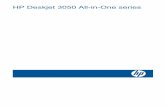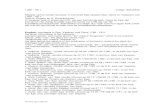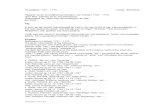Afdrukken, exporteren en e-mailen - The Document Foundation · Selecteren van algemene opties voor...
Transcript of Afdrukken, exporteren en e-mailen - The Document Foundation · Selecteren van algemene opties voor...

Handleiding voor Calc
Hoofdstuk 6Afdrukken, exporteren en e-mailen
Documentatie voor LibreOffice is beschikbaar op nl.libreoffice.org en
www.odfauthors.org/libreoffice/nederlands

ii Afdrukken, exporteren en e-mailen

Auteursrechten
Dit document is onder auteursrecht © 2010 – 2013 van de bijdragers die onderstaand zijn genoemd. U mag het verspreiden en/of aanpassen met in acht neming van de condities van GNU General Public License (http://www.gnu.org/licenses/gpl.html), versie 3 of hoger of de Creative Commons Attribution License (http://creativecommons.org/licenses/by/3.0), versie 3 of hoger.
Alle handelsmerken in deze gids zijn eigendom van de rechtmatige eigenaars
MedewerkersJean Hollis Weber Emma Kirsopp Peter KupferShelagh Manton Kashmira Patel Linda WorthingtonNicole Cairns
ReactiesDe oorspronkelijke auteurs van de Engelstalige handleiding kunnen via de mailinglijst van ODFAuthors.org ([email protected]) bereikt worden. Het is wel aan te raden om eerst in te schrijven op de mailinglijst van http://www.odfauthors.org en dat kan via https://lists.odfauthors.org/mailman/listinfo/odfauthors-discuss
Heeft u op- of aanmerkingen over de Nederlandstalige vertalingen dan kunt u terecht op de mailinglijst: [email protected]
Inschrijven kan via een mailtje aan [email protected]
VertalersDick Groskamp
MedewerkersAanpassingen van de lay-out voor LibreOffice
Kees Kriek Leo Moons
OpmerkingDe medewerkers hebben er voor gekozen om zo snel mogelijk een handleiding voor Calc te publiceren en gaven de voorkeur om de bestaande vertaling van Dick Groskamp te bewerken in plaats van te wachten op de “Calc Guide 4”. Belangrijke wijzigingen tot versie 3,6 werden verwerkt,maar we hadden niet de ambitie om volledig te zijn.
DankwoordenDelen van dit hoofdstuk komen uit artikelen die zijn geschreven door Bruce Byfield en werden eerder gepubliceerd op de website van het Linux Journal; gebruikt met toestemming.
Publicatiedatum en softwareversieGepubliceerd op 10 maart 2011. Gebaseerd op OpenOffice.org 3.x.
Bewerkt september 2013.
Afdrukken, exporteren en e-mailen iii

Opmerking voor gebruikers van Mac
Sommige toetsaanslagen en menu-items zijn anders op een Mac dan die welke worden gebruikt inWindows en Linux. De tabel hieronder geeft enkele algemene vervangingen voor de instructies in dit hoofdstuk. Voor een meer gedetailleerde lijst, bekijk de toepassing Help.
Windows/Linux Equivalent voor Mac Effect
Menuselectie Extra > Opties
LibreOffice > Voorkeuren
Toegang tot instellingsopties
Klik met rechts Control+klik Opent het contextmenu.
Ctrl (Control) ⌘ (Command) Gebruikt met andere toetsen
F5 Shift+⌘+F5 Opent de Navigator
F11 ⌘+T Opent het venster Stijlen en opmaak
iv Afdrukken, exporteren en e-mailen

Inhoud
Auteursrechten................................................................................................................................ iii
Opmerking voor gebruikers van Mac............................................................................................... iv
Snel afdrukken.................................................................................................................................7
Afdrukken beheren...........................................................................................................................7Selecteren van algemene opties voor afdrukken.........................................................................8Meerdere pagina's op één enkel blad papier afdrukken..............................................................8Werkbladen selecteren om af te drukken....................................................................................9
Afdrukbereiken gebruiken..............................................................................................................10Een afdrukbereik definiëren.......................................................................................................10Toevoegen aan het afdrukbereik...............................................................................................10Een afdrukbereik verwijderen....................................................................................................11Een afdrukbereik bewerken.......................................................................................................11Rijen en kolommen afdrukken op elke pagina...........................................................................12Definiëren van een aangepast afdrukbereik..............................................................................12
Pagina-einde..................................................................................................................................13Een pagina-einde invoegen.......................................................................................................13
Rijeinde.................................................................................................................................13Kolomeinde...........................................................................................................................14
Verwijderen van een pagina-einde............................................................................................14
Afdrukopties instellen in paginaopmaakprofielen...........................................................................14
Kop- en voetteksten.......................................................................................................................16Een kop- of voettekst instellen...................................................................................................16Uiterlijk kop- of voettekst...........................................................................................................17De inhoud van de kop- of voettekst instellen.............................................................................17
Exporteren als PDF........................................................................................................................18Direct exporteren als PDF.........................................................................................................19De inhoud en de kwaliteit van PDF beheren..............................................................................19
Pagina Algemeen van het dialoogvenster PDF-optie............................................................19Tabpagina Beginweergave van het dialoogvenster PDF-optie..............................................21Tabpagina Gebruikersinterface in het dialoogvenster PDF-optie..........................................21Tabpagina Koppelingen van het dialoogvenster PDF-optie...................................................22Tabpagina Beveiliging in het dialoogvenster PDF-optie........................................................23
Exporteren naar XHTML................................................................................................................24
Opslaan als webpagina's (HTML)..................................................................................................24
Werkbladen e-mailen.....................................................................................................................24E-mailen van een werkblad aan verschillende ontvangers........................................................25
Documenten digitaal ondertekenen................................................................................................25
Verwijderen van persoonlijke gegevens.........................................................................................26
Afdrukken, exporteren en e-mailen v

vi Afdrukken, exporteren en e-mailen

Snel afdrukken
Klik op het pictogram Bestand direct afdrukken om het gehele document te verzenden naar de, voor uw computer gedefinieerde, standaard printer.
Opmerking
U kunt de actie van het pictogram Bestand direct afdrukken wijzigen in het verzenden van het document naar de printer, die is gedefinieerd voor het document, in plaats van naar de standaardprinter voor de computer. Kies Extra> Opties > Laden/Opslaan > Algemeen en selecteer de optie Printerinstellingen samen met document laden.
Afdrukken beheren
Gebruik het dialoogvenster Afdrukken (Bestand > Afdrukken of Ctrl+P) voor meer controle over het afdrukken.
Afbeelding 1. Het dialoogvenster Afdrukken
Het dialoogvenster Afdrukken heeft vier tabpagina's van waaruit u een groot scala aan opties kuntkiezen, zoals beschreven in de volgende gedeelten.
Opmerking
De in het dialoogvenster Afdrukken geselecteerde opties zijn alleen van toepassing voor het op dit moment afdrukken van uw huidig document.
Ga naar Extra > Opties > LibreOffice > Afdrukken en Extra > Opties > LibreOffice Calc > Afdrukken om standaard instellingen voor het afdrukken met LibreOffice te specificeren. Zie hoofdstuk 14 (Instellen en aanpassen van Calc) voor details.
Afdrukken beheren 7

Selecteren van algemene opties voor afdrukkenOp de tabpagina Algemeen van het dialoogvenster Afdrukken (Afbeelding 1), kunt u kiezen voor:
• De printer (uit de beschikbare printers)
• Welke bladen en pagina's moeten worden afgedrukt, het aantal af te drukken kopieën en of meerdere kopieën moeten worden gestapeld (gedeelte Bereik en kopieën)
Klik op de knop Eigenschappen om een dialoogvenster te openen waarin u de Afdrukstand staand of liggend (portrait of landscape in Ubuntu) kunt kiezen, welke papierlade moet worden gebruikt, of al of niet in omgekeerde volgorde moet worden afgedrukt en het papierformaat waaropmoet worden afgedrukt kunt bepalen (onder Geavanceerd).
Op de tabpagina Opties van het dialoogvenster Afdrukken (Afbeelding 2), kunt u er voor kiezen naar een bestand af te drukken (in plaats van naar een printer) en om één enkele afdruktaak te maken die verschillende kopieën van het document bevat (in plaats van een afzonderlijke afdruktaak voor elke kopie),.
Afbeelding 2: Algemene afdrukopties
Meerdere pagina's op één enkel blad papier afdrukkenU kunt meerdere pagina's van een document op één enkel blad papier afdrukken. Doe hiervoor hetvolgende:
1) Selecteer, in the dialoogvenster Afdrukken, de tabpagina Paginalay-out (Afbeelding 3).
Afbeelding 3: Meerdere pagina's op één enkel blad papier afdrukken
2) Selecteer, in het gedeelte Lay-out, het aantal pagina's dat per blad moet worden afgedrukt uit de keuzelijst. Het voorbeeldvenster links in het dialoogvenster Afdrukken geeft weer hoe het af te drukken document er uit zal zien.
Bij het afdrukken van meer dan 2 pagina's per blad, kunt u de volgorde kiezen waarin zij worden afgedrukt, van links naar rechts en van boven naar beneden. De afbeeldingen hierboven en hieronder geven het verschil weer.
8 Afdrukken, exporteren en e-mailen

3) Selecteer, op de tabpagina Algemeen, in het gedeelte Bereik en kopieën en Afdrukbereik, of alle pagina's of slechts enkele moeten worden afgedrukt.
4) Klik op de knop Afdrukken.
Werkbladen selecteren om af te drukkenU kunt niet alleen een volledig document afdrukken, maar u kunt er ook voor kiezen om individuelepagina's, bereiken van bladen, of een selectie uit een document af te drukken.
U kunt enkelvoudige bladen, meerdere bladen en selecties van cellen kiezen om af te drukken.
Afbeelding 4: Kiezen wat moet worden afgedrukt in Calc
Een individueel blad afdrukken:
1) Klik, in het werkblad, op de tab van het blad dat u wilt afdrukken.
2) Kies Bestand > Afdrukken op de Menubalk.
3) Kies de optie Geselecteerde bladen in het gedeelte Bereik en kopieën van het dialoogvenster Afdrukken.
4) Klik op de knop Afdrukken.
Een bereik van bladen afdrukken:
1) Selecteer in het werkblad de bladen die moeten worden afgedrukt.
a) Selecteer het eerste blad.
b) Houd de Ctrl-toets ingedrukt.
c) Klik op de gewenste bladtabs.
d) Laat de Ctrl-toets los als alle bladen zijn geselecteerd.
2) Kies Bestand > Afdrukken op de Menubalk.
3) Kies de optie Geselecteerde bladen in het gedeelte Bereik en kopieën van het dialoogvenster Afdrukken.
4) Klik op de knop Afdrukken.
Afdrukken beheren 9

Geselecteerde cellen afdrukken:
1) Selecteer in het document het gedeelte met de cellen die moeten worden afgedrukt.
a) Selecteer de eerste cel.
b) Houd de Ctrl-toets ingedrukt.
c) Klik op de gewenste cellen.
d) Laat de Ctrl-toets los als alle cellen zijn geselecteerd.
2) Kies Bestand > Afdrukken uit het menu.
3) Selecteer in het gedeelte Bereik en kopieën van het dialoogvenster Afdrukken, de optie Geselecteerde cellen.
4) Klik op de knop Afdrukken.
Waarschuwing Zorg er na het afdrukken voor om de selectie van de bladen op te heffen. Indien u ze geselecteerd houdt, voert u, de volgende keer dat u gegevens in één blad invoert, die gegevens in alle geselecteerde bladen in. Dit is misschien niet wat u wilt.
Afdrukbereiken gebruiken
Afdrukbereiken hebben verschillende gebruiksdoelen zoals het alleen afdrukken van een bepaald gedeelte van de gegevens en geselecteerde rijen of kolommen afdrukken op elke pagina.
Een afdrukbereik definiërenEen nieuw afdrukbereik definiëren of een bestaand afdrukbereik aanpassen:
1) Selecteer het celbereik dat het afdrukbereik vormt.
2) Kies Opmaak > Afdrukbereiken > Definiëren.
De lijnen voor de pagina-einden worden weergegeven op het scherm.
TipU kunt het afdrukbereik controleren met behulp van Bestand > Afdrukvoorbeeld. LibreOffice zal alleen de cellen in het afdrukbereik weergeven.
Toevoegen aan het afdrukbereikNa het definiëren van een afdrukbereik kunt u er meer cellen aan toevoegen. Dit maakt het mogelijk om meerdere, afzonderlijke gebieden van hetzelfde blad af te drukken, terwijl niet het gehele blad wordt afgedrukt. Nadat u een afdrukbereik hebt gedefinieerd:
1) Accentueer het celbereik dat moet worden toegevoegd aan het afdrukbereik.
2) Kies Opmaak > Afdrukbereiken > Toevoegen. Dit voegt de extra cellen toe aan het afdrukbereik.
De lijnen voor de pagina-einden zijn niet langer zichtbaar op het scherm.
OpmerkingHet toegevoegde afdrukbereik zal als een afzonderlijke pagina worden afgedrukt, zelfs als beide bereiken op hetzelfde blad staan.
10 Afdrukken, exporteren en e-mailen

Een afdrukbereik verwijderenHet zou nodig kunnen zijn om een gedefinieerd afdrukbereik te verwijderen, bijvoorbeeld als later het gehele blad moet worden afgedrukt. Kies Opmaak > Afdrukbereiken > Verwijderen. Dit verwijdert alle gedefinieerde afdrukbereiken op het blad. Nadat het afdrukbereik is verwijderd, zullen de standaard lijnen voor de pagina-einden op het scherm verschijnen.
Een afdrukbereik bewerkenU kunt op elk moment het afdrukbereik direct bewerken, bijvoorbeeld om een gedeelte van het afdrukbereik aan te passen of te verwijderen. Kies Opmaak > Afdrukbereiken > Bewerken. Indien u al een afdrukbereik hebt geselecteerd zou het dialoogvenster Afdrukbereiken bewerken er ongeveer uit moeten zien zoals in Afbeelding 5.
Afbeelding 5: Een afdrukbereik bewerken
In dit voorbeeld zijn drie sets met cellen geselecteerd, elk gescheiden door een puntkomma. De eerste set is een rechthoek van cel A3 ($A$3) in de linker bovenkant naar cel C9 ($C$9) in de rechter onderkant. Ergens in het vak voor tekstinvoer klikken geeft het geselecteerde afdrukbereikweer op het scherm, met elke set in een andere kleur gemarkeerd, zoals in Afbeelding 6.
Afbeelding 6: Afdrukbereik gemarkeerd door gekleurde vakken
Als dit dialoogvenster geopend is, kunt u de gegevens handmatig wijzigen of andere cellen in het werkblad zelf selecteren. Indien het dialoogvenster de gewenste cellen bedekt, kunt u het
Afdrukbereiken gebruiken 11

verplaatsen of, naast het vak voor tekstinvoer, op het pictogram Verkleinen klikken, de gewenste cellen selecteren, en dan opnieuw op het pictogram klikken om het dialoogvenster uit te breiden en de rechthoeken met hun nieuwe waarden opnieuw weer te geven.
Rijen en kolommen afdrukken op elke paginaU kunt bepaalde rijen of kolommen instellen die op elke pagina moeten worden herhaald, als een blad wordt afgedrukt over meerdere pagina's.
Als, bijvoorbeeld, de bovenste twee rijen van het blad en ook kolom A moeten worden afgedrukt opalle pagina's, doe dan het volgende:
1) Kies Opmaak > Afdrukbereiken > Bewerken. Typ, in het dialoogvenster Afdrukbereiken bewerken, de rijen in het invulvak onder Te herhalen rijen. Bijvoorbeeld: om de rijen 1 en 2te herhalen, typ $1:$2. Dit wijzigt automatisch Te herhalen rijen van, - geen - naar - door gebruiker gedefinieerd -. (u kunt ook in de te herhalen rijen klikken om ze te selecteren)
Afbeelding 7: Herhalende rijen opgeven
2) Typ de kolommen in het invulvak onder Te herhalen kolommen om ze te herhalen. Typ bijvoorbeeld $A, om kolom A te herhalen . Dit wijzigt automatisch Te herhalen kolommen van - geen - naar - door gebruiker gedefinieerd -.
3) Klik op OK.
OpmerkingU hoeft niet het gehele bereik van de rijen, die moeten worden herhaald, te selecteren; eenvoudigweg één cel in elke rij selecteren werkt ook.
Definiëren van een aangepast afdrukbereikNaast het markeren van een afdrukbereik voor elke afdruktaak, kunt u een bereik van cellen definiëren om herhaaldelijk te worden gebruikt. Dit kan handig zijn als er verschillende gebieden zijn in een groot werkblad, die moeten worden afgedrukt voor verschillende rapporten. Verschillende afdrukbereiken kunnen worden gedefinieerd om hieraan te voldoen.
1) Gebruik dezelfde procedure als voor het geven van een naam aan een gebied in het werkblad om een afdrukbereik te definiëren. Markeer de cellen die u wilt definiëren als een afdrukbereik en selecteer Invoegen > Namen > Definieer. (De cellen kunnen ook worden gemarkeerd na het openen van het dialoogvenster Namen definiëren.)
2) Typ, in het dialoogvenster Namen definiëren (Afbeelding 8), een naam voor het bereik in het invulvak achter Naam. De naam van het bereik mag geen spaties bevatten.
3) Klik op de knop Opties voor bereik in het dialoogvenster en selecteer dan de optie Afdrukbereik. Klik op de knop Toevoegen.
4) Typ aanvullende bereiken in om meer dan één groep cellen in de selectie op te nemen. Om, bijvoorbeeld, de rechthoek te selecteren met A3 als de cel linksboven en F20 als de
12 Afdrukken, exporteren en e-mailen

cel rechtsonder, voer ;$A$3:$F$20 of ;A3:F20 in (beide zijn hetzelfde en werken) na deinitiële selectie. Zorg er voor dat elke groep cellen wordt gescheiden door een puntkomma.
5) Klik op Toevoegen.
Afbeelding 8: dialoogvenster Namen definiëren
Afdrukken van dit bereik:
1) Kies Opmaak > Afdrukbereiken > Bewerken (Afbeelding 5). Het eerder gedefinieerde gebied verschijnt nu in de keuzelijst onder Afdrukbereik.
2) Selecteer het gedefinieerde afdrukbereik en klik op OK.
Deze methode kan handig zijn om het afdrukbereik snel te wijzigen zonder elke keer een groot gebied met cellen te moeten markeren.
OpmerkingAls de naam van het celbereik verwijst naar meer dan één groep cellen, zal die niet verschijnen in de keuzelijst. U zult hem moeten typen of markeren en selecteren.
Pagina-einde
Hoewel het definiëren van afdrukbereiken een krachtig stukje gereedschap kan zijn, kan het soms nodig zijn om de afdruk vanuit Calc handmatig wat aan te passen. U kunt een handmatig pagina-einde gebruiken om dit te doen. Een handmatig pagina-einde helpt om er voor te zorgen dat uw gegevens juist worden afgedrukt. U kunt een horizontaal pagina-einde boven, of een verticaal pagina-einde links van de actieve cel invoegen.
Een pagina-einde invoegenEen pagina-einde invoegen doet u als volgt:
1) Navigeer naar de cel waar het pagina-einde moet beginnen.
2) Selecteer Invoegen > Pagina-einde.
3) Selecteer Rijeinde of Kolomeinde, afhankelijk van wat u nodig hebt.
Het einde wordt ingesteld.
Rijeinde
Selecteren van Rijeinde maakt een pagina-einde boven de geselecteerde cel. Als, bijvoorbeeld, deactieve cel H15 is, dan wordt het pagina-einde gemaakt tussen de rijen 14 en 15.
Pagina-einde 13

Kolomeinde
Selecteren van Kolomeinde maakt een pagina-einde links van de geselecteerde cel. Als bijvoorbeeld de actieve cel H15 is, dan wordt het pagina-einde gemaakt tussen de kolommen G en H.
TipU kunt de kleuren van de lijnen van de pagina-einden wijzigen om ze beter op het scherm te zien. Kies Extra > Opties > LibreOffice > Vormgeving en scroll naar beneden naar het gedeelte Werkblad en kies uw kleur voor de gewenste optie.
Verwijderen van een pagina-eindeEen pagina-einde verwijderen:
1) Navigeer naar de cel die rechts naast of onder het pagina-einde staat dat u wilt verwijderen.
2) Selecteer Bewerken > Pagina-einde verwijderen.
3) Selecteer Rijeinde of Kolomeinde, afhankelijk van wat u wenst.
Het einde wordt nu verwijderd.
Opmerking
Meerdere handmatige rij- en kolomeinden kunnen op dezelfde pagina aanwezigzijn. Als u ze wilt verwijderen, moet u elk einde individueel verwijderen. Dit kan soms verwarrend zijn, omdat, hoewel er misschien een kolomeinde is ingesteld op de pagina, als u naar Bewerken > Pagina-einde verwijderen gaat, de keuze Kolomeinde niet beschikbaar kan zijn.
U moet in de cel rechts naast het einde staan om het einde te kunnen verwijderen. Als u, bijvoorbeeld, het kolomeinde instelt terwijl u in H15 staat, kunt u dat niet verwijderen als u in cel D15 staat. U kunt het echter verwijderen vanuit elke cel in kolom H.
Afdrukopties instellen in paginaopmaakprofielen
Verschillende afdrukopties worden ingesteld in het paginaopmaakprofiel voor werkbladen. Deze omvatten onder meer de volgorde van de pagina, details en schaal waarin moet worden afgedrukt.
Omdat deze opties in het paginaopmaakprofiel worden ingesteld, kunnen verschillende paginaopmaakprofielen worden ingesteld om de afdrukopties van de bladen in het werkblad snel te wijzigen. Bekijk hoofdstuk 3 (Opmaakprofielen en sjablonen gebruiken in Calc) voor meer over paginaopmaakprofielen.
De tabpagina Blad van het dialoogvenster Paginaopmaakprofiel, Opmaak > Pagina (Afbeelding 9), heeft de volgende opties.
Paginavolgorde
U kunt de volgorde instellen waarin de pagina's worden afgedrukt. Dit is speciaal handig voor een groot document: het beheren van de afdrukvolgorde kan bijvoorbeeld tijd besparen als u het document op een bepaalde manier wilt sorteren.
Wanneer een blad afgedrukt wordt op meer dan één blad papier, kan het of worden afgedrukt per kolom, waarbij de eerste kolom op de eerste pagina's wordt afgedrukt en dan de tweede kolom enzovoort, of per rij zoals weergegeven in de afbeelding rechtsboven in het dialoogvenster van de paginavolgorde in Afbeelding 4.
14 Afdrukken, exporteren en e-mailen

Afbeelding 9. De tab Blad van het dialoogvenster Paginaopmaakprofiel
Afdrukken
U kunt opgeven welke details moeten worden afgedrukt. Deze details omvatten:
• Rij- en kolomkoppen
• Raster – drukt de randen van de cellen als een raster af
• Notities – drukt de in uw werkblad gedefinieerde notities af op een afzonderlijke pagina, samen met de overeenkomende celverwijzing
• Objecten en afbeeldingen
• Diagrammen
• Tekenobjecten
• Formules – drukt de in de cellen opgenomen formules af, in plaats van de resultaten
• Nulwaarden – drukt cellen af met een nulwaarde
Op schaal brengen
Gebruik de mogelijkheden om op schaal te brengen om het aantal pagina's te beheren waarop zal worden afgedrukt.
• Afdruk verkleinen/vergroten – schaalt de gegevens in de afdruk groter of kleiner. Indien eenblad bijvoorbeeld normaal zou worden afgedrukt als vier pagina's (twee hoog en twee breed), zal dit met een schaal van 50% afdrukken op één pagina worden afgedrukt (zowel breedte als hoogte worden gehalveerd).
• Afdrukbereik(en) laten passen op aantal pagina's – definieert exact hoeveel pagina's de afdruk zal vergen. Deze optie zal een afdruk alleen verkleinen en niet vergroten. De optie Afdruk verkleinen/vergroten moet worden gebruikt om een afdruk te vergroten.
Afdrukopties instellen in paginaopmaakprofielen 15

• Afdrukbereik(en) aan breedte/hoogte aanpassen – definieert hoe hoog en breed, in pagina's, de afdruk zal zijn.
Kop- en voetteksten
Kop- en voetteksten zijn vooraf gedefinieerde stukken tekst die, buiten het rekenblad, aan de boven- of onderzijde van een blad worden afgedrukt. Kopteksten worden op dezelfde wijze ingesteld als voetteksten.
Kop- en voetteksten zijn toegewezen aan een paginaopmaakprofiel. U kunt meer dan één paginaopmaakprofiel voor een werkblad instellen en verschillende paginaopmaakprofielen toewijzen aan verschillende bladen. Voor meer over paginaopmaakprofielen, bekijk hoofdstuk 4, Sjablonen en opmaakprofielen gebruiken in Calc.
Een kop- of voettekst instellenEen kop- of voettekst instellen:
1) Navigeer naar het blad waarop u de kop- of voettekst wilt instellen. Selecteer Opmaak > Pagina.
2) Selecteer de tabpagina Koptekst (of Voettekst).
3) Selecteer de optie Koptekst activeren.
Afbeelding 10: Dialoogvenster Koptekst
Hier kunt u ook de marges, de afstand en hoogte voor de kop- of voettekst instellen. U kunt het vakHoogte dynamisch aanpassen selecteren om de hoogte van de kop- of voettekst automatisch te laten aanpassen.
Marge
Wijzigen van de linker- of rechtermarge bepaalt hoe ver de kop- of voettekst van die zijde van de pagina af staat.
16 Afdrukken, exporteren en e-mailen

Afstand
Afstand beïnvloedt de afstand tussen het werkblad en de kop- of voettekst. Als de afstand op 1,00 cm is ingesteld, zal er 1 centimeter tussen kop- of voettekst en het werkblad zijn.
Hoogte
Hoogte beïnvloedt hoe groot de kop- of voettekst zal zijn.
Uiterlijk kop- of voettekstKlik op de knop Meer in het dialoogvenster om het uiterlijk van de kop- of voettekst te wijzigen. Dit opent het dialoogvenster Rand/Achtergrond.
Afbeelding 11: Dialoogvenster Rand/Achtergrond voor Koptekst en Voettekst
In dit dialoogvenster kunt u de achtergrond en een opmaakprofiel voor randen van de kop- en voettekst instellen. Bekijk hoofdstuk 4 (Sjablonen en opmaakprofielen gebruiken in Calc ) voor meer informatie.
De inhoud van de kop- of voettekst instellenDe kop- of voettekst van een werkblad in Calc heeft drie kolommen voor tekst. Elke kolom kan eenverschillende inhoud hebben.
Klik op de knop Bewerken in het dialoogvenster van de kop- of voettekst zoals weergegeven inAfbeelding 10 om het dialoogvenster weer te geven dat wordt getoond in Afbeelding 12 om de inhoud van de kop- en voettekst in te stellen.
Kop- en voetteksten 17

Afbeelding 12: Inhoud van kop- of voettekst bewerken
Bereiken
Elk bereik in de kop- of voettekst is onafhankelijk en kan verschillende informatie bevatten.
Koptekst
U kunt uit verschillende vooraf ingestelde waardes kiezen in de keuzelijst Koptekst, of een aangepaste koptekst specificeren met behulp van de knoppen onder de vakken voor de bereiken. (Bij het opmaken van een voettekst zijn de keuzes hetzelfde.)
Aangepaste koptekst
Klik in het gebied (Linkerbereik, Middenbereik, Rechterbereik) dat u wilt aanpassen en gebruik dan de knoppen om elementen toe te voegen of tekstattributen te wijzigen.
Opent het dialoogvenster Tekstattributen.
Voegt het veld Bestandsnaam in.
Voegt het veld Bladnaam in.
Voegt het huidige paginanummer in.
Voegt het totale aantal pagina's in.
Voegt het veld Datum in.
Voegt het veld Tijd in.
Exporteren als PDF
Calc kan documenten exporteren als PDF (Portable Document Format). Dit, industrie-standaard, bestandsformaat is ideaal om bestanden te verzenden naar iemand anders om deze te bekijken met behulp van Adobe Reader of andere PDF-lezers.
18 Afdrukken, exporteren en e-mailen

Direct exporteren als PDF
Klik het pictogram Direct exporteren als PDF om het volledige document te exporteren door gebruik te maken van de standaard PDF instellingen. Er wordt u gevraagd om een bestandsnaam en de plaats voor het PDF bestand op te geven, maar u kunt het pagina bereik, de JPEG-compressie en andere opties niet kiezen.
De inhoud en de kwaliteit van PDF beherenVoor meer controle over de inhoud en de kwaliteit van de resulterende PDF, gebruik Bestand > Exporteren als PDF. Het dialoogvenster PDF-optie opent. Dit dialoogvenster heeft vijf tabpagina's (Algemeen, Beginweergave, Gebruikersinterface, Koppelingen en Beveiliging). Selecteer de toepasselijke instellingen en klik dan op Exporteren. Dan zal u worden gevraagd om de locatie en de bestandsnaam op te geven van de PDF die moet worden gemaakt, en klik op Exporteren om het bestand op te slaan als PDF.
Pagina Algemeen van het dialoogvenster PDF-optieOp de pagina Algemeen (Afbeelding 13), kunt u kiezen welke pagina's in de PDF opgenomen moeten worden, welke mate van compressie voor afbeeldingen gebruikt moet worden (die de kwaliteit van de afbeeldingen in de PDF beïnvloedt), en andere opties.
Gedeelte Bereik
• Alle : Exporteert het volledige document.
• Pagina's: om een bereik van pagina's te exporteren, gebruik de notatie 3-6 (pagina's 3 tot en met 6). Om enkelvoudige pagina's te exporteren, gebruik de notatie 7;9;11 (pagina's 7, 9 en 11). U kunt ook een combinatie van paginabereiken en enkelvoudige pagina's exporteren, door bijvoorbeeld de volgende notatie te gebruiken 3-6;8;10;12.
• Selectie: exporteert de inhoud die geselecteerd is.
Gedeelte Afbeeldingen
• Verliesvrije compressie: afbeeldingen worden opgeslagen zonder verlies van kwaliteit. Ditresulteert in vrij grote bestanden wanneer gebruikt voor foto's. Aanbevolen voor verschillende soorten afbeeldingen of foto´s.
• JPEG-compressie: laat verschillende niveaus van kwaliteit toe. Een instelling van 90% werkt goed voor foto's (kleinere bestandsgrootte, weinig zichtbaar verlies).
• Afbeeldingsresolutie verminderen: afbeeldingen met een lagere DPI (dots per inch - punten per duim) hebben een mindere kwaliteit. Voor het weergeven op een computerscherm is een resolutie van 72dpi (voor Windows) of 96dpi (GNU/Linux) voldoende, terwijl voor afdrukken in het algemeen tenminste 300 of 600 dpi de voorkeur verdient, afhankelijk van de mogelijkheden van de printer. Hogere dpi-instellingen verhogende grootte van het geëxporteerde bestand aanzienlijk.
OpmerkingEPS(Encapsulated PostScript)- afbeeldingen met ingebedde voorbeelden worden alleen als voorbeelden geëxporteerd. EPS-afbeeldingen zonder ingebedde voorbeelden worden geëxporteerd als lege plaatsaanduidingen.
Exporteren als PDF 19

Afbeelding 13: Pagina Algemeen van het dialoogvenster PDF-optie
Gedeelte Algemeen
PDF/A-1a: PDF/A is een ISO-standaard voor het op lange termijn bewaren van documenten door alle noodzakelijke informatie voor betrouwbare reproductie (zoals lettertypen) in te bedden en het verbieden van andere elementen (inclusief formulieren, beveiliging en encryptie). PDF-tags wordengeschreven. Indien u PDF/A-1a selecteert worden de verboden elementen uitgegrijsd (niet beschikbaar).
• Tagged PDF: Getagde PDF bevat informatie over de structuur van de inhoud van het document. Dit kan helpen om het document weer te geven op apparaten met afwijkende schermen en bij het gebruiken van software om op het scherm te lezen. Enkele tags die geëxporteerd worden zijn de inhoudsopgave, hyperlinks en besturingselementen. Deze optie kan de bestandsgrootte aanzienlijk verhogen.
• PDF-formulier maken - Opmaak indienen: Kies de opmaak van de ingediende formulieren vanuit het PDF-bestand. Deze instellingen overschrijven de URL eigenschappen van het besturingselement dat u ingesteld hebt in het document. Er is slechts één gemeenschappelijke instelling, geldig voor het volledige document: PDF (verzendt het hele document), FDF (zendt de controle inhoud), HTML en XML. Meestal zultu het PDF formaat kiezen.
• Bladwijzers exporteren: exporteert de bladnamen in Calc-documenten als 'bladwijzers' (een inhoudsopgave, zoals getoond door sommige PDF-lezers, met in begrip van Adobe Reader).
• Notities exporteren: Exporteert notities in Calc-documenten als PDF-notities. Misschien wilt u dit niet!
• Lege pagina's automatisch ingevoegd bij export: Niet beschikbaar in Calc.
• Standaard lettertypen inbedden: In eerdere versies van LibreOffice werden de standaard lettertypen (Times, Helvetica, Courier, Symbol en ZapfDingbats) alleen in de PDF ingebed als het resulterende bestand van het type PDF/A was, omdat de standaard voor de PDF/A dit vereiste. Vanaf versie 3.3 kunt u er voor kiezen om deze lettertypen in te bedden in alle
20 Afdrukken, exporteren en e-mailen

PDF-documenten die door LibreOffice gemaakt worden om de nauwkeurigheid van de weergave in PDF-lezers te verbeteren.
Tabpagina Beginweergave van het dialoogvenster PDF-optieOp de tabpagina Beginweergave (Afbeelding 14), kunt u kiezen hoe de PDF-standaard wordt geopend in een PDF-lezer. De selecties spreken voor zichzelf.
Afbeelding 14: pagina Beginweergave van het dialoogvenster PDF-optie
Tabpagina Gebruikersinterface in het dialoogvenster PDF-optieOp de tabpagina Gebruikersinterface (Afbeelding 15), kunt u meerdere instellingen kiezen om te beheren hoe een PDF-lezer een bestand toont. Enkele van deze keuzes zijn bijzonder bruikbaar wanneer u een PDF maakt om als een presentatie of een kiosk-achtige weergave te gebruiken.
Afbeelding 15: Pagina Gebruikersinterface in het dialoogvenster PDF-optie
Gedeelte Vensteropties
• Vensterformaat aan beginpagina aanpassen. Zorgt er voor dat het venster van de PDF-lezer aangepast wordt zodat het past binnen de eerste pagina van het PDF.
Exporteren als PDF 21

• Venster op scherm centreren. Zorgt er voor dat het venster van de PDF-lezer op het computerscherm gecentreerd is.
• In modus voor volledig scherm openen. Zorgt er voor dat de PDF-lezer in een volledig scherm geopend wordt in plaats van in een kleiner venster.
• Documenttitel weergeven. Zorgt er voor dat de titel van het document in de titelbalk wordt weergegeven.
Gedeelte Opties van gebruikersinterface
• Menubalk verbergen. Zorgt er voor dat de PDF-lezer de Menubalk verbergt.
• Werkbalk verbergen. Zorgt er voor dat de PDF-lezer de Werkbalk verbergt.
• Besturingselementen van venster verbergen. Zorgt er voor dat de PDF-lezer andere besturingselementen van het venster verbergt.
Overgangen
Niet beschikbaar in Calc.
Bladwijzers
Kies hier hoeveel bladwijzerniveaus worden weergegeven als bladwijzers, als Bladwijzers exporteren werd geselecteerd op de tabpagina Algemeen.
Tabpagina Koppelingen van het dialoogvenster PDF-optieOp deze pagina kunt u kiezen hoe koppelingen worden geëxporteerd naar PDF.
Afbeelding 16: Pagina Koppelingen van het dialoogvenster PDF-optie
Bladwijzers exporteren als benoemde doelen
Indien u bladwijzers heeft gedefinieerd in Writer, dianamen heeft bepaald in Impress of Draw ofbladnamen in Calc heeft benoemd, dan exporteert deze optie ze als 'benoemde doelen', waarnaar Webpagina's en PDF-documenten kunnen koppelen.
Documentverwijzingen converteren naar PDF-doelen
Wanneer u koppelingen naar andere documenten heeft gedefinieerd met OpenDocument extensies (zoals .ODT, .ODS en .ODP), converteert deze optie de bestandsnamen naar .PDF in het geëxporteerde PDFdocument.
URL's relatief ten opzichte van bestandssysteem exporteren
Indien u relatieve koppelingen in een document heeft gedefinieerd, exporteert deze optie deze koppelingen naar PDF.
22 Afdrukken, exporteren en e-mailen

Koppelingen tussen documenten onderling
Bepaalt het gedrag van koppelingen indien er op wordt geklikt in PDF-bestanden.
Tabpagina Beveiliging in het dialoogvenster PDF-optieDe export als PDF omvat opties om het PDF-document te versleutelen (zodat het niet geopendkan worden zonder wachtwoord) en om enkele functionaliteiten van het digitale rechten management (DRM) toe te voegen.
• Met een Wachtwoord voor openen ingesteld kan de PDF slechts met het wachtwoord geopend worden. Eenmaal geopend zijn er geen beperkingen voor wat de gebruiker kan doen met het document (bijvoorbeeld: afdrukken, kopiëren en bewerken).
• Met een Wachtwoord voor rechten ingesteld kan de PDF door iedereen geopend worden, maar de rechten kunnen beperkt worden. Zie Afbeelding 17.
• Met zowel het wachtwoord om te openen als het wachtwoord voor de rechten ingesteld, kan de PDF slechts worden geopend met het juiste wachtwoord en kunnen de rechten worden beperkt.
OpmerkingInstellingen voor rechten zijn slechts effectief als de PDF-lezer van de gebruikerde instellingen respecteert.
Afbeelding 18 geeft het dialoogvenster weer dat wordt weergegeven als u klikt op de knop Wachtwoorden instellen op de tabpagina Beveiliging van het dialoogvenster PDF-optie.
Nadat u een wachtwoord voor rechten hebt ingesteld, komen de andere opties rechts op de tabpagina Beveiliging (weergegeven in Afbeelding 17) beschikbaar. Deze selecties spreken voor zich.
Afbeelding 17: Pagina Beveiliging in het dialoogvenster PDF-optie
Exporteren als PDF 23

Afbeelding 18: Een wachtwoord instellen om een PDF te versleutelen
Exporteren naar XHTML
Calc kan bestanden exporteren naar XHTML. Kies Bestand > Exporteren. Specificeer, in het dialoogvenster Exporteren, een bestandsnaam voor het te exporteren document, kies XHTML in de lijst Bestandsindeling en klik dan op de knop Exporteren.
Opslaan als webpagina's (HTML).
Calc kan bestanden opslaan als HTML-documenten. Gebruik Bestand > Opslaan als en selecteerHTML-document, of Bestand > Assistenten > Webpagina.
Als het bestand meer dan één blad bevat, zullen de aanvullende bladen elkaar opvolgen in het HTML-bestand. Bovenaan het document worden koppelingen naar elk blad geplaatst. Calc staat ook het direct invoegen van koppelingen in het werkblad toe met behulp van het dialoogvenster Hyperlink.
Werkbladen e-mailen
LibreOffice bevat verschillende snelle en eenvoudige manieren om documenten te verzenden als een bijlage bij een e-mail, in één van de drie formaten: OpenDocument werkblad (LibreOffice's standaard formaat), Microsoft Excel of PDF.
Opmerking Documenten kunnen alleen vanuit het menu van LibreOffice worden verzonden alseen mailprofiel is ingesteld.
Om het huidige document in de indeling OpenDocument te verzenden:
1) Kies Bestand > Verzenden > Document als e-mail. LibreOffice opent uw standaard e-mailprogramma met het werkbladdocument (*.ODS) daaraan verbonden.
2) Voer in uw e-mailprogramma de bestemming, onderwerp en eventueel tekst in en verzend de e-mail.
Bestand > Verzenden > Als OpenDocument-werkblad e-mailen geeft hetzelfde resultaat.
24 Afdrukken, exporteren en e-mailen

Indien u kiest voor Als Microsoft Excel e-mailen, zal LibreOffice eerst een bestand in Excel-indeling maken, opent dan uw e-mailprogramma en voegt het *.XLS-bestand daar bij.
Wanneer u kiest voor Als PDF e-mailen, maakt LibreOffice eerst een PDF-bestand, gebruikmakend van uw standaard PDF-instellingen (dezelfde als bij gebruik van de knop Direct exporteren als PDF op de werkbalk ), opent dan uw e-mailprogramma en voegt het PDF-bestand bij.
E-mailen van een werkblad aan verschillende ontvangersOm een document naar meerdere ontvangers te e-mailen, kunt u gebruik maken van de functionaliteiten in uw e-mail programma of kunt u de mogelijkheden van de Assistent Standaardbrief van LibreOffice Writer gebruiken om de e-mailadressen uit een adresboek te halen.
Voor details, bekijk hoofdstuk 10 (Afdrukken, Exporteren en E-mailen) in de Handleiding voor beginners.
Documenten digitaal ondertekenen
U heeft een persoonlijke sleutel nodig om een document digitaal te ondertekenen, ook wel een certificaat genoemd. Een persoonlijke sleutel is opgeslagen op uw computer als een combinatie van een persoonlijke sleutel, die geheim moet worden gehouden, en een publieke sleutel, die u aan uw documenten toevoegt wanneer u het ondertekent. U kunt een certificaat krijgen van een certificatie-autoriteit, die een privéonderneming of een overheidsinstelling kan zijn.
Wanneer u een digitale handtekening plaatst bij een document, wordt een controlesom berekend op basis van de inhoud van het document en uw persoonlijke sleutel. De controlesom en uw publieke sleutel worden samen met het document bewaard.
Wanneer later iemand het document opent, op elke computer met een recente versie van LibreOffice, zal het programma de controlesom opnieuw berekenen en vergelijken met de opgeslagen controlesom. Wanneer ze aan elkaar gelijk zijn, zal het programma signaleren dat u het originele, ongewijzigde document ziet. Bovendien kan het programma de informatie over de publieke sleutel van het certificaat tonen. U kunt deze sleutel vergelijken met de publieke sleutel, die gepubliceerd is op de website van de autoriteit die het certificaat uitgaf.
Wanneer iemand iets in het document wijzigt zal deze wijziging de digitale ondertekening verbreken.
Op besturingssystemen van Windows worden de mogelijkheden van Windows voor het valideren van een handtekening gebruikt. Op Solaris- en Linux-systemen worden bestanden, die worden geleverd door Thunderbird, Mozilla of Firefox, gebruikt. Voor een meer gedetailleerde beschrijving over hoe een certificaat te verkrijgen en te beheren is en een handtekening te valideren, zie 'Digitale handtekeningen gebruiken' in de Help van LibreOffice.
Een document ondertekenen:
• Kies Bestand > Digitale handtekeningen.
• Indien u het document niet heeft opgeslagen sinds de laatste wijziging, verschijnt er een berichtenvenster. Klik op Ja om het bestand op te slaan.
• Na het opslaan, ziet u het dialoogvenster Digitale handtekeningen. Klik op Signeren om een publieke sleutel aan het document toe te voegen.
• In het dialoogvenster Certificaat selecteren, kies uw certificaat en klik OK.
• U ziet opnieuw het dialoogvenster Digitale handtekeningen, waar u meer certificaten kunttoevoegen, als u dat wenst. Klik op OK om de publieke sleutel aan het opgeslagen bestandtoe te voegen.
Documenten digitaal ondertekenen 25

Een ondertekend document toont het pictogram in de statusbalk. U kunt op het pictogram dubbelklikken om het certificaat te bekijken.
Verwijderen van persoonlijke gegevens
U wilt zich er misschien van vergewissen dat persoonlijke gegevens, versies, notities, verborgen informatie of bijgehouden wijzigingen zijn verwijderd uit bestanden voordat u ze verstuurt naar andere personen of er PDF's van maakt.
In Extra > Opties > LibreOffice > Beveiliging > Opties kunt u Calc instellen om u te herinneren (waarschuwen) als bestanden bepaalde informatie bevatten en persoonlijke informatie automatischte verwijderen bij het opslaan.
Ga naar Bestand > Eigenschappen om persoonlijke en andere gegevens uit een bestand te verwijderen. Op de tabpagina Algemeen verwijder het vinkje bij Gebruikersgegevens toepassen enklik dan op de knop Herstellen. Dit verwijdert de namen in de aangemaakte en aangepaste velden, verwijdert de datums van wijziging en afdrukken, en zet de bewerkingstijd terug naar nul, de aanmaakdatum naar de huidige datum en tijd, en het versienummer naar 1.
Ga of naar Bestand > Versies, selecteer de versie(s) uit de lijst en klik op Verwijderen, of gebruik Opslaan als en sla het bestand op met een andere naam om informatie over de versie te verwijderen.
26 Afdrukken, exporteren en e-mailen