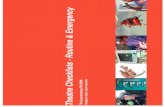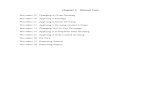AF Form 623 Folder Checklists and Process Flow … 5.13 ISR AF...PEX 5.13 AF Form 623 Folder...
Transcript of AF Form 623 Folder Checklists and Process Flow … 5.13 ISR AF...PEX 5.13 AF Form 623 Folder...

PEX 5.13 AF Form 623 Folder Checklists
1
AF Form 623 Folder Checklists and Process Flow Charts
Current As Of: 10/14/16 The checklists contained in Section I of this document focus on frequently used 623 documentation activities and provide step-by-step instructions for completing these activities. As a general rule, they are organized in the following manner: first, activities required to set up the AF Form 623 Folder structure and contents for a unit, then activities used to set up and manage individual trainees' folders, and finally activities used to oversee and manage the units' 623 documentation program. Each checklist begins with three key pieces of background information: Purpose of the checklist; those Permissions or Roles in the Users & Permissions module which will allow a user to execute the steps in the checklist; and the role which is typically the Primary User of the checklist. Throughout the checklists, the user will see grey shaded areas labeled, “TTPs.” TTPs are tips, techniques and procedures provided for the user to better understand the activities being executed, to learn a trick of the trade, or to emphasize Air Force or MAJCOM policy guidance specific to the activity. Section II provides overarching process flow charts, which are designed to help a user understand or remember how to execute routine AF Form 623 documentation processes using PEX. Those activities which are executed within PEX (as opposed to actions external to PEX) are indicated by unshaded rectangles and refer the user to the appropriate checklist to execute the specific activity (e.g., 623 3-1 refers to 623 Checklist 3-1). MAJCOM POCs, PEX ISR SME POCs and PEX ISR files (checklists, instructional videos, CT HQ files, SEM Eval Criteria files, Qual Training Courses, and CFETPs) are all located on the PEX website at:
https://cs1.eis.af.mil/sites/pex/ISR/ISR%20Downloads/Forms/ISR%20Main.aspx
Questions and concerns regarding MAJCOM or mission set policies and guidance can be directed to the appropriate MAJCOM POC(s) listed on the PEX website.
For general PEX questions and troubleshooting assistance, please contact: [email protected]

PEX 5.13 AF Form 623 Folder Checklists
2
Summary of Changes
Description Date Added visual icons 10/16/15 Checklist 5-1: Reorganized steps for logical flow 3/12/15 Checklist 4-1/8-1: Added type ahead training folder navigation to checklist 3/12/15 5.12 Functionality added:
Checklist 10.2 Popular Topics by Signature added Checklist 8.2 Signing 623a entries “Sign” button icon added
Added MAJCOM SOPs
MAJCOMs 623 mandate MAJCOMs SOP on transferring information to PEX MAJCOM SOPs on adding non 14-202 certifications
Added Checklist 8-7: Add an Electronic MFR
3/3/16
Update checklist 5.1 with steps for trainers to sign off multiple tasks at a time. 5/6/16
Updated checklist 6.1 with new initialize procedures when transferring from hardcopy or AFTR to PEX.
5/6/16
Updated document and added Training Folder Reviews in section 12, as well as adding 5.13 functionality
10/14/16

PEX 5.13 AF Form 623 Folder Checklists
3
Contents SECTION I: AF Form 623 Processes .............................................................................. 5
2 623 Set-Up ............................................................................................................... 5
2.1 Navigation Tools ................................................................................................ 5
2.2 Set 623 Certifying Officials/Trainers in PEX ....................................................... 5
2.3 Add 623 Certifying Officials/Trainers in PEX ...................................................... 5
2.4 Add 623 Forms ................................................................................................... 6
2.5 Import Tasklist /Assign to Squadron/Workcenter (STS/JQS/797) ...................... 7
2.6 Send Workcenter to Another Squadron ............................................................. 8
3 Create/Update Local 797s ........................................................................................ 9
3.1 Create Local 797 ................................................................................................ 9
3.2 Create a New Version of a Local 797 ............................................................... 11
4 Assign Task Lists to Trainees (STS and 797) ......................................................... 13
4.1 Assign Task List (STS & 797) .......................................................................... 13
4.2 Apply Different Work Center Configurations .................................................... 14
5 Document Training on STS in PEX ......................................................................... 15
5.1 Update Trainee Progress (documenting/certifying) .......................................... 15
6 Transfer STS from hardcopy to PEX ...................................................................... 16
6.1 Initialize Task List (Transfer previously completed tasks) ................................ 16
6.2 Manually Transfer Certified but NA tasks ......................................................... 17
6.3 Transfer Tasks in Progress .............................................................................. 18
6.4 Import Scanned STS ........................................................................................ 18
6.5 Make a STS Transfer/Enrollment 623a entry ................................................... 19
7 Transcribe updated STS within PEX (assigned in PEX and updated to new version within PEX) .................................................................................................................... 20
7.1 Import Updated STS/Assign to Squadron/Workcenter ..................................... 20
7.2 Transcribe Trainee Training ............................................................................. 21
8 STS/797 Management within PEX .......................................................................... 22
8.1 View Trainee Progress ..................................................................................... 22
8.2 Unassign Task Lists (STS & 797) .................................................................... 23
8.3 Decertify a Task ............................................................................................... 24
8.4 Closeout STS/797 training ............................................................................... 24
8.5 Generate Squadron 623 reports....................................................................... 25
9 Add Electronic Records .......................................................................................... 25

PEX 5.13 AF Form 623 Folder Checklists
4
9.1 Make a 623a entry ........................................................................................... 25
9.2 Signing 623a Entries ........................................................................................ 26
9.3 Import Scanned Documents ............................................................................. 27
9.4 Add Historical Course ...................................................................................... 28
9.5 Delete Electronic Records ................................................................................ 29
9.6 Move imported documents to another section.................................................. 29
9.7 Add an Electronic MFR .................................................................................... 30
10 Print Individual Training Record .......................................................................... 31
10.1 Print Individual 623 Record ........................................................................... 31
11 Popular Topics Queries ....................................................................................... 31
11.1 Popular Topics by Task List .......................................................................... 31
11.2 Popular Topics by Signature ......................................................................... 32
12. Training Folder Reviews .......................................................................................... 32
Attachment 1: Creating Filters in PEX ........................................................................... 33
Section II: Module Process Flow Charts ....................................................................... 34
Figure 1. Enrollment and Documentation of a 623 Task List ......................................... 34
Figure 2. Documentation for a PCS-Gained Airman (PEX Personnel File Imported) .... 34
Figure 3. Transfer Information from Hardcopy to PEX .................................................. 35

PEX 5.13 AF Form 623 Folder Checklists
5
SECTION I: AF Form 623 Processes
2 623 Set-Up MAJCOM SOPs: ACC, AMC, AFGSC, AFSOC, AFSPC MANDATES the use of PEX for 623 documentation
2.1 Navigation Tools
PURPOSE: This checklist introduces the major functional navigation tools that a Training Admin will use to get to training folders and to go back to the QT homepage. Permissions/Roles Able to Execute This Checklist: - Admin - Training Admin
Primary User(s) of this Checklist: - Training Manager
Step Navigation Action
1 Home Page Icon 1. The Qual Training Home Page Icon is at the top right of the module
2 Enter Student/Trainee Name Type Ahead
1. Search a Trainee’s record to display their Training Folder at the top left in the
type ahead/dropdown box
2.2 Set 623 Certifying Officials/Trainers in PEX
PURPOSE: This checklist provides the details for how to set a 623 Certifying Official and 623 Trainer within PEX (Except AMC Units). TTP FOR AMC UNITS: This checklist is NOT to be used by AMC units to set 623 Certifying Official and 623 Trainer. For AMC units, please refer to the Letter of X checklist to set 623 Certifying Official and Trainer. Permissions/Roles Able to Execute This Checklist: - Admin - Training Admin
Primary User(s) of this Checklist: - Training Manager
Step Navigation Action
1 PEX Main Menu/Setup/Personnel/ Setup Tab
Click on SEI under Tables on the right a. Right click in the Listings window on right side b. Click Add c. In Name section type CO for Certifying Official d. Type 623 Certifying Official in the Description section e. Click in white space below line to save f. Click Add g. Type TR for Trainer in the Name section h. Click in white space below line to save Click Ok
2.3 Add 623 Certifying Officials/Trainers in PEX
PURPOSE: This checklist provides the details for how to add a 623 Certifying Official and 623 Trainer within PEX (Except AMC Units).

PEX 5.13 AF Form 623 Folder Checklists
6
Permissions/Roles Able to Execute This Checklist: - Admin - Training Admin
Primary User(s) of this Checklist: - Training Manager
Step Navigation Action
1 PEX Main Menu/Setup/Personnel/Details Tab
1. Under Short Name select the Person you want to add CO and/or TR qualifications to
2. Right Click in the SEI window at the bottom of the page
3. Click Add. A Dropdown will appear in the SEI window under name
a. Click and select either 623 Certifying Official or Trainer b. Repeat step 3 and 3a, if necessary
2.4 Add 623 Forms
PURPOSE: This checklist provides procedures and guidance for adding documentation sections to 623 folders (i.e., “tabs” for separating imported or attached paperwork).
TTP: Guidance in this checklist is IAW AFI 36-2201, para. 6.8.1.3, as well as the 24 April 2014 guidelines established by HAF/A2 for initially transferring hard copy 1NX CFETP documentation into PEX. Permissions/Roles Able to Execute This Checklist: - Admin - Training Admin - Task List Admin
Primary User(s) of this Checklist: - Training Superintendents/Managers
Step Navigation Action
1 PEX Main Menu – Training – Qualification Home Page
From the right side of the home page under Setup, select 623 Forms
2 Course Tasks page
In the “Validation” grid (left side of page), ensure 623 Forms is highlighted. In the “623 Forms” grid (right side of page), right click and select Add
a. In the blank row provided, make the following entries as appropriate for your unit, clicking off the row each time to save the new entry:
Name Description Remarks Initial STS Transfer Scanned STSs attached IAW
HAF/A2 24 Apr 14 guidelines for initially transferring hard copy records to PEX.
Required by HAF/A2 24 Apr 14 memorandum
Scanned AFJQS Scanned copies of AFJQSs as appropriate/required
As applicable
Scanned AF Form 797 Scanned copies of 797s as appropriate/required
As applicable
CDC Answer Scoresheets
Scanned copies of CDC Answer Scoresheets. Must be maintained until completion of associated UGT
Required by AFI 36-2201
Note: The section named “AF Form 2096 Entries” is delivered by PEX to ensure compliance with AFI 36-2201 and will always appear here. Units may add a description as appropriate/necessary.

PEX 5.13 AF Form 623 Folder Checklists
7
2.5 Import Tasklist /Assign to Squadron/Workcenter (STS/JQS/797)
PURPOSE: This checklist provides the steps to import an STS/JQS/Local 797 file that has been downloaded from the PEX Program Office Sharepoint-ISR Downloads (https://cs1.eis.af.mil/sites/pex/default.aspx), from the MAJCOM or a like unit, assign it to your squadron and then create workcenter configurations in order to ultimately assign the tasklist to trainees. These directions are based on a STS but the same checklists work for a JQS or Local 797. Permissions/Roles Able to Execute This Checklist: - Admin - Training Admin - Tasklist Admin
Primary User(s) of this Checklist: - Training Manager
Step Navigation Action
1 PEX Main Menu/Training/ Qualification Home Page/Setup dropdown/Task List Builder
From the Task List Builder page, select the Additional Task List Actions
dropdown Select import task list Click Browse to navigate to saved task list and Open Click Preview Task List to ensure most up-to-date task list is selected Click Ok Click Ok on Warning Pop-up
2 Setup dropdown (top, center of Task List builder Page)/Assign Task List to Sqd
1. Assign to squadrons: a. Select Squadron(s) check box to assign the STS b. Click Save

PEX 5.13 AF Form 623 Folder Checklists
8
TTP: Using your Master Task List as a guide, you will need to create a Workcenter for each skill level. For example, if all your unit’s 1N0’s have to be trained on all the same tasks for their 5-level training and all your unit’s 1N0’s have to be trained on all the same tasks for their 7-level, you will create one task list for 1N0 STS 5-level training and one task list for 1N0 STS 7-level training. If different office’s or flights within your unit have different items required for skill level training item in the STS, then you will create a workcenter for each flight and skill level. If you have a task list that applies to your entire squadron, regardless of skill level, then only one workcenter needs to be created (i.e.: newcomer orientation). TTP: If you are importing a local/797 that is applicable to ALL personnel, simply select the default workcenter by following step 2a-b.
3. Setup dropdown/ Workcenter Configuration
1. Building Workcenter/Skill Level: a. In the WorkCenter Configuration Link, select Squadron from
dropdown menu b. Select the Task List you are creating workcenter(s) for
c. Click Copy As to copy the STS default d. Name your Workcenter name and skill level you are creating
(ie, 123 OSS/IN 5-level) e. Click Save f. At the top of the task list, select the newly named
Workcenter from dropdown g. Mark N/A for all items that are not applicable for the selected
Workcenter and skill level h. To mark an entire section N/A, select the header as N/A and
all subsequent items under that header will be marked as
N/A
TTP: The N/A checks will automatically save and “record saved” will show on bottom left when you click on next box. You may leave this screen and return at any time to complete your work.
2. Activate workcenter configurations: a. Select appropriate workcenter to activate from the
Workcenter dropdown b. Click the green activate button to activate the
workcenter.
3. Repeat steps 1c through 1g for multiple Workcenters/ skill levels TTP: You can Copy As (step 1c) after completing steps 1c-1g to create a new Workcenter. This will keep all the same tasks marked as N/A.
2.6 Send Workcenter to Another Squadron
PURPOSE: This checklist enables multi-squadron units to create workcenters for one tasklist and then send that same tasklist workcenter to other squadrons in the database that the training manager has access to.

PEX 5.13 AF Form 623 Folder Checklists
9
Permissions/Roles Able to Execute This Checklist: - Admin - Training Admin - Tasklist Admin
Primary User(s) of this Checklist: - Training Manager
Step Navigation Action
1 Setup dropdown/Workcenter Send-To
1. To send a workcenter configuration to another squadron in the database: a. In the WorkCenter Configuration screen, select Workcenter Sent-To
from setup dropdown menu TTP: in order to send a workcenter configuration to another squadron, that tasklist has to be assigned to the receiving squadron (see checklist 1-5, step 2)
b. At the top of the window, select the squadron to send the task list from
c. Select the appropriate Task List to send to another squadron
d. Under Activated workcenters on the left, check the workcenter to
send (5 level, etc.) e. Under available squadrons on the right, select the squadron(s)
f. Click Send Workcenter(s) to Squadron(s) at bottom of page
3 Create/Update Local 797s 3.1 Create Local 797
PURPOSE: If a unit has a local AF Form 797, this checklist enables the unit to create it in PEX in order to then assign it to trainees (see checklist 3.1-Assign Task List (STS & 797)) Permissions/Roles Able to Execute This Checklist: - Admin - Training Admin - Tasklist Admin
Primary User(s) of this Checklist: - Training Manager
Step Navigation Action

PEX 5.13 AF Form 623 Folder Checklists
10
1 PEX Main Menu/ Training/ Qualification Home Page/Task List Builder
1. Click Add Task List 2. Complete Task List Details:
a. Fill in the Name of the Local 797 b. Complete Description, Supersedes, OPR, AFSC as needed c. Click Type dropdown and select Local/797
d. Click Save Task List Details
3. Under Sections & Task Layout Click Add Task Header a. Type Task Header Line Item b. Type Task and Knowledge c. Add Technical Reference (if needed) d. Click Save and New to type all headers at once e. Once complete with all Headers, Save and Close.
4. Click Add Task Item
a. Use Task Header dropdown to select task header b. Type Line Item c. Add Tasks and Knowledge d. Click Save and New to add all tasks e. Once complete with all Task Items, Save.
TTP: For Local 797s it is not necessary to fill in the Proficiency Code for the 3/5/7 level. The proficiency code sections are specific for the STS and will not populate on the electronic AF797.
5. Select Additional Task List Actions drop down a. Select Certify Task List b. Type who the certifier is (ie 172 OSS/IN) c. Select as of date d. Click Ok
2 Task List Builder Page/Setup dropdown/Assign Task List to Sqd
1. Assign to squadrons: a. Select Squadron(s) check box to assign the STS b. Click Save

PEX 5.13 AF Form 623 Folder Checklists
11
TTP: Using your Master Task List as a guide, you will need to create a Workcenter for each 797. If some tasks on the 797 are required for 5-skill level and some tasks are required for 7-skill level, you will need to create a workcenter for each skill level. If different offices or flights within your unit have different items required for skill level training in the STS, then you will create a workcenter for each flight and skill level. If you have a task list that applies to your entire squadron, regardless of skill level, then only one workcenter needs to be created (i.e.: newcomer orientation).
3 Squadron Assignment Page/ Setup dropdown/ Workcenter Configuration
1. Assign Workcenter/Skill Level: a. In the WorkCenter Configuration Link, Under Task List Directory (left
side), select Squadron from dropdown menu b. Select the Task List you are creating workcenter(s) for
c. Click Copy As button to copy the STS default d. Name your Workcenter name and skill level you are creating (ie, 123
OSS/IN 5-level) e. Click Save f. At the top of the task list, select the newly named Workcenter from
dropdown g. Mark N/A for all items that are not applicable for the selected
Workcenter and skill level
h. Select Activate in order to assign trainees i. Repeat steps c through h for multiple Workcenters/skill levels
TTP: For most Local 797s Step g is not needed because the entire 797 is applicable to an entire squadron or unit (ie-Newcomer’s Orientation) TTP: You can Copy As after selecting the N/A items (step g) and create a new Workcenter. This will keep all the same tasks marked as N/A.
3.2 Create a New Version of a Local 797
PURPOSE: This checklist is used when a unit has updates to their local training requirement that are documented in a local 797. In order for the previous documentation to transcribe from an older version of a 797 to a new version, you must use the “create a new version” button. Permissions/Roles Able to Execute This Checklist: - Training Admin - Admin - Tasklist Admin
Primary User(s) of this Checklist: - Training Manager
Step Navigation Action

PEX 5.13 AF Form 623 Folder Checklists
12
1 PEX Main Menu/ Training/ Qualification Home Page/Task List Builder
1. Under Task List Directory on the right hand side, click the Local/797 Name that will be updated. 2. Select Create New Version button just above and to the right of the task list
directory. 3. The new version will show in the task list directory with a revision date in
parentheses (ie-Rev 22 Jun 2015) 4. Under Sections & Task Layout Click Add Task Header Type Task Header Line Item a. Type Task and Knowledge b. Add Technical Reference (if needed) c. Click Save and New to type all headers at once
d. Once complete with all Headers, Save and Close.
5. Click Add Task Item a. Use Task Header dropdown to select task header b. Type Line Item c. Add Tasks and Knowledge d. Click Save and New to add all tasks e. Once complete with all Task Items, Save.
6. Select Additional Task List Actions drop down a. Select Certify Task List b. Type who the certifier is (ie 172 OSS/IN) c. Select as of date 7. Click Ok
2 Task List Builder Page/Setup dropdown/Assign Task List to Sqd
1. Assign to squadrons: a. Select Squadron(s) check box to assign the STS b. Click Save

PEX 5.13 AF Form 623 Folder Checklists
13
3 Squadron Assignment Page/ Setup dropdown/ Workcenter Configuration
1. In the WorkCenter Configuration Link, Under Task List Directory (left
side), select Squadron from dropdown menu 2. Select the Task List you are creating workcenter(s) for
3. Click Copy As button to copy the STS default 4. Name your Workcenter name and skill level you are creating (ie, 123
OSS/IN 5-level) 5. Click Save 6. At the top of the task list, select the newly named Workcenter from
dropdown 7. Mark N/A for all items that are not applicable for the selected
Workcenter and skill level (TTP: for most 797 this step is not needed)
8. Select Activate in order to transcribe trainees 9. Repeat steps 2c through 2h for multiple Workcenters/skill levels
TTP: You can Copy As after selecting the N/A items (step 2g) and create a new Workcenter. This will keep all the same tasks marked as N/A.
4 Assign Task Lists to Trainees (STS and 797) 4.1 Assign Task List (STS & 797)
PURPOSE: This checklist is used when a trainee needs to be assigned either an STS or Local 797 within PEX. Permissions/Roles Able to Execute This Checklist: - Training Admin - Admin - Tasklist Admin
Primary User(s) of this Checklist: - Training Manager - Supervisor
Step Navigation Action
1 PEX Main Menu/ Training/ Qualification Home Page/ Person Assignments/ By Task List
Assign Trainees: 1. Select Squadron under squadron drop down (left side of Trainee Assignment
window) 2. Select appropriate Task List to assign trainees(ie-1N0X1 Operations
Intelligence) 3. Select Skill Level to match Workcenter (if skill level is not applicable, leave as
3). 4. Under Available Trainees window select Trainee(s)
5. Select Workcenter 6. Select Start Date
7. Click Assign Trainee button
TTP: You can select multiple trainees to assign to a Task List at one time.

PEX 5.13 AF Form 623 Folder Checklists
14
2 Authorized Trainers & Certifying Officals Pop-up Window
Select Authorized Trainers/Certifying Officials: 1. Select Authorized Trainers on left 2. Select Authorized Certifying Officials on right
TTP: if you have built a personnel filter for trainers and/or certifying officials you can utilize it in this pop-up
3. Select Complete Assignment
TTP: An auto 623a entry will be placed in trainee(s) 623 tab indicating enrollment in the task list. It will need to be signed by the trainee and supervisor.
4.2 Apply Different Work Center Configurations
PURPOSE: This checklist is used when a unit gains a new individual and the PEX personnel file has already been imported into the database. This checklist provides steps for applying a new master task list (MTL) to the new individual and also follows AFI 36-2201, para. 6.9.6.1.5. This checklist also works when moving an individual from one workcenter in the squadron to another workcenter that has a different set of STS training requirements. TTPs: AFI 36-2201, para. 6.9.6.1.5. Each time an Airman changes duty positions (transfers from another base or work center), the supervisor must perform an initial evaluation that includes a review of all previously certified tasks. These tasks are compared against the master task list and will determine the extent of training required for the new duty position. The supervisor will identify all new tasks applicable to the new duty position and erase all circles that do not apply to the current duty position. Do not erase the initials and certification dates of previously certified tasks. If the Airman was previously qualified on the task, the supervisor determines if he/she is still qualified. If the Airman is found to be qualified, no further action is required. If the Airman is found to be unqualified on a previously certified task, the supervisor must ensure the task is trained on and recertified. Record the initial evaluation on AF Form 623a or automated version and retain in the training record until PCS/PCA. Permissions/Roles Able to Execute This Checklist: - Training Admin - Admin - Tasklist Admin
Primary User(s) of this Checklist: - Training Admin
Step Navigation Action

PEX 5.13 AF Form 623 Folder Checklists
15
1 PEX main menu- Training – Qualification Home Page- Setup: Reapply Workcenter
1. At the top of the Reapply Workcenter screen, select your Squadron from the squadron drop down
2. Select the Tasklist from the tasklist drop down that you are applying to the individual
3. Select the skill level for the individual that you are applying the workcenter
4. Once you select the skill level, the names of the individuals who are in UGT will appear in the Available Trainees section.
5. Select the names of those you are applying to that workcenter 6. At the bottom of the page select the Workcenter that is going to be applied 7. Click Reapply Workcenter 8. A pop-up message will appear indicating that the workcenter has been
reapplied. Select OK
5 Document Training on STS in PEX 5.1 Update Trainee Progress (documenting/certifying)
PURPOSE: This checklist is used to document trainee progress with in the 623 folder. Permissions/Roles Able to Execute This Checklist: - Training Admin - Admin - Supervisor Psuedo Role - 623 Trainer Psuedo Role - 623 Certifying Official Psuedo Role
Primary User(s) of this Checklist: - Trainer - Certifying Official - Supervisor - Training Manager
Step Navigation Action
1 PEX main menu- Training – Qualification Home Page- Enter Student/Trainee Name Type ahead
1. Type the last name of the trainee’s name in the Student/Trainee Name Type
ahead (top, blue bar next to Qualification Training Title) 2. Click on trainee’s name to open the training folder
2 Student Training Folder
– 623 tab Updating Trainee Progress:
1. On the left side of the page, select the STS name 2. On the right side of page, select STS line item to update and click on the Edit
Dates/Signature (paper and pencil) icon
NOTE: Trainers can sign off multiple tasks on a trainee at one time (new to PEX 5.12.1): Student Training Folder
- 623 tab Trainer signing off multiple tasks at a time for a trainee: 1. On the left side of the page, select the STS name 2. On the top, right side of page, select the “Multi Sign Tasks” button

PEX 5.13 AF Form 623 Folder Checklists
16
Sign-off Multipole Tasks as Trainer pop-up window
3. While holding the “Ctrl” key, multi-select the tasks with the same start and same completion date to be signed off.
4. At the bottom of the window, select the start date and then the completed date.
5. Click “Sign” 3 Enter Date / Signatures
pop-up window 1. Select Start Date, Completion Date as accomplished. 2. Select drop down for Trainer, select the trainer’s name, and click Save. The
Sign button will then be available. 3. Click Sign and enter PEX Security Identifier 4. Repeat steps 2 and 3 for Trainee and Certifying Official (as needed)
TTP: Trainee cannot sign until Trainer has signed
6 Transfer STS from hardcopy to PEX 6.1 Initialize Task List (Transfer previously completed tasks)
PURPOSE: This checklist is used to transfer tasks to PEX that were previously accomplished on the hardcopy or AFTR version of PEX. This process follows the guidelines established by HAF/A2 in their 24 April 2014 guidance. That guidance is available Here. NOTE: All MAJCOMs recognize this process as the standard for transferring information from hardcopy or AFTR to PEX. Permissions/Roles Able to Execute This Checklist: - Training Admin - Admin - Supervisor Psuedo Role - 623 Trainer Psuedo Role - 623 Certifying Official Psuedo Role
Primary User(s) of this Checklist: - Training Admin - Trainer - Certifying Official - Supervisor
Step Navigation Action
1 PEX Main Menu/ Training/ Qualification Home Page/ Enter Student/Trainee Name Type Ahead
1. Find trainee name in the Student/Trainee Name Type Ahead
and click on it 2. Training folder will open and select the 623 tab on the right hand side of the
folder
2 Student Training Folder – 623 tab
1. On right side under Training Course Forms, click Initialize Task List button
For tasks previously signed off and still required in current duty position, enter the transfer (current) date. For tasks previously signed off and no longer required for the duty position, enter the date originally completed.
NOTE: Only tasks that do not have a start date or completion date can be signed off multiple at a time.

PEX 5.13 AF Form 623 Folder Checklists
17
3 Initialize Task List Pop-up
1. Select line items to transcribe from hard copy to PEX by pressing Shift (multiple items at once) or Ctrl (one item at a time)
2. Once correct items are selected, choose the Completed Date
3. press Certify 4. Repeat steps 1 & 2 for tasks requiring different dates, as necessary 5. Press Close button 6. Training Folder will have the trainer or certifying official initials in the Trainer
block and the completed date for all items that were transcribed and the trainee initials will be red for the trainee to sign for tasks still required in duty position.
7. Training Folder will have the completion date for tasks previously completed but no longer required in the duty position.
4 Student Training Folder - 623 tab
Trainee Sign off Initialized (still required for duty position) tasks: 8. Trainee click the Edit button
Edit Dates/Signatures pop-up window
9. Click the Sign button
Sign/Apply to All Remaining
10. Use the “Ctrl” key to multi-select tasks to sign off and enter your PEX Security Identifier
11. Click the Sign button 6.2 Manually Transfer Certified but NA tasks
PURPOSE: This checklist is used to manually (not using initialize button) transfer certified tasks that are not applicable to the master training plan to PEX. Permissions/Roles Able to Execute This Checklist: - Training Admin - Admin - Supervisor Psuedo Role - 623 Certifying Official Psuedo Role
Primary User(s) of this Checklist: - Supervisor - Certifying Official - Training Manager
Step Navigation Action
1 Student Training Folder 1. Select the 623 tab
2 Student Training Folder – 623 tab
Transferring certified NA tasks: 1. On the left side of the 623 tab, select the 623 task list to view on the right side
of the folder
2. On the right side of page, select STS line item to update and click on the Edit
Dates/Signature (paper and pencil) icon
For tasks previously certified, but not required for current duty position, select date originally trained and certified. No signatures are required. (reference AFI 36-2201, section 6.9.6.2)

PEX 5.13 AF Form 623 Folder Checklists
18
3 Enter Date / Signatures pop-up window
1. Select Start Date, Completion Date as accomplished 2. Click Save and Close 3. Repeat steps 2 and 3 for all items that have been certified but are not required
in the current duty position
6.3 Transfer Tasks in Progress
PURPOSE: These tasks will be transferred over from hardcopy as written. This checklist is specifically for trainees who are currently assigned and working on a task list. Permissions/Roles Able to Execute This Checklist: - Training Admin - Admin - Supervisor Psuedo Role - 623 Trainer Psuedo Role - 623 Certifying Official Psuedo Role
Primary User(s) of this Checklist: - Trainer - Supervisor - Training Manager
Step Navigation Action
1 Student Training Folder – 623 tab
Updating Trainee Progress: 1. On the right side of page, select STS line item to transfer information to and
click on the Edit Dates/Signature (paper and pencil) icon 2 Enter Date/Signatures
pop-up window 1. Select Start Date, Completion Date as written in hardcopy task list 2. Select drop down for Trainer and select the trainer’s name. The Sign button
will then be available (as needed) 3. Click Sign and enter PEX Security Identifier (as needed) 4. Repeat steps 5 and 6 for Trainee and Certifying Official (as needed)
6.4 Import Scanned STS
PURPOSE: This checklist is used to upload a PDF version of the hardcopy or AFTR STS to PEX. This process follows the guidelines established by HAF/A2 in their 24 April 2014 guidance. Permissions/Roles Able to Execute This Checklist: - Training Admin - Admin - Supervisor Psuedo Role
Primary User(s) of this Checklist: - Training Manager - supervisor
Step Navigation Action

PEX 5.13 AF Form 623 Folder Checklists
19
1 PEX main menu- Training – Qualification Home Page- Enter Student/Trainee Name Type Ahead
1. In the Training Folder list, select a short name to open the training folder
2 Training Folder pop-up window
1. Select the 623 tab on the right side of the training folder window. 2. In the Additional Documentation section (bottom left of page), select Import
Document
3 Import Folder Scanned Form MFR pop-up window
1. Select the correct Form Type for the document being imported (i.e.:”Intial STS Transfer”)
2. Enter in the description a. Scanned STS: Name_STS_AFSC (i.e.: Doe_STS 1N051)
3. Enter the date a. Scanned STS: enter the current date
4. Select the file type being imported (pdf or jpeg) 5. Click Browse to select the scanned file 6. Click Save Form Image or Save and New to add another entry
TTP: HAF/A2’s guidance for classified STS is to transfer the information via checklist 5.1 and then annotate the location where the classified STS is being stored on a 623a in PEX.
6.5 Make a STS Transfer/Enrollment 623a entry
PURPOSE: This checklist is the process for create an electronic 623a entry for the transfer of the STS into PEX Permissions/Roles Able to Execute This Checklist: - Training Admin - Admin - Supervisor Psuedo Role - Trainer Psuedo Role
Primary User(s) of this Checklist: - Trainer - Supervisor - Training Manager
Step Navigation Action
1 PEX main menu- Training – Qualification Home Page- Enter Student/Trainee Name Type ahead
1. Type the last name of the trainee’s name in the Student/Trainee Name Type ahead (top, blue bar next to Qualification Training Title)
2. Click on trainee’s name to open the training folder
2 Training Folder pop-up window
1. Select the 623 tab on the right side of the training folder window 2. In the Additional Documentation section (bottom left of page), select Add
623a Entry

PEX 5.13 AF Form 623 Folder Checklists
20
3 Add 623a in pop-up window
1. Type in “STS Transfer/Enrollment” in the Title 2. Select the date of the entry 3. Enter “I certify that the Trainee’s AF Form 623 was transferred from
hardcopy to PEX on this date. The Trainee was given the hard copy AF Form 623 and the STS was also placed in the 623 folder for reference.” In the details in the Entry section
4. Select the signature of Trainer/Supervisor in Signature 1 dropdown 5. OPTIONAL: Select the signature of the additional signatory (Supervisor if
trainer signs signature 1) in Signature 2, if needed. 6. Select OK at bottom of the page to sign later or click Apply to sign
immediately (see Checklist 8-2 “Signing 623a Entries)
7 Transcribe updated STS within PEX (assigned in PEX and updated to new version within PEX)
7.1 Import Updated STS/Assign to Squadron/Workcenter
PURPOSE: When a new version of a CFETP is published, units will follow this checklist to setup the transcription functionality with in PEX. Permissions/Roles Able to Execute This Checklist: - Training Admin - Admin
Primary User(s) of this Checklist: - Training Manager
Step Navigation Action
1 PEX main menu- Training – Qualification Home Page- Setup Section – Task List Builder
1. Select Additional Task List Actions link (top, center of page)
, and click Import Task List from the dropdown menu a. Click Browse to navigate to saved STS task list and Open b. Click Preview Task List to ensure most up tp date STS is selected c. Click Ok d. Click Ok on Warning Pop-up

PEX 5.13 AF Form 623 Folder Checklists
21
2 Task List Builder Page—Setup Dropdown—Assign Task List to Sqd
1. Assign to squadrons: a. Select Squadron(s) check box to assign the STS b. Click Save
Using your Master Task List as a guide, you will need to create a Workcenter for each skill level. For example, if all your unit’s 1N0’s have to be trained on all the same tasks for their 5-level training and all your unit’s 1N0’s have to be trained on all the same tasks for their 7-level, you will create one task list for 1N0 STS 5-level training and one task list for 1N0 STS 7-level training. If different offices or flights within your unit have different items required for skill level training in the STS, then you will create a workcenter for each flight and skill level. If you have a task list that applies to your entire squadron, regardless of skill level, then only one workcenter needs to be created (i.e.: newcomer orientation).
3 Setup dropdown/ Workcenter Configuration
1. Assign Workcenter/Skill Level: a. In the WorkCenter Configuration Link, Under Task List Directory (left
side), select Squadron from dropdown menu b. Select the Task List you are creating workcenter(s) for
c. Click Copy As button to copy the STS default d. Name your Workcenter name and skill level you are creating (ie, 123
OSS/IN 5-level) e. Click Save f. At the top of the task list, select the newly named Workcenter from
dropdown g. Mark N/A for all items that are not applicable for the selected
Workcenter and skill level h. Select Activate in order to assign trainees i. Repeat steps 2c through 2h for multiple Workcenters/skill levels
TTP: You can Copy As after selecting the N/A items (step 2g) and create a new Workcenter. This will keep all the same tasks marked as N/A.
7.2 Transcribe Trainee Training
PURPOSE: When a new version of a CFETP is published, units will follow this checklist to transcribe trainees from the old version of a CFETP in PEX to the new version within PEX. Permissions/Roles Able to Execute This Checklist: - Training Admin - Admin - Supervisor Psuedo Role
Primary User(s) of this Checklist: - Training Manager
Step Navigation Action

PEX 5.13 AF Form 623 Folder Checklists
22
1 PEX main menu- Training – Qualification Home Page- Person Assignments Section – By Trainee Transcription
1. In the top section of the Trainee Transcription screen, Select the following: a. The correct squadron from the Squadron drop down
b. Use the Task List drop down to select the STS the trainee(s) is
enrolled in c. Select the Skill Level from the drop down
2. A list of all trainees enrolled in that task list will appear in the available trainee box, select Available Trainees to transcribe
3. In the bottom section of the Transcribe Trainee tab, select the following:
a. The new Task List from the drop down b. The new Workcenter from the drop down c. Select the Transcribe Trainees button
TTP: Supervisor or training administrator must validate the transcription in the individual’s training folder before it will transcribe fully and be active for annotations (see step 3 below).
2 PEX main menu- Training – Qualification Home Page- Enter Student/Trainee Name Type Ahead
Validating Transcription (supervisor or training administrator) 1. Select the student/trainee name to open the training folder
2. Select the 623 tab 3. On the left hand side, select the Task List that needs validating
4. Double check the task list items on the right hand side:
a. Ensure it is the right task list b. Correct tasks are selected as N/A c. Items that were signed off are still signed off if they transcribe
5. Click Validate Transcription button and now items are transcribed
8 STS/797 Management within PEX 8.1 View Trainee Progress
PURPOSE: This checklist provides steps to view trainee progress with in the training folder itself. Permissions/Roles Able to Execute This Checklist: - Training Admin - Admin - Tasklist Admin - Supervisor Psuedo Role - Trainer Psuedo Role - Certifying Official Psuedo Role
Primary User(s) of this Checklist: - Training Manager - Supervisor - Trainer - Certifying Official
Step Navigation Action

PEX 5.13 AF Form 623 Folder Checklists
23
1 PEX main menu- Training – Qualification Home Page- Enter Student/Trainee Name Type Ahead
Viewing Trainee Progress:
1. Find trainee name 2. Double click to open Student Training Folder
2 Student Training Folder
– 623 Folder tab 1. On the left side of the page, select the Task List (STS or 797) to view the
student progress/status 2. On the right, scroll through the Training Course Forms to see which items
have be started/completed and signed 3. Click Hide Completed Tasks on right side to show only
the tasks remaining 4. Click Hide N/A Tasks to hide all tasks marked N/A, this will
also hide the headers if entire sections are marked as N/A TTP: If you click the Hide Completed Tasks button, the completed tasks will hide even if there are still signatures required. Training Folder will open to the 623 tab with the STS showing on the right side.
5. To view STS/797 in PDF format, select View/Print at the top right side of
page
8.2 Unassign Task Lists (STS & 797)
PURPOSE: This checklist provides steps to unassign trainees both before documentation has occurred(Step 1) and after (Step 2). Permissions/Roles Able to Execute This Checklist: - Training Admin - Admin - Tasklist Admin
Primary User(s) of this Checklist: - Training Manager
Step Navigation Action
1 PEX main menu- Training – Qualification Home Page- Person Assignment Section – By Task List
Unassign Trainees: 1. Under Trainee Assignment screen: 2. Select Squadron under squadron drop down (left side of Assign/Unassign
Trainees window) 3. Select appropriate Task List trainee(s) is assigned to (ie-1N0X1 Operations
Intelligence) 4. Under Assigned Trainees window select Trainee(s)
5. Click Unassign Trainee button
TTP: Once a trainee has accomplished any task in the STS/797, the task list is locked down (they are greyed out in this screen-see above) and cannot be unassigned from the Person Assignment by Task List Screen. Use step 2 below to unassign these individuals.

PEX 5.13 AF Form 623 Folder Checklists
24
2 PEX main menu- Training – Qualification Home Page- Student/Trainee Name Type Ahead
Unassign Trainees who have documented (if needed):
1. Find trainee name 2. Training Folder pop-up opens 3. Select 623 Tab 4. On the left side of the page, right click the Task List that needs to be
unassigned 5. Select Delete Task List
TTP: This action is permanent and will remove all documentation already accomplished on the Task List.
8.3 Decertify a Task
PURPOSE: If an Airman is found to be unqualified in a task, it must be decertified using the process below. Permissions/Roles Able to Execute This Checklist: - Admin - Supervisor Psuedo Role - Training Admin
Primary User(s) of this Checklist: - Training Manager - Trainer - Supervisor
Step Navigation Action
1 PEX main menu- Training – Qualification Home Page- Student/Trainee Name Type Ahead
1. Select appropriate trainee 2. Training Folder pops open 3. Select the 623 Tab
2 Training Folder, 623 Tab 1. On the right side of page, select STS line item to decertify and click on
the Decertify (pencil) icon 2. Select OK to decertify the line item
3 623 Tab- 623a entries 1. Open the decertification auto 623a entry on the left side of the folder
2. Supervisor and trainee sign entry with PEX PIN
8.4 Closeout STS/797 training
PURPOSE: This checklist provides steps for closing out a tasklist after it has been completed. In the case of an STS, this will be upon completion of UGT. Permissions/Roles Able to Execute This Checklist: - Training Admin - Admin
Primary User(s) of this Checklist: - Training Manager - Supervisor
Step Navigation Action

PEX 5.13 AF Form 623 Folder Checklists
25
1 PEX main menu- Training – Qualification Home Page- Student/Trainee Type Ahead
Viewing Trainee Progress:
1. Select appropriate trainee 2. Training Folder pops open 3. Select the 623 Tab
2 Student Training Folder – 623 tab
Closeout Trainee: 1. When a trainee has completed all line items on a STS, JQS or 797, select
Completed Date 2. Press Closeout Task List to finalize completion.
TTP: Closing out a task list will make it read only and no additional changes can be made to the task list. If additional changes need to be made (ie-decertify a task), select the Re-open button to the right of the View/Print button.
8.5 Generate Squadron 623 reports
PURPOSE: This report provided a quick snapshot of a squadron’s health as it pertains to UGT. This report is useful for training managers reports as well as for supervisors. Permissions/Roles Able to Execute This Checklist: - Training Admin - Admin - Tasklist Admin
Primary User(s) of this Checklist: - Training Manager
Step Navigation Action
1 PEX main menu- Training – Qualification Home Page- Overview Section – Students/Trainees
1. Click the 623 Training printer dropdown (top right) 2. Select either View/Print overview Report in PDF or View/Print Overview
Report in Excel
9 Add Electronic Records 9.1 Make a 623a entry
PURPOSE: This checklist is the process for creating an electronic 623a entry in a training folder. Permissions/Roles Able to Execute This Checklist: - Training Admin - Admin - Supervisor Psuedo Role - Trainer Psuedo Role
Primary User(s) of this Checklist: - Trainer - Supervisor - Training Manager
Step Navigation Action
1 PEX main menu- Training – Qualification Home Page- Enter Student/Trainee Name Type ahead
1. Type the last name of the trainee’s name in the Student/Trainee Name Type ahead (top, blue bar next to Qualification Training Title)
2. Click on trainee’s name to open the training folder

PEX 5.13 AF Form 623 Folder Checklists
26
2 Training Folder pop-up window
1. Select the 623 tab on the right side of the training folder window 2. In the Additional Documentation section (bottom left of page), select Add
623a Entry
3 Add 623a in pop-up window
1. Type in a subject (e.g.: Enter 5-lvl UGT training) in the Title 2. Select the date of the entry 3. Enter the details in the Entry section 4. Select the signature of Trainer/Supervisor in Signature 1 dropdown 5. OPTIONAL: Select the signature of the additional signatory (Supervisor if
trainer signs signature 1) in Signature 2, if needed. 6. Select OK at bottom of the page to sign later or click Apply to sign
immediately (see Checklist 9.2 “Signing 623a Entries”)
9.2 Signing 623a Entries
PURPOSE: This checklist provides steps for both a supervisor/trainer to sign 623a entries as well as the trainee. Permissions/Roles Able to Execute This Checklist: - Training Admin - Admin - Supervisor Psuedo Role - Trainer Psuedo Role
Primary User(s) of this Checklist: - Training Manager - Supervisor - Trainer - Trainee
Step Navigation Action
Supervisor/Trainer 623a signature
1 MyPage In the “My Data” section of MyPage, select Folders
2 Folders Select the Trainers/C.O.s Radial button at the top of the “My Data” section of
MyPage for trainer or Supervisor Select the trainee’s training folder icon

PEX 5.13 AF Form 623 Folder Checklists
27
3 Member’s Training Folder pop-up window – 623 Folder Tab
To the right of the 623a entry, select “Sign” icon In the pop-up window, enter your PEX Security Identifier
Trainee 623a signature
1 MyPage In the “My Data” section of MyPage, select Qualification Training
Then select
2 Qualification Training Folder
Select the 623 Folder tab on the right of the training folder
3 Qualification Training Folder – 623 Folder tab To the right of the 623a entry, select Sign icon
In the pop-up window, enter your PEX Security Identifier
9.3 Import Scanned Documents
PURPOSE: Procedures for importing a scanned document such as a 2096, hardcopy 623a entries, or ECI/CDC cards. Permissions/Roles Able to Execute This Checklist: - Training Admin - Admin - Supervisor Psuedo Role
Primary User(s) of this Checklist: - Training Manager - Supervisor
Step Navigation Action
1 PEX main menu- Training – Qualification Home Page- Enter Student/Trainee Name Type ahead
1. In the Training Folder list, select a short name to open the training folder
2 Training Folder pop-up window
1. Select the 623 tab on the right side of the training folder window. 2. In the Additional Documentation section (bottom left of page), select Import
Document

PEX 5.13 AF Form 623 Folder Checklists
28
3 Import Folder Scanned Form pop-up window
1. Select the correct Form Type for the document being imported (i.e.: AF Form 623a, AF Form 2096, ECI/CDC cards”)
2. Enter in the description a. Scanned 623a: Name_623a_date range (i.e.: Doe_623a_11 Jan 13 –
27 May 13) b. Scanned AF Form 2096: Name_2096_action (i.e.: Doe_2096_5-level
UGT) c. Scanned ECI/CDC cards: Name_course enrolled/complete (i.e.:
Doe_1N051 CDC enrollment) 3. Enter the date
a. Scanned 623a: enter the last entry date on the scanned 623a b. Scanned AF Form 2096: enter date of 2096 action c. Scanned ECI/CDC card: enter date of enrollment/completion
4. Select the file type being imported (pdf or jpeg) 5. Click Browse to select the scanned file 6. Click Save Form Image or Save and New to add another entry
9.4 Add Historical Course
PURPOSE: This section is used to add all the information found on the inside flap of the 623 folder. This includes UGT information, historic courses related to career field progression, etc. MAJCOM SOP: This is where units in AMC, AFGSC, AFSPC, and AFSOC can document non-14-202 certifications (Basic Instructor Course Certified, USAF Trainer Certified, etc). --AETC: it is at your discretion if you document historic non 14-202 certifications in this manner Permissions/Roles Able to Execute This Checklist: - Training Admin - Admin - Supervisor Psuedo Role
Primary User(s) of this Checklist: - Training Manager - Supervisor
Step Navigation Action
1 PEX main menu- Training – Qualification Home Page- Overview Section – Students/Trainees -- Training Folder Link – Member’s Training Folder pop-up window
1. Select the 623 tab on the right side of the training folder window. 2. Select UD Course radial button 3. Select Add Historic Course
2 Add Historic Course pop-up window
1. In the Add Historic Course pop-up window, add the course name, completion date and status.
a. Course version, MDS, Squadron, Crew Position, Start Date, and Project Completion Date are all optional fields.
2. Select Save or Save and New to add another course

PEX 5.13 AF Form 623 Folder Checklists
29
3 Training Folder – 623 Folder tab
1. In the Historic Course section on left side of page, select the course just added
2. In the Training Course Forms section on the right side of the page, select Import Form
Importing Course Certificate (if applicable)
4 Import Scanned Forms pop-up window
1. In “Form Type”, select MFR 2. Enter a description of the course certificate being imported (e.x.: IFTU
certificate) 3. Select the date of the certificate 4. Click to upload front page image and browse to scanned course certificate
(PDF, JPG or PNG file type) 5. Select Save Form Image at the bottom of the page
9.5 Delete Electronic Records
PURPOSE: This checklist is used when an electronic record (ie-623a entry, uploaded STS, etc) needs to be deleted from a 623 record. This checklist also covers how to delete an old version of an STS or 797 after it has been transcribed. Permissions/Roles Able to Execute This Checklist: - Training Admin - Admin - Supervisor Psuedo Role
Primary User(s) of this Checklist: - Training Manager - Supervisor
Step Navigation Action
1 PEX main menu- Training – Qualification Home Page- Overview Section – Students/Trainees
1. Under the Students Tab, select the Training Folder link 2. In the Training Folder list, select a short name to open the training folder
2 Training Folder pop-up window
1. Select the 623 tab on the right side of the training folder window 2. In the Additional Documentation section (bottom left of page), select the
record that is being deleted a. On the right side of the document name is a red X (you may need to
use the left/right scroll to find the red X) b. Click the Red X to delete that document c. A pop-up will appear confirming the deletion, select Yes
3. In the Task List section (top left of page), select the task list to be deleted a. Right click on the task list name b. Select Delete Task List c. A pop-up will appear to recommend printing the tasklist prior to
deleting and confirming deletion, select Yes
9.6 Move imported documents to another section
PURPOSE: This checklist provides steps on how to move imported additional documentation from one section of the 623 folder to another section. Permissions/Roles Able to Execute This Checklist: - Admin - Training Admin - Supervisor Psuedo Role
Primary User(s) of this Checklist: - Training Manager - Supervisor
Step Navigation Action

PEX 5.13 AF Form 623 Folder Checklists
30
1 PEX main menu- Training – Qualification Home Page- Overview Section – Students/Trainees
1. Under the Students Tab, select the Training Folder link 2. In the Training Folder list, select a short name to open the training folder
2 Training Folder pop-up window
1. Select the 623 tab on the right side of the training folder window 2. In the Additional Documentation section (bottom left of page), select the
imported record that is being moved a. On the right side of the document name is a file folder icon (with a
green arrow) b. Click the file folder icon to see a list of all the sections of additional
documentation c. Click on the additional documentation section that the file needs to
be moved to
9.7 Add an Electronic MFR
PURPOSE: A MFR is used for documentation of overall training issues that are not course specific, such as a student unable to begin training for an extended period of time. Permissions/Roles Able to Execute This Checklist: - Training
Primary User(s) of this Checklist: - Training Administrator
Step Navigation Action
1 Training>Qualification
1. In the Type Ahead Search window at the top of the page, enter the last name of the individual and select them from the provided list.
2 623 Tab On the left side under Additional Documentation, Click .
3 Add Memo for Record pop up window
1. Select whether it is an informational or endorsement MFR 2. Endorsement MFRs can be used if a memo requires SIO endorsement for a
certification 3. Leave Training Selector as “623” 4. Complete the From, Subject and Body blocks 5. Select calendar and choose appropriate date 6. Select how signatures will be provided—either using CAC or through PEX
Security Identifier 7. Add signature blocks; you can add up to 5 signatories by selecting the add
Signer button at the bottom right 8. You can look up the name of the signer either by searching for the name or
picking from a list 9. Select OK
4 Student Training Folder>623 Tab> MFR Grid
To view an MFR, under “MFR” Grid, select the button of the MFR you would like to view.

PEX 5.13 AF Form 623 Folder Checklists
31
10 Print Individual Training Record 10.1 Print Individual 623 Record
PURPOSE: If an individual PCS’s to a unit that is not using PEX, this checklist will be used to print an individual’s 623 records. Permissions/Roles Able to Execute This Checklist: - Training Admin - Admin - Tasklist Admin (for step 2.1-2.4 and 3.1-3.3 only)
Primary User(s) of this Checklist: - Training Manager
Step Navigation Action
1 PEX main menu- Training – Qualification Home Page- Overview Section – Students/Trainees
1. Select appropriate training folder
2 Training Folder, 623 Tab 1. Highlight first Tasklist under Training Course on left side of folder 2. On the top right, select View/Print Button 3. Print task list 4. Repeat for each Tasklist 5. For Historic Courses, select UD radial 6. Highlight the appropriate course (ex. 1N0 3-level school) 7. On the top, far right a view/print icon will appear, select print
3 Training Folder, 623 Tab 1. On bottom left under Additional Documentation 2. Select View/Print 623a button 3. Print 623a 4. Under each additional subsection of Additional Documentation select
the View/Print Button, as applicable
5.Print additional documentation
11 Popular Topics Queries 11.1 Popular Topics by Task List
PURPOSE: Popular Topics is a way to query the PEX database on canned questions. This checklist provides steps to query the database on questions pertaining to 623 task lists. Permissions/Roles Able to Execute This Checklist: - Admin - Training Admin
Primary User(s) of this Checklist: - Training Manager
Step Navigation Action
1 PEX main menu- Training – Qualification Home Page- Popular Topics
Select popular topics By Task List The Popular Topic dialog box will open

PEX 5.13 AF Form 623 Folder Checklists
32
2 Popular Topics dialog box
Ensure the By Task List radio button is select at the top, right next to Select Topic Under the Task Lists section (on right), select the Task List(s) to query Under Topics select the topic specifically to that task list Enrollment: Who is assigned to the task List Recency: Who hasn’t accomplished a task in a specified amount of time Progress: Tasks with start dates but no completion Signatures: What tasks need signatures Transcription: Who has a task list that hasn’t been transcribed Under optional filters, select or build the filter to apply to the query Click Load
11.2 Popular Topics by Signature
PURPOSE: Popular Topics is a way to query the PEX database on canned questions. This checklist provides steps to query the database on questions pertaining to 623a, Tasks, and Task List MFRs that need signatures or who needs signatures. Permissions/Roles Able to Execute This Checklist: - Admin - Training Admin
Primary User(s) of this Checklist: - Training Manager
Step Navigation Action
1 PEX main menu- Training – Qualification Home Page- Popular Topics
1. Select popular topics By Signatures 2. The Popular Topic dialog box will open
2 Popular Topics dialog box
1. Ensure the By Signatures radio button is select at the top, right next to Select Topic
2. Under Signatures (on right) select the signatures that you want to see (Task Lists(Tasks), Task list (MFRs), 623a Entry)
3. Under Topics select the Signatures topic (Who needs signatures or Who needs to sign anything)
4. Under optional filters, select or build the filter to apply to the query 5. Click Load 6. Query results are displayed in the Results grid to the right.
12. Training Folder Reviews
PURPOSE: Folder reviews are used by Supervisors to maintain situational awareness on their subordinates training progression. This checklist provides steps to complete training folder reviews in accordance with MAJCOM and local directives. NOTE: This functionality must be set up for your Squadron in the Qualification Home Page-Options, setting the Number of Reviewers, selecting the frequency, and checking the Allow Supervisor to Complete Folder Review box. Then save options. Permissions/Roles Able to Execute This Checklist: - Supervisor
Primary User(s) of this Checklist: - Supervisor
Step Navigation Action
1 PEX main menu- Training – Qualification Home Page-Overview- Folder Reviews
1. Select Folder Reviews 2. The Folder Reviews window will open

PEX 5.13 AF Form 623 Folder Checklists
33
2 Folder Reviews window 1. Select the Trainee you wish to complete the review on 2. Click Sign under the corresponding column: Monthly Reviews, Quarterly
Reviews, or Review Summary 3. Select the Month or Quarterly review 4. Click Sign
Attachment 1: Creating Filters in PEX Creating Personnel Filters PURPOSE: These filters can be used to narrow the list of 623 trainers and 623 certifying officials to only those who have the certification in the Personnel Module. Filters created in the 623 module – Trainee Assignment tab can also be used in other areas of PEX. Permissions/Roles Able to Execute This Checklist: - PEX Admin - Training Admin - Tasklist Admin
Primary User(s) of this Checklist: - Training Manager
Step Navigation Action
1 PEX main menu- Training – Qualification Home Page- Overview Section – Students/Trainees
1. At the top of the Student/trainees page, click the funnel icon at the top right hand corner to open the filter pop-up
2 Filter Pop-up 1. Select if the filter will be “personal” (private) or “squadron” (shared). 2. Select the squadron the filter will be available in the drop down 3. Select “New” on the “Personnel” filter type row (top row)
3 Personnel Filter Web Dialog Page
1. Select SEI as your personnel criteria and select Next at the bottom right of page
2. Select the squadron where data is being filtered and select Next at the bottom right of page
3. Select the 623 Certifying Official SEI and select Next at the bottom right of page
4. Type in “Authorized Certifying Officials” as the filter name at the bottom right and click save
This filter can now be applied in the 623 when assigning certifying officials to trainees. Repeat steps 1-4 for the “Authorized Trainers” as well.
TTP: If you would like to delineate those that are eligible to be a trainer and certifying official by AFSC, you can add the CAFSC as an additional filter option on top of the SEI filter.

PEX 5.13 AF Form 623 Folder Checklists
34
Section II: Module Process Flow Charts
Figure 1. Enrollment and Documentation of a 623 Task List
Figure 2. Documentation for a PCS-Gained Airman (PEX Personnel File Imported)
PEXDEV

PEX 5.13 AF Form 623 Folder Checklists
35
Figure 3. Transfer Information from Hardcopy to PEX