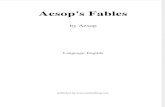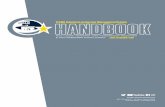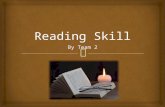Aesop QuickStart User Guide for Campus Users · Aesop will create a new confirmation number. Please...
Transcript of Aesop QuickStart User Guide for Campus Users · Aesop will create a new confirmation number. Please...

April 2010 1
*Indicates functions that might not be used by your school
Aesop QuickStart User Guide for Campus Users
• Log on to the Aesop system
• View absences
• View substitute assignments
• View unfilled absences
• View available substitutes
• Assign a substitute to an absence
• Enter an absence for an employee
• Modify/Remove an absence
• Modify your School Preference List
• Understand Percent Visibility
• View call history
• View Employee Register
• Approve Employee Absence Requests
• Make voice recordings for your employees for use with the Aesop Phone System
This guide will show you how to:

April 2010 2
*Indicates functions that might not be used by your school
Log on to Aesop
In your Internet browser address bar enter: www.aesoponline.com and click Go button.
Enter your school’s ID and Pin numbers or your Campus User ID and Pin. These would have been given to you by the Aesop administrator at your district.
Campus User QuickStart User Guide
Home Page
Interactive Calendar
Absence section
Reports section
Miscellaneous section
Messages section
Contact Info
Preferred Subs

April 2010 3
*Indicates functions that might not be used by your school
Campus User QuickStart User Guide
Interactive Calendar
Aesop will display both Closed and In-Service Days for your school district.
Closed – absences entered on these dates will be automatically deleted.
In-Service – absence entered on these dates will be automatically marked as “Sub Not Needed.”
Messages section
Any messages from the district office will appear in the Messages section.
Contact Info
If you have any questions regarding Aesop please contact this individual.
Miscellaneous Section
You can Change your PIN, have access to all User Guides and the Interactive Help feature.

April 2010 4
*Indicates functions that might not be used by your school
Campus User QuickStart User Guide
Creating an Absence
You have the ability to create absences on behalf of your employees.
Click Create Absence link.
Absence Section
1. Select the Employee
From the alpha-grouping click on the letter of the employee’s last name or use the Search box.
Click the name of the employee.

April 2010 5
*Indicates functions that might not be used by your school
2. Entering an absence
Absence Creation Screen One
Single Day Absence. Enter the Start & End dates; you can disregard the Days of Week boxes.
Long Term Absence. Enter the Start & End dates and leave all days checked.
Recurring Absence. Enter the Start & End dates and click the Day(s) of Week boxes. Example above: every Tuesday for the next six weeks.
Absence Creation Screen Two. Single Day Absence shown.
Campus User QuickStart User Guide
Screen One1. Enter Start Date2. Enter End Date3. Choose Absence Reason Type4. Choose if a substitute is required 5. Specify Start and End times for
the absence (if available)6. Select a Budget Code for the
duration of the absence7. Click the Next
button
Screen Two1. Review Hold Until option2. Verify all absence information3. Notes to Substitute
section: notes for the substitute from the employee
4. Notes to Administrator
section: notes viewable only by the principal from the employee
5. Administrator’s Notes
section: private notes from the administrator regarding this absence
6. Finalize absence1. Save –
Aesop will find a substitute 2. Save & Assign –
you will assign a subwith whom you have pre-arranged
theabsence.

April 2010 6
*Indicates functions that might not be used by your school
3. Assign a Sub to an Absence*
* Find the substitute you wish to assign and click theAssign
link
If you cannot find the pre-arranged sub’s name:
* Click the View All
button* Aesop will display why the sub is unavailable or not
qualified* You can override the system by clicking the Assign
link
Assigning sub to absence
Long Term Absence. Aesop will display the Day of the Week underneath the Date.
Recurring Absence. Aesop will display the Day of the Week underneath the Date.
Day of Week displayed
Campus User QuickStart User Guide
You need to contact the sub
Aesop will not contact a sub if you assign them to the absence. The sub’s phone number is conveniently listed after their name.

April 2010 7
*Indicates functions that might not be used by your school
4. Confirmation Number
Aesop will give you a confirmation number when the transaction is complete.
Confirmation Number
Aesop will display the Day of Week.
Campus User QuickStart User Guide
5. Attaching a file
You can attach a file to the absence for the substitute to review. You can attach a Word document or a PDF file.
Click the Upload New
link.
In the Upload Files dialog box select the File
using the Browse feature and then assign a Description.
Click the Upload
button to load the file.
Upload Files dialog box

April 2010 8
*Indicates functions that might not be used by your school
Campus User QuickStart User Guide
Modify An Absence*
Modify an Absence allows you to assign a sub, delete the absence partially or completely, or change any absence information.
You can search for the absence either by date or enter the Conf#.
Modify an Absence Overview (non-Edit mode)
File has been successfully saved.
The attachment will be displayed in the Attachments
section.
Figure 8.17 Upload Files dialog box
Absence Information section
Absence Approval section
Absence Attachments section
Edit/Delete OR Split

April 2010 9
*Indicates functions that might not be used by your school
Campus User QuickStart User Guide
Click the Edit/Delete(Cancel) button.
Modify an Absence Overview (in Edit mode)
Remove Sub
–
removes sub from the entire absence. You can select the user who is requesting the sub be removed: Navigator User, School, Substitute, or Employee. You can also select to allow the sub to still see this job, to be notified of the removal, and to see other jobs on this date.
Delete Absence Request
–
deletes the entire absence request
Approval Status
–
approve or deny this absence [Chapter 12]
Add Day(s)
–
add additional days to this absence
Absence Information –
you can change any information regarding this absence request
Delete box
–
this will remove a single day from the absence request
Adding additional Days
1. Enter the number of additional days in the Add Day(s)
box 2. Click the Add Day(s)
button3. Adjust any Absence Information
when the additional dates appear4. Click Save
Update Absence Details
1. Adjust any Absence Information
as needed2. Click Save
To leave this absence without saving please click the Cancel button.

April 2010 10
*Indicates functions that might not be used by your school
10
Campus User QuickStart User Guide
Remove Sub
Assign Substitute to job*
1. Click the Assign Sub
button2. Click the alpha-grouping or type in
the last name of the sub 3. Click Assign.
If the sub’s name does not appear
1. Click the View All
radio button2. Click Assign.
If the name still does not appear
The district has not given the substitute permission to accept jobs at your school.
If you wish to leaveIf you wish to leave the Assign Substitute screen
please click Return to Absence Modify (Unlock). If you do not then the absence will be locked!
Assign Sub
Remove Substitute from one day of a multiple day absence
You will need to split the absence and then remove the substitute from the job. Please see the Absence Split
section below.
Remove Substitute from the entire job
1. Check Boxes-
Do you want the sub to still see this job after they are removed?-
Do you want Aesop to notify this sub they are being removed?-
Do you want the sub to see other jobs on this date after they are removed?
2. Select the user
who is requesting the sub removal
3. Click “Remove Sub”4. When the Windows verification dialog
box appears click OK

April 2010 11
*Indicates functions that might not be used by your school
Absence Split*
You can split an absence one of two ways:1. Split Individual, or2. Split At
Split Absence. New confirmation number created
To split an absence:
1. From the Absence Modify screen click Split.
2. Split Individual separates specific day(s) from theoriginal absence. Click all that apply, OR
3. Split at: separates days beginning from this pointforward.
4. Click the Split
button to execute the action.
5. Aesop will create a new confirmation number.
Please note that the substitute will be notified that the absence was split. The substitute will also be notified if they have been removed from an absence if you have configured your settings accordingly.
Split Absence
Campus User QuickStart User Guide
Original Confirmation Absence Log
Absence Log
View all activity for a particular absence.
Research who created the absence, who modified it, and when. Everything that has happened to an absence over time is detailed here.

April 2010 12
*Indicates functions that might not be used by your school
Campus User QuickStart User Guide
Reconcile Absences*
You have the ability to reconcile absences as a group rather than reconciling per confirmation number.
Enter the Date Range Aesop indicates the number of absences already reconciled and those not. Click on the number to view the absences.
Employee Name and Confirmation number
Substitute Name Current Status Reconcile / No Action radio buttons
Apply Changes or Undo Changes
Edit
allows you to change the absence information
Press the SUBMIT button
See page 13 for details on how to reconcile only certain days of a multiple day absence.

April 2010 13
*Indicates functions that might not be used by your school
Campus User QuickStart User Guide
The ‘R’ within the green circle indicates that this particular day of the absence has been reconciled by the school
If a day of an absence is NOT reconciled, the letter ‘U’ will remain in a gray circle
Absence Reconciliation* – one day at a timeThe screen below shows us this absence (see page 12) in EDIT mode. Any of the days of this absence can be reconciled by clicking on the ‘U’ circle corresponding with the appropriate absence day. Once the ‘U’ circle is clicked, it will turn to a green ‘R’.
After you choose the day or days you want to reconcile, remember to click the SAVE button
If you return to the Reconcile Absence screen and run the date range for the dates of our absence, we’ll see two of the days are reconciled and the other two days remain not reconciled

April 2010 14
*Indicates functions that might not be used by your school
Campus User QuickStart User Guide
Absence/Vacancy Files*
You have the ability to upload files that will be automatically attach to every absence created at your school. You may want to include parking information or anything pertinent to your building.
Click on the Upload New Files link.
1. Using the Browse button search for your file.
2. Type in a brief description3. Select the Active From and To dates4. Click Upload
Preferred Substitutes*
Depending on your districts decision eachSchool may have their own preferred sublist. These individuals will be called first.
To add a new substitute:
1. Click the Add New Substitutes
link2. Click on the alphabet letter representing the desired
substitute’s last name (or enter substitute’s last nameinto the “Search”
box and click the Search
button)3. Click the “On List”
box to select the substitute4. Select either Exclude
or Include5. Enter days and hours if you wish to override the default
visibility (optional)6. Click the Apply Changes
button to save*7. Repeat Steps 2-6 for additional substitutes8. Click the View Current Substitutes
link to view your list
*If you do not wish to save the changes click the Cancelbutton.
Files must be .doc, or .pdf and less than 200 KB.
The preferred substitute list will either be set up with job visibility in days and hours, like that shown below (subs on this list will have access to jobs 7 days and 0 hours in advance) or your district may have this set up with “Percent Visibility”. The concept of “Percent Visibility” is designed to allow substitutes to have access to available assignments at a certain point in time, based on the lead time of the absence.

April 2010 15
*Indicates functions that might not be used by your school
What is the concept of “Percent Visibility” *?
1. Best Match – Employee’s preferred or “favorite five” substitute.
2. Second Best Match – School’s Preferred substitute.
3. Finally – District Level (non-preferred substitute)
Lead Time is a key concept when dealing with this feature. Lead time is calculated as the time difference between when the absence is entered and the time that the absence starts.
Example: “Ellen” the employee creates an absence at 4:00 p.m. on January 3rd, and her absence starts at 8:00 a.m. on January 4th. This gives the system exactly 16 hours and 0 minutes of lead time.
16 Hours Vis. (100% - Employee’s Favorites)
Absence created 4:00 p.m. on Jan 3 – Employee’s list has exclusive access immediately
Absence starts 8:00 a.m. on Jan 4
1. Ellen’s list of favorite or preferred subs would have visibility for 100% of the lead time. The employee’s preferred sub would have access to the job beginning at 4:00 p.m. on Jan 3.
2. In our example, the school’s favorite subs have been configured to see the jobs for only 75% of the lead time. 75% of 16 hours is 12 hours. School’s preferred subs would begin to have access to the job at 8:00 p.m., 12 hours before the absence starts.
3. District preferred subs have been configured to have access to the job for 65% of the lead time. In this case, they would begin to see the job 10 hours and 24 minutes before it starts, or at 9:36 p.m.
12 Hours Visibility (75% - School’s List)
10 hours, 42 min. visibility (65% - District List)
8:00 p.m. Jan 3 – school’s list gains access to job.
9:36 p.m. Jan 3 – district list gains access.
Campus User Quick Start User Guide
Your list of preferred substitutes will either begin to have access to assignments at your school a certain number of days in advance of the job beginning , or they will begin to have access to jobs for a certain percentage of the “lead time” of the absence, depending on the method that is utilized at your district.
The percentage calculations are all determined by your district’s Aesop administrator. For specific information on how your district is setup, please contact your local Aesop contact.

April 2010 16
*Indicates functions that might not be used by your school
Campus User QuickStart User Guide
Reports SectionWe will briefly review a few of the mostcommonly used reports.
Report Writer Reports*
Custom reports are created at the district level and accessible at the principal level.
Find the report you wish to run and click the Run with new filters link.
Edit the Filter(s) and then click Run.
You can now choose your Output Type. HTML displays the report as if you were viewing a Web site. Excel Compatible (csv) allows you to export the report into Excel for further data manipulation.
You also have the option for Aesop to e-mail you the results by entering your e-mail address and clicking the checkbox.
Click Run.

April 2010 17
*Indicates functions that might not be used by your school
Day of Week Absence Analysis
Breaks absences down by day, absence reason and employee. Maximum date range 365 days.
Campus User QuickStart User Guide
Daily Report
Most widely used report within Aesop. The Daily Report lists all absence information.
Unfilled
–
absences requiring subs but currently do not have one
Filled
–
absences requiring subs and currently are filled
Sub Not Needed –
absences that do not require sub replacement

April 2010 18
*Indicates functions that might not be used by your school
Campus User QuickStart User Guide
Absence Summary Report
Monthly calendar. Weekly totals at the bottom of report.
Absentee Report
The same information as the Daily Report except for a date range. If you run the report per school, maximum date range is 92 days. If you run the report for an individual employee maximum date range is 365 days.
Absence Approval
Approve absences via this report by clicking the Approve absences for this date range link at the beginning.

April 2010 19
*Indicates functions that might not be used by your school
Campus User QuickStart User Guide
History By Date
Absentee report sorted by Substitute and totaled. Filterable by: Substitute. If you run the report per school maximum date range is 92 days. If you run the report for an individual substitute maximum date range is 365 days.
Call History Report
View all outbound phone calls from Aesop to substitutes, as well as all inbound phone calls to Aesop from substitutes. This report also displays the details of these phone calls.
Substitute Availability Report
You can review the availability of all subs for a specific date. This report also allows you to view all sub skills and whether the sub prefers to work at your school location or not.
Substitute Sign In
Use this report for your substitutes to sign in when they arrive at school.

April 2010 20
*Indicates functions that might not be used by your school
Campus User QuickStart User Guide
Substitute Exclusions
View all substitutes you have excluded from your school.
Employee Register
Register can be broken down by employee types. Sorted by active, inactive or both.
If a teacher forgets their Pin number you can retrieve it from this report.
Voice Recording Instructions
You have the ability to voice record your employees name and title. Just follow the phone system instructions and Aesop will prompt you for the Recording ID (number at the far left of the name).
Format: first & last name, grade level and subject matter if applicable. Example:
“Joe Doe 1st Grade” or “Joe Doe 8th Grade Social Studies.”

April 2010 21
*Indicates functions that might not be used by your school
Campus User QuickStart User Guide
Miscellaneous Section
You can Change your PIN, have access to all User Guides and the Interactive Help feature.
Change Pin
Enter your current Pin then enter the New Pin and retype it. Make sure you tell everyone who uses this Pin you have changed it.
Quick Start User Guides
You have the ability to view/print the QuickStart User guides and the phone guides. You also have access to the Aesop Employee and Substitute Training Videos.
Absence Interactive
The Absence Interactive report allows the administrator to pull information and statistics from Aesop for a large date range. This report also offers a variety of ways that the data can be grouped, and also gives the user the ability to download the detailed data to an Excel spreadsheet.

April 2010 22
*Indicates functions that might not be used by your school
1. Absence is created by the employee for an absence reason which requires approval2. IF – there is a HOLD UNTIL APPROVED setting – then the absence WILL NOT be shown to substitutes
until it has been approved.3. The Administrator who is responsible for approving the absence will get an email4. Administrator logs in to website – can click to Approve one or more absences5. Employee can receive an email when the absence has been approved6. If another Level of Approval has been created the process would continue
Absence created
Approval Status
Approvers listed
Comments about approval
Administrator receives an email.
Absence Approval Process

April 2010 23
*Indicates functions that might not be used by your school
On the Administrator website, click on“Approve Absences”
Approval Report allows date range, view and action on all absences that have been entered for approval
Check the box on the left and click “Approve” or “Deny” - when an absence is Denied – the absence is deleted but is still visible for review.
Multiple absences can be approved or denied in this report as well.

April 2010 24
*Indicates functions that might not be used by your school
Click Reports
Absence
Absence Approval Status
The Web Navigator can check the status of Approvals. They can also approve the absences if they have the permission.
The Web Navigator is able to view the Status on all of the Approvals.

April 2010 25
*Indicates functions that might not be used by your school
The Employee side of ApprovalsEmployee Creates an Absence that needs Approval –
The Administrator Approves or Denies the Absence
Employee can check the Status of the absence at their website
Employee can get an email when the absence is approved – even when it is Partially Approved.

April 2010 26
*Indicates functions that might not be used by your school
An individual Absence, needing Approval, will also contain the “Log” of the process.
Click
Approval Log
Shows Approval emails sent Shows who approved or denied the absence.

April 2010 27
*Indicates functions that might not be used by your school
Once the absence is approved or denied by the next approver – that status appears to the employee in their webpage and email.