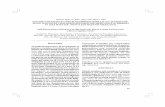AEQ FORUM VIRTUAL - Inicio · Esta sección permite habilitar el circuito de envío de órdenes a...
Transcript of AEQ FORUM VIRTUAL - Inicio · Esta sección permite habilitar el circuito de envío de órdenes a...
AEQ FORUM VIRTUAL
MANUAL DE USUARIO
ED. 03/15 V. 1.2 - 03/10/2016
Versión Firmware: CPU PBA Base v1.65 o superior Versión Software: AEQ FORUM VIRTUAL v1.30 o super ior
AEQ FORUM VIRTUAL
2
INDICE
1. INSTALACIÓN E INICIO DE LA APLICACIÓN. .......... ............................................................ 3
1.1. Instalación. Requisitos del sistema.................................................................................... 3 1.2. Incio de la aplicación.......................................................................................................... 3
2. PANTALLA DE REPOSO.............................. ........................................................................... 6
3. MENÚ DE CONFIGURACIÓN. ............................................................................................... 12
3.1. COMMANDS.................................................................................................................... 12 3.2. STATUS. .......................................................................................................................... 12 3.3. SETUP. ............................................................................................................................ 13
3.3.1. Memory. ................................................................................................................ 13 3.3.2. Inputs. ................................................................................................................... 14 3.3.3. Outputs.................................................................................................................. 15 3.3.4. Mixers.................................................................................................................... 15 3.3.5. Clock. .................................................................................................................... 16 3.3.6. IP. .......................................................................................................................... 17 3.3.7. Vumeters............................................................................................................... 17
3.4. DATABASE. ..................................................................................................................... 18
AEQ FORUM VIRTUAL
3
1. INSTALACIÓN E INICIO DE LA APLICACIÓN.
1.1. Instalación. Requisitos del sistema. La aplicación “AEQ FORUM VIRTUAL ” tiene versiones para dos familias distintas de sistemas operativos:
• iOS. • Windows.
La versión para iOS se puede descargar del Apple Store, mientras que la versión para Windows se facilita a través de la red de distribuidores de AEQ. Ambas tienen un modo Demo en el que trabajan contra una consola ficticia, lo que permite la evaluación del producto y la formación de usuarios. Para trabajar contra una consola operativa hay que activar previamente su licencia mediante la aplicación “Forum Setup” (ver manual de usuario de la consola). La aplicación “AEQ FORUM VIRTUAL” ha sido diseñada para ser utilizada con dispositivos táctiles, aunque también puede ser utilizada con ratón. La versión de iOS para iPad y la versión de Windows para Windows 7, 8 y 8.1 tienen la misma apariencia, salvo pequeñísimas particularidades, y, por supuesto, tienen la misma funcionalidad. Requisitos en iOS.
El software “AEQ FORUM VIRTUAL” para iOS debe ser instalado en iPad con sistema operativo iOS 5 o superior. No se garantiza la correcta presentación en versiones anteriores de iOS. Se necesita disponer de un espacio libre de almacenamiento para aplicaciones de unos 7Mb. Requisitos en Windows.
El software “AEQ FORUM VIRTUAL” para Windows debe ser instalado en un PC con sistema operativo Windows 7, 8, 8.1 o superior. No se garantiza la correcta presentación en versiones anteriores de Windows. Para llevar a cabo la instalación basta con ejecutar el instalador proporcionado y seguir las instrucciones que aparecen en pantalla. Se necesita disponer de un espacio libre en disco duro de unos 15Mb y, para su correcto funcionamiento, de cualquier procesador soportado por los sistemas operativos antes mencionados con más de 2Gb de memoria RAM. La resolución de pantalla óptima es 1920x1080p, aunque el programa adaptará la presentación a otras resoluciones. En cualquier caso se recomienda encarecidamente que la relación de aspecto del monitor sea 16:9.
1.2. Incio de la aplicación. Una vez instalada la aplicación “AEQ FORUM VIRTUAL ” (por defecto en C:\Archivos de programa\ForumVirtual), se arranca haciendo doble clic sobre el icono que aparece en el escritorio:
La aplicación será también accesible desde el menú Inicio. NOTA: Si se desea utilizar la aplicación en un equipo con pantalla táctil (touch screen ), para que funcione correctamente hay que cambiar el parámetro "TOUCH=0" a "TOUCH=1" en el fichero "ForumVirtual.ini", ubicado en la carpeta donde se instala la aplicación.
AEQ FORUM VIRTUAL
4
Al arrancar la aplicación, aparece una pantalla de acceso como ésta:
En esta pantalla se selecciona el dispositivo al que se quiere conectar. Para ello, hay que pulsar sobre el menú desplegable y seleccionar una de las opciones disponibles. En el caso de que la opción deseada no se encuentre en el menú, hay que seleccionar la opción “DEMO” y añadir el dispositivo deseado como un nuevo dispositivo. La forma de hacerlo se explica más adelante, en el capítulo 3.4 de este manual. Para conectarse con la consola es necesario que el PC tenga una dirección IP compatible con la de ésta y que esté dentro de la misma red. En general, si se puede hacer ping a la consola la aplicación será capaz de conectarse a ella. En esta pantalla se muestra además la versión de la aplicación. Una vez seleccionada la consola en el menú desplegable, hay que pulsar el botón “POWER” para conectarse con ella. En caso de no encontrarla, mostrará un mensaje de error:
En caso de que exista conexión con la consola pero ésta no tenga activada la licencia , aparecerá la siguiente indicación:
AEQ FORUM VIRTUAL
5
Si la conexión con la consola se ha realizado correctamente, a continuación se verifica si tiene activada la licencia para usar “AEQ FORUM VIRTUAL ”. La licencia reside en la consola, no en el software, por lo que un mismo software funcionará o no dependiendo de la consola a la que se conecte. En caso de que exista conexión y la licencia esté activada, aparecerá una ventana de “Login” como ésta:
Si se ha activado en la sección de dispositivos (sobre el dispositivo seleccionado) la opción “Auto Login ”, esta ventana aparece durante unos instantes y, cuando se reciban todos los datos de configuración desde la consola, se pasa automáticamente a la siguiente pantalla. Si no se ha activado esa opción, hay que introducir manualmente usuario y contraseña. En el campo “User Name ” hay que poner el nombre de usuario definido en el software de configuración de la consola. El usuario por defecto es ADMIN. En el campo “Password ” hay que poner la clave asociada a ese usuario. Esa clave se define también en el software de configuración de la consola. Por defecto, para el usuario ADMIN la clave es 1234.
El botón de la flecha a la izquierda permite retornar a la pantalla de selección de dispositivo. Este botón debe ser pulsado si se quiere abandonar la aplicación (sólo para Windows) o si se quiere cambiar de dispositivo a controlar (para todas las versiones).
El botón de la derecha permite acceder a la pantalla de reposo de la aplicación, una vez introducidos usuario y contraseña correctos. Si esos datos no son correctos, aparecerá un mensaje de error (“Invalid User Name or Password”) y la aplicación permanecerá en esta pantalla hasta que se introduzcan un usuario y contraseña válidos.
AEQ FORUM VIRTUAL
6
2. PANTALLA DE REPOSO. Esta es la pantalla de reposo de la aplicación, en la que se muestra una representación de la superficie de control de la consola FORUM:
Desde esta pantalla es posible controlar remotamente el equipo. En el caso de no encontrarse dentro de la misma red la consola y el dispositivo donde está instalada la aplicación, lo mejor es establecer una conexión VPN para facilitar la conexión y garantizar la recepción de los vúmetros, ya que, al ser estos transmitidos por UDP, no se garantiza su recepción si pasan directamente a través de una red como Internet. A continuación, se describe la pantalla de control remoto. Como esta pantalla tiene formato y funciones coincidentes con la superficie de control de la consola FORUM, para más detalles funcionales y de configuración de la superficie y del equipo, se recomienda consultar los correspondientes capítulos del manual de usuario de la consola. La pantalla se divide en 5 secciones:
1) Selección del bloque de faders. Tiene el siguiente aspecto:
El bloque seleccionado aparece con fondo blanco, mientras que los bloques restantes aparecen con fondo negro. Pulsando sobre uno de ellos, se visualizan y pueden controlarse los canales del bloque seleccionado.
AEQ FORUM VIRTUAL
7
2) Vúmetros principales. Aparecen en la parte superior de la pantalla.
Los vúmetros “PROGRAM” y “AUDITION” siempre se muestran, mientras que el resto sólo aparecen si no hay seleccionado ningún canal mediante el botón
3) Teclas programables. Se muestran las teclas programables de la mesa, con los nombres de las funciones que realizan:
Las teclas tienen el mismo modo de funcionamiento que en la superficie de control de la consola, salvo en el caso de las teclas MPX, que en la aplicación funcionan en modo LATCH en vez de PTT para no tener que pulsar a la vez la tecla programable y la tecla “SELECT” del canal o canales deseados.
AEQ FORUM VIRTUAL
8
4) Secciones de Monitorado de Control y de Estudio:
En la parte superior de la sección de Control se muestra el vúmetro de CUE (o del bus de monitorado de control, si no hay ningún envío a CUE activo) y, junto a él, un botón con la función “CUE RESET” , que funciona en paralelo con el configurado en la zona de teclas programables.
Junto al texto “Control” aparece un botón que permite seleccionar la señal a monitorizar asociada a la tecla “SEL” de esta sección: al pulsarlo despliega la lista de señales disponibles. En la sección de Monitorado de Estudio, junto al texto “Studio”, aparece también un botón con la misma funcionalidad. En la parte inferior de la sección de Estudio se encuentran los cuatro botones que conforman, junto con el control “LEVEL”, la sección de “TALKBACK”. Esta sección permite habilitar el circuito de envío de órdenes a monitores de estudio, auriculares de estudio, híbrido telefónico 1 o híbrido teléfonico 2.
5) Sección de Canales. En cada bloque se muestran 8 canales de la superficie de control de la consola.
El canal tiene un aspecto similar al de la superficie, por lo que su uso es bastante intuitivo.
AEQ FORUM VIRTUAL
9
Los controles que incluye cada canal son los siguientes:
- los botones de routing: “PROGRAM”, “AUDITION”, “AUX 1” y “AUX 2”
- el botón “SELECT” que permite acceder a información sobre el estado del canal y modificar una serie de parámetros.
- el botón de pre-escucha “CUE”. - el botón “ON” de activación o cierre del canal. - el fader gráfico.
Los indicadores que incluye cada canal son los siguientes:
- display que muestra el nombre de la señal asignada al canal y el estado del balance o panorama.
- indicador “ON AIR” de canal activo. - LEDs indicadores de situación de actividad o desequilibrio en
ecualizacion (“EQ”), balance (“BAL”), dinámica (“DYN”) o ganancia (“GAIN”).
Cuando se pulsa el botón “SELECT” de un canal, en la parte superior de la pantalla de control remoto los vúmetros “PROGRAM” y “AUDITION” se desplazan hacia la derecha (ocultando los vúmetros “AUX 1”, “AUX 2”, “MPX 1” y “MPX 2”) y aparece una ventana que muestra el estado del canal seleccionado. Para volver a la situación anterior, sólo hay que pulsar de nuevo el botón “SELECT” del canal.
AEQ FORUM VIRTUAL
10
En la sección que aparece se muestran los siguientes parámetros (todos se pueden modificar excepto el primero):
• Nombre e información de la línea asignada al canal. • Ganancia de la entrada. • Fase de la señal. • Balance/panorama de la señal. • Botón de acceso a los procesos de la señal. • Botón para modificar el modo de envío de la señal estéreo de entrada hacia las
salidas estéreo a las que esté enrutada. Las opciones que aparecen sucesivamente al pulsar el botón son: L-L, R-R y R-L. Una pulsación más permite volver al modo normal de funcionamiento: L-R (el canal L de entrada se envía al canal L de salida y el R de entrada al R de salida). Este botón sólo aparece en el caso de señales estéreo.
Cuando se pulsa el botón aparece la siguiente pantalla:
AEQ FORUM VIRTUAL
11
Para activar/desactivar cualquier proceso, basta con pulsar el botón con su nombre (cuando está activado, el botón aparece en color azul y, si no lo está, en color blanco).
Para cambiar los parámetros de cualquier proceso, basta con pulsar el botón situado a su derecha. Se abre entonces la pantalla de configuración del proceso seleccionado:
Una vez dentro de dicha pantalla de configuración (ecualizador en el ejemplo), además de modificar los parámetros asociados al proceso, es posible activarlo/desactivarlo
mediante el botón de ON/OFF (arriba a la izquierda) y volver a la pantalla anterior
pulsando el botón (arriba a la derecha) o directamente sobre la representación gráfica. Los cambios se aplican inmediatamente sobre el audio, siempre que el proceso esté activado. Dependiendo del proceso seleccionado, los parámetros a configurar y la representación gráfica asociada serán distintos. Para más información, consulte el manual de usuario de la consola o el de la aplicación “AEQ FORUM SCREEN”.
Para abandonar la pantalla de reposo y acceder al menú de configuración, basta con pulsar el botón situado en la esquina superior derecha de la pantalla. La opciones de configuración disponibles son casi exactas a las mostradas en el display principal del módulo de Control y Monitorado de la consola física, aunque mucho más accesibles que desde la propia consola.
AEQ FORUM VIRTUAL
12
3. MENÚ DE CONFIGURACIÓN. Pulsando el botón del menú de configuración desde la pantalla de reposo se accede a las opciones de configuración de la aplicación y de la consola. Cuando se accede se muestra una pantalla similar a ésta:
La opción “Back ” (arriba a la izquierda) permite retornar a la pantalla de reposo. 3.1. COMMANDS. La opción “Logout ” permite volver a la pantalla de “Login”. Desde esa pantalla es posible cambiar de usuario, volver a la pantalla de acceso para cambiar la consola a controlar o simplemente para salir de la aplicación (esto último sólo para Windows, puesto que en iOS el dispositivo tiene un botón dedicado para salir de las aplicaciones). 3.2. STATUS. Si se pulsa la opción “Multiplex “ se muestra el estado actual del enrutado hacia los buses de multiplex del sistema. Se representan más o menos señales dependiendo del número de canales que tenga configurados la consola y del número de multiplex definidos mediante el software de configuración. Cuando una señal está enrutada hacia un bus de multiplex, el punto de cruce aparece en color rojo. En caso de no estar enrutado, el punto de cruce aparece en blanco. La opción de multiplex tendrá una apariencia similar a ésta:
AEQ FORUM VIRTUAL
13
3.3. SETUP. Bajo este epígrafe se engloba un conjunto de opciones para la configuración de la consola. 3.3.1. Memory. Si se pulsa la opción “Memory “ se muestra una pantalla similar a ésta:
AEQ FORUM VIRTUAL
14
En ella se muestran todas las memorias de configuración (o snapshots) disponibles del sistema y se pueden cargar o salvar desde esta pantalla. El botón “Load ” permite cargar en la consola la configuración almacenada en la posición de memoria seleccionada. Se solicita confirmación ya que esa carga interrumpirá durante unos instantes el funcionamiento de la consola y sobrescribirá su configuración actual. El botón “Save” permite almacenar en la posición de memoria seleccionada la configuración presente en ese momento en la consola. También se solicita confirmación ya que esa acción sobrescribirá dicha posición de memoria. Se recomienda crear una memoria de backup y no sobrescribirla para disponer siempre de una configuración de emergencia. 3.3.2. Inputs. Pulsando sobre la opción “Inputs “ se muestra un listado de todas las entradas del sistema. La pantalla tendrá un aspecto similar a ésta:
Para cada entrada se indica el tipo de módulo virtual (por ejemplo, digital FR02 o híbrido FR33), su nº de slot (por ejemplo, 11), el nº de canal dentro de ese slot (por ejemplo, 01), el nombre lógico de la entrada (por ejemplo, DIG 1), el tipo de señal (por ejemplo, DIGITAL) y detalles de la configuración (por ejemplo, Digital / Stereo). Cuando se selecciona una entrada del listado, en la parte inferior de la pantalla se pueden ajustar sus parámetros (ganancia, fase y balance), modfiicar el modo de envío de la señal estéreo de entrada hacia las salidas estéreo a las que esté enrutada (el modo normal de funcionamiento es L-R) y comprobar el estado de los procesos. Es posible activar o desactivar un proceso, pulsando sobre el botón asociado. Cuando el proceso está activado aparece en color amarillo, mientras que, si no lo está, aparece en color blanco. Es posible también modificar los parámetros de cualquier proceso pulsando el botón situado al lado de cada uno de ellos, entrando de ese modo en la pantalla de configuración del proceso seleccionado (para más información, consulte el manual de usuario de la consola o el de la aplicación “AEQ FORUM SCREEN”).
AEQ FORUM VIRTUAL
15
Si la entrada seleccionada no está asignada a fader, aparece también a la derecha un listado de los canales de la consola y las entradas asociadas. Seleccionando uno de ellos y pulsando el botón “Set Fader” se asigna la entrada seleccionada a ese fader. 3.3.3. Outputs. Pulsando sobre la opción “Outputs “ se muestra un listado de todas las salidas del sistema. La pantalla tendrá un aspecto similar a ésta:
Para cada salida se indica el tipo de módulo (por ejemplo, digital FR02 o híbrido FR33), su nº de slot (por ejemplo, 11), el nº de canal dentro de ese slot (por ejemplo, 01), el nombre lógico de la salida (por ejemplo, dig 1), el tipo de señal (por ejemplo, DIGITAL) y nº de canales de la señal (por ejemplo, STEREO). Cuando se selecciona una salida del listado, en la parte inferior de la pantalla es posible configurar 2 parámetros:
• “GAIN”: permite ajustar la ganancia de salida de la señal. • “TONE”: permite activar una señal de test a 1KHz. Cuando la señal está activada se
muestra en color amarillo, mientras que, si no lo está, aparece en color blanco.
3.3.4. Mixers. Pulsando sobre la opción “Mixers “ se muestra un listado de todos los buses internos de suma del sistema. Esta pantalla es sólo informativa, no puede realizarse ninguna modificación sobre ella. Junto con el nombre de cada bus aparece el modo de configuración de dicho bus y si es mono o estéreo. La pantalla tendrá una apariencia similar a la siguiente, dependiendo de la configuración que se haya enviado desde el software de configuración de la consola:
AEQ FORUM VIRTUAL
16
3.3.5. Clock. Pulsando sobre la opción “Clock “ se muestra la fecha y hora del PC (o iPad) y de la consola.
Es posible sincronizar la hora de la consola con la hora que tenga el dispositivo en el que esté instalada la aplicación pulsando el botón “Set Time ”. En el caso de la versión para Windows de la aplicación aparecerá “PC”, mientras que en el caso de la versión para iOS pondrá “iPad”.
AEQ FORUM VIRTUAL
17
3.3.6. IP. Pulsando sobre la opción “IP“ se muestran y se pueden modificar los parámetros asociados a los dos puertos Ethernet de la consola: dirección IP, máscara de subred (“Mask”) y pasarela (“Gateway”).
Una vez configurados esos parámetros, mediante el botón “Set Ip ” se envían a la consola. Un mensaje informa de que esos cambios no se activarán hasta se apague y encienda la consola. NOTA IMPORTANTE: El puerto “LAN” es el usado habitualmente para configurar la consola, mientras que el puerto “ETH” es el que hay que usar obligatoriamente para conectar con “FORUM VIRTUAL”, ya que los vúmetros solamente se envían a través de ese interfaz. 3.3.7. Vumeters. Si se pulsa la opción “Vumeters “ se muestra una pantalla similar a ésta:
AEQ FORUM VIRTUAL
18
La opción "Full Scale " permite activar la visualización de vúmetros en dBFs (0dBFs = +24dBu). 3.4. DATABASE. Pulsando sobre la opción “Devices “ se muestra la lista de los dispositivos configurados para ser controlados desde la aplicación. La pantalla tendrá un aspecto similar a éste:
El botón “Add Device ” permite añadir una nueva consola, el botón “Edit Device ” permite modificar los parámetros de una consola existente y el botón “Del Device ” permite eliminar una consola de la lista de dispositivos. El dispositivo “DEMO” (mediante el que se trabajaría contra una consola ficticia) no puede ser editado ni eliminado. Al añadir o editar una consola aparecerá la siguiente pantalla:
AEQ FORUM VIRTUAL
19
Los parámetros que hay que definir son los siguientes:
• “Studio Name ”: es el nombre identificativo de la consola, que aparecerá posteriormente en el menú desplegable de la pantalla de acceso.
• “IP Address ”: es la dirección IP de la consola a controlar.
NOTA IMPORTANTE: El puerto “ETH” de la consola es el que hay que usar obligatoriamente para conectar con “FORUM VIRTUAL”, ya que los vúmetros solamente se envían a través de ese interfaz. La dirección IP asociada por defecto a ese puerto es 172.26.34.1.
• “Auto Login ”: si se activa esta opción, los parámetros de la ventana de “Login” de inicio se rellenan automáticamente y, si son correctos, al cabo de unos instantes la aplicación entra directamente a la pantalla de reposo. Los 2 parámetros siguientes sólo aparecen si esta opción está activada.
• “User Name ”: es el nombre de usuario definido en el software de configuración de la consola (el usuario por defecto es ADMIN).
• “Password ”: es la clave asociada a ese usuario, definida también en el software de configuración (por defecto, para el usuario ADMIN la clave es 1234).
Si esta opción está activada y se desea trabajar con un usuario distinto, tras abrir la aplicación habría que acceder al menú de configuración y usar la opción “Logout” (en COMMANDS) para volver a la pantalla de “Login” e introducir manualmente el nuevo usuario y clave.





































![[insertar imágenes] NAS de escalamiento horizontal híbrido ... · [insertar imágenes] NAS de escalamiento horizontal híbrido Isilon . Las plataformas de almacenamiento híbrido](https://static.fdocuments.net/doc/165x107/5f4aa0d8b6325531c767ec60/insertar-imgenes-nas-de-escalamiento-horizontal-hbrido-insertar-imgenes.jpg)