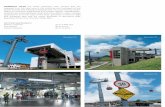AEL Laborator - Lectie Interactiva
description
Transcript of AEL Laborator - Lectie Interactiva

AEL 4 LABORATOR - LECŢIE INTERACTIVĂ
Versiunea documentului 2.0 RELEASE
SIVECO Romania SA iunie 2004
1/26

AEL 4 Laborator – Lecţie interactivă
CUPRINS
CUPRINS 2 1. LECŢIE INTERACTIVĂ..................................................................................................................3
1.1. PREGĂTIRE CALCULATOARE...........................................................................................................3 1.2. FLUX OPERAŢII ...............................................................................................................................4 1.3. PREGĂTIRE LECŢIE .........................................................................................................................5
1.3.1. Introducere date – meniul {Biblioteca}{Structură ierarhică} ................................................5 1.4. CREARE LECŢIE/TEST .....................................................................................................................6
1.4.1. Creare director .......................................................................................................................6 1.4.2. Drepturile de acces.................................................................................................................6 1.4.3. Crearea unei lecţii ..................................................................................................................7 1.4.4. Crearea unui test ....................................................................................................................9
1.5. PREDARE ......................................................................................................................................18 1.5.1. Pregătire lecţie .....................................................................................................................18 1.5.2. Predare .................................................................................................................................18
2/26

AEL 4 Laborator – Lecţie interactivă
1. LECŢIE INTERACTIVĂ
1.1. PREGĂTIRE CALCULATOARE
Scopul acestui laborator este de a executa practic operaţiile de creeare lecţie precum şi alte acţiuni ajutătoare. Astfel se vor executa următoarele:
• crearea unei săli de clasă care să conţină calculatorul curent şi pe cele vecine; • crearea unei lecţii; • crearea unui test; • importul unor resurse necesare lecţiei; • predarea lecţiei.
Pentru buna funcţionare a transmiterii lecţiilor de la profesor catre elevi trebuie să
funcţioneze corect modulul de comunicaţie. Programul atenţionează de la început dacă sunt probleme de comunicaţie.
Figura 1. Avertizare – comunicare cu server-ul nefuncţională (simbolul roşu)
Corectarea acestei probleme se face prin următorii paşi. Se porneşte fereastra Java
Console. Se transmite conţinutul erorii la [email protected]. Se execută apoi instrucţiunile primite prin eMail. Dacă problema s-a rezolvat pictograma de conectare la server se colorează în verde.
Figura 2. Avertizare – comunicare cu server-ul funcţională (simbolul verde)
3/26

1.2. FLUX OPERAŢII
4/26

Flux al operaţiilor pentru susţinerea lecţiilor Administrare
- configurare sală de clasă (o dată pentru totdeauna pentru cazul în care avem IP-uri statice)
- desenare / poziţionare calculatoare; - completare IP-uri (meniul Administrare/Săli de clasă)
- în fereastra de comandă (în meniul start/run/cmd) se execută "ipConfig" şi se citeşte IP-ul pe fiecare staţie; - observaţie – dacă este instalat DHCP se va alege opţiunea – IP nu expiră niciodata.
Utilizare - profesorul configurează lecţia pentru clasa prezentă; - elevii se conectează în sistem fiecare cu propria parolă (aparţin unei singure clase :
exemplu X B sau alta); - profesorul anunţă numărul lecţiei la care se conectează elevii - elevii se conectează la lecţia anunţată şi profesorul verifică asta pe harta sălii de clasă; - dacă este setat corect orarul se pot adăuga absenţele în catalog; - se alege etapa lecţiei şi se apasă play (din panou lecţie sau telecomandă)
- se urmăreste ca etapa transmisă a ajuns la elevi; - se alege un test şi se transmite către elevi
- se urmăreşte desfăşurarea testului; - se vizualizează statistici test; - se adaugă în catalog notele de la test; - se vizualizează în catalog notele introduse, se introduc note în afara
testului, se calculează media; - în catalog se urmăresc notele de la test (de tip link - albastre) şi se
vizualizează răspunsurile de la test.
1.3. PREGĂTIRE LECŢIE
1.3.1. Introducere date – meniul {Biblioteca}{Structură ierarhică} În acest laborator vom efectua următoarele operaţiuni.
• Crearea unor directoare noi pentru a lucra separat de ceilalţi cursanţi. o Ex: Catedre\<specializare>\<nume cursant>
• Adăugarea unei lecţii noi • Adăugarea unui test nou
1.3.1.1 Crearea unui director Pentru a crea un nou director se alege locaţia unde va fi plasat şi se accesează link-ul: Creare director, vezi figura de mai jos.
Pentru a evita obţinerea unei structuri anarhice în “AEL Content Area” se recomandă
următoarele:
5/26

AEL 4 Laborator – Lecţie interactivă
1.4. CREARE LECŢIE/TEST
1.4.1. Creare director Se creează un director separat de cel de “Lecţii” , de exemplu “Catedre” în care să fie
create propriile lecţii ale profesorilor. Directorul “Lecţii” în care se primesc lecţii prin ISJ este recomandat să nu fie folosit de către profesori pentru a putea fi administrat mai uşor.
Pentru ca profesorii de la o catedră să nu şteargă fişierele unei alte catedre se vor crea subdirectoarele “matematica”, ”fizică”, … . În aceste subdirectoare se vor creea directoarele de lucru ale profesorilor.
Pentru a crea un director nou în AEL Content Area se accesează, de pe contul de administrator, meniul {Bibilotecă} şi apoi link-ul "Creează director". După introducerea numelui directorului se apasă butonul [Creează].
Figura 3. Crearea unui director
1.4.2. Drepturile de acces
Cu click pe simbolul asociat directorului, administratorul poate acorda sau retrage anumite drepturi ale utilizatorilor asupra materialelor din directorul respectiv. Drepturile pot fi de Citire, Creare, Modificare, Ştergere sau Administrare. Ele pot fi acordate individual, la nivel de utilizatori sau la nivel de grup de utilizatori, apăsând pe butonul [Adaugă utilizatori], respectiv [Adaugă grupuri]. Din fereastra nou apărută se selectează utilizatorii sau grupurile pentru care se doreşte adăugarea de drepturi şi se apasă pe butonul [Salvează].
Figura 4. Administrarea unui director
Figura 5. Adăugarea unui utilizator
6/26

AEL 4 Laborator – Lecţie interactivă
Pentru fiecare utilizator adaugat se pot acorda drepturi specifice. Implicit este acordat dreptul de citire. Pentru a acorda şi alte drepturi se face click pe simbolul .
Figura 6. Acordarea drepturilor
Figura 7. Drepturile asupra unui director
După selectarea drepturilor se apasă butonul [Salvează]. Pentru fiecare profesor se
acordă toate drepturile pentru directorul propriu de lucru.
1.4.3. Crearea unei lecţii
Pentru a elabora o lecţie nouă, utilizatorul trebuie să parcurgă următorii doi paşi: crearea lecţiei propriu-zise şi crearea componentelor lecţiei (a momentelor din care este alcătuită).
Crearea lecţiei propriu-zise se realizează astfel:
1. Se accesează meniul {Bibliotecă}{Structură ierarhică} de pe contul de profesor. 2. Se navighează pâna în directorul propriu şi se apasă link-ul "Creează lecţie"
Figura 8. Crearea unei lecţii
3. În fereastra nou apărută se introduc informaţiile necesare creării noii lecţii.
7/26

AEL 4 Laborator – Lecţie interactivă
Figura 9. Introducerea informaţiilor pentru crearea lecţiei
Pentru a introduce materiile asociate, anii de studiu asociaţi şi cuvintele cheie se
apasă pe butonul [Modifică] alăturat câmpului respectiv. Din lista de materii disponiblile (afişată în partea stângă a ferestrei) se selectează cele corespunzătoare, se apasă butonul [Adaugă] şi se apasă butonul [Salvează].
După introducerea datelor necesare se apasă butonul [Salvează]. În directorul curent va fi creat un pachet nou cu numele pachet_<nume_lecţie>, care conţine lecţia nou creată şi un director cu resursele asociate lecţiei. Iniţial aceste directoare sunt goale.
Figura 10. Structura unei lecţii
Pentru a respecta standardele internationale pentru materiale educaţionale (SCORM, IMS) vom adăuga fişiere sau materiale educaţionale doar în directorul de resurse al lecţiei. În acest mod componentele lecţiei vor referi doar resurse locale lecţiei, facând posibilă funcţionarea lecţiei în caz că este exportată şi apoi importată intr-un alt sistem educaţional care respectă standardul SCORM.
Vom adăuga în directorul de resurse: • un test grilă; • resurse simple (imagini, fişiere text) • resurse compuse (fişiere Word sau PowerPoint salvate în format HTML)
După aceea se creează componetele lecţiei care referă aceste resurse.
8/26

AEL 4 Laborator – Lecţie interactivă
1.4.4. Crearea unui test
Pentru crearea unui test se selectează directorul în care se adaugă (recomandat directorul de resurse al lecţiei) şi se accesează link-ul: "Creează test".
Informaţiile necesare creării unui nou test sunt: Numele testului - Reprezintă numele testului creat. Numele autorilor - Reprezintă numele autorilor testului. Data creării - Reprezintă data la care a fost creat testul respectiv. Versiunea - Reprezintă versiunea testului. Descrierea testului - Reprezintă un text ajutător în identificarea domeniului de aplicabilitate a testului. Modul de parcurgere - Poate fi cu parcurgere fixă sau aleatorie sau adaptiv. Gradul de dificultate - Poate fi de la 1 la 5 (unde 5 reprezintă gradul maxim de dificultate). Modul de revenire - Decide dacă elevul poate reveni sau nu asupra problemelor parcurse. Durata – Testul poate fi cu sau fără timp limită. Materiile asociate testului - Reprezintă materiile la care se poate folosi testul. Anii de studiu asociaţi testului - Cuprinde lista anilor de studiu asociaţi testului. Obiectivele asociate testului - Un set de criterii de evaluare. Aceste obiective definite la nivelul testului pot fi ataşate fiecărei probleme. Se vor folosi în viitor pentru a selecta automat intrebări din seturi de întrebări astfel încât obiectivele dorite să fie acoperite de întrebările alese. Cuvinte cheie asociate testului - Reprezintă scurte şiruri de caractere care permit căutarea şi regăsirea rapidă a testului.
Figura 11. Crearea unui test
Butonul permite editarea testului. Butonul permite ştergerea testului respectiv.
Prin apăsarea butonului [Creează] se salvează în baza de date testul creat. 1.4.4.1 Adăugarea unei noi probleme
După completarea machetei testului testul creat este gol. Pentru crearea unei probleme se selectează testul în care se va adăuga aceasta şi se accesează link-ul "Crează problemă".
9/26

AEL 4 Laborator – Lecţie interactivă
Figura 12. Crearea unei probleme
Informaţiile necesare creării unei noi probleme sunt: Numele problemei - Reprezintă numele problemei create. Gradul de dificultate - Poate fi de la 1 la 5. Timpul - Valoarea trebuie dată în minute. Punctajul - Este pe o scară de la 1 la 10. Obiectivul - Reprezintă obiectivele definite la nivelul testului. Tipul problemei Poate fi una din următoarele opţiuni:
- Cu o variantă de răspuns corectă; - Cu mai multe variante de răspuns corecte; - Cu expresii de tip adevărat/fals; - Cu evaluarea variantei de răspuns; - Cu variante intermediare de raspuns; - Cu ordonare de elemente;
Pe viitor vor fi funcţionale şi urmatoarele tipuri de teste: - Cu introducerea răspunsului; - Cu completare de spaţii libere.
Enunţul problemei - Conţine enunţul problemei. Descrierea problemei - Reprezintă descrierea problemei. Indicaţie - Prin bifarea acestui check-box apare un câmp în care poate introduce un text ajutător problemei. Explicaţie - Prin bifarea acestui checkbox apare un câmp în care se poate introduce sub forma de text o notă explicativă pentru problema respectivă.
Figura 13. Editarea unei probleme
Prin apăsarea butonului [Creează] se salvează în baza de date enunţul şi tipul
problemei create. După apăsarea acestui buton devin disponibile butoanele [Adaugă variantă] şi [Adaugă fişier multimedia]. Folosind butonul [Adaugă variantă] se introduc variantele de răspuns.
10/26

AEL 4 Laborator – Lecţie interactivă
Figura 14. Adăugarea variantelor
După adaugarea variantelor de răspuns se bifează răspunsul/răspunsurile corecte se apasă butonul [Salvează].
Pentru adaugarea de imagini în cadrul enunţului sau variantelor de răspuns se urmează paşii:
1. După scrierea enunţului şi alegerea tipului întrebării se apasă butonul [Salvează]. 2. Se apasă butonul [Browse].
Figura 15. Căutare fişier multimedia
3. Se navighează pâna la imaginea dorită (aflată pe hard-disk, CD sau dischetă) şi se
selectează. Se apasă butonul [Open].
Figura 16. Selectare fişier multimedia
4. Se apasă butonul [Adaugă fişier multimedia].
11/26

AEL 4 Laborator – Lecţie interactivă
5. Pentru a insera imaginea în cadrul testului se face click pe simbolul (mini-editor HTML) aflat în partea dreaptă a câmpurilor "Enunţ" sau "Variantă de răspuns". Din partea stânga-sus a noii ferestre se alege imaginea dorită şi apoi se apasă butonul [Salvare conţinut] aflat în dreapta-sus. Mini-editorul HTML poate fi folosit si pentru editarea câmpurilor enunţ sau variante de răspuns.
Figura 17. Inserarea unei imagini în test
1.4.4.2 Adăugarea unui fişier în directorul de resurse
Pentru a adauga fişiere în directorul de resurse al lecţiei se urmează pasii: 1. Se accesează directorul de resurse al lecţiei din meniul {Bibliotecă}{Structură
ierarhică}. 2. Se apasă link-ul "Adaugă fişier". 3. Se apasă butonul [Browse], se alege fişierul dorit şi se apasă [Open].
Figura 18. Adăugarea unui fişier în directorul de resurse
4. Se apasă butonul [Adaugă]. 1.4.4.3 Adăugarea unui fişier WORD în directorul de resurse
Pentru a adăuga fişiere WORD în directorul de resurse al lecţiei se urmează paşii: 1. Se deschide aplicaţia Microsoft Word (din meniul Start-> Programs/Toate
programele-> Microsoft Word) şi se scrie textul dorit. Acest pas poate fi omis dacă există deja fişierul Word.
2. Se accesează meniul File/Fişier-> Save as Web Page/Salvare ca pagină web.
Figura 19. Salvare WORD ca pagină web
Se salvează fisierul pe hard-disk (de exemplu în D:\Ionescu).
12/26

AEL 4 Laborator – Lecţie interactivă
3. Se accesează directorul de resurse al lecţiei din meniul {Bibliotecă}{Structură ierarhică}.
4. Se apasă link-ul "Adaugă fişier". 5. Se apasă butonul [Browse], se alege fişierul HTML salvat la pasul 2 şi se apasă
butonul [Adaugă]. 1.4.4.4 Adăugarea unui fişier PowerPoint în directorul de resurse
Pentru a adăuga fişiere PowerPoint în directorul de resurse al lecţiei se urmează paşii: 1. Se deschide aplicaţia Microsoft PowerPoint (din meniul Start-> Programs/Toate
programele-> Microsoft PowerPoint) şi se realizează prezentarea dorită. Acest pas poate fi omis dacă există deja fişierul PowerPoint.
2. Se accesează meniul File/Fişier-> Save as Web Page/Salvare ca pagină web.
Figura 20. Salvare PPT ca pagină web
3. Se creează pe hard-disk un director nou (Atenţie: acest lucru este extrem de important) – de exemplu D:\Ionescu\PPT.
Figura 21. Crearea unui nou director în care se salvează prezentarea
4. Se apasă butonul [Publish]/[Publicare]. 5. Se apasă butonul [Web options]/[Opţiuni web] şi apoi se bifează check-box-ul "Show
slide animation while browsing" (pentru a salva şi animaţia din cadrul prezentării). 6. Se apasă butonul [OK]. 7. Atenţie! Numele fişierului nu trebuie sa conţină spaţii sau diacritice. 8. Se apasă butonul [Publish].
13/26

AEL 4 Laborator – Lecţie interactivă
Figura 22. Păstrarea animaţiei în cadrul prezentării
9. Se accesează directorul de resurse al lecţiei din meniul {Bibliotecă}{Structură
ierarhică}. 10. Se face click pe link-ul "Import". 11. Se apasă butonul [Caută], se navighează pâna fişierul HTML salvat anterior, se
selectează şi se apasă [Open] (vezi imaginea de mai jos, figura 23). 12. În câmpul "Numele arhivei" se introduce un nume oarecare (acest nume nu va fi
vizibil în bibliotecă, apare doar în coada de importuri). 13. Se apasă butonul [Transferă]. 14. După apăsarea butonului [Transferă], directorul importat este adăugat în coada de
importuri (vezi figura 24). 15. Pentru a verifica terminarea importului se apasă butonul [Actualizează pagina].
14/26

AEL 4 Laborator – Lecţie interactivă
Figura 23. Importul unui director
Figura 24. Coada de importuri
1.4.4.5 Crearea componentelor lecţiei
Ultimul pas în crearea unei lecţii îl reprezintă crearea componentelor lectiei. În funcţie de tipul resursei se vor crea componente de tip fişier sau componente de tip test.
1.4.4.5.1 Crearea unei componente de tip fişier
Pentru adăugarea în cadrul lecţiei a unei componente de tip fişier se urmează paşii: 1. Se accesează lecţia (simbolizată de ) din meniul {Bibliotecă}{Structură ierarhică}. 2. Se face click pe link-ul "Creează componentă lecţiei".
Figura 25. Crearea componentei
3. Se face click pe simbolul ("Selectează un fişier").
15/26

AEL 4 Laborator – Lecţie interactivă
Figura 26. Crearea componentei de tip fişier
4. În fereastra deschisă se face click pe directorul de resurse asociat lecţiei (în partea
stângă a ferestrei) şi se alege unul din fişierele aflate în directorul de resurse (cu click pe link-ul "Selectează").
Figura 27. Alegerea componentei de tip fişier
5. Se modifică numele componentei, poziţia în cadrul lecţiei, durata (opţional) şi se
apasă butonul [Creează]. Paşii 4 şi 5 se repetă pentru fiecare resursă de tip fişier care se doreşte a fi adăugată ca şi componentă în cadrul lecţiei.
16/26

AEL 4 Laborator – Lecţie interactivă
Figura 28. Crearea componentei de tip fişier
1.4.4.5.2 Crearea unei componente de tip test
Pentru adăugarea în cadrul lecţiei a unei componente de tip test se urmează paşii: 1. Se accesează lecţia (simbolizată de ) din meniul {Bibliotecă}{Structură ierarhică}. 2. Se face click pe link-ul "Creează componentă lecţiei". 3. Se face click pe simbolul ("Selectează un test"). 4. În fereastra deschisă se face click pe directorul de resurse asociat lecţiei (în partea
stângă a ferestrei) şi se alege testul aflat în directorul de resurse (cu click pe link-ul "Selectează").
5. Se poate modifica numele testului, poziţia în cadrul lecţiei, durata (opţional) şi se apasă butonul [Creează].
Cu click pe simbolul asociat lecţiei se poate vizualiza structura lecţiei şi se poate deschide fiecare componentă.
Figura 29. Structura lecţiei
17/26

AEL 4 Laborator – Lecţie interactivă
1.5. PREDARE
1.5.1. Pregătire lecţie Înainte de a susţine o lecţie în sistemul AEL trebuie să avem îndeplinite următoarele
condiţii: 1. Să existe contul pentru profesorul care vrea sa susţină lecţia (vezi Laborator
secretariat). 2. Să existe conturi pentru elevii care vor participa la lecţie (vezi Laborator secretariat). 3. Să existe lecţia (vezi capitolul 1.4). 4. Să fie definită sala de clasă (vezi Laborator administrare).
1.5.2. Predare Vom prezenta partea de predare a lecţiei din cele două puncte de vedere: profesor şi
elev. 1.5.2.1 Alegerea şi pornirea lecţiei
1.5.2.1.1 Profesor
Profesorul se conectează în sistemul AEL folosind contul creat de către secretară sau administratorul de AEL şi accesează meniul {Clasă virtuală}. În partea stângă a ferestrei este afişat orarul profesorului pentru ziua curentă. Din partea dreaptă a ferestrei profesorul alege:
1. Lecţia pe care o va susţine – din câmpul "Selectaţi lecţia:". 2. Clasa cu care va susţine lecţia – din câmpul "Selectaţi clasa:". 3. Materia la care se va susţine lecţia (dacă profesorul predă mai multe materii) – din
câmpul "Selectaţi materia:". 4. Sala de curs în care se va susţine lecţia – din câmpul "Selectaţi sala de curs".
După selectarea acestor atribute profesorul apasă butonul [Parcurgere] şi anunţă elevii că pot accesa lecţia.
Figura 30. Pregătire pentru predare
18/26

AEL 4 Laborator – Lecţie interactivă
1.5.2.1.2 Elev
Elevul se conectează în sistemul AEL folosind contul creat de către secretară sau administratorul de AEL şi accesează meniul {Clasă virtuală}. Când profesorul anunţă pornirea lecţiei elevul face click pe butonul [Actualizează].
Figura 31. Accesarea lecţiei de către elev
1.5.2.2 Clasă Virtuală
1.5.2.2.1 Profesor
Interfaţa de clasă virtuală este împărţită în doua părţi. În partea stângă se află structura lecţiei cu toate componentele precum şi un timp estimativ pentru fiecare componentă.
Fiecare componentă a lecţiei respective poate fi lansată în execuţie independent. Materialul poate fi trimis catre toţi elevii sau numai catre un grup selectat in zona icoanelor
elevilor folosind butonul "Play" . Cele două butoane de navigare, "Înainte" şi
"Înapoi" , permit navigarea în lista de componente. Profesorul are posibilitatea să vizualizeze materialul folosind simbolul în timpul prezentării.
Partea dreaptă a ecranului reflectă prezenţa elevilor la lecţie şi dispunerea lor în sala de clasă. Deoarece legăturile între calculatoare se pot întrerupe din diverse motive, funcţia „Actualizează pagina” permite profesorului să ştie în orice moment care elevi sunt activi (conectaţi la sistem pentru lecţia respectivă).
Butonul [Lista absenţelor] permite vizualizarea elevilor absenţi şi, eventual, apasând butonul [Adaugă absenţele în catalog] se pot adauga absenţele în catalog.
19/26

AEL 4 Laborator – Lecţie interactivă
Figura 32. Clasa virtuală
În partea din dreapta sus a ecranului se activează telecomanda pe care o am la
indemână, pe toată durata lecţiei, deasupra celorlalte ferestre de pe ecran. Ea mai poate fi
pornită şi cu click pe simbolul .
Figura 33. Telecomanda
În colţul din stânga sus va apărea numărul de sesiune al lecţiei. Acest numar este un
identificator unic al lecţiei . Pe măsură ce elevii se conectează la lecţie pe ecranul profesorului se actualizează
icoanele corespondente.
Figura 34. Elev conectat
Profesorul poate vedea în orice moment ecranul unui elev cu un simplu click pe
simbolul asociat elevului respectiv (vezi figura “Urmărire elev”). Ecranul poate fi mărit dacă se face click pe imagine. În cazul în care se doreşte o urmărire dinamica şi continuă a elevului se apasă butonul [Start captură] (care poate fi dezactivat prin apăsarea butonului [Stop captură]).
De asemenea cu un click pe numele elevului se poate vizualiza carnetul de note (pot fi vizualizate şi carnetele de note ale elevilor absenţi).
În colţul din dreapta sus se poate accesa orarul pentru ziua curenta şi catalogul clasei la care se ţine ora.
Figura 35. Acces la orarul şi catalogul clasei
20/26

AEL 4 Laborator – Lecţie interactivă
Figura 36. Urmărire elev
1.5.2.2.2 Elev
La conectarea în clasa virtuală elevul are următoarea interfaţă:
Figura 37. Elev conectat la lecţie
După conectare elevul aşteaptă ca profesorul să îi transmită componentele lecţiei. În centrul ecranului este afişat numărul unic de identificare al lecţiei curente.
21/26

AEL 4 Laborator – Lecţie interactivă
Din colţul din dreapta-sus se poate accesa orarul pentru ziua curenta şi carnetul de note propriu.
Figura 38. Acces la orarul şi carnetul de note
O conectare corectă a elevului în clasa virtuală este simbolizată de (simbol
verde), iar o conectare incorectă este simbolizată de (simbol roşu). 1.5.2.3 Transmiterea unui test
1.5.2.3.1 Profesor
Pentru a lansa un test către calculatoarele elevilor se selectează testul si se apasă
butonul "Play" . În fereastra care se deschide se apasă butonul [Lansează testul].
Figura 39. Lansarea testului
După lansarea testului, profesorului îi apare mesajul din imagine.
Figura 40. Test lansat
22/26

AEL 4 Laborator – Lecţie interactivă
În timpul rulării unui testului în dreptul lui apare simbolul . Cu click pe acest simbol se poate urmări dinamic desfăşurarea testului (procentul de întrebări la care a răspuns deja fiecare elev precum şi procentul de răspunsuri corecte).
Figura 41. Urmărire test
După terminarea testului, în dreptul testului apare simbolul care permite
vizualizarea statisticilor testului. Aici se poate vizualiza pentru fiecare elev răspunsurile date şi punctajul obţinut. Profesorul are posibilitatea să editeze nota testului (în câmpul "Nota propusă") şi apoi să o treacă în catalog prin apăsarea butonului [Adaugă nota în catalog].
Figura 42. Vizualizare statistici test
23/26

AEL 4 Laborator – Lecţie interactivă
Pentru vizualizarea răspunsului dat de elev la o anumită întrebare se apasă butonul
[Detalii] şi se afişează conţinutul întrebării şi răspunsul dat de elev.
1.5.2.3.2 Elev
După ce profesorul lansează testul elevul primeşte următoarea fereastră din care el apasă butonul [Lansează testul].
Figura 43. Lansarea testului de către elev
Elevul bifează răspunsul/răspunsurile corecte şi apasă pe butonul [Problema următoare]. Pentru a reveni la problema anterioară se apasă butonul [Problema anterioară]. Pentru a sări la o altă problemă din cadrul testului se apasă butonul [Probleme] şi se selectează problema dorită.
Figura 44. Problemă din cadrul testului
24/26

AEL 4 Laborator – Lecţie interactivă
Figura 45. Selectarea unei probleme din cadrul testului
La terminarea testului elevul apasă butonul [Terminarea testului]. După apăsarea
acestui buton elevul primeşte o fereastra nouă cu rezultatele testului.
Figura 46. Rezultatele testului
Interpretarea rezultatelor testului:
Variantele bifate cu gri reprezinta răspunsul/răspunsurile corecte.
Coincindenţa dintre răspunsurile date de elevul care a dat testul cu răspunsurile corecte este dată de imaginile din stânga variantelor.
25/26

AEL 4 Laborator – Lecţie interactivă
Imaginea albastra apare pentru răspunsuri incorecte lăsate nebifate şi răspunsuri
corecte bifate. Imaginea roşie apare pentru răspunsuri incorecte bifate si raspunsuri corecte
lăsate nebifate. O problemă soluţionata corect este o problemă cu toate imaginile din stânga
variantelor de culoare albastră.
26/26