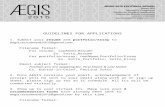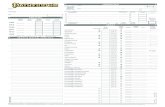Aegis Secure Key 3.0 Manual
-
Upload
john-hislop -
Category
Documents
-
view
221 -
download
0
Transcript of Aegis Secure Key 3.0 Manual
-
8/15/2019 Aegis Secure Key 3.0 Manual
1/21
Aegis Secure Key 3.0
Remember to save your PIN in a safe place.
If PIN is lost or forgotten, there will be no
way to access data on the key.
User’s Manual
Data Security at Your Fingertips
-
8/15/2019 Aegis Secure Key 3.0 Manual
2/21
Table of Contents
About the Aegis Secure Key 3.0 4
PIN Requirements 4
Battery Note 4
First-Time Use 5
LED States and Their Meaning 5
Waking the Key 6
Locking the Key 6
Unlocking the Key 6
Admin Mode 6Adding a New User PIN 7
Deleting the User PIN 7
Changing the User PIN 8
Changing the Admin PIN 8
Setting Read-Only or Read / Write Modes from Admin Mode 8
Setting Read-Only or Read / Write Modes from the User Mode 9
Setting the Unattended Auto-Lock Feature 10
Setting a Self-Destruct PIN 11
Aegis Secure Key Brute-Force Protection 12
Performing a Complete Reset 13
Hibernating or Logging Off from the Operating System 15
Aegis Secure Key Setup for Mac OS 15
Diagnostic Mode 16
Lock-Override Mode 17
Troubleshooting 18
Technical Support 20
Warranty and RMA information 20
-
8/15/2019 Aegis Secure Key 3.0 Manual
3/21
Copyright © Apricorn, Inc 2014. All rights reserved.
Windows is a registered trademark of Microsoft Corporation. All other trademarks and copyrights referred to are the property of their
respective owners.
Distribution of modied versions of this document is prohibited without
the explicit permission of the copyright holder.
Distribution of the work or derivative work in any standard (paper) book
form for commercial purposes is prohibited unless prior permission is
obtained from the copyright holder.
DOCUMENTATION IS PROVIDED AS IS AND ALL EXPRESS OR
IMPLIED CONDITIONS, REPRESENTATIONS AND WARRANTIES,
INCLUDING ANY IMPLIED WARRANTY OF MERCHANTABILITY,
FITNESS FOR A PARTICULAR PURPOSE OR NON-INFRINGEMENT,
ARE DISCLAIMED, EXCEPT TO THE EXTENT THAT SUCH
DISCLAIMERS ARE HELD TO BE LEGALLY INVALID
(Rev 1.6) 12/10/2014
-
8/15/2019 Aegis Secure Key 3.0 Manual
4/21
4
2
3
1
About the Aegis Secure Key 3.0
PINs must be a minimum of seven
digits and a maximum of 16 digits.
Cannot contain all sequential
numbers (e.g., 01234567, 9876543)
and cannot contain all of the same
number (e.g., 1111111, 2222222.)
Note: Sequentially, 0 occurs before 1, not after 9.
PIN Requirements
Important:
With its ash key size, the Aegis Secure Key alsohas relatively small buttons. For greater ease and
better control of key commands, enter all PINs and
command codes onto the Secure Key’s keypad
PRIOR to plugging the device into the USB port for
use. Failure to do so may damage the USB port and
cause the key to not function properly.
Battery NoteThe Aegis Secure Key has an internal
rechargeable battery with a smart-charging
circuit. For safety, each key ships with a partial
charge. Before initial use, we recommend
plugging the key into a powered USB port for
80 minutes to fully charge the battery. The
battery will automatically charge whenever it is
plugged into a powered USB port, regardless of
its operational mode. In standby mode, the RED
LED fades in and out slowly to indicate that it’scharging and glows solid RED to indicate that
it’s fully charged. If the battery is completely
discharged, the key will go through a self-test
(indicated by a RED, GREEN, and BLUE LED
sequence) when plugged into a USB port.
Note: It’s normal for this device to
be warm to the touch during use.
-
8/15/2019 Aegis Secure Key 3.0 Manual
5/21
5
First-Time UseEach Aegis Secure Key is shipped without a preset Personal
Identication Number (PIN) installed on the key. A 7 to 16-digit
Admin PIN must be established before the key can be used.
This Admin PIN can be used to set any and all of the AdminMode Features of the key, as well as to access the key’s data.
To Set Up the Admin PIN:
1. Wake up the key by pressing the UNLOCK button. Both the
BLUE and GREEN LEDs will glow solidly.
2. Press UNLOCK + 9 at the same time. The BLUE LED will
glow solidly and the GREEN LED will be blinking.
3. Enter the series of numbers that you will use for the Admin PIN
(See PIN requirements on p. 4) and press the UNLOCK button.*4. Re-enter that same PIN and press the UNLOCK button again.
The GREEN LED will illuminate for one second followed by
the BLUE LED glowing solidly by itself.
5. The key is now in Admin mode and other Admin features can be set (e.g., adding a User.)
6. To exit the Admin mode, press the LOCK button. The key will return to the locked standby
state. If no action is taken within 30 seconds, the key will return to its locked sleep state.
* GREEN LED will blink if the PIN is accepted; If the PIN is NOT accepted, the RED LED
will blink-- return to step 4 to resume the Admin PIN setup process.
Slow Fading RED Battery charging (when plugged into USB port)
No LEDs Key locked and asleep
Blinking RED Error / incorrect key entry; Mode Not Available;
User PIN Change
Solid RED Locked / Standby state; Awaiting PIN entry
Blinking GREEN Key-entry accepted
Solid BLUE /
Blinking GREEN
Waiting for New User / Admin PIN
Solid BLUE Admin Mode
Solid GREEN Key unlocked
Alternating
RED / BLUE
Indicates a mode has been entered that can
result in the deletion of a User or the data on the
key (depending on the mode chosen.) Also usedwhen setting Auto-lock feature
One second RED
followed by one
second GREEN
followed by one
second BLUE
Self-test mode to ensure all components are
ready and working properly
LED States and Their Meaning
-
8/15/2019 Aegis Secure Key 3.0 Manual
6/21
6
Locking the Key
Press the LOCK button. When successfully locked, The RED LED will glow solidly, indicating
that it’s in its standby state.
The Aegis Secure Key will not be recognized by the operating system while in its standby state.
Note: If data is still being written to the key, the Secure Key will wait until that operation is
completed and then it will lock automatically.
Unlocking the Key
1. Press the UNLOCK button to wake the key from sleep (as described above.)
The RED LED will glow solidly.
2. Enter either a User PIN or Admin PIN and press the UNLOCK button. If the PIN is
accepted, the GREEN LED will rapidly blink three times, then will slow down to one blink
per second until it’s plugged into a USB port, at which time will glow solidly.
(If the PIN is incorrect, the RED LED will blink.)
3. A blinking GREEN LED indicates that the key is unlocked and ready for use. The key is
now ready to plug into a USB port and will function as an external drive. If it’s not plugged
into a USB port within 30 seconds, the key will lock itself and return to its sleep state.
Admin ModeTo set up any of the key’s Admin functions, the Admin mode must rst be entered. Once in the
Admin mode, each of the key’s functions can be addressed with the appropriate button com-
mands. While in the Admin mode, the data on the key will not be accessible.
Prior to your rst use of the Aegis Secure Key, you must rst set an Admin PIN. Immediately
after setting up your Admin PIN, you may then continue setting up other functions. If you do
nothing for a period of 30 seconds, the key will revert to its standby state.
To re-enter the Admin mode, perform the following steps below.
1. Press and hold UNLOCK + 0 for ve seconds until the RED LED blinks.
(This indicates that you can enter the Admin PIN.)
2. Enter the Admin PIN and press the UNLOCK button.
3. Admin Mode is indicated by a solid BLUE LED.
4. To exit the Admin Mode, either allow 30 seconds of inactivity or press the LOCK button.
Waking the KeyWhen the key is not in use, it will enter a sleep state. While in this state, the key is locked and
cannot be accessed.
To wake the key so it can accept keypad inputs, press the UNLOCK button once. The REDLED will glow solidly (standby state.)
Note: If the key has never been used, the BLUE and GREEN LEDs will glow solidly indicating
that the Admin PIN must rst be established before the key can be used.
-
8/15/2019 Aegis Secure Key 3.0 Manual
7/21
7
Adding a User PINThe Aegis Secure Key can have one Admin and one User, making a total of two working PINs.
Adding a User is a perfect way to securely share the key or deploy it for use where the User does
not require access to the Admin features. While the User has limited functionality and no Admin
rights to the key, they can still access the key’s data, change their PIN, and set the key to ReadOnly or Read / Write mode. Note: adding a User PIN can only be done within the Admin mode.
If no additional User beyond the Admin will be added to access the key’s data, disregard this
page’s contents as it relates only to the “User” PIN.
1. Enter the Admin Mode by holding UNLOCK + 0 for ve seconds; With RED LED blinking,
enter the Admin PIN and press the UNLOCK button. The BLUE LED will glow solidly.
2. Press and hold UNLOCK + 1 until the BLUE LED glows solidly and the GREEN LED
starts blinking.
3. Enter the User PIN and press UNLOCK. The GREEN LED will blink three times, then
the BLUE LED will glow solidly and the GREEN LED will continue blinking.
4. Re-enter the same User PIN and press UNLOCK. To verify that the User PIN was suc-
cessfully added, the GREEN LED will glow solidly for three seconds and then will be
replaced by the BLUE LED glowing solidly, indicating that the key has returned to the
Admin mode.
Deleting the User PINYou can delete the User PIN by doing the following:
1. Enter the Admin mode. (Hold UNLOCK + 0 for ve seconds. With the RED LED blinking,enter the Admin PIN and press the UNLOCK button.) The BLUE LED will now glow solidly.
2. Press and hold the 7 + 8 buttons for ve seconds. The GREEN LED will blink three times and
then will be followed by the RED and BLUE LEDs blinking alternately.
3. Press and hold the 7 + 8 buttons again for ve seconds. The GREEN LED will glow
solidly for two seconds.
4. The key will return to Admin mode indicated by the BLUE LED glowing solidly.
* NOTE: Deleting the User PIN will also delete the Self-Destruct PIN (if it has been set..)
Changing the User PINThe User PIN can be changed within the User mode (key unlocked, GREEN LED blinking)
*Note: The Admin PIN cannot be changed while in the User mode. The Admin PIN can only
be changed from within the Admin mode.
You can change the User PIN by doing the following:
1. Unlock the Aegis Secure Key with the User PIN. (the GREEN LED will blink)
2. Press and hold UNLOCK + 1 for ve seconds (the RED LED will blink)
3. Enter the current User PIN and press the UNLOCK button. (the BLUE LED will glow
solidly and the GREEN LED will blink.)
4. Enter the new User PIN and press the UNLOCK button (the GREEN LED will blink
three times, followed by the BLUE LED glowing solidly and the GREEN LED blinking.)
5. Re-enter the new User PIN and press the UNLOCK button (the GREEN LED will glow
solidly for two seconds, then will return to the User mode, indicated by the GREEN
LED blinking.)
-
8/15/2019 Aegis Secure Key 3.0 Manual
8/21
8
Changing the Admin PIN
Changes to the Admin PIN can only be made while the key is in the Admin mode.
1. Enter the Admin mode. (Hold UNLOCK + 0 for ve seconds – with the RED LED blinking,
enter the Admin PIN and press the UNLOCK button.) The BLUE LED will glow solidly.2. Press UNLOCK + 9. The BLUE LED will glow solidly and the GREEN LED will blink.
3. Enter the new Admin PIN and press the UNLOCK button. The GREEN LED will blink
three times.
4. Re-enter the new Admin PIN and press the UNLOCK button. The GREEN LED will glow
solidly for two seconds and then return to the Admin mode, indicated by the BLUE LED
glowing solidly.
Setting Read-Only or Read / Writemodes from Admin Mode
With a large number of viruses and Trojans that attach themselves to USB keys, this feature
is especially useful if you need to access data on the key when used in a public setting.
Additionally, Read-Only is an important feature for forensic applications, where data must be
preserved in its original, unaltered state and can’t be overwritten or modied.
The Admin can set the key to a Read-Only mode for both the Admin and the User. When set
by the Admin, the Admin is the only one that can change the key back to Read / Write mode.
When the key is unlocked in Read-Only mode and inserted into a USB port, the GREEN
LED will glow solidly and the RED LED will blink once every three seconds.
To set the Key to Read-Only:
1. Enter the Admin mode. (Hold UNLOCK + 0 for ve seconds – with RED LED blinking,
enter the Admin PIN and press the UNLOCK button.) The BLUE LED will glow solidly.
2. Press and hold the r + o (7 + 6) buttons together for three seconds.
The GREEN LED will blink three times.
3. The key will return to Admin mode. The BLUE LED will glow solidly.
4. Until changed, the key can only be read.
To return the Key to Read / Write:
1. Enter the Admin mode. (Hold UNLOCK + 0 for ve seconds – with the RED LED blinking,
enter the Admin PIN and press the UNLOCK button.) The BLUE LED will glow solidly.
2. Press and hold the r + w (7+ 9) buttons together; the GREEN LED will blink three times.
3. The key will return to Admin mode, indicated by the BLUE LED glowing solidly and the key
will be restored to its normal Read / Write condition.
Important Note
Setting the key to Read/Write from the Admin mode will globally override a Read-
Only mode that has been set by the User.
-
8/15/2019 Aegis Secure Key 3.0 Manual
9/21
9
Setting Read-Only or Read / Write
From the User Mode
NOTE: When changing Read-Only or Read / Write settings, do not make these
changes with the key attached to an operating system. This may cause confusion
within the operating system about the proper status of the key and the key may not
function properly until the operating system has been restarted.
This mode will allow the User to set the Read / Write status of the key, without having
access to the Admin functions.
When the key is unlocked in Read-Only mode and inserted into a USB port, the RED
LED will blink once every three seconds while the GREEN LED will glow solidly.
If the key is set to be Read-Only in the Admin mode, the User cannot override thatsetting. Only the Admin can return the key to Read / Write Mode.
To Set the Key to Read-Only:
1. Press the UNLOCK button to wake the key. The RED LED will glow solidly.
2. Press the r + o (7 + 6) buttons together for three seconds.
The GREEN LED will blink three times.
3. Enter the User / Admin PIN and press UNLOCK. The GREEN LED will blink.
4. The Key will be in a Read-Only state the next time it is unlocked.
To Return the Key to Read / Write:
1. Press the UNLOCK button to wake the key. The RED LED will glow solidly.
2. Press and hold r + w (7+ 9) for three seconds.
The GREEN LED will blink three times.
3. Enter the User / Admin PIN and press UNLOCK.
The GREEN LED will glow solidly.
4. Key will return to unlocked mode and can now be written to, indicated by the blinking
GREEN LED.
Important Note
Setting the key to Read/ Write from the User mode will not override aRead-Only setting that was placed by the Admin.
To set the key to be in Read-Only mode for both the User and the Admin, set
the Read-Only Mode using the Admin function.
-
8/15/2019 Aegis Secure Key 3.0 Manual
10/21
10
Setting the Unattended Auto-Lock Feature
To protect against unauthorized access if the key is unlocked and unattended, the Aegis
Secure Key can be set to automatically lock after a predetermined period of inactivity. In
its default state, the Aegis Secure Key’s Unattended Auto-Lock feature is turned off.
The Unattended Auto-Lock can be set to activate after 5, 10 or 20 minutes of inactivity.
To set the Unattended Auto-Lock, perform the following steps:
1. Enter the Admin mode. (Hold UNLOCK + 0 for ve seconds – with RED LED blinking,
enter the Admin PIN and press the UNLOCK button.)
The BLUE LED will glow solidly.
2. Once in the Admin mode, press UNLOCK + 6.
The RED and BLUE LEDs will blink alternately.
3. Press one of the numbers below that corresponds to the amount of inactivity youwould like the key to lock itself:
0 = OFF (The Default is OFF for this feature.)
1 = 5 minutes
2 = 10 minutes
3 = 20 minutes
4. After you have entered the desired amount of allowable inactivity, the GREEN LED
will blink three times indicating command acceptance, and then will return to the Admin mode, indicated by the BLUE LED glowing solidly.
-
8/15/2019 Aegis Secure Key 3.0 Manual
11/21
11
Setting a Self-Destruct PIN
For certain users, it’s important to have a “last-resort” level of security where sensitive data
falling into the wrong hands would be catastrophic. The Secure Key’s Self-Destruct PIN
defends against physically compromising situations by erasing the key’s contents, leaving
it to look as if it never had any data written to it.
*USE WITH CAUTION* When this mode is activated and the key is unlocked with the Self-
Destruct PIN, it will effectively perform a crypto-erase on the key, deleting all of its data.
Additionally, the encryption key will be deleted and a new encryption key will be created to
take its place. When this Self-Destruct PIN is deployed, the key will unlock and the GREEN
LED will glow solidly as if the key is being normally unlocked. The key, however, will need
to be partitioned and formatted before it can be used again. The previous Admin and User
codes will be deleted in the crypto-erase and the Self-Destruct PIN will then become the
new Admin PIN to unlock the key.
Note: The Self-Destruct PIN must be different from the Admin PIN and User PIN.
1. Enter the Admin mode. (Hold UNLOCK + 0 for ve seconds – with RED LED blinking,
enter the Admin PIN and press the UNLOCK button.)
The BLUE LED will glow solidly.
2. Press UNLOCK + 3. The RED and BLUE LEDs will blink alternately.
3. Enter the new Self-Destruct PIN and press UNLOCK. The GREEN LED will blink
three times and then will return to RED and BLUE LEDs blinking alternately.
4. Re-enter the Self-Destruct PIN and press UNLOCK. GREEN LED will glow solidly
for three seconds and then will return to Admin mode, indicated by the BLUE LED
glowing solidly.
To remove the Self-Destruct PIN, the User PIN must be deleted.
This will leave the Admin and all data intact.
1. Enter the Admin mode (Hold UNLOCK + 0 for ve seconds – with the RED LED
blinking, enter the Admin PIN and press the UNLOCK button.)The BLUE LED will glow solidly.
2. Press and hold 7 + 8 together for ve seconds. The GREEN LED will blink three
times and then will return to RED and BLUE LEDs blinking alternately.
3. Press and hold 7 + 8 together for ve seconds again. GREEN LED will glow solidly
for three seconds and then will return to Admin mode, indicated by the BLUE LED
glowing solidly.
-
8/15/2019 Aegis Secure Key 3.0 Manual
12/21
12
Aegis Secure Key Brute-Force Protection
What is Brute-Force Attack?
A Brute-Force Attack is a means of breaching a cryptographic data defense scheme by
systematically running an astronomical number of decryption possibilities. With AES 256having never been cracked, the data stored on a Secure Key is going to be more than
well-protected against brute-force. But brute-force attacks aren’t necessarily aimed at the
bulk of the data itself, but rather, at the drive’s access PINs. After all, PINs are usually
the weakest links of any data protection plan, and as such, PINs are essentially all that a
brute-force attack needs to decrypt.
Brute-Force Feature
1. After three unsuccessful attempts, the Aegis Secure Key will add additional time
delays to each subsequent try thereafter. The RED LED will blink the number of failed
attempts after three, all the way up to the tenth (and nal) try.
2. After up to ten unsuccessful attempts, the keypad will lock up, no functions will work,
and the RED LED will blink at a rate of three ashes per second.
3. From this point, the key will only allow up to ten additional attempts before the key
assumes that it is under brute-force attack and automatically deletes all of its data.
4. To gain these ten extra attempts, press and hold the 5 button and then press theUNLOCK button until the RED and GREEN LEDs blink alternately.
5. Enter the code “LastTry ” (5278879) and press the UNLOCK button.
--You will now have ten additional attempts.
6. When the key is successfully unlocked, the Brute-Force counter will return to zero.
The number of attempts possible, both before and after the LastTry (5278879) code is
entered, can be set (in Admin Mode) between two and ten attempts.
Setting the before/after attempts to the minimum of two would allow for a total of four
attempts (two before entering the last try code and two after.)
To reduce the number of Brute-Force attempts:
1. Enter the Admin mode. (Hold UNLOCK + 0 for ve seconds – with the RED LED
blinking, enter the Admin PIN and press the UNLOCK button.) The BLUE LED will
glow solidly.
3. Press and hold the UNLOCK + 5 button for three seconds.
The RED LED will double-blink.
4. Press the number of before/after attempts desired on the numeric keypad ( 2 - 9 .)
The GREEN LED will blink the same number of times to correspond to the numberyou have entered (for example: the 8 button will result in eight blinks, and yield eight
attempts before the LastTry code and another eight attempts after , yielding a total
of 16.) To return the key to its default setting, press the 1 then 0 keys to change the
number back to ten attempts.
Note: The number of before and after attempts are the same, i.e., 4 before / 4 after,
8 before / 8 after, etc.
-
8/15/2019 Aegis Secure Key 3.0 Manual
13/21
13
Performing a Complete Reset
NOTE: A complete reset will erase encryption keys and PINs and leave the Secure Key in an
unformatted condition.
There may be circumstances (forgotten PIN, redeployment, return to factory default settings)when you need to completely reset the key. The complete reset feature will perform a
crypto-erase on the key, generate a new encryption key, delete all users, and return all of the
settings to factory default.
To perform a complete reset of the key, perform the following:
1. Press and hold UNLOCK + LOCK + 2 together for ten seconds.
The RED and BLUE LEDs will blink alternately.
2. The GREEN LED LED will glow solidly for three seconds, followed by the GREEN andBLUE LEDs glowing solidly when complete.
3. A new Admin PIN will need to be entered and the key will need to be reformatted.
-
8/15/2019 Aegis Secure Key 3.0 Manual
14/21
14
Initializing and Formatting the
Aegis Secure Key After a Complete Reset
A complete reset of the Aegis Secure Key will erase all information and partitionsettings. You will need to initialize and format the Aegis Secure Key again after reset.
To initialize your Aegis Secure Key, perform the following steps:
1. After a complete reset, press UNLOCK + 9.
The BLUE LED will glow solidly and the GREEN LED will be blinking.
2. Enter the new Admin PIN and press the UNLOCK button. If accepted, the
GREEN LED will quickly blink three times, then return to the BLUE LED glowing
solidly and the GREEN LED blinking.
3. Re-enter the Admin PIN and press the UNLOCK button. If accepted, theGREEN LED will be solid for two seconds.
4. The BLUE LED will glow solidly for 30 seconds (or until the LOCK button is
pressed, which will return the key to its standby state.)
5. The Admin PIN is now set and will allow access to the key or the Admin features.
6. To UNLOCK the key, enter the new Admin PIN and press UNLOCK.
7. Windows 7 and earlier: Right-click My Computer, and then click Manage from
the Windows desktop.
Windows 8: Right-click left corner of desktop and select Disk Management.
8. In the Computer Manage window, click Disk Management. In the Disk
Management window, the Aegis Secure Key is recognized as an unknown
device that is uninitialized and unallocated.
9. Perform the following to make the key recognizeable as a basic key.
• If the Initialize and Convert Disk Wizard window opens, click Cancel and
initialize the disk manually using the following steps:
a. Right-click Unknown Disk and then select Initialize Disk .
b. In the Initialize Disk window, click OK.
10. Right-click in the blank area under the Unallocated section, and then select New
Partition. The Welcome to the New Partition Wizard window opens.
11. Click Next .
12. Select Primary Partition and then click Next .
13. If you need only one partition, accept the default partition size by clicking Next .
14. Click Next .
15. Create a volume label, select Perform a quick format, and then click Next .
16. Click Finish.
17. Wait until the format process is complete. The Aegis Secure Key will be
recognized and available for use.
-
8/15/2019 Aegis Secure Key 3.0 Manual
15/21
15
Hibernating, Suspending, or
Logging Off from the Operating System
Be sure to save and close all the les on your Aegis Secure Key before hibernating,suspending, or logging off from the Windows operating system.
It is recommended that you lock the Aegis Secure Key manually before hibernating,
suspending, or logging off from your system.
To log off the Aegis Secure Key, double-click Safely Remove Hardware on the
Windows desktop and remove the Aegis Secure Key from your computer.
Attention: To ensure the data integrity of your Aegis Secure Key, be sure to lock or
log off your Aegis Secure Key if you are:
• Away from your computer
• Using the switching user function by sharing a computer with others
Aegis Secure Key Setup for Mac OS®
Your Aegis Secure Key is pre formatted in NTFS for Windows. To reformat the key to
a Mac compatible format please perform the following:
Once the key is unlocked, open Disk Utility from Applications/Utilities/Disk Utilities.
To format the Aegis Secure Key:
1. Select the Aegis Secure Key from the list of keys and volumes. Each key in
the list will display its capacity, manufacturer, and product name, such as 232.9
Apricorn Secure Key.
2. Click the Erase tab.
3. Enter a name for the key. The default name is Untitled . The key’s name will
eventually appear on the desktop.
4. Select a volume format to use. The Volume Format dropdown menu lists the
available key formats that the Mac supports. The recommended format type is
Mac OS Extended (Journaled.)
5. Click the Erase button. Disk Utility will unmount the volume from the desktop,
erase it, and then remount it on the desktop.
-
8/15/2019 Aegis Secure Key 3.0 Manual
16/21
16
Diagnostic Mode
The keypad has a manual diagnostic mode built-in to verify proper keypad
function and troubleshooting key issues. This mode will not allow access toany data or admin function. It can only be used to identify the rmware level
and to test button recognition.
To enter the diagnostic function:
1. Press UNLOCK, then press UNLOCK + 1, then press and hold 0 for veseconds. The RED and BLUE LEDs will blink alternately.
2. The BLUE LED will blink a number of times to represent the number ofboth the major and minor revisions. The decimal point will be represented
by a single RED LED blink. Upon completion, the BLUE LED will glow
solidly. (Example: VERSION 4.1 would be indicated by four BLUE LED
blinks, one RED LED blink, one BLUE LED blink, and one RED LED blink,
then revert to the BLUE LED glowing solidly.)
3. To check the keypad’s button functionality, press each button andthe number of the button pressed will be expressed by the RED LED
blinking. (Example: 1 Button= 1 blink, 2 Button = 2 blinks, 3 Button = 3
blinks...0 Button = 10 blinks, Unlock Button = 11 blinks, Lock Button = 12 blinks.)
4. To exit the Diagnostic Mode, wait for the 20 second timeout to returnthe key to its normal operation.
Self-Diagnostics:
During the initial power up, after the key has been plugged into a USB
port, the key will perform self-diagnostics on the encryption algorithm and
critical hardware components. If the RED LED blinks at a rate of one blinkper second for 15 seconds, returns to standby and will not unlock, unplug
the key from USB port and try again. If the RED LED continues to blink in
the manner mentioned above and won’t unlock upon USB re-insertion, a
critical component has failed and the key can no longer function.
If the key blinks a triple-RED LED pattern that is repeated every two
seconds when unlocked, a failure has occurred that will not immediately
stop the device from working nor affect the security of the device, but
should be considered as a warning that the device needs to be replaced inthe near future. Additionally, Admin features may be limited in this mode.
If either condition should appear, remove the key from the USB port and
allow the key to go to sleep, and try to unlock the key again. The event of
either diagnostic failure will be very rare, but if the key cannot recover, it
must be replaced.
-
8/15/2019 Aegis Secure Key 3.0 Manual
17/21
17
Lock-Override Mode
Certain users may encounter a case where they need the key to remain
unlocked during a reboot, passing the key through a virtual machine or othersimilar situation which, under normal circumstances, would cause the key to
lock. To help facilitate this use case, “Lock-Override Mode” will allow the key
to remain unlocked through USB port re-enumeration and will not lock again
until USB power is interrupted.
NOTE: When in this mode, the key is vulnerable to being moved from one
computer and connected to another computer provided USB power is
uninterrupted. Due to this vulnerability, we strongly recommend this mode be
used ONLY in circumstances where the key can be physically secured (as ina locked Server Room) or in a place where it can be visually monitored while
in this mode. Use of a powered hub or a Y-cable increases this security risk.
Always return the key to the default Lock-Override Mode OFF when
returning to normal service.
To set the “Lock-Override” to On:
1. Enter the Admin Mode (Press and hold UNLOCK + 0 for ve secondsuntil the RED LED blinks, then enter the Admin code and press the
UNLOCK button. The BLUE LED will glow solidly.)
2. Press and hold 7 + 1 for three seconds. the GREEN LED will blink threetimes, then the BLUE LED will glow solidly.
3. When the key is unlocked and attached to a USB port in “Lock-OverrideMode”, the BLUE LED will blink once every three seconds to alert you
that “Lock-Override” mode is active.
Note: If “Unattended Auto-Lock” mode has been turned on, “Lock-Override”
will not override it; the key will lock itself upon reaching the selected amount
of inactivity. If you need the key to stay unlocked, Enter the Unattended
Auto-Lock Feature and set the lock timer to “0” (0 = OFF) See Page 10.
To turn Lock-Override Mode off and return to normal operation:
4. Enter the Admin Mode (Press and hold UNLOCK + 0 for ve secondsuntil the RED LED blinks. Then enter the Admin code and press theUNLOCK button. The BLUE LED will glow solidly.)
5. Press and hold 7 + 0 for three seconds. The GREEN LED will blink threetimes then the BLUE LED will glow solidly.
6. To verify, unlock the key in User mode and check that the BLUE LED isno longer blinking.
-
8/15/2019 Aegis Secure Key 3.0 Manual
18/21
18
Troubleshooting
This section contains troubleshooting information for the Aegis Secure Key. If you
encounter any of the following problems when using the Aegis Secure Key, refer to
the corresponding answers.
Q: What can I do if I forget the User PIN?
A: Use your Admin PIN to enter the Admin Mode and create another User PIN.
Q: What can I do if I forget the Admin PIN?
A: There is no other way to retrieve the Admin PIN except a complete reset of the
Aegis Secure Key. After a complete reset, all data will be lost and you will need toinitialize, allocate and format the Aegis Secure Key manually.
Q: Why did the operating system not recognize the Aegis Secure Key, after I did
a complete re-set of the drive?
A: You need to initialize, allocate and format the Aegis Secure Key manually. For
more information, refer to Initializing and Formatting the Aegis Secure Key After a
Complete Reset in this manual.
Q: How do I use the Aegis Secure Key without a PIN?
A: As a full disk encryption product, the Aegis Secure Key can never be used without
a PIN.
Q: What encryption algorithm is used in this product?
A: The Aegis Secure Key uses AES 256-bit algorithm.
Q: Why could I not initialize, partition, or format the Aegis Secure Key?
A: Ensure that you have administrator privileges. You will need Admin privileges to
use the Disk Management Utility.
Q: The LED is blinking RED and I can’t enter a code. Why?
A: Somebody has tried to access the key and the code has been entered 10 times
incorrectly (see Brute Force section of this manual.)
Q: The key seems warm to the touch, is this normal?
A: Yes. The SSD in the case runs hotter than a standard ash key. The cooling
features use the case to dissipate the heat.
Q: Is there any way to recover my data if I forget the PIN?
-
8/15/2019 Aegis Secure Key 3.0 Manual
19/21
19
A: If an Admin PIN has been previously set, the Admin PIN can be used to unlock
the key and recover the data. If you forget the PIN and do not have an Admin PIN,
the key can be reset so it can be used again, but the data cannot be recovered.
Q: Why does the LED indicate an error when I try to change the PIN?
A: PIN requirements for this key must meet a minimum security level. There
are several combinations that are not allowed, such as repeating numbers or
sequential numbers. The PIN must be a minimum of seven digits, and not longer
than 16 digits.
Q: What are the ECCN and HST codes used for shipping this device outside
of the United States?
A: ECCN: 5A992A and HTS code 8473.50.3000
-
8/15/2019 Aegis Secure Key 3.0 Manual
20/21
20
Three Year Limited Warranty: Apricorn offers a 3-year limited warranty on the Aegis Secure Key against defects inmaterials and workmanship under normal use. The warranty period is effective from thedate of purchase either directly from Apricorn or an authorized reseller.
Disclaimer and terms of the warranties:THE WARRANTY BECOMES EFFECTIVE ON THE DATE OF PURCHASE AND MUST BE VERIFIED
WITH YOUR SALES RECEIPT OR INVOICE DISPLAYING THE DATE OF PRODUCT PURCHASE.
APRICORN WILL, AT NO ADDITIONAL CHARGE, REPAIR OR REPLACE DEFECTIVE PARTS
WITH NEW PARTS OR SERVICEABLE USED PARTS THAT ARE EQUIVALENT TO NEW IN
PERFORMANCE. ALL EXCHANGED PARTS AND PRODUCTS REPLACED UNDER THIS
WARRANTY WILL BECOME THE PROPERTY OF APRICORN.
THIS WARRANTY DOES NOT EXTEND TO ANY PRODUCT NOT PURCHASED DIRECTLY
FROM APRICORN OR AN AUTHORIZED RESELLER OR TO ANY PRODUCT THAT HAS BEEN
DAMAGED OR RENDERED DEFECTIVE: 1. AS A RESULT OF ACCIDENT, MISUSE, NEGLECT,
ABUSE OR FAILURE AND/OR INABILITY TO FOLLOW THE WRITTEN INSTRUCTIONS PROVIDED
IN THIS INSTRUCTION GUIDE: 2. BY THE USE OF PARTS NOT MANUFACTURED OR SOLD
BY APRICORN; 3. BY MODIFICATION OF THE PRODUCT; OR 4. AS A RESULT OF SERVICE,
ALTERNATION OR REPAIR BY ANYONE OTHER THAN APRICORN AND SHALL BE VOID. THIS
WARRANTY DOES NOT COVER NORMAL WEAR AND TEAR.
NO OTHER WARRANTY, EITHER EXPRESS OR IMPLIED, INCLUDING ANY WARRANTY OR
MERCHANTABILITY AND FITNESS FOR A PARTICULAR PURPOSE, HAS BEEN OR WILL BE
MADE BY OR ON BEHALF OF APRICORN OR BY OPERATION OF LAW WITH RESPECT TO THE
PRODUCT OR ITS INSTALLATION, USE, OPERATION, REPLACEMENT OR REPAIR.
APRICORN SHALL NOT BE LIABLE BY VIRTUE OF THIS WARRANTY, OR OTHERWISE, FOR
ANY INCIDENTAL, SPECIAL OR CONSEQUENTIAL DAMAGE INCLUDING ANY LOSS OF
DATA RESULTING FROM THE USE OR OPERATION OF THE PRODUCT, WHETHER OR NOT
APRICORN WAS APPRISED OF THE POSSIBILITY OF SUCH DAMAGES.
Apricorn provides the following helpful resources for you:
1. Apricorn’s Website (http://www.apricorn.com)
This gives you the ability to check for up-to-date information
2. E-mail us at [email protected]
3. Or call the Technical Support Department at 1-800-458-5448
Apricorn’s Technical Support Specialists are available from
8:00 a.m. to 5:00 p.m., Pacic Time, Monday through Friday
Technical Support
Warranty and RMA information
-
8/15/2019 Aegis Secure Key 3.0 Manual
21/21
© Apricorn, Inc. 2014. All rights reserved.
12191 Kirkham Road
P CA U S A 92064