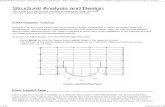Aect460 Ram Tutorial
-
Upload
huggo-fernandez -
Category
Documents
-
view
37 -
download
1
Transcript of Aect460 Ram Tutorial
-
RAM Advanse
Full Featured 3D Finite Element Analysis and Design for Virtually Any Type of Structure
INTRODUCTORY TRAINING Handout
Version 6.0 February 2004
-
2 of 2
Copyright RAM Advanse 6.0 and all associated documentation are proprietary and copyrighted products. Both United States copyright law and international treaty provisions protect this software and related documentation. Any unauthorized copying or reproduction is strictly prohibited and subject to civil and criminal penalties. Please refer to the License Agreement for authorization to make a backup copy of the software and documentation. You may not sell this software or documentation or give copies of them away to anyone else. For further information please contact:
RAM International, L.L.C. 5225 Avenida Encinas, suite E
Carlsbad, CA 92008 U.S.A.
tel. (800) 726-7789 fax (760) 431-5214
e-mail: [email protected]
Website: http://www.ramint.com
Copyright 1990-2004, RAM International, L.L.C. All Rights Reserved
-
3 of 3
Tutorial 1) Good Modeling Practices In general, the modeling of a three dimensional structure can be achieved in three steps:
a) At first, the 3D structure can in general be considered as an assembly of members (see figure below). These components can be plane sub-assemblies such as floor structures, individual frames consisting of linear beams, columns, and braces, and even 2D or 3D elements such as slabs or walls. This idealization of the structure should also include the proper support (boundary) conditions. Your model should be such that the effects of actions on the actual structure are properly judged. In particular, stability aspects, performance of joints and foundation conditions should be correctly considered.
b) Then, in general, the individual plane frames may be analyzed only against in-plane actions, using in-plane resistances. In other words, out-of-plane effects of such actions and limitations may be neglected in this kind of analysis.
c) In the final step, member checks can be carried out by isolating them from the frame and applying all internal and external forces, restraints and out-of-plane deficiencies.
-
4 of 4
It is the engineers choice based on his judgment, if the structure can be modeled in 2D or if it should be modeled in 3D. RAM Advanse allows you to go either way. 2) Screen Layout in RAM Advanse RAM Advanse has a main window in which all the model geometric, section and load data is input, manipulated and viewed. The main window is displayed below with all of the individual work areas identified. In short the areas are:
a) Member selection toolbar Commands to help you rapidly select groups of members in your model.
b) Load condition toolbar Commands to create, edit, and select between different load
conditions (cases and combinations).
c) Panels toolbar Commands that influence what is displayed on the main window and
how the engineer will enter data.
d) Display options combo-toolbar Commands to display different properties of the model
on the graphic display area.
e) Data explorer Area to allow engineer to quickly navigate to desired input spreadsheet
and to review what data has been input. Note: Initially, the data explorer is disabled (hidden). To activate it you have to press the button in the panels toolbar (c).
f) Data panel worksheet/spreadsheet area Area where member properties and geometric
data are input for the selected members.
g) Graphic area Area where model and any other selected display option are displayed.
-
5 of 5
3) Starting a New Structure This example will take you step by step through the creation of a basic 3D steel structure. This example will be most effective if you practice the illustrated skills as they are presented. The structure to be entered in this example is shown below:
In order to simplify data entry, frame members are grouped as follows:
-
6 of 6
The assignment of the member descriptions shown here will be illustrated in this example.
Select the File/New command.
In the event that there is an existing model open, RAM Advanse will ask you to save it.
Select units
-
7 of 7
Select the US customary option for this example.
4) Entering Node Coordinates In the coordinates spreadsheet enter the coordinates shown below:
Go to the Spreadsheet Nodes/Coordinates and enter the coordinates shown above.
-
8 of 8
You can see the entered nodes on the screen.
5) Generation of frame members Select the "path" of the frame members. Select the nodes in the sequence shown below, and then
connect the selected nodes by pressing
Select the nodes in the order shown. To select several nodes remember to press the SHIFT key while you click with the mouse.
Go to the Spreadsheet Members/Nodes and Description
Then press to generate the frame members.
As you can see the frame members were generated
-
9 of 9
NOTE. - Remember that you can undo the last operation by pressing
6) Assigning a description It is necessary to group frame members in order to simplify later operations such as selection of elements, optimization, and others. To assign the same description to every member of a group proceed as follows:
Select columns
Then press to assign COL1 description to the selected members
Note. To view the member descriptions graphically (on the screen) press . Repeat the steps explained previously to assign a Description to the other members:
Select members
-
10 of 10
Press to assign BEAM1 description.
Generate the beam as shown in the figure below. Assign BEAM2 description to this newly created member:
To create the horizontal beam, select the nodes shown in this figure and press
Press to assign BEAM2 description.
7) Segmenting Members To segment frame members, follow these steps:
-
11 of 11
Select members to be segmented.
Press and enter the desired number of segments (3 segments in this case). Then press OK or the ENTER key. Notice that in this case 3 physical element will be created.
Next, segment the horizontal member BEAM2. To do this:
Select BEAM2 member.
-
12 of 12
Press and enter the desired number of segments. In this case, enter six segments. Then press OK or the ENTER key.
NOTE. - Remember that you can undo the last operation by pressing Notice that the segmented members have the same description as the original member and that each member is treated as one physical member.
8) Generation of vertical members To enter the vertical truss elements, follow these steps:
Select the nodes shown in this figure. Notice that you should not select the exterior nodes.
-
13 of 13
Press button to generate vertical members (plus y generates members in the vertical up direction).
9) Generation of diagonal members We will first generate the diagonal truss web members of the left side of the structure, and then the right side. Diagonal members on the left side:
Select the nodes in the order shown in this figure.
Press
To enter diagonals on the right side proceed in the same way.
NOTE. - Remember that you can undo the last operation by pressing . The differences between the two buttons is as follows:
-
14 of 14
This button connects the selected nodes in a continuous line.
This button connects alternate pairs of nodes with a fragmented line. That is: the first member is generated between the first pair of selected nodes, the second member between the second pair of selected nodes, etc.
10) Assigning a Description to members Follow these steps to assign a Description to the internal web members:
a) Select diagonal and vertical (internal) elements using the button
To select the elements select one member of each group and then press . Remember that this button selects elements with a common description. In this case all internal elements belong to the group that does not have a description yet. That is to say they all have the same empty description. b) Internal elements will be assigned a DIAG1 description. Since there is no button available to assign this description (as opposed to COL1 and BEAM1 buttons), it is necessary to enter it manually:
Enter DIAG1 description and then press to fill the column with the value.
Important - Descriptions are very important to select groups of frame members. It is also important that you have entered the previously described descriptions correctly. If this has not been done correctly you may experience some difficulty following the next steps in this example.
-
15 of 15
11) Copying the structure It is advisable to enter all the descriptions of a structure before copying it, because when a structure is copied the Descriptions are also copied. To copy a structure, follow these steps:
Select all the elements that should be copied. In this case, press to select the entire structure.
Execute Copy Structure command
-
16 of 16
Enter the number of copies and the distances in X, Y, and Z between each copy. In this case, enter the values shown in this figure. Then press OK.
-
17 of 17
12) Generation of the roof beams To generate the roof beams, follow these steps:
Select the initial nodes (you can also select the end nodes) of the roof beams.
Then press (Press button if nothing occurs). Note that the +/- refers to the direction that the members are projected.
Note. -Notice that the middle portal is not connected to the roof beams. You can live as it is and the program will interpret the roof beams as continuous physical members. However, if the roof beams are going to be modeled as simply supported beams (as they normally are), you have to
-
18 of 18
segment the beams and connect one end to the middle portal. The command Segment Elements
may be applied in this case.
Notice that roof beams do not connect with the middle frame
Press (Segment Elements) to split roof beams and connect them with the middle portal.
13) Assigning a Description to roof beams To assign a Description to roof beams, proceed as follows: a) Select roof beams by description.
-
19 of 19
Select a member of the group and then press . Since the selected element does not have a description, all members with empty description will be selected.
b) ROOF1 description will be assigned to roof beams. There is no button available to automatically assign the description (as opposed to COL1 and BEAM1 descriptions). Therefore, the Description has to be entered manually:
Enter ROOF 1 under description and then press to fill the column with the entered value.
Generating DIAG2 and BEAM3 members Now proceed to enter the DIAG2 and BEAM3 members that are shown in the figure below. Generate these elements as explained before.
14) Supports To enter supports proceed as follows:
-
20 of 20
Select support nodes
Go to the Spreadsheet Nodes/Restraints and click on the corresponding support. In this case click on (fixed).
The Supports have been entered
15) Assigning sections to frame members. When you want to assign a section to some member, and this section is available in the section database, proceed as follows: Select the members to which a section will be assigned. In this case, select all the columns.
-
21 of 21
To do this, first select one column and press
Then go to the Spreadsheet Members/Sections. Select W10x12.sec profile and press (you can also double click on the profile).
Assign sections to all members of the structure in a similar manner.
-
22 of 22
To select all the elements of the truss, select one element of each group and press
Assign section T2L 2-1_2x2-1_2x1_4 to the truss elements.
Now assign sections to the DIAG2 and BEAM3 elements
Select the elements DIAG2 and BEAM3
-
23 of 23
Assign section T2L 2x2x1_4
16) Adding sections to the database. In this example, a cold-formed C-section will be assigned to the Roof beams. This cold-formed C (with lips) profile is not available in the section database. Therefore, a new section should be added. Proceed as follows:
Go to the Menu Configuration/Databases/Sections
Select button New
In the dialog window, select the desired type of profile and press OK. In this case, select the aisiClip profile.
-
24 of 24
Select the units system (English) and enter the values of the profile. In this case, enter the values shown in the figure. Do not forget to enter the name.
Note. - The name of a section should have the following format: Typedescription For example, W 10x45, where W is the type and 10x45 the description. The space character should be placed after the type name. A description of the section should be entered. For example 10x25, 10x15x2 (the "/" character is not accepted. It should be replaced by "_" (underscore) character) Note A section Type is determined by the characters entered before the space, e.g. W, C etc Tip. - The Description of the profile should be self-explanatory containing the dimensions of the profile or other pertinent data. Example of valid names: ROOF 10X15X25 W 10X25 2L 15x2 unequal Example of non-valid names: W10x25 (space between Type and Description is missing) W15/22 ("/" character is not accepted. Replace it with "_" (underscore) character) 15x22 (Type is missing)
-
25 of 25
Press OK and notice that a new section "ROOF 3x6x1" has been created and saved into the sections database. A new "ROOF" group, which will contain all profiles of type "ROOF, has been created.
Important. - The Type of a profile determines the group in which this profile will be saved. Thus a "W 10x22" profile will be saved in a "W" group or type. In the same way a "TUBE 15x22" profile will be saved in a "TUBE" group. If the group does not exist, RAM Advanse automatically creates a new group. To assign the new section to the roof beams proceed as follows:
Select roof beams
Assign the new profile by pressing
-
26 of 26
17) Assigning materials In this case, all material elements are of steel grade A36. To assign material, proceed with these steps: Select elements to which a material will be assigned. In this case, select all the elements of the
structure by pressing
Go to the Spreadsheet Members/Materials. Double click on the desired material, or select it and press Material A36.Mat from folder Steel has been assigned to all elements.
Note. - To hide the section and material names on the screen, toggle the and buttons up
or press .
18) Articulated joints (pinned joints) By default, all frame members are rigidly connected (fixed) to the nodes. This condition is appropriate to model a fully welded joint. For joints that cannot resist flexural moments it is necessary to release the respective moments so the model adequately represents the real structure. An element is pinned when both ends of the members are released to both bending moments. To pin a member proceed as follows:
-
27 of 27
Select the members to be pinned. In this case, select DIAG1 and DIAG2 elements. To do this, select one
DIAG1 element and one DIAG2 element. Then press
Go to the Spreadsheet Members/Hinges (Releases) and press button
Note. - To rigidly connect pinned elements, press
Elements have been pinned
-
28 of 28
19) Rotating columns
If you press (in the Rendering toolbar) you'll see the elements with three-dimensional sections displayed. This allows you to see whether the elements are orientated correctly in space or need to be rotated. If necessary, sections can be rotated as required. Tool buttons are available to rotate a member 90 and 180 degrees, or as required. In this case, we will rotate the middle columns by 90 degrees.
Press button to see the element profiles in 3D.
Columns in the middle will be rotated 90 degrees.
To rotate 90 degrees, proceed as follows:
-
29 of 29
Select columns to be rotated
Go to the Spreadsheet Members/Local axes and press button
20) Rotating beams 180 degrees In this example, the elements shown below need to be rotated 180 degrees.
BEAM2, BEAM3 elements need to be rotated 180 degrees
-
30 of 30
To do this, follow the next steps:
Select BEAM2 and BEAM3 elements (select one BEAM2 and BEAM3 elements and press button ).
Go to the Spreadsheet Members/Local axes, and press button to rotate 180 degrees.
Elements have been rotated 180 degrees.
Note. - Notice that you can also rotate by entering the required angle in the spreadsheet and
pressing to fill the column with the entered value.
-
31 of 31
21) Entering loads In our example we will introduce, a 300Lb/ft distributed force acting downward in the "Dead Load" case. Concentrated forces of 1200 Lb, which are acting downward on the nodes, will be added as well. Notice that RAM Advanse automatically creates a load case named "Dead Load". Therefore, it isn't necessary to create it. Later we will see how to create a new load case and a load combination. Before entering a load, you should determine if it is a: 1) Load on node 2) Load on frame members, or 3) Load on shell elements.
Load on frame members To enter loads on frame members, proceed as follows:
Select frame members where the load is acting. In this case, select beams on top of the truss.
-
32 of 32
Go to the Spreadsheet Members/Loads on members and press the button
Enter the value of the distributed load (do not enter the minus sign). Then press OK.
The load has been entered.
-
33 of 33
Load on nodes To enter load forces on nodes, follow the next steps:
Select the nodes on which the force is acting.
Go to the Spreadsheet Nodes/Forces and moments on nodes, enter a force value (enter the 1.2 value) and
press to fill-in the column
Notice that the force should include its sign. Forces on nodes have been entered.
-
34 of 34
22) Creating Wind in X load case The Second load case acting on the structure is due to the wind force in the X direction. These steps show how to create a new load case:
Select the option to enter a new load case from the menu.
Then enter a load condition identifier consisting of 2-4 characters (first character should not be a number), then enter a load description and the category. In this case, enter what is shown in the figure.
Press OK and you'll see the new load case in the drop-down list.
Note that you have to select a category. This feature is very useful to generate load combinations based on their categories. The engineer can create a template file for the local building code from which load combinations can be generated (based on the load case category, DL for dead loads, LL for live loads, etc.). The program has example files (ACIloadfactors.txt, ASDloadfactors.txt and LRFDloadfactors.txt located at main RAM Advanse directory/combos)
-
35 of 35
which have the basic load combinations to consider for the different codes. For more details see the chapter of Other Advanced Subjects in the manual.
23) Entering wind loads In this case, wind loads are to be applied perpendicular to the roof. There is a pressure of 150 Lb/ft on the left side of the roof, and a suction of 200 Lb/ft on the right side of the roof. Wind load entry is similar to the entry made before in the dead load condition. Notice however that the distributed forces acts perpendicular to the elements, not parallel to Y-axis. To enter these loads, proceed as follows:
Select the elements on which the load acts. In this case, select one member of each portal and press to select the aligned elements
Go to the Spreadsheet Members/Loads on members and press button
-
36 of 36
Enter the value of the distributed force (do not enter the minus sign), and press OK.
The distributed forces of the left side of the structure have been entered.
To enter the forces on the right side of the structure proceed as before. The load should be seen as illustrated in the figure.
-
37 of 37
Notice that you should press button instead of button to enter suction.
24) Creating load combinations In this example, we will create the following load combination: 1.1dl + 1.2wx (1.1 times dead load plus 1.2 times wind in X) To create it proceed as follows:
Select the option to enter a new load case from the menu. Click on the Is load combination check box, a new dialog window will be open.
In the dialog window, enter the following information (in this case enter the values shown in the figure):
a) Enter a load condition identifier of two to four characters (the first character should not be a number). b) Enter the formula that describes the load combination (1.1dl+1.2wx).
-
38 of 38
Then press OK and you'll see the new load combination in the drop-down list.
Notice that the formula can contain the minus sign. E.g. "1.1dl -1.2wx" is a valid combination formula. Note- When working with an allowable stress design code, the engineer must multiply all load cases factors by 0.75 (1/1.33) when creating load combinations that include lateral load cases. This is to account for the 1/3 allowable stress increase, which is not currently accounted for in the member capacity calculation. Note. - It is not possible to enter or edit loads data while a load combination is selected as the current load condition. Notice that the introduction of loads is disabled.
25) Analyzing the structure After you entered the structure, you are ready to analyze, design, optimize and view the results. It is suggested that after you analyze the structure that you entered, you compare the results with the Example1.AVW file to be sure that the data was entered without subtle errors. To analyze your structure proceed as follows:
Execute Analyze Structure
In this example we will perform a Second Order Analysis (P-Delta). This analysis takes longer to analyze a structure as it involves iteration but is more accurate. In addition, buckling instability is detected in certain cases when P-Delta analysis is performed. For more about P-Delta analysis, see the Chapter of Analysis in the Manual. Note that you can specify the code to be used in the design of steel members. You can choose between ASD (Allowable Stress Design) and LRFD (Load and Resistance Factor Design). For this example select ASD (AISI_AISC_NDS).
-
39 of 39
Select the same options of the graphic above
26) View results graphically As you can see, several buttons (in the Analysis toolbar) are enabled once the structure has been analyzed. These newly enabled buttons allow you to select what results to display.
Result buttons from the Analysis toolbar are enabled when the structure has been analyzed.
In order to see results graphically, simply click on the button corresponding to those items you wish to see, and then select the elements for which you want to see the results.
-
40 of 40
Notice that the selected display options will only be seen on the selected elements.
Select the load condition for which you want results displayed.
-
41 of 41
27) Deformed shape One of the first display options that should be viewed is the deformed shape of the structure.
To see the deformed shape, press . The graphic shown corresponds to the Wind in X load case In this view the elements are drawn as lines. To see a more realistic member curvature also
depress
To see the deformed plot with curvilinear lines, depress both and . The graphic shown corresponds to the Wind in X load case
28) 3D Sections Deformed shape You can also see the deformed shape with the extruded sections. To do this activate (push
down) buttons and of the Rendering toolbar. Notice that this view may take a longer time to draw.
-
42 of 42
Activate button and to see the deformed shape with three-dimensional section profiles. The graphic shown corresponds to the Dead load case
29) Stress Another important view option is the information related to the element stress contour. This is of particular importance in light gage structures where stress concentrations are significant to the design.
Press buttons and to see frame member stresses.
To select only those elements that are stressed within a certain range, mark a block of stresses
with the mouse and press
-
43 of 43
To see element stresses within a certain range, mark the range and press
RAM Advanse selects those elements whose maximum stress is within the marked range of stresses. Note that the remaining members are recalibrated (color changes).
Note. If you wish to see only the axial stress (without bending moments, press ).
-
44 of 44
30) Stress and deformation
To view stress and deformation of the elements, activate these three buttons
31) Forces diagrams
The following buttons allow you to see the forces diagrams of the frame members:
Bending moment around element axis 3 (Typically strong axis bending)
-
45 of 45
Bending moment around element axis 2 (Typically weak axis bending)
Shear forces in element axis 2 (typically weak axis) (Dead load case)
Shear forces in element axis 3 (typically strong axis) (Dead load case)
-
46 of 46
Torsion (Wind in X load case)
Axial forces (Dead load case)
Select to simultaneously display the magnitude of the forces. Select to display the units.
-
47 of 47
Press to display the force magnitudes. Press to view units
32) Displacements of nodes
To see the nodal displacement values, press and choose the degree of freedom to be viewed:
The relation between a degree of freedom and its respective displacement in the global coordinate system is as follows: 1: X translation 2: Y translation 3: Z translation 4: Rotation about X 5: Rotation about Y 6: Rotation about Z Note. Notice that X, Y, and Z represents the global coordinate system. Each element has its own system of coordinates, named local axes. These axes are designated with the numbers 1, 2 and 3, which are equivalent to X-, Y-, and Z-axis. Local axes are
Cartesian and follow the right hand rule. To see the local axes, press
Press and the degree of freedom corresponding to the displacement that you wish to view.
Notice that you can see displacement units by pressing . Hint: You can select the specific units of several groups of data and results with the option Configuration/Units of the main menu.
-
48 of 48
33) Reactions
To see reactions, press and the degree of freedom corresponding to the action that you wish to see. This is the relation between degree of freedom and force:
1: X force 2: Y force 3: Z force 4: Moment about X 5: Moment about Y 6: Moment about Z
Press and the degree of freedom that corresponds to the reaction you want to view. (Case: Wind in X)
34) Deflections One of the most important results of an analysis is the ratio between deflection and length of the
element. To view this ratio press This ratio may vary across an element. RAM Advanse displays the maximum ratio found within an element. Note. The Defl/L ratio should never exceed a value suggested by the design code and judgment.
-
49 of 49
Press to see the element colored Defl/L ratios.
In this panel mark a range of Defl/L ratios and press to select the elements that have slopes within the marked range.
35) Deflection values
To see the Deflection values (in function of L) in local axis 2 direction, press button
To see the Deflection values (in function of L) in local axis 3 direction, press button
-
50 of 50
Deflection in function of L for the Load combination C1.
Press or to see the Deflection values in local axis 2 and 3, respectively.
36) Design: Interaction Values
To see interaction values for the currently selected load condition, press .
Press to view interaction values for the current load condition
37) Design: OK and NG (No Good) elements
To view the elements that failed code check (for the current load condition), press in the Code Check toolbar:
-
51 of 51
Press to view elements that failed code check
Press button to see elements that pass code check
Press button to quickly select all elements that failed code check. A legend with the cause of failure is also shown
The user can print the results of the steel design in a report. To print them, go to the Menu Reports/Steel Design...There are two types of reports, Summary Output and Detail Output. For more information about reports see the Printing Graphics and Reports Chapter in the manual. The user can also use the optimization feature that is valid only for steel and wood members. This option allows the engineer to change the existing sections with sections that are recommended (based on explicit criteria) from a collection of sections. In other words, the original section can be replaced with another that resists the imposed loads and that is located above the original section in the list of sections specified for the optimization. To use the
-
52 of 52
optimization feature goes to the Menu Calculation/Optimize structure... For more details see the chapter of Steel Structure Optimization and Code Check.