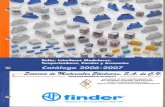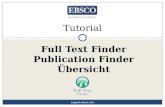Advidia Camera Finder User Guide - … · Camera Finder ... at a time, either by clicking and...
Transcript of Advidia Camera Finder User Guide - … · Camera Finder ... at a time, either by clicking and...
Page 2 | © 2014 Advidia Inc.
CONTENTS
System Overview ....................................................................................................................................... 3
Client Usage ............................................................................................................................................ 3
Camera Finder ............................................................................................................................................ 4
Launching Advidia Camera Finder ...................................................................................................... 4
Main Window Menu Bar ........................................................................................................................ 7
Login Manager ........................................................................................................................................ 8
Mass Firmware Updater ...................................................................................................................... 11
Zone Editor ............................................................................................................................................ 12
Settings .................................................................................................................................................. 13
Edit Table .............................................................................................................................................. 15
Templates .............................................................................................................................................. 17
Display Settings ....................................................................................................................................... 19
FAQ ............................................................................................................................................................ 20
Contact Us ............................................................................................................................................. 21
Page 3 | © 2014 Advidia Inc.
SYSTEM OVERVIEW
Advidia Camera Finder allows users to identify, adjust, and update cameras on a network. It is
designed with the ease of use and functionality that our customers have come to expect from an
Advidia software solution. The following pages will help guide you through the usage of the
Advidia Camera Finder.
CLIENT USAGE
The Advidia Camera Finder is a robust solution for multi-camera environments that utilize
several different models to achieve a comprehensive overview of their monitored area. The
Advidia Camera Finder can be used to locate cameras from varying models, and make changes
including but not limited to DHCP ranges, FPS, Resolution, Compression, and firmware updates
all from one easy to use software.
Page 4 | © 2014 Advidia Inc.
CAMERA FINDER
The Camera Finder has three main functions:
Locate and identify cameras on your network
Allow you to make camera side changes to supported models of cameras
Aid in firmware updates for supported models
LAUNCHING ADVIDIA CAMERA FINDER
When the Advidia Camera Finder is launched, the program will scan your network for cameras
in order to populate its database. While searching for cameras in your network, the image
below will display.
Depending on the size and speed of your network, this process can take several minutes.
Page 5 | © 2014 Advidia Inc.
Once the program has scanned the network and identified the cameras, it will open the main
page of the program which looks like the image below. This screen presents an overview of all
visible cameras on your network.
On the primary screen, you will see a listing of the cameras available on your network (not
limited to your subnet, but rather across your whole broadcast range), MAC addresses, model
numbers, firmware versions, network information, IP address, port number, and IP gateway.
The Load Extended button is used for extended properties that require an individual ping to the
camera, such as DHCP status, Motion Detection, OSD, bit rate, resolution, and FPS. Using the
Load Extended feature, will take additional time to load, depending on the network environment
that it operates within.
Supported Quick Edit feature settings are editable on the Quick Edit Menu on this right side of
the screen.
Page 6 | © 2014 Advidia Inc.
The Quick Edit Feature allows the change of IP Address, subnet mask, camera date and time,
compression, BR (bit rate), FPS (frames per second), MD (motion detection enable/disabled),
and OSD(on screen display). Some features may require the loading of extended properties.
This is designed to make quick changes easier and faster for single cameras edits. In order to
change multiple cameras at a time, you must use the Edit Window.
To enter the Edit Window to change additional camera properties, click the checkbox on the
leftmost column in the main screen to select which cameras you want to edit. You can double
click the checkbox, use the keyboard shortcut Ctrl+A, or click the checkbox on the top of the
menu to select all cameras. You can also deselect all by double clicking the word ‘Checkbox’,
using the keyboard shortcut Ctrl+D, or clicking the checkbox at the top of the menu a second
time.
The search bar at the top of the main window can be used to locate specific terms found in the
list below. All rows with the searched-for text will appear highlighted for easy identification. This
can aid in rapidly locating specific types of cameras, information, firmware versions, or anything
else to aid in finding and editing the appropriate cameras. You can also search individual
columns for text by typing ‘column = text’ for example ‘channel=4’ then you will search only the
channel column for the text 4, and the resulting rows with 4 in the channel column will be
highlighted.
After searching criteria, the rows with matching terms will be highlighted in the table. If you
right-click within one of the highlighted rows, you can select or deselect all of the highlighted
rows, to make choosing the exact setup that you want as easy as possible.
The icon can be used to see a quick snapshot preview of the camera’s feed by left clicking
on the icon. These snapshots can only be obtained if you are on the same DNS subnet, and
also have the correct username and password for the camera being selected. An error will be
displayed in the event the camera is unable to be accessed via HTTP, or if the username and
password are incorrect explaining the problem, and all associated text will be read if a camera
has reported itself twice for some reason. Below, you can see an example of the snapshot
preview working properly.
Page 7 | © 2014 Advidia Inc.
MAIN WINDOW MENU BAR
After successfully launching Advidia Camera Finder, you will be presented with a menu ribbon
across the top. This section of the documentation will address those three menu items and their
functions.
File Tab will display the following items:
From here, you can access the Login Manager, update firmware all at once for selected
cameras, choose settings to change the way that Advidia Camera Finder operates, and also
quit the program.
Edit Tab will display the following items:
Page 8 | © 2014 Advidia Inc.
From this window, you may launch the Edit Table window, force a refresh of the cameras on
your network to locate new cameras, export the list of cameras in XLS or XML format, and
select or deselect all cameras. You can also use the Network tab to disable DDNS on selected
cameras.
About Tab will display legal information along with the version of your Camera Finder.
The menu ribbon will also display the time of your last camera search along with the total
number of cameras found on your network.
Additional shortcut menu is available for features such as Refresh, Edit Table, Firmware
Update, Login Manager, Zone Editor and Settings.
LOGIN MANAGER
The Login Manager is a tool used to manage the logins that Advidia Camera Finder uses to
access the camera settings of the selected cameras. When you first launch the Login Manager,
Advidia Camera Finder assigns the standard password for each camera based on its
manufacturer and model number for supported cameras. Note that these passwords are only
present to provide the credentials that allow the camera to accept the changes made. It will
show as in the example below.
*Note: This will only change usernames and passwords that are sent from Advidia Camera
Finder to the cameras, not change or add users to cameras or edit their passwords. Also,
depending on your settings choices, the Login Manager will select either all cameras, or the
cameras that you have selected to edit.
Page 9 | © 2014 Advidia Inc.
The Username and Password fields are fully editable on a per-camera basis, or they can be
edited with the first two icons at the top left of the menu.
The icon will revert all changes to default passwords once again, while the icon
allows you to change the username and password for all cameras at once. This is not actually
changing the password, it is only providing credentials that Advidia Camera Finder will use
when making changes.
The Login Manager also has the ability to validate credentials, and verify that they are what the
camera expects them to be with the icon . Clicking this icon will display a new popup with a
listing of the invalid passwords and also highlight those passwords, on supported cameras, that
are incorrect as in the example below.
Page 10 | © 2014 Advidia Inc.
You can also use the and to export and import the list of credentials to an .XML
document if you want to move the changed credentials and cameras between mutliple locations.
You can also use the icon to save your changes at any time.
Page 11 | © 2014 Advidia Inc.
MASS FIRMWARE UPDATER
The Advidia Camera Finder makes it easy to update the firmware on supported camera models.
With the Advidia Camera Finder, you can update multiple cameras or models at once from the
same menu.
To launch the mass update window, you will first select the checkboxes on the cameras that you
wish to update. Click on the File tab at the top left, or hit the keyboard shortcut Ctrl+U once all
cameras are selected. When launched, you will be presented with the Firmware Updater
screen, as shown in the example below.
From this screen, expand the Series from the right tree navigation to check how many cameras
are in each category by clicking the plus symbol to the left of the series. However, you cannot
select firmware updates for individual cameras; you can only assign firmware updates to a
series. The firmware for each series will be applied to all cameras in that group.
Use the ‘Firmware File Location For Series’ box to point the updater at the location of the
firmware image you are updating that series to, and after each series is selected, click the
Update button on the bottom right. This may take several minutes per camera based upon your
network infrastructure, camera model, and other factors.
Page 12 | © 2014 Advidia Inc.
ZONE EDITOR
The Zone Editor is a tool that can be used to identify, set, or clear motion zones on cameras
that support them. Not all cameras support motion zones, and there are differences in the types
of motion zones that can be applied. The Advidia Camera Finder will present appropriate
options, depending on camera type.
To add a new zone, select a camera using the drop down. Next, enable motion detection with
the Enable Motion Detection checkbox or select a zone to configure. You can draw zones one
at a time, either by clicking and dragging on the screen to draw a box. Newly drawn zones will
be represented by dashed lines. To save, click Stop Drawing once you have located an area of
interest on the camera screen.
To detect existing zone, click Show Current Zones at the top of the window. These will be
represented by solid line boxes.
You can also use the buttons near the middle to clear all drawn zones, clear all current zones,
apply the new zones, or try to pull the current existing zones by pulling them from the camera.
Below that, you can actually set a motion zone recording schedule, to one or multiple cameras
Page 13 | © 2014 Advidia Inc.
through the bottom interface of this menu. You can also reset and remove all zones currently
on a camera with the Reset Current Zones button.
SETTINGS
The settings menu allows you to change how the Advidia Camera Finder operates. An image of
the settings are shown below:
Page 14 | © 2014 Advidia Inc.
Confirm changes before existing: When checked, the application will create a confirmation
window upon closing the Password Menu so that you do not accidentally lose your saved
passwords.
Ask to Export Passwords: When checked, the application prompt you to export your
passwords to .XML every time you use the icon to save your progress.
Select all cameras when launching Login Manager: When checked, the Login Manager will
automatically select all cameras by default.
Always Check All Cameras when Launching Firmware Update: When checked, the
application will launch the Firmware Updater and automatically select all of your cameras by
default.
Confirm Exit: When checked, the application will create a confirmation window when you close
the Advidia Camera Finder itself, preventing you from accidentally closing the window before
you are finished working with the program.
Ask to confirm before loading extended: When clicking the Load Extended it will either offer
or not offer a warning prompt letting you know that it will take a while to load. This is to keep
users aware that clicking the Load Extended button will take a while depending on your network
and camera setup.
NIC Card Selection: This allows the application to choose which NIC card Advidia Camera
Finder will use, allowing it to search the correct network. The network will appear visibly as the
network address that the NIC has assigned itself to.
Always Load Extended: This stops Advidia Camera Finder from needing to be manually
updated with the Extended Properties each time you open the program, or refresh the camera
list. Advidia Camera Finder will always pull the Extended Properties when this option is
checked.
Page 15 | © 2014 Advidia Inc.
EDIT TABLE
The Edit Table is useful for editing the settings of one or multiple cameras on your network all
from within the Advidia Camera Finder tool. The settings that you can change are the Host
Name, Compression, Resolution, FPS, Gateway, Motion Detection, OSD, Bit Rate, and
Date/Time as well as assigning a range on a network for the selected cameras. An example of
the Edit Table is shown below.
To make changes to a camera, you will need to select the checkbox on the cameras that you
wish to edit. Once selected, select the Properties to mark which changes you are going to
make. This is to prevent accidental cell selection from overwriting information not intended to be
changed. You can also launch the Display Settings menu from here.
Once the checkbox has been selected, any changes made to the selected items will be applied
when the ‘Apply’ button is pressed. There is no way to instantly revert the changes, so make
certain that the changes are intended and correct, or keep note of what the old settings were.
Page 16 | © 2014 Advidia Inc.
The Network section allows you to edit the IP address of a camera or a range of cameras. In
order to change only one camera, select the ‘Edit One Camera’ box and put in the appropriate
IP address, Gateway, and Subnet. To select multiple cameras, click the ‘Edit Range of
Cameras’ box, select which cameras you wish to edit, then insert your network settings with a
starting and ending IP address to give the range. You can choose to assign either a Static or
Dynamic IP address as well. To save the settings, click ‘Apply Network Changes’.
Note: The network settings will list a default of 192.168.2.100 with a Gateway of 192.168.2.1
and a subnet of 255.255.255.0. It is the user’s responsibility to insure that all network settings
are valid and appropriate for their own network, and that all ports and IP addresses are open
and available for use.
Page 17 | © 2014 Advidia Inc.
TEMPLATES
When editing several camera functions at once, you can utilize templates to make the
assignation of standard settings to one or many cameras easier. The template window is
pictured below.
This window displays the settings and allows you to select a Template. To create a new
template, use the dropdown menu ‘Template Name’ and select New Template. When doing so,
selecting ‘New Template’ will open up the window pictured below.
Page 18 | © 2014 Advidia Inc.
In this window, name the template, and choose which settings the newly created template will
apply. You can change everything pictured, and when applying the template, the software will
attempt to assign all of the template’s setting to the camera(s). This process may take several
minutes. The templates are saved across sessions, and can be used to quickly update new
cameras to a standard resolution, FPS, compression, etc. to aid in the integration of new
cameras to the network.
Page 19 | © 2014 Advidia Inc.
DISPLAY SETTINGS
The Display Settings menu allows you to edit settings that are related to the way that images
are recorded by your cameras. Things like Day or Night mode, shutter speed, or I Frame
Interval.
To adjust a camera or group of cameras, mark the checkbox next to them and then make
changes to the options on the right. When you are finished, click Apply and the instructions will
be sent to the cameras. These changes may take a few minutes to take effect depending on
your network infrastructure, camera models, number of cameras, and other factors.
Page 20 | © 2014 Advidia Inc.
FAQ
Below you will find our Frequently Asked Questions should you need it in the course of using
this software.
1. What are the system requirements for this software?
The system requirements for this software are a 64bit windows OS, with WinpCap and the
newest C++ redistributable package installed.
1. Why is a camera property not changing after I tell it to?
The most likely cause of a property not changing is a bad password. If you have
checked and insured that your username and password are correct, then the cause is likely
that an HTTP connection is out of reach, preventing the signal from being received by the
camera.
2. I changed my camera to DHCP, now it says ‘Unknown’ for the network, how can I fix
this?
When sending a request to a camera to change to DHCP or a dynamic address, it is up
to the camera to decide what router or network gateway it should attach to on the network.
Should it decide that it wants a gateway that is not the same as your network subnet or that
is within HTTP reach, it will ignore HTTP requests from the Camera Finder since it is trying
to listen only to that gateway. Should this occur, it is recommended that the user change
the camera to a static IP and gateway, and keep it there while property changes are made
and edited.
3. Can I use this software on multiple machines?
Yes, the product is licensed for unlimited computers. Feel free to use this software on as
many computers as you need to suit the needs of your business.
Page 21 | © 2014 Advidia Inc.
CONTACT US
In Person:
5120 Woodway, Suite 5006
Houston, Texas 77056
Hours of Operation
9:00 AM - 6:00 PM CST, Monday – Friday
By Phone: 832-240-1768
Website and Email
http://advidia.com/support/