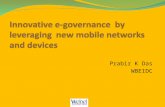Advent Vega Manual - cell phones
Transcript of Advent Vega Manual - cell phones

VEGAT A B L E T P C
Operation Manual
advent vega operation manaul_new.indd 1 22/11/2010 9:40 AM

advent vega operation manaul_new.indd 2 22/11/2010 9:40 AM

CONTENTS
SETTING UP YOUR TABLET FOR THE FIRST TIME ������������������� 4USING THE DEVICE’S BUTTONS & ICONS ��������������������������������� 5
Status icons �������������������������������������������������������������������������������� 5
USING THE TOUCHSCREEN ����������������������������������������������������������� 6SETTING UP MY INTERNET CONNECTION ������������������������������� 7
Surfing the Internet ����������������������������������������������������������������� 7Favourites and Recently Accessed Sites ������������������������������� 7Open and Close Browser Windows ��������������������������������������� 8
EMAIL SETUP ������������������������������������������������������������������������������������� 9To open Email ���������������������������������������������������������������������������� 9To add an email account ��������������������������������������������������������� 9
COMPOSING AND SENDING EMAIL ����������������������������������������� 11To compose and send a message ���������������������������������������� 11
CONNECTING TO BLUETOOTH DEVICES �������������������������������� 12GETTING TO KNOW THE HOME SCREEN ������������������������������� 13
To wake up the device ����������������������������������������������������������� 13To return to the Home screen ���������������������������������������������� 13To view other parts of the Home screen ���������������������������� 13
LOCKING YOUR SCREEN ��������������������������������������������������������������14To lock your screen����������������������������������������������������������������� 14
CUSTOMISING THE HOME SCREEN ������������������������������������������ 15To add an item to the Home screen ������������������������������������ 15
To move an item on the Home screen �������������������������������� 15To remove an item from the Home screen ������������������������ 15To change the Home screen wallpaper ������������������������������ 16
LOADING AND VIEWING MY MEDIA���������������������������������������� 17Installing Advent Transfer Companion software ������������� 17Using the Advent Transfer Companion software ������������� 17Viewing my media ������������������������������������������������������������������ 18
MANAGING NOTIFICATIONS ������������������������������������������������������ 19To open the Notifications panel ������������������������������������������ 19To respond to a notification ������������������������������������������������� 19To clear all notifications �������������������������������������������������������� 19To close the Notifications panel ������������������������������������������ 19
BACKUP, RESTORE AND UPDATING YOUR DEVICE �������������20Backup your Device ��������������������������������������������������������������� 20Restore your Device ��������������������������������������������������������������� 20To perform an software update on your device ��������������� 20
OPTIMISING BATTERY LIFE ����������������������������������������������������������21To extend the life of your battery ��������������������������������������� 21To check the battery charge level ��������������������������������������� 21To monitor and control what uses the battery ����������������� 21
TROUBLESHOOTING ���������������������������������������������������������������������22Resetting your Advent Vega ������������������������������������������������ 22
advent vega operation manaul_new.indd 3 22/11/2010 9:40 AM

4
SETTING UP YOUR TABLET FOR THE FIRST TIME
First check what’s in your box:
• Tablet computer
• Power Adapter
• Micro SD card (already inserted into your tablet computer)
• SD Card Adapter
• USB cable (type A to type A)
• Safety Manual
You will need to charge your battery, this may take up to 8 hours, but you can use your tablet on the mains while you wait for the battery to charge to 100%�
To get up and running all you need to do is connect the power lead to the tablet and then connect to the mains and follow the on screen instruction to complete setup�
You will see a set of shortcut icons at the bottom of your home screen for your convenience, but you can add more applications to your homescreen by press and holding the icon in the Application Launcher�
Press for 1-2 seconds to turn on the tablet PC�
Press for 2-3 seconds for pop up menu to appear�
Press for 4 seconds to power off�
Slide to lock the screen in its current orientation�
Press for 1 second to go back to the previous page�
Press for 2 seconds to show the menu�
Applications
advent vega operation manaul_new.indd 4 22/11/2010 9:40 AM

5
USING THE DEVICE’S BUTTONS & ICONS
The device’s physical buttons and soft buttons offer a variety of functions and shortcuts� Refer to your setup guide or setting up your tablet for the first time section for details about the location of the buttons on your device�
Button Press/Slide Press & Hold (Physical Button only)
Back Opens the previous screen you were working in. If the onscreen keyboard is open, closes the keyboard.
Opens a menu with items that affect the current screen or application.
Menu Opens a menu with items that affect the current screen or application.
Home Opens the Home screen. If you’re viewing the left or right extended Home screen, opens the central Home screen.
Power Turns off the screen. Opens a menu with options for home, for Silent mode, suspend and for powering off the device.
Volume Up / Down
Increases or decreases the device volume or media volume in applications, controls the volume of music, and other audio.
Quickly increases the device volume to maximum or minimum.
Screen Rotation Lock
Slide to lock the screen in its current orientation.
Status iconsThe following icons indicate the status and notification of your device� In addition these icons, applications you install on your device may use their own notification icons�
Connected to a Wi-Fi network
Problem with sign-in or sync
Bluetooth is on SD card is full
Connected to a Bluetooth device
An open Wi-Fi network is available
Alarm is set Device is connected via USB cable
Mute Uploading data
Battery is very low Downloading data
Battery is low Battery is charging
Battery is partially drained Application launcher
Battery is full + / -
advent vega operation manaul_new.indd 5 22/11/2010 9:40 AM

6
USING THE TOUCHSCREEN
The main way to control Android features is by using your finger to manipulate icons, buttons, menu items, the onscreen keyboard, and other items on the touchscreen� You can also change the screen’s orientation�
Touch To act on items on the screen, such as application and settings icons, to type letters and symbols using the onscreen keyboard, or to press onscreen buttons, you simply touch them with your finger�
Touch & hold Touch & hold an item on the screen by touching it and not lifting your finger until an action occurs� For example, to open a menu for customizing the Home screen, you touch an empty area on the Home screen until the menu opens�
Drag Touch & hold an item for a moment and then, without lifting your finger, move your finger on the screen until you reach the target position� You drag items on the Home screen to reposition them and you can drag to open the Notifications panel�
Swipe or slide To swipe or slide, you quickly move your finger across the surface of the screen, without pausing when you first touch it (so you don’t drag an item instead)� For example, you slide the screen up or down to scroll a list and you can swipe quickly across the screen to change the home screens�
Double-tap Tap quickly twice on a webpage, map, or other screen to zoom� For example, you double-tap a section of a webpage in Browser to zoom that section to fit the width of the screen� You can also double-tap to control the Camera zoom in other applications� Double-tapping after pinching to zoom in some applications, such as Browser, reflows a column of text to fit the width of the screen�
Pinch In some applications (such as Browser and Gallery), you can zoom in and out by placing two fingers on the screen at once and pinching them together (to zoom out) or spreading them apart (to zoom in)�
Rotate the screen On most screens, the orientation of the screen rotates with the device as you turn it from upright to its side and back again� You can turn this feature on and off by switch off rotate lock, mentioned on page 4�
advent vega operation manaul_new.indd 6 22/11/2010 9:40 AM

7
SETTING UP MY INTERNET CONNECTION
Your Advent tablet comes with built in wireless network support� To connect to a wireless network, please follow the steps below:
1� Turn on your Advent Tablet and swipe your finger across the screen to unlock the device�
2� Tap the HOME icon at the top left of the screen to return to the home page�
3� Tap the WIRELESS icon on the right of the screen – This will take you to the wireless settings page�
4� Tap the tick box next to Wi-Fi ensuring the tick turns green� This will switch on the wireless capabilities of your tablet�
5� It will now detect any wireless networks in range� Once the network you wish to connect to appears in the list below, tap the name to connect�
6� If the wireless network has security enabled, you will be prompted to enter your security key� Then tap CONNECT�
7� Congratulations� You should now be connected to your network�
You can make your tablet forget a previously connected network by:
1� Return to the wireless settings page as above�
2� Touch and hold the name of the network you wish to remove�
3� Tap Forget network in the dialogue that appears�
Surfing the Internet1� You can use the built in Browser application to view
webpages and search for information on the web�
2� To open the Browser, press the HOME icon to return to your Advent tablet home screen�
3� Then press the BROWSER icon from the launcher on the right side of the screen�
4� When you open Browser, the last webpage you were viewing is displayed� If you have not used Browser recently, your home page will open�
5� The web address (URL) of the current page is displayed at the top of the window� To visit a different site simply tap the address bar and type in the address of the site you wish to visit and tap GO�
Favourites and Recently Accessed Sites1� Use the Browser to navigate to the page you wish
to bookmark�
2� Touch the BOOKMARK icon at the top of screen (next to the address bar) or press MENU then select BOOKMARKS�
3� Tap the ADD square then type the name you want the bookmark to be saved as then tap OK�
Note: You can also visit your most accessed sites as well as your history by tapping the relevant tabs.
HOME
Browser
Bookmark
advent vega operation manaul_new.indd 7 22/11/2010 9:40 AM

8
Open and Close Browser WindowsThe Browser supplied with your Advent tablet supports multiple windows that you can switch between whilst surfing the Internet�
To open a new window:
1� Tap the MENU icon located in the status bar to display the Browser menu�
2� Tap NEW WINDOW.
To switch between or close windows:
1� Tap the MENU icon�
2� Tap WINDOWS.This will display a list of open Internet windows.
3� Tap the window you wish to switch to.
Note: To close an open window, touch the CROSS next to the window name.
advent vega operation manaul_new.indd 8 22/11/2010 9:40 AM

9
EMAIL SETUP
The first time you open Email, you are prompted to set up an email account� After that, you can configure Email to send and receive email from additional accounts� The accounts that you configure are displayed in the Accounts screen�
The Email setup wizard helps you set up your account for many popular email systems, including those based on IMAP and POP3, so you can read and work with the same email as you do on a computer, a web browser or with another email application� If your service provider requires additional settings, or if your service provider is unknown to Email, you can enter the necessary details manually, though you will typically need to contact your email service provider to determine the right settings for your account� You can also set up a Microsoft Exchange ActiveSync account (Exchange 2003 and 2007), so you can read and work with the same email as you do on a computer using Microsoft Outlook� Email supports username and password authentication for Exchange ActiveSync accounts, and your IT administrator may set additional security policies for the account (contact your IT administrator for more information)�
To open Email1� Touch the EMAIL icon on the Home screen or in the Launcher�
2� The first time you open Email, a setup wizard opens to help you add an email account�
3� After the initial setup, Email opens to the last screen you were viewing or, if you have not used Email recently, it displays the contents of your Inbox (if you have only one account) or the Accounts screen (if you have multiple accounts)�
To add an email account1� Press MENU and open the Accounts screen�
2� Press MENU again and touch ADD ACCOUNT�
3� In the Setup Email screen, enter your email address and password�
4� If you’re adding a second or subsequent email address, you can also check the option to use the new account to send all outgoing messages�
5� Touch NEXT� Or, if you need to enter email account settings the wizard can’t configure for you, touch MANUAL SETUP�If you touch NEXT, Email attempts to communicate with your email service provider to validate your account for sending and receiving mail, using just your email address and password� This is sufficient for most email services� Depending on the service provider, you may be asked what kind of email account you have� If you’re not sure, check the settings in the application you use to send and receive email on your computer, or ask your email service provider� If the wizard determines that your service provider requires additional information, or if you touched MANUAL SETUP, you’re prompted to enter your email account details�
6� The details you enter are different, depending on the email service type� Contact your email service provider for the values required for your account�
7� If you are adding an Exchange ActiveSync account, you’re prompted to set how often and how you want to check for new email, how many days or weeks’ worth of email to store on your device, and a number of other options�
advent vega operation manaul_new.indd 9 22/11/2010 9:40 AM

10
8� Enter any other information requested by the type of account you’re adding and touch DONE�
9� Enter a name for the account and touch DONE�
10� Email starts downloading your email messages and you can start using it to send and receive messages using the new account�
advent vega operation manaul_new.indd 10 22/11/2010 9:40 AM

11
COMPOSING AND SENDING EMAIL
You can send email to your contacts or to other people or groups�
To compose and send an Email1� Press MENU and touch COMPOSE�
2� Address the message� As you enter text, matching addresses are offered from your Contacts� You can touch a suggested address or enter a new one� Separate multiple addresses with commas�
3� Press MENU and touch Add Cc/Bcc to address a copy or blind copy of the message�
4� Enter a subject for the message�
5� Enter the text of the message�
6� Press MENU and touch ATTACH to send a photo with the message�
7� Touch SEND�
advent vega operation manaul_new.indd 11 22/11/2010 9:40 AM

12
CONNECTING TO BLUETOOTH DEVICES
Bluetooth is a short-range wireless communication technology and is included with your Advent tablet� This can be used to connect to various devices and is configured by completing the following steps:
1� Press the HOME icon to get to the Advent tablet home screen�
2� Tap the APPLICATIONS icon to display your applications list�
3� Tap the SETTINGS icon then WIRELESS & NETWORKS�
4� Check or uncheck BLUETOOTH to switch it on or off�
5� Tap BLUETOOTH SETTINGS – this will display a list of detected Bluetooth devices� To rescan tap SCAN FOR DEVICES�
6� Once your device you wish to connect to appears, tap its name to pair them�
Note: Some Bluetooth devices will need to be put into a special ‘discoverable’ mode to before they can be paired and/or require a passcode to complete the process. Please consult the documentation that came with the device for more information.
HOME
Applications
Settings
advent vega operation manaul_new.indd 12 22/11/2010 9:40 AM

13
GETTING TO KNOW THE HOME SCREEN
To wake up the deviceIf you don’t use the device for a while, the Home screen or other screen you are viewing is replaced with the lock screen and then the screen darkens, to conserve the battery�
Press the POWER button�
When the below lock screen appears drag the Lock icon up� The Last screen you were working on will open�
To view other parts of the Home screenSlide your finger left or right across the Home screen�
These extensions to the Home screen provide more space for widgets, shortcuts, and other items� For more on sliding, see “Using the touchscreen” section�
Small dots at the lower left and right indicate which screen you’re viewing�
Touch & hold the small dots on the lower left or right of the screen to view thumbnails of the Home screen and its extensions, which you can touch to open�
HOME
See locking your screen to set password, pin or pattern to securely lock your device�
To return to the Home screen• Press the HOME icon at any time, in any application�
advent vega operation manaul_new.indd 13 22/11/2010 9:40 AM

14
LOCKING YOUR SCREEN
To lock your screen1� On the Home screen, press MENU and touch SETTING >
LOCATION & SECURITY�
2� Touch SET UP SCREEN LOCK�
3� If you already have a screen lock configured, touch CHANGE SCREEN LOCK to change how you lock your screen or to turn off screen locking�
4� Touch PATTERN, PIN or PASSWORD�If you touch PATTERN, you’re guided to create a pattern you must draw to unlock the screen� The first time you do this, a short tutorial about creating an unlock pattern appears� You can press MENU and touch HELP at any time for a refresher� Then you’re prompted to draw and redraw your own pattern�
5� If you touch PIN or PASSWORD, you’re prompted to set a numeric PIN or a password you must enter to unlock your screen�
6� The next time you turn on your device or wake up the screen, you must draw your unlock pattern or to enter your PIN or password to unlock the screen�
advent vega operation manaul_new.indd 14 22/11/2010 9:40 AM

15
CUSTOMISING THE HOME SCREEN
You can add application icons, shortcuts, widgets, and other items to any part of the Home screen� You can also change the wallpaper�
To add an item to the Home screen1� Open the Home screen where you want to add the item�
2� Press MENU and touch ADD� Or just touch & hold an empty location on the Home screen�
3� If there are no empty spots on the Home screen, ADD is dimmed; you must delete or move an item before you can add another item, or switch to another Home screen�
4� In the menu that opens, touch the type of item to add�
5� You can add the following types of items to the Home screen�
Shortcuts Add shortcuts to applications, a bookmarked webpage, a favourite contact, a music playlist, and many other items�
The shortcuts available depend on the applications you have installed.
Widgets Add any of a variety of miniature applications (widgets) to your Home screen, including a clock, a music player, a picture frame, the Google search bar and a power control�
Folders Add a folder where you can organize Home screen items, or folders that contain all your media files� Your folders’ contents are kept up to date automatically�
To move an item on the Home screen1� Touch & hold the item you want to move, until it increases in size�
Don’t lift your finger�
2� Drag the item to a new location on the screen�
3� Pause at the edge of the screen to drag the item onto another Home screen pane�
4� When the item is where you want it, lift your finger�
To remove an item from the Home screen1� Touch & hold the item you want to remove, until it increases in
size� Don’t lift your finger�
2� The Launcher icon changes to a TRASH CAN icon�
3� Drag the item to the Trash Can icon�
4� When the icon turns red, lift your finger�
advent vega operation manaul_new.indd 15 22/11/2010 9:40 AM

16
To change the Home screen wallpaper1� Press MENU and touch WALLPAPERS�
2� You can also touch & hold an empty area of the Home screen and in the menu that opens, touch WALLPAPERS�
3� Touch GALLERY, LIVE WALLPAPERS, or WALLPAPERS�
4� Touch GALLERY to use a picture that you have captured using the camera or copied to your Device�
5� Touch LIVE WALLPAPERS to open a scrolling list of animated wallpapers installed on your device� Some live wallpapers change according to the time of day, in response to touching the screen, tell the time, or offer other information� Some live wallpapers have a SETTINGS button�
6� Touch WALLPAPERS to open a screen where you can sample the wallpaper images that come with the device� Slide the miniature images left and right to view the samples� Touch a sample to view a larger version�
7� Touch SAVE or SET WALLPAPER�
advent vega operation manaul_new.indd 16 22/11/2010 9:40 AM

17
LOADING AND VIEWING MY MEDIA
You can use the Advent Transfer Companion software to easily copy media to your tablet� Note: The transfer companion is only compatible with Windows XP, Windows Vista and Windows 7 operating systems�
Installing Advent Transfer Companion softwareTo install the companion software, please follow the steps below:
1� Connect your Vega tablet to your computer using the USB cable provided�
2� You will notice a USB symbol appear on the tablet in the notification area at the top of the screen – Drag this bar down to display the contents�
3� Press the USB CONNECTED button then press TURN ON USB STORAGE button�
4� Windows should now display an Autorun prompt� Select BROWSE or OPEN DEVICE� If this prompt does not appear, open MY COMPUTER on your PC and double-click on the REMOVABLE DISK that should appear�
5� Double-click on the VegaMedia folder, then double-click on setup.exe and follow the on-screen instructions to install�
6� Once the installation is complete, you can start the software by double-clicking the ADVENT TRANSFER COMPANION icon on your desktop� Note: This companion will now automatically run each time the system starts�
Using the Advent Transfer Companion softwareOnce installed, when you next connect your Advent Vega tablet to your computer and turn on USB storage, the companion software will automatically open�
To copy files to your device, simply drag them onto the relevant icon� E�g� drag your picture files onto the Photos icon�
To view the files you already have on your tablet, click the relevant icon� E�g� click the Video’s icon to display the contents of your Video’s folder on your tablet�
If you hide the application by clicking the red cross button, you can re-show it by either:
• Double-clicking the Advent Transfer Companion icon on your desktop�
• Locate the Advent Transfer Companion icon in your Windows System Tray/Notification Area and double-clicking it�
To get more help, locate the Advent Transfer Companion icon in your Windows System Tray/Notification Area, then right-click and select Help� The contents will change depending on whether the tablet is connected and ready to use�
advent vega operation manaul_new.indd 17 22/11/2010 9:40 AM

18
Viewing my mediaYou can view your media on the Advent Vega tablet by using some of the built in applications detailed below� Note: You should unplug the USB cable from your tablet before opening the applications below to ensure your tablet can access your files�
Music: Tap the APPLICATIONS icon then tap the MUSIC icon� You can then browse by Artist or Albums� Tap the song(s) to play them�
Photos/Videos: Tap the APPLICATIONS icon then tap the GALLERY icon� Your photos’ and videos will appear here�
Files: To view the files located on your device tap the APPLICATIONS icon then tap the iFILEMANAGER icon�
advent vega operation manaul_new.indd 18 22/11/2010 9:40 AM

19
MANAGING NOTIFICATIONS
When you receive a notification, its icon appears in the Status bar, along with a summary that appears only briefly� For a table of notification icons, see Device’s button and Icons section�
You can open the Notifications panel to view a list of all your notifications�
To open the Notifications panel1� Drag the STATUS BAR down from the top of the screen�
2� On the Home screen, you can also press MENU and tap NOTIFICATIONS�
3� The Notifications panel a list of your current notifications� Notifications about on-going activities are listed first, followed by notifications about events, such as new mail notifications�
To respond to a notification1� Open the Notifications panel�
2� Your current notifications are listed in the panel, each with a brief description�
3� Tap a notification to respond to it�
4� The Notifications panel closes� What happens next depends on the notification� For example, download and installed apps�
To clear all notifications1� Open the Notifications panel�
2� Tap CLEAR at the top right of the panel�
3� All event-based notifications are cleared; on-going notifications remain in the list�
To close the Notifications panelDrag the tab at the bottom of the Notifications panel to the top of the screen� Or just press the BACK button�
The panel also closes when you tap a notification to respond to it�
advent vega operation manaul_new.indd 19 22/11/2010 9:40 AM

20
BACKUP, RESTORE AND UPDATING YOUR DEVICE
For support and latest software updates please go to: http://support.thetechguys.com/vegaSave all software updates to root directory of your Micro SD Card�
Backup your DeviceOn the Home screen, touch APPLICATION LAUNCHER and touch SETTING icon, scroll down and touch SOFTWARE TOOL, touch APPLICATION BACKUP, type a name for the backup file and touch OK� Your device will restart and back up your applications�
Restore your DeviceOn the Home screen, touch APPLICATION LAUNCHER and touch SETTING icon, scroll down and touch SOFTWARE TOOL, touch APPLICATION RESTORE, touch on the file name you gave for the backup file to restore the applications, then touch ACCEPT and finally touch OK� Your device will restart and proceed to restore your applications and when complete the unit reboot once more�
To perform an software update on your deviceOn the Home screen, touch APPLICATION LAUNCHER and touch SETTING icon, scroll down and touch SOFTWARE TOOL, touch SOFTWARE UPDATE and then finally touch the update file that you saved to the Micro SD Card�
Once the Device has been updated, it will reboot to complete the installation�
advent vega operation manaul_new.indd 20 22/11/2010 9:40 AM

21
OPTIMISING BATTERY LIFE
You can extend your battery’s life between charges by turning off features that you don’t need� You can also monitor how applications and system resources consume battery power�
To extend the life of your battery1� Turn off radios that you aren’t using�
2� If you aren’t using Wi-Fi or Bluetooth, use the Settings application to turn them off�
3� Turn down screen brightness and set a shorter screen timeout�
4� If you don’t need them, turn off automatic syncing for email and other applications�
5� Use the Power Control widget to check and control the status of radios, the display brightness, and syncing� See customising the Home Screen�
To check the battery charge level1� On the Home screen, press MENU and touch SETTINGS > ABOUT
DEVICE > STATUS�
2� The battery status (charging, discharging) and level (as a percentage of fully charged) are displayed at the top of the screen�
To monitor and control what uses the battery1� The Battery Use screen shows which applications consume the
most battery power� You can also use it to turn off applications that you’ve downloaded, if they are consuming too much power�
2� On the Home screen, press MENU and touch SETTINGS > ABOUT DEVICE > BATTERY USE�
3� The Battery Use screen lists the applications that have been using the battery, from greatest to least battery use�
4� The top of the screen displays the time since you were last connected to a charger or, if you’re currently connected to one, how long you were running on battery power before you connected to a charger�
5� Then each application or service that used battery power during that time is displayed, in order of the amount of power they used�
6� Touch an application in the Battery Use screen to learn details about its power consumption�
7� Different applications offer different kinds of information� Some applications include buttons that open screens with settings to adjust power use�
advent vega operation manaul_new.indd 21 22/11/2010 9:40 AM

22
TROUBLESHOOTING
Resetting your Advent VegaIn the event that your Advent Vega crashes, you can force the device to shut down by holding the POWER button for 10 seconds� Resetting your Advent will not erase any data from your device�
If your Advent Vega does not respond correctly or does not start properly, you can try to remedy this situation with a full system recovery�
Please go to: http://support.thetechguys.com/vega
Windows is a registered trademark of Microsoft Corporation in the United States and other countries�
Copyright © 2010 Google Inc� All rights reserved�
Google, the stylized Google logo, Android, the stylized Android logo, Nexus One, the stylized Nexus One logo, Gmail, Google Apps and YouTube are trademarks of Google Inc� All other company and product names may be trademarks of the companies with which they are associated�
advent vega operation manaul_new.indd 22 22/11/2010 9:40 AM

advent vega operation manaul_new.indd 23 22/11/2010 9:40 AM

24
advent vega operation manaul_new.indd 24 22/11/2010 9:40 AM