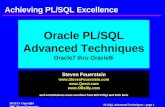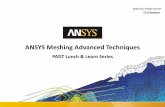Advanced Techniques Poser
description
Transcript of Advanced Techniques Poser

Advanced Techiques Guide
for Macintosh and Windows
AdvPoser.book Page i Friday, June 26, 1998 11:25 AM

Trademarks.
Program copyright 1991-98 Ghost Effects, Inc. All rights reserved. Interface copyright 1994-98 MetaCreations Corporation. All rights reserved. MetaCreations Poser is a trademark of MetaCreations Corporation. All other trademarks or registered trademarks are the property of their respective owners.
“Macintosh” is a registered trademark of Apple Computer, Incorporated. “Windows” is a registered trademark of Microsoft Corporation. “Pentium” is a registered trademark and “i486” is a trademark of Intel Corporation. ImageStream is a trademark and ImageStream Graphics Filters is a registered trademark of INSO Corporation. All other product names mentioned in the manual and other documentation are used for identification purposes only and may be trademarks or registered trademarks of their respective companies. Registered and unregistered trademarks used herein are the exclusive property of their respective owners. MetaCreations Corp. makes no claim to any such marks, nor willingly or knowingly misused or misapplied such marks.
Copyright.
This manual, as well as the software described in it is furnished under license and may only be used or copied in accordance with the terms of such license. Program ©1998 MetaCreations Corporation, including the look and feel of the product. MetaCreations Poser 3 User Guide ©1998 MetaCreations Corporation. No part of this guide may be reproduced in any form or by any means without the prior written permission of MetaCreations Corporation.
Notice.
Before using this software or reading this user guide, make sure you have read, understood and agreed to the license contained in the back of the Poser 3 User Guide.
Credits.
Poser was originally created by Larry Weinberg. MetaCreations Poser 3 was created by Larry Weinberg, Seath Ahrens, Jianhua Shen, Sree Kotay, Yann Corno, Eric Brayet; Engineering Support: Thierry Buffenoir, Francois Huet, Mark Yang, Pascal Belloncle.
Interface Design by Phil Clevenger.
Quality Assurance testing by Jason Green, Steve Yatson, Joe Grover, Adam Croston, Michael Spinella, Meredith Keiser, Brian Romero, Clement Holloman, with assistance from Dan Huver, Randy Hollingsworth, Stanley Vealé. Quality Assurance Management by Michael Cinque
Thanks to Technical Support Lead:Todd Burlingame, Karena Vance, and Mary Wagener.
Product management by Steve Cooper.
The Advanced Techniques Guide was written by Erick Vera and Johnathan Trachtenberg; edited by Linda Stevens and Steve Cooper; managed by Erick Vera; art directed by Brian Moose; illustrated by Heather Chargin, assisted by Aaron Begley, Brian Moose, Brent Houston, and Nirah Johnson; layout design by Tish Loosley.
AdvPoser.book Page ii Friday, June 26, 1998 11:25 AM

iii
. . . . . . . . . . . . . vi
. . . . . . . . . . . . . vi . . . . . . . . . . . . vii
. . . . . . . . . . . . . vii
. . . . . . . . . . . . . .1
s. . . . . . . . . . . . 12ters Palette. . . . . . . 13int Parameters.. . . . . 14. . . . . . . . . . . . . 15. . . . . . . . . . . . . 20
. . . . . . . . . . . . . 32
. . . . . . . . . . . . . 32
. . . . . . . . . . . . . 33
. . . . . . . . . . . . . 33. . . . . . . . . . . . . 33
on. . . . . . . . . . . . 33
AdvPoser.book Page iii Friday, June 26, 1998 11:25 AM
WELCOME TO THEADVANCED TECHNIQUES GUIDE.
About Your User Guide. . . . . . . . . . . . . . . . . . vCustomer Support. . . . . . . . . . . . . . . . . . . . vi
Web Support. . . . . . . . . . . . . . . . . . . viE-mail Support.. . . . . . . . . . . . . . . . . vi
Phone Support. . . . Fax Support. . . . . . Who Is MetaCreations?For More Information.
ADVANCED POSING AND ANIMATIONAuto Balance and Posing. . . . . . . . . . . . . . . . . 1 Motion Capture and Animations
ADVANCED BODY SHAPING.Morph Targets and Joint Parameters. . . . . . . . . . . 3Morph Targets. . . . . . . . . . . . . . . . . . . . . . 3
Setting Up Morph Targets. . . . . . . . . . . . 3Morph Target Tutorial. . . . . . . . . . . . . . . . . . 5Figure Joints and Blend Zones. . . . . . . . . . . . . 12
Editing Joint ParameterUsing the Joint ParameInteractively Editing JoJoint Attributes. . . . Spherical Falloff Zones
CREATING POSER FIGURES.How do you Make a New Figure? . . . . . . . . . . . 23Creating Figure Models. . . . . . . . . . . . . . . . . 23
Model Format. . . . . . . . . . . . . . . . . 23Grouping. . . . . . . . . . . . . . . . . . . . 24
Creating hierarchy files. . . . . . . . . . . . . . . . . 26Hierarchy File Explained.. . . . . . . . . . . 27Converting Hierarchy Files. . . . . . . . . . . 29Verifying Hierarchy Files.. . . . . . . . . . . 30
Adjusting Joint Parameters. . . . . . . . . . . . . . . 30Setting Limits.. . . . . . . . . . . . . . . . . . . . . 31Setting favored IK angles. . . . . . . . . . . . . . . . 32
Memorizing Default Positions. Setting Surface Materials.. . . Adding morph targets. . . . . Setting Body Part names. . . . Saving new figures to the libraryTutorial - Poser 3 Figure Creati

S.
AdvPoser.book Page iv Friday, June 26, 1998 11:25 AM
iv Poser 3 User Guide
USING POSER 3 WITH OTHER APPLICATIONUsing Poser 3 with Ray Dream Studio 5. . . . . . . . 51
Installing Plug-ins. . . . . . . . . . . . . . . 51Using the Poser 3 Importer. . . . . . . . . . . 52Texturing new figures. . . . . . . . . . . . . 53Using the Poser 3 Modeler. . . . . . . . . . . 53Sculpting object surfaces. . . . . . . . . . . . 58
Using Poser with Painter 3D. . . . . . . . . . . . . . 61Using Poser with Bryce 3D. . . . . . . . . . . . . . . 63

nced Techniques Guide. v
ES GUIDE.
PWac
Patm
Tcca
A
Ttsp
TM
mmFM
ow to use the basic features ead “Poser 3 Basics” in the
complete the “Tutorial” in t eads you through the basics
ns you’ll need to use Poser 3
t ial, open up a new file and eset poses in the Libraries s experimenting incredibly
i h Macintosh and Windows. s ands precede Windows
ple, Command/Ctrl+I, is mand-I and the Windows
older” refers to directories as ce for Macintosh and
unless otherwise specified.
ns used to identify paths to nvention to a menu follows
enu item
. The convention to
palette name
:
subpalette
te menu follows the rule of
enu item
.
AdvPoser.book Page v Friday, June 26, 1998 11:25 AM
the Adva
IQU
know hPoser 3 rnd then utorial loperatio
he tutorm the prce make
s for both commor examtosh Come term “fr interfaentical,
onventiols. The coame> mes of theo a paletmenu> m
Welcome to
WELCOME TO THE ADVANCED TECHN
oser 3 is an easy-to-use figure design and animation tool. ith Poser 3 you’ll produce lifelike 3D illustrations and
nimations of human figures in action—dancing ballet, limbing a cliff, meditating, even walking.
oser 3 is great for anyone who wants to add realistic human nd animal figures to an art project. It’s a welcome companion o your favorite graphics, illustration, 3D, animation, and ultimedia applications.
his guide described the advanced features of Poser 3. It overs topics like adding Morph Targets to body parts, reating new figures and using Poser 3 with other pplications.
BOUT YOUR USER GUIDE.
his manual provides all the information you’ll need to get he most out of Poser 3. It helps you learn the application and erves as a reference, as you attempt more sophisticated rocedures.
his guide assumes you are already familiar with basic acintosh® and Windows® concepts—menus, dialogs, and ouse operations, such as clicking and dragging. If you need ore information on these subjects, or on the Macintosh inder or the Windows desktop, refer to the Macintosh User’s anual or the Microsoft Windows User’s Guide, respectively.
It also assumes that youof Poser 3. If you’re not,Poser 3 Users Guide, athe same manual. This of posing and other key effectively.
After you’ve completed start posing a figure fropalette. The new interfaeasy.
Conventions.The Poser Users Guide By convention, Macintocommands in the text. Fequivalent to the MacinCtrl+I. For simplicity, thwell as folders. The PoseWindows platforms is id
There are also several ccertain tools and controthe rules of the menu na palette follows the rulname. The convention tpalette name: palette

Modifier Keys.
When a modifier key differs between the Macintosh and
In addition to frequently asked questions (FAQs), the Web site provides troubleshooting techniques, late breaking
resources to help you get the most
l support question most effectively he e-mail form provided to you on our
s.com/support
e Monday–Friday, 8:00 AM–5:00 PM xcluding holidays.
en calling, please have your serial t the computer where you need
end a fax.
e and serial number on all
the right to change its support policies
AdvPoser.book Page vi Friday, June 26, 1998 11:25 AM
vi Poser 3 Advanced Techniques Guide
Windows platform, the Macintosh modifier is listed first followed by a slash and the Windows modifier key. Option/Alt means Macintosh users press the Option key and Windows users press Alt.
CUSTOMER SUPPORT.
Technical support is free* to registered users of Poser. There are many easy ways to contact technical support for questions about installation, configuration or functionality. These options are Web, e-mail, phone, and fax support.
* MetaCreations does not currently charge for technical support for Poser. The only expense to the user is telephone toll charges.
You’ll find the answers to most of your questions within the pages of this User Guide. If you need further assistance, you can contact MetaCreations’s Technical Support in any of the following ways:
WEB SUPPORT.Many of the answers to your questions are available 24 hours a day on our Web site:
http://www.metacreations.com/support
product news, and otherout of Poser.
E-MAIL SUPPORT.To answer your technicaand quickly, please use tWeb site:
http://www.metacreation
PHONE SUPPORT.Phone support hours arPacific Standard Time, e
Call (408) 430-4061. Whnumber handy and be aassistance.
FAX SUPPORT.Dial (408) 438-9672 to s
Please include your namcorrespondence.
MetaCreations reservesat any time.

ced Techniques Guide. vii
W
FW
h
AdvPoser.book Page vii Friday, June 26, 1998 11:25 AM
Welcome to the Advan
HO IS METACREATIONS?MetaCreations is a major force in 2D and 3D graphic software, developing and marketing next generation products that unite traditional art, and design techniques with digital technology. MetaCreations products are engineered to deliver real-time interaction, intuitive functionality, and creativity to design professionals, graphics hobbyists, and consumers who work on desktop computers.
MetaCreations’ focus is maintained by three product values:
• Faithfully replicate Natural-Media and real world looks in the digital medium.
• Facilitate and extend the range of creativity by allowing artists to do things they couldn’t do before.
• Capture human expression and allow the artist’s perspective and intent to show through.
FOR MORE INFORMATION.or more information about MetaCreations’ products, see our eb site on the Internet:
ttp://www.metacreations.com

AdvPoser.book Page viii Friday, June 26, 1998 11:25 AM
viii Poser 3 Advanced Techniques Guide

d Posing and Animation 1
ON
A
Trctmt
Atrm
, small, subtle motions result tions. Large motions may
happens, use the Restore dy parts.
ature:
o Balance
.
U ND ANIMATIONS.
ture files, known as s let you apply stored human files create incredibly ing to set up a large number
s on-capture hardware. on’s joints. As the person
is captured in 3D space at int of time is then keyframed ation. Since this process
yframes, there is no ooth motion.
otion Capture Files.
xported like any other file d in the
o re
folder on the Poser 3
F
AdvPoser.book Page 1 Friday, June 26, 1998 11:25 AM
Advance
ATI
Balancelarge mohen thistion of bo
lance fe
nu> Aut
RE A
otion caphese filels. BVH you hav
ing motito a persrotation Each pooth animds of ke
create sm
rting Med and eare storen captu
ADVANCED POSING AND ANIM
UTO BALANCE AND POSING.
he Auto Balance feature can be a valuable tool for creating ealistic poses. When the feature is enabled, Poser 3 alculates what the mathematical “weight” for a figure is and hen tries to maintain it. In this mathematical model, there is ore weight in the hip or center portion of the figure, than
here is in the upper torso.
s you move figures, Poser 3 automatically adjusts body parts o attempt to maintain the original weight distribution. This esults in more natural looking poses, without the need to ake several position adjustments.
When posing using Autoin better poses, than docreate drastic results. Wfeature to reset the posi
To enable the Auto Ba
✤ Choose Figure me
MOTION CAPT
Poser can read stored mBiovision or BVH files. Tmotion to your 3D moderealistic motion withoutof keyframes.
BVH files are created uReflectors are attached moves, the position anddifferent points in time.together to create a smocreates literally thousaninterpolation needed to
Importing and ExpoBVH files can be importtype. Sample BVH files Coolstuffinhere!:motiCD-ROM.
ig. 1—Example of posing using Auto Balance.

To import a BVH file:
1. Choose
File menu> Import> BVH motion
.
Editing keyframes.
The BVH keyframes are applied to the current figure when VH keyframes as you would any
imation palette.
AdvPoser.book Page 2 Friday, June 26, 1998 11:25 AM
2 Poser 3 Advanced Techniques Guide
The Import dialog appears.
2. Locate the desired file and choose Open.
To export a BVH file:
1. Choose File menu> Export> BVH motion
This may take several minutes, depending upon the complexity of the file.
Setting the align axis.You can set whether the figure’s arms are aligned to the X or Z axis during the import process. The align axis is determined at the time of recording. It’s important to choose the right axis or else your figures look incorrect.
To determine the correct axis for the BVH files on the Poser 3 CD-ROM, read the Biovision README or the House of Moves README. If you’re using other BVH files, you’ll need to contact the developer of the motion capture data with which you are working.
imported. You can edit Bother animation.
Fig. 2—BVH file in the An

dvanced Body Shaping. 3
MP
Bto
Mpy
M
Oata
Tmor
how Morph Targets are used, ers of a Poser 3 People figure. outh and Tongue settings
p ts.
GETS.
dividual body parts. When parameter dial is added to
dial lets you control the p he body part.
ou need to create a morph epresents the end-point of geometry must contain the
s riginal body part, that’s why dy part as a starting point.
r figure geometry.
AdvPoser.book Page 3 Friday, June 26, 1998 11:25 AM
A
G.
mple of paramets, like Mh Targe
H TARned to inet, a new
ers. The lied to t
target, yometry rh target as the oiginal bo
sed to alte
ADVANCED BODY SHAPIN
ORPH TARGETS AND JOINT ARAMETERS.
esides the basic body shaping tools like the Scale and Taper ools, Poser 3 provides two features for customizing the shape f figures: the Morph Targets and Joint Parameters palettes.
orph targets let you add an additional parameter to a body art that lets you gradually reshape it. Joint Parameters lets ou set up how the joints in your figure move.
ORPH TARGETS.
ne of the most powerful new features in Poser 3 is the bility to add user-defined Morph Targets. Morph Targets are ransitional changes in the geometry of the figure that can be nimated over time.
he figure’s geometry can move from the original shape of the odel to the geometry of the morph target. During the course
f an animation, the model begins to change shape until it eaches the morph target geometry.
If you want to see an exatake a look at the Head All the facial parameterwere created using Mor
SETTING UP MORPMorph Targets are assigyou set up a Morph Targthe body part’s parametamount of morphing ap
In order to add a morphtarget geometry. This gethe morphing. The morpsame number of verticeyou’ll usually use the or
Fig. 3—A Morph Target u

A Morph Target geometry can be created in any 3D modeling application that allows you to save a file in OBJ format. The
The Add Target dialog appears.
the geometry file you want to use as
e appears in the Geometry field. The format with the same number of inal body part.
the entire figure. The file should dy part you are morphing.
want to attach to the parameter dial orph. This dial is added to the t for the selected body part.
to the Element Properties dialog. eturn to the main window.
for the selected body part. Use this ody part from its original shape to the lue of 0.0 for this dial is the original 0 completely changes the body part to value of 0.5 is a hybrid halfway l object and the morph target. You
ve values to invert the vertices.
Fig. 5—Add Shape Interpolation Target dialog.
AdvPoser.book Page 4 Friday, June 26, 1998 11:25 AM
4 Poser 3 Advanced Techniques Guide
morphing tutorial later in the this chapter uses Ray Dream Studio to create a Morph Target geometry.
To add a Morph Target in Poser:
1. Select the body part to which you want to add a morph target.
2. Choose Edit menu> Properties to display the Properties dialog.
3. Click Add Morph Target.
4. Click Locate to finda morph target.
The name of the filfile must be in OBJvertices as the orig
Do not use a file of contain only the bo
5. Enter the name youthat controls the mparameter dials lis
6. Click OK to returnClick OK again to r
A new dial is addeddial to morph the bmorph target. A vaobject. A value of 1.the morph target. Abetween the originacan also use negati
Fig. 4—Element Properties dialog.

dvanced Body Shaping. 5
TTgufi
T
rspective view and into the ot.
asHi in the Timeline.
e perspective window to odeler.
ry, as shown in the Perspective
AdvPoser.book Page 5 Friday, June 26, 1998 11:25 AM
A
MORPH TARGET TUTORIAL.
his tutorial uses Ray Dream Studio 5 to create a Morph arget for the head of one of the figures. You’ll make the nose row like Pinocchio’s. Instead of Ray Dream Studio, you can se any application that lets you edit geometries and save les as OBJ.
Important: For this tutorial to work correctly, you must have installed the new obj import/export plug-in and mesh form modeler for Ray Dream Studio 5.0.2 which is included with Poser 3.
o load a figure geometry into Ray Dream Studio 5:
1. Launch Ray Dream Studio 5.
2. Choose File menu> Open.
3. Click the Format popup and choose Wavefront OBJ.
4. Select the folder Poser 3: Runtime: Geometries: newMaleCasHi.
5. Select the file newMaleCasHi.obj and click on Open.
6. Use the default settings for the OBJ import dialog and click OK.
The figure loads into the petimeline with the name lFo
To edit the figure’s geometry:
1. Select the figure newMaleC
2. Double-click the figure in thjump into the mesh form m
Fig. 6—The newMaleCasHi geometwindow.

You can also select the object, then choose
Edit menu> Jump In
.The entire head is selected. This may take a while due to the large number of polygons you are loading, but you’re
but the head.
ted, choose
Selection menu> Invert
but the head.
i figure with head selected.
AdvPoser.book Page 6 Friday, June 26, 1998 11:25 AM
6 Poser 3 Advanced Techniques Guide
3. Click OK
If the name dialog appears, use the default name.
4. Click the Selection tool.
5. Click away from the object to make sure there are no vertices selected.
6. Double-click within the head of the figure.
about to remove all
7. With the head selecto select everything
Fig. 7—The newMaleCasHi geometry, shown in the mesh form modeler.
Fig. 8—The Selection tool.
Fig. 9—The newMaleCasH

dvanced Body Shaping. 7
round the head.
.
AdvPoser.book Page 7 Friday, June 26, 1998 11:25 AM
A
8. Press the delete key.
9. Click the Zoom tool.
10. Drag a marquee selection a
Fig. 10—The newMaleCasHi geometry with the body deleted.
Fig. 11—The Zoom tool.
Fig. 12—Enlarged view of the head

11. Choose
View menu> Preset Position> Left.
This switches to the left view, which can make the model
If, for example, you increase the size of the entire head, that size increase is included in the morph calculations
o true of the position relative to the es, that may be the effect you are e, however, you want only to increase .
lette is not already open, choose
roperties
.
r the Radius of Sphere setting from rs.
of Sphere value to 1 millimeter.
alette with the Tools tab displayed.
AdvPoser.book Page 8 Friday, June 26, 1998 11:25 AM
8 Poser 3 Advanced Techniques Guide
easier to deform.
To deform the geometry:
1. Click the sphere of attraction tool.
The default size, 4 inches, is much too large for any poser figures. Compared to standard Ray Dream Studio units, the poser figures are very small. It is important however not to change the size of the geometry other than in the manner you want to morph it.
in Poser. This is alscenter. In some casseeking. In this casthe size of the nose
2. If the Properties paWindows menu> P
3. Change the units foinches to millimete
4. Change the Radius
Fig. 13—Left view of head.
Fig. 14—The Sphere of Attraction tool.
Fig. 15—The Properties p

dvanced Body Shaping. 9
T
to exit Ray Dream Studio.
er:
e, by clicking the handle on
utton.
AdvPoser.book Page 9 Friday, June 26, 1998 11:25 AM
A
5. Use the sphere of attraction tool on the tip of the nose and drag to the right. You have now created a morph target.
6. Click on the Done button.
o save the new morph target file:
1. Choose File menu> Save As.
The Save As dialog appears.
2. Change the file type to Wavefront OBJ.
3. Change the name to nosemorph.obj and save the file within the same folder as the original, newMaleCasHi.
4. Click OK.
A dialog appears warning you that saving out of Ray Dream Studio format may result in loss of information.
5. Click OK to continue.
6. Choose File menu> Close
To add a morph Target in Pos
1. Launch Poser 3.
2. Display the Libraries palettthe right side of the screen.
3. Click the Figures category b
Fig. 16—The deformed newMaleCasHi head.
Fig. 17—The Libraries palette.

4. Click the sub-category pop-up and choose People, if it’s not already selected.
6. Close the Library window.
7. Click the Face Camera icon in the Camera Controls.
d choose
Edit menu> Properties
.
og appears.
h Target button.
erpolation Target dialog appears.
a icon.
gure.
AdvPoser.book Page 10 Friday, June 26, 1998 11:25 AM
10 Poser 3 Advanced Techniques Guide
5. Double-click the Casual Man preview.
The figure appears in the Document window.
8. Select the Head, an
The Properties dial
9. Click the Add Morp
The Add Shape Int
Fig. 18—The People sub-category.
Fig. 19—The Casual Man in the Document window.
Fig. 20—The Face Camer
Fig. 21—The face of the fi

vanced Body Shaping. 11
ial to morph the Nose. Drag r an interesting effect.
AdvPoser.book Page 11 Friday, June 26, 1998 11:25 AM
Ad
10. Click on the Locate button.
11. Select the file Poser 3: Runtime: Geometries: newMaleCasHi: nosemorph.obj.
12. Click Open.
13. Change the label field to Nose. This assigns the name “Nose” to the new parameter dial.
14. Click OK twice to exit the Properties dialog.
15. Use the rotation trackball to rotate the view slightly to the left or right.
16. Click the Current Element popup
17. Choose Head.
18. You can now use the Nose dit to the right towards 1.0 fo
Fig. 22—A rotated view of the figure.
Fig. 23—The Nose after morphing.

FIGURE JOINTS AND BLEND ZONES.
affected. Polygons in the area between the angles, called the
Blend zone
, are adjusted to create a smooth transition g polygons.
ing the Joint Parameters palette. ach time you adjust the
n and exclusion angles. Blend zones sing the Spherical Falloff zones.
RAMETERS.
alette lets you control both joints and directly manipulate joints and o set how a joint works. These e used in different ways:
ing of existing figures to suit your
f effects, such as imitating ‘Plastic astic Four comics
lend zones.
AdvPoser.book Page 12 Friday, June 26, 1998 11:25 AM
12 Poser 3 Advanced Techniques Guide
The joints on a figure control how parts bend, blend, twist, and bulge. Realistic movement in a figure is controlled by joint settings. For example, a human knee joint can’t bend forward.
The bending and twisting motion in a figure is created by using transformers. Transformers stretch, skew, or scale polygons in the transformation zones to produce desired joint motion.
The transformation zone is defined by the inclusion and exclusion angles that are assigned to each transformation. Polygons within the exclusion angle are not effected by a transformation. Polygons within the inclusion angle are
between the surroundin
Joints are controlled usBlend zones are edited etransformation inclusiocan be further refined u
EDITING JOINT PAThe Joint Parameters pblend zones. It lets you blending transformers tadvanced settings can b
• Fine tune the bendneeds
• Create new types oMan’ from the Fant
Fig. 24—An example of figure joints.
Fig. 25—An example of b

vanced Body Shaping. 13
•
ETdd
first select a joint attribute ers. Each attribute has a ntrol how the attribute e parameters for the Center t position of the center point.
rs palette:
oint Parameters
.
e palette depend on the t or prop.
rs palette.
f the palette and choose an
ers.
ETERS PALETTE.
ntains several controls you nt. These controls change as owever, here are a few
graphical display of the joint
ation (Bend, Twist, dy parts.
AdvPoser.book Page 13 Friday, June 26, 1998 11:25 AM
Ad
Customize joints and transformers for entirely new figures, imported with the Convert Hier File command. Refer to “Creating Figure Models.” on page 23 for more information about how to create your own Poser 3 figures.
Before making any changes with the Joint Parameters, be sure to turn all IK Chains off. It is also easier to see some attributes, such as the center, if you view them in outline or wireframe display mode. If your computer is fast enough, use Full Tracking to see the results of your changes in real-time.
ach joint on the figure has a set of attributes, like Bend, wist or Side-to-side. The attributes available for editing epend upon which joint is selected. Editable attributes are isplayed in the pop-up at the top of the palette.
To edit a joint’s parameters, youand then set each of its parametspecific set of parameters that coaffects the joint. For example, thattribute let you control the exac
To display the Joint Paramete
✤ Choose Windows menu> J
The controls available on thcurrently selected body par
To edit a joint parameter:
1. Select a body part.
2. Display the Joint Paramete
3. Click the popup at the top oattribute.
4. Set the attribute’s paramet
USING THE JOINT PARAMThe Joint Parameters palette cocan use to set attributes for a joiyou select different body parts. Hcontrols that are common to all:
Display Deformer: Toggles theon the figure.
Zero Figure: Resets to 0 the rotSide-Side, Front-Back) for all bo
Fig. 26—The Joint Parameters palette.

Use Spherical Falloff Zones:
Toggles on or off the Spherical Falloff Zones on the figure. Refer to “Spherical Falloff
nd Exclusion angles.
e to Side/Front to Back, the red line angle, while the green lines
angle.
exclusion angle are not affected by a s within the inclusion angle are
mation. The area between the angles is called the Blend zone.
e by dragging their points directly on n angle, the figure updates to show e. When the cursor is over an
a target.
Fig. 27—A Twist attribute displayed graphically on the figure.
AdvPoser.book Page 14 Friday, June 26, 1998 11:25 AM
14 Poser 3 Advanced Techniques Guide
Zones.” on page 20 for more on falloff zones. The Use Spherical Falloff Zones control appears on all attributes except the Center attribute.
INTERACTIVELY EDITING JOINT PARAMETERS.When you select a joint attribute in the Joint Parameters window, a graphical representation of the parameter appears on the figure. For example, when you select the Twist attribute for the leg, a red and green line appears on the leg.
Center.The center of a body part becomes the outline of the selected target when you can edit it.
Twist.When you select the Twist attribute, a line with two handles appears on the figure. The red handle represents the starting point of the twist transformation area. The green handle represents the end. Dragging these handles increases or decreases the Twist area.
Editing Inclusion aWhen using Bend or Sidrepresents the exclusionrepresent the inclusion
Any polygons within thetransformation. Polygonaffected by the transforinclusion and exclusion
You can edit theses anglthe figure. As you drag athe effects of your changend-point, it appears as

vanced Body Shaping. 15
Iytd
IdFFam
Ble
Et
nter of rotation for a selected able for all body parts and
lowing parameters:
ition of the center of the body r of the body on the floor.
tion of the axis. Click and axis. You can alt-click on the
ation of the body part.
e Joint Parameters palette.
AdvPoser.book Page 15 Friday, June 26, 1998 11:25 AM
Ad
nclusion and exclusion angles exist in three dimensions, so ou can rotate the figure to see all the areas affected by the ransformation. You can also edit the angles in all three imensions.
f you want to make sure you’re moving an angle in only one imension, use the orthogonal cameras (From Top, From ront, From Left, etc.). For example, if you use the From ront camera, moving left and right moves in x. Moving up nd down moves in y. In the From Left view, left and right ove in z, and up and down move in y.
Bend.You can adjust the Bend transformation area by dragging the end-points of the red or green angle. To change the center of the body part, drag the center point target.
Side-Side/Front-Back.oth the Side-Side and Front-Back attributes can be edited
ike the Bend attribute, by dragging the inclusion and xclusion angle lines.
JOINT ATTRIBUTES.ach joint on a body part has a number of parameters that
ogether control how the joint moves.
Center.The Center Attribute sets the cebody part. This attribute is availprops.
The Center attribute has the fol
Center Point: Sets the XYZ pospart. 0,0,0 is located in the cente
Orientation: Sets the XYZ rotadrag on these dials to rotate thedials to reset them to 0.
Align: Aligns the axis to the rot
Fig. 28—The Center attribute in th

Twist.
The Twist attribute alters the location of the twist
By default, the Twist axis runs lengthwise down the center of each body part. For example, for arms the twist axis is the
twist axis is the y-axis. Moving and ody part can alter the position of this
the following parameters:
the start and end of a twist area on a ts of the figure within the twist area t transformation.
o larger than the body part to make a more natural. In most cases, you y part’s parent.
n the body.
AdvPoser.book Page 16 Friday, June 26, 1998 11:25 AM
16 Poser 3 Advanced Techniques Guide
transformer for each body part. The intensity of the transformation is controlled using the Twist Parameter Dial or Twist tool.
Note that there is not a Twist attribute for the hip, since the hip is the parent of the entire figure. Twisting the parent is the same as rotating the entire figure. When IK is enabled, twisting the hip transforms body parts included in the IK chains.
x-axis, while for legs therotating the center of a baxis.
The Twist attribute has
Twist Start, End: Setsbody part. Only the parare affected by the twis
Twist areas can be set ttwisting motion appear want to include the bod
Fig. 29—The Twist Attribute in the Joint Parameters palette. Fig. 30—The Twist axes o

vanced Body Shaping. 17
by the bending. The values in e area of inclusion. Polygons fected by the bending.
ese parameters control how re stretched or pinched to
ol the bulges. Right and left re. Negative and Positive
e values for the rotation of
d exclusion on a body part.
AdvPoser.book Page 17 Friday, June 26, 1998 11:25 AM
Ad
Bend.The parameters for the Bend attribute alter the angles of the bend transformers and define how bulges are created.
The Bend attribute has the following parameters:
Center Point: Sets the XYZ position of the center of the body part. Bending occurs at the center point. Changing that point changes the center of the body part.
Joint Angles: These parameters set inclusion and exclusion angles for the Bending transformation. The values in Static A and D together set the exclusion angle. Polygons within the
exclusion angle are not affected Dynamic B and C together set thwithin the inclusion angle are af
Apply Bulge: When enabled, thpolygons within the bend zone acreate bulges or wrinkles.
Use the parameter dials to contrdials refer to the sides of the figudials refer to negative or positiv
Fig. 31—The Bend attribute in the Joint Parameters window. Fig. 32—The angles of inclusion an

the attribute (i.e. a positive value for the Bend attribute would create bulges as set by the Right and Left positive
Side-Side/Front-Back
The parameters for the Side-Side/Front-Back attributes e-Side/Front-Back transformers and eated.
tribute in the Joint Parameters palette.
AdvPoser.book Page 18 Friday, June 26, 1998 11:25 AM
18 Poser 3 Advanced Techniques Guide
bulge dials). You can alt-click these dials to reset them to 0. control angles of the Siddefine how bulges are crFig. 33—Differences in bulges and wrinkles, when the body part
center is changed. Fig. 34—The Side-Side at

vanced Body Shaping. 19
Tp
Cp
Ja
Aps
that let you scale the parent s are similar to the Twist
t axis of the child or parent
dy part of the Business Man (the parent body part) along or the Right Shoulder (the .
d: The High and Low ea. For example, when want the top of the neck to
ed in the Joint Parameters
AdvPoser.book Page 19 Friday, June 26, 1998 11:25 AM
Ad
he Side-Side/Front-Back attributes have the following arameters:
enter Point: Sets the XYZ position of the center of the body art. Side-Side transformations occurs at the center point.
oint Angles: These parameters set inclusion and exclusion ngles for the Side-Side transformation.
pply Bulge: When enabled, these parameters control how olygons within the Side-Side transformation zone are tretched or pinched to create bulges or wrinkles.
Scaling.Each body part has parameters and child body parts. The settingparameters, and follow the Twisbody part.
For example, the Right Collar bohas scaling controls for the chestthe y-axis, and scaling controls fchild body part) along the x-axis
High Start/End, Low Start/Enparameters define a blending arscaling the head, you might alsoscale as well.
Fig. 35—The Front-Back attribute in the Joint Parameters palette.
Fig. 36— Scaling attribute displaypalette.

When setting this parameter, only one pair of settings—the high or the low setting—is relevant. The unused parameter
Libraries palette. The new figure has new joint parameter settings. Refer to “Poser 3 Basics in the Poser 3 Users
aving figures to the Libraries palette.
FF ZONES.are an advanced method for between body parts. Two spheres, a a red ‘outer’ sphere represent the
s the area that is effected 100% by red sphere represents the boundary ct. The area between the inner and ding’ zone. The effects of the
Zones.
AdvPoser.book Page 20 Friday, June 26, 1998 11:25 AM
20 Poser 3 Advanced Techniques Guide
pair is automatically set to an out-of-limit number (such as 100.000 or 99.000). This indicates that the pair is not relevant to the area you have selected for blending. The out-of-limit settings should not be edited.
The end of each blending zone is represented in red, while the start is represented in green. The effects can be uniform, or can be controlled by spherical falloff zones. Refer to “Spherical Falloff Zones.” on page 20 for more information.
Copying Joint Parameters.You can copy joint parameters from one half of the figure to the other using the Symmetry commands on the Figure menu. Hold down the Option/Alt key while using the Symmetry commands to include joint parameters.
Saving Joint Parameters.Changes to joint parameters effect only the current scene. If you want to save joint parameter changes, you need to either save your scene, or save the figure as a new preset in the
Guide” for more about s
SPHERICAL FALLOSpherical Falloff Zones controlling the blendinggreen ‘inner’ sphere andfalloff zones.
The green sphere definethe transformation. Theof the transformer’s effeouter sphere is the ‘blen
Fig. 37— The effects of High/Low scaling.
Fig. 38—Spherical Falloff

vanced Body Shaping. 21
tbo
Wt
st
Wt
ones.using any of the Edit tools. or twist Spherical Falloff
AdvPoser.book Page 21 Friday, June 26, 1998 11:25 AM
Ad
ransformation gradually decrease from 100% at the oundary of the inner sphere to 0% at the boundary of the uter sphere.
hen adding Spherical Falloff Zones, the default position of he sphere is 0,0,0.
Displaying Spherical Falloff Zones.Spherical Falloff Zones can be selected and displayed using any display mode. Choose Display menu> Element style to elect the desired display mode. The default display mode for hese spheres is outline.
ireframe mode lets you view the spheres in 3D and still see he body parts they surround.
Editing Spherical Falloff ZSpherical Falloffs can be edited You can reposition, scale, rotate zones.
Fig. 39—A Spherical Falloff Zone viewed in Wireframe mode.

AdvPoser.book Page 22 Friday, June 26, 1998 11:25 AM
22 Poser 3 Advanced Techniques Guide

reating Poser Figures. 23
H
ApuaI
Patur
Tmdo
TfiIp
F
•
•
•
•
.
r of each body part.
l
o
t r the figure.
dual body parts.
ibraries palette.
U ODELS.
de up of polygons and has u figure in Poser 3. What your
ence to how it works in Poser man, it just needs to be set
i rect format.
fied you can make anything ght set up, you can make zebra into a poseable figure.
y ure in Poser 3, it must be o atible format. As well, you
you model. Nurbs or spline e
AdvPoser.book Page 23 Friday, June 26, 1998 11:25 AM
C
S.
ierarchy
ameters
es.
sition.
erials fo
to indivi
to the L
RE M
at is mased as a
no differo look hun the cor
are satisth the riion to a
as a figbj) comp
to create.
CREATING POSER FIGURE
OW DO YOU MAKE A NEW FIGURE?
figure in Poser 3 is basically a 3D model that has separate arts for each moving limb. What makes a Poser 3 model nique is how it interacts with the controls in Poser 3. When 3D model is in Poser 3, it has joints that move realistically. t seems to move like a real person.
oser 3 created the ability to mirror real body movement by dding joint parameters to each body part. This allows you to hen manipulate the figure based on those parameters. By sing Parameters Dials and the Walk Designer you can create ealistic motion.
o create your own Poser 3 figures, you must set up your odel in a way that Poser 3 can understand. Once that is
one, you can move or pose your model, just as you would any f the models that are included with Poser 3.
his chapter describes how to create articulated bending gures in Poser 3. The Tutorial starting with “Creating the nitial Figure.” on page 34 leads you thorough the entire rocess step-by-step.
igure creation is a multi-step process:
Create a 3D model of the new figure.
Create a hierarchy file for the figure.
Convert the hierarchy file.
Locate and use the new figure file in Poser 3.
• Verify the figure’s h
• Adjust the joint pa
• Set limits.
• Set favored IK ang
• Store the default p
• Set the surface ma
• Add morph targets
• Set part names
• Save the new figure
CREATING FIG
Almost any geometry thindividual parts can be model looks like makes 3. It doesn’t even have tup properly and stored
Once those two criteria into a Poser 3 figure. Wianything from an accord
MODEL FORMAT.In order to use geometrstored in a Wavefront (.must use only polygons surfaces are not suitabl

GROUPING.Poser 3 uses a group name as the internal name of a body
rHand lHand head neck lCollar rCollar chest abdomen hip rThigh lThigh rShin lShin rFoot lFoot rShldr lShldr
e in the Walk Designer you’ll have to e groups are used in the figure.
ierarchy file, import your OBJ file as t the geometry is imported correctly.
here are actually two names applied ame is used internally, the other is portant that certain body parts use
s in order to be available for specific er name (specified by the “name” line g you wish.
names (therefore Wavefront group hen available:
ody part that represents the base and
ody part that represents the base d.
rary features to work completely, the ld be broken up using the following ot to tip):
umb33
AdvPoser.book Page 24 Friday, June 26, 1998 11:25 AM
24 Poser 3 Advanced Techniques Guide
part inside Poser 3. Some Poser 3 features, like the Walk Designer, require specifically named body parts. The group name is also the default name that you see when working with this body part (you can change that at a later time).
It’s important that groups are set up to denote the individual moving sections. You can store body parts as individual OBJ files or save the entire figure as a single file. In either method, you need to carefully plan how you choose to separate the polygons into individual moving parts.
You do not need to move these parts to the origin individually. You should leave them where they naturally relate to one another. Local origins are set up later inside Poser 3.
When you store each body in a separate wavefront OBJ file you need have only one specified group in each file. That group contains all the polygons in that file.
When you store the entire body in one Wavefront OBJ, you must use “groups” to separate different parts of the body that represent the moving hierarchy. Saving the entire body in one Wavefront OBJ file is usually the preferred method.
It is very important that groups do not overlap. Wavefront grouping allows polygons to be in more than one group. If this happens, the overlapping polygons are duplicated when you bring the file into Poser 3, each group being turned into a separate Poser 3 body part.
For example, if you build a human-like object, you want to separate the polygons of the model into the following groups:
rForeArm lForeArm
In order to use the figurmake sure that the abov
• Before creating a ha prop to check tha
Naming Groups.In a Poser 3 figure file, tto each body part. One nwhat the you see. It is imstandard internal namePoser 3 features. The usof actors) can be anythin
The following body partnames) should be used w
• “rHand” -- for the bpalm of the right h
• “lHand” -- for the bpalm of the left han
In order for the hand libfingers of the hand shounames (working from ro
rHand rPalm rKnucklesrThumb1 rThumb2 rThrIndex1 rIndex2 rIndexrMid1 rMid2 rMid3

Creating Poser Figures. 25
rrllllll
ject group or the child object e three groups joining at the
n creating groups is: if two relationship then they . It’s important to make sure in mind, otherwise gaps he model in Poser 3.
e connection of the abdomen, ce the abdomen is a child of
a child of the hip, there is no e abdomen and the upper leg. al attachment between the
t groups on the horse.
AdvPoser.book Page 25 Friday, June 26, 1998 11:25 AM
Ring1 rRing2 rRing3Pinky1 rPinky2 rPinky3Hand lPalm lKnucklesThumb1 lThumb2 lThumb3Index1 lIndex2 lIndex3Mid1 lMid2 lMid3Ring1 lRing2 lRing3Pinky1 lPinky2 lPinky3
Arranging Groups on the Model.When Poser 3 processes a new model’s geometry and generates a Poser 3 Figure Library entry, it automatically adds bending joints between parent and child objects as specified in the hierarchy file.
Joints only bend polygons of the objects that are contained in the parent or child body part at any given joint. So, all polygons that are physically located at a seam must be
contained in either the parent obgroup. In other words, don't havsame place.
A good rule of thumb to use wheobjects don't have a parent childshouldn't be touching each otherthat groups are set up with this appear when you start bending t
The following example shows thhip, and upper leg of a horse. Sinthe hip and the upper leg is alsoparental attachment between thTherefore there can be no physicabdomen and the upper leg:
Fig. 40—The hierarchy applied to the figure.
Ring 2
Pinky 1
Mid 3
Index 1
Thumb 1
Hand
Thumb 2
Thumb 3
Pinky 2Pinky 3
Index 2Index 3
Mid 2Mid 1
Ring 1
Ring 3Fig. 41—The wrong way to connec

CREATING HIERARCHY FILES.
ibes how the groups in a figure are e parent-child relationships between can be imported into Poser 3 where it new figure file in the New Figures
fies four important things:
file to use.
nnections (parent-child relationships)
n order of each body part.
ch Inverse Kinematics chain to be re.
ated in any text editor that can save y format.
ple hierarchy file: It represents the e -- including curve channels for the
tries:horseHi:horseHiP3.obj
yzxyzxd yxz
Fig. 42—Another example of the wrong way to place groups.
AdvPoser.book Page 26 Friday, June 26, 1998 11:25 AM
26 Poser 3 Advanced Techniques Guide
The Hierarchy file descrarranged. It outlines thgroups. Once created it is converted to create a library.
The hierarchy file speci
• The geometry (.obj)
• The hierarchical coof the body parts.
• The desired rotatio
• A specification of eaincluded in the figu
Hierarchy file can be credocuments in a text-onl
The following is an examfull hierarchy for a horstails.
objFile :Runtime:Geome
1 hip zxy 2 abdomen zyx
3 chest zyx4 lShldr yzx
5 lUpArm yzx6 lForeArm
7 lWrist 8 lHan
Fig. 43—The correct way of placing groups on the horse.

Creating Poser Figures. 27
NED.e various parts of the
e contains the “OBJ File” ation of the OBJ file
s:horseHi:horseTex.obj
d using a Macintosh format ). The file location is specified n folder.
rted, the text of the OBJ file etry resource is created and ss results in a new figure
this figure file, the geometry gure hierarchy relationships e OBJ file. Reading from the ly faster.
AdvPoser.book Page 27 Friday, June 26, 1998 11:25 AM
4 rShldr yzx5 rUpArm yzx
6 rForeArm yzx7 rWrist yzx
8 rHand yxz4 lowNeck zyx
5 upNeck zyx6 head yzx
2 lThigh yzx3 lLeg yzx
4 lShin yzx5 lAnkle yzx
6 lFoot yxz2 rThigh yzx
3 rLeg yzx4 rShin yzx
5 rAnkle yzx6 rFoot yxz
2 tail1 zyx curve3 tail2 zyx curve
4 tail3 zyx curve5 tail4 zyx curve
ikChain LeftLeg lThigh lLeg lShin lAnkleikChain RightLeg rThigh rLeg rShin rAnkleikChain LeftHand lShldr lUpArm lForeArm lWrist lHand ikChain RightHand rShldr rUpArm rForeArm rWrist rHand
There are more samples in the Cool Stuff In Here!: Sample Files: Hierarchy Files folder on the Poser 3 CD-ROM.
HIERARCHY FILE EXPLAIThe following section explains thHierarchy file.
Hierarchy File Header.The first line of the hierarchy filcommand which specifies the locassociated with the new figure.
objFile: Runtime:Geometrie
The file location should be definefile specification (i.e using colonsrelative to the Poser 3 applicatio
When the hierarchy file is conveis read into Poser 3 where a geomlinked to the OBJ file. This procefile.
From then on, when Poser 3 usesresource is used to defined the firather than the text stored in thgeometry resource is dramatical

Hierarchy File Body.The bulk of the hierarchy file contains lines similar to the one
The second part of the line specifies the name of the body part. In the example the part is called abdomen. This name
ame in the OBJ file.
t the end of the line represents the er of the body part. A rotation order hat a Z axis rotation occurs first,
Y axis rotations.
ng XY and Z axis orientations:
ame in a Hierarchy file line.
er in a Hierarchy file line.
planes that make up 3D space.
t Name
zyx
tion Order
zyx
X
AdvPoser.book Page 28 Friday, June 26, 1998 11:25 AM
28 Poser 3 Advanced Techniques Guide
shown below:
The first part of the line indicates Hierarchy level, or the parent-child relationship, of the body part. In this case, the abdomen body part is a child of the body part of the part on the next level up. Hierarchy levels are numbered in depending order, so the next level up from this part is 1.
In the example below, the lShin object is located on the 3rd level of the hierarchy. The closest level 2 line above would be the lThigh, so the lShin is a child of the lThigh.
The indenting of the lines is not processed but is helpful visually to denote the hierarchy levels.
must match the group n
The 3-character string arotation (or gimbal) orddefined as “zxy” means tfollowed by the X, then
Poser 3 uses the followi
Fig. 44—A typical Hierarchy file line.
Fig. 45—Parent-Child relationships indicated in the Hierarchy file.
Rotation OrderBody Part Name
Hierarchy Level
2 abdomen zyx
2 lThigh yzx3 lShin yzx
4 lAnkle yzx
Parent Object
Child Object
Fig. 46—The body part n
Fig. 47—The rotation ord
Fig. 48—The X, Y, and Z
Body Par
2 abdomen
Rota
2 abdomen
Y
Z

Creating Poser Figures. 29
A
•
•
•
Scphwtb
ions.this link should use curve d of bending designed for the ser. Here is an example used
rve
chy file specify the links that inematic chains. Inverse the following format:
k nextLink nextLink...
in is defines as follows:
contain spaces.
Y FILES.eted in the text editor, you verting it into a geometry
rchy file.
hin lAnkle lFoot
AdvPoser.book Page 29 Friday, June 26, 1998 11:25 AM
ssigning a rotation order is a three step process:
Always place the “twist” axis first. This axis should be placed lengthwise through the object. If the object, like a leg, is built down the Y-axis, specify the Y first since that is the axis along which the leg would twist.
Of the two remaining rotations, place the one most likely to become 90 degrees last. This helps reduce rotation lock problems that occur when the middle rotation approaches 90 degrees.
Place the remaining rotation channel second.
ome objects are built non-aligned to the major axes. In this ase, you are able to “align” the coordinate system of the body art later, while adjusting the joint parameters. For the ierarchy file, pick the rotation order that seems closest to hat would be desired. When you align the part later, the
wist axis you choose becomes aligned down the length of the ody part.
Linking body parts stored in separate OBJ files.If each body part were stored in a separate file, rather than all body parts being groups in a single file, you would specify the full path name for the file at the end of each line. This path is relative to the Poser 3 folder.
Here is an example of three links using this method:
1 link1 yzx :Runtime:Geometries:examples:l1.obj 2 link2 yzx :Runtime:Geometries:examples:l2.obj
3 link3 yzx :Runtime:Geometries:examples:l3.obj
Using Curved TransformatThe Curved flag tells poser that transformations. This is a methotales of the animal figures in Poin the Horse figure:
2 tail1 zyx curve 3 tail2 zyx curve
4 tail3 zyx curve 5 tail4 zyx cu
Inverse Kinematic Chains. The last commands in the hierarcompose the individual inverse kKinematic chains are defined in
ikChain chainName firstLinendGoal
In the example above the ikCha
The name of an ikChain cannot
CONVERTING HIERARCHOnce the Hierarchy file is complcan import it into Poser 3 by conresource (called a CR2 file).
Fig. 49—An ikChain line in a Hiera
Chain Name
ikChain LeftLeg lThigh lS

This geometry resource is then used by Poser 3, in conjunction with OBJ 3D data to create a new figure file with
If the location is changed you need to edit the figure file with a text editor to designate the new location (specified
r 3 application in Mac format).
CHY FILES.g the joints you are not able to e a second time and have all your ake sure that all Parent-Child
t before editing Joint Parameters. You ections later, but you cannot change reating different joints from scratch
INT PARAMETERS.
was converted into a new figure file, ded joints between all the parent and e. These joints may not work as default joint settings.
AdvPoser.book Page 30 Friday, June 26, 1998 11:25 AM
30 Poser 3 Advanced Techniques Guide
rotation order, and Inverse Kinematic relationships as defined by the hierarchy text file.
On Windows, the resource is a separate file ending is RSR. On a Macintosh, the resource is stored with the OBJ file. If you need to edit the resource on a Mac, use a resource editor to remove the text from the OBJ file, or create a new text file by copying and pasting from the old one.
If you make changes to the hierarchy file and then convert it again, the conversion won’t re-create the geometry resource if it already exists in the OBJ file. So, if you are trying to make geometry changes, you need to either delete the resource, or start with a new blank text file that contains only the text portion of the OBJ file.
To convert a Hierarchy file:
1. Choose File menu> Convert Hier File. The Open dialog appears.
2. Locate the Hierarchy file you created in the text editor and click Open.
If there are no errors, a Poser 3 Body Library file is created.
The hierarchy conversion may take several minutes if there is a large geometry file.
The figure file that gets created references the geometry file whenever used. Its location should be established and not moved later or the figure file cannot find the geometry.
relative to the Pose
VERIFYING HIERAROnce you begin adjustinregenerate the figure filjoint changes in place. Mrelationships are correccan make geometry corrthe hierarchy without cagain.
ADJUSTING JO
When the Hierarchy filePoser 3 automatically adchild objects in the figurexpected as they use the

Creating Poser Figures. 31
Bpsa
Rd
Ito(oYo
til all adjustments are Figure button to quickly set ng.
ion, position and scale for a et for each body part on the nly used, and the most ide-Side and Front-Back. For ressed as degrees. In this um and minimum degrees of
meter Dial dialog.
Dial for which you want to ial dialog appears.
e parameter in the Max.
AdvPoser.book Page 31 Friday, June 26, 1998 11:25 AM
efore you can pose your figure, you need to adjust each body art’s joint parameters. The Joint Parameters palette lets you elect each joint, twist, smooth scale, and center parameter nd adjust them for optimal bending.
efer to “Adjusting Joint Parameters.” on page 30 for etailed instructions on adjusting Joint Parameters.
t’s highly recommended that you work from the outside of he figure in, making a first pass through to make sure all rigins are located as desired. If you move the origin point center of rotations) of a body part later, it carries along the ther joint changes so the bending characteristics change. ou’ll save yourself from doing extra work if you specify the rigins (centers) first.
Remember, you can save your figure to a new Figure preset at any time. You should do this periodically as you work so you can back up if you make mistakes.
Keep the IK chains turned off uncompleted. You can use the Zeroall rotations to zero while worki
SETTING LIMITS.
Limits establish a range of rotatgiven body part. Limits can be sfigure. However the most commological, limits are Bend, Twist, Sthese parameters, limits are expcase, the limits define the maximrotation.
Limits are set by using the Para
To set limits for a body part:
1. Double-click the Parameterset limits. The Parameter D
2. Enter maximum value of thLimit field.
Fig. 50—Joint Parameters palette.
Fig. 51—Parameter Dials dialog.

3. Enter the minimum value of the parameter in the Min. Limit field and click OK.
Before you memorize the default position of all the body parts, you should bend the ones that are used in IK chains so
ural bending directions. For example, lightly forward and out. The shin is n.
ll the IK chains turned off. Only turn set the favored angles.
EFAULT POSITIONS.
settings on the figure you’re setting ositions for all the figure’s joints and e you use this figure, the memorized
e’s settings:
> Memorize> Figure.
ACE MATERIALS.
t material for your figure, you’ll need you created when you converted the
not be set from the Poser 3 interface. nal Figure library file with a text opening any kind of file. At the end of of text that specifies the preset ure map. If you've edited the regular 'd like, you can copy the information
AdvPoser.book Page 32 Friday, June 26, 1998 11:25 AM
32 Poser 3 Advanced Techniques Guide
Remember, you can save your figure as a new figure in the Figures library at any time. You should do this periodically as you work so you can back up if you make mistakes.
SETTING FAVORED IK ANGLES.
The Inverse Kinematics in Poser 3 works from the current rotations of a body part, therefore proper IK angles need to be preset in the figure for it to work predictably.
Therefore, the original rotation values loaded on the joint are important to help the IK system know which way to bend some joints.
that they favor their nata human thigh is bent sbent slightly back and i
Do this while keeping athem on after you have
MEMORIZING D
When you memorize thethe default values and pbody parts. The next timsetting are used.
To memorize the figur
✤ Choose Edit menu
SETTING SURF
In order to set the preseto edit it’s CR2 file thatHierarchy file.
The preset material canYou’ll need to edit the fieditor that is capable ofthe figure file is a block material colors and textmaterial to be what youto the preset material.
Fig. 52—Favored IK positions.

Creating Poser Figures. 33
Tt
part:
e Element Properties dialog
ame field.
S TO THE
t parameters, and body part re to the Figures category in n be recalled at any time.
es Palette” in the Poser 3
3 FIGURE
dio object is converted into a object included on your Ray he concepts can be applied to
this tutorial, make sure you f the OBJ import/export
ded with Poser 3. See e 51 for more information.
AdvPoser.book Page 33 Friday, June 26, 1998 11:25 AM
he following is a sample of the surface material section of he CR2 file:
material shirt
KdColor 0.972549 0.988205 0.972549 1 KaColor 0 0 0 1 KsColor 0.00784314 0.00784314 0.00784314 1 TextureColor 1 1 1 1 NsExponent 30 bumpStrength 0 ksIgnoreTexture 0 textureMap "Biz Man Texture.pict”
0 0
ADDING MORPH TARGETS.
If you have created wavefront format OBJ files that have the identical vertex ordering as any individual body part, you can load them as morph targets.
Refer to “Setting Up Morph Targets.” on page 3 for more on setting Morph Targets.
SETTING BODY PART NAMES.
The names of the groups you set up in the OBJ file and Hierarchy file may not be the most descriptive names you can use. Once the main parameters are set for the figure, you can change the name of each body part.
To change the name of a body
1. Double-click a body part. Thappears.
2. Enter a new name in the N
SAVING NEW FIGURELIBRARY.
After you’re finished setting joinnames you can save the final figuthe Libraries palette where it ca
Refer to “Saving to the LibrariUsers Guide.
TUTORIAL - POSER CREATION.
In this tutorial, a Ray Dream StuPoser 3 figure. A pre-made meshDream Studio 5 CD is used, but tany of your own models.
Important Note: Before starting have installed the new versions oplug-in and Mesh Modeler inclu“Installing Plug-ins.” on pag

Creating the Initial Figure.To create the initial figure:
Naming Body Parts.To name the upper body parts:
e, using the default settings for
ject to jump into the mesh form
log appears, leave the default name
> Preset Position> Front.
l, zoom in on the figure to about a 4:1
l objects from the original Ray Dream ow separate polymeshes inside the
t of the Poser 3 figure.
AdvPoser.book Page 34 Friday, June 26, 1998 11:25 AM
34 Poser 3 Advanced Techniques Guide
1. Place your Ray Dream Studio 5 CD in the drive and Launch Ray Dream Studio 5.
2. Create a new, empty scene.
3. Choose Windows menu> Browser to open the Browser, then select the Objects tab.
4. Choose File menu> Add Directory/Folder.
5. On your CD-ROM drive, select the Dream Models: Mesh Models folder.
The folder is added at the end on the right, so you may need to scroll the window using the scroll bars at the bottom of the window.
6. Drag and drop the woman2 object into the Time Line Hierarchy. The Woman2 object is located towards the bottom of the list.
The Woman2 object is a group of objects. You need to move all the groups into the mesh modeler, but retain individual body parts. Use the OBJ exporter to accomplish this.
7. Choose File menu> Save As.
8. Set the file format to Wavefront OBJ and click Options.
9. Turn on the Export Full Path for Grouping option and then Click OK.
10. Select a folder, then click Save.
11. Close the Ray Dream Studio version of the scene.
1. Reopen the OBJ filImport options.
2. Double-click the obmodeler.
If the set name diaand click OK.
3. Select View menu
4. Using the Zoom toomagnification.
All of the individuaStudio groups are nmesh modeler.
Fig. 53—Viewing the fron

Creating Poser Figures. 35
ck portion of the figure,
lder “lShldr” and “rShldr”.
ns, left and right should be ure, opposite to your own left that the selection tool has h before trying to use name doesn’t select the entire unselected area of the
h feature is grayed out, then elected.
name:
rarms: “lUpperarm” and
rm: “lForearm” and
“lHand” and “rHand”
the figure to select the head.
e the object “head”.
election.
see the eyes and mouth now
AdvPoser.book Page 35 Friday, June 26, 1998 11:25 AM
5. Double-click on the chest with the selection tool.
6. With the chest selected, choose Polymesh menu> Name Polymesh.
7. Change the name to “chest”, then click OK.
8. Repeat the above for the nenaming it “neck”.
9. Call the left and right shou
To match Poser 3 conventiofrom the reference of the figand right. Also, make sure selected the entire polymespolymesh. If double-clickingpolymesh, double-click in anobject. If the name polymesthe entire polymesh is not s
10. Using the same procedure,
• the left and right uppe“rUpperarm”
• the left and right forea“rForearm”
• the left and right hand
To name parts of the head:
1. Double-click the forehead of
2. Use Name polymesh to nam
3. Select View menu> Hide S
You may need to zoom in toleft behind.
Fig. 54—Selecting the chest.
Fig. 55—Naming it “chest”.

4. The eyes and mouth are currently a single object. Use the marquee tool to select the figure’s left eye.
2. Double-click just above the belt and name this section “abdomen”.
> Hide Selection.
lection tool to drag a selection around e hip.
omen area and name it “abdomen”.
the belt and into the hip.
AdvPoser.book Page 36 Friday, June 26, 1998 11:25 AM
36 Poser 3 Advanced Techniques Guide
5. Choose Selection menu> Detach Polygons to make the eye a separate polymesh.
6. Choose Selection menu> Weld to link the eye to the eyelashes.
7. Choose Name Polymesh to name the object “lEye”.
8. Make the figure’s right eye a separate polymesh, link the eye to the eyelashes, and name it “rEye”.
9. Double-click on the mouth.
10. Use Name Polymesh to name the object mouth.
To name the midsection body parts:
1. Zoom out, and then zoom in around the midsection of the figure.
3. Select View menu
4. Use the marquee sethe belt and into th
Fig. 56—Selecting the left eye. Fig. 57—Selecting the abd
Fig. 58—Selecting around

Creating Poser Figures. 37
ach Polygons.
ts is also a separate object. ct the figure's left side with
Polygons.
hem.
ection.
behind the hem, which ht thigh.
idden Vertices.
selecting the left side.
AdvPoser.book Page 37 Friday, June 26, 1998 11:25 AM
5. Hold down the shift key and double-click with the selection tool on an unselected area of the hip.
6. Choose Selection menu> Weld to create a single hip object.
7. Make sure you have a polymesh selected, and then name it “hip”.
8. Zoom out, then zoom back in on the legs.
9. Double-click on the shorts below the hip.
You can see that both the left and right side of the shorts are a single object.
10. Use the marquee selection tool while holding down the Alt-Option/Alt key to deselect the figure's left side of the shorts.
You'll probably want to start from the outside and slowly deselect inwards until you reach the space between the two legs.
11. Use Selection menu> Det
12. The bottom hem of the shorSelect the hem, then deselethe alt-marquee selection.
13. Use Selection Menu: Detach
14. Select just the figure's right
15. Use View menu> Hide Sel
16. Select the polygons that areconnect the shorts to the rig
17. Use View menu> Reveal H
Fig. 59—Deselecting the left side of the shorts.
Fig. 60—Selecting the hem, then de

18. Use the selection tool with the shift key to also select the right hem and right leg of the shorts.
To name body parts from the thighs downward:
1. Zoom out, and then zoom in from the thighs down.
right thigh and name them “lThigh” ctively.
right calf and name them “lCalf” and .
n back in from the thighs downward.
AdvPoser.book Page 38 Friday, June 26, 1998 11:25 AM
38 Poser 3 Advanced Techniques Guide
19. Use Selection menu> Weld.
20. Repeat the previous two steps for the left pant objects.
21. Name each side “lPant” and “rPant” respectively.
2. Select the left and and “rThigh” respe
3. Select the left and “rCalf” respectively
Fig. 61—Selecting the right hem and leg of the shorts. Fig. 62—Zooming out, the

Creating Poser Figures. 39
r area:
ck in around the right
r.
oulder.
AdvPoser.book Page 39 Friday, June 26, 1998 11:25 AM
4. The feet are actually broken up into areas of 'foot' and areas of 'sandal'. For this tutorial, combine the areas into a single left and right foot. Double-click the figure's right ankle.
5. Use the marquee tool with the Shift key to select the rest of the right foot.
6. Use Selection menu> Detach Polygons.
7. Use Selection menu> Weld.
8. Name the object “rFoot”.
9. Repeat for the left foot, naming the resulting object “lFoot”.
To name parts in the shoulde
1. Zoom out, and then zoom bashoulder.
2. 67. Select the right shoulde
Fig. 63—Double-click the figure’s right ankle.Fig. 64—Zooming in on the right sh

3. Hold down the shift key and double-click on the very edge of the hem of the shirt with the selection tool. This
This part of the tutorial illustrates potential problems you may have in your models, and how you might fix them.
k for geometry errors:
set the file type to Wavefront.
folder on your hard drive, then open metries folder.
called rdswoman.
n folder and save the file as
se Ray Dream Studio first in order to ry.
time: Geometries folder.
AdvPoser.book Page 40 Friday, June 26, 1998 11:25 AM
40 Poser 3 Advanced Techniques Guide
selects the polygons moving inward towards the upper arm.
4. Use Selection Menu: Weld.
5. Rename the resulting object rShldr.
6. Repeat for the left shoulder.
7. Select View menu> Reveal hidden vertices if any are still hidden.
8. Click Done.
9. Save a copy in Ray Dream Studio format.
Checking geometry imports.There are still a couple of steps to complete the object in Ray Dream Studio. Importing this object as a prop into Poser 3 allows you to check the import of the geometry for errors.
To use Poser 3 to chec
1. Select Save As and
2. Locate your Poser 3the Runtime: Geo
3. Make a new folder
4. Open the rdswomawoman.obj.
5. Open Poser 3.
You may need to clohave enough memo
Fig. 65—Selecting the polygons inward towards the upper arm.
Fig. 66—Opening the Run

Creating Poser Figures. 41
ter the modeler.
he shift key to select the , and calves.
ct and hide the head to get to
everse Polymesh Normals.
l Hidden Vertices.
.
t.
Maps option.
men, thighs, and calves.
AdvPoser.book Page 41 Friday, June 26, 1998 11:25 AM
6. Click and drag on the translate in/out tool to move the figure away from the camera.
7. Select File menu> Import: Wavefront OBJ.
8. Open the woman.obj file. Use the default import options.
9. Use the translate tool to drag the figure up.
Fixing surface normals.If you notice that some areas seem to have holes or appear inverted. This is because the surface normals are flipped. You should see holes in the eyes, neck, abdomen, thighs, and calves. You can fix this in Ray Dream Studio.
To fix the surface normals:
1. Close Poser 3, then restart Ray Dream Studio (if necessary).
2. Reopen the woman.obj file.
3. Double-click the object to en
4. Use the selection tool with teyes, neck, abdomen, thighs
You'll probably need to selethe eyes.
5. Select Polymesh menu> R
6. Select View menu> Revea
7. Click Done.
8. Select File menu> Save As
9. Set the file type to Wavefron
10. Click Options.
11. Turn on the Export Texture
Fig. 67—Draging the figure up.Fig. 68—Selecting eyes, neck, abdo

Although there are no maps assigned in Ray Dream Studio, the Export Texture Maps option allows you to set
5 rUpperarm xyz6 rForearm xyz
7 rHand xyz
xzot zxy
xzot yzx
pperarm lForearm lHand
pperarm rForearm rHand
gh lCalf lFoot
igh rCalf rFoot
file into the rdswoman folder and l.phi.
e:
Convert Hierarchy File.
ated in a group called New Figures.
indow and click on the figure tab.
ures category.
w figure (with the shrugging Poser 3
ly very large. Use the Current enu to select the 'body'.
AdvPoser.book Page 42 Friday, June 26, 1998 11:25 AM
42 Poser 3 Advanced Techniques Guide
a material color for each body part in Poser 3. With this option turned off, the entire figure is considered one surface.
12. Save the file as womanfinal.obj into the rdswoman folder.
13. Close Ray Dream Studio. You do not need it for the remainder of this tutorial.
Creating the Hierarchy File.You must create a hierarchy file in order to import the figure back into Poser 3. See “Creating hierarchy files.” on page 26. for details on the syntax of the hierarchy file.
To create the hierarchy file:
1. Create your hierarchy file to appear as follows:
objFile :Runtime:Geometries:RDSWoman:womanfinal.obj
1 hip zxy2 abdomen yxz
3 chest zyx4 neck yxz
5 head yxz6 lEye yxz
6 rEye yxz6 mouth yxz
4 lShldr xzy5 lUpperarm xyz
6 lForearm xyz7 lHand xyz
4 rShldr xzy
2 lPant yxz3 lThigh yxz
4 lCalf y5 lFo
2 rPant yxz3 rThigh yxz
4 rCalf y5 rFo
ikChain lArm lShldr lU
ikChain rArm rShldr rU
ikChain lLeg lPant lThi
ikChain rLeg rPant rTh
2. Save the hierarchyname it womanfina
To scale the new figur
1. Open Poser 3
2. Select File menu>
A new figure is cre
3. Open the library w
4. Select the New Fig
5. Double-click the nefigure icon).
6. The figure is initialElements pop-up m

Creating Poser Figures. 43
T
aining body parts.
ize: Figure.
, naming it Womanfinal.
rameters for each body part. overview of how to begin r more information, see
on page 30.
s, always check that IK off.
colors.
AdvPoser.book Page 43 Friday, June 26, 1998 11:25 AM
7. Double-click the scale parameter dial and change the value to 4.2%.
o adjust body part color:
1. Select Figure menu> Drop to Floor.
2. Each body part is a different color. Use the color tool on the body parts to better organize the figure.
3. Use a similar color for the chest, abdomen, left shoulder and right shoulder to form the shirt.
4. Use a similar color for the hip, left pant, and right pant to form the shorts.
5. Use a similar color for each foot.
6. Color the mouth red and each eye white.
7. Use a skin tone for the rem
8. Select Edit menu> Memor
9. Add the figure to the library
Setting joint parameters.You now need to set the joint paThis tutorial gives you a generalsetting your joint parameters. Fo“Adjusting Joint Parameters.”
Before adjusting joint parameterChains for the figure are turned
Fig. 69—Body parts are different colors.
Fig. 70—After adjusting body part

Your first task is to set the center of rotation for all body parts. If you change this later, it effects all other bending
To set the centers of rotation for pant body parts:
1. Select the right pant body part.Look at the center of
gh body part.
otation up towards the edge between the hip. This gives the effect of the leg moving together.
left thigh.
ht thigh body part.
AdvPoser.book Page 44 Friday, June 26, 1998 11:25 AM
44 Poser 3 Advanced Techniques Guide
parameters for parent and child body parts.
To set the hip center of rotation:
1. Switch to outline display mode.
2. Open the Joint Parameters window.
3. Click on Zero Figure.
4. Start by selecting the hip.
5. Change the Center point x and z values to 0.0.
6. Set the y value to 0.9.
7. Set the End Point y value to 0.8. The x and z value should be 0.0.
rotation.
2. Select the right thi
3. Drag the center of rthe right pant and thigh and the pant
4. Repeat this for the
Fig. 71—Adjusting hip rotation.
Fig. 72—Adjusting the rig

Creating Poser Figures. 45
T
T
p slightly, within the bottom
AdvPoser.book Page 45 Friday, June 26, 1998 11:25 AM
o set the center of rotation for the abdomen:
1. Select the abdomen.
2. Drag the center of rotation down, slightly into the hip.
o set the center of rotation for the chest:
1. Select the chest.
2. Drag the center of rotation uof the chest.
Fig. 73—Adjusting the abdomen.
Fig. 74—Adjusting the chest.

To set the center of rotation for the arms:
1. Select the right upper arm.
To set the center of rotation for the head:
1. Select the head.
amera.
:
eters Window, switch from center to
t and twist end positions. You can y adjusting the yrot Parameter Dial ial Window. The twist end (in green) chin. The twist start (in red) should nd into the neck. This blends the into the neck.
ra from the right, and zoom in on the
d into the neck.
AdvPoser.book Page 46 Friday, June 26, 1998 11:25 AM
46 Poser 3 Advanced Techniques Guide
2. Move the center of rotation towards the joint of the shoulder.
3. Repeat this for the left upper arm.
2. Switch to the face c
To set rotation values
1. In the Joint Paramyrot.
2. Swap the twist startest your settings bin the Parameter Dshould be above thebe below the chin arotation of the head
3. Switch to the camehead and neck.
Fig. 75—Adjusting the upper arm.
Fig. 76—Blending the hea

Creating Poser Figures. 47
ter-clockwise until it is at the
ing the xrot parameter dial.
aleY. This controls the scaling of the neck when
op of the back of the neck.
AdvPoser.book Page 47 Friday, June 26, 1998 11:25 AM
4. Switch from yrot to xrot in the Joint Parameters Window.
5. Drag the static handle on the left (in red) down below the chin.
6. Drag the dynamic handle on the right (in green) counter-clockwise till it is also below the chin, but still higher than the static handle you dragged in the previous step.
Notice that as the dynamic handle hits the static handle, the static handle is also moved.
7. Drag the static handle countop of the back of the neck.
8. Test your settings by adjust
To adjust scale values:
1. Switch from xrot to neck_scblending zone for the y-axisscaling the head.
Fig. 77—Adjusting the head and neck.Fig. 78—The static handle at the t

2. Set Low start to 5.97 and Low end to 6.14.
This sets the blending to within the neck, below the chin.
4. Set Low start to 6.4 and Low end to 6.27.
Fig. 80—Setting the eye.
AdvPoser.book Page 48 Friday, June 26, 1998 11:25 AM
48 Poser 3 Advanced Techniques Guide
3. Select the mouth_scaleY.
5. Select lEye_scaleY.
Fig. 79—Blending to within the neck, below the chin.

Creating Poser Figures. 49
T
AdvPoser.book Page 49 Friday, June 26, 1998 11:25 AM
6. Drag the High end up towards 9.
7. Repeat this for the right eye.
8. You can now scale the head to see the effects.
You can now set limits for each body part.
o set remaining limits.
1. Repeat the above procedures for the remaining body parts, such that your figure moves and bends realistically.
See “Adjusting Joint Parameters.” on page 30 and “Creating Figure Models.” on page 23 for more information.
2. Set the default IK angles. Memorize the default position.
3. Finally, save the figure to the library.
Fig. 81—Dragging the High end up towards 9.

AdvPoser.book Page 50 Friday, June 26, 1998 11:25 AM
50 Poser 3 Advanced Techniques Guide

ith other Applications. 51
L TIONS.
US
YPcDRgsfi
R
•
•
•
•
Uafiitr
tudio are installed during
io plug-ins:
n tion.
e Ray Dream Studio
u ream Studio folder and n. The plug-in is then dio Extensions folder on indows. In either case this ream Studio folder.
eam Studio, the Poser 3 t oser 3 application on your
ser 3 plug-ins rely on the l d in the Poser 3 application.
d on your computer to be a o Poser 3 plug-ins.
AdvPoser.book Page 51 Friday, June 26, 1998 11:25 AM
oser 3 w
ICA
-INS. Dream S 3.
am Stud
stall op
, select th
r Ray De locatioream Stulder on Wur Ray D
h Ray Dre your P
se the Poes locate3 installem Studi
Using P
USING POSER 3 WITH OTHER APP
SING POSER 3 WITH RAY DREAM TUDIO 5.
our Poser 3 application comes with plug-ins that let you use oser 3 features in Ray Dream Studio. The plug-ins let you ombine the features of the two programs, converting Ray ream Studio into a powerful 3D Character Animation tool. ay Dream Studio’s modeling, scene design, ray-tracing, and eneral-purpose animation tools can now be integrated eamlessly with Poser 3’s high-resolution human and animal gures, posing tools, and figure animation.
ay Dream Studio plug-in components include:
Poser 3 Importer: lets you open Poser 2 and Poser 3 scenes in Ray Dream Studio.
Poser 3 modeler: lets you edit Poser 3 models in Ray Dream Studio.
A new version of Ray Dream Studio’s Mesh Modeler with features for use with Poser 3 models.
An OBJ Import/Export plug-in to let you export models from Ray Dream Studio for use in Poser 3
pdates to the Poser 3 plug-ins for Ray Dream Studio are vailable on the MetaCreations website. These include bug xes for the those included on the Poser 3.0 CD. For
nformation on downloading the updates, point your browser o "http://www.metacreations.com/products/poser3/esources2.html".
INSTALLING PLUGPoser 3 plug-ins for Raythe installation of Poser
To install the Ray Dre
1. Select the custom i
2. For Macintosh onlyExtensions option.
The installer detects yoprompts you to verify thinstalled into the Ray DMacintosh, or the Ext fofolder is found within yo
The first time you launcplug-ins ask you to locahard disk. This is becaugeometry and texture fiYou need to have Poser able to use the Ray Dre

USING THE POSER 3 IMPORTER.The Poser 3 Importer allows you to open Poser 3 scene files in
therefore not the same as loading the texture found in the Poser 3: Runtime: Textures folder, which are designed
ene:
> Import. The Import dialog appears.
opup and choose Poser 3.
file and click Open.
nimations.mported, a keyframe is set in Studio ser 3 file. The frame rate is the same ser 3 (30 fps is the default in Poser 3). he interpolation type, constant or . All keyframes are on the masters
s.
re on the masters tab, you can’t group ser 3 scene. You also can’t use or Point-At with a Poser 3 figure, dent upon keyframe data on the
r Point-At type effects:
as targets.
ects to create motion paths similar to
he cloaked objects.
AdvPoser.book Page 52 Friday, June 26, 1998 11:25 AM
52 Poser 3 Advanced Techniques Guide
Ray Dream Studio. Ray Dream Studio treats Poser 3 scene files as a single object. Each keyframe from the Poser 3 scene is duplicated in Ray Dream Studio.
Imported Poser 3 scenes include figure geometry, animation, and texture information. The Importer automatically generates a texture for each figure and prop to match its appearance in Poser 3. Poser 3 renders surfaces as a multiplication of the surface color and its texture. The texture created for the figures in Ray Dream Studio is based on this multiplication, so that it renders the same as in Poser 3. It is
specifically for Poser 3.
To import a Poser 3 sc
1. Choose File menu
2. Click the Format p
3. Locate the Poser 3
Importing Poser 3 AWhen an animation is ifor each frame in the Poas the one set within PoThe Importer matches tspline, as set in Poser 3tab.
Creating Motion Path
Because all keyframes aor link objects to the Pobehaviors such as Trackbecause these are depenobjects tab.
To accomplish Track o
1. Add cloaked objects
2. Use the cloaked objthe figures
3. Point-At or Track t
Fig. 82—A Poser 3 scene in the Ray Dream Studio Perspective window.

ith other Applications. 53
ter 3D to perform additional s. You can save a texture er as a bitmap file, modify it ftware, and reload it in Ray am Studio manual for more ing.
rowser files on your Poser 3 er Files folder from the ab of the browser to access
DELER.to create new figures or edit into Ray Dream Studio. It is
r 3 application, but it can t have to go back and forth Studio for minor
AdvPoser.book Page 53 Friday, June 26, 1998 11:25 AM
Using Poser 3 w
You can also animate your figure in Poser 3 using the Animate in Place option of the Walk Designer, and then add linear motion in Ray Dream Studio.
Detecting Collisions.
Similarly, using Apply Physics for collision detection and similar effects can be done, but is very slow, and can be difficult to control.
To simulate Poser 3 figure and object interaction:
✤ Either import the Ray Dream Studio Objects into Poser 3 for animation there or use props within Poser 3 to approximate your Ray Dream Studio objects. You can then delete the props before exporting back into Ray Dream Studio.
TEXTURING NEW FIGURES.Scenes imported from Poser have a texture map generated for them, but new figures created within Ray Dream Studio do not.
A group of shaders for each figure, based on the default surface colors from Poser, can be found on the Poser 3 CD-ROM, in a folder called Poser Browser files. If you add this directory to the shaders tab of the browser, you can drag and drop these shaders onto your figure. These default shaders give a plastic appearance, so you may want to set your own values for highlight and shine. See the Shading Objects chapter, in your Ray Dream Studio manual for more information on the Shader Editor.
You can use MetaCreations Paintexturing on your Poser 3 figuregenerated by the Poser 3 Importin your favorite image editing soDream Studio. See your Ray Dreinformation about texture mapp
You also can find sample object bCD-ROM. Add the Poser BrowsPoser 3 CD-ROM to the objects tthese files.
USING THE POSER 3 MOThe Poser 3 modeler allows you existing Poser 3 scenes, importednot intended to replace the Posesave you time, because you do nobetween Poser 3 and Ray Dream

modifications. We recommend that you create complex animations/poses in Poser 3, and only refine the poses to
There are only two preview modes available within the Poser 3 modeler: wireframe and preview quality.
3 figure:
Poser 3 icon from the Tools toolbar e or Time Line hierarchy window.
ult Poser 3 figure into your scene and odeler.
r 3 figure in the Perspective window.
nd choose Edit menu> Jump In.
.
AdvPoser.book Page 54 Friday, June 26, 1998 11:25 AM
54 Poser 3 Advanced Techniques Guide
match the rest of your 3D scene using the modeler plug-in.
Adding a new Figure.The Poser 3 Modeler provides many of the same tools found within Poser 3. You can change the figure type and add figures, select individual body parts to manipulate the figure’s pose, animate the figure’s movements, and use the figure’s morph targets.
The Properties palette contains all the controls that would be found in the parameter dials window in Poser 3. The Tools toolbar now contains Poser 3 editing tools, with the exception of the color and chain break tools.
To add or edit a Poser
✤ Drag and drop the into the Perspectiv
This places the defaopens the Poser 3 m
✤ Double-click a Pose
✤ Or, select a figure a
Fig. 83—A figure in the Poser 3 modeler.
Fig. 84—The Poser 3 icon

ith other Applications. 55
re. standard Ray Dream Studio
to the View menu for use
n multiple figures in the able as a pop-up menu at the
the list a body part within is menu is also available as a e main window.
y part of an articulated hand to select a specific part of the models and figures in the ands.
AdvPoser.book Page 55 Friday, June 26, 1998 11:25 AM
Using Poser 3 w
Viewing Figure Properties.As with the Poser 3 Parameter Dials palette, the Properties Palette in Ray Dream Studio is context sensitive. It provides the same controls for the selected body part, or entire figure, as you would find in Poser 3.
These controls include parameters for morph targets, like facial controls or morph targets you’ve added to custom figures.
View or alter attributes control.
There is an additional control within the Properties palette used for viewing and altering an attributes minimum and maximum value. Click this control to toggle the display and editing of these values to either on or off.
Viewing your Poser 3 FiguThe View menu contains severalviewing controls.
The following controls are addedwith Poser 3:
Current Figure: Switch betweemodeler. This menu is also availbottom of the main window.
Current Body Part: Select fromthe currently selected figure. Thpop-up menu at the bottom of th
Left/Right Hand Fingers: If anis selected, you can use this list hand. Remember that only handPeople folder have articulated h
Fig. 85—The Properties Palette.
Fig. 86—The View menu

Editing Your Poser 3 Figure.The Figure menu controls several aspects of a Poser 3 figure
Auto Balance: Use Auto Balance features for the currently selected figure.
alia on or off for a Poser 2 or Poser 3
in the Toolbar. mirror functions found in the Poser 3
tures can only be used on the current and drag on editing features to affect can in Poser 3.
s toolbar
AdvPoser.book Page 56 Friday, June 26, 1998 11:25 AM
56 Poser 3 Advanced Techniques Guide
and scene.
The following controls are added to the Figure menu for use when editing Poser 3 figures:
New Figure: Add a figure to the current scene within the modeler.
Figure Type: Change the currently selected figure. Figures are arranged by folder. Tutorial objects and user-created folders are found using the Other menu option.
Figure Height: Select a preset height scale for Poser 2 objects only. Using these settings on figures other than Poser 2 figures can cause unpredictable results.
Use Inverse Kinematic: Turn on or off figure IK chains.
Use Limits: Constrain to defined limits the movement of body parts. These limits can be viewed or altered using the Properties Palette.
Genitalia: Toggle Genitmale nude figure.
Using Poser 3 ToolsPoser 3 editing featuresEditing Tools palette.
Unlike Poser 3, these feaselection. You can’t clickthe entire figure as you
Fig. 87—The Figure menu
Fig. 88—The Editing Tool

ith other Applications. 57
y part. This tool works as it ream Studio: the translation
he working box is not used.
part. For more predictable irectly parallel or
ject is tapered such that the arger or smaller.
res or Figure Parts.
to the perspective window to e buttons. The menu on the ently selected figure.
re menu.
AdvPoser.book Page 57 Friday, June 26, 1998 11:25 AM
Using Poser 3 w
To affect the entire figure:
✤ Select the entire figure by changing the selected body part to ‘body’, or double-click anywhere in the figure.
All changes made by the following tools automatically update appropriate values in the properties palette.
Rotate Tool .
Rotate the currently selected body part around its center of rotation. The center of rotation for body parts can’t be altered within Ray Dream Studio, but can be changed within Poser 3 in the Joint Parameters window.
Twist Tool .
Twist the currently selected body part around its twist axis. This axis runs lengthwise down the center of the body part. For example, the twist axis is the x-axis for arms and the z-axis (Poser 3 y-axis) for the torso.
Translate Tool .
Moves the currently selected boddoes in Poser 3, not like in Ray Doccurs along the screen plane. T
Scale Tool.
Scale the currently selected bodyresults, move the mouse either dperpendicular to grid lines.
Taper Tool.
Taper the selected object. The obside opposite the parent scales l
Displaying and Selecting Figu
Two pop-down menus are addedthe right of the Done and Restorleft displays and selects the curr
Fig. 89—Display/Select current figu

The menu on the right displays and selects the currently selected body part within the figure.
Selection Menu.
elected polygons or edges. Poser 3 to name body parts when importing new figures. See “Creating Figure r more information.
Fig. 91—The Selection menu
AdvPoser.book Page 58 Friday, June 26, 1998 11:25 AM
58 Poser 3 Advanced Techniques Guide
SCULPTING OBJECT SURFACES.Poser 3 adds features to Ray Dream Studio’s Mesh Form Modeler. The Mesh Form Modeler lets you edit an object’s surface directly, by editing the points that define its surface. For a full description of the Mesh Form Modeler, see the Mesh Form Modeling chapter, in your Ray Dream Studio manual.
The following Mesh Form Modeling features have been added to the Selection and Polymesh menus.
Name PolygonsName EdgesName Vertices:
Apply group names to suses these group namesHierarchy files to createModels.” on page 23 fo
Fig. 90—Display/Select current body part menu.

ith other Applications. 59
hosen by Ray Dream Studio that you are seeing the nt instead of the front faces. the Mesh Modeler, and then als feature. This forces the when exporting.
ING OBJ FILES.
between Ray Dream Studio
rom scratch, using Hierarchy
ry to create new morph
y Dream Studio to use as
re presented with the
Wavefront supports objects ociated with each group, Ray only one name per group. The u choose which name to use
le polymesh:
oup feature.
AdvPoser.book Page 59 Friday, June 26, 1998 11:25 AM
Using Poser 3 w
Detach Polygons: Separate the current selection into a new polymesh. The edges and vertices in common with the original and the new polymesh are duplicated, so that no polygons are lost. This is useful for breaking up a solid object into individual sections to be used as body parts in Poser 3.
Polymesh Menu.
Name Polymesh: Similar to name polygons, this option works on an entire Polymesh. It creates a group name for the polymesh that is used by Poser 3 when importing Hierarchy files to name body parts. See “Creating Figure Models.” on page 23 for more information.
Reverse/Standard Polymesh Normals: When geometry is exported to the OBJ format, each polygon is given a direction, called a surface normal.
For some objects, the direction cmay be incorrect. It may appearinterior of the object from the froSelect these parts of the model inuse the Reverse Polymesh NormOBJ exporter to flip the normals
IMPORTING AND EXPORT
The OBJ file format can be usedand Poser 3 in several ways.
• You can create new figures ffiles.
• You can edit Poser 3 geomettargets.
• You can create objects in RaProps in Poser 3.
Importing OBJ Files.When importing OBJ files, you afollowing options.
Group Information: Although having a First or Last name assDream Studio requires there be Group Information option lets yowithin Ray Dream Studio.
To import the object as a sing
✤ Use the Make Only One Gr
Fig. 92—The Polymesh menu

Scaling Factor: Define the unit conversion between Ray Dream Studio units and OBJ units. If you are importing
Exporting OBJ Files.When exporting OBJ files, you are presented with the
les exporting of surface normals on ys want this setting turned on.
gles exporting of UV texture data on rned on for texturing in Poser 3. V mapping of figures and props.
Grouping: If you are saving a tudio objects that have been grouped, Wavefront groups.
: Creates a Wavefront Material file to ometry file. This file describes how reates one material for each group.
s: Compensates for the difference in en other programs and Ray Dream io has the y and z coordinate axes rograms, including Poser 3.
: Controls the smoothness of the
e Export Texture Maps option is ts have attributes which must be ps, this controls the format of the esolution.
AdvPoser.book Page 60 Friday, June 26, 1998 11:25 AM
60 Poser 3 Advanced Techniques Guide
Poser 3 geometry to create morph targets, always use the default of 4.00 inches.
Create Meshform Objects: If None is selected, the object is imported as an external object, with the minimum modeler as its default modeler. If One is selected, the object is imported as one meshform object. The object is still broken up by its group names as individual polymeshes within the modeler if you have not used Make Only One Group from Group Information. If One for Each Group is selected, an individual object is created for each group.
Transpose Coordinates: Compensate for the difference in world coordinates between other programs and Ray Dream Studio. Ray Dream Studio has the y and z coordinate axes transposed from other programs, including Poser 3.
Default settings should be used when importing Poser 3 figures.
To import an OBJ file:
1. Select File menu> Import or File menu> Open to open an OBJ file.
2. Set the file type to Wavefront (*.obj).
3. Select the OBJ file and click Open.
following options.
Export Normals: Toggand off. You almost alwa
Export UV values: Togand off. You need this tuPoser 3 only supports U
Export Full Path For number of Ray Dream Sthe groups are saved as
Export Texture Mapsbe used with the OBJ geobjects are textured. It c
Transpose Coordinateworld coordinates betweStudio. Ray Dream Studtransposed from other p
Degree of Tessellationexported object.
Textures Format: If thturned on and the objecconverted to texture matexture files and their r

ith other Applications. 61
following steps. If the figure
the model window.
it properties.
me and select None from the
dialog, click OK to accept. o be mapped properly.
t> Wavefront OBJ.
erties.
AdvPoser.book Page 61 Friday, June 26, 1998 11:25 AM
Using Poser 3 w
To export an OBJ file:
1. Select File menu> Export or File menu > Save As.
2. Set the file type to Wavefront (*.obj).
3. Click on the Options button to alter the export options.
USING POSER WITH PAINTER 3D.
You can export a figure as an OBJ from Poser 3 and then paint on it as you would any other model.
To use a Poser 3 model in Painter 3D:
1. Create and pose a figure in Poser 3.
2. If the figure has hair, do thehas no hair, skip to step 3.
• Select the hair prop in
• Select File menu> Ed
• Click Set Parent.
• Click inside the text frapop-up menu.
• Click OK.
• In the prop properties The hair is now ready t
3. Choose File menu> Expor
Fig. 93—Poser 3 Figure
Fig. 94—Select File menu> Edit prop
Fig. 95—Select None.

4. Select the Single frame option. The figure appears in the model window.
ap for the body and hair.
Fig. 96—Select Single frame. Fig. 98—Poser 3 figure in the Painter 3D model window.
re map.
AdvPoser.book Page 62 Friday, June 26, 1998 11:25 AM
62 Poser 3 Advanced Techniques Guide
The Export Options dialog is displayed. To keep mapping simple, do not click the Export object groups option.
5. Click OK.
6. Open Painter 3D.
7. Choose File menu> Acquire / wavefront obj.
8. Create a texture m
Fig. 97—Leave Export object groups unselected.
Fig. 99—Painter 3D textu

ith other Applications. 63
BRYCE 3D.
as OBJ into any Bryce 3D
ce 3D:
Poser 3.
following steps. If the figure ber 3.
the model window.
AdvPoser.book Page 63 Friday, June 26, 1998 11:25 AM
Using Poser 3 w
9. Save the texture maps as pict files for use with your Poser 3 model in other applications.
USING POSER WITH
You can import Poser 3 Figures scene.
To Use a Poser 3 Model in Bry
1. Create and pose a figure in
2. If the figure has hair, do thehas no hair, skip to step num
• Select the hair prop in
Fig. 100—Painter 3D hair texture map.
Fig. 101—Painter 3D texture map applied to figure.
Fig. 102—Poser 3 Figure

• Select File menu> Edit properties. 4. Select the Single frame option.
s dialog is displayed.
imple, do not click the Export Object
Fig. 103—Select File menu> Edit properties. Fig. 105—Select Single frame.
bject Groups unselected.
AdvPoser.book Page 64 Friday, June 26, 1998 11:25 AM
64 Poser 3 Advanced Techniques Guide
• Click Set Parent.
• Click inside the text frame and select None from the pop-up menu.
• Click OK.
• In the prop properties dialog, click OK to accept. The hair is now ready to be mapped properly.
3. Choose File menu> Export> Wavefront OBJ.
The Export Option
To keep mapping sGroups option.
5. Click OK.
6. Open Bryce 3D.
Fig. 104—Select None. Fig. 106—Leave Export o

ith other Applications. 65
e appropriately.
cene with a default gray
ure.
.
AdvPoser.book Page 65 Friday, June 26, 1998 11:25 AM
Using Poser 3 w
7. Open or create a scene where the Poser 3 figure is to be placed.
8. Choose File menu> Import Object to add the figure to the scene.
9. Scale and position the figur
10. The figure is placed in the stexture attached.
Fig. 107—The unrendered scene.
Fig. 108—The rendered scene.
Fig. 109—Scale and position the fig
Fig. 110—The default gray texture

The hair and body import into Bryce 3D as a group.
In order to map each part:
3. Click column A for Diffuse and Ambient channels.
xture button in material A.
ode to parametric and click the tor button in material A.
Fig. 112—Select Diffuse and Ambient channels.
ture button.
urce Editor button.
AdvPoser.book Page 66 Friday, June 26, 1998 11:25 AM
66 Poser 3 Advanced Techniques Guide
• Ungroup the hair and body by clicking the ungroup button, which appears beside the object when selected.
• Select the body to map it first.
To apply a texture map to the figure:
1. Click the figure to select it.
2. Click on the Edit Materials icon in the Edit Palette.
The Materials Lab is displayed.
4. Click the Image Te
5. Set the mapping mTexture Source Edi
Fig. 111—The Materials Lab.
Fig. 113—The Image Tex
Fig. 114—The Texture So

ith other Applications. 67
le in an image editing inter 5 or Photoshop), edit s, then save the file under a se with your figure.
D’s own textures to create glass, etc.).
the second large pict box to
accept the deletion.
els appropriately.
ity and reflection were mer look wet.
ture file.
AdvPoser.book Page 67 Friday, June 26, 1998 11:25 AM
Using Poser 3 w
The Texture Source Editor is displayed.
6. Click Load (above the first large pict box).
7. Apply texture map(s) with one of the following methods.
• Select and open the pict file texture you created in Painter 3D, see “Using Poser with Painter 3D.” on page 61 for directions on creating a Painter 3D texture file for a Poser 3 model.
• Use the default texture from Poser 3 by opening Poser/Runtime/Textures/Poser3/... and select the appropriate texture that was used in the Poser 3 file. Poser 3 renders as a multiplication of the texture and body part color.
• Open the Poser 3 pict fiapplication (such as Pathe colors, add patternnew name as a pict to u
• Or, you can use Bryce 3“surreal” figures (rock,
8. Click on the black dot abovedelete the mask.
9. Click on the check mark to
10. Adjust other material chann
For this scene, the specularincreased to make the swim
Fig. 115—The Texture Source Editor.
Fig. 116—Open the Painter 3D tex

11. Click on the check mark to accept material.
Fig. 117—The final results.
AdvPoser.book Page 68 Friday, June 26, 1998 11:25 AM
68 Poser 3 Advanced Techniques Guide
12. With the hair selected, repeat steps 2-11 to apply the hair texture.