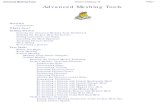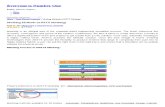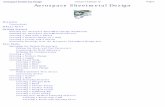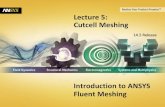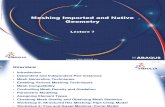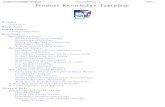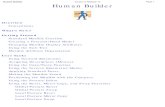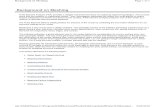Advanced Meshing Tools - CATIA:designcatiadesign.org/_doc/v5r14/catpdffmsug_C2/fmsug.pdf ·...
Transcript of Advanced Meshing Tools - CATIA:designcatiadesign.org/_doc/v5r14/catpdffmsug_C2/fmsug.pdf ·...

Advanced Meshing Tools
Overview
Conventions
What's New?
Getting Started
Entering the Advanced Meshing Tools Workbench Defining the Surface Mesh Parameters Setting Constraints and Nodes Launching the Mesh Operation Analyzing Element Quality Mesh Editing Re-meshing a Domain
User Tasks
Before You Begin Beam Meshing Surface Meshing
Meshing Using OCTREE Triangles Advanced Surface Mesher
Entering the Surface Meshing Workshop Setting Global Meshing Parameters Local Specifications
Removing Holes Removing Cracks Removing Faces Adding/Removing Constraints (Specifications) Imposing Nodes (Specifications) Specifying a Domain Modifying Local Specifications with Knowledgeware
Execution Simplifying the Geometry Removing the Geometrical Simplification Meshing the Part Removing the Mesh
Edition Tools Cleaning Holes Adding/Removing Constraints (Modifications) Imposing Nodes (Modifications) Re-meshing a Domain Removing the Mesh by Domain Locking a Domain

Mesh Editing Splitting Quadrangles
Leaving the Surface Meshing Workshop Solid Meshing
OCTREE Tetrahedron Mesher Tetrahedron Filler
Import / Export Mesh Importing the Mesh Exporting the Mesh
Meshing Connections Meshing Spot Welding Connections Compatible Spot Mesh Meshing Seam Welding Connections Compatible Seam Mesh Meshing Surface Welding Connections
Quality Analysis Displaying Free Edges Checking Intersections / Interferences Switching to Standard/Quality Visualization Mode Analyzing Element Quality Cutting Plane Elements Orientation Returning Mesh Part Statistics Coloring Mesh Parts
Mesh Transformations Translation Rotation Symmetry Extrusion by Translation Extrusion by Rotation Extrusion by Symmetry Mesh Extrusion along a Spine
Mesh Operators Offsetting the Mesh Splitting Quads
Workbench Description
Meshing Methods Toolbar Global Specifications Toolbar Local Specifications Toolbar Execution Toolbar Edition Tools Toolbar Exit Toolbar Import/Export Toolbar Welding Meshing Methods Toolbar Mesh Analysis Tools Toolbar Mesh Transformations Toolbar Mesh Operators Toolbar Measure Toolbar Analysis Symbol

Customizing
General Graphics Quality
Reference
OK / Apply / Mesh Buttons Changing Type Filtering Mesh Parts Accessing Knowledge Formulas and Parameters Measuring Distances between Geometrical Entities
Measuring Angles Measure Cursors
Measuring Properties Editing Measures Creating Geometry from Measure Results Exact Measures on CGRs and in Visualization Mode Updating Measures Using Measures in Knowledgeware
Glossary
Index

Overview
Welcome to the Advanced Meshing Tools User's Guide. This guide is intended for users who
need to become quickly familiar with the Advanced Meshing Tools Version 5 workbench.
This overview provides the following information:
● Advanced Meshing Tools in a Nutshell
● Before reading this guide
● Get the most out of this guide
● Accessing sample documents
● Conventions used in this guide
Advanced Meshing Tools in a Nutshell
Advanced Meshing Tools allows you to rapidly generate a finite element model for
complex parts whether they are surface or solid.
In other words, you will generate associative meshing from complex parts, with advanced
control on mesh specifications.
The Advanced Meshing Tools workbench is composed of the following products:
● FEM Surface (FMS): to generate a finite element model for complex surface parts.
● FEM Solid (FMD): to generate a finite element model for complex solid parts.
Before Reading this GuideBefore reading this guide, you should be familiar with the basic Version 5 concepts such as
document windows, standard and view toolbars. We therefore recommend that you read the
Infrastructure User's Guide that describes generic capabilities common to all Version 5 products.
We also recommend that you read the Generative Structural Analysis User's Guide and the Finite
Element Reference Guide.
You may like to read the following complementary product guides, for which the appropriate
license is required:

● Part Design User's Guide
● Assembly Design User's Guide
● Automotive Body in White Fastening User's Guide
Get the Most Out of this GuideTo get the most out of this guide, we suggest that you start performing the step-by-step Getting
Started tutorial.
Once you have finished, you should move on to the User Tasks section.
The Workbench Description section, which describes the Advanced Meshing Tools workbench,
and the Customizing section, which explains how to set up the options
Accessing Sample DocumentsTo perform the scenarios, you will be using sample documents contained in the
online/fmsug/samples folder.
For more information about this, please refer to Accessing Sample Documents in the
Infrastructure User's Guide.

ConventionsCertain conventions are used in CATIA, ENOVIA & DELMIA documentation to help you recognize and understand important concepts and specifications.
Graphic Conventions
The three categories of graphic conventions used are as follows:
● Graphic conventions structuring the tasks
● Graphic conventions indicating the configuration required
● Graphic conventions used in the table of contents
Graphic Conventions Structuring the Tasks
Graphic conventions structuring the tasks are denoted as follows:
This icon... Identifies...
estimated time to accomplish a task
a target of a task
the prerequisites
the start of the scenario
a tip
a warning
information
basic concepts
methodology
reference information
information regarding settings, customization, etc.
the end of a task

functionalities that are new or enhanced with this release
allows you to switch back to the full-window viewing mode
Graphic Conventions Indicating the Configuration Required
Graphic conventions indicating the configuration required are denoted as follows:
This icon... Indicates functions that are...
specific to the P1 configuration
specific to the P2 configuration
specific to the P3 configuration
Graphic Conventions Used in the Table of Contents
Graphic conventions used in the table of contents are denoted as follows:
This icon... Gives access to...
Site Map
Split View mode
What's New?
Overview
Getting Started
Basic Tasks
User Tasks or the Advanced Tasks
Workbench Description
Customizing
Reference
Methodology
Glossary

Index
Text Conventions
The following text conventions are used:
● The titles of CATIA, ENOVIA and DELMIA documents appear in this manner throughout the text.
● File -> New identifies the commands to be used.
● Enhancements are identified by a blue-colored background on the text.
How to Use the Mouse
The use of the mouse differs according to the type of action you need to perform.
Use thismouse button... Whenever you read...
● Select (menus, commands, geometry in graphics area, ...)
● Click (icons, dialog box buttons, tabs, selection of a location in the document window, ...)
● Double-click
● Shift-click
● Ctrl-click
● Check (check boxes)
● Drag
● Drag and drop (icons onto objects, objects onto objects)
● Drag
● Move
● Right-click (to select contextual menu)

What's New?
New Functionalities
Mesh TransformationsMesh Extrude using Spine
You can can extrude 1D or 2D mesh part along a spine.
Meshing ConnectionsMeshing Surface Welding Connections
You can mesh surface welding connections.
QualityColor Meshes
You can identify mesh parts belonging to the same category using colors.
Analysis AssemblyAnalysis Assembly
You can work in analysis assembly context in the Advanced Meshing Tools workbench.
ReferenceMeasure
You can access the Measure functionalities in the FEM Surface (FMS) product and the FEM Solid (FMD) product.
Filtering Mesh PartYou can
Accessing Knowledge Formulas and ParametersYou can edit knowledge formula in the Advanced Meshing Tools workbench using contextual menus.
Enhanced Functionalities
Beam MeshingBeam Meshing
This functionality provides new options.
Surface MeshingBoundary Simplifications
The tab position is saved in settings (holes, cracks, faces)Adding / Removing Constraints (Specifications)
The tab position is saved in settings.Imposing Nodes (Specifications)
The tab position is saved in settings.

A new distribution type based on knowledge laws is available.Specifying a Domain
You can mesh ring topology using the Mapped mesh.Adding/Removing Constraints (Modifications)
An orthogonal split domain is available.The split domain functionality works in chain mode.
Imposing Nodes (Modifications)The tab position is saved in settings.
Re-meshing a DomainYou can mesh ring topology using the Mapped mesh.
QualityDisplaying Free Edges
The geometry is automatically hidden while the functionality is activated.
Mesh TransformationsTranslation
You can select several mesh parts and repeat translation.Rotation
You can select several mesh parts and repeat rotation.Symmetry
You can select several mesh parts.Mesh Extrusion by Translation
You can select two new distribution types and capture mesh.Mesh Extrusion by Rotation
You can select two new distribution types and capture mesh.Mesh Extrusion by Symmetry
You can select two new distribution types and capture mesh.
Mesh OperatorsOffsetting the Mesh
The offset mesh functionality appears in the specification tree as an associative feature.Splitting Quads
The split quads functionality appears in the specification tree as an associative feature.

Getting Started
This tutorial will guide you step-by-step through your first Advanced Meshing Tools session, allowing
you to get acquainted with the product. You just need to follow the instructions as you progress.
Before starting this tutorial, you should be familiar with the basic commands common to all
workbenches.
The main tasks proposed in this section are:
Entering the Advanced Meshing Tools WorkbenchDefining the Surface Mesh Parameters
Setting Constraints and NodesLaunching the Mesh Operation
Analyzing Element QualityMesh Editing
Re-meshing a Domain
Altogether, this scenario should take about 15 minutes to complete.

Entering the Advanced Meshing Tools Workbench
This task shows how to enter in the Advanced Meshing Tools workbench.
Open the Sample01.CATPart document from the sample directory.
1. Select the Start -> Analysis & Simulation -> Advanced Meshing Tools menu.
You are now in the Advanced Meshing Tools workbench. An Analysis document is created and the New Analysis Case dialog box is displayed.

2. Select an analysis case type in the New Analysis Case dialog box. In this particular example, select
Static Analysis.
Optionally, you can activate the Keep as default starting analysis case option if you wish to have Static Analysis Case as default when launching the workbench again.
3. Click OK in the New Analysis Case dialog box.

Defining the Surface Mesh Parameters
This task will show you how to define, on a single surface part, a mesh type and global
parameters.
1. Click the Advanced Surface Mesher icon .
2. Select the part.
The Global Parameters dialog box appears.
3. Define the desired mesh parameters in the Global Parameters dialog box.

In this particular example, you will:
❍ select the Set frontal quadrangle method icon as Element shape
❍ in the Mesh tab of the Global Parameters dialog box:■ enter 5 mm as Mesh size value
■ enter 0 mm as Offset value
❍ in the Geometry tab of the Global Parameters dialog box: ■ enter 1 mm as Constraint sag value
■ enter 10 mm as Min holes size value
■ select the Merge during simplification option
■ enter 2 mm as Min size
4. Click OK in the Global Parameters dialog box.
A new Smart Surface Mesh feature is created in the specification tree.

● You now enter the Surface Meshing workbench and the following toolbars are
available:
❍ Local Specifications
❍ Execution
❍ Edition Tools
● At any time, you can visualize or modify the global parameters.
For this, click the Global Meshing Parameters icon . The Global Parameters
dialog box appears.

Setting Constraints and Nodes
This task will show you how to define constraints on edge nodes distributions.
For this, you can select edges, vertices (on the geometrical simplification), curves or
points (using the geometry).
You are still in the Surface Meshing workshop.
1. Click the Add/Remove Constraints icon in the Local Specifications
toolbar.
Both the Add/Remove Constraints dialog box and the Trap Type dialog box appear.
2. Select the edge to be constrained.
This edge is now yellow colored and the Add/Remove Constraints dialog box is
updated.

3. Click OK in the Add/Remove Constraints dialog box.
4. Click the Imposed Elements icon in the Local Specifications toolbar.
The Imposed Elements dialog box appears.
5. Select the edge you just have constrained.
The Edit Elements Distribution dialog box appears.
6. Define the parameters of the new distribution.
In this particular case, you will:❍ select the Uniform distribution type
❍ enter 10 as Number of elements

7. Click OK in the Edit Elements Distribution dialog box.
The nodes (or elements) are distributed on the selected edge. The node distribution description now appears in the Imposed Elements dialog box.
8. Click OK in the Imposed Elements dialog box.

At this stage, distributions are stored in the mesh definition. You can now launch the mesh operation.

Launching the Mesh Operation
This task will show you how to generate the mesh, now that you defined the global
parameters and the specifications.
1. Click the Mesh The Part icon in the Execution toolbar.
The mesh is generated on the part and a little summary is provided in the Mesh
The Part dialog box.
The visualization is switched to quality mode so that you can visualize the
generated mesh and the quality of each element.
2. Click OK in the Mesh The Part dialog box.

Analyzing Element Quality
This task will show you how to use some basic quality analysis functionalities.
Quality Analysis functionalities are available at all steps of the meshing process.
You can analyze quality specifications of:
● all the elements
● one element
1. Click the Quality Analysis icon in the Mesh Analysis Tools toolbar.
The Quality Analysis dialog box is displayed.
The Quality Analysis dialog box is a filter that lists the available quality specifications for visualizing and analyzing the mesh.By selecting particular specifications, you can decide how you want to view the mesh. It also provides a set of functionalities for deeper analysis.
Quality Specifications of All the Elements
2. Click the Show Quality Report icon in the Quality Analysis dialog box.

The Quality Report dialog box presents the statistics corresponding to the selected quality specifications: Good, Poor , Bad, Worst and Average.
3. Select the Connectivities tab to view mesh composition statistics (Number of nodes, Number of
element, Connectivity, Number of element per connectivity).
4. Click OK in the Quality Report dialog box.
Quality Specification of One Element
5. Click the Analyze An Element icon in the Quality Analysis dialog box.
6. Select an element of the meshed part.

The Analyze Single dialog box now appears and gives you a detailed view of the quality of this element: Taper, Distorsion, Warp Factor, Warp Angle, Skew Angle, Min. Length, Max. Length, Length Ratio and Normalized Value.
In other words, you will check whether any of your specifications was not properly implemented.
7. Click OK in the Analyze Single dialog box.
8. Click OK in the Quality Analysis dialog box.

Mesh Editing
This task shows how to edit one mesh element by moving one node using auto smooth
options and then cutting one element into two.
1. Click the Edit Mesh icon in the Edition Tools toolbar.
The Edit Mesh dialog box appears.
2. Select a node and move it to the desired location.
The quality/visualization of the elements is updated according to the location you assign to the node.
3. Check the Smooth around modifications option from the Mesh Editing Options
dialog box.

4. Select a node and move it to the desired location.
The quality of the elements is not modified whatever the location you assign to the node.
5. Position the cursor over one quadrangle element.
You can now cut the mesh element diagonally according to the position of the cursor.
6. Once you have cut one mesh element, position the cursor over the segment you
just created and if you want to delete this segment, click on it using the rubber
that appears.

7. Click OK in the Edit Mesh dialog box.
Note that as the Smooth around modifications option is still active in the Edit Mesh dialog box, the quality of the elements is not modified whatever the modifications you perform.

Re-meshing a Domain
This task will show you how to re-mesh a domain by modifying pre-defined local
specifications such as mesh method and size.
1. Click the Remesh Domain icon in the Edition Tools toolbar.
The Remesh Domain dialog box appears.
2. Select the domain to be re-meshed.
As shown in the picture, the selected domain appears as limited in the red color.

We will try to remove the triangles by locally altering the mesh method.
3. Set the parameters for the selected domain from the Remesh Domain dialog box.
To do this, you can specify the:
❍ Mesh method
❍ Impact neighbor domains
❍ Mesh size
In this particular example:
❍ select the Mapped quads as Mesh method
❍ select the Impact neighbor domains option
❍ enter 5 mm as Mesh size
4. Click OK in the Remesh Domain dialog box.
The mesh is updated.
The selected domain is now meshed with quadrangles only.

Now that you have completed the tutorial, you can exit the Surface Meshing workshop.For this:
5. Click the Exit icon in the Exit toolbar.
The final meshed part can now be visualized and appears as shown here:

User Tasks
This section describes the User's Tasks that allow you to complete the mesh of a part using FEM
Surface.
These tasks include:
Before You BeginBeam Meshing
Surface MeshingSolid Meshing
Import / Export MeshMeshing Connections
Quality AnalysisMesh Transformations
Mesh Operators

Before You Begin
You should be familiar with the following basic methodological approach and concepts:
● Smart Surface Triangle Quadrangle Mesher
● Methodology ...
● Colors Used for Elements
● Colors Used for Edges and Vertices
● Miscellaneous
Smart Surface Triangle Quadrangle Mesher
The Smart Surface Triangle Quadrangle Mesher works as shown here: you will open the
geometry , launch the geometrical simplification and then launch the meshing
.

: Open the geometrical element on which you are going to generate geometrical
simplification from parameters.
: The geometry is simplified in order to launch the meshing and manage constraints
more easily. The level of the simplification depends on the mesh parameters previously defined.
: The surface mesh is created from the geometrical simplification previously generated.
Methodology
Please, follow the below described methodological approach when using the FEM Surface product (Advanced Meshing Tools workbench).Consider that the FEM Surface product was developed so that Meshing operation may be as user friendly and as automatic as possible.
● If you want your constraints to be associative with the resulting mesh, before you launch the Mesh operation apply as many constraints as possible and as automatically as possible.
● Still, try to regularly check how constraints result on the mesh.
Generally speaking, you will start defining parameters, cleaning the geometry according to the desired resulting meshing and specifying constraints as soon as possible. You will then launch the Geometrical Simplification and in one go the Mesh operation.

1. define parameters2. clean the geometry3. specify constraints4. launch the Geometrical Simplification5. launch the Mesh operation6. perform constraints modification according to the resulting mesh elements (not
according to the topology)7. if needed, edit the mesh elements
1. Define Parameters From the very beginning, you need to specify global parameters: the shape of the elements, the size of the elements, the sag and the minimum size of these elements.

Before:
After:
Use automatic algorithm and only define what the algorithm will not do properly for given cases.
2. Clean the Geometry From the very beginning, you will also specify whether or not, you need given holes, button hole gaps (or cracks) and small faces to be taken into account by the Geometrical Simplification and therefore by the Mesher.
Before:
After:
This must be performed BEFORE you launch the mesh operation. Once the part is meshed, the clean characteristics can no more be modified.
3. Specify Constraints You will also specify the constraints that are absolutely necessary for performing the Analysis computation. For example, you will impose the desired constraints in order to generate connections between meshes and to create boundary conditions such as restraints and loads.

Before:
After:
Specify as many constraints BEFORE you launch the mesh operation: these constraints will be associative. Specify these constraints as automatically as possible and avoid modifying them manually (for example dragging a node).
4. Simplify the Geometry The Geometrical Simplification computation is based on the global parameters and the constraints imposed by the user. The system will create an additional set of new constraints that will automatically help the mesher in creating elements of a higher quality.

Avoid applying too many modifications before simplifying the geometry: launch the Geometrical Simplification and before modifying manually, check how the resulting mesh looks like.
5. Launch the Mesh Operation As soon as the mesh elements are generated, a feedback on the quality is provided. You can then perform manual modifications on the mesh elements, if needed.
BE CAREFUL: this operation can be reversed. Even though you launch the mesh operation, you can apply modifications to the specifications. First have a look at the domains that seem to be problematic. Add more or delete existing constraints instead of modifying the mesh elements manually.
6. Modify the Meshing (or Re-Meshing) Although the algorithms were developed in order to minimize user interactions, after the Mesh operation was performed, you can still modify the generated mesh elements. In other words, you can:
❍ modify the geometrical simplification generated by the system
❍ modify the nodes distribution
❍ apply local re-meshing (for example, the size or the type of the mesh elements)
❍ edit mesh elements and apply manual modifications.

Make sure you cannot remove the mesh and modify the constraints specifications instead. These modifications will not be associative.
For Advanced Users
If you are an advanced user and know very well how the Mesher behaves, you can launch the geometrical simplification, perform the above mentioned re-meshing modifications and then launch the mesh operation in order to fill the gaps.
Make sure you cannot remove the mesh and modify the constraints specifications instead. These modifications will not be associative.
Colors Used for Elements

Open the sample05.CATAnalysis document from the samples directory.
Before You Begin
● Enter the smart surfacic triangle quadrangle mesher. For this, double-click Smart Surfacic Mesh.1 feature from the specification tree (below Nodes and Elements feature) and then click OK (Continue anyway?) in the warning box.
● Mesh the surface.
For this, click the Mesh The Part icon .
Quality Visualization Mode
Color Meaning
Green
Used when the element will be solved by the solver without any problem.
Yellow
Used when the element will be solved by the solver with very few possible problems.
Red
Used when the element will be hardly properly solved.
Colors Used for Edges and Vertices
Open the sample05.CATAnalysis document from the samples directory.
Before You Begin
● Enter the smart surfacic triangle quadrangle mesher. For this, double-click Smart Surfacic Mesh.1 feature from the specification tree (below Nodes and Elements feature) and then click OK (Continue anyway?) in the warning box.
● Mesh the surface.
For this, click the Mesh The Part icon .

Color Meaning
Green
Used for free edges and vertices, as well as holes.
Yellow
Used for edges/vertices that are shared between two constrained faces.
Blue
Used for edges/vertices that are shared between two non-constrained faces.
Red
Used for edges/vertices that are shared between more than two constrained faces.
Miscellaneous

Resuming Editing on Mesh Part
Open the sample05.CATAnalysis document from the samples directory.
Before You Begin
● Enter the smart surface mesher. For this, double-click Smart Surface Mesh.1 feature from the specification tree (below Nodes and Elements feature) and then click OK (Continue anyway?) in the warning box.
● Mesh the surface.
For this, click the Mesh The Part icon .
You can now exit the smart surface mesher, and then decide to resume editing. For this, by double-click on the Smart Surface Mesh.1 feature from the specification tree. A message will let you decide whether you want to edit the meshed CATAnalysis with:
● the initial meshing
OR
● the meshing last created.
Be careful: if the geometry was not properly updated, the CATAnalysis will be edited anyway with the initial meshing.

Beam Meshing
This task shows you how to add beam mesh to a Generative Shape Design CATPart, and if needed, edit the
mesh.
You can add a beam mesh on a Structure Design beam. So you will mesh it with 1D elements.
● You cannot add beam mesh to a sketch geometry.
● You cannot mesh 1D body belonging to hybrid body.
Open the sample47.CATAnalysis document from the sample directory.
Before You Begin:
Make sure a material was applied to the geometry, first.
1. Click the Beam Mesher icon .
2. Select the feature corresponding to the geometry to be associated a mesh part.
The Beam Meshing dialog box appears.

❍ Element type: lets you choose the 1D element type
■ (linear): 1D element without intermediate node.
■ (parabolic): 1D element with an intermediate node.
❍ Element size: lets you set the global mesh size.
❍ Sag control: lets you set the element minimum size and sag. If checked, the corresponding values (Min size and Sag) appear in the dialog box.Remember that the sag is the distance between the mesh elements and the geometry so that mesh refining is optimum in curve-type geometry:
❍ Automatic mesh capture: lets you capture external mesh with a given tolerance (external mesh must be a 2D mesh).
■ Mesh capture button : for more details, please click here.
This button is only available if you activated the Automatic mesh capture option.
■ Tolerance: lets you enter a tolerance value.
❍ Angle between curves: lets you define the vertices to be taken into account.
❍ Edit mesh button : lets you edit mesh manually to enhance quality using the Edit Mesh dialog box.For more details about this button and the Edit Mesh dialog box, please click here.
This button is available as soon as a geometry has been selected.
❍ Add/remove isolated points button : lets you select points to be projected on the geometry.
This button is available as soon as a geometry has been selected.

The External Points dialog box appears.
3. Enter the desired Element size value in the Beam Meshing dialog box.
In this example, enter 20mm as Element size value.
4. Click the Mesh button in the Beam Meshing dialog box to launch computation.
The mesh is displayed.
The Beam Meshing dialog box now appears as shown here.

5. Select Linear or Parabolic as Element Type option and click the Mesh button in the Beam Meshing
dialog box.
Linear option activated Parabolic option activated
6. Activate the Sag control option in the Beam Meshing dialog box and modify the Min size and Sag
values so that the mesh is refined as desired.
Selected Size and Sag values Resulting mesh
Selected Size and Sag values Resulting mesh

Selected Size and Sag values Resulting mesh
7. Click the Edit mesh button in the Beam Meshing dialog box.
The Edit Mesh dialog box appears.
❍ Smooth: the neighbor elements are smoothed around the modified mesh.
❍ Node: ■ Move node: move a node belong the geometry.
■ Freeze node: fix a node whatever the modifications applied to the neighbor elements.
■ Unfreeze node: cancel the Freeze node option.
❍ Edge:■ Split edge: create a node and split an edge into two edges.
■ Condense edge: suppress an edge by condensation of one node and the node opposite to the point on the selected edge.
Moving a node:
8. Select the Move node option in the Node list.
9. Select a node and move it to the desired location.
Select the node Move the node
The result is:

Smooth option deactivated Smooth option activated
Splitting an edge:
10. Select the Split edge option in the Edge list.
To refine the mesh, you need to check the Smooth option in the Edit Mesh dialog box. The neighbor
edges are updated.
11. Select the edge you want to split.
The result is:
Smooth option deactivated Smooth option activated
12. Click OK in the Edit Mesh dialog box.
13. Click OK in the Beam Meshing dialog box.
The 1D Mesh.1 feature now appears in the specification tree.
1D, or beam mesh, can be deleted and/or added to parts manually.

Surface Meshing
This section deals with the 2D meshing methods.
Meshing using OCTREE Triangle: Assign linear or parabolic triangle elements to a surface.
Advanced Surface Mesher: Mesh a surface part and let you enter the Surface Meshing
workshop.

Meshing Using OCTREE Triangles
This task will show you how to mesh a part using OCTREE triangles.
Open the sample08.CATAnalysis document from the samples directory.
1. Click the Octree Triangle Mesher icon from the Meshing Methods toolbar.
2. Select the geometry to be meshed.
For this, click either the geometry feature in the specification tree or click the part.
The OCTREE Triangle Mesh dialog box appears.
❍ Global tab:
■ Size: lets you choose the size of the elements.
■ Absolute sag: maximal gap between the mesh and the geometry.

■ Proportional sag: ratio between the Absolute sag and the local mesh edge length. Proportional sag value= (Absolute sag value) / (local mesh edge length value).
■ Note that Proportional sag and Relative sag could modify the local mesh edge length value.
■ You can use both Proportional sag and Relative sag, the most constraining of the two values will be used.
■ Element type: lets you choose the type of element you want (Linear or Parabolic).
❍ Local tab:
You can also add local meshing parameters such as sag, size or distribution to the part.For this select the desired Available specs and then click the Add button.
■ Local size: you can modify the Name, Support and Value.
■ Local sag: you can modify the Name, Support and Value.
■ Edges distribution: lets you distribute local nodes on a edge.For this:
■ Select the Edges distribution option and click Add. The Edges Distribution dialog box appears.

■ Select the edge on which you want to assign nodes (Supports) as well as the Number of Edges to be created.The Edges Distribution.1 feature now appears in the specification tree.
■ Click OK in the Local Mesh Distribution dialog box.In this particular case, 7 nodes are generated, i.e. 6 edges will be generated after the meshing.
■ Imposed points: lets you select the points that will be taken into account when meshing.
In this case, the points you have to select must have been created via Shape Design or Part Design.Only points on curve or points on surface are supported. The points support must be a member of the meshed geometry.
For this:
■ Select the Local imposed points option and click Add.The Imposed Points dialog box appears.
■ Select from the specification tree (under Open Body feature) the points (Supports) you will impose for OCTREE triangle mesh generation.
■ Click OK in the Imposed Points dialog box.

To edit the local mesh distribution that has just been created, you need to double-click the Local Nodes Distribution object in the specification tree and modify the desired options from the Local Mesh Distribution dialog box that appears.
❍ Quality tab:
■ Criteria: lets you choose a criterion (Shape, Skweness or Strech) to optimize the mesh quality.
■ Intermediate nodes parameters: only available if you have chosen a Parabolic element type. This option lets you choose the position of parabolic tetrahedron intermediate nodes (Jacobian or Warp).The distance (d) between the geometry and the intermediate node is function of Jacobian and Warp values.
For more details about mesh quality analysis, please refer to Analyzing Element Quality.
❍ Others tab:
■ Details simplification: lets you remove small mesh.
■ Geometry size limit: lets you specify the maximum size of the elements ignored by the mesher (before the meshing).
If all the edges of a surface are smaller than the Geometry size limit value, this surface will be ignored by the mesher.
■ Mesh edges suppression: removes small edges (after the meshing).

Without Mesh edge suppression:
With Mesh edge suppression:
It may happen that Mesh edge suppression involve constraints violation.
■ Global interior size: not available in Octree triangle mesh.
■ Min. size for sag specs: lets you specify the minimum size of the mesh refining due to sags specifications.
■ Max. number of attempts: lets you impose a maximum number of attempts, if several attempts are needed to succeed in meshing, in the case of a complex geometry.
3. Select the desired parameters in the OCTREE Tetrahedron Mesh dialog box.
4. Click Mesh in the OCTREE Triangle Mesh dialog box.
The Computation Status dialog box appears.
The OCTREE Triangle mesh is generated on the part.
To edit the Octree triangle mesh, double-click the OCTREE Triangle Mesh.1 object in the specification tree.The OCTREE Triangle Mesh dialog box reappears.

Advanced Surface Mesher
This section shows you how to use the advanced surface mesher functionality and how to access the
Surface Meshing workshop.
1. Enter the Surface Meshing workshop.
2. If needed, define local specifications of the surface mesher (using the Local Specifications
toolbar).
3. Launch or remove the simplification geometry and/or the mesh (using the Execution
toolbar).
4. If needed, perform manually modifications (using the Edition Tools toolbar).
At any time, you can:
a. access the global parameters if you want to visualize parameters you have defined
or if you want to modify some of the global specifications.
b. exit the Surface Meshing workshop.

Entering the Surface Meshing Workshop
This task shows you how to enter the Surface Meshing workshop by:
● creating a new mesh part (using the Advanced Surface Mesher functionality)
● editing an existing mesh part
Creating a Mesh Part
Open the sample06.CATAnalysis document from the samples directory.
1. Click the Advanced Surface Mesher icon .
2. Select the geometry to be meshed by clicking on the part.
The Global Parameters dialog box appears.

❍ Mesh type: lets you specify if you want Triangle or Quadrangle elements.
❍ Element type: lets you specify if you want Linear or Parabolic elements.
❍ Mesh tab: for more about this tab, please click here.
❍ Geometry tab: for more details about this tab, please click here.
Mesh tab
Triangle Method
❍ Mesh size: global size assigned to the mesh.
❍ Offset: value according to which both the geometrical simplification and meshing will be offset.
❍ Absolute sag: maximal gap between the mesh and the geometry.
❍ Relative sag: ratio between the Absolute sag and the local mesh edge length. Relative sag value= (Absolute sag value) / (local mesh edge length value).
■ Note that Absolute sag and Relative sag could modify the local mesh edge length value.
■ You can use both Absolute sag and Relative sag, the most constraining of the two values will be used.
❍ Min size: minimum value of the mesh size. Only available when you want to use Absolute sag

or Relative sag.
❍ Automatic mesh capture: when activated, mesh capture is performed dynamically on all the constraints (free edges, internal edges, external edges) and after all constraints modifications. You do not need to select all the constraints one after the others. Note that there is a capture tolerance, you can decide to impose or not a limitation to edge control neighborhood. Automatic capture is automatically performed using condensation. Meshing is then captured within the mesh part that belongs to the same CATAnalysis document, geometrically speaking.Be careful: mesh can only be captured on updated mesh part.
Mesh can only be captured on updated mesh part.
■ Tolerance: maximum distance for mesh capture.
Quadrangle Method
❍ Mesh size: global size assigned to the mesh
❍ Offset: value according to which both the geometrical simplification and meshing will be offset
❍ Minimize triangles: minimum number of triangles in the mesh
❍ Directional mesh: produces a regular mesh based on a privileged direction of the domain.
Option deactivated Option activated
❍ Strip optimization: optimizes mesh along strips in order to obtain a more regular mesh.
Option deactivated Option activated

❍ Automatic mesh capture: when activated, mesh capture is performed dynamically on all the constraints (free edges, internal edges, external edges) and after all constraints modifications. You do not need to select all the constraints one after the others. Note that there is a capture tolerance, you can decide to impose or not a limitation to edge control neighborhood. Automatic capture is automatically performed using condensation. Meshing is then captured within the mesh part that belongs to the same CATAnalysis document, geometrically speaking.
Mesh can only be captured on updated mesh part.
■ Tolerance: maximum distance for mesh capture.
Geometry tab
Triangle Method and Quadrangle Method
❍ Constraint sag: constraint is created along the edge of a face to avoid creating elements across this edge (the element sag would be higher than the specified value). This does not guarantee that the whole mesh respects the sag value but helps creating constraints. For a given mesh size, the lower the constraint sag value, the more numerous the constraints are created, and vice versa. For example:Due to the sag value (too high), the edges are not constrained (blue colored).
Due to the sag value (low enough), the edges are constrained (yellow colored).
❍ Angle between faces: angle computed between the two normals corresponding to neighbor faces
❍ Angle between curves: angle computed between two tangents on a contour
❍ Min holes size: sets the diameter for automatic hole deletion ■ Merge during simplification option: allows optimizing the position of the nodes in tight
zones in order to improve the quality of the elements
■ Min size
❍ Automatic curve capture: when activated, mesh capture is performed dynamically on all the constraints (free edges, internal edges, external edges) and after all constraints modifications. You do not need to select all the constraints one after the others. Note that there is a capture tolerance, you can decide to impose or not a limitation to edge control neighborhood. Automatic capture is automatically performed using condensation. Meshing is then captured within the mesh part that belongs to the same CATAnalysis document, geometrically speaking.
Mesh can only be captured on updated mesh part.
■ Tolerance: maximum distance for curve capture.
3. Select the desired parameters in the Global Parameters dialog box.

The geometrical simplification is now launched.
A Smart Surface Mesh object appears in the specification tree.
4. Click OK in the Global Parameters dialog box.
You enter the Surface Meshing workshop.
You can now:
a. access the global parameters at any time,
b. define local specifications of the surface mesher,
c. launch the simplification geometry or the mesh execution,
d. perform manually modifications,
e. exit the Surface Meshing workshop at any time.
Editing an Existing Mesh Part

Open the Sample06.CATAnalysis document from the samples directory.
1. Update the Smart Surface Mesh.1 mesh part.
For this, right-click the Smart Surface Mesh.1 mesh part and select the Update Mesh contextual
menu .
This will launch both the geometry simplification and the mesh execution.
2. Double-click the Smart Surface Mesh.1 mesh part in the specification tree.
The Global Parameters dialog box appears.
For more details about this dialog box, please click here.
3. Click OK in the Global Parameters dialog box without any modification.
The following Warning message appears:
4. Click Yes in the Warning message.

You enter the Surface Meshing workshop.
You can now:
a. access the global parameters at any time,
b. define local specifications of the surface mesher,
c. launch the simplification geometry or the mesh execution,
d. perform manually modifications,
e. exit the Surface Meshing workshop at any time.
5. Click the Remove Mesh icon and leave the Surface Meshing workshop.
You return in the Advanced Meshing Tools workbench.
6. Double-click the Smart Surface Mesh.1 mesh part in the specification tree.
The Global Parameters dialog box appears.
7. Click OK in the Global Parameters dialog box without any modification.
The following Warning message appears:
8. Click Yes in the Warning message.
You enter again the Surface Meshing workshop.

Setting Global Meshing Parameters
This task shows you how to visualize or modify the global meshing parameters at any time
in the Surface Meshing workshop (before and after simplifying the geometry, before and
after meshing).
● Open the sample06.CATAnalysis document from the samples directory.
● Enter the Surface Meshing workshop.
For more details, please refer to Entering the Surface Meshing Workshop.
1. Click the Global Meshing Parameters icon from the Global Specifications
toolbar.
The Global Parameters dialog box appears.

For more details about the description of the Global Parameters dialog box, please refer to Entering the Surface Meshing Workshop.
2. Change the desired parameters in the Global Parameters dialog box.
3. Click OK in the Global Parameters dialog box.

Local Specifications
Removing Holes: Ignore holes in the geometry.
Removing Cracks: Ignore cracks in the geometry.
Removing Faces: Ignore faces in the geometry.
Adding/Removing Constraints (Specifications): Add or remove constraints applied to vertices
or curves.
Imposing Nodes (Specifications): Distribute nodes on edges.
Specifying a domain: Impose a domain for the geometry simplification step.

Removing Holes
This task shows you how to ignore holes in the geometry which you consider as
unnecessary holes.
● Open the Sample03.CATAnalysis document from the samples directory.
● Enter the Surface Meshing workshop.
For more details, please refer to Entering the Surface Meshing Workshop.
1. Click the Boundary Simplifications icon from the Local Specifications
toolbar.
The Boundary Simplifications dialog box appears:
❍ Holes:■ Browse: browse the remaining holes
■ Auto Focus: zoom in given holes.
❍ Cracks: please refer to Removing Cracks.

❍ Faces: please refer to Removing Faces.
The last selected tab in which you performed a modification and a
validation using the OK button is saved in settings.
That means that this tab will be displayed next time you will launch the
Boundary Simplifications functionality.
2. Click a green hole.
It is turned blue and will then be ignored by the mesher.
3. Click a blue hole.
It is reactivated and will be taken into account by the mesher.
The Boundary Simplifications dialog box is updated in accordance with the hole(s)
you selected or de-selected:

4. Click the Mesh The Part icon .
The meshed part now appears with ignored and non-ignored holes.
5. Click OK in the Mesh The Part dialog box.

Removing Cracks
This task shows you how to ignore cracks in the geometry.
● Open the Sample31.CATAnalysis document from the samples directory.
● Enter the Surface Meshing workshop.
For more details, please refer to Entering the Surface Meshing Workshop.
The CATAnalysis appears as shown here.
1. Click the Boundary Simplifications icon from the Local Specifications toolbar.
The Boundary Simplifications dialog box appears:

❍ Holes: please refer to Removing Holes.
❍ Cracks: ■ Browse: browse the remaining cracks
■ Auto Focus: zoom in given cracks.
❍ Faces: please refer to Removing Faces.
The last selected tab in which you performed a modification and a validation using
the OK button is saved in settings.
That means that this tab will be displayed next time you will launch the Boundary
Simplifications functionality.
2. Select the Cracks tab in the Boundary Simplifications dialog box.
3. Click the cracks to be removed.
The Boundary Simplifications dialog box is updated accordingly:

4. Click OK in the Boundary Simplifications dialog box.
You can now launch the Mesh operation. For this:
5. Click the Mesh the Part icon .
The Mesh The Part dialog box appears.
The boundary simplifications are taken into account.
If needed, you can now apply manual simplifications.
For this, click the Edit Simplification icon from the Edition Tools toolbar.

Removing Faces
This task shows how to ignore faces in the geometry.
● Open the Sample04.CATAnalysis document from the samples directory.
● Enter the Surface Meshing workshop.
For more details, please refer to Entering the Surface Meshing Workshop.
● Mesh the part.
For this, click the Mesh The Part icon from the Execution toolbar.
You will then click OK in the Mesh The part dialog box.
1. Click the Boundary Simplifications icon from the Local Specifications
toolbar.
The Boundary Simplifications dialog box appears:
❍ Holes: please refer to Removing Holes.

❍ Cracks: please refer to Removing Cracks.
❍ Faces: ■ Fill Geometry: if activated, this option allows you to select only filled
geometry.
The last selected tab in which you performed a modification and a
validation using the OK button is saved in settings.
That means that this tab will be displayed next time you will launch the
Boundary Simplifications functionality.
You can configure the mesher to ignore faces and holes by simply clicking on these
faces and holes.
2. Select the Faces tab in the Boundary Simplifications dialog box and then the faces
to be removed from the model.
The selected faces automatically appear in the Boundary Simplifications dialog box.

3. If needed, select the Holes tab in the Boundary Simplifications dialog box and then
the hole to be removed from the model.
The selected hole automatically appears in the Boundary Simplifications dialog box.

Now, the faces and holes will be ignored by the mesher.
4. Click OK in the Boundary Simplifications dialog box.
You can now launch the Mesh operation.
For this, click the Mesh the Part icon .


Adding/Removing Constraints (Specifications)
This task shows how to add/remove constraints as mesh specifications either using the
geometry (curves or point) or directly on the geometrical simplification (edges or vertices).
Adding/Removing Constraints (Specifications):
● On/From The Geometrical Simplification
● On/From The Geometry
● Using edge/external curve selection by path
Two types of constraints exist:
1. a constraint applied to a vertex/point: as a result, a node will be created on this vertex.
2. a constraint applied to a edge/curve: as a result, all the element edges will be aligned on this curve.
On/From The Geometrical Simplification
● Open the sample05.CATAnalysis document from the samples directory.
● Enter the Surface Meshing workshop.
For more details, please refer to Entering the Surface Meshing Workshop.
1. Click the Add/Remove Constraints icon from the Local Specifications
toolbar.

The Add/Remove Constraints dialog box appears with tabs that will allow you
assigning constraints to edges, vertices / curves, points.
The last selected tab in which you performed a modification and a
validation using the OK button is saved in settings.
That means that this tab will be displayed the next time you launch the
Add/Remove Constraints functionality.
The Trap Type dialog box also appears and remains displayed as long as you keep
the Edge tab active:
You can use multi-selection:
❍ using an intersection polygon trap: all the domains which have non-empty intersection with the trap will be selected.
❍ using an inclusive polygon trap: all the domains that are completely included within the trap will be selected.
2. Select the edge which you want to constrain.

Note that you can use edge selection by path.
The Add/Remove Constraints dialog box now displays information on the element
just selected.
3. Select the vertex which you want to constrain.

The dialog box now displays information on the element just selected.
If you select one element in this dialog box buttons become selectable:
❍ Remove: you can remove one constraint you previously created using this dialog box.
❍ Remove All: you can remove all the constraints you previously created using this dialog box.
❍ Zoom: you can zoom in on the constraint that is currently selected in this dialog box.
4. Click OK in the Add/Remove Constraints dialog box.

On/From The Geometry
● Open the sample17.CATAnalysis document from the samples directory.
● Enter the Surface Meshing workshop.
For more details, please refer to Entering the Surface Meshing Workshop.
1. Select the Add/Remove Constraints icon from the Local Specifications
toolbar.
The Add/Remove Constraints dialog box appears with tabs that will allow you
assigning constraints to edges, vertices / curves, points.
2. Select the Curve tab in the Add/Remove Constraints dialog box and the desired
geometry on the CATAnalysis document.

Note that you can select the mono-dimension feature of a face or an edge. When
selecting a face, the edges of the face are projected. For mono-dimension features
(for example, intersection features), all the edges of the feature are projected.
The Add/Remove Constraints dialog box now displays information on the elements
just selected as well as the possibility to Capture Mesh edges from one curve to
another.
Note that you can use external curve selection by path.
3. Select more curves on the CATAnalysis document.

The dialog box is now as shown here:
The Capture dialog box appears to let you select the destination curve edge and, if
needed, (Show Sources button) a source curve edge. In other words, you will
select both edges one after the other.

❍ Tolerance:Mesh will be found automatically relatively to the selected tolerance.
❍ Coincidence:You can decide that you will have the nodes from both edges superimposed (nodes created in coincidence)
❍ Condensation:You can decide that the nodes from both edges (receiver and source) are single nodes. The nodes of the source will be taken into account.
❍ Receivers:The edge on which the source will be projected.
❍ Show Sources:A switch that lets you select the curve to be projected onto the receiver.
4. Click Show Sources button in the Capture dialog box.
You can now select the curve to be projected onto the receiver

5. Click OK in the Capture dialog box.
6. Click OK in the Add/Remove Constraints dialog box.
7. Mesh the surface.
For this:
❍ click the Mesh The Part icon from the Local Specifications toolbar.
❍ You will then click OK in the Mesh The part dialog box.
❍ The part is meshed accordingly.
Using Edge/External Curve Selection by Path

● Open the sample05.CATAnalysis document from the samples directory.
● Enter the Surface Meshing workshop.
For more details, please refer to Entering the Surface Meshing Workshop.
1. Click the Add/Remove Constraints icon from the Local Specifications
toolbar.
The Add/Remove Constraints dialog box appears.
2. Go over an edge with the cursor.
3. Press the Shift key.
The path corresponding to the edge you went over with the cursor is highlighted.
4. Choose the direction of the path by positioning the cursor on the path accordingly.

5. When you are satisfied with the operation, click on the path at the very point where
you want the edge path to end.
The edge path is defined.

The Add/Remove Constraints dialog box is updated:
Only updated mesh parts will be constrained. In others words, when you constrain
the edge of a part, if you modify the associated geometry (external edges), you
need to force an update on this part to have this part up to date.

Imposing Nodes (Specifications)
This task shows how to impose nodes (as mesh specifications) either on free edges or on constrained edges.
● Distribute nodes
● Capture nodes
● Mesh around holes
● Open the sample07.CATAnalysis document from the samples directory.
● Enter the Surface Meshing workshop.
For more details, please refer to Entering the Surface Meshing Workshop.
1. Click the Imposed Elements icon from the Local Specifications toolbar.
The Imposed Elements dialog box appears.
❍ Elements
❍ Capture
❍ Mesh around Holes

The last selected tab in which you performed a modification and a validation
using the OK button is saved in settings.
That means that this tab will be displayed next time you will launch the
Imposed Elements functionality.
If you select one element in this dialog box switch buttons become selectable:
❍ Edit: you can display the Edit Elements Distribution dialog box and, if needed, modify the values.
❍ Remove: you can remove one node distribution you previously created using this dialog box.
❍ Remove All: you can remove all the node distributions you previously created using this dialog box.
❍ Zoom: you can zoom in on the node distribution that is currently selected in this dialog box.
Note that you can use edge selection by path.
Distributing Nodes
This Imposed Elements dialog box will display information on the nodes you are
going to distribute.
Nodes can be distributed both on external and internal curves.
2. Select the geometry on which you want to distribute nodes.

You can select several edges on the condition they are continuous to each others.
The Edit Elements Distribution dialog box now appears with given default values.
❍ Distribution type:■ Uniform: the distance between all the distributed nodes will be the same.
■ Arithmetic: the distance between the distributed nodes will be defined by a common difference computed with the following parameters.
Note that you have to specify two and only two parameters among
the four.
■ Number of Edges: lets you specify how many edges you want.
■ Size 2 / Size 1: lets you specify the ratio between the lengths of the last and the first distribution edge.
■ Size at node 1: lets you specify the length of the first edge of the

distribution.
■ Size at node 2: lets you specify the length of the last edge of the distribution.
■ Symmetry: lets you specify if the distribution should be symmetric or not.
■ Geometric: the distance between the distributed nodes will be defined by a common ratio computed with the following parameters.
Note that you have to specify two and only two parameters among
the four.
■ Number of Edges: lets you specify how many edges you want.
■ Size 2 / Size 1: lets you specify the ratio between the lengths of the last and the first distribution edge.
■ Size at node 1: lets you specify the distance between the two first nodes of the distribution.
■ Size at node 2: lets you specify the distance between the two last nodes of the distribution.
■ Symmetry: lets you specify if the distribution should be symmetric or not.
■ User Law: the distance between the distributed nodes will be defined by a knowledge law previously defined in the Product Advisor workbench.For more details about the user law, please refer to the Product Advisor User's Guide.
A user law must have been defined.
■ Law: lets you select the desired law.
■ Number of edges: lets specify how many edges you want.
■ Reverse direction: this button lets you reverse the direction of distribution.
❍ Selected element(s): lets you visualize the selected elements.Multi-selection is available.
■ Remove: lets you remove a selected element in the list.
■ Remove All: lets you remove all the elements of the list.
❍ Number of elements: lets you define the number of the nodes you want to distribute on the currently selected geometry.
❍ Size: lets you define the size on which a given nodes will be uniformly distributed.
3. If needed, modify the number of the nodes or size. In this case, enter 3 as new
value (Number of elements).

4. Click OK in the Edit Elements Distribution dialog box.
The nodes appear on the geometry.
The Imposed Elements dialog box is automatically updated.

5. Click OK in the Imposed Elements dialog box.
An Imposed Elements.1 object appears in the specification tree under the Smart
Surface Mesh.1 feature.
Capturing Nodes
● Open the Sample30.CATAnalysis document from the samples directory.
● Enter the Surface Meshing workshop.
For this, double-click the Smart Surface Mesh.2 mesh part in the specification tree.
For more details, please refer to Entering the Surface Meshing Workshop.

1. Click the Imposed Elements icon from the Local Specifications toolbar.
2. Select the Capture tab in the Imposed Elements dialog box.
3. Select the edge you want to be imposed nodes (also called Receiver edge).
The Capture dialog box now appears as shown here:
Note that you can use edge selection by path.
❍ Tolerance: the source edge will be found automatically relatively to the selected tolerance.
❍ Coincidence: you can decide that you will have the nodes from both edges superimposed

❍ Condensation: you can decide that the nodes from both edges (receiver and source) are single nodes.
❍ Receivers: the edge on which the source will be projected.
❍ Show Sources: a switch that lets you select the mesh edges to be projected onto the receiver.Be careful: mesh can only be captured on updated mesh part.
4. Enter the desired Tolerance value.
In this particular example, enter 5mm as Tolerance value.
5. Click Apply in the Capture dialog box.
The nodes from a source edge at a 5mm from the receiver edge now appear.

You might also decide that you want to explicitly select the source edge. For this:
6. Click the Show Sources switch button in the Capture dialog box.
7. Click in the Sources field with the mouse and then select the desired edge on the
model.
The Capture dialog box now appears as shown here:

The nodes from the selected source edge now appear on the receiver edge.
8. Click OK in the Capture dialog box.
The Imposed Elements dialog box is updated:
9. Click OK in the Imposed Elements dialog box once you are satisfied with you

operations.
10. Launch the mesh operation.
For more details, please refer to Meshing the Part.
You can visualize the capture mesh:
Mesh around Holes
● Open the sample07.CATAnalysis document from the samples directory.
● Enter the Surface Meshing workshop.
For more details, please refer to Entering the Surface Meshing Workshop.

1. Click the Imposed Elements icon from the Local Specifications toolbar.
2. Select the Mesh around Holes tab and the hole you want to be imposed nodes.
Note that whatever the number of curves making out the holes, multi-selection is
automatic. You do not need to select each curve making out the hole.
The Mesh Around Holes dialog box now appears.
3. Enter the desired number of elements in the Mesh Around Holes dialog box, if
needed.

Note that you can specify the height of the row, if needed.
4. Click OK in the Mesh Around Holes dialog box.
Both the Imposed Elements dialog box and the model are updated.

Hole and Nodes Before
Hole and Nodes After:
5. Click OK in the Imposed Elements dialog box once you are satisfied with you
operations.

Specifying a Domain
This task shows you how to impose a domain for the geometry simplification step.
● Open the sample08.CATAnalysis document from the samples directory.
● Enter the Surface Meshing workshop.
For more details, please refer to Entering the Surface Meshing Workshop.
In this particular example, choose the Frontal Quadrangles method and enter 10mm as Mesh
size value.
1. Click the Domain Specifications icon from the Local Specifications toolbar.
The Domain Specifications dialog box appears.
❍ Edit: lets you modify a domain specification.
❍ Remove: lets you remove a domain specification.
❍ Remove all: lets you remove all the domain specifications.
2. Select a domain as shown below.

The Mesh Specification dialog box appears.
❍ Method: lets you specify the meshing method you want for this domain■ Frontal Quad
■ Frontal Tria
■ Mapped *
■ Mapped Free *
■ Mapped Tria *
■ Bead
■ Half Bead
*: for Mapped and Mapped Tria options, you can mesh cylinder and ring
topology. For Mapped Free option, you can mesh cylinder topology.
❍ Mesh Size: lets you specify the mesh size value for this domain
❍ Remove: lets you remove an element of the selection

❍ Remove All: lets you remove all the elements of the selection.
In this particular case:
❍ select Frontal Tria as Method option
❍ enter 15mm as Mesh Size value.
3. Select a continuous domain as shown below.
The Mesh Specification dialog box is updated.
Note that you cannot define a discontinuous domain.
4. Click OK in the Mesh Specification dialog box.

The Domain Specifications dialog box is updated as shown below:
5. Click OK in the Domain Specifications dialog box.
A Domain Specifications.1 object appears in the specification tree:
6. Click the Mesh the Part icon from the Execution toolbar.
The part is meshed as shown below:
7. Edit the domain specification.

For this:
❍ click the Remove Simplification icon from the Execution toolbar to remove the geometrical simplification
❍ click the Domain Specifications icon from the Local Specifications toolbar.
The Domain Specifications dialog box appears.
8. Select the specification you want to edit and click the Edit button in the Domain
Specifications dialog box.
The Mesh Specification dialog box appears.

9. Select Frontal Quad as Method option from the Mesh Specification dialog box and click
OK.
The Domain Specifications dialog box appears and is updated as shown here:
10. Click OK in the Domain Specifications dialog box.
11. Click the Mesh the Part icon from the Execution toolbar.
The mesh part is updated as shown below:

Modifying Local Specifications with Knowledgeware
This task shows you how to modify local specifications using the knowledge formula functionality.
● Open the sample07.CATAnalysis document from the samples directory.
● Enter the Surface Meshing workshop.
For more details, please refer to Entering the Surface Meshing Workshop.
1. Click the Imposed Elements icon from the Local Specifications toolbar.
2. Select an edge as shown bellow:
3. Enter 5 as Number of elements in the Edit Elements Distribution dialog box.
4. Click OK in the Edit Elements Distribution dialog box and then in the Imposed Elements dialog box.
The imposed nodes are displayed:
5. Click the Exit icon .
6. Click the Formula icon from the Knowledge toolbar.
The Formulas: Analysis Manager dialog box appears.
For more details about the Formula functionality and the Formulas dialog box, please refer to Formulas in the
Infrastructure User's Guide.
7. Select the local specification you want to modify.

In this particular example, select the Imposed Elements.1 specification.
The Formulas dialog box is updated.
8. Select the second line.
9. Enter 10 as new value as shown bellow:

10. Click OK in the Formulas: Imposed Elements.1 dialog box.
11. Enter again the Surface Meshing workshop.
Note that the number of element has been increased:

Execution
Simplifying the Geometry (Specification): Improve the meshing.
Removing the Geometrical Simplification: Remove the geometrical simplification you applied
to geometry.
Meshing the Part: Launch the surface mesher execution.
Removing the Mesh: Remove the mesh you generated on the geometry.

Simplifying the Geometry
This task shows how to simplify the geometry in order to improve the quality of the mesh.
● Open the sample05.CATAnalysis document from the samples directory.
● Enter the Surface Meshing workshop.
For more details, please refer to Entering the Surface Meshing Workshop.
1. Click the Global Meshing Parameters icon .
The Global Parameters dialog box appears.

2. Select the desired parameters and click OK in the Global Parameters dialog box.
For more details about this dialog box, please refer to Setting Global Meshing Parameters.
3. Click the Geometry Simplification icon from the Execution toolbar.
A set of optimized constraints is computed.

● Geometrical simplification is always done, before meshing, even if you do not launch it.
● determine if you have to modify manually the specifications before the meshing.
● Simplify the geometry to preview the domains.
● If needed, modify the specifications: ❍ Remove the geometrical simplification.
For more information, please refer to Removing the Geometrical Simplification.
❍ Define the desired specifications.For more information, please refer to Local Specifications toolbar.

Removing the Geometrical Simplification
This task shows how to remove the geometrical simplification you applied to geometry.
The mesh elements also are removed.
● Open the sample08.CATAnalysis document from the samples directory.
● Enter the Surface Meshing workshop.
For more details, please refer to Entering the Surface Meshing Workshop.
● Launch the geometrical simplification.
For more details, please refer to Simplifying the Geometry.
1. Click the Remove Simplification icon from the Execution toolbar.

The geometrical simplification is automatically removed after you confirmed the operation in a box that appears.

Meshing the Part
This task demonstrates how to launch the mesh of a surface part.
FEM Surface lets you automatically handle the mesh of complex geometries with
advanced control on specifications. The meshes are fully associative with design changes.
You can define specifications in order to simplify the geometry. However, the referenced
geometry is never modified in the whole meshing process. The mesh deals with the exact
replica of the geometry as a clone: it respects all the geometry characteristics, and adapt
those to the mesh needs, without impacting the original geometry design. You get an
automatic simplified interpretation of the meshed geometry. For example, you can mesh
over holes and gaps. In the same way, it is possible to eliminate small faces such as
stiffeners or flanges for meshing. You can achieve an accurate and smart elimination of
details such as fillets. Different types o f finite elements and meshing methods are
available: quadrangles or triangles, advancing-front or mapped meshers.
● Open the sample08.CATAnalysis document from the samples directory.
● Enter the Surface Meshing workshop.
For more details, please refer to Entering the Surface Meshing Workshop.
Constraints and nodes appear.

1. Click the Mesh The Part icon from the Execution toolbar.
The mesh is generated on the part.
A little summary is provided in the Mesh The Part dialog box.
2. Click OK in the Mesh The Part dialog box.
Any modification you will then manually apply to the meshed surface will not be saved for
example if you edit the mesh. In other words, each time you will apply manual
modifications (Adding/Removing Constraints (Modifications), Imposing Nodes
(Modifications), Re-meshing Domains, Mesh Editing), these modifications will only be
saved on the condition you launch the mesh operation again.

Removing the Mesh
This task shows how to remove the mesh you generated on the geometry.
● Open the sample08.CATAnalysis document from the samples directory.
● Enter the Surface Meshing workshop.
For more details, please refer to Entering the Surface Meshing Workshop.
● Mesh the surface.
For more details, please refer to Meshing the Part.
1. Click the Remove Mesh icon from the Execution toolbar.
The mesh is automatically removed.


Edition Tools
Cleaning Holes: Ignore holes in the mesh.
Adding/Removing Constraints (Modifications): Add or remove two types of constraints:
constraints applied to vertices ; constraints applied to curves.
Imposing Nodes (Modifications): Distribute nodes on edges.
Domain Edition
Re-meshing a Domain: Re-mesh a domain using new parameters.
Removing the Mesh by Domain: Remove the mesh you generated on a domain of the
geometry.
Locking a Domain: Lock a domain by selecting it.
Modify Mesh
Mesh Editing: Edit a mesh to provide higher quality.
Splitting Quadrangles: Split quadrangle elements in order to improve the mesh quality.

Cleaning Holes
This task shows you how to specify manually which hole you want to ignore during the mesh process.
● Open the Sample03.CATAnalysis document from the samples directory.
● Enter the Surface Meshing workshop.
For more details, please refer to Entering the Surface Meshing Workshop.
● Mesh the surface.
For more details, please refer to Meshing the Part.
● Hide the geometry for a better visualization of the mesh.
For this, right-click the Part.1 in the specification tree and select the Hide/Show
contextual menu.
1. Click the Clean Holes icon from the Edition Tools toolbar.
The Boundary Simplifications dialog box appears:
❍ Auto remesh on modification:■ if you activate this option, an automatic re-mesh is performed on the
domain.
■ if you deactivate this option, the mesh will be removed on the domain.
2. Select the Auto remesh on modification option in the Clean Holes dialog box.
3. Select a hole as shown bellow.

As a result, an automatic re-mesh is performed around the selected hole:
4. Select a hole as shown bellow.

As a result, an automatic re-mesh is performed around the selected hole:
5. Select the Auto remesh on modification option in the Clean Holes dialog box.
6. Select a hole as shown bellow.

As a result, the mesh is removed on the domain:
7. Click the Mesh the Part icon from the Execution toolbar.

As a result the meshing process is launched and all the modifications you have previously performed are taken into account.
8. Click OK in the Mesh The Part dialog box.
9. Click again the Clean Holes icon from the Edition Tools toolbar.

Adding/Removing Constraints (Modifications)
This task shows how to apply manual topological modifications on existing constraints.
There are two types of constraints.
1. a constraint applied to a vertex: as a result, a node will be created on this vertex.2. a constraint applied to a curve: as a result, all the element edges will be aligned on
this curve.
Adding/Removing Constraints using the following contextual menu:
● Swap constrained state
● Split a domain
● Orthogonal Split on Domain
● Collapse edge
● Cut edge
● Merge edges
● Undo simplifications
● Drag
● Open the sample05.CATAnalysis document from the samples directory.
● Enter the Surface Meshing workshop.
For more details, please refer to Entering the Surface Meshing Workshop.
● Launch the geometrical simplification.
For more details, please refer to Simplifying the Geometry.

1. Click the Edit Simplification icon from the Edition Tools toolbar.
The Edit Simplification dialog box appears with one option for re-meshing
automatically as you modify the geometrical simplification.
The Undo command is not available.
2. Right-click the elements required for modifying edges, vertices or still for
performing split, collapse or merge operations.
3. Select the desired options from the available contextual menu.
For edges:
For vertices:

The desired option (contextual menu), once selected, remains active. You
then simply need to select the elements to be modified.
Swap constrained state
If you right-click on this part: You get this constrained state edge:
Split a domain
If you right-click on two existing vertices: You get this split domain:
You can chain the orthogonal split while the contextual menu is selected and the Edit
Simplification dialog box is displayed.

Orthogonal Split on Domain
If you right-click on an edge and click an other edge: You get this orthogonal split domain:
Orthogonal split allows you to create a split domain using an orthogonal projection of a
vertex on an edge.
You can chain the orthogonal split while the contextual menu is selected and the Edit
Simplification dialog box is displayed.
Collapse edge
If you right-click on an edge: You get this collapsed-edge element:
Cut edge

If you right-click on an edge: You get this cut edge (and new vertex):
Merge edges
If you right-click on two
collapsed edges:
One after the other: You get this merged edge:
Drag

If you right-click on a vertex on a
constrained edge:
You can move the vertex over the
constrained edge:
Undo simplifications
This option can be applied either on simplifications generated by the system or on
simplifications you applied manually (see above).
If you right-click on an edge: You get this unmerged mesh element:

Imposing Nodes (Modifications)
This task shows how to impose node distribution on geometry.
● Open the sample08_1.CATAnalysis document from the samples directory.
● Enter the Surface Meshing workshop.
For more details, please refer to Entering the Surface Meshing Workshop.
● Mesh the surface.
For more details, please refer to Meshing the Part.
● Display the geometry in shading mode.
For this, click the Shading (SHD) icon from the View toolbar.
1. Click the Imposed Elements icon from the Edition Tools toolbar.
The Imposed Elements dialog box appears.
Note that you can now edit the nodes distribution done before the meshing.
For more information on the Edit Elements Distribution dialog box, please refer to

Imposing Nodes (Specifications).
The Undo command is not available.
The last selected tab in which you performed a modification and a validation
using the OK button is saved in settings.
That means that this tab will be displayed next time you will launch the
Imposed Elements functionality.
2. Select the geometry on which you want to modify nodes distribution.
The Edit Elements Distribution dialog box now appears with default values
corresponding to the edge you just selected.
3. Modify the number of the nodes. In this case, enter 2 as new value (Number of
elements).

For more information about the Edit Elements Distribution dialog box,
please refer to Imposing Nodes (Specifications).
4. Click OK in the Edit Elements Distribution dialog box.
5. In the Imposed Elements dialog box, activate the Auto remesh on modification
option and click OK.
The new nodes appear on the geometry which is automatically re-meshed.

Re-meshing a Domain
This task shows how to re-mesh a domain using new specifications such as mesh method
and size.
You will see here only three particular mesh methods:
● mapped quads
● projection
● mapping
Mapped Quads Mesh Method
● Open the sample22.CATAnalysis document from the samples directory.
● Enter the Surface Meshing workshop.
For more details, please refer to Entering the Surface Meshing Workshop.

1. Click the Remesh Domain icon in the Edition Tools toolbar.
The Remesh Domain dialog box appears.
❍ Mesh method:
Front quads (*)
Front trias (*)
Mapped quads (**)
Mapped trias (**)
Mapped Free quads (**)
Bead quads

Half Bead quads
Projection
Mapping (*)
(*) indicates that the Trap Type dialog box appears at the same time you choose the option.
(**) indicates that for Mapped and Mapped Tria options, you can mesh cylinder and ring topology and that for Mapped Free option, you can mesh cylinder topology.
❍ You can use multi-selection: ■ using an intersection polygon trap: all the domains which have non-
empty intersection with the trap will be selected.
■ using an inclusive polygon trap: all the domains that are completely included within the trap will be selected.
❍ Impact neighbor domains: lets you define whether you wish to apply the new mesh method to the neighboring domains. If the option is de-activated, the nodes on domain edges will not be modified.

❍ Smooth projected mesh: allows you to optimize the quality of the projected mesh (this option is only available with the Projection and the Mapping options).
❍ Mesh size: lets you enter the desired mesh size (this option is not available with the Projection and the Mapping options).
2. Select the Mapped quads option in the Remesh Domain dialog box.
3. Select the desired domain on the surface.
The edge of the selected domain can be either green (constrained) or yellow (free).
4. Enter the desired Mesh size value.
In this particular example, enter 15mm.
5. Click Apply in the Remesh Domain dialog box.

The selected domain is re-meshed.
You can see that the corners (C0, C1, C2 and C3) of the domain are
displayed.
You can select a corner and change its position by clicking another
vertex.
6. Click Close in the Remesh Domain dialog box.
Note that: you can remove the mesh if you are not satisfied.
For more details, please refer to Removing the Mesh.
Projection Mesh Method All the mesh elements are projected on the receiving domain and the projected mesh
respects the initial mesh topology.
The projection mesh method automatically makes the correspondence between vertex and
node (by projecting a vertex on a node).

● Open the sample22_1.CATAnalysis document from the samples directory.
● Enter the Surface Meshing workshop.
For more details, please refer to Entering the Surface Meshing Workshop.
The two domains (the meshed one and the receiving one) must have the same number of
boundaries.
In the following example:
● you can project the mesh of the domain A to the domain C.
● you cannot project the mesh of the domain A to the domain B.If you try to do this, an error message appears to inform you that the number of boundaries of the two domains is different.

1. Click the Remesh Domain icon in the Edition Tools toolbar.
The Remesh Domain dialog box appears.
For more details about this dialog box, please refer to Mapped Quads Mesh Method.
2. Select the Projection option in the Remesh Domain dialog box.
3. Select the domain you want to mesh.
The meshed domain must be towards the receiving domain.
4. Select the mesh domain.
5. Click OK in the Remesh Domain dialog box.

The projected domain is updated.
The projected mesh entirely fills the receiving domain.The projected mesh is not partial.
The only way to preserve the mesh elements size between the meshed
domain and the receiving domain
is to modify the receiving domain (by splitting it, for example)

Mapping Mesh Method All the mesh elements are projected on the receiving domain and the projected mesh
respects the initial mesh topology.
Contrary to the projection mesh method, you have to define the correspondence between
vertex and node in case of mapping mesh method.
● Open the sample22.CATAnalysis document from the samples directory.
● Enter the Surface Meshing workshop.
For more details, please refer to Entering the Surface Meshing Workshop.
The two domains (the meshed one and the receiving one) must have the same number of
boundaries.
In the following example:
● you can project the mesh of the domain A to the domain C.
● you cannot project the mesh of the domain A to the domain B.If you try to do this, an error message appears to inform you that the number of boundaries of the two domains is different.

1. Click the Remesh Domain icon in the Edition Tools toolbar.
The Remesh Domain dialog box appears.
For more details about this dialog box, please refer to Mapped Quads Mesh Method.
2. Select the Mapped Quads option in the Remesh Domain dialog box.
Multi-selection is not available.
3. Select the desired domain.
4. Enter the desired Mesh size value.
In this particular example, enter 15mm.
5. Click OK in the Remesh Domain dialog box.
6. Click the Remesh Domain icon in the Modification Tools toolbar.
7. Select the Mapping option in the Remesh Domain dialog box.
8. Select the domain you want to mesh.

The Trap Type dialog box appears.For more details about this diolog box, please refer to Mapped Quads Mesh Method.
Multi-selection is available on the condition you multi-select connected mesh domains.
9. Select the meshed domain to be projected on the previously selected domain.
10. Select a vertex on the domain that will receive the projected mesh to identify it with
the nearest node of the mesh domain.
You now have to set up all the needed correspondence between vertex (of the
domain to be meshed) and the nodes (of the mesh domain).
11. Select the corresponding node on the mesh domain.

As soon as you have selected the node, the geometry appears as shown here:
You can see that some vertex are not corresponding with nodes of the mesh
domain. You can manually establish the correspondence.
For this, select a vertex and then the corresponding node on the mesh domain.
12. Click OK in the Remesh Domain dialog box.

The mapped domain is updated as shown here:

Removing the Mesh by Domain
This task shows how to remove the mesh you generated on a single or several domains of
the geometry.
● Open the sample08.CATAnalysis document from the samples directory.
● Enter the Surface Meshing workshop.
For more details, please refer to Entering the Surface Meshing Workshop.
● Mesh the surface.
For more details, please refer to Meshing the Part.
1. Click the Remove Mesh by Domain icon from the Edition Tools toolbar to
activate the remove mesh by domain mode.
The Trap Type dialog box appears.
2. Select the mesh of the single domain or domains you want to remove.

For this You can use:
❍ Mono selection to select a single domain
❍ Multi-selection using the Trap Type dialog box■ using an intersection polygon trap: all the domains which have non-empty
intersection with the trap will be selected.
■ using an inclusive polygon trap: all the domains that are completely included within the trap will be selected.
In this particular case click a domain as shown below:
As a result the mesh of the selected domain is removed:
3. Click the Remove Mesh by Domain icon from the Edition Tools toolbar to
deactivate the remove mesh by domain mode.

The Trap Type dialog box disappears.
Note that removing the mesh by domain is useful before Re-meshing a Domain.
You can improve the mesh of a domain without removing the mesh of all the part.

Locking a Domain
This task shows how to lock a domain.
● Open the sample05.CATAnalysis document from the samples directory.
● Enter the Surface Meshing workshop.
For more details, please refer to Entering the Surface Meshing Workshop.
● Mesh the surface.
For more details, please refer to Meshing the Part.
1. Select the Lock Domain icon from the Edition Tools toolbar.
The Trap Type dialog box appears
You can use multi-selection:
❍ using an intersection polygon trap: all the domains which have non-empty intersection with the trap will be selected.
❍ using an inclusive polygon trap: all the domains that are completely included within the trap will be selected.
2. Select the domain to be locked.

This domain is now transparent:
❍ any modification applied to neighboring domain will not impact the locked domain.
❍ the locked domain cannot be re-meshed.
If you select two domains which are not homogeneous, a warning box appears: Do you
want to lock the selected domains? If you click No, the domains will be unlocked.

Mesh Editing
This task shows how to edit surface elements. Thanks to the full cursor editing, you can preview and then update
dynamically the quality analysis results on the mesh. When quality criteria are respected, you will see the change in
finite element color. You can also move nodes on geometry, edit finite elements (splitting, swapping, and so forth) or
smooth the mesh.
Mesh Editing on:
● Surface Elements
● Edges
using either the Contextual menu or:
● Dynamic Update of Element Quality Analysis (colors change, if needed)
● Full Mouse Mesh Editing
● Automatic Smooth on Nodes
● Contextual Menu
● Open the sample05.CATAnalysis document from the samples directory.
● Enter the Surface Meshing workshop.
For more details, please refer to Entering the Surface Meshing Workshop.
● Mesh the surface.
For more details, please refer to Meshing the Part.
1. Click the Edit Mesh icon from the Edition Tools toolbar.
The Edit Mesh dialog box appears.
❍ Smooth around modifications: allows optimizing the shape of the element so that split elements meet desired Analysis criteria:Note that as the Auto smooth option is inactive in the Edit Mesh dialog box, the surrounding elements are not modified and therefore do not enhance the quality whatever the modifications you perform.
■ Smooth around modifications option activated (the shape of the neighbor elements is altered in order to have the best possible quality of the elements).

■ Smooth around modifications option de-activated (the shape of the neighbor elements is not altered)
❍ Combine around modifications: allows combining two triangles into a quadrangle of good quality (when possible).
■ Combine around modifications option activated.
❍ Swap around modifications: allows dragging a node on a surface.
❍ Propagate to neighbour domains: allows propagating smoothing modifications from one domain to a neighboring one.
❍ Global Optimization: lets you launch again the Quality Analysis.
Surface Elements

Using the Contextual Menu
You can split or condense elements:
2. Position the Condense element symbol very close to a node and right-click.
In this case, we de-activated all the options from the Edit Mesh dialog box. Target vs opposite nodeBefore
Condensed nodeAfter
Dynamic Update of Element Quality Analysis (colors change, if needed)
3. Position the cursor over one quadrangle element.

You can now cut the mesh element diagonally according to the position of the cursor. ❍ Before (quadrangle mesh)
When you go over the quadrangle mesh you want to cut, both a symbol ( ) and orange-highlighted cut mesh preview appear on this mesh.
❍ After (cut mesh according to the position of the cursor)
Full Mouse Mesh Editing
You can drag nodes on surfaces
4. Select a node and move it to the desired location.
The quality of the elements updates according to the location you assign to the node.
Automatic Smooth on Nodes

You can smooth elements by letting the algorithm update the mesh elements location.
5. Click on a node.
The node is automatically moved to the optimum location. The quality of the elements updates according to this new location.
Edges
Contextual Menu
6. Right-click a segment.
Once you selected an option from the contextual menu, when you go over the quadrangle mesh you want to edit, both the corresponding symbol and orange-highlighted edited mesh preview appear on this mesh.
❍ : allows removing edges you previously created manually when splitting
a quadrangle elementIn this case, we activated all the options, right-clicked an edge and activated the Remove edge contextual menu. edge selected
deleted edge

❍ : allows condensing nodes on edges or a node on another node.
■ In this case, we activated all the options, right-clicked an edge and activated the Condense nodes contextual menu.
edge selected
condensed node
■ In this new case, we de-activated all the options, positioned the Condense symbol very close to a node and right-clicked.
❍ : allows inserting a node on an edge
■ In the case below, we de-activated the Auto combine and Auto swap options, right-clicked an edge and activated the Insert node contextual menu. edge selected
inserted node
■ In the case below, we activated the Auto combine options, right-clicked an edge and activated the Insert node contextual menu. edge selected
inserted node

❍ : allows swapping between two edges.
When you make a swap between a triangle and a quadrangle, whatever the edge new position, the resulting mesh will always be a triangle and a quadrangle. The preview will be a good help.
■ Two Quadrangle Elements: edge selected
swapped edge
■ A Quadrangle and a Triangle: One TR/one QD before
One TR/one QD after

Splitting Quadrangles
This task shows you how to improve the element quality by splitting the quadrangles.
● Open the Sample01_1.CATAnalysis document from the samples directory.
● Enter the Surface Meshing workshop.
For more details, please refer to Entering the Surface Meshing Workshop.
1. Click the Split Quadrangles icon from the Edition Tools toolbar to activate
the split quadrangles mode.
The Split Quadrangles dialog box appears:
❍ Element quality: lets you specify the elements to split depending on their quality. You can choose Bad, Bad and poor, Poor and All elements qualities
❍ Element selection: lets you specify the elements to split depending on their

location using the trap type elements selection methodDo not use Element Selection parameter if you want to perform the split quadrangles functionality on all the mesh part. You have only to click on it.
2. Select Bad as Element quality option and click the mesh part.
Bad quality elements are split, if necessary, in order to improve their quality as shown below:
3. Click the Undo icon from the Standard toolbar to undo your modifications,
select Poor as Element quality option and click the mesh part.
Poor quality elements are split, if necessary, in order to improve their quality as shown below:

4. Click the Undo icon from the Standard toolbar to undo your modifications,
select Bad and poor as Element quality option and click the mesh part.
Bad and poor quality elements are split, if necessary, in order to improve their quality as shown below:
5. Click the Undo icon from the Standard toolbar to undo your modifications,
select All as Element quality option and click the mesh part.

All quality elements are split, if necessary, in order to improve their quality as shown below:
6. Click OK in the Split quadrangles dialog box to deactivate the split quadrangles
mode.
Note that each selected element is split only if it will improve the mesh quality.

Leaving the Surface Meshing Workshop
This task shows you how to exit the Surface Meshing workshop.
Open the sample06.CATAnalysis document from the samples directory.
1. Double-click the Smart Surface Mesh.1 in the specification tree.
The Global Parameters dialog box appears.
2. Click OK in the Global Parameters dialog box.
You now enter the Surface Meshing workshop:
You can access the following toolbars: Global Specifications, Local Specifications, Execution and Edit
Tools.
At any time you can exit the Surface Meshing workshop.
For this:
3. Click the Exit icon from the Exit toolbar.

You retrieve the Advanced Meshing Tools workbench.

Solid Meshing
This section deals with the 3D meshing methods.
OCTREE Tetrahedron Mesher: Assign linear or parabolic tetrahedrons elements to a solid.
Tetrahedron filler: Mesh a solid part by generating tetrahedron meshes from surface meshes.

OCTREE Tetrahedron Mesher
This task will show you how to mesh a solid part using the OCTREE Tetrahedron Mesher.
Open the sample41.CATAnalysis document from the samples directory.
1. Click the Octree Tetrahedron Mesher icon from the Meshing Methods toolbar.
2. Select the solid you want to mesh.
The OCTREE Tetrahedron Mesh dialog box appears.
❍ Global tab:
■ Size: lets you choose the size of the elements (in mm).
■ Absolute sag: maximal gap between the mesh and the geometry.
■ Proportional sag: ratio between the Absolute sag and the local mesh edge length. Proportional sag value= (Absolute sag value) / (local mesh edge length value).
■ Note that Proportional sag and Relative sag could modify the local mesh edge length value.
■ You can use both Proportional sag and Relative sag, the most constraining of the two values will be used.
■ Element type: lets you choose the type of element you want (Linear or Parabolic).
❍ Local tab: You can also add local meshing parameters such as sag, size or distribution to the part.For this select the desired Available specs and then click the Add button.

■ Local size: you can modify the Name, Support and Value.
■ Local sag: you can modify the Name, Support and Value.
■ Edges distribution: lets you distribute local nodes on a edge.For this:
■ Select the Edges distribution option and click Add. The Edges Distribution dialog box appears.
■ Select the edge on which you want to assign nodes (Supports) as well as the Number of Edges to be created.The Edges Distribution.1 feature now appears in the specification tree as well as the nodes on the selected Edge.
■ Click OK in the Local Mesh Distribution dialog box.

■ Imposed points: lets you select the points that will be taken into account when meshing.
In this case, the points you have to select must have been created via Shape Design or Part Design.
Only points on curve or points on surface are supported. The points support must be a member of the
meshed geometry.
For this:
■ Select the Local imposed points option and click Add.The Imposed Points dialog box appears.
■ Select from the specification tree (under Open Body feature) the points (Supports) you will impose for OCTREE tetrahedron mesh generation.
■ Click OK in the Imposed Points dialog box.
To edit the local mesh distribution that has just been created, you need to double-click the Local
Nodes Distribution object in the specification tree and modify the desired options from the Local
Mesh Distribution dialog box that appears.
❍ Quality tab
■ Criteria: lets you choose a criterion (Shape, Skweness or Strech) to optimize the mesh quality.
■ Intermediate nodes parameters: only available if you have chosen a Parabolic element type. This option lets you choose the position of parabolic tetrahedron intermediate nodes (Jacobian or Warp).The distance (d) between the geometry and the intermediate node is function of Jacobian and Warp values.
For more details about mesh quality analysis, please refer to Analyzing Element Quality.

❍ Others tab:
■ Details simplification: lets you remove small mesh. ■ Geometry size limit: lets you specify the maximum size of the elements ignored by the mesher (before
meshing).
If all the edges of a surface are smaller than the Geometry size limit value, this surface will be
ignored by the mesher.
■ Mesh edges suppression: removes small edges (after meshing).
Without Mesh edge suppression:
With Mesh edge suppression:
It may happen that Mesh edge suppression involve constraints violation.
■ Global interior size: lets you specify the maximum interior size of the mesh.
If the value of the Global interior size is smaller than the value of the Size, the value of the Size
will be reduced to the value of the Global interior size.
■ Min. size for sag specs: lets you specify the minimum size of the mesh refining due to sags specifications.
■ Max. number of attempts: lets you impose a maximum number of attempts, if several attempts are needed to succeed in meshing, in the case of a complex geometry.
3. Select the desired parameters in the OCTREE Tetrahedron Mesh dialog box.
In this particular example, preserve the default parameters.
4. Click Mesh in the OCTREE Tetrahedron Mesh dialog box.

The Computation Status dialog box appears and the mesh is generated on the part.
For a better visualization, hide the geometry.For this, right-click the Links Manager.1 object and select the Hide/Show contextual menu.
The OCTREE Tetrahedron Mesh.1: Part.1 object appears in the specification tree.
To edit the Octree tetrahedron mesh, double-click the OCTREE Tetrahedron Mesh.1: Part.1 object in the specification tree.
The OCTREE Tetrahedron Mesh dialog box reappears.

Tetrahedron Filler
This task will show you how to mesh a solid part by generating tetrahedron meshes from surface meshes.
The tetrahedron filler provides volume mesh (Linear Tetrahedron or Parabolic Tetrahedron - cf. Finite Element Reference
Guide ) from surface mesh (Linear Triangle Shell or Linear Quadrangle - cf. Finite Element Reference Guide ).
There are two necessary conditions to generate a solid mesh: ● Make sure that the mesh surface is closed in terms of connectivity.
● Make sure that the surface mesh has no intersection.For this, please refer to Checking Intersections / Interferences.
Before You Begin:
● A surface mesh must exist and can be associated or not to a geometry.If the surface mesh is associated to a geometry, this geometry can be either a solid or a set of connected faces.
● Open the sample40.CATAnalysis document from the samples directory.In this particular example, a surface mesh has been already created.
1. Click the Tetrahedron Filler icon from the Meshing Methods toolbar.
The Tetrahedron Filler dialog box appears.

❍ MeshParts■ Remove: lets you remove a selected mesh part.
■ Remove all: lets you remove all the mesh parts.
❍ Element Type: lets you choose the type of solid mesh elements. They are independent of the surface mesh elements degree.
■ Linear: elements without intermediate nodes, useful to fill a solid with only straight edges.
■ Parabolic: elements with intermediate nodes on the geometry, useful to fill a solid with curve edges.Linear elements type: Parabolic elements type:
❍ Size progression: factor which lets you dilute the mesh elements inside the solid (if this factor is equal to one, the internal edge sizes are the sizes induced from the surface edge sizes).
2. Select the desired options.

In this particular example, select the Smart Surface Mesh.2.
The dialog box is updated:
In the case of a set of connected surface meshes, you have to select different surface mesh part until the
global surface mesh is closed (free edges appear in green while the global surface mesh is not closed).
3. Select the Element type option and the Size progression factor.
In this particular example, select the Linear option and 2 as Size progression factor.
4. Click Mesh button in the Tetrahedron Filler dialog box.
The corresponding quads are automatically split into two triangles using the shortest diagonal. This operation is only a preprocessing of Tetrahedron Filler: the original quads are preserved in the mesh model.
The mesh is generated on the part and the Tetrahedron Filler Mesh.1 appears in the specification tree.

You can visualize the solid mesh using the Cutting Plane functionalityFor this:
● Hide the surface mesh.For this, right-click the Smart Surface Mesh.2 object and select the Hide/Show contextual menu.
● Select the Cutting plane icon from the Quality Analysis toolbar.The Cutting Plane Definition dialog box appears.
❍ Select the Z options, click the Reverse button.
❍ Deactivate the Exact mesh cut option.For more details, please refer to Cutting Plane.
When Parabolic Elements are chosen in the Tetrahedron Filler dialog box, the mesh provided (by clicking the Mesh button or by updating the Tetrahedron Filler mesh part) contains elements with intermediate nodes (parabolic tetrahedron). At the moment, those nodes are located in the middle of the corresponding linear tetrahedron edges (i.e. not always on the geometry).

Import / Export Mesh
Importing the Mesh: Import an existing mesh.
Exporting the Mesh: Save the mesh into a bulk data file or CATIA V4 file.

Importing the Mesh
This task shows how to import one or more existing Surface meshes from a .dat document.
1. Select the Start -> Analysis -> Advanced Meshing Tools menu.
The New Analysis Case dialog box appears.
2. Click OK in the New Analysis Case dialog box.
3. Click the Import Mesh icon from the Import/Export toolbar.
The Import mesh dialog box appears.
4. Select the Sample11.dat document from the samples directory.
Multi-selection is available in the Import mesh dialog box.
5. Click the Open button in the Import mesh dialog box.

The imported mesh appears as shown here:

Exporting the Mesh
This task shows how to store a mesh with a new format. These formats can be either .model (CATIA V4 files) or
.dat (Bulk data files).
● .model: all the connectivities (geometrical shapes) are transferred.
● .dat: OCTREE (GPS/EST) and Surface mesh (FMS) parts are transferred.
Open the Sample11.CATAnalysis document from the samples directory.
1. Click the Export Mesh icon from the Import/Export toolbar.
The Save mesh as dialog box appears.

2. Enter the desired options in the dialog box: File name and Save as type.
3. Click the Save button in the Save mesh as dialog box.
The mesh will now be exported as New_name.dat in the samples directory.

Meshing Connections
Meshing Spot Welding Connections: Mesh spot welding connections.
Compatible Spot Mesh: Methodology to mesh spot welds using compatible mode.
Meshing Seam Welding Connections: Mesh seam welding connections.
Compatible Seam Mesh: Methodology to mesh seams using compatible mode.
Meshing Surface Welding Connections: Mesh seam welding connections.

Meshing Spot Welding Connections
This task shows how to mesh spot welding connections.
You can mesh the following connections:
● Point Analysis Connection and Point Analysis Connection within one Part created in the Generative Structural Analysis workbench
● Joint created in the Body in White Fastening workbench (except for the joint created using the datum mode)
● Spot Welding Analysis Connection created before the V5R12 in the Analysis Connections workbench
Connections Support
Analysis Connections (from R12)
Point Analysis Connection
Point Analysis Connection within one Part
One or two
Body in White Fastener Connections
Joint (containing or not hemming information)One or more
Analysis Connections (before R12)
Spot Welding Analysis ConnectionTwo
For more details about analysis connections, please refer to the Generative Structural
Analysis User's Guide - Analysis Connections.
For more details about joint containing hemming information, please refer to the
Automotive Body in White Fastening User's Guide - Creating Joint Bodies.
Open the sample27.CATAnalysis document from the samples directory.

1. Click the Spot Welding Connections icon .
The Spot Welding Connections dialog box appears.
❍ Welds modeling:
Welds modeling Non compatible mesh Compatible mesh
■ Beam
■ Rigid

■ Rigid-Spring-Rigid
■ Spring-Rigid-Spring
■ Hexahedron
❍ Replace existing weld connection meshes: allows you to select a weld spot connection that has been already associated to a mesh part.
You must activate this option before selecting the weld spot connection.
If not, a warning message informs you that the weld spot connection
has been already meshed.
❍ Mesh Compatibility: ■ Non compatible: lets you create nodes by orthogonal projection of the
welding points on the two mesh parts.
■ Compatible: lets you use existing nodes.
The welding points must have been previously projected on the two
mesh parts.
For more details, please refer to Adding/Removing Constraints
(Specifications).
To know more about the recommended methodology to mesh seams using
the Compatible mode, please refer to Compatible Spot Mesh.
❍ Additional Information:■ Maximal gap: lets you specify the radius value of a sphere which has the
welding spot as center. It must be an intersection between each face and the solid thus defined.

■ The value must be strictly positive.
■ While the Maximal gap value is null, the OK and the Mesh buttons will be not available.
■ If you update spot welding connections created before the V5R12 level without modifying them, the data used to mesh are the same as those used up to the V5R11 level. Errors could be generated (for example: the maximal gap value is too small).In this case, you have to edit the connection mesh and to increase the Maximal Gap value.
■ Diameter: lets you specify the diameter of the hexahedron.
This option is only available if you selected the Hexahedron and the
Non compatible options.
❍ Stop update if error occurs: lets you stop the Update all meshes process.If this option is activated and if you use the Update all meshes contextual menu, only the meshes created before the weld spot connection mesh will be updated.
2. Select the connection you want to mesh in the specification tree.
In this particular example, select the Point Analysis Connection.1 object in the
specification tree (under the Analysis Connections Manager.1 set).
The Spot Welding Connection dialog box is updated.

3. Set the desired parameters.
In this particular example:
❍ select Beam as Welds modeling option
❍ select Non compatible as Mesh Compatibility option
❍ enter 2mm as Maximal gap value
4. Click Mesh in the Spot Welding Connections dialog box.

Several errors are displayed in the specification tree under the Weld Spot
Connection Mesh.1 object.
You have to change the Maximal gap value.
5. Double-click the Weld Spot Connection Mesh.1 object in the specification tree to
edit it.
The Spot Welding Connections dialog box appears.
6. Enter 5mm as Maximal gap value and click Mesh in the Spot Welding Connections
dialog box.
The connection mesh is now correct.

For a better visualization, you can change the mesh color using the
Properties contextual menu.
You can also hide the OCTREE Triangle Mesh.1 and OCTREE Triangle Mesh.2
using the Hide/Show contextual menu:
7. Change the weld spot connection mesh parameters.
For this, double-click the Weld Spot Connection Mesh.1 object in the
specification tree.
The Spot Welding Connection dialog box appears.
In this particular example:
❍ select Hexahedron as Welds modeling option
❍ enter 3mm as Diameter value
❍ click the Mesh button
If you use the Hide/Show contextual menu to hide the OCTREE Triangle meshes,
the result will be:

Compatible Spot Mesh
You can find here the recommended methodology to mesh spot welds using the compatible
mode.
The recommended methodology is different according to the weld modeling option you will
choose in the Spot Welding Connections dialog box:
● 1D weld modeling
● Hexahedron weld modeling
To create an analysis connection, you have to installed the Generative Assembly Structural
Analysis (GAS) product.
1D Weld Modeling
This scenario is recommended with the following weld modeling options:
● Beam
● Rigid
● Rigid-Spring-Rigid
● Spring-Rigid-Spring
Open the sample26.CATProduct document from the sample directory.
1. Select the Start -> Analysis and Simulation -> Advanced Meshing Tools menu.
The New Analysis Case dialog box appears.
Click OK.
2. Create a point analysis connection.

a. Click the Point Analysis Connection icon.
b. Select:
■ Fill.1/Part1 as First Component
■ Fill.1/Part2 as Second Component
■ Point.4/Part3 as Points
c. Click OK in the Point Analysis Connection dialog box.
For more details about analysis connections, please refer to Analysis Connections chapter in the Generative Structural analysis User's Guide.
3. Right-click the Analysis Connection.1 object in the specification tree and select the
Update all analysis connections contextual menu.
4. Mesh the first support.
For this:
a. Click the Advanced Surface Mesher icon.
b. Select the Part1 -> Fill.1 feature in the specification tree.
c. Set the global parameters.
d. Click OK in the Global Parameters dialog box.
e. Click the Add/Remove Constraints icon and select the Points tab.
f. Select the Point Analysis Connection.1 object in the specification tree.

g. Click OK in the Add/Remove Constraints dialog box.
h. Click the Exit icon to exit the Surface Meshing workshop.
5. Mesh the second support (Part2 -> Fill.1) in the same way as the first support.
6. Click the Spot Welding Connections icon .
7. Set the following parameters in the Spot Welding Connections dialog box:
❍ Beam as Weld modelling option
❍ Point Analysis Connection.1 as support
❍ Compatible as Mesh Compatibility option

8. Click OK in the Seam Welding Connections.
Hexahedron Weld Modeling
This scenario is recommended only with the Hexahedron weld modeling option.
Open the sample26.CATProduct document from the sample directory.
1. Select the Start -> Analysis and Simulation -> Advanced Meshing Tools menu.
The New Analysis Case dialog box appears.
Click OK.
2. Create a line analysis connection.

a. Click the Point Analysis Connection icon.
b. Select:
■ Fill.1/Part1 as First Component
■ Fill.1/Part2 as Second Component
■ Point.4/Part3 as Points
c. Click OK in the Point Analysis Connection dialog box.
For more details about analysis connections, please refer to Analysis Connections chapter in the Generative Structural analysis User's Guide.
3. Right-click the Analysis Connection.1 object in the specification tree and select the
Update all analysis connections contextual menu.
4. Mesh the first support.
For this:
a. Click the Advanced Surface Mesher icon.
b. Select the Part2.2 -> Fill.1 feature in the specification tree.
c. Select the Quadrangle mesh type and set the desired global parameters.
d. Click OK in the Global Parameters dialog box.
e. Click the Exit icon to exit the Surface Meshing workshop.
5. Mesh the second support (Part2.1 -> Fill.1) in the same way as the first support.
6. Click the Spot Welding Connections icon .
7. Set the following parameters in the Spot Welding Connections dialog box:
❍ Hexahedron as Weld modelling option
❍ Point Analysis Connection.1 as support
❍ Compatible as Mesh Compatibility option
8. Click OK in the Spot Welding Connections.

Meshing Seam Welding Connections
This task shows how to mesh a Seam Welding Connection that was created between two parts.
Seam weld can be defined as a wire frame (or 1D) feature.
Connections Support
Analysis Connections (from R12)
Line Analysis Connection
Line Analysis Connection within one Part
One or two
Body in White Fastener Connections
JointOne or more
Analysis Connections (before R12)
Seam Weld Analysis ConnectionTwo
For more details about analysis connections, please refer to the Generative Structural Analysis User's Guide - Analysis
Connections.
Open the sample27.CATAnalysis document from the sample directory.
1. Click the Seam Welding Connections icon .
The Seam Welding Connections dialog box appears.

❍ Welds modeling:
Welds modeling Non compatible mesh Compatible mesh
■ Contact
■ Beam
■ Rigid
■ Rigid-Spring-Rigid
■ Spring-Rigid-Spring
■ Shell

■ Hexahedron
-
❍ Replace existing weld connection meshes: allows you to select a weld seam connection that has been already associated to a mesh part.
You must activate this option before selecting the weld seam connection.
If not, a warning message informs you that the weld seam connection has been already meshed.
❍ Mesh Compatibility:■ Non compatible: lets you create nodes by orthogonal projection of the seam on the two mesh parts.
■ Compatible: lets you use existing nodes.
The welding seams must have been previously projected on the two mesh parts.
For more details, please refer to Adding/Removing Constraints (Specifications).
To know more about the recommended methodology to mesh seams using the Compatible mode, please refer
to Compatible Seam Mesh.
❍ Additional Information:■ Maximal gap: lets you specify the radius value of each sphere created along the welding seam. It must be an
intersection between each face and the solid thus defined.■ The value must be strictly positive.
■ While the Maximal gap value is null, the OK and the Mesh buttons will be not available.
■ If you update seam welding connections created before the V5R12 level without modifying them, the data used to mesh are the same as those used up to the V5R11 level. Errors could be generated (for example: the maximal gap value is too small).In this case, you have to edit the connection mesh and to increase the Maximal Gap value.
■ Step: lets you specify the mesh progression along the welding seam.
■ Width: lets you specify the width of the hexahedron.
This option is only available if you selected the Hexahedron option.
❍ Stop update if error occurs: lets you stop the Update all meshes process.If this option is activated and if you use the Update all meshes contextual menu, only the meshes created before the weld seam connection mesh will be updated.
2. Select the connection you want to mesh in the specification tree.
In this particular example, select the Line Analysis Connection.1 object in the specification tree (under the Analysis Connection Manager set).
3. Set the desired parameters.

In this particular example:
❍ select Contact as Welds modeling option
❍ select Non compatible as Mesh Compatibility option
❍ enter 3mm as Maximal gap value
❍ enter 5mm as Step value
4. Click Mesh in the Seam Welding Connections dialog box.
A Weld Seam Connection Mesh.1 object is displayed in the specification tree.
For a better visualization, you can change the mesh color using the Properties contextual menu.
You can also hide the OCTREE Triangle Mesh.1 and OCTREE Triangle Mesh.2 using the Hide/Show contextual menu:
5. Double-click the Weld Seam Connection Mesh.1 object in the specification tree to edit it.
The Seam Welding Connections dialog box appears.
6. Change the seam weld connection mesh parameters.

In this particular example:
❍ select Hexahedron as Welds modelling option
❍ enter:■ 3mm as Maximal gap value
■ 5mm as Step value
■ 3mm as Width value
7. Click Mesh in the Seam Welding Connections dialog box.
You can hide the OCTREE Triangle Mesh.1 and OCTREE Triangle Mesh.2 using the Hide/Show contextual menu:

Compatible Seam Mesh
You can find here the recommended methodology to mesh seams using the compatible mode.
● The two supports must have the same number of nodes.
● To create an analysis connection, you have to installed the Generative Assembly
Structural Analysis (GAS) product .
Open the sample26.CATProduct document from the sample directory.
1. Select the Start -> Analysis and Simulation -> Advanced Meshing Tools menu.
The New Analysis Case dialog box appears.
Click OK.
2. Create a line analysis connection.
a. Click the Line Analysis Connection icon.
b. Select:
■ Fill.1/Part1 as First Component
■ Fill.1/Part2 as Second Component
■ Line.2/Part3 as Lines
c. Click OK in the Line Analysis Connection dialog box.
For more details about analysis connections, please refer to Analysis Connections chapter in the Generative Structural analysis User's Guide.
3. Right-click the Analysis Connection.1 object and select the Update all analysis
connections contextual menu.
4. Mesh the first support.
For this:

a. Click the Advanced Surface Mesher icon.
b. Select the Part2.2 -> Fill.1 feature in the specification tree.
c. Set the following parameters:
■ Quadrangle as Mesh type option
■ Linear as Element type option
■ 5 mm as Mesh size value
■ 0.5 mm as Constraint sag value
d. Click OK in the Global Parameters dialog box.
e. Click the Add/Remove Constraints icon and select the Curves tab.
f. Select the Line Analysis Connection.1 object in the specification tree.
The Capture mesh edges option should be deactivated.
g. Click OK in the Add/Remove Constraints dialog box.
h. Click the Exit icon to exit the Surface Meshing workshop.
5. Mesh the second support.
For this:

a. Click the Advanced Surface Mesher icon.
b. Select the Part2.1 -> Fill.1 feature in the specification tree.
c. Set the following parameters:
■ Quadrangle as Mesh type option
■ Linear as Element type option
■ 7 mm as Mesh size value
■ 0.7 mm as Constraint sag value
d. Click OK in the Global Parameters dialog box.
e. Click the Add/Remove Constraints icon and select the Curves tab.
f. Activate the Capture mesh edges option in the Add/Remove Constraints
dialog box.
g. Select the Line Analysis Connection.1 object in the specification tree.
The Capture dialog box appears.
Enter 5mm as Tolerance value.
Do not activate the Coincidence option.
h. Click Apply and then OK in the Capture dialog box.
i. Click OK in the Add/Remove Constraints dialog box.
j. Click the Exit icon to exit the Surface Meshing workshop.

6. Click the Seam Welding Connections icon .
7. Set the following parameters in the Seam Welding Connections dialog box:
❍ Shell as Weld modeling option
❍ Line Analysis Connection.1 as support
❍ Compatible as Mesh Compatibility option
8. Click OK in the Seam Welding Connections.

Meshing Surface Welding Connections
This task shows how to mesh surface welding connections (also called adhesive surface
connections).
You can mesh the Surface Analysis Connection and Surface Analysis Connection
within one Part created in the Generative Structural Analysis workbench. These two
connections can only be created if you installed the Generative Structural Analysis (GAS)
product.
Connections Support
Analysis Connections
Surface Analysis Connection
Surface Analysis Connection within one Part
One or two
For more details about analysis connections, please refer to the Generative Structural
Analysis User's Guide - Analysis Connections.
Open the Sample13.CATAnalysis document from the samples directory.
1. Click the Surface Welding Connections icon .
The Surface Welding Connections dialog box appears.

❍ Welds modeling:
Welds modeling Non compatible mesh (default behavior)
■ Hexahedron
❍ Replace existing weld connection meshes: allows you to select a weld spot connection that has been already associated to a mesh part.
You must activate this option before selecting the weld spot connection.
If not, a warning message informs you that the weld spot connection has
been already meshed.
❍ Maximal gap: lets you specify the distance between the surface and the furthest support to weld.
■ The value must be strictly positive.
■ While the Maximal gap value is null, the OK and the Mesh buttons will be not available.
❍ Mesh step: lets you specify the mesh size of the surface.
❍ Stop update if error occurs: lets you stop the Update all meshes process.If this option is activated and if you use the Update all meshes contextual menu, only the meshes created before the weld spot connection mesh will be

updated.
2. Select the connection you want to mesh in the specification tree.
In this particular example, select the Surface Analysis Connection.1 object in the
specification tree (under the Analysis Connections Manager.1 set).
The Surface Welding Connections dialog box is updated.
3. Set the desired parameters.
In this particular example:
❍ select Hexahedron as Welds modeling option,
❍ enter 5mm as Maximal gap value,
❍ enter 2mm as Mesh step value,
❍ activate the Stop update if error occurs option.
4. Click Mesh in the Surface Welding Connections dialog box.

The specification tree is updated and a Weld Surface Connection Mesh.1 appears:
The connection mesh part is displayed: in this particular example, the color of the
connection mesh part has been changed using the Color Mesh contextual menu (for
more details, please refer to Coloring Mesh Parts).
For a better visualization, you can hide the Smart Surface Mesh.1, Smart
Surface Mesh.2 and Smart Surface Mesh.3 using the Hide/Show
contextual menu:
5. Click the Surface Welding Connections icon .

6. Set the desired parameters.
In this particular example:
❍ select Hexahedron as Welds modeling option,
❍ enter 4mm as Maximal gap value,
❍ enter 2mm as Mesh step value,
❍ activate the Stop update if error occurs option.
7. Click Mesh in the Surface Weld Connections dialog box.
The specification tree is updated and a Weld Surface Connection Mesh.2 appears:
The connection mesh part is displayed: in this particular example, the color of the
connection mesh part has been changed using the Color Mesh contextual menu (for
more details, please refer to Coloring Mesh Parts).

For a better visualization, you can hide the Smart Surface Mesh.1, Smart
Surface Mesh.2 and Smart Surface Mesh.3 using the Hide/Show
contextual menu:

Quality Analysis
The quality analysis tools are available at any time in the Advanced Meshing Tools
workbench and the Surface Meshing workshop.
Displaying Free Edges: Perform quick visualization of incompatible mesh
Checking Intersections / Interferences: Check meshes to detect intersections and/or
interferences.
Switching to Standard/Quality Visualization Mode: Switch to element standard/quality
visualization mode.
Analyzing Element Quality: Analyze element quality, select and tune quality criteria.
Cutting Plane: Cut plane visualization mode.
Elements Orientation: Elements Orientation visualization mode.
Returning Mesh Part Statistics: Return mesh part statistics dynamically (only available in
the Surface Meshing workshop)
Coloring Mesh Parts: Color mesh parts.

Displaying Free Edges
This task shows how to display the free edges of the mesh and thereby quickly visualize incompatible mesh.
Open the Sample05.CATAnalysis document from the samples directory.
The mesh elements are assigned green, yellow or red colors.
For more information, please refer to Before You Begin.
In this particular example, both the geometry and the mesh are displayed:
1. Click the Free Edges icon to activate the functionality.
The geometry is automatically hidden while the Free Edges functionality is activated. Only mesh elements and free edges are
displayed:
The free edges are automatically drawn in green and allow quickly checking mesh validity:
Free Edges deactivated Free Edges activated

2. Click again the Free Edges icon to deactivate the functionality.
The geometry is automatically displayed.

Checking Intersections / Interferences
This task shows how to check intersections / interferences on meshed 2D geometry (surface
element).
Intersection means standard geometrical intersection.
Interference means that the elements generated are positioned beyond a given distance (or
clearance). This let's you take into account the real width of the geometry when detecting
interferences.
You can use the sample05.CATAnalysis document from the samples directory.
Before You Begin:
● You have to enter the Surface Meshing workshop.For this, double-click Smart Surface Mesh.1 feature from the specification tree (below Nodes and Elements feature) and then click YES (Continue anyway?) in the warning box.
● You have to mesh the surface.
For this, click the Mesh The Part icon from the Execution toolbar.You will then click OK in the Mesh The Part dialog box.For more information, please refer to Surface Mesher.

1. Click the Intersections / Interferences icon in the Mesh Analysis Tools toolbar.
The Interference Check dialog box appears.
❍ Clearance: lets you define the clearance from which you decide that an interference exists.
❍ Dynamic check: lets you modify the mesh and dynamically visualize the corresponding interferences.
❍ Number of elements: ■ in intersection:
■ in interference:
❍ Autofocus: lets you focus on interference area.
Note that the Interference visualization mode is different.
The Clearance field allows you defining the clearance from which you decide that an
interference exists.
The clearance maximum value should not be greater than the mesh size.
Note that:
❍ If the value is equal to zero, only the existing intersections will be visualized.
❍ If the value is greater than zero, both the existing intersections and interferences will be visualized
❍ The Dynamic check field allows you modifying the mesh and dynamically visualize the corresponding interferences.
2. Enter the desired Clearance value in the Interference Check dialog box.
In this particular example, enter 1mm.

3. Click Apply in the Interference Check dialog box.
Information on the number of the intersection elements and interference elements
automatically appears in the dialog box.
Note that the Autofocus option is available.
These intersection elements and interference elements also appear on the geometry:
❍ the red color is assigned to intersection elements.
❍ the pink color is assigned to interference elements.
4. Activate the Autofocus option and click Apply in the Interference Check dialog box.

The first interference area is displayed:
5. Click the >> button to display an other area.
6. Click Close in the Interference Check dialog box.
Note that if you need to visualize the intersection elements exclusively, use the Wireframe
(NHR) visualization type as the command is still active.

Switching to Standard/Quality Visualization Mode
This task shows how to switch either to the Standard or Quality visualization mode.
Open the Sample11.CATAnalysis document from the samples directory.
The default visualization mode is the Standard Visualization mode.
1. Click the Quality Visualization icon in the Visu Mode toolbar.
The CATAnalysis document now appears as shown here:

The mesh elements are assigned green, yellow or red colors.
For more information, please refer to Before You Begin.

Analyzing Element Quality
This task shows how to analyze the quality of the elements relatively to given criteria, on one or more parts.
Open the Sample11.CATAnalysis document from the samples directory.
The mesh elements are assigned green, yellow or red colors.
For more details, please refer to Before You Begin.
1. Click the Quality Analysis icon in the Quality Analysis toolbar.
The Quality Analysis dialog box appears for visualizing element quality in accordance with selected criteria.
Note that each time you will modify the criteria list, you need to select the Apply button to have the below detailed
information (Statistic, Report, Select, Worst element) as well as the Finite Element Model visualization updated.
❍ Select tabA filter that let you select the criteria you will use for element analysis.
Clicking the switch button, you will get the below basic and advanced information about a given criterion.■ Infos tab:

■ Name: the name of the selected criterion.A drawing as well as a definition is also provided.
■ Threshold: the values at which you decide the element is good (green color), poor (yellow color) or bad (red color).You can Restore Defaults you previously entered.
■ Advanced tab
■ A graphic is provided that illustrate the criteria normalized threshold.

■ Normalized thresholds: allows modulating the weight of a criterion. The computation of the normalized quality (criteria normalized function) results from the interpolation of the quality with both the Poor and the Bad weight that can be customized. You can Restore Defaults you previously entered.
■ Import Criteria Lets you choose a criteria configuration from a predefined list.
For more details about managing the Import Criteria predefined list, please refer to Quality.
■ Export Criteria Lets you save a criteria configuration to a predefined directory.
By default, there is no pre-defined directory.
You have to customize the quality settings: you can use the Export Criteria option only if a default
directory is defined in the Options dialog box.
For more details about managing the Export Criteria default directory, please refer to Quality.
❍ Show Statistic Curves In this example, let's choose the Distortion tab: you use the arrow to visualize the stated percentage for a given element threshold.Note that the information displayed in the Statistic Curves box depends on the options you pre-defined in the Quality Analysis dialog box (Options tab).

❍ Show Quality Report If you activate this button, the Quality Report dialog box will give you access to quality or connectivity information.
■ Quality tab Information on Good, Poor, Bad, Worst or Average statistic for all the previously selected criteria.
■ Connectivities tab

Information on the mesh elements number, type, node in the current Finite Element model:
❍ Analyse An Element You can also select one element have this element analyzed.
For example:
The Analyze Single box appears with the quality type (Good, Poor, Bad) and value for all the selected criteria assigned to this particular element.

❍ Worst Elements Browser
The Worst Elements Browser dialog box appears. You just need to click the Next button to have the worst elements zoomed.
■ Show single analysis window: the Single Analysis window of the current worst element remains displays and updates as you browse a Next element.
■ AutoFocus on element: the worst browsed element is automatically auto focused.
For example:
2. Select the desired criteria from the Quality Analysis dialog box.
3. Analyze the quality of the other mesh part.

For this, right-click on the Smart Surface Mesh Part.2 feature in the specification tree and select the Analyze
contextual menu .
The Mesh Part dialog box now appears with details on Quality and Connectivity report for the selected part:
4. Simultaneously perform the operation on all the parts you want to analyze.
You will open as many Mesh Part dialog boxes as desired.
5. Click OK in the Mesh Part when you are satisfied with the information.
You can perform an independent check and validation for each part in an assembly.

Cutting Plane
This task will show you how to cut a surface or a solid mesh part.
You have to hide the geometry.
Open the sample40.CATAnalysis document from the samples directory.
Before You Begin: Hide the geometry.For this, right-click Link Manager.1 in the specification tree and select the Hide/Show contextual menu.
1. Click the Cutting plane icon .
The Cutting Plane Definition dialog box appears.
❍ X, Y, Z options: lets you select the normal of which the direction is the X, Y or Z axis
❍ Reverse: lets you reverse the cutting part
❍ Exact mesh cut: if this option is activated, you can cut the mesh exactly where you drag the cursor. If this option is not activated, the cutting follows the mesh elements.
2. Select the desired parameters.
In this particular example, select Z option and click the Reverse button.

3. Select the section and drag the cursor to the desired position.
With the same cursor displacement:
Exact mesh cut activated
Exact mesh cut not activated

Displaying Elements Orientation
This task shows you how to visualize the elements orientation according to the normal direction of the finite element.
Open the Sample01.CATAnalysis document from the samples directory.
1. Click the Element Orientation icon from the Quality Analysis toolbar.
The elements orientation appears as shown below.❍ red color indicates the positive orientation
❍ dark blue color indicates the negative orientation
❍ The positive side supports the finite element normal.
❍ The generation ordering of the nodes determines which side of the element is the positive one and which is the negative one.

2. Click the Element Orientation icon from the Quality Analysis toolbar to exit the element
orientation visualization mode.

Returning Mesh Part Statistics
This task shows how to return mesh part statistics dynamically.
Open the sample03.CATAnalysis document from the samples directory.
Before You Begin:
● Enter the smart surface triangle quadrangle mesher. For this, double-click Smart Surface Mesh.1 feature from the specification tree (below Nodes and Elements feature) and then click YES (Continue anyway?) in the warning box.
● Mesh the surface.
For this, click the Mesh The Part icon from the Specification Tools toolbar.You will then click OK in the Mesh The Part dialog box. See Setting Global Parameters for more information on this step.
1. Click the Mesh Part Statistics icon from the Specification Tools toolbar.
The Statistics dialog box appears.
❍ Elements: number of the mesh part triangle elements.
❍ : Mesh part triangle number and percentage
❍ : Mesh part poor element number and percentage

❍ : Mesh part bad element number and percentage
2. Modify the mesh. For this, click the Edit Mesh icon from the Modification
Tools toolbar and start modifying the mesh.
For more information on this step, please refer to Mesh Editing.
The Statistics dialog box is dynamically updated as you edit the mesh:
You can keep the Statistics dialog box displayed as you perform
modifications on the mesh, whatever, using the modification tools
commands.

Coloring Mesh Parts
This task shows you how to color mesh part in order to identify mesh parts belonging to the
following categories:
● one-dimensional mesh part (1D mesh part)
● two-dimensional mesh part (2D mesh part)
● three-dimensional mesh part (3D mesh part)
● connection mesh part
Open the Sample12.CATAnalysis document from the samples directory.
1. Right-click the Nodes and Elements set in the specification tree and select the
Color Meshes contextual menu .
The Color Meshes dialog box appears.
❍ Mesh type: lets you select the type of mesh part you want to change the color.■ All: lets you select all mesh part types.
■ 1D: lets you select only one-dimensional mesh part.
■ 2D: lets you select only two-dimensional mesh part.
■ 3D: lets you select only three-dimensional mesh part.
■ Connection: lets you select only connection mesh part.
❍ Fixed color: lets you assign a unique color to all the mesh parts belonging to the selected mesh part Type.
❍ Variable color: lets you assign color to mesh parts belonging to the same group using a palette of colors.You have to enter the number of colors that will compose the palette.
2. Select the desired Mesh Type option.

In this particular example, select 1D as Mesh type option in the Color Meshes
dialog box.
3. Select the Fixed color option and choose a color using the Color Chooser.
In this particular example:
4. Click Apply.
The 1D mesh part (1D Mesh.1 in this example) is colored with the color you fixed:
5. Select an other Mesh type option.
In this particular example, select 2D as Mesh type option in the Color Meshes
dialog box.
6. Select the Variable color option and the desired value.

In this particular example, enter 2 as Variable color value.
7. Click Apply.
The 2D mesh parts (Extrusion along Spine.1 and Translation Mesh.1 in this
example) are colored with different colors:
For a better visualization, hide the 1D Mesh.1 and Extrusion Mesh along
Spine.2 mesh parts.
For this, use the Hide/Show contextual menu.
8. Select an other Mesh type option.

In this particular example, select 3D as Mesh type option in the Color Meshes
dialog box.
9. Select the Fixed color option and choose a color using the Color Chooser.
In this particular example:
10. Click Apply.
The 3D mesh part (Extrusion along Spine.2 in this example) is colored with the
color you fixed:

For a better visualization, hide the 1D Mesh.1, Extrusion Mesh along
Spine.1 and Translation Mesh.1 mesh parts.
For this, use the Hide/Show contextual menu.
11. Click OK in the Color Meshes dialog box.

Mesh Transformations
Transformations
Translation: Create a translation mesh part from a parent mesh part.
Rotation: Create a rotation mesh part from a parent mesh part.
Symmetry: Create a symmetry mesh part from a parent mesh part.
Extrude Transformations
Extrusion by Translation: Create an extrusion by translation mesh part from a parent mesh
part.
Extrusion by Rotation: Create an extrusion by rotation mesh part from a parent mesh part.
Extrusion by Symmetry: Create an extrusion by symmetry mesh part from a parent mesh
part.
Extrude Mesh along Spine: Create an extrusion along a spine from a parent mesh part.

Translation
This task shows how to create a translation mesh part from a parent mesh part.
This transformation is available in case of 1D, 2D and 3D mesh parts.
Open the Sample09.CATAnalysis document from the samples directory.
● To create a 1D or 2D transformed mesh part, the FEM Surface (FMS) is required.
● To create a 3D transformed mesh part, the FEM Solid (FMD) is required.
● All the mesh parts must have been updated before creating a translation mesh part.
1. Click the Translation Mesher icon .
The Translation dialog box appears.

❍ Mesh Part: lets you specify the mesh part to extrude.
Multi-selection of mesh parts is available.
■ Remove: lets you remove a selected mesh part from the Mesh Part field.
■ Remove all: lets you remove all the selected mesh parts from the Mesh Part field.
❍ Translation Parameters■ Direction: lets you specify the direction of the translation.
■ Distance: lets you specify the value and the orientation of the translation.
To reverse the translation direction, enter a negative Length value.
❍ Capture: lets you capture the existing mesh.■ No condensation: lets you decide to not condense the nodes of the
transformed and the parent mesh part.
■ Condensation with the parent mesh part: lets you condense the nodes of the transformed and the parent mesh part.
■ Tolerance: lets you specify the tolerance of the condensation.

■ Condensation with all mesh parts: lets you condense the nodes of the transformed mesh part and all the neighboring mesh parts.
■ Tolerance: lets you specify the tolerance of the condensation.
❍ Repeat Translation: allows multiple copies in a single transformation mesh part.
■ Number of copies: lets you specify the number of copies.
Note that: This transformation respects associativity.
In other words, if a load is applied to the parent mesh part, the same load will be
applied to the transformed mesh part.
2. Select the Smart Surface Mesh.1 object.
3. Select the desired direction.
4. Type the desired value of translation in the Distance field.
In this particular case, enter 50mm.
You have the possibility to enter a positive or negative value to define the
orientation of the translation.
5. Select No condensation as Capture option and enter 1 as Number of copies
value in the Translation dialog box.
6. Click the Mesh button in the Translation dialog box.

A Translation Mesh.1 object appears in the specification tree and the translation
mesh part is created.
For a better visualization, select the Translation Mesh.1 object in the specification
tree.
7. Edit the translation mesh.
For this, double-click the Translation Mesh.1 object in the specification tree. The
Translation dialog box appears.
8. Enter -50mm as Distance value, 2 as Number of copies value and click Mesh in
the Translation dialog box.

As a result, the translation mesh part appears in the opposite direction.
For a better visualization, select the Translation Mesh.1 object in the specification
tree.

Rotation
This task shows you how to create a rotation mesh part from a parent mesh part.
This transformation is available in case of 1D, 2D and 3D mesh parts.
Open the Sample09.CATAnalysis document from the samples directory.
● To create a 1D or 2D transformed mesh part, the FEM Surface (FMS) is required.
● To create a 3D transformed mesh part, the FEM Solid (FMD) is required.
● All the mesh parts must have been updated before creating a rotation mesh part.
1. Click the Rotation Mesher icon .
The Rotation dialog box appears.

❍ Mesh Part: lets you select the parent mesh part.
Multi-selection of mesh parts is available.
■ Remove: lets you remove a selected mesh part from the Mesh Part field.
■ Remove all: lets you remove all the selected mesh parts from the Mesh Part field.
❍ Rotation Parameters■ Axis: lets you select the axis of rotation.
■ Angle: lets you select the angle of rotation.
❍ Capture: lets you capture the existing mesh.■ No condensation: lets you decide to not condense the nodes of the
transformed and the parent mesh part.
■ Condensation with the parent mesh part: lets you condense the nodes of the transformed and the parent mesh part.
■ Tolerance: lets you specify the tolerance of the condensation.
■ Condensation with all mesh parts: lets you condense the nodes of the transformed mesh part and all the neighboring mesh parts.

■ Tolerance: lets you specify the tolerance of the condensation.
❍ Repeat Translation: allows multiple copies in a single transformation mesh part.
■ Number of copies: lets you specify the number of copies.
Note that: This transformation respects associativity.
In other words, if a load is applied to the parent mesh part, the same load will be
applied to the transformed mesh part.
2. Select the Smart Surface Mesh.1 object.
3. Select the axis of rotation.
4. Enter the desired value of rotation angle.
In this particular case, enter 90 deg as Angle value.
You have the possibility to enter a positive or negative value to define the
orientation of the rotation.
5. Select the No condensation option in the Rotation dialog box.
6. Click the Mesh button in the Rotation dialog box.

A Rotation Mesh.1 object appears in the specification tree and the rotation mesh
part is created.
For a better visualization, select the Rotation Mesh.1 object in the specification
tree.
7. Edit the rotation mesh part.
For this, double-click the Rotation Mesh.1 object in the specification tree. The
Rotation dialog box appears.
8. Set the following parameters in the Rotation dialog box:
❍ enter -30 deg as Angle value,
❍ select the Condensation with the parent mesh part option,
❍ enter 0.1mm as Tolerance value,
❍ enter 2 as Number of copies value.
9. Click Mesh in the Rotation dialog box.

As a result, the rotation mesh appears in the opposite direction.
For a better visualization, select the Rotation Mesh.1 object in the specification
tree.

Symmetry
This task shows you how to create a symmetric mesh part from a parent mesh part.
This transformation is available in case of 1D, 2D and 3D mesh parts.
Open the Sample40.CATAnalysis document from the samples directory.
All the mesh parts must have been updated before creating a symmetry mesh part.
1. Click the Symmetry Mesher icon .
The Symmetry dialog box appears.

❍ Mesh Part: lets you specify the mesh part to extrude.
Multi-selection of mesh parts is available.
■ Remove: lets you remove a selected mesh part from the Mesh Part field.
■ Remove all: lets you remove all the selected mesh parts from the Mesh Part field.
❍ Symmetry Parameters■ Plane: lets you select the plane of symmetry.
❍ Capture: lets you capture the existing mesh.■ No condensation: lets you decide to not condense the nodes of the
transformed and the parent mesh part.
■ Condensation with the Parent Mesh Part: lets you condense the nodes of the transformed and the parent mesh part.
■ Tolerance: lets you specify the tolerance of the condensation.
■ Condensation with all Mesh Parts: lets you condense the nodes of the transformed mesh part and all the neighboring mesh parts.
■ Tolerance: lets you specify the tolerance of the condensation.
Note that: This transformation respects associativity.
In other words, if a load is applied to the parent mesh part, the same load will be
applied to the transformed mesh part.

2. Select the Smart Surface Mesh.2 object.
3. Select the zx plane in the specification tree.
4. Select the No condensation option in the Symmetry dialog box.
5. Click the Mesh button in the Symmetry dialog box.
A Symmetry Mesh.1 object appears in the specification tree and the symmetric
mesh part is created.
For a better visualization, select the Symmetry Mesh.1 object in the specification
tree.
6. Verify the intersections.

For this, click the Intersections / Interferences icon, choose 0.001 mm as
Clearance value and click Apply in the Interference Check dialog box.
You can see that there are 120 elements in interference because the nodes of the
symmetric mesh part and the parent mesh part have not been condensed.
Click Close in the Interference Check dialog box.
7. Edit the symmetric mesh.
For this, double-click the Symmetry Mesh.1 object in the specification tree. The
Symmetry dialog box appears.
8. Select the Condensation with the parent mesh part option.
9. Enter 1mm as Tolerance value.
10. Click Mesh in the Symmetry dialog box.
The symmetric mesh seems to be identical to the previous one.
11. Verify the intersections.

In this case, there is no element in interference because the nodes of the
symmetric mesh part and the nodes of the parent mesh part have been condensed.
Click Close in the Interference Check dialog box.

Mesh Extrusion by Translation
This task shows you how to extrude a mesh by translation.
You will see here how to:
● create a 2D mesh from a 1D mesh
● create a 3D mesh from a 2D mesh
Create a 2D Mesh from a 1D Mesh
The transformation of 1D mesh part to 2D mesh part is only available with the FEM Surface (FMS) product.
Open the Sample10.CATAnalysis document from the samples directory.
1. Click the Extrude Mesher with Translation icon from the Extrude
Transformations toolbar.

The Extrusion with Translation dialog box appears:
❍ Mesh Part: lets you specify the mesh part to extrude.
Multi-selection of mesh parts is available.
■ Remove: lets you remove a selected mesh part from the Mesh Part field.
■ Remove all: lets you remove all the selected mesh parts from the Mesh Part field.
❍ Transformation:■ Axis: lets you specify the direction of the extrusion.
■ Length: lets you specify the length of the extrusion.
To reverse the extrusion direction, enter a negative Length value.

❍ Distribution:■ Type: lets you choose the node distribution type:
■ Uniform: the distance between all the distributed nodes will be the same.
■ Arithmetic: the distance between the distributed nodes will be defined by an arithmetical distribution.
■ Geometric: the distance between the distributed nodes will be defined by a geometrical distribution.
■ Layers Number: lets you specify the number of layers you want.
Note that this value determines the mesh size.
For example, if the distribution is uniform, the extrusion Length
value is 30mm and the Layers number value is 6, the mesh size
value will be : 30mm / 6 = 5mm.
■ Size ratio: lets you specify the common difference value for an Arithmetic distribution or the common ratio value for a Geometric distribution.
This option is only available if you selected Arithmetic or
Geometric as Distribution Type option.
■ Symmetry: lets you specify if the distribution should be symmetric or not.
This option is only available if you selected Arithmetic or
Geometric as Distribution Type option.
❍ Capture: a node capture is automatically done between the parent mesh part and the extruded mesh part.
■ Condensation: if activated, this option lets you condense nodes of the extruded mesh part and other mesh parts with a user-defined tolerance.
■ Tolerance: lets you specify the tolerance value of condensation.
2. Select the 1D Mesh.1 mesh part in the specification tree.
3. Set the desired parameters in the Extrusion with Translation dialog box.

In this particular example:
❍ select Line.9 as Axis as shown below:
❍ enter 30mm as Length value,
❍ select Uniform as Type option,
❍ enter 6 as Layers number value.

4. Click the Mesh button.
An Extrusion Mesh with Translation.1 object appears in the specification tree
and a 2D extrusion by translation mesh part is created.

5. Edit the 2D extrusion by translation mesh.
For this, double-click on the Extrusion Mesh with Translation.1 object from the
specification tree. The Extrusion with Translation dialog box appears.
6. Set the desired parameters in the Extrusion with Translation dialog box.
In this particular example:
❍ enter 50mm as Length value,
❍ select Arithmetic as Distribution Type option,
❍ enter 4 as Ratio size value.
7. Click Mesh in the Extrusion with Translation dialog box.
As a result the 2D extrusion by translation mesh part is updated as shown below:

Create a 3D Mesh from a 2D Mesh
The transformation of 2D mesh part to 3D mesh part is only available with the FEM Solid (FMD) product.
You can use the document obtained after performing the Create a 2D mesh from a 1D mesh
scenario or open the Sample10_1.CATAnalysis document from the samples directory.

1. Click the Extrude Mesher with Translation icon from the Extrude
Transformations toolbar.
The Extrusion with Translation dialog box appears.
For more information about this dialog box, please refer to Create a 2D mesh from
a 1D mesh.
2. Select the 2D mesh part you want to extrude.
In this particular example, select the Extrusion Mesh with Translation.1 mesh
part in the specification tree or directly from the viewer as shown bellow:
3. Set the desired parameters in the Extrusion with Translation dialog box.

In this particular example:
❍ Select Line.10 as Axis as shown below:
❍ Enter 60mm as Length value
❍ Select Uniform as Type option
❍ Enter 8 as Layers number value

4. Click the Mesh button.
An Extrusion Mesh with Translation.2 object appears in the specification tree
and a 3D extrusion by translation mesh part is created.

5. Edit the 3D extrusion by translation mesh.
For this, double-click on the Extrusion Mesh with Translation.2 object in the
specification tree. The Extrusion with Translation dialog box appears.
6. Set the desired parameters in the Extrusion with Translation dialog box.
In this particular example:
❍ activate the Axis field and select Line.2 as shown bellow
❍ select Geometric as Distribution Type option,
❍ enter 8 as Layers number value,
❍ enter 4 as Size ratio value

❍ select the Symmetry option.
7. Click Mesh in the Extrusion with Translation dialog box.
As a result the 3D extrusion by translation mesh part is updated as shown below:

Mesh Extrusion by Rotation
This task shows you how to extrude a mesh by rotation.
You will see here how to:
● create a 2D mesh from a 1D mesh
● create a 3D mesh from a 2D mesh
Create a 2D mesh from a 1D mesh
The transformation of 1D mesh part to 2D mesh part is only available with the FEM Surface (FMS) product.
Open the Sample21.CATAnalysis document from the samples directory.
1. Click the Extrude Mesher with Rotation icon from the Extrude
Transformations toolbar.
The Extrusion with Rotation dialog box appears:

❍ Mesh Part: lets you specify the mesh part to extrude.
Multi-selection of mesh parts is available.
■ Remove: lets you remove a selected mesh part from the Mesh Part field.
■ Remove all: lets you remove all the selected mesh parts from the Mesh Part field.
❍ Transformation■ Axis: lets you specify the axis of extrusion by rotation.
■ Angle: lets you specify the angle of the extrusion by rotation.
Note that you can reverse the direction of the extrusion by rotation
if you enter a negative Angle.
❍ Distribution:■ Type: lets you choose the node distribution type:

■ Uniform: the distance between all the distributed nodes will be the same.
■ Arithmetic: the distance between the distributed nodes will be defined by an arithmetical distribution.
■ Geometric: the distance between the distributed nodes will be defined by a geometrical distribution.
■ Layers number: lets you specify the number of layers you want.
Note that the mesh size is variable and depends on this value and
the distance between the source node and the axis of extrusion by
rotation.
For example, if the distribution is uniform, the extrusion radius
value between the source node and the axis of extrusion by
translation is 40mm, the angle is 45deg and the Layers number
value is 10, the mesh size value will be :
(Angle* Radius) / Layers number = ((PI/4) * 40mm) / 10 =
3.14 mm
■ Size ratio: lets you specify the common difference value for an Arithmetic distribution or the common ratio value for a Geometric distribution.
This option is only available if you selected Arithmetic or
Geometric as Distribution Type option.
■ Symmetry: lets you specify if the distribution should be symmetric or not.
This option is only available if you selected Arithmetic or
Geometric as Distribution Type option.
❍ Capture: a node capture is automatically done between the parent mesh part and the extruded mesh part.
■ Condensation: if activated, this option lets you condense nodes of the extruded mesh part and other mesh parts with a user-defined tolerance.
■ Tolerance: lets you specify the tolerance value of condensation.
2. Select the 1D Mesh.1 mesh part in the specification tree.

3. Set the desired parameters in the Extrusion with Rotation dialog box.
In this particular example:
❍ select Line.1 as Axis as shown below:
❍ enter 120deg as Angle value,
❍ select Uniform as Type option,
❍ enter 12 as Layers number value.

4. Click the Mesh button.
An Extrusion Mesh with Rotation.1 object appears in the specification tree and a
2D extrusion by rotation mesh part is created.
5. Edit the 2D extrusion by rotation mesh.
For this, double-click on the Extrusion Mesh with Rotation.1 object from the
specification tree. The Extrusion with Rotation dialog box appears.
6. Set the desired parameters in the Extrusion with Rotation dialog box.
In this particular example:
❍ enter 70deg as Angle value,
❍ select Arithmetic as Distribution Type option,
❍ enter 10 as Layers number value,
❍ enter 5 as Size ratio value.
7. Click Mesh in the Extrusion with Rotation dialog box.

As a result the 2D extrusion by rotation mesh part is updated as shown below:
Create a 3D mesh from a 2D mesh
The transformation of 2D mesh part to 3D mesh part is only available with the FEM Solid (FMD) product.
Use the CATAnalysis document you have obtained at the end of the Create a 2D mesh from
a 1D mesh scenario or open the Sample21_1.CATAnalysis document from the samples
directory.
1. Click the Extrude Mesher with Rotation icon from the Extrude
Transformations toolbar.
The Extrusion with Rotation dialog box appears.
For more information about the Extrusion with Rotation dialog box please refer to
Create a 2D mesh from a 1D mesh.
2. Click the 2D mesh part you want to extrude.
In this particular example, select the Extrusion Mesh with Rotation.1 mesh part
in the specification tree.
3. Set the desired parameters in the Extrusion with Rotation dialog box.

In this particular case:
❍ Select Line.12 as Axis as shown below
❍ Enter 120deg as Angle value
❍ Select Uniform as Type option
❍ Enter 10 as Layers number value

4. Click the Mesh button.
An Extrusion Mesh with Rotation.2 object appears in the specification tree and a
3D extrusion by rotation mesh part is created.
5. Edit the 3D extrusion by rotation mesh.
For this, double-click on the Extrusion Mesh with Rotation .2 object from the
specification tree. The Extrusion with Rotation dialog box appears.
6. Set the desired parameters in the Extrusion with Rotation dialog box.
In this particular example:
❍ enter -150deg as Angle value,
❍ select Geometric as Distribution Type value,
❍ enter 10 as Layers number value,
❍ enter 4 as Size ratio value,
❍ select the Symmetry option.
7. Click Mesh in the Extrusion with Rotation dialog box.

As a result the 3D extrusion by rotation mesh part is updated as shown below:

Mesh Extrusion by Symmetry
This task shows you how to extrude a mesh by symmetry.
You will see here how to:
● create a 2D mesh from a 1D mesh
● create a 3D mesh from a 2D mesh
Create a 2D mesh from a 1D mesh
The transformation of 1D mesh part to 2D mesh part is only available with the FEM Surface (FMS) product.
Open the Sample24.CATAnalysis document from the samples directory.
1. Click the Extrude Mesher with Symmetry icon from the Extrude
Transformations toolbar.
The Extrusion with Symmetry dialog box appears:

❍ Mesh Part: lets you specify the mesh part to extrude.
Multi-selection of mesh parts is available.
■ Remove: lets you remove a selected mesh part from the Mesh Part field.
■ Remove all: lets you remove all the selected mesh parts from the Mesh Part field.
❍ Transformation■ Plane: lets you specify the plane of symmetry of the extrusion.
❍ Distribution:■ Type: lets you choose the node distribution type:
■ Uniform: the distance between all the distributed nodes will be the same.
■ Arithmetic: the distance between the distributed nodes will be defined by an arithmetical distribution.
■ Geometric: the distance between the distributed nodes will be defined by a geometrical distribution.
■ Layers number: lets you specify the number of layers you want.

■ The extrusion length is twice the distance between the source mesh and the plane of symmetry.
■ Note that this value determines the mesh size.For example, if the distribution is uniform, the extrusion Length value is 30mm and the Layers number value is 6, the mesh size value will be : 30mm / 6 = 5mm.
■ Size ratio: lets you specify the common difference value for an Arithmetic distribution or the common ratio value for a Geometric distribution.
This option is only available if you selected Arithmetic or
Geometric as Distribution Type option.
■ Symmetry: lets you specify if the distribution should be symmetric or not.
This option is only available if you selected Arithmetic or
Geometric as Distribution Type option.
❍ Capture: a node capture is automatically done between the parent mesh part and the extruded mesh part.
■ Condensation: if activated, this option lets you condense nodes of the extruded mesh part and other mesh parts with a user-defined tolerance.
■ Tolerance: lets you specify the tolerance value of condensation.
2. Select the 1D Mesh.1 mesh part in the specification tree.
3. Set the desired parameters in the Extrusion with Symmetry dialog box.
In this particular case:
❍ select xy plane from the specification tree as Plane option as shown below:
❍ select Uniform as Type option,
❍ enter 5 as Layers number value.

4. Click the Mesh button.
An Extrusion Mesh with Symmetry.1 object appears in the specification tree and
a 2D extrusion by symmetry mesh part is created.

5. Edit the 2D extrusion by symmetry mesh.
For this, double-click the Extrusion Mesh with Symmetry.1 mesh part in the
specification tree.
The Extrusion with Symmetry dialog box appears.
6. Set the desired parameters in the Extrusion with Symmetry dialog box.
In this particular example:
❍ activate the Plane field and select yz plane in the specification tree
❍ select Geometric as Distribution Type option,
❍ enter 5 as Layers number value and 4 as Size ratio value.
7. Click Mesh in the Extrusion with Symmetry dialog box.
As a result the 2D extrusion by symmetry mesh part is updated as shown below:

Create a 3D mesh from a 2D mesh
The transformation of 2D mesh part to 3D mesh part is only available with the FEM Solid (FMD) product.
Use the CATAnalysis document you have obtained at the end of the Create a 2D mesh from
a 1D mesh scenario or open the Sample24_1.CATAnalysis document from the samples
directory.
1. Click the Extrude Mesher with Symmetry icon from the Extrude
Transformations toolbar.
The Extrusion with Symmetry dialog box appears.
For more information about the Extrusion with Symmetry dialog box please refer to
Create a 2D mesh from a 1D mesh.
2. Select the 2D mesh part you want to extrude.
In this particular example, select the Extrusion Mesh with Symmetry.1 mesh
part in the specification tree or directly from the viewer as shown bellow:
3. Set the desired parameters in the Extrusion with Symmetry dialog box.

In this particular case:
❍ Select xy plane from the specification tree as Plane option as shown below:
❍ Select Uniform as Distribution Type option
❍ Enter 8 as Layers number value
4. Click the Mesh button.

An Extrusion Mesh with Symmetry.2 object appears in the specification tree and
a 3D extrusion by symmetry mesh part is created.
5. Edit the 3D extrusion by symmetry mesh.
For this, double-click the Extrusion Mesh with Symmetry.2 mesh part in the
specification tree.
The Extrusion with Symmetry dialog box appears.
6. Set the desired parameters in the Extrusion with Symmetry dialog box.
In this particular example:
❍ select Arithmetic as Distribution Type option,
❍ enter 5 as Layers number value,
❍ enter 4 as Size ratio value.
7. Click Mesh in the Extrusion with Symmetry dialog box.

As a result the 3D extrusion by symmetry mesh part is updated as shown below:

Mesh Extrusion along a Spine
This task shows you how to extrude a mesh part along a spine.
You will see here how to:
● create a 2D mesh from a 1D mesh
● create a 3D mesh from a 2D mesh
Create a 2D mesh from a 1D mesh
The transformation of 1D mesh part to 2D mesh part is only available with the FEM Surface (FMS) product.
Open the Sample02.CATAnalysis document from the samples directory.
1. Click the Extrude along Spine icon from the Extrude Transformations toolbar.
The Extrusion along Spine dialog box appears:

❍ Mesh Part: lets you specify the mesh to extrude.
Multi-selection of mesh parts is available.
■ Remove: lets you remove a selected mesh part from the Mesh Part field.
■ Remove all: lets you remove all the selected mesh parts from the Mesh Part field.
❍ Transformation■ Axis: lets you specify the axis along which you want to extrude the mesh part.
■ Length: lets you specify the length value of extrusion.
To reverse the extrusion direction, enter a negative Length value.
❍ Distribution:■ Type: lets you choose the node distribution type:
■ Uniform: the distance between all the distributed nodes will be the same.
■ Arithmetic: the distance between the distributed nodes will be defined by an arithmetical distribution.
■ Geometric: the distance between the distributed nodes will be defined by a geometrical distribution.
■ Layers number: lets you specify the number of layers you want.

Note that this value determines the mesh size.
For example, if the distribution is uniform, the extrusion Length value is 30mm
and the Layers number value is 6, the mesh size value will be : 30mm / 6 =
5mm.
■ Size ratio: lets you specify the common difference value for an Arithmetic distribution or the common ratio value for a Geometric distribution.
This option is only available if you selected Arithmetic or Geometric as
Distribution Type option.
■ Symmetry: lets you specify if the distribution should be symmetric or not.
This option is only available if you selected Arithmetic or Geometric as
Distribution Type option.
Symmetry option deactivated: Symmetry option activated:
❍ Capture: node capture is automatically done between the parent mesh part and the extrude mesh part.
■ Condensation: if activated, this option lets you condense nodes of the extruded mesh part and other mesh parts with a user-defined tolerance.
■ Tolerance: lets you specify the tolerance value of condensation.
2. Select the 1D Mesh.1 mesh part in the specification tree.
3. Set the desired parameters in the Extrusion along Spine dialog box.

In this particular case:
❍ select Spline.1 in the specification tree as Axis option,
❍ enter 100mm as Length value,
❍ select Arithmetic as Distribution Type option,
❍ enter 10 as Layers number value,
❍ enter 3 as Size ratio value.
4. Click the Mesh button.
An Extrusion Mesh along Spine.1 object appears in the specification tree and a 2D extrusion
along spine mesh part is created.

5. Edit the 2D extrusion by symmetry mesh.
For this, double-click on the Extrusion Mesh along Spine.1 mesh part in the specification tree.
The Extrusion along Spine dialog box appears.
6. Select the Symmetry option and click the Mesh button in the Extrusion along Spine dialog box.
Create a 3D mesh from a 2D mesh
The transformation of 2D mesh part to 3D mesh part is only available with the FEM Solid (FMD) product.
Use the CATAnalysis document you have obtained at the end of the Create a 2D mesh from a 1D mesh
scenario or open the Sample02_1.CATAnalysis document from the samples directory.

1. Click the Extrude along Spine icon from the Extrude Transformations toolbar.
The Extrusion along Spine dialog box appears.
For more information about the Extrusion along Spine dialog box please refer to Create a 2D mesh
from a 1D mesh.
2. Click the 2D mesh part you want to extrude.
In this particular example, select the Extrusion Mesh along Spine.1 mesh part in the
specification tree.
3. Set the desired parameters in the Extrusion along Spine dialog box.
In this particular case:
❍ select Spline.2 in the specification tree as Axis option,
❍ enter 30mm as Length value,
❍ select Uniform as Distribution Type option,
❍ enter 6 as Layers number value.

4. Click the Mesh button.
An Extrusion Mesh Along Spine.2 object appears in the specification tree and a 3D extrusion
along spine mesh part is created.
5. Edit the 3D extrusion by symmetry mesh.
For this, double-click on the Extrusion Mesh Along Spine.2 mesh part in the specification tree.
The Extrusion along Spine dialog box appears.
6. Select Geometric as Distribution Type option, enter 6 as Layers number value, enter 4 as
Size ratio value and click Mesh in the Extrusion along Spine dialog box.

Mesh Operators
Offsetting the Mesh: Apply an offset to a mesh.
Splitting Quads: Split quadrangle mesh elements into triangle mesh elements.

Offsetting the Mesh
This task shows how to apply an offset to a 2D mesh (surface element).
Open the sample05.CATAnalysis document from the samples directory.
1. Click the Mesh Offset icon from the Mesh Operators toolbar.
The Mesh Offset dialog box appears.
❍ Offset: lets you define which offset you want to apply relatively to a given
normal.
This value can be either positive or negative.
2. Select the mesh.

If you click on arrow, the offset value becomes negative.
You can also enter a negative value and so the offset visualization is automatically
updated.
3. Enter the Offset value in the Mesh Offset dialog box. In this example, enter 5mm.
The mesh is now offset relatively to its previous position:

4. Click OK in the Mesh Offset dialog box.
A Mesh Operators.1 feature is created in the specification tree under the
parent mesh part.
This feature contains an Offset mesh object:
The Offset Mesh feature is associative. If the finite element model is
modified, this feature is also modified.

Splitting Quads
This task shows how to split quadrangle mesh elements into triangle mesh elements.
Open the sample05.CATAnalysis document from the samples directory.
Before You Begin:
● You have to enter the Surface Meshing productFor this, double-click Smart Surface Mesh.1 feature from the specification tree (below Nodes and Elements feature) and then click YES (Continue anyway?) in the Warning box.
● You have to mesh the surface.
For this, click the Mesh the Part icon from the Execution toolbar.You will then click OK in the Mesh the Part dialog box.
1. Click the Split Quads icon from the Mesh Operators toolbar.
2. Select the geometry to be meshed by clicking on the part.
The Split Quads dialog box appears.

❍ Shortest diagonal: Choosing between both diagonals the shortest.
❍ Best quality: Considering all the active quality criteria and choosing the diagonal with the best quality elements.
The quadrangle mesh elements are split into triangle mesh elements.
3. Select Shortest diagonal as Split criteria option.
4. Click OK in the Split Quads dialog box.
A Mesh Operators.1 feature is created in the specification tree under the parent mesh part.
This feature contains a Split Quads object:
The Split quads feature is associative. If the finite element model is modified, this feature is also modified.

Workbench DescriptionThis section presents a description of the toolbars and specification tree of the Advanced Meshing Methods workbench.You can click the sensitive areas on these images to see related documentation.
Advanced Meshing Tools Toolbars

Meshing Methods ToolbarGlobal Specifications ToolbarLocal Specifications Toolbar
Execution ToolbarEdition Tools Toolbar
Exit ToolbarImport/Export Toolbar
Welding Meshing Methods ToolbarMesh Analysis Tools Toolbar
Mesh Transformations ToolbarMesh Operators Toolbar
Measure ToolbarAnalysis Symbol
Surface Meshing Workshop Toolbars

Meshing Methods Toolbar
See Meshing using Beams
Surface Meshing Methods
See Meshing using OCTREE Triangles
See Meshing the Surface Part
Solid Meshing Methods
See OCTREE Tetrahedron Mesher
See Tetrahedron Filler

Global Specifications Toolbar
See Setting Global Meshing Parameters

Local Specifications Toolbar
See Removing HolesSee Removing CracksSee Removing Faces
See Adding/Removing Constraints (Specifications)
See Imposing Nodes (Specifications)
See Specify a domain

Execution Toolbar
See Simplifying the Geometry
See Removing the Geometrical Simplification
See Meshing the Part
See Removing the Mesh

Edition Tools Toolbar
See Cleaning Holes
See Adding/Removing Constraints (Modifications)
See Imposing Nodes (Modifications)
See Removing the Mesh
Domain Edition
See Re-meshing a Domain
See Removing the Mesh by Domain
See Locking a Domain
Modify Mesh
See Mesh Editing
See Splitting Quadrangles

Exit Toolbar
See Leaving the Surface Meshing Workshop

Import/Export Toolbar
See Exporting the Mesh
See Importing the Mesh

Welding Meshing Methods Toolbar
See Meshing Spot Welds
See Meshing Seam Welding Connections
See Meshing Surface Welding Connections

Mesh Analysis Tools Toolbar
(in the Surface Meshing workshop)
See Displaying Free Edges
See Checking Intersections / Interferences
See Analyzing Element Quality
See Switching to Standard/Quality Visualization Mode
See Cutting Plane
See Displaying Element Orientation
See Returning Mesh Part Statistics (only available in the Surface Meshing workshop)

Mesh Transformations Toolbar
Transformations
See Translation
See Rotation
See Symmetry
Extrude Transformations
See Extrusion by Translation
See Extrusion by Rotation
See Extrusion by Symmetry
See Extrude Mesh along Spine

Mesh Operators Toolbar
See Offsetting the Mesh
See Splitting Quads

Measure Toolbar
See Measuring Minimum Distances and Angles
See Measuring Properties

Analysis Symbol
A CATAnalysis file is composed of:
1. Links Manager, which references the part or the product to be analyzed.2. Connection Design Manager, which contains the analysis design connections.3. Finite Element Model, which contains the specifications of finite element model.
Analysis Manager
Links Manager
The Links Manager gives you the directory path and the main information on the linked documents or files.
● Product
● Part
● Results and Computations: gives you the directory path of the
CATAnalysisComputations and the CATAnalysisResults files .
Connection Design Manager
The Connection Design Manager is composed of:
General Design Connection
Point Design Connection
Point Design Connection within one Part
Line Design Connection
Line Design Connection within one Part

Finite Element Model
The Finite Element Model is composed of:
Nodes and Elements
Properties
Modulation
Group
Analysis Case

Customizing
This section describes the different type of setting customization you can perform in the Analysis workbenches using
the Tools -> Options... submenu.
This type of customization is stored in permanent setting files: these settings will not be lost if you end your session.
1. Select the Tools -> Options... submenu.
The Options dialog box appears.
2. Select the Analysis and Simulation category.
The following tab appears:
These tabs lets you define the:
❍ general settings
❍ graphic settings
❍ post processing settings
❍ quality settings
❍ storage settings
3. Change the desired parameters.
4. Click OK in the Options dialog box when done.

General
This task explains how to customize Analysis and Simulation general settings.
The General tab deals with the following settings:
● Default Analysis Case
● Specification Tree
Default Analysis Case
Define a default starting analysis case
This option lets you define a default analysis case that will be inserted each time you enter the
Generative Structural Analysis workbench or the Advanced Meshing Tools workbench.
Before defining a default analysis case using Tools->Options command, make sure you started the
Analysis & Simulation (Generative Structural Analysis or Advanced Meshing Tools) workbench at
least once.
The default starting analysis case is Static Analysis. You can decide that the new default case will
be:
● Static Analysis
● Frequency Analysis
● Free Frequency Analysis

The cases will only be displayed if an analysis workbench has been loaded at least once
because the listed cases are linked to the Analysis workbenches last loaded.
By default, this option is deactivated.
Specification Tree
Show parameters
This option lets you display parameters in the specification tree.
By default, this option is deactivated.
Show relations
This option lets you display relations in the specification tree.
By default, this option is deactivated.

Graphics
This page deals with the following options:
● Nodes
● Elements
Nodes
This option lets you select the symbol and color you wish to assign to the nodes.
Elements
This option lets you define the shrink of 1D elements.

Quality
This page deals with the following options:
● Export Default Directory
● Default Standard File
● Quality Criteria
Export Default Directory
This option lets you define the default directory in which the criteria configuration have been
saved.
By default, the Export Default Directory field is empty.
While a default directory is not defined, you cannot use the Export Criteria option in
the Quality Analysis functionality in the Advanced Meshing Tools workbench (for more
details, please refer to the Advanced Meshing Tools User's Guide - Analyzing Element
Quality).
Default Standard File
This option lets you define the list of quality criteria that will be used by default.
By default, the Default Standard File field is empty and so all the Quality Criteria are
taken into account.

Quality Criteria
This frame lets you visualize the quality criteria that are taken into account and their limit values
between:
● good and poor elements
● poor and bad elements
By default, all the Quality Criteria are taken into account.
The limit values change as you define the Default Standard File option.

Reference
This section provides essential information on the following topics:
OK / Apply / Mesh ButtonsChanging Type
Filtering Mesh PartsAccessing Knowledge Formulas and Parameters
Measuring Distances between Geometrical EntitiesMeasuring Properties

OK / Apply / Mesh Buttons
This task shows you the difference between the following buttons: OK, Apply and Mesh.
OK Button
● takes into account the specification you defined,
● closes the dialog box.
The mesh part you edited is not updated. You have to perform a manually update.
For this, right-click the mesh part you edited and select the Update Mesh
contextual menu.
Apply Button
● takes into account the specification you defined,
● performs the modification.
Mesh Button
● takes into account the specification you defined,
● performs the modification,
● closes the dialog box.

Changing Type
This task shows you how to use the Change Type contextual menu in the Generative
Structural Analysis workbench and the Advanced Meshing Tools workbench (only with the
FEM Surface product).
You can change the type of:
● 1D element
● 2D element
Only available with the ELFINI Structural Analysis (EST) product.
Changing Type of 1D Element
1. Right-click a 1D mesh part in the specification tree (under the Nodes and
Elements set) and select the Change Type contextual menu
.
The Change Physical Type dialog box appears.
❍ Type: lets you select the desired type.■ Beam:
■ Bar:
2. Select the desired Type option.
3. Click OK in the Change Physical Type dialog box.

Changing Type of 2D Element
1. Right-click a 2D mesh part in the specification tree (under the Nodes and
Elements set) and select the Change Type contextual menu
.
The Change Physical Type dialog box appears.
❍ Type: lets you select the desired type.■ Shell:
■ Membrane:
■ Shear panel: only available for linear smart surface (linear quadrangle) mesh part.
If you define a parabolic smart surface (parabolic quadrangle) mesh
part with Shear panel elements, all the elements will be changed in
Membrane elements.
2. Select the desired Type option.
3. Click OK in the Change Physical Type dialog box.

Filtering Mesh Parts
This task shows you how to use the Mesh Part Selection button in the Advanced Meshing
Tools workbench.
1. Click the Mesh Part Filter button .
The Mesh Part Selector dialog box appears.
❍ Mesh Parts: lets you select the desired mesh parts.
❍ Remove: lets you remove a previously selected mesh part.
❍ Remove all: lets you remove all the selected mesh parts.
2. Select the desired Mesh Part.
3. Click OK in the Mesh Part Selector dialog box.

Accessing Knowledge Formulas and Parameters
This task shows you how to edit knowledge formula in the Advanced Meshing Tools workbench
using contextual menus.
For this, you can use several contextual menus available with the following functionalities of the
Advanced Meshing Tools workbench:
● Beam Meshing
● OCTREE Triangle Mesh
● Advanced Surface Mesher❍ Global Parameters
❍ Imposed Elements (Specifications and Modifications)
❍ Domain Specifications
❍ Remesh Domain
● OCTREE Tetrahedron Mesh
● Tetrahedron Filler
● Transformations and Extrude Transformations
● Connections Mesh Parts
For more details about the formula edition, please refer to Infrastructure User's Guide -
Advanced Tasks - Using Knowledgeware Capabilities - Parameters and Formulas.
Open the Sample06.CATAnalysis from the sample directory.
In this particular example, you will work with a smart surface mesh.
1. Double-click the Smart Surface Mesh.1 object in the specification tree under the
(Nodes and Elements set).
The Global Parameters dialog box appears.
In this particular example, you will work with the Mesh size option in the Mesh tab:
2. Right-click the Mesh size input field.

You access the following contextual menu:
❍ Edit formula...: lets you modify a formula using the Formula dialog box.
❍ Edit...: lets you modify a parameter value using the Edit Parameter dialog box:
❍ Add tolerance...: lets you specify a Maximum tolerance value and a Minimum tolerance value using the Tolerance dialog box:
After adding a tolerance, you can modify it (Tolerance -> Edit... contextual menu)
or delete it (Tolerance -> Suppress contextual menu).
❍ Measure Between..: lets you use the Measure Between functionality using the Measure Between dialog box.For more details, please refer to .

❍ Measure Item...: lets you use the Measure Item functionality using the Measure Item dialog box.For more details, please refer to .
❍ Add Multiple Values...: lets you create a list of values using the Value List dialog box.
You can enter several values to create a list of values.
After creating a list, the Update Values... contextual menu is available to let you
modify or delete the list.
❍ Add Range...: lets you specify lower and upper bounds using the Range dialog box.
❍ Edit Comment...: lets you add a comment and associate a URL to a parameter.

❍ Lock: lets you lock a parameter.
After locking a parameter, you can unlock it (Unlock contextual menu).
Some of the contextual menus are still available even if the parameter is locked.
3. Select the Add Multiple Values... contextual menu.
The Value List of Nodes and Elements dialog box appears.
4. Enter different values to create a list of mesh size values.
In this particular example, enter 5, 10, 15, 20 as mesh size Value (press Enter after
entering a value).
The Value List dialog box appears as shown bellow:

5. Click OK.
A list of values is now available to set the mesh size value in the Global Parameters dialog
box.
6. Select 15mm as Mesh size value.
7. Right-click the Mesh size list and select the Lock contextual menu.
The Mesh size field is locked, you cannot modify the Mesh size value.
8. Click OK in the Global Parameters dialog box.
9. You can launch the mesh operation.

Measuring Distances between Geometrical Entities The Measure Between command lets you measure distance between geometrical entities. You can measure:
● Minimum distance and, if applicable angles, between points, surfaces, edges, vertices and entire productsOr,
● Maximum distance between two surfaces, two volumes or a surface and a volume.
This section deals with the following topics:
Measuring minimum distance and anglesMeasuring maximum distance
Measuring distances in a local axis systemCustomizing measure between
Editing measuresCreating geometry from measure results
Exact measures on CGRs and in visualization modeMeasuring angles
Updating measuresUsing measures in knowledgeware
Measure cursors
Insert the following sample model files: ATOMIZER.model, BODY1.model, BODY2.model, LOCK.model, NOZZLE1.model, NOZZLE2.model, REGULATION_COMMAND.model, REGULATOR.model, TRIGGER.model and VALVE.model.
They are to be found in the online documentation filetree in the common functionalities sample folder cfysm/samples.
Restriction: Neither Visualization Mode nor cgr files permit selection of individual vertices.
Note: In the No Show space, the Measure Between command is not accessible.
Measuring Minimum Distance and Angles This task explains how to measure minimum and, if applicable, angles between geometrical entities (points, surfaces,
edges, vertices and entire products).
1. Click the Measure Between icon.
In DMU, you can also select Analyze-> Measure Between from the menu bar.
The Measure Between dialog box appears.

By default, minimum distances and if applicable, angles are measured.
By default, measures made on active products are done with respect to the product axis system. Measures made on active parts are done with respect to the part axis system. Note: This distinction is not valid for measures made prior to Version 5 Release 8 Service Pack 1 where all measures are made with respect to the absolute axis system.
Dialog box options● You can also measure distances and angles with respect to a local V5 axis system.
● A Keep Measure option in the dialog box lets you keep the current and subsequent measures as features. This is useful if you want to keep the measures as annotations for example.
Some measures kept as features are associativeand can be used to valuate parameters or in formulas.
In the Drafting and Advanced Meshing Tools workbenches, measures are done on-the-fly. They are not persistent. This means that they are not associative and cannot be used as parameters.
● A Create Geometry option in the dialog box lets you create the points and line corresponding to the minimum distance
result.
● A Customize... option opens the Measure Between Customization dialog box and lets you set the display of measure results.
Accessing other measure commands
● The Measure Item command is accessible from the Measure Between dialog box.
● In DMU, the Measure Thickness command is also accessible from the Measure Between dialog box. For more information, see the DMU Space Analysis User's Guide.
P1-Only Functionality
In P1, the Measure Tools toolbar appears.

This toolbar has two icons:
● Measure Dialogs : lets you show or hide the associated dialog box.
● Exit Measure : lets you exit the measure. This is useful when the dialog box is hidden.
2. Select the desired measure type.
Notice that the image in the dialog box changes depending on the measure type selected.
Defining Measure Types● Between (default type): measures distance and, if applicable, angle between selected items.
● Chain: lets you chain measures with the last selected item becoming the first selection in the next measure.
● Fan: fixes the first selection as the reference so that you always measure from this item.
3. Set the desired mode in the Selection 1 and Selection 2 mode drop-down list boxes.
Defining Selection 1 & Selection 2 Modes● Any geometry (default mode): measures distances and, if applicable, angles between defined geometrical entities
(points, edges, surfaces, etc.). Note: The Arc center mode is activated in this selection mode.
This mode recognizes the axis of cylinders and lets you measure the distance between two cylinder axes for example.
Selecting an axis system in the specification tree makes the distance measure from the axis system origin.You can select sub-entities of V5 axis systems in the geometry area only. For V4 axis systems, distances are always measured from the origin.

● Any geometry, infinite: measures distances and, if applicable, angles between the infinite geometry (plane, line or
curve) on which the selected geometrical entities lie. Curves are extended by tangency at curve ends.
Line Plane Curve
The Arc center mode is activated and this mode also recognizes cylinder axes. For all other selections, the measure mode is the same as any geometry.
Any geometry, infinite Any geometry
● Picking point: measures distances between points selected on defined geometrical entities. Always gives an approximate measure.
In the DMU section viewer, selecting two picking points on a curve gives the distance along the curve between points (curve length or CL) as well as the minimum distance between points.
Notes:
● Both points must be located on the same curve element.
● The minimum distance option must be set in the Measure Between Customization dialog box.

● Point only: measures distances between points. Dynamic highlighting is limited to points.
● Edge only, Surface only: measures distances and, if applicable, angles between edges and surfaces respectively. Dynamic highlighting is limited to edges or surfaces and is thus simplified compared to the Any geometry mode. All types of edge are supported.
● Product only: measures distances between products.
Products can be specified by selecting product geometry, for example an edge or surface, in the geometry area or the specification tree.
● Picking axis: measures distances and, if applicable, angles between an entity and an infinite line perpendicular to the screen.
Simply click to create infinite line perpendicular to the screen.
● Intersection: measures distances between points of intersection between two lines/curves/edges or a line/curve/edge and a surface. In this case, two selections are necessary to define selection 1 and selection 2 items.
Geometrical entities (planar surfaces, lines and curves) are extended to infinity to determine the point of intersection. Curves are extended by tangency at curve ends.
Line-plane Curve-plane Curve-curve
Note: Only intersections which result in points of intersection are managed.

● Edge limits: measures distances between endpoints or midpoints of edges. Endpoints only are proposed on curved surfaces.
● Arc center: measures distances between the centers of arcs.
● Center of 3 points arc: measures distances between the centers of arcs defined by 3 points.
To define arc center, click three points on the geometry.
Note: The resulting measure will always be approximate and non associative.
● Coordinate: measures distances between coordinates entered for selection 1 and/or selection 2 items.
4. Set the desired calculation mode in the Calculation mode drop-down list box.
Defining the Calculation Mode● Exact else approximate (default mode): measures access exact data and wherever possible true values are given. If
exact values cannot be measured, approximate values are given (identified by a ~ sign).
● Exact: measures access exact data and true values are given. Note that you can only select exact items in the geometry area or specification tree.In certain cases, in particular if products are selected, a warning dialog box informs you that the exact measure could not be made. After some geometric operations, vertices (and corresponding macropoints) may combine several representations on different supports (curves or surfaces). These representations are not all located in the same position in space which means that the exact position of the vertex cannot be determined. Only one vertex representation is visualized. Measure Between measurements are made with respect to the visualized representation. Measuring distance between two points therefore depends on the chosen representation. Any calculation errors are due to the fact that the exact position of the vertex cannot be determined.
● Approximate: measures are made on tessellated objects and approximate values are given (identified by a ~ sign).
Note: You can hide the display of the ~ sign using the Tools -> Options command (General -> Parameters and Measure -> Measure Tools).
5. Click to select a surface, edge or vertex, or an entire product (selection 1).
Notes: ● The appearance of the cursor has changed to assist you.
● Dynamic highlighting of geometrical entities helps you locate items to click on.
6. Click to select another surface, edge or vertex, or an entire product (selection 2).
A line representing the minimum distance vector is drawn between the selected items in the geometry area. Appropriate distance values are displayed in the dialog box.
Note: For reasons of legibility, angles between lines and/or curves of less than 0.02 radians (1.146 degrees) are not displayed in the geometry area.

By default, the overall minimum distance and angle, if any, between the selected items are given in the Measure Between dialog box.
The number of decimal places, the display of trailing zeros and limits for exponential notation is controlled by the Units tab in the Options dialog box (Tools ->Options, General ->Parameters and Measure). For more information, see the Infrastructure User's Guide.
7. Select another selection and, if desired, selection mode.
8. Set the Measure type to Fan to fix the first selection so that you can always measure from this item.
9. Select the second item.

10.Select another item.
Using the Other Selection... command in the contextual menu, you can access the center of spheres.
11.Click OK when done.
If you checked the Keep Measure option in the Measure Between dialog box, your measures are kept as features and your specification tree will look something like this if measures were made on the active product.
Or like this, if measures were made on the active part.
Note: If the product is active, any measures on parts are placed in No Show.
Some measures kept as features are associative. In Design Mode, if you modify a part or move a part in a product structure context and the measure is impacted, it will be identified as not up-to-date in the specification tree. You can then update it locally have it updated automatically.
When measures are used to valuate parameters, an associative link between the measure and parameter is created. Measures can also be used in formulas.
Sectioning measure results
Having made and kept your measure, select it then click the Sectioning icon to section measure results. The plane is
created parallel to the direction defined by the measure and sections entities selected for the measure only. All section plane manipulations are available.
Note: You may need an appropriate license to access the Sectioning command.
Customizing Measure Between

Customizing lets you choose what distance you want to measure:
● Minimum distance (and angle if applicable)
● Maximum distance
● Maximum distance from 1 to 2.
Note: These options are mutually exclusive. Each time you change option, you must make your measure again.
By default, minimum distances and if applicable, angles are measured.
You can also choose to display components and the coordinates of the two points (point 1 and point 2) between which the distance is measured.
What you set in the dialog box determines the display of the results in both the geometry area and the dialog box.
Measuring Maximum Distance You can measure the maximum distance between two surfaces, two volumes or a surface and a volume.
Distance is measured normal to the selection and is always approximate. Two choices are available:
● Maximum distance from 1 to 2: gives the maximum distance of all distances measured from selection 1.
Note: This distance is, in general, not symmetrical.
● Maximum distance: gives the highest maximum distance between the maximum distance measured from selection 1
and the maximum distance measured from selection 2.
Note: All selection 1 (or 2) normals intersecting selection 1 (or 2) are ignored.

1. Click Customize... and check the appropriate maximum distance option in the Measure Between Customization dialog box, then click OK.
2. Make your measure:● Select the desired measure type
● Set the desired selection modes
● Set the desired calculation mode
● Click to select two surfaces, two volumes or a surface and a volume.
3. Click OK when done.
Measuring Distances in a Local Axis System An Other Axis option in the dialog box lets you measure distance in a local axis system.
This type of measure is associative: if you move the axis system, the measure is impacted and can be updated.
You will need a V5 axis system.
1. Select the Other Axis checkbox in the dialog box.
2. Select a V5 axis system in the specification tree or geometry area.

3. Make your measure.
In the examples below, the measure is a minimum distance measure and the coordinates of the two points between which the distance is measured are shown.
Same measure made with respect to absolute axis system:
Note: All subsequent measures are made with respect to the selected axis system.
4. To change the axis system, click the Other Axis field and select another axis system.
5. To return to the absolute axis system, click to clear the Other Axis checkbox.
6. Click OK when done.

Measuring Angles● Exact angles
● Complementary angles
Exact Angles
The Measure Between command lets you measure exact angles between the following geometrical entities that have (at least) one common point.
Two lines (even if not in the same plane): A line and a curve:
Two curves:
Note: In the above three cases, if entities intersect more than once, the measure is made at the point of intersection nearest the point at which selection 1 is made.

A curve and a surface:
Note: If the curve and surface intersect more than once, the measure is made at the point of intersection nearest the point of the selection on the curve.
A line and a surface: A line and a plane:
Two surfaces: You can also measure the angle between two surfaces provided both surfaces are planar.

Complementary Angles
You can obtain the complementary angle (360° - the initial angle measured) when measuring between two curves: drag the angle line to show the complementary angle.
Note: The dialog box and knowledge parameters are refreshed. The value of the complementary angle is stored along with the measure.

Measure Cursors
The appearance of the Measure Between and Measure Item cursor changes as you move it over items to reflect the measure command you are in and to help you identify the selection. Dynamic highlighting of surfaces, points, and vertices, etc. also helps you locate items to click on.
Measure Between Measure Item Geometry
Surface
Planar surface
Line
Curve
Point
Circle
Sphere
Cylinder
Volume
In Measure Between, a number (1 for selection 1 and 2 for selection 2) identifies where you are in your measure.

Measuring Properties The Measure Item command lets you measure the properties associated to a selected item (points, edges, surfaces and entire products).
This section deals with the following topics:
Measuring propertiesMeasuring in a local axis system
Customizing the displayEditing measures
Create Geometry from measure resultsExact measures on CGRs and in visualization mode
Updating measuresUsing measures in knowledgeware
Measure cursorsInsert the following sample model files: ATOMIZER.model, BODY1.model, BODY2.model, LOCK.model, NOZZLE1.model, NOZZLE2.model, REGULATION_COMMAND.model, REGULATOR.model, TRIGGER.model and VALVE.model.
They are to be found in the online documentation filetree in the common functionalities sample folder cfysm/samples.
Restriction: Neither Visualization Mode nor cgr files permit selection of individual vertices.
Note: In the No Show space, this command is not accessible.
Measuring Properties
This task explains how to measure the properties associated to a selected item.
1.Switch to Design Mode (Edit ->Representations ->Design Mode).
2.Set View -> Render Style to Shading with Edges.
Note: You cannot use this command, if Shading only is selected.3.Click the Measure Item icon.
In DMU, you can also select Analyze -> Measure Item from the menu bar.
The Measure Item dialog box appears.

By default, properties of active products are measured with respect to the product axis system. Properties of active parts are measured with respect to the part axis system. Note: This distinction is not valid for measures made prior to Version 5 Release 8 Service Pack 1 where all measures are made with respect to the absolute axis system.
Dialog box options● You can also measure properties with respect to a local V5 axis system.
● The Keep Measure option lets you keep current and subsequent measures as features. This is useful if you want to keep measures as annotations for example.
Some measures kept as features are associativeand can be used to valuate parameters or in formulas. In the Drafting and Advanced Meshing Tools workbenches, measures are done on-the-fly. They are not persistent. This means that they are not associative and cannot be used as parameters.
● A Create Geometry option in the dialog box lets you create the center of gravity from measure results.
● A Customize... option lets you customize the display of measure results.
Accessing other measure commands● The Measure Between command is accessible from the Measure Item
dialog box. Simply click one of the Measure Between icons in the Definition box to switch commands.
● In DMU, the Measure Thickness command is also accessible from the Measure Item dialog box. For more information, see the appropriate task in the DMU Space Analysis User's Guide.
P1-Only Functionality
In P1, the Measure Tools toolbar appears. This toolbar has two icons:
● Measure Dialogs : lets you show or hide the associated dialog box.
● Exit Measure : lets you exit the measure. This is useful when the dialog box is hidden.
4.Set the desired measure mode in the Selection 1 mode drop-down list box.
Defining the Selection 1 Mode● Any geometry (default mode): measures the properties of the selected item (point, edge, surface or entire product).
● Point only: measures the properties of points. Dynamic highlighting is limited to points.
● Edge only: measures the properties of edges. All types of edge are supported.
● Surface only: measures the properties of surfaces.
In the last three modes, dynamic highlighting is limited to points, edges or surfaces depending on the mode selected, and is thus simplified compared to the Any geometry mode.
● Product only: measures distances between products.
Products can be specified by selecting product geometry, for example an edge or surface, in the geometry area or the specification tree.
● Angle by 3 points: measures the angle between two lines themselves defined by three points.

To define lines, select three existing points in the geometry area or in the specification tree.Note: You cannot select picking points.Smart selection is offered. This means that a sphere or circle, for example, are seen as points.
The resulting angle is always positive. It is measured in a counterclockwise direction and depends on the order in which points were selected as well as your viewpoint (the normal to the plane is oriented towards you).
You can drag the angle line to show the complementary angle (360° - the initial angle measured).
You can also obtain the complementary angle when measuring the angle on arcs.
Note: The dialog box and knowledge parameters are refreshed. The value of the complementary angle is stored along with the measure.
● Thickness (DMU only): measures the thickness of an item. For more information, see the appropriate task in the
DMU Space Analysis User's Guide.
● The Measure Item command lets you access the radius of an exact cylinder or sphere.
● The Measure Item command also recognizes ellipse-type conic sections.
● Using the Other Selection... command in the contextual menu, you can access the axis of a cylinder as well as the center of a sphere to, for example, measure between two cylinder axes.
5.Set the desired calculation mode in the Calculation mode drop-down list box.

Defining the Calculation Mode● Exact else approximate (default mode): measures access exact data and wherever possible true values are given. If
exact values cannot be measured, approximate values are given (identified by a ~ sign).
● Exact: measures access exact data and true values are given. Note that you can only select exact items in the geometry area or specification tree.In certain cases, in particular if products are selected, a warning dialog box informs you that the exact measure could not be made.
● Approximate: measures are made on tessellated objects and approximate values are given (identified by a ~ sign).
Note: You can hide the ~ sign using the Tools -> Options command (General ->Parameters and Measure ->Measure Tools).
6.Click to select the desired item.
Note: The appearance of the cursor has changed to assist you.
The dialog box gives information about the selected item, in our case a surface and indicates whether the result is an exact or approximate value. The surface area is also displayed in the geometry area.The number of decimal places, the display of trailing zeros and limits for exponential notation is controlled by the Units tab in the Options dialog box (Tools-> Options, General-> Parameters and Measure). For more information, see the Infrastructure User's Guide.
7.Try selecting other items to measure associated properties.
Note: For reasons of legibility, angles measured by Angle by 3 points or on an arc of circle of less than 0.02 radians (1.146 degrees) are not displayed in the geometry area.

8.Click OK when done.
If you checked the Keep Measure option in the Measure Item dialog box, your measures are kept as features and your specification tree will look something like this if properties of the active product were measured.
Or like this, if properties were those of the active part.
Note: If the product is active, any measures made on the active part are placed in No Show.
Some measures kept as features are associative. In Design Mode, if you modify a part or move a part in a product structure context and the measure is impacted, it will be identified as not up-to-date in the specification tree. You can then update it locally have it updated automatically.
When measures are used to valuate parameters, an associative link between the measure and parameter is created. Measures can also be used in formulas.
Customizing the Display Customizing lets you choose the properties you want to see displayed in both the geometry area and the dialog box.
1.Click Customize... in the Measure Item dialog box to see the properties the system can detect for the various types of item you can select. By default, you obtain:

Edges
The system detects whether the edge is a line, curve or arc, taking model accuracy into account and displays the properties as set in the Measure Item Customization dialog box.
Note: If the angle of an arc is less than 0.125 degrees, only the arc length is displayed in the geometry area. The angle and radius are not displayed.
Surfaces● Center of gravity: The center of gravity of surfaces is visualized by a point. In the case of non planar surfaces, the
center of gravity is attached to the surface over the minimum distance.
● Plane: gives the equation of a planar face. The equation of a plane is: Ax + By + Cz + D=0.
Note that there is an infinite number of equations possible (and an infinite number of solutions for values ABC and D). The result given by Measure Item does not necessarily correspond to that in the feature specification. This is because the measure is based on topology and does not know the feature specification associated with the measured item.
● Perimeter: Visualization mode does not permit the measure of surface perimeter.

2.Set the properties you want the system to detect, then click Apply or Close.The Measure Item dialog box is updated if you request more properties of the item you have just selected.
3.Select other items to measure associated properties.
Measuring Properties in a Local Axis System An Other Axis option in the dialog box lets you measure properties in a local axis system.
This type of measure is associative: if you move the axis system, the measure is impacted and can be updated. You will need a V5 axis system.
1.Select the Other Axis checkbox in the Measure Item dialog box.
2.Select a V5 axis system in the specification tree or geometry area.3.Make your measure.
Measure made with respect to local axis system: Same measure made with respect to absolute axis system:
Note: All subsequent measures are made with respect to the selected axis system. 4.To change the axis system, click the Other Axis field and select another axis system. 5.To return to the main axis system, click to clear the Other Axis checkbox. 6.Click OK when done.

Editing Measures In addition to adjusting the presentation of the measure, you can also edit the measure itself and:
● Change one of the selections on which it was based. This is particularly useful in design mode where you no longer have to redo your measure. You can also change selections that no longer exist because they were deleted.
● In a part, replace selections using the replace mechanism.
Changing Selections
You can change selections on which your measure is based in Measure Between and Measure Item commands.1.Double-click the measure in the specification tree or geometry area.
2.Make new selections.
Notes:In Measure Between, you can change selection modes when making new selections.For invalid measures where one selection has been deleted, you only have to replace the deleted selection.For all other measures, repeat all selections.
In Measure Item, you cannot change the selection 1 mode. If you selected a curve, you must make a selection of the same type, i.e. another curve.
3.Click OK when done.
Replacing Selections in a Part
In a part, you can change selections using the Replace mechanism in Measure Between, Measure Item and Measure Inertia commands.
Note: In a product, measures are not integrated into the Replace mechanism. When you replace a product on which a measure is made, the measure is no longer valid and links to the geometry are deleted. Special case: If your measure was made on a product in the specification tree, the measure is identified as not up-to-date after you replace the product.1.Make your measure using the appropriate measure command.
Important: You must select items or entities in the specification tree.

2.Right-click the selection you want to replace and select Replace... from the contextual menu.
Note: Replacing a selection impacts all items or entities linked to the selection.
The Replace dialog box appears.
3.Make a new selection.
4.Click OK in the Replace dialog box.
The measure is identified as not up-to-date.
5.Right-click the measure in the specification tree and select Local update from the contextual menu to update your measure.

Editing the Presentation of your Measure
You can adjust the presentation of Measure Between and Measure Item measures.
You can move the lines and text of the measure.
The Properties command (Graphics tab) lets you change the fill color and transparency as well as the color, linetype and thickness of measure lines.
Note: You cannot vary transparency properties, the current object is either the selected color or transparent.

Creating Geometry from Measure Results This task explains how to create geometry from the results of measures made using:
● Measure Between
● Measure Item
● Measure Inertia
All geometry is created under the Open_body of a new or existing part.
The part containing the measure geometry must remain in the same position with respect to the document root and must not be re-ordered.
Associativity
In a product, the geometry you create can be either associative or non associative with the measure. If you want to create associative geometry, check the Keep link with selected object option in Tools -> Options -> Infrastructure -> Part Infrastructure, General tab
In a part, the geometry you create is associative.
Note: In both cases, associative geometry can only be created if your measure is associative.
1. Make your measure using the appropriate measure command.
The Create Geometry option becomes available in the measure dialog box.
2. Click Create Geometry and follow instructions depending on whether you are in a
product or part:
If you are in a... Then...

Product the Geometry Creation dialog box appears letting you choose where you want the geometry created.
Select one of the two options below, then click OK:
❍ A new CATPart In which case a CATPart is inserted under the active product.
❍ An existing CATPartIn which case, click the option and select the CATPart in the specification tree.
Part the geometry is automatically created in an existing open_body or a new open_body if one does not exist.
The Creation of Geometry dialog box appears.The example below shows the dialog box for a measure made using the Measure Between command.
3. Are you in a product?
❍ If yes, select the appropriate associativity option depending on whether or not you
want to link the geometry to the measure.
❍ If no, read on.

Notes: ❍ In a part, the geometry you create is associative.
❍ In both a product and a part, associative geometry can only be created if your measure is associative.
❍ If Associative geometry is selected, the Keep Measure option is checked to ensure that the geometry created is based on measure results.
4. Select options in the Creation of Geometry dialog box to create geometry desired.
If you made your measure using...
Then you can create...
Measure Between ❍ First point
❍ Second pointThese are the two points between which the minimum distance is measured
❍ Line: the line representing the minimum distance result.
Measure Item❍ Center of gravity
Measure Inertia❍ Center of gravity
❍ Axis system (for the principal axes).
5. Click OK in the Creation of Geometry dialog box when done.
Geometry is created in the geometry area and is added to the specification tree under the Open_body of a new or an existing part.In the Measure Between example below, created geometry is non-associative. This is identified by the red symbol accompanying the point entry in the tree.
6. Click OK in the measure dialog box when done.

Exact Measures on CGRs and in Visualization Mode
Measure Between and Measure Item commands permit exact measures on inserted CGR files (created from CATIA V4 models, CATParts) as well as on Visualization mode geometry. This lets you make measures in Visualization mode without having to load the part. For more information, see the table below: the red cells indicate where an exact measure is not possible.
Measure ItemPoint Line Arc
except length
Curve Plane
except area, center of gravity
Cylinder/Cone
except area, center of gravity
Sphere
except area, center of gravity
Surface revolution
Surface Volume Assembly
Exact measure
Measure BetweenPoint Line Center of
arcCurve Infinite
planeAxis cylinder/ Cone
Center of sphere
Surface (plane, cylinder, sphere, any)
Point
Line
Center of arc
Curve
Infinite plane
Axis cylinder
Center of sphere
Surface
Don't forget to set the selection mode correctly. To make a measure with respect to an infinite plane means you must set the selection mode to Any geometry, infinite.

Updating Measures Design Mode measures and, in Visualization Mode, measures on products selected in the specification tree only are associative.
If you modify a part in a part document, or modify, move, delete, etc. a part in a product document and the measure is impacted, it will be identified as not up-to-date in the specification tree. You can then update it locally have it updated automatically.
This task explains how to update a Measure Item measure following a change in part radius.
Open the AssociativeMeasures.CATPart from the cfysm/samples folder.
Note: In ENOVIA DMU, insert the CATPart.1. Measure the properties of a part.
Important: Do not forget to check the Keep Measure option in the Measure dialog box to keep measures as features in the specification tree. The Keep Measure option is available in the Measure Between, Measure Item and Measure Inertia commands.
2. Modify the part, for example decrease the value of the radius.
Note: You cannot modify parts in ENOVIA DMU, move the part instead. The measure icon in the specification tree changes to indicate that the measure is not up-to-date and requires updating.
3. Update the measure.

In a part document, you can update either an individual measure or the Measure entry. To do so, right-click in the specification tree and select Local update from the contextual menu.
Selecting the Measure entry in the specification tree lets you update all measures needing updating in one go.
In a product document, right-click the measure and select Measure object -> Measure Update from the contextual menu.
Note: If the measure is considered up-to-date, a Force Measure Update entry appears instead in the contextual menu. The Force Measure Update command is also available in the DMU scene context.In Measure Between and Measure Item commands, moving the cursor over the measure in the geometry area or the specification tree dynamically highlights all related items in both the geometry area and specification tree.The measure is updated to reflect modifications to the part.

Automatic Update
To have your measures updated automatically in a part or a product document, check the appropriate option in Tools -> Options -> General -> Parameters and Measure, Measure Tools tab.
Notes:
● In a part document, you must also check the Automatic Update option in Tools -> Options -> Infrastructure -> Part Infrastructure -> General.
● In a product document, if you edit a part, any measures will be automatically updated when you activate the product.
● When you open a document, measures are not updated. For example, if you save a document in which measures are not up-to-date and then re-open the document, measures remain in the not up-to-date status even if you checked the automatic update option.
Invalid Measures Measures that are no longer valid are identified in the specification tree by the measure icon plus an
exclamation mark, for example and, for Measure Between and Measure Item measures, the
measure itself changes color.
Measures are no longer valid if links are not resolved. This happens if:
● You delete an item on which a measure is made.
In a part document, Measure Between, Measure Item and Measure Inertia measures are integrated into the parent-child mechanism. If you delete items on which measures are made, the Delete dialog box appears letting you delete measures at the same time. Associated measures are highlighted in the specification tree.

Similarly, if you delete measures, the Delete dialog box lets you delete the measured items provided they are exclusively used for the measures (Delete exclusive parents option).
Note: In a product document, measures are not integrated into the product Delete mechanism. When you delete a product on which a measure is made, the measure is no longer valid and links to the geometry are also deleted.
● You switch to visualization mode or open a document in visualization mode. For example, your measure is made on a face in design mode, you save the document and then re-open it in visualization mode.
Restrictions● Measures made prior to Version 5 Release 6 are not associative and therefore cannot be
updated. These measures are identified in the specification tree by the measure icon plus a lock,
for example .
● Visualization Mode measures and measures on cgr files made in the geometry area are not
associative and therefore cannot be updated. These measures are identified as above: .
Only products selected in the specification tree in Visualization Mode can be updated.
● Measures made in Picking point, Picking axis, Intersection and Center of 3 points selection modes are not associative.
● Inertia measures made on a multiple selection of items are not associative.
● In the Drafting and Advanced Meshing Tools workbenches, measures are done on-the-fly and are not persistent. This means that they are not associative.

Using Measures in KnowledgewareMeasures can be used in formulas. A set of results (length, angle, etc.) is associated to each measure feature in the specification tree. Each piece of information can be used to create parameters in formulas or to create geometry. To read more, see specifying measures in formulas.
Measures can also be used to valuate parameters. When doing so, an associative link between the measure and parameter is created.
This task explains how to create a point on the measured center of gravity of a part.
Have completed the task on associative measures.
In ENOVIA DMU, you need a Part Design license to complete this task.
1.Create a point using the Point command.
The Point Definition dialog box appears for you to enter point coordinates.
2.Right-click the X= field and select Edit formula... from the contextual menu.
The Formula Editor dialog box appears letting you define the x coordinate by a formula.
3.Select the measured X coordinate in the specification tree, then click OK.

The Point Definition dialog box is updated.
4.Repeat for Y and Z coordinates.
5.Click OK in the Point Definition dialog box to create the point at the measured center of gravity of the part.
Create a line on the point using the Line command, then move the object using the 3D compass and see everything update automatically.

Glossary
Ccrack A geometry defect that occurs when two adjacent faces, near the free edges, are not
topologically linked.
constraint sag
A constraint is created along the edge of a face to avoid creating elements across this edge (the sag would be higher than the mesh size value. This does not guarantee that the whole mesh respects the sag value but helps creating constraints. For a given mesh size, the lower the constraint sag value, the more numerous the constraints are created, and vice versa.
Ddomain A sub part on a surface.
Gglobal size The target size for element edges.
Iinterference A standard geometrical intersection.
intersection A given distance (or clearance) beyond which the elements generated are positioned. This let's you take into account the real width of the geometry when detecting interferences.
Mminimum size
The minimum size of an edge of an element. When the detail elimination option is active, the mesher does not generate elements with edges shorter than the minimum size.
Ppart A 3D entity obtained by combining different features in the Part Design workbench.
Please see Part Design User's Guide for further information.
Ssag The distance between the mesh elements and the geometry so that mesh refining is
optimum in curve-type geometry.

Index
Numerics1D meshing method
2D meshing method
3D meshing method
AAdd/Remove Constraints
command adding
constraint (modifications)
constraint (specifications)
adhesive connection Advanced Meshing Tools workbench
description
entering Advanced Surface Mesher
command
advanced surface mesher
analysis general settings
analysis graphical settings
analysis quality settings
Analysis settings
analysis symbol Analyze
contextual menu
analyzing element quality
angles

Bbeam mesh Beam Mesher
command Boundary Simplifications
command
Ccapturing
nodes Change Type
contextual menu
changing element type Clean Holes
command cleaning
hole Color Meshes
contextual menu command
Add/Remove Constraints
Advanced Surface Mesher
Beam Mesher
Boundary Simplifications
Clean Holes
Cutting Plane
Domain Specifications
Edit Mesh
Edit Simplification
Element Orientation

Exit
Export Mesh
Extrude Mesher along Spine
Extrude Mesher with Rotation
Extrude Mesher with Symmetry
Extrude Mesher with Translation
Free Edges
Geometry Simplification
Global Meshing Parameters
Import Mesh
Imposed Elements
Intersections / Interferences
Lock Domain
Measure Between
Measure Item
Mesh Offset
Mesh Part Statistics
Mesh The Part
Octree Tetrahedron Mesher
Octree Triangle Mesher
Quality Analysis
Quality Visualization
Remove Mesh
Remove Mesh by Domain
Remove Simplification
Rotation
Seam Welding Connections
Split Quadrangles
Split Quads
Spot Welding Connections
Standard Visualization

Surface Welding Connections
Symmetry
Tetrahedron Filler
Translation compatible
seam mesh
spot mesh Condense element
contextual menu Condense nodes
contextual menu constraint (modifications)
adding
removing constraint (specifications)
adding
removing contextual menu
Analyze
Change Type
Color Meshes
Condense element
Condense nodes
Insert node
Remove edge
Split element
Swap edge
Update Mesh crack
removing creating
geometry from measures Cutting Plane
command

cutting plane
Ddefining
surface mesh type description
Advanced Meshing Tools workbench
Surface Meshing workshop displaying
free edge distance
measuring
distance (maximum) between surfaces and volumes
distance (minimum) and angle between geometrical entities and points distributing
node domain
locking Domain Specifications
command
EEdit Mesh
command Edit Simplification
command editing
knowledge formula and parameter
mesh Edition Tools
toolbar Element Orientation

command
element type, changing entering
Advanced Meshing Tools workbench
Surface Meshing workshop Execution
toolbar Exit
command
toolbar
exit the Surface Meshing workshop Export Mesh
command
exporting mesh Extrude Mesher along Spine
command Extrude Mesher with Rotation
command Extrude Mesher with Symmetry
command Extrude Mesher with Translation
command
Fface
removing Free Edges
command
Ggeometrical simplification
performing

removing Geometry Simplification
command Global Meshing Parameters
command
global parameters Global Specifications
toolbar
Hhole
cleaning
removing
IImport Mesh
command Import/Export
toolbar importing
mesh Imposed Elements
command imposing
node Insert node
contextual menu
interference
intersection Intersections / Interferences
command

Kknowledge formula and parameter, editing knowledgeware
measures
Lleaving the Surface Meshing workshop Local Specifications
toolbar
local specifications, modifying with knowledgeware Lock Domain
command
Mmaximum distance Measure
toolbar
Measure Between command
Measure Item command measures
associative
automatic update
creating geometry from
cursors
deleting items
editing
exact
knowledgeware

replacing selections
updating measuring
angles
distance
maximum distance
minimum distance and angle mesh
beam
editing
exporting
importing
launching
mesh around holes
offsetting
parameters
removing
specification Mesh Analysis Tools
toolbar Mesh Offset
command Mesh Operators
toolbar Mesh Part Statistics
command Mesh The Part
command Mesh Transformations
toolbar meshing method
1D
2D
3D

Meshing Methods
toolbar minimum distance and angle
measuring
modifying local specifications with knowledgeware
Nnode
distributing
imposing nodes
capturing
OOctree Tetrahedron Mesher
command Octree Triangle Mesher
command
offset
Pparent-child mechanism
Qquality Quality Analysis
command quality specification

of all elements
of one element Quality Visualization
command
Rre-meshing a domain Remove edge
contextual menu Remove Mesh
command Remove Mesh by Domain
command Remove Simplification
command removing
constraint (modifications)
constraint (specifications)
crack
face
geometrical simplification
hole
mesh
replace mechanism Rotation
command
Sseam mesh, using the compatible mode Seam Welding Connections
command

setting global meshing parameters
solid meshing method specification
mesh
specification tree, analysis Split element
contextual menu Split Quadrangles
command Split Quads
command
spot mesh, using the compatible mode Spot Welding Connections
command Standard Visualization
command surface mesh type
defining
surface meshing method Surface Meshing workshop
description
entering Surface Welding Connections
command Swap edge
contextual menu Symmetry
command
TTetrahedron Filler
command toolbar
Edition Tools

Execution
Exit
Global Specifications
Import/Export
Local Specifications
Measure
Mesh Analysis Tools
Mesh Operators
Mesh Transformations
Meshing Methods
Welding Meshing Methods Tools Options - Analysis and Simulation
General
Graphics
Quality Translation
command
UUpdate Mesh
contextual menu
update mesh
updating measures
Vvisualization mode
WWelding Meshing Methods
toolbar