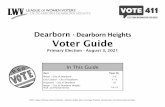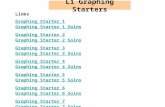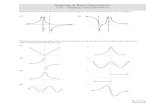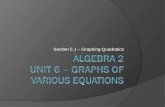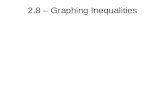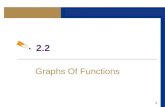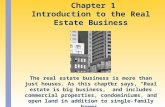Advanced Graphing Using Excel V.1 Part II: Giving your graph style Written and Created by: James...
-
Upload
arleen-oconnor -
Category
Documents
-
view
214 -
download
1
Transcript of Advanced Graphing Using Excel V.1 Part II: Giving your graph style Written and Created by: James...
Advanced Graphing Using Excel V.1
Part II: Giving your graph style Part II: Giving your graph style
Written and Created by:James Golen
University of Michigan – Dearborn Science Learning Center
Introduction: Before using this module you must have Before using this module you must have
completed the primary module entitled completed the primary module entitled Graphing Graphing Using ExcelUsing Excel. .
If you still need help with basic graphing, please If you still need help with basic graphing, please close this program and refer to the close this program and refer to the Introduction to Introduction to GraphingGraphing module available from the Science module available from the Science Learning Center. The concepts within this module Learning Center. The concepts within this module can be quite challenging. can be quite challenging.
Remember, this module is not a tutorial of Excel’s Remember, this module is not a tutorial of Excel’s capabilities! Completion of this module will capabilities! Completion of this module will allow you to make useful graphs, but in no way allow you to make useful graphs, but in no way will you have mastered all aspects of Excel. will you have mastered all aspects of Excel.
Data Entry
Recall from the primary Recall from the primary module that data entry is module that data entry is very important. Your very important. Your data must be clear, to data must be clear, to both you and your both you and your readers. The quality of readers. The quality of your data will turn out to your data will turn out to be the same quality of be the same quality of your graph. As you your graph. As you create your graph, please create your graph, please save your data often. save your data often.
Selecting Your Data
Highlight your data and Highlight your data and click on the chart wizard. click on the chart wizard. Recall from the first Recall from the first module that if the chart module that if the chart wizard icon is not wizard icon is not present. You will have present. You will have to insert/chart from the to insert/chart from the main toolbar.main toolbar.
Using the Chart Wizard
Once again we will Once again we will choose XY scatter for choose XY scatter for the chart type. In the chart type. In some cases columns some cases columns will used for will used for histograms, but for the histograms, but for the most part in science most part in science we will be comparing we will be comparing X vs. Y.X vs. Y.
Using the Chart WizardAdditional chart types are Additional chart types are available to you if you available to you if you click on the “Custom click on the “Custom Types” tab. These options Types” tab. These options allows for a more eye allows for a more eye catching graph, but is catching graph, but is almost useless when almost useless when rendering data. I would rendering data. I would recommend never using recommend never using the custom types, unless the custom types, unless your audience expects an your audience expects an entertaining show rather entertaining show rather than raw data.than raw data.
Using the Chart Wizard
Step 2 of the chart Step 2 of the chart wizard displays the data wizard displays the data range your graph will range your graph will cover. Notice that the cover. Notice that the letters and numbers in letters and numbers in the “Data range” text box the “Data range” text box correspond to the corner correspond to the corner cells of your data entry cells of your data entry that you highlighted that you highlighted before using the chart before using the chart wizard. In our case, wizard. In our case, $B$5:$C$16 is equal to $B$5:$C$16 is equal to cells B5 to C16. cells B5 to C16.
Using the Chart Wizard
The “Series” tab allows The “Series” tab allows you to name your data you to name your data points, and add or points, and add or remove whole sets of remove whole sets of data from your plot. In data from your plot. In this case we have named this case we have named the Series 1, “Data the Series 1, “Data point”. Unless you have point”. Unless you have more than one series of more than one series of data, you most likely will data, you most likely will not need to provide not need to provide names.names.
Using the Chart Wizard
Titles and labels are the heart of a graph, make sure Titles and labels are the heart of a graph, make sure you supply adequate entries for each. Don’t worry you supply adequate entries for each. Don’t worry if at this point it looks somewhat cluttered, you will if at this point it looks somewhat cluttered, you will be able to clean up your graph when you finish.be able to clean up your graph when you finish.
Using the Chart Wizard
The “Axes” tab allows you conceal the values on The “Axes” tab allows you conceal the values on you (X) or (Y) axis. While keeping your data you (X) or (Y) axis. While keeping your data intact. It is recommended that you keep your intact. It is recommended that you keep your values on your graph at all times. values on your graph at all times.
Using the Chart Wizard
The “Gridlines” tab allows you to set major, minor The “Gridlines” tab allows you to set major, minor or both gridlines to your graph. Gridlines make it or both gridlines to your graph. Gridlines make it easier to locate individual or important data points. easier to locate individual or important data points. In most cases no gridlines are preferred. Here we In most cases no gridlines are preferred. Here we have de-selected all checkboxes.have de-selected all checkboxes.
Using the Chart Wizard
The “Legend” tab allows you to make a decision The “Legend” tab allows you to make a decision on whether a legend is needed. In this case, and on whether a legend is needed. In this case, and in most, the series line is obvious and no legend in most, the series line is obvious and no legend is preferable. is preferable.
Using the Chart Wizard
““Data Labels” provides a label for each data Data Labels” provides a label for each data point which will just show each points position point which will just show each points position as it relates to the (X) axis. Rarely will you find as it relates to the (X) axis. Rarely will you find it necessary to use this tab unless you have it necessary to use this tab unless you have removed the values for the (X) Axis.removed the values for the (X) Axis.
Using the Chart Wizard
The final Chart Wizard window will allow you The final Chart Wizard window will allow you to position your chart within your spreadsheet. to position your chart within your spreadsheet. Selecting the “As new sheet” option will place Selecting the “As new sheet” option will place your graph on an entirely new spreadsheet. The your graph on an entirely new spreadsheet. The “As object in” option will allow you to place the “As object in” option will allow you to place the graph on the sheet where your data is stored. graph on the sheet where your data is stored.
Modifying the GraphExcel tries its best to give you a nice looking Excel tries its best to give you a nice looking graph. You may have to modify titles, labels and graph. You may have to modify titles, labels and series headings. To accomplish this just click on series headings. To accomplish this just click on the title or label. A black box will surround the the title or label. A black box will surround the area, then right click. The dropdown box will area, then right click. The dropdown box will allow you to change font size, or even font allow you to change font size, or even font altogether altogether
Good Start
This is a very good start to This is a very good start to your graph. Titles and labels your graph. Titles and labels are clear with good spacing are clear with good spacing between values. Make sure between values. Make sure you continue to save.you continue to save.
Little Details, Big Effects
Left-click on any data point, all will become Left-click on any data point, all will become highlighted, then right- click. Select “Format Data highlighted, then right- click. Select “Format Data Series…” from the dropdown box.Series…” from the dropdown box.
Little Details, Big EffectsThe only tab you will need to work with here is The only tab you will need to work with here is the “Patterns” tab. The others you have addressed the “Patterns” tab. The others you have addressed earlier in this module. You may cycle through earlier in this module. You may cycle through them if you wish to make a change. them if you wish to make a change.
The main function of The main function of this window is to allow this window is to allow you to change the type you to change the type of data point your graph of data point your graph will display. Dropdown will display. Dropdown boxes allow you change boxes allow you change style, size, and color. style, size, and color. Select “OK” when Select “OK” when finished.finished.
Little Details, Big Effects
Now you may add your Now you may add your trendline. The graph trendline. The graph created during this created during this module will need an module will need an exponential trendline.exponential trendline.
Don’t forget the Don’t forget the Display equation on Display equation on chart option, found in chart option, found in the “Options” tab.!! the “Options” tab.!!
Finished Product
This is a very nice This is a very nice example, and should be example, and should be appropriate for most appropriate for most instructors. Try not to instructors. Try not to use flashy colors and use flashy colors and axes lines tend to clutter axes lines tend to clutter things up. Think simple things up. Think simple rather then technical. rather then technical. For a professional type For a professional type graph, the equation graph, the equation should be placed outside should be placed outside of the graph. of the graph.
Please remember to save your data and graphs several times during your work. You may also consider backing your work up on a secondary media.
How do I change the placement of the axis?
On occasion you will run On occasion you will run into a situation where into a situation where your graph will take your graph will take place in an area other place in an area other than the first quadrant. than the first quadrant. Some instructors will Some instructors will accept this format, most accept this format, most will not. Clearly, having will not. Clearly, having the (Y) axis on the left the (Y) axis on the left hand side makes for an hand side makes for an easier to read graph.easier to read graph.
How do I change the placement of the axis?Position the pointer Position the pointer (mouse) along the axis in (mouse) along the axis in which you need to which you need to change. A small beige change. A small beige box will appear. With box will appear. With the box still in view, the box still in view, right-click.right-click.
A dropdown box A dropdown box will appear. With will appear. With your mouse, select your mouse, select “Format Axis….”“Format Axis….”
Format of your AxisThe “Format Axis” The “Format Axis” window will provide you window will provide you with the values Excel has with the values Excel has given to your graph, these given to your graph, these are automatically done for are automatically done for you when you use the you when you use the chart wizard. Notice the chart wizard. Notice the checkboxes are pre-checkboxes are pre-checked with values given checked with values given for each. You may in fact for each. You may in fact change any value you change any value you want, but you want, but you mustmust de- de-select the checkbox to the select the checkbox to the left of your entry. left of your entry.
In the case of our graph, it is much In the case of our graph, it is much simpler to check the “Values in simpler to check the “Values in reverse” and “Value (X)” boxes at reverse” and “Value (X)” boxes at the lower left of the window. the lower left of the window.
Format of your AxisThis is the “Format Axis” This is the “Format Axis” window for the (X) axis. window for the (X) axis. It operates in the same It operates in the same fashion and the (Y) fashion and the (Y) window. window. The extra tabs along the The extra tabs along the top of the window will top of the window will allow you to make simple allow you to make simple changes to the characters changes to the characters you have chosen for you you have chosen for you axis values. These tabs axis values. These tabs will be unnecessary in will be unnecessary in that you have solved these that you have solved these issues during the design issues during the design portion of you graph. portion of you graph.
If you want to reverse the order If you want to reverse the order of your graph, you must check of your graph, you must check both boxes in the “Format Axis” both boxes in the “Format Axis” window for the (X) axis. window for the (X) axis.
Finished ProductThe upper graph displays The upper graph displays the modified axis, while the modified axis, while the lower shows the the lower shows the original graph. Notice by original graph. Notice by reversing our numbers the reversing our numbers the slope or values do not slope or values do not change. Our graph is now change. Our graph is now in a format that we are in a format that we are comfortable with and is comfortable with and is easier to read. This is not easier to read. This is not a completed graph by far. a completed graph by far. Tiles, labels, and such Tiles, labels, and such must be added for a must be added for a finished product. This finished product. This example is merely for example is merely for procedure only. procedure only.
Additional Modules and Help
You have now completed the second module You have now completed the second module covering graphing using Excel software. At covering graphing using Excel software. At this point you should feel confident in you this point you should feel confident in you graphing abilities. graphing abilities.
The next module in this series will cover how The next module in this series will cover how you can use tools within Excel to help you you can use tools within Excel to help you collect data from your regression lines. collect data from your regression lines.