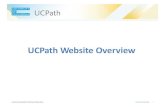Advanced FOM ServiceLink Onboarding...The Inquirer role has the ability to monitor and view the...
Transcript of Advanced FOM ServiceLink Onboarding...The Inquirer role has the ability to monitor and view the...
Trainer Introduction
Kathleen Cool Title: Principal TrainerDepartment: HR | UCPathYears @ UC: 1 year Previous Experience: 10+ years of experience in instructional design and training in higher education. Taught Information System Management at the undergraduate and graduate levels.
Learning Topics ServiceLink Roles
New Hire – Staff
New Hire – AP
New Hire – Contingent Worker (CWR)
Rehire – Staff
Rehire – AP
Rehire – CWR
Intra Business Unit Transfer – Staff
Intra Business Unit Transfer – AP
Inter Business Unit Transfer – Staff
Inter Business Unit Transfer – AP
Learning Topics (cont.) Concurrent Hire – Staff
Concurrent Hire - AP
Person of Interest
HRDW Reporting
UCPath Inquiry
Additional Courses
Training Resources
Essential RolesOnboarding FOM Process
1: HR Staff/AP Business Partner (Initiator) ServiceLink
2: Department Fulfiller(s) ServiceLink
4: Shared Services Center Fulfiller(s) UCPath
6: Org./Dept./SSC Inquirers ServiceLink
5: Shared Services Center AWE Approver UCPath
3: International Scholar Center (ISC) ServiceLink
7: APO/AP Business Partner Inquirers UCPath
The Initiator role initiates an Onboarding request using ServiceLink. This is a required role.
Can be assigned to:• HR Business Partner (HR)• HR Generalist (HR)• AP Business Partner (AP)
In some orgs, the AP Business Partner sends out new hire packet to Academic Appointee.
The process is flexible and the system accommodates for such variations.
The Initiator is the individual responsible for correctness of transaction.• Enters the transaction in
ServiceLink
HR Staff/AP Business Partner
(Initiator)
1: HR Staff/AP Business Partner (Initiator) ServiceLink
Essential RolesOnboarding FOM Process
2: Department Fulfiller(s) ServiceLink
4: Shared Services Center Fulfiller(s) UCPath
6: Dept. Head (Inquirer) ServiceLink
5: Shared Services Center AWE Approver UCPath
3: International Scholar Center (ISC) ServiceLink
7: APO/AP Business Partner Inquirers UCPath
The Department Fulfiller(s) is assigned tasks in ServiceLink as part of the Onboarding request.
This is a required role.
• Responsible for completing tasks assigned to the ServiceLink task queue
• Orders equipment, creates/reactivates NetID, etc.
• Department or Org. gets assigned tasks by a SSC Fulfiller
Department Fulfiller(s)
2: Department Fulfiller(s) ServiceLink
Essential RolesOnboarding FOM Process
1: HR Staff/AP Business Partner (Initiator) ServiceLink
4: Shared Services Center Fulfiller(s) UCPath
6: Org./Dept./SSC Inquirers ServiceLink
5: Shared Services Center AWE Approver UCPath
3: International Scholar Center (ISC) ServiceLink
7: APO/AP Business Partner Inquirers UCPath
If the employee being Onboardedis on a Visa, the HR Staff/AP Business Partner (Initiator) check the box in ServiceLink indicating that the employee is on a Visa.
The International Scholar Center (ISC) receives notification via email to review the ServiceLinktransaction for audit/inquiry purposes.
International Scholar Center (ISC)
Staff Member
3: International Scholar Center (ISC) ServiceLink
Essential RolesOnboarding FOM Process
1: HR Staff/AP Business Partner (Initiator) ServiceLink
4: Shared Services Center Fulfiller(s) UCPath
6: Org./Dept./SSC Inquirers ServiceLink
5: Shared Services Center AWE Approver UCPath
2: Department Fulfiller(s) ServiceLink
7: APO/AP Business Partner Inquirers UCPath
The Shared Services Center Fulfiller(s):• Receives Onboarding
transaction from Initiator through ServiceLink
• Initiates transactions in UCPath• Consults with Initiator as
necessary to complete transactions
• Is assigned tasks in ServiceLink task queue
Shared Services Center Fulfiller(s)
4: Shared Services Center Fulfiller (s) UCPath
Essential RolesOnboarding FOM Process
1: HR Staff /AP Business Partner (Initiator) ServiceLink
3: International Scholar Center (ISC) ServiceLink
6: Org./Dept./SSC Inquirers ServiceLink
5: Shared Services Center AWE Approver UCPath
2: Department Fulfiller(s) ServiceLink
7: APO/AP Business Partner Inquirers UCPath
Once the Shared Services Center Fulfiller(s) submit the Onboarding transaction, the transaction is forwarded to the designated AWE approver in the Shared Services Center through UCPath AWE.
The SSC AWE Approver cannot be the same person as the Shared Services Center Fulfiller(s).
The SSC AWE Approver serves as Quality Assurance by reviewing and approving the transaction.
Shared Services Center AWE
Approver
5: Shared Services Center AWE Approver UCPath
Essential RolesOnboarding FOM Process
1: HR Staff /AP Business Partner (Initiator) ServiceLink
3: International Scholar Center (ISC) ServiceLink
6: Org./Dept./SSC Inquirers ServiceLink
4: Shared Services Center Fulfiller(s) UCPath
2: Department Fulfiller(s) ServiceLink
7: APO/AP Business Partner Inquirers UCPath
The Inquirer role has the ability to monitor and view the status of the request and assigned tasks.
Individuals in Orgs., Departments and in Shared Services Centers can have an Inquiry role.
Will be identified by departments.
Org./Dept./SSC Inquirers
6: Org./Dept./SSC Inquirers ServiceLink
Essential RolesOnboarding FOM Process
1: HR Staff/AP Business Partner (Initiator) ServiceLink
3: International Scholar Center (ISC) ServiceLink
5: Shared Services Center AWE Approver UCPath
4: Shared Services Center Fulfiller(s) UCPath
2: Department Fulfiller(s) ServiceLink
7: APO/AP Business Partner Inquirers UCPath
The Inquirer role has the ability to monitor and view the request in UCPath after the transaction has been transacted in the system.
The Central APO Office has inquiry access to UCPath for auditing, oversight, and troubleshooting purposes.
APO staff/AP Business Partner
Inquirers
7: APO/AP Business Partner Inquirers UCPath
Essential RolesOnboarding FOM Process
1: AP Business Partner (Initiator) ServiceLink
3: International Scholar Center (ISC) ServiceLink
5: Shared Services Center AWE Approver UCPath
4: Shared Services Center Fulfiller(s) UCPath
2: Department Fulfiller(s) ServiceLink
6: Org./Dept./SSC Inquirers ServiceLink
ServiceLink Form (Staff – New Hire)
The same ServiceLink Form – Onboarding – New Hire is used to hire Staff, Academic Appointees, and Contingent Workers. Employees who have not been on pay status at UC and who do not have a UCPath Employee Job Record, are considered New Hires.
Onboarding – New Hire (Staff)
No Prior UC AffiliationUsage: Use to hire a new employee. Employee has never been on pay status with UC. Example: New hire has never been employed at a UC location in the past and does not have an employee record in UCPath.
With Prior UC AffiliationUsage: Use to hire a new employee. Employee has never been on pay status with UC, but may have an employee record in UCPath. Example: New hire has never been employed at a UC location in the past (no pay status), but was a contingent worker at one point in their career.
Employee Information (Staff)
Onboarding Reason in ServiceLink is equivalent to Reason Code in UCPath
Job Effective Date is the first day an employee is on pay status at UCR
A personal email is needed for all Onboarding transactions
Employee Type is “Staff”Organizational Relationship Type is “Employee”
Incumbent’s First & Last Names
NEW HIRE
Employees on Visa/Remote Hires NEW HIRE
If the incumbent is on a Visa, check the “On a Visa” box in the Employee Relationship Information section. Checking this box will prompt the system to send an email notification to International Students and Scholars Office. This email is for informational purposes only. When the SSC Fulfiller verifies documents and files paperwork, they will send an email notification to payroll Glacier.
If the incumbent is a Remote Hire, or will not be able to attend an in-person Onboarding session, check the “Remote Hire” box. Checking this box will NOT prompt any ServiceLink tasks or automatic email notification. It is the responsibility of the SSC Fulfiller to make alternate arrangements, such as securing a notary, if the incumbent is unable to attend their Onboarding session.
Employee Work Information (Staff) Position Number can be entered directly or searched by clicking on the magnifying glass icon
Based on the Position Number selected, Job Code, Job Description, Organization, Organization Description, Division Code, Division Descriptions, Department Code, and Department Description populate based on Position Data.
NEW HIRE
Onboarding Tasks (Staff)
All SSC tasks are required and cannot be modified. These tasks will be assigned to Assignment Group SSC Name_OnboardingShared Services Fulfiller. Tasks will need to be closed in the ServiceLink fulfiller view as part of an Onboarding transaction.
Gray checked boxes are required tasks assigned to the ServiceLink Assignment Group Accountability Structure_OnboardingAccountability Fulfiller. Additional tasks can be manually added, if needed. All checked tasks will need to be closed in the ServiceLink fulfiller view as part of an Onboarding transaction.
NEW HIRE
Onboarding Tasks Workflow (Staff)
Onboarding - New Hire ServiceLink form –Completed on the ServiceLink Portal (https://ucrsupport.service-now.com/ucr_portal/)
If incumbent is on a Visa, the Visa box under the “Employee Relationship Information” section should be checked.
Checking the “Visa” box will prompt the system to send an email notification to International Students and Scholars Office. This email is for informational purposes only.
NEW HIRE
Comments & Attachment (Staff)
ServiceLink Onboarding requests require that the Initiator attach an Offer Letter. For Staff, the Offer Letter contains additional information required for the SSC Fulfiller to transact in UCPath.
Comments can be added to ensure that all needed data to complete a UCPath Onboarding transaction is included.
NEW HIRE
ServiceLink Initiator Once a ServiceLink form is successfully submitted, the Initiator will be directed to this confirmation page.
Every transaction is composed of a Request Number (REQ), Item (RITM), and Tasks (SCTASK)
Clicking on the RITM Number and Description will take you to a view-only of the ServiceLink Fulfiller of the submitted Onboarding Transaction.
This “Stage” icon allows you to track a transactions’ progress through fulfillment. Three green checks means that all tasks are closed and the submitted transaction is complete.
NEW HIRE
ServiceLink Initiator
Clicking on the “Support” tab on the ServiceLink Portal will display a list of all requests you submitted as Initiator.
Click on the desired request to see additional information, add comments and attachments.
Additional comments for the Fulfiller can be added after the request has been submitted. Added comments and responses from a Fulfiller will display as a timeline.
Attachments can be added to any request after it has been submitted.
NEW HIRE
Onboarding Tasks Workflow (Staff)Accountability Structure Fulfillers can view, assign, and complete tasks in the ServiceLink Fulfiller View (https://ucrsupport.service-now.com).
Upon submission of the request by the ServiceLink Initiator, two required tasks (marked by a red star) are generated and assigned to the Assignment Group Accountability Structure Name_Onboarding Accountability Structure Fulfiller.
1.
2.
3.
4.
As tasks are closed/completed, additional tasks are generated.
NEW HIRE
Accountability Structure Fulfiller
1.
2.
3.
4.
As tasks are closed in ServiceLink, others are generated to move the transaction along. Tasks assigned to the Accountability Fulfiller are generated and completed alongside tasks assigned to the SSC Fulfiller.
NEW HIRE
Onboarding Tasks Workflow (Staff)
Upon submission of the request by the ServiceLinkInitiator, three tasks are generated and assigned to the Assignment Group SSC Name_Onboarding SSC Fulfiller.
1.2. 3. 4.
Once all assigned tasks (Accountability Structure & SSC) are closed, the RITM closes automatically and the Initiator receives an automatically generated email informing them that the request is complete.
As tasks are closed/completed, additional tasks are generated.
NEW HIRE
SSC Fulfiller
1.
2.
3.1.
1.
4.
As tasks are closed in ServiceLink, others are generated to move the transaction along. Tasks assigned to the Accountability Fulfiller are generated and completed alongside tasks assigned to the SSC Fulfiller.
NEW HIRE
SSC Fulfiller (cont.)
Once all assigned tasks (Accountability Structure & SSC) are closed, the RITM closes automatically and the Initiator receives an automatically generated email informing them that the request is complete.
Remember that RITMs should NOT be assigned to individuals. Only assign tasks (SCTASK).
RITM view
New Automated Processes
End Probation
In UCPath, once the employee’s end date is reached, an automatic program clears their
Probation End Date and sets their Probation Code to Probation
completed.
To modify an end probation date after hire,
a Job Date Change request will need to be
submitted.
Limited to Career
In UCPath, if an employee crosses the 1000 hour
threshold, the system will automatically convert the
employee to a career employee.
As a result, Departments must carefully monitor the Limited to Career
report to identify who are reaching 1000 hours and
Adjust their schedule, Terminate, or Open a
recruitment to bring them on full-time.
End Job Automatically
In UCPath, employees with an Expected Job
End Date where the ‘End Job Automatically’
checkbox is checked will be automatically terminated on their
Expected Job End Date.
To modify end job automatically, a Job Date Change request will need
to be submitted.
Data Required for UCPath Onboarding Transactions
Key Data Point DefinitionEmployee ID Employee ID (or Empl ID) is generated by UCPath
after a New Hire has been successfully processed.
Effective Date The JOB Effective Date (different from the Position Effective Date) is the first day a given employee should be paid or the first day a contingent worker is performing services for UCR.
Action Actions in UCPath include Hire, Rehire, Transfer, Add Contingent Worker, and Contingent Worker Extension.
Reason Code Reason Codes are the reason why the Onboarding is taking place (i.e. Action – Rehire, Reason Code –Rehire, <120 days break).
Employee Record Number An employee can have one or more Empl. Records.
Additional Data Required for UCPathTransaction (Staff) – New Hire
Data Point Data Location on UCR Forms First & Last Names ServiceLink Form – Employee Information & UCR
Personal Data Form
Date of Birth UCR Personal Data Form
Highest Education Level UCR Personal Data Form
Gender UCR Personal Data Form
National ID Type & National ID UCR Personal Data Form, in-person, via phone
Address Line 1, City, State, Postal Code UCR Personal Data Form
Email Address ServiceLink Form – Employee Information & UCR Personal Data Form
Phone UCR Personal Data Form
Personal Data
Onboarding – New Hire (Staff) Data Point Data Location on UCR Forms
Position Number ServiceLink Form – Employee Work Information
Employee Classification Offer Letter (Attached to ServiceLink form)
Establishment ID Defaults from Position data, but is editable
Standard Hours Defaults from Position data, but is editable
FTE Offer Letter (Attached to ServiceLink form)
Step (for step-based positions only) Offer Letter (Attached to ServiceLink form)
Probation Code Offer Letter (Attached to ServiceLink form)
Probation End Date Offer Letter (Attached to ServiceLink form)
PY Career Duration (partial-year Empl Classes only) Offer Letter (Attached to ServiceLink form)
Expected Job End Date (for Contract, Casual/Restricted, Floater, and Staff Rehired Retiree)
Offer Letter (Attached to ServiceLink form)
Job Data
Onboarding – New Hire (Staff)
Data Point Data Location on UCR Forms Compensation Frequency Offer Letter (Attached to ServiceLink form)
Comp Rate Code Offer Letter (Attached to ServiceLink form)
Compensation Rate Offer Letter (Attached to ServiceLink form)
Pay Components Frequency Offer Letter (Attached to ServiceLink form)
Job Data – Job Compensation & Pay Components
UCR Personal Data Form
The most current version of the UCR Personal Data Form is available as a template in DocuSign. Please make sure that you are capturing all required information if you are not using this version of the form.
Required data points are highlighted in red and listed in the slides above.
UCR Personal Data Form (cont.)
The most current version of the UCR Personal Data Form is available as a template in DocuSign. Please make sure that you are capturing all required information if you are not using this version of the form.
Required data points are highlighted in red and listed in the slides above.
ServiceLink Form (Staff – New Hire)
The same ServiceLink Form – Onboarding – New Hire is used to hire Staff, Academic Appointees, and Contingent Workers. Employees who have not been on pay status at UC and who do not have a UCPath Employee Job Record, are considered New Hires.
Onboarding – New Hire (AP)
No Prior UC AffiliationUsage: Use to hire a new employee. Employee has never been on pay status with UC. Example: New hire has never been employed at a UC location in the past and does not have an employee record in UCPath.
With Prior UC AffiliationUsage: Use to hire a new employee. Employee has never been on pay status with UC, but may have an employee record in UCPath. Example: New hire has never been employed at a UC location in the past (no pay status), but was a contingent worker at one point in their career.
Employee Information (AP)
Onboarding Reason in ServiceLink is equivalent to Reason Code in UCPath
Job Effective Date is the first day an employee is on pay status at UCR
A personal email is needed for all Onboarding transactions
Employee Type is “Academic”
Organizational Relationship Information is “Employee”
Incumbent’s First & Last Names
NEW HIRE
Academic Appointees on Visa/Remote Hires
NEW HIRE
If the incumbent is on a Visa, check the “On a Visa” box in the Employee Relationship Information section. Checking this box will prompt the system to send an email notification to International Students and Scholars Office. This email is for informational purposes only. When the SSC Fulfiller verifies documents and files paperwork, they will send an email notification to payroll Glacier.
If the incumbent is a Remote Hire, or will not be able to attend an in-person Onboarding session, check the “Remote Hire” box. Checking this box will NOT prompt any ServiceLink tasks or automatic email notification. It is the responsibility of the SSC Fulfiller to make alternate arrangements, such as securing a notary, if the incumbent is unable to attend their Onboarding session.
Employee Work Information (AP) Position Number can be entered directly or searched by clicking on the magnifying glass icon
Based on the Position Number selected, Job Code, Job Description, Organization, Organization Description, Division Code, Division Descriptions, Department Code, and Department Description populate based on Position Data.
Enter FTE for the Job. This can be < = the position FTE
If the Position is stepped, select the appropriate Step
NEW HIRE
Compensation Information (AP)
Choose how many rows for Components of Pay you would like to display (1-6). Row 1 is for stepped academic appointees and will automatically default once a step is selected. Row 2 will default for HSCP members with both X and X’ components. If the academic appointee has additional components of pay that do not default (e.g. off-scale amounts, Y payments) or if the appointee is not stepped (e.g. BYA appointments, above-scale faculty), enter compensation on Rows 3-6. Keep in mind that data cannot be manually entered on the first two compensation rows.
Choose a pay frequency from the dropdown. Select from the following: • Monthly• Hourly• Contract• UC 9/12 FY• UC 1/9th Rate• UC 1/10th Rate• UC 1/11th Rate• UC 1/12th Rate• UC 12/12 FY
NEW HIRE
Components of Pay (AP)
To add Job Earnings Distribution (JED) for Summer Salary, check this box (can also be paid under additional pay).
To add Recurring Additional Compensation, check this box.
Compensation Row 1 is for stepped academic appointees. It will automatically default once a step is selected. Data cannot be manually entered in this compensation row.
Compensation Row 2 is for HSCP members. Both the X and X’ components will default. Data cannot be manually entered in this compensation row.
If the academic appointee has additional components of pay that do not default (e.g., off-scale amounts, Y Payments) or if the appointee is not stepped (e.g., BYA appointments, above-scale faculty), enter their compensation on Rows 3-6 after selecting the correct Comp Rate Code and Comp Rate.
NEW HIRE
Recurring Additional Compensation (AP)
NEW HIRE
When “Add Recurring Additional Compensation?” box is checked, the “Recurring Additional Compensation” section appears.
Enter the maximum number of rows (1-4) needed to enter the academic appointee’s Recurring Additional Compensation.
Enter appropriate Earnings Code for academic appointee’s Recurring Additional Compensation. Up to 4 Earnings Codes can be entered on 4 different rows.
Enter the Pay Amount (in dollars) of the Recurring Additional Compensation for the entered Earnings Code.
Enter the first day of the academic appointee’s Recurring Additional Compensation.
Enter the last day of the academic appointee’s Recurring Additional Compensation.
JED for Summer Salary (AP) NEW HIRE
When “Add Job Earnings Distribution for Summer Salary?” box is checked, the “Distribution” section appears.
Enter the maximum number of rows (1-2) needed to enter the academic appointee’s JED for Summer Salary.
Enter appropriate Earnings Code for academic appointee’s JED for Summer Salary. Up to 2 Earnings Codes can be entered on 2 different rows.
Enter the Comp Rate (in dollars) of the JED for Summer Salary for the entered Earnings Code.
Enter the percentage of distribution.
Total Distribution Percentage will default from % of Distribution field for Row 1 & 2 (if used).
Duration Information (AP)
Select appropriate Academic Duration of Employment. Choose from:• Continuing (Unit 18)• Indefinite• Potential Security• Tenure Track (Ladder Rank)• Security (LSOE)• Tenured• End Date (Academic Term Appts)
If the academic appointee is in one of the following Appointee Classes or Academic Duration of Employment, an Expected Job End Date is required:• Academic – Post Docs• Academic – Recall• Academic – Academic Student• Potential Security• Tenure Track • Academic Term Appts.
If the incumbent is in the Academic Post Doc EMPL Class, the Post Doc Anniversary Date is required. It reflects their first year anniversary as a Post Doc (e.g., if hired 1/1/18, the anniversary date would be 1/1/19).
The “End Job Automatically” checkbox is initially unchecked for all Academic New Hires. If checked, the academic appointee’s job will automatically end in UCPath once the End Date has been reached.
NEW HIRE
Onboarding Tasks (AP)
Gray checked boxes are required tasks assigned to the ServiceLink Assignment Group Accountability Structure_OnboardingAccountability Fulfiller. Additional tasks can be manually added, if needed. All checked tasks will need to be closed in the ServiceLink fulfiller view as part of an Onboarding transaction.
All SSC tasks are required and cannot be modified. These tasks will be assigned to Assignment Group SSC Name_OnboardingShared Services Fulfiller. Tasks will need to be closed in the ServiceLink fulfiller view as part of an Onboarding transaction.
NEW HIRE
Comments & Attachment (AP)
ServiceLink Onboarding requests require that the Initiator attach an Appointment/Offer Letter.
Comments can be added to ensure that all needed data to complete a UCPath Onboarding transaction is included.
NEW HIRE
Data Required for UCPath Onboarding Transactions
Key Data Point DefinitionEmployee ID Employee ID (or Empl ID) is generated by UCPath
after a New Hire has been successfully processed.
Effective Date The JOB Effective Date (different from the Position Effective Date) is the first day a given employee should be paid or the first day a contingent worker is performing services for UCR.
Action Actions in UCPath include Hire, Rehire, Transfer, Add Contingent Worker, and Contingent Worker Extension.
Reason Code Reason Codes are the reason why the Onboarding is taking place (i.e. Action – Rehire, Reason Code –Rehire, <120 days break).
Employee Record Number An employee can have one or more Empl. Records.
Additional Data Required for UCPathTransaction (AP) – New Hire
Data Point Data Location on UCR Forms First & Last Names ServiceLink Form – Employee Information & UCR
Personal Data Form
Date of Birth UCR Personal Data Form
Highest Education Level UCR Personal Data Form
Gender UCR Personal Data Form
National ID Type & National ID UCR Personal Data Form, in-person, via phone
Address Line 1, City, State, Postal Code UCR Personal Data Form
Email Address ServiceLink Form – Employee Information & UCR Personal Data Form
Phone UCR Personal Data Form
Personal Data
Onboarding – New Hire (AP) Data Point Data Location on UCR Forms
Position Number ServiceLink Form – Employee Work Information
Establishment ID Defaults from Position data, but is editable
Standard Hours Defaults from Position data, but is editable
FTE ServiceLink Form – Employee Work Information
Step (for step-based positions only) ServiceLink Form – Employee Work Information
Expected Job End Date (for Post Docs, Academic Recall, Academic Student)
ServiceLink Form – Duration Information
Academic Duration of Appointment (if Job Record End Date exists)
ServiceLink Form – Duration Information
Job Data
Onboarding – New Hire (AP)
Data Point Data Location on UCR Forms Compensation Frequency ServiceLink Form – Compensation Information
Comp Rate Code ServiceLink Form – Components of Pay
Compensation Rate ServiceLink Form – Components of Pay
Pay Components Frequency ServiceLink Form – Components of Pay
Job Data – Job Compensation & Pay Components
UCR Personal Data Form
The most current version of the UCR Personal Data Form is available as a template in DocuSign. Please make sure that you are capturing all required information if you are not using this version of the form.
Required data points are highlighted in red and listed in the slides above.
UCR Personal Data Form (cont.)
The most current version of the UCR Personal Data Form is available as a template in DocuSign. Please make sure that you are capturing all required information if you are not using this version of the form.
Required data points are highlighted in red and listed in the slides above.
ServiceLink Form (Staff – New Hire)
The same ServiceLink Form – Onboarding – New Hire is used to hire Staff, Academic Appointees, and Contingent Workers. Employees who have not been on pay status at UC and who do not have a UCPath Employee Job Record, are considered New Hires.
Onboarding – New Hire (CWR)
Add Contingent Worker (with Position)Usage: Use to add a Contingent Worker (CWR) with position. Example: Contractor supervises a group of three UCR employees, but is paid by the contracting company, not UCPC.
Add Contingent Worker (without Position) Usage: Use to add a Contingent Worker (CWR) without position. Example: Student volunteer needs to be tracked in the system and performs job-related duties for UCR, but is not paid by UCPC.
Employee Information (CWR)
Contingent Worker First & Last Names
CWR Email Address Organizational Relationship type is Contingent Worker
Select if CWR will supervise UCR Employee(s)
Employee Type defaults to N/A
Job Effective Date for CWR is first day access is needed (CWR are not paid through UCPath)
Include an Expected Job End Date. This is not a required field in ServiceLink, but it is in UCPathUCPath Reason Code for
“hiring” a CWR is “Add Contingent Worker
NEW HIRE
Contingent Workers on Visa/Remote Hires
NEW HIRE
If the incumbent is on a Visa, check the “On a Visa” box in the Employee Relationship Information section. Checking this box will prompt the system to send an email notification to International Students and Scholars Office. This email is for informational purposes only. When the SSC Fulfiller verifies documents and files paperwork, they will send an email notification to payroll Glacier.
If the Contingent Worker is a Remote Hire, or will not be able to attend an in-person Onboarding session, check the “Remote Hire” box. Checking this box will NOT prompt any ServiceLink tasks or automatic email notification. It is the responsibility of the SSC Fulfiller to make alternate arrangements, such as securing a notary, if the incumbent is unable to attend their Onboarding session.
Employee Work Information (CWR) With a Position
If a contingent worker supervises UCR Employee(s), they will need to be Onboarded with a Position. When asked “Will Contingent Worker Supervise Employees,” select “Yes” from the dropdown.
Position Number can be entered directly or searched by clicking on the magnifying glass icon
Based on the Position Number selected, Job Code, Job Description, Organization, Organization Description, Division Code, Division Descriptions, Department Code, and Department Description populate based on Position Data.
NEW HIRE
Employee Work Information (CWR) Without a Position
If a contingent worker does NOT supervise UCR Employee(s), they can be Onboarded without a Position. When asked “Will Contingent Worker Supervise Employees,” select “No” from the dropdown.
Instead of entering a Position Number, enter the appropriate Job Code. Job Codes for Contingent Workers (with and without a Position) start with “CWR.” This was done during Conversion on UCR Job Codes designated as being appropriate for Contingent Workers.
The Job Description will default based on the Job Code selected. Organization Description will populate based on the Organization selected. The Division Description will populate based on the chosen Division Code. Department Code (required) will generate the corresponding Department Description. Even if Organization and Division Code are not required for a ServiceLink request, it is highly recommended that this information (if known) be added to the request. Location, Empl Class (Staff/AP) and Supervisor Position Number are all required data points for the UCPath transaction.
NEW HIRE
Onboarding Tasks (CWR)
Gray checked boxes are required tasks assigned to the ServiceLink Assignment Group Accountability Structure_OnboardingAccountability Fulfiller. Additional tasks can be manually added, if needed. All checked tasks will need to be closed in the ServiceLink fulfiller view as part of an Onboarding transaction.
All SSC tasks are required and cannot be modified. These tasks will be assigned to Assignment Group SSC Name_OnboardingShared Services Fulfiller. Tasks will need to be closed in the ServiceLink fulfiller view as part of an Onboarding transaction.
NEW HIRE
Comments & Attachment (CWR)
ServiceLink Onboarding requests require that the Initiator attach an Offer Letter. In some instances (such as Student Volunteers), this can be an email or other informal notification of the “hire.”
Comments can be added to ensure that all needed data to complete a UCPath Onboarding transaction is included.
NEW HIRE
Additional Data Required for UCPathTransaction (CWR) – New Hire
Data Point Data Location on UCR Forms First & Last Names ServiceLink Form – Employee Information & UCR
Personal Data Form
Address Line 1, City, State, Postal Code UCR Personal Data Form
Personal Data
Onboarding – New Hire (CWR)
Data Point Data Location on UCR Forms Business Unit Populates Automatically – Riverside Campus
Department ServiceLink Form – Employee Work Information
Location Code
Job Code ServiceLink Form – Employee Work Information
Employee class Employee class is either staff or AP
Supervisor ID
Expected Job End Date ServiceLink Form – Employee Relationship Information
Job Data
ServiceLink Form (Staff – Rehire)
The same ServiceLink Form – Onboarding – Rehire is used to rehire Staff, Academic Appointees, and Contingent Workers. Rehired employees must have an existing Job Record in UCPath.
Onboarding – Rehire (Staff)
Rehire – Break in Service Usage:
Example:
Rehire fr. Layoff – Pref, < 120Usage: Use for rehires from the same business unit (UCR). Use to rehire following a layoff and secured through the preferential rehire process within 120 day of separation.Example: UCR staff employee was laid off from position in December 2017. They secure reemployment through the preferential rehire process in February 2018.
Onboarding – Rehire (Staff) (cont.)
Rehire fr. Layoff – Pref, >= 120Usage: Use for rehires from the same business unit (UCR). Use to rehire following a layoff and secured through the preferential rehire process where there is greater or equal to 120 days of separation. Example: UCR staff employee was laid off from position in December 2017. They secure reemployment through the preferential rehire process in August 2018.
Rehire, < 120 days break Usage: Use for rehires from the same business unit (UCR). Use for a regular rehire to return to pay status following less than 120 days of break in service. Example: UCR employee is voluntarily terminated in December 2017. They are rehired into a new position at UCR in February 2018.
Onboarding – Rehire (Staff) (cont.)
Rehire, >= 120 days breakUsage: Use for rehires from the same business unit (UCR). Use for a regular rehire to return to pay status where there is greater or equal to 120 days of separation. Example: UCR employee is voluntarily terminated in December 2017. They are rehired into a new position at UCR in August 2018.
Reinstatement Usage: Use for rehires from the same business unit (UCR). Use to return to pay status following an involuntary break in service that was not a layoff. Example: An error was made during conversion and an employee was avertedly terminated.
Onboarding – Rehire (Staff) (cont.)
Rehired RetireeUsage: Use for rehires from the same business unit (UCR). Use to return to pay status, in accordance with the Policy on Reemployment of UC Retired Employees, following a retirement, and the employee continues to draw retirement benefits. Example: A UCR employee of 30 years retires in June 2018. They are rehired to work on a special project part-time from August to December 2018.
Rehire fr. Layoff – No Pref, < 120 Usage: Use for rehires from the same business unit (UCR). Use to rehire following a layoff and not secured through the preferential rehire process within 120 days of separation. Example: UCR staff employee was laid off from position in December 2017. They are rehired into a new position in February 2018, but not through the preferential rehire process.
Onboarding – Rehire (Staff) (cont.)
Rehire fr. Layoff – No Pref, >= 120 Usage: Use for rehires from the same business unit (UCR). Use to rehire following a layoff and not secured through the preferential rehire process where there is greater or equal to 120 days of separation. Example: UCR staff employee was laid off from position in December 2017. They are rehired into a new position in August 2018, but not through the preferential rehire process.
Rehire – Retirement SuspendedUsage: Use for rehires from the same business unit (UCR). Use to return to pay status following a retirement suspended and employee become an active UCR member again. Example: UCR staff employee retires in December 2017. Their retirement is suspended and they are rehired into a new full-time position at UCR.
Onboarding – Rehire (Staff) (cont.)
Staff Recall, < 120Usage: Use for rehires from the same business unit (UCR). Use to rehire a former UC employee eligible under layoff recall policies within 120 days of separation. Example: UCR staff employee is laid off in December 2017. They are rehired into a new position at UCR in February 2018 under layoff recall policies.
Staff Recall, >= 120 Usage: Use for rehires from the same business unit (UCR). Use to rehire a former UC employee eligible under layoff recall policies greater or equal to 120 days of separation. Example: UCR staff employee is laid off in December 2017. They are rehired into a new position at UCR in August 2018 under layoff recall policies.
Employee Information (Staff)
A personal email is needed for all Onboarding transactions
Incumbent’s First & Last Names
If known, the Initiator should also include the rehired employee’s past Employee ID, UCR NetID (if applicable), and check if coming from another UC Location. Including this information on this form will help the SSC Fulfiller find the rehired employee’s existing Job Record in UCPath.
REHIRE
Employee Relationship Information (Staff)
Onboarding Reason in ServiceLink is equivalent to Reason Code in UCPath
Job Effective Date is the first day an employee is on pay status at UCR
Employee Type is “Staff”Organizational Relationship Information is “Employee”
REHIRE
Employees on Visa/Remote Hires
If the incumbent is on a Visa, check the “On a Visa” box in the Employee Relationship Information section. Checking this box will prompt the system to send an email notification to International Students and Scholars Office. This email is for informational purposes only. When the SSC Fulfiller verifies documents and files paperwork, they will send an email notification to payroll Glacier.
If the incumbent is a Remote Hire, or will not be able to attend an in-person Onboarding session, check the “Remote Hire” box. Checking this box will NOT prompt any ServiceLink tasks or automatic email notification. It is the responsibility of the SSC Fulfiller to make alternate arrangements, such as securing a notary, if the incumbent is unable to attend their Onboarding session.
REHIRE
Employee Work Information (Staff) Position Number can be entered directly or searched by clicking on the magnifying glass icon
Based on the Position Number selected, Job Code, Job Description, Organization, Organization Description, Division Code, Division Descriptions, Department Code, and Department Description populate based on Position Data.
REHIRE
Onboarding Tasks (Staff)
All SSC tasks are required and cannot be modified. These tasks will be assigned to Assignment Group SSC Name_OnboardingShared Services Fulfiller. Tasks will need to be closed in the ServiceLink fulfiller view as part of an Onboarding transaction.
Gray checked boxes are required tasks assigned to the ServiceLink Assignment Group Accountability Structure_OnboardingAccountability Fulfiller. Additional tasks can be manually added, if needed. All checked tasks will need to be closed in the ServiceLink fulfiller view as part of an Onboarding transaction.
REHIRE
Comments & Attachment (Staff)
ServiceLink Onboarding requests require that the Initiator attach an Offer Letter. For Staff, the Offer Letter contains additional information required for the SSC Fulfiller to transact in UCPath.
Comments can be added to ensure that all needed data to complete a UCPath Onboarding transaction is included.
REHIRE
Data Required for UCPath Onboarding Transactions
Key Data Point DefinitionEmployee ID Employee ID (or Empl ID) is generated by UCPath
after a New Hire has been successfully processed.
Effective Date The JOB Effective Date (different from the Position Effective Date) is the first day a given employee should be paid or the first day a contingent worker is performing services for UCR.
Action Actions in UCPath include Hire, Rehire, Transfer, Add Contingent Worker, and Contingent Worker Extension.
Reason Code Reason Codes are the reason why the Onboarding is taking place (i.e. Action – Rehire, Reason Code –Rehire, <120 days break).
Employee Record Number An employee can have one or more Empl. Records.
Data Point Data Location on UCR Forms Position Number ServiceLink Form – Employee Work Information
Employee Classification Offer Letter (Attached to ServiceLink form)
Establishment ID Defaults from Position data, but is editable
Standard Hours Defaults from Position data, but is editable
FTE Offer Letter (Attached to ServiceLink form)
Step (for step-based positions only) Offer Letter (Attached to ServiceLink form)
Job Data
Additional Data Required for UCPathTransaction (Staff) – Rehire
Data Point Data Location on UCR Forms Step (for step-based positions only) Offer Letter (Attached to ServiceLink form)
Probation Code Offer Letter (Attached to ServiceLink form)
Probation End Date Offer Letter (Attached to ServiceLink form)
PY Career Duration (partial-year Empl Classes only) Offer Letter (Attached to ServiceLink form)
Expected Job End Date (for Contract, Casual/Restricted, Floater, and Staff Rehired Retiree)
Offer Letter (Attached to ServiceLink form)
Job Data (cont.)
Onboarding – Rehire (Staff)
Onboarding – Rehire (Staff)
Data Point Data Location on UCR Forms Compensation Frequency Offer Letter (Attached to ServiceLink form)
Comp Rate Code Offer Letter (Attached to ServiceLink form)
Compensation Rate Offer Letter (Attached to ServiceLink form)
Pay Components Frequency Offer Letter (Attached to ServiceLink form)
Job Data – Job Compensation & Pay Components
ServiceLink Form (AP – Rehire)
The same ServiceLink Form – Onboarding – Rehire is used to rehire Staff, Academic Appointees, and Contingent Workers. Rehired employees must have an existing Job Record in UCPath.
Onboarding – Rehire (AP)
Academic RecallUsage: Use to recall retired academic appointees.Example: UCR Academic Appointee retires in December 2017. Their retirement is recalled and they are rehired into a part-time position at UCR at 43%.
Emeritus Faculty Usage: Use to add an emeritus job to a retired faculty. Example: Retired UCR faculty is rehired as Emeritus Faculty.
Onboarding – Rehire (AP)
Rehire – Break in Service Usage:
Example:
Rehire fr. Layoff – Pref, < 120Usage: Use for rehires from the same business unit (UCR). Use to rehire following a layoff and secured through the preferential rehire process within 120 day of separation.Example: UCR Lecture is laid off in December 2017 with preferential rehire status. They are rehired as a Lecture at UCR in February 2018.
Onboarding – Rehire (AP) (cont.)
Rehire fr. Layoff – Pref, >= 120Usage: Use for rehires from the same business unit (UCR). Use to rehire following a layoff and secured through the preferential rehire process where there is greater or equal to 120 days of separation. Example: UCR Lecture is laid off in December 2017 with preferential rehire status. They are rehired as a Lecture at UCR in December 2019.
Rehire, < 120 days break Usage: Use for rehires from the same business unit (UCR). Use for a regular rehire to return to pay status following less than 120 days of break in service. Example: A UCR Academic Appointee is voluntarily terminated in December 2017. They are rehired into a different position at UCR in February 2018.
Onboarding – Rehire (AP) (cont.)
Rehire, >= 120 days breakUsage: Use for rehires from the same business unit (UCR). Use for a regular rehire to return to pay status where there is greater or equal to 120 days of separation. Example: A UCR Academic Appointee is voluntarily terminated in December 2017. They are rehired into a different position at UCR in August 2018.
Reinstatement Usage: Use for rehires from the same business unit (UCR). Use to return to pay status following an involuntary break in service that was not a layoff. Example: An error was made during conversion and an Academic Appointee was avertedly terminated.
Onboarding – Rehire (AP) (cont.)
Rehired RetireeUsage: Use for rehires from the same business unit (UCR). Use to return to pay status, in accordance with the Policy on Reemployment of UC Retired Employees, following a retirement, and the employee continues to draw retirement benefits. Example: A UCR Faculty retires in June 2018. They are rehired on a part-time basis to complete a project starting in September 2018 and ending in December 2018.
Rehire fr. Layoff – No Pref, < 120 Usage: Use for rehires from the same business unit (UCR). Use to rehire following a layoff and not secured through the preferential rehire process within 120 days of separation. Example: A Lecturer is laid off with no preferential rehire status in December 2017. They are rehired as a Lecturer in August 2018.
Onboarding – Rehire (AP) (cont.)
Rehire fr. Layoff – No Pref, >= 120 Usage: Use for rehires from the same business unit (UCR). Use to rehire following a layoff and not secured through the preferential rehire process where there is greater or equal to 120 days of separation. Example: A Lecturer is laid off with no preferential rehire status in December 2017. They are rehired as a Lecturer in August 2018.
Rehire – Retirement SuspendedUsage: Use for rehires from the same business unit (UCR). Use to return to pay status following a retirement suspended and employee become an active UCR member again. Example: UCR Academic Appointee retires in December 2017. Their retirement is suspended and they are rehired into a full-time position at UCR.
Employee Information (AP)
A personal email is needed for all Onboarding transactions
Incumbent’s First & Last Names
If known, the Initiator should also include the rehired employee’s past Employee ID, UCR NetID (if applicable), and check if coming from another UC Location. Including this information on this form will help the SSC Fulfiller find the rehired employee’s existing Job Record in UCPath.
REHIRE
Employee Relationship Information (AP)
Onboarding Reason in ServiceLink is equivalent to Reason Code in UCPath
Job Effective Date is the first day an employee is on pay status at UCR
Employee Type is “Academic”
Organizational Relationship Information is “Employee”
REHIRE
Academic Appointees on Visa/Remote Hires
If the incumbent is on a Visa, check the “On a Visa” box in the Employee Relationship Information section. Checking this box will prompt the system to send an email notification to International Students and Scholars Office. This email is for informational purposes only. When the SSC Fulfiller verifies documents and files paperwork, they will send an email notification to payroll Glacier.
If the incumbent is a Remote Hire, or will not be able to attend an in-person Onboarding session, check the “Remote Hire” box. Checking this box will NOT prompt any ServiceLink tasks or automatic email notification. It is the responsibility of the SSC Fulfiller to make alternate arrangements, such as securing a notary, if the incumbent is unable to attend their Onboarding session.
REHIRE
Employee Work Information (AP) Position Number can be entered directly or searched by clicking on the magnifying glass icon
Based on the Position Number selected, Job Code, Job Description, Organization, Organization Description, Division Code, Division Descriptions, Department Code, and Department Description populate based on Position Data.
Enter FTE for the Job. This can be < = the position FTE
If the Position is stepped, select the appropriate Step
REHIRE
Compensation Information (AP)
Choose how many rows for Components of Pay you would like to display (1-6). Row 1 is for stepped academic appointees and will automatically default once a step is selected. Row 2 will default for HSCP members with both X and X’ components. If the academic appointee has additional components of pay that do not default (e.g. off-scale amounts, Y payments) or if the appointee is not stepped (e.g. BYA appointments, above-scale faculty), enter compensation on Rows 3-6. Keep in mind that data cannot be manually entered on the first two compensation rows.
Choose a pay frequency from the dropdown. Select from the following: • Monthly• Hourly• Contract• UC 9/12 FY• UC 1/9th Rate• UC 1/10th Rate• UC 1/11th Rate• UC 1/12th Rate• UC 12/12 FY
REHIRE
Components of Pay (AP)
To add Job Earnings Distribution (JED) for Summer Salary, check this box (can also be paid under additional pay).
To add Recurring Additional Compensation, check this box.
Compensation Row 1 is for stepped academic appointees. It will automatically default once a step is selected. Data cannot be manually entered in this compensation row.
Compensation Row 2 is for HSCP members. Both the X and X’ components will default. Data cannot be manually entered in this compensation row.
If the academic appointee has additional components of pay that do not default (e.g., off-scale amounts, Y Payments) or if the appointee is not stepped (e.g., BYA appointments, above-scale faculty), enter their compensation on Rows 3-6 after selecting the correct Comp Rate Code and Comp Rate.
REHIRE
Recurring Additional Compensation (AP)
When “Add Recurring Additional Compensation?” box is checked, the “Recurring Additional Compensation” section appears.
Enter the maximum number of rows (1-4) needed to enter the academic appointee’s Recurring Additional Compensation.
Enter appropriate Earnings Code for academic appointee’s Recurring Additional Compensation. Up to 4 Earnings Codes can be entered on 4 different rows.
Enter the Pay Amount (in dollars) of the Recurring Additional Compensation for the entered Earnings Code.
Enter the first day of the academic appointee’s Recurring Additional Compensation.
Enter the last day of the academic appointee’s Recurring Additional Compensation.
REHIRE
JED for Summer Salary (AP) When “Add Job Earnings Distribution for Summer Salary?” box is checked, the “Distribution” section appears.
Enter the maximum number of rows (1-2) needed to enter the academic appointee’s JED for Summer Salary.
Enter appropriate Earnings Code for academic appointee’s JED for Summer Salary. Up to 2 Earnings Codes can be entered on 2 different rows.
Enter the Comp Rate (in dollars) of the JED for Summer Salary for the entered Earnings Code.
Enter the percentage of distribution.
Total Distribution Percentage will default from % of Distribution field for Row 1 & 2 (if used).
REHIRE
Duration Information (AP)
Select appropriate Academic Duration of Employment. Choose from:• Continuing (Unit 18)• Indefinite• Potential Security• Tenure Track (Ladder Rank)• Security (LSOE)• Tenured• End Date (Academic Term Appts)
If the academic appointee is in one of the following Appointee Classes or Academic Duration of Employment, an Expected Job End Date is required:• Academic – Post Docs• Academic – Recall• Academic – Academic Student• Potential Security• Tenure Track • Academic Term Appts.
If the incumbent is in the Academic Post Doc EMPL Class, the Post Doc Anniversary Date class is required. It reflects their first year anniversary as a Post Doc (e.g., if hired 1/1/18, the anniversary date would be 1/1/19).
The “End Job Automatically” checkbox is initially unchecked for all Academic New Hires. If checked, the academic appointee’s job will automatically end in UCPath once the End Date has been reached.
REHIRE
Onboarding Tasks (AP)
Gray checked boxes are required tasks assigned to the ServiceLink Assignment Group Accountability Structure_OnboardingAccountability Fulfiller. Additional tasks can be manually added, if needed. All checked tasks will need to be closed in the ServiceLink fulfiller view as part of an Onboarding transaction.
All SSC tasks are required and cannot be modified. These tasks will be assigned to Assignment Group SSC Name_OnboardingShared Services Fulfiller. Tasks will need to be closed in the ServiceLink fulfiller view as part of an Onboarding transaction.
REHIRE
Academic Appointees on Visa/Remote Hires
NEW HIRE
If the incumbent is on a Visa, check the “On a Visa” box in the Employee Relationship Information section. Checking this box will prompt the system to send an email notification to International Students and Scholars Office. This email is for informational purposes only. When the SSC Fulfiller verifies documents and files paperwork, they will send an email notification to payroll Glacier.
If the incumbent is a Remote Hire, or will not be able to attend an in-person Onboarding session, check the “Remote Hire” box. Checking this box will NOT prompt any ServiceLink tasks or automatic email notification. It is the responsibility of the SSC Fulfiller to make alternate arrangements, such as securing a notary, if the incumbent is unable to attend their Onboarding session.
Comments & Attachment (AP)
ServiceLink Onboarding requests require that the Initiator attach an Appointment/Offer Letter.
Comments can be added to ensure that all needed data to complete a UCPath Onboarding transaction is included.
REHIRE
Data Required for UCPath Onboarding Transactions
Key Data Point DefinitionEmployee ID Employee ID (or Empl ID) is generated by UCPath
after a New Hire has been successfully processed.
Effective Date The JOB Effective Date (different from the Position Effective Date) is the first day a given employee should be paid or the first day a contingent worker is performing services for UCR.
Action Actions in UCPath include Hire, Rehire, Transfer, Add Contingent Worker, and Contingent Worker Extension.
Reason Code Reason Codes are the reason why the Onboarding is taking place (i.e. Action – Rehire, Reason Code –Rehire, <120 days break).
Employee Record Number An employee can have one or more Empl. Records.
Data Point Data Location on UCR Forms Position Number ServiceLink Form – Employee Work Information
Establishment ID Defaults from Position data, but is editable
Standard Hours Defaults from Position data, but is editable
FTE ServiceLink Form – Employee Work Information
Step (for step-based positions only) ServiceLink Form – Employee Work Information
Expected Job End Date (for Post Docs, Academic Recall, Academic Student)
ServiceLink Form – Duration Information
Academic Duration of Appointment (if Job Record End Date exists)
ServiceLink Form – Duration Information
Job Data
Additional Data Required for UCPathTransaction (AP) – Rehire
Onboarding – Rehire (AP)
Data Point Data Location on UCR Forms Compensation Frequency ServiceLink Form – Compensation Information
Comp Rate Code ServiceLink Form – Components of Pay
Compensation Rate ServiceLink Form – Components of Pay
Pay Components Frequency ServiceLink Form – Components of Pay
Job Data – Job Compensation & Pay Components
ServiceLink Form (CWR – Rehire)
The same ServiceLink Form – Onboarding – Rehire is used to rehire Staff, Academic Appointees, and Contingent Workers. Rehired employees must have an existing Job Record in UCPath.
Onboarding – Rehire (CWR)
Contingent Worker Renewal Usage: Use to renew a Contingent Worker with or without a position. Example: A contingent worker performed job duties at UCR from January 2018 to March 2018. In August 2018, they are rehired at UCR to work on a project until the end of the year. They are still employed as a contingent worker and are not paid through UCPC.
Employee Information (CWR)
A personal email is needed for all Onboarding transactions
Incumbent’s First & Last Names
If known, the Initiator should also include the rehired contingent worker’s past Employee ID, UCR NetID (if applicable), and check if coming from another UC Location. Including this information on this form will help the SSC Fulfiller find the rehired contingent worker’s existing Job Record in UCPath.
REHIRE
Employee Relationship Information (CWR)
Onboarding Reason in ServiceLink is equivalent to Reason Code in UCPath
Employee Type defaults to “N/A”
Organizational Relationship Information is “Contingent Worker”
Job Effective Date for CWR is first day access is needed (CWR are not paid through UCPath)
Include an Expected Job End Date. This is not a required field in ServiceLink, but it is in UCPathSelect if CWR will supervise
UCR Employee(s)
REHIRE
Contingent Workers on Visa/Remote Hires
If the incumbent is on a Visa, check the “On a Visa” box in the Employee Relationship Information section. Checking this box will prompt the system to send an email notification to International Students and Scholars Office. This email is for informational purposes only. When the SSC Fulfiller verifies documents and files paperwork, they will send an email notification to payroll Glacier.
If the Contingent Worker is a Remote Hire, or will not be able to attend an in-person Onboarding session, check the “Remote Hire” box. Checking this box will NOT prompt any ServiceLink tasks or automatic email notification. It is the responsibility of the SSC Fulfiller to make alternate arrangements, such as securing a notary, if the incumbent is unable to attend their Onboarding session.
REHIRE
Employee Work Information (CWR) With a Position
If a contingent worker supervises UCR Employee(s), they will need to be Onboarded with a Position. When asked “Will Contingent Worker Supervise Employees,” select “Yes” from the dropdown.
Position Number can be entered directly or searched by clicking on the magnifying glass icon
Based on the Position Number selected, Job Code, Job Description, Organization, Organization Description, Division Code, Division Descriptions, Department Code, and Department Description populate based on Position Data.
REHIRE
Employee Work Information (CWR) Without a Position
If a contingent worker does NOT supervise UCR Employee(s), they can be Onboarded without a Position. When asked “Will Contingent Worker Supervise Employees,” select “No” from the dropdown.
Instead of entering a Position Number, enter the appropriate Job Code. Job Codes for Contingent Workers (with and without a Position) start with “CWR.” This was done during Conversion on UCR Job Codes designated as being appropriate for Contingent Workers.
The Job Description will default based on the Job Code selected. Organization Description will populate based on the Organization selected. The Division Description will populate based on the chosen Division Code. Department Code (required) will generate the corresponding Department Description. Even if Organization and Division Code are not required for a ServiceLink request, it is highly recommended that this information (if known) be added to the request. Location, Empl Class (Staff/AP) and Supervisor Position Number are all required data points for the UCPath transaction.
REHIRE
Onboarding Tasks (CWR)
Gray checked boxes are required tasks assigned to the ServiceLink Assignment Group Accountability Structure_OnboardingAccountability Fulfiller. Additional tasks can be manually added, if needed. All checked tasks will need to be closed in the ServiceLink fulfiller view as part of an Onboarding transaction.
All SSC tasks are required and cannot be modified. These tasks will be assigned to Assignment Group SSC Name_OnboardingShared Services Fulfiller. Tasks will need to be closed in the ServiceLink fulfiller view as part of an Onboarding transaction.
REHIRE
Comments & Attachment (CWR)
ServiceLink Onboarding requests require that the Initiator attach an Offer Letter. In some instances (such as Student Volunteers), this can be an email or other informal notification of the “hire.”
Comments can be added to ensure that all needed data to complete a UCPath Onboarding transaction is included.
REHIRE
Data Required for UCPath Onboarding Transactions
Key Data Point DefinitionEmployee ID Employee ID (or Empl ID) is generated by UCPath
after a New Hire has been successfully processed.
Effective Date The JOB Effective Date (different from the Position Effective Date) is the first day a given employee should be paid or the first day a contingent worker is performing services for UCR.
Action Actions in UCPath include Hire, Rehire, Transfer, Add Contingent Worker, and Contingent Worker Extension.
Reason Code Reason Codes are the reason why the Onboarding is taking place (i.e. Action – Rehire, Reason Code –Rehire, <120 days break).
Employee Record Number An employee can have one or more Empl. Records.
Additional Data Required for UCPathTransaction (CW) – New Hire
Data Point Data Location on UCR Forms First & Last Names ServiceLink Form – Employee Information & UCR
Personal Data Form
Address Line 1, City, State, Postal Code UCR Personal Data Form
Personal Data
Onboarding – New Hire (CW)
Data Point Data Location on UCR Forms Business Unit Populates Automatically – Riverside Campus
Department ServiceLink Form – Employee Work Information
Location Code
Job Code ServiceLink Form – Employee Work Information
Employee class Employee class is either staff or AP
Supervisor ID
Expected Job End Date ServiceLink Form – Employee Relationship Information
Job Data
ServiceLink Form (Staff – Intra BU Transfer)
Pending development and testing of the Onboarding – Transfer ServiceLink form, the ServiceLink Generic request form is used to request Intra Business Unit Transfers for both Staff and Academic Appointees.
Once developed and tested, ServiceLinkInitiators will request Intra Business Unit Transfers for both Staff and Academic Appointees using the Onboarding – Transfer ServiceLink form.
Onboarding – Intra BU Transfer (Staff) This transfer type is for transfers WITHIN UCR (BU=Campus/Location)
Involuntary Demotion Usage: Use for involuntary transfer to lower salary range maximum for disciplinary reasons in a different department Example: A UCR employee is involuntarily demoted (not their choice) to a position in a different department at UCR with a lower salary range maximum for disciplinary reasons. There is no break in service.
Lateral Transfer Usage: Use for the transfer of an employee from one position to another position in a new department.Example: A UCR employee is transferred to a position in a different department at UCR with the same salary range maximum. There is no break in service.
Onboarding – Intra BU Transfer (Staff) (cont.)
Per Diem to CareerUsage: Use for the transfer of an appointment of a per diem employee into a careen position. This is being tracked so that employees who receive less (in the career position) are not flagged as a demotion. Example: A UCR employee is transferred from a per diem position to a career position at UCR. There is no break in service.
Promotion Usage: Use to change an employee from one position to another in a new department which has a higher salary range maximum. Promotions are normally obtained through a competitive recruitment process.Example: A UCR employee applies for and is offered a position in a different department at UCR with a higher salary range maximum. There is no break in service.
Onboarding – Intra BU Transfer (Staff) (cont.)
Transfer – Dual Employment Usage: Use to transfer to a concurrent dual-employment job. Example: A UCR employee is transferred to a concurrent dual-employment job in a different department at UCR. There is no break in service.
Voluntary Demotion Usage: Use for voluntary transfer to a position with a lower salary range maximum in a different department. Example: A UCR employee is voluntarily demoted (their choice) to a position in a different department at UCR with a lower salary range maximum. There is no break in service.
Request Information
On the Generic Request form, select “Onboarding – Transfer” from the Transaction Type dropdown.
INTRA BU TRANSFER
Select the Effective Date. This should be the first day the incumbent is to be paid in their new position.
Employee Information
Enter the incumbent’s name in the comment field if the “Employee Name” field does not populate (as in this example). Other pertinent information such as Transfer Reason and Position Number should be entered in the comments field.
INTRA BU TRANSFER
Select the Accountability Structure requesting the Intra BU Transfer. This should be the RECEIVING Accountability Structure. This will ensure that the request is routed to the appropriate Shared Services Center.
Attachment
Attach the incumbent’s Offer Letter. Numerous data points included in a Staff Offer Letter are required to successfully transfer the employee in UCPath (see next three slides).
INTRA BU TRANSFER
Data Required for UCPath Onboarding Transactions
Key Data Point DefinitionEmployee ID Employee ID (or Empl ID) is generated by UCPath
after a New Hire has been successfully processed.
Effective Date The JOB Effective Date (different from the Position Effective Date) is the first day a given employee should be paid or the first day a contingent worker is performing services for UCR.
Action Actions in UCPath include Hire, Rehire, Transfer, Add Contingent Worker, and Contingent Worker Extension.
Reason Code Reason Codes are the reason why the Onboarding is taking place (i.e. Action – Rehire, Reason Code –Rehire, <120 days break).
Employee Record Number An employee can have one or more Empl. Records.
Data Point Data Location on UCR Forms Position Number ServiceLink Form – Employee Work Information
Employee Classification Offer Letter (Attached to ServiceLink form)
Establishment ID Defaults from Position data, but is editable
Standard Hours Defaults from Position data, but is editable
FTE Offer Letter (Attached to ServiceLink form)
Step (for step-based positions only) Offer Letter (Attached to ServiceLink form)
Job Data
Additional Data Required for UCPathTransaction (Staff) – Intra BU Transfer
Data Point Data Location on UCR Forms Probation Code Offer Letter (Attached to ServiceLink form)
Probation End Date Offer Letter (Attached to ServiceLink form)
PY Career Duration (partial-year Empl Classes only) Offer Letter (Attached to ServiceLink form)
Expected Job End Date (for Contract, Casual/Restricted, Floater, and Staff Rehired Retiree)
Offer Letter (Attached to ServiceLink form)
Job Data (cont.)
Onboarding – Intra BU Transfer (Staff)
Onboarding – Intra BU Transfer (Staff)
Data Point Data Location on UCR Forms Compensation Frequency Offer Letter (Attached to ServiceLink form)
Comp Rate Code Offer Letter (Attached to ServiceLink form)
Compensation Rate Offer Letter (Attached to ServiceLink form)
Pay Components Frequency Offer Letter (Attached to ServiceLink form)
Job Data – Job Compensation & Pay Components
ServiceLink Form (AP – Intra BU Transfer)
Pending development and testing of the Onboarding – Transfer ServiceLink form, the ServiceLink Generic request form is used to request Intra Business Unit Transfers for both Staff and Academic Appointees.
Once developed and tested, ServiceLinkInitiators will request Intra Business Unit Transfers for both Staff and Academic Appointees using the Onboarding – Transfer ServiceLink form.
Onboarding – Intra BU Transfer (AP) This transfer type is for transfers WITHIN UCR (BU=Campus/Location)
Academic Intra-Campus TransferUsage: Use when a person moves to a new department and position. Example: A UCR employee is transferred to a position in a different department at UCR. There is no information on whether the transfer is a demotion (voluntary or involuntary), a lateral transfer, or a promotion. There is no break in service.
Lateral Transfer Usage: Use for the transfer of an employee from one position to another position in a new department.Example: A UCR Academic Appointee is transferred to another position in a different department at UCR with the same salary range maximum. There is no break in service.
Onboarding – Intra BU Transfer (AP) (cont.)
Promotion Usage: Use to change an employee from one position to another in a new department which has a higher salary range maximum. Promotions are normally obtained through a competitive recruitment process.Example: A UCR Academic Appointee applies for and is offered a position in a different department at UCR with a higher salary range maximum. There is no break in service. This reason code is NOT used to promote a faculty member within the same series.
Involuntary Demotion Usage: Use for involuntary transfer to lower salary range maximum for disciplinary reasons in a different department Example: A UCR Academic Appointee is involuntarily transferred (not their choice) to a position in a different department at UCR with a lower salary range maximum for disciplinary reasons. There is no break in service.
Onboarding – Intra BU Transfer (AP) (cont.)
Transfer – Dual Employment Usage: Use to transfer to a concurrent dual-employment job. Example: A UCR Academic Appointee is transferred to a concurrent dual-employment job in a different department at UCR. There is no break in service.
Voluntary Demotion Usage: Use for voluntary transfer to a position with a lower salary range maximum in a different department. Example: A UCR Academic Appointee is voluntarily transferred (their choice) to a position in a different department at UCR with a lower salary range maximum. There is no break in service.
Request Information
On the Generic Request form, select “Onboarding – Transfer” from the Transaction Type dropdown.
INTRA BU TRANSFER
Select the Effective Date. This should be the first day the incumbent is to be paid in their new position.
Employee Information
Enter the incumbent’s name in the comment field if the “Employee Name” field does not populate (as in this example). Other pertinent information such as Transfer Reason, Position Number, FTE, Compensation, Distribution, Duration of Appointment, etc. should be entered in the comments field.
INTRA BU TRANSFER
Select the Accountability Structure requesting the Intra BU Transfer. This should be the RECEIVING Accountability Structure. This will ensure that the request is routed to the appropriate Shared Services Center.
Data Required for UCPath Onboarding Transactions
Key Data Point DefinitionEmployee ID Employee ID (or Empl ID) is generated by UCPath
after a New Hire has been successfully processed.
Effective Date The JOB Effective Date (different from the Position Effective Date) is the first day a given employee should be paid or the first day a contingent worker is performing services for UCR.
Action Actions in UCPath include Hire, Rehire, Transfer, Add Contingent Worker, and Contingent Worker Extension.
Reason Code Reason Codes are the reason why the Onboarding is taking place (i.e. Action – Rehire, Reason Code –Rehire, <120 days break).
Employee Record Number An employee can have one or more Empl. Records.
Data Point Data Location on UCR Forms Position Number ServiceLink Form – Employee Work Information
Establishment ID Defaults from Position data, but is editable
Standard Hours Defaults from Position data, but is editable
FTE ServiceLink Form – Employee Work Information
Step (for step-based positions only) ServiceLink Form – Employee Work Information
Expected Job End Date (for Post Docs, Academic Recall, Academic Student)
ServiceLink Form – Duration Information
Academic Duration of Appointment (if Job Record End Date exists)
ServiceLink Form – Duration Information
Job Data
Additional Data Required for UCPathTransaction (AP) – Intra BU Transfer
Onboarding – Intra BU Transfer (AP)
Data Point Data Location on UCR Forms Compensation Frequency ServiceLink Form – Compensation Information
Comp Rate Code ServiceLink Form – Components of Pay
Compensation Rate ServiceLink Form – Components of Pay
Pay Components Frequency ServiceLink Form – Components of Pay
Job Data – Job Compensation & Pay Components
ServiceLink Form (Staff – Inter BU Transfer)
Pending development and testing of the Onboarding – Transfer ServiceLink form, the ServiceLink Generic request form is used to request Inter Business Unit Transfers for both Staff and Academic Appointees.
Once developed and tested, ServiceLinkInitiators will request Inter Business Unit Transfers for both Staff and Academic Appointees using the Onboarding – Transfer ServiceLink form.
Onboarding – Inter BU Transfer (Staff) This transfer type is for transfers OUTSIDE UCR (BU=Campus/Location)
Transfer-Inter BU, Demotion Usage: Use for an Inter-Business Unit transfer where there is no break in service and the transfer is a voluntary demotion for the employee. This is a transfer from a non-UCPathlocation to a UCPath location. Example: A staff employee at UC Davis is transferred to a new position at UCR with a lower maximum salary range. There is no break in service.
Transfer-Inter BU, Lateral Usage: Use for an Inter-Business Unit transfer where there is no break in service and the transfer is a lateral move for the employee. This is a transfer from a non-UCPath location to a UCPath location. Example: A UC San Diego staff employee is transferred to a new position at UCR with the same maximum salary range. There is no break in service.
Onboarding – Inter BU Transfer (Staff)
Transfer-Inter BU, Promotion Usage: Use for Inter-Business Unit transfer where there is no break in service and the transfer is a promotion for the employee. This is a transfer from a non-UCPath location to a UCPathlocation. Example: A UC San Fransisco staff employee is transferred to a position at UCR with a higher maximum salary range. There is no break in service.
Transfer-Inter BU, Undefined Usage: Use for intercampus transfers when there is no way of knowing if the transfer is a promotion, lateral, or demotion. Example: A UC Santa Barbara staff employee is transferred to a new position at UCR. There is no way of knowing if the transfer is a demotion, a lateral transfer, or a promotion. There is no break in service.
Request Information
On the Generic Request form, select “Onboarding – Transfer” from the Transaction Type dropdown.
INTER BU TRANSFER
Select the Effective Date. This should be the first day the incumbent is to be paid in their new position.
Employee Information
Enter the incumbent’s name in the comment field if the “Employee Name” field does not populate (as in this example). Other pertinent information such as Position Number should be entered in the comments field.
INTER BU TRANSFER
Select the Accountability Structure requesting the Inter BU Transfer. This will ensure that the request is routed to the appropriate Shared Services Center.
Attachment
Attach the incumbent’s Offer Letter. Numerous data points included in a Staff Offer Letter are required to successfully transfer the employee in UCPath (see next three slides).
INTRA BU TRANSFER
Data Required for UCPath Onboarding Transactions
Key Data Point DefinitionEmployee ID Employee ID (or Empl ID) is generated by UCPath
after a New Hire has been successfully processed.
Effective Date The JOB Effective Date (different from the Position Effective Date) is the first day a given employee should be paid or the first day a contingent worker is performing services for UCR.
Action Actions in UCPath include Hire, Rehire, Transfer, Add Contingent Worker, and Contingent Worker Extension.
Reason Code Reason Codes are the reason why the Onboarding is taking place (i.e. Action – Rehire, Reason Code –Rehire, <120 days break).
Employee Record Number An employee can have one or more Empl. Records.
Additional Data Required for UCPathTransaction (Staff) – Inter BU Transfer
Data Point Data Location on UCR Forms First & Last Names ServiceLink Form – Employee Information & UCR
Personal Data Form
Date of Birth UCR Personal Data Form
Highest Education Level UCR Personal Data Form
Gender UCR Personal Data Form
National ID Type & National ID UCR Personal Data Form, in-person, via phone
Address Line 1, City, State, Postal Code UCR Personal Data Form
Email Address ServiceLink Form – Employee Information & UCR Personal Data Form
Phone UCR Personal Data Form
Personal Data
Data Point Data Location on UCR Forms Position Number ServiceLink Form – Employee Work Information
Employee Classification Offer Letter (Attached to ServiceLink form)
Establishment ID Defaults from Position data, but is editable
Standard Hours Defaults from Position data, but is editable
FTE Offer Letter (Attached to ServiceLink form)
Step (for step-based positions only) Offer Letter (Attached to ServiceLink form)
Job Data
Onboarding – Inter BU Transfer (Staff)
Data Point Data Location on UCR Forms Probation Code Offer Letter (Attached to ServiceLink form)
Probation End Date Offer Letter (Attached to ServiceLink form)
PY Career Duration (partial-year Empl Classes only) Offer Letter (Attached to ServiceLink form)
Expected Job End Date (for Contract, Casual/Restricted, Floater, and Staff Rehired Retiree)
Offer Letter (Attached to ServiceLink form)
Job Data (cont.)
Onboarding – Inter BU Transfer (Staff)
Onboarding – Inter BU Transfer (Staff)
Data Point Data Location on UCR Forms Compensation Frequency Offer Letter (Attached to ServiceLink form)
Comp Rate Code Offer Letter (Attached to ServiceLink form)
Compensation Rate Offer Letter (Attached to ServiceLink form)
Pay Components Frequency Offer Letter (Attached to ServiceLink form)
UFIN 301 Receive from terminating location
Job Data – Job Compensation & Pay Components
Academic Inter BU TransferUsage: Use for an inter location transfer of an academic employee Example: A faculty member from UCLA is transferred to a new position at UCR. There is no break in service.
Onboarding – Inter BU Transfer (AP) This transfer type is for transfers OUTSIDE UCR (BU=Campus/Location)
Request Information
On the Generic Request form, select “Onboarding – Transfer” from the Transaction Type dropdown.
INTER BU TRANSFER
Select the Effective Date. This should be the first day the incumbent is to be paid in their new position.
Employee Information
Enter the incumbent’s name in the comment field if the “Employee Name” field does not populate (as in this example). Other pertinent information such as Position Number, FTE, Compensation, Distribution, Duration of Appointment, etc. should be entered in the comments field.
INTER BU TRANSFER
Select the Accountability Structure requesting the Inter BU Transfer. This will ensure that the request is routed to the appropriate Shared Services Center.
Data Required for UCPath Onboarding Transactions
Key Data Point DefinitionEmployee ID Employee ID (or Empl ID) is generated by UCPath
after a New Hire has been successfully processed.
Effective Date The JOB Effective Date (different from the Position Effective Date) is the first day a given employee should be paid or the first day a contingent worker is performing services for UCR.
Action Actions in UCPath include Hire, Rehire, Transfer, Add Contingent Worker, and Contingent Worker Extension.
Reason Code Reason Codes are the reason why the Onboarding is taking place (i.e. Action – Rehire, Reason Code –Rehire, <120 days break).
Employee Record Number An employee can have one or more Empl. Records.
Additional Data Required for UCPathTransaction (AP) – Inter BU Transfer
Data Point Data Location on UCR Forms First & Last Names ServiceLink Form – Employee Information & UCR
Personal Data Form
Date of Birth UCR Personal Data Form
Highest Education Level UCR Personal Data Form
Gender UCR Personal Data Form
National ID Type & National ID UCR Personal Data Form, in-person, via phone
Address Line 1, City, State, Postal Code UCR Personal Data Form
Email Address ServiceLink Form – Employee Information & UCR Personal Data Form
Phone UCR Personal Data Form
Personal Data
Data Point Data Location on UCR Forms Position Number ServiceLink Form – Employee Work Information
Establishment ID Defaults from Position data, but is editable
Standard Hours Defaults from Position data, but is editable
FTE ServiceLink Form – Employee Work Information
Step (for step-based positions only) ServiceLink Form – Employee Work Information
Expected Job End Date (for Post Docs, Academic Recall, Academic Student)
ServiceLink Form – Duration Information
Academic Duration of Appointment (if Job Record End Date exists)
ServiceLink Form – Duration Information
Job Data
Onboarding – Inter BU Transfer (AP)
Onboarding – Inter BU Transfer (AP)
Data Point Data Location on UCR Forms Compensation Frequency ServiceLink Form – Compensation Information
Comp Rate Code ServiceLink Form – Components of Pay
Compensation Rate ServiceLink Form – Components of Pay
Pay Components Frequency ServiceLink Form – Components of Pay
UFIN 301 Receive from Terminating Location
Job Data – Job Compensation & Pay Components
ServiceLink Form (Staff – Concurrent Hire)
Pending development and testing of the Onboarding – Concurrent ServiceLink form, the ServiceLink Generic request form is used to request Concurrent Hires for both Staff and Academic Appointees.
Once developed and tested, ServiceLinkInitiators will request Concurrent Onboarding for both Staff and Academic Appointees using the Onboarding – Concurrent ServiceLink form.
Onboarding – Concurrent Hire (Staff)
Concurrent Hire – Dual Employment Usage: Use to add a concurrent dual-employment job.Example: A UCR employee holds a full-time position in facilities and performs additional work at in another department at UCR on a regular basis.
Concurrent Hire – Non Dual Employment Usage: Use to add a concurrent employee record (appointment). This means that an employee is working in two or more jobs at the same time in different departments and/or job codes. Example: A part-time student employee at the UCR rec center is hired concurrently into another part-time position at UCR.
Data Required for UCPath Onboarding Transactions
Key Data Point DefinitionEmployee ID Employee ID (or Empl ID) is generated by UCPath
after a New Hire has been successfully processed.
Effective Date The JOB Effective Date (different from the Position Effective Date) is the first day a given employee should be paid or the first day a contingent worker is performing services for UCR.
Action Actions in UCPath include Hire, Rehire, Transfer, Add Contingent Worker, and Contingent Worker Extension.
Reason Code Reason Codes are the reason why the Onboarding is taking place (i.e. Action – Rehire, Reason Code –Rehire, <120 days break).
Employee Record Number An employee can have one or more Empl. Records.
Data Point Data Location on UCR Forms Dual Employment Letter Signed letter stating:
• It would be impractical to employ another person;• Additional job will not exceed 12 calendar
months;• Time worked on the additional appointment will
not be detrimental to employee’s performance;• Employee’s full-time department head agrees to
the arrangement.
Multi-Location Agreement Signed UPAY 560
Additional Data Required for UCPathTransaction (Staff) – Concurrent Hire
ServiceLink Form (AP – Concurrent Hire)
Pending development and testing of the Onboarding – Concurrent ServiceLink form, the ServiceLink Generic request form is used to request Concurrent Hires for both Staff and Academic Appointees.
Once developed and tested, ServiceLinkInitiators will request Concurrent Onboarding for both Staff and Academic Appointees using the Onboarding – Concurrent ServiceLink form.
Onboarding – Concurrent Hire (AP)
Academic Concurrent HireUsage: Use to add a concurrent job (either Dual or Non-Dual employment).Example: A UCR Faculty member is a Professor in Biology and holds an Administrative position in the same department.
Data Required for UCPath Onboarding Transactions
Key Data Point DefinitionEmployee ID Employee ID (or Empl ID) is generated by UCPath
after a New Hire has been successfully processed.
Effective Date The JOB Effective Date (different from the Position Effective Date) is the first day a given employee should be paid or the first day a contingent worker is performing services for UCR.
Action Actions in UCPath include Hire, Rehire, Transfer, Add Contingent Worker, and Contingent Worker Extension.
Reason Code Reason Codes are the reason why the Onboarding is taking place (i.e. Action – Rehire, Reason Code –Rehire, <120 days break).
Employee Record Number An employee can have one or more Empl. Records.
Data Point Data Location on UCR Forms Dual Employment Letter Signed letter stating:
• It would be impractical to employ another person;• Additional job will not exceed 12 calendar
months;• Time worked on the additional appointment will
not be detrimental to employee’s performance;• Employee’s full-time department head agrees to
the arrangement.
Multi-Location Agreement Signed UPAY 560
Additional Data Required for UCPathTransaction (AP) – Inter BU Transfer
ServiceLink Form (Person of Interest)
Pending development and testing of the Onboarding – Person of Interest ServiceLinkform, the ServiceLink Generic request form is used to request Person of Interest Onboarding.
Once developed and tested, ServiceLinkInitiators will request Person of Interest Onboarding using the Onboarding – Person of Interest ServiceLink form.
Onboarding – Person of Interest
POI Examples : Associates of the President or Chancellor, Potential Academic Hires, Potential Staff Hire, External Compliance Auditor
Definition: A Person of Interest (POI) is someone who is tracked by UCR for various reasons; such as a potential hire or potential external source.
POIs do NOT:• Have a Job Data pages in UCPath• Have UCPath Self Service access• Receive POI compensation through UCPath
Request Information
On the Generic Request form, select “Onboarding – Person of Interest” from the Transaction Type dropdown.
PERSON OF INTEREST
Select the Effective Date. This should be the first day the Person of Interest needs to be tracked in the system.
Employee Information
Enter the Person of Interest’s name in the comment field if the “Employee Name” field does not populate (as in this example). Other pertinent information such as POI type (Staff or AP) and End Date should be entered in the comments field.
PERSON OF INTEREST
Select the Accountability Structure requesting the “Onboarding” of the Person of Interest. This will ensure that the request is routed to the appropriate Shared Services Center.
Attachment
An attachment is required for this type of transaction. An email or other informal document supporting the “Onboarding” of the Person of Interest can be attached. Be mindful of confidentiality policy and guidelines when uploading documentation.
PERSON OF INTEREST
Data Required for UCPath Onboarding Transactions
Key Data Point DefinitionEmployee ID Employee ID (or Empl ID) is generated by UCPath
after a New Hire has been successfully processed.
Effective Date The JOB Effective Date (different from the Position Effective Date) is the first day a given employee should be paid or the first day a contingent worker is performing services for UCR.
Action Actions in UCPath include Hire, Rehire, Transfer, Add Contingent Worker, and Contingent Worker Extension.
Reason Code Reason Codes are the reason why the Onboarding is taking place (i.e. Action – Rehire, Reason Code –Rehire, <120 days break).
Employee Record Number An employee can have one or more Empl. Records.
Data Point Data Location on UCR Forms First & Last Names
POI Type Staff or Academic
POI Business Unit Defaults to Riverside Campus
POI Expected End Date
Additional Data Required for UCPathTransaction (POI)
HR Inquiry EACS Role HR Inquiry
UCPath Role WFA Inquiry
UCPath Role Description Inquiry role to view the main WFA pages
Page/Job Aid Links PathPerson Organizational Summary
Main Menu > Workforce Administration > Personal Information > Person Organizational Summary
Additional Names Main Menu > Workforce Administration > Personal Information > Biographical > Additional Names
Modify a Person Main Menu > Workforce Administration > Personal Information > Modify a Person
Emergency Contact Main Menu > Workforce Administration > Personal Information > Personal Relationships > Emergency Contact
Security Clearance Main Menu > Workforce Administration > Personal Information > Security Clearance
Workforce Job Summary Main Menu > Workforce Administration > Job Information > Review Job Information > Workforce Job Summary
HR Inquiry (cont.) EACS Role HR Inquiry
UCPath Role WFA Inquiry
UCPath Role Description Inquiry role to view the main WFA pages
Page/Job Aid Links Path
Job Data Main Menu > Workforce Administration > Job Information > Job Data
Person Profiles Main Menu > Workforce Development > Profile Management > Profiles > Person Profiles
Add/Update Position Info Main Menu > Organizational Development > Position Management > Maintain Positions/Budgets > Add/Update Position Info
Person Checklist Main Menu > Workforce Administration > Personal Information > Organizational Relationships > Person Checklist
Transaction Status Main Menu > Workforce Administration > Smart HR Template > Transaction Status
HR Inquiry (cont.)
EACS Role HR Inquiry
UCPath Role Contract Pay Inquiry
UCPath Role Description Monitor contract pay details before and after a person is paid on contract pay.
Page/Job Aid Links Path
Contract Payment DetailsMain Menu > Payroll for North America > Employee Pay Data USA > Contract Payment Details
Update Contract Pay NAMain Menu > Workforce Administration > Job Information > Contract Administration > Update Contract Pay NA
HR Inquiry (cont.) EACS Role HR Inquiry
UCPath Role PayPath Inquiry
UCPath Role Description Inquiry role to view an employee’s current Job Data, Position Data, and Additional Pay in one location.
Page/Job Aid Links Path
Person Organizational Summary
Main Menu > Workforce Administration > Personal Information > Person Organizational Summary
Workforce Job SummaryMain Menu > Workforce Administration > Job Information > Review Job Information > Workforce Job Summary
Add/Update Position InfoMain Menu > Organizational Development > Position Management > Maintain Positions/Budgets > Add/Update Position Info
Employee Details PageMain Menu > UC Customizations > UC Extensions > Employee Details Page
PayPath Actions Main Menu > UC Customizations > UC Extensions > PayPath Actions
FAU / SCT Inquiry EACS Role FAU / SCT Inquiry
UCPath Role Funding Inquiry
UCPath Role Description View approved and saved funding transactions
Page/Job Aid Links Path
Funding Entry PeopleSoft Menu > Set Up HCM > Product Related > Commitment Accounting > UC Customizations > Funding Entry
Funding Entry Inquiry PeopleSoft Menu > Set Up HCM > Product Related > Commitment Accounting > UC Customizations > Funding Entry Inquiry
UCPath Role Funding Inquiry
UCPath Role Description View approved and saved funding transactions
Page/Job Aid Links Path
Review Retro Distribution PeopleSoft Menu > Payroll for North America > Payroll Distribution > UC Customizations > Review Retro Distribution
Additional Courses
• UCRSL 110: ServiceLink Navigation for Initiators
• UCRSL 120: ServiceLink Navigation for Fulfillers
• UCRPDM 200: Advanced FOM ServiceLinkPosition Data Management
Training Resources
http://fomucpath.ucr.edu/training/resources.html
Your Feedback Pleasehttps://tinyurl.com/ucrfomucpathfeedback