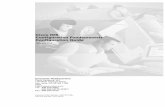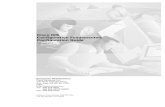Advanced Configuration on Mac OS 9 - Cisco€¦ · This chapter describes the advanced...
Transcript of Advanced Configuration on Mac OS 9 - Cisco€¦ · This chapter describes the advanced...

Cisco Aironet Wireless LAN Client Adapters InstallationOL-1377-02
C H A P T E R 5
Advanced Configuration on Mac OS 9.xThis chapter describes the advanced configuration options of the Cisco Aironet Wireless Client Utility running on the Mac OS 9.x operating system.
The following topics are covered in this chapter:
• Using the Client Utility on Mac OS 9.x, page 5-2
• Getting Started, page 5-2
• Loading New Firmware, page 5-5
• Configuring Your Client Adapter, page 5-7
• Turning Your Client Adapter Radio On or Off, page 5-26
• Obtaining System Address and Software Version Information, page 5-27
5-1 and Configuration Guide for Mac OS

Chapter 5 Advanced Configuration on Mac OS 9.xUsing the Client Utility on Mac OS 9.x
Using the Client Utility on Mac OS 9.xThis section explains how to use pcm3x0PPC, the Mac OS 9.x client utility, to load new firmware, and to configure your client adapter for use in a wireless enterprise or home network. You can set parameters that prepare the adapter for network use, govern how the adapter transmits or receives data, and controls the adapter’s operation within an infrastructure or ad hoc network.
Getting StartedTo open the pcm3x0PPC client utility, follow the steps below.
Step 1 Double-click the Macintosh hard disk icon on the desktop.
Step 2 Double-click the Cisco pcm3x0 folder icon.
Note If you selected a location other than the default (the Cisco pcm3x0 Folder) during the installation process, select the folder in which you directed the utility to be installed.
Step 3 Double-click the pcm3x0PPC icon. The computer searches for the client adapter. After the adapter is found, the Basic Properties screen appears (see Figure 5-1).
Figure 5-1 Basic Properties Screen
The Basic Properties screen provides useful information about your client adapter, enables you to set a few key configuration parameters initially, and serves as a quick configuration menu for later use. This screen reflects the information and parameters for either an office network or a home network, depending on which one is set in the System Parameters screen (see Figure 5-6 on page 5-8). Office network is the default value.
5-2Cisco Aironet Wireless LAN Client Adapters Installation and Configuration Guide for Mac OS
OL-1377-02

Chapter 5 Advanced Configuration on Mac OS 9.xGetting Started
The Basic Properties screen displays the following information:
• Status—The operational mode of your client adapter. If your client adapter is associated to an access point, the name and IP address of the access point are also displayed, if this information is available.
– Error retrieving status—Your client adapter experienced a communication error.
– Card associated—Your client adapter is associated to an access point.
– Card not associated—Your client adapter is ready and enabled but not associated to an access point.
– Card not enabled—Your client adapter is ready but not enabled.
– Card not configured—Your client adapter is not ready and not enabled.
• Radio Status—Indicates whether your client adapter’s radio is on or off. You can click the Turn Radio On/Off button to turn the radio on or off.
• Radio ID—The MAC address of your client adapter.
• Signal Level—The strength of your client adapter’s radio signal (Range: 0 to 100%).
• Base Station ID—The MAC address of the access point or base station to which your client adapter is associated.
Table 5-1 lists and describes the parameters that can be set from the Basic Properties screen. Follow the instructions in the table to initially set or change any parameters.
Table 5-1 Basic Properties Parameters
Parameter Description
Network Specifies the type of network in which your client adapter is installed.
Default: Computer to Base Station
Network Type Description
Computer to Computer Also referred to as ad hoc or peer to peer. Used to set up a small network between two or more devices. For example, an ad hoc network could be set up between computers in a conference room so users can share information in a meeting.
Computer to Base Station Also referred to as infrastructure. Used to set up a connection to a wired Ethernet network (through an access point or base station).
SSID The service set identifier (SSID) identifies the wireless network that you want to access.
Range: Up to 32 characters (case sensitive)
Note If you leave this parameter blank, your client adapter can associate to any access point on the network that is configured to allow broadcast SSIDs (see the AP Radio Hardware page in the access point Management System). If the access points with which you wish to communicate are not configured to allow broadcast SSIDs, the value of this parameter must match the SSID of the access points. Otherwise, you will not be able to access the network.
5-3Cisco Aironet Wireless LAN Client Adapters Installation and Configuration Guide for Mac OS
OL-1377-02

Chapter 5 Advanced Configuration on Mac OS 9.xGetting Started
Step 4 The menu bar (see Figure 5-2) in the top left-hand corner of the desktop allows you to choose menu options that you can use to configure and diagnose your client adapter.
Figure 5-2 Menu Bar
Enable WEP Enables or disables Wired Equivalent Privacy (WEP) for your client adapter.
• If you want to enable WEP for your client adapter, you must select this check box and create a WEP key. Refer to Chapter 4, “Security Features” for more information on WEP and instructions on setting a WEP key.
Note This check box can also be used to disable or enable WEP after it is enabled.
• If you enable LEAP for your client adapter, this check box is selected automatically.
Default: Deselected
Enable LEAP Enables or disables LEAP (also referred to as EAP - Cisco Wireless) for your client adapter.
If you want to enable LEAP for your client adapter, you must select this check box and set a username and password. Refer to the “LEAP” section on page 4-17 for more information about LEAP and instructions on setting a LEAP username and password.
Note This check box can also be used to disable or enable LEAP after it is enabled.
Default: Deselected
Table 5-1 Basic Properties Parameters (continued)
Parameter Description
5-4Cisco Aironet Wireless LAN Client Adapters Installation and Configuration Guide for Mac OS
OL-1377-02

Chapter 5 Advanced Configuration on Mac OS 9.xLoading New Firmware
Loading New FirmwareYour client adapter’s firmware is contained in the adapter’s Flash memory, which allows it to be easily updated in the future. The current version of your adapter’s firmware is provided in the Status screen. See the “Viewing the Current Status of Your Client Adapter” section on page 7-2 for instructions on accessing this screen.
You can find the latest firmware version for your client adapter at the Cisco Software Center web site. Follow the instructions below to obtain and load the new firmware into your client adapter:
Note If a power failure occurs while you are loading new firmware, your client adapter can become inoperable. If this occurs, start the procedure again.
Step 1 To obtain the latest client adapter radio firmware from the Cisco web site, follow these steps:
a. Use your web browser to access the Cisco Software Center at the following URL:
http://www.cisco.com/public/sw-center/sw-wireless.shtml
b. In the firmware section, click on the link for your client adapter’s series, such as Cisco Aironet 350 Series.
c. Click on the latest radio firmware filename for your client adapter, such as PC350v42523.exe.
Note The firmware image file (*.exe) is a compressed file. You can use Stuffit Expander to expand (uncompress) this file.
Note To support the message integrity check (MIC) feature, you must use firmware version 4.25.23 or later.
d. Read and accept the terms and conditions of the Software License Agreement.
e. Select the Cisco server from which to download the file.
f. Save the file to your hard drive then exit the web browser.
Step 2 Locate and use the Stuffit Expander program on your hard drive to expand (uncompress) the radio firmware image file you copied to your hard drive. This creates an image file (filename.img) in the folder where the compressed file is located.
Step 3 Make sure the client adapter is installed in your computer and is operational.
5-5Cisco Aironet Wireless LAN Client Adapters Installation and Configuration Guide for Mac OS
OL-1377-02

Chapter 5 Advanced Configuration on Mac OS 9.xLoading New Firmware
Step 4 Select Load Firmware from the Edit pull-down menu (see Figure 5-3). The Firmware window appears (see Figure 5-4).
Figure 5-3 Edit Pull-Down Menu
Figure 5-4 Firmware Window
Step 5 Under Name, select the location of the new firmware (for example, Macintosh HD).
Step 6 Click the new firmware image file (*.img).
Step 7 Click the Open button. A dialog box appears indicating the progress of the download. The selected image is loaded into the client adapter’s Flash memory.
Step 8 When the Firmware download successful message appears, click OK.
5-6Cisco Aironet Wireless LAN Client Adapters Installation and Configuration Guide for Mac OS
OL-1377-02

Chapter 5 Advanced Configuration on Mac OS 9.xConfiguring Your Client Adapter
Configuring Your Client AdapterThe pcm3x0PPC client utility enables you to change the configuration parameters of your client adapter. The adapter’s parameters are organized into two main categories depending on your network’s configuration:
• Enterprise parameters—Use these parameters to configure your client adapter for use in an enterprise network, such as that found in a large organization:
– System parameters—Prepare the client adapter for use in a wireless network
– RF network parameters—Control how the client adapter transmits and receives data
– Advanced infrastructure parameters—Control how the client adapter operates within an infrastructure network
– Advanced ad hoc parameters—Control how the client adapter operates within an ad hoc (peer-to-peer) network
• Home networking parameters—Use these parameters to prepare your client adapter to operate in a home network.
Note Despite their name, the home networking parameters are not limited to use in a home network. For instance, these parameters, which are confined to one screen, provide a convenient way to minimally configure the client adapter.
Table 5-2 enables you to quickly locate the instructions for modifying the client adapter’s parameters.
Table 5-2 Locating Configuration Instructions
Parameter Category Page Number
Enterprise 5-8
System 5-8
RF network 5-12
Advanced infrastructure 5-16
Advanced ad hoc 5-19
Home networking 5-22
5-7Cisco Aironet Wireless LAN Client Adapters Installation and Configuration Guide for Mac OS
OL-1377-02

Chapter 5 Advanced Configuration on Mac OS 9.xConfiguring Your Client Adapter
Setting Enterprise ParametersThe parameters in this section can be used to configure your client adapter for use in an enterprise network. If you are planning to use your client adapter in a home network, go to the “Setting Home Networking Parameters” section on page 5-22.
Setting System Parameters
The System Parameters screen (see Figure 5-6) enables you to set parameters that prepare the client adapter for use in a wireless network. To access this screen, select Edit Properties from the File pull-down menu (see Figure 5-5) and click the System Parameters tab.
Note The Basic Properties screen and the Edit Properties screen cannot be open at the same time. Use the Close option from the File menu (see Figure 5-5) or click the square Close button in the top left-hand corner to close the screen.
Figure 5-5 File Pull-Down Menu
Figure 5-6 System Parameters Screen
Table 5-3 lists and describes the client adapter’s system parameters. Follow the instructions in the table to initially set or change any parameters.
5-8Cisco Aironet Wireless LAN Client Adapters Installation and Configuration Guide for Mac OS
OL-1377-02

Chapter 5 Advanced Configuration on Mac OS 9.xConfiguring Your Client Adapter
Table 5-3 System Parameters
Parameter Description
Client Name A logical name for your workstation. It enables an administrator to determine which devices are connected to the access point without having to memorize every MAC address. This name is included in the access point’s list of connected devices.
Range: Up to 16 characters
Note Each computer on the network should have a unique client name.
SSID1 The service set identifier (SSID) identifies the specific wireless network that you want to access.
Range: Up to 32 characters (case sensitive)
Note If you leave this parameter blank, your client adapter can associate to any access point on the network that is configured to allow broadcast SSIDs (see the AP Radio Hardware page in the Access Point Management System). If the access points with which you wish to communicate are not configured to allow broadcast SSIDs, the value of this parameter must match the SSID of the access points. Otherwise, you cannot access the network.
SSID2 An optional SSID that identifies a second distinct network and enables you to roam to that network without having to reconfigure your client adapter. See the note below.
Range: Up to 32 characters (case sensitive)
SSID3 An optional SSID that identifies a third distinct network and enables you to roam to that network without having to reconfigure your client adapter. See the note below.
Range: Up to 32 characters (case sensitive)
Note If your client adapter’s firmware version is below 4.04, your optional SSIDs, which are set by the SSID2 and SSID3 parameters, are effective only for access points that are configured to allow broadcast SSIDs (see the AP Radio Hardware page in the Access Point Management System). To take full advantage of the optional SSID feature, upgrade your firmware to version 4.04 or higher.
5-9Cisco Aironet Wireless LAN Client Adapters Installation and Configuration Guide for Mac OS
OL-1377-02

Chapter 5 Advanced Configuration on Mac OS 9.xConfiguring Your Client Adapter
Power Save Mode Sets your client adapter to its optimum power consumption setting.
Default: Constant Awake Mode (CAM)
Power Save Mode Description
Constant Awake Mode Keeps the client adapter powered up continuously so there is little lag in message response time.
Consumes the most power but offers the highest throughput. Is recommended for desktop computers and devices that use AC power.
Fast Power Save Mode Switches between a PSP mode and CAM mode, depending on network traffic. This mode switches to CAM when retrieving a large number of packets and switches back to PSP after the packets are retrieved.
Is recommended when power consumption is a concern but you need greater throughput than that allowed by Max PSP.
Maximum PowerSave Mode
Causes the access point to buffer incoming messages for the client adapter, which wakes up periodically and polls the access point to see if any buffered messages are waiting for it. The adapter can request each message and then go back to sleep.
Conserves the most power but offers the lowest throughput. Is recommended for devices for which power consumption is the ultimate concern (such as small battery-powered devices).
Table 5-3 System Parameters (continued)
Parameter Description
5-10Cisco Aironet Wireless LAN Client Adapters Installation and Configuration Guide for Mac OS
OL-1377-02

Chapter 5 Advanced Configuration on Mac OS 9.xConfiguring Your Client Adapter
Click Apply at the bottom of the System Parameters screen to save any changes you have made.
Network Type Specifies the type of network in which your client adapter is installed.
Default: Infrastructure Mode
Network Type Description
Ad Hoc Mode Often referred to as peer to peer. Used to set up a small network between two or more devices. For example, an ad hoc network could be set up between computers in a conference room so users can share information in a meeting.
Infrastructure Mode Used to set up a connection to a wired Ethernet network (through an access point).
Network Specifies the network configuration in which your client adapter is used.
Default: Office Network
Note Select Office Network if your client adapter will be used in an enterprise network. If you are planning to use your client adapter in a home network, go to the “Setting Home Networking Parameters” section on page 5-22.
Table 5-3 System Parameters (continued)
Parameter Description
5-11Cisco Aironet Wireless LAN Client Adapters Installation and Configuration Guide for Mac OS
OL-1377-02

Chapter 5 Advanced Configuration on Mac OS 9.xConfiguring Your Client Adapter
Setting RF Network Parameters
The RF Network Parameters screen (see Figure 5-7) enables you to set parameters that control how and when the client adapter transmits and receives data. To access this screen, select Edit Properties from the File pull-down menu (see Figure 5-5 on page 5-8) and click the RF Network Parameters tab.
Figure 5-7 RF Network Parameters Screen
Table 5-4 lists and describes the client adapter’s RF network parameters. Follow the instructions in the table to initially set or change any parameters.
Table 5-4 RF Network Parameters
Parameter Description
Fragment Threshold Defines the threshold above which an RF data packet is split up or fragmented. If one of those fragmented packets experiences interference during transmission, only that specific packet would need to be resent.
Throughput is generally lower for fragmented packets because the fixed packet overhead consumes a higher portion of the RF bandwidth.
Range: 256 to 2312
Default: 2312
Data Retries Defines the number of times a packet is resent if the initial transmission is unsuccessful.
Range: 1 to 128
Default: 16
Note If your network protocol performs its own retries, set this to a smaller value than the default. This way notification of a “bad” packet will be sent up the protocol stack quickly so the application can retransmit the packet if necessary.
5-12Cisco Aironet Wireless LAN Client Adapters Installation and Configuration Guide for Mac OS
OL-1377-02

Chapter 5 Advanced Configuration on Mac OS 9.xConfiguring Your Client Adapter
Authentication Type Defines how your client adapter will attempt to authenticate to an access point.
Default: Open
Authentication Description
Open Allows your client adapter, regardless of its WEP settings, to authenticate and attempt to communicate with an access point.
Shared Key Allows your client adapter to communicate only with access points that have the same WEP keys.
The access point sends a known unencrypted “challenge packet” to the client adapter, which encrypts the packet and sends it back to the access point. The access point attempts to decrypt the encrypted packet and sends an authentication response packet indicating the success or failure of the decryption back to the client adapter.
Note If LEAP is enabled on your client adapter, Open is the only available option.
Note The Shared Key option is available only if the client adapter has been assigned a WEP key and WEP is enabled. Refer to the Chapter 4, “Security Features” for instructions on setting a WEP key and enabling WEP.
Data Rate Specifies the rate at which you want your client adapter to transmit or receive packets to or from access points (in infrastructure mode) or other clients (in ad hoc mode).
The data rate must be auto or the same as the wireless device with which you wish to communicate.
Default: Auto
Data Rate Description
Auto Uses the 11-Mbps data rate when possible but drops to lower rates when necessary.
1 Mbps Offers the greatest range but the lowest throughput.
2 Mbps Offers less range but greater throughput than the 1 Mbps Only option.
5.5 Mbps Offers less range but greater throughput than the 2 Mbps Only option.
11 Mbps Offers the greatest throughput but the lowest range.
Table 5-4 RF Network Parameters (continued)
Parameter Description
5-13Cisco Aironet Wireless LAN Client Adapters Installation and Configuration Guide for Mac OS
OL-1377-02

Chapter 5 Advanced Configuration on Mac OS 9.xConfiguring Your Client Adapter
Channel Specifies which frequency your client adapter uses as the channel for communications. These channels conform to the IEEE 802.11 Standard for your regulatory domain.
• In infrastructure mode, this parameter is set automatically and cannot be changed. The client adapter listens to the entire spectrum, selects the best access point to associate to, and uses the same frequency as that access point.
• In ad hoc mode, the channel of the client adapter must be set to match the channel used by the other clients with which you wish to communicate.
Range: Dependent on regulatory domainExample: 1 to 11 (2412 to 2462 MHz) in North America
Note Refer to Appendix A for a list of channel identifiers, channel center frequencies, and regulatory domains for each channel.
Transmit Power Defines the level at which your client adapter transmits power. This value must not be higher than that allowed by your country’s regulatory agency (FCC in the U.S., DOC in Canada, ETSI in Europe, MKK in Japan, etc.). When World Mode is enabled, only the transmit power levels supported by the country of operation’s regulatory agency are available.
Range: 1, 5, 15, 20, 30, 50, or 100 mW (30 mW is the maximum power level supported by 340 series client adapters)
Default: The minimum level allowed by your country’s regulatory agency
Note 15 mW is supported by 340 series client adapters only, and 20 mW is supported by 350 series client adapters only.
Note Reducing the transmit power level conserves battery power but decreases radio range.
Short Preamble Specifies if your client adapter uses short radio headers. However, the adapter can use short radio headers only if the access point is also configured to support them. Short radio headers improve throughput performance; long radio headers ensure compatibility with clients and access points that do not support short radio headers.
Default: On
Short Preamble Description
Off Prevents short radio headers from being used during transmissions
On Allows short radio headers to be used during transmissions
Table 5-4 RF Network Parameters (continued)
Parameter Description
5-14Cisco Aironet Wireless LAN Client Adapters Installation and Configuration Guide for Mac OS
OL-1377-02

Chapter 5 Advanced Configuration on Mac OS 9.xConfiguring Your Client Adapter
Click Apply at the bottom of the RF Network Parameters screen to save any changes you have made.
World Mode Selecting this check box enables the client adapter to assume the legal transmit power level and channel set of the access point to which it is associated. This parameter is available only in infrastructure mode and is designed for users who travel between countries because it allows the adapter to be used in different regulatory domains.
Default: Deselected
Note When World Mode is enabled, only the transmit power levels supported by the country of operation’s regulatory agency are available.
Enable LEAP Enables or disables LEAP for your client adapter.
If you want to enable LEAP for your client adapter, you must select this check box and set a username and password. Refer to the “LEAP” section on page 4-17 for more information about LEAP and instructions on setting a LEAP username and password.
Note This check box can also be used to disable or enable LEAP after it is enabled.
Default: Deselected
Enable WEP Enables or disables WEP for your client adapter.
• If you want to enable WEP for your client adapter, you must select this check box and create a WEP key. Refer to the Chapter 4, “Security Features” for more information on WEP and instructions on setting a WEP key.
• If you enable LEAP for your client adapter, this check box is selected automatically.
Default: Deselected
Allow Association To Mixed Cells
If your network’s access points are set to communicate with either WEP-enabled or WEP-disabled clients (that is, if the Use of Data Encryption by Stations parameter on the AP Radio Data Encryption screen is set to Optional), you must select this check box, even if your client adapter is not using WEP. If this setting is not enabled, your client adapter cannot establish a connection with the access point.
Default: Deselected
Note For security reasons, Cisco recommends that both WEP-enabled and WEP-disabled clients not be allowed in the same cell because broadcast packets will be sent unencrypted, even to clients running WEP.
Table 5-4 RF Network Parameters (continued)
Parameter Description
5-15Cisco Aironet Wireless LAN Client Adapters Installation and Configuration Guide for Mac OS
OL-1377-02

Chapter 5 Advanced Configuration on Mac OS 9.xConfiguring Your Client Adapter
Setting Advanced Infrastructure Parameters
Note You can set advanced infrastructure parameters only if your client adapter has been set to operate in an infrastructure network. See the Network Type parameter in the “Setting System Parameters” section on page 5-8.
The Advanced screen (see Figure 5-8) allows you to set parameters that control how the client adapter operates within an infrastructure network. To access this screen, select Edit Properties from the File pull-down menu (see Figure 5-5 on page 5-8) and click the Advanced tab.
Figure 5-8 Advanced Screen
Table 5-5 lists and describes the client adapter’s advanced infrastructure parameters. Follow the instructions in the table to initially set or change any parameters.
5-16Cisco Aironet Wireless LAN Client Adapters Installation and Configuration Guide for Mac OS
OL-1377-02

Chapter 5 Advanced Configuration on Mac OS 9.xConfiguring Your Client Adapter
Table 5-5 Advanced (Infrastructure) Parameters
Parameter Description
Transmit Antenna Mode Specifies the antenna that your client adapter uses to transmit data.
• PC card—The PC card’s integrated, permanently attached antenna operates best when used in Antennas 1 and 2 mode (also referred to as diversity mode). Diversity mode allows the card to use the better signal from its two antenna ports.
Range: Antenna 1 Only, Antenna 2 Only, Antennas 1 and 2
Default: Antennas 1 and 2
• LM card—The LM card is shipped without an antenna; however, an antenna can be connected through the card’s external connector. If a snap-on antenna is used, diversity mode is recommended. Otherwise, select the mode that corresponds to the antenna port to which the antenna is connected.
Range: Antenna 1 Only, Antenna 2 Only, Antennas 1 and 2
Default: Antennas 1 and 2
• PCI client adapter—The PCI client adapter must use the Antenna 1 Only option.
Default: Antenna 1 Only
Receive Antenna Mode Specifies the antenna that your client adapter uses to receive data. See the Transmit Antenna Mode parameter above for information on the options available for your client adapter.
Specified Access Point 1- 4 Specifies the MAC addresses of up to four preferred access points to which you want to associate. If the specified access points are not found or you roam out of range, you may associate to another access point.
You can enter the MAC addresses of the access points in the edit boxes or choose not to specify access points by leaving the boxes blank.
Default: No access points specified
Note This parameter should be used only for access points that are in repeater mode. For normal operation, these fields should be left blank because specifying an access point slows down the roaming process.
5-17Cisco Aironet Wireless LAN Client Adapters Installation and Configuration Guide for Mac OS
OL-1377-02

Chapter 5 Advanced Configuration on Mac OS 9.xConfiguring Your Client Adapter
Click Apply at the bottom of the Advanced screen to save any changes you have made.
RTS Threshold Specifies the size of the data packet that the low-level RF protocol issues to a request-to-send (RTS) packet.
Setting this parameter to a small value causes RTS packets to be sent more often. When this occurs, more of the available bandwidth is consumed and the throughput of other network packets is reduced, but the system is able to recover faster from interference or collisions, which may be caused from a high multipath environment characterized by obstructions or metallic surfaces.
Range: 0 to 2312
Default: 2312
Note Refer to the IEEE 802.11 Standard for more information on the RTS/CTS mechanism.
RTS Retry Limit Specifies the number of times the client adapter resends a request-to-send (RTS) packet if it does not receive a clear-to-send (CTS) packet from the previously sent RTS packet. You can type a number in the edit box to change this value.
Setting this parameter to a large value decreases the available bandwidth whenever interference is encountered but makes the system more immune to interference and collisions, which may be caused from a high multipath environment characterized by obstructions or metallic surfaces.
Range: 1 to 128
Default: 16
Note Refer to the IEEE 802.11 Standard for more information on the RTS/CTS mechanism.
Table 5-5 Advanced (Infrastructure) Parameters (continued)
Parameter Description
5-18Cisco Aironet Wireless LAN Client Adapters Installation and Configuration Guide for Mac OS
OL-1377-02

Chapter 5 Advanced Configuration on Mac OS 9.xConfiguring Your Client Adapter
Setting Advanced Ad Hoc Parameters
Note You can set advanced ad hoc parameters only if your client adapter has been set to operate in an ad hoc network. See the Network Type parameter in the “Setting System Parameters” section on page 5-8.
The Advanced screen (see Figure 5-9) enables you to set parameters that control how the client adapter operates within an ad hoc network. To access this screen, select Edit Properties from the File pull-down menu (see Figure 5-5 on page 5-8) and click the Advanced tab.
Figure 5-9 Advanced Screen
Table 5-6 lists and describes the client adapter’s advanced ad hoc parameters. Follow the instructions in the table to initially set or change any parameters.
5-19Cisco Aironet Wireless LAN Client Adapters Installation and Configuration Guide for Mac OS
OL-1377-02

Chapter 5 Advanced Configuration on Mac OS 9.xConfiguring Your Client Adapter
Table 5-6 Advanced (Ad Hoc) Parameters
Parameter Description
Transmit Antenna Mode Specifies the antenna that your client adapter uses to transmit data.
• PC card—The PC card’s integrated, permanently attached antenna operates best when used in Antennas 1 and 2 mode (also referred to as diversity mode). Diversity mode allows the card to use the better signal from its two antenna ports.
Range: Antenna 1 Only, Antenna 2 Only, Antennas 1 and 2
Default: Antennas 1 and 2
• LM card—The LM card is shipped without an antenna; however, an antenna can be connected through the card’s external connector. If a snap-on antenna is used, diversity mode is recommended. Otherwise, select the mode that corresponds to the antenna port to which the antenna is connected.
Range: Antenna 1 Only, Antenna 2 Only, Antennas 1 and 2
Default: Antennas 1 and 2
• PCI client adapter—The PCI client adapter must use the Antenna 1 Only option.
Default: Antenna 1 Only
Receive Antenna Mode Specifies the antenna that your client adapter uses to receive data. See the Transmit Antenna Mode parameter above for information on the options available for your client adapter.
Specified Access Point 1- 4 These parameters are not available in ad-hoc mode.
RTS Threshold Specifies the size of the data packet that the low-level RF protocol issues to a request-to-send (RTS) packet.
Setting this parameter to a small value causes RTS packets to be sent more often. When this occurs, more of the available bandwidth is consumed and the throughput of other network packets is reduced, but the system is able to recover faster from interference or collisions, which may be caused from a high multipath environment characterized by obstructions or metallic surfaces.
Range: 0 to 2312
Default: 2312
Note Refer to the IEEE 802.11 Standard for more information on the RTS/CTS mechanism.
5-20Cisco Aironet Wireless LAN Client Adapters Installation and Configuration Guide for Mac OS
OL-1377-02

Chapter 5 Advanced Configuration on Mac OS 9.xConfiguring Your Client Adapter
Click Apply at the bottom of the Advanced screen to save any changes you have made.
RTS Retry Limit Specifies the number of times the client adapter resends a request-to-send (RTS) packet if it does not receive a clear-to-send (CTS) packet from the previously sent RTS packet.
Setting this parameter to a large value decreases the available bandwidth whenever interference is encountered but makes the system more immune to interference and collisions, which may be caused from a high multipath environment characterized by obstructions or metallic surfaces.
Range: 1 to 128
Default: 16
Note Refer to the IEEE 802.11 Standard for more information on the RTS/CTS mechanism.
Beacon Period (Kμs) Specifies the duration between beacon packets, which are used to help clients find each other in ad hoc mode.
Range: 20 to 976 Kμs
Default: 100 Kμs
Note Kμs is a unit of measurement in software terms. K = 1024,μ = 10-6, and s = seconds, so Kμs = .001024 seconds, 1.024 milliseconds, or 1024 microseconds.
Wake Duration (Kμs) Specifies the amount of time following a beacon that the client adapter stays awake to receive announcement traffic indication message (ATIM) packets, which are sent to the adapter to keep it awake until the next beacon.
This parameter is used only in Power Save Mode (Max PSP or Fast PSP). Refer to the Power Save Mode parameter in the “Setting System Parameters” section on page 5-8.
Range: 5 to 60 Kμs
Default: 5 Kμs
Table 5-6 Advanced (Ad Hoc) Parameters (continued)
Parameter Description
5-21Cisco Aironet Wireless LAN Client Adapters Installation and Configuration Guide for Mac OS
OL-1377-02

Chapter 5 Advanced Configuration on Mac OS 9.xConfiguring Your Client Adapter
Setting Home Networking ParametersThe parameters in this section can be used to configure your client adapter for use in a home (non-enterprise) network. If you are planning to use your client adapter in an enterprise network, go to the “Setting Enterprise Parameters” section on page 5-8.
The Home Networking screen (see Figure 5-10) enables you to set parameters that prepare the client adapter to operate in a home network. To access this screen, select Edit Properties from the File pull-down menu (see Figure 5-5 on page 5-8) and click the Home Networking tab.
Figure 5-10 Home Networking Screen
Table 5-7 lists and describes the client adapter’s home networking parameters. Follow the instructions in the table to initially set or change any parameters.
Table 5-7 Home Networking Parameters
Parameter Description
Home Computer Name The client name for the home network. It is a logical name for your workstation. It allows you to determine which devices are connected to the base station (the home equivalent of an access point) without having to memorize every MAC address. This name is included in the base station’s list of connected devices.
Range: Up to 16 characters
Note Each computer on the home network must have a unique computer name.
Home Radio Network Name
The service set identifier (SSID) for the home network. It allows you to access the home network.
Range: Up to 32 characters (case sensitive)
Note Only one SSID can be set in a home network, and each device on the network must use the same SSID.
5-22Cisco Aironet Wireless LAN Client Adapters Installation and Configuration Guide for Mac OS
OL-1377-02

Chapter 5 Advanced Configuration on Mac OS 9.xConfiguring Your Client Adapter
Encryption Key Input Type
Specifies whether the WEP key is entered in hexadecimal characters or ASCII text.
Default: Hexadecimal
Encryption Key Input Type
Description
Hexadecimal Specifies that the WEP key be entered in hexadecimal characters, which include 0-9, A-F, and a-f.
Example:ADC423BE04
ASCII Text Specifies that the WEP key be entered in ASCII text, which includes alpha characters, numbers, and punctuation marks.
Example:ZZ18YXPRA3
Home Encryption Key The WEP key for the home network. Refer to the Chapter 4, “Security Features” for information on WEP keys.
Range: Up to 13 characters (case sensitive in ASCII format)
Note Only one WEP key can be set in a home network, and each device on the network must use the same key.
Enable LEAP for Home Network
Enables or disables LEAP for your client adapter.
If you want to enable LEAP for your client adapter, you must select this check box and set a username and password. Refer to Chapter 4, “Security Features” for more information about LEAP and instructions on setting a LEAP username and password.
Note This check box can also be used to disable or enable LEAP after it is enabled.
Default: Deselected
Enable WEP for Home Network
Enables or disables WEP for your client adapter.
• If you want to enable WEP for your client adapter, you must select this check box and create a WEP key. Refer to the Chapter 4, “Security Features” for more information on WEP and instructions on setting a WEP key.
Note This check box can also be used to disable or enable WEP after it is enabled.
• If you enable LEAP for your client adapter, this check box is selected automatically.
Default: Deselected
Note 40-bit client adapters cannot be used with the Cisco Aironet 340 Series Base Station.
Table 5-7 Home Networking Parameters (continued)
Parameter Description
5-23Cisco Aironet Wireless LAN Client Adapters Installation and Configuration Guide for Mac OS
OL-1377-02

Chapter 5 Advanced Configuration on Mac OS 9.xConfiguring Your Client Adapter
Home Network Type Specifies the type of network in which your client adapter is installed.
Default: Infrastructure
Home Network Type Description
Ad Hoc Also referred to as peer to peer. Used to set up a small network between two or more devices. For example, a network without a base station could be set up between computers in a room so information can be shared.
Infrastructure Used to set up a connection to a wired Ethernet network (through a base station).
Home Data Rate Specifies the rate at which you want your client adapter to transmit or receive packets to or from other devices on the home network.
The data rate must be auto or the same as the wireless device with which you wish to communicate.
Default: Auto
Home Data Rate Description
Auto Uses the 11-Mbps data rate when possible but drops to lower rates when necessary.
1 Mbps Offers the greatest range but the lowest throughput.
2 Mbps Offers less range but greater throughput than the1 Mbps Only option.
5.5 Mbps Offers less range but greater throughput than the2 Mbps Only option.
11 Mbps Offers the greatest throughput but the lowest range.
Table 5-7 Home Networking Parameters (continued)
Parameter Description
5-24Cisco Aironet Wireless LAN Client Adapters Installation and Configuration Guide for Mac OS
OL-1377-02

Chapter 5 Advanced Configuration on Mac OS 9.xConfiguring Your Client Adapter
Click Apply at the bottom of the Home Networking screen to save any changes you have made.
Go to the “Specifying a Home Network Configuration” section below for instructions on activating a home network configuration.
Home Authentication Type
Defines how your client adapter attempts to authenticate to a base station.
If LEAP is enabled on your client adapter, Open is the only available option.
The Shared Key option is available only if the client adapter is assigned a WEP key and WEP is enabled. For additional information, refer to the Chapter 4, “Security Features.”
Default: Open
Authentication Description
Open Allows your client adapter, regardless of its WEP settings, to authenticate and attempt to communicate with a base station.
Shared Key Allows your client adapter to communicate only with base stations that have the same WEP keys.
The base station sends a known unencrypted “challenge packet” to the client adapter, which encrypts the packet and sends it back to the base station. The base station attempts to decrypt the encrypted packet and sends an authentication response packet indicating the success or failure of the decryption back to the client adapter.
Home Channel Specifies which frequency your client adapter uses as the channel for communications. These channels conform to the IEEE 802.11 Standard for your regulatory domain.
• If your home network uses a base station, this parameter does not appear because it is set automatically and cannot be changed. The client adapter uses the same frequency as the base station.
• If your home network does not use a base station, the channel of the client adapter must be set to match the channel used by the other clients with which you wish to communicate.
Range: Dependent on regulatory domainExample: 1 to 11 (2412 to 2462 MHz) in North America
Note Refer to Appendix A for a list of channel identifiers, channel center frequencies, and regulatory domains for each channel.
Table 5-7 Home Networking Parameters (continued)
Parameter Description
5-25Cisco Aironet Wireless LAN Client Adapters Installation and Configuration Guide for Mac OS
OL-1377-02

Chapter 5 Advanced Configuration on Mac OS 9.xTurning Your Client Adapter Radio On or Off
Specifying a Home Network Configuration
After you have set the parameters to prepare your client adapter for use in a home network, you must specify a home network configuration. To do so, follow the instructions below.
Step 1 Select Edit Properties from the File pull-down menu (see Figure 5-5 on page 5-8) and click the System Parameters tab. The System Parameters screen appears (see Figure 5-6 on page 5-8).
Step 2 Select Home Network under Network.
Step 3 Click Apply to save this setting.
Turning Your Client Adapter Radio On or OffYour client adapter radio can be turned on or off. Turning the radio off prevents the adapter from transmitting RF energy. You might want to turn off the client adapter radio when you are not transmitting data and want to conserve battery power or when you are using a laptop on an airplane and want to prevent the adapter’s transmissions from potentially interfering with electronic devices.
If the radio is not turned off, it periodically sends out inquiry packets even if it is not associated to an access point, as required by the 802.11 specification. Therefore, it is important to turn it off around devices that are susceptible to RF interference.
Note Your client adapter is not associated while the radio is off.
Follow the steps below to turn the client adapter radio on or off.
Step 1 If your client adapter radio is on, select Radio Off from the File pull-down menu (see Figure 5-11) or click the Turn Radio Off button on the Basic Properties screen (see Figure 5-12) to turn the radio off.
Step 2 If your client adapter radio is off, select Radio On from the File pull-down menu or click the Turn Radio On button on the Basic Properties screen to turn the radio on.
Figure 5-11 File Pull-Down Menu
5-26Cisco Aironet Wireless LAN Client Adapters Installation and Configuration Guide for Mac OS
OL-1377-02

Chapter 5 Advanced Configuration on Mac OS 9.xObtaining System Address and Software Version Information
Figure 5-12 Basic Properties Screen
Obtaining System Address and Software Version InformationTo obtain information on system addresses and versions of software, select Get Info from the File pull-down menu (see Figure 5-11 on page 5-26). The Info screen (see Figure 5-13) appears.
Figure 5-13 Info Screen
The top of the screen displays the IP address and MAC address of your computer, the IP address of your network’s router, and the IP address of the access point. The bottom of the screen displays the version of the open transport software that is used with the driver, the version of the driver, and the version of the pcm3x0PPC client utility.
You can also determine the pcm3x0PPC version by selecting the apple icon (see Figure 5-14) from the menu bar and clicking About pcm3x0PPC.
5-27Cisco Aironet Wireless LAN Client Adapters Installation and Configuration Guide for Mac OS
OL-1377-02

Chapter 5 Advanced Configuration on Mac OS 9.xObtaining System Address and Software Version Information
Figure 5-14 Apple Pull-Down Menu
The About pcm3x0PPC screen appears (see Figure 5-15).
Figure 5-15 About pcm3x0PPC Screen
5-28Cisco Aironet Wireless LAN Client Adapters Installation and Configuration Guide for Mac OS
OL-1377-02