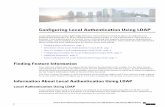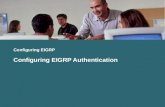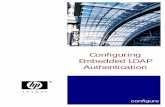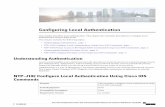Advanced Authentication - Administration...4 Contents 3 Configuring Global Master Server 35 4...
Transcript of Advanced Authentication - Administration...4 Contents 3 Configuring Global Master Server 35 4...

Administration GuideAdvanced Authentication
Version 6.1

Legal Notice
For information about legal notices, trademarks, disclaimers, warranties, export and other use restrictions, U.S. Government rights, patent policy, and FIPS compliance, https://www.netiq.com/company/legal/.
Copyright © 2018 NetIQ Corporation, a Micro Focus company. All Rights Reserved.

Contents
About NetIQ Corporation 9About this Book 11
1 Advanced Authentication Overview 13How Is Advanced Authentication Better Than Other Solutions . . . . . . . . . . . . . . . . . . . . . . . . . . . . . . . . . . . 13Key Features. . . . . . . . . . . . . . . . . . . . . . . . . . . . . . . . . . . . . . . . . . . . . . . . . . . . . . . . . . . . . . . . . . . . . . . . . 13Advanced Authentication Server Components . . . . . . . . . . . . . . . . . . . . . . . . . . . . . . . . . . . . . . . . . . . . . . . 14
Administration Portal . . . . . . . . . . . . . . . . . . . . . . . . . . . . . . . . . . . . . . . . . . . . . . . . . . . . . . . . . . . . . 14Self-Service Portal . . . . . . . . . . . . . . . . . . . . . . . . . . . . . . . . . . . . . . . . . . . . . . . . . . . . . . . . . . . . . . . 15Helpdesk Portal . . . . . . . . . . . . . . . . . . . . . . . . . . . . . . . . . . . . . . . . . . . . . . . . . . . . . . . . . . . . . . . . . 15Reporting Portal . . . . . . . . . . . . . . . . . . . . . . . . . . . . . . . . . . . . . . . . . . . . . . . . . . . . . . . . . . . . . . . . . 15
Architecture. . . . . . . . . . . . . . . . . . . . . . . . . . . . . . . . . . . . . . . . . . . . . . . . . . . . . . . . . . . . . . . . . . . . . . . . . . 16Basic Architecture . . . . . . . . . . . . . . . . . . . . . . . . . . . . . . . . . . . . . . . . . . . . . . . . . . . . . . . . . . . . . . . 16Enterprise Level Architecture . . . . . . . . . . . . . . . . . . . . . . . . . . . . . . . . . . . . . . . . . . . . . . . . . . . . . . . 17Enterprise Architecture With A Load Balancer . . . . . . . . . . . . . . . . . . . . . . . . . . . . . . . . . . . . . . . . . . 19
Terminologies . . . . . . . . . . . . . . . . . . . . . . . . . . . . . . . . . . . . . . . . . . . . . . . . . . . . . . . . . . . . . . . . . . . . . . . . 20Authentication Method . . . . . . . . . . . . . . . . . . . . . . . . . . . . . . . . . . . . . . . . . . . . . . . . . . . . . . . . . . . . 20Authentication Chain . . . . . . . . . . . . . . . . . . . . . . . . . . . . . . . . . . . . . . . . . . . . . . . . . . . . . . . . . . . . . 20Authentication Event . . . . . . . . . . . . . . . . . . . . . . . . . . . . . . . . . . . . . . . . . . . . . . . . . . . . . . . . . . . . . 20Endpoint . . . . . . . . . . . . . . . . . . . . . . . . . . . . . . . . . . . . . . . . . . . . . . . . . . . . . . . . . . . . . . . . . . . . . . . 20Tenant . . . . . . . . . . . . . . . . . . . . . . . . . . . . . . . . . . . . . . . . . . . . . . . . . . . . . . . . . . . . . . . . . . . . . . . . 20
Part I Configuring Advanced Authentication 21
2 Managing the Appliance 23Configuring Network Setting . . . . . . . . . . . . . . . . . . . . . . . . . . . . . . . . . . . . . . . . . . . . . . . . . . . . . . . . . . . . . 24
Configuring the Proxy Settings. . . . . . . . . . . . . . . . . . . . . . . . . . . . . . . . . . . . . . . . . . . . . . . . . . . . . . 24Configuring Time Settings. . . . . . . . . . . . . . . . . . . . . . . . . . . . . . . . . . . . . . . . . . . . . . . . . . . . . . . . . . . . . . . 25Managing Digital Certificates . . . . . . . . . . . . . . . . . . . . . . . . . . . . . . . . . . . . . . . . . . . . . . . . . . . . . . . . . . . . 25
Using the Digital Certificate Tool . . . . . . . . . . . . . . . . . . . . . . . . . . . . . . . . . . . . . . . . . . . . . . . . . . . . 26Using an Existing Certificate and Key Pair. . . . . . . . . . . . . . . . . . . . . . . . . . . . . . . . . . . . . . . . . . . . . 27Activating the Certificate . . . . . . . . . . . . . . . . . . . . . . . . . . . . . . . . . . . . . . . . . . . . . . . . . . . . . . . . . . 27
Accessing System Services . . . . . . . . . . . . . . . . . . . . . . . . . . . . . . . . . . . . . . . . . . . . . . . . . . . . . . . . . . . . . 27Starting, Stopping, or Restarting System Services . . . . . . . . . . . . . . . . . . . . . . . . . . . . . . . . . . . . . . 28Making System Services Automatic or Manual . . . . . . . . . . . . . . . . . . . . . . . . . . . . . . . . . . . . . . . . . 28
Configuring the Firewall . . . . . . . . . . . . . . . . . . . . . . . . . . . . . . . . . . . . . . . . . . . . . . . . . . . . . . . . . . . . . . . . 28Configuring the Ports and Firewall . . . . . . . . . . . . . . . . . . . . . . . . . . . . . . . . . . . . . . . . . . . . . . . . . . . 28
Setting Administrative Passwords. . . . . . . . . . . . . . . . . . . . . . . . . . . . . . . . . . . . . . . . . . . . . . . . . . . . . . . . . 32Adding a Field Patch to the Appliance . . . . . . . . . . . . . . . . . . . . . . . . . . . . . . . . . . . . . . . . . . . . . . . . . . . . . 33Sending Information to Support . . . . . . . . . . . . . . . . . . . . . . . . . . . . . . . . . . . . . . . . . . . . . . . . . . . . . . . . . . 33Performing an Online Update . . . . . . . . . . . . . . . . . . . . . . . . . . . . . . . . . . . . . . . . . . . . . . . . . . . . . . . . . . . . 33Adding Additional Hosts to the Hosts File . . . . . . . . . . . . . . . . . . . . . . . . . . . . . . . . . . . . . . . . . . . . . . . . . . . 33Performing a Product Upgrade . . . . . . . . . . . . . . . . . . . . . . . . . . . . . . . . . . . . . . . . . . . . . . . . . . . . . . . . . . . 34Rebooting or Shutting Down the Appliance . . . . . . . . . . . . . . . . . . . . . . . . . . . . . . . . . . . . . . . . . . . . . . . . . 34Logging Out . . . . . . . . . . . . . . . . . . . . . . . . . . . . . . . . . . . . . . . . . . . . . . . . . . . . . . . . . . . . . . . . . . . . . . . . . 34
Contents 3

4 Con
3 Configuring Global Master Server 35
4 Logging In to the Advanced Authentication Administration Portal 37
5 Configuring Advanced Authentication Server Appliance 39Managing Dashboard . . . . . . . . . . . . . . . . . . . . . . . . . . . . . . . . . . . . . . . . . . . . . . . . . . . . . . . . . . . . . . . . . . 39
Adding Widgets . . . . . . . . . . . . . . . . . . . . . . . . . . . . . . . . . . . . . . . . . . . . . . . . . . . . . . . . . . . . . . . . . 40Customizing Dashboard. . . . . . . . . . . . . . . . . . . . . . . . . . . . . . . . . . . . . . . . . . . . . . . . . . . . . . . . . . . 42Updating Dashboard to View Real Time or Historical Data . . . . . . . . . . . . . . . . . . . . . . . . . . . . . . . . 42Customizing the Default Widgets . . . . . . . . . . . . . . . . . . . . . . . . . . . . . . . . . . . . . . . . . . . . . . . . . . . . 43Exporting Widgets . . . . . . . . . . . . . . . . . . . . . . . . . . . . . . . . . . . . . . . . . . . . . . . . . . . . . . . . . . . . . . . 46
Adding a Tenant . . . . . . . . . . . . . . . . . . . . . . . . . . . . . . . . . . . . . . . . . . . . . . . . . . . . . . . . . . . . . . . . . . . . . . 46Adding a Repository . . . . . . . . . . . . . . . . . . . . . . . . . . . . . . . . . . . . . . . . . . . . . . . . . . . . . . . . . . . . . . . . . . . 46
Adding an LDAP Repository. . . . . . . . . . . . . . . . . . . . . . . . . . . . . . . . . . . . . . . . . . . . . . . . . . . . . . . . 47Adding an SQL Database. . . . . . . . . . . . . . . . . . . . . . . . . . . . . . . . . . . . . . . . . . . . . . . . . . . . . . . . . . 55Local Repository . . . . . . . . . . . . . . . . . . . . . . . . . . . . . . . . . . . . . . . . . . . . . . . . . . . . . . . . . . . . . . . . 56
Configuring Methods. . . . . . . . . . . . . . . . . . . . . . . . . . . . . . . . . . . . . . . . . . . . . . . . . . . . . . . . . . . . . . . . . . . 56BankID . . . . . . . . . . . . . . . . . . . . . . . . . . . . . . . . . . . . . . . . . . . . . . . . . . . . . . . . . . . . . . . . . . . . . . . . 58Bluetooth . . . . . . . . . . . . . . . . . . . . . . . . . . . . . . . . . . . . . . . . . . . . . . . . . . . . . . . . . . . . . . . . . . . . . . 59Card . . . . . . . . . . . . . . . . . . . . . . . . . . . . . . . . . . . . . . . . . . . . . . . . . . . . . . . . . . . . . . . . . . . . . . . . . . 59Email OTP . . . . . . . . . . . . . . . . . . . . . . . . . . . . . . . . . . . . . . . . . . . . . . . . . . . . . . . . . . . . . . . . . . . . . 60Emergency Password . . . . . . . . . . . . . . . . . . . . . . . . . . . . . . . . . . . . . . . . . . . . . . . . . . . . . . . . . . . . 61Facial Recognition . . . . . . . . . . . . . . . . . . . . . . . . . . . . . . . . . . . . . . . . . . . . . . . . . . . . . . . . . . . . . . . 61FIDO 2.0. . . . . . . . . . . . . . . . . . . . . . . . . . . . . . . . . . . . . . . . . . . . . . . . . . . . . . . . . . . . . . . . . . . . . . . 62Fingerprint . . . . . . . . . . . . . . . . . . . . . . . . . . . . . . . . . . . . . . . . . . . . . . . . . . . . . . . . . . . . . . . . . . . . . 63LDAP Password . . . . . . . . . . . . . . . . . . . . . . . . . . . . . . . . . . . . . . . . . . . . . . . . . . . . . . . . . . . . . . . . . 64OATH OTP . . . . . . . . . . . . . . . . . . . . . . . . . . . . . . . . . . . . . . . . . . . . . . . . . . . . . . . . . . . . . . . . . . . . . 64Password . . . . . . . . . . . . . . . . . . . . . . . . . . . . . . . . . . . . . . . . . . . . . . . . . . . . . . . . . . . . . . . . . . . . . . 69PKI . . . . . . . . . . . . . . . . . . . . . . . . . . . . . . . . . . . . . . . . . . . . . . . . . . . . . . . . . . . . . . . . . . . . . . . . . . . 69RADIUS Client . . . . . . . . . . . . . . . . . . . . . . . . . . . . . . . . . . . . . . . . . . . . . . . . . . . . . . . . . . . . . . . . . . 73Security Questions . . . . . . . . . . . . . . . . . . . . . . . . . . . . . . . . . . . . . . . . . . . . . . . . . . . . . . . . . . . . . . . 74Smartphone . . . . . . . . . . . . . . . . . . . . . . . . . . . . . . . . . . . . . . . . . . . . . . . . . . . . . . . . . . . . . . . . . . . . 76SMS OTP . . . . . . . . . . . . . . . . . . . . . . . . . . . . . . . . . . . . . . . . . . . . . . . . . . . . . . . . . . . . . . . . . . . . . . 80Swisscom Mobile ID. . . . . . . . . . . . . . . . . . . . . . . . . . . . . . . . . . . . . . . . . . . . . . . . . . . . . . . . . . . . . . 81FIDO U2F. . . . . . . . . . . . . . . . . . . . . . . . . . . . . . . . . . . . . . . . . . . . . . . . . . . . . . . . . . . . . . . . . . . . . . 81Voice . . . . . . . . . . . . . . . . . . . . . . . . . . . . . . . . . . . . . . . . . . . . . . . . . . . . . . . . . . . . . . . . . . . . . . . . . 85Voice OTP . . . . . . . . . . . . . . . . . . . . . . . . . . . . . . . . . . . . . . . . . . . . . . . . . . . . . . . . . . . . . . . . . . . . . 86Web Authentication Method . . . . . . . . . . . . . . . . . . . . . . . . . . . . . . . . . . . . . . . . . . . . . . . . . . . . . . . . 86Windows Hello . . . . . . . . . . . . . . . . . . . . . . . . . . . . . . . . . . . . . . . . . . . . . . . . . . . . . . . . . . . . . . . . . . 93
Creating a Chain . . . . . . . . . . . . . . . . . . . . . . . . . . . . . . . . . . . . . . . . . . . . . . . . . . . . . . . . . . . . . . . . . . . . . . 93Configuring Events . . . . . . . . . . . . . . . . . . . . . . . . . . . . . . . . . . . . . . . . . . . . . . . . . . . . . . . . . . . . . . . . . . . . 95
Configuring an Existing Event . . . . . . . . . . . . . . . . . . . . . . . . . . . . . . . . . . . . . . . . . . . . . . . . . . . . . . 96Creating a Customized Event . . . . . . . . . . . . . . . . . . . . . . . . . . . . . . . . . . . . . . . . . . . . . . . . . . . . . 101
Managing Endpoints . . . . . . . . . . . . . . . . . . . . . . . . . . . . . . . . . . . . . . . . . . . . . . . . . . . . . . . . . . . . . . . . . . 105Configuring Policies . . . . . . . . . . . . . . . . . . . . . . . . . . . . . . . . . . . . . . . . . . . . . . . . . . . . . . . . . . . . . . . . . . 106
Authentication Agent . . . . . . . . . . . . . . . . . . . . . . . . . . . . . . . . . . . . . . . . . . . . . . . . . . . . . . . . . . . . 107Authenticator Management Options Policy . . . . . . . . . . . . . . . . . . . . . . . . . . . . . . . . . . . . . . . . . . . 108Cache Options Policy. . . . . . . . . . . . . . . . . . . . . . . . . . . . . . . . . . . . . . . . . . . . . . . . . . . . . . . . . . . . 109CEF Log Forward Policy . . . . . . . . . . . . . . . . . . . . . . . . . . . . . . . . . . . . . . . . . . . . . . . . . . . . . . . . . 110Custom Messages . . . . . . . . . . . . . . . . . . . . . . . . . . . . . . . . . . . . . . . . . . . . . . . . . . . . . . . . . . . . . . 110Custom CSS . . . . . . . . . . . . . . . . . . . . . . . . . . . . . . . . . . . . . . . . . . . . . . . . . . . . . . . . . . . . . . . . . . 113Delete Me Options . . . . . . . . . . . . . . . . . . . . . . . . . . . . . . . . . . . . . . . . . . . . . . . . . . . . . . . . . . . . . . 114Endpoint Management Options . . . . . . . . . . . . . . . . . . . . . . . . . . . . . . . . . . . . . . . . . . . . . . . . . . . . 114Event Categories . . . . . . . . . . . . . . . . . . . . . . . . . . . . . . . . . . . . . . . . . . . . . . . . . . . . . . . . . . . . . . . 114Geo Fencing Options . . . . . . . . . . . . . . . . . . . . . . . . . . . . . . . . . . . . . . . . . . . . . . . . . . . . . . . . . . . . 115Google reCAPTCHA Options . . . . . . . . . . . . . . . . . . . . . . . . . . . . . . . . . . . . . . . . . . . . . . . . . . . . . . 115Helpdesk Options. . . . . . . . . . . . . . . . . . . . . . . . . . . . . . . . . . . . . . . . . . . . . . . . . . . . . . . . . . . . . . . 117
tents

HTTPS Options . . . . . . . . . . . . . . . . . . . . . . . . . . . . . . . . . . . . . . . . . . . . . . . . . . . . . . . . . . . . . . . . 117Kerberos SSO Options. . . . . . . . . . . . . . . . . . . . . . . . . . . . . . . . . . . . . . . . . . . . . . . . . . . . . . . . . . . 118Linked Chains . . . . . . . . . . . . . . . . . . . . . . . . . . . . . . . . . . . . . . . . . . . . . . . . . . . . . . . . . . . . . . . . . 120Lockout Options . . . . . . . . . . . . . . . . . . . . . . . . . . . . . . . . . . . . . . . . . . . . . . . . . . . . . . . . . . . . . . . . 120Login Options . . . . . . . . . . . . . . . . . . . . . . . . . . . . . . . . . . . . . . . . . . . . . . . . . . . . . . . . . . . . . . . . . . 121Logo . . . . . . . . . . . . . . . . . . . . . . . . . . . . . . . . . . . . . . . . . . . . . . . . . . . . . . . . . . . . . . . . . . . . . . . . . 121Logon Filter for Active Directory . . . . . . . . . . . . . . . . . . . . . . . . . . . . . . . . . . . . . . . . . . . . . . . . . . . . 122Mail Sender . . . . . . . . . . . . . . . . . . . . . . . . . . . . . . . . . . . . . . . . . . . . . . . . . . . . . . . . . . . . . . . . . . . 122Multitenancy Options . . . . . . . . . . . . . . . . . . . . . . . . . . . . . . . . . . . . . . . . . . . . . . . . . . . . . . . . . . . . 123Password Filter for Active Directory . . . . . . . . . . . . . . . . . . . . . . . . . . . . . . . . . . . . . . . . . . . . . . . . . 124Public External URLs (Load Balancers) . . . . . . . . . . . . . . . . . . . . . . . . . . . . . . . . . . . . . . . . . . . . . . 125Replica options. . . . . . . . . . . . . . . . . . . . . . . . . . . . . . . . . . . . . . . . . . . . . . . . . . . . . . . . . . . . . . . . . 125Reporting Options . . . . . . . . . . . . . . . . . . . . . . . . . . . . . . . . . . . . . . . . . . . . . . . . . . . . . . . . . . . . . . 126SMS Sender. . . . . . . . . . . . . . . . . . . . . . . . . . . . . . . . . . . . . . . . . . . . . . . . . . . . . . . . . . . . . . . . . . . 126Services Director Options . . . . . . . . . . . . . . . . . . . . . . . . . . . . . . . . . . . . . . . . . . . . . . . . . . . . . . . . 129Voice Sender . . . . . . . . . . . . . . . . . . . . . . . . . . . . . . . . . . . . . . . . . . . . . . . . . . . . . . . . . . . . . . . . . . 129Web Authentication . . . . . . . . . . . . . . . . . . . . . . . . . . . . . . . . . . . . . . . . . . . . . . . . . . . . . . . . . . . . . 130
Configuring the Server Options. . . . . . . . . . . . . . . . . . . . . . . . . . . . . . . . . . . . . . . . . . . . . . . . . . . . . . . . . . 133Uploading the SSL Certificate . . . . . . . . . . . . . . . . . . . . . . . . . . . . . . . . . . . . . . . . . . . . . . . . . . . . . 133Customizing the Login Page Background . . . . . . . . . . . . . . . . . . . . . . . . . . . . . . . . . . . . . . . . . . . . 134Uploading a Keytab File . . . . . . . . . . . . . . . . . . . . . . . . . . . . . . . . . . . . . . . . . . . . . . . . . . . . . . . . . . 134
Adding a License . . . . . . . . . . . . . . . . . . . . . . . . . . . . . . . . . . . . . . . . . . . . . . . . . . . . . . . . . . . . . . . . . . . . 134Exporting and Importing the Database . . . . . . . . . . . . . . . . . . . . . . . . . . . . . . . . . . . . . . . . . . . . . . . . . . . . 135
Exporting the Database . . . . . . . . . . . . . . . . . . . . . . . . . . . . . . . . . . . . . . . . . . . . . . . . . . . . . . . . . . 136Importing the Database . . . . . . . . . . . . . . . . . . . . . . . . . . . . . . . . . . . . . . . . . . . . . . . . . . . . . . . . . . 137
Adding a Report . . . . . . . . . . . . . . . . . . . . . . . . . . . . . . . . . . . . . . . . . . . . . . . . . . . . . . . . . . . . . . . . . . . . . 137
6 Configuring a Cluster 145Registering a New Site . . . . . . . . . . . . . . . . . . . . . . . . . . . . . . . . . . . . . . . . . . . . . . . . . . . . . . . . . . . . . . . . 147Registering a New Server . . . . . . . . . . . . . . . . . . . . . . . . . . . . . . . . . . . . . . . . . . . . . . . . . . . . . . . . . . . . . . 148Monitoring Outgoing Replication Batches. . . . . . . . . . . . . . . . . . . . . . . . . . . . . . . . . . . . . . . . . . . . . . . . . . 150Resolving Conflicts . . . . . . . . . . . . . . . . . . . . . . . . . . . . . . . . . . . . . . . . . . . . . . . . . . . . . . . . . . . . . . . . . . . 150Installing a Load Balancer for Advanced Authentication Cluster. . . . . . . . . . . . . . . . . . . . . . . . . . . . . . . . . 151
Installing nginx on Ubuntu 16.04 . . . . . . . . . . . . . . . . . . . . . . . . . . . . . . . . . . . . . . . . . . . . . . . . . . . 152Configuring nginx . . . . . . . . . . . . . . . . . . . . . . . . . . . . . . . . . . . . . . . . . . . . . . . . . . . . . . . . . . . . . . . 152Configuring Advanced Authentication Client . . . . . . . . . . . . . . . . . . . . . . . . . . . . . . . . . . . . . . . . . . 154
Restoring Operations When a Global Master Server is Broken . . . . . . . . . . . . . . . . . . . . . . . . . . . . . . . . . 155Restoring Operations When a Database Master of the Secondary Site is Broken. . . . . . . . . . . . . . . . . . . 156
7 Enrolling the Authentication Methods 157
Part II Configuring Integrations 159
8 OAuth 2.0 161Building Blocks of OAuth 2.0 . . . . . . . . . . . . . . . . . . . . . . . . . . . . . . . . . . . . . . . . . . . . . . . . . . . . . . . . . . . 161
OAuth 2.0 Roles. . . . . . . . . . . . . . . . . . . . . . . . . . . . . . . . . . . . . . . . . . . . . . . . . . . . . . . . . . . . . . . . 161OAuth 2.0 Grants . . . . . . . . . . . . . . . . . . . . . . . . . . . . . . . . . . . . . . . . . . . . . . . . . . . . . . . . . . . . . . . 161
Sample OAuth 2.0 Application Integrated with Advanced Authentication . . . . . . . . . . . . . . . . . . . . . . . . . . 164Running the Sample Web Application . . . . . . . . . . . . . . . . . . . . . . . . . . . . . . . . . . . . . . . . . . . . . . . 169
OAuth 2.0 Attributes . . . . . . . . . . . . . . . . . . . . . . . . . . . . . . . . . . . . . . . . . . . . . . . . . . . . . . . . . . . . . . . . . . 169Non Standard Endpoints. . . . . . . . . . . . . . . . . . . . . . . . . . . . . . . . . . . . . . . . . . . . . . . . . . . . . . . . . . . . . . . 170
Contents 5

6 Con
9 RADIUS Server 173
10 SAML 2.0 177
11 Examples of Integrations 179Configuring Integration with Barracuda. . . . . . . . . . . . . . . . . . . . . . . . . . . . . . . . . . . . . . . . . . . . . . . . . . . . 179
Configuring the Advanced Authentication RADIUS server: . . . . . . . . . . . . . . . . . . . . . . . . . . . . . . . 180Configuring the Barracuda SSL VPN Appliance: . . . . . . . . . . . . . . . . . . . . . . . . . . . . . . . . . . . . . . . 180Authenticating on Barracuda SSL VPN Using Advanced Authentication . . . . . . . . . . . . . . . . . . . . . 181
Configuring Integration with Citrix NetScaler . . . . . . . . . . . . . . . . . . . . . . . . . . . . . . . . . . . . . . . . . . . . . . . 181Configuring the Advanced Authentication RADIUS Server . . . . . . . . . . . . . . . . . . . . . . . . . . . . . . . 181Configuring the Citrix NetScaler Appliance . . . . . . . . . . . . . . . . . . . . . . . . . . . . . . . . . . . . . . . . . . . 182Authenticating on the Citrix NetScaler Using Advanced Authentication. . . . . . . . . . . . . . . . . . . . . . 182
Configuring Integration with Dell SonicWall SRA EX-Virtual Appliance . . . . . . . . . . . . . . . . . . . . . . . . . . . 183Configuring the Advanced Authentication RADIUS Server . . . . . . . . . . . . . . . . . . . . . . . . . . . . . . . 183Configuring the Dell SonicWall SRA Appliance . . . . . . . . . . . . . . . . . . . . . . . . . . . . . . . . . . . . . . . . 184Authenticating on Dell SonicWall Workspace Using Advanced Authentication . . . . . . . . . . . . . . . . 184
Configuring Integration with FortiGate . . . . . . . . . . . . . . . . . . . . . . . . . . . . . . . . . . . . . . . . . . . . . . . . . . . . 184Configuring the Advanced Authentication RADIUS Server . . . . . . . . . . . . . . . . . . . . . . . . . . . . . . . 185Configuring the FortiGate Appliance . . . . . . . . . . . . . . . . . . . . . . . . . . . . . . . . . . . . . . . . . . . . . . . . 185Authenticating on FortiGate Using Advanced Authentication. . . . . . . . . . . . . . . . . . . . . . . . . . . . . . 185
Configuring Integration with OpenVPN . . . . . . . . . . . . . . . . . . . . . . . . . . . . . . . . . . . . . . . . . . . . . . . . . . . . 186Configuring the Advanced Authentication RADIUS Server . . . . . . . . . . . . . . . . . . . . . . . . . . . . . . . 186Configuring the OpenVPN Appliance . . . . . . . . . . . . . . . . . . . . . . . . . . . . . . . . . . . . . . . . . . . . . . . . 187
Configuring Integration with Palo Alto GlobalProtect Gateway . . . . . . . . . . . . . . . . . . . . . . . . . . . . . . . . . . 187Adding the RADIUS Server . . . . . . . . . . . . . . . . . . . . . . . . . . . . . . . . . . . . . . . . . . . . . . . . . . . . . . . 188Adding an Authentication Profile . . . . . . . . . . . . . . . . . . . . . . . . . . . . . . . . . . . . . . . . . . . . . . . . . . . 188Configuring GlobalProtect Gateway. . . . . . . . . . . . . . . . . . . . . . . . . . . . . . . . . . . . . . . . . . . . . . . . . 188
Configuring Integration with Salesforce . . . . . . . . . . . . . . . . . . . . . . . . . . . . . . . . . . . . . . . . . . . . . . . . . . . 188Configuring the Salesforce Domain Name. . . . . . . . . . . . . . . . . . . . . . . . . . . . . . . . . . . . . . . . . . . . 189Configuring the SAML Provider . . . . . . . . . . . . . . . . . . . . . . . . . . . . . . . . . . . . . . . . . . . . . . . . . . . . 189Configuring the Advanced Authentication SAML 2.0 Event . . . . . . . . . . . . . . . . . . . . . . . . . . . . . . . 190Configuring to Authenticate on Salesforce with SAML 2.0 . . . . . . . . . . . . . . . . . . . . . . . . . . . . . . . . 191
Configuring Integration with ADFS . . . . . . . . . . . . . . . . . . . . . . . . . . . . . . . . . . . . . . . . . . . . . . . . . . . . . . . 191Configuring the Advanced Authentication SAML 2.0 Event . . . . . . . . . . . . . . . . . . . . . . . . . . . . . . . 192Making the Corresponding Changes in ADFS . . . . . . . . . . . . . . . . . . . . . . . . . . . . . . . . . . . . . . . . . 193
Configuring Integration with Google G Suite. . . . . . . . . . . . . . . . . . . . . . . . . . . . . . . . . . . . . . . . . . . . . . . . 194Configuring Google G Suite . . . . . . . . . . . . . . . . . . . . . . . . . . . . . . . . . . . . . . . . . . . . . . . . . . . . . . . 194Configuring the Advanced Authentication Event . . . . . . . . . . . . . . . . . . . . . . . . . . . . . . . . . . . . . . . 196Configuring to Authenticate on Google G-Suite with SAML 2.0 . . . . . . . . . . . . . . . . . . . . . . . . . . . . 196
Configuring Integration with Citrix StoreFront . . . . . . . . . . . . . . . . . . . . . . . . . . . . . . . . . . . . . . . . . . . . . . . 196Exporting the Token Signing Certificate from ADFS. . . . . . . . . . . . . . . . . . . . . . . . . . . . . . . . . . . . . 197Configuring the Authentication Methods on Citrix StoreFront . . . . . . . . . . . . . . . . . . . . . . . . . . . . . 197Creating the Relying Party Trust on ADFS. . . . . . . . . . . . . . . . . . . . . . . . . . . . . . . . . . . . . . . . . . . . 198Configuring the SAML 2.0 Event on Advanced Authentication. . . . . . . . . . . . . . . . . . . . . . . . . . . . . 199Creating the Claims Party Trust on ADFS . . . . . . . . . . . . . . . . . . . . . . . . . . . . . . . . . . . . . . . . . . . . 200
Configuring Integration with Office 365 . . . . . . . . . . . . . . . . . . . . . . . . . . . . . . . . . . . . . . . . . . . . . . . . . . . . 201Configuring Advanced Authentication SAML 2.0 Event . . . . . . . . . . . . . . . . . . . . . . . . . . . . . . . . . . 201Making the Corresponding Changes in ADFS . . . . . . . . . . . . . . . . . . . . . . . . . . . . . . . . . . . . . . . . . 202Authenticating on Office 365 . . . . . . . . . . . . . . . . . . . . . . . . . . . . . . . . . . . . . . . . . . . . . . . . . . . . . . 203
Configuring Integration with Sentinel . . . . . . . . . . . . . . . . . . . . . . . . . . . . . . . . . . . . . . . . . . . . . . . . . . . . . 203Configuring the CEF Log Forward Policy on Advanced Authentication . . . . . . . . . . . . . . . . . . . . . . 203Searching the Events on Sentinel . . . . . . . . . . . . . . . . . . . . . . . . . . . . . . . . . . . . . . . . . . . . . . . . . . 204
tents

Part III Maintaining Advanced Authentication 205
12 Logging 207Syslog . . . . . . . . . . . . . . . . . . . . . . . . . . . . . . . . . . . . . . . . . . . . . . . . . . . . . . . . . . . . . . . . . . . . . . . . . . . . . 208RADIUS Logs . . . . . . . . . . . . . . . . . . . . . . . . . . . . . . . . . . . . . . . . . . . . . . . . . . . . . . . . . . . . . . . . . . . . . . . 222Async Logs . . . . . . . . . . . . . . . . . . . . . . . . . . . . . . . . . . . . . . . . . . . . . . . . . . . . . . . . . . . . . . . . . . . . . . . . . 222Web Server Logs . . . . . . . . . . . . . . . . . . . . . . . . . . . . . . . . . . . . . . . . . . . . . . . . . . . . . . . . . . . . . . . . . . . . 222Replication Logs . . . . . . . . . . . . . . . . . . . . . . . . . . . . . . . . . . . . . . . . . . . . . . . . . . . . . . . . . . . . . . . . . . . . . 222Superuser Logs. . . . . . . . . . . . . . . . . . . . . . . . . . . . . . . . . . . . . . . . . . . . . . . . . . . . . . . . . . . . . . . . . . . . . . 223Background Tasks Logs . . . . . . . . . . . . . . . . . . . . . . . . . . . . . . . . . . . . . . . . . . . . . . . . . . . . . . . . . . . . . . . 223NGINX Errors Logs . . . . . . . . . . . . . . . . . . . . . . . . . . . . . . . . . . . . . . . . . . . . . . . . . . . . . . . . . . . . . . . . . . . 223WebAuth Logs. . . . . . . . . . . . . . . . . . . . . . . . . . . . . . . . . . . . . . . . . . . . . . . . . . . . . . . . . . . . . . . . . . . . . . . 223
13 Reporting 225
14 Managing Tokens 227CSV File Format To Import OATH Compliant Tokens . . . . . . . . . . . . . . . . . . . . . . . . . . . . . . . . . . . . . . . . . 228
15 Searching a Card Holder’s Information 229
16 Troubleshooting 231Error During the Deployment of ISO File and Installation in the Graphic Mode . . . . . . . . . . . . . . . . . . . . . 231Partition Disks to Avoid Removal of Data . . . . . . . . . . . . . . . . . . . . . . . . . . . . . . . . . . . . . . . . . . . . . . . . . . 231Networking Is Not Configured . . . . . . . . . . . . . . . . . . . . . . . . . . . . . . . . . . . . . . . . . . . . . . . . . . . . . . . . . . . 231The ON/OFF Switch Is Broken If the Screen Resolution Is 110% . . . . . . . . . . . . . . . . . . . . . . . . . . . . . . . 232Error When Requesting For Update . . . . . . . . . . . . . . . . . . . . . . . . . . . . . . . . . . . . . . . . . . . . . . . . . . . . . . 232Error While Re-login To Citrix StoreFront . . . . . . . . . . . . . . . . . . . . . . . . . . . . . . . . . . . . . . . . . . . . . . . . . . 232Users Can Login Using the Old Password . . . . . . . . . . . . . . . . . . . . . . . . . . . . . . . . . . . . . . . . . . . . . . . . . 233Command Line Scripts to Reinitiate Replication and Resolve Conflicts . . . . . . . . . . . . . . . . . . . . . . . . . . . 233
Rereplicate . . . . . . . . . . . . . . . . . . . . . . . . . . . . . . . . . . . . . . . . . . . . . . . . . . . . . . . . . . . . . . . . . . . . 233Drop Triggers . . . . . . . . . . . . . . . . . . . . . . . . . . . . . . . . . . . . . . . . . . . . . . . . . . . . . . . . . . . . . . . . . . 234Purge . . . . . . . . . . . . . . . . . . . . . . . . . . . . . . . . . . . . . . . . . . . . . . . . . . . . . . . . . . . . . . . . . . . . . . . . 234Copy DB. . . . . . . . . . . . . . . . . . . . . . . . . . . . . . . . . . . . . . . . . . . . . . . . . . . . . . . . . . . . . . . . . . . . . . 234Troubleshooting the Outgoing Batches . . . . . . . . . . . . . . . . . . . . . . . . . . . . . . . . . . . . . . . . . . . . . . 235
Contents 7

8

About NetIQ Corporation
We are a global, enterprise software company, with a focus on the three persistent challenges in your environment: Change, complexity and risk—and how we can help you control them.
Our ViewpointAdapting to change and managing complexity and risk are nothing new
In fact, of all the challenges you face, these are perhaps the most prominent variables that deny you the control you need to securely measure, monitor, and manage your physical, virtual, and cloud computing environments.
Enabling critical business services, better and faster We believe that providing as much control as possible to IT organizations is the only way to enable timelier and cost effective delivery of services. Persistent pressures like change and complexity will only continue to increase as organizations continue to change and the technologies needed to manage them become inherently more complex.
Our PhilosophySelling intelligent solutions, not just software
In order to provide reliable control, we first make sure we understand the real-world scenarios in which IT organizations like yours operate—day in and day out. That's the only way we can develop practical, intelligent IT solutions that successfully yield proven, measurable results. And that's so much more rewarding than simply selling software.
Driving your success is our passion We place your success at the heart of how we do business. From product inception to deployment, we understand that you need IT solutions that work well and integrate seamlessly with your existing investments; you need ongoing support and training post-deployment; and you need someone that is truly easy to work with—for a change. Ultimately, when you succeed, we all succeed.
Our Solutions Identity & Access Governance Access Management Security Management Systems & Application Management Workload Management Service Management
About NetIQ Corporation 9

Contacting Sales SupportFor questions about products, pricing, and capabilities, contact your local partner. If you cannot contact your partner, contact our Sales Support team.
Contacting Technical SupportFor specific product issues, contact our Technical Support team.
Contacting Documentation SupportOur goal is to provide documentation that meets your needs. The documentation for this product is available on the NetIQ Web site in HTML and PDF formats on a page that does not require you to log in. If you have suggestions for documentation improvements, click Add Comment at the bottom of any page in the HTML version of the documentation posted at www.netiq.com/documentation. You can also email [email protected]. We value your input and look forward to hearing from you.
Contacting the Online User CommunityNetIQ Communities, the NetIQ online community, is a collaborative network connecting you to your peers and NetIQ experts. By providing more immediate information, useful links to helpful resources, and access to NetIQ experts, NetIQ Communities helps ensure you are mastering the knowledge you need to realize the full potential of IT investments upon which you rely. For more information, visit community.netiq.com.
Worldwide: www.netiq.com/about_netiq/officelocations.asp
United States and Canada: 1-888-323-6768
Email: [email protected]
Web Site: www.netiq.com
Worldwide: www.netiq.com/support/contactinfo.asp
North and South America: 1-713-418-5555
Europe, Middle East, and Africa: +353 (0) 91-782 677
Email: [email protected]
Web Site: www.netiq.com/support
10 About NetIQ Corporation

About this Book
This Administration Guide is intended for system administrators and describes the procedure of Advanced Authentication Server appliance configuration.
Intended AudienceThis book provides information for individuals responsible for understanding administration concepts and implementing a secure, distributed administration model.
About this Book 11

12 About this Book

1 1Advanced Authentication Overview
Advanced Authentication™ is a multi-factor authentication solution that enables you to protect your sensitive data by using a more advanced way of authentication on top of the typical username and password authentication. With Advanced Authentication, you can authenticate on diverse platforms by using different types of authenticators such as Fingerprint, Card, and OTP. Advanced Authentication provides a single authentication framework that ensures secure access to all your devices with minimal administration.
Authentication comprises of the following three factors:
Something that you know such as password, PIN, and security questions. Something that you have such as smartcard, token, and mobile phone. Something that you are such as biometrics (fingerprint or iris).
You can achieve multi-factor or strong authentication by using any two factors out of this list. For example, multi-factor authentication can include combination of a password and a token or a smartcard and a fingerprint.
This section contains the following topics:
“How Is Advanced Authentication Better Than Other Solutions” on page 13 “Key Features” on page 13 “Advanced Authentication Server Components” on page 14 “Architecture” on page 16 “Terminologies” on page 20
How Is Advanced Authentication Better Than Other Solutions
Advanced Authentication leverages the needs of users to authenticate on different platforms with different needs. The following points explain how Advanced Authentication is different from other solutions:
Works on multiple platforms such as Windows, Mac OS X, Linux and so on. Supports multi-site configurations that helps organizations to distribute the authentication
globally.
Key Features Multi-factor Authentication: The solution provides a flexibility of combining more than twenty
authentication methods to create authentication chains. You can assign these chains to different events to use the specific authentication chains for different kinds of endpoints.
Supports Multiple Repositories: Advanced Authentication supports Active Directory, Active Directory Lightweight Domain Services, NetIQ eDirectory, and other RFC 2037 and RFC 2037 bis compliant LDAP repositories.
Advanced Authentication Overview 13

Supports Distributed Environments: Advanced Authentication works on geographically distributed environments containing high loads.
Multitenancy: A single Advanced Authentication solution can support multiple tenants to serve multiple customers with different environments.
Supports Multiple Platforms: Advanced Authentication works on various platforms such as Windows, Linux, and Mac OS.
Helpdesk: Advanced Authentication provides a separate role of Helpdesk or Security officer. A user with Helpdesk or Security Officer role can manage authenticators for the end users through the Helpdesk portal.
Supports the RADIUS Server: Advanced Authentication Server contains a built-in RADIUS server to provide strong authentication for third-party RADIUS clients. Also, it can act as a RADIUS client for the third-party RADIUS servers.
Supports ADFS 3 and 4, OAuth 2.0, and SAML 2.0: Advanced Authentication integrates with Active Directory Federation Services, OAuth 2.0, and SAML 2.0. This enables you to perform strong authentication for the users who need to access the third-party consumer applications.
Reporting: Advance Authentication provides the Reporting portal that enables you to access different security reports. You can also create customized reports based on your requirement.
Syslog support: Advanced Authentication provides the central logging server that can be used for log forwarding. You can configure the solution to forward logs to an external Syslog server.
FIPS 140-2 Compliant Encryption: Advanced Authentication adheres to Federal Information Processing Standard (FIPS) 140-2.
Supports Localization: Advanced Authentication supports several languages such as Arabic, Chinese, Dutch, and Danish.
Advanced Authentication Server ComponentsAdvanced Authentication server comprises of the following components:
Administration Portal
For more information, see “Administration Portal” on page 14 Self-Service Portal
For more information, see “Self-Service Portal” on page 15 Helpdesk Portal
For more information, see “Helpdesk Portal” on page 15 Reporting Portal
For more information, see “Reporting Portal” on page 15
Administration PortalAdministration Portal is a centralized portal that helps you to configure and manage various authentication settings such as methods, events, and so on. You can also configure various policies that are required for authentication. You can perform the following tasks:
Add repositories: A repository is a database that stores users information. For example: An organization, Digital Airlines contains an Active Directory that stores all of the user’s information such as username, telephone, address, and so on. Administrator can add this Active Directory to
14 Advanced Authentication Overview

Advanced Authentication solution to help different departments in the organization such as the IT, finance, HR, and Engineering departments to authenticate based on their requirements. For more information about how to add repositories, see “Adding a Repository”.
Configure methods: A method or an authenticator helps to confirm the identification of a user (or in some cases, a machine) that is trying to log on or access resources. You can configure the required settings for the appropriate methods depending on the requirement by each department. For more information about how to configure methods, see “Configuring Methods”.
Create chains: A chain is a combination of methods. Users must authenticate with all the methods in a chain. For example, a chain with Fingerprint and Card method can be applicable for the IT department and a chain with Smartphone, LDAP Password, and HOTP is applicable for the Engineering department. For more information about how to create chains, see “Creating a Chain”.
Configure events: An event is triggered by an external device or application that needs to perform authentication such as a Windows machine, a RADIUS client, a third party client and so on. After creating the chain, Administrator maps the chain to an appropriate event. For more information about how to configure events, see “Configuring Events”.
Map endpoints: An endpoint is a device on which you can authenticate. Endpoints can be computers, Laptops, tablets, and so on. For more information about how to configure endpoints, see “Managing Endpoints”.
Configure policies: An administrator can manage policies that are specific to users, devices, or locations to control a user’s authentication. In Advanced Authentication, you can manage the policies in a centralized policy editor. For more information about how to configure policies, see “Configuring Policies”.
Self-Service PortalThe Self-Service Portal allows users to manage the available authentication methods. This portal consists of Enrolled authenticators and Add authenticator. The Enrolled authenticators section displays all the methods that users have enrolled. The Add authenticator section displays additional methods available for enrollment. You must configure and enable the Authenticators Management event to enable users to access the Self-Service portal. For more information on Self-Service portal, see Advanced Authentication- User guide.
Helpdesk PortalThe Helpdesk Portal allows the helpdesk administrators to enroll and manage the authentication methods for users. Helpdesk administrators can also link authenticators of a user to help authenticate to another user’s account. For more information on Helpdesk portal, see the Advanced Authentication- Helpdesk Administrator guide.
Reporting PortalThe Reporting Portal allows you to create or customize security reports that provide information about user authentication. It also helps you understand the processor and memory loads. For more information on Reporting portal, see “Reporting”.
Advanced Authentication Overview 15

ArchitectureAdvanced Authentication architecture is based on the following three levels of architecture:
Basic Architecture
For more information, see “Basic Architecture” on page 16 Enterprise Level Architecture
For more information, see “Enterprise Level Architecture” on page 17 Enterprise Architecture With A Load Balancer
For more information, see “Enterprise Architecture With A Load Balancer” on page 19
Basic ArchitectureThe basic architecture of Advanced Authentication is a simple configuration that requires only one Advanced Authentication server.
An Advanced Authentication server is connected to a directory such as Active Directory Domain Services, NetIQ eDirectory, Active Directory Lightweight Directory Service or other compliant LDAP directories. An Event Endpoint can be Windows, Linux or Mac OS X machine, NetIQ Access Manager, NetIQ CloudAccess, or RADIUS Client to authenticate through the RADIUS Server that is built-in the Advanced Authentication Server. For a complete list of supported events, see Configuring Events.
16 Advanced Authentication Overview

Enterprise Level ArchitectureIn the enterprise level architecture of Advanced Authentication, you can create several sites for different geographical locations.
For example, the Figure 1-1 on page 17 displays two Advanced Authentication sites, Site A and Site B.
Figure 1-1 Enterprise Level Architecture
Site A: The first site that is created for headquarters in New York. The first Advanced Authentication server of site A contains the Global Master and Registrar roles. This server contains a master database and it can be used to register new sites and servers.
Site B: Another site created for the office in London. The structure of site B is similar to site A. The Global Master in another site has the DB Master role. DB servers interact with the DB Master.DB Server provides a database that is used for backup and fail-over. You can create a maximum of two DB servers per site. When the Global Master is unavailable, the DB server responds to the database requests. When the Global Master becomes available again, the DB server synchronizes with the Global Master and the Global Master becomes the primary point of contact for database requests again.Endpoints interact with Global Master or DB Master servers. When these servers are not available, they interact with DB servers.
NOTE: DB servers connect to each other directly. If the Global Master is down, the DB servers will replicate.
A Global Master must have a connection to each of the LDAP servers. Hence in a data center with Global Master, you must have LDAP servers for all the used domains.
Advanced Authentication Overview 17

Master servers do not initiate a connection to the DB servers. Master servers initiate connection to Master servers only. DB servers initiate connection to the DB Master of the same site and Registrar only.
IMPORTANT: Ensure to take regular snapshots or to clone the primary site to protect from any hardware issues or any other accidental failures. It is recommended to do it each time after you change the configuration of repositories, methods, chains, events and policies, or add or remove servers in the cluster.
You can convert DB server of primary site to Global Master. This requires corresponding DNS changes. Nothing can be done if Global Master and all slaves are lost.
18 Advanced Authentication Overview

Enterprise Architecture With A Load BalancerThe enterprise architecture with a load balancer contains web servers and load balancers along with the components in Enterprise Level Architecture. Figure 1-2 on page 19 illustrates the Enterprise architecture with a load balancer.
Figure 1-2 Enterprise Architecture with Load Balancer
Web Servers: Web server does not contain a database. It responds to the authentication requests and connects to Global Master. You need more web servers to serve more workload. It is not recommended to deploy more than 5-6 web servers per site.
Load Balancer: A load balancer provides an ability to serve authentication requests from External Endpoints. A load balancer is a third-party component. It must be configured to interact with Web servers.
Advanced Authentication Overview 19

WARNING: Do not place the Advanced Authentication server in Demilitarized Zone (DMZ). It is recommended to use Load Balancer to process authentication requests from the external endpoints.
NOTE: To view an example of configuring a load balancer for an Advanced Authentication cluster, see “Installing a Load Balancer for Advanced Authentication Cluster”.
Terminologies “Authentication Method” on page 20 “Authentication Chain” on page 20 “Authentication Event” on page 20 “Endpoint” on page 20 “Tenant” on page 20
Authentication MethodAn authentication method verifies the identity of an individual who wants to access data, resources, or applications. Validating that identity establishes a trust relationship for further interactions.
Authentication ChainAn authentication chain is a combination of authentication methods. A user must pass all methods in the chain to be successfully authenticated. For example, if you create a chain with LDAP Password and SMS, a user must first specify the LDAP Password. If the password is correct, the system sends an SMS with a One-Time-Password (OTP) to the user’s mobile. The user must specify the correct OTP to be authenticated.
You can create chains with multiple methods that are applicable for highly secure environments. You can create authentication chains for specific group of users in the repositories.
Authentication EventAn authentication event is triggered by an external device or application that needs to perform authentication. It can be triggered by a RADIUS Client (Citrix Netscaler, Cisco VPN, Juniper VPN and so on) or an API request. Each event can be configured with one or more authentication chains that enables a user to authenticate.
EndpointAn endpoint is a device on which you can authenticate. Endpoints can be computers, Laptops, tablets, Smartphones, and so on.
TenantA tenant is a company with a group of users sharing common access with specific privileges. In Advanced Authentication, tenants have the privileges to customize some of the configuration settings.
20 Advanced Authentication Overview

I IConfiguring Advanced Authentication
Advanced Authentication Server Appliance is intended for processing requests for authentication coming from the Advanced Authentication system users.
This chapter contains the following sections:
Chapter 2, “Managing the Appliance,” on page 23 Chapter 3, “Configuring Global Master Server,” on page 35 Chapter 4, “Logging In to the Advanced Authentication Administration Portal,” on page 37 Chapter 5, “Configuring Advanced Authentication Server Appliance,” on page 39 Chapter 6, “Configuring a Cluster,” on page 145 Chapter 7, “Enrolling the Authentication Methods,” on page 157
Configuring Advanced Authentication 21

22 Configuring Advanced Authentication

2 2Managing the Appliance
After installing the appliance, you can edit the configurations such as administrative passwords for the root user, network settings, and certificate settings in the Configuration portal. You must perform these tasks only from the Console because native Linux tools do not recognize the configuration requirements and dependencies of the Advanced Authentication services.
IMPORTANT: NetIQ delivers and updates the Advanced Authentication appliance as a single unit including the operating system, the Advanced Authentication application, and associated runtime components. NetIQ does not recommend adding any additional software components to the appliance. Any support issues that arise with the customer supplied components might require removal before the support issues are resolved.
To access the Configuration console, perform the following steps:
1 In a web browser, specify the DNS name or the IP address of the appliance with the port number 9443. For example:https://10.10.10.1:9443orhttps://mycompany.example.com:9443
2 Specify root or vaadmin as the user name and specify the password for the appliance, then click Sign in.
3 Continue using the Appliance Configuration tools.
The Configuration console displays the following options:
“Configuring Network Setting” on page 24 “Configuring Time Settings” on page 25 “Managing Digital Certificates” on page 25 “Accessing System Services” on page 27 “Configuring the Firewall” on page 28 “Setting Administrative Passwords” on page 32 “Adding a Field Patch to the Appliance” on page 33 “Sending Information to Support” on page 33 “Performing an Online Update” on page 33 “Adding Additional Hosts to the Hosts File” on page 33 “Performing a Product Upgrade” on page 34 “Rebooting or Shutting Down the Appliance” on page 34 “Logging Out” on page 34
Managing the Appliance 23

Configuring Network SettingYou can configure settings for the DNS servers, search domains, gateway, and NICs for the appliance in the Network tab. You might need to modify these settings after the initial setup if you move the appliance VM to a new host server, or move the host server to a new domain in your network environment. You can also optionally restrict the networks that are allowed to access the appliance.
To configure network settings for the appliance:
1 Log in to the Configuration Console as the root user.2 Click Network.3 In the DNS Configuration section, you can modify the DNS name servers, search domains, and
gateway settings for your appliance network.If Search Domains is left blank, it is auto-populated with the domain of the appliance hostname. For example, if the hostname of the appliance is ptm.mycompany.com, the domain is auto-populated with mycompany.com.
4 In the NIC Configuration section, you can modify the IP address, hostname, and network mask of any NIC associated with the appliance. 4a Click the ID of the NIC.4b Edit the IP address, hostname, or network mask for the selected NIC.4c Click OK.4d Repeat the Step 4a to Step 4c for each NIC that you want to configure.
5 (Optional) In the Appliance Administration UI (port 9443) Access Restrictions section, do one of the following: Specify the IP address of each network for which you want to allow access to the appliance.
Only the listed networks are allowed. Leave this section blank to allow any network to access the appliance.
NOTE: After you configure the appliance, changes to your appliance network environment can impact the appliance communications.
6 Click OK.7 Restart the server.
Configuring the Proxy SettingsIf access to internet in your company is possible only through the proxy server, you must configure the proxy settings to enable the Advanced Authentication appliance to communicate with the proxy server.
To configure the proxy settings in the Advanced Authentication server appliance
1 Open the YaST Proxy Configuration module. To open the yast configuration module, specify yast2 proxy in the command line as root user, or select Network Services > Proxy from YaST Control Center.
2 Select Enable Proxy.3 Specify the URL for the protocols in the Proxy Settings section.
24 Managing the Appliance

This URL is used for the proxy. The URL must include the colon (:) and port number. For example, http://<ip address>:<port number>.
4 Specify the user name and password in the Proxy Authentication section if the proxy server requires authentication.
5 Click Test Proxy Settings to validate the connection between the appliance and proxy server.6 Click OK.7 Reboot the appliance.
Configuring Time SettingsYou can configure the Network Time Protocol (NTP) server, the geographic region, and the time zone where you have deployed the appliance with the Time settings.
To configure time parameters for the appliance:
1 Log in to the Configuration Console as the root user.2 Click Time.3 Change the following time configuration options as appropriate:
NTP Server: Specify the NTP server that you want to use for time synchronization.Region: Select the geographic region where your appliance is located.Time Zone: Select the time zone where your appliance is located.
4 Click OK.
NOTE: The time on Advanced Authentication servers must be synchronized. Ensure that the NTP port 123 (UDP) is open on your corporate firewalls to allow Advanced Authentication servers to sync time on the predefined NTP servers or specify your internal NTP servers.
Managing Digital CertificatesYou can add and activate certificates for the appliance in the Digital Certificates tab. You can create your own certificate and then have it signed by a CA, or you can use an existing certificate and key pair.
IMPORTANT: In this section, you can only manage certificates for the Advanced Authentication appliance (port 9443). To change the certificates for the Advanced Authentication application (port 443), goto the Server Options tab in the Administration portal.
The appliance is shipped with a self-signed digital certificate. Instead of using this self-signed certificate, it is recommended that you use a trusted server certificate that is signed by a trusted certificate authority (CA) such as Digicert or Equifax.
To change the digital certificate for appliance, perform the following tasks:
“Using the Digital Certificate Tool” on page 26 “Using an Existing Certificate and Key Pair” on page 27 “Activating the Certificate” on page 27
Managing the Appliance 25

Using the Digital Certificate Tool “Creating a New Self-Signed Certificate” on page 26 “Getting Your Certificate Officially Signed” on page 26
Creating a New Self-Signed Certificate1 Log in to the Configuration Console as the root user.2 Click Digital Certificates.3 In the Key Store list, select Web Application Certificates.4 Click File > New Certificate (Key Pair) and specify the following information:
4a GeneralAlias: Specify a name that you want to use to identify and manage this certificate.Validity (days): Specify for how long you want the certificate to remain valid.
4b Algorithm DetailsKey Algorithm: Select either RSA or DSA.Key Size: Select the preferred key size.Signature Algorithm: Select the preferred signature algorithm.
4c Owner InformationCommon Name (CN): This must match the server name in the URL in order for browsers to accept the certificate for SSL communication.Organization (O): (Optional) Large organization name. For example, My Company.Organizational Unit (OU): (Optional) Small organization name, such as a department or division. For example, Purchasing.Two-letter Country Code (C): (Optional) Two-letter country code. For example, US.State or Province (ST): (Optional) State or province name. For example, Utah.City or Locality (L): (Optional) City name. For example, Provo.
5 Click OK to create the certificate.After the certificate is created, it is self-signed.
6 Make the certificate official, as described in Creating a New Self-Signed Certificate.
Getting Your Certificate Officially Signed1 On the Digital Certificates page, select the certificate that you just created, then click File >
Certificate Requests > Generate CSR.2 Complete the process of emailing your digital certificate to a certificate authority (CA), such as
Verisign. The CA takes your Certificate Signing Request (CSR) and generates an official certificate based on the information in the CSR. The CA then emails the new certificate and certificate chain back to you.
3 After you have received the official certificate and certificate chain from the CA: 3a Revisit the Digital Certificates page.3b Click File > Import > Trusted Certificate.
26 Managing the Appliance

3c Click Browse and select the trusted certificate chain that you received from the CA, then click OK.
3d Select the self-signed certificate, then click File > Certification Request > Import CA Reply.3e Click Browse and select the official certificate to be used to update the certificate
information.On the Digital Certificates page, the name in the Issuer column for your certificate changes to the name of the CA that stamped your certificate.
4 Activate the certificate, as described in “Activating the Certificate” on page 27.
Using an Existing Certificate and Key PairWhen you use an existing certificate and key pair, use a .P12 key pair format.
1 Log in to the Configuration Console as the root user.2 Click Digital Certificates.3 In the Key Store menu, select JVM Certificates. 4 Click File > Import > Trusted Certificate. 5 Click Browse and select your existing certificate, then click OK.6 Click File > Import > Trusted Certificate. 7 Click Browse and select your existing certificate chain for the certificate that you selected in
Step 4, then click OK.8 Click File > Import > Key Pair. 9 Click Browse and select your .P12 key pair file, specify your password if required, then click OK.
10 Continue with “Activating the Certificate” on page 27.
Activating the Certificate1 On the Digital Certificates page, in the Key Store list, select Web Application Certificates.2 Select the certificate that you want to make active and click Set as Active, then click Yes.3 Select the certificate and click View Info to verify that the certificate and certificate chains are
created appropriately.4 Click Close, when you have activated the certificate successfully.
Accessing System ServicesYou can view the status of services running on the appliance in the System Services tab. System services include the following:
SSH
Managing the Appliance 27

To access the System Services page:
1 Log in to the Configuration Console as the root user.2 Click System Services.
You can perform the following actions:
Starting, Stopping, or Restarting System Services Making System Services Automatic or Manual
Starting, Stopping, or Restarting System ServicesYou can start, stop, or restart the SSH or the Advanced Authentication service.
To start, stop, or restart a service on the appliance:
1 Click System Services.2 Select the service that you want to start, stop, or restart.3 Click Action, then select Start, Stop, or Restart.
Making System Services Automatic or Manual1 Click System Services.2 Select the service that you want to make automatic or manual.3 Click Options, then select either Set as Automatic or Set as Manual.
You can click Refresh List to refresh the list of the services.
Configuring the FirewallYou can view your current firewall configuration directly from the appliance in the Firewall tab. By default, all ports are blocked except those that are required by the appliance. For example, the Login page for the Configuration Console uses port 9443, so this port is open by default.
NOTE: To have a seamless experience with the appliance, ensure that you do not block the ports with your firewall settings.
To view firewall settings for the appliance:
1 Log in to the Configuration Console as the root user.2 Click Firewall.
The Firewall page lists port numbers with the current status of each port number. The page is not editable.
Configuring the Ports and Firewall
IMPORTANT: The Advanced Authentication server uses ports 443 and 80. These ports cannot be changed.
28 Managing the Appliance

Port forwarding is not recommended in a production environment because the entire appliance is available through the internet. It is recommended to use reverse proxy to map only the specific URLs.
By default, the Advanced Authentication server uses the following RFC standard ports.
Advanced Authentication server uses the following ports for the different methods:
Service Port Protocol Usage
REST 443 HTTPS All Communications
Administration portal, Self-Service portal, Helpdesk portal, Reporting portal, and Search card portal
443 HTTPS All Communications (<AAServer>/admin, <AAServer>/account, <AAServer>/helpdesk, <AAServer>/report)
Database replication 5432 TCP Database replication between DB servers.
The port must be opened to the Master server of the same site (or to the Global Master server for the installation of DB Master Server in the new sites) only for the installation of new server. Then the port can be closed.
Database replication 8080 TCP Database replication between DB servers
DNS 53 TCP, UDP DNS
NTP 123 UDP NTP, used for time synchronization
LDAP 389 TCP, UDP LDAP (if used with repository)
LDAPS 636 TCP,UDP LDAP over TLS/SSL (if used with repository)
Dashboard and Reporting portal
9200, 9300 HTTPS Collecting statistics from the Advanced Authentication servers in the cluster
SQL 1433 TCP, 1434 UDP
Microsoft SQL Server (if used with repository)
Service Port Protocol Usage
RADIUS 1812 TCP, UDP Authentication
RADIUS 1813 TCP, UDP Accounting
E-Mail Service Variable SMTP E-Mail Traffic
Voice Call Service Variable HTTPS All Communications (<AAServer>/twilio/status, <AAServer>/twilio/gather)
Smartphone Variable HTTPS All Communications (<AAServer>/smartphone)
Smartphone Push Service 443 HTTPS Communication between Advanced Authentication and proxy.authasas.com (push service)
SMS Variable HTTPS Communication to a used SMS service
Managing the Appliance 29

IMPORTANT: For reverse proxy, you can use any port. For example, https://dnsname:888/smartphone. A reverse proxy redirect is done from port 888 to port 443 internally to appliance. Port 888 is used from outside, but port 443 is used inside the appliance.
The following table lists the ports of the common appliance:
Use SuSEfirewall2 (https://www.suse.com/documentation/sled11/book_security/data/sec_fire_suse.html) to change the firewall settings. For example, execute the following commands to enable port 9443 for external network:
SuSEfirewall2 open EXT TCP 9443SuSEfirewall2 stopSuSEfirewall2 startsystemctl stop aauthsystemctl restart dockersystemctl start aauthThe following table lists the URLs to access the external address for Advanced Authentication.
Swisscom Mobile ID Variable HTTPS Communication to the specified Swisscom Mobile ID service URL
Voice OTP Service Variable HTTPS All Communications (<AAServer>/twilio/otp)
Face Recognition 443 HTTPS Microsoft Cognitive Services (URL specified in Administration portal > Methods > Face Recognition > Endpoint URL)
Port Description
22 SSH port for the appliance
25 SMTP and SMTPS outbound ports
80 Standard Web server ports
1099 Java RMI port
7380 Ganglia RRD-REST ports
9080 Apache/HTTPD port
9090, 9443 Jetty port for the appliance (Administrator Interface)
Service Port Protocol Usage
30 Managing the Appliance

Advanced Authentication uses the following URLs.
URL Port Description
docker.iodocker.comredis.io
443 Required to download the docker updates
ftp.novell.com 21 Required to upload the logs for sending information to the Support team. For more information, see “Sending Information to Support”
www.novell.com 80 Required for the testing of YaST Proxy. For more information, see “Configuring the Proxy Settings”
nu.novell.com and
secure-www.novell.com443 Required for all the SUSE products
proxy.authasas.com 443 Required for the push service in Smartphone authentication
URL Used for
Advanced Authentication Server
/static/*, /user/api Web portals
/admin Administration portal
/account Self-Service portal
/helpdesk Helpdesk portal
/report Reporting portal
/api REST API calls
/adfs ADFS plug-in
/osp SAML 2.0, OAUTH 2.0 integrations
/search-card Search Card portal
Authentication Agent
/oob/{oob_proc_id:[0-9a-zA-Z-]{3,32}} Authentication Agent
Smartphone
/smartphone/adddevice/{path}/{enc_dev_id}
/smartphone/confirm/{path}
/smartphone/pushid/{path}
/smartphone/requestsalt/{path}
/smartphone/saltpushid/{path}
Twilio (SMS, Voice Call, Voice OTP)
Managing the Appliance 31

Setting Administrative PasswordsYou can modify the passwords and SSH access permissions for the appliance administrator: the root user in the Administrative Passwords tab. If your password policy requires it, you must modify passwords periodically or if you reassign responsibility for the appliance administration to another person.
NOTE: The vaadmin helps to manage virtual-machine-level settings and service configurations that affect an entire service and its interactions with other services.
The vaadmin user can use the Administrative Passwords page to perform the following tasks: Modify the vaadmin user password. To change a password, you must provide the old password. The vaadmin user automatically has permissions necessary to remotely access the appliance
with SSH instead of using a VMware client. The SSH service must be enabled and running to allow SSH access.
NOTE: The SSH service is disabled and is not running by default. For information about how to start SSH on the appliance, see Accessing System Services.
The root user can use the Administrative Passwords page to perform the following tasks:
Modify the root user password. To change a password, you must provide the old password. Enable or disable the root user SSH access to the appliance.
When you select Allow root access to SSH, the root user is able to SSH to the appliance.
To manage the administrative access as the vaadmin user:
1 Log in to the Configuration Console as the vaadmin user.2 Click Administrative Passwords.3 Specify a new password for the vaadmin administrator. You must also specify the current
vaadmin password.4 Click OK.
To manage the administrative access as the root user:
1 Log in to the Configuration Console as the root user.2 Click Administrative Passwords.3 Specify a new password for the root administrator. You must also specify the current root
password.4 (Optional) Select or deselect Allow root access to SSH.5 Click OK.
/twilio/gather/{proc_id}
/twilio/otp/{proc_id}
/twilio/otp_anon/{tenant_id}/{otp}
/twilio/status/{proc_id}
URL Used for
32 Managing the Appliance

Adding a Field Patch to the ApplianceYou can add patches provided by engineering in the Field Patch tab. A field patch is not a complete patch and must only be used until a complete patch is released.
For more information about how to manage the field patch updates, see Updating Advanced Authentication to a Field Patch.
Sending Information to SupportYou can send the configuration information of appliance to Technical Support (https://www.netiq.com/support/) by uploading files directly to FTP, or by downloading the files to your management workstation and sending them by an alternative method to the Support team.
To send configuration files to Technical Support:
1 Log in to the Configuration Console as the root user.2 Click Support.3 Use one of the following methods to send the appliance’s configuration files to Technical Support
(https://www.netiq.com/support/): Select Automatically send the configuration to Micro Focus using FTP to initiate the FTP
transfer of configuration information. Select Download and save the configuration file locally, then send it to Micro Focus
manually to download configuration information to your management workstation. You can then send the information to Technical Support (https://www.netiq.com/support/) using a method of your choice.
4 Click OK to complete the process.
Performing an Online UpdateUse the Online Update option to register for the online update service from the Customer Center. You can install updates automatically or manually to update the appliance. For more information on the OpenSUSE online updates, see OpenSUSE patch vs update (https://lukerawlins.com/opensuse-patch-vs-update/).
For more information about registering for online update service and scheduling an update, see Performing an Online Update.
Adding Additional Hosts to the Hosts FileYou can add additional entries to the hosts file for the Advanced Authentication appliance. You must add the entry to the /etc/opt/novell/base/hosts.appliance file. This is a manual process. You cannot change the host entries in any other way.
1 Access the command line console of the appliance.2 Navigate to /etc/opt/novell/base/hosts.appliance.3 Open the file in a text editor, then add the additional entries to the hosts file.4 Save and close the file.5 Reboot the appliance.
Managing the Appliance 33

Performing a Product UpgradeYou can upgrade your appliance using the Product Upgrade option.
For more information about upgrade and migration, see Upgrading Advanced Authentication Appliance 6.0 to 6.1.
Rebooting or Shutting Down the ApplianceYou might need to initiate a graceful shutdown or to restart the appliance for maintenance. It is recommended to use the Configuration Console options than Power Off/On option in the hypervisor's VM management tool.
1 Log in to the Configuration Console as the root user.2 In the upper right corner of the Appliance Configuration pane, click Reboot or click Shutdown.
Logging OutFor security reasons, you should sign out to exit your management session with the appliance, then close your web browser. Your session terminates automatically when you close your web browser.
To sign out of the Configuration Console:
1 In the upper-right corner of the Configuration Console page, next to the user name, click Logout.2 Close the web browser.
34 Managing the Appliance

3 3Configuring Global Master Server
After installing Advanced Authentication server, you must configure the mode on which the appliance runs. The first server is the Global Master/ Server Registrar. This is the server with master database. DB Master, DB servers, and Web servers are connected to the master database.
To configure the first server, perform the following steps:
1 Ensure that you install the Advanced Authentication server.2 Open the Advanced Authentication Configuration Wizard for the server: https://
<server_host_name> (the URL is displayed after you install Advanced Authentication server).3 Select New Cluster and click Next on the first Server Mode screen of the Configuration Wizard.4 Specify the server DNS hostname in My DNS hostname and click Next on the DNS hostname
screen.
NOTE: You must specify a DNS hostname instead of an IP address because appliance does not support the changing of IP address.
5 Specify a password for the LOCAL\admin account and confirm it and click Next on the Password screen.
6 Click Create to generate an encryption key file on the Create encryption key screen.
NOTE: FIPS 140-2 is enabled by default to comply with the FIPS 140-2 encryption.
7 Click Next.
Configuring Global Master Server 35

36 Configuring Global Master Server

4 4Logging In to the Advanced Authentication Administration Portal
After you set up an applicable server mode, the Advanced Authentication Administration portal is displayed.
To log in to the Advanced Authentication Administration portal, perform the following steps:
1 Specify the administrator's credentials in the format: repository\user (local\admin by default).
NOTE: You can also use the format user@repository, if the Multitenancy mode is disabled.
2 Click Next.3 The Admin Password chain is selected by default as the only available chain. Specify the
password that you specified while setting up the DB Master server mode. 4 Click Next.
The Dashboard page is displayed.5 You can change the language from the list on the upper-right corner of the Administration portal.
The languages supported are: Arabic, Canadian French, Chinese Simplified, Chinese Traditional, Danish, Dutch, English, French, German, Italian, Japanese, Polish, Portuguese (Brazilian), Russian, Spanish, Hebrew, and Swedish.
IMPORTANT: Password of local\admin account expires by default. For uninterrupted access to the Administration portal, it is strongly recommended to add authorized users or group of users from a configured repository to the FULL ADMINS role. Then you must assign chains, which contain methods that are enrolled for users, to the AdminUI event (at a minimum with an LDAP Password).
NOTE: It is not recommended to access the Advanced Authentication Administration portal through a load balancer, as the replicated data may not be displayed.
Logging In to the Advanced Authentication Administration Portal 37

38 Logging In to the Advanced Authentication Administration Portal

5 5Configuring Advanced Authentication Server Appliance
In the Administration portal, you can configure and manage various authentication settings such as methods, events, and so on. You can also configure various policies that are required for authentication.
Advanced Authentication Administration portal contains the Help option that guides you on how to configure all settings for your authentication framework. The Help section provides you with information on the specific section you are working on.
This chapter contains the following sections:
“Managing Dashboard” on page 39 “Adding a Tenant” on page 46 “Adding a Repository” on page 46 “Configuring Methods” on page 56 “Creating a Chain” on page 93 “Configuring Events” on page 95 “Managing Endpoints” on page 105 “Configuring Policies” on page 106 “Configuring the Server Options” on page 133 “Adding a License” on page 134 “Exporting and Importing the Database” on page 135 “Adding a Report” on page 137
Managing DashboardAfter you login into the Advanced Authentication Administration console, the Dashboard is displayed. Dashboard contains widgets that you can add or customize to view a graphical representation of data. The information in the Dashboard helps administrators to track memory utilization, tenant information, successful or failed logins, and so forth.
You can view the Dashboard for all the tenants or specific tenants.
Configuring Advanced Authentication Server Appliance 39

You can perform the following to manage the Dashboard:
Add widgets Customize Dashboard Update Dashboard Customize the Default Widgets Export Widgets
Adding WidgetsTo add widgets, perform the following steps:
1 Click Add widget in the top-right corner of the Dashboard screen.2 Select the widget from the list that you want to add to the dashboard.3 Specify the appropriate details for the widget in the Add Widget screen.4 Click OK.
You can add the following types of widgets:
Pie chart Stacked chart
40 Configuring Advanced Authentication Server Appliance

Activity stream Enroll activity stream Users Authenticators Licenses Events count line chart Events count line chart grouped by field Distinct Events Count Line Chart Distinct Events Count Line Chart Grouped by Field
Pie ChartThis widget displays the information collected on a specific parameter and represents information in the Pie chart format. You can also sort the parameter is ascending and descending order.
Stacked ChartThis widget displays a stacked bar chart that classifies and compares different categories of Field 1 and Field 2 parameters to track the maximum and minimum number of logons. X-axis represents categories of the Field 2 parameter. Y-axis represents logon count. Segments in each vertical bar represents categories of Field 1 parameter. Different colors are used to depict different categories and label for each category is displayed in upper-right corner of the widget.
Activity StreamThis widget displays information about user, tenant, chain, method used for authentication, and the result.
Enroll Activity StreamThis widget displays information about enrolled users: last log on time, tenant, user, method used for authentication, and event type.
UsersThis widget displays information about the enrolled users: tenant name, user name, enrollment status and last log on time.
AuthenticatorsThis widget displays information about the enrolled authenticators: tenant name, user name, event category, method, comment and owner of the account.
LicensesThis widget displays information about the license id, license validity dates (such as From and To dates), license expire status and license warnings (regarding license expiry, exceed in user count)
Configuring Advanced Authentication Server Appliance 41

Event Count Line ChartThis widget tracks and displays logon count of all events in the appliance. The X-axis (horizontal) represents time and Y-axis (vertical) represents logon count. Each data point on the chart represents numbers of user logged on at a specific time. All the data points are plotted and connected with a line to track the maximum and minimum number of logons.
Events Count Line Chart Grouped by FieldThis widget tracks and displays logon count of specific parameter. The X-axis (horizontal) represents time and Y-axis (vertical) represents logon count. Data points of different colors represent specific category of the selected parameter. The label for each category is displayed in upper-right corner of the widget. All the data points are plotted and connected with a line to track the maximum and minimum number of logons.
Distinct Events Count Line ChartThis widget tracks and displays distinct count of all categories in the selected parameter (Distinct values by field). X-axis (horizontal) represents time and Y-axis (vertical) represents distinct logon count. Each data point on the chart represents unique logon count at a specific time. All the data points are plotted and connected with a line to track the maximum and minimum number of distinct logons.
For example: If the Distinct events count line chart widget is customized as follows:
Interval set to 1 hour. Distinct values by field is set to User name.
The widget displays number of unique users logged in to all events for the time duration of 1 hour.
Distinct Events Count Line Chart Grouped by FieldThis widget displays and classifies distinct logon count of each event. The X-axis (horizontal) represents time and Y-axis (vertical) represents distinct logon count. Each data point on the chart represents unique logon count of particular event at a specific time. All the data points are plotted and connected with a line to track the maximum and minimum number of distinct logons to particular event.
Customizing DashboardYou can customize the Dashboard by moving the widgets or deleting the unused widgets.
To move the widgets, click on the widget and the drag icon appears. You can then drag and drop the widget to the desired location of the Dashboard.
To delete unused widgets, click Delete on the top of each widget.
After customizing the dashboard, click Save Dashboard on the upper-right corner of the Dashboard screen.
Updating Dashboard to View Real Time or Historical DataYou can update Dashboard to view the data based on the time interval or historical data.
42 Configuring Advanced Authentication Server Appliance

Viewing Dashboard based on Time IntervalTo view records based on real time interval, perform the following steps:
1 Set Relative time interval to ON in the Dashboard section.2 Select the time interval from Relative interval. By default, time interval is set to Last 15 minutes.3 Click Update.
Viewing Dashboard for Previous RecordsTo view previous records, perform the following steps:
1 Set Relative time interval to OFF in the Dashboard section.2 Select the Date range.3 Click Update.
Customizing the Default WidgetsTo customize the widget, click Edit and select the appropriate filters. You can edit the widget title and customize the display based on the following filter factors:
Event type: Select preferred event type. Options available are All logon events, Failed logon events and Successful logon events.
Interval: Select Time interval. Size: Select number of records. Sort: Select sorting order. Options available are ascending or descending order. Field: Select the parameter based on which the data must be collected to display on the widget.
Options available are Event Name, Chain Name, Method Name, Endpoint Name and so on. Users: Select specific user. Events: Select specific event. Chains: Select specific chain.
Following are the default widgets when you login. You can edit these widgets according to your need:
“Server Metrics” on page 44 “CPU and Memory Usage Per Server” on page 44 “Tenants” on page 44 “Authentications” on page 44 “Logons Per Result” on page 44 “Activity Stream” on page 44 “Successful/Failed Logons” on page 44 “Top Events With Successful Logon Per Chain” on page 45 “Top Events With Failed Logon Per Method” on page 45 “Top 10 Events” on page 45 “Top 10 chains With Successful Result” on page 45 “Top 10 Servers” on page 45 “Top 10 Tenants” on page 45
Configuring Advanced Authentication Server Appliance 43

“Top 10 Repositories” on page 45 “Top 5 Events for Logons” on page 45 “Top 5 Users for Logons” on page 45 “Top 10 Users With Failed Logon” on page 45 “Top 10 Users” on page 45 “Top 10 Events” on page 45 “Top 10 Methods With Failed Result” on page 46
Server MetricsThis widget displays statistics about user’s login, popularity and so on. The following section defines each server metric:
All Logons: Total number of logins. Failed Login: Total number of failed logins by the users. Succeeded Login: Total number of successful logins by the users. Active Users Count: The number of active users. Most Popular User: The user that has used the console most. Most Popular Event: The event that users have used the most. Most Popular Repo: The repository that users have used the most. CPU Usage Stats: The average percentage of CPU usage.
CPU and Memory Usage Per ServerThese widgets display information about percentage of CPU and memory usage of server for the set time interval. These widgets display average CPU and memory usage.
TenantsThis widget displays information about the tenants and their login.
AuthenticationsThis widget displays the total logon count for time interval.
Logons Per ResultThis widget displays two lines: one for successful logons and one for failed logons.
Activity StreamThis widget displays information about user, tenant, chain, method used for authentication, and the result.
Successful/Failed LogonsThis widget displays information about the successful or failed users login.
44 Configuring Advanced Authentication Server Appliance

Top Events With Successful Logon Per ChainThis widget displays the top events based on the successful logon for each chain.
Top Events With Failed Logon Per MethodThis widget displays the top events based on the failed logon for each chain.
Top 10 EventsThis widget displays the top ten events the user has performed.
Top 10 chains With Successful ResultThis widget displays the top ten chains the user has successfully authenticated with.
Top 10 ServersThis widget displays the top ten servers the user has used to authenticate.
Top 10 TenantsThis widget displays the top ten tenants.
Top 10 RepositoriesThis widget displays the top ten repositories.
Top 5 Events for LogonsThis widget displays the top five events for login.
Top 5 Users for LogonsThis widget displays the top five users for login.
Top 10 Users With Failed LogonThis widget displays the top ten users who have failed in the login attempt.
Top 10 UsersThis widget displays the top ten users.
Top 10 EventsThis widget displays the top ten events.
Configuring Advanced Authentication Server Appliance 45

Top 10 Methods With Failed ResultThis widget displays the top ten methods with failed authentication results.
Exporting WidgetsWhen you export a widget, Advanced Authentication creates a copy of the selected widget in the Reports section. You must navigate to Reports page to download the exported file on your local drive.
To export a widget, perform the following steps:
1 Select the preferred widget on the Dashboard page.2 Click Export and select preferred format. Formats available are:
.csv .json
3 Click Reports.4 Click the exported file name in the Exported reports section, to download on the local drive.
Adding a TenantA tenant is a company with a group of users sharing common access with specific privileges. Each company has a tenant administrator. The tenant administrator has the privilege to configure settings for methods, chains, events, and so on.
Multitenancy is a feature where a single instance of Advanced Authentication solution supports multiple tenants. The multitenancy feature is optional and is disabled by default. To enable Multitenancy, see the policy Multitenancy options.
To add a tenant, perform the following steps:
1 Click Tenants > Add.2 Specify the name, description, and password for the tenant administrator.3 Click Save.
For the tenants added, you can view the number of configured repositories and the license expiry date. In the Edit tenant page, you can view the number of users and change the password for the tenant administrator.
NOTE: A tenant administrator cannot add another tenant and cannot access the Server options, Cluster, and Updates sections. For more information, see the Tenant Administration Guide.
Adding a RepositoryA repository is a central location where the user’s data is stored. Advanced Authentication uses the repository only to retrieve the user information and configurations in Advanced Authentication do not affect the repository. The authentication templates are stored inside the appliance and are fully encrypted.
Advanced Authentication supports any LDAP compliant directory such as Active Directory Domain Services, NetIQ eDirectory, Active Directory Lightweight Directory Services, OpenLDAP, and OpenDJ. Advanced Authentication also supports the MSSQL database.
46 Configuring Advanced Authentication Server Appliance

When you add a new repository, you can match the users in the repository to the authentication chains. You require only the read permission to access a repository.
You can add the following repositories:
Any LDAP repository SQL database
Adding an LDAP RepositoryTo add a repository, perform the following steps:
1 Click Repositories > Add.2 Select an applicable repository type from the LDAP type list. The options are:
AD for Active Directory Domain Services AD LDS for Active Directory Lightweight Domain Services eDirectory for NetIQ eDirectory Other for OpenLDAP, OpenDJ and other types
For AD, a repository name is automatically set to the NetBIOS name of the domain. For other LDAP repository types, you need to specify the name in Name.
3 Specify a container for the users in Base DN. When you select the Subtree option, Advanced Authentication performs a search for the users in all the child nodes. You can change the search scope by selecting the Search one level only option.
4 Specify a user account in User and specify the password of the user in Password. Ensure that the user's password has no expiry.
5 You can specify a container for the groups in Group DN (optional). When you select the Subtree option, Advanced Authentication performs a search for the groups in all the child nodes. You can change the search scope by selecting the Search one level only option.
6 If you have selected AD as the LDAP type, select DNS discovery to find LDAP servers automatically. Specify the DNS zone and Site name (optional) and click Perform DNS Discovery.When the DNS discovery is done, the DNS servers list is updated every three hours.If you want to add LDAP servers manually, select Manual setting.
NOTE: If you specify an RODC (Read Only Domain Controller) in the LDAP server, the server uses this DC for read requests (get groups, get user info) and for logon requests (LDAP Password method and bind requests for Advanced Authentication LDAP user). These requests are redirected to a writable DC because RODC is installed in untrusted locations and does not have copies of the user’s passwords. Therefore, if a writable DC is not available, Advanced Authentication will not be able to bind to the LDAP repository.To solve this issue, you must enable the password replication of a user account specified in Step 4. To do this, you must add the account to the Allowed RODC Password Replication Group.However, even when you enable such replication, users cannot use the LDAP Password method because user’s passwords are not replicated. It is recommended not to replicate passwords of all the users. For more information, see the article Understanding “Read Only Domain Controller” authentication.
7 Click Add server. You can add the different servers in your network. The list is used as a pool of servers. Each time the connection is open, a random server is selected in the pool and unavailable servers are discarded.
Configuring Advanced Authentication Server Appliance 47

NOTE: A Global Master must have connection to each of the LDAP servers. Therefore, in a data center with Global Master, you must have LDAP servers for all the used domains. In the secondary sites, ensure that the LDAP servers list contains only local LDAP servers to prevent an Advanced Authentication server to communicate to an LDAP Server that is located remotely. This is because communication to servers that are located far may result in delays.
8 Specify an LDAP server's Address and Port.9 Turn SSL to ON to use the SSL technology (if applicable).
10 Click Save, next to server's credentials.11 Add additional servers (if applicable).12 (Conditional) To configure custom attributes, expand Advanced Settings. The Advanced Settings
are required for OpenDJ, OpenLDAP, and in some cases for NetIQ eDirectory.13 Click Save.
NOTE: If you use NetIQ eDirectory with the option Require TLS for Simple Bind with Password enabled, you may get the error: Can't bind to LDAP: confidentialityRequired. To fix the error, you must either disable the option or do the following:
1. Click LDAP > LDAP Options > Connections in the NetIQ eDirectory Administration portal.2. Set Client Certificate to Not Requested.3. Set a correct port number and select SSL in the Repository settings.4. Click Sync now with the added repository.
14 You can change the search scope and the Group DN (optional) functionality. In Advanced Authentication 5.2, you had to specify a common Base DN for users and groups.
15 To verify the synchronization of a repository, click Edit and you can view the information in Last sync.
16 Click Full sync to perform a complete synchronization of the repository.
NOTE: Full sync can be started only on the Global Master server.
Advanced Authentication performs an automatic synchronization of modified objects (fastsync) on an hourly basis for AD. The complete synchronization (Full sync) is performed on a weekly basis.
NOTE: If an LDAP server is unavailable for 2.5 seconds, Advanced Authentication excludes it from the LDAP requests for a period of 3 minutes.
Advanced SettingsAdvanced Settings allow you to customize attributes that Advanced Authentication reads from a repository. Click + to expand the Advanced Settings. The following list describes the different attributes in Advanced Settings:
“User Lookup Attributes” on page 49 “User Name Attributes” on page 49 “User Mail Attributes” on page 49 “User Cell Phone Attributes” on page 49 “Group Lookup Attributes” on page 49
48 Configuring Advanced Authentication Server Appliance

“Group Name Attributes” on page 50 “Verify SSL Certificate” on page 50 “Enable Paged Search” on page 50 “Enable Nested Groups Support” on page 51 “Framed IPv4 Address Attribute” on page 51 “Used Attributes” on page 51
User Lookup Attributes Advanced Authentication validates the specified attributes for an entered user name.
For Active Directory (AD), the default attributes are sAMAccountName and userPrincipalName. For other repositories, cn is the default attribute.
User Name AttributesAdvanced Authentication shows a name from the first, non-empty specified field for an entered user name.
For AD, the default attributes are sAMAccountName and userPrincipalName. For other repositories, cn is the default attribute.
User Mail AttributesAdvanced Authentication validates the specified attributes to retrieve a user's email address.
Default attributes are mail and otherMailbox.
User Cell Phone AttributesAdvanced Authentication validates the specified attributes to retrieve a user's phone number. These attributes are used for methods such as SMS OTP, Voice, and Voice OTP. Previously, the first attribute of User cell phone attributes was used as a default attribute for authenticating with SMS OTP, Voice, and Voice OTP methods. Now, users can use different phone numbers for these methods. For example, Bob wants to authenticate with SMS OTP, Voice, and Voice OTP methods. He has a cell phone number, a home phone number, and an IP phone number and wants to use these numbers for each of these methods. He can define these phone numbers in the respective settings of these methods.
Default attributes: mobile, otherMobile.
NOTE: If you have multiple repositories, you must use the same configuration of User cell phone attributes for all the repositories.
Group Lookup AttributesAdvanced Authentication validates the specified attributes for an entered group name.
For Active Directory, the default attribute is sAMAccountName. For other repositories, cn is the default attribute.
Configuring Advanced Authentication Server Appliance 49

Group Name AttributesAdvanced Authentication shows a name from the first, non-empty specified field for an entered group name.
For Active Directory, the default attribute is sAMAccountName. For other repositories, cn is the default attribute.
Advanced Authentication supports the RFC 2037 and RFC 2037 bis. RFC 2037 determines a standard LDAP schema and contains a memberUid attribute (POSIX style). RFC 2037 bis determines an updated LDAP schema and contains a member attribute. Active Directory, LDS, and eDir support RFC 2037 bis. OpenLDAP contains posixAccount and posixGroup that follows RFC 2037.
Advanced Authentication supports the following attributes for the Group Name attributes:
NOTE: For information about the Logon filter settings (Legacy logon tag and MFA logon tag), see Configuring Logon Filter.
Verify SSL CertificateEnable Verify SSL Certificate to ensure that the LDAP connection to appliance is secured with a valid self-signed SSL certificate. This helps to prevent any attacks on the LDAP connection and ensures safe authentication. Click Browse to browse the self-signed certificate.
Enable Paged SearchThe Enable paged search option allows LDAP repositories to support paged search in which the repositories can retrieve a result of a query set in small portions. By default, this option is set to ON. For openLDAP (with file-based backend), the option must be set to OFF.
Attribute Default Value Value for the Repository
User Object Class user OpenDJ and OpenLDAP: person
Group Object Class group OpenDJ: groupOfNamesOpenLDAP: posixGroup
Group Member Attribute member OpenDJ: member
OpenLDAP: memberUid.
If a required group contains groupOfNames class, disable POSIX style groups. If the group contains posixGroup, enable POSIX style groups.
User UID attribute
This attribute is available only when POSIX style groups is ON.
Default value: uid.
Object ID AttributeThis attribute is available only for other LDAP type only.
entryUUID
50 Configuring Advanced Authentication Server Appliance

NOTE: You must not disable the option for Active Directory repositories. It can also affect the performance on other supported repositories such as NetIQ eDirectory.
Enable Nested Groups SupportThis option allows you to enable or disable nested groups support. By default, the Enable nested groups support option is set to ON.
If Enable nested groups support option is set to ON, then Advanced Authentication will authenticate all the users of the group and its nested groups assigned to a chain. If Enable nested groups support option is set to OFF, then Advanced Authentication will authenticate only the members of the group assigned to the chain. The members of the nested groups cannot access the chain.
Consider there is a group by name All Users assigned to SMS Authentication chain and the All Users group has subgroups Contractors and Suppliers. When Enable nested groups support option is set to ON, then Advanced Authentication will authenticate All Users group and the nested groups Contractors and Suppliers for SMS Authentication chain. When the option is set to OFF, then Advanced Authentication will authenticate only the members of All Users group and the nested group members will not have access to SMS Authentication chain. This improves the login performance of the appliance.
Framed IPv4 Address AttributeThis attribute is applicable for the RADIUS Server event.
For Active Directory, when the Framed IPv4 Address is blank, the Advanced Authentication RADIUS server returns value of the msRADIUSFramedIPAddress attribute as Framed-IP-Address after you log in with the RADIUS event. When you specify any other attribute in Framed IPv4 Address attribute, then the value of the specified attribute is returned as the Framed-IP-Address instead of the msRADIUSFramedIPAddress attribute value. You can configure the Framed-IP-Address in Active Directory Users and Computers > Dial-in > Assign Static IP Addresses and click Static IP Addresses. It supports only IPv4.
For the other repositories, when the Framed IPv4 Address is blank, the Advanced Authentication RADIUS server returns value of the radiusFramedIPAddress attribute as Framed-IP-Address after you log in with the RADIUS event. When you specify any other attribute in Framed IPv4 Address attribute, then the value of the specified attribute is returned as the Framed-IP-Address instead of the radiusFramedIPAddress attribute value.
Used AttributesThe following table describes the attributes that the appliance uses in the supported directories.
Attribute Name
LDAP Name
Description Type Supported in Active Directory
Supported in LDS
Supported in eDirectory
CN (Common Name)
CN An identifier of an object String ? ? ?
Mobile Mobile A phone number of an object's cellular or mobile phone
Phone number
? ? ?
Email Address
mail An email address of a user Email address
? ? ?
Configuring Advanced Authentication Server Appliance 51

NOTE: The sAMAccountName and userPrincipalName attributes are supported only for AD DS repository. The Active Directory LDS and eDirectory repositories do not support the attributes.
User-Principal-Name (UPN)
userPrincipalName
An Internet based format login name for a user
String ? ? ?
SAM-Account-Name
sAMAccountName
The login name used to support clients and servers running earlier versions of operating systems such as Windows NT 4.0
String ? × ×
GUID GUID An assured unique value for any object
Octet String × × ?
Object Class Object Class
An unordered list of object classes
String ? ? ?
Member Member A list that indicates the objects associated with a group or list
String ? ? ?
User-Account-Control
userAccountControl
Flags that control the behavior of a user account
Enumeration ? × ×
ms-DS-User-Account-Control-Computed
msDS-User-Account-Control-Computed
Flags that are similar to userAccountControl, but the attribute's value can contain additional bits that are not persisted
Enumeration ? ? ×
Primary-Group-ID
primaryGroupID
A relative identifier (RID) for the primary group of a user
Enumeration ? × ×
Object-Guid objectGUID
A unique identifier for an object
Octet String ? ? ×
object-Sid objectSid
A Binary value that specifies the security identifier (SID) of the user
Octet String ? ? ×
Logon-Hours
logonHours
Hours that the user is allowed to logon to the domain
Octet String ? × ×
USN-Changed
uSNChanged
An update sequence number (USN) assigned by the local directory for the latest change including creation
Interval ? ? ×
Attribute Name
LDAP Name
Description Type Supported in Active Directory
Supported in LDS
Supported in eDirectory
52 Configuring Advanced Authentication Server Appliance

LDAP Queries for Repository SyncActive Directory DS and AD LDS Queries
1. Search users
(&(usnChanged>=217368)(&(objectClass=user)(|(cn=*)(sAMAccountName=*)(userPrincipalName=*))))Requested attributes:
['objectSID', 'sAMAccountName', 'objectClass', 'logonHours', 'primaryGroupId', 'otherMobile', 'mobile', 'userAccountControl', 'cn', 'usnChanged', 'userPrincipalName', 'msDS-User-Account-Control-Computed', 'objectGUID', 'mail', 'otherMailbox', 'GUID']2. Search groups
(&(usnChanged>=217368)(&(objectClass=group)(|(cn=*)(sAMAccountName=*))))Requested attributes:
['objectSID', 'sAMAccountName', 'objectClass', 'logonHours', 'primaryGroupId', 'userAccountControl', 'cn', 'usnChanged', 'msDS-User-Account-Control-Computed', 'objectGUID', 'GUID']eDirectory Queries
The queries are the same as for Active Directory DS and Active Directory LDS, except for 'usnChanged' (this filter is not used).
1. Search users
(&(objectClass=user)(|(cn=*)(sAMAccountName=*)(userPrincipalName=*)))Requested attributes:
['objectSID', 'sAMAccountName', 'objectClass', 'logonHours', 'primaryGroupId', 'otherMobile', 'mobile', 'userAccountControl', 'cn', 'userPrincipalName', 'msDS-User-Account-Control-Computed', 'objectGUID', 'mail', 'otherMailbox', 'GUID']2. Search groups
(&(objectClass=group)(|(cn=*)(sAMAccountName=*)))Requested attributes:
['objectSID', 'sAMAccountName', 'objectClass', 'logonHours', 'primaryGroupId', 'userAccountControl', 'cn', 'msDS-User-Account-Control-Computed', 'objectGUID', 'GUID']
LDAP Queries During LogonFor Active Directory LDS queries, the attributes are same as Active Directory DS except for the objectSid (the filter is not used in queries on membership in groups).
In the examples below, the username is pjones, base_dn is DC=company,DC=com
Active Directory DS and Active Directory LDS queries
1. Basic user information
(&(objectClass=user)(|(cn=pjones)(sAMAccountName=pjones)(userPrincipalName=pjones)))
Configuring Advanced Authentication Server Appliance 53

Requested attributes:
(&(objectClass=user)(objectGUID=\0f\d1\14\49\bc\cc\04\44\b7\bf\19\06\15\c6\82\55))Requested attributes:
['otherMobile', 'GUID', 'userAccountControl', 'msDS-User-Account-Control-Computed', 'mobile', 'primaryGroupId', 'cn', 'objectGUID', 'userPrincipalName', 'objectSID', 'mail', 'sAMAccountName', 'objectClass', 'logonHours', 'otherMailbox']2. Group membership information for user
Active Directory specific query using objectSid filter:
(|(member=CN=pjones,CN=Users,DC=company,DC=com)(objectSid=S-1-5-21-3303523795-413055529-2892985274-513))Requested attributes:
['GUID', 'userAccountControl', 'msDS-User-Account-Control-Computed', 'primaryGroupId', 'objectGUID', 'cn', 'objectSID', 'objectClass', 'sAMAccountName', 'logonHours']3. Iteratively query about each group received from above query
(member=CN=Performance Monitor Users,CN=Builtin,DC=company,DC=com)Requested attributes:
['GUID', 'userAccountControl', 'msDS-User-Account-Control-Computed', 'primaryGroupId', 'objectGUID', 'cn', 'objectSID', 'objectClass', 'sAMAccountName', 'logonHours']eDirectory Queries
Basic user information
(&(objectClass=user)(|(cn=pjones)(sAMAccountName=pjones)(userPrincipalName=pjones)))Requested attributes:
['otherMobile', 'GUID', 'userAccountControl', 'msDS-User-Account-Control-Computed', 'mobile', 'primaryGroupId', 'cn', 'objectGUID', 'userPrincipalName', 'objectSID', 'mail', 'sAMAccountName', 'objectClass', 'logonHours', 'otherMailbox'](&(objectClass=user)(GUID=\57\b6\c2\c1\b9\7f\4b\40\b9\70\5f\9a\1d\76\6c\d2))Requested attributes:
['otherMobile', 'GUID', 'userAccountControl', 'msDS-User-Account-Control-Computed', 'mobile', 'primaryGroupId', 'cn', 'objectGUID', 'userPrincipalName', 'objectSID', 'mail', 'sAMAccountName', 'objectClass', 'logonHours', 'otherMailbox']Group membership information for user
(member=cn=pjones,o=AAF)
Requested attributes:
54 Configuring Advanced Authentication Server Appliance

['GUID', 'userAccountControl', 'msDS-User-Account-Control-Computed', 'primaryGroupId', 'objectGUID', 'cn', 'objectSID', 'objectClass', 'sAMAccountName', 'logonHours']Search groups
(&(objectClass=group)(GUID=<group_GUID>))Requested attributes:
['cn', 'objectClass', 'GUID', 'loginDisabled', 'loginExpirationTime', 'lockedByIntruder', 'radiusFramedIPAddress']
Adding an SQL DatabaseYou can add an MSSQL database to be consumed as a repository by Advanced Authentication. The following version of SQL servers are supported:
Microsoft SQL Server 2016
To add an SQL database, perform the following steps:
1 Click Repositories > Add SQL repo.2 Specify the following details of the SQL database:
Name: Name of the repository. Database type: Select MSSQL. DB host: IP address of the database host. DB name: Name of the database. DB user: Name of the database user. Password: Password of the database. Table or view name: Name of the table or view in the database. User’s id column and User’s id type: User’s id column and id type in the database. User’s name column and User’s name type: The username column and the type in which
the name is specified. User's phone column, and User's email column: The phone and email column in the
database.
IMPORTANT
The LDAP Password method is not applicable for the users in SQL repository. The Password method for the users is not enrolled automatically and can be enrolled manually by the Helpdesk administrator only.
You must disable the Ask credentials of management user in the Helpdesk Options policy for the SQL repository. This enables the helpdesk administrator to set an authenticator for a user, without getting authenticated with the user's password on the User to Manage page of the Helpdesk portal.
The SQL repository supports auto enrollment of Email OTP, SMS OTP, and Voice OTP methods. If you use only these methods, you can create a chain with one or some of these methods. You do not need the Helpdesk administrator’s assistance for the enrollment of these methods. It is not recommended to use a single factor chain with only one of these methods as it is not secure.
Configuring Advanced Authentication Server Appliance 55

Local RepositoryThe Local repository contains the Advanced Authentication server data. You can manage users and set roles for users in the local repository.
Assigning Users as Helpdesk Administrators and Full Administrators
1 Click Edit in the LOCAL section of Repositories.2 In the Global Roles tab, you can assign any user as an Helpdesk administrator in ENROLL
ADMINS and Advanced Authentication administrators as FULL ADMINS.Helpdesk administrators can manage the Helpdesk portal.By default, there are no ENROLL ADMINS and the account LOCAL\ADMIN is specified as FULL ADMIN. You can change this by adding the user names from local or the repositories in Members.
3 Click Save.4 In the Users tab, you can manage the local users.
To add the new local account, click Add and specify the required information of the user.5 In the Settings tab, you can edit the name of the Local repository.
Configuring MethodsA method is a way of authenticating the identity of an individual who attempts to access an endpoint. Advanced Authentication provides several such methods.
To configure an authentication method for Advanced Authentication, perform the following steps:
1 Click Methods.
2 Click the Edit icon next to the authentication method. 3 Make the required changes.4 Click Save.
Customizing Method NamesYou can translate the method name to a preferred language in the Custom names section. The translated method name will appear in the following portals, clients, and events:
Portals: Administration, Helpdesk, Self-Service, and Reporting Clients: Windows, Linux PAM, and Mac OS X Events: OSP, RADIUS, and custom events.
To customize and translate the method name to a specific language, perform the following steps:
1 Open the method for which you want to localize the method name.2 Specify the method name in a specific language field in the Custom names section.3 Click Save.
56 Configuring Advanced Authentication Server Appliance

Tenancy SettingsA top administrator can enforce the configurations of a method on secondary tenants. After configuring a method, you can lock the settings for that specific tenant. The tenant cannot edit the locked settings in the tenant administrator console.
To enforce the configurations for a specific tenant, perform the following steps:
1 Click the Edit icon next to the authentication method for which you want to enforce the configurations.
2 In Tenancy settings, click +.3 Move the tenant to whom you want to enforce the configurations from Available to Used list in
the Force the configuration for the tenants section.4 After you add a tenant, the Hide forced settings option is displayed. You can turn this option to
ON if you want to hide the settings that you have enforced on the tenant.5 Click Save.
After configuring the authentication methods, you must create an authentication chain and map the configured methods to the chain. You can also create a chain with a single method. For example, you can create different authentication chains for an organization that has two departments, IT and Finance. For the IT department, you can create a chain with Password and Smartphone methods. For the Finance department, a chain with only the Fingerprint method can be created. For more information about creating chains, see “Creating a Chain”.
The methods do not appear in the Self-Service portal until you include them in a chain, and link that chain to an event.
You can configure the following methods in Advanced Authentication:
BankID Bluetooth Card Email OTP Emergency Password Facial Recognition FIDO 2.0 Fingerprint LDAP Password OATH OTP Password PKI RADIUS Client Security Questions Smartphone SMS OTP Swisscom Mobile ID FIDO U2F Voice Voice OTP
Configuring Advanced Authentication Server Appliance 57

Web Authentication Method Windows Hello
BankIDAdvanced Authentication provides the BankID method that facilitates users to authenticate with their personal identification number. Advanced Authentication supports both the desktop and the mobile versions of BankID. In this method, the user must configure the BankID app with the personal identification number, activation, and security code. The security code is mapped with the personal identification number.
NOTE: The user must ensure to set the security code with six digits in non-sequential format (for example: 221144) in the BankID app.
While enrolling the user, the specified identification number is saved as a template in the Advanced Authentication database. This method allows the users to get authenticated by specifying their secret code configured on the BankID app.
When a user wants to authenticate on an endpoint such as a laptop or a website with the BankID method. In this scenario, the authentication flow is as follows:
1 When the authentication request is initiated, the endpoint contacts the Advanced Authentication server.
2 The Advanced Authentication server validates the user’s credentials.3 After validating the credentials, the Advanced Authentication server sends a request to the
BankID app.4 User opens the BankID app, specifies the Security Code.
Click Identify on the Mobile app. Click Verify my identity on the Desktop app.
5 The Security code is sent to the BankID server to validate.6 The BankID server validates the authentication and the endpoint gets authenticated.
To configure the BankID method, perform the following steps:
NOTE: Ensure that you have the BankID client SSL certificate as a pre-requisite.
1 Click Browse then select the client SSL certificate from the local drive.The certificate must be in PKCS12 format.
2 Specify Private key password.3 Set Enable Test Mode to ON, to allow the user to test the authenticator with valid test BankID.
If you set this option to OFF, users must use valid production BankID to enroll the authenticator.4 Click Save.
58 Configuring Advanced Authentication Server Appliance

BluetoothIn the Bluetooth method, you can enroll your smartphone or a mobile device. For example, Bob wants to be authenticated through the Bluetooth method. He enrolls the Bluetooth method on the Advanced Authentication Self-Service portal. He can get authenticated with the Bluetooth method only when his smartphone is in the range.
By default, the Enable reaction on device removal option is enabled. When this option is enabled and a user tries to logs in to Windows using Bluetooth, Windows gets locked automatically in the following scenario:
When the Bluetooth device is disabled When the Bluetooth device is out of range
NOTE: It is recommended to combine the Bluetooth method with another authentication method in a chain to enhance the security.
CardThe Card authentication happens when a user places a contactless card on a card reader.
Advanced Authentication supports the Microsoft policy Interactive logon: Smart card removal behavior that allows you to specify an action on the card event. You can configure the policy to perform a force log off or lock a user session when a user places a card on the reader. Only Microsoft Windows supports this policy.
By default, the Enable Tap&Go option is disabled. When this option is disabled, a card must be placed on the reader when a user logs in. When the user removes the card from the reader, the Windows Client runs an action that is specified in the Interactive logon: Smart card removal behavior policy. When you set this option to ON, users can tap a card to perform the following actions (depending on the Interactive logon: Smart card removal behavior policy) without keeping their cards on the reader:
To log in To lock a session To log off
NOTE: The policy is supported for Microsoft Windows only and it is not supported for the PKI authenticators.
When you enable Single-sign on (SSO) for Remote Desktop, the Interactive logon: Smart card removal behavior policy (https://docs.microsoft.com/en-us/windows/security/threat-protection/security-policy-settings/interactive-logon-smart-card-removal-behavior) is ignored. You need to disable SSO to make it working.
Configuring Advanced Authentication Server Appliance 59

Email OTPIn the Email OTP authentication method, the server sends an email with a one-time password (OTP) to the user's e-mail address. The user must specify the OTP on the device where the user needs to get authenticated. It is a best practice to use the Email OTP authentication method with other methods such as Password or LDAP Password to achieve multi-factor authentication and to prohibit malicious users from sending SPAM mails to a user's email box with authentication requests.
You can configure the Email OTP settings for the method or settings for a specific event.
For configuring the general settings of the method, click the Settings for the Method tab and configure the following:
For customizing the settings for a particular event, click the Customized Method Settings for an Event tab and configure the settings similar to the Settings for the Method tab.
Parameter Description
OTP period Lifetime of an OTP token in seconds. The default OTP period is 120 seconds. Maximum value for the OTP period is 360 seconds.
OTP format Length of an OTP token. The default value is 6 digits.
Subject Subject of the mail.
Format Format of an email message. The default format is Plain Text. The HTML format allows to use embedded images. You can specify an HTML format of the message in HTML.
Body For the Plain Text format, you can specify the following variables:
{user}: Username.
{endpoint}: Device that a user authenticates to.
{event}: Name of the event where the user is trying to authenticate to.
{otp}: One-Time-Password to be sent to the user.
Allow to override email address Option that allows to prevent users from providing an email address that is not registered in the LDAP repository. The option is set to ON by default. Set to OFF to prevent users to specify a different email address during the enrollment.
Allow user enrollment without e-mail Option to configure settings for the user to enroll the Email OTP authenticator without an email in the repository.
Set this option to OFF to ensure that a user does not enroll the Email OTP authenticator without an email. The user gets an error message that you can specify in Error message.
Set this option to ON to allow the user to enroll the Email OTP authenticator without an email.
60 Configuring Advanced Authentication Server Appliance

NOTE: If you do not configure the settings for a particular event, the settings configured for the method in the Settings for the Method tab are considered for the Email OTP authentication.
Emergency PasswordThe Emergency Password method facilitates the use of a temporary password for users if they lose a smartcard or forget their smartphone. Only a helpdesk administrator can enroll the Emergency Password method for users.
WARNING: An administrator can misuse this method by trying to access other user’s account. Full administrator must be vigilant to select the right helpdesk administrators.
To configure the Emergency Password method, specify the following details:
Facial RecognitionAdvanced Authentication provides advanced biometric authentication with the Facial Recognition method. This method allows users to get automatically authenticated by presenting their face. The image of the face is captured by an integrated or external camera and recorded by the Microsoft API server, when the user enrolls the method. When the user tries to authenticate on an application, the recorded image is compared with the actual image. If the images match, the user is authenticated.
IMPORTANT: It is recommended to combine the Facial recognition method with another method in a chain to enhance security.
Parameter Description
Minimum password length The length of the password must be at least five characters long.
Password age (days) The validity period of a password. The default value is 3 days.
Max logins The maximum number of login attempts that a user can perform before the password gets expired. The default value is 10.
Complexity requirements Set to ON to enforce users creating a complex password. Password must meet the following requirements:
Contains at least one uppercase character
Contains at least one lowercase character
Contains at least one digit
Contains at least one special character
Allow change options during enrollment When set to ON, this option allows a helpdesk administrator to set Start date, End date, and Maximum logons manually in the Helpdesk portal. This manual configuration overrides the settings in the Emergency Password method.
Configuring Advanced Authentication Server Appliance 61

You can configure the following settings for Facial recognition method:
“Generating Access Key and Endpoint URL” on page 62 “Configuring Facial Recognition Method” on page 62
Generating Access Key and Endpoint URLBefore you configure the Facial Recognition method, you must generate the Access Key and Endpoint URL from the Microsoft Cognitive Services (https://azure.microsoft.com/en-in/services/cognitive-services/).
To generate the Access Key and Endpoint URL, perform the following steps:
1 Click Get API against Face API.2 Agree to the license agreement.3 Login with the preferred credentials.4 Capture the Access Key and Endpoint URL for the Face API.
While generating the access key for the Face API, two keys are displayed. You can use anyone of the two keys.
Configuring Facial Recognition MethodTo configure the Facial Recognition method, perform the following steps:
1 Click Methods > Facial Recognition.2 Specify the Access Key that you have generated in the Microsoft Cognitive Services. This key is
used while authenticating the user. For information about how to generate the Access Key in the Microsoft Cognitive Services, see “Generating Access Key and Endpoint URL”.
3 Specify the Endpoint URL. This URL is location based.
NOTE
For a better quality of recognition, you must use cameras with a high definition of 720p and above.
During enrollment, the captured images are placed on Microsoft servers and Microsoft Cognitive Services returns only the Face ID to Advanced Authentication. The Advanced Authentication stores this Face ID as enrolled authenticator. Therefore, when you change to another Access Key, the related enrollments are lost.
This method is not supported for cache of Windows Client, Mac OS X Client, and Linux PAM Client.
FIDO 2.0The FIDO 2.0 method facilitates users to use the devices that comply with FIDO standards for authenticating to any web-based environment. The devices can be built-into the platform or external devices connected through USB. The FIDO 2.0 method uses the Web Authentication (WebAuthn) API, and Client to Authenticator Protocol (CTAP). The WebAuthn enables strong authentication with public key cryptography and allows password-less authentication.
62 Configuring Advanced Authentication Server Appliance

NOTE: Advanced Authentication FIDO 2.0 method supports the following browsers with the U2F device:
Firefox Google Chrome
While you use Google Chrome browser, it is required to set a valid domain name for your Advanced Authentication server rather than a IP address.
NOTE: The FIDO 2.0 method does not support authentication to the OAuth 2.0 and SAML events.
For more information about the WebAuthn and FIDO 2.0 authenticators, see these articles: Web Authentication (https://w3c.github.io/webauthn/), Web API for FIDO 2.0 (https://www.w3.org/Submission/2015/SUBM-fido-web-api-20151120/), and Microsoft Web authentication (https://docs.microsoft.com/en-us/microsoft-edge/dev-guide/device/web-authentication).
An Example of Authenticating with the FIDO 2.0 MethodThomas, an end user, has enrolled the FIDO 2.0 method in the Advanced Authentication Self-Service portal by using the FIDO compliant U2F token. He wants to authenticate to the mycompany.com website. When he opens the browser and follows the prompts to access the website. Then, he is required to touch the token when there is a flash. Thomas is validated with the device and gets authenticated to mycompany.com.
FingerprintThe Fingerprint method is one of the strong biometric authentication methods that Advanced Authentication provides. Users can authenticate with methods such as Password (something they know) and Fingerprint (something they are) for multi-factor authentication. Users need to place their finger on a fingerprint scanner to enroll and authenticate.
To configure the Fingerprint method, perform the following steps:
1 Set the Similarity score threshold by moving the slider to the desired score.
NOTE: Default and recommended value for Similarity score threshold is 50. Reducing the score may result in different fingerprints getting validated.
2 Select the number of fingers to be enrolled.It is recommended to enroll more than one finger as any injuries to the enrolled finger may make it unable to use.
3 Select the number of scans required for enrollee's each finger.
NOTE: To improve the quality of the fingerprint enrollment, it is recommended to have multiple captures. The total number of captures including all the enrolled fingers must not exceed 25.
4 Set Specify fingers during enrollment to ON, if you want to enforce selected fingers for a user to enroll.
5 Select the preferred fingers to enroll from Selected fingers list.6 Click Save.
Configuring Advanced Authentication Server Appliance 63

LDAP PasswordIn the LDAP Password method, the Advanced Authentication client retrieves password that is stored in the user repository from the Advanced Authentication server.
If you do not include the LDAP Password method in a chain, you will be prompted to perform a synchronization. When you set Save LDAP password to ON, the prompt is displayed only for the first time until the password is changed or reset. If you set this option to OFF, a prompt for synchronization is displayed each time.
To configure LDAP Password method, perform the following steps:
Set Enable SSPR integration to ON if you want to enable the Self Service Password Reset integration for Advanced Authentication web portals.
Specify the SSPR link text. This link is displayed on the login page where user specifies the LDAP Password.
Specify the SSPR URL. This URL points to the Self Service Password Reset portal.
LDAP password is stored on the Advanced Authentication server at the following two places:
1. User data: It is used for OS logon (Windows Client, Mac OS X Client, and Linux PAM Client) and is stored when Save LDAP password option in LDAP Password method is set to ON.
2. LDAP password authenticator: It is used while using cached logon. The password is stored when the Enable local caching option is set to ON in the Cache Options Policy.
When the Enable cached logon option is set to OFF (default behavior), the Advanced Authentication server always contacts the LDAP server to validate the user password. It may cause performance issues. When you set this option to ON, during authentication user specified password is validated with password stored (cached) in the Advanced Authentication server.
If the user password does not match with the stored password or password is not stored on the Advanced Authentication server, then cached value gets reset and Advanced Authentication server contacts the LDAP server to validate the user password.
If the user specified password matches the cached password, the Advanced Authentication server validates user password with LDAP server in the background. If the validation failed, the password stored on Advanced Authentication Server gets reset, so next login will be without cache.
NOTE: The Enable cached logon option works only if any one of the following setting is set to ON:
Save LDAP password in the LDAP Password method. Enable local caching in the Cache Options policy.
OATH OTPOATH (Initiative for Open Authentication) is an industry-wide collaboration to develop an open reference architecture using open standards to promote the adoption of strong authentication using OTP.
Advanced Authentication supports the following two different types of OATH OTP:
HOTP TOTP
64 Configuring Advanced Authentication Server Appliance

You can configure the following settings for the OATH methods:
Importing PSKC or CSV Files CSV File Format To Import OATH Compliant Tokens
HOTPHOTP is a counter based one time password. To configure the HOTP authenticator, you can specify the following parameters:
OTP format: The number of digits in the OTP token. The default value is 6 digits. The value must be the same as of the tokens you are using.
OTP window: The size of OTP window defines number of valid OTP for authentication. When the counters are out of sync, this parameter determines the difference between the counter on the token and the server. Based on the difference, the server can recalculate the next OTP value to validate with the OTP received from the token. The server stores the last counter value (C) for which the user has provided a valid password. While verifying a new OTP from the token, the server validates C+1, C+2... until one of the OTP is identical, or till C+w, where w represents the OTP window.You can use the HOTP token such as Yubikey token to access not only Advanced Authentication, but also some websites or third-party services. After each use or when users press the token button accidentally, the HOTP counter on the token is increased by 1. Therefore, the counter will be out of sync between the token and Advanced Authentication server. For example, if the OTP window is set to 10 (by default), and the current counter value of the server is 100, then any OTP generated from the token with a counter value from 100 to 110 are valid for authentication.
WARNING: Do not increase the HOTP window value to more than 100 as it may decrease the security by causing false matches.
During enrollment or HOTP counter synchronization in the Self-Service portal, Enrollment HOTP window that has a value of 100,000 is used. This is helps in the following:
HOTP tokens may be used for a long period before the enrollment in Advanced Authentication and the value is unknown and can be equal to some thousands.
Secure because users must provide 3 consequent HOTPs.
Configuring Yubikey for Advanced Authentication Server1 Download and install the Yubikey Personalization Tool from Yubico.
To download the Yubikey Personalization Tool, see the Yubico website (https://www.yubico.com/products/services-software/download/yubikey-personalization-tools/).
2 Insert the Yubikey token.Ensure that the token is recognized. The recognition is indicated by a message Yubikey is inserted at the top-right corner of the Personalization tool.
3 Select OATH-HOTP mode.4 Select Configuration Slot 1, generate the OATH Token Identifier and Secret Key.5 In Logging Settings, select Log configuration output.6 Select Traditional format or Yubico format.7 Click Write Configuration and save the CSV file.
Configuring Advanced Authentication Server Appliance 65

For information about how to enroll the HOTP method, see “HOTP ”in the Advanced Authentication- User guide.
TOTPTOTP is a time based one time password. To configure the TOTP authenticator, you can specify the following parameters:
OTP period (sec): The value to specify how often a new OTP is generated. The default value is 30 seconds. The maximum value for the OTP period is 360 seconds.
OTP format: The number of digits in the OTP token. The default value is 6 digits. The value must be the same as the tokens you are using.
OTP window: The value to specify the periods used by Advanced Authentication server for TOTP generation. For example, if you have a period of 30 and a window of 4, then the token is valid for 4*30 seconds before current time and 4*30 seconds after current time, which is 4 minutes. These configurations are used because time can be out-of-sync between the token and the server and may impact the authentication. The maximum value for the OTP window is 64 periods.
IMPORTANT: It is not recommended to use an OTP window equal to 32 and higher for 4-digit OTP because it reduces security.
Google Authenticator format of QR code (Key URI): Option to display the QR code for the TOTP enrollment of the software token in a format that is compatible with the Google Authenticator, Microsoft Authenticator, or the NetIQ Auth apps. When you disable the option, the displayed QR code can be scanned only with the NetIQ Auth smartphone app. Enable the option to allow enrollment with the Google Authenticator or Microsoft Authenticator apps. The QR code of Google Authenticator format can also be scanned with the NetIQ Auth app (supported by the last iOS and Android apps).
IMPORTANT: OTP format must be set to 6 digits when you use the Google Authenticator format of QR code.
Allow manual enrollment: When you enable the option, the Specify the TOTP secret manually section is displayed on the TOTP enrollment page of the Self-Service portal with the following parameters: Secret, Period, and Google Authenticator format of secret (Base32). By default, the option is disabled and the settings are hidden. Enabling the option may result in security risks.
You must perform the following tasks to allow the users to enroll TOTP method using the Desktop OTP tool:
Generating an Enrollment Link Sending an Enrollment Link Through Email
Generating an Enrollment LinkUsers can click the enrollment link to enroll the TOTP authenticator automatically on the Desktop OTP tool and following the further steps as described in Desktop OTP Tool. To generate an enrollment link, you can encode the server URL, tenant ID, and category name to the Base64 format using any online tool. The generated link is then sent to the users through the email to access the Desktop OTP tool and enroll the TOTP authenticator. The users can create an account on the tool to enroll the TOTP authenticator in the Self-Service portal.
66 Configuring Advanced Authentication Server Appliance

To generate the enrollment link in the Base64 format, perform the following steps:
1 To encode use the details such as server URL, tenant ID and category name in the following format:{"server_url":"<domain-name>","tenant_name":"<tenant-name>","category_name": "HOME"}For example, {"server_url": "aafserver.company.com", "tenant_name":"netiq”, "category_name": "HOME"}You can specify the preferred category name for category_name parameter if you have added categories in the Event Categories policy. You can remove the parameter category_name, if you have not added any category.You can specify TOP for the tenant_name parameter, if the Multitenancy mode is disabled.
2 Encode the value including {} to Base64 (charset: UTF-8) format.For example, the encoded link is displayed as:eyJzZXJ2ZXJfdXJsIjogImFhZnNlcnZlci5jb21wYW55LmNvbSIsICJ0ZW5hbnRfbmFtZSI6Im5ldGlx4oCdLCAiY2F0ZWdvcnlfbmFtZSI6ICJIT01FIn0=
3 Copy the encoded link for further use.
Sending an Enrollment Link Through Email1 Compose an email with the subject and body.
For example, specify TOTP Enrollment Link in the Subject and body as follows:Hi Users, Click here to enroll for the TOTP authenticator using the Desktop OTP tool.
2 Right click on the preferred text and select Hyperlink.3 Specify the encoded link and prefix aaf-otp in Address.
For example, aaf-otp:eyJzZXJ2ZXJfdXJsIjogImFhZnNlcnZlci5jb21wYW55LmNvbSIsICJ0ZW5hbnRfbmFtZSI6Im5ldGlx4oCdLCAiY2F0ZWdvcnlfbmFtZSI6ICJIT01FIn0=
4 Specify the email address of the preferred users in To then click Send.User can click the hyperlink to open the Desktop OTP automatically.
Importing PSKC or CSV FilesYou can import the PSKC or CSV files. These token files contain token information. To import these files, perform the following steps:
1 Click the OATH Token tab.2 Click Add.3 Click Browse and select a PSKC or CSV file.4 Choose a File type. The options are:
OATH compliant PSKC: This file type must be compliant with OAuth. For example, HID OATH TOTP compliant tokens.
OATH csv: This file type must contain the format as described in CSV File Format To Import OATH Compliant Tokens. You cannot use the YubiKey CSV files.
Configuring Advanced Authentication Server Appliance 67

Yubico csv: In this file type, you must use one of the supported Log configuration output (see YubiKey Personalization Tool > Settings tab > Logging Settings) formats with comma as a delimiter. Traditional format: In this file type, OATH Token Identifier must be enabled. Yubico format: This file type is supported only for HOTP Length set to 6 Digits and
OATH Token Identifier set to All numeric.
IMPORTANT: Moving Factor Seed must not exceed 100000.
5 Add the encrypted PSKC files. For this, select Password or Pre-shared key in PSKC file encryption type and provide the information.You can select Not encrypted, if the PSKC file is not encrypted with either the password or key.
6 Click Upload to import tokens from the file.
NOTE: Advanced Authentication receives an OTP format from the imported tokens file and stores the information in the enrolled authenticator. Therefore, you need not change the default value of OTP format on the Edit Method tab.
When the tokens are imported, you can see the list and you must assign the tokens to users. This can be done in the following two ways:
Click Edit next to the token and select Owner and click Save. A user can self-enroll a token in the Self-Service portal. Administrator must let the user know an
appropriate value from the Serial column for the self-enrollment.
NOTE: Tenancy settings are not supported for the OATH tokens. Therefore, the configurations in the OATH Tokens tab cannot be enforced on tenant administrators.
CSV File Format To Import OATH Compliant TokensA CSV file, which is imported as OATH csv file in the Administration portal > Methods > OATH OTP > OATH Tokens tab, must contain fields with the following parameters:
Token’s serial number Token’s seed (Optional) Type of the token: TOTP or HOTP (by default HOTP) (Optional) OTP length (default value is 6 digits) (Optional) Time step (default value is 30 seconds)
Comma is a delimiter.
The following is an example of a CSV file:
Token001, 15d2fa517d3c6b791bd4cc2044c241429307001fToken002, 8c557fc050721037fd31e1d3345b5d3263263e0f, totp, 8Token003, 658208efea5ac49d5331ba781e66f2c808cccc8e, hotp, 6Token004, 89f0dfe1c90379da6a11aaca2fc1070f606efe36, totp, 6, 60
68 Configuring Advanced Authentication Server Appliance

IMPORTANT: For the YubiKey tokens, you must use the traditional format of the CSV (check YubiKey Personalization Tool > Settings tab > Logging Settings) with comma as a delimiter. Use Yubico csv file type (Advanced Authentication Administration portal > Methods > OATH OTP > OATH Tokens).
PasswordIn the Password authentication method, you can configure security options for passwords that are stored in the appliance. For example, the local/admin user who does not have an LDAP Password can use this option.
NOTE: Do not use the Password method in chains that contain only one factor. You must always combine the Password method with other factors.
You can configure the following options for the Password method:
Minimum password length: The maximum length of the password. Maximum password age: The validity period of the password. The default value is 42 days. If
you set the value to 0, the password never expires. Complexity requirements: Option to enable users to create a complex and not easily detectable
password.Set to ON to enable this option. Password must meet the following requirements: Contains at least one uppercase character Contains at least one lowercase character Contains at least one digit Contains at least one special character
IMPORTANT: Advanced Authentication does not generate notifications about the password expiry. After the password expires, the local administrator cannot sign-in to the Administration portal and users using this method cannot get authenticated.
However, an administrator and a user can change their passwords in the Self-Service portal.
PKIThe Public Key Infrastructure (PKI) creates, stores, and distributes digital certificates. These certificates are used to verify whether a particular public key belongs to a specific entity.
Advanced Authentication supports the following two ways of PKI:
PKI Device Virtual Smartcard
Configuring Advanced Authentication Server Appliance 69

PKI DevicePKI device stores the digital certificates and private keys securely. It uses the PKI infrastructure to store personal details of user such as private key, PIN, and digital certificate.
In PKI method, you must upload trusted root certificates. These certificates must meet the following requirements:
1. Root CA certificate is in the .pem format.2. All certificates in the certification path (except Root CA) contain AIA and CDP http link to check
revocation status.3. The certificate for PKI device contains a key pair: public and private key in the x509 format. The
certificates that do not comply with the requirements are ignored and hidden during enrollment.
NOTE: Advanced Authentication supports the p7b format of parent certificates. These p7b format files can contain certificates and chain certificates, but not the private key. They are Base64 encoded ASCII files with extensions .p7b or.p7c.
Configuring the Environment for a Standalone Root CA1 Install Web Server (IIS) Role.2 Create the CertEnroll Folder and grant Share & NTFS permissions to the Cert Publishers
group.3 Create CertEnroll Virtual Directory in IIS.4 Enable Double Escaping on IIS Server.5 Install Enterprise Root CA using Server Manager.6 Enable Object Access Auditing on CA.7 Configure the AIA and CDP.8 Publish the Root CA Certificate to AIA.9 Export Root CA in .der format and convert the format to .pem.
10 Export personal certificate (that was signed by Root CA) with private key and place it on a PKI device.
Configuring the Environment for a Subordinate CA1 Install Web Server (IIS) Role.2 Create the CertEnroll Folder and grant Share & NTFS permissions to Cert Publishers group.3 Create CertEnroll Virtual Directory in IIS.4 Enable Double Escaping on IIS Server.5 Install the Standalone Offline Root CA.6 Create a CAPolicy.inf for the standalone offline root CA.7 Installing the Standalone Offline Root CA.8 Enable Auditing on the Root CA.9 Configure the AIA and CDP.
10 Install Enterprise Issuing CA.11 Create CAPolicy.inf for Enterprise Root CA.12 Publish the Root CA Certificate and CRL.
70 Configuring Advanced Authentication Server Appliance

13 Install Subordinate Issuing CA.14 Submit the Request and Issue subordinate Issuing CA Certificate.15 Install the subordinate Issuing CA Certificate.16 Configure Certificate Revocation and CA Certificate Validity Periods.17 Enable Auditing on the Issuing CA.18 Configure the AIA and CDP.19 Install and configure the Online Responder Role Service.20 Add the OCSP URL to the subordinate Issuing CA.21 Configure and publish the OCSP Response Signing Certificate on the subordinate Issuing CA.22 Configure Revocation Configuration on the Online Responder.23 Configure Group Policy to provide the OCSP URL for the subordinate Issuing CA.24 Export Root CA in .der format and convert the format to .pem.25 Export personal certificate (that was signed by subordinate CA) with private key and place it on a
PKI device.
For more information, see Single Tier PKI Hierarchy Deployment and Two Tier PKI Hierarchy Deployment.
To upload a new trusted root certificate, perform the following steps:
1 Click Add in the Edit Method page of PKI.2 Click Browse.3 Choose a .pem certificate file and click Upload.4 Click Save.
NOTE: You must upload only the Root CA on appliance.
Virtual SmartcardVirtual Smartcard is an extension of PKI method. Advanced Authentication allows users to enroll the PKI method using a virtual smartcard that is imported to the browser on the user’s system and used for authentication. Virtual smartcard is a certificate that contains information such as digital signature, expiration date, name of user, name of CA (Certificate Authority), and can be used in client SSL certificate. Typically, the certificate is available in .pfx format. The information available in the virtual smartcard is used to authenticate the user to any web environment.
NOTE: The virtual smartcard supports authentication to the OAuth 2.0 and SAML 2.0 events. The virtual smartcard does not support authentication to Advanced Authentication portals, such as Administration, Helpdesk, Self-Service, and Reporting.
To configure the virtual smartcard, perform the following steps:
NOTE: Before you configure the virtual smartcard support for the SAML 2.0 events, ensure to specify the Identity Provider’s URL in format https://webauth.domain_name in the Web Authentication policy. Later, save the settings before downloading the SAML 2.0 metadata file.
Configuring Advanced Authentication Server Appliance 71

NOTE: Before configuring virtual smartcard support for the PKI method, ensure to perform the following tasks:
Resolve the IP address of Advanced Authentication server with the host names on the DNS server using the following format: <aaserver_ip_address> <aaserver_hostname> <aaserver_ip_address> <webauth.aaserver_hostname>
Define the following attributes in the third-party application that you want to integrate with Advanced Authentication server: authorization_endpoint = https://webauth.aaserver_hostname/osp/a/TOP/auth/
oauth2/grant token_endpoint = https://webauth.aaserver_hostname/osp/a/TOP/auth/oauth2/
getattributes
1 Configure the following settings in the HTTPS Options (https://www.netiq.com/documentation/advanced-authentication-61/server-administrator-guide/data/configuring_policy.html#b1ou0xqc) policy: Set Enable Client SSL for Webauth Service to ON and upload Root CA certificate in the
.pem format that is used by the Web server. Set Enable auto enrollment based on certificate to ON. This enables you to allow users to
auto-enroll the PKI method using virtual smartcard for the OAuth 2.0 and SAML 2.0 events.
NOTE: The manual enrollment of the PKI method using the virtual smartcard is not supported. Therefore, you must set Enable auto enrollment based on certificate to ON in the HTTPS policy (https://www.netiq.com/documentation/advanced-authentication-61/server-administrator-guide/data/configuring_policy.html#b1ou0xqc). With this configuration, the users can auto-enroll PKI method using virtual smartcard when they access the supported events for the first time and select a valid certificate. This auto-enrollment happens irrespective of enrollment status of other method(s) that are available with the PKI method in the same authentication chain.To allow a user to log in to the OAuth 2.0 and SAML 2.0 events before auto-enrolling the PKI method, ensure to add at least one more chain below the PKI chain to the respective event (for example, a chain with only the LDAP Password method). The user must enroll all method(s) of the new chain. During the first login attempt, the PKI method using the virtual smartcard gets enrolled automatically. For the subsequent log ins, the top chain in the list (which is PKI) is selected and user is authenticated automatically.
2 Upload Root CA certificate in the Trusted root certificates section of PKI method.3 Import the client SSL certificate to the users browser.
NOTE: The procedure to import the client SSL certificate varies on each browser.
For more information about how to import the client SSL certificate to the Chrome browser, see Importing Client SSL Certificate to a Certificate Store.
An Example of Auto-enrolling PKI Method with the Virtual SmartcardConsider the administrator has performed the following steps to allow auto-enrollment of the PKI method using the virtual smartcard:
Created a chain with the PKI method and another chain with preferred methods such as LDAP password and Password.
72 Configuring Advanced Authentication Server Appliance

Mapped the chain to the OAuth 2 event. Configure the following settings in the HTTPS options policy:
Set Enable SSL Client Certificate to ON and uploaded a valid CA certificate. Set Enable Auto Enrollment based on certificate to ON.
Imported the client certificate to the user’s browser in the .pfx format containing details, such as digital signature, expiration date, name of user, name of CA and so on.
Mark, an end user, wants to auto-enroll the PKI method using the virtual smartcard. When he tries to access the somecompany.com website, the user name stored in the certificate gets filled in the user name field in the login form automatically. Mark is required to select the preferred certificate to validate his identity in the User Identification Request dialog box. Then, Mark must specify LDAP details for additional validation. If the specified details are valid, Mark gets auto-enrolled to the PKI method using the virtual smartcard without physical PKI token.
During subsequent logins, Mark may experience one of the following scenario:
If there is a chain with only PKI method associated to the web authentication event, then Mark gets authenticated automatically.
If there are more than one chain associated to the web authentication event, then Mark is prompted with the list of chains that contains PKI in addition to other available chains. In this case, he can select the chain with only PKI method to authenticate automatically or select preferred chain and provide corresponding details to authenticate successfully.
Importing Client SSL Certificate to a Certificate StoreTo enable and achieve the virtual smartcard authentication to the web environment, it is required to import the Client SSL certificate to the browser.
NOTE: The procedure to import the client SSL certificate varies on each browser.
To import the client SSL certificate to Google Chrome browser, perform the following steps:
1 Navigate to Settings > Manage Settings.The Certificates wizard is displayed.
2 Click Import and select the client SSL certificate.Ensure that the certificate is in .pfx format.
3 Click Next and Finish.A message Certificate has been imported successfully is displayed.
RADIUS ClientIn the RADIUS Client method, Advanced Authentication forwards the authentication request to a third-party RADIUS server. This can be any RADIUS server. For example, you can use RADIUS Client as an authentication method when you have a token solution such as RSA or Vasco. You want to migrate users to Advanced Authentication with the flexibility that users can use the old tokens while the new users can use any of the other supported authentication methods.
You can configure the following options for the RADIUS Client method:
Send the repository name: Option for a repository name to be used automatically with a username. For example, company\pjones. Set to ON to enable the option.
Configuring Advanced Authentication Server Appliance 73

NAS Identifier: An attribute that contains a string identifying the NAS originating the Access-Request. It is only used in Access-Request packets. Either NAS-IP-Address or NAS-Identifier must be present in an Access-Request packet.
Timeout: Specify the number of seconds till when the RADIUS client waits for the RADIUS server to reply before prompting an error Connection time out. The default value is 5 seconds.
Retries count: Specify the number of times, the RADIUS client tries to connect to the RADIUS server. If a connection is not established during the retry attempts, a message Failed to connect to the server is displayed. The default value is set to 3. If set to 0, the RADIUS client does not try to connect after the first unsuccessful attempt.
Specify servers per site: Option to configure the third-party RADIUS servers that are specific to a site. When set to ON, the sites available in the cluster are populated and you can add more than one servers to the preferred site. When this option is set to OFF, you can add single third-party RADIUS server details that are applicable for all sites in the cluster by specifying the following details: Server: The Hostname or IP address of the third-party RADIUS server. Secret: The shared secret between the RADIUS server and Advanced Authentication. Port: The port to where the RADIUS authentication request is sent. The default port is 1812.
Security QuestionsIn Security Questions authentication method, an administrator can set up a series of predefined questions. A user must answer these questions to get authenticated. Security Questions are used when users forget their passwords.
Security questions are often easy to guess and can often bypass passwords. Therefore, Security Questions do not prove to be secure.
You must follow few guidelines to use this method. You must use Good security questions that meet five criteria. Ensure that the answers to a good security question are:
1. Safe: Cannot be guessed or researched.2. Stable: Does not change over time.3. Memorable: Can be remembered.4. Simple: Precise, easy, and consistent.5. Many: Has many possible answers.
Some examples of good, fair, and poor security questions according to goodsecurityquestions.com are as follows. For a full list of examples, see the website (http://goodsecurityquestions.com/.)
GOOD What is the first name of the person you first kissed? What is the last name of the teacher who gave you your first failing grade? What is the name of the place your wedding reception was held? In what city or town did you meet your spouse/partner? What was the make and model of your first car?
FAIR What was the name of your elementary / primary school?
74 Configuring Advanced Authentication Server Appliance

In what city or town does your nearest sibling live? What was the name of your first stuffed animal, doll, or action figure? What time of the day were you born? (hh:mm) What was your favorite place to visit as a child?
POOR What is your pet's name? In what year was your father born? In what county where you born? What is the color of your eyes? What is your favorite _____?
Configure the following options for the Security Questions method:
Minimum answer length: The minimum number of characters an answer must contain. Correct answers for logon: The number of answers a user must answer correctly to get access. Total questions for logon: The number of questions that are presented to the user while
authenticating.
For example, if the Correct answers for logon is set to 3 and the Total questions for logon is set to 5, the user needs to specify only 3 correct answers out of a set of 5 questions.
Adding QuestionsYou can add questions based on your requirement. These questions can be translated in languages that are supported by the Advanced Authentication portals. For example, you set a security questions as What is your pet name?. While enrolling and authenticating, this question will be displayed in the language that the user selects in the portal.
To add questions, perform the following:
1 Click Add to add a question in the Question window.2 Specify the question in Question.3 You can specify the question to be translated in the required language.
This translated question is displayed in the portals and Clients based on the selected language.
4 Click the save icon to save the question related settings.
You can add more questions depending on the requirement.
Click Save to save the configuration settings for the Security questions method.
Configuring Advanced Authentication Server Appliance 75

SmartphoneAdvanced Authentication provides the Smartphone method that facilitates users to authenticate through their Smartphone. The authentication happens through the NetIQ smartphone app to perform the out-of-band authentication. The out-of-band authentication is typically a two-factor authentication that requires a secondary verification through a separate communication channel along with the ID and password.
The authentication flow for the Smartphone method in Advanced Authentication is described in the following image.
A user wants to authenticate on an endpoint such as a laptop or a website with the Smartphone method. The following steps describe the authentication flow:
1 When the authentication request is initiated, the endpoint contacts the Advanced Authentication server.
2 The Advanced Authentication server validates the user’s credentials.3 After validating the credentials, the Advanced Authentication server sends a push message to
proxy.authasas.com.4 Depending on the platform of the Smartphone, the server selects an appropriate push service
and then forwards the push message to the Smartphone.5 The push message is then delivered to the user’s Smartphone to inform that an authentication
request has been initiated.
76 Configuring Advanced Authentication Server Appliance

6 When the user opens the Smartphone app, the app reaches the Advanced Authentication server to validate if there is an authentication needed. The authentication is indicated by the Accept and Reject options. The user’s selection is then sent to the server.
7 Finally, the server validates the authentication and the endpoint gets authenticated.
HTTPS protocol is used for the communication.
This authentication method is recommended to use in combination with another method such as Password or LDAP Password to achieve multi-factor authentication and protect a user from getting SPAM push messages.
Access Configurations
The following are the configurations required for the Smartphone method.
Advanced Authentication server must be accessible by the specified Server URL address from smartphones (HTTPS, outbound).
Advanced Authentication server must have a permitted outbound connection to proxy.authasas.com (HTTPS).
Scenario for Authenticating with the Smartphone Method
Bob wants to authenticate on the myexample.com website. When he logs in to the website, the Smartphone authentication method sends a push message to Bob’s mobile phone. When he opens the Smartphone app installed on his phone, he sees Accept and Reject options. If he selects the Accept option, the authentication request is sent over the mobile network (secure) back to the Authentication framework. Without specifying an OTP code, Bob has been authenticated to myexample.com.
When your smartphone does not have a network connection, you can use a backup OTP as offline authentication.
Configuring Enrollment LinkUsers can enroll the Smartphone method either by a QR code or through a link sent to their email or SMS. You as an administrator must configure the link and send it to all the users whom you want to enroll the authenticator. You can use one of the following links as per the requirement:
https://<public_external_url>/smartphone/enrollhttps://<public_external_url>/smartphone/enroll?category=cat1https://<public_external_url>/smartphone/enroll?tenant=t1https://<public_external_url>/smartphone/enroll?category=cat2&tenant=t1Default category is default. Default tenant is TOP.
For more information about how to set the public external URLs, see Public External URLs (Load Balancers).
Configuring Smartphone MethodTo configure the Smartphone method, specify the following details:
Parameter Description
Push salt TTL The lifetime of an authentication request sent to the smartphone.
Configuring Advanced Authentication Server Appliance 77

Learn timeout The time that is valid for the user to scan the QR code for enrollment.
Authentication salt TTL The lifetime in which the out-of-band authentication needs to be accepted before authentication fails.
TOTP Length The length of OTP token used for backup authentication.
TOTP step The time a TOTP is displayed on a screen before the next OTP is generated. The default time is 30 seconds.
TOTP time window The time in seconds in which the TOTP entered is accepted. The default time is 300 seconds.
Server URL The URL of Advanced Authentication server to where the smartphone app connects for authentication.This URL points to the Public External URLs (Load Balancers) policy. For example, http://<AAServerAddress>/smartphone (/smartphone cannot be changed). Use http only for testing and https in a production environment. You need a valid certificate when using https.
Require PIN Set to ON to enforce the Enable PIN setting for the Smartphone application. A user will not be able to edit the settings on the Smartphone
NOTE: If the PIN is not set, then the user is prompted to set the PIN during authentication.
Minimum PIN length if the PIN is required
The minimum length of the PIN. The available options are 4,5, and 6.
Require biometrics Set to ON to enforce the fingerprint setting for the Smartphone application. A user will not be able to edit the settings on the Smartphone.
Use image on mobile devices Select the option to use a customized image on your Smartphone app.
Browse the image. This image is displayed in the About screen of your Smartphone app. The resolution of the image must be 2732×637 pixels.
NOTE: The Require PIN, Require biometrics, and Use image on mobile devices policies are automatically applied on the smartphone if a user has an enrolled authenticator in the smartphone app and the app is open on one of the screens: Authentication Requests, Enrolled Authenticators, or Requests History. It takes 2 to 30 seconds to display the authentication request.
If a user has configured a 4-digit PIN but a 6-digit PIN has been enforced by the administrator, then the user will be able to use the 4-digit PIN until the user decides to change the PIN.
If Require biometrics is set in the policies, but a user’s device does not support fingerprint, the policy will not be applied for the device.
If a user has authenticators enrolled for two different Advanced Authentication servers with different policies, then the policies are combined for the device and the most secure policies are applied for the app.
Disable offline authentication Select this option to disable users from authenticating using the Smartphone TOTP. By default this option is disabled and users can login using Smartphone even when Smartphone is not connected to a network. Enabling this option will disallow users to use the One-Time Password of the Smartphone method to login to the offline mode.
Parameter Description
78 Configuring Advanced Authentication Server Appliance

NOTE: To use geo-fencing, ensure that access to the location is enabled for the NetIQ Advanced Authentication app on the smartphone.
NOTE: You can customize the authentication request message that is displayed on the NetIQ Auth app using the Custom Messages policy.
For more information about customizing the authentication request message, see Customizing Authentication Request Message For Smartphone Method.
Advanced Settings
Vendor
Google project ID
These settings are optional.
If you have an approved vendor whose certificate is uploaded to proxy.authasas.com, you can specify the Vendor ID of your iOS app or specify the Google Project ID for your Android app. The push notifications will be sent only to the app whose Vendor name or Google Project ID matches with the app.
By default Advanced Authentication works with the NetIQ Auth apps.
Geo Zones You can configure Geo-fencing with the Smartphone method. Geo-fencing allows you to authenticate with the Smartphone method with one more factor, which is the geographical location. When you enable geo-fencing, users will be able to authenticate with Smartphone from only allowed geographical locations. You must enable the policy Geo Fencing Options to use geo-fencing.
To configure geo-fencing, you need to draw a boundary of the location to be authenticated with a polygon. To configure geo-fencing, perform the following steps:
1. Click Add.
2. Specify the name of the zone.
3. Click the Search icon and specify the address to locate the required geographical location.
You can click the full-screen icon to view the map in the full screen.
4. Click the polygon icon in the menu bar of the map.
5. Click the starting point on the map and draw the boundary of the specific location to be authenticated.
6. Click to mark the end point of the boundary after you have finished drawing the geo zone.
You can also edit the marked polygon by clicking the edit icon.
7. Click Save.
Parameter Description
Configuring Advanced Authentication Server Appliance 79

SMS OTPIn the SMS OTP authentication method, a one time password (OTP) is sent with the SMS text to the user’s phone. The user receives the OTP and enters it on the device where the authentication is happening. The OTP must be used within a specific time frame. The OTPs delivered through text messages prevent phishing and malicious attacks. SMS OTP is recommended to be used with other methods, such as Password or LDAP Password.
NOTE: In the User’s settings of a repository, ensure that a phone number without extension is used. An SMS is not sent to the user’s mobile where the phone number contains an extension.
To configure the SMS OTP method, specify the following details:
OTP Period: The lifetime of an OTP in seconds. The default value is 120 seconds.The maximum value for the OTP period is 360 seconds.
OTP format: The number of digits in the OTP. The default value is 6. Body: The text in the SMS that is sent to the user. The following structure describes the text in
the OTP: {user}: Name of the user. {endpoint}: Device the user is authenticating to. {event}: Name of the event where the user is trying to authenticate to. {otp}: One-Time Password.
User cell phone attribute: The cell phone number of a user on which the OTP is sent through SMS. You can use custom attributes such as mobile, homePhone, ipPhone, and other attributes of a repository. You must define the attribute in “User Cell Phone Attributes” of the Repositories section.
NOTE: If you do not configure the attribute in the method settings, then the first attribute defined in the “User Cell Phone Attributes” section of Repository configuration is used when the user tries to authenticate. For example, if you define mobile as the first attribute in User cell phone attribute and do not configure the attribute in method settings of SMS OTP, then while authenticating, the first attribute, which is the mobile attribute, is used for the SMS OTP method authentication.
Allow overriding phone number: Option that allows to prevent users from providing a phone number that is not registered in the LDAP repository. The option is set to ON by default. Set to OFF to prevent users to specify a different phone number during the enrollment.
Allow user enrollment without a phone: Option to configure settings for the user to enroll the SMS OTP authenticator without a phone number in the repository.Set this option to OFF to ensure that a user does not enroll the SMS OTP authenticator without a phone. The user gets an error message that you can specify in Error message.Set this option to ON to allow the user to enroll the SMS OTP authenticator without a phone.
80 Configuring Advanced Authentication Server Appliance

Swisscom Mobile IDIn the Swisscom Mobile ID authentication method, a PKI- based mobile signature secure encryption technology is stored on a user’s SIM card. When the user tries to authenticate, the Swisscom Mobile ID is validated against the user’s mobile phone attribute in the repository. If the number is validated, the user gets authenticated.
To configure the Swisscom Mobile ID method, specify the following details:
Application Provider ID: Identifier of the application provider. Application Provider password: Password of the application provider. Swisscom Mobile ID service URL: Interface of the Swisscom Mobile ID. Notification message prefix: Message that is displayed on the user’s mobile as a notification.
In addition, you can upload the Swisscom client certificates as follows:
1. Browse Client SSL certificate. The required certificate must be in a .pem format and self-signed with a private key.
2. Specify Private key password for the certificate.3. Click Save.
NOTE: Users must activate the Mobile ID service for the Swisscom SIM card.
For more information about the Swisscom Mobile ID method, see the Mobile ID Reference guide.
FIDO U2FWith the FIDO U2F authentication method, users can authenticate with the touch of a finger on the U2F device.
Advanced Authentication supports the Microsoft policy Interactive logon: Smart card removal behavior that allows you to specify an action on the U2F. You can configure the policy to perform a force log off or lock a session when a user removes the U2F device from a computer. This policy is supported for Windows only. When the user removes the U2F device from the computer, the Windows Client runs an action that is specified in the Interactive logon: Smart card removal behavior policy.
IMPORTANT: To use the FIDO U2F authentication for Access Manager in the OAuth 2.0 event, you must configure an external web service to perform enrollment and authentication for one domain name. For more information, see Configuring a Web Server to Use the FIDO U2F Authentication.
The YubiKey tokens may flash with a delay when the token is initialized in a combination mode. For example, when authentication uses OTP and U2F methods. This may cause the users to wait for the token to flash before enrollment or authentication. Therefore, it is recommended to flash the tokens only in the U2F mode if the other modes are not needed.
You can configure the following settings for this method:
“Configuring the Certificate Settings” on page 82 “Configuring Facets” on page 82 “Configuring Yubikey for Advanced Authentication Server” on page 83 “Configuring a Web Server to Use the FIDO U2F Authentication” on page 83
Configuring Advanced Authentication Server Appliance 81

Configuring the Certificate SettingsYou can configure certificate settings for the FIDO U2F authentication method. By default, Advanced Authentication does not require the attestation certificate for authentication by the FIDO U2F compliant token. Ensure that you have a valid attestation certificate added for your FIDO U2F compliant token, when you configure this method. The Yubico and Feitian attestation certificates are pre-configured in the Advanced Authentication appliance.
To validate the attestation certificate for the FIDO U2F authentication, perform the following steps:
1 Set Require attestation certificate to ON to enable validation of attestation certificate.2 Select the attestation certificate:
2a To use a default certificate, click Add Default.2b To use a custom certificate instead of predefined device manufacturer certificate, perform
the following steps:
2b1 Click next to the default attestation certificate to remove the certificate.2b2 Click Add to add a custom certificate. 2b3 Click Browse then select the custom certificate and click Upload.
The certificate must be in the PEM format.To restore the deleted attestation certificate, click Add Default.
Configuring FacetsYou can add a list of facets for the FIDO U2F tokens to work on multiple sub-domains of a single domain.
Previously, the U2F RFC standards allowed authentication only on the domain name on which the enrollment was done. But with the FIDO U2F standards update (https://fidoalliance.org/specs/fido-u2f-v1.2-ps-20170411/fido-appid-and-facets-v1.2-ps-20170411.html), the FIDO alliance introduces facets that allows users to authenticate even on domains on which the enrollment is not done.
For example, if a user enrolls a token on https://some.domain and wants to get authenticated on https://app.some.domain, you as an administrator can do this by adding https://app.some.domain as a facet of the primary domain https://some.domain.
WARNING: Even if you are not using the facets, ensure to configure the Facets primary server URL suffix to enable the users to authenticate with the FIDO U2F method. If the Facets primary server URL suffix is not configured then while authenticating with FIDO U2F, the user is prompted with a message The visited URL doesn't match the application ID or it is not in use.
To add facets, perform the following steps:
1 Expand Facets settings.2 Specify the suffix of the primary facet in Facets primary server URL suffix. For example, you can
specify some.domain.
NOTE: In Facets primary server URL suffix, if you specify any value with https:// then user cannot enroll the U2F method.
3 Click Add to add prefixes for the facets.4 Specify the prefix of the facet in Facets prefixes. For example, app.
82 Configuring Advanced Authentication Server Appliance

From the above example, if a user logs in to https://app.some.domain with the U2F token enrolled on https://some.domain. the browser sends a plain GET request to the https://URL/<tenant-ID/app-id.json URL and waits for the list of allowed facets (sub-domains). If the list is returned, browser allows the user to use token on the URLs specified in the Facets prefixes list.
5 Click Save.
Configuring Yubikey for Advanced Authentication Server1 Download and install the Yubikey Personalization Tool from Yubico.
To download the Yubikey Personalization Tool, see the Yubico website (https://www.yubico.com/products/services-software/download/yubikey-personalization-tools/).
2 Insert the Yubikey token.Ensure that the token is recognized. The recognition is indicated by a message Yubikey is inserted at the top-right corner of the Personalization tool.
3 Select Yubico OTP mode.4 Select Configuration Slot 1, generate the Public Identity, Private Identity, and Secret Key.5 Click Write Configuration and specify the configurations.6 Open the Advanced Authentication Self-Service portal and select U2F method.7 Click Save to complete the enrollment.
Configuring a Web Server to Use the FIDO U2F AuthenticationThis section is applicable for Debian 8 Jessie. The procedure may differ for other distributives.
This sections explains how to configure web server to use the FIDO U2F authentication in NetIQ Access Manager for the OAuth 2.0 event.
According to the FIDO U2F specification, both enrollment and authentication must be performed for one domain name. As NetIQ Access Manager and Advanced Authentication appliance are located on different servers, you must configure web server to enable performing the following actions:
Port forwarding to Advanced Authentication appliance for the FIDO U2F method enrollment Port forwarding to NetIQ Access Manager for further authentication using FIDO U2F tokens
Perform the following actions to configure a web server to use the FIDO U2F authentication.
Installing Nginx Web ServerYou must install the Nginx web server for URL forwarding.
To install Nginx, add the following two lines to the /etc/apt/sources.list file:
deb http://packages.dotdeb.org jessie alldeb-src http://packages.dotdeb.org jessie all
Preparing SSL CertificateRun the following commands:
mkdir –p /etc/nginx/sslopenssl req -x509 -nodes -days 365 -newkey rsa:2048 -keyout /etc/nginx/ssl/proxy.key -out /etc/nginx/ssl/proxy.crt
Configuring Advanced Authentication Server Appliance 83

Preparing Nginx Proxy ConfigurationAdd the following to the /etc/nginx/sites-available/proxy file:
server {listen 443 ssl;error_log /var/log/nginx/proxy.error.log info;server_name nam.company.local;ssl_certificate /etc/nginx/ssl/proxy.crt;ssl_certificate_key /etc/nginx/ssl/proxy.key;location ~ ^/account {
proxy_set_header X-Real-IP $remote_addr;proxy_set_header X-Forwarded-Server $host;proxy_set_header X-Forwarded-For $proxy_add_x_forwarded_for;proxy_set_header Host $host;proxy_pass https://<appliance_IP>$uri?$args;}location ~ ^/static {
proxy_set_header X-Real-IP $remote_addr;proxy_set_header X-Forwarded-Server $host;proxy_set_header X-Forwarded-For $proxy_add_x_forwarded_for;proxy_set_header Host $host;proxy_pass https://<appliance_IP>$uri?$args;}location ~ ^/admin {
proxy_set_header X-Real-IP $remote_addr;proxy_set_header X-Forwarded-Server $host;proxy_set_header X-Forwarded-For $proxy_add_x_forwarded_for;proxy_set_header Host $host;proxy_pass https://<appliance_IP>$uri?$args;}location / {
proxy_set_header X-Real-IP $remote_addr;proxy_set_header X-Forwarded-Server $host;proxy_set_header X-Forwarded-For $proxy_add_x_forwarded_for;proxy_set_header Host $host;proxy_read_timeout 300;proxy_pass https://<NAM_IP>;}}Create a link and restart the nginx service running the following commands:
ln -s /etc/nginx/sites-available/proxy /etc/nginx/sites-enabled/proxyservice nginx reload
Adding DNS EntriesEnsure that the NetIQ Access Manager name server corresponds to the IP address of web server.
Enrolling U2F FIDOTo enroll U2F, open the link https://<NAM_FQDN>/account. The Self-Service portal of Advanced Authentication server appliance is displayed.
84 Configuring Advanced Authentication Server Appliance

Enroll the U2F method in the Self-Service portal. For information about enrolling, see “Enrolling the Authentication Methods”.
VoiceIn the Voice authentication method, a user receives a call with an OTP through voice.
The following workflow describes the Voice authentication method in Advanced Authentication:
1 A user tries to authenticate with the Voice method.2 The user receives a call on the phone with a OTP.3 User must specify the PIN that has also been enrolled in the Self-Service portal during the
enrollment.4 After the user specifies the PIN followed by a hash (#) symbol, user is authenticated with the
Voice method.
IMPORTANT: Phone number with extensions are supported for this method.
Special characters “,” and “x” are used to indicate wait time and can be used as separators between phone number and extension.
For example, if +123456789 is the phone number and 123 is the extension, then it can be specified as +123456789,,,,123.
In the above example, “,” is specified 4 times and this multiplied by 0.5 (default value in Twilio) indicates the wait time, which is 2 (4*0.5) seconds. First, call is sent to the number 123456789 and after a wait period of 2 seconds, the extension 123 is dialed.
To configure the Voice method, specify the following details:
Minimum PIN length: The length of the PIN must be at least three characters long. Maximum PIN age: The validity period of a PIN. The default value is 42 days. If you set the age
to 0, the PIN will not expire. User cell phone attribute: The cell phone number of a user that is used to call the user for voice
authentication. You can use custom attributes such as mobile, homePhone, ipPhone, and other attributes of a repository. You must define the attribute in “User Cell Phone Attributes” of the Repositories section.
NOTE: If you do not configure the attribute in the method settings, then the first attribute defined in the “User Cell Phone Attributes” section of Repository configuration is used when the user tries to authenticate. For example, if you define mobile as the first attribute in User cell phone attribute and do not configure the attribute in method settings of Voice, then while authenticating, the first attribute, which is the mobile attribute, is used for the Voice method authentication.
Allow overriding phone number: Option that allows to prevent users from providing a phone number that is not registered in the LDAP repository. The option is set to ON by default. Set to OFF to prevent users to specify a different phone number during the enrollment.
Allow user enrollment without a phone: Option to configure settings for the user to enroll the Voice authenticator without a phone number in the repository. Set this option to OFF to ensure that a user does not enroll the Voice authenticator without a phone. The user gets an error message that you can specify in Error message.Set this option to ON to allow the user to enroll the Voice authenticator without a phone.
Configuring Advanced Authentication Server Appliance 85

IMPORTANT: Advanced Authentication does not notify a user about the expiry of a PIN.
Voice OTPIn the Voice OTP authentication method, a user receives an OTP over a call. The user must specify this OTP on the device where the authentication is happening. The OTP must be used within a specific time frame. Voice OTP is recommended to use with other methods, such as Password or LDAP Password.
To configure the Voice OTP method, specify the following details:
OTP period: The time period for which the Voice OTP is valid. Default time is 120 seconds. The maximum value for the Voice OTP period is 360 seconds.
OTP format: The length of the Voice OTP token. Default length is 4. Body: The text or number in the Voice OTP that is sent to the user. Here, you can specify the
{otp} variable, which is the actual one-time password. To repeat the one-time password during the call you can specify: Use the OTP for authentication: {otp}. OTP: {otp}.
User cell phone attribute: Cell phone number of a user that is used to send the OTP through a call. You can use custom attributes such as mobile, homePhone, ipPhone, and other attributes of a repository. You must define the attribute in “User Cell Phone Attributes” of the Repositories section.
NOTE: If you do not configure the attribute in the method settings, then the first attribute defined in the “User Cell Phone Attributes” section of Repository configuration is used when the user tries to authenticate. For example, if you define mobile as the first attribute in User cell phone attribute and do not configure the attribute in method settings of Voice OTP, then while authenticating, the first attribute, which is the mobile attribute, is used for the Voice OTP method authentication.
Allow overriding phone number: Option that allows to prevent users from providing a phone number that is not registered in the LDAP repository. The option is set to ON by default. Set to OFF to prevent users to specify a different phone number during the enrollment.
Allow user enrollment without a phone: Option to configure settings for the user to enroll the Voice OTP authenticator without a phone number in the repository. Set this option to OFF to ensure that a user does not enroll the Voice OTP authenticator without a phone. The user gets an error message that you can specify in Error message.Set this option to ON to allow the user to enroll the Voice OTP authenticator without a phone.
Web Authentication MethodAdvanced Authentication facilitates you to authenticate with different Identity Providers such as OAuth 2.0, OpenID Connect, and SAML 2.0 with the Web Authentication method. The Web Authentication method uses browser and http based authentication protocols and can be used in web environment or hybrid applications.
Before you configure the Web Authentication method, ensure that you set the correct Public external URLs (load balancers) that provisions Advanced Authentication to the users.
NOTE: Ensure that you use a valid certificate for the Advanced Authentication server. Users may face enrollment issues on the Internet Explorer and Microsoft Edge browsers, if the certificates are not valid.
86 Configuring Advanced Authentication Server Appliance

To configure the Web Authentication method for Advanced Authentication, perform the following steps:
1 Click Methods > Web Authentication.2 Click Add in Identity providers.3 Select the Authentication type.
4 Click the arrow icon.
You can configure the Web Authentication method to use the following Identity Providers:
SAML OpenID Connect OAuth 2.0
SAML for Advanced AuthenticationTo add the SAML Identity Provider, perform the following steps:
1 Specify the identity provider name in Identity Provider.2 Select the Available presets for Name ID Format.
The Name ID Format is automatically populated.orSpecify manually in Name ID Format.
3 Click Browse to upload the Identity Provider Metadata file.
WARNING: Ensure that you choose the Identity Provider Metadata file that is exported from a used Identity Provider. Do not use the metadata file exported from the Administrative Portal > Policies > Web Authentication.
4 Click the save icon.5 In the Upload SAML Service Provider signature certificate section, you must upload a certificate
file in the PEM format with a private key. This certificate is used by the Web Authentication method to sign a SAML AuthnRequest token.If the private key is protected by a password, specify the password in Private key password.
6 Click Save.
An Example Configuration with ADFSPerform the following steps to add ADFS as an Identity Provider for the Web Authentication method.
1 Specify myexample-adfs as the IdP provider name.2 Select urn:oasis:names:tc:SAML:1.1:nameid-format:WindowsDomainQualifiedName from
Available presets for Name ID Format.The selected Name ID Format will be extracted from the SAML AuthnResponse token and saved as an authentication data (unique data which will be associated with the user).
3 Click Browse to upload the IdP Metadata file from the ADFS server.
4 Click the save icon.
Configuring Advanced Authentication Server Appliance 87

5 In the Upload SAML Service Provider signature certificate section, upload a certificate file in the PEM format with a private key. If the private key is protected by a password, specify the password in Private key password.
6 Click Save.
Configuring the ADFS Identity Provider
1 Save the Service Provider metadata from Advanced Authentication to a file. Use the URL mentioned below to obtain the Service Provider metadata:https://AAF_SERVER/webauth/TENANT/metadata
NOTE: The default TENANT is TOP. Use TOP as TENANT if you are not using multi-tenancy.
A sample Service Provider metadata is mentioned below:
<md:EntityDescriptor xmlns:md="urn:oasis:names:tc:SAML:2.0:metadata" ID="_7a8608ad1cfbc149" entityID="https://www.d18r14.tk/webauth"><md:SPSSODescriptor protocolSupportEnumeration="urn:oasis:names:tc:SAML:2.0:protocol urn:oasis:names:tc:SAML:1.1:protocol urn:oasis:names:tc:SAML:1.0:protocol"><md:KeyDescriptor><ds:KeyInfo xmlns:ds="http://www.w3.org/2000/09/xmldsig#"><ds:KeyName>https://www.d18r14.tk/webauth</ds:KeyName><ds:X509Data><ds:X509Certificate>MIIEOzCCAyOgAwIBAgIJAJcsrIQZzcT0MA0GCSqGSIb3DQEBCwUAMIGyMQswCQYDVQQGEwJDSDEcMBoGA1UECAwTR3JlYXRlciBadXJpY2ggQXJlYTEPMA0GA1UEBwwGWnVyaWNoMRcwFQYDVQQKDA5NaWNybyBGb2N1cyBBRzERMA8GA1UECwwIQXV0aGFzYXMxFzAVBgNVBAMMDm1pY3JvZm9jdXMuY29tMS8wLQYJKoZIhvcNAQkBFiBhbGV4YW5kZXIuZ2FsaWxvdkBtaWNyb2ZvY3VzLmNvbTAgFw0xNjA1MjAwOTMyMzlaGA8yMTE2MDQyNjA5MzIzOVowgbIxCzAJBgNVBAYTAkNIMRwwGgYDVQQIDBNHcmVhdGVyIFp1cmljaCBBcmVhMQ8wDQYDVQQHDAZadXJpY2gxFzAVBgNVBAoMDk1pY3JvIEZvY3VzIEFHMREwDwYDVQQLDAhBdXRoYXNhczEXMBUGA1UEAwwObWljcm9mb2N1cy5jb20xLzAtBgkqhkiG9w0BCQEWIGFsZXhhbmRlci5nYWxpbG92QG1pY3JvZm9jdXMuY29tMIIBIjANBgkqhkiG9w0BAQEFAAOCAQ8AMIIBCgKCAQEA5ZjKCY2x2ruYkW8e/IgOa5y9xqSx4bUogYuZnAwLgZH2EIEx54T1YzKKc6a58t9tFU0Xb1Z47ay57g/BA1oOOV4HOsl6SRG4lJojiOKSpLb1zZMqj3s1dd9hLE9KuScchApcJ5F8GxPf6YHOVpY4d6e6Z+fS071lK3UHpjbLQ71yoDV+s+wJ+pmgsLxiyV/7A+CurxixibyXKx2xjHvynZBPWf1P/goi54gbCZ1PjQnRPKfxUzRvWipH8T2xvfT0UAZL3HO8C6JJGZxQt82lw/za9tADH0CxPolL/JJyHeEGJAj07uw1wks6mEv8wZY5KkhuDpVv6BUl146+tL5LSQIDAQABo1AwTjAdBgNVHQ4EFgQUoeHvvSDZn/GIul8Q6T0yleN9q48wHwYDVR0jBBgwFoAUoeHvvSDZn/GIul8Q6T0yleN9q48wDAYDVR0TBAUwAwEB/zANBgkqhkiG9w0BAQsFAAOCAQEAQ+T4XForCi/FFSpNLVxb7x/yO1eBi7JujH7CfNTKXUC3STlTZiJaTLVXzNd9dvxSjzAoDy4NVV/T4KiA4ss7JCTPwGrD3S8k/a+GpogRzRcER1i/Z/bx2I4PmQk1g1z4lpuqnic0aIg/OVAE0+kwDBK3E0/pgpoSixAAvxEqM5twX9vdt3W/QCoAO3rFABRDboaLkslGbk80Q37tEASKFYm4/0fyB3PEv2uL0S6rP/+EFp1Xhlk/5MVRHNb0hLqpZmJxne96dnXpo+ZDeCCn87B3257eRFI1eUeAnxuw79vvuterPobGSjjPm+y7sY2U3hLKsoVymRvqAohrd9kXSQ==</ds:X509Certificate></ds:X509Data></ds:KeyInfo></md:KeyDescriptor><md:AssertionConsumerService Binding="urn:oasis:names:tc:SAML:2.0:bindings:HTTP-POST" Location="https://www.d18r14.tk/webauth/callback" index="0"/></md:SPSSODescriptor></md:EntityDescriptor>
2 In the ADFS Management console, click Relying Party Trusts > Add relying party trust.
88 Configuring Advanced Authentication Server Appliance

3 In the Add Relying Party Trust wizard, click Start.4 Select Import data about the relying party from a file.5 Click Browse to upload the Advanced Authentication’s metadata file that you created in Step 1.6 Click Next.7 Specify the Display name.8 Click Next.9 Ensure that Open the Edit Claim Rules dialog for this relying party trust when the wizard
closes is selected.10 Click Close.
The Edit Claim Rules wizard is displayed.11 Click Add Rule.12 Select Transform an Incoming Claim from Claim rule template.13 Click Next.14 Specify the Claim rule name.15 Set Incoming claim type to Windows account name.16 Set Outgoing claim type to Name ID and Outgoing name ID format to Windows Qualified
Domain Name.17 Ensure that Pass through all claim values is selected.18 Click Finish.19 Click OK.20 In the ADFS Management console, click Relying Party Trusts and select the relying party trust
you added.21 Right-click on the relying party trust and select Properties from the menu.22 In Properties, click the Encryption tab and remove the certificate by clicking Remove. 23 Click OK.
NOTE: Web authentication method does not support the encrypted tokens.
OpenID Connect for Advanced AuthenticationTo add the Open ID Connect Identity Provider, perform the following steps:
1 Specify the name of the provider in Provider name.2 Select the Available presets.
The Issuer, Scope, and Key field are automatically populated.3 Specify the Client ID and Client secret.
The Client ID and Client secret can be obtained by registering with the respective Identity Provider that you select, for more information see “Integrating Third Party Applications with Advanced Authentication Using OpenID Connect” on page 90.
NOTE: Set the Callback URL at the respective Identity Provider. For example, https://<aahostname>/webauth/callback.
4 Turn Send Client secret as an URL parameter to ON to send the Client secret as a URL. By default, the option is set to OFF.
Configuring Advanced Authentication Server Appliance 89

5 Click the save icon.6 Click Save to save the method configuration.
Integrating Third Party Applications with Advanced Authentication Using OpenID Connect The following sample configurations explains how to configure third party applications with Advanced Authentication using OpenID Connect.
“Integrating Advanced Authentication with Facebook” on page 90 “Integrating Advanced Authentication with Google” on page 91 “Integrating Advanced Authentication with Yahoo” on page 91 “Integrating Advanced Authentication with Microsoft Azure” on page 92
Integrating Advanced Authentication with Facebook
Perform the following steps to integrate Advanced Authentication with Facebook using OpenID Connect:
1 Login to facebook for developers (https://developer.facebook.com).2 Click My Apps.3 In the left pane, click Settings > Basic.4 Make a note of App ID and App Secret. These are the Client ID and Client Secret for Advanced
Authentication.5 In Display Name, specify Advanced Authentication. This is the name for this OpenID Connect
configuration.6 In App Domains, specify the domain name of the Advanced Authentication Server. For example
aafapp.demo.live.7 In Privacy Policy URL, specify the URL of the Advanced Authentication Server. For example
aafapp.demo.live.8 Scroll through the page until you find the Website section. If you cannot find the Website section,
click Add Platform > Website.9 In the Website section, specify the web address of the Advanced Authentication Server. For
example aafapp.demo.live.10 Click Save Changes.11 In the left pane, click Settings > Advanced.12 Scroll through the page until you find the Domain Manager tab.13 Click Add a Domain.14 In the Add a Domain window, specify the URL of the Advanced Authentication Server in Site
URL. For example aafapp.demo.live.15 Click Apply.16 Click Save Changes.17 In the left pane, click App Review.18 Make your application public by clicking the toggle switch in the Make Advanced Authentication
public? section.19 In the left pane, below the Products tab, click Settings.
90 Configuring Advanced Authentication Server Appliance

20 In Valid OAuth Redirect URIs, specify https://<Advanced Authentication Server>/webauth/callback.
21 Click Save Changes.22 Specify the Client ID and Client Secret generated in Step 4 on page 90 in the Client ID and
Client Secret fields of Advanced Authentication Administrative Portal.
Integrating Advanced Authentication with Google
Perform the following steps to integrate Advanced Authentication with Google using OpenID connect:
1 Login to Google APIs (https://console.developers.google.com/apis/credentials).2 Click Credentials > Create.3 Specify a Project Name and a Location.4 Click Create.5 Click Create credentials > OAuth client ID.6 Click Configure a consent screen.7 Specify a name in the Application name field. For example Advanced Authentication.8 In Authorised domains, specify the domain name of the Advanced Authentication Server. For
example aafapp.demo.live.9 In Application Homepage link, specify the web address of the Advanced Authentication Server.
For example https://aafapp.demo.live.10 In Application Privacy Policy link, specify the web address of the Advanced Authentication
Server. For example https://aafapp.demo.live.11 In Application type, select Web application.12 In Application Terms of Service link, specify the web address of the Advanced Authentication
Server. For example https://aafapp.demo.live.13 In Name, specify a name for the OpenID Connect configuration.14 In Authorized JavaScript origins, specify the Advanced Authentication server address. Ensure
that you specify the complete server address including https. For example https://aafapp.demo.live.
15 In Authorized redirect URIs, specify https://<Advanced Authentication Server>/webauth/callback. Ensure that you specify the valid Advanced Authentication server name inside <>.
16 Click Save.17 Make a note of the client ID and client secret specified in the OAuth client window. Click OK.18 Specify the Client ID and Client Secret generated in Step 17 on page 91 in the Client ID and
Client Secret fields of Advanced Authentication Administrative Portal.
Integrating Advanced Authentication with Yahoo
Perform the following steps to integrate Advanced Authentication with Yahoo using OpenID connect:
1 Login to Yahoo Developer Network (https://developer.yahoo.com/apps/).2 Click Create an app.3 In Application Name, specify a name for the OpenID Connect configuration.4 In Application Type, select Web Application.5 In Callback Domain, specify the domain name of the Advanced Authentication Server. For
example aafapp.demo.live.
Configuring Advanced Authentication Server Appliance 91

6 Click Create.7 Make a note of the client ID and client secret. Click Update.8 Specify the Client ID and Client Secret generated in Step 7 on page 92 in the Client ID and
Client Secret fields of Advanced Authentication Administrative Portal.
Integrating Advanced Authentication with Microsoft Azure
Perform the following steps to integrate Advanced Authentication with Microsoft Azure using OpenID connect:
1 Login to Microsoft Azure (https://portal.azure.com/).2 In the left pane, click Azure Active Directory.3 In the Manage section, click App registrations.4 Click New application registration.5 In Name, specify a name for the OpenID Connect configuration.6 In Application Type, select Web app / API.7 In Sign-on URL, specify https://<Advanced Authentication Server>/webauth/callback.
Ensure that you specify the correct Advanced Authentication server address inside <>.8 Click Create.9 Make a note of Application ID. It is the Client ID for Advanced Authentication.
10 Click Settings > Keys.11 In the Passwords section, specify key description and key duration.12 Click Save.13 Make a note of the text generated in the VALUE field. It is the Client Secret for Advanced
Authentication.14 In the left pane, click Azure Active Directory.15 Click Properties.16 Make a note of the text specified in the Directory ID field.17 Specify the text generated in Step 16 on page 92 in the Issuer field of Advanced Authentication
Administrative Portal.18 Specify the Client ID generated in Step 9 on page 92 and Client Secret generated in Step 13 on
page 92 in the Client ID and Client Secret fields of Advanced Authentication Administrative Portal.
OAuth 2.0 for Advanced AuthenticationTo add the OAuth 2.0 Identity Provider, perform the following steps:
1 Specify the name of the provider in Provider name.2 Select the Available presets.
The Authorization endpoint, Token endpoint, Attributes endpoint, Scope, and Key field are automatically populated.
3 Specify the Client ID and Client secret.The Client ID and Client secret can be obtained by registering with the respective Identity Provider that you select.
92 Configuring Advanced Authentication Server Appliance

NOTE: Set the Callback URL at the respective Identity Provider. For example, https://<aahostname>/webauth/callback.
4 Turn Send Client secret as an URL parameter to ON to send the Client secret as a URL. By default, the option is set to OFF.
5 Select the format of the access token from Access token is returned in body encoded as.6 Set Send access token in "Authorization: Bearer" header to ON to send the access token as a
header. By default, the option is set to OFF.
7 Click the save icon.8 Click Save to save the method configuration.
Windows HelloWindows Hello authentication allows the users to use the Windows Hello Fingerprint and Facial Recognition authentication to log in to Windows 10. Advanced Authentication supports the Windows Hello fingerprint and facial recognition authentication.
To configure Windows Hello method in Advanced Authentication, perform the following steps:
1 Click Methods > Windows Hello.2 (Optional) Set Allow to specify Username (for AD Users only) to ON if you want the Active
Directory users to specify their account name while enrolling. By default, the option is disabled.This is applicable for Active Directory users only. This option does not affect local and other repository users and they must specify their account name while enrolling.
3 Click Save.
Creating a ChainA chain is a combination of authentication methods. A user must pass all methods in the chain to be successfully authenticated. For example, if you create a chain with LDAP Password and SMS OTP, a user must first specify the LDAP Password. If the LDAP password is correct, the system sends an SMS with a One-Time-Password (OTP) to the user’s mobile. The user must specify the correct OTP to be authenticated.
Advanced Authentication contains the following chains that are created by default:
1. LDAP Password Only: Any user from a repository can use this chain to get authenticated with the LDAP Password (single-factor) method.
2. Password Only: Any user who has a Password method enrolled can use this chain to get authenticated with the Password (single-factor) method.
You can create any number of chains with multiple authentication methods. To achieve better security, you can include multiple methods in a chain.
Authentication comprises of the following three factors:
Something that you know such as password, PIN, and security questions. Something that you have such as smartcard, token, and mobile phone. Something that you are such as biometrics (fingerprint or iris).
Configuring Advanced Authentication Server Appliance 93

You can achieve multi-factor or strong authentication by using any two factors out of this list. For example, multi-factor authentication can include a combination of password and a token or a smartcard and a fingerprint.
After you create a chain, you can use the chain on specific user groups in your repository. The chain is then mapped to an event.
To create a new chain or edit an existing chain, perform the following steps:
1 Click Chains.
2 Click Add to create a chain. You can also click the edit icon against the chain that you want to edit.
3 Specify a name of the chain in Name.4 Specify a Short name. The short name is used by a user to move to a chain. For example, if you
name a chain containing the LDAP Password and SMS methods as SMS, then a user can specify <username> sms and the user is forced to use SMS as the chain. This is helpful in scenarios when the primary chain is not available.
NOTE: This is applicable only for the RADIUS Server event.
5 Set Is enabled to ON to enable the chain.6 Select the methods that you want to add to the chain from the Methods section. You can
prioritize the methods in the list. For example, if you create a chain with LDAP Password and HOTP methods, then the user will be prompted for the LDAP Password method first and then the OTP.
7 Specify the groups that will use the authentication chain in Roles and Groups.You can specify ALL USERS as the value to provide access to all the users and groups.
IMPORTANT: It is not recommended to use groups in Active Directory, from which you will not be able to exclude users. This is because you will not be able to free up a user's license.
8 Expand Advanced Settings by clicking +.9 Set Apply if used by endpoint owner to ON if an Endpoint owner must use the chain.
NOTE: The Endpoint owner feature is supported for Windows Client, Mac OS Client, and Linux PAM Client only.
10 Specify the MFA tags. When a user logs in to Windows on a workstation with Advanced Authentication Windows Client installed, the user's account is moved to the group specified in MFA tags.
NOTE: This functionality is available when you set the Enable filter to ON in the Logon Filter for AD policy and have configured the Logon Filter.
For example if you specify a Card users group from Active Directory in MFA tags, then the user will be moved from the legacy group (specified in the Advanced Settings of Active Directory repository) to the Card users group.
NOTE: If the user credentials are saved with Remember my credentials, the MFA tag does not work while connecting to the Remote Desktop.
94 Configuring Advanced Authentication Server Appliance

11 Set Required chain to Nothing, if this is a required (high-security) chain. To configure a linked chain within a specific time period after successful authentication with a required chain, choose an appropriate required chain. You also need to specify a Grace period (mins). Within this time period, the linked chain can be used instead of the required chain. The maximum value for grace period is 44640 minutes (31 days).
NOTE: You must assign both a required and a linked chain to an Event. The linked chain must be of higher order than the corresponding required chain. The option is available when the Linked Chains policy is set to ON.
For example, LDAP Password+Card is a required chain and Card is a linked chain. The users must use LDAP Password+Card chain once in every 8 hours and within this period, they can provide only card without the LDAP Password to authenticate.
12 A top administrator can enforce the configurations of a chain on secondary tenants. After the administrator configures the settings for a chain, the administrator can freeze those configurations for that specific tenant. The tenant will not be able to edit the settings in the tenant administrator console that have been enforced by the top administrator for that chain.To enforce the configurations for a specific tenant, perform the following steps:12a In the Tenancy settings, click + to expand the settings.12b Select the tenant to whom you want to enforce the configurations in Force the configuration
for the tenants.12c After you add a tenant, the Hide forced settings option is displayed. You can turn this option
to ON if you want to hide the configurations that you have enforced on the tenant. This will be hidden on the tenant administrator console.
13 (Conditional) In Custom names, you can specify the chain name in a specific language. To do this click + to expand the settings and specify the chain name.
14 Click Save.
IMPORTANT: If you have configured more than one chain using one method (for example, LDAP Password, LDAP Password+Smartphone) and assigned it to the same group of users and the same event, then the top chain is always used if the user has enrolled all the methods in the chain. An exception is the use of a high-security chain and its appropriate simple chain, where the simple chain must be higher than its high-security chain.
Configuring EventsAdvanced Authentication provides authentication events for the supported applications or devices. You can configure an event to leverage the Advanced Authentication functionalities for the respective application or device. The application or device triggers the respective authentication event when a user tries to access it.
You can create customized events for the following:
Third-party integrations. To use Windows Client, Linux PAM Client or Mac OS X Client on both the domain joined and
non-domain workstations and it requires to have a separate event to use the non-domain mode. Integrations using SAML 2.0 and OAUTH 2.0. To create more than one RADIUS Server event.
Configuring Advanced Authentication Server Appliance 95

This section contains the following:
“Configuring an Existing Event” on page 96 “Creating a Customized Event” on page 101
Configuring an Existing Event1 Click Events.
2 Click the edit icon against the event that you want to edit.3 Ensure that Is enabled is set to ON if you want to use the event.4 Select the Event type.
For most of the predefined events, you cannot change the Event type. For events such as Windows logon, Linux logon, and Mac OS logon, you can change the Event type from OS Logon (domain) to OS Logon (local) if the workstations are not joined to the domain. Select OS Logon (domain) to allow only the domain joined users to login to the event. Select OS Logon (local) to allow any Advanced Authentication user from any repository to
access the event. However, users must map themselves to a local user account during their first login by providing the credentials.
5 Enable the reCAPTCHA option to ON if you want the Google reCAPTCHA option to be displayed in the login page for the particular event.The reCAPTCHA option is displayed only when you enable the Google reCAPTCHA Options policy.
NOTE: The reCAPTCHA option is supported only for the Admin UI event, Authenticators Management event, Helpdesk event, Helpdesk user event, Report logon event, Tokens Management event, and the Search Card event.
6 Select the Authenticator category. The Authenticator category option is displayed only if you have added categories in the “Event Categories” policy.
7 Select the chains that you want to assign to the current event.In an event, you can configure a prioritized list of chains that can be used to get access to that specific event.
8 If you want to restrict access of some endpoints to the event, add all the endpoints that must have access to the Endpoint whitelist. The remaining endpoints are blacklisted automatically. If you leave the Endpoints whitelist blank, all the endpoints will be considered for authentication.
9 Set Geo-fencing to ON to enable geo-fencing. Move the permitted zones from Available to Used. For more information about configuring geo-fencing, see the Smartphone method.
IMPORTANT: You must enable the Geo Fencing Options policy to use the geo fencing functionality.
10 Select Allow Kerberos SSO if you want to enable single sign-on (SSO) to the Advanced Authentication portals. Kerberos SSO is supported for AdminUI, Authenticators Management, Helpdesk, and Report logon events.
IMPORTANT: To use the Kerberos SSO feature, you must configure the Kerberos SSO Options policy and upload a keytab file.
96 Configuring Advanced Authentication Server Appliance

11 Set Bypass user lockout in repository to ON, if you want to allow users who are locked on repository to authenticate on the Advanced Authentication. By default, Bypass user lockout in repository is set to OFF and users who are locked on repository are not allowed to authenticate.
12 You as a top administrator can enforce the configuration of events (except the RADIUS Server event) on secondary tenants. After configuring the settings for the event, you can freeze those settings for a specific tenant. The tenant cannot edit the settings in the tenant administrator console that have been enforced by the top administrator for that event.To enforce the configurations for a specific tenant, perform the following steps:12a In the Tenancy settings, click +.12b Select the tenant to in Force the configuration for the tenants to whom you want to enforce
the configurations.12c After you select a tenant, the Hide forced settings option is displayed. You can set Hide
forced settings to ON if you want to hide the configurations that you have enforced on the tenant. When this option is set to ON, the tenant administrator console does not show setting changes.
13 Select the Allow to logon to this event by shared template option to allow users to login using shared authenticators. By default this option is disabled for the Authenticators Management, Helpdesk, Helpdesk User, AdminUI, Search Card, Token Management, and Report Logon events and enabled for all the other events.
14 Click Save.15 If you want to revert the changes to the default configuration, click Initialize default chains.
NOTE: If you have configured more than one chain using one method (for example, LDAP Password, LDAP Password+Smartphone) and assigned it to the same group of users and to the same event, the top chain is always used if the user has enrolled all the methods in the chain. An exception is the use of a high-security chain and its appropriate simple chain, where the simple chain must be higher than its high-security chain.
TIP: It is recommended to have a single chain with the Emergency Password method at the top of the chains list in the Authenticators Management event and other events, which are used by users. The chain will be ignored if the user does not have the Emergency Password enrolled. The user can use the Emergency Password immediately after the helpdesk administrator enrolls the user with the Emergency Password authenticator.
By default, Advanced Authentication contains the following events.
ADFS Event AdminUI Event Authentication Agent Event Authenticators Management Event Helpdesk Event Helpdesk User Event Linux Logon Event Mac OS Logon Event Mainframe Logon Event NAM Event NCA Event
Configuring Advanced Authentication Server Appliance 97

RADIUS Server Event Report Logon Event Search Card Event Tokens Management Event Windows Logon Event
ADFS EventThis event is used to integrate Advanced Authentication with ADFS using the previous ADFS plug-in for Advanced Authentication 5.x.
For 6.0, you can use the new ADFS MFA plug-in. For more information see the Configuring the Advanced Authentication Server for ADFS Plug-in guide.
AdminUI EventUse this event to access the Administration portal. You can configure the chains that can be used to get access to the /admin URL.
IMPORTANT: You must be careful when changing the default chains that are assigned to this event. You may block the access to the Administration portal.
NOTE: You can promote users or group of users from a repository to the FULL ADMINS role in Repositories > Local. After this, you must assign chains in which the methods are enrolled for users with the AdminUI event (at a minimum with an LDAP Password).
WARNING: If you have enabled the Google reCAPTCHA policy for the Admin UI event, you must consider the following guidelines. Otherwise, a deadlock scenario can happen and you will not be able to access the Administration portal without the cluster re-installation:
If the site key or secret key gets deleted at the Google server, you will not be able to get the same site key or secret key. The site key and secret key used on the Administration portal are no more valid and there is no way to bypass the reCaptcha on the Administration portal.
If you have registered the reCAPTCHA for one domain name and you change the domain name or migrate the Advanced Authentication server to another domain name, the site key or secret key used on the Administration portal are no more valid.
Authentication Agent EventConfigure the settings of this event to enable a login to the Authentication Agent on Windows Client.
Authenticators Management EventUse this event to access the Self-Service portal. In the Self-Service portal, users can enroll to any of the methods that are configured for any chain and they are a member of the group assigned to the chain.
Add an LDAP Password chain as the last chain in the list of chains to ensure secure access to the portal for users who have methods enrolled.
98 Configuring Advanced Authentication Server Appliance

IMPORTANT: If the Administration portal uses a repository that does not have any user, you must enable a chain with Password only (Authenticators Management - Password) for this event. This action enables you accessing the Self-Service portal or changing the password in the Self-Service portal.
You can also perform basic authentication with Advanced Authentication. To achieve basic authentication, set the Allow basic authentication option to ON in the Event Edit screen for Authenticators Management.
NOTE: The basic authentication is supported only for the Authentication Management event and for the Password, LDAP Password, and HOTP methods.
You must specify /basic with the URL to login to the enrollment page. The Login page appears and the format of the Username you must provide is: username:PASSWORD|LDAP_PASSWORD|HOTP:1. For example: admin:PASSWORD:1.
When you log in to the Self Service portal, by default the chain with the highest priority is displayed. To display the other chains with the enrolled methods, set Show chain selection to ON.
NOTE: If you enable to show the chain selection, but a chain is not displayed in the list of available chains in the Self-Service portal, ensure that all the methods of the chain are enrolled by the user.
For more information, see “Managing Authenticators” in the Advanced Authentication- User guide.
Helpdesk EventConfigure the settings of this event to enable the Helpdesk administrator to access the Helpdesk portal. One of the roles of a Helpdesk administrator is to set an emergency password for users. An emergency password is a temporary password for users when they lose their smart card or smart phone. Some companies restrict self-enrollment and have the Helpdesk administrator who does the enrollment after hiring. You can promote the repository administrators or users as Helpdesk administrators in the Repositories > LOCAL > Edit > Global Roles > ENROLL ADMINS section.
You can manage the enrollment and re-enrollment of the authenticators in one of the following ways:
Restrict the self-enrollment and force users to enroll through the Helpdesk.
Or Restrict only the re-enrollment or deletion of authenticator from the Self-Service portal using the
Disable re-enrollment option.
For more information, see “Managing the Authenticators” in the Advanced Authentication- Helpdesk Administrator guide.
Helpdesk User EventConfigure the settings of this event to enable the Helpdesk administrator to authenticate users in the Helpdesk portal. This event is applicable for the User to manage screen that appears on the Helpdesk portal.
You must enable the Ask credentials of management user option in the Helpdesk Options policy before using this event.
Configuring Advanced Authentication Server Appliance 99

Linux Logon EventConfigure the settings of this event to enable login to the Linux Client. If you want to use Linux Client on non-domain joined workstations, change the Event type from OS Logon (domain) to OS Logon (local).
Mac OS Logon EventConfigure the settings of this event to enable login to the Mac OS Client. If you want to use Mac OS Client on non-domain joined workstations, change the Event type from OS Logon (domain) to OS Logon (local).
Mainframe Logon EventConfigure the settings of this event to enable login to the Mainframe system.
NAM EventConfigure the settings of this event to facilitate the integration of Advanced Authentication with NetIQ Access Manager (https://www.netiq.com/products/access-manager/).
NCA EventConfigure the settings of this event to facilitate the integration of Advanced Authentication with NetIQ CloudAccess (https://www.netiq.com/products/cloudaccess/). CloudAccess must be configured to use Advanced Authentication as an authentication card and user stores must be added for the repositories for the integration to work. For more information, see the Advanced Authentication CloudAccess documentation.
RADIUS Server EventThe Advanced Authentication server contains a built-in RADIUS server to authenticate any RADIUS client using one of the chains configured for the event. For more information about configuring the RADIUS Server event, see Chapter 9, “RADIUS Server,” on page 173.
Report Logon EventConfigure the settings of this event to log in to the Advanced Authentication Reporting portal. For more information about the Reporting portal, see Chapter 13, “Reporting,” on page 225.
Search Card EventConfigure the settings of this event to log in to the Advanced Authentication Search Card portal. The Search Card functionality helps you to get the card holder’s contact information by inserting the card in the card reader. For more information about searching a card holder’s information, see Chapter 15, “Searching a Card Holder’s Information,” on page 229.
100 Configuring Advanced Authentication Server Appliance

Tokens Management EventConfigure the settings of this event to log in to the Advanced Authentication Tokens Management portal. The Tokens Management functionality allows you to assign each token to specific user. For more information about assigning a token to user, see Chapter 14, “Managing Tokens,” on page 227.
Windows Logon EventConfigure the settings of this event to log in to the Windows Client.
Creating a Customized EventYou can create customized events for the following.
Third-party integrations. When you must use Windows Client or Linux PAM Client, or Mac OS X Client on both the
domain joined and non-domain workstations and you must have a separate event to use the non-domain mode.
For integrations using SAML 2.0 and OAUTH 2.0. To create more than one RADIUS Server event.
You can create the following types of customized events:
Generic OS Logon (domain) OAuth2 SAML2 RADIUS
Creating a Generic EventYou can create a generic event for Windows Client, Mac OS X Client, and Linux PAM Client workstation when these clients are not joined or bound to a domain.
Perform the following steps to create a generic event:
1 Click Events > Add.2 Specify a name for the event.3 Set Is enabled to ON.4 Select Generic in the Event type.5 Select the Authenticator category. The Authenticator category option is displayed only if you
have added categories in the “Event Categories” policy.6 Select the chains that you want to assign to the current event.7 If you want to restrict access of some endpoints to the event, add all the endpoints that must
have access to the Endpoint whitelist. The remaining endpoints are blacklisted automatically. If you leave the Endpoints whitelist blank, all the endpoints will be considered for authentication.
8 Set Geo-fencing to ON to enable geo-fencing. Move the permitted zones from Available to Used. For more information about configuring geo-fencing, see the Smartphone method.
Configuring Advanced Authentication Server Appliance 101

IMPORTANT: You must enable the Geo Fencing Options policy to use the geo fencing functionality.
9 Set Bypass user lockout in repository to ON, if you want to allow users who are locked on repository to authenticate on the Advanced Authentication. By default, Bypass user lockout in repository is set to OFF and users who are locked on repository are not allowed to authenticate.
10 A top administrator can enforce the configuration of events (except the RADIUS Server event) on secondary tenants. For more information, see Step 12 on page 97.
11 Click Save.
NOTE: When you create a custom event, you must specify the custom event in the configuration file of the related endpoints. For more information, see the Advanced Authentication- Linux PAM Client, Advanced Authentication - Mac OS X Client, or Advanced Authentication - Windows Client guides related to the specific endpoint.
Creating an OS Logon (Domain) EventYou can create this event when the third-party application needs to read password of a user after authentication. For example, when Windows Client, Mac OS X Client, or Linux PAM Client workstation is joined or bound to a domain, the third-party application must read the password of the user.
The steps to create an OS Logon (domain) event are similar to the Generic event.
Creating an OAuth 2.0 EventYou can create this event for third-party integrations with OAuth 2.0.
To create an OAuth 2 event, perform the following steps:
1 Click Events > Add.2 Specify a name for the event.3 Set Is enabled to ON.4 Select OAuth2 in the Event type.5 Select the Authenticator category. The Authenticator category option is displayed only if you
have added categories in the “Event Categories” policy.6 Select the chains that you want to assign to the current event.7 Specify the Redirect URIs. The Client ID and Client secret are generated automatically. The
Client ID, Client secret, and Redirect URI are consumed by the consumer web application. After successful authentication, the redirect URI web page specified in the event is displayed.
8 In Advanced Settings, perform the following actions: Set the Use for Owner Password Credentials option to ON, if the consumer web application
provides authorization in the form of Resource Owner Password Credentials Grant. Set the option to OFF, if the consumer web application provides authorization in the form of
Authorization Code Grant or Implicit Grant.
102 Configuring Advanced Authentication Server Appliance

NOTE: If option is set to ON, you can use only the LDAP Password only chain for this event. It is recommended to use separate events for Resource Owner Password Credentials Grant (Use for Owner Password Credentials > ON) and Authorization Code Grant / Implicit Grant (Use for Owner Password Credentials > OFF).
9 Set Bypass user lockout in repository to ON, if you want to allow users who are locked on repository to authenticate on the Advanced Authentication. By default, Bypass user lockout in repository is set to OFF and users who are locked on repository are not allowed to authenticate.
10 A top administrator can enforce the configuration of events (except the RADIUS Server event) on secondary tenants. For more information, see Step 12 on page 97.
11 Click Save.
After you have created an OAuth 2 event, perform the following steps to access the consumer web application:
1 Specify the Client ID, Client secret, and redirect URIs in the consumer web application.2 Specify the appliance end point (authorization end point) in the web application. For example,
https://<Appliance IP>/osp/a/TOP/auth/oauth2/grant.3 Authenticate with the required authentication method(s) to access the consumer web
application.
NOTE: Authorization is provided in the form of Authorization Code Grant or Implicit Grant or Resource Owner Password Credentials Grant.
Creating a SAML 2.0 EventYou can create this event for third-party integrations with SAML 2.0.
1 Click Events > Add.2 Specify a name for the event.3 Set Is enabled to ON.4 Select SAML 2 in the Event type.5 Select the Authenticator category. The Authenticator category option is displayed only if you
have added categories in the “Event Categories” policy.6 Select the chains that you want to assign to the current event.7 If you want to restrict access of some endpoints to the event, add all the endpoints that must
have access to the Endpoint whitelist. The remaining endpoints are blacklisted automatically. If you leave the Endpoints whitelist blank, all the endpoints will be considered for authentication.
8 Set Geo-fencing to ON to enable geo-fencing. Move the permitted zones from Available to Used. For more information about configuring geo-fencing, see the Smartphone method.
IMPORTANT: You must enable the Geo Fencing Options policy to use the geo fencing functionality.
9 You can either insert your Service Provider's SAML 2.0 metadata in SP SAML 2.0 metadata or click Browse and select a Service Provider's SAML 2.0 metadata XML file to upload it.
NOTE: You must enable the Web Authentication policy for the SAML 2.0 event to work appropriately.
Configuring Advanced Authentication Server Appliance 103

10 Set Bypass user lockout in repository to ON, if you want to allow users who are locked on repository to authenticate on the Advanced Authentication. By default, Bypass user lockout in repository is set to OFF and users who are locked on repository are not allowed to authenticate.
11 A top administrator can enforce the configuration of events (except the RADIUS Server event) on secondary tenants. For more information, see Step 12 on page 97.
12 Click Save.
Creating a RADIUS EventWhen you want to add multiple RADIUS clients, you can add them to the predefined RADIUS Server event. But all the RADIUS clients will use the same authentication chain(s). If you want to configure specific authentication chain(s) for different RADIUS clients, then you must create a custom RADIUS event. To add a custom RADIUS event, perform the following steps:
1 Click Events > Add.2 Specify a name for the event.3 Ensure that Is enabled is set to ON.4 Select RADIUS from Event Type.5 Select the chains that you want to assign to the event.6 Select RADIUS from Endpoint whitelist.7 Click Add to add and assign a RADIUS Client to the event:
7a Specify the IP address of the RADIUS Client in IP Address.7b Specify the RADIUS Client name in Name.7c Specify the RADIUS Client secret and confirm the secret.7d Ensure that the RADIUS Client is set to ON.
7e Click to save the RADIUS Client.7f Add more RADIUS Clients if required.
8 Specify NAS ID for the RADIUS event and use the same NAS ID on the configured RADIUS clients to associate them with the custom RADIUS event.NAS ID is a unique identifier to map RADIUS clients to the custom RADIUS event.
NOTE: While configuring the predefined RADIUS Server event, NAS ID is optional. But while adding a custom RADIUS event, it is required to specify NAS ID that is used to map RADIUS clients with the custom RADIUS event.
9 Set Bypass user lockout in repository to ON, if you want to allow users who are locked on repository to authenticate on the Advanced Authentication. By default, Bypass user lockout in repository is set to OFF and users who are locked on repository are not allowed to authenticate.
10 Click Save.
104 Configuring Advanced Authentication Server Appliance

Managing EndpointsEndpoints are devices where the Advanced Authentication server authenticates. An endpoint can be a Windows workstation for Windows Client endpoint, or Advanced Authentication Access Manager appliance for the NAM endpoint and so on.
The endpoints are automatically added when you install a plug-in such as NAM or install Windows Client. The RADIUS endpoint, an OSP endpoint that is used for WebAuth authentication, and Endpoint41 and Endpoint42 are the predefined endpoints.
NOTE: Endpoint41 and Endpoint42 are created for the integration with legacy NAM and NCA plug-ins, which are used in NAM 4.2 and earlier versions with Advanced Authentication 5.1.
The NAM and NCA plug-ins work with the hard coded endpoint ID and secret. In Advanced Authentication 5.2 and later, you must register the endpoints. This breaks the backward compatibility with old plug-ins. These two legacy endpoints allow to keep the old plug-ins working.
To configure an endpoint for Advanced Authentication, perform the following steps:
1 In the Endpoints section, click Edit against the endpoint you want to edit.2 You can rename the endpoint, change its description or endpoint type.3 Set Is enabled to ON to enable the endpoint.4 Set Is trusted to ON if the endpoint is trusted. In some integrations such as Migration Tool,
Password Filter, NAM, and NCA you must enable the Is trusted option for their endpoints.5 Specify an Endpoint Owner if you have configured a specific chain to be used by the Endpoint
owner only. This is a user account that must be able to use a different chain than the other users for authentication.The Endpoint Owner feature is supported for Windows Client, Mac OS Client, and Linux PAM Client only.
NOTE: Additional information such as Operating System, Software version, Last session time and Device information are displayed. Also in Advanced properties, RAM information is displayed.Advanced Authentication Windows Client 5.6 or newer, Advanced Authentication Linux PAM Client 6.0 or newer, Advanced Authentication Mac OS X Client 6.0 or newer must be installed on the endpoint.
6 Click Save.
You can create an endpoint manually. This endpoint can be used for the third-party applications that do not create endpoints.
To create an endpoint manually, perform the following steps:
1 In the Endpoints section, click Add.2 On the Add endpoint page, specify a Name of the endpoint and its Description.3 Set the Type to Other.4 Set Is enabled to ON.5 Set Is trusted to ON if the endpoint is trusted.6 Leave Endpoint Owner blank.7 Click Save. The New Endpoint secret window is displayed.
Configuring Advanced Authentication Server Appliance 105

8 Take down the values specified in Endpoint ID and Endpoint Secret and place them in a secure place in your application.
NOTE: You will not be able to get the Endpoint ID and Endpoint Secret later on the appliance.
9 Click OK.
NOTE: Tenancy settings are not supported for Endpoints.
IMPORTANT: You must ensure not to remove an endpoint that has at least one component running on it such as Windows Client, Logon Filter, RD Gateway plug-in, or ADFS plug-in. Endpoint is removed automatically when you uninstall Windows Client. However you must remove the endpoint manually when you uninstall Logon Filter, RD Gateway plug-in or ADFS plug-in.
If you remove an endpoint accidentally, ensure to remove the records with prefix endpoint* from the %ProgramData%\NetIQ\Windows Client\config.properties file and re-start the machine. This recreates the endpoint.
Configuring PoliciesPolicies contain configuration settings for the Advanced Authentication methods, events, and so on. For example, to use the Email OTP method, you must configure the server and port settings in the Mail sender policy and to use the Multitenancy mode, you must enable the Multitenancy options policy.
Advanced Authentication provides the following policies:
Authentication Agent Authenticator management options Cache options CEF log forwarding Custom Messages Custom CSS Delete me options Endpoint management options Event categories Geo fencing options Google reCAPTCHA options HTTPS Options Helpdesk Options Kerberos SSO Options Linked Chains Lockout Options Login Options Logo Logon Filter for AD
106 Configuring Advanced Authentication Server Appliance

Mail sender Multitenancy Options Password Filter for AD Public external URLs (load balancers) Replica options Reporting Options SMS sender Services Director Options Voice sender Web Authentication
To configure a policy, perform the following steps:
1 Click Policies in the Administration portal.
2 Click the Edit icon against the policy you want to configure.You can also double-click on the policy to edit the configuration.
3 Make the required changes for a specific policy.A top administrator can enforce the configurations of a policy on secondary tenants. After configuring a policy, you can lock the settings for that specific tenant. The tenant cannot edit the locked settings in the tenant administrator console.To enforce the configurations for a specific tenant, perform the following steps:3a In Tenancy settings, click +.3b Move the tenant to whom you want to enforce the configurations from the Available to the
Used list in the Force the configuration for the tenants section.3c After you add a tenant, the Hide forced settings option is displayed. You can turn this option
to ON if you want to hide the configurations that you have enforced on the tenant.
NOTE: The Tenancy settings are not supported for the following policies: CEF log forwarding, Event categories, HTTPS Options, Logo, and Multitenancy options.A tenant administrator cannot access the CEF log forwarding and Multitenancy options policies.
4 Click Save.
IMPORTANT: The configured policies are applied for all the Advanced Authentication servers.
Authentication AgentIn this policy, you can configure the Daemon host. The Daemon host is address of the server that contains a background service to manage connections and incoming requests from the Authentication Agents. The Daemon host is secured by default.
NOTE: To initiate an authentication process using the Authentication Agent installed on a Windows machine, you must configure the Authentication Agent chain in the configuration file of the respective Clients. For more information about how to configure the Authentication Agent in different Clients, see Linux Client, Mac Client and Windows Client.
Configuring Advanced Authentication Server Appliance 107

To configure the Authentication Agent policy, perform the following steps:
1 Specify the IP address of the Advanced Authentication server that manages requests from Authentication Agents in Daemon host. The loop-back address (127.0.0.1) is set by default. The Loop-back address is self-address of a particular computer. With the loop-back address, a computer can transmit signals to itself to communicate and check network connectivity.For more information about how to configure DNS in the Authentication Agent to discover the daemon host, see Setting DNS for Server Discovery.
NOTE: In a cluster, if there are multiple Advanced Authentication servers, you must specify the address of one server in Daemon host that can accept connections and manage requests from the Authentication Agents. The server stores these connection details in the memory and are not replicated. Therefore, in a cluster do not retain the default address (127.0.0.1) in Daemon host.
2 By default, Verify SSL is set to ON to secure the daemon host. Ensure that a valid SSL certificate is uploaded in Server Options tab of the Advanced Authentication server which is configured as daemon host.
3 Click Save.
Authenticator Management Options PolicyThis policy allows you to configure the following two settings:
Enable sharing of authenticators: This setting allows a user to authenticate with his or her authenticator to another user’s account. The helpdesk administrator can share an authenticator of one user with another user.
To enable sharing authenticators, set Enable sharing of authenticators to ON.
NOTE: Shared authenticators work only in the online mode. Cached login does not work for the shared authenticators.
The supported methods for sharing authenticators are TOTP, HOTP, Password, Fingerprint, Card, and FIDO U2F.
For more information, see “Sharing Authenticators” in the Advanced Authentication- Helpdesk Administrator guide.
Disable re-enrollment: This setting allows you to restrict users from re-enrolling, editing, and deleting the enrolled authenticators in the Self-Service portal.To disable re-enrollment or removal of authenticators, set Disable re-enrollment to ON.
WARNING: If you access the Administration portal with local user credentials such as local\admin, you might get into a lockout situation. This can happen when the administrator's password expires and it is not possible to change the password through the Self-Service portal. Therefore, to use the Disable re-enrollment option, you must configure the access of a repository account to the Administration portal. To do this: Add authorized users or a group of users from a repository to the FULL ADMINS role. Assign chains, which contain methods that are enrolled for users, to the AdminUI event (at
a minimum with an LDAP Password method).
NOTE: This setting disables re-enrollment and removal of the authenticators only in the Self-Service portal. The setting has no effect on the Helpdesk portal.
108 Configuring Advanced Authentication Server Appliance

Cache Options PolicyIn this policy, you can disable the local caching of authenticators. The policy is supported for Windows Client, Mac OS X Client, and Linux PAM Client for chains that use the methods: LDAP Password, Password, HOTP, TOTP, Smartphone (offline mode), Card, FIDO U2F, Fingerprint, and PKI.
This policy allows you to configure the following settings:
By default, the Enable local caching option is enabled. To disable the caching, set the option to OFF and click Save.
The caching functionality enables the storing of credentials on the Client for offline authentication when the Advanced Authentication server is not available. Therefore a user who has successfully logged in once to the server with the authentication, can now login with the offline authentication.
By default, the Cache expire time is set to 0 to indicate that the cache never expires. You can set the duration (in hours) for storing the user’s authenticators in the Client cache using the Cache expire time option. The maximum expiry time that you can set is 24 * 366 (8784 hours). This setting is applicable for all Advanced Authentication Clients.When a user logs in with the cached authenticators, Advanced Authentication compares the last online login time with the current offline authentication time. If the time duration is less than or equal to the specified duration in the Cache expire time, the user is authenticated to Clients.For example, consider the Cache expire time is set to 2 hours, the last online log in time of the user to Client is 1:00 PM. When the user tries to log in to Windows Client using cached authenticator credentials at 2:30 PM, the authentication is successful and the user is logged in to Windows Client. But, if the user tries to log in with cached authenticator credentials at 4:00 PM, the offline authentication fails and a message: Authenticators of <user name> were not cached. Press OK and try again to log in as local user or cached user. is displayed because the cache has expired.
NOTE: If the authenticator data (HOTP, TOTP, or U2F counters) is changed on Client, the server performs the following tasks:
Updates the corresponding authenticator in the database. Updates the authenticator in Client.
Client compares the updated authenticator with existing authenticator, if there is any mismatch in authenticators then such authenticators are removed from cache. Therefore, users cannot use the removed authenticators for the next offline login.
NOTE: You can use the enforced cached logon in place of the default online logon to improve the logon and unlock speed on Clients. Refer the following topics for more information. Refer the following topics for more information:
For Linux, see “Configuring the Enforced Cached Login” in the “Advanced Authentication- Linux PAM Client” guide.
For mac OS, see “Configuring the Enforced Cached Logon” in the “Advanced Authentication - Mac OS X Client” guide.
For Windows, see “Configuring the Enforced Cached Login” in the “Advanced Authentication - Windows Client” guide.
Configuring Advanced Authentication Server Appliance 109

CEF Log Forward PolicyIn this policy, you can configure settings to forward the logs to an external Syslog server. The central logging server can be used for log forwarding. To configure the policy, perform the following steps:
1 Set Enable to ON.2 Specify the IP address of the remote logging server in Syslog server.3 Specify the port of the remote logging server in Port.4 Select an applicable transfer protocol from Transport.5 Click Save.
NOTE: The same Syslog configuration is used for each server type. Each server type in the appliance records its own log file.
Only logs from the Syslog section are forwarded to the external Syslog server. For more information about Syslog, see Chapter 12, “Logging,” on page 207.
For more information about how to integrate Advanced Authentication with external log management server, see an example Configuring Integration with Sentinel.
Custom MessagesIn this policy, you can customize the error messages, method message and prompt message of a specific language.
For example, you can customize the default logon error message in English to Your login failed. In the Self-Service portal, when the user specifies wrong user name, the customized error message is displayed.
To customize the messages, perform the following tasks:
Customizing Messages in the Custom Localization File Customizing a Specific Message on the Portal
NOTE: The customized messages are cached in the Advanced Authentication server. The refresh interval for custom messages is one hour. Therefore, when you customize a message or upload a custom localization file, the respective message is displayed on the corresponding Advanced Authentication portals after an hour.
To customize the authentication request message, see Customizing Authentication Request Message For Smartphone Method.
110 Configuring Advanced Authentication Server Appliance

Customizing Messages in the Custom Localization FileTo customize preferred messages using the Custom localization file, perform the following steps:
1 Click Custom Messages.2 Perform one of the following action to download the custom localization file on your local drive:
Click Download original to save the custom_messages.tar.gz file that contains the default messages.
If you have customized the messages, click Download current messages to save the current_custom_messages.tar.gz file that contains the latest messages.
3 Extract the files from the custom_messages.tar.gz file.4 Navigate to the preferred language folder.
To customize English messages, use the custom_messages.pot file and for other languages use the custom_messages.po file.
5 Open the custom_messages.pot file in the text format.6 Specify the message in the msgstr "".
7 Save the changes.8 Compress the custom_messages folder to .tar.gz or .zip format.9 Click Browse and select the compressed custom_messages file from the local drive.
10 Click Upload.
Customizing a Specific Message on the PortalTo customize a specific message on the portal, perform the following steps:
1 Click Custom Messages.2 Use the Message filter to search for a specific message or you can find the preferred message
manually.3 Use the Message Group to search a specific message by group. Options available are All,
Method messages, Error messages, and Other messages.
Configuring Advanced Authentication Server Appliance 111

4 Click the Edit icon next to the preferred message. You can also double-click on the message to edit the content.
5 Specify the message in the preferred language.6 Click Save.
Customizing Authentication Request Message For Smartphone MethodYou can customize the authentication request message that is displayed on the NetIQ Auth app when user initiates Smartphone authentication. The authentication can be either to the endpoint or to the Advanced Authentication portals.
To customize the message for smartphone method, perform the following steps:
1 Click Custom Messages.2 Search for one of the following keys:
method.smartphone.authentication_hint to edit the request message specific to endpoint authentication.
method.smartphone.authentication_hint_no_endpoint to edit the request message for any authentication that does not use endpoint such as Advanced Authentication portals login.
3 Click for the preferred key.4 Specify any of the following parameters in the preferred language message as per your
requirement: {user} to fetch the user name. {client_ip} to fetch the client IP address. {event} to fetch the event name. {tenant} to fetch the tenant name. {endpoint} to fetch the endpoint name.
5 Click Save.
NOTE: The customized authentication request message will reflect on the NetIQ smartphone app after an approximate delay of one hour.
For example, to customize the endpoint specific authentication message for the smartphone method you must search the key method.smartphone.authentication_hint and specify the message {user} requested for authentication request from the client {client_ip} for the {event} to access the {endpoint} in the field corresponding to English language. When the user tries to authenticate to Windows Client using the smartphone method then the customized message is displayed on the NetIQ smartphone app as:
Bob requested for authentication request from the client 10.3.10.5 for the Windows logon to access the Windows-machine-589.
112 Configuring Advanced Authentication Server Appliance

Custom CSSThis policy allows you to use a customized css for all the Advanced Authentication portals.
To use a customized css, perform the following steps:
1 Place the css file in Content.For example, you can place the following sample css file.
body { color: #000000; background-image: url("http://cgcreative.com/videos/poster/MicroFocus_2017_Brand_Cutdown_AMC_01.jpg") !important; }
.skin-ias .main-header { background: linear-gradient(90deg,#0ecce4,#5c1bd7); color: #ffffff;}
table.table-hover tr:hover td { background-color: #808080;}
.skin-ias .sidebar-menu li a:hover { background-color: #808080;}
.skin-ias .sidebar-menu li.active.open { background-color: #D3D3D3;}
.content-wrapper { color: #000000; background: transparent !important; }
.well { background: transparent !important; border: 0px; border-radius: 0px; box-shadow: none;}
.box { color: #000000; background: transparent !important;
Configuring Advanced Authentication Server Appliance 113

}
.main-footer { color: #000000; background: transparent !important; }
.auth .content .login { background: transparent !important; }
.auth .content .login .header-row { background: #ffffff;}
2 Click Save.
To revert the changes, remove the custom code from Content and click Save.
Delete Me OptionsIn this policy, you can configure settings that enable deleting all the user data from the server, including the enrolled methods.
When you set Enable the Delete me policy to ON, the users can view the Delete me option in a drop-down by clicking on the user name on the top-right corner of the Self-Service portal.
NOTE: To comply with General Data Protection Regulation (GDPR), you must set the Enable the Delete me policy option to ON.
Endpoint Management OptionsIn this policy, you can configure settings for endpoint management.
Set Require admin password to register endpoint/workstation to ON for endpoints to provide the local administrator's credentials during the registration of endpoint.
You must disable the option when installing any components from the Advanced Authentication distributives package that uses endpoints (Advanced Authentication Windows Client, Mac OS X Client, Linux PAM Client, Logon Filter, and RDG plug-in). Otherwise, the endpoints are not created. You must use the option for third-party integrations only.
Event CategoriesIn this policy you can add categories, which can be used in an event to support multiple enrollments for a method. For each event, you can specify one category.
To add a category, perform the following steps:
1 Click Event categories.2 Click Add.3 Specify a name and description for the category.4 Click Save.
114 Configuring Advanced Authentication Server Appliance

5 Click Events and edit the required event to specify the category.Ensure that users or helpdesk administrators enroll authenticators for the new category.
NOTE:
You can enroll only one authenticator of one type for each category. The Authenticator category option in Events is not displayed when no category is created. The LDAP Password method is an exception. There is one LDAP password authenticator
always, it can be used with any category.
Geo Fencing OptionsIn this policy, you can create authentication zones by drawing boundaries for a geographical location. When you enable the geo-fencing policy, users can authenticate with their Smartphones only from the allowed geographical locations.
To enable geo-fencing, set Enable Geo-fencing to ON. For more information about how to configure the geo-zones, see the “Smartphone” method.
NOTE: When you enable the Geo-fencing options policy, the functioning of the TOTP mode of the Smartphone method, which is used in the offline mode, is affected. An error message TOTP login is disabled is displayed to the users when they try to authenticate with this method.
Google reCAPTCHA OptionsThe Google reCAPTCHA Options policy helps to prevent the Advanced Authentication web portals login page from bots and to confirm that the user is a human and not a robot. This policy adds an additional layer of security before users go through multi-factor authentication. A series of images are displayed and the users must select the images for the specified condition to login.
To configure the Google reCAPTCHA for Advanced Authentication, you must perform the following configuration tasks:
“Registering the Google reCAPTCHA Account” on page 115 “Configuring Google reCAPTCHA for Advanced Authentication” on page 116 “Enabling the Google reCAPTCHA Options Policy for Events” on page 116
Registering the Google reCAPTCHA AccountBefore you configure Google reCAPTCHA in Advanced Authentication, you must have a Google reCAPTCHA account.
To register for the Google reCAPTCHA account, perform the following steps:
1 Log in to the Google reCAPTCHA website with your Google account.2 Click Get reCAPTCHA.3 Specify a Label, select reCAPTCHA V2 from Choose the type of reCAPTCHA.4 Specify the IP address or the domain name of the Advanced Authentication server in Domain.5 Accept the terms of Google reCAPTCHA.6 Click Register.
Configuring Advanced Authentication Server Appliance 115

7 Copy the Site key and Secret key to configure reCAPTCHA in Advanced Authentication. For more information, see Configuring Google reCAPTCHA for Advanced Authentication.
NOTE: If you forget the generated secret key, you can retrieve it from your Google account.
WARNING: If you have enabled the Google reCAPTCHA policy for the Admin UI event, you must consider the following guidelines. Otherwise, a deadlock scenario can happen and you will not be able to access the Administration portal without the cluster re-installation: If the site key or secret key gets deleted at the Google server, you will not be able to get the
same site key or secret key. The site key and secret key used on the Administration portal are no more valid and there is no way to bypass the reCaptcha on the Administration portal.
If you have registered the reCAPTCHA for one domain name and you change the domain name or migrate the Advanced Authentication server to another domain name, the site key or secret key used on the Administration portal are no more valid.
Configuring Google reCAPTCHA for Advanced AuthenticationTo configure Google reCAPTCHA for Advanced Authentication, perform the following steps:
1 Log in to the Administration portal.2 Click Policies > Google reCAPTCHA Options.3 Specify the Site Key and Secret Key that you received when you registered for a Google
reCAPTCHA account.For more information about how to register the Google reCAPTCHA account, see “Registering the Google reCAPTCHA Account”.
4 Click Test to test the policy after the configuration.5 Click Save.
Enabling the Google reCAPTCHA Options Policy for EventsAfter you configure the Google reCAPTCHA policy, you must enable the policy for the respective events.
To enable the policy for events, perform the following steps:
1 Click Events.
NOTE: You can enable the Google reCAPTCHA policy only for the Admin UI event, Authenticators Management event, Helpdesk event, Helpdesk User event, Report logon event, Search Card event, Tokens Management event, and Web authentication events such as OAuth and SAML 2.0 events.
2 Set Enable Google reCAPTCHA to ON.3 Click Save.
116 Configuring Advanced Authentication Server Appliance

Helpdesk OptionsIn this policy, you can configure the following settings for the Helpdesk portal:
Ask for the credentials of the managed user: Set this to ON to prompt the helpdesk administrator to provide the credentials of the managed user in the Helpdesk portal. This enhances security, however reduces convenience of the operations.
When this setting is enabled, the helpdesk administrator must know the users’ credentials to manage their authenticators. Ensure that you have specified a chain (with all the methods of the chain enrolled for the users) for the Helpdesk User event. When you set the option to OFF, the user management becomes faster, but less secure.
Allow to unlock user accounts: Set to ON to allow a helpdesk administrator to unlock users who are locked in the Advanced Authentication server local repository. Users are locked when the Lockout options policy is enabled. The helpdesk administrator can view and unlock the users in the Helpdesk portal under the Locked Users tab.
Allow to manage endpoints: Set Allow to manage endpoints to ON to allow a helpdesk administrator to manage the endpoints of the Advanced Authentication server. When the helpdesk administrator logs in to the Helpdesk portal, an Endpoints tab is displayed where all the endpoints are listed. The helpdesk administrator can remove the endpoints. This option is disabled by default. For more information, see Managing Endpoints.
HTTPS OptionsIn this policy, you can configure settings to ensure that the appliance is safe from security vulnerabilities.
This policy allows you to configure the following settings:
Enable TLS 1.0: This option is disabled by default to ensure security vulnerabilities are prevented because TLS 1.0 is considered as an unsafe protocol. In some scenarios, you can enable the option to support the older versions of browsers. For more information on browser support for TLS, see TLS support for web browsers.
Enable TLS 1.1: This option is disabled by default to prevent security vulnerabilities and have secure connection between the server and web portals such as Helpdesk, Self-Service and so on. It is recommended to keep default setting because TLS 1.1 is considered as an unsafe protocol. In some scenarios, you can enable the option to support the older versions of browsers.
Enable HTTP compression: This setting allows you to enable the HTTP compression to accelerate performance in the scenarios of low bandwidth or when the network connectivity is slow.
Frame Ancestor URLs One URL per line: This setting allows some of the domains to load the Advanced Authentication pages in an iFrame. Previously, none of the domains were allowed to load the pages in iFrame. You can specify any number of domain names.
Enable Client SSL for Webauth Service: This option allows you to enable the Client SSL to authenticate to any web environment using the details available in the client SSL certificate. This option is used for virtual smartcard support of the PKI method. The Client SSL also ensures privacy of transmitted data to the server. When this option is set to ON, the Client SSL CA Certificate Store is displayed where you can upload the CA certificate that is essential to validate the Client SSL certificate for OAuth 2.0 and SAML 2.0 events authentication.
Configuring Advanced Authentication Server Appliance 117

When this option is set to OFF, user must use the PKI device to authenticate to any device or web service.
Enable Auto Enrollment base on certificate: This option allows you to enable the auto enrollment of PKI method using the client SSL certificate on the user’s browser. When this option is set to ON, the PKI method gets auto-enrolled if following conditions are true: The PKI method and another authentication method are added to the chain that is
associated to either OAuth 2.0 or SAML 2.0 event and user has enrolled other method that is available in the chain.
A valid client SSL certificate is available in the user’s browser.When this option is set to OFF, the PKI method does not auto-enroll even though the browser has valid client SSL certificate.
Kerberos SSO OptionsIn this policy, you can select an Active Directory repository that points to a domain for which you want to configure the single sign-on (SSO). Kerberos SSO is supported for the AdminUI, Authenticators Management, Helpdesk, and Report logon events.
The Figure 5-1 displays the architecture of Kerberos SSO.
Figure 5-1 Kerberos SSO Architecture
By default, the basic authentication window is displayed in your browser while accessing an Advanced Authentication portal. Advanced Authentication servers’ sites must be added to the local intranet in the browser on the domain-joined workstations to avoid it. Perform the following steps to do it for Internet Explorer:
1 From the Start menu, navigate to Control Panel > Network and Internet > Internet Options.2 In the Internet Properties window, click the Security tab and select Local intranet.3 Click Sites.4 In the Local intranet window, click Advanced.5 Add the Advanced Authentication Servers’ sites to the zone. For example: https://
v5.netiq.loc or v5.netiq.loc.6 Click Close.
118 Configuring Advanced Authentication Server Appliance

Perform the following steps to configure Advanced Authentication to perform an SSO authentication:
1 Ensure that the Multitenancy options policy is disabled.2 Go to Policies > Kerberos SSO options.3 Select Active Directory as repository in Repository.
NOTE: This feature works only for a single Active Directory repository at a time.
4 Click Save.5 Log in to a Domain Controller.6 Generate the keytab files for the Kerberos authentication for each Advanced Authentication
server.A Sample command to create the keytab file is:
ktpass /princ HTTP/[email protected] /mapuser [email protected] /crypto ALL /ptype KRB5_NT_PRINCIPAL /mapop set /pass Q1w2e3r4 /out C:\Temp\keytab_aas1srvwhere aas1 is a server name (according to the record in DNS), the domain name is netiq.loc. aas1srv is a service account created in the Active Directory for the Advanced
Authentication server. The password of this account is Q1w2e3r4.The keytab file keytab_aas1srv is created in the C:\Temp folder.
7 Go to the Advanced Authentication Administration portal.8 Click Server Options.9 Scroll down to the Keytab file section.
10 Click Browse and select a keytab file for the Advanced Authentication server.11 Click Upload.12 Repeat Step 8 to Step 11 for the other Advanced Authentication servers.13 Click Events on the Global Master server.14 Open the properties of any supported event: AdminUI, Authenticators Management, Helpdesk,
or Report logon.15 Scroll down and set Allow Kerberos SSO to ON.
IMPORTANT: You must add the Advanced Authentication server sites to the local intranet in the browser of the domain-joined workstations. To know how to do this for the Internet Explorer, see the above procedure.
By default, Firefox browser does not support SSO. If you use the Firefox browser, you can enable SSO by performing the steps defined on the Single Sign-On in Firefox page.
NOTE: The basic authentication window is displayed while accessing a configured Advanced Authentication portal, if the Kerberos SSO option is enabled for Authenticators Management event and security is set to High for Local intranet in the Internet Explorer.
Configuring Advanced Authentication Server Appliance 119

Linked ChainsThis policy allows you to perform the following settings:
Enable linked chains: This policy allows users to use a simple chain within a few hours of authentication done with a high-security chain. You must enable this policy for the Require chain option while creating a chain.
NOTE: This policy has replaced the Last Logon Tracking Options policy.
For example, if a user authenticates with the LDAP Password+Card chain once in a day, the user can further use a linked chain with only the Card method without the LDAP Password method, or if a user authenticates with the Fingerprint+Smartphone chain once in every four hours, the user can authenticate once with this chain and next authentication he can use only the linked Smartphone chain. The duration for which he can use the linked chain depends on the grace period that you specify in the Require chain option.
Hide required chain: After using the required chain within the grace period, a user will see both the required and linked chain on Windows Client, Mac Client, and Linux PAM Client. This policy allows to hide the required (high-security) chain after you authenticate once. Therefore, instead of displaying both the chains, after authenticating with the required chain, only the linked chain will be displayed. By default, this policy is disabled. Enable the policy to hide the high security chain.
Lockout OptionsIn this policy, you can configure settings to lock a user’s account when the user reaches the maximum failure attempts of login. This enhances security by preventing the guessing of passwords and one-time passwords (OTPs).
You can configure the following options in this policy:
Enable: An option to enable the lockout settings. Attempts failed: The limit of failure attempts of authentication, after which the user’s account is
locked. The default value is 3. Lockout period: The period within which the user’s account is locked and the user cannot
authenticate. The default value is 300 seconds. Lock in repository: The option to lock the user account in repository. You cannot use Lockout
period if you enable this option. Only the system administrator must unlock the user in the repository.
IMPORTANT: You must configure the appropriate settings in your repository for the options to function appropriately. For Active Directory Domain Services, you must enable the Account lockout threshold policy on Domain Controllers.For NetIQ eDirectory, you must configure the Intruder Detection properly.
After a user’s account is locked (not in the repository), you can unlock the user account. To do this, click Repositories > Edit > Locked Users and click Remove against the user’s account name.
The Helpdesk administrator can also unlock the locked users, if the Allow to unlock user accounts is enabled in the Helpdesk Options policy.
120 Configuring Advanced Authentication Server Appliance

Login OptionsIn this policy, you can configure the settings to add default repository and ensure not to disclose valid username for malicious attack.
This policy allows you to configure the following settings:
Default repository: You can add repositories that are used as default repositories. Therefore while logging in, you need not prefix the repository name before the username for authentication.
For example, if pjones is a member of the company repository, then while logging in, instead of specifying company\pjones, you can specify only pjones.
To add a repository as default, move the repository from Available to Default and click Save. Username disclosure: This option is set to OFF by default. It is recommended to keep default
setting to prevent security vulnerabilities and to make it difficult for hackers to predicting the valid username.If you set Username disclosure to ON and a user specifies an invalid username on the Advanced Authentication login page, an error message User not found is displayed. When the user specifies valid username, the associated chain details are prompted to confirm the specified username and disclosing valid username. This can cause security vulnerability making it easy for attackers to guess the valid username. When this option is set to OFF, chain details are displayed instead of error message even though a user specifies an invalid username on the login page. A user can select a preferred authentication method. If the input data specific to the selected method is incorrect, a generic message Invalid credentials is displayed. This does not disclose whether username or first-factor authentication is incorrect.For example, a user specifies an invalid username, selects the SMS OTP method from the authentication chain. In this case, the SMS with OTP is not sent to the user. If the user specifies some random 6 digit as OTP, the server prompts an error message Incorrect OTP password. This helps the user to determine that specified username is valid though it is invalid.
LogoThis policy allows you to set and customize an image as a logo for the Administration and Self-Service portal. You can also set an alternate text instead of an image as logo.
To set a logo for the Administration and Self-Service portal, perform the following steps:
1 In the Logo page, set Use image to ON.2 Specify an alternate text for the image in Text as an alternate for image.3 Specify the URL that is redirected when you click on the logo.4 Select an image for the logo. The image resolution must be 230x50 pixels. The supported
formats are .jpg and .png.5 You can also set a mini logo with an image. This mini logo is displayed when the navigation pane
on the left is collapsed. The image resolution for the mini logo must be 50x50 pixels.6 Click Save.
NOTE: The logo is applied for all the tenants. A tenant administrator cannot customize the logo.
Configuring Advanced Authentication Server Appliance 121

Logon Filter for Active DirectoryIn this policy you can configure settings to enable the use of Logon Filter that you must install on all the Domain Controllers in the domain and configure it. Logon Filter allows you to automatically update group membership if you login with the Advanced Authentication Windows Client.
To enable the policy, set Enable filter to ON and click Save.
NOTE: Before enabling the policy, you must ensure the Advanced Authentication Logon Filter is installed on all the Domain Controllers in the domain. Else, you might face problems with password validation during password synchronization on workstations that have the Windows Client installed.
For information about how to configure Logon Filter, see Configuring Logon Filter.
Mail SenderIn the Mail sender policy, you can configure settings for the Email OTP method to facilitate sending email messages with one-time passwords to users.
To configure the Mail sender settings, perform the following steps:
1 Specify the following details:1. Host: The outgoing mail server name. For example, smtp.company.com.2. Port: The port number. For example, 465.3. Username: The username of an account that is used to send the authentication email
messages. For example, noreply or [email protected]. Password: The password for the specified account.5. Sender email: The email address of the sender.6. TLS and SSL: The cryptographic protocol used by the mail server.
2 You can test the configurations for the Mail sender policy in the Test section.2a Specify the email address in E-mail to which you want to send the Email OTP. 2b Specify a message to be sent to the phone in Message.2c Click Send test message!.
3 Click Save.Real messaging uses async sender. Ensure that you have configured a chain with the Email OTP method and assigned it to an event. Login to the Self-Service portal and test the Email authenticator. If it does not work, click async log.
Authentication FlowThe authentication flow for the Mail sender is described in the following image.
122 Configuring Advanced Authentication Server Appliance

A user wants to authenticate on an endpoint such as a laptop or a website with the Email OTP method. The following steps describe the authentication flow:
1 When the authentication request is initiated, the endpoint contacts the Advanced Authentication server.
2 The Advanced Authentication server validates the user’s credentials and gets an email address of the user from a repository.
3 Advanced Authentication server sends the request to a configured mail server to send an email message with the content that includes a one-time password (OTP) for authentication.
4 Mail server sends the message to the user's email address.5 Mail server sends the sent signal to the Advanced Authentication server.6 Advanced Authentication server sends a request to the user to specify an OTP on the endpoint.7 The user specifies the OTP from the email message. The Advanced Authentication server gets
the OTP.8 Advanced Authentication server validates the authentication. The authentication is done or
denied.
HTTPS protocol is used for the internal communication.
Access configurationAdvanced Authentication server - Mail Server (SMTP, outbound).
Multitenancy OptionsIn this policy, you can enable the Multitenancy mode.
A tenant is a company with a group of users sharing common access with specific privileges. The Multitenancy options policy helps you to create a single instance of Advanced Authentication solution that supports multiple tenants.
Enable Multitenancy mode to support more than one tenant on a single appliance.
For workstations with Windows Client, Mac OS X Client, or Linux PAM Client installed, you must perform the following steps before you enable Multitenancy options:
1. Ensure that you have installed Advanced Authentication 5.4 or later Client components.
Configuring Advanced Authentication Server Appliance 123

2. Configure the Clients to point to a tenant. For information about how to configure Multitenancy in Windows Client, see Configuration
Settings for Multitenancy. For information about how to configure Multitenancy in Mac OS X Client, see Configuration
Settings for Multitenancy. For information about how to configure Multitenancy in Linux PAM Client, see Configuration
Settings for Multitenancy.
These steps are critical and if not performed, the users on the workstations cannot login.
IMPORTANT: The Multitenancy options policy is hidden when your license does not have the Multitenancy feature. To have the policy, you must apply for a license that contains the Multitenancy feature.
Password Filter for Active DirectoryIn this policy, you can configure settings to synchronize the password update between the appliance and Active Directory through the Password Filter. The Password Filter automatically updates the LDAP Password stored in Advanced Authentication, whenever the password is changed or reset in the Active Directory. This helps you to authenticate without getting any prompt to synchronize the password after it is changed or reset.
You can perform the following settings in this policy:
Set Update password on change to ON to update the LDAP password automatically in Advanced Authentication when it is changed in the Active Directory. This helps you to authenticate without getting a prompt to synchronize the password after it is changed.
Set Update password on change to OFF to prompt the user to synchronize the LDAP password while logging in to Windows when the password is changed in the Active Directory.
Set Update password on reset to ON to update the LDAP password automatically in Advanced Authentication when it is it is reset in the Active Directory.This helps users to authenticate without getting a prompt to synchronize the password if it is reset.Set Update password on reset to OFF to prompt the user to synchronize the LDAP password while logging in to Windows when the user's password has been reset in the Active Directory.
NOTE: If Enable local caching is set to ON in the Cache Options policy and when the password is changed or reset in the Active Directory. Then, a user is prompted to synchronize the password while logging in to Windows irrespective of the status of the following Password Filter for AD settings: Update password on change Update password on reset
If Enable local caching is set to OFF, the Password Filter works according to the settings configured in this policy.
NOTE: Endpoint for the Password Filter must be trusted. To do this, perform the following steps:
1 Click Endpoints in the Advanced Authentication Administration portal.2 Edit an endpoint of the Password Filter.
124 Configuring Advanced Authentication Server Appliance

3 Set Is trusted to ON and add a description. 4 Save the changes.
Public External URLs (Load Balancers)In this policy, you can set the external URLs used for the OOB authentication and methods such as Smartphone, and Voice. You can specify multiple server URLs for the different sites, which are callback URLs, for the authentication to happen between the sites.
NOTE: You must specify different public external URLs for the different Advanced Authentication sites. It is not possible to specify a public external URL of a common load balancer for all the sites.
The following work flow describes the working of this policy in a multi-site environment for the Smartphone authentication.
1. Smartphone app receives and updates the list of callback URLs during enrollment and in the background when the Smartphone app starts.
2. When a user opens the Smartphone app, the app sends the request get salt to all callback URLs.
3. Only one callback URL returns the salt to the Smartphone and this is an Advanced Authentication server, which initiated the authentication.
4. The Smartphone app sends the user's answer (Accept/Reject) only to this Advanced Authentication server.
NOTE: A tenant administrator cannot access the Public external URLs policy.
Replica optionsIn this policy, you can configure the setting for monitoring the replication process of all the servers in a cluster. Advanced Authentication performs the following actions in the replication process:
1. Generates and sends the replication report on daily basis to the configured email address.2. Sends notification email to the configured email address when a conflict is detected.3. Tracks and provides the specific time from when the replication has not happened between the
conflicting servers.
NOTE: You can configure the Replica Monitor policy only in the DB Master server.
To configure the replication monitor settings, perform the following steps:
1 Specify the Email address of the recipient who wants to receive the replication report and conflict notification.
2 Set Everyday report to ON to send the data replication status report daily to the configured email address.
3 Set Notify if Problem to ON to send an email notification to the configured email address whenever a replication conflict is detected.
Configuring Advanced Authentication Server Appliance 125

4 Set Delete old endpoint device and update endpoint last session to OFF to allow the Advanced Authentication server to perform the following thus prevents any new conflicts related to the endpoints: Do not delete the existing endpoint device specific record though there are two devices with
the same Endpoint ID and Endpoint Secret. Do not update the last login session time of each device.
When Delete old endpoint device and update endpoint last session option is set to ON (default behavior), the server performs the following: Deletes the old device specific record if there are two devices that contain the same
Endpoint ID and Endpoint Secret. Updates the last login session time of each device that logs in.
5 Click Save.
NOTE: Ensure that you configure the Mail Sender policy with sender details to send the replication status report and notification on a replication conflict to the configured email address.
Reporting OptionsIn this policy, you can configure settings to delete the history about the login information of users that is recorded in the reports.
Specify a value in History max age(days). The default value is 30 (days). This indicates that the history about the login information of users will be recorded from the current date to the previous 30 days. Any data before that will be deleted.
SMS SenderIn this policy, you can configure the settings for the SMS OTP method. The SMS OTP method sends SMS messages with one-time passwords to the users. Advanced Authentication contains predefined settings for Twilio and MessageBird services.
The Sender Service consists of the following three options:
Generic Twilio MessageBird
To configure SMS sender manually perform the following steps:
1 Select Generic in Sender service.2 Specify a Service URL value. For example, Clickatell http://api.clickatell.com/http/
sendmsg?.3 Leave HTTP Basic Authentication Username and HTTP Basic Authentication Password blank.4 Select POST from HTTP request method.5 Click Add and create the following parameters in HTTP request body.
name: uservalue: name of your account
name: to
126 Configuring Advanced Authentication Server Appliance

value: {phone} name: text
value: {message} name: api_id, this is a parameter that is issued after addition of an HTTP sub-product to
your Clickatell account. A single account may have multiple API IDs associated with it. name: from
value: sender’s phone number6 Click Add secure and create the following parameter in HTTP request body.
Name: passwordValue: current password that is set on the account
For more information about the additional parameters for Clickatell, see the Clickatell documentation.
NOTE: The parameters may differ for different SMS service providers. But the {phone} and {message} variables are mandatory.
To configure SMS sender settings for Twilio service, perform the following steps:
1 Select Twilio in Sender service.2 Specify the following details:
Account sid and Authentication token: In Twilio, the Account SID acts as a username and the Authentication Token acts as a password.
Use Copilot: The copilot option is used to send SMS from a Twilio’s phone number of your location. This is helpful when SMS messages have to be sent across the geographical locations. For example, with copilot, SMS will be sent from Indian phone number to the Indian users. Without copilot, SMS will be sent from US phone number to the Indian users. For more information on Copilot option and its features, see https://www.twilio.com/copilot#phone-number-intelligence and https://www.twilio.com/docs/api/rest/sending-messages-copilot#features. Messaging Service SID: Service SID.
Sender phone: Sender’s phone number.
For more information, see the Twilio website.
To configure SMS sender settings for MessageBird service, perform the following steps:
1 Select MessageBird in Sender service.2 Specify the Username, Password, and Sender name.
For more information, see the MessageBird website.
IMPORTANT: MessageBird API v2 is not supported. To activate MessageBird API v1, perform the following steps:
1 Go to the MessageBird account.2 Click Developers in the left navigation bar and open the API access tab. 3 Click Do you want to use one of our old API's (MessageBird V1, Mollie or Lumata)? Click here.
Configuring Advanced Authentication Server Appliance 127

You can test the configurations for the SMS sender policy in the Test section.
1 Specify the phone number in Phone to which you want to send the SMS OTP.2 Specify a message to be sent to the phone in Message.3 Click Send test message!.4 Click Save.
Real messaging uses async sender. Ensure that you have configured a chain with the SMS method and assigned it to an event. Then sign-in to the Self-Service portal and test the SMS authenticator. If it does not work, see the async logs.
Authentication FlowThe authentication flow for the SMS sender in Advanced Authentication is described in the following image.
A user wants to authenticate on an endpoint such as a laptop or a website with the SMS method. The following steps describe the authentication flow:
1 When the authentication request is initiated, the endpoint contacts the Advanced Authentication server.
2 The Advanced Authentication server validates the user’s credentials and gets a phone number of the user from a Repository.
3 Advanced Authentication server sends the request to a configured SMS Service Provider to send an SMS message with the content that includes a one-time password (OTP) for authentication.
4 SMS Service Provider sends the SMS message to the user's phone.5 SMS Service Provider sends the 'sent' signal to the Advanced Authentication server.6 Advanced Authentication server sends a request to the user to specify an OTP on the endpoint.7 The user specifies the OTP from the SMS message. The Advanced Authentication server gets
the OTP.8 Advanced Authentication server then validates the authentication. The authentication is done or
denied.
HTTP/HTTPS protocol is used for the communication.
128 Configuring Advanced Authentication Server Appliance

Access configurationAdvanced Authentication server - SMS Service Provider (HTTP/HTTPS, outbound).
Services Director OptionsIn this policy, you can configure settings required to integrate with the Services Director.
Perform the following steps to configure this policy:
1 Set Enable integration to ON to enable the integration of Advanced Authentication with Services Director.
2 Specify the Public DNS name of Advanced Authentication, Services Director DNS Name, Tenant administrator name, and Tenant administrator password of Services Director to integrate it with Advanced Authentication.
NOTE: You cannot integrate Services Director with Advanced Authentication when the Multitenancy Options policy is enabled.
Voice SenderIn this policy, you can configure the settings for the Voice and Voice OTP methods. Advanced Authentication supports the Twilio service for the Voice methods.
To configure Voice Sender settings for Twilio service, perform the following steps.
1 Specify the following details in the Voice sender policy: Account sid and Authentication token: In Twilio, the Account SID acts as a username, and
the Authentication Token acts as a password. Sender phone: The phone number of the sender. Server url: The public URL to which the Twilio service connects for authentication. This URL
points to the Public External URLs (Load Balancers) policy. You can use http protocol for testing purpose, but for production environment you must use https protocol. You must have a valid certificate when you use https.
2 You can test the configurations for the Voice sender policy in the Test section.2a Specify the phone number in Phone to which you want to send the Voice OTP.2b Specify a message to be sent to the phone in Message.2c Click Send test message!.
3 Click Save.Real messaging uses async sender. Ensure that you have configured a chain with the Voice OTP method and assigned it to an event. Then sign-in to the Self-Service portal and test the Voice authenticator. If it does not work, see the async logs.
IMPORTANT: The users may receive calls with the voice Application error. This happens because of incorrect settings or invalid certificates. Ensure that the certificate is valid and is not expired. Invalid certificates cannot be applied by Twilio.
Configuring Advanced Authentication Server Appliance 129

Authentication FlowThe authentication flow for the Voice sender in Advanced Authentication is described in the following image.
A user wants to authenticate on an endpoint such as a laptop or a website with the Voice Call method. The following steps describe the authentication flow:
1 When the authentication request is initiated, the endpoint contacts the Advanced Authentication server.
2 The Advanced Authentication server validates the user’s credentials and gets a phone number of the user from a repository.
3 Advanced Authentication server sends the request to a configured voice call service provider (Twilio) to call the user.
4 The voice call service provider calls the user.5 The user picks up the phone, listens to the call, and specifies the PIN followed by the hash (#)
sign.6 Voice call provider sends the specified PIN to the Advanced Authentication server.7 Advanced Authentication server then validates the authentication. The authentication is done or
denied.
HTTP/HTTPS protocol is used for the communication.
Access configurationAdvanced Authentication server - Voice Call Service Provider (HTTP/HTTPS, inbound/ outbound).
Web AuthenticationThis policy replaces the SAML 2.0 options policy. The Web Authentication policy allows you to perform the following settings:
Configuring Settings for the SAML 2.0 Events Customizing the Login Page of Web Authentication Events Customizing Messages and Authentication Method Names for the Web Authentication Events
130 Configuring Advanced Authentication Server Appliance

Configuring Settings for the SAML 2.0 EventsYou can configure the settings to specify the Identity Provider’s URL to download the SAML 2.0 metadata file. The downloaded SAML 2.0 metadata file is used to configure the service provider.
For more information about configuring this policy, see “SAML 2.0”.
NOTE: From Advanced Authentication 6.1 onwards, the web authentication services such as SAML 2.0, OAuth 2.0 are available only on the 8443 port. Any OAuth 2.0 or SAML 2.0 requests to the 443 port (default SSL) are redirected with a 308 status to the 8443 port. The third-party solutions that integrates with Advanced Authentication using the OAuth 2.0 or SAML 2.0 services must manage the URL redirection or append the port number 8443 with the IP address or domain name in the following format:
https://<ip address>:8443/osp… or https://<dns name>:8443/osp…
Customizing the Login Page of Web Authentication EventsYou can customize the login page of the OAuth 2.0, SAML 2.0, or Open ID Connect events. To do this, perform the following steps:
1. Set Custom Branding to ON.2. Click Download Template.3. Save the osp-custom-resources.jar file.4. Unzip the osp-custom-resources.jar file and in the resources folder open the file that you
want to customize. To customize logo
You can edit the logo displayed on the login page of web authentication event using the parameter OIDPENDUSER.LoginProductImage available in the Login page properties.For example, if you want to edit the logo of the login page of an OAuth 2.0 event in the English language, open the oidp_enduser_custom_resources_en_US.properties file and edit the following attribute:OIDPENDUSER.LoginProductImage=company_img.png.Ensure that you add the image that you want as a logo to the images folder with the name that matches with the attribute value in OIDPENDUSER.LoginProductImage. By default the images folder contains the company_img.
To edit copyright textYou can edit the copyright text displayed on the login page of web authentication event using the parameter OIDPENDUSER.50004 available under the JSP Strings.For example, if you want to remove the copyright note that is displayed in the login page of an OAuth 2.0 event in the English language, open the oidp_enduser_custom_resources_en_US.properties file and search the following parameter:#OIDPENDUSER.50004=Copyright [copy] [year] NetIQ[nbsp]Corporation, a Micro[nbsp]Focus company. All rights reservedUncomment the parameter by removing the suffixed hash sign(#) and set the parameter with blank value as follows:OIDPENDUSER.50004=This removes the copyright note from the web authentication event - login page.
Configuring Advanced Authentication Server Appliance 131

To edit branding textYou can edit the branding text displayed on the login page of web authentication event using the parameter OIDPENDUSER.LoginProductName available in the Login page properties section.For example, if you want to remove the branding text NetIQ Access that is displayed on the login page of an OAuth 2.0 event in the English language, open the oidp_enduser_custom_resources_en_US.properties file and search the following parameter:#OIDPENDUSER.LoginProductName=Company[nbsp]Name[reg]Uncomment the parameter by removing the suffixed hash sign(#) and set the parameter with blank value as follows:OIDPENDUSER.LoginProductName=This removes the branding text NetIQ Access from the web authentication event - login page.
Similarly, you can edit the other attributes in the oidp_enduser_custom_resources_en_US.properties file.
NOTE: Ensure that you edit the attributes in the Login page properties section of the oidp_enduser_custom_resources_en_US.properties file for the custom branding of the login pages.
5. After you edit the file, zip the file osp-custom-resources.jar and click Browse to upload. 6. Click Save.
NOTE: When you upload the custom branding changes for the first time, you must restart the Advanced Authentication server to reflect the changes on the login pages of the web authentication events. This is applicable per tenant.
You can also upload a customized css file to reflect changes for the login pages:
1 Open the osp-custom-resources.jar file.2 Upload your css file to the css folder.3 Open the resources folder.4 Open the oidp_enduser_custom_resources_en_US.properties file.5 UnComment the line
OIDPENDUSER.LoginCss=reset.css,uistyles.css,uistyles_loginselect.css by removing the # sign.
6 Save the oidp_enduser_custom_resources_en_US.properties file.7 After you edit the file, zip the file osp-custom-resources.jar and click Browse to upload. 8 Click Save.
Customizing Messages and Authentication Method Names for the Web Authentication EventsYou can customize the messages and authentication methods name for the Web Authentication events in the Custom Messages policy. Set Use Custom Messages to ON to enable using the custom messages for the OAuth, SAML 2.0, or Open ID Connect events. You must customize the messages in the “Custom Messages” policy.
132 Configuring Advanced Authentication Server Appliance

Configuring the Server OptionsPerform the following configurations to configure the Advanced Authentication server settings:
“Uploading the SSL Certificate” on page 133 “Customizing the Login Page Background” on page 134 “Uploading a Keytab File” on page 134
Uploading the SSL CertificateAdvanced Authentication server uses the HTTPS protocol. You must create a certificate file that is in the .pem or .crt, or .pfx format. You must apply the existing SSL certificate on the server.
IMPORTANT: Smartphone and Voice Call authentication providers work only with a valid SSL certificate. Self-signed certificate does not work.
To upload an SSL certificate perform the following steps:
1 Log in to the Advanced Authentication Administration portal directly and not through a load balancer or Access Manager.
2 Click Server Options.3 Click Browse in Web server SSL certificate for HTTPS and select a new SSL certificate. The file
must contain both the certificate and the private key.
NOTE: The certificate must not contain any of the encrypted private keys.
Intermediate certificates must also be placed in the certificate file in the .pem or .crt or .pfx format if they are present.
IMPORTANT: The certificate file must be in the following order:
-----BEGIN PRIVATE KEY----- (Your Private Key: your_domain_name.key) -----END PRIVATE KEY----- -----BEGIN CERTIFICATE----- (Your Primary SSL certificate: your_domain_name.crt) -----END CERTIFICATE----- -----BEGIN CERTIFICATE----- (Your Intermediate certificate: intermediate.crt) -----END CERTIFICATE----- -----BEGIN CERTIFICATE----- (Your Root certificate: TrustedRoot.crt) -----END CERTIFICATE-----
4 Click Upload.
IMPORTANT: The certificate is not replicated among the Advanced Authentication servers. Therefore, it is recommended to upload the certificate to each Advanced Authentication server or add it on a load balancer.
Configuring Advanced Authentication Server Appliance 133

Customizing the Login Page BackgroundYou can set a custom login page background. It must be a JPEG or PNG image and the recommended resolution is 1920x774 px, 72 dpi. You must not use backgrounds whose size exceeds 100KB. To apply a custom login page background, perform the following steps:
1. Click Browse in Login page background.2. Select the background file. 3. Click Upload to upload and apply the custom background.4. Click Revert to original to revert the settings to original.
Uploading a Keytab FileThe Keytab file option located in Server Options of Advanced Authentication Administration portal helps you to upload a keytab file. The keytab file contains the encrypted files required for the Advanced Authentication server to authenticate to the selected Active Directory using Kerberos.
1 Generate a keytab file for Kerberos authentication to the Advanced Authentication server on a Domain Controller. For information on generating a keytab file, see the website.Sample command to create the keytab file:
ktpass /princ HTTP/[email protected] /mapuser [email protected] /crypto ALL /ptype KRB5_NT_PRINCIPAL /mapop set /pass Q1w2e3r4 /out C:\Temp\keytab_aas1srvInformation about the sample command is as follows: HTTP in upper-case is mandatory in the parameter for keytab file. For more information, see
the website. aas1 is a server name (according to record in DNS), the domain name is netiq.loc. aas1srv is a service account specially created in Active Directory for the Advanced
Authentication server, Q1w2e3r4 is the password. The keytab file keytab_aas1srv is created in the folder C:\Temp.
IMPORTANT: If there are multiple Advanced Authentication servers in the cluster, generate a keytab file for each Advanced Authentication server. Different users must be used for the keytab file generation for each server.
2 Click Upload to select and upload the keytab file.
NOTE: Keytab file can be removed only when an Active Directory repository is selected in the Kerberos SSO Options policy.
Adding a LicenseTo add a license for Advanced Authentication, perform the following steps:
1 Click Licenses.2 Click Add.3 Click Browse and select the valid license.4 Click Upload to upload the license.
134 Configuring Advanced Authentication Server Appliance

A user license is consumed when a user enrolls at least one authenticator through an automatic enrollment, enrollment by a Helpdesk administrator, or self-enrollment. This is an exception for the LDAP password, as a license is not consumed for it. An automatic enrollment is done only when a user performs a first authentication.
IMPORTANT: If the multi-tenancy mode is enabled, you must add licenses for each tenant.
TIP: To free up a user's license, perform the following steps:
1. Exclude the user from a group that is assigned to chains.2. Click Repositories and edit a repository.3. Click Full sync to perform a full synchronization of the repository.
The existing user's authenticators are removed.
Exporting and Importing the DatabaseIMPORTANT: The Advanced Authentication upgrade with the database is not supported post Advanced Authentication 5.6. Therefore, it is recommended to export the database and upgrade an appliance from version 5 to the 6.0 version.
Advanced Authentication facilitates you to export the entire database to .cpt format. In this way, you can create backup of the database or migrate the database to Advanced Authentication 6.0 version. The exported database includes configuration of the following sections:
Dashboard Repositories Methods Chains Events Endpoints Policies Logs Licenses Tenant database Server Options
Login page background Web server SSL certificate for HTTPS
Enrollment Enrolled Authenticators Shared Authenticators Emergency Passwords
NOTE: The exported database does not include configuration of the following sections:
Web Authentication
Configuring Advanced Authentication Server Appliance 135

Debug logs Cluster configuration in Global Master server Updates.
Exporting the DatabaseTo export the database, perform the following steps:
1 Click Export in the Administration console on the Global Master server.2 Click Export Database.
The exported database file is saved in the .cpt format on your local drive.
Exporting the Database Through ConsoleYou can use the following procedure along with some third-party modules to automate the backup process:
1 Run the following command to launch the bash terminal:docker exec -it aaf_aucore_1 /bin/bash
2 Run the following command to navigate to the directory export:cd /opt/AuCore/aucore/scripts/export
3 Run the following command to export the database:./export.sh
NOTE: You can also run the following command to initiate the database export process instead of performing Step 1 to Step 3:docker exec aaf_aucore_1 /opt/AuCore/aucore/scripts/export/export.sh
The exported database file is saved in the following locations in .cpt format: Within the container: /opt/AuCore/data/export/ Out of the container: /var/lib/docker/volumes/aaf_aucore-data/_data/export/
IMPORTANT: When you are exporting the database for the first time, ensure to export using the Administration portal. If you try to Exporting the Database Through Console for the first time instead of exporting through the administration portal, you might get an error message as follows:
+ pidfile=/etc/nginx/html/static/proc/export.pid+ '[' -f /etc/nginx/html/static/proc/export.pid ']'+ echo 17985./export.sh: line 12: /etc/nginx/html/static/proc/export.pid: No such file or directory
136 Configuring Advanced Authentication Server Appliance

Importing the DatabaseTo import the database, perform the following steps:
1 Click Export.2 Click For import Click Here to upload the database.3 In Step 1. Upload backup section, specify the following details:
3a From: The database download URL (FTP or HTTP server).Ensure the database file is in the .cpt format.
3b Decrypt Password: The password to decrypt the database file.4 Click Upload.
The upload logs are displayed. The uploaded file is displayed in the Step 2. Import backup section.
5 Click Import next to the uploaded file.The import logs are displayed.
WARNING: The exported database does not include the cluster information. After importing the database, you must manually re-build all the other Advanced Authentication Servers in your cluster.
NOTE: You may get the following errors while you are importing the database:
If the provided download path or decrypt password is incorrect, a message Error Download or decrypt. Wrong back up password or URL is displayed.
When you export the configurations from Advanced Authentication 5.6 Patch Update 5 to 6.0 appliance, an error message oob: ERROR (spawn error) is displayed in the Importlogs.txt. You can ignore this error and the Authentication Agent service will start immediately after the server reboot.
NOTE: The Tenant administrators cannot export and import the database.
Adding a ReportReport provides you pictorial representation of collected data. You can examine data in different combinations, display report in easy-to-understand graphs, track data at different time intervals and export the report in JSON and CSV formats to share the result with others. With reports, you can track all logins (failed or successful), users’ enrollment status, authentication methods used for specific event, license information, number of active users and so on.
You can add a report with specific report type as described in Table 3-1.
Configuring Advanced Authentication Server Appliance 137

Table 5-1 Report Types
Report Type Description Available Attributes
Pie chart This report displays the information collected on a specific parameter and represents information in the Pie chart format. You can sort the parameter in ascending and descending order.
Name: Title of the report.
Relative Time Interval: Set this option to ON to select a specific time interval from the Relative Interval. Set this option to OFF to select preferred From and To dates from the Date range.
Event Type: Types of events to display in the report. Options available are All logon events, Failed logon events and Successful logon events.
Size: Number of records to filter in the report.
Order: Sorting order of selected parameter in the Field. Options available are Ascending and Descending.
Field: The parameter on which the data is collected to display in the report. Options available are Event Name, Chain Name, Method Name, Endpoint Name and so on.
Users: To filter records of specific user from directory.
Events: To filter records of specific event.
Chains: To filter records of specific chain.
138 Configuring Advanced Authentication Server Appliance

Stacked chart This report displays a stacked bar chart that classifies and compares different categories of Field 1 and 2 parameters to track the maximum and minimum number of logons. X-axis represents categories of the Field 2 parameter. Y-axis represents logon count. Segments in each vertical bar represents categories of Field 1 parameter. Different colors are used to depict different categories and label for each category is displayed in upper-right corner of the report.
Name: Title of the report.
Relative Time Interval: Set this option to ON to select a specific time interval from the Relative Interval. Set this option to OFF to select preferred From and To dates from the Date range.
Event Type: Types of events to display in the report. Options available are All logon events, Failed logon events and Successful logon events.
Field 1: The parameter to represent on X-axis of the report. Options available are Event Name, Chain Name, Method Name, Endpoint Name and so on.
Size 1: Number of records to display on the X-axis.
Order 1: To sort the parameter selected in the Field 1. Options available are Ascending and Descending.
Field 2: The parameter to represent on Y-axis of the report. Options available are Event Name, Chain Name, Method Name, Endpoint Name and so on.
Size 2: Number of records to display on the Y-axis.
Order 2: To sort the parameter selected in the Field 2. Options available are Ascending and Descending.
Users: To filter records of specific user from directory.
Events: To filter records of specific event.
Chains: To filter records of specific chain.
Activity stream This report displays information about user, tenant, chain, method used for authentication, and the result.
Name: Title of the report.
Relative Time Interval: Set this option to ON, select a specific time interval from the Relative Interval. Set this option to OFF, select preferred From and To dates from the Date range.
Event Type: Types of events to display in the report. Options available are All logon events, Failed logon events and Successful logon events.
Users: To filter records of specific user from directory.
Events: To filter records of specific event.
Chains: To filter records of specific chain.
Report Type Description Available Attributes
Configuring Advanced Authentication Server Appliance 139

Enroll activity stream
This report displays information about enrolled users: last log on time, tenant, user, method used for authentication, and event type.
Name: Title of the report.
Relative Time Interval: Set this option to ON to select a specific time interval from the Relative Interval. Set this option to OFF to select preferred From and To dates from the Date range.
Users: To filter records of specific user from directory.
Users This report displays information about the enrolled users: tenant name, user name, enrollment status and last log on time.
Name: Title of the report.
Relative Time Interval: Set this option to ON to select a specific time interval from the Relative Interval. Set this option to OFF to select preferred From and To dates from the Date range.
Authenticators This report displays information about the enrolled authenticators: tenant name, user name, event category, method, comment and owner of the account.
Name: Title of the report.
Relative Time Interval: Set this option to ON to select a specific time interval from the Relative Interval. Set this option to OFF to select preferred From and To dates from the Date range.
Licenses This report displays information about the license id, license validity dates (such as From and To dates), license expiry status and license warnings (regarding license expiry, exceed in user count)
Name: Title of the report.
Relative Time Interval: Set this option to ON to select a specific time interval from the Relative Interval. Set this option to OFF to select preferred From and To dates from the Date range.
Event count line chart
This report tracks and displays logon count of all events in the appliance. X-axis represents time and Y-axis represents logon count. Each data point on the chart represents numbers of user logged on at a specific time. All the data points are plotted and connected with a line to track the maximum and minimum number of logons.
Name: Title of the report.
Relative Time Interval: Set this option to ON to select a specific time interval from the Relative Interval. Set this option to OFF to select preferred From and To dates from the Date range.
Event Type: Types of events to display in the report. Options available are All logon events, Failed logon events and Successful logon events.
Interval: Regular interval to track the data point on the chart.
Users: To filter records of specific user from directory.
Events: To filter records of specific event.
Chains: To filter records of specific chain.
Report Type Description Available Attributes
140 Configuring Advanced Authentication Server Appliance

Event count line chart group by field
This report tracks and displays logon count of specific parameter. X-axis represents time and Y-axis represents logon count. Data points of different colors represent specific category of the selected parameter. The label for each category is displayed in upper-right corner of the widget. All the data points are plotted and connected with a line to track the maximum and minimum number of logons.
Name: Title of the report.
Relative Time Interval: Set this option to ON to select a specific time interval from the Relative Interval. Set this option to OFF to select preferred From and To dates from the Date range.
Event Type: Types of events to display in the report. Options available are All logon events, Failed logon events and Successful logon events.
Interval: Regular interval to track the data point on the chart.
Size: Number of records to filter in the report.
Order: Sorting order of the parameter selected in the Field. Options available are Ascending and Descending.
Field: The parameter on which the data is collected to display in the report. Options available are Event Name, Chain Name, Method Name, Endpoint Name and so on.
Users: To filter records of specific user from directory.
Events: To filter records of specific event.
Chains: To filter records of specific chain.
Report Type Description Available Attributes
Configuring Advanced Authentication Server Appliance 141

Distinct events count line chart
This report tracks and displays distinct count of all categories in the selected parameter (Distinct values by field). X-axis represents time and Y-axis represents distinct logon count. Each data point on the chart represents unique logon count at a specific time. All the data points are plotted and connected with a line to track the maximum and minimum number of distinct logons.
Name: Title of the report.
Relative Time Interval: Set this option to ON, select a specific time interval from the Relative Interval. Set this option to OFF, select preferred From and To dates from the Date range.
Event Type: Events to display in the report. Options available are All logon events, Failed logon events and Successful logon events.
Interval: Regular interval to track the data point on the chart.
Distinct values by field: The parameter on which the data is collected to display in the report. Options available are Event Name, Chain Name, Method Name, Endpoint Name and so on.
Size: Number of records to filter in the report.
Order: Sorting order of the parameter selected in the Field. Options available are Ascending and Descending.
Users: To filter records of specific user from directory.
Events: To filter records of specific event.
Chains: To filter records of specific chain.
Report Type Description Available Attributes
142 Configuring Advanced Authentication Server Appliance

Following are the generic steps to add a custom report:
1 Click Reports in the Administration portal.2 Click Add.3 Specify the report title in the Name.4 Select the preferred Report type. Options available are:
Pie chart Stacked chart Activity stream Enroll activity stream Users Authenticators Licenses Servers Events count line chart Events count line chart grouped by field
Distinct events count line chart group by field
This report displays and classifies distinct logon count of each event. X- axis represents time and Y-axis represents distinct logon count. Each data point on the chart represents unique logon count of particular event at a specific time. All the data points are plotted and connected with a line to track the maximum and minimum number of distinct logons to particular event.
Name: Title of the report.
Relative Time Interval: Set this option to ON, select a specific time interval from the Relative Interval. Set this option to OFF, select preferred From and To dates from the Date range.
Event Type: Events to display in the report. Options available are All logon events, Failed logon events and Successful logon events.
Interval: Regular interval to track the data point on the chart.
Size: Number of records to filter in the report.
Order: Sorting order of the parameter selected in the Field. Options available are Ascending and Descending.
Field: The parameter on which the data is collected to display in the report. Options available are Event Name, Chain Name, Method Name, Endpoint Name and so on.
Distinct values by field: The parameter on which the data is collected to display in the report. Options available are Event Name, Chain Name, Method Name, Endpoint Name and so on.
Users: To filter records of specific user from directory.
Events: To filter records of specific event.
Chains: To filter records of specific chain.
Report Type Description Available Attributes
Configuring Advanced Authentication Server Appliance 143

Distinct events count line chart Distinct events count line chart grouped by field
5 When the Relative time interval is set to ON, the Relative Interval is displayed to select a specific time interval. When set to OFF, the date range is displayed to select preferred From and To dates.
6 Select the preferred Event type. Options available are All logon events, Failed logon events, and Successful logon events.
7 Select number of records from the Size to display in the report.8 Select sorting order from the Order. Options available are Ascending or Descending.9 Select the preferred parameter from the Field. Based on the selected parameter, the data is
collected to display on the report. Options available are Event Name, Chain Name, Method Name, Endpoint Name and so on.
10 Specify and select the preferred domain joined user from the Users to filter records in the report.11 Specify and select the preferred event from the Events to filter records in the report.12 Specify and select the preferred chain from the Chains to filter records in the report.13 Click Save.14 Click Reload to generate and display the report based on the selected values.
144 Configuring Advanced Authentication Server Appliance

6 6Configuring a Cluster
In a production environment, you must use more than one Advanced Authentication server for fault tolerance and redundancy. For load balancing, see “Installing a Load Balancer for Advanced Authentication Cluster”.
In Advanced Authentication, a cluster consists of sites. Each site is installed in a specific geographical location and contains the following:
A DB Master server One or two DB servers that are used for only backup and fail-over Maximum of 6 Web servers without a database that are used in combination with a third-party
load balancer for load balancing.
All these servers handle the authentication requests from clients of the same location. The Advanced Authentication server that you deploy first gets the Global Master and Server Registrar roles.
This chapter contains the following sections:
“Registering a New Site” on page 147 “Registering a New Server” on page 148 “Monitoring Outgoing Replication Batches” on page 150 “Resolving Conflicts” on page 150 “Installing a Load Balancer for Advanced Authentication Cluster” on page 151 “Restoring Operations When a Global Master Server is Broken” on page 155 “Restoring Operations When a Database Master of the Secondary Site is Broken” on page 156
To configure an Advanced Authentication cluster, perform the following steps:
1 Click Cluster in the Administration portal.2 You must create a Global Master. Click Set up Global Master to create a Global Master.3 Specify the Global site name in Enter name of the site. Renaming not supported. The Global
site name must be in lower case and can contain latin characters, digits, and underscores.4 Click OK.
In DB servers, the following information about each server in the list is displayed: Site: Name of the site. Mode: Mode of the server. The options are:
Global Master DB Master DB Server-1 DB Server-2
Host: IP address of the host.
Desc: Status of the server. Click the edit icon to add or edit the description. Heartbeat: Time of the last ping. Each server is pinged every 5 minutes.
Configuring a Cluster 145

IMPORTANT: Ensure to take regular snapshots of all the DB servers at the same time or to clone them to protect the environment from any hardware issues or accidental failures. It is recommended to do this for the following scenarios: Each time you change the configuration of repositories, methods, chains, events, and
policies. After performing the enrollment.
In large companies, the enrollment can be used on a daily basis as a massive enrollment. In such scenarios, it is good to create snapshots regularly (it can be fortnightly or monthly).
When you are adding or removing servers in the cluster. Before you upgrade Advanced Authentication servers in the environment.
You can convert a DB server of the primary site to a Global Master server or a DB server of a site to a DB Master server of the same site. You must update the DNS settings after the conversion. If the Global Master and the DB servers from the primary site are lost, you cannot replace them.
NOTE: All the servers in a cluster must have the same version.
5 Click Register new site if your company is geographically distributed and to deploy a DB Master server in another site. For information about creating a new site, see Registering a New Site.
6 Click Register new server to register a new server in one of the existing sites. For information about creating a new site, see Registering a New Server.
IMPORTANT: For the replication to work, it is important to have the same time on the Advanced Authentication servers. Ensure that the NTP port 123 (UDP) is open on your corporate firewalls to allow the Advanced Authentication servers to sync time on the predefined NTP servers or specify your internal NTP servers.
If you have configured a cluster and you receive a replication conflict, click Resolving Conflicts.
NOTE: If you delete DB Master server of a site from the Cluster page of the Global Master, there is no provision to add it back. The deleted DB Master server of that site loses connection to other servers and this is replicated across the sites. You must deploy the DB Master server of that site again.
For example, a cluster consists of three sites: Site1, Site2, and Site3. The Global Master server is in Site1. Site2 and Site3 have DBM1 and DBM2. If you delete DBM1 from the Site2, you will not be able to add DBM1 back to the cluster.
Performing a Health Check of the Advanced Authentication ServersYou can use REST API to configure third-party tools to perform a health check of the Advanced Authentication servers.
146 Configuring a Cluster

Registering a New SiteYou must register a new site to deploy Advanced Authentication in a new geographical location. For example, a cluster has a single site A. To deploy an Advanced Authentication server at site B, you must register a new Advanced Authentication site. With the registration of the new site, you must configure a DB Master in the site.
Before registering a new site, ensure that the following requirements are met:
You have an administrator’s privilege to access the Advanced Authentication Server Registrar. You have installed the Advanced Authentication server appliance that has the same version as
the Global Master server. Ensure that you have not configured for a DB server in the new site.
To register a new site and to deploy a DB Master server in the site, perform the following steps:
1 Open the database port <Registrar_host_name>:5432 on your NAT/Firewall.2 Open the Advanced Authentication Configuration Wizard for a new installed server: https://
<New_Server_host_name>.3 Select Existing cluster in the first Server Mode.4 Click Next.5 Specify the server DNS hostname in My DNS hostname.
WARNING: You must specify a DNS hostname instead of an IP address because appliance does not support the changing of IP address.
6 Click Next.7 Specify a password for the LOCAL\admin account.
You may get the error Remote host returned error: Wrong password of key file (AuError) when you are trying to deploy a DB server on the previous versions of Advanced Authentication server. You must have Advanced Authentication 5.5-326 or later installed.
8 Click Next.In Import database information, a message Waiting for Global Master.... is displayed.
9 Goto the Advanced Authentication Administration portal of the Advanced Authentication Server Registrar.
10 Click Register new site in Cluster.11 Specify a host name for the new DB server of the new site in Master server host.
TIP: If the new server is behind NAT, you can forward its port 443 on a temporary basis and specify an external hostname:port. You must close the port after installation.
12 Specify a name of the new site in Site name.13 Click Register.
After successful registration, a message Success! Continue server install is displayed.DB Master server is displayed in DB servers, for the newly created site. The record is marked in red.
14 Go to the new server and click Next.15 Click Copy.
The server is automatically restarted within 60 seconds after the database completes copying from a Global Master server.
Configuring a Cluster 147

16 Go to the Advanced Authentication Server Registrar. The newly deployed server is displayed in DB servers.
NOTE: Each of the DB servers in the list is pinged every 5 minutes. If an issue occurs, the server is marked in red. To view the details of connectivity issues click View log. To view the replication issues, click Conflicts.
17 Close the database port <Registrar_host_name>:5432 on your NAT/Firewall.18 To prevent issues when the Advanced Authentication server from one site communicates to a far
located LDAP Server from another site, perform the following steps: 18a Login to the Administration portal on the DB Master of the new site.18b Click Repositories. 18c Edit the existing repository. 18d Update the LDAP Servers list.
Remove the LDAP servers that are not located in the site and add only LDAP servers from the same site.
NOTE: These changes are replicated only within a site.
NOTE
You must install the new servers one at a time. Simultaneous installations may cause replication issues.
The inter-site replication interval is 10 seconds.
Registering a New ServerYou must register a new server to an existing Advanced Authentication site.
After you create a Global Master (in the primary site) or a DB Master (in the secondary site), you must deploy DB servers for database backup. For this, you must register a new server or a Web server.
Before registering a new site, ensure that the following requirements are met:
You have an administrator’s privilege to access the Advanced Authentication Server Registrar. You have installed the Advanced Authentication server appliance that has the same version as
the Global Master server. Ensure that you have not configured for a new server.
To deploy a new DB server or a Web server in an existing site, perform the following steps:
1 Open the database port <Registrar_host_name>:5432 on your NAT/Firewall if you are deploying a DB server.
2 Open the Advanced Authentication Configuration Wizard for a new installed server: https://<New_Server_host_name>.
3 Select Existing cluster in the first Server Mode.4 Click Next.5 Specify the server DNS hostname in My DNS hostname.
148 Configuring a Cluster

WARNING: You must specify a DNS hostname instead of an IP address because appliance does not support the changing of IP address.
6 Click Next.7 Specify a password for the LOCAL\admin account.
You may get the error Remote host returned error: Wrong password of key file (AuError) when you are trying to deploy a DB server on previous versions of Advanced Authentication server. You must have Advanced Authentication 5.5-326 or later installed.
8 Click Next.In Import database information, a message Waiting for Global Master.... is displayed.
9 Goto the Advanced Authentication Administration portal of the Advanced Authentication Server Registrar.
10 Click Register new server in Cluster.11 Specify the new server's host name in Server host.
TIP: If the new server is behind NAT, you can forward its port 443 on a temporary basis and enter external hostname:port. You must close the port after installation.
12 Select one of the following servers: Web Server: This server does not contain a database. Web server responds to
authentication requests and connects to the DB Master database. You need more Web servers to serve more workload. You must not deploy more than 5-6 web servers per site.
DB Server: This server provides a DB Slave database that is used for backup and fail-over. Two DB Slave servers are allowed within a site. When the DB Master is unavailable, the DB Slave node responds to the database requests. When the DB Master becomes available again, the DB Slave node synchronizes with the DB Master and the DB Master becomes the primary point of contact for database requests again.
NOTE: If you select DB Server, you must copy the database from Global Master. Open database port <Registrar_host_name>:5432 on your NAT/Firewall. You must close the port after installation.
13 Select the site in Add server to the site.14 Click Register.15 Go to the new server and click Next.
WARNING: While you are registering a secondary DB server for the secondary site, ensure to wait till the secondary DB server is displayed under the Master DB server of secondary site. Then, click Copy in Copy database.
16 If you select DB Server, click Copy in Copy database.
WARNING: Ensure not to click Next or Back button while the database copy is in progress.
The server is automatically restarted within 60 seconds after the database completes copying from a Global Master server.
17 If you select DB Server, goto the Advanced Authentication Server Registrar. The newly deployed server is displayed in DB servers.
Configuring a Cluster 149

NOTE: Each of the DB servers in the list are pinged for every 5 minutes. If an issue occurs, the server is marked in red. To view the details of connectivity issues click View log. To view the replication issues, click Conflicts.
18 Close the database port <Registrar_host_name>:5432 on your NAT/Firewall if you have opened it.
NOTE: You must install the new servers one at a time. Simultaneous installations may cause replication issues.
Monitoring Outgoing Replication BatchesYou can monitor the last 200 outgoing batches from the Master server to the peer DB servers on the same site and to the Master server on other sites in the cluster. This includes batches which have already been replicated and the batches in error. The batches are transmitted to replicate information about the changes that are made to the database. The changes include new entry, update, and delete actions to all DB servers in the cluster.
When a Master server sends the batch to the target server, the status displays NE indicating that the new batch of data is transmitted. After receiving the response from the target server, the Status of that particular batch will set one of the following values:
OK: Indicates that the batch is successfully received by the target server. ER: Indicates that there is conflict on the target server. An error while sending the batch may also
result in the status ER.
To monitor outgoing batches, click Cluster in administration portal, and then click Batches. You can view the following information about each transmitted batch:
Server: IP address of the target server to which the batches are sent. Status: Status of the transmitted batch. Possible statuses are NE, OK, and ER. BatchID: Unique ID of a batch that is sent to the target server. What: Details of information that the corresponding batch includes. When: Time when the batch is transmitted.
Resolving ConflictsIn Advanced Authentication, conflicts can occur if two servers try to configure the same object. For example, MasterX and MasterY create a same login chain Visitor. This can lead to a conflict because both try to send Visitor to each other. If a conflict occurs, the replication between the conflicting servers stops. Replication uses last-write-wins policy. Conflicts can occur for one of the following reasons:
During upgrade when a new server communicates with the old server. When two unique objects have been added.
Outgoing conflict indicates an incoming conflict on the destination server. Unique object collision causes two corresponding conflicts: incoming and outgoing conflicts on both the source and target servers.
150 Configuring a Cluster

You can resolve the conflict in one of the following ways:
Simplest way: Click Fix on both the servers. Smarter way: Click Fix on a server in one site and click Forget on a server in the other site. Possible way: Click Forget outgoing on the servers in both the sites. You can use this method
for UPDATE conflicts. Object changes are lost but will sync on next object change. Zero way: Source server automatically re-sends the changes until you forget the outgoing
conflict. Purge working tables: This method is used as a last resort. If you see low-level errors in the
replication log, if conflict resolution does not work for you, you may force the replication system to forget all pending replicas and re-initialize.
Advanced Authentication scans for the replication conflicts, automatically. To resolve the existing conflicts, in the Cluster section of the Advanced Authentication Server Registrar, click Conflicts. If no conflicts are detected, only the information is displayed. If there are any conflicts, the details and controls to resolve the conflicts are displayed. You will get a confirmation request with each action. The confirmation contain notes that help you to resolve the conflicts.
Installing a Load Balancer for Advanced Authentication Cluster
You can install a Load balancer and configure it through a third-party software. The following example guides you on how to install and configure nginx as a load balancer on Ubuntu 16.04.
NOTE: Advanced Authentication supports DNS round-robin and third-party VIP, but only with Sticky sessions. The DNS Discovery mechanism is excluded from the workflow. Advanced Authentication clients are pointed to a load balancer that manages all traffic.
Target configuration:
Before you start the configuration, ensure that the following requirements are met:
Repository is configured in Advanced Authentication appliance. Both Advanced Authentication servers are installed and configured as Master and Slave. Appropriate entries are added to DNS. Ubuntu 16.04 is installed.
Hostname IP address Role Operation System
Domain controller win-dc.utopia.locl 192.168.1.56 AD DS, DNS Windows Server 2012 R2
Advanced Authentication 5.5
aaf-clu-gm.utopia.locl
192.168.1.70 Global Master Advanced Authentication 5.5
Advanced Authentication 5.5
aaf-clu-gs.utopia.locl
192.168.1.71 Slave Advanced Authentication 5.5
Load balancer llb.utopia.locl 192.168.1.138 Nginx load balancer Ubuntu 16.04
Client windows7v5.utopia.locl
192.168.1.61 AA Client Windows 7 x64
Configuring a Cluster 151

Installing nginx on Ubuntu 16.041 Update repository and install nginx:.
1a apt-get update1b apt-get install nginx
2 Start nginx and ensure that web server is working.2a sudo service nginx restart
3 Open your browser and go to the web server http://192.168.1.138.
Configuring nginxThe following load balancing methods are supported in nginx.
round-robin: The requests to the application servers that are distributed in a round-robin fashion. least-connected: Next request assigned to the server with the least number of active
connections. ip-hash: A hash-function that is used to determine which server must be selected for the next
request (based on the client’s IP address).
This document describes the ip-hash configuration because the REST queries that are balancing require sticky-session enabled and ip-hash is a similar mechanism.
In this document, the ip-hash configuration has been described because for the REST queries that are balancing, the sticky-session must be enabled. The ip-hash has a similar mechanism.
To configure nginx, perform the following steps:
1 Create a backup of the original configuration file by running the following command: sudo cp /etc/nginx/nginx.conf /etc/nginx/nginx.conf_original.
NOTE: This configuration file allows to balance REST, Administration, and Self-Service portal requests.
2 Copy the certificate from any Advanced Authentication server in a cluster from the directory /etc/nginx/cert.pem to the same directory on a load balancer.
3 Open the nginx.conf file and replace with the following:
user www-data;worker_processes auto;pid /run/nginx.pid;
events { worker_connections 768;# multi_accept on;}
http {
### Basic Settings ##
sendfile on; #tcp_nopush on;
152 Configuring a Cluster

#tcp_nodelay on; keepalive_timeout 65;types_hash_max_size 2048; # server_tokens off;
# server_names_hash_bucket_size 64; # server_name_in_redirect off;
#include /etc/nginx/mime.types; #default_type application/octet-stream;
## # SSL Settings##
ssl_protocols TLSv1 TLSv1.1 TLSv1.2; # Dropping SSLv3, ref: POODLEssl_prefer_server_ciphers on; ssl_certificate /etc/nginx/cert.pem;ssl_certificate_key /etc/nginx/cert.pem;
### Logging Settings ##
access_log /var/log/nginx/access.log; error_log /var/log/nginx/error.log;
## # Gzip Settings##
gzip on;gzip_disable "msie6"; gzip_vary on;gzip_proxied any; gzip_comp_level 6;gzip_buffers 16 8k; gzip_http_version 1.1;gzip_types text/plain text/css application/json application/javascript text/xml application/xml application/xml+rss text/javascript;
## # Virtual Host Configs##
include /etc/nginx/conf.d/*.conf;include /etc/nginx/sites-enabled/*; resolver 192.168.1.56 valid=300s ipv6=off; # ip address of DNSresolver_timeout 10s; upstream aaf-clu {ip_hash; # Type of load balancing mechanism server aaf-clu-gm.utopia.locl:443; #192.168.1.70:443;server aaf-clu-gs.utopia.locl:443; #192.168.1.71:443; }
server { listen 443 ssl; # Rule for REST location ~ ^/user/api/ { proxy_set_header X-Real-IP $remote_addr;
Configuring a Cluster 153

proxy_set_header X-Forwarded-Server $host; proxy_set_header X-Forwarded-For $proxy_add_x_forwarded_for; proxy_set_header Host $host; proxy_pass https://aaf-clu$uri?$args; }location ~ ^/admin { proxy_set_header X-Real-IP $remote_addr; proxy_set_header X-Forwarded-Server $host; proxy_set_header X-Forwarded-For $proxy_add_x_forwarded_for; proxy_set_header Host $host; proxy_pass https://aaf-clu$uri?$args; } location ~ ^/static {proxy_set_header X-Real-IP $remote_addr; proxy_set_header X-Forwarded-Server $host;proxy_set_header X-Forwarded-For $proxy_add_x_forwarded_for; proxy_set_header Host $host;proxy_pass https://aaf-clu$uri?$args; }location ~ ^/helpdesk { proxy_set_header X-Real-IP $remote_addr;proxy_set_header X-Forwarded-Server $host; proxy_set_header X-Forwarded-For $proxy_add_x_forwarded_for;proxy_set_header Host $host; proxy_pass https://aaf-clu$uri?$args;} location ~ ^/account {proxy_set_header X-Real-IP $remote_addr; proxy_set_header X-Forwarded-Server $host;proxy_set_header X-Forwarded-For $proxy_add_x_forwarded_for; proxy_set_header Host $host;proxy_pass https://aaf-clu$uri?$args; }location ~ ^/osp/ { proxy_set_header X-Real-IP $remote_addr;proxy_set_header X-Forwarded-Server $host; proxy_set_header X-Forwarded-For $proxy_add_x_forwarded_for;proxy_set_header Host $host; proxy_pass https://aaf-clu$uri?$args;} }}
Performing a Health Check of the Advanced Authentication ServersYou can use REST API to configure third-party tools to perform a health check of the Advanced Authentication servers.
Configuring Advanced Authentication ClientTo point the Advanced Authentication client to a load balancer, you must make some changes after installing the client on a workstation.
1 Install Windows Client. To install Windows Client, see “Installing Windows Client” in the Advanced Authentication - Windows Client guide.
2 Open the configuration file: C:\ProgramData\NetIQ\Windows Client\config.properties.
154 Configuring a Cluster

3 Set the parameter discovery.host = <IP_address/hostname_loadbalancer>.This configuration points Advanced Authentication Client to a load balancer that manages the traffic between the Advanced Authentication server and Advanced Authentication Client (REST API).
Restoring Operations When a Global Master Server is Broken
When a GMS (Global Master server) breaks, restore it from backup or a snapshot. If this does not work, perform the following steps to convert an existing DB server from the same site as GMS to a new GMS and deploy a new DB server.
WARNING: It is recommended that you prepare a snapshot of the DB server which you are going to convert, to ensure that you have a backup in a scenario where the conversion fails. Conversion is a risky operation and can be performed only if you do not have the snapshots to which you can revert the broken server to.
As a pre-requisite, ensure that the GMS is turned off.
1 Open the Advanced Authentication Administration portal on the DB server.2 Click Cluster.
Wait until you see the Cluster section updated. 3 Click Failover.4 Open database port 5432 (TCP/UDP) on your NAT/Firewall for a time of conversion.5 Click Convert to Global Master.6 Click OK.7 When you see Cluster again, close the database port.8 If you have been using the RADIUS server, you must reconfigure the settings.
8a In the Administration portal, click Events and edit the RADIUS Server event. 8b Check the configuration including the Clients section.8c Click Save to reconfigure the RADIUS server.
9 Update the DNS so that the DNS name of the lost GMS resolves the IP address of the server being converted.
IMPORTANT: Do not change the IP addresses of working servers.
10 Update the load balancer configuration if required.11 Install a new server with an ISO file of the same version as on the new GMS and configure a new
DB server instead of the converted one.
NOTE: If you have two DB servers in the site, you must reinstall the second DB server to get the latest database.
WARNING: Do not use the previously used IP address and DNS name for the new Advanced Authentication server.
Configuring a Cluster 155

12 Log in to the Administration portal on Web servers. If you are not able to log in, reboot the Web servers. If you are still unable to log in, redeploy the Web servers.
NOTE: The new Global Master Server is displayed with the name of the old Global Master server on the Cluster tab. You cannot change the name of the new Global Master server, because a conversion to Global Master is just a replacement of physical server.
Restoring Operations When a Database Master of the Secondary Site is Broken
When a DB Master of the secondary site fails, you can restore it from backup or a snapshot. If this does not work, perform the following steps to promote a DB server from the same site to a new DB Master.
WARNING: It is recommended to prepare a snapshot of the DB server before conversion to ensure that you have a backup if the conversion fails. Conversion is a risky operation and can be performed only if you do not have the snapshots of the broken server to restore.
Ensure that the DB Master is turned off as a pre-requisite.
1 Open the Advanced Authentication Administration portal on the GMS.2 Click Cluster.3 Click Edit for any DB server which must be converted to DB Master in the same site.4 Click Convert.
Wait until the conversion is complete.5 Open the Advanced Authentication Administration portal of the DB server (DB server that is
converted to DB Master in step 3). 6 Click Cluster. 7 Click Failover.8 Click Convert to DB Master.
Wait till the conversion is complete.9 Reboot all the servers.
156 Configuring a Cluster

7 7Enrolling the Authentication Methods
Advanced Authentication server supports the following ways to enroll the authentication methods:
Automatic enrollment: This type of enrollment is used for the SMS, Email, RADIUS, LDAP Password, and Swisscom Mobile ID methods.
The methods are enrolled automatically if the chains containing them are assigned to any event. Enrollment by Administrator: This type of enrollment is used for the OATH Tokens.
An administrator can import tokens from the PSKC or CSV files in the Administration portal > Methods > OATH OTP > OATH Tokens tab. You can assign tokens to the specific users.
Enrollment by Helpdesk administrator: This type of enrollment is used by the Helpdesk administrator. A Helpdesk administrator can access the Helpdesk portal with the address: https://<NetIQ Server>/helpdesk. In the Helpdesk portal, the Helpdesk administrator can enroll the authentication methods for users. A Helpdesk administrator must be a member of the Enroll Admins group (Repositories > Local > Edit > Global Roles) to manage users' authenticators.
Enrollment by User: This method is applicable for the users. A user can access the Self-Service portal with the address: https://<NetIQ Server>/account, where the users can enroll any of the authentication methods.
Enrolling the Authentication Methods 157

158 Enrolling the Authentication Methods

II IIConfiguring Integrations
Advanced Authentication facilitates clients to integrate with the third-party solutions using the following interface.
OAuth 2.0 RADIUS Server SAML 2.0 REST API
The information about configuring Advanced Authentication with some of the third party solutions is as follows:
Configuring Integration with Barracuda Configuring Integration with Citrix NetScaler Configuring Integration with Dell SonicWall SRA EX-Virtual Appliance Configuring Integration with FortiGate Configuring Integration with OpenVPN Configuring Integration with Salesforce Configuring Integration with ADFS
Configuring Integrations 159

160 Configuring Integrations

8 8OAuth 2.0
In OAuth 2.0 authorization, the third-party client requests access to the resources that are controlled by the resource owner. Instead of using the resource owner's credentials to access the protected resources, the third-party client obtains an access token. The third-party clients can be web applications, mobile phones, handheld devices, and desktop applications.
This section contains the following topics:
“Building Blocks of OAuth 2.0” on page 161 “Sample OAuth 2.0 Application Integrated with Advanced Authentication” on page 164 “OAuth 2.0 Attributes” on page 169 “Non Standard Endpoints” on page 170
Building Blocks of OAuth 2.0The following are the building blocks of OAuth 2.0.
OAuth 2.0 Roles OAuth 2.0 Grants
OAuth 2.0 RolesOAuth 2.0 consists of the following four roles:
Resource Owner: Entity that grants access to a protected resource. It can be a system or a person (end-user) owning the resources.
Resource Server: Server that hosts the protected resources. It accepts and responds to the protected resource requests using the access tokens.
Client: Application that requests and get authorization on behalf of the resource owner to access a protected resource.
Authorization Server: Server that issues access tokens to the client after the successful authentication of the resource owner and obtaining authorization.
OAuth 2.0 GrantsBy default, Advanced Authentication supports the following OAuth 2.0 grant types. However, if you require to use the Resource owner password credential grant, you have to enable it using Advanced Authentication settings. For more information on OAuth 2.0 grant types, see the link (https://tools.ietf.org/html/rfc6749).
“Authorization Code” on page 162 “Implicit Grant” on page 163
OAuth 2.0 161

Authorization CodeIn authorization code, an authorization server acts as an intermediary between the client and the resource owner. Instead of requesting authorization directly from the resource owner, the client directs the resource owner to an authorization server, which in turn directs the resource owner back to the client with the authorization code.
The authorization grant type depends on the method used by the application to request authorization, and the grant types supported by the API.
The following diagram describes the workflow of authorization code grant.
The workflow for authorization code includes the following steps:
1. The OAuth client initiates the flow when it directs the user agent of the resource owner to the authorization endpoint. The OAuth client includes its client identifier, requested scope, local state, and a redirection URI.
2. The authorization server authenticates the resource owner through the user agent and recognizes whether the resource owner grants or denies the access request.
3. If the resource owner grants access, the OAuth client uses the redirection URI provided earlier to redirect the user agent back to the OAuth client. The redirection URI includes an authorization code and any local state previously provided by the OAuth client.
4. The OAuth client requests an access token from the authorization server through the token endpoint. The OAuth client authenticates with its client credentials and includes the authorization code received in the previous step. The OAuth client also includes the redirection URI used to obtain the authorization code for verification.
5. The authorization server validates the client credentials and the authorization code. The server also ensures that the redirection URI received matches the URI used to redirect the client in Step 3. If valid, the authorization server responds back with an access token.
162 OAuth 2.0

Implicit GrantThe implicit grant is similar to the authorization code grant with two distinct differences.
It is used for user-agent-based clients. For example, single page web apps that cannot keep a client secret because all the application code and storage is easily accessible.
Secondly, instead of the authorization server returning an authorization code which is exchanged for an access token, the authorization server returns an access token.
The following diagram describes the workflow of Impicit grant.
The workflow for implicit grant includes the following steps:
1. The OAuth client initiates the flow by directing the user agent of the resource owner to the authorization endpoint. The OAuth client includes its client identifier, requested scope, local state, and a redirection URI. The authorization server sends the user agent back to the redirection URI after access is granted or denied.
2. The authorization server authenticates the resource owner through the user agent and verifies whether the resource owner grants or denies the access request.
3. If the resource owner grants access, the authorization server redirects the user agent back to the client using the redirection URI provided earlier. The redirection URI includes the access token in the URI fragment.
4. The user agent follows the redirection instructions by making a request to the web server without the fragment. The user agent retains the fragment information locally.
OAuth 2.0 163

5. The web server returns a web page, which is typically an HTML document with an embedded script. The web page accesses the full redirection URI including the fragment retained by the user agent. It can also extract the access token and other parameters contained in the fragment.
6. The user agent runs the script provided by the web server locally, which extracts the access token and passes it to the client.
Sample OAuth 2.0 Application Integrated with Advanced Authentication
To create a sample web application, you need Python v3 (the sample script prepared on v3.4.3).
The following web application describes the functionalities supported when Advanced Authentication is integrated with OAuth 2.0. OAuth 2.0 server is an authorization and resource server. As an Authorization Server, the OAuth server can prompt the users to go through authentication chains and as a resource server, the OAuth server can prompt the users to provide user details.
You must create the following five files:
1. Sample script (oauth2_test.py)
from bottle import Bottle, request, run, redirect, SimpleTemplate, templatefrom urllib.parse import urlparse, urlunparse, urlencode,quoteimport urllib.requestimport base64import sslimport json
app = Bottle()
client_id = 'id-rSCzuBLQgXCATfkXZ4fsedAo8sPsWxSs'client_secret = 'secret-91DpzWFD26RriURR7KJ1pryFx7V9QeDm'redirect_uri = 'http://localhost:8088/' # this app callback URIauthorization_endpoint = 'https://192.168.0.151/osp/a/TOP/auth/oauth2/grant'attributes_endpoint = 'https://192.168.0.151/osp/a/TOP/auth/oauth2/getattributes'state = {}
@app.get('/getattr')def get_attributes(): params = urlencode({ 'attributes': 'client username userRepository user_dn user_cn mail sid upn netbiosName', 'access_token': state['access_token'] }) url = attributes_endpoint + '?' + params print('getattr url: {}\n'.format(url)) req = urllib.request.Request(url) gcontext = ssl.SSLContext(ssl.PROTOCOL_TLSv1_2) # avoid cert checking with urllib.request.urlopen(req, context=gcontext) as response: # perform GET request and read response rsp = response.read() attributes = json.loads(rsp.decode('utf-8')) return template('attributes.html', items=attributes.items(), refresh_token=urllib.parse.quote(state['refresh_token']))
@app.get('/')
164 OAuth 2.0

def do_get(): code = request.query.get('code') if code: # got code from OAuth 2 authentication server token = get_token_code(code) state.update(token) return template('token.html', items=token.items(), refresh_token=urllib.parse.quote(token['refresh_token'])) else: return template('main.html')
@app.get('/logon')def do_logon(): pr=list(urlparse(authorization_endpoint)) # set query pr[4]=urlencode({ 'response_type': 'code', 'client_id': client_id, 'redirect_uri': redirect_uri }) # perform redirection to OAuth 2 authentication server redirect(urlunparse(pr))
@app.get('/logon-implicit')def do_logon_implicit(): # parse authorization_endpoint URL pr = list(urlparse(authorization_endpoint)) # set query pr[4] = urlencode({ 'response_type': 'token', 'client_id': client_id, }) # perform redirection to OAuth 2 authentication server redirect(urlunparse(pr))
@app.get('/logon-creds')def do_logon_creds(): return template('logonform.html')
@app.post('/logon-creds')def do_logon_creds_post(): username = request.forms.get('username') password = request.forms.get('password') token = get_token_password(username, password) state.update(token) return template('token.html', items=token.items(), refresh_token=urllib.parse.quote(token['refresh_token']))
def get_token_password(username, password): # prepare POST parameters - encode them to urlencoded data = urlencode({ 'grant_type': 'password', 'username': username, 'password': password }) data = data.encode('ascii') # data should be bytes resp_text = post_data(data, prepare_headers()) print(resp_text) return json.loads(resp_text)
OAuth 2.0 165

@app.get('/refresh')def do_refresh(): token = refresh_access_token(request.query.get('refresh_token')) state.update(token) return template('token.html', items=token.items(), refresh_token=state.get('refresh_token', ''))
def get_token_code(code): # prepare POST parameters - encode them to urlencoded data = urlencode({ 'grant_type': 'authorization_code', 'code': code, 'redirect_uri': redirect_uri }) data = data.encode('ascii') # data should be bytes resp_text = post_data(data, prepare_headers()) print(resp_text) return json.loads(resp_text)
def refresh_access_token(refresh_token): print('refresh_token: {}'.format(refresh_token)) # prepare POST parameters - encode them to urlencoded data = urlencode({ 'grant_type': 'refresh_token', 'refresh_token': refresh_token, }) data = data.encode('ascii') # data should be bytes resp_text = post_data(data, prepare_headers()) print(resp_text) return json.loads(resp_text)
def prepare_headers(use_content_type_hdr = True): hdrs = { 'Authorization': 'Basic {}'.format(base64.b64encode( '{}:{}'.format(quote(client_id, safe=''), quote(client_secret, safe='')).encode('ascii')).decode( 'ascii')), } if use_content_type_hdr: hdrs.update({'Content-type': 'application/x-www-form-urlencoded'}) return hdrs
def post_data(data, headers): print('post_data\nheaders:\n{}\ndata:\n{}'.format(headers, data)) req = urllib.request.Request(authorization_endpoint, data, headers) gcontext = ssl.SSLContext(ssl.PROTOCOL_TLSv1_2) # avoid cert checking with urllib.request.urlopen(req, context=gcontext) as response: # perform POST request and read response rsp = response.read() return rsp.decode('utf-8')
run(app, host='0.0.0.0', port=8088)
NOTE: In the script, you must change the values for client_id, client_secret, and Advanced Authentication server address in authorization_endpoint and attributes_endpoint (lines 10-14).
166 OAuth 2.0

2. Main menu (main.html)
<!DOCTYPE html><html><head lang="en"> <meta charset="UTF-8"> <title></title> <script type="text/javascript"> //<![CDATA[ function getHashParam(name) { var hash = window.location.hash; if (hash) { if (name = (new RegExp('[#&]' + encodeURIComponent(name) + '=([^&]*)')).exec(hash)) return decodeURIComponent(name[1]); } } function showResult() { if (window.location.hash) { document.getElementById('result').innerHTML = '<table border="1">'+ '<tr><td>access_token</td><td>'+getHashParam('access_token')+'</td></tr>'+ '<tr><td>token_type</td><td>'+getHashParam('token_type')+'</td></tr>'+ '<tr><td>expires_in</td><td>'+getHashParam('expires_in')+'</td></tr>'+ '</table>'; } else { document.getElementById('result').innerHTML = 'Implicit granted token is not found'; } } // ]]> </script></head><body onload="showResult();"><div id="result">result</div><br/><br/>Click <a href="/logon">here</a> to obtain an authentication token through Authorization Code Grant<br/>Click <a href="/logon-implicit">here</a> to obtain an authentication token through Implicit Grant (the token will be received in hash part of THIS page)<br/>Click <a href="/logon-creds">here</a> to obtain an authentication token through Resource Owner Password Credentials Grant<br/></body></html>
3. Token information (token.html)
OAuth 2.0 167

<!DOCTYPE html><html><head lang="en"> <meta charset="UTF-8"> <title></title></head><body>Token<br/><table border="1"> % for k, v in items: <tr> <td>{{k}}</td> <td>{{v}}</td> </tr> % end</table><br/><a href="/getattr">Get attributes</a><br/><a href="/refresh?refresh_token={{refresh_token}}">Refresh token</a></body></html>
4. Attributes information (attributes.html)
<!DOCTYPE html><html><head lang="en"> <meta charset="UTF-8"> <title></title></head><body>Attributes<br/><table border="1"> % for k, v in items: <tr> <td>{{k}}</td> <td>{{v}}</td> </tr> % end</table><br/><a href="/refresh?refresh_token={{refresh_token}}">Refresh token</a></body></html>
5. Logon form for Resource Owner Password Credentials Grant mode (logonform.html)
<!DOCTYPE html><html><head lang="en"> <meta charset="UTF-8"> <title></title></head><body><form method="post" action="/logon-creds"> User name: <input type="text" name="username"><br/> Password: <input type="password" name="password"><br/> <input type="submit"></form></body></html>
168 OAuth 2.0

Running the Sample Web ApplicationPerform the following steps to run the sample web application.
1 Run the script python oauth2_test.py.2 Open the URL http://localhost:8088.
A message is displayed with the following modes:
Authorization Code GrantImplicit Grant (the token will be received in hash part of THIS page)Resource Owner Password Credentials Grant (is not supported by default but it can be activated in AAF)
3 Select the grant based on your requirement. Authorization Code Grant
1. Ensure that Use for Owner Password Credentials is set to OFF in the Advanced settings section for the OAuth 2.0 event.
2. Click the first link.The NetIQ Access page is displayed with the user name request.
3. Specify the Username.4. Click Next.5. Authenticate using all required methods of the chain.
The result page shows the access_token, token_type and expires_in. Click Get attributes to look at the attributes. Click Refresh token to refresh token. The access_token value is updated.
Implicit Grant1. Ensure that Use for Owner Password Credentials is set to OFF in the Advanced
settings section for the OAUTH 2.0 event.2. Click the first link.
The NetIQ Access page is displayed with the user name request.3. Specify the Username.4. Click Next.5. Authenticate using all the required methods of the chain.
The result page shows the access_token, token_type and expires_in. Resource Owner Password Credentials Grant
1. Open Advanced settings for the OAUTH 2.0 event.2. Set Use for Owner Password Credentials to ON.3. Click the third link.
A request for Username and Password is displayed.4. Specify the username and password, then click Submit.
The result page displays the access_token, token_type, and expires_in.
OAuth 2.0 AttributesThe following table displays the OAuth 2.0 attributes for a test user from the Active Directory.
OAuth 2.0 169

The following table displays the OAuth 2.0 attributes for a local user.
The client attribute is a Client ID specified in the OAuth 2.0 settings.
Non Standard EndpointsOSP provides a non-standard OAuth 2.0 endpoint for signing additional data that can be passed during the grant request. The URL of the sign endpoint is: https://<serverip>/osp/a/TOP/auth/oauth2/sign.
The sign endpoint helps to create a signed and encrypted data packet that can be used to supply data to other endpoints. For more information, see the Sign class documentation.
The only endpoint with which the signed data is currently used is the grant endpoint when it is used with the authorization code grant and implicit grant types.
The signed data can be used to supply one or both of the following:
Username: Supplying the username for a client application is useful when you already know the username. For example, Advanced Authentication uses OSP for authentication after Advanced Authentication has obtained the username.
Advanced Authentication chain: An Advanced Authentication server (5.6 or later) can be used to supply one or more additional authentication factors by authenticating with Advanced Authentication OAuth 2.0 for a user who is already authenticated. The username and name of the desired authentication chain containing the factor(s) is supplied.
You must be able to resolve username in an Advanced Authentication repository and you must configure the chain in the Advanced Authentication event for the OAuth 2.0 client used.
Attribute Value
user_name pjones
repository_name TESTCOMPANY
naafUserSID S-1-5-21-3320677580-2179873152-1514081409-1103
naafUserDN CN=Paul Jones,CN=Users,DC=testcompany,DC=local
naafUserCN Paul Jones
naafUserUPN [email protected]
naafUsernameNetBIOS TESTCOMPANY\pjones
client id-0TRljvJEe3qKwJiXvy3IbjvcixfiiY1Q
naafUserEmail [email protected]
Attribute Value
user_name ADMIN
repository_name LOCAL
client id-0TRljvJEe3qKwJiXvy3IbjvcixfiiY1Q
170 OAuth 2.0

Submitting the Data
The sign endpoint is used by submitting a string value to the endpoint. The output is returned in a JSON structure.The output can be used with the grant endpoint with the parameters attribute.
You can accomplish OAuth 2.0 client authentication with HTTP Basic or Bearer authorization header value.
Request parameters
data (required): The data to be signed and encrypted.
The following JSON request object code is an example to sign an endpoint.
{
"username" : "< username >"
"LoginParameters" : { "internal.osp.oidp.aa.chain-name" : "<chain name>" }
}
where username is name of the user trying to authenticate and chain name is name of the chain configured in the Advanced Authentication server.
ttl (optional): The time-to-live period of the result data in milliseconds. If no value is supplied, then the default value of 30 seconds is used.
HTTP status codes
The following table describes the HTTP status codes.
The cause of the error can be determined from the additional error information found in the response content.
Response content
The response to a successful request is a serialized JSON object (XML is not currently supported).
The data field is the signed and encrypted data to be used with another endpoint. The exp field is the expiration time of the data as defined by RFC 7519. For more information, see the linkAn example (https://tools.ietf.org/html/rfc7519#section-4.1.4).
The following sample code in javascript is an example of the response content.
{ "data":"_TXNCmy8ocXUg3Hg7u1TmRRJ3-2JQHcv3XggLbzhX2l6TcM-11sfYlVatE6KIhP1.e1lJXX3Gj5UlFPoo03ig-4vczT2UtrAzbV4poyN592s~", "exp":1488210079
HTTP Status Code Description
200 The operation was successful.
400 The operation was unsuccessful. Additional error information may be found in the response content.
401 Client authentication missing or invalid.
500 A server error occurred.
OAuth 2.0 171

}
NOTE: The web authentication does not query the LDAP directly for users. Web authentication routes the request to the Advanced Authentication server internally. Therefore, if the Advanced Authentication server can match the inbound username with an appropriate attribute in the LDAP server, it would be same as what Advanced Authentication provides.
172 OAuth 2.0

9 9RADIUS Server
The Advanced Authentication server provides a built-in RADIUS server that can authenticate any RADIUS client using one of the chains configured for the event.
IMPORTANT
The built-in RADIUS server supports only the PAP method. The RADIUS server supports the following authentication methods: Email OTP, Emergency
Password, LDAP Password, OATH OTP, Password, RADIUS Client, Security Questions, Smartphone, SMS OTP, Voice OTP, and Voice methods.
By design, Advanced Authentication does not support the single-factor authentication with a Smartphone, Email OTP, SMS OTP, Security Questions, Voice OTP, and Voice method for RADIUS. These methods cannot be the first or single method in a chain. It is recommended to use it in a two-factor chain with the LDAP Password method.
To configure pre-defined RADIUS Server event, perform the following steps:
1 Click Events.2 Click Edit next to the RADIUS Server event.3 Ensure that Is enabled is set to ON.4 Select the chains that you want to assign to the event.5 Select RADIUS from Endpoint whitelist.6 Click Add to add and assign a RADIUS Client to the event:
6a Specify the IP address of the RADIUS Client in IP Address.6b Specify the RADIUS Client name in Name.6c Specify the RADIUS Client secret and confirm the secret.6d Ensure that the RADIUS Client is set to ON.
6e Click next to the RADIUS Client.6f Add more RADIUS Clients if required.
7 Set Return user groups to ON to enable the RADIUS server to return all the groups of a user in the filter-id attribute in an authentication response to the RADIUS Client. By default the option is set to OFF and the RADIUS server does not return the filter-id attribute in the authentication response.7a Specify the preferred user groups in User groups white list to allow the RADIUS server to
return only the specified groups of a user in the filter-id attribute to the RADIUS Client.If you set the Return user groups to ON and the User groups white list is empty, all the groups of a user are returned in the filter-id attribute.
NOTE: It is recommended to enable the Return user groups option and specify the preferred user groups because in large environments a user can be part of many groups and as a result, the list of all groups that are returned by the RADIUS server can be large. The size of RADIUS response exceeds the maximum size of RADIUS packet.
RADIUS Server 173

8 (Optional) Specify NAS ID while adding custom RADIUS server event. You must use the same NAS ID on the configured RADIUS clients to associate them with the custom RADIUS server event.
9 Set Bypass user lockout in repository to ON, if you want to allow repository locked-out users to be authenticated on the Advanced Authentication. By default, Bypass user lockout in repository is set to OFF and users locked on repository is not allowed to authenticate.
10 Click Save.
IMPORTANT: If you use more than one chain with the RADIUS server, follow one of the following ways:
1. Each chain assigned to the RADIUS event may be assigned to a different LDAP group. For example, LDAP Password+Smartphone chain is assigned to a Smartphone users group, LDAP Password+HOTP chain is assigned to a HOTP users group. If a RADIUS user is a member of both groups, the top group is used.
2. By default, the top chain specified in the RADIUS Server event in which all the methods are enrolled is used. But, you can authenticate with the RADIUS authentication using another chain from the list when specifying <username>&<chain shortname> in username. For example, pjones&sms. Ensure that you have specified the short names for chains. Some RADIUS clients such as FortiGate do not support this option.
NOTE: If you use the LDAP Password+Smartphone chain, you can use an offline authentication by specifying the following the password in the <LDAP Password>&<Smartphone OTP> format. For example, Q1w2e3r4&512385. This option is supported for LDAP Password+OATH TOTP, Password+Smartphone, Password+OATH TOTP, Password+OATH HOTP.
When you want to add multiple RADIUS clients, you can add them to the predefined RADIUS Server event. But all the RADIUS clients will use the same authentication chain(s). If you want to configure specific authentication chain(s) for different RADIUS clients, then you must create a custom RADIUS event. While adding the custom RADIUS event ensure to specify NAS ID that is essential to associate clients with the custom RADIUS event.
For more information on the custom RADIUS event refer to Creating a RADIUS Event.
NOTE: If the RADIUS log files are overflown of records with the error Discarding duplicate request from client, you can increase the timeout on the RADIUS Client. The optimal timeout value needs to be determined by experimenting. It must not exceed 60 seconds.
Challenge-Response AuthenticationIf you have configured a multi-factor chain such as LDAP Password&SMS OTP or any other combination chain, some users (during the authentication) might not be able to specify the <Password>&<OTP> in a single line (because of the Password length limit in RADIUS). In this case, you can configure the existing RADIUS Client by performing the following steps:
1. Specify an LDAP password in Password and send the authentication request.
Advanced Authentication server returns the access-challenge response with State=<some value> (example: State=WWKNNLTTBxP6QYfiZIpvscyt7RYrYsGag4h8s0Rh8R) and Reply-Message=SMS OTP. You will receive an SMS with a one-time password on the registered mobile.
174 RADIUS Server

2. Specify the OTP in Password and add an additional RADIUS attribute with State=<value> where, value is the value that is obtained in step 1.
3. Send the authentication request.
Using RADIUS in Multitenancy ModeWhen you enable Multitenancy, you can use one of the following formats to represent the user name:
<repository_name>\<username> <tenant_name>\<repository_name>\<username> <username>@<tenant_name> <repository_name>\<username>@<tenant_name>
The following are the examples of integration with a RADIUS Server:
Configuring Integration with Barracuda Configuring Integration with Citrix NetScaler Configuring Integration with Dell SonicWall SRA EX-Virtual Appliance Configuring Integration with FortiGate Configuring Integration with OpenVPN
RADIUS Server 175

176 RADIUS Server

10 10SAML 2.0
SAML 2.0 is an XML-based protocol that uses security tokens containing assertions. The assertions are used for sending the information about a subject (an entity that is often a human user) from a SAML authority (Identity Provider) to a SAML consumer (Service Provider).
To integrate Advanced Authentication with the third-party solutions using SAML 2.0, perform the following steps
1 Click Events > Add.2 Specify a name for the new event.3 Change the Event type to SAML2.4 Select the required chains for the event.5 (Conditional) If you require Geo-fencing, enable Geo-fencing.
NOTE: Geo-fencing can be enabled only for the Smartphone method.
6 Copy and paste your Service Provider's SAML 2.0 metadata to SP SAML 2.0 metadata.ORClick Browse and select a Service Provider's SAML 2.0 metadata XML file to upload it.
7 Click Policies > Web Authentication.8 (Conditional) Specify the Identity Provider’s URL in Identity provider URL.
NOTE: To use multiple Advanced Authentication servers with SAML 2.0, you must do the following:
1. Configure an external load balancer.2. Specify the address in Identity provider URL instead of specifying an address of a single
Advanced Authentication server.
9 Click Download IdP SAML 2.0 Metadata to open a metadata.The metadata opens in a new browser page.
10 Save the metadata (XML text) from the browser.11 (Conditional) Use the downloaded metadata file in your Service Provider.12 (Conditional) Use the Identity Provider certificate in your Service Provider.
SAML 2.0 177

-----BEGIN CERTIFICATE-----MIIDkzCCAnugAwIBAgIESsmdMzANBgkqhkiG9w0BAQsFADB6MRAwDgYDVQQGEwdVbmtub3duMRAwDgYDVQQIEwdVbmtub3duMRAwDgYDVQQHEwdVbmtub3duMREwDwYDVQQKEwhBdXRoYXNhczESMBAGA1UECxMJQXV0aGFzYXNhMRswGQYDVQQDExJvc3AuYXV0aGFzYXMubG9jYWwwHhcNMTYwNTI2MDUzNjI0WhcNMjYwNDA0MDUzNjI0WjB6MRAwDgYDVQQGEwdVbmtub3duMRAwDgYDVQQIEwdVbmtub3duMRAwDgYDVQQHEwdVbmtub3duMREwDwYDVQQKEwhBdXRoYXNhczESMBAGA1UECxMJQXV0aGFzYXNhMRswGQYDVQQDExJvc3AuYXV0aGFzYXMubG9jYWwwggEiMA0GCSqGSIb3DQEBAQUAA4IBDwAwggEKAoIBAQCw3YLz03qhSZPXjBc/Ws+cZ2/E5oogqKeJ3p4RR6USOoarjnmvQPq+maRfvexriwQjRDgSOFRb58cert/misqzsHBVmQDnfMwicFVzuuKjDEbWFp9vL1gRkDzIlpCyl3eNmBWuWXM49Z6mm8XSfIwlAoydNp5DK0o0Yrk6FNOi0nOrnI5kHGVD0bd5SpDtvXSF1WLfc5YT9UBUpfZneKsVPWSkbeBXF84hYJWBtdzcTEyjdso9Ra7UtxLIUW0UH3LWTgn9zS97nLkmhetmD1I3mEAeAE9SAmqTRyH1FNXZZOfi/BJF4+sz86f6pBbwYM2KTvXaABgzSpZpJ1pQrZKPAgMBAAGjITAfMB0GA1UdDgQWBBTL8PbA+e6YkBIk4yELTZ+AbfdA6DANBgkqhkiG9w0BAQsFAAOCAQEAm87lNyAO8CtN5jlLe3CupLAAbUWRNY6av7LpPail1JRIw+uvddMyOz1vOS1IwpDDNtcPtxGXsaZI1CKgNPBpLvSxePVUXNfFgUCtu+bTcuUtiQbkiDWwFLmAS6KeA+EBFOeqBiudEfkAZZT87DF9gKvM6VWdzJ7BvWi2YPbH/FRM82fLoyAdRbphF215we3rvsfeWbwXw70UGNyBUTb3zUcAmB3sHbcZiXJZj3pJYgDaN9Ss60sz/yG1ZLEYluvLR1T2PPEfEcA1Eij0R1A31Z5hJ3zDlXoCeNYLoMg4522QYekTwvQeWkeYejBXEcxdL7VP6F91zmfZbm1A4PY5jw==-----END CERTIFICATE-----
13 Change used hash to SHA-1 in your Service Provider, if the option is presented.
The following are the examples of integration with SAML 2.0.
Configuring Integration with Salesforce Configuring Integration with ADFS
178 SAML 2.0

11 11Examples of Integrations
This chapter contains the following examples of third- party integrations.
“Configuring Integration with Barracuda” on page 179 “Configuring Integration with Citrix NetScaler” on page 181 “Configuring Integration with Dell SonicWall SRA EX-Virtual Appliance” on page 183 “Configuring Integration with FortiGate” on page 184 “Configuring Integration with OpenVPN” on page 186 “Configuring Integration with Palo Alto GlobalProtect Gateway” on page 187 “Configuring Integration with Salesforce” on page 188 “Configuring Integration with ADFS” on page 191 “Configuring Integration with Google G Suite” on page 194 “Configuring Integration with Citrix StoreFront” on page 196 “Configuring Integration with Office 365” on page 201 “Configuring Integration with Sentinel” on page 203
Configuring Integration with BarracudaThis section provides the configuration information on integrating Advanced Authentication with Barracuda SSL VPN virtual appliance. This integration secures the Barracuda SSL VPN connection.
The following diagram represents integration of Advanced Authentication with Barracuda SSL VPN.
Examples of Integrations 179

To configure the Advanced Authentication integration with Barracuda SSL VPN, perform the following configuration tasks:
“Configuring the Advanced Authentication RADIUS server:” on page 180 “Configuring the Barracuda SSL VPN Appliance:” on page 180 “Authenticating on Barracuda SSL VPN Using Advanced Authentication” on page 181
Configuring the Advanced Authentication RADIUS server:1 Open the Advanced Authentication Administration portal.2 Click Events > RADIUS Server.3 Set Is enabled to ON.4 Move one or more chains from Available to Used list. Ensure that the chains are assigned to the
appropriate group of users in Roles & Groups of the Chains section.5 Click Client > Add.6 Specify an IP address of the Barracuda SSL VPN appliance.7 Specify a secret and confirm it.8 Set Enabled to ON.9 Click Save in Client.
10 Click Save in Events.
Configuring the Barracuda SSL VPN Appliance:1 Sign-in to the Barracuda SSL VPN Configuration portal as ssladmin.2 Click Access Control > Configuration.
3 Scroll down to RADIUS.4 Specify an Advanced Authentication appliance IP address in RADIUS Server.5 Specify a shared secret in Shared Secret.6 Set Authentication Method to PAP.7 Set Reject Challenge to No to allow challenge response.8 Click Save Changes.9 Click Access Control > User Databases.
10 Create a user database using the same storage as you are using for Advanced Authentication.11 Click Access Control > Authentication Schemes.12 Click Edit for the Password scheme for the user database.13 Move RADIUS from Available modules to Selected modules.14 Remove the Password module from the Selected modules.15 Apply the changes.
180 Examples of Integrations

Authenticating on Barracuda SSL VPN Using Advanced Authentication
1 Specify the user’s credentials.2 Click More and select the configured user database (if the database is not selected by default).3 Click Log In and approve the authentication on the user’s smartphone.
NOTE: Advanced Authentication can be configured with the other authentication chains.
Configuring Integration with Citrix NetScalerThis section provides the configuration information on integrating Advanced Authentication with Citrix NetScaler VPX. This integration secures the Citrix NetScaler VPX connection.
The following diagram represents Advanced Authentication in Citrix NetScaler.
To configure the Advanced Authentication integration with Citrix NetScaler VPX, perform the following configuration tasks:
“Configuring the Advanced Authentication RADIUS Server” on page 181 “Configuring the Citrix NetScaler Appliance” on page 182 “Authenticating on the Citrix NetScaler Using Advanced Authentication” on page 182
Ensure that the following requirements are met:
Citrix NetScaler VPX (version NS11.0 has been used to prepare these instructions) is installed. Advanced Authentication 5 appliance is installed.
Configuring the Advanced Authentication RADIUS Server1 Open the Advanced Authentication Administration portal.2 Click Events > RADIUS Server.
Examples of Integrations 181

3 Set Is enabled to ON.4 Move one or more chains from Available to Used list. Ensure that the chains are assigned to the
appropriate group of users in Roles & Groups of the Chains section.5 Click Client > Add.6 Specify an IP address of the Citrix NetScaler appliance.7 Specify a secret and confirm it.8 Set Enabled to ON.9 Click Save in Client.
10 Click Save in Events.
Configuring the Citrix NetScaler Appliance1 Sign-in to the Citrix NetScaler configuration portal as nsroot.2 Click Configuration > Authentication > Dashboard.3 Click Add.4 Select RADIUS for Choose Server Type.5 Specify Name of the Advanced Authentication server, IP Address, Secret Key, and Confirm
Secret Key. 6 Change Time-out (seconds) to 120-180 seconds if you are using the Smartphone, SMS, Email
or Voice methods.7 Click More and ensure that PAP is selected in Password Encoding.8 Click Create.
If the connection to the RADIUS server is valid, the Up status is displayed.9 Click Configuration > System > Authentication > RADIUS > Policy.
10 Click Add.11 Specify Name of the Authentication RADIUS Policy.12 Select the created RADIUS server from Server and select ns_true from the Saved Policy
Expressions list.13 Click Create.14 Select the created policy and click Global Bindings.15 Click Select Policy.16 Select the created policy.17 Click Bind.18 Click Done.
A check mark is displayed in the Globally Bound column.
Authenticating on the Citrix NetScaler Using Advanced Authentication
1 Specify the user’s credentials then click Login.2 Accept the authentication on your smartphone.
182 Examples of Integrations

NOTE: Advanced Authentication can be configured with other authentication chains.
Configuring Integration with Dell SonicWall SRA EX-Virtual Appliance
This section provides the configuration information on integrating Advanced Authentication with Dell SonicWall SRA EX-virtual appliance. This integration secures the Dell SonicWall SRA connection.
The following diagram represents Advanced Authentication in Dell SonicWall.
To configure the Advanced Authentication integration with Dell SonicWall SRA, perform the following configuration tasks:
“Configuring the Advanced Authentication RADIUS Server” on page 183 “Configuring the Dell SonicWall SRA Appliance” on page 184 “Authenticating on Dell SonicWall Workspace Using Advanced Authentication” on page 184
Ensure that the following requirements are met:
Dell SonicWall SRA EX-Virtual appliance v11.2.0-258 is installed. Advanced Authentication v5 appliance is installed.
Configuring the Advanced Authentication RADIUS Server1 Open the Advanced Authentication Administration portal.2 Click Events > RADIUS Server.3 Set Is enabled to ON.4 Move one or more chains from Available to Used list. Ensure that the chains are assigned to the
appropriate group of users in Roles & Groups of the Chains section.5 Click Client > Add.6 Specify an IP address of the Dell SonicWall appliance.7 Specify a secret and confirm it.
Examples of Integrations 183

8 Set Enabled to ON.9 Click Save in Client.
10 Click Save in Events.
Configuring the Dell SonicWall SRA Appliance1. Sign-in to the Dell SonicWall SRA Management console as admin.2. Click User Access > Realms.3. Click New realm.4. Create a New Authentication Server and set the RADIUS authentication directory.5. Set RADIUS Server and Shared key.6. Save and apply the configuration.7. Click User Access > Realms.
Review the realm diagram.
Authenticating on Dell SonicWall Workspace Using Advanced Authentication
1 Open a browser and navigate to the workplace. 2 Specify your username and LDAP password.3 Specify the SMS OTP and click OK.
Configuring Integration with FortiGateThis section provides the configuration information on integrating Advanced Authentication with FortiGate. This integration secures the FortiGate connection.
The following diagram represents Advanced Authentication in FortiGate.
184 Examples of Integrations

To configure the Advanced Authentication integration with FortiGate perform the following configuration tasks:
“Configuring the Advanced Authentication RADIUS Server” on page 185 “Configuring the FortiGate Appliance” on page 185 “Authenticating on FortiGate Using Advanced Authentication” on page 185
Ensure that the following requirements are met:
Fortinet virtual appliance v5 (Firmware version 5.2.5, build 8542 has been used to prepare these instructions) is installed.
Advanced Authentication v5 appliance is installed.
Configuring the Advanced Authentication RADIUS Server1 Open the Advanced Authentication Administration portal.2 Click Events > RADIUS Server.3 Set Is enabled to ON.4 Move one or more chains from Available to Used list. Ensure that the chains are assigned to the
appropriate group of users in Roles & Groups of the Chains section.5 Click Client > Add.6 Specify an IP address of the FortiGate appliance.7 Specify a secret and confirm it.8 Set Enabled to ON.9 Click Save in Client.
10 Click Save in Events.
Configuring the FortiGate Appliance1. Sign-in to FortiGate configuration portal as admin.2. Check which Virtual Domain is bound to the network interface.3. Open the RADIUS Server configuration for an appropriate Virtual Domain and setup the
required settings.4. Click Test Connectivity and specify the credentials of Advanced Authentication administrator to
test the connection.5. Create a user group and bind it to a remote authentication server.6. Create user and place in the created group.
Authenticating on FortiGate Using Advanced Authentication
1 Specify the user’s credentials and click Login.2 Specify the OTP and click Login.
NOTE: The Token Code field has a limitation of 16 digits. Therefore, you may face issues when using the YubiKey tokens with 18-20 digits code.
Examples of Integrations 185

Configuring Integration with OpenVPNThis section provides the configuration information on integrating Advanced Authentication with OpenVPN virtual appliance. This integration secures the OpenVPN connection.
The following diagram represents Advanced Authentication in OpenVPN.
To configure the Advanced Authentication integration with OpenVPN perform the following configuration tasks:
“Configuring the Advanced Authentication RADIUS Server” on page 186 “Configuring the OpenVPN Appliance” on page 187
Ensure that the following requirements are met:
OpenVPN v2 appliance (version 2.0.10 was used to prepare these instructions) is installed. Advanced Authentication v5 appliance with a configured repository is installed.
Configuring the Advanced Authentication RADIUS Server1 Open the Advanced Authentication Administration portal.2 Click Events > RADIUS Server.3 Set Is enabled to ON.4 Move one or more chains from Available to Used list. Ensure that the chains are assigned to the
appropriate group of users in Roles & Groups of the Chains section.5 Click Client > Add.6 Specify an IP address of the OpenVPN appliance.7 Specify a secret and confirm it.8 Set Enabled to ON.9 Click Save in Client.
10 Click Save in Events.
186 Examples of Integrations

Configuring the OpenVPN Appliance1 Open the OpenVPN Access Server site.2 Click Authentication > RADIUS.3 Enable the RADIUS authentication.4 Select PAP authentication method.5 Add an IP address of the Advanced Authentication v5 appliance and specify the secret.
You must specify the <repository name>\<username> or only <username>, if you have set the following configurations:
You have selected a chain from the Used section in the RADIUS Server settings for connecting to OpenVPN.
You have set the default repository name in Policies > Login options of the Advanced Authentication v5 appliance.
You must specify a Short name of the chain in the username after the <username> and space (you can specify the Short name in the Chains section of the Advanced Authentication v5 appliance), if you have set the following configurations:
You have selected multiple chains from the Used section for connecting to OpenVPN.
NOTE: For some authentication methods, the correct time must be configured on the OpenVPN appliance. You can sync the time of the OpenVPN appliance using the following commands:
/etc/init.d/ntp stop/usr/sbin/ntpdate pool.ntp.org
User Account Locks After Three Successful Authentications with SMS AP to OpenVPNIssue: While authenticating with the SMS method to connect to OpenVPN, after three successful authentications the user account is locked by OpenVPN.
Workaround: OpenVPN assumes each attempt of the challenge response (request of additional data in chain) as an error.
To resolve the issue, you must change the number of failures that can be accepted. For more information, see Authentication failure lockout policy.
Configuring Integration with Palo Alto GlobalProtect Gateway
This section provides the configuration information on integrating Advanced Authentication with Palo Alto GlobalProtect Gateway. This integration secures the Palo Alto GlobalProtect Gateway connection.
NOTE: This configuration has been tested with PAN-OS 6.1.5 to 7.1.x and GlobalProtect 2.1x.
Examples of Integrations 187

To configure the Advanced Authentication integration with Palo Alto GlobalProtect Gateway, perform the following configuration tasks:
“Adding the RADIUS Server” on page 188 “Adding an Authentication Profile” on page 188 “Configuring GlobalProtect Gateway” on page 188
Adding the RADIUS Server1 Log in to the Palo Alto administrative interface.2 Click Device > Server Profiles > RADIUS.3 Click Add to add a new RADIUS server profile.4 Specify NetIQ RADIUS in Name.5 Specify 30 in Timeout.6 In the Servers section, click Add to add a RADIUS server and specify the following information:
Profile Name Set Timeout and Retries in Server Settings Details in the Servers section
7 Click Add and configure a connection to the RADIUS server built-in to the Advanced Authentication server.
8 Click OK.
Adding an Authentication Profile1 Click Device > Authentication Profile.2 Click New to add a new authentication profile.3 Specify the Authentication Profile details such as the server type and user domain.
Configuring GlobalProtect Gateway1 Click Network > GlobalProtect > Gateways.2 Click on your configured GlobalProtect Gateway to open the properties window.3 In the Authentication section of the GlobalProtect Gateway General properties tab, select the
NetIQ authentication profile created in Add an Authentication Profile from the list.4 Click OK to save the GlobalProtect Gateway settings.
Configuring Integration with SalesforceThis section provides the configuration information on integrating Advanced Authentication with Salesforce. This integration secures the Salesforce connection.
The following diagram represents Advanced Authentication in Salesforce.
188 Examples of Integrations

To configure the Advanced Authentication integration with Salesforce, perform the following configuration tasks:
“Configuring the Salesforce Domain Name” on page 189 “Configuring the SAML Provider” on page 189 “Configuring the Advanced Authentication SAML 2.0 Event” on page 190 “Configuring to Authenticate on Salesforce with SAML 2.0” on page 191
Configuring the Salesforce Domain Name1 Login to your Salesforce account.2 Create a domain. If the domain is not created, then perform the following tasks:
2a Click Gear and select Setup Home in the Lightning Experience interface.2b Scroll down the setup toolbar and navigate to Company Settings.2c Click My Domain.2d Specify your domain name and click Save.
The domain is activated. Use your domain name to open Salesforce. For example, https://CompanyName.my.salesforce.com/. SAML provider requires the domain name.
Configuring the SAML Provider1 Click Settings > Identity > Single Sign-On Settings.2 Create a text file and add the following Identity Provider certificate to the file.
-----BEGIN CERTIFICATE-----MIIDkzCCAnugAwIBAgIESsmdMzANBgkqhkiG9w0BAQsFADB6MRAwDgYDVQQGEwdVbmtub3duMRAwDgYDVQQIEwdVbmtub3duMRAwDgYDVQQHEwdVbmtub3duMREwDwYDVQQKEwhBdXRoYXNhczESMBAGA1UECxMJQXV0aGFzYXNhMRswGQYDVQQDExJvc3AuYXV0aGFzYXMubG9jYWwwHhcNMTYwNTI2MDUzNjI0WhcNMjYwNDA0MDUzNjI0WjB6MRAwDgYDVQQGEwdVbmtub3duMRAwDgYDVQQIEwdVbmtub3duMRAwDgYDVQQHEwdVbmtub3duMREwDwYDVQQKEwhBdXRoYXNhczESMBAGA1UECxMJQXV0aGFzYXNhMRswGQYDVQQDExJvc3AuYXV0aGFzYXMubG9jYWwwggEiMA0GCSqGSIb3DQEBAQUAA4IBDwAwggEKAoIBAQCw3YLz03qhSZPXjBc/Ws+cZ2/E5oogqKeJ3p4RR6USOoarjnmvQPq+maRfvexriwQjRDgSOFRb58cert/misqzsHBVmQDnfMwicFVzuuKjDEbWFp9vL1gRkDzIlpCyl3eNmBWuWXM49Z6mm8XSfIwlAoydNp5DK0o0Yrk6FNOi0nOrnI5kHGVD0bd5SpDtvXSF1WLfc5YT9UBUpfZneKsVPWSkbeBXF84hYJWBtdzcTEyjdso9Ra7UtxLIUW0UH3LWTgn9zS97nLkmhetmD1I3mEAeAE9SAmqTRyH1FNXZZOfi/BJF4+sz86f6pBbwYM2KTvXaABgzSpZpJ1pQrZKPAgMBAAGjITAfMB0GA1UdDgQWBBTL8PbA+e6YkBIk4yELTZ+AbfdA6DANBgkqhkiG9w0BAQsFAAOCAQEAm87lNyAO8CtN5jlLe3CupLAAbUWRNY6av7LpPail1JRIw+uvddMyOz1vOS1IwpDDNtcPtxGXsaZI1CKgNPBpLvSxePVUXNfFgUCtu+bTcuUtiQbkiDWwFLmAS6KeA+EBFOeqBiudEfkAZZT87DF9gKvM6VWdzJ7BvWi2YPbH/FRM82fLoyAdRbphF215we3rvsfeWbwXw70UGNyBUTb3zUcAmB3sHbcZiXJZj3pJYgDaN9Ss60sz/yG1ZLEYluvLR1T2PPEfEcA1Eij0R1A31Z5hJ3zDlXoCeNYLoMg4522QYekTwvQeWkeYejBXEcxdL7VP6F91zmfZbm1A4PY5jw==-----END CERTIFICATE-----
Examples of Integrations 189

3 In Single Sign-On Settings, click New and specify the following details:1. Name: Advanced Authentication.2. API Name: AAF.3. Issuer: https://AdvancedAuthenticationServerAddress/osp/a/TOP/auth/saml2/
metadata, where you must replace AdvancedAuthenticationServerAddress with the domain name or IP address of your Advanced Authentication server.
4. Entity ID: https://CompanyName.my.salesforce.com/.5. Click Browse to open the Identity Provider certificate.6. SAML Identity Type: Select Assertion contains the Federation ID from the User object. 7. SAML Identity Location: Select Identity is in an Attribute element.8. Attribute Name: upn.9. Service Provider Initiated Request Binding: Select HTTP Redirect.
10. Identity Provider Login URL: https://AdvancedAuthenticationServerAddress/osp/a/TOP/auth/saml2/sso.
11. Select User Provisioning Enabled.12. Click Save.
4 Click Edit for Federated Single Sign-On Using SAML.5 Select SAML Enabled.6 Click Save.7 Click Settings > Users. 8 Click Edit for the required Salesforce users by adding Federation ID for the user accounts. The
Federation ID corresponds to userPrincipalName attribute in Active Directory. For example, [email protected].
NOTE: The name that you specify in Federation ID is case sensitive. The following error may occur, if you ignore the case:
We can't log you in. Check for an invalid assertion in the SAML Assertion Validator (available in Single-Sign On Settings) or check the login history for failed logins.
9 Click your profile icon and click Switch to Salesforce Classic. This mode is required to tune the domain options.
10 Click Setup Administrator > Domain Management > My Domain > Edit to access the Authentication Configuration screen.
11 Select Login Page and osp options.12 Click Save.
Configuring the Advanced Authentication SAML 2.0 Event1 Click username > Switch to Lightning Experience. 2 Click Gear and select Setup Home.3 Navigate to Identity > Single Sign-On Settings.4 Click the created configuration (not for Edit).5 Click Download Metadata.
190 Examples of Integrations

6 Open the Advanced Authentication Administration portal.7 Click Events > Add to add a new event.8 Create an event with the following parameters.
Name: Salesforce Chains: select the required chains. Click Browse to Upload SP SAML 2.0 metadata file. Open the Salesforce metadata file and
click Save.
Configuring to Authenticate on Salesforce with SAML 2.01 Click Policies > Web Authentication.2 Set Identity provider URL to https://AdvancedAuthenticationServerAddress/ and replace
AdvancedAuthenticationServerAddress with domain name or IP address of your Advanced Authentication server.
NOTE: To use multiple Advanced Authentication servers with SAML 2.0, you must do the following:
1. Configure an external load balancer.2. Specify the address with port number in Identity provider URL instead of specifying an
address of a single Advanced Authentication server.
IMPORTANT: You must use the server name or IP address specified in the Issuer field of Salesforce.
3 Open the URL https://CompanyName.my.salesforce.com/ and click Advanced Authentication to check the SAML 2.0 authentication.
Configuring Integration with ADFSThis section provides the configuration information on integrating Advanced Authentication with ADFS (Active Directory Federation Services). This integration secures the ADFS connection.
The following diagram represents Advanced Authentication and ADFS integration using SAML.
Examples of Integrations 191

Figure 11-1
To configure the Advanced Authentication integration with ADFS using SAML 2.0 perform the following configuration tasks:
NOTE: These instructions are valid only for ADFS 3 and 4.
“Configuring the Advanced Authentication SAML 2.0 Event” on page 192 “Making the Corresponding Changes in ADFS” on page 193
Configuring the Advanced Authentication SAML 2.0 Event1 Open the Advanced Authentication Administration portal.2 Click Events > Add to add a new event.3 Create an event with the following parameters:
Name: ADFS_SAML. Event Type: SAML 2. Chains: Select the required chains. Paste the content of the file https://<adfs_hostname>/FederationMetadata/2007-06/
FederationMetadata.xml to SP SAML 2.0 meta data.Or Click Browse and upload the saved XML file.
Click Save.
ADFS Integration Using SAML
User Cloud Services Enterprise Services
AdvancedAuthentication Server
FederationServices
ActiveDirectory
SAML
192 Examples of Integrations

NOTE: Verify that you can access the file in your browser. If the file is not displayed, you have an issue on ADFS that you must resolve.
4 Click Policies > Web Authentication.5 Set Identity provider URL to https://AdvancedAuthenticationServerAddress/ and replace
AdvancedAuthenticationServerAddress with domain name or IP address of your Advanced Authentication server.
NOTE: To use multiple Advanced Authentication servers with SAML 2.0, you must do the following:
1. Configure an external load balancer.2. Specify the address in Identity provider URL instead of specifying an address of a single
Advanced Authentication server.
6 Click Download IdP SAML 2.0 Metadata.You must open the file as an XML file.
NOTE: If {"Fault":{... ` is displayed, you must verify the configuration.
Making the Corresponding Changes in ADFS1 Open the ADFS management console.2 Expand Trust Relationships.3 Click Add Claims Provider trust.4 Paste OSP metadata URL https://<AAF_server_hostname>/osp/a/TOP/auth/saml2/
metadata.It may not work for self-signed certificate. You can copy metadata from OSP URL to an XML file and provide the file name.
5 Specify the Display name.6 Select Open the Edit Claim Rules dialog for this claims provider when the wizard closes.7 In Edit Claims Rules, click Add Rule.8 Select Send Claims Using a Custom Rule.9 Click Next.
10 Specify Claim rule name.11 Paste Custom rule and click Finish.
c:[Type == "upn"]=> issue(Type = "http://schemas.xmlsoap.org/ws/2005/05/identity/claims/upn", Issuer = c.Issuer, OriginalIssuer = c.OriginalIssuer, Value = c.Value, ValueType = c.ValueType);
12 In ADFS snap-in, double click on the provider name.13 Click Advanced.14 Move the hash algorithm from SHA-256 to SHA1.15 Click OK.
Examples of Integrations 193

Configuring Integration with Google G SuiteThis section provides the configuration information on integrating Advanced Authentication with Google G Suite. This integration secures the connection.
The following diagram represents Advanced Authentication in Google G Suite.
To configure the Advanced Authentication integration with Google G Suite using SAML 2.0, perform the following configuration tasks:
“Configuring Google G Suite” on page 194 “Configuring the Advanced Authentication Event” on page 196 “Configuring to Authenticate on Google G-Suite with SAML 2.0” on page 196
NOTE: As a prerequisite, ensure that you finalize the setup of G Suite by accepting the agreement and clicking Finalize setup.
Configuring Google G Suite1 Login to the Google’s Administration console.2 Open the Security section.3 Expand Set up single sign-on (SSO).4 Enable Setup SSO with third party identity provider.5 Specify the following parameters:
5a Sign-in page URL: https://<AdvancedAuthenticationServerAddress>/osp/a/TOP/auth/saml2/sso. Replace AdvancedAuthenticationServerAddress with the domain name or IP address of your Advanced Authentication server.
5b Sign-out page URL: https://<AdvancedAuthenticationServerAddress>/osp/a/TOP/auth/app/logout.
5c Change password URL: https://<AdvancedAuthenticationServerAddress> or Self-Service Password Reset URL.
5d Create a text file and add the Identity Provider Certificate to it.
194 Examples of Integrations

-----BEGIN CERTIFICATE-----MIIDkzCCAnugAwIBAgIESsmdMzANBgkqhkiG9w0BAQsFADB6MRAwDgYDVQQGEwdVbmtub3duMRAwDgYDVQQIEwdVbmtub3duMRAwDgYDVQQHEwdVbmtub3duMREwDwYDVQQKEwhBdXRoYXNhczESMBAGA1UECxMJQXV0aGFzYXNhMRswGQYDVQQDExJvc3AuYXV0aGFzYXMubG9jYWwwHhcNMTYwNTI2MDUzNjI0WhcNMjYwNDA0MDUzNjI0WjB6MRAwDgYDVQQGEwdVbmtub3duMRAwDgYDVQQIEwdVbmtub3duMRAwDgYDVQQHEwdVbmtub3duMREwDwYDVQQKEwhBdXRoYXNhczESMBAGA1UECxMJQXV0aGFzYXNhMRswGQYDVQQDExJvc3AuYXV0aGFzYXMubG9jYWwwggEiMA0GCSqGSIb3DQEBAQUAA4IBDwAwggEKAoIBAQCw3YLz03qhSZPXjBc/Ws+cZ2/E5oogqKeJ3p4RR6USOoarjnmvQPq+maRfvexriwQjRDgSOFRb58cert/misqzsHBVmQDnfMwicFVzuuKjDEbWFp9vL1gRkDzIlpCyl3eNmBWuWXM49Z6mm8XSfIwlAoydNp5DK0o0Yrk6FNOi0nOrnI5kHGVD0bd5SpDtvXSF1WLfc5YT9UBUpfZneKsVPWSkbeBXF84hYJWBtdzcTEyjdso9Ra7UtxLIUW0UH3LWTgn9zS97nLkmhetmD1I3mEAeAE9SAmqTRyH1FNXZZOfi/BJF4+sz86f6pBbwYM2KTvXaABgzSpZpJ1pQrZKPAgMBAAGjITAfMB0GA1UdDgQWBBTL8PbA+e6YkBIk4yELTZ+AbfdA6DANBgkqhkiG9w0BAQsFAAOCAQEAm87lNyAO8CtN5jlLe3CupLAAbUWRNY6av7LpPail1JRIw+uvddMyOz1vOS1IwpDDNtcPtxGXsaZI1CKgNPBpLvSxePVUXNfFgUCtu+bTcuUtiQbkiDWwFLmAS6KeA+EBFOeqBiudEfkAZZT87DF9gKvM6VWdzJ7BvWi2YPbH/FRM82fLoyAdRbphF215we3rvsfeWbwXw70UGNyBUTb3zUcAmB3sHbcZiXJZj3pJYgDaN9Ss60sz/yG1ZLEYluvLR1T2PPEfEcA1Eij0R1A31Z5hJ3zDlXoCeNYLoMg4522QYekTwvQeWkeYejBXEcxdL7VP6F91zmfZbm1A4PY5jw==-----END CERTIFICATE-----
5e Upload the Identity Provider Certificate.6 Clear Use a domain specific issuer if you have one domain in G Suite or select the option if you
have more than one domain in G Suite.Ensure that you have a user account in a repository that corresponds to a user account in Google. An email address specified in the Contact information for the Google account must be the same as an address from email attribute for the corresponding account of your repository.
NOTE: You cannot use the Google administrator account with SAML.
7 Create a new text file and add the Service Provider metadata to it:
<EntityDescriptor entityID="google.com" xmlns="urn:oasis:names:tc:SAML:2.0:metadata"> <SPSSODescriptor protocolSupportEnumeration="urn:oasis:names:tc:SAML:2.0:protocol"> <NameIDFormat>urn:oasis:names:tc:SAML:1.1:nameid-format:emailAddress</NameIDFormat> <AssertionConsumerService index="1" Binding="urn:oasis:names:tc:SAML:2.0:bindings:HTTP-POST" Location="https://www.google.com/a/mycompany.com" /> </SPSSODescriptor></EntityDescriptor>
Examples of Integrations 195

Replace mycompany.com in the Location URL to your primary domain from the Domains settings in Google.
NOTE: You must use the Service Provider metadata when one domain exists in the G Suite. If you have more than one domain in G Suite, then every Service Provider metadata for each domain must have google.com as an entityID replaced with google.com/mycompany.com, where mycompany.com is your domain name.
8 Save the text file with a.xml extension.
Configuring the Advanced Authentication Event1 Open the Advanced Authentication Administration portal.2 Click Events > Add to add a new event with the following options:
2a Name: Google 2b Chains: select the required chains.2c Click Browse to upload the XML file.2d Set Send E-Mail as NameID (suitable for G-Suite) to ON.2e Click Save.
Configuring to Authenticate on Google G-Suite with SAML 2.0
1 In Policies > Web Authentication, set Identity provider URL to https://AdvancedAuthenticationServerAddress/ and replace AdvancedAuthenticationServerAddress with domain name or IP address of your Advanced Authentication server.
NOTE: To use multiple Advanced Authentication servers with SAML 2.0, you must do the following:
1. Configure an external load balancer.2. Specify the address in Identity provider URL instead of specifying an address of a single
Advanced Authentication server.
2 Open the Google Sign in page and specify an email address of the user from Basic information of the Google account (email address of Google account). Google redirects to the Advanced Authentication server, where the user must authenticate. After successful authentication, the Advanced Authentication server redirects the user back to Google.
Configuring Integration with Citrix StoreFrontThis section provides the configuration information on integrating Advanced Authentication with Citrix StoreFront. This integration secures the Citrix StoreFront connection.
196 Examples of Integrations

To configure the integration of Advanced Authentication appliance with StoreFront using SAML 2.0 perform following tasks:
“Exporting the Token Signing Certificate from ADFS” on page 197 “Configuring the Authentication Methods on Citrix StoreFront” on page 197 “Creating the Relying Party Trust on ADFS” on page 198 “Configuring the SAML 2.0 Event on Advanced Authentication” on page 199 “Creating the Claims Party Trust on ADFS” on page 200
Ensure that the following requirements are met:
Advanced Authentication is configured with repository (Active Directory). StoreFront is installed on the Citrix Server.
NOTE: The Citrix StoreFront is supported for Active Directory only.
Exporting the Token Signing Certificate from ADFS1 Open the ADFS Management console.2 Click Service > Certificates > Token Signing Certificate.
Token Signing dialog box is displayed.3 Navigate to the Details tab and click Copy to a file.
The Certificate Export wizard is displayed. Export the certificate on your local drive.
Configuring the Authentication Methods on Citrix StoreFront
1 Open the Citrix StoreFront console.2 Click Stores > Manage Authentication Methods.3 Select User name and Password.
4 Click Settings icon against User name and Password.5 Click Configure Password Validation.6 Ensure Validate Password is set to Active Directory.7 Select SAML Authentication.
8 Click Settings icon against SAML Authentication and click Identity Provider.9 Select Post from SAML Binding.
10 Specify ADFS Address in https://<adfs_server>/adfs/ls format.11 Click Import.
Examples of Integrations 197

12 Select the Token Signing certificate (exported from ADFS) and click Open.13 Click OK to close the Identity Provider dialog box.
14 Click Settings icon against SAML Authentication and click Service Provider.15 Specify Export Signing Certificate Name and click Browse to save the StoreFront signing
certificate on your local drive.16 Specify Export Encryption Certificate Name and click Browse to save the StoreFront encryption
certificate on your local drive.17 Specify the Service Provider Identifier in https://<StoreFront_URL>/Citrix/StoreAuth
format.18 Click OK.
Creating the Relying Party Trust on ADFS1 On the ADFS Management console, click Relying Party Trusts > Add Relying Party Trust.2 Select Claims aware and click Start.3 To import StoreFront metadata, perform the following:
3a Select Import data about the relying party from a file.3b Specify StoreFront metadata URL in https://<storefront_server>/Citrix/
<StoreAuth>/SamlForms/ServiceProvider/Metadata format.3c Click Next.
4 Specify Display Name and Notes for StoreFront and click Next.5 Select Permit everyone from Choose an access control policy list to configure access control
policy for ADFS and click Next.6 Verify the values imported from the StoreFront metadata and Click Next.7 Select Configure claims issuance policy for this application and click Close.8 Select the trust created for StoreFront on the Relying Party Trusts and click Edit Claim Rules.9 In the Issuance Transform Rule tab, add three rules:
To add the first rule, perform the following steps: 1. Click Add Rule.2. Select Send LDAP Attributes as Claims from Claim Rule Template.3. Specify Claim rule name.4. Select Active Directory from Attribute Store.5. Select User-Principal-Name from LDAP Attribute.6. Select Name ID from Outgoing Claim Type.7. Click Save.
To add the second rule, perform the following steps:1. Click Add Rule.2. Select Pass Through or Filter an Incoming Claim from Claim Rule Template and click
Next.3. Specify Claim rule name.4. Select Name ID from Incoming Claim Type.5. Select Unspecified from Incoming name ID format.
198 Examples of Integrations

6. Select Pass through all claim values.7. Click OK.
To add the third rule, perform the following steps:1. Click Add Rule.2. Select Send LDAP Attributes as Claims from Claim Rule Template.3. Specify Claim rule name.4. Select Active Directory from Attribute Store.5. Map the LDAP attributes as follows:
LDAP attribute 1:1. Select Surname from LDAP Attribute.2. Select Surname from Outgoing Claim Type.
LDAP attribute 2:1. Select Given Name from LDAP Attribute.2. Select Given Name from Outgoing Claim Type.
Configuring the SAML 2.0 Event on Advanced Authentication
1 Open the Advanced Authentication Administration portal.2 Click Events > Add.3 Create an event with the following parameters:
Name: Citrix StoreFront Chains: select the required chains. Paste the content of the file https://<adfs_hostname>/FederationMetadata/2007-06/
FederationMetadata.xml to the SP SAML 2.0 meta data.or Click Choose File and upload the saved XML file.
Click Save.
NOTE: Verify that you can access the file in your browser. If the file is not displayed, then you have an issue on ADFS that you need to resolve.
4 Click Policies > Web Authentication.5 Set External URL to https://AdvancedAuthenticationServerAddress/ and replace
AdvancedAuthenticationServerAddress with domain name or IP address of your Advanced Authentication server.
NOTE: To use multiple Advanced Authentication servers with SAML 2.0, you must do the following:
1. Configure an external load balancer.2. Specify the address in External URL instead of specifying an address of a single Advanced
Authentication server.
6 Click Download IdP SAML 2.0 Metadata. You must open the file as an XML file.
Examples of Integrations 199

NOTE: If {"Fault":{... ` is displayed, you must verify the configuration.
Creating the Claims Party Trust on ADFS1 Open the ADFS management console.2 Expand the Trust Relationships menu.3 Click Add Claims Provider trust.4 Select Import data about the claims provider.5 Paste OSP metadata URL in https://<AAF_server_hostname>/osp/a/TOP/auth/saml2/
metadata format or import the file manually.It may not work for the self-signed certificate. You can copy metadata from OSP URL to an XML file and provide the file name.
6 Specify the Display name.7 Edit Claim Rules for the created claims provider trust.8 In Edit Claims Rules, add three rules:
To add the first rule, perform the following steps:1. Click Add Rule.2. Select Send Claims Using a Custom Rule from Claim Rule Template and click Next.3. Specify Claim rule name.4. Paste Custom rule and click Finish.
c:[Type == "upn"]=> issue(Type = "http://schemas.xmlsoap.org/ws/2005/05/identity/claims/upn", Issuer = c.Issuer, OriginalIssuer = c.OriginalIssuer, Value = c.Value, ValueType = c.ValueType);
To add the second rule, perform the following steps:1. Click Add Rule.2. Select Pass Through or Filter an Incoming Claim template from Claim Rule Template
and click Next.3. Specify Claim rule name.4. Select UPN from Incoming Claim Type.5. Select Pass through all claim values and click Finish.
To add the third rule, perform the following steps:1. Click Add Rule.2. Select Transform an Incoming Claim template from Claim Rule Template and click
Next.3. Specify Claim rule name.4. Select UPN from Incoming Claim Type.5. Select Name ID from Outgoing claim type.6. Select Unspecified from Outgoing name ID to and click Finish.
9 Open Properties for the created claims provider trust and navigate to the Advanced tab.10 Set Secure hash algorithm from SHA-256 to SHA-1.11 Navigate to Endpoints tab and ensure that the Binding of all endpoints is set to POST.
200 Examples of Integrations

WARNING: While removing the existing endpoints from the Endpoints tab, make a note of configuration to re-create an endpoint and set the Binding to POST.
12 Click OK.
IMPORTANT: Citrix StoreFront does not support SAML Single Logout that causes to authenticate the next login automatically without prompting the users for multi-factor authentication. For more information, see SAML Single Logout (https://support.citrix.com/article/CTX230620).
Therefore, when users log out from Citrix StoreFront, they must close the browser to protect their account.
NOTE: When you log off from Citrix StoreFront and try to login again through the same browser, an error message You cannot log on at this time is displayed. To resolve this issue you must configure the following command in the script.js file:
CTXS.allowReloginWithoutBrowserClose = trueFor more information, see Error While Re-login To Citrix StoreFront.
Configuring Integration with Office 365This section provides the configuration information on integrating Advanced Authentication with Office 365. This integration secures the connection.
The following diagram represents integration of Advanced Authentication with Office 365.
To configure the integration of Advanced Authentication with Office 365, perform the following tasks:
“Configuring Advanced Authentication SAML 2.0 Event” on page 201 “Making the Corresponding Changes in ADFS” on page 202 “Authenticating on Office 365” on page 203
Ensure that the following requirements are met:
ADFS v4.0, Domain Controller, and other components must be configured to work with Microsoft Office 365.
Configuring Advanced Authentication SAML 2.0 Event1 Open the Advanced Authentication Administration portal.2 Click Events > Add to add a new event.3 Create an event with the following parameters:
Name: Office 365 Event Type: SAML 2.
Examples of Integrations 201

Chains: Select the required chains. Paste the content of the file https://<adfs_hostname>/FederationMetadata/2007-06/
FederationMetadata.xml to SP SAML 2.0 meta data.Or Click Browse and upload the saved XML file.
Click Save.
NOTE: Verify that you can access the file in your browser. If the file is not displayed, you have an issue on ADFS that you must resolve.
4 Click Policies > Web Authentication.5 Set the External URL to https://AdvancedAuthenticationServerAddress/ and replace
AdvancedAuthenticationServerAddress with domain name or IP address of your Advanced Authentication server.
NOTE: To use multiple Advanced Authentication servers with SAML 2.0, you must do the following:
1. Configure an external load balancer.2. Specify the address in External URL instead of specifying an address of a single Advanced
Authentication server.
6 Click Download IdP SAML 2.0 Metadata.You must open the file as an XML file.
NOTE: If {"Fault":{... ` is displayed, you must verify the configuration.
7 Click Save.
Making the Corresponding Changes in ADFS1 Open the ADFS management console.2 Click Claims Provider Trusts > Add Claims Provider trust.3 Click Start in the Add Claims Provider Trust Wizard.4 Click Import data about the claims provider from a file in the Select Data Source tab.5 Browse the Federation metadata file.
You can download the Federation metadata from the Advanced Authentication metadata URL: https://<aaf-server>/osp/a/TOP/auth/saml2/metadata.
6 Click Next.7 Specify the Display name.8 Click Next.9 Select Open the Edit Claim Rules dialog for this claims provider when the wizard closes.
10 Click Close.11 Right-click the Display name and click Edit Claim Rules.12 Click Add Rule.13 Select Send Claims Using a Custom Rule from Claim rule template in the Add Transform Claim
Rule Wizard.
202 Examples of Integrations

14 Click Next.15 Specify the Claim rule name.16 Paste the following in Custom rule:
c:[Type == "netbiosName"] => issue(Type = "http://schemas.microsoft.com/ws/2008/06/identity/claims/windowsaccountname", Issuer = c.Issuer, OriginalIssuer = c.OriginalIssuer, Value = c.Value, ValueType = c.ValueType);
17 Click OK.
Authenticating on Office 3651 Launch http://office.com/.2 Login with your credentials.3 Select Advanced Authentication to go through the multi-factor authentication.4 You will be redirected to the OAuth or SAML Login page.5 You must go through the specified chains for authentication.
Configuring Integration with SentinelThis section provides the configuration information about integrating Advanced Authentication with Sentinel for managing logs. With this integration the syslog files are gathered and transmitted from Advanced Authentication to Sentinel sever, where an administrator can search the events to analyze, monitor, and generate a report.
To configure the integration of Advanced Authentication with Sentinel, perform the following tasks:
“Configuring the CEF Log Forward Policy on Advanced Authentication” on page 203 “Searching the Events on Sentinel” on page 204
Configuring the CEF Log Forward Policy on Advanced AuthenticationTo forward the syslog details to Sentinel, you must configure the CEF log Forward policy by performing the following steps:
1 Open the Advanced Authentication Administration portal.2 Click Policy > CEF Log Forward.3 Specify the Sentinel server IP address in Syslog server.4 Specify the port number in Port.
For example, you can specify 1443.5 Select the transport layer details in Transport.
For example, you can select TCP with TLS.6 Click Save.7 Restart the Advanced Authentication server to apply the changes.
Examples of Integrations 203

Searching the Events on Sentinel1 Open the Sentinel console.2 Specify the query ((sev:[0 TO 5])) AND (sp:"CEF") in the Search bar, then click Search.
The events with severity 0 to 5 are displayed. You can download the events in the csv format.
204 Examples of Integrations

III IIIMaintaining Advanced Authentication
This chapter contains the following sections:
Chapter 12, “Logging,” on page 207 Chapter 13, “Reporting,” on page 225 Chapter 14, “Managing Tokens,” on page 227 Chapter 15, “Searching a Card Holder’s Information,” on page 229 Chapter 16, “Troubleshooting,” on page 231
Maintaining Advanced Authentication 205

206 Maintaining Advanced Authentication

12 12Logging
Advanced Authentication provides the logging functionality. All the administrative and user actions and events are logged in this section.
Logs help to debug a problem based on the event or action performed.
There is a hard coded log rotation based on the file size. The maximum size of a log file is 20 MB and for WebAuth logs it is 10 MB. Advanced Authentication stores the last ten log files of each type.
Advanced Authentication supports the following types of logs:
Syslog RADIUS Async Web server Replication Superuser Background tasks NGINX Errors WebAuth logs (OAUTH 2.0, SAML 2.0)
NOTE: A tenant administrator cannot access the Web server logs, Replication logs, Superuser logs, and Background tasks logs.
You can change a time zone in the upper-right section that displays your local time zone. The changes are applied for only the logs displayed and are not applied for the exported logs. Advanced Authentication resets the time zone when you switch from the Logs section or close the Administration portal.
Exporting the LogsYou can export the logs to a compressed file in the tar.gz format.
To export logs, perform the following steps:
1. Click Logs.2. Select the log you want to export.3. Click Export.4. Specify a Start date and End date to determine the required logging period.5. Click Export.
The exported log files are displayed in the File Name section.6. Click the exported log file package that is exported in the format aucore-
logs_<logging_period>.tar.gz to download it.
NOTE: A tenant administrator cannot export the logs.
Logging 207

Clearing the LogsYou can clear all the logs on the server that you are currently logged on. To clear the logs, perform the following steps:
1. In the Logs page, click Clear.
A message appears to confirm that you want to continue clearing the logs.
NOTE: It is a good practice to export logs to save as a backup before you delete them.
2. Click OK to clear the logs.
SyslogThese logs contain information about the system events and actions. The log message is displayed in the format <date> <host> CEF:0|AAA|Core|<version>|<code>|<message>|<severity>|<endpoint>|<event>|<authentication method name>|<template owner>|<tenant name>|<user name>|<uwsgi process id>.
After you export the syslog file, you can find the log file syslog in the /var/log/ folder.
The Syslogs are classified as follows:
0 - 99: Maintenance 100 - 199: Access 200 - 299: App data 300 - 399: Endpoints 400 - 499: Repositories 500 - 599: Local users 600 - 699: Repository users 700 - 799: User templates 800 - 999: Policies 900 - 1099: Licenses 1000 - 1100: Settings 1100 - 1200: Password filter 1201 - 1300: Background logon 1301 - 1400: Events 1401 - 1500: Chains
Code Name Class Severity Optional Parameters
Example
1 New Request Operational 1 None June 10 20:10:11 host CEF:0|AAA|Core|5.0|1|New Request|1|
2 Request failed Operational 1 None June 10 20:10:11 host CEF:0|AAA|Core|5.0|2|Request failed|1|p=3531
208 Logging

10 Server started Operational 4 None June 10 20:10:11 host CEF:0|AAA|Core|5.0|1|Server started|4|
12 Server stopped Operational 7 None June 10 20:10:11 host CEF:0|AAA|Core|5.0|2|Server stopped|7|
13 Server unexpectedly stopped
Operational 10 None June 10 20:10:11 host CEF:0|AAA|Core|5.0|3|Server unexpectedly stopped|10
50 Server Message Operational 5 Message June 10 20:10:11 host CEF:0|AAA|Core|5.0|4|Server Message|4|This is my message
100 User logon started Security 4 Username Ep Ep_addr Sid Unit_id Session_id Event Tenant_name
June 10 20:10:11 host CEF:0|AAA|Core|5.0|4|User logon started|4|username=Mycompany\\demo sid=S-1-5-XXX session_id=123 event=Windows Logon ep=aaadev1.Mycompany.local ep_addr=192.168.91.1 tenant_name=Mycompany
101 User was successfully logged on
Security 7 Username Ep Ep_addr Sid Session_id method_name method_comment method_infoEvent Tenant_name Template_owner
June 10 20:10:11 host CEF:0|AAA|Core|5.0|101|User was successfully logged on|7|username=Mycompany\\demo sid=S-1-5-XXX session_id=123 method_name=card method_comment=white card method_info=YYY password ep=aaadev1.Mycompany.local ep_addr=192.168.91.1 event=Windows Logon template_owner=Mycompany\\demo tenant_name=Mycompany\\AbbooPI p=9721
102 User was failed to authenticate
Security 9 Username Ep Ep_addr Sid Session_id Method_name Tenant_name Template_owner
June 10 20:10:11 host CEF:0|AAA|Core|5.0|6|User was failed to authenticate|9|Username=Mycompany\\demo sid=S-1-5-XXX session_id=123 method_name=card ep=aaadev1.Mycompany.local ep_addr=192.168.91.1 template_owner=Mycompany\\demo tenant_name=Mycompany
Code Name Class Severity Optional Parameters
Example
Logging 209

103 User was switched to different method
Security 2 Username Ep Ep_addr Sid Session_id New_method_ name Tenant_name
June 10 20:10:11 host CEF:0|AAA|Core|5.0|7|User was switched to different method|2|username=Mycompany\\demo sid=S-1-5-XXX new_method_name=fingerprint session_id=123 ep=aaadev1.Mycompany.local ep_addr=192.168.91.1 tenant_name=Mycompany
104 User logon session was ended
Security 2 Username Ep Ep_addr Sid Session_id Tenant_name
June 10 20:10:11 host CEF:0|AAA|Core|5.0|8|User logon session was ended|2|username=Mycompany\\demo sid=S-1-5-XXX session_id=123 ep=aaadev1.Mycompany.local ep_addr=192.168.91.1
tenant_name=Mycompany
105 User logon unwanted
Security 9 Username Ep Ep_addr Method_name Tenant_name
June 10 20:10:11 host CEF:0|AAA|Core|5.0|8|User logon session was ended|9|username=Mycompany\\demo sid=S-1-5-XXX session_id=123 ep=aaadev1.Mycompany.local ep_addr=192.168.91.1 method_name=voice tenant_name=Mycompany
106 User was failed to authenticate method in the middle of a chain
Security 2 Username Ep Ep_addr Method_name Tenant_name
June 10 20:10:11 (UTC+0530) host CEF:0|AAA|Core|5.0|106|User was failed to authenticate method in the middle of a chain|2|ep_addr=164.99.137.193 method_name=PASSWORD:1 tenant_name=TOP user_name=MFA\\topvisu p=3147
200 User read app data Security 3 Username Ep Ep_addr Sid Session_id Data_id Record_id Tenant_name
June 10 20:10:11 host CEF:0|AAA|Core|5.0|9|User read app data|3|username=Mycompany\\demo sid=S-1-5-XXX session_id=123 data_id=Windows Logon record_id=password ep=aaadev1.Mycompany.local ep_addr=192.168.91.1 tenant_name=Mycompany
Code Name Class Severity Optional Parameters
Example
210 Logging

201 User write app data
Security 4 Username Ep Ep_addr Sid Session_id Data_id Record_id Tenant_name
June 10 20:10:11 host CEF:0|AAA|Core|5.0|10|User write app data|4|username=Mycompany\\demo sid=S-1-5-XXX session_id=123 data_id=Windows Logon record_id=password ep=aaadev1.Mycompany.local ep_addr=192.168.91.1 tenant_name=Mycompany
300 Endpoint joined Security 4 Ep_name Ep_addr Ep_id Username Tenant_name
June 10 20:10:11 host CEF:0|AAA|Core|5.0|11|Endpoint joined|4|ep_name=xp_client ep_id=123 username=Mycompany\Admin ep_addr=192.168.91.1 tenant_name=Mycompany
301 No rights to join endpoint
Security 7 Ep_name Ep_addr Ep_id Username Tenant_name
June 10 20:10:11 host CEF:0|AAA|Core|5.0|12|No rights to join endpoint|7|ep_name=xp_client ep_id=123 username=Mycompany\Admin ep_addr=192.168.91.1 tenant_name=Mycompany
302 Failed to join endpoint
Operational 7 Ep_name Ep_addr Ep_id Username Reason Tenant_name
June 10 20:10:11 host CEF:0|AAA|Core|5.0|13|Failed to join endpoint |7|ep_name=xp_client ep_id=123 username=Mycompany\Admin ep_addr=192.168.91.1 reason=Duplicated tenant_name=Mycompany
303 Endpoint remove Security 4 Ep_name Ep_addr Ep_id Username Tenant_name
June 10 20:10:11 host CEF:0|AAA|Core|5.0|14|Endpoint remove|4|ep_name=xp_client ep_id=123 username=Mycompany\Admin ep_addr=192.168.91.1
304 No rights to remove endpoint
Security 7 Ep_name Ep_addr Ep_id Username Tenant_name
June 10 20:10:11 host CEF:0|AAA|Core|5.0|15|No rights to remove endpoint|7|ep_name=xp_client ep_id=123 username=Mycompany\Admin ep_addr=192.168.91.1 tenant_name=Mycompany
Code Name Class Severity Optional Parameters
Example
Logging 211

305 Failed to remove endpoint
Operational 7 Ep_name Ep_addr Ep_id Username Reason Tenant_name
June 10 20:10:11 host CEF:0|AAA|Core|5.0|16|Failed to remove endpoint |7|ep_name=xp_client ep_id=123 username=Mycompany\Admin ep_addr=192.168.91.1 reason=Duplicated tenant_name=Mycompany
306 Endpoint session started
Operational 2 Ep_name Ep_addr Ep_id Tenant_name
June 10 20:10:11 host CEF:0|AAA|Core|5.0|306|Endpoint session started|2|ep_name=xp_client ep_id=123 ep_addr=192.168.91.1 tenant_name=Mycompany p=5428
307 Endpoint session ended
Operational 2 Ep_name Ep_addr Ep_id Tenant_name
June 10 20:10:11 host CEF:0|AAA|Core|5.0|18|Endpoint session ended|2|ep_name=xp_client ep_id=123 ep_addr=192.168.91.1
tenant_name=Mycompany
308 Invalid endpoint secret
Security 7 Ep_name Ep_addr Ep_id Tenant_name
June 10 20:10:11 host CEF:0|AAA|Core|5.0|17|Invalid endpoint secret|2|ep_name=xp_client ep_id=123 ep_addr=192.168.91.1 tenant_name=Mycompany
309 Failed to create endpoint session
Operational 7 Ep_name Ep_addr Ep_id Reason Tenant_name
June 10 20:10:11 host CEF:0|AAA|Core|5.0|18| Failed to create endpoint session |7|ep_name=xp_client ep_id=123 ep_addr=192.168.91.1 reason=No memory tenant_name=Mycompany
310 Failed to end endpoint session
Operational 7 Ep_name Ep_addr Ep_id Reason Tenant_name
June 10 20:10:11 host CEF:0|AAA|Core|5.0|18| Failed to create endpoint session |7|ep_name=xp_client ep_id=123 ep_addr=192.168.91.1 reason=No memory tenant_name=Mycompany
Code Name Class Severity Optional Parameters
Example
212 Logging

401 New repository was added
Operational 4 repo_name repo_type session_id tenant_name
June 10 20:10:11 host CEF:0|AAA|Core|5.0|19|New repository was added |4|repo_name=Mycompany repo_type=LDAP session_id=123 tenant_name=Mycompany
402 Failed to add repository
Operational 7 repo_name repo_type session_id reason tenant_name
June 10 20:10:11 host CEF:0|AAA|Core|5.0|20| Failed to add repository|7|repo_name=Mycompany repo_type=LDAP session_id=123 reason=repo already exists tenant_name=Mycompany
403 Repository was removed
Operational 4 repo_name repo_type session_id tenant_name
June 10 20:10:11 host CEF:0|AAA|Core|5.0|21|Repository was removed|4|repo_name=Mycompany repo_type=LDAP session_id=123 tenant_name=Mycompany
404 Failed to remove repository
Operational 7 repo_name repo_type session_id reason tenant_name
June 10 20:10:11 host CEF:0|AAA|Core|5.0|22|Failed to remove repository|7| repo_name=Mycompany repo_type=LDAP session_id=123 reason=not empty tenant_name=Mycompany
405 Repository configuration was changed
Operational 4 repo_name repo_type session_id reason tenant_name
June 10 20:10:11 host CEF:0|AAA|Core|5.0|23|Repository configuration was changed|4| repo_name=Mycompany repo_type=LDAP session_id=123 tenant_name=Mycompany
501 Local user was created
Operational 4 user_name session_id tenant_name target_user_name
2018-08-29T12:46:21.485790 (UTC+0530)+00:00 linux CEF:0|AAA|Core|5.0|501|Local user was created|4|target_user_name=syslog_1 tenant_name=TOP user_name=LOCAL\\ADMIN p=8103
Code Name Class Severity Optional Parameters
Example
Logging 213

502 Local user was removed
Operational 5 user_name session_id tenant_name target_user_name
2018-08-29T12:45:46.701541 (UTC+0530)+00:00 linux CEF:0|AAA|Core|5.0|502|Local user was removed|5|target_user_name=SAMPLE tenant_name=TOP user_name=LOCAL\\ADMIN p=8105
503 Failed to create local user
Operational 4 user_name session_id tenant_name target_user_name
2018-08-29T12:45:25.343315 (UTC+0530)+00:00 linux CEF:0|AAA|Core|5.0|503|Failed to create local user|4|reason=transaction<space>aborted target_user_name=Sample tenant_name=TOP user_name=LOCAL\\ADMIN p=8107
504 No rights to remove local user
Security 7 user_name session_id tenant_name
June 10 20:10:11 host CEF:0|AAA|Core|5.0|26|ailed to create local user|4|user_name=admin session_id=123 reason=already exists tenant_name=Mycompany
505 Failed to remove local user
Operational 5 user_name session_id reason tenant_name
June 10 20:10:11 host CEF:0|AAA|Core|5.0|28|Failed to remove local user|5|user_name=admin session_id=123 reason=can't remove currently logged on user tenant_name=Mycompany
506 No rights to create local user
Security 7 user_name session_id tenant_name
June 10 20:10:11 host CEF:0|AAA|Core|5.0|29|Failed to create local user|7|user_name=admin session_id=123 tenant_name=Mycompany
601 User was created Operational 4 user_name session_id repo_name tenant_name
June 10 20:10:11 host CEF:0|AAA|Core|5.0|30|User was created|4|username=Someone session_id=123 repo_name=Mycompany tenant_name=Mycompany
Code Name Class Severity Optional Parameters
Example
214 Logging

602 No rights to create user
Security 7 user_name session_id repo_name tenant_name
June 10 20:10:11 host CEF:0|AAA|Core|5.0|31|No rights to create user|7|username=Someone session_id=123 repo_name=Mycompany tenant_name=Mycompany
603 Failed to create user
Operational 4 user_name session_id repo_name reason tenant_name
June 10 20:10:11 host CEF:0|AAA|Core|5.0|32|Failed to create user|4|user_name=someone session_id=123 repo_name=123 reason=already exists tenant_name=Mycompany
604 User was removed Operational 5 user_name session_id repo_name tenant_name
June 10 20:10:11 host CEF:0|AAA|Core|5.0|33|User was removed|5|username=Someone session_id=123 repo_name=Mycompany tenant_name=Mycompany
605 No rights to remove user
Security 7 user_name session_id repo_name tenant_name
June 10 20:10:11 host CEF:0|AAA|Core|5.0|34No rights to remove user|7|username=Someone session_id=123 repo_name=Mycompany tenant_name=Mycompany
606 Failed to remove user
Operational 5 user_name session_id repo_name reason tenant_name
June 10 20:10:11 host CEF:0|AAA|Core|5.0|35|Failed to remove user|5|user_name=someone session_id=123 repo_name=123 reason=not found tenant_name=Mycompany
607 Role was granted to user
Operational 7 user_name session_id tenant_name target_user_name role_name
2018-08-29T12:46:31.839284 (UTC+0530)+00:00 linux CEF:0|AAA|Core|5.0|607|Role has been granted to user|7|role_name=FULL<space>ADMINS target_user_name=SYSLOG_1 tenant_name=TOP user_name=LOCAL\\ADMIN p=8105
Code Name Class Severity Optional Parameters
Example
Logging 215

608 Failed to grant role to user
Operational 8 user_name session_id tenant_name target_user_name role_name
2018-08-29T12:46:31.839284 (UTC+0530)+00:00 linux CEF:0|AAA|Core|5.0|608|Failed to grant role to user|8|role_name=FULL<space>ADMINS target_user_name=SYSLOG_1 tenant_name=TOP user_name=LOCAL\\ADMIN p=8105
609 Role was revoked from user
Operational 7 user_name session_id tenant_name target_user_name role_name
2018-08-29T12:46:35.776761 (UTC+0530)+00:00 linux CEF:0|AAA|Core|5.0|609|Role has been revoked from user|7|role_name=FULL<space>ADMINS target_user_name=SYSLOG_1 tenant_name=TOP user_name=LOCAL\\ADMIN p=8103
610 Failed to revoke role from user
Operational 8 user_name session_id tenant_name target_user_name role_name
2018-08-29T12:46:35.776761 (UTC+0530)+00:00 linux CEF:0|AAA|Core|5.0|610|Failed to revoke role from user|8|role_name=FULL<space>ADMINS target_user_name=SYSLOG_1 tenant_name=TOP user_name=LOCAL\\ADMIN p=8103
701 Template was assigned to the user
Security 7 user_name session_id ap_name comment tenant_name
June 10 20:10:11 host CEF:0|AAA|Core|5.0|36|Template was assigned to the user|7|user_name=Mycompany\some session_id=123 ap_name=Card comment=white card tenant_name=Mycompany
702 Template was enrolled for the user
Security 7 user_name session_id ap_name comment tenant_name
June 10 20:10:11 host CEF:0|AAA|Core|5.0|37|Template was enrolled for the user|7|user_name=Mycompany\some session_id=123 ap_name=hand 3D comment=left hand tenant_name=Mycompany
Code Name Class Severity Optional Parameters
Example
216 Logging

703 User enroll the assigned template
Security 7 user_name session_id ap_name comment tenant_name
June 10 20:10:11 host CEF:0|AAA|Core|5.0|38|User enroll the assigned template|7|user_name=Mycompany\some session_id=123 ap_name=hand 3D comment=left hand tenant_name=Mycompany
704 Template is linked Security 8 user_name target_user_name session_id ap_name comment tenant_name
June 10 20:10:11 host CEF:0|AAA|Core|5.0|39|Template is linked|8|user_name=Mycompany\some target_user_name=Mycompany\boss session_id=123 ap_name=hand 3D comment=left hand tenant_name=Mycompany
705 Failed to assign template to the user
Security 7 user_name session_id ap_name comment reason tenant_name
June 10 20:10:11 host CEF:0|AAA|Core|5.0|40|Failed to assign template to the user|7|user_name=Mycompany\some session_id=123 ap_name=Card comment=white card reason=no license tenant_name=Mycompany
706 Failed to enroll template for the user
Security 7 user_name session_id ap_name comment reason tenant_name
June 10 20:10:11 host CEF:0|AAA|Core|5.0|41|Failed to enroll template for the user|7|user_name=Mycompany\some session_id=123 ap_name=hand 3D comment=left hand reason=ap error tenant_name=Mycompany
707 User can't enroll the assigned template
Security 7 user_name session_id ap_name comment reason tenant_name
June 10 20:10:11 host CEF:0|AAA|Core|5.0|41|User can't enroll the assigned template|7|user_name=Mycompany\some session_id=123 ap_name=hand 3D comment=left hand reason=AP not installed on client side tenant_name=Mycompany
Code Name Class Severity Optional Parameters
Example
Logging 217

709 Failed to link template
Security 8 user_name target_user_name session_id ap_name comment reason tenant_name
June 10 20:10:11 host CEF:0|AAA|Core|5.0|42|Failed to link template|8|user_name=Mycompany\some target_user_name=Mycompany\boss session_id=123 ap_name=hand 3D comment=left hand reason=target user can't be found tenant_name=Mycompany
709 Template link was removed
Security 6 user_name target_user_name session_id ap_name comment tenant_name
June 10 20:10:11 host CEF:0|AAA|Core|5.0|43|Template link was removed|6|user_name=Mycompany\some target_user_name=Mycompany\boss session_id=123 ap_name=hand 3D comment=left hand tenant_name=Mycompany
710 Failed to remove template link
Security 6 user_name target_user_name session_id ap_name comment reason tenant_name
June 10 20:10:11 host CEF:0|AAA|Core|5.0|44|Failed to remove template link|6|user_name=Mycompany\some target_user_name=Mycompany\boss session_id=123 ap_name=hand 3D comment=left hand reason=too small carma tenant_name=Mycompany
711 Template was removed
Security 6 user_name ap_name comment session_id tenant_name
June 10 20:10:11 host CEF:0|AAA|Core|5.0|45|Template was removed|6|user_name=Mycompany\some session_id=123 ap_name=hand 3D comment=left hand tenant_name=Mycompany
712 Failed to remove template
Security 6 user_name ap_name comment session_id reason tenant_name
June 10 20:10:11 host CEF:0|AAA|Core|5.0|46|Failed to remove template|6|user_name=Mycompany\some session_id=123 ap_name=hand 3D comment=left hand reason=only owner can remove template tenant_name=Mycompany
Code Name Class Severity Optional Parameters
Example
218 Logging

713 Template was changed
Security 7 user_name ap_name comment session_id tenant_name
June 10 20:10:11 host CEF:0|AAA|Core|5.0|47|Template was changed|7|user_name=Mycompany\some session_id=123 ap_name=hand 3D comment=left hand tenant_name=Mycompany
714 Failed to change template
Security 6 user_name ap_name comment session_id reason tenant_name
June 10 20:10:11 host CEF:0|AAA|Core|5.0|48|Failed to change template|6|user_name=Mycompany\some session_id=123 ap_name=hand 3D comment=left hand reason=only owner can change template tenant_name=Mycompany
715 Template was changed during logon
Security 5 user_name ap_name comment session_id tenant_name
June 10 20:10:11 host CEF:0|AAA|Core|5.0|49|Template was changed during logon|7|user_name=Mycompany\some session_id=123 ap_name=TOTP comment=ASA (iPhone) tenant_name=Mycompany
801 Policy was changed
Security 7 session_id scope comp_name policy_name old_value new_value
June 10 20:10:11 host CEF:0|AAA|Core|5.0|50|Policy was changed|7|session_id=123 scope=global comp_name=password poliices policy_name=minimal password length old_value=4 new_value=8
802 No rights to change policy
Security 8 session_id scope comp_name policy_name
June 10 20:10:11 host CEF:0|AAA|Core|5.0|51|No rights to change policy|8|session_id=123 scope=global comp_name=password poliices policy_name=minimal password
803 Failed to change policy
Operational 7 session_id scope comp_name policy_name reason
June 10 20:10:11 host CEF:0|AAA|Core|5.0|52|Failed to change policy|7|session_id=123 scope=global comp_name=password poliices policy_name=minimal password
reason=policy not found
Code Name Class Severity Optional Parameters
Example
Logging 219

901 New license was added
Operational 3 session_id license_id users_count enabled_features expire_date
June 10 20:10:11 host CEF:0|AAA|Core|5.0|53|New license was added|3|session_id=123 license_id=111 users_count=101 enabled_features=client,rte,nps expire_date=31/12/2014
902 Failed to add license
Operational 8 session_id license_id users_count enabled_features expire_date reason
June 10 20:10:11 host CEF:0|AAA|Core|5.0|54|Failed to add license|8|session_id=123 license_id=111 users_count=101 enabled_features=client,rte,nps expire_date=31/12/2013 reason=already expired
1001 Global setting was changed
Security 9 session_id setting_name
June 10 20:10:11 host CEF:0|AAA|Core|5.0|55|Global setting was changed|9|session_id=123 setting_name=syslog_server
1002 No rights to change global setting
Security 9 session_id setting_name
June 10 20:10:11 host CEF:0|AAA|Core|5.0|56|No rights to change global setting|9|session_id=123 setting_name=syslog_server
1003 Failed to change global setting
Operational 9 session_id setting_name reason
June 10 20:10:11 host CEF:0|AAA|Core|5.0|57|Failed to change global setting|9|session_id=123 setting_name=syslog_server reason=server is unavailable
1101 Password was changed
Security 5 user_name ep ep_addr tenant_name
June 10 20:10:11 host CEF:0|AAA|Core|5.0|15|Password was changed|5|ep=xp_client user_name=Mycompany\Admin ep_addr=192.168.91.1 tenant_name=Mycompany
1102 Password was reset
Security 8 user_name ep ep_addr tenant_name
June 10 20:10:11 host CEF:0|AAA|Core|5.0|15|Password was reset|8|ep=xp_client user_name=Mycompany\Admin ep_addr=192.168.91.1 tenant_name=Mycompany
Code Name Class Severity Optional Parameters
Example
220 Logging

1201 User successfully logged on using local cache
Security 8 user_name ep_addr event chain_name logon_time tenant_name
June 10 20:10:11 host CEF:0|AAA|Core|5.0|1201|User successfully logged on using local cache|8|ep=xp_client user_name=Mycompany\Admin ep_addr=192.168.91.1 event=windows logon chain_name=LDAP+SMS logon_time=2017-11-05 08:10:03 tenant_name=Mycompany
1301 Event was created sucessfully
Security 4 event tenant_name Jan 03 17:04:10 host CEF:0|AAA|Core|5.0|1301|Event was created sucessfully|4|event=Windows logon tenant_name=TOP p=9171
1302 Failed to create event
Operational 7 event tenant_name reason
1303 Event was changed sucessfully
Security 4 event tenant_name Jan 03 17:05:21 host CEF:0|AAA|Core|5.0|1303|Event was changed sucessfully|4|event=Linux logon tenant_name=TOP p=9163
1304 Failed to change event
Operational 7 event tenant_name reason
1305 Event was removed sucessfully
Security 4 event tenant_name Jan 03 17:06:40 host CEF:0|AAA|Core|5.0|1305|Event was removed sucessfully|4|event=linux logon tenant_name=TOP p=9171
1306 Failed to remove event
Operational 7 event tenant_name reason
1401 Chain was created sucessfully
Security 4 chain_name tenant_name
Jan 03 16:54:09 host CEF:0|AAA|Core|5.0|1401|Chain was created sucessfully|4|chain_name=password tenant_name=TOP p=9171
1402 Failed to create chain
Operational 7 chain_name tenant_name reason
1403 Chain was changed sucessfully
Security 4 chain_name tenant_name
Jan 03 16:59:45 host CEF:0|AAA|Core|5.0|1403|Chain was changed sucessfully|4|chain_name=SMS tenant_name=TOP p=9171
Code Name Class Severity Optional Parameters
Example
Logging 221

To configure logs forwarding to a third-party syslog server, see CEF Log Forward Policy.
RADIUS LogsThese logs contain information about the logs that are recorded for the RADIUS server.
After you export the RADIUS logs, you can find the log file radius.log in the /var/log/freeradius/ folder.
Async LogsThese logs contain information about the asynchronized delivery of OTP messages for the SMS, Email, and Voice methods.
After you export the Async logs, you can find the log file async_commander.log, async_commander.*.log in the /opt/AuCore/logs/ folder.
Web Server LogsThese logs contain information about requests to REST API, Administration portal, and so on.
After you export the Web Server logs, you can find the log file uwsgi.log in the /opt/AuCore/logs/ folder.
Replication LogsThese logs contain information about the replication events for a cluster.
After you export the Replication logs, you can find the log file symdb.log in the /opt/AuCore/logs/ folder.
1404 Failed to change chain
Operational 7 chain_name tenant_name reason
1405 Chain was removed sucessfully
Security 4 chain_name tenant_name
Jan 03 16:56:16 host CEF:0|AAA|Core|5.0|1405|Chain was removed sucessfully|4|chain_name=email OTP tenant_name=TOP p=9163
1406 Failed to remove chain
Operational 7 chain_name tenant_name reason
Code Name Class Severity Optional Parameters
Example
222 Logging

Superuser LogsThese logs contain information about the process that is used to execute shell commands under the root account (used by updates).
After you export the Superuser logs, you can find the log file root_commander.log in the /opt/AuCore/logs/ folder.
Background Tasks LogsThese logs contain information about the queue tasks and about periodically running tasks (such as LDAP sync).
After you export the Background Tasks logs, you can find the log file celery.log in the /opt/AuCore/logs/ folder.
NGINX Errors LogsThese logs contain information about the errors of the nginx web server.
After you export the NGINX Errors logs, you can find the log file error.log in the /var/log/nginx/ folder.
WebAuth LogsThese logs contain information about the SAML 2.0 and OAuth 2.0 integrations.
When you enable Debug logging, logs in the FINEST mode are generated and when you disable Debug logging, logs in the FINER mode are generated.
After you export the WebAuth logs, you can find the log file osp-aa.* in the /opt/osp/tomcat/logs folder.
NOTE: The FINEST mode resets to FINER mode after a change in SAML 2.0 events, OAuth 2.0 events or Web Authentication policy. This mode reset is not shown on UI. Disable the Debug logging and then enable it to reset logging to the FINEST mode again.
Logging 223

224 Logging

13 13Reporting
Advanced Authentication facilitates you to add and view reports according to your requirement. You can view information about the memory utilization, tenant information, successful or failed logins, licenses, and so forth in a graphical representation. You can also export these reports to JSON and CSV formats.
To log in to the Advanced Authentication Reporting portal, launch the URL: https://<NetIQServer>/report and log in with your credentials.
NOTE: You must assign chains to the Report logon event in the Events section.
The Reporting portal does not work behind a load balancer. You need to open it directly.
FULL ADMINS can view the reports from all the tenants. To view the reports of a specific tenant, you must login to the Reporting portal as the tenant administrator.
For more information, see “Adding a Report” section.
Reporting 225

226 Reporting

14 14Managing Tokens
Managing Tokens functionality helps you to import a file that contains information about multiple tokens and you can assign the tokens to specific users such that the user can pass through the OATH authentication method. A Helpdesk administrator is also privileged to access the Tokens Management portal.
To access Tokens Management portal, you must assign chains to the Tokens Management event in the Events section.
To import token files, perform the following steps:
1 Log in to the Advanced Authentication Tokens Management portal (https://<AdvancedAuthenticationServer>/tokens).
2 Click Add.3 Click Browse and add a PSKC or CSV file.4 Select the File type. The options available are:
OATH compliant PSKC: This file type must be compliant with OATH. For example, HID OATH TOTP compliant tokens.
OATH csv: This file type must contain the format as described in CSV File Format To Import OATH Compliant Tokens. You cannot use the YubiKey CSV files.
Yubico csv: In this file type, you must use one of the supported Log configuration output (see YubiKey Personalization Tool > Settings tab > Logging Settings) formats with comma as a delimiter. Traditional format: In this file type, OATH Token Identifier must be enabled. Yubico format: This file type is supported only for HOTP Length set to 6 Digits and
OATH Token Identifier set to All numeric.
IMPORTANT: Moving Factor Seed must not exceed 100000.
5 Add the encrypted PSKC files. Select Password or Pre-shared key in PSKC file encryption type and provide the information.
6 Click Upload to import tokens from the file.
NOTE: Advanced Authentication receives an OTP format from the imported tokens file and stores the information in the enrolled authenticator. Therefore, Advanced Authentication administrator need not change the default value of OTP format on the Method Settings Edit tab. For more information on the OTP format, see OATH OTP.
When the tokens are imported, you can see the list of tokens on the Tokens Management Portal. You can use the Search by token or owner to search for a preferred token. You can also browse the tokens list to find the required token manually. You must assign these tokens to the users.The tokens can be assigned either by an administrator or by user in the following ways:
As an administrator, you can do the following:1. Click Edit next to the token.
Managing Tokens 227

2. Select Owner.3. Click Save.
A user can self-enroll a token in the Self-Service portal. Administrator must let the user know an appropriate value from the Serial column for the self-enrollment.
CSV File Format To Import OATH Compliant TokensA CSV file, which is imported as OATH csv file in the Administration portal > Methods > OATH OTP > OATH Tokens tab, must contain fields with the following parameters:
Token’s serial number Token’s seed (Optional) Type of the token: TOTP or HOTP (by default HOTP) (Optional) OTP length (default value is 6 digits) (Optional) Time step (default value is 30 seconds)
Comma is a delimiter.
The following is an example of a CSV file:
Token001, 15d2fa517d3c6b791bd4cc2044c241429307001fToken002, 8c557fc050721037fd31e1d3345b5d3263263e0f, totp, 8Token003, 658208efea5ac49d5331ba781e66f2c808cccc8e, hotp, 6Token004, 89f0dfe1c90379da6a11aaca2fc1070f606efe36, totp, 6, 60
IMPORTANT: For the YubiKey tokens, you must use the traditional format of the CSV (check YubiKey Personalization Tool > Settings tab > Logging Settings) with comma as a delimiter. Use Yubico csv file type (Advanced Authentication Administration portal > Methods > OATH OTP > OATH Tokens).
228 Managing Tokens

15 15Searching a Card Holder’s Information
With the Search Card portal, you can get a card holder’s contact information by tapping the card on the card reader. Information such as name of the card holder, repository information, email address, and mobile number of the user can be obtained.
You must assign chains to the Search card event in the Events section.
IMPORTANT: To use this feature, you must have the Device Service installed on the computer.
To get the user information from the card, perform the following steps:
1. Log in to the Advanced Authentication Search Card portal (https://<AdvancedAuthenticationServer>/search-card).
2. Tap a card on the card reader. The card holder’s user name, repository information, email address, and mobile number are displayed.
NOTE: If the card was not enrolled before, a message No user was found for this card is displayed.
Searching a Card Holder’s Information 229

230 Searching a Card Holder’s Information

16 16Troubleshooting
NOTE: This chapter contains solutions for known issues. If you encounter any problems that are not mentioned here, contact the support service.
This chapter contains the following topics:
“Error During the Deployment of ISO File and Installation in the Graphic Mode” on page 231 “Partition Disks to Avoid Removal of Data” on page 231 “Networking Is Not Configured” on page 231 “The ON/OFF Switch Is Broken If the Screen Resolution Is 110%” on page 232 “Error When Requesting For Update” on page 232 “Error While Re-login To Citrix StoreFront” on page 232 “Users Can Login Using the Old Password” on page 233 “Command Line Scripts to Reinitiate Replication and Resolve Conflicts” on page 233
Error During the Deployment of ISO File and Installation in the Graphic Mode
While trying to install Advanced Authentication server appliance, the following error is displayed: Server is already active for display 0. If this server is no longer running, remove /tmp/ .XO-lock and start again.This issue can occur if you click Continue without selecting I agree in End User License Agreement. As a result I don't agree is automatically selected and Yes is selected on the next screen.
To resolve the issue, perform the following steps:
1 Run the installer.2 Select I agree and continue installation.
Partition Disks to Avoid Removal of DataIt is recommended to perform disk partitioning while installing the Advanced Authentication server. Otherwise, the installation will destroy all data on any partitions you have removed as well as on the partitions that are going to be formatted.
To perform disk partitioning, select Yes and click Continue.
Networking Is Not ConfiguredAfter the installation of Advanced Authentication Server appliance, an error occurs. This can be because your network does not use the DHCP protocol.
As a solution to this issue, perform the following:
Troubleshooting 231

Select OK and configure networking manually using the Configuration Console. For more information, see “Installing Advanced Authentication” in the Advanced Authentication- Server Installation and Upgradeguide.
The ON/OFF Switch Is Broken If the Screen Resolution Is 110%
While trying to edit the Lockout options policy, the ON/OFF switch is broken when the screen resolution is 110%.
As a solution, change the screen resolution to 100%.
Error When Requesting For UpdateWhen requested for the update, the following error is displayed:
E: Could not get lock /var/lib/apt/lists/lock - open (11: Resource temporarily unavailable)E: Unable to lock directory /var/lib/apt/lists/ (AuCore)After rebooting, the following error is displayed and the problem repeats:
Command '('sudo','apt-get','update')' timed out after 28 seconds (AuError)As a solution, perform the following.
Check the networking configuration and HTTP Proxy configuration in the Configuration Console. Ensure that the DNS servers you have specified are able to resolve the address
repo.authasas.com. Ensure your company's firewall does not lock Internet connection to the address on the
appliance.
Error While Re-login To Citrix StoreFrontWhen you log off from the Citrix StoreFront and try to re-login through the same browser, an error message You cannot log on at this time is displayed. This occurs when you log on to Citrix StoreFront on the same browser where the application has been logged off earlier.
As a solution, perform the following steps:
1. Navigate to C:\inetpub\wwwroot\Citrix\<StoreWeb>\custom\script.js.2. Add a command CTXS.allowReloginWithoutBrowserClose = true to enable StoreFront
Allow re-login without browser close.This allows you to re-login to the Citrix StoreFront without closing the browser.
232 Troubleshooting

Users Can Login Using the Old PasswordIssue: When users use the LDAP Password only chain for authentication and change their LDAP password, they are still able to log in with their old LDAP password.
Workaround: You must disable the cache logon on Domain Controllers. To disable the cache logon, you must make the following registry changes:
1 Open the registry key: HKEY_LOCAL_MACHINE\SYSTEM\CurrentControlSet\Control\Lsa\.2 Create a DWORD parameter OldPasswordAllowedPeriod and set the parameter’s value to 0.
Command Line Scripts to Reinitiate Replication and Resolve Conflicts
You can also use the following command line scripts in the aaf_aucore_1 container to examine and resolve replication conflicts between the servers in a cluster:
rereplicate drop-triggers purge copy-db dump-outgoing-batches dump-outgoing-conflicts forget
NOTE: To view all the applicable command line parameters, perform the following steps:
1 Run the following command to connect to the container: docker exec -ti aaf_aucore_1 bash
2 Run the following command to view list of command line parameters:/opt/penv/bin/au-replica --help
For more information, see the README.txt file located in the /opt/AuCore/aucore/scripts/db-sync/ path of container.
RereplicateYou can enforce the replication of all tables from one server to the peer servers in the cluster. To rereplicate, perform the following steps:
1 Run the following command to connect to the container:docker exec -ti aaf_aucore_1 bash
2 Run the following command on the server from where you want to enforce the replication:/opt/penv/bin/au-replica /opt/AuCore/production.ini rereplicate
To enforce the replication process for a specific table in a server, run the following commands in the respective server:
1. docker exec -ti aaf_aucore_1 bash
Troubleshooting 233

2. /opt/penv/bin/au-replica /opt/AuCore/production.ini rereplicate rereplicate [–table <table_name>]For example, /opt/penv/bin/au-replica /opt/AuCore/production.inirereplicate [–table <1087>]
Drop TriggersYou can remove the trigger, stop recording any change to the database, and stop replicating all tables to the peer servers in the cluster.
To stop recording changes to the database and drop the triggers run the following commands:
1. docker exec -ti aaf_aucore_1 bash2. /opt/penv/bin/au-replica /opt/AuCore/production.ini stop3. /opt/penv/bin/au-replica /opt/AuCore/production.ini drop-triggers
Run the following commands to enable the trigger, initiate storing changes to the database, and start the replication with the peer servers:
1. docker exec -ti aaf_aucore_1 bash2. /opt/penv/bin/au-replica /opt/AuCore/production.ini start
PurgeTo forget all pending replicas and re-initialize the replication of tables with peer servers, run the following commands:
1. docker exec -ti aaf_aucore_1 bash2. /opt/penv/bin/au-replica /opt/AuCore/production.ini purge
Copy DBTo copy the database from Global Master Server to the current server, run the following commands:
1. docker exec -ti aaf_aucore_1 bash2. /opt/penv/bin/au-replica /opt/AuCore/production.ini copy-db
To copy the database from specific server to the current server, run the following commands:
1. docker exec -ti aaf_aucore_1 bash2. /opt/penv/bin/au-replica /opt/AuCore/production.ini copy-db --host SERVER
SRC_PASSWORD=pppwhere:
SERVER is host name. ppp is password of database.
You can fetch the local DB password using the following command:
docker exec aaf_aucore_1 cat /opt/AuCore/data/production.ini | grep replica.urlThis command returns the following output:
replica.url = postgresql+psycopg2://root:[email protected]/aucore_prod
234 Troubleshooting

The text between colon (:) and at symbol (@) is the actual password.
Troubleshooting the Outgoing BatchesTo view the list of the outgoing batches, run the following commands:
1. docker exec -ti aaf_aucore_1 bash2. /opt/penv/bin/au-replica /opt/AuCore/production.ini dump-outgoing-batches
To view the list of outgoing conflicts that are detected by the server, run the following commands:
1. docker exec -ti aaf_aucore_1 bash2. /opt/penv/bin/au-replica /opt/AuCore/production.ini dump-outgoing-conflicts
To forget a particular outgoing batch, run the following commands:
1. docker exec -ti aaf_aucore_1 bash2. /opt/penv/bin/au-replica /opt/AuCore/production.ini forget-outgoing-batch
<batch_id>For example, /opt/penv/bin/au-replica /opt/AuCore/production.ini forget-outgoing-batch 24
This script is similar to Forget option available in the administration console.
Troubleshooting 235

236 Troubleshooting