Advance Did Creator User Guide
Transcript of Advance Did Creator User Guide
-
5/28/2018 Advance Did Creator User Guide
1/63
Copyright 2004-2008 Xpress Software, Inc. All ri ghts reserved.
Advanced ID Creator Enterprise
User Guide
-
5/28/2018 Advance Did Creator User Guide
2/63
Table of Contents
Advanced ID Creato r User Guid e 1-2
Table of Contents
ADVANCED ID CREATOR ENTERPRISE USER GUIDE....................................................................... 1
CHAPTER 1 INTRODUCTION ....................................................................................................................... 1-3
SPECIAL FEATURES................................................................................................................................................ 1-3
CHAPTER 2 GETTING STARTED ................................................................................................................ 2-1
MINIMUM SYSTEM REQUIREMENTS....................................................................................................................... 2-1DOWNLOAD AND RUN INSTALLATION WIZARD..................................................................................................... 2-1
NETWORK INSTALLATION (MULTI USER) ............................................................................................................... 2-2LICENSING AND REGISTRATION............................................................................................................................. 2-2
CHAPTER 3 WORK AREA ............................................................................................................................. 3-1
TOP MENU ............................................................................................................................................................. 3-3i) File.......................................................................................................................................................... 3-4ii) Options ................................................................................................................................................... 3-5iii) View ........................................................................................................................................................ 3-8iv) Photos ..................................................................................................................................................... 3-9v) Signature .............................................................................................................................................. 3-10vi) Biometrics .......... ........... .......... ........... ........... ........... ........... .......... ........... .......... ............ ........... ............ 3-11vii) Bar-Code ............. .......... ........... .......... ........... ........... .......... ........... ........... .......... ........... ............ ...... 3-12viii) Magnetic Stripe ........... ........... ........... ........... .......... ........... ........... ........... ........... ........... ........... ........ 3-13ix) Language ......... ............ .......... .......... ........... ........... ........... .......... ........... .......... ........... .......... ............ .... 3-14x) Help .......... ........... .......... ........... ........... .......... ........... ........... .......... ........... ........... .......... ............ ........... 3-14xi) Bottom Menu ............... ........... .......... ........... ........... ........... .......... ........... ........... ........... ............ ............ 3-15
DESIGNER WINDOWS........................................................................................................................................... 3-15
TEMPLATES WINDOW .......................................................................................................................................... 3-16BACKGROUND WINDOW ...................................................................................................................................... 3-18PROPERTIES WINDOW.......................................................................................................................................... 3-21CARD WINDOWS .................................................................................................................................................. 3-24OBJECTS (TOOLS) ................................................................................................................................................ 3-24
CHAPTER 4 WORKING WITH FIELDS AND DATABASES .................................................................... 4-1
FIELDS ................................................................................................................................................................... 4-1DATABASES ......................................................................................................................................................... 4-14
CHAPTER 5 PRINTING CARDS .................................................................................................................... 5-1
PAGE SETUP........................................................................................................................................................... 5-1i) Printer .................................................................................................................................................... 5-1
ii) Margins .............. .......... ........... ........... .......... ........... .......... ........... ........... .......... ............ ........... ........... ... 5-4iii) Card layout ............................................................................................................................................. 5-5PRINT AND PRINT PREVIEW ................................................................................................................................... 5-7BATCH PRINTING ................................................................................................................................................... 5-9
CHAPTER 6 PROGRAMMING MAGNETIC STRIPE CARDS ................................................................. 6-1
-
5/28/2018 Advance Did Creator User Guide
3/63
Introduction
Advanced ID Creato r User Guid e 1-3
Chapter 1 Introduction
Welcome to the Advanced ID Creator, Enterprise Version. Using this software willallow you to quickly and easily create professional:
Badges
Identification cards
Loyalty and membership cards
Specialty name tags
And other personal identification items
The purpose of this document is to guide you through the process of setting upAdvanced ID Creator to create, customize and print personal identification items.
Special Features
Advanced ID Creator - Enterprise edition provides advanced features designed tohelp larger organizations with complex ID card requirements. Special featuresinclude:
General Templatesthat can be created and modifiedtoand print cardsindividually or in batches.
Advanced security features support, such as digital fingerprints and
electronic signatures.
Unlimited databasefor photo ID cards.
Digital photo capabilityvia camera input and/or imported images.
Use mult iple printerssimultaneously while sharing the same database.
-
5/28/2018 Advance Did Creator User Guide
4/63
Introduction
Advanced ID Creato r User Guid e 1-4
Whats New?
Advanced ID Creator, version 8, provides the following new or modified softwarechanges:
New User Interface AID Creator appearance is more functional and easier touse.
Unlimited Objects you can now add multiple photos, pictures and any otherobjects on the same template.
Improved Security licensing of this program has been changed to enhancesecurity.
Flexible Fields fields have more types to choose from; also number ofobjects is no longer fixed.
Improved Database Wizard additional features like inner join are available,to ease an import.
Flexible Forms size and location of service forms is no longer constant.
Modified Print Settings redesigned print form with new features like Printresolution.
Addi tional Functionali ty for Objects new features like send to front/backalso enhanced copying of objects that allows a user to copy multiple objectssimultaneously.
-
5/28/2018 Advance Did Creator User Guide
5/63
Getting Started
Advanced ID Creato r User Guid e 2-1
Chapter 2 Getting Started
Minimum System Requirements
Before you begin, make sure your system meets the following minimumrequirements:
Microsoft Windows 98, ME, NT, 2000, XP, 2003 (.NET) or Vista
IBM compatible CPU with 300 MHz Intel Pentium processor, or faster
Framework 2.0 SP1
64 MB RAM (256 MB recommended)
50 MB free hard disk space
800 x 600 screen resolution with 16-bit high color, or above
10/100 MB network interface card
Windows compatible printer
Downloading and Running Installation Wizard
To install Advanced ID Creator Enterprise, use the following procedure.
To Download AID Creator:
1. Go to the website http://www.advancedidcreator.com/download.asp
2. Choose the right edition to install
3. Click on Downloadto begin the installation
4. Click on Run
5. In the installation window, click on Next
-
5/28/2018 Advance Did Creator User Guide
6/63
Getting Started
Advanced ID Creato r User Guid e 2-2
6.
1. Go to the website http://www.advancedidcreator.comor call
1-888-777-0388 for phone assistance.
2. Scroll down toAdvanced ID Creatorand click on link.
3. Select Downloadunder the headingAID Enterprise.
4. Click on the installation file to begin the installation.
5. Click Runto begin the installation.
6. In the installation window, click on Next.
7. Read the license agreement carefully.
8. Click the Yes checkbox and click Next to proceed.
9. Follow the directions in the Installation Wizard.
10. When the installation is complete, click Finish .
Note: AID Creator will run following installation. Uncheck the
box Run AID Creator Enterprise to run the application later and
click on Finish.
Network Installation (multi user)
[Need your help here]
Licensing and Registration
Xpress software is licensed by individual computer. There is one license per user.Each computer requires a license key to operate.
To Register Advanced ID Creator:
1. Install the software on your computer.
2. OpenAdvanced ID Creator Enterprise.
-
5/28/2018 Advance Did Creator User Guide
7/63
Getting Started
Advanced ID Creato r User Guid e 2-3
Note: If the product is unregistered, a registration window will open.
3. Click on the Register Now button.
4. Note:If you do not want to register immediately, or you would like to
use the demo version, click on the Register Later button.
5. Complete all required fields in the Registration Form.
6. Select the Edition by clicking on the drop down arrow to the rightof the text box.
Note: the version of the software and the CPU ID are pre-populated.
These fields are important because they specify details for the
users computer. When the license key is issued, it will be
associated to a CPU ID.
7. Click the Send button.
Note: The information from the form will be populated in a Microsoft
Outlook or Outlook Express email message. If you choose to use
another email application, simply copy the information into an email
product of your choosing, and send it to:
Enter the subject Advanced ID Creator regist ration request.
-
5/28/2018 Advance Did Creator User Guide
8/63
Getting Started
Advanced ID Creato r User Guid e 2-4
8. When the license key is returned, enter it in the registration window.
Ensure the license key matches the CPU for which it was created.
-
5/28/2018 Advance Did Creator User Guide
9/63
Work Area
Advanced ID Creato r User Guid e 3-1
Chapter 3 Work Area chapt 4
The work area allows you to manage all of your work on one screen. The work areais divided into many sections.
Top Menu Select from menus, toolbars and options to customize
and save your cards.
Templates
Window
Select a template to customize your cards.
-
5/28/2018 Advance Did Creator User Guide
10/63
Work Area
Advanced ID Creato r User Guid e 3-2
BackgroundWindow
Select a background from a template or customize anew background.
Designer
Window
Customize ID cards, envelopes, labels, letterhead or
other templates.
Fields
Window
Manage user data and apply it to the card design
(discussed in Chapter 3)
-
5/28/2018 Advance Did Creator User Guide
11/63
Work Area
Advanced ID Creato r User Guid e 3-3
PropertiesWindow
Customize the properties of the card and objects.
Each window can be relocated in the work area by clicking on the top of the windowand drag it to a new location in the work area. These windows can also be hidden ordisplayed by using the Toolbars. [CHANGE]
Top Menu [CHANGE]
There are many toolbars, menus and objectsthat are located horizontally, at the
top of the work area, and vertically, at the left of the work area. There are severalitems within the top menu bar that can help you create your professional cards.
-
5/28/2018 Advance Did Creator User Guide
12/63
Work Area
Advanced ID Creato r User Guid e 3-4
File Open new and existing files, save or exportfiles, set up pages.
Edit Contains undo, redo, cut, copy, paste, select
all and unselect all.
View Displays or hides windows in the workspace
and manages the toolbar.
Options Change workspace features, manage users
and employees database.
Tools Insert or capture photos, signatures,
fingerprints and bar codes. Select grid, ruler
and show magnetic stripe for better alignment
and manage magnetic stripe device.
Help Search topics for information, visit helpful
links, register the product and choose
language from English, Portuguese, and
Russian.
i) File
The File Menu provides options to manipulate the file.
-
5/28/2018 Advance Did Creator User Guide
13/63
Work Area
Advanced ID Creato r User Guid e 3-5
New Creates a new ID template
Open Opens an existing template or card from a saved file
Save Saves the current template or card to a file specified
by the user
Export Exports the current template to a file specified by the
user
Close Closes the most current card or ID that is displayed
Page Set up Changes default parameters for printing the page
Print Preview Allows the user to view the card prior to printing
Print Prints the current card
Print Employee
Options
Allows the user to print individual employees or all
employees.
Exit Closes the Advanced ID Creator program
ii) Options
Options Menu allows the customization of databases, users, and other generaloptions. The options menu is found between the File Menu and the View Menu.
The options toolbar provides the user with the option to:
General Changes the appearance of the workspace by selecting
Ruler, Grid, or Stripe.
Ruler inserts a ruled background on the card for better
-
5/28/2018 Advance Did Creator User Guide
14/63
Work Area
Advanced ID Creato r User Guid e 3-6
alignment.
Grid inserts a dotted grid on each card template for
better alignment.
Stripe inserts a placeholder for a magnetic stripe on
the card back.
Note: The stripe is completed using the magnetic stripe
menu.
Database Enters a path to a user database for importing user
information.
Users Manage indiv idualswho administer Advanced ID Creator.
Database
Link
Wizard
Under the Source Database section, select one of the
database options. These options include:
Microsoft SQL table
Microsoft Access table
Microsoft Excel table
Comma Separated values
Enter the required information displayed to the right of the
Source Database section.
To Insert a Grid:
1. Select the Grid from the Top Toolbar.
2. Note: a grid appears on the Card [face side] and the Card [back
side].
-
5/28/2018 Advance Did Creator User Guide
15/63
Work Area
Advanced ID Creato r User Guid e 3-7
To Insert the Ruler:
1. Select the Ruler from the Top Toolbar.
2. Note: a ruler appears on the Card [face side] and the Card [back
side].
-
5/28/2018 Advance Did Creator User Guide
16/63
Work Area
Advanced ID Creato r User Guid e 3-8
iii) View
The View Toolbar displays or hides the windows in the workspace. All workspacesand status bar are displayed by default.
Properties Displays/Hides the Properties Window.
Background Displays/Hides the Background Window.
Templates Displays/Hides the Templates Window.
Data Displays/Hides the Fields Window.
Drawing Displays/Hides the Left Navigation Bar.
Front Side Displays/Hides the Front Side of the Card Window.
Back Side Displays/Hides the Back Side of the Card Window.
Toolbar Changes the icons from large buttons to small buttons.
Status Bar Displays/Hides the Status Bar at the bottom of the screen.
To display or hide a window:
1. Select View
2. Select the window that you want to hide/display.
-
5/28/2018 Advance Did Creator User Guide
17/63
Work Area
Advanced ID Creato r User Guid e 3-9
iv) Photos
The Photo toolbar provides the following options:
Insert a photo from a file
Capture a photo from a camera
To Insert a Photo:
1. Click on the Photo icon on the Left Menu.
2. Click on the Card Front or Card Back.
Note: A placeholder will be inserted on the card.
3. Click on the Fields Window and then the Data tab.
4. Click on Photo from the Top Menu.
5. Click on Photo From File and select a file.
-
5/28/2018 Advance Did Creator User Guide
18/63
Work Area
Advanced ID Creato r User Guid e 3-10
To Capture a Photo:
1. Ensure a digital camera apparatus is connected.
2. Repeat steps 1to 4above.
3. Click on Capture Photo.
4. Photo will be entered into the data.
v) Signature
The Signature toolbar allows users to insert a signature from file.
To Insert a Signature:
1. Click on the Signature icon on the Left Menu.
2. Click on the Card Front or Card Back.
Note: A placeholder will be inserted on the card.
3. Click on the Fields Window and then the Data tab.
-
5/28/2018 Advance Did Creator User Guide
19/63
Work Area
Advanced ID Creato r User Guid e 3-11
4. Click on Signature from the Top Menu.
5. Click on Signature From File and select a file.
vi) Biometrics
The Biometrics toolbar allows users to insert a fingerprint from a file.
To Insert a Fingerprint:
1. Click on the Fingerprint icon on the Left Menu.
2. Click on the Card Front or Card Back.
Note: A placeholder will be inserted on the card.
-
5/28/2018 Advance Did Creator User Guide
20/63
Work Area
Advanced ID Creato r User Guid e 3-12
3. Click on the Fields Window and then the Data tab.
4. Click on Biometrics from the Top Menu.
5. Click on FingerPrint From File and select a file.
vii) Bar-Code
The Bar-Code toolbar allows users to insert a bar-code number from a file.
To insert a bar-code:
1. Click on the Bar-Code icon on the Left Menu.
-
5/28/2018 Advance Did Creator User Guide
21/63
Work Area
Advanced ID Creato r User Guid e 3-13
2. Click on the Card Front or Card Back.
Note: A placeholder will be inserted on the card.
3. Click on the Fields Window and then the Data tab.
4. Click on Bar-Code from the Top Menu.
5. Click on Bar-Code From File and select a file.
viii ) Magnetic Stripe
The Magnetic Stripe toolbar allows you to enter details for each user to include on themagnetic stripe. It also writes the information to a card and reads card informationwhen a card reader is installed.
-
5/28/2018 Advance Did Creator User Guide
22/63
Work Area
Advanced ID Creato r User Guid e 3-14
More information on Magnetic Stripes can be found in Chapter 6.
ix) Language
The user can select from 3 languages. Advanced ID Enterprise currently offers:
English
Portuguese
Russian
To Select a Language:
1. Click on the Language toolbar at the top of the screen.
2. Click on the desired language.
Note: The screen will change all words to the new language.
x) Help
The Help Toolbar provides the user with options to:
Search Advanced ID Creator homepage
Contact technical support
Link to the Xpress Software Homepage
Search Help
Complete registration information
View information on the current product installed
-
5/28/2018 Advance Did Creator User Guide
23/63
Work Area
Advanced ID Creato r User Guid e 3-15
xi) Bottom Menu
At the bottom of the work area, there is a status bar that displays the Active window,User Name, Role of the user, and designer and printer privileges of the user.
Designer Windows
The designer windows provide the tools to customize your cards and templates.Each window name is displayed on the top of the window. Each window can be seenin the workspace by default.
Templates Window Select card templates.
Background Window Add or modify Card backgrounds.
-
5/28/2018 Advance Did Creator User Guide
24/63
Work Area
Advanced ID Creato r User Guid e 3-16
Fields Window Add and modify user fields and data.
Properties Window Add or modify Card properties.
Cards Windows Provides a workspace to customize card front
and back.
Templates Window
The templates window allows you to use pre-existing templates to customize your
cards. The templates window displays a list of available templates. Selecting atemplate from the list will automatically display a default template for the Card (faceside) and Card (back side) windows.
The templates define the arrangement or location of the background and theelements on the Card face and Card back. These templates contain both:
Backgrounds Templates to apply to cards that can be added,
modified or deleted using the Background Window
Objects Features that allow customization of cards, which
include photos, signatures, bar-codes, etc.
-
5/28/2018 Advance Did Creator User Guide
25/63
Work Area
Advanced ID Creato r User Guid e 3-17
To Add a New Template:
1. In the Templates Window, click on the New button.
Note: A window is displayed called Create template.
2. Create a name for the template and enter it into the Name field.
3. Select the Group.
Note: Groups have predefined templates for envelopes and
letterhead, ID cards and labels. Selecting the group will
automatically display the category and type to select.
4. Select a Category from a list of available choices based on your
group.
For example, if you selected labels, you may select Avery as a
brand of labels that will define your template.
5. Select the Type. Type is based on the category selected.
6. Select Ok and a new template will appear in the templates
window.
-
5/28/2018 Advance Did Creator User Guide
26/63
Work Area
Advanced ID Creato r User Guid e 3-18
To Delete a Template:
1. Select the Template to be deleted in the templates window.
2. Click on the Delete button at the bottom of the templates
window.
Note: A window will be displayed confirming your choice to delete
the selected template.
3. Select Yes to delete the template.
4. Select No to delete the template and return to the template
window.
Background Window
The background window is located in the lower left corner of the screen. Thiswindow allows you to customize the background of the front and back of your card.There is an existing list of available backgrounds.
To Add a Background:
1. Click on the Card (face side) window or the Card (back side)
window.
-
5/28/2018 Advance Did Creator User Guide
27/63
Work Area
Advanced ID Creato r User Guid e 3-19
2. Select the backgroundfrom the list.
Note: When you initially select a card template from the templates
window, a background template will be automatically selected.
The background template applies a background to both the Card
(front side) and the Card (back side) windows. These
backgrounds can be changed.
Note: Remember to select the Card side first before clicking on the
background. You will know which card side is selected by the dark
blue color of the window header.
To Modify a Background:
1. Select the Card face window or Card back window.
2. Click on the None option in the Background list.
Note: The Card side you selected will appear blank.
3. Repeatthis process to customize the other side of the card, if
needed.
4. Add color, images, or specialtyfeaturesusing the toolbars.
-
5/28/2018 Advance Did Creator User Guide
28/63
Work Area
Advanced ID Creato r User Guid e 3-20
Adding Color to a Custom Background
1. Select the Color button on the background window. A Color
Windowwill be displayed.
2. Click on a basic color from the color squares under basic colors.
OR
Click on a previously selected custom color from a color square
under Custom Colors.
OR
Create a custom color by clicking on the Color Spectrum on the
right hand side of the window. Then click on Add to Custom
Colors.
3. When you have selected a color, click OK.
-
5/28/2018 Advance Did Creator User Guide
29/63
Work Area
Advanced ID Creato r User Guid e 3-21
To Add a Background Template:
1. Click on the Add button on the background window.
2. Select a background file or image file from your directory.
3. Click on Open.
Note: The image or file will be inserted into the templates window.
To Delete a Background Template:
1. Click on the template to be deleted.
2. Click on the Delete button at the bottom of the background
window.
Properties Window
The properties window allows you to view and modify the properties of a template(i.e. card) and the properties of an object, which are highlighted in the properties
window. As new templates or objects are selected, the property window changes toreflect the item selected.
To Change the Properties of a template or object:
1. Click on the Properties Window.
-
5/28/2018 Advance Did Creator User Guide
30/63
Work Area
Advanced ID Creato r User Guid e 3-22
2. The Properties Window has Template Properties.
And Object Properties.
3. Click on the small plus sign next to the property you wish to
modify.
4. Click on the property.
5. Change the information.
6. Some properties require you to click on a small button.
7. Enter changes in the Font window.
-
5/28/2018 Advance Did Creator User Guide
31/63
Work Area
Advanced ID Creato r User Guid e 3-23
8. Click OK.
To Add an Image:
1. Click on the Image icon on the Left Navigation bar.
2. Click on the Card (front or back side) to add the image to the card.
3. Click on the Properties Window.
4. Click on the plus sign beside the Image. The image property
will expand.
-
5/28/2018 Advance Did Creator User Guide
32/63
Work Area
Advanced ID Creato r User Guid e 3-24
5. Click on the button.
6. Select an image from your files and click OK.
Card Windows
There are 2 types of card windows.
Card [Face Side]
Card [Back Side]
The Card windows allow users to manipulate cards or templates to make designsbased on company needs. All of the other windows and the Objects work to enhancethe design of the cards.
Objects (Tools)
Objects are features that can be used to customize your cards. Objects aredisplayed on the left hand side of the screen in a horizontal row.
Two Types of Objects
Global Objects
Individual Objects
i) Global Objects
Global Objects apply to all users. They are created for one card and remain the samefor all cards.
-
5/28/2018 Advance Did Creator User Guide
33/63
Work Area
Advanced ID Creato r User Guid e 3-25
Text The text object allows you to customize the text on
the front or back of the card that appears on every
card.
Line The line object allows you to draw a straight line on
the front or back of the card that will appear on every
card.
Rectangle The rectangle object allows you to draw a square or
rectangle shape on the front or back of the card that
will appear on every card.
Circle The circle object allows you to draw a circle or oval
shape on the front or back of the card that will appear
on every card.
Image The image object allows you to insert an image on the
front or back of the card that will apply to every card.
To Add an Object:
1. Click on the object.
2. Click on the card face or card back.
3. Click on a spot on the card where you want to place the object.
Note: When you move your mouse to the card, you will see that it
appears as a +.
4. Click and drag your mouse to make the outlineof your object.
Note: You will see the outline of the object on the card.
To Change an Object :
1. Click on the card that contains the object
2. Click on the object.
3. Adjust the size by clicking on one of the handles.
-
5/28/2018 Advance Did Creator User Guide
34/63
Work Area
Advanced ID Creato r User Guid e 3-26
4. Use the handle to create a new shape.
5. Change the object by using the Properties Window.
To Delete an Object:
1. Click on the card that contains the object.
2. Click on the object.
3. Select the delete button on your keyboard.
Note: A small box will appear in the middle of the screen that
should read Do you really want to delete selected controls?
4. Click on the Yes button to delete.
ii) Individual Objects
Individual Objects apply to each user. They are created for one user and changewhen a new user is selected or added. These objects are also available on the TopToolbar. Individual Objects are used in combination with the Top Menuoptions. To
find out more about using the Individual Objects, see Top Menu.
Individual Objects Include:
Photo The Photo Object allows you to insert a photo for
each user from a file or capture a photo from a
camera.
Signature The Signature Object allows you to insert a
signature for each user from a file.
Fingerprint The Fingerprint Object allows you to insert a fingerprint for each user from a file.
Bar Code The Bar Code Object allows you to insert a bar
code for each user.
-
5/28/2018 Advance Did Creator User Guide
35/63
Working with Fields and Databases
Advanced ID Creato r User Guid e 4-1
Chapter 4 Working with Fields and Databases
Fields
The Fields Window stores the data for each employee. There are 2 tabs in the fieldswindow.
Fields Tab Lists details of the user and allows administrator to add
custom fields.
Data Tab Contains the details of each user and allows administrator
to add, modify, delete and search for users.
i) Fields Tab
The fields tab displays a list of available fields. These fields correspond to columns in
the Data tab. Each field can be populated with employee information. There are 5predefined fields:
ID
First name
Last Name
Company Name
Job Position
-
5/28/2018 Advance Did Creator User Guide
36/63
Working with Fields and Databases
Advanced ID Creato r User Guid e 4-2
To Add a Field:
1. Click on the Fields Window.
2. Click on the Fields tab.
3. Click on the Add button.
4. Enter the Name of the new field.
5. Select OK.
Note: The new field will be added to the Fields tab and to the data
tab.
To Modify a Field:
1. Click on the Fields Window.
2. Click on the Fields tab.
3. Select the field to be modified.
Note: Only fields that have been added can be edited. Predefined
fields cannot be edited or deleted.
4. Click on the edit button.
-
5/28/2018 Advance Did Creator User Guide
37/63
Working with Fields and Databases
Advanced ID Creato r User Guid e 4-3
5. Modify the field.
6. Select OK.
To Delete a Field:
1. Click on the Fields Window.
2. Click on the Fields tab.
3. Select the field to be deleted.
Note: Only fields that have been added can be deleted.
Predefined fields cannot be deleted.
4. Click on the delete button.
5. Click OK.
-
5/28/2018 Advance Did Creator User Guide
38/63
Working with Fields and Databases
Advanced ID Creato r User Guid e 4-4
Composed Fields
The composed fields button allows you to combine existing fields. For example,you may want to combine First and Last Name to make it easier to apply to a card.
To Combine Fields:
1. Click on the Fields Window.
2. Click on the Fields tab.
3. Select the Composed Fields button.
A window will be displayed called Add Concatenated Field. The
word concatenated means to join together.
4. Click on a field from the available f ields on the left.
-
5/28/2018 Advance Did Creator User Guide
39/63
Working with Fields and Databases
Advanced ID Creato r User Guid e 4-5
5. Click on the top arrow > to move the field to the selected
fields.
6. Select the next field and move the field to the selected f ields.
-
5/28/2018 Advance Did Creator User Guide
40/63
Working with Fields and Databases
Advanced ID Creato r User Guid e 4-6
7. To move fields back, select the field and click on the
-
5/28/2018 Advance Did Creator User Guide
41/63
Working with Fields and Databases
Advanced ID Creato r User Guid e 4-7
4. Click on the field and drag it to a spot on the card (front side)
or card (back side).
Note: The card will be customized with the new data for each
employee.
ii) Data Tab
The data tab consists of a database for employee information. Each horizontalcolumn represents one field created in the Fields tab. You can add, edit, or removeemployees from the list.
-
5/28/2018 Advance Did Creator User Guide
42/63
Working with Fields and Databases
Advanced ID Creato r User Guid e 4-8
To view all of the information, use the scroll bar at the bottom of the Fields Window.Note that all of the objects associated with the card are highlighted.
To Add a New Employee:
1. Click on the Fields Window.
2. Click on the Data tab.
3. Click on the Add button.
Note:A new window called Add Employee Info will be displayed.
-
5/28/2018 Advance Did Creator User Guide
43/63
Working with Fields and Databases
Advanced ID Creato r User Guid e 4-9
4. Complete all fields.
5. If you want to add a photo, biometrics, a barcode, or a
-
5/28/2018 Advance Did Creator User Guide
44/63
Working with Fields and Databases
Advanced ID Creato r User Guid e 4-10
signature, check the corresponding checkbox.
6. Click on the Ok button to save.
7. Note: The newly created employee information will appear in the
Data tab of the Fields window. Use the scroll bar at the bottom ofthe window to view all fields and data.
To Modify an Existing Employee
1. Click on the Fields Window.
2. Click on the Data tab.
3. Select the employee to be modified.
-
5/28/2018 Advance Did Creator User Guide
45/63
Working with Fields and Databases
Advanced ID Creato r User Guid e 4-11
4. Click on the Modify Employee button.
5. Enter changes.
6. If you want to add or delete a photo, biometrics, a barcode, or a
signature, check or uncheck the corresponding checkbox.
-
5/28/2018 Advance Did Creator User Guide
46/63
Working with Fields and Databases
Advanced ID Creato r User Guid e 4-12
7. Click on the Ok button to save.
To Delete an Existing Employee
1. Click on the Fields Window.
2. Click on the Data tab.
3. Select the employee to be deleted.
4. Click on the Delete Employee button.
5. Click Yes.
To Find an Existing Employee
-
5/28/2018 Advance Did Creator User Guide
47/63
Working with Fields and Databases
Advanced ID Creato r User Guid e 4-13
1. Click on the Fields Window.
2. Click on the Data tab.
3. Click on the Find Employee button.
Note: A find screen will be displayed.
4. Select the Field from the dropdown list.
5. Enter a key wordsuch as the employee name or job that you want
to search.
6. The program will highlight the selected field in the list, if found.
-
5/28/2018 Advance Did Creator User Guide
48/63
Working with Fields and Databases
Advanced ID Creato r User Guid e 4-14
Databases
Entering data from data sources is possible with the Database feature.
To Import or Link to a Database:
1. Click on Options from the Top Navigation.
2. Click on the Database link wizard .
3. In the AID Link Wizard, select the Source database
selection.
-
5/28/2018 Advance Did Creator User Guide
49/63
Working with Fields and Databases
Advanced ID Creato r User Guid e 4-15
4. Enter the corresponding information to the right of the selection.
5. Click on Next to complete the import.
-
5/28/2018 Advance Did Creator User Guide
50/63
Printing Cards
Advanced ID Creato r User Guid e 5-1
Chapter 5 Printing Cards
The Advanced ID Creator Enterprise has special printing features allowingadministrators to print multiple employees or multiple templates. This section willprovide information on page setup, printing multiple employees, adjusting marginsand modifying the card layout.
Page Setup
Prior to printing, it is important to set up the page. Adjust the printer, margins, andcard layout.
i) Printer
The printer settings can be adjusted to suit the card printing needs.
To adjust the printer settings:
1. Select File from the Top Menu Bar.
2. Select Page Set Up from the list.
Note: The Page Setup screen will be displayed.
-
5/28/2018 Advance Did Creator User Guide
51/63
Printing Cards
Advanced ID Creato r User Guid e 5-2
3. Select the printer from the dropdown list from the Printer list.
4. Adjust the orientation by selecting portrait or landscape.
5. Select mirror printing if you want to print the front and back of
the card together.
6. Select the Size and Source of paper.
-
5/28/2018 Advance Did Creator User Guide
52/63
Printing Cards
Advanced ID Creato r User Guid e 5-3
7. Select OK.
To Adjust the Number of Employees to be Printed:
1. Select File from the Top Menu Bar.
2. Select Print Employee Options from the list.
3. Select Current to print the current employees.
4. Select Al l to print all of the employees.
-
5/28/2018 Advance Did Creator User Guide
53/63
Printing Cards
Advanced ID Creato r User Guid e 5-4
5. Select Custom to choose individual employees.
6. Click on the individual employees to print.
7. Click Ok.
ii) Margins
Margins can be adjusted to suit the card printing needs.
To adjust the margins:
1. Select File from the Top Menu Bar.
2. Select Page Set Up from the list.
-
5/28/2018 Advance Did Creator User Guide
54/63
Printing Cards
Advanced ID Creato r User Guid e 5-5
3. Select the margin to adjust by clicking in the box next to the margin
side: left, right, top, bottom.
4. Click on Ok.
iii ) Card layout
The card layout adjusts the number of cards that can be printed per page.
To adjust card layout:
1. Select File from the Top Menu Bar.
2. Select Page Set Up from the list.
-
5/28/2018 Advance Did Creator User Guide
55/63
Printing Cards
Advanced ID Creato r User Guid e 5-6
3. Look at the Cards Layout section.
4. Select the number of cards to be printed across the page by
selecting a number next to number across.
5. Select the number of cards to be printed down the page by
selecting a number next to number down.
6. Create the vertical marginby typing a numeric value next to
margins vertical (inches).
-
5/28/2018 Advance Did Creator User Guide
56/63
Printing Cards
Advanced ID Creato r User Guid e 5-7
7. Create a horizontal marginby typing a numeric value next to
margins horizontal (inches).
8. Select the checkbox beside Multiple Templates per Page if you
want to print more than one template at a time.
9. Select the checkbox beside Multiple Employees per Page if you
want to print more than one employee at a time.
10. Click Ok.
Print and Print Preview
To preview your cards prior to printing:
1. Select File from the Top Menu Bar.
2. Select Print Preview from the list.
-
5/28/2018 Advance Did Creator User Guide
57/63
Printing Cards
Advanced ID Creato r User Guid e 5-8
3. View the cards as they will appear on the page.
4. Click on Close to return to the workspace.
To print cards:
1. Select File from the Top Menu Bar.
2. Select Print from the list.
-
5/28/2018 Advance Did Creator User Guide
58/63
Printing Cards
Advanced ID Creato r User Guid e 5-9
3. Select Yes to print the front side of the card.
4. Select Yes to print the back side of the card.
Batch Printing
The Advanced ID Creator Enterprise allows you to print multiple cards or templates atonce.
To print mul tiple cards or templates:
1. Click on File and Page Setup.
2. Select Multiple Templates per Page OR Multiple Employees
per Page.
-
5/28/2018 Advance Did Creator User Guide
59/63
Printing Cards
Advanced ID Creato r User Guid e 5-10
3. Adjust the other Card Template options.
Note: When the Number across and Number down values
are changed, it is represented in the display sheet at the top of the
window.
4. Next, click File and Print Employee Options.
5. Select Al l or Custom.
Note: if you select Custom, be sure to select the employees to
print from the list.
-
5/28/2018 Advance Did Creator User Guide
60/63
Printing Cards
Advanced ID Creato r User Guid e 5-11
6. Click Ok.
7. Click File and Print.
8. Select Yes to print the front side of the card.
9. Select Yes to print the back side of the card.
-
5/28/2018 Advance Did Creator User Guide
61/63
Programming Magnetic Stripe Cards
Advanced ID Creato r User Guid e 6-1
Chapter 6 Programming Magnetic Stripe Cards
Advanced ID Creator Enterprise allows you to program information onto a magneticstripe using a card reader/writer.
To Enter Employee Information onto a Card:
1. Ensure a Card Reader is installed.
2. Click on the Card button on the top menu.
3. A black placeholder for a magnetic stripe will be displayed on the
Card [Back Side].
4. Click on Magnetic Stripe in the Top Menu.
Note: The Magnetic Stripe window will open.
-
5/28/2018 Advance Did Creator User Guide
62/63
Programming Magnetic Stripe Cards
Advanced ID Creato r User Guid e 6-2
5. Under Track Details, select the box beside the heading Track
1.
6. Click on the Fields tab and select a field.
7. Drag the field to the space below Track 1. The field will be
inserted in this space for each user.
8. Continue to enter fields. Use Track 2 and Track 3 if necessary.
9. Select High or Low coercivity.
10. Click on the Data tab and highlight an employee.
-
5/28/2018 Advance Did Creator User Guide
63/63
Programming Magnetic Stripe Cards
Advanced ID Creato r User Guid e 6-3
11. Click on Write to Card.
To read magnetic stripe information from card:
1. Install a Card Reader.
2. Select Magnetic Stripe from the Top Menu.
3. Click on the Data tab.
4. Click on Read Card button.
5. Swipe the card through the card reader.
6. Information will append to the Data.

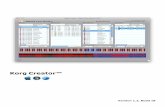



![Advance Care Planning - BC Renal Agency · 2015-12-29 · able to decide to talk about [her ACP wishes] but eventually she did. ... Advance Care Planning ... an educational video](https://static.fdocuments.net/doc/165x107/5b384e7a7f8b9a40428d430e/advance-care-planning-bc-renal-2015-12-29-able-to-decide-to-talk-about.jpg)

![Home [] · 2021. 2. 24. · samsung samsung samsung samsung samsung advance advance advance advance advance advance advance advance advance advance 223sw 2233sw 2233sw 2233sw 933sn](https://static.fdocuments.net/doc/165x107/613cd1974c23507cb6359ff0/home-2021-2-24-samsung-samsung-samsung-samsung-samsung-advance-advance.jpg)












