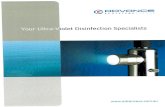Adv Surface Design R20 EVAL
-
Upload
ruda-braganca-bittencourt -
Category
Documents
-
view
20 -
download
0
Transcript of Adv Surface Design R20 EVAL

CATIA: Advanced Surface Design
Version 5, Release 20
Student Guide
Revision 1.0June 2011
PR
OP
ER
TY
OF
AS
CE
NT
86
6- 5
27
- 23
68

PR
OP
ER
TY
OF
AS
CE
NT
86
6- 5
27
- 23
68

P
ASCENT - Center for Technical Knowledge®
CATIA: Advanced Surface DesignVersion 5, Release 20, Revision 1.0
ASCENT - Center for Technical Knowledge is a division of RAND Worldwide Inc., providing custom developed knowledge products and services for leading engineering software applications. ASCENT is focused on specializing in the creation of education programs that incorporate the best of classroom learning and technology-based training offerings.
We welcome any comments you may have regarding this training manual, or any of our products. To contact us please email: [email protected].
© ASCENT - Center for Technical Knowledge, 2011Printed in the United States of America, all rights reserved. No part of this manual may be reproduced in any form by any photographic, electronic, mechanical or other means or used in any information storage and retrieval system without the written permission of ASCENT, a division of RAND Worldwide, Inc.
CATIA is a registered trademark of Dassault Systèmes.
General Disclaimer:NOTWITHSTANDING ANY LANGUAGE TO THE CONTRARY, NOTHING CONTAINED HEREIN CONSTITUTES NOR IS INTENDED TO CONSTITUTE AN OFFER, INDUCEMENT, PROMISE, OR CONTRACT OF ANY KIND. THE DATA CONTAINED HEREIN IS FOR INFORMATIONAL PURPOSES ONLY AND IS NOT REPRESENTED TO BE ERROR FREE. ASCENT, ITS AGENTS AND EMPLOYEES, EXPRESSLY DISCLAIM ANY LIABILITY FOR ANY DAMAGES, LOSSES OR OTHER EXPENSES ARISING IN CONNECTION WITH THE USE OF ITS MATERIALS OR IN CONNECTION WITH ANY FAILURE OF PERFORMANCE, ERROR, OMISSION EVEN IF ASCENT, OR ITS REPRESENTATIVES, ARE ADVISED OF THE POSSIBILITY OF SUCH DAMAGES, LOSSES OR OTHER EXPENSES. NO CONSEQUENTIAL DAMAGES CAN BE SOUGHT AGAINST ASCENT OR RAND WORLDWIDE FOR THE USE OF THESE MATERIALS BY ANY THIRD PARTIES OR FOR ANY DIRECT OR INDIRECT RESULT OF THAT USE.
THE INFORMATION CONTAINED HEREIN IS INTENDED TO BE OF GENERAL INTEREST TO YOU AND IS PROVIDED "AS IS", AND IT DOES NOT ADDRESS THE CIRCUMSTANCES OF ANY PARTICULAR INDIVIDUAL OR ENTITY. NOTHING HEREIN CONSTITUTES PROFESSIONAL ADVICE, NOR DOES IT CONSTITUTE A COMPREHENSIVE OR COMPLETE STATEMENT OF THE ISSUES DISCUSSED THERETO. ASCENT DOES NOT WARRANT THAT THE DOCUMENT OR INFORMATION WILL BE ERROR FREE OR WILL MEET ANY PARTICULAR CRITERIA OF PERFORMANCE OR QUALITY. IN PARTICULAR (BUT WITHOUT LIMITATION) INFORMATION MAY BE RENDERED INACCURATE BY CHANGES MADE TO THE SUBJECT OF THE MATERIALS (I.E. APPLICABLE SOFTWARE). RAND SPECIFICALLY DISCLAIMS ANY WARRANTY, EITHER EXPRESSED OR IMPLIED, INCLUDING THE WARRANTY OF FITNESS FOR A PARTIC-ULAR PURPOSE.
Prepared and produced by:
ASCENT Center for Technical Knowledge1001 E. Market Street, Suite 102 Charlottesville, VA 22902
866-527-2368 www.ascented.com
RO
PE
RT
Y O
F A
SC
EN
T
86
6- 5
27
- 23
68

PR
OP
ER
TY
OF
AS
CE
NT
86
6- 5
27
- 23
68

Table of Contents
Table of Contents
Chapter 1 Surface Design Overview........................................... 1-11.1 Surfacing Tools in CATIA V5 ....................................... 1-31.2 Generative Shape Design Workbench ........................ 1-4
Access the GSD Workbench........................................... 1-4GSD User Interface......................................................... 1-4
1.3 Surface Design Review................................................. 1-51.4 Design Intent ............................................................... 1-10
Surface Modeling Methods ........................................... 1-10Boundary Representations............................................ 1-13
1.5 Tree Organization........................................................ 1-15Groups .......................................................................... 1-15Mask.............................................................................. 1-18
Exercise 1a Hybrid Surface Modeling................................ 1-21Exercise 1b Front Quarter Panel ........................................ 1-37Exercise 1c Using a Mask ................................................... 1-46
Chapter 2 Advanced Wireframe Elements ................................. 2-12.1 Generative Shape Design Workbench ........................ 2-32.2 Reference Geometry ..................................................... 2-4
Extremum........................................................................ 2-4ExtremumPolar ............................................................... 2-6
2.3 Projected Geometry .................................................... 2-10Combine........................................................................ 2-10ReflectLine .................................................................... 2-13
2.4 Offset Geometry .......................................................... 2-163D Curve Offset ............................................................ 2-16
2.5 Curve Geometry .......................................................... 2-19Spine ............................................................................. 2-19Isoparametric Curve...................................................... 2-21
2.6 Circle-Conic Geometry ............................................... 2-23Conic ............................................................................. 2-23
2.7 Trim (Pieces)................................................................ 2-272.8 Create Multi-Extract Elements ................................... 2-28
Extract vs Multi-Extract ................................................. 2-31
2.9 Extrapolate Operation................................................. 2-33Exercise 2a Spine Curve ..................................................... 2-35
PR
OP
ER
TY
OF
AS
CE
NT
86
6- 5
27
- 23
68
© 2011, ASCENT - Center for Technical Knowledge® i

CATIA: Advanced Surface Design
Exercise 2b Wing Surface................................................... 2-40Exercise 2c Earbud Parting Line........................................ 2-49Exercise 2d Isoparametric Curve (Optional) ..................... 2-57
Chapter 3 Curve Analysis and Repair ........................................ 3-13.1 Terminology Review..................................................... 3-3
Curvature ........................................................................ 3-3Inflection Point ................................................................ 3-3Degrees of Continuity ..................................................... 3-3
3.2 Analysis and Repair...................................................... 3-63.3 Analyzing Curves.......................................................... 3-7
Connection Between Curves .......................................... 3-7Projection On a Curve..................................................... 3-7Connection Between a Curve and a Surface.................. 3-8
3.4 Porcupine Curvature Analysis................................... 3-143.5 Repair Curve Geometry.............................................. 3-213.6 Manual Curve Repair Tools........................................ 3-31
Untrim Curve................................................................. 3-31Disassemble ................................................................. 3-32
Exercise 3a Curve Analysis ................................................ 3-34Exercise 3b Earbud Curve Repair ...................................... 3-47Exercise 3c Known Element Method ................................. 3-63
Chapter 4 Blend Surfaces ........................................................... 4-14.1 Blended Surfaces Overview......................................... 4-34.2 Optional Blend Elements ............................................. 4-5
Trim Supports ................................................................. 4-5Tangent Borders ............................................................. 4-6Tension ........................................................................... 4-7Coupling.......................................................................... 4-8Developable .................................................................. 4-13
Exercise 4a Simple Blend ................................................... 4-17Exercise 4b Diablo............................................................... 4-26
Chapter 5 Adaptive Sweeps........................................................ 5-15.1 Adaptive Sweep ............................................................ 5-3Exercise 5a Adaptive Sweep Surfaces I .............................. 5-9Exercise 5b Adaptive Sweep Surfaces II ........................... 5-15Exercise 5c Rear View Mirror ............................................. 5-19
PR
OP
ER
TY
OF
AS
CE
NT
86
6- 5
27
- 23
68
ii © 2011, ASCENT - Center for Technical Knowledge®

Table of Contents
Exercise 5d Air Intake Tube ................................................ 5-26
Chapter 6 Additional Sweep Types ............................................ 6-16.1 Swept Surface Types .................................................... 6-36.2 Line Profile..................................................................... 6-7
Two Limits ....................................................................... 6-7With Draft Direction ......................................................... 6-8With Tangency Surface................................................. 6-10
6.3 Circle Profile ................................................................ 6-11Center and Two Angles................................................. 6-11Two Guides and Tangency Surface.............................. 6-11
6.4 Conic Profile ................................................................ 6-13Two Guide Curves ........................................................ 6-13Five Guide Curves ........................................................ 6-14
Exercise 6a Remote Control Sweeps................................. 6-16Exercise 6b Helix Sweep ..................................................... 6-21Exercise 6c Exhaust Diffuser 1........................................... 6-33
Chapter 7 Optional Elements - Sweeps...................................... 7-17.1 Sweep Optional Elements ............................................ 7-37.2 Explicit Sweep Optional Elements ............................ 7-14
Anchor Points................................................................ 7-14Position Profile .............................................................. 7-19
Exercise 7a Explicit Swept Surface.................................... 7-21Exercise 7b Using Spines to Build Surfaces..................... 7-30Exercise 7c Twisted Areas Management........................... 7-48
Chapter 8 Advanced Filleting...................................................... 8-18.1 Surface Fillet Overview................................................. 8-38.2 Chordal Fillet ................................................................. 8-58.3 Tritangent Fillet ............................................................. 8-78.4 Trim Options.................................................................. 8-9
Trim Supports.................................................................. 8-9Trim Ribbons................................................................. 8-10
8.5 Fillet Orientation Options ........................................... 8-11Spine/Circle................................................................... 8-11Hold Curve .................................................................... 8-12
8.6 Fillet Boundary Options ............................................. 8-13Edges to Keep............................................................... 8-13Limiting Element............................................................ 8-14
PR
OP
ER
TY
OF
AS
CE
NT
86
6- 5
27
- 23
68
© 2011, ASCENT - Center for Technical Knowledge® iii

CATIA: Advanced Surface Design
Blend Corner................................................................. 8-14
8.7 Alternative Methods of Filleting ................................ 8-16Sweeps ......................................................................... 8-16Blends ........................................................................... 8-17Multi-Sections Surface .................................................. 8-17Fill ................................................................................. 8-17
Exercise 8a Advanced Fillet Options................................. 8-18Exercise 8b Conic Fillets .................................................... 8-26Exercise 8c Curvature Continuous Fillet........................... 8-35Exercise 8d Complex Fillets ............................................... 8-43
Chapter 9 Laws............................................................................. 9-19.1 Law Definition ............................................................... 9-39.2 Creating a Law Feature ................................................ 9-8
X-parameter on Definition ............................................. 9-11
9.3 Using Laws.................................................................. 9-15Sweeps ......................................................................... 9-15Parallel Curves.............................................................. 9-17Helix .............................................................................. 9-18Shape Fillets ................................................................. 9-18
Exercise 9a Law Driven Shape Fillet.................................. 9-21Exercise 9b Using Laws...................................................... 9-33Exercise 9c Advanced Laws............................................... 9-38Exercise 9d Drill Auger ....................................................... 9-45
Chapter 10 Duplication Tools ................................................... 10-110.1 Duplication Tools........................................................ 10-310.2 Repetition .................................................................... 10-4
Object Repetition .......................................................... 10-4Points and Planes Repetition........................................ 10-5Planes Repetition.......................................................... 10-5
10.3 Patterning Surface Features ...................................... 10-710.4 Duplicate a Geometrical Set ...................................... 10-8Exercise 10a Surface Patterns ......................................... 10-12Exercise 10b Copying Geometrical Sets ......................... 10-19Exercise 10c Duplicate Geometrical Set (Optional) ....... 10-27Exercise 10d Speaker Cover 1.......................................... 10-35
PR
OP
ER
TY
OF
AS
CE
NT
86
6- 5
27
- 23
68
iv © 2011, ASCENT - Center for Technical Knowledge®

Table of Contents
Chapter 11 Knowledge Templates............................................ 11-111.1 Knowledge Templates ................................................ 11-311.2 Create a PowerCopy ................................................... 11-4
Preview ......................................................................... 11-9
11.3 Instantiate a PowerCopy .......................................... 11-1111.4 Catalogs ..................................................................... 11-15Exercise 11a PowerCopy Creation................................... 11-18Exercise 11b Thread PowerCopy ..................................... 11-28
Chapter 12 Surface Analysis and Repair ................................. 12-112.1 Analysis and Repair.................................................... 12-312.2 Surface Error Display ................................................. 12-4
3D Accuracy.................................................................. 12-4Display Mode ................................................................ 12-4Color.............................................................................. 12-5WYSIWYG Mode .......................................................... 12-6
12.3 Analyzing Surfaces ..................................................... 12-712.4 Porcupine Curvature................................................. 12-1512.5 Surfacic Curvature Analysis .................................... 12-1912.6 Temporary Analysis.................................................. 12-2712.7 Repairing Surface Geometry.................................... 12-2912.8 Element Direction and Inversion ............................. 12-34
Curve/Surface Orientation........................................... 12-34Identification ................................................................ 12-35Invert Orientation......................................................... 12-35Downstream Effects .................................................... 12-35
12.9 Tips for Rebuilding Geometry.................................. 12-36Exercise 12a Distance Analysis ....................................... 12-37Exercise 12b Problem Pipe ............................................... 12-44Exercise 12c Imported Surface......................................... 12-54Exercise 12d Repairing Surfaces ..................................... 12-59
Chapter 13 Offset Surfaces ....................................................... 13-113.1 Offset Overview........................................................... 13-313.2 Offset Smoothing ........................................................ 13-5
Smoothing - None ......................................................... 13-5Smoothing - Automatic.................................................. 13-6Smoothing - Manual ...................................................... 13-7
PR
OP
ER
TY
OF
AS
CE
NT
86
6- 5
27
- 23
68
© 2011, ASCENT - Center for Technical Knowledge® v

CATIA: Advanced Surface Design
13.3 Sub-elements to Remove........................................... 13-8Exercise 13a Plastic Top................................................... 13-11
Chapter 14 Advanced Surfacing Projects................................ 14-114.1 Surfacing Overview .................................................... 14-2Exercise 14a Exhaust Diffuser ........................................... 14-5Exercise 14b Offset Surface Project ................................ 14-10Exercise 14c Surfacing for Solids Project....................... 14-12
PR
OP
ER
TY
OF
AS
CE
NT
86
6- 5
27
- 23
68
vi © 2011, ASCENT - Center for Technical Knowledge®

EN
T
Chapter 1
Surface Design Overview
This chapter serves as an overview of wireframe and surface design fundamentals and the typical surface design process.
This chapter introduces:
Surfacing Tools in CATIA V5Generative Shape Design WorkbenchSurface Design ReviewDesign IntentTree Organization
PR
OP
ER
TY
OF
AS
C
86
6- 5
27
- 23
68
1–1

1–2
PR
OP
ER
TY
OF
AS
CE
NT
86
6- 5
27
- 23
68

Surface Design Overview
1.1 Surfacing Tools in CATIA V5
Surface features introduce additional flexibility to a model. Surfaces can be used to define a complete part or to integrate a complex shape into the solid part (in the Part Design workbench). As learned previously, many parts can be designed directly using solid geometry. However, when shapes become more complex, surface shapes must often be used.
CATIA has several workbenches available to create surface geometry. The primary workbench is Generative Shape Design (GSD).
The GSD workbench contains the required tools for wireframe and surface design. Other surfacing workbenches available in CATIA are shown in Figure 1–1.
Figure 1–1
The Wireframe and Surface Design workbench has basic wireframe and surfacing capabilities.
The Freestyle workbench provides design tools for an Industrial Designer. Non-parametric wireframe and surface geometry can be quickly developed and optimized around conceptual drawings and models.
The Imagine & Shape workbench contains non-parametric surface creation tools. The surfaces are NURBS based, enabling pushing and pulling on a mesh. Organic and freeform type shapes can easily be created.
PR
OP
ER
TY
OF
AS
CE
NT
86
6- 5
27
- 23
68
© 2011, ASCENT - Center for Technical Knowledge® 1–3

CATIA: Advanced Surface Design
1.2 Generative Shape Design Workbench
Access the GSDWorkbench
Until now, you normally worked in the Mechanical Design area of CATIA to develop part and surface models. Solid geometry was created in the Part Design workbench. To access the advanced surfacing functionality in CATIA, you must use the GSD workbench. To access this workbench, select Start > Shape > Generative Shape
Design. The workbench symbol changes to .
GSD UserInterface
The interface for the GSD workbench is similar to the Part Design workbench. The primary difference is that the toolbar options change to GSD-specific tools, as shown in Figure 1–2.
Figure 1–2
Surfaced part
Workbench symbol
Sketcher access
Workbench tools
General tools
Specification tree
PromptPR
OP
ER
TY
OF
AS
CE
NT
86
6- 5
27
- 23
68
1–4 © 2011, ASCENT - Center for Technical Knowledge®

Surface Design Overview
1.3 Surface Design Review
Designing surface features differs slightly from designing solid features in CATIA. With solid modeling, you can often visualize the final shape of a feature and create the geometry with individual construction features (e.g., Pad, Pocket, Fillet, or Hole). With surfaces, you must frequently create reference geometry (e.g., points and curves) before creating a single surface feature. Planning ahead is essential to achieving the desired results when designing surfaces.
When creating solid features, all faces of the feature must be defined in one step. The intersections of solid features are immediately calculated and consumed in the model. With surfaces, the contours of the model can be individually created as separate features. These multiple surfaces can then be joined to generate a final solid feature. As a result, simple surfaces have the benefit of being able to yield complex results.
General Steps Use the following general steps to create a model from surface features:
1. Create wireframe geometry.
2. Create surface geometry.
3. Perform surface operations.
4. Create solid geometry.
Wireframe geometry is the backbone on which the surface features of the model are created. You can use wireframe features to define construction elements, intersections, and common boundaries of the surfaces that define the shape of the model. Wireframe geometry can consist of simple features, such as sketches, points, lines, and planes, as well as more complex geometry, such as splines or helixes.
Step 1 - Create wireframe geometry.
PR
OP
ER
TY
OF
AS
CE
NT
86
6- 5
27
- 23
68
© 2011, ASCENT - Center for Technical Knowledge® 1–5

CATIA: Advanced Surface Design
Figure 1–3 shows an example of a group of wireframe features that are used to develop a surface model.
Figure 1–3
Once the wireframe geometry has been created, surface features can be created to define the internal and external boundaries of the model. Surface features can be created independent from the rest of the model or by using existing wireframe and surface geometry as a reference. Common surface types include:
• Extruded• Revolved• Spherical• Offset
Step 2 - Create surface geometry.
PR
OP
ER
TY
OF
AS
CE
NT
86
6- 5
27
- 23
68
1–6 © 2011, ASCENT - Center for Technical Knowledge®

Surface Design Overview
The boundaries of the model shown in Figure 1–4 are completely defined. Although the surfaces appear to form a closed shape, they still need to be joined before making the solid model.
Figure 1–4
The advantage of using surface features is being able to control how individual surface features connect and interact with other parts of the model. Surface operations are used to control this interaction by enabling you to manipulate existing surface features. Common ways to manipulate surfaces include:
• Join • Split • Trim • Extract • Transform
Step 3 - Perform surface operations.
PR
OP
ER
TY
OF
AS
CE
NT
86
6- 5
27
- 23
68
© 2011, ASCENT - Center for Technical Knowledge® 1–7

CATIA: Advanced Surface Design
The model shown in Figure 1–5 uses the Join option to define the resulting surface shape.
Figure 1–5
When you finish creating surface features, you are ready to create solid geometry. At this point, your model contains a surface representation of the 3D model. This can be a closed surface or an open surface depending on your design intent.
If the mass properties of your model are required or you intend on performing additional solid modeling, you must create solid geometry from the surfaces. You must take the model back to the Part Design workbench and use the Surface-Based Features toolbar options to create solid geometry from the skin. These options include Close Surface, Thick Surface, Split, and Sew.
Step 4 - Create solid geometry.
Joined surface shape
Hidden wireframe and surface features used to construct join
PR
OP
ER
TY
OF
AS
CE
NT
86
6- 5
27
- 23
68
1–8 © 2011, ASCENT - Center for Technical Knowledge®

Surface Design Overview
The solid geometry is added to the PartBody, as shown in Figure 1–6.
Figure 1–6
PR
OP
ER
TY
OF
AS
CE
NT
86
6- 5
27
- 23
68
© 2011, ASCENT - Center for Technical Knowledge® 1–9

CATIA: Advanced Surface Design
1.4 Design Intent
The key to building parametric, feature-based, surface models is to construct them so that their behavior is flexible and predictable. This process is known as capturing design intent.
You should already be familiar with several methods of capturing the design intent with a solid part model. These methods are applicable to the creation of surface features, which include the following:
When designing surfaces. decisions should always be made to drive the design intent of the finished model.
• Dimension sections and features so that your model updates based on your design intent.
• Select Depth options for your features to drive your design intent.• When applicable, use symmetry conditions to drive the design
intent.
SurfaceModelingMethods
Surface features introduce additional flexibility into the model because of the different ways in which a surface model can be created. Modeling methods include the following:
• Boundary• Slab• Hybrid
Boundary
The geometry of a model can be defined by a series of curves, known as a curve network. The curve network is the backbone on which many surfaces are created. It can be used to define the intersections or common boundaries of surfaces that define the shape of the model. A curve network is used to create the model shown in Figure 1–7.
Figure 1–7
PR
OP
ER
TY
OF
AS
CE
NT
86
6- 5
27
- 23
68
1–10 © 2011, ASCENT - Center for Technical Knowledge®

Surface Design Overview
The advantages of boundary modeling are:
• Enables precise control over shape and continuity.• More complex shapes can be created from the curve network.
The disadvantages of boundary modeling are:
• Longer setup time for required reference geometry.• Can be time consuming to update necessary design changes.
Slab
Models can be defined by creating simple surfaces. Once these surfaces have been created, they can be trimmed, split, or joined to create the desired shape. This method of construction is frequently used when the surface geometry can easily be broken into simple geometric shapes. These surfaces are typically called Slab or Blocked surfaces. Simple slab surfaces are shown in Figure 1–8. A more complex example is shown in Figure 1–9.
Figure 1–8
Figure 1–9
PR
OP
ER
TY
OF
AS
CE
NT
86
6- 5
27
- 23
68
© 2011, ASCENT - Center for Technical Knowledge® 1–11

CATIA: Advanced Surface Design
The advantages of slab modeling are:
• Simple surfaces take less time to create than a network of curves.• Slab surfacing is easier to make design changes to downstream,
than curve networks.
The disadvantages of slab modeling are:
• The order in which the surface operations is performed can create undesired results.
• Cannot always capture the design intent with simple surfacing techniques.
Hybrid
Models can be defined by combining the boundary and slab surface methods. This is the most common method of creating surface models in CATIA. Slab surfaces are generally used to start the model and curve networks are generated, as needed, to complete the geometry. Three simple, extruded, slab surfaces and a curve network are shown in Figure 1–10. This example shows the two techniques used to generate the required geometry.
Figure 1–10
PR
OP
ER
TY
OF
AS
CE
NT
86
6- 5
27
- 23
68
1–12 © 2011, ASCENT - Center for Technical Knowledge®

Surface Design Overview
BoundaryRepresentations
A boundary representation refers to the selection of any sub-element when defining references for a feature. This means that a feature in the specification tree is not directly referenced. Instead an entity belonging to a feature, such as the edge or vertex of a surface, is selected. Whenever a boundary representation is selected, CATIA reports the reference using <feature>\<sub-element>. For example, Sweep.1\Edge is shown in Figure 1–11.
Figure 1–11
Selecting a boundary representation makes the model less stable. Modifications to features can cause the deletion of a sub-element, resulting in errors. The best practice is to reference non-boundary representations, also known as explicit elements. These display directly in the specification tree. Referencing explicit elements promotes a more stable model that you have more control over.
Recommended practices
• Create Extract and Boundary curves instead of directly referencing an edge.
• Use Sketch Profiles and Sketch Outputs when a sketch element needs to be referenced.
• Create points manually instead of selecting a vertex.• Use the Replace tool when design modifications are needed.
On curve point created referencing a Boundary Representation
PR
OP
ER
TY
OF
AS
CE
NT
86
6- 5
27
- 23
68
© 2011, ASCENT - Center for Technical Knowledge® 1–13

CATIA: Advanced Surface Design
• Use contextual menus to easily create proper reference geometry as shown in Figure 1–12.
Figure 1–12
PR
OP
ER
TY
OF
AS
CE
NT
86
6- 5
27
- 23
68
1–14 © 2011, ASCENT - Center for Technical Knowledge®

Surface Design Overview
1.5 Tree Organization
The specification tree can become very long and messy in large models. You should already be familiar with some techniques to organize the tree, including inserting and changing geometrical sets to help separate and order like elements. Renaming features and geometrical sets also makes updating and investigating a model easier. The Autosort command is also helpful in managing the feature order in a geometrical set. Other tools exist to help organize the specification tree.
Groups Groups enable you to control the display of features within the specification tree and can be used as a filter. Groups are created from an existing geometrical set. Features from that geometrical set are added to the group. When the Group is collapsed, only features added to the group are shown in the specification tree. When the Group is expanded, all features from the geometrical set are displayed as shown in Figure 1–13.
Figure 1–13
Use the following steps to create a group:
1. Right-click on a geometrical set from which to create the group.
2. Select &/ object > Create Group in the contextual menu.
3. Enter a name for the group.
4. Select features from the geometrical set to place in the group. Any added feature is shown in the group when collapsed in the tree. All other features of the geometrical set are not shown in the specification tree.
Group created to only display spline
Expanded group displays all features
Collapsed Group Expanded Group
PR
OP
ER
TY
OF
AS
CE
NT
86
6- 5
27
- 23
68
© 2011, ASCENT - Center for Technical Knowledge® 1–15

CATIA: Advanced Surface Design
5. Click to complete the creation of the group.
To collapse or expand a group, right-click the group in the specification tree and select &/ object > Expand Group or &/ object > Collapse Group.
Grouping is a very useful option. With Groups, insignificant construction or reference elements can be hidden in the specification tree. This makes the specification tree very concise and easy to review, which improves the effectiveness of the editing process.
If a group was the active geometrical set, any new feature added to the model would not be displayed in the specification tree until the group was expanded. For example, a point is added to the model, but not as an input to Group-Geometrical Set.1. The point is not displayed unless the group node is expanded.
There is an option that enables you to automatically add new features as input to the active group. To activate this option, select Tools > Options > Shape > Generative Shape Design, select the General tab, and enable the Integration of created feature as group inputs option, as shown in Figure 1–14.
Figure 1–14
All new features are now added to the active group. Features can be removed from the group by right-clicking on the group node and selecting Edit Group. This only applies to features created in the Generative Shape Design workbench.
AutoSort AutoSort is a command that organizes the features in a geometrical set. When AutoSort is performed on a geometrical set, the features are reordered by the order in which CATIA updates the features.
PR
OP
ER
TY
OF
AS
CE
NT
86
6- 5
27
- 23
68
1–16 © 2011, ASCENT - Center for Technical Knowledge®

Surface Design Overview
Use the following steps to use the AutoSort command:
1. Select a geometrical set, as shown in Figure 1–15.
Figure 1–15
2. Right-click and select &/ object > Autosort as shown in Figure 1–16.
Figure 1–16
3. The result displays as shown in Figure 1–17. Spline.1 was moved below Point.5. This is because Point.5 was used to create Spline.1.
Figure 1–17
Select a geometrical set.
PR
OP
ER
TY
OF
AS
CE
NT
86
6- 5
27
- 23
68
© 2011, ASCENT - Center for Technical Knowledge® 1–17

CATIA: Advanced Surface Design
Mask The ability to create a mask was added to the R16 version of the Generative Shape Design workbench. A mask is used to simplify the display of a part model.
(Mask) has been added to the Tools toolbar, as shown in Figure 1–18.
Figure 1–18
Alternatively, select Tools > Mask in the menu bar, as shown in Figure 1–19.
Figure 1–19
PR
OP
ER
TY
OF
AS
CE
NT
86
6- 5
27
- 23
68
1–18 © 2011, ASCENT - Center for Technical Knowledge®

Surface Design Overview
CATIA displays a bounding box around the part when a mask is created, as shown in Figure 1–20. The box has six sides, each of which has a green dot. The dot represents a handle that can be moved by selecting and dragging it with the cursor.
Figure 1–20
The part updates to exclude any surface or reference geometry that is completely outside of the bounding box, as shown in Figure 1–21.
Figure 1–21
PR
OP
ER
TY
OF
AS
CE
NT
86
6- 5
27
- 23
68
© 2011, ASCENT - Center for Technical Knowledge® 1–19

CATIA: Advanced Surface Design
You can place the bounding box using the Coordinates or Position & Dimensions option in the Mask Type pull-down menu, as shown in Figure 1–22. With the Coordinates option, you place the box relative to selected points or vertices from the model.
Figure 1–22
You can create multiple masks for a single part. CATIA lists all masks under the Masks node of the specification tree, as shown in Figure 1–23.
Figure 1–23
Only one mask can be active at a time. The symbol of an active mask displays in red. The active mask is circled in Figure 1–24.
The symbol of an active mask displays in red and is visible within CATIA.
Figure 1–24
PR
OP
ER
TY
OF
AS
CE
NT
86
6- 5
27
- 23
68
1–20 © 2011, ASCENT - Center for Technical Knowledge®

Surface Design Overview
Exercise 1a Hybrid Surface Modeling
In this exercise, you will investigate tangency conditions of curves and surfaces. The Boundary method of surfacing will be used. The slab method of modeling produced the surfaces provided for you to start with. You will work through a typical surface-based modeling process, from wireframe to the creation of solid geometry from a surface.
The completed model is shown in Figure 1–25.
Figure 1–25
Goal After you complete this exercise, you will be able to:
Investigate curve tangency conditionsCreate a curve with tangencyCreate a surface from curvesDefine tangency conditions for a surfaceOrganize surface dataCreate a solid from surfaces
PR
OP
ER
TY
OF
AS
CE
NT
86
6- 5
27
- 23
68
© 2011, ASCENT - Center for Technical Knowledge® 1–21

CATIA: Advanced Surface Design
Task 1 - Open a part file.
1. Open Y_Pipe.CATPart. The model displays as shown in Figure 1–26.
Figure 1–26
2. In the specification tree, note that the geometry has been organized into geometrical sets. Also note that NewSurfaces is the work object as shown in Figure 1–27.
Figure 1–27PR
OP
ER
TY
OF
AS
CE
NT
86
6- 5
27
- 23
68
1–22 © 2011, ASCENT - Center for Technical Knowledge®

Surface Design Overview
Task 2 - Change the display of bodies.
1. Hide the OriginalSurfaces geometrical set.
2. Show the Curves geometrical set. The specification tree will display as shown in Figure 1–28.
Figure 1–28
The model displays as shown in Figure 1–29.
DesignConsiderations
The visible geometry can be referred to as a curve network. Creating a curve network provides a wireframe structure that permits the creation of surface features.
Figure 1–29PR
OP
ER
TY
OF
AS
CE
NT
86
6- 5
27
- 23
68
© 2011, ASCENT - Center for Technical Knowledge® 1–23

CATIA: Advanced Surface Design
3. Show OriginalSurfaces as shown in Figure 1–30.
Figure 1–30
4. Show NewSurfaces as shown in Figure 1–31.
Figure 1–31
DesignConsiderations
Currently, the NewSurfaces geometrical set contains four fill surfaces. Later in the exercise, you will develop additional surfaces to create a complete skin for the Y-Pipe.
5. Hide NewSurfaces.
PR
OP
ER
TY
OF
AS
CE
NT
86
6- 5
27
- 23
68
1–24 © 2011, ASCENT - Center for Technical Knowledge®

Surface Design Overview
6. Hide OriginalSurfaces as shown in Figure 1–32.
Figure 1–32
7. Hide the appropriate curves so that only the seven shown in Figure 1–33 are visible.
Figure 1–33
PR
OP
ER
TY
OF
AS
CE
NT
86
6- 5
27
- 23
68
© 2011, ASCENT - Center for Technical Knowledge® 1–25

CATIA: Advanced Surface Design
Task 3 - Investigate tangency options for a curve.
1. Select the yz plane in the specification tree and show it.
2. Edit the curve shown in Figure 1–34.
Figure 1–34
3. The curve is a spline curve with a tangency condition applied to both ends. This is shown in the Tangents Dir column, as shown in Figure 1–35.
Figure 1–35
4. Click to view the tangency references.
Double-click on this curve
PR
OP
ER
TY
OF
AS
CE
NT
86
6- 5
27
- 23
68
1–26 © 2011, ASCENT - Center for Technical Knowledge®

Surface Design Overview
5. Select Extremum.6 in the Points column in the Spline definition dialog box, as shown in Figure 1–36.
DesignConsiderations
For this end of the curve, a plane is used to defined tangency. If a plane is used as a Tangents Dir reference, the curve is normal to the selected plane at that end.
Figure 1–36
6. Select Extremum.10 in the Points column.
7. Right-click on Plane.3 in the Tangents Dir field and select Hide/Show, as shown in Figure 1–37.
Figure 1–37
Right-click in Tangent Dir field
PR
OP
ER
TY
OF
AS
CE
NT
86
6- 5
27
- 23
68
© 2011, ASCENT - Center for Technical Knowledge® 1–27

CATIA: Advanced Surface Design
8. Click .
9. Ensure that the two reference planes are visible in the model, as shown in Figure 1–38.
Figure 1–38
Task 4 - Create a spline curve with tangency.
1. Show the following from the Points geometrical set, as shown in Figure 1–39:
• Extremum.1• Extremum.8
Figure 1–39
2. Show the NewSurfaces geometrical set.
These two reference planes should be visible.P
RO
PE
RT
Y O
F A
SC
EN
T
86
6- 5
27
- 23
68
1–28 © 2011, ASCENT - Center for Technical Knowledge®

Surface Design Overview
3. Ensure that Curves is the active work object. The specification tree and model display as shown in Figure 1–40.
Figure 1–40
4. Click (Spline) and select the two Extremum points that have been shown.
5. Select the appropriate reference planes to define tangency for each of the two points, as shown in Figure 1–41.
Figure 1–41
6. Click .
Define in work object
PR
OP
ER
TY
OF
AS
CE
NT
86
6- 5
27
- 23
68
© 2011, ASCENT - Center for Technical Knowledge® 1–29

CATIA: Advanced Surface Design
Task 5 - Create a surface from curves.
1. Define NewSurfaces to be the work object, as shown in Figure 1–42.
Figure 1–42
2. Click (Fill) and select the four boundary curves shown in Figure 1–43.
Figure 1–43
3. Show OriginalSurfaces.
Define in work object
PR
OP
ER
TY
OF
AS
CE
NT
86
6- 5
27
- 23
68
1–30 © 2011, ASCENT - Center for Technical Knowledge®

Surface Design Overview
4. Define the support for the three fill boundaries, as shown in Figure 1–44.
Figure 1–44
5. Complete the fill surface. The model displays as shown in Figure 1–45.
Figure 1–45PR
OP
ER
TY
OF
AS
CE
NT
86
6- 5
27
- 23
68
© 2011, ASCENT - Center for Technical Knowledge® 1–31

CATIA: Advanced Surface Design
6. Create another fill surface using the five boundaries shown in Figure 1–46. Ensure that the adjacent surfaces are selected as support references. Define Tangent as the continuity type.
Figure 1–46
7. Complete the fill surface.
Task 6 - Create a single surface feature.
DesignConsiderations
Since your goal is to create solid geometry from a surface model, all surfaces (extrude and fill) need to behave as a single element for a thick surface feature creation to be successful. To help keep the geometry organized, you will insert a new geometrical set to hold the Join feature that will be created in this task.
1. Select Insert > Geometrical Set and enter the following as shown in Figure 1–47:
• Name: JoinedSurfaces
Figure 1–47
PR
OP
ER
TY
OF
AS
CE
NT
86
6- 5
27
- 23
68
1–32 © 2011, ASCENT - Center for Technical Knowledge®

Surface Design Overview
2. Click .
DesignConsiderations
The new geometrical set is positioned directly beneath the previously activated geometrical set.
3. Click (Join).
4. Select any of the surfaces of the model.
5. Right-click in the Elements to Join field and select Distance Propagation, as shown in Figure 1–48.
Figure 1–48PR
OP
ER
TY
OF
AS
CE
NT
86
6- 5
27
- 23
68
© 2011, ASCENT - Center for Technical Knowledge® 1–33

CATIA: Advanced Surface Design
DesignConsiderations
This propagation tool enables the system to automatically select all surfaces that have boundaries that are within the Merging distance parameter value.
All nine surfaces should be listed in the Join dialog box, as shown in Figure 1–49. (Listing order might be different in your model.)
Figure 1–49
6. Click . The join is added to the JoinedSurfaces body as shown in Figure 1–50.
Figure 1–50
PR
OP
ER
TY
OF
AS
CE
NT
86
6- 5
27
- 23
68
1–34 © 2011, ASCENT - Center for Technical Knowledge®

Surface Design Overview
7. Hide all geometrical sets except for JoinedSurfaces as shown in Figure 1–51.
Figure 1–51
Task 7 - Create solid geometry.
1. Activate the Part Design workbench.
2. Define the PartBody to be the work object.
3. Use (Thick Surface) to create a 2mm thick solid from Join.1 in the direction shown in Figure 1–52.
Figure 1–52
PR
OP
ER
TY
OF
AS
CE
NT
86
6- 5
27
- 23
68
© 2011, ASCENT - Center for Technical Knowledge® 1–35

CATIA: Advanced Surface Design
4. Select Tools > Hide > All Geometrical Sets to hide all wireframe and surface geometry that is still shown. The completed model displays as shown in Figure 1–53.
Figure 1–53
5. Save the file and close the window.
PR
OP
ER
TY
OF
AS
CE
NT
86
6- 5
27
- 23
68
1–36 © 2011, ASCENT - Center for Technical Knowledge®

Surface Design Overview
Exercise 1b Front Quarter Panel
In this exercise, you will create the front quarter panel of an automobile as shown in Figure 1–54.
Figure 1–54
Goal After you complete this exercise, you will be able to:
Use Slab surface modeling techniquesPerform surface operationsCreate surface filletsProject curvesOrganize wireframe and surface data
Task 1 - Open a part file.
1. Open Front_Panel_Start.CATPart. The model displays as shown in Figure 1–55.
Figure 1–55
PR
OP
ER
TY
OF
AS
CE
NT
86
6- 5
27
- 23
68
© 2011, ASCENT - Center for Technical Knowledge® 1–37

CATIA: Advanced Surface Design
2. Ensure that the model units are set to [mm].
3. Hide the following elements:
• Base• 1/4 Panel - Door Profile• Front Project Sketch
Task 2 - Create wheel surfaces.
(Extrude) is located in the Surface toolbar.
1. Create an extruded surface using the following specifications:
• Profile: Wheel Well Sketch• Direction: ZX plane• Limit 1: 1010mm• Ensure that the direction of the extrude is created towards the
existing surfaces.
2. Rename the completed extrude as [Wheel Extrude]. The model displays as shown in Figure 1–56.
Figure 1–56
3. Hide Wheel Well Sketch.
(Offset) displays in the Surfaces toolbar.
4. Create an offset surface using the following specifications:
• Surface: Swept Surface.1• Offset: 45mm
The Offset direction displays as shown in Figure 1–57.
Figure 1–57
Direction arrow
PR
OP
ER
TY
OF
AS
CE
NT
86
6- 5
27
- 23
68
1–38 © 2011, ASCENT - Center for Technical Knowledge®

Surface Design Overview
5. Rename the completed offset surface as [Body Offset]. The model displays as shown in Figure 1–58.
Figure 1–58
6. Create another offset surface using the following specifications:
• Surface: Wheel Extrude• Offset: 25mm
The offset direction needs to point outside of the Wheel Extrude surface.
7. Rename the completed offset surface as [Wheel Offset]. The model displays as shown in Figure 1–59.
Figure 1–59
Task 3 - Split surfaces.
Click to toggle which portion of the surface is kept in the Split operation.
1. Hide Body Offset.
Body Offset
Wheel Extrude Wheel Offset
PR
OP
ER
TY
OF
AS
CE
NT
86
6- 5
27
- 23
68
© 2011, ASCENT - Center for Technical Knowledge® 1–39

CATIA: Advanced Surface Design
2. Click (Split). Select Wheel Offset as the element to cut. The cutting elements are Body Offset, Swept Surface.1, and Base. The completed split displays as shown in Figure 1–60.
Figure 1–60
3. Rename the split as [Wheel Outside Split].
4. Split Wheel Extrude. The cutting elements will be Body Offset, Swept Surface.1, and Base. The completed split displays as shown in Figure 1–61.
5. Rename the split as [Wheel Inside Split].
Figure 1–61
Split surface
Wheel Inside Split
PR
OP
ER
TY
OF
AS
CE
NT
86
6- 5
27
- 23
68
1–40 © 2011, ASCENT - Center for Technical Knowledge®

Surface Design Overview
6. Show Body Offset and Base.
7. Split Body Offset. The cutting elements will be Wheel Outside Split, Wheel Inside Split, and Base. The completed split displays as shown in Figure 1–62.
8. Rename the split as [Wheel Front Split].
Figure 1–62
9. If not already done, hide Body Offset, Base, and Wheel Inside Split.
10.Split Swept Surface.1. The cutting element is Wheel Outside Split. The completed split displays as shown in Figure 1–63.
11. Rename the split as [Body Split].
Figure 1–63
Wheel Front Split
Body Split
PR
OP
ER
TY
OF
AS
CE
NT
86
6- 5
27
- 23
68
© 2011, ASCENT - Center for Technical Knowledge® 1–41

CATIA: Advanced Surface Design
Task 4 - Use Project curves to split.
(Join) displays in the Operations toolbar.
1. Join Swept Surface.2, Wheel Outside Split, Wheel Front Split, and Body Split.
2. Rename the Join as [Surface Join].
3. Show 1/4 Panel - Door Profile and Front Project Sketch.
(Projection) displays in the Wireframe toolbar.
4. Create a projected curve using the following specifications:
• Projection type: Along a direction• Projected: 1/4 Panel - Door Profile• Support: Surface Join• Direction: Y-Component or the ZX-plane
5. Rename the completed project as [Projected Door Curve]. The model displays as shown in Figure 1–64.
Figure 1–64
6. Repeat Step 4 using Front Project Sketch. Rename the projected curve as [Projected Front Curve]. The model displays as shown in Figure 1–65.
Figure 1–65
7. Hide 1/4 Panel - Door Profile and Front Project Sketch.
Projected Door Curve
Projected Front Curve
PR
OP
ER
TY
OF
AS
CE
NT
86
6- 5
27
- 23
68
1–42 © 2011, ASCENT - Center for Technical Knowledge®

Surface Design Overview
8. Split Surface Join using Projected Door Curve and Projected Front Curve as the cutting elements. The completed split displays as shown in Figure 1–66.
Figure 1–66
If a color does not display in the list, select More Colors.
9. Using the graphic properties, color the surfaces gray.
10.Save the model.
11. Using the Edge Fillet tool place fillets on the edges of the wheel well as shown in Figure 1–67.
Figure 1–67
35mm radius
15mm radiusPR
OP
ER
TY
OF
AS
CE
NT
86
6- 5
27
- 23
68
© 2011, ASCENT - Center for Technical Knowledge® 1–43

CATIA: Advanced Surface Design
Task 5 - Organize the specification tree.
1. Right-click on Geometrical Set.1 and select Geometrical Set.1 object > Create Group. The Group dialog box opens as shown in Figure 1–68.
Figure 1–68
2. Select Wheel Extrude in the specification tree and every feature after it, as shown in Figure 1–69.
Figure 1–69
PR
OP
ER
TY
OF
AS
CE
NT
86
6- 5
27
- 23
68
1–44 © 2011, ASCENT - Center for Technical Knowledge®

Surface Design Overview
3. Click in the Group dialog box. The specification tree displays as shown in Figure 1–70. Note that only the selected features display in the group. This tool simplifies the specification tree.
Figure 1–70
4. The wireframe and surfaces not in the group can be shown by right-clicking on Group-Geometrical Set.1 and selecting Geometrical Set.1 object > Expand Group. The specification tree displays as shown in Figure 1–71.
Figure 1–71
5. Right-click on Group-Geometrical Set.1 and select Geometrical Set.1 object > Collapse Group. The specification tree only displays the features placed in the group.
6. Save the model and close the file.
PR
OP
ER
TY
OF
AS
CE
NT
86
6- 5
27
- 23
68
© 2011, ASCENT - Center for Technical Knowledge® 1–45

CATIA: Advanced Surface Design
Exercise 1c Using a Mask
In this exercise, you will open a part that contains imported surface data. You use the mask functionality to create two mask states of the model. The third and final mask that you create will be used to return the model to a state that displays all geometry in the part.
Goal After you complete this exercise, you will be able to:
Create masks for a part file
Task 1 - Open a part file.
1. Open 71499_Rotor.CATPart. The model displays as shown in Figure 1–72.
Figure 1–72
Task 2 - Create a mask.
1. Click (Mask) in the Tools toolbar, as shown in Figure 1–73.
Figure 1–73
PR
OP
ER
TY
OF
AS
CE
NT
86
6- 5
27
- 23
68
1–46 © 2011, ASCENT - Center for Technical Knowledge®

Surface Design Overview
A bounding box displays around the model. Each side of the box has a green handle, as shown in Figure 1–74.
Your bounding box could have a different orientation then the one shown. The bounding box is displayed relative to the orientation of the model.
Figure 1–74
Green handles on each side of the box
PR
OP
ER
TY
OF
AS
CE
NT
86
6- 5
27
- 23
68
© 2011, ASCENT - Center for Technical Knowledge® 1–47

CATIA: Advanced Surface Design
2. Use the cursor to select the handle shown in Figure 1–75.
Figure 1–75
3. Drag the handle to the location shown in Figure 1–76.
Figure 1–76
4. Click . Note that Mask.1 has been added to the specification tree.
Select this handle
PR
OP
ER
TY
OF
AS
CE
NT
86
6- 5
27
- 23
68
1–48 © 2011, ASCENT - Center for Technical Knowledge®

Surface Design Overview
Task 3 - Create a second mask.
1. Create another mask that results in the display shown in Figure 1–77.
Figure 1–77
2. Click to complete the second mask.
Task 4 - Set a mask to be current.
1. Right-click on Mask.1 and select Mask.1 object > Set As Current. An active mask is indicated with a red icon, as shown in Figure 1–78.
Figure 1–78
PR
OP
ER
TY
OF
AS
CE
NT
86
6- 5
27
- 23
68
© 2011, ASCENT - Center for Technical Knowledge® 1–49

CATIA: Advanced Surface Design
The model display updates as shown in Figure 1–79.
Figure 1–79
Task 5 - Set a mask to not be current.
1. Right-click on Mask.1 and select Mask.1 object > Set As Not Current. The model displays as shown in Figure 1–80.
Figure 1–80
2. Save the model and close the file.
PR
OP
ER
TY
OF
AS
CE
NT
86
6- 5
27
- 23
68
1–50 © 2011, ASCENT - Center for Technical Knowledge®