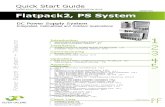ADS ECHO Qstart XML Quick Reference Guide · ADS ECHO Qstart™XML Quick Reference Guide July 2020...
Transcript of ADS ECHO Qstart XML Quick Reference Guide · ADS ECHO Qstart™XML Quick Reference Guide July 2020...

ADS ECHO Qstart™XML Quick Reference Guide
July 2020 QR 775035 A1
340 The Bridge Street, Suite 204
Huntsville, Alabama 35806 (256) 430-3366
www.adsenv.com

2 ADS ECHO QstartXML Quick Reference Guide
© 2016 ADS LLC. All rights reserved.
ADS , ADS Environmental Services, and FlowView® are registered trademarks of ADS LLC.
PRISM™, ECHO and QstartXML are trademarks of ADS LLC.
Microsoft and Windows are registered trademarks of Microsoft Corporation.
Telit is a registered trademark of Telit Communications PLC.
All other brand and product names are trademarks or registered trademarks of their respective holders.
Notice of Proprietary Information
The information contained herein represents the latest information available at the time of publication. ADS LLC reserves the right to make any changes or modifications to the content of this document, without notice, to reflect the latest changes to the equipment. No
part of this document may be reproduced in any form without the written consent of ADS LLC.
Support This Quick Reference Guide is intended to provide instructions for the configuration and activation of the ADS
ECHO level monitor. Note that all fields will not be described in this document. For further information, please
consult QstartXML’s online help, the ADS® ECHO Installation, Operation, and Maintenance Manual at
https://www.adsenv.com/ads-product-manuals/ or contact Customer Support at:
Email: [email protected]
Telephone: 1-877-237-9585 (U.S. Customers), 256-430-6234 (customers outside the U.S.)

3
Initial Setup Perform the steps to the Initial Setup first and then progress to the Configuration and Activation section.
Initial Setup includes:
• Activate SIM Card
• Download and Install QstartXML Software
• Download and Install Bluetooth Driver
Activate SIM Card
ECHO monitors include a pre-installed SIM card which must be activated to allow for wireless communication.
Request the activation within 48 hours of monitor installation and before proceeding to the field to install the
ECHO.
1. Request activation of the SIM card by emailing [email protected]. Include the serial number of the
specific ECHO monitor and the last four digits of the SIM card number (the 20 digit number found on the
attached SIM punch-out card) as well as the name of the municipality or company requesting the activation.
ADS employees should also include the project name and job number as part of the request.
AT&T (top) and Verizon LTE-M (bottom) Punch-out card highlighting last 4 Digits of SIM number

4 ADS ECHO QstartXML Quick Reference Guide
2. Wait for a return email from ADS. The email will contain the IP address of the SIM card and its associated
phone number. If text messaging commands capability is desired, be sure to note the phone number associated
with the IP address.
Wait at least 15 minutes from the receipt of email before initializing modem with the magnet. See
Verifying Wireless Communication for details on initializing and verifying remote wireless
communications.
Download and Install the QstartXML Software
The ECHO monitor requires the use of the ADS QstartXML software.
Download the QstartXML software and QstartXML Installation Guide from the ADS website at:
https://www.adsenv.com/resources/. Install QstartXML by following the instructions in the QstartXML Installation
Guide.
Note: QstartXML can only be installed on a Microsoft Windows computer with a Windows 10 or higher
operating system.
Download and Install the Bluetooth Driver
The ECHO monitor requires use of Bluetooth communications for activation and is the recommended method of
establishing initial communication with the monitor. Obtain the Bluetooth drivers and a Bluetooth dongle.
Download the Bluetooth driver from the ADS website at: https://www.adsenv.com/resources/.
Note: Download the “CP210x_Windows_Drivers.zip” zipped folder containing the Bluetooth driver
installer and files onto the computer which will be used for the ECHO communications.
Bluetooth communications require near proximity (roughly 8 feet or 2.5 m) to the monitor.
1. Extract the downloaded Bluetooth driver files to a folder on the desktop. Run the
“CP210xVCPInstaller_x64.exe” installer application for 64-bit systems, and the
“CP210xVCPInstaller_x86.exe” for 32-bit systems. To determine if the system is a 64-bit or 32-bit, open
Windows Explorer. Right click the Computer icon and select Properties to view the system type.
2. Insert the ADS-supplied Bluetooth dongle (P/N ADS 9000-0061) into a USB port. The first time the Bluetooth
dongle is inserted, it may take several minutes for Windows to complete the driver update.

5
Configuration and Activation The following sections details the steps for configuring and activating the ECHO monitor and includes:
o Create and Configure the Monitor Location
o Activate the Monitor
Perform these steps after performing the steps to the Initial Setup. Once this section is complete, proceed to Final
Configuration and Verification.
Create and Configure the Monitor Location
This section includes instructions for creating a monitor location in QstartXML as well as selecting and editing
devices.
Note: Initial activation for a new ECHO monitor can occur via Bluetooth or a wireless connection. ADS
recommends using the Bluetooth connection for initial configuration and activation of the monitor.
Launch the QstartXML Software
Launch the QstartXML software by selecting Start > All Programs > ADS LLC > QstartXML from the Microsoft®
Windows® start menu or double-clicking on the QstartXML icon on the Windows desktop.
QstartXML Icon on Desktop
If QstartXML settings have already been configured, proceed to

6 ADS ECHO QstartXML Quick Reference Guide
Create a Monitor Location
Set Up the QstartXML Parameters
QstartXML stores and displays data, directs configuration, and performs communication based on certain parameters
designated through the QstartXML settings. This Settings dialog containing these parameters is available the first
time you run the QstartXML software following installation and through the main screen by clicking on the Settings
button.
Note: Ensure the Bluetooth dongle is inserted before opening QstartXML so the Bluetooth Port will
automatically update.
Settings Dialog
1. Enter the path or browse to the directory to which you want to save the XML files and collected flow data in the
Data Path field.
2. The Bluetooth Port automatically updates to the correct port designation once the Bluetooth dongle has been
inserted. No user entry should be required. If there is any question as to whether the correct Bluetooth Port is
displayed, go to the Control Panel > Device Manager > Ports and verify the correct port for the Silicon Labs
UART to USB Bridge port and enter this port into the QstartXML Settings page.
3. Select the desired units of measurement (US or Metric) to be used throughout QstartXML to represent the data
when entering values, saving data, and displaying data from the Units drop-down list. The US units report depth
in inches, velocity in feet per second (fps), flow rate in Million Gallons per Day (MGD) and temperature in
Fahrenheit. The Metric units report depth in millimeters, velocity in meters/second (m/s), flow rate in
liters/second (l/s) and temperature in Celsius.
4. Refer to QstartXML’s online help for further descriptions of the settings.
5. Click on the OK button to save the settings from this dialog to the designated local directory or network.
Note: Access the data path, CSV file configuration, and communication settings at any time by clicking
on the Settings button on the QstartXML main screen.
After the settings are configured, the QstartXML main screen will display on each subsequent opening of the
software.

7
Create a Monitor Location
1. Select the New button at the bottom of the main QstartXML screen.
QstartXML main screen showing the New default location
2. Enter a name for the new location in the Location Name field. This associated drop-down list contains all the
locations available in the Data Path designated previously on the Settings dialog. A location name may be up
to 19 alphanumeric characters in length. No spaces are allowed.
3. Select ECHO from the Series drop-down list.
4. Enter the serial number corresponding to the specific monitor in the Serial Number field.
5. Enter the depth of the manhole where the ECHO will be installed in the Manhole Depth field.
6. Verify or select the desired interval at which the monitor will record data from the Sample Rate drop-down list.
7. Verify or select the desired interval at which the monitor will record data during alarm conditions from the Fast
Rate drop-down list.
8. Select Wireless from the Connect drop-down list and enter the monitor’s IP Address.
Note: Do not include leading zeroes in the IP address. For example, enter IP address of 166.219.008.063
as 166.219.8.63.
9. From the Connect drop-down list, select Bluetooth.
10. Under Monitoring Point 1, select the type or shape of the pipe or channel that the ECHO will be monitoring.
11. For Height, enter the distance from the bottom of the pipe to the crown (top or peak) of the pipe. For Width,
enter the horizontal distance across the widest portion of the pipe (this is disabled for circular installations).
Note: The Height and Width can be approximations since the installation of the ECHO requires no
manhole descent.

8 ADS ECHO QstartXML Quick Reference Guide
Select and Edit Devices
Select and edit the devices corresponding to the new monitor location to log the desired data. The default devices
for the ECHO are Advanced, Alarms 1, Data Delivery, Long Range Depth 1, and, Time Zone. Editing the
devices involves setting specific parameters to ensure the monitor and QstartXML properly obtain and process the
data.
1. In the Location Name field, select the desired location to assign and edit devices.
The Devices dialog displays the devices selected by default (i.e. based on QstartXML’s or the user’s designated
default configuration) for the ECHO monitor series.
Devices Section
2. To edit the parameters associated with a device, select the desired device to view or modify from the Devices
list and click the View button. The Location Name and Device Name are displayed at the top of the dialog.
Edit or modify the device parameters as necessary, and then click on the OK button when complete. Refer to
the following sections for details concerning the parameters for each specific device.
3. Repeat Step 2 for each additional device that requires modification of the parameters, and then click the Save
button to save the devices with any parameter modifications to the local directory or network.
Edit the Long Range Depth Device 1
Long Range Depth 1 dialog
• Physical Offset – Enter the distance (in inches or millimeters) from the manhole rim to the bottom of the
parabolic reflector of the ECHO housing.
Note: The Manhole Depth and Physical Offset measurements will be taken upon installation of the
monitor.

9
Physical Offset and Manhole Depth measurements
Edit the Time Zone Device
Time Zone device dialog
• Time Zone – Select the time zone in which the selected ECHO monitor is located. Time Zone is a required
device and must be configured before monitor activation.
• Sync Time to Cellular Tower – When enabled, the monitor will sync its time with the time provided by the
cellular network. Uncheck the box if this feature is not desired or the cellular system does not support the
synchronization.
• Daylight Saving Rule – Uncheck the Enable checkbox to disable the Daylight Saving Rule, if Daylight
Saving is not applicable to the region where the ECHO will be installed. Note that the content of the text box is
not editable.

10 ADS ECHO QstartXML Quick Reference Guide
Edit the Alarms Device
The Alarms device allows the user to enable/disable alarms and define alarm thresholds.
Alarms device dialog
• Unidepth Averaging – Select the number of consecutive UNIDEPTH readings for the monitor to average to
minimize the potential for false alarms due to erroneous depth readings. ECHO alarms are generated from
UNIDEPTH rather than raw LRDEPTH readings.
• Low Level – Define the depth at which the monitor will trigger a Low Level alarm. This event indicates that
the flow depth measured at a location has fallen below this threshold. This depth should be lower than the
lowest depth that typically occurs at the location.
• Full Pipe – This monitor event indicates that the flow depth in the manhole is greater than or equal to the pipe
height.
• High Level – Define the depth at which the monitor will trigger a High Level alarm.
• High High – Define the depth at which the monitor will trigger a High High alarm. This value must be zero
when this feature is not in use, or greater than the value entered for the High Level alarm when it is in use.
ADS recommends setting this value at least 2 inches higher than the value designated for High Level.
• Overflow – This event indicates that the ECHO monitor’s internal pressure sensor has detected the site is
experiencing overflow conditions, where the flow is above the manhole rim.
Edit the Data Delivery Device
By default the ECHO’s modem is in the Always Off mode to conserve battery power. Therefore, configure the Data
Delivery device to upload data stored in the monitor memory to ADS PRISM and/or an FTP server at an interval
designated by the user. To upload data to PRISM and/or an FTP server, you must know the IP address or DNS of
the server. FTP servers also require the username and password the monitor must use to access the server, and when
applicable, the name of the folder on the server in which the monitor is to place the data.

11
Data Delivery device dialog
• FlowView (PRISM)
This section allows you to configure the monitor to deliver data and/or alarms to ADS’ web-based software:
PRISM or FlowView.
o Server –Enter the ADS FlowView server IP address of 13.82.147.226 (this same address is used for
PRISM). This is where the monitor will deliver data.
o Normal – Select the interval which you want the monitor to deliver data under normal conditions.
o Fast – Select the increased interval which you want the monitor to deliver data under alarm conditions.
This feature can also be set to Off.
• FTP Setup 1
This section must only be completed if FTP file delivery is required.
o Mode – Select the appropriate port assignment (Active or Passive) for the FTP server. Passive is the
recommended Mode for file transfers.
o Normal – Select the interval which you want the monitor to deliver data under normal conditions.
o Fast – Select the increased interval which you want the monitor to deliver data to the FTP server under
alarm conditions. This field can be set to Off.
o Server – Enter the numeric IP address for the FTP server to which the monitor will deliver data. The ADS
FTP server numeric IP address is 64.14.232.6. This FTP server is for internal ADS use only. Customers
wishing to use the ADS FTP server should contact ADS Client Services to see what arrangements can be
made.
o Folder (optional) – Enter the name of the folder on the FTP site in which the monitor will upload the data.
Note: QstartXML will not create a folder on the FTP server automatically. Therefore, if it is desired that
the monitor deliver data to a specific folder, create the folder through the FTP server manually before the
monitor begins uploading data to the server. If a specific folder is not designated, the monitor will upload
data to the FTP server’s root directory.

12 ADS ECHO QstartXML Quick Reference Guide
o Username – Enter the username the monitor must use to access the FTP server.
o Password – Enter the password associated with the username the monitor must use to access the FTP
server.
o CSV Format – Select the option corresponding to the type and format of the data the monitor will upload
to the FTP server.
− ADS – Choose this option to deliver all of the entity data from the monitor to the designated FTP
server.
− GE – Choose this option to deliver the data in GE CSV format, which will group readings and
their corresponding quality values in rows rather than displaying all stored values in column
format.
• FTP Setup 2 – Refer to the instructions for the FTP Setup 1 parameters to set up an additional FTP server to
which the monitor can deliver data.
Edit the Advanced Device
The Advanced device includes three tabs representing parameters related to diagnostic information, modem setup,
and alarm notification.
Note: No changes are necessary to the Advanced device unless using a non-ADS supplied AT&T public,
static SIM card or the ECHO needs to be configured to deliver notifications directly from the monitor,
rather than to PRISM. The instructions for setting up notifications are included below.
Modem Setup Tab
The Modem Setup feature is used to set the APN (Access Point Name) that the cellular modem will use
when connecting to the network.
Note 1: The 9000-ECHO-4VZ and the 9000-ECHO-4WW contain an LTE-M modem and
will receive the APN from the network if the APN is set to ADSENV.COM or set to a blank
entry.
Note 2: The 9000-ECHO contains a 2G/3G modem that requires the APN to be set as
follows:
- ADS public static SIM: APN = ADSENV.COM
- AT&T VPN (ADS): APN = 12375.mcs
- Customer Network (APN): Supplied by customer mobile carrier
Modem Setup Tab of Advanced Device Dialog
• Provider – Select the APN corresponding to the SIM card in the modem. The Username and Password
fields should automatically populate with the information associated with the selected APN. However, if
the APN associated with the carrier’s SIM card is not available on the list, or the username and password
require modification, click on the Edit button and complete the Edit Wireless Parameters dialog.

13
Edit Wireless Parameters Dialog
o Select APN from the Type drop-down list. If an existing APN requires modification, select the
appropriate APN from the Type column in the table of available APNs and providers.
o Enter the proper APN for the carrier, or edit the existing APN as necessary.
o Enter or edit the username corresponding to the APN in the Value 1 field.
o Enter or edit the password corresponding to the APN in the Value 2 field.
o Click the Add button to add the APN or modifications to the table, and then click on the OK
button. The new APN should be available for selection from the Provider drop-down list on the
Modem Setup tab or the modified information should display in the Username and/or Password
fields once the corresponding provider/APN is selected.
• Username – This read-only field displays the username associated with the selected provider (APN).
• Password – This read-only field displays the password associated with the selected provider (APN).
Authentication – Select PAP (Password Authentication Protocol) in which the Username and Password
are used for communication authentication. Select CHAP (Challenge Handshake Authentication Protocol)
in which a challenge string is used for authentication. Select None in cases where the authentication
protocol is unknown or not required. This information will be provided by the wireless SIM provider. The
default selection, None, should be sufficient in most cases.
Notification Tab
The Notification tab enables the user to configure the ECHO monitor to provide alarm and event notification to up
to five email recipients and/or up to five mobile phones with text messaging (SMS - Short Message Service)
capability. The ECHO can also check-in daily with the designated recipients to provide the current battery voltage
and other monitor status information.
Note: ECHO monitors equipped with a Verizon LTE-M SIM (9000-ECHO-4VZ only supports
Notification via SMS text messaging. It does not support direct email notification.

14 ADS ECHO QstartXML Quick Reference Guide
Notification Tab of Advanced Device Dialog
• Check In
o Enable – Select this checkbox to ensure the monitor sends a daily email and/or text message to the
designated recipients that includes status information about the monitor, such as the monitor name,
date and time, battery voltage, and wireless signal strength.
o Hour – Select the time each day at which the monitor will deliver the monitor status information
via email or text message to the designated recipients.
• SMTP (Simple Mail Transfer Protocol) Information
o SMTP Server – Enter the name of the server through which the monitor will send notification to
the recipient(s). The associated IP address of the SMTP server used by ADS is 64.14.232.5.
Note: The IP address could change in the future. Contact ADS Client Services to verify the
IP address, as needed.
Note: If the ECHO is not using an ADS AT&T public static or private static SIM card, and
yet needs to be able to send emails through the ADS SMTP server, please provide the external
static IP address to ADS Client Services. They will verify if the IP address can be added to
the permitted list of IP addresses supported by the server.
o SMTP Username – Enter the username for the server through which the monitor will send
notification for the recipient(s). No username is required for the ADS SMTP server.
o SMTP Password – Enter the password for the server through which the monitor will send
notification to the recipient(s). No password is required for the ADS SMTP server.
o Sender Address – Enter the designated email address for the monitor from which notification will
originate. The default address is [email protected].
o Recipient 1 through 5 – Enter the email address for each contact (up to 5) that will receive the
monitor notifications when an event and/or alarm occurs. The contact designated as Recipient 5
will receive data automatically from the monitor based on the interval set up for data delivery.
Data is included in an attachment present in .CSV format. Note: Data through email is only
supported by AT&T 9000-ECHO monitors.
o Normal – Select the interval at which the monitor will deliver data to Recipient 5 under normal
conditions.

15
o Fast – Select the increased interval at which the monitor will deliver data to Recipient 5 during
active alarm conditions.
Note: If Normal and Fast intervals are set to OFF, Recipient 5 will become a recipient of monitor
notifications like Recipient 1-4.
• SMS
o Recipient 1 through 5 – Enter the mobile phone number for each contact (up to 5) that the
monitor will notify through a text message when an event and/or alarm occurs.
o Start Hour – Enter the time during the day at which the server can begin sending text messages to
the corresponding recipient when an alarm and/or event occurs.
o End Hour – Enter the hour during the day up to which the server can continue sending text
messages notifying the corresponding recipient that an alarm and/or event has occurred. Alarms
or events that occur after this hour up to the designated Start Hour on the next day will not be
delivered to the corresponding user. For example, setting a Start Hour of 8AM and an End
Hour of 4PM will ensure the server sends a message to the corresponding recipient when an
alarm and/or event occurs only between 8:00 in the morning and 4:59 in the afternoon.
Note: The Start and End Hour designation for text message notification may be beneficial for
organizations that only would want their recipients to receive notification during designated shift or
work hours. To ensure 24-hour notification to a recipient, choose 12AM for the Start Hour and
11PM for the End Hour.
Activate the Monitor
Configuration of the monitor is now complete and the ECHO is ready for activation. The initial monitor activation
occurs through the Diagnostics tool in QstartXML using a Bluetooth connection.
1. Ensure the Bluetooth dongle is inserted into the computer port.
2. In QstartXML, select the desired Location, verify the configuration parameters are correct, and select Bluetooth
for the Connect type.
3. Hold the blue ADS Magnet (P/N 8000-0460) on the Wake activation point on the ECHO monitor until the
COMMS LED (closest to the T-handle) starts flashing a deep blue. This should take approximately 5-10
seconds. Remove the magnet after the COMMS LED is flashing deep blue.
Wake Activation Point
4. Click on the Activate button in the Functions section. QstartXML initiates and establishes communication with
the monitor and then downloads the appropriate information and files. Once the activation is complete, the
status bar displays an Activate Successful message. QstartXML generates an activation log that is available for
viewing through the log viewer within QstartXML.

16 ADS ECHO QstartXML Quick Reference Guide
5. Stay online with the ECHO; do not hang up.
6. Proceed to the last Quick Start Reference Guide section, Final Configuration and Verification.

17
Final Configuration and Verification This section includes the procedures for final configuration, as well as verification of the monitor readings.
In addition, this section includes steps to configure power savings in order to conserve and extend the monitor’s
battery life. This process can be used on monitors with a static IP address. By default the modem is configured in
the Always Off mode, turning on each day between 11AM and 12PM monitor time, allowing for remote, wireless
communication during this hour.
1. While still online with the ECHO (if not online, reinitialize Bluetooth communication and connect again),
select the Advanced device. Under the Diagnostics tab, the Accelerometer must be set to establish a baseline
against which it will compare later readings to check for a Tilt alarm. Click Read to obtain the installed
Accelerometer values. Click the Set button to set these initial values. This will display reference values for the
X, Y, and Z.
Setting the Accelerometer
2. To ensure all settings have been configured properly, perform a test fire of the Long Range Depth sensor. If
still online with the ECHO, open the Long Range Depth device dialog. Otherwise, reconnect with the ECHO
by selecting Connect, then open the Long Range Depth device dialog. Click on the Read button to initiate the
test. Observe the results to confirm proper sensor performance. Note: If the ECHO has been sitting in extreme
hot or cold temperatures, initial readings will not be correct. Do not adjust any parameters if the Temperature
reading in the ECHO is significantly different than the temperature in the manhole.
Long Range Depth Dialog – Test

18 ADS ECHO QstartXML Quick Reference Guide
Configuring the Modem Power Parameters
QstartXML enables the user to configure the monitor for uninterrupted modem communications or for modem
downtime during specific periods throughout each day of the week. Powering down the wireless modem during
specific hours of the day conserves battery power. Use the Modem Power option in QstartXML to configure the
monitor to conserve battery power. The monitor automatically powers up the wireless modem each day between
11AM and 12PM to receive incoming calls.
Note: In order to maximize battery life, Modem Power default is set to Always Off and the ECHO should
be configured to deliver data to PRISM or an FTP at the desired interval. Data delivery files and alarm
notifications will still be delivered to PRISM and/or an FTP server when the modem is in the Always Off
configuration.
Setting up the power savings option occurs through the Advanced function while communicating with the monitor.
1. While still online with the ECHO (if not online, reinitialize Bluetooth communication and connect again), click
on the Advanced button in the Functions section. This will display the Advanced Functions dialog.
Advanced Functions dialog
2. Click on the Update button. The Modem Power Configuration dialog displays the current power savings
parameters in the monitor configuration.
Modem Power Configuration dialog
3. Click on one of the following buttons in order to apply power savings settings for all seven days of the week:

19
o Set All On – Choose this button to configure the monitor to provide uninterrupted power to the
modem 24 hours a day, 7 days a week. Choosing this setting will cause the Always On option to
display for the Mode on all 7 days, resulting in no power savings to the monitor.
o Set All Off – Choose this button to configure the monitor to provide power to the modem only from
11AM to 12PM each day of the week. The monitor will withhold power from the modem at all other
times. This option offers the greatest power savings to the monitor. Choosing this setting will cause
the Always Off option to display for the Mode on all 7 days.
4. Select one of the following methods to apply power savings settings for each individual day of the week from
the Mode drop-down list. This step must be completed for each day of the week. Some modes may require
designating a corresponding time range.
o Always On – Choose this option to configure the monitor to provide uninterrupted power to the
monitor for the entire day, resulting in no designated power savings to the monitor on that day.
o Always Off – Choose this option to configure the monitor to provide power to the modem only from
11AM to 12PM on that day, offering the most significant power savings available within that day.
o Span On – Choose this option to configure the monitor to provide uninterrupted power to the modem
for the time period designated in the Start and End fields. Select the time at which the monitor will
begin powering on the modem on the corresponding day from the Start drop-down list. Then select
the time at which the monitor will discontinue powering the modem on that day from the End drop-
down list.
o Span Off – Choose this option to configure the monitor to withhold power from the modem for the
time period designated in the associated Start and End fields. Select the time at which the monitor will
discontinue powering the modem on the corresponding day from the Start drop-down list. Then select
the time at which the monitor will resume powering the modem on that day.
5. Click the OK button to save the power savings parameters to the monitor. This will again cause the Advanced
Functions dialog to display.
6. Click on the Close button to exit the Advanced Functions dialog.
7. Click on the Hangup button in the Functions section on the QstartXML main screen.
Saving Final Configuration and Creating New Default Location
1. Save the configuration by clicking the Save button at the bottom of the QstartXML main screen.
2. Clicking on the Set As Default button will update the default new location parameters to match how the ECHO
was just configured. This will allow the user to create a configuration template for all subsequent ECHO
monitor locations, and clicking New will then populate the configuration with the template parameters.
Verifying Wireless Communication
It is recommended that wireless communication be verified upon installation of the monitor.
1. Ensure an antenna is attached to the ECHO.
2. Hold the magnet on the Wake activation point for 25 to 30 seconds until the SENSE LED illumines magenta.
Hold the magnet in place for another 1 to 2 seconds once this magenta light illumines, then quickly remove the
magnet. The SENSE light will begin to rapidly flash a green light and the COMMS LED will be a solid green
until connected to the network. Once the COMMS LED is slowly flashing green, wireless communications
will be enabled.
3. Change the connection type to Wireless, and verify the IP address is correct.
4. Verify the COMMS LED is a slow flashing green light.

20 ADS ECHO QstartXML Quick Reference Guide
5. Attempt communication with the monitor by clicking the Status button.
6. If the monitor status information is displayed, wireless communication has been verified.
Monitor Status
7. Close the print preview of the status screen and click on the Hangup button in the Functions section on the
QstartXML main screen.
The configuration and activation of the ECHO is now complete.