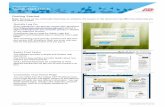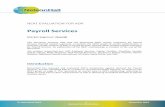ADP’s Trademarks ADP Workforce Now - DFpeople.com - Time and Attendance - Manager Bas… ·...
Transcript of ADP’s Trademarks ADP Workforce Now - DFpeople.com - Time and Attendance - Manager Bas… ·...


ADP’s Trademarks The ADP Logo and ezLaborManager are registered trademarks of ADP, Inc. ADP Workforce Now is a trademark of ADP, Inc. Third-Party Trademarks Adobe, Acrobat, and Reader are registered trademarks of Adobe Systems Incorporated in the United States and/or other countries. Global Crossing and Ready-Access are registered trademarks of Global Crossing Holdings, Ltd. in the United States and other countries. Microsoft and Windows are registered trademarks of Microsoft Corporation in the United States and/or other countries. All other trademarks and service marks are the property of their respective owners. © 2010 ADP, Inc. and its licensors. All rights reserved. The information contained herein constitutes proprietary and confidential information of ADP. It must not be copied, transmitted, or distributed in any form or by any means, electronic, mechanical, or other, including photocopy or recording, or through any information storage or retrieval system, without the express written permission of ADP.

PREFACE
© 2010 ADP, Inc. iii V10181072136EZ18CMB2
Contents
Course Introduction Navigating Live Meeting ............................................................................................... 1 Course Purpose .............................................................................................................. 1 Course Agenda .............................................................................................................. 2 Materials Overview ....................................................................................................... 2
Introducing Your Time & Attendance Module Overview ....................................................................................................................... 3 The Time & Attendance Workflow Process .................................................................. 3 The Employee’s Role .................................................................................................... 4 The Supervisor’s Role ................................................................................................... 4 The Administrator’s Role .............................................................................................. 4
The Time & Attendance User Interface Overview ....................................................................................................................... 5 Explore: Navigation Elements ....................................................................................... 5
Time Entry Overview ....................................................................................................................... 6 Explore: Time Entry Methods ....................................................................................... 6
Editing Timecards Overview ....................................................................................................................... 7 What Are Timecard Exceptions? ................................................................................... 7 Explore: Using Timecard Manager ............................................................................... 8 Adding Missed Punches Job Aid ................................................................................... 9 Deleting Punches Job Aid ........................................................................................... 11 Editing Hours Job Aid ................................................................................................. 12 Correcting Department Transfers Job Aid ................................................................... 13
Scheduling Employees Overview ..................................................................................................................... 15 Types of Schedules ...................................................................................................... 15 Explore: The Schedule Editor...................................................................................... 16 Assigning a Recurring Schedule to Multiple Employees Job Aid .............................. 17
Editing an Employee’s Schedule Job Aid ................................................................... 18

PREFACE
© 2010 ADP, Inc. iv V10181072136EZ18CMB2
Viewing Employee Information Overview ..................................................................................................................... 19 Explore: My Employees – Timecard Tab .................................................................... 19 Explore: Viewing Attendance Information ................................................................. 20 Explore: Viewing Benefits Information ...................................................................... 20 Explore: Viewing General Information ....................................................................... 20
Running Reports Overview ..................................................................................................................... 21 Frequently Run Reports ............................................................................................... 21 Explore: The Main Reports Page ................................................................................. 23 Viewing and Printing a Report Job Aid ....................................................................... 24 Downloading Report Data Job Aid ............................................................................. 25 Editing Report Data Job Aid ....................................................................................... 26 Scheduling a Report .................................................................................................... 27
Completing End-of-Period Tasks Overview ..................................................................................................................... 28 Fixing Exceptions ........................................................................................................ 28 Fixing Exceptions by Employee Job Aid .................................................................... 29 Fixing Exceptions by Type Job Aid ............................................................................ 30 Approving Total Hours Worked Job Aid .................................................................... 31 Approving Individual Time Pairs Job Aid .................................................................. 32
Support after Class Overview ..................................................................................................................... 33 Accessing Training Job Aid ........................................................................................ 33
Exploring Your ADP Workforce Now Time & Attendance Module
Overview ..................................................................................................................... 35
Navigating to Your Tasks ............................................................................................ 35
Course Closing Course Objectives ........................................................................................................ 36 Time & Attendance Manager Basics (72135) ............................................................. 37 Training Evaluation ..................................................................................................... 38
Appendix

TIME & ATTENDANCE MANAGER BASICS HANDOUT MANUAL
© 2010 ADP, Inc. 1 V10181072136EZ18CMB2
Course Introduction
Navigating Live Meeting
Course Purpose This course prepares you to use the Time & Attendance module to edit timecards, assign employees to schedules, view employee information, run reports, and complete end-of-period tasks.

TIME & ATTENDANCE MANAGER BASICS HANDOUT MANUAL
© 2010 ADP, Inc. 2 V10181072136EZ18CMB2
Course Agenda • Introducing Your Time & Attendance Module • The Time & Attendance User Interface • Time Entry • Editing Timecards • Scheduling Employees • Viewing Employee Information • Running Reports • Completing End-of-Period Tasks • Support after Class • Exploring Your ADP Workforce Now Time & Attendance Module
Materials Overview Use the following information back at your office:
• Job aids • Quick reference cards

TIME & ATTENDANCE MANAGER BASICS HANDOUT MANUAL
© 2010 ADP, Inc. 3 V10181072136EZ18CMB2
Introducing Your Time & Attendance Module
Overview Your ADP Time & Attendance module is a fully automated, Web-based module for managing your time and attendance records. It simplifies the job of collecting your employees’ time and attendance information and moving it quickly and accurately through the payroll process.
The Time & Attendance Workflow Process
Stages and Descriptions The following table describes the stages of this process.
Stage Description
1 Employees enter their time data in the Time & Attendance module, and the punches are collected. The application applies rounding rules, totals the hours, calculates overtime, and highlights missed punches and other exceptions.
2 You review and edit time information and generate reports. You can also approve time online, if your company is set up for this feature.
3 Your administrator closes the pay period (so no more entries can be made in Time & Attendance), adjusts the payroll as necessary, creates the files with pay data and punch details, and makes them available to the Payroll module.
4 The Payroll administrator receives the pay and punch detail files in the Payroll module and submits the payroll to ADP.
5 ADP processes the payroll.
6 ADP then sends the output, including checks, vouchers, and reports, to the Payroll administrator, who verifies the information and then starts a new payroll cycle in the Payroll module.
7 Your administrator can then safely move to a new pay period in your Time & Attendance module, and the process begins again.

TIME & ATTENDANCE MANAGER BASICS HANDOUT MANUAL
© 2010 ADP, Inc. 4 V10181072136EZ18CMB2
The Employee’s Role • Enters his or her time (if applicable) • Views own time sheet, schedule, benefits, and personal and attendance information • Enters own supplemental earnings (if applicable) • Sends attendance notifications to supervisors and requests time off (if applicable)
The Supervisor’s Role • Corrects timecards • Assigns employee schedules • Approves employee timecards and time off requests (if applicable) • Creates and schedules reports
The Administrator’s Role • Creates schedules • Edits employee timecards • Sends e-mail notifications • Maintains employee information • Creates and schedules reports • Performs end-of-period tasks

TIME & ATTENDANCE MANAGER BASICS HANDOUT MANUAL
© 2010 ADP, Inc. 5 V10181072136EZ18CMB2
The Time & Attendance User Interface
Overview In this topic, you will take a short tour of the Time & Attendance module interface. To make your Time & Attendance module easy to use, all of the main pages have a similar appearance and function in similar ways.
Explore: Navigation Elements
Elements and Descriptions
Element Description
Reports
Options
Help
Training
Exit
Inbox

TIME & ATTENDANCE MANAGER BASICS HANDOUT MANUAL
© 2010 ADP, Inc. 6 V10181072136EZ18CMB2
Time Entry
Overview Your Time & Attendance module provides two basic tools for recording time:
1. Clocking buttons that create time-stamped records indicating when you start and stop working. If your company uses Lunch Out, Transfer, Absence, and Late Arrivals for employee time entry, these buttons can be configured to display.
2. An electronic time sheet on which you can record your worked time and some types of nonworked time (such as vacation or illness)
Explore: Time Entry Methods
Overview Your Time & Attendance module supports four methods in which employees can record the hours they have worked. Your ADP representative will work with you to determine the method best suited to your company’s payroll requirements.
Methods and Descriptions
Method Description
Clocking • Employees clock in and clock out using the buttons in the Time & Attendance module or use a data-collection device.
• Clock in and out times are based on the system clock of the ADP machine on which the Time & Attendance module is loaded. This means that even if an employee uses different computers to clock in or out, both times are based on the same clock, ensuring that total recorded working time is accurate.
• Employees can view their timecards.
Time-Based • Employees enter their in and out times on their timecards in the Time & Attendance module.
• If the Time & Attendance module is not available, employees may use a clock (or another data-collection device) to enter their hours.
• These employees can edit their timecards in the Time & Attendance module.
Hours-Based • Employees enter their hours on their timecards in the Time & Attendance module.
• If the Time & Attendance module is not available, employees may use a clock (or another data-collection device) to enter their hours.
• These employees can edit their timecards in the Time & Attendance module.
View Only • Employees can use only a clock (or another data-collection device) to enter their time.
• They can view their timecards only in the Time & Attendance module.

TIME & ATTENDANCE MANAGER BASICS HANDOUT MANUAL
© 2010 ADP, Inc. 7 V10181072136EZ18CMB2
Editing Timecards
Overview Let’s assume that it is the beginning of the pay period and your employees have entered their time data for the week. One of your more important tasks is to edit your employees' timecards to make corrections on a daily basis and to fix exceptions.
What Are Timecard Exceptions? A timecard exception is generated when you attempt to process a timecard that does not meet certain expectations or requirements.
Examples • The timecard is missing supervisor approval. • The timecard is missing hours. • The timecard is missing an in or out punch. • The employee has clocked out early or late. • The number of hours in the schedule does not match the number of hours worked.
Processing Symbols and Descriptions Timecard exceptions are identified by symbols. The severity of a timecard exception is indicated by one of the following three symbols:
Symbol Description
You must resolve exceptions marked with the Error icon before the payroll can be processed.
Exceptions marked with the Warning icon do not have to be resolved, but they must be noted before the payroll is processed. Note: Supervisor approvals can be required. This means that supervisor approvals, which are still indicated with a Warning icon, must be recorded before payroll can be processed. Your ADP representative can change the severity to an error.
Exceptions marked with the Message icon do not require action before the payroll can be processed, although you can choose to note them.

TIME & ATTENDANCE MANAGER BASICS HANDOUT MANUAL
© 2010 ADP, Inc. 8 V10181072136EZ18CMB2
Explore: Using Timecard Manager
The Timecard Manager Page
Elements and Descriptions
Element Description
Pay Date Range fields
Lookup button
Processing symbols
Entry fields

TIME & ATTENDANCE MANAGER BASICS HANDOUT MANUAL
© 2010 ADP, Inc. 9 V10181072136EZ18CMB2
Adding Missed Punches Job Aid
Instructions: Insert a Missing Punch
Step Action
1 Access Timecard Manager.
For ADP solutions other than ADP Workforce Now™:
For ADP Workforce Now™:
1. In the Services list, select Supervisor Services.
2. Select the Group Labor tab. 3. Click Timecard Manager.
1. Using the Role Selector, select Manager.
2. Point to the Time & Attendance menu and select Timecards.
3. Click Timecard Manager.
2 If the desired employee timecard does not display, on the Timecard Manager page (Single Employee View), beside the Find field, click the Lookup (the magnifying glass) button. Then select the employee from the list. Result: The Timecard Manager page displays the timecard for the employee you selected.
3 In the row with the missing punch, in the Time In field, right-click the punch and select Insert Time. Result: The time automatically moves over to the Time Out field in the same row.
4 In the Time In field, enter the time the employee returned from lunch and press Tab.
5 Make any other edits to the employee's timecard and then click Submit.

TIME & ATTENDANCE MANAGER BASICS HANDOUT MANUAL
© 2010 ADP, Inc. 10 V10181072136EZ18CMB2
Instructions: Insert a New Row
Step Action
1 In the row with the missing punch, in the Time Out field, enter the time the employee left for lunch.
2 In that same row, click the Insert (+) button. Result: A blank row is inserted for that day.
3 In the second row for that day, in the Time In field, enter the time the employee returned from lunch.
4 In the Time Out field, enter the time the employee left for the day and press Tab.
5 Make any other edits to the employee's timecards and then click Submit.

TIME & ATTENDANCE MANAGER BASICS HANDOUT MANUAL
© 2010 ADP, Inc. 11 V10181072136EZ18CMB2
Deleting Punches Job Aid
Instructions
Step Action
1 In the first row for the day, in the Time Out field, right-click the time and select Delete Time. Result: The time from the second row moves into the Time Out field in the first row, replacing the incorrect time in the first row. The red highlighting of the second row and the X in the processing symbols column marks the row for deletion.
2 Click Submit and then click OK. Result: The second row for the incorrect time pair is removed, along with the Error symbol. The Unprocessed symbol displays in the updated rows, and the “Operation Successful” message displays.

TIME & ATTENDANCE MANAGER BASICS HANDOUT MANUAL
© 2010 ADP, Inc. 12 V10181072136EZ18CMB2
Editing Hours Job Aid
Instructions
Step Action
1 In the Find field, enter the employee's last name and then in the Quick Find list, select the employee. Result: The employee's timecard displays.
2 In the row with the incorrect number of hours, in the Hours field, enter the correct number of hours.
3 In the row for the day that the employee called out sick, in the Hours field, enter the correct number of hours.
4 In that same row, to display the Quick Find list, click in the Earnings Code field twice. Result: The Quick Find list displays the valid earnings codes for your company.
5 In the Quick Find list, select Sick as the earnings code. Note: All codes for nonworked time, such as vacation, sick time, and jury duty, are entered the same way ― by selecting the appropriate earnings code from the list.
6 Click the Note button. Result: The row where you are adding the note is highlighted.
7 In the Note window, enter your notes. Note: The employee can view any notes you enter.
8 Click Done. Result: The Note button is now green and appears to have writing on it to indicate the entry of the note. After you submit the timecard, the button will change to yellow but will still show writing.
9 Click Submit. Result: The Unprocessed symbol displays in the row with the hours you have edited. After the application processes your changes by applying your company’s pay rules, the Unprocessed symbol is replaced by a Processed symbol.

TIME & ATTENDANCE MANAGER BASICS HANDOUT MANUAL
© 2010 ADP, Inc. 13 V10181072136EZ18CMB2
Correcting Department Transfers Job Aid
Instructions: Hours-Based Employee
Step Action
1 In the Find field, enter the employee's last name and then click Find.
2 Enter the hours that the employee worked in another department.
IF the transfer is a: THEN:
Full workday In the Hours field for the appropriate workday, enter the total hours
Partial workday 1. To add another row, in the Hours field, click the Insert (+) button for the workday.
2. In the relevant rows, enter the hours worked for each department.
3 In the row for the appropriate workday, click in the Department field.
4 Click the Lookup (the magnifying glass) button and then click the department in which the employee worked.
5 Click Submit.

TIME & ATTENDANCE MANAGER BASICS HANDOUT MANUAL
© 2010 ADP, Inc. 14 V10181072136EZ18CMB2
Instructions: Time-Based Employee
Step Action
1 Click the Lookup (the magnifying glass) button and then select the employee from the list.
2 Enter the hours that the employee worked in another department.
IF the transfer is a: THEN:
Full workday Enter the time in and out for the appropriate workday
Partial workday 1. Right-click the Time Out field for the workday. 2. Select Transfer. 3. In the relevant rows, enter the times in and out.
3 In the row for the appropriate workday, click in the Department field.
4 Click the Lookup button and then click the department in which the employee worked.
5 Click Submit.

TIME & ATTENDANCE MANAGER BASICS HANDOUT MANUAL
© 2010 ADP, Inc. 15 V10181072136EZ18CMB2
Scheduling Employees
Overview A schedule contains information about a typical workday for an employee. A schedule could include details such as starting and stopping times, the time allocated for lunch, and earnings codes. Schedules can include both worked time and nonworked time, such as vacations or jury duty.
Types of Schedules You can work with two types of schedules:
• Daily – Used to assign a schedule to one or more employees only for specific days
• Recurring – Used to assign a repeatable schedule to one or more employees for multiple days
Example of a Daily Schedule Samuel Barbato is assigned a morning shift of 7:00 a.m. to 3:00 p.m. Since he is scheduled to attend a training session from 9:00 a.m. to 5:00 p.m. on Wednesday, he will be assigned a daily schedule for that day.
Example of a Recurring Schedule Mary Macgill will work from 9:00 a.m. to 5:00 p.m. from Monday to Thursday. Mary's administrator will create the 9:00 a.m. to 5:00 p.m. recurring schedule, and her supervisor will assign the schedule to her.
Role Differences by Task • Both supervisors and administrators can create and assign daily schedules. • Supervisors can assign recurring schedules but cannot create them. • Only administrators can create recurring schedules.

TIME & ATTENDANCE MANAGER BASICS HANDOUT MANUAL
© 2010 ADP, Inc. 16 V10181072136EZ18CMB2
Explore: The Schedule Editor
Elements and Descriptions
Element Description
Schedule types
Date Range fields
Horizontal scroll bar
Totals column (scheduled hours for each employee)
Daily total field

TIME & ATTENDANCE MANAGER BASICS HANDOUT MANUAL
© 2010 ADP, Inc. 17 V10181072136EZ18CMB2
Assigning a Recurring Schedule to Multiple Employees Job Aid
Instructions
Step Action
1 Access the Schedule Editor.
For ADP solutions other than ADP Workforce Now:
For ADP Workforce Now:
Select Schedules Point to the Time & Attendance menu and select Schedules
2 Select Recurring Schedules.
3 In the Action field, select Assign Multiple. Result: The Assign Recurring Schedules page displays.
4 Click in the Recurring Schedule field and then select a recurring schedule. Note: You can preview the selected recurring schedule by clicking the Preview link.
5 In the Start Week field, type the week number for which you want the schedule to begin.
6 In the Start Date field, enter a starting date or select a start date from the calendar. If the selected starting date is not within the date range selected, a message displays. Click OK. Otherwise, adjust the date range.
7 In the End Date field, enter an ending date or leave it blank.
8 Click an employee's name to select the employee. Note: To select more than two adjacent employees quickly, select the first employee you want in the list, hold the Alt key, and then select the last employee. The first and last employee names, plus all the names listed between them, are highlighted in green to show that they are selected. To clear the selection of multiple adjacent employee names, press the Alt key and click any highlighted name.
9 Click Submit. Result: The recurring schedule is assigned to the selected employees. Note: If you want to edit the recurring schedule assignment, select Edit Single in the Action field. You can edit the Start Week, Start Date, and End Date fields and then submit the changes.

TIME & ATTENDANCE MANAGER BASICS HANDOUT MANUAL
© 2010 ADP, Inc. 18 V10181072136EZ18CMB2
Editing an Employee's Schedule Job Aid
Instructions
Step Action
1 Access the Schedule Editor.
For ADP solutions other than ADP Workforce Now:
For ADP Workforce Now:
Select Schedules Point to the Time & Attendance menu and select Schedules
2 Select Daily Schedules.
3 If the day you wish to edit is not visible, use the buttons on the blue horizontal scroll bar scroll to scroll to the desired day. Note: Using the buttons on the blue horizontal scroll bar, you can scroll through the days in the date range you selected. The single right arrow scrolls one day at a time. The double right arrow scrolls several days at a time.
4 In the desired employee's row, click the cell of the day you are editing. Result: The Edit a Single Schedule editor displays at the top of the page, showing schedule details such as in and out times, earnings code, lunch plan, and department.
5 In the In field, change the in time to the new time.
6 In the Out field, change the out time to the new time.
7 Click in the Department field and then click More. Click the row for the desired department.
8 Click Apply. Result: A blue triangle displays in the lower-right corner of the cell, indicating that the schedule has been modified but not saved. Note: If you do not see the blue triangle, click another cell to refresh the page.
9 Click Submit. Result: The blue triangle no longer appears in the cell you edited, and the "Operation Successful" message displays at the top of the page.

TIME & ATTENDANCE MANAGER BASICS HANDOUT MANUAL
© 2010 ADP, Inc. 19 V10181072136EZ18CMB2
Viewing Employee Information
Overview The My Employees page enables you to access a variety of information about your employees. Most of this information is view only and can be edited only by the administrator. From the My Employees page, you can access four tabs: Timecard, Attendance, Benefits, and Information.
Explore: My Employees – Timecard Tab
Elements and Descriptions
Element Description
Tabs
Timecard at a Glance
Date Selection list
Payroll Summary

TIME & ATTENDANCE MANAGER BASICS HANDOUT MANUAL
© 2010 ADP, Inc. 20 V10181072136EZ18CMB2
Explore: Viewing Attendance Information
Elements and Descriptions
Element Description
Attendance Exceptions
Attendance Notifications
Explore: Viewing Benefits Information
Elements and Descriptions
Element Description
Benefits
Holidays
Explore: Viewing General Information
Elements and Descriptions
Element Description
Printable View
Collapse and Expand buttons

TIME & ATTENDANCE MANAGER BASICS HANDOUT MANUAL
© 2010 ADP, Inc. 21 V10181072136EZ18CMB2
Running Reports
Overview In this topic, you will look at the standard reports ADP has provided for you, how these reports are organized, and how you can edit the reports to meet your needs
Frequently Run Reports
Reasons to Run a Report Run a report to check:
• Employee timecards • Exceptions to schedules • Employee accrual balances • Daily schedules • Department allocations • Employee overtime

TIME & ATTENDANCE MANAGER BASICS HANDOUT MANUAL
© 2010 ADP, Inc. 22 V10181072136EZ18CMB2
Report Types and Descriptions
Type Description
Actual vs. Scheduled Hours Provides the details on the difference between the actual time employees worked and the time they were scheduled to work. This report is available in three formats: Employee Summary, Employee Detail, and Worked/Non-Worked Summary.
Approaching Weekly Overtime Provides a list of employees whose hours have reached a specified limit. The report can also list employees who have not reached the specified limit.
Daily Schedule Provides detailed start and stop times by employee
Department Detail Provides employee hours by worked department
Department Summary Provides a summary of hours worked by department
Employee Daily Totals Provides a complete breakdown of employee hours and dollars by earnings code on a daily basis. Use it to review subtotals for each employee for the chosen time frame.
Employee Rates Provides a list of employee rates
Employee Total Hours Provides a complete breakdown of employee hours and estimated wages by department and earnings code
Punch Source Provides detailed timecard information grouped by the source of the in punch
Timecard Provides a detailed timecard report for each employee
Timecard Detail with Signature Provides a timecard report with signature line for each employee
Timecard Exception Provides a list of timecard exceptions by employee
Timecard with Payroll Provides a complete record of each employee’s timecard, including the daily payroll totals. It includes actual time pair totals, daily payroll totals, and the payroll summary on a single report.
Additional Information For additional information on all types of reports, refer to the following documents on the Online Training Center.
IF you are using: THEN refer to:
An ADP solution other than ADP Workforce Now ezLaborManager Reports Booklet
ADP Workforce Now Time & Attendance Reports Booklet

TIME & ATTENDANCE MANAGER BASICS HANDOUT MANUAL
© 2010 ADP, Inc. 23 V10181072136EZ18CMB2
Explore: The Main Reports Page
Overview The reporting feature makes it easy to view, save, print, and download various sets of formatted data. Using the Automated Reports feature, you can schedule reports to generate automatically at defined times in the future.
Note: The Automated Reports feature is available only if it is enabled by your administrator or an ADP representative.
Elements and Descriptions
Element Description
Reports – Home tab
My Reports section
Report Categories section
Supervisor Reports
Report Scheduling tab
Icons and Descriptions You may edit, download, or print reports using the report function icons. Each function is identified by one of the following icons.
Icon Description
To delete any reports that you have saved in the My Reports section, click the Delete Report icon.
To open a page that enables you to change settings that were applied to a report, click the Edit Report icon. For example, if you select a report that shows only exempt employees, you can modify it to include nonexempt employees and then save the edited report with a new name.
To download data from any report without actually displaying it, click the Download Report icon.
To open the selected report as a PDF file and save or print it, click the View Report icon.
To set up the report to run automatically at specified times, click the Schedule Report icon.

TIME & ATTENDANCE MANAGER BASICS HANDOUT MANUAL
© 2010 ADP, Inc. 24 V10181072136EZ18CMB2
Viewing and Printing a Report Job Aid
Instructions
Step Action
1 Access the Reports page.
For ADP solutions other than ADP Workforce Now:
For ADP Workforce Now:
At the top of any page, click Reports Point to the Reports menu and select Time & Attendance Reports
2 In the Report Categories section, in the Name column, click Supervisor Reports. Result: The Supervisor Reports page displays.
3 In the Options column, click the View Report (the printer) icon next to the report you want to view. Result: The report opens as a PDF file.
4 Print or save the file, and then click Close.

TIME & ATTENDANCE MANAGER BASICS HANDOUT MANUAL
© 2010 ADP, Inc. 25 V10181072136EZ18CMB2
Downloading Report Data Job Aid
Overview Reports always reflect current data at the time the report is run. By downloading the report, you can save a record or “snapshot” of the report data at a specific point in time.
Once you perform this download, you will have a text file in a comma-delimited format, known as a CSV file. You can then import this file into various third-party applications, such as databases, spreadsheets, and word-processing programs, to run analyses and to generate graphic representations of the data.
Instructions
Step Action
1 Access the Reports page.
For ADP solutions other than ADP Workforce Now:
For ADP Workforce Now:
At the top of any page, click Reports Point to the Reports menu and select Time & Attendance Reports
2 In the Name column, in the Report Categories section, click Supervisor Reports.
3 In the Options column, click the Download Report (the down arrow) icon next to the report you want to download. Result: The Download Report window opens.
4 In the File Name field, enter the name of the file and click Submit. Result: The File Download window opens.
5 Choose the appropriate option to save the file to your local disk.
IF you want to: THEN click:
Save the report Save, browse to where you want to save the file, and click Save Result: The report file is downloaded.
View the report Open Result: The report displays in your default spreadsheet program.
6 Click Close.

TIME & ATTENDANCE MANAGER BASICS HANDOUT MANUAL
© 2010 ADP, Inc. 26 V10181072136EZ18CMB2
Editing Report Data Job Aid
Overview When editing a report, the existing report acts as a template. You can filter and sort the report data to show only the information that you require. For example, you may want to limit your report to include employees in a specific department or time zone or to those who have a specific earnings code such as vacation.
Instructions: Select Specific Data for the Report
Step Action
1 Access the Reports page.
For ADP solutions other than ADP Workforce Now:
For ADP Workforce Now:
At the top of any page, click Reports Point to the Reports menu and select Time & Attendance Reports
2 In the Name column, in the Report Categories section, click Supervisor Reports.
3 In the Options column, click the Edit Report (the pencil) icon next to the report you want to run.
4 On the Edit Report page, enter a name for the report.
5 In the Report Title field, enter a title for the report. Note: The title you enter will display at the top of your report.
6 In the Report Description field, enter a brief description of the report.
7 In the Time Frame list, select an option.
8 In the Available Fields list, select the additional fields you want to display and then click the right arrow to add them to the Selected Fields list.
9 In the Employee Status section, select the employee types you want to include in the report.

TIME & ATTENDANCE MANAGER BASICS HANDOUT MANUAL
© 2010 ADP, Inc. 27 V10181072136EZ18CMB2
Instructions: Create a Filter for the Report
Step Action
1 Under Create a New Filter, in the Select Field list, select a field by which the data will be filtered.
2 In the Qualifier field, select Equals.
3 In the Selected Values field, click the Insert (+) button.
4 On the Lookup page, select a value and then click Done.
5 Click Add Filter. Result: The filter information displays.
6 To preview the report, click Save and then click Preview.
7 Close the report.
8 To return to the Reports page, select the Reports - Home tab. Result: Your report is saved in the My Reports section.
Scheduling a Report Any report that has been saved in the My Reports section can be scheduled as an automated report. For detailed information about scheduling a report to run automatically, refer to “Automated Reports” and “Scheduling a Report Job Aid” in the appendix.

TIME & ATTENDANCE MANAGER BASICS HANDOUT MANUAL
© 2010 ADP, Inc. 28 V10181072136EZ18CMB2
Completing End-of-Period Tasks
Overview After a pay period has ended, your administrator must move the application to the new pay period and move the data in the current pay period into an archive, where it can no longer be edited.
The administrator must accomplish a number of tasks prior to moving the pay period. Performing the tasks that prepare the data in the system for the pay period move and initiating the background data handling are referred to collectively as end-of-period tasks.
Your responsibilities at the end of the period include the following tasks: 1. Checking employee timecards for errors, known as fixing exceptions 2. Making final edits 3. Approving timecards 4. Approving time off requests
Fixing Exceptions Exceptions are the system’s way of notifying you that timecard entries require some user intervention before the timecard can be processed.
On the Home page, you can view, note, and resolve exceptions that have been generated by the system.
Exceptions are listed in the Exceptions by Employee section and can be viewed by employee or by type. Once an exception is resolved, it no longer displays in the Exceptions by Employee section.

TIME & ATTENDANCE MANAGER BASICS HANDOUT MANUAL
© 2010 ADP, Inc. 29 V10181072136EZ18CMB2
Fixing Exceptions by Employee Job Aid
Instructions
Step Action
1 Access the Home page.
For ADP solutions other than ADP Workforce Now:
For ADP Workforce Now:
Select Home Point to the Time & Attendance menu and select Home
2 In the Exceptions by Employee section, click Employees in Current Pay Period.
3 In the Time Pair Exceptions column, next to the employee's name, click the number. Result: All the timecard exceptions for the employee in the current pay period display.
4 For each exception, select an option from the list, or if no list is available, click a link in the Time column to edit a time pair. Note: After you edit a time pair, click Submit & Calculate to process your change immediately.
5 Click Submit. Result: The processing symbol replaces the error symbol.

TIME & ATTENDANCE MANAGER BASICS HANDOUT MANUAL
© 2010 ADP, Inc. 30 V10181072136EZ18CMB2
Fixing Exceptions by Type Job Aid
Instructions
Step Action
1 Access the Home page.
For ADP solutions other than ADP Workforce Now:
For ADP Workforce Now:
Select Home Point to the Time & Attendance menu and select Home
2 In the Exceptions by Employee section, click View by Type.
3 Click Missing Out Punch. Result: The missing out punch exceptions for all of your employees display.
4 In the Time column, click a link. Result: The time pairs for that day for the selected employee display.
5 Make changes to the time pairs as appropriate to resolve the missing out punch.
6 Click Submit.
7 To return to the list of missing out punch exceptions, click Missing Out Punch. Result: The timecard exception has been resolved, and it no longer displays in the list of Missing Out Punch exceptions.
8 Repeat steps 3 through 6 until you have resolved all of the exceptions.

TIME & ATTENDANCE MANAGER BASICS HANDOUT MANUAL
© 2010 ADP, Inc. 31 V10181072136EZ18CMB2
Approving Total Hours Worked Job Aid
Instructions
Step Action
1 On the Home page, select View by Type. Result: A list of exceptions by type displays.
2 In the Exceptions column, click Supervisor Approval Required. Result: A list of employees who have not had their timecards approved displays.
3 On the Summary View, select the appropriate pay date range and pay cycle.
4 In the Select column, select one employee or multiple employees. To approve timecards for all listed employees at once, select the check box in the column header.
5 Click Approve. Result: The selected employees’ timecards are approved, and the "Operation Successful" message displays. Note: You can approve supplemental earnings for the selected employee by clicking the Supplemental Earnings link in Timecard Manager.

TIME & ATTENDANCE MANAGER BASICS HANDOUT MANUAL
© 2010 ADP, Inc. 32 V10181072136EZ18CMB2
Approving Individual Time Pairs Job Aid
Instructions
Step Action
1 On the Home page, select View by Type. Result: A list of exceptions by type displays.
2 In the Exceptions column, click Supervisor Approval Required. Result: A list of employees who have not had their timecards approved displays on the Summary View.
3 Select Detail View. Result: A list of time pairs pending supervisor approval displays.
4 In the Solution/Approve column, select the check box for the time pair row that requires approval. Note: To approve all the listed time pairs at once, select the check box in the header of the Solution/Approve column.
5 Click Submit. Result: The employee’s time pairs are approved, and the “Operation Successful” message displays.
Important Information The Summary View displays totals based on your company’s earnings codes from the Payroll Summary, while the Detail View displays totals based on the time pairs from the employee's timecard.
Depending on your company’s pay policies configuration to calculate and summarize hours, the totals on the Summary View may differ from the totals on the Detail View.
Note that the employee’s paydata is based on the totals from the Summary View.

TIME & ATTENDANCE MANAGER BASICS HANDOUT MANUAL
© 2010 ADP, Inc. 33 V10181072136EZ18CMB2
Support after Class
Overview Various options are available for training the Time & Attendance module users in your organization. The Online Training Center has multiple support tools, such as tutorials, quick reference cards, and various guides.
Accessing Training Job Aid
Instructions
Step Action
1 At the top of any page, click Training.
2 In the Web-Based Training section, click Current Release. Result: The available Web-based tutorials display.
3 To return to the Main Menu, in the upper-right corner, click Online Training Center.
4 In the Printable Resources section, click Current Release. Result: The available quick reference cards display. To access additional printable resources, from the menu on the left, select Release Guides or User Guides.
5 To close the Online Training Center, click the Close button, the X in the upper-right corner.
Roles and Training Options If you are using an ADP solution other than ADP Workforce Now, refer to the following table for the options specific to each role.
Role Training Location
Supervisor ezLaborManager for Supervisors Web-based tutorial
Online Training Center
Employee ezLaborManager Employee Services Web-based tutorial
Online Training Center
If you are using ADP Workforce Now, refer to the following table for the options specific to each role.
Role Training Location
Manager Time & Attendance – Manager Basics and Beyond for ADP Workforce Now Web-based tutorial
Online Training Center
Employee Time & Attendance – Employee Basics for ADP Workforce Now Web-based tutorial
Online Training Center

TIME & ATTENDANCE MANAGER BASICS HANDOUT MANUAL
© 2010 ADP, Inc. 34 V10181072136EZ18CMB2
Additional Resources In addition to the tutorials, from the Online Training Center, you can view, print, or download user guides and release updates.
In online Help, you can access getting started and troubleshooting information along with frequently asked questions.
Your appendix contains job aids to help you remember how to perform additional tasks.

TIME & ATTENDANCE MANAGER BASICS HANDOUT MANUAL
© 2010 ADP, Inc. 35 V10181072136EZ18CMB2
Exploring Your ADP Workforce Now Time & Attendance Module
Overview In this topic, you will see how to navigate within your ADP Workforce Now Time & Attendance module to perform the tasks you just learned.
Navigating to Your Tasks
Navigation Elements and Descriptions
Element Description
Time & Attendance menu
Reports menu

TIME & ATTENDANCE MANAGER BASICS HANDOUT MANUAL
© 2010 ADP, Inc. 36 V10181072136EZ18CMB2
Course Closing
Course Objectives Now that you have completed this course, you are prepared to:
• Edit timecards • Assign employees to schedules • View employee information • Run reports • Complete end-of-period tasks

TIME & ATTENDANCE MANAGER BASICS HANDOUT MANUAL
© 2010 ADP, Inc. 37 V10181072136EZ18CMB2
Time & Attendance Manager Basics (72135)
Program Content This course prepares supervisors to use the features of the Time & Attendance module. Topics include maintaining timecards, scheduling employees, and running and scheduling reports.
Objectives Upon completing this course, participants will be prepared to:
• Edit timecards • Assign employees to schedules • View employee information • Run reports • Complete end-of-period tasks
Participant Materials Participants need to print the Time & Attendance Manager Basics handout manual prior to attending class.
Method of Presentation Instructor-led virtual classroom
Duration 2 hours

TIME & ATTENDANCE MANAGER BASICS HANDOUT MANUAL
© 2010 ADP, Inc. 38 V10181072136EZ18CMB2
Training Evaluation Thank you for attending this course. Please take a moment to complete the evaluation.

Appendix
Contents
Time & Attendance Manager Basics Automated Messaging ........................................................................................................ 1 Entering Supplemental Earnings Job Aid ........................................................................... 2 Editing an Assigned Schedule for an Employee Job Aid ................................................... 3 What Are Quick Shifts? ...................................................................................................... 4 Reviewing Time Off Requests Job Aid .............................................................................. 5 Deleting and Restoring Schedules Job Aid ......................................................................... 6 Automated Reports ............................................................................................................. 7 Scheduling a Report Job Aid .............................................................................................. 8 Accessing a Completed Report ........................................................................................... 9


TIME & ATTENDANCE MANAGER BASICS APPENDIX
© 2010 ADP, Inc. 1 V10181072136EZ18CMB2
Time & Attendance Manager Basics
Automated Messaging
The Time & Attendance Inbox
The Automated Messaging feature enables all users to receive time and attendance messages in a centralized Inbox on the Home page. If your company enables e-mail delivery of automated messages, you can also receive them in an e-mail message.
Messages can be filtered to show read, unread, or all messages. If a task must be completed by a certain date, the due date displays in the Inbox. When you click a message, the details section displays at the bottom of the Inbox. You can sort the messages by clicking the table header. Each message folder is assigned a priority.
Alert Types and Associated Messages
Alert Type Messages
System Messages Information from ADP about Time & Attendance upgrades and other changes
Time Off Requests Messages about events related to time off requests, such as request submissions, approvals, denials, or cancellations
Exceptions Generic messages indicating that timecard exceptions exist
Attendance Notifications Messages about late arrivals, absences, or corrective actions
Timecard Messages about unapproved timecards or the creation or modifications of timecard notes
Interfaces Messages about the completion of imports and exports
Reports Messages about events related to automated reports, such as a scheduled report being generated successfully

TIME & ATTENDANCE MANAGER BASICS APPENDIX
© 2010 ADP, Inc. 2 V10181072136EZ18CMB2
Entering Supplemental Earnings Job Aid
Overview Supplemental earnings are earnings that are not part of an employee’s basic pay, such as tips or bonuses. Depending on how your organization has implemented this feature, you, as a supervisor, may need to enter these amounts for your employees.
Instructions
Step Action
1 Access the Supplemental Earnings page.
For ADP solutions other than ADP Workforce Now:
For ADP Workforce Now:
Select the Group Labor tab Point to the Time & Attendance menu and select Timecards
2 Click Supplemental Earnings.
3 Select the employee for whom you will enter supplemental earnings. Result: The Supplemental Earnings page for the selected employee displays.
4 In the Earnings Code field, click the Lookup (the magnifying glass) button to enter the applicable supplemental earnings code. Result: The Supplemental Earnings Code Lookup window opens.
5 Select the applicable supplemental earnings code. Result: The appropriate supplemental earnings code for this employee is added.
6 In the Entered Amount field, enter the amount of the supplemental earnings. Note: For supplemental earnings codes that are not based on dollar amounts, such as mileage, the system automatically calculates the final amount based on your company’s standards.
7 At the bottom of the page, click Submit. Result: The timecard is updated with the supplemental earnings.
Note: You can also access an employee's supplemental earnings directly from Timecard Manager by clicking the Supplemental Earnings link.

TIME & ATTENDANCE MANAGER BASICS APPENDIX
© 2010 ADP, Inc. 3 V10181072136EZ18CMB2
Editing an Assigned Schedule for an Employee Job Aid
Overview If you want to edit an assigned schedule for an employee for one day only, use the Edit Single mode.
Instructions
Step Action
1 Access the Schedule Editor.
For ADP solutions other than ADP Workforce Now:
For ADP Workforce Now:
Select the Schedules tab Point to the Time & Attendance menu and select Schedules
2 Select Daily Schedules.
3 Select the appropriate date range and employee to assign the schedule.
4 In the Action field, select Edit Single.
5 Click the cell corresponding to the employee and date you wish to edit, add, or delete. Result: The Edit a Single Schedule editor displays the schedule details. If the employee is assigned to a recurring schedule, the in and out times, along with the hours, display. Otherwise, those fields are blank.
6 Make the edits to the schedule.
IF you want to: THEN:
Add a new schedule or edit an existing schedule for the selected date
Enter the required data in the In, Out, Earnings Code, Lunch Plan, and Department fields
Assign nonworked time to the selected employee
Enter the amount of nonworked hours in the Hours field if required and select the earnings code that you wish to assign to the nonworked hours
Delete a selected schedule for the selected date
Click Delete Selected. Skip step 7.
7 Click Apply. (This step does not apply if you want to delete a schedule for the selected date.) Note: If you wish to add, edit, or delete another day's schedule for an employee, repeat the above steps.
8 Click Submit.

TIME & ATTENDANCE MANAGER BASICS APPENDIX
© 2010 ADP, Inc. 4 V10181072136EZ18CMB2
What Are Quick Shifts? The Quick Shifts feature allows you to recall and use previously saved schedule values such as shift start times, end times, earnings codes, and lunch plans. It is available on the Daily Schedules tab in the Edit Single and Assign Multiple modes.
Creating a New Quick Shift Method 1: Using an Existing Schedule to Create a Quick Shift
Step Action
1 Click a cell that has a shift you want to save.
2 To save the quick shift, click the down diagonal arrow.
Method 2: Creating a New Schedule and Saving It as a Quick Shift
Step Action
1 Click a cell that displays New.
2 Populate the cell with a new shift start and end time combination.
3 Click Apply.
4 In the Quick Shift list, select the next available slot.
5 To save the quick shift, click the down diagonal arrow.
Assigning a Quick Shift
Step Action
1 Select the day on which you want to apply a quick shift.
2 Select a quick shift from the list of saved quick shifts.
3 Click the up diagonal arrow to apply the quick shift.
4 Click Apply.
5 Click Submit.

TIME & ATTENDANCE MANAGER BASICS APPENDIX
© 2010 ADP, Inc. 5 V10181072136EZ18CMB2
Reviewing Time Off Requests Job Aid
Instructions
Step Action
1 In the Inbox, click the Time Off Requests folder.
2 In the Description column, click the time off request message. Result: The message details display along with a link.
3 In the message details text, click the Time Off Request link. Result: The Time Off Request page displays with information about time off dates, accrual information (if applicable), and the Other Employees' Non-Worked Schedules button.
4 Click Compare to Other Employees' Non-Worked Schedules to check the availability of other employees on the date(s) for which the time off request is made. Result: Non-worked schedules for other employees display for the requested date(s).
5 Click Close.
6 In the Reviewer Comments field, enter your comments (if required).
7
IF you want to: THEN:
Approve the time off request Select Approve (in the header) and click Approve Request
Partially approve the time off request In the Approve column, select Approve for the days for which you want to approve the time off request. In the Deny column, select Deny for the days for which you want to deny the time off request. Click Partially Approve Request. Note: If the time off request is approved for a partial day, any remaining worked time will no longer display on the requester's schedule. The requester's schedule must be manually updated if he or she is required to work for the remainder of the day.
Deny the request Select Deny (in the header) and click Deny Request
Result: A notification is sent to the reviewer and to the requester's Inbox. If the request is partially approved, the employee can either accept the partial approval or cancel the request. The approved nonworked time is automatically added to the employee's schedule.
Important Information The Time Off feature must be enabled and configured by an ADP representative before time off requests can be created.

TIME & ATTENDANCE MANAGER BASICS APPENDIX
© 2010 ADP, Inc. 6 V10181072136EZ18CMB2
Deleting and Restoring Schedules Job Aid
Overview The Delete or Restore option allows for two distinct functions: The Delete function allows you to remove schedules for one or more days at a time; the Restore function allows you to restore a recurring schedule assignment to one or more days from which it was previously removed or altered.
Instructions
Step Action
1 Access the Schedule Editor.
For ADP solutions other than ADP Workforce Now:
For ADP Workforce Now:
Select the Schedules tab Point to the Time & Attendance menu and select Schedules
2 Select Daily Schedules.
3 Select the appropriate date range and employees to assign the schedule.
4 In the Action field, select Delete or Restore Multiple.
5 Click the cells corresponding to the employees and dates for which you want to delete or restore recurring schedules. Result: The selected cells are highlighted in blue.
6 Make the edits to the schedule.
IF you want to: THEN click:
Delete the schedule from the selected cells Delete
Restore the recurring schedule assigned to the employee
Restore Recurring Schedule
7 Click OK. Result: The changes are saved, and the “Operation Successful” message displays.

TIME & ATTENDANCE MANAGER BASICS APPENDIX
© 2010 ADP, Inc. 7 V10181072136EZ18CMB2
Automated Reports
Overview Your administrator needs to activate the Automated Reports feature. Any report that has been saved in the My Reports section can be scheduled as an automated report.
Sections and Descriptions
Section Description
Completed Scheduled Reports This section contains scheduled reports in either PDF or CSV (comma-separated value) format.
Report Schedules This section contains report schedules. The status can be active or inactive. The inactive status indicates that scheduling is temporarily disabled for that report. You can use Add New to add a new report schedule.
Example Assume that you have to run the Weekly Schedule report at the beginning of each week. You can schedule that report to generate automatically at 9:00 a.m. every Monday morning. Once you create the schedule for that report, it displays in the Report Schedules section with an Active status. When the report is generated, it displays in the Completed Scheduled Reports section.
Important Information • Each user can create a maximum of 20 report schedules.
• A schedule creator can include only recipients who have the same or higher level of security group access. For example, a supervisor cannot schedule a report to be sent to one of the supervisor’s employees.

TIME & ATTENDANCE MANAGER BASICS APPENDIX
© 2010 ADP, Inc. 8 V10181072136EZ18CMB2
Scheduling a Report Job Aid
Instructions
Step Action
1 On the Report Scheduling tab, click Add New. Result: The Edit Report Schedule page displays.
2 In the Name field, enter the name of the report.
3 In the Report (Select from My Reports) field, select the report you want to schedule.
4 In the Time Frame field, select the appropriate time frame. Result: The time frame selected here will override the time frame selected in your saved reports in the My Reports section.
5 Specify details of recurrence in the Recurrence section by selecting the day or month to run the report and the frequency. To run the report one time only, in the From Date and To Date fields click the calendar to select a date.
6 In the Range of Recurrence section, click the calendar to select a date when you want to start running the report. Note: You do not need to select a date if you want the report to generate indefinitely.
7 In the Run Time section, in the Run Report No Earlier Than field, specify the earliest time.
8 In the Report Output section, select the format of the report output.
9 Select the recipients from the Available Recipients list by clicking the arrow. If you do not want to receive the report, select Do Not Include Me as a Recipient and click Save.

TIME & ATTENDANCE MANAGER BASICS APPENDIX
© 2010 ADP, Inc. 9 V10181072136EZ18CMB2
Accessing a Completed Report
Completed Scheduled Reports Section Once the report is generated, it displays in the Completed Scheduled Reports section in either the PDF format or CSV format, depending on how you have scheduled it.
Inbox Message A message indicating that the report is available is sent to each designated recipient of the report. The recipient can click the link in the message to access the completed report directly.
Important Information Reports are available for seven days after they have been generated.