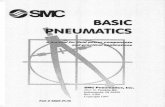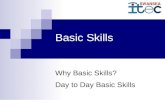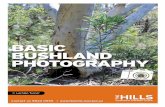AdobePhotoshop bASIC
-
Upload
rizwan-azam -
Category
Documents
-
view
218 -
download
0
Transcript of AdobePhotoshop bASIC

7/31/2019 AdobePhotoshop bASIC
http://slidepdf.com/reader/full/adobephotoshop-basic 1/26
Junaid Abbasi

7/31/2019 AdobePhotoshop bASIC
http://slidepdf.com/reader/full/adobephotoshop-basic 2/26
Table of Contents
A.Introduction
B.Preparation before starting work
C.Menu
D.Toolbar
E.Pallettes
> Chapter1
> Chapter2

7/31/2019 AdobePhotoshop bASIC
http://slidepdf.com/reader/full/adobephotoshop-basic 3/26
A. Introduction
1. Adobe Photoshop?
- The professional image-editing standard
2. Two general usage of Photoshop
- Creating images
- Editing existing images

7/31/2019 AdobePhotoshop bASIC
http://slidepdf.com/reader/full/adobephotoshop-basic 4/26
3. How to get started?
- 1st option
Click “Start” >
>> Find & click
“Photoshop 7.0”
<Or>
- 2nd option
(Click)

7/31/2019 AdobePhotoshop bASIC
http://slidepdf.com/reader/full/adobephotoshop-basic 5/26
- Find Photoshop Icon on the desktop
Double-Click the icon.

7/31/2019 AdobePhotoshop bASIC
http://slidepdf.com/reader/full/adobephotoshop-basic 6/26
B. Preparation before starting work
- Option1; Creating a image
- Option 2; Editing existing images

7/31/2019 AdobePhotoshop bASIC
http://slidepdf.com/reader/full/adobephotoshop-basic 7/26
* Option 1: Creating a image
- Step1: Click “File” Select “New”
- Step2: Type a name for your work in the name box Decide the size of your work

7/31/2019 AdobePhotoshop bASIC
http://slidepdf.com/reader/full/adobephotoshop-basic 8/26
* Option 2: Editing existing image
- Step 1: Click “File”
Select “Open”
- Step 2: Search the location of your imagein the box Click “Open”

7/31/2019 AdobePhotoshop bASIC
http://slidepdf.com/reader/full/adobephotoshop-basic 9/26
C. Menu
1. File
< >
2. Edit
3. Image
4. Layer
5. Filter
6. View
7.Windows

7/31/2019 AdobePhotoshop bASIC
http://slidepdf.com/reader/full/adobephotoshop-basic 10/26
1. Filea. Save, Save as, Save for web
- Save
- Save as: Save as a new filename
- Save for web: Save a image as a form
of “*.jpg” or “*.gif” which is used for
web imageb. Import, Export
- Import: Bring another image into the
canvas you are working
- Export: Sending the image you areworking to other applications
c. Print

7/31/2019 AdobePhotoshop bASIC
http://slidepdf.com/reader/full/adobephotoshop-basic 11/26
2. Edit
a. Undo, Step Forward/Backward- Undo: Cancel the last work
- Step Forward: Move to the next stage
which you did
- Step Backward: Move to the previousstage which you did
b. Cut, Copy, Paste
- Cut: Get rid of a part which you select
- Copy: Copy a part you select
- Paste: Attach the part you copied

7/31/2019 AdobePhotoshop bASIC
http://slidepdf.com/reader/full/adobephotoshop-basic 12/26
3. Image
a. Mode: Select a type of color
b. Image size, Canvas size
- Image size: Change the size of the image
- Canvas size: change the size of the canvaswhere you are working
(Bottom of your image)
c. Rotate canvas: Changing the direction of
your canvas

7/31/2019 AdobePhotoshop bASIC
http://slidepdf.com/reader/full/adobephotoshop-basic 13/26
4. Layer
a. New, Delete
- New: Create a new layer
- Delete: get rid of a layer you selected
b. Arrange- change the order of layers
c. Merge
- Make layers into one layer

7/31/2019 AdobePhotoshop bASIC
http://slidepdf.com/reader/full/adobephotoshop-basic 14/26
5. Filter
-Various Kinds of technical effects

7/31/2019 AdobePhotoshop bASIC
http://slidepdf.com/reader/full/adobephotoshop-basic 15/26
6. View
a. Zoom in/out
- Zoom in
- Zoom out
b. Print size
- Help you to print only what you need
c. Extras
- Showing horizontal and vertical linesby dividing into separate sectors

7/31/2019 AdobePhotoshop bASIC
http://slidepdf.com/reader/full/adobephotoshop-basic 16/26
7. Windows
- The same function with “view” in other Windows applications such as MS-Office
You can select what you want to make
visible on your page and what you don’twant to make visible on your page

7/31/2019 AdobePhotoshop bASIC
http://slidepdf.com/reader/full/adobephotoshop-basic 17/26
D. Toolbar
1. Marqee, Lasso, Magic Wand, Crop
2. Move
3. Brush, gradient, paint bucket
4. Erase
5. Clone Stamp, Pattern Stamp
6. Smudge, Dodge, Sponge
7. Text
8. Set Foreground/Background color

7/31/2019 AdobePhotoshop bASIC
http://slidepdf.com/reader/full/adobephotoshop-basic 18/26
1. Marqee, Lasso, Magic Wand, Crop
a. Marqee: Select a part of an image you are workingwith arranged form such as rectangular and elliptical.
b. Lasso: Draw selection paths freehand with a mouse
- If you click and hold, you can change the toolso that you can draw polygons
c. Magic wand: select all the same-color or similarly
colored adjacent pixels
d. Crop: Crop the image
- The selected area will be surrounded with a blinking
dotted line

7/31/2019 AdobePhotoshop bASIC
http://slidepdf.com/reader/full/adobephotoshop-basic 19/26
2. Move
-Move the image on a selected layer to other part of
canvas you are working
3. Brush, Gradient, Paint Bucket
a. Brush: basic tools for drawing a line
b. Gradient: this help you to paint stage by stage with
more than 2 colors
c. Paint Bucket: fill out a cropped part with just one
click of this tool

7/31/2019 AdobePhotoshop bASIC
http://slidepdf.com/reader/full/adobephotoshop-basic 20/26
4. Erase
- Erase what you cropped or where you click withyour mouse after selecting this tool
5. Clone Stamp, Pattern Stamp
a. Clone Stamp: copy a selected part and restore
it where you want
b. Pattern Stamp: this is nearly the same tool withclone stamp, but you can arrange the shape you
cropped, and you can use it as a fixed shape

7/31/2019 AdobePhotoshop bASIC
http://slidepdf.com/reader/full/adobephotoshop-basic 21/26
6. Smudge, Dodge, Sponge
a. Smudge: effect as such rubbing canvas
with fingers
b. Dodge: Make it bright the part where you scrub
with this tool.
c. Sponge: Saturate or desaturate selected part of
an image.
7. Text- Type in various characters

7/31/2019 AdobePhotoshop bASIC
http://slidepdf.com/reader/full/adobephotoshop-basic 22/26
8. Set foreground/background color
- Foreground color: the color of image what youdraw with a drawing tool such as brush tool
- Background color: when you use the gradient
tool, the color will be different from the foreground
color.

7/31/2019 AdobePhotoshop bASIC
http://slidepdf.com/reader/full/adobephotoshop-basic 23/26
E. Palette
1. Color/Swatches/Styles Palette
2. History/Actions/Tool Preset Palette
3. Layers Palette

7/31/2019 AdobePhotoshop bASIC
http://slidepdf.com/reader/full/adobephotoshop-basic 24/26
1. Color/Swatch/Styles Palette
- Color Palette: Mix the color (basicallyRGB colors) and select it for the
foreground and background colors.
c.f) In case of another color type, you can
choose it among the list of the pop-up menu
-You can choose colors among the
samples of colors.
-You can choose a special effect of
colors on the layer you selected, such
as texts, buttons, and images

7/31/2019 AdobePhotoshop bASIC
http://slidepdf.com/reader/full/adobephotoshop-basic 25/26
2. history/Action/Tool preset Palette
- History Palette: Photoshop automaticallysave the process of your works. (basically
20 steps prior to the current work)
c.f) change the number of steps it saves:
Edit > Preferences > General (History States)
- Actions Palette: Save basic technical effects
and adjust it to more than one image
-Tool Preset Palette: Select the Brush which
you made and saved.

7/31/2019 AdobePhotoshop bASIC
http://slidepdf.com/reader/full/adobephotoshop-basic 26/26
3. Layers Palette
-Layer Palette: Separate each step of Works from others.
By making layers and working different
steps on each layer, you can make
separate effects on each layer.