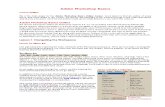Adobe Soundbooth: Just the Basics · Adobe Soundbooth: Just the Basics Creating a project folder...
Transcript of Adobe Soundbooth: Just the Basics · Adobe Soundbooth: Just the Basics Creating a project folder...

Adobe Soundbooth: Just the Basics
Creating a project folder
Before opening Adobe SoundBooth, make sure that all of your files are organized. First, create a folder in which to save your sound (.wav) files as well as your Adobe SoundBooth project file. This is your “project folder.” Always keep a SoundBooth project file and its associated .wav files in the same project folder. The project folder IS your project. If parts of your project should happen to get lost (.wav files, for exam-ple) your Adobe SoundBooth file may not work.
You will create a project folder on your thumb drive, and work from that version of your project anytime you are using SoundBooth.
To create your project folder, insert your thumb drive into a lab computer. Open the thumb drive window, then go to “File” and choose “New Folder.” Give the folder a name and date it (using dots instead of dashes). It should look something like this: “Interview Project 4.6.11”
Connect your computer to the Zoom H2 recorder that you used to conduct your interview (see “Transferring Files From Zoom H2”). Then move all of the .wav sound files from “Folder 1” on the Zoom H2 into your project folder. After the .wav files have finished transferring into your project folder, disconnect the Zoom H2.

Opening Adobe Soundbooth & importing a sound file
To open Adobe Soundbooth, go to “Go” on the menu bar. Select “Applications.” Scroll to and select “Adobe Soundbooth.” (Applications will be listed alphabetically and Adobe SoundBooth will be in the “A” area).
You will see a rather uninteresting interface. Don’t worry; it’s only boring because you haven’t put anything in there yet.
(Quick note about Macs: always be aware of which program is actually open or “on top.” Unlike a PC, sometimes it’ll look like you’re in SoundBooth, but in reality, you may be in the Mac’s “Finder” mode or some other program. To switch back to Soundbooth, click anywhere in its interface. If you’re in Soundbooth, the menu bar at the top of the screen will say “Adobe SoundBooth CS4.”)
Now, before you can actually do anything in Soundbooth, you’ll need to import a sound file (“STE-00whatever.wav”) from your project folder on your thumb drive. To do this, go to “File” on the Adobe SoundBooth menu. Go down to “Import” and select “Files.” Navigate to and select your .wav file (or files) from your project folder. Click “Open” to import the sound file. The .wav file will now appear in the “Files” area (upper-left corner) of SoundBooth.

Creating a Multi track File
Before you can begin editing your audio (or even save your project) you’ll need to create a Multitrack File. A “track” is a space where you keep pieces of audio. Working with multiple tracks at the same time allows you to create the audio illusion of one seamless event occurring in harmonic unity.
To create a Multitrack File, go to File on the menu bar, choose New and then select Multitrack File. An empty audio track will appear. In the upper-left corner of Soundbooth, you’ll see a Files area. Click and drag your .wav file from this area into the empty audio track. In the audio track, click and drag the green title bar of the audio file to reposition it. Make sure the start of the audio file is flush with the start of the audio track.

Saving your work in Soundbooth
All project-oriented editing programs such as Soundbooth are taxing to a computer. This means SoundBooth can crash without warning and you can lose all of your work. (Keep in mind: you are using a computer, a program and a thumb drive to do things that would require an entire recording studio costing tens of thousands of dollars less then twenty years ago).
Go to “File” and Choose “Save As.” In the “Save As” field, give your project a relevant name. Then, in the “Devices” area, choose your thumb drive. Navigate to and select your project folder. Your Soundbooth project file will be saved as an .asnd (“Adobe Sound Document”) to this folder. Click “Save.”
As you work on your project, go to File then Save as often as possible. Or just hit Command-S a lot.

The Multitrack & Audio File views
Soundbooth has two different views/ methods/ ways of working with sound files: “Multitrack” and “Audio File.” Opening SoundBooth, you will find yourself in the “Multitrack” view. As the name implies, “Multitrack” allows you to work with multiple audio tracks at the same time. Ultimately, you will be creating several different sound bites from your interview .wav file. You’ll use the “Multitrack” view to spatially relate all of these sound bites to one another in a way that makes sense (i.e.—one person talks, and then a different person talks, etc.).
To listen to your audio, press the Play button in the controls area at the bottom of the screen (or press the spacebar on your keyboard). You’ll probably notice something that looks like a yellow guitar pick with a laser beam coming out of it moving from left to right.. This is the playhead. You can position it anywhere in the timeline by clicking and dragging it with your mouse.
As you listen to your interview, there will be parts you’d like to remove, re-order, turn up or turn down. To do these edits, you’ll need to enter the “Audio File” view.

Editing in the Audio File view
To go from the “Multitrack” view to “Audio File” view, double-click the your waveform in the audio track. (Note: you’ll want to make sure you’re working with the instance of your audio file in an audio track, not the instance of it in the Files area). Your entire waveform will take up most of the screen. Audio File view allows you to perform fine-tuned edits on your .wav file, so the more you can see, the better.
Use the Play button at bottom of the screen or the spacebar to play your .wav file. As in the , you can click and drag the playhead to go to specific points in the timeline.

Zooming in and out
To get a tighter or wider view of your waveforms, you can use the Zoom in/ Zoom out tools in Soundbooth. Go to “View” on the menu bar and choose “Zoom In” (or hit the “+” key on your keyboard). Doing this a few times will give you a much closer view of your waveforms and allow you to make much more precise edits.
After you’ve zoomed in on your waveform, it may sometimes seem cumbersome to navigate to other points in your waveform. Luckily, you can drag the selection bar in the upper area (find out real name) to quickly move to different points in your sound file.
To view the entire waveform again, simply go to “View” and choose “Zoom out” or use the minus sign on your keyboard.

Using “Markers” to mark your keepers
As you listen to your interview in the Audio File view, you may find yourself thinking, “That soundbite is a ‘keeper’—I’ll definitely wanna use it later.” To make note of those “keepers,” you’ll use the “Markers” feature. You’ll notice that the area directly beneath the “Files” area contains several tabs. One of them says “Markers.”
Move your playhead to the start of a sound bite that you’d like to keep. Click the “Add marker” button (“plus sign”) in the Marker area (or hit Shift 8 on your keyboard). This will create a marker (probably named “Marker 01”) on the timeline. Repeat this process to mark all of your keeper sound bites.
In addition to appearing in the timeline, markers will also appear in the Markers area on the left. Double-click markers in this area to quickly navigate to them. When a marker is selected, you should name it in the Marker Details area. To delete a marker, select it in the Markers area and click the “Clear Marker” button (“minus sign”).

Using “Save Selection As” to save your keepers
After you’ve determined which sections of your waveform you’d like to keep, you’ll need to save those sound bites to your project folder. If you’ve noted all of your keepers in the timeline, hover your mouse pointer slightly before your first marker. Click and drag to select the region as well as a little bit of buffer space before and after your “keeper” area (this “buffer” will come into play later).
With the region you would like to save highlighted, Control-click in the selected area. Choose “Save Selection As” from the menu. In the “Save Selection As” dialog box, make sure your thumb drive and project folder are set as the location. Then, give your selection a name (it should be something relevant to the sound bite). Click “Save.” You will be prompted with a “Save As Options” dialog box. Click “OK.” The sound bite will be saved as an .aif file to your project folder.

Deleting part of a sound file
To delete part of a sound file (without deleting the whole thing) first select the waveform area that you don’t like. To do this, hover the mouse pointer over the black area of the sound file. If you’re doing this correctly, your mouse pointer will take the form of an “I-beam pointer” (it’ll kinda look like the letter “I”). Hover that mouse I-beam pointer over the beginning of the area you’d like to delete. Then simply click and drag to highlight the area you’d like to delete. The selected area should appear white. After you’ve selected the area you’d like to get rid of, listen to it for good measure. (Note: you can always delete a little bit and then delete more).
With the area you’d like to delete selected, control-click (or right-click) WITHIN the selected area. From the contextual menu that appears, select “Delete.” The selected area will be deleted.

Adjusting volume within a sound file
Ideally, the volume of your waveform should be fairly consistent and range from -12 to -6 decibels. In other words, your levels should be green/ yellow, occasionally (but rarely) going into red but never hitting the peak indicators.
If there are points in your waveform that are either too high or too low in volume, you’ll probably want to ad-just those areas. To select a specific area, hover your mouse pointer over the waveform area until it becomes an I-beam pointer (just like you did while deleting an area). Click and drag to highlight the area you would like to adjust. Use the ghostly-looking volume adjuster to adjust this area of the waveform (note: do not use the “Track Volume” control on the right to do this). Generally, it’s best to adjust your volume in 3 dB increments. Playback your audio as you make your adjustments and keep the ideal level settings in mind.
If your entire waveform is either too low or high in volume, you can adjust its overall volume. Double click with-in your waveform area to select the whole thing. Use the ghostly-looking volume adjuster to adjust the entirety of the waveform volume (again, that’s the ghostly-control, not “Track Volume” on the right).
(Note: turning your waveform volume up as high as you can without peaking does not make it sound good. Do not confuse “loud” with “good.” Always aim to keep your sound sounding the way it did in real life.)

Working in the Multitrack view
To go from “Audio File” view back to your original Multitrack project, hit the “Back” button or double-click your Multitrack project in the Files area.
If you have successfully performed “Save Selection As” on all of your “keeper” sound bites, you will see them displayed in the Files area of Soundbooth. Note, however, that they do not appear indented because they have not been added to an empty audio track. Moreover, because they have not been added to an empty audio track, they cannot be saved with your project file. (Don’t worry, you did save them to your project folder, so they can always be imported to your project).

Creating another Multitrack File for your soundbites
One of the benefits of Soundbooth is the ability to work with several different project files at the same time. So far, you’ve added Markers to your original interview file and used “Save Selection As” to capture your best sound bites. However, now you’ll need to create a new Multitrack project for the soundbites that you grabbed from your original audio piece. This will allow you to maintain your original project as a reference while working with your new Multitrack File.
Just as you did when starting in Soundbooth, Go to File on the menu bar and choose New and then Multitrack File. You’ll see a new untitled Multitrack file appear in the Files area (these will always be .asnd files). Double-click this new file to ensure you’re working with the correct project. Then go to Edit on the menu bar and select Track, Add Audio Track. Click and drag your first sound bite into the empty audio track. Then go to File on the menu bar, and choose Save As. Give your new Multitrack File a name and be sure to save it to your thumb drive.

Working with multiple tracks
As a general rule, you should always keep the same interview subject or sound source on the same audio track. Likewise, avoid placing two different subjects or sources on the same track. This just makes good organizational sense. Also, if you adjust the track volume, you will be doing so for one audio source and therefore, you shouldn’t have to worry about wild level variances occurring within that track.
Adding aduio tracks and adding audio to blank tracks
To add a blank audio track to your project, first make sure you’re in Multitrack view. Then go to Edit on the menubar. Select “Track” then “Add Audio Track.”
To add content to your empty audio track, click and drag an audio file from the Files area into the empty area of the audio track. The audio file will appear in your audio track, but it will also appear indented beneath the multitrack file in the Files area.

Controls on Audio Tracks
Name field: As the name implies, this allows you to change the name of a track. You should always name your tracks to avoid confusion in the long run. Mute (“M): Use this to silence a particular track. Solo (“S”): Will mute all tracks except for this track. Track volume: Controls the overall volume of the entire track. Note: this different from adjusting volume within a sound file.Pan: Controls where the sounds comes from in the stereo spectrum (i.e.—right, left or centered).Peak indicators: Indicate if a track is peaking.

Positioning audio files in an audio track
To position an audio file within a track, simply click and drag its titlebar (green bar at top). Make sure the first audio file is flush with the start of its track. Position your other audio files in a way that makes sense. Zoom in to make sure that each slightly overlaps the other. The goal is to arrange the audio files spatially with one another—creating the audio illusion of one seamless event.

Applying fades
To apply a fade to an audio file, click and drag the fade handles. Note: fade handles will only appear in an audio file that is selected (dark black) in a track. As a general rule, every audio file in a track should have a slight fade applied to it. Also, always make sure the first audio file in your timeline has a very slight fade applied at the be-ginning.

Exporting
When you are finished with your project, you will need to export a finished product. For the purposes of JAMS coursework, this will be an .mp3 file.
To export your mixdown (aka “put everything together”), go to File on the menu bar. Choose Export and then Multitrack Mixdown. In the Export Multitrack Mixdown dialog box, choose .mp3 from the Format drop down list. Ensure the .mp3 will be saved to the project folder on your thumb drive. Give your .mp3 a name and click Save. You will be prompted with an MP3 Compression dialog box. For the purposes of JAMS coursework, leave the default settings (128 kbps/ Stereo) selected (these settings will work with Soundslides and online portfolios). Click Save to export your .mp3. The .mp3 will appear in the project folder on your thumb drive as well the Files area of Soundbooth.

Saving all of your work
When you have finished working with Sounbooth, go to File on the menu bar and choose Save All. This will ensure that you save all projects you have open. Then close Adobe Soundbooth. Remember: when you need to put a project in your Class Folder, copy your ENTIRE project folder.