Adobe Photoshop Skripta 1.00
description
Transcript of Adobe Photoshop Skripta 1.00

Adobe Photoshop(Basic)
Krešimir Pernek
Adobe Photoshop je vodeći software za obradu 2D kompjuterske grafike, nastao još 1988. godine. Koristi se za razne namjene kao npr. retuširanje fotografija, ilustracije, grafički dizajn, specijalne efekte, izrada 2d pozadina, teksture za 3d grafiku, dizajn DVD menija i tako dalje.
Svrha ove skripte za početnike je naučiti Vas najosnovnijim alatima i funkcijama Photoshopa, kako bi mogli obavljati većinu zadataka vezanih za rad sa 2D grafikom. Kada završite ovaj tečaj, više Vas ništa neće sprječavati u realiziranju svojih kreativnih ideja.
Sadržaj: (kliknite da odete na željenu stranicu)
Sučelje..........................................................................................................................................2Alati..............................................................................................................................................3Dodatne opcije izabranog alata....................................................................................................5Navigator i Layer Editor...............................................................................................................6Glavni Izbornik............................................................................................................................7Dokirani Izbornici......................................................................................................................10
Zadatak 1: rad sa jednostavnom grafikom.................................................................................11Zadatak 2: orijentiranje fotografije i poravnavanje horizonta..................................................30Zadatak 3: podešavanje tonova..................................................................................................34Zadatak 4: rad sa automatskim podešavanjem...........................................................................39Zadatak 5: rad sa bojom.............................................................................................................40Zadatak 6: fotomontaža..............................................................................................................49Zadatak 7: retuširanje.................................................................................................................54Zadatak 8: Blur i Sharpen (zamućivanje i izoštravanje)............................................................58Zadatak9: Dodge, Burn i Sponge alati.......................................................................................63Zadatak 10: napredni rad sa layerima........................................................................................64Zadatak 11: rad sa filterima........................................................................................................71
Završetak tečaja.........................................................................................................................73

Sučelje:
Photoshopovo sučelje je jednostavno podijeljeno u par osnovnih grupa.
A) Alatna traka – ovdje se nalaze razni alati za pomicanje, modificiranje i izradu objekata.
B) Dodatne opcije izabranog alata – nakon što izaberete alat, ovdje možete namjestiti njegove parametre, npr. debljina i snaga kista, vidljivost, dimenzije okvira za selekciju.
C) Navigator – smanjeni prikaz radne plohe koji u slučaju da radite na zumiranoj fotograf-iji, crvenim kvadratom pokazuje gdje se nalazite na slici.
D) Layer Editor – svi layeri (slojevi) su ispisani ovdje i tu se mogu spajati i modificirati.
E) Glavni izbornik – standardni File, Edit i ostali izbornici u kojima otvarate i spremate svoje radove, ali tu ima još mnogo izbornika sa opcijama promijene slike ali i izgleda Pho-toshopovog sučelja.
F) Osnovne opcije slike – desnim klikom na naslovnu traku slike na kojoj trenutno radite, otvara se mali izbornik sa najosnovnijim opcijama poput dimenzija stranica slike, du-pliciranja slike, informacija o slici itd.

Alati:
Move: ( shortcut V) ovim alatom, za divno čudo, pomičete selektirane objekte u ak-tivnom layeru, a ako ništa nije selektirano pomičete cijeli aktivni layer.
Marquee (shortcut M) klikom i držanjem miša razvlači se prozor kojim selektirate objekte u aktivnom layeru. Osim pravokutnog prozora nudi Vam se elipsoidni, kao i opcije se-lekcija jednog reda slike. Ti dodatni oblici otvaraju se tako da stisnete na ikonu alata i držite. Svaki alat koji u donjem desnom kutu ikone ima crni trokutić sadrži dodatne verzije alata. Držanjem Shifta pri selektiranju možete dodavati selekciji, a Altom oduzimate.
Lasso (shortcut L) je također selekcijski alat, ali za nepravilnije oblike. S njime sele-ktirate više crtajući nego razvlačeći. Dodatne opcije su za selektiranje od točke do točke, dakle za ravnije rezove. Također dodajete i oduzimate od selekcije Shiftom i Altom.
Quick Selection (shortcut W) služi za slikanje selekcije kao kistom. Selekcija se za-tim širi do neke granice, npr. promjene u boji ili svjetlini pixela. Druga opcija je Magic Wand alat kojim kliknete u određenu boju svoje slike i selekcija se razlije samo unutar te boje.
Crop (shortcut C) je alat kojim možemo u slici ostaviti samo željeni objekt i tako ga bolje kadrirati. Razvlačenjem pravokutne selekcije izaberemo koji dio slike želimo ostaviti, a ostalo će biti izbrisano. Također sada će nam se slika smanjiti samo na taj selektirani dio.
Slice (shortcut K) razvlačenjem okvira sa ovim alatom dijelimo sliku na pravokutna polja koja se mogu zasebno spremati. Krajnji efekt je nešto poput slagalice. Sekundarni alat, Slice Select, omogućava da unesemo neke parametre za određeni dio slike, npr. imenujemo ga ili mu promijenimo poziciju i dimenzije.
Spot Healing Brush (shortcut J) se koristi za uklanjanje npr. nesavršenosti na ljud-skoj koži na način da prekriva pjegu sa okolnim pixelima u boji kože tako da koža na kraju iz-gleda savršeno. Drugi alat pod ovim gumbom je Healing Brush, kojim držeći Alt prvo selekti-ramo jedan dio slike, a zatim ga prebojimo na željeni dio slike, npr. selektiramo dio normalne boje auta i prebojimo preko hrđe. Zatim imamo Patch alat kojim možemo prekriti neki dio slike ne samo selekcijom već i nekim uzorkom, npr. prekrijemo grafite na zgradi uzorkom cigle. Zadnji alat je Red Eye koji uklanja crvene zjenice nastale flešom fotoaparata.
Brush (shortcut B) služi za slikanje boja na aktivnome layeru. Moguće mu je mijen-jati svojstva npr. debljinu i prozirnost. Ostali alati su Pen, koji za razliku od Brusha nudi oštre linije koje nisu zaglađene, pa su više namijenjene ilustraciji, dok Brush više služi za slikanje. Zadnja opcija je Color Replacement alat koji mijenja ciljanu boju selektiranom.

Clone Stamp (shortcut S) je sličan Healing Brushu i namijenjen je za preslikavanje jednog dijela slike na drugi. Npr. prebojite preko cvijeta na livadi da ga selektirate i zatim ga kao potezima kista naslikate na praznom djelu livade. Alternativni alat je Pattern Stamp, koji umjesto selektiranog djela slike, preslikava izabrani uzorak, npr. karirani.
Eraser (shortcut E) kako bi mi rekli, gumica. Pogađate, služi za brisanje pixela. Al-ternativni alati su Background Eraser, koji služi za brisanje pozadinske boje u slici i Magic Eraser, koji briše područje na koje kliknete, pod određenom tolerancijom, razlijevajući se pop-ut kantice sa bojom.
Gradient (shortcut G) alat za izradu pretapanja jedne boje u dvije ili više njih. Preta-panje se vrši u smjeru linije koje razvučemo mišem. Koristi se za izradu nejednoličnih pozadi-na. Alternativni alat je Paint Bucket, koji u određeno polje izlije selektiranu boju i razlije se do određenih granica.
Smudge (shortcut R) njime razmazujemo boju kao prstom. Služi za stvaranje lakših prijelaza između dvije boje. Alternativni alati Blur i Sharpen, zamućuju odnosno izoštravaju selektirane dijelove slike.
Dodge (shortcut O) služi za izbjeljivanje selektiranog područja, npr. posvijetli boju nečije majice kao da je previše puta oprana jeftinim deterdžentom. Pod istim gumbom nalazi se Burn, koji potamnjuje selekciju, npr. kao da je spaljena, a Sponge alat mijenja zasićenost sele-ktirane boje, dakle ili ju naglašava ili ju neutralizira tako da ju više vuče prema sivoj.
Horizontal Type (shortcut T) je alat za upisivanje teksta kojemu možemo mijenjati veličinu, font, boju itd. Alternativnim alatima pišemo u raznim smjerovima.
Line (shortcut U) da ne bi kistom povlačili ravne linije pobrinut će se Line Tool. Liniji možeš naravno izabrati boju i debljinu, a ako prilikom povlačenja držite Shift, dobiti ćete ravnu liniju. Alternativni alati služe za crtanje pravokutnika, elipsa i nepravilnih oblika.
Eyedropper (shortcut I) je jedan od najvažnijih alata kojim selektirate određenu boju iz slike na kojoj radite. Ta boja automatski postaje aktivna. Pod alternativnim alatima možete naći Ruler, kojim mjerite udaljenosti između pixela.
Hand (shortcut H) je malena ruka kojom pomičete sliku ako je zumirana pa vidite samo jedan njezin dio. Ukoliko pri korištenju nekog drugog alata želite pristupiti Hand alatu, stisnite i držite Space, zatim pomaknite sliku gdje trebate, a kad ste gotov pustite Space i prijašnji alat će se automatski vratiti.

Zoom (shortcut Z) njime možemo zumirati ili odzumirati trenutni pogled na sliku. Zumiranje se vrši kliktanjem povećala na sliku ili razvlačenjem prozora preko djela slike koji želimo uvećati. Odzimiravamo držeći Alt.
Foreground / Background Color je izbornik za selekciju primarne i sekundarne boje. Pritiskom na malu ikonu u obliku malog crnog i bijelog kvadratića (shortcut D) vraćate selektirane boje na početne, crnu i bijelu ako ste imali neku drugu boju izabranu. Pritiskom na ikonu u obliku strelice u dva smjera (shortcut X) mijenjate mjesta primarnoj i sekundarnoj boji.
Dodatne opcije izabranog alata:
Nakon što izaberete željeni alat, na traci sa opcijama, koja se nalazi iznad alatne trake, će se pojaviti njegova ikona i trenutne opcije. Ovdje npr. za Brush alat možete promijeniti debljinu kista, način prikaza, prozirnost i brzinu njegovog poteza.

Layer Editor:
Ovdje radite sa Layerima i možete ih stvar-ati, brisati, kopirati i mjenjati ima svojstva. Desnim klikom miša na traku nekog layera otvaraju se dodatne opcije. Layer čija je traka tamno siva je trenutno aktivan. Ikona otvorenog oka lijevo od trake layera, znači da je layer vidljiv.
Pri vrhu vidimo Opacity izbornik kojim određujemo koliko je naš layer proziran. Layeri su posloženi tako da su skroz doljni u stupcu skroz iza, poput pozadine, dok su gornji naprijed u prvom planu.
Ukoliko želite odjednom selektirati više layera, potreban je Control+lijevi kliktaj miša na željene layere. Control+klikom na već selektirani layer ćemo ga deselektirati.
Navigator:
Kao što smo ranije spomenuli, Navigator je umanjeni prikaz Vaše radne plohe, gdje crven-im okvirom prikazuje područje koje ste zumi-rali. Povlačenjem tog crvenog okvira u raznim smjerovima možete navigirati po slici.
Ispod ekrana se nalazi kontroler za zoom ko-jim također možete zumirati i odzumiravati.

Glavni Izbornik:
U File izborniku naći ćete standardne opci-je za kreiranje novog dokumenta, otvaranja postojećeg, spremanja, zatvaranja, eksportiran-ja u neki drugi format, printanje, informacije o aktivnom dokumentu, itd.
Uz ime funkcije nalazi se i odgovarajuća krati-ca za tipkovnicu.
Edit izbornik obavlja osnovne stvari modi-ficiranja dokumenta, npr. Copy-Paste, upravlja Undo funkcijama i Step Backward funkcijom što je ustvari višestruki Undo.
Fill opcija ispunjava selekciju odabranom solidnom bojom, a Stroke obrubljuje selekciju linijom.
Transform alat omogućuje rotiranje sele-kcije, razvlačenje, zrcaljenje, distorziju i druge efekte.

Image izbornikom radimo veće promjene na slici kao npr. svjetlinu i kontrast, dimen-zije i rotaciju slike, kontroliramo boje itd.
Jedna od važnijih operacija ovdje biti će Image Size kojim, kao što će pametniji primijetiti, mijenjamo dimenziju slike na kojoj radimo.
Adjustment izbornik je bitan za upravl-janje svjetlinom i kontrastom te bojama.
Layer izbornik nudi napredne opcije za rad sa layerima. Ovdje možete raditi nove layere, duplicirati ih, brisati, mijenjati im svojstva, skrivati ih, spajati ih, itd.
Mala crna strelica pored imena funkcije otkriva dodatni izbornik sa još nekim opci-jama.

Select izbornik je tu da Vam olakša razne vrste selekcije poput selektiranja cijelog layera (Ctrl+A), deselektiranja (Ctrl+D), invertiranja selekcije, selektiranja svih layera odjednom, se-lektiranja određene boje ili određenog spektra boja, itd.
View izbornikom možete upravljati veličinom slike na ekranu, zumovima, uglavnom na koji ćete način vidjeti dokument na kojem radite.
Neke od važnijih opcija su Actual Pixels koji prikazuje dokument u prirodnoj veličini (Alt+Ctrl+0), zatim Fit on Screen (Ctrl+0) koji razvlači sliku do rubova ekrana, tako da ju što bolje vidite.
Opcija Rulers, aktivira mjerne trake po rubovi-ma slike za crtanje po mjerama.
Filter izbornikom možete promijeniti cjelokupni izgled dokumenta, npr. kao da je naslikan vodenim bojama, nacrtan kre-dom ili pastelima, možete ga zamućivati i izoštravati, dodavati mu teksturu itd.
Nakon odabira željenog efekta, otvara se poseban prozor gdje mu možete namještati razne parametre.
U interaktivnom prozoru možete u real-nome vremenu vidjeti promjene na slici dok mijenjate parametre.

Dokirani izbornici
History prozoru se pristupa na ikonu označenu crven-om kružnicom, odmah pored Navigator prozora.
Ovdje imate pristup zadnjim operacijama koje ste radili. Operacije kojima niste zadovoljni možeš iz-brisati otvaranjem izbornika desnim klikom. Tada brišete željenu operaciju i sve operacije koje su došle poslije nje.
Ako kliknete na neku operaciju, slika će se vizual-no vratiti u stanje kada ste aktivirali tu operaciju zanemarivši sve operacije koje su došle poslije.
Kada se ponovno želite vratiti na zadnju operaciju, jednostavno kliknite na nju na dnu History liste.
Brushes izbornik Vam omogućuje da brzo mijenjate oblik kista za slikanje i njegovih atributa.
Osim odabira oblika kista, njegove veličine i pro-zirnosti, možete mu dodavati karakteristike mokrog kista koji će se razlijevati, širiti ili ostavljati teksturu.
Napredniji korisnici imaju opciju izrađivati svoje ob-like kista.
Character izbornik služi za napredno modificiranje teksta.
Moguće mu je mijenjati font, veličinu slova, razmak između slova i redova, boju i orijentaciju.

Zadaci:
Zadatak 1: Rad sa jednostavnom grafikom
Izaberite File-New kako bi kreirali novi dokument.
(shortcut Ctrl+N)
Otvora se novi prozor u kojem možete izabrati postavke za svoj novi dokument. Visinu i širinu u pixelima, rezoluciju, koliko bita će imati slika, itd.
Postavite vrijednosti kao na slici. Preporuča se rezolucija od 72 pixela, koja je više nego do-voljna za slike za kompjuter. Prilikom pripreme za tisak, preporučljiva je ipak veća rezolucija.

Izaberite kanticu sa bojom ili Paint Bucket Tool (G). Ukoliko ju ne vidite, sigurno se sakrila ispod Gradient Toola. Stisnite i držite Gradient alat, i dok se mali izbornik razmota, izaberite Paint Bucket. Kliknite na Foreground Color u prozorčiću za boje ispod alata. Izaberite zelenu koja ima vri-jednosti kao na slici ispod:
Kada ste gotovi sa unošenjem brojki, stisnite OK, i kliknite sa Paint Bucketom bilo gdje u po-zadinu svoje slike. Bijela pozadina sada je zelena.
Drugi način da jednolično obojite pozadinu ili neku selekciju je: Edit-Fill (Shift+F5). Tamo pod opcijama izaberete opciju Color i isto ovako izab-erete željenu boju.
U Layer Editoru možete primjetiti da se polje koje prikazuje izgled layera, također obojilo u zeleno. Kad god započnete raditi na novom dokumentu, on će imati samo jedan layer koji se zove Background.
Dvaput kliknite na slova Background i u novome izborniku pod Name, napišite Ze-leno. Kada god zatrebate, tako možete im-enovati layere, radi bolje organizacije.
Na dnu Layer Editora, stisnite Create New Layer. Sada možete raditi u novome Layeru neovisno o Zelenom Layeru. Preporučljivo je koristiti posebni layer za svaki novi ob-jekt, kako bi Vam ih bilo što lakše modifici-rati. Nazovite novi layer Kućica.

Izaberite Brush, debljine 3, a ostale postavke ostavite kakve jesu. Izaberite crnu boju i nacrtajte kućicu, sličnu kao na slici ispod i na istome mjestu.
Kućica se sada nalazi u posebnome layeru i možete ju modificirati i brisati bez da utječete na zeleni layer ispod.
Koristeći Paint Bucket alat, obojite sve djelove kućice. Odabir boja nije bitan.
Kada ste završili bojanjem svoje kućice, kliknite na layer Kućica desnim klikom i izaberite Duplicate Layer. Novi layer nazovite Kuća.
Napravili smo kopiju kućice, samo što se trenutno nalazi na istoj poziciji kao i ona prva pa ju ne vidimo jasno. Izaberi Move alat (V) i pomaknite Kuću malo lijevo. (slika 1.07)
slika 1.07 slika 1.08 slika 1.09
Dok je Move alat još aktivan, stisnite kvačicu pored Show Transform Controls (Ctrl+T) u traci sa opcijama alata. (slika 1.08) Oko Kuće se odjednom pojavio okvir za deformaciju. Povlačeći točke u raznim smjerovima, selektirani objekt se deformira. Slika 1.09 pokazuje u kojim smjerovima se deformacija odvija povlačeći određene točke. Ukoliko kursor držite blizu točaka za deformaciju, ali malo prema van, primijetit ćete da se kursor mijenja u mali luk sa strelicama na krajevima, što znači da tako možeš rotirati objekt. Rastegnite Kuću kao na slici 1.09 tako da bude ipak malo veća od Kućice. Kada ste završili sa deformiranjem stisnite Enter.
Traka iznad pokazuje opcije alata kada uključite opciju Show Transform Controls. Još jedan način da pristupite opciji za deformiranje je Edit-Free Transform. Kada izaberete Free Transform opciju, na bilo koji način, u traci sa opcijama možete precizno unijeti vrijednosti, ako ne želite svoj objekt mišem razvlačiti uz pomoć kontrolnih točaka kao na primjeru sa Kućom. Prva dva polja su koordinate središnje točke okvira za deformaciju. Tu opciju je najbolje os-taviti kakva je. U trećem i četvrtom polju možete unijeti vrijednosti Horizontalnog i vertikalnog razvlačenja objekta, a u petom vrijednost rotacije objekta. Na kraju su znak za zabranu i kvačica, dakle gumbi za odbijanje i prihvaćanje deformacije.

Napravite novi layer i nazovite ga Dim. Vrijeme je da ugrijemo našu Kućicu, što će se vidjeti dimljenjem iz dimnjaka. Izaberite Lasso alat (L). Slobodnim potezima nacrtajte oblik dima, kao na slici 1.11.
slika 1.11 slika 1.12 slika 1.13
Za boju izaberite 50% sivu. (slika 1.12) Kada otvorite Color Picker prozor osim polja sa bo-jama možete vidjeti razna polja za unos vrijednosti: Hue (H) služi za promjenu trenutne boje, promjene mogu unijeti znamenkama 0-360 stupnjeva, ili ručno pomicati po šarenoj uspravnoj traci koja se nalazi u samoj sredini Color Pickera. Saturation (S) je zasićenost boje, izražena u postocima dok je na 100% boja npr. jarko crvena a na 0% siva. Ispod je Brightness (B) koji naravno potamnjuje ili izbljeđuje boju.
Ispod su RGB (Red, Green, Blue) vrijednosti koje označuju količinu crvene, zelene i plave boje u trenutnoj boji. Ispod njih je polje označeno znakom # u kojem se nalazi šifra ili ime vaše boje.
Vratimo se zadatku. Nakon što ste izabrali sivu boju, izaberite Paint Bucket alat i u njegovoj traci sa opcijama postavite Opacity na 50%. (slika 1.14) Kliknite alatom u selekciju koju smo napravili ranije. Primijetit ćete da dim iz dimnjaka izgleda prozirno, pošto smo spustili Opacity vrijednost.
Dok je selekcija dima još aktivna, kliknite na Edit-Stroke. Otvorite će se mali prozor sa opc-ijama za iscrtavanje. Ovo radimo da bi iscrtali bijelu liniju oko dima i tako ga naglasili. Iza-berite debljinu od 2 pixela, skroz bijelu boju i pod Location, izaberite Center, tako da linija prolazi kroz selekciju a ne izvan nje ili unutar. Na kraju smanjite Opacity na 50%. (slika 1.15)
Stisnite Ok, a zatim deselektirajte selekciju sa Ctrl+D ili izaberete Select-Deselect. Zapam-tite da kad je selekcija aktivna, možete raditi samo u njoj, a ne u ostatku crteža.

Izaberite layer Kuća. Vrijeme je da Kući promijenimo boju da bi ju još više razlikovali od Kućice. Naravno da ju možete obojiti Paint Bucket alatom kao što smo to ranije učinili, no sada ćemo naučiti kako kompletno mijenjati boju cijelom objektu.
Izaberite Image-Adjustment-Hue/Saturation. Otvorit će Vam se novi prozor sa opcijama za mijenjanje svojstva boja Vašeg objekta. Primijetit ćete da su karakteristike izražene u Hue, Saturation i Lightnes vrijednostima, o kojima smo učili ranije.
Na slici iznad vidite objašnjenja napisana crvenim slovima ispod svake funkcije. Unesite vri-jednosti kao na slici ili sami slobodno promijenite boje mijenjajući vrijednosti. Konačna boja nije bitna za vježbu.
Ukoliko ste unijeli vrijednosti sa slike rezultat bi trebao biti sličan slici lijevo. Ovom opcijom možete napraviti mnogo kreativnih promjena u bojama, npr. mijenjati boju cvijeću u neku neprirodnu.
Kao što vidite u Hue/Saturation prozoru, skroz na vrhu pod opcijom Edit, radili smo sa svim bojama (Master). Također u padajućem izborniku nudi Vam se mogućnost da mijenjate samo jednu vrstu boja, npr. samo crvene, plave, zelene, itd. Tako možete crvenoj ruži promijeniti latice u plavo, ali da stabljika ostane i dalje zelena.

Naučili ste neke načine za izradu prostoručnih grafika. Crtanje olovkom ili kistom, ispunjava-nje bojom, kopiranje i micanje objekta.
Sljedeći alat će Vam pokazati na koji način možete raditi geometrijski pravilne oblike, npr. napraviti ćemo novu kuću koristeći pravilne linije.
Slika lijevo Vam pokazuje alate za crtanje pravil-nih oblika. Osim crtanja pravokutnika, elipsa, linija i ostalih pravilnih oblika, Photoshop Vam također nudi izbor unaprijed napravljenih ob-lika poput raznih znakova, strelica i sličnog.
Izaberite Rectangle alat, sa koji vidite na vrhu .
Napravite novi layer i nazovite ga Hotel. Uko-liko Vam se taj layer ne pojavi na vrhu, kliknite na njegovu traku i držite, te ju odvucite na vrh liste iznad layera koji se zove Dim.
Nakon što ste izabrali Rectangle alat, izaberite prvo željenu boju kojom ćete ispuniti objekt. Otvorite Color Picker i u dnu prozora u polje označeno znakom # upišite dbe0af. Dobiti ćete boju iz primjera.
U traci sa opcijama Rectangle alata izaberite opciju Fill Pixels (slika 1.20). To znači da kada razvučete željeni objekt, on će odmah biti is-punjen izabranom bojom.
Želimo da naš Hotel bude kvadratnog oblika. To ćemo postići tako da prilikom razvlačenja Rectangle alatom držimo pritisnut Shift. Također postoji opcija da držeći pritom i Alt gumb, željeni objekt razvlačimo iz njegovog centra prema van.
Pozicionirajte kvadrat lijevo od Kuće kao na slici 1.20. Ukoliko pri razvlačenju ne uspijete pozicionirati kvadrat, možete to učiniti naknad-no uz pomoć Move alata.
slika 1.20

Izaberite Magic Wand alat (W) . Uko-liko ga ne vidite, vjerojatno je skriven ispod
Quick Selection alata , pa kliknite na njegovu ikonu i držite, te odvucite kursor na Magic Wand i pustite. Kliknite unutar kvadrata da ga selektirate.
Kada selektirate neki objekt, po njegovim rubovima će se pojaviti isprekidana linija, da znate koje su granice vaše selekcije.
Izaberite Edit-Stroke i unesite vrijednosti sa slike lijevo. Za razliku od iscrtavanja dima, sada koristimo opciju Location-Outside, što znači da će linija biti iscrtana izvan naše sele-kcije.
Dakle, debljina linije neka bude 3 pixela, boja crna, lokacija-Outside i Opacity 100%. Desele-ktirajte sa Ctrl+D.
Napravite novi layer i nazovite ga Prozor 1. Pobrinite se da bude na vrhu liste u Layer Edi-toru.
Izaberite Marquee alat (M) . Na njegov-oj alatnoj traci umjesto Normal, što znači slo-bodno povlačenje okvira, izaberite Fixed Size. Ovom opcijom možete upisati točne dimenzije okvira koji Vam treba. Lijevo imate Width i Height polja u kojima unosite vrijednosti. Un-esite vrijednosti od 60 px (pixela) za Width i 40 px za Height. (slika 1.23)
slika 1.23

Kliknite bilo gdje unutar Hotela i primijetit ćete novonastalu selekciju koju ne možete razvlačiti, jer je točno dimenzionirana. Smjestite selekciju našeg prozora otprilike kao na slici 1.24. Ponovno izaberite opciju Edit-Stroke. U prozoru ćete primijetiti da su opcije koje ste zadnji put unijeli ostale nepromijenjene, pa samo stisnite OK. (slika 1.25)
Ostavite selekciju prozora aktivnu i izaberite Line alat , koji se nalazi ispod Rectangle alata koji smo koristili ranije. Na njegovoj alatnoj traci, (slika 1.26) izaberite opciju Fill Pixels, Weight (debljina) 3 pixela i maknite kvačicu sa Anti-alias opcije. Anti-alias opcija radi mekše prijelaze na rubovima objekta za mekši izgled, no mi u ovom zadatku želimo zadržati izgled ilustracije.
Izaberite crnu boju i napravite jednu vodoravnu liniju koja dijeli prozor na otprilike dva jednaka djela. Prilikom povlačenja držite pritisnuti Shift kako biste dobili ravnu liniju. Pošto smo os-tavili selekciju unutar prozora uključenom, čak i ako linijom pređete izvan prozora, ona se neće vidjeti izvan selekcije. Tako da slobodno možete započeti liniju i izvan prozora.
Ukoliko niste zadovoljni linijom nakon što ste ju povukli, jer je npr. previsoko ili prenisko, iza-berite Edit-Undo (Ctrl+Z). Undo briše samo jednu zadnju radnju, tako ako želite vratiti natrag nekoliko zadnjih radnji izaberite Edit-Step Backward (Alt+Ctrl+Z).
Također radnje možete brisati u History prozoru desnim klikom npr. na radnju Line Tool i odabirom opcije Delete.
Kada ste uspješno napravili vodoravnu liniju, napravite još jednu koja prozor djeli na dva ot-prilike jednaka okomita djela. Kada ste gotovi, deselektirajte selekciju sa Ctrl+D. (slika 1.27)
slika 1.24 slika 1.25 slika 1.27
slika 1.26

slika 1.28 slika 1.29 slika 1.30
Ponovno izaberite Magic Wand, sa kojime smo ranije selektirali oblik cijelog Hotela, i kliknite u jedno prozorsko staklo da ga selektirate. Stisnite Shift i kliknite u ostala 3 prozora stakla, da ih sve selektirate. Kada držite pritisnut Shift na ovom ili nekom drugome selekcijskome alatu, primijetit ćete da se pored kursora pojavljuje mali znak plus (+). To znači da trenutno dodajete selekciji. (slika 1.28)
Ukoliko želite oduzimati od selekcije, npr. deselektirati jedno prozorsko staklo, učiniti ćete to tako da umjesto Shifta držite Alt. Također će Vam se pored kursora pojaviti znak minus (-).
Nakon što ste selektirali sva prozorska stakla, izaberite opciju Edit-Fill. Ovom opcijom trenutno ispunjavamo selekciju iza-branom bojom, dakle slično Paint Bucket alatu. (slika 1.29)
Na slici 1.30 vidimo prozor za Fill opciju. Pod Content (sadržaj) izaberite opciju Color, kako bi sami izabrali kojom bojom želimo obojiti selekciju. Otvoriti će Vam se Color Picker i pod polje za šifru boje označeno znakom # upišite 54f0ee i stisnite OK.
Vratiti ćete se U Fill prozor gdje promijenite Opacity na 50%, da dobije malo mekši izgled i stisnite Ok. Prozorska stakla će se obojiti u izabranu boju. (slika 1.31)
Kada imate izabran neki selekcijski alat, npr. Marquee, Magic Wand, Lasso, možete kliknuti u selekciju desnim gumbom i tamo sa vrha liste izabrati opciju Deselect. Učinite to sada da desele-ktirate prozorska stakla.slika 1.31

slika 1.32
slika 1.33
slika 1.34
Sada kada smo napravili jedan prozor, vrijeme je da ih napravimo još nekoliko. No da ne bi svaki radili ispočetka, kompjuterska grafika nam omogućuje lako kopiranje objekta.
Držeći pritisnutu tipku Ctrl kliknite u mali prozor na layeru Prozor 1. (slika 1.32) Ovo je mali prečac za sele-ktiranje svih objekata u aktivnome layeru. Primjetiti ćete da je prozor selektiran izvana, oko svojih granica.
Kada ste selektirali željeni objekt, izaberite Edit-Copy (Ctrl+C) da ga kopirate. Zatim izaberite Edit-Paste (Ctrl+V) da željenu kopiju unesete u Vaš projekt. Pho-toshop Vašu kopiju odmah stavlja u novi layer. Dvaput kliknite na ime tog layera i nazovite ga Prozor 2.
Ukoliko ne vidite kopirani objekt, znači da Vam se prek-lapa sa originalnim objektom pa ga pomaknite koristeći Move alat.
Kada imate uključen Move alat, objekt precizno možete pomicati koristeći strelice na Vašoj tipkovnici. Priti-sak na određenu tipku pomaknuti će objekt za 1 pixel u željenom smjeru, a držeći Shift prilikom stiskanja strelice pomičete objekt za 10 pixela. Pomaknite novi prozor udesno na drugi kraj zgrade.
Napraviti ćemo kopiju trećeg prozora na vjerojatno najlakši način. Držeći pritisnuti Alt, sa Move alatom pomaknite Prozor 2 prema dolje. (slika 1.34) Automat-ski ste napravili kopiju željenog objekta koja je također smještena u novi layer Prozor 2 Copy. Preimenujte ga u Prozor 3.
Zadnji način je najjednostavniji, no važno je da znate ostale kada Vam zatrebaju.

slika 1.35 slika 1.36 slika 1.37
Na izradi vrata našeg hotela naučiti ćemo nekoliko stvari o radu sa selekcijskim alatima. Za početak napravite novi layer i nazovite ga Vrata. Kao i ranije izaberite Marquee alat sa dimen-zijama 60x120 pixela i pozicionirajte okvir kao na slici 1.35. Ovo će biti drvena ploča za naša vrata. Sada ćemo koristeći dodatne opcije selekcijskih alata izrezati otvor za staklo na vratima. Na traci sa opcijama Marquee alata, izaberite opciju Subtrack from selection (oduzmi od se-lekcije) (slika 1.36). Ovoj opciji možete također pristupiti tako da kad imate aktivan Marquee alat držite pritisnut Alt. No, pritiskom na ikonu možete lakše raditi jer ne morate stalno držati pritisnuti gumb. Nakon što ste izabrali opciju za oduzimanje od selekcije, na traci sa opcijama umjesto Fixed Size koji smo prije selektirali opet vratite na Normal i razvucite okvir unutar vrata gdje će doći staklo. (slika 1.36)
Nakon što smo u ploči izrezali rupu za staklo, vrijeme je da dodamo poprečne letvice. Sada izaberite opciju Add to selection (dodaj selekciji) (slika 1.37). Također ovoj opciji možete pristupiti držeći Shift. Rastegnite 3 vodoravne i jednu okomitu letvicu povlačeći okvire. (slika 1.37)
Nekoliko riječi o selekcijama...
Prvi i glavni način selektiranja je New Selection kojim normalno selektirate sa bilo kojim selekcijskim alatom. Samo sa ovim načinom možete pomicati Vaš selekcijski okvir. Dakle sve unutar selekcije u aktivnome layeru biti će selektirano.
Add to selection (Shift) služi za dodavanje npr. kad sa normalnom selekcijom niste zahvatili sve što ste htjeli, da ne selektirate ispočetka, sa ovom opcijom naknadno selektirate željene objekte.
Subtract from selection (Alt). Ukoliko ste selektirali slučajno nešto što niste htjeli, sa ovom opcijom možete maknuti iz selekcije neželjeni dio, kao da ga izrežete.
Zadnja opcija je Intersect with selection (Shift+Alt). Sa ovom opcijom ostaju selektirani samo zajednički di-jelovi dvije ili više selekcija, dakle samo oni dijelovi koji se preklapaju, kao što ikona jasno pokazuje.

slika 1.45 slika 1.46 slika 1.47
Nastavimo sa vježbom. Trenutno imamo selektiran drveni okvir vrata pa u njega sa Paint Buck-et alatom ulijte boju # 6e5b31 (slika 1.45). Izaberite ponovno Marquee alat i vratite opciju na New selection, dakle na prvu ikonu, za normalno selektiranje.
Izaberite Magic Wand i prvo sa opcijom New selection kliknite u jedno staklo vrata, a zatim sa opcijom Add to selection (ili pritisnutim Shiftom) kliknite u ostala da biste ih sve selektirali (slika 1.46).
Zatim izaberite Eyedropper alat (shortcut I) ili kapaljku i kliknite na jedno prozorsko staklo kako biste selektirali tu boju. Ta boja automatski postaje Foreground Color (slika 1.47)
Ulijte izabranu boju u stakla na vratima ili Paint Bucket alatom ili Edit-Fill opcijom. Edit-Fill je bolja opcija kada imate više selekcija da ne morate kliktati u svaku posebno, već se selekcije ispuni izabranom bojom. U Edit-Fill izborniku samo izaberite opciju Foreground Color i opac-ity 100%. Nakon što ste unjeli boju, pritisnite Ctrl+D da deselektirate stakla na vratima.
Rad sa tekstom
Često ćete prilikom rada u Photoshopu morati raditi sa tek-stom. Tekstu pristupate klikom na ikonu označenu velikim slovom T a to je ujedno i kratica za pristupanje ovom alatu. Osnovni alat je upisivanje horizontalnog teksta, a kao što vidite na slici lijevo možete ga upisivati i vertikalno.
Na slici ispod vidite traku sa opcijama teksta. Ovdje možete izabrati font slova, veličinu, orijentaciju, boju, itd.

Kliknite sa alatom za tekst negdje pri vrhu hotela, kao na slici li-jevo. Pozicija nije bitna, možete kasnije pomak-nuti tekst koristeći Move.
Velikim slovima upišite HOTEL i prevucite sele-kciju s desna na lijevo da selektirate slova ili samo dvaput kliknite na njih. Boja selektiranih slova je invertirana (slika lijevo).
Zatim u alatnoj traci napravite izmjene kao na slici.
Važno je zapamtiti da kada želite izvršiti neke promjene na tekstu uvijek ga morate prvo selekti-rati. Kada izaberete Text alat i kliknete u Vaš rad, Photoshop taj tekst automatski stavlja u novi layer koji će se nazvati isto kao i tekst koji upšete. U ovome slučaju to je HOTEL. Izaberite Move alat i bolje pozicionirajte slova na hotelu ukoliko je potrebno.
Ukoliko trebate naprednije opcije za rad sa tekstom, pod dokiranim izbornicima, lijevo od Navigatora, nalazi se Chracter izbornik.
Ovdje možete mijenjati i razmake između slova i redova, mijenjati jezik teksta, razvlačiti i skupljati slova, a pod opcijom Paragraph (zaokružena na slici) možete naprednije mijenjati orijentaciju teksta i poziciju pojedinih dijelova teksta.
Ukoliko Vam alati za upisivanje horizon-talnog i vertikalnog teksta nisu dovoljni, već želite nepravilniji tekst, u traci sa opcijama izaberite Warp text ikonu. Otvoriti će Vam se novi prozor u kojemu možete tekst ispisivati u luku, valovito i deformirati ga na razne načine. Kada izaberete željenu opciju deformacije, možete namjestiti njene parametre po želji. (slika lijevo)

Rad sa efektima
Često ćete osjetiti potrebu da svojoj grafici do-date malo više punine, da biste ju bolje naglasili ili čisto impresionirali nekoga.
Photoshop Vam nudi opciju da selektiranome layeru date razne efekte kako bi Vaši objekti dobili na dinamici.
Izaberite layer u kojemu se nalazi tekst HO-TEL. U dnu layer editora stisnite gumb Add a layer style (slika 1.53)
Otvoriti će se novi izbornik sa listom efekata za izabrani layer. Zapamtite da ovo možete raditi sa bilo kojim layerom u kojemu je bilo kakav sadržaj a ne samo sa tekstom. Izaberite opciju Drop Shadow (slika 1.54).
Nakon što izaberete željeni efekt, otvara Vam se novi prozor sa opcijama tog pojedinog efek-ta. Lijevo se nalazi popis efekata, vidimo da je trenutno samo Drop Shadow uključen jer je označen kvačicom. (slika ispod)
slika 1.53
slika 1.54

Na desnoj strani su parametri izabranog efekta. Najvažniji su Opacity, dakle vidljivost efekta, Angle, kut pod kojim će nastati efekt sjene i 3 kontrole ispod, Distance, kolika je udaljenost sjene od objekta, Spread, koliko će se sjena raspršiti po pozadini i Size, veličina sjene. (sli-ka 1.55)
Unesite vrijednosti kao i na slici 1.55. Dok mi-jenjate vrijednosti, vaš objekt će se automatski mijenjati tako da možete vidjeti koja opcija što mijenja. Kada ste unijeli sve vrijednosti, pritis-nite OK.
Slika lijevo pokazuje slova sa efektom sjene. Na ovaj način možete dobiti dubinu objekta i recimo veću dozu realizma.
Nakon što ste primijenili efekt na layer, možete primjetiti da su ispod layera sa slovima HO-TEL nastala 2 mala pod-layera. Ako dvaput kliknete na neki od njih ponovno Vam se otvara prozor za namještanje parametara efekta, dakle u svakome trenutku se možete vratiti i napraviti izmjene.
Također, pritiskom na ‘‘oko’’ pored njih možete uključiti i isključiti efekt, kao i na pravim lay-erima.
Ukoliko stisnete na strelicu na kraju trake lay-era HOTEL, pored slova ‘‘fx’’, možete uvući trake sa efektima pod aktivni layer, da Vam ne smetaju.
Kliknite dvaput na traku sa efektom Drop Shadow da ponovno pristupite opcijama.

Ponovno nam se otvorio prozor sa opcijama za Drop Shadow efekt. Na lijevoj strani stisnite kvačicu pored efekta Bevel and Emboss i stisnite na njegovu traku da ju zasivite jer mu samo tako možete mijenjati opcije.
Sa ovim efektom dati ćemo malo volumena našim slovima, da izgledaju malo više reljefno. Unesite vrijednosti sa slike i stisnite OK.
Dobili ste još jednu traku pod layerom kojemu ste dali efekt, u ovom slučaju layer sa slovima. Dakle, ovdje na jednome mjestu možete uključivati i isključivati efekte aktivnoga lay-era i dvostrukim klikom ući u njihov prozor sa opcijama.
Na slici lijevo vidimo konačni efekt. Na ovaj način smo od linearnoj došli na malo više realistični stil. Ove efekti često se koriste pri izradi gumba, ikona i raznih izbornika npr. u web i grafičkom dizajnu.

Na ovoj stranici možete vidjeti galeriju efekata koje možete primijeniti Vašim layerima. Ovo su samo neki primjeri, Vi možete dobiti potpuno drugačije rezultate igrajući se sa opcijama. Najbolji način je da mijenjate svaki parametar i gledate u promjene u Vašem projektu. Opcija ima puno, ali ne morate ih sve mijenati da bi dobili željeni efekt.
Gradient Overlay
Inner Glow
Drop Shadow Inner Shadow Outer Glow
Bez Efekta
Bevel and Emboss Satin
Pattern Overlay Stroke

Ovo je ujedno i kraj Vašeg prvoga zadatka gdje ste naučili osnove rada sa 2D grafikom. Možda Vam krajnji rezultat izgleda kao djelo nekoga tko još uvijek siše palac, ali bitno je da ste na jed-nostavnim primjerima naučili koristiti dosta raznih alata, opcija i efekata koje Photoshop pruža.
Slika ispod prikazuje krajnji rezultat zadatka, layer editor sa prikazom svih layera koje smo napravili i ispod razne alate koje smo naučili koristiti.
U layer editoru vidimo sortirane sve objekte po imenu i redoslijedu kojim smo ih radili. Jako je bitno na ovaj način organizirati scenu da kasnije možete lako pristupiti svakome objektu. Ovako možete npr. obrisati cijeli layer u kojem se nalazi Kućica, a da ste sve radili u jednome layeru, morali biste ju izrezivati ili prebojavati, što je veliki problem kod npr. projekata sa de-taljnom pozadinom.
Također ste naučili razne opcije preko Edit izbornika kao što su Fill i Stroke za brzo bojanje i iscrtavanje selekcije. Također jako bitan Image izbornik u kojemu smo preko Hue/Saturation opcije izmijenili boju objekta Kuće.
Nakon ovoga zadatka, trebali biste biti dosta dobro upoznati sa Photoshopovim sučeljem. Iako je ispunjeno sa mnogo ikona, izbornika i prečica, vidjeti ćete da svaka vrsta rada na Vašem projektu zahtjeva samo neke od njih, dakle ni na jednome projektu ih nećete moći ni približno sve iskoristiti.

Spremanje projekta
Kako bi sačuvali Vaš rad za daljne izmjene ili možda printanje, slanje mailom itd. Photoshop Vam nudi spremanje (sejvanje) u raznim formatima, ovisno o Vašoj potrebi.
Za vrijeme rada u projektu, preporuča se spremanje u osnovni Photoshopov format PSD. On će sačuvati sve layere i opcije koje ste unijeli bez ikakvoga gubitka kvalitete. Projekt spremate pomoću izbornika File-Save as i tada u novootvorenom prozoru izaberete lokaciju gdje ćete spremiti projekt, kako će se zvati, a u padajućem izborniku ispod imena možete izabrati željeni format.
Kao što smo rekli PSD (.psd) format je najbolji spremanje projekta za vrijeme rada. No nakon što ste završili svoj rad, htjeti ćete ga spremiti za recimo slanje mailom nekome, samo da po-gleda Vaš rad ili možda da nastavi raditi na njemu, možda ćete za neki posao morati spremiti rad baš u određenome formatu itd. Drugi formati prilikom spremanja nude određene nivoe kom-presije. Kompresija je način smanjivanja datoteke Vašeg rada na način da se maknu neke infor-macije koje se najčešće ne upotrebljavaju, ali kompresija u nekim formatima može uzrokovati gubitak kvalitete.
Najpopularniji grafički format je JPEG (.jpg, .jpeg). Najveći broj fotografija i grafika sa Inter-neta možete naći u toj kompresiji. Radovi spremljeni u tom formatu zauzimaju malo prostora na hard disku, dakle lako se mogu slati internetom i kvalitetom su dovoljno dobri za većinu primjena. JPEG dakle smanji većinu Vašeg rada u kilobajtima, na način da miče neke informa-cije iz projekta što rezultira gubitkom kvalitete. No u većini slučajeva ona se primjećuje jedino kod velikog povećanja (zumiranja). Nudi Vam se opcija za povećanje i smanjivanje kvalitete JPEG-a što će se odmah odraziti i na kvalitetu. Ukoliko radite grafiku za printanje ili ćete ju arhivirati na hard disku, vjerojatno se nećete opterećivati veličinom Vašeg rada, no ukoliko ra-dite npr. grafiku za web dizajn, taj faktor je jako bitan, jer veličina slika na web stranica najviše utječe na očitavanje.
Često se koristi i BMP (.bmp) format poznatiji kao Bitmap. Iako datoteka Vašeg rada u ovome formatu zna biti dosta velika, može se naknadno kompresirati pomoću ZIP ili RAR kompresi-je. Ovaj format je dosta popularan i raširen na raznim platformama.
PNG (.png) format je prvenstveno namijenjen za spremanje grafika za internet. Odlikuje se dobrom kompresijom bez gubitka kvalitete, a ima sposobnosti spremanja prozirne pozadine, dakle kada u Photoshopu imate objekt na prozirnoj pozadini, PNG će prepoznati da je pozadina prozirna, dok će ju npr. JPEG format najčešće obojiti u bijelo. Ovaj format zbog jako dobre kvalitete i male veličine datoteke je preporučen za široku upotrebu.
TIFF (.tif, .tiff) je format u kojemu možete kao i u Photoshopovom PSD formatu sačuvati sve svoje layere. Također, ima mogućnost kompresije bez gubitka kvalitete, ali ovaj format će imati datoteku nekoliko puta veću od svih gore spomenutih. Najčešće se koristi za printanje, pogo-tovo velikih plakata kad je kvaliteta najvažnija. TIFF nudi mnoge opcije, poput spremanja više stranica u dokumentu. Često se koristi za arhiviranje radova, na kojima možete naknadno raditi koristeći sve layere od ranije.

Obrada fotografija
Adobe Photoshop se najviše koristi za obradu digitalnih fotografija. Nakon što ste naučili os-nove sučelja programa i neke alate, lakše ćete se snaći u svijete foto manipulacije. Mogućnosti koje možete postići sa digitalnom fotografijom su neograničene. Mi ćemo proći neke od najos-novnijih zadataka sa kojima ćete se susretati.
Photoshop se prilikom rada sa fotografijom koristi za popravak ili unaprjeđivanje digitalnih fotografija kako bi izgledale što bolje ili kako bi se postigao željeni efekt. Za početak ćemo govoriti o popravku fotografija koje su loše snimljene.
Zadatak 2 - orijentiranje fotografije i poravnavanje horizonta
Često ćete za obradu imati fotografiju koja je krivo orijentirana. Najčešće se to događa pri-likom okomitog držanja fotoaparata tijekom snimanja.
U sljedećim vježbama vezanim za obradu fo-tografije, primijetiti ćete da većini opcija pris-tupamo preko Image izbornika. Tu se nalazi većina opcija za mijenjanje svjetlina, kontrasta, boja, ekspozicije, orijentacije, dimenzije Vaše slike, itd.
Izaberite Image-Rotate Canvas - 90 °CW. Ova opcija će rotirati fotografiju za 90 stupnje-va u smjeru kazaljke na satu (CW=clockwise).
Pod istim izbornikom vidite i ostale opcije, dakle pripremljene su Vam najčešće rotacije koje ćete trebati u 90 stupnjeva u oba smjera i u 180 stupnjeva, a pod Arbitrary opcijom možete sami ukucati željeni kut i smjer rotacije. Ispod možete izabrati da se Vaša fotografija zr-calno okrene vodoravno ili okomito.

Na slici lijevo vidimo dobro orijentiranu sliku. No sada primjećujemo drugi problem. Prilikom ovakvih horizontalnih kompozicija, važno je paziti da je horizontalna os zbilja vodoravna kako bi fotografija bila ugodnija oku. Iako palme trenutno jesu otprilike ravne, linija hori-zonta je puno više uočljivija pa joj moramo dati prednost u poravnavanju.
Izaberite Crop alat (C) sa alatne trake. U njegov traci sa opcijama pritisnite gumb Front Image. Sa Crop alatom ćemo izrezati bolje rotiranu fotografiju tako da će horizont izgledati ravan, a Front Image opcija služi da kad razvlačite prozor za Crop, omjer njegovih stranica bude jednak omjeru fotografije.
Rastegnite Crop alatom prozor kao na slici li-jevo. Točna veličina i pozicija nije jako bitna. Smjestite ga sa donjom stranicom otprilike na sredinu linije horizonta, dakle linija između vode i neba.
Središnja točka usred Crop prozora je zapravo njegovo težište oko kojega će se rotirati. Spus-tite tu točku na sredinu donje linije prozora, kao što je označeno u crvenom krugu na slici lijevo. Zatim pozicioniranjem kursora negdje malo iz-van Crop prozora, kada Vam se pojavi luk sa strelicama na kraju (na slici označeno zelenom bojom), zarotirajte Vaš prozor tako da se donja stranica poklapa sa linijom horizonta.
Kada ste zarotirali prozor u željeni položaj, po-maknite prozor otprilike u sredinu fotografije, i razvucite njegove kutne toče do rubova fo-tografije. Samo osvijetljeni dio, tj. dio u pro-zoru će ostati u fotografiji nakon što primi-jenimo ovaj efekt. Zbog toga probajte raširiti prozor što više, ali pazite da ne izlazi iz granica fotografije. Koristite Zoom alat ukoliko trebate.

Kada ste otprilike smjestili okvir do ruba fo-tografije dvaput kliknite u njega ili pristisnite Enter da primijenite Crop opciju. Sada je sadržaj iz Crop prozora preko cijele fotografije i zarotiran pravilno. Dijelovi fotografije izvan okvira su izbačeni, zato treba iskoristiti što više od fotografije da ne bi slučajno izbacili neki važan detalj. (slika lijevo)
Rotacija fotografije je jedna od najosnovnijih potreba pri obradi digitalne fotografije. Sad ste naučili kako ju primijeniti sa samo 2-3 klika mišem. Također, znate pravilno poravnati hori-zont što će Vaše fotografije učiniti puno ugod-nijima oku.
Nakon rezanja slike, često ćete trebati ponovno prilagoditi rezoluciju, jer smo maloprije od-rezali neke rubne dijelove slike i pritom blago promijenili rezoluciju slike.
Izaberite Image-Image Size. Također, ovu opc-iju možete izabrati desnim klikom na naslovnu traku Vaše fotografije, nakon čega će Vam se otvoriti mali izbornik. Ovdje također možete duplicirati Vaš projekt i promijeniti Canvas size, o kojemu ćemo uskoro govoriti.
Image Size prozor bi Vam mogao biti poznat, jer je sličan prozoru koji Vam se otvara kada kreirate novi dokument. Ovdje možete promi-jeniti horizontalnu i vertikalnu rezoluciju uko-liko želite.
Upamtite da se ne preporučaju prevelike prom-ijene rezolucije, pogotovo ako povećavate, jer slika gubi na kvaliteti. Smanjivanje slike nema toliko negativan efekt i često se upotrebljava da bi sliku lakše poslali internetom ili ju isko-ristili za posebnu namjenu, npr. za Vašu sliku u nekome forumu. Povećavanje i smanjivanje rezolucije utjecati će na veličinu Vaše datoteke.
Uglavnom ćete željeti ostaviti uključene sve kvačice u dnu izbornika a pogotovo Constrain Proportions, koja istodobno kada promijenite jednu dimenziju mijenja i drugu zadržavajući omjer stranica fotografije.

Desnim klikom na naslovnu traku Vaše fo-tografije ili preko Image izbornika izaberite opciju Canvas Size. Ovom opcijom mijenjate rezoluciju Vaše fotografije bez da utječete na sadržaj. Možete povećati rezoluciju i dodati prostor oko fotografije ili smanjiti rezoluciju režući rubove. Pogledajmo opcije na primjeru.
Canvas Size prozor Vam na vrhu pod Cur-rent Size pokazuje trenutnu rezoluciju Vašeg projekta. Ispod možete unijeti nove dimenzije. Upišite kao na slici lijevo 200 pixela za visinu i širinu i jedinice stavite na pixels.
Ispod dimenzija nalazi se Anchor opcija za podešavanje u kojem ćete smjeru promijeniti rezoluciju. Ostavite označenu sredinu na sli-ci, što znači da ćemo promijeniti rezoluciju u svim smjerovima, dakle na svim stranicama dokumenta. Skroz u dnu boju ostavite na Back-ground ili na bijelu i stisnite OK.
Oko fotografije se stvorio bijeli okvir, jedna-ko širok u svim smjerovima jer smo izabrali sredinu za orijentaciju. Pošto smo promijenili širinu i visinu fotografije za 200 pixela, sa svih strana smo dodali po 100 pixela bijelog pros-tora, dakle sa lijeve i desne strane smo dodali po 100 pixela što čini ukupnu promjenu širine od 200 pixela. Na ovaj način možete proširiti radnu površinu ili jednostavno ostaviti prazan okvir iz estetskih razloga. Poništite Canvas Size sa Undo-om i ovaj put iskušajte druge smjer-ove orijentacije. Ukoliko izaberete orijentaciju prema dole, prostor će se dodati samo gore.
Ukoliko za Canvas Size upišete negativne vrijednosti, npr. -200 pixela za širinu i visinu, fotografija će biti odrezana za te vrijednosti, dakle ako je orijentacija u sredini, biti će od-rezano 100 pixela sa svake strane (slika lijevo). Na ovaj način možete izrezati neželjene stvari iz rubova fotografije ili ju malo bolje kadrirati. Ova opcija je slična Crop alatu.

Zadatak 3 - podešavanje tonova
U zadatku 2 smo prošli jednu vrstu pripremu fotografije. Sada je vrijeme da ih malo uredimo ili izmijenimo da bi bile zanimljivije.
U Image izborniku pod pod-izbornikom Ad-justments vidimo niz opcija za podešavanje raznih parametara naše fotografije. Adjust-ments izbornik ćete često koristiti pri radu sa fotografijama.
Kao što smo u prošlome zadatku primijetili da je horizont neravan, za dobro podešavanje fo-tografije jako je bitna analiza fotografije, dakle da ju proučite i shvatite što na njoj ne valja ili što Vam se ne sviđa.
Nastaviti ćemo raditi sa fotografijom plaže iz prošlog zadatka. Slika je slikana za vrijeme li-jepog sunčanog dana, no ipak vidimo premalo svijetla. U krošnji palme vidimo previše crne boje što rezultira gubitkom detalja u tim di-jelovima.
Izaberite opciju Image-Adjustments-Levels (Ctrl+L). Ovo je opcija za korigiranje količine crnih, srednjih i bijelih tonova u slici.
Otvara se prozor u čijoj sredini se nalazi grafički prikaz količine crne boje, srednjih tonova i bijele boje u Vašoj fotografiji. Povlačenjem trokutića odgovarajućih tonova lijevo i desno pojačavamo ili smanjujemo njihovu zastu-pljenost. Dakle pomicanjem bijelog trokutića ulijevo možemo pojačati zastupljenost svijetlih tonova u fotografiji. Ispod trokutića se nalaze polja za precizno unošenje vrijednosti. Promi-jenite vrijednost bijele boje sa 255 na 240. Na ovaj način ćemo djelomično posvijetliti sliku, ali ju nećemo previše izblijediti. Nebo je već vedrije i ne bliješti previše jer smo unijeli umjerenu vrijednost za svijetle tonove.

Cijela slika je svjetlija no još je previše crnih tonova, pogotovo u krošnjama. Promijenite vrijednost srednjih tonova sa 1.00 na 1.3. Sivi trokutić će se pomaknuti prema crnome i dobiti ćemo normalnije srednje tonove. Sada napokon možemo vidjeti detalje u tim tamnim dijelovi-ma i cijela fotografija izgleda malo ljepše.
Na slici 3.04 možete vidjeti rezultate korekcije tonova. Originalna fotografija izgleda kao da je slikana u sumrak dok smo korekcijom tonova dobili puno ljepši i sunčaniji izgled, kao da je slikano oko podneva.
Pomoću Levels opcije također možete vršiti ko-rekciju boja. Ponovno otvorite Levels prozor, i na vrhu umjesto opcije RGB, dakle svih boja izaberite opciju Green. Sada možemo mijenjati samo količinu zelene boje u slici. Na isti način možemo naravno mijenjati crvene i plave boje. Kao na slici lijevo, povucite sivi trokutić u li-jevo dok se vrijednost ne promijeni sa 1.00 na 1.2.
Kao što možete vidjeti na slici 3.06, pojačali smo zastupljenost zelene boje u fotografiji. Ovo je dobar način da malo oživite fotografiju i na-glasite vegetaciju. Razni efekti se mogu postići mijenjanjem razina (eng. levela) raznih tonova. Pojačavanjem žute boje možete napraviti više sunčano vrijeme, lagano plavkasta boja sa malo crne može dočarati zoru itd. Slobodno eksperi-mentirajte sa raznim vrijednostima.
slika 3.04 Prije Levels
slika 3.06 Prije Green Levels

slika 3.09
slika 3.10
slika 3.08
Levels funkcija također ima još jednu moćnu opciju za normaliziranje tonova. U donjem desnom kutu Levels prozora nalaze se 3 ka-paljke za određivanje crnih, srednjih i bijelih tonova na slici. Iz mape Materijali otvorite sliku Hokej.jpg da vidite ove alate na primjeru.
Slika 3.09 pokazije fotografiju sa hokejaške utakmice. Prva stvar koju će svako primijetiti je prevelika količina žute boje u fotografiji. To je čest slučaj kada fotograf ostavi uključeno automatsko podešavanje bijele boje. Fotoaparat pokušava pogoditi što bi trebalo biti bijelo i u ovome slučaju ne uspijeva. Kada profesionalni fotografi slikaju, oni ručno podešavaju bijelu boju tako da čisto bijelu podlogu stave pred ob-jektiv i fotoaparatu daju do znanja da je to čisto bijela podloga. Fotoaparat automatski miče sve druge boje koje je u početku vidio na njemu (u našem slučaju žutu boju), tako da je za njega papir sada skroz bijeli. Automatski isto radi za ostale objekte u slici, tako da npr. čisto bijela majica više neće biti žućkasta nego zbilja bijela.
Photoshop Vam nudi opciju da bijelu boju balan-sirate naknadno, preko Levels prozora. Pomoću kapaljka (slika 3.08) ćemo odrediti koje boje nam trebaju biti bijele a koje crne u fotografiji. Dovoljno je podesiti crne i bijele tonove, a onda će se srednji automatski prilagoditi. Pomoću bijele i crne kapaljke izaberite tonove sa slike 3.10. Iz ove fotografije ne možemo biti sigurni da je selekcija za bijelu boju zbilja čisto bijela, dok je crna boja laka za pronaći u sjenama. Za bijelu boju ova podloga je dosta dobra jer nije u sjeni nego je okrenuta prema svijetlu, dakle trebala bi biti dosta svijetla. Stisnite Ok kada ste izabrali i sa crnom i sa bijelom kapaljkom.
Na slici lijevo vidimo konačan rezultat. Boje su sada puno realnije i ugodnije oku. Samo sa nekoliko poteza može se drastično poboljšati izgled fotografije. U ovome slučaju važno je prepoznati koje su podloge zbilja bijele, a koje crne u fotografiji.

slika 3.13 Brightness +100
slika 3.12
slika 3.14 Contrast +50
Jedan način da brzo naglasite svoju fotografiju i napravite ju zanimljivijom je uz pomoć Bright-ness/Contrast opcije, koju ćete također naći pod Image-Adjustments izbornikom. Otvorite sliku Brightness-Contrast.jpg. Na slici možete vidjeti spektar tonova od crne, preko sivih, sve do čisto bijele (slika 3.12).Na vrhu je crvenim brojevima označen postotak bijele boje u sva-kome tonu.
Izaberite Image-Adjustments-Brigthness/Contrast. Na gornjoj skali mijenjate svjetlinu Vaše fotografije u negativnom ili pozitivnom smjeru, ovisno želite li potamniti ili posvjetliti sliku. Izaberite vrijednost Brightness +100 i neka je opcija Use Legacy isključena. Pozi-tivne vrijednosti će posvjetliti Vašu fotografiju, a negativne potamniti. Na slici 3.13 vidimo u crvenome okviru stanje prije mijenjanja svjet-line, u zelenome smo pojačali svijetlinu za +100, a u plavome također za +100, ali smo ostavili Use Legacy opciju uključenu. U zele-nome okviru su bolji rezultati nego u plavome, jer smo posvjetlili sve tonove osim crne koja je i dalje na 0%. Primijećujete kako su tonovi koji već jesu jako svijetli, manje posvjetljeni nego oni tamniji. Na taj način postepeno pos-vjetljujete fotografiju, a da ne uništavate sjene i na kraju nemate previše bijele boje. U pla-vome okviru uključen je Use Legacy. Crna je sada na 39%, tamni tonovi su jako svijetli, a zadnjih nekoliko svijetlih stupaca potpuno su bijeli. Ovaj način linearno posvjetljava sve pix-ele u slici ne mareći za njihov ton. Ova opcija se ne preporuča, jer ne ostavlja crne tonove na fotografiji, recimo nečija crna majica će postati siva, a svi svijetli tonovi bi mogli postati bijeli.
Vratite Brightness na nulu i podesiti Contrast na +50. Kontrast posvjetljuje svijetle i potam-njuje tamne tonove, dok najmanje promjene radi u srednjim tonovima. U zelenome okviru je kontrast pojačan bez Use Legacy opcije, a u plavom sa. Ponovno vidimo bolje rezultate u zelenom, gdje je efekt primijenjen proporcion-alno, a u plavom okviru su svi slični tonovi sli-jepljeni zajedno.

slika 3.15
slika 3.16 Shadow/Highlight
Na sljedećem primjeru naučiti ćemo kako jed-nostavno korigirati fotografiju sa lošom ek-spozicijom. Iz mape materijali otvorite sliku Shadow/Highlight. Fotografija prikazuje lošu ekspoziciju, sa polovicom slike dobro osvijetljenom, a drugom polovicom neek-sponiranom, potpuno u mraku. Na djelu u mraku ne vide se gotovo nikakvi detalji i u većini desnog djela fotografije gotovo da ne vidimo nikakve informacije. Izaberite Image-Adjustments-Shadow/Highlights.
Za razliku od drugih načina podešavanja, Shadow/Highlights automatski podešava raznu sjena, srednjih tonova i svijetlih dijelova u fo-tografiji. Prvi rezultat je puno bolji od origi-nala, već možete vidjeti puno bolje rezultate, ali nemojte još pritisnuti OK jer ćemo dodatno namjestiti parametre.
Pod Shadows izbornikom nalaze se 3 parame-tra. Amount za količinu sjene, veće vrijednosti miču više sjene iz fotografije pa umjesto 50 un-esite 75% da maknemo još više sjene iz tamnih dijelova. Tonal Width određuje količinu tono-va koje ćete mijenjati, dakle samo tamne ili i srednje i svijetle. Manje vrijednosti mijenjaju samo tamne tonove, pa ostavite vrijednost na 60% da automatski utječemo i na neke srednje tonove. Radius utječe na koliko područje oko sjene želimo utjecati. Ostavite na početnoj vri-jednosti od 30 pixela.
Highlight ima iste parametre. Promijeniti jedi-no Amount na 15%.
U doljnjem djelu pod Adjustments pomoću Color Correction opcije možete pojačati satu-raciju u promijenjenim dijelovima fotografije ukoliko u njima nema dovoljno boje. Midtone Contrast pojačava kontrast za srednje tonove slike.
Lijevo možete vidjeti krajnji rezultat preciznog namještanja tamnih i svijetlih dijelova fotograf-ije. U usporedbi sa originalnom fotografijom 3.15, razlika je drastična.

Zadatak 4 - rad sa automatskim podešavanjem
Za brzu regulaciju tonova, kontrasta ili boje, Photoshop nudi automatske prilagodbe tih opc-ija. Na slici lijevo vidite gdje se nalaze u Ad-justments izborniku.
Njih možete koristiti kada su potrebne samo manje korekcije fotografije. Photoshop anal-izira količinu crne i bijele boje, ostalih tonova, kontrasta i pokušava pogoditi realan omjer i po tome daje krajnji rezultat. Rezultati su ponekad zadovoljavajući, a ponekad i nisu.
Vratimo se fotografiji plaže prije nego smo ju podesili. Primijenite joj Auto Levels opciju preko Adjustments izbornika. Na slici lijevo možete vidjeti rezultat. Auto Levels opcija je povećala zastupljenost bijele boje kao što smo ranije učinili. No nije ništa promijenjeno po pitanju crnih tonova u krošnji. Zato za malo za-htjevnije zahvate, Auto Levels opcija neće biti dovoljna.
Da vidimo kakva je situacija sa automatskim kontrastom. Izaberite Edit-Undo ili Ctrl+Z da poništite Auto Levels. Izaberite Auto Con-trast. Kontrast u slici pojačava količinu crne i bijele boje na račun srednjih tonova. Na origi-nalnoj slici je kontrast očito prejak. Automatski kontrast je jedva napravio ikakvu promjenu. Poništite Auto Contrast sa Undo opcijom i iza-berite Image-Adjustments-Brightness/ Con-trast. Ovdje ručno radite sa količinom svijetlos-ti i kontrastom. Smanjite kontrast skroz na -50 i stisnite OK. Lijevo možete vidjeti usporedbu automatskog i ručnog kontrasta. Spuštanjem kontrasta vratili smo detalje u dijelove koji su se izgubili u crnoj boji. Smanjivanjem kontrasta zapravo smo smanjili zastupljenost crne i bijele boje u fotografiji i tako naglasili srednje tonove. Ova opcija nije dala dobre rezultate kao Levels, koji smo koristili ranije, jer smo zajedno sa crn-im smanjili i bijele tonove što u ovom primjeru nije dobro. Ipak, upotreba ručno podešenog kontrasta je u ovome slučaju puno bolja.
Auto Contrast Podešeni kontrast
Prije Auto Levels

Zadatak 5 - rad sa bojom
Prije Auto Color
Ponovno stisnite Undo da vratite sliku prije mi-jenjanja kontrasta. Sada primijenite opciju Auto Color. Ova opcija automatski uravnotežuje boje u slici tako da su svi kanali (crveni, zeleni i plavi) jednako zastupljeni. Pošto smo u početnoj slici imali dosta zelene boje u krošnjama palmi, Photoshop je tu zelenu neutralizirao dodavši određenu dozu magenta boje. U ovome slučaju rezultat je ipak pretjeran jer je sada previše ma-genta boje u slici. Dakle u ovome primjeru niti Auto Color opcija nije ispunila očekivanja.
Kao što ste mogli vidjeti na ovome primjeru, automatska podešavanja nisu adekvatna u slučajevima gdje se traže značajnije promjene. Automatska podešavanja će najbolje funk-cionirati za blage preinake, dakle kada fotografija nema pre izraženih problema. U drugim slučajevima ručno podešavanje će Vam se više isplatiti. Premda je zahtjevnije, gotovo uvijek će Vam dati bolje rezultate, ali i veću slobodu. Jer osim podešavanja, možete postići razne efekte za promjenu ukupnoga izgleda fotografije.
Kada želite normalizirati vrijednosti u fotografiji, slobodno primijenite automatsko podešavanje, a onda ukoliko niste zadovoljni, izaberite Undo i ručno podesite parametre.
U prošlim zadacima bavili smo se ravnotežom crnih, srednjih i bijelih tonova u fotografiji. Sad ćemo naučiti kako regulirati količinu određene boje u fotografiji. Npr. slikanje pod neadek-vatnom rasvjetom često zna rezultirati prev-elikom zastupljenosti žutih ili crvenih tonova u fotografiji. Bitno je znati prepoznati kojih boja ima previše da bi ste ih znali ublažiti. Također pojačavanjem određene boje, kao što smo rani-je govorili možete postići željeni efekt.
Ranije smo upravljali bojom preko Zelenog kanala u Levels izborniku, a sada ćemo naučiti kako možemo upravljati sa više boja od crvene, zelene i plave. Izaberite Image-Adjustment-Color Balance (Ctrl+B).
Lijevo vidite Color Balance prozor. U sredini se nalaze parametri za smanjivanje ili pojačavanje određene boje. U donjem dijelu prozora možete izabrati hoćete li mijenjati boju u tamnim, sred-njim ili svijetlim dijelovima slike.

Prvo nekoliko riječi o boji. Kompjuterski ekra-ni i digitalna oprema, prikazuju boju u RGB (Red, Green, Blue) formatu. To znači da se svaka boja koju izaberete postiže miješanjem te 3 boje. Vrijednosti za svaku od te 3 boje se kreću od 0 do 255.
Sa lijeve strane možete vidjeti Color panel koji u Photoshopu možete naći iznad layer editora. Ovdje u svakome trenutku možete vidjeti RGB vrijednosti Vaše izabrane boje. U gornjem pro-zoru vidimo izabranu crnu boju. Lijevo od cr-nog kvadratića sa bojom možete vidjeti RGB vrijednosti u trakama i na kraju u brojkama. Vidite da crna sadrži 0 vrijednosti za sva 3 kanala. Dakle u crnoj nema niti malo crvene, zelene ili plave boje.
Ispod prozora sa crnom bojom vidimo slučaj sa bijelom bojom. Tu je situacija obrnuta i vrijednosti za sve 3 boje su na maksimumu. Miješanjem potpune crvene, zelene i plave do-bijemo čistu bijelu boju.
Savršeno crvenu dobijemo tako da crvenu vri-jednost dignemo na 255, dakle na maksimum, a zelenu i plavu na 0,ili minimum.
Kada bi crvenu vrijednost spustili na nulu, a ze-lenu i plavu dobili bi tirkiznu boju. Zbog toga kažemo da je tirkizna boja suprotna ili invertna crvenoj, jer u njoj nema niti malo crvene.
Slika 5.06 prikazuje miješanje RGB boja. Kada se zeleni i plavi krug preklope, nastane tirkizna boja. Kao što smo upravo spomenuli, u tirkiznoj nema niti malo crvene boje, a ovdje to možete vidjeti. Miješanjem plave i crvene nastaje ma-genta, koja je stoga suprotna boja zelenoj. A miješanjem crvene i zelene nastaje žuta koja je suprotna plavoj. Kada se sve 3 boje pomiješaju nastaje bijela boja koju vidite u sredini.
Tirkizna, magenta, žuta i crna boja čine CMYK format koji se koristi za printanje. Ima manji spektar boja i razlikuje se od RGB-a po tome da se bijela boja postiže tako da se vrijednost svih boja spusti na nulu, a ne na maksimum kao kod RGB-a.
slika 5.05 RGB tirkizne boje 0,255,255
slika 5.06
slika 5.02 RGB crne boje 0,0,0
slika 5.03 RGB bijele boje 255,255,255
slika 5.04 RGB tirkizne boje 255,0,0

Na slici iznad možemo vidjeti primjer pojačavanja crvene boje u slici. Pomaknite kontroler za crvenu boju skroz udesno ili u prvo polje upišite +100 kao na slici. U dnu prozora možete primijetiti da imamo izabrane Midtones, dakle srednje tonove slike. Mijenjanjem boje srednjih tonova mijenjamo većinu boja u fotografiji, dakle sve one tonove koji nisu ni jako tamni ni svijetli. Highlights će na ovoj fotografiji recimo biti oblaci, a Shadows, kao što ime kaže sjene ili najtamniji dijelovi. Pošto smo crvenu boju pojačali za 100%, naravno ona je sad najuočljivija na fotografiji.
Ovaj primjer pokazuje što se događa kada skroz maknemo crvene tonove iz fotografije. Ostali su samo plavi i zeleni tonovi, koji kao što smo ranije zaključili miješanjem stvaraju tirkiznu (Cyan) boju, koja je suprotna crvenoj. Zato na drugoj strani skale piše tirkizna, dakle što je manje crvene boje u slici, više je tirkizne. Iz ovoga smo razloga na prošloj stranici učili o bo-jama i njihovom miješanju. Na skalama možete vidjeti da je Magenta suprotna zelenoj, dakle smanjivanjem zelene pojačavamo zelenu i obratno i isto vrijedi za plavu i žutu boju. Slobodno eksperimentirajte izabiranjem Shadows, Midtones i Highlights područja fotografije i mijenjajte vrijednosti raznih boja. Prilikom korekcije boja u fotografiji važna je umjerenost. Ukoliko želite smanjiti količinu žute, ako pretjerate sa vrijednosti, automatski ćete povećati količinu plave. Zato je ranije Auto Color opcija pokušala neutralizirati zelenu boju sa prevelikom količinom magente.

U Color Balance izborniku mijenjate količine boja u tamnim, srednjim i svijetlim dijelovima fotografije. Kako bi lakše analizirali koji su to točno dijelovi slike izaberite Select-Color Range. Ovo je jako bitan izbornik u Photoshopu kada radite sa bojama. Ovdje možete selektirati određenu boju u fotografiji ili skupinu boja. Npr. možete izabrati određenu nijansu crvene boje ili sve crvene tonove u fotografiji.
Lijevo vidimo Color Range izbornik. U ovome slučaju upotrijebiti ćemo ga samo da bi lakše vidjeli tamne, srednje i svijetle tonove u slici. Na vrhu prozora u Select padajućem izborniku izaberite Highlihts. Ovime smo selektirali sve svijetle tonove. Na dnu pod Selection Pre-view izbornikom izaberite Black Matte. Držite i dalje prozor otvoren i ne stišćite OK, jer ne želimo napraviti selekciju već samo analizirati gdje se u fotografiji nalaze koji tonovi. U sredi-ni prozora vidimo mali prikaz naše selekcije označen bijelom bojom, dok je sve neselekti-rano crno.
U Vašoj fotografiji, nakon što ste izabrali Black Matte izgled selekcije, svijetli tonovi ostaju normalno prikazani, dok je ostala sele-kcija crna. Pošto smo izabrali svijetle tonove, to znači da su srednji i tamni tonovi na slici zacrn-jeni. Odmah možete vidjeti da prilikom korek-cije svijetlih tonova u Color Balance izborniku, najviše ćete utjecati na nebo koje praktički ci-jelo spada u svijetle tonove. Zatim vidimo veće dijelove plaže koji su obasjani suncem, strane stupova koje su okrenute prema suncu itd. Dakle u ovom slučaju nije nam cilj napraviti selekciju, već samo da si vizualno predočite što Highlights, Midtones i Shadows zapravo znači.
Na slici lijevo vidimo izabrane srednje tonove, Midtones. Uglavnom, dijelovi plaže koji ne spadaju pod svijetle tonove se nalaze pod sred-njim, dobar dio krošnji palmi, druga strana stu-pova i plava boja mora, dok bijela boja pjene valova ostaje pod Highlights.

Drugi način mijenjanja boja u fotografiji odvija se preo Hue/Saturation izbornika sa kojime smo u zadatku 1, objektu Kuća mijenjali boju.Sa kontrolama smo se već upoznali i ranije smo radili mijenjajući sve boje odjednom, imajući izabran Master pod Edit izbornikom koji se nalazi na vrhu Hue/Saturation prozora. No ako otvorite taj padajući izbornik, primijetiti ćete da i ovdje imate pristup svim kanalima iz RGB i CMYK formata boja.
Izaberite žute boje (Yellows) iz izbornika i spustite im Saturation na -100. Svi žuti tonovi će se pretvoriti u sivu boju, najviše su primjetni u boji pjeska i palmi (slika 5.14). Automatski vidimo da je žuta boja najviše i prevladavala na ovoj fotografiji. I za ovu analizu kao i ranije možete koristiti opciju Color Range iz Select iz-bornika, da vidite koji dio fotografije spada pod koje boje. Lijevo vidite fotografiju kojoj smo maknuli žutu boju. Razlika između Hue/Satura-tion opcije i Color Balance za mijenjanje boja je u tome što kada smo u Color Balance prozoru micali žutu, automatski smo povećavali plavu. Ovdje imamo opciju da boju ublažimo ili ju kao u ovom slučaju skroz ‘‘ugasimo’’, tako da joj smanjujemo zasićenost, dakle postepeno ju pretvaramo u njen sivi ton.
Stisnite Undo da se vratite u stanje prije mijen-janja žute boje. Ponovno izaberite Hue/Satura-tion i žute boje, ali ovaj put pojačajte Satura-tion na +35 (slika5.15). Pozitivne vrijednosti saturacije naglašavaju određenu boju. Na ovaj način, mijenjanjem saturacije određenih tonova postižete tmuran ili življi efekt. Pojačavanjem žutih tonova, slika automatski djeluje sunčanije.
Izaberite Marquee alat i napravite pravokutnu selekciju samo preko neba kao na slici 5.16. Izaberite Hue/Saturation, izaberite tirkizne boje (Cyan) i promijenite Hue u +50. Nebo će se promijeniti u ljubičastu boju. Pošto smo selektirali samo nebo, nismo promijenili boju mora. Iako je u našoj selekciji na desnoj strani bilo drvo, ono ne sadrži tirkizne tonove pa mu nismo promijenili boju.
slika 5.15
slika 5.16
slika 5.14
Hue/Saturation prozor (shortcut Ctrl+U)

Na sljedećem primjeru ćemo se malo bolje up-oznati sa selekcijom boja preko opcije Color Range. Iz mape Materijali izaberite sliku Lubenica.jpg. Lubenica sadrži jake crvene tonove koje možete izabrati iz Hue/Saturation izbornika, ali mi ćemo naučiti kako selektivno izabrati boju ili više njih. Izaberite Select-Color Range.
Slika 5.18 pokazuje Color Range izbornik. Prije smo pokazali kako možete iz Select padajućeg izbornika izabrati određene tonove, a sad ćemo ručno izabrati boje koje želimo. Pod Select iza-berite Sampled Colors. U malome ekranu će vam se pojaviti kapaljka umjesto kursora. Kli-knite na neku crvenu boju lubenice. Selekcija će Vam se prikazati bijelom bojom. A,B i C slovima su na slici označeni alati za selekciju, dodavanje i oduzimanje selekciji. Izaberite alat pod B, za dodavanje selekciji i u malome pro-zoru ili izravno na fotografiji kliknite u dijelove crvene na lubenici koji još nisu u selekciji dakle koji su još crni.
Na kraju iznad prozora sa selekcijom vidite ska-lu Fuzziness. To je tolerancija Vaše selekcije, dakle ako ju povećavate, malo ćete ‘‘olabaviti’’ selekciju i proširiti ju na tonove koji su slični selektiranima. Izaberite Fuzziness od 115, da bi selekciju proširili na one tonove koje je teško ručno selektirati ili vidjeti. Pritisnite OK.
Lijevo vidimo nastalu selekciju. Ukoliko trebate, uvijek možete stvari dodati selekciji npr. Lasso alatom, samo držite pritisnuti Shift, no u ovome zadatku selekcija je sasvim dovolj-na. Otvorite Hue/Saturation izbornik (Ctrl+U).
Premda se u selekciji nalaze samo crveni tonovi, U Hue/Saturation izborniku pod Edit izbornikom možete raditi u Master, dakle svim bojama, ali za ovu vježbu izaberite crvene boje. Promijenite Hue u 30, Saturation u 30, a Ligtht-ness u 10.
Lijevo možete vidjeti rezultat. Crvenu boju lubenice promijenili smo u žuto-narančastu, tako da više nalikuje npr. dinji. Slobodno izab-erite druge vrijednosti radi vježbe.
slika 5.18

Promjena određene boje u slici čest je zadatak grafičkih dizajnera, zato Photoshop nudi speci-jalizirani alat. Ponovno otvorite sliku Lubenica.jpg gdje nisu promijenjene crvene boje. Izaber-ite Image-Adjustments-Replace Color.
Otvara Vam se novi izbornik. Primijetiti ćete neke opcije slične Color Range selekciji. I ovd-je kapaljkom izabirete selekciju i možete joj da-vati i oduzimati područja fotografije. Također sada Vam je već poznata funkcija Fuzziness koju i ovdje koristite kao u Color Range pro-zoru. Ovdje možete odmah selektiranim bo-jama mijenjati Hue, Saturation i Lightness vri-jednosti ili odmah preko Color Pickera izabrati boju sa kojom želite zamijeniti selektiranu. Kli-knite u kvadratić sa bojom ispod kojeg piše Re-sult i izaberite čisto plavu boju RGB vrijednosti 0,0,255. Kad ju izaberete odmah će se ispuniti HSL vrijednost u skalama, na slici lijevo vidi-mo da su to -127,37,-9. Crvena boja lubenice pretvoriti će se u plavu. Ukoliko ste zadovoljni rezultatom pritisnite OK, a ukoliko niste, ka-paljkom za dodavanje, dakle onom ispod koje je znak +, selektirajte preostale crvene dijelove na slici i oni će se automatski pretvoriti u plavu boju.
Ova tehnika često se koristi prilikom mijenjan-ja boja u fotografiji u npr. boju loga kompanije za koju radite plakat. Replace Color, kao što mu ime kaže, služi baš za ciljano mijenjanje sele-ktirane boje u neku određenu, a ne za korekciju boja kao Color Balance i Hue/Saturation.
Bitno je da znate koristiti selekcije za mijenjan-je samo određenog dijela fotografije. Koristite ili Color Range, ili selekcijske alate kao Mar-quee, Magic Wand, Lasso, Quick Selection. Najbolji način je kombinirati te alate, dakle ukoliko Color Rangeom ne možete označiti precizno sve što želite, slobodno Lassom doda-jte selekciji, držeći pritisnuti Shift.

Iz mape Materijali otvorite sliku Limun.jpg. Fotografija prikazuje limune, jake žute boje, no ponekada će Vam zadatak upravo maknuti tu boju iz fotografije. Izaberite Image-Adjust-ments-Desaturate. Ova opcija miče svu boju iz slike ostavljajući samo sive tonove (slika li-jevo). Desaturirati možete kao u ovome slučaju ili cijelu fotografiju ili selekciju.
Pritisnite Ctrl+Z da slici vratite boju. Ovoga puta ćemo također maknuti boju iz slike, ali na način da imamo kontrolu nad tonovima za razliku od opcije Desaturate. Izaberite Image-Adjustments-Black & White. Otvoriti će Vam se prozor sa postavkama za svaku boju iz fotografije. Na ovaj način možete modifici-rati Vašu novonastalu crno-bijelu fotografiju za više raznih izgleda. Također imate gumb Auto za optimalnu količinu crne i bijele boje u fo-tografiji. Pošto je podloga bijela, opcija Auto automatski potamnjuje limune radi ravnoteže. Na dnu imate opciju Tint, kojom crno-bijelu fotografiju možete obojiti jednom bojom.
Vratite fotografiju u originalno stanje sa Undo naredbom. Izaberite Image-Adjustments-Pos-terize. Ovaj efekt smanjuje broj boja u slici, dakle prijelazi između boja se više ne vide i fotografija više liči na ilustraciju. U opcijama ovoga efekta možete ukucati točan broj boja koje želite u fotografiji. Na slici lijevo vidimo da što je manji broj boja, slika je sve manje realistična.
Sljedeći efekt koji vidimo na skroz donjoj slici je Gradient Map. Izaberite 2 različite boje za Foreground i Background. Zatim izaberite Im-age-Adjustments-Gradient Map. Otvoriti će Vam se izbornik koji prikazuje traku sa preta-panjem Vaše prve boje u drugu. Ovim efektom tamne tonove u slici bojite prvom bojom, svi-jetle drugom bojom, a sve srednje pretapanjem između tih boja. Efekt možete vidjeti na slici. U dnu prozora imate opciju Reverse za zamijen-ite redoslijed boja.
Image-Adjustments-Desaturate
Image-Adjustments-Black & White
Image-Adjustments-Posterize
Image-Adjustments-Gradient Map

Image-Adjustments-Photo Filter
Cooling Filter (82)
Pomoću Undo-a, vratite se u stanje prije promje-na boja slike. Izaberite Image-Adjustments-Photo Filter. Ovom opcijom možemo regulirati boje u cijelokupnoj fotografiji, tako da sliku presvučemo tonom određene boje, kao npr. da ispred fotoaparata stavite foliju određene boje prilikom slikanja. Ovu tehniku fotografi ko-riste da bi napravili balans boja prilikom fo-tografiranja. Kada primjete da zbog rasvjete u slici ima previše žute boje, stave plavi filter is-pred objektiva da neutraliziraju žutu.
Izaberite Cooling Filter (82), kao na slici. Li-jevo vidite rezultat na desnoj strani fotografije limuna. Plavi filter je neutralizirao žutu, što se najviše vidi na bijeloj pozadini. Slobodno ek-sperimentirajte sa raznim vrijednostima Photo Filtera. U padajućem izborniku su već priprem-ljeni filteri, a klikom na kvadratić sa bojom možete izabrati svoju boju. Pod Density izabi-rete snagu efekta.
Poništite Photo Filter opcijom Undo i ovaj put odaberite Image-Adjustments-Invert (Ctrl+I). Ovom opcijom boje u fotografiji pretvarate u suprotne ili invertne. Ranije smo naučili da je plava boja invertna žutoj i to vidi-mo na slici lijevo. Crna boja je suprotna bijeloj i zato se pozadina i odsjaj na limunu, pretvorila u crnu. Ukoliko želite postizati posebne efekte invertiranjem boja, bitno je znati koja boja je suprotna kojoj, pa npr. unaprijed možete bijelu pozadinu promijeniti u crnu da bi nakon inverti-ranja postala bijela ili primijeniti invertiranje samo na selekciju.
Image-Adjustments-Invert

6.03 selekcija omjera 16:10
Planine.jpg
LCD sprijeda.jpg
Zadatak 6 - fotomontaža
Većina ljudi pokazuje interes za rad u Pho-toshopu upravo zbog fotomontaže. Operacije koje su prije 2-3 desetljeća bile teško izvedive, danas možemo obaviti u nekoliko poteza. Na prvome primjeru naučiti ćemo kako jednos-tavno izrezati sadržaj jedne fotografije i primi-jeniti ga na drugu. Iz mape Materijali otvorite slike LCD sprijeda i Planine.
Zadatak je montirati sliku Planine na Lcd moni-tor. Stavite slike jednu pored druge da Vam je lakše raditi. Kliknite na naslovnu traku slike Planine da ju izaberete kao aktivnu. Lcd moni-tor na koji ćemo montirati ovu sliku ima omjer stranica 16:10. Slika Planine, ima omjer strani-ca 4:3 i ukoliko bi ju ovakvu smjestili u ekran došlo bi do deformacije slike. Zato ćemo izrezati dijelove slike, tako da ostane u 16:10 formatu. Izaberite Marquee alat za pravokutnu selekciju i iz trake sa opcijama izaberite Fixed Ratio, pod padajućim izbornikom. Pod Width unesite 16, a pod Height 10. Na ovaj način možete lim-itirati selekciju da joj je omjer stranica uvijek kakav želite.
Rastegnite selekciju preko cijele fotografije, ako na slici 6.03. Pokušajte lijevo i desno ostaviti što manje neiskorištenog prostora. Najčešće se koriste 2 načina da prenesete sadržaj u drugu fotografiju. Nakon selekcije izaberete Edit-Copy, selektirate drugu fotografiju i izaberete Edit-Paste. Drugi način je da nakon selekcije izaberete Move alat i jednostavno selektirani sadržaj odvučete u drugu fotografiju. Primi-jetiti ćete da Vam je selekcija automatski stav-ljena u novi layer. U traci sa opcijama samo izaberite Show Transform Controls i držeći Shift razvlačite kutne točke selekcije da Vam slika stane točno u ekran. Da bi Vam bilo lakše, postavite donji lijevi kut selekcije u donji lijevi kut ekrana i sa pritisnutim Shiftom, razvucite gornji desni kut selekcije do gornjeg desnog kuta ekrana. Ukoliko će Vam biti lakše, slo-bodno privremeno smanjite Opacity layera da lakše vidite kroz selekciju. Lijevo je konačni rezultat.

Uspješno ste obavili svoju prvu foto montažu. Na ovome jednostavnome primjeru naučili ste kako brzo prenijeti selekciju iz jednog doku-menta u drugi i prilagoditi ga. No uglavnom se nećete susretati sa ovako jednostavnim za-dacima i trebati ćete se više potruditi oko pri-lagodbe sadržaja. Ostavite ove 2 fotografije otvorene i iz mape Materijali otvorite sliku LCD perspektiva. Na ovoj slici monitor više nije horizontalno poravnan već je u perspektivi, što znači da ne možemo linearno prilagoditi sadržaj kao ranije. Kao i ranije, sa Move alatom odvucite selekciju slike Planine u ovu fotograf-iju. Izaberite Move alat i provjerite da li je opc-ija Show Transform uključena. Novonastalom Layeru 1 koji sadrži sliku Planine. privremeno spustite opacity na 75%, tako da vidite kroz njega radi lakšeg pozicioniranja (slika 6.06).
Prvo pozicionirajte lijevu i desnu stranu slike da se poklapaju sa okvirom monitora. Zatim gorn-ju i donju stranicu tako da se kutovi poklapaju u lijevoj strani monitora. Zumirajte fotografiju ako je potrebno. Ostavite tanki crni rub između montirane fotografije i ruba monitora. Primi-jetiti ćete da se lijeva strana slike nije paralelno poklopila sa okvirom monitora. To se dogodilo zbog toga što je monitor lagano nagnut unatrag. Taj problem ćemo riješiti kasnije.
Nakon što ste zadovoljni trenutnim pozi-cioniranjem slike, stisnite Enter da potvrdite deformacije. Izaberite Edit-Transform-Skew. Ovom opcijom podesiti ćemo sliku u per-spektivi. Jednostavno kliknite na svaki kut i od-vucite ga u odgovarajući kut monitora. Također ostavite lagani crni rub između slike i rubova monitora radi realnosti. Kada ste zadovoljni transformacijom stisnite Enter. Vratite Opac-city layera na 100%. Slika je sada precizno postavljena u okvir monitora. Na ovaj način lako možete prilagoditi objekt perspektivi.
6.06

6.09
6.10
6.11
U prethodna 2 primjera naučili ste montirati sadržaje pravilnih stranica. Sada ćemo naučiti montažu kompliciranih objekata, konkretno montirati ćemo medvjeda iz jedne slike u sliku šume. Iz mape Materijali izaberite sliku Med-vjed.jpg. Na slici je medvjed tamne boje pred svijetlom stijenom.
Izaberite Quick Selection alat.
Ovaj alat selektira pixele na način da se poput vode razlije u pixele sličnih tonova. Pošto nam je podloga u kontrastu sa medvjedom, ovim alatom ćemo moći dobiti pravilnu i brzu selekc-iju. Prvi puta kada kliknete u objekt započinjete selekciju. Drugi put automatski nastavljate, dakle dodajete selekciji i ne morate kao kod drugih alata držati pritisnuti Shift. Izaberite de-bljinu od 20 px i uključiti opciju Auto Enhance u traci Quick Selection alata za bolje rezultate.
Kao kistom, počnite slikati od sredine i primi-jetiti ćete kako se selekcija automatski širi do granica. Zbog sličnog tona, selekcija će se ra-zliti u donji lijevi dio slike (slika 6.09). To ćemo vrlo lako riješiti.
Držeći pritisnuti Alt za oduzimanje selekciji ili klikom na treću ikonu sa trake sa opcijama (ikona alata ispod koje je minus), jednostavno pređite par puta preko dijela u koji se selekcija prelila da ga deselektirate (slika 6.10).
Iz mape Materijali otvorite sliku Šuma.jpg. koju ćemo koristiti za pozadinu. Odvucite sele-kciju medvjeda u sliku šume sa Move alatom. Primijetiti ćete da je medvjed prevelik da cijeli stane u pozadinu. Izaberite Show Transform Controls za Move alat i odzumirajte Vašu fo-tografiju sve dok ne vidite granice za trans-formaciju (slika 6.11). Odzumirati možete sa Zoom alatom (Z), držeći Alt za odzumiravanje ili tako da par puta pritisnete Ctrl+ minus (-). Zumirate, naravno za Ctrl+ plus (+).

Držeći Shift, smanjite objekt i pozicionirajte ga kao na slici 6.12. Zatim izaberite Edit-Trans-form-Flip Horizontal, da medvjeda okrenete da gleda u drugu stranu zbog bolje kompozicije fotografije. Ovime smo napravili grubu montažu u kojoj se još uvijek vidi razlika između med-vjeda i pozadine. U sljedećih nekoliko koraka te ćemo razlike pokušati ublažiti.
Po rubovima medvjeda, pogotovo sa lijeve strane možete primijetiti bijele tonove koji ga na ovoj slici izdvajaju iz pozadine. Te linije su nastale od svijetle stijene iz originalne fotograf-ije i ne uklapaju se u ovu pozadinu pa ćemo ih obrisati. Da bi selektirali samo medvjeda, držeći Ctrl, kliknite na sličicu u Layeru 1, označenu na slici 6.13.
Izaberite Select-Modify-Contract, kao na slici 6.14 u crvenom okviru. Ovom opcijom smanju-jemo selekciju. Otvoriti će Vam se prozor u koji možete izabrati za koliko pixela želite smanjiti selekciju pa izaberite 1 pixel. Pošto smo sman-jili selekciju za 1 pixel, bijele linije više nisu selektirane. Zatim izaberite Select-Inverse, da invertirate selekciju, dakle da selektirate sve što nije bilo selektirano.Sad smo selektirali samo taj rub medvjeda pa pritisnite tipku Delete da ga obrišete. Pritisnite Ctrl+D da deslektirate selekciju. Sada se medvjed puno bolje uklapa u okolinu.
U svakoj fotografiji je drugačije osvjetljenje da je vrijeme da bolje uskladimo boje i svi-jetlo između ova 2 layera. Izaberite Image-Adjustments- Match Color. Ova opcija uravnotežuje boje i osvjetljenje između 2 lay-era ili 2 fotografije (slika 6.15). U dnu prozo-ra za Source izaberite Šuma.jpg što znači da medvjeda uravnotežujemo po ovoj fotografiji. Ispod pod Layer, izaberite Background. U sredini se nalaze 3 kontrole. Luminance ili os-vjetljenje podesite na 50. Color Intesity, dakle snaga boje neka bude na neutralnih 100, a Fade na 50, tako da su promijene više suptilne. na kraju obavezno stisnite kvačicu za Neutralize da bi se efekt što bolje uklopio i da ne bi bio prenaglašen. Stisnite OK.
6.12
6.15
6.14
6.13

Izaberite Layer Background. Da bi postigli fo-tografski efekt, zamutiti ćemo pozadinu, tako da medvjed ostane u fokusu. Izaberite Filter-Blur-Gaussian Blur i izaberite vrijednost 1.0 (slika 6.16).
Ponovno izaberite Layer 1 u kojemu se nalazi medvjed. Kao na prethodnoj stranici, držeći Ctrl kliknite na sličicu layera da selektirate medvjeda. Izaberite Select-Modify-Contract, ali ovaj put smanjite selekciju za 5 pixela. Iza-berite Select-Inverse i primjenite Filter-Blur. Blur za razliku od Gaussian Blura nema opcije, već smo ga primijenili samo da bi blago pretopi-li rubove krzna sa podlogom. Pritisnite Ctrl+D da deselektirate selekciju i pogledate rezultat.
Ovo nije profesionalna primjena foto montaže, već samo osnove po kojima možete vidjeti kako u kratkome roku jednostavno montirati objekt iz jedne fotografije u drugu, te ga prilagoditi da bi se bolje uklopio u pozadinu.
6.17
6.16

7.01
7.02
7.03 Spot Healing Brush
Zadatak 7 - retuširanje
Retuširanje je jedan od najčešćih zadataka sa kojim se susreću grafički dizajneri. To je zapra-vo tehnika ispravljanja nesavršenosti na fo-tografiji, najčešće na ljudskom licu za potrebe naslovnica časopisa, plakata, fotografija itd. U sljedećim zadacima, naučiti ćemo koristiti os-novne alate za retuširanje u Photoshopu.
Iz mape Materijali, izaberite sliku Lubenica.jpg. Na ovoj fotografiji ranije smo demonstri-rali promjenu boje, a sada ćemo ju koristiti kao predložak za retuširanje. Da bi se maknu-li od stereotipnoga micanja madeža i prištića sa nečijeg lica, mi ćemo naučiti koristiti alate uklanjajući koštice iz lubenice.
Na slici 7.02 možete vidjeti glavnu grupu alata koji su Vam potrebni za retuširanje. To su re-dom: Spot Healing Brush, Healing Brush i Patch Tool. Svaki od njih ima specifičnu primjenu za određeni posao.
Spot Healing Brush služi za jednos-tavno uklanjanje manjih nepravilnosti. Kada ovim alatom kliknete na neko područje, on ga prekrije vrijednostima okolnih pixela, pazeći da se svjetlina, boja, tekstura i prozirnost poklapa-ju. Izaberite ovaj alat i zadajte mu debljinu kista od 30 px, Mode-Normal, Type-Proximity Match. Kliknite jedanput na jednu od koštica, kao na slici 7.03. Informacija, dakle pixeli oko-lo koštice su prekrili samu košticu na način da se promjena ne vidi. Za najbolje rezultate izab-erite debljinu kista koja je samo malo veća od objekta koji želite prekriti.
Da bi bolje razumjeli ovaj alat, koji će Vam biti neprocjenjiv kod retuširanja, demonstri-rati ćemo njegovu primjenu na jednostavnom primjeru. Iz mape Materijali otvorite sliku Pikado.jpg. Ova slika pokazuje koncentrične krugove u raznim bojama. Središnji, tamno plavi krug je promjera 100 pixela, svjetlo plavi 200 i svaki dalje je uvećan za 100 pixela.

7.05
7.06 Healing Brush
7.07 Healing Brush
Izaberite Spot Healing Brush promjera 100 pixela. To je ujedno promjer tamno plavoga kruga kojeg na slici 7.05 vidite obrubljenog crnom linijom. Stavite kist točno na krug 100 i kliknite da primijenite efekt. Vaš krug 100, biti će zamijenjen sadržajem kruga 200, u ovome slučaju njegovom svjetlije plavom bojom. Za-tim izaberite promjer kista 200 px i stavite ga otprilike do rubova kruga 200 i prekriti ćete ga sadržajem kruga 300. Kao što ste vidjeli na ovom jednostavnom primjeru, Spot Heal-ing Brush, zamjenjuje selekciju sadržajem koji se nalazi odmah izvan granica kista. Zato je preporučljivo izabrati debljinu kista samo malo veću od objekta kojeg želite prekriti.
Zatvorite sliku Pikado i vratite se na sliku Lubenica. Sada ćemo retuširati koristeći drugi alat iz grupe, Healing Brush. Za razliku od Spot Healing alata, ovim alatom prvo držeći Alt, se-lektirate dio lubenice bez koštice, zatim pustite Alt i prebojite ga preko koštice.
Izabeite Healing Brush . Držeći Alt, prvo izaberite neki dio lubenice bez koštice. Na slici 7.06 taj dio je označen plavom bojom. Možete samo jednom kliknuti u taj dio, da Pho-toshop zna otkuda će izvoditi kopiranje. Zatim pustite Alt i prebojite preko koštice označene zelenom bojom. Sadržaj iz plavog polja će se preslikati u zeleno i savršeno uklopiti sa okoli-nom. Healing Brush za razliku od Spot Healing alata se koristi za veće površine koje želite retuširati.
Na slici 7.07 možete vidjeti kako se Healing Brush koristi za kopiranje objekata. Držeći Alt, kliknite na košticu u plavome krugu i preslika-jte ju približno na područja zelenog i žutog kru-ga. Kao što možete vidjeti, zeleni krug se nalazi na svijetlome djelu i Photoshop automatski posvjetljuje Vašu kopiju da bi se lakše stopila sa pozadinom. Žuti krug se nalazi u sjeni. Tu je Photoshop automatski potamnio kopiju, tako da se potpuno uklopila u sjenu.

7.08 Patch Tool
Treći alat iz grupe za retuširanje je Patch alat . Ovim alatom najviše možete utjecati na to kojim ćete točno dijelom fotografije zamijeniti selekciju i lako ga možete mijenjati. Na slici 7.08 možete vidjeti njegovu primjenu.
Prvo na traci sa opcijama izaberite opciju Source, ako već nije izabrana. Zaokružite košticu sa lijevog dijela slike 7.08. Za najbolje rezultate neka selekcija bude što bliža koštici. Primijetiti ćete da selekciju crtate kao sa Lasso alatom. Zatim, kao na desnom dijelu slike, odvucite Vašu selekciju u neki drugi dio fotografije, kojim želite zamijeniti selekciju i ona će se automatski mijenjati kako pomičete okvir po fotografiji. Slobodno mičite selekciju sve dok niste zadovoljni rezultatom.
Ukoliko želite npr. kopirati neki objekt ovim alatom, iz trake sa opcijama umjesto Source, samo izaberite Destination. Zatim samo selektirajte jednu košticu tako da iscrtate oko nje i ponovno povucite selekciju na željeno mjesto.
7.09 Clone Stamp alat
Na alatnoj traci, 2 polja niže možete naći Clone Stamp alat
Clone Stamp je sličan Healing Brushu. Sa Altom izaberete dio fotografije koji želite preslikati i zatim ga prenesete preko područja koje želite izmijeniti. No za razliku od Healing Brusha, Clone Stamp ne mijenja taj dio fotografije što možete vidjeti na slici 7.09. Iza-brali smo dio iz plavog područja i preslikali ga u zeleno. Selekcija je zadržala originalnu svjetlinu.

7.10 efekt crvenih očiju
7.13 Darken Amount 50% i 30%
7.11 Red Eye alat
7.12 Red Eye alat - opcije
Prije ili kasnije susresti ćete se sa fotografijom na kojoj neko od sudionika događaja koji je fotografiran, ima crvene zjenice nastale zbog bljeskalice fotoaparata. To je česta pojava, koja nastaje zbog toga što se svijetlost bljeska odbija od unutrašnjosti ljudskog oka, koja je crvene boje. Photoshop ima specijalizirani alat za rješavanje ovog čestog problema.
Izaberite Red Eye alat koji se nalazi pod istom grupom alata kao i Spot Healing Brush, Healing Brush i Patch alat.
Na slici 7.12 vidimo opcije ovog alata. Alat je vrlo jednostavan za korištenje. Nakon što ga iz-aberete, samo kliknete u crveno područje zjen-ice oka i Photoshop automatski uklanja crvenu boju zamjenjujući ju tamnim tonom. Ukoliko je nova zjenica prevelika ili premala ili je crna boja previše tamna, možete promijeniti opcije u traci.
Sa Red Eye alatom, kliknite u crvenilo u zjenica-ma, ostavljajući postavke na postavkama kakve su bile. Rezultat nije skroz zadovoljavajući, jer su zjenice sada ipak previše crne. Zato nam služi traka sa opcijama.
Vratite se unazad koristeći Undo ili Step Back-ward i ponovite postupak sa Red Eye alatom, samo ovaj put smanjite Darken Amount na 30%. Rezultat je ipak malo prirodniji, mada ćete najčešće korigirati crvenilo na puno man-joj površini, pa ovakva preciznost neće biti potrebna. No, opcije su ovdje ako ih zatrebate.

Zadatak 8 - Blur i Sharpen (zamućivanje i izoštravanje)
Ukoliko je fotografija na kojoj radite izvan fokusa, htjeti ćete ju izoštriti ili ako su neki de-talji prenaglašeni, htjeti ćete ih malo smekšati. Ovim opcijama pristupate preko Filter iz-bornika. Blur izbornik Vam nudi mogućnost zamućivanja dijelova ili cijele fotografije, a Sharpen izoštravanja.
Ovisno o potrebi, nude Vam se automatski efekti, ali i oni za preciznije rezultate.
Ukoliko želite omekšati izgled selekcije ili ci-jele fotografije izaberite Filter-Blur i zatim neki od načina zamućivanja.
bez Blura Blur Blur More
Na slici gore vidimo 2 načina automatskog zamućivanja slike. Blur zapravo smekšava prijelaze između drugačijih tonova u slici. Nudi Vam se opcija Blur i Blur More koji je samo pojačani Blur. Efekti su dosta suptilni, pa ukoliko ih želite koristiti, potrebno ih je par puta primijeniti. No ova 2 efekta uglavnom služe samo za brze rezultate.
Box Blur zamućuje selekcije ovisno o boji sus-jednih pixela koji se nalaze u radijusu koji Vi odredite. Na slici lijevo vidite rezultate za 5 i 10 pixela. Veće vrijednosti više zamućuju fotograf-iju. Ova opcija se preporuča više za postizanje efekata nego za precizno omekšavanje izgleda fotografije.

Gaussian Blur
Motion Blur
Smart Blur
Surface Blur
Gaussian Blur se koristi za brzo zamućivanje fotografije ali nudi opciju da kontrolirate para-metre. Zbog toga se često koristi u kompjuterskoj grafici. Jednostavan je za uporabu, jer ima samo jednu kontrolu, a to je Radius. Povećavanjem radijusa pojačavate efekt zamućivanja.
Motion Blur simulira gubitak oštrine slike iza-zvan ili brzim micanjem fotoaparata ili samog objekta. Možete odrediti smjer u kojem se ob-jekt kreće tako da odredite kut od 0 do 360 i izaberete brzinu kojom se objekt kreće, pod opcijom Distance. Unošenjem većih vrijed-nosti pod Distance, objekt će se više razmazati kroz fotografiju. Lijevo vidimo primjere od 45 i 0 stupnjeva. U oba primjera, Distance je 20.
Smart Blur traži promjene u pixelima u radi-jusu koji ste postavili i zamućuje te prijelaze. Treshold opcija određuje koliko jake te promi-jene moraju biti da bi se zamutile. U dnu Smart Blur prozora možete odrediti kvalitetu efekta i način prikaza. Ova vrsta smekšavanja pixela Vam daje mogućnost za dosta precizan efekt.
Surface Blur zamućuje samo površinu objekta dok rubove ostavlja oštre. Koristi se uglavnom za posebne efekte ili za uklanjanje nepravil-nosti na površinama, npr. ogrebotina na drvenoj dasci. Možete regulirati Radius i Treshold za pojačavanje i smanjivanje efekta.

Ukoliko fotografije na kojoj radite nije u foku-su, Photoshop Vam nudi opciju da to naprav-ite naknadno. Izborniku Sharpen pristupate iz glavnog izbornika Filter, što možete vidjeti na slici lijevo.
Ponuđene opcije su Sharpen, Sharpen Edg-es, Sharpen More, Smart Sharpen i Unsarp Mask.
Otvorite sliku Lubenica.jpg. na kojoj ćemo demonstrirati metode izoštravanja fotografije.
Na slikama dolje možete vidjeti primjenu Sharpen efekata. Slika A je bez efekta. Slika B ima primijenjen običan Sharpen filter. Slika D ima primijenjen filter Sharpen More, koji je pojačani Sharpen filter. Ova dva automatska filtera zapravo linearno izoštravaju fotografiju da bude jasnija. Primjenjujete ih bez ikakve mogućnosti kontrole efekta.
Na slici C vidimo također jedan automatski efekt bez mogućnosti podešavanja, a to je Sharpen Edges. Ovaj efekt naglašava rubove objekata, dakle veću promjenu u tonovima i boji.
Ovi automatski efekti preporučuju se samo za brzu primjenu gdje ne trebate preveliku pre-ciznost efekta.

Smart Sharpen služi za preciznije izoštravanje slike. Funkcionira tako da uklanja Blur iz slike i ima kontrole za precizno podešavanje efekta.
Nudi Vam se opcija da radite na Basic ili Advanced nivou ovog efekta, gdje Advanced pruža opciju da posebno podesite izoštravanje u tamnim i svi-jetlim dijelovima slike.
Pod Basic opcijama namještate Amount - količinu oštrine u slici, Radius - određuje kolika će količina pixela biti zahvaćena izoštravanjem i ispod toga možete odrediti kakvu vrstu Blura želite ukloniti: Gaussian, Lens ili Motion Blur.
Unsharp Mask izoštrava sliku pojačavajući kontrast po rubovima koji se nalaze u slici. Ti rubovi nisu samo vanjski rubovi objekta, nego razne promjene u kontrastu, os-vjetljenju i boji, npr. u ovoj slici ra-zlika između koštice i crvenog dijela lubenice.
Opcije kao i kod Smart Sharpena su Amount i Radius, te Treshold kojim određujete kolika mora biti razlika u kontrastu pixela da bi bio izoštren. Za Radius i Treshold preporučuju se manje vrijednosti za realnije rezul-tate.
Smart Sharpen
Unsharp Mask
Naučili smo kako se radi sa Blur i Sharpen fil-terima koji se primjenjuju selekciji ili cijeloj fo-tografiji. Photoshop nudi i posebne alate kojima možete slikati kao kistom izravno na dijelove fotografije koje želite zamutiti ili izoštriti.
Preporučaju se za jednostavne zadatke na man-jim površinama slike. Više o ovim alatima saznajte na sljedećoj stranici.
Blur i Sharpen kistovi

opcije Blur alata
opcije Sharpen alata
opcije Smudge alata
Na slici Lubenica, Izaberite Blur alat. Ostavite vrijednosti alata kao na slici lijevo. Dakle, imate opciju mijenjati veličinu kista kojim ćete nas-likati Blur u fotografiji, zatim način na koji će efekt biti prikazan, najbolje Normal i na kraju Strenght ili snagu pritiska. Ostavite snagu na 50%. Pređite par puta kistom preko fotografije i ti dijelovi će se automatski zamutiti. Što više prelazite preko nekoga dijela, biti će sve mut-niji. Ukoliko držite pritisnuti Alt, radite kontra efekt, dakle izoštravate područje preko kojeg slikate.
Sharpen alat je obrnut Blur alatu i izoštrava selekciju umjesto da ju zamućuje. Opcije su također iste tako da i ovdje namještate debljinu kista, način prikaza i snagu pritiska. Prelaženjem više puta preko jednog mjesta pojačavate efekt. Držanjem Alta i ovdje možete obrnuti efekt, dakle zamućujete sliku.
Smudge alatom simulira efekt povlačenja prstom preko mokre boje, efekt koji se nekad koristi u slikarstvu, a prvenstveno je namijen-jen smekšavanju prijelaza između tonova. Tu su iste opcije za debljinu kista, način prikaza i snagu. Ovaj alat se više koristi pri digitalnom slikarstvu nego fotografiji, kada želite napraviti npr. blaži prijelaz između svijetla i sjene. Ug-lavnom je bolje koristiti veći radijus kista za blaži efekt. Također Smudge alat možemo ko-ristiti za stvaranje distorzije u fotografiji, kao na slici lijevo.

Sponge
Burn
Dodge
Daske.jpg
Zadatak 9 - Dodge, Burn i Sponge alati
Ranije smo učili kontrolirati tamne, svijetle i srednje tonove u slici pomoću Levels opcije. Tamo smo recimo mogli kontrolirati sjene i odbljeske u fotografiji tako da ih pojačavamo i smanjujemo, a sada ćemo naučiti kako sami možete raditi sjene ili odsjaje alatima koji potamnjuju ili posvijetljuju selekciju. Iz mape Materijali otvorite sliku Daske.jpg.
Dodge alat posvijetljuje pixele kako prelazite preko njih. Koristi se za posvijetljivan-je dijelova slike koji su pretamni ili za crtanje odsjaja na predmetu. Imate opciju promijeniti debljinu kista, zatim da li želite izbijeliti tamne, srednje ili svijetle tonove i ekspoziciju, koja što je veća daje svijetliji rezultat. Izaberite debljinu kista 20 px, Range: Midtones, Exposure: 50% i napišite riječ ‘‘Dodge’’ kao na slici li-jevo. Boja drveta je izblijedila, ali drvo je zadržalo teksturu.
Burn alat za raliku od Dodge alata, potamnjuje dijelove slike, kao da su spaljeni. Često se koristi za crtanje sjena. Ima kontrole identične Dodge alatu. Izaberite kist od 20 px, Range: Shadows i Exposure: 50%. Napišite riječ ‘‘Burn’’ kao na slici lijevo. Slova izgleda-ju kao spaljena upaljačem, dok se ispod jasno vidi tekstura drveta. Što više prelazite preko područja to će biti tamnije.
Sponge alatom povećavamo ili sman-jujemo zasićenost boje (saturation). Dakle ili ju naglašavamo ili neutraliziramo. Izaberite kist od 20 px, Mode: Saturate i Flow:100%. Flow određuje snagu efekta. Napišite slova ‘‘Spo’’ sa uključenom opcijom Saturate, a slova ‘‘nge’’ sa opcijom Destaurate. Rezultat vidite na slici li-jevo.

Zadatak 10 - napredni rad sa layerima
U prvome zadatku, pri radu sa jednostavnom grafikom, radili smo sa layerima i naučili os-nove korištenja. Sad ćemo naučiti još neke načine rada sa layerima i malo bolje objasniti opcije Layer Editora.
Iz mape Materijali, otvorite dokument Eve.psd. Slika prikazuje pozadinu na kojoj je robot, slova EVE i ikonu žarulje u donjem lijevom kutu.
Na slici 10.01 vidite layere ovog dokumen-ta. Fotografija robota je pozadinski layer Background. Stisnite na traku tog layera da ga označite. Background layeri su uvijek zaključani što je označeno malim lokotom u crvenom krugu na slici 10.02. To znači da je taj layer zaključan i ako ga pokušate pomak-nuti Move alatom, dobiti ćete obavijest da to ne možete učiniti jer je layer zaključan. Također Vam nisu dostupne opcije u layer editoru u ze-lenome okviru na slici. Dvaput kliknite na traku Background layera i promijenite mu ime u Po-zadina i stisnite OK. Lokot je nestao na layeru i on više nije zaključan. Na ovaj način smo ga otključali i sada ima sve opcije kao normalan layer. Zapamtite, promjena imena layera ovdje nije bitna za otključavanje, to smo napravili samo radi organizacije.
Sad osim što možemo micati layer gdje želimo i transformirati ga, imamo opciju u layer edi-toru. Slika 10.03 ih pokazuje u vrhu editora. U crvenome okviru nalazi se način prikaza našeg layera. Trenutno je postavljen na Normal, dakle izgleda kakav zapravo je. Iz padajućeg izbornika možete izabrati razne prikaze Vašeg layera da biste mu dali određeni efekt. Više o tim efektima na sljedećoj stranici.
Opacity smo koristili u prvome zadatku da bi postigli prozirnost dima koji ide iz dimnjaka. Opacity djeluje na prozirnost svih objekata i efekata u aktivnome layeru, dok Fill opcija dje-luje samo na objekte, a ne na efekte layera.
10.01 Layer Editor
10.02
10.03

Lock transparent pixels
Lock image pixels
Lock position
Lock all
10.08
Normal Darken Color Burn Vivid Light
U zelenome okviru na slici 10.03 se nalaze Lock opcije ili opcije zaključavanja nekih di-jelova ili cijeloga layera. Na ovaj način možete spriječiti slučajno pomicanje layera, prebojava-nje ili bilo kakvo modificiranje.
Lock transparent pixels Vam omogućuje da utječete samo na one pixele u layeru koji nisu prozirni. Na ovaj način štitite prozirni dio lay-era da bude netaknut.
Lock image pixels sprečava crtanje i slikanje po aktivnom layeru. Ovom opcijom možete zaštititi layer da ga slučajno ne prebojite, npr. neki dio slike koji uvijek mora biti jasno vidljiv.
Lock position onemogućava samo pomicanje layera, dakle i dalje možete bojati po njemu ali ga ne možete micati ni transformirati
Lock all sprečava sve promjene na layeru, dakle ne možete ga nikako izmijeniti. Kada ste završili sa radom na nekome layeru, ovako ga možete zaštiti od svih utjecaja.
Izaberite layer Žarulja. U crvenome okviru na slici 10.08 vidite da prikaz ovog layera nije na Normal nego na Vivid Light. U tome iz-borniku izabirete Blending Modes ili način na koji će se aktivni layer preklapati sa layerima ispod njega.
Iz padajućega izbornika slobodno izaberite re-dom drugačije načine i promatrajte promijene na ikoni žarulje u donjem lijevom kutu.

Kada ste završili sa isprobavanjem različitih Blending Mode-ova, vratite ga na Vivid Light.
Desnim klikom na traku aktivnoga layera ot-vara Vam se izbornik sa dosta korisnih opcija (slika 10.10).
Layer Properties - ovdje mijenjate ime ak-tivnoga layera i boju njegove oznake, dakle područje oko male ikone sa okom će se obojiti u izabranu boju. Na ovaj način možete označiti neke layere koji su npr. važniji ili da ne zaborav-ite da morate napraviti neke izmjene u njima.
Blending Options - u ovome prozoru možete napredno raditi sa Blending Mode-ovima. Također i ovdje možete dodavati efekte aktiv-nome layeru.
Duplicate Layer - radi identičnu kopiju aktiv-nog layera. (shortcut Ctrl+J)
Delete Layer - briše aktivni layer.
Merge Visible - spaja sve vidljive layere, dakle sve pored kojih je vidljiva ikona ‘‘oka’’, u jedan layer. Ako neki layer ne želite stopiti sa drugi-ma, samo ga isključite klikom na ikonu oka.
Flatten Image - spaja sve layere u slici u jedan. Ako je neki layer isključen, on se briše.
Na slici 10.11 vidimo povećani prikaz layera u kojemu se nalazi tekst EVE. Ovom layeru su primijenjeni efekti Inner Shadow i Outer Glow.Isto kako cijeli layer uključujemo klikom na oko u zelenom okviru, tako sve efekte za lay-er isključujemo klikom na oko u crvenome krugu. Klikom na jedno oko u plavom okviru uključujemo i isključujemo određeni efekt. Ako dvaput kliknete na ime efekta, otvara Vam se prozor sa njegovim parametrima i možete ga konstantno mijenjati.
Klikom na strelicu u žutom okviru možete uvući ili spustiti prikaz efekta, ukoliko trebate više mjesta u layer editoru.
10.10
10.11

10.12
10.13
10.14
Ukoliko želite selektirati više layera, prvo sele-ktirajte jedan pa držeći Ctrl kliknite na drugi. Ako npr. imate 10 layera i želite selektirati sve od 1. do 5., kliknite na 1. zatim držeći Shift kli-knite na 5. Svi layeri između ova dva će biti selektirani. Ako želite selektirati sve layere možete to učinite preko glavnog izbornika Se-lect-All Layers ili kraticom Alt+Ctrl+A.
Kada selektirate 2 layera, onda ih možete za-jedno micati i transformirati.
U dnu layer editora nalazi se 7 ikona koje služe za rad sa layerima. Neke smo već upotrebljavali ranije (slika 10.13).
A - Link layers - selektirajte 2 ili više layera ili grupa layera i stisnite ovu ikonu da ih povežete. Kada su povezani možete ih skupa micati i transformirati, bez da ih svaki put morate sve selektirati.
B - Add a layer style - ovom ikonom dodajete efekte aktivnome layeru. Koristili smo ovu opc-iju za dodavanje sjene slovima hotela u prvome zadatku.
C - Add layer mask - ovom ikonom dodajete masku koja služi za maskiranje layera u pro-zirne i neprozirne dijelove. Maska je crno bijela slika, gdje svaka od tih boja predstavlja prozirni i neprozirni dio.
D - Create new fill or adjustment layer - ovom opcijom možete nedestruktivno modificirati ak-tivni layer (slika 10.14). Nedestruktivno znači da npr. možete aktivnome layeru primijeniti Levels funkciju, ali se kasnije kada god želite možete vratiti na nju i mijenjati joj parametre, čak i ako ste zatvorili i ponovno otvorili doku-ment. Sa ovom opcijom ćemo se bolje upoznati na sljedećim stranicama.
E - Create a new group - ovom ikon radite mapu u koju odvučete layere koje želite grupi-rati radi lakše organizacije.
F i G služe za kreiranje i brisanje layera.

Vrijeme je da se upoznamo sa Adjustment Layerima. Dakle ovo su posebni layeri koji utječu na stanje svih layera koji se nalaze ispod njih i konstantno ih se može mijenjati.
Izaberite layer Pozadina. Kao na slici 10.15 primijenite mu adjustment layer - Levels. Otvoriti će Vam se prozor sa Levels opcijama koji Vam je sigurno poznat iz prijašnjih zada-taka. Unesite vrijednosti 1.08 za srednje i 220 za bijele tonove i pritisnite OK.
Zatim dodajte novi adjustment layer - Color Balance. Pod izabranom opcijom Midtones, na trećem kontroleru za žutu i plavu boju unesite +25 da malo ublažimo žutu boju u fotografiji. Pritisnite OK.
Na slici 10.16 vidimo novo stanje u Layer Edi-toru. 2 nova adjustment layera su se pojavila iznad layera pozadina. Kada god im želite promijeniti parametre samo dvaput kliknite na njihovu sličicu, na slici u crvenom okviru. Primijetit ćete da su sve postavke koje smo promijenili ostale zapamćene. Klikom na oko pored adjustment layera možete ga uključivati i isključivati da vidite razlike u fotografiji. Kao što možete vidjeti, Color Balance i Levels ad-justment layeri imaju drugačiju ikonu, koja određuje na kakav način ovaj layer mijenja layere ispod njega.
Ova 2 layera utječu kako smo rekli na sve layere ispod njih. Ukoliko odvučete neki od gornja 2 layera ispod ovih adjustment layera, efekt će se automatski primijeniti na njih. Odvucite layere Eve i Žarulja ispod adjustment layera Levels 1. Promjena se vidi, pogotovo na slovima Eve.
Na ovaj način jednim efektom možete utjecati na sve layere. Adjustment layere također možete i kopirati da ih npr. primijenite u drugom doku-mentu. Za napredni rad, ova vrsta layera se de-finitivno preporuča, jer se možete uvijek vračati natrag i utjecati na promijene koje ste napravili, bez da štetno utječete na pixele u slici.
10.15
10.16

10.19
10.19
10.18 redom layeri Žarulja, Žarulja Normal, Žarulja Smart
Dakle Adjustment layere možemo shvaćati kao interaktivne layere, koje uvijek možemo modi-ficirati. Postoji način na koji interaktivno možete raditi razno razne transformacije na objektu, također na nedestruktivan, interaktivan način. Ovi objekti zovu se Smart Objects. Izaberite layer Žarulja i Move alat. Držeći Alt, napravite jednu kopiju toga layera u lijevu stranu i zatim još jednu kopiju. Prvi kopirani layer nazovite Žarulja Normal, a drugi Žarulja Smart(slika 10.18). Desnim klikom na traku layera Žarulja Smart otvoriti će Vam se izbornik. Izaberite Convert to Smart Object. Treća žarulja koja se nalazi u tom layeru, postala je interaktivni Smart Object. Photoshop će automatski pamtiti transformacije ovoga objekta, tako da ćete mu se uvijek moći vratiti u početno stanje. Žarulja Normal ostati će nam samo za usporedbu između običnog i Smart objekta. Skroz lijevi objekt koji pripada layeru žarulja, predstavlja običan objekt.
Izaberite layer Žarulja koji sadrži skroz lijevu žarulju, zatim Edit-Transform-Scale. Zatim u traci sa opcijama u polja W i H upišite 50% kao na slici 10.19. Stisnite Enter. Smanjili ste ovaj objekt za pola. Ponovite postupak, tako da ponovno iz istog izbornika izaberete opciju Scale, ali ovaj put povećajte obje dimenzije za 200% da vratimo žarulju na originalnu veličinu.
Stisnite OK kada ste gotovi i isključite Show Tranform Controls. U odnosu na nepromijen-jenu Žarulju Normal, Žarulja izgleda mutno kada smo joj primijenili ove dvije transformaci-je. Kada smo smanjili Žarulju i zatim povećali, došlo je do gubitka kvalitete zbog gubitka in-formacija u pixelima. Sa svakom novom trans-formacijom dolazi do gubitka jer obični objekti ne mogu pamtiti početno stanje i dok se vračaju na njega, naravno to stanje neće biti savršeno. Zato u slučaju da radite grafike, za koje želite da budu interaktivne i po potrebi se lako mogu mijenjati bez gubitka kvalitete, imate opciju konvertirati layer u Smart Object, kao što smo napravili sa layerom Žarulja Smart.

Izaberite layer Žarulja Smart. I njemu primi-jenite Scale od 50% na obje dimenzije i stisnite OK. Zatim ponovno izaberite opciju Scale. U traci sa opcijama primijetiti ćete da je upisana trenutna vrijednost transformacije u odnosu na originalni objekt. Pošto smo smanjili ovaj ob-jekt za 50%, to piše u traci. Da ovo nije Smart Object, pisalo bi 100%, kao za layer Žarulja. U vrijednosti za W i H upišite 100%, da objekt vratimo na originalnu veličinu. Isključite Show Transform Controls opciju da bolje vidimo objekt.
Kao što slika 10.22 pokazuje, Žarulja Smart je identična Žarulji Normal. Na Žarulji, skroz lijevo, gubitak kvalitete pri smanjivanju i povećavanju pixela je očit. Smart Objects se preporučaju pri izadi interaktivnih komponenti u Vašem projektu, npr. logo na nekoj fotograf-iji. Ako ga niste konvertirali u Smart Object i kasnije ga želite povećati, kao u ovom zadatku doći će do gubitka kvalitete. Ukoliko ste primi-jenili neke filtere na objekt i kasnije Vam se ne sviđaju, morati ćete logo raditi ispočetka. Smart Object Vam omogućuje laku izmjenu loga, tako da se možete vračati unazad i utjecati na promjene.
Izaberite layer Žarulja Smart i primijenite mu Filter-Blur-Gaussian Blur i neka mu radijus bude 1 pixel. Na slici 10.23 vidite novo stanje u layer editoru. Svaki filter primijenjen Smart Objectu, postaje Smart Filter, što znači da ga uvijek možete iznova modificirati kao recimo i adjustment layere. Ako dvaput kliknete na Gaussian Blur efekt u layer editoru, otvoriti će se njegov prozor sa zapamćenom opcijom radi-jusa od 1 pixela. Klikom na oko pored efekta, ga naravno isključujete i uključujete.
Ikona na sličici layera koju vidite na slici 10.24 u crvenome krugu, označuje da je layer zapravo Smart Object. Ukoliko iz bilo kojeg razloga želite vratiti Smart Object u običan layer, desn-im gumbom miša kliknite na traku layera i iza-berite Rasterize Layer.
10.21
10.22
10.23
10.24

Zadatak 11 - Rad sa filterima:
Za potrebe grafičkoga dizajna, ponekad ćete morati promijeniti cjelokupni izgled fotografije na kojoj radite. Photoshop Vam nudi mnogo fil-tera koji će učiniti da Vaša fotografija izgleda kao da je naslikana vodenim bojama, nacrtana tušem, ugljenom ili olovkom, možete joj dodati teksturu, sjaj itd.
Na tastaturi pritisnite tipku D, da resetirate boje na početnu crnu i bijelu ukoliko već nisu. Vaše aktivne boje će utjecati na izgled nekih od filtera. Iz izbornika Filter izaberite Filter Gallery.
Rad sa filterima je vrlo jednostavan. Kliknete na željenu mapu sa efektima, na slici dolje vidite u crvenome okviru mapu Artistic. Zatim kliknete na ikonu efekta. U ovome slučaju izabran je Watercolor efekt u plavom okviru koji simulira izgled vodenih boja. Nakon što izaberete efekt, sa desne strane će Vam se otvoriti njegove kontrole. Kako mijenjate parametre efekta, automat-ski će Vam se promijene prikazati u prozoru sa lijeve strane. Tako možete precizno namjestiti željeni efekt. Ispod parametara efekta, nalazi se lista efekata koje ste primijenili. Kada želite primijeniti drugi efekt preko prvoga, samo pritisnite gumb New effect layer, na slici dolje u zelenom krugu. Pored njega nalazi se gumb za brisanje efekata. Ukoliko radite na fotografijama velikih rezolucija, proces primjenjivanja efekata može trajati duže vremena.
Ispod prozora lijevo, u kojem vidite krajnji izgled efekta, nalaze se kontrole za zumiranje, a kada kursorom pređete preko prozora pojavljuje se Hand alat sa kojim možete micati sliku da bolje proučite sve dijelove fotografije.

Na ovoj stranici možete vidjeti neke od efekata. Slobodno ek-sperimentirajte sa raznim efektima i raznim vrijednostima. I ove filtere možete primijeniti Smart objektima tako da postanu Smart Filteri. Tada ih možete naknadno mijenjati i micati ih ako Vam se više ne sviđaju. Pokušavajte mijenjati Foreground i Background Color u izborniku sa bojama da vidite kako utječu na rezultate filtera.
Za posebne efekte možete primijeniti i više filtera na fotograf-iju odjednom.
Diffuse Glow
Cutout
Bas Relief
Dry Brush
Extrude
Plastic Wrap
bez filtera

Čestitamo! Upravo ste završili osnovni tečaj Adobe Photoshopa!
Da, dobro ste pročitali. Došli ste do kraja skripte za osnovno korištenje Adobe Photoshopa. Pred Vama je neograničen svijet mogućnosti, bilo da se bavite grafičkim ili web dizajnom, ilus-tracijom, obradom fotografije ili sličnim.
Ukoliko ste uspješno riješili sve zadatke iz ove skripte, sposobni ste se nositi sa velikom količinom zadataka koji će svakodnevni rad u Photoshopu zahtijevati. Preko rada sa jednos-tavnim grafikama, naučili ste koristiti alate za grafiku, ilustraciju i tekst. Zatim ste naučili raditi sa fotografijama, modificirati ih, korigirati tonove i boje, obavljati jednostavnu fotomontažu i retuširanje.
Za naprednije, interaktivne projekte sada znate koristiti adjustment layere i smart objekte, za dinamične promijene izgleda Vaše fotografije.
Ovaj tečaj kao niti jedan drugi neće od Vas učiniti stručnjaka. To morate napraviti sami. Svrha ovog tečaja je dobro Vas pripremiti za put na kojem ćete to postati. Na tom putu proći ćete gomile zadataka na kojima ćete stjecati sve više iskustva. Nemojte se bojati pogriješiti, tako se ipak najviše uči. Uzmite si vremena, skuhajte si kavu ili čaj, pustite omiljenu glazbu, otvorite Photoshop i istražujte. Otvorite mapu sa starim slikama i korigirajte i uređujte ih koristeći Vaše novo znanje. S vremenom ćete raditi sve brže i sve bolje. Zadovoljstvo koje će Vam to pružiti biti će Vam najveća nagrada za trud koji ste uložili savladavajući ovaj program.
Ukoliko Vas pri radu zanima neki alat ili opcija koja nije pokrivena u tečaju, konzultirajte se sa Help izbornikom. Samo upišite u tražilicu što Vas zanima te proučite objašnjenje.
Sretan put u zemlju kreativnosti.
Krešimir Pernek
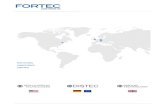













![[XLS] · Web viewCONSOLIDADO TOTAL ESCOPETA REVOLVER CARABINAS PISTOLA MARCA 0.00 0.00 1.00 1.00 MODELO 0.00 0.00 1.00 1.00 TIPOARMA 0.00 0.00 1.00 1.00 NRO TIPO_ARMA MARCA MODELO](https://static.fdocuments.net/doc/165x107/5b0bc0427f8b9a685a8b515e/xls-viewconsolidado-total-escopeta-revolver-carabinas-pistola-marca-000-000.jpg)




