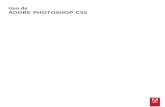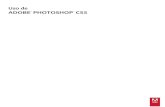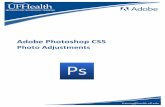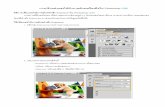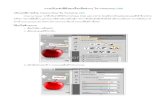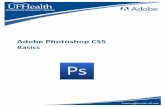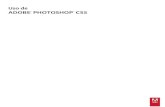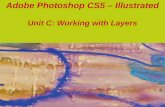Adobe Photoshop CS5 – Illustrated Unit G: Creating Special Effects.
-
Upload
anne-colledge -
Category
Documents
-
view
224 -
download
1
Transcript of Adobe Photoshop CS5 – Illustrated Unit G: Creating Special Effects.

Adobe Photoshop CS5 – Illustrated Unit G: Creating Special Effects

Objectives
Use the Color blending mode
Use the Multiply blending mode
Add noise with the Overlay blending mode
Sharpen with the High Pass filter
Adobe Photoshop CS5 - Illustrated 2

Objectives
Apply the Lens Flare filter with Screen mode
Apply the Motion Blur filter
Apply non-destructive filters
Distort images
Adobe Photoshop CS5 - Illustrated

Creating Special Effects
Photoshop learning and practicing Performed by doing one thing at a time
Working in Photoshop Performed on a full-scale project
Learning to look at the “big” picture Shift from one thing to an entire project
Creative artistic sense and decisions Necessary along the Photoshop tools
Adobe Photoshop CS5 - Illustrated

Using the Color Blending Mode
Blending modes Mathematical algorithms
• Define how pixels affect pixels beneath them• Create special effects
Applied throughout many Photoshop features
Prominent on the Layers panel Prominent in options with specific tools
• Brush tool
Adobe Photoshop CS5 - Illustrated

Using the Color Blending Mode
Base color Color of the original pixel
Blend color Color being applied
Result color Color produced by blending base and
blend colors
Adobe Photoshop CS5 - Illustrated

Using the Color Blending Mode
Color blending mode Useful for colorizing monochromatic
images Applies blend pixel hue to the base pixel
• Automatically affects base pixel saturation
Adobe Photoshop CS5 - Illustrated

Using the Color Blending Mode
Color blending mode No affect on base pixels brightness value Affects hue and saturation
Adjustments panel Hue/Saturation colorize option Necessary to colorize a black-and-white
image• Sliders have no affect on a pixel with
saturation value of “0”
Adobe Photoshop CS5 - Illustrated

Using the Color Blending Mode
Adobe Photoshop CS5 - Illustrated
Solid color blended over the image
Painting in a layer set to Color mode
Colorized image

CLASSROOM ACTIVITIES
True/False. The blend color is the color of the original pixel.
(Answer: False)
True/False. The result color is the color produced by combining the first two colors using the blending mode.
(Answer: True)
Adobe Photoshop CS5 - Illustrated

Using the Multiply Blending Mode
Multiply mode Most common blending mode Makes blend pixels transparent Base art seen through that color Used when creating shadows and drop
shadows Shadows in nature: always transparent
Two important characteristics Multiplying black: always black Multiplying white: becomes invisible
Adobe Photoshop CS5 - Illustrated

Using the Multiply Blending Mode
Layers panel blending modes Grouped in six sections
• Intentional and specific
Blending modes grouped on similarities
Adobe Photoshop CS5 - Illustrated

Using the Multiply Blending Mode
Color Burn and Linear Burn Two effective blending modes Similar to the Multiple blending mode Produce subtly different effects Color Burn increases contrast Linear Burn
• Creates multiply effect by decreasing brightness
Adobe Photoshop CS5 - Illustrated

Using the Multiply Blending Mode
Adobe Photoshop CS5 - Illustrated
Multiplying a solid color
Understanding the Multiply blending mode

CLASSROOM ACTIVITIES
When you multiply black, what is the result?
(Answer: It is always black.)
When you multiply white, what is the result?
(Answer: White always becomes invisible.)
Adobe Photoshop CS5 - Illustrated

Adding Noise with the Overlay Blending Mode
Noise Blanket of high-contrast pixels
• Produces grainy effect over an image
Visible noise: termed “grain” Low-quality images online Images downloaded to a cell phone
Adding noise to “finish” a design Adds heightened sense of sharpness
and focus
Adobe Photoshop CS5 - Illustrated

Adding Noise with the Overlay Blending Mode
Noise Especially effective with multiple images
used in a montage
Challenge in a montage Making it appear to be one piece of
artwork Layer of noise
• Adds a consistent layer across the artwork making it appear as one image
Adobe Photoshop CS5 - Illustrated

Adding Noise with the Overlay Blending Mode
Methods to add noise Create from existing pixels Add to an image using the overlay
technique• Not editable
Adobe Photoshop CS5 - Illustrated

Adding Noise with the Overlay Blending Mode
Adobe Photoshop CS5 - Illustrated
Viewing results of the Noise filter
Understanding the Overlay blending mode

CLASSROOM ACTIVITIES
What is noise?
(Answer: Noise is a term used to describe a blanket of high-contrast pixels that produce a grainy effect over an image.)
Is Noise a good thing?
Adobe Photoshop CS5 - Illustrated

Sharpening with the High Pass Filter
Sharpness: corresponds to edges
Edges: image areas where highly contrasting pixels meet
High Pass filter Effective at finding and isolating edges Uses mathematical algorithm
• Identifies where pixels of high contrast abut
Fills layer with solid gray• Except in the edge areas to isolate the edges
Adobe Photoshop CS5 - Illustrated

Sharpening with the High Pass Filter
Edges Mostly involved in image blurring and
sharpening
Blurring an edge Reduces contrast where edge pixels
meet
Sharpening an edge Increases contrast
• Provide heightened image focus
Adobe Photoshop CS5 - Illustrated

Sharpening with the High Pass Filter
Overlay/High Pass technique Overlays an image on top of itself
• Only at the edges
Filter fills the layer with 50% gray• Transparent when overlayed• Edge areas: those not filled with gray
Adobe Photoshop CS5 - Illustrated

Sharpening with the High Pass Filter
Adobe Photoshop CS5 - Illustrated
Viewing the sharpened image
Viewing the sharpened image
Applying the High Pass filterApplying the High Pass filter

CLASSROOM ACTIVITIES
True/False. Edges are any areas in an image where highly contrasting pixels meet.
(Answer: True)
What does the High Pass filter do?
(Answer: High Pass is a filter that is very effective at finding and isolating edges. It finds edges using a mathematical algorithm to identify where in the image pixels of high contrast abut. It then fills the layer with solid gray everywhere except in the edge areas.)
Adobe Photoshop CS5 - Illustrated

Applying the Lens Flare Filter with Screen Mode
Lens flare Bright spot often captured in the glass of
a camera lens
Lens Flare filter Useful for adding glints or bight spots Must be applied to existing pixels
• Can not be created in an empty layer
Adobe Photoshop CS5 - Illustrated

Applying the Lens Flare Filter with Screen Mode
Making lens flare a part of the artwork Fill a layer with black and apply Lens
Flare filter Use Screen blending mode to make
black areas transparent, leaving just the flare
Adobe Photoshop CS5 - Illustrated

Applying the Lens Flare Filter with Screen Mode
Adobe Photoshop CS5 - Illustrated
The final effect
Scaling down the size of the flare
Positioning the screened lens flare

CLASSROOM ACTIVITIES
True/False. The Screen blending mode functions as the exact opposite of the Multiply blending mode.
(Answer: True)
Discuss the difference between Screen blending mode and Multiply blending mode.
Adobe Photoshop CS5 - Illustrated

Applying the Motion Blur Filter
Motion Blur filter dialog box Used for blurring pixels
• Allows specification of a distance and an angle
Results in a blur used to create the appearance of motion• For both artwork and text
Adobe Photoshop CS5 - Illustrated

Applying the Motion Blur Filter
Adobe Photoshop CS5 - Illustrated
Viewing two motion blurs applied
Viewing one motion blur applied

CLASSROOM ACTIVITIES
True/False. Photoshop offers only one blur filter.
(Answer: False)
Discuss the differences between Figures G-14 and G-15. Which figure conveys motion the best? Why?
Adobe Photoshop CS5 - Illustrated

Applying Non-Destructive Filters
Non-destructive adjustments Not applied directly to the artwork Adjustment exists on a separate layer
• Can be shown, hidden, edited, deleted
Original artwork not altered
Adobe Photoshop CS5 - Illustrated

Applying Non-Destructive Filters
Creating non-destructive filter layers Allows creation of filters on a layer
• Can be shown, hidden, edited, and deleted
Called “smart filters” • Comes with a layer mask• Can be altered using an opacity adjustment
or a blending mode
Adobe Photoshop CS5 - Illustrated

Applying Non-Destructive Filters
Non-destructive filters Created with a mask: filter mask
• Functions like a layer mask
Applying multiple filters• One mask remains available hiding or
showing all of the applied filters
Adobe Photoshop CS5 - Illustrated

Applying Non-Destructive Filters
Smart filters can be removed from layered artwork at any time Temporarily
• Hide the filter
Permanently• Drag it to the Delete layer button on the
Layers panel
Adobe Photoshop CS5 - Illustrated

Applying Non-Destructive Filters
Adobe Photoshop CS5 - Illustrated
Viewing the filter applied with 80% opacity
The Grain filter as a layer on the Layers panel

CLASSROOM ACTIVITIES
What is non-destructive editing?
(Answer: The adjustment is not applied directly to the artwork. Instead, the adjustment exists on a separate layer that can be shown, hidden, edited, or even deleted.)
True/False. Smart filters can be removed from layered artwork at any time.
(Answer: True)
Adobe Photoshop CS5 - Illustrated

Distorting Images
Distorted images used in artistic and practical effects Creating a sense of three-dimensional
artwork
Distort command Another transformation type
• Like scaling or rotating
Adobe Photoshop CS5 - Illustrated

Distorting Images
Skew, Perspective (Warp) commands Provide additional transformation
Skew Transforms art as though positioned on
an angle
Perspective Transforms art with a forced perspective
• Toward an unspecified vanishing point
Adobe Photoshop CS5 - Illustrated

Distorting Images
Adobe Photoshop CS5 - Illustrated
Distorting the artwork by moving the handles
Viewing the final distorted artwork

CLASSROOM ACTIVITIES
True/False. The Distort feature allows you to move the four handles of the bounding box independently of one another.
(Answer: True)
Refer to Figures G-18 and G-19. Discuss what has been distorted in the artwork.
Adobe Photoshop CS5 - Illustrated

Summary
Learning to look at the “big” picture Shift to looking at an entire project
Artistic sense and decisions for creating effects required with tools tools
Blending modes Applied with many Photoshop features Prominent on the Layers panel Prominent options with specific tools
Adobe Photoshop CS5 - Illustrated

Summary
Noise: especially effective when applied with multiple images
Color Burn and Linear Burn: two effective blending modes
Non-destructive filters Created with a filter mask Functions like a layer mask
Images distortion provides artistic and practical effects: sense of 3-D
Adobe Photoshop CS5 - Illustrated