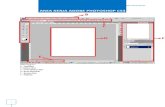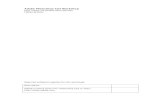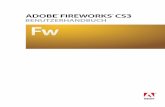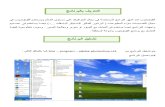Adobe Photoshop CS3
-
Upload
katia-olmedo -
Category
Documents
-
view
48 -
download
0
description
Transcript of Adobe Photoshop CS3

Escuela de Computo E Informática Administrativa de Papantla
¿Qué es Photoshop?Creado por Adobe Sistem, es una herramienta de software para el tratamiento de imagen mas potente hoy en día, es por eso que debemos tener bien claro que Photoshop no esta pensado para dibujar (para eso es recomendable utilizar Ilustration de Adobe), esta principalmente orientado a tratar y manipular imágenes digitalizadas por un scanner o maquina fotográfica.
Espacio de trabajo.Crea y manipular los documentos empleando distintos elementos como paneles, barras y ventanas.
Abrir una imagen.Normalmente, al instalar Photoshop, aparece una sección en la instalación que te permite asociar diversos tipos de archivos a la aplicación, esto es, que permitamos a Windows abrir determinados tipos de archivos con Photoshop.Para abrir una imagen desde Photoshop debemos tener primero abierto el programa y hacer clic en archivo en la barra de menú y pulsar la opción abrir.
Guardar una imagen.Es importante diferenciar, primero, los dos estados de trabajo en los que se puede encontrar una imagen:
Una imagen puede estar en proceso, y no estar todavía acabada. O bien porque queremos grabar en determinado momento para no perder los cambios realizados, o porque deseamos terminar la sesión de trabajo y continuar más adelante.
Una imagen puede encontrarse terminada y lista para publicar, imprimir o almacenar.
Manual de Abobe Photoshop CS3 Página 1

Escuela de Computo E Informática Administrativa de Papantla
Por tanto, si la imagen puede encontrarse en dos estados de trabajos, guardaremos nuestros archivos de formas diferentes.En ambos casos el procedimiento inicial es el mismo, haremos clic en Archivo y luego en Guardar Como:
Aparecerá el siguiente cuadro de diálogo:
Ahora es cuando debemos elegir una de las dos opciones.
a) Guardar Imágenes inacabadas o en proceso.Si todavía no hemos alcanzado el estado final de la imagen y queremos guardar el trabajo que hemos hecho, nos gustaría que la imagen permaneciese exactamente en el estado en el que se encuentra, manteniendo las capas, transparencias y objetos tal y como están para poder seguir trabajando sobre ellos después.
Manual de Abobe Photoshop CS3 Página 2

Escuela de Computo E Informática Administrativa de Papantla
Entonces deberemos decirle al programa que el tipo de archivo que queremos crear al guardar la imagen sea de tipo Photoshop (.PSD o .PDD). Este tipo de archivo ocupa mucho espacio, pero es debido a que guarda gran cantidad de información sobre el estado en el que se encuentra nuestra composición.Así que haremos clic sobre la lista desplegable de Tipo y seleccionaremos Photoshop.
.PSD y .PDD no son archivos de imagen, son archivos de trabajo propios de Photoshop y por tanto sólo podrá utilizarse con este programa.
b) Guardar imágenes terminadas para su posterior almacenamiento, publicación o impresión.
En este caso, nuestra imagen ya ha alcanzado su estado final, hemos trabajado con la imagen y queremos finalizar su proceso.Pues bien, ahora lo que haremos será guardar la imagen como un archivo de imagen para que pueda ser utilizada más tarde como mejor nos interese. Para ello haremos clic en la lista desplegable de Tipo y seleccionaremos el formato de imagen digital que queremos darle a nuestra imagen
Manual de Abobe Photoshop CS3 Página 3

Escuela de Computo E Informática Administrativa de Papantla
JPG y GIF son los formatos más comunes, siendo el primero de mayor calidad, pero más pesado (esto es, ocupa más espacio), mientras que el formato GIF es de menor calidad, sólo permite 256 colores como máximo, pero muchísimo más ligero, además de permitir transparencias y animaciones.
Pantalla de Abobe Photoshop CS3
a) Ventana de documento.
Manual de Abobe Photoshop CS3 Página 4

Escuela de Computo E Informática Administrativa de Papantla
b) Conjunto acoplado de paneles contraídos a iconos.c) Barra de titulo de panel.d) Barra de menús.e) Barra de opciones.f) Panel de herramientas.g) Botón contraer como iconos.h) Tres grupos de paletas (paneles) acoplados verticalmente.
Ocultar o mostrar todos los paneles. Para ocultar o mostrar todos los paneles, incluyendo el panel de
herramienta y la barra de opciones o el panel de control, pulse tabulador.
Para ocultar o mostrar todos los paneles, excepto el panel de herramientas y la barra de opciones o el panel de control, pulse shift + tabulador.
EL panel de herramientas.Para cambiar de visualización solo tendrás que hacer clic en el botón que aparece en la esquina superior izquierda.
Manual de Abobe Photoshop CS3 Página 5

Escuela de Computo E Informática Administrativa de Papantla
Observa con atención que algunas de ellas tienen un pequeño triangulo en su esquina inferior derecha. Este es el indicador de grupo de herramientas. Si posicionas el cursor sobre cursor de estos iconos y pulsas el botón derecho del ratón se desplegara la lista de herramientas pertenecientes al grupo.
Manual de Abobe Photoshop CS3 Página 6

Escuela de Computo E Informática Administrativa de Papantla
Manual de Abobe Photoshop CS3 Página 7

Escuela de Computo E Informática Administrativa de Papantla
–
Uso de herramientas.Realice una de las siguientes acciones:
Haga clic en una herramienta en la paleta Herramientas. Si hay un pequeño triangulo en la esquina inferior derecha de la herramienta, mantenga pulsando el botón del ratón para ver las herramientas ocultas. A continuación, haga clic en la Herramienta que desea seleccionar.
Pulse el método abreviado de teclado de la herramienta. Le método de abreviado aparece en la información de la Herramienta. Por ejemplo: pulse seleccionar la herramienta Mover pulsando la tecla V.
Uso de las herramientas de selección
A. Paleta de herramientas.B. Herramienta ActivaC. Herramientas OcultasD. Nombre de la herramientaE. Método abreviado de la
herramientaF. Triangulo de herramienta oculta
Uso de la barra de opciones.La barra de opciones se muestra por debajo de la barra de menús situada en la parte superior del espacio de trabajo. La barra de opciones es sensible al contexto: cambia según la herramienta que se seleccione.
Manual de Abobe Photoshop CS3 Página 8

Escuela de Computo E Informática Administrativa de Papantla
Algunos ajustes de la barra de opciones (como los modos de pintura y de opacidad) se aplican a varias herramientas, mientras que otros son específicos de una herramienta.Puede mover la barra de opciones en el espacio de trabajo utilizando la barra de sujeción para acoplarla en la parte superior o inferior de la pantalla. La información de herramientas aparece al colocar el puntero sobre una herramienta. Para mostrar u ocultar la barra de opciones, selecciones ventana > opciones.
Crear un documento nuevo.
Manual de Abobe Photoshop CS3 Página 9
8
43
67
5
9
1 2

Escuela de Computo E Informática Administrativa de Papantla
1. Nombre: en este campo debemos ingresar el nombre que queremos darle a nuestro documento.
2. Predefinir: en este campo podemos seleccionar que tamaño queremos utilizar. Se presentan una serie de tamaños predefinidos.
3. Tamaño: relacionado directamente con el campo (predefinir) en el menú desplegable aparecen todas las medidas.
4. Anchura: en este campo se ingresan los valores correspondientes al ancho de la imagen que deseamos crear.
5. Altura: similar al campo anterior, aquí ingresamos la altura de nuestro documento.
6. Resolución: la resolución indica la cantidad de información contenida en pixeles dentro de una imagen.
7. Modo de color: en este campo seleccionamos el modo o espacio de color en el que vamos a trabajar RGB, CMYK, escala de grises, etc.
8. Contenido de fondo: en este campo seleccionamos que color de lienzo queremos que posea nuestro documento. Podemos elegir entre 3 opciones: blanco (rellena el fondo d o la primera capa con blanco), color de fondo (rellena con el color de fondo que posea el sector de color) y transparente (la primera capa será transparente).
9. Avanzado: si necesitamos más opciones para crear nuestro documento, podemos recurrir a este botón que ofrecerá más posibilidades.
Las CapasUna capa es como una lámina de acetato transparente y el programa te permite trabajar con cuantas capas necesites. Imagina, pues, un conjunto de láminas de acetato; la que se encuentre en la parte superior tapará a las otras, pero sólo en las zonas en las que tenga pintura, el resto permanecerá transparente. Veremos como trabajar con diferentes niveles de capas y como sacar partido de ello.
La Ventana de CapasSi la ventana Capas no se encontrase en el Área de ventanas podemos hacerla
Manual de Abobe Photoshop CS3 Página 10

Escuela de Computo E Informática Administrativa de Papantla
aparecer desde el menú Ventana → Capas o pulsando la tecla F7.
Crear Nuevas CapasPara añadir nuevas capas (hojas de acetato) a nuestra composición haz clic en el icono de Nueva capa, verás como el programa añade una capa transparente sobre todas las que ya estaban creadas. Por defecto, Photoshop, nombra a las capas automáticamente. Si quieres darle un nombre para reconocerla más fácilmente sólo tienes que hacer doble clic sobre el nombre de la capa y escribir el nuevo nombre en su lugar.También puedes hacer clic derecho y seleccionar la opción Propiedades de Capa, donde te aparecerá un cuadro de diálogo en el que podrás cambiar el nombre y asignarle un color a la capa para destacarla sobre las demás.
Modificar CapasUna vez tengas las capas necesarias, querrás trabajar sobre ellas. Este paso es muy sencillo, basta hacer clic sobre el nombre de la que quieras modificar y la capa se sombreará. Una capa seleccionada aparecerá como miniatura encerrada en un recuadro punteado.
Superposición de capas.
Manual de Abobe Photoshop CS3 Página 11

Escuela de Computo E Informática Administrativa de Papantla
Asimilando el concepto de capa como el de una lámina de acetato, las capas superiores tapan a las inferiores, siempre y cuando la superior tenga pintura. También puedes modificar la opacidad de la capa moviendo su porcentaje de derecha a izquierda un valor de 0% significa que la capa será totalmente transparente.
Visibilidad de Capas.A veces, para trabajar mejor nos gustaría no ver el resto de las capas y trabajar únicamente con la activa. Ocultar la capa es tan sencillo como
hacer clic en el icono de visibilidad y la capa, automáticamente, se hará invisible.
Bloquear capas.Cuando tengas capas en estados finales, es decir, no vayas a moverlas o modificarlas más, puedes bloquearlas para evitar hacer cambios sobre ellas por error.Existen diferentes tipos de bloqueos y todos se encuentran en la ventana de Capas:
Bloqueo de píxeles transparentes bloquea la edición de estas zonas, no permitiendo añadir pintura en las zonas transparentes.
Bloqueo de píxeles de imagen deshabilita el uso de cualquier herramienta que pudiese afectar a la pintura de la capa.
Bloqueo de posición bloquea la capa en el sitio en el que se encuentra. Puedes seguir trabajando con ella, pero no puedes desplazarla mientras siga bloqueada.
Si se pulsa el botón Bloquear todas , la capa se bloquea completamente y no es posible realizar ningún cambio sobre ella.
Selecciones personalizadas.En Photoshop es posible realizar selecciones con un alto grado de personalización. Podemos acceder a múltiples opciones de transformación desde el menú Selección → Transformar selección.
Manual de Abobe Photoshop CS3 Página 12

Escuela de Computo E Informática Administrativa de Papantla
También es posible modificar el aspecto de nuestra selección desde el menú Selección → Modificar, éste desplegará un submenú con diferentes opciones:
Superposición de selecciones Además de todas las opciones de configuración que hemos visto, existe además una solución muy sencilla para la selección de áreas múltiples.Estos controles nos ayudarán a administrar las áreas de selección para crear selecciones más complejas.
Con el icono de Selección nueva activado, se crea una selección única sobre la capa, eliminado cualquier selección anterior.
Con el icono de Añadir a la selección activado, se añade la selección que crees a la existente, creando una selección final que será resultado de la suma de las dos.
El icono Restar de la selección te permite restar de la selección actual el área que escojas. La selección resultante será la resta de las dos selecciones.
Con Intersecar con la selección te será posible crear una selección final resultante de la intersección de la selección existente y la que añadas.
Las mascaras de capa¿Qué es una mascara?Las mascaras de Photoshop sirven para dejar ver zonas de imágenes que están en capas por debajo sin necesidad de recortarlas
Manual de Abobe Photoshop CS3 Página 13

Escuela de Computo E Informática Administrativa de Papantla
previamente. Son muy útiles pues son la única forma de hacer recortes que podrás modificar mas adelante.Las máscaras sólo permiten colores pertenecientes a la gama de escala de grises. El color negro en una máscara indica que la capa sobre la que actúa en esa zona será totalmente transparente. Al contrario, una zona blanca en una máscara indicará que la capa afectada mantendrá su opacidad al 100% en esa zona.
Recortes de capaEl objetivo de esta función es crear una intersección entre dos capas para mostrar la resta resultante, El procedimiento es muy sencillo. Sólo
basta con mantener la tecla Alt pulsada mientras colocamos el puntero del ratón entre dos capas en la ventana de Capas hasta que tome la forma. Entonces haz clic y se creará la máscara de recorte.
Las Herramientas de Selección de MarcoLas herramientas de este grupo realizan selecciones basadas en dos formas principales: el rectángulo y la elipse.Para todo el grupo la barra de opciones es la misma:
Las herramientas Fila única y Columna única no admiten configuración de la herramienta al estar destinadas sólo a la selección de una fila o columna de un píxel de altura o anchura (respectivamente) del tamaño de la imagen.Veamos pues como afectan estas opciones a las herramientas de Marco rectangular y elíptico: El modo en el que seleccionaremos dependerá del Estilo de selección.
Por defecto se encuentra en Normal, donde la herramienta se comporta del modo esperado: el clic del ratón define la esquina superior izquierda
Manual de Abobe Photoshop CS3 Página 14

Escuela de Computo E Informática Administrativa de Papantla
y arrastrando creamos la selección hasta determinar la esquina inferior derecha cuando soltemos el botón.El estilo Proporciones fijas establece una proporción entre el ancho y el alto de la imagen:
Si definiésemos la relación 2 a 1, le estaríamos obligando a que el ancho de la selección fuese el doble que su altura cualquiera que sea su tamaño.
El icono conmuta los valores entre ambas cajas de texto.Por último, con la opción Tamaño fijo, puedes definir una selección con una altura y anchura determinadas.
El Desvanecimiento actúa sobre la selección desenfocando los bordes de ésta. Puede tomar un valor entre 0 y 250 píxeles. Este número indicará el nivel de desvanecimiento, que hará referencia al tamaño de la transición que se realizará tomando como centro el borde de la selección.
El Suavizado es una opción muy útil cuando estamos recortando imágenes con bordes muy marcados. Esta opción realiza una transición de color del borde de la selección hacia el color de Fondo, resultando menos quebrado el borde de la selección de la imagen. El suavizado sólo está disponible en la herramienta Marco elíptico.
Manual de Abobe Photoshop CS3 Página 15

Escuela de Computo E Informática Administrativa de Papantla
Las combinaciones de teclado para las herramientas Marco rectangular y elíptico son las siguientes:
La tecla Shift restringe las proporciones de la selección a 1:1, creando siempre selecciones con la misma altura que anchura.
La tecla Alt permite crear la selección desde el centro, tomándose como referencia el primer punto donde se hace clic con el ratón.
Las Herramientas de Selección de Lazo
Empezaremos con la herramienta Lazo , que permite realizar una selección a mano alzada; donde el clic del ratón define el inicio de la selección y la dibujaremos con el trazo del ratón, y se cerrará creando una línea recta desde el inicio del trazo al lugar donde se soltó el botón del ratón.
La función de la herramienta Lazo poligonal es muy parecida a la anterior. Se trata de crear una selección poligonal definiendo los vértices de ésta.
Su funcionamiento es muy sencillo:
1. Selecciona la herramienta Lazo poligonal.
2. Haz clic sobre el inicio del trazo que configurará el perímetro de la selección.
3. Ves marcando los vértices haciendo clic en cada uno de sus puntos.
4. Para terminar el trazo posiciona el puntero cerca del inicio del
trazo hasta que adopte esta forma . Haciendo clic en este punto el trazo se cerrará y verás la selección.
Es posible cerrar el trazo desde cualquier punto pulsando la tecla Ctrl y haciendo clic en cualquier lugar del lienzo.
La tecla Shift creará trazos horizontales, verticales o de 45 grados.La tecla Alt permite alternar entre la herramienta Lazo y Lazo poligonal si se pulsa durante la creación del trazo de perímetro.Las opciones de estas herramientas son las vistas en el Marco rectangular y elíptico: el Desvanecimiento y el Suavizado.
Manual de Abobe Photoshop CS3 Página 16

Escuela de Computo E Informática Administrativa de Papantla
La herramienta Lazo magnético es algo más completa. Actúa ajustándose a los bordes de las áreas definidas de la imagen evaluando los cambios de color.Por esto, su uso es aconsejado cuando el área a seleccionar contrasta con su fondo.
Para utilizar esta herramienta sigamos los siguientes pasos:
1. Selecciona la herramienta Lazo magnético .
2. Haz clic en el primer punto del trazo del perímetro de la selección.
3. Guía el trazo inteligente con el puntero del ratón.
4. Puedes definir un punto de anclaje para que el trazo pase por ese punto haciendo clic sobre él. Para eliminar puntos de anclaje pulsa la tecla Suprimir tantas veces como sea necesario.
5. Una vez terminado el trazo, posiciona el puntero sobre su inicio
hasta mostrar esta forma . Haz clic y la selección se cerrará.
6. Recortar imágenes y seleccionarlas.
Es posible cerrar el trazo en cualquier momento haciendo doble clic o pulsando la tecla Ctrl al tiempo que se hace clic con el ratón.
En esta herramienta la tecla Alt te permitirá el uso de las herramientas Lazo y Lazo poligonal regresando de nuevo al Lazo magnético cuando dejes de pulsarla.
La Herramienta Varita Mágica
La herramienta Varita mágica no se basa en la forma, como las anteriores, sino que su método de selección es por el color.Su uso es muy sencillo, basta con hacer clic en el color que se quiera seleccionar y el comportamiento de la variará según la configuración de sus opciones.
El nivel de Tolerancia indicará la extensión de la gama de colores que aceptará la Varita. Si introdujiste un 0, el único color seleccionado será aquel en el que hiciste clic. Con valores más altos Photoshop será más permisible y aceptará colores similares.
Manual de Abobe Photoshop CS3 Página 17

Escuela de Computo E Informática Administrativa de Papantla
La casilla Contiguo obliga a que la selección se ajuste a colores similares en contacto con el píxel inicial. Si no está marcada se seleccionarán todos los píxeles en la capa con el mismo color de muestra.Para hacer selecciones de color en todas las capas marque la siguiente casilla:
Esto hará que se evalúe la pintura existente en cada una de las capas y si el color coincide añadirá esa zona a la selección.
La herramienta de selección rápida.La herramienta de Selección Rápida, añadida en esta última versión de Photoshop CS3, recoge las características más importantes de las herramientas que hemos visto hasta ahora.
Con esta herramienta seremos capaces de realizar selecciones complejas con únicamente un par de clics.Su comportamiento es muy sencillo de entender. Igual que la Varita mágica, la herramienta de Selección Rápida es capaz de evaluar el color del píxel sobre el que hacemos clic y expandir la selección a partir de ese punto. Sin embargo, la evaluación de píxeles (y por tanto la selección) no se detendrá hasta encontrar un borde definido en la imagen.
Formas y texto.Las Herramientas de FormaLas herramientas de Forma nos permiten añadir formas poligonales, prediseñadas o definidas por el usuario a nuestra composición. Podemos acceder a ellas desde el panel de herramientas.
Manual de Abobe Photoshop CS3 Página 18

Escuela de Computo E Informática Administrativa de Papantla
El uso de las herramientas Rectángulo , Rectángulo
redondeado , Elipse , Línea y Forma personalizada funcionan del mismo modo.
El clic sobre el lienzo determinará la esquina superior izquierda de la forma, y tras arrastrar el ratón, la esquina inferior derecha se emplazará en el lugar donde soltemos el botón.
La herramienta Polígono toma el primer clic como centro de la forma y el fin del arrastre como el tamaño de su radio.Las opciones únicas de las formas son pocas, por lo que las explicaremos seguidamente:
La herramienta Rectángulo redondeado te permite seleccionar el radio de sus esquinas desde la barra de opciones de herramientas.Puedes seleccionar el número de lados de la herramienta Polígono.La herramienta Línea te permite configurar su grosor.
El TextoEl grupo de herramientas de Texto, sirve para introducir texto en nuestras composiciones. Aunque podemos encontrar diferentes formas de hacerlo:
Es posible escribir texto en 2 direcciones diferentes, una de izquierda a derecha y la otra de arriba abajo.Otra opción crea Máscara de texto horizontal y Máscara de texto vertical, no dibujan texto, sino que crean una selección con la forma del texto que hayas escrito.
Otra de la opciones del texto es crear texto deformado que muestra un cuadro de dialogo.
Manual de Abobe Photoshop CS3 Página 19

Escuela de Computo E Informática Administrativa de Papantla
Blanco y NegroPhotoshop CS3 añade una nueva característica mejorada: la conversión a blanco y negro.Esta herramienta la encontraremos bajo el menú Imagen → Ajustar:
Se abrirá el siguiente cuadro de diálogo:
Gracias a esta herramienta podremos mejorar el modo en que nuestras imágenes son convertidas a escala de grises.El modo Automático deja que Photoshop evalúe la imagen y decida como se realizará la conversión.Aunque si queremos un resultado personalizado podemos modificar la cantidad de oscurecimiento de las gamas de color simplemente
Manual de Abobe Photoshop CS3 Página 20

Escuela de Computo E Informática Administrativa de Papantla
desplazando la tiza por el deslizador en cada una de las gamas: Rojos, Amarillos, Verdes, etc. También no será posible colorear la imagen una vez transformada a Blanco y negro marcando la opción Matiz. Allí seleccionaremos el color que queremos utilizar como filtro en la imagen en el deslizador Tono y el grado de Saturación que tomará.
Otros Ajustes para ImágenesDesde el menú Imagen → Ajustes podemos acceder a diferentes métodos de ajuste de imagen.
Resaltaremos, además de los ya nombrados, los siguientes comandos:Brillo/contraste realiza ajustes sencillos sobre la gama tonal de la imagen mediante este cuadro de diálogo:
El comando Equilibrio de color te ayudará a eliminar los tintes de color en las fotografías. Éstos se producen cuando una capa de color se
Manual de Abobe Photoshop CS3 Página 21

Escuela de Computo E Informática Administrativa de Papantla
perjudica y la fotografía queda como tintada con algún color en especial (amarillo, azul, etc.).A partir de este cuadro de diálogo podemos ajustar los colores de la imagen:
Con el
comando Color automático Photoshop realiza estos ajustes automáticamente.
El comando Sombra/iluminación te resultará muy útil a la hora de corregir imágenes con demasiado flash o primeros planos oscurecidos. Puedes ajustar la cantidad de sombras y luces a mostrar además de muchas otras opciones si activamos la casilla de Mostrar más opciones.
Grietas, Rascaduras e Imperfecciones
Manual de Abobe Photoshop CS3 Página 22

Escuela de Computo E Informática Administrativa de Papantla
El Pincel corrector es una herramienta muy buena que te permitirá corregir imperfecciones de la imagen como motas de polvo, rascaduras, grietas, etc.Su funcionamiento es idéntico a la herramienta Tampón de Clonar, sólo que además de imitar el color de muestra copia y difumina los colores en intensidades tomando como referencia la textura, iluminación y sombreado de la muestra.Para usar esta herramienta selecciona una zona del lienzo con la pintura exacta con la tecla Alt presionada para tomarla como muestra y ya estarás listo para reparar la imagen.
Ojos Rojos
La herramienta Pincel de ojos rojos tiene la función de pintar sobre un color para transformarlo en otro a nuestra elección. Su uso es muy sencillo, sólo tendrás que seleccionar la herramienta y hacer clic sobre cada uno de los ojos que quieras modificar. Si el resultado que obtengas no te parece del todo natural puedes modificar las opciones que se presentan en la barra de opciones de
herramientas:
En la opción Tamaño de la pupila deberemos indicar el porcentaje que esta ocupando la pupila en el ojo. (La pupila es la parte central que en condiciones normales vemos de color negro).En la opción Cantidad de oscurecimiento podremos establecer un valor para configurar el grado de color que se aplicará sobre el ojo.
Aclarar u Oscurecer una FotografíaPuede ocurrir que tengamos fotografías que parezcan muy oscuras o, por el contrario, están demasiado claras.Photoshop nos permite ajustar correctamente los niveles de saturación de la imagen y así definir iluminaciones, sombras y medios tonos de una forma más correcta.Veamos los pasos que tenemos que seguir para arreglar este tipo de fotografías.
Manual de Abobe Photoshop CS3 Página 23

Escuela de Computo E Informática Administrativa de Papantla
Haz clic en el menú Imagen → Ajustes → Niveles y ajusta los reguladores blanco y negro.
También podemos hacer uso de las herramientas de Exposición en el Panel de herramientas:
La herramienta
Sobreexponer aclara una zona de la imagen, mientras que la
herramienta Subexponer la oscurece.
La herramienta Esponja te permite saturar o desaturar la imagen según escojas en la barra de Opciones de herramientas.
Estas herramientas, como ves, se utilizan para modificar pequeñas zonas de la imagen. Si deseas cambiar la imagen completa es recomendable el uso del comando Niveles o Niveles automáticos (en el mismo menú) que realiza la misma acción pero ajustándose automáticamente.
Enfoque de una FotografíaUna de las mejores formas de enfocar una imagen es usar una Máscara de enfoque.Para ello haz clic en Filtro → Enfocar → Máscara de enfoque y te aparecerá el siguiente cuadro de diálogo:
Manual de Abobe Photoshop CS3 Página 24

Escuela de Computo E Informática Administrativa de Papantla
Para enfocar una imagen a través de la máscara de enfoque sigue los siguientes pasos:
1. Arrastra el control de Cantidad hasta un valor comprendido entre el 150% y el 200%. Esto aumentará el contraste de los bordes.
2. Ajusta el radio a 1 ó 2 para aumentar la anchura del borde creado al enfocar.
3. Y arrastra el control de Umbral a un valor comprendido entre 2 y 20 para determinar cuántos píxeles cercanos al borde se verán afectados por el enfoque.
4. Una vez hayas encontrado una combinación satisfactoria haz clic en OK y los cambios se aceptarán.
5. Si activamos la casilla Previsualizar, los cambios en las opciones de enfoque se irán mostrando sobre el lienzo.
Otros métodos de enfoque son los que podemos encontrar en el submenú Enfocar en Filtro:
Úsalos tantas veces como veas necesario para conseguir enfoques cada vez más exagerados. También una opción a considerar son las herramientas de enfoque en el panel de herramientas:
Manual de Abobe Photoshop CS3 Página 25

Escuela de Computo E Informática Administrativa de Papantla
Manual de Abobe Photoshop CS3 Página 26