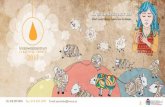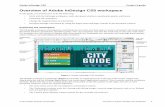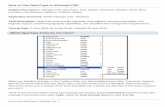Adobe InDesign CS5 - Illustrated Unit A: Getting Started with InDesign CS5.
-
Upload
debra-oneal -
Category
Documents
-
view
232 -
download
5
Transcript of Adobe InDesign CS5 - Illustrated Unit A: Getting Started with InDesign CS5.

Adobe InDesign CS5 - Illustrated
Unit A: Getting Started with InDesign CS5

Objectives
Upon completion of this unit, you should be able to: Understand page layout software Start InDesign Explore the InDesign workspace Create a new document Name and save a document Work with panels Work with guides Use Adobe Help

Understanding Page Layout Software
Adobe InDesign is a page layout software program Includes tools for positioning text and
graphics on document pages With InDesign, you can:
• Create and place graphics• Choose from many colors• Position objects easily• Store items• Create interactive buttons and hyperlinks• Export documents

Understanding Page Layout Software (cont’d.)

Starting InDesign
When starting InDesign you will see: For the first time:
• Welcome Screen: offers options for opening or creating a document, or visiting Adobe Web site
Without the Welcome screen: • Default workspace • Program opens without any documents open

Starting InDesign
FIGURE A-2: InDesign window

Starting InDesign
FIGURE A-3: Newsletter document

Exploring the InDesign Workspace
InDesign workspace Includes the following features:
• Document tab• Control panel• Tools panel• Panels• Document window• Pasteboard• Rulers• Status bar

Exploring the InDesign Workspace
FIGURE A-4: Essentials workspace

Creating a New Document
Before you create a new document: Know what you would like to create
• Planning helps you make the right choices
Create a new document in the New Document dialog box: Click File on the Application bar Point to New Click Document

Creating a New Document
FIGURE A-5: New Document dialog box

Creating a New Document
FIGURE A-6: New document

Naming and Saving a Document
To save a document: Click File on the Application bar Click Save
To name a document: Click File on the Application bar Click Save As
Floating windows: Allows you to view artwork in another
document while working in one

Naming and Saving a Document
Figure A-7: Save As dialog box

Naming and Saving a Document
FIGURE A-8: Creating a floating document window

Working with Panels
Panels: Moveable objects in the workspace
• Contain buttons, check boxes, and menus you can use to work with and format InDesign objects
• Example: Swatches panel includes color swatches for applying colors to objects
To open a panel in the workspace: Click the panel’s name or icon
• Or click Window on the Application bar

Working with Panels
Figure A-9: View of expanded Swatches panel

Working with Guides
Guides: Horizontal and vertical lines created and
positioned in the document window Have what seems like a magnetic pull
• Causes objects (e.g., text or graphics) to snap, or exactly align, to them
Make it easy to position objects precisely Many options:
• Align, lock, group, ungroup, rotate, etc.

Working with Guides
Figure A-10: New guide

Working with Guides
Figure A-11: Four new guides

Using Adobe Help
Adobe Community Help window Opens with help topics and resources
• Categorized by subject (e.g., Text and Graphics)
Expand subjects by clicking the plus sign to the left of a subject name
Clicking a topic name displays information about that topic• You can also search for a specific keyword or
phrase

Using Adobe Help
Figure A-12: Adobe InDesign CS5 Help

Using Adobe Help
Figure A-13: Graphics Help topic

Using Adobe Help
Figure A-14: Help topic about placing multiple graphics