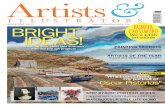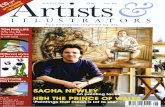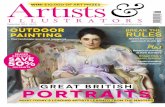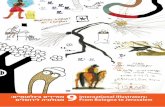Adobe Illustrators-ejecutive.com/recs/13010411.pdf · Novedades en Illustrator CS3 ... Herramientas...
Transcript of Adobe Illustrators-ejecutive.com/recs/13010411.pdf · Novedades en Illustrator CS3 ... Herramientas...
Adobe Illustrator
Unidad 1. Introducción
1.1. ¿Qué es Illustrator?
1.2. Novedades en Illustrator CS3
1.3. Comenzando a trabajar
Adobe Bridge
Formatos de archivo
1.4. Colocar (importar).
1.5. Guardar y exportar
1.6. La ayuda
Guardar para Web y dispositivos
Unidad 2. El entorno de Illustrator
2.1. El área de trabajo
2.2. El panel Capas
2.3. Desplazarse por el documento
2.4. El Zoom
2.5. Ayudas visuales
2.6. Reglas, cuadrículas y guías
2.7. Hacer y rehacer
2.8. Vistas y ventanas
2.9. Personalizar el espacio de trabajo
Unidad 3. Herramientas de dibujo
3.1. El trazado
Puntos de ancla y líneas de dirección
3.2. Contorno y relleno
3.3. Dibujo de líneas
3.4. Dibujo de rectángulos, elipses y polígonos.
Dibujar arcos, estrellas, espirales y cuadrículas
Unidad 4. Trabajar con objetos
4.1. Objetos
4.2. Seleccionar objetos
4.3. Agrupaciones
4.4. Seleccionar objetos agrupados
Capas y objetos
4.5. Expandir objetos
4.6. Alinear y distribuir objetos
4.7. Símbolos
Unidad 5. La herramienta Lápiz
5.1. La herramienta Lápiz
5.2. Dibujar con la herramienta Lápiz
5.3. Modificar trazados con el lápiz
5.4. Opciones de la herramienta Lápiz
5.5. La herramienta Suavizar
Unidad 6. La herramienta pluma
6.1. La herramienta Pluma
6.2. Dibujar con la Pluma
6.3. Editar trazos con la Pluma.
Adobe Illustrator
Unidad 7. El color
7.1. El color
7.2. Seleccionar colores
7.3. Pintar objetos
7.4. Muestras
7.5. Degradados
7.6. Color activo
7.7. Transparencias
7.8. Pinceles
Unidad 8. El texto
8.1. Introducción
8.2. Formato carácter
Formato carácter
8.3. Propiedades del párrafo
8.4. Estilos de carácter y párrafo
8.5. Texto de área
8.6. Texto y objetos
8.7. Texto en un trazado
8.8. Enlazar elementos
8.9. Revisión ortográfica
8.10. Transformar en trazado
Unidad 9. Modificar objetos
9.1. Transformar
9.2. Metodos de escalar
9.3. Modos de distorsionar
Efectos líquidos
9.4. Modos de rotar
9.5. Modos de reflejar
9.6. Envolventes
9.7. Combinar objetos
9.8. Cortar, dividir y separar objetos
9.9. Máscaras de recorte
9.10. Fusión de objetos
Unidad 10. Apariencia, filtros y efectos
10.1. Apariencia
10.2. Filtros
Filtros y tipos de objeto
10.3. Filtros más utilizados
10.4. Efectos
Opciones de rasterización
10.5. Efectos más utilizados
Filtros y efectos de Photoshop
10.6. Efectos 3D
Controles de los efectos 3D
10.7. Estilos gráficos
Unidad 11. Imprimir documentos
11.1. Documentos para imprimir
11.2. Opciones generales al imprimir
11.3. Ajustes de la página
Adobe Illustrator
11.4. Imprimir degradados de color
11.5. Sobreimpresión
Marcas de impresora
Unidad 12. Técnicas de trabajo con objetos
12.1. Introducción
12.2. Logotipo en 3D
12.3. Calcar un mapa de bits
Opciones de calco interactivo
12.4. Grafitti
Unidad 13. Ilustraciones para Web
13.1. Documentos para web
13.2. Mapas de imagen
13.3. Sectores
13.4. Animaciones
Adobe Illustrator
1.1. ¿Qué es Illustrator?
Illustrator es una herramienta desarrolada por Adobe, con la que podremos crear y trabajar con dibujos basados en gráficos vectoriales.
Para entender cómo funciona este programa, lo primero es entender qué es un gráfico vectorial, y que diferencia existe con los gráficos basados en mapa de bits.
Puedes descargarte de forma gratuíta una versión de 30 días de prueba del programa desde la web de Adobe.
Los logotipos de Illustrator son propiedad de Adobe Systems Incorporated, así como las marcas registradas Adobe, Illustrator, CS3 entre otras. Aulaclic no tiene niguna relación con Adobe.
¿Qué es un mapa de bits?
Las imágenes de mapa de bits, también conocidas como imágenes ráster, están compuestas por puntos individuales denominados píxeles, dispuestos y coloreados de formas diversas para formar un patrón. Pero si aumenta el tamaño del mapa de bits, también aumentará el número de píxeles individuales, haciendo que las líneas y las formas tengan un aspecto dentado, dando la sensación de que ver los píxeles.
La reducción del tamaño de un mapa de bits distorsiona la imagen original, ya que se eliminan algunos píxeles para reducir el tamaño de la imagen lo que hace que se pierda información.
En el ejemplo vemos que al reducir la imagen, se han perdido píxeles, y ya no se muestra el dibujo de la malla. Si esto lo hacemos desde un editor, y guardamos la imagen, estos píxeles no se recuperan ni volviendo a aumentar la imagen, por lo que hemos perdido calidad.
El color y la forma de una imagen de mapa de bits aparece regular si se observa a distancia, puesto que cada píxel tiene un color propio, puede crearse efectos de realismo fotográfico tales como el sombreado y el aumento de la intensidad de color.
Debido a que las imágenes de mapa de bits forman conjuntos de píxeles ordenados, sus distintos elementos no se pueden manipular (por ejemplo mover) de forma individual.
Se basan en mapa de bits los formanos más habituales, como el jpg, bmp o gif.
¿Qué es un gráfico vectorial?
Las imágenes vectoriales, también llamadas imágenes orientadas al objeto o imágenes de dibujo, se definen matemáticamente como una serie de puntos unidos por líneas. Los elementos gráficos presentes en un archivo vectorial se denominan objetos. Cada objeto es una entidad completa con propiedades tales como color, forma, contorno, tamaño y posición en la pantalla, que están incluidas en su definición.
Considerando que cada objeto es una entidad completa, se puede mover, cambiar sus propiedades una y otra vez manteniendo su claridad y nitidez originales, sin afectar a los restantes objetos de la ilustración.
Adobe Illustrator
Los dibujos vectoriales no dependen de la resolución. Esto significa que se muestran con la máxima resolución permitida por el dispositivo de salida: impresora, monitor, etc. Por lo tanto, la calidad de imagen de tu dibujo será mejor si lo imprimes en una impresora de 600 puntos por pulgada (ppp) que en una impresora de 300 ppp.
En esta imagen podemos ver que un gráfico del mismo tamaño, pierde resolución al aumentarlo si se trata de un mapa de bits, pero no si se trata de un gráfico vectorial.
Existen programas distintos para tratar estos dos tipos de gráficos. Programas como Photoshop o Paint Shop Pro trabajan sobre mapas de bits. Estos porgramas están más enfocados al tratamiento y retoque fotográfico. Otros programas, como Illustrator o Corel Draw trabajan con gráficos vectoriales. Estos programas son más utilizados para crear imágenes desde cero, aunque lo que creemos lo convirtamos después a un mapa de bits, guardándolo como un gif o un jpg.
Illustrator nos permite también generar un gráfico vectorial a partir de un mapa de bits. Todo esto lo veremos a lo largo del curso.
1.2. Novedades en Illustrator CS3
Con respecto a su versión anterior, Illustrator CS3 cuenta con las siguientes mejoras:
Color interactivo. Los colores se pueden editar ahora de forma interactiva, reflejándose los cambios de forma inmediata.
Adobe Illustrator
Integración con Adobe Flash. Ahora se pueden copiar o exportar gráficos entre Illustrator y Flash, sin perder los puntos de ancla, trazados, degradados, capas...
Controles y herramientas de dibujo. Se ha mejorado la selección de puntos de anclaje, y se ha incorporado una nueva herramienta: Borrador.
Rendimiento de funcionamiento mejorado en las operaciones más comunes.
Panel de control. A través de este panel contextual, encontraremos las opciones con mayor rapidez.
Nuevos perfiles de documento. Podremos seleccionar perfiles prediseñados, o crear los nuestros eligiendo las dimensiones de la mesa, los estilos o espacios de color.
Herramienta área de recorte. Se pueden definir áreas interactivas, con proporciones preestablecidas, y podremos movernos entre ellas.
1.3. Comenzando a trabajar
Adobe Illustrator se abre como cualquier programa de Windows. Si durante la instalación se creó un icono de acceso directo en el escritorio, podemos hacer doble clic sobre él para abrirlo. Si no, desde el menú Inicio, podemos buscarlo en Todos los programas, si no está en la lista de programas recientes. Otra opción ágil para encontrarlo es utilizar la caja de búsqueda de Windows Vista.
Al ejecutar el programa, lo primero que este hará será cargar sus archivos, plug-ins, herramientas y menús. Esto tardará algunos segundo, dependiendo de la potencia de nuestro ordenador.
Cuando arranca la aplicación, lo primero que encontramos es la pantalla de bienvenida.
Esta ventana se divide en cuatro secciones:
Abrir un elemento reciente:
Aquí encontramos los últimos archivos abiertos desde Illustrator, que podremos abrir con un clic, y la opción de abrir un nuevo.
Crear nuevo:
Si lo que queremos es crear un nuevo documento, podremos elegir uno de los perfiles predefinidos según lo que queramos obtener. Estos perfiles se diferencian en valores preestablecidos para el tamaño, el modo de color, las unidades, la orientación, la transparencia y la resolución. Por ejemplo, si lo que queremos es imprimir el documento en alta resolución, la mejor opción será Documento para imprimir..., que nos permitirá elegir distintas resoluciones o tamaños de impresión, mientras que si lo que queremos es publicarlo en una página web, será más eficaz elegir Documento para Web.... Otra opción es elegir un plantilla pulsando en Desde plantilla.... Usando una plantilla, podemos crear
Adobe Illustrator
documentos que comparten ajustes y elementos de diseño. Esto nos facilitará el trabajo cuando debamos crear muchos documentos similares
La parte inferior, divida en dos secciones:
A la izquierda, encontramos enlaces a la ayuda, y a la derecha un enlace que nos lleva a Adobe Bridge, como ya veremos.
Ahora, para crear un nuevo documento, seleccionamos un perfil. Se abrirá la ventana Nuevo documento.
Lo primero que podemos elegir, es el nombre del documento escribiéndolo en Nombre:. En este caso hemos
elegido un perfil para Web, como podemos ver en Nuevo perfil de documento. Desde aquí también podemos
cambiar el perfil, y si lo hacemos veremos realmente en que se diferencian, porque cambiarán los valores del Área de
recorte (la parte del documento que contiene el gráfico) y su tamaño en cuanto a Altura y Anchura y
las Unidades en que se miden, además de otras opciones avanzadas que ya veremos, como el Modo de color o la
resolución. Todos estos valores son personalizables, y cuando lo ajustemos a nuestras necesidades bastará con
pulsar Ok. Si cuando vayamos a elegir el perfil, prevemos que no necesitamos cambiar ningún parametro, podemos
saltarnos esta ventana manteniendo pulsada la tecla Alt al elegir el perfil.
Una vez elegido y configurado el perfil, se abrirá el documento nuevo en el área de trabajo de Illustrator.
Adobe Illustrator
En la siguiente unidad conoceremos el entorno de trabajo, de momento vamos a ver sólo algunas cosas básicas.
Ahora ya podríamos comenzar a crear nuestros gráficos.
La otra opción era la de abrir un documento existente para editarlo o continuar trabajando con él. Hemos visto que
podíamos hacerlo desde la pantalla de bienvenida, eligiendo un documento reciente o pulsando en Abrir.
Esto también lo podemos hacer si ya estamos trabajando en otro documento. Desplegando el
menú Archivo encontramos el submenú Abrir archivos recientes, con los recientes y el comado Abrir.
Desde ambos lugares, al pulsar Abrir se mostrará el cuadro de diálogo Abrir, desde el que elegir el archivo.
Nota: Los diálogos de abrir y guardar de los productos Adobe no son exactamente los mismos que usa habitualmente el sistema operativo, aunque son muy parecidos. Si te resulta más cómodo, puedes usar el cuadro de
diálogo del sistema operativo, pulsando el botón desde cualquier diálogo.
1.4. Colocar (importar).
No siempre querremos abrir un archivo como un nuevo documento. También necesitaremos añadir un gráfico desde un archivo al documento que estamos editando, por ejemplo para insertar una imagen a modo de marca de agua o insertar una página de un PDF.
Esto lo haremos usando el comando Colocar, desde el menú Archivo. El cuadro de diálogo que se mostrará es casi idéntico al cuadro de diálogo Abrir, y se utiliza igual. La única diferencia son tres opciones que encontramos junto al tipo de archivo:
Adobe Illustrator
Enlazar
Cuando está marcada, el archivo no se copia al documento, si no que se vincula. Esto quiere decir que si editamos el archivo fuera de Illustrator, al abrir el documento, el gráfico colocado reflejará los cambios, lo que es muy importante cuando sea un archivo complejo, y que seguramente actualicemos. En cambio, al desmarcar la casilla, el archivo quedará embebido en el documento.
Plantilla.
Carga el archivo como una plantilla, como una guía para ayudarnos a crear el documento, pero sin insertar realmente el objeto.
Reemplazar.
Esta opción aparecerá cuando hayamos pulsado en Colocar con un objeto seleccionado. Si la marcamos, al abrir colocar el archivo sustituirá al que estaba seleccionado.
Cuando lo que coloquemos sea una imagen basada en un mapa de bits, no se mostrarán más opciones y la imagen aparecerá en el documento. Pero por ejemplo, si colocamos un PDF con varias páginas, podremos elegir qué página mostrar, o elegir opciones de formato si pretendemos embeber un documento con capas de Photoshop.
Para editar archivos enlazados, podemos abrirlos directamente desde Illustrator, a través de la ventana Enlaces. Si no se muestra, la podemos abrir desde el menúVentanas → Enlaces. Aquí, para cada archivo enlazado encontramos varias opciones, como editar el original o actualizar el enlace.
Hay que destacar la integración de Illustrator con otros productos de Adobe. Por ejemplo, si embebemos un archivo de Photoshop, con capas, estas aparecerán también en Illustrator, pudiendo editarlas o eliminarlas.
1.5. Guardar y exportar
Es importante diferenciar, primero, los dos estados de trabajo en los que se puede encontrar un gráfico:
Un gráficopuede estar en proceso, y no estar todavía acabado. Bien porque queremos grabar en determinado momento para no perder los cambios realizados, o porque deseamos terminar la sesión de trabajo y continuar más adelante.
O un gráfico puede encontrarse terminado y lista para publicar, imprimir o almacenar.
Por tanto, si el gráfico puede encontrarse en dos estados de trabajo, guardaremos nuestros archivos de formas diferentes. De todas formas, al terminar lo normal es guardar de ambas formas. Es decir, por un lado creamos un archivo de trabajo, y por otro el archivo final, pero si en el futuro queremos volver a editar el archivo, deberemos hacerlo sobre el archivo de trabajo, que guarda todas sus propiedades.
Guardar un documento en proceso:
Adobe Illustrator
A salvar el documento sin perder ninguna de sus propiedades, capas, etc, para poder seguir trabajando con él, lo llamaremos simplemente Guardar, y normalmente lo haremos en el formato propio de Illustrator, con la extensión .ai.
Guardar es una opción común en la mayoría de programas, y en todos se hace de forma parecida, por lo que ya te resultará familiar. Los comandos para guardar los encontramos en el menú Archivo. Tenemos varias opciones:
Guardar:
Guarda los cambios en el documento. Si es la primera vez que guardamos, mostrará el diálogo Guardar como, para que elijamos la ubicación y formato del archivo.
Guardar como:
Esta opción guarda los cambios en un archivo nuevo, pudiendo elegir otra ubicación o formato, y seguimos trabajando con el nuevo archivo creado.
Guardar copia:
Como su nombre indica, crea una copia del documento, parecido a la opción Guardar como, pero nos permite seguir trabajando con el documento original.
El diálogo Guardar como es el siguiente:
Desde este diálogo debemos elegir la ubicación del archivo (dónde lo queremos guardar), seleccionando las carpetas de la lista de la izquierda, o utilizando el desplegable Guardar en, y elegir el formatoen el desplegable Formato. Ya hemos comentado que normalmente usaremos el formato Adobe Illustrator (*.AI), que es el que nos aparece por defecto.
Desde este diálogo podemos hacer otras tareas, crear carpetas, borrar archivos, etc. Una vez seleccionado, pulsamos el botón Guardar como.
Tras pulsar puede que nos aparezca otro cuadro de diálogo, dependiendo del perfil elegido. De momento, dejaremos las opciones que aparecen por defecto.
Ahora el documento se ha guardado, pero deberemos de guardarlo a medida que vayamos realizando cambios.
Para ello, la forma más rápida es utilizar la combinación de teclas Ctrl + S, que produce el mismo efecto que ir a Archivo y elegir Guardar.
Guardar un documento ya finalizado, para imprimirlo, publicarlo o almacenarlo.
Adobe Illustrator
Al crear un gráfico con Illustrator no buscamos obtener un archivo .ai, si no un PNG o un JPG para publicarlo en
una Web o guardar la imagen, un archivo de Flash, o cualquiera de los múltiples formatos que soporta la aplicación.
Para ello, debemos exportar el documento.
Esta opción se encuentra en el Archivo → Exportar.
Al exportar, solo se guarda la parte del documento que aparece dentro del área de recorte (el rectángulo
verde).
El diálogo que se muestra es parecido a Guardar como. De hecho, la única diferencia es el tipo de archivo que podemos elegir.
Observa que no aparecen los formatos en los que ya habíamos guardado el documento, como el .ai. Estos son formatos que no conservan las propiedades de illustrator, aunque algunos, como el formato de Photoshop si permitan exportar algunas características, como las capas. Por eso es importante guardar una copia del documento en formato de Illustrator para poder volver a editarlo.
Adobe Illustrator
Dependiendo del formato que elijamos, al pulsar Exportar nos aparecerán unas opciones de conversión u otras. Por ejemplo, exportar a PNG podremos elegir la resolución y el color de fondo, incluyendo transparencias; si elegimos un JPEG podremos elegir entre mejor calidad o un archivo más pequeño, la resolución, aspectos del formato...; y si elegimos algo más complicado, como Flash, encontraremos una gran cantidad de opciones específicas para ese formato.
Si lo que queremos es obtener una imagen para publicarla en una Web, una forma más interesante de exportar es la opción Guardar para Web... que podemos encontrar en el menú Archivo.
Esta opción resulta más completa para este fin, porque nos permite, por ejemplo, comparar cómo quedaría en distintos formatos, para poder ajustar mejor la calidad y el tamaño, y ver cuanto tardaría en descargarse, que son aspectos muy importantes para una Web.
Realiza el ejercicio paso a paso Mi primer documento, para practicar lo aprendido en la unidad.
1.6. La ayuda
Adobe Illustrator tiene una ayuda bastante completa, que nos puede ser muy útil para entender que hacen sus numerosas opciones, ya que habrá muchas que usemos muy pocas veces. Podemos acceder a la ayuda desde el
menú Ayuda, o directamente pulsando la tecla F1.
Adobe Illustrator
Podremos encontrar textos de ayuda, y enlaces muy interesantes a la Web de Adobe, donde encontraremos vídeos explicativos, descargas, o el propio servicio técnico de Adobe.
Adobe Illustrator
Unidad 2. El entorno de Illustrator (I)
En esta unidad vamos a ver como está distribuído y como podemos organizar el entorno de Illustrator.
2.1. El área de trabajo
El entorno de Illustrator se compone por una serie de paneles, barras y ventanas, que podemos mover y desplazar. Y cualquier disposición de estos elementos se conoce como área de trabajo.
Vamos a ver más detalaldamente cuales son estos elementos. Para que se muestren los paneles, prueba a abrir una imagen o un documento ya creado.
Barra de menús.
Es la barra superior desde la que se despliegan los menús como Archivo o Edición. Esta barra es común a la
mayoría de las aplicaciones Windows, por lo que ya conocerás su funcionamiento.
Panel de herramientas.
En el lateral izquierdo encontramos este panel, que agrupa las herramientas de dibujo, edición, etc. Algunas
herramientas aparecen agrupadas en un mismo icono, el cual se diferencia por tener un triangulito en su
esquina inferior derecha. Para desplegarlas hay que mantener pulsado el ratón unos segundos. También
podemos acceder a sus propiedades haciendo doble clic.
Panel de control.
En esta barra, situada debajo de la Barra de menús, aparecen opciones propias del objeto que tengamos
seleccionado. Por lo que estas opciones variarán según el tipo de objeto. También podemos referirnos a ella
como Barra de opciones.
Paneles.
Adobe Illustrator
Los paneles o paletas, normalmente situados a la derecha, muestranun grupo de opciones y propiedades
relacionadas, como puede ser el Navegador, Color o Pinceles. Pueden estar agrupados en elMenú o Grupo
de paneles o podemos encontrarlos flotantes, y aparecer apilados o acoplados. Todos los paneles se pueden
agregar desde el menú Ventana.
Ventana del documento.
Cada uno de los documentos aparece en una ventana, que podemos minimizar, maximizar o cerrar. En la
esquina izquierda de esta ventana encontramos el Zoom para aumentar o disminuir el documento. También es
denominada Ventana de ilustración.
Dentro de esta ventana podemos encontrar otros elementos. Los principales son la mesa de trabajo, que
indica el tamaño de la página en la que se imprimirá el documento, y el área de recorte, que delimita la parte
del documento que se exportará o publicará.
A veces, pueden parecernos muchos elementos, y darnos la sensación de que nos quedamos sin espacio para ver
el documento sobre el que trabajamos. Una solución a esto es pulsar la tecla Tab (tabulador). Al hacerlo, se ocultan o
visualizan todos los elementos salvo la Ventana del documento. Si en vez de eso pulsamos Mayúsculas + Tab se
ocultarán sólo los paneles.
Es importante conocer estos términos, ya que nos referiremos constantemente a ellos a lo largo del curso.
2.2. El panel Capas
En un documento podemos crear varias capas. Las capas nos permiten trabajar con los elementos del documento en distintos niveles. Para hacernos una idea, podemos comparar las capas con una serie de láminas transparentes, en las que podemos dibujar de forma independiente, pero que si las superponemos vemos todas las láminas como un sólo dibujo. El orden de las capas determina el orden de los objetos. Esto hace que al superponer objetos de distintas capas, se muestre encima el objeto de la capa superior, y al fondo los de las capas inferiores. Por eso, se suele colocar los dibujos que forman el findo de la ilustración en las capas de más bajo nivel.
Esto nos facilita el trabajo sobre todo en documentos más complejos, pudiendo tener en la primera capa el fondo, en la segunda dibujos más detallados, etc.
Para controlar las capas y movernos entre ellas, disponemos del panel Capas.
Adobe Illustrator
En este panel encontramos todas las capas. Si nos las creamos, sólo tendremos una. A la izquierda de cada capa, hay un triángulo que expande o contrae la capa, mostrando sus subcapas. Las subcapas son los distintos objetos que la componen.
A la izquierda tenemos dos iconos: un ojo que al pulsarlo oculta o muestra la capa, y un candado , que la bloquea impidiendo su edición.
Debajo, tenemos los controles que nos permiten crear o eliminar capas. Haciendo doble clic sobre una capa, accedemos a sus propiedades, y podemos cambiar, por ejemplo, su nombre.
Hay que tener en cuenta que cuando tengamos más de una capa y dibujemos, lo estaremos haciendo sobre la capa seleccionada, la que aparezca resaltada en azul.
2.3. Desplazarse por el documento
Podemos mover el área que se visualiza del documento de varias formas:
- Utilizando la herramienta mano podemos desplazar el documento simplemente arrastrando.
- Utilizando la rueda del ratón, para desplazarnos verticalemente si la combinamos con la tecla Ctrl, y
horizontalmente si la combinamos con la tecla Mayúsculas.
- Con las barras de desplazamiento típicas de las ventanas de Windows .
Estos métodos son cómodos para desplazamientos cortos, pero podemos perdernos si los usamos para buscar algo en otras partes del documento, en especial en documentos muy grandes. Por eso disponemos del panel Navegador.
En este panel encontramos una vista en miniatura del documento. La zona que estamos viendo aparece enmarcada en rojo. Para movernos a otro lugar, basta con desplazar este marco en la vista de miniatura.
Adobe Illustrator
Recuerda, si no visualizas algún panel, puedes activarlo desde el menú Ventana.
2.4. El Zoom
Es importante a la hora de trabajar saber aumentar o disminuir el tamaño de nuestro documento para ajustarlo a nuestra necesidades, y esto lo hacemos con el Zoom.
El zoom es la ampliación del documento, expresada en un tanto por ciento. Tomamos como 100% el tamaño normal del documento, por lo que valores mayores indicarán un aumento, y menores disminución. Este cambio de tamaño sólo se aplica a cómo vemos el documento, pero no a su tamaño real.
En la esquina inferior izquierda de la Ventana del documento encontramos el indicador de zoom . Se trata de un desplegable en el que podemos elegir uno de los tamaños preestablecidos, entre3,13% y 6400%. Estos son los valores mínimo y máximo que podemos establecer.
Pero resulta más útil controlar el Zoom a través del teclado o de la propia herramienta Zoom (tecla Z). Al
elegirla, el cursor tomará forma de lupa , y al hacer clic sobre el documento aumentará el zoom tomando como centro el cursor. Esto también podemos hacerlo girando hacia delante la rueda del ratón manteniendo la
tecla Alt pulsada. Para disminuir con la herramienta Zoom habrá que mantener la teclaAlt pulsada mientras se usa.
Veremos que el cursor cambia a una lupa con el signo - . Esto también lo logramos con la tecla Alt y la rueda hacia atrás.
Una opción muy interesande de esta herramienta es que nos permite ampliar una zona determinada, trazando un cuadrado con el cursor sin soltar el botón.
También podemos regular el Zoom con las combinaciónes Ctrl + + o con Ctrl + -, pero tomando como centro el
centro de la ventana. Con la combinación Ctrl + . ajustamos el zoom al tamaño de la mesa de trabajo, y
con Ctrl + 1 restauramos el tamaño real (100%).También puedes encontrar estas combinaciones en el menú Ver.
2.5. Ayudas visuales
Podemos dividir un dibujo en dos partes: el contorno o trazo y el relleno. El contorno es la línea que delimita un dibujo, y el relleno su color o textura, no sólo la del interior del dibujo, si no que también puede ser el color o estilo del propio trazo.
Por defecto, Illustrator nos muestra el color de todos nuestros dibujos. Pero puede que en determinados casos nos interese ver solo el contorno, porque nos sea más fácil identificar objetos, sobretodo si están superpuestos, o porque estemos manejando imágenes muy complejas y pesadas, que resultan más ágiles cuando sólo se ven los contornos.
Adobe Illustrator
Esta opción la encontramos en el menú Ver, llamada Contornear para cambiar a modo de sólo contornos, o Previsualizar para volver al modo de colores.
Como vemos en el menú, podemos cambiar entre un modo y otro rápidamente con las teclas Ctrl + Y.
Para aplicar esta acción sobre una capa, basta con pulsar el icono del ojo de la capa correspondiente, en el
panel Capas, mientras mantenemos la tecla Ctrl pulsada. Cuando esté en modo contornear el icono cambia al de un
ojo hueco . Si repetimos el proceso pero manteniendo también pulsada la tecla Alt, el cambio se aplica a todas las capas excepto la seleccionada.
Vimos que unas de las cualidades de los formato PNG y GIF es que nos permiten trabajar con transparencias. Illustrator nos permite trabajar con estas transparencias, y no sólo en estos formatos, en cualquiera que deseemos dar efectos de degradados o sombras, por ejemplo. Por eso es importante distinguir a qué elementos hemos aplicado transparencias, sobre todo cuando haya objetos con rellenos del mismo color que el fondo, pues se mostrarán igual que los transparentes.
Para solucionar esto, disponemos de una cuadrícula de cuadrados grises y blancos con la que distinguiremos perfectamente las transparencias. Podemos activarla desde el menú Ver --> Mostrar cuadrícula de transparencia.
Con estos ejemplos apreciamos mejor la diferencia:
Adobe Illustrator
En la primera imagen, sobre fondo blanco, los cuadrados parecen iguales dos a dos. En la segunda, al mostrar la cuadrícula de transparencia, vemos que uno de los cuadrados blancos era transparente, y el marrón de la derecha es más oscuro, pero con una opacidad baja.
La cuadrícula normal también nos permite distinguir los objetos transparentes.
2.6. Reglas, cuadrículas y guías
Illustrator dispone de una serie de elemento que nos pueden ayudar a posicionar de forma precisa elementos en nuestro documento. Vamos a ver cuales son y como manejarlos.
Reglas.
Las reglas son precisamente eso, unas reglas en la parte superior y derecha de la ventana del documento, y que nos facilitan la tarea de colocar y medir objetos. Para visualizarlas u ocultarlas, podemos hacerlo desde el menú Ver → Mostrar reglas (cuando se muestran cambia a Ocultar reglas), elegirlo desde el menú emergente o con
la combinación de teclas Ctrl + R.
Estas reglas miden el alto y ancho del documento, partiendo de la esquina inferior izquierda de la mesa de trabajo. Este punto es denominado origen de la regla, y podemos desplazarlo pulsando sobre la esquina superior izquierda de la ventana del documento, donde ambas reglas se unen (punto de inserción de las reglas), y arrastrando. Para restaurar el origen de regla a su posición inicial, basta con hacer doble clic en el punto de inserción.
Las reglas también no indican la posición del cursor a través de una pequeña línea punteada en cada regla.
La unidad de medida de las reglas depende del tipo de perfil que hayamos elegido al crear el documento, como ya vimos en el primer tema. No obstante, podemos cambiarla en cualquier momento haciendo clic derecho sobre la regla y eligiendo otra unidad.
Adobe Illustrator
También podemos utilizar reglas en el área de recorte. Para mostrar estas reglas, debemos hacer doble clic sobre
la herramienta área de recorte y acceder a sus propiedades, donde encontramos la opción Mostrar reglas de área de recorte.
Cuadrículas.
Otra ayuda de la que disponemos es la cuadrícula. Se trata de una cuadrícula o rejilla que aparece de fondo en el documento, pero que no se imprime, solo nos sirve de guía o patrón para colocar nuestros elementos, y apreciar mejor la distancia entre ellos.
Podemos visualizarla u ocultarla desde el menú Ver, utilizando las opciones Mostrar cuadrícula y Ocultar cuadrícula.
Adobe Illustrator
Si vamos a utilizarla para alinear objetos, nos resultará útil la opción Ajustar a cuadrícula, que también encontramos en el menú Ver. Esta opción hace que al acercar el contorno de un objeto a una línea de la cuadrícula, el objeto se alinee con ella.
Guías.
Las guías, de forma parecida a la cuadrícula, también nos sirven para alinear texto y objetos. Se trata de crear una línea, que no se imprimirá, y que como su nombre indica, nos servirá de guía.
Para poder crear una guía debemos de tener las reglas visibles (Ctrl + R). Pulsamos sobre una de las reglas, y
arrastramos hasta el lugar del documento donde queremos situarla. La guía, por defecto, se muestra como una línea del color azul cyan.
También podemos crear una guía partiendo de gráficos vectoriales, para así crear una guía que se pueda ajustar más a nuestras necesidades que una recta. Para ello, seleccionamos un objeto y escogemos en le menú Ver → Guías → Crear guías.
A partir de una guía, podemos crear guías nuevas copiándola y pegándola.
Podemos cambiar su ubicación arrastrándolas, y eliminarlas borrándolas como cualquier objeto.
Si hemos creado una guía a partir de un objeto vectorial, podemos recuperarlo eligiendo en el mismo menú la opción Soltar guías.
2.7. Hacer y rehacer
Adobe Illustrator
Como cualquier programa de edición, Illustrator dispone de los comandos Deshacer y Rehacer.
Deshacer anula la última acción y restaura el documento al momento anterior a realizarla. Por ejemplo, si hemos borrado un objeto, podemos deshacer la acción y el objeto reaparecerá. Esto resulta muy útil para probar un cambio y ver como queda, y sobre todo, cuando nos equivocamos. Si utilizamos este comando varias veces seguidas, se irán deshaciendo las acciones hasta llegar al momento en el que abrimos el documento, aunque lo hayamos guardado varias veces.
El comando Rehacer, menos útilizado, anula el último deshacer.
Ambos comandos los encontramos tanto en el menú Edición, pero también en el menú contextual al hacer clic derecho. Junto al nombre del comando, aparece la acción que se deshará o rehará.
Como todas las acciones comunes, disponemos de un atajo de teclado que nos permite ejecutar el comando
rápidamente. Ctrl + Z para Deshacer y Ctrl + Mayúsculas + Z para Rehacer.
2.8. Vistas y ventanas
Illustrator nos permite tener abiertos varios documentos a la vez, por ejemplo para copiar objetos de un documento a otro. Al hacerlo, nos encontramos con varias ventanas de documento. Cada una de las ventanas la podemos controlar de forma independiente, con los botones de control que nos permiten minimizarlas, restaurarlas,
maximizarlas o cerrarlas .
El tener muchas ventanas abiertas a la vez puede resultar a veces un poco caótico. Por eso en el menú Ventana encontramos las opciones Cascada y Mosaico, que organizarán las ventanas como vemos en estas imágenes:
Ventanas en cascada
Adobe Illustrator
Ventanas en Mosaico
También podemos abrir otra ventana del mismo documento, desde el menú Ventana → Nueva ventana.
Esto nos permite, por ejemplo tener una parte del documento ampliada para trabajar en detalle, mientras que en otra tenemos objetos que vamos seleccionando.
Si vamos a trabajar en varias sesiones con un documento, y siempre necesitamos abrir varias ventanas, configurar el zoom, etc, podemos optar por crear una vista. La vista guarda en el documento la configuración de la ventana seleccionada, lo que nos ahorrará trabajo. Para crear la vista, basta con elegir Nueva vista en el menú Ver.
Adobe Illustrator
En la parte inferior del menú Ver encontramos las vistas disponibles para este documento. En cada documento sólo podremos elegir las vistas guardadas en él.
2.9. Personalizar el espacio de trabajo
Podemos personalizar el espacio de trabajo de Illustrator para adaptarlo a nuestras necesidades. Esta personalización se refiere sobretodo a los paneles, a saber manejarlos, colocarlos y organizarlos.
En el lateral derecho, encontramos el menú de paneles con los distintos paneles. Podemos encontrar estos paneles apilados en grupos de dos o tres paneles (conjuntos acoplados), teniendo que pulsar sobre distintas pestañas para ver unos u otros. Estos conjuntos acoplados tienen los siguientes controles:
Podemos mover conjuntamente el grupo de paneles, haciendo clic y arrastrando desde su parte superior, o mover sólo un panel arrastrando desde su pestaña.
Adobe Illustrator
Al mover el panel, este aparece semitransparente. Podemos moverlo a distintos sitios. Dentro del menú de paneles, podemos por ejemplo colocar el panel en otra pila de paneles. Para hacerlo, situamos el panel sobre una pila de paneles hasta que aparezca un marco azul, y entonces soltamos.
Si queremos colocarlo entre dos paneles, debemos soltarlo cuando sólo aparezca resaltada en azul la franja que separa los paneles.
También podemos colocarlo en un nuevo menú de paneles. Para ello, lo situamos sobre el lateral derecho del menú de paneles hasta que aparezca una franja vertical gris oscuro, y entonces lo soltamos.
Si lo preferimos, podemos separar el panel o conjunto acoplado del menú de paneles, soltándolo sobre el documento. El panel quedará flotante.
Recuerda que puedes abrir cualquier panel desde el menú Ventana.
Tanto en el menú de paneles, como en la barra de herramientas, encontramos unos controles que nos permiten contraer o expandir estos elementos, para así ganar espacio de trabajo. Recuerda también que puedes ocultar los
paneles con Mayúsculas + Tab, o todos los elementos excepto el documento con la tecla Tab.
Todo esto nos ha servido para crear un espacio de trabajo personalizado. Lo normal es utilizar distintos espacios de trabajo dependiendo del tipo de documento y lo que queramos hacer con él, ya que utilizaremos distintas opciones. Por eso, para no tener que personalizarlo cada vez, podemos guardarlo desde el menú Ventana → Espacio de trabajo → Guardar espacio de trabajo....
Lo único que tendremos que hacer es indicar el nombre con el que lo queremos guardar.
Para cambiar de un espacio a otro, simplemente lo elegiremos desde este mismo menú, ya que nuestro espacio de trabajo aparecerá encima del los predefinidos en illustrator ( [Basico], [Panel] y [Tipo]).
Adobe Illustrator
3.1. El trazado
El dibujo vectorial se basa en trazados. Por tanto, al dibujar con las herramientas de Illustrator estamos creando trazados. Vamos a ver dos ejemplos de trazados muy simples.
Hemos dibujado el círculo con la herramienta lápiz a mano alzada, y el zig-zag con la herramienta pluma, haciendo un clic en cada vértice. El círculo forma un trazado cerrado, ya que sus extremos están unidos entre sí, mientras que el zig-zag es un trazado abierto.
La diferencia entre un trazado vectorial y un trazo dibujado en un mapa de bits, es que el trazado vectorial es un objeto, que podemos seleccionar, modificar y eliminar, y que a su vez tiene otros elementos que nos permiten hacer todo esto. Para verlo mejor, vamos a seleccionar los trazados haciendo clic sobre ellos con la
herramienta Seleccionar .
Cada uno de estos trazados se divide en segmentos, que pueden ser curvos o rectos. Distinguimos cada segmento porque se delimita con un cuadradito, tanto en el extremo como en la unión con otro segmento. Estos cuadraditos son los puntos de ancla, y aparecen oscuros cuando están seleccionados, y claros cuando no.
En la imagen vemos que el círculo se compone de cuatro segmentos, y el zig-zag de tres.
Cuando los segmentos son curvos, encontramos también líneas de dirección, con puntos de dirección en sus extremos.
Adobe Illustrator
Para que las líneas y puntos de dirección se muestren, debemos seleccionar el segmento haciendo clic con la
herramienta Selección directa .
Como veremos más adelante, todos estos elementos nos permiten modificar el segmento, y por tanto el trazado.
3.2. Contorno y relleno
El trazado crea el esquema de nuestro dibujo, su esqueleto. Ahora podemos darle texturas y color.
Aparentemente, podemos cambiar el color del trazado, hacerlo punteado en vez de sólido, cambiar su grosor, etc. Pero realmente todo esto no lo hacemos sobre el trazo, si no sobre el contorno. El contorno viene definido por el propio trazo, siendo el aspecto que le podemos dar, mientras que el trazo es la esencia del contorno, su definición. Cuando un objeto no está seleccionado, sólo vemos su contorno. En la imagen, vemos un contorno naranja, con grosor y punteado.
El trazado delimita un área interior, el relleno. Al relleno podemos darle color, transparencia, texturas, etc. Cuando el trazado es cerrado, el relleno aparece claramente delimitado. Pero cuando es un trazado abierto, el área de relleno es aquella quedaría cerrada si uniésemos los extremos con una recta. En la imagen vemos el relleno de color naranja pálido.
En la parte inferior de la barra de herramientas encontramos los controles que nos permiten seleccionar el contorno o el relleno.
Por ejemplo, para dar color al contorno y al relleno de un objeto, debemos de seguir los siguientes pasos:
1. Seleccionar el objeto, con la herramienta Selección.
2. En la parte inferior de la barra de herramientas, seleccionar el Trazo.
3. Elegir un color para el contorno en el panel Color.
4. En la parte inferior de la barra de herramientas, elegir Relleno.
5. Elegir un color para el relleno en el panel Color.
3.3. Dibujo de líneas
Una vez vistos los conceptos básicos, vamos a comenzar con las herramientas de dibujo más sencillas.
Adobe Illustrator
La herramienta Segmento de línea sirve para trazar una recta, una línea que une dos puntos. Ésta es una de las herramientas de creación de formas, ya que crea una forma predefinida, aunque sea una simple recta. Con todas las herramientas de forma, tenemos dos formas de dibujar:
Hacer clic sobre el lugar del documento donde queremos que comience la recta, y arrastrar hasta el punto donde queramos que finalice. Esto crea la línea uniendo esos dos puntos. A parte, podemos conseguir distintos comportamientos si mientras trazamos la recta, mantenemos pulsada una de las siguientes teclas:
Mayúsculas. Sólo permite crear rectas con ángulos múltiplos de 45º.
Alt. Toma el punto de inicio como el centro de la recta, en vez de como su punto de origen.
Espacio. Mueve la recta con el cursor, sin cambiar su forma.
La mejor forma de entender estos comportamientos es probar cada uno de ellos.
Otra forma de crear la recta es haciendo un solo clic sobre el documento, para que aparezca la ventana Opciones de Segmento de línea:
A través de esta ventana podemos definir las características de la nueva línea.
Longitud. Podemos especificar el largo de la línea, en la unidad de medida que deseemos, aunque por defecto se muestra la aplicada al documento.
Ángulo. El ángulo de inclinación tomando como 0º una recta totalmente horizontal.
Rellenar línea. Al marcar esta casilla, se le aplica el estilo de color actual.
Los parámetros que aparecen por defecto son los mismos de la última línea creada. Por tanto, si no cambiamos nada, obtendremos un línea idéntica.
3.4. Dibujo de rectángulos, elipses y polígonos.
Illustrator tiene una serie de herramientas que permiten crear formas básicas. Estas formas resultan muy útiles para crear otras más complejas, ya que resultaría muy tedioso crearlas punto a punto, sobre todo si intentamos crear formas regulares.
Las herramientas que permiten crear estas formas siguen el mismo patrón que la herramienta Segmento de línea. Podemos dibujar estas formas seleccionando la herramienta, haciendo clic sobre el documento y arrastrando hasta obtener el tamaño deseado. Podemos obtener otros comportamientos si pulsamos determinadas teclas mientras creamos la forma:
Mayúsculas. Mantiene el mismo alto y ancho para la nueva forma. Esto crea cuadrados con la herramienta Rectángulo, y círculos perfecto con la herramienta Elipse.
Adobe Illustrator
Alt. Toma el punto de inicio como el centro de la forma. Se puede combinar con la tecla Mayúsculas.
Espacio. Permite mover la forma mientras la creamos.
Estos comportamientos son comunes a cualquier forma. Si creamos la forma a través de sus opciones, si encontramos atributos específicos para cada una.
Vamos a ver cómo crear las formas más utilizadas:
Todas estas formas se encuentran agrupadas en la misma herramienta, por defecto Cuadrado. Recuerda que para ver las herramientas agrupadas hay que mantener el raton pulsado unos segundos sobre la herramienta.
Rectángulos y cuadrados.
Estas dos formas se crean con la herramienta Rectángulo . Ya hemos visto que para que el rectángulo sea un
cuadrado perfecto, lo crearemos mientras mantenemos la tecla Mayúsculas pulsada.
Si hacemos clic directamente sobre el documento, accedemos a la ventana Rectángulo, donde podemos especificar el Altura y Anchura del nuevo cuadrado con la medida que deseemos.
Nota: Podemos copiar los valores entre Altura y Anchura haciendo clic en la etiqueta del otro. Por ejemplo introducir la Altura y hacer clic sobre la palabra Anchura para obtener un cuadrado.
El cuadrado se compone de cuato segmentos rectos, unidos en cuatro puntos de vértice .
Círculos y elipses.
Adobe Illustrator
La herramienta Elipse nos permite dibujar elipses y por tanto círculos, ya que un círculo es una elipse con la misma altura y anchura. La forma de crearla con el cursor es la misma que la del cuadrado, arrastrando en diagonal hasta obtener la elipse del tamaño deseado.
Y si hacemos clic para introducir valores específicos desde la ventana Elipse encontramos los mismas opciones de Altura y Anchura que con el rectángulo.
La elipse se compone de cuatro segmentos curvos, con puntos de dirección .
Polígonos.
La herramienta Polígono nos permite crear polígonos regulares, de tantos lados como queramos, con un mínimo de tres.
Esta herramienta se comporta de forma algo diferente al dibujar. El punto inicial del polígono será su centro, como si
mantuviésemos pulsada la tecla Alt, y los lados del polígono siempre son del mismo tamaño, como si mantuviésemos
también pulsada la tecla Mayús. Al trazar un arco con el cursor alrededor del polígono, este gira sobre su centro.
Para añadir lados, pulsamos la flecha Arriba, mientras que la flecha Abajo nos sirve para quitarlos.
Si creamos el polígono a través de la ventana Polígono, podemos concretar su Radio (distancia desde el centro hasta cada vértice) y el Número de lados.
Adobe Illustrator
Unidad 4. Trabajar con objetos (I)
4.1. Objetos
Hasta ahora, hemos ido añadiendo elementos a nuestro documento, ya sean archivos enlazados o creados por nosotros mismos a partir de trazos. Cada uno de estos elementos es un objeto, que podemos modificar o eliminar del documento sin que afecten al resto, aunque también podemos agrupar varios de estos objetos para tratarlos como uno sólo.
El hecho de que estos objetos puedan ser tratados de forma independiente, es lo que nos proporciona gran flexibilidad a la hora de editar documentos de Illustrator.
4.2. Seleccionar objetos
Para modificar un objeto, cambiar sus propiedades, eliminarlo... en definitiva, para trabajar con él, lo primero que debemos de hacer es seleccionarlo.
Cuando uno o varios objetos está seleccionados, es a esos objetos a los que se le aplican propiedades que podamos cambiar, como el color, y son sus opciones las que se muestran en el Panel de control.
Seleccionar objetos.
La forma más simple de seleccionar un objeto es haciendo clic sobre él con la herramienta Selección , o trazando un cuadrado con esta herramienta que abarque a todos los elementos a seleccionar.
Cuando el objeto aparece seleccionado, podemos ver su contorno y puntos de ancla, si se trata de un gráfico vectorial, o aparece enmarcado en caso de tratarse de un mapa de bits o un símbolo. Observa que el cursor mostrará
un cuadradito negro cuando los situemos sobre un objeto que puede seleccionar.
Si queremos añadir objetos a la selección, basta con seleccionar los nuevos objetos manteniendo pulsada la
tecla Mayúsculas. Si mientras pulsamos esta tecla, hacemos clic sobre un objeto ya seleccionado, se deseleccionará.
Podemos utilizar esta herramienta sin cambiar la que tenemos seleccionada pulsando la tecla Ctrl.
De forma muy parecida podemos seleccionar con la herramienta Selección directa , aunque como ya veremos, esta herramienta está más enfocada a seleccionar puntos de ancla y segmentos.
Adobe Illustrator
Si queremos seleccionar varios objetos, pero al trazar un cuadrado con la herramienta selección, atrapamos más
objetos de los deseados, podemos recurrir a la herramienta Lazo . Con esta herramienta, podemos dibujar el área de selección a mano alzada, y todos los objetos por los que pase, o que queden atrapados serán seleccionados.
Pero para el ejemplo de la imagen, podemos utilizar la herramienta Varita mágica . Esta herramienta selecciona automáticamente todos los objetos con los mismos atributos que sobre el que hagamos clic. En este caso, al pulsar sobre una estrella, se han seleccionado todas, aunque si por ejemplo, hubiese habido círculos con el mismo
trazo y relleno que las estrellas también se habrían seleccionado. Si pulsamos la tecla Mayúsculas, sumamos las
características del objeto sobre el que pulsemos a la selección. En este ejemplo, si pulsásemos sobre una bola roja
con la tecla Mayús., quedarían seleccionadas todas las estrellas y todas las bolas rojas.
Seleccionar objetos apilados.
Cuando tengamos varios objetos superpuestos, y queramos seleccionar alguno de los objetos de debajo, nos puede resultar difícil hacer clic sobre el mismo, porque esté parcial o totalmente oculto por el resto. En este caso, podemos optar por seleccionar alguno de los objetos que están encima y hacer clic derecho. En el menú emergente encontraremos el submenú Seleccionar, con comandos que nos permiten seleccionar el objeto que esté encima, debajo, etc...
Recuerda, que podemos seleccionar cualquier objeto desde el panel de Capas.
4.3. Agrupaciones
A medida que intentemos hacer dibujos más complejos, descubriremos que necesitamos que varios objetos formen uno sólo. Esto lo conseguimos a través de la agrupación. Al agrupar varios objetos, podemos tratarlos como una unidad. Podemos seleccionar todos a la vez, redimensionarlos conservando la proporción entre ellos, etc...
Para agrupar objetos, primero los seleccionamos y desde el menú emergente o el menú Objeto,
seleccionamos Agrupar (teclas Ctrl + G).
Adobe Illustrator
Si ahora intentas seleccionar un objeto del grupo como hemos visto hasta ahora, verás que se seleccionan todos.
Podemos también seleccionar varios grupos y agruparlos de nuevo. Esto convertirá a los primero grupos en subgrupos de un grupo mayor. De esta forma podemos crear una jerarquía de grupos.
En el menú encontramos también la opción inversa, Desagrupar. Este comando vuelve a separar los objetos del grupo. Si el objeto sobre el que ejecutamos esta acción pertenece a varios subgrupos, cada vez que pulsemos Desagrupar estaremos deshaciendo el grupo de mayor tamaño.
4.4. Seleccionar objetos agrupados
Si necesitamos seleccionar un único elemento dentro de un grupo, no es necesario desagruparlo. Basta con hacer
doble clic con la herramienta Selección para entrar en el modo de aislamiento. Esto hace que los objetos que no pertenezcan al grupo se muestren atenuados, y no podamos seleccionarlos, pero sí los componentes del grupo, ya sean objetos u otros grupos. Si el objeto está en un subgrupo, podemos ir haciendo doble clic hasta llegar al grupo del objeto.
Si añadimos elementos al grupo aislado los nuevos objetos quedarán integrados en el grupo.
Para salir del asilamiento, basta con volver a hacer doble clic fuera del grupo.
Esto es útil cuando queremos editar el grupo, y la disposición de los elementos dentro de él. Pero para editar un
único objeto, es más rápido utilizar las herramientas de selección que hemos visto, Selección directa , Varita
mágica y Lazo . Estas herramientas seleccionan los objetos independientemente de los grupos.
Agrupada con Selección directa, encontramos la herramienta Selección de grupos . Al hacer clic sobre un objeto con esta herramienta, lo seleccionaremos. Si volvemos a hacer clic, seleccionaremos el grupo que lo contiene. Con el siguiente clic, seleccionaremos el grupo que contenga a éste, y así sucesivamente, del grupo menor al mayor.
4.5. Expandir objetos
Otra opción que puede resultarnos útil al crear nuestros dibujos es la de expandir. Esa opción divide el objeto original en objetos independientes, aunque los agrupa. Se crea un nuevo objeto por cada trazo que creó el objeto original.
Para expandir un objeto, lo seleccionamos y en el menú Objeto, seleccionamos Expandir.
Adobe Illustrator
En la siguiente imagen puedes ver un objeto simple, compuesto por un trazo y un relleno. Al expandirlo, hemos obtenido dos objetos, formados por el trazo y el relleno original.
Esto nos ha permitido, tras desagruparlos, separar el relleno original del trazo original.
A medida que avancemos en el curso veremos que el comando Expandir nos permite generar objetos a partir de efectos, o simplificar objetos compuestos.
4.6. Alinear y distribuir objetos
Muchas veces nos encontraremos con la necesidad de organizar nuestros objetos de forma automática, por ejemplo, que todos queden centrados, alineados a la derecha, o distribuídos dejando el mismo espacio entre ellos. Para hacerlo, tenemos las opciones de alineación y distribución de objetos.
Lo primero es seleccionar los objetos. Podemos utilizar los métodos de selección que hemos visto. Si queremos alinear o distribuir objetos, tomando uno como referencia, despues de habe seleccionado todos, volvemos a hacer clic sobre él. Esto lo convierte en el Objeto clave.
Una vez seleccionados, utilizamos el Panel de control o el panel Alinear.
Adobe Illustrator
Alinear objetos.
La alineación se puede hacer respecto a cualquiera de los cuatro lados del cuadro delimitador de un objeto, o a su centro en vertical u horizontal.
Para hacerlo, sólo hemos de pulsar el botón correspondiente. Si hemos marcado un objeto clave, el resto de objetos se alinearán con este. Si no, todos se alinearán al objeto más externo. Por ejemplo, si los alineamos a la izquierda, todos se alinearían con el objeto situado más a la izquierda, que no se movería.
Centrar objetos horizontal y también verticalmente nos resultará muy útil cuando necesitemos hacer coincidir el centro de varios objetos.
Distribuir objetos.
Al distribuir objetos, lo que hacemos es que la parte de los objetos a la que estamos distribuyendo, queden a la misma distancia. Por ejemplo, si distribuimos al lado derecho, entre el lado derecho de un objeto y el anterior, habrá la misma distancia que entre el objeto y el siguiente.
Distribuir objetos tiene sentido cuando hay más de dos, ya que los extremos se toman como referencia, y no se mueven.
Distribuir espaciado.
Adobe Illustrator
Esta opción, distribuye los objetos dejando entre ellos el mismo espacio, sin tener en cuenta su anchura. Podemos distribuirlos horizontal y verticalmente, eligiendo Auto, lo que calculará automáticamente el espacio, tomando como referencia los extremos, o introducir un valor específico, lo que colocará los objetos a esa distancia del anterior, partiendo del objeto clave.
Distribuir espaciado horizontalmente
Cuando alineamos o distribuimos objetos a un lado, y estos tienen distinto grosor en el trazo, el comportamiento es distinto dependiendo de la opción Usar delimitadores de previsualización que encontramos en el menú del panel Alinear. Cuando está marcada, se toma como referencia el exterior de los bordes, y cuando está desmarcada, se toma como referencia el centro de los bordes (el contorno).
4.7. Símbolos
Sí hacemos un dibujo que planeamos repetir en el mismo o en sucesivos documentos, podemos guardarlo como un símbolo. Con esto conseguimos simplificar el crear múltiples objetos del mismo tipo, ya que en vez de crear objetos iguales pero independientes, crearemos instancias de ese símbolo, todas ellas vinculadas al original.
Podemos acceder a los símbolos y sus opciones desde el panel Símbolos.
Crear un símbolo.
Para crear un nuevo símbolo a partir de un objeto de un dibujo de Illustrator, lo único que tenemos que hacer será seleccionar el objeto o los objetos que formarán el símbolo y elegir Nuevo símbolo en la parte inferior del panel Símbolos.
Se abre una ventana en la que podemos indicar el nombre del nuevo símbolo.
Adobe Illustrator
El resto de opciones que aparecen sólo son útiles sin pensamos exportarlo a Flash.
Colocar símbolos.
Para agregar una instancia de símbolo al documento, basta con seleccionarlo del panel Símbolos y pulsar el botón Colocar instancia de símbolo de la parte inferior.
A parte de los creados por nosotros, Illustrator trae diveros símbolos que podemos encontrar agrupados en galerías
temáticas. Estos símbolos podemos elegirlos a través del Menú Biblioteca de símbolos .
Editar símbolos.
Las instancias no son objetos independientes, por lo que si editamos una, estamos editando el símbolo, y por tanto todas las instancias de éste. Esto se refiere a cambios en el trazo o relleno del símbolo, aunque sí podremos rotar o redimensionar las distintas instancias.
Para editar una instancia de forma independiente, debemos hacer clic derecho sobre ella y elegir la opción Romper enlace a símbolo. De este modo la instancia se convertirá en un objeto igual que el que creó el símbolo, pero independiente de éste, por lo que podremos modificarlo sin problemas.
Adobe Illustrator
Unidad 5. La herramienta Lápiz (I)
5.1. La herramienta Lápiz
La herramienta Lápiz nos permite crear trazos a mano alzada, dibujando el trazo a medida que arrastramos el cursor por la pantalla. Esto da al dibujo e aspecto de estar "hecho a mano".
El principal inconveniente de esta herramienta en el dibujo vectorial, es que no nos permite decidir dónde se colocan los puntos de ancla en el trazo, aunque sí podamos editarlos después. Es por ello, que a no ser que busquemos el efecto de hecho a mano, esta herramienta se suele utilizar para hacer bocetos
5.2. Dibujar con la herramienta Lápiz
La forma de dibujar con el lápiz es la más natural, sobre todo si se utiliza una tableta gráfica en vez de un ratón.
Basta con seleccionar la herramienta, con lo que el cursor tomará forma de lápiz . Hacemos clic en el lugar donde queramos que comience el trazo, y arrastramos el cursor siguiendo la forma del trazo deseado. Si queremos que el
trazo se cierre, debemos de tener presionada la tecla Alt cuando soltemos el botón del mouse, pero no es necesario situarnos justo sobre el punto inicial.
5.3. Modificar trazados con el lápiz
Si seleccionamos un trazado y nos situamos sobre él con la herrmaienta Lápiz, veremos que la x del cursor
desaparace . Esto indica que el nuevo trazo se añadirá al existente. Pero claro, un trazo no puede tener varios extremos, por eso si prolongamos el trazo desde un punto, el trazo que había desde ahí hasta el extremos más cercano desaparece. Con esto podemos realizar básicamente tres acciones:
· Prolongar un trazo, continuando desde uno de sus extremos.
· Cambiar su forma, dibujando desde un punto del trazo, y finalizando también en el trazo,
· Conectar dos trazados distintos. Para ello, seleccionamos los trazos a unir, dibujamos desde el trazado de origen,
y mantenemos pulsada la tecla Ctrl al sortar en el trazado final.
Adobe Illustrator
No obstante, al editar trazos con el lápiz es frecuente que obtengamos resultados que no esperamos, normalmente porque se elimina el la parte del trazo que no queríamos. Recuerda que para deshacer una acción podemos
pulsar Ctrl + Z.
Puedes ver como realizamos un tarzado simple con el lápiz siguiendo el ejercicio paso a paso Dibujar con el lápiz.
5.4. Opciones de la herramienta Lápiz
Vamos a conocer las opciones que podemos configurar en la herramienta Lápiz, para poder ajustarla a nuestras necesidades.
Para acceder a sus opciones, hacemos doble clic sobre su icono en la Barra de herramientas. Se abrirá su ventana de preferencias:
En Toleracias podemos configurar:
Fidelidad
Controla la distancia a la que debe mover el ratón o el lápiz electrónico para que se cree un nuevo punto de ancla en el trazado. Cuanto mayor sea, se crearán menos puntos de ancla, por lo que los segmentos serán mayores y más curvos, y el trazado más suave. Si aumentamos el valor, se generarán ángulos más cerrados.
Suavizado
Determina el suavizado que se aplica a la herrmienta. Como pasaba antes, a un mayor valor, el trazado será más suave y por tanto tendrá menos puntos de ancla. Si reducimos el valor, el trazado será más sensible a las irregularidades del dibujo.
En Opciones podemos marcar:
Adobe Illustrator
Rellenar nuevos trazos de lápiz
El trazado se rellena con el relleno seleccionado. Si es abierto, se rellenará el área encerrada al unir los extremos.
Mantener seleccionado
SI está marcado, el trazado permanece seleccionado tras crearlo.
Editar trazos seleccionados
Que esta opción esté marcada es lo que permite editar trazados existentes con el lápiz.
En x píxeles
Si la edición está permitida, aqui podemos concretar a qué distancia como mínimo debe de estar el cursor del trazo para que pueda editarlo.
5.5. La herramienta Suavizar
Si mientras utilizamos la herramienta Lapiz presionas la tecla Alt cambiamos a la herramienta Suavizar . También la encontramos disponible como herramienta independiente.
Esta herramienta también dispone de unos valores de Suavizado y Fidelidad configurables. Y lo que hace es eso, reaplicar estos valores la trazado, previamente seleccionado, sobre el que se aplica la herramienta. Cada vez que utilicemos la herramienta sobre el mismo trazado, este se suavizará un poco más, teniendo cada vez menos puntos de ancla.
Adobe Illustrator
Unidad 6. La herramienta pluma (I)
6.1. La herramienta Pluma
La herramienta Pluma (accesible con la tecla P) es la más útil y versátil en el dibujo vectorial, ya que con ella podemos concretar exactamente dónde y cuántos puntos de ancla tendrá nuestro trazo, si son suavizados o vértices, y si los segmentos son rectos o curvos.
Esta herramienta se divide a su vez en sub-herramientas, que aunque las podemos elegir directamente en la barra de herramientas, podemos también utilizarlas a medida que dibujamos con la pluma, jugando con el teclados y las
teclas Ctrl y Alt.
La herramienta Pluma nos permite dibujar un trazado, haciendo clic donde queramos crear un punto de ancla.
La herramienta Añadir punto de ancla crea un nuevo punto de ancla al trazado sobre el que pulsemos, y en la posición del clic.
La herramienta Eliminar punto de ancla elimina el punto de ancla existente sobre el que hagamos clic.
Podemos alternar entre estas dos herramientas pulsando la tecla Alt.
La herramienta Convertir punto de ancla transforma un punto ya existente. Por ejemplo, si hacemos clic sobre un punto suavizado, se convertirá en un vértice. Y si hacemos clic sobre un vértice y arrastramos, podremos controlar las líneas de dirección y transformarlo en un punto suavizado.
6.2. Dibujar con la Pluma
Al principio puede resultar difícil el uso de esta herramienta, pero no es más que la falta de costumbre. Cuando la dominemos, veremos lo versátil que resulta. Vamos a empezar paso a paso.
La pluma irá dibujando a medida que hacemos clics. Para finalizar el trazo, podemos elegir otra herramienta o
pulsar la tecla Ctrl para cambiar al cursor de selección y hacer clic fuera del trazo.
Dibujar una recta.
El trazo más simple que podemos realizar es una recta, del mismo modo que con la herramienta Segmento de línea. Para dibujarla, hacemos clic en el punto de origen y, sin mantener pulsado el botón tras el clic, hacemos otro clic en donde queramos que acabe la línea.
Si mantenemos pulsada la tecla Mayúsculas limitaremos el ángulo del segmento a múltiplos de 45º. Esto nos facilitará crear rectas verticales u horizontales.
Dibujar un polígono.
Vamos haciendo clic en cada uno de los vértices del polígono, sin arrastrar. Para cerrar el trazado, el último clic lo haremos sobre el primer punto de ancla, cuando se muestre un circulito junto al cursor.
Adobe Illustrator
En este caso, todos los puntos de ancla son puntos de vértice.
Dibujar un segmento curvo.
Vamos a ver varias maneras de obtener un único segmento curvo, un arco, creando un punto suavizado.
Para crear un punto suavizado, hacemos clic en el documento, y son soltar le botón del ratón lo arrastramos. Veremos que estamos arrastrando uno de los puntos de dirección de ese punto de ancla. Los controles de dirección, nos permiten controlar el ángulo y la curvatura del segmento. La parte externa de la curva apuntará en la misma dirección que hayamos arrastrado.
Una vez definido el arco, hacemos clic en el lugar donde queramos que éste finalice, y el segmento aparecerá curvo.
Si en vez de soltar el el clic final, lo mantenemos pulsado y arrastramos, podremos controlar también las líneas de dirección de este punto. Si movemos las líneas en la dirección opuesta a como las hemos movido en el primer punto, obtendremos un arco, pero si las movemos en la misma dirección, obtendremos una "S".
La diferencia entre al arrastrar el punto final o no (o el inicial, ya que podríamos haber trazado el arco sólo arrastrando desde el último punto) es que el punto que creamos al arrastrar es suavizado. Por lo que si creamos otro segmento a continuación, este tendrá que ser curvo para poder adaptarse.
Podríamos seguir añadiendo segmentos curvos siguiendo estesistema, y al final dejarlo abierto o cerrarlo, volviendo a pulsar sobre el primer punto de ancla.
Otra opción sería crear dos segmentos unidos por un punto de vértice. Si mantenemos pulsada la tecla Alt con la herramienta Pluma, esta se transforma en la herramienta Convertir puntos de ancla. Hacemos clic sobre el punto de vértice y arrastramos hasta obtener la curva deseada.
Adobe Illustrator
Para volver a convertirlo en un punto de vértice, bastaría con hacer clic con la herramienta Convertir puntos de ancla sin arrastrar.
Combinar segmentos rectos y curvos.
Hasta ahora hemos visto que al hacer un clic creamos un punto de ancla. Si soltamos el ratón inmediatamente, el punto creado es un vértice, mientras que si arrastramos, el punto es suavizado, y los segmentos que unen curvos.
Pero sabemos que puntos de vértice también pueden unir segmentos curvos o rectos y curvos. Vamos a ver como lo hacemos.
Nos basaremos en que si situamos la Pluma sobre el último punto de ancla creado (que será un extremo), esta se comporta de forma muy parecida a la herramienta Convertir puntos de ancla, pero únicamente afecta al próximo segmento.
Por ejemplo, para crear un segmento recto seguido de uno curvo, creamos primero el recto haciendo dos clics, sin arrastrar al final. Seguidamente, nos situamos sobre el último punto de ancla hasta que el cursor de la pluma muestre
un triángulo . Hacemos clic y arrastramos. Vemos que en este caso sólo aparece una línea de dirección, que corresponde al futuro segmento. Despues, hacemos clic en el lugar donde finalizará el nuevo segmento.
En este ejemplo, el último punto creado es un vértice, porque no hemos modificado sus líneas de dirección (aunque podríamos haberlo hecho). Por lo tanto si hacemos otro clic, el segmento resultante será recto. Pero si queremos trazar un segmento recto después de un arco que termina en un punto suavizado, tendremos que transformarlo. Para ello basta con volver a hacer clic sobre él (sin arrastrar), con lo que se convierte en un punto de vértice.
Cuando lo que queremos es crear un punto de vértice que una dos segmentos curvos, podemos también hacerlo como hemos visto: crear un arco, y si el último punto es suavizado, convertirlo a un punto de vértice haciendo clic antes de crear el nuevo trazado.
Otra opción más rápida es utilizar la tecla Alt mientras manejamos las líneas de dirección del extremo final. Al pulsar la tecla, pasamos a controlar la dirección del siguiente segmento, como hacíamos al volver a hacer clic y arrastrar tras crear una recta.
Otra forma de conseguir este mismo efecto es preocuparnos sólo por modificar la primera de las líneas de dirección, y modificar la segunda después de crear el punto, manteniendo pulsada la tecla Alt mientras pulsamos y arrastramos del punto de dirección.
Adobe Illustrator
Puedes repasar lo visto hasta ahora en el curso con el ejercicio pasoa paso Dibujar con la pluma.
6.3. Editar trazos con la Pluma.
Si situamos la herramienta Pluma sobre el trazado que estamos creando, o sobre uno ya existente y seleccionado, se comportará como la herramienta Añadir punto de ancla. Al hacer clic añadirá un punto de ancla, sin que este afecte a la forma del trazado si no lo modificamos.
Del mismo modo, si situamos el cursor sobre un punto de ancla, excepto los extremos, y hacemos clic, el punto desaparecerá como pasa con la herramienta Eliminar puntos de ancla. Esto sí afectará al trazado, ya que se unirán los puntos de ancla anterior y posterior.
Podemos continuar un trazado abierto ya existente con la herramienta Pluma. Para ello, tras seleccionarlo, debemos hacer clic sobre uno de sus extremos, cuando aparezca un segmente en el cursor.
Por otra lado, si durante la creación de un trazo, nos equivocamos al colocar un punto de ancla, podemos eliminarlo
con Deshacer (Ctrl + Z) sin que nos salgamos del trazo, o podemos pulsar la teclaEspacio antes de soltar el ratón
para desplazar la ubicación del punto de ancla.
Adobe Illustrator
Unidad 7. El color (I)
7.1. El color
A través de los ojos, los seres humanos somos capaces de distinguir distintas amplitudes de onda en la luz que nos llega, lo que forma los colores. Dependiendo de la intensidad de las distintas amplitudes, obtenemos una amplia variedad de colores. El color blanco resulta de la mezcla del resto de colores a su máxima intensidad, y la ausencia de color la percibimos como negro.
A la hora de intentar reproducir los colores partimos de tres colores primarios, los cuales, mezclados a distintas intensidades, proporcionan toda la paleta de colores que conocemos. Pero esto no se realiza igual si pretendemos crear una fuente de luz con un color determinado, como el monitor de ordenador, o un objeto que refleje la luz y se vea de uno u otro color, como la tinta impresa.
Colores aditivos.
Los dispositivos, como monitores, televisores, pantallas en cámaras digitales, etc. tienen una fuente de luz propia. Pensemos en cada uno de los píxeles de la pantalla de un monitor. Cada píxel está dividido en tres subpíxeles con los colores aditivos primarios: rojo, verde y azul.
Para obtener el resto de colores, basta con mezclar un haz de color de uno de estos colores, y un haz de cada uno de los otros colores primarios, a distintas intensidades. Por eso se denomina colores aditivos.
Para poder definir cada uno de los colores resultantes, se usa principalmente el modelo de color RGB (del ingles red, green, blue; rojo, verde, azul). Este modelo da indica la proporción de cada color que aparece en la mezcla, partiendo de 0 cuando no aparece.
Normalmente, se utiliza un byte para definir cada uno de los colores primarios, lo que nos da más de 16 millones de combinaciones. Así podemos representar un color con un valor que indique la intensidad de cada primario, en forma porcentual (97%, 94%, 89%) con valores entre 0% y 100%, decimal (247, 240, 226) con valores entre 0 y 255, como se utiliza principalmente en Illustrator, o en formato hexadecimal (#F7F0E2, cada letra corresponde al un número a partir de 9: A=10, B=11... F=15) con valores entre 00 y FF, como se utiliza en la normalmete web. Esto nos permite definir los principales colores como vemos en esta tabla:
Rojo R:255, G:0, B:0 Magenta R:255, G:0, B:255
Verde R:0, G:255, B:255 Amarillo R:255, G:255, B:0
Azul R:0, G:0, B:255 Cyan R:0, G:255, B:255
El blanco puro se obtiene al mezclar todos los colores con intensidad máxima (R:255, G:255, B:255 o #FFFFFF), y el negro puro es la ausencia de todos ellos (R:0, G:0, B:0 o #000000). Cuando los tres colores tienen la misma intensidad, obtenemos grises, y si variamos la intensidad de la mezcla, pero manteniendo la proporcionalidad entre los tres colores, obtenemos distintos tonos de un color.
Adobe Illustrator
#FFFFFF #DFDFDF #9F9F9F #5F5F5F #2F2F2F #000000
Pero no todos los colores se representan igual en todos los dispositivos. Cada dispositivo trabaja en un espacio de color, una variante del RGB. Es decir, aunque en todos los dispositivos se define el amarillo con las mismas intensidades, el mismo amarillo no se verá igual en todos ellos. Al abanico de colores que se pueden representar en un espacio de color se le llama gama.
En Illustrator disponemos de los modos de color RGB, y un espacio de color derivado de este, el RGB compatible con web, que solo incluye los colores que se mostrarán correctamente en una página Web.
Colores sustractivos.
Cuando queremos dar color a un objeto sin luz propia, usamos tintas o pinturas. Se trata de sustancias diseñadas para que absorban todos los colores excepto el que queramos ver, que es reflejado y llega a nuestros ojos. Es decir, un objeto es rojo porque absorbe toda la luz que le llega, excepto la roja, que es reflejada hacia nosotros.
Normalmente partimos de un fondo blanco que refleja todos los colores. Al pintar de un color, vamos eliminando o sustrayendo el reflejo del resto de colores, dejando sólo el que queremos que se vea. Por lo que a este sistema se le denomina mezcla sustractiva de colores. En este caso, para conseguir el negro deberíamos de quitar todos los reflejos.
Los colores primarios sustractivos son el cyan, magenta y amarillo. Si recuerdas los colores primarios de RGB, verás que estos son los opuestos. Por ejemplo, el cyan es el opuesto del rojo, ya que se obtiene de mezclar el verde y azul al máximo, y el rojo a 0, por lo que al aplicarlo, es el único color que absorbe.
Para representar los colores sustractivos, se utiliza el modelo CMYK, cyan, magenta, yellow y key (el negro, color clave). Aunque el negro se puede obtener combinando el resto, se ha añadido para obtener un mejor resultado en impresoras, un negro más puro, y ahorrar tinta. Con este sistema, representamos cada color como cuatro cifras porcentuales, comprendidas entre 0% y 100%.
En el sistema CMYK, los colores más claros y cercanos al blanco tienen valores más bajos, y requieren de menos tinta.
Diferencias entre CMYK y RGB
Cuanto en illustrator queramos crear un gráfico que se verá en dispositivos, utilizaremos el modo RGB, y cuando el documento vaya a ser impreso utilizaremos el modo CMYK. El motivo principal es que la conversión entre estos modos de color no dan como resultado exactamente los mismos colores. Incluso hay colores de un sistema que no pueden ser representado en el otro. Por ejemplo, el azul puro (R:0, G:0, B:255) es imposible de reproducir en CMYK. Esto es debido a que CMYK y RGB tienen espacios de color distintos, que no abarcan la misma parte de los colores visibles.
Adobe Illustrator
Arriba podemos ver que aunque son muy parecidos, los colores de la fotografía de la izquierda (RGB) no son exactamente iguales que los de la derecha (CMYK).
Podemos convertir el modo de color de Illustrator desde el menú Archivo → Modo de color del documento.
Illustrator seleccionará el modo de color dependiendo del perfil que elijamos al crear un nuevo documento.
7.2. Seleccionar colores
En Illustrator tenemos múltiples formas de elegir un color. Podemos tomarlo de un objeto existente, especificar sus valores manualmente, usar selectores de color, o utilizar plantillas de color guardadas en nuestra biblioteca.
Panel Color. Es la opción que más hemos visto hasta ahora. Nos permite seleccionar entre el trazo y el relleno
del objeto . En la parte inferior encontramos un selector de color con toda la gama de colores, y selectores individuales para cada uno de los colores primarios, dependiendo del modo de color seleccionado.
Al seleccionar un color, podemos encontrar dos tipos de icono: el icono advierte de que el color seleccionado no
se encuentra dentro de los apropiados para web, y el icono que indica que el color está fuera de la gamas de colores soportada por el modo de color actual. Junto a cada icono, podemos seleccionar el color más parecido que sí cumple con la advertencia.
Podemos cambiar el modo de color del panle desde el menú de opciones o propiedades, en su esquina superior derecha.
Adobe Illustrator
Un uso muy similar es el que tiene el Selector de color, al que accedemos haciendo doble clic en el cuadro de selección de color del panel Color o de la Barra de herramientas.
Este panel nos permite ser más preciso, tanto en la selección de color "a ojo" como insertando directamente los valores en en las escalas CMYK, RGB o tono-saturación-brillo (HSB).
Sólo colores Web nos limita la selección a aquellos colores que ser visualizan correctamente en los exploradores Web.
En vez de seleccionar un modo de color, podemos seleccionar utilizando las Muestras de color, teniendo un botón para ello.
La herramienta Cuentagotas.
Adobe Illustrator
Podemos seleccionar o asignar colores ya utilizados en el documento con la herramienta Cuentagotas . Al hacer clic sobre un objeto con esta herramienta, tomamos el color del objeto, tanto para el trazo como para el relleno. Y si teníamos un objeto seleccionado, tomará los nuevos colores.
Si la utilizamos combinada con la tecla Alt, produce el efecto contrario. Es decir, asigna al objeto sobre el que pulsemos los colores de relleno y contorno seleccionados.
Una vez seleccionado el un color, puede que queramos complementarlo con colores armónicos. En el panel Guía de color encontraremos colores relacionados con el seleccionado que nos facilitarán esta tarea.
7.3. Pintar objetos
Hasta ahora hemos visto la forma más simple de pintar un objeto: lo creamos, y elegimos un color o motivo, que se asignará al relleno o al trazo, según lo que hayamos seleccionado en el selector.
Del mismo modo, aplicaríamos motivos o degradados, por ejemplo del panel muestras.
Pero este sistema tiene la limitación de que el color se aplica a todo el objeto, todo su trazo o todo su relleno es tratado como una unidad. No podemos, por ejemplo, colorear varias partes del trazado de colores distintos.
Por ejemplo, con la herramienta pluma, hemos dibujado una pajarita de un sólo trazo. Vemos que no podemos colorear partes de ella de forma independiente. Incluso que al tratarse de un trazado abierto, ha quedado una zona en medio que no se colorea.
Adobe Illustrator
Para solucionar esto, disponemos de la herramienta Bote de pintura interactiva . Esta herramienta nos permitirá colorear cada parte del objeto encerrada en un trazado. Lo primero que debemos de hacer es seleccionar el objeto u objetos que queramos y crear un grupo de pintura interactiva, haciendo clic sobre ellos con la herramienta Bote de pintura interactiva.
Ahora, si volvemos a pasar por encima con la herramienta, veremos la parte sobre la que estamos del objeto queda remarcada. Esto nos indica a que parte del objeto se le aplicará el color seleccionado en elBote de pintura interactiva.
Esto también se puede hacer con los espacios resultantes de la intersección de varios objetos.
En este caso hemos utilizado la herramienta Selección de pintura interactiva . Esta herramienta nos permite seleccionar cada trazo o relleno que se puede tratar de forma independiente dentro de un grupo de pintura interactiva, y aplicarle color, relleno, grosor del trazo, etc...
También podemos pintar los contornos con bote de pintura interactiva, aunque esta opción viene deshabilitada por defecto. Podemos activarlas desde las opciones de la herramienta al hacer doble clic.
Adobe Illustrator
Aquí encontramos opciones de comportamiento, como si pinta rellenos, trazos, o si se ven las muestras junto al cursor cuando elegimos un color del panel Muestras. También las opciones de apariencia, si se resaltan las áreas de pintura interactiva y cómo.
El grupo de pintura interactiva se crea agrupado. Podemos editar sus objetos independientes con la
herramienta Selección directa o entrando en el grupo aislado. Al modificar los trazados originales, cambian las zonas de pintura interactiva. Podemos añadir crear o eliminar zonas añadiendo o quitando trazos.
7.4. Muestras
Las muestras son colores, motivos, degradados, grupos de colores, etc que podemos crear y guardar para utilizar en varias ocasiones. Igual que ocurre con los símbolos, las muestras se guardan en bibliotecas e Illustrator ya trae unas cuantas predefinidas.
Podemos crear o seleccionar distintos tipos de muestras, los cuales se identifican por iconos distintos:
· Cuatricromía . Una cuatricromía se imprime utilizando una combinación de las cuatro tintas (cyan, magenta, amarillo y negro).
· Símbolo RGB . El color viene definido por los colores primarios aditivos.
· Cuatricromía global . Las cuatricromías pueden ser globales o locales. Cuando son globales, y modificamos la muestra, el color ya aplicado se actualiza automáticamente.
· Tintas planas . Una tinta plana es una tinta previamente mezclada a la hora de imprimir, que se puede utilizar sola o combinada con las tintas de cuatricromía.
· Degradados. Un degradado es una fusión gradual de colores o tonos distintos. Pueden ser definidos como cuatricromía CMYK, colores RGB o colores de tinta plana.
· Motivos. Los motivos son trazados repetidos en mosaico, formando una textura.
· Ninguno . La muestra Ninguno elimina el trazo o el relleno de un objeto, dejándolo transparente.
· Registro . La muestra de registro utilizada en la impresión profesional de imprenta, hace que se imprima en todas la planchas para facilitar una alineación más precisa de las mismas.
· Grupos de colores . Se trata de una serie de colores globales guardados en conjunto.
Podemos acceder a las muestras desde el panel Muestras:
Adobe Illustrator
Para seleccionar cualquiera de las muestras existentes, basta con hacer clic, como hacíamos con los colores.
En la biblioteca encontraremos una gran cantidad de muestras predefinidas: grupos de colores, motivos, tintas planas, etc.
Podemos añadir a este panel nuevas muestras, por ejemplo el grupo de colores de un objeto en el que estemos trabajano. Para hacerlo, lo seleccionamos y pulsamos Nuevo grupo de colores. Si lo que queremos es añadir todos los colores del documento como colores globales, sin tener ningunos seleccionado, desde el menú de propiedades del panel, elegimos Añadir colores usados.
Una forma más rápida de agregar un color individual al panel de Muestras es arrastrarlo directamente desde el
panel de Color. SI esta acción la realizamos manteniendo pulsada la teclaAlt, la muestra se agrega como muestra de tinta plana. Una vez agregada la muestra, podemos modificar sus opciones desde la ventana Opciones de muestra haciendo doble clic sobre ella:
Nombre de la muestra, es el nombre que le identificará.
Tipo de color, donde podemos elegir si es una cuatricromía o tinta plana.
Global convierte la muestra en una cuatricromía global.
Modo de color especifica y regula el modo de color de la muestra.
Si marcamos previsualizar y ya hemos aplicado la muestra a algún objeto del documento, podremos ver los cambios reflejados en él.
7.5. Degradados
Un degradado es una fusión gradual de colores. Por ejemplo, un rectángulo puede tener un degradado de amarillo a rojo. Uno de sus extremos se verá amarillo, y este color se irá combinando con el rojo pasando a un amarillo anaranjado, naranja, rojizo hasta llegar al rojo en el otro extremo.
Adobe Illustrator
El degradado puede incluir varios colores, pasando gradualmente de uno a otro. Todo lo referente a los graduados, lo gestionamos desde el panel Degradados.
Podemos elegir entre dos tipos de degradado en le desplegable Tipo, lineal donde los colores forman líneas paralelas, o radial, con el degradado formando círculos concéntricos.
El regulador de degradado muestra dos elementos. Unos cuadrados en el punto donde el color se aplica puro, sin degradar todavía. Cuando seleccionamos uno de estos controles, el triángulo que tienen encima se ve de color
negro. Entre estos cuadrados, en la parte superior, hay un rombo que marca el punto en el que dos colores se mezclan con la misma intensidad. Podemos desplazar estos controles, para conseguir mayor aparición de un color, o que el cambio de color sea más brusco.
El control Ángulo indica la inclinación del degradado lineal, y Ubicación la posición del degradado. Pero estas
propieades se pueden controlar mejor con la herramienta Degradado . Con el objeto del degradado seleccionado, hacemos clic en el lugar donde queramos situar el color de la izquierda del panel Degradado, que será el centro si es radial, y sin soltar trazamos una recta hasta el punto donde colocar el color del otro extremo. Si después hacemos un solo clic en un degradado radial, veremos como el centro se desplaza, dejando de tener la misma proporción de color a cada lado del círculo.
Para añadir colores al degradado, podemos arrastrarlos directamente desde el panel Color o Muestras. También podemos pulsar en la zona de los controles de color para añadir un nuevo, con el color que haya en ese punto. Para modificar uno existente, seleccionamos su control y lo modificamos en el panel control. Si queremos cogerlo del
panel Muestras, mantendremos pulsada la tecla Alt mientras presionamos sobre la muestra.
7.6. Color activo
Utilizando el color activo, podemos cambiar los colores de un objeto creado por nosotros, un símbolo, los motivos predefinidos... o de toda la ilustración a la vez.
Nos referimos a sustituir los colores, es decir, cada vez que aparezca determinado color, será sustituido por el que elijamos. Si lo que queremos es cambiar sólo un área determinada del objeto por otro color, pero no todas las apariciones de ese color, lo haremos como hemos visto hasta ahora.
Adobe Illustrator
Con el objeto seleccionado, podemos acceder al color activo desde el Panel de control pulsando en el
icono Volver a colorear ilustración , o si no a través del menú Edición → Editar colores →Volver a colorear ilustración. Llegaremos a una ventana como la siguiente:
Inicialmente lo que destaca, son dos columnas:
La primera tiene los colores actuales de la ilustración, los que se están usando. En cada fila, podemos tener uno o varios colores.
La segunda, contiene los colores nuevos que sustituirán a los de la primera. Si en la segunda columna no hay ningún color, nos indica que el color actual correspondiente no será sustituido.
Para cambiar un color sustituto, podemos utilizar el panel inferior, que funciona como el panel Color, hacer doble clic sobre él para acceder alSelector de color.
Cuando en una fila de color actual solo hay un color, este se sustituirá por el que elijamos en la fila correspondiente de colores sustitutos. Pero cuando en la fila de colores actuales tenemos varios (esto lo hacemos seleccionado los
colores manteniendo pulsada la tecla Mayúsculas y pulsando el botón Combinar colores en una fila ), pueden
ser sustituídos todos por el color que elijamos, o que el color sustituto cree una escala de tonos, o diversas opciones, que podemos elegir al desplegar una pestañita que aparece cuando nos situamos sobre el color.
Adobe Illustrator
Para tener más control a la hora de elegir los colores, podemos pulsar en el botón Editar de la parte superior. La ventana cambiará a la siguiente...
Cada uno de los colores tiene un controlador, que podemos desplazar sobre la rueda para variar el color.
En debajo de la rueda hay un controlador que nos permite regular el brillo, o la saturación si hacemos clic sobre su icono.
Para cambiar todos los colores a la vez, tenemos varios métodos:
Podemos sustituirlos por colores basados en Reglas de armonía, del desplegable superior. Estos colores se generarán a partir del color base.
Cuando el icono Enlazar / Desenlazar colores armónicos aparece enlazado, se mantiene la armonía. Si desplazamos un color por la rueda, todos se moverán a la vez.
Adobe Illustrator
Para entender mejor las posibilidades de esta herramienta, de recomendamos que sigas el ejercicio paso a paso Color activo.
7.7. Transparencias
Podemos aplicar transparencias a nuestros objetos de Illustrator, de forma que se pueda ver a través de ellos total o parcialmente.
Recuerda: Para trabajar con transparencias resulta muy útil la rejilla de transparencia (Ctrl + Mayúsculas + D).
La transparencia más simple es conseguir ver a través del relleno de un objeto:
Lo único que necesitamos para conseguir esto es reducir la Opacidad en el panel de Transparencia:
A la izquierda Opacidad encontramos otro desplegable. En él seleccionamos cómo se muestran los objetos que se ven a través del transparente, el modo de fusión.
Cuando aplicamos la transparencia a objetos agrupados, todos adoptan la misma transparencia, pero no los objetos del propio grupo no son visibles unos a través de otros.
Una opción muy interesante de las transparencias, es poder crear una máscara de transparencia. La máscara no es más que otro objeto que define cómo se muestra la transparencia del que tiene debajo, lo enmascara. El grado de transparencia se define con tonos grises, siendo el negro totalmente transparente y el blanco sin transparencia.
Para crear la máscara, primero dibujamos el objeto a enmascarar. En el ejemplo que veremos, hemos dibujado un cuadrado relleno con un motivo. En el panel Transparencia, vemos una miniatura del objeto seleccionado. Si hacemos doble clic a su derecha, se creará un objeto enmascarador, que por defecto oculta todo el anterior.
Adobe Illustrator
Ahora dibujamos sobre el objeto. Lo que dibujemos con colores muy claros tendrá poca transparencia, y con colores muy oscuros será totalmente transparente.
En las siguientes imágenes, a la derecha mostramos la máscara que hemos utilizado y a la derecha el resultado.
Otra forma de hacerlo, que nos puede resultar más cómoda, es dibujar el objeto a enmascarar y encima el objeto enmascarador. Con ambos seleccionados, desde las opciones del panel Transparencia, pulsamos Crear máscara de opacidad.
La opción Recortar hace que sólo se muestre el objeto enmáscarado que esté dentro de un objeto que haga de máscara, y la opción Invertir máscara cambia los colores que definen la transparencia, es decir, el negro pasaría a ser el opaco y el blanco el transparente.
Para definir las transparencias hemos utilizado una escala de grises porque resulta más fácil de entender. Pero esto puede hacerse con cualquier color, incluso utilizar motivos. Y podemos crear varios objetos que formen la máscara.
7.8. Pinceles
En vez de utilizar trazados lisos, podemos utilizar otros más llamativos, con los pinceles.
Illustrator tiene cuatro tipos de pincel:
Pinceles caligráficos, que simulan el trazado de una pluma caligráfica.
Pinceles de dispersión, que repiten un objeto a lo largo del trazado.
Pinceles de arte, que dan un efecto artístico, modificando la forma forma del pincel o creando un objeto que se extiene a lo largo del trazado.
Pinceles de motivo, que repiten un motivo de forma continua.
Adobe Illustrator
Pincel de cerdas
Podemos utilizar el pincel en un trazado ya creado seleccionado con el objeto, o dibujar directamente con el pincel
utilizando la herramienta Pincel , cuyo uso es igual que la herramienta Lápiz .
Para seleccionar los pinceles, disponemos del panel Pinceles:
Su uso es muy semejante al de los paneles de Muestras o Símbolos: se muestran los últimos pinceles utilizados, los cuales podemos seleccionar con un clic. Si queremos utilizar otros pinceles, podemos acceder a la biblioteca en la esquina inferior izquierda, donde encontraremos los incorporados y los que creemos nosotros mismos, seleccionando un objeto y pulsando en Nuevo pincel.
Podemos modificar el trazado de pincel pulsando en el botón de Opciones de pincel. Estas opciones serán distintas dependiendo del tipo de pincel utilizado.
Adobe Illustrator
Unidad 8. El texto (I)
8.1. Introducción
El texto es una de las funciones más cuidada de Illustrator. Podemos añadir desde pequeñas anotaciones a nuestra ilustración a utilizar Illustrator para crear atractivos folletos, y dar a nuestro texto la forma que queramos tratándolo como un trazado.
Disponemos de tres métodos de inserción de texto, que elegiremos en función de la cantidad de texto a introducir y de cómo pretendemos utilizarlo:
Texto de punto.
Es una línea de texto, en horizontal o vertical, sin un límite definido. El texto comienza desde donde se hace
clic, y no crea saltos de línea automáticos, aunque podemos hacerlos de forma manual. Utilizaremos este
método para añadir pocas palabras, como leyendas al pie de una ilustración.
Para introducir este tipo de texto, basta con seleccionar la herramienta Texto , hacer clic sobre el punto
inicial y comenzar a escribir. Cuando queramos saltar de línea, pulsamos la tecla Intro.
Texto de área o texto de párrafo.
Los carácteres vienen contenidos en un objeto, que define sus límites. Cuando llega a los límites, el texto se va
ajustando al elemento contenedor. Utilizaremos este método para introducir texto de varios párrafos, ya que
nos facilita posicionarlo con el resto de imágenes.
El símbolo que aparece en la imagen indica que el texto se ha desbordado, no cabe todo el el área de texto.
Para introducir este texto, seleccionamos el objeto que formará el área, y hacemos clic en su trazado con la
herramienta Texto de área para poder comenzar a escribir. Normalmente utilizaremos áreas
rectangulares, las cuales podemos crear directamente trazando un rectángulo con la herramienta Texto .
Texto en un trazado.
El texto sigue la línea y dirección del trazado sobre el que lo añadamos, ya sea abierto o cerrado. Utilizaremos
este método para introducir texto con formas especiales, como en títulos.
Para introducir este texto, seleccionamos el objeto o trazado que marcará la ruta del texto, y hacemos clic
sobre él con la herramienta Texto de trazado para poder comenzar a escribir.
Adobe Illustrator
El texto que introducimos normalmente es horizontal, pero también podemos introducir texto vertical. Esto no se refiere al texto en relación con la parte horizontal del documento, si no a que un carácter esté al lado del anterior (texto horizontal) o en su parte inferior (texto vertical).
Para escribir texto en vertical, en la barra de herramientas disponemos de una herramienta de texto vertical para cada uno de los tres métodos de introducción de texto que hemos visto, que utilizaremos igual que las de texto horizontal.
Illustrator trae un espacio de trabajo especialmente pensado para trabajar con texto, que muestra los principales paneles que veremos a lo largo de la unidad. Este espacio de trabajo se llama [Tipo].
8.2. Formato carácter
Illustrator nos permite aplicar al texto los distintos formatos existentes, como fuente, tamaño, interlineado, espacio entre carácteres, etc. Cuando aplicamos un formato a un elemento de texto, este se aplica a todos sus caracteres. Si queremos aplicarlo sólo a una parte del texto, debemos seleccionar esos carácteres. Para poder seleccionar, hacemos doble clic sobre el elemento de texto con la herramientaSelección.
Adobe Illustrator
El formato se puede aplicar desde el Panel de control, con un objeto de texto seleccionado, o desde el panel Carácter.
En el menú de opciones del panel, encontramos otras opciones, como los estilos de subíndice y superíndice, o convertir todo el texto a mayúsculas o versalitas, convirtiendo las minúsculas a mayúsculas de menor tamaño.
Si queremos cambiar el color del texto, utilizaremos su relleno. Esto nos permite darle, por ejemplo, una tinta plana o un motivo al texto, aunque no un degradado. También podemos cambiar el color y grosor del borde que forma el carácter.
8.3. Propiedades del párrafo
Existen otras propiedades que se aplican al conjunto del texto, a todo un párrafo. Estas son las propiedades de párrafo, y se refieren sobre todo a la alineación del texto.
Podemos manejar estas opciones desde el Panel de control, o desde el panel Párrafo.
Adobe Illustrator
Los valores de sangría y separación se refieren a la distancia del párrafo con sus lados, o con el párrafo siguiente. Estos valores se aplican en las posiciones que se ve en esta imagen:
La alineación del texto se refiere a cómo se alinea el texto con respecto a los lados del párrafo, igual que en cualquier procesador te texto.
Alinear a la izquierda alinea el texto con el lado izquierdo.
Alinear a la derecha hace lo propio con el lado derecho.
Centrado deja el mismo espacio a cada lado de la línea de texto.
Estos métodos dejan el lado por el que no se alinea con aspecto dentado. Podemos alinear a ambos lados a la
vez, justificando el texto , para que rellene toda la línea. Este efecto puede no quedar atractivo en la última línea si es muy corta, por eso podemos hacer que en el texto justificado la última línea se alinee a
la izquierda , centro o derecha .
Adobe Illustrator
En el texto de ejemplo, vamos que cuando una palabra no cabe completa, se divide en sílabas añadiendo un guión al final de la línea. Esto se produce porque en el panel Párrafo está marcada la opciónSeparar. Si lo desmarcamos, cuando la palabra no quepa se trasladará toda a la siguiente línea.
Las propiedades del párrafo no podemos aplicarlas a grupos de carácteres aislados. Si seleccionamos un objeto de texto, y aplicamos una de estas propiedades afectará a todo el texto. Pero si estamos editándolo, sólo se aplicará al párrafo en el que esté el punto de intersección.
Recuerda, al escribir un texto, marcamos el fin de un párrafo cuando pulsamos la tecla Intro, creando un punto y aparte.
8.4. Estilos de carácter y párrafo
Cuando utilizamos Illustrator para crear textos extensos, como folletos, nos encontramos con párrafos y caracteres a los que aplicamos las mismas propiedades. Por ejemplo, tendremos varios apartados, todos con la misma alineación y sangría, y todos comenzando con un título de mayor tamaño y otro color. Y dentro de cada apartado, querremos resaltar palabras, poniéndolas en negrita y con otro color. Incluso puede que utilicemos párrafos de mayor tamaño para textos más importantes.
Todo lo anterior sería muy ineficaz si tuviésemos que aplicarlo cada vez, sobre todo si hay que cambiar muchas propiedades. Por eso, al crearlos la primera vez podemos guardarlos como estilos, de forma que solo haya que seleccionarlo la siguiente vez que queramos utilizarlos.
Dependiendo de si se trata de propiedades de párrafo o propiedades de carácter, tenemos dos paneles, Estilos de párrafo y Estilos de carácter, aunque su uso es el mismo.
En ambos paneles aparece una lista de estilos. El estilo normal, es el estilo base del documento, y el resto los que hayamos ido creando. Cuando junto a la nombre aparece el símbolo +, indica que han habido anulaciones de estilo, es decir, el estilo seleccionado y el actual del texto no coinciden, por ejemplo, por haberse modificado. Para aplicar el estilo, seleccionamos el texto y elegimos el estilo de la lista.
Para crear un nuevo estilo, primero se lo aplicamos al texto o párrafo. Después en su correspondiente panel,
pulsamos el icono Nuevo estilo para que se guarde con un nombre por defecto, o elegimosNuevo estilo desde el menú del panel e introducimos el nombre.
Adobe Illustrator
Si hacemos doble clic sobre el estilo, podemos modificar todas sus propiedades.
Otra forma más visual consiste en aplicar el estilo al texto, modificar lo que queramos, y en el menú de Propiedades del panel elegir Redefinir estilo.
Al modificar un estilo, el cambio se refleja en todo el texto sobre el que se haya aplicado el estilo.
8.5. Texto de área
El método de inserción más utilizado, sobre todo para escribir texto largo es el Área de texto. Una vez creado uno de estos elementos, podemos modificar su altura, anchura, número de columnas o filas, a través del menú Texto → Opciones de texto de área....
Llegamos así a la ventana Opciones de texto de área:
Adobe Illustrator
La Anchura y Altura se refieren a las dimensiones del texto de área, o de un rectángulo que lo contiene, cuando su forma no es rectangular.
Podemos dividir el texto de área en Filas (horizontalmente) o Columnas, verticalmente. Para ello indicamos el Número de divisiones, el Alcance, ancho de la columna o alto de la fila y el Medianil, espacio entre columnas o filas. La opción Fijo afecta si redimensionamos el texto de área. Si está marcada, se tomará el alcance como fijo, y al aumentar el tamaño aumentará el número de filas o columnas, sin variar el alcance. SI se desmarca, se respetará el número de divisiones y el alcance aumentará o disminuirá para ajustar el texto.
En Desplazamiento, podemos definir en Espaciado de margen la distancia entre el texto y los bordes de área que lo contiene.
El desplazamiento de la Primera línea de base se refiere a la separación de esta línea con el borde superior del área. Podemos elegir valores como Ascendente, donde la distancia es la de la letra d, Altura de mayúscula para que tome la separación del alto de una mayúscula, Interlineado para que tome el mismo valor del interlineado o Fijo, para que tome como mínimo el valor introducido en el campo Mín., entre otros.
La opción Flujo de texto marca el orden del texto en un documento con filas y columnas.
Adobe Illustrator
A parte de estas opciones, el texto de área sigue siendo un objeto. Por lo que podemos utilizar la herramienta Selección directa para cambiar su forma, y añadir o quitar puntos de ancla con la Pluma. El texto se ajustará a la nueva forma del área.
Podemos importar texto a partir de archivos de texto pano, texto con formato y documentos de Word. Para hacerlo, sólo hay que abrir el documento de texto desde el menú Archivo → Abrir. Dependiendo del documento, tendremos que elegir una serie de opciones, pero al final el texto se insertará en un nuevo texto de área.
8.6. Texto y objetos
Si estamos utilizando Illustrator para escribir texto será porque vamos a crear una composición de textos y gráficos. Y normalmente adaptaremos el texto al espacio que dejen estos gráficos, lo que también sirve para lograr mejores efectos en el texto.
Para conseguir esto, debemos colocar el texto, que debe de ser texto de área, y encima (en orden de apilamiento) los objetos que le rodeen. Pero hay que tener en cuenta que el efecto se aplicará a todos los objetos de texto que estén por debajo de los objetos. Todos los elementos deben de estar en la misma capa. Ahora, con los objetos seleccionados, en el menú Objeto pulsamos Ceñir → Crear.
Los objetos quedan así ceñidos, autoajustándose el texto cada vez que los movamos. Podemos personalizar algunos aspectos, como el margen alrededor del objeto, escogiendo en el mismo menú Opciones de Ceñir texto.
Adobe Illustrator
En Desplazamiento podemos concretar los puntos de margen alrededor del objeto.
Invertir ceñido hace, por ejemplo, que si el texto está alrededor de un trazo cerrado y lo marcamos, a la altura del objeto el texto aparecerá dentro.
8.7. Texto en un trazado
Ya vimos que para introducir texto que siguiera a un trazado existente, bastaba con hace clic sobre él con la
herramienta Texto en trazado y comenzar a escribir. Al hacerlo se crean unos controles que podemos utilizar con la herramienta Selección directa.
El área de texto visible es la que aparece delimitada por los controles de inicio y final, y cuando el texto no cabe no se muestra. Podemos aumentar o disminuir este área acercando o alejando estos controles, arrastrando desde cualquiera de ellos.
Al arrastrar del control central, desplazamos el texto y todo el área visible, sin modificar su tamaño a lo largo del trazado. Si en vez de a lo largo, arrastramos el control a la otra parte del trazado, el texto se refleja (pasa al otro lado) siempre con la parte inferior de los caracteres más cerca del trazo, a no ser que cambiemos otras propiedades. Si
queremos moverlo, sin que se refleje por accidente, lo haremos manteniendo pulsada la tecla Ctrl.
Si este texto a izquierda o derecha, lo que hacemos es colocar el texto junto a los conectores de inicio o final, mientras que si lo centramos, lo colocamos sobre el control central.
Por defecto, el texto se orienta con la base de los carácteres siguiendo la orientación del trazado, y por encima de este. Podemos personalizar este comportamiento aplicando efectos de texto en trazados ymodificando su alineación vertical. Los efectos están disponibles en le menú Texto → Texto en trazado, pero para modificar también la alineación debemos elegir en submenú la opción Opciones de texto en trazado.
Adobe Illustrator
En Efecto por defecto aparece Arco iris, pero podemos elegir cualquiera de los siguientes:
La opción Voltear refleja el texto al otro lado del trazado.
Alinear con el trazado se refiere a la alineación vertical del texto en el trazado. Por defecto está seleccionada Línea base, pero podemos elegir entre estas otras:
Si el trazado hace una curva muy cerrada o un ángulo en una palabra, da el efecto de quedar abierto, con las letras muy separadas. Este efecto podemos corregirlo aumentando el Espaciado.
En la imagen, vemos un texto sobre un trazado curvo, a la izquierda con espaciado 0, y a la derecha con espaciado 5.
8.8. Enlazar elementos
Al escribir, podemos crear textos de áreas con un texto fijo, y colocarlo en un lugar del documento. Pero pensemos en un tríptico, por ejemplo. En este caso los ideal sería tener un texto de área centra en cada página, y que cuando el texto no nos cabe en uno, pase al siguiente. Esto lo conseguimos enlazando los distintos textos de área.
Tanto los textos de área como los textos en trazados tienen un cuadradito en su comienzo, llamado puerto de entrada, y otro al final, llamado puerto de salida.
Adobe Illustrator
Cuando todo el texto cabe en el elemento de texto, el puerto de salida aparece en blanco. Pero cuando el texto desborda al elemento, el puerto de salida muestra el símbolo . Cuando dos elementos de texto aparecen enlazados, el que va primero muestra una flecha hacia afuera en el puerto de salida, que está unido al puerto de entrada del siguiente elemento, que muestra una flecha hacia adentro.
Para crear un elemento de texto enlazado, partimos de un objeto de texto ya creado, y hacemos clic con la herramienta Selección en uno de sus puertos, en el de entrada si queremos que el nuevo objeto vaya delante, o en el
de salida si el nuevo objeto irá a continuación. El cursor cambiará a , dándonos tres opciones:
Hacer clic sobre el trazado de un objeto existente para convertirlo en un elemento de texto.
Hacer clic en el documento para crear un elemento de texto igual que el que enlaza.
Trazar un nuevo elemento de texto, igual que con la herramienta Texto.
Si esto lo hacemos en un puerto ya enlazado, el nuevo elemento de texto se colocará entre los elementos que estaban enlazados.
Para romper un enlace, podemos hacer doble clic sobre un puerto enlazado, lo que mueve todo el texto al puerto anterior. En cambio, si lo hacemos desde el menú Texto → Texto enlazado → Quitar enlace, los enlaces desaparecen, pero el texto permanece en cada elemento.
8.9. Revisión ortográfica
Es muy importante, sobre todo en textos destinados a terceros o a ser publicados, no cometer fatas de ortografía. Illustrator permite la revisión ortográfica a través del menú Edición → Revisar ortografía.
Si recuerdas, en el panel Carácter hay un desplegable de Idioma. La revisión ortográfica buscará esa palabra en el diccionario de el idioma seleccionado.
La ventana Revisar ortografía es la siguiente:
Adobe Illustrator
Para comenzar la revisión, pulsamos el botón Inicio.
Cuando Illustrator no encuentre una palabra en el diccionario del idioma correspondiente, nos mostrará en el recuadro superior la palabra en su contexto, y en la parte inferior una lista de Sugerencias. Podemos realizar una de estas acciones:
Ignorar. No queremos corregir la palabra, pulsamos este botón para pasar a la siguiente.
Ignorar todo, ignora la palabra y todas las repeticiones que encuentre.
Cambiar sustituye la palabra por la seleccionada de la lista de sugerencias. También podemos hacerlo con doble clic. Si ninguna de las sugerencias es correcta, podemos introducir directamente el nuevo texto en la caja donde se muestra la palabra no encontrada.
Cambiar todo, reemplaza todas las palabras por la seleccionada.
Añadir. Illustrator no tiene todas las palabras en su diccionario, por eso algunas detectará algunas palabras que sí sean correctas. En este caso podemos pulsar este botón para guardarlas en el diccionario.
Cuando terminemos con la corrección, pulsaremos Hecho.
Aunque esta corrección es muy útil, sobre todo para corregir letras bailadas al escribir con el teclado, esta revisión no es 100% eficaz. Hay que tener en cuenta que se basa en si tiene o no una palabra en su diccionario, por lo que tomará como válidas palabras que en un contexto no lo sean. Por ejemplo, Illustrator tomaría como correcta la frase "La baca a tenido un bonito ternera". Por eso, merece la pena invertir unos minutos en volver a revisar nuestro texto.
8.10. Transformar en trazado
El texto puede ser transformado fácilmente en un objeto, utilizando la opción del menú Texto → Crear contornos.
Adobe Illustrator
Esto convierte el texto en un grupo de objetos, agrupados en dos niveles, uno todo el texto, y otro por cada carácter. Y cada carácter queda formado por un trazado, con sus puntos de ancla y su relleno, por lo que a partir de ahora dejaremos de tratarlo como si fuese texto.
Adobe Illustrator
Unidad 9. Modificar objetos (I)
9.1. Transformar
Transformar un objeto consiste en mover, rotar, reflejar, cambiar la escala o distorsionar el objeto. Esto lo podemos hacer de múltiples formas, dependiendo por ejemplo de si queremos introducir un valor específico o queremos hacerlo directamente sobre el objeto.
Cuando seleccionamos uno o varios objetos, estos aparecen enmarcados por el cuadro delimitador, que determina el alto y ancho total del objeto. Ya sabemos que para mover el objeto, solo hay que hacer clic sobre él y
arrastrarlo. Si al hacerlo mantenemos pulsada la tecla Alt, en vez de moverlo creamos una copia.
El resto de transformaciones disponen de herramientas específicas que veremos a continuación. Todas estas herramientas se pueden utilizar directamente sobre uno o varios objetos seleccionados, y parten de un punto de referencia, que por defecto está en el centro del dibujo, aunque podemos moverlo a cualquier lugar como veremos.
Recuerda, que con la tecla Alt creamos una copia, que en este caso se habrá modificado, dejando el original intacto.
Los valores que se modifican pueden ser introducidos directamente a través del comando Transformar de cada herramienta, al que accedemos haciendo doble clic sobre la propia herramienta, o desde el menúObjeto → Transformar.
Hay herramientas comunes que nos permiten aplicar cualquier transformación. Utilizando la
herramienta Transformación libre podemos modificar los objetos con el cursor. Al seleccionar esta herramienta, el objeto queda rodeado por una serie de controladores que nos permitirán modificarlo:
Adobe Illustrator
Al seleccionar el objeto con la herramienta Selección, podemos transformarlo igual que con la herramienta Transformación libre. Esto sucede si se está mostrando el cuadro delimitador. podemos cambiar este comportamiento desde el menú Archivo → Mostrar/Ocultar cuadro delimitador.
Si queremos introducir los valores directamente, podemos utilizar el Panel de control o el Panel Transformar.
Al transformar varios objetos a la vez, estos se comportan como si estuviesen agrupados. Para que la transformación se aplique a cada uno por separado, utilizaremos el comando Transformar individualmente.
En el mismo submenú Transformar encontramos un comando muy útil, Volver a transformar (Ctrl + D), que vuelve a aplicar la última transformación seleccionada.
9.2. Metodos de escalar
Escalar un objeto es variar su tamaño, de forma que aumente o disminuya a lo ancho o alto, o en ambas direcciones. Para hacerlo, tenemos dos valores el eje horizontal y el eje vertical.
Utilizando herramientas:
En la barra de herramientas, encontramos la herramienta Escala , con la que podemos escalar uno o varios
objetos, previamente seleccionados. La escala se produce respecto a un punto , que por defecto aparece en el centro del objeto, pero que podemos situar en cualquier lugar del documento haciendo clic. Para comenzar a escalar el objeto, hay que hacer clic y arrastrar.
Podemos escalar el objeto en cualquier dirección, en el plano horizontal o vertical, moviendo el cursor en esas
direcciones, o ambos a la vez moviendo el cursor en diagonal. Si esto lo hacemos con la teclaMayúsculas pulsada, sólo podremos escalar en vertical u horizontalmente, o ambos de forma proporcional si lo hacemos en diagonal.
Cuando utilizamos esta herramienta, no tenemos porque arrastrar directamente sobre el objeto. De hecho, cuanto más nos alejemos del objeto, el escalado necesitaremos más movimiento del ratón para alcanzar determinado tamaño, lo que proporciona un control más preciso.
Utilizando la herramienta Transformación libre , podemos escalar el objeto estirando de sus controladores, escalándolo así con respecto al controlador opuesto.
Para escalarlo de ambos lados a la vez, estiraremos de los controladores de las esquinas. Para mantener la
proporcionalidad entre el alto y ancho, debememos mantener pulsada la tecla Mayúsculas mientras lo hacemos.
Adobe Illustrator
Valores específicos o porcentajes:
Otra opción es introducir directamente los valores de Anchura y Altura del objeto, lo que podemos hacer desde el panel Transformar o desde el Panel de Control.
Introducimos los valores de ancho (An:) y alto (Al:) que deseemos. Estos valores son independientes, a no ser que
pulsemos el botón que permite bloquear la proporción. Cuan está la proporción bloqueada las cajas de altura y anchura se unen por una línea negra, y al introducir uno de los valores, se recalcula el otro.
En vez de valores específicos, podemos especificar el alto y ancho en porcentajes. Por ejemplo, un valor de 50% reducirá el tamaño a la mitad, mientras que un 200% duplicará el tamaño. Para introducir porcentajes,
podemos utilizar el panel Transformar o volver a utilizar la herramienta Escala , pero esta vez haciendo doble clic sobre ella, para abrir la ventana Escala.
Para escalar altura y anchura con un mismo porcentaje, manteniendo así la proporcionalidad, marcamos Uniforme e introducimos el porcentaje. Para hacerlo por separado, marcamos No uniforme e introducimos los valores para el porcentaje Horizontal y Vertical.
Adobe Illustrator
Escalar bordes y motivos.
Por defecto, al escalar un objeto con borde y motivo, estos no se escalan:
Pero podemos cambiar este comportamiento, desde la Opciones de la ventana Escala o desde el menú de propiedades del panel Transformar.
Cambiar escala a Trazos y efectos. Aplica la escala tanto al borde como a los efectos aplicados al objeto.
Objetos. Escala los objetos.
Motivo. Escala los motivos.
En la imagen anterior, se ha escalado también el motivo y el trazo.
La transformación de motivo se puede aplicar del mismo modo con el resto de herramientas.
9.3. Modos de distorsionar
Podemos distorsionar un objeto para inclinarlo sobre uno de sus lados o sobre un ángulo, con respecto a un punto de referencia.
Adobe Illustrator
Utilizando herramientas:
La herramienta Distorsión permite distorsionar objetos, con un uso parecido a la herramienta Escalar. Al seleccionarla, establece el punto de referencia en el centro del objeto, pero podemos colocarlo en cualquier lugar con un clic. Al arrastrar el cursor, el objeto se distorsiona hacia el eje que lo dirijamos.
Utilizando la herramienta Transformación libre podemos distorsionar un objeto estirando de sus
controladores mientras mantenemos pulsada la tecla Ctrl.
Valores específicos:
También podemos introducir los valores de la distorsión, haciendo doble clic sobre la herramienta Distorsión , para acceder a la ventana Distorsión.
Debemos elegir el Ángulo de distorsión, con respecto al eje horizontal del objeto.
La distorsión se aplicará sobre un Eje, que puede ser el Horizontal, el Vertical o un Ángulo, que debemos especificar.
Adobe Illustrator
La distorsión, por defecto, no se aplica a los motivos. Pero podemos marcar Motivos en las Opciones de la ventana para que sí se aplique, e incluso desmarcar Objetos para que sólo se aplique a los motivos.
En este caso, la distorsión se aplicará tomando como punto de referencia el centro del objeto. Para acceder a esta
ventana usando otro punto de referencia, con la herramienta Distorsión haremos Alt + clic donde queramos situar el
punto.
Tanto el Panel de control como el Panel transformar nos permiten también distorsionar objetos:
Para ello sólo hemos de especificar el Punto de referencia e introducir un valor para el Ángulo de distorsión.
9.4. Modos de rotar
Rotar un objeto es girarlo, cambiar el ángulo que forma su eje horizontal con el del documento, y esto también se considera una transformación.
Utilizando herramientas:
Podemos utilizar la herramienta Rotar para girar objetos. Como las herramientas que hemos visto, podemos hacer clic para cambiar el punto de referencia a otro lugar distinto del centro, que es la opción por defecto. Al arrastrar el cursor alrededor del objeto, éste rotará en esa dirección.
Con la herramienta Transformación libre , si hacemos clic alrededor del objeto, y arrastramos hacia un lado u otro, conseguimos rotar el objeto. Podemos combinarlo con la tecla Mayúsculas para girar el objeto de 45 en 45 grados.
Adobe Illustrator
Valores específicos:
También podemos introducir directamente el Ángulo de rotación. Podemos hacerlo desde la ventana Rotar al hacer
doble clic sobre la herramienta Rotar .
En esta ventana, encontramos la opción para rotar los Motivos del relleno del objeto.
Y como no, podemos rotar los objetos desde el panel Transformar:
9.5. Modos de reflejar
Reflejar un objeto es invertirlo con respecto a un eje, crear un objeto simétrico.
Utilizando herramientas:
Podemos emplear para ello la herramienta Reflejo . Al hacer clic, situamos el punto de referencia, que esta vez hará de eje. Si movemos el cursor arrastrando, veremos el contorno de la imagen, pero esta vez invertida.
Podemos crear el reflejo definiendo un eje. Para ello, situamos el punto de referencia en el extremo del eje imaginario, y hacemos clic en el otro extremo.
Con la herramienta Transformación libre podemos reflejar un objeto del mismo modo que lo escalamos, pero sobrepasando el controlador opuesto al que estamos estirando.
Valores específicos:
Como el resto de herramientas, disponemos de una ventana en la que introducir los valores directamente,a la que accedemos la hacer doble clic sobre la herramienta Reflejo:
Adobe Illustrator
.
Podemos reflejar sobre uno de los ejes Horizontal o Vertical, o introducir un Ángulo distinto.
Si queremos que el reflejo se aplique a los motivos, deberemos marcar la opción Motivos.
Puedes realizar el ejercicio Crear un tatuaje tribal para practicar lo visto hasta ahora.
9.6. Envolventes
Podemos utilizar un objeto para cambiar la forma de otro, a lo que llamamos envolventes. Podemos crear envolventes con mallas y formas preestablecidas, o crear nuestra propia envolvente utilizando un objeto creado por nosotros.
Crear envolventes:
Todas las opciones para crear envolventes las encontramos en el submenú Objeto → Distorsión de envolvente.
Deformaciones preestablecidas.
Para crear la envolvente con una de las formas predefinidas, seleccionamos el objeto y vamos al menú anterior y elegimos Crear con deformación. En el caso de elementos de texto, podemos hacerlo directamente a través del
botón Envolvente del Panel de control. De ambas formas llegamos a la ventana Opciones de deformación:
Adobe Illustrator
En el desplegable Estilo podemos seleccionar cualquiera de los estilos de deformación preestablecidos en Illustrator.
Podemos elegir si la distorsión se aplicará en el eje Vertical o en el Horizontal.
Las ditorsiones están formadas por mallas con segmentos curvos. Cuanto mayor más alejado de 0 sea el valor de Curvar, estas serán más exageradas.
En distorsión tenemos dos controladores, uno para el eje Vertical y otro para el Horizontal. Cuando estan a 0% el objeto no se distorsiona, pero al desplazarlo hacia un lado, el lado correspondiente del objeto se agranda, reduciéndose el opuesto.
Cuando todos los valores se encuentran a 0%, el objeto no sufre distorsión.
Deformaciones con malla.
Si en el menú escogemos Crear con malla, llegamos a la siguiente ventana:
La malla es una rejilla creada sobre el objeto, que luego deformaremos. Por eso lo único que hay que elegir es el número de Filas y Columnas que tendrá.
Deformación con otro objeto.
Para hacerlo basta con situar el objeto que servirá para deformar encima del objeto a deformar, y escoger la opción Crear con objeto superior.
Modificar una envolvente:
Después de crearla podemos modificar la deformación de la envolvente moviendo y modificando los puntos de
ancla que la componen, con la herramienta Selección directa o con la herramienta Malla . Esta última, nos
Adobe Illustrator
permite además añadir líneas y puntos a la malla que forma la envolvente, y quitarlos si la combinamos con la
tecla Alt.
Para modificar en contenido, tenemos que pulsar el botón Editar contenido en el Panel de control. Veremos que el trazo que forma el objeto sigue siendo el original.
Para volver a editar el envolvente, pulsamos en Editar envolvente .
Podemos cambiar a unos de los estilos de envolvente predefinidos directamente desde el Panel de control.
Quitar envolventes:
Para deshacer una envolvente, en el submenú Objeto → Distorsión de envolvente encontramos la opción Soltar, lo que separa el objeto original del objeto que forma el envolvente.
En cambio, si lo que queremos es dejar como definitivo el objeto, porque ni lo vamos a distorsionar nuevamente ni pretendemos soltar la envolvente, elegiremos Expandir. Esto creará un único objeto con la forma distorsionada.
Puedes practicar con el ejercicio crear una bandera con envolvente.
9.7. Combinar objetos
Con Illustrator podemos combinar objetos par obtener formas más complejas. Para ello, disponemos de tres métodos básicos:
Buscatrazos.
Utilizando los efectos de buscatrazos y su panel, podemos combinar los objetos de diversas formas, aunque este método no nos permite editar la interacción entre los objetos.
Para utilizar estos efectos, nos apoyaremos en en el panel Buscatrazos:
En la primera línea encontramos los Modos de forma. Vamos a ver su efecto aplicado a dos objetos, aunque se pude aplicar a varios:
Añadir área de forma. Suma ambos objetos, englobándolos en el mismo trazado.
Restar área de forma. Quita el área del objeto inferior que queda bajo el objeto superior.
Adobe Illustrator
Formar intersección con áreas de formas. Muestra sólo el área del objeto inferior que queda bajo el superior.
Excluir áreas de forma superpuestas. Quita el área de los objetos que forman intersección, dejando el resto.
Al aplicar estos efectos, aunque los objetos reflejan los cambios, continúan preservando sus trazos originales, lo que veremos en las formas compuestas. Para crear un único objeto definitivo, pulsaremos el botón Expandir del panel. En la siguiente imagen vemos un dos objetos con intersección, y a la derecha el objeto expandido.
Esto podemos hacerlo directamente si pulsamos la tecla Alt cuando elegimos uno de los modos de forma.
Podemos volver a separar estos objetos desde el menú del panel Buscatrazos, eligiendo Soltar forma compuesta.
En la parte inferior del panel encontramos los efectos Buscatrazos. Mientras que con los anteriores obteníamos un objeto resultante de la combinación, con estos podemos obtener varios, aunque agrupados. Afectan directamente a los objetos, como si pulsásemos el botón Expandir. Si queremos aplicarlos de forma que se conserven los objetos originales, debemos hacerlo desde el menú Efectos → Buscatrazos.
Dividir superpone los objetos, y los separa en cada una de la intersecciones.
Cortar y Combinar. Al combinarlos con estos comando, desparace el contorno, y se quita la parte en la que los objetos se solapan. La diferencia entre ambos es que Cortar no combina objetos con el mismo relleno, y Combinar si lo hace.
Recortar funciona como el comando Cortar, pero sólo deja las partes de los objetos que estén dentro del objeto más superior en el orden de apilamiento.
Contornear. Deja los objetos sólo como contornos, separados en segmentos por cada punto de intersección.
Menos fondo. Elimina del objeto superior el área que coincida con los objetos de niveles inferiores.
Adobe Illustrator
Formas compuestas.
Ya hemos visto que con el panel Buscatrazos podemos crear formas compuestas. Pero si en vez de combinar sólo dos objetos combinamos varios objetos simples, y utilizando las diversas formas compuestas como añadir, intersección, etc... llegaremos a crear ilustraciones cada vez más complejas de un modo sencillo.
Para crear una forma compuesta, seleccionamos los elementos y en el menú del panel Buscatrazos elegimos Crear forma compuesta.
Al hacer esto, todos los objetos se han combinado con el método Añadir y se han agrupado. Si hacemos doble clic sobre el objeto, entraremos en el modo de grupo aislado. Al seleccionar cada uno de sus componentes, en el panel Buscatrazos aparece pulsado el modo de forma seleccionado. Podemos seleccionar cualquier otro para obtener el efecto deseado.
Recuerda que una vez creado, podemos pulsar el botón Expandir si queremos fusionarlo en un único objeto.
Trazados compuestos.
Podemos crear un trazado compuesto por varios trazados. Esto normalmente lo haremos en trazados sencillos. El resultado es parecido al de agrupar objetos, pero en este caso no podremos variar las propieades del trazado, como el relleno, y que sean distintas en los trazados que forman el compuesto. Por ejemplo, imaginemos que creamos trazados para formar la letra "i". La formaremos con dos trazados, para el cuerpo de la letra y el punto, pero nos interesa que sea tratado como uno sólo.
Para crearlo, seleccionamos los trazados y en el menú emergente del botón derecho elegimos Crear trazado compuesto.
Por defecto, cuando dos trazados se superponen, forman huecos en el trazado compuesto. Lo mismo ocurre cuando creamos un único trazado pero este se cruza sobre sí mismo (trazados de autointersección). Este comportamiento podemos variarlo en el panel Atributos:
Adobe Illustrator
Cuando está marcada la opción Relleno sinuoso distinto de 0, se rellenan todos los puntos que quedan dentro del trazado más extremo.
La opción Relleno par-impar hace que cuando encuentre un trazado cerrado dentro del primero lo deje vacío, rellenando el siguiente que encuentre junto a este, etc...
Los objetos que obtemos la crear formas compuestas y expandirlas, o al utililar los efectos del panel Buscatrazos son la mayoría de las veces trazados cumpuestos.
9.8. Cortar, dividir y separar objetos
Hemos visto que utilizando el panel Buscatrazos, podemos combinar objetos para dividirlos y separarlos. Pero disponemos de otras herramientas que nos permiten dividir trazados.
A mano alzada, podemos dividir un trazado con la herramienta Cuchilla . Al pasarla sobre un trazado seleccionado lo separa, cerrando los nuevos trazados.
En vez de a mano alzada, podemos utilizar otro objeto para dividir el trazado. Para ello colocaremos sobre el trazado a dividir otro que marcará las líneas de corte, y seleccionando sólo este último pulsamos en el menú Objeto → Trazado → Dividir objetos debajo.
Adobe Illustrator
Si lo que queremos es dividir un trazado abierto, o que el trazado no se vuelva a cerrar, no podemos utilizar estas herramientas. Optaremos por cortar directamente el trazado. Al cortarlo en un punto, se crean dos puntos finales de trazado, separados entre sí, aunque aparecen en el mismo sitio hasta que no los movamos.
Para cortar el trazado en un lugar donde no existan puntos de ancla, utilizaremos la herramienta Tijeras , con la que haremos clic sobre el trazado.
Si los cortes los vamos a hacer por puntos de ancla ya existentes, resulta más rápido y preciso seleccionar los
puntos y pulsar el botón Cortar trazado en los puntos de ancla seleccionados del Panel de control.
9.9. Máscaras de recorte
Puede que tengamos un objeto demasiado grande, del que sólo nos interesa mostrar una parte. Esto nos pasará sobre todo con imágenes de mapa de bits. En este caso no cortaremos el objeto, si no que colocaremos otro encima (trazado de recorte) que delimite el área del objeto inferior (objeto enmascarado) que se mostrará.
El proceso es sencillo: creamos el objeto enmascarado, que puede ser de cualquier tipo, incluso un grupo de objetos, y sobre él colocamos el trazado de recorte, que ha de ser un gráfico vectorial. Con ambos seleccionados, elegimos la opción del menú Objeto → Máscara de recorte → Crear.
Por ejemplo, sobre la siguiente imagen hemos creado una máscara de recorte basada en un triángulo, aunque podríamos haber utilizado una forma más compleja:
Adobe Illustrator
Otra máscara que podríaos crear con la imagen anterior sería una con el mismo perfil de la montaña, que no dejase ver el cielo.
El objeto enmascarado sigue estando completo, pero agrupado con el trazado de recorte. Por ello, la forma más simple de editarlos es hacer doble clic sobre ellos para entrar en el grupo aislado. Aquí aparecerán como objetos independientes, que podemos desplazar para mostrar otra parte del objeto o editarlos para darle nueva forma.
Para deshacer la máscara de recorte, basta con seleccionar la opción del menú Objeto → Mascara de recorte → Soltar.
9.10. Fusión de objetos
Al fusionar dos objetos, creamos copias del primero, que se va transformando suavemente hasta adquirir las características del segundo. A estas copias se les llama pasos.
Adobe Illustrator
En este caso, vemos que se va modificando el trazado y color del relleno del cuadrado rojo hasta convertirse en la
estrella azul. Esto podemos hacerlo con la herramienta Fusión , haciendo clic en ambos elementos, o directamente con el comando del menú Objeto → Fusión → Crear, si hemos seleccionado previamente los elementos. Podemos concretar más, indicando que un punto del objeto inicial corresponderá con determinado punto del final, provocando la rotación de los elementos generados en los pasos. Esto lo sonseguimos al seleccionar directamente los puntos de ancla con la herramienta Fusión.
La fusión nos permitirá, por ejemplo, crear efectos tridimensionales y degradados con la forma de nuestro objeto, sin que tengan que ser únicamente radiales o lineales.
Esto lo conseguimos a través de las Opciones de fusión, del menú Objeto → Fusión.
Espaciado se refiere a la distancia entre los objetos generados para la transición. Tenemos tres opciones:
o Redondear color, deja que Illustrator calcule el número de pasos para tener una transición suave.
o Pasos especificados nos permite introducir el número de pasos entre los objetos.
o Distancia especificada nos permite introducir cada cuantos píxeles queremos que se cree un paso.
En Orientación encontramos dos iconos. El primero, Alinear con la página, hace que los elementos de paso queden alineados con el eje horizontal de la página, mientras que el otro, Alinear con el trazado, alinea la base de los elementos de fusión con el trazado que une los dos elementos de la fusión. Esto se aprecia mejor cuando los elementos tienen la misma forma.
Adobe Illustrator
La fusión crea un grupo aislado. Podemos entrar en él, lo que nos permitirá seleccionar y editar los elementos originales. SI cambiamos la forma o el color de estos, los elementos de paso se adaptarán a las nuevas características. Y queda otro elemento que podemos editar, el lomo. El lomo es un trazo que une los elementos de los extremos, y determina por donde se crearán los elementos de paso. Por defecto se crea un trazado recto, pero podemos modificarlo para curvarlo, añadir puntos de ancla, etc.
Podemos cambiar el lomo por otro trazado o por un objeto. Para ello, y sin estar en el grupo aislado, seleccionamos el objeto fusionado, y el que hará de lomo, y en el menú Objeto → Fusión, seleccionamos Reemplazar lomo.
Los objetos que forman parte de la fusión dependen de ésta, y no los podemos seleccionar, a no ser que pulsemos el menú Objeto → Expandir, lo que deshará la fusión pero mantendrá los pasos como objetos independientes.
Adobe Illustrator
Unidad 10. Apariencia, filtros y efectos (I)
10.1. Apariencia
Hasta ahora, con Illustrator hemos creado objetos con la apariencia básica. Un objeto con apariencia básica consta únicamente de un trazado y un relleno. Pero el objeto puede tener varios rellenos o trazos. A su vez cada uno de estos elementos, puede tener atributos de color, grosor o efectos. A parte, un objeto puede tener atributos heredados de un grupo o de una capa.
Para ver qué atributos tiene un objeto, utilizaremos el panel Apariencia.
Para un objeto simple, el panel solo muestra el Trazo y Relleno. Y a medida que creemos nuevos elementos, el panel irá creciendo:
Para crear un nuevo trazo o relleno, seleccionamos uno de los existentes (haciendo clic), y pulsamos el
botón Duplicar elemento seleccionado del panel. También podemos elegir los comandos Añadir relleno
nuevo y Añadir trazo nuevo directamente del menú del panel. El el botónDuplicar elemento seleccionado nos sirve también para duplicar otros elementos, como los efectos.
Una vez creado el elemento, lo seleccionamos y cambiamos sus atributos, como el color, o le aplicamos un efecto como veremos más adelante.
El orden de los elementos en el panel es importante, y se comporta como el orden de apilamiento. Por ejemplo, si tenemos dos rellenos de colores distintos, sin ningún efecto, quedarán superpuestos y se verá sólo el que esté más arriba.
Para quitar un elemento, lo seleccionamos y pulsamos el icono Borrar elemento seleccionado.
Para quitar la apariencia tenemos dos opciones: el botón Reducir a apariencia básica elimina los elementos adicionales, dejando sólo el trazo y relleno original. Si pulsamos Borrar apariencia, el objeto quedará sólo con un trazo y un releno, pero los dos como ninguno .
Adobe Illustrator
En la parte inferior izquierda del panel, encontramos un botón, que aplica o no la apariencia al siguiente objeto que creemos.
10.2. Filtros
Podemos cambiar el aspecto de los objetos de Illustrator utilizando filtros y efectos (que también veremos en esta unidad). Con ambos podemos aplicar los mismos cambios al objeto, ya que los filtros los podemos encontrar como efectos. La diferencia, es que mientras que los efectos no modifican el objeto original y en cualquier momento los podemos quitar, al aplicar un filtro modificamos permanentemente el objeto.
Para aplicar un filtro a un objeto, lo primero es seleccionarlo. Si deseamos aplicar el filtro solo al relleno o al trazo del objeto, deberemos de seleccionar el atributo correspondiente en el panel Apariencia. Después, en el menú Filtro, elegimos el submenú de la categoría que nos interesa, y uno de sus filtros. Al elegir uno, puede que debamos introducir algunos parámetros.
Illustrator nos permite tener en nuestro documento objetos de mapa de bits y objetos de gráficos vectoriales. Estos objetos son muy distintos, y no todos los filtros se pueden aplicar a los dos.
Otros elementos, como el texto, solo admiten los filtros Añadir puntos de recorte y Sombras paralelas, a no ser que lo expandamos primero.
Para aplicar aplicar filtros de mapas de bits a gráficos vectoriales, podemos convertir primero los gráficos vectoriales a mapa de bits (rasterizar), o hacer lo contrario y convertir un mapa de bits a gráfico vectorial (calcar), como veremos más adelante. Pero llegados a este caso, seguramente nos convenga más utilizar un objeto para no tener que convertir el objeto original.
10.3. Filtros más utilizados
Adobe Illustrator
Sombra paralela.
Disponible como filtro o efecto, al aplicarlo se crea una sombra proyectada por los objetos seleccionados.
La sombra es realmente un mapa de bits con transparencia.
Podemos aplicarlo desde el submenú Estilizar → Sombra paralela.... Al hacerlo, aparece una ventana para que modifiquemos los siguientes parámetros:
El Modo (modo de fusión) se refiere al comportamiento de la sombra con respecto a los objetos que tenga debajo, como pasaba con la transparencia.
La sombra es una transparencia, y Opacidad es es el mismo valor que usábamos para crear transparencias, siendo 100% una sombra totalmente opaca y un 0% totalmente transparente.
En Desplazamiento, introducimos la distancia desde el centro de la sombra al centro del objeto para cada eje. Admite valores negativos.
Desenfocar. A la sombra se le puede dar un valor de desenfoque. Cuanto más bajo sea, la forma de la sombra respetará con mayor exactitud la del objeto.
Adobe Illustrator
La sombra por defecto es negra, pero podemos elegir el Color que queramos haciendo doble clic. La otra opción, es que tome el color del propio objeto pero dándole un valor de Oscuridad para mezclarlo con negro. La oscuridad al 100% proyecta una sombra negra, y al 0% del mismo color del objeto.
Cuando aplicamos la sombra paralela como filtro, encontramos la opción Crear sombras separadas. Esto tiene sentido cuando aplicamos el filtro a la vez a varios objetos independientes. Cuando está marcada, agrupa objeto y sombra, lo que hace que la sombra de un objeto superior se proyecte sobre uno inferior. Si no está marcada la opción, todas las sombras quedan al mismo nivel.
En este caso el filtro no transforma al objeto original. La diferencia es que crea un objeto de mapa de bits en el documento, la sombra, que podemos tratar como un objeto independiente.
Redondear vértices.
Otro filtro y efecto que encontramos en el submenú Estilizar es el de Redondear vértices.
Al aplicarlo, no se cambia cada punto de ancla por un punto suavizado, se sustituye por dos puntos que formen un arco con el radio que elijamos al aplicar el filtro o efecto. Se mostrarán los nuevos puntos si lo hemos aplicado como filtro.
10.4. Efectos
En el menú Efecto encontramos una gran cantidad de efectos disponibles para Illustrator, a parte de los que funcionan como los filtros que ya hemos visto.
Como ya hemos comentado, el efecto no modifica el objeto sobre el que lo aplicamos. Esto nos mantiene la posibilidad de reconfigurar los parámetros del efecto en cualquier momento, quitarlo o modificar el objeto original, y que el efecto se adapte a él. No obstante, podemos dejar el efecto como definitivo y transformar el objeto, utilizando el comando Objeto → Expandir apariencia.
Para aplicar un efecto a un objeto, seguiremos el mismo sistema que en los filtros. Lo primero es seleccionarlo. Si deseamos aplicar el efecto solo al relleno o al trazo del objeto, deberemos de seleccionar el atributo correspondiente
Adobe Illustrator
en el panel Apariencia. Después, en el menú Efecto, elegimos el submenú de la categoría que nos interesa, y uno de sus efectos. Al elegir uno, puede que debamos introducir algunos parámetros.
Al aplicar un efecto, este se muestra como un atributo en el panel Apariencia del objeto. Para editar el efecto, basta con hacer doble clic sobre él y volver a configurar sus parámetros.
Para quitar un efecto, lo eliminaremos desde el panel Apariencia.
En el caso de los efectos, podemos aplicarlos tanto a mapas de bits como a gráficos vectoriales. Esto se debe a que Illustrator transforma de forma virtual el objeto. También algunos de los efectos, los llamados Efectos de rasterizado (los del submenú Filtros SVG, la sombra paralalela, los resplandores, etc...) generan píxeles en vez de objetos vectoriales. En todos estos casos, el resultado depende de cómo hayamos configurado las opciones de rasterización.
Recuerda: La opción del menú Ver → Contornear / Previsualizar nos puede resultar muy útil para ver el contorno real de los objetos a los que hemos aplicado filtros complejos.
10.5. Efectos más utilizados
Desplazamiento.
Un efecto muy útil es el que podemos encontrar en el menú Efecto → Trazado → Desplazamiento. Este efecto, desplaza el trazado o relleno la distancia que le indiquemos. Por eso, combinado con la posibilidad de añadir varios trazos y rellenos al objeto desde el panel Apariencia, y aplicando el efecto sobre estos, nos permite crear objetos con múltiples bordes ajustados a la medida.
Al aplicar el efecto, aparece esta ventana:
Desplazamiento es la distancia que se desplazará el elemento de su posición original. Valores positivos lo alejan del centro mientras que valores negativos lo acercan.
En caso de hayan ángulos, en Uniones podemos decidir si queda Redondeada, Biselada o En ángulo. De elegir esta última opción, Límite en ángulo determina el tamaño máximo para el que se muestra como ángulo. Si se sobrepasa, la forma queda biselada.
En esta imagen, de fuera a dentro, tenemos tres trazados en verde, con un Desplazamiento de 15px, 10px y 5px respectivamente. Por ese mismo orden, las Uniones están establecidas a En ángulo,Redondeada y Biselada. La estrella central verde, es un relleno con Desplazamiento negativo.
Adobe Illustrator
Desvanecimiento.
El efecto de desvanecimiento provoca que el contorno del objeto se difumine. Podemos encontrarlo también en el submenú Estilizar. En este caso, el único parámetro es el Radio de desvanecer, que es la distancia desde borde del objeto a la que afecta el efecto.
En esta imagen, hemos aplicado el efecto a la sombra.
Illustrator incluye filtros y efectos heredados de Photoshop, diseñados para mapa de bits, aunque podemos aplicarlos como efectos a los gráficos vectoriales.
10.6. Efectos 3D
Dentro de los Efecto de Illustrator, encontramos los Efectos 3D.
El efecto Rotar nos permite girar un objeto en tres dimensiones, mientras que los efectos de Extrusión y biselado y Girar nos permite crear objetos tridimensionales.
Adobe Illustrator
Al aplicar cualquiera de estos efectos, accedemos a una ventana que nos permite controlar la posición y la superficie.
Extrusión y biselado.
Este efecto nos permite dar profundidad a un objeto.
Podemos aplicar este efecto desde le menú Efecto → 3D → Extrusión y biselado.... Llegamos a la ventana con los controles que ya hemos explicado. En la parte central aparecen los parámetros específicos para este efecto:
Las propiedades de extrusión son la la Profundidad de extrusión, y el Remate, que puede ser de Apariencia
sólida o Apariencia hueca .
Adobe Illustrator
La extrusión puede ser plana, o darle un bisel, seleccionándolo del panel Bisel. El bisel es un relieve más o menos complejo. Podemos definir la Altura máxima de este relieve. Y también encontramos dos botones, para decidir si el
bisel va hacia fuera , y se suma al tamaño del objeto, o si va hacia dentro .
Girar.
El efecto girar es el que nos permite crear los objetos tridimensionales más complejos. Gira el objeto original sobre uno de sus lados para crear el objeto. Es decir, si giramos medio círculo, obtenemos una esfera.
Podemos aplicar este efecto desde le menú Efecto → 3D → Girar.... Las opciones específicas de Girar son las siguientes:
Adobe Illustrator
Ángulo. Determina cuantos grados se gira, donde 360º es el giro completo.
En Desplazamiento, podemos marcar la distancia a la que se establece el eje de giro, desde el Borde izquierdo o desde el Borde derecho.
Rotar.
Este efecto nos permite rotar los objetos en tres dimensiones.
Podemos aplicar este efecto desde le menú Efecto → 3D → Rotar.... Este efecto no tiene opciones específicas, pero nos permite utilizar el cubo de seguimiento para rotar el objeto.
Colocar Ilustraciones en objetos 3D.
Al crear un objeto 3D, por extrusión y biselado o por giro, el objeto pasa a tener varias caras. Por ejemplo, si aplicamos extrusión a un círculo, obtenemos un cilindro, con una cara superior, una cara en la base, y otra en el cuerpo del cilindro. En el caso de crearlo usando el giro, cada segmento del razado original será una cara del objeto tridimensional.
Adobe Illustrator
A cada una de estas caras, podemos asignarle una ilustración, que se ajustará a la forma del objeto.
Las ilustraciones que vayamos a colocar, debemos tenerlas en el panel de Símbolos. Es decir, si es un objeto del documento, lo arrastraremos al panel, y si es un símbolo de la biblioteca, lo seleccionaremos para que aparezca en el panel. Sólo podremos colocar un símbolo por cara.
Cuando tengamos preparados los símbolos, en la ventana que definimos los parámetros del objeto 3D, pulsamos el botón Mapear ilustración, para llegar a la ventana Mapear ilustración:
Utilizando los controles de Superficie, nos situamos sobre la cara que queramos. En el objeto, se irá resaltando en rojo en qué cara estamos.
Después, en Símbolo, seleccionamos la ilustración a colocar.
En la parte central, movemos y redimensionamos el símbolo para ajustarlo a la cara, teniendo en cuenta que las partes claras corresponden con la superficie visible del objeto, y las oscuras con las ocultas. El botón Cambiar escala para ajustar, redimensiona la ilustración para que ocupe toda la superficie de la cara.
Para eliminar el símbolo de la cara, pulsamos Borrar. Si pulsamos Borrar todo, limpiamos el objeto quitando todas las ilustraciones.
Tenemos dos opciones, Difuminar ilustración hace que el difuminado se aplique también al símbolo. Si no lo marcamos, la ilustración aparecerá sin tonos oscurecidos ni claro.
La opción Geometría invisible hace que se oculte la superficie y se muestre sólo la ilustración. Es como si utilizásemos el objeto 3D como una envolvente.
10.7. Estilos gráficos
Al definir nuestro objeto con sus trazos, rellenos y efectos, hemos creado un estilo. Este estilo, se aplicará al siguiente objeto que creemos, si así lo hemos seleccionado en el panel Apariencia. Pero también podemos
Adobe Illustrator
guardarlo como un Estilo gráfico, de modo que cuando queramos aplicarlo a otro objeto solo tengamos que seleccionarlo. Esto además hará que si modificamos el estilo, todos los objetos a los que se lo hayamos aplicado reflejarán el cambio.
Todo lo referente a los estilos gráficos, los gestionamos desde el panel Estilos gráficos.
Para guardar el estilo que estamos utilizando en el panel, simplemente arrastramos el objeto sobre el panel, o
seleccionamos un objeto que tenga el estilo y pulsamos el botón Nuevo estilo . Si al pulsar el botón, también
estamos pulsando la tecla Alt, podremos darle un nombre.
Podemos combinar varios estilos para crear uno nuevo. Para hacerlo, los seleccionamos manteniendo pulsada la
tecla Ctrl. Después, desde el menú del panel elegimos Combinar estilos, e introducimos un nombre.
Para aplicar un estilo, seleccionamos un objeto o grupo, y hacemos clic sobre el estilo que queramos del panel. No se comporta igual si aplicamos el estilo a objetos independientes a un grupo. Esto dependerá del estilo.
En caso de que el grupo no muestre el relleno u otros efectos, cambiaremos el orden del elemento Contenido del panel Apariencia del grupo.
Una vez aplicado, el estilo del objeto queda enlazado con el estilo gráficos. Para modificarlo, podemos cambiar el
estilo del objeto y arrastrarlo sobre el estilo gráfico del panel, mientras mantenemos pulsada la tecla Alt.
Al modificarlo, el cambio se reflejará en todos los objetos a los que se haya aplicado el estilo. Si queremos evitar esto en algún objeto, debemos romper el enlace al símbolo, seleccionando el objeto y pulsando el botón Romper enlace a estilo gráfico del Panel.
Si pulsamos el botón Borrar estilo gráfico, eliminamos el estilo del panel, y todos los objetos que lo tengan mantienen las propiedades, aunque sin enlazar con ningún estilo.
Como ocurría con las muestras, símbolos y pinceles, también tenemos una Biblioteca de Estilos gráficos, haciendo a la que accedemos por el botón que tiene en la parte inferior izquierda.
Adobe Illustrator
Clasificados en categorías, encontraremos estilos predefinidos muy atractivos.
Los estilos que hayamos creado, están disponibles para el documento en el que los hemos creado. Si queremos acceder a ellos, debemos pulsar en Abrir biblioteca... en el menú de la Biblioteca o del panel, y elegir el archivo en el que está el estilo.
Si hemos definido unos cuantos estilos gráficos, y planeamos utilizarlos en futuros documentos, nos será más cómodo pulsar en Guardar estilos gráficos..., lo que creará una nueva biblioteca con los estilos que haya en el panel, por lo que debemos borrar los que no nos interesen. Si al guardar el archivo, lo hacemos en la ubicación que aparece por defecto, aparecerá con el resto de bibliotecas la próxima vez que iniciemos el programa.
Adobe Illustrator
Unidad 11. Imprimir documentos (I)
11.1. Documentos para imprimir
Ya hemos visto que Illustrator ofrece configuraciones distintas dependiendo de si nuestro objetivo es imprimir un documento o crear un gráfico para la web. Y esto no es por capricho, infloye en la calidad del resultado. Estas son algunas cosas que deberíamos de tener en cuenta si estamos creando un documento para imprimir:
Comenzar con un perfil de documento para imprimir. Esto auto seleccionará todas las opciones de manera óptima.
Utilizar el modo de color CMYK.
Si vamos a rasterizar objetos, elegir una resolución a partir de 240ppp (dependiendo del tipo de impresora y la calidad deseada, no será igual si vamos a imprimir en una impresora de escritorio de baja resolución o si utilizamos una imprenta profesional).
Calibrar el monitor. La mayoría de los monitores no están correctamente calibrados, por lo que los colores que se muestra en pantalla no serán exactamente lo que se imprimirá. Los profesionales usan aparatos que les ayudan a calibrar mejor el monitor.
Por defecto, en documentos de una página, se imprimrá la ilustración contenida en la Mesa de trabajo. Podemos cambiar las dimensiones y orientación de la mesa de trabajo a través de la opción Ajustar documento del menú Archivo.
Otra cuestión a tener en cuenta es si queremos imprimir toda la ilustración o sólo algunas partes. Con las opciones por defecto, las capas no visibles de la ilustración no se imprimen. Si queremos que una capa, aunque si sea visible, no se imprima, podemos desmarcar la opción Imprimir de su ventana de opciones, a la que accedemos al hacer doble clic sobre la capa.
Si queremos imprimir sólo alguna área concreta de la ilustración, podemos enmarcarla en un área de recorte, con la
herramienta Área de recorte , y en las opciones de impresión elegir que sólo se imprima esta parte.
Una vez que hayamos terminado el documento, accederemos a las Opciones de impresión desde el menú Archivo → Imprimir.
Adobe Illustrator
Al imprimir un documento, podemos generar una copia impresa en papel, peor también podemos imprimir a otro tipo de archivos, como pdf o xps.
11.2. Opciones generales al imprimir
Igual que en la mayoría de aplicaciones de Windows, al querer imprimir accedemos a un diálogo donde podemos configurar cómo se imprimirá el documento.
En la parte superior de esta ventana, encontramos un desplegable donde podemos elegir un Ajuste preestablecido de impresión (podemos guardar la configuración que hagamos como un ajuste), y la impresora por la cual queremos imprimir, tanto impresoras físicas como programas que impriman a archivos, como Adobe PDF para generar archivos pdf, o en Windows Vista MS XPS Document Writer para generar archivos xps.
A la izquierda podemos encontrar una previsualización de la página, cómo quedaría impresa.
Esta ventana se divide en varias secciones, que podemos seleccionar en el cuadro de lista de la izquierda. Según la sección que elijamos, las opciones de la ventana cambiarán. Por ejeemplo, en la secciónGenerales encontramos tres grupos de opciones:
Adobe Illustrator
Al princio encontramos las opciones comunes a cualquier cuadro de diálogo de impresión: el numero de copias, el orden de impresión o qué páginas se imprimirán.
En Medio, configuramos el tamaño del papel sobre el que se imprimirá. La opción Definido por el controlador toma el tamaño que detecte la impresora, peor podemos elegir uno de los tamaños preestablecidos, como A4 o algún tipo de sobre. También podemos cambiar desde aquí la orientación de la página.
En Opciones, podemos cambiar que capas se imprimen. Por defecto, se imprimen las visibles en las que no hayamos desmarcado la impresión, pero podemos por ejemplo forzar a que se impriman todas las capas. También podemos modificar la escala de la impresión, imprimiendo al tamaño original si marcamos No cambiar escala, ampliando o reduciendo para ajustar a la página si marcamos Encajar página, o podemos definir una Escala personalizada. Hay que tener en cuenta que si aumentamos mucho la escala podemos notar una pérdida de resolución en los objetos basados en mapa de bits del documento.
11.3. Ajustes de la página
Para configurar los ajustes de la página antes de imprimirla, debemos ir a la sección Configuración de la ventana Imprimir.
Lo primero que hay que ajustar es qué queremos imprimir, en el desplegabe Recortar imagen en:. Por defecto, está seleccionada la Mesa de trabajo, pero podemos seleccionar el Cuadro delimitador de la ilustración o Aréa de recorte. En caso de seleccionar está última opción, debemos de haber creado el área de recorte antes de acceder a las opciones de impresión.
El siguiente paso es colocar la imagen. En la previsualización, podemos desplazar la imagen con respecto a la página. También podemos usar los controles de Colocación para alinear la imagen alos lados, a las esquinas o al centro. En cualquier momente, podemos volver a centrar la imagen haciendo doble clic sobre la previsualización.
Si la imagen es mayor que la página en la que se imprimirá, podemos optar por imprimirla en varias páginas. En el desplegable Segmentación, elegimos Segmentar páginas. Para que se muestren varias páginas en la previsualización, arrastramos la imagen hacia afuera. Cada vez que lo hacemos, aparecen nuevas páginas. El valor de Superponer indica el solapamiento de las páginas. Es decir, si por ejemplo lo establecemos a 10mm, se imprimirá lo mismo en el el último centímetro del lado de una página y en su adyadcente. Esto nos ayudará a unir las páginas con mayor precisión.
11.4. Imprimir degradados de color
En algunas impresoras se pueden producir errores, como la impresiónd e bandas de color, al intentar imprimir algunos objetos en los que se mezclan gradualmente colores, como mallas, degradados o fusiones. Esto es más probable que suceda cuanto más larga es la fusión de colores, y por tanto se utilizan más colores intermedios.
Si nos sucede esto, podemos hacer que Illustrator rasterice estos elementos antes de imprimirlos. Para hacerlo, desde la ventana Imprimir, en la sección Gráficos hay que marcar la opción Imprimir degradados compatibles y mallas de degradado.
Adobe Illustrator
Los valores re resolución que se utilan en el degradado son los mismos que podemos configurar desde el menú Efecto → Ajustes de efecto de rasterizado de documento.
11.5. Sobreimpresión
Por defecto, al colocar un objeto sin transparencia relleno un color sobre otro, el que está debajo queda tapado y no sólo se ve el de arriba (cobertura).
Aplicando la sobreimpresión a un objeto, hace que a la hora de imprimir se comporte como si fuese transparente, mezcándose con el color que hay debajo. El color resultante depende de la tinta, el papel y el método de impresión.
Adobe Illustrator
En la imagen de arriba, los objetos marcados con la S son a los que se ha aplicado la sobreimpresión.
Para ver el resultado de la sobreimpresión en el documento, debemos pulsar en la opción del menú Ver → Previsualizar sobreimpresión.
Podemos aplicar la sobreimpresión a un objeto o grupo concretto, a su trazo o a su relleno, marcando Sobreimp. relleno o Sobreimp. trazo en el panel Atributos.
Una opción más habitual es la de sobreimprimir el negro de la ilustración, ya que al ser la tinta más opaca, no varía porque a través del negro no se ven otros colores. También ayuda a prevenir la aparición de huecos entre zonas coloreadas de la ilustración y zonas negras. Para sobreimprimir todo el negro, marcampos la opción Sobreimprimir negro en las opciones se Salida del diálogo Imprimir.
La sobreimpresión en negro ayuda a mejorar las marcas de registro.
Adobe Illustrator
Unidad 12. Técnicas de trabajo con objetos (I)
12.1. Introducción
En esta unidad veremos las técnicas y pasos que seguimos para crear algunos ejemplos. En la mayoría de los casos, encontraremos varias formas de obtener un resultado, varias técnicas. Descartaremos unas por ser más complejas, por obtener peores resultados, o simplemente porque obteniendo lo mismo una técnica nos resulta más familiar, y por tanto más cómoda, lo que no quiere decir que otras opciones sean peores.
12.2. Logotipo en 3D
Vamos a crear el siguiente logotipo inspirado en el de aulaClic:
Crear los elementos.
Vamos a comenzar con el trazado del ratón, que haremos de perfil, utilizando la Pluma . Primero dibujamos el contorno.
Después, dos trazados que dividen el ratón en los botones y en la parte inferior, sin preocuparnos de salirnos del contorno.
Adobe Illustrator
Lo que conseguimos así son tres trazados, uno cerrado y dos abiertos que lo cruzan. Pero lo que vamos a hacer, es dividir el trazado que forma el contorno en las tres áreas que delimitan los trazados abiertos. Para ello, con todos seleccionados, desde el panel Buscatrazos pulsamos en Dividir. Ahora ya podemos colorear cada una de las distintas áreas.
Para hacer la ruedecilla del ratón con un aspecto dentado, utilizaremos una estrella, con muchas puntas pero cortas. Utilizando una copia del trazado del ratón, o por lo menos de la parte donde irá la rueda, la dividimos desde el panel Buscatrazos, y nos quedamos sólo con la parte visible, que es la que nos interesa. El resto lo podemos borrar.
Una vez que tenemos los trazados, vamos a convertirlos en objetos tridimensionales, utilizando el Efecto → 3D → Extrusión y biselado.
Primero lo hacemos con el ratón. Nos preocupamos de girarlo a la posición deseada y darle una profundidad de extrusión adecuada. Por ejemplo, al de la imagen le hemos rotado el eje x -18º, el eje y -9º y eleje z 2º. La profundidad de extrusión la hemos establecido en 120pt.
A la ruedecilla le hemos aplicado los mismos valores de rotación, para que encaje perfectamente, pero una profundidad de 20pt. Para ver el resultado, la colocamos sobre el ratón.
Unidad 12. Técnicas de trabajo con objetos (II)
Vamos a crear ahora el birrete. Lo haremos en una capa nueva. De hecho, también la ruedecilla debe de estar en una capa distinta al ratón, porque más adelante añadiremos más capas para modificar la apariencia del ratón, que no querremos que se apliquen sobre la ruedecilla.
Podemos dividir el birrete en dos partes, el cuerpo cilíndrico, y el rectángulo de la parte superior. Para conseguir la primera, partiremos de una circunferencia, creada con la herramienta Elipse y para la segunda, utilizaremos un
Adobe Illustrator
cuadrado redondeado, creado con la herramienta Rectángulo redondeado. El círculo será un poco más ancho que el ratón, y el cuadrado un poco más que el círculo (en las siguientes imágenes se muestra al 50%).
Ahora, vamos a aplicarles dos efectos 3D. Primero un Efecto → 3D → Rotar, para darle cierta perspectiva, como si los viésemos de lado, desde una esquina del cuadrado. A los dos le daremos los mismos valores, así que podemos aplicarlos a la vez. En este caso, hemos rotado el eje x 56º, el eje y -38º y el eje z 23º.
Para darles profundidad, les aplicaremos, esta vez por separado, un Efecto → 3D → Extrusión y biselado, de forma que la extrusión sólo se proyecte hacia abajo.
Por último, colocamos el cuadrado sobre el cilindro, y alineamos el centro verticalmente.
Cambiar la apariencia.
Una vez creados los objetos, vamos a modificar su apariencia.
La idea es personalizar cada una de las caras del objeto tridimensional. Pero al ser un
efecto, sólo podemos editar el trazado original. Para poder editar las distintas caras,
tendríamos que Expandir la apariencia desde el menú Objeto. Esto podríamos
realizarlo directamente sobre los objetos creados y sería más rápido y sencillo. Pero
nuestra intención es mantenerlos intactos, con el trazado original, ya que si expandimos
la apariencia no podemos volver a editar los trazados originales. Esto nos permite en el
futuro, por ejemplo, editar el efecto de extrusión y mapear la ilustración.
Adobe Illustrator
Así, que para mantener los objetos originales, en ambos casos duplicamos las
capas desde el panel Capas. Es conveniente que bloqueemos las capas sobre las que no
estamos trabajando, para evitar editarlas y no tener que preocuparnos de no seleccionar
sus objetos.
Ahora, comenzaremos por la capa del ratón. Lo primero que vamos a hacer
es Expandir la apariencia del objeto. Esto nos habrá divididido el ratón en todos los
trazados que componen sus caras.
Sólo nos interesan las caras visibles, el resto nos estorbará porque trabajaremos con
transparencias, y veríamos unas debajo de otras. Así que las eliminaremos.
Queremos poder seleccionar cada cara con un clic. Las caras se han creado
agrupadas, por lo que o desagrupamos o vamos accediendo a los grupos aislados hasta
el nivel que nos interesa, lo que nos resulte más cómodo. Ojo, no hay que pasarse,
dejaremos la ilustración de forma que al pulsar sobre una cara se seleccione completa, y
no cada uno de los trazados que la compone.
Ahora, vamos a eliminar las que no nos interesan. Seleccionarlas es complicado,
porque no vemos cuales hay. Por eso es más sencillo si seleccionamos sólo las que
vemos. Cuando tengamos todas, las copiamos (Ctrl + G). Tras copiarlas seleccionamos
todas y las borramos. La capa nos habrá quedado completamente vacía y
aquí pegamos lo que habíamos copiado. A la hora de pegar, utilizaremos el
comando Pegar delante (Ctrl + F). Este comando coloca la copia en la misma posición
que estaba el original, pero delante de éste.
Con esto conseguimos una capa con las caras visibles del objeto tridimensional.
Repetimos los mismos pasos con la capa que contiene el Birrete.
Básicamente lo que haremos, será aplicar distintos rellenos a las caras, utilizando la
herramienta Degradado para hacer que los degradados coincidan con la dirección del
trazado. Y a estas caras normalmente les aplicaremos transparencias, de forma que se
deje ver como fondo la cara del objeto original, el que está en la capa inferior. En
algunos casos, duplicaremos las caras. Esto lo haremos copiándola y pegando delante.
Comenzamos por el ratón, en el que distinguimos 5 caras.
Adobe Illustrator
Nota: El contorno de las caras se ve de distinto color en esta imagen para que queden
más claras, pero por defecto, todos serán del mismo.
Hemos seleccionado un degradado de la biblioteca de muestras, en la categoría
de Metales, llamado Acero azul.
A la primera cara, le hemos aplicado ese degradado, regulándolo con la
herramienta Degradado para que la zona más clara coincida con el lugar donde
queremos que dé la impresión de reflejar más luz. También le hemos aplicado una
transparencia en modo Trama con Opacidad al 50%.
Esta capa la hemos duplicado, cambiando el degradado a radial, y reduciendo la
opacidad al 40%.
Por último hemos vuelto a duplicar la cara, con un relleno cyan liso. Pero en este caso
hemos creado una máscara de opacidad, haciendo doble clic sobre su miniatura en el
panel Transparencia. Para la máscara de opacidad, hemos utilizado una elipse rellena
con un degradado que alterna negro y gris, donde el negro es totalmente opaco, y el
gris, cuanto más claro, queda más transparente.
El resultado es el siguiente:
Adobe Illustrator
+ + + =
Para la segunda cara, hemos hecho lo mismo, ya que queremos que tenga un aspecto similar a la primera, pero hemos cambiado la dirección de los degradados, para que guarde relación con la perspectiva de la cara y con la iluminación de la primera.
+ +
+ =
Para la tercera cara, no hemos creado tantas copias. Únicamente le hemos dado un degradado de la misma biblioteca, Plata, con una transparencia Normal al 36%.
+ =
Para la cuarta hemos utilizado el mismo degradado que para al anterior, aunque variando su dirección, y aumentando la opacidad hasta un 54%.
+ =
Para la cara que nos queda, hemos hecho algo diferente. Vamos a crear un degradado, pero con la forma de la cara, por lo que utilizaremos una fusión. Partimos de cara que tenemos, la cual hemos redimensionado en alto y ancho al 80%, y le hemos dado un color de relleno un poco más claro. También hemos borrado la parte izquierda que
sobresale, utilizando el Borrador . Del resultado, hemos creado una copia, la hemos reducido al 50%, y la hemos vuelto a rellenar de negro.
Una vez que tenemos las dos partes, colocamos la más pequeña un poco desplazada del centro de la otra. Antes de crear la fusión, hemos aplicado un efecto Desvanecer a la más grande, para que el cambio de color con el fondo no sea tan brusco. Ahora, ya podemos fusionar los dos objetos. Si los colores son muy parecidos, al crear la fusión con la opción Redondear color, se crearán muy pocos pasos, por lo que la fusión no quedará suave. En este caso,
Adobe Illustrator
cambiaremos a la opción Distancia específica, que ajustaremos hasta tener una fusión suave. El resultado, con el fondo y la fusión, es el siguiente:
El ratón completo, mostrando la ruedecilla, nos ha quedado como el siguiente:
Para el birrete, lo hemos hecho de forma más sencilla. Tras quitar las caras que no necesitábamos, les hemos
aplicado uno de los degradados que ya habíamos utilizado, Acero azul.
Lo hemos regulado con la herramienta Degradado , utilizando también rellenos lisos en las caras que sólo
tendrán un color, como las aristas.
Vamos a aplicarle transparencia a estos objetos, dejando la Opacidad al 25%. Como aplicaremos la misma a
todos los elementos, podemos aplicársela a todos a la vez. Pero si los seleccionamos, y la aplicamos, vemos que el resultado no es el deseado.
Adobe Illustrator
Esto se debe a que al aplicar la transparencia directamente a todos los elementos, se aplica a cada uno por separado, por lo que a través de la parte superior vemos los que están debajo. Para que la transparencia afecte a todos los objetos como si sólo fuesen uno, primero hemos de agruparlos.
El cable.
Para crear el cable que une nuestros dos elementos, comenzaremos creando una nueva capa. Ésta la colocaremos debajo de las capas que componen el ratón, pero encima de las que componen el birrete, de forma que quede en medio.
En esta nueva capa, dibujamos un trazo con la forma del cable. Ahora, vamos a darle volumen. Una forma de simular volumen a partir de un trazado abierto es la siguiente:
Al trazado, le damos un color oscuro, y aumentamos el grosor.
Copiamos el trazado, y lo pegamos delante.
A la copia del trazado, le disminuimos el grosor, y le damos un color más claro.
Seleccionamos ambos trazados, y creamos una fusión.
El reflejo.
Para simular que los objetos se encuentran sobre una superficie reflejante, crearemos un reflejo en la parte inferior. Comenzamos por seleccionar y copiar todos los elementos. Cuando los tengamos, creamos una nueva capa, y pegamos todos los elementos en ella.
Ahora vamos a voltearlos con respecto a su base. Pero primero hemos de Expandir la apariencia del objeto. Si no lo hacemos, todos los efectos 3D se reaplicarían al voltear el objeto, y el aspecto no sería el mismo. Una vez que lo hemos expandido, los agrupamos y los volteamos. La forma más cómoda de hacerlo, es desde el menú del
Adobe Illustrator
panel Transformar, eligiendo la opción Voltear verticalmente. Antes de hacerlo, hemos de asegurarnos de haber
situado el punto de referencia en la base del objeto .
Para hacer que el reflejo se vaya diluyendo, utilizamos una máscara de opacidad, haciendo doble clic junto a la miniatura del grupo en el panel Transparencia. En la máscara de opacidad, creamos un rectángulo que abarque todo el reflejo, y lo rellenamos con un degradado, con la parte superior blanca y la inferior negra.
Y con esto, hemos completado el dibujo.
12.3. Calcar un mapa de bits
Ya vimos que rasterizar una imagen era convertir un gráfico vectorial en píxeles, obteniendo así un mapa de bits. El proceso contrario se llama Calco interactivo, es decir, generar un gráfico vectorial a partir de un mapa de bits. Esto nos permite realizar un dibujo partiendo, por ejemplo, de una fotografía, que luego podremos editar, lo que nos puede ahorar tiempo. O si somos hábiles con el lápiz y papel, crear nuestros bocetos a mano, escanearlos, y acabarlos con Illustrator, dándoles color y estilizándolos.
Antes de comenzar con algunos ejemplos, vamos a ver en que consiste este proceso.
Partimos de un mapa de bits. La imagen la podemos haber abierto directamente, haberla colocado en un documento, o haberla generado por rasterización. Lo importante, es que tenemos una imagen en nuestro documento.
Al seleccionarla, en el Panel de Control, encontramos el botón desplegable Calco interactivo . Si lo pulsamos, creamos un calco con las opciones por defecto, y si pulsamos sobre la pestañita, se muestra un desplegable con los distintos Ajustes preestablecidos. Un ajuste preestablecido es una combinación de opciones de calco interactivo. Podemos ir cambiando de un ajuste a otro, hasta encontrar el que más se asemeje al resultado que deseamos obtener. Una vez que hayamos elegido uno, afinaremos un poco más ajustando las opciones principales,s normalmente el Número de colores o el Umbral.
Adobe Illustrator
Una vez que hemos creado el calco, podemos Expandirlo para editar sus trazados, o Convertirlo a pintura interactiva para que se expanda y se convierta a un grupo d epintura interactiva, pudiendo editar también sus colores.
Imagen a color.
Vamos a comenzar calcando una forotografía. Utilizaremos la imagen Tigre.gif que puedes encontrar en la carpeta de Ejercicios del curso.
Partiendo de esta imagen, queremos obtener un gráfico vectorial pero con pocos colores. Así, que desde el Panel de control, desplegamos los Ajustes preestablecidos del calco, y seleccionamos el que a priori más se ajusta a lo que buscamos, en este caso, Color 6.
Partiendo de ese ajuste como base, vamos a ir reduciendo uno a uno los colores, hasta que consigamos el efecto que buscamos con los menos colores posible.
En este ejemplo, nos hemos quedado con 4 colores.
Nota: Los colores pueden variar en función del modo de color. En este ejemplo, hemos abierto la imagen directamente, por lo que se utiliza un espacio de color CMYK. Puede diferir ligeramente si abres un nuevo documento en RGB y colocas la imagen.
Una vez que hemos ajustado los colores y tenemos el gráfico definitivo vamos a editarlo. Como vamos a utilizar la
herramienta Bote de pintura interactiva , lo convertimos a intura interactiva, pulsando el
botón del Panel control, o desde el menú Objeto → Calco interactivo → Pintura interactiva.
Adobe Illustrator
Antes de utilizar el bote de pintura, vamos a cambiar los colores base que le ha asignado Illustrator. Si conocemos de antemano qué colores queremos utilizar, y han de ser justamente esos, podemos guardarlos como una biblioteca
de muestras, abrirla antes de realizar el calco, y seleccionarlos como una paleta en las Opciones del claco. Esto hará
que Illustrator genere el gráfico vectorial utilizando os colores de la biblioteca seleccionada. En este caso no lo hemos así, porque no sabemos qué tono vamos a dejar hasta que no lo probemos. En esta ilustración con pocos colores,
podríamos utilizar directamente el Bote de pintura interactivo, haciendo triple clic sobre un color para cambiar todos
los que son iguales. Pero una opción más cómoda es utilizar el color activo, desde su icono del Panel de
control .
Cuando hay bastantes colores y queremos guardar la concordancia, es más rápido pulsar en Editar, enlazarlos y
girar la rueda de color. En este caso, como sólo vamos a cambiar tres colores, desde la ventana de Asignar,
podemos hacer doble clic sobre un color sustituto, elegirlo, y afinarlo con el panel inferior. Estos son los colores que hemos cambiado:
Y éste es el objeto antes y después de cambiar el color:
Adobe Illustrator
Ahora, utilizaremos el Bote de pintura interactiva más que para colorear, para corregir algunos detalles que
no nos gusten. Por ejemplo, hemos coloreado las partes claras de la cola al naranja del pelaje. Recuerda, para tomar
un color de la ilustración con el cuentagotas sólo hay que mantener pulsada la tecla Alt.
Por último, vamos a colorear los ojos, esta vez utilizando un tono verde. Si intentamos colorear el ojo derecho, no habrá problema, pero con el izquierdo, se colorea media cara. Esto lo solucionamos cerrando el trazado del ojo
alargando los trazados de otros colores, con la herramienta Selección directa .
La imagen tiene un fondo, que no es más que un trazado blanco con la silueta del tigre. Si en el documento vamos a colocar más ilustraciones, puede que nos estorbe. En este caso, no tenemos más que seleccionar dicho trazado y borrarlo.
Adobe Illustrator
Imagen en blanco y negro.
El uso más común del comando Calco interactivo es importar gráficos en blanco y negro desde mapas de bits y
colorearlos. Por ejemplo, crear un boceto a mano, escanearlo y colorearlo con Illustrator. Vamos a ver cómo podríamos hacerlo.
El primer paso sería escanear la imagen, si la hemos creado a mano. El resultado sería un archivo de mapa de bits, normalmente un bmp, jpg o gif, según las opciones del escáner. Nosotros vamos a trabajar con el
archivo chica.gif que puedes encontrar en la carpeta de Ejercicios del curso.
Vamos a crear el calco desde las Opciones de calco. Lo primero que haremos será ajustar el Umbral. Partimos
del ajuste preestablecido Calco simple. En imágenes como ésta, con algunos trazos más marcados y en blanco y
negro, resulta más rápido establecer el umbral al máximo lo que mostrará demasiados detalles, e ir reduciéndolo hasta un valor que nos parezca apropiado.
Adobe Illustrator
Umbral 255 Umbral 240 Umbral 230 Umbral 220
Nosotros hemos dejado el Umbral a 230, pero esta decisión depende íntegramente de la imagen calcada y del
resultado que queramos obtener.
Después podemos probar a afinar otros valores, como el Ajuste de trazado, que hemos dejado al 1,5 o el Área
mínima, que no hemos cambiado.
Una vez calcado el dibujo, vamos a colorearlo, por lo que lo convertimos a pintura interactiva.
Vamos a colorear este ejemplo de forma bastante simple, distinguiendo sólo tres colores principales, que colorearán tres zonas: la piel, el pelo y el vestido.
Para poder colorear una de estas zonas con el Bote de pintura interactiva , cada zona que queramos
colorear debe de estar cerrada. Esto depende del trazado y el Umbral seleccionado. Por ejemplo, al haber
seleccionado el Umbral a 230, quedan huecos que unen la cara con el pelo, o el vestido con la piel, por lo que al
pintarlo se pintaría todo el área comunicada. En cambio, si observas la imagen con elUmbral a 255 observarás que
no han quedado esos huecos. Esta es otra cosa a tener en cuenta si calcamos imágenes más complejas a las que pensamos dar color. En este caso, a penas han quedado algunos huecos, así que no nos costará cerrarlos
modificando los puntos de ancla con la herramienta Selección directa .
Una vez que hemos cerrado los huecos, sólo nos queda colorear cada zona con el bote de pintura interactiva.
Adobe Illustrator
12.4. Grafitti
Vamos a realizar esta composición:
Crear el texto.
Al pensar en crear un objeto gráfico con texto, lo primero que pensamos es en introducir texto con la fuente apropiada. Pero en casos como éste, en el que las letras son irregulares, no tenemos ninguna fuente que se ajuste al resultado.
Entonces, podemos pensar en crear las letras con la Pluma . No es una mala y si somos hábiles manejando esta herramienta no nos costará mucho crear las formas que tenemos en mente.
Pero lo que vamos a hacer es un poco de cada. Es decir, primero introduciremos un texto con una tipografía que se parezca lo más posible al resultado final, aunque tampoco merece la pena perder el tiempo buscando una a una la más exacta. Después, la convertiremos a un gráfico vectorial y modificaremos la forma del trazado hasta tener el deseado.
En este caso, hemos introducido el texto con una fuente Comic Sans MS, en negrita (Bold), y con un tamaño grande, 126 pt. Aunque también podíamos haberlo escalado tras convertirlo a un gráfico.
Adobe Illustrator
Para convertirlo a un trazado, pulsamos en el menú Objeto → Expandir, dejando marcado por lo menos Objeto en el diálogo Expandir.
Con esto hemos conseguido los puntos de ancla, y podemos modificarlos. Pero al intentarlo, nos encontramos con demasiados puntos de ancla, lo que no hace nada cómodo modificar el trazado. Esto podemos solucionarlo utilizando el comando Simplificar, que encontramos en el menú Objeto → Trazado.
Reduciremos la Precisión de la curva hasta que veamos que no hay demasiados puntos de ancla.
Ahora ya podemos comenzar a modificar el trazado. Básicamente, tendremos que hacer estas cosas:
Mover puntos de ancla, arrastrándolos con la herramienta Selección directa .
Añadir o quitar puntos de ancla al trazado. Cuando nos sobre un punto podemos hacer clic sobre él con
la Pluma , o el botón Quitar punto de ancla del Panel de control. Si hacemos clic con la pluma en un segmento seleccionado, añadiremos un punto de ancla, si nos es necesario para alcanzar la forma deseada. Pero recuerda, que un gráfico cuanto más simple sea, mejor.
Modificar los segmentos. Seleccionando un punto con con la herramienta Selección directa , aparecerán las líneas y puntos de dirección, que nos permitirán corregir la curvatura del segmento.
Convertir puntos. Nos encontraremos con puntos de vértice que debemos convertir a suavizados. Esto lo podemos hacer seleccionando el punto, y utilizando los botones Convertir del Panel de control, o utilizando
la Pluma mientras pulsamos la tecla Alt.
Unir puntos. Al expandir y simplificar puede que algún trazado haya quedado abierto, y al ir a mover un punto, descubramos que se trata de dos puntos extremos, superpuestos. En ese caso, los seleccionaremos y desde le menú contextual, pulsaremos en Unir puntos.
En este ejemplo, también hemos rematado algunas letras con una punta de flecha. Esto podemos hacerlos de varias formas. Si en la parte de la letra ya existen los puntos de ancla, podemos moverlos y convertirlos en vértices para hacer el triángulo. Pero si además hemos de añadirnos, puede resultar más rápido colocar un triángulo encima,
Adobe Illustrator
con la herramienta Polígono y pulsando la Flecha abajo para reducir el número de lados. Una vez lo hayamos colocado, desde el panel Buscatrazos pulsamos Unir y Expandir para crear una única forma. Hay que tener cuidado de tener solamente seleccionados la letra y el triángulo antes de crear la forma compuesta, ya que es fácil que por error seleccionemos todas las letras, lo que crearía un trazado compuesto y no podríamos editar las letras de forma independiente.
Organizar los objetos.
Una vez que tenemos el texto, colocamos cada letra en su lugar definitivo. Primero desagrupamos el texto. En este caso trabajaremos con capas, y no nos resultará práctico tener un grupo con todo el contenido de la capa.
Despues colocamos cada letra en su posición. Podemos hacerlo moviendo las directamente letras, pero vamos a utilizar el panel Alineación para repartir los espacios, y hacer que se solapen dándole un valor negativo. Partiendo de ahí, ya podemos mover manualmente cada letra a su posición final.
Ahora, nos queda organizar el orden de apilamiento. Al estar una letra solapada con la siguiente es importante cuál está encima de cuál. Cuando esto lo queremos hacer con un par de objetos, podemos enviar uno detrás o delande desde el submenú Organizar del menú contextual. Pero en casos como éste, que hemos de organizar ocho elementos, utilizaremos el panel Capas.
En el panel encontramos una capa, la Capa 1, de la que cuelgan cada letra como un trazado compuesto. Podemos arrastrar los trazados compuestos arriba o abajo del panel, para organizar así el apilamiento. Veremos mejor como están apilados si le damos un color de trazo y relleno distinto.
Si pensamos trabajar con varias capas, como en este caso, es conveniente identificar cada una cambiándoles el nombre. Incluso sería interesante dar también un nombre a los objetos importanes, aquellos que pensemos que
Adobe Illustrator
podemos seleccionar desde el panel Capas. Pero no perderemos el tiempo renombrando cada trazado que hagamos en el futuro.
Volumen.
Una vez que tenemos el texto definitivo, vamos a decorarlo. Vamos a empezar por darle volumen. Illustrator dispone de un par de herramientas para hacerlo:
Podemos agrupar el texto, y aplicarle un efecto de Extrusión biselado, desde el menú Efecto → 3D. Desde el diálogo del menú, solo tenemos que ajustar la posición.
Descartaremos este método porque, aunque el resultado es muy bueno, es demasiado preciso. Nuestro texto busca un aspecto informal, y queremos que el efecto de volumen también lo sea. Para poder modificar el volumen de cada letra deberíamos Expandir la apariencia, pero nos daría como resultado una gran cantidad de trazados, demasiados para que nos resulte cómodo. Utilizaremos este método cuando busquemos un efecto más preciso, o queramos aprovechar las opciones de iluminación y mapear ilustraciones que nos ofrece esta herramienta.
Otra opción sería duplicar el objeto. Desplazarlo y crear una fusión, con pasos cada 1 px.
Esta opción se acerca más a lo que buscamos. Podemos reformar el trazado que está al fondo, lo que que nos permite conseguir un volumen irregular. Pero en este caso, tampoco podemos, por ejemplo, mostrar las aristas que forma el relieve.
Vamos a utilizar una técnica un poco más laboriosa, pero que utiliza un trazado más simple. Haremos el efecto de volumen "a mano".
Lo primero es duplicar el efecto para simular el volumen. Esto lo haremos duplicando la capa, seleccionando la capa en el panel Capas, y eligiendo Duplicar "capa" en el menú. Desplazaremos la nueva capa debajo y la
Adobe Illustrator
renombraremos. Como sólo vamos a manipular la capa del volumen, es mejor bloquear la capa con las letras para no poder modificarla.
Despues desplazamos el contenido de la segunda capa un poco, para dar la sensación de proyección.
Ahora, modificaremos la capa inferior para que los vértices de las letras que harán de volumen coincidan con las del texto. Modificaremos los puntos de ancla que queden ocultos, sin deformar la parte visible del volumen, salvo pequeños retoques estéticos, como reducir el volumen en algunos puntos o hacerlo irregular. Podemos seleccionar libremente, ya que al estar bloqueada la capa superior, no podemos modificarla.
Color y detalles.
Lo siguiente que hemos hecho ha sido dar color al texto. Hemos rellenado las distintas letras (tras desbloquear la capa) con distintos degradados, que podemos encontrar entre las Muestras, o en la biblioteca de muestras, en la categorías de Degradados. También hemos rellenado las letras del volumen con un morado intenso.
Ahora, vamos a añadir algunos detalles sobre el objeto. Esto lo haremos sobre una nueva capa, que colocamos encima del resto, y bloqueamos las capas existentes para no modificarlas por accidente.
Para dibujar pequeños detalles con trazos simples a mano alzada, utilizamos la herramienta Pincel .
Vamos a simular algunos reflejos plásticos. Para ello utilizaremos un Pincel de arte Carboncillo liso, con un trazo muy fino, 0.25pt, ya que por el tipo de pincel el trazo es grueso y de color blanco. El pincel hará que el trazo no sea una simple línea, como si utilizásemos el lápiz, dando un efecto redondeado en un extremo. Por eso es importante la dirección desde la que comenzamos el trazado. Los trazos serán bastantes simples, normalmente una recta o una curva. Para hacerlo más sencillo, aumentaremos la tolerancia de fidelidad y suavizado en las opciones del panel.
Haremos trazos junto al borde de las letras, mas o menos en la misma posición para cada una. No tiene por qué salir perfecto a la primera, siempre podemos reformar el trazado.
Utilizando un pincel similar, pero con el estilo Manchas de tinta 3 y color amarillo, hacemos un un trazo en la parte superior de cada letra, que simula brillo.
Adobe Illustrator
A parte de los detalles que hemos añadido con el pincel, vamos a crear otros basados en objetos simples.
El primero es un destello. Para hacerlo, partimos de una estrella, que crearemos con las puntas muy alargadas, haciendo que en proporción haya mucha diferencia entre los radios (Radio 1 siete veces mayor que el Radio 2 ), y con bastantes puntas. En este caso, hemos creado 13. Para que quede mejor, le hemos aplicado un Efecto → Estilizar → Desvanecer de 2px.
El segundo está formado por dos líneas paralelas, una más gruesa que la otra. Con la herramienta Segmento de
línea creamos la primera línea, y para que la segunda sea paralela, hacemos clic sobre el documento y en el diálogo sólo variamos la longitud. A parte, a la segunda línea le hemos aumentado el grosor.
Una vez vez hemos creado los objetos hemos de pensar que vamos a hacer con ellos. Por ejemplo, si sólo van a aparecer una vez en la ilustración los colocamos en su posición. Pero si van a aparecer muchas veces y queremos que estén vinculados, por ejemplo que si modificamos el color o añadimos otra línea y nos interesa que todos sean iguales, los guardaremos como símbolos. Para hacerlo, no hay más que arrastrarlos sobre el panel Símbolos, y cada vez que queramos colocar uno, lo arrastraremos del panel a su posición.
Una vez creados los objetos, los vamos colocando en su sitio, y escalando cuando sea preciso.
Si nos va a interesar poder ocultar los objetos por separado, por ejemplo, todos los trazos o todas las líneas verdes, podemos agruparlos y ocultar el grupo en el panel Capas.
El fondo.
Por último, vamos a añadir un trazado al fondo de la ilustración.
Lo primero que haremos, será crear una nueva capa para el fondo, que colocaremos debajo de las otras, que de paso bloquearemos para evitar editarlas. Y si en nos molestan para crear el fondo, siempre podemos ocultarlas desde
el panel Capas.
El fondo es un trazado irregular, lleno de vértices suavizados. Si tenemos que reproducir un trazado concreto, podemos hacerlo utilizando la Pluma para lograr mayor precisión. Pero en este caso, no nos preocupa que sea exactamente lo que tenemos en mente. Así que como el texto, partimos de un objeto. En etse caso, hemos creado un rectángulo de bordes redondeados.
Adobe Illustrator
Para modificarlo, necesitamos puntos más puntos de ancla. En vez de crearlos uno a uno, le aplicaremos un
filtro Emborronar con valores bajos, que a parte de crearlos, aproxima el trazado al que queremos conseguir.
Partiendo de este trazado, ya podemos modificarlo para darle la forma definitiva.
A parte, vamos a añadirle algún detalle, simulando una gota que se separa del trazado. Una forma de lograrlo es estirar un punto de ancla, y cruzar sus líneas de dirección de modo que el trazado se cruce sobre sí mismo en un
punto. Cortamos por ese punto con la herramienta Cuchilla , dividiendo en dos el trazado. Separamos el trazado
resultante y lo modificamos para darle la forma de la gota.
Y para rematar el trazado, le añadimos algunos reflejos con el mismo pincel blanco Carboncillo liso que utilizamos
con las letras.
Y con esto, hemos completado el dibujo.
Adobe Illustrator
Unidad 13. Ilustraciones para Web (I)
13.1. Documentos para web
Illustrator es una herramienta ideal para crear gráficos destinados a ser publicados en una página web. Estos gráficos pueden ser imágenes estáticas o en movimiento. Si nuestra intención es crear uno de estos gráficos, hemos de tener en consideración unas cuantas opciones para tener los mejores resultados:
Utilizar el perfil de documento para Web. Esto establecerá la mayoría de las opciones óptimas para generar gráficos web, como las dos opciones siguientes.
El modo de color será RGB, y siempre que podamos utilizaremos colores compatibles con Web.
La resolución para los efectos de rasterizado será suficiente con un valor de 72 ppp.
Para generar el gráfico, utilizaremos el comando Guardar para web y dispositivos, que nos permitirá elegir el mejor formato de salida, normalmente PNG o GIF para imágenes de hasta 256 colores, y JPG para imágenes más detalladas, y ajustar fácilmente la relación entre calidad y tamaño.
Ajustar correctamente la relación entre calidad y tamaño es especialmente importante en estos gráficos, ya que en una página con muchas imágenes, si estas son muy grandes puede tardar mucho tiempo en cargarse, aunque este problema está perdiendo importancia con las conexiones de cada vez mayor velocidad.
Hay que tener en cuenta que aunque trabajemos con gráficos vectoriales, al final obtendremos un mapa de bits. La imagen resultante será la misma que se ve con el zoom al 100%. Pero si agrandamos la imagen final, veremos los píxeles, aunque no mientras trabajamos con el documento. Podemos ver el documento tal y como se vería después del rasterizado con el comando del menú Ver → Previsualización de píxeles.
13.2. Mapas de imagen
Crear un mapa de imagen es colocar enlaces sobre una imagen. Podemos dividir una
imagen en varias áreas, y que al pulsar sobre cada una de ellas nos lleve a un enlace
distinto.
Adobe Illustrator
Aunque el resultado sea una única imagen, nosotros trabajaremos con distintos
objetos, cada uno de los cuales puede tener un enlace. Para crear un enlace en un
objeto, lo seleccionamos e introducimos la dirección en el campo URL del
panel Atributos. En Mapa de imagen, seleccionamos si la zona del enlace será un
rectángulo o un polígono. Illustrator ajustará lo que elijamos a la forma del objeto.
La información de qué zonas tienen enlace y a dónde no se guarda en el archivo de
imagen. Estos datos se introducen con la etiqueta map en el html de la página.
Al Guardar para web y dispositivos, tras elegir el formato, pasamos al diálogo donde
establecemos la ubicación del archivo. Ahí, en tipo podemos elegir si generamos sólo la
imagen o también el una página con el código necesario para generar el mapa. Podemos
copiar ése código en nuestra web.
Por ejemplo, al crear este mapa con dos áreas que enlazan a páginas distintas (los
enlaces apuntan a páginas ficticias):
Hemos insertado el siguiente código fuente, generado por Illustrator:
<!-- ImageReady Slices (MapasdeImagen) -->
<img src="graficos/solyluna.gif" width="177" height="128" border="0" alt=""
usemap="#solyluna_Map">
Adobe Illustrator
<map name="solyluna_Map">
<area shape="rect" alt="" coords="28,7,87,116" href="http://www.google.com">
<area shape="rect" alt="" coords="96,31,139,96" href="http://www.hotmail.com">
</map>
<!-- End ImageReady Slices -->
13.3. Sectores
Illustrator nos permite crear una página web completa de forma gráfica. Podemos crear un documento con imágenes, texto, etc. y luego exportarlo a una página web. Ahora bien, sería muy ineficiente que toda la página fuese una única imagen, con un mapa de imagen. Por eso Illustrator nos permite dividir el documento en sectores, que pueden generar imágenes de distintos formatos, o directamente texto html.
Imaginemos una página web completa con el aspecto de la siguiente imagen:
Para el tamaño del ejemplo, no merecería la pena dividirlo en sectores. Crearíamos una única imagen. Pero si lo tomamos como una página web lo más lógico sería utilizar una imagen jpg para la fotografía de la montaña, utilizar gif para los iconos de dos colores, e introducir el texto como html. Ése será el primer paso: identificar las distintas áreas, que formarán los sectores.
Ahora, crearemos los sectores. Podemos hacerlo seleccionando uno o varios objetos y pulsando en el
menú Objeto → Sector → Crear o trazando el sector manualmente con la herramienta Sector . Al final lo que hará Illustrator con los sectores será crear una tabla, y cada sector será una celda de esta tabla. Por eso, sólo pueden ser cuadrados, y al crear uno, Illustrator generará subsectores para mantener la estructura de la tabla.
Adobe Illustrator
Los sectores con rojo intenso son los creados por nosotros, los de color más tenue, son los generados por Illustrator.
Una vez creados los definimos. Para seleccionar un sector, utilizamos la herramienta Seleccionar sector . Con el sector seleccionado, pulsamos en el menú Objeto → Sector → Opciones de sector, para acceder a la ventana Opciones de sector.
Adobe Illustrator
Lo más importante de esta ventana es elegir el tipo de sector: imagen, si queremos que Illustrator cree una imagen con el contenido del sector, pudiendo hacer que sea un enlace web, y sin imagen o textocuando el contenido del sector queramos que sea sólo html. La diferencia entre ambos es que en sin imagen podemos introducir el código que queramos, mientras que en texto no, y está enlazado con el elemento de texto sobre el que hayamos creado el sector.
Esto podemos hacerlo también desde el diálogo Guardar para web y dispositivos. Iríamos sector por sector:
Si hay un color plano de fondo, lo tomaremos con el Cuentagotas.
Cuando sea un sector de imagen, ajustaremos el sector al formato de imagen más adecuado. Si usamos transparencias, hemos de indicar el color de fondo.
Cuando sea un sector sin imagen, lo estableceremos así y en Fondo elegiremos cuentagotas.
Cuando sea de texto, estableceremos el fondo al cuentagotas.
Una vez que hayamos configurado cada sector, lo guardamos como imágenes y html. Obtendremos una página web con una tabla que forma la ilustración.
No obstante, hay que decir que el código fuente generado por Illustrator es algo antiguo. Por eso recomendamos que si es posible, aunque se utilice este sistema para generar los archivos de imagen, se utilice un programa como Dreamweaver para crear la página web.
13.4. Animaciones
Con Illustrator podemos crear fácilmente imágenes en movimiento o animaciones basadas en Flash.
Una animación no es más que una sucesión de imágenes. Cada una de estas imágenes forma un fotograma. Lo que haremos, será que cada capa sea un fotograma.
Una forma de trabajar sería:
1. Crear un objeto
2. Copiarlo
3. Crear una nueva capa
4. Pegarlo en la nueva capa (Usando Pegar delante lo pegamos en la misma posición) Podríamos resumir los pasos 2, 3 y 4 Duplicando la capa.
5. Modificarlo
Adobe Illustrator
6. Repetir los pasos 2 en adelante las veces que sea necesario
Por ejemplo, una animación en la que un objeto gira, cuanto menores sean los cambios entre fotogramas, más suave será el resultado, pero requerirá más fotogramas para completar el giro. Si queremos que se repita en bucle, el resultado de modificar el último fotograma debería de ser un fotograma como el primero, aunque éste no lo crearemos.
En otros casos, podemos crear una fusión y expandir el resultado para generar los objetos intermedios.
Una vez que hemos creado las distintas capas, utilizamos el comando del menú Archivo → Exportar, donde elegimos el formato Flash (*.SWF).
Aquí encontramos una serie de opciones de objetos Flash. La primera que hemos de ajustar para que se exporte como animación es elegir Capas AI a fotogramas SWF en el desplegable Exportar como.
En las opciones Avanzadas encontramos un par que utilizaremos más a menudo:
Frecuencia de imagen es la velocidad, en cuadros por segundo. Cuanto más alto sea el valor, más cuadros por segundo se mostrarán, por lo que la velocidad será mayor.
Si marcamos Repetición, la animación se reproduce en bucle, al llegar al último volveremos al primero.
Cuando hayamos configurado los valores, sólo nos queda pulsar OK.
Los archivos Flash usan gráficos vectorales, por lo que no perderemos resolución al escalar los archivos.
Como la mayoría de programas de Adobe, Adobe Flash y Adobe Illustrator están muy ligados, y permiten exportar ilustraciones conservando la mayoría de los atributos, como capas, trazados o texto. Es común, a la hora de crear archivos Flash más complejos utilizar Illustrator para crear los gráficos. Después, podemos abrir el documento .ai desde Flash, o pegar directamente un objeto copiado en Illustrator, y para trabajar en Flash con estos gráficos.