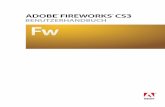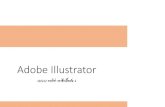Adobe® Illustrator®プラグイン PlugX®-国土基本情 …...Adobe Illustrator日本語版...
Transcript of Adobe® Illustrator®プラグイン PlugX®-国土基本情 …...Adobe Illustrator日本語版...

Adobe® Illustrator® プラグイン
PlugX®-国土基本情報20万Readerユーザーズガイド
株式会社 地理情報開発Copyright ©2014 CHIRI Geographic Information Service Co., Ltd.
Revision 1.0.0

- 2 -
はじめに・・・・・・・・・・・・・・・・・・・・・・・・・・・ 3
数値地図(国土基本情報 20 万)データとは ・・・・・・・・・・・ 4
SHP 形式の国土基本情報 20 万データを購入する ・・・・・・・・・ 5
1 メッシュ分のデータを読み込む ・・・・・・・・・・・・・・・・ 8
複数メッシュのデータを一度に読み込む・・・・・・・・・・・・・ 12
読み込む緯度経度範囲を限定する・・・・・・・・・・・・・・・・ 14
レイヤー構成の設定・・・・・・・・・・・・・・・・・・・・・・ 17
デザインの設定・・・・・・・・・・・・・・・・・・・・・・・・ 19
読み込む要素の設定・・・・・・・・・・・・・・・・・・・・・・ 20
加工オプションの設定・・・・・・・・・・・・・・・・・・・・・ 26
読み込まれた地図データのレイヤー構造・・・・・・・・・・・・・ 29
縮尺と地図投影法の設定・・・・・・・・・・・・・・・・・・・・ 32
国土地理院への申請について・・・・・・・・・・・・・・・・・・ 34
目次
ご注意
本製品を用いて「地図素材集」のような商品を製作して販売したり、データ変換サー
ビスを行ったりすることはできません。詳しくは使用許諾契約書をご確認ください。

- 3 -
はじめにPlugX シリーズをご利用いただき、誠にありがとうございます。本製品は Adobe Illustrator に対
して、国土地理院の刊行する地図データ「数値地図(国土基本情報 20 万)SHP 形式」を読み込む
機能を追加するプラグインです。地図データを使用したデザインワークに広くご利用いただけれ
ば幸いです。
動作環境Windows 版:
Adobe Illustrator 日 本 語 版 バ ー ジ ョ ン CS4 ~ CC(2014) の い ず れ か が、 そ の 必 要 シ ス テ ム 環 境 に 合 っ た
Mictrosoft Windows 上で正常に動作していること。
Macintosh 版:
Adobe Illustrator 日 本 語 版 バ ー ジ ョ ン CS4 ~ CC(2014) の い ず れ か が、 そ の 必 要 シ ス テ ム 環 境 に 合 っ た
Macintosh コンピュータの OS X 上で正常に動作していること。
※一度に読み込める地図データ容量や読み込み時間は、コンピュータの性能によって大きく変わる場合があります。
※パッケージ版をお求めの場合、インストールには CD-ROM ドライブが必要です。
※本製品は、1 ライセンスにつき 1 台のコンピュータでお使いいただけます。
※仕様は予告なく変更する場合があります。
インストール使用環境に合ったプラグインと付属ファイルを収めたフォルダを、Illustrator のプラグインフォルダ内にコピーします。
その後に Illustrator を起動し、シリアル番号の入力とライセンスキーの取得・入力を行います。詳しい手順は『スター
トアップガイド』及び『ライセンス認証について』をご参照ください。
サポートについて本製品のご使用上のお問合せや技術的なご質問については、下記のサポート専用アドレスにて電子メールで承っており
ます(Illustrator 自体の機能に関するご質問は、Adobe 社のサポートや市販書籍、関連 Web サイト等をご参照ください)。
PlugX サポート専用メールアドレス: [email protected]
機能改善のためのアップデータ公開などの情報は、当社 Web サイトをご参照ください。
地理情報開発 Web サイト http://www.chiri.com/
※ PlugX は株式会社地理情報開発の登録商標です。
※ Adobe, Illustrator はアドビシステムズ社の商標です。

- 4 -
数値地図(国土基本情報20万)データとは本プラグインを使用して読み込める「国土基本情報 20 万」データは、国土地理院が新たに 2014 年から刊行を始めた小
縮尺のベクトル形式地図データです。用途としては専門的な GIS(地理情報システム)上での利用に加え、一般の地図
制作者による利用も想定されています。
「数値地図(国土基本情報20万)は、国土地理院が整備している電子国土基本図(地図情報)のデータを編集
して作成したものであり、縮尺 20 万分 1 相当の地図描画に対応したベクトルデータです。データは、行政区画
界線、道路中心線、鉄道中心線、建物、海岸線、水涯線、土地利用記号、等高線、注記などの項目を含みます。
本データは、電子国土基本図(地図情報)の更新に応じて適宜更新されます。」
「 主要な道路や鉄道の開通などが速やかに提供データに反映されます。これにより、公的機関の庁内 GIS・公開
Web サイトにおける背景地図情報や民間の道路地図等に利用可能です。」
(国土地理院 Web サイトより)
ただし、刊行されているデータファイルのフォーマットは「SHP 形式(シェープファイル)」及び「GML 形式」という、
地理空間情報の専門家以外にはあまりなじみのない形式となっており、Illustrator 本体の機能だけでは読み込むことが
できません。本プラグインを使用すると「SHP 形式」の国土基本情報 20 万データを Illustrator に読み込んでデザイン
加工することができるようになります。
国土基本情報 20 万データは、上記のように迅速に更新が行われ、随時新しいものが刊行されていますので、使用する
際は制作を始める時点で最新のものを購入してお使いなることをお勧めします。更新情報は国土地理院の Web サイト
に掲載されています。
数値地図(国土基本情報 20 万)の更新情報: http://www.gsi.go.jp/kibanjoho/kibanjoho40090.html
なお、国土基本情報データの仲間には、より大縮尺の地図データもあります。縮尺 1/25,000 レベル及び 1/2,500 レベル
のデータが収められており、正式名称を単に「数値地図(国土基本情報)」といいます(「20 万」がつきません)。そち
らのデータを Illustrator で読み込む場合は本プラグインではなく「PlugX- 国土基本情報 Reader」をご利用ください。

- 5 -
SHP形式の国土基本情報20万データを購入する「国土基本情報 20 万」のデータは、一般財団法人日本地図センターのオンラインショップで購入できます。購入の際に、
データ形式を「SHP」「GML」のどちらかを選択するようになりますが、本プラグインでご使用になる場合は必ず「SHP形式」のものをお求めください。「GML 形式」のデータは本プラグインでは読み込めません。
日本地図センター Net Shopping サイト:http://net.jmc.or.jp/
データは1次メッシュ単位地図データは、「1 次メッシュ」と呼ばれる区画ごとに分割されています。データの販売単位は地勢図の図葉単位です。
通常は地勢図 1 図葉のエリアは 1 次メッシュ 1 区画のエリアと一致していますが、一部の地勢図では 1 図葉が複数の 1
次メッシュ区画にまたがっています。その場合は 1 図葉分のデータを購入すると、複数の 1 次メッシュ区画分のデータ
が入っています。
日本地図センター オンラインショップの索引図より
SHP形式ファイル(シェープファイル)の基礎知識SHP 形式のデータファイルは、正しくは「シェープファイル」と呼ばれ、もともとは ESRI 社の「ArcView」という GIS
ソフトウェア固有のファイル形式です。フォーマットが公開されていることと、比較的シンプルで扱いやすいため、現
在では GIS ソフトウェア間での地理情報データの交換に広く用いられています。この形式のファイルは、名前が同じで
拡張子のみが異なる最低 3 つ以上のファイルから成っていることが大きな特徴です。
シェープファイルの基本としては、最低下記 3 つの拡張子のファイルがセットになっている必要があります。
.shp ファイル(図形の形を格納するファイル)
.shx ファイル(shp ファイル内の高速検索に使用されるインデックスファイル)
.dbf ファイル(図形に付加されるいろいろな属性情報を格納するデータベースファイル)
国土基本情報 20 万の場合、これに
.cpg ファイル(dbf ファイル内で使用している文字コード種別を記述するファイル)
.prj ファイル(座標値の測地系や投影法を記述するファイル)

- 6 -
も加わり、名前が同じで拡張子が異なる 5 つのファイルによって、ひとつの種類の地図情報(例えば鉄道中心線)を表
しています。
ひとつのファイルセットが1レイヤーを表すllustrator ではひとつのレイヤーにパス・テキスト・シンボルなどさまざまな種類のオブジェクトを含むことができます
が、シェープファイルの場合、ひとつのファイルセットに性質の異なる図形(例えば線データと面データ)を同時に含
むことはできません。また、道路と鉄道のように表す地物の性質が違うデータは、どちらも線データであっても通常は
別のファイルに格納します。Illustrator における 1 レイヤーが 1 ファイルセットに対応するようなイメージです。従って、
豊富な地理情報を表現するためには非常に多くのファイル数が必要となります。
シェープファイルにデザイン情報は無いシェープファイル自体は、表示する際の色・線幅・フォントなどの情報は持っていません。その代わり、個々のオブジェ
クトごとに種別などの「属性情報」を持たせることができます。例えば国土基本情報 20 万の道路中心線データでは、個々
の線のデータは高速道路・国道・都道府県道といった種別、幅員区分、地上部かトンネルかといった状態、無料か有料
かの区別、などの属性情報を持っています。GIS ソフトウェアでは、読み込んだ後にユーザーが属性情報を使用して表
示デザイン設定を行います。下は国土基本情報 20 万データの一部をオープンソースの GIS ソフトウェア「QGIS」で読
み込んだ状態です。多数見える小さい丸印は、注記を表すポイントデータです。
本プラグインを使用して同じファイルを Illustrator 上に読み込むと、一般的に目にするような縮尺 1/20 万レベルの地図
の制作のベースとなるデザイン設定やレイヤー分けがすべて自動で行われ、地図制作の素材としてすぐ使用できる状態
になります。
当社のシェープファイル読み込み汎用プラグイン「PlugX-Shape」を使用してもシェープファイルを Illustrator で読み
込むことができます。ただし、仮にそちらを使用して国土基本情報 20 万データを読み込んだとしても、本プラグイン
のような自動デザイン設定やレイヤー分けは行われません。本プラグインは、「国土基本情報 20 万」をデザイン加工す
るのに特化した機能を備えています。また、本プラグインで「国土基本情報 20 万」以外のシェープファイルは読み込
めません。他のシェープファイルを Illustrator に読み込んで使用したい場合は「PlugX-Shape」の導入をご検討ください。
QGIS で水域 (Polygon)・道路中心線 (PolyLine)・注記データ (Point) を読み込んだ状態

- 7 -
購入した地図データの構成購入したデータは zip 形式で圧縮されています。これを解凍すると下のように「KKG-SHP-」で始まるデータの ID コー
ドを名称に持ったフォルダができます。KKG は国土基本情報 20 万の意味、SHP はシェープファイル形式の意味です。
そのフォルダの中に 4 桁の数字(メッシュ番号)のついたフォルダが 1 つまたは複数存在します。その数字 4 桁の名前
のフォルダを開くと、中にたくさんのシェープファイル群が入っています。
例えばファイル名に「AdmBdry」が入っている 5 つのファイルは、それら全部が合わさって行政区画界線を表しており、
「Anno」が入っている 5 つのファイルは注記を表しています。
本プラグインで読み込みを行う場合、シェープファイルを収めるフォルダの名前は任意に変更してかまいませんが、
シェープファイル自体のファイル名は変更しないでください。ファイル名によってデータ種別が判別され、適切に読み
込みが行われるようになっています。

- 8 -
1メッシュ分のデータを読み込むでは早速データを読み込んで地図を作成してみましょう。
まず購入した地図データ 1 メッシュ分を解凍して、適当な場所に置いておきます。
※ zip のままでは読み込みできませんので、必ず解凍してください。
Illustrator を起動し、新規ドキュメントを作成します。
メニューのファイル/ PlugX- 国土基本情報 20 万 Reader... を選択します。
読み込み設定ダイアログボックスが表示されます。

- 9 -
右上の「参照 ...」ボタンを押して、さきほど準備した地図データのフォルダを指定します。
ダイアログボックスに選択したフォルダのパスが表示されているのを確認します。
その他の設定はそのままにして、「実行」ボタンを押し、読み込みを実行してみましょう。そのまましばらく待つと、
読み込みが終了して出来上がった地図データが表示されます。読み込みにかかる時間は、そのメッシュのデータ量・使
用しているコンピュータのスペック等によって大きく変わります。

- 10 -
拡大してみると、さまざまな要素がひと通りデザイン設定された地図になっていることがわかります。地図はすべてパ
ス・テキスト・シンボルのオブジェクトで出来ていますので、自由に編集することができます。
設定を変更して読み込む
一旦ドキュメントを閉じて再度新規ドキュメントを作成し、メニューからファイル/ PlugX- 国土基本情報 20 万 Reader
を選択してプラグインを起動します。前回指定したデータフォルダがそのまま表示されているのを確認します。
次に「読み込む要素」の設定項目のうち、「等高線・等深線【Cntr, Isbt】」チェックボックスをオフにします。
そのまま「実行」ボタンを押して読み込みを実行します。

- 11 -
今度は等高線が読み込まれなかったので、さきほどよりシンプルな図面になっています。
このように、制作する地図の内容に応じて設定を変えることで、読み込み時に必要な要素を絞り込むことができます。
データを軽くするために
地図データは通常のイラストレーションなどのアートワークと比較すると、面積当たりのオブジェクト数やアンカーポ
イント数が非常に多いので、盛り込む内容を増やし、エリアを広げていくと、どんどん重くなっていきます。場合によっ
ては、読み込み時に Illustrator がメモリ不足で停止してしまうこともあります。
そこで、1 メッシュだけの読み込みを何度か行ってデータを吟味し、国土基本情報 20 万にはどのような要素が入って
いるのかを十分把握して、目的の地図に不要な要素はなるべく読み込み時に対象から外してしまうことをお勧めします。
ひとつのメッシュ全体のデータではなく一部分のデータだけが必要な場合、あとで説明する「読み込む緯度経度範囲を
限定する」設定を使用することで、不要なエリアのデータをスキップして必要なエリアだけのデータを読み込むことが
可能です。また当社のプラグイン PlugX-Clipper を使用すると、読み込んだあとで必要なエリアだけを切り抜いてデー
タを軽くすることもできます。
さらに読み込みオプションで「パスをできるだけつなぐ」「パスをベジェ曲線化する」処理を使用すると、パスの数を
大幅に減らしたりアンカーポイント数を削減することができます。これらの処理には少し時間がかかりますが、読み込
み作業は制作工程のうち最初の1回だけですので、これらのオプションを使用してデータを軽くしておくことにより、
後工程でのファイルの扱いやデザイン加工が楽になって、トータルでみた場合の作業時間削減につながります。

- 12 -
複数メッシュのデータを一度に読み込む必要な地図のエリアが複数の 1 次メッシュにまたがる場合、複数メッシュのデータを同時に読み込んで、つながった1
枚の地図データを作成することができます。
まず、読み込む数値地図ファイルを格納するためのフォルダを作成します。名称はなんでもかまいません。
作成したフォルダに、作りたい地図の範囲に必要なメッシュの数値地図データをフォルダごと入れておきます。
Illustrator を起動して新規ドキュメントを作成します。メニューのファイル/ PlugX- 国土基本情報 Reader20 万 ... を選
択してプラグインを起動し、「参照」ボタンを押して、さきほど作成したフォルダを指定します。
「実行」ボタンを押して読み込みを実行すると、フォルダに入れておいたすべてのメッシュ(この例では2メッシュ)
のデータが正しい位置関係で配置され、1枚の地図データが出来上がります。

- 13 -
下図で中央の赤い破線がメッシュ境界の位置ですが、左右のメッシュが違和感なく接合されています。このように、制
作したい地図の範囲がメッシュの境界をまたぐ場合でも、必要な分のメッシュのデータを購入して一度に読み込むこと
で、問題なく地図データを取得することができます。
一度に何メッシュ分のデータを読み込めるかは、そのメッシュの国土基本情報 20 万データ容量と、使用するコンピュー
タのメモリ容量などに大きく依存します。複数のメッシュにまたがる領域が必要だけれども、それらのメッシュ全体が
必要というわけではない場合、次に説明する「読み込む経緯度範囲を限定する」機能を使用して必要範囲だけを読み込
むようにすると作業が楽になります。

- 14 -
読み込む緯度経度範囲を限定する1 次メッシュの区画は比較的大きい範囲のため、実際に必要な地図の範囲はそれよりも小さいという場合も多いと思い
ます。そのような場合は、読み込む緯度経度の範囲を限定する設定を行うことで、初めから小さい地図データを作成で
きます。特に複数メッシュにまたがる小さいエリアを必要とする場合、この設定によって無駄なデータを読み込む時間
を大幅に節約できます。もちろん 1 メッシュだけを読み込む場合でも使用することができます。
作りたい地図の範囲
(左上の緯度 , 経度)
(右下の緯度 , 経度)
両者を指定することで読み込む範囲を限定できます
4つのメッシュにまたがるエリアの地図を作成する場合の例
Webの「地理院地図」を利用して緯度経度を知る読み込む緯度経度範囲を指定するためには、範囲の左上(北西)と右下(南東)のポイントの緯度経度の値を知る必要
があります。これを簡単に取得する方法として、国土地理院の「地理院地図」Web サイト(旧名称「電子国土 Web」)
を利用する方法があります。
メニューからファイル/ PlugX- 国土基本情報 Reader20 万 ... を選択してプラグインを起動します。
読み込みたい地図データを格納したフォルダを指定します。
「Web の地理院地図で緯度経度を調べる」ボタンを押します。
Web ブラウザが起動し、地理院地図 Web サイトが表示されます。右上の「表示」をクリックし、「中心位置の十字線」
をクリックして on にし、地図の中心に十字線マークを表示させます。

- 15 -
必要な地図範囲の左上が中心位置の十字線に来るように地図をスクロールし、その時に表示されている「中心緯度経度」
の値を Ctrl(Command)+C キーを押してコピーします。
Illustrator のウィンドウを前面に出し、プラグインのダイアログボックスの「読み込む緯度経度範囲を限定する」チェッ
クボックスをクリックしてチェックし、コピーした緯度経度の値を「左上(北西)」のテキストボックスにペーストします。
同様に右下の緯度経度を計測し、値を「右下(南東)」のテキストボックスにペーストします。
読み込みを実行すると、指定した範囲にかかるオブジェクトだけが読み込まれて地図ができます。

- 16 -
以上の手順では地理院地図を利用しましたが、もちろん他の手段で緯度経度の値を取得して入力してもかまいません。
その場合、緯度経度の値は地理院地図で取得したときと同様に、半角カンマで区切った
(緯度の値),(経度の値)
の書式で入力してください。なお数値は「度/分/秒」の値ではなく「10 進緯度経度」(「度」の小数表示)を使用します。
範囲内外を判定するしくみ数値地図データファイルに含まれるオブジェクトが範囲の内か外かの判定は、高速化のため次の図のようなロジックで
行われます。従って、厳密には指定した範囲の外に存在するオブジェクトでも範囲内と判定されて読み込まれる場合が
あります。また、オブジェクト形状の切り抜きは行われませんので、範囲内と判定されたオブジェクトはその形状全体
が読み込まれます。
設定した読み込み範囲
ブルーは範囲内判定、ピンクは範囲外判定となります。
読み込み実行
範囲内と判定されたオブジェクトだけが読み込まれます。オブジェクト自体の形はそのままです。
読み込まれたオブジェクトが範囲からはみ出る部分を切り取りたい場合は、別売の PlugX-Clipper を利用するとレイヤー
構造を保ったままきれいに切り抜くことが出来ます。

- 17 -
レイヤー構成の設定地図データを読み込む際に、レイヤー構成を「標準(きれいさを重視)」と「詳細(上下関係の再現重視)」の2つから
選ぶことができます。これは、道路と鉄道の立体交差部において、現実の上下関係をできるだけ再現するかどうかの選
択です。用途によってどちらかをお選びください。
標準(きれいさを重視)設定標準設定を選択した場合、上下関係の描画はあらかじめ決められた順序に従って機械的に行われます。具体的には
高速道路 > 鉄道 > 高速以外の道路の順で、高速道路が上層、高速以外の道路が下層、鉄道がその中間に描画されるようにレイヤーが生成され、データが
読み込まれます。この場合、例えば現実には一般道路が高速道路の上を通っているような箇所でも高速道路のほうが上
にあるように描かれたり、道路の立体交差部が平面交差のような表現になったりしますが、「詳細」設定の場合よりも
道路や鉄道の線はつながりがきれいに描画されます。
詳細(上下関係再現重視)設定国土基本情報 20 万の道路・鉄道データには、立体交差部でどちらが上か?という情報が含まれており、「詳細」設定を
選択した場合、その情報を使用してできるだけ現実の上下関係を再現するように読み込まれます。ただし、データの区
間の取り方などが必ずしも線幅をつけた地図表現のため十分な状態ではないので、線が途切れるなどしてきれいに描画
されない場合があります。またレイヤーに関しては上下関係を表現するに足りるだけの数が自動生成されますので、結
果としてレイヤー数が非常に多くなる場合があります。
現実の上下関係をできるだけ再現した地図をお作りになりたい場合は「詳細」のほうを選択してください。ただし、き
れいな描画結果を得るためには、読み込み後にそれなりの手直し作業が必要となります。
左は「標準」設定、右は「詳細」設定で読み込んだ場合。現実は右のように国道が高速道路の上を通っています。

- 18 -
上の図で赤丸印を付けた3箇所は、現実にはいずれも一般道が高速道路の上を通っています。右の「詳細」設定で読み
込んだ状態では、国土基本情報 20 万データで、高速道路の上に出る一般道部分のパス長さが高速道路パスの線幅に対
して十分でないため、途切れたような表現になってしまっています。これをきれいなオーバーパスの表現にするために
は、読み込みを行ったあとで手直しの作業が必要となります。
縮尺 1/20 万程度の地図では、現実の上下関係再現よりも絵柄のきれいさのほうが重視される場合が多いと思われます
ので、初期設定は「標準」となっています。
「標準」で読み込み 「詳細」で読み込み

- 19 -
デザインの設定地図データを読み込む際に、自動で設定されるデザインを「標準(道路 2 条線表現)」と「シンプル(道路 1 条線表現)」
の2つからどちらかを選択することができます。
標準(道路2条線表現)トンネル部分などを除き、道路に縁(フチ、ククリ線)のついた2条線デザインで読み込まれます。比較的精密感のあ
る地図となります。本マニュアルでこれまで示した図はいずれもこの設定で読み込まれた状態です。2条線表現は、太
いグレーや黒のパスにの上に、白・黄色などの細いパスを重ねることで行っています。パスが二重になりますので、「シ
ンプル」の場合よりもレイヤー数やデータ量は多くなります。
シンプル(道路1条線表現)道路に縁をつけず、1本の線として表現するデザインで読み込まれます。お作りになる地図の最終デザインがこちらに
近い場合にご利用ください。また、「標準」に比較して道路のパスの数が約半分で済みますので、非常に広い範囲のデー
タを一度に読み込みたい場合はデータ量的にはこちらのほうが有利です。

- 20 -
読み込む要素の設定読み込み時に、必要な要素を設定で細かく調整することが可能です。不要な要素は読み込み対象から外し、なるべく軽
いデータとして読み込むことをお勧めします。「初期設定に戻す」ボタンで、最初の状態に戻すことができます。
以下、各設定項目について詳しく説明します。
道路中心線国土基本情報 20 万では、道路はすべて中心線としてベクトル化されており、その読み込みをオン/オフします。
転位後/真位置の選択道路中心線データには「真位置」データと「転位後」データの2種類が存在し、どちらを読み込むかを選択します。真
位置データは文字どおり本当の位置をデータ化したものです。しかし、地図表現のために線幅を付与すると、ヘアピン
カーブのような場所でつぶれたような表現になってしまったり、他の道路や鉄道に接近する箇所でくっついたりしてし
まいます。転位後データのほうは、このような表現上の不具合を避けるため、位置精度を犠牲にして、ある程度カーブ
を省略したり位置を離したりして調整されたデータです(調整は色の着いた道路に対してのみ行われているようです)。
通常、地図表現としては転位後データを使ったほうが好ましいと思われますが、他のデータとの重ね合せ等の関係で位
置精度のほうが重要な場合は、真位置データのほうを選択してください。初期設定では転位後データを読み込むように
なっています。
左は転位後データ、右は真位置データを読み込んだ場合です。

- 21 -
短いトンネル・橋などを無視するこのオプションをオンにすると、図上長さ 1 ポイント未満になる非常に短いトンネル・橋/高架・雪覆いの箇所を通常
部の扱いで読み込みます。国土基本情報 20 万データでは、トンネル・橋などがほとんど省略されておらず、短い区間
でも現実に近い状態でトンネルや橋などの区間が存在します。これをそのまま読み込むと、道路が途切れたような表現
になってあまり美しくないため、強制的に短い区間は通常の地上部扱いで読み込むためのオプションです。初期設定で
オンになっています。
※レイヤー構成で「標準」を選択した場合は、このオプションがオフでも橋・高架部は通常部扱いとなります。
左はオン、右はオフで読み込んだ場合です。左では微小なトンネルや雪覆い区間が省略されています。
なお、インターチェンジ部分に関しては「転位後」データのほうでも特に調整は行われていません。そのため 1/20 万
程度の縮尺では細かいランプウェイの形状は表現できない場合が多いのでご了承ください。
右はアウトライン表示したところです。インターチェンジのランプウェイ部分は真位置になっているので、線幅によって細かい形状はつぶれているのが分かります。
鉄道中心線道路と同様に、読み込み自体のオン/オフ、転位後/真位置の選択、短いトンネル・橋などを無視する設定が可能となっ
ています。なお、駅の記号もこの中心線から発生されます。
注記・道路番号注記データは元データの「Anno」という名前の入ったシェープファイル (Point データ ) から生成され、道路番号は元デー

- 22 -
タの「TrfSbl」という名前の入ったシェープファイル (Point データ ) から生成されます。これらの読み込みをまとめて
オン/オフします。国土基本情報 20 万のデータには Illustrator でいう「パス上注記」の概念はないので、道路・鉄道・
川などに沿った注記や、地形の注記などで文字間隔を広くあけて打たれている注記は、個々の文字ごとに別々のテキス
トオブジェクトになり、さらに文字列ごとにグループ化された形で読み込まれます。
高速道路名の注記が1文字ごとのテキストとして生成され、グループ化されています
建築物・構造物建築物 (BldA)、建物等記号 (BldSbl)、構造物面 (StrctArea)、構造物記号 (StrctSbl) の読み込みをまとめてオン/オフしま
す。ここで「建築物」というのは、実際は個々の建物形状ではなく、建物が密集しているエリアでは統合されておよそ
の輪郭形状になっています。従って、どちらかというと「市街地エリア」というイメージで使うことができます。
「建物等記号」は市町村役場・学校・郵便局・工場・寺社などのシンボルマーク、「構造物面」は巨大構造物またはタン
クの形状、「建造物記号」は油井またはガス井のシンボルマークを含んでいます。
細かい建築物を間引く建築物形状のうち、図上面積が 1 平方ポイント以上になるものだけが読み込まれます。すべての建築物形状を読み込む
とデータがたいへん重くなる場合がありますので、そこまで必要ない場合はこのオプションをオンにします。初期設定
はオンになっています。
建築物データをまとめて選択した状態です。建物というよりは建物密集エリアに近いことが分かります。
行政区画界線都道府県界及び北海道の振興局界、市区町村界、所属界、未定・不明境界、の4種類として読み込まれます。なお「所属界」

- 23 -
というのは、島などがどちら側の行政区域に属すかを示すために便宜的に海上などに表示する境界線で、海上に境界線
位置が決まっていることを示すものではありません。
読み込まれた所属界の例
水域形状海・川・湖沼など水域の塗りを表示するためのポリゴン(閉じたパス)と、水涯線や細い河川を表すためのライン(オー
プンパス)の両方の読み込みをオン/オフします。
Illustrator で地図を描く場合、水域の塗りと水涯線の「線」表示を同一パスで表現する場合が多いと思いますが、国土
基本情報 20 万では塗り表現のためのデータと線表現のためのデータが別々に分かれています。
国土基本情報 20 万に収録されている水域形状データはきわめて細かく、そのまま読み込むと Illustrator の 1 つのパスに
対するアンカーポイント数制限(32,000)を超えてしまう場合がありますので、自動的に間引きを行いながら読み込む
ようになっています。特に、塗りのためのデータは 1 パスあたりのポイント数が非常に多くなる場合があるので、線のデー
タよりも間引きの程度を上げています。そのため、水域の塗りと水涯線の線の位置関係で、微細な不整合を生じる場合
がありますが、地図表現上はほとんど問題ない程度と思われますのでご了承ください。
6400%拡大表示した状態。ポイント間引きの影響で、水涯線と水域の塗りが微妙にずれています。
水部構造物線・滝・水部表記線水部構造物線 (WStrL) はダム形状と滝の落口を示す線、滝 (WfArea) は滝の領域を示すシンボル、水部表記線 (WRltLine)
は航路を示す線のデータです。これらをまとめてオン/オフします。

- 24 -
等高線・等深線地形を表現する等高線・等深線の読み込みオン/オフを選択します。読み込む場合、所々にその線の標高数値を表すテ
キストも自動発生されます。
崖部で切る崖や岩などの地形表現と重なる部分で、図面が煩雑になることを避けるため等高線を切る設定です。
数値部で切る等高線の標高値を示す数字と重なる部分で、等高線を切る設定です。
補助曲線を読む国土基本情報 20 万では、標準の等高線間隔は標高 100m おきですが、地形の特徴を表現するため、場所によっては部
分的に標高間隔 100m 未満の等高線データが含まれており、そのような等高線を補助曲線といいます。それを同時に読
み込むかどうかの設定です。
読み込み後に等高線パスを用いて段彩(標高ごとの色塗り分け)を行いたい場合、「崖部で切る」「数値部で切る」を両
方オフにして、なるべく等高線の途切れを少なくしておくと便利です。
左は「崖部で切る」「数値部で切る」を共にオン、右はオフにした場合です
地形表現記号崖や岩などを表現する線、湿地と砂礫地を示すエリア、雨裂地形の低い側を示すシンボルの3種のデータ読み込みをオ
ン/オフします。
左は地形表現記号を読み込んだ場合、右は読み込まなかった場合です。

- 25 -
土地利用記号田、畑などの植生記号と、温泉、城跡、港湾、空港などの記号データ読み込みをオン/オフします。
植生記号は省略土地利用記号のうち、植生記号だけを省略し、他の記号は読み込むための設定です。植生記号は非常に数が多いので、
制作したい地図で表現上必要ない場合は、オンにするとデータ量を削減できます。初期設定はオンです。
右は「植生記号を省略」で読み込んだ場合
特定地区界空港の滑走路等の形状を表す線データです。読み込むと破線で表現されます。
羽田空港内の様子が「特定地区界」データで描かれています
測量の基準点・標高点等電子基準点・三角点などの測量の基準点と、標高点の読み込みをオン/オフします。これがあると山名の注記に対応す
るピークの位置がわかりやすくなるため、市街地のみを読み込む場合を除いてオンにしておくことをお勧めします。た
だし、対応する基準点・標高点が存在しない山名注記も多数存在します。

- 26 -
加工オプションの設定レイヤー構成・デザイン設定・読み込み要素設定のほかに、読み込んだあとの Illustrator 上での編集をスムーズにする
ための加工オプションを指定することができます。
空のレイヤーは削除するデフォルトでは、レイヤー構成指定に従って必要なレイヤーがすべて作成されますが、メッシュによってはそのレイヤー
に対応するオブジェクトがひとつも含まれていない場合があります。そのような場合は当該レイヤーは中身のない空レ
イヤーになります。このような空レイヤーを読み込み終了時に自動的に削除してレイヤー数を減らすオプションです。
パスをできるだけつなぐ国土基本情報 20 万に含まれる線のデータは、Illustrator でパスを描く常識とは異なり、一見ひと続きのパスに見えるよ
うな箇所でも、複数の細切れのパスに分割されています。このままだと色塗りを付けたい場合の作業が非常に面倒になっ
たり、パスの数が多いことによりデータが重くなったりしますので、表現に支障がない範囲でできるだけこのようなパ
スを連結するオプションです。処理には少し時間がかかります。
左では等高線が細切れのパスになっていますが、つなぐ処理をオンにすると右のようにつながります

- 27 -
また、パスが途切れていると道路が切れたような表現になってしまうことがありますが、パスをつなぐ処理を行うこと
でこのような問題も解決されます。
左では矢印を入れた箇所で道路のフチが切れたようになっていますがパスをつなぐ処理を入れると右のようにスムーズな表現になります
トンネル坑口記号を生成する国土基本情報 20 万データには、トンネルの坑口(出入口)のデータは含まれていません。そこで、道路・鉄道トンネ
ルの両端に自動で坑口記号を生成する機能を付けました。不要な記号の発生をなるべく減らすため、「パスをできるだ
けつなぐ」オプションをオンにしている場合のみ使用できます。
※トンネルパスが細切れになっていると、トンネル途中(=パスの切れ目)に不要な記号が出来てしまうためです。
左が坑口記号を作成した場合、右はしなかった場合です
ただし、トンネルのパスの両端に機械的に記号が作成されるため、次のような箇所では不要な記号が生成されてしまい
ます。この点はあらかじめご了承ください。
・トンネルが地下で行き止まりとなる個所
・トンネルが読み込み範囲の端まで達している箇所
・トンネル内で分岐がある箇所(そこでパスが切れているため)
また、トンネルの区間の長さが図上 1 ポイント未満の場合は、図が煩雑になるのを避けるため記号が生成されません。

矢印のような箇所は、実際には坑口ではないのですが記号が生成されます
パスをベジェ曲線化する国土基本情報 20 万に含まれるベクトル(パス)データは、すべて折れ線データとなっています。従ってそのまま読み
込むと、曲線のように見える部分には非常に細かくアンカーポイントが存在します。このオプションをオンにすると、
自動でベジェ曲線化が行われ、アンカーポイント数が大幅に減ってファイルサイズを削減することができます。形状の
修正も行いやすくなります。この処理にはある程度時間がかかります。処理中には Illustrator の進行状況表示が出ませ
んので、このオプションをオンにして読み込みを実行した場合は、一時的にしばらく応答がなくてもそのまま読み込み
が完了するまでお待ちください。
左の折れ線状態に比べ、右のベジェ曲線化を行った場合では大幅にアンカーポイント数が減っています。

- 29 -
読み込まれた地図データのレイヤー構造本プラグインで読み込まれた地図データは非常に多数のレイヤーを持ったドキュメントとなっています。これらのレイ
ヤーは必要に応じて Illustrator の機能で自由に削除・統合・並べ替えなどしてお使いいただけますが、あらかじめレイヤー
の構成を知っておくと用途に応じて適切に処理を行うことができます。
※このレイヤー構造は、元々の国土基本情報 20 万データにおいて定義されているものではなく、本プラグインが生成
しているものです。
レイヤーの全体構成レイヤー全体を概観すると、おおむね次のような内容で構成にされています。読み込み後のデザイン変更時の利便性と、
地図表現における適切さを考慮してレイヤー分けされるようになっています。レイヤー数が多くて煩わしい場合は、読
み込んだあとで適宜レイヤーを統合してしまってもかまいません。
※表の 1 行は必ずしも 1 つのレイヤーをあらわすのではなく、同類のレイヤー群を概念的に示しています。
含まれる要素 オブジェクト種別 備考緯度経度線 パス+テキスト* PlugX-Shape DataFrame テキスト 座標系を定義するテキスト注記 テキスト記号(植生を除く) シンボル行政界 パス交通トンネル口 パス鉄道の駅 パス道路・鉄道のトンネル パス 道路中心線・鉄道中心線を読み
込み指定した場合に生成道路・鉄道 パス 〃記号(植生) パス水涯線など パス水域 パス地形表現 パス等高線 パス建築物 パス*座標マーカー テキスト 座標位置を定義するテキスト
特殊レイヤーについて上の表で「*」マークを付けたレイヤーは、地図そのものの表現とは関係のない特別なレイヤーです(Illustrator の機
構上は普通のレイヤーです)。これらは Illustrator ドキュメント上に地理座標系を定義するために生成されるものです。
当社のプラグイン PlugX-Shape などを使用して、この地図の上に座標を合わせて他の地理データを読み込む場合に使用
されます。
これらレイヤーにあるテキストの記述内容と、アンカーポイントの位置が重要となりますので、上記のような作業を行
う可能性がある場合は、そのまま取っておくことをお勧めします。地図全体の拡大縮小や移動を行う場合、他のオブジェ
クトと一緒に拡大縮小や移動を行い、地図内での相対的な位置が変わらないようにしてください。
※レイヤー順、テキストの色、フォント、表示/非表示などの属性は特に意味を持たないので、変更してもかまいません。
※テキストに記述されている内容の定義詳細は、PlugX-Shape のマニュアル等をご参照ください。
※純粋にデザインとして地図データを使用する場合は必要ありませんので、削除してしまってもかまいません。
上
下

- 30 -
道路・鉄道レイヤーの階層構造レイヤー構成で「詳細」を選択した場合、前掲の表に示したレイヤー構成のうち「道路・鉄道」のレイヤー群は、図面
の中に立体交差部がある場合はレイヤー名の前に 1) や 2) のような数字が付いて、交差部の上下関係を表現するのに必
要なだけ何階層も同じようなレイヤーが生成されます。
3階層目の道路・鉄道
2階層目の道路・鉄道
1階層目の道路・鉄道
※名称に「橋・高架」の付くレイヤーは、レイヤー構成で「詳細」を選択した場合のみ生成されます。
※レイヤー構成で「標準」を選択した場合は、橋・高架部分は通常部(地上)扱いになります。
※読み込んだメッシュのデータ内容によって、何階層分生成されるかは変化します。

- 31 -
道路のククリ線表現とレイヤーデザイン設定で「標準」を選択して道路中心線を読み込んだ場合、細い道路を除き、下図のように同じ位置でパスを自
動的に別のレイヤー上に複製し、色と線幅を変えることにより、2条線で表現しています。このような表現を一般にク
クリ線表現と呼びます。
下のレイヤーにグレーの太めのパスが生成されます 上のレイヤーに白などの細めのパスが生成されます
本プラグインでは、読み込まれた地図のレイヤー名の最初に「ククリ」が付いているレイヤーは、道路のククリ線(下
層の太いパス)のレイヤーです。
道路や鉄道のパスは、系統的なデザイン変更や種類ごとの取捨選択が簡単にできるように、幅員や道路種別ごとに細か
くレイヤー分けされています。
ククリ線表現された道路の修正作業は、同じ形状でペイント属性の異なるの2つのパスを適切なレイヤー内に作る必要
があるので面倒ですが、当社のプラグイン「PlugX- 道路編集キット」を使用すると、作業が非常に楽になります。
PlugX-道路編集キットの「重ね線パネル」を利用してククリ線表現道路を入力

- 32 -
縮尺と地図投影法の設定読み込みダイアログボックス上で、縮尺と投影法を指定することができます。
図面縮尺の設定作成する地図の縮尺を、分母の値で指定します(半角数字で入力)。読み込んだ地図を拡大縮小しないで、そのまま
Illustrator から原寸でプリントしたとき、ここで設定した縮尺の地図になります。読み込み後に Illustrator 上でオブジェ
クトの拡大や縮小を行えば、当然その分だけ縮尺も変化します。
初期設定値は 200000(= 1/20 万)となっています。国土基本情報 20 万のデータがもともと 20 万分の 1 の縮尺での描
画を想定して作られているためですが、もちろんお作りになる地図によって別の縮尺を設定してもかまいません。ただ
し注記文字は 1/20 万で読み込んだ場合を想定して配置位置が決められているため、縮尺を他の値に変更すると、地物
との位置関係にズレを生じる場合があります。
注記文字・記号のサイズや線幅は、読み込み縮尺を変更しても変化しません。また、地図の情報量もここで設定する縮
尺によって変化することはありません。情報量の変更は「読み込み要素」設定で行ってください。
1/20万で読み込み 1/15万で読み込み

- 33 -
地図投影法の設定「UTM 図法(ユニバーサル横メルカトル図法)」「平面直角座標系」(19 座標系)「正距円筒図法」(緯度経度座標系)の
3 種類から選択できます。
UTM図法縮尺 1/10,000 ~ 1/200,000 程度の地図でよく使われる、ひずみの少ない図法です。20 万分 1 地勢図もこの図法で作ら
れてきました。経度によって「座標帯」が定められており、プルダウンメニューから選択します。
平面直角座標系19 座標系とも呼ばれ、国内の都市計画基図など縮尺 1/500 ~ 1/5,000 レベルの地図でよく使われています。UTM 図法
よりもひずみが少ないですが、適用できるエリアは UTM 図法より狭くなっています。おおむね都道府県ごとに、どの
座標系を使用すべきかが定められているので、プルダウンメニューから使用する座標系を選択してください。
正距円筒図法(緯度経度座標系)緯度 1 度と経度 1 度を同じ長さで表現する図法です。図上での緯度経度の計測が簡単なため、GIS(地理情報システム)
における地図表示によく用いられます。形のひずみが大きいので、一般の地図制作ではあまり利用されません。
「おまかせ」設定以上のような設定は専門家以外にはなかなか難しいですが、それほど細かいことを気にしない一般用途のため「おまか
せ」設定を設けています。これを選択した場合、地図投影法は UTM 図法になり、座標帯は読み込み範囲の中心点の経
度値によって自動で設定されます。また、次の「地図の真上方向を真北に合わせる」オプションも自動でオンになります。
大抵の用途ではこの設定で十分だと思います。
※「おまかせ」だから精度が落ちる、ということはありません。
「地図の真上方向を真北に合わせる」オプションUTM 図法または平面直角座標系を選択した場合、場所によって地図の真上方向と真北の方向にはズレが生じますが、こ
れを自動でわずかに回転して、読み込み範囲の中心点からみた真上方向を正確に真北に合わせます。
以上、投影法に関してはごく簡単な説明にとどめさせていただきました。詳しく知りたい方は専門書や専門の Web サ
イトをご参照ください。

- 34 -
国土地理院への申請について「数値地図(国土基本情報 20 万)」のデータは国土地理院が刊行する基本測量成果ですので、これを利用して何かをお
作りになる場合、用途によっては測量成果の複製または使用の申請が必要な場合があります。
本プラグインを使用して読み込んだデータを使用して制作した地図を刊行したり、インターネット等で公開することは、
大半は測量法第 30 条の「測量成果の使用」に該当すると思われます。この場合も、使い方によっては承認申請が不要だっ
たり、出所の明示をするだけでよいこともあります。
どのような場合に申請が必要か、必要な場合の手続きはどのようにすればよいかについては、国土地理院の Web サイ
トをご参照ください。承認を得ず利用できる範囲、承認を得ず出所の明示により利用できる範囲、複製・使用承認申請
が必要な場合とその手続き方法などについて詳しい説明があります。不明な場合は直接国土地理院にお問合せください。
また、インターネットを使用してオンラインで簡単に申請手続きが可能な「測量成果ワンストップサービス」もあります。
国土地理院 Web サイト:http://www.gsi.go.jp/
国土地理院の地図の利用手続:http://www.gsi.go.jp/LAW/2930-index.html
測量成果ワンストップサービス:https://onestop.gsi.go.jp/onestopservice/