管理画面操作マニュアル【固定ページ】 目次ページ作成時や承認処理においてのページの表示確認はプレビューで行います。 3-1 プレビューでの確認
Adobe Illustrator でプレビュー表示されているデータ内容通 …なお、「Adobe...
Transcript of Adobe Illustrator でプレビュー表示されているデータ内容通 …なお、「Adobe...

Adobe Illustrator でプレビュー表示されているデータ内容通りに加工する 2
・本資料は、レーザー加工機が正常にセットアップされていることが前提になります。
・本資料は、RSD-SUNMAX シリーズ用制御ソフト LaserCut シリーズが正常にインストールされていることを
前提にしています。
・本資料は、MS Windows 7 上で稼働する Adobe Illustrator CS6 と CorelDraw X5 を使用しています。その他
の環境・OS や Illustrator、Draw のバージョンが異なる場合は、適宜読み替えてください。また、Illustrator、
Draw のバージョンによっては、本資料で説明する機能が使用できない場合、あるいは画面表示内容、操作等が
異なる場合がありますので、予め留意してください。
・本資料の内容についてはサポート対象外です。お問い合わせ等はお受けできません。
本資料について
本資料は RSD-SUNMAX シリーズ技術資料「Adobe Illustrator でプレビュー表示されているデータ内容通りに
加工する」の続編です。
「Adobe Illustrator でプレビュー表示されているデータ内容通りに加工する」の方法では適切にインポートで
きない場合に参照してください。「Adobe Illustrator でプレビュー表示されているデータ内容通りに加工する」
の方法では、データ内容によって、適切にインポートできない場合が多々発生します。
Illustrator だけを使用してデータを作成しても、最終的に LaserCut で適切にインポートできるようにデータ加
工ができません。
本資料の根本にある二つの作業は以下のとおりです。
① どのようなデータであっても、Illustrator を使用してレーザー加工可能なパスデータに変換する。
② Illustrator で保存しても正しくインポートできない場合があるので、CorelDraw を使用して dxf 形式で保
存する(Illustrator で dxf 形式で保存してもうまくインポートできません)。
本資料の方法は、どのようなデータに対しても適応でき、Illustratorで表示されるデータをほぼすべて、LaserCut
シリーズにインポートできるようにします。
最終的にデータの細部が変化してしまい、厳密にはオリジナルデザインとは一致しない場合があります。微細な
デザインデータの場合や、精密な仕上がりを求める場合は、本資料の方法は適さない場合があります。
本資料は、前編に続き、切断、彫刻ともに対応します。

データ加工
本資料の説明では下図を使用します。
パスは下図のようになっています。
データの ai ファイルは、本 PDF ファイルに添付されています。添付の sample1.zip をデスクトップなどにコピ
ーして、解凍すると確認できます(sample.ai)。
PDF の添付ファイルが取得できない場合は、Adobe 社の「PDF から添付ファイルやファイルへのリンクを開く
動作の変更について(Windows 版 Acrobat/Adobe Reader 8.2.3 および 9.3.3 以降)」ページを参照して対処し
てください。

sample.ai を「Adobe Illustrator でプレビュー表示されているデータ内容通りに加工する」の方法でデータ加工
し、LaserCut5.5 にインポートした場合は、下図のようになり、適切に加工できません。
その他、Illustrator 上で様々な設定、修正、変更などを行っても、LaserCut で正しくインポートできるように
はなりません。
唯一、Illustrator からモノクロビットマップファイルとして「書き出し」を行い、LaserCut でインポートすれ
ば、図案通りインポートができます。しかし画像ファイルであるため切断加工はできません。
本資料の趣旨は、切断・彫刻・傾斜彫刻を行うものであるため、単純な画像への書き出しは除外します。
本資料では、2 種類の方法を紹介します。
ひとつは前編の「Adobe Illustrator でプレビュー表示されているデータ内容通りに加工する」のデータ加工を
もとにして CorelDraw を使用して出力する方法です(以下 方法A と記す)。
もう一つは内部的に画像を作って CorelDraw で書き出す方法です(以下 方法B と記す)。
基本は「方法A」です。本資料で使用する sample.ai のように「方法A」で問題が発生する場合に「方法B」を
使用します。

方法 A の手順
前編の「Adobe Illustrator でプレビュー表示されているデータ内容通りに加工する」のデータ加工を元にして
CorelDraw を使用して出力する方法です。
① データ加工
前編の「Adobe Illustrator でプレビュー表示されているデータ内容通りに加工する」を参照の上、データ加工を
行い、別名で保存します。
なお、「Adobe Illustrator でプレビュー表示されているデータ内容通りに加工する」では、最終的な保存の際、
LaserCut5.x および 6.1J では「Illustrator 10」形式、LaserCutLT では「Illustrator 8」形式で保存するよう
に指示がありますが、今回はすべて「Illustrator 10」形式で行ってください。
前編の「Adobe Illustrator でプレビュー表示されているデータ内容通りに加工する」を参照の上、データ加工を
行う。

Illustrator10 形式で保存

② Corel Draw で開く
前述①で作成・保存した ai ファイルを CorelDraw で開きます。

③ dxf 形式で保存
Corel Draw でデータを開いたら、そのまま何もせず、エクスポートします。
キーボードで Ctrl + E を押下するか、メニューの「ファイル」-「エクスポート」をクリックします。

「エクスポート」ダイアログが表示されたら、任意のフォルダとファイル名を設定します。
「ファイルの種類」は DXF 形式にしてください。

設定したら「エクスポート」をクリックします。
「エクスポート」をクリックすると、「AutoCAD へのエクスポート」ダイアログが表示されます。
上図の設定内容と異なる場合は、上図と同様に設定し、「OK」をクリックします。
これでデータファイルが保存され、作業は終了です。

④ インポート
LaserCut でインポートします。
LaserCut 5.x のインポート
結果
インポート後、下記の処理を行って下さい。
① データ内容によって、複数のレイヤーに分けられてしまう場合があります。このサンプルデータでも 2 種類
のレイヤーに分けられています。

複数のレイヤーがある場合は、ひとつにまとめます。データを全選択してから、LaserCut 5.x の下部にあるいず
れかのレイヤーボタンをクリックすれば、すべてのパスがそのレイヤー色になります。
② 線の統合を行います
全選択状態で、メニューの「ツール」-「線の統合」をクリックします。

「線の結合設定」ダイアログが表示されたら、許容誤差を設定して「OK」をクリックしてください。
設定値は 0.01~0.1 程度です。

これでインポートができました。
加工モードを彫刻にして、シミュレーションを行うと、下図のようになります。

LaserCut 6.1J のインポート
結果
インポート後、下記の処理を行って下さい。
① データ内容によって、複数のレイヤーに分けられてしまう場合があります。このサンプルデータでも 2 種類
のレイヤーに分けられています。

複数のレイヤーがある場合は、ひとつにまとめます。データを全選択してから、LaserCut6.1J の下部にあるい
ずれかのレイヤーボタンをクリックすれば、すべてのパスがそのレイヤー色になります。
② 線の統合を行います
LaserCut6.1J は初期状態で、データをインポートした際に線の統合を自動的に行うように設定されています。
初期状態から設定を変更していない場合は、この作業は必要ありません。
設定を確認するには、メニューの「ファイル」-「マシン設定」をクリックして、「マシン設定」ダイアログを表
示させます。ダイアログの右側にある、「ソフトウェアの設定」をクリックすると表示される、「自動化設定」の
に中の「線を結合する」にチェックが入っていない場合は、「線の統合」操作が必要になります。

線の統合を行うには、全選択状態で、メニューの「ツール」-「線の統合」をクリックします。
「線の結合設定」ダイアログが表示されたら、許容誤差を設定して「OK」をクリックしてください。
設定値は 0.01~0.1 程度です。


これでインポートができました。
加工モードを彫刻にして、シミュレーションを行うと、下図のようになります。

LaserCut LT のインポート
LaserCutLT で dxf 形式のファイルをインポートしようとすると、「DXF ファイのインポートオプション」ダイ
アログが表示されます。
「線の結合」にはチェックを入れてください。
「許容誤差」は LaserCut5.x や 6.1J と同様に設定値は 0.01~0.1 程度です。
設定したら OK をクリックします。
結果

インポート後、下記の処理を行って下さい。
① データ内容によって、複数のレイヤーに分けられてしまう場合があります。このサンプルデータでも 2 種類
のレイヤーに分けられています。
複数のレイヤーがある場合は、ひとつにまとめます。データを全選択してから、LaserCut LT の下部にあるいず
れかのレイヤーボタンをクリックすれば、すべてのパスがそのレイヤー色になります。

これでインポートができました。
加工モードを彫刻にして、シミュレーションを行うと、下図のようになります。

方法 A の問題点
sample.ai を方法 A でデータ加工しインポートした場合、一見正しい加工データのように見えますが、よく見る
と、データの欠損が発生しています。
例として 下図の場所で点の図案が消失しています。

これは Illustrator でアウトライン表示にして拡大するとよくわかりますが、もともとのアウトラインデータ自
体が「点」でしかなく、ペンの太さで点を表現しています。
アウトラインデータ
選択状態

プレビューの選択状態
アウトラインデータ自体が点でしかない場合は、方法Aにおいて、前編の「Adobe Illustrator でプレビュー表示
されているデータ内容通りに加工する」を参照したデータ加工した際に、「パスのアウトライン化」が適切に行え
ず、データが消失する結果となっています。
また、sample.ai はパスデータのみですが、データにモノクロ画像データが貼り付けてあった場合、前編の「Adobe
Illustrator でプレビュー表示されているデータ内容通りに加工する」の内容自体が行えないため、対応できない、
という欠点があります。
これらの問題を踏まえ、方法 B でデータ加工を行います。方法 A で加工できるデータならば、方法 B で行う必
要はありません。
方法 B では、一度画像データにしてからパスデータに戻す、という方法をとります。従いまして、アウトライン
の細部が若干変形してしまう場合があります。
一般論として、微細なデータで、細部もしっかりと加工したい場合は、方法 B は使えません。しかしレーザー加
工における加工品質は、データ内容、加工素材、加工設定に依存しますが、ほとんどの場合は、方法 B で行った
としても、問題にはならないと思われます。

方法 B の手順
Adobe Illustrator で表示されているデータ内容を加工するための手順は以下の通りです。手順に従ってデータ
を加工してください。
① 開く
Illustrator でデータを開きます。

② 準備
データ内容によって、以下の前処理が必要になります。データを確認し、データ内容が該当しない場合は、
行う必要はありません。
準備が必要な場合は、下記の 2 点です。
1.データに不要なオブジェクトがある場合
2.データに白(#ffffff)、黒(#000000 以外の色が使用されている場合
1. データに不要なオブジェクトがある場合
加工に不要なデータで Illustrator のプレビュー表示で視認できるものは削除してください。

2. データに白(#ffffff)、黒(#000000) 以外の色が使用されている場合
表示されているデータはすべて白か黒に変更してください。
個別に色変更する場合、一括でできる場合などデータ内容によって色の変更方法は異なります。各自、データに
合わせて色変更してください。
sample.ai はモノクロ画像のように見えますが、実際には黒は(#000000)ではありません。

Sample.aiの場合は以下の手順で色の確認、変更を行うと素早くできます。
1. キーボードで Ctrl + Aを押下して全選択状態にします。

2. メニューの「編集」-「カラーを編集」-「オブジェクトを再配色」をクリックします。

「オブジェクトを再配色」ダイアログが表示されます。
ダイアログには「現在のカラー(2)」と表示されています。
これは現在のデータ(sample.ai)に使用されている色は、2種類だということを表しています。そしてその下に
リストとして色が表示されます。sample.ai は、黒っぽい色が2色使われているということになります。

色のリストにある各色のラインをクリックすると、その色のパラメータが表示されます。
Illustrator の設定によっては、色のパラメータが下図のように表示されます。表示内容は、メニューで変更で
きます。
メニュー

すべての色のパラメータは黒または白に変更します。今回の sample.ai は黒色に近い色しかないので黒色にし
ます。データよっては、白に変更する必要があります。また複数の配色がある場合は、黒、白のいずれに配色
変更するか、デザインとの兼ね合いで決定する必要があります。
今回は黒に変更します。
黒はすべて0に設定します。
白の場合は、すべて255です。
黒色に変更したら、OK をクリックします。

③ ラスタライズ
データをラスタライズします。
キーボードで Ctrl + A を押下して全選択した状態で、メニューの「オブジェクト」-「ラスタライズ」をクリッ
クします。

「ラスタライズ」ダイアログが表示されます。
「ラスタライズ」ダイアログは以下のように設定します。
カラーモード : モノクロ 2 階調
解像度 : その他 1016 以上 (大きければ大きいほどよい)
背景 : 指定しない(初期値のまま変更しない)
オプション-クリッピングマスクを作成 : チェックしない
オプション-オブジェクトの周囲に~ : 5mm(Illustrator の設定により単位が異なる場合があります。必ず 0 よ
りも大きな値に設定してください。)
-

設定したら OK をクリックします。「進行状況」ダイアログが表示されます。
データの大きさ、使用している PC の状況(空きメモリ容量、その他)に依存しますが、OK をクリックしたときに
「進行状況」ダイアログが表示されず、エラーダイアログが表示され、処理が失敗する場合があります。
※ 状況によっては、ダイアログの文言が異なる場合があります。いずれにしてもラスタライズ処理が失敗して
います。
エラーが表示されたら、再度メニューの「オブジェクト」-「ラスタライズ」をクリックして「ラスタライズ」
ダイアログが表示させ、解像度を下げてください。

「解像度」の設定値は、できる限り大きな値を設定します。
もし 1016ppi でエラーか表示されるようならば、900 → 800 → 700 ~と徐々に下げていき、エラーが出ずにラ
スタライズができる値に設定します。
※ 小さなサイズのデータならば 100000 等の大きな値の設定も可能ですが、解像度を上げすぎてもあまり意味
はありません。
解像度は、データの表現力に直結します。これはデータ内容によって影響が異なり、大まかなデザインの場合は
解像度を下げても影響が感じられないことがあります。逆に、細微なデザインは、解像度をできるだけ大きくし
た方がきれいなデータになります。
結果はレーザー加工をして判断されるものなので、加工素材や加工設定などにも加工品質は大きく影響されます。
そのため一概にどの程度の解像度が必要か、という判断を一律に下すことはできません。


④ 画像のトレース
ラスタライズした画像オブジェクトからパスを生成します。
データをマウスクリックして選択状態にし、メニューの「ウィンドウ」-「画像トレース」をクリックします。

画像トレースパネルが表示されます。
ここで「トレース」をクリックすると、画像トレースパネルの設定値のまま、画像のトレースが実行されます。
進行状況ダイアログが表示されます。
データが小さい場合は、一瞬で消えてしまう場合があります。


トレースが終わったら、「拡張」をクリックします。
「拡張」クリックすると、トレース結果がパスデータに変換されます。

今の説明では、設定を変更せずに、画像トレースを行いましたが、調整をすることにより、より再現性の高いト
レース結果を得ることができる可能性があります。
画像トレースパネルの詳細が表示されていない場合は、詳細をクリックして表示させてください。

プレビューにチェックを入れて、スライダーを操作すると、画像トレースの仕上がりが変化します。
しかし、以下の項目は変更しないでください。設定値は固定です。
カラーモード : 白黒
方式 : 隣接(切り抜かれたパスを作成)
作成 : 「塗り」にチェック
プレビューにチェックを入れると、パラメータを変更するたびに処理を行います。画像トレース処理自体が、か
なり重い処理なので、パソコンのスペックによっては、パラメータ変更一回の処理時間がかなり長くなる場合が
あります。
画像トレース処理中は、「進行状況」ダイ
アログが表示されます。

スライダーを調整する際は、データのサイズが大きい場合は拡大して、線がはっきりわかるようした方がやりや
すいです。
大まかな図案の場合は、全体を見て調整した方がわかりやすいです。
デザイン、要求か高品質さに合わせて、表示倍率、場所を変更して調整してください。
※ 各スライダーを極端に動かすと、適切に結果は得られません。

例 パスの設定値
パス 50%
パス 100 %
Illustrator では、パスの説明として「誤差の許容値(値が大きいほど精密)」と表示されますが、線が切れてしま
う、ガタガタになるなど、適切な加工データはいえない状態になります。

⑤ グループの解除
画像のトレース-拡張ボタンのクリックによってパスデータができたら、以下の手順でグループの解除を行いま
す。
1. キーボードで Ctrl + A を押下して、全選択状態にします。

② キーボードの Shift + Ctrl + G を押下するか、メニューの「オブジェクト」-「グループ解除」をクリック
して、グループを解除します。

グルーブ解除後、メニューを開いて、「グループ解除」がグレー表示になっていることを確認してください。
もしグレー表示になっていなかったら、再度「グループ解除」をクリックしてください。グレー表示になるまで
行います。

⑥ 複合パスの解除
グループの解除を行ったら、以下の手順で複合パスの解除を行います。
1. キーボードで Ctrl + A を押下して、全選択状態にします。

② キーボードの Alt + Ctrl + 8 を押下するか、メニューの「オブジェクト」-「複合パス」-「解除」をクリ
ックして、グループを解除します。

複合パスの解除後、メニューを開いて、「複合パス」-「解除」がグレー表示になっていることを確認してくださ
い。
もしグレー表示になっていなかったら、再度「複合パス」-「解除」をクリックしてください。グレー表示にな
るまで行います。

⑦ 外枠の削除
グループの解除、複合パスの解除が終わったら、外枠のみを選択状態にします。
外枠を選択したら、キーボードの Delete キー(DEL)を押下して、枠を削除します。

③ラスタライズで、オプション-「オブジェクトの周囲に○○追加」の設定が適切でない場合、外枠が図案と一体
化している場合があります。その場合は削除できません。もう一度、「③ ラスタライズ」からやり直す必要があ
ります。

⑧ アウトライン表示と全選択
キーボードで Ctrl + Y を押下するか、メニューの「表示」-「アウトライン」をクリックして、表示をアウトラ
イン表示に切り替えます。

次にキーボードの Ctrl + A を押下して全選択状態にします

⑨ 自動選択ツール
「自動選択ツール」ボタンをクリックします。
マウスカーソルの形状は に変化します。

⑩ パスの選択
自動選択ツールの状態でパス上のどこでもいいので一度クリックします。右クリックではなく、マウスの左ボタ
ンをクリックします。

自動選択ツールでバス上を左クリックすると、パスの塗り色の表示が白か黒に変化します。どちらでもかまいま
せん。「?」のままの場合は、パス上を左クリックできていません。

⑪ コピー
キーボードで Ctrl + C を押下するか、メニューの「編集」-「コピー」をクリックして、オブジェクトをコピー
します。
⑫ 新規作成
キーボードで Ctrl + N を押下するか、メニューの「ファイル」-「新規」をクリックして、空白のドキュメン
トを作成します。

「新規ドキュメント」ダイアログが表示されたら、必要に応じて設定内容を変更して「OK」をクリックします。
基本的には LaserCut 用のインポートデータを作成するためなので、初期値のまま、あるいは「名前」だけを変
更する程度です。
OK をクリックすると空白ドキュメントが作成されます。

⑬ 貼り付け
空白のドキュメントが表示されている状態で、キーボードで Ctrl + V を押下するか、メニューの「編集」-「ペ
ースト」をクリックして、前述「⑪ コピー」でコピーしたオブジェクトを貼り付けます。
貼り付けを行うと、前述「⑩ パスの選択」で選択した際のパスの塗り色の状況により、表示が異なります。
どちらでもかまいません
塗り色が黒色だった場合

塗り色が白色だった場合

パスの塗り色に関わりなく、貼り付けを行った状態で、キーボードで Ctrl + Y を押下するか、メニューの「表
示」-「アウトライン」をクリックして、表示をアウトライン表示に切り替えると、同じデータになっています。

⑭ 保存
外枠を除去したら、データを保存します。
「Illustrator オプション」ダイアログの「バージョン」は「Illustrator 10」に設定してください。その他のオ
プションは特に指定はありません。

⑮ Corel Draw で開く
前述「⑭ 保存」で保存した ai ファイルを CorelDraw で開きます。
CorelDraw で ai ファイルを開いたとき、前述「⑩ パスの選択」で選択した際のパスの塗り色の状況により、表
示が異なります。
塗り色が黒色だった場合
塗り色が白色だった場合
塗り色が白だった場合、
CorelDraw の表示は空
白になります

塗り色の白/黒に関わらず、メニューの「表示」-「ワイヤーフレーム」をクリックすると、パスが表示されま
す。

塗り色が黒の場合
塗り色が白の場合

⑯ dxf 形式で保存
Corel Draw でデータを開いたら、表示のワイヤーフレーム以外の操作は何もせず、エクスポートします。
(以降、パスの塗りの色により画面表示が異なる場合がありますが、黒色で説明しています)
キーボードで Ctrl + E を押下するか、メニューの「ファイル」-「エクスポート」をクリックします。

「エクスポート」ダイアログが表示されたら、任意のフォルダとファイル名を設定します。
「ファイルの種類」は DXF 形式にしてください。

設定したら「エクスポート」をクリックします。
「エクスポート」をクリックすると、「AutoCAD へのエクスポート」ダイアログが表示されます。
上図の設定内容と異なる場合は、上図と同様に設定し、「OK」をクリックします。
これでデータファイルが保存され、作業は終了です。

⑰ インポート
LaserCut でインポートします。
LaserCut 5.x のインポート
結果

インポート後、線の統合を行います。
全選択状態で、メニューの「ツール」-「線の統合」をクリックします。
「線の結合設定」ダイアログが表示されたら、許容誤差を設定して「OK」をクリックしてください。
設定値は 0.01~0.1 程度です。


これでインポートができました。
加工モードを彫刻にして、シミュレーションを行うと、下図のようになります。

LaserCut 6.1J のインポート
結果

インポート後、線の統合を行います。
LaserCut6.1J は初期状態で、データをインポートした際に線の統合を自動的に行うように設定されています。
初期状態から設定を変更していない場合は、この作業は必要ありません。
設定を確認するには、メニューの「ファイル」-「マシン設定」をクリックして、「マシン設定」ダイアログを表
示させます。ダイアログの右側にある、「ソフトウェアの設定」をクリックすると表示される、「自動化設定」の
に中の「線を結合する」にチェックが入っていない場合は、「線の統合」操作が必要になります。

線の統合を行うには、全選択状態で、メニューの「ツール」-「線の統合」をクリックします。
「線の結合設定」ダイアログが表示されたら、許容誤差を設定して「OK」をクリックしてください。
設定値は 0.01~0.1 程度です。


これでインポートができました。
加工モードを彫刻にして、シミュレーションを行うと、下図のようになります。

LaserCut LT のインポート
LaserCutLT で dxf 形式のファイルをインポートしようとすると、「DXF ファイのインポートオプション」ダイ
アログが表示されます。
「線の結合」にはチェックを入れてください。
「許容誤差」は LaserCut5.x や 6.1J と同様に設定値は 0.01~0.1 程度です。
設定したら OK をクリックします。
結果

加工モードを彫刻にして、シミュレーションを行うと、下図のようになります。










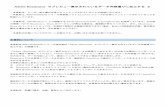








![プレビュー ガイド...AUTOCAD 2010 プレビュー ガイド 図 2. [オプション]ダイアログ ボックスの[基本設定]タブにある[初期設定]ボタン ワークスペース](https://static.fdocuments.net/doc/165x107/5e747f9537f74c0a8c3f151c/fffff-f-autocad-2010-fffff-f-2-fffff.jpg)
