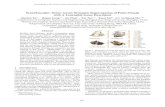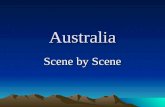Adobe Illustrator A Hot Air Balloon Sky Scene...A Hot Air Balloon Sky Scene In this tutorial, we'll...
Transcript of Adobe Illustrator A Hot Air Balloon Sky Scene...A Hot Air Balloon Sky Scene In this tutorial, we'll...

Adobe Illustrator A Hot Air Balloon Sky Scene
In this tutorial, we'll explain how to create a fun sky scene with hot air balloons. We will take
advantage of the Blend Tool and the Symbol Sprayer Tool and make color changes easily
with the Live Paint Bucket.
Final Image Preview
Below is the final design we will be working towards.

Step 1
Drag a horizontal guide onto the art board. Then select the Pen Tool (P) and start drawing a
shape like you see below in the image. We only need to draw half of the balloon. Make
sure that the end path points are aligned to the guide and to each other. You can align
them by selecting both with the Direct Selection Tool (A), then clicking Command + Alt
+ J, and from the pop up window
choose align vertically.

Step 2
Select the shape with the Selection Tool (V) and reflect it.

Step 3
Select both and go to Object > Blend > Blend Option. Select Specified Steps and set the steps
to 15. Then click Command + Alt + B. This will blend us a nice balloon with sections.

Step 4
While still selected, go to Object > Expand and hit OK.

Step 5
Keep the selection active and go to Object > Live Paint > Make. Then select the color of your
choice and select the Live Paint Bucket Tool (K). Once you go over the shapes, you will
see how
it highlights the shapes that will be filled with the color of your choice.

Step 6
I went ahead and filled the areas with different colors.

Step 7
Here you can see the balloon with many colors, maybe too much, maybe not color
coordinated, but what the heck.

Step 8
Let's create our sky. Draw a rectangle with the Rectangle Tool (M) and fill it with a white to
blue radial gradient. Set the gradient highlight towards the bottom half.

Step 9
A sky is nothing without some clouds. Start drawing ellipses with the Ellipse Tool (L) and
overlap them. Also, fill them with white.

Step 10
Draw as many as you like. Pay attention to how they overlap. It is important to make it look
like a cloud.

Step 11
Select all ellipses that will form a cloud and click the Add to Shape Area in the Pathfinder
Palette.

Step 12
Now we have our first cloud created. Fill it with the same radial gradient then the sky, but set
the highlight in a different spot.

Step 13
Duplicate the cloud twice and scale them, fill them with different gradients. Then select a
group of three and drag them into the Symbol Palette.

Step 14
Create another group of clouds that look slightly different, then drag them into the Symbol
Palette as a new symbol.

Step 15
With one symbol of the clouds selected, go and choose the Symbol Sprayer Tool (Shift + S).

Step 16
Start spraying clouds all over the sky.

Step 17
Switch between the two cloud symbols and fill the sky with as many clouds as you like. It
should look similar to the image below.

Step 18
We need to give the cloud a little bit more softness. Let's select one and add a Feather Effect
to it. Go to Effect > Stylize > Feather and choose 6pt. Repeat that with as many clouds as
you like.

Step 19
Let's place the first hot air balloon. You might want to scale it up or down depending on your
first drawing.

Step 20
Add several small balloons and add the Feather Effect to some of them.

Step 21
Once you placed several more copies of the balloons, you might find the colors choices a bit
too much. Since the objects are still Live Paint objects, you can change the colors easily
with the Live Paint Bucket (K).

Step 22
I set one balloon as light green to dark green and my biggest balloon I filled with orange and
red. Feel free too choose any color you like.

Step 23
But wait, a hot air balloon is nothing without a basket. Create a rectangle and fill it with red.
Step 24
Select the rectangle and go to Effect > 3D > and apply the 3D Extrude & Bevel Options
Choose, which is the setting you see in the image below.

Step 25
Next, with the object still selected, got to Object > Expand Appearance. Then select the left
and right side of the basket with the Direct Selection Tool (A) and apply a rounded corner
effect of 3pt (Effect > Stylize > Rounded). Make sure you expand the appearance as well.

Step 26
Since the rounded corners get applied everywhere, we need to change them on the bottom
where the left and right side meet the floor of the basket. Add extra path points and
eliminate the rounded corners with the Pen Tool (P). Then with the Pen Tool (P) still
active, hold the Alt key and move the mouse over one of the points. You will see that the
icons changes into an arrow. Click the path point. This will straighten the path. Select the
point with the Direct Selection Tool (A) and drag in towards the floor shape.



Step 27
I added simple lines as ropes, selected all shapes, and grouped them (Command + G).


Step 28
I duplicated the baskets and placed them with the balloons. To make the biggest balloon look
shiny, I duplicated the shape and expanded it. Then I chose Add to Shape Area in the
Pathfinder Palette and filled it with a light mid gray to light gray radial gradient. I placed
the gradient highlight towards the top.

Step 29
By setting the Layer Option to Multiply, the balloon gets a slight shiny look.

Conclusion
Last but not least, we added a funky colored star burst to the background behind the
clouds. I hope you enjoyed this tutorial.
The finished drawing minus the star burst may be turned in for a somewhat reduced grade
… but if you want to excel, search for an adobe illustrator star burst tutorial using your
browser, and follow the directions.