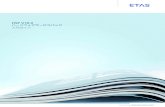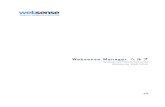Adobe Help Center - ヘルプとチュートリアル...ADOBE® AUDITION®...
Transcript of Adobe Help Center - ヘルプとチュートリアル...ADOBE® AUDITION®...
-->
新機能 詳しくは、以下のオンラインのリソースを参照してください。
CD の書き込みと読み込みvideo2brain(2012 年 5 月 7 日)ビデオプロ品質のオーディオ CD を簡単に作成します。
ハードウェアコントローラーと記録可能な自動機能video2brain(2012 年 5 月 7 日)ビデオ完全なミキシング機能。
Pitch Correctionvideo2brain(2012 年 5 月 7 日)ビデオ直観的な自動の視覚的コントロール
セッションテンプレートのチュートリアルDurin Gleaves(2012 年 5 月 7 日)ビデオ共通のマルチトラックエレメントをすばやく作成します。
エフェクトの強化video2brain(2012 年 5 月 7 日)ビデオ多様なクリエイティブツールを使用してオーディオを処理します。
マルチトラック編集の機能強化video2brain(2012 年 5 月 7 日)ビデオスピーチの同調、サイドチェーンエフェクト、その他。
マルチトラックセッションの保存video2brain(2012 年 5 月 7 日)ビデオ最大限の効率性を実現するためにプロジェクトを最適化します。
波形編集の機能強化video2brain(2012 年 5 月 7 日)ビデオ改善されたプレビュー、トランスポート、マーカーの各コントロールにより、ワークフローが効率化されます。
このページからリンクされている内容の一部は英語版のみです。
CS6 の新機能
トップへ戻る
マルチトラッククリップのグループ化
マルチトラッククリップを時間選択範囲にトリミング
マルチトラッククリップのスポッティング
「選択範囲をスキップ」で編集をプレビュー
波形エディターの複数のクリップボード
トップへ戻る
トップへ戻る
高速で、より正確なオーディオ編集マルチトラック クリップのストレッチ自動スピーチ調整パラメーターの自動化により、表面のサポートを制御強力なピッチコントロール効率的なファイル管理拡張されたオーディオおよびビデオフォーマットCD の書き込みより多くのエフェクト、柔軟性のあるルーティング、および VST_3 のサポート統合されたラジオオートメーション改善されたバッチ処理構成可能なメトロノーム拡張されたキーボードショートカット
高速で、より正確なオーディオ編集複数のクリップを選択し、クリップ/グループ/クリップのグループ化を選択します。グループ化されたク
リップを一緒に移動したり編集したりでき、クリップのストレッチが有効になっている場合は、比例してストレッチすることもできます。ストレッチのグループ化、ゲイン、カラーおよびその他の設定は、プロパティパネル(ウィンドウ/プロパティ)で行えます。
グループ化されたすべてのクリップを一時的に個別に編集するには、クリップ/グループ/グループを一時解除を選択します。セッション全体でグループをすばやく再適用するには、グループを一時解除コマンドを選択解除します。グループ内の 1 つのクリップを単独で編集するには、右クリックして「グループからフォーカスクリップを削除」を選択します。
時間選択範囲にトリミングコマンドは、クリップの使用されていない部分をトリミングします。これによって、この部分をセッション内のビデオや音楽に関する要素に割り当てることができます。
1. 時間選択ツール で時間範囲および 1 つまたは複数のクリップを選択します。2. クリップ/時間選択範囲にトリミングを選択します。
プロパティパネルの「情報」セクションで、特定のクリップの開始時間と選択したクリップの終了時間を入力し、正確に配置します。
エディターパネルの下部にあるトランスポートコントロールで、「選択範囲をスキップ」ボタン をクリックして、再生中に選択したオーディオをバイパスすると、編集を正確にプレビューできます。再生ヘッドを選択範囲よりも前の位置に置いて、デフォルトのプリロールとポストロールの長さを設定します。次回「選択範囲をスキップ」でプレビューするときも、同じ設定が自動的に適用されます。
編集/現在のクリップボードを設定を選択して、最大 5 つの異なるクリップボードからオーディオをコピー&ペーストします。繰り返し使う特定のマテリアルをペーストする必要がある場合、すぐに使用できます。
マルチトラッククリップのストレッチ再生中に結果をプレビューしながら、クリップを必要な長さにすばやくストレッチします。エディターパネルで、複数のクリップを選択して、比例してストレッチします。プロパティパネルで、異なるオーディオコンテンツ用に最適化された様々なストレッチタイプから選択します。詳しくは、CS6 のマルチトラッククリップのストレッチを参照してください。
スピーチを自動で同調オーバーダビングされた会話をオリジナルのプロダクションオーディオとすばやく同調するには、自動スピーチ同調を使用します。Audition はオリジナルのオーディオにノイズが多い場合や、全体の長さが異なる場合でも、各語句のタイミングを一致させます。マルチトラックエディターで、同じダイアログを含む、長さがほぼ同じである 2 つのクリップを選択します。次に、クリップ/スピーチを自動で同調を選択します。
トップへ戻る
トップへ戻る
トップへ戻る
参照チャンネルメニューから、会話が最もクリアなチャンネルを選択します。さらに同調の効果を高めるには、クリップから先頭または末尾の静音部分をトリミングします。
パラメーターの自動化により、表面のサポートを制御EUCON、Mackie MCU、または Logic Control プロトコル(Euphonix によって以前に作成された Avid Artist シリーズを含む)を使用した一般的なコントロールサーフェスでインタラクティブにオーディオをミキシングします。または、これらのプロトコルをサポートするサードパーティ製のタブレット型のコントローラーを使用できます。複数のデバイスを同時に使用することもできます。お使いのコントローラを Audition に接続するには、編集/環境設定/コントロールサーフェスを選択します。デバイスクラスメニューからコントローラープロトコルを選択します。次に、「設定」をクリックし、MIDI 入力と出力(Mackie および Logic コントローラーの場合)、または「ボタン割り当て」(Mackie および Red Rover コントローラーの場合)を指定します。Audition CS6 では、すべてのトラックレベル、パンおよびエフェクトのパラメーターのすべてのオートメーションモード(読み取り、書き込み、ラッチおよびタッチ)がサポートされます。エディターパネルのトラックコントロールの下部、またはミキサー内のフェーダーの上にあるメニューからオートメーションモードを選択します。各オートメーションモードについて詳しくは、トラックオートメーションモードのオプションを参照してください。
パワフルなピッチコントロール自動および手動ピッチコントロールで正確にピッチを修正したり、革新的なサウンドデザインのためにオーディオをクリエイティブに操作したりできます。最良の結果のために、個々のボーカルまたは楽器のトラックにピッチ修正を適用します。
Manual Pitch Correction エフェクト(波形エディターのみ)Manual Pitch Correction エフェクトでは、「スペクトルピッチの表示」でピッチを視覚的に調整できます。「スペクトルピッチの表示」では、基本ピッチを明るい青の線で、倍音を黄色から赤の色相で示します。修正されたピッチは明るい緑色の線で表示されます。エフェクト/タイムとピッチ/Manual Pitch Correction を選択します。詳細な手順については、「Manual Pitch Correction エフェクト」を参照してください。
Manual Pitch Correction エフェクトを使用せずに、いつでもピッチを視覚的に監視できます。オプションバーの「スペクトルピッチを表示」アイコン をクリックします。
Automatic Pitch Correction エフェクトAutomatic Pitch Correction エフェクトは、波形エディターとマルチトラックエディターの両方で使用できます。マルチトラックエディターでは、そのパラメーターをキーフレームおよび外部コントロールサーフェスを使用して時間の経過に従って自動化することができます。エフェクト/タイムとピッチ/Automatic Pitch Correction を選択します。詳しい手順については、「Automatic Pitch Correction エフェクト」を参照してください。
効率的なファイル管理
メディアブラウザーウィンドウ/メディアブラウザーを選択すると、ローカルおよびネットワークのドライブのファイルをプレビューすることができ、役立つファイルメタデータや仕様も表示されます。パネルの下部にある再生ボタン をクリックするとオーディオが聞こえます。詳細を確認したいときはループ再生ボタン をクリックします。次に、ファイルを直接ファイルパネル、ボリュームを一致パネル、マルチトラックセッションまたは CD レイアウトにドラッグします。よく使用するフォルダーをブックマークに登録するには、メディアブラウザーでそのフォルダーを選択してから、パネル右上の「ショートカットを追加」アイコン をクリックします。
ファイルパネルファイルパネルでは、検索ボックスにファイル名、チャンネル、メディアタイプなどのデータを入力して、ファイルをすぐに検索できます。パネルの下部にある再生ボタン をクリックし、ループ再生ボタン をクリックします。メディアブラウザーとファイルパネルのスペースを広げるには、右上隅のパネルメニューボタンをクリックし、「プレビュートランスポートを表示」の選択を解除します。上部に小さな再生ボタンが表示され、パネルメニューで自動再生コマンドとループプレビューコマンドを引き続き使用できます。
トップへ戻る
トップへ戻る
トップへ戻る
マーカーパネルマーカーパネルに、同様の検索ボックスや次のような機能が追加されました。このパネルの右上隅にあるすべてのファイルのマーカーを表示アイコン をクリックして、開いているすべてのファイルとセッションのマーカーを表示します。このパネルの上部にあるアイコンを使用して、選択されたマーカー範囲をマルチトラックセッション、CDレイアウト、または再生リストに挿入します。
マルチトラックに挿入アイコン をクリックすると、マーカー範囲を既存のマルチトラックセッションに追加することや、完全に新しいセッションを作成することができます。新しいマーカータイプは次のとおりです。ファイルの範囲のサブクリップ。Adobe Premiere Pro のプロジェクトパネルで別のクリップとして表示されます。CD トラック. 次を参照してください。 CD の書き込みラジオオートメーションシステム用の CART タイマー。次を参照してください。 ラジオオートメーションの統合
セッションテンプレート、アーカイブおよびミックスダウンファイル/書き出し/セッションをテンプレートとしてエクスポートを選択し、繰り返すプロジェクトにかかる時間を短縮し、必要な設定、タスクおよびソースファイルを少なくするためのマルチトラックテンプレートを作成します。テンプレートを新しいセッションに適用するには、ファイル/新規/マルチトラックセッションを選択し、「テンプレート」オプションを選択します。セッション全体のアーカイブを作成する、またはマーカー、メタデータ、ソースファイルと一緒にセッションを別のシステムに移行する場合は、ファイル/書き出し/セッションを選択します。セッションを書き出しダイアログボックスで、「関連ファイルのコピーを保存」を選択し、「オプション」をクリックして、選択されたソースファイルをカスタマイズします。ファイル形式を変更するには、「ファイルを変換」を選択します。ソースファイル全体またはトリミングされたソースファイルを書き出すには、「メディアオプション」を選択します。ファイル/書き出し/ミックスダウンを選択し、「ミックスダウンオプション」セクションを確認します。「変更」をクリックし、トラックをそれぞれ別のファイルとして出力するか、モノラル、ステレオおよび 5.1 のマスターを同時に出力するかを指定します。
拡張されたオーディオ形式およびビデオ形式幅広いフレームレート(23.976、59.94 ドロップフレーム、59.94 ノンドロップフレームなど)で HD ビデオの読み込みと再生を行うことができます。ルーラーおよびその他のタイムコードの表示が自動的に合わせられます。サポートされる読み込み形式に、FLV、Shockwave、および RED R3D が含まれるようになりました。さらに libsndfile に準拠する Monkey'sAudio やさまざまなオーディオ形式も含まれます。書き出し形式にも Monkey's Audio 形式と libsndfile 形式が含まれ、さらに FLAC、OGG、MPEG-1 Audio Layer II(MP2)も使用できます。注意:一部の形式を使用できるようにするには、「メディア&ディスクキャッシュ」環境設定の「DLMS 形式のサポートを有効にする」を選択する必要があります。形式の一覧と関連する設定については、サポートされている読み込み形式と書き出し形式の設定を参照してください。
CD に書き込みファイル/新規/CD レイアウトを選択すると、Redbook 準拠のオーディオ CD に書き込むファイルを構成できます。ファイルパネルおよびマーカーパネルから直接トラックを追加するには、右クリックして「CD レイアウトに挿入」を選択します(マーカー範囲にこのオプションを使用できるようにするには、「種類」列の「CD トラック」で CD トラックを選択します)。再生中に Shift + M キーを押すと、CD トラックの開始や終了のポイントを簡単に指定できます。次に、マーカーパネルで隣接するポイントを選択し、選択したマーカーを結合アイコン をクリックして、各トラックの時間範囲を作成します。
複数の CD レイアウトファイルを同時に構成するには、ファイルパネルで選択します。プロパティパネルで、「メディアカタログ番号(MCN)」、「タイトル」、および「作者名」などのディスクプロパティを指定します。CD のレイアウトが完了したら、ファイル/書き出し/オーディオを CD に書き込みを選択します。(オーディオを CD に書き込みダイアログボックスで、書き込みモード/テストを選択して、データの転送速度が十分であり、エラーが発生しないことを確認してください)トラックマーカーを含めてファイルを 1 つだけすばやく書き込むには、波形エディターでファイル/書き出し/オーディオを CD に書き込みを選択します(すべてのトラックマーカーが、ポイントではなく時間範囲である必要があります)。
より多くのエフェクト、柔軟性のあるルーティング、および VST3 のサポート
お気に入りのエフェクトAudition CS6 では、いくつかの主要なエフェクトが再度組み込まれました。エフェクトメニューで、次のオプションを選択します。トーンを生成では、波形を選択したり、倍音を追加したり、スイープを作成したり、フェーズを調整してサウンドデザイン要素
トップへ戻る
注意:
トップへ戻る
トップへ戻る
やテストトーンを作成したりできます。スペシャル/Doppler Shifter(波形エディターのみ)では、リスナーを通過したり、周囲を回転したりするサウンドの効果を作成します。ステレオイメージ/Graphic Phase Shifter では、周波数スペクトルの各部分のフェーズの角度をピンポイントで制御できます。フィルターとイコライザ/Notch Filter では、ノイズリダクション、極端な EQ エフェクト、または強いレゾナンスのために特定の周波数を微調整します。
柔軟なエフェクトのルーティングとサイドチェーンルーティング拡張はエフェクトの入力および出力を特定のチャンネルに割り当てることができる、5.1 サラウンドミックス用の柔軟なテクニックです(例えば、モノラルまたはステレオエフェクトを 5.1 ソースに適用できます)。エフェクトウィンドウの右上隅にあるチャンネルマップエディターアイコン をクリックします。互換性のあるプラグインやビルトインの Dynamics Processing エフェクトに対してサイドチェーンを使用すると、外部信号に基づいて振幅を調整することができます。最も一般的なテクニックでは、アナウンサーが話しているときに音楽やバックグラウンドのレベルを自動的に下げます。
1. マルチトラックセッションを開きます。
2. 圧縮するバックグラウンドトラックで、振幅と圧縮/Dynamics Processing エフェクトを適用します。
3. 「エフェクトラック」で、エフェクトをダブルクリックして設定を編集します。
4. Dynamics Processing ウィンドウの右上隅にあるサイドチェーン入力を設定アイコン をクリックします。次に、ソースオーディオのチャンネル設定を選択します:モノラル、ステレオ、5.1。
5. ボイスオーバートラックに移動します。エディターパネルの送信セクション で、サイドチェーン/Dynamics Processing [宛先トラック名] を選択します。
VST3 サポートおよび非常に高い安定性VST3 エフェクトのサポートにより、サードパーティ製エフェクトの新しい世界が開かれました。さらに、サードパーティ製エフェクトを別個にスキャンすることで、プラグインが不安定になった場合でも Audition を実行し続けることができます。
ラジオオートメーションの統合Audition CS6 は、ラジオオートメーションシステムと完全に統合されます。
1. オーディオ波形内の AES CART タイマーを視覚的に設定するには、エディターパネルで再生ヘッドの位置を設定してから Cキーを押します(タイマーをすばやく、大まかな位置に配置するには、再生中に C キーを押します)。
2. マーカーパネルで、「名前」列のポップアップメニューをクリックしてデフォルトの CART コードから選択します(独自にカスタマイズしたコードをキーボードから入力することもできますが、長さは 4 文字までです)。
CART システムによって読み取られるタイマーは、1 つのファイルにつき最初の 8 個までであり、それ以降のものは無視されます。
ウィンドウ/メタデータを選択すると、次に示すラジオ関連のオプションにアクセスできます。「CART」タブでは、ID、アウトキューフレーズ、開始日と終了日などを編集できます(同じメタデータが「XMP」タブの「AES CART」セクションにも表示されます)。「RIFF」タブで、表示形式/ラジオ業界を選択し、RIFF メタデータの簡素化されたサブセットを表示します。
改良されたバッチ処理バッチ処理パネルで、書き込み時だけではなく、いつでも複数のファイルにお気に入りを適用できます。バッチ処理パネルまたはボリュームを一致パネルからの書き出し時に共通ファイル命名規則をすばやく指定するには、「書き出し設定」をクリックし、「テンプレート」を選択します。開いているすべてのファイルを処理するには、ファイル/すべてのオーディオをバッチ処理として保存を選択します。詳しくは、ファイルのバッチ処理を参照してください。
設定可能なメトロノーム設定可能なメトロノームにより、さまざまなビートパターンやサウンドが実現します。編集/メトロノーム/パターンを編集またはサウンドタイプを変更を選択します。
Twitter™ および Facebook の投稿には、Creative Commons の規約内容は適用されません。
法律上の注意 | オンラインプライバシーポリシー
トップへ戻る
メトロノームを有効にするには、プロパティパネルまたはエディターパネルでメトロノームアイコン をクリックします。エディターパネルの上部に表示されるメトロノームトラックのボリュームとパンを調整します。現在のセッションのテンポや拍子を変更するには、プロパティパネルの「時間表示」セクションで設定を調整します。メトロノームトラックには、オーディオトラックと同様にエフェクトを適用し、送信およびハードウェア出力を割り当てて、ミックスのオートメーションを行うことができます。
拡張されたキーボードショートカット編集/キーボードショートカットを選択し、検索ボックスに簡単にアクセスするためのコマンドを入力するか、または「クリップボードにコピー」をクリックしてテキストエディターから印刷します。
新機能について注意: Adobe Audition 3.0 Windows 版には、CS5.5 では提供されていない機能があります。CD 書き込み、MIDI、メトロノーム、一部のファイル形式とエフェクト、クリップのグループ化とタイムストレッチ、コントロールサーフェスのサポートがその例です。完全なリストについては、Adobe Audition 3.0 features replaced or not implemented in CS5.5 を参照してください。Adobe Audition CS5.5 は、クラス最高の編集およびマルチトラックミクシング用ツール、強力な音入れオプションおよび盤石のパフォーマンスを備え、アドビのオーディオ製品の最高の機能を 1 つのクロスプラットフォームパッケージで提供します。Mac OS のサポート Apple Macintosh コンピューターのマルチコア処理、ネイティブオーディオおよび DSP パワーを最大限に活用します。高性能オーディオエンジン 応答性が大幅に向上したことにより、あらゆる規模のプロジェクトで、マルチタスクを効率的に行うことができます。ファイルを開く速さが最大で 3 倍になりました。複数のマルチトラックセッションおよびオーディオファイルを同時に処理できます。オーディオの編集を続けながら、バックグラウンドでファイルの読み込みやバッチ処理が可能です。マルチプロセッサーシステムでエフェクトがスピードアップします。Adobe Premiere Pro のようなビデオアプリケーションを使用したラウンドトリップ編集 ラウンドトリップ編集およびミキシングにより、オーディオのクリーンアップツールや処理ツールを Adobe Premiere Pro から直接利用できます。Avid Pro Tools や Apple Final Cut Pro のようなデジタルオーディオワークステーションおよびノンリニアエディターで、OMF ファイルおよび XML ファイルを交換します。ビデオアプリケーションの操作およびセッションを OMF または Final Cut Pro Interchange 形式に書き出しを参照してください。5.1 サラウンドのミキシングおよび編集を統合 5.1 サラウンドをマルチトラックエディターに直接ミックスします。トラックパンニングパネルでは、直感的なコントロールや視覚的なフィードバックが提供されるので、サラウンドフィールドでサウンドを正確に確認することができます。5.1ミックスダウンファイルを波形エディターで開くと、選択したチャンネルを編集できます。5.1 サラウンドサウンドを参照してください。エフェクトワークフローの強化 選択しながら、オーディオを再生しながら、また、複雑なノイズリダクションを適用しながらでも、エフェクトパラメーターを調整できます。マルチトラックエフェクトを個々のクリップに適用できます。また、サードパーティの VST および Audio Units プラグインを使用すれば、オーディオ処理の可能性が広がります。エフェクトの適用を参照してください。新しいエフェクト Adobe Audition CS5.5 には、5.1 ファイル用に最適化された Surround Reverb から、よくあるオーディオ問題を修正する一連の診断エフェクトまで、新しいエフェクトが含まれています。詳しくは、以下を参照してください。
Surround Reverb エフェクトVocal Enhancer エフェクトSpeech Volume Leveler エフェクトSingle-band Compressor エフェクト診断エフェクト(波形エディターのみ)DeHummer エフェクトDeEsser エフェクトChorus/Flanger エフェクトPhaser エフェクト
著作権料フリーのミュージックベッドおよびサウンドエフェクトのライブラリを拡張 Resource Central パネルから入手できる 10,000 個以上の著作権料フリーのファイルでサウンドトラックの作成を開始できます。ファイルをすばやく参照し、プレビューしてから、パネルからオーディオプロジェクトにドラッグするだけで、重なりのあるプロフェッショナルなサウンドトラックを作成できます。Broadcast Wave サポートによるメタデータワークフローの簡素化 XMP ベースのメタデータパネルにより、メタデータを簡単に編集および管理できます。XMP サポートが Broadcast WAV(BWF)形式まで拡大されたため、ラジオおよびテレビの制作システムのワークフローを自動化できます。XMP メタデータの表示と編集を参照してください。ネイティブ XML セッション形式 人間が読むことのできる規格である柔軟な XML 形式でマルチトラックセッションを保存します。これにより、様々な製造元の独自の形式に簡単に変換できます。Adobe Audition XML のセッションは、テキストエディターで開いて編集したり、スクリプトおよびその他のツールからプログラムによって作成したりできます。マルチトラックセッションの保存を参照してください。マルチトラッククリップのボリュームの一致 さまざまなソースのオーディオを簡単にミクシングできます。マルチトラッククリップのボリュームを一致を参照してください。マルチトラックオーディオ分析 フェーズメーターおよび周波数分析パネルを使用して、フェーズの関係や周波数応答をリアルタイムで分析できます。フェーズの分析および周波数範囲の分析を参照してください。波形とスペクトルの同時表示 オーディオの振幅と周波数を最大限の精度で評価できます。オーディオ波形とスペクトルの表示を参照してください。録音可能なテンプレート エフェクト、フェード、振幅調整を組み合わせて保存し、任意のファイルまたは波形エディターの選択範囲に簡単に再適用できます。テンプレートを参照してください。ヒストリーパネル[ひすとりーぱねる] 編集やミックスを以前の状態に簡単にロールバックして、様々なエフェクト処理、ノイズリダクション、信号フローなどを比較できます。1 回のクリックでオリジナルの設定に戻すことができます。取り消し、やり直し、ヒストリーを参照してください。
CS6 のマルチトラッククリップのストレッチ
Twitter™ および Facebook の投稿には、Creative Commons の規約内容は適用されません。
法律上の注意 | プライバシーポリシー
モード
種類
デュレーション、ストレッチおよびピッチ詳細設定
1. クリップ/ストレッチ/すべてのクリップのストレッチを有効化を選択します。
2. エディターパネルで、クリップの右上隅または左上隅にある白い三角形をドラッグします。複数のクリップを選択して、比例してストレッチします。
選択されたクリップのストレッチ設定をカスタマイズするには、プロパティパネルの次のストレッチオプションを調整します。
以下から選択します。オフ:ストレッチを無効にして、クリップを元の長さに戻します。リアルタイム:クリップをドラッグすると、ストレッチの結果を確認できます。このモードは、編集中に選択すると便利です。レンダリング (高品質):処理にかかる時間は長くなりますが、可聴ノイズを回避できます。リアルタイムモードでの再生速度やパフォーマンスが低下する場合は、このモードを選択します。
以下から選択します。モノフォニック:ソロ楽器や会話に最適です。「ポリフォニック」は、複数の楽器や複雑な環境音に最適です。「Varispeed」はデュレーションに加えてピッチを変更します。これはアナログのテープ装置の速度を変更するのと同じです。同じモードをすべてのクリップにすばやく適用するには、クリップ/ストレッチ/すべてのストレッチクリップをリアルタイム処理またはすべてのストレッチクリップをレンダリングを選択します。
エディターパネルでクリップをドラッグするよりも正確な調整のために数値エントリを指定します。次の内容を設定します。
トランジェント感度(ポリフォニックモードで使用可能):感度をトランジェント(ドラムヒットや音の開始など)に設定します。これは、ストレッチのアンカーポイントとして使用します。トランジェントが不自然に聞こえる場合は、この値を増やします。ウィンドウサイズ:処理するオーディオのチャンクサイズをミリ秒単位で指定します。エコーまたは雑音が発生する場合のみ調整してください。精度設定(レンダリングモードで使用可能)は品質と処理速度のバランスを決定します。「フォルマントを保持」(「レンダリング」および「モノフォニック」が選択されている場合に使用可能)はピッチシフト中に臨場感を維持しながら、楽器やボイスの音質を調整します。男性と女性の声を入れ替えるには、「フォルマントを保持」を選択し、大幅にピッチシフトを行います。
オーディオのデジタイジング
トップへ戻る
トップへ戻る
アナログオーディオとデジタルオーディオの比較サンプルレートについてビットデプスについてdBFS での振幅の測定オーディオファイルの内容とサイズAdobe Audition によるオーディオのデジタイジングの方法
アナログオーディオとデジタルオーディオの比較アナログとデジタルのオーディオでは、サウンドの伝達および保存方法が大きく異なります。
アナログオーディオ:正と負の電圧マイクは、音の圧力波(疎密波)を電圧に変換します。高い圧力(密)は正の電圧になり、低い圧力(疎)は負の電圧になります。これらの電圧の変化がマイクケーブルを介して伝わると、磁力の強弱としてテープに録音したり、溝の凹凸としてレコード盤に記録したりすることができます。スピーカはマイクとは反対で、オーディオ記録媒体の電圧信号を振動板によって疎密波に変換します。
デジタルオーディオ:0 と 1磁気テープやレコード盤などのアナログ記憶メディアとは異なり、コンピュータでは、オーディオ情報を 0 と 1 の連続としてデジタルで記憶します。デジタル記憶の場合、オリジナル波形はサンプルと呼ばれる個々のスナップショットに分割されます。この処理は、一般的にオーディオのデジタイジングまたはサンプリングと呼ばれます。アナログ - デジタル変換と呼ばれることもあります。例えば、マイクからコンピュータに録音する場合、アナログ - デジタル変換器によってアナログ信号がデジタルサンプルに変換されて、コンピュータで保存および加工できるようになります。
サンプルレートについてサンプルレートは、1 秒あたりに取得されるオーディオ信号のスナップショットの数を示します。サンプルレートにより、オーディオファイルの周波数範囲が決まります。サンプルレートが高いほど、デジタル波形の形状はオリジナルのアナログ波形に近くなります。サンプルレートが低いと、録音できる周波数帯が制限され、オリジナルの音に比べて音質は劣ります。
2 つのサンプルレートA. 低サンプルレートによりオリジナルの音波に歪みが生じています。 B. 高サンプルレートによりオリジナルの音波が完璧に再生成されています。所定の周波数を再生するには、サンプルレートを少なくともその周波数の 2 倍にする必要があります例えば、CD のサンプルレートは毎秒 44,100サンプルであり、人間の可聴範囲である 20,000 Hz をわずかに超える 22,050 Hz まで周波数を再生成できます。デジタルオーディオで最も一般的なサンプルレートは次のとおりです。
サンプルレート 品質レベル 周波数範囲
11,025 Hz AM ラジオ低品質 / 音声(ローエンドマルチメディア)
0 ~ 5,512 Hz
トップへ戻る
トップへ戻る
トップへ戻る
トップへ戻る
22,050 Hz FM ラジオ並品質(ハイエンドマルチメディア)
0 ~ 11,025 Hz
32,000 Hz FM ラジオ品質以上(標準的な放送のレート)
0 ~ 16,000 Hz
44,100 Hz CD 0 ~ 22,050 Hz
48,000 Hz 標準 DVD 品質 0 ~ 24,000 Hz
96,000 Hz ブルーレイ DVD 0 ~ 48,000 Hz
ビットデプスについてビットデプスによりダイナミックレンジが決まります。 音波をサンプリングするとき、オリジナルの波形の振幅に最も近い振幅値が各サンプルに指定されます。ビッドデプスが高くなると、選択できる振幅値の範囲が増加し、ダイナミックレンジは広く、ノイズフロアは低く、再現性は高くなります。
Audition でファイルを保存するときは、オーディオの品質を最高にするために、すべてのオーディオが一旦 32 ビットモードに変換され、その後で指定のビット深度に変換されます。
ビットデプス 品質レベル 振幅値 ダイナミックレンジ
8-bit 電話通信 256 48 dB
16-bit オーディオ CD 65,536 96 dB
24-bit オーディオ DVD 16,777,216 144 dB
32-bit 最高 4,294,967,296 192 dB
ビットデプスが高いほど、ダイナミックレンジは広くなります。
dBFS での振幅の測定デジタルオーディオでは、振幅は「dBFS」(decibels below full scale)で測定されます。使用可能な最大の振幅は 0 dBFS です。これよりも小さい振幅は、すべて負の数値で表されます。注意: dBFS 値と、オリジナルの音圧レベルの値(アコースティック dB)との間に直接の対応関係はありません。
オーディオファイルの内容とサイズWAV ファイルなど、ハードディスクにあるオーディオファイルは、サンプルレートとビットデプスを示すヘッダと、各サンプルごとに割り当てられた数値の連続から構成されています。ファイルサイズは非常に大きくなる可能性があります。例えば、1 秒あたり 44,100 サンプル、1 サンプルあたり 16 ビットである場合、モノラルファイルのサイズは 1 秒あたり 86 KB、つまり 1 分あたり 5 MB になります。 この数字は、2 チャンネルのステレオファイルの場合は 1 分あたり 2 倍の 10 MB になります。
Adobe Audition によるオーディオのデジタイジングの方法Adobe Audition でオーディオを録音すると、サウンドカードが録音処理を開始し、使用するサンプルレートやビットデプスを指定します。サウンドカードは、ライン入力ポートまたはマイク入力ポートを介してアナログオーディオを受け取り、指定されたレートでデジタルサンプリングしま
す。録音が終了するまで各サンプルは順番に保存されます。Adobe Audition でファイルを再生するときは、これとは逆の処理になります。Adobe Audition から、一連のデジタルサンプルがサウンドカードに送られます。サウンドカードではオリジナルの波形をアナログ信号に再構築し、ライン出力ポートからスピーカに送ります。要約すると、オーディオのデジタイジングの処理は、空気中の音の圧力の波(疎密波)で始まります。 この疎密波がマイクで電圧の変化に変換されます。サウンドカードは、これらの電圧の変化をデジタルサンプルに変換します。アナログサウンドがデジタルオーディオに変換されると、Adobe Audition で録音、編集、処理、ミキシングができます。想像力次第でデジタルオーディオの可能性は無限に広がります。
|
オーディオについて
トップへ戻る
トップへ戻る
トップへ戻る
音波波形の測定音波の相互作用
音波音は、ギターの弦や、声帯、スピーカコーンなどによって作られるような、空気中の振動で始まります。これらの振動により、空気分子の密度が高くなり、空気圧が少し高くなります(これを密と言います)。この密の部分の圧力が周囲の空気分子に伝わり、続いてさらにその周囲に伝わります。密が空気中を伝わっていく際に、低圧力の領域が後に残ります(これを疎と言います)。この圧力の高低(疎密波と言います)が人に到達すると、耳の中にある感覚器官が振動し、その振動が音として認識されるのです。オーディオを視覚的な波形として表すと、この波形は圧力の波である疎密波を反映します。波形のゼロクロスラインが、静止している空気の圧力です。このゼロクロスラインがピーク方向に振動すると密を表し、谷方向に振動すると疎を表します。
視覚的な波形として表した音波A. ゼロクロスライン B. 低圧力の領域 C. 高圧力の領域
波形の測定波形を表す測定値として、次のようなものがあります。振幅 波形のピークから谷までの圧力の変化を表します。振幅の大きい波形では大音量になり、振幅の小さい波形では小音量になります。サイクル 圧力ゼロから高圧力、低圧力を経てゼロに戻る圧力の変化の繰り返しを表します。周波数 1 秒あたりのサイクル数をヘルツ(Hz)で表します(例えば、1000 Hz の波形は 1 秒あたり 1000 サイクルになります)。周波数が高くなると、音程も高くなります。フェーズ(位相) サイクル内の波形の位置を 360 度で示します。0 度は開始点、90 度は高圧力、180 度は中間点、270 度は低圧力、360 度は終了点になります。波長 フェーズの角度が同じ 2 つの点の間を、インチやセンチメートルなどの単位で計測した距離を表します。周波数が高くなると、波長は短くなります。
1 つのサイクル(左)と 20 Hz の完全な波形(右)A. 波長 B. フェーズ角度 C. 振幅 D. 1 秒
音波の相互作用複数の音波が混ざると、相互の振幅が加減されます。ピークと谷で完全にフェーズが一致している(正相)場合、相互に増幅されて、新しい波形の振幅は個々の波形より大きくなります。
正相波による波の増幅
2 つの波形のピークと谷で完全にフェーズがずれている(逆相)場合、相互に打ち消し合って、振幅がなくなります。
逆相による波の打ち消し合い
ただし、ほとんどの場合、波形はフェーズがずれており、そのずれの量も様々であるため、結合した波形は個々の波形より複雑になります。例えば、音楽、声、ノイズなどのサウンドを同時に表す波形は、各サウンドの波形を 1 つに結合した複雑なものです。楽器の構造は独特なので、1 つの楽器から生まれる波形は非常に複雑です。このため、バイオリンとトランペットの音色は、同じ音符を演奏している場合でもまったく異なります。
2 つの単純な波から作られる複雑な波形
|
Viewing, zooming, and navigating audio
To the top
Comparing the Waveform and Multitrack editorsZoom audio in the Editor panelNavigate through time
Comparing the Waveform and Multitrack editorsAdobe Audition provides different views for editing audio files and creating multitrack mixes. To edit individual files, use the Waveform Editor. Tomix multiple files and integrate them with video, use the Multitrack Editor.
The Waveform and Multitrack editors use different editing methods, and each has unique advantages. The Waveform Editor uses a destructivemethod, which changes audio data, permanently altering saved files. Such permanent changes are preferable when converting sample rate and bitdepth, mastering, or batch processing. The Multitrack Editor uses a nondestructive method, which is impermanent and instantaneous, requiringmore processing power, but increasing flexibility. This flexibility is preferable when gradually building and reevaluating a multilayered musicalcomposition or video soundtrack.
You can combine destructive and nondestructive editing to suit the needs of a project. If a multitrack clip requires destructive editing, for example,simply double-click it to enter the Waveform Editor. Likewise, if an edited waveform contains recent changes that you dislike, use the Undocommand to revert to previous states—destructive edits aren’t applied until you save a file.
For more information about the Waveform Editor, see Editing audio files; for more information about the Multitrack Editor, see Mixing multitracksessions.
Basic components of the editorsThough available options differ in the Waveform and Multitrack editors, both views share basic components, such as the tool and status bars, andthe Editor panel.
Basic components of Waveform and Multitrack editors (Waveform shown) A. View buttons and toolbar B. Editor panel with zoom navigator at top C. Various other panels D. Status bar
Switch editorsDo one of the following:
From the View menu, choose Waveform or Multitrack Editor.
In the toolbar, click the Waveform or Multitrack Editor button.
In the Multitrack Editor, double-click an audio clip to open it in the Waveform Editor. Alternatively, double-click a file in theFiles panel.
In the Waveform Editor, choose Edit > Edit Original to open the multitrack session that created a mixdown file. (Thiscommand requires embedded metadata in the file. See Embed edit-original data in exported mixdown files.)
To the top
To the top
Zoom audio in the Editor panel
To zoom into a specific time range, right-click and drag. A. Zoom navigator B. Timeline ruler
Zoom into a specific time range
In either the zoom navigator or the timeline ruler, right-click and drag. The magnifying glass icon creates a selection showing the range that willfill the Editor panel.
Zoom into a specific frequency range
In the vertical ruler for the spectral display, right-click and drag. (See View audio waveforms and spectrums.)
Extend or shorten the displayed range
Place the pointer over the left or right edge of the highlighted area in the zoom navigator, and then drag the magnifying glass icon .
Gradually zoom in or out
In the lower right of the Editor panel, click the Zoom In or Zoom Out button.
You can set the Zoom Factor in the General section of the Preferences dialog box. (See Customize preferences.)
Zoom with the mouse wheel or Mac trackpad
Place the pointer over the zoom navigator or ruler, and either roll the wheel or drag up or down with two fingers. (In the Waveform Editor, thiszoom method also works when the pointer is over the waveform.)
Roll or drag over the spectral display, and press Shift to switch between logarithmic and linear frequency scales. (Logarithmic better reflectshuman hearing; linear makes individual frequencies more visually distinct.)
Magnify selected audio
In the lower right of the Editor panel, click the Zoom In At In Point , Zoom In At Out Point , or Zoom To Selection buttons.
Display the entire audio file or multitrack session
In the lower right of the Editor panel, click the Zoom Out Full button .
To display zoom buttons in a separate panel, choose Window > Zoom.
Navigate through timeAt higher zoom levels, you can navigate to different audio content in the Editor panel.
Navigate by scrolling
Scrolling with the zoom navigator
In the zoom navigator, drag left or right.
To scroll through audio frequencies in the spectral display, drag up or down in the vertical ruler. (See View audio waveformsand spectrums.)
Navigate with the Selection/View panelThe Selection/View panel shows the start and end of the current selection and view in the Editor panel. The panel displays this information in thecurrent time format, such as Decimal or Bars And Beats. (See Change the time display format.)
1. To display the Selection/View panel, choose Window > Selection/View Controls.
Twitter™ and Facebook posts are not covered under the terms of Creative Commons.
Legal Notices | Online Privacy Policy
2. (Optional) Enter new values into the Begin, End, or Duration boxes to change the selection or view.
Dock, group, or float panels
オーディオハードウェアへの接続
トップへ戻る
トップへ戻る
オーディオ入力および出力の設定ネットワークユーザーのマシン固有ハードウェア設定の適用(Audition CS6)入力および出力へのファイルチャンネルの割り当てAdobe Audition では広範なハードウェアの入力および出力を使用できます。サウンドカード入力は、オーディオをマイク、カセットデッキおよびデジタルエフェクト装置などのソースから取り込むために使用します。サウンドカード出力は、オーディオをスピーカーやヘッドホンなどで監視するために使用します。
A. サウンドカード入力にはマイクやテープデッキなどのソースを接続 B.サウンドカード出力にはスピーカやヘッドホンを接続
オーディオ入力および出力の設定録音や再生のために入力と出力を設定するとき、Adobe Audition では、次の種類のサウンドカードドライバーを使用できます。
Windows では、ASIO ドライバーがプロ向けカードをサポートし、MME ドライバーが通常は標準のカードをサポートします。Macintosh では、CoreAudio ドライバーがプロ向けと標準の両方のカードをサポートします。
ASIO ドライバーと CoreAudio ドライバー の方がパフォーマンスが高く、レイテンシが小さいので、なるべくこれらのカードを使用するようお勧めします。また、ASIO と CoreAudio を使用した録音では、再生時のボリューム、パンおよびエフェクトの変化をその場で確認しながら録音できます。
1. 編集/環境設定/オーディオハードウェア(Windows)、または Audition/環境設定/オーディオハードウェア(Mac OS)を選択します。
2. デバイスクラスメニューから、使用するサウンドカード用のドライバーを選択します。3. カードからのデフォルトの入力および出力を選択します。
マルチトラックエディターで、特定のトラックのデフォルトを無効にすることができます。トラックに対するオーディオ入力および出力の割り当てを参照してください。
4. (MME および CoreAudio)「マスタークロック」には、他のデジタルオーディオハードウェアを同期させる入力または出力を選択します(サンプルが正確に整列されていることを確認)。
5. 「I/O バッファーサイズ」(ASIO および CoreAudio)または「レイテンシ」(MME)には、オーディオのドロップアウトが発生しない最低限の設定を指定します。最適な設定はシステムの処理スピードによって異なるため、いくつかの設定を試してみてください。
6. オーディオハードウェアのサンプルレートを選択します(出力メディアごとの一般的なレートについては、サンプルレートについてを参照してください)。
7. (オプション)ASIO カードおよび CoreAudio カードのパフォーマンスを最適にするには、「設定」をクリックします。詳しくは、サウンドカードのマニュアルを参照してください。
注意: Adobe Audition のデフォルトでは、オーディオの再生またはモニタリング中、ASIO サウンドカードが制御されます。別のアプリケーションでカードにアクセスする場合は、「バックグラウンドで ASIO ドライバーを解放」を選択します(録音が突然停止するのを防ぐために、Auditionでは録音中もカードが制御されます)。
ネットワークユーザーのマシン固有ハードウェア設定の適用(Audition CS6)ネットワーク環境では、Audition の環境設定は各ユーザーのアカウントに保存されます。編集やインターフェイスなどの環境設定については、このしくみによってユーザーごとにカスタマイズできるようになっています。ただし、オーディオハードウェアの環境設定は一般的に、同じマシン上ではどのユーザーでも同一となるようにしてください。これは、インストールされているオーディオインターフェイス上の入力と出力を
トップへ戻る
Audition で確実に利用できるようにするためです。1. 編集/環境設定/オーディオハードウェア(Windows)、または Audition/環境設定/オーディオハードウェア(Mac OS)を選択します。
2. 「オーディオハードウェア」の設定の一番下にある「マシンに固有のデバイスデフォルトを使用」を選択します(このオプションの選択を解除するのは、割り当てられたオーディオインターフェイスをユーザーが別のマシンに移動するときのみです)。
1 つのマシンから別のマシンにハードウェア設定を複製する代わりに、MachineSpecificSettings.xml ファイルを検索してコピーします。
入力および出力へのファイルチャンネルの割り当て1. 編集/環境設定/オーディオチャンネルのマッピング(Windows)または Audition/環境設定/オーディオチャンネルのマッピング(Mac OS)を選択します。
2. 入力リストおよび出力リストの項目の右端で、三角形をクリックして各ファイルチャンネル用のハードウェアポートを選択します。この手順によって、マルチトラックエディターのマスタートラックのデフォルト出力も設定されます。デフォルトを無効にするには、トラックに対するオーディオ入力および出力の割り当てを参照してください。
関連項目
|
アプリケーション設定のカスタマイズと保存
トップへ戻る
トップへ戻る
トップへ戻る
環境設定のカスタマイズ環境設定をデフォルトの設定に戻すカスタマイズしたアプリケーション設定の書き出しと読み込み
環境設定のカスタマイズ環境設定ダイアログボックスでは、Adobe Audition の表示、編集時の動作、ハードディスク領域の使用方法、その他の設定項目をカスタマイズできます。
編集/環境設定(Windows)または Audition/環境設定(Mac OS)を選択して、カスタマイズする領域を選択します。特定のオプションの上にマウスカーソルを置くと、ツールヒントが表示されます。メディア&ディスクキャッシュ環境設定で、最速のドライブをプライマリ一時フォルダー用に、別のドライブをセカンダリ一時フォルダー用に選択します。「ピークファイルを保存」を選択して、WAV ファイルの表示方法に関する情報を保存します(ピークファイルがないと、大きいWAV ファイルを再度開くときに時間がかかります)。
環境設定をデフォルトの設定に戻す予期しない動作が見られる場合、環境設定ファイルが破損している可能性があります。 環境設定ファイルを作成しなおすには、次の操作を行います。
Shift キーを押しながら、Adobe Audition を起動します。
カスタマイズしたアプリケーション設定の書き出しと読み込みアプリケーション設定ファイルには、現在の環境設定、エフェクト設定およびワークスペースがすべて保存されます。これらのファイルの書き出しおよび読み込みを行って、特定のワークフローのカスタマイズ設定のグループを保存したり、設定をテンプレートとして別のマシンに転送したりすることができます。
1. ファイル/書き出し/アプリケーション設定を選択して、ファイル名と場所を指定します。2. 後から設定を再適用するには、ファイル/読み込み/アプリケーション設定を選択します。
Audition 2.0 または 3.0 からテンプレートを読み込むには、システム内で audition_settings.xml ファイルを検索します。このファイルは、Macintosh と Windows の両方のバージョンの Audition CS に読み込むことができます。
関連項目マーカーの操作スペクトル表示のカスタマイズ時間表示形式の変更時間の操作とオーディオの再生
|
ワークスペースのカスタマイズ
トップへ戻る
トップへ戻る
ワークスペースについてワークスペースの選択パネルのドッキング、グループ化、フローティングパネルグループのサイズ変更パネルを開く、閉じる、スクロールマルチモニターの操作ツールバーの表示ステータスバーの表示インターフェイスのカラー、明るさおよびパフォーマンスの変更ワークスペースの保存、リセット、削除
ワークスペースについてアドビ システムズ社のビデオおよびオーディオアプリケーションには、共通のカスタマイズ可能なワークスペースが用意されています。各アプリケーションには独自のパネル(プロジェクト、メタデータ、タイムライン)がありますが、パネルの移動やグループ化の方法はすべての製品で共通です。プログラムのメインウィンドウはアプリケーションウィンドウと呼ばれます。このウィンドウでは、ワークスペースと呼ばれる構成でパネルが表示されます。初期設定のワークスペースには、グループ化されたパネルおよびグループに属さない単独のパネルが表示されます。作業スタイルに適したレイアウトにパネルを並び替えて、ワークスペースをカスタマイズできます。パネルを再び整列すると、他のパネルはウィンドウに収まるように自動的にサイズ変更されます。タスクごとに複数のカスタムワークスペースを作成および保存できます。例えば、編集用のワークスペースとプレビュー用のワークスペースなどです。フローティングウィンドウを使用して、従来の Adobe アプリケーションと同じようなワークスペースを作成したり、複数のモニターにパネルを配置したりできます。
ワークスペースの例A. アプリケーションウィンドウ B. グループ化されたパネル C. 個々のパネル
ワークスペースの選択アドビ システムズ社のビデオおよびオーディオアプリケーションには、特定のタスクのためにパネルのレイアウトを最適化した定義済みのワークスペースがいくつか用意されています。これらのワークスペース、または保存しているカスタムワークスペースのいずれかを選択すると、それに応じて現在のワークスペースは再描画されます。
作業対象のプロジェクトを開き、ウィンドウ/ワークスペースを選択して、目的のワークスペースを選択します。
トップへ戻るパネルのドッキング、グループ化、フローティングパネルをドッキングしたり、グループの中または外に移動したり、パネルのドッキングを解除してアプリケーションウィンドウ上にフローティング表示することができます。パネルをドラッグすると、パネルの移動先とすることができる場所がドロップゾーンとしてハイライトされます。選択するドロップゾーンによって、パネルの挿入位置、およびパネルが他のパネルとドッキングされるか、グループ化されるかが決まります。
ドッキングゾーンドッキングゾーンはパネル、グループまたはウィンドウの端にあります。パネルをドッキングすると、既存のグループに隣接して配置され、新しいパネルを表示するためにすべてのグループがサイズ変更されます。
パネル(A)をドッキングゾーン(B)にドラッグしてドッキングします(C)
グループ化ゾーングループ化ゾーンは、パネルまたはグループの中の、パネルのタブ領域に沿った場所にあります。パネルをグループ化ゾーンにドロップすると、そのパネルは他のパネルと重なります。
パネル(A)をグループ化ゾーン(B)にドラッグして既存のパネルとグループ化します(C)
パネルのドッキングまたはグループ化1. ドッキングまたはグループ化するパネルが表示されていない場合は、ウィンドウメニューでそのパネルを選択します。2. 次のいずれかの操作を行います。
個々のパネルを移動するには、パネルのタブの左上にあるグリッパー部分をドロップゾーンにドラッグします。
トップへ戻る
パネルグリッパーをドラッグして単一のパネルを移動
グループ全体を移動するには、右上にあるグループグリッパーをドロップゾーンにドラッグします。
グループグリッパーをドラッグしてグループ全体を移動
ドロップゾーンのタイプに応じて、パネルがドッキングまたはグループ化されます。
パネルのドッキングを解除してフローティングウィンドウ化パネルのドッキングを解除して、フローティングウィンドウにすると、そのウィンドウにパネルを追加したり、アプリケーションウィンドウの場合と同様にウィンドウを変更したりできます。フローティングウィンドウを使用すると、セカンドモニターを利用したり、以前のバージョンのAdobe アプリケーションと同様のワークスペースを作成したりできます。
ドッキングを解除するパネルを選択し(パネルが表示されていない場合は、ウィンドウメニューから選択します)、次のいずれかの操作を行います。パネルメニューから「パネルのドッキングを解除」または「フレームのドッキングを解除」を選択します。「フレームのドッキングを解除」は、パネルグループのドッキングを解除します。Ctrl キー(Windows®)または Command キー(Mac OS®)を押しながらパネルまたはグループを現在の場所からドラッグします。マウスのボタンを放すと、パネルまたはグループが新しいフローティングウィンドウとして表示されます。パネルまたはグループをアプリケーションウィンドウの外側にドラッグします(アプリケーションウィンドウを最大化している場合は、パネルを Windows のタスクバーにドラッグします)。
パネルグループのサイズ変更パネルグループ間の境界線にポインターを置くと、サイズ変更アイコンが表示されます。そのアイコンをドラッグすると、その境界線を共有するすべてのグループのサイズが変更されます。例えば、ワークスペースに縦に 3 つのパネルグループが表示されているとします。下の 2 つのグループ間の境界線をドラッグすると、その 2 つのグループのサイズが変更されますが、一番上のグループのサイズは変更されません。アットマーク(@)キーを押すことによって、現在アクティブなパネルをすばやく最大化することができます(Shift キーは押さないでください)。パネルを元のサイズに戻すには、もう一度アットマークキーを押します。
1. 次のいずれかの操作を行います。縦方向または横方向のいずれか一方向にサイズを変更するには、2 つのパネルグループの間にポインターを置きます。ポインターが二重矢印 に変わります。両方向に同時にサイズを変更するには、3 つ以上のパネルグループが交差する部分にポインターを置きます。ポインターが
トップへ戻る
トップへ戻る
トップへ戻る
四重矢印 に変わります。2. マウスボタンを押してドラッグし、パネルグループのサイズを変更します。
パネルフレーム間の境界線をドラッグしてサイズを水平方向に変更A. 元のグループとサイズ変更アイコン B. サイズが変更されたグループ
パネルを開く、閉じる、スクロールアプリケーションウィンドウでパネルグループを閉じると、画面上の空いた領域を使用して、他のグループのサイズが変更されます。フローティングウィンドウを閉じると、そのウィンドウ内のパネルも閉じます。パネルを開閉するには、ウィンドウメニューからパネルを選択します。パネルまたはウィンドウを閉じるには、閉じるボタン をクリックします。狭いパネルグループで隠れたパネルのタブを表示するには、水平スクロールバーをドラッグします。任意のパネルをパネルグループの最前面に移動するには、次のいずれかの操作を行います。最前面に移動するパネルのタブをクリックします。タブ領域上にカーソルを置き、マウスのスクロールホイールを回します。スクロールするとパネルが順々に最前面に移動されます。順序を変更するには、タブを水平方向にドラッグします。
狭いパネルグループで隠れたパネルを表示するには、パネルグループの上にあるスクロールバーをドラッグします。
狭いグループ内のパネルをすべて表示するには水平スクロールバーをドラッグする
マルチモニターの操作マルチモニターを使用することにより、利用可能な画面領域を増やすことができます。マルチモニターを使用する場合、アプリケーションウィンドウを一方のモニターに表示し、フローティングウィンドウをセカンドモニターに配置します。モニターの構成はワークスペースに保存されます。
ツールバーの表示
トップへ戻る
トップへ戻る
ツールバーからはツールとワークスペースメニューにすばやくアクセスでき、波形エディターとマルチトラックエディターを切り替えるボタンも使用できます。それぞれのビューに特有のツールもあります。また、一部の波形エディターツールは、スペクトル表示でのみ使用できます。デフォルトでは、ツールバーはメニューバーのすぐ下にドッキングされています。ただし、ツールバーのドッキングを解除してツールパネルに変換し、他のパネル同様に操作することもできます。ツールバーを表示または非表示にするには、ウィンドウ/ツールを選択します。ツールパネルが表示されている場合は、「ツール」コマンドにチェックマークが付きます。ツールバーのデフォルト位置でのドッキングを解除するには、左端のハンドルをワークエリアの別の場所にドラッグします。ツールパネルをデフォルトの位置に再ドッキングするには、メニューバーのすぐ下にある Adobe Audition ウィンドウの幅全体にわたるドロップゾーンにツールパネルタブをドラッグします。
使用できるツールはビューごとに異なります。A. 波形エディターのツール(スペクトル表示用) B. マルチトラックエディターのツール
ステータスバーの表示ステータスバーは、Adobe Audition のワークエリアの下部にあります。ステータスバーの左端には、ファイルの表示、保存または処理の所要時間、および現在のトランスポートステータス(再生中、録音中または停止中)が表示されます。ステータスバーの右端には、カスタマイズ可能な様々な情報が表示されます。
ステータスバーA. ファイルの表示、保存または処理の所要時間 B. ビデオフレームレート C. ファイルステータス D. サンプルタイプ E. オーディオの非圧縮サイズ F. デュレーション G. 空き容量 H. ドロップアウトしたサンプルを検出ステータスバーを表示または非表示にするには、ビュー/ステータスバー/表示を選択します。チェックマークは、ステータスバーが表示されていることを示します。バーの右端に表示される情報を変更するには、ビュー/ステータスバーを選択するか、バーを右クリックして、次のオプションから選択します。ビデオフレームレート マルチトラックエディターで開いているビデオファイルの現在およびターゲットのフレームレートを表示します。ファイルステータス エフェクトおよび振幅の調整処理のステータスが表示されます。サンプルタイプ 現在開いている波形(波形エディター)またはセッションファイル(マルチトラックエディター)のサンプル情報が表示されます。例えば、44,100 Hz、16 ビットのステレオファイルは、44100 Hz • 16-bit • ステレオと表示されます。オーディオの非圧縮サイズ WAV や AIFF などの非圧縮形式で保存した場合にアクティブなオーディオファイルのサイズがどのくらいの大きさになるか、または、マルチトラックセッションの合計サイズを示します。デュレーション 現在の波形またはセッションの長さが表示されます。例えば、0:01:247 と表示された場合、波形またはセッションの長さは 1.247 秒です。空き容量 ハードディスクの空き容量が表示されます。空き容量(時間) 現在選択されているサンプルレートを基に録音用の残り時間が表示されます。この値は、時、分、秒、1/1000 秒で表示されます。例えば、11,025 Hz で 8 ビットのモノラルオーディオを録音するように設定されている場合、残り時間は 4399:15.527 のように表示されます。録音オプションを 44,100 Hz での 16-bit ステレオに変更すると、残り時間は680:44.736 になります。デフォルトでは、「空き領域(時間)」の情報は非表示になっています。 これを表示するには、ステータスバーを右クリックして、ポップアップメニューから「空き領域(時間)」を選択します。
ドロップアウトしたサンプルを検出 録音中または再生中に失われたサンプルが表示されます。このインジケーターが表示された場合、ドロップアウトを回避するためにファイルの再録音を検討します。
インターフェイスのカラー、明るさおよびパフォーマンスの変更1. 編集/環境設定/アピアランス(Windows)、または Audition/環境設定/アピアランス(Mac OS)を選択します。2. 次のいずれかのオプションを調整し、「OK」をクリックします。
トップへ戻る
プリセット カラーと明るさの設定の組み合わせを適用、保存または削除します。カラー スウォッチをクリックして、波形、選択または現在の時間インジケーターの色を変更します。明るさ パネル、ウィンドウ、ダイアログボックスの明るさを調整します。グラデーションを使用 選択を解除すると、パネル、ボタンおよびメーターのシャドウとハイライトが削除されます。
ワークスペースの保存、リセット、削除カスタムワークスペースの保存ワークスペースを変更すると、その変更内容がトラッキングされ、最新のレイアウトが保存されます。特定のレイアウトを長期的に保存するには、カスタムワークスペースとして保存します。保存したカスタムワークスペースはワークスペースメニューに表示され、それを選択すればワークスペースをそのレイアウトに再設定できます。
必要に応じてフレームやパネルを整列した後、ウィンドウ/ワークスペース/新規ワークスペースを選択します。ワークスペースの名前を入力して、「OK」をクリックします。注意: (After Effects、Premiere Pro、Encore)カスタムワークスペースと共に保存したプロジェクトを他のシステムで開くと、名前が一致するワークスペースが検索されます。一致するワークスペースが見つからない場合、またはモニターの設定が一致しない場合は、現在のローカルワークスペースが使用されます。
ワークスペースのリセット元の保存されているパネルレイアウトに戻すには、現在のワークスペースをリセットします。
ウィンドウ/ワークスペース/<ワークスペース名> をリセットを選択します。
ワークスペースの削除1. ウィンドウ/ワークスペース/ワークスペースを削除を選択します。2. 削除するワークスペースを選択して、「OK」をクリックします。注意: 現在使用しているワークスペースは削除できません。
関連項目波形エディターとマルチトラックエディターの比較
|
-->
サポートされている読み込み形式
トップへ戻る
注意:
オーディオ読み込み形式ビデオ読み込み形式
Audition CS_6 で追加されたビデオ読み込み形式
オーディオ読み込み形式Adobe Audition では、次の形式のオーディオファイルを開くことができます。
AAC(Audition CS6 では HE-AAC を含む)AIF、AIFF、AIFC(32 チャンネルまでのファイルを含む)
AIFF 形式には多くのバリエーションがあります。Audition では、すべての非圧縮 AIFF ファイルと、ほとんどの一般的な圧縮バージョンを開くことができます。
作成者メタデータを AIFF ファイルで確認するには、メタデータパネルの「XMP」タブにある「ダブリンコア/作成者」フィールドを表示します(「XMP メタデータの表示と編集」を参照してください)。
APE(Audition CS6)AUAVRBWFCAF(すべて非圧縮のバージョンおよび大部分が圧縮されたバージョン)FLACHTKIFFM4AMATMPCMP2MP3(MP3 サラウンドファイルを含む)OGA、OGGPAFPCMPVFRAWRF64SD2SDSSFSNDVOCVOXW64WAV(32 チャンネルまでのファイルを含む)
WAV 形式には多くのバリエーションがあります。Adobe Audition では、すべての非圧縮 WAV ファイルと、ほとんどの一般的な圧縮バージョンを開くことができます。
WMA(メディア&ディスクキャッシュ環境設定で「DLMS 形式のサポートを有効にする」をオン)WVEXI
Twitter™ および Facebook の投稿には、Creative Commons の規約内容は適用されません。
法律上の注意 | オンラインプライバシーポリシー
トップへ戻るビデオ読み込み形式波形エディターを使用すると、以下の形式のビデオファイルのオーディオ部分を開くことができます。マルチトラックエディターを使用すると、同じファイルタイプを挿入してビデオパネルにプレビューを表示できます。これらのビデオ形式にアクセスするには、QuickTime をインストールする必要があります。その他の形式を読み込むには、QuickTime のサポートを拡張してください。詳しくは、 Apple Web サイトのこの記事を参照してください。AVIDVMOV(32 チャンネルまでのファイルを含む)MPEG-1MPEG-43GPP および 3GPP2
Audition CS6 で追加されたビデオ読み込み形式MPEG-2(CS6 Production Premium または Master Collection がインストールされている場合)
以下の形式を使用できるようにするには、「メディア&ディスクキャッシュ」環境設定の「DLMS 形式のサポートを有効にする」を選択してください(このオプションは、パフォーマンスを最大にするためにデフォルトではオフになっています)。
AVI(Windows のみ)FLVR3DSWFWMV
マルチトラックセッションへのビデオファイルの挿入Premiere Pro CS5.5 へのマルチトラックミックスの書き出し
Navigating time and playing audio
Note:
To the top
To the top
Pause
Monitoring timePosition the current-time indicatorPreview audio by scrubbingPlay audio linearly or in a loopSynchronize the current-time indicator across files or viewsChange the time display format
Some features in the Windows version of Adobe Audition 3.0 are not available in CS5.5. Examples include CD burning, MIDI, themetronome, some file formats and effects, clip grouping and time stretching, and control surface support. For a complete list, see Adobe Audition3.0 features replaced or not implemented in CS5.5.
Monitoring timeIn the Editor panel, the following features help you monitor time:
In the timeline near the top of the panel, the current-time indicator lets you start playback or recording at a specific point.
In the lower left of the panel, the time display shows the current time in numerical format. The default time format is Decimal,but you can easily change it. (See Change the time display format.) The same format is used by the timeline.
To show the time display in separate panel, choose Window > Time.
Features that help you monitor time A. Current-time indicator B. Timeline C. Time display
Position the current-time indicator
In the Editor panel, do any of the following:
In the timeline, drag the indicator or click a specific time point.
In the time display at lower left, drag across the numbers, or click to enter a specific time.
At the bottom of the panel, click one of the following buttons:
To display these buttons in a separate panel, choose Window > Transport.
Temporarily stops the current-time indicator. Click the Pause button again to resume playback or recording.
Move CTI to Previous
Rewind
Fast Forward
Move CTI to Next
To the top
To the top
Return CTI to Start Position on Stop
Play Spectral Selection Only
Note:
To the top
Places the current-time indicator at the beginning of the next marker. If there are no markers,the current-time indicator moves to the beginning of the waveform or session.
Shuttles the current-time indicator backward in time.
Right-click the Rewind button to set the rate at which the cursor moves.
Shuttles the current-time indicator forward in time.
Right-click the Fast Forward button to set the rate at which the cursor moves.
Moves the current-time indicator to the next marker. If there are no markers, the current-timeindicator moves to the end of the waveform or session.
Preview audio by scrubbingTo scrub audio (producing an audible preview as you shuttle across a file), do any of the following:
Drag the current-time indicator .
Press the Rewind or Fast Forward buttons.
Press the J, K, and L keys to shuttle backward, stop, or shuttle forward. Repeatedly pressing the J or L key gradually increasesshuttle speed. (To change the default, set JKL Shuttle Speed in the Playback preferences.)
Play audio linearly or in a loopTo quickly start and stop playback, press the spacebar.
1. In the Editor panel, position the current-time indicator, or select a range.
2. (Optional) At the bottom of the panel, right-click the Play button , and select one of the following:
Reflects the behavior of Audition 3.0 and earlier. (Press Shift+X to toggle this optionon and off.)
Plays only frequencies you’ve selected with the Marquee , Lasso , or Paintbrush
Selection tool.
3. (Optional) Click the Loop Playback button if you want to fine-tune a selected range or experiment with different effectsprocessing.
4. To start playback, click the Play button.
By default, the Editor panel scrolls when playback extends beyond the visible section of a waveform. In the Playback area of thePreferences dialog box, you can disable auto-scrolling.
Synchronize the current-time indicator across files or views
In the Waveform Editor, you can maintain the position of the current-time indicator when you switch between files—a useful technique when editingdifferent versions of the same waveform. In the Multitrack Editor, you can maintain the position of the current-time indicator when you switch to theWaveform Editor—a useful technique when applying edits and effects in both views.
Synchronize the current-time indicator between files in the Waveform Editor
1. Choose Edit > Preferences > General (Windows) or Adobe Audition Preferences > General (Mac OS).
Twitter™ and Facebook posts are not covered under the terms of Creative Commons.
Legal Notices | Online Privacy Policy
To the top
Decimal (mm:ss.ddd)
Compact Disc 75 fps
SMPTE 30 fps
SMPTE Drop (29.97 fps)
SMPTE 29.97 fps
SMPTE 25 fps (EBU)
SMPTE 24 fps (Film)
Samples
Bars and Beats
Custom (X frames per second)
2. Select Synchronize Selection, Zoom Level, and CTI Across Files In The Waveform Editor.
Synchronize the current-time indicator between the Multitrack and Waveform Editors
1. Choose Edit > Preferences > Multitrack (Windows) or Adobe Audition Preferences > Multitrack (Mac OS).
2. Select Synchronize Clips With Waveform Editor.
Change the time display formatBy default, all audio files and multitrack sessions use the same time display format. To customize the format for an open file or session, chooseWindow > Properties, expand the Advanced settings, and deselect Synchronize With Time Display Preferences.
Choose View > Display Time Format, and choose the desired option:
Displays time in minutes, seconds, and thousandths of a second.
Displays time in the same format used by audio compact discs, where each second equals 75 frames.
Displays time in the SMPTE format, where each second equals 30 frames.
Displays time in the SMPTE drop-frame format, where each second equals 29.97 frames.
Displays time in the SMPTE non-drop-frame format, where each second equals 29.97 frames.
Displays time using the European PAL television frame rate, where each second equals 25 frames.
Displays time in a format where each second equals 24 frames, suitable for film.
Displays time numerically, using as a reference the actual number of samples that have passed since the beginningof the edited file.
Displays time in a musical measures format of bars:beats:subdivisions. To customize settings, choose EditTempo, and set the following options in the Properties panel:
Tempo
Specifies beats per minute.
Time Signature
Specifies the number of beats per measure, and the note that represents full beats. For example, with a signature of 3/8, thereare three notes per measure, and eighth-notes represent full beats.
Subdivisions
Specifies the number of sections each beat is divided into, or the value after the decimal point. For example, if you enter 32subdivisions per beat, a time setting of 4:2:16 represents an eighth note halfway between beats 2 and 3 in 4/4 time.
Displays time in a custom format. To modify a custom format, choose Edit Custom FrameRate, and enter a number of frames per second. Valid values are whole numbers from 2 to 1000.
Customize start offset and time display for multitrack sessions
Importing with the Files panel
Twitter™ and Facebook posts are not covered under the terms of Creative Commons.
Legal Notices | Online Privacy Policy
To the top
To the top
To the top
Import files into the Files panelInsert from the Files panel into a multitrack sessionChange displayed metadata in the Files panel
The Files panel displays a list of open audio and video files for easy access.
Double-click an empty area of the file list to quickly access the Open File dialog box.
Import files into the Files panelImport files into the Files panel if you want to retain the currently open file in the Editor panel. This technique is particularly helpful whenassembling files for a multitrack session.
1. Do either of the following:
In the Files panel, click the Import File button .
Choose File > Import > File.
2. Select an audio or video file. (See Supported import formats.)
Insert from the Files panel into a multitrack session1. In the Files panel, select the files you want to insert.
To select multiple adjacent files, click the first file in the desired range, and then Shift-click the last. To select nonadjacentfiles, Ctrl-click (Windows) or Command-click (Mac OS).
2. At the top of the Files panel, click the Insert Into Multitrack button . Then choose either New Multitrack Session (seeCreate a new multitrack session) or an open session.
The files are inserted on separate tracks at the current time position.
Change displayed metadata in the Files panel1. In the upper right of the Files panel, click the menu icon , and choose Metadata Display.2. Select the metadata you want to display, and click OK3. To move metadata columns left or right, drag column headers such as Name or Duration.
To change the sort order of files, click column headers.
-->
CD からのオーディオの抽出
Twitter™ および Facebook の投稿には、Creative Commons の規約内容は適用されません。
法律上の注意 | プライバシーポリシー
トップへ戻る
トップへ戻る
注意:
「CD からオーディオを抽出」コマンドを使用した CD トラックの抽出トラック情報と CD データベースの設定(Audition CS6)「開く」コマンドを使用した CD トラックの抽出(Mac OS)
「CD からオーディオを抽出」コマンドを使用した CD トラックの抽出「CD からオーディオを抽出」コマンドは、高速で、ドライブ速度の最適化やトラックの名前変更など、多くの設定を制御できます。
1. オーディオ CD をコンピュータの CD-ROM ドライブに挿入します。2. ファイル/CD からオーディオを抽出を選択します。3. 「ドライブ」では、オーディオ CD が挿入されているドライブを選択します。4. 「スピード」では、選択したドライブでサポートされているすべての抽出スピードから選択します。通常、「最高速度」オプションで良い結果が得られますが、エラーが発生する場合は低い速度を選択してください。
5. 次の操作を必要に応じて実行します。トラックをプレビューするには、「再生」ボタンをクリックします。トラックを含めるか除外するには、トラック番号の左側にあるチェックボックスをクリックするか、「すべてを切り替え」をクリックします。トラックの名前を変更するには、名前をダブルクリックします。
トラック情報と CD データベースの設定(Audition CS6)CD からオーディオを抽出ダイアログボックスの中央部では、デフォルトで「アーティスト」、「アルバム」、「ジャンル」および「年」の情報が、指定した CD データベースから抽出されます。これらのエントリを調整するには、次のいずれかの操作を行います。情報をカスタマイズするには、現在のエントリを上書きします。データベースからオリジナルの情報を挿入するには、タイトルを取得アイコン をクリックします。複数のレコードが一致することを示すメッセージが表示された場合、異なるデータベースレコードを挿入するには矢印をクリックします。異なるデータベースおよびファイル名の命名規則を指定するには、タイトル設定アイコン をクリックします。タイトル設定の各オプションの説明を表示するには、マウスをオプションの上にかざしてしばらく待ち、ツールチップを表示します。
注意:複数のアーティストのエントリが検出されると、「コンピレーション」オプションが自動的に選択されます。タイトル設定ダイアログボックスで、編集用の区切り文字を入力して、各トラックのアーティストとトラックタイトルを区切ります。
「開く」コマンドを使用した CD トラックの抽出(Mac OS)この抽出方法を実行すると、Audition のパフォーマンスが大きく低下することがあります。通常は「CD からオーディオを抽出」コマンド
の方が優れています。「開く」コマンドを使用すると、AIFF 形式のトラックを抽出できますが、Audition では CD からオーディオデータを読み込み続ける必要があるため、読み込みと編集に時間がかかります。
1. オーディオ CD をコンピュータの CD-ROM ドライブに挿入します。2. ファイル/開くを選択します。3. ファイルタイプとして QuickTime を選択し、CD-ROM ドライブに移動します。4. 抽出するトラックを選択し、「開く」をクリックします。
録音レベルおよび再生レベルの監視
トップへ戻る
トップへ戻る
トップへ戻る
レベルメーターの概要レベルメーターのカスタマイズ標準サウンドカードの録音レベルの調整
レベルメーターの概要録音中および再生中に、入力信号と出力信号の振幅を監視するには、レベルメーターを使用します。波形エディターでは、レベルメーターはレベルパネルにのみ表示されます。マルチトラックエディターでは、マスター出力の振幅を示すレベルパネルと、各トラックの振幅を示すトラックメーターにレベルメーターが表示されます。レベルパネルは、垂直、水平のいずれの向きにもドッキングできます。パネルを水平にドッキングしている場合は、上のメーターが L チャンネル、下のメーターが R チャンネルを表します。レベルパネルを表示または非表示にするには、ウィンドウ/レベルメーターを選択します。
レベルメーターパネル(水平にドッキングした状態)A. L チャンネル B. R チャンネル C. ピークインジケータ D. クリッピングインジケータレベルメーターでは、信号レベルを dBFS(decibels below full scale)で表し、クリッピングが発生しない最大の振幅を 0 dB とします。つまり、クリッピングが発生しない最大の振幅を 0 dB とします。黄色のピークインジケーターは、ピーク振幅を確認しやすいように 1.5 秒間表示され続けます。振幅が小さすぎるとサウンドの品質が低下します。また、振幅が大きすぎるとクリッピングが発生し、歪みが生じます。レベルが最大値の 0 dB を超えると、メーターの右側にある赤色のクリッピングインジケータが点灯します。クリップインジケーターを消去するには、個々にクリックするか、メーターを右クリックして「インジケーターをリセット」を選択します。
レベルメーターのカスタマイズメーターを右クリックして、次のいずれかのオプションを選択します。入力信号を計測 波形エディターで、デフォルトのハードウェア入力のレベルを表示します(オーディオ入力および出力の設定を参照してください)。このオプションをすばやく有効または無効にするには、メーターをダブルクリックします。範囲オプション 表示するデシベル範囲を変更します。最小値を表示 振幅の小さいポイントで最小値インジケータを表示します。最小値インジケータがピークインジケータの近くに表示される場合は、ダイナミックレンジ(サウンドの最小と最大の差)が小さいことを示します。2 つのインジケータが大きく離れている場合はダイナミックレンジが大きいことを示します。
カラーグラデーションを表示 メーターを緑から、黄、赤の順に徐々に変化させます。このオプションの選択を解除すると、徐々に色が変化するのではなく、-18 dBFS で黄色、-6 dBFS で赤に変わります。LED メーターを表示 デシベルレベルごとに別々のバーを表示します。可変ピーク、固定ピーク ピークインジケータの表示モードを変更します。「可変ピーク」では、1.5 秒が経過すると黄色のピークレベルがリセットされるため、比較的新しいピーク振幅を確認するのに適しています。オーディオのボリュームが小さくなるほど、ピークインジケータの位置は低くなります。「固定ピーク」では、ピークインジケータの位置が保持されるため、監視、再生または録音を開始してからの最大振幅を確認するのに適しています。この設定でも、クリッピングインジケータをクリックすることにより手動でピークインジケータをリセットできます。録音の前に曲の最大ボリュームを調べる場合は、「固定ピーク」を選択してから、入力レベルを監視します。ピークインジケーターには、最大ボリューム部分のレベルが表示されます。
標準サウンドカードの録音レベルの調整録音したオーディオのボリュームが小さすぎる場合(不要なノイズが発生する原因)または大きすぎる場合(歪みが発生する原因)は、レベルを調整します。最良のサウンドを得るには、クリッピングが発生しない範囲で可能な限りレベルを上げます。録音レベルを設定するときは、メーターを確認し、最大ピークが –3 dB 未満の黄色い範囲内に収まるようにしてください。サウンドカードの録音レベルは、Adobe Audition から直接にはコントロールされません。プロ向けサウンドカードを使用している場合は、サウンドカードに付属するミキサーアプリケーションを使用してレベルを調整します(操作方法については、サウンドカードのマニュアルを参照してください)。 標準サウンドカードを使用している場合は、Windows または Macintosh で用意されているミキサーを使用します。
Windows 7 および Windows Vista でのサウンドカードレベルの調整1. タスクバーのスピーカアイコンを右クリックし、「録音デバイス」を選択します。2. 使用する入力ソースをダブルクリックします。3. 「レベル」タブをクリックし、必要に応じてスライダを調整します。
Windows XP でのサウンドカードレベルの調整1. タスクバーのスピーカアイコンをダブルクリックします。2. オプション/プロパティを選択します。3. 「録音」を選択し、「OK」をクリックします。4. 使用する入力ソースを選択し、音量のスライダを適切な位置に調整します。
Macintosh でのサウンドカードレベルの調整1. Apple メニューから「システム環境設定」を選択します。2. 「サウンド」をクリックして、「入力」タブをクリックします。3. 使用するデバイスを選択し、入力レベルのスライダを適切な位置に調整します。
|
オーディオの録音
トップへ戻る
トップへ戻る
トップへ戻る
トップへ戻る
波形エディターでのオーディオ録音正しい DC オフセットマルチトラックエディターでのファイルへの直接録音マルチトラックエディターでのオーディオクリップの録音マルチトラックエディターでの選択範囲へのパンチインマルチトラックエディターでの再生中のパンチインパンチインテイクの選択注意: Adobe Audition 3.0 Windows 版には、CS5.5 では提供されていない機能があります。時間指定録音、CD 書き込み、MIDI、メトロノーム、一部のファイル形式とエフェクト、コントロールサーフェスのサポートがその例です。完全なリストについては、Adobe Audition 3.0 featuresreplaced or not implemented in CS5.5 を参照してください。
波形エディターでのオーディオ録音マイクをはじめ、サウンドカードのライン入力ポートに接続可能なあらゆるデバイスからオーディオを録音できます。録音の前には、S/N レベルを最適化するために入力信号を調整する必要があります(標準サウンドカードの録音レベルの調整またはプロ向けカードのドキュメントを参照してください)。
1. オーディオ入力を設定します。(オーディオ入力および出力の設定を参照してください)。2. 次のいずれかを実行します。
新しいファイルを作成します。既存のファイルを開き、新しいオーディオの上書き録音や追加録音を開始する位置に時間インジケーター を合わせます。
3. エディターパネルの下部で、録音ボタン をクリックして録音を開始および停止します。
正しい DC オフセットサウンドカードによっては、録音の信号に直流電圧が加わることにより、「DC オフセット」が生じ、波形の中心がゼロクロスラインからずれます。 DC オフセットにより、ファイルの先頭と最後でクリックノイズまたはポップノイズが発生する場合があります。
波形エディターで、テンプレート/DC オフセットを修復の順に選択します。DC オフセットを測定するには、振幅の分析を参照してください。
マルチトラックエディターでのファイルへの直接録音マルチトラックエディターでは、録音した個々のクリップが自動的に個別の WAV ファイルとして保存されます。ファイルへの直接録音は、多数のクリップを簡単に録音して保存できる非常に便利な機能です。セッションフォルダー内に、個々の録音済みクリップを保存する [セッション名]_Recorded というフォルダーができます。クリップのファイル名は、トラック名の後にテイク番号を付加した名前になります(例:Track 1_003.wav)。録音後には、最終ミックスの完成度を上げるためにテイクを編集できます。例えば、ギターソロの複数テイクを作成した後で、個々のソロから良い部分を抽出して組み合わせることができます。(クリップのトリミングおよび拡張を参照してください)。また、ビデオのサウンドトラックとオーディオ CD とで別バージョンのソロを使用することもできます。
マルチトラックエディターでのオーディオクリップの録音マルチトラックエディターでは、オーバーダビングによって複数のトラックにオーディオを録音できます。オーバーダビングする際は、既に録音済みのトラックを再生しながら、それに合わせて録音することで、高度なレイヤー構成を作成できます。録音したオーディオは毎回、トラック上の新しいオーディオクリップとなります。
1. エディターパネルの「入力/出力」領域で、トラックの入力メニューからソースを選択します。注意: 使用可能な入力を変更するには、「オーディオハードウェア」を選択して「設定」をクリックします。
2. 目的のトラックで録音用に準備ボタン をクリックします。トラックメーターに入力が表示され、これを使用してレベルを最適化できます(このデフォルトおよび表示のレベルを録音中
トップへ戻る
トップへ戻る
トップへ戻る
のみ無効にするには、マルチトラック環境設定で、「トラックが録音用に準備されている場合に入力の計測を有効にする」の選択を解除します)。
3. トラックエフェクトや SENDS を使用してルーティングされたハードウェア入力を聴くには、入力をモニターボタン をクリックします。注意: エフェクトや SENDS を使用して入力をルーティングするには、大量の処理が必要です。演奏者のタイミングの邪魔になるレイテンシー(知覚できる遅延)を短縮するには、オーディオ入力および出力の設定を参照してください。
4. 複数のトラックで同時に録音するには、手順 1 ~ 3 を繰り返します。5. エディターパネルで、録音を開始する位置に時間インジケーター を移動するか、新しいクリップ用の範囲を指定します。
6. パネルの下部で、録音ボタン をクリックして録音を開始および停止します。
マルチトラックエディターでの選択範囲へのパンチイン録音したクリップ内に満足できない部分があれば、そのタイム範囲のみを選択して新しい録音をパンチインすることで、元のクリップを変更せずに、指定した範囲のみを録音し直すことができます。指定範囲への録音はパンチインを使用しなくても実行できますが、パンチインでは指定範囲の直前と直後の部分を試聴できるので、トランジションを自然なものにするために欠かせない前後のつながりを確認しながら作業できます。特に重要な部分や難易度の高い部分に対しては、複数のテイクをパンチインしておき、その中から最良の演奏のテイクを選択することや、編集して各テイクの良い部分を組み合わせることができます。
パンチインで作成したテイク
1. エディターパネルで、目的のトラック内で時間選択ツール をドラッグし、目的のクリップについて時間範囲を選択します。
2. 正しいトラック入力を選択します(トラックに対するオーディオ入力および出力の割り当てを参照してください)。3. 目的のトラックで録音用に準備ボタン をクリックします。4. 選択範囲より数秒ほど前の位置に時間インジケーター を合わせます。
5. エディターパネルの下部で、録音ボタン をクリックします。選択範囲より前のオーディオが再生され、選択範囲が録音されて、再生が再開されます。
マルチトラックエディターでの再生中のパンチイン特定の範囲を指定してパンチインする必要がない場合は、再生中に任意のエリアに対してパンチインを実行できます。
1. 録音用に 1 つ以上のトラックを準備します(マルチトラックエディターでのオーディオクリップの録音を参照してください)。
2. エディターパネルの下部で、再生ボタン をクリックします。
3. 録音を開始する領域に到達したら、録音ボタン をクリックします。 録音が完了したら、録音ボタンをもう一度クリックします。
パンチインテイクの選択複数のテイクをパンチインする場合は、テイクは互いにエディターパネルでレイヤー表示されます。テイク間を選択するには、次の手順を実行します。
1. 時間選択ツール で、パンチインテイクの先頭と末尾にスナップする範囲を選択します(クリップの終了点へのスナップを参照してください)。
2. トラック内でクリップヘッダー上にマウスポインターを置きます(トラック名に続いてテイク番号がヘッダーに表示されます)。
3. 最上部のテイクを別の場所(不要な再生を防ぐため通常はセッションの終わり)にドラッグします。4. セッションを再生します。前に移動したテイクのほうが良い場合は、そのテイクを選択された範囲にドラッグして戻します。パンチイン範囲の時間中に元のクリップをミュートするには、ボリュームエンベロープを調整します(クリップ設定のオートメーション化を参照してください)。
関連項目空の新規オーディオファイルの作成時間インジケーターの位置合わせ
|
Copying, cutting, pasting, and deleting audio
Note:
To the top
To the top
To the top
Copied and Existing Audio
Invert Copied Audio
Modulate
Crossfade
To the top
Copy or cut audio dataPaste audio dataMix audio data when pastingDelete or crop audio
Some features in the Windows version of Adobe Audition 3.0 are not available in CS5.5. Examples include Audition-specific clipboards, CDburning, MIDI, the metronome, some file formats and effects, and control surface support. For a complete list, see Adobe Audition 3.0 featuresreplaced or not implemented in CS5.5.
Copy or cut audio data1. In the Waveform Editor, select the audio data you want to copy or cut. Or, to copy or cut the entire waveform, deselect all
audio data.2. Choose one of the following:
Edit > Copy to copy audio data to the clipboard.
Edit > Copy To New to copy and paste the audio data into a newly created file.
Edit > Cut to remove audio data from the current waveform and copy it to the clipboard.
Paste audio dataDo either of the following:
To paste audio into the current file, place the current-time indicator where you want to insert the audio or select existingaudio you want to replace. Then choose Edit > Paste.
To paste audio data into a new file, choose Edit > Paste To New. The new file automatically inherits the sample type (rateand bit depth) from the original clipboard material.
Mix audio data when pastingThe Mix Paste command mixes audio data from the clipboard with the current waveform.
1. In the Editor panel, place the current-time indicator where you want to start mixing the audio data. Alternately, select theaudio data you want to replace.
2. Choose Edit > Mix Paste.3. Set the following options:
Adjust the percentage of each.
Reverses the phase of copied audio, either exaggerating or reducing phase cancellation if the existingaudio contains similar content. (To understand phase cancellation, see How sound waves interact.)
Modulates the amount of copied and existing audio, producing more audible variation.
Applies a crossfade to the beginning and end of the pasted audio, producing smoother transitions. Specify thefade length in milliseconds.
Delete or crop audioDo one of the following:
Select audio you want to delete, and choose Edit > Delete.
Select audio you want to keep, and choose Edit > Crop. (Unwanted audio at the beginning and end of the file is removed.)
Convert a waveform between surround, stereo, and mono
Channel Mixer effect
Twitter™ and Facebook posts are not covered under the terms of Creative Commons.
Legal Notices | Online Privacy Policy
Displaying audio in the Waveform Editor
To the top
To the top
View audio waveforms and spectrumsAbout the waveform displayAbout the spectral displayView layered or uniquely colored waveform channelsCustomize the spectral displayChange the vertical scale
View audio waveforms and spectrumsIn the Waveform Editor, the Editor panel provides a visual representation of sound waves. Below the panel’s default waveform display, which isideal for evaluating audio amplitude, you can view audio in the spectral display, which reveals audio frequency (low bass to high treble).
To view the spectral display, do either of the following:.In the toolbar, click the Spectral Display button.
In the Editor panel, drag the divider between the waveform and spectral displays to change the proportion of each. Toinstantly show or hide the spectral display, double-click the handle or click the triangle to its right.
Viewing the waveform and spectral displays A. Drag the divider to change the proportion of each. B. Click the triangle to show or hide the spectral display.
To identify specific channels in stereo and 5.1 surround files, note the indicators in the vertical ruler.
About the waveform displayThe waveform display shows a waveform as a series of positive and negative peaks. The x-axis (horizontal ruler) measures time, and the y-axis(vertical ruler) measures amplitude—the loudness of the audio signal. Quiet audio has both lower peaks and lower valleys (near the center line)than loud audio. You can customize the waveform display by changing the vertical scale and colors.
With its clear indication of amplitude changes, the waveform display is perfect for identifying percussive changes in vocals, drums, and more. Tofind a particular spoken word, for example, simply look for the peak at the first syllable and the valley after the last.
Stereo file in waveform display
To the top
To the top
To the top
Windowing Function
Spectral Resolution
About the spectral displayThe spectral display shows a waveform by its frequency components, where the x-axis (horizontal ruler) measures time and the y-axis (verticalruler) measures frequency. This view lets you analyze audio data to see which frequencies are most prevalent. Brighter colors represent greateramplitude components. Colors range from dark blue (low-amplitude frequencies) to bright yellow (high-amplitude frequencies).
The spectral display is perfect for removing unwanted sounds, such as coughs and other artifacts.
Spectral display, with high frequencies selected
View layered or uniquely colored waveform channelsFor stereo and 5.1 surround files, you can view layered or uniquely colored channels. Layered channels better reveal overall volume changes.Uniquely colored channels help you visually distinguish them.
Choose View > Waveform Channels, and then select Layered or Uniquely Colored.
Channel View options A. Uniquely Colored B. Layered (with Uniquely Colored still selected)
Customize the spectral displayThe Spectral Display preferences help you enhance different details and better isolate artifacts.
1. Choose Edit > Preferences > Spectral Display (Windows) or Audition > Preferences > Spectral Display (Mac OS).
2. Set the following options
Determines the Fast Fourier transform shape. These functions are listed in order from narrowest towidest. Narrower functions include fewer surrounding frequencies but less precisely reflect center frequencies. Wider functionsinclude more surrounding frequencies but more precisely reflect center frequencies. The Hamming and Blackman optionsprovide excellent overall results.
Specifies the number of vertical bands used to draw frequencies. As you increase resolution, frequencyaccuracy increases, but time accuracy decreases. Experiment to find the right balance for your audio content. Highlypercussive audio, for example, may be better reflected by low resolution.
To adjust resolution directly in the Editor panel, right-click the vertical ruler next to the spectral display, and chooseIncrease or Decrease Spectral Resolution.
Twitter™ and Facebook posts are not covered under the terms of Creative Commons.
Legal Notices | Online Privacy Policy
Decibel Range
Play Only Selected Frequencies When A Spectral Selection Exists
To the top
Decibels
Percentage
Sample Values
Normalized Values
More Logarithmic or Linear
Full Logarithmic or Linear
Changes the amplitude range over which frequencies are displayed. Increasing the range intensifies colors,helping you see more detail in quieter audio. This value simply adjusts the spectral display; it does not change audioamplitude.
Deselect this option to hear all frequencies in thesame time range as a selection.
Change the vertical scaleIn the Waveform Editor, you can change the amplitude or frequency scale of the vertical ruler.
Change the amplitude scale of the waveform display
In the waveform display, right-click the vertical ruler and select one of the following:
Indicates amplitude on a decibel scale that ranges from –Infinity to zero dBFS.
Indicates amplitude on a percentage scale that ranges from –100% to 100%.
Indicates amplitude on a scale that shows the range of data values supported by the current bit depth. (SeeUnderstanding bit depth.) 32-bit float values reflect the normalized scale below.
Indicates amplitude on a normalized scale that ranges from –1 to 1.
Change the frequency scale of the spectral display
In the spectral display, right-click the vertical ruler and select one of the following:
Gradually displays frequencies in a more logarithmic scale (reflecting human hearing) or a morelinear scale (making high frequencies more visually distinct).
Hold down Shift and roll the mouse wheel over the spectral display to show frequencies more logarithmically (up) or linearly(down).
Displays frequencies completely logarithmically or linearly.
Sound waves
Change interface colors, brightness, and performance
Select spectral ranges
Techniques for restoring audio
-->
ファイルを作成して開く
トップへ戻る
サンプルレート
チャンネル
ビットデプス
トップへ戻る
テンプレート(CS6)
サンプルレート
注意:
ビットデプス
空の新規オーディオファイルの作成新規のマルチトラックセッションの作成既存のオーディオファイルおよびマルチトラックミックスを開く他のファイルへのオーディオファイルの追加(Audition CS6)ファイルを Raw データとして読み込みマルチトラックセッションへのオーディオファイルの挿入セッション内の所定の位置への Broadcast Wave ファイルのスポット挿入
空の新規オーディオファイルの作成空の新規オーディオファイルは、オーディオを新規に録音する場合や、オーディオをペーストして組み合わせる場合に適しています。
1. ファイル/新規/オーディオファイルを選択します。編集/新規ファイルにコピーを選択すると、開いているオーディオファイルの選択範囲から簡単にファイルを作成できます(オーディオデータのコピーまたはカットを参照してください)。
2. ファイル名を入力して、次のオプションを設定します。ファイルの周波数範囲を決定します。所定の周波数を再生するには、サンプルレートを少なくともその周波数
の 2 倍にする必要があります(サンプルレートについてを参照してください)。
波形をモノラル、ステレオ、5.1 サラウンドのいずれにするかを指定します。
声のみの録音の場合は、モノラルオプションを選択すると、処理時間が短くなり、ファイルのサイズも小さくなります。
ファイルの振幅範囲を決定します。Adobe Audition では、32 ビットレベルで処理の柔軟性が最大になります。ただし、一般的なアプリケーションとの互換性を保つために、編集が完了したら小さいビットデプス値に変換してください(ビットデプスについてとファイルのビットデプスの変更を参照してください)。
新規のマルチトラックセッションの作成オーディオデータは、セッション(*.sesx)ファイル自体には含まれていません。セッションファイルはハードディスク上にある他のオーディオファイル群の場所を示した小さい XML ベースのファイルです。セッションファイルには、セッションに含まれるファイル構成、セッション内に各ファイルを挿入する位置、適用するエンベロープおよびエフェクトなどの情報が含まれています。設定を詳細に調べるには、SESX ファイルをテキストエディターで開くか、バージョン管理システム(ゲーム業界で人気の Perforce など)で保存します。
1. ファイル/新規/マルチトラックセッションを選択します。2. ファイル名と場所を入力して、次のオプションを設定します。
デフォルトのテンプレートまたは作成したテンプレートを指定します。セッションテンプレートで、ソースファイルと各種設定(「サンプルレート」、「ビットデプス」など)を指定します。
セッションの周波数範囲を決定します。所定の周波数を再生するには、サンプルレートを少なくともその周波数の 2 倍にする必要があります(サンプルレートについてを参照してください)。
セッションに追加するすべてのファイルは、ここで指定するサンプルレートと同じサンプルレートが使用されている必要があります。サンプルレートが異なるファイルを読み込もうとすると、再サンプルするよう求める警告が表示されます。再サンプルはオーディオの音質を劣化させる可能性があります。再サンプリングの品質を変更するには、データ環境設定の「サンプルレートの変換」設定を調整します。
マルチトラック/新規ファイルにミックスダウンコマンドで作成した録音やファイルを含めて、セッションの振幅範囲を決定します(ビットデプスについてを参照してください)。
注意:
マスター
トップへ戻る
注意:
トップへ戻る
注意:
トップへ戻る
サンプルレート
チャンネル
エンコーディング
ビットデプスは、セッションを作成後は変更できないため、慎重に選択してください。高速なシステムを使用して 32ビットレベルで作業するのが理想的です。システムのパフォーマンスが低下する場合は、ビットデプス値を小さくしてみてください。
トラックをモノラル、ステレオまたは 5.1 のいずれのマスタートラックにミックスダウンするかを決定します(バス、SEND およびマスタートラックへのオーディオのルーティングを参照してください)。
既存のオーディオファイルおよびマルチトラックミックスを開くAudition セッション、Adobe Premiere Pro シーケンス XML、Final Cut Pro XML Interchange、OMF の各ファイルタイプは、マルチトラックエディターで開きます。ビデオファイルのオーディオ部分など、その他のサポートされているファイルタイプは、波形エディターで開きます。
Audition 3.0 以前の SES セッションファイルはサポートされません。Audition 3.0 をお使いの場合は、セッションを XML 形式に保存して、そのファイルを CS バージョンで開いてください。ただし、CS6 では古いエフェクトは除外され、CS5.5 ではエフェクトとタイムストレッチが除外されます。
複数のファイルを開く場合は、エディターパネルメニューで表示するファイルを選択できます。
1. ファイル/開くを選択します。2. オーディオまたはビデオファイルを選択します(サポートされている読み込み形式を参照してください)。
必要なファイルが表示されない場合は、ダイアログボックスの下部にあるメニューから「サポートされているすべてのメディア」を選択します。
他のファイルへのオーディオファイルの追加(Audition CS6)CD トラックマーカーを含むファイルを追加し、オーディオの構成をすばやく実行して、一貫性のある処理を適用します。
1. 波形エディターで、次のいずれかの操作を行います。アクティブなファイルに追加するには、ファイル/追加して開く/現在のファイルに追加を選択します。新しいファイルに追加するには、ファイル/追加して開く/新規ファイルを選択します。
2. 追加モードで開くダイアログボックスでファイルを選択します開いているファイルと異なるサンプルレート、ビットデプスまたはチャンネルタイプのファイルを選択した場合は、開
いているファイルに合わせて自動的に変換されます。品質の良い結果を得るために、追加するファイルはオリジナルのファイルと同じサンプルタイプのものを使用するようお勧めします。
3. 「開く」をクリックします。
ファイルを Raw データとして読み込み特定のファイルを開くことができない場合は、サンプルタイプを説明する必要なヘッダー情報が不足している可能性があります。この情報を手動で指定するには、そのファイルを Raw データとして読み込みます。
1. ファイル/読み込み/Raw データを選択します。2. ファイルを選択して、「開く」をクリックします。3. 次のオプションを設定します。
可能であれば、ファイルの既知のレートと一致させる必要があります。一般的な設定の例については、サンプルレートについてを参照してください。Adobe Audition では、1 ~ 10,000,000 Hz のレートで Raw データを読み込むことができますが、再生と録音は 6000 ~ 192,000 Hz のみでサポートされています。
1 ~ 32 の値を入力します。
ファイルのデータストレージスキームを指定します。ファイルで使用されているエンコーディングが不明な場合は、ファイルの提供元に問い合わせるか、作成元のアプリケーションのドキュメントを参照してください。多くの場合は、試行錯誤が必要です。
Twitter™ および Facebook の投稿には、Creative Commons の規約内容は適用されません。
法律上の注意 | プライバシーポリシー
バイト順序
開始バイトオフセット(CS6)
トップへ戻る
トップへ戻る
データのバイトの順序を指定します。WAV ファイルの場合はリトルエンディアン法、AIFF ファイルの場合はビックエンディアン法が一般的です。「デフォルトのバイト順序」を指定すると、システムプロセッサーのデフォルトが自動的に適用されます。通常はこれが最適なオプションです。
読み込み処理を開始するファイル内のデータポイントを指定します。
マルチトラックセッションへのオーディオファイルの挿入オーディオファイルをマルチトラックエディターに挿入すると、そのファイルは選択したトラック上のオーディオクリップとなります。複数のファイルを一度に挿入した場合や、選択したトラック上の未使用領域の長さを超えるファイルを挿入した場合、新しいクリップは、そのトラックの一番近くにある空のトラックに挿入されます。
1. マルチトラックエディターで、トラックを選択してから、目的の時間位置に再生ヘッド を合わせます。2. マルチトラック/ファイルを挿入を選択します。3. オーディオまたはビデオファイルを選択します(サポートされている読み込み形式を参照してください)。
CS6 では、マーカーパネルの範囲をマルチトラックエディターにドラッグすると、その範囲が自動的にクリップに変換されます。
セッション内の所定の位置への Broadcast Wave ファイルのスポット挿入Broadcast Wave(BWF)ファイルをマルチトラックセッションに挿入する場合は、埋め込まれたタイムスタンプを Adobe Audition で使用し、所定のタイム位置にファイルを挿入できます。この操作は、一般にスポット挿入と呼ばれています。
1. 編集/環境設定/マルチトラック(Windows)、または Audition/環境設定/マルチトラック(Mac OS)を選択します。2. 「マルチトラックにクリップを挿入するときに埋め込まれたタイムコードを使用」を選択します。3. マルチトラックエディターで、トラックを選択します。4. マルチトラック/ファイルを挿入を選択し、BWF ファイルを選択します。指定した開始タイムの位置にオーディオクリップが挿入されます。
BWF クリップのタイムスタンプを表示または編集するには、波形エディターでクリップを開き、ウィンドウ/メタデータを選択します。「BWF」タブに、タイムスタンプの値が「タイムリファレンス」として表示されます。マルチトラックセッションについてマルチトラックセッションへのビデオファイルの挿入
-->
一般的な操作の自動化(CS6)
トップへ戻る
トップへ戻る
注意:
テンプレート複数のファイルでのボリュームの一致ファイルのバッチ処理
テンプレート「テンプレート」を使用すると、エフェクト、フェード、振幅の調整の組み合わせを保存して、任意のファイルまたは波形エディターで選択した内容に簡単に適用できます。テンプレートメニューには、すぐに使える便利なデフォルトテンプレートのほかに、ユーザーが作成した追加テンプレートが一覧表示されます。キーボードショートカットにテンプレートを割り当てる方法については、ショートカットのカスタマイズを参照してください。
調整の組み合わせに基づくテンプレートの作成
1. 波形エディターで、テンプレート/テンプレートへの記録を開始を選択します。
2. 保存するエフェクト、フェード、振幅の調整を適用します。
3. テンプレート/テンプレートへの記録を停止を選択して、テンプレートに名前を付けます。特定のエフェクトに基づくテンプレートの作成
1. 必要に応じて、エフェクトの設定を調整します。
2. エフェクトダイアログボックスの右上にある、テンプレートアイコン をクリックします。テンプレートに名前を付けます。
エフェクトラックからテンプレートを作成(CS6)
1. エフェクトラックでは、エフェクト設定と順序を調整します。
2. エフェクトラックの右上にある、テンプレートアイコン をクリックします。テンプレートに名前を付けます。テンプレートの削除
1. テンプレート/テンプレートを削除を選択します。
2. テンプレート名を選択して「OK」をクリックします。
複数のファイルでのボリュームの一致一連のオーディオファイルを CD に収録したり Web などに掲載する場合などに、ボリューム一致パネルを使用して、ボリュームを一致させることができます。
ソースファイルを変更せずに複数トラックのクリップを一致させるには、クリップのボリュームを一致を参照してください。
1. 波形エディターで、ウィンドウ/ボリュームを一致を選択します。
2. ファイルパネルからボリュームを一致パネルまでファイルをドラッグします。または、パネル内のファイルを追加ボタン をクリックして、システム上のファイルを参照します。
デフォルトでは、パフォーマンスを最適にするために、ボリュームの一致によって一度に処理できるファイルは少なく設定されています。処理できるファイルの数を増やすには、データ環境設定の「最大同時ファイルプロセス数」の値を変更します。
3. (オプション)各ファイルの知覚ボリュームやピークボリュームなどの振幅統計を表示するには、計算アイコン をクリッ
ラウドネス
知覚ボリューム合計 RMS
ピークトゥルーピーク% クリップ
一致先
合計 RMS
ファイル
ラウドネス
知覚ラウドネス
ピークボリューム
リミッティングの使用
ルックアヘッドタイム
注意:
リリースタイム
注意:
トップへ戻る
クします。「設定」をクリックして、ターゲットとする値を統計に基づいて指定します。
4. 次のいずれかを実行します。既存のファイルを処理して後で保存する場合は、パネルの一番下にある「書き出し」の選択を解除します。 新しいファイルを処理するには、「書き出し」を選択します(書き出し設定をカスタマイズする方法については、ファイルのバッチ処理を参照してください)。
5. 「実行」をクリックします。ボリュームを一致の統計の説明
振幅の平均値を表します(Audition CS6 では、この値は ITU-R BS.1770-2 標準を反映しており、EBU R 128 と互換性のある一貫した放送レベルを確保しています)。
中域周波数に対する人間の耳の繊細な感覚に合わせて調整された振幅の平均値を表します。最も一般的な二乗平均平方根に基づいて計算されたファイル全体の振幅を表します。例えば、2 つのファイルの大部分が -50 dBFS の
場合、1 方のファイルにそれよりも大きな音の帯域が含まれていたとしても、合計 RMS には -50 dBFS と表示されます。
RMS の振幅は、ラウドネスの絶対平均値よりも知覚の振幅を適切に表していることが多いです。
振幅の最大値を表します。ITU-R BS.1770-2 標準に定義された振幅の最大値を表します。
ノーマライズの結果、クリッピングされる波形の割合です。リミッティングが適用される場合、クリッピングは実行されません。リミッティングに先だってクリッピングが実行されることを回避するのが理想的です。一致させるいずれかのファイルのクリッピングが 0 %よりも大きい場合、「取り消し」をクリックして、少し低い振幅と一致させてください。ボリュームを一致の設定の調整
ボリュームを一致パネルで、「設定」をクリックして次のオプションを調整します。
振幅を数学的に比較する方法を指定します。
指定した全体の音の大きさを一致させます。
選択したファイルの全体の音の大きさを一致させます。1 つのファイルに対象のボリュームを反映させる場合は、このオプションを選択します。
指定した音の大きさの平均値と一致させます。
耳が最も敏感に感じ取る中域周波数に合わせて、知覚的な音の大きさのレベルを一致させます。ファイル内の周波数に大きな差(例えば、中域周波数は短い帯域に示されているが、低域は違う場所に示されている場合など)がなければ、このオプションは適切に機能します。
指定した最大振幅を一致させて、ファイルをノーマライズします。このオプションでは、ダイナミックレンジが保持されるため、さらにファイルに処理を行う場合やクラシック音楽のような高度なダイナミックオーディオの処理に適しています。
ハードリミッティングを適用して、ピークがクリップされるのを回避します(オーディオを増幅すると、サンプルがクリッピングポイントを超えることがあります)。
最大ピークに達する前にオーディオを減衰する時間(ミリ秒単位)を指定します。
この値が小さすぎると、音が歪むことがあります。値は 5 ミリ秒以上にしてください。
減衰したボリュームが 12 dB 回復するために必要な時間(ミリ秒単位)を指定します(極端に大きなピークが発生した場合に通常のボリュームに戻すのに必要な時間です)。
200 ミリ秒に設定すると、低音周波数が適切に保存されます。この設定が大きすぎると、オーディオはしばらく通常のレベルを下回ったままの場合があります。
Twitter™ および Facebook の投稿には、Creative Commons の規約内容は適用されません。
法律上の注意 | プライバシーポリシー
注意:
ファイル名の先頭文字と末尾文字
テンプレート
場所
ソースファイルの場所と同じ
既存のファイルを上書き
形式
サンプルタイプ
新規サンプルタイプ
完了後にパネルからファイルを削除
マーカーと他のメタデータを含める
ファイルのバッチ処理ファイルのバッチ処理グループを使用すると、テンプレートの処理の適用、再サンプル、新しい形式での保存を素早く実行できます。mp3 形式での書き出しや関連するファイルへの同一エフェクトの適用などの一般的な操作を簡単に自動化できます。
1. 波形エディターで、ウィンドウ/バッチ処理を選択します。
2. バッチ処理パネルで、ファイルを追加ボタン をクリックして、システム上のファイルを参照します(開いているすべてのファイルをすぐに追加するには、ファイル/すべてのオーディオをバッチ処理として保存を選択します)。
デフォルトでは、パフォーマンスを最適にするために、バッチ処理は一度に 3 ファイルまでに制限されています。処理できるファイルの数を増やすには、データ環境設定の「最大同時ファイルプロセス数」の値を変更します。
3. テンプレートメニューから処理オプションを選択します。さらに、次のいずれかの操作を行います。既存のファイルを処理するには、パネルの一番下にある「書き出し」の選択を解除し、「実行」をクリックします。新しいファイルを処理するには、「書き出し」を選択し、「実行」をクリックします(書き出し設定をカスタマイズする場合は、次の手順を参照してください)。
4. 「書き出し設定」をクリックし、次のオプションを設定します。
バッチ処理されたファイルの識別に役立ちます。
処理対象ファイルの命名規則を指定します(例えば、アーティスト、日付、曲名であれば、%a/%d/%s/)。
処理されたファイルの保存先フォルダーを指定します。
変換したファイルをソースファイルと同じフォルダーに保存します。
同じ名前で既存のファイルを自動的に置き換えます。
ファイル形式を指定します。形式の設定領域に、データの圧縮および保存のモードが示されます。このモードを調整するには、「変更」をクリックします(オーディオ形式の設定を参照してください)。
サンプルレートとビットデプスを表します。これらのオプションをカスタマイズするには、「変更」をクリックします(ファイルのサンプルレートの変換を参照してください)。
書き出し後のサンプルレートとビットデプスを表します。ソースファイルに異なるサンプルタイプが含まれている場合は、ポップアップメニューをクリックして各ファイルの変換方法を確認します(このメニューには変換オプションは適用されません。変換オプションを調整するには、サンプルタイプの「変更」をクリックします)。
書き出しの完了後にバッチ処理パネルからファイル名を削除します。
処理対象のファイルに、オーディオのマーカーとメタデータパネルの情報を含めます(マーカーの操作およびXMP メタデータの表示と編集を参照してください)。オーディオの選択Normalize エフェクト(波形エディターのみ)振幅の分析
Automating common tasks (CS5.5)
To the top
To the top
Note:
Loudness
Perceived
FavoritesMatch volume across multiple filesBatch process files
FavoritesFavorites are combinations of effects, fades, and amplitude adjustments that you can save and quickly reapply to any file or selection in theWaveform Editor. The Favorites menu lists some defaults to get you started, plus any additional favorites you create.
To assign favorites to keyboard shortcuts, see Customize shortcuts.
Create a favorite from a combination of adjustments
1. In the Waveform Editor, choose Favorites > Start Recording Favorite.
2. Apply the effects, fades, and amplitude adjustments you want to save.
3. Choose Favorite > Stop Recording Favorite, and name the favorite.
Create a favorite from a specific effect
1. Adjust effect settings as desired.
2. In the upper right of the effect dialog box, click the Favorite icon . Then name the favorite.
Delete a favorite
1. Choose Favorites > Delete Favorite.
2. Select the favorite name, and click OK.
Match volume across multiple filesIf you plan to present a group of audio files on CD, the web, or elsewhere, use the Match Volume panel to make them sound consistent.
To match multitrack clips without changing source files, see Match clip volume
1. In the Waveform Editor, choose Window > Match Volume.
2. Drag files from the Files panel to the Match Volume panel. Or click the Add Files button in the panel to browse to files onyour system.
By default, Match Volume processes at most three files at a time for optimal performance. To process more files,change the value for Maximum Number Of Concurrent File Processes in the Data preferences.
3. (Optional) To display amplitude statistics such as perceived and peak volume for each file, click the Compute icon . Thenclick Settings to specify target values based on these statistics.
4. Click Match Volume to apply the necessary amplitude changes. Or click Batch Process to apply those changes and export tothe same file format and sample type. (See Batch process files.)
Understanding Match Volume statistics
Is the average amplitude value.
Is the average amplitude value adjusted for the human ear’s greater sensitivity to midrange frequencies.
Total RMS
Peak
% Clip
Match To
Total RMS
File
Loudness
Perceived Loudness
Peak Volume
Use Limiting
Lookahead Time
Note:
Release Time
Note:
To the top
Note:
Apply Favorite
Filename Prefix and Postfix
Location
Is the most common root-mean-square amplitude across the entire file. For example, if the majority of two files is -50 dBFS, the totalRMS values would reflect that, even if one file contains more loud passages.
RMS amplitude often better reflects perceived amplitude than the absolute Loudness average.
Is the maximum amplitude.
Is the percentage of the waveform that would be clipped as a result of normalization. Clipping won’t occur if limiting is used. However,clipping should ideally be avoided prior to limiting. If any matched files show more than 0% clipping, click Undo, and match to a slightly loweramplitude.
Adjust Match Volume settings
In the Match Volume panel, click Settings to adjust the following options:
Determines how amplitude is mathematically compared:
Matches an overall loudness you specify.
Matches the overall loudness of a selected file. Choose this option if one file reflects the target volume you wantto achieve.
Matches an average loudness you specify.
Matches the perceived loudness level, accounting for middle frequencies that the ear is mostsensitive to. This option works well unless frequency emphasis varies greatly in a file (for example, midrangefrequencies are pronounced in a short passage, but bass frequencies are elsewhere).
Matches a maximum amplitude you specify, normalizing the files. Because this option retains dynamicrange, it’s a good choice for files you plan to process further, or for highly dynamic audio like classical music.
Applies hard limiting to keep peaks from being clipped. (When you amplify audio, some samples may extendbeyond the clipping point.)
Specifies the number of milliseconds to attenuate audio before reaching the loudest peak.
If this value is too small, audible distortion might occur. Make sure that the value is at least 5 milliseconds.
Specifies the number of milliseconds for attenuation to rebound 12 dB (roughly the amount needed toresume normal volume after an extremely loud peak is encountered).
A setting of 200 milliseconds works well to preserve low bass frequencies. If the setting is too high, audio may staybelow normal levels for a while.
Batch process filesBatch process groups of files to quickly apply favorite processing, resample, or save to a new format. Quickly automate common tasks likeexporting to mp3 format or applying identical effects to related files.
1. In the Waveform Editor, choose Window > Batch Process.
2. In the Batch Process panel, click the Add Files button to browse to files on your system.
By default, batch processing is limited to three files at a time for optimal performance. To process more files, changethe value for Maximum Number Of Concurrent File Processes in the Data preferences.
3. Click Batch Process, and set the following options:
Applies a combination of effects, fades, and amplitude adjustments. (See Favorites.)
Help you identify batched files.
Specifies the destination folder for processed files.
Twitter™ and Facebook posts are not covered under the terms of Creative Commons.
Legal Notices | Online Privacy Policy
Same As Source File Location
Overwrite Existing Files
Format
Sample Type
Clear Batch Process Panel Upon Completion
Include Markers and Other Metadata
Saves modified files in the same folder as the file’s source file.
Automatically replaces existing files with the same name.
Specifies the file format. The Format Settings area below indicates data compression and storage modes; to adjustthese, click Change. (See Audio format settings.)
Indicates the sample rate and bit depth. To adjust these options, click Change. (See Convert the sample rateof a file.)
Removes filenames from the source list after the files are convertedsuccessfully.
Includes audio markers and information from the Metadata panel in processed files.(See Working with markers and Viewing and editing XMP metadata.)
Selecting audio
Normalize effect (Waveform Editor only)
Analyze amplitude
Working with markers
Note:
To the top
Add, select, and rename markersAdjust, merge, convert, or delete markersSave audio between markers to new filesCreating playlists
Markers (sometimes called cues) are locations that you define in a waveform. Markers make it easy to navigate within a waveform to make aselection, perform edits, or play back audio.
In Adobe Audition, a marker can be either a point or a range. A point refers to a specific time position within a waveform (for instance, 1:08.566from the start of the file). A range has both a start time and an end time (for example, all of the waveform from 1:08.566 to 3:07.379). You candrag start and end markers for a range to different times.
In the timeline at the top of the Editor panel, markers have white handles you can select, drag, or right-click to access additional commands.
Examples of markers A. Marker point B. Marker range
To preserve markers when you save a file, select Include Markers and Other Metadata.
Add, select, and rename markersThough you can add markers directly in the Editor panel, you use the Markers panel (Windows > Markers) to define and select markers.
To hide or show information such as Duration and Type, choose Markers Display from the panel menu .
Add a marker
1. Do one of the following:
Play audio.
Place the current-time indicator where you want a marker point to be.
Select the audio data you want to define as a marker range.
2. Either press the M key, or click the Add Marker button in the Markers panel.
To automatically create markers where silence occurs, see Delete Silence and Mark Audio options.
Select markers
Click a marker in the Editor or Markers panel. Or double-click to move the current-time indicator to that location and selectthe area for range markers.
To select adjacent markers, click the first marker you want to select in the Markers panel, and then Shift-click the last.
To select nonadjacent markers, Ctrl-click (Windows) or Command-click (Mac OS) them in the Markers panel.
To move the current-time indicator to the nearest marker, choose Edit > Marker > Move CTI to Next or Previous.
Rename a marker
1. In the Markers panel, select the marker.
2. Click the marker name, and enter a new name.
To the top
To the top
Use Marker Names In Filename
Prefix
Postfix Starting #
Location
Format
Sample Type
Include Markers and Other Metadata
To the top
Adjust, merge, convert, or delete markersAfter creating markers, you can fine-tune them to best address the needs of an audio project.
Reposition markers
In the Editor panel, drag marker handles to a new location.
In the Markers panel, select the marker, and enter new Start values for point markers, or Start, End, and Duration values forrange markers.
Merge individual markers
In the Markers panel, select the markers you want to merge, and click the Merge button .
The new merged marker inherits its name from the first marker. Merged point markers become range markers.
Convert a point marker to a range marker
Right-click the marker handle, and choose Convert to Range.
The marker handle splits into two handles.
Convert a range marker to a point marker
Right-click a marker handle, and choose Convert to Point.
The two parts of the range marker handle merge into a single handle, with the start time of the range becoming the time for thepoint marker.
Delete markers
Select one or more markers, and click the Delete button in the Markers panel.
Right-click the marker handle in the Editor panel, and choose Delete Marker.
Save audio between markers to new files
1. In the Waveform Editor, choose Window > Markers.
2. Select one or more marker ranges. (See Working with markers .)
3. Click the Export Audio button in the Markers panel.
4. Set the following options:
Uses the marker name as the prefix for the filename.
Specifies a filename prefix for the new files.
Specifies the number to begin with when adding numbers to the filename prefix. Adobe Auditionautomatically adds numbers after the prefix (for example, prefix02, prefix03) to distinguish saved files.
Specifies the destination folder for saved files. Click Browse to specify a different folder.
Specifies the file format. The Format Settings area below indicates and data compression and storage modes; toadjust these, click Change. (See Audio format settings.)
Indicates the sample rate and bit depth. To adjust these options, click Change. (See Convert the sample rateof a file.)
Includes audio markers and information from the Metadata panel in processed files.(See Viewing and editing XMP metadata.)
Creating playlistsA playlist is an arrangement of marker ranges that you can play back in any order and loop a specified number of times. A playlist lets you try
Twitter™ and Facebook posts are not covered under the terms of Creative Commons.
Legal Notices | Online Privacy Policy
Note:
different versions of an arrangement before you commit to edits. You create playlists in the Playlist panel (Window > Playlist).
To store a playlist with a file, you must save in WAV format. (See Save audio files.)
Create a playlist
1. In the Playlist panel, click the Open Markers Panel button .
2. In the Markers panel, select marker ranges you want to add to the playlist. Then click the Insert Selected Range Markers IntoPlaylist button , or drag the range markers to the Playlist panel.
Change the order of items in a playlist
Drag the item up or down.
Play items in a playlist
To play all or part of the list, select the first item you want to play. Then click the Play button at the top of the panel.
To play a specific item, click the Play button to the left of the item name.
Loop an item in a playlist
Select an item, and enter a number in the Loops column. Each item can loop a different number of times.
Delete items from a playlist
Select the items, and click the Remove button .
Delete Silence and Mark Audio options
Batch process files
フェーズ、周波数および振幅の分析
トップへ戻る
トップへ戻る
フェーズの分析周波数範囲の分析振幅の分析Adobe Audition には、オーディオを分析する手段がいくつか用意されています。任意の 2 つのチャンネル間でフェーズ関係を比較するには、フェーズメーターパネルを使用します。音調範囲やダイナミックレンジを分析するには、周波数分析パネルと振幅統計パネルを使用します。また、波形エディターにはスペクトル周波数表示があり、上記の分析方法と組み合わせて使用できます(波形エディターでのオーディオ表示を参照してください)。
フェーズの分析フェーズメーターパネルでは、ステレオ波形またはサラウンド波形のフェーズのずれたチャンネルを検出し、エフェクト/位相反転コマンドで処理できます(波形の位相反転を参照してください)。このパネルでは、モノラルにしたときに同じように聞こえる一致度の高いチャンネルを識別することもできます(サラウンド波形、ステレオ波形、モノラル波形の変換を参照してください)。オーディオのフェーズについては、音波の相互作用を参照してください。
1. ウィンドウ/フェーズメーターを選択します。2. フェーズメーターパネルを右クリックして、チャンネルメニューおよび比較先メニューからチャンネルを選択します。3. エディターパネルで、必要に応じて範囲を選択し、再生を開始します。フェーズメーターでは、オーディオは左に行くほど一致度が低く、右に行くほど一致度が高くなります。-1.0 は完全なフェーズキャンセレーションを示し、1.0 は各チャンネルでオーディオコンテンツが同一であることを示します。メーターの外観をカスタマイズするには、右クリックして、「カラーグラデーションを表示」または「LED メーターを表示」を選択します。
周波数範囲の分析周波数分析パネルを使用すると、問題のある周波数バンドを特定し、フィルターエフェクトを使用して修正できます。
1. ウィンドウ/周波数分析を選択します。2. エディターパネルで、ポイントをクリックするか、範囲を選択するか、再生を開始します。3. 周波数分析パネルで、周波数を横軸に、振幅を縦軸に表示します。
範囲を選択した場合は、中央のポイントだけが分析されます。範囲全体の周波数を分析するには、「選択範囲をスキャン」をクリックします。
周波数分析オプションスケール 周波数を対数スケール(人間の聴覚を反映)またはリニアスケール(高周波数の詳細を表示)で表示します。すべてのグラフデータをコピー 周波数データのテキストレポートをシステムのクリップボードにコピーします。ホールドボタン 波形の再生中に最大 8 つの周波数のスナップショットを作成できます。周波数のアウトライン(クリックしたボタンと同じカラーでレンダリングされる)は、グラフ上に固定され、他の周波数のアウトライン上にオーバーレイされます。固定された周波数のアウトラインを消去するには、対応する「ホールド」ボタンをもう一度クリックします。表示 グラフ表示を変更します。次のいずれかのスタイルを選択します。
線グラフ 各周波数での振幅を単純な線で表示します。デフォルトでは、L チャンネルは緑、R チャンネルは青です。面グラフ 振幅の線グラフを表示しますが、線の下の領域を単色で塗りつぶすことで各面の振幅の差を滑らかに表示できます。棒グラフ 表示を矩形のセグメントに分割することで、分析の解像度の効果を示します。このとき FFT サイズが大きくなるほど、分析の解像度が高くなるので棒の幅は狭くなります。
最前面チャンネル ステレオファイルまたはサラウンドファイルのどのチャンネルをグラフの最前面に表示するかを決定します。チャンネルを組み合わせて表示するには、「平均」を選択します。スキャン/選択範囲をスキャン ファイルまたは選択範囲全体をスキャンして、平均周波数データをグラフに表示します(デフォルトでは、ファイルおよび選択範囲の中央のポイントのデータが表示されます)。
詳細オプションFFT サイズ 高速フーリエ変換のサイズを指定します。FFT サイズを大きくすると、周波数データがより正確に報告されますが、処理時間も長くなります。ウィンドウ 高速フーリエ変換のシェイプを決定します。関数は、幅の小さいものから大きいものの順番に表示されます。幅の小さい関数は、含ま
トップへ戻る
れる周辺周波数は少なくなりますが、中央の周波数の反映精度は下がります。幅の大きい関数は、含まれる周辺周波数は多くなりますが、中央の周波数の反映精度は上がります。全体的な結果が優れているのは、Hamming オプションと Blackman オプションです。0 dB リファレンス フルスケールの 0 dBFS オーディオデータを基準として振幅値を指定します。例えば、この値を 0 にすると、0 dBFS オーディオが 0 dB に表示されます。この値を 30 にすると、0 dBFS オーディオが -30 dB に表示されます。この値はグラフを上下に移動するだけです。オーディオデータの振幅を変更するわけではありません。「0 dB リファレンス」を調整すると、この表示を別のデシベルリファレンス(音圧レベル(SPL)など)にキャリブレーションできます。
[x] Hz の値 グラフ上にマウスを置いたときに、特定の周波数の正確な振幅を表示します。全体の周波数 選択範囲の開始ポイントに関して、平均周波数を示します。全体の音名 選択範囲の開始ポイントに関して、キーボードの位置と標準的なチューニング(A440)からのずれを示します。例えば、A2 + 7 セントはキーボードの下から 2 番目の A を通常よりも 7 %高くチューニングした音と等しくなります。
周波数グラフのズーム周波数分析パネルで、グラフをズームして周波数をより詳細に分析できます。
次の操作を必要に応じて実行します。グラフをズームインするには、垂直ルーラーまたは水平ルーラー上で右クリックしたまま虫眼鏡のアイコンをドラッグします
拡大したグラフを操作するには、垂直ルーラーまたは水平ルーラー上でクリックし、手のアイコン をドラッグします。拡大したグラフをズームアウトするには、垂直ルーラーまたは水平ルーラーで右クリックし、「ズームアウト」を選択して変更前の拡大率に戻すか、「全体にズームアウト」を選択して完全にズームアウトします。
周波数分析グラフのズームと操作
振幅の分析1. 波形エディターで、ウィンドウ/振幅統計を選択します。2. ファイルまたは選択範囲全体から統計を計算するには、「スキャン」または「選択範囲をスキャン」をクリックします(デフォルトでは、統計はファイルおよび選択範囲の中央のポイントから計算されます)。選択範囲はエディターパネルで調整できます。「選択範囲をスキャン」を再度クリックすると、統計が再計算されます。
3. 次のタブで振幅を評価します。「一般」タブには、ダイナミックレンジ、クリップされた可能性のあるサンプル、および DC オフセットを示す数値の統計が表示されます。「RMS ヒストグラム」タブには、各振幅の相対的な存在率を示すグラフが表示されます。水平ルーラーはデシベル単位の振幅を表し、垂直ルーラーは RMS 式による存在率を示します。「チャンネルを表示」メニューから表示するチャンネルを選択します。存在する振幅を識別した後、振幅エフェクトを使用して圧縮、リミッティング、またはノーマライズするには、「ヒストグラム」タブを使用します。
一般オプション
各値の右側にあるアイコンをクリックすると、ファイル内の対応する場所に移動ピーク振幅 最大振幅のサンプルをデシベル形式で表示します。最大サンプル値 最大振幅のサンプルを表示します。最小サンプル値 最小振幅のサンプルを表示します。クリップされた可能性のあるサンプル 0 dBFS を超えた可能性のあるサンプルの数を表示します。このアイコンの右側にあるアイコン をクリックすると、オーディオファイル内で最初にクリップされたサンプルに移動します(必要に応じて、このアイコンを再度クリックして、それ以降にクリップされたサンプルを表示します)。合計/最大/最小/平均 RMS 振幅 選択範囲の二乗平均平方根の値を表示します。RMS の値は特定の振幅の存在率に基づいており、多くの場合、絶対振幅や平均振幅以上のラウドネス知覚を反映します。DC オフセット 録音中に波形に適用される DC オフセットを表示します。正の値は中央の線よりも上に表示され、負の値は中央の線より下に表示されます(正しい DC オフセットを参照してください)。ビットデプスの測定値 波形のビットデプスをレポートします(32 は、波形で 32 ビット浮動小数点数範囲全体を使用することを示します)。ダイナミックレンジ RMS 振幅の最大値と最小値の差を反映します。使用されるダイナミックレンジ 無音部分など、RMS 振幅が小さい状態が異常に長時間続いた部分をダイナミックレンジから引いた値を示します。ラウドネス 平均振幅を表示します。知覚ラウドネス 中域周波数に関する人間の耳の強調を相殺します。コピー 「一般」タブのすべての統計をシステムのクリップボードにコピーします。
RMS 設定のオプションRMS 統計の計算方法を調整するには、次のオプションを設定します。0 dB = FS サイン波 dB レベルを完全なサイン波に一致させます。ピーク振幅は、完全な矩形波より約 3.01 dB 小さくなります。0 dB = FS 矩形波 dB レベルを完全な矩形波に一致させます。ピーク振幅は、完全なサイン波より約 3.01 dB 大きくなります。DC を考慮 測定における DC オフセットを無視します。ウィンドウ幅 各 RMS ウィンドウのミリ秒数を指定します。選択した範囲にはこのような一連のウィンドウが含まれており、Adobe Audition ではこれらを平均して「最小 RMS」および「最大 RMS」の値を計算します。最も正確な RMS 値を求めるには、ダイナミックレンジの広いオーディオでは広いウィンドウを、ダイナミックレンジの狭いオーディオでは狭いウィンドウを使用します。
|
サンプルタイプの変換
トップへ戻る
トップへ戻る
トップへ戻る
別のサンプルレートでファイルを確認ファイルのサンプルレートの変換サラウンド波形、ステレオ波形、モノラル波形の変換ファイルのビットデプスの変更サンプルレート変換プリセットの使用
別のサンプルレートでファイルを確認「別のサンプルレートで認識」コマンドを使用すると、オーディオファイルが異なるサンプルレートでどのように聞こえるかを確認できます(サンプルレートについてを参照してください)。このコマンドは、ファイルヘッダーで誤ったレートを指定するファイルの識別に役立ちます。サンプルレートを永久に変換するには、編集/サンプルタイプを変換を選択します。
1. 波形エディターで、編集/別のサンプルレートで認識を選択します。2. テキストボックスにサンプルレートを入力するか、リストから一般的なサンプルレートを選択します。注意: Adobe Audition では 6000 ~ 192,000 Hz のサンプルレートを使用することができますが、サウンドカードがそのサンプルレートに対応していない場合は、正しく再生できないことがあります。サポートされるサンプルレートを調べるには、サウンドカードのマニュアルを参照してください。
ファイルのサンプルレートの変換ファイルのサンプルレートは、波形の周波数範囲を決定します。サンプルレートを変換する場合は、サウンドカードのサポートするサンプルレートに注意してください。
1. 波形エディターで、編集/サンプルタイプを変換を選択します。サンプルタイプを変換ダイアログボックスに簡単にアクセスするには、ステータスバーの「サンプルタイプ」セクションをダブルクリックします(ステータスバーの表示を参照してください)。
2. サンプルレートリストでレートを選択するか、テキストボックスにカスタムレートを入力します。3. 「詳細」セクションで、「品質」スライダーをドラッグして、サンプル変換の品質を調整します。値を大きくすると、より高い周波数が保持されますが、変換にかかる時間は長くなります。値を小さくすると、処理時間は短くなりますが、高周波数が減衰します。高いレートから低いレートにダウンサンプルする場合は、常に大きい値を使用します。アップサンプルする場合は、大きい値を指定しても効果はほとんどありません。
4. 最善の結果を得るには、「プリ/ポストフィルター」を選択してエイリアシングノイズを防ぎます。
サラウンド波形、ステレオ波形、モノラル波形の変換「サンプルタイプを変換」コマンドを使用すると、波形を別のチャンネル数に簡単に変換できます。
1. 波形エディターで、編集/サンプルタイプを変換を選択します。2. チャンネルメニューから、「モノラル」、「ステレオ」または「5.1」を選択します。3. 「詳細」セクションで、「L ミックス」と「R ミックス」のパーセンテージを入力します。
モノラルからステレオに変換する場合、「L ミックス」と「R ミックス」オプションを使用して、オリジナルのモノラル信号を新しいステレオ信号の各チャンネルに配置するときに使用する相対的な振幅を指定します。例えば、モノラルソースをL チャンネルにのみ、R チャンネルにのみ、または両チャンネルの間の任意の位置に配置できます。ステレオからモノラルに変換する場合は、「L ミックス」と「R ミックス」オプションを使用して、各チャンネルから最終的なモノラルの波形にミックスされる信号量を制御します。最も一般的なミックス方式では、両方のチャンネルの 50 %を使用します。
その他のチャンネル変換方法については、次のトピックを参照してください。オーディオチャンネルのモノラルファイルへの抽出ペースト時のオーディオデータのミキシングChannel Mixer エフェクト
トップへ戻る
トップへ戻る
ファイルのビットデプスの変更ファイルのビットデプスはオーディオのダイナミックレンジを決定します(ビットデプスについてを参照してください)。Adobe Audition では、最高 32-bit の分解能をサポートしています。ファイルのビットデプスを高くしてダイナミックレンジを拡大したり、ビットデプスを低くしてファイルサイズを小さくしたりできます。注意: 一般的なアプリケーションおよびメディアプレーヤーの一部では、16 ビット以下のオーディオが必要です。
1. 波形エディターで、編集/サンプルタイプを変換を選択します。2. メニューからビットデプスを選択するか、テキストボックスにカスタムビットデプスを入力します。3. 「詳細」セクションで、次のオプションを設定します。ディザリング 低いビットデプスに変換するときに、ディザリングを有効または無効にします。ディザリングを無効にすると、ビットデプスの切り捨て幅が大きく、ボリュームの低い部分で、量子化ディストーションによってカサカサ音が発生しますディザリングによって若干のノイズが発生しますが、ディザリング未使用時の、低信号レベルでの音の歪みの増加に比べ、望ましい結果が得られます。またディザリングによって、ビットデプスが低い場合のオーディオのノイズや歪みの制限によりマスクされるサウンドが聞こえるようになります。ディザの種類 ディザリングノイズの分布方法を、元の振幅値と相対的に制御します。通常は、三角波を使用すると、信号とノイズの比率、ディストーション、ノイズ変調をバランスよく設定できます。
ディザの種類 信号とノイズの比率を削減 ノイズ変調
三角形 4.8 dB なし
ガウシアン 6.0 dB 無視できる範囲
注意: 「三角形(シェイプ)」および「ガウシアン(シェイプ)」を使用すると、もう少し多くのノイズが高い周波数に移動します。制御を強化する場合は、「ノイズシェイプ」オプションを設定します。ノイズシェイプ どの周波数にディザリングノイズを含めるかを決定します。ノイズシェイプを使用すると、可聴ノイズを発生させずに低いディザデプスを使用できる場合があります。ノイズシェイプの質は、ソースオーディオ、最終的なサンプルレート、ビットデプスに依存します。注意: ノイズシェイプは、32 Khz 未満のサンプルレートでは無効です。これは、すべてのノイズが可聴周波数に留まるためです。
ハイパス クロスオーバーを 7.3 kHz に設定した状態で、ディザリングノイズを 0 Hz で -180 dB、100 Hz で -162 dBに下げます。ライトスロープ クロスオーバーを 11 kHz に設定した状態で、ノイズを 0 Hz で -3dB、5 Hz で -10dB に下げます。ニュートラル 「軽い」は 14 kHz までフラットで、最大 17 kHz までノイズを上げ、より高い周波数で再度フラットになりますバックグラウンドノイズは、ノイズシェイプを行わない場合と同じように聞こえますが、約 11 dB 小さくなります。「重い」は 15.5 kHz までフラットで、すべてのディザリングノイズを 16 kHz より上(またはクロスオーバーの指定位置)に配置します。クロスオーバーが低すぎる場合、耳が敏感な人には甲高い音が聞こえる可能性があります。ただし、48 kHz または 96 kHz のオーディオを変換する場合は、クロスオーバーを 20 kHz より上に配置することができます。バックグラウンドヒスに音響カラーを付けないようにするには、ニュートラルシェイプを選択します。ただし、他のシェイプよりヒスが大きく聞こえます。
U 字型 「浅い」は、2 kHz から 14 kHz まではほぼフラットですが、低周波数は聞こえにくいため、オーディオが 0Hz に近付くと音が大きくなります。「中」では、9 kHz を超える高周波数で少しノイズを増やし、低いノイズはその周波数より下になります。「深い」では、9 kHz を超えるとさらにノイズを増やしますが、2 ~ 6 kHz の範囲ではさらに下げます。加重 「軽い」では、2 ~ 6 kHz の範囲のノイズを下げ、10 ~ 14 kHz の範囲のノイズを上げることにより、低レベルのサウンドの聞こえ方を一致させようとします。ボリュームが高い部分では、ヒスが目立つ場合があります。「重い」では、最も繊細な 2 ~ 6 KHz の範囲を均等に減らし、8 kHz を超える部分のノイズを大きくします。
クロスオーバー ここで指定した周波数を超えるとノイズシェイプが発生します。強さ いずれかの周波数に追加するノイズの最大振幅を指定します。適応モード 様々な周波数へのノイズの分散方法を変更します。
サンプルレート変換プリセットの使用
複数のファイルに対して同じ変換を実行する必要がある場合は、サンプルレート変換プリセットを使用することによって時間を節約できます。1. 編集/サンプルタイプを変換を選択します。2. 必要に応じて設定を調整します。3. 新規プリセットボタン をクリックします。プリセットを作成すると、ダイアログボックスの上部にあるプリセットリストに表示されます。プリセットを削除するには、リストからプリセットを選択して、削除ボタン をクリックします。
|
オーディオの位相反転、リバースおよび無音部分の作成
トップへ戻る
トップへ戻る
トップへ戻る
波形の位相反転波形のリバース無音部分の作成
波形の位相反転位相反転エフェクトは、オーディオのフェーズを 180 度反転します(フェーズの度数については、波形の測定を参照してください)。位相反転によりもたらされる変化は、個別の波形では聴き取れませんが、波形を結合すると違いがわかります。例えば、ペーストしたオーディオを位相反転することで、既存のオーディオに揃えることができます。ステレオファイルの 1 つのチャンネルを位相反転することによって、フェーズがずれた録音を修正することもできます。
1. 波形の一部を位相反転する場合は、対象となる範囲を選択します。波形全体を位相反転する場合は、すべてのオーディオデータの選択を解除します。
2. エフェクト/位相反転を選択します。
波形のリバースリバースエフェクトは、波形の順序を右から左へと逆にして、逆方向に再生されるようにします。リバースは特殊エフェクトの作成に便利です。
1. 波形の一部をリバースする場合は、対象となる範囲を選択します。波形全体をリバースする場合は、すべてのオーディオデータの選択を解除します。
2. エフェクト/リバースを選択します。
無音部分の作成無音部分の作成は、一時停止を挿入したり、オーディオファイルから不要なノイズを削除したりするのに便利です。Adobe Audition では、次の 2つの方法で無音部分を作成できます。波形エディターで既存のオーディオをミュートするには、対象となるコンテンツを選択してエフェクト/無音を選択します。選択範囲を削除または切り取った場合は、周囲のマテリアルが継ぎ合わされますが、ミュートすると選択範囲のデュレーションがそのまま残ります。波形またはマルチトラックエディターで無音部分を追加するには、時間インジケーター を置くか、既存のオーディオを選択し、編集/挿入/無音を選択して秒数を入力します。右側にあるオーディオは挿入された時間分だけ後ろにずれ、デュレーションが延長されます。マルチトラッククリップは必要に応じて分割されます。
関連項目
|
オーディオの選択
トップへ戻る
トップへ戻る
時間範囲の選択スペクトル範囲の選択ノイズの選択と自動修復波形全体の選択編集するチャンネルの指定選択範囲のゼロクロスポイント調整マーカー、ルーラー、フレームおよびゼロクロスへのスナップ
時間範囲の選択1. ツールバーで、時間選択ツール を選択します。2. 次の操作を必要に応じて実行します。
範囲を選択するには、エディターパネル内でドラッグします。
ドラッグして時間範囲を選択
選択範囲を拡大または縮小するには、選択範囲の端をドラッグします(Shift キーを押しながら選択範囲の外側をクリックすると、特定の場所まで簡単に拡大できます)。注意: また、右クリックによって選択範囲を拡大または縮小することもできます。この機能を有効にするには、環境設定ダイアログボックスの「一般」セクションで「選択範囲の拡張」を選択します。
スペクトル範囲の選択スペクトル表示での作業中には、長方形選択ツール、なげなわ選択ツールまたはブラシ選択ツールを使用して、特定のスペクトル範囲のオーディオデータを選択できます。長方形選択ツールを使用すると矩形の領域を選択でき、なげなわ選択ツールおよびブラシ選択ツールを使用すると自由に範囲を選択できます。これら 3 つのツールでは細部の編集と処理が可能であり、オーディオのリストア作業も非常に柔軟に行うことができます。例えば、ノイズを発見した場合、影響を受けている周波数だけを選択して編集できるので、編集後のオーディオの品質が向上し、編集にかかる時間も短縮されます。ブラシ選択ツールでは、選択範囲に適用するエフェクトの強度を指定できます。強度を調整するには、ブラシを重ね塗りして選択範囲を描画するか、ツールバーで「不透明度」の設定を変更します。選択した領域の白色が不透明であるほど、エフェクトが強く適用されます。
トップへ戻る
トップへ戻る
トップへ戻る
スペクトル選択範囲のタイプA. 長方形 B. なげなわ C. ブラシ
1. ツールバーで、長方形選択ツール 、なげなわ選択 ツール またはブラシ選択ツール を選択します。2. エディターパネルで、スペクトル表示内をドラッグして対象となるオーディオデータを選択します。注意: ステレオ波形で選択する場合、デフォルトではすべてのチャンネルに選択が適用されます。特定のチャンネルのオーディオデータを選択するには、編集/チャンネルを有効にするメニューから選択します。
3. 選択範囲を調整するには、次のいずれかの操作を行います。選択範囲を移動するには、選択範囲内にポインタを置いて、適切な位置に選択範囲をドラッグします。選択範囲のサイズを変更するには、選択範囲のエッジまたはコーナーにポインタを置いて、適切なサイズになるまでドラッグします(ブラシ選択ツールを使用する場合は、ツールバーの「サイズ」の設定を調整することもできます)。なげなわ選択ツールまたはブラシ選択ツールの選択範囲を増やすには、Shift キーを押しながらドラッグします。選択範囲を減らすには、Alt キーを押しながらドラッグします。ブラシ選択ツールの選択範囲に適用するエフェクトの強度を指定するには、ツールバーで「不透明度」の設定を調整します。
デフォルトでは、スペクトル選択範囲のオーディオのみが再生されます。同じ時間範囲のすべてのオーディオを再生するには、再生ボタン を右クリックして「スペクトル選択範囲のみを再生」の選択を解除します。
ノイズの選択と自動修復クリックノイズやポップノイズなど、小規模で単発のノイズをすばやく修復するには、スポット修復ブラシを使用します。このツールでオーディオを選択すると、テンプレート/自動修復コマンドが自動的に適用されます。注意: 自動修復は、小音量のオーディオノイズ用に最適化されているため、4 秒以下の選択に制限されています。
1. ツールバーのスポット修復ブラシ を選択します。2. ピクセル単位の直径を変更するには、「サイズ」の設定を調整します。または、角括弧キーを押します。3. エディターパネルで、スペクトル表示のオーディオのノイズ箇所をクリックして押さえたままにするか、ドラッグします。注意: クリックしてマウスボタンを押したままにしない場合は、時間インジケーターが移動してオーディオをプレビューできますが、修復は行われません。クリックによってオーディオを修復するには、一般環境設定で「マウスをクリックしてすぐに円形の選択を作成」を選択します。
スポット修復ブラシを使用したすばやいノイズ修復A. 修復前 B. 修復後
波形全体の選択 次のいずれかの操作を行います。波形の表示範囲を選択するには、エディターパネル内をダブルクリックします。波形全体を選択するには、エディターパネル内をトリプルクリックします。
編集するチャンネルの指定
トップへ戻る
トップへ戻る
デフォルトでは、ステレオまたはサラウンド波形のすべてのチャンネルに選択や編集が適用されますが、特定のチャンネルを選択して編集することも簡単にできます。
エディターパネルの右側で、振幅ルーラーのチャンネルボタンをクリックします。例えば、ステレオファイルの場合は、左チャンネルボタン または右チャンネルボタン をクリックします。エディターパネルの上端または下端をドラッグして 1 つのステレオチャンネルを選択するには、環境設定ダイアログぼックkすの「一般」セクションで「クリック箇所に応じて編集するチャンネルを決定」を選択します。
5.1 サラウンドファイルの特定のチャンネルを選択
選択範囲のゼロクロスポイント調整オーディオの削除や挿入など、多くの編集作業において、最適な選択場所は「ゼロクロス」(振幅がゼロになるポイント)です。ゼロクロスからゼロクロスまでを選択すると、編集によるポップノイズやクリックノイズの発生を抑えることができます。
選択範囲を最も近いゼロクロスポイントに調整するには、編集/ゼロクロスを選択し、「両端を内向きに調整」(内側にある次のゼロクロスまで両端を移動)などのオプションを選択します。ポップノイズやクリックノイズをさらに抑えるために、編集内容はすべてクロスフェードされます。クロスフェードのデュレーションは、環境設定ダイアログボックスの「データ」セクションで変更できます。
マーカー、ルーラー、フレームおよびゼロクロスへのスナップスナップによって、選択範囲の境界線や時間インジケーターを、マーカー、ルーラーの目盛り、ゼロクロスポイントおよびフレームなどの項目に移動できます。スナップを有効にすることによって正確な選択を行うことができますが、必要に応じて、特定の項目についてスナップを無効にすることもできます。
1. 選択した項目に対してスナップを有効にするには、エディターパネルの上部にあるスナップを切り替えアイコン をクリックします。
2. スナップ対象の項目を指定するには、編集/スナップを選択して、次のいずれかを選択します。マーカーにスナップ マーカーポイントにスナップします。マーカーの定義については、マーカーの操作を参照してください。ルーラーにスナップ(粗調整) タイムラインの主な数値目盛り(分、秒など)にのみスナップします。注意: 有効にできる「ルーラーにスナップ」コマンドは一度に 1 つだけです。ルーラーにスナップ(微調整) タイムラインの細かい目盛り(ミリ秒など)にスナップします。ズームイン(タイムラインを右クリックしてドラッグ)することによって、表示の目盛りがより細かくなり、より正確にカーソルを配置できるようになります。ゼロクロスにスナップ オーディオが中央線と交差する最も近い場所(振幅が 0 になるポイント)にスナップします。フレームにスナップ タイム形式がフレーム単位である場合(CD や SMPTE など)に、フレームの境界線にスナップします。タイムラインを右クリックすることにより、スナップのコマンドにアクセスすることもできます。
関連項目
スペクトル表示についてスペクトル表示のカスタマイズクリップの終了点へのスナップ
|
取り消し、やり直し、ヒストリー
トップへ戻る
トップへ戻る
変更の取り消しまたはやり直しヒストリー状態の比較
変更の取り消しまたはやり直しAdobe Audition を起動するたびに、実行した変更内容が記録されます。編集内容は、ファイルを保存して閉じるまで適用されないため、取り消しとやり直しを無制限に行うことができます。
変更を取り消すかやり直すには、次のいずれかの操作を実行します。変更を取り消すには、編集/[name of change] を取り消しを選択します。変更をやり直すには、編集/[name of change] をやり直し選択します。最後のコマンドを繰り返すには、波形エディターで編集/最後に使用したコマンドを繰り返すを選択します。ほとんどのコマンドは繰り返せます。ただし、いくつか例外があります(削除など)。ダイアログボックスを開かずに最後のコマンドを繰り返すには、Ctrl + R(Windows)または Command + R(Mac OS)を押します。
ヒストリー状態の比較「取り消し」と「やり直し」コマンドでは変更内容を前後に一つずつしか移動できませんが、ヒストリーパネルでは任意の変更内容にすぐに戻すことができます。 このパネルを使用すると、処理済みのオーディオとオリジナルのオーディオをすばやく比較したり、意図しない結果となった一連の変更内容を破棄したりできます。注意: ファイルを閉じると、ヒストリー状態は非表示になります。
状態への復帰ヒストリー状態に復帰するには、その状態をクリックします。状態を順番に移動するには、キーボードの上下矢印キーを押します。
状態の削除巨大なオーディオファイルを扱っているときは、不要なヒストリー状態を削除することにより、空きディスク領域を増やし、パフォーマンスを向上させます。
すべての状態を削除するには、パネルメニュー の「ヒストリーを消去」を選択します。
特定の状態を削除するには、その状態を選択してごみ箱アイコン をクリックします。注意: ヒストリー状態を削除すると、関連する「取り消し」コマンドも削除されます。
|
視覚的なフェードおよび振幅の変更
トップへ戻る
視覚的なフェードインまたはフェードアウト視覚的な振幅の増減視覚的振幅コントロールの固定または非表示振幅を変化させたりフェードを生成したりできるエフェクトは多数ありますが、視覚的なフェードおよびゲインコントロールでは、この操作をすばやく、直感的に行うことができます。エディターパネルでこれらのコントロールをドラッグするとプレビューが表示され、オーディオを正確に調整できます。
エディターパネルの視覚的コントロールA. フェードコントロール B. ゲインコントロール(ヘッドアップディスプレイ)選択されたオーディオをすばやくフェードするには、テンプレート/フェードインまたはテンプレート/フェードアウトを選択します。
視覚的なフェードインまたはフェードアウトAdobe Audition は、次の 3 種類の視覚的なフェードを備えています。リニアフェードでは、一定の速度でボリュームが変化します。多くの素材で良好な結果が得られます。この設定ではフェードが急激すぎる場合は、その他いずれかのオプションを試してください。対数フェードは、緩やかなフェードから急速なフェードへ、または急速なフェードから緩やかなフェードへと滑らかに変化します。コサインフェードは、S カーブに似た形で変化します。緩やかなフェードから始まって、次に大部分が急速にフェードし、最後にまた緩やかなフェードで終わります。
注意: 波形エディターでは、フェードによってオーディオデータが永久に変更されます。再調整可能なフェードをマルチトラックエディターで適用するには、マルチトラッククリップのフェードまたはクロスフェードを参照してください。
フェードのタイプA. リニア B. 対数 C. コサイン
波形の左上または右上で、フェードイン またはフェードアウト ハンドルを内側に向かってドラッグし、必要に応じて次の操作を行います。リニアフェードの場合は、水平方向のみにドラッグします。対数フェードの場合は、上または下にドラッグします。コサイン(S カーブ)フェードの場合は、Ctrl キー(Windows)または Command キー(Mac OS)を押さえます。コサインフェードをデフォルトとし、上記のキーを押すとリニアまたは対数フェードが作成されるようにするには、一般環境設定でデフォルトフェードの設定を変更します。
トップへ戻る
トップへ戻る
視覚的な振幅の増減1. エディターパネルで、特定のオーディオを選択します。ファイル全体を調整する場合は何も選択しません。2. パネルの上にフローティング表示される ゲインコントロールで、ノブまたは数値をドラッグします。数値は、新規の振幅と既存の振幅の差分を示しています。 マウスボタンを離すとこの数値は 0 dB に戻るので、さらに調整を行えます。
選択した領域のボリュームの変更
視覚的振幅コントロールの固定または非表示デフォルトでは、視覚的振幅コントロールはすべての波形の上にヘッドアップディスプレイ(HUD)として表示されます。この HUD が邪魔になる場合は、次のいずれかを実行します。
HUD を一定の場所に固定するには、固定ボタン をクリックします。ハイライトされている選択範囲上にのみ HUD を表示するには、一般環境設定で「選択範囲にのみ HUD を表示」を選択します。HUD を完全に非表示にするには、ビュー/HUD を表示の選択を解除します。
関連項目
|
Effects controls
To the top
Note:
Effects Rack overviewUse effect presetsControl effect settings with graphsAbout spline curves for graphs
Effects Rack overviewThe Effects Rack lets you insert, edit, and reorder up to 16 effects, optimize mix levels, and store favorite presets. Most rack controls appear inboth the Waveform and Multitrack editors.
Controls shared by the Waveform and Multitrack editors A. Rack Preset controls B. Effect slots C. Level controls D. Main Power button
Controls unique to the Waveform EditorIn the Waveform Editor, the Effects Rack provides a Process menu that that lets you modify a selection or the entire file, and an Apply button thatpermanently applies effects.
Controls unique to the Waveform Editor A. Apply button permanently applies effects B. Process menu lets you modify selection or entire file
Controls unique to the Multitrack EditorThe Effects Rack provides Pre-render Track and FX Pre/Post-Fader buttons that you use to optimize and route effects. Each clip and track has itsown Effects Rack, which is saved with the session.
Buses and the Master track lack a Pre-render option because processing effects from all source tracks would reduce performance.
Controls unique to the Multitrack Editor A. FX Pre/Post-Fader B. Pre-render
Set input, output, and mix levels in racksTo optimize volume, adjust Input and Output levels so their meters peak without clipping.To change the percentage of processed audio, drag the Mix slider. 100% (Wet) equals fully processed audio; 0% (Dry) equalsoriginal, unprocessed audio.
Insert, bypass, reorder, or remove effects in racksIn the Effects Rack, you manage groups of effects by using individual effect slots.
In the Multitrack Editor, the fx section of the Editor panel or Mixer provides quick access to slots in the Effects Rack.
To the top
To the top
Reordering and inserting effects in racks: A. Reorder by dragging B. Insert with the slot menu
To insert an effect, choose it from a slot’s pop-up menu. Then adjust effect settings as desired.
To later reaccess effect settings, double-click the effect name in the rack.
To bypass an effect, click its Power button .
To bypass all effects, click the main Power button in the lower left corner of a rack, or the fx power button in the Editor panel orMixer.
To bypass a selected group of effects, choose Toggle Power State of Selected Effects from the panel menu .
Bypass effects to quickly compare processed and unprocessed audio.
To remove a single effect, choose Remove Effect from a slot’s pop-up menu. Or select the slot, and press Delete.
To remove all effects, choose Remove All Effects from the panel menu .
To reorder effects, drag them to different slots.
Reordering effects produces different sonic results. (For an example, place Reverb prior to Phaser, and vice versa.)
Use effect presetsMany effects provide presets that let you store and recall favorite settings. In addition to effect-specific presets, the Effects Rack provides rackpresets that store groups of effects and settings.
To apply a preset, choose it from the Presets menu.
1. To save current settings as a preset, click the New Preset button .
To delete a preset, select it, and click the Delete button .
To modify an existing preset, apply it, adjust settings as desired, and then save a new preset with the same name.
Control effect settings with graphsMany Adobe Audition effects provide graphs where you can adjust parameters. By adding and moving control points on the graph, you canprecisely tailor effect settings.
Graph control points function together with related numerical settings. If you change or disable a numerical setting, the related graph controlfollows suit.
Twitter™ and Facebook posts are not covered under the terms of Creative Commons.
Legal Notices | Online Privacy Policy
Note:
To the top
Moving a control point changes the related settings, and vice versa.
To move a point on a graph, drag it to a new location.
The following techniques don’t apply to the DeHummer, Mastering, Full Reverb, Parametric Equalizer, and Track EQgraphs.
To add a control point to a graph, click in the grid at the location where you want to place the point.
To enter numeric values for a control point, right-click it, and choose Edit Point
To remove a point from a graph, drag it off the graph.
To return a graph to its default state, click the Reset button .
About spline curves for graphsBy default, graphs display straight lines between control points. However, some graphs provide a Spline Curves option that creates a curvebetween control points for smoother transitions.
When you use spline curves, lines don’t travel directly through control points. Instead, the points control the shape of the curve. To move thecurve closer to a control point, click near it to create a cluster of control points.
Graph with straight lines compared to graph with spline curves
Apply groups of effects in the Waveform Editor
Favorites
Applying effects in the Multitrack Editor
To the top
To the top
To the top
Apply effects to clips or tracksPre-render track effects to improve performanceInsert effects before or after sends and EQ
Apply effects to clips or tracksIn the Multitrack Editor, you can apply up to 16 effects to each clip, track, and bus and adjust them while a mix plays. (Apply clip effects if a trackcontains multiple clips that you want to process independently.)
You can insert, reorder, and remove effects in the Editor, Mixer, or Effects Rack panel. Only in the Effects Rack, however, can you save favoritesettings as presets, which you can apply to multiple tracks.
In the Multitrack Editor, effects are nondestructive, so you can change them at any time. To readapt a session for different projects, for example,simply reopen it and change effects to create new sonic textures.
Revealing effect slots in the Editor panel
1. Do any of the following:Select a clip, and click Clip Effects at the top of the Effects Rack.
Select a track, and click Track Effects at the top of the Effects Rack.
Display the fx section of the Editor or Mixer. (In the Editor panel, click the button in the upper-left corner.)
2. Choose effects for up to 16 slots in the list. (See Insert, bypass, reorder, or remove effects in racks.)3. Press the spacebar to play the session, and then edit, reorder, or remove effects as needed.
To change effect settings over time, use envelopes. (See Automating mixes with envelopes.)
Pre-render track effects to improve performanceIn the Multitrack Editor, pre-render track effects to address heavy CPU usage, improving performance for complex mixes or low-latency recording.(Latency measures the delay between user input and sound output from a computer. If latency is high, it produces an audible echo duringrecording, disrupting timing for musicians.)
You can continue to edit track settings normally; pre-rendering processes audio when pauses occur in playback or editing.
In the Editor panel, Effects Rack, or Mixer, click the Pre-Render Track button .
Insert effects before or after sends and EQOn each track, you can insert effects either pre- or post-fader. Pre-fader effects process audio before sends and EQ. Post-fader effects processaudio after sends and EQ. For most mixes, the default, pre-fader setting works well. The post-fader setting offers signal-routing flexibility forparticularly complex mixes.
In the fx section of the Editor panel or Mixer, click the Pre-Fader/Post-Fader button to insert effects either before sends and
Twitter™ and Facebook posts are not covered under the terms of Creative Commons.
Legal Notices | Online Privacy Policy
EQ , or after .
If you’re editing effect settings in the Effects Rack, click the Pre-Fader/Post-Fader button in the lower-left corner.
Pre- and post-fader effect and send routing for each track: A. Input B. EQ C. Volume D. Mute E. Send F. Effects Rack
Routing audio to buses, sends, and the Master track
Set up a send
サードパーティ製プラグインの追加
サードパーティ製のプラグインを使用すると、Adobe Audition で使用できるエフェクトをさらに拡張できます。Adobe Audition では、Windows および Macintosh の両プラットフォーム上で VST プラグインがサポートされ、Macintosh プラットフォーム上で Audio Units プラグインがサポートされます。プラグインエフェクトの適用は、内蔵エフェクトの適用と同じです。プラグインの機能について詳しくは、プラグインの製造元が提供するマニュアルを参照してください。
VST および Audio Units プラグインの有効化サードパーティ製のプラグインを使用するには、はじめにプラグインを有効化する必要があります。デフォルトで、すべてのサードパーティ製プラグインは無効化されています。パフォーマンスを最適化するには、Adobe Audition で使用する予定があるプラグインのみを有効にしてください。注意: エフェクトがマルチトラックセッションで使用中の場合は、セッションを閉じます。
1. エフェクト/オーディオプラグインマネージャーを選択します。2. 「VST プラグインフォルダー」セクションで、「追加」をクリックして VST プラグインのスキャン対象のカスタムフォルダーを指定します。「デフォルト」をクリックすると、使用しているオペレーティングシステムの標準の VST フォルダーが指定されます。
3. 「使用できるプラグイン」セクションで、「プラグインをスキャン」をクリックします。プラグインを最近更新した場合は、「既存のプラグインを再スキャン」を選択します。
4. Adobe Audition で使用する必要があるプラグインを選択して「OK」をクリックします。注意: サードパーティ製のエフェクトに互換性がない場合、エフェクトメニューの Unsupported サブメニューに自動的に追加されます。関連項目マルチトラックエディターでのエフェクトの適用トラック設定のオートメーション化
|
波形エディターでのエフェクトの適用
トップへ戻る
トップへ戻る
トップへ戻る
波形エディターでの複数エフェクトの適用波形エディターでの個別エフェクトの適用プロセスエフェクトについてエフェクトをプレビューしながら、エディターパネルで選択範囲や時間インジケーターを調整できます(ノーマライズおよびストレッチのエフェクトは例外)。
波形エディターでの複数エフェクトの適用波形エディターで、エフェクトラックを使用して複数のエフェクトを適用できます(エフェクトラックには Noise Reduction などのプロセスエフェクトはありません。これらのプロセスエフェクトは個別に適用する必要があります)。
1. ウィンドウ/エフェクトラックを選択します。2. 番号付きのリストで、最大 16 スロットのエフェクトを選択します(ラックでのエフェクトの挿入、バイパス、順序変更または削除を参照してください)。
3. 再生を開始して変更をプレビューし、必要に応じてエフェクトを編集、ミックス、順序変更します。処理済みのオーディオとオリジナルのオーディオを比較するには、ラックの左下隅にあるメインのパワーボタン、または個々のエフェクトのパワーボタンを選択します。
4. オーディオデータに変更を適用するには、「適用」をクリックします。設定内容を保存するには、ラックのプリセットを保存します(エフェクトプリセットの使用を参照してください)。
波形エディターでの個別エフェクトの適用1. エフェクトメニューの任意のサブメニューから、エフェクトを選択します。2. プレビューボタン をクリックし、必要に応じて設定を編集します。
設定を編集する際には、レベルパネルを確認して振幅を最適化します。3. オリジナルのオーディオを処理済みのオーディオと比較するには、パワーボタン を選択および選択解除します。4. オーディオデータに変更を適用するには、「適用」をクリックします。
プロセスエフェクトについてプロセスエフェクトは、メニューコマンドに「プロセス」と示されています。これらの大量の処理を必要とするエフェクトは、波形エディターでオフラインでのみ使用できます。リアルタイムエフェクトとは異なり、プロセスエフェクトは個別にしか適用できないため、エフェクトラックではアクセスできません。関連項目エフェクトラックの概要エフェクトプリセットの使用グラフによるエフェクト設定のコントロール
|
振幅と圧縮エフェクト
トップへ戻る
トップへ戻る
トップへ戻る
トップへ戻る
Amplify エフェクトChannel Mixer エフェクトDeEsser エフェクトDynamics Processing エフェクトHard Limiter エフェクトMultiband Compressor エフェクトNormalize エフェクト(波形エディターのみ)Single-band Compressor エフェクトSpeech Volume Leveler エフェクトTube-modeled Compressor エフェクトVolume Envelope エフェクト(CS5.5 波形エディターのみ)
Amplify エフェクト振幅と圧縮/Amplify エフェクトは、オーディオ信号をブーストまたは減衰します。このエフェクトはリアルタイムで動作するので、エフェクトラックの他のエフェクトと組み合わせることができます。ゲインスライダー 個々のオーディオチャンネルをブーストまたは減衰します。スライダーをリンク 複数のチャンネルスライダーをまとめて移動します。
Channel Mixer エフェクト振幅と圧縮/Channel Mixer エフェクトは、ステレオまたはサラウンドチャンネルのバランスを変更することで、サウンドの視覚上の位置の変更、一致しないレベルの修正、フェージングの問題への対応などを可能にします。
チャンネルタブ 出力先チャンネルを選択します。入力チャンネルスライダー 出力先チャンネルにミキシングする現在のチャンネルの割合を設定します。例えば、ステレオファイルの場合、L と Rの値をそれぞれ 50 に設定すると、現在の L チャンネルと R チャンネルから出力先チャンネルに出力されるオーディオが等しくなります。位相反転 チャンネルのフェーズを反転します(この重要なオーディオの概念については、音波の相互作用を参照してください)。すべてのチャンネルを位相反転すると、サウンドに聴覚上の違いは感じられません。ただし、1 つのチャンネルのみを位相反転すると、サウンドが大きく変化します。
DeEsser エフェクト振幅と圧縮/DeEsser エフェクトは、歯擦音、つまり高周波数で歪む可能性のあるスピーチや歌の中の S 音を削除します。
処理対象の周波数がグラフに表示されます。プレビューボタン をクリックすると、処理対象の範囲にオーディオコンテンツがどのくらい存在するかがわかります。モード 「広帯域」を選択するとすべての周波数が一様に圧縮され、「マルチバンド」を選択すると歯擦音の範囲のみが圧縮されます。「マルチバンド」はほとんどのオーディオコンテンツに最適ですが、処理時間が少し長くなります。しきい値 ここで設定した振幅を超えると圧縮が発生します。センター周波数 歯擦音が最も強くなる周波数を指定します。確認するには、オーディオを再生中にこの設定を調整します。バンド幅 コンプレッサーをトリガーする周波数範囲を決定します。センター周波数とバンド幅を視覚的に調整するには、グラフ内で選択範囲の端をドラッグします。
歯擦音のみを出力 検出された歯擦音を聞くことができます。再生を開始して、上記の設定を微調整します。ゲインリダクション 処理対象の周波数の圧縮レベルを表示します。
Dynamics Processing エフェクト振幅と圧縮/Dynamics Processing エフェクトは、コンプレッサ、リミッタ、またはエクスパンダとして使用できます。コンプレッサやリミッタとしては、このエフェクトはダイナミックレンジを減少させ、ボリュームレベルを一定にします。エクスパンダとしては、低レベルの信号のレベルを低下させてダイナミックレンジを増大させます(エクスパンダ設定を極端に効かせると、特定の振幅しきい値に達しないノイズを完全に除去するノイズゲートを作成できます)。
Dynamics Processing エフェクトでは、繰り返し聴いて初めてわかる小さな変化を作り出すことができます。波形エディターでこのエフェクトを
トップへ戻る
適用するときには、オリジナルファイルのコピーを使用し、必要に応じて適用前の状態に戻すことができるようにします。最近のラジオ放送のように高音圧のサウンドをシミュレートするには、Broadcast Limiter プリセットを使用します。
「ダイナミック」タブグラフ 水平ルーラー(x 軸)は入力レベルを表し、垂直定規(y 軸)は新しい出力レベルを表します。デフォルトのグラフでは、左下から右上に向かう直線が表示され、各入力レベルが出力レベルと正確に一致しているので、信号が変更されていないことを示します。グラフを調整すると、入力レベルと出力レベルの関係が変更され、ダイナミックレンジが変更されます。例えば、-20 dB 近辺の音の要素が必要な場合、レベルが -20 dB 近辺の入力だけをすべて増幅し、それ以外は変更しないままにすることができます。また、反転した線(左上から右下)を描画して、静かなサウンドを大幅にブーストし、大きなサウンドを大幅に抑制することができます。
ポイントを追加 入力レベルと出力レベルを数値で指定して、コントロールポイントをグラフに追加します。この方法は、グラフをクリックしてポイントを追加するよりも正確です。数値を使用して既存のコントロールポイントを調整するには、コントロールポイントを右クリックして「ポイントを編集」を選択します。
ポイントを削除 選択したポイントをグラフから削除します。位相反転 グラフを反転することで、圧縮から拡張または拡張から圧縮に切り替えます。注意: グラフを反転できるのは、2 つのデフォルトのコーナー(-100, -100 と 0, 0)にポイントがあり、出力レベルが左から右に向かって増加する場合だけです。つまり、各コントロールポイントは左側にあるコントロールポイントよりも高くなっている必要があります。リセット グラフをフラットな状態にリセットします。スプラインカーブ コントロールポイント間を、急な直線状ではなく滑らかなカーブ状に遷移します(グラフのスプラインカーブについてを参照してください)。メイクアップゲイン 処理対象の信号をブーストします。
「設定」タブ一般 全体の設定を行います。
ルックアヘッドタイム コンプレッサーのアタックタイム設定値を超えて極度に大きい信号が開始される場合に、一時的なスパイクに対処します。ルックアヘッドタイムを長くすると、オーディオが大きくなる前に圧縮が実行されるので、振幅が一定のレベルを超えることはありません。反対に、ドラムの打撃音などのインパクトを強調するときは、ルックアヘッドタイムを短くします。ノイズゲート 拡張率が 50 : 1 未満の信号を完全に無音化します。
レベルディテクタ オリジナルの入力振幅を指定します。入力ゲイン レベルディテクターへの入力前の信号にゲインを適用します。アタックタイム 入力信号による振幅レベルの変更が登録されるまでにかかる時間をミリ秒単位で指定します。例えば、オーディオが突然30 dB 下がる場合、指定したアタックタイムが経過した後に、入力による振幅の変更が登録されます。こうすることで、一時的な変更による振幅の読み込みエラーが回避されます。リリースタイム 別の振幅の変更を登録できるようになるまでにかかる、現在の振幅レベルが維持される時間をミリ秒単位で指定します。一時的な音を含むオーディオにはアタックタイムとリリースタイムを短く設定し、インパクトの少ない音を含むオーディオには長く設定してください。
ピークモード 振幅のピークに基づいてレベルを指定します。このモードは、Dynamics グラフにピークが明確に反映されないので、RMSに比べて使いやすくありません。ただし、このモードは、オーディオに含まれる一時的に大きなピークを抑制したい場合に役立ちます。RMS モード 二乗平均平方根の計算式に基づいてレベルを指定します。より人間の耳の感覚に近付けるための平均化方式です。このモードは、Dynamics グラフに振幅を正確に反映します。例えば、-10 dB のリミッター(平坦な並行線)では、出力の RMS 振幅は平均 -10 dBになります。
ゲインプロセッサー 検出された振幅に応じて信号を増幅または減衰します。出力ゲイン すべてのダイナミックス操作の終了後に、出力信号にゲインを適用します。アタックタイム 出力信号が指定されたレベルに到達するまでにかかる時間をミリ秒単位で指定します。例えば、オーディオが突然 30 dB下がる場合、指定したアタックタイムが経過した後に、出力レベルが変更されます。リリースタイム 現在の出力レベルが維持される時間をミリ秒単位で指定します。注意: アタックタイムとリリースタイムの合計が短すぎると(約 30 ミリ秒以下)、耳で聞き取れるノイズが発生する可能性があります。オーディオコンテンツのタイプに応じて適切なアタックタイムとリリースタイムを設定するには、プリセットメニューの様々なオプションを選択してください。ステレオリンク すべてのチャンネルを均等に処理して、ステレオまたはサラウンドのバランスが保持されるようにします。例えば、Lチャンネルのドラムのレベルが小さい場合、R チャンネルのレベルも同じ量だけ低減されます。
バンドリミット 指定した周波数範囲にダイナミックス操作を限定できます。ローカットオフ ダイナミックス操作が影響する周波数の下限を指定します。ハイカットオフ ダイナミックス操作が影響する周波数の上限を指定します。
Hard Limiter エフェクト振幅と圧縮/Hard Limiter エフェクトを使用すると、指定したしきい値を超えているオーディオを大幅に減衰できます。通常、この制限は、ディス
トップへ戻る
トーションを回避しながら全体のボリュームを増加させる入力ブーストに適用されます。
最大振幅 サンプルの許容最大振幅を設定します。16 ビットオーディオの処理中にクリッピングを防止するには、この値を -0.3 dB 以下に設定します。この値をさらに小さい -3 dB に設定すると、後でさらに編集するための多少の余裕を確保できます。
入力ブースト オーディオを制限する前にあらかじめ増幅し、クリッピングを発生させずに選択範囲の音を大きくすることができます。このレベルを上げると圧縮も増加します。最近のポップミュージックのような、大音量でインパクトの強いオーディオにするには、極端な設定を試してみてください。ルックアヘッドタイム オーディオが最大ピークに達する前に減衰するために必要な時間(ミリ秒単位)を設定します。注意: 値は 5 ミリ秒以上にしてください。この値が小さすぎる場合、可聴域の歪みが発生することがあります。リリースタイム 減衰された音が 12 dB リバウンドするためのに必要な時間(ミリ秒単位)を設定します。これは、非常に大きなピークが検出された場合、オーディオが通常のボリュームに戻るまでに必要な時間に相当します。一般的に、100(デフォルト)程度の設定が最適で、非常に低い低域が保持されます。注意: この値が大きすぎると、オーディオが減衰されたままになり、しばらく通常のレベルに戻らない場合があります。ステレオリンク すべてのチャンネルのラウドネスをリンクし、ステレオまたはサラウンドのバランスを保持します。
Multiband Compressor エフェクト振幅と圧縮/Multiband Compressor エフェクトを使用すると、4 つの異なる周波数バンドを個別に圧縮できます。各周波数バンドには通常、ユニークなダイナミックコンテンツが含まれているため、マルチバンド圧縮はオーディオのマスタリングに最適なツールです。Multiband Compressor のコントロールを使用して、クロスオーバー周波数を正確に定義し、バンド固有の圧縮設定を適用できます。ソロボタンをクリックしてバンドを分離してプレビューします。またはバイパスボタンをクリックして、バンドを処理しないで通過するようにバンドをバイパスします。個々のバンドを微調整した後、「バンドコントロールリンク」を選択してバンドを一括調整し、出力ゲインスライダとリミッタ設定を使用して全体的なボリュームを最適化します。時間経過に従って圧縮設定を変更するには、マルチトラックエディターでオートメーションレーンを使用します(トラック設定のオートメーション化を参照してください)。
Multiband Compressor を使用したクロスオーバー周波数の調整A. 周波数バンド B. クロスオーバーマーカー C. バイパスされたバンド(処理なし) D. 振幅スケール E. 周波数スケールクロスオーバー 各バンドの幅を決めるクロスオーバー周波数を設定します。特定の「低」、「中」および「高」周波数を入力するか、グラフの上のクロスオーバーマーカーをドラッグします。
Multiband Compressor のバンド固有のコントロールA. ソロ B. バイパス C. しきい値スライダ D. 入力レベルメーター E. ゲインリダクションメーター
ソロボタン 特定の周波数バンドを聞きます。一度に 1 つのソロボタンを有効にしてバンドを分離して聞くか、複数のボタンを有効にして 2 つ以上
トップへ戻る
トップへ戻る
のバンドを一緒に聞きます。バイパスボタン バンドを処理しないで通過するように個々のバンドをバイパスします。
Alt キー(Windows)または Option キー(Mac OS)を押しながらソロまたはバイパスボタンをクリックすると、独自の設定を 1 つのバンドにすばやく適用できます。
しきい値スライダ 圧縮が開始される入力レベルを設定します。設定可能な値の範囲は -60 ~ 0 dB です。最適な設定はオーディオのコンテンツと音楽のスタイルによって異なります。極端なピークのみを圧縮し、ダイナミックレンジを比較的広く保つには、しきい値をピーク入力レベルの5 dB 下方に設定してみてください。オーディオを高度に圧縮してダイナミックレンジを大幅に減少させるには、ピーク入力レベルの 15 dB 下方に設定してみてください。入力レベルメーター 入力振幅を測定します。ピークインジケータおよびクリッピングインジケータをリセットするには、このメーターをダブルクリックします。ゲインリダクションメーター 上部(最小の減少)から下部(最大の減少)に伸びる赤色のメーターで振幅の減少を測定します。ゲイン 圧縮後に、振幅をブーストまたはカットします。設定可能な値の範囲は -18 ~ +18 dB です。0 はユニティゲインです。比率 圧縮比を 1:1 ~ 30:1 の間で設定します。例えば、3.0 に設定すると、圧縮しきい値より 3 dB 増加するごとに 1 dB を出力します。通常の設定値は 2.0 ~ 5.0 です。設定値が大きくなると、音は高圧縮され、ポップミュージックではよく使われています。アタック オーディオがしきい値を超えたときに圧縮を適用するまでの時間を指定します。設定可能な値の範囲は 0 ~ 500 ミリ秒です。デフォルトは 10 ミリ秒で、広範囲にわたるオーディオに適しています。この設定を短くすると、打楽器のような音がすばやく瞬間的なオーディオには適していますが、そのような音が少ないオーディオの場合は不自然に聞こえます。リリース オーディオがしきい値を下回ったときに圧縮を停止するまでの時間を指定します。設定可能な値の範囲は 0 ~ 5000 ミリ秒です。デフォルトは 100 ミリ秒で、広範囲にわたるオーディオに適しています。打楽器のような音がすばやく瞬間的なオーディオには設定を短くし、そのような音が少ないオーディオには設定を長くしてください。出力ゲイン 圧縮後に、全体的な出力レベルをブーストまたはカットします。設定可能な値の範囲は -18 ~ +18 dB です。0 はユニティゲインです。ピークインジケータおよびクリッピングインジケータをリセットするには、このメーターをダブルクリックします。リミッタ 信号パスの最後に、出力ゲインの後にリミッティングを適用して全体のレベルを最適化します。しきい値、アタック、およびリリース設定には、類似のバンド固有の設定よりも穏当な値を指定します。続いてマージン設定を、0 dBFS に相対的な上限値として指定します。極度に圧縮されたオーディオを作成するには、リミッタを有効にして、非常に高い出力ゲイン設定を試してください。
入力スペクトル 出力信号でなく入力信号の周波数スペクトルをマルチバンドグラフに表示します。各バンドに適用されている圧縮量をすばやく見るには、このオプションのオンとオフを切り替えます。低歪高精度リミッタ 現在のマージン設定で、ハードリミッティングをすぐに適用します(低速のソフトリミッティングを適用するには、このオプションの選択を解除します。サウンドの圧縮率は低くなりますが、マージン設定を超える可能性があります)。注意: 低歪高精度リミッタの最大アタックタイムは 5 ms です。バンドコントロールリンク バンド間の相対的な差異を保持しながら、すべてのバンドに対して圧縮設定を一括で調整します。バンドコントロールを一時的にリンクするには、Alt + Shift キー(Windows)または Option + Shift キー(Mac OS)を押します。全バンドのコントロールをリセットするには、Ctrl + Alt + Shift キー(Windows)または Command + Option + Shift キー(Mac OS)を押しながらコントロールをクリックします。
Normalize エフェクト(波形エディターのみ)注意: このエフェクトにはオフライン処理が必要です。このエフェクトが開いている間は、波形の編集、選択範囲の調整、時間インジケーターの移動はできません。振幅と圧縮/Normalize エフェクトを使用すると、ファイルまたは選択範囲のピークレベルを設定できます。オーディオを 100 %にノーマライズすると、デジタルオーディオで許容される最大振幅である 0 dBFS を実現できます。オーディオをマスタリングエンジニアに送る場合は、オーディオを -3 ~ -6 dBFS の間でノーマライズし、処理の余地を残しておきます。Normalize エフェクトは、ファイル全体または選択範囲を均等に増幅します。例えば、オリジナルオーディオに含まれるピークの最大値が 80 %、最小値が 20 %である場合、100 %にノーマライズすると、ピークの最大値が 100 %に、最小値が 40 %に増幅されます。
RMS ノーマライゼーションを適用するには、エフェクト/ボリュームを一致を選択します。必要に応じて、このコマンドを 1 つのファイルにのみ適用できます(複数のファイルでのボリュームの一致を参照してください)。
ノーマライズ比率 増幅可能な最大値に対する最大ピークのパーセンテージを設定します。ノーマライズ値をデシベルで入力する場合は、パーセンテージではなく dB を選択します。
すべてのチャンネルを均等にノーマライズ 増幅量を計算するときに、ステレオまたはサラウンド波形のすべてのチャンネルを使用します。このオプションが選択されていない場合、増幅量は各チャンネルについて独立して計算され、一方が他方よりも非常に大きく増幅される可能性があります。DC バイアス調整 波形表示での波形の位置を調整できます。一部のハードウェアでは DC バイアスが発生し、録音された波形が波形表示の通常の中央線よりも上または下に表示される場合があります。波形を中央に配置するには、このパーセンテージを 0 に設定します。選択した波形全体を中央線の上または下に移動するには、正または負のパーセンテージを指定します。
Single-band Compressor エフェクト振幅と圧縮/Single-band Compressor エフェクトは、ダイナミックレンジを減少させ、ボリュームレベルを一定にして、知覚音量を増加します。シングルバンド圧縮は、サウンドトラックやバックグラウンドオーディオに対してボイスを際立たせることができるので、ボイスオーバーで特に効果的です。
トップへ戻る
トップへ戻る
トップへ戻る
モダンポップミュージックの録音は、高度に圧縮されたオーディオの典型的な例です。 一方、多くのジャズの録音では圧縮率は低く設定されており、一般的なクラシック音楽の録音では全く圧縮されていません。
しきい値 圧縮が開始される入力レベルを設定します。最適な設定はオーディオのコンテンツとスタイルによって異なります。 極端なピークのみを圧縮し、ダイナミックレンジを比較的広く保つには、しきい値をピーク入力レベルの 5 dB 下方に設定してみてください。オーディオを高度に圧縮してダイナミックレンジを大幅に減少させるには、ピーク入力レベルの 15 dB 下方に設定してみてください。比率 圧縮比を 1:1 ~ 30:1 の間で設定します。例えば、3 に設定すると、しきい値より 3 dB 増加するごとに 1 dB を出力します。 通常の設定値は2 ~ 5 です。設定値が大きくなると、音は高圧縮され、ポップミュージックではよく使用されています。アタック オーディオがしきい値設定を超えたときに圧縮を開始するまでの時間を指定します。 デフォルトは 10 ミリ秒で、多様な素材に適しています。 打楽器のようなすばやく瞬間的な音を持つオーディオの場合にのみ、この設定を短くしてください。リリース オーディオがしきい値設定を下回ったときに圧縮を停止するまでの時間を指定します。 デフォルトは 100 ミリ秒で、広範囲にわたるオーディオに適しています。打楽器のような音がすばやく瞬間的なオーディオには設定を短くし、そのような音が少ないオーディオには設定を長くしてください。出力ゲイン 圧縮後に、振幅をブーストまたはカットします。設定可能な値の範囲は -30 db ~ +30 dB です。0 はユニティゲインです。
Speech Volume Leveler エフェクト振幅と圧縮/Speech Volume Leveler は、ダイアログを最適化することによって、レベルを均等化し、バックグラウンドノイズを削除する圧縮エフェクトです。最善の結果を得るには、次の手順を実行します。
1. 最低レベルのオーディオを選択します。左側の「対象のボリュームレベル」と「平均化の量」を設定します。再生を開始し、「平均化の量」を徐々に増やして、バックグラウンドノイズを増やさずにスピーチがよく聞こえるようにします。
2. 最高レベルのオーディオを選択して、再生を開始します。上記で調整済みの静かな部分のラウドネスとボリュームが一致するように、「対象のボリュームレベル」を調整します。
3. 必要に応じて、サウンドを圧縮しすぎないように「平均化の量」を再調整します。各オプションの詳細は次のとおりです。対象のボリュームレベル 必要な出力レベルを 0 dBFS を基準として設定します(dBFS での振幅の測定を参照してください)。平均化の量 小さい値を設定すると、ノイズフロアをブーストせずにスピーチを少しだけ増幅します。大きい値を設定すると、信号がノイズフロアに近付くにつれて信号全体をさらに増幅します。低信号をブースト 短くボリュームの小さい部分を、増幅が必要なスピーチと解釈します。ほとんどのオーディオコンテンツの場合、このオプションの選択を解除すると、サウンドが滑らかになります。詳細設定 三角形をクリックすると、次のオプションが表示されます。
コンプレッサ 処理対象の信号が 0 dBFS を基準としたしきい値を下回った場合に強いレベルを維持します。ノイズゲート 指定したオフセットの分だけ信号が低下したときに、出力レベルを大幅に下げることによってバックグラウンドノイズを除去します。
Tube-modeled Compressor エフェクト振幅と圧縮/Tube-modeled Compressor エフェクトを使用すると、ビンテージハードウェアのコンプレッサが持つ暖かみをシミュレートできます。このエフェクトは、オーディオに快い味わいを出す微妙な歪みを加えます。しきい値スライダ 圧縮が開始される入力レベルを設定します。設定可能な値の範囲は -60 ~ 0 dB です。最適な設定はオーディオのコンテンツと音楽のスタイルによって異なります。極端なピークのみを圧縮し、ダイナミックレンジを比較的広く保つには、しきい値をピーク入力レベルの5 dB 下方に設定してみてください。オーディオを高度に圧縮してダイナミックレンジを大幅に減少させるには、ピーク入力レベルの 15 dB 下方に設定してみてください。入力レベルメーター スライダの左にあるメーターは、入力の振幅を示します。ピークインジケータおよびクリッピングインジケータをリセットするには、このメーターをダブルクリックします。ゲインリダクションメーター スライダの右にあるメーターは、上部(最小の縮小)から下部(最大の縮小)に向かって伸びる赤色のメーターで振幅の縮小を示します。ゲイン 圧縮後に、振幅をブーストまたはカットします。設定可能な値の範囲は -18 ~ +18 dB です。0 はユニティゲインです。比率 圧縮比を 1:1 ~ 30:1 の間で設定します。例えば、3.0 に設定すると、圧縮しきい値より 3 dB 増加するごとに 1 dB を出力します。通常の設定値は 2.0 ~ 5.0 です。設定値が大きくなると、音は高圧縮され、ポップミュージックではよく使われています。アタック オーディオがしきい値を超えたときに圧縮を適用するまでの時間を指定します。設定可能な値の範囲は 0 ~ 500 ミリ秒です。デフォルトは 10 ミリ秒で、広範囲にわたるオーディオに適しています。この設定を短くすると、打楽器のような音がすばやく瞬間的なオーディオには適していますが、そのような音が少ないオーディオの場合は不自然に聞こえます。リリース オーディオがしきい値を下回ったときに圧縮を停止するまでの時間を指定します。設定可能な値の範囲は 0 ~ 5000 ミリ秒です。デフォルトは 100 ミリ秒で、広範囲にわたるオーディオに適しています。打楽器のような音がすばやく瞬間的なオーディオには設定を短くし、そのような音が少ないオーディオには設定を長くしてください。
Volume Envelope エフェクト(CS5.5 波形エディターのみ)
振幅と圧縮/Volume Envelope エフェクトを使用すると、ブーストやフェードを使用して、時間経過に伴いボリュームを変更することができます。エディターパネルで、黄色い線をドラッグするだけで操作できます。パネルの上端は 100 %(通常)の増幅を表し、下端は 100 %の減衰(無音)を表します。マルチトラックエディターでは Volume Envelope エフェクトを使用できませんが、オートメーションレーンを使用して同様のエフェクトを実行できます(トラック設定のオートメーション化を参照してください)。
エディターパネルでアンカーポイントをドラッグするエディターパネルのエンベロープの黄色い線 増幅率を調整する場合はドラッグし、キーフレームを追加してブーストやフェードを追加する場合はクリックします。複数のキーフレームをすばやく選択、位置変更、または削除するには、キーフレームを使用したオートメーションの調整を参照してください。スプラインカーブ キーフレーム間を、直線状ではなく滑らかなカーブ状に遷移しますグラフのスプラインカーブについてを参照してください。関連項目マルチトラックエディターでのエフェクトの適用エフェクトプリセットの使用ペースト時のオーディオデータのミキシンググラフによるエフェクト設定のコントロールMastering エフェクト
|
ディレイとエコーエフェクト
トップへ戻る
トップへ戻る
トップへ戻る
Analog Delay エフェクト[Analog Delay えふぇくと]Delay エフェクト[Delay えふぇくと]Echo エフェクト[Echo えふぇくと]
ディレイとは、オリジナルの信号の多数のコピーがミリ秒単位で次々に再発生することです。エコーとは、オリジナルサウンドのコピーに非常に長時間のディレイをかけ、個々のコピーを聞き分けられるほどにしたものです。ディレイおよびエコーはいずれも、リバーブやコーラスではミックスの音が濁ってしまうようなトラックに残響効果を加える場合に適した方法です。ハードウェアディレイのなじみ深いオプションにアクセスするには、Adobe Audition のエコーエフェクトを使用します。
Analog Delay エフェクト[Analog Delay えふぇくと]ディレイとエコー/Analog Delay エフェクトを使用すると、ビンテージハードウェアのディレイユニットで生成される暖かいサウンドをシミュレートできます。固有のオプションは、特徴的な歪みの適用とステレオスプレッドの調整をします。別個の音と認識されるエコーを作成するには35 ミリ秒以上のディレイタイムを指定し、より微妙な効果を得るには短いディレイタイムを指定します。モード ハードウェアエミュレーションのタイプを指定し、イコライゼーションおよび歪み特性を決定します。「テープ」と「チューブ」はビンテージディレイ装置の音響特性を反映し、「アナログ」は電子ディレイ装置の音響特性を反映します。ドライ オリジナルの未処理オーディオのレベルを指定します。ウェット ディレイのかかった処理済みのオーディオのレベルを指定します。ディレイ ディレイの長さをミリ秒単位で指定します。フィードバック ディレイラインにディレイオーディオを再度送ることにより、エコーを連続して作成します。例えば、20 %の設定では、ディレイオーディオがオリジナルの 5 分の 1 のボリュームで送られ、エコーは徐々に小さくなります。200 %の設定では、ディレイオーディオがオリジナルの 2 倍のボリュームで送られ、エコーは急激に強くなります。注意: 極端に大きなフィードバック設定を試す場合は、システムのボリュームを下げてください。トラッシュ 歪みを大きくして低周波数を増幅し、暖かみを加えます。スプレッド ディレイ信号のステレオ幅を指定します。
Delay エフェクト[Delay えふぇくと]ディレイとエコー/Delay エフェクトは、単一のエコーやその他様々なエフェクトの作成に使用できます。35 ミリ秒以上の長いディレイは別個の音と認識されるのでエコーとなり、15 ~ 34 ミリ秒のディレイは単純なコーラスまたはフランジエフェクトとなります(ただし、ディレイ設定は時間経過に従って変化することがないので、Adobe Audition に用意されている Chorus エフェクトや Flanger エフェクトほど効果的ではありません)。ディレイを 1 ~ 14 ミリ秒に下げると、モノラルサウンドを空間に定位させ、L/R の実際のボリュームレベルがまったく同じであっても左側または右側から聞こえるように感じさせることができます。ディレイタイム(ミリ秒) L チャンネルと R チャンネルそれぞれのディレイを -500 ~ +500 ミリ秒で調整します。負値を入力すると、チャンネルを時間的に遅延するのではなく早めることになります。例えば、L チャンネルに -200 ミリ秒を入力すると、対象波形のディレイ部分は、オリジナル部分よりも先に聞こえます。ミックス 処理済みのウェット信号の、オリジナルに対する最終出力にミックスされるドライ信号に対する比率を指定します。50 に設定すると、均等にミックスされます。位相反転 ディレイ信号のフェーズを反転し、コムフィルターのようなフェーズキャンセレーションエフェクトを作成します。フェーズキャンセレーションについては、音波の相互作用を参照してください)。
Echo エフェクト[Echo えふぇくと]ディレイとエコー/Echo エフェクトを使用すると、減衰するエコーを連続してサウンドに追加できます(単一のエコーのみを加える場合は Delayエフェクトが適しています)。 大峡谷のこだまのようなサウンド(ヤッホー ... ッホー ... ホー ... ー ...)や、配水管を叩くような金属的なサウンドなど、ディレイ量を変化させることで様々なエフェクトを作成できます。ディレイにイコライザを適用することで、ルームのサウンド特性を、反射率の高い壁面の特性(エコーのサウンドが明るくなる)から、ほぼ全面的に音を吸収する壁面の特性(エコーのサウンドが暗くなる)まで変化させることができます。注意: エコーが終われるだけの長さをオーディオファイルが持っていることを確認してください。エコーが完全に減衰する前に急に途切れる場合は、まずエフェクトを取り消し、生成/無音を選択して数秒間の無音部分を追加してから、Echo エフェクトを再適用します。ディレイタイム(ミリ秒) エコー間の間隔をミリ秒、拍、またはサンプルで指定します。例えば、100 ミリ秒に設定すると、10 分の 1 秒ずつ間隔をおいてエコーが発生します。
フィードバック エコーの減衰率を指定します。後続のエコーの余韻は、直前のエコーよりも一定比率分少なくなります。「ディケイ」を 0 %に設定すると、エコーはまったく作成されません。100 %に設定すると、決して小さい音にならずに続くエコーが作成されます。エコーレベル 最終出力を生成する際のミックスにオリジナル(ドライ)信号とエコー(ウェット)信号を含める比率を設定します。「ディレイ時間」、「フィードバック」、および「エコーレベル」の各コントロールで L と R に異なる値を設定すると、印象的なステレオエコーエフェクトが得られます。
L/R をロック ディケイ、ディレイ、初期エコーのボリュームにスライダーをリンクして、各チャンネルに対して同じ設定を保持します。エコーバウンス L チャンネルと R チャンネルとの間でエコーがバウンスするようにします。1 回だけバウンスするエコーを作成する場合は、一方のチャンネルの「初期エコーのボリューム」を 100 %に設定し、他方のチャンネルを 0 %に設定します。それ以外の場合は、一方のチャンネルの設定値が他方にバウンスして互いに影響し、チャンネルごとに 2 セットのエコーが作成されます。連続エコーイコライザ 8 バンドのイコライザーを使用して後続の各エコーを渡し、室内の自然な音の吸収をシミュレーションできます。値を 0 に設定すると、周波数バンドは変更されません。最大値は -15 で、周波数が 15 dB 減少します。後続の各エコー間でも -15 dB の差が生じることになるので、一部の周波数が他の周波数よりもかなり速く消滅する場合があります。ディレイタイムの単位 ディレイ時間の設定をミリ秒、拍、またはサンプルで指定します。関連項目マルチトラックエディターでのエフェクトの適用エフェクトプリセットの使用
|
診断エフェクト(波形エディターのみ)
トップへ戻る
トップへ戻る
オーディオの診断と修復、削除、マーク付けDeClicker のオプションDeClipper のオプション「無音を削除」オプションと「オーディオをマーク」オプション診断エフェクトは、エフェクトメニューまたは診断パネル(ウィンドウ/診断)から直接使用できます。これらのツールを使用すると、オーディオのクリック音、ディストーション、無音をすばやく削除できるだけでなく、無音が発生するところにマーカーを追加することができます。オーディオリストアコントロールを最大限に実行するには、診断と一緒にスペクトル表示ツールと Noise Reduction エフェクトを使用します。オーディオをリストアする方法を参照してください。
以下の参照をお勧めします。 チュートリアルを共有する場合はこちらにアクセスしてください。
DSLR カメラでクリップされたオーディオのリストアJason Levine失われたダイナミックレンジを DeClipper エフェクトで回復します。
オーディオの診断と修復、削除、マーク付け従来のノイズリダクションエフェクトでは選択したオーディオがすべて処理されますが、診断では問題のある領域や無音領域がスキャンされ、処理対象を選択することができます。
1. 診断パネルで、効果メニューからオプションを選択します。2. 「スキャン」をクリックします。3. パネルの下部で、次のいずれかの操作を実行します。
リスト内で検出された項目を 1 つ以上選択し、「修復」、「削除」または「マークを付ける」をクリックします(使用可能なオプションは、選択している診断エフェクトによって異なります)。検出されたクリックノイズやクリッピングにマークを付けるには、リスト内で選択されている項目を右クリックし、ポップアップメニューから「マーカーを作成」を選択します(マーカーの操作を参照してください)。
「すべてを修復」、「すべて削除」または「すべてマーク」をクリックして、検出されたすべての項目を処理します。
エディターパネルで、拡大鏡アイコン をクリックして選択した問題にズームインします。このアイコンを再度クリックするとズームアウトします。「修復済みを消去」、「削除済みを消去」または「マーク済みを消去」をクリックして、処理済みの項目をリストから削除します。
DeClicker のオプション診断/DeClicker エフェクトでは、ワイヤレスマイク、ビニール盤レコード、その他のソースからクリックノイズやポップノイズを検出して削除します。DeClicker オプションは、Automatic Click Remover のオプションに匹敵し、エフェクトラックの他のエフェクトと組み合わせてマルチトラックエディターで適用することができます(Automatic Click Remover エフェクト[Automatic Click Remover えふぇくと]を参照してください)。このエフェクトでは、複数のスキャンパスや修復パスも自動的に適用されます。DeClicker で同レベルのクリックノイズリダクションを達成するには、複数回手動で適用する必要があります。ただし、DeClicker では、検出されたクリックノイズを評価して、処理対象を選択することができます。診断パネルで、「設定」をクリックすると次のオプションにアクセスできます。しきい値 ノイズの感度を指定します。この設定を低くすると、検出されるクリックノイズとポップノイズは多くなりますが、保持したいオーディオも検出される場合があります。設定の範囲は 1 ~ 100 で、デフォルト値は 30 です。複雑度 ノイズの複雑度を指定します。この設定を高くすると、より多くの処理が適用されますが、オーディオの品質が低下する場合があります。
トップへ戻る
トップへ戻る
設定の範囲は 1 ~ 100 で、デフォルト値は 16 です。クリックノイズを目で見て識別するには、ズームインして、スペクトル周波数表示を 256 バンドの解像度で使用します(この設定には、環境設定ダイアログボックスの「スペクトル表示」セクションでアクセスできます)。ほとんどのクリックノイズは、表示の上部から下部に伸びる明るい垂直線として表示されます。
DeClipper のオプション診断/DeClipper エフェクトは、新しいオーディオデータを使用してクリッピングされた部分を補正することによって、クリッピングされた波形を修復できます。クリッピングは、現在のビットデプスに関してオーディオ振幅が最大レベルを超えたときに発生します。一般的に、クリッピングは録音レベルが高すぎることが原因です。レベルメーターによって録音または再生時にクリッピングを監視できます。クリッピングが発生すると、メーターの右端にあるボックスが赤に変わります。視覚的には、クリッピングされたオーディオでは、波形の上部に広い範囲にわたって平坦な領域が表示されます。音響的には、クリッピングされたオーディオは、静的歪みに似ています。注意: クリッピングされたオーディオの DC オフセットを調整する必要がある場合は、最初に DeClipper エフェクトを使用します。最初に DCオフセットを調整すると、DeClipper で、0 dBFS を下回るクリッピング領域が識別されません。診断パネルで、「設定」をクリックすると次のオプションにアクセスできます。ゲイン 処理前の減衰量を指定します。「自動」をクリックすると、ゲイン設定のベースは平均入力振幅となります。許容量 クリッピングされた領域の振幅の変化量を指定します。値を 0 %に指定すると、最大振幅の完全に水平なラインでのみクリッピングを検出します。1 %に指定すると最大振幅より 1 %下で始まるクリッピングを検出し、以下同様となります(値を 1 %にすると、ほとんどのクリッピングが検出されます)。最小クリッピングサイズ 修復の対象となるクリッピングされたサンプルの最短連続数の長さを指定します。小さい値を指定するとクリッピングされたサンプルが修復される割合が高くなり、大きい値を指定すると、クリッピングされたサンプルが修復されるのは他のクリッピングされたサンプルが前後にある場合のみになります。補間 「Cubic」オプションでは、スプラインカーブを使用して、クリッピングされたオーディオの周波数コンテンツを再作成します。この方法は、ほとんどの場合は処理が速いものの、不要な周波数が新たに生成される可能性があります。「FFT」オプションでは、高速フーリエ変換を使用して、クリッピングされたオーディオを再作成します。この方法は、通常は処理が遅くなりますが、クリッピングが激しい場合に最適です。FFTサイズメニューから、評価および置換する周波数バンドの数を選択します(バンド数を多くすると、精度は上がりますが、処理時間は長くなります)。クリッピングされたオーディオを復元するときに振幅を保持するには、ゲイン設定ゼロで DeClipper エフェクトを適用し、次に、ブースト値ゼロ、制限値 -0.2 dB で Hard Limiting エフェクトを適用します。
「無音を削除」オプションと「オーディオをマーク」オプション診断/無音を削除エフェクトと診断/オーディオをマークエフェクトでは、オーディオの無音部分を識別して削除またはマークを付けます(マーカーの操作を参照してください)。無音を自動的に削除すると、前景のオーディオに影響を与えずにトラックを引き締めることができます。無音に自動的にマークを付けると、オーディオキューに簡単に移動して編集できます。診断パネルで、「設定」をクリックすると次のオプションにアクセスできます。無音を定義 無音として識別される音量とデュレーションを指定します。オーディオを定義 オーディオコンテンツとして識別される音量とデュレーションを指定します。レベルを検索 ファイル内のコンテンツに基づいて、無音およびオーディオの信号レベルを自動的に計算します。修正方法(「無音を削除」のみ) 「無音の短縮」を選択すると、無音部分が指定したミリ秒に短縮されます。「無音を削除」を選択すると、無音部分がミュートされますが、ファイルの長さは保持されます(無音を削除すると、ビデオ編集アプリケーションでオーディオクリップとのビデオ同期を維持する際に役立ちます)。無音部分で区切られているサウンドまたはスピーチの各セクションを別々のファイルに分割するには、「オーディオをマーク」エフェクトを適用して、「すべてマーク」をクリックし、次に、マーカー間にあるオーディオの新しいファイルへの保存を参照してください。
関連項目エフェクトプリセットの使用
|
ノイズリダクション / リストアエフェクト
トップへ戻る
トップへ戻る
オーディオをリストアする方法Noise Reduction エフェクト(波形エディターのみ)Adaptive Noise Reduction エフェクト[Adaptive Noise Reduction えふぇくと]Automatic Click Remover エフェクト[Automatic Click Remover えふぇくと]Automatic Phase Correction エフェクト[Automatic Phase Correction えふぇくと]DeHummer エフェクトHiss Reduction エフェクト(波形エディターのみ)
以下の参照をお勧めします。 チュートリアルを共有する場合はこちらにアクセスしてください。
ノイズリダクションの概要および高度なノイズリダクションColin Smithクリックノイズの削除、クリッピングされたオーディオのリストア、個々のノイズの修復を自動的に行います。または、2 つの強力なエフェクトを使用して、複雑なノイズを削除します。
オーディオをリストアする方法2 つの強力な機能を組み合わせることにより、オーディオの広範囲の問題を解決できます。まずスペクトル表示を使用して、ノイズの範囲または個別の不要な音を視覚的に判別および選択します(スペクトル範囲の選択およびノイズの選択と自動修復を参照してください)。続いて、診断エフェクトまたはノイズリダクションエフェクトを使用して、次のような問題を解決します。ワイヤレスマイクや古いレコードのクラックルノイズ(Automatic Click Remover エフェクト[Automatic Click Remover えふぇくと]を参照してください)。風のうなり音、テープのヒスノイズ、電源ハムノイズなどのバックグラウンドノイズ(Adaptive Noise Reduction エフェクト[Adaptive Noise Reduction えふぇくと]および DeHummer エフェクトを参照してください)。不適切に配置されたステレオマイクや調整不良のテープ装置によるフェーズキャンセレーション(Automatic Phase Correctionエフェクト[Automatic Phase Correction えふぇくと]を参照してください)。上記のリアルタイムのリストアエフェクトは、波形エディターとマルチトラックエディターの両方で使用でき、オーディオの一般的な問題にすばやく対処します。しかし、オーディオのノイズが極端に多い場合は、波形エディターに固有のオフラインのプロセスエフェクト(HissReduction や Noise Reduction など)の使用を検討してください。
スペクトル表示での各種ノイズの選択例A. ヒスノイズ B. クラックルノイズ C. うなり音
Noise Reduction エフェクト(波形エディターのみ)
ノイズリダクション / リストア/Noise Reduction エフェクトを使用すると、信号の品質の低下を最小限に抑えて、バックグラウンドノイズや広い周波数域のノイズを飛躍的に低減できます。このエフェクトによって、テープのヒスノイズ、マイクのバックグラウンドノイズ、電源ハムノイズ、または波形全体に絶え間なく続くノイズなど、ノイズをまとめて除去できます。ノイズ低減の適切な量は、バックグラウンドノイズのタイプおよび残りの信号で許容される品質低下によって異なります。一般的に、S/N 比を 5~ 20 dB まで大きくし、高いオーディオの品質を保持することができます。Noise Reduction エフェクトで最適な結果を得るには、DC オフセットのないオーディオにこのエフェクトを適用します。DC オフセットが存在すると、このエフェクトによって、静かな部分にクリックノイズが発生する場合があります(DC オフセットを削除するには、テンプレート/DC オフセットを修復を選択します)。
ノイズリダクショングラフでのノイズの評価と調整A. コントロールポイントをドラッグして周波数範囲によってリダクションを変更 B. 低振幅ノイズ C. 高振幅ノイズ D. このしきい値を下回るとノイズリダクションが発生
Noise Reduction エフェクトの適用1. 波形エディターで、0.5 秒以上の長さのノイズだけを含んだ範囲を選択します。
特定の周波数の範囲でノイズを選択するには、長方形選択ツールを使用します(スペクトル範囲の選択を参照してください)。
2. エフェクト/ノイズリダクションまたはリストア/ノイズプリントをキャプチャを選択します。3. エディターパネルで、ノイズを除去する範囲を選択します。4. エフェクト/ノイズリダクションまたはリストア/Noise Reductionを選択します。5. 必要に応じてオプションを設定します。ノイズの多い環境で録音するときは、代表的なバックグラウンドノイズを数秒録音して、後からノイズプリントとして使用できます。
Noise Reduction のオプションノイズプリントをキャプチャ バックラウンドノイズだけを指定して、選択した範囲からノイズプロファイルを抽出します。Adobe Audition によって、バックグラウンドノイズの統計情報が収集され、波形の残りの部分から削除できます。選択した範囲が短すぎる場合は、「ノイズプリントをキャプチャ」は無効になっています。「FFT サイズ」を小さくするか、長い範囲のノイズを選択します。長い範囲を見つけることができない場合は、現在選択している範囲をコピー&ペーストして、長い範囲を作成します(ペーストしたノイズは、後で編集/削除を選択して削除できます)。
現在のノイズプリントを保存 ノイズプリントを .fft ファイルとして保存します。このファイルには、サンプルタイプ、FFT(高速フーリエ変換)サイズ、および 3 つの FFT 係数(検出されたノイズの最小量、最大量、およびパワー平均)のセットに関する情報が含まれます。ディスクからノイズプリントを読み込み Adobe Audition で以前に FFT 形式で保存したノイズプリントを開きます。ただし、ノイズプリントは同一のサンプルタイプにのみ適用できます(例えば、22 kHz のモノラルプロファイルを 44 kHz のステレオサンプルには適用できません)。注意: また、ノイズプリントは特異性が高いので、あるタイプのノイズのプリントを別のタイプのノイズに使用しても良い結果は得られません。しかしよく似たノイズを繰り返し除去する場合は、保存したプロファイルを使用することで効率が大きく改善されます。グラフ 周波数が x 軸(水平方向)に、ノイズリダクションの量が y 軸(垂直方向)に表示されます。青のコントロールカーブは、様々な周波数範囲でのノイズリダクションの量を設定します。例えば、高周波数でのみノイズリダクションが必要な場合は、グラフの右側でコントロールカーブを下向きに調整します。
リセットボタン をクリックしてコントロールカーブを平らにすると、ノイズリダクションの量は完全にノイズプリントに基づいて決まります。ノイズフロアにさらに焦点を合わせるには、グラフの右上のメニューボタン をクリックして、「コントロールカーブを表示」および「グラフにツールヒントを表示」の選択を解除します。
ノイズフロア 「高」は各周波数で検出された最大振幅を、「低」は最小振幅を示します。「しきい値」の振幅を下回ると、ノイズリダクションが発生します。ノイズリダクションのこの 3 つの要素はグラフ内でオーバーラップする場合があります。より明確に区別するには、メニューボタン をクリック
トップへ戻る
して、ノイズフロアを表示メニューからオプションを選択します。スケール 水平ルーラーの x 軸での周波数の調整方法を指定します。低周波数を細かく制御するには、「対数」を選択します。対数スケールを設定すると、耳に聞こえる音により近くなります。高周波数を細かく制御し、周波数を均等な間隔に分けて操作するには、「リニア」を選択します。
チャンネル 選択したチャンネルをグラフに表示します。ノイズリダクションの量は常にすべてのチャンネルで同じです。ファイル全体を選択 キャプチャしたノイズプリントをファイル全体に適用できます。ノイズリダクション 出力信号のノイズリダクションの割合を制御します。オーディオをプレビューしながらこの設定を微調整すると、最小限のノイズで最大限のノイズリダクションを達成できます(ノイズリダクションレベルを高くしすぎると、オーディオがフランジやフェイザーをかけたようになる場合があります)。削減値 検出されたノイズの振幅リダクションを決定します。6 ~ 30 dB の値が最適です。バックグラウンドに聞こえる泡のようなノイズを低減するには、低い値を入力します。ノイズのみを出力 ノイズのみをプレビューし、エフェクトによって必要なオーディオが削除されるかどうかを特定できます。詳細設定 三角形をクリックすると、次のオプションが表示されます。
スペクトルディケイレート オーディオがノイズフロアを下回ったときに処理される周波数のパーセンテージを指定します。このパーセンテージを微調整することによって、不自然なサウンドを発生させずに、大幅にノイズを削減できます。40 ~ 75 %の値が最適です。これらの値よりも小さい場合は、泡のような音のサウンドが聞こえる場合が多く、これらの値よりも大きい場合は、過剰なノイズが残ります。スムージング 各周波数バンドのノイズ信号の変動を考慮します。分析時に変化の大きいバンド(ホワイトノイズなど)は、一定のバンド(60 Hz のハムノイズなど)とはスムージングの処理が異なります。一般的に、スムージングの量を大きくすると(最大 2 程度)、全体的なバックグラウンドの広帯域のノイズレベルは高くなりますが、泡のようなバックグラウンドノイズは削減されます。精度 振幅の変化を制御します。5 ~ 10 の値が最適で、対称処理には奇数が理想的です。3 以下の値を指定すると、巨大なブロックで高速フーリエ変換が行われ、ブロック間でボリュームのドロップやスパイクが発生する場合があります。10 を超える値に設定しても、品質に目立った変化はありませんが、処理時間が長くなります。トランジション幅 ノイズと必要なオーディオの間の振幅範囲を決定します。例えば、幅が 0 の場合、各周波数バンドにシャープなノイズゲートが適用されます。しきい値より少しでも上のオーディオは残り、少しでも下のオーディオは切り捨てられて無音になります。また、入力レベルに基づいて、オーディオが無音部分にフェードする範囲を指定できます。例えば、トランジション幅が 10 dB であり、バンドのノイズレベルが -60 dB である場合、-60 dB のオーディオはそのまま残り、-62 dB のオーディオはわずかに削減され、-70 dB のオーディオは完全に削除されます。FFT サイズ 分析する周波数バンドの数を指定します。このオプションは、品質に最も大きな変化をもたらします。ノイズは周波数バンドごとに別々に処理されるため、バンド数が多いほど、ノイズの除去がより細かい周波数で操作されます。適切な設定範囲は 4096 ~ 8192です。高速フーリエ変換サイズによって、周波数と時間の精度の条件が決まります。FFT サイズが大きいと、シューッというノイズやリバーブのかかったノイズが発生する場合がありますが、ノイズ周波数は非常に正確に削除されます。FFT サイズを小さくすると、時間応答が向上し、例えばシンバルを叩く前のシューッという音が少なくなりますが、周波数の分解能が低下し、こもった音またはフランジサウンドが生成される場合があります。ノイズプリントスナップショット キャプチャするプロファイルに含めるノイズのスナップショットの数を指定します。正確なデータを生成するために最適な値は 4000 です。非常に小さい値にすると、様々なノイズリダクションレベルの品質に大きく影響します。スナップショット数を多くして、ノイズリダクションレベルを 100 にした場合、より多くのノイズがカットされますが、カットされるオリジナルの信号も多くなります。一方、ノイズリダクションレベルを低くしてスナップショット数を多くした場合も、より多くのノイズがカットされますが、本来の信号は保持されやすくなります。
Adaptive Noise Reduction エフェクト[Adaptive Noise Reduction えふぇくと]ノイズリダクション / リストア/Adaptive Noise Reduction エフェクトを使用すると、バックグラウンド音声、うなり音、風の音など、変化する広帯域ノイズをすばやく除去できます。このエフェクトはリアルタイムで動作するので、エフェクトラック内のその他のエフェクトと組み合わせてマルチトラックエディターに適用することができます。これに対し、標準の Noise Reduction エフェクトはオフラインプロセスとして波形エディターでのみ使用できますが、ヒスノイズやハムノイズなど一定したノイズを除去する場合はこのエフェクトの方が効果的な場合があります。最善の結果を得るために、Adaptive Noise Reduction は、ノイズで始まりその後に必要なオーディオが続く選択範囲に適用します。このエフェクトは、オーディオの最初の数秒に基づいてノイズを識別します。重要: このエフェクトには大量の処理が必要です。システムの動作が遅い場合は、FFT サイズを小さくして高品質モードをオフにします。ノイズ振幅の削減値 ノイズリダクションのレベルを指定します。6 ~ 30 dB の値が最適です。バックグラウンドに聞こえる泡のようなエフェクトを低減するには、低い値を入力します。ノイズ検出率 ノイズを含んだオリジナルのオーディオの割合を示します。ノイズフロアの微調整 ノイズフロアを、自動的に計算によって設定された位置から上または下に手動で調整します。信号しきい値 必要なオーディオのしきい値を、自動的に計算によって設定された位置から上または下に手動で調整します。スペクトルディケイレート ノイズ処理が 60 デシベル低下するまでの時間を決定します。この設定を微調整することによって、不自然なサウンドを発生させずに、大幅にノイズを削減できます。値が短すぎると泡のようなサウンドが作成され、値が長すぎるとリバーブエフェクトが作成されます。広帯域の維持 検出された不要な音の間にある特定の周波数バンドについて、必要なオーディオを維持します。例えば、100 Hz を設定すると、検出された不要な音の上下 100 Hz 内についてはオーディオを除去しません。小さい値を設定すると、より多くのノイズが削除されますが、可聴処理
トップへ戻る
トップへ戻る
トップへ戻る
トップへ戻る
が必要な場合があります。FFT サイズ 分析する周波数バンドの数を指定します。設定値を大きくすると周波数の分解能が高くなり、小さくすると時間の分解能が高くなります。デュレーションの長いノイズ(電源ハムノイズなど)に対処するには大きい値が効果的であり、瞬間的なノイズ(クリックノイズ、ポップノイズなど)には小さい値が適しています。高品質モード 低速ですが非常に優れた結果が得られる処理を実行します。
Automatic Click Remover エフェクト[Automatic Click Remover えふぇくと]レコードのクラックルノイズや静電ノイズをすばやく除去するには、ノイズリダクション / リストア/Automatic Click Remover エフェクトを使用します。広い範囲のオーディオを修正することも、単一のクリックノイズやポップノイズを修正することもできます。このエフェクトは、DeClicker エフェクトと同じオプションを提供しますが、検出されたクリックノイズのうちどれを処理するのかを選択できます(DeClicker のオプションを参照してください)。また、Automatic Click Remover エフェクトはリアルタイムで動作するので、エフェクトラック内のその他のエフェクトと組み合わせてマルチトラックエディターで適用することができます。Automatic Click Remover エフェクトでは、複数のスキャンパスおよび修復パスも自動的に適用されます。DeClicker で同じレベルのクリックリダクションを達成するには、これを複数回手動で適用する必要があります。しきい値 ノイズの感度を指定します。この設定を低くすると、検出されるクリックノイズとポップノイズは多くなりますが、保持したいオーディオも検出される場合があります。設定の範囲は 1 ~ 100 で、デフォルト値は 30 です。複雑度 ノイズの複雑度を指定します。この設定を高くすると、より多くの処理が適用されますが、オーディオの品質が低下する場合があります。設定の範囲は 1 ~ 100 で、デフォルト値は 16 です。
Automatic Phase Correction エフェクト[Automatic Phase Correction えふぇくと]ノイズリダクション / リストア/Automatic Phase Correction エフェクトを使用すると、テープヘッドのずれによるアジマスエラー、マイク設置位置のミスによる不鮮明なステレオなど、フェーズに関連する様々な問題に対処できます。グローバルタイムシフト L チャンネルおよび R チャンネルシフトスライダーを有効にします。これらのスライダーを使用すると、選択したすべてのオーディオに均一なフェーズシフトを適用できます。チャンネルの自動整列、自動センターパンニング 一連の時間間隔でフェーズとパンニングを整列します。時間間隔は次のオプションによって指定します。
タイム分解能 処理対象の時間間隔ごとのミリ秒数を指定します。値を小さくすると正確さが向上し、大きくするとパフォーマンスが向上します。応答性 全体的な処理速度を指定します。遅くすると正確さが向上し、速くするとパフォーマンスが向上します。チャンネル フェーズ補正の適用先チャンネルを指定します。分析サイズ オーディオの分析単位あたりのサンプル数を指定します。
フェーズ補正を最も正確かつ効果的に行うには、「チャンネルの自動整列」オプションを使用します。「グローバルタイムシフト」は、調整を均一に行う必要があることがわかっている場合か、マルチトラックエディターでフェーズ補正を手動により変化させる場合に限りオンにします。
DeHummer エフェクトノイズリダクション / リストア/DeHummer エフェクトを使用すると、狭い周波数のバンドおよびその倍音が削除されます。最も一般的なアプリケーションでは、照明や電子機器からの電源ハムノイズが処理されますが、DeHummer では、ノッチフィルターを適用して、共鳴が過剰な周波数をソースオーディオから削除することもできます。典型的なオーディオの問題を簡単に処理するには、プリセットメニューからオプションを選択します。
周波数 ハムノイズのルート周波数を設定します。正確な周波数が不明な場合は、オーディオをプレビューしながら、この設定を前後にドラッグします。ルート周波数とゲインを目で見て調整するには、グラフ内で直接ドラッグします。
Q 上記のルート周波数と倍音の幅を設定します。値を大きくするほど周波数範囲は狭くなり、値を小さくするほど範囲は広くなります。ゲイン ハムノイズの減衰量を決定します。倍音数 影響する倍音周波数の数を指定します。倍音スロープ 倍音周波数の減衰率を変更します。ハムノイズのみを出力 削除したハムノイズをプレビューして、必要なオーディオが含まれているかどうかを特定できます。
Hiss Reduction エフェクト(波形エディターのみ)ノイズリダクション / リストア/Hiss Reduction エフェクトを使用して、カセットテープ、レコード、マイクプリアンプなどのソースからヒスノイズを低減できます。このエフェクトは、特定の周波数範囲の振幅がノイズフロアを下回る場合に、その振幅を大幅に抑えます。周波数範囲でノイズフロアよりも大きいオーディオは処理されません。オーディオに一定レベルのバックグラウンドヒスノイズが含まれている場合、そのヒスノイズを完全に除去できます。周波数範囲の広いその他のタイプのノイズを低減するには、Noise Reduction エフェクトを試します(Noise Reduction エフェクト(波形エディ
ターのみ)を参照してください)。
Hiss Reduction グラフを使用したノイズフロアの調整ノイズフロアをキャプチャ ノイズフロアの推測値をグラフ表示します。この推測値は、Hiss Reduction エフェクトで、通常のオーディオは変更せずに、ヒスノイズだけをより効果的に除去するために使用されます。このオプションは、Hiss Reduction の最も強力な機能です。ノイズフロアを最も正確に反映したグラフを作成するには、ヒスノイズだけを含むオーディオを選択して「ノイズフロアを取得」をクリックします。または、必要なオーディオの音量が最も小さい領域、および高周波数の情報量が最も小さい領域を選択します(スペクトル表示で、上部 75 %に何も動きが示されない領域を探してください)。ノイズフロアを取得したら、低周波数を表す左側のコントロールポイントを低くして、グラフをできるだけ平坦にする必要があります。いずれかの周波数で音楽が存在している場合、その周波数近辺のコントロールポイントは通常よりも高くなります。グラフ ソースオーディオの各周波数に対して推測されるノイズフロアを、周波数を水平ルーラー(x 軸)に、ノイズフロアの振幅を垂直ルーラー(y 軸)にして表します。この情報は、ヒスノイズと、必要なオーディオデータを区別するのに役立ちます。ヒスノイズを低減するために使用される実際の値は、グラフとノイズフロアスライダーとの組み合わせです。ノイズフロアスライダーを左右にシフトして、推定されるノイズフロアを微調整します。周波数と振幅のツールヒントを無効にするには、グラフの右上にあるメニューボタン をクリックして、「グラフにツールヒントを表示」の選択を解除します。
スケール 水平ルーラーの x 軸での周波数の調整方法を指定します。低周波数を細かく制御するには、「対数」を選択します。対数スケールを設定すると、耳に聞こえる音により近くなります。高周波数を細かく制御し、周波数を均等な間隔に分けて操作するには、「リニア」を選択します。
チャンネル 選択したオーディオチャンネルをグラフに表示します。リセット 推測されたノイズフロアをリセットします。高いまたは低いフロアをリセットするには、グラフの右上にあるメニューボタン をクリックして、コントロールカーブをリセットメニューのオプションを選択します。簡易的にヒスノイズを低減する場合には、ノイズフロアの完全なグラフを必要としません。単純にグラフを均等なレベルにリセットし、ノイズフロアスライダーで調整します。
ノイズフロア ヒスノイズの低減量と品質レベルを適切に設定するために、ノイズフロアを微調整します。削減値 ノイズフロアを下回るオーディオのヒスノイズ低減のレベルを設定します。値を大きくする(特に 20 dB を超える)と、ヒスノイズが大幅に低減されますが、残りのオーディオに歪みが発生する場合があります。値を小さくすると、多くのノイズは除去されませんが、オリジナルのオーディオ信号に対する変更は相対的に少なくなります。ヒスノイズのみ出力 ヒスノイズのみをプレビューして、エフェクトによって必要なオーディオが除去されることを確認できます。詳細設定 三角形をクリックすると、次のオプションが表示されます。
スペクトルディケイレート 推測されたノイズフロアを超えるオーディオが検出された場合、周辺の周波数で続いていると見なされるオーディオの量を決定します。値を小さくすると、続いていると見なされるオーディオが少なくなり、ヒスノイズ低減機能は、保持される周波数のより近い位置でカットします。40 ~ 75 %の値が最適です。値が大きすぎる(90 %を超える)場合、不自然にリバーブが聞こえる可能性があります。値が小さすぎる場合、バックグラウンドに泡のようなエフェクトが聞こえ、音楽が人工的に聞こえる可能性があります。精度 時間領域でのヒスノイズ低減の精度を指定します。標準的な値の範囲は 7 ~ 14 です。この値を小さくすると、オーディオの音の大きい部分の前後に数ミリ秒のヒスノイズが発生する場合があります。一般、この値を大きくすると結果が向上しますが、処理速度が遅くなります。20 以上の値を設定しても、通常、品質はそれ以上向上しません。トランジション幅 ヒスノイズ低減のトランジションを緩やかにして、急激に変化しないようにします。通常、5 ~ 10 の値を設定すると、適切な結果が得られます。この値が大きすぎる場合、処理後も一部のヒスノイズが残ることがあります。この値が小さすぎる場合、バックグラウンドノイズが聞こえる可能性があります。FFT サイズ 高速フーリエ変換サイズを指定します。この設定によって、周波数と時間の精度の条件が決まります。一般的に、2048 ~8192 のサイズが最適です。FFT サイズを小さく(2048 以下)すると、時間応答が向上し、例えばシンバルを叩く前のシューッという音が少なくなりますが、周波数の分解能が低下し、こもった音またはフランジサウンドが生成される場合があります。FFT サイズを大きく(8192 以上)すると、シューッという音やリバーブが発生し、バックグラウンドトーンが目立つようになる場合がありますが、周波数分解能は非常に高くなります。コントロールポイント 「ノイズフロアをキャプチャ」をクリックしたときにグラフに追加されるポイントの数を指定します。
関連項目スペクトル表示について
グラフによるエフェクト設定のコントロールマルチトラックエディターでのエフェクトの適用エフェクトプリセットの使用
|
リバーブエフェクト
トップへ戻る
トップへ戻る
Convolution Reverb エフェクトFull Reverb エフェクトReverb エフェクトStudio Reverb エフェクトSurround Reverb エフェクト部屋の中では、サウンドは壁、天井、床に反射してから耳に届きます。反射したサウンドはほとんど同時に耳に届くため、別個のエコーとして聞き分けることはできませんが、反響効果により空間の広がりが感じられます。この反射したサウンドを reverberation、略して reverb(リバーブ)と言います。Adobe Audition では、リバーブエフェクトを使用して様々なルーム特性をシミュレートできます。マルチトラックエディターでのリバーブの最も柔軟で効率的な方法としては、リバーブエフェクトをバスに付加し、リバーブの出力レベルを100 %ウェットに設定します。その後、トラックをこのバスにルーティングし、SEND を使用して、リバーブのかかったサウンドに対するドライサウンドの比率を制御します。
Convolution Reverb エフェクトリバーブ/Convolution Reverb エフェクトを使用すると、コートクローゼットからコンサートホールまで、様々な空間を再現できます。コンボリューション(畳み込み演算)に基づくリバーブでは、インパルスファイルを使用してアコースティック空間をシミュレートします。結果は非常にリアルで、現実に近いものになります。インパルスファイルのソースには、周囲空間の録音済みオーディオ、またはオンラインで入手できるインパルスコレクションが含まれます。最善の結果を得るには、インパルスファイルは、圧縮していない、16 ビットまたは 32 ビットの、現在のオーディオファイルのサンプルレートと一致するファイルである必要があります。インパルスの長さは 30 秒以下にしてください。サウンドデザイン用に、様々なソースオーディオを試して、独自のコンボリューションベースのエフェクトを作成してください。注意: コンボリューションリバーブは多くの処理を必要とするので、処理能力が低いシステムでは、プレビュー時にクリックノイズやポップノイズが発生する場合があります。そのようなノイズは、エフェクトを適用した後には発生しません。インパルス アコースティック空間をシミュレートするファイルを指定します。WAV または AIFF 形式のカスタムインパルスファイルを追加するには、「読み込み」をクリックします。ミックス リバーブのかかったサウンドとオリジナルのサウンドの比率を制御します。ルームサイズ インパルスファイルで定義したフルルームサイズをパーセンテージ単位で指定します。パーセンテージが大きいほど、リバーブは長くなります。低域ダンピング リバーブ内の低域の強調された低周波数帯を減衰することにより、音の濁りの発生を抑え、クリアで鮮明なサウンドを生成します。高域ダンピング リバーブ内の瞬間的な高周波数帯を減衰することにより、耳障りな音の発生を抑え、暖かみのある豊かなサウンドを生成します。プリディレイ リバーブが最大振幅に達するまでにかかる時間をミリ秒単位で指定します。最も自然なサウンドを生成するには、0 ~ 10 ミリ秒の短いプレディレイを指定します。特徴のある特殊効果を生成するには、50 ミリ秒以上の長いプリディレイを指定します。幅 ステレオスプレッドを制御します。設定値を 0 にすると、モノラルのリバーブ信号が生成されます。ゲイン 処理後に、振幅をブーストまたは減衰します。
Full Reverb エフェクトリバーブ/Full Reverb エフェクトは畳み込みによるエフェクトであり、リンギングやメタリックなどの偽音は発生しません。このエフェクトには、ルームの不規則性をシミュレートする「知覚」や、音源を中心から外れた位置に置く L、R 位置、カスタマイズできるルームのリアルなシミュレートを可能にするルームサイズや寸法(可能)など、独特の機能があります。壁の表面とレゾナンスをシミュレートする場合、「カラレーション」セクションの 3 バンドのパラメトリック EQ を使用してリバーブの周波数吸収を変えることができます。リバーブ設定を変更すると、指定したアコースティック環境をシミュレートする一時的なインパルスファイルが作成されます。このファイルは数MB のサイズにもなるので、処理には数秒かかり、プレビューが聞こえるまで待機する必要があります。ただし、結果は非常にリアルで、編集も容易です。重要: Full Reverb エフェクトには相当の処理能力が必要です。リアルタイムのマルチトラックでの使用では、このエフェクトをプリレンダリングするか、代わりに Studio Reverb を使用します(トラックエフェクトのプリレンダリングによるパフォーマンスの向上を参照してください)。
リバーブ設定ディケイタイム リバーブが 60 dB までディケイするのにかかる時間をミリ秒単位で指定します。ただし、「カラーレーション」のパラメーターに応じて、周波数によって 60 dB までディケイするのにかかる時間にかなりの差が出る場合があります。値を大きくするほどリバーブの余韻は長くなりますが、処理時間も長くなります。長さの実質的な限度は約 6000 ミリ秒(6 秒の余韻)です。バックグラウンドノイズのレベルまでディケイ
トップへ戻る
するために、実際に生成される余韻ははるかに長くなります。プリディレイタイム リバーブが最大振幅に達するまでにかかる時間をミリ秒単位で指定します。通常、リバーブが大きくなるまでにかかる時間は短く、ディケイにかかる時間は長くなる傾向にあります。プレディレイタイムを極端に長くすると(例えば、400 ミリ秒以上)、特徴のあるエフェクトが得られます。ディフュージョン エコー増大に関するレートをコントロールします。ディフュージョンを大きく(900 ミリ秒より大きい)すると、リバーブが非常にスムーズになり、「エコー」は目立たなくなります。ディフュージョンを小さくすると、初期のエコー密度が疎になるのでエコーが目立ちますが、リバーブの余韻が続く間に密度は密になっていきます。ディフュージョンの値を小さくし、「知覚」の値を大きくすると、特徴のある弾むようなエコーエフェクトが得られます。余韻の長いリバーブで「ディフュージョン」の値を小さくし、「知覚」の値もやや小さくすると、サッカー競技場などのアリーナにいるように感じるエフェクトが得られます。
知覚 環境(物、壁、隣接するルームなど)の不規則性をシミュレートします。値を小さくすると、余分な装飾のないスムーズにディケイするリバーブが得られます。値を大きくすると、異なる場所から発生するエコーを際立たせることができます。リバーブがスムーズすぎると不自然に聞こえる可能性があります。知覚の値を 40 程度以内に設定すると、通常の様々なルーム特性をシミュレートできます。
ルームサイズ 仮想ルームの容積を立方メートル単位で設定します。ルームが大きいほど、リバーブは長くなります。わずか数平方メートルの部屋から大競技場まで、各種の仮想ルームを作成できます。サイズ ルームの幅(左右)と奥行き(前後)の比率を指定します。音響的に適切な高さが計算され、ダイアログボックスの下部にある「実際のルームサイズ」に表示されます。通常、ルームの幅と奥行きの比率を 0.25 ~ 4 に設定すると最良のリバーブが得られます。L/R 位置(ステレオオーディオのみ) 初期反射音を中央からずらします。「出力レベル」セクションの「直接音を含む」を選択すると、オリジナルの信号を同じ位置に配置できます。ボーカルは、センターから左か右へわずかに 5 ~ 10 %ほどずらすと非常に効果的な場合があります。ハイパスカットオフ ベースやドラムなど、低周波数(100 Hz 以下)のサウンドが失われないようにします。初期反射音がオリジナル信号にミックスされる場合、ルームサイズが小さいと、これらのサウンドは消えてしまうことがあります。サウンドのうちで維持する必要がある部分の周波数を指定します。通常は 80 ~ 150 Hz が適切です。カットオフの設定値が高すぎると、ルームサイズのリアルなイメージが得られない場合があります。ルームサイズに基づいてリハーブを設定 指定したルームサイズに一致するようにディケイとプレディレイの時間を設定すると、真実味のあるサウンドが生成されます。その後で、必要に応じてディケイとプレディレイの時間を微調整できます。
カラーレーションのオプションカラーレーションのオプションを視覚的に調整するには、グラフ内を直接ドラッグします。
周波数 ローシェルビングおよびハイシェルビングのコーナー周波数またはミッドバンドのセンター周波数を指定します。例えば、リバーブに暖かみを増すには、ハイシェルビングの周波数とゲインの両方を下げます。ゲイン 様々な周波数範囲のリバーブをブーストまたは減衰します。オーディオを少し強化したい場合は、リバーブの周波数を、重要な音の要素の自然周波数付近にブーストします。例えば、ボーカルの音声の場合、周波数を 200 Hz から 800 Hz にブーストして、その周波数範囲のレゾナンスを強化します。
Q ミッドバンドの幅を設定します。値を大きくするほど周波数範囲は狭くなり、値を小さくするほど範囲は広くなります。レゾナンスを目立たせるには、値を 10 以上に設定します。広い周波数範囲をブーストまたはカットする場合は、2 または 3 などの小さな値を設定します。
ディケイ カラーレーションカーブが適用される前にリバーブのディケイにかかる時間をミリ秒単位で指定します。700 までの値が適切です。カラフルなリバーブを作成するには、100 や 150 などの小さな値を設定します。
出力レベルのオプションドライ リバーブと一緒に含まれるオリジナル信号のレベルをコントロールします。ソースとの距離を遠くするには、信号レベルを低くします。100 %に近い高いレベルを設定し、リバーブと反射音のレベルを低くすると、ソースの距離が近い印象を与えることができます。リバーブ リバーブ対象のサウンドの高密度レイヤーに対してレベルをコントロールします。ドライおよびリバーブ対象のサウンド間のバランスによって、距離感が変わります。初期反射音 最初に耳に届くエコーのレベルをコントロールし、ルームサイズ全体の広がり感を出します。値を大きくしすぎると人工的な音になり、小さくしすぎるとルームサイズの耳で聞き取れるキューが除去されます。最初はドライ信号のボリュームの 1/2 程度を基準に調整していくことをお勧めします。直接音を含む オリジナル信号の L チャンネルと R チャンネルをわずかにフェーズシフトして、初期反射音の位置と一致させます(「初期反射音」タブの「L/R 位置」で設定します)。入力をミックス 処理を開始する前に、ステレオまたはサラウンド波形のチャンネルを結合します。このオプションを選択すると処理速度を上げることができますが、選択しない方が豊かで広がりのあるリバーブが得られます。
Reverb エフェクトリバーブ/Reverb エフェクトを使用すると、畳み込みによる処理でアコースティック空間をシミュレートできます。タイル張りの浴室、コンサートホール、野外円形劇場など、アコースティックな環境や音に包まれる雰囲気を再現できます。エコーを非常に狭い間隔で発生させることができるので、信号のリバーブ余韻が時間経過と共にスムーズにディケイし、暖かみのある自然なサウンドになります。また、プリディレイタイムを調整してルームサイズの広がり感を与えることができます。リバーブエフェクトに比べ、Full Reverb エフェクトの方がオプションが豊富で、オーディオレンダリングが優れています。すばやく調整するには、オプションの少ないリバーブエフェクトの方が好都合でしょう。
トップへ戻る
トップへ戻る
重要: リバーブエフェクトには相当の処理能力が必要です。リアルタイムのマルチトラックでの使用では、このエフェクトをプリレンダリングするか、代わりに Studio Reverb を使用します(トラックエフェクトのプリレンダリングによるパフォーマンスの向上を参照してください)。ディケイタイム リバーブの余韻が無限(約 -96 dB)に小さくなるまでにかかる時間をミリ秒単位で指定します。ルームサイズが小さい場合は 400未満に設定し、ルームサイズが中程度の場合は 400 ~ 800、コンサートホールなどルームサイズが非常に大きい場合は 800 より大きい値を設定します。例えば、3000 ミリ秒に設定すると巨大円形劇場のようなリバーブ余韻を作成できます。エコーとリバーブの両方が生じるようなルーム特性をシミュレートする場合は、先に Echo エフェクトを使用してルームの「サイズ」を確立してから、Reverb エフェクトを使用して自然なサウンドに仕上げます。ディケイタイムを 300 ミリ秒まで短く設定しても、ドライサウンドに広がりの印象を与えることができます。
プリディレイタイム リバーブが最大振幅に達するまでにかかる時間をミリ秒単位で指定します。ディケイタイムが短い場合は、プリディレイタイムに指定する時間も短くする必要があります。通常、「ディケイタイム」が望ましい値である限り、10 %前後が適しています。ただし、プリディレイタイムを長く、ディケイタイムの長さを短くすることで、特徴のあるエフェクトを作成できます。ディフュージョン 自然な吸収をシミュレートし、リバーブのディケイに伴って高周波数が減衰するようにします。吸収時間を速くすると、家具やカーペットで装飾され、人で賑わったルーム特性(ナイトクラブや劇場など)をシミュレートできます。吸収時間を遅くすると(特に 1000 ミリ秒より上)、人の少ない講堂など、高周波数の反射が多いルーム特性をシミュレートできます。知覚 ルーム内の反射特性を変更します。値を小さくすると、リバーブが非常にスムーズになり、エコーはあまり目立たなくなります。値を大きくすると大きなルームのシミュレーションとなって、リバーブ振幅の変化も大きくなり、目立つ反射音が続くことで広い空間の雰囲気が加わります。知覚を 100 に設定し、ディケイタイムを 2000 ミリ秒以上にすると、特徴のある峡谷のようなエフェクトが得られます。
ドライ 出力に対するソースオーディオの比率を設定します。ほとんどの場合は 90 %の値が適切です。音に広がりを持たせるには、ドライの比率を高く設定します。特殊な効果を持たせたい場合は、ドライの比率を低く設定します。ウェット 出力に対するリバーブの比率を設定します。トラックに広がりを持たせるには、ウェットの比率をドライの比率よりも低くします。オーディオソースから遠く離れた環境をシミュレートする場合には、ウェットの比率を高くします。入力をミックス 処理を開始する前に、ステレオまたはサラウンド波形のチャンネルを結合します。このオプションを選択すると処理速度を上げることができますが、選択しない方が豊かで広がりのあるリバーブが得られます。
Studio Reverb エフェクトリバーブ/Studio Reverb エフェクトでは、その他のリバーブエフェクトと同様にアコースティック空間をシミュレートできます。ただし、畳み込みを使用しないため、他のリバーブエフェクトよりも高速で処理の負荷も重くありません。そのため、トラックのエフェクトをプリレンダリングする必要がなく、マルチトラックエディターで手軽かつ効果的にリアルタイムの変更を加えることができます。ルームサイズ ルームサイズを設定します。ディケイ リバーブディケイの量をミリ秒単位で調整します。初期反射音 最初に耳に届くエコーの比率をコントロールし、ルームサイズ全体の広がり感を出します。値を大きくしすぎると人工的な音になり、小さくしすぎるとルームサイズのオーディオキューが失われます。最初はオリジナル信号のボリュームの 1/2 程度を基準に調整していくことをお勧めします。ステレオ幅 ステレオチャンネル間の広がりを制御します。0 %ではモノラルのリバーブ信号が生成され、100 %ではステレオ再生の分離度が最大限になります。高周波数カット リバーブを発生させるオーディオ周波数の上限を指定します。低周波数カット リバーブを発生させるオーディオ周波数の下限を指定します。減衰 リバーブ信号の高周波数に対し時間経過に従って適用する減衰の量を調整します。比率を高くするほど、減衰が進み、暖かみのあるリバーブトーンが得られます。ディフュージョン リバーブ信号がカーペットやカーテンなどで反射する際の吸収をシミュレートします。値を小さくするほどエコーが増え、値を大きくするほど、エコーが減少してスムーズなリバーブが得られます。ドライ エフェクトをかけた出力に対するソースオーディオの比率を設定します。ウェット 出力に対するリバーブの比率を設定します。
Surround Reverb エフェクトリバーブ/Surround Reverb エフェクトは、主に、5.1 のソースを対象としていますが、モノラルソースまたはステレオソースにもサラウンドの雰囲気を提供することができます。波形エディターで編集/サンプルタイプを変換を選択すると、モノラルまたはステレオファイルを 5.1 に変換できるので、サラウンドリバーブを適用できます。マルチトラックエディターでは、モノラルまたはステレオトラックを 5.1 バスに送信したり、Surround Reverb を使用してマスタリングしたりできます。入力、センター 処理対象の信号に含まれるセンターチャンネルの割合を特定します。入力、LFE 他のチャンネルのリバーブを励起するために使用する低周波数拡張チャンネルの割合を特定します(LFE 信号自体はリバーブされません)。注意: このエフェクトでは、L、R、リアのサラウンドチャンネルに常に 100 %が入力されます。インパルス アコースティック空間をシミュレートするファイルを指定します。6 チャンネルのカスタムインパルスファイルを WAV または AIFF 形式で追加するには、「読み込み」をクリックします。ルームサイズ インパルスファイルで定義したフルルームサイズをパーセンテージ単位で指定します。パーセンテージが大きいほど、リバーブは長くなります。低域ダンピング リバーブ内の低域の強調された低周波数帯を減衰することにより、音の濁りの発生を抑え、クリアで鮮明なサウンドを生成しま
す。高域ダンピング リバーブ内の瞬間的な高周波数帯を減衰することにより、耳障りな音の発生を抑え、暖かみのある豊かなサウンドを生成します。プリディレイ リバーブが最大振幅に達するまでにかかる時間をミリ秒単位で指定します。最も自然なサウンドを生成するには、0 ~ 10 ミリ秒の短いプレディレイを指定します。特徴のある特殊効果を生成するには、50 ミリ秒以上の長いプリディレイを指定します。フロント幅 フロントの 3 チャンネルに広がるステレオを制御します。幅の設定値を 0 にすると、モノラルのリバーブ信号が生成されます。サラウンド幅 リアのサラウンドチャンネル(L と R)に散在しているステレオを制御します。C ウェットレベル センターチャンネルに追加されるリバーブの量を制御します(このチャンネルにはダイアログが含まれていることが多いため、通常はリバーブを低くする必要があります)。L/R バランス フロントおよびリアのスピーカーの、左右のバランスを制御します。100 を指定するとリバーブは L のみに出力され、-100 を指定すると R のみに出力されます。F/B バランス 左右のスピーカーの、前後のバランスを制御します。100 を指定するとリバーブはフロントのみに出力され、-100 を指定するとリアのみに出力されます。ウェット/ドライミックス リバーブのかかったサウンドとオリジナルのサウンドの比率を制御します。100 を設定すると、リバーブのみが出力されます。ゲイン 処理後に、振幅をブーストまたは減衰します。関連項目マルチトラックエディターでのエフェクトの適用エフェクトプリセットの使用グラフによるエフェクト設定のコントロール
|
ステレオイメージエフェクト
トップへ戻る
Center Channel Extractor エフェクトスピーカーから出力されるサウンドが特定の場所にあるように感じる聴覚上の位置、つまり「ステレオイメージ」を変更できるエフェクトがいくつか用意されています。
Center Channel Extractor エフェクトステレオイメージ/Center Channel Extractor エフェクトでは、L/R 両方のチャンネルに共通する周波数(つまり、センターにパンされるサウンド)を維持または削除します。多くの場合、ボイス、ベースおよびリード楽器は、この方法で録音されます。このエフェクトを使用すると、ボーカル、ベース、キックドラムなどのボリュームを上げることや、そのいずれかを削除してカラオケミックスを作成することができます。「抽出」タブ 特定のプロパティに一致するオーディオだけを抽出します。
検出 対象とするオーディオに応じて、「センター」、「L」、「R」、「サラウンド」のいずれかのチャンネルを選択するか、「カスタム」を選択して、抽出または削除するオーディオのフェーズ角度、パンの比率、ディレイ時間を指定します(「サラウンド」オプションは、L および R チャンネル間でフェーズが完全にずれているオーディオを対象とします)。周波数範囲 抽出または削除する範囲を設定します。定義済みの範囲として、「男性の声」、「女性の声」、「バス」および「フルスペクトル」があります。周波数範囲を定義する場合は、「カスタム」を選択します。
「識別」タブ センターチャンネルを識別するのに役立つ設定が含まれています。クロスオーバーの拡散 スライダーを左へ動かすとオーディオが拡散し、人工的な効果は薄れます。スライダを右へ動かすと、センターチャンネルマテリアルとミックスとの分離がさらに強調されます。フェーズの識別 一般的には、センターチャンネルを抽出する場合は高い値、センターチャンネルを削除する場合は低い値が適しています。値を低くすると拡散が大きくなり、ミックスからボーカルを分離するには効果的でない可能性がありますが、すべてのセンターマテリアルをキャプチャする場合には効果的です。通常は 2 ~ 7 に設定します。「振幅の識別」と「振幅の帯域幅」 L/R チャンネルの混合をとり、完全にフェーズのずれた第 3 のチャンネルを作成します。このチャンネルは同じような周波数を削除するために使用されます。各周波数の振幅が同じくらいである場合は、両チャンネル間に共通するオーディオも考慮されます。「振幅の識別」と「振幅の帯域幅」の設定値を小さくすると、より多くのマテリアルをミックスからカットできますが、ボーカルもカットしてしまう可能性があります。値を大きくすると、抽出処理がマテリアルのフェーズに依存する度合いが大きく、チャンネル振幅に依存する度合いが小さくなります。通常、「振幅の識別」は 0.5 ~ 10 に設定し、「振幅の帯域幅」は 1 ~ 20 に設定します。スペクトルディケイレート 高速に処理する場合は、0 %に設定しておきます。バックグラウンドのディストーションをスムージングするには、80 ~ 98 %に設定します。
センターおよびサイドチャンネルレベル 選択した信号を抽出または削除する程度を指定します。マテリアルを追加するには、スライダーを上に動かします。詳細オプション 三角形をクリックすると、次の設定が可能になります。
FFT サイズ 高速フーリエ変換のサイズを指定します。値を小さくすると処理速度が増し、値を大きくすると品質が向上します。通常、4096 ~ 8192 に設定します。オーバーレイ オーバーラップする FFT ウィンドウの数を設定します。オーバーレイを多くすると、スムーズさが増し、コーラスのようなエフェクトが得られますが、処理時間がかかります。オーバーレイを少なくすると、泡のような音のバックグラウンドノイズが入ります。3 ~ 9 の値が適切です。ウィンドウ幅 各 FFT ウィンドウの幅をパーセントで指定します。30 ~ 100 %の値が適切です。
関連項目マルチトラックエディターでのエフェクトの適用エフェクトプリセットの使用
|
Special effects
Note:
To the top
Link
Positive and Negative graphs
Reset
Curve Smoothing
Time Smoothing
dB Range
Linear Scale
Post-filter DC Offset
To the top
Compressor
Filter
Type
Freq
Resonance
Distortion
Amplifier
Distortion effectGuitar Suite effectMastering effectVocal Enhancer effect
Special effects require mono or stereo audio; they do not support 5.1 surround.
Distortion effectUse the Special > Distortion effect to simulate blown car speakers, muffled microphones, or overdriven amplifiers.
Creates identical curves in the Positive and Negative graphs.
Specify separate distortion curves for positive and negative sample values. The horizontal ruler (x-axis) indicatesinput level in decibels; the vertical ruler (y-axis) indicates output level. The default diagonal line depicts an undistorted signal, with a one-to-onerelationship between input and output values.Click and drag to create and adjust points on the graphs. Drag points off a graph to remove them.
To copy one graph to another, click the arrow buttons between them.
Returns a graph to its default, undistorted state.
Creates curved transitions between control points, sometimes producing a more natural distortion than the default lineartransitions.
Determines how quickly distortion reacts to changes in input levels. Level measurements are based on low-frequency content,creating softer, more musical distortion.
Changes the amplitude range of the graphs, limiting distortion to that range.
Changes the amplitude scales of the graphs from logarithmic decibels to normalized values.
Compensates for any sample offset introduced by distortion processing. To understand this concept, see Correct DC offset.Such offsets can cause audible pops and clicks when edited.
Guitar Suite effectThe Special > Guitar Suite effect applies a series of processors that optimize and alter the sound of guitar tracks. The Compressor stage reducesdynamic range, producing a tighter sound with greater impact. Filter, Distortion, and Box Modeler stages simulate common effects that guitaristsuse to create expressive, artistic performances.
Apply the Guitar Suite to vocals, drums, or other audio to create textured effects.
Reduces dynamic range to maintain consistent amplitude and help guitar tracks stand out in a mix.
Simulates guitar filters ranging from resonators to talk boxes. Choose an option from this menu, and then set options below:
Determines which frequencies are filtered. Specify Lowpass to filter high frequencies, Highpass to filter low frequencies, orBandpass to filter frequencies above and below a center frequency.
Determines the cutoff frequency for Lowpass and Highpass filtering, or the center frequency for Bandpass filtering.
Feeds back frequencies near the cutoff frequency, adding crispness with low settings and whistling harmonics with highsettings.
Adds a sonic edge often heard in guitar solos. To change the distortion character, choose an option from the Type menu.
Simulates various amplifier and speaker combinations that guitarists use to create unique tones.
Twitter™ and Facebook posts are not covered under the terms of Creative Commons.
Legal Notices | Online Privacy Policy
Mix
To the top
Equalizer
Graph
Low Shelf and High Shelf Enable
Peaking Enable
Hz
dB
Q
Reverb
Exciter
Widener
Loudness Maximizer
Output Gain
To the top
Male
Female
Music
Controls the ratio of original to processed audio.
Mastering effectMastering describes the complete process of optimizing audio files for a particular medium, such as radio, video, CD, or the web. In AdobeAudition, you can quickly master audio with the Special > Mastering effect.
Before mastering audio, consider the requirements of the destination medium. If the destination is the web, for example, the file will likely beplayed over computer speakers that poorly reproduce bass sounds. To compensate, you can boost bass frequencies during the equalization stageof the mastering process.
Adjusts the overall tonal balance.
Shows frequency along the horizontal ruler (x-axis) and amplitude along the vertical ruler (y-axis), with the curve representing theamplitude change at specific frequencies. Frequencies in the graph range from lowest to highest in a logarithmic fashion (evenly spaced byoctaves).
Drag control points in the graph to visually adjust the settings below.
Activate shelving filters at either end of the frequency spectrum.
Activates a peaking filter in the center of the frequency spectrum.
Indicates the center frequency of each frequency band.
Indicates the level of each frequency band.
Controls the width of the affected frequency band. Low Q values (up to 3) affect a larger range of frequencies and are best for overallaudio enhancement. High Q values (6–12) affect a very narrow band and are ideal for removing a particular, problematic frequency, like60-Hz hum.
Adds ambience. Drag the Amount slider to change the ratio of original to reverberant sound.
Exaggerates high-frequency harmonics, adding crispness and clarity. Mode options include Retro for light distortion, Tape for bright tone,and Tube for quick, dynamic response. Drag the Amount slider to adjust the level of processing.
Adjusts the stereo image (disabled for mono audio). Drag the Width slider to the left to narrow the image and increase central focus.Drag the slider to the right to expand the image and enhance spatial placement of individual sounds.
Applies a limiter that reduces dynamic range, boosting perceived levels. A setting of 0% reflects original levels; 100%applies maximum limiting.
Determines output levels after processing. For example, to compensate for EQ adjustments that reduce overall level, boost theoutput gain.
Vocal Enhancer effectThe Special > Vocal Enhancer effect quickly improves the quality of voice-over recordings. The Male and Female modes automatically reducesibilance and plosives, as well as microphone handling noise such as low rumbles. Those modes also apply microphone modeling andcompression to give vocals a characteristic radio sound. The Music mode optimizes soundtracks so they better complement a voice-over.
Optimizes audio for a man’s voice.
Optimizes audio for a woman’s voice.
Applies compression and equalization to music or background audio.Applying effects in the Waveform Editor
Techniques for restoring audio
Match volume across multiple files
Modulation effects
To the top
Characteristics
Voices
Delay Time
Delay Rate
Feedback
Spread
Modulation Depth
Modulation Rate
Highest Quality
Stereo Width
Average Left & Right Channel Input
Chorus effectChorus/Flanger effectFlanger effectPhaser effect
Chorus effectThe Modulation > Chorus effect simulates several voices or instruments played at once by adding multiple short delays with a small amount offeedback. The result is lush, rich sound. You can use Chorus to enhance a vocal track or add stereo spaciousness to mono audio.
Adobe Audition uses a direct-simulation method to achieve a chorus effect, making each voice sound distinct from the original by slightly varyingtiming, intonation, and vibrato. The Feedback setting lets you add extra detail to the result.
To achieve the best results with mono files, convert them to stereo before applying the Chorus effect.
Represent the characteristics of each voice in the chorus.
Determines the number of simulated voices.Note: As you add more voices, the sound becomes richer and richer —but processing time also increases.
Specifies the maximum amount of delay allowed. Chorusing introduces short delays (often in the 15-35 millisecond range)that vary in duration over time. If the setting is very small, all the voices start merging into the original, and an unnatural flanging effectmight occur. If the setting is too high, a warbled effect might occur, like a tape being eaten by a cassette deck.
Determines how quickly the delay cycles from zero to the maximum delay setting. Because the delay varies over time, thepitch of the sample increases or decreases over time, giving the effect of separate, slightly out of tune voices. For example, a rate of 2 Hzwould vary the delay from zero to the maximum and back twice per second (simulating a pitch vibrato at twice per second). If this setting istoo low, the individual voices don’t vary much in pitch. If it is set too high, the voices may vary so quickly that a warbled effect might occur.
Adds a percentage of processed voices back into the effect input. Feedback can give a waveform an extra echo or reverbeffect. A little feedback (less than 10%) can provide extra richness, depending on the delay and vibrato settings. Higher settings producemore traditional feedback, a loud ringing which can get loud enough to clip the signal.
Gives an added delay to each voice, separating them in time by as much as 200 milliseconds (1/5th of a second). High valuescause the separate voices to start at different times—the higher the value, the farther apart the onset of each voice may be. In contrast,low values cause all voices to be in unison. Depending on other settings, low values can also produce flanging effects, which may beundesirable if your goal is a realistic chorus effect.
Determines the maximum variation in amplitude that occurs. For example, you can alter the amplitude of a chorusedvoice so that it is 5 dB louder or quieter than the original. At extremely high settings, the sound may cut in and out, creating anobjectionable warble. At extremely low settings (less than 1 dB), the depth may be unnoticeable unless the Modulation Rate is setextremely high. Natural vibratos occur around 2 dB to 5 dB.Note that this setting is a maximum only; the vibrato volume might not always go as low as the setting indicates. This limitation isintentional, as it creates a more natural sound.
Determines the maximum rate at which amplitude changes occur. With very low values, the resulting voice slowly getslouder and quieter, like a singer that cannot keep his or her breath steady. With very high settings, the result can be jittery and unnatural.
Ensures the best quality results. Increasing the quality, however, increases the processing time for previewing andapplying the effect.
Determines where the individual voices are placed in the stereo field and how the original stereo signal is interpreted. Theseoptions are active only when you work with stereo files:
Combines the original left and right channels. If deselected, the channels are kept separate to
Add Binaural Cues
Stereo Field
Output Level
To the top
Chorus
Flanger
Speed
Width
Intensity
Transience
To the top
Initial Delay Time
preserve the stereo image. Leave this option deselected if the stereo source audio was originally monophonic—it won’t have any effectother than increasing processing time.
Adds separate delays to the left and right outputs of each voice. This delay can make each voice seem to come froma different direction when you listen through headphones. For greater stereo separation, deselect this option for audio that will be playedthrough standard speakers .
Specifies where chorused voices are placed across the left and right stereo image. At lower settings, voices are closer tothe center of the stereo image. At a setting of 50%, voices are spaced evenly from left to right. At higher settings, voices move to the outeredges. If you use an odd number of voices, one is always directly in the center.
Sets the ratio of original (Dry) signal to chorused (Wet) signal. Extremely high settings may cause clipping.
In the Multitrack Editor, you can vary the Wet level over time with automation lanes. (See Automating track settings.)This technique is handy foremphasizing vocal or instrumental solos.
Chorus/Flanger effectThe Modulation > Chorus/Flanger effect combines two popular delay-based effects. The Chorus option simulates several voices or instrumentsplayed at once by adding multiple short delays with a small amount of feedback. The result is lush, rich sound. Use this effect to enhance vocaltracks or add stereo spaciousness to mono audio.
The Flanger option creates a psychedelic, phase-shifted sound by mixing a varying, short delay with the original signal. This effect was originallycreated by sending an identical audio signal to two reel-to-reel tape recorders, and periodically pressing the flange of one reel to slow it down.
Simulates several voices or instruments playing at once.
Simulates the delayed, phase-shifted sound originally heard in psychedelic music.
Controls the rate at which the delay time cycles from zero to the maximum setting.
Specifies the maximum amount of delay.
Controls the ratio of original to processed audio.
Emphasizes transients, giving them a sharper, more distinct sound.
Flanger effectFlanging is an audio effect caused by mixing a varying, short delay in roughly equal proportion to the original signal. It was originally achieved bysending an identical audio signal to two reel-to-reel tape recorders, and then pressing the flange of one reel to slow it down. Combining the tworesulting recordings produced a phase-shifted, time-delay effect, characteristic of psychedelic music of the 1960s and 1970s. The Modulation >Flanger effect lets you create a similar result by slightly delaying and phasing a signal at specific or random intervals.
Sets the point in milliseconds at which flanging starts behind the original signal. The flanging effect occurs by cycling over timefrom an initial delay setting to a second (or final) delay setting.
Twitter™ and Facebook posts are not covered under the terms of Creative Commons.
Legal Notices | Online Privacy Policy
Final Delay Time
Stereo Phasing
Feedback
Modulation Rate
Mode
Inverted
Special Effects
Sinusoidal
Mix
To the top
Stages
Intensity
Depth
Mod Rate
Phase Diff
Upper Freq
Feedback
Mix
Output Gain
Sets the point in milliseconds at which flanging ends behind the original signal.
Sets the left and right delays at separate values, measured in degrees. For example, 180° sets the initial delay of the rightchannel to occur at the same time as the final delay of the left channel. You can set this option to reverse the initial/final delay settings for the leftand right channels, creating a circular, psychedelic effect.
Determines the percentage of the flanged signal that is fed back into the flanger. With no feedback, the effect uses only the originalsignal. With feedback added, the effect uses a percentage of the affected signal from before the current point of playback.
Determines how quickly the delay cycles from the initial to final delay times, measured either in cycles per second (Hz) or beatsper minute (beats). Small setting adjustments produce widely varying effects.
Provides three ways of flanging:
Inverts the delayed signal, cancelling out audio periodically instead of reinforcing the signal. If the Original - Expanded mixsettings are set at 50/50, the waves cancel out to silence whenever the delay is at zero.
Mixes the normal and inverted flanging effects. The delayed signal is added to the effect while the leading signal issubtracted.
Makes the transition from initial delay to final delay and back follow a sine curve. Otherwise, the transition is linear, and thedelays from the initial setting to the final setting are at a constant rate. If Sinusoidal is selected, the signal is at the initial and final delaysmore often than it is between delays.
Adjusts the mix of original (Dry) and flanged (Wet) signal. You need some of both signals to achieve the characteristic cancellation andreinforcement that occurs during flanging. With Original at 100%, no flanging occurs at all. With Delayed at 100%, the result is a wavering sound,like a bad tape player.
Phaser effectSimilar to flanging, phasing shifts the phase of an audio signal and recombines it with the original, creating psychedelic effects first popularized bymusicians of the 1960s. But unlike the Flanger effect, which uses variable delays, the Modulation > Phaser effect sweeps a series of phase-shifting filters to and from an upper frequency. Phasing can dramatically alter the stereo image, creating unearthly sounds.
Specifies the number of phase-shifting filters. A higher setting produces denser phasing effects.
Determines the amount of phase-shifting applied to the signal.
Determines how far the filters travel below the upper frequency. Larger settings produce a wider tremolo effect; 100% sweeps from theupper frequency to zero Hz.
Modulation rate controls how fast the filters travel to and from the upper frequency. Specify a value in Hz (cycles per second).
Determines the phase difference between stereo channels. Positive values start phase shifts in the left channel, negative values in theright. The maximum values of +180 and -180 degrees produce a complete difference and are sonically identical.
Sets the upper-most frequency from which the filters sweep. To produce the most dramatic results, select a frequency near themiddle of the selected audio’s range.
Feeds a percentage of the phaser output back to the input, intensifying the effect. Negative values invert phase before feeding audioback.
Controls the ratio of original to processed audio.
Adjusts the output level after processing.Applying effects in the Waveform Editor
トーンを生成エフェクト
スイープ周波数
基本周波数
変調深度
変調レート
波形
周波数コンポーネント
ボリューム
デュレーション
フェーズの開始場所
第 2 チャンネルのフェーズ差異
変更速度
DC オフセット
選択したオーディオに対して適用
エフェクト/トーンを生成を選択すると、振幅および周波数に関連する複数の設定を使用して単純な波形を作成できます。生成されるトーンは、サウンドエフェクト編集の開始点として適しています。
「開始」タブ設定のトーンから「終了」タブ設定のトーンへのトランジションを実行します(波形は一定のままです)。
トーンの生成に使用されるメインの周波数を指定します。
ユーザー定義の範囲で基本周波数のピッチを変調します。例えば、100 Hz 設定の場合、オリジナルの周波数が - 50 Hz から + 50 Hz の範囲で変調されます。
周波数の 1 秒あたりの変調数を指定します。振動するビブラートのエフェクトが生成されます。
次のいずれかのオプションを選択します。「サイン波」および「逆サイン波」は、基本的な周波数を生成します。「種類」を 1.00 に設定すると、純音になります。これよりも低い値を設定すると矩形波に近くなり、高い値を設定すると三角波に近くなります。「三角波/ノコギリ波」は、「種類」設定が 50 %では、奇数倍音のみを含む純粋な三角波形を生成します。この割合の設定を上下すると、奇数倍音と偶数倍音の両方を含むノコギリ波形になります。矩形波では奇数倍音のみが生成されます。「種類」設定が 50 %の場合に純粋な矩形波となります。この設定を上下して、波形のデューティサイクルを 100 %(平面ピーク値)と 0 %(平面底値)の間で調整します(極端な値を設定すると、可聴クリック音のみが生成されます)。
基本的な周波数(基本周波数)に対して最大 5 つの倍音を追加します。スライダーの下で、それぞれの倍音に対して特定の周波数を入力するか、基本的な周波数の倍数を指定します。次に、振幅スライダーを使用して、互いに比例した倍音のミキシングを行います。
エフェクトの総出力量を指定します。
生成されるトーンの長さを、現在タイムルーラーに指定されている形式で指定します。数値を右クリックして、「トーンを生成」のそれぞれの時間形式を選択します。次のオプションにアクセスするには、「詳細」をクリックします。
波形サイクルの開始場所を指定します。0°に設定すると、波形がゼロ交差点で開始します。90°に設定すると、波形が最大振幅で開始します(可聴可能クリック音を生成します)。
ステレオチャンネルの相対的なフェーズを調整します。0 を設定すると、チャンネル全体がフェーズ内部に配置され、180 を設定するとチャンネル全体がフェーズ外部に配置されます。
ステレオオーディオファイルの 2 つのチャンネルの相対的なフェーズを、時間経過に伴って動的に変更します。例えば、「1 Hz」と入力した場合、フェーズ差異は毎秒 360°のサイクルで変化します。
直流オフセットを追加して、波形の中心を指定した割合だけ上下に移動します。この調整値は、オーディオハードウェアのキャリブレーションまたはハードウェアによるオフセットのシミュレーションを行うために使用します。
以下から選択します。置き換え:既存のオーディオを、生成されたトーンに置き換えます。変調:現在のトーン設定を使用して既存のオーディオのリング変調(乗算)を行います。このオプションは、特殊エフェクトを追加するのに適しています。変調解除:現在のトーン設定を使用して既存のオーディオのリング変調を解除します。このオプションは、ユニークなエフェクトを作成するか、「変調」オプションを使用して以前に処理したオーディオをオリジナルの状態に戻す場合に使用します。
オーバーラップ:生成されたトーンを既存のオーディオにミキシングします。
Twitter™ および Facebook の投稿には、Creative Commons の規約内容は適用されません。
法律上の注意 | プライバシーポリシー
Notch Filter エフェクト
Twitter™ および Facebook の投稿には、Creative Commons の規約内容は適用されません。
法律上の注意 | プライバシーポリシー
周波数
ゲインノッチ幅
ノイズレス
減衰の固定値
フィルターとイコライザ/Notch Filter エフェクトは、最大 6 つのユーザー定義の周波数バンドを削除します。60 Hz のハムノイズなど、非常に狭い周波数バンドを削除し、周囲のすべての周波数をそのまま残すには、このエフェクトを使用します。甲高いサウンドを削除するには、「歯擦音抑制」プリセットを使用します。または、「DTMF」を使用して、アナログ電話システムの標準トーンを削除します。
各ノッチのセンター周波数を指定します。
各ノッチの振幅を指定します。すべてのノッチの周波数範囲を指定します。一部の隣接周波数を削除する 2 次フィルタの「狭い」から、非常に限定的な 6 次フィルタの
「非常に狭い」まで、3 つのオプションがあります。
通常、「狭い」設定では 30 dB の減衰を、「非常に狭い」設定では 60 dB の減衰を、「極めて狭い」設定では 90 dB の減衰を使用します。減衰が大きいと、幅広い隣接周波数が削除される可能性があります。
ノイズや人工音をほぼ完全に除去します。ただし多くの処理能力を必要とします。このオプションの違いを耳で判別するには、高性能のヘッドフォンとモニタリングシステムが必要です。
ノッチの減衰レベルが均等であるか、または個々に異なるかを指定します。
Graphic Phase Shifter エフェクト
Twitter™ および Facebook の投稿には、Creative Commons の規約内容は適用されません。
法律上の注意 | オンラインプライバシーポリシー
フェーズシフトグラフ
周波数スケール
範囲
チャンネル
注意:
FFT サイズ
ステレオイメージ/Graphic Phase Shifter エフェクトを使用すると、グラフにコントロールポイントを追加することによって波形の形状を調整できます。
ポイント編集ダイアログボックスにアクセスし、数値を詳細に指定するには、ポイントを右クリックします。
水平方向のルーラー(x 軸)は周波数を表し、垂直方向のルーラー(y 軸)は位相をシフトする角度を表します。ゼロの場合は、フェーズシフトなしになります。疑似ステレオ効果を作るには、ジグザグのパターンを作成し、一方のチャンネルでハイエンドをより極端にします。
水平方向ルーラー(x 軸)の値を、リニアまたは対数のスケール上で設定します。「対数」は、低周波数域を細かく調整するときに選択します(対数スケールには、人間の聴覚における周波数強調がより忠実に反映されます)。「リニア」は、高周波数域を細かく調整するときに選択します。
垂直方向ルーラー(y 軸)の値を 360°または 180°スケール上で設定します。
フェーズシフトを適用するチャンネルを指定します。
最適な結果を得るには、1 つのチャンネルだけを処理してください。同一のフェーズシフトを 2 つのステレオチャンネルに適用した場合は、生成されたファイルの音は両方ともまったく同じに聞こえます。
高速フーリエ変換のサイズを指定します。サイズを大きくするほど、正確な結果が得られますが、処理時間は長くなります。
Manual Pitch Correction エフェクト(波形エディターのみ)
Twitter™ および Facebook の投稿には、Creative Commons の規約内容は適用されません。
法律上の注意 | オンラインプライバシーポリシー
リファレンスチャンネル
スプラインカーブ
ピッチ曲線の解像度
Manual Pitch Correction エフェクトでは、「スペクトルピッチの表示」でピッチを視覚的に調整できます。「スペクトルピッチの表示」では、基本ピッチを明るい青の線で、倍音を黄色から赤の色相で示します。修正されたピッチは明るい緑色の線で表示されます。
Manual Pitch Correction エフェクトを使用せずに、いつでもピッチを視覚的に監視できます。オプションバーの「スペクトルピッチを表示」アイコン <<ICON>> をクリックします。解像度、デシベル範囲およびグリッド線をカスタマイズするには、「スペクトル表示」環境設定の「ピッチ表示」の設定を調整します。
1. エフェクト/タイムとピッチ/Manual Pitch Correction を選択します。
2. Manual Pitch Correction ウィンドウで、次のオプションを設定します。
ピッチの変更が最も明瞭なチャンネルを選択します。このエフェクトは選択したチャンネルだけを分析しますが、ピッチの修正をすべてのチャンネルに手動で適用します。
エンベロープキーフレームを使用して時間経過と共に複数のピッチ修正を適用して、トランジションをスムーズにします。
エフェクトで処理するデータの各ピースにフーリエ変換サイズを設定します。通常、高い周波数の補正には小さい値が適しています。ボイスの場合は設定値を 2048 または 4096 にすると最も自然な結果が得られ、1024 にするとロボットの合成音声のようなエフェクトが得られます。
3. エディターパネルで、次のいずれかの操作を行います。ピッチを均等に変更するには、ヘッドアップディスプレイで「ピッチを調整」つまみ <<ICON>> をドラッグします。時間経過と共にピッチを変更するには、波形表示の中央にある黄色のエンベロープにキーフレームを追加します。特定のピッチ範囲をズームインするには、「スペクトルピッチの表示」の右にある垂直ルーラーの中を右クリックしてドラッグします。ズームレベルをリセットする、または表示するスケールをカスタマイズするには、ルーラーを右クリックしてポップアップメニューからオプションを選択します。
エディターパネルでのピッチの変更 A. 「ピッチを調整」つまみでピッチを均等に変更します。 B. エンベロープ線上のキーフレームは時間経過と共にピッチを変更します。
Fade/Gain Envelope エフェクト(波形エディターのみ)
Twitter™ および Facebook の投稿には、Creative Commons の規約内容は適用されません。
法律上の注意 | オンラインプライバシーポリシー
振幅と圧縮/Fade Envelope エフェクトと Gain Envelope エフェクトの機能は似ていますが、オーディオを変更する方法が次のように異なります。「Fade Envelope」を選択すると、振幅が減少し、減少量は時間とともに変化します。「Gain Envelope」を選択すると、振幅が時間と共にブーストまたは減少します。
エディターパネルで、黄色のエンベロープ線をクリックしてキーフレームを追加し、キーフレームを上下にドラッグして振幅を変更します。複数のキーフレームをすばやく選択、位置変更または削除するには、 キーフレームを使用したオートメーションの調整「スプラインカーブ」オプションを選択すると、キーフレーム間のトランジションを直線ではなく、よりスムーズな曲線にすることができます。次を参照してください。 グラフのスプラインカーブについて
Filter and equalizer effects
To the top
Scale
Spline Curves
Reset
Advanced options
FFT Size
Window
To the top
Gain sliders
Range
FFT Filter effectGraphic Equalizer effectParametric Equalizer effect
FFT Filter effectThe graphic nature of the Filter And EQ > FFT Filter effect makes it easy to draw curves or notches that reject or boost specific frequencies. FFTstands for Fast Fourier Transform, an algorithm that quickly analyzes frequency and amplitude.
This effect can produce broad high- or low-pass filters (to maintain high or low frequencies), narrow band-pass filters (to simulate the sound of atelephone call), or notch filters (to eliminate small, precise frequency bands).
Determines how frequencies are arranged along the horizontal x-axis:
For finer control over low frequencies, select Logarithmic. A logarithmic scale more closely resembles how people hear sound.
For detailed, high-frequency work with evenly spaced intervals in frequency, select Linear.
Creates smoother, curved transitions between control points, rather than more abrupt, linear transitions. (See About spline curvesfor graphs.)
Reverts the graph to the default state, removing filtering.
Click the triangle to access these settings:
Specifies the Fast Fourier Transform size, determining the tradeoff between frequency and time accuracy. For steep, precisefrequency filters, choose higher values. For reduced transient artifacts in percussive audio, choose lower values. Values between 1024 and8192 work well for most material.
Determines the Fast Fourier transform shape, with each option resulting in a different frequency response curve.These functions are listed in order from narrowest to widest. Narrower functions include fewer surrounding, or sidelobe, frequencies butless precisely reflect center frequencies. Wider functions include more surrounding frequencies but more precisely reflect centerfrequencies. The Hamming and Blackman options provide excellent overall results.
Graphic Equalizer effect
The Filter And EQ > Graphic Equalizer effect boosts or cuts specific frequency bands and provides a visual representation of the resulting EQcurve. Unlike the Parametric Equalizer, the Graphic Equalizer uses preset frequency bands for quick and easy equalization.
You can space frequency bands at the following intervals:
One octave (10 bands)
One-half octave (20 bands)
One-third octave (30 bands)
Graphic equalizers with fewer bands provide quicker adjustment; more bands provide greater precision.
Sets the exact boost or attenuation (measured in decibels) for the chosen band.
Defines the range of the slider controls. Enter any value between 1.5 and 120 dB. (By comparison, standard hardware equalizers have arange of about 12 to 30 dB.)
Accuracy
Master Gain
Note:
To the top
Master Gain
Graph
Frequency
Gain
Q / Width
Band
Constant Q, Constant Width
Sets the accuracy level for equalization. Higher accuracy levels give better frequency response in the lower ranges, but they requiremore processing time. If you equalize only higher frequencies, you can use lower accuracy levels.
If you equalize extremely low frequencies, set Accuracy to between 500 and 5000 points.
Compensates for an overall volume level that is too soft or too loud after the EQ settings are adjusted. The default value of 0 dBrepresents no master gain adjustment.
The Graphic Equalizer is an FIR (Finite Impulse Response) filter. FIR filters better maintain phase accuracy but have slightly less frequencyaccuracy than IIR (Infinite Impulse Response) filters like the Parametric Equalizer.
Parametric Equalizer effectThe Filter And EQ > Parametric Equalizer effect provides maximum control over tonal equalization. Unlike the Graphic Equalizer, which provides afixed number of frequencies and Q bandwidths, the Parametric Equalizer gives you total control over frequency, Q, and gain settings. For example,you can simultaneously reduce a small range of frequencies centered around 1000 Hz, boost a broad low-frequency shelf centered around 80 Hz,and insert a 60 Hz notch filter.
The Parametric Equalizer uses second-order IIR (Infinite Impulse Response) filters, which are very fast and provide very accurate frequencyresolution. For example, you can precisely boost a range of 40 to 45 Hz. FIR (Finite Impulse Response) filters like the Graphic Equalizer provideslightly improved phase accuracy, however.
Compensates for an overall volume level that’s too loud or too soft after you adjust the EQ settings.
Shows frequency along the horizontal ruler (x-axis) and amplitude along the vertical ruler (y-axis). Frequencies in the graph range fromlowest to highest in a logarithmic fashion (evenly spaced by octaves).
Identifying band-pass and shelving filters in the Parametric Equalizer: A. High- and low-pass filters B. High and low shelving filters
Sets the center frequency for bands 1-5, and the corner frequencies for the band-pass and shelving filters.
Use the low shelving filter to reduce low-end rumble, hum, or other unwanted low-frequency sounds. Use the high shelving filter to reduce hiss,amplifier noise, and the like.
Sets the boost or attenuation for frequency bands, and the per-octave slope of the band-pass filters.
Controls the width of the affected frequency band. Low Q values affect a larger range of frequencies. Very high Q values (close to 100)affect a very narrow band and are ideal for notch filters removing particular frequencies, like 60 Hz hum.
When a very narrow band is boosted, audio tends to ring or resonate at that frequency. Q values of 1-10 are best for general equalization.
Enables up to five intermediate bands, as well as high-pass, low-pass, and shelving filters, giving you very fine control over the equalizationcurve. Click the band button to activate the corresponding settings above.
The low and high shelving filters provide slope buttons ( , ) that adjust the low and high shelves by 12 dB per octave, rather than thedefault 6 dB per octave.
To visually adjust enabled bands in the graph, drag the related control points.
Describes a frequency band’s width as either a Q value (which is a ratio of width to center frequency) or an
Twitter™ and Facebook posts are not covered under the terms of Creative Commons.
Legal Notices | Online Privacy Policy
Ultra-Quiet
Range
absolute width value in Hz. Constant Q is the most common setting.
Virtually eliminates noise and artifacts, but requires more processing. This option is audible only on high-end headphones andmonitoring systems.
Sets the graph to a 30 dB range for more precise adjustments, or a 96 dB range for more extreme adjustments.About process effects
Apply individual effects in the Waveform Editor
Applying effects in the Waveform Editor
Doppler Shifter エフェクト(波形エディターのみ)
Twitter™ および Facebook の投稿には、Creative Commons の規約内容は適用されません。
法律上の注意 | オンラインプライバシーポリシー
注意:
パスのタイプ
距離または方向に基づいてボリュームを調整
品質レベル
スペシャル/Doppler Shifter エフェクトを使用すると、対象物が近づいてから去っていくように感じるピッチの増減(通り過ぎるパトカーのサイレンなど)を作成できます。自動車がこちらに向かってくるときは、自動車の前進によって音の波が圧縮されるので、耳に届く音の周波数は実際よりも高くなります。逆に車が遠ざかるときには反対の現象が生じるので、波形が引き伸ばされてピッチの低い音になります。
Adobe Audition のエフェクトで使用される多くのグラフとは異なり、Doppler Shifter グラフは対話形式ではないので、直接操作することはできません。このグラフは、エフェクトのパラメータを調整するとそれに従って変化します。
音源が移動するように感じさせるパスを指定します。パスのタイプによって、使用できるオプションは異なります。
直線のオプション開始距離でエフェクトの仮想的な開始点をメートル単位で設定します。速度でエフェクトの仮想的な移動速度をメートル/秒単位で定義します。進入角度でエフェクトの出現位置の方向を度単位で設定します。前側通過位置でエフェクトがリスナーの前を通過しているような効果を作る場合のリスナーとの距離をメートル単位で指定します。右側通過位置でエフェクトがリスナーの右を通過しているような効果を作る場合のリスナーとの距離をメートル単位で指定します。
円のオプション半径でエフェクトの円のサイズをメートル単位で設定します。速度でエフェクトの仮想的な移動速度をメートル/秒単位で定義します。開始角度でエフェクトの仮想的な開始アングルを度単位で設定します。前側中心位置で音源の中心をリスナーの前方どれくらいの距離に置くかをメートル単位で指定します。右側中心位置で音源の中心をリスナーの右方どれくらいの距離に置くかをメートル単位で指定します。
指定した値に基づいて、エフェクトのボリュームが自動的に調整されます。
処理品質を 6 段階で指定します。品質レベルが低いほど処理時間は短くなりますが、高い方が一般に品質の良い結果が得られます。
Automatic Pitch Correction エフェクト
Twitter™ および Facebook の投稿には、Creative Commons の規約内容は適用されません。
法律上の注意 | オンラインプライバシーポリシー
スケール
キー
アタック
感度
リファレンスチャンネル
FFT サイズ
キャリブレーション
補正メーター
Automatic Pitch Correction エフェクトAutomatic Pitch Correction エフェクトは、波形エディターとマルチトラックエディターの両方で使用できます。マルチトラックエディターでは、そのパラメーターをキーフレームおよび外部コントロールサーフェスを使用して時間の経過に従って自動化することができます。エフェクト/タイムとピッチ/Automatic Pitch Correction を選択し、次のオプションを設定します。
マテリアルに最適なスケールのタイプを指定します:メジャー、マイナー、またはクロマチック。「メジャー」と「マイナー」では、ソースオーディオが半音以上ずれている大規模な修正が可能です。必要な補正量がわずかで、ピッチを直近のクロマチック音階に合わせるだけのような場合は、「クロマチック」が最適です。
補正後のマテリアルに使用するキーを指定します。このオプションは、「スケール」で「メジャー」または「マイナー」を指定した場合のみ使用できます(「クロマチック」では 12 音階すべてが対象となり、キーは関係ありません)。
ピッチをスケール音階に対して補正する速度を制御します。トランペットで演奏される速いパッセージなど、短い音符で構成されるオーディオには、高速の設定が適しています。アタックを極端に速くすると、ロボットの合成音声のようなエフェクトが得られます。音符が長く持続する場合(ビブラートのかかった息の長いボーカルラインなど)は、アタックを遅くすると、自然な印象を与える補正結果を得ることができます。ソースマテリアルでは音楽のパフォーマンス全体を変更できるため、短い音楽のフレーズを個別に修正することによって、より自然に聞こえる結果が得られます。
音符が修正されなくなるしきい値を定義します。「感度」の値はセント単位で指定します(1 セミトーンは 100 セント)。例えば、「感度」の値を 50 セントに設定した場合、音が自動補正されないようにするには、ターゲットとなるスケール音程との差が 50 セント(セミトーンの 2 分の 1)以内である必要があります。
ピッチの変更が最も明瞭なチャンネルを選択します。このエフェクトは選択したチャンネルだけを分析しますが、ピッチの修正をすべてのチャンネルに手動で適用します。
エフェクトで処理するデータの各ピースにフーリエ変換サイズを設定します。通常、高い周波数の補正には小さい値が適しています。ボイスの場合は設定値を 2048 または 4096 にすると最も自然な結果が得られ、1024 にするとロボットの合成音声のようなエフェクトが得られます。
ソースオーディオの調整標準を指定します。西洋音楽では、標準の A4 が 440 Hz です。ただし、ソースオーディオが別の標準を使用して録音された可能性があるため、410 ~ 470 Hz の A4 値を指定できます。
オーディオをプレビューする場合、フラットなトーンやシャープなトーンの修正量が表示されます。
Manual Pitch Correction エフェクト(波形エディターのみ)
リファレンスチャンネル
スプラインカーブ
ピッチ曲線の解像度
Manual Pitch Correction エフェクトでは、「スペクトルピッチの表示」でピッチを視覚的に調整できます。「スペクトルピッチの表示」では、基本ピッチを明るい青の線で、倍音を黄色から赤の色相で示します。修正されたピッチは明るい緑色の線で表示されます。
Manual Pitch Correction エフェクトを使用せずに、いつでもピッチを視覚的に監視できます。オプションバーの「スペクトルピッチを表示」アイコン <<ICON>> をクリックします。解像度、デシベル範囲およびグリッド線をカスタマイズするには、「スペクトル表示」環境設定の「ピッチ表示」の設定を調整します。
1. エフェクト/タイムとピッチ/Manual Pitch Correction を選択します。
2. Manual Pitch Correction ウィンドウで、次のオプションを設定します。
ピッチの変更が最も明瞭なチャンネルを選択します。このエフェクトは選択したチャンネルだけを分析しますが、ピッチの修正をすべてのチャンネルに手動で適用します。
エンベロープキーフレームを使用して時間経過と共に複数のピッチ修正を適用して、トランジションをスムーズにします。
エフェクトで処理するデータの各ピースにフーリエ変換サイズを設定します。通常、高い周波数の補正には小さい値が適しています。ボイスの場合は設定値を 2048 または 4096 にすると最も自然な結果が得られ、1024 にするとロボットの合成音声のようなエフェクトが得られます。
3. エディターパネルで、次のいずれかの操作を行います。ピッチを均等に変更するには、ヘッドアップディスプレイで「ピッチを調整」つまみ <<ICON>> をドラッグします。時間経過と共にピッチを変更するには、波形表示の中央にある黄色のエンベロープにキーフレームを追加します。特定のピッチ範囲をズームインするには、「スペクトルピッチの表示」の右にある垂直ルーラーの中を右クリックしてドラッグします。ズームレベルをリセットする、または表示するスケールをカスタマイズするには、ルーラーを右クリックしてポップアップメニューからオプションを選択します。
エディターパネルでのピッチの変更 A. 「ピッチを調整」つまみでピッチを均等に変更します。 B. エンベロープ線上のキーフレームは時間経過と共にピッチを変更します。
タイムおよびピッチ操作エフェクト
トップへ戻る
Stretch and Pitch エフェクト(波形エディターのみ)
Stretch and Pitch エフェクト(波形エディターのみ)タイムとピッチ/Stretch and Pitch エフェクトを使用すると、オーディオ信号のピッチおよびテンポのいずれか、または両方を変更できます。例えば、テンポを維持したままで曲を高いピッチにトランスポーズすることや、ピッチを維持したままで音声のパッセージを遅くすることができます。注意: このエフェクトにはオフライン処理が必要です。このエフェクトが開いている間は、波形の編集、選択範囲の調整、時間インジケーターの移動はできません。アルゴリズム オーディオのストレッチとピッチのシフトを同時に実行する場合、またはストレッチまたはピッチの設定を時間経過と共に変更する場合は、「IZotope Radius」を選択します。IZotope Radius アルゴリズムは、処理には時間がかかりますが、ノイズは減少します。精度 高い値を設定するほど品質は高くなりますが、処理に時間がかかります。変更後のデュレーション タイムストレッチ後のオーディオの長さを表します。「変更後のデュレーション」の値を直接調整することも、ストレッチの比率を変更することで間接的に調整することもできます。ファイルを一定のデュレーションにストレッチすることが多い場合は、テンプレートアイコン をクリックして、今後使用するために設定を保存します。テンプレートを複数のファイルに適用するには、ファイルのバッチ処理を参照してください。
変更後のデュレーションとストレッチ設定をリンク カスタムまたはプリセットのストレッチ設定を無効にして、デュレーション調整から計算します。上記のオプションを選択すると、ラジオスポットを簡単に 30 秒または 60 秒の長さにすることができます。
ストレッチ 処理対象のオーディオの長さを既存のオーディオと比べて短縮したり長くしたりします。例えば、オーディオのデュレーションを現在のものから半分に短縮するには、「ストレッチ」の値として 50 %を指定します。ピッチシフト オーディオの音調を上げたり下げたりします。半音は、鍵盤上の半音と同じです。最終ストレッチまたはピッチシフト(Audition アルゴリズム) 最初のストレッチまたはピッチシフトの設定を時間経過と共に変更して、最終的に、最後に選択したオーディオサンプルの設定を適用します。ストレッチとピッチシフトをリンク(IZotope アルゴリズム) オーディオをストレッチしてピッチの変更を反映します。この逆の処理も可能です。初期ストレッチとピッチシフトをリンク(Audition アルゴリズム) オーディオをストレッチしてピッチの変更を反映します。この逆の処理も可能です。「最終ストレッチまたはピッチシフト」設定は影響を受けません。詳細設定(IZotope Radius アルゴリズム) 三角形をクリックすると、次のオプションが表示されます。
ソロ楽器または声 ソロ演奏をより短時間で処理します。スピーチの特性を維持 スピーチのリアル感を維持します。フォルマントシフト ピッチシフトでフォルマントを調整する方法を指定します。デフォルト値は 0 で、声質やリアル感を維持しつつピッチシフトと共にフォルマントを調整します。正の数値を設定すると声質が高くなります(例えば、男性の声が女性のようになります)。負の値を設定すると、その逆になります。ピッチコヒーレンス ソロ楽器や声の音質を維持します。大きい値を設定すると、フェージングノイズは減少しますが、ピッチ変調が増加します。
詳細設定(Audition アルゴリズム) 三角形をクリックすると、次のオプションが表示されます。スプライシング周波数 波形の引き延ばし処理時にピッチまたはテンポを維持するために使用する、オーディオデータのチャンクサイズを指定します。値が大きいほど、ストレッチされたオーディオは時間経過に沿って正確に配置されます。ただし、レートが上がるほど偽音の発生は目立つようになります。甲高い金属音になることや、トンネルにこもったような音質になることがあります。高い精度の設定では、スプライシング周波数が低いと、音の繰り返しやエコーが生じる場合があります。オーバーラップ オーディオデータの各チャンクを前後のチャンクとどの程度オーバーラップさせるかを指定します。ストレッチによってコーラスのエフェクトが生じる場合は、「オーバーラップ」の比率を下げてください。ただし、下げすぎるとサウンドに途切れが生じる可能性があります。「オーバーラップ」の値は最高 400 %まで設定できますが、テンポを非常に速く(200 %以上)する処理の場合以外はお勧めしません。適切なデフォルトを選択 スプライシング周波数とオーバーラップに適切なデフォルト値を適用します。ピッチまたはテンポを維持する設定では、このオプションが効果的です。固定母音 ストレッチされたボーカルの母音のサウンドを保持します。このオプションにはかなりの処理時間が必要です。大きな選択範囲に適用する前に、小さな選択範囲で試してください。
関連項目エフェクトプリセットの使用
-->
エンベロープでのミックスのオートメーション化(CS6)
トップへ戻る
注意:
クリップ設定のオートメーション化トラック設定のオートメーション化キーフレームを使用したオートメーションの調整ミックスをオートメーション化すると、時間経過に従ってミックスの設定を変更できます。例えば、重要なフレーズではボリュームを自動的に大きくし、その後、ボリュームを徐々に下げるといったことが可能です。ミックスのオートメーション化の処理を見るには、このビデオチュートリアルを参照してください。エンベロープは特定の時点での設定を視覚的に示します。これらの設定は、エンベロープ線のキーフレームをドラッグして編集できます。エンベロープはノンディストラクティブであるため、オーディオファイルは一切変更されません。波形エディターでファイルを開くと、マルチトラックエディターで適用したエンベロープが影響していないことを確認できます。
エディターパネルのクリップエンベロープとトラックエンベロープ A. クリップエンベロープ B. トラックエンベロープ
クリップ設定のオートメーション化クリップエンベロープを使用すると、クリップのボリューム、パンおよびエフェクトの設定をオートメーション化できます。ステレオトラックでは、クリップボリュームとパンのエンベロープはデフォルトで表示され、カラーと最初の位置で識別できます。ボリュームエンベロープは黄色の線で、最初はクリップの上半分に配置されます。パンエンベロープは青色の線で、最初は中央に配置されます(パンエンベロープの場合は、クリップの一番上が完全な左、一番下が完全な右を表します)。
モノラルトラックおよび 5.1 サラウンドトラックでは、クリップにパンエンベロープはありません。
2 つのクリップエンベロープ A. パンエンベロープ B. ボリュームエンベロープ
クリップエンベロープの表示と非表示クリップエンベロープはデフォルトで表示されますが、編集の邪魔になる場合や見た目に煩わしい場合は隠すことができます。ビューメニューから、次のオプションを必要に応じて選択します。クリップボリュームエンベロープを表示
クリップパンエンベロープを表示クリップエフェクトエンベロープを表示
個々のオートメーションパラメーターの表示または非表示
エフェクトのパラメーターの表示
クリップの右上隅で、パラメーターメニューをクリックして、ラックミキシングオプションまたはエフェクトパラメーターを選択します(メニューでは、表示されるパラメーターにはチェックマークが付きます。パラメーターを非表示にする場合はそのパラメーターを再度選択します。)。パラメーターのキーフレームを編集すると、メニュー内でそのパラメーターにはアスタリスク(*)が付きます。「ラックパワー」オプションでは、時間の経過と共にクリップのエフェクトラックのオンとオフを切り替えることができます。
クリップキーフレームの編集の無効化不注意によりキーフレームを作成したり移動したりすることがないように、キーフレームの編集を無効にします。
トップへ戻る
オフ
読み取り
書き込みラッチ
タッチ
マルチトラックメニューから、「クリップキーフレームの編集を有効にする」の選択を解除します。
トラック設定のオートメーション化トラックエンベロープを使用すると、時間経過に従ってボリューム、パン、エフェクトの設定を変更できます。トラックエンベロープは各トラックの下のオートメーションレーンに表示されます。オートメーション化されたパラメーターにはそれぞれ独自のエンベロープがあり、クリップエンベロープと同じように編集することができます。
エディターパネルでのトラック設定のオートメーション化 A. オートメーションレーン B. パラメーターのエンベロープ
トラックエンベロープの作成トラックエンベロープを使用すると、特定の時点でトラック設定を正確に変更できます。
エディターパネルでオートメーションレーンを表示
1. エディターパネルで、オートメーション化するトラックのトラックオートメーションモードメニューの左にある三角形をクリックします(このメニューはデフォルトで「読み取り」に設定されています)。
2. エンベロープを表示メニューから、オートメーション化するパラメーターを選択します。3. エンベロープ線で、キーフレームをクリックしてドラッグし、追加して調整します。
トラックオートメーションの記録セッションの再生中に、トラックボリューム、パンおよびエフェクトの設定に加えた調整を記録して、時間の経過と共に動的に展開するミックスを作成できます。調整はトラックエンベロープに自動的に変換され、正確に編集することができます。
Mackie Control などの外部コントローラーを使用して複数の設定を同時に調整できます。コントロールサーフェスのサポートを参照してください。
1. メインパネルで、オートメーションの記録を開始する場所に時間インジケーターを配置します。2. トラックオートメーションモードメニューでオプションを選択します。3. オートメーションの記録を開始するには、再生を開始します。オーディオを再生しながら、エディター、ミキサーまたはエフェクトラックパネルで、トラック設定またはエフェクト設定を調整します。
4. オートメーションの記録を停止するには、再生を停止します。記録されたキーフレームが大きすぎる場合や不規則な場合は、記録されたオートメーションキーフレームの最適化を参照してください。
トラックオートメーションモードのオプションエディターパネルまたはミキサーで、各トラックについて次のモードのいずれかを選択できます。
再生およびミックスダウン中にトラックエンベロープを無視しますが、エンベロープの表示を続行するため、キーフレームを手動で追加または調整できます。
再生およびミックスダウン中にトラックエンベロープを適用しますが、トラックエンベロープに加えた変更を記録しません(変更をプレビューできますが、キーフレームは記録されている設定に戻ります)。
再生を開始すると、既存のキーフレームを現在の設定で上書きします。再生が停止するまで新しい設定を記録します。最初に設定を調整するとキーフレームの記録を開始し、再生が停止するまで新しい設定を記録します。
ラッチと似ていますが、設定の調整を終了すると、以前に記録した値に設定を徐々に戻します。オートメーションの特定のセクションを上書きし、その他のセクションは変更しない場合に、「タッチ」を使用します。
オートメーション書き込み時の設定の保護オートメーションの記録時に、特定のパラメーターが他のパラメーターの調整中に誤って変更されないように保護できます。
自動一致時間
リニア編集ポイントの簡略化
簡略化する最小時間間隔
トップへ戻る
1. エディターパネルの左側で、特定のトラックのコントロールを選択します。2. オートメーションレーンを表示/非表示アイコンをクリックします。3. エンベロープを表示メニューで、パラメーターを選択します。4. パラメーターを保護アイコンをクリックします。
記録されたオートメーションキーフレームの最適化記録されたオートメーションで大きすぎるキーフレームや不規則なキーフレームを作成しないようにするために、環境設定ダイアログボックスのマルチトラックセクションで次の設定を最適化します。
タッチモードでパラメーターをオリジナルの値に戻す速度を指定します。設定できる値の範囲は 0.00 ~ 5.00(秒)で、デフォルト値は 1.00 です。
変更できない固定されたパラメーター設定のキーフレームを削除します。
指定した値よりも長い時間間隔でキーフレームを作成します。「最小時間」フィールドに 1 ~ 2000 ミリ秒の間隔を入力します。
キーフレームを使用したオートメーションの調整エンベロープ線でキーフレームを使用すると、時間の経過と共にクリップおよびトラックのパラメーターを変更できます。キーフレーム間のすべての中間値は、2 つあるトランジション方法のうちいずれかを使用して、自動的に計算または補間されます。
ホールド トランジション:新しいキーフレームで値が急激に変化します。リニア トランジション:キーフレーム間で値が徐々に一様に変化します。
スプラインカーブをエンベロープ全体に適用し、上記のキーフレームに固有の設定を無効にして、キーフレーム付近でスピードが変化する、自然に聞こえるトランジションを作成することもできます(グラフのスプラインカーブについてを参照してください)。
キーフレーム間のトランジション A. ホールド B. リニア(デフォルト) C. スプラインカーブ
キーフレームの追加次のいずれかの操作を行います。
エンベロープ線上にポインターを置きます。プラス記号 が表示されたらクリックします。再生ヘッドの位置を、トラックパラメーターを変化させる位置に合わせます。トラックコントロールのキーフレームを追加アイコン をクリックします。
トラックキーフレーム間の移動
1. エディターパネルで、トラックコントロールの下部にある選択メニューからパラメーターを選択します。
2. 前のキーフレームアイコン または次のキーフレームアイコン をクリックします。1 つのパラメーターに複数のキーフレームを選択
任意のキーフレームを右クリックして「すべてのキーフレームを選択」を選択します。Ctrl キー(Windows)または Command キー(Mac OS)を押したまま、特定のキーフレームをクリックします。Shift キーを押したまま、一連のキーフレームをクリックして選択します。
キーフレームまたはエンベロープ線の位置変更
選択したキーフレームの位置を変更するには、ドラッグします(時間の位置またはパラメーター値を維持するには、Shift キーを押したままドラッグします)。キーフレームを作成せずにエンベロープのセグメントの位置を変更するには、Ctrl キー(Windows)または Command キー(Mac OS)を押したままドラッグします。
2 つのキーフレーム間のトランジションの変更
最初のキーフレームを右クリックして、値をすぐに変更するには「ホールドキーフレーム」を選択し、次の値へのトランジションを徐々に行うには選択を解除します。
Twitter™ および Facebook の投稿には、Creative Commons の規約内容は適用されません。
法律上の注意 | プライバシーポリシー
エンベロープ全体にスプラインカーブを適用
エンベロープ線を右クリックして「スプラインカーブ」を選択します。キーフレームの削除
エンベロープ線を右クリックして「選択したキーフレームを削除」を選択します。または、個々のキーフレームをクリップまたはトラックの外側にドラッグします。
クリップキーフレームの編集の無効化不注意によりキーフレームを作成したり移動したりすることがないように、キーフレームの編集を無効にします。
マルチトラックメニューから、「クリップキーフレームの編集を有効にする」の選択を解除します。エディターパネルおよびミキサー内でのマルチトラックセッションの編集
Automating mixes with envelopes (CS5.5)
Note:
To the top
Note:
Automating clip settingsAutomating track settingsAdjust automation with keyframes
Some features in the Windows version of Adobe Audition 3.0 are not available in CS5.5. Examples include control surface support, CDburning, MIDI, some file formats and effects, clip grouping and time stretching, and the metronome. For a complete list, see Adobe Audition 3.0features replaced or not implemented in CS5.5.
By automating mixes, you can change mix settings over time. For example, you can automatically increase volume during a critical musicalpassage and later reduce the volume in a gradual fade out. See this video tutorial to watch mix automation in action.
Automation envelopes visually indicate settings at specific points in time, and you can edit them by dragging keyframes on envelope lines.Envelopes are nondestructive, so they don’t change audio files in any way. If you open a file in the Waveform Editor, for example, you don’t hearthe effect of any envelopes applied in the Multitrack Editor.
Clip and track envelopes in the Editor panel A. Clip envelope B. Track envelope
Automating clip settingsWith clip envelopes, you can automate clip volume, pan, and effect settings.
On stereo tracks, clip volume and pan envelopes appear by default; you can identify them by color and initial position. Volume envelopes areyellow lines initially placed across the upper half of clips. Pan envelopes are blue lines initially placed in the center. (With pan envelopes, the top ofa clip represents full left, while the bottom represents full right.)
On mono and 5.1 surround tracks, clips lack pan envelopes.
Two clip envelopes A. Pan envelope B. Volume envelope
Show or hide clip envelopesClip envelopes are visible by default, but if they interfere with editing or are visually distracting, you can hide them.
From the View menu, choose any of the following:Show Clip Volume Envelopes
Show Clip Pan Envelopes
Show Clip Effect Envelopes
Show or hide individual automation parameters
To the top
Showing a parameter for an effect
In the upper-right corner of a clip, click the parameter menu, and select a Rack mixing option or an effect parameter.
The Rack Power option lets you turn clip effects on and off over time.
Automating track settingsWith track envelopes, you can change volume, pan, and effect settings over time. Adobe Audition displays track envelopes in an automation lanebelow each track. Each automated parameter has its own envelope, which you edit just like clip envelopes.
Automating track settings in the Editor panel A. Automation lane B. Envelope for parameter
Create track envelopesTrack envelopes let you precisely change track settings at specific points in time.
Showing automation lanes in Editor panel
1. In Editor panel, click the triangle to the left of the Read menu for the track you want to automate.2. From the Show Envelopes menu, select a parameter to automate.3. On the envelope line, click and drag to add and adjust keyframes.
Track Automation Mode optionsIn the Editor panel or Mixer, you can choose one of the following modes for each track:
Off
Read
To the top
Track Automation Mode menu
Ignores track envelopes during playback and mixdown, but continues to display envelopes so you can manually add or adjust edit points.
Applies track envelopes during playback and mixdown.
Adjust automation with keyframesKeyframes on envelope lines change clip and track parameters over time. Adobe Audition automatically calculates, or interpolates, all theintermediate values between keyframes using one of two transition methods:
Hold transitions create an abrupt change in value at each new keyframe.
Linear transitions create a gradual, even change between keyframes.
You can also apply spline curves to an entire envelope, overriding the keyframe-specific setting above to create natural-sounding transitions thatchange in speed near keyframes. (See About spline curves for graphs.)
Transitions between keyframes A. Hold B. Linear (the default) C. Spline curves
Add a keyframe
Do either of the following:
Position the pointer over an envelope line. When a plus sign appears, click.
Position the current-time indicator where you’d like a track parameter to change. Then click the Add Keyframe icon in thetrack controls.
Navigate between track keyframes
1. In the Editor panel, choose a parameter from the Select menu near the bottom of the track controls.
2. Click the Previous Keyframe or Next Keyframe icon.
Select multiple keyframes for a parameter
Right-click any keyframe, and choose Select All Keyframes.
Hold down Ctrl (Windows) or Command (Mac OS), and click specific keyframes.
Hold down Shift, and click to select a series of keyframes.
Reposition keyframes or the envelope line
To reposition selected keyframes, drag them. (To maintain time position or parameter value, hold down Shift and drag.)
To reposition a segment of an envelope without creating a keyframe, hold down Ctrl (Windows) or Command (Mac OS), anddrag.
Change the transition between two keyframes
Right-click the first keyframe, and select Hold Keyframe to abruptly change values, or deselect it to gradually transition fromone value to the next.
Twitter™ and Facebook posts are not covered under the terms of Creative Commons.
Legal Notices | Online Privacy Policy
Apply spline curves to an entire envelope
Right-click an envelope line, and choose Spline Curves.
Delete keyframes
Right-click an envelope line, and choose Delete Selected Keyframes. Or, drag an individual keyframe off a clip or track.
Disable keyframe editing
To avoid inadvertently creating or moving keyframes, disable keyframe editing.
From the Multitrack menu, deselect Enable Clip Keyframe Editing.
Editing multitrack sessions in the Editor panel and Mixer
Arranging and editing multitrack clips
To the top
To the top
To the top
Select and move clipsSnap to clip endpointsCopy a clipTrimming and extending clipsSplit clipsSet audio clip properties
When you insert an audio file in the Multitrack Editor, the file becomes a clip on the selected track. You can easily move clips to different tracks ortimeline positions. You can also edit clips nondestructively, trimming their start and end points, crossfading them with other clips, and more.
To arrange clips in the Editor panel, you use the Move or Time Selection tools.
Select and move clipsDo any of the following:
To select an individual clip, click it in the Editor panel.
To select all clips in selected tracks, choose Edit > Select > All Clips In Selected Track.
To select all clips in a session, choose Edit >Select > Select All.
To move selected clips, select the Move tool in the toolbar, and then drag the clips. Or choose Clip > Nudge Right orNudge Left to move clips one pixel at a time. (If you zoom in to see individual samples, nudging moves clips one sample ata time.)
To move clips with the Time Selection tool , right-click and drag (similar to the Hybrid tool technique in previous versions).You can also drag the clip header with any tool.
Snap to clip endpointsSnapping lets you quickly align clips with other clips. If snapping is enabled, both dragged clips and the current-time indicator snap to selecteditems. While you drag a clip, a white line appears in the Editor panel when snapping points meet.
1. To enable snapping for selected items, click the Toggle Snapping icon at the top of the Editor panel.2. Choose Edit > Snapping > Snap To Clips.
For more information, see Snap to loop beats and Snap to markers, rulers, frames, and zero crossings.
Copy a clipYou can create two types of copied audio clips: reference copies that share source files and unique copies that have independent source files.The type of copy you choose depends upon the amount of available disk space and the nature of destructive editing you plan to perform in theWaveform Editor.
Reference copies consume no additional disk space, letting you simultaneously edit all instances by editing the original source file. (For example,you can add the Flanger effect to a source file in the Waveform Editor and automatically apply the effect to all 30 referenced copies in a session.)
Unique copies have a separate audio file on disk, allowing for separate editing of each version in the Waveform Editor. (For example, you can adddestructive effects to the version in an introduction while leaving the version in a verse dry.)
To quickly copy a reference, press Ctrl + C (Windows) or Cmd + C (Mac OS). Alternatively, Alt-drag (Windows) or Option-drag (Mac OS) theclip header.
1. Click the Move tool in the toolbar. Then right-click and drag the clip.
To copy with the Time Selection tool , right-click and drag the clip header (similar to the Hybrid tool technique in previousversions).
2. Release the mouse button, and choose one of the following from the pop-up menu:Copy Here (to copy a reference)
To the top
To the top
Copy Unique Here
Trimming and extending clipsYou can trim or extend audio clips to suit the needs of a mix. Because the Multitrack Editor is nondestructive, clip edits are impermanent; you canreturn to the original, unedited clip at any time. If you want to permanently edit an audio clip, however, you can quickly open the source file in theWaveform Editor. (See Comparing the Waveform and Multitrack editors.)
Remove a selected range from clips
1. In the toolbar, click the Time Selection tool .2. Drag across one or more clips to select them and a range.3. Do one of the following:
To remove the range from clips and leave a gap in the timeline, choose Edit > Delete.
To remove the range and collapse the gap in the timeline, choose Edit > Ripple Delete, and select one of the followingoptions:
Selected Clips
Removes selected clips, shifting remaining clips on the same tracks.
Time Selection in Selected Clips
Removes the range from selected clips, splitting them if necessary.
Time Selection in All Tracks
Removes the range from all clips in the session.
Time Selection in Selected Track
Removes the range only from the currently highlighted track in the Editor panel.
Collapse a gap between clips on a trackRight-click the empty area between the clips, and choose Ripple Delete > Gap.
Trim or extend clips1. If you want to repeat a clip, right-click it and select Loop. (See Looping clips.)
2. In the Editor panel, position the cursor over the left or right edge of the clip. The edge-dragging icon appears.3. Drag clip edges.
Shift the contents of a trimmed or looped clipYou can slip edit a trimmed or looped clip to shift its contents within clip edges.
Shift clip contents within clip edges
1. In the toolbar, click the Slip tool .2. Drag across the clip.
Permanently edit a clip’s source file in the Waveform EditorDouble-click the clip header.
Split clipsSplit audio clips to break them into separate clips that you can independently move or edit.
Split clips with the Razor tool
Twitter™ and Facebook posts are not covered under the terms of Creative Commons.
Legal Notices | Online Privacy Policy
Razor Selected Clips
Razor All Clips
To the top
Clip Color
Clip Gain
Lock in Time
Loop
Mute
1. In the toolbar, hold down the Razor tool , and choose one of the following from the pop-up menu:
Splits only clips you click.
Splits all clips at the time point you click.
Tip: To switch between these modes in the Editor panel, press Shift.
2. In the Editor panel, click where you want the split to occur.
Split all clips at the current-time indicator
1. Position the current-time indicator where one or more audio clips exist.
2. Choose Clip > Split.
Set audio clip propertiesIn the Properties panel, you can quickly change multiple settings for selected audio clips. Clip settings for gain and mute are independent fromsimilar track controls.
1. Select an audio clip, and choose Window > Properties.
You can access individual properties from the Clip menu.
2. Set the following options:
To change the clip name, type in the text box at the top of the panel.
Click the swatch to customize. A swatch with a red slash indicates that the clip is using the default color for thecurrent Appearance preset. (See Change interface colors, brightness, and performance.)
Compensates for a low or high volume clip that is difficult to mix.
Allows only up or down moves to other tracks, with a fixed timeline position. A lock icon appears on the clip.
Enables clip looping. For more information, see Looping clips.
Silences the clip.
Select ranges in the Multitrack Editor
CS6 のマルチトラッククリップのストレッチ
Twitter™ および Facebook の投稿には、Creative Commons の規約内容は適用されません。
法律上の注意 | プライバシーポリシー
モード
種類
デュレーション、ストレッチおよびピッチ詳細設定
1. クリップ/ストレッチ/すべてのクリップのストレッチを有効化を選択します。
2. エディターパネルで、クリップの右上隅または左上隅にある白い三角形をドラッグします。複数のクリップを選択して、比例してストレッチします。
選択されたクリップのストレッチ設定をカスタマイズするには、プロパティパネルの次のストレッチオプションを調整します。
以下から選択します。オフ:ストレッチを無効にして、クリップを元の長さに戻します。リアルタイム:クリップをドラッグすると、ストレッチの結果を確認できます。このモードは、編集中に選択すると便利です。レンダリング (高品質):処理にかかる時間は長くなりますが、可聴ノイズを回避できます。リアルタイムモードでの再生速度やパフォーマンスが低下する場合は、このモードを選択します。
以下から選択します。モノフォニック:ソロ楽器や会話に最適です。「ポリフォニック」は、複数の楽器や複雑な環境音に最適です。「Varispeed」はデュレーションに加えてピッチを変更します。これはアナログのテープ装置の速度を変更するのと同じです。同じモードをすべてのクリップにすばやく適用するには、クリップ/ストレッチ/すべてのストレッチクリップをリアルタイム処理またはすべてのストレッチクリップをレンダリングを選択します。
エディターパネルでクリップをドラッグするよりも正確な調整のために数値エントリを指定します。次の内容を設定します。
トランジェント感度(ポリフォニックモードで使用可能):感度をトランジェント(ドラムヒットや音の開始など)に設定します。これは、ストレッチのアンカーポイントとして使用します。トランジェントが不自然に聞こえる場合は、この値を増やします。ウィンドウサイズ:処理するオーディオのチャンクサイズをミリ秒単位で指定します。エコーまたは雑音が発生する場合のみ調整してください。精度設定(レンダリングモードで使用可能)は品質と処理速度のバランスを決定します。「フォルマントを保持」(「レンダリング」および「モノフォニック」が選択されている場合に使用可能)はピッチシフト中に臨場感を維持しながら、楽器やボイスの音質を調整します。男性と女性の声を入れ替えるには、「フォルマントを保持」を選択し、大幅にピッチシフトを行います。
基本的なマルチトラックコントロール
トップへ戻る
トップへ戻る
ビデオ、オーディオ、バス、マスターの各トラックについてモノラル、ステレオ、5.1 トラックの選択トラックの追加または削除トラックの名前指定または移動トラックの垂直方向ズームトラックのミュートまたはソロ化すべてのトラックに対する同じ設定の適用トラックの出力ボリュームの設定トラックのステレオ内でのパンニングトラックの複製
ビデオ、オーディオ、バス、マスターの各トラックについてマルチトラックセッションには、次の 4 種類のトラック形式を含めることができます。
ビデオトラック には、読み込んだビデオクリップを挿入できます。セッションに含めることができるビデオトラックおよびクリップは一度に 1 つです。ビデオパネル(ウィンドウ/ビデオ)でプレビューを表示することができます。
オーディオトラック には、読み込んだオーディオか、現在のセッションで録音したクリップを挿入できます。最も多彩なコントロールを備え、入力と出力を指定したり、エフェクトとイコライゼーションを適用したり、オーディオを SEND やバスにルーティングしたり、ミックスをオートメーション化したりできます。バストラック では、複数のオーディオトラックや SEND の出力を統合し、一括して制御できます。マスタートラック は各セッションの最後であり、これにより複数のトラックとバスの出力を簡単に統合して単一のフェーダーで制御できます。
詳しくは、バス、SEND およびマスタートラックへのオーディオのルーティングを参照してください。
モノラル、ステレオ、5.1 トラックの選択マルチトラックセッションでサポートできるモノラル、ステレオ、5.1 のオーディオおよびバストラックの数に制限はありません。トラックを追加するときは、マスタートラックの設定に基づいてチャンネル設定を選択します。モノラルマスターの場合は、モノラルのオーディオおよびバストラックを追加します。ステレオマスターの場合は、ステレオのオーディオおよびバストラックを追加します。ただし、モノラルソース(マイク 1 個の場合など)のオーディオトラックを除きます。5.1 マスターの場合は、ステレオのオーディオトラックと 5.1 のバストラックを追加します(適切なゲインステージングを維持するため)。ただし、5.1 オーディオクリップがある場合は、5.1 オーディオトラックを追加して含めます。
トラックチャンネルを識別するには、エディターパネルまたはミキサーパネルのメーターを確認
トップへ戻る
トップへ戻る
トップへ戻る
A. モノラル B. ステレオ C. 5.1
トラックの追加または削除注意: マルチトラックセッションには、ビデオトラックを 1 つだけ含めることができます。ビデオトラックは常にエディターパネルの一番上に挿入されます。
エディターパネルまたはミキサーで、次の操作を行います。トラックを追加するには、そのトラックの前のトラックを選択し、マルチトラック/トラックから、追加するトラックのタイプを選択します。トラックを削除するには、削除するトラックを選択し、マルチトラック/トラック/選択したトラックを削除を選択します。
詳しくは、以下を参照してください。マルチトラックセッションへのオーディオファイルの挿入
トラックの名前指定または移動トラックに他と区別しやすい名前を付けることや、関連付けられたトラックを一緒に表示するためにトラックを移動することができます。エディターパネルまたはミキサーで、テキストボックスに名前を入力します。
エディターパネルでテキストボックスに名前を付ける
トラック名の左側にポインターを合わせ、エディターパネルで上または下にドラッグするか、ミキサーで右または左にドラッグします。
エディターパネルでトラックを移動する
トラックの垂直方向ズームエディターパネルの右下にある垂直方向のズームオプションを使用すると、すべてのトラックを同時にズームできます。ただし、セッションに多くのトラックが含まれている場合、トラックを個別にズームしたいことがあります。
その場合は、トラックコントロールで、トラックの上部または下部を上下にドラッグします。すべてのトラックをすばやくズームするには、トラックコントロール上でマウスのホイールを回します。すべてのトラックコントロールを水平方向にサイズを変更するには、右側の境界をドラッグします。
トップへ戻る
トップへ戻る
トップへ戻る
トップへ戻る
個々のトラックを垂直方向にズームその他のテクニックについては、エディターパネルでのズーム表示を参照してください。
トラックのミュートまたはソロ化トラックをソロにして、選択したトラック以外をすべて無音にすることができます。逆に、トラックをミュートして、選択したトラックを無音にすることもできます。トラックをミュートするには、エディターパネルまたはミキサーで、ミュートボタン をクリックします。トラックをソロにするには、エディターパネルまたはミキサーで、ソロボタン をクリックしますソロモードから他のトラックを自動的に削除するには、Ctrl キーを押しながらクリック(Windows)または Command キーを押しながらクリック(MacOS)します。ソロモードから他のトラックをデフォルトで削除するには、環境設定ダイアログボックスの「マルチトラック」セクションで、「トラックソロ」の「排他」を選択します(この設定にかかわらず、バスをソロにすると、割り当てられているトラックは常にソロモードになります)。
すべてのトラックに対する同じ設定の適用作業効率を上げるために、セッション全体に複数の設定をすばやく適用できます。
Ctrl + Shift キー(Windows)または Command + Shift キー(Mac OS)を押しながら、トラックの「入力」、「出力」、「ミュート」、「ソロ」、「録音用に準備」、「入力をモニター」のいずれかの設定を選択します。詳しくは、以下を参照してください。
トラックの出力ボリュームの設定 次の操作を必要に応じて実行します。
エディターパネルで、ボリュームノブ をドラッグします。設定値を大きい単位で変更するには、Shift キーを押しながら操作します。非常に小さい単位で設定を変更するには、Ctrl キー(Windows)または Command キー(Mac OS)を押しながら操作します。ミキサーで、トラックフェーダーをドラッグするか、フェーダーの上または下をクリックして次の目盛りまで移動します。特定のポイントまで移動するには、Alt キー(Windows)または Option キー(Mac OS)を押しながらフェーダーの上または下をクリックします。
Alt キー(Windows)または Option キー(Mac OS)を押しながらノブおよびフェーダーを直接クリックすると、ゼロ(ユニティゲイン)に戻ります。
トラックのステレオ内でのパンニング エディターパネルまたはミキサーで、パンノブ をドラッグします。設定値を大きい単位で変更するには、Shift キーを押しながら操作します。非常に小さい単位で設定を変更するには、Ctrl キー(Windows)またはCommand キー(Mac OS)を押しながら操作します。デフォルトでは、マルチトラックエディターでは均等出力方式を使用してパンニングが行われます。あるチャンネルを他のチャンネルよりわずかにブーストさせることによって、知覚される音量が一定に維持されます。ブースト量を変更するか、対数パンニング(1 つのチャンネルを減衰するだけ)に切り替えるには、マルチトラック環境設定のの「パンニングモード」を変更します。
トップへ戻るトラックの複製トラックに含まれるすべてのクリップ、エフェクト、イコライゼーションおよびエンベロープを完全にコピーするには、複製を使用します。別の調整を試す際には、まずトラックを複製することから始めると、処理やオートメーションの異なる設定を簡単に比較できるため非常に便利です。
1. エディターパネルまたはミキサーで、トラックを選択します。2. マルチトラック/トラック/選択したトラックを複製を選択します。関連項目トラック設定のオートメーション化マルチトラックエディターでのエフェクトの適用
|
クリップのボリュームの一致、フェード、ミキシング
トップへ戻る
トップへ戻る
マルチトラッククリップのボリュームを一致マルチトラッククリップのフェードまたはクロスフェード複数クリップから 1 つのオーディオクリップの作成バスまたはマスタートラックからのオーディオクリップの作成個々のオーディオファイルをフェードするには、視覚的なフェードおよび振幅の変更を参照してください。(以下のトピックではマルチトラックについて説明します)。
マルチトラッククリップのボリュームを一致マルチトラッククリップのボリュームが大きく異なっているためにミキシングが困難な場合は、ボリュームを一致させることができます。マルチトラックエディターはノンディストラクティブなので、この調整は完全に元に戻すことができます。ソースファイルのボリュームを永続的に変更するには、複数のファイルでのボリュームの一致を参照してください。
1. 移動ツール または時間選択ツール を使用して、Ctrl キー(Windows)または Command キー(Mac OS)を押したまま複数のクリップをクリックして選択します。
2. クリップ/クリップのボリュームを一致を選択します。3. ポップアップメニューから次のいずれかのオプションを選択します。ラウドネス 指定した振幅の平均値と一致させます。知覚ラウドネス 耳が最も敏感に感じ取る中域周波数に合わせて、指定した知覚的な振幅のレベルを一致させます。周波数に大きな差(例えば、中域周波数は短い帯域に示されているが、低域は違う場所に示されている場合など)がなければ、このオプションは適切に機能します。ピークボリューム 指定した最大振幅を一致させて、クリップをノーマライズします。このオプションでは、ダイナミックレンジが保持されるので、さらにクリップに処理を行う場合やクラシック音楽のような高度なダイナミックオーディオの処理に適しています。合計 RMS 振幅 指定した全体的な二乗平均平方根の振幅を一致させます。例えば、2 つのファイルの大部分が -50 dBFS の場合、1 方のファイルにそれよりも大きな音の帯域が含まれていたとしても、合計 RMS には -50 dBFS と表示されます。
4. 対象のボリュームを入力します。
マルチトラッククリップのフェードまたはクロスフェードオンクリップフェードおよびクロスフェードコントロールでは、フェード曲線とデュレーションを視覚的に調整できます。フェードインとフェードアウトのコントロールは、常にクリップの左上と右上の隅に表示されます。クロスフェードのコントロールは、クリップを重ね合わせたときにだけ表示されます。
オンクリップコントロールA. クリップの隅をドラッグして、フェードインおよびフェードアウト B. クリップを重ね合わせて、クロスフェード変更後のカラー
トップへ戻る
トップへ戻る
クリップのフェードインまたはフェードアウト クリップの左上または右上の隅で、フェードアイコン を内側に向かってドラッグしてフェードの長さを指定し、上下にドラッグしてフェード曲線を調整します。
重ね合わせたクリップのクロスフェード同じトラックにあるクリップ同士をクロスフェードするには、それらを重ね合わせてトランジション区間の長さを指定します(重なった部分が大きいほどトランジションが長くなります)。
1. 2 つのクリップを同じトラックに配置して、重なるように移動します(クリップの選択と移動を参照してください)。2. 重なった部分の上辺で、フェードアイコン(左 または右 )をドラッグしてフェード曲線を調整します。
フェードのオプション次のフェードオプションにアクセスするには、クリップを選択し、エディターパネルでフェードアイコンを右クリックするか、クリップ/フェードインまたはフェードアウトを選択します。フェードなし フェードまたはクロスフェードを削除します。フェードイン、フェードアウトまたはクロスフェード クリップがオーバーラップする場合に、フェードタイプを選択できます。対称または非対称(クロスフェードのみ) フェード曲線を上下にドラッグしたときに左右のフェード曲線に生じる相互作用を指定します。対称の場合は両方のフェードが同様に調整され、非対称の場合はフェードを個々に調整できます。リニア、コサイン 一定速度のリニアフェードか、S 字形の曲線を描くコサインフェードを適用します。コサインフェードは緩やかなフェードから始まって、急速なフェードへと変化し、最後にまた緩やかなフェードで終わります。フェードアイコンをドラッグしているときにリニアモードとコサインモードを切り替えるには、Ctrl キー(Windows)または Command キー(Mac OS)を押しながら操作します。
自動クロスフェードを有効化 重ね合わせたクリップをクロスフェード処理します。自動クロスフェードが望ましくない場合や、クリップのトリミングなど別の作業との干渉が発生する場合は、このオプションを選択解除します。
複数クリップから 1 つのオーディオクリップの作成同じ時間範囲内の複数のクリップの内容を組み合わせて 1 つのクリップを作成すると、マルチトラックエディターまたは波形エディターですばやく編集できます。
マルチトラックエディターで、複数のクリップから 1 つのクリップを作成1. エディターパネルで、次のいずれかの操作を行います。
特定の時間範囲を選択します(マルチトラックエディターでの範囲選択を参照してください)。新規のトラックにバウンスする場合は、特定のクリップを選択します。セッション全体をミックスダウンするには、範囲選択を解除します。
2. 元のクリップの内容を組み合わせるには、次のいずれかの操作を行います。マルチトラックエディターにトラックとクリップを作成するには、マルチトラック/新規トラックにバウンスを選択します。波形エディターにファイルを作成するには、マルチトラック/新規ファイルにミックスダウンを選択します。
セッション全体をミックスダウンするには、マルチトラックミックスダウンファイルの書き出しを参照してください。
バスまたはマスタートラックからのオーディオクリップの作成バスまたはマスタートラックの内容を編集する場合は、トラックからクリップを作成します。
1. エディターパネルで、新しいクリップの時間範囲を選択します(マルチトラックエディターでの範囲選択を参照してください)。
2. タイムラインで、バスまたはマスタートラックを右クリックして、「[track type] を新規トラックにバウンス」を選択します。バスまたはマスターミックスを反映したクリップを含む、新しいトラックが作成されます。関連項目マルチトラックミックスダウンファイルの書き出し
|
クリップのループ
トップへ戻る
トップへ戻る
Resource Central からの無料ループへのアクセスループの拍へのスナップループクリップの有効化と長さの変更注意: Adobe Audition 3.0 Windows 版には、CS5.5 では提供されていない機能があります。ループのテンポとキーの調整、クリップのタイムストレッチ、MIDI、メトロノーム、CD 書き込み、一部のファイル形式とエフェクトがその例です。完全なリストについては、Adobe Audition 3.0features replaced or not implemented in CS5.5 を参照してください。多くの音楽ジャンルで、基本的なリズムトラックから音楽作品全体まで、あらゆるところでループが使用されています。Adobe Audition では、独自のループを作成することも、Resource Central パネルで無償で提供されている数千のループから選択して利用することもできます。ループを使用すると、非常に柔軟なマルチトラックセッションを作成できます。ループには通常、1 小節または 2 小節のフレーズ(4 ~ 8 拍)が含まれているだけですが、マウスでドラッグするだけでループを延長したり繰り返したりできます。
トラック表示部のループの識別A. ループなし B. シングルループ C. 拡張された(繰り返された)ループ
Resource Central からの無料ループへのアクセスResource Central は、Adobe Audition から直接アクセスできるループ、サウンドエフェクト、BGM の大規模なオンラインライブラリを提供します。
1. ウィンドウ/Resource Central を選択します。2. Resource Central パネルの最上部で、「ループ」、「サウンドエフェクト」または「BGM」をクリックします。3. 検索ボックスの下のメニューからジャンルを選択します。4. 結果のリストで再生ボタンをクリックしてプレビューを聞くか、下向き矢印をクリックしてファイルを Audition にダウンロードします(リスト内のチェックマークは、前にダウンロードした項目を示します)。
ループの拍へのスナップループを使用したセッションをさらに同調させるには、「小節と拍」タイム形式を使用してスナップを有効にします。次に、ループを追加してリズムのベースを作成します。このベースは新しいオーディオクリップを録音して作成できます(既存のオーディオクリップを追加することもできますが、ループの拍に揃うのは開始点または終了点だけです)。
1. ビュー/時間表示/小節と拍を選択します(このルーラー形式を使用すると、視覚的にループを楽曲の拍に揃えやすくなります)。
2. 編集/スナップサブメニューで、次のいずれかを選択します。ルーラーにスナップ(粗調整) 小節内の拍にスナップします。このオプションはループファイルが 1/4 小節または 1/2 小節の場合に使用します。
トップへ戻る
クリップにスナップ オーディオクリップの先頭または末尾にスナップします。ループにスナップ クリップ内のループの先頭または末尾にスナップします。
ループクリップの有効化と長さの変更1. マルチトラックエディターで、オーディオクリップを右クリックしてコンテキストメニューからループを選択します。
2. クリップの左右いずれかのエッジにポインターを置きます。ループ編集アイコン が表示されます。3. ループをドラッグして伸縮します。ドラッグする距離によって、ループを完全に繰り返すことも部分的に繰り返すこともできます。例えば、1 小節の長さのループをドラッグして、3-1/2 小節に拡張し、ループ内の拍で終わることができます。小節をまたがるたびに、白い垂直線がクリップに表示されます。これはスナップ線で、他のトラックの拍と完全に揃っていることを示しています。
ループの拡張
関連項目クリップの終了点へのスナップ時間表示形式の変更
|
マルチトラックエディターの概要
トップへ戻る
トップへ戻る
マルチトラックセッションについてエディターパネルおよびミキサー内でのマルチトラックセッションの編集マルチトラックエディターでの範囲選択マルチトラックセッション用の開始オフセットおよび時間表示のカスタマイズ
マルチトラックセッションについてマルチトラックエディターで、複数のオーディオトラックをミキシングすることにより、レイヤー構成のサウンドトラックを作成して精巧な音楽制作を実現できます。無数のトラックを録音およびミキシングすることができ、各トラックには必要なだけのクリップを含めることができます。制約となるのはハードディスクの容量とプロセッサの処理能力だけです。ミキシング結果が気に入ったら、ミックスダウンファイルを CD用、Web 用などとして書き出せます。マルチトラックエディターは非常に柔軟なリアルタイムの編集環境であるため、再生中に設定を変更したり、結果を即座に聞いたりできます。例えば、セッションを聞きながら、トラックボリュームを調整して適切に他のトラックと調和させることが可能です。すべての変更は非恒久的な方法で、つまりノンディストラクティブに実行されます。オリジナルのソースファイルは変更されないため、いつでも再ミックスすることができ、エフェクトを自由に適用または削除して別の質感の音を作成できます。Adobe Audition では、ソースファイルとミキシング設定に関する情報がセッションファイル(.sesx)に保存されます。ソースファイルのパス名とミキシングパラメータ(ボリューム、パン、エフェクトの設定など)が格納されているだけなので、セッションファイルは比較的小さなファイルです。管理しやすいように、セッションファイルは参照するソースファイルと一緒に、セッション固有のフォルダに保存するようお勧めします。そうしておけば、後で別のコンピュータにセッションを移動する必要が出てきた場合も、そのフォルダを移動するだけで済みます。
エディターパネルおよびミキサー内でのマルチトラックセッションの編集マルチトラックエディターのエディターパネルには、セッションのミキシングおよび編集に役立ついくつかの要素が表示されます。左側のトラックコントロールでは、ボリュームやパンなど、トラック固有の設定を調整できます。右側のタイムラインでは、各トラックのクリップおよびオートメーションエンベロープを編集できます。
マルチトラックエディターのエディターパネルA. トラックコントロール B. ズームナビゲーター C. 垂直スクロールバー D. トラックミキサー(ウィンドウ/ミキサー)は、セッションのもう 1 つの表示方法で、クリップを表示せずにより多くのトラックとコントロールを同時に表示します。ミキサーは、トラックの多い大きなセッションのミキシングに最適です。
トップへ戻る
トップへ戻る
ミキサーのコントロール:A. 入力 B. エフェクト C. SEND D. イコライゼーション E. ボリューム F. 出力
マルチトラックエディターでの範囲選択
エディターパネルで範囲とクリップを同時に選択
1. ツールバーで、時間選択ツール を選択します。2. エディターパネルで、次のいずれかの操作を行います。
範囲だけを選択する場合は、トラック表示部の何もない領域をクリックして、左右にドラッグします。範囲とクリップを選択する場合は、クリップの中央をクリックして、長方形をドラッグします。
マルチトラックセッション用の開始オフセットおよび時間表示のカスタマイズ1. エディターパネルで、トラック表示の空白領域をクリックして、クリップが選択されていないことを確認します。2. ウィンドウ/プロパティを選択します。
3. プロパティパネルで、次のオプションを調整します。開始時間 開始時間オフセットを設定します。Adobe Audition 内のオーディオを、ビデオアプリケーションに表示される時間と一致させる際に役立ちます。詳細設定 アクティブなセッションの時間表示設定をカスタマイズするには、「時間形式」と「カスタムフレームレート」を設定します。詳細については、時間表示形式の変更を参照してください。
関連項目波形エディターとマルチトラックエディターの比較新規のマルチトラックセッションの作成マルチトラックセッションの保存マルチトラッククリップの配置と変更エンベロープでのミックスのオートメーション化
|
マルチトラックルーティングおよび EQ コントロール
トップへ戻る
トップへ戻る
トラックルーティングおよび EQ コントロールの表示と非表示トラックに対するオーディオ入力および出力の割り当てバス、SEND およびマスタートラックへのオーディオのルーティングSEND の設定トラックのイコライゼーション
トラックルーティングおよび EQ コントロールの表示と非表示ルーティングおよび EQ コントロールは種類が多いため、最初は難しく感じられますが、各トラックのコントロールはまったく同じなので 1 つ覚えてしまえば後は簡単です。
オーディオトラックコントロールの表示と非表示A. エディターパネル B. ミキサー
次のいずれかの操作を行います。ミキサーの左側で、1 つ以上のコントロールセットに対して表示/非表示の三角形をクリックします。
エディターパネルの左上隅で、入力/出力ボタン 、エフェクトボタン 、SEND ボタン または EQ ボタン をクリックします。エディターパネルで、トラックコントロールの右側または下部の境界をドラッグして、情報の表示量を変更します。
トラックコントロールの右側の境界をドラッグして、情報の表示量を変更
詳しくは、トラックの垂直方向ズームを参照してください。
トラックに対するオーディオ入力および出力の割り当て エディターパネルまたはミキサーの入力 / 出力エリア で、次のいずれかの操作を行います。入力メニューで、ハードウェア入力を選択します。出力メニューで、バス、マスタートラックまたはハードウェア出力を選択します。使用可能なハードウェアポートは、オーディオハードウェアの環境設定によって決まります(オーディオ入力および出力の設定を参照してください)。
トップへ戻る
詳しくは、以下を参照してください。
入力の極性反転オーバーヘッドドラムマイクのような 1 対のステレオ入力にフェーズのずれがあると、切れ味の悪いサウンドになり、ステレオイメージが狭くなります。この問題を修正するには、一方の入力の極性を反転します。
ミキサーの入力コントロール領域 で、極性反転ボタン をクリックします。オーディオのフェーズについては、音波の相互作用を参照してください。
バス、SEND およびマスタートラックへのオーディオのルーティングバス、SEND およびマスタートラックでは、複数のトラックの出力を 1 組のコントロールにルーティングできます。これらのまとめたコントロールを使用することで、セッションを効率的に編成し、ミキシングできます。オーディオ、バス、またはマスタートラックの出力をファイルに保存するには、マルチトラックミックスダウンファイルの書き出しを参照してください。
トラックのオーディオルーティングの例A. ボーカル B. ボーカルとギターの SEND を受信するリバーブバス C. ギター D. ドラム出力をまとめるドラムバス E. ハードウェアに直接出力するバス F. マスタートラック G. ハードウェア出力
バストラックについてバストラックを使用すると、複数のオーディオトラックや SEND の出力を統合して、一括して制御することができます。例えば、単一のフェーダーで複数のドラムトラックのボリュームを制御するには、すべてのトラックを 1 つのバスに出力します。また、システムのパフォーマンスを最適化するには、単一のリバーブエフェクトをバストラックに適用し、複数のトラックからそのバスに SEND を出力します(複数のトラックに同じリバーブエフェクトを個別に適用すると、CPU リソースの使用効率が悪くなります)。バストラックにはハードウェア入力がありませんが、それ以外はオーディオトラックの機能をすべて備えています。エフェクトとイコライゼーションを適用したり、時間経過に沿った設定の変更をオートメーション化したりすることができます。ほとんどのミックスでは、ハードウェアポートまたはマスタートラックにバスを出力します。ただし、バスをまとめる必要がある場合は、他のバスに出力することもできます。
バスルーティングの例:A. ドラムキットバス B. ハンドドラムバス C. マスタートラックまたはハードウェアへの出力用にまとめたドラムバス
SEND についてSEND を使用すると、トラックから複数のバスへオーディオをルーティングでき、信号ルーティングを非常に柔軟に行えます。各トラックの最大SEND 数は 16 で、トラック出力とは完全に独立して設定します。例えば、未処理トラックを直接ハードウェアポートに出力する場合でも、SEND1 はリバーブバスに、SEND 2 はヘッドホンバスに出力できます(ヘッドホンバスでは、録音中の演奏者が独自のミックスを聞くことができます。例えば、ドラマーはバストラックをより大きいボリュームで聞きたい場合があります)。
トラックを複数のバスに送信A. SEND 1 はディレイバスに出力 B. SEND 2 はリバーブバスに出力 C. マスタートラックは、ボーカル、ギター、ディレイ、リバーブの出力をまとめる
マスタートラックについてセッションには常に 1 つのマスタートラックが含まれ、複数のトラックとバスの出力を簡単にまとめて、単一のフェーダーで制御できます。マスタートラックは信号パスの最終段階にあるため、ルーティングオプションはオーディオトラックやバストラックより少なくなります。マスタートラックをオーディオ入力に直接接続することや SEND またはバスに出力することはできず、可能なのはハードウェアポートへの直接出力のみです。
トップへ戻る
トップへ戻る
マスタートラックは常に信号パスの最終段階にあります。A. エディターパネル B. ミキサー
SEND の設定SEND を設定する際には、SEND がバスに出力するボリュームとステレオパンを指定します。また、SEND をプリフェーダーまたはポストフェーダーのいずれかに配置します。プリフェーダーの SEND はトラックボリュームに影響されませんが、ポストフェーダーの SEND は影響されます(例えば、プリフェーダーの SEND をリバーブバスに出力する場合、ドライオーディオをフェードアウトした後でリバーブの余韻が続くようになります。また、ポストフェーダーの SEND を出力する場合、ドライオーディオと同時にリバーブもフェードアウトします)。
各トラックへのプリフェーダーとポストフェーダーのエフェクトと SEND のルーティングA. 入力 B. EQ C. トラックボリューム D. トラックミュート E. SEND F. エフェクトラック
1. ミキサーの SEND 領域 で、パワー状態を切り替えボタン をクリックします。2. プリ/ポストフェーダーボタンをクリックして、トラックボリュームの前 または後 に SEND を配置します。3. SEND のボリューム とパン を設定します。4. SEND ポップアップメニューで、バスを選択します。詳細については、SEND および EQ の前後に対するエフェクトの挿入を参照してください。
トラックのイコライゼーションマルチトラックエディターには、トラックごとのパラメトリックイコライザーがあります。
エディターまたはミキサーパネルの EQ 領域 で、次の操作を行います。
グラフをダブルクリックして、トラックイコライザーウィンドウの詳細コントロールにアクセスします(Parametric Equalizerエフェクトを参照してください)。
EQ パワーボタン をクリックして、イコライゼーションを行う場合と行わない場合のオーディオを比較します。関連項目エフェクトプリセットの使用
|
5.1 サラウンドサウンド
トップへ戻る
トップへ戻る
トップへ戻る
5.1 サラウンドサウンドの監視5.1 サラウンドファイルの編集5.1 サラウンドミックスのトラックのパン5.1 バストラックへのパン SEND
5.1 サラウンドサウンドの監視Adobe Audition がサポートする 5.1 サラウンドサウンドでは、スピーカー 5 台に低周波サブウーファー(LFE)1 台が必要です。5.1 サラウンドサウンドを適切に監視するには、出力端子を少なくとも 6 つ備えたサウンドカードをコンピューターに装着し、Audition の正しいチャンネルに割り当てる必要があります。
1. 編集/環境設定/オーディオチャンネルのマッピング(Windows)または Audition/環境設定/オーディオチャンネルのマッピング(Mac OS)を選択します。
2. 5.1 のチャンネルをそれぞれ次のサウンドカード出力に割り当てます。L:フロントレフトスピーカーR:フロントライトスピーカーC:フロントセンタースピーカーLFE:サブウーファーLs:レフトサラウンドスピーカーRs:ライトサラウンドスピーカー
詳しくは、オーディオ入力および出力の設定を参照してください。
5.1 サラウンドファイルの編集波形エディターで、モノラルファイルやステレオファイルと同じツールを使用して 5.1 サラウンドファイルを編集できます。オーディオファイルの編集を参照してください。編集対象を 5.1 チャンネルの任意のサブセットに制限するには、編集するチャンネルの指定を参照してください。
5.1 サラウンドミックスのトラックのパン1. 5.1 マルチトラックセッションを開くか作成します(新規のマルチトラックセッションの作成を参照してください)。2. トラックパンニングを開くには、次のいずれかの操作を行います。
ウィンドウ/トラックパンニングを選択し、エディターパネルでモノラルトラックまたはステレオトラックを選択します。エディターパネルまたはミキサーパネルで、モノラルトラックまたはステレオトラックのサラウンドプロットをダブルクリックします。
注意: パンできるのはモノラルまたはステレオのトラックのみで、5.1 トラックはパンできません。5.1 ファイルでチャンネルの相対的なボリュームを調整するには、ファイルを波形エディターで開きます。
サラウンドプロットをダブルクリックしてトラックパンニングを開く
3. トラックパンニングで、次のいずれかの操作を行います。
トップへ戻る
チャンネルを有効または無効にするには、L、C、R、Ls および Rs の各ボタンをクリックします。オーディオをサブウーファーのみに送信するには、「LFE のみ」をクリックします。大きいサラウンドプロットで、信号の位置をドラッグして変更します。ドラッグすると、白い線のスピーカーからの長さが、それぞれの信号のパワーを反映して変化します。背景では、緑と紫の領域が左右のステレオイメージの配置を反映し、青の領域はイメージがオーバーラップする位置を示します。サラウンドプロットの下で、次のオプションを設定します。角度 サラウンドフィールドのどこからサウンドが発生しているように聞こえるかを示します。例えば、-90 度は左側の真横で、90 度は右側の真横です。ステレオスプレッド ステレオオーディオトラック間のセパレーションを決定します。0 度と -180 度でセパレーションが最小になり、-90 度でセパレーションが最大になります。半径 サラウンドフィールドの周囲どのくらいまでサウンドが広がるかを指定します。例えば、100 %ではごく少数のスピーカーからの集中したサウンドが生成され、0 %ではすべてのスピーカーからの分散したサウンドが生成されます。センター サラウンドフィールドの前面にパンされたトラックに関して、左右のチャンネルレベルと比較したセンターチャンネルレベルのパーセンテージを決定します。LFE サブウーファーに送信される信号のレベルを制御します。
4. 他のトラックを追加でパンするには、エディターパネルでトラックを選択するだけで、トラックパンニングに各トラック独自の設定が自動的に表示されます。時間の経過に従ってトラックの周囲を動的にパンするには、トラック設定のオートメーション化を参照してください。
5.1 バストラックへのパン SEND1. マルチトラックエディターで、5.1 バストラックを作成します(トラックの追加または削除を参照してください)。2. オーディオトラックの SEND 出力メニューから、5.1 バストラックを選択します。(SEND の設定を参照してください)。
エディターパネルおよびミキサーパネルの SEND 領域 に、サラウンドプロットが表示されます。これをダブルクリックして SEND のトラックパンニングにアクセスします。
関連項目
|
ビデオの読み込みとビデオクリップの操作
トップへ戻る
トップへ戻る
トップへ戻る
マルチトラックセッションへのビデオファイルの挿入ビデオクリップのフレームに対するスナップビデオパネルのカスタマイズ
マルチトラックセッションへのビデオファイルの挿入マルチトラックエディターでは、ビデオファイルを挿入して、セッションをビデオプレビューと正確に同期させることができます。ビデオファイルを挿入すると、そのビデオクリップはトラック表示の最上部にあるビデオトラックに表示され、オーディオクリップはその下のトラック上に表示されます。オリジナルサウンドトラックのオーディオクリップからビデオクリップを個別に移動できます。このようなクリップを移動前に同期状態を保つには、Ctrl キーを押したままクリック(Windows)するか、Command キーを押したままクリック(Mac OS)して、両方を選択します。注意: セッションに含めることができるビデオクリップは一度に 1 つだけです。
関連するビデオクリップとオーディオクリップ(同期させるには両方を選択)1. マルチトラックエディターで、挿入するポイントに時間インジケーターを合わせます。2. マルチトラック/ファイルを挿入を選択して、サポートされている形式のビデオファイルを選択します(ビデオファイル形式を参照してください)。
3. ビデオ用のオーディオのミキシングが完了したら、ミックスダウンを書き出して、ビデオアプリケーションに読み込みます(マルチトラックミックスダウンファイルの書き出しを参照してください)。ビデオファイルからオーディオを簡単に編集するには、ファイル/開くを選択します。これは、ビデオのプレビューを必要としないサウンドトラックの編集や、ラジオや CD のようなオーディオメディア向けにサウンドトラックを抜き出す場合に最適です。
ビデオクリップのフレームに対するスナップマルチトラックセッションをビデオに同期させるには、オーディオクリップと時間インジケーターをフレームにスナップします。
1. ビュー/時間表示を選択し、クリップのフレームレートに応じた SMPTE 時間形式を選択します。2. 編集/スナップ/フレームにスナップを選択します。
ビデオパネルのカスタマイズビデオパネルでは、マルチトラックセッションが場面の転換やタイトルシーケンス、または特殊エフェクトなど特定のシーンと同期してサウンドトラックを再生すると同時に、ビデオクリップをプレビューすることができます。ビデオパネルを表示または非表示にするには、ウィンドウ/ビデオを選択します。
エディターパネルのビデオパネルと関連するクリップビデオパネルをカスタマイズするには、ビデオパネルを右クリックして、次のいずれかのオプションを選択します。ズーム比率 ズームインまたはズームアウトします。幅に合わせる プレビューがパネルに収まるように調整します。関連項目ビデオファイル形式クリップの選択と移動クリップの終了点へのスナップエディターパネルでのズーム表示
|
ビデオアプリケーションの操作
トップへ戻る
トップへ戻る
Adobe Premiere Pro CS5.5 または After Effects からのオーディオクリップの編集Premiere Pro CS5.5 へのマルチトラックミックスの書き出し書き出したミックスダウンファイルのセッションへのリンク
以下の参照をお勧めします。 チュートリアルを共有する場合はこちらにアクセスしてください。
Premiere Pro と Audition の統合Jason Levine最大の柔軟性を実現するには、完成したミックスを 2つのアプリケーション間で共有します。
After Effects から Audition へのワークフローChris Meyer強力なオーディオツールを使用してビデオのアニメーションの画質をすばやく向上させます。
Adobe Premiere Pro CS5.5 または After Effects からのオーディオクリップの編集Adobe Premiere Pro® CS5.5 または After Effects® から、選択したクリップを波形エディターで開いて、復元したり、品質を向上したりできます。変更を保存すると、更新されたオーディオはビデオプロジェクトに自動的に表示されます。
Adobe Premiere Pro では、編集/Adobe Audition で編集/クリップを選択します。After Effects では、編集/Adobe Audition で編集を選択します。
詳しくは、Premiere Pro または After Effects のヘルプで「Adobe Audition」を検索してください。
Premiere Pro CS5.5 へのマルチトラックミックスの書き出しAdobe Premiere Pro および Audition CS5.5 では、シーケンスとマルチトラックセッションの間でオーディオを直接交換します。Audition には、すべてのシーケンスマーカーが表示されます。また、別々のトラックを保持できるため、編集の柔軟性が最大限に発揮されます。シーケンスおよびセッションの交換は共通の XML 形式を使用して行われ、参照されているオーディオファイルを含むフォルダーに書き出されます。
1 つのミックスダウンファイルを Premiere に送るときに、個々のトラックを書き出すオプションが不要な場合は、書き出したミックスダウンファイルのセッションへのリンクを参照してください。
Audition の複数のクリップを Premiere でステムとしてミックス
1. マルチトラック/Adobe Premiere Pro へ書き出しを選択します。2. 書き出したセッションフォルダーの名前と場所を指定して、次のオプションを設定します。サンプルレート デフォルトでは、元のシーケンスのサンプルレートを反映します。別の出力メディア用にファイルを再サンプリングするには、別のレートを選択します(サンプルレートについてを参照してください)。各トラックをステムとして書き出し/各バスをステムとして書き出し 各トラックのタイムライン全体のデュレーションを 1 つのクリップに変換します。必要に応じて複数のクリップを組み合わせます。このオプションを選択すると、シーケンスの開始ポイントと終了ポイントを使用してクリップの延長や整列を行うことができます。セッションのミックスダウン先 モノラル、ステレオまたは 5.1 のいずれかの単一ファイルにセッションを書き出します。
トップへ戻る
Adobe Premiere Pro で開く Premiere Pro でシーケンスを自動的に開きます。シーケンスを後から編集する場合や、別のマシンに転送する場合は、このオプションの選択を解除します。
3. 「書き出し」をクリックします。4. Premiere Pro で書き出した XML ファイルを開くと(自動的に、またはファイル/読み込みコマンドを使用)、Adobe Auditionトラックをコピーダイアログボックスが表示されます。アクティブシーケンスにコピーメニューで、書き出した Audition トラックをどこから開始するかを選択します。新規トラックは既存のトラックの下に追加されます。シーケンスオーディオを Premiere Pro から Audition に送信するには、Premiere Pro ヘルプの「Adobe Audition へのシーケンストラックの書き出し」を参照してください。
書き出したミックスダウンファイルのセッションへのリンク簡単に更新できるレイヤー化されたビデオサウンドトラックを作成するには、書き出したミックスダウンファイルをマルチトラックセッションにリンクします。書き出したファイルを Adobe Premiere Pro などのアプリケーションで選択すると、Adobe Audition でファイルを再ミキシングしたり編集したりできます。ビデオプロジェクトの進行中に、この処理を繰り返すことで洗練された最終版のサウンドトラックを作成できます。
Premiere Pro CS5.5 を使用しているときに、ミックスダウンファイルではなくマルチトラックミックス全体を共有する場合は、Premiere ProCS5.5 へのマルチトラックミックスの書き出しを参照してください。
書き出したミックスダウンファイルへのオリジナルデータの埋め込み1. マルチトラックセッションを開きます。2. 編集/環境設定/マーカーとメタデータ(Windows)または Audition/環境設定/マーカーとメタデータ(Mac OS)を選択します。
3. 「マルチトラックミックスダウンにオリジナル編集リンクデータを埋め込む」を選択します。4. ミックスダウンを書き出すときに、「マーカーと他のメタデータを含める」を選択します。
ビデオアプリケーションでのミックスダウンファイルの編集1. ビデオアプリケーションで、Adobe Audition から書き出したミックスダウンファイルを選択します。2. 編集/オリジナルを編集を選択します。3. 次のいずれかのオプションを選択し、「OK」をクリックします。
ファイルを作成した Audition マルチトラックセッションを開くAudition 波形エディターでファイルを開く
4. マルチトラックエディターでリンクされたセッションを再ミキシングするか、波形エディターでミックスダウンファイルを編集します。
5. ビデオアプリケーションでオリジナルファイルを上書きするには、次のいずれかの操作を行います。マルチトラックエディターで、ファイル/書き出し/マルチトラックミックスダウンを選択し、オリジナルファイルと同じ名前、同じ場所を指定します。波形エディターで、ファイル/保存を選択します。
関連項目Mastering エフェクト波形エディターとマルチトラックエディターの比較セッションを OMF または Final Cut Pro Interchange 形式に書き出し
|
-->
ファイルの保存と書き出し(CS6)
トップへ戻る
サンプルタイプ
形式の設定
マーカーと他のメタデータを含める
注意:
トップへ戻る
トップへ戻る
オーディオファイルの保存オーディオチャンネルのモノラルファイルへの抽出マルチトラックセッションの保存セッションを OMF または Final Cut Pro Interchange 形式に書き出しセッションテンプレートの書き出しセッションアーカイブの書き出しマルチトラックミックスダウンファイルの書き出しオーディオ形式の設定ファイルを閉じる
オーディオファイルの保存波形エディターでは、オーディオファイルを様々なファイル形式で保存できます。どの形式を選択するかは、ファイルをどのように使用するかによって決まります。(オーディオ形式の設定を参照してください)。また、各形式で固有の情報が保存されているので、別の形式でファイルを保存すると、その情報が失われる可能性があります。
1. 波形エディターで、次のいずれかの操作を行います。現在のファイルの変更内容を保存するには、ファイル/保存を選択します。変更したファイルを別のファイル名で保存するには、ファイル/別名で保存を選択します。または、ファイル/書き出し/ファイルを選択して、現在のファイルを開いたまま保存します。現在選択しているオーディオの選択範囲を新しいファイルとして保存するには、ファイル/選択範囲を別名で保存を選択します。開いているすべてのファイルを現在の形式で保存するには、ファイル/すべて保存を選択します。開いているすべてのファイルを処理するには、ファイル/すべてのオーディオをバッチ処理として保存を選択します。詳しくは、ファイルのバッチ処理を参照してください。
2. ファイル名と場所を指定し、ファイル形式を選択します。3. 次のオプションを設定します。
サンプルレートとビットデプスを表します。これらのオプションを調整するには、「変更」をクリックします(ファイルのサンプルレートの変換を参照してください)。
データの圧縮および保存のモードを示します。これらを調整するには、「変更」をクリックします。(オーディオ形式の設定を参照してください)。
保存ファイルに、オーディオのマーカーとメタデータパネルの情報を含めます(マーカーの操作およびXMP メタデータの表示と編集を参照してください)。
一部の CD 書き込みアプリケーションは、非オーディオ情報(マーカーやメタデータなど)を誤って解釈し、各トラックの開始部に不快なノイズを混入させることがあります。
オーディオチャンネルのモノラルファイルへの抽出ステレオファイルまたはサラウンドサウンドファイルの個々のチャンネルを編集または出力する場合、そのチャンネルをモノラルファイルに抽出します。Adobe Audition では、抽出されたファイル名にそれぞれチャンネル名が付加されます。例えば、ソースが Jazz.aif という名前のステレオファイルの場合、Jazz_L および Jazz_R という名前のモノラルファイルが生成されます。波形エディターで、編集/各チャンネルをモノラルファイルに抽出を選択します。
抽出したファイルはそれぞれエディターパネルで自動的に開きます。
マルチトラックセッションの保存
トップへ戻る
サンプルタイプ
OMF 設定
メディア
注意:
メディアオプション
ハンドルの長さ
マルチトラックセッションファイルは、サイズの小さい非オーディオファイルです。ハードディスク上の関連するオーディオファイルの位置、セッション内の各オーディオファイルのデュレーション、様々なトラックに適用されているエンベロープとエフェクトなどの情報が保存されています。保存したセッションファイルを後で開いて、ミックスに変更を加えることができます。マルチトラックのミックスをすべて Adobe Audition で作成する場合は、セッションファイルを Adobe Audition 独自の SESX 形式で保存します。マルチトラックコンポジションを他のアプリケーションと共有する場合は、セッションを OMF または Final Cut Pro Interchange 形式に書き出しを参照してください。すべての開いているファイルの記録と共にセッションを保存し、それらのファイルをセッションと一緒に自動的に再度開くことができます。マルチトラックの環境設定で、「すべての開いているオーディオファイルおよびビデオファイルを参照」を選択します。
1. マルチトラックエディターで、次のいずれかの操作を行います。現在のセッションファイルの変更内容を保存するには、ファイル/保存を選択します。変更したファイルを別のファイル名で保存するには、ファイル/別名で保存を選択します。または、ファイル/書き出し/セッションを選択して、現在のセッションを開いたまま保存します。セッションファイルおよびセッションファイルに含まれるすべてのオーディオファイルを保存するには、ファイル/すべて保存を選択します。
2. ファイル名と場所を指定します。3. オーディオマーカーおよびメタデータパネルの情報を含めるには、「マーカーと他のメタデータを含める」を選択します。
セッションを OMF または Final Cut Pro Interchange 形式に書き出し完成したミックスをワークフロー内の他のアプリケーションに転送するには、OMF または Final Cut Pro Interchange 形式に書き出します。OMFは、元々は Avid Pro Tools 用に作成されましたが、現在では多くのオーディオミキシングアプリケーションの一般的なマルチトラック交換形式となっています。Final Cut Pro Interchange 形式は、人間が読み取り可能な XML ファイルに基づいており、オフラインで編集して、テキストリファレンスやミックスの設定などを変更することができます。OMF への書き出し
1. マルチトラックエディターで、ファイル/書き出し/OMF を選択します。
2. ファイル名と場所を指定します。
3. 次のオプションを設定します。
「変更」をクリックすると、サンプルタイプを変換ダイアログボックスが表示されます(サンプルタイプの変換を参照してください)。
「変更」をクリックすると以下が表示されます。
「カプセル化」を選択すると、オーディオクリップが OMF ファイル自体に保存され、管理が容易になります。「参照」を選択すると、オーディオクリップは OMF ファイルと同じフォルダーに保存され、必要に応じてオフラインで編集可能になります。
カプセル化された OMF ファイルのサイズの上限は 2 GB です。
クリップソースファイルを、エディターパネルでクリップの長さにトリミングするか、元のファイル全体を反映するかを指定します。
トリミングしたクリップに関して、クリップの両端を超える時間範囲を指定します。オーディオの範囲に余裕を持たせることで、フェードや編集の柔軟性が高まります。
「警告」セクションは、除外または変更されるセッションの要素を示します。この情報をクリップボードにコピーするには、警告をコピーボタン をクリックします。
Final Cut Pro Interchange 形式への書き出し
1. マルチトラックエディターで、ファイル/書き出し/FCP XML Interchange 形式を選択します。
2. ファイル名と場所を指定します。
3. オーディオマーカーおよびメタデータパネルの情報を含めるには、「マーカーと他のメタデータを含める」を選択します。
4. セッションおよびソースファイルを他のシステムに転送しやすいように統合するには、「関連ファイルのコピーを保存」を選択します。書き出すソースファイルの形式とサンプルタイプを変更するには、「オプション」を選択します。
トップへ戻る
トップへ戻る
トップへ戻る
サンプルタイプ
形式の設定
マーカーと他のメタデータを含める
ミックスダウンオプション
以下のセッション要素が、書き出し後のファイルから除外されます。
ステレオクリップの 2 番目のチャンネル(すべてのクリップおよびトラックがモノラルになります)オーバーラップしているクリップエフェクトおよびトラック EQ
クリップボリュームおよびモノラルからステレオへのトラックパンニング以外の自動化エンベロープ出力ルーティング、送信、バス、およびマスタートラック
セッションテンプレートの書き出しセッションテンプレートには、すべてのマルチトラックプロパティおよびクリップが含まれており、同様の設定と作業を必要とするプロジェクトをすばやく開始するのに役立ちます。例えば、関連する複数の番組に共通するイントロテーマやバックグラウンド環境のために使用できます。
1. ファイル/書き出し/セッションをテンプレートとしてエクスポートを選択します。次に、名前と場所を指定します。2. テンプレートを新しいセッションに適用するには、ファイル/新規/マルチトラックセッションを選択します。次に、テンプレートメニューからオプションを選択します。
セッションアーカイブの書き出しセッションおよびソースファイルを他のコンピューターやストレージデバイスに転送しやすいように統合するには、セッションアーカイブを書き出します。セッションのサンプルレートとビットデプスを変更するには、この操作を行います。
1. ファイル/書き出し/セッションを選択します。2. 「関連ファイルのコピーを保存」を選択し、「オプション」をクリックします。3. ソースファイルを別の形式で保存するには、「ファイルを変換」を選択し、必要に応じてオプションを設定します。4. ソースファイル全体またはトリミングされたソースファイルを書き出すには、メディアオプションメニューから選択します。「ハンドルの長さ」には、トリミングされたクリップの最初と最後に含める追加のオーディオの長さを指定します。将来トリミングおよびフェードの調整を柔軟に行えるように、最大 10 秒のハンドルを追加します。
マルチトラックミックスダウンファイルの書き出しセッションのミキシングが終了したら、様々な形式でセッションのすべてまたは一部を書き出すことができます(オーディオファイル形式を参照してください)。書き出し時に、マスタートラックにルーティングされた現在のボリューム、パン、エフェクトの各設定値が出力ファイルに反映されます。特定のオーディオクリップを単一のトラックに簡単にミックスダウンするには、マルチトラック/新規トラックにバウンスコマンドを使用します(複数クリップから 1 つのオーディオクリップの作成を参照してください)。
1. セッションの一部を書き出す場合は、時間選択ツール を使用し、目的の範囲を選択します。2. ファイル/書き出し/マルチトラックミックスダウンから時間選択範囲を選択します(または、マルチトラック/新規ファイルにミックスダウンを選択して波形エディターでミックスダウンを開き、以下の手順は省略します)。
3. ファイル名と場所を指定し、ファイル形式を選択します。4. 次のオプションを設定します。
サンプルレートとビットデプスを表します。これらのオプションを調整するには、「変更」をクリックします(ファイルのサンプルレートの変換を参照してください)。
データの圧縮および保存のモードを示します。これらを調整するには、「変更」をクリックします。(オーディオ形式の設定を参照してください)。
保存ファイルに、オーディオのマーカーとメタデータパネルの情報を含めます(マーカーの操作およびXMP メタデータの表示と編集を参照してください)。
トラックを別のファイルとしてミックスダウンするか、モノラル、ステレオおよび 5.1 のミックスダウンを同時に出力するかを指定します。これらのオプションやその他の設定を調整するには、「変更」をクリックします。波形エディターで、編集/オリジナルを編集を選択して、ミックスダウンファイルを作成したマルチトラックセッションを
トップへ戻る
サンプルタイプ(32 ビットファイルのみ)
注意:
バイト順序(16 ビットファイルのみ)
圧縮の種類
チャンネルモード
ビットレート
種類
開きます。このコマンドを使用するには、ファイル内にメタデータが埋め込まれている必要があります(書き出したミックスダウンファイルへのオリジナルデータの埋め込みを参照してください)。
オーディオ形式の設定ほとんどの場合、圧縮されていないオーディオは AIFF または WAV 形式で保存する必要があります。圧縮した mp3 形式で保存するのは、Web や携帯型メディアプレーヤー用のファイルを作成する場合のみお勧めします。別名で保存ダイアログボックスまたは書き出しダイアログボックスで、「形式の設定」の右側にある「変更」をクリックすると、以下のオプションにアクセスできます。設定変更の効果は、ダイアログボックスの下部にある「推定ファイルサイズ」で確認してください。
AIFF 形式の設定(*aif、*.aiff、*.aifc)AIFF 形式は、Macintosh 標準の非圧縮のオーディオファイル形式です。
オーディオのビットデプスを設定します。高いビットデプスを設定すると、ダイナミックレンジは大きくなり、歪みは少なくなります。ただし、ファイルサイズは大きくなり、処理時間も長くなります。 一般的な出力タイプに適切な設定を調べるには、ビットデプスについてを参照してください。整数設定では、指定したビットデプスの振幅範囲を超えて拡大するオーディオをクリップします。浮動小数点設定では、必要なストレージ容量はわずかに大きくなりますが、ダイナミックレンジはより多く保持されます。ファイルを繰り返し処理して最小の振幅データを破棄する場合は、「32 ビット浮動小数点」を選択します。
著者メタデータを AIFF ファイルに追加するには、メタデータパネルの「XMP」タブにある「ダブリンコア/作成者」フィールドを使用します(XMP メタデータの表示と編集を参照してください)。
データのバイトの順序を指定します。Intel プロセッサーを搭載しているシステムの場合はリトルエンディアン方式を、PowerPC プロセッサーを搭載しているシステムの場合はビッグエンディアン方式を選択します。
Monkey's Audio 形式の設定(.ape)Monkey's Audio は、音の正確さを維持するロスレスアルゴリズムを使用しながら、オリジナルのファイルサイズの約半分にファイルを圧縮します。
処理速度とファイルサイズのバランスを調整します(処理が高速の場合はファイルサイズが大きくなり、低速の場合はサイズが小さくなります)。
MP2 オーディオ形式の設定MP2(MPEG-1 Audio Layer II)は、特にラジオ放送で普及している非可逆圧縮形式です。
次のいずれかのオプションを選択します。自動:ファイルの現在のチャンネル設定に基づいて、以下のオプションを選択します。
モノラル:1 チャンネルのファイルを生成します。デュアルモノラル:両方のチャンネルで同じオーディオが流れる 2 チャンネルのファイルを生成します。
ステレオ:それぞれのチャンネルを個別に処理してステレオイメージを維持する 2 チャンネルのファイルを生成します。
ジョイントステレオ:両方のチャンネルを同時に処理します。ファイルサイズは削減されますが、多くの場合ステレオイメージに影響を及ぼします。
ファイルサイズとオーディオ品質のバランスを調整します。大きい値を設定するとサイズが大きくなると共に品質が上がり、小さい値を設定するとサイズが小さくなると共に品質が下がります。詳細オプションの説明を表示するには、マウスをオプションの上にかざしてしばらく待ち、ツールチップを表示します。
MP3 形式の設定MP3 はオンライン配信のための標準圧縮オーディオ形式です。
一貫したビットレートを適用するには「固定」を、オーディオコンテンツに基づいてビットレートを変更するには「可変」を選択します。
Twitter™ および Facebook の投稿には、Creative Commons の規約内容は適用されません。
法律上の注意 | プライバシーポリシー
「ビットレート」(固定ビットレート用)または「品質」(可変ビットレート用)
サンプルタイプ(32 ビットファイルのみ)
注意:
4 GB 以上のサポート
形式
エンコーディング
バイト順序
VBR 品質(OGG ファイルのみ)
トップへ戻る
ファイルサイズとオーディオ品質のバランスを調整します。大きい値を設定するとサイズが大きくなると共に品質が上がり、小さい値を設定するとサイズが小さくなると共に品質が下がります。同じオーディオファイルを 2 回以上 mp3 に圧縮しないでください。mp3 ファイルを開いて再保存すると、ファイルが再圧縮されるため、圧縮処理に伴うノイズがさらに大きくなります。
QuickTime 形式の設定(オーディオ専用 *.mov)オーディオ専用 QuickTime ファイルの形式設定は調整できません。常に非圧縮 PCM(Pulse Code Modulation)データとして保存されます。
Wave PCM 形式の設定(.wav、.bwf)Wave PCM は、Windows の標準の非圧縮オーディオ形式です。
Windows PCM ファイルに Broadcast Wave メタデータを含めることができます(XMP メタデータの表示と編集を参照してください)。
オーディオのビットデプスを設定します。高いビットデプスを設定すると、ダイナミックレンジは大きくなり、歪みは少なくなります。ただし、ファイルサイズは大きくなり、処理時間も長くなります。 一般的な出力タイプに適切な設定を調べるには、ビットデプスについてを参照してください。整数設定では、指定したビットデプスの振幅範囲を超えて拡大するオーディオをクリップします。浮動小数点設定では、必要なストレージ容量はわずかに大きくなりますが、ダイナミックレンジはより多く保持されます。
標準外の 16.8 および 24.0 浮動小数点オプションは、Adobe Audition の旧バージョンとの互換性のために提供されています(16.8 はAudition 1.0 で使用されていた内部形式であり、24.0 は同じバージョンのオプション設定です)。
4GB より大きいファイルを、RF64 形式(現在のヨーロッパ放送連合の標準を反映)または旧バージョンの Audition でサポートされていたマルチデータチャンク形式のいずれかを使用して保存します。注意:幅広いアプリケーションとの互換性を確保するには、4GB より大きいファイルには RF64 形式を選択してください。
libsndfile、FLAC、OGG 形式の設定次のオプションは、幅広い形式で共有されています。
FLAC 形式は圧縮(ファイルサイズ縮小)およびロスレス(オーディオの精度を完全に維持)の両方を実現する独特な形式です。
ファイル形式と拡張子を指定します。
ファイルのデータストレージスキームを指定します。
データのバイトの順序を指定します。「デフォルトのバイト順序」を指定すると、システムプロセッサーのデフォルトが自動的に適用されます。通常はこれが最適なオプションです。
ファイルサイズとオーディオ品質のバランスを調整します(高い値を設定するとファイルサイズは大きくなりますが、品質が高くなります)。
ファイルを閉じる次の操作を必要に応じて実行します。エディターパネルで現在のファイルを閉じるには、ファイル/閉じるを選択します。開いているすべてのオーディオ、ビデオ、セッションの各ファイルを閉じるには、ファイル/すべてを閉じるを選択します。開いているマルチトラックセッションで参照されていないファイルを閉じるには、ファイル/未使用のメディアを閉じるを選択します。マルチトラックエディターで現在のセッションおよび関連するオーディオクリップを閉じるには、ファイル/セッションとメディアを閉じるを選択します。
Premiere Pro へのマルチトラックミックスの書き出しバスまたはマスタートラックからのオーディオクリップの作成
Saving and exporting files (CS5.5)
Note:
To the top
Sample Type
Format Settings
Include Markers and Other Metadata
Note:
To the top
To the top
Save audio filesExtract audio channels to mono filesSave multitrack sessionsExport sessions to OMF or Final Cut Pro Interchange formatExport multitrack mixdown filesAudio format settingsClose files
Some features in the Windows version of Adobe Audition 3.0 are not available in CS5.5. Examples include some file formats and effects,CD burning, MIDI, the metronome, clip grouping and time stretching, and control surface support. For a complete list, see Adobe Audition 3.0features replaced or not implemented in CS5.5.
Save audio filesIn the Waveform Editor, you can save audio files in a variety of common formats. The format you choose depends on how you plan to use the file.(See Audio format settings.) Keep in mind that each format stores unique information that might be discarded if you save a file in a different format.
1. In the Waveform Editor, do one of the following:To save changes in the current file, choose File > Save.
To save changes under a different filename, choose File > Save As. Or choose File > Export > File to keep the current fileopen.
To save currently selected audio as a new file, choose File > Save Selection As.
To save all open files in their current formats, choose File > Save All.
Use the Save Selection As command to break up a long recording into smaller, more manageable files.
2. Specify a filename and location, and choose a file format.3. Set the following options:
Indicates the sample rate and bit depth. To adjust these options, click Change. (See Convert the sample rateof a file.)
Indicates data compression and storage modes; to adjust these, click Change. (See Audio format settings.)
Includes audio markers and information from the Metadata panel in saved files. (SeeWorking with markers and Viewing and editing XMP metadata.)
Some CD-burning applications misinterpret non-audio information such as markers and metadata, producing anunpleasant burst of noise at the beginning of each track.
Extract audio channels to mono filesIf you want to edit or output individual channels of a stereo or surround-sound file, extract them to mono files. Adobe Audition appends the channelname to each extracted filename. For example, a stereo source file named Jazz.aif produces mono files named Jazz_L and Jazz_R.
In the Waveform Editor, choose Edit > Extract Channels To Mono Files.
Audition automatically opens each extracted file in the Editor panel.
Save multitrack sessionsA multitrack session file is a small, non-audio file. It merely stores information about locations of related audio files on your hard drive, the durationof each audio file within the session, the envelopes and effects applied to various tracks, and so forth. You can reopen a saved session file later tomake further changes to the mix.
If you create multitrack mixes entirely in Adobe Audition, save session files in the native SESX format. If you plan to share multitrack compositions
To the top
Sample Type
OMF Settings
Media
Note:
Media Options
Handle Duration
To the top
with other applications, however, see Export sessions to OMF or Final Cut Pro Interchange format.
1. In the Multitrack Editor, do one of the following:To save changes to the current session file, choose File > Save
To save changes under a different filename, choose File > Save As. Or choose File > Export > Session to keep thecurrent session open.
To save the session file and all the audio files it contains, choose File > Save All .
2. Specify a filename and location.3. To include audio markers and information from the Metadata panel, select Include Markers And Other Metadata.
Export sessions to OMF or Final Cut Pro Interchange formatTo transfer complete mixes to other applications in your workflow, export to OMF or Final Cut Pro Interchange format. OMF was originally createdfor Avid Pro Tools, but now is a common multitrack exchange format for many audio mixing applications. Final Cut Pro Interchange format isbased on human-readable XML files, which you can edit offline to revise text references, effect settings, and so on.
Export to OMF
1. In the Multitrack Editor, choose File > Export > OMF.
2. Specify a filename and location.
3. Set the following options:
Click Change to access the Convert Sample Type dialog box. (See Converting sample types.)
Click Change to access the following:
Encapsulated stores audio clips in the OMF file itself for easier organization. Referenced stores audio clips inthe same folder as the OMF file, letting you edit them offline if necessary.
Encapsulated OMF files are limited to 2 GB in size.
Determines whether clip source files are trimmed to clip length in the Editor panel or reflect the entireoriginal file.
For trimmed clips, specifies the time duration to include beyond clip edges. Including additionalaudio provides more flexibility for fades and editing.
The Warnings section indicates elements of the session that will be excluded or changed. To copy this information to clipboard, click the CopyWarnings button .
Export to Final Cut Pro Interchange format
1. In the Multitrack Editor, choose File > Export > FCP XML Interchange Format.
2. Specify a filename and location.
3. To include audio markers and information from the Metadata panel, select Include Markers And Other Metadata.
The following session elements are excluded from the exported file:
The second channel of stereo clips. (All clips and tracks become mono.)
Overlapping clips
Effects and track EQ.
Automation envelopes other than clip volume and mono-to-stereo track panning.
Output routing, sends, buses, and the Master track.
Export multitrack mixdown filesAfter you finish mixing a session, you can export all or part of it in a variety of common formats. (See Audio file formats.) When you export, theresulting file reflects current volume, pan, and effects settings routed to the Master track.
Sample Type
Format Settings
Include Markers and Other Metadata
To the top
Sample Type (available only for 32-bit files)
Note:
Byte Order (available only for 16-bit files)
Type
Bitrate (for constant bitrates) or Quality (for variable)
To quickly mix specific audio clips down to a single track, use the Multitrack > Bounce To New Track command. (See Create a single audioclip from multiple clips.)
1. If you want to export part of a session, use the Time Selection tool to select the desired range.2. Choose File > Export > Multitrack Mixdown.
(Alternatively, choose Multitrack > Mixdown To New File to open the mixdown in the Waveform Editor and skip the stepsbelow.)
3. Specify a filename and location, and choose a file format.4. Set the following options:
Indicates the sample rate and bit depth. To adjust these options, click Change. (See Convert the sample rateof a file.)
Indicates data compression and storage modes; to adjust these, click Change. (See Audio format settings.)
Includes audio markers and information from the Metadata panel in saved files. (SeeWorking with markers and Viewing and editing XMP metadata.)
In the Waveform Editor, choose Edit > Edit Original to open the multitrack session that created a mixdown file. Thiscommand requires embedded metadata in the file. (See Embed edit-original data in exported mixdown files.)
Audio format settingsIn most cases, you should save uncompressed audio to the AIFF or WAV formats. Save to the compressed mp3 format only when creating files forthe web or portable media players.
In a Save As or Export dialog box, click Change to the right of Format Settings to access the options below.
To see the effect of settings changes, note the Estimated File Size at the bottom of the dialog box.
AIFF format settings (*aif, *.aiff, *.aifc)AIFF is the standard uncompressed audio file format on Mac OS.
Sets the audio bit depth. Higher bit depths provide more dynamic range and reduce distortion,though they increase file size and processing time. To determine the proper setting for common output types, see Understanding bit depth.Integer settings clip audio that extends beyond the amplitude range for a given bit depth. Floating Point settings require slightly more storagespace, but retain much greater dynamic range.Choose 32-bit Floating Point if you want to repeatedly process the file and discard minimal amplitude data.
To add Author metadata to an AIFF file, use the Dublin Core: Creator field on the XMP tab of the Metadata panel. (See Viewing and editingXMP metadata.)
Specifies the numerical sequence for bytes of data. Choose the Little-Endian method for systemswith Intel processors and the Big-Endian method for systems with PowerPC processors.
mp3 format settingsmp3 is the standard compressed audio format across platforms.
Choose Constant to apply a consistent bitrate or Variable to change the bitrate based on audio content.
Adjusts the tradeoff between file size and audio quality. Higher settings increase sizeand quality; lower settings reduce size and quality.
Avoid compressing the same audio to mp3 more than once. Opening and resaving an mp3 file causes it to be recompressed, so any artifactsfrom the compressing process become more pronounced.
QuickTime format settings (audio-only *.mov)You cannot adjust format settings for audio-only QuickTime files, which are always saved as uncompressed PCM (Pulse Code Modulation) data.
Wave PCM format settings (.wav, .bwf)Wave PCM is the standard uncompressed audio format on Windows.
You can include Broadcast Wave metadata in Windows PCM files. (See Viewing and editing XMP metadata.)
Twitter™ and Facebook posts are not covered under the terms of Creative Commons.
Legal Notices | Online Privacy Policy
Sample Type (available only for 32-bit files)
Note:
4GB Plus Support
To the top
Sets the audio bit depth. Higher bit depths provide more dynamic range and reduce distortion,though they increase file size and processing time. To determine the proper setting for common output types, see Understanding bit depth.Integer settings clip audio that extends beyond the amplitude range for a given bit depth. Floating Point settings require slightly more storagespace, but retain much greater dynamic range.
The nonstandard 16.8 and 24.0 Floating Point options are provided for compatibility with previous versions of Adobe Audition. (16.8 was theinternal format used by Audition 1.0. 24.0 was an optional setting from the same version.)
Stores files larger than 4GB using either RF64 format, which reflects the current European Broadcasting Union standard, orthe Multiple Data Chunks format supported by previous versions of Audition.note: To ensure compatibility with a wide range of applications, choose the RF64 format for files greater than 4GB.
Close filesDo any of the following:
To close the current file in the Editor panel, choose File > Close.
To close all open audio, video, and session files, choose File > Close All.
To close files that aren’t referenced by an open multitrack session, choose File > Close Unused Media.
To close the current session and related audio clips in the Multitrack Editor, choose File > Close Session and Its Media.
Export a multitrack mix to Premiere Pro CS5.5
Create an audio clip from a bus or master track
Viewing and editing XMP metadata
Note:
To the top
Note:
To the top
About the Metadata panel and XMPShow or hide XMP metadataEdit XMP metadataSearch XMP metadata
In Adobe Audition, the Metadata panel provides BWF, ID3, and RIFF tabs that let you quickly access this common audio metadata. The XMP tabprovides the same information, combined with a longer list of metadata common to Adobe video applications. (For example, the Display Title fieldon the RIFF tab corresponds to the Title field in the Dublin Core section of the XMP tab.)
To preserve metadata when you save files, select Include Markers and Other Metadata in the Save or Export dialog box.
The BWF tab applies to Broadcast Wave files, which let you specify a time offset for playback, as well as standard descriptive metadata. Toinclude Broadcast Wave metadata in a file, you must save in WAV format; see Save audio files. To insert a Broadcast Wave file in the MultitrackEditor, see Spot-insert a Broadcast Wave file into a session.
The ID3 and RIFF tabs apply to mp3 and radio industry metadata, respectively.
About the Metadata panel and XMPTo streamline your workflow and organize your files, use XMP metadata. Metadata is a set of descriptive information about a file. Video and audiofiles automatically include basic metadata properties, such as date, duration, and file type. You can add details with properties such as location,director, copyright, and much more.
With the Metadata panel, you can share this information about assets throughout Adobe video and audio applications. Unlike conventional clipproperties, which are limited to only one application’s Project or Files panel, metadata properties are embedded in source files, so the dataautomatically appears in other applications. This sharing of metadata lets you quickly track and manage video assets as they move through yourproduction workflow.
Properties in the Metadata panel also appear in Adobe Bridge, providing additional details that help you quickly browse assets.
For a video about the Metadata panel, see the Adobe website.
Maxim Jago explains XMP metadata in a video from, “Premiere Pro CS5 for Avid Editors.”
About schemas and propertiesA metadata schema is a collection of properties specific to a given workflow. The Dynamic Media schema, for example, includes properties likeScene and Shot Location that are ideal for digital video projects. Exif schemas, by contrast, include properties tailored to digital photography, likeExposure Time and Aperture Value. More general properties, like Date and Title, appear in the Dublin Core schema. To display differentproperties, see Show or hide metadata.
For information about a specific schema and property, hover the pointer over it in the Metadata panel. For most items, a tool tip appears withdetails.
About the XMP standardAdobe applications store metadata using the Extensible Metadata Platform (XMP). XMP is built on XML, which facilitates the exchange ofmetadata across a variety of applications and publishing workflows. Metadata in most other formats (such as Exif, GPS, and TIFF) automaticallytransfers to XMP so you can more easily view and manage it.
In most cases, XMP metadata is stored directly in source files. If a particular file format doesn’t support XMP, however, metadata is stored in aseparate sidecar file.
Project assets without corresponding files don’t support XMP. Examples from Adobe Premiere Pro include Bars and Tone, Universal CountingLeader, Color Matte, Titles, Black Video, and Transparent Video.
To customize the creation and exchange of metadata, use the XMP Software Development Kit. For more information about XMP, seeExtensible Metadata Platform.
Show or hide XMP metadataTo optimize the Metadata panel for your workflow, show or hide entire schemas or individual properties, displaying only those that you need.
1. From the options menu for the Metadata panel, select Metadata Display.
Twitter™ and Facebook posts are not covered under the terms of Creative Commons.
Legal Notices | Online Privacy Policy
Integer
Real
Text
Boolean
To the top
To the top
2. To show or hide schemas or properties, select or deselect them from the list.
Save, switch, or delete metadata setsIf you use multiple workflows, each requiring different sets of displayed metadata, you can save sets and switch between them.
1. From the options menu for the Metadata panel, select Metadata Display.
2. Do any of the following:
To save a customized set of displayed metadata, click Save Settings. Then enter a name, and click OK.
To display a previously saved set of metadata, select it from the menu.
To delete a previously saved set of metadata, select it from the menu, and click Delete Settings.
Create schemas and propertiesIf you have a unique, customized workflow that the default metadata options don’t address, create your own schemas and properties.
1. From the options menu for the Metadata panel, select Metadata Display.
2. Click New Schema, and enter a name.
3. In the list, click Add Property to the right of the schema name.
4. Enter a property name, and select one of the following for Type:
Displays whole numbers that you drag or click to change.
Displays fractional numbers that you drag or click to change.
Displays a text box (for properties similar to Location).
Displays a check box (for On or Off properties).
Edit XMP metadataSimilarly named properties are linked in the Metadata and Files panels. However, the Metadata panel provides more extensive properties.
1. In the Editor panel, open the desired file or session.
2. In the Metadata panel, edit text or adjust values as needed.
Search XMP metadata
1. In the Editor panel, open the file or session you want to search.
2. In the Metadata panel, click the XMP tab.
3. In the search box, enter the text you want to find.
The list of metadata collapses to reveal only properties that contain your search string.
4. To navigate through the search results, click the Previous and Next buttons to the right of the search box, or press Tab.
5. To exit the search mode and return to the full list of metadata, click the close button to the right of the search box.
Finding and customizing shortcuts
Twitter™ and Facebook posts are not covered under the terms of Creative Commons.
Legal Notices | Online Privacy Policy
To the top
To the top
To the top
To the top
Find shortcutsCustomize shortcutsSave or delete custom sets of shortcutsRestore the default shortcuts
Adobe Audition provides a default set of keyboard shortcuts to help you speed up the editing process. In menus and tool tips, available keyboardshortcuts appear to the right of command and button names. You can customize nearly all default shortcuts and add shortcuts for other functions.
Find shortcutsDo any of the following:
For menu commands, look for shortcuts to the right of command names.
For tools or buttons, look for shortcuts to the right of tool tips. (To display tool tips, hold the pointer over a tool or button.)
For a complete list of all shortcuts, choose Edit > Keyboard Shortcuts.
Customize shortcutsYou can customize nearly all default keyboard shortcuts and add shortcuts for other commands.
1. Choose Edit > Keyboard Shortcuts.2. In the Command column, select the command you want to customize.3. If you want to replace or remove an existing shortcut, choose it from the Shortcuts For Command menu.4. Do any of the following:
To create a shortcut, click inside the Press Shortcut box, and press the desired key combination. Then click Assign.
To remove a shortcut, click Remove.
If you enter a key combination that’s already in use, Audition displays an alert. Click Yes to transfer the shortcut to a differentcommand, or No to retain the existing assignment.
Assign shortcuts to the Workspace commands to quickly switch between custom panel layouts.
Save or delete custom sets of shortcuts1. Choose Edit > Keyboard Shortcuts.2. Do either of the following:
To save a custom set, click Save As, enter a name, and click OK.
To delete a custom set, choose it from the Set menu, and then click Delete.
Restore the default shortcuts1. Choose Edit > Keyboard Shortcuts.2. From the Set menu, choose Default Set.
Default keyboard shortcuts
To the top
To the top
Keys for playing and zooming audioKeys for editing audio filesKeys for mixing multitrack sessions
These partial lists include the shortcuts that Adobe Audition experts find most useful. For a complete list of shortcuts, choose Edit > KeyboardShortcuts.
Keys for playing and zooming audio
Keys for editing audio filesThe following keyboard shortcuts apply only in the Waveform Editor.
Result Windows shortcut Mac OS shortcut
Repeat previous command (opening itsdialog box and clicking OK)
Shift+R Shift+R
Repeat previous command (opening itsdialog box but not clicking OK)
Ctrl+R Command+R
Open Convert Sample Type dialog box Shift+T Shift+T
Capture a noise reduction profile for theNoise Reduction effect
Shift+P Shift+P
Result Windows shortcut Mac OS shortcut
Toggle between Waveform and MultitrackEditor
8 8
Start and stop playback Spacebar Spacebar
Move current-time indicator to beginningof timeline
Home Home
Move current-time indicator to end oftimeline
End End
Move current-time indicator to previousmarker, clip, or selection edge
Ctrl+left arrow Command+left arrow
Move current-time indicator to nextmarker, clip, or selection edge
Ctrl+right arrow Command+right arrow
Toggle preference for Return CTI To StartPosition On Stop
Shift+X Shift+X
Zoom in horizontally = =
Zoom in vertically Alt+= Option+=
Zoom out horizontally - -
Zoom out vertically Alt+minus sign Option+minus sign
Add marker M or * (asterisk) M or * (asterisk)
Twitter™ and Facebook posts are not covered under the terms of Creative Commons.
Legal Notices | Online Privacy Policy
To the top
Activate left channel of a stereo file forediting
Up arrow Up arrow
Activate right channel of a stereo file forediting
Down arrow Down arrow
Make spectral display more logarithmic orlinear
Ctrl+Alt+up or down arrow Option+Command+up or down arrow
Make spectral display fully logarithmic orlinear
Ctrl+Alt+Page Up or Down Option+Command+Page Up or Down
Increase or decrease spectral resolution Shift+Ctrl+up or down arrow Shift+Command-up or down arrow
Keys for mixing multitrack sessionsThe following keyboard shortcuts apply only in the Multitrack Editor.
Result Windows shortcut Mac OS shortcut
Select the same input or output for allaudio tracks
Ctrl+Shift-select Command+Shift-select
Activate or deactivate Mute, Solo, Arm ForRecord, or Monitor Input in all tracks
Ctrl+Shift-click Command+Shift-click
Adjust knobs in large increments Shift-drag Shift-drag
Adjust knobs in small increments Ctrl-drag Command-drag
Nudge selected clip to the left Alt+comma Option+comma
Nudge selected clip to the right Alt+period Alt+period
Maintain keyframe time position orparameter value
Shift-drag Shift-drag
Reposition envelope segment withoutcreating keyframe
Ctrl-drag Command-drag