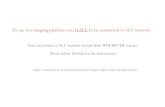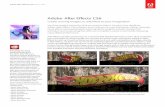ADOBE FLASH CS6 - เว็บไซต์อำเภอ กรมการ...
Transcript of ADOBE FLASH CS6 - เว็บไซต์อำเภอ กรมการ...
-
ADOBE FLASH CS6
วิทยากรผู้สอน : อรณีย์ รอดสวัสดิ์ (แหม่ม)
วิทยากรผู้ช่วย : อรอนงค์ จันทร (น ้า)
วิทยากรผู้ช่วย : ธาริณี นิรันดร (อ๊อบ)
วิทยากรผู้ช่วย : กรวีร์ ลีก้าเนิดไทย (แพรว)
-
เนื อหาหลักสูตร
เริ่มต้นรู้จักกับ Adobe Flash
การใช้งานโปรแกรมเบื้องต้น
การวาดรูปและการลงสี
ซมิโบล (Symbol) และอินสแตนซ์ (Instance)
การน าเข้ารูปภาพและวิดีโอ
การสร้างภาพเคลื่อนไหว (Animation)
อรณีย์ รอดสวัสดิ์
-
เนื อหาหลักสูตร
การท างานกับเลเยอร์
การสร้างมูฟวี่คลิป (Movie Clip)
การสร้างปุ่ม (Button)
การเล่นเสียงในมูฟวี่
การเสนอผลงานบนเว็บเพจ (Publishing)
รู้จักกับภาษาโปรแกรม Action Script และการประยุกต์ในโปรแกรมที่พัฒนาขึ้น
อรณีย์ รอดสวัสดิ์
-
ADOBE FLASH CS6
Adobe Flash cs6 เป็นโปรแกรมที่มีประสิทธิภาพสูงส้าหรับงานด้านกราฟิก ภาพเคลื่อนไหว ตลอดจนมัลติมีเดียส้าหรับเว็บ โดยลักษณะเด่นของภาพเคลื่อนไหวที่ได้จากโปรแกรม Flash จะมีไฟล์ขนาดเล็ก จึงสามารถโหลดมาแสดงได้อย่างรวดเร็ว รวมทั งคุณสมบัติในการสร้างภาพกราฟิกแบบเวคเตอร์ท้าให้ภาพมีความคมชัดสามารถย่อ-ขยายขนาดได้
อรณีย์ รอดสวัสดิ์
-
ลักษณะเด่นของ ADOBE FLASH CS6
สามารถสร้างภาพเคลื่อนไหว
สร้างงานในรูปแบบ Multimedia
ใส่ลูกเล่นต่างๆ
สร้างการโต้ตอบ
อรณีย์ รอดสวัสดิ์
-
ลักษณะเด่นของ ADOBE FLASH CS6
Adobe Flash เป็นโปรแกรมส าหรับสร้างภาพกราฟิก ภาพเคลื่อนไหว และมัลติมีเดียบนเว็บ เรียกไฟล์ภาพเคลื่อนไหว และมัลติมีเดยีที่สร้างจาก Flash ว่า “มูฟวี่ (movie)”ที่เราสามารถน า Flash มาใช้สร้างงานได้หลากหลายรูปแบบ อาทิ
ภาพเคลื่อนไหว ตัวอักษร ภาพ และโลโก้กราฟิก พร้อมเสียงและเอฟเฟ็กต์ประกอบ เช่น ภาพหลัก ของหน้าเว็บ แบนเนอรโ์ฆษณา การน าเสนอข้อมูลในรูปแบบของสไลด์โชว์ เป็นต้น
เกมและโปรแกรมที่โต้ตอบกับผูใ้ช้ ไปจนถึงฟอร์มที่ให้ผู้ใช่กรอกข้อมูล และส่งข้อมูลที่กรอกไปที่เครื่องเซิร์ฟเวอร์เพื่อน าไปประมวลผลและบันทึกไว้ได้
เราอาจใช้ Flash สร้างเว็บไซต์ทั้งเว็บเลยก็ได้
อรณีย์ รอดสวัสดิ์
-
ลักษณะเด่นของ ADOBE FLASH CS6
แฟลชมีเครื่องมืออ านวยความสะดวกในการสร้างภาพเคลื่อนไหวและงานมัลติมีเดียได้เป็นอย่างดี และมีภาษาโปรแกรมส าหรับใชค้วบคุมการท างานของชิ้นงาน นอกจากนี้งานที่สร้างโดย Flash จะได้ไฟล์ชิ้นงานที่มีขนาดเล็กท าให้สามารถน ามาเผยแพร่บนอินเทอร์เน็ต เพราะโหลดมาแสดงผลได้อย่างรวดเรว็ แฟลช จึงเป็นอีกทางเลือกส าหรับการน าเสนอข้อมูลบนเว็บทีไ่ด้มีการน าภาพเคลื่อนไหวและมัลติมีเดียมาใช้อย่างแพร่หลายเพื่อดึงดูดความสนใจของผู้ชมซึ่งในอดีตการท าเช่นนี้ต้องอาศัยเทคนิคการเขียนโปรแกรมบนเวบ็ที่ยุ่งยากและซับซ้อนแถมไฟล์ผลงานที่สร้างยังมีขนาดใหญ่อีกด้วย ท าให้หน้าเว็บนั้นโหลดช้ามากจนผู้ใช้อาจไม่สามารถทนรอได้
อรณีย์ รอดสวัสดิ์
-
งานที่ได้ ADOBE FLASH CS6
File มีขนาดเล็ก
ภาพที่ได้ไม่แตก
อรณีย์ รอดสวัสดิ์
-
ความแตกต่างระหว่าง FILE .FLA และ .SWF
File .Fla (Flash document) File .swf (Flash movie)
สามารถแก้ไขข้อมูลหรือวัตถุภายหลังได้ ไม่สามารถแก้ไขข้อมูลหรือวัตถุภายหลังได้
แสดงผลบน Browser ช้า แสดงผลบน Browser เร็ว
ผลงานที่ได้มีขนาดใหญ่ ผลงานที่ได้มีขนาดเล็ก
Icon ที่ได้มีสีแดง Icon ที่ได้มีสีขาว
อรณีย์ รอดสวัสดิ์
-
ชนิดของภาพกราฟิก
ภาพกราฟิกออกเป็น 2 ชนิด คือ
1. ภาพกราฟิกชนิดบิตแมป (Bitmap )
ภาพกราฟิกชนิดบิตแมปเป็นภาพที่เกิดจากเม็ดสีหรือจุดสีที่เราเรียกกันว่าพิกเซล(pixel) มาเรียงกันจนเป็นภาพ เพราะฉะนั้นความสวยงามของภาพจึงขึ้นอยู่กับความละเอียดของเม็ดสี
ข้อดี ภาพชนิดนี้สามารถแสดงรายละเอียดได้ใกล้เคียงภาพจริง เช่น ภาพถ่ายที่มีรายละเอียดสูง เพราะเป็นการใชพ้ิกเซลจ านวนมากมาประกอบกัน
ข้อเสีย ภาพชนิดนี้จะมีขนาดใหญ่ตามความละเอียดภาพ เพราะต้องใช้จ านวนพิกเซลเพิ่มขึ้นตาม นอกจากนั้นการน าภาพมาขยายให้ใหญ่กว่าขนาดปกติจะท าให้ภาพที่ได้ไม่ชัด
อรณีย์ รอดสวัสดิ์
-
ภาพกราฟิกชนิดบิตแมป (BITMAP )
อรณีย์ รอดสวัสดิ์
-
ชนิดของภาพกราฟิก
ภาพกราฟิกออกเป็น 2 ชนิด คือ2. ภาพกราฟิกชนิดเวกเตอร์ (Vector )
ภาพชนิดเวกเตอร์ไม่ใช้พิกเซลเหมือนภาพชนิดบิทแมป แต่จะใช้การค านาณทางคณิตศาสตร์เข้ามาช่วยในการสร้างเส้นและลวดลายต่าง ๆ ที่ประกอบกันเป็นภาพแทน
ข้อดี ภาพชนิดนี้ปรับหรือย่อขนาดได้ตามต้องการ โดยไม่มีผลต่อความละเอียดของภาพเพราะไม่ว่าภาพจะเล็กหรือใหญ่ความคมชัดก็ไม่เปลี่ยนแปลง เพราะคอมพิวเตอร์จะสร้างภาพขึ้นมาโดยใช้วิธีการค านวณ ซึ่งไม่ได้ถูกจ ากัดด้วยจ านวนพิกเซลในภาพว่ามีมากน้อยเพียงใด นอกจากนั้นภาพชนิดเวกเตอร์มีขนาดไฟล์เล็กกว่าบิทแมปเพราะไม่ได้ใช้พิกเซลจ านวนมากมาสร้างเป็นภาพ แต่มีเพียงค าสั่งสร้างลวดลายเพื่อประกอบเป็นภาพเท่านั้น
ข้อเสีย เนื่องมาจากลักษณะของภาพที่สร้างจากการใช้คอมพิวเตอร์สร้างเส้นและรูปทรงมาประกอบกันแล้ว ภาพชนิดนี้จึงมีข้อจ ากัดในการแสดงภาพถ่าย แต่จะเหมาะกับภาพกราฟิกแนวลายเส้นที่มีสีค่อนข้างต่อเนื่องเท่านั้น
อรณีย์ รอดสวัสดิ์
-
ภาพกราฟิกชนิดเวกเตอร์ (VECTOR )
อรณีย์ รอดสวัสดิ์
-
WELCOME SCREENสร้างไฟล์ใหม่แบบตา่งๆ
สร้างไฟล์จาก Template
เปิดไฟล์เก่ามาใช้งาน
อรณีย์ รอดสวัสดิ์
-
ส่วนประกอบของ ADOBE FLASH CS61
6
4
3
5
2
Menu Bar
Toolbox
Stage
Timeline
Panel
Properties
อรณีย์ รอดสวัสดิ์
-
ส่วนประกอบของ ADOBE FLASH CS6
เมนูบาร์ แถบที่รวมค าสั่งในการใช้งานทั้งหมดเกี่ยวกับการสร้างชิ้นงานและการต้ังค่าในโปรแกรม
ทูลบ๊อกซ์ กล่องที่รวบรวมเครื่องมือที่ใชใ้นการสร้างและปรับแต่งออบเจ็กต์
อรณีย์ รอดสวัสดิ์
-
เครื่องมือที่ใช้ในการสร้างงานSelection : เลือกออบเจ็ค
Subselection : ปรับแต่งรูปทรงออบเจ็ค
Free Transform :ปรับรูปทรงออบเจ็ค
Gradient Transform : ปรับแนวสีเกรเดียนท์
3D Rotation : ปรับแต่งรูปทรงออบเจ็คแบบ 3 มิติ
3D Translation : เคลื่อนย้ายออบเจ็คแบบ 3 มิติ อรณีย์ รอดสวัสดิ์
-
เครื่องมือที่ใช้ในการสร้างงาน
Add Anchor Point : เพิ่มจุดแองเคอร์
Delete Anchor Point : ลบจุดแองเคอร์
Convert Anchor Point : ปรับจุดแองเคอร์
Lasso : เลือกออบเจ็คหรือพื้นที่บางส่วนจองออบเจ็ค
Pen : วาดรูปทรง เส้นตรง เส้นโค้ง
อรณีย์ รอดสวัสดิ์
-
เครื่องมือที่ใช้ในการสร้างงานText : พิมพ์ข้อความ
Line : วาดเส้นตรง
Rectangle : วาดสี่เหลี่ยม
Oval : วาดวงกลมหรือวงรี
Rectangle Primitive : วาดสี่เหล่ียมที่ปรับแต่งมุมได้ภายหลัง
Oval Primitive : วาดวงกลมหรือวงรีที่ปรับแต่งรูปแบบไดภ้ายหลัง
PolyStar : วาดรูปหลายเหลี่ยมและรูปดาวอรณีย์ รอดสวัสดิ์
-
เครื่องมือที่ใช้ในการสร้างงานPencil : วาดรูปทรง เส้นตรง เส้นโค้ง
Brush : ระบายสีภาพ
Spray Brush : พ่นสีภาพแบบสเปรย์
Deco : เติมลวดลายให้กับออบเจ็ค
อรณีย์ รอดสวัสดิ์
-
เครื่องมือที่ใช้ในการสร้างงานBone : สร้างข้อต่อการเคลื่อนไหวให้กับออบเจ็ค
Bind : ปรับแต่งการเคลื่อนไหวให้กับออบเจ็ค
Paint Bucket : เติมสีพื้นให้กับออบเจ็ค
Ink Bottle : เติมสีเส้นให้กับออบเจ็ค
อรณีย์ รอดสวัสดิ์
-
เครื่องมือที่ใช้ในการสร้างงานEyedropper : ก็อปปี้สีจากออบเจ็คอื่น
Eraser : ลบเส้นหรือสีพื้นของออบเจ็ค
Hand : เลื่อนดสูว่นตา่งๆของภาพ
Zoom : ยอ่ / ขยายมมุมองภาพบนสเตจ
อรณีย์ รอดสวัสดิ์
-
เครื่องมือที่ใช้ในการสร้างงาน
Stroke Color : เลือกสีเส้น
Fill Color : เลือกสีพื้น
Black and White : เลือกเส้นเป็นสีด า และพื้นสีขาว
Swap colors : สลับสีเส้นกับสีพื้น
อรณีย์ รอดสวัสดิ์
-
เครื่องมือเสริม
เครื่องมือ Selection
อรณีย์ รอดสวัสดิ์
-
เครื่องมือเสริม
เครื่องมือ Free Transform
อรณีย์ รอดสวัสดิ์
-
เครื่องมือเสริม
เครื่องมือ Brush
อรณีย์ รอดสวัสดิ์
-
การจัดการกับ TOOLBOX
Click เมนู Window
Click Tools
หรือ
กดปุ่ม Ctrl+F2
อรณีย์ รอดสวัสดิ์
-
ส่วนประกอบของ ADOBE FLASH CS6
Stage พื้นที่สีขาวตรงกลางหน้าจอที่ใช้จัดวางออบเจ็กตต์่าง ๆที่ต้องการแสดงให้เห็นในชิ้นงาน เป็นพื้นที่ที่ใช้ในการวาดภาพ สร้างงานต่างๆ
อรณีย์ รอดสวัสดิ์
-
การจัดการกับ STAGE
Click ที่ปุ่ม Hand Tool สามารถย้าย Stage ได้
Click Zoom ย่อ-ขยาย Stage ได้
Show Frameแสดง Stage ให้พอดีกับหน้าจอ
Show Allแสดงงานทั้งหมดที่ท าในหน้าจอถึงแม้งานจะเกิน Stage
อรณีย์ รอดสวัสดิ์
-
การก้าหนดค่าของ STAGE
Click ที่ Stage
Click ที่ Panel ด้านขวา บรรทัด Properties
ก าหนด Size และ สีพื้นตามต้องการ
อรณีย์ รอดสวัสดิ์
-
ส่วนประกอบของ ADOBE FLASH CS6
Timeline เป็นเครื่องมือส าคัญที่ใช้ในการสรา้งภาพเคลื่อนไหว โดยประกอบด้วย 2 ส่วนหลัก คือ เลเยอร์ (Layer) และเฟรม (Frame)
Layer นั้นเปรียบเสมือนแผ่นใสที่ใช้จัดวาง Object หลายๆชิ้นให้เรียงซ้อนกันได้
Frame เป็นการแบ่งภาพเคลื่อนไหวออกเป็นจังหวะย่อยๆ เหมือนกับภาพนิ่งหรือฟิล์มภาพยนตร์แต่ละภาพ ซึ่งเมื่อน าหลายๆเฟรมมาแสดงอย่างต่อเนื่องจะท าให้เห็นภาพเคลื่อนไหวอย่างสมบูรณ์ ต าแหน่งของแต่ละเฟรมจะแสดงหมายเลขเฟรม โดยมี Playhead เป็นตัวควบคุมการแสดงภาพบน Stage และจะบอกต าแหน่งเฟรมปัจจุบัน
อรณีย์ รอดสวัสดิ์
-
TIMELINE
อรณีย์ รอดสวัสดิ์
-
STATUS BAR ของ TIMELINE
Current Frameบอกให้รู้ว่าขณะนี Play Head แสดงอยู่ที่ช่องใด
Frame Rateบอกให้รู้ว่าขณะนี Play Head วิ่งด้วยความเร็วกี่ Frame ต่อวินาที
Elapsed Timeบอกให้รู้ว่าขณะนี Play Head วิ่งมาถึง Frame นี ใช้เวลากี่วินาที
อรณีย์ รอดสวัสดิ์
-
การจัดการกับ TIMELINE
Click Menu Window
Click Timeline
หรือ
กดปุ่ม Ctrl+Alt+T
อรณีย์ รอดสวัสดิ์
-
ส่วนประกอบของ ADOBE FLASH CS6
พาเนล หน้าต่างที่รวบรวมเครื่องมือตา่ง ๆ ส าหรับใช้ในการปรับแต่งออบเจ๊กต์
อรณีย์ รอดสวัสดิ์
-
การจัดการกับ PANEL ต่างๆ
Click Menu Window
Click เลือก Panel ตามต้องการ
กด F4 ซ่อน/แสดงเครื่องมือ
อรณีย์ รอดสวัสดิ์
-
ส่วนประกอบของ ADOBE FLASH CS6
Properties เป็นพาเนลที่ใช้แสดงคุณสมบัตติ่าง ๆ ของออบเจ็กต์ที่เราคลิกเลือกและแสดงคุณสมบัตขิองสเตจขณะที่เราท างานอยู่
อรณีย์ รอดสวัสดิ์
-
การจัดการกับ PROPERTIES
Click Menu Window
Click Properties
หรือ
กดปุ่ม Ctrl+F3
อรณีย์ รอดสวัสดิ์
-
การจัดการกับ RULER
Click Menu View / Rulers
หรือ Ctrl + Alt + Shift + R
อรณีย์ รอดสวัสดิ์
-
การจัดการกับเส้น GUIDE
Click Menu View
Click Guide, Show Guide
หรือ
กด Mouse ค้างที่บนไม้บรรทัดลากลงมาบริเวณ State
อรณีย์ รอดสวัสดิ์
-
การวาดภาพแบบปกตใินแฟลช นัน้ เม่ือเราวาดรูปด้วยเคร่ืองมือตา่งๆเราก็จะได้รูปทรง ( SHAPE ) ซึง่รูปทรงของภาพประกอบด้วย
อรณีย์ รอดสวัสดิ์
• เส้นขอบ( Stroke ) หรือลายเส้น (Outline) เป็นโครงร่างของรูป
• ส่วนที่เป็นพื้นรูป (Fill) พื้นที่ภายในเส้นขอบ
เส้นขอบ( Stroke )
-
การก าหนดรายละเอียดของรูปทรงที่วาด
อรณีย์ รอดสวัสดิ์
เมื่อเราคลิกเลือกเครื่องมือใดเพื่อวาดรูปทรง ให้สังเกตใน Property Inspector ของเครื่องมือนั้น จะปรากฏคุณสมบัติของเส้นและสีพื้นให้เราก าหนดเพ่ิมเติมได้ ดังนี้
-
ใน PROPERTIES INSPECTOR มีรายละเอียดท่ีเราก าหนดได้ก่อนวาดภาพดงันี ้
อรณีย์ รอดสวัสดิ์
-
ใน PROPERTIES INSPECTOR มีรายละเอียดท่ีเราก าหนดได้ก่อนวาดภาพดงันี ้
จากจานสีที่เราเลือกใช้งานข้างต้นเป็นสีมาตรฐานที่โปรแกรมก าหนดมา แต่หากเราต้องการผสมสีด้วยตัวเองก็ท าได้เช่นกันโดยวิธีการดังนี้
อรณีย์ รอดสวัสดิ์
-
การวาดรูปทรงเรขาคณิต
ประกอบไปด้วยรูปสี่เหลี่ยม รูปวงกลม วงรี และรูปหลายเหลี่ยม ดังรูป ขอแบ่งออกเป็นกลุ่มๆตามรายการที่ Tools ดังนี้
อรณีย์ รอดสวัสดิ์
-
การวาดรูปสี่เหลี่ยมด้วย RECTANGLE TOOL และ RECTANGLE PRIMITIVE TOOL
การวาดรูปสี่เหลี่ยมด้วย Rectangle Tool และ Rectangle Primitive Tool
อรณีย์ รอดสวัสดิ์
-
การวาดรูปสี่เหลี่ยมด้วย RECTANGLE TOOL และ RECTANGLE PRIMITIVE TOOL
เครื่องมือ Rectangle Tool และ Rectangle Primitive Tool ใช้ส าหรับวาดรูปสี่ เหลี่ยม หรือสี่ เหลี่ยมมุมโค้ง แตกต่างกันตรงที่ รูปที่ ได้จาก Rectangle Primitive Tool จะสามารถกลับมาเปลี่ยนลักษณะความโค้งของมุมที่ Property Inspectorได้อีกครั ง
ทั้งสองเครื่องมือ สามารถวาดรูปสี่เหลี่ยมได้โดยการคลิกที่ ในทูลบ็อกซ์(หรือกดคีย์ลัด R ซ้ าๆ จะสลับไปมาของเครื่องมือทั้งสองตัว) ตัวชี้เมาส์จะเปลี่ยนเป็นรูป จากนั้นปรับแต่งค่าต่างๆให้กันเส้นที่เราจะสร้าง ซึ่งสามารถก าหนดความโค้งของมุมของรูปสี่เหลี่ยมได้ใน Property Inspector แล้วลากเมาส์วาดรูปสี่เหลี่ยมหรือวาดรูปสี่เหลี่ยมจัตุรัสได้โดยกดคีย์ค้างไว้
อรณีย์ รอดสวัสดิ์
-
การวาดรูปสี่เหลี่ยมด้วย RECTANGLE TOOL และ RECTANGLE PRIMITIVE TOOL
อรณีย์ รอดสวัสดิ์
Rectangle Tool Rectangle Primitive Tool
-
การวาดรูปสี่เหลี่ยมด้วย RECTANGLE TOOL และ RECTANGLE PRIMITIVE TOOL
อรณีย์ รอดสวัสดิ์
-
การวาดวงกลมหรือวงรีด้วย OVAL TOOL และ OVAL PRIMITIVE TOOL
การวาดรูปสี่เหลี่ยมด้วย Rectangle Tool และ Rectangle Primitive Tool
อรณีย์ รอดสวัสดิ์
-
การวาดวงกลมหรือวงรีด้วย OVAL TOOL และ OVAL PRIMITIVE TOOL
เครื่องมือ Oval Tool และ Oval Primitive Tool จะใช้วาด รุปวงกลมหรือวงรี แต่ Oval Primitive Tool สามารถกลับมเปลี่ยนแปลงรูปทรงหรือรัศมีภายในวงกลม ใน Property Inspector ได้อีกครั้ง
ทั้งสองเครื่องมือ สามารถวาดรูปได้โดยการคลิกค้างที่เครื่องมือ Rectangle Toolที่ทลูบ็อกซ์จะปรากฏเมนูย่อยแสดงเครื่องมือ Oval Tool และ Oval Primitive Tool (หรือกดคีย์ลัด Oซ้ าๆ จะสลับไปมาของเครื่องมือทั้งสองตัว) ตัวชี้เมาส์จะเปลี่ยนเป็นรูป จากนั้นปรับแต่งค่าต่างๆให้กับเส้นที่เราจะสร้าง ซึ่งสามารถก าหนดความโค้งของมุมของรูปสี่เหลี่ยมได้ใน Property Inspector แล้วลากเมาส์วาดวงรีหรือวาดรูปวงกลมโดยกดคีย์ค้างไว้
อรณีย์ รอดสวัสดิ์
-
การวาดวงกลมหรือวงรีด้วย OVAL TOOL และ OVAL PRIMITIVE TOOL
อรณีย์ รอดสวัสดิ์
Oval Tool Oval Primitive Tool
-
การวาดวงกลมหรือวงรีด้วย OVAL TOOL และ OVAL PRIMITIVE TOOL
อรณีย์ รอดสวัสดิ์
-
การวาดวงกลมหรือวงรีด้วย OVAL TOOL และ OVAL PRIMITIVE TOOL
อรณีย์ รอดสวัสดิ์
-
การวาดรูปหลายเหลี่ยมด้วย POLYSTAR TOOL
เครื่องมือ PolyStar Tool จะอยู่ในกลุ่มเดียวกันกับเครื่องมือ Rectangle Tool ใช้ส าหรับสร้างรูปหลายเหลี่ยม โดยให้คลิกค้างที่เครื่องมือ Rectangle Tool ที่ทลูบ็อกซ์จะปรากฏเมนูย่อยแสดงเครื่องมือ PolyStar Tool ตัวชี้เมาส์จะเปลี่ยนเป็น จากนั้นปรับแต่งค่าต่างๆให้กับรูปหลายเหลี่ยมที่เราจะสร้างใน Property Inspector แล้วลากเมาส์วาดรูปหลายเหลี่ยมได้ตามต้องการ
อรณีย์ รอดสวัสดิ์
-
การวาดรูปหลายเหลี่ยมด้วย POLYSTAR TOOL
อรณีย์ รอดสวัสดิ์
Polygon Star
-
การวาดลายเส้นอิสระด้วย PENCIL TOOL
Pencil Tool เป็นเครื่องมือส าหรับใช้วาดลายเส้นอิสระ เหมือนกับการใช้ดินสอวาดรูปบนกระดาษ โดยการคลิก ในทูลบ็อกซ์ (หรือกดคีย์ลัด Y)ตัวชี้เมาส์จะเปลี่ยนเป็นรูป จากน้ันให้ลากเมาส์วาดเส้นได้ตามต้องการ
อรณีย์ รอดสวัสดิ์
-
การวาดลายเส้นอิสระด้วย PENCIL TOOL
อรณีย์ รอดสวัสดิ์
-
การวาดลายเส้นอิสระด้วย PENCIL TOOL
อรณีย์ รอดสวัสดิ์
-
การวาดเส้น LINE TOOL
Line Tool เป็นเครื่องมือส าหรับใชว้าดเส้นตรง ใช้เครื่อง Selection Tool ดึงให้กลายเป็นเส้นโค้งได้ หรือใช้เครื่องมือ Subselection Tool
อรณีย์ รอดสวัสดิ์
Selection Tool
Subselection Tool
-
การวาดรูปทรงซ้อนกนัใน FLASH
เมื่อมีการน าภาพหรือรูปทรงที่สร้างใน Flash มาเรียงซ้อนกัน จะมีผลท าให้รูปเหล่านั้นถูกรวมเข้าด้วยกันหรือถูกแตกออกเป็นส่วนย่อย ๆ แล้วแต่กรณี ดังนี้หากนั้นถูกรวมเข้าด้วยกันหรือถูกแตกออกเป็นส่วนย่อย ๆ แล้วแต่กรณี ดังนี้
o หากเราวาดรูปทรงที่มีแต่สีพื้นซ้อนทับอีกรูปทรงหนึ่งที่มีสีพื้นเดียวกัน จะท าให้พ้ืนรูปของทั้งสองถูกรวมเข้าด้วยกัน
อรณีย์ รอดสวัสดิ์
-
การวาดรูปทรงซ้อนกนัใน FLASH
เมื่อมีการน าภาพหรือรูปทรงที่สร้างใน Flash มาเรียงซ้อนกัน จะมีผลท าให้รูปเหล่านั้นถูกรวมเข้าด้วยกันหรือถูกแตกออกเป็นส่วนย่อย ๆ แล้วแต่กรณี ดังนี้หากนั้นถูกรวมเข้าด้วยกันหรือถูกแตกออกเป็นส่วนย่อย ๆ แล้วแต่กรณี ดังนี้
o หากเราวาดรูปทรงที่มีแต่สีพื้นซ้อนทับอีกรูปทรงหนึ่งที่มีสีพื้นต่างกัน เมื่อแยกรูปทรงออกจากกันจะท าให้บริเวณสีเดิมที่ถูกอีกรูปทรงทับหายไป
อรณีย์ รอดสวัสดิ์
-
การวาดรูปทรงซ้อนกนัใน FLASH
หากเราวาดรูปทรงที่มีเส้นขอบซ้อนทับอีกรูปหนึ่งเส้นขอบที่ซ้อนทับทั้ง 2 รูปทรงนั้นจะกลายเป็นของรูปทรงใดรูปทรงหนึ่ง ขึ้นอยู่กับการคลิกเลือกของเรา เช่น หลังจากซ้อนรูปทรงด้านล่าง ถ้าเราดับเบิ้ลคลิกเลือกรูปทรงใดเส้นขอบก็จะกลายเป็นของรูปทรงนั้น
อรณีย์ รอดสวัสดิ์
-
การวาดรูปทรงซ้อนกนัใน FLASH
หากวาดเส้นตัดผ่านรูปทรงหน่ึง หรือน ารูปทรงมาซ้อนทับเส้นจะท าให้รูปทรงนั้นถูกแบ่งออกเป็นส่วนย่อยๆตามแนวที่ถูกตัดเส้น
อรณีย์ รอดสวัสดิ์
-
การวาดรูปทรงซ้อนกนัใน FLASH
หากเราวาดเส้นตัดกัน หรือน าเส้นหนึ่งมาซ้อนทับอีกเส้นหนึ่ง เส้นทั้ง 2 จะถูกตัดออกเป็นส่วนย่อยๆตรงจุดที่เส้นทั้งสองตัดกัน (ไม่ว่าทั้งสองเส้นจะเป็นสีเดียวกันหรือคนละสีก็ตาม)
อรณีย์ รอดสวัสดิ์
-
การวาดรูปทรงซ้อนกนัใน FLASH
อรณีย์ รอดสวัสดิ์
-
การวาดเส้นตรงและเส้นโค้งเช่ือมตอ่กนัโดยใช้ PEN TOOL
Pen Tool เป็นเครื่องมือที่ใช้วาดเส้นตรงและเส้นโค้ง โดยเส้นที่วาดจะเชื่อมต่อกันเป็นจุดต่อจุด เราจะเรียกจุดนี้ว่า “ จุดแองเคอร์ ” ( anchor point )ภายในกลุ่มของ Pen Tool จะมีเครื่องมือต่างๆส าหรับปรับแต่งเส้นพาธให้เป็นรูปทรงต่างๆได้ตามที่ต้องการ ดังนี้
อรณีย์ รอดสวัสดิ์
Pen Tool ใช้วาดเส้นด้วยปากา Add Anchor Point Tool ใช้เพิ่มจุดในแนวเส้นพาธ Delete Anchor Point Tool ใช้ลบจุดในแนวเส้นพาธ Convert Point Tool ใช้เปลี่ยนแขนของเสน้พาธให้เป็นเส้นโค้งหรือเสน้ตรง
-
การวาดเส้นตรงและเส้นโค้งเช่ือมตอ่กนัโดยใช้ PEN TOOL
อรณีย์ รอดสวัสดิ์
สร้างรูปทรงแบบเปิด ให้เราดับเบ้ิลคลิกที่จุดสุดท้าย สร้างรูปทรงแบบปิด ให้กลับไปคลิกที่จุดเริ่มต้นของรูปทรง สังเกตตัวช้ีเมาส์ที่เปลี่ยนไปมีวงกลมติดกับปากกา
-
การสร้างข้อความ TEXT TOOL
อรณีย์ รอดสวัสดิ์
T
-
การสร้างข้อความ TEXT TOOL
อรณีย์ รอดสวัสดิ์
-
การสร้างข้อความ TEXT TOOL
อรณีย์ รอดสวัสดิ์
-
การสร้างข้อความ TEXT TOOL
อรณีย์ รอดสวัสดิ์
-
การสร้างข้อความ TEXT TOOL
อรณีย์ รอดสวัสดิ์
-
การสร้างข้อความ TEXT TOOL
อรณีย์ รอดสวัสดิ์
-
การสร้างข้อความ TEXT TOOL
อรณีย์ รอดสวัสดิ์
-
FRAME
มีลักษณะเป็นช่องเล็กที่เรียงกันเป็นแถวยาว ท าหน้าที่บรรจุภาพและเสียงที่จัดวางบน State
อรณีย์ รอดสวัสดิ์
-
การจัดการกับ FRAME
การเพ่ิม Frame Click เมนู Insert, Timeline, Frame (F5)
Click Mouse ขวาเลือก Insert Frame
การลบ Frame Click เลือก Frame ที่ต้องการลบ
Click Mouse ปุ่มขวาเลือก Remove Frame
อรณีย์ รอดสวัสดิ์
-
KEY FRAME
Keyframe คือ Frame ที่มีวัตถุหรือมีการเปลี่ยนแปลง (F6)
Blank Keyframe คือ Frame ว่างที่มีไว้ส าหรับการเก็บวัตถุใหม่หรือมีการเปลี่ยนแปลงใหม่
อรณีย์ รอดสวัสดิ์
-
การจัดการกับ KEY FRAME
การเพิ่ม Key Frame
Click Menu Insert, Timeline, Key Frame (F6)
Click Mouse ขวาเลือก Insert Key Frame
อรณีย์ รอดสวัสดิ์
-
KEY ลดับน TIMELINE
1. คยีล์ดับน Timeline
-
KEY ลดัเก่ียวกบั SYMBOL และ SHAPE
-
KEY ลดัเก่ียวกบั PANEL
-
KEY ลดัอื่นๆ
-
การบันทึกงานเป็น FILE FLASH
Click Menu File, Save
อรณีย์ รอดสวัสดิ์
-
การบันทึกงานเป็น FILE ที่เปิดโดยไม่ต้องมีโปรแกรม FLASH ก็เปิดได้
Click Menu File, Export Movie…
ที่ Save as Type เลือกนามสกุลตามต้องการ
หรือ
Click Menu File, Export Image…
ที่ Save as Type เลือกนามสกุลตามต้องการอรณีย์ รอดสวัสดิ์
-
การน้า FILE ที่ได้ไปเป็น FILE นามสกุลต่างๆ
Click Menu File, Publish Settings
Click เครื่องหมายถูกที่นามสกุลที่ต้องการ
Click ปุ่ม Publish เลย
Click OK
หรือ
Click Menu File, Publish (Shift+F12) จะท าการส่งงานไปเป็นนามสกุลที่ได้ก าหนดไว้ตามต้องการ
อรณีย์ รอดสวัสดิ์
-
การน้า FILE ภาพเข้ามาใช้ใน FLASH
Click Menu File, Import to Stage…
Click เลือกภาพที่ต้องการ
Click OK
หรือ
Click Menu File, Import to Library…
Click เลือกภาพที่ต้องการ
Click OK อรณีย์ รอดสวัสดิ์
-
ประเภทของแอนิเมชัน่ใน FLASH
1.Frame-by-frame คือ การสร้างคีย์เฟรมหลายคีย์เฟรมต่อกันไป โดยคงความต่อเนื่องของชิ้นงานชิ้นเดิมไว้ ท าให้มองเป็นเป็นภาพเคลื่อนไหว การสร้างภาพเคลื่อนไหวแบบเฟรมต่อเฟรม จะเหมาะกับการสร้างภาพเคลื่อนไหวที่ซับซ้อนไม่มีรูปแบบแน่นอน
2.Tween ค าว่า Tween มาจากค าว่า “in between” เป็นการสร้างภาพเคลื่อนไหวจากเฟรมต้นและเฟรมสุดท้าย ซ่ึงโปรแกรมจะสร้างการเปลี่ยนแปลงระหว่างเฟรมให้โดยอัตโนมัติ จึงมีจะมีการสร้างเฟรมเพียง 2 เฟรม ซึ่งแบ่งออกเป็น 3 รูปแบบ
3.Inverse Kinematic (IK) เป็นการใส่กระดูก เพื่อเชื่อมโยงกับรูปทรงที่สร้าง หรือวัตถุหลายๆ ชิ้น ให้สัมพันธ์กันด้วยโครงกระดูก โดยสามารถขยับกระดูกเหล่านี้เพื่อให้เกิดการเคลื่อนไหว เช่น การสร้างการเคลื่อนไหวเลียนแบบการเดินของคน
อรณีย์ รอดสวัสดิ์
-
TWEEN
Shape Tween เป็นการสร้างภาพเคลื่อนไหว โดยแปลงจากรูปทรงหนึ่งไปอีกรูปทรงหนึ่ง เช่น รูปสี่เหลี่ยมค่อยๆ เปลี่ยนเป็นรูปวงกลม
Classic Tween เป็นการท าแอนิเมชั่นเพื่อโดยเปลี่ยนคุณสมบัตขิองวัตถุ สี ความสว่างของสี หรือขนาดรูปร่าง เช่น ภาพที่ค่อยๆ สว่างข้ึน หรือตัวหนังสือค่อยๆ จางหายไป
Motion Tween เป็นการสร้างภาพเคลื่อนไหวที่มีการเปลี่ยนต าแหน่ง ขนาด หรือหมุนวัตถุตามต้องการ เป็นการสร้างภาพเคลื่อนไหว ที่มีการเคลื่อนก าหนดการเคลื่อนที่ หมุน ย่อ หรือขยายให้กับวัตถุ
อรณีย์ รอดสวัสดิ์
-
การสร้างภาพต่อเนื่อง
Frame by Frame การเคลื่อนไหวชนิดภาพต่อภาพ
Tweening
Shape Tween การเปลี่ยนรูปร่าง
Motion Tween การเปลี่ยนสถานที่
Motion Guide
อรณีย์ รอดสวัสดิ์
-
วัตถุที่ไม่สามารถท้า TWEEN SHAPE ได้
Text *
Grouped Object
Raster File (รูปภาพ)
อรณีย์ รอดสวัสดิ์
-
การแยกกลุ่มวัตถุโดยใช้ BREAK APART
Break Apart เป็นการแยกวัตถุที่ถูก Group ไว้ นอกจากนั้นยังสามารถแยกองค์ประกอบของวัตถุประเภท Symbol, Test Block และภาพBitmap เพื่อท าการตกแต่งหรือเปล่ียนแปลงวัตถุ
อรณีย์ รอดสวัสดิ์
-
วิธีการท้า BREAK APART
Click เลือกวัตถุที่ต้องการท า Break Apart
Click Menu Modify, Break Apart (Ctrl+B)
อรณีย์ รอดสวัสดิ์
-
การเปลี่ยน TEXT ให้สามารถท้า TWEEN ได้
Click Text Tool (T)
พิมพ์ข้อความที่ต้องการ
Click Menu Modify, Break Apart (Ctrl + B) 2 ครั้ง
อรณีย์ รอดสวัสดิ์
-
LAYER
ชั้นของวัตถุที่สร้างงาน
Layer ใดสร้างก่อนจะอยู่ด้านล่าง
อรณีย์ รอดสวัสดิ์
-
การเพิ่ม LAYER
Click Menu Insert / Timeline / Layer
หรือ Click ที่ปุ่ม New Layer
อรณีย์ รอดสวัสดิ์
-
การเปลี่ยนชื่อ LAYER
น า Mouse Double Click ที่ Layer นั้นๆ
พิมพ์ชื่อให้กับ Layer ตามต้องการ
กดปุ่ม Enter
อรณีย์ รอดสวัสดิ์
-
การลบ LAYER น า Mouse Click ที่ Layer ที่ต้องการลบ
Click Mouse ปุ่มขวาเลือก Delete Layer
หรือ กด Mouse เลือกที่ Layer ที่ต้องการลบ
กดไปที่รูปถังขยะชื่อ Delete
อรณีย์ รอดสวัสดิ์
-
การย้าย LAYER
กด Mouse ค้างที่ Layer ที่ต้องการย้าย
ลากไปวางยังต าแหน่งที่ต้องการ
อรณีย์ รอดสวัสดิ์
-
SYMBOL
ซิมบอล(Symbol) คือการน าออบเจ็กต์ที่เป็นภาพกราฟิก ปุ่มกดหรือมูฟวี่มาก าหนดเป็นต้นแบบ เพื่อน าไปใช้เป็นส่วนประกอบในการสร้างชิ้นงาน
อรณีย์ รอดสวัสดิ์
-
บทบาทที่แตกต่างกันของSYMBOL และ INSTANCE
ซิมบอลเป็นต้นแบบแตอ่ินสแตนซ์เป็นเพียงส าเนา
อรณีย์ รอดสวัสดิ์
-
ชนิดของ SYMBOL
Graphic Symbolเป็นการสร้างภาพนิ่งเช่น รูปต้นไม้ วงกลม สี่เหลี่ยม เป็นการสร้าง Object ทีเ่คลื่อนไหว
Button Symbolเป็นการสร้างปุ่มที่มีการตอบสนองกับผู้ใช้งานรวมถึงสามารถรับรู้การเคลื่อนที่และการกระท าของMouse ได้
Movie Clip Symbolเป็นการสร้าง Object ที่เคลื่อนไหวได้สามารถควบคุมและก าหนดคุณสมบัติได้จาก Action Script
อรณีย์ รอดสวัสดิ์
-
รู้จักกับ SCENE และ MOVIE
Sceneเปรียบเสมือนเรื่องราวฉากละครแต่ละฉาก ภายใน Scene ประกอบด้วย Object ต่างๆมากมายที่สร้างขึ้นมา
Movieเปรียบเสมือนเรื่องราวโดยรวมทั้งหมดของละคร ซึ่ง Movie เกิดจากการน า Scene ของฉากทั้งหมดมาท าการประกอบเชื่อมโยงเข้าด้วยกันเป็นเนื้อเรื่อง
อรณีย์ รอดสวัสดิ์
-
การสร้าง SYMBOL แบบ GRAPHIC Click Menu Insert
Click New Symbol Name ตั้งชื่อให้กับ Symbol
Behavior เลือกชนิดของ Symbol เป็น Graphic
Click OK
จะพาไปที่ส่วนของชื่อ Symbol นั้นๆ สร้างงานเป็นภาพต่างๆตามต้องการ
Click ที่ Scene จะกลับมาท่ี State
อรณีย์ รอดสวัสดิ์
-
ตัวอย่างการสร้าง SYMBOL แบบ GRAPHIC
Click Menu Insert Click New Symbol Name ตั้งช่ือให้กับ Symbol
Behavior เลือกชนิดของ Symbol เป็น Graphic
Click OK
จะพาไปที่ส่วนของชื่อ Symbol นั้นๆ Click Text Tool Font เป็น Wingding พิมพ์Shift+” จะได้ใยแมงมุม
Click ที่ Scene จะกลับมาที่ Stateอรณีย์ รอดสวัสดิ์
-
การเรียกใช้ SYMBOL ที่สร้างไว้ Click Menu Window
Click Library หรือ กดปุ่ม F11
Click เลือก Symbol ที่ต้องการ
กด Mouse ค้างลากออกมาวางไว้ที่ State
อรณีย์ รอดสวัสดิ์
-
การแก้ไข SYMBOL ที่สร้างไว้แล้ว
Double Click ที่ Symbol ที่อยู่ใน Library
แก้ไขภาพตามต้องการ
เสร็จแล้ว Click ไปที่ Scene
อรณีย์ รอดสวัสดิ์
-
การแปลง OBJECT ให้เป็น SYMBOL
วาด Object หรือพิมพ์ข้อความ
Click Mouse ปุ่มขวามือเลือก Convert to Symbol
Name ตั้งชื่อให้กับ Symbol
Type เลือกชนิดของ Symbol
Click OK
อรณีย์ รอดสวัสดิ์
-
การสร้าง SYMBOL แบบ MOVIE CLIP Click Menu Insert
Click New Symbol Name ตั้งชื่อให้กับ Symbol
Type เลือกชนิดของ Symbol เป็น Movie Clip
Click OK
จะพาไปที่ส่วนของชื่อ Symbol นั้นๆ
สร้างงานพร้อมทั้งก าหนดแบบ Frame by Frame
Click ที่ Scene จะกลับมาที่ Stageอรณีย์ รอดสวัสดิ์
-
ตัวอย่างการสร้าง SYMBOL แบบ MOVIE CLIP
Click Menu Insert Click New Symbol
Name ตั้งชื่อให้กับ Symbol
Behavior เลือกชนิดของ Symbol เป็น Movie Clip
Click OK
จะพาไปที่ส่วนของช่ือ Symbol นั้นๆ
Click Menu File, Import, Import to Library Click เลือกภาพที่ต้องการ
เปิด Library ขึ้นมาอรณีย์ รอดสวัสดิ์
-
การสร้างปุ่มกด
ปุ่มกด (Button) เป็นซิมบอลประเภทหนึ่งที่ท าให้ผู้ใช้สามารถตอบโต้กับชิ้นงานที่สร้างได้
อรณีย์ รอดสวัสดิ์
-
การสร้างปุ่มกดจะประกอบด้วย 4 สถานะ
เฟรม Up เป็นสถานะปกติของปุ่มกด คือเป็นสถานะเริ่มต้นของปุ่ม เมื่อผู้ใช้ยังไม่ได้ท าการโต้ตอบใดๆ
เฟรม Over เป็นสถานะเมื่อผู้ใช้เลื่อนตัวช้ีเมาส์มาวางเหนือปุ่มกด
เฟรม Down เป็นสถานะเมื่อผู้ใช้คลิกบนปุ่มกด
เฟรม Hit ผู้ใช้จะไม่เห็นสถานะนี้ของปุ่มกด แต่ใช้ส าหรับก าหนดขอบเขตการท างานของปุ่ม
อรณีย์ รอดสวัสดิ์
-
การสร้าง SYMBOL แบบ BUTTON SYMBOL
Click Menu Insert
Click New Symbol
Name ตั้งชื่อให้กับ Symbol
Type เลือกชนิดของ Symbol เป็น Button
Click OK
อรณีย์ รอดสวัสดิ์
-
INSTANT
Symbol ที่ดึงมาใช้เรียกว่า Instant
อรณีย์ รอดสวัสดิ์
-
การสร้างข้อความ LINK ไปยัง WEBSITE อื่น
Click ที่ปุ่ม Text Tool
พิมพ์ข้อความที่ต้องการ
ที่ Properties URL พิมพ์ชื่อ Website ที่ต้องการ Linkเช่น http://www.sanook.com
อรณีย์ รอดสวัสดิ์
-
การ EXPORT FILE ไปเป็น ANIMATED GIF
Click Menu File, Export, Export Movie
อรณีย์ รอดสวัสดิ์
-
การ EXPORT FILE ไปเป็น ANIMATED GIF
ตั้งชื่อ File และเลือกนามสกุลป็น Animate Gif
Click Save
อรณีย์ รอดสวัสดิ์
-
การ EXPORT FILE ไปเป็น ANIMATED GIF
Click เครื่องหมายถูกที่
Interlace ให้โหลดภาพจากบนลงล่าง
Transparent ให้แสดงพื้นด้านหลังโปร่ง
Smooth ให้ขอบดูราบเรียบ
Dither Solid Colors ให้มีความคมชัดของภาพเหมือนที่สร้างไว้
Click OK
อรณีย์ รอดสวัสดิ์
-
ติดตอ่
อรณีย์ รอดสวัสดิ์







![filedb.experts-exchange.com · Web viewProcess: Adobe InDesign CS6 [285] Path: /Applications/Adobe InDesign CS6/Adobe InDesign CS6.app/Contents/MacOS/Adobe InDesign CS6](https://static.fdocuments.net/doc/165x107/602b38af6bf67e0d433498b2/web-view-process-adobe-indesign-cs6-285-path-applicationsadobe-indesign-cs6adobe.jpg)