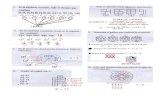Adobe Curso Intensivo - 663636 - Layer Basics
-
Upload
mdc-continuing-ed -
Category
Documents
-
view
225 -
download
1
description
Transcript of Adobe Curso Intensivo - 663636 - Layer Basics

5 Layer Basics
Both Adobe Photoshop and
Adobe ImageReady let you isolate
different parts of an image on layers.
Each layer can then be edited as discrete
artwork, allowing unlimited flexibility in
composing and revising an image.

LESSON 5130Layer Basics
In this lesson, you’ll learn how to do the following:
• Organize artwork on layers.
• Create new layers.
• View and hide layers.
• Select layers.
• Remove artwork from layers.
• Rearrange layers to change the stacking order of artwork in the image.
• Apply blending modes to layers.
• Link layers to work on them simultaneously.
• Apply a gradient to a layer.
• Add text and layer effects to a layer.
• Save a copy of the file with the layers flattened.
This lesson will take about 45 minutes to complete. The lesson is designed to be done in
Adobe Photoshop, but information on using similar functionality in Adobe ImageReady
is included where appropriate.
If needed, remove the previous lesson folder from your hard drive, and copy the Lesson05
folder onto it. As you work on this lesson, you’ll overwrite the start files. If you need to
restore the start files, copy them from the Adobe Photoshop 7.0 Classroom in a Book CD.
Note: Windows users need to unlock the lesson files before using them. For more information,
see “Copying the Classroom in a Book files” on page 4.

131ADOBE PHOTOSHOP 7.0Classroom in a Book
Getting startedBefore beginning this lesson, restore the default application settings for Adobe
Photoshop. See “Restoring default preferences” on page 5.
You’ll start the lesson by viewing the final lesson file to see what you’ll accomplish.
1 Start Adobe Photoshop.
If a notice appears asking whether you want to customize your color settings, click No.
2 Choose File > Open, and open the 05End.psd file from the Lessons/Lesson05 folder.
3 When you have finished viewing the file, either leave it open for reference or close it
without saving changes.
About layersEvery Photoshop file contains one or more layers. New files are generally created with a
background layer, which contains a color or an image that shows through the transparent
areas of subsequent layers. You can view and manipulate layers with the Layers palette.
All new layers in an image are transparent until you add artwork (pixel values).
Working with layers is analogous to placing portions of a drawing on sheets of acetate:
Individual sheets of acetate may be edited, repositioned, and deleted without affecting the
other sheets. When the sheets are stacked, the entire drawing is visible.
Viewing information in the Layers palette
Now you’ll open the start file and begin the lesson by working with the image as you learn
about the Layers palette and layer options.
The Layers palette displays all layers with the layer names and thumbnails of the images
on each layer. You can use the Layers palette to hide, view, reposition, delete, rename, and
merge layers. The thumbnails are automatically updated as you edit the layers.
1 Choose File > Open, and open the file 05Start.psd from the Lessons/Lesson05 folder
on your hard drive.
2 If the Layers palette does not already appear in the work area, choose Window > Layers.

LESSON 5132Layer Basics
There are three items listed in the Layers palette: first Statue, then Doorway, and finally
Background. The Background layer is highlighted, indicating that it is the active layer.
There are three icons on the Background layer: a lock icon ( ) on the right side of the
layer listing, an eye icon ( ), and a paintbrush icon ( ). None of these appear on the
other two layers.
3 Choose File > Open, and open the Door.psd file in the Lesson05 folder.
The Layers palette changes, now displaying the layers for the Door.psd file because it is the
active image window. There is only one layer in the Door.psd image: Layer 1.

133ADOBE PHOTOSHOP 7.0Classroom in a Book
Renaming a layer and copying it from one file to another
Creating a new layer can be as simple as dragging an image from one file into another file.
Before you begin, make sure that both the 05Start.psd and Door.psd files are open.
First, you will rename Layer 1 with a more descriptive name.
1 In the Layers palette, double-click the name Layer 1, and type Door.
2 If necessary, drag the Door.psd and 05Start.psd image windows so that you can see at
least part of both images. Then select the Door.psd image so that it is the active file.
3 In the toolbox, select the move tool ( ) and move it anywhere within the Door.psd
image window.
4 Drag from the Door.psd file to the 05Start.psd file. As you drag into the 05Start.psd file,
the pointer changes, appearing as a hollow arrow with a plus sign inside a small square.
(If you hold down Shift when you drag an image from one file into another, the dragged
image automatically centers itself in the target image window.)
About the background layer
When you create a new image with a white background or a colored background, the bottommost image in
the Layers palette is named Background. An image can have only one background. You cannot change the
stacking order of a background, its blending mode, or its opacity. However, you can convert a background to
a regular layer.
When you create a new image with transparent content, the image does not have a background layer. The
bottommost layer is not constrained like the background layer; you can move it anywhere in the Layers
palette, and change its opacity and blending mode.
To convert a background into a layer:
1. Double-click Background in the Layers palette, or choose Layer > New > Layer From Background.
2. Set layer options as desired.
3. Click OK.
To convert a layer into a background:
1. Select a layer in the Layers palette.
2. Choose Layer > New > Background From Layer.
Note: You cannot create a background by renaming a regular layer Background—you must use the
Background From Layer command
–From Adobe Photoshop 7.0 online Help

LESSON 5134Layer Basics
When you release the mouse button, the image of the door appears in the garden image
of the 05Start.psd file.
5 Close the Door.psd file, and do not save your changes.
In the Layers palette, notice that the door now appears on its own layer, and has the same
name it had in the original file, Door.
Note: If you want to expand the Layers palette, click the minimize/maximize box (Windows)
or the resize box (Mac OS) at the top of the palette or drag down from the lower right corner.
Dragging from the image window of one file into another file moves only the active layer.
You can also drag a layer from the Layers palette of one file into the image window of
another file.

135ADOBE PHOTOSHOP 7.0Classroom in a Book
Viewing individual layers
The Layers palette shows that the file contains three layers in addition to the Door layer,
some of which are visible and some of which are hidden. The eye icon ( ) to the far left
of a layer name in the palette indicates that that layer is visible. You can hide or show a
layer by clicking this icon.
1 Click the eye icon next to the Door layer to hide the door.
2 Click again to redisplay it.
Leave the other layers at their original settings, whether hidden or shown.
Selecting and removing some pixels from a layer
Notice that when you moved the door image onto the garden image in the start file, you
also moved the white area surrounding the door. This opaque area blocks out part of the
garden image, since the door layer sits on top of the garden background layer.
Now you’ll use an eraser tool to remove the white area around the door.
1 Make sure that the Door layer is selected. (To select the layer, click the layer name in
the Layers palette.)
The layer is highlighted, and a paintbrush icon ( ) appears to the left of the layer name,
indicating that the layer is active.

LESSON 5136Layer Basics
2 To make the opaque areas on this layer more obvious, hide the garden by clicking the
eye icon ( ) to the left of the Background layer name.
The garden image disappears, and the door appears against a checkerboard backdrop.
The checkerboard indicates transparent areas of the active layer.
3 Select the magic eraser tool ( ), hidden under the eraser tool ( ).
You can set the tolerance for the magic eraser tool. If the tolerance is too low, the magic
eraser tool leaves some white remaining around the door. If the tolerance setting is too
high, the magic eraser tool removes some of the door image.
4 In the tool options bar, enter different values for Tolerance (we used 22), and then click
the white area surrounding the door.
Notice that the checkerboard fills in where the white area had been, indicating that this
area is now transparent also.

137ADOBE PHOTOSHOP 7.0Classroom in a Book
5 Turn the background back on by clicking the eye icon box next to its name. The garden
image now shows through where the white area on the Door layer was removed.
Rearranging layersThe order in which the layers of an image are organized is called the stacking order.
The stacking order of layers determines how the image is viewed—you can change the
order to make certain parts of the image appear in front of or behind other layers.
Now you’ll rearrange layers so that the door image moves in front of another image in the
file that is currently hidden.
1 Make the Statue and Doorway layers visible by clicking the eye icon boxes next to their
layer names.
Notice that the door image is partly blocked by the image of the brick doorway.

LESSON 5138Layer Basics
2 In the Layers palette, drag the Door layer up above the Doorway layer—look for a
wider white line between the Doorway layer and the Statue layer—and then release the
mouse button.
The Door layer moves up one level in the stacking order, and the door image appears in
front of the doorway image.
Changing the opacity and mode of a layer
The door image now blocks any images that lie on layers below it. You can reduce the
opacity of the door layer, which allows other layers to show through it. You can also apply
different blending modes to the layer, which affect how the color pixels in the door image
blend with pixels in the layers below them. (Currently, the blending mode is Normal.)
1 With the Door layer selected, click the arrow next to the Opacity text box in the Layers
palette, and drag the slider to 50%.
The door becomes partially transparent, and you can see the layers underneath. Notice
that the change in opacity affects only the image area of the Door layer. The statue and
doorway images remain completely opaque.

139ADOBE PHOTOSHOP 7.0Classroom in a Book
2 To the left of the Opacity option in the Layers palette, open the blending modes pop-up
menu, and select Luminosity.
3 Readjust the Opacity value, changing it to 90%.
4 Choose File > Save to save your work.
For more information on blending modes, see “Blending an image with the background”
on page 220.
Linking layers
An efficient way to work with some layers is to link two or more of them together. By
linking layers, you can move and transform them simultaneously, thereby maintaining
their alignment with each other.
You’ll now link the Door and Doorway layers, and then move and scale them as a unit.
1 Select the move tool ( ), and drag the door to the left so that the left edge of the door
aligns with the right side of the doorway arch.

LESSON 5140Layer Basics
2 With the Door layer active in the Layers palette, click the small box between the
Doorway (not Door) layer name and the eye icon for the Doorway layer.
A link icon ( ) appears in the box, indicating that the Doorway layer is linked to the
Door layer. (The active or selected layer does not display a link icon when you create
linked layers.)
3 Still using the move tool, drag the doorway to the left side of the image window so that
the bricks touch the left margin of the image. The door and doorway images move
together.
Now you’ll scale the linked layers simultaneously.
4 With the Doorway layer selected in the Layers palette, choose Edit > Free Transform.
A transformation bounding box appears around the images in the linked layers.

141ADOBE PHOTOSHOP 7.0Classroom in a Book
5 Hold down Shift and drag the one of the corner handles on the right side of the
bounding box to scale the door and doorway to a slightly larger size.
6 If necessary, position the pointer inside the bounding box, and drag to reposition the
two images.
7 Press Enter (Windows) or Return (Mac OS) to apply the transformation changes.
8 Choose File > Save.
Adding a gradient to a layer
Next you’ll create a new layer with no artwork on it. (Adding empty layers to a file is
comparable to adding blank sheets of acetate to a stack of images.) Then you’ll add a semi-
transparent gradient effect to the new layer, which influences the layers stacked behind it.
In ImageReady, which does not have a gradient tool, you can apply a Gradient/Pattern
layer effect from the Layers palette.

LESSON 5142Layer Basics
1 In the Layers palette, click Background to make it active.
2 Click the New Layer button ( ) at the bottom of the Layers palette. A new layer, named
Layer 1, appears between the Background and the Doorway layer.
Note: You can also create a new layer by choosing New Layer on the Layers palette menu.
3 Double-click the name Layer 1, and type Gradient to rename the layer.
You can now apply a gradient to the new layer. A gradient is a gradual transition
between two or more colors. You control the type of transition using the gradient tool.
4 In the toolbox, select the gradient tool ( ).
5 In the tool options bar, make sure that the Linear Gradient button ( ) is selected and
then click to expand the gradient picker. Select Foreground to Transparent and then click
on the image window to close the gradient picker.

143ADOBE PHOTOSHOP 7.0Classroom in a Book
To identify the different types of gradients, let the pointer hover over a thumbnail in the
gradient picker until a tooltip appears, showing the name of the gradient. Or, open the palette
menu for the gradient picker and select either Small List or Large List.
6 Click the Swatches palette tab to bring it to the front of its palette group, and select any
shade of purple that appeals to you.
7 With the Gradient layer active in the Layers palette, drag the gradient tool from the
right margin of the image to the left margin. (You can hold down Shift as you drag to
constrain the gradient horizontally.)
The gradient extends over the width of the layer, starting with purple and gradually
blending to transparent, and affects the look of the garden on the layer below it. Because
the gradient partially obscures the garden, you’ll now lighten the effect by changing the
Gradient layer’s opacity.

LESSON 5144Layer Basics
8 In the Layers palette, change the opacity for the Gradient layer to 60%. The full garden
shows through the gradient.
Note: If you try this procedure in ImageReady, be aware that any Gradient/Pattern effects
that you apply in ImageReady do not appear onscreen when you view the file in Photoshop.
However, the effects are preserved in the image. An alert icon in Photoshop indicates that the
effects are present on the layer. The pattern and gradient effects are not altered in Photoshop
unless you rasterize the layer on which the effects are applied.
Adding text
Now you’re ready to create and manipulate some type. You’ll create text with the type tool,
which places the text on its own type layer. You’ll then edit the text and apply a special
effect to that layer. (ImageReady also has features for creating and manipulating type, but
it uses a palette to display type options, rather than a dialog box.)
1 In the Layers palette, click the Statue layer to make it active.
2 In the toolbox, click the small Default Foreground and Background Color box ( )
near the bottom of the toolbox to set the foreground color to black. This is the color you
want for the text.
Note: If you decide to change a text color later, you can do this by selecting the text with the
type tool and using the color swatch in the tool options bar.

145ADOBE PHOTOSHOP 7.0Classroom in a Book
3 In the toolbox, select the type tool ( ). Then, in the tool options bar, select the
following options for the type tool:
• Select a font from the Font pop-up menu (we used Adobe Garamond).
• Select a font style (we used Regular).
• Enter a point size in the Size text box (we used 60 point).
• Select Crisp from the Anti-Aliasing pop-up menu ( ).
• Select the Center Text alignment option.
4 Click somewhere in the upper left area of the image window.
Notice that the Layers palette now includes a layer named Layer 1 with a “T” icon next to
the name, indicating that it is a type layer.
5 Type Jardin and then press Enter or Return, and type 2000.
The text automatically appears on a new layer in the upper left area of the image where
you clicked. Now you’ll reposition the text in the image.

LESSON 5146Layer Basics
6 Select the move tool ( ), and drag the “Jardin 2000” text to center it under the arch of
the doorway. The text may be a little difficult to read against the dark shrubbery in the
background, but you’ll make adjustments for that shortly.
Notice that the layer name changes to Jardin 2000 in the Layers palette.
Applying a layer style
You can enhance a layer by adding a shadow, glow, bevel, emboss, or other special effect
from a collection of automated and editable layer styles. These styles are easy to apply and
link directly to the layer you specify.
Layer styles are handled differently in Photoshop and ImageReady. In Photoshop, you use
the Layer Style dialog box to edit layer styles. In ImageReady, you use the Layer
Options/Style palette along with the name of the effect you want to edit.
Photoshop Layer Style dialog box An ImageReady style palette

147ADOBE PHOTOSHOP 7.0Classroom in a Book
Individual effects can also be hidden temporarily by clicking the eye icon ( ) in the Layers
palette or copied to other layers by dragging the effect onto the destination layer.
Now you’ll apply a glowing yellow stroke around the type, and fill the type with a pattern.
You’ll begin by adding a glow.
1 With the Jardin 2000 type layer still active, choose Layer > Layer Style > Outer Glow.
(There may be a slight pause as the Layer Style dialog box opens.)
You can also open the Layer Style dialog box by clicking the Add A Layer Style button ( )
at the bottom of the Layers palette and then choosing a layer style on the pop-up menu.
2 In the Layer Style dialog box, select the Preview check box and move the dialog box
aside as needed so that you can preview the results in the image window as you change
settings.
3 In the Elements area of the dialog box, enter 10 for Spread and 10 for Size in pixels.
4 In the left pane of the Layer Style dialog box, select the Stroke check box, and notice
that the right pane of the dialog box still shows the options for the Outer Glow effect.
Click the name Stroke to change the display so that the Stroke layer style options appear
on the right side of the dialog box, and then select the following options:
• In the Structure area, enter 1 for Size to create a 1-pixel-wide stroke.
• Under Fill Type, click the Color swatch to open the color picker. Then choose a yellow
color (we used R=255, G=255, and B=0). Close the color picker but leave the Layer Style
dialog box open.

LESSON 5148Layer Basics
5 On the left pane of the dialog box, click the name Pattern Overlay. Notice that by
clicking the name, you automatically select the Pattern Overlay check box and change the
available options on the right side of the dialog box. Select the following options:
• Click the arrow beside the pattern thumbnail to open a pop-up display of available
patterns, and select Wood. Click a blank area of the dialog box to close the pop-up.
You can identify the Wood pattern thumbnail by waiting for a tooltip to appear or by
choosing Small List or Large List on the palette list for the pattern picker.
• In the Scale option, enter 200.
6 Click OK to accept all the settings and close the Layer Style dialog box.
7 If necessary, scroll or resize the Layers palette so that you can see the changes in the
palette listings.
Now there are four rows of information nested under the Jardin 2000 text layer. The first
of these rows identifies them as Effects. The other three rows are named by the three styles
that you applied to the layer: Outer Glow, Pattern Overlay, and Stroke. There is also an
icon for layer styles ( ) next to the three style names. This same icon and a small arrow
also appear on the right side of the Jardin 2000 layer.

149ADOBE PHOTOSHOP 7.0Classroom in a Book
To hide the layer styles listings, click the arrow to collapse the Effects list.
Editing textLayer effects are automatically applied to changes you make to a layer. You can edit the
text and watch how the layer effect tracks the change.
1 In the Layers palette, select the Jardin 2000 layer.
2 In the toolbox, select the type tool ( ).
3 In the tool options bar, change the Font Size option from 60 pts to 72 pts.
Although you didn’t select the text by dragging the text tool (as you would in a word-
processing program), all the text on the layer now appears in 72-point type.
4 Using the type tool, select the last zero in “2000.”
5 Type 4 so that the text block now reads “Jardin 2004.”
Notice that the text formatting and layer styles remain applied to all the text.
6 On the tool options bar, click the Commit Any Current Edits button ( ) to commit
your edits and to switch out of edit mode.
7 Choose File > Save.

LESSON 5150Layer Basics
Flattening and saving filesWhen you have edited all the layers in your image, you can make a copy of the file with
the layers flattened. Flattening a file’s layers merges them into a single background, greatly
reducing the file size. However, you shouldn’t flatten an image until you are certain you’re
satisfied with all your design decisions. In most cases, you should retain a copy of the file
with its layers intact, in case you need to edit a layer later.
To appreciate what flattening does, notice the two numbers for the file size in the Info bar
at the bottom of the application window (Windows) or image window (Mac OS).
The first number represents what the file size would be if you flattened the image. The
second number represents the current file size (without flattening). In our example, the
flattened file would be about 900 K but the current file is about 4 MB—approximately
four times larger than the flattened version would be, so flattening is well worth doing in
this case.
1 If the type tool ( ) is currently selected in the toolbox, select any other tool, to be sure
that you’re no longer in type-editing mode. Choose File > Save, to be sure that all your
changes have been saved in the file.
2 Choose Image > Duplicate.
3 In the Duplicate Image dialog box, type 05Flat.psd to name the file and specify the
Lessons/Lesson05 folder. Click Save.
4 Close the 05Start.psd file, leaving only the 05Flat.psd file open.

151ADOBE PHOTOSHOP 7.0Classroom in a Book
5 On the Layers palette menu, choose Flatten Image.
6 Choose File > Save. Even though you selected Save rather than Save As, the Save As
dialog box appears.
7 Click Save to accept the default settings and save the flattened file.
Now you have a flattened version of the file while the original file and all its layers remain
intact. You can now continue to work in the flattened file and even add more layers above
the flattened Background layer.
If you want to flatten only some of the layers in a file, you can click the eye icons to hide the
layers you don’t want to flatten, and then choose Merge Visible on the Layers palette menu.

LESSON 5152Layer Basics
Creating a layer set and adding a layerYou can nest layers within the Layers palette. This makes it easier to manage your work
and minimizes the clutter when you work on large, complex files.
1 In the Layers palette menu, choose New Layer Set.
2 In the New Layer Set dialog box, type Conf Info, and click OK.
In the Layers palette, a Conf Info folder appears above the Background layer.
Adding type layers to a flattened background
You’re now going to work on two text layers that will have identical information but in
different languages.
1 In the toolbox, select the type tool ( ).
2 In the tool options bar, set the following type specifications:
• For Font family, select Adobe Garamond (or another serif font).
• For Font Style, select Italic.
• For Font Size, enter 24 pts.
• Click the color swatch to open the color picker and select the same yellow color you
used for Outer Glow earlier in this lesson (R=255, B=255, G=0); then click OK to close
the color picker.
• Make sure that the Crisp option and the Center Text icon ( ) are selected.

153ADOBE PHOTOSHOP 7.0Classroom in a Book
3 Make sure that the Conf Info layer set is selected in the Layers palette. Then click the
type tool ( ) in the upper right area of the image window and type the following: The
Frinds of the Flowers. Then press Enter or Return, and type Montreal. (The misspelling
“Frinds” is deliberate, so be sure you type it exactly as shown here.)
In the Layers palette, a new type layer appears, nested under the Conf Info layer set.
4 Select the move tool ( ) and drag the text so that it is nicely centered between the brick
archway and the upper right side of the image.
Notice that the name of the layer in the Layers palette is now “The Frinds of the Flowers.”
5 Select the “The Frinds...” layer in the Layers palette and drag it to the New Layer button
at the bottom of the palette. When you release the mouse button, a duplicate of the text
layer appears, also nested in the Conf Info layer set.
If you decide later that you want to reposition the two text layers, you can select the Conf
Info layer set in the Layers palette, and then use the move tool to drag both layers, as if they
were linked.

LESSON 5154Layer Basics
You now have an identically formatted and positioned text layer that you can simply edit
to create alternative text about the conference information.
Creating alternate text and designating dictionaries
Photoshop 7.0 now includes the power of a spelling checker that can selectively reference
dictionaries for various languages. You can designate entire text layers or individual words
to be checked in different dictionaries. When you run the spelling checker, Photoshop
automatically compares each word to the appropriate dictionary.
1 In the Layers palette, click the eye icon ( ) for the unselected copy of “The Frinds...”
text layer to hide that layer. Leave the other copy selected.
2 Drag the type tool to select the words The Frinds of the Flowers, and type Les Amis des
Fleurs to overwrite the upper line of the original text.
If necessary, press Enter or Return to keep the word Montreal on a separate line.
3 Choose Window > Character to open the Character palette.
4 Make sure that the Les Amis des Fleurs layer is selected in the Layers palette. Then,
on the dictionary pop-up menu in the lower left corner of the Character palette, select
French.

155ADOBE PHOTOSHOP 7.0Classroom in a Book
Using the multilingual spelling checker
Now that you’ve designated the dictionaries that Photoshop will use for different text
within your file, you’re ready to review the text for spelling errors.
1 In the Layers palette, click the eye icon ( ) for the The Frinds of the Flowers layer
without selecting it, so that both text layers appear in the image window. Since these are
right on top of each other, you won’t be able to read the text easily, but that is OK for now.
2 Choose Edit > Check Spelling. The Check Spelling dialog box appears, indicating that
the word Montreal is misspelled in French because it lacks an accent over the letter e.
3 Click the Change button to accept the suggested replacement, Montréal.
The text in the image changes, and the display in the dialog box also changes, now
indicating that the word Frinds is not in the English: USA dictionary. Notice that the
Change To option is (probably) Finds—not the word you want.
4 In the Suggestions list, click the word Friends to select it in the Change To option, or
type Friends to enter the word manually. Then click Change.
5 If a message appears indicating that the spell check is complete, click OK.
6 Alternately click the eye icons on and off for the Les Amis des Fleurs and The Friends
of the Flowers text layers to see the two versions of the text.

LESSON 5156Layer Basics
7 Choose File > Save to save the image with one flattened layer and two unflattened
text layers.
Notice the change in file size in the Info bar. Although your file size has grown slightly, it
is still not nearly as large as the completely unflattened project would be.
Your image for the garden event is now complete.

157ADOBE PHOTOSHOP 7.0Classroom in a Book
Review questions1 What is the advantage of using layers?
2 How do you hide or show individual layers?
3 How can you make artwork on one layer appear in front of artwork on another layer?
4 How can you manipulate multiple layers simultaneously?
5 When you’ve completed your artwork, what can you do to minimize the file size
without changing the quality or dimensions?
6 How do you check spelling in more than one language?
Review answers1 Layers allow you to edit different parts of an image as discrete objects.
2 The eye icon ( ) to the far left of the layer name in the Layers palette indicates that a
layer is visible. You can hide or show a layer by clicking this icon.
3 You can make artwork on one layer appear in front of artwork on another layer by
dragging layers up or down the stacking order in the Layers palette or by using the Layer >
Arrange > commands: Bring to Front, Bring Forward, Send to Back, and Send Backward.
Remember that you cannot change the layer position of a Background layer.
4 You can link the layers you want to adjust by selecting one of the layers in the Layers
palette, and then clicking the square box to the left of the Layer name of the layer to which
you want to link it. Once linked, both layers can be moved, rotated, and resized together.
5 You can flatten the image, which merges all the layers onto a single background.
6 You designate the language dictionaries in the Character palette. You can set different
language dictionaries to check different parts of the text in an image file, either by layer
or by individual words.
To designate a dictionary for an entire layer, first select that type layer in the Layers palette,
then select the type tool ( ) in the toolbox, and then select the dictionary you want to use
from the pop-up menu in the Character palette. (You do not need to select the text with
the type tool.)
To designate a language dictionary for individual words on a text layer, use the type tool
to select (highlight) those words, and then select the dictionary in the Character palette.
Each word can be associated with only one language dictionary, but you can use as many
different dictionaries as you need to check different words in your Photoshop files.