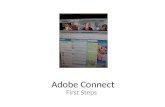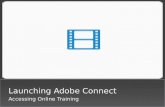ADOBE CONNECT JOIN A MEETING - case.edu · 1 connect.case.edu ADOBE® CONNECT™ This quick...
Transcript of ADOBE CONNECT JOIN A MEETING - case.edu · 1 connect.case.edu ADOBE® CONNECT™ This quick...

1 connect.case.edu
ADOBE® CONNECT™
This quick reference guide will get you started using Adobe Connect, whether you are creating and hosting a meeting, presenting at a meeting, or simply attending a meeting. The guide includes:
• Visual Quick Start Guide ............................................ page 1• Preparing for a meeting ............................................ page 3• Operating a Meeting .................................................. page 8• Being a Presenter ...................................................... page 11• Attending a Meeting .................................................. page 11
For a full user guide and more materials please refer tothe Adobe Connect page in the training section onhelp.case.edu. For additional assistance, contact the ITS Service Desk at 216.368.HELP (4357). To request training, email [email protected]
VISUAL QUICK START GUIDE
PARTCIPATE IN ADOBE CONNECT MEETINGS
Adobe Connect is an enterprise web conferencing solution for online meetings, eLearning andwebinars used by leading corporations and government agencies. This Visual Quick Start Guideprovides you with the basics participating in an Adobe Con-nect meeting, virtualclassroom, or webinar.
ATTEND AN ADOBE CONNECT MEETING 1. It is recommended that you test your computer prior
to attending a meeting. You can do this by going to http://admin.adobeconnect.com/common/help/en/support/meeting_test.htm
2. The Connection Test checks your computer to make surevall system requirements are met. If you pass the first three steps of the test, then you are ready to participate in a meeting.
Tip: The fourth step of the Connection Test is for the Adobe Connect Add-in which is only required for meetings Hosts and Presenters who need to share their screen. Installing the add-in is not required, but may enhance your meeting experience.
3. If you do not pass the test, perform the suggested actions and run the test again.
JOIN A MEETING
1. You have likely received an email invitation with meeting access information. When the meeting time arrives, click on the link or enterthe URL into your favorite web browser.
2. The meeting login screen appears. Type in yourCase ID and Password and then click Enter Room.
3. The meeting launches in your browser. If the meeting host has not yet arrived to the meeting or meeting security requires the host to approve your attendance, you will be placed in a waiting area.
4. Once the meeting host accepts you into themeeting, the meeting room interface appears.
VOICE-OVER-IP (VoIP)
With Voice over IP, youcan hear audio through your computer speakers. If a meeting attendee is speaking using VoIP, you will see a microphone icon next to their name.
In some cases, meeting hosts may give you theability to broadcast audio using VoIP. When this is the case, a dialog will alert you that you have the rights to use yourmicrophone. Clicking the Speak Now link will activate themicrophone icon in the Application Bar at the top of your screen.
Tip: Before each meeting, it is recommended that you run through the Audio Setup Wizard to optimize your experience. To do this, select ‘Audio Setup Wizard...’ from the Meeting menu.
QUICK REFERENCE GUIDE: ADOBE CONNECT

SHARE WEBCAM VIDEO
The meeting host may ask you to use your webcam to share video. When this is the case, a button enabling you to share your webcam will appear on the video pod. To share your camera, make sure your web cam is plugged in and click the Share My Webcam button. Adobe Flash may prompt you for permission. After granting permission, a webcam video preview appears. If you’re happy with the preview, click Start Sharing to share your video with all participants.
You can also click the webcam icon in the Application Bar to access your webcam and preferences.
CHANGE YOUR STATUS
Within a meeting, you can also change your status to provide feedback to the presenter and other attendees.
To change your status, click the arrow on the Status Options dropdown list on the Application Bar and selectyour desired status option.
If you select an option above the line such as Agree or StepAway, you status remains until you choose Clear Status.If you choose an option below the line such as Speed Upor Applause, your status automatically clears itself after anumber of seconds.
When you set your status, an icon appears next to yourname in the Attendees pod.
Note : you need to clear your status when appropriate or it will remain active.
CHAT
To send a message to everyone, simply type your message in thechat pod and hit enter or click the send icon.
TROUBLESHOOTING
Issue SolutionI cannotget into themeeting
If you are having trouble joining a meeting try the following:
1. Enter the meeting as a Guest user by entering in your First and LastName in the Guest field.2. Click the Help link on the Meeting Login page. This takes you tothe Test Meeting Connection page where you can verify that yourcomputer meets all necessary require-ments. If you do not pass the testyou will be given instructions for what you need to do.3. Make sure popup blocking software is not blocking your meetingwindow.4. You may be using a proxy server. To resolve this in Internet Explorer,select Tools > Internet Options > Ad-vanced tab. Then enable thesetting Use HTTP 1.1 through proxy connections. After doing this, clearyour cookies, close all browser windows and attempt to re-enter themeeting.
I cannothear anyaudio
1. Verify that your computer speakers are on and your computer’svolume is at an audible level.2. Check to see if the meeting host has provided teleconferenceinformation. If this is the case, you need to dial in via telephone to hearmeeting audio.

3 connect.case.edu
Issue SolutionI have beengrantedrights tospeak, butno one canhear me
If you are having trouble sharing your voice try the following tasks:1. Make sure your computer micro-phone is not muted.2. Run through the Audio Setup Wizard. To do this, select Meeting> Audio Setup Wizard. The wizard guides you through five steps inwhich your computer is tuned for opti-mal VoIP.3. You may have elected to deny the Flash Player access to yourcomputer’s microphone. To verify this, right click in the meetingwindow and choose Settings to view your Flash Player settings. In thedialog box, choose Allow.
The host issharing theirscreen, butit is fuzzy
If you are having trouble seeing a hosts screen, try the following:1. Click the Full Screen button on the top of the Share pod.2. View the full resolution by using the pod options menu in the topright hand corner of the pod to select Change View > Zoom In.
LEARN MORE
You can find additional resources by visiting the Adobe Connect User Community at www.connectusers.com
PREPARING FOR A MEETINGThis section of the Quick Reference Guide will assist you with creating a meeting, adding participants, sending invitations, and other duties of the meeting host.
CREATING A MEETING
1. Log in to connect.case.edu with your CWRU Network ID and password.
2. Your Connect homepage appears. Click the Meeting button to create a new meeting.
3. Name: Enter a name for the meeting into the Name field.
4. Custom URL: To specify a URL for the meeting room, enter an appropriate name or abbreviation for the meeting into the Custom URL field. If the field is left blank, Connect will assign a random, unique URL to the meeting.
5. Select Template: Do not change the contents of the Select Template menu.
6. Access: The Access option defaults to Only registered users and accepted guests may enter the room. If you plan to invite people to your meeting who are not members of the CWRU community, select the option for Anyone who has the URL for the meeting can enter the room. See “Restrict Access to a Meeting” for more information on limiting guest access.
7. Click the Finish button.
QUICK REFERENCE GUIDE: ADOBE CONNECT

ADD PARTICIPANTS TO A MEETING
1. From the Connect homepage, click the Meeting tab at the top of the screen.
2. Locate your meeting in the list. Click on its name.
3. Click the Edit Participants link.
4. Click the Search button to activate the Search field.
5. Enter the name of a participant into the search box. When the individual’s name appears in the search results, double-click on the name. Repeat this process for all participants.
6. The participant’s name will be added to the Current Participants box.
CHANGE PARTICIPANT ROLES
1. From the Connect homepage, click the Meeting tab at the top of the screen.
2. Locate your meeting in the list. Click on its name.
3. Click the Edit Participants link.
4. Click on the participant’s name in the Current Participants box and click the Set User Role button.
5. Select the appropriate role for that participant from the list that appears:
Participant: Can use all pods except for Camera and Voice and Sharing.
Presenter: Can use all pods, share content and share their desktop.
Host: Can use all pods, change the layout of the meeting room, give participants the right to use audio/video, change participant/presenter roles, and request to share other participants’ desktops.
SEND INVITATIONS TO PARTICIPANTS
1. From the Connect homepage, click the Meeting tab at the top of the screen.
2. Locate your meeting in the list. Click on its name.
3. Click the Invitations link.
4. The Invitations screen allows you to send email invitations to hosts, presenters, and participants. If you prefer to send an email through another application, such as webmail.case.edu, copy the hyperlink listed in the To join the meeting field and paste it into an email message.
5. The Message Body field contains a default message. Add or remove content as desired.
6. Click the Send button to send the email.

5 connect.case.edu
ADD CONTENT TO A MEETING
Content includes PDF files, PowerPoint presentations, Word files and other media.
1. From the Connect homepage, click the Content button.
2. Click the New Content button.
3. Click the Browse/Choose File button to select a file on your computer to load into Connect.
4. Title: Enter a name for the content into the Title field.
5. Custom URL: Enter a URL for this content that can be used to access it outside of a meeting, or leave the field blank to have Connect assign a random, unique URL to the content.
6. Click the Save button.
7. Click the Meetings tab at the top of the screen.
8. The Meeting List appears. Click on the name of your meeting.
9. Click the Enter Meeting Room button.
10. The Meeting Room appears. Locate the Share pod. Click the Share My Screen dropdown button to activate the menu.
11. Click the Share Document list item. Choose My Content from the list and select the content that you wish to load into the meeting. Note: You can also add additional content to the meeting by clicking the Browse My Computer button and locating the appropriate file.
12. The file appears in the Share pod, where it will be seen by all participants in the meeting. To remove the content from the sharing pod, click the Stop Sharing button.
EDIT A MEETING ROOM’S LAYOUT
Meeting rooms are composed of Pods that serve different functions, such as hosting a webcam video, chat, listing meeting attendees, sharing files, displaying media, conducting polls and taking notes.
1. From the Connect homepage, click on My Meetings, locate the meeting you wish to open, click on the name and click the Enter Meeting Room button.
2. The default view for CWRU meetings is the Sharing layout. It includes the following pods:
• Attendee List• Notes• Chat• Sharing
3. To change the layout, click the Layout menu. Select the Collaboration or Discussion layout.
QUICK REFERENCE GUIDE: ADOBE CONNECT

The Collaboration layout includes the following pods:• Video• Attendees• Notes• Whiteboard• Chat• Fileshare
The Discussion Layout includes the following pods:• Attendees• Notes• Video• Chat• Poll• Discussion Notes
ADD, HIDE OR CHANGE PODS IN A LAYOUT
1. From the Connect homepage, click on My Meetings, locate the meeting you wish to open, click on the name and click the Enter Meeting Room button.
2. In the meeting room, click the Pods menu. A list of available pods appears. Items with a checkmark to their left are already open. Items without a checkmark are closed.
3. To add a pod to the layout, click on its name in the Pods menu. If the pod name has an arrow on its right, it has additional options that will appear and give you the option to activate an existing pod or create a new one. Select an option to make the pod appear in the meeting room.
4. Make changes to pods as desired.• To change a pod’s name, double-click on thename with your left mouse button and type thedesired text.• To move a pod, click near its title and drag it toanother area on the screen.• To resize the pod, hover your mouse cursor overone of its corners and drag the pod to thedesired size.
5. Pod options: Click the Pod Options button to see options for the pod selected.
CONFIGURE AUDIO SETTINGS
1. From the Connect homepage, click on My Meetings, locate the meeting you wish to open, click on the name and click the Enter Meeting Room button.
2. Click the Meeting menu. Click Audio Setup Wizard.
3. The Audio Setup Wizard window appears. Ensure that your audio device (e.g. microphone, headset) is plugged into your machine. Click the Next button.
4. Click the Play Sound button. An audio test begins. Listen for music coming from your speakers or headset.
5. If you do not hear sound once the test has completed, click the Help button. If the test was successful, click the Next button.
6. Click the dropdown menu to select the microphone that you will use during the meeting. To use your default device, do nothing. Click the Next button.

7 blackboard.case.edu7 connect.case.edu
7. Test your microphone by clicking the Record button and speaking at a normal level. A Flash Player permission request may appear. If it does, click the Allow button. Click the Stop button to complete the microphone test. If you do not hear sound when you click the Play button, click the Help button for assistance. If the test was successful, click the Next button.
8. Click the Test Silence button and remain silent until the test is finished. When complete, click the Next button.
9. If the audio setup wizard did not completely set up your audio device, click the Help button for guidance. Click the Finish button to complete the Audio Wizard.
CONFIGURE WEBCAM SETTINGS
1. From the Connect homepage, click on My Meetings, locate the meeting you wish to open, click on the name and click the Enter Meeting Room button.
2. Click the Webcam button at the top of the meeting room. In the Video pod, click the Pod Options button and select the Camera list item.
3. The Adobe Flash Player Settings window appears. Confirm that your webcam is displayed in the Camera field, or select the appropriate camera from the list. Click the Close button.
4. Click the Pod Options button and select the Preferences.
5. The Preferences window appears and displays the Video Settings page. The Video Quality setting is set at the appropriate level for the bandwidth allotted to the meeting room; however, it can be changed as desired to decrease or increase speed and/or video quality. Click the Done button.
6. When you are ready to use the webcam, click the Start My Webcam button. If the webcam preview is in the pod, click the Start Sharing button. A Flash Player permission request may appear. If it does, click the Allow button.
7. A small preview of your image appears in the Camera and Voice pod. Click the Start Sharing button to begin sharing your webcam video with the rest of the meeting room. Click the Stop My Webcam button to stop the broadcast of your webcam video to the rest of the meeting room.
RESTRICT ACCESS TO A MEETING
In addition to setting Access rights to a meeting (see “Creating a Meeting”), hosts also have the ability to determine if participants and guests can enter a meeting room when it is open. Hosts can choose to block all incoming participants or require them to request access to the meeting room.
1. From the Connect homepage, click on My Meetings, locate the meeting you wish to open, click on the name and click the Enter Meeting Room button.
2. Click the Meeting menu, point to Manage Access & Entry, and click Block Incoming Attendees.
3. The Block Incoming Attendees window appears. Optional: Click the Incoming attendees can request entry option to allow incoming attendees to request access to the meeting.
4. The Message for Incoming Attendees text box contains a default message that will appear to guests and invited participants when they attempt to open the meeting.Change or make updates to this message if desired.
5. Click the OK button.
QUICK REFERENCE GUIDE: ADOBE CONNECT

6. A message will appear at the top right corner, a blinking . Click the arrow to view the message. The settings
can be changed from this message.
7. When a participant wants to access the meeting room, another pop-up window will appear. Click the Decline or Accept link to deny or grant the individual access to the room.
OPERATING A MEETINGThis section of the Quick Reference Guide will assist you with
operating a meeting as its host.
OPEN A MEETING
1. Log in to connect.case.edu with your CWRU Network ID and password.Alternate: Enter the URL of the meeting room into the address bar of your internet browser. Go to step 4
2. Click on My Meetings, locate the meeting you wish to open, and click the Open button.
Alternate: Click the Meetings tab. Go to step 7
3. The meeting room will appear. You may be required to install the Adobe Connect add-in if you are on a computer that has not used Connect previously.
End of Procedure. Remaining steps apply to alternate path from step 1.
4. The Connect login screen appears. Click the Enter with your login and password option.
5. Enter your CWRU Network ID and Password. Click the Enter Room button.
6. The meeting room will appear. You may be required to install the Adobe Connect add-in if you are on a computer that has not used Connect previously.
End of Procedure. Remaining steps apply to path from step 2.
7. Click on the name of your meeting.
8. Click the Enter Meeting Room button.
9. The Meeting room will appear. You may be required to install the Adobe Connect add-in if you are on a computer that has not used Connect previously.
CHANGE PARTICIPANTS’ ROLES AND RIGHTS
Meeting participants can use all pods except for Video and Sharing. To give participants the right to use these pods, you can make them Presenters or Hosts. You can also expressly grant audio and video rights. or remove content as desired.
1. In the meeting, click the participant’s name on the Attendees pod. A pop-up menu appears that includes the following options:
Enable Audio: gives the participant the right to use a microphone to speak.
Enable Video: gives the participant the right to use a webcam.
Make Host: gives the participant the rights to use all pods, change the layout of the meeting room, give other participants the right to use audio/video, change participant roles, and request to share other participants’ desktops.
Make Presenter: gives the participant the right to use all pods (including sharing content or the desktop in the Sharing pod), audio, video.

9
QUICK REFERENCE GUIDE: ADOBE CONNECT
2. To remove any of these rights, hover your mouse cursor over the participant’s name to make the pop-up menu appear and select the appropriate option.
Note: You can also drag and drop participants’ names into the Host, Presenter and Participant roles within the Attendees pod.
GIVE ALL PARTICIPANTS AUDIO RIGHTS
Giving all participants the right to use audio enables everyone in the room to utilize the microphone button to speak in the meeting.
1. In the meeting, click the Audio menu and select Enable Audio For Participants.
2. A checkmark will appear to the left of the Enable Audio for Participants menu item.
3. To disable audio rights for all participants, click on Audio and click on Microphone Rights for Participants. This will remove the checkmark and disable the “microphone” button for all participants.
USING THE PRESENTER ONLY AREA
The Presenter Only area enables meeting hosts to prepare pods for use in a meeting. Participants cannot see this area.
1. In the meeting, click the Meeting menu and select Enable Presenter Only Area.
2. A black area appears at the right side of the meeting room. The area can be resized as needed. Pods can be dragged from the meeting into the Presenter Only area, or added from the Pods menu.
3. When a new pod is added to the meeting, it will automatically appear in the Presenter Only area. Prepare the pod here (e.g., set up poll questions, upload content to share in a new Share pod, or upload files to a File Share pod).
4. When you have prepared the pod, move it into the meeting area by clicking on it and dragging it with your mouse cursor to its desired location in the meeting room. The meeting participants can then see the pod in the meeting window.
5. To disable the Presenter Only area, click the Meeting menu and select Disable Presenter Only Area.
CREATE A LAYOUT IN PREPARE MODE
Prepare mode allows hosts and presenters to create or modify a meeting room layout while the meeting is taking place, but without the participants seeing the changes until the host makes the changes visible.
1. In the meeting, click the Meeting menu and select Switch to Prepare Mode. A pop-up appears to alert you that Prepare mode is active.
2. To add a layout, click the Layout menu and select Create New Layout.
3. The Create a New Layout window appears. You are given the choice to create a blank layout or start with a duplicate of an existing layout. If you choose to duplicate an existing layout, select the layout you wish to copy from the list.
4. Enter a Name for this Layout: Give the layout a name. You may want to name the layout after a class, lesson, or date depending on how you intend to use the layout in the future.
5. Click the OK button.
6. You can now begin adding pods to the layout and making changes to existing pods. See “Add, Hide or Change Pods in a Layout” for directions.
7. When you are done preparing the new layout, click the Meeting menu and select End Prepare Mode. This will turn off Prepare mode and return you to the layout in which the meeting is currently operating If you made changes to existing pods, the changes will take effect for meeting participants.
9 connect.case.edu

8. To activate the new layout, click the Layouts menu and select the new layout. The meeting room will transform for participants.
RECORD A MEETING
1. In the meeting, click the Meeting menu and select Record Meeting.
2. The Record Meeting box appears. The meeting’s name defaults to the title given to the meeting room. Change the meeting name if desired to match information such as the class section or meeting date in the Name field.
3. Click the OK button. The meeting will begin to record immediately. A message appears at the top of the meeting room to show that the meeting is being recorded.
4. When you are done recording the meeting, click the Recording graphic at the top right of the meeting room and click Stop Recording.
END A MEETING
Connect meetings can be left open indefinitely or closed after use.
1. In the meeting, click the Meeting menu and select End Meeting.
2. The End Meeting window appears. A default message appears in the Show this message to everyone field. Optional: Change this message as desired.
3. Optional: Select the Open this URL for participants option to display a URL when the meeting room closes. Type the URL into the field below it.
4. Click the OK button to close the meeting.
5. The meeting is ended and all participants are removed from the meeting room. As a host, you will see the Start Meeting button at the bottom of the window. This button can be used in the future to open the room again.
VIEW AND SHARE A RECORDED MEETING
There are two options for making recorded meetings available for viewing: recordings can be viewed in Connect, or saved as Flash files that can be displayed on another site (e.g., Blackboard Learn).
1. From the Connect homepage, click the Meeting tab at the top of the screen.
2. Locate your meeting in the list. Click on its name.
3. Click the Recordings link. The Recordings screen displays all recordings that have been made of the meeting.
4. Locate your meeting and click its checkbox. Click the Make Public button.
5. Click the link to the meeting. The URL for Viewing field displays the unique URL for viewing the meeting, which can be distributed to meeting participants or other individuals by copying the link and pasting it into an email.

DOWNLOAD A RECORDED MEETING
1. From the Connect homepage, click the Meeting tab at the top of the screen.
2. Locate your meeting in the list. Click on its name.
3. Click the Recordings link. The Recordings screen lists all recordings that have been made of the meeting.
4. Locate the appropriate recording and click the Make Offline link to save the recording as a Flash (.flv) file.
5. The Offline Recording message will pop up. Click Proceed with Offline Recording button to continue.
6. You will be prompted to select a name and location for the .flv file.
7. The Connect recording will play on your desktop. During this time, it is also being recorded and saved to the indicated location. Do not engage in activities that will interfere with the download at this time.
8. When the recording has finished playing, close the Connect meeting. The file can be found in the location where it was saved.
BEING A PRESENTERThis section of the Quick Reference Guide can assist you with the tasks commonly performed by those in the Presenter role or Hosts who are presenting in a meeting.
OPEN A MEETING
1. Enter the URL of the meeting room into the address bar of your internet browser.
2. The Adobe Connect login screen appears. Click the Enter with your login and password option.
3. Enter your CWRU Network ID and Password. Click the Enter Room button.
4. The meeting room will appear. You may be required to install the Adobe Connect add-in if you are on a computer that has not used Connect previously.
SHARE CONTENT
1. In the meeting room, locate the Share pod. Click the dropdown button next to the Share My Screen button.
2. Click the Share Document list item. A search window will appear. Click the Browse My Computer button and locate the appropriate file. Click the Open button.
3. The content appears in the Share pod and can be seen by all participants in the meeting. To remove the content from the Share pod, click the Stop Sharing button.
SHARE YOUR DESKTOP
1. In the meeting room, locate the Share pod. Click the Share My Screen button.
2. The Start Screen Sharing window appears. Select to share your desktop, applications or windows.
• Desktop: Shares anything that is active on yourdesktop.• Applications: Enables you to select theapplications to share.• Windows: Enables you to select open windowsto share.
3. The Connect meeting window will minimize. Your desktop or selected application/window is broadcast to all meeting participants. To stop sharing, return to the Connect window and click the Stop Sharing button.
ATTENDING A MEETINGIf you are invited to an Adobe Connect meeting, this section of the Quick Reference Guide will assist you with getting to and participating in the meeting.
OPEN A MEETING
1. Enter the URL of the meeting room into the address bar of your internet browser.
2. The Adobe Connect sign in screen will appear. Enter your CWRU Network ID and password and click the Enter Room button.
3. The meeting room opens. You will see your name listed in the Attendees pod. Depending on the settings for the meeting, you may be a presenter or participant.
11 connect.case.edu
QUICK REFERENCE GUIDE: ADOBE CONNECT

USE COMMUNICATION CONTROLS
1. In a meeting room, there are two or more controls at the top of the screen:
•Speaker•Audio (appears only if you have rights to use audio)•Raise Hand
2. Speaker: The Speaker button must be in the ON position in order for you to hear audio that is broadcast through the meeting room (rather than through a telephone conference number).
3. Audio: To use a microphone to communicate through the meeting room, click the Connect My Audio button, which looks like a microphone. If an Adobe Flash Player Settings window appears, click the Allow button. See the topic called “Configure Audio Settings” for directions on preparing your microphone.
4. Raise Hand: To raise your hand to be called upon, click the Raise Hand button. A “raised hand” icon will appear next to your name in the Attendees pod. This alerts the presenter that you wish to chat using the Chat pod. There are other notification icons that you can use located on the menu to the right of the Raise Hand button. You can also clear your status from this menu.
12 To request additional copies of the Quick Reference Guide, email [email protected] with the title of the Quick Reference Guide, quantity needed, your name, department and department location.