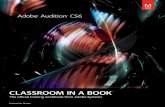Adobe Audition Tutorial
description
Transcript of Adobe Audition Tutorial

User Guide
Audition™ Adobe®

Legal Notices
Copyright
©
2003 Adobe Systems Incorporated. All rights reserved.
Adobe
®
Audition
™
User Guide for Windows
®
.
If this guide is distributed with software that includes an end-user agreement, this guide, as well as the software described in it, is furnished under license and may be used or copied only in accordance with the terms of such license. Except as permitted by any such license, no part of this guide may be reproduced, stored in a retrieval system, or transmitted, in any form or by any means, electronic, mechanical, recording, or otherwise, without the prior written permission of Adobe Systems Incorporated. Please note that the content in this guide is protected under copyright law even if it is not distributed with software that includes an end-user license agreement.
The content of this guide is furnished for informational use only, is subject to change without notice, and should not be construed as a com-mitment by Adobe Systems Incorporated. Adobe Systems Incorporated assumes no responsibility or liability for any errors or inaccuracies that may appear in the informational content contained in this guide.
Please remember that existing artwork or images that you may want to include in your project may be protected under copyright law. The unauthorized incorporation of such material into your new work could be a violation of the rights of the copyright owner. Please be sure to obtain any permission required from the copyright owner.
Any references to company names in sample templates are for demonstration purposes only and are not intended to refer to any actual or-ganization.
Adobe, the Adobe logo, Adobe Audition, Adobe Premiere, and After Effects are either registered trademarks or trademarks of Adobe Systems Incorporated in the United States and/or other countries. Apple, Macintosh, and Mac OS are trademarks of Apple Computer, Inc., registered in the U. S. and other countries. Microsoft, Windows, and Windows NT are registered trademarks of Microsoft Corporation in the U.S. and/or other countries. MPEG Layer 3 audio compression technology is licensed by Fraunhofer IIS and Thompson. mp3PRO audio coding technology licensed from Coding Technologies, Fraunhofer IIS and Thomson Multimedia. All other trademarks are the property of their respective owners.
Supply of this product does not convey a license nor imply any right to distribute MP3-encoded or mp3PRO-encoded data created with this product in revenue-generating broadcast systems (terrestrial, satellite, cable, and/or other distribution channels), streaming applications (via Internet, intranets and/or other networks), other content distribution systems (pay-audio or audio-on-demand applications and the like) or on physical media (compact discs, digital versatile discs, semiconductor chips, hard drives, memory cards and the like). An independent li-cense for such use is required. For details, please visit http://mp3licensing.com
Contains an implementation of the LZW algorithm licensed under U.S. Patent 4,558,302.
Notice to U.S. government end users. The software and documentation are “Commercial Items,” as that term is defined at 48 C.F.R. §2.101, consisting of “Commercial Computer Software” and “Commercial Computer Software Documentation,” as such terms are used in 48 C.F.R. §12.212 or 48 C.F.R. §227.7202, as applicable. Consistent with 48 C.F.R. §12.212 or 48 C.F.R. §§227.7202-1 through 227.7202-4, as applica-ble, the Commercial Computer Software and Commercial Computer Software Documentation are being licensed to U.S. Government end users (a) only as Commercial items and (b) with only those rights as are granted to all other end users pursuant to the terms and conditions herein. Unpublished-rights reserved under the copyright laws of the United States. Adobe Systems Incorporated, 345 Park Avenue, San Jose, CA 94110-2704, USA. For U.S. Government End Users, Adobe agrees to comply with all applicable equal opportunity laws including, if ap-propriate, the provisions of Executive Order 11246, as amended, Section 402 of the Vietnam Era Veterans Readjustment Assistance Act of 1974 (38 USC 4212), and Section 503 of the Rehabilitation Act of 1973, as amended, and the regulations at 41 CFR Parts 60-1 through 60-60, 60-250, and 60-741. The affirmative action clause and regulations contained in the preceding sentence shall be incorporated by reference.
Part number: 90047223 (07/2003)

iii
Contents
Legal Notices
Copyright . . . . . . . . . . . . . . . . . . . . . . . . . . . . . . . . . . . . . . . . . . . . . . . . . . . . . ii
Introduction
Getting Help . . . . . . . . . . . . . . . . . . . . . . . . . . . . . . . . . . . . . . . . . . . . . . . . . . 1
Registration . . . . . . . . . . . . . . . . . . . . . . . . . . . . . . . . . . . . . . . . . . . . . . . . . . . 1
Customer support . . . . . . . . . . . . . . . . . . . . . . . . . . . . . . . . . . . . . . . . . . . . . 1
Adobe Audition at a Glance
Sound Your Best . . . . . . . . . . . . . . . . . . . . . . . . . . . . . . . . . . . . . . . . . . . . . . . 3
Work Efficiently . . . . . . . . . . . . . . . . . . . . . . . . . . . . . . . . . . . . . . . . . . . . . . . 4
Use Integrated Tools . . . . . . . . . . . . . . . . . . . . . . . . . . . . . . . . . . . . . . . . . . . 5
Chapter 1
Key Concepts of Adobe Audition
Destructive and Non-Destructive Editing . . . . . . . . . . . . . . . . . . . . . . . 7
Real-Time Preview . . . . . . . . . . . . . . . . . . . . . . . . . . . . . . . . . . . . . . . . . . . . 8
Multitrack . . . . . . . . . . . . . . . . . . . . . . . . . . . . . . . . . . . . . . . . . . . . . . . . . . . . . 8
Session Files . . . . . . . . . . . . . . . . . . . . . . . . . . . . . . . . . . . . . . . . . . . . . . . . . . 9
Working with Premiere Pro and After Effects . . . . . . . . . . . . . . . . . . . 9
Chapter 2
Looking at the Work Area
Edit View and Multitrack View . . . . . . . . . . . . . . . . . . . . . . . . . . . . . . . . 11
Switching from Edit View to Multitrack View . . . . . . . . . . . . . . . . . . 13
Switching from Multitrack View to Edit View . . . . . . . . . . . . . . . . . . 13
Dockable Windows . . . . . . . . . . . . . . . . . . . . . . . . . . . . . . . . . . . . . . . . . . . 14
Placekeepers . . . . . . . . . . . . . . . . . . . . . . . . . . . . . . . . . . . . . . . . . . . . . . . . . 15
Drop-down Menus . . . . . . . . . . . . . . . . . . . . . . . . . . . . . . . . . . . . . . . . . . . 16
Toolbars . . . . . . . . . . . . . . . . . . . . . . . . . . . . . . . . . . . . . . . . . . . . . . . . . . . . . 16
Organizer Window . . . . . . . . . . . . . . . . . . . . . . . . . . . . . . . . . . . . . . . . . . . 17
Files Pane . . . . . . . . . . . . . . . . . . . . . . . . . . . . . . . . . . . . . . . . . . . . . . . . . . . . 17
Effects Pane . . . . . . . . . . . . . . . . . . . . . . . . . . . . . . . . . . . . . . . . . . . . . . . . . . 18
Favorites Pane . . . . . . . . . . . . . . . . . . . . . . . . . . . . . . . . . . . . . . . . . . . . . . . 19
Wave Display/Session Display . . . . . . . . . . . . . . . . . . . . . . . . . . . . . . . . 19

CONTENTS
iv
Presets . . . . . . . . . . . . . . . . . . . . . . . . . . . . . . . . . . . . . . . . . . . . . . . . . . . . . . . 20
Graph Controls . . . . . . . . . . . . . . . . . . . . . . . . . . . . . . . . . . . . . . . . . . . . . . . 21
Transport Buttons . . . . . . . . . . . . . . . . . . . . . . . . . . . . . . . . . . . . . . . . . . . . 22
Level Meters . . . . . . . . . . . . . . . . . . . . . . . . . . . . . . . . . . . . . . . . . . . . . . . . . 23
Show Valleys . . . . . . . . . . . . . . . . . . . . . . . . . . . . . . . . . . . . . . . . . . . . . . . . . 24
Zoom Buttons . . . . . . . . . . . . . . . . . . . . . . . . . . . . . . . . . . . . . . . . . . . . . . . . 25
Time Window . . . . . . . . . . . . . . . . . . . . . . . . . . . . . . . . . . . . . . . . . . . . . . . . 26
Sel/View Controls . . . . . . . . . . . . . . . . . . . . . . . . . . . . . . . . . . . . . . . . . . . . 26
Status Bar . . . . . . . . . . . . . . . . . . . . . . . . . . . . . . . . . . . . . . . . . . . . . . . . . . . . 27
Window Menu – Edit View . . . . . . . . . . . . . . . . . . . . . . . . . . . . . . . . . . . . 28
Chapter 3
Wave File Formats Supported by Adobe Audition
64-bit doubles (RAW) (.dbl) . . . . . . . . . . . . . . . . . . . . . . . . . . . . . . . . . . . 29
8-bit signed (.sam) . . . . . . . . . . . . . . . . . . . . . . . . . . . . . . . . . . . . . . . . . . . 29
A/mu-Law Wave (.wav) . . . . . . . . . . . . . . . . . . . . . . . . . . . . . . . . . . . . . . . 29
ACM Waveform (.wav): . . . . . . . . . . . . . . . . . . . . . . . . . . . . . . . . . . . . . . . 30
Amiga IFF-8SVX (.iff, .svx) . . . . . . . . . . . . . . . . . . . . . . . . . . . . . . . . . . . . . 30
Apple AIFF (.aif, .snd) . . . . . . . . . . . . . . . . . . . . . . . . . . . . . . . . . . . . . . . . . 30
ASCII Text Data (.txt) . . . . . . . . . . . . . . . . . . . . . . . . . . . . . . . . . . . . . . . . . . 31
Audition Loop (.cel) . . . . . . . . . . . . . . . . . . . . . . . . . . . . . . . . . . . . . . . . . . 31
Creative Sound Blaster (.voc) . . . . . . . . . . . . . . . . . . . . . . . . . . . . . . . . . 32
Dialogic ADPCM (.vox) . . . . . . . . . . . . . . . . . . . . . . . . . . . . . . . . . . . . . . . . 32
DiamondWare Digitized (.dwd) . . . . . . . . . . . . . . . . . . . . . . . . . . . . . . . 32
DVI/IMA ADPCM (.wav) . . . . . . . . . . . . . . . . . . . . . . . . . . . . . . . . . . . . . . . 33
Microsoft ADPCM (.wav) . . . . . . . . . . . . . . . . . . . . . . . . . . . . . . . . . . . . . . 33
mp3Pro® (.mp3) . . . . . . . . . . . . . . . . . . . . . . . . . . . . . . . . . . . . . . . . . . . . . . 34
Next/Sun (.au, .snd) . . . . . . . . . . . . . . . . . . . . . . . . . . . . . . . . . . . . . . . . . . . 34
SampleVision (.smp) . . . . . . . . . . . . . . . . . . . . . . . . . . . . . . . . . . . . . . . . . . 34
Windows PCM (.wav) . . . . . . . . . . . . . . . . . . . . . . . . . . . . . . . . . . . . . . . . . 35
Windows Media Audio(.wma) . . . . . . . . . . . . . . . . . . . . . . . . . . . . . . . . 35
PCM Raw Data (.pcm) (.raw) . . . . . . . . . . . . . . . . . . . . . . . . . . . . . . . . . . 36
Chapter 4
Navigating the Edit View
About Edit View . . . . . . . . . . . . . . . . . . . . . . . . . . . . . . . . . . . . . . . . . . . . . . 37
Navigating the Wave Display . . . . . . . . . . . . . . . . . . . . . . . . . . . . . . . . . 38
Waveform View/Spectral View . . . . . . . . . . . . . . . . . . . . . . . . . . . . . . . . 38
Horizontal Ruler . . . . . . . . . . . . . . . . . . . . . . . . . . . . . . . . . . . . . . . . . . . . . 40

v
Vertical Ruler . . . . . . . . . . . . . . . . . . . . . . . . . . . . . . . . . . . . . . . . . . . . . . . . . 40
Recording in Edit View . . . . . . . . . . . . . . . . . . . . . . . . . . . . . . . . . . . . . . . 41
Wave Display Right-Click Menu . . . . . . . . . . . . . . . . . . . . . . . . . . . . . . . 42
Chapter 5
File Menu – Edit View
New . . . . . . . . . . . . . . . . . . . . . . . . . . . . . . . . . . . . . . . . . . . . . . . . . . . . . . . . . 45
Open . . . . . . . . . . . . . . . . . . . . . . . . . . . . . . . . . . . . . . . . . . . . . . . . . . . . . . . . 46
Open As . . . . . . . . . . . . . . . . . . . . . . . . . . . . . . . . . . . . . . . . . . . . . . . . . . . . . 47
Open Append . . . . . . . . . . . . . . . . . . . . . . . . . . . . . . . . . . . . . . . . . . . . . . . . 47
Extract Audio from Video . . . . . . . . . . . . . . . . . . . . . . . . . . . . . . . . . . . . . 48
Extract Audio From CD . . . . . . . . . . . . . . . . . . . . . . . . . . . . . . . . . . . . . . . 48
Revert to Saved . . . . . . . . . . . . . . . . . . . . . . . . . . . . . . . . . . . . . . . . . . . . . . 51
Close . . . . . . . . . . . . . . . . . . . . . . . . . . . . . . . . . . . . . . . . . . . . . . . . . . . . . . . . 51
Close All Waves and Session . . . . . . . . . . . . . . . . . . . . . . . . . . . . . . . . . . 51
Close Only Non-Session Waveforms . . . . . . . . . . . . . . . . . . . . . . . . . . . 51
Save . . . . . . . . . . . . . . . . . . . . . . . . . . . . . . . . . . . . . . . . . . . . . . . . . . . . . . . . . 52
Save As . . . . . . . . . . . . . . . . . . . . . . . . . . . . . . . . . . . . . . . . . . . . . . . . . . . . . . 52
Save Selection . . . . . . . . . . . . . . . . . . . . . . . . . . . . . . . . . . . . . . . . . . . . . . . 53
Save All . . . . . . . . . . . . . . . . . . . . . . . . . . . . . . . . . . . . . . . . . . . . . . . . . . . . . . 53
Batch File Convert . . . . . . . . . . . . . . . . . . . . . . . . . . . . . . . . . . . . . . . . . . . . 53
Flush Virtual File . . . . . . . . . . . . . . . . . . . . . . . . . . . . . . . . . . . . . . . . . . . . . 57
Free Up Space in Temp Files . . . . . . . . . . . . . . . . . . . . . . . . . . . . . . . . . . 57
MRU List . . . . . . . . . . . . . . . . . . . . . . . . . . . . . . . . . . . . . . . . . . . . . . . . . . . . . 59
Exit . . . . . . . . . . . . . . . . . . . . . . . . . . . . . . . . . . . . . . . . . . . . . . . . . . . . . . . . . . 59
Chapter 6
Edit Menu – Edit View
Undo . . . . . . . . . . . . . . . . . . . . . . . . . . . . . . . . . . . . . . . . . . . . . . . . . . . . . . . . 61
Enable Undo/Redo . . . . . . . . . . . . . . . . . . . . . . . . . . . . . . . . . . . . . . . . . . . 61
Repeat Last Command . . . . . . . . . . . . . . . . . . . . . . . . . . . . . . . . . . . . . . . 62
Set Current Clipboard . . . . . . . . . . . . . . . . . . . . . . . . . . . . . . . . . . . . . . . . 62
Copy . . . . . . . . . . . . . . . . . . . . . . . . . . . . . . . . . . . . . . . . . . . . . . . . . . . . . . . . 62
Cut . . . . . . . . . . . . . . . . . . . . . . . . . . . . . . . . . . . . . . . . . . . . . . . . . . . . . . . . . . 62
Paste . . . . . . . . . . . . . . . . . . . . . . . . . . . . . . . . . . . . . . . . . . . . . . . . . . . . . . . . 62
Paste to New . . . . . . . . . . . . . . . . . . . . . . . . . . . . . . . . . . . . . . . . . . . . . . . . 62
Mix Paste . . . . . . . . . . . . . . . . . . . . . . . . . . . . . . . . . . . . . . . . . . . . . . . . . . . . 63
Copy to New . . . . . . . . . . . . . . . . . . . . . . . . . . . . . . . . . . . . . . . . . . . . . . . . . 64
Insert in Multitrack . . . . . . . . . . . . . . . . . . . . . . . . . . . . . . . . . . . . . . . . . . . 64

CONTENTS
vi
Insert Play List in Multitrack . . . . . . . . . . . . . . . . . . . . . . . . . . . . . . . . . . . 64
Select Entire Wave . . . . . . . . . . . . . . . . . . . . . . . . . . . . . . . . . . . . . . . . . . . 65
Delete Selection . . . . . . . . . . . . . . . . . . . . . . . . . . . . . . . . . . . . . . . . . . . . . 65
Delete Silence . . . . . . . . . . . . . . . . . . . . . . . . . . . . . . . . . . . . . . . . . . . . . . . . 65
Trim . . . . . . . . . . . . . . . . . . . . . . . . . . . . . . . . . . . . . . . . . . . . . . . . . . . . . . . . . 66
Zero Crossings . . . . . . . . . . . . . . . . . . . . . . . . . . . . . . . . . . . . . . . . . . . . . . . 66
Find Beats . . . . . . . . . . . . . . . . . . . . . . . . . . . . . . . . . . . . . . . . . . . . . . . . . . . 67
Auto-Cue . . . . . . . . . . . . . . . . . . . . . . . . . . . . . . . . . . . . . . . . . . . . . . . . . . . . 68
Snapping . . . . . . . . . . . . . . . . . . . . . . . . . . . . . . . . . . . . . . . . . . . . . . . . . . . . 69
Group Waveform Normalize . . . . . . . . . . . . . . . . . . . . . . . . . . . . . . . . . . 69
Out of Band Peaks . . . . . . . . . . . . . . . . . . . . . . . . . . . . . . . . . . . . . . . . . . . . 73
Adjust Sample Rate . . . . . . . . . . . . . . . . . . . . . . . . . . . . . . . . . . . . . . . . . . 73
Convert Sample Type . . . . . . . . . . . . . . . . . . . . . . . . . . . . . . . . . . . . . . . . . 75
Chapter 7
View Menu – Edit View
Multitrack View . . . . . . . . . . . . . . . . . . . . . . . . . . . . . . . . . . . . . . . . . . . . . . 79
Waveform View . . . . . . . . . . . . . . . . . . . . . . . . . . . . . . . . . . . . . . . . . . . . . . 79
Spectral View . . . . . . . . . . . . . . . . . . . . . . . . . . . . . . . . . . . . . . . . . . . . . . . . 79
Show Organizer Window . . . . . . . . . . . . . . . . . . . . . . . . . . . . . . . . . . . . . 79
Show Cue List . . . . . . . . . . . . . . . . . . . . . . . . . . . . . . . . . . . . . . . . . . . . . . . . 80
Creating Cues and Ranges . . . . . . . . . . . . . . . . . . . . . . . . . . . . . . . . . . . . 81
Show Play List . . . . . . . . . . . . . . . . . . . . . . . . . . . . . . . . . . . . . . . . . . . . . . . . 84
Show Transport Buttons . . . . . . . . . . . . . . . . . . . . . . . . . . . . . . . . . . . . . . 85
Show Zoom Buttons . . . . . . . . . . . . . . . . . . . . . . . . . . . . . . . . . . . . . . . . . 85
Show Time Window . . . . . . . . . . . . . . . . . . . . . . . . . . . . . . . . . . . . . . . . . . 85
Show Sel/View Controls . . . . . . . . . . . . . . . . . . . . . . . . . . . . . . . . . . . . . . 85
Show Level Meters . . . . . . . . . . . . . . . . . . . . . . . . . . . . . . . . . . . . . . . . . . . 85
Show a Placekeeper . . . . . . . . . . . . . . . . . . . . . . . . . . . . . . . . . . . . . . . . . . 86
Display Time Format . . . . . . . . . . . . . . . . . . . . . . . . . . . . . . . . . . . . . . . . . 86
Vertical Scale Format . . . . . . . . . . . . . . . . . . . . . . . . . . . . . . . . . . . . . . . . . 88
Toolbars . . . . . . . . . . . . . . . . . . . . . . . . . . . . . . . . . . . . . . . . . . . . . . . . . . . . . 88
Status Bar . . . . . . . . . . . . . . . . . . . . . . . . . . . . . . . . . . . . . . . . . . . . . . . . . . . . 89
Wave Properties . . . . . . . . . . . . . . . . . . . . . . . . . . . . . . . . . . . . . . . . . . . . . . 89
Chapter 8
Effects Menu – Edit View
Invert . . . . . . . . . . . . . . . . . . . . . . . . . . . . . . . . . . . . . . . . . . . . . . . . . . . . . . . . 97
Reverse . . . . . . . . . . . . . . . . . . . . . . . . . . . . . . . . . . . . . . . . . . . . . . . . . . . . . . 97

vii
Silence . . . . . . . . . . . . . . . . . . . . . . . . . . . . . . . . . . . . . . . . . . . . . . . . . . . . . . . 97
Amplitude . . . . . . . . . . . . . . . . . . . . . . . . . . . . . . . . . . . . . . . . . . . . . . . . . . . 97
Amplify . . . . . . . . . . . . . . . . . . . . . . . . . . . . . . . . . . . . . . . . . . . . . . . . . . . . . . 97
Binaural Auto-Panner . . . . . . . . . . . . . . . . . . . . . . . . . . . . . . . . . . . . . . .100
Channel Mixer . . . . . . . . . . . . . . . . . . . . . . . . . . . . . . . . . . . . . . . . . . . . . .102
Dynamics Processing . . . . . . . . . . . . . . . . . . . . . . . . . . . . . . . . . . . . . . . .103
Envelope . . . . . . . . . . . . . . . . . . . . . . . . . . . . . . . . . . . . . . . . . . . . . . . . . . .109
Hard Limiting . . . . . . . . . . . . . . . . . . . . . . . . . . . . . . . . . . . . . . . . . . . . . . .110
Normalize . . . . . . . . . . . . . . . . . . . . . . . . . . . . . . . . . . . . . . . . . . . . . . . . . . .112
Pan/Expand . . . . . . . . . . . . . . . . . . . . . . . . . . . . . . . . . . . . . . . . . . . . . . . . .113
Stereo Field Rotate . . . . . . . . . . . . . . . . . . . . . . . . . . . . . . . . . . . . . . . . . .114
Delay Effects . . . . . . . . . . . . . . . . . . . . . . . . . . . . . . . . . . . . . . . . . . . . . . . .116
Chorus . . . . . . . . . . . . . . . . . . . . . . . . . . . . . . . . . . . . . . . . . . . . . . . . . . . . . .116
Delay . . . . . . . . . . . . . . . . . . . . . . . . . . . . . . . . . . . . . . . . . . . . . . . . . . . . . . .120
Dynamic Delay . . . . . . . . . . . . . . . . . . . . . . . . . . . . . . . . . . . . . . . . . . . . . .121
Echo . . . . . . . . . . . . . . . . . . . . . . . . . . . . . . . . . . . . . . . . . . . . . . . . . . . . . . . .123
Echo Chamber . . . . . . . . . . . . . . . . . . . . . . . . . . . . . . . . . . . . . . . . . . . . . .125
Flanger . . . . . . . . . . . . . . . . . . . . . . . . . . . . . . . . . . . . . . . . . . . . . . . . . . . . .128
Full Reverb . . . . . . . . . . . . . . . . . . . . . . . . . . . . . . . . . . . . . . . . . . . . . . . . . .130
Multitap Delay . . . . . . . . . . . . . . . . . . . . . . . . . . . . . . . . . . . . . . . . . . . . . .135
QuickVerb . . . . . . . . . . . . . . . . . . . . . . . . . . . . . . . . . . . . . . . . . . . . . . . . . .138
Reverb . . . . . . . . . . . . . . . . . . . . . . . . . . . . . . . . . . . . . . . . . . . . . . . . . . . . . .139
Sweeping Phaser . . . . . . . . . . . . . . . . . . . . . . . . . . . . . . . . . . . . . . . . . . . .141
DirectX . . . . . . . . . . . . . . . . . . . . . . . . . . . . . . . . . . . . . . . . . . . . . . . . . . . . .143
Filters . . . . . . . . . . . . . . . . . . . . . . . . . . . . . . . . . . . . . . . . . . . . . . . . . . . . . . .144
Dynamic EQ . . . . . . . . . . . . . . . . . . . . . . . . . . . . . . . . . . . . . . . . . . . . . . . .144
FFT Filter . . . . . . . . . . . . . . . . . . . . . . . . . . . . . . . . . . . . . . . . . . . . . . . . . . . .146
Graphic Equalizer . . . . . . . . . . . . . . . . . . . . . . . . . . . . . . . . . . . . . . . . . . .150
Graphic Phase Shifter . . . . . . . . . . . . . . . . . . . . . . . . . . . . . . . . . . . . . . .151
Notch Filter . . . . . . . . . . . . . . . . . . . . . . . . . . . . . . . . . . . . . . . . . . . . . . . . .153
Parametric Equalizer . . . . . . . . . . . . . . . . . . . . . . . . . . . . . . . . . . . . . . . .155
Quick Filter . . . . . . . . . . . . . . . . . . . . . . . . . . . . . . . . . . . . . . . . . . . . . . . . .157
Scientific Filters . . . . . . . . . . . . . . . . . . . . . . . . . . . . . . . . . . . . . . . . . . . . .158
Noise Reduction . . . . . . . . . . . . . . . . . . . . . . . . . . . . . . . . . . . . . . . . . . . .160
Click/Pop Eliminator . . . . . . . . . . . . . . . . . . . . . . . . . . . . . . . . . . . . . . . . .161
Clip Restoration . . . . . . . . . . . . . . . . . . . . . . . . . . . . . . . . . . . . . . . . . . . . .166
Hiss Reduction . . . . . . . . . . . . . . . . . . . . . . . . . . . . . . . . . . . . . . . . . . . . . .167

CONTENTS
viii
Noise Reduction . . . . . . . . . . . . . . . . . . . . . . . . . . . . . . . . . . . . . . . . . . . .170
Special . . . . . . . . . . . . . . . . . . . . . . . . . . . . . . . . . . . . . . . . . . . . . . . . . . . . .175
Convolution . . . . . . . . . . . . . . . . . . . . . . . . . . . . . . . . . . . . . . . . . . . . . . . .175
Distortion . . . . . . . . . . . . . . . . . . . . . . . . . . . . . . . . . . . . . . . . . . . . . . . . . . .178
Music . . . . . . . . . . . . . . . . . . . . . . . . . . . . . . . . . . . . . . . . . . . . . . . . . . . . . . .179
Doppler Shifter . . . . . . . . . . . . . . . . . . . . . . . . . . . . . . . . . . . . . . . . . . . . .181
Pitch Bender . . . . . . . . . . . . . . . . . . . . . . . . . . . . . . . . . . . . . . . . . . . . . . . .183
Stretch . . . . . . . . . . . . . . . . . . . . . . . . . . . . . . . . . . . . . . . . . . . . . . . . . . . . . .185
Refresh Effects List . . . . . . . . . . . . . . . . . . . . . . . . . . . . . . . . . . . . . . . . . .187
Chapter 9
Generate Menu – Edit View
Silence . . . . . . . . . . . . . . . . . . . . . . . . . . . . . . . . . . . . . . . . . . . . . . . . . . . . . .189
DTMF Signals . . . . . . . . . . . . . . . . . . . . . . . . . . . . . . . . . . . . . . . . . . . . . . .189
Noise . . . . . . . . . . . . . . . . . . . . . . . . . . . . . . . . . . . . . . . . . . . . . . . . . . . . . . .190
Generate Tones . . . . . . . . . . . . . . . . . . . . . . . . . . . . . . . . . . . . . . . . . . . . .192
Chapter 10
Analyze Menu – Edit View
Show Frequency Analysis . . . . . . . . . . . . . . . . . . . . . . . . . . . . . . . . . . . .195
Show Phase Analysis . . . . . . . . . . . . . . . . . . . . . . . . . . . . . . . . . . . . . . . .197
Statistics . . . . . . . . . . . . . . . . . . . . . . . . . . . . . . . . . . . . . . . . . . . . . . . . . . . .199
General Tab . . . . . . . . . . . . . . . . . . . . . . . . . . . . . . . . . . . . . . . . . . . . . . . . .200
Histogram Tab . . . . . . . . . . . . . . . . . . . . . . . . . . . . . . . . . . . . . . . . . . . . . .201
Chapter 11
Favorites Menu – Edit View
Edit Favorites . . . . . . . . . . . . . . . . . . . . . . . . . . . . . . . . . . . . . . . . . . . . . . .203
Function Tab . . . . . . . . . . . . . . . . . . . . . . . . . . . . . . . . . . . . . . . . . . . . . . . .204
Script Tab . . . . . . . . . . . . . . . . . . . . . . . . . . . . . . . . . . . . . . . . . . . . . . . . . . .205
Tool Tab . . . . . . . . . . . . . . . . . . . . . . . . . . . . . . . . . . . . . . . . . . . . . . . . . . . .205
Help Tab . . . . . . . . . . . . . . . . . . . . . . . . . . . . . . . . . . . . . . . . . . . . . . . . . . . .205
Chapter 12
Options Menu – Edit View
Loop Mode . . . . . . . . . . . . . . . . . . . . . . . . . . . . . . . . . . . . . . . . . . . . . . . . .207
Timed Record . . . . . . . . . . . . . . . . . . . . . . . . . . . . . . . . . . . . . . . . . . . . . . .207
Monitor Record Level . . . . . . . . . . . . . . . . . . . . . . . . . . . . . . . . . . . . . . . .208
Show Levels on Play and Record . . . . . . . . . . . . . . . . . . . . . . . . . . . . .208
MIDI Trigger Enable . . . . . . . . . . . . . . . . . . . . . . . . . . . . . . . . . . . . . . . . .208

ix
Synchronize Cursor Across Windows . . . . . . . . . . . . . . . . . . . . . . . . .208
Windows Recording Mixer . . . . . . . . . . . . . . . . . . . . . . . . . . . . . . . . . . .209
Scripts & Batch Processing . . . . . . . . . . . . . . . . . . . . . . . . . . . . . . . . . . .209
Batch Process . . . . . . . . . . . . . . . . . . . . . . . . . . . . . . . . . . . . . . . . . . . . . . .212
Settings . . . . . . . . . . . . . . . . . . . . . . . . . . . . . . . . . . . . . . . . . . . . . . . . . . . . .214
Mouse Wheel . . . . . . . . . . . . . . . . . . . . . . . . . . . . . . . . . . . . . . . . . . . . . . .215
System Tab . . . . . . . . . . . . . . . . . . . . . . . . . . . . . . . . . . . . . . . . . . . . . . . . . .216
Colors Tab . . . . . . . . . . . . . . . . . . . . . . . . . . . . . . . . . . . . . . . . . . . . . . . . . .218
Spectral Tab . . . . . . . . . . . . . . . . . . . . . . . . . . . . . . . . . . . . . . . . . . . . . . . . .219
Controls Tab . . . . . . . . . . . . . . . . . . . . . . . . . . . . . . . . . . . . . . . . . . . . . . . .220
Display Tab . . . . . . . . . . . . . . . . . . . . . . . . . . . . . . . . . . . . . . . . . . . . . . . . .220
Data Tab . . . . . . . . . . . . . . . . . . . . . . . . . . . . . . . . . . . . . . . . . . . . . . . . . . . .222
Multitrack Tab . . . . . . . . . . . . . . . . . . . . . . . . . . . . . . . . . . . . . . . . . . . . . . .224
SMPTE Tab . . . . . . . . . . . . . . . . . . . . . . . . . . . . . . . . . . . . . . . . . . . . . . . . . .228
Device Properties . . . . . . . . . . . . . . . . . . . . . . . . . . . . . . . . . . . . . . . . . . .229
Wave Out Tab . . . . . . . . . . . . . . . . . . . . . . . . . . . . . . . . . . . . . . . . . . . . . . .229
Wave In Tab . . . . . . . . . . . . . . . . . . . . . . . . . . . . . . . . . . . . . . . . . . . . . . . . .230
MIDI Out Tab . . . . . . . . . . . . . . . . . . . . . . . . . . . . . . . . . . . . . . . . . . . . . . . .231
MIDI In Tab . . . . . . . . . . . . . . . . . . . . . . . . . . . . . . . . . . . . . . . . . . . . . . . . . .232
Device Order . . . . . . . . . . . . . . . . . . . . . . . . . . . . . . . . . . . . . . . . . . . . . . . .232
Shortcuts (Keyboard & MIDI Triggers) . . . . . . . . . . . . . . . . . . . . . . . .236
Chapter 13
Navigating the Multitrack View
About Images . . . . . . . . . . . . . . . . . . . . . . . . . . . . . . . . . . . . . . . . . . . . . . .240
About Blocks . . . . . . . . . . . . . . . . . . . . . . . . . . . . . . . . . . . . . . . . . . . . . . . .241
About Session Files . . . . . . . . . . . . . . . . . . . . . . . . . . . . . . . . . . . . . . . . . .241
Navigating the Session Display . . . . . . . . . . . . . . . . . . . . . . . . . . . . . .241
Inserting Existing Audio Into Your Session . . . . . . . . . . . . . . . . . . . .242
Recording New Audio Into Your Session . . . . . . . . . . . . . . . . . . . . . .242
Track Controls . . . . . . . . . . . . . . . . . . . . . . . . . . . . . . . . . . . . . . . . . . . . . . .243
Session Display . . . . . . . . . . . . . . . . . . . . . . . . . . . . . . . . . . . . . . . . . . . . .248
Track Context Menu . . . . . . . . . . . . . . . . . . . . . . . . . . . . . . . . . . . . . . . . .249
Block Context Menu . . . . . . . . . . . . . . . . . . . . . . . . . . . . . . . . . . . . . . . . .258
About Busses . . . . . . . . . . . . . . . . . . . . . . . . . . . . . . . . . . . . . . . . . . . . . . .269
About Real-Time Effects . . . . . . . . . . . . . . . . . . . . . . . . . . . . . . . . . . . . .269

CONTENTS
x
Chapter 14
File Menu – Multitrack View
About Sessions . . . . . . . . . . . . . . . . . . . . . . . . . . . . . . . . . . . . . . . . . . . . . .273
New Session . . . . . . . . . . . . . . . . . . . . . . . . . . . . . . . . . . . . . . . . . . . . . . . .273
Open Session . . . . . . . . . . . . . . . . . . . . . . . . . . . . . . . . . . . . . . . . . . . . . . .274
Append to Session . . . . . . . . . . . . . . . . . . . . . . . . . . . . . . . . . . . . . . . . . .274
Close Session . . . . . . . . . . . . . . . . . . . . . . . . . . . . . . . . . . . . . . . . . . . . . . .275
Close Session and Waveforms . . . . . . . . . . . . . . . . . . . . . . . . . . . . . . .275
Close Only Non-Session Waveforms . . . . . . . . . . . . . . . . . . . . . . . . . .275
Open Waveform . . . . . . . . . . . . . . . . . . . . . . . . . . . . . . . . . . . . . . . . . . . .275
Save Session . . . . . . . . . . . . . . . . . . . . . . . . . . . . . . . . . . . . . . . . . . . . . . . .275
Save Session As . . . . . . . . . . . . . . . . . . . . . . . . . . . . . . . . . . . . . . . . . . . . .276
Save Mixdown As . . . . . . . . . . . . . . . . . . . . . . . . . . . . . . . . . . . . . . . . . . .277
Save Mixdown To Video As . . . . . . . . . . . . . . . . . . . . . . . . . . . . . . . . . .279
Save All . . . . . . . . . . . . . . . . . . . . . . . . . . . . . . . . . . . . . . . . . . . . . . . . . . . . .279
Default Session . . . . . . . . . . . . . . . . . . . . . . . . . . . . . . . . . . . . . . . . . . . . .279
Free Up Space in Temp Files . . . . . . . . . . . . . . . . . . . . . . . . . . . . . . . . .279
MRU List . . . . . . . . . . . . . . . . . . . . . . . . . . . . . . . . . . . . . . . . . . . . . . . . . . . .280
Exit . . . . . . . . . . . . . . . . . . . . . . . . . . . . . . . . . . . . . . . . . . . . . . . . . . . . . . . . .280
Chapter 15
View Menu – Multitrack View
Edit Waveform View . . . . . . . . . . . . . . . . . . . . . . . . . . . . . . . . . . . . . . . .281
Show Pan Envelopes . . . . . . . . . . . . . . . . . . . . . . . . . . . . . . . . . . . . . . . .281
Show Volume Envelopes . . . . . . . . . . . . . . . . . . . . . . . . . . . . . . . . . . . .281
Show Wet/Dry Mix Envelopes . . . . . . . . . . . . . . . . . . . . . . . . . . . . . . . .282
Show FX Parameter Envelopes . . . . . . . . . . . . . . . . . . . . . . . . . . . . . . .282
Show Tempo Envelopes . . . . . . . . . . . . . . . . . . . . . . . . . . . . . . . . . . . . .283
Enable Envelope Editing . . . . . . . . . . . . . . . . . . . . . . . . . . . . . . . . . . . .283
Enable Block Edge Dragging . . . . . . . . . . . . . . . . . . . . . . . . . . . . . . . . .283
Session Properties . . . . . . . . . . . . . . . . . . . . . . . . . . . . . . . . . . . . . . . . . .284
Show Mixers Window . . . . . . . . . . . . . . . . . . . . . . . . . . . . . . . . . . . . . . .284
Tracks Mixer Tab . . . . . . . . . . . . . . . . . . . . . . . . . . . . . . . . . . . . . . . . . . . . .286
Bus Mixer Tab . . . . . . . . . . . . . . . . . . . . . . . . . . . . . . . . . . . . . . . . . . . . . . .289
Show Track EQ Window . . . . . . . . . . . . . . . . . . . . . . . . . . . . . . . . . . . . .290
Show Track Properties . . . . . . . . . . . . . . . . . . . . . . . . . . . . . . . . . . . . . . .291
Show Organizer Window . . . . . . . . . . . . . . . . . . . . . . . . . . . . . . . . . . . .293
Show Cue List . . . . . . . . . . . . . . . . . . . . . . . . . . . . . . . . . . . . . . . . . . . . . . .293
Show Transport Buttons . . . . . . . . . . . . . . . . . . . . . . . . . . . . . . . . . . . . .294

xi
Show Zoom Buttons . . . . . . . . . . . . . . . . . . . . . . . . . . . . . . . . . . . . . . . .294
Show Time Window . . . . . . . . . . . . . . . . . . . . . . . . . . . . . . . . . . . . . . . . .294
Show Sel/View Controls . . . . . . . . . . . . . . . . . . . . . . . . . . . . . . . . . . . . .294
Show Level Meters . . . . . . . . . . . . . . . . . . . . . . . . . . . . . . . . . . . . . . . . . .294
Show Load Meter . . . . . . . . . . . . . . . . . . . . . . . . . . . . . . . . . . . . . . . . . . .294
Show Video Window . . . . . . . . . . . . . . . . . . . . . . . . . . . . . . . . . . . . . . . .295
Show a Placekeeper . . . . . . . . . . . . . . . . . . . . . . . . . . . . . . . . . . . . . . . . .295
Display Time Format . . . . . . . . . . . . . . . . . . . . . . . . . . . . . . . . . . . . . . . .295
Toolbars . . . . . . . . . . . . . . . . . . . . . . . . . . . . . . . . . . . . . . . . . . . . . . . . . . . .295
Status Bar . . . . . . . . . . . . . . . . . . . . . . . . . . . . . . . . . . . . . . . . . . . . . . . . . . .295
Advanced Session Properties . . . . . . . . . . . . . . . . . . . . . . . . . . . . . . . .296
Chapter 16
Edit Menu – Multitrack View
Undo . . . . . . . . . . . . . . . . . . . . . . . . . . . . . . . . . . . . . . . . . . . . . . . . . . . . . . .301
Edit Waveform (Wave Block Only) . . . . . . . . . . . . . . . . . . . . . . . . . . . .301
Loop Properties (Wave Block Only) . . . . . . . . . . . . . . . . . . . . . . . . . .301
Allow Multiple Takes (Wave Block Only) . . . . . . . . . . . . . . . . . . . . . .301
Take History (Wave Block Only) . . . . . . . . . . . . . . . . . . . . . . . . . . . . . .302
Adjust Wave Volume (Wave Block Only) . . . . . . . . . . . . . . . . . . . . . .302
Adjust Wave Pan (Wave Block Only) . . . . . . . . . . . . . . . . . . . . . . . . . .302
Wave Block Properties (Wave Block Only) . . . . . . . . . . . . . . . . . . . .303
Transpose (MIDI Block Only) . . . . . . . . . . . . . . . . . . . . . . . . . . . . . . . . .304
Set Tempo (MIDI Block Only) . . . . . . . . . . . . . . . . . . . . . . . . . . . . . . . . .304
Zoom in/Zoom out (MIDI Block Only) . . . . . . . . . . . . . . . . . . . . . . . .304
Active Track (MIDI Block Only) . . . . . . . . . . . . . . . . . . . . . . . . . . . . . . .304
Set Controller 7 (MIDI Block Only) . . . . . . . . . . . . . . . . . . . . . . . . . . . .305
Mix Down to File . . . . . . . . . . . . . . . . . . . . . . . . . . . . . . . . . . . . . . . . . . . .305
Mix Down to Empty Track N (Bounce) . . . . . . . . . . . . . . . . . . . . . . . .305
Group Blocks . . . . . . . . . . . . . . . . . . . . . . . . . . . . . . . . . . . . . . . . . . . . . . .306
Group Color . . . . . . . . . . . . . . . . . . . . . . . . . . . . . . . . . . . . . . . . . . . . . . . . .306
Block Color . . . . . . . . . . . . . . . . . . . . . . . . . . . . . . . . . . . . . . . . . . . . . . . . .306
Punch In . . . . . . . . . . . . . . . . . . . . . . . . . . . . . . . . . . . . . . . . . . . . . . . . . . . .306
Crossfade . . . . . . . . . . . . . . . . . . . . . . . . . . . . . . . . . . . . . . . . . . . . . . . . . . .307
Loop Duplicate . . . . . . . . . . . . . . . . . . . . . . . . . . . . . . . . . . . . . . . . . . . . . .308
Convert to Unique Copy . . . . . . . . . . . . . . . . . . . . . . . . . . . . . . . . . . . . .309
Mute Blocks . . . . . . . . . . . . . . . . . . . . . . . . . . . . . . . . . . . . . . . . . . . . . . . .310
Lock in Time . . . . . . . . . . . . . . . . . . . . . . . . . . . . . . . . . . . . . . . . . . . . . . . .310

CONTENTS
xii
Lock for Play Only . . . . . . . . . . . . . . . . . . . . . . . . . . . . . . . . . . . . . . . . . . .310
Split . . . . . . . . . . . . . . . . . . . . . . . . . . . . . . . . . . . . . . . . . . . . . . . . . . . . . . . .310
Merge/Rejoin Split . . . . . . . . . . . . . . . . . . . . . . . . . . . . . . . . . . . . . . . . . .310
Align Left . . . . . . . . . . . . . . . . . . . . . . . . . . . . . . . . . . . . . . . . . . . . . . . . . . .311
Align Right . . . . . . . . . . . . . . . . . . . . . . . . . . . . . . . . . . . . . . . . . . . . . . . . . .311
Adjust Boundaries . . . . . . . . . . . . . . . . . . . . . . . . . . . . . . . . . . . . . . . . . . .311
Trim . . . . . . . . . . . . . . . . . . . . . . . . . . . . . . . . . . . . . . . . . . . . . . . . . . . . . . . .311
Cut . . . . . . . . . . . . . . . . . . . . . . . . . . . . . . . . . . . . . . . . . . . . . . . . . . . . . . . . .312
Full . . . . . . . . . . . . . . . . . . . . . . . . . . . . . . . . . . . . . . . . . . . . . . . . . . . . . . . . .312
Remove Blocks . . . . . . . . . . . . . . . . . . . . . . . . . . . . . . . . . . . . . . . . . . . . .312
Destroy Blocks (remove & close) . . . . . . . . . . . . . . . . . . . . . . . . . . . . .312
Select All Blocks . . . . . . . . . . . . . . . . . . . . . . . . . . . . . . . . . . . . . . . . . . . .312
Select All Blocks in Track N . . . . . . . . . . . . . . . . . . . . . . . . . . . . . . . . . . .312
Insert/Delete Time . . . . . . . . . . . . . . . . . . . . . . . . . . . . . . . . . . . . . . . . . .313
Group Waveform Normalize . . . . . . . . . . . . . . . . . . . . . . . . . . . . . . . . .313
Snapping . . . . . . . . . . . . . . . . . . . . . . . . . . . . . . . . . . . . . . . . . . . . . . . . . . .313
Refresh Now . . . . . . . . . . . . . . . . . . . . . . . . . . . . . . . . . . . . . . . . . . . . . . . .314
Check For Hidden Blocks . . . . . . . . . . . . . . . . . . . . . . . . . . . . . . . . . . . .314
Chapter 17
Insert Menu – Multitrack View
Wave from File . . . . . . . . . . . . . . . . . . . . . . . . . . . . . . . . . . . . . . . . . . . . . .315
MIDI from File . . . . . . . . . . . . . . . . . . . . . . . . . . . . . . . . . . . . . . . . . . . . . . .315
Video from File . . . . . . . . . . . . . . . . . . . . . . . . . . . . . . . . . . . . . . . . . . . . . .315
Audio from Video File . . . . . . . . . . . . . . . . . . . . . . . . . . . . . . . . . . . . . . .316
Currently Open Waveform List . . . . . . . . . . . . . . . . . . . . . . . . . . . . . . .316
File/Cue List . . . . . . . . . . . . . . . . . . . . . . . . . . . . . . . . . . . . . . . . . . . . . . . . .316
Chapter 18
Effects Menu – Multitrack View
Envelope Follower . . . . . . . . . . . . . . . . . . . . . . . . . . . . . . . . . . . . . . . . . .317
Frequency Band Splitter . . . . . . . . . . . . . . . . . . . . . . . . . . . . . . . . . . . . .320
Vocoder . . . . . . . . . . . . . . . . . . . . . . . . . . . . . . . . . . . . . . . . . . . . . . . . . . . .322
Chapter 19
Options Menu – Multitrack View
Loop Mode . . . . . . . . . . . . . . . . . . . . . . . . . . . . . . . . . . . . . . . . . . . . . . . . .325
Monitor Record Level(s) . . . . . . . . . . . . . . . . . . . . . . . . . . . . . . . . . . . . .325
Show Levels on Play and Record . . . . . . . . . . . . . . . . . . . . . . . . . . . . .325

xiii
MIDI Trigger Enable . . . . . . . . . . . . . . . . . . . . . . . . . . . . . . . . . . . . . . . . .325
MIDI Panic Button . . . . . . . . . . . . . . . . . . . . . . . . . . . . . . . . . . . . . . . . . .325
Synchronize Blocks with Edit View . . . . . . . . . . . . . . . . . . . . . . . . . . .326
SMPTE Slave Enable . . . . . . . . . . . . . . . . . . . . . . . . . . . . . . . . . . . . . . . . .326
SMPTE Master Enable . . . . . . . . . . . . . . . . . . . . . . . . . . . . . . . . . . . . . . .326
SMPTE Start Offset . . . . . . . . . . . . . . . . . . . . . . . . . . . . . . . . . . . . . . . . . .326
Sample Accurate Sync . . . . . . . . . . . . . . . . . . . . . . . . . . . . . . . . . . . . . . .327
Pause Background Mixing . . . . . . . . . . . . . . . . . . . . . . . . . . . . . . . . . .327
Metronome . . . . . . . . . . . . . . . . . . . . . . . . . . . . . . . . . . . . . . . . . . . . . . . .327
Windows Recording Mixer . . . . . . . . . . . . . . . . . . . . . . . . . . . . . . . . . . .327
Settings . . . . . . . . . . . . . . . . . . . . . . . . . . . . . . . . . . . . . . . . . . . . . . . . . . . . .327
Device Properties . . . . . . . . . . . . . . . . . . . . . . . . . . . . . . . . . . . . . . . . . . .328
Device Order . . . . . . . . . . . . . . . . . . . . . . . . . . . . . . . . . . . . . . . . . . . . . . . .328
Shortcuts (Keyboard & MIDI Triggers) . . . . . . . . . . . . . . . . . . . . . . . .328
Chapter 20
Multichannel Encoder
Multichannel Encoder Requirements . . . . . . . . . . . . . . . . . . . . . . . .329
Elements of the Multichannel Encoder . . . . . . . . . . . . . . . . . . . . . . .329
Opening Encoded and Exported files back in Adobe Audition 343
Appendix A
Keyboard Shortcuts
File Menu Shortcuts . . . . . . . . . . . . . . . . . . . . . . . . . . . . . . . . . . . . . . . . .346
Edit Menu Shortcuts . . . . . . . . . . . . . . . . . . . . . . . . . . . . . . . . . . . . . . . .346
Scroll/Select Shortcuts . . . . . . . . . . . . . . . . . . . . . . . . . . . . . . . . . . . . . .348
View Menu Shortcuts . . . . . . . . . . . . . . . . . . . . . . . . . . . . . . . . . . . . . . .349
Analyze Menu Shortcuts . . . . . . . . . . . . . . . . . . . . . . . . . . . . . . . . . . . . .350
Options Menu Shortcuts . . . . . . . . . . . . . . . . . . . . . . . . . . . . . . . . . . . .350
Transport Shortcuts . . . . . . . . . . . . . . . . . . . . . . . . . . . . . . . . . . . . . . . . .350
Help Menu Shortcuts . . . . . . . . . . . . . . . . . . . . . . . . . . . . . . . . . . . . . . . .351
Keyboard Shortcuts Dialog . . . . . . . . . . . . . . . . . . . . . . . . . . . . . . . . . .351
Appendix B
Glossary
. . . . . . . . . . . . . . . . . . . . . . . . . . . . . . . . . . . . . . . . . . . . . . . . . . .353
Index
. . . . . . . . . . . . . . . . . . . . . . . . . . . . . . . . . . . . . . . . . . . . . . . . . . . . . . .367

CONTENTS
xiv

1
Introduction
elcome to Adobe Audition, the complete multitrack digital audio recorder, editor, and mixer for Windows
98, ME, 2000, and XP. The combination of Adobe Audition and any Windows sound card puts the power of
an entire digital recording studio at your fingertips. So start making some great sounds, and thanks for using
Adobe Audition.
Getting Help
Adobe provides a variety of options you can use to learn Adobe Audition, including printed guides, online Help, and tool
tips. You can also access a host of continually updated Web resources for learning Adobe Audition, from tips and tutorials
to tech support information.
Registration
In order for Adobe to provide you with the highest quality software, offer technical support, and inform you about new
Adobe Audition software developments, please register your application. When you first start the Adobe Audition appli-
cation, you’re prompted to register online. You can choose to submit the form directly or fax a printed copy. You can also
register by filling out and returning the registration card included with your software package.
Customer support
When you register your product, you may be entitled to technical support. Terms may vary depending on your country
of residence. For more information, refer to the technical support card provided with the Adobe Audition documen-
tation.
If you . . . Try this . . .
Want information about install-ing Adobe Audition
Follow the on-screen installation instructions. For more detailed information, see the
HowToInstall
file on the CD.
Are new to digital audio editors
•
See the “Looking at the Work Area” chapter to get familiar with the work area and tools.
•
Use the Adobe Audition tool tips feature to help identify tools, buttons, and palette controls as you work in Adobe Audition.
Are looking for a detailed infor-mation about a feature
Search for the feature in Help or look it up in the index.
Want a complete list of keyboard shortcuts
See the Keyboard Shortcuts chapter.
Want answers to common trou-bleshooting questions
Search the Adobe Support Knowledgebase and Adobe Audition Top Issues, which you can access from Adobe’s Web site at www.adobe.com/support/prod-ucts/audition.html.
W

Adobe also provides several forms of automated technical support:
•
See the ReadMe file installed with the program for information that became available after
this guide went to press.
•
See the Adobe Audition support page for information on top support issues and trouble-
shooting information for common problems.

3
Adobe Audition at a Glance
dobe Audition software is a professional audio editing and mixing environment. Designed for audio and video
professionals in studios, broadcast facilities, and post-production facilities, Adobe Audition delivers advanced
audio mixing, editing, mastering, and effects-processing capabilities. Mix up to 128 tracks, edit individual
audio files, create loops, and use more than 45 DSP (digital signal processing) effects. Adobe Audition is a complete
multitrack recording studio that offers a flexible workflow coupled with exceptional ease of use. Whether you’re
producing music, radio broadcasts, or audio for video, the precise tools in Adobe Audition give you the power to create
rich, nuanced audio of the highest possible quality. A complete solution for digital audio, Adobe Audition lets you:
Sound your best
Adobe Audition supports files with bit depths of up to 32-bit and sample rates in excess of 192 kHz, so
whether your destination is tape, CD, DVD, or DVD-Audio, Adobe Audition is up to the task. All processing is done at
32-bit resolution for the highest quality sound.
Work efficiently
Adobe Audition puts all the tools you need at your fingertips so that you can get your work done quickly
and efficiently. An accessible interface helps you to get up and running in no time, and dockable pallets enable you to
arrange your workspace to match a project’s needs.
Use integrated tools
Adobe Audition provides an all-in-one audio editing and mixing solution. Integrated multitrack
and edit views, real-time effects, looping support, analysis tools, restoration features, and video support provide the
power you need in a fully integrated audio toolset.
Sound Your Best
Adobe Audition enhances your sound with the following advanced audio features:
Highest-quality audio
Record, edit, and mix high-resolution 32-bit files using any sample rate up to 10 MHz, including
standard rates such as 44.1kHz, 88.2kHz, 96kHz, and 192kHz. Support for 24-bit/96kHz recording ensures DVD-ready
sound.
Sample-accurate editing
Be as precise in your cuts as you like. Edits can be accurate down to the sample level and can
be automatically snapped to zero crossings; short crossfades can be added for smooth, pop-free cuts every time and quick
fades can be added using keyboard shortcuts. Check for in-phase material and mono compatibility in the Phase Analysis
window, and use the Frequency Analysis window to take snapshots of frequency (FFT) data and export that information
to the clipboard.
Powerful DSP tools and effects
Work with more than 45 DSP tools and effects, mastering and analysis tools, and audio
restoration features. Adobe Audition includes standard effects such as Reverb, Delay, Dynamics Processing, and Flange,
as well as advanced processing such as Parametric Equalizer, Scientific Filters, Doppler Shifter, Hard Limiting, Noise
Reduction (including click and pop elimination), and Time/Pitch stretch. Adobe Audition also supports third-party
DirectX plug-ins.
A

4Adobe Audition at a Glance
Precise sample rate conversion
Convert audio sample rates with confidence: transparent sample-rate conversion
guarantees that if you need to change the sample rate of audio, it will sound its best. Ideal for taking CD material at
44.1kHz and upsampling it to 48kHz for video or 96kHz for DVD.
Automation envelopes
Create smooth volume, pan, effects parameter, and wet/dry transitions for clips in a multitrack
mix using sample-accurate automation envelopes or “rubber bands.” Envelope curves can be adjusted using splines to
produce gradual, non-linear transitions.
Customizable dithering
Convert high-bit-rate material to lower resolution formats without introducing audible
artifacts. User-definable dither depth and a wide array of Noise Shaping curves assure that your audio will retain its
character and definition.
High-quality stretching
Change tempo without shifting pitch or shift pitch without changing tempo thanks to high-
quality stretch support.
Work Efficiently
Adobe Audition increases your productivity with extensive customization and performance options:
Customizable workspace
Get up and running quickly using an interface that is dockable, resizable, and can be
configured to meet your production needs. For example, create default sessions that can be called up as templates for
projects that share similar configurations.
Real-time effects
Process effects in real-time instead of waiting for each effect to render before moving on. To reduce
CPU usage, lock a track to cache the rendered effect; unlock it instantly to make adjustments.
Integration with Adobe Premiere
®
Pro and Adobe After Effects
®
Send your audio from Adobe Premiere Pro or After
Effects into Audition with the Edit Original command. WAV files are stamped with session data, so Audition can
automatically open the session that created the WAV file you are using in the other software.
Organizer window
Keep your project resources at your fingertips using the Organizer window, where you can quickly
access currently open audio, MIDI, and video files; available effects; and favorites.
Batch file processing
Use the dedicated batch-processing wizard to easily convert large numbers of files among different
sample rates, bit depths, and file formats. Also, automate repetitive tasks with scripts.
Surround sound support
Use the multichannel encoder to create a surround mix from any session in the multitrack
view, then export the mix as a 6-channel wave, six mono waves, or a multichannel WMA 9 file.
Favorites
Use Favorites to build a customized collection of commands, scripts, effects, and external software tools.
Favorites appear in the Organizer window and the Favorites menu, and can be assigned keyboard shortcuts for quick
access.
Precise analysis tools
Work with built-in analysis tools (frequency analysis, phase analysis, statistics, and spectral view)
in real-time while editing to save time and see your audio characteristics from edit to edit.

5
ADOBE AUDITION
User Guide
Use Integrated Tools
Adobe Audition integrates many powerful digital audio tools:
Complete toolkit for digital audio
Handle all of your digital audio editing tasks within a single application: Audition
includes an integrated multitrack mixing view, a mono and stereo waveform editing view, effects support, and looping
capabilities.
Powerful multitrack editing
Use the multitrack view for recording, mixing, and editing sessions with up to 128 stereo
tracks. Apply volume, pan, and effects automation envelopes, use real-time effects and EQ on every track, play back AVI
and MIDI files, and more.
Audio for video
Open AVI files in the multitrack view and use all of the audio tools available in Adobe Audition on the
soundtrack. This means you can do anything from creating a totally new soundtrack, to sweetening the recording you
already have, to reducing noise on the current soundtrack.
Loop-based soundtrack creation
Use flexible looping tools to quickly construct high-quality music for songs or movie
soundtracks. Loops automatically match global session tempo and key to produce dynamic musical performances.
Thousands of royalty-free production music loops
Adobe Audition includes thousands of original, performance-based
loops in a wide range of musical genres that you can combine to create your own music beds, songs, soundtracks, and
more. Styles include Classical and Orchestral, Blues, Cocktail Jazz, Bossa Nova, Rockabilly, 70s Funk, Lounge, Dub
Reggae, Ska, Alternative Rock, Techno, Ambient, and World Music.
Broad file-format support
Work with files that arrive from a wide array of sources and deliver files in the audio format
you need: Audition supports more than twenty file formats and variations, including Windows PCM (wav), AIFF, MP3,
mp3PRO, and WMA 9.

6Adobe Audition at a Glance

7
Chapter 1: Key Concepts of Adobe Audition
o get the most out of Adobe Audition, you should be familiar with some of its general operating concepts. The
following information should help you to understand Adobe Audition’s working model in a few key areas.
Destructive and Non-Destructive Editing
Being a software-based audio system, Adobe Audition deals with audio in a digital form, meaning that an analog
waveform (such as your voice saying “hello”) is converted, or sampled, into a binary representation. This sampled
waveform then exists as a waveform on your computer’s hard drive. When you put together a song or audio presentation
in Adobe Audition, waveforms are your building blocks, much as text files are your building blocks when you use a word
processor to compose a book.
One key point is the way in which an audio program operates on a waveform. There are two kinds of computer-based
audio editing: destructive and non-destructive.
•
Destructive editing simply means that edits (cutting, pasting, adding reverb, etc.) are applied directly to the waveform,
so that the original audio data changes.
•
Non-destructive editing implies that the file on disk is not actually altered; instead, each “edit” is stored as an
instruction to be applied to the file. For example, in destructive editing, a change in audio volume would actually alter
the amplitude of a waveform, whereas in non-destructive editing, the volume change would consist of commands that
essentially instruct the program to “get louder at this point”.
Adobe Audition employs both destructive and non-destructive editing methods. However, in Adobe Audition, even
“destructive” edits aren’t applied directly to the waveform in use until you save the file. In essence, Adobe Audition uses
“delayed destructive editing”.
When you open a waveform in Adobe Audition, it places a copy of the file in a temporary folder, and it uses that copy for
editing. The original file remains unaltered until you choose to save any changes you’ve made (by choosing Save from
the File menu, for example). When you save your changes, Adobe Audition overwrites the original file with what you’ve
done to the copy. Therefore, destructive edits in Adobe Audition don’t directly affect your original waveform when you
perform them.
•
Edits performed in Adobe Audition’s Edit View like cutting, pasting, and applying effects (such as Reverb or Limiting)
are destructive in nature, so when you save your file again, those edits are applied to the waveform itself.
•
Edits made in the Multitrack View, such as a cut, split, or volume change, are non-destructive. The use of real-time
effects in Multitrack View is non-destructive as well.
T

CHAPTER 1
8Key Concepts of Adobe Audition
This same model of delayed destructive editing also enables Adobe Audition to offer multiple levels of Undo. When you
apply destructive edits to a waveform, Adobe Audition retains a copy of the file as it exists before the edit. It does this for
each edit you perform, enabling you to travel back through your edits to previous states of the waveform.
Multiple Undo gives you tremendous freedom in working on waveforms without having to worry about destructiveness
in the least. However, it also requires additional hard drive space to store these copies. (Copies are automatically deleted
from your hard drive when you close a file or exit the program.) You can disable the Undo feature if your disk space runs
too low.
Real-Time Preview
In the Edit View, Adobe Audition offers real-time preview for many of its effects. This means that you can monitor the
processed signal before applying the effect to the waveform. (Remember: the effect is actually applied to a copy of the
waveform, and can be freely undone.) The preview feature updates in real time, meaning that changes you make to effect
parameters while in the dialog for that effect become audible immediately, while the audio is playing. Keep in mind,
however, that your system’s performance affects the preview feature. On slower systems, some effects may tend to break
up or skip during preview. In multitrack the preview is not necessary, as effects are used non-destructively. Basically,
every effect in the Multitrack View is in preview all the time.
Multitrack
Adobe Audition’s multitrack environment enables you to place multiple waveforms, MIDI files, and video soundtracks
into different tracks for simultaneous playback and mixdown. No matter which type of audio you use, each sound
instance in Adobe Audition’s Multitrack View is referred to as a “block.”
The mixing process involves combining the audio of all of the placed blocks into two or more channels for output.
Because you can edit, add, and subtract blocks in the multitrack environment, Adobe Audition must constantly watch
for changes to the multitrack session, such as a moved or deleted sound file, a volume change, or new material recorded
into a track. When something is altered, Adobe Audition must immediately work that change into the mixed output, and
it does so through background mixing. Background mixing occurs behind the scenes and is generally very fast. The faster
your system – especially your CPU and hard drive(s) – the faster Adobe Audition can mix in the background.
The Mix Gauge at the bottom of the Track Controls in the Multitrack View shows how far along Adobe Audition is in
the process of mixing your session. The meter goes from “empty” to “full” as it mixes the session, and it turns a bright
color when the entire session is fully mixed. You can think of this meter as a “ready” indicator. However, you need not
wait for the meter to reach completion entirely before beginning playback. As stated above, Adobe Audition continuously
mixes, and will continue to do so while playing, so you can safely begin playback when the Mix Gauge meter is about
halfway up.

9
ADOBE AUDITION
User Guide
In general, if the background mix is not sufficiently complete, you’ll hear a break-up or skipping when playing back the
mix. If that happens, just wait a few seconds – Adobe Audition will usually catch up very quickly, and you can begin
playing again. Your audio might also start to break up if you are using real-time effects in multitrack view and your
system cannot keep up with the processing. If this happens, try using the Lock feature on some of your effected tracks to
mix the effects into the background mix and take some load off of your CPU.
Playback can be directed to a pair of outputs (as in a single stereo sound card) or to multiple outputs (as in multiple
stereo sound cards, or a single card with multiple outputs). Adobe Audition produces a mix for each set of outputs used.
If you’re using one stereo sound card, Adobe Audition generates just one mix, but if you have multiple outputs, it must
create a separate mix for each output device (typically a stereo pair). The additional mixing required for multiple outputs
demands more processing power and therefore tends to slow down the mixing process.
Session Files
In addition to waveforms, MIDI files, and video soundtracks, Adobe Audition also makes use of a type of file called a
session file. Session files (.ses) are very small in size and simply contain the details of your Adobe Audition multitrack
session, as in what audio and video files are used and where, the volume and pan levels, the names of the tracks, what
real-time effects are used, etc. With this in mind, you cannot simply copy a session file to a floppy disk and have a friend
open it up and play it.
For example, if you create a session with a file called C:\Music\hihat.wav, and later use another program (like Explorer)
to move hihat.wav to a new folder called C:\Music\Drums, Adobe Audition won’t know that you moved the file the next
time you load the session. Try to keep this in mind as you manage your audio elements and session files so that you don’t
end up losing tracks or objects inside your sessions.
If you want to move an entire session file and all of its embedded audio elements to a new directory, choose File > Save
Session As, and select Save Copies of All Associated Files.
Working with Premiere Pro and After Effects
You can easily move projects between Adobe Audition and Adobe’s video applications by using the Edit Original
command in Premiere Pro and After Effects. To enhance the functionality of this command, you can configure Adobe
Audition to link mixdown files with related session files so you can quickly edit and remix soundtracks. To link mixdown
and session files, choose Options > Settings, click the Data tab, and select Embed Project Link Data for Edit Original
Functionality.

CHAPTER 1
10Key Concepts of Adobe Audition

11
Chapter 2: Looking at the Work Area
ou might think of Adobe Audition as two major audio programs in one. It’s a powerful single-waveform editor
that can be used to play, record, modify, and process mono and stereo waveforms. And Adobe Audition can also
digitally record and mix numerous audio files (using up to 128 tracks) to either a single sound card or multiple
sound cards, while providing for real-time effects and level/pan mix adjustments in a non-destructive editing
environment.
This chapter is meant to be a brief introduction to the various navigation and functional controls of this deceptively
simple – yet powerful – program. Here we’ll concentrate on the major interface elements that are common between
Adobe Audition’s two major work areas: Edit View and Multitrack View. Parts of the program that are more specific to
either area will be covered in subsequent chapters.
Adobe Audition makes liberal use of your mouse’s right button. Whenever you see a simple function button, control,
window, or waveform action, try right-clicking it. Chances are you’ll be surprised by a useful shortcut menu or a set of
handy options that can make Adobe Audition’s operation even easier.
Edit View and Multitrack View
Adobe Audition offers two major workspaces: Edit View and Multitrack View. While in Edit View, Adobe Audition can
be thought of as being a single-waveform editor that can be used to record, edit, and process mono and stereo waveforms.
Audio files can be saved to disk (including CDs), or played back through any sound card that has been installed within
your computer.
Y

CHAPTER 2
12Looking at the Work Area
Edit View with Organizer Window Active
On the other hand, Multitrack View is where Adobe Audition allows you to record, play, and mix multiple tracks of audio
in a virtual 128-track recording studio. Real-time effects can be applied, relative track volume and stereo placement may
be adjusted, and audio can be played back through single or multiple sound cards.

13
ADOBE AUDITION
User Guide
Multitrack View with Organizer Window Active
Switching from Edit View to Multitrack View
There are several ways to switch from Edit View to Multitrack View. Here are the most popular:
•
Select Multitrack View from Adobe Audition’s View menu.
•
Click on the left-most icon on the Adobe Audition File toolbar.
•
Press F12.
Switching from Multitrack View to Edit View
Several methods are provided to switch from Multitrack View to Edit View. These include:
•
Double-click on a waveform’s entry in the File tab of the Organizer Window.
•
Double-click on a wave block.
•
Select Edit Waveform… from a wave block’s right-click menu.
•
Select Edit Waveform View from Adobe Audition’s View menu.
•
Click on the left-most icon on the Adobe Audition File toolbar.
•
Press F12.

CHAPTER 2
14Looking at the Work Area
Dockable Windows
If Adobe Audition’s default interface layout doesn’t quite meet the current needs of your project or screen resolution,
you’ll be happy to know that many individual parts of the interface are dockable. This means that interface components
like the Transport Buttons, the Time Display window, the Level Meters, and Rulers may be detached from their current
location to float above Adobe Audition’s main window, or they may be repositioned and resized within the main window
so they better suit your requirements.
How can you tell if a part of the Adobe Audition interface is indeed a dockable window? Look for two thin vertical or
horizontal lines – these lines are the “handle” (or grab bar) of a dockable window. Move your mouse over a handle, and
your mouse cursor looks like a plus sign with arrows at each end.
For quick reference, here’s a list of all Adobe Audition dockable windows:
•
Organizer Window
•
Cue List
•
Play List *
•
Transport Buttons
•
Zoom Buttons
•
Time Window
•
Sel/View Controls
•
Level Meters
•
Placekeeper
•
Session Properties **
•
Mixers Window **
• Track EQ Window **
• Track Properties **
• Load Meter **
• Video Window **
* (Available in Edit View only)
** (Available in Multitrack View only)
Some docked windows may be resized. If resizing is possible, the docked window will have a single, thicker horizontal or
vertical bar, known as a resize control. If your mouse moves over a resize control, your mouse cursor takes on the
appearance of two lines with two arrows.
Note: Even if the resize control is visible, resizing might not be possible due to the other windows that are in the row with the
window you’re trying to resize.

15ADOBE AUDITIONUser Guide
To select a docked window, left-click when you’re over a handle. (Notice how the window becomes outlined when
selected.)
To move a docked window, select it and drag its hollow shape while holding down the left mouse button. As you move
it around the Adobe Audition interface, two things will happen. If the outline of a dockable window retains its original
dimension, releasing the left-mouse button will cause the window to “materialize” as its own standard floating window.
However, if you notice the resize bar of another docked window “light up”, this designates a docking location. If this is
where you’d like the dragged window to appear, release the left-mouse button and the window will snap into its new
location.
To close a docked window, right-click on its handle to see a pop-up menu with a Close option. Check this option and
the window will disappear. Don’t worry if you change your mind, since you can bring back any closed dockable window
by checking its name on Adobe Audition’s View menu.
A docked window’s right-click menu also contains an option called Force New Row. If this item is checked, a new, empty
row to dock windows is created.
To move a floating window, left-click on its title bar and, while holding down the left mouse button, drag the window to
the desired location. Close a floating window by left-clicking on the “X” control in its title bar.
To dock a floating window, left-click and drag it while holding down the left mouse button. As you move it around the
Adobe Audition interface, potential docking locations will appear; you’ll see the resize bar of dockable windows “light
up” wherever docking is possible. If this is where you’d like the floating window to dock, release the left-mouse button
and the window will snap into its new home.
Press the Ctrl key while moving a floating window around to force it to not dock. That way you can float it over an area
that it would normally try to dock to.
PlacekeepersSelect Show a Placekeeper from Adobe Audition’s View menu to create a blank, dockable window called a “placekeeper”.
Use it to more accurately define where you want a dockable window to be, especially for windows that are only useful
when viewed in a certain aspect ratio.
For instance, if you try docking the Track EQ controls above the Transport Buttons, they end up going underneath the
whole session display, which creates a view that isn’t very useful (or aesthetically pleasing). You can use a placekeeper,
though, on either side of the Track EQ window in order to force the EQ into a certain aspect ratio. Placekeepers can also
be used just for appearance’s sake, just because you like the way they let you customize Adobe Audition’s look.
Placekeepers may be inserted at any point in the Adobe Audition interface where docking is possible, and they automat-
ically resize to fit their docked area. You can right-click within a placeholder window to select Squares to fill the place-
keeper’s appearance. Check the Make Default item to make future placekeepers automatically adopt the current
appearance.

CHAPTER 216Looking at the Work Area
You can have up to four placekeeper windows, each created with a click of the Show a Placekeeper command. To delete
a docked placekeeper, right-click on its grab bar and select Close from the pop-up menu.
Drop-down Menus
The Multitrack View’s Options drop-down Menu
Adobe Audition’s drop-down menus offer quick and easy access to all session and audio file handling, editing, and signal
processing functions, as well as options, viewing properties, and help. Complete details about the commands found in
both the Edit View and Multitrack View’s drop-down menus can be found later in this manual.
ToolbarsMany of Adobe Audition’s most commonly used functions are represented as icons within toolbars, which appear near
the top of the main interface. These icons give you instant access to effects, file handling functions, viewing options, and
more, at the press of a button.
The Edit View’s Edit Toolbar
You can decide which sets of toolbar icons to display by going to View > Toolbars (or right-click on the toolbar area) and
checking or unchecking the desired toolbar group(s). Another option is to limit how many rows of toolbar icons Adobe
Audition displays at any one time: one row, two rows, or three rows.
Note: To see what a toolbar button does, hold your mouse pointer over it to display a small “tool tip” that describes the function
in simple terms.

17ADOBE AUDITIONUser Guide
Organizer WindowAdobe Audition’s Organizer Window is a handy, tabbed window that allows you to easily open and close files, see a list
of all open waveforms and MIDI files, choose effects with ease, and more. The Organizer Window is hidden by default.
To display it, check Show Organizer Window from Adobe Audition’s View menu, or press the Alt+9 keyboard shortcut.
The Organizer Window initially appears to the left of the Wave Display in Edit View or to the left of the Session Display
in Multitrack View. However, it’s dockable so you can reposition it at one of several places in the Adobe Audition
interface. Or, you may detach it and have it float above Adobe Audition’s main window.
To close the Organizer Window when it’s floating, click on the “X” control in its title bar. To get rid of the Organizer
Window when it’s docked, right-click on its grab bar and select Close from the pop-up menu. Or, you can simply
uncheck the Show Organizer Window item on the View menu to close it in either docking or floating mode, or press the
Alt+9 hotkey.
Files Pane
The Files Pane of the Organizer Window with Advanced Options displayed
The Files Pane of the Organizer Window displays a list of open waveforms and MIDI files. Here are its components:
Open File Click on the Open File button to access Adobe Audition’s Open a Waveform dialog. Double-clicking on a
waveform in the Organizer opens it for editing in the Edit View. Dragging and dropping a Wave or MIDI file into a track
in the Multitrack View drops it in that track.
Close File Pressing this button closes all of the files that are highlighted in the Files pane.
Insert Into Multitrack Push this button to insert all highlighted files, each into their own track, in Adobe Audition’s
Multitrack View.

CHAPTER 218Looking at the Work Area
Note: If you highlight a file and press the Insert Into Multitrack button multiple times, that file is inserted the same number
of times, each time into a separate track. For instance, if no other waveforms are in the Multitrack View, highlighting a file
and pressing the Insert Into Multitrack button five times places the same file into tracks 1, 2, 3, 4, and 5.
Display In Edit View Push this button to show a highlighted file in Adobe Audition’s Edit View.
Note: Should multiple files be highlighted, only the last file you clicked on will appear in Edit View.
Advanced Options Depressing this button causes additional options to appear near the bottom of the Files pane.
Show File Types You’re given the option to show or hide the display of Wave and/or MIDI files in the Files pane. Click
on the appropriate box to toggle its view status.
Sort By This control lets you decide how you want to sort the entries in the Files pane: Recent Access, Filename, Recent
Type, or Recent Filename.
Auto-Play When this button is pushed down, clicking a file’s name causes the file to begin playing.
Full Paths Push this button to display the full path [drive, folder(s), filename] of the entries in the File pane. Push it again
to show just the filenames.
Note: Hold down the Shift key to select multiple contiguous files in the Files pane; holding down the Ctrl key allows you to
highlight multiple non-contiguous entries.
Effects PaneThe Effects Pane lists all of the effects at your disposal. The listing includes all of Adobe Audition’s effects as well as all
installed DirectX audio plug-ins. Double-clicking on an Effect in the Organizer brings up the dialog to run that effect on
the open waveform in the Edit View. Dragging and dropping an Effect onto a track in the Multitrack View adds that effect
to the track.
The Effects Pane of the Organizer Window with Group By Category active

19ADOBE AUDITIONUser Guide
Group By Category With this control pushed down, the list is shown as an Explorer-like hierarchical tree-type display.
Categories and their entries are shown in the same order as they appear on Adobe Audition’s Effects menu. With the
Group By Category button in the up position, all effects are displayed in roughly the same order they appear on the
Effects and Generate menus.
Group Real-Time Effects When this control is pushed down, the list is shown as an Explorer-like hierarchical tree-type
display, where all of the Real Time Effects are grouped together, the Off-Line Effects are grouped together, and the Multi-
track Effects are grouped together. Another push of the Group Real-Time Effects button returns the File Pane to its
previous view.
Favorites PaneThe Favorites Pane lists all of the favorites you’ve created. (These are the same items that appear on Adobe Audition’s
Favorites menu.)
The Favorites Pane of the Organizer Window
Edit Favorites Press this button to call up the Favorites dialog, where you can create new favorites, or edit or delete
existing Favorites.
Wave Display/Session DisplayThe Wave Display window (in Edit View) and the Session Display window (in Multitrack View) are the heart and soul
of Adobe Audition. These are the areas where you’ll see sound visualized in an easy-to-manipulate form, whether you’re
modifying one waveform in Edit View or mixing dozens of discrete audio elements in Multitrack View. More details
about the Wave Display and Session Display windows can be found in the “Navigating the Edit View” and “Navigating
the Multitrack View” chapters, respectively.

CHAPTER 220Looking at the Work Area
The Edit View’s Wave Display
The Multitrack View’s Session Display
PresetsMany of Adobe Audition’s effects and other functions have presets that are available for easily storing and recalling your
favorite settings. New presets can be added at any time.

21ADOBE AUDITIONUser Guide
The Presets portion of the Amplify Effect’s Dialog
Double-clicking on any preset will instantly set all controls in the dialog box to that preset.
Whenever you have settings you would like to keep, you may enter a name for your settings, and press the Add button.
A dialog pops up, prompting you to name your new preset. Your new preset is added to the list of other presets, which
is automatically sorted alphabetically.
Note: Adobe Audition allows you to add two or more presets with the same name. Normally you wouldn’t want to do this as
this can be confusing if the presets are different.
To remove a preset from the list, choose the preset, and press Del.
To modify an existing preset, double-click on the preset name, make your modifications, then press Del immediately
followed by Add. This will delete the old preset and add your current settings in under the same name.
Graph ControlsMany of Adobe Audition’s effects use graph controls for adjusting parameters. By adding and moving control points on
the graph, you can tailor the effect to precisely meet your needs.
The Graph Control portion of the Dynamics Processing Dialog
To work with an Adobe Audition graph control:
• To add a control point to the graph, click in the grid at the location where you want to place the point.
• To enter the values for a control point numerically, right click on the point to bring up the edit box, or double-click
on the graph’s curve.

CHAPTER 222Looking at the Work Area
• To move a point on the graph, click and hold on the point and drag to a new location.
• To remove a point from the graph, click and hold on the point and drag it off the graph.
Note: When the mouse cursor is located over a control point, you’ll see it change from an arrow to a hand.
Transport ButtonsJust like many hardware-based audio recording and playback devices, Adobe Audition provides VCR-like transport
buttons for playing, recording, stopping, pausing, fast forwarding, and rewinding your waveforms and sessions. The
Transport Buttons are in a dockable window, allowing you to reposition them at several places in the Adobe Audition
interface. Or, you can even detach the Transport Buttons window and have it float above Adobe Audition’s main window.
<<CAPTION TO BE WRITTEN>>
To close the Transport Buttons window when it’s floating, click on the “X” control in its title bar. To get rid of the
Transport Buttons window when it’s docked, right-click on its grab bar and select Close from the pop-up menu. Or,
simply uncheck the Show Transport Buttons item from the Edit menu to close it in either docking or floating mode.
Here’s what each transport button does:
Stop Click on this button to stop the playback of a waveform or session.
Play This button plays the portion of the wave or session that is currently being viewed (or that’s highlighted) from the
current cursor position. Right-click on the Play button to select from four behavior options:
• Play View: Adobe Audition will play just the portion of audio you’re currently viewing from beginning to end.
• Play from Cursor to End of View: Adobe Audition plays from the current cursor position to the end of the view. (This
is the default behavior for this button.)
• Play from Cursor to End of File: Audio is played from the current cursor position until the end point of the file or
session.
• Play Entire File: When this option is checkmarked, Adobe Audition will play the entire file or session from beginning
to end, regardless of the cursor position or view.
Pause Press this button to temporarily pause the playback or recording of audio. The control turns into a Continue
button when audio is paused.
You may also enable pause in Multitrack View by first holding down the Ctrl key and then pressing the spacebar to start
playback. Hitting the spacebar again will pause the playback of the multitrack session.
Play to End Clicking on this button plays the contents of the currently-visible waveform or session window, and then
stops playback. Right-click on the Play to End control to select from four behavior options:
• Play View: Adobe Audition will play just the portion of audio you’re currently viewing from beginning to end.

23ADOBE AUDITIONUser Guide
• Play from Cursor to End of View: Adobe Audition plays from the current cursor position to the end of the view.
• Play from Cursor to End of File: Audio is played from the current cursor position until the end point of the file or
session. (This is the default behavior for this button.)
• Play Entire File: When this option is checkmarked, Adobe Audition will play the entire file or session from beginning
to end, regardless of the cursor position or view.
Play Looped This button plays the contents of the currently-visible waveform or session window in a continuous,
looping fashion.
Right-click on this button to change its behavior. Loop View (or Selection) is the default option; it will loop just the area
of the waveform or session that’s currently viewed or highlighted. Checkmark Loop Entire (or Selection) to have Adobe
Audition loop the entire waveform or session (or just the highlighted portion), regardless of how much is being viewed.
Go to Beginning Press this button to place the playback cursor at the beginning of the waveform or session.
Rewind Click on this button to shuttle the playbar cursor backwards in time. This function supports scrubbing. This
means that on some sound cards, the audio file will be played back at a lower volume as it shuttles over the waveform or
session.
Right-clicking on the Rewind button allows you to set the rate at which the cursor will move.
Fast Forward Pressing this button shuttles the playbar cursor forward in time. This function supports scrubbing.
This means that on some sound cards, the audio file will be played back at a lower volume as it shuttles over the waveform
or session.
Right-clicking on the Fast Forward button allows you to set the rate at which the cursor will move.
Go to End Click this button to place the playback cursor at the end of the waveform or session.
Record This button starts recording from the current playbar cursor position. Any waveform data after this point will
be recorded over.
Right-click on the Record button to select from different behavior options, which vary depending on whether you’re in
Edit View or Multitrack View: In Edit View, you can switch between Instant Record (the default) and Timed Record
modes. (Timed Record lets you use Adobe Audition as an automated, time-shifting recording device.) In Multitrack View, you
have three options: Continuous Linear Record (the default), Loop While Recording (View), and Loop While Recording
(Entire). Since the Play Looped button itself only applies to playback, the last two options allow for looping while recording.
If areas are marked for Punch In (i.e., the Allow Multiple Takes option is checked on a Wave Block’s right-click menu), a new
take is created on each looping.
Level MetersThe Level Meters (which by default are near the bottom of both Adobe Audition’s Edit View and Multitrack View
windows) display both record and playback levels. The Level Meters are in a dockable window, allowing you to reposition
it at one of several places in the Adobe Audition interface. Or, you can even detach the Level Meters window and have it
float above Adobe Audition’s main window.

CHAPTER 224Looking at the Work Area
Level Meters
The incoming signal from your selected sound card(s) is represented as the peak amplitude in decibels, where a level of
0dB is the absolute maximum before clipping occurs. If clipping does occur, the clip indicator to the right of the meter
will light up, and remain lit. Clicking on the clipping indicator at any time resets it. Yellow peak indicators will “stick”
for 1.5 seconds before resetting to allow for reading of the peak amplitude.
When displaying stereo audio, the top meter represents the left channel, and the bottom, the right.
To close the Level Meters window when it’s floating, click on the “X” control in its title bar. To get rid of the Level Meters
window when it’s docked, right-click on its grab bar and select Close from the pop-up menu. Or, you can simply uncheck
the Show Level Meters item on the View menu to close it in either docking or floating mode.
Right-click on the Level Meters window to call up a menu with metering options:
Monitor Record Level This option activates the Level Meters and starts monitoring the recording source. This is useful
for setting input levels before recording. To stop monitoring, press the Stop control or tap your spacebar. You can also
start and stop monitoring by double-clicking on the Level Meters.
Show on Play and Record Selecting this option causes the Level Meters to operate during the playback or recording of
audio.
Clear Clip Indicators If clipping occurs (i.e., incoming audio is greater than 0dB), then the Level Meter’s red lights come
on and stay on until cleared. Choose this option to reset the red lights. You may also click on the Clip Indicators (at the
right edge of the Level Meters) to clear them.
Note: The clip indicators will always light if clipping occurs, but if Adjust for DC is enabled, the indicators may light up when
the audio has a DC offset.
Adjust for DC Many sound cards record audio with a slight DC offset, which means that the center of the waveform being
recorded is not at the exact center of the waveform display, but a little above or below it. This can dramatically throw the
level meters off since the amount the waveform is displaced could be interpreted as a constant sound that loud. To
compensate, make sure this menu item is checked. The recording meters will dynamically adjust to the DC offset, and
display the true amplitude of the signal in decibels.
Show ValleysJust as the yellow indicators show peak levels, if Show Valleys is chosen, valley levels (minimum amplitudes) will be
marked as well. This gives a good indication of the dynamic range of the audio. If the valley indicators are close to the
peak indicators, the dynamic range – the difference between the quietest and loudest sounds – is low. If they’re spread
far apart, the dynamic range is high.
120dB Range With this option checked, the range of the Level Meters is 120 decibels.

25ADOBE AUDITIONUser Guide
90dB Range Select this option to have the Level Meters display a range of 90 decibels.
75dB Range Click on this entry to display a range of 75 decibels in the Level Meters.
60dB Range This option causes the Level Meters to have a range of 60 decibels.
45dB Range When you choose this option, the Level Meters have a range of 45 decibels.
30dB Range Checking this item gives the Level Meters a range of 30 decibels.
Dynamic Peaks Choosing Dynamic Peaks causes the yellow peak level indicators to reset to a new peak level after 1.5
seconds. This lets you easily see the peak amplitude “right now”. As the audio gets quieter, the peak indicators start
backing off.
Static Peaks With this option selected, the peak levels never reset. This lets you retain the maximum amplitude of the
signal since monitoring, playing, or recording began. The peak can still be reset manually at any time by clearing the clip
indicators (clicking on the clip indicator at the right).
Having Static Peaks selected is great for finding out how loud a song will get before recording it. Just start the meters and
start playing the song. When the song is over, the peak indicators will show the volume of the loudest part of the song.
Zoom ButtonsAdobe Audition’s Zoom Buttons allow you to zoom in or out of the Wave Display or Session Display. You can zoom in
down to the point where the sample of each waveform can be clearly seen, or zoom out to get a complete visual overview
of the entire waveform or session.
Zoom Buttons
The Zoom Buttons window is a dockable window, allowing you to reposition it at one of several places in the Adobe
Audition interface. Or, you can even detach the Zoom Buttons window and have it float above Adobe Audition’s main
window.
To close the Zoom Buttons window when it’s floating, click on the “X” control in its title bar. To get rid of the Zoom
Buttons window when it’s docked, right-click on its grab bar and select Hide from the pop-up menu. Or, you can simply
uncheck the Show Zoom Buttons item on the Edit menu to close it in either docking or floating mode.
The following items are included within Adobe Audition’s Zoom Buttons:
Zoom in to Center Click this button to zoom in on the center of the visible waveform window or session.
Zoom Out Click this button to zoom out from the center of the visible waveform window or session.
Zoom Out Full Click this button to zoom out to display the entire waveform or blocks that are contained within a session.
Zoom to Selection Click this button to zoom in on the actively selected waveform or session range.

CHAPTER 226Looking at the Work Area
Zoom to Left Selection Click this button to zoom in on the left-hand boundary of the actively selected waveform range
or session.
Zoom to Right Selection Click this button to zoom in on the right-hand boundary of the actively selected waveform
range or session.
Vertical Zoom Out In Edit View, clicking this button decreases the vertical scale resolution of a waveform’s amplitude
display; in Multitrack View, clicking this button shows more tracks.
Vertical Zoom In In Edit View, clicking this button increases the vertical scale resolution of a waveform’s amplitude
display; in Multitrack View, clicking this button decreases the number of viewed tracks in the Session Display.
Time WindowAdobe Audition’s Time Window displays the current position of the playback cursor. The default display value is
mm:ss:ddd (minutes:seconds:thousandths of a second), but this can easily be changed by right-clicking on the Time
Window and choosing another option, such as Compact Disc, Samples, Bars and Beats, or one of several SMPTE values.
Time Window
The Time Window is dockable, so you can reposition it at one of several places in the Adobe Audition interface. You may
also detach the Time Window and have it float above Adobe Audition’s main window. To close the Time Window when
it’s floating, click on the “X” control in its title bar. To get rid of the Time Window when it’s docked, right-click on its
grab bar and select Close from the pop-up menu. Or, just uncheck the Show Time Window item on the View menu to
close it in either docking or floating mode.
Sel/View ControlsThe Sel/View Controls window (Sel is an abbreviation for Selection) shows the beginning and ending points, as well as
the total length of both the selection and the section of the waveform or session that’s currently viewed. Both the selection
and display range is shown using the current time display format (which is selected in View > Display Time Format).
Left-click on any one of the individual value windows to directly enter numeric time display data. A subsequent right-
click calls up a copy/paste and options selection box.
Sel/View Controls

27ADOBE AUDITIONUser Guide
Since Sel/View Controls is a dockable window, you can reposition it at one of several places in the Adobe Audition
interface. You may also detach the Show Sel/View Controls window and have it float above Adobe Audition’s main
window. To close the Sel/View Controls window when it’s floating, click on the “X” control in its title bar. To get rid of
the Sel/View Controls window when it’s docked, right-click on its grab bar and select Close from the pop-up menu. Or,
you can simply uncheck the Show Sel/View Controls item on the View menu to close it in either docking or floating
mode.
Status BarThe Status Bar window runs along the very bottom of Adobe Audition’s main window. It can display information such
as sample format, file size, and free disk space.
Status Bar
Right-click on the Status Bar to show a menu of display options (which are described below). Check the items you wish
to display; uncheck the items you don’t want to see. You may also access Status Bar options from Adobe Audition’s View
menu.
Data Under Cursor This shows useful information such as the channel (if a current waveform is stereo), the amplitude
(measured in dB), and the time (hours:minutes:seconds:hundredths of seconds) from the beginning of the audio file.
This data is computed at the precise point where your mouse cursor is placed within the wave display, and changes
dynamically when the mouse cursor is moved. Example: If you see “R: -15.2dB @ 0:00:242” in the status bar when in Edit
View, this means that your cursor is over the right channel at 0.242 seconds into the waveform, and the amplitude at that
precise point is –15.2 decibels.
In the Multitrack View, you’ll see even more beneficial data such as Pan and Volume envelope positions, envelope
positions for effects envelopes, dynamic effect settings, and the current position of the wave block as you drag it around.
Sample Format When this item is checked, sample information about the currently loaded waveform is displayed. For
instance, a 44,100 kHz 16-bit stereo file shows up as “44100 – 16-bit – stereo”.
File Size (K) This value represents how large the active audio file is, measured in kilobytes. If you see “308 K” in the status
bar, then the current waveform is 308 kilobytes (KB) in size.
File size (time) This figure tells you the length (measured in time) of the current waveform. For instance, “0:01:247”
means the sound file is 1.247 seconds long.
Free Space (K) This option lets you see how much space is available on your hard drive. A typical display might be
“7028.32 MB free”.

CHAPTER 228Looking at the Work Area
Free Space (time) Check this item to have Adobe Audition display the amount of available time left for recording, based
upon the currently selected sample rate. This value is shown as minutes, seconds, and thousandths of seconds. For
instance, if Adobe Audition is set to record an 8-bit mono waveform at 11,025 kHz, the time left might read something
like “4399:15.527 free”. Change the recording options to 16-bit stereo at 44,100 kHz, and the remaining time value
becomes “680:44.736 free”.
Keyboard Modifiers Select this option if you wish to have the status of your keyboard’s Ctrl, Shift, and Alt keys shown in
the status bar.
Window Menu – Edit ViewWhen you’re working in Edit View mode, the Window menu gives you a simple way to switch between open files.
Currently Open Waveform List Entries for up to 10 open waveforms are listed.
Note: If you have more than 10 waveforms active, only the last 10 opened will appear on the Windows menu. Think of this
section of the Windows menu as a MRU (“Most Recently Used”) list of open waveforms. If you need to access another open
waveform whose name isn’t listed, use the Switch To… command or Adobe Audition’s Organizer window.
Switch To Access the Switch To… command to show a list of all open files. Click on a file’s name to make it the active file
in the Wave Display.
Switch To Window
Note: If you have a waveform open that has a cue range in it, there will be a + sign next to its name. Click on the + sign to
expand the entry so you can jump directly to any of the cue ranges it includes.
Instead of using the Window menu, try using the Files tab of Adobe Audition’s Organizer window. To activate the
Organizer window, go to the View Menu and click on Show Organizer Window, or press the Alt+9 keyboard shortcut.

29
Chapter 3: Wave File Formats Supported by Adobe Audition
he following is a list of the various wave file formats that Adobe Audition currently supports, arranged in the
order they appear in Adobe Audition’s Save Waveform As dialog. Some of these formats will have options, so look
for the Options… button to be enabled in Adobe Audition’s Save Waveform As dialog.
Note: If you want to load from or save to a format that’s not listed here, you may be able to use an ACM Waveform codec to
do so. To do this, use File > Open As or File > Save As, click on Options…, and try to find the format you want to use. When
exporting to an ACM format, you may first need to use Edit > Convert Sample Type to convert the file to a format supported
by the ACM codec.
64-bit doubles (RAW) (.dbl)This format is 8-byte doubles in binary form – 8 bytes per sample mono, or 16 bytes per sample stereo interleaved. Just
as raw PCM has no header and is just audio data, so does the 64-bit doubles format.
8-bit signed (.sam)This format is popular for building MOD files, since audio in MOD files is 8-bit signed. Many MOD editors allow
samples to be inserted from files, or exported to files in this format. 8-bit signed raw format data with the .sam extension
is assumed to be 8-bit signed raw data with no header. The sample rate is assumed to be 22050Hz, but the actual sample
rate can be changed once the file is loaded using Edit > Adjust Sample Rate.
A/mu-Law Wave (.wav)The A-Law and mu-Law formats (CCITT standard G.711) are common in telephony applications. These encoding
formats compress the original 16-bit audio down to 8 bits (for a 2:1 compression ratio) with a dynamic range of about
13-bits (78 dB). While A-law and mu-Law encoded waveforms have a higher signal-to-noise ratio than 8-bit PCM, it’s
at the price of a bit more distortion than the original 16-bit audio. Still, the quality is higher than you would get with
some 4-bit ADPCM formats.
Note: Files saved in this format will automatically be expanded to 16-bits when loaded, so you should not save to this format
from 8-bit.
Options Choose from the following:
• A-Law 8-bit is a slight variation of the standard mu-Law format, and is found in European systems.
• mu-Law 8-bit is the international standard telecommunications encoding format, and is the default option.
T

CHAPTER 330Wave File Formats Supported by Adobe Audition
ACM Waveform (.wav): Nearly any file format supported by the Microsoft Audio Compression Manager (ACM) can be loaded or saved in Adobe
Audition. The available ACM formats are displayed in the Choose ACM Format dialog that appears when you press the
Options… button on the Save Waveform As dialog.
Note: The ACM driver you want to use may require that the file be in a specific format before saving. For example, if you want
to save a file in the DSP Group TrueSpeech format, you should first use Edit > Convert Sample Type to convert the file to
8KHz/mono/16-bit, because that’s the only format supported by the TrueSpeech ACM driver. For more information on any
particular ACM driver, contact the creator of the format (such as DSP Group for TrueSpeech, or CCITT for the various
CCITT formats) or the manufacturer of the hardware that uses the format in question.
Options Set the following:
• Name displays the name of any saved format presets. Three are provided initially: CD, Radio, and Telephone Quality.
• Save As: Click this button to save additional preset format/attribute combinations.
• Filter is the ACM format you wish to save in. Note that this list will display only those formats that are compatible with
the current waveform’s properties (stereo/mono, resolution, etc.).
• Attributes: The available attributes will depend on the original attributes of the file (sample rate, etc.) and the Filter
chosen.
• Write as RAW Data: Check this box to save the waveform as RAW data.
Amiga IFF-8SVX (.iff, .svx)The Amiga 8SVX format is an 8-bit mono format from the Commodore Amiga computer. A variety of sample rates are
supported.
Options Choose from the following:
• Data Formatted As 8-bit Signed: Check this option to save the audio file in uncompressed 8-bit Signed format, which
is the default.
• Data Formatted As 4-bit Fibonacci Delta Encoded: With this selection made, the file will be saved using the
compressed 4-bit Fibonacci Delta encoded format.
• Dithering from 16-bit: If you’re saving from a 16-bit file, choose the type of dithering you wish: Triangular Dither,
Shaped Gaussian Dither, Noise Shaping A, or Noise Shaping B. No Dithering is the default.
Apple AIFF (.aif, .snd)This is Apple’s standard wave file format. Like Windows WAV, AIFF files support mono or stereo, 16-bit or 8-bit, and a
wide range of sample rates. Adobe Audition only supports the PCM encoded portion of the data, even though this format
(like Windows WAV) can contain any one of a number of data formats.

31ADOBE AUDITIONUser Guide
The AIFF format is a good choice for PC/Macintosh cross-platform compatibility. Before you open AIFF files in Adobe
Audition, add the .aif or .snd extension to the file and load it using the Apple AIFF file filter. When transferred to a Mac,
you can add the four character code “AIFF” in the file’s resource fork to have it recognized (The Macintosh identifies a
file through its “resource”, which is stripped away when a file is opened on a PC. However, many Mac applications that
support AIFF can recognize the PCM data without this identifier.)
ASCII Text Data (.txt)Audio data can be read to or written from files in a standard text format, with each sample separated by a carriage return,
and channels separated by a tab character. An optional header can be placed before the data. If there is no header text,
then the data is assumed to be 16-bit signed decimal integers. The header is formatted as KEYWORD: value with the
keywords being: SAMPLES, BITSPERSAMPLE, CHANNELS, SAMPLERATE, and NORMALIZED. The values for
NORMALIZED are either TRUE or FALSE. For example,
SAMPLES: 1582
BITSPERSAMPLE: 16
CHANNELS: 2
SAMPLERATE: 22050
NORMALIZED: FALSE
164 <tab> -1372
492 <tab> -876
etc...
Options Choose any of the following:
• Include Format Header places a header before the data.
• Normalized Data normalizes the data between -1.0 and 1.0.
Audition Loop (.cel)Audition Loop files are essentially MP3 files with a .cel extension, but with a header that contains two important items.
The first is the loop info, just as it’s saved with a .wav file and is set under View > Wave Properties > Loop Info. This
includes number of beats, tempo, key, and stretch method.
The .cel file also works to avoid a problem with MP3 files. It’s in the nature of MP3 files that a very small amount of
silence is added to the beginning and/or end of an MP3 file when it’s encoded. This is very short, and often only a few
samples long. When working with a loop, though, it’s enough to throw the entire loop off.

CHAPTER 332Wave File Formats Supported by Adobe Audition
As it saves a .cel file, Adobe Audition calculates how much silence is going to be added to the MP3 file and writes this
information into the .cel header. Then, when Adobe Audition loads a .cel file, it reads this silence information and
automatically removes the silence from the file so that it’ll loop smoothly.
Options The file saving options are identical to the ones for mp3PRO® (.mp3) files, which are documented later in this
chapter.
Creative Sound Blaster (.voc)This is the Sound Blaster and Sound Blaster Pro voice file format. Adobe Audition supports both old and new style .voc
files. The older .voc format only supports 8-bit audio; mono to 44.1 kHz, and stereo to 22 kHz. The newer type of .voc
file supports both 8-bit and 16-bit audio.
VOC files can contain information for looping and silence. If the file you’re loading contains loops and silence blocks,
they’ll be expanded while loading.
Options Choose one of the following:
• Old Style saves your audio as an 8-bit .voc file that can be played on any Sound Blaster card.
• New Style allows you to save to the newer .voc format that supports both 8-bit and 16-bit audio.
Dialogic ADPCM (.vox)The Dialogic ADPCM format is commonly found in telephony applications, and has been optimized for low sample rate
voice. It will only save mono 16-bit audio, and like other ADPCM formats, it compresses to 4-bits/sample (for a 4:1
ratio). This format has no header, so any file format with the extension .vox will be assumed to be in this format. When
opening VOX files, you’ll be prompted for a sample rate unless Don’t ask for further details is checked in the Open a
Waveform dialog.
Note: Take note of the sample rate of your audio before saving as Dialogic VOX, as you’ll need to enter it upon reopening the
file.
DiamondWare Digitized (.dwd)This is the audio format used by DiamondWare’s Sound Toolkit, a programmer's library that lets you quickly and easily
add high quality interactive audio to games and multimedia applications. It supports both mono and stereo files at a
variety of resolutions and sample rates. See http://www.dw.com for more information.

33ADOBE AUDITIONUser Guide
DVI/IMA ADPCM (.wav)The International Multimedia Association (IMA) flavor of ADPCM compresses 16-bit data to 4 bits/sample (4:1) using
a different (faster) method than Microsoft ADPCM, and has different distortion characteristics, which can produce
either better or worse results depending on the sample being compressed. As with Microsoft ADPCM, it’s best to save to
this format from 16-bit rather than from 8-bit. This compression scheme can be a good alternative to MPEG; it provides
reasonably fast decoding of 4:1 compression, and it degrades sample quality only slightly.
Options Choose from the following:
• 2 bits/sample, 8:1
• This option creates ADPCM .wav files with the highest compression ratio (8:1), but with the lowest number of bits.
Select this option when smaller file size is more important than audio quality. Keep in mind that this compression rate
is less compatible than the standard 4-bit, and may not be able to be played back on all systems.
• 3 bits/sample, 5.3:1 -- The 3-bit ADPCM files produced with this option use a compression ratio of 5.3:1. Quality is
better than with the 2 bits option, but not quite as good as the 4 and 5 bits choices. Some systems might have problems
playing back files compressed with this option, especially stereo files.
• 4 bits/sample, 4:1 -- This is the default option, which produces 4-bit files at a compression ratio of 4:1.
• 5 bits/sample, 3.2:1 -- Use this option for the best quality, since more bits and a lower compression ratio are used.
However, this compression rate is less compatible than the standard 4-bit, and may not work on all systems.
Microsoft ADPCM (.wav)The Microsoft ADPCM format consists of 4-bit per channel compressed data, which provides 4:1 compression. Files
saved in this format will automatically be expanded to 16-bits when loaded, regardless of their original resolution. For
this reason, it’s best to save to this format from a 16-bit waveform rather than 8-bit, as the quality will be much greater.
Options Choose from the following:
• Single Pass compresses files in a single pass. Use this option if you’re in a hurry. However, the quality will be lower than
if you use the Multiple Pass option. The time taken to read an ADPCM compressed file is the same no matter which
option you choose.
• Multiple Pass compresses files using multiple passes, which provides better quality. This is the default setting.
• Block Size offers three size options, each with a different compression ratio and quality level.
• Large (Default Quality), with a compression ratio of 3.98:1.
• Medium (Good Quality), with an increased quality level, but because the compression ratio is a bit smaller (3.81:1),
your files will be slightly larger than with the Large option.
• Small (High Quality) offers the best quality ADPCM sound at a trade-off of larger files due to the smaller
compression ratio (3.25:1).

CHAPTER 334Wave File Formats Supported by Adobe Audition
mp3Pro® (.mp3)The mp3Pro filter enables Adobe Audition to directly encode (save) and decode (open) .mp3 files. When a file is saved
as MP3, it’s encoded and compressed as specified by the MP3 settings. As an .mp3 file is opened, it’s decompressed into
Adobe Audition’s uncompressed internal format. This allows you to save the .mp3 file back to disk as any file format
(including as a standard .wav file).
Check your online documentation and help for details on the options for saving mp3PRO.
Note: The mp3PRO filter encapsulates standard mp3 file support, which means that you can save standard, non-pro mp3s
by unselecting the “pro” setting in the mp3 options.
Supply of this product does not convey a license nor imply any right to distribute content created with this product in revenue-generating broadcast systems (terrestrial, satellite, cable and/or other distribution channels), streaming applications (via Internet, intranets and/or other networks), other content distribution systems (pay-audio or audio-on-demand applications and the like) or on physical media (compact discs, digital versatile discs, semiconductor chips, hard drives, memory cards and the like). An independent license for such use is required. For details, please visit http://mp3licensing.com.
Next/Sun (.au, .snd)This format is the standard found on NeXT and Sun computers, and has many data types. Adobe Audition supports the
CCITT mu-Law, A-Law, G.721 ADPCM, and linear PCM data variants. Like Windows WAV and AIFF files, this format
can support mono or stereo, 16-bit or 8-bit, and a wide range of sample rates when saved as linear PCM.
The most common use for the AU file format is for compressing 16-bit data to 8-bit mu-law data. AU is used quite exten-
sively for distribution on the Internet, and for inclusion in Java applications and applets.
Options Choose from the following:
• mu-Law 8-bit compresses the file using the mu-Law 8-bit format. (This is the default.)
• A-Law 8-bit uses the A-Law 8-bit format to compress the file.
• G.721 ADPCM 4-bit uses the CCITT G.721 (ADPCM at 32 kbits/second) to compress the file.
• Linear PCM saves the file as uncompressed linear PCM.
SampleVision (.smp)The SampleVision format is used by Turtle Beach’s SampleVision program. It supports only mono 16-bit audio. If your
data is in a different format, you’ll be asked to convert it before saving. This format also supports loop points, which can
be edited using Adobe Audition’s Cue List.
The Label of the cue must be in the format Loop n, m where n is the loop number from 1 to 8, and m is the mode: 0 =
no looping, 1 = forward loop, 2 = forward/back loop. Adobe Audition’s Play List is used to enter the number of times to
loop the cue range. Add the cue range to the Play List, and then enter the number of times to loop.

35ADOBE AUDITIONUser Guide
Windows PCM (.wav)The Microsoft Windows WAV format supports both mono and stereo files at a variety of resolutions and sample rates.
It follows the RIFF (Resource Information File Format) specification, and allows for extra user information to be
embedded and saved with the wave file. WAV files contain PCM coded audio – which is pure, uncompressed Pulse Code
Modulation formatted data.
Options These formatting options are available only to 32-bit files; they’ll be disabled (“grayed-out”) at other times:
• 32-bit 24.0 float (type 1 – 24-bit) saves full 32-bit floats (in the range of +/-8million), but the .wav BitsPerSample field
is set to 24 while BlockAlign is still set to 4 bytes per channel.
• 32-bit 16.8 float (type 1 – 32-bit) is Adobe Audition’s internal format. Floating point values are in the range of +/-
32768.0, but larger and smaller values are valid and not clipped since the floating point exponent is saved as well. The
.wav BitsPerSample field is set to 32 and BlockAlign is set to 4 bytes per channel.
• 32-bit 0.24 normalized float (type 3 – 32-bit) is the standard floating point format for type 3 .wav files. Values are
normalized to the range +/-1.0 and although values above and below this range are saved, some programs may clip
when reading them back in. (Adobe Audition will not clip, but read the same value back if it’s beyond this range.)
• 24-bit pack int (type 1 – 24-bit) saves straight 24-bit integers so any data beyond the bounds are clipped. The .wav
BitsPerSample field is set to 24 and BlockAlign is set to 3 bytes per channel.
• 24-bit packed int (type 1 – 20-bit) saves straight 24-bit integers (so any data beyond the bounds is clipped). The .wav
BitsPerSample field is set to 20 and BlockAlign is set to 3 bytes per channel. The extra 4 bits that are saved are actually
the remaining valid bits when saving, and are used when reading (thus still giving 24-bit accuracy if those bits were
actually present when writing). Applications should either fill those last 4 bits with zeros, or with actual data, but
generally analog/digital converters that generate 20 bits of valid data automatically set the remaining 4 bits to zero.
Any type 1 format with BlockAlign set to 3 bytes per channel is assumed to be packed integers, and a BitsPerSample
field between 17 and 24 inclusively will read in all 24 bits and assume the remaining bits are either accurate or set to
zero.
• 32-bit int (type 1 – 32-bit) saves 32-bit audio as 32-bit integers.
• Enable Dithering will dither 32-bit files when saving to a PCM format (20-bit, 24-bit, or 32-bit). This option is only
available if you have a 32-bit file and you select to save it as a nonfloating-point type format. The dither used is a Trian-
gular dither, depth 1.0, with no noise shaping. If you wish to apply a noise shaped dither, use Edit > Convert Sample
Type… to dither the audio first, then save without dither enabled in the file format options.
Windows Media Audio(.wma) The Windows Media Audio filter enables Adobe Audition to directly encode (save) and decode (open) .wma files. When
a file is saved as a .wma file, it’s encoded and compressed as specified by the .wma settings. As a .wma file is opened, it’s
decompressed into Adobe Audition’s uncompressed internal format. This allows you to save the .wma file back to disk
as any file format (including as a standard .wav file).
Check your online documentation and help for details on the options for saving Windows Media Audio files.

CHAPTER 336Wave File Formats Supported by Adobe Audition
PCM Raw Data (.pcm) (.raw)This format is simply the PCM dump of all data for the wave. No header information is contained in the file. For this
reason, you’re asked to select the sample rate, resolution, and number of channels upon opening.
By opening audio data as PCM, you can interpret almost any audio file format – but make sure you have some idea about
the sample rate, number of channels, etc. You can also interpret the data as A-Law or mu-Law compressed. When
guessing at these parameters upon opening, the waveform may sound incorrect (in different ways, depending on which
parameters you have mixed up). Once the waveform is loaded and sounds fine, you may hear clicks at the start, end, or
sometimes throughout. These clicks are various header information being interpreted as waveform material. Just cut
these out, and Voilà! – you’ve read in a wave in an unknown format.
Options Choose from the following:
• Data Formatted As 16-bit PCM (LSB, MSB) saves data formatted as an uncompressed 16-bit PCM file with the Least
Significant Bit first and the Most Significant Bit last. With this option you’ll be able to offset the input data by +1 byte
if desired. (The input data of 32-bit files may be offset by +2 or +3 bytes as well.)
• Data Formatted As 16-bit PCM (MSB, LSB) saves as an uncompressed 16-bit PCM file with the Most Significant Bit
first and the Least Significant Bit last. With this option you’ll be able to offset the input data by +1 byte if desired. (32-
bit files can have input data offset by +2 or +3 bytes as well.)
• Data Formatted As 8-bit mu-Law Compressed saves PCM data in 8-bit mu-Law compressed format.
• Data Formatted As 8-bit A-Law Compressed saves data in 8-bit A-Law compressed format.
• Create .DAT header on save writes a header to a separate .dat file to make reloading the file easier.

37
Chapter 4: Navigating the Edit View
dit View is one of Adobe Audition’s two major workspaces (Multitrack View is the other). Use Edit View to
record, play, convert, and edit single waveforms…and lots more. A wealth of effects are at your disposal, from
delay effects like echoes and reverbs, to advanced functions such as noise reduction and dynamics processing.
Most of this chapter will concentrate on the largest portion of the Edit View: the Wave Display. The Wave Display is the
area where waveforms are visualized and modified.
Note: Interface components that are common to both Edit View and Multitrack View (such as the Level Meters and the
Transport Buttons) are documented in the “Looking at the Work Area” chapter, while all of the items referenced on the Edit
View’s drop-down menus are explained in the Edit View menu chapters.
About Edit ViewThe following is a typical layout for Adobe Audition’s Edit View Screen:
A typical Edit View screen with the Organizer Window open
E

CHAPTER 438Navigating the Edit View
Stereo vs. Mono If a stereo waveform is loaded, the Wave Display is split horizontally. The waveform’s left channel
appears at the top of the window while the right channel is at the bottom.
A stereo waveform
The total height of the Wave Display window is utilized for mono waveforms.
A mono waveform
Navigating the Wave DisplayThe following movements are crucial to navigating the Wave Display window:
Defining a Range Left-click on one side of the range portion you want to select and drag left or right.
Changing Range Boundaries Hold down the Shift key and left-click on the range boundary you want to move, and drag
the boundary to its new location.
Select All Double-click in the Wave Display to select all of the waveform you currently see. Triple-click in the Wave
Display to select the entire waveform, whether you can see it all or not.
Selecting Only the Left Channel Click near the top of the left (upper) channel to select the left channel only. The mouse
cursor will acquire a boxed “L” when you do this.
Selecting Only the Right Channel Click near the bottom of the right (lower) channel to select the right channel only. The
mouse cursor will acquire a boxed “R” when you do this.
Waveform View/Spectral ViewThe Wave Display offers two ways to represent audio data: Waveform View and Spectral View. Switch between the two
methods using Adobe Audition’s View menu.

39ADOBE AUDITIONUser Guide
• Waveform View – which is Adobe Audition’s default – displays audio data drawn as a series of positive and negative
peaks. Spikes in the x-axis (vertical) indicate increased amplitude, and the y-axis (horizontal) represents time.
A 15-second stereo .wav file displayed using Waveform View
• Spectral View displays a waveform by its frequency components, where the x-axis is frequency, and the y-axis is time.
This allows you to analyze your audio data to see which frequencies are most prevalent. The greater a signal’s
amplitude component within a specific frequency range, the brighter the displayed color will be. Colors range from
dark blue (which means that next to no amplitude components exist in this frequency range) to bright yellow
(meaning that frequencies in this range are high in amplitude).
The same 15-second stereo .wav file displayed using Spectral View
Horizontal Portion Bar Use the Horizontal Portion Bar – which, by default, is at the top of the Wave Display – to scroll
forwards and backwards in time throughout a waveform. It can also be used to zoom in and out horizontally in the Wave
Display.
Horizontal Portion Bar
• Left-click and drag the little hand over the Horizontal Portion Bar’s “handle” to scroll time-wise through the
waveform.

CHAPTER 440Navigating the Edit View
• Left-click and drag the magnifying glass (which appears when your mouse passes over the edge of the Horizontal
Portion Bar’s “handle”) to change the viewable range of the Wave Display. Moving the magnifying glass to the left
zooms in, while moving it to the right zooms out.
• Right-click anywhere on the Horizontal Portion Bar to call up a menu with three zooming options: Zoom In, Zoom
Out, and Zoom Full. The menu also has options for moving the Horizontal Portion Bar to the bottom of the Wave
Display, as well as returning it to its default position at the top of the Wave Display.
Horizontal Ruler The Horizontal Ruler runs along the bottom of the Wave Display and acts as a timeline. It measures time in the same
format specified in the View > Display Time Format menu (which is hours, minutes, and seconds by default).
Horizontal Ruler
• Left-click on the Horizontal Ruler and drag the little hand over the ruler to scroll time-wise through the session.
• Right-click on the Horizontal Ruler and drag to select an area to zoom in on. The zoom in occurs when the right
mouse button is released.
• Right-click anywhere on the Horizontal Ruler to call up a menu with several options.
Display Time Format This submenu allows you to choose the time format the Horizontal Ruler uses.
Snapping Snapping allows the edges of any block to “snap” to certain time locations when being dragged. Check the
snapping behavior(s) desired.
Zooming Six zoom commands are provided here: Zoom In, Zoom Out, Zoom Full, Zoom to Selection, Zoom In to Left
Edge of Selection, and Zoom In to Right Edge of Selection.
Vertical RulerThe Vertical Ruler – at the right edge of the Wave Display – shows the relative amplitude of a waveform over time.
Vertical Ruler

41ADOBE AUDITIONUser Guide
By default its display format is set to Sample Values (the exact sample value of the audio data), but it can easily be
switched to three other types – Normalized Values, Percentage, and Decibels – by doing one of the following:
• Right-click on the Vertical Ruler to switch display formats from a pop-up menu.
• Go to Adobe Audition’s View > Vertical Scale Format menu and make a selection.
• Double-click on the Vertical Ruler to cycle through all of the display formats.
Note: When the wave display is set to Spectral View, the vertical scale is always in Hertz (Hz).
The Vertical Ruler also provides access to the following display options:
• Left-clicking and dragging the little hand vertically over the Vertical Ruler allows you to scroll through Adobe
Audition’s visible amplitude ranges that might extend beyond the traditional amplitude scale values.
• Right-clicking and dragging over the Vertical Ruler automatically zooms the waveform window to show only the
specified amplitude scale.
• Right-clicking on the Vertical Ruler calls up a menu that not only lets you choose one of the aforementioned display
formats, but provides three Zoom options:
• Zoom In: Decreases the vertical scale resolution of a waveform’s amplitude display incrementally.
• Zoom Out: Increases the vertical scale resolution of a waveform’s amplitude display incrementally.
• Zoom Full: Zooms out the vertical scale resolution of a waveform’s amplitude display completely.
Recording in Edit ViewRecording with Adobe Audition in Edit View is easy. You can record from a microphone, your computer’s CD player, a
MIDI source, or any signal you can plug into the “Line in” port of your sound card.
Note: You may need to adjust your input signal to obtain the optimum recording and signal-to-noise levels. (For most folks
this is done using the Windows Mixer.)
To record in Edit View.
1 Use File > New to create a new file.
2 Select the sample rate, bit resolution, and number of channels (stereo or mono) that you want to use and press OK.
3 Click on the Record button in the Track Controls window to begin recording.
4 When you’re done recording, click on the Stop button in the Track Controls window.
5 Edit as needed, and then save your recording to disk using File > Save As.

CHAPTER 442Navigating the Edit View
Wave Display Right-Click MenuRight-click in the Wave Display window to bring up a menu with several useful commands. Notice that most have
keyboard shortcuts listed next to their name. You’ll find that using these shortcuts for frequently used commands will
speed up the editing process considerably.
Wave Display Right-Click Menu
Note: By going to Options > Settings, you can change the behavior of your mouse’s right-click button in the Wave Display. By
default, a Wave Display right-click brings up a menu. However, you can push the Extend Selection radio button in the Settings
window’s General tab to have a right-click extend a selection in the Wave Display; this means you’ll then need to hold down
the Ctrl key as you right-click to display the menu.
Select View This command selects the contents of just the Wave Display area that you’re viewing.
Select Entire Wave The entire waveform is selected (highlighted) with this command.
Insert Into Multitrack This command takes the currently highlighted portion of a waveform and inserts it as a waveform
block in the Multitrack View window. If there isn’t a highlighted segment, the entire current waveform is inserted. Either
way, the inserted audio is placed in the next available track at the beginning of the window’s timeline.
Cut Use Cut to remove the current waveform, or highlighted part of the waveform, to the active clipboard.
Note: While Adobe Audition can use the Windows clipboard for cut and paste operations, by default it uses its own internal
clipboard which is faster and more suitable for working with large waveforms. (As a matter of fact, it puts five such “super
clipboards” at your disposal.)
Copy This command copies the current waveform, or highlighted part of the waveform, to the active clipboard. Keep in
mind that if you want to copy audio to another Windows application, the current clipboard must be set to Windows.
Otherwise, use one of Adobe Audition’s internal clipboards, which are faster and can handle more data.
Copy to New When this command is run, the current waveform, or highlighted part of the waveform, is copied to the
active clipboard and then automatically pasted into a new Wave Display window.
Paste Paste inserts data from the active clipboard at the insertion point, or it replaces the currently highlighted data. If
the format of the waveform data on the clipboard is different from the format of the file it’s being pasted into, Adobe
Audition automatically converts it before pasting.

43ADOBE AUDITIONUser Guide
Mix Paste Use Mix Paste to mix any audio data from the active clipboard with the currently shown waveform. (You
might think of it as a “quick and dirty” alternative to Adobe Audition’s more powerful and flexible multitrack functions.)
Clipboard data is inserted or overlapped beginning at the current insertion point or selection. Should the format of the
waveform data on the clipboard differ from the format of the file it’s being pasted into, Adobe Audition automatically
converts it before pasting.
Trim Trim is used to get rid of unwanted audio (like silence) on one or both sides of the selected audio. Everything in
the waveform is removed except for the highlighted selection.
Note: The deleted portion(s) aren’t copied to the clipboard and can only be retrieved using the Edit > Undo command, or by
File > Revert to Saved if you haven’t saved the file since trimming.
Silence This function silences out the selected range of the waveform. Unlike deleting or cutting a selection – which
splices the surrounding material together – Silence leaves the duration of the selection intact, and simply zeroes the
amplitude within it.
Note: You must select part or all of your waveform first in order for Silence to work.
Add to Cue List This command adds the current cursor position to Adobe Audition’s Cue List.
Wave Properties Access this command to bring up a tabbed window that lets you embed text and graphics, specify
certain parameters, and get information about the active waveform.
Edit Sample Directly If you Zoom In far enough in Edit View, you can modify each sample of a waveform directly. To do
this, select a small portion of the waveform and use the Zoom to Selection button (one of Adobe Audition’s Zoom
Buttons) to zoom in as far as you can go.
The Wave Display zoomed in to the sample level
Instead of looking “wavy,” the waveform is displayed as a sequence of squares strung together by a line. Those squares
are samples. Move your mouse cursor over one. You’ll notice the cursor turns into a hand pointer. Left-click on a sample
and drag it up or down as desired. Right-click on a sample to display the Edit Sample Directly dialog.

CHAPTER 444Navigating the Edit View
The Edit Sample Directly dialog.
Here are the major components of the Edit Sample Directly dialog:
• Sample is the number of the sample as measured from the beginning of the waveform.
• Sample Value is the value of the sample as measured using one of the four Interpret As options below. Negative
numbers mean that the sample is below the horizontal center of the waveform, while positive numbers mean that the
sample is above the waveform’s center.
• Interpret As is four options that determine how the Sample Value is measured. Choose from 8-bit range, 16-bit range,
24-bit range, or Normalize +/- 1.0.

45
Chapter 5: File Menu – Edit View
se the commands on the File Menu to open, save, and close wave files; import audio from video files; perform
batch conversions; access recently used waveforms; and more.
NewSelect File > New to create a new, empty waveform. The New Waveform window appears so that you can choose the new
file’s properties. Options are provided for Sample Rate, Channels, and Resolution.
New Waveform Dialog
You’ll get better-quality sound when you use a higher sample rate and resolution, but you’ll use more hard disk space.
Audio CDs use a sample rate of 41000 and a resolution of 16 bits per sample.
Sample Rate This value determines how many frequencies can be encoded in the audio signal. Higher sampling rates
mean a wider bandwidth. Popular sample rates are already listed; just click on one to select it. Or, enter a custom number
in the Sample Rate box to specify a different rate from those provided. However, keep in mind that most sound cards
only support certain sample rates.
Channels Select Mono if you want to record a waveform with just one channel of audio information (such as a voice-
only recording).
The Stereo option allows you to create a two-channel waveform with separate right and left channels. This is usually the
best option for a music recording. Because they contain twice as much data, stereo waveforms consume double the
storage space of mono waveforms.
Resolution Three options are provided:
• 8-bit creates waveforms where quality is not much of a concern, but small file size is. 8-bit waveforms are usually fine
for telephony applications, or for use as embedded sounds in Web pages. While they tend to be noisier than their 16-
bit counterparts, they’re half the size.
U

CHAPTER 546File Menu – Edit View
• 16-bit produces CD-quality waveforms. This setting is suitable for most broadcast and music recording.
• 32-bit creates a waveform that lets you work at the 32-bit level. One benefit of 32-bit audio is more precise audio
processing, plus the ability to take advantage of the power in sound cards that go beyond the 16-bit standard (such as
a 24-bit card). Press the Options button in the Edit View’s File > Save As dialog to access 32-bit options.
Note: Although Adobe Audition can create and edit 32-bit files, your sound card may not be able to play them properly. If
that’s the case, you’ll need to convert waveforms stored and processed at this rate to a lower bit rate (such as 16-bit) for
playback. To see the capabilities of your system, go to Options > Device Properties.
OpenUse this command to load an existing waveform or CD track into an Adobe Audition editing window. The Open a
Waveform dialog appears, allowing you to select one or more audio files for listening or modification. This dialog looks
and works similarly to a standard Windows Explorer Open window (including allowing you to use the Ctrl and Shift keys
to select multiple non-contiguous and contiguous files respectively), but adds useful Adobe Audition-specific features.
No matter which of the wide variety of supported waveform types you load, Adobe Audition automatically converts the
audio file into an internal temporary waveform for quicker editing and better handling of large files.
Open a Waveform Dialog
Here are the components of the Open a Waveform dialog:
Recent Folders This shows the folders you’ve most recently opened with Adobe Audition. Select a folder name from the
drop-down box to quickly navigate to it.

47ADOBE AUDITIONUser Guide
Look in Use this control to navigate through all available drives and folders.
File Name Here’s where you may specify the name of the file you desire to open, if it resides in the current folder. Entering
*.extension (such as *.wav or *.mp3) displays all files with that extension in the open folder.
Files of type Use this control to filter the display of files in the current folder to a specific type of supported waveform,
such as Windows PCM (*.wav) or Next/Sun (*.au;*.snd). As you’d expect, selecting the All files (*.*) listing displays all
files in the current folder.
Don’t ask for further details If you check this box, you won’t be prompted for more information about the waveform
format after you choose a file to open. For instance, if you double-click on a raw, headerless PCM file, Adobe Audition
won’t ask you for the sample rate, bit resolution, A-law/mu-law compression, or any other details. Instead, the program
uses the last settings specified when you opened a headerless file.
Show File Information With this box checked, Adobe Audition displays useful details about the selected waveform such
as format type, full size, sample rate, and running time.
Auto Play Check this box to have Adobe Audition automatically play a sound file when you highlight it in the Open a
Waveform window. This handy feature lets you quickly audition files before you load them into an editing window.
(Keep in mind that you can only play file types that are supported by your system.)
You can also play individual files when Auto Play is unchecked. Just select a waveform and click on the Play button in the
Open a Waveform window. Terminate playback by clicking on the Stop button, which replaces the Play button when a
sound is playing.
Note: When multiple files are open in the Edit View, you can easily select between them holding down the Ctrl+Tab keys
simultaneously, which shifts between open files in the forward direction. Use the Ctrl+Shift+Tab key combination to move
between open waveforms in the reverse direction.
Open AsThe File > Open As command is similar to File > Open, except that it lets you specify the sample format before opening
a file. Think of it as a quick way to make changes to one or more existing waveforms’ sample rate, bit rate, and/or channel
type.
Since this function doesn’t pre-filter or post-filter the samples, you’ll get better-sounding results when changing sample
rates by opening the file(s) normally and using the Edit > Convert Sample Type function.
Open AppendUse this command to add one or more waveforms to the end of the currently shown waveform in the editing window. If
the waveform being added is of a different type, Adobe Audition automatically converts it as it’s opened. However, better
results are achieved if you only append files of the same sample rate, since no number-crunching is required to change
between rates.

CHAPTER 548File Menu – Edit View
Note: Appended cue points are automatically placed within Adobe Audition’s Cue List, making it simple to locate the edit
boundaries later.
Extract Audio from VideoThe command lets you extract the soundtrack from any type of video file that Adobe Audition supports. The Choose a
Video File window (similar to a standard Windows File > Open window) appears, allowing you to select one or more
video files. The video’s audio is placed in an editing window, where it can be modified just like any supported sound file.
Choose a Video File Dialog
Extract Audio From CDUse Adobe Audition’s Extract Audio From CD feature to digitally pull out sound from audio compact discs and place it
into the Wave Display for editing. This extraction process is commonly known as “ripping”. (Keep in mind that you must
have a CD-ROM drive that supports audio extraction in order to use this feature. Luckily, most newer CD-ROM drives
do.)
While CD tracks may be ripped using Adobe Audition’s File > Open dialog, The Extract Audio From CD function gives
you more control over the extraction procedure, such as the abilities to rip partial tracks and specify the ripping process
used.

49ADOBE AUDITIONUser Guide
The Extract Audio From CD dialog
Here are the major components of the Extract Audio From CD dialog:
Device If your system has more than one CD-ROM drive, use this drop-down list to select the drive you want to use for
extraction.
Source Selection Two methods of choosing the exact audio you wish to extract are provided: Track and Time.
• Track: If you want to extract one or more complete CD tracks, push the Track button. A list of all tracks on the
compact disc is shown, along with their lengths stated in Min:Sec:Frame format. (There are 75 frames in each second
of compact disc audio.) Click on the desired track names to select them for extraction, simultaneously holding down
the Ctrl key to choose non-contiguous tracks or the Shift key for contiguous selection.
• Time: To extract part of a track or a segment of audio that spans multiple tracks, push the Time button. Enter the
beginning frame in the Start box, and the total number of frames you wish to extract in the Length box. (There are 75
frames in one second of CD audio.) The actual start and length times are displayed in Min:Sec:Frame format above
their respective boxes. The Range bar provides a graphical representation of not only the amount of audio that will be
extracted, but where the audio appears within the CD. However, if only a short bit of audio is selected for extraction,
you might not see any change in the appearance of the Range bar.
The Time option is great for pulling “hidden” tracks from CDs, as well as to join tracks that have been broken up by track
indices (such as performance track CDs and live albums).

CHAPTER 550File Menu – Edit View
Interface Options Two main options are provided: Generic Win32 and ASPI/SPTI. Under normal circumstances,
ASPI/SPTI should be selected. (ASPI, developed by Adaptec, stands for Advance SCSI Programming Interface. SPTI is
an acronym for SCSI Pass Through Interface, and was implemented by Microsoft as an Operating System-supported way
of sending SCSI commands; at this writing it’s only available on Windows NT, Windows 2000, and Windows XP.)
Generic Win32 should only be used if the ASPI/SPTI setting doesn’t produce satisfactory results. (The Generic Win32
option causes the Extract Audio From CD feature to use Input/Output control codes instead of SCSI commands.)
When the ASPI/SPTI button is pushed, several additional options are available:
• Read Method is a drop-down menu that lets you choose the way Adobe Audition reads CD audio. Several methods
are provided, many of them developed before the SCSI 3 specifications were published. (The SCSI 2 specs made no
accommodations for CD ripping.)
• MMC – Read CD: This is the SCSI 3 specific command, and it’s the command that most all recent drives will work
with. If you have a newer CD-ROM drive, try this setting first.
• SBC – Read10: This is a standard SCSI read command that uses a 10-byte SRB (SCSI Request Block). All SCSI
devices are required to support this command.
• SBC – Read6: This is a standard SCSI read command that uses a 6-byte SRB (SCSI Request Block). Many SCSI
devices support this command, but since it’s optional, not all do.
• Plextor (D8): Use this setting with older Plextor CD-ROM drives. It sends the D8 SCSI Op Code to the CD-ROM
drive.
• D5: This command sends the D5 SCSI Op Code to the CD-ROM drive.
• NEC (D4): Use this setting with older NEC CD-ROM drives.
• CD Speed: This drop-down control lists all extraction speeds that your selected CD-ROM drive supports, and lets you
choose the speed you want to use. Many people will find satisfactory results with the Max (Maximum) Speed option.
However, if extraction at maximum speed produces errors, try choosing a slower speed.
• Buffer Size: The figure in the Buffer Size box specifies the amount of data Adobe Audition calls into the CD Extraction
module to fetch, which therefore determines how much data is pulled from the CD in each call to the read command.
The default is 16 KB, but you’re welcome to experiment with the other sizes (which range all the way to the highest
buffer size your CD-ROM drive supports). While higher sizes mean faster ripping, they could introduce errors into
the ripped file.
• Swap Byte Order: Some CD-ROM drives designed to work only with other types of computers (like DEC and
Macintosh systems) report data using the Little Endian byte order, while PCs need data reported using the Big Endian
method. Checking this box changes the byte order from Little Endian to Big Endian or vice-versa. You would normally
leave this box unchecked; check it only if the extraction process seems to work fine but the audio results are “garbage”.
• Swap Channels: When this box is checked, the left channel of the CD’s audio is placed in the right channel of Adobe
Audition’s Wave Display, while the CD’s right channel audio is placed in the Wave Display’s left channel.

51ADOBE AUDITIONUser Guide
• Spin Up Before Extraction: Some CD-ROM drives have better accuracy when they first read the CD if the drive is
already spinning. If your drive is like this, check the Spin Up Before Extraction box. Otherwise, having this box
checked doesn’t really provide any advantages.
Error Correction If a CD-ROM drive supports SCSI3 and ReadCD, it’s automatically “CDDA Accurate”. This means that
the drive has ripping error correction built in. For those types of drives, no error correction is needed, so you won’t be
able to select any options from this part of the Extract Audio From CD dialog. However, if your drive isn’t CDDA
Accurate, you have access to No Correction and Jitter Correction options.
• No Correction, as you’d expect, means that no error correction will be performed.
• The Jitter Correction option compensates for data reading problems that older drives might have.
Presets The Extract Audio From CD dialog supports Presets, which allow you to save and recall favorite settings. To add
the current settings as a preset, press the Add button. A box will pop up to allow you to name the preset. To remove a
stored preset, select it and press the Del button.
Preview Press the Preview button to audition the CD audio that will be extracted. (Your CD-ROM drive doesn’t need
to be physically hooked up to your sound card in order to hear the preview, since Adobe Audition actually rips the
preview audio.) When the audio begins to play, the Preview button turns into a Stop button. Click it to discontinue the
preview.
Revert to SavedUse Revert to Saved to reload the currently visible waveform from disk. This discards any edits that were made since the
last time the file was saved.
CloseThis closes the currently displayed editing window. If any changes have been made to the waveform since the last time
the file was saved to disk, Adobe Audition asks you if you wish to save them. When a waveform is closed, its associated
temporary file is automatically deleted as well.
Close All Waves and SessionUse this command to close all editing windows and the current multitrack session (if any) simultaneously. You’re
prompted to save, if necessary.
Close Only Non-Session WaveformsAll waveforms not currently inserted in a multitrack session are closed when this command is used. You’re given the
option to save any modified, unsaved files.

CHAPTER 552File Menu – Edit View
SaveThis saves a modified waveform to disk using the waveform’s existing name and format. No options are provided.
Note: To save newly recorded waveforms, use the File > Save As command.
Save AsThis command brings up the Save Waveform As window, which allows you to save the current waveform to a new name,
location, or format.
The File > Save As function is also used to save newly recorded waveforms to disk.
Free space on all available drives is displayed in the right section of the window.
Save Waveform As Dialog
Recent Folders This shows the most recent folders that Adobe Audition has saved files in. Select a folder name from the
drop-down box to quickly navigate to it.
Save in Use this control to navigate through all available drives and folders.
File Name Here’s where you specify the name of the file.
Save as type Use this control to choose the format you wish to save from the drop-down list of supported file types, such
as Windows PCM (*.wav) or MPEG 3 (*.mp3).

53ADOBE AUDITIONUser Guide
Note: Some formats can’t be written to using waveforms of certain sample types. In this case, Adobe Audition asks you if you
want to convert before saving.
Adobe Audition also warns you if you’re trying to save a waveform to a compressed (lossy) format, and suggests that you
keep a backup of your original file if you wish to preserve full audio fidelity. If you don’t want to see this dialog box again,
check the Don’t display this message in the future box.
Save extra non-audio information Uncheck this box if you don’t want to save header fields such as copyright/author
information and cue marks. If you plan to burn the waveform to compact disc using another program, unchecking the
box is highly recommended. Some CD recording applications interpret non-audio information incorrectly and will
place an unpleasant burst of noise as the beginning of each CD track.
Options Most audio file formats support various options. (See the Waveform File Formats chapter for more infor-
mation.) Press the Options button to bring up a window to select the desired settings.
If the format doesn’t have any options, the Options button is disabled (“grayed out”).
Save SelectionFile > Save Selection works similarly to the File > Save As command, except it allows you to save just the highlighted
selection of a waveform to its own file.
This feature is very useful for saving small segments of a larger file. For instance, should you wish to record a number of
samples from a friend’s sampler, you could record them as a single, continuous file and then split them into their own
waveforms. Or, you can break up a long music recording into smaller, more manageable tracks.
Save AllRun the File > Save All command to automatically save all open, modified waveforms to disk.
Batch File ConvertAdobe Audition’s handy Batch File Convert tool allows you to easily change multiple waveforms from one audio format
to another (such as from .wav to .mp3) using a four-window process.
1 Files
This window is where you add files to the list of waveforms to be converted.
Press the Add Files button to bring up the Please Choose the Source Files dialog (similar to Adobe Audition’s File > Open
dialog) to select one or more waveforms.
Hold down your Ctrl or Shift keys to select non-contiguous or contiguous files respectively. You can even select an entire
folder with the Add Folder button.

CHAPTER 554File Menu – Edit View
The Files Screen of the Batch File Convert Dialog
Press the Remove button to delete highlighted files from the list, or click on the Remove All button to delete all files from
the list.
Check the Hide Path box if you don’t want to see the full path of each file.
If you’re converting Raw PCM files, press the Open Raw PCM As button to pick the desired Sample Rate, Channels,
Resolution, and other properties.
2 Resample
Check the Convert Sample Type box if you wish to change each waveform’s sample properties to a common set of values.
This enables the Change Destination Format button.
If the box is unchecked, the destination sample format is the same as the source and the Change Destination Format
button is disabled.

55ADOBE AUDITIONUser Guide
The Resample Screen of the Batch File Convert Dialog
Pressing the Change Destination Format button brings up Adobe Audition’s Convert Sample Type window, where you
can select the destination files’ sample properties.
3 New Format
Here’s where you choose the format of the destination files. Use the Output Format drop-down control to pick the
desired format from all of Adobe Audition’s supported file types.

CHAPTER 556File Menu – Edit View
The New Format Screen of the Batch File Convert Dialog
Click on the Format Properties button to bring up the Options screen for the destination format. For example, if you’re
converting waveforms to .mp3 format, you’ll see the MPEG-1 Layer 3 Encoder Options screen, where you can adjust the
properties for the .mp3 files you’re creating.
The Sample Format Types box lists the sample properties of the waveforms that are to be converted. If you see more than
one entry in this list, you may have to select different file format properties for each entry, depending on the destination
format. For instance, a 22 kHz mono waveform might need different encoding options than a 44 kHz stereo file.
Highlight the desired Sample Format Type entry and press the Format Properties button to make the necessary adjust-
ments.
4 Destination
This screen allows you to select the destination folder and the way files are renamed. By selecting the desired radio
buttons and check boxes, you can:
• save modified files in the same folder as the file’s source file or another folder.
• save existing files with the same name overwritten.
• delete the source file(s) if the conversion process was successful.
• remove filenames from the source list once their waveforms have been successfully converted.

57ADOBE AUDITIONUser Guide
The Destination Screen of the Batch File Convert Dialog
Decide how you want the files renamed by modifying the text in the Output Filename Template field. In most cases, the
default renaming method is fine (the first part of the filename remains the same but the extension is changed). However,
several example templates are shown as guides in case you wish to be more creative in your renaming. After the desired
parameters have been set in Batch File Convert’s four tabbed screens, press the Run Batch button and Adobe Audition
automatically processes each file.
Flush Virtual FileAdobe Audition opens waveforms and uses them directly without making a backup in the temp folder.
If a waveform needs to be closed for deleting or for opening in another program, running the Flush Virtual File
command copies the waveform’s contents to the temp folder and closes the file. Files are automatically flushed if the
entire waveform is modified by Adobe Audition, since all changes are written to the temp folder.
In other words, this command lets an audio file that’s currently being used by Adobe Audition to be simultaneously used
by another program or resource application.
Free Up Space in Temp FilesUse this command to bring up the Free Up Space in Temp Files window for managing Adobe Audition’s use of the space
on your hard drive(s), including the instances of Undo for each waveform.
The window also automatically appears when available hard drive space nears zero kilobytes. If your system has lots of
available free hard drive space, Adobe Audition’s undo levels are cleared regularly, so you may not see this window unless
you manually call it from the File menu.

CHAPTER 558File Menu – Edit View
The Free Up Space In Temp Files Dialog
Waveform The Waveform list displays the names of the currently open waveforms. Select the name of the file for which
you’d like to remove Undo instances.
Press the Close File button to close the highlighted file if you no longer need it opened in Adobe Audition. This frees up
hard drive space as well. (The waveform in the currently active editing window can’t be closed this way, however.)
Undo History This part of the window lists the “undone actions” that are currently being retained on your system. The
amount of hard drive space each instance consumes is shown.
To remove items from the Undo History list, highlight an item from the list and press the Clear Undo(s) button. All Undo
actions at the selected level and below are removed.
Lower Hard Drive Reserves Adobe Audition creates temporary files for use when performing audio edits. The Primary
and Secondary drives listed are those that have been set in the System tab of the Options > Settings window, and are used
to store these temporary files.
You can temporarily change that reserved space by entering a different amount in MB that you wish to keep free on those
drives. In case that free space gets low, Adobe Audition won’t make use of it. Press the Set New Reserves button to save
the new values you’ve entered as the program’s defaults.
Total Available Space This field displays the total amount of hard drive space available to Adobe Audition. (It’s the sum
of the free space on your Primary and Secondary drives.) This value should increase as you free up space.
Cancel Last Operation Press this button to stop any action in progress, such as the application of an Effect or any other
edit. The becomes useful only if the Free Some Hard Drive Space window has been automatically invoked by Adobe
Audition, indicating that you have run out of storage space.

59ADOBE AUDITIONUser Guide
MRU ListThe Most Recently Used list displays the last nine audio files opened in Adobe Audition. You can quickly open any of
these files (providing they haven’t been deleted or moved) by selecting it from the list with your mouse. Or, type the
number that’s associated with the desired file.
ExitAs you’d expect, this command closes Adobe Audition. If there are any modified waveforms that are open that haven’t
been saved to disk, you’ll be asked if you want to save them. All temporary files that Adobe Audition has created are
deleted as well.

CHAPTER 560File Menu – Edit View

61
Chapter 6: Edit Menu – Edit View
he Edit Menu displays all of the options that have to do with basic waveform editing in the Edit View mode.
UndoThis command reverses the last action, as long as the Undo function is turned on (see Enable Undo/Redo below).
Adobe Audition conveniently tells you which action you’re undoing. For instance, this menu item might say, Undo
Delete or Undo Normalize. If you haven’t yet edited a waveform, or Undo has been disabled, this menu item says Can’t
Undo or Undo Disabled instead.
If you forget which editing action you last performed on a waveform, check out the Undo item on the Edit menu to jog
your memory, whether you want to undo the action or not.
About Undo
Adobe Audition’s Undo information is stored as a temporary file on your hard drive. If the Undo function is enabled in
the Systems tab of Options > Settings, an unlimited number of undos can be retained. (Actually, the number is only
limited by the amount of free hard disk space).
All changes are automatically saved as one or more files in your temporary folder as long as the waveform is open in
Adobe Audition – even after it’s been saved to disk. This gives you the freedom to “experiment” or make mistakes,
knowing that Adobe Audition’s Undo function is there to cover your backside when you want to revert back to the last
edit you performed.
When working with very large audio files, it’s possible that you might not have enough free disk space to save the Undo
information before continuing on with an edit. It’s also possible that the time required to save the Undo information of
very large audio files can slow your work down. In either case, the problem can be solved by turning off the Undo
function – if you don’t mind working without a “safety net”. Undo can be turned off three ways:
1 On the System tab of Adobe Audition’s Settings window (Options > Settings)
2 By removing the check mark from the Edit > Enable Undo/Redo menu item
3 By pressing the Skip button in the Saving Undo Data dialog while Undo information is being saved.
If you find that you don’t have enough disk space to save the Undo information, you can change the Temp folder to a
different drive, if available. To do this, go to Options > Settings and click on the System tab. Change the path in the
Temp Folder field so that it points to another drive and folder.
Enable Undo/RedoHighlight and click Enable Undo/Redo to toggle its status. If a checkmark appears next to this menu item, Adobe
Audition’s Undo and Redo functions are turned on. If you don’t see a checkmark, Undo and Redo have been disabled.
T

CHAPTER 662Edit Menu – Edit View
Repeat Last CommandJust as you’d expect, this item repeats the last command. Most editing functions in Adobe Audition can be repeated using
this command, but there are a few exceptions (such as Delete).
Set Current ClipboardAdobe Audition gives you access to five internal clipboards for temporary data storage. Each works similarly to the
Windows clipboard, except without the memory limitations.
Use this command to decide which of Adobe Audition’s five available internal clipboards is active – just check the one
you wish to use. Or, choose Windows to have Adobe Audition use the Windows clipboard. (You’ll want to use the latter
option if you want to copy audio data to other Windows applications.)
Set Current Clipboard Menu
Copy This command copies the current waveform, or highlighted part of the waveform, to the active clipboard (see Set
Current Clipboard).
Note: Keep in mind that if you want to copy audio to another Windows application, the current clipboard must be set to
Windows. Otherwise, use one of Adobe Audition’s internal clipboards, which are faster and can handle more data.
Cut Use Cut to remove the current waveform, or highlighted part of the waveform, to the active clipboard.
Paste Paste inserts data from the active clipboard at the insertion point, or it replaces the currently highlighted data. If the
format of the waveform data on the clipboard is different from the format of the file it’s being pasted into, Adobe
Audition automatically converts it before pasting.
Paste to New This command creates a new file and inserts waveform data from the active clipboard. The new file automatically inherits
the properties (sample rate, sample frequency, etc.) from the original clipboard material.

63ADOBE AUDITIONUser Guide
Mix Paste Use Mix Paste to mix any audio data from the active clipboard with the currently shown waveform. (You might think of
it as a “quick and dirty” alternative to Adobe Audition’s more powerful and flexible multitrack functions.)
Mix Paste Dialog
Clipboard data is inserted or overlapped beginning at the current insertion point or selection. Should the format of the
waveform data on the clipboard differ from the format of the file it’s being pasted into, Adobe Audition automatically
converts it before pasting. The major components of the Mix Paste window are as follows:
Volume Move the volume sliders to adjust the sound level of the left and right channels of the audio in the clipboard
before pasting. Or, you can type in a value (represented in percentage) in the fields to the right of the volume sliders.
Paste in single channels (either left or right) by adjusting the level of the opposite channel to zero.
Invert Check the desired Invert box to physically turn that channel of the waveform upside-down. (Any samples
above the center line will be placed below the line, and those below will come out above the line.)
This function comes in handy when you want to take the difference (or subtract one signal from another) between two
samples.
Lock Left/Right When this box is checked, both volume sliders are locked so that when one is moved to a certain level,
the other moves simultaneously to that same level.
Insert Choose this radio button if you wish to insert waveform data from the active clipboard at the current location or
selection, replacing any selected data. If no selection has been made, Adobe Audition inserts clipboard audio at the cursor
location, moving any existing data to the end of the inserted material.
Overlap When Overlap is selected, the clipboard audio is mixed at the selected volume level with the current waveform.
If the clipboard audio is longer than the current waveform, the current waveform is automatically lengthened to accom-
modate the pasted audio.

CHAPTER 664Edit Menu – Edit View
Replace This option pastes the contents of the active clipboard beginning at the cursor location, and replaces the existing
material thereafter for the duration of clipboard data. For instance, pasting 5 seconds of material replaces the first 5
seconds after the cursor with the clipboard’s contents.
Modulate Select this option to modulate the clipboard audio with the current waveform for an interesting effect. This
is similar to overlapping, except that the values of the two waveforms are multiplied by each other, sample by sample,
instead of added.
Crossfade Check the Crossfade box and enter a value (in milliseconds) to apply a fade to the beginning and end of the
clipboard data. Adobe Audition fades in the first n milliseconds and fades out the last n milliseconds of pasted data.
Use this option for smoother transitions to and from pasted audio.
From Clipboard n Select From Clipboard n to paste audio directly from the active internal clipboard.
From Windows Clipboard Choose this option if you want to paste audio from the Windows clipboard. If there’s no audio
data in the Windows clipboard, this selection is disabled.
From File Select this option and press the Select File… button to browse for an audio file to paste into the active
waveform. The Please Choose a Wave File window appears, which is similar to Adobe Audition’s Open dialog.
Loop Paste When this box is checked, the audio data in the clipboard is pasted the number of times entered. Should the
clipboard audio be longer than the current selection, the current selection is automatically lengthened accordingly.
Copy to NewWhen this command is run, the current waveform, or highlighted part of the waveform, is copied to the active clipboard
and then automatically pasted into a new Wave Display window.
Insert in MultitrackThis command takes the currently highlighted portion of a waveform and inserts it as a waveform block in Adobe
Audition’s Multitrack View. If there isn’t a highlighted segment, the entire current waveform is inserted. Either way, the
inserted audio is placed in the next available track at the beginning of the window’s timeline.
Insert Play List in MultitrackUse this command to take all the entries in the Adobe Audition Play List and insert them into the Multitrack View as its
own item.
Use this command if you use the Play List to assemble long montages that come out of a single file. Once you’re done,
you can insert the montage into the Multitrack View, make desired changes, and then render the montage to a new single
file.

65ADOBE AUDITIONUser Guide
Select Entire Wave Choose this command to select the current waveform. It doesn’t make any difference if you can’t see the entire waveform
on screen – the whole thing is highlighted.
You may also select the entire wave by double left-clicking within the Wave Display window.
Delete SelectionThis command removes the highlighted portion of the waveform.
Note: Deleted data doesn’t go to the clipboard and can only be retrieved using the Edit > Undo command, or by File > Revert
to Saved if you haven’t saved the file since deleting.
Delete SilenceUse this feature to have Adobe Audition automatically detect and remove silence between words or other audio. It’s ideal
for cleaning up voice prompts and speeding up narratives without affecting the foreground audio.
Delete Silence Dialog
Here are the major components of the Delete Silence window:
“Silence” is defined as Enter the amplitude value (in decibels) you wish Adobe Audition to consider as the maximum
level for Silence in the Signal is below box. The duration (in milliseconds) of this maximum amplitude value should be
entered in the For more than box.
Note: For very quiet, high-quality audio, the dB value will be lower (like –60 dB). For noisier audio, the value may be much
higher (such as –30 dB). Use higher values in the second box to keep groups of words together, for example.
“Audio” is defined as Enter the amplitude value (in decibels) you wish Adobe Audition to consider as the minimum level
for Audio in the Signal is above box. The duration (in milliseconds) of this minimum amplitude value should be entered
in the For more than box.
Use higher values for the second box to ignore short periods of undesired audio (like clicks, static, or other noise).
However, if the value is too high (above 200 ms), short words may be skipped.

CHAPTER 666Edit Menu – Edit View
Find Levels Press this button to scan the waveform (or a highlighted section) to have Adobe Audition automatically
determine a good starting point for signal levels. After completing the scan, suggested values are automatically placed in
the appropriate boxes.
If these values aren’t doing the job – say, words or phrases are being chopped off – try lowering the signal level values.
Increase the signal level values if not enough silence is being removed.
Mark Deletions in Cue List Check this box to have each location where silence is removed added to Adobe Audition’s Cue
List.
Limit Continuous Silence to Enter a value (in milliseconds) in this box to set a minimum amount of silence to keep at all
times.
• If a silent region of less than this length is found, it’s not removed.
• If a silent region of more than this length is detected, enough silence is removed so that there’s exactly this length of
silence left.
Setting this value to zero will remove as much silence as possible.
When shortening speech segments, a setting of 150 ms or so will leave a more realistic, natural-sounding pause where
the larger region of silence was found. Removal of too much silence leads to an artificial sound.
Scan for Silence Now Press this button to pre-perform the silence deletion. Instead of actually deleting, it reports how
much silence will be removed, as well as how many sections of silence were found. This gives you an idea of what to
expect using the current settings when you actually commit to the Delete Silence command.
If you have an audio presentation that consists of many cuts separated by silence (such as a reel of several jingles), use
Edit > Delete Silence to make sure the duration of silence between each cut is the same. For instance, if the difference
between cuts 1 and 2 is 3.2 seconds, the difference between cuts 2 and 3 is 4.1 seconds, and the difference between cuts 3 and
4 is 3.7 seconds, you can use Delete Silence to make the silence duration between all four cuts exactly 3 seconds.
TrimUse Trim to get rid of unwanted audio (like silence) on one or both sides of the selected audio.
Essentially, Trim is the exact opposite of the Delete Selection command. Everything in the waveform is removed except
for the highlighted selection.
Note: Remember that the deleted portion(s) aren’t copied to the clipboard and can only be retrieved using the Edit > Undo
command, or by File > Revert to Saved if you haven’t saved the file since trimming.
Zero CrossingsThis command adjusts the starting and ending points of the current selection to the nearest place where the waveform
crosses the center line (zero amplitude point).

67ADOBE AUDITIONUser Guide
Having a selection start and end on a Zero Crossing is useful in deleting or inserting a selection in the middle of a
waveform. If you don’t line up the amplitudes (at zero, in this case) on both sides of the selection, the end points drawn
together when the highlighted selection is removed are at different amplitudes, which often results in an audible pop or
click.
You might want to use this feature when you wish to delete a portion of a waveform, or insert a portion from the middle
of the waveform.
To use Zero Crossings:
1 Select the portion you want to delete (or position the cursor where you want to insert).
2 Choose Edit > Zero Crossings and the appropriate submenu entry:
• Adjust Selection Inward: Adjusts both region boundaries inward to the next available zero crossing
• Adjust Selection Outward: Adjusts both region boundaries outward to the next available zero crossing
• Adjust Left Side to Left: Adjusts the left region boundary leftward to the next available zero crossing
• Adjust Left Side to Right: Adjusts the left region boundary rightward to the next available zero crossing
• Adjust Right Side to Left: Adjusts the right region boundary leftward to the next available zero crossing
• Adjust Right Side to Right: Adjusts the right region boundary rightward to the next available zero crossing
Find BeatsUse this function to have Adobe Audition locate the boundaries that make up musical beats in an existing music audio
file. This lets you easily find the starting and ending loop points when you want to construct drum loops and similar
musical phrases.
To use Find Beats:
1 Place the play cursor in the Wave Display to the left of your targeted loop starting point.
2 Select Edit > Find Beats > Find Next Beat (Left) to locate the beginning of the current beat.
3 Press Shift+[ until you arrive at the desired loop starting point.
4 Choose Edit > Find Beats > Find Next Beat (Right) to select from the current cursor position (now the loop start) to
the next beat.
5 Press Shift+] until you arrive at the desired ending for your loop.
6 Press the Play Looped button in the Transport Controls to audition your loop.
7 After any necessary tweaking, you can then save, paste, or add the loop to the Cue List.
Note: If the waveform levels don’t match up at the loop point, you may hear audible clicking as the loop repeats. To adjust for
this, you can revert to the original source file and use the Zero Crossings feature to match initial and ending levels.

CHAPTER 668Edit Menu – Edit View
Auto-CueThe Auto-Cue feature is used to define spoken/music phrases or beats, and automatically add them to the Cue List.
To use Auto-Cue, first highlight the general region in which you wish to find phrases or beats. Then, select Edit > Auto-
Cue and the appropriate submenu choice from the following options:
• Adjust Selection to Phrase: Selects a phrase within the highlighted region by adjusting the highlight inward, ignoring
any silence before and after the audio. Nothing is added to the Cue List.
• Find Phrases and Mark: Scans the highlighted area, marking non-silent regions as Basic cues in the Cue List.
• Find Beats and Mark: Scans the highlighted area, marking beats as Beat cues in the Cue List.
Auto-Cue Settings Dialog
• Auto-Cue Settings: Choose this option to customize the way the Auto-Cue function works. Here are the major compo-
nents of the Auto-Cue Settings window:
• Audio will be considered “silence” when: Enter the amplitude value (in decibels) you wish Adobe Audition to
consider as the maximum level for Silence in the Signal is below box. The duration (in milliseconds) of this
maximum amplitude value should be entered in the For more than box.
Note: For very quiet, high-quality audio, the dB value will be lower (like –60 dB). For noisier audio, the value may be much
higher (such as –30 dB). Use higher values in the seconds box to keep groups of words together, for example.
• Audio will be considered as valid when: Enter the amplitude value (in decibels) you wish Adobe Audition to
consider as the minimum level for Audio in the Signal is above box. The duration (in milliseconds) of this
minimum amplitude value should be entered in the For more than box.
Use higher values for the second box to ignore short periods of undesired audio (like clicks, static, or other noise).
However, if the value is too high (above 200 ms), short words may be skipped.
• Find Levels: Press this button to scan the waveform (or a highlighted section) to have Adobe Audition automatically
determine a good starting point for signal levels. After completing the scan, suggested values are automatically placed
in the appropriate boxes.
If these values aren’t doing the job – say, words or phrases are being chopped off – try lowering the signal level values.
Increase the signal level values if not enough silence is being removed.

69ADOBE AUDITIONUser Guide
• Trim Digital Silence: This command removes pure digital silence from the beginning and ending of a file. However, if
you highlight the middle of a waveform, Trim Digital Silence will act as a normal Trim command, trimming out every-
thing else, in addition to any digital silence in the highlighted region at the endpoints.
SnappingIn this case, the term “snapping” means that whenever a waveform cursor is placed within a certain distance of a defined
location point timeline or cue location point, that cursor automatically “jumps” or “snaps” to that precise boundary
point. Keep in mind that snapping only occurs if you’re close to the ruler tick.
Four options are available, all accessed from the Edit > Snapping submenu. Highlight and check one to select it. (Only
one of the Snap to Ruler commands can be checked at a time.)
Snap to Cues Use this option to allow a selected waveform to snap to a defined Cue point. (See the View > Cue List
section of this guide for information on how to define Cue points.)
Snap to Ruler (Coarse) This option allows the selected waveform to only snap to the major numeric divisions (decimal,
SMPTE, samples, etc.) in the timeline window. If you need more precise snapping, check Snap to Ruler (Fine), which is
described below.
Snap to Ruler (Fine) Select this option to allow the selected waveform to snap to each of the subdivisions (decimal,
SMPTE, samples, etc.) within the timeline window. Zooming in on the timeline – which is done by right-clicking and
dragging within the timeline across the desired waveform area – will generally break the display down into more accurate
subdivisions. This lets you place a waveform more accurately within the timeline.
Snap to Zero Crossings Choose this option to have the waveform snap to the nearest place where the waveform crosses
the center line (in other words, the zero amplitude point).
Snap to Frames (Always) When Snap to Frames (Always) is chosen, the selection or your cursor is always right on a frame
boundary in whatever time format you’re in – as long as the time format selected is measured in frames (such as Compact
Disc and SMPTE). This option is especially handy for working on audio for CD.
Snapping settings may be easily accessed by right-clicking on the timeline.
Group Waveform Normalize Group Waveform Normalize allows you to normalize the volume of multiple open waveforms using a three-screen batch
process. (When you normalize a waveform, the loudest part of the waveform is set to a specified amplitude, thereby
raising or lowering all other parts of the same waveform by the same amount.) If the volume is raised as part of the
normalization process, Adobe Audition can apply limiting to prevent clipping.
If you’re getting ready to master an audio CD, using Group Waveform Normalize is a great way to make sure that all
tracks on the CD have a consistent volume.

CHAPTER 670Edit Menu – Edit View
1 Choose Files Tab
A list of all the currently open waveforms is shown. Choose the ones you wish to normalize by using the Ctrl and Shift
keys to select multiple non-contiguous and contiguous files respectively. (This is similar to the way you pick multiple
files in Windows Explorer.) You can also just click and drag to highlight a group of waves.
The Choose Files Tab of the Group Waveform Normalization Dialog
2 Analyze Loudness Tab
The waveforms you’ve chosen to normalize appear in this list. Press the Scan for Statistical Information button to have
Adobe Audition analyze the current amplitude statistics for each listed waveform.

71ADOBE AUDITIONUser Guide
The Analyze Loudness Tab of the Group Waveform Normalization Dialog
These statistics are shown:
EQ-Loud This is the final loudness value with an equal-loudness equalization curve that takes into account frequencies
the human ear is more or less sensitive to. If Use Equal Loudness Curve is chosen in the final Normalize step, then this
is the value that will be used to determine how much to amplify the audio to normalize it.
Loud This is the final loudness value without equal-loudness equalization. This value will be used to determine how
much to amplify the audio to normalize it if the Use Equal Loudness Curve is not checked in the final step.
Max This is the maximum RMS amplitude found. This value is based on a full-scale sine-wave being 0dB, and uses the
window width given in the Advanced section of the Normalize tab.
Avg This is the total average RMS of the entire file. This value isn’t used to normalize with because files can have more
interesting dynamics that need to be accounted for.
% Clip This is the percentage of the waveform that would be clipped when normalizing. The value used to determine the
amount of normalization is either the Loud or Eq-Loud value, depending on if the Use Equal Loudness Curve box is
checked in the Normalize tab. If limiting is used, then actual clipping won’t occur, but instead the louder portions of
audio will be limited to prevent actual clipping.
Generally, you don’t want this value to be more than 5%. Anything higher than this may result in audible artifacts in the
louder portions of audio.
Reset Press this button to clear all of the normalization statistics for the files in the list. You can select any subset of files
and clear just those.

CHAPTER 672Edit Menu – Edit View
Double-click on any of the files in this list to see a more detailed account of statistics including: a complete RMS
Histogram, which shows the relative amounts of audio at each loudness level, and a Clipping Profile, which shows how
much clipping will occur for each decibel of amplification.
3 Normalize Tab
This is the area where you specify how you’d like to have Adobe Audition normalize the listed waveforms.
The Normalize Tab of the Group Waveform Normalization Dialog
Normalization You can normalize to an average level, or to a specific level.
• Normalize to Average Level of Source Files normalizes each file using the average level of all of them.
• Normalize to a Level of lets you specify the normalization level (entered in decibels) for the whole batch of waveforms.
Note: Unlike Effects > Amplitude > Normalize, percentages aren’t used with the Group Waveform Normalization function
because it’s not peak-based, but RMS-based. The peaks may not go above 25%, or may go over 150% and be the same
loudness.
Use Equal Loudness Contour Check this box to have Adobe Audition use an equal loudness contour, where the middle
frequencies are most important. You’d normally want to have this box checked. Since the ear is less sensitive to very high
and very low frequencies, and much more sensitive to those frequencies between 2 kHz and 4 kHz, two different pieces
of audio with the same RMS amplitude, but that contain different frequencies, will sound like they have differing
volumes. Checking the Equal Loudness Contour box will ensure that the audio has the same perceived loudness
regardless of what frequencies are actually present in the sound file.

73ADOBE AUDITIONUser Guide
Out of Band PeaksThese settings determine how Adobe Audition handles out of band peaks. When amplifying audio, the audio samples
may go beyond clipping. If this happens, you can choose to just let it clip (and cause distortion) – or you can apply
limiting to those areas so the audio doesn't actually clip (which is what’s commonly done for the audio of TV commer-
cials so they sound louder).
No Limiting (Clip) If this option is chosen, no limiting will be performed, which means you could end up with clipped
(distorted) audio.
Use Limiting Choose this option to have Adobe Audition’s Hard Limiter spring into action, if needed, to keep out of
band peaks from clipping.
• Look Ahead Time: This is the amount of time (measured in milliseconds) that it will generally take to attenuate the
audio before the loudest peak will be hit.
Note: If this value is too small, audible distortion effects may be heard. Make sure the value is at least 5 ms. (The default is 12
ms.)
• Release Time: This is the time (measured in milliseconds) that it takes for the attenuation to rebound back 12dB (or
roughly the time it would take audio to resume normal volume if an extremely loud peak was encountered). Generally
around 100 ms (the default) works very well, and will preserve very low bass frequencies.
Note: If this value is too long, audio may just stay very quiet, and not resume normal levels for a while. (The default is 200 ms.)
Advanced Here’s where you can modify the Statistics RMS Width, which is measured in milliseconds. The default is 50
ms.
Run Normalize After adjusting the parameters to your preferences, press the Run Normalize button to close the Group
Waveform Normalization dialog and perform normalization on all selected waveforms.
Adjust Sample RateUse this command to bring up the Adjust Sample Rate window. It lets you play an audio file at any sample rate that is
supported by your sound card. Keep in mind that this command doesn’t let you actually convert the audio file – you’ll
need to go to Edit > Convert Sample Type for that. However, it does let you hear what the current waveform would sound
like at a different sample rate.

CHAPTER 674Edit Menu – Edit View
Adjust Sample Rate Dialog
Choosing a higher sample rate results in Adobe Audition playing back the file at higher pitch (think “chipmunks”), while
selecting a lower sample rate results in a lower-pitched sound (think “drunk Darth Vader”).
Sample Rate The sampling rate you choose determines the overall bandwidth (how many frequencies can be encoded
within the audio signal). Higher sampling rates yield a wider bandwidth. You may enter any sample rate directly, or
choose a common sample rate from the list.
Note that most sound cards support only certain sample rates. Certain combinations of sample rate, channels, and
resolution may not be available on your system. To see the capabilities of your system, check Options > Settings > Device
Properties. Although you can create and edit any sample type with Adobe Audition, your sound card may not be capable
of playing it properly.
About Sample Rates
During the sampling process, an incoming analog signal is sampled at discrete time intervals. At each interval, this analog
signal is momentarily “held” for observation and thus represents a specific, measurable voltage level. A mathematical
conversion is used to generate a digital series of numbers that represent the signal level at that particular instant in time.
Once the conversion has been made, it can be digitally stored or processed.
The sampling rate is defined as the number of samples (or snapshots) that are taken of an audio signal per second. Since
sampling is tied directly to the component of time, a system’s sampling rate determines a system’s overall bandwidth –
in other words, how many frequencies can be encoded within the audio signal. Higher sampling rates generally yield a
better-quality waveform.
The most commonly encountered sample rates used for digital audio editing are:
• 11,025 Hz Poor AM Radio Quality/Speech (low-end multimedia)
• 22,050 Hz Near FM Radio Quality (high-end multimedia)
• 32,000 Hz Better than FM Radio Quality (standard broadcast rate)

75ADOBE AUDITIONUser Guide
• 44,100 Hz CD Quality
• 48,000 Hz DAT Quality
• 96,000 Hz DVD Quality
Non-standard sample rates can be entered directly into the numeric sample rate window.
Channels This setting is disabled in Adjust Sample Rate.
Resolution This setting is disabled in Adjust Sample Rate
Convert Sample TypeThis function converts the sample rate, bit rate, and channel format of an audio file that’s currently loaded in Adobe
Audition into a new format type (such as 44 kHz/16-bit/stereo to 22 kHz/8-bit/mono). Unlike Edit > Adjust Sample
Rate, Convert Sample Type directly processes the samples within the file, or re-samples the data, so that the audio retains
the same pitch and duration as the original file.
Convert Sample Type Dialog
You can choose various levels of conversion quality. Changes in overall and relative L/R volume levels may be easily made
when converting between mono and stereo formats. The Dither option allows you to reduce granulation noise when
converting to lower bit rates. Various other options are available, letting you adjust the conversion process to suit your
own particular needs. The following are the major components of the Convert Sample Type:
Sample Rate Conversion Presets Choose any saved presets that you’ve created from this drop-down list. Have a sample
type that you convert to often? Use the Save As… button to add those settings to the Sample Rate Conversion Presets list.
Press the Delete button to remove highlighted entries from the list.

CHAPTER 676Edit Menu – Edit View
Sample Rate The sampling rate you choose determines the overall bandwidth (how many frequencies can be encoded
within the audio signal). Higher sampling rates generally yield better-quality waveforms. Enter any sample rate directly,
or choose a common sample rate from the list. Keep in mind that most sound cards support only certain sample rates.
Low/High Quality Use this slider to adjust the quality of the sampling conversion.
Higher values retain more high frequencies while still preventing aliasing of higher frequencies to lower ones, but the
conversion process takes longer. A lower quality setting requires less processing time, but results in certain high
frequencies being “rolled-off”, leading to muffled-sounding audio. Usually values between 100 and 400 do a fine job for
most conversion needs.
You should use high-quality settings whenever you downsample from a high sample rate to a low rate. When upsam-
pling, a low-quality setting will sound almost identical to a high-quality setting.
Pre/Post Filter In general, you should enable this option for best results. During downsampling and upsampling, the
appropriate filter will help keep false frequencies from being generated at the low end of the audio spectrum.
Channels Choose whether the new sample type will be Mono or Stereo by pushing the desired button. When you convert
to Stereo from Mono or vice-versa, you’re given the option to adjust the mix of the left and right channels.
When converting from Mono to Stereo, you can choose the relative amplitude (measured in percentage) with which the
original mono signal will be placed into each side of the new stereo signal. This way, you can place the mono source on
the left channel only, the right channel only, or any balance point in between.
If you’re converting from Stereo to Mono, this percentage controls the amount of signal from the respective channel that
will be mixed into the final mono waveform. The most common mixing methods are to use 50% of both left and right
channels when converting to Mono, and 100% for both values when converting to Stereo.
To remove all or most of the lead vocals from many stereo music recordings, you can convert a stereo waveform to mono
with a Left Mix of 100% and a Right Mix of -100%. Most vocal tracks are positioned in the middle of the stereo field in-
phase, so converting the signal so that it’s out-of-phase will often greatly reduce or eliminate the vocal track’s level.
When converting a stereo recording of monaural material (that is, the exact same contents are on both channels) to a
Mono waveform, try setting either the Left Mix or Right Mix to 100% and the opposite channel to 0%. This often results
in a cleaner sounding mono recording, especially if the original recording was made or played back on a tape recorder with
improperly aligned heads.
Resolution Use this control to choose the bit resolution to convert to. When converting to a lower resolution, the Dither
options are enabled.
Dither Use Dither to reduce noise and distortion to figures below their current levels through the addition of small
amounts of white noise. Although a small amount of noise is introduced into the “circuit”, the result is far preferable to
the increased distortion that you would otherwise be listening to at low signal levels.
Note: When converting to lower resolutions, dithering allows you to hear sounds that would otherwise be masked by the noise
and distortion limits of 8-bit audio (or quieter than the 16-bit limit provides when converting from 32-bit.)

77ADOBE AUDITIONUser Guide
If Dither isn’t checked, quiet audio passages will just fade in and out of a disruptive, “choppy” sound that resembles
falling rain or static. Whether or not dithering is used depends on the audio that’s being converted and, of course, your
preferences.
Enable Dithering Check this box to activate Dithering; uncheck the box to turn Dithering off.
Note: If Dithering isn’t enabled, Adobe Audition truncates instead. This means that bits that aren’t used are simply chopped
off and discarded. This gives a “crackly” effect that fades in and out on very quiet audio passages.
Dither Depth (bits) This sets the bit amount of Dither to be applied. Generally, values of 0.2 to 0.7 give the best results
without adding too much noise. Note, however, that as this value is lowered, other unwanted harmonic distortion noise
will appear. (You can usually get away with lower values for the Dither Depth when you use Noise Shaping.)
p.d.f.: The “probability distribution function” controls how the dithered noise is distributed away from the original
audio sample value. Five p.d.f. types are available from the drop-down list: Rectangular, Triangular, Gaussian, Shaped
Triangular, and Shaped Gaussian.
The Rectangular function means there’s an equal chance that the noise value added will lie anywhere between +1 and -
1 (i.e., the likelihood of a value of -0.8 being chosen is the same as that of 0.2, or 0.3, or any value between -1 and +1).
The Triangular function chooses random numbers that are generally closer to 0 than to the edges -1 or +1 (i.e., the
chance of 0 being chosen is twice as great as the chance of choosing 0.5 or -0.5). All dithering distribution functions can
linearize the quantization noise, meaning that the noise that’s heard doesn’t depend on the frequency of the dithered
audio, thus no harmonic distortion appears. The SNR Loss is measured against the undithered case. If modulation is
present, the audible noise floor rises and falls depending on the amplitude of the signal, so generally one doesn’t want
this either.
Usually a Triangular p.d.f. function is a wise choice, because it gives the best tradeoff between SNR, distortion, and noise
modulation.
Noise Shaping Select one of the several noise shaping presets (known as “noise shaping curves”) to have Adobe Audition
determine the placement when moving noise to different frequencies. The same amount of noise overall is present, but
you can choose less noise to be placed at one frequency at the expense of placing more noise at another. You may also
specify that no noise shaping is used.
p.d.f. SNR Loss Modulation
Rectangular 3dB Yes
Triangular 4.8dB No
Gaussian 6dB Negligible
Shaped Triangular 4.8dB No
Shaped Gaussian 6dB Negligible

CHAPTER 678Edit Menu – Edit View
Note: Different curves result in different types of background noise. The type of curve to use depends on the source audio, final
sample rate, and bit resolution. By introducing noise shaping, you may be able to get away with lower Dither depths to reduce
the overall background noise level, without introducing a lot of unwanted harmonic noise.
Note: In general, there are no really good noise shaping curves for audio at 32kHz or lower. With audio at those sampling
frequencies, feel free to try the different curves to see if they help at all, and just choose the one that sounds the best.
Curve Sample Rate
Noise Shaping A 44.1 kHz or 48 kHz
Noise Shaping B 44.1 kHz or 48 kHz
Noise Shaping C1 44.1 kHz or 48 kHz
Noise Shaping C2 44.1 kHz or 48 kHz
Noise Shaping C3 44.1 kHz or 48 kHz
Noise Shaping D 44.1 kHz or 48 kHz
Noise Shaping E 44.1 kHz or 48 kHz
Noise Shaping E2 44.1 kHz or 48 kHz
44.1KHZ 44.1 kHz
48KHZ 48 kHz
96KHZ 96 kHz

79
Chapter 7: View Menu – Edit View
he View Menu displays options that relate to changing the display or viewable area when you’re in the Edit View
Mode. For many of the items, a checkmark is shown next to their menu entries to designate that they’re active.
Multitrack ViewAccess this command to go to Adobe Audition’s Multitrack View, where you can digitally mix up to 128 tracks to one or
more sound cards.
Pressing the leftmost button in the Edit View’s File toolbar takes you to Multitrack View mode. The face of the View
button represents the target View that the system will “jump to” when pressed. For example, when you’re working in Edit
View, this button’s appearance changes to let you know that if you push the button, you’ll go to the Multitrack View.
You can also use the F12 key to quickly switch between Multitrack and Edit View.
Waveform View Adobe Audition offers two ways to visualize waveform data. Waveform View is the default. Data is shown as vertical
spikes that represent relative volume, while time is visualized horizontally.
Spectral ViewSpectral View is the other method Adobe Audition utilizes to represent waveform data. Spectral View makes it easy to
view the frequency components to an audio file over time. This mode is handy for spotting which frequencies are most
prevalent throughout the waveform. The greater a signal’s amplitude component within a specific frequency range, the
brighter the displayed color will be.
Colors range from dark blue (which means that next to no amplitude components exist in this frequency range) to bright
yellow (frequencies in this range are high in amplitude.) Lower frequencies are displayed near the bottom of the display,
while higher frequencies are visualized from the middle-to-top part of the scale.
Show Organizer WindowThis command lets you see Adobe Audition’s Organizer Window. This handy, tabbed window allows you to easily open
and close files, quickly send waveforms to the Multitrack Display, choose effects with ease, and more.
Note: More information about the Organizer Window can be found in the “Looking at the Work Area” chapter.
T

CHAPTER 780View Menu – Edit View
Show Cue ListThe command opens the Cue List window, which is a dockable window. This means you can reposition it at one of
several places in the Adobe Audition interface. Or, you can even detach the Play List window and have it float above
Adobe Audition’s main window.
Cue List Dialog with Edit Cue Info Mode Active
An unlimited number of cues may be defined and saved in the Cue List for later recall, or for assembling in Adobe
Audition’s Play List.
To close the Cue List window when it’s floating, click on the “X” control in its title bar. To get rid of the Cue List window
when it’s docked, right-click on its grab bar and select Close from the pop-up menu. Or, you can simply uncheck the Cue
Play List item on the Edit menu to close it in either docking or floating mode.
About Cues Cues are time offsets or locations defined within a waveform. They may be thought of as virtual markers.
Adobe Audition has four types of Cues. Each type can be a point or a range.
• A point refers to an exact cursor position within a waveform (for instance, 1:08.566 from the start of the wave).
• A range has both a start time and an end time (for example, all of the waveform from 1:08.566 to 3:07.379). If a Cue
is a range, you can drag its beginning and end points to different times.
The upper part of the Wave Display showing the Cursor Handle and three Cue Handles

81ADOBE AUDITIONUser Guide
Here are the four cue types:
• Basic: Basic Cues are used to mark important sections of the waveform for later reference (for example, to remind
yourself of an editing point). They’re also used to specify stop and start positions for the Adobe Audition’s Play List.
• Beat: Beat Cues are just like Basic Cues, but they’re specifically for marking musical beats. If you use the Find Beats
and Mark part of the Auto-Cue feature (Edit > Auto-Cue), Adobe Audition will mark each beat with a Beat Cue.
• Track: Track Cues are only used for burning CDs. They indicate a split in tracks for an audio compact disc.
• Index: Index Cues are also just used for CD burning. Indexes are markers within a CD track. (Some CD players offer
controls for cueing indexes.) Also, the time between the track marker that begins a track and the first index in that
track will show up on the player as “negative time”.
All four Cue types can be ranges as well as points, although it doesn’t really make sense for indexes to be ranges.
Note: Cues are preserved in the waveform when the file is saved, but only if the Save extra non-audio information box is
checked in Adobe Audition’s Save Waveform As dialog.
Creating Cues and RangesTo add a specific point in a waveform (say, three seconds from the beginning of the waveform) to the Cue List, left-click
on the waveform at the exact place where you wish the cue to be. Then, do one of the following:
• Click on the Add button in the Cue List window.
• Press F8 to add a Basic cue, Shift+F8 to add a Track cue, or Ctrl+F8 to add an Index cue.
• Right-click on the Wave Display and choose Add to Cue List.
• Right-click on the Cursor Handle (the triangle at the top and bottom of the Wave Display directly over and under the
play cursor) and choose Insert in Cue List, Insert CD Track Marker, or Insert CD Index Marker.
To add a specified range (for instance, all the audio from two seconds to five seconds, as measured from the first part of
the waveform), just highlight the range in the Wave Display and do one of the following:
• Click on the Add button in the Cue List window.
• Press F8 to add a Basic cue, Shift+F8 to add a Track cue, or Ctrl+F8 to add an Index cue.
• Right-click on the Wave Display and choose Add to Cue List.
• Right-click on the Cursor Handle (the triangle at the top and bottom of the Wave Display directly over and under the
play cursor) and choose Insert in Cue List, Insert CD Track Marker, or Insert CD Index Marker.
The easiest way to make a range is to highlight a selection in the waveform. Then add a cue, either through the Cue List
or by pushing F8 (for a Basic Cue), Shift+F8 (for a Track Cue), or Ctrl+F8 (for an Index Cue).
Cue Handle Context Menu Right-click on a Cue Handle (a Cue-named triangle at the top and bottom of the Wave
Display) to display the Cue Handle context menu.

CHAPTER 782View Menu – Edit View
The Cue Handle context menu
The Cue Handle context menu has these commands:
• Go To Cue List: Accessing this command displays the Cue List, or if the Cue List is already displayed, makes it the active
window.
• Change Cue Type: Use this entry and its submenu to change a Cue from one type to another. A checkmark designates
the current Cue type.
• Make Range: If the Cue is already a point cue, this command turns it into a range cue. The Cue Handle is split into
two handles, one yellow and one blue. Drag either or both to set the beginning and ending times of the range.
Note: Adobe Audition automatically makes the second point of a cue range the end, even if you move the ranges around.
• Make Point: If the Cue is a range cue, this command turns it into a point Cue. The two parts of the range Cue Handles
are merged into a point Cue Handle, with the start time of the range becoming the time for the point Cue.
• Delete: This command deletes the Cue, removing it from both the Cue List and the Wave Display.
Here are the major components of the Cue List window:
Column Bar The column bar runs along the top of the Cue List window. It behaves similarly to the column bar in a
Windows Explorer window. Along with telling you the type of data in each column (Label, End, Begin, etc.), you can
click on a column header to sort the data in that column. For instance, a left-click on the Length column header will place
all of the items in the Cue List from shortest to longest. You may also select and slide a column header horizontally to
rearrange the sequence of column headers.
Edit Cue Info Button When you press this button, fields used to modify the information in the highlighted cue appear:
Begin (the cue’s starting time), End (the cue’s ending time), Length (the cue's length), Label (the cue's name), and Desc
(the cue’s description).
Left-click on the desired field to make it active, and then type in the new time or name. You can also use the drop-down
list to pick the type of cue: Basic, Beat, Track, or Index.
To hide the cue info fields, press the Edit Cue Info button once more.
Auto-Play If the Auto-Play button is depressed, the cue will automatically play whenever the cue is selected in the Cue
List. To deactivate the automatic play mode, click on the Auto-Play button to release it.
Add Press this button to add a Basic cue – either an exact point or a specified range – to the Cue List. You can also press
F8 to add a Basic cue, Shift+F8 to add a Track cue, or Ctrl+F8 to add an Index cue to the Cue List.

83ADOBE AUDITIONUser Guide
Del This button deletes all of the highlighted items in the Cue List. Just as in a Windows Explorer window, you can
depress your Shift key as you click to select and highlight multiple contiguous files, or hold down the Ctrl key as you click
to select and highlight multiple non-contiguous files.
Merge Click on the Merge button to combine highlighted entries in the Cue List into a single, combined cue that spans
the earliest and latest locations in the two cues. Keep in mind that you’re limited to merging just two ranges, but there
are no limitations on the number of cue points you can measure.
Hold down your Shift key as you click to select and highlight multiple contiguous files, or depress the Ctrl key as you
click to select and highlight multiple non-contiguous files.
Note: The new merged item inherits the name from the earliest item chosen. You lose the information entered in the Label
and Desc fields for the subsequent merged items.
Batch If one or more Cue List range entries are highlighted, pressing this button brings up the Batch Process Phrases
dialog.
The Cue List’s Batch Process Phrases Dialog
Note: At least one of the cues must be a cue range in order for the Batch button to be active.
Here are the components of the Batch Process Phrases dialog:
Set Amount Of Silence Select this item to add silence between cue points in the currently shown waveform. Fill in the
desired values (measured in seconds) in the Add silence before: and Add silence after: fields. Press the OK button to
initiate the silence-adding process.
Save to Files Use this option if you’d like to split the audio between cue points in the active waveform to new files.
Filename Prefix Enter the desired Filename Prefix (such as “phrase”) in the field provided. Adobe Audition automatically
adds numbers after the prefix (phrase02, phrase03, etc.) as well as the correct extension based upon the output format
you’ve chosen.

CHAPTER 784View Menu – Edit View
Destination Folder This is the folder where Adobe Audition will place your new “split” files. Press the Browse… button
to open the Choose Destination Folder window.
Output Format Use this drop-down control to select the desired output format. If the selected format has options, the
Options… button will be enabled, allowing you to select them.
Show Play ListSelect this item to display Adobe Audition’s Play List window. The Play List is an arrangement of Cue List entries that
you can play back in any order and loop a specified number of times. The Play List can include an unlimited number of
entries.
Play List Dialog
The Play List window is a dockable window, allowing you to reposition it at one of several places in the Adobe Audition
interface. Or, you can detach the Play List window and have it float above Adobe Audition’s main window.
To close the Play List window when it’s floating, click on the “X” control in its title bar. To get rid of the Play List window
when it’s docked, right-click on its grab bar and select Close from the pop-up menu. Or, you can simply uncheck the
Show Play List item on the Edit menu to close it in either docking or floating mode.
Here are the major components of the Play List window:
Show Cue List Click on this button to display Adobe Audition’s Cue List window. The Show Cue List button is then
replaced by the Insert Cue(s) button.
Insert Cue(s) Press this button to add the currently highlighted selection(s) from the Cue List to the Play List. The
selection is inserted before the currently highlighted Play List item, or at the end, if nothing is selected.
Note: The cues must be cue ranges, not just cue points, for this to work.
Remove Click on this button to remove the selected Play List item.
Loops In this field, enter the number of times you wish the selected Play List item to loop (play again). Each item in the
Play List can loop a different number of times.
Play Pressing this button plays the cue ranges in the order listed, looping selections if specified. Play begins at the
currently highlighted item in the Play List and goes to [End].
During playback the Play button turns into a Stop button.

85ADOBE AUDITIONUser Guide
Autocue This control plays the currently highlighted item in the Play List (or the first item if nothing is highlighted),
and stops on the next item in the Play List. Thus, the next item in the Play List will be played every time Autocue is
pressed.
Move Up Push this button to move the highlighted item in the Play List up one position.
Move Down Click on this button to move the highlighted item in the Play List down one position.
Show Transport ButtonsCheck this item to display Adobe Audition’s Transport Buttons, which are used to play, stop, pause, rewind, and fast
forward the active waveform or session. The Transport Buttons window is dockable.
Note: More information on the Transport Buttons can be found in the “Looking at the Work Area” chapter.
Show Zoom ButtonsSelect this item to display Adobe Audition’s Zoom Buttons. The Zoom Buttons window is a dockable window, allowing
you to reposition it at one of several places in the Adobe Audition interface.
Note: More information on the Zoom Buttons can be found in the “Looking at the Work Area” chapter.
Show Time WindowSelect this item to show Adobe Audition’s Time Window. This dockable window displays the current position of the
playback cursor. The default display value is mm:ss:ddd (minutes:seconds:thousandths of a second), but this can easily
be changed by right-clicking on the Time Window and choosing another option, such as Compact Disc, Samples, Bars
and Beats, or one of several SMPTE values.
Note: More information on the Time Window can be found in the “Looking at the Work Area” chapter.
Show Sel/View ControlsWhen checked, the Sel/View Controls window is displayed. (“Sel” is an abbreviation for Selection.) This window shows
the beginning and ending points, as well as the total length of both the selection and the section of the waveform that’s
currently viewed. The selection and display range are each shown using the current time display format.
Note: More information on the Sel/View Controls window (which is dockable) is in the “Looking at the Work Area” chapter.
Show Level MetersClick on this option to display Adobe Audition’s Level Meters, which appear by default near the bottom of both Adobe
Audition’s Edit View and Multitrack View windows. These meters display both record and playback levels. The Level
Meters window is dockable.

CHAPTER 786View Menu – Edit View
Note: More information on the Level Meters can be found in the “Looking at the Work Area” chapter.
Show a PlacekeeperSelect Show a Placekeeper to create a blank, dockable window called a “placekeeper”. Use it to more accurately define
where you want a dockable window to be, especially for windows that are only useful when viewed in a certain aspect
ratio.
Note: More information on Placekeepers can be found in the “Looking at the Work Area” chapter.
Display Time FormatThe Display Time Format menu lets you choose between several time display readouts, including Decimal, Compact
Disc, different versions of SMPTE, Samples, Bars and Beats, and Custom time code frame rates. Adobe Audition will then
use the format chosen here when referencing time: the Time Window, the x-axis (time) ruler, time status boxes, Status
Bar, etc.
Selectively cycle through the available time formats by double-clicking on the waveform ruler. In addition, right-clicking
on the horizontal time waveform ruler or the main time display will pop-up a window that allows you to select between
formats.
Decimal (mm:ss:ddd) This display type numerically indicates time in an mm:ss:ddd (minutes, seconds, decimal) format.
Compact Disc 75 fps This time format used is the same one utilized by audio compact discs, where each second equals
75 frames.
SMPTE 30 fps Time is displayed in the SMPTE format where 30 frames equal one second.
SMPTE Drop (29.97 fps) This display type numerically indicates time in the SMPTE Drop format of 29.97 frames-per-
second.
SMPTE 29.97 Use this option to display time in the SMPTE Non-Drop format of 29.97 frames-per-second.
SMPTE 25 fps (EBU) Time is displayed using the standard European frame rate standard of 25 frames per second.
SMPTE 24 fps (Film) Use this SMPTE time format when working with film, where 24 frames equal one second.
Samples This display type indicates time numerically using the actual number of samples that have passed since the
beginning of the edited file as a reference.
Bars and Beats This displays time in a musical measures format of bar:beat:ticks per beat. You can adjust the number of
ticks per beat, tempo, and other properties in the Edit Tempo… dialog, which is described below.
Custom (XX frames/sec) This option will default to the time code setting that was last selected in View > Display Time
> Define Custom Frames… For example, if a custom time code setting of 15 frames-per-second was chosen in a previous
session, this option would show as “Custom (15 frames/sec)”.

87ADOBE AUDITIONUser Guide
Edit Tempo This command brings up the Edit Tempo window. Use this function to calculate the tempo or BPM (Beats
Per Minute) value based on the currently highlighted selection. Adobe Audition uses the BPM value in displaying ruler
information for the Bars and Beats time format. Also, any settings that follow the base time format will work in Bars and
Beats mode as well (like Viewing Range).
Edit Tempo Dialog
Here are the major components of the Edit Tempo window:
• Extract from Selection: The number entered in the Bars Highlighted field specifies the number of bars highlighted in
a selection, according to the Bars and Beats time format. If this number is incorrect (which it probably will be if you
haven’t yet defined the tempo), you can enter the correct value here to be used in extracting tempo information.
• Extract: Use this button to extract tempo information from the highlighted selection. Make sure you first correctly fill
the Beats per Bar field below (4 for 4/4 music, 3 for 3/4, etc.), and enter the number of known highlighted bars. A push
of the Extract button will then calculate the tempo and fill in the Beats per Minute and the Offset values.
• Offset: The information in the Current Beat At field is the bar/beat information for the left edge of the selection (or
the current cursor point, if no selection is made). When extracting from a selection, Adobe Audition assumes that this
is a downbeat. You can change the actual bar and beat number for the left edge of the selection (or the current cursor
point). Modifying the Current Beat At figure updates the Song Start value based on the current tempo settings. Press
the Reset 1:1 to Cursor button to change the value in the Current Beat At field to 1:1.00. Song Start is the number of
milliseconds into the file before the measure 1:1.00 begins. You cannot edit this value.
• Tempo
• Beats per Minute, as you’d expect, displays the number of beats that occur over a 1 minute interval. Calculate this
value by using the Extract button.
• Use the Beats per Bar field to assign the number of beats that form one measure. This number is usually the top
number in the musical piece’s time signature. For instance, enter 4 for 4/4 time, 6 for 6/8 time, or 3 for 3/4 time.
• Ticks per Beat reflects the number of sections each beat is divided into, or the value displayed after the decimal
point. You can set Ticks per Beat to any value from 2 to 3600. If you use 32 ticks for each beat, then a time setting
of 4:2.16 would be the eighth note (half way) between beats 2 and 3, in common time.

CHAPTER 788View Menu – Edit View
• Define Custom Frames: Clicking on this option brings up the Adobe Audition Settings screen open to the General tab,
where you may enter a new value (measured in frames/second) in the Custom Time Code Display field.
Vertical Scale FormatThis menu lets you choose between several vertical scale formats for use in the y-axis vertical) ruler, including Sample
Values, Normalized Values, Percentage, and Decibels.
As with the Display Time Format, there are several ways you can change this format. Choose View > Display Scale Format
from the menu, or you can selectively cycle through the available time formats by double left-clicking on the vertical scale
waveform ruler. In addition, right-clicking on the vertical scale waveform ruler displays a pop-up window that will let
you select between formats.
Note: When the wave display is set to Spectral View, the vertical scale is always in Hertz (Hz).
Sample Values This display type numerically indicates amplitude as the data’s exact sample value of the data.
Normalized Values This display type numerically indicates amplitude on a normalized scale value that ranges from -1 to
1.
Percentage This display type numerically indicates amplitude on a percentage scale value that ranges from -100% to
100%.
Decibels This display type numerically indicates amplitude using a dB scale value that ranges from -Infinity to Zero.
Note: All of the displays can go to greater values for 32-bit audio if the audio goes above 0dB.
ToolbarsUse this menu to specify which, if any, groups of icons you’d like to display on Adobe Audition’s Edit View toolbar.
Checkmark the desired icon group(s) to display. If no items are checked, the toolbar area will disappear until you check
at least one icon group.
Toolbars Menu

89ADOBE AUDITIONUser Guide
Options are also provided to limit how many rows of toolbar icons Adobe Audition displays at any one time: one row,
two rows, or three rows.
Status BarAccess the items on the Status Bar submenu to turn on Adobe Audition’s status bar – which runs along the bottom of the
Adobe Audition window – as well as decide which information fields you wish displayed there. You can also find this
menu by right-clicking on the status bar.
To hide the Status Bar, right-click on it and select the Hide menu option. Or, uncheck the Show from the View > Status
Bar submenu item.
Note: More information on the Status Bar can be found in the “Looking at the Work Area” chapter.
Wave PropertiesAccess this command to bring up a tabbed window that lets you embed text and graphics, specify certain parameters,
and get information about the active waveform.
Note: Make sure the Save extra non-audio information box is saved in Adobe Audition’s Save Waveform As box in order for
this additional data to be embedded in your waveforms.
Text Fields Tab Adobe Audition allows you to embed text-based data in Windows .wav files that use the RIFF LIST INFO
and DISP type 1 formats, as well as standard ID3 tag information in .mp3 files. Provided that other audio editors support
this information, this information remains with your audio file throughout its lifetime.
Wave Properties Dialog - Text Fields tab

CHAPTER 790View Menu – Edit View
Use the Text Field Names drop-down list to choose which field format you’d like Adobe Audition to display in the Text
Field window: Standard RIFF, Radio Industry, or MP3 (ID3 Tag).
If you select Standard RIFF, these fields are available:
• Display Title: This should describe the sound, or if there are words in the waveform, the text. This field should be as
short as possible, since it will be displayed in OLE objects and the like.
• Original Artist: Enter the name of the one who created the sound initially. Examples are: The Rolling Stones, George
Jetson, or even your name.
• Name: The title of the waveform goes here.
• Genre: Specify the musical classification of the sound. For instance, you could put in Country, Rock, New Age, Voice,
or Jazz.
• Key Words: If you plan to organize waveforms in software that supports searching off the Key Words field, then you’ll
want to include key words here. Key words should be separated by a semicolon followed by a space. For example:
Guitar; Concert; Classic Rock; Eric Clapton…
• Digitization Source: Enter where the sound was digitized from, such as a cassette deck, a CD, an LP, or a microphone.
You might want to describe the sound card used here as well.
• Original Medium: Describe where the sound came from originally. Examples: Live Band, Trumpet, Keyboard, Vocal…
• Engineers: This field is used to store the name(s) of the engineer(s) who worked on the file, or edited the file. Please
separate names by a semicolon and a space. When someone new edits the file, they can add their name to the list.
• Digitizer: Who did the actual digitizing? They should put their name right here.
• Source Supplier: In this field, enter the name of the person or organization that supplied the original source material.
You can use this space for the names of record companies or whoever supplied you with the source. Examples include
Epic Records or, if recorded live, the name of the artist, such as Ann Wilson.
• Copyright: Any copyright information for this file should go here. Example: (c)2001 G. Willikers Corporation. All
rights reserved.
• Software Package: The name of the software used to digitize and edit this file (such as Adobe Audition) goes here.
• Creation Date: This field should contain the date that the subject matter was created. The date should be in the format
yyyy-mm-dd (year-month-day), using “0” as a place holder in single-digit values. For example, if the date the original
recording was made was June 8, 2001, then it needs to be written as: 2001-06-08.
• Fill * Fields Automatically: If the Fill * Fields Automatically box is checked, the Software Package and Creation Date
fields are automatically filled by Adobe Audition. If you don’t want this extra information to be tagged with your wave
files, simply un-check this box.
• Comments: This area is for making any comments you wish. Feel free to include any special effects or enhancements
you made to any preexisting waves, so that the editing history can be tracked. Don’t use line returns (i.e., don’t hit the
Enter key after completing a line), but end each sentence with a period. Sample entry: “It took 3 hours to get this
recording right. Ted added reverb effects and noise reduction using Adobe Audition and it’s ready to be mastered.”

91ADOBE AUDITIONUser Guide
• Subject: Use this field to describe the contents of the file. Feel free to include a description of the instruments used,
where someone can find the song recorded, etc. Line returns are OK, and are created by pressing Ctrl+J. Sometimes
copyright information is placed here as well. For instance: “The shakuhachi of Japan.<Ctrl+J><Ctrl+J>The shaku-
hachi was developed in the 15th century from a Chinese end-blown flute, called the chiba.”
If you select Radio Industry, the fields in the Text Fields change to accommodate information for commercials and other
types of audio files used by radio broadcasters. They include:
• Description: This is where you enter the name of the production, such as “Joe’s Chevrolet March Madness Sale” or
“Kiss-FM Legal ID”.
• Advertiser: Place the name of the sponsor in the field. Examples include “First National Bank” or “In House Promo”.
• Outcue: A description of the ending (such as the last few words) of the production piece goes here. It might be
“member FDIC”, “sale starts tomorrow”, or “(music up and cold)”.
• Start Date: In this field, type in the date the audio production is scheduled to begin airing.
• End Date: This is where you enter the date the audio production is supposed to end its run.
• Intro Time (ms/begin): The production piece’s introduction time, measured in milliseconds from the beginning of
the audio file, goes here.
• Sec Tone (ms/end): Enter the time, measured in milliseconds from the ending of the audio file, where the secondary
tone (a.k.a. the “trip tone”) appears. (This tone is used to automatically start the next audio element when used in an
automation system.)
• Producer: Who produced this piece of audio? The name of the producer goes here.
• Talent: Enter the name of the person(s) who voiced this audio production, such as “Joe Jock”, “Vicki Voiceover”, or
“Bill Baritone & Susan Soprano”.
• Category: This field is for the category this audio production belongs in. Examples include, “Auto Dealer”, “Financial
Institution”, “Promo”, and “Stager”.
• Agency: Here’s where you enter the name of the advertising agency or production house.
• Account Executive: The name of the salesperson in charge of the advertiser’s account goes here.
• Creation Date: This field should contain the date that the subject matter was created. The date should be in the format
yyyy-mm-dd (year-month-day), using “0” as a place holder in single-digit values. For example, if the date the original
recording was made was June 8, 2001, then it needs to be written as: 2001-06-08.
• Fill * Fields Automatically: If the Fill * Fields Automatically box is checked, the Creation Date fields is automatically
filled by Adobe Audition. If you don’t want this extra information to be tagged with your wave files, simply un-check
this box.

CHAPTER 792View Menu – Edit View
• Comments: This area is for making any comments you wish. Feel free to include the name of any music, sound effects,
or enhancements you made to any preexisting waves, so that the editing history can be tracked. Don’t use line returns
(i.e., don’t hit the Enter key after completing a line), but end each sentence with a period. Sample entry: “Music came
from Music Library Disc 17, cut 3, while the doorbell SFX came from Sound Effects Library Disc 3, cut 57.
Compression and reverb were added using Adobe Audition.”
• Copy: Enter the copy for the production here. You can type in the copy directly, or use Ctrl+V to paste in text from a
Windows-based program such as a word processor or text editor via the Windows clipboard.
Selecting the MP3 (ID3 Tag) item from the Text Field drop-down menu activates these text fields, allowing you to tag the
loaded MP3 file with ID3v1.1-compatible data:
• Song Title: The title of the musical composition (up to 30 characters) goes in this field.
• Artist: Enter the name(s) of the performer(s) here, up to 30 characters.
• Album Name: The title of the album is typed into this field. This title can have up to 30 characters.
• Genre: Select the musical category from the drop-down list of dozens of alphabetically-sorted choices.
• Year: The year (up to 4 digits) the song was recorded or released goes here.
• Fill * Fields Automatically: When this box is checked, the current year is automatically entered into the Year field.
• Comments: Enter any general text about the recording here, up to 30 characters.
• Track Number: If the recording came from an album, type in the number (up to two characters) of the track in this
field.
Loop Info Tab
Wave Properties Dialog – Loop Info tab
Source Waveform Information
Loop Select this option to tell Adobe Audition that the file is a loop. If the file is inserted into Adobe Audition’s Multitrack
view, it will automatically have looping turned on for that block.

93ADOBE AUDITIONUser Guide
One Shot Choose this option if the file isn’t a loop.
Number of Beats Enter the waveform’s number of beats in this field. When you do so, the BPM (Beats Per Minute) is
automatically calculated and entered into the Tempo box below.
Tempo This is the number of beats per minute in the waveform. Enter this figure directly, or when you fill in the Number
of Beats field above, the Tempo value is automatically calculated.
Key Use this drop-down menu to enter the waveform’s key. This will cause the waveform to match pitch with a session
that has a key specified when inserted into Adobe Audition’s Multitrack View. Don’t know the key? Press the Find Nearest
button and Adobe Audition will scan the waveform to locate the closest match.
Tempo Matching Stretch Method Tempo matching determines how (if at all) the loop will stretch to match the session’s
tempo. Four options are provided:
• If the Fixed Length option is chosen, the file won’t be stretched to match tempo.
• Select the Time-Scale Stretch option to stretch the file (just like Adobe Audition’s Stretch effect) to match the tempo
of the session. Options are provided for Quality (High, Medium, or Low), Frame Size (the number of splices per beat),
and the percentage of Frame Overlapping.
• Resample will cause Adobe Audition to resample the loop to match the session’s tempo, and as such, the pitch will be
affected. High, Medium, and Low Quality options are available.
• The Beat Splice option actually tries to cut up the file at the beats to loop the file that way. This only works on loops
that have very sharp (short duration) sounds, like drums. If the waveform already has beat markers, you may elect to
use them. Otherwise, the Auto-Find beats option will be selected. If the default values of 10dB and 9 milliseconds
aren’t satisfactory, you can change them in the fields provided.
EBU Extensions Tab
Wave Properties Dialog – EBU Extensions tab
Description Up to 256 characters may be entered in this field to describe the audio file.
Originator Enter the name of the audio file’s producer (up to 32 characters) in this field.

CHAPTER 794View Menu – Edit View
Originator Reference You can enter up to 32 characters of reference information here about the producer.
Origination Date (yyyy-mm-dd) This field should contain the date that the subject matter was created. The date should
be in the year-month-day format, using “0” as a place holder in single-digit values. For example, if the date the original
recording was made was June 8, 2001, then it needs to be written as: 2001-06-08.
Origination Time (hh:mm:ss) The time the audio file was produced goes in this field. The format is
hour:minutes:seconds, with the hour represented in 24-hour (0 to 23) “military time” format (i.e., 10 p.m. is 22).
Time Reference (since midnight) This field contains the time code of the audio file, calculated since 12:00 a.m. Select
from “hh:mm:ss.ddd” (hour:minutes:seconds:thousandths of seconds) or samples options.
Coding History This field is used to contain a description of all coding processes applied to the waveform. Adobe
Audition doesn’t automatically add any information in this field. However, you’re welcome to enter a processing history
(or any other text-based information) here manually.
Sampler Tab
Wave Properties Dialog – Sampler tab
Technical information relating to other devices, systems, or programs (such as synthesizer uploading and downloading
software) can be directly imbedded within your .wav files using the View > Wave Properties > Sampler information
window. As with the information in the View > Wave Properties > Text Fields window, this information should stay with
your audio file through its lifetime.
Here are the major components of the Sampler window:
Target Manufacturer ID You can’t edit this information, but this field will show a proper value if a sampler has written a
.wav file with this sampler information chunk present.

95ADOBE AUDITIONUser Guide
Target Product Code You can’t edit this information, but this field will show a proper value if a sampler has written a
.wav file with this sampler information chunk present.
Sample Period The sample rate (or within 1Hz of it) is automatically placed into this box. You can change the text in this
field if you wish the sampler to think the data is at a different rate than it actually is.
Note: Use this control to select this “base” or “root” note on a sampler that the current audio file is to be assigned to. The audio
file’s original pitch will be preserved whenever this key is played on a sampler.
Fine Tune The actual tone can be entered in this text box in values as precise as 1/100th of a cent. Enter the number of
cents above the Note that the tone actually is.
Find using Analysis Press this button to have Adobe Audition analyze the audio file to automatically determine the Note
and Fine Tune values.
• If a sampler loop is selected in the Sampler Loops list, the frequency at the center of that loop is entered into this field
for the Note and Fine Tune fields.
• If no loops are selected, the center of the entire waveform is used to gain the current note.
Note: This value can be off by a few hundredths of a cent, so manual adjustment after finding the note may be necessary. For
instance, you may get G#4 at 99.99 cents, which would probably really be A4 and 0 cents.
SMPTE Format This field is used to enter in the SMPTE frame rate format for the currently loaded sample.
SMPTE Offset Use this field to enter the SMPTE trigger offset point for the currently loaded sample.
Example: An audio file for a film soundtrack that would need to be triggered at 45 minutes, 15 seconds and 29 frames,
might have a frame rate setting of 30 frames-per-second with an offset of 00:45:14:29.
Sampler Loops New loops can be added by first highlighting the range area, and then going to this dialog and pressing
the New button. If no area is highlighted, New can still be pressed to add the entire waveform as a new loop. The actual
starting point, ending point or length may also be entered in directly by hand in the appropriate fields.
Samplers can usually play loops forward, backward, or back and forth and back again. Each loop can be looped a
different number of times, or infinitely (as with a sustain loop, and the infinite loop would decay once the synth key is
released). Currently this information is only saved in .wav files.

CHAPTER 796View Menu – Edit View
Misc Tab
Wave Properties Dialog – Misc tab
Press the Bitmap button in this window to browse your system for a .bmp or .dib file that can be used to represent the
audio file when it’s displayed in OLE-compatible applications and in Explorer. For best results, choose a 32x32 pixel
image.
If the Use default wave color box is checked, then the same wave color used for your current color scheme (the color of
an unselected waveform in the Edit View wave display) is used.
Want to use another color? Uncheck the Use default wave color box and the Waveform Foreground Color dialog appears
to let you select another color. (This box works similarly to the standard Windows color selector dialog.)
File Info Tab
Wave Properties Dialog – File Info tab
The File Info window displays non-editable file information about the active audio file. You can see the waveform’s
Filename, Folder, File Type, Uncompressed Size, File Format, Size on Disk, Date and Time Last Written, and Length.

97
Chapter 8: Effects Menu – Edit View
he Effects menu displays all the options that relate to waveform transformation (signal processing) functions
when you’re in Adobe Audition’s Edit View mode. In other words, if you want to apply a “cool” effect to your
audio, you’ll be able to do it – and lots more – here.
InvertThis function simply inverts the waveform’s samples, so that all positive offsets are negative and all negative offsets are
positive. Inverting doesn’t produce an audible effect, but it can be useful in lining up amplitude curves when creating
loops or pasting. If applied on a stereo waveform, both channels are inverted.
ReverseSelect this command to have the current selection (or entire waveform, if no selection is made) play backwards by
reversing the order of its samples. Reverse is useful for creating special effects.
SilenceThis option silences out the selected range of the waveform. Unlike deleting or cutting a selection – which splices the
surrounding material together – Silence leaves the duration of the selection intact, and simply zeros the amplitude within
it.
Note: You must select part or all of your waveform first in order for Silence to work.
AmplitudeUse the following commands in the submenu to alter the amplitude (volume level) of an audio file or selected range.
AmplifyThe Amplify command provides the following options:
T

CHAPTER 898Effects Menu – Edit View
Amplify dialog – Constant Amplification tab
Amplification (Constant Amplification Tab) Move the slider(s) for the amount of volume change you wish to apply to the
selection. Any figure over an amplification value of 100% or 0dB makes the selection louder; a figure below 100% or 0dB
reduces the volume.
Amplify dialog – Fade tab

99ADOBE AUDITIONUser Guide
Initial Amplification (Fade Tab) Move the slider(s) for the amount of volume change you wish to apply to the beginning
of the selection. Any figure over an amplification value of 100% or 0dB makes the selection louder; a figure below 100%
or 0dB reduces the volume.
To achieve a fading in effect, choose an Initial Amplification value that’s lower than that of the Final Amplification value.
Final Amplification (Fade Tab) Move the slider(s) for the amount of volume change you wish to apply to the end of
a selection. Any figure over an amplification value of 100% or 0dB makes the selection louder; a figure below 100% or
0dB reduces the volume.
To achieve a fading out effect, choose a Final Amplification value that’s lower than that of the Initial Amplification value.
Linear Fades (Fade Tab) Select this radio button if you want the waveform’s sample values to be faded in an even,
linear fashion, which will produce a smooth slope from beginning to end.
Logarithmic Fades (Fade Tab) This option tells Adobe Audition to use a logarithmic-style fade (also known as a “power
fade”). This fades the amplitude of a signal at a constant rate, producing a steeper slope at one end of the fade (depending
on whether you are fading in or out).
DC Bias Adjust Some recording hardware may introduce a DC bias, which results in the recorded waveform appearing
to be above or below the normal center line in the Wave Display. Many waveform transformations require that the signal
be centered, and checking the DC Bias Adjust box ensures new recordings are perfectly centered.
Choose the Absolute option to tell Adobe Audition the final DC value you want, as entered as a percentage in the L and
R boxes. The main use for the option is to cancel out a DC that’s not constant throughout the waveform. A super-low-
cut filter is initiated to achieve this. Keep in mind that the actual amount adjusted varies with each sample. For instance,
if you have a significant DC change in one area of the wave, at that boundary where the DC changes, the Absolute option
will make all parts the same. (However, there will be a dip or peak right at the boundary point.)
Select the Differential option to analyze the entire selected area to get the DC offset, and adjust every sample by the
inverse of that exact amount. The Find Zero Now button will be enabled. Press it to scan the waveform and automatically
enter the correct L and R percentages.
To introduce a DC Bias by skewing the entire selected waveform above or below the center line, enter a positive or
negative percentage. For example, a setting of 50% moves the entire waveform up halfway, and one of -50% moves it
down halfway.
Calculate Normalization Values When you press the Calculate Now button, Adobe Audition scans the selection and
automatically adjusts the amplification sliders to the volume level that will normalize the selection to the entered peak
level. Click on the OK button to apply these adjustments.
Lock Left/Right With a stereo waveform loaded, the volume of the left and right channels may be individually adjusted.
This lets you tweak the stereo balance or create cool panning effects. However, there are times when you want the
amplitude of the left and right channels to be simultaneously lowered or raised. Check the Lock Left/Right box to make
the scroll bars for the left and right channels to work in tandem and move together. Uncheck the Lock Left/Right box to
adjust the channels separately.

CHAPTER 8100Effects Menu – Edit View
View all Settings in dB When checked, amplification values are entered and shown in decibels; otherwise they’re entered
as a percentage of the original waveform.
Presets Adobe Audition comes with a nice selection of amplification presets including several fades and pans. More
information on presets can be found in the “Looking at the Work Area” chapter.
Preview Press the Preview button to audition the selected amplification setting before you apply it to the waveform. The
selection is played over and over (“looped”) until you press the Stop button. Since Adobe Audition’s Previews are
dynamic, this gives you the opportunity to make and hear amplification adjustments as the selection is looped. Check
the Bypass box to hear the waveform without any changes in amplification for a quick “before and after” comparison.
Channel Mixer dialog
Binaural Auto-PannerThe Binaural Auto-Panner spatially locates the audio left and right, in a circular pattern over time. In order to spatially
encode the signal, either the left or right channel is delayed so that the sounds will appear at each ear at different times,
tricking the brain into thinking they are coming from either side.

101ADOBE AUDITIONUser Guide
Binaural Auto-Panner dialog
Frequency Graph Time is represented along the x-axis (horizontal edge), and frequency along the y-axis (vertical edge).
As you go to the right of the graph, you are setting the frequency characteristics of the highlighted sample later and later
in time. The settings chosen will vary between the low and high settings depending on where the graph dictates the
signals should be. Choose the highest and lowest frequencies that are represented on the graph with the scroll bars
located in Low/High Settings, below. The readout below the graph displays the current x, y position of your mouse.
Note: For more information about Adobe Audition’s graph controls (such as how to add and remove control points), see the
“Looking at the Work Area” chapter.
Smooth Wave When checked, the audio that appears at the left and right channels will be smoothed out. The left and
right channels will delay and un-delay following a smooth curve such that the delay difference between the left and right
channels will follow a sine wave pattern, even though the brain will hear the audio as traveling around the head in a circle.
When Smooth Wave isn’t checked, the net delays are the same, but are achieved by holding one channel constant (at no
delay) while the other channel is delayed following half a sine wave. The boundary between holding non-delayed and
delaying signal is discontinuous in that the dD/dt (difference in delay over time) jumps from zero to a positive delay value
without hitting any values in-between. When Smooth Wave is checked, the dD/dt is always continuous, which will cause
less noticeable distortion in either channel when heard independently.
Spline Curves Check this option to generate a smoother, best fit curve instead of a straight line between control points
on the graph. When you use spline curves, the line will not ordinarily travel directly through the control points; rather,
the points control the shape of this curve. To get the curve closer to a control point, click to create more control points
near the point in question. The more control points there are clustered together, the closer the spline curve will be to
those points. Use Spline Curves when you want very smooth curves instead of straight lines (with their discontinuities
at the control points).

CHAPTER 8102Effects Menu – Edit View
Flat Pressing the Flat button will reset the graph to its default state, removing all control points.
Low/High Settings There are two sets of settings for control of binaural frequencies. Low Settings all correspond to the
lower part of the graph (points dragged near the bottom), and High Settings affect the top.
• Frequency: This is the binaural frequency that will be encoded into the final process.
For special spatial panning effects, choose wave frequencies of 1Hz or less. A mono source (left and right the same) will
appear to move from left to right and back at period of 1/frequency. For example, a frequency of 0.1Hz will pan the audio
in a "full circle" over the period of 10 seconds.
• Intensity: This controls the intensity of the binaural encoding. Higher intensities work well with lower binaural
frequencies.
• Centering: You can trick the brain into thinking the binaural signal is coming from the left or right.
Mixing a file that has been binaurally processed to the left with one that has been binaurally processed to the right (in
the same frequency range within 2 Hz) has interesting effects.
Channel MixerThe Channel Mixer enables you to alter the left/right balance of a stereo waveform. This lets you create new stereo mixes
using the existing right and left channels as input sources. By recombining and inverting the channels, you can create
some interesting stereo imaging effects. The default values are automatically set so that the waveform’s original gain
values will be unchanged. (In other words, the Channel Mixer can’t make the waveform any louder than it already is.)
New Left Channel Adjust the slide bars to determine the percentage of the current left and right channels that will be
mixed into the new left channel. For example, choose an L value of 50 and an R value of 50 to sum equally the current L
and R channels to the new left channel after mixing. Enter an L value of 0 and a R value of 100 to make the new left
channel contain the material of the original right channel.
New Right Channel Adjust the slide bars to determine the percentage of the current left and right channels that will be
mixed into the new right channel. For instance, select an L value of 50 and a R value of 50 to sum equally the current L
and R channels to the new right channel after mixing. Enter an L value of 100 and a R value of 0 to make the new right
channel contain the material of the original left channel.
Invert Check the Invert box for either channel to invert that channel’s phase polarity (i.e., the peaks will become valleys,
and valleys will become peaks). Whenever both channels are inverted, there will be no perceived difference in sound.
However, inverting only one channel places the channels out-of-phase and greatly changes the sound when played back
(whereby the previously in-phase information is canceled out).
Presets Adobe Audition comes several Channel Mixer presets. More information on presets can be found in the
“Looking at the Work Area” chapter.

103ADOBE AUDITIONUser Guide
Preview Press the Preview button to audition the selected Channel Mixer setting before you apply it to the waveform.
The selection is looped until you press the Stop button. Since Adobe Audition’s Previews are dynamic, this gives you the
opportunity to make and hear Channel Mixer adjustments as the selection is continuously played. Check the Bypass box
to hear the waveform without any changes in channel mixing for a quick “before and after” comparison.
Try using the Channel Mixer’s Vocal Cut preset to create your own karaoke backing tracks. It should remove most (if not
all) of the lead vocal from many contemporary stereo music recordings.
Dynamics ProcessingThe dynamics processor varies the output level of a waveform, based on its input level. This lets you limit or compress
the dynamic range of a sample so that the perceived loudness is kept below a defined limit, or so that the waveform’s
overall dynamic range is kept at roughly the same level.
You can also expand or gate the signal so that low-level signals are reduced in level, thereby increasing the perceived
dynamic range, or so that signals that fall below a certain threshold (i.e., noise) are eliminated.
Control of the Dynamics Processor is carried out through any of the four tabbed sheets:
Graphic Tab
Dynamics Processing dialog – Graphic tab

CHAPTER 8104Effects Menu – Edit View
Graph The graph depicts input level along the x-axis (left and right) and the new output level along the y-axis (up and
down). A line that flows directly from the lower-left to the upper-right (default) depicts a signal that has been left
untouched, since every input value goes to the exact matching output value. Adjusting the shape of this line will adjust
the input or output assignments, thereby altering the dynamic range.
For example, you can boost all input that has a level of around -20dB, leaving everything else unchanged. You can also
draw an inverse line (a line from upper-left to lower-right) that will dramatically boost low amplitudes while dramati-
cally suppressing high amplitudes (that is, all quiet sounds will be loud, and all loud sounds will be quiet).
Note: For more information about Adobe Audition’s graph controls (such as how to add and remove control points), see the
“Looking at the Work Area” chapter.
Splines Check this option to generate a smoother, best fit curve instead of a straight line between control points on the
graph. When you use Splines, the line will not ordinarily travel directly through the control points; rather, the points
control the shape of this curve. To get the curve closer to a control point, click to create more control points near the
point in question. The more control points there are clustered together, the closer the spline curve will be to those points.
Use Spline Curves when you want very smooth curves instead of straight lines (with their discontinuities at the control
points).
Flat The Flat button resets the graph to its default state of an unchanged signal, removing all control points.
Invert The Invert button changes the graph to one that will function as the exact opposite. For example, if an effect
function with a compressor characteristic is being displayed, pressing Invert changes the graph to one with the corre-
sponding expander characteristic.
Note: For a graph to be invertible, it must have points in the two default corners (-100, -100 and 0, 0) and its output level
must always increase from left to right (i.e., each control point must be higher than the one to its left).

105ADOBE AUDITIONUser Guide
Traditional Tab
Dynamics Processing dialog – Traditional tab
The Traditional tab lets you enter ratios and thresholds numerically. You can input Compress, Flat, or Expand settings
for up to six sections or stages, each with its own ratio and threshold setting. Simply enter the data to match the
compressor you want. For example, to create a 3:1 compressor above -20dB, choose Compress from the drop-down list,
enter 3 (for 3:1) in the Above line, and -20dB for the threshold. If you want to expand 2:1 below -20dB as well, choose
Expand from the drop-down list, and enter 2 in the first Below line.
Note: Threshold settings must get lower in value as you move down the list.
Attack/Release Tab
Specify gain processing and level detection values using the fields in this area of the Dynamic Range Processing effect.

CHAPTER 8106Effects Menu – Edit View
Dynamics Processing dialog – Attack/Release tab
Gain Processor The Gain Processor amplifies or attenuates the signal depending on the amplitude detected. Here are its
components:
• Output Gain is a gain applied to the output signal. It’s the last step performed on the audio.
• Attack Time is applied just before output. Attack time determines the time in milliseconds that it takes for the
processed output signal to reach its specified output volume. If there’s suddenly a quiet portion that drops 30dB, it
will take “this much time” before the output actually drops to its corresponding volume level.
• Release Time is applied just before output. Release Time is the time it takes the end of a previous output level to reach
the specified output volume. For example, where the Attack is the time it takes for the start of a pulse to reach the
desired output volume, the Release is the time it takes for the end of the pulse to reach the desired level.
Note: If the sum of Attack and Release times is too short (less than about 20 milliseconds total), audible effects, such as a
“vibrating” sound, can be heard at around 1000Hz/ms total. For example, if the Attack and Release times are each set to 5
ms (making 10 ms total), then a vibrating sound at 100Hz can be heard. Thus, a total value of about 30 ms is about as low
as you can go without introducing these effects.
• Joint Channels In stereo, each channel can be compressed independently, sometimes causing the surrounding
background noise to get louder on one channel at a time. This can sound strange. For example, a loud drum beat in
the left channel will make the background noise sound louder in the right than in the left. If Joint Channels is checked,
both channels are used to find a single input dB value, and both channels are amplified together by the same amount
(thus preserving the stereo center-channel image). For instance, a loud drum beat on the left channel will also cause
the right channel to be reduced in level by an equal amount.

107ADOBE AUDITIONUser Guide
Level Detector The Level Detector determines the current waveform input amplitude, which is used as the input side of
the dynamics processor. Here are its components:
• Input Gain is added to the signal before it goes into the Level Detector (the section that detects the current level). This
essentially “pushes” the graph up or down by the gain given.
• Attack Time is applied when retrieving the current amplitude information. Attack Time determines the time in milli-
seconds that it takes for the processed output signal to reach its specified output volume. If there is suddenly a quiet
portion that drops 30dB, it will take “this much time” before the output actually drops to its corresponding volume
level.
• Release Time is applied when retrieving the current amplitude information. Release Time is the time it takes the end
of a previous output level to reach the specified output volume. For example, where the Attack is the time it takes for
the start of a pulse to reach the desired output volume, the Release is the time it takes for the end of the pulse to reach
the desired level.
• Peak mode is a graph interpretation method that is a little more difficult to use than RMS, and is a bit outdated. It
equates to the RMS value times two. That is, if the RMS value is -20dB, then the equivalent peak value will be -40dB.
This occurs because the RMS value calculated was mapped to a peak sample value for output. This method is available
here for backward compatibility.
• RMS is a graph interpretation method that more closely matches the way people hear volume. This mode causes the
output to be exactly the RMS amplitude that is specified in the graph. For example, a limiter (flat horizontal line) at
-10dB causes the RMS amplitude of the result to average -10dB (where 0dB is a maximum amplitude sine wave
without clipping).
Lookahead Time Lookahead Time is used to handle sharp spikes that may occur at the onset of a louder signal. At times,
and for brief instances, these onsets can go beyond the limits of your compressor settings, which may be desirable in
certain compression scenarios since it can enhance the impact of, say, a drum hit. However, this is obviously not desirable
if you are using limiting in order to reduce the maximum amplitude of the audio.
Note: The spikes occur because it takes a little time to determine (the Level Detector’s attack value) and react (the Gain
Processor’s attack value) to the current signal level, so Lookahead Time will actually cause the attacks to start before the audio
gets loud, instead of right on top of the transient. Otherwise, with a Lookahead Time of 0, a spike will stay loud until all of
the attack times have elapsed.
Band Limiting Tab
The fields in the Band Limiting tab allow you to specify a frequency range where all dynamics manipulation will occur.

CHAPTER 8108Effects Menu – Edit View
Dynamics Processing dialog – Band Limiting tab
Low Cutoff This is the lowest frequency that dynamics processing will affect. You can define a band, or range, to which
compression or expansion is applied, within the current frequency range. The Low Cutoff point is the bottom boundary
in defining this band. For example, with values of 1000 for Low Cutoff and 5000 for High Cutoff, dynamics processing
only affects audio in the frequency range of 1kHz to 5kHz.
To use the entire frequency range of the source material, leave this setting at 0.
High Cutoff This is the highest frequency that dynamics processing will affect. The High Cutoff point is the top
boundary in defining this band. For example, with values of 1000 for Low Cutoff and 5000 for High Cutoff, dynamics
processing only affects audio in the frequency range of 1kHz to 5kHz. To use the entire frequency range of the source
material, leave this setting at 0.
To use the entire frequency range of the source material, this setting should be at 1/2 the current sample rate (24000 for
48kHz, 11025 for 22kHz, etc.).
Create Envelope Only Check this option to apply any dynamics processing, and have the result returned as an amplitude
envelope. While it probably won’t be much fun to listen to, this envelope can then be copied and used with Modulate
option of Edit > Mix Paste to modulate it with another sound’s amplitude. Of course, it’s also useful for just seeing the
amplitude envelope of your audio. When you press the Preview button with the Create Envelope Only box checked, you’ll
hear pink noise instead of the audio that’s highlighted in the Wave Display.

109ADOBE AUDITIONUser Guide
You might want to use this feature on a copy of your waveform instead of the original file.
Presets Adobe Audition comes with several Dynamic Range presets, including some great-sounding compression and
limiting settings. More information on presets can be found in the “Looking at the Work Area” chapter.
Preview Press the Preview button to audition the selected dynamic range processing setting before you apply it to the
waveform. The selection is played over and over (“looped”) until you press the Stop button. Since Adobe Audition’s
Previews are dynamic, this gives you the opportunity to make and hear processing adjustments as the selection is looped.
Check the Bypass box to hear the waveform without any changes in dynamic range for a quick “before and after”
comparison.
Use the RadioLimit, Fast Release, Boost preset to simulate the processed sound of a contemporary FM radio station.
EnvelopeEnvelopes give you control over which parts of your wave are amplified, and by how much. The top of the graph repre-
sents 100% (normal) amplification; the bottom represents full attenuation (silence). This function is handy when
modifying tones that are generated with Adobe Audition, so as to create more realistic-sounding instruments and effects.
Create Envelope dialog
Graph The graph depicts time along the x-axis (left and right) and the new output level along the y-axis (up and down),
with the blue line representing amplitude change.

CHAPTER 8110Effects Menu – Edit View
Note: For more information about Adobe Audition’s graph controls (such as how to add and remove control points), see the
“Looking at the Work Area” chapter.
Spline Curves Check this option to generate a smoother, best fit curve instead of a straight line between control points
on the graph. When you use Spline Curves, the line will not ordinarily travel directly through the control points; rather,
the points control the shape of this curve. To get the curve closer to a control point, click to create more control points
near the point in question. The more control points there are clustered together, the closer the spline curve will be to
those points. Use Spline Curves when you want very smooth curves instead of straight lines (with their discontinuities
at the control points).
Flat The Flat button resets the graph to its default state by removing all control points.
Amplification The value in the Amplification field specifies where the top of the graph is, measured in percentage. Then,
when you draw your envelope curve, the top of the graph is whatever percentage you specify and the bottom is 0%. The
default value of 100% means there will be no change in volume.
Presets Adobe Audition comes with several Envelope presets. More information on presets can be found in the “Looking
at the Work Area” chapter.
Preview Press the Preview button to audition the selected envelope adjustment before you apply it to the waveform. The
selection is played over and over (“looped”) until you press the Stop button. Since Adobe Audition’s Previews are
dynamic, this gives you the opportunity to make and hear changes as the selection is looped. Check the Bypass box to
hear the waveform without any changes in envelope processing for a quick “before and after” comparison.
Hard LimitingAdobe Audition’s Hard Limiter enables you to drastically attenuate audio above a certain threshold, while leaving all
audio samples below that threshold alone. For example, you can amplify a piece of audio well beyond where it would
normally clip, and the Hard Limiter will soften the regions that would otherwise be clipping, ensuring that the maximum
sample amplitude does not go above the given limit. This can be extremely handy if, for instance, you did a Mixdown to
a 32-bit audio file, and only have a few places where the audio is clipping, but do not want to Normalize down the entire
waveform (which would reduce the volume of it). Hard Limiting will bring down only those portions that are clipping
(or would be clipping if converting to 16-bit).

111ADOBE AUDITIONUser Guide
Hard Limiter dialog
Here are the major components of the Hard Limiter window:
Limit Max Amplitude to This is the maximum sample amplitude that will be allowed.
To avoid clipping when working with 16-bit audio, set this value to no more than -0.1dB; if you set it to -0.5dB, you’ll
have a little more headroom for any future edits.
Boost Input by Before performing the limiting, the audio may be pre-amplified first. To make a selection louder and
ensure that no clipping occurs, you can use this to amplify it and soften the regions that would otherwise clip (similar to
what is commonly done with the audio on TV commercials). Enter the desired amplification value, as measured in dB.
Look Ahead Time This is the amount of time (measured in milliseconds) that it will generally take to attenuate the audio
before the loudest peak will be hit.
Note: If this value is too small, audible distortion effects may be heard. Make sure the value is at least 5 ms.
Release Time This is the time (measured in milliseconds) that it takes for the attenuation to rebound back 12dB (or
roughly the time it would take audio to resume normal volume if an extremely loud peak was encountered). Generally
around 100 ms (the default) works very well, and will preserve very low bass frequencies.
Note: If this value is too large, audio may just stay very quiet, and not resume normal levels for a while.
Link Left & Right If checked, both channels vary in loudness together. This preserves the stereo image of the source. To
have the left and right channels vary independently, uncheck this option.
Gather Statistics Now Press this button to update the Clipping Statistics display. The Clipping Statistics fields show what
percentage of the audio would clip if limiting were not performed. If you change any of the input parameters, you’ll
probably want to click this button.

CHAPTER 8112Effects Menu – Edit View
Preview Press the Preview button to audition the selected hard limiting adjustment before you apply it to the waveform.
The selection is played over and over (“looped”) until you press the Stop button. Since Adobe Audition’s Previews are
dynamic, this gives you the opportunity to make and hear changes as the selection is looped. Check the Bypass box to
hear the waveform without any changes in hard limiting for a quick “before and after” comparison.
NormalizeThis command brings up the Normalize dialog, which enables you to set a desired peak level to which you want a file or
selection raised. When set to 100% or 0db, normalization allows you to achieve the greatest amount of amplification that
will not result in clipping (distortion). All parts of the wave are amplified at equal levels. For example, if the loudest peak
of a waveform is at 80% and the quietest peak is at 20%, normalizing the file to 100% results in the waveform’s new
loudest peak being 100%, and its new quietest peak being 40%.
Normalize dialog
Normalize to Enter the percentage of maximum to which you want to normalize. For example, choose 50% to compute
values needed to amplify the selection no more than 50% of maximum (resulting in a 3dB attenuation from maximum
output). Choose 100% (default) to apply the most amount of amplification possible without clipping.
Decibels Format With this box selected, the value in the Normalize to box is represented in decibels instead of
percentage.
Normalize L/R Equally Check this box to use both channels of a stereo waveform in calculating the amplification
amount. When it’s unchecked, Adobe Audition computes the left and right values in a stereo waveform separately, poten-
tially amplifying one channel considerably more than the other. This could degrade the waveform’s stereo image.
DC Bias Adjust Some recording hardware may introduce a DC Bias, which results in the recorded waveform appearing
to be above or below the normal center line. Check DC Bias Adjust and set it to 0% to center the waveform on the center
(zero voltage) line. To skew the entire selected waveform above or below the center line, enter a positive or negative
percentage.
If you’re planning to put normalized audio on CD, you might want to normalize the waveforms to no more than 96%
as some audio compact disc players have problems accurately reproducing bits that have been processed to 100%
(maximum) amplitude.

113ADOBE AUDITIONUser Guide
Pan/ExpandThe Pan/Expand effect is used to pan, or shift, the center channel of a stereo waveform. It also lets you expand or narrow
the stereo separation of the left and right channels.
Pan/Expand dialog
Center Channel Panning makes use of the “surround” and “center” channels of a stereo recording, where the “surround”
channel is the difference (L-R) of the two original channels, and “center” is the sum (L+R) of them. In this case, you can
think of a stereo recording as having 4 channels (left, right, middle, surround), and this effect will pan these channels
around. For example, you can pan hard left to get the old “center” channel coming out the left speaker, and the old
“surround” channel coming out the right. This type of panning can provide realism to original stereo recordings.
Expanding works by subtracting out or adding differing amounts of left and right channel signal, so things occurring on
the right or left are boosted or cut.
Both of these elements can be altered dynamically over time by using the respective graph.
Center Channel Pan This graph represents the pan position of the center channel of a stereo waveform over time. The
graph’s x-axis (horizontal) represents the length of the waveform or selection, while the y-axis (vertical) represents the
percentage of the pan from center. You can use the graph to position the center channel anywhere from hard left (-100%)
or hard right (100%), with the corresponding surround channel moving right to left in the opposite direction. Use this
for panning original stereo data more realistically than amplitude panning allows.

CHAPTER 8114Effects Menu – Edit View
Stereo Expand This graph shows the expand level over time. This either amplifies (>100%) or removes (<100%) the
differences between channels. The graph’s x-axis (horizontal) represents the length of the waveform or selection, while
the y-axis (vertical) represents the percentage of stereo expansion.
With some material, a stereo expanding effect may be achieved by increasing the differences between the left and right
channels. The expansion level can vary over time for interesting effects (growing from a mono signal to a very wide stereo
signal, for example).
Note: For more information about Adobe Audition’s graph controls (such as how to add and remove control points), see the
“Looking at the Work Area” chapter.
Spline Curves Check this option to generate a smoother, best fit curve instead of a straight line between control points
on the graph. When you use Spline Curves, the line will not ordinarily travel directly through the control points; rather,
the points control the shape of this curve. To get the curve closer to a control point, click to create more control points
near the point in question. The more control points there are clustered together, the closer the spline curve will be to
those points. Use Spline Curves when you want very smooth curves instead of straight lines (with their discontinuities
at the control points).
Flat The Flat button resets the graph to its default state by removing all control points.
Presets Adobe Audition provides several Pan/Expand presets. More information on presets can be found in the
“Looking at the Work Area” chapter.
Preview Press the Preview button to audition the current Pan/Expand setting before you apply it to the waveform. The
selection is looped until you press the Stop button. Since Adobe Audition’s Previews are dynamic, this gives you the
opportunity to make and hear processing adjustments as the selection is continuously played. Check the Bypass box to
hear the waveform without any changes in panning or expanding for a quick “before and after” comparison.
Automated When using Pan/Expand as a real-time effect in Multitrack View, it supports parameter automation.
• Check the Automated box in the Center Channel Pan section of the Multitrack View version of the Pan/Expand dialog
to draw the Center Channel Pan curve using a yellow envelope on waveform blocks.
• Check the Automated box in the Stereo Expand section of the Multitrack View version of the Pan/Expand dialog to
draw the Stereo Expand curve using a pink envelope on waveform blocks.
Note: You must have View > Show FX Parameter Envelopes in Multitrack View turned on in order to use parameter
automation.
Stereo Field RotateThis effect allows you to rotate the stereo field of an audio file. (Stereo field denotes where in space instruments or other
sources are placed within the L/R image of a stereo waveform.) This is accomplished by manipulating the Stereo Field
Rotation graph.

115ADOBE AUDITIONUser Guide
Stereo Field Rotate dialog
Note: If you specify a stereo field rotation of 180 degrees, both the left and right channels are 180 degrees out of phase. This
means that the waveform is inverted. (This is the same as choosing the Invert effect from the Effects menu). At 90 degrees right,
only the right channel is inverted. At 90 degrees left, just the left channel is inverted. In the range of -45 to 45 degrees, the
results are identical to Adobe Audition’s Pan/Expand effect, panning the center channel left or right while panning the
surround channel the opposite direction.
Rotation This graph represents the rotation of the stereo field over time. Use the graph to position the stereo field
anywhere from hard left (the top of the graph) or hard right (the bottom of the graph) at any specific point in time. The
x-axis (horizontal border) of the graph shows the waveform’s timeline, while the y-axis (vertical border) displays the
number of degrees off center for the left and right channels.
Note: For more information about Adobe Audition’s graph controls (such as how to add and remove control points), see the
“Looking at the Work Area” chapter.
Spline Curves Check this option to generate a smoother, best fit curve instead of a straight line between control points
on the graph. When you use Spline Curves, the line will not ordinarily travel directly through the control points; rather,
the points control the shape of this curve. To get the curve closer to a control point, click to create more control points
near the point in question. The more control points there are clustered together, the closer the spline curve will be to
those points. Use Spline Curves when you want very smooth curves instead of straight lines (with their discontinuities
at the control points).
Invert Left/Right Check this option to reverse the way the graph goes, so an upward line spins the field clockwise instead
of counter-clockwise.

CHAPTER 8116Effects Menu – Edit View
If you have Adobe Audition’s Phase Analysis window (Analyze > Phase Analysis) open, you can actually watch the stereo
field rotate. So, if your graph is drawn to rotate more and more to the right, you’ll see the phase rotating clockwise (to
the left). But, if you have Invert checked, that same graph will now rotate the phase image to the right. However, you’ll actually
hear the audio start panning to the right if your graph started at 0.
Flat The Flat button resets the graph to its default state by removing all control points.
Range Use this drop-down control to select the y-axis display range of the stereo rotation graph from 45 degrees to 360
degrees.
Loop Graph When this box is unchecked, the graphs are the same length as your selection, so the dynamic changes to
your delay are graphed across the whole selection. If you check Loop Graphs, the graphs are only as long as specified, so
they loop repeatedly over the course of the selection. Checking Loop Graphs also enables the drop-down control that lets
you specify Period, Frequency, Tempo, or Total Cycles. You can either specify how long the graphs should be (Period),
the how fast the cycle should move (Frequency), how many beats per minute the loop will have (Tempo), or how many
times you want the graph to loop in the given selection (Total Cycles).
Presets Adobe Audition provides several Stereo Field Rotate presets. More information on presets can be found in the
“Looking at the Work Area” chapter.
Preview Press the Preview button to audition the current Stereo Field Rotate setting before you apply it to the waveform.
The selection is looped until you press the Stop button. Since Adobe Audition’s Previews are dynamic, this gives you the
opportunity to make and hear processing adjustments as the selection is continuously played. Check the Bypass box to
hear the waveform without any changes in stereo field rotation for a quick “before and after” comparison.
Automated When using Stereo Field Rotate as a real-time effect in Multitrack View, it supports parameter automation.
Check the Automated box in the Multitrack View version of the Stereo Field Rotate dialog to draw the Center Channel
Pan using a yellow envelope on waveform blocks.
Note: You must have View > Show FX Parameter Envelopes in Multitrack View turned on.
Delay EffectsThe options in this menu can be used to introduce a series of “repeats” or delayed echoes of the original input signal at
regularly spaced or user-defined intervals. An audio file or selected range can be delayed in any of the following ways…
in any of the following ways… in any of the following ways….
ChorusThe Chorus effect adds richness to a sound by making it sound as though several voices or instruments are being played
at once. Chorus is a great way to add a degree of “presence” to an existing track. Use it to give a stereo effect to a mono
sample (where left and right channels are identical), or to add harmony or “thickness” to a vocal track. You can also use
chorusing to create some truly out-of-this-world special effects.

117ADOBE AUDITIONUser Guide
Chorus dialog
Adobe Audition uses a direct-simulation method of achieving the chorus effect, which means that each voice (or layer)
is made to sound distinct from the original by slightly varying the timing, intonation, and vibrato. You can use the
Feedback setting to add extra detail to the result.
You’ll get better results if you convert mono files to stereo before applying a Chorus effect.
Chorus Characteristics
These are the characteristics used for each voice (layer) in the chorus. While the properties below apply to each voice,
they represent ranges of random values, so each voice will be unique in each of these characteristics.
Thickness Thickness determines the number of voices that are simulated in the chorus effect. Enter the number of
desired voices in this field. The final result may end up with an additional voice if the Dry Out setting is used (which
mixes the original sample in with the chorused result).
Note: The more voices you specify, the longer the effect will take to compute – but the result will have extra richness and
fullness.
Max Delay An important component of chorusing is the introduction of short delays (often in the 15-35 millisecond
range) that vary in duration over time. Use this setting to limit the maximum amount of delay that will ever occur.
• If the setting is very small, all the voices will start merging into the original, and an unnatural flanging effect may be
noticed.
• If it is set high, everything will start to sound “warbly”, rather like a tape that is being eaten by a cassette deck.

CHAPTER 8118Effects Menu – Edit View
Delay Rate This parameter determines the time taken for the delay to cycle from its zero-to-maximum delay setting.
Because the actual delay used varies over time, the pitch of the sample will increase or decrease over time, placing each
voice slightly out of tune with the others (which is what gives the effect of a separate voice). For example, a value of 2Hz
means the delay used could vary from no delay to the maximum delay and back twice each second (sort of a pitch vibrato
at 2 times a second). Please note that this is only a maximum; if you set it to 2Hz, it may only go part way between zero
and the maximum delay, and then start cycling back before reaching the maximum.
• If this setting is very low, the individual voices won’t vary much in pitch at all.
• If it is set high, the voices may vary so quickly that “warbling” effects can be heard.
Feedback Use this setting to include a certain percentage of processed chorused voices back into the mix. This can give
your waveform an extra echo or reverb effect.
Note: Be very careful with this setting. Just a little feedback (less than 10%) can give an extra richness to the effect (and even
this depends on the delay and vibrato settings). If too much feedback is used, more traditional feedback noise will be heard,
like loud ringing or other artifacts. These may get so loud that they will clip and destroy the signal. However, sometimes this
can be a desired effect, as in the Flying Saucers setting, where it generates sounds that are reminiscent of warbly UFOs
whizzing around your head.
Spread The spread setting gives an added delay to each voice, separating them in time by as much as 200 milliseconds
(1/5th of a second).
• High spread values cause the separate voices to start at different times – the higher the value, the further apart the
onset of each word may be, for example.
• With low values, the effect is of all the voices singing in unison. Depending on other settings, low values may also bring
out some flanging effects, which may be undesirable if your goal is a realistic chorus effect.
Vibrato Depth Another property that varies with each voice is vibrato, which describes how the amplitude varies over
time. This value determines the maximum variation in amplitude that will occur.
For example, a value of 5dB may alter a chorused voice by varying its amplitude by as much as 5dB louder or quieter
than the original.
• If this setting is extremely low (less than 1dB) the vibrato may be unnoticeable unless the Vibrato Rate has been set
extremely high.
• If Vibrato Depth is set too high, however, the sound may cut in and out, creating an objectionable warble. Natural
vibratos occur around 2dB to 5dB.
Please note that this is a maximum depth – just as in the delay settings, the vibrato volume may not go as low as the
setting indicates at times. This limitation is intentional, as it gives a more natural feel to the effect.
Vibrato Rate The Vibrato Rate determines the maximum rate at which vibrato will occur.
• With very low values, instead of a vibrato effect, the resulting voice will slowly get louder and quieter, like a singer that
cannot keep his or her breath steady.
• If the vibrato rate is set high, the result can be very unnatural – more like a singer who had too much coffee.

119ADOBE AUDITIONUser Guide
With very high settings, you can achieve interesting special effects (as in the preset Another Dimension).
Stereo Chorus Mode
The Stereo Chorus Mode settings are only active when working with stereo files. They determine where the individual
voices will be placed in the stereo field, as well as how the original stereo signal will be interpreted.
Average Left & Right Adobe Audition can either average the original left and right channels or keep them separate in
order to preserve any stereo image that may already exist. If you leave the box unchecked, the stereo image will be
preserved when processing a stereo source file. (For example, spatial binaural cues such as those that exist in reverberated
audio or live stereo recordings will be preserved.) Note that there is no need to check this box if the sample was originally
monophonic, as it will have no result – except that if the box is checked, Adobe Audition will process the sample more
slowly.
Add Binaural Cues Check this option to add separate delays to the left and right outputs of each voice. This can make
each voice appear to be coming from a different direction, but only when played through headphones. If the audio is
meant to be played through speakers, this option should be turned off. In addition, when you add binaural cues, the
volume of the right channel for a voice panned all the way to the left is still significant. If no cues are added, no output
will be sent to the right channel. This is why greater separation can be heard when listening through speakers if binaural
cues aren’t used.
Narrow Field/Wide Field Slider Use this control to specify the stereo field of the Chorus Effect.
Stereo Field denotes where in space instruments or other sources are placed within the L/R image of a stereo waveform.
A waveform that contains sound sources that are spread widely from left to right is said to have a wide stereo field, while
those having images that are centered around the middle are said to have a narrow stereo field. In the case of Adobe
Audition’s stereo field Settings, the narrower the stereo field, the greater the chance that the chorused voices will be
placed in the center of the L/R stereo image.
At a setting of 50%, all the voices are spaced evenly about a half circle from left to right. For example, if a thickness of 5
is used, each voice will be panned such that voice #1 will be to your left, voice #2 will be left-of-center, voice #3 will appear
in the center, voice #4 will be right-of-center, and voice #5 will be on your right. At settings higher than 50%, the voices
start migrating to the outer edges: voices to the left go farther to the left, and those to the right go farther right.
• If you use an odd number of voices, then there will always be one voice directly in the center.
• With an even number of voices, and very high stereo field settings, all voices are pushed either hard left or hard right.
Output
The final output can be a mix between the original input (dry) signal and the chorused (wet) signal. Ordinarily, both
settings should be less than 100%; otherwise the overlaying of several voices may cause clipping.
Dry Out This setting determines how much of the unprocessed signal is mixed into the final output. If you set it to zero,
Adobe Audition adds the original voice to the number of processed voices (which is determined by the Thickness
setting).

CHAPTER 8120Effects Menu – Edit View
Keep the original signal near 100% and reduce the Wet Out to give the singer or instrument a “backup chorus”. Reduce
the blend to 30% or so to blend the original signal with the processed chorus.
Use Adobe Audition’s multitrack mixing capabilities to dynamically bring in and fade out the chorus. Add the chorus
effect to a copy of the original audio and set this value to zero to create a chorus-only version of the original. In the mixer,
insert both the original and the fully chorused versions. Use the volume envelope control to adjust the volume of the chorus
over time, or just tweak the final amplitude of the background chorus with the track’s volume settings. This technique can be
handy for emphasizing certain portions of the singing with a backup chorus.
Wet Out This setting determines how much of the processed signal is mixed into the final output. Generally, this value
should be set lower whenever more voices are used. For example, with a Thickness setting of 3, a setting of 40% would
be appropriate, but with Thickness at 10, 20% might be better. The best value will vary depending on the number of
voices, and the desired stereo image field settings.
Presets Adobe Audition provides several Chorus presets. More information on presets can be found in the “Looking at
the Work Area” chapter.
Highest Quality (but slow) Check this box to make sure the chorusing effect is the best quality. However, this will slow
down processing time both when you preview the effect and when you actually apply it.
Preview Press the Preview button to audition the current Chorus setting before you apply it to the waveform. The
selection is looped until you press the Stop button. Since Adobe Audition’s Previews are dynamic, this gives you the
opportunity to make and hear processing adjustments as the selection is continuously played. Check the Bypass box to
hear the waveform without any applied chorusing effects for a quick “before and after” comparison.
DelayDelay can be used to create single echoes, as well as a number of other effects. Delays of 35 milliseconds or more will be
perceived as discrete echoes, while those falling within the 15-34 millisecond range can be used to create a simple chorus
or flanging effect. (These effects won’t be as effective as the actual chorus or flanging effects within Adobe Audition’s
Effects menu, as the delay settings will be fixed and won’t change over time.)
Delay dialog

121ADOBE AUDITIONUser Guide
By reducing the delay times further down into the 1-14 millisecond range, you can spatially locate a mono sound (a
sound with the same information for both the left and right channels) so that it appears as though the sound is coming
from the left or the right side, even though the actual volume levels for left and right of the wave are identical.
Delay These sliders allow you to adjust the desired delay for both the left and right channels up to plus or minus 500
milliseconds. Entering a negative number means that you can move a channel ahead in time instead of delaying it. For
instance, if you enter 200 milliseconds for the left channel, the delayed portion of the affected waveform will actually be
heard before the original part.
Mixing Move the Mixing sliders to set the percentage of Delayed (wet) signal and unprocessed Original (dry) signal to
be mixed into the final output. A value of 50 will mix the two evenly.
Invert If this box is checked, the positive values of the selected waveform become negative. This means that cancellation
will occur when you mix the inverted and original waveform. Inverting the delayed signal can be used for special effects,
such as creating a quick-and-dirty comb filter.
Presets Adobe Audition provides several Delay presets. More information on presets can be found in the “Looking at
the Work Area” chapter.
Preview Press the Preview button to audition the current Delay setting before you apply it to the waveform. The
selection is looped until you press the Stop button. Since Adobe Audition’s Previews are dynamic, this gives you the
opportunity to make and hear processing adjustments as the selection is continuously played. Check the Bypass box to
hear the waveform without any applied Delay effects for a quick “before and after” comparison.
Make sure there is enough silence at the end of the waveform for the delay trails to complete. If the delay abruptly cuts
off before it fully decays, undo the Delay effect, add several seconds of silence using Adobe Audition’s Generate > Silence
command, and rerun the Delay effect.
Dynamic DelayDynamic Delay allows you to change the amount of delay over the length of the waveform. For instance, for the first five
seconds of an audio file you can have a 2 millisecond delay, for the next 15 seconds you could have a 20 millisecond delay,
for the following 10 seconds the delay could be at 7 milliseconds, and so on.

CHAPTER 8122Effects Menu – Edit View
Dynamic Delay dialog
Dynamic Delay is especially cool when used as a real-time effect in the Multitrack View. If you add the dynamic delay
(or Dynamic EQ, which has a similar principle) to the Multitrack View, you get a new envelope that determines the
delay.
Original - Delayed Slider Use this control to mix in the desired amounts of original and delayed audio. The more of the
original signal you have in the mix, the less delay you’d have – and vice-versa.
Invert Check this box to invert the delayed signal. This causes the waves to cancel out periodically, instead of reinforcing
the signal.
Delay Graph Use the Delay Graph to specify the amount of delay in the Dynamic Delay effect. The x-axis (horizontal
edge) represents the timeline of the selection, while the y-axis (vertical edge) represents the length of delay (measured in
milliseconds). Functionally, the Delay Graph works just like any other Adobe Audition graph control. For more infor-
mation about Adobe Audition’s graph controls (such as how to add and remove control points), see the “Looking at the
Work Area” chapter.
Spline Curves Check this option to generate a smoother, best fit curve instead of a straight line between control points
on the graph. When you use Spline Curves, the line will not ordinarily travel directly through the control points; rather,
the points control the shape of this curve. To get the curve closer to a control point, click to create more control points
near the point in question. The more control points there are clustered together, the closer the spline curve will be to
those points. Use Spline Curves when you want very smooth curves instead of straight lines (with their discontinuities
at the control points).

123ADOBE AUDITIONUser Guide
Feedback Graph Use the Feedback Graph to specify the amount of feedback in the Dynamic Delay effect. The x-axis
(horizontal edge) represents the timeline of the selection, while the y-axis (vertical edge) represents the percentage of
feedback. Functionally, the Feedback Graph works just like any other Adobe Audition graph control. For more infor-
mation about Adobe Audition’s graph controls (such as how to add and remove control points), see the “Looking at the
Work Area” chapter.
Loop Graphs When this box is unchecked, the graphs are the same length as your selection, so the dynamic changes to
your delay are graphed across the whole selection. If you check Loop Graphs, the graphs are only as long as specified, so
they loop repeatedly over the course of the selection. Checking Loop Graphs also enables the Frequency, Period, Total
Cycles, and Stereo Phasing fields. Frequency, Period, and Total Cycles are all ways of determining the length of the looped
section. You can either specify the how fast the cycle should move (Frequency), how long the graphs should be (Period),
or how many times you want the graph to loop in the given selection (Total Cycles). If you change one of these values,
the other two reflect the change.
Stereo Curve Difference This setting is only effective when Dynamic Delay is used in Adobe Audition’s Multitrack View.
It’s the number of milliseconds one channel is behind with respect to the other when following the envelope you draw
in Multitrack View. Positive values will delay the right channel, while negative values will delay the left. The audio itself
isn’t delayed, just the curve used. This leads to a neat effect where the phasing sound of the delay lags in one channel with
respect to the other.
Automated When using Dynamic Delay as a real-time effect in Multitrack View, it supports parameter automation.
Check the Automated box in the Delay section of the Multitrack View version of the Dynamic dialog to draw the Delay
curve using a purple envelope on waveform blocks.
Note: You must have View > Show FX Parameter Envelopes in Multitrack View turned on in order to use parameter
automation.
EchoThis function adds a series of repeated, decaying echoes to a sound. (For a single echo, use the Delay function instead).

CHAPTER 8124Effects Menu – Edit View
Echo dialog
Achieve effects ranging from a Grand Canyon-type “Hello-ello-llo-lo-o” to “boingy” drain pipe sounds by varying the
delay amount. Change a room’s characteristic sound from one with reflective surfaces (yielding echoes that have a bright,
shiny high-end) to one that is almost totally absorptive (very little reflected high-end sounds) by equalizing the delays.
You can create striking stereo echo effects by using different Left and Right channel values for the Decay, Delay, and
Initial Echo Volume controls.
Echo Characteristics The following characteristics can be applied to echoes.
• Decay is the falloff ratio of an echo. Each successive echo will trail off at a certain percentage less than the previous
one. A decay setting of zero percent results in no echo at all, while a decay of 100 percent produces an echo that never
gets quieter.
• Delay sliders are used to specify the number of milliseconds that is placed between each echo. For example, a setting
of 100 milliseconds results in a 1/10th-second delay between successive echoes.
• Initial Echo Volume: Adjust these sliders to set the percentage of echoed (wet) signal to be mixed with the original
(dry) signal in the final output.
• Lock Left/Right: With stereo waveforms, the left and right channels may be processed separately. When the Lock
Left/Right box is checked, the Decay, Delay, and Initial Echo Volume scroll bars for the left and right channels move
together, maintaining the same settings for each channel. Uncheck this box to adjust the channels separately.

125ADOBE AUDITIONUser Guide
• Echo Bounce: Select this option to make the echoes bounce back and forth between the left and right channels. If you
want to create one echo that bounces back and forth, select an initial echo volume of 100% for the one side (left or
right), and 0% for the other. Otherwise, the settings for each channel will bounce to the other, creating two sets of
echoes on each channel.
Successive Echo Equalization This eight-band echo “quick filter” enables you to choose which frequencies are removed
from the echo first. Each successive echo is passed back through the equalizer, allowing for control in simulating the
natural sound absorption of a room. A setting of zero will leave the frequency band unchanged, while a slider’s maximum
setting of -15 will decrease that frequency by 15db. And, since it would be -15dB for each successive echo, some
frequencies will die out much faster than others.
Note: Unlike most other equalizer-like controls, you can’t increase the attenuation of frequencies with Successive Echo Equal-
ization; you may only decrease them.
Continue echo beyond selection When this box is checked, the echo effect continues beyond the right-hand boundary
of the waveform’s selected range. Sounds that extend beyond this boundary will not be affected. In other words, the
selected range will be echoed, and this echo will naturally decay beyond the selection boundary, while unselected sounds
will not be echoed. If the box isn’t checked, the echo effect will stop at the right-most waveform boundary visible in the
waveform window. This means if the window is zoomed in, the echoing will stop before the range or file ends.
Make sure there is enough silence at the end of the waveform for the echo trails to complete. If the echo abruptly cuts off
before it fully decays, undo the Echo effect, add several seconds of silence using Adobe Audition’s Generate > Silence
command, and then rerun the Echo effect.
Presets Several Echo presets come with Adobe Audition. More information on presets can be found in the “Looking at
the Work Area” chapter.
Preview Press the Preview button to audition the current Echo setting before you apply it to the waveform. The selection
is looped until you press the Stop button. Since Adobe Audition’s Previews are dynamic, this gives you the opportunity
to make and hear processing adjustments as the selection is continuously played.
Echo ChamberThe Echo Chamber function can simulate the ambiance of almost any room. Settings are provided for specifying your
virtual room’s size and surface characteristics, along with the placement of virtual microphones. The number of echoes
is adjustable, up to about 25,000. Keep in mind that the more echoes there are to calculate, the longer it will take for the
function to complete.

CHAPTER 8126Effects Menu – Edit View
Echo Chamber dialog
One cool use for this function is to give a stereo effect to monaural audio by adding ambiance. Choosing a “left” micro-
phone placement that is one or two feet away from the “right” microphone will simulate a listener’s ears and will give
the effect of “being there”. (Try monitoring the result with headphones to experience the best effect.) Make sure you use Edit
> Convert Sample Type to make the mono signal stereo that you can choose separate virtual microphone locations.
A spatial, stereo expansion effect may be created by placing the two microphone locations far apart, further apart in the
settings than if you were playing them through speakers in real life. For example, if your stereo speakers are 6 feet apart,
try placing the left and right virtual microphone settings 20 or 30 feet apart.
Room Size (feet) The length, width, and height of the virtual room, as measured in feet, are specified here. (There are
approximately 0.3 meters per foot.) When entering source and microphone locations, they must lie between zero and
the room’s width for the Dx From Left Wall parameter, and between zero and the room’s length for the Dx from Back
Wall parameter. Room sizes can be as large as you like, but memory requirements will grow as room size increases. This
means that some systems may run out of memory if very large room sizes are used.
Intensity This determines the percentage of amplitude of the direct (original) signal. Because echoes (picked up by the
virtual microphone) add to the signal’s overall amplitude, you should always set Intensity to under 100% to avoid
clipping. In fact, the more echoes there are, the lower the Intensity value should be set. For example, a setting of about
30% would be appropriate for 100 echoes, whereas 15% would be better for 1,000 echoes.
Echoes This is the number of actual echoes to produce. To achieve a nice reverberating ambiance effect, use at least
10,000 echoes. The more echoes that are generated, the “truer” the result will sound, but larger numbers of echoes
require more processing time. 25,000 echoes produce a very realistic result
In order to reduce wait time when testing out a virtual chamber’s size and overall room sound, you may want to generate
only 100 or so echoes. Once you achieve the sound you want, you can undo the test effect and increase the number
dramatically for the final production. A very fast system should be able to generate up to 100,000 echoes, depending on the
virtual room size and available memory.

127ADOBE AUDITIONUser Guide
Damping Factors Use damping factors to describe the type of virtual room in which the audio is being played. These
factors can simulate wall coverings, floor coverings, and other objects in the room that absorb sound. Granted, in real
life, various objects absorb different frequencies, but in this simulation all frequencies are reflected equally.
For example, the fact that cement reflects high frequencies better than low ones isn’t accounted for, but great effects can
still be achieved (and they're much more realistic than those of basic Echo functions). The effect of speaker placement
enhancing or canceling certain frequencies, though, is still accurate. A damping factor of 1.0 is the highest, simulating
total reflectivity, while a factor of 0.0 is the lowest, which represents complete sound absorption (no reflecting surface).
To give more control over the environment, apply damping factors to any of the four walls, floor, and ceiling. If a wall
has a damping factor of 1.0, it is totally reflective (rather like cement). If a wall has a very low damping factor, like 0.05,
it will absorb most of the sound (like carpeting, heavy draperies, or sound proofing panels). You can also lower the damping
factor of some of the walls to simulate other objects in the room, which effectively absorb some of the audio.
Signal and Microphone Placement (feet)
• Source Signal: Enter the desired values of the Source Signal (your waveform or selection), measured in feet, in the Dx
(Distance) from Left Wall, Dx from Back Wall, and Dx Above Floor fields. (When using a stereo waveform, you can
have different values for both the left and right channels.) The signal will then simulate a single, non-directional point
source, meaning that the sound will radiate outwards in all directions. The distance between the source and the walls
affects which frequencies are enhanced and is crucial to the overall ambient effect.
Use the Dx (Distance) values in conjunction with Room Size values to determine exact 3D placement. If you use a values
greater than the dimensions of the room (a Dx Above Floor of 21 feet in a room with a Height of 20 feet, for example),
Adobe Audition will use the greatest possible value (20 feet in this case).
• Microphone Placement: Enter the desired virtual microphone values, measured in feet, in the Dx (Distance) from Left
Wall, Dx from Back Wall, and Dx Above Floor fields. Depending on whether the waveform is mono or stereo, up to
two virtual mike pickups can be used. Each microphone is routed to its own respective channel of a stereo audio file.
The resulting echoes are exactly what the microphone(s) would pick up in the room at the specified location. Place
the virtual microphones in a stereo setting one foot apart to simulate human ears. The placement of and distance
between the mikes gives the brain cues about the directions of each echo and the size of the room. Try listening with
headphones to virtual microphones that have been placed far apart; this gives a very large “aural” or “spacey” feeling
to the sound.
Note: Make sure you always place the virtual microphone(s) sufficiently far away from the source. If the microphone and
source are too close together, you will just hear the source and no echoes. This is analogous to placing your ear right next to
the sound source, where you will hear the sound only (due to its loudness).
Mix Left/Right Into Single Source When working with stereo audio, there are actually two source signals (left and right)
that can be placed independently. In most instances, the stereo effect will be dramatically enhanced and sound fuller and
often richer when this box is unchecked. This does, however, require twice as many calculations as a single audio source.
If faster processing is desired, check this option, which will sum the left and right channels of a stereo waveform before
routing it to the effects processor.

CHAPTER 8128Effects Menu – Edit View
Damping Frequency The Damping Frequency value lets you specify an upper frequency limit of sound that will be
reflected. For instance, if you set a damping frequency of 7000Hz, then frequencies above 7000Hz will be cut for each
unit of time. Use lower values to get a “warmer” feel.
Presets Several Echo Chamber presets come with Adobe Audition. More information on presets can be found in the
“Looking at the Work Area” chapter.
Preview Press the Preview button to audition the current Echo Chamber setting before you apply it to the waveform.
The selection is looped until you press the Stop button. Since Adobe Audition’s Previews are dynamic, this gives you the
opportunity to make and hear processing adjustments as the selection is continuously played.
Make sure there is enough silence at the end of the waveform for the echo trails to complete. If the echo abruptly cuts off
before it fully decays, undo the Echo Chamber effect, add several seconds of silence using Adobe Audition’s Generate >
Silence command, and then rerun the Echo Chamber effect.
FlangerFlanging was originally achieved by sending an audio signal to two reel-to-reel tape recorders, and then physically
slowing down the reels of one machine. The resulting sound is a phase-shifted, time delay effect, characteristic of some
of the psychedelic sounding recordings in of the 1960s and 1970s. (If you’ve ever listened to “Listen To The Music” by
the Doobie Brothers, you’ve heard flanging in action.) Use Adobe Audition to create the same effect by slightly delaying
and phasing a signal at predetermined or random intervals.
Flanger dialog
Original - Delayed Slider Use this control to adjust the mix between the amount of original (dry) and flanged (wet)
signal. If the Original value is at 100%, the result is no flanging at all. If the Delayed signal is set to 100%, the result is a
wavering sound, rather like a bad tape player. Portions of both signals must be present if you want to achieve the charac-
teristic cancellation and reinforcement that occurs during flanging.

129ADOBE AUDITIONUser Guide
Initial Mix Delay This slider sets the point in milliseconds at which flanging will start behind the original. The flanging
effect occurs by cycling over time from an initial delay setting to a second (or final) delay setting.
Final Mix Delay This control sets the point in milliseconds at which flanging will end behind the original. It refers to the
flange effect’s secondary (or final) delay setting, with the flange being cycled between this and the Initial Mix Delay at a
specified rate.
Stereo Phasing This control lets you set the left and right delays at separate values, which are measured in degrees. For
example, a setting of 180 puts the right channel at the initial delay value at the same time that the left channel is at the
final delay value. This setting can reverse the initial/final delay settings for the left and right channels, thus creating a
circular, psychedelic effect.
Feedback The Feedback slider determines what percent of the flanged signal is fed back into the flanger. With no
feedback, the effect only uses the original signal. With feedback added, the effect uses a percentage of the affected signal
from before the current point of playback.
Mode Three options are offered for mode:
• Inverted: Check this box to invert the delayed signal when flanging. This causes the waves to cancel out periodically,
instead of reinforcing the signal. If the Original - Expanded mix settings are set at 50/50, the waves will cancel out to
silence whenever the delay is at zero.
• Special EFX: Selecting this box mixes both the normal and inverted flanging effects. The delayed signal is summed
while the leading signal is subtracted out.
• Sinusoidal: If this option is chosen, the transition from initial delay to final delay and back will follow a sine curve.
Otherwise, the transition is linear, and the delays from the initial setting to the final setting are at a constant rate. With
Sinusoidal checked, the signal is at the initial and final delays more often than it is between delays.
The Invert, Special EFX, and Sinusoidal options give you a lot of control over the flanging effect, so try experimenting
with them to achieve the effect you want.
Rate The Frequency (measured in hertz), Period (measured in seconds), and Cycles (measured in cycles) settings refer
to the rate at which the delay cycles between the initial delay and the final delay. Different settings can result in widely
varying effects. For example, a setting of 0.5 cycles causes the effect to start with the initial delay, and end with the final
delay. If a frequency of 4 is chosen, the flanging will cycle from the initial delay to the final delay and back again four
times per second.
Presets Adobe Audition comes with several Flanger presets. More information on presets can be found in the “Looking
at the Work Area” chapter.
Preview Press the Preview button to audition the current Flanger setting before you apply it to the waveform. The
selection is looped until you press the Stop button. Since Adobe Audition’s Previews are dynamic, this gives you the
opportunity to make and hear processing adjustments as the selection is continuously played.

CHAPTER 8130Effects Menu – Edit View
Full ReverbFull Reverb, like Adobe Audition’s standard Reverb effect, is used to simulate acoustic space. It’s also convolution-
impulse-based (like the standard Reverb), which means there are no ringing, metallic, or other artificial sounding
artifacts. However, specific resonating can be achieved if desired (see Coloration).
Full Reverb has some unique features not found in other reverbs, like Perception to simulate room irregularities, and
source location to place the “singer” off-center, and have the early reflections realistically model their position within
rooms that have acoustically desirable dimensions that you can customize. Practically any wall surface material or other
sound-affecting factors can be simulated by changing the reverb’s frequency absorption using a 3 band “parametric EQ”
style interface (in the Coloration tab).
Note: Whenever any of the reverb characteristics are modified, a new impulse is computed (which can be several megabytes
in size) to simulate the environment you’re specifying. This means it takes more CPU power to perform the reverberations,
but they are much more natural sounding and easier to tailor. Because every parameter change (other than a mix level
change) requires a new reverb “impulse” to be built, you may have to wait a few seconds after pressing Preview for the reverb
generation process. Once built, the preview should generally run in real time, and subsequent previews or pressing OK won’t
require rebuilding the impulse, nor will adjusting any of the mix level controls or the Include Direct checkbox.
General Reverb Tab
Full Reverb dialog – General Reverb tab

131ADOBE AUDITIONUser Guide
Total Length This is essentially the time, measured in milliseconds, that it takes for the reverb to decay 60dB. However,
depending on the Coloration parameters, certain frequencies may take longer to decay to 60dB, while other frequencies
may decay much faster. Longer values give longer reverb tails, but also take longer to compute. The effective limit is about
6000 milliseconds (a 6-second tail). The actual tail generated is much longer than this in order to allow for decaying into
the background noise level.
Attack Time This is the time, measured in milliseconds, that it takes for the reverb to build to its maximum amplitude.
Generally, reverbs tend to build up over a short time span, and then decay at a much slower rate. Interesting effects can
be heard with extremely long attack times (like 400 milliseconds or more).
Diffusion This setting controls the rate of echo buildup and how diffuse the echoes are. High diffusion values (above
900) give very smooth reverbs, without distinct “echoes” heard in them. Lower values will produce more distinct echoes
since the initial echo density will be lighter, but the density will build over the life of the reverb tail.
Very interesting “bouncy” effects can be obtained by using low Diffusion values and high Perception values. Using low
Diffusion values, and somewhat low Perception values with long reverb tails give the effect of a football stadium or
similar arena.
Perception This value models irregularities in the environment (objects, walls, connecting rooms, etc.). Low values will
do a smoothly decaying reverb without any frills. Larger values will give more distinct echoes (coming from different
locations).
If a reverb is too smooth, it may not sound natural. Values up to about 40 will give just enough variation to the reverb
to simulate small room variations.
Set Reverb based on Early Reflection Room Size For convincing sounding reverbs, the tail length should be correlated
with the feeling of room size given by the Early Reflections. Pressing this button will adjust the Total Length and Attack
Time to roughly match the room size given in the Early Reflections tab. After these are set, you’re free to fine-tune the
length and attack time to change the effect.

CHAPTER 8132Effects Menu – Edit View
Early Reflections Tab
Full Reverb dialog – Early Reflections tab
Room Size This is the actual volume of the virtual room, as measured in cubic meters. The larger a room is, the longer
the reverbs are for that room. Use this control to create virtual rooms from only a few meters to giant coliseums.
Dimension The ratio between the room’s width (left to right) and depth (front to back) can be chosen with this slider.
A sonically appropriate height is calculated and reported below after Actual Room Dimensions. Very narrow rooms
simulate a person being at the other end of a long hallway. These rooms generally sound louder because of all the echoes
reflected off the narrow walls. Extremely wide rooms are not very deep. If you want to simulate a person being at one
end of the hall or the other in a very wide room, use the Location slider. The wider a room, the easier it is to hear the
left/right location of the source. Generally, rooms with width-to-depth ratios between 0.25 and 4 provide the nicest
sounding reverbs.
Left/Right Location The source can be placed off-center to produce a different set of incoming early reflection echoes.
Checking the Include Direct box in the Mixing section below will also adjust the Original Signal to sound as if it is
coming from the same location by delaying one of the channels. Very nice effects are possible with singers being very
slightly off center, say, between 5% and 10% left or right.
High Pass Cutoff Very low frequency (less than 100Hz) instruments (such as bass or drums) can get phased out for small
rooms when the early reflections mix with the original signal. To prevent the loss of low frequency sounds, use this slider
to specify a frequency above that of the sound you wish to keep.
• If the cutoff setting is too high, you may not get a realistic image of the room size.
• If the cutoff setting is too low, bass frequency sound may disappear when using small room sizes.

133ADOBE AUDITIONUser Guide
Good settings are generally between 80Hz and 150Hz.
Set Reverb Based on Early Reflection Room Size Once a room size and dimension are chosen, it is advisable to click this
button to set the reverb length and attack time to match the current room size. This will make for a more convincing
listening experience. While the reverb length and attack can be adjusted later, this provides a starting point for experi-
mentation.
Coloration Tab
Full Reverb dialog – Coloration tab
Amplitude Sliders The three amplitude sliders to the right of the graph correspond to the low shelf, mid band, and high
shelf bands, from left to right. A quick way to get a different sounding reverb is to just adjust these sliders up or down.
Frequency Sliders (Low Shelf/Mid Band/High Shelf) These are the frequency sliders directly beneath the graph. The
cornering frequency for the shelves, or the center frequency for the mid band, can all be set to any frequency desired. For
example, to “warm up” the reverb, you might want to lower the High Shelf frequency while also reducing its amplitude.
Q Box This value describes how wide the mid band’s affective area is frequency-wise. Lower values affect a wider range
of frequencies (hence higher values will narrow the effective range).
For distinct resonance, use values like 10 or higher. For just general boosting or cutting a wide range of frequencies, use
lower values like 2 or 3.
Sometimes it may be desirable to enhance some quality of the audio being processed, like to bring out a singer’s voice.
Try boosting the frequencies just around the natural frequency of their voice to enhance resonance in that range – say,
in the 200Hz to 800Hz range.

CHAPTER 8134Effects Menu – Edit View
ms Box This is the time, specified in milliseconds, that it will take for the reverb to decay at each frequency following the
coloration curve. For more colored reverbs, use lower settings (like 100 to 250). Values up to 700 work fine. Basically, the
lower the value, the more the graph affects the resultant reverberation.
Mixing Section
Original Signal (dry) This slider adjusts the amount of Original Signal with respect to the other levels to give the feeling
of distance between the listener and the source.
• Use a low signal level to sound far away.
• Use a high level (near 100%) along with low levels for the other sliders to give the feeling of being close to the source.
Early Reflections Since these are the echoes that first reach the ear, they give the listener a feeling for the overall room
size and dimension.
• If the mixing for this is set too high though, the result will sound somewhat artificial.
• If the mixing for this is set too low the audio cues for room size will be lost.
Generally about half the volume of the original signal is a good starting point.
Reverb (wet) This controls the volume of the dense layer of sound usually associated with reverb. Like the Early Reflec-
tions volume, this slider should be fine-tuned to give a pleasing mix that gives the impression you are after. If it’s too
loud, the reverb sounds very unnatural. The balance between the reverb and the original signal gives the impression of
distance, so increase the reverb volume with respect to the original signal to make the source sound further away.
Include Direct With a stereo waveform, checking this box will cause the original signal’s left and right channels to be
phase shifted (delayed) slightly to match the direction of the incoming early reflections. The Left/Right Location slider
in Early Reflections determines the direction the audio will sound like it’s coming from when listened to with stereo
headphones.
Combine Source Left and Right When working with stereo audio, there are actually two source signals (left and right),
that can be placed independently. However, this requires twice as many calculations as a single audio source. If you’re
after faster processing time, check the Combine Source Left and Right box. Adobe Audition then sums the left and right
channels of a stereo source file before routing it to the effects processor. When unchecked, the original signal and its
respective reverberated signal remain in its own channel.
If you know that both channels are identical (that is, if they originated from a monophonic sample), you should
definitely check this option to minimize processing time.
Presets
Adobe Audition comes with several Full Reverb presets. More information on presets can be found in the “Looking at
the Work Area” chapter.

135ADOBE AUDITIONUser Guide
Preview
Press the Preview button to audition the current Full Reverb setting before you apply it to the waveform. The selection
is looped until you press the Stop button. Since Adobe Audition’s Previews are dynamic, this gives you the opportunity
to make and hear processing adjustments as the selection is continuously played.
Make sure that there is enough silence at the end of the waveform for the reverb trails to complete. If the reverb abruptly
cuts off before it fully decays, undo the Full Reverb effect, add several seconds of silence using Adobe Audition’s Generate
> Silence command, and then rerun the Full Reverb effect.
Multitap DelayMultitap Delay can be described as a combination of Delay, Echo, Filter, and Reverb effects. Up to 10 delay units can be
created, each with their own delay, feedback, and filtering settings.
Multitap Delay dialog
If one delay unit is placed inside another (as viewed in the chart above the controls) then the echo will occur more often
than just once. As audio travels down the delay line (represented in the chart by the bottom horizontal arrow pointing
to the right) portions at any point can be fed back into the delay line anywhere behind the given offset and at any
feedback amount, with any high or low cut filter. With experimentation, you can achieve some very interesting effects.

CHAPTER 8136Effects Menu – Edit View
Delay Units
This is a numbered list that displays the different Delay Units and their settings in the format: Delay [delay time] at
[Offset] ([Feedback percentage]). Click on a delay unit in the list to adjust the Delay Settings sliders for that particular
Delay Unit. The Add button creates a new Delay Unit with the current Delay Settings, and the Remove button deletes the
currently highlighted Delay Unit.
You can create a maximum of 10 Delay Units. Each delay unit is represented in the graph above as a back-leading arrow
starting at the Offset and going back the number of milliseconds stated under Delay. A single delay unit is much the same
as the Echo function, but with a slightly different filtering setup. (It uses two sliding bands with variable cutoff points
instead of 8 bands of filtering.)
Delay Settings
These are the characteristics used for the delay settings of each delay unit. Click on a different delay unit in the list (or
add a new one) to bring up the Delay settings for that particular delay unit.
Offset Adjusts the point in the delay line from which Adobe Audition will take the audio. It is then mixed into an earlier
point in the delay line, which will cause echoing. Keep in mind that it’s the relative positions of the offsets of the delay
units that make a difference, not their absolute position. For instance, if you have two delay units at offsets of 200 and
500, the resulting audio will sound the same if they were at 100 and 400. The difference between the offsets is what is
important.
Delay Adobe Audition feeds audio back into the delay line after a certain delay. This slider adjusts that delay, in milli-
seconds. The result is an echo with a period of the delay given to be generated. With several delay units of varying delays
added, the final echo pattern could become very complex. Very short delays give ringing or robotic sounding events.
Longer delays give more distinct echoes.
Feedback •Is the percentage of the original signal to feed back into the delay line.
• If the feedback slider is set too high, definite ringing and true feedback will occur. The audio will get louder and louder
until it clips and becomes distorted. However, sometimes you may want this effect, which is similar to the feedback
you hear when a live microphone is set too close to a loudspeaker.
• If the feedback percentage is extremely low, then not very much of the original signal will be fed back into the loop.
This results in a very subtle effect.
Allpass Feedback To help prevent the DC component from getting out of hand (the waveform tending upwards or
downwards until it clips), enable the Allpass Feedback option. When turned on, audio from the destination of the delay
loop is mixed back into audio from the originating delay offset. Instead of going one way (from the offset back a certain
number of milliseconds), it also goes from the destination up to the source – a sort of forward feedback, or “feedforward”.
This setting is handy when designing reverb effects.
Low-Cut and High-Cut Filters Audio being fed back into the delay line can also be filtered before going back in. With a
low-cut filter, the low frequencies are reduced (or boosted) depending on the Cutoff and Boost settings. The High-Cut
filter can also cut or even boost the high frequencies. This will make each successive echo filtered slightly differently, for
interesting effects.

137ADOBE AUDITIONUser Guide
When designing a reverb, it helps to cut some of the high frequencies to simulate absorption of the high frequencies by
the surrounding walls.
• Cutoff: Frequencies below this setting are affected by the Low-Cut filter. Frequencies above this setting are affected by
the High-Cut filter. Changes in the cutoff value affect the tone of the echoes, as more or less of the frequencies are
affected by the filter.
• Boost is the amount of filtering to perform. Boost settings are usually negative, which means the audio is being cut or
reduced in the affected frequency range.
• Lower negative values result in more audio being cut.
• Positive values result in boosted frequencies.
When echoing, frequencies are generally not boosted. However, you can create interesting effects by entering positive
values. Boosting a low-cut filter while reducing the feedback setting is identical to reducing a high cut filter and
increasing the feedback setting.
Channel Buttons Several options are provided for use with stereo source audio:
• Left Only: The delay effect appears only on the left channel of stereo audio.
• Right Only: The delay effect appears only on the right channel of stereo audio.
• Discrete Stereo: The delay effect appears on both channels of stereo audio.
• Stereo Swap: The delay effect for the left channel is mapped to the right channel and vice-versa
• From Left to Right: The audio from the left channel is delayed and put onto the right channel
• From Right to Left: The audio from the right channel is delayed and placed onto the left channel.
• From Center to Surround: The audio from the center channel (the audio common to both left and right channels) is
delayed and placed into the surround channel (the left channel inversed with respect to the right channel).
To spread out the effect in the stereo domain, at least one delay unit in the group should be cross-channel or single-
channel only.
Presets Adobe Audition comes with several Multitap Delay presets. More information on presets can be found in the
“Looking at the Work Area” chapter.
Preview Press the Preview button to audition the current Multitap Delay setting before you apply it to the waveform.
The selection is looped until you press the Stop button. Since Adobe Audition’s Previews are dynamic, this gives you the
opportunity to make and hear processing adjustments as the selection is continuously played.

CHAPTER 8138Effects Menu – Edit View
QuickVerbLike Adobe Audition’s two other reverb effects (Full Reverb and Reverb), QuickVerb allows you to add reverberation to
your audio in order to simulate a different acoustic space. However, since it isn’t convolution-based like Full Reverb and
Reverb (which require more power to run, thus increasing the processing load on your system) QuickVerb is faster to
use. This means it can be altered more quickly and effectively in Adobe Audition’s Multitrack real-time environment,
without the need for “locking” the effects to the track.
The QuickVerb dialog
Here are the major components of the QuickVerb dialog:
Room Size Use this slider to set the size of the room you wish to simulate, or directly enter a value in the text box to the
right. Low numbers equate to a smaller room; use higher numbers to create a larger virtual space.
Decay The amount of reverberation decay is adjusted with this slider. You may also specify an exact value, measured in
milliseconds, in the text box to the right.
Diffusion This setting defines the “texture” of the reverb. Move the slider to the left if you want a reverb with more echo
characteristics, while positions right of center will produce a smoother reverberation with fewer echoes. A text box is
provided so that you can enter a value directly.
High Cutoff Frequency This slider specifies the uppermost audio frequency at which the reverb effect can occur. You can
enter the exact frequency in the text box to the right.
Low Cutoff Frequency The lowermost audio frequency at which the reverb effect can occur is set with this control. The
exact frequency may be entered directly in the text box to the right.
Mixing The controls in this section determine the amount of reverb to mix in with the original audio source.

139ADOBE AUDITIONUser Guide
• Set the percentage of source audio to leave in the effect using the Original Signal (dry) slider, or type in the percentage
directly in the text box to the right.
• Set the percentage of reverb to place in the effect using the Reverb (wet) slider, or type in the percentage directly in
the text box to the right.
Presets Adobe Audition comes with several QuickVerb presets. More information on presets can be found in the
“Looking at the Work Area” chapter.
Preview Press the Preview button to audition the current QuickVerb setting before you apply it to the waveform. The
selection is looped until you press the Stop button. Since Adobe Audition’s Previews are dynamic, this gives you the
opportunity to make and hear processing adjustments as the selection is continuously played.
ReverbReverb is an effect used to simulate acoustic space, and consists of both early reflections and echoes that are so closely
spaced that they’re perceived as a single decaying sound. Reverb is different from the basic Echo effect in that the delays
aren’t repeated at regularly spaced intervals.
Reverb dialog
Adobe Audition’s Reverb function can create a wide range of high-quality reverb effects. It can reproduce such acoustic
or “ambient” environments as a coat closet, a tiled bathroom shower, a concert hall, or a grand amphitheater. These
echoes can be spaced so closely together, and made to occur at such random times, that the signal’s reverberated “trail”
will decay smoothly over time, and will have a warm and natural sound. Alternatively, initial early-reflection delays can
be used to give a sense of room size, which can be either large or small, depending upon the initial delay times.
So what’s the difference between Adobe Audition’s Reverb and Full Reverb effects? Full Reverb is the newer of the two,
and provides more options and better audio rendering. However, many folks still use and prefer the older Adobe
Audition Reverb effect, so we’re happy to continue including it with new releases.

CHAPTER 8140Effects Menu – Edit View
To simulate specific rooms that have both echoes and reverb, use Adobe Audition’s Echo effect first to get the “size” of the
room sound, and then use Reverb to make it sound more natural. This function can create a sense of spaciousness in a
monophonic signal (one that has been recorded as or converted into a stereo audio file). Even a Total Reverb Length as little
as 300 milliseconds can open up the perceived spaciousness of a dry sound (one that was recorded without any effects or
reverb).
Total Reverb Length
This is the time, in milliseconds, that it takes for the reverb signal to trail off to infinity (about -96dB).
• Use values below 400 to create a small room environment.
• Use values between 400 and 800 to simulate medium sized rooms.
• Use values above 800 to simulate concert halls. For instance, setting Total Reverb Length to 3000 milliseconds will give
you the reverb trails of giant amphitheaters.
Attack Time
The amount of time it takes for the reverb to gain full strength is known as the attack time. For short reverb times, the
attack time should be smaller. In general, a value of about 10% of the total reverb time works well. However, you can
create interesting and subtle effects by using longer attack times with shorter reverb lengths, or, conversely, by combining
very short attack times with long reverb lengths.
High Frequency Absorption Time
In acoustic environments, higher frequencies tend to attenuate faster than lower frequencies. Use this slider to simulate
this natural absorption so that the high frequencies are reduced in level during the reverb’s decay time.
• Faster absorption times simulate rooms that are occupied and have furniture and carpeting, like night clubs or
theaters.
• Slower times (especially over 1000 milliseconds) simulate rooms that are emptier, like gymnasiums or auditoriums,
where higher frequency reflections are more prevalent.
Perception
This parameter gives subtle qualities to the environment by enabling you to change the characteristics of the reflections
that occur within a room.
• With lower values, the reverb is “smoother” and doesn’t have as many distinct echoes. In general, lower values (down
to 0%) simulate smaller rooms.
• Higher values cause more variation in the reverb amplitudes and add more spaciousness by creating distinct reflec-
tions over time. Generally speaking, higher values (up to 60%) simulate large rooms.

141ADOBE AUDITIONUser Guide
A setting of 100 and a reverb length of 2000 milliseconds or more creates interesting canyon effects.
Mixing
The Mixing section provides the following options:
Original Signal (dry) This setting determines how much of the unprocessed (dry) signal is mixed into the final output.
In general, the more reverb you add, the lower the original signal volume should be. In most cases, a value of 90% or so
should work well.
To add spaciousness to an instrument, keep the dry signal higher, or at 100%. If you're trying to achieve a special effect
with reverb, you might want to reduce the volume of the original signal. If the reverb is so great that audio begins to clip,
try reducing both the dry and the reverberated signal strength.
Reverb (wet) This setting determines how much of the reverberated (wet) signal is mixed into the final effect output. In
modern production, the wet amount should ordinarily be lower than the dry signal to add spaciousness to a track.
However, you may want to increase this amount to simulate physical distance from the audio source (where reverb is
heard in greater proportions to the original signal).
Combine Source Left and Right When working with stereo audio, there are actually two source signals (left and right),
that can be placed independently. This does, however, require twice as many calculations as a single audio source, so you
can check this option for faster processing.
• When this box is checked, Adobe Audition sums the left and right channels of a stereo source file before routing to the
effects processor.
• When unchecked, the original signal and its respective reverberated signal remain in its own channel.
If you know that both channels are identical (that is, if they originated from a monophonic sample), you should
definitely check this option to minimize processing time.
Presets Adobe Audition comes with several Reverb presets. More information on presets can be found in the “Looking
at the Work Area” chapter.
Preview Press the Preview button to audition the current Reverb setting before you apply it to the waveform. The
selection is looped until you press the Stop button. Since Adobe Audition’s Previews are dynamic, this gives you the
opportunity to make and hear processing adjustments as the selection is continuously played.
Make sure that there is enough silence at the end of the waveform for the reverb trails to complete. If the reverb abruptly
cuts off before it fully decays, undo the Reverb effect, add several seconds of silence using Adobe Audition’s Generate >
Silence command, and then rerun the Reverb effect.
Sweeping PhaserLike the Flanger effect, a Phaser introduces a variable phase-shift to a split signal and recombines it, creating special
effects popularized by guitarists of the 1960s. The Sweeping Phaser sweeps a notch or boost type filter back and forth
about a center frequency.

CHAPTER 8142Effects Menu – Edit View
Sweeping Phaser dialog
A phase is similar to a flange, except that instead of using a simple delay, frequencies are phase-shifted over time. When
used on stereo files, the stereo image can be dramatically altered to create some truly interesting sounds.
Filter Characteristics
Sweep Gain This slider lets your apply variable amounts of Sweep Gain, which is the gain applied to the phased signal.
Take care to avoid clipping when applying higher positive values
Center Frequency This is the frequency around which the phase will sweep. Frequencies closer to the middle of the
dynamic range of the selected audio will produce more dramatic results.
Depth This setting determines the degree of phasing. The value is given as a Q value, which is a ratio of width to center
frequency. Greater Depth settings cause the sweep to extend farther away from the center frequency in both directions
(covering a greater frequency range), producing a wider tremolo effect.
Resonance This is the amount of phase-shift that is applied to the signal. You can think of it as a “strength” setting for
the phase. The value is given as a Q value, which is a ratio of width to center frequency.
Sweeping Rate The Sweeping Rate is the speed at which the filter sweeps around the center frequency, covering the
dynamic range specified by the Depth setting. Values are given in Hertz (Hz), or cycles per second, Period (milliseconds),
and Tempo (beats per minute). You can adjust the rate with the slider, or enter a value directly into one of the text boxes.
To have the sweep occur in time with a song, for instance, enter the BPM of the music, or a fraction of it. (Entering 240
for a song with a tempo of 120 would sweep in eighth notes, for example.)

143ADOBE AUDITIONUser Guide
Stereo Phase Difference This is the degree which the sweep interval is shifted between the channels of a stereo waveform.
Values farther away from 0 or 360 cause the sweep to occur at increasingly distant intervals between the left and right
channels. A value of 180 yields a complete difference.
Both positive numbers (from 1 through 359) and negative numbers (from -1 through -359) may be entered in this field.
A low negative number (such as -45) is the same as a high positive number (315). In other words, 180 and -180 are the
same value, 90 and -270 mean the same thing, and -5 and 355 refer to the same amount of degrees.
Sweep Modes These settings determine the shape of the filter sweep used.
• The Sinusoidal and Triangular options determine if the sweep will follow a sine or triangle curve. Triangle curves will
tend to be sharper.
• The Log Frequency Sweep and Linear Frequency Sweep options determine if the sweep will be done in a logarithmic,
constant fashion, or an even, linear fashion.
Filter Type With the Band Pass option selected, all variation is done around the frequency designated by the Center
Frequency slider. If you choose the Low Pass option, the Sweeping Phaser effect will keep everything from the specified
Center Frequency down.
Note: Most folks will want to use the Band Pass option, since it gives you the traditional sound of a sweeping phaser.
Master Gain This value adjusts the overall volume output. You can compensate for loss, or excessive gain, introduced by
the effect by entering an overall master gain (measured in dB) to be applied to the resulting audio. The default value of
0dB represents no master gain adjustment.
Presets Adobe Audition comes with several Sweeping Phaser presets. More information on presets can be found in the
“Looking at the Work Area” chapter.
Preview Press the Preview button to audition the current Sweeping Phaser setting before you apply it to the waveform.
The selection is looped until you press the Stop button. Since Adobe Audition’s Previews are dynamic, this gives you the
opportunity to make and hear processing adjustments as the selection is continuously played.
DirectXWe’d like to think that Adobe Audition has every audio effect any user will ever need, but some folks like to augment
Adobe Audition’s processing power with DirectX (sometimes called ActiveMovie) audio plug-ins from other software
companies. No problem! Any DirectX audio plug-in can be used from within Adobe Audition. When correctly installed,
it will automatically appear in the Effects > DirectX cascading menu.
Using a DirectX plug-in works the same as any other Adobe Audition effect. Most plug-ins have a settings dialog where
you can tweak the parameters of the effect before applying it to the selected region of the waveform. Some plug-ins may
support real-time preview, or other particularities. You’ll need to consult the documentation provided by the plug-in
manufacturer for any help with its proprietary features (that is, anything found in the plug-in’s Properties area).

CHAPTER 8144Effects Menu – Edit View
FiltersUse filters to modify a signal’s frequency content. The effects in this menu can be used to alter an audio file or selected
range’s frequency content in many different ways.
Dynamic EQDynamic EQ allows you to change the amount of equalization over the length of the waveform. For instance, the first
part of an audio file can have a certain EQ profile (a mix of certain frequencies boosted or cut, as well as gain and
bandwidth adjustments) while the middle and final portions of the audio file can have a completely different EQ profile.
The Dynamic EQ dialog provides three tabbed areas for adjusting Gain, Frequency, and Q (bandwidth). Each area uses
a graph control for adjusting parameters.
Note: For more information about Adobe Audition’s graph controls (such as how to add and remove control points), see the
“Looking at the Work Area” chapter.
Dynamic EQ dialog
Dynamic EQ is especially cool when used as a real-time effect in the Multitrack View. If you add Dynamic EQ (or
Dynamic Delay which has a similar principle) to the Multitrack View, you get a new envelope that determines the delay.
Frequency Tab The graph control in the Frequency window is used to set the EQ frequency. The x-axis (horizontal) ruler
represents the length of the selection, while the y-axis (vertical) ruler represents the frequency that’s boosted or cut.
Gain Tab Use the graph control in the Gain window to adjust the amount of amplitude or attenuation the Dynamic EQ
effect uses. The x-axis (horizontal) ruler represents the length of the selection, while the y-axis (vertical) ruler represents
the dB level that’s boosted or cut.

145ADOBE AUDITIONUser Guide
Q (Bandwidth) Tab The Q (bandwidth) window’s graph is used to adjust the amount of Q used by the Dynamic EQ
effect. The x-axis (horizontal) ruler represents the length of the selection, while the y-axis (vertical) ruler represents the
frequency that’s boosted or cut.
Spline Curves Check this box – which appears in each of the Gain, Frequency, and Q (bandwidth) tabbed windows – to
generate a smoother, best fit curve instead of a straight line between control points on the graph. When you use spline
curves, the line won’t ordinarily travel directly through the control points. Instead, the points control the shape of this
curve. To get the curve closer to a control point, click to create more control points near the point in question. The more
control points there are clustered together, the closer the spline curve will be to those points. Use Spline Curves when
you want very smooth curves instead of straight lines (with their discontinuities at the control points).
Flat Press the Flat button – which appears in each of the Gain, Frequency, and Q (bandwidth) tabbed windows – to reset
the curve to its default state of an unchanged signal, removing all Control Points.
Filter Type Three types of filters are offered:
• Low Pass passes the low frequencies while rejecting (or removing) high frequencies.
• High Pass passes high frequencies and removes low frequencies.
• Band Pass: This mode preserves a range of frequencies (that is, a band) while removing all other frequencies.
Loop Graphs When this box is unchecked, the graphs are the same length as your selection, so the dynamic changes to
your equalization are graphed across the whole selection. If you check Loop Graphs, the graphs are only as long as
specified in the Graph Duration field (which is enabled when Loop Graphs is checked), so they loop repeatedly over the
course of the selection.
Presets Adobe Audition comes with several Dynamic EQ presets. More information on presets can be found in the
“Looking at the Work Area” chapter.
Preview Press the Preview button to audition the current Dynamic EQ setting before you apply it to the waveform. The
selection is looped until you press the Stop button. Since Adobe Audition’s Previews are dynamic, this gives you the
opportunity to make and hear processing adjustments as the selection is continuously played.
Automated When using Dynamic EQ as a real-time effect in Multitrack View, it supports parameter automation.
• Check the Automated box in the Gain section of the Multitrack View version of the Dynamic EQ dialog to draw the
Gain curve using a yellow envelope on waveform blocks.
• Check the Automated box in the Frequency section of the Multitrack View version of the Dynamic EQ dialog to draw
the Frequency curve using a pink envelope on waveform blocks.
Note: You must have View > Show FX Parameter Envelopes in Multitrack View turned on in order to use parameter
automation.

CHAPTER 8146Effects Menu – Edit View
FFT FilterThe graphic nature of the FFT (Fast Fourier Transform) Filter makes it easy to draw curves or notches for rejecting or
boosting specific frequencies. Use it to create band-pass filters (which keeps only a certain band of frequencies), high-
/low-pass filters (for reducing or eliminating the low or high-end frequencies), narrow-band pass filters (to simulate the
sound of a telephone call), or notch filters (which eliminate very narrow frequency bands).
FFT Filter dialog
The noise level of the FFT Filter is lower than that of 16-bit samples, so when processing audio at 16-bit resolution or
lower, there should effectively be no extra noise induced by the FFT Filter. For example, the stop band noise of a
Blackman window will be below the -96dB mark.
For optimal results, filter using 32-bit samples. If your source audio is 8-bit or 16-bit, try converting to 32-bit to do the
filtering, and when done, you can convert back to the lower resolution with dithering. This will produce better results
than processing at lower resolutions, especially if more than one transform will be performed on the audio.
Passive/Logarithmic Buttons Select Passive mode to express frequency changes (boosts or cuts) in terms of percentages,
where a setting of 100% represents no change. Select Logarithmic mode when you want to express changes in terms of
dB, where 0dB represents no change.

147ADOBE AUDITIONUser Guide
View Initial Filter Graph/View Final When the Lock to Constant Filter box isn’t checked, you can choose both an Initial
and a Final filter setting. Filtering will gradually go from the initial state to the final state. The rate at which the filter
migrates from the initial to final settings depends on the Transition Curve settings.
Note: For more information about Adobe Audition’s graph controls (such as how to add and remove control points), see the
“Looking at the Work Area” chapter.
Log Scale Choose this option to display the x axis (frequency scale) logarithmically rather than in linear fashion. When
Log Scale is checked, the graph represents the frequency curve more closely to the way the ear hears sound.
• To do finer editing in low frequencies, leave Log Scale checked.
• For detailed high frequency work, or work with evenly spaced intervals in frequency, uncheck this option.
Spline Curves Check this box to generate a smoother, best fit curve instead of a straight line between control points on
the graph. When you use spline curves, the line won’t ordinarily travel directly through the control points. Instead, the
points control the shape of this curve. To get the curve closer to a control point, click to create more control points near
the point in question. The more control points there are clustered together, the closer the spline curve will be to those
points. Use Spline Curves when you want very smooth curves instead of straight lines (with their discontinuities at the
control points).
Flat Press the Flat button to reset the curve to its default state of an unchanged signal, removing all Control Points.
Max/Min These boxes allow you to enter a maximum and minimum value for the graph’s y axis. Adobe Audition displays
the values in the ruler to the right of the graph. These settings affect the maximum boost or cut that the frequency curve
represents.
FFT Size The FFT Size parameter specifies the size of the FFT to use (represented as a power of two), which can affect
processing speed and quality. For cleaner sounding filters, use higher values. Recommend values are between 1024 and
8192.
Use lower values (512 or so) when tweaking your filter for faster Preview response. When you have the settings the way
you want them, switch to a higher FFT size for better quality when processing.
Windowing Function The windowing function determines the amount of transition width and ripple cancellation that
occurs during filtering, with each one resulting in a different frequency response curve. These functions are listed in
order from smallest width and greatest ripples to widest width and least ripples.
The filters with the least ripples are also those that more precisely follow the drawn graph, and have the steepest slopes,
even though they are wider, and pass more frequencies in a band-pass operation. The Hamming and Blackman filters
give excellent overall results. Try different windowing functions if you these don’t give you the effect you want.
Lock to Constant Filter Check this option to apply a constant filter to the waveform. Uncheck it to choose both an initial
and a final filter setting. The rate at which the filter migrates from the initial to final settings depends on the Transition
Curve settings.

CHAPTER 8148Effects Menu – Edit View
Morph If Morph is checked, the transition from the initial filter settings to the final filter settings will actually “morph””
from one to the other. If this is not checked, the settings simply change in linear fashion over time. For example, if you
leave Morph unchecked and have a spike at 10kHz for the initial filter and a spike at 1kHz for the final filter, the spike at
10kHz will gradually decrease, and the spike at 1K will gradually increase over time. However, frequencies between 1kHz
and 10kHz won’t be affected. If morphing is on, the spike itself will “ooze” from 10kHz down to 1kHz, passing many of
the frequencies in between.
For a cool example of morphing, try choosing Passive mode, and set an initial curve with the first half at 100%, and the
second half at zero. For the final curve, set the right 1/10th or so at 100% with the rest at zero. This selects high
frequencies for the initial configuration, and low frequencies for the final configuration.
To get a nice blending from high to low, choose Morph to include all the frequency combinations between the two filters.
To see exactly what’s happening as the filtering changes from the initial configuration to the final, push the Transition
Curve button to view the actual settings that will be used over the duration of your selection.
Morphing is generally any technique used to transform one object into another. In the case of filter settings, it is a way
to smoothly transform one setting (represented by a graph) to another by estimating all the possible combinations of the
two settings. Over time, the first setting becomes the second. At some point, the setting will stop looking like the initial
configuration, and start looking like the final configuration. In the filtering world, this means that frequencies between
the ones selected to be filtered will also be filtered.
In migrating from the initial to the final filter configuration, the points in the “in-between” settings are just the average
between the two settings. For example, a filter setting exactly between the initial and final would be the exact average of
the initial and final filter settings.
Precision Factor This value determines how accurately you want to filter over time when separate initial and final
settings are used. A larger number (low factor) means the filter settings will change roughly, or in chunks, from initial to
final, while smaller numbers (higher factor) will make the transition much smoother. In any case, the higher the
precision factor, the longer it will take to filter your selection, but the nicer it will sound.
Since the FFT function takes a large group of samples, and filters them all at once, the precision factor determines how
many samples from the entire group will actually be saved. A factor of 2 means that half of the samples are saved, while
a factor of 10 means that 1/10 of the samples are saved. Since there can be only one filter setting for the entire group of
samples, you may want a more accurate (or smaller) setting if the EQ curve varies wildly over short periods of time.

149ADOBE AUDITIONUser Guide
FFT Filter Transition Curve dialog
Transition Curve Select this button to open the Transition Curve window. It displays a graphical representation of the
transition from initial to final filter settings. The top graph shows time along the x axis (with the left representing the
start of your sample, and the right side representing the end), and where in the transition you are allowed the y axis (with
0% representing your initial filter, and 100% representing your final filter). All points in between are a combination of
your initial and final filter arrangements. The readout below the graph displays the current x, y position of your mouse.
In the Transition Curve window, select from the following options:
• The Flat button in the Transition Curve window resets the curve to its default state of an unchanged signal, removing
all Control Points.
• Check this Graph response at point option to have the bottom graph update in response to your mouse position in
the top graph. The bottom graph shows the filter at any given point in the transition (provided the Graph response
option is checked), and corresponds directly to the position of the mouse in the top graph (click, or click and drag to
update the view). Watch how the filter settings change as you move your mouse up and down in the top graph.
Depending on the position you select, you can decide whether you want a morphing transition, or a linear transition.
Each type of transition will give different filter settings for the points between your initial and final filter settings.
For more information about Adobe Audition’s graph controls (such as how to add and remove control points), see the
“Looking at the Work Area” chapter.
Presets Adobe Audition comes with several FFT Filter presets. More information on presets can be found in the
“Looking at the Work Area” chapter.
Preview Press the Preview button to audition the current FFT Filter setting before you apply it to the waveform. The
selection is looped until you press the Stop button. Since Adobe Audition’s Previews are dynamic, this gives you the
opportunity to make and hear processing adjustments as the selection is continuously played.

CHAPTER 8150Effects Menu – Edit View
Graphic EqualizerWith the Graphic Equalizer, you can boost or cut the signal at particular frequency bands, and have a visual represen-
tation of the overall EQ curve. Unlike the Parametric Equalizer, the Graphic Equalizer uses preset frequency band
controls for quick and easy frequency equalization.
Graphic Equalizer dialog (30 Bands tab)
Adobe Audition’s Graphic Equalizer is implemented as an FIR (Finite Impulse Response) filter, which maintains phase
errors over the response curve, unlike IIR filters which can have phase error (often audible as a ringing quality). This
means that to gain higher accuracy in the lower frequencies, a higher accuracy (the size of the FIR filter) must be used.
The bands can be spaced at either one octave, one-half octave, or one-third octave intervals, with the appropriate Q
setting such that if adjacent bands are boosted, the result has no drop outs at intermediate frequencies.
Bands Tabs The Graphic Equalizer bands are spaced at either one octave (10 band), one-half octave (20 band), or one-
third octave (30 band) intervals. Select the appropriate tab to access the number of EQ bands you need. As you might
expect, the 10-bands mode offers more general equalizing, while choosing 20 or 30 bands will let you zoom in on specific
frequency ranges more precisely. Other than the number of bands, the controls in each tabbed Graphic Equalizer
window are identical.
Reset All to Zero This button sets all sliders to 0dB so there’s no equalization.
Band Use this drop-down list to select the band that’s to be modified with the value entered in the Gain box to the right.

151ADOBE AUDITIONUser Guide
Gain This is where you enter the exact value for the gain (measured in dB) being used in the chosen band.
Graph Actual Response Because this is an FIR filter, the response may not actually match the desired equalization curve
at lower accuracy levels. Press this button to see the actual response of the equalizer rendered in the window above the
band sliders.
Accuracy Entering higher accuracy levels (longer FIR filters) in this text box will give better frequency response in the
lower ranges.
Note: Higher values require more processing time, but you can use lower accuracy levels if you only want to equalize higher
frequencies.
If you are equalizing very low frequencies, you should probably raise the accuracy. Values between 500 and 5000 points
work well.
Range This field defines the range of the slider controls. Enter any value between 4dB and 180dB. As a comparison,
standard hardware equalizers usually have a range of 30dB to 48dB.
Master Gain After the EQ settings have been adjusted, the overall volume level might be too loud or too soft. You can
compensate for this by entering an overall master gain to be applied to the resulting audio. The default value of 0dB
represents no master gain adjustment.
Presets Adobe Audition comes with several Graphic Equalizer presets. More information on presets can be found in the
“Looking at the Work Area” chapter.
Preview Press the Preview button to audition the current Graphic Equalizer setting before you apply it to the waveform.
The selection is looped until you press the Stop button. Since Adobe Audition’s Previews are dynamic, this gives you the
opportunity to make and hear processing adjustments as the selection is continuously played.
Graphic Phase ShifterThe Graphic Phase Shifter lets you adjust the phase of a waveform by adding control points to a graph. The x-axis
(horizontal edge) of the graph measures the waveform’s frequency content, while the graph’s y-axis (vertical edge)
displays the degrees of phase to shift, with zero degrees representing no phase shift.

CHAPTER 8152Effects Menu – Edit View
Graphic Phase Shifter dialog
Note: For more information about Adobe Audition’s graph controls (such as how to add and remove control points), see the
“Looking at the Work Area” chapter.
Most surround sound stereo decoders do different things with audio depending on the phase relationship. If you’re trying
to take advantage of surround sound, try making just one channel 90 degrees out of phase. This would play the audio
on all channels when surround-sound decoded. If you make the left channel 180 degrees out of phase (this is the same as just
inverting one channel), it’ll play on the rear speakers when decoded.
You can create simulated stereo by creating a zigzag pattern that gets “zigzaggier” at the high end on one channel. Put
two channels together that have been processed in this matter (using a different zigzag patterns for each) and the stereo
simulation is more dramatic. (This would have the same effect as making a single channel twice as “zigzaggy”.)
If you adjust the phase of one channel in just a small frequency band first, then use Flange or another Adobe Audition
effect that depends on phase, you’ll get different results than with non-pre-phase-shifted audio.
Splines Check this option to generate a smoother, best fit curve instead of a straight line between control points on the
graph. When you use Spline Curves, the line will not ordinarily travel directly through the control points; rather, the
points control the shape of this curve. Use spline curves when you want very smooth curves instead of straight lines (with
their discontinuities at the control points). To get the curve closer to a control point, click to create more control points
near the point in question. The more control points there are clustered together, the closer the Spline Curve will be to
those points.
+/-360º Range When checked, the graph’s y-axis (vertical) ruler goes from +360 degrees (top) to -360 degrees (bottom).

153ADOBE AUDITIONUser Guide
Uncheck the box the have the y-axis ruler display values from +180 degrees (top) to -180 degrees (bottom).
Log Frequency Scale Check this option to represent the values of the graph’s x-axis (horizontal) ruler logarithmically.
You would use this mode to work at finer detail in the lower frequencies. Log scale is how the ear hears, so evenly spaced
locations on the log scale represent what we hear as evenly spaced frequencies. Each octave occupies a fixed width on the
display. If this option is unchecked, the values of the graph’s x-axis ruler are shown linearly from 0Hz to the Nyquist.
Octaves on the left take up much less width on the display than do octaves on the right.
Presets Several Graphic Phase Shifter presets are included. More information on presets can be found in the “Looking
at the Work Area” chapter.
FFT Size Select the desired FFT size (measured in points) from this drop-down list. Higher sizes usually lead to more
precise results, but take longer to process.
Channel Use this drop-down list to choose the channel(s) you want to apply the phase shift to.
Note: Keep in mind that applying any phase shift to both channels simultaneously will result in a file that sounds exactly the
same as it did before being processed when you’re listening in stereo, even though it may be phase shifted all over the place.
This is because we cannot hear phase directly. So for interesting effects, it’s best to process a single channel.
Flat This button resets the graph so that a straight horizontal line appears at zero degrees. All control points are removed
except for the ones at the end of the line.
Preview Press the Preview button to audition the current phase shift settings before you apply them. Check the Bypass
box below to bypass the effect so that you can do a “before and after” comparison.
Notch FilterThis filter removes up to six user defined frequencies, in addition to standard telephone DTMF tones. Use this filter when
you wish to remove very narrow band frequencies. For example, you can remove a 60Hz hum while leaving all 59Hz and
61Hz audio untouched.

CHAPTER 8154Effects Menu – Edit View
Notch Filter dialog
Tones to Notch Here you may select and enter up to six frequencies to notch. Click in the checkbox to activate the box
for entering a particular frequency (measured in Hz). You can apply different amounts of attenuation for each frequency
by unchecking Fix Attenuations to at the bottom of the Notch Filter dialog. Then, enter the attenuation level (measured
in dB) desired. Both the lower and upper DTMF tone sets (those used in the telephone system) can also be filtered as
well. This is sometimes handy when preparing audio that could air on the radio. Just check which set of tones you wish
to filter.
Fix Attenuations to This allows you to set attenuation levels.
• When this box is checked, all attenuation levels are the same.
• Uncheck the box to set individual attenuation levels for each of the frequencies.
Notch Width This drop-down control lets you select from three notch width presets. They range from Narrow for a
second order notch filter, which can remove some side frequencies, to Super Narrow for a sixth order notch filter, which
is very specific.
It’s recommended that you use no larger than 30dB attenuations for a Narrow setting, no more than 60dB for Very
Narrow, and no more than 90dB for Super Narrow. Any more attenuation for the given notch width will result in a wide
range of neighboring frequencies being removed as well.
Presets Adobe Audition comes with several Notch Filter presets. More information on presets can be found in the
“Looking at the Work Area” chapter.
Preview Press the Preview button to audition the current Notch Filter setting before you apply it to the waveform. The
selection is looped until you press the Stop button. Since Adobe Audition’s Previews are dynamic, this gives you the
opportunity to make and hear processing adjustments as the selection is continuously played.

155ADOBE AUDITIONUser Guide
Parametric EqualizerParametric equalizers are used for fine editing of frequencies within a sound. They differ from equalizers that offer a
specific number of frequencies and Q bandwidths (which determines how many overall frequencies will be affected by
a single, selected frequency control) in that they give you continuous control over the frequency, Q, and gain settings.
Parametric Equalizer dialog
For example, with the parametric equalizer, you can boost a broad range of frequencies that are centered around 1000
Hertz (1kHz), or you can boost the low frequencies while simultaneously inserting a 60 Hz notch filter. Adobe Audition’s
Parametric Equalizer uses IIR filters (second order), which are very fast and can give very precise resolution, even at the
lower frequencies. For instance, it’s easy to boost just the bass at 40Hz to 45Hz.
Graph The graph depicts frequency along the x-axis (left and right) and amplitude along the y-axis (up and down), with
the curve representing the amplitude change at specific frequencies. Frequencies in the graph range from lowest to
highest in a logarithmic fashion (evenly spaced by octaves).
Low Shelf The slider directly to the left of the graph determines the Low Shelf amplitude in dB. To increase or decrease
the lows (bass) at any time, just adjust the slider, or enter a dB level in the box at the bottom of the slider.

CHAPTER 8156Effects Menu – Edit View
Low Shelf Cutoff High and low pass filters cut the extreme high- or low-end of the audio spectrum. The low pass (so
named because it allows the low frequencies to pass, while reducing the highs) is often used to reduce hiss, amplifier
noise, and the like. To fine-tune the range of frequencies being boosted or cut, adjust the Low Shelf Cutoff slider located
directly below the graph, or enter a specific frequency in the box to the right of the slider.
High Shelf The slider directly to the right of the graph determines the High Shelf amplitude in dB. To increase or
decrease the highs (treble) at any time, just adjust the slider, or enter a dB level in the box at the bottom of the slider.
High Shelf Cutoff High and low pass filters cut the extreme high- or low-end of the audio spectrum. The high pass (so
named because it allows the high frequencies to pass, while reducing the lows) is often used to reduce low-end rumble,
hum, or other unwanted low-frequency sounds. To fine-tune the range of frequencies being boosted or cut, adjust the
High Shelf Cutoff slider located directly below the graph, or enter a specific frequency in the box to the right of the slider.
Intermediate Bands You can place up to five intermediate bands into the EQ circuit. This gives you very fine control over
the shape of the equalization curve. Check the box next to a slider to activate the band and its corresponding volume
slider. The vertical sliders in the upper right of the Parametric Equalizer window control the amount of boost or cut. You
can also enter boost/cut amount (dB) in the entry box below each slider. The horizontal sliders located below the Cutoff
sliders control the center frequency at which the boost or cut will occur. A frequency may also be entered in the box to
the right of the slider.
Width The Q or Width value (depending on the Constant Q/Width setting below) controls the width of the affected
frequency band. With lower Q values (or greater Width values), a larger range of frequencies will be affected. If a Q value
is very high (above 100), only a very narrow band will be affected, which is ideal for notch filters where only a particular
frequency needs to be removed, like a 60-cycle hum.
You should be aware that whenever a very narrow band is boosted, it will tend to “ring” or resonate at the audio at that
frequency. Q values of 1 to 10 are used most often for general equalization.
Constant Width/Constant Q This parameter describes a frequency band’s width. This can be a Q value (which is a ratio
of width to center frequency) or an absolute width value in Hz. Constant Q is the most common setting, but you may
want to use Constant Width if, for example, you want the length of ringing to be a constant, no matter which frequency
is being boosted.
Master Gain After the EQ settings have been adjusted, the overall volume level might be too loud or too soft. This can
be compensated for by entering an overall master gain (measured in dB) to be applied to the resultant audio.
Presets Adobe Audition comes with several Parametric Equalizer presets. More information on presets can be found in
the “Looking at the Work Area” chapter.
Preview Press the Preview button to audition the current Parametric Equalizer setting before you apply it to the
waveform. The selection is looped until you press the Stop button. Since Adobe Audition’s Previews are dynamic, this
gives you the opportunity to make and hear processing adjustments as the selection is continuously played.

157ADOBE AUDITIONUser Guide
Quick FilterQuick Filter is an 8-band equalizer can be easily customized to suit many filtering needs. It works much the same as a
standard audio equalizer does, except that the bands act a bit differently. The highest frequency band will increase or
decrease the high end, but it will also increase or decrease frequencies all the way down to the lowest band. It will,
however, increase or decrease the high frequencies more than the low ones, of course. The effect is close to an equalizer,
but not quite. Essentially, this is a quick and easy function for changing the tone of your sample to make it more pleasing
to the ears.
Quick Filter dialog
Initial Settings When the Lock to these settings only box isn’t checked, choose this tab to select the initial EQ settings.
Final Settings When the Lock to these settings only box isn’t checked, choose this tab to select the final EQ settings.
Lock to these settings only Equalize or vary settings with this option.
• Check this box to equalize the entire selected range with the setting shown.
• Uncheck this box to select separate initial and final equalization settings, so that the selection can smoothly glide from
the initial equalization setting to the final setting over the selected range. Click on the appropriate tab to change Initial
and Final Settings.
Equalizer Bands Adjust these sliders to increase or decrease the frequency component specified beneath the slider.
Amplitude is shown above each slider.
Master Gain This control adjusts the equalizer’s overall level. Sliders are provided for both the left and right channels of
stereo waveforms.
Many times when you increase the EQ frequencies of a waveform, the waveform’s volume is increased as well, which
could lead to clipping. Use the Master Gain sliders to reduce the level before applying the effect.
Lock L/R: This functions as a toggle to let you adjust channels together or separately.

CHAPTER 8158Effects Menu – Edit View
• With Lock L/R checked, the scroll bars for the left and right channels will move together, maintaining the same
settings for each channel.
• Uncheck Lock to adjust the channels separately.
Presets Adobe Audition comes with several Quick Filter presets. More information on presets can be found in the
“Looking at the Work Area” chapter.
Preview Press the Preview button to audition the current Quick Filter setting before you apply it to the waveform. The
selection is looped until you press the Stop button. Since Adobe Audition’s Previews are dynamic, this gives you the
opportunity to make and hear processing adjustments as the selection is continuously played.
You can create some very interesting effects by changing the initial and final equalization settings so that they can
“morph” from one curve type to another (such as having a “bass-y” curve change to a flat one at the introduction of a
song).
To produce a semi low-pass filter, set the higher frequency scroll bars to -30 to cut out higher frequencies. Similarly, you
can create a high pass filter by reducing the lower frequencies.
Note: Boosting any of the frequencies to very high values may lead to clipping.
Scientific FiltersAdobe Audition’s Scientific Filters provide high-order IIR (Infinite Impulse Response) filters for precise band pass, band
reject (notch), or high or low pass filtering.

159ADOBE AUDITIONUser Guide
Scientific Filter dialog
The four most common types of higher order filters are available: Bessel, Butterworth, Chebychev 1, and Chebychev 2.
Each one has different characteristics for how steep the transition bands are (at the cutoff points), and how much the
filter attenuates. Butterworth is generally the best compromise between quality and desired precision.
Each filter is visualized on the Scientific Filters graph, with one line showing frequency response (measured in dB) and
the other displaying either phase (measured in degrees) or group delay (measured in milliseconds), depending on
whether the Phase or Delay option is selected. Increase the graph’s display range by checking the Extended Range box.
Note: Some of the following functions are common to all four types of Scientific Filters, while others apply to just certain filters.
Low Pass This setting passes the low frequencies while rejecting (or removing) high frequencies. You must specify a
cutoff point in order to determine the starting point at which the frequencies will be passed or rejected.
High Pass This setting passes high frequencies and removes low frequencies. You must specify a cutoff point in order to
determine the starting point at which the frequencies will be passed or rejected.
Band Pass This mode preserves a range of frequencies (that is, a band) while removing all other frequencies. You must
specify two cutoff points to define the edges of the band.
Band Stop Also known as a notch filter, Band Stop is the opposite of Band Pass, and will reject any frequencies within
the specified range. You must specify two cutoff points to define the edges of the band.

CHAPTER 8160Effects Menu – Edit View
Cutoff This parameter defines the frequency serving as a border between passed and rejected frequencies. It is at this
point that the filter will switch from passing to attenuating or vice versa. In filters requiring a range (Band Pass and Band
Stop), this serves as the lower frequency, while High Cutoff defines the high frequency border.
High Cutoff In filters requiring a range (Band Pass and Band Stop), this serves as the higher frequency, while Cutoff
defines the lower frequency border.
Order The higher the order, the more precise the filter (with steeper slopes at the cutoff points, etc.). However, very high
orders can also have high levels of phase distortion.
Transition Bandwidth Some filter types allow the specification of the width of the transition band. (Lower values have
steeper slopes.) If you choose a transition bandwidth, the Order will be filled in automatically, and vice-versa. In filters
requiring a range (Band Pass and Band Stop), this serves as the lower frequency transition, while High Width defines the
higher frequency transition.
High Width In filters requiring a range (Band Pass and Band Stop), this serves as the higher frequency transition, while
Transition Bandwidth defines the lower frequency transition.
Pass Ripple/Actual Ripple Some high-order filter types give you the ability to choose the maximum allowable amount of
ripple. Ripple is the effect of unwanted boosting and cutting of frequencies near the cutoff point.
Stop Attn The Stop Band Attenuation control determines how much gain reduction is to be used when removing
frequencies.
Master Gain After the filter settings have been adjusted, the overall volume level might be too loud or too soft. You can
compensate for this by entering an overall master gain (measured in dB) for both the left and the right channels to be
applied to the resulting audio.
Presets Adobe Audition comes with several Scientific Filter presets. More information on presets can be found in the
“Looking at the Work Area” chapter.
Preview Press the Preview button to audition the current Scientific Filter setting before you apply it to the waveform.
The selection is looped until you press the Stop button. Since Adobe Audition’s Previews are dynamic, this gives you the
opportunity to make and hear processing adjustments as the selection is continuously played.
Noise ReductionThe effects in the Noise Reduction menu can be used to reduce background noise and general broadband noise without
having an adverse effect on the overall quality of the originally-recorded signal.

161ADOBE AUDITIONUser Guide
Click/Pop EliminatorThe Click/Pop Eliminator works by searching for anomalies in the audio data that could be construed as clicks or pops
(Detection), and then replacing or repairing the damaged location (Correction). If you want to clean up vinyl recordings
before transferring them to CDs or another digital medium, Click/Pop Eliminator is the effect to use. It’s more accurate
than just cutting out the click, or replacing the data with a straight line. You can correct an entire selection or instantly
remove a single click if one is highlighted.
Click/Pop Eliminator dialog
Use a high zoom level to isolate the click.
To speed up the repairing of single clicks, configure the F3 key to correct them when they are highlighted by first choosing
the Click/Pop filter and pressing Fill Single Click Now. The F3 key then repeats the last action without bringing up the
dialog box. You can also create a quick key in the Favorites menu for filling in single clicks.
Use the Spectral View feature with the spectral resolution set to 256 bands and a Window Width of 40% to see the clicks
in a waveform. See the Spectral Display area of Options > Settings > Display to adjust these parameters. Clicks will
ordinarily be visible as bright vertical bars that go all the way from the top to the bottom of the display.

CHAPTER 8162Effects Menu – Edit View
To hear all the clicks that were removed, save a copy of the original file somewhere, then Mix Paste it (overlap it) over
the corrected audio with a setting of 100% and Invert enabled.
It may take a little trial and error to find the right settings, but the results are well worth it – much better than searching
for and replacing each click individually. The parameters that make the most difference in determining how many clicks
are repaired are the Detection and Rejection thresholds (the latter of which requires Second Level Verification). Making
adjustments to these will have the greatest effects; you might try settings from 10 for a lot of correction, 50 for very little
correction on the detection threshold, or 5 to 40 on the rejection threshold. The next parameter that affects the output
most is the Run Size. A setting of about 25 is best for high-quality work. If you have the time, running at least three passes
will improve the output even more. Each successive pass will be faster than the previous one.
Detection Graph
This graph shows the exact threshold levels to be used at each amplitude, with amplitude along the x-axis (left and right)
and the threshold level along the y-axis (up and down). Adobe Audition will use values on the curve to the right (above
-20dB or so) in processing louder audio, and settings towards the left in processing softer sections. There are separate,
color-coded curves for detection and rejection.
Auto Find All Levels Using the values input in the Sensitivity and Discrimination fields as guides, the Auto Find All Levels
command scans the highlighted area for clicks, and determines values for all of the Threshold, Detect, and Reject values.
Five areas of audio are checked, starting at the quietest regions and moving up to the loudest.
Sensitivity Lower values entered here will find more subtle clicks. (Detected levels found when using Auto-Find All
Levels will always be higher than this value.)
Try a value of 10 for lots of subtle clicks to 20 to set levels for fixing a few louder clicks.
Discrimination Higher values that are input in this field will fix fewer clicks, but will leave original audio alone more by
not repairing clicks when there really aren’t any.
Use values of 20 to 40 if there are relatively few clicks in the audio. Go as low as 4 if there are constant clicks.
Find Threshold Levels Only This function will automatically fill in the Max (Maximum), Avg (Average), and Min
(Minimum) Threshold level settings.
Use this button to automatically set the threshold levels, before manually adjusting the Max Threshold and Min
Threshold Detect and Reject values. (It’s a good idea to settle on Max and Min settings first, because once they’re in place,
they usually don’t need to be adjusted much.) After the Max Threshold and Min Threshold values have been set, enter a
figure for the Avg Threshold level of about three quarters the way up between the Min Threshold and Max Threshold
settings – for example, Max Threshold of 30, Min Threshold of 10, and then about 25 for Avg Threshold.
Once you’ve auditioned a small piece of repaired audio, you can go back and adjust the settings accordingly. For example,
if a quiet part still has a lot of clicks, lower the Min Thresholds value a bit. If a loud piece still has clicks, lower the Avg or
Max Threshold settings. The loud, average, and quiet portions of the audio are handled differently based on the detection
and rejection settings.

163ADOBE AUDITIONUser Guide
Max, Avg, and Min Threshold There are three definable levels (Max, Avg, Min; given in dB) for which you can specify
unique detection and rejection threshold settings. These levels are ordinarily set to the maximum amplitude, average
amplitude, and minimum amplitude of the audio. For example, if your audio has a maximum RMS amplitude of -10dB,
then you’d normally set the Max Threshold to -10dB. If the minimum RMS amplitude was -55dB then Min Threshold
would be set to -55.
Press the Find Threshold Levels Only button to fill in these levels automatically with the maximum, average, and
minimum levels. Generally, less correction is required for louder audio, as the audio itself will mask many of the clicks
so that their repair is not necessary. Clicks are very noticeable in very quiet audio, so quiet audio will tend to require
lower detection and rejection threshold levels.
Once the threshold levels are in place, assign appropriate Detect and Reject values to be used at each of the levels.
Detect This threshold setting, with possible values of 6 to 60, determines how sensitive the filter is in finding clicks and
pops. Lower detection thresholds result in more clicks being found.
Start with a threshold to 35 for high-amplitude audio (above -15dB), 25 for average amplitudes, and 10 for low-
amplitude audio (below -50dB). These settings will find most clicks, and often all of the louder clicks. If there’s a constant
crackle in the background of your source audio, try lowering the Min Threshold level more, or increasing the dB level to
which the threshold is assigned. This value can be as low as 6, but if the setting is placed any lower, then the filter may
remove sounds that are not actually clicks.
The more clicks that are detected, the more repair processing there is, which increases the possibility of distortion. With
too much distortion of this type, the audio begins to sound flat and lifeless. If this happens, try setting the detection
threshold rather low and clicking the Second Level Verification box, which will re-analyze the detected clicks and throw
out (that is, leave unfiltered) the ones that are less likely to be clicks.
If you still hear clicks after filtering your audio, try lowering the detection threshold, but if this distorts the audio too
much, try either increasing the threshold or enabling Second Level Verification.
Reject If the Second Level Verification box is checked, this value (which can be from 1 to 100) determines how many
potential clicks (found using the Detection Threshold) are rejected. As with detection, lower settings result in more clicks
being repaired. Increasing the rejection threshold will prevent more clicks from being repaired, as they may not be actual
valid clicks.
The idea is to reject as many detected clicks as possible, but still remove all audible clicks. A good starting value for this
setting is 30. If a trumpet-like horn sound has clicks in it, and the clicks are not being removed, try lowering this value
to reject fewer potential clicks. If a particular sound or instrument is “fuzzing out” and getting distorted, then increase
the rejection threshold to keep repairs at a minimum. (The fewer repairs that are needed to get good results, the better.)
Adobe Audition may interpret some valid audio as clicks, depending on the nature of the waveform in question. Some
waveforms have sharp, albeit periodic, spikes throughout. The rejection algorithm looks to see if this click is isolated
(meaning it’s a real click) or has neighbors (meaning it’s probably part of a desired waveform).

CHAPTER 8164Effects Menu – Edit View
Second Level Verification Check the Second Level Verification box to start rejecting some of the potential clicks that were
found by Adobe Audition’s click detection algorithm. In some types of audio, such as trumpets, saxophones, female
vocals, and snare drum hits, some of the peaks in the natural waveform may be detected as clicks. If these peaks are
corrected as clicks, the resulting audio may sound muffled. With Second Level Verification enabled, these peaks will be
rejected, and not corrected after all. True clicks, on the other hand, will not be rejected.
Because this option slows down the restoration, you should first try correcting the audio with this option turned off, and
only use it for sections that are very troublesome. See Rejection Threshold for more information.
Pulse Train Verification Use this option if too many clicks were detected because of a periodic waveform (like trumpet
waveform peaks being considered clicks). If this option is used, some valid clicks may not be repaired. Try cleaning up
audio without using this option first, and only use it if the clicks are very stubborn.
Link Channels If checked, audio from both channels is simultaneously analyzed for possible clicks. If a click is found in
one channel, the likelihood that a click will be detected in the other channel is increased.
Smooth Light Crackle This option will smooth out one-sample errors when detected, and can have the effect of
removing more background crackle. If this makes the resulting audio sound thinner, flatter, or more tinny, leave Smooth
Light Crackle turned off.
Detect Big Pops With some audio, large unwanted events (such as those more than a few hundred samples wide) may
not be interpreted as clicks by the normal detection algorithm. Check this box if you want Adobe Audition to remove
these large clicks as well. Valid values are 30 to 200.
Note that a sharp sound like a loud snare drum hit can have the same characteristic as a very large pop, so you should
only enable this option if you know the audio has very large pops (like a recording from a record with a very big scratch
in it). If this option is enabled, and drum hits sound softer, then the onset of the drum is being considered a big pop and
is being “repaired”. If this happens, try increasing the threshold a bit until the obvious pops are fixed.
Should you find that obvious, loud pops are not being fixed, then enable the Detect Big Pops option, and use settings
from about 30 (which will find pops that are “kind of quiet”) to 70 or so (which will only find the very loudest pops).
Multiple Pass Some clicks may be too close together to be repaired effectively, so going over the audio with another pass
will often catch those clicks that weren’t found the first time around. If this option is checked, then any number of passes
(up to 32) will automatically be performed. Adobe Audition will perform fewer passes if no more clicks are found and
all detected clicks have been repaired. Generally, about half as many or fewer clicks are repaired on each successive pass.
When using multiple pass mode, a higher detection threshold may lead to fewer interventions in repairing, and increase
the quality of the result somewhat while still removing all clicks. In the same vein, higher rejection thresholds may lead
to better results.
Correction
Set the following correction options.

165ADOBE AUDITIONUser Guide
FFT Size Is the size of the FFT (Fast Fourier Transform) that will be used to repair the clicks, pops, and crackle. In
general, it’s a good idea to just let the program itself decide on good FFT size choices by checking the Auto box. However,
you may wish to override the automatic setting and give a specific FFT size (from 8 to 512) to use for click repair when
processing some types of audio. A good starting point is an FFT Size of 32. If the clicks are still quite audible, try
increasing this value to 48, then 64, etc. The higher the FFT Size, the slower the correction will be, but with potentially
better results. However, if the value is too high, there may be some extra unwanted low frequency distortion, which
sounds “rumbly”.
If you’re repairing clicks one at a time using the Fill Single Click Now button, then a high FFT size (128 to 256) should
work rather nicely.
Pop Oversamples Is used to give the clicks a little extra buffer space when being repaired. When a potential click is found,
its beginning and end points are marked as closely as possible. The Pop Oversamples value (which can go from 0 to 300)
will expand that range, and consider more samples to the left and right of the click as actually being part of the click.
If clicks aren't being corrected fully enough (for example, if clicks become quieter but are still evident), try increasing the
Pop Oversamples value. Start with a value of 8, and increase it slowly to as much as 30 or 40. Audio that doesn’t contain
a click shouldn’t change very much if it’s corrected, so this buffer area should remain mostly untouched by the
replacement algorithm.
Increasing the Pop Oversamples value will also force larger FFT sizes to be used when the Auto box is checked. This
setting may remove clicks more cleanly, but if set too high, audio will start to distort where the clicks were removed.
Run Size Sets a ceiling on the potential distance between two clicks. Adobe Audition’s click repair algorithm may not
work well on two consecutive clicks that are extremely close together. The Run Size setting (which can go from 0 to 1000)
determines that any two clicks closer together than the number of samples specified in the Run Size box will be treated
as one.
A good starting point would be to set this value somewhere around 25 (or half the FFT size if you don’t have the Auto
box next to FFT Size checked). If the Run Size value is too large (over 100 or so) then the corrections may become more
noticeable, as very large blocks of data are repaired at once. If you set the Run Size too small, then clicks that are very
close together may not be repaired completely on the first pass.
Fill Single Click Now You can correct a single click by highlighting it and pushing the Fill Single Click Now button. This
is the “manual override” for click restoration. If the Auto box is checked next to FFT Size, then an appropriate FFT size
will be used for the restoration based on the size of the area being restored. Otherwise, settings of 128 to 256 work very
well when filling in single clicks. Once a single click is filled, the F3 (Repeat Last Command key) key will be set to repeat
this action. So, to fill in another single click in highlighted audio, just press F3.
Previously Corrected/Rejected After repairing a click, re-enter the Click/Pop/Crackle Eliminator window to see the
number of previously corrected clicks in the lower right hand corner of the dialog. This area will also show the number
of rejected clicks that would have been corrected if the Second Level Verification box was not enabled.
Presets Adobe Audition comes with several Click/Pop/Crackle Eliminator presets. More information on presets can be
found in the “Looking at the Work Area” chapter.

CHAPTER 8166Effects Menu – Edit View
Clip RestorationAdobe Audition’s Clip Restoration filter can remove the evil occurrences of clipping from your waveform. It does this by
actually “filling in” the clipped segments of the waveform.
Clip Restoration dialog
Clipping is a phenomenon that occurs in digital audio when the amplitude value of a signal exceeds the maximum level
that can be represented by the current bit resolution (i.e., 256 steps in 8-bit audio). This can happen when your source
recording levels are simply too high. Clipping causes the signal to distort, and appears in the waveform display as a
“chopping-off” of the top or bottom of the waveform. The audible result is a static-like distortion.
Note: Don’t use DC Bias Adjust on any audio you wish to run the Clip Restoration filter on, because DC bias adjusted
material modifies the clipped area and makes it unrecognizable as being clipped. (You can do a DC adjust after de-clipping,
of course.)
Note: You can monitor clipping occurrence during recording or playback by watching the level meters under the waveform
display. If clipping occurs, the box(es) on the far right of the level meters will light up.
Input Attenuation This parameter, measured in dB, specifies the amount to amplify the signal by before processing.
Overhead This is the amount of play there is, measured in percentage, for detecting clipped regions. A value of zero will
consider only perfectly horizontal line-type clipping to be “clipped.” A value of 1% will allow the horizontal line to vary
up to 1% away from maximum amplitude.
Values of about 1% work best since they catch almost everything, which leads to a more thorough repair.
Minimum Run Size This value specifies the length of the shortest run of clipped samples to fix. A value of 1 will fix
all samples that seem to be clipped, while a value of 2 won’t fix a clipped sample if it’s not followed or preceded by another
clipped sample.

167ADOBE AUDITIONUser Guide
FFT Size Set an FFT (Fast Fourier Transform) Size, measured in samples, if your audio is severely clipped due to, for
example, too much bass. In this case, you want to try and estimate the higher frequency signals in the clipped areas. Using
the FFT Size option in other situations may help with some types of clipping. (Try a setting of 40 for normal clipped
audio.) However, in general you can leave the FFT Size box unchecked. When FFT Size is disabled, Adobe Audition uses
spline curve estimation.
Clipping Statistics These fields show the minimum and maximum sample values found in the current selected regions,
as well as the percent of samples clipped based on that data.
Gather Statistics Now Pressing this button will fill in the Clipping Statistics fields with information for the current
selection or file.
Presets Adobe Audition comes with several Clip Restoration presets. More information on presets can be found in the
“Looking at the Work Area” chapter.
To restore clipped audio while retaining amplitude:
1 Convert the file to 32-bit for more precise editing.
2 Run Clip Restoration with no attenuation.
3 Run Hard Limiter with no Boost, but a Limit of about -0.2dB to bring the clipped audio back into normal range.
4 Convert back to 16-bit, if needed.
Hiss ReductionUse Hiss Reduction to literally carve out annoying hiss from cassette recordings, record albums (after using Click/Pop
Removal), or microphone recordings. It removes all audio in all frequencies that are below a certain threshold (which is
generally the noise floor or hiss level). If audio has a constant background hiss, then that hiss can be “noise gated” or
removed completely. Any audio in any frequency band louder than the cutoff level will remain untouched.

CHAPTER 8168Effects Menu – Edit View
Hiss Reduction dialog
To get rid of other types of noise, try Adobe Audition’s Noise Reduction effect.
To use Adobe Audition’s Hiss Reduction:
1 To use, choose an FFT (Fast Fourier Transform) Size first.
2 Then either reset the noise floor graph to Hi (High), Med (Medium), or Low, depending on the estimated noise level
of the recording. Or, find a section relatively free of audio that contains mostly hiss and click Get Noise Floor.
3 Finally, choose how much to reduce hiss by, and try a few times reducing hiss from a short sample with different noise
floor modifier settings.
When you’re satisfied with the results, process the entire area you want to remove hiss from.
Graph Area The Hiss Reduction graph area depicts what the noise floor looks like, with frequency along the x-axis (left
and right) and amplitude, or noise floor, along the y-axis (up and down). Thus, the line on the graph represents where
the estimated noise floor exists for each frequency in the source audio. This information will be used to determine if
audio is hiss or desirable audio data.
The actual value used when performing hiss reduction will be a combination of the graph and the Noise Floor Adjust
slider, which is used to shift the estimate noise floor reading up or down for fine tuning.
Note: For more information about Adobe Audition’s graph controls (such as how to add and remove control points), see the
“Looking at the Work Area” chapter.
Viewing Left/Right Select the Left button to view the left channel of the waveform in the Hiss Reduction graph. The
Right option allows you to display the waveform’s right channel.

169ADOBE AUDITIONUser Guide
Get Noise Floor This is the most powerful feature of Hiss Reduction. If a good estimate of what the noise floor looks like
(i.e., how it’s shaped) is graphed, Adobe Audition’s Hiss Reduction algorithm can more effectively remove just hiss while
leaving regular audio untouched.
Optimally, you should click on Get Noise Floor with a section of just hiss highlighted in your waveform. This will design
a graph that most accurately reflects the noise floor. If no such area can be found in the waveform, select an area with the
least amount of music or other desired audio. For best results, choose an area of audio that has the least amount of high
frequency information. (If viewing in spectral view, the area will not have any activity in the top 3/4ths of the display.)
After the noise floor has been identified, you may need to skew the graph on the left-hand side (representing the lower
frequencies) downward some, so as to make the graph as flat as possible. If music was present at any frequency, the dots
on the graph around that frequency will be higher than they should be, and should be moved down.
Drag Points Enter the number of drag points (also known as control points) you want Get Noise Floor to add to the Hiss
Reduction graph.
Reset (Hi, Med, Low) These three Reset buttons will clear the noise floor graph. Press Hi to assume the noise floor is at -
50dB (if hiss is very loud). Press Med to set the floor to -70dB (average hiss), or Low to set the floor to -90dB (if there
isn’t much hiss at all). After pressing a Reset button, fine tune the noise floor setting using the Noise Floor Adjust slider
until the appropriate amount of hiss reduction and quality level is achieved.
For quick, general-purpose hiss reduction, a complete noise floor graph isn’t always necessary. In many cases, you can
simply reset the graph to an even level and manipulate the Noise Floor Adjust slider.
Noise Floor Adjust Use this slider to specify the level of the noise floor.
• The more the slider moves to the left, the lower the noise floor will be (up to -40 db).
• The more the slider moves to the right, the higher the noise floor will be (up to 40 db).
FFT Size Specify a transform size. In general, sizes from 3000 to 6000 work best.
• Lower FFT sizes (2048 and below) will have better time response (less swooshing before cymbal hits for example) but
poorer frequency resolution, making things sound hollow or flanged.
• Higher FFT sizes (12000 and above) may cause swooshing effects, reverb, and long drawn out background tones, but
be very accurate in the frequencies processed.
Precision Factor This value determines the accuracy of hiss reduction in the time domain and affects how quickly
spectral components below the previous hiss level decay. (See Spectral Decay Rate.) Usual settings range from 7 to 14.
• Larger values generally produce better results, but at slower processing speeds. Values higher than 20 or so will not
ordinarily improve quality any further.
• With lower precision factors, you may get a few milliseconds of hiss before and after the louder parts of audio; with
higher values, this is reduced.
Transition Width This setting, measured in dB, produces a slow transition in hiss reduction instead of dropping off
suddenly from no reduction to the reduced hiss level. Values of 5 to 10 usually achieve good results.

CHAPTER 8170Effects Menu – Edit View
• If the Transition Width value is too small, other background artifacts may be heard, such as little “tinkles” in the
background.
• If the Transition Width value is set too high, some hiss may remain after processing.
Spectral Decay Rate When audio above the noise floor is encountered, more audio in the same frequency band is
assumed to follow. With low Spectral Decay Rates (measured in percent), less audio is assumed to follow, and the carving
function will cut more closely in time to the frequencies being kept. Values of 40% to 75% work best.
• With Spectral Decay Rates too low, background bubbly effects might be heard, and music may start to sound artificial.
• With Spectral Decay Rates too high (above 90%), unnaturally long tails and reverbs might be added.
Reduce Hiss By When audio components are found below the given noise floor settings, they are reduced up to this
amount, measured in dB.
• With lower reduction amounts (below 6dB) not as much noise is removed, but the original audio signal stays relatively
undisturbed.
• With higher levels (especially above 20dB) dramatic hiss reduction can be achieved, but the remaining audio may start
to be distorted.
Remove Hiss/Keep Only Hiss: For normal operation, choose Remove Hiss. If for some reason you want to extract the hiss
only, choose Keep Only Hiss. All the audio will be removed, leaving only hiss.
Presets Adobe Audition comes with several Hiss Reduction presets. More information on presets can be found in the
“Looking at the Work Area” chapter.
Preview Press the Preview button to audition the current Hiss Reduction setting before you apply it to the waveform.
The selection is looped until you press the Stop button. Since Adobe Audition’s Previews are dynamic, this gives you the
opportunity to make and hear processing adjustments as the selection is continuously played.
Noise ReductionAdobe Audition’s Noise Reduction function can dramatically reduce background and general broadband noise with a
minimal reduction in signal quality. It can also remove tape hiss, microphone background noise, 60 cycle hum, or any
noise that is constant throughout the duration of your waveform.

171ADOBE AUDITIONUser Guide
Noise Reduction dialog
The amount of reduction required depends upon the type of background noise, and the allowable loss in the quality of
the signal that is to be kept. In general, you should be able to attain increases in Signal to Noise ratios of 5dB to 20dB.
(Noise is reduced 21dB and signal 1dB for example). Before you can perform noise reduction, you must load or get a
noise profile first. This is done by pressing the Load Profile or Get Profile from Selection buttons.
Note: If hiss is what you want to remove, try Adobe Audition’s Hiss Reduction effect instead.
View Left/Right Click to view either the left channel noise profile or the right channel noise profile. The amount of noise
reduction is always the same for both channels. To perform separate levels of reduction on each channel, edit the
channels individually instead of both channels at once.
Noise Profile Plot The yellow points in the profile plot represent the amount of noise reduction that will be performed
at any particular frequency. Move the Noise Reduction Level slider up or down to move the entire yellow region up or
down.
Load Profile Press this button to load any previously saved noise profile. You can load any .fft file that Adobe Audition
has saved.

CHAPTER 8172Effects Menu – Edit View
Note: A noise profile can only be used on a sample of the same type as when saved. In other words, a 44K stereo 8-bit sample
is not compatible with a 22 kHz mono 16-bit profile. Bear in mind, however, that because noise profiles are so specific to the
recording environment of the waveform in question, even if the sample types are compatible, a profile for one type of noise is
likely to not produce good results when used for another type of noise. Even if the audio samples were recorded with the same
microphone, if the recording environment is different, the type of background noise could be different.
Save Profile Once the noise level is set, you can save the noise profile as an .fft file. This file will contain information on
sample type, FFT (Fast Fourier Transform) size, and three sets of FFT coefficients: one for the lowest amount of noise
found, one for the highest amount, and one for the power average.
Get Profile from Selection Press this button to extract a noise profile from the highlighted selection. Try to select a
portion of the waveform that has no important signal in it (i.e., it only has background noise), and then press Get Profile
from Selection. Adobe Audition will gather the statistical information about the background noise, after which you can
remove all noise of this type from your waveform.
Note: If the selection used for gathering the noise level is too small, then the Get Profile from Selection button won’t be enabled.
Reduce the FFT Size or select a larger section of noise to sample.
If you can’t find a longer noise section, use Copy and Paste to create one. Highlight and copy the short noise sample.
Then, paste this new instance at the end of original highlighted sample. Repeat this process until the sample has been
extended long enough for the Get Profile from Selection button to be enabled. You can then perform as many Undos as
necessary to remove the extra samples you’ve pasted.
Snapshots in profile The number in this field describes how many snapshots of noise to take in the highlighted interval
when the Get Profile from Selection button is pressed. The larger this number, the more accurate the statistical data is.
A value of 64 is usually sufficient.
You’ll notice that using very small numbers of statistical samples will greatly affect the quality of the various noise
reduction levels. With more samples, a noise reduction level of 100 will likely cut out more noise, but also cut out more
original signal as well. However, a low noise reduction level with more samples will also cut out more noise, but likely
will not disrupt the intended signal.
Reduction Graph Use the Reduction Graph to set the amount of noise reduction at certain frequency ranges. For
example, if you need noise reduction only in the higher frequencies, adjust the chart to give less noise reduction in the
low frequencies, or alternatively, more reduction in the higher frequencies.
The graph depicts frequency along the x-axis (left and right) and the amount of noise reduction (in percent) along the
y-axis (up and down). If the line is set to Flat (which is accomplished by pressing the Flat button), then the amount of
noise reduction used is based on the noise profile exactly. The readout below the graph displays the frequency and
adjustment percentage at the current position of your mouse.
Note: For more information about Adobe Audition’s graph controls (such as how to add and remove control points), see the
“Looking at the Work Area” chapter.
Log Scale You can view the chart of the noise profile in either linear or logarithmic fashion.
• Check Log Scale to divide the graph evenly into 10 octaves.

173ADOBE AUDITIONUser Guide
• Uncheck Log Scale to divide the graph linearly, with each 1000kHz (for example) taking up the same amount of
horizontal width.
Live Update Select or deselect this option:
• When you check this option, the noise profile plot updates as control points are moved around on the graph.
• With Live Update unchecked, the profile plot is only updated when a control point is placed in its new location.
Noise Reduction Level Use this slider to manually adjust the amount of noise reduction (measured in percent) to be
applied to the waveform or selection. You may also enter the desired amount directly in the text box to the right of the
slider.
Note: Depending on the original waveform and the type of noise removed, high noise reduction levels can sometimes cause
the remaining audio to have a “flange-y” or “phase-y” quality. If this happens undo the effect and try a lower setting.
Noise Reduction Settings Set the following options:
• FFT Size: This parameter causes the most drastic changes in quality. It determines the number of individual frequency
bands that are analyzed. The noise in each frequency band is treated separately, so the more bands you have, the finer
frequency detail you get in removing noise. For example, if there’s a 120Hz hum, but not many frequency bands,
frequencies from 80Hz on up to 160Hz may be affected. With more bands, there’s less spacing between bands, so the
actual noise can be detected and removed with more precision. However, with too many bands, time slurring occurs,
which can make the result sound reverberant or “echoey” (with pre- and post-echoes). So the tradeoff is frequency
resolution vs. time resolution, with lower FFT sizes giving better time resolution and higher FFT sizes giving better
frequency resolution. Good settings for FFT Size range from 4096 to 12000.
• Remove Noise/Keep Only Noise: For normal operation, choose Remove Noise. If for some reason you want to extract
the noise for other purposes, choose Keep Only Noise. All the audio will be removed, leaving only noise.
• Reduce by: Lowering this value (measured in dB) may help reduce some bubbly background effects. Settings between
5dB and 100dB are recommended.
• Precision Factor: This value affects distortions in amplitude. With values of 3 or less, the FFT is performed in giant
blocks that aren’t very continuous between the blocks. This means that after each block is processed, there can be a
drop or spike in volume at the interval between blocks. Values of 5 and up work best. Beyond 10 or so, there is no
noticeable change in quality-only in the time it takes to compute. Try using 5 or 7, as odd numbers are best for
symmetric properties.
• Smoothing Amount: This takes into account the standard deviation, or variance, of the noise signal at each band.
Bands that vary greatly when analyzed (such as white noise) will be smoothed differently than constant bands (like a
60 cycle hum). Generally, increasing the smoothing amount (up to 2 or so) will reduce the “burbly” background
artifacts at the expense of raising the overall background broadband noise level.

CHAPTER 8174Effects Menu – Edit View
• Transition Width: This setting determines how sharp the division is between what is considered noise and what should
be kept. For instance, with a Transition Width of zero, a sharp, noise gate-type curve is applied to each frequency band.
If the audio in the band is just above the threshold, it stays; if it’s just below, it’s truncated to silence. Conversely, you
can specify a range over which the audio will fade to silence based upon the input level. For example, with a transition
width of 10dB, and a cutoff point (scanned noise level for the particular band) of -60dB, then audio at -60dB would
stay the same, at -62dB it would be reduced some (to about -64dB), and so on until audio at -70dB would be removed
entirely. Again, if the width is zero, then audio just below -60dB is entirely removed, while audio just above it would
remain untouched. Negative widths simply go about the other side, so in the above example, a -10dB width would
have ranged from -60dB to -50dB.
Preview Press the Preview button to audition the current Noise Reduction setting before you apply it to the waveform.
The selection is looped until you press the Stop button. Since Adobe Audition’s Previews are dynamic, this gives you the
opportunity to make and hear processing adjustments as the selection is continuously played.
You can reduce the noise incurred by the sound board's circuitry during recording--just record a second of silence before
whatever you want to record and tell the noise reducer to remove the sound of that silence in order to further reduce the
noise level by up to 10dB.
Note: Noise reduction works best on 16-bit and 32-bit samples. Although it will work with 8-bit audio, it’s impossible to get
the noise level to less than about -45dB – if even that. Noise at -45dB is very audible, as owners of 8-bit sound cards can attest.
You can get much better results by converting to 16 bits first, reducing the noise, and downsampling back to 8 bits, than by
reducing noise in 8-bit samples directly.
You’ll get better results with Noise Reduction if the original signal is centered. To center a signal, highlight it and choose
the Center Wave preset from the Effects > Amplitude > Amplify function. Centering the wave adjusts the DC offset to
zero. If the wave isn’t centered, you may hear audible clicking in quiet parts after processing. Because centering takes out all
frequencies below about 16Hz, it’s completely safe to do without any ill side effects.
You can generate interesting effects by choosing valid “foreground” audio as your profile “footprint” rather than
background noise or hiss. For example, within a vocal line, you can select the vowel “O” to be used as the profile.
Processing this vocal file (remember, it’s best to process a copy of the original file) will then reduce or eliminate the “O” sounds,
thereby creating a rather wild effect.
Great effects can be generated by setting the noise level to some valid signal component in the waveform, and not the
background noise. Whatever frequencies are present in the highlighted selection when Set Noise Level is chosen will be
removed when the reduction level is set to 100.
Here’s the most common way to use Adobe Audition’s Noise Reduction function:
1 Record or open a piece of music that has tape hiss or other background noise.
2 Select a short range (at least one half second) that contains only the noise that you'd like to reduce.
3 Choose the Effects > Noise Reduction > Noise Reduction option and click on Get Profile from Selection to sample the
noise.
4 Click on Close.

175ADOBE AUDITIONUser Guide
5 Select the entire file (or the portion you want to noise-reduce).
6 Go to Effects > Noise Reduction >Noise Reduction again.
7 Click on OK to perform the noise reduction.
Special The options in this menu can be used to introduce some processing effects that are both innovative and wild-n-wacky.
Have fun and experiment.
ConvolutionConvolution is the effect of multiplying every sample in one wave or impulse by the samples that are contained within
another waveform. In a sense, this feature uses one waveform to “model” the sound of another waveform. The result can
be that of filtering, echoing, phase shifting, or any combination of these effects. That is, any filtered version of a waveform
can be echoed at any delay, any number of times.
Convolution dialog
For example, “convolving” someone saying “Hey” with a drum track (short full spectrum sounds such as snares work
best) will result in the drums saying “Hey” each time they are hit. You can build impulses from scratch by specifying how
to filter the audio and the delay at which it should be echoed, or by copying audio directly from a waveform.

CHAPTER 8176Effects Menu – Edit View
With the proper impulses, any reverberant space can be simulated. For example, if you have an impulse of your favorite
cathedral, and convolute it with any mono audio (left and right channels the same) then the result would sound as if that
audio were played in that cathedral. You can generate an impulse like this by going to the cathedral in question, standing
in the spot where you would like the audio to appear it is coming from, and generating a loud impulsive noise, like a
“snap” or loud “click”. You can make a stereo recording of this “click” from any location within the cathedral. If you used
this recording as an impulse, then convolution with it will sound as if the listener were in the exact position of the
recording equipment, and the audio being convoluted were at the location of the “click”.
Note: An “impulse” is the data by which every other sample in your waveform will be multiplied. If the impulse is a single
sample of a full volume “tick”, then the convolution of that impulse with any audio data will just be that audio data itself. If
that “tick” is at half volume, then the original audio data will be reproduced at half volume.
If there are several ticks, descending in amplitude over time, such as one tick every 100 milliseconds, and half as loud as
the previous tick, then the result of convolution with some audio will be that sound echoed with 100ms between each
echo, and each echo at half the volume of the previous echo.
Note: To send any portion of unprocessed “dry” signal back out, simply add a full spectrum echo at 0 milliseconds. The Left
and Right volume percentages will be the resulting volume of the dry signal in the left and right channels.
Another interesting use for convolution is to generate an infinite sustained sound of anything. For example, one singing
“aaaaaah” for one second could be turned into thousands of people singing “aaaaaah” for any length of time by using
some dynamically expanded white noise.
To get a feel for Convolution, load up and play with some of the sample Impulse files (.imp) that come with Adobe
Audition. You can find them in the /IMPS folder inside of the folder where you have installed Adobe Audition, or on the
Adobe Audition CD.
Create Custom Impulse Use these options to create new impulses.
• Load: Press this button to load a previously saved impulse (such as the ones that come with Adobe Audition.) The
sample rate of an impulse will affect the outcome of convolution. For example, if an impulse was created at 44100Hz,
and reloaded and used on a 22050Hz file, then everything will be stretched out 2:1. All filtered echoes will be at half
the frequency, and all delays will be twice as long.
• Save saves an impulse for later recall.
• Clear clears the impulse completely.
• Mono/Stereo: Mono impulses work with either mono or stereo data (the left and right channels will be convoluted
with the same impulse). Stereo impulses convolute the left and right channels separately.
Highlighted Selection Any audio can be added to an impulse directly. The scaling factor to use when adding a
highlighted selection to an impulse determines its volume. By default, Adobe Audition automatically estimates a good
starting value for you. Lower this value to increase the amplitude of the impulse.
Bandpassed Echoes Use these options to add echo at any frequency to the impulse.

177ADOBE AUDITIONUser Guide
• Minimum: When adding bandpassed echoes, this is the lower cutoff frequency of the echo. For example, to echo just
the range from 500Hz to 1000Hz, enter 500Hz for the minimum value.
• Maximum: When adding bandpassed echoes, this is the upper cutoff frequency of the echo. For example, to echo just
the range from 500Hz to 1000Hz, enter 1000Hz for the maximum value.
• FIR Size: This parameter sets the size of the FIR filter to use to generate the filtered echo.
Note: Adobe Audition recommends a minimum delay (below the FIR entry box) when you add this echo. If you use a smaller
delay than that suggested, the echo may contain more frequencies than you want. You can ignore this delay for full spectrum
echoes, as they are just single sample ticks in the impulse.
Add to Impulse These settings let you add features to impulses.
• Add Sel: This setting adds the currently highlighted selection to the impulse at the delay and left/right volumes
specified. You can add as many selections of actual audio as you like.
Note: You can make any audio data part of an impulse by first highlighting the audio and then using the Add Sel. >> button.
Ordinarily, you should first scale down any such selection to a lower volume; otherwise the convolution will come out
extremely loud.
• Add Echo: Pressing this button will add the bandpassed echo to the impulse at the delay and left/right volumes
specified. You can add as many echoes as you like.
Note: To add a tick at any volume, enter the volume percentages after the Left and Right settings, and the Delay at which the
tick should appear. This will cause an echo of the specified volume to occur at the given delay after convolution. Besides just
echoes, you can add filtered versions of echoes by entering the minimum and maximum frequencies to echo.
To echo all frequencies outside the range, add a full spectrum echo (e.g. from 0Hz to 22050Hz) at a specific delay, then
add another echo at the same delay, but with different minimum and maximum values, and the opposite Left and Right
percentages (e.g. at -100% instead of 100%).
• Delay: This parameter sets the amount (in milliseconds) by which samples are delayed. For pre-echoes, place at least
one echo that is full spectrum (Minimum=0Hz, Maximum=22050Hz) at a larger delay (like 1000ms). Then any echo
placed before 1000ms will be a pre-echo.
• Left : This setting specifies the left volume (in percent) at which to make the echo or selection being added to the
impulse.
• Right: This setting specifies the right volume (in percent) at which to make the echo or selection being added to the
impulse.
Global Settings These settings effect how the given impulse will be used during convolution.
• Volume: If the convoluted audio comes out too soft or too loud, enter an appropriate value to amplify or attenuate
the audio.
• Shift: This value is generally set to one-half the FIR Size when building impulses from scratch, to compensate for the
delay incurred when the minimum delay used was only one-half the FIR size. Adjust this shift setting if you find that
the convoluted audio is migrating too far to the right with respect to the original audio.

CHAPTER 8178Effects Menu – Edit View
View Settings These settings affect the impulse display.
• Left: Select this button to enable display of the impulse for the left channel only.
• Right: Click this button to enable display of the impulse for the right channel only.
• View: Both Selecting this button enables display of the impulse for both the right and left channels.
• Normalized View: If this option is checked, the impulse’s amplitude is displayed so that it exactly fits in the display
vertically.
Preview Press the Preview button to audition the current Convolution setting before you apply it to the waveform. The
selection is looped until you press the Stop button. Since Adobe Audition’s Previews are dynamic, this gives you the
opportunity to make and hear processing adjustments as the selection is continuously played.
DistortionUse this function to create effects such as a blown car speaker, a muffled microphone, and an overdriven amp. Have fun
making your audio sound really, really bad! (Of course, it’s great for adding fuzz to guitar licks to get that “authentic”
heavy metal sound.)
Distortion dialog
Positive/Negative Tabs You can specify separate distortion curves for positive and negative sample values. Select the tab
corresponding to the distortion curve you want to display. If the Symmetric box is checked, these tabs become inactive
(and are marked Symmetric).

179ADOBE AUDITIONUser Guide
Copy from Positive Press the Copy from Positive button (available in the Negative tab) to copy the positive curve to the
Negative window.
Symmetric If Symmetric is checked, the positive and negative curves are identical. To specify separate Positive and
Negative curves, uncheck Symmetric and choose the appropriate tab.
Distortion Graph This graph depicts the input sample value in dB along the x-axis (left and right) and the output sample
value in dB along the y-axis (up and down). A line that flows directly from the lower-left to the upper-right (which is the
default) depicts a signal that’s been left untouched, since every input value goes to the exact matching output value.
Adjusting the shape of this line will adjust the input to output assignments. The readout below the graph displays the
current input and output sample values that are under your mouse pointer.
Note: For more information about Adobe Audition’s graph controls (such as how to add and remove control points), see the
“Looking at the Work Area” chapter.
Spline Curves Check this option to generate a smoother, best fit curve instead of a straight line between control points
on the graph. When you use Spline Curves, the line won’t ordinarily travel directly through the control points; rather,
the points control the shape of this curve. To get the curve closer to a control point, click to create more control points
near the point in question. The more control points there are clustered together, the closer the spline curve will be to
those points. Use Spline Curves when you want very smooth curves instead of straight lines (with their discontinuities
at the control points).
Presets Adobe Audition comes with several Distortion presets. More information on presets can be found in the
“Looking at the Work Area” chapter.
Preview Press the Preview button to audition the current Distortion setting before you apply it to the waveform. The
selection is looped until you press the Stop button. Since Adobe Audition’s Previews are dynamic, this gives you the
opportunity to make and hear processing adjustments as the selection is continuously played.
MusicAdobe Audition’s Music function can use any highlighted selection as a “voice” to synthesize music or harmonize a wave
using a particular chord. While this function is far from a complete MIDI authoring studio, it provides a quick and
simple way to put a sample to music.

CHAPTER 8180Effects Menu – Edit View
Music dialog
Before you bring up the Music dialog, you must first highlight the range of the current waveform you wish to use as a
quarter note. If no range is selected, Adobe Audition will use the data on the clipboard. Keep in mind that the clipboard
data will be filled with your sample automatically once music is generated. Thus, selecting music a second time will
automatically use your last sample.
Song Title If you wish to keep a sequence of notes you’ve created, give it a name in the Song Title box. You can choose
previously saved songs from the drop-down list of song titles you’ve created. The actual song data is saved in the file
SONGS.INI in your Adobe Audition data folder.
New Song Press this button to clear the current song/note sequence.
Notes Simply drag the notes and rests you desire to the staff. To sharpen or flatten a note, drag the sharp or flat symbol
on top of the note you wish to transpose. If you want to clear a sharp, flat, or chord from a note, use the faded looking
quarter-note object, and drop it on the note you wish to bring back to normal.
You can move notes up or down after they have been placed, or pick them up to insert in a new position. To remove a
note, pick it up and drop it off away from the bar. Use the horizontal scroll bar to work on individual portions of the
song at a time. You can scroll to write a piece as long as 256 notes.
Chord Type Use the chord selection drop own list to determine the minor or major chord type and voicing you would
like to use when entering a chord. You can choose to make a chord out of 2, 3, or 4 voices, and then choose the chord
type from the list. Then, pick up the chord object (the 3 notes on top of each other) from the Notes area and drop it on
a note above. The note you drop it on will be the starting note of the chord, and the other notes will automatically appear
above it in the right ratios.
Staff Drag notes from the Notes area, and place them here. The note location (A, E-flat) will determine the playback
pitch for your sample.

181ADOBE AUDITIONUser Guide
Listen If you have MIDI playback capabilities, you can listen to a preview of your sequence before actually applying it.
Play begins at the leftmost note visible on the staff (which means play begins at the position you are scrolled to), and
continues on to the end of the song. The music is played through channels 1 and 13 for Extended and Base level compat-
ibility. Choose the desired instrument by typing its MIDI instrument number in the box to the right.
You can record music played by the Listen preview button. Simply start Adobe Audition’s recording process, then go into
the Music dialog and press Listen. When the song is done, hit Cancel, and then press Adobe Audition’s Stop control to
terminate recording. Important: Make sure your sound card’s mixer is set correctly for recording the MIDI channel.
Tempo The tempo is given in quarter notes (beats) per minute. Your sample’s length is the length of a quarter note. If
your note is longer than the period determined by the tempo, then the notes will overlap.
Key Choose a key for your song from the Key drop-down list. Only standard major key signatures are listed, so for a
minor key simply choose the relative major (B flat for C# minor, for example). The key of C is the default.
Octave This drop-down list lets you transpose the sequence by octaves. Choosing “C” plays the notes at normal trans-
position.
Constant Duration When you check the Constant Duration box, all notes will be the same length as the original sample,
regardless of pitch. The operation that does this takes longer to calculate, but high-pitched notes will be the same length
as lower pitched notes. If the Constant Duration box isn’t checked, the note is created by directly stretching or
compressing the original sample, resulting in higher pitches being shorter than lower pitches.
Exact Tune Check the Exact Tune box to tune your sample so that when played at A (above middle C), the frequency of
your sample is at 440Hz. If the Exact Tune box isn’t checked, your sample’s original frequency will be played at A (above
middle C).
Time/Pitch The effects in this menu to are used to alter the time (duration) and pitch (tonality) of an audio file or
selected range.
Doppler ShifterUse Adobe Audition’s Doppler Shifter effect to create the “fly by” sounds that are most familiar from cars racing by or
airplanes flying overhead. Let’s use a car for our example.

CHAPTER 8182Effects Menu – Edit View
Doppler Shifter dialog
The frequency of the noise from the car starts out at a high pitch and tempo, and lowers as it races past you. When the
car is coming towards you, the noise it’s making sounds like it’s a higher frequency because each wave crest as it comes
towards you is actually compressed by the car itself moving forward. The first crest leaves the car, and by the time the
next one leaves, the car itself has moved forward, reducing the wavelength of the sound and raising its frequency. The
opposite happens as it passes by you, and the waves are stretched out, resulting in a lower-pitched sound.
Path Type
Select one of the following:
• Select the Straight Line option to have effect’s path visualized as a straight line on the graph in the right section of the
Doppler Shifter window.
• Select the Circular option to visualize the effect’s path as a circle on the graph in the right section of the Doppler Shifter
window.
Depending on the path type you chose, you’ll get a different set of options.
Note: Unlike many of the graphs in Adobe Audition’s effects, the Doppler Shifter graph is non-interactive; you can’t directly
manipulate the items on the graph using your mouse. Instead, the graph simply displays what the Doppler effect will “look
like” as you make adjustments to the effect’s parameters.
Straight Line Options Set the following:
• Starting Distance Away: This value, measured in meters, is the virtual starting point of the effect.

183ADOBE AUDITIONUser Guide
• Velocity: The value entered here is the virtual speed at which the effect moves, measured in meters per second.
• Coming From: Enter the virtual direction (measured in degrees) that the effect is coming from.
• Passes in front by: Specify the number of meters you want to the effect to “pass in front” of the listener by.
• Passes on right by: Specify the number of meters you want to the effect to pass by the right of the listener’s perspective
by.
Circular Options Set the following:
• Radius: This value, which is measured in meters, sets the circular dimensions of the effect.
• Velocity: The value entered here is the virtual speed at which the effect moves, measured in meters per second.
• Starting Angle: This value, measured in degrees, specifies the beginning virtual angle of the effect.
• Center in front by: Enter the number of meters where you want to the effect to center in front of the listener.
• Center on right by: Specify the number of meters where you want the effect to center on the right of the listener’s
perspective.
Adjust Volume based on Distance With this box checked, the volume of the effect is automatically adjusted based upon
the virtual distance values that have been specified.
Adjust Volume based on Direction Check this box to have the volume of the effect automatically adjusted based up the
virtual direction values you’ve entered.
Quality Level This drop-down list lets you select from six different levels of processing quality. The lower quality levels
will take less time to process, but the higher quality levels should produce more pleasing-sounding results.
Presets Adobe Audition comes with several Doppler Shifter presets. More information on presets can be found in the
“Looking at the Work Area” chapter.
Preview Press the Preview button to audition the current Doppler Shifter setting before you apply it to the waveform.
The selection is looped until you press the Stop button. Since Adobe Audition’s Previews are dynamic, this gives you the
opportunity to make and hear processing adjustments as the selection is continuously played.
Pitch BenderThis effect varies the pitch of the source audio over time. Use the graph to “draw” your tempo to create smooth tempo
changes or effects, such as that of a record or a tape speeding up or slowing down.

CHAPTER 8184Effects Menu – Edit View
Pitch Bender dialog
Pitch Graph Use the graph to draw your tempo change over time. The x-axis (lower horizontal border) of the graph
represents the sound file or highlighted section’s time duration, while the y-axis (right vertical border) represents pitch,
measured in semitones or beats-per-minute, depending on the Range button pushed. Higher points on the curve speed
up the sound, while lower points slow it down.
Note: For more information about Adobe Audition’s graph controls (such as how to add and remove control points), see the
“Looking at the Work Area” chapter.
Spline Check the Spline box to generate a smoother, best fit curve instead of a straight line between control points on
the graph. When you use Spline Curves, the line will not ordinarily travel directly through the control points; rather, the
points control the shape of this curve. To get the curve closer to a control point, click to create more control points near
the point in question. The more control points there are clustered together, the closer the spline curve will be to those
points. Use Spline Curves when you want very smooth curves instead of straight lines (with their discontinuities at the
control points).
Flat Press this button to reset the graph, with all points being set to no pitch bending.
Zero Ends If you’re pitch bending the middle of a selection, it’s good to have the endpoints be at the same rate as the
surrounding audio. Pressing this button will set the endpoints to no pitch shift.

185ADOBE AUDITIONUser Guide
Quality Level Use this drop-down list to select the desired quality level. The higher quality levels will sound best, but will
take longer to process. The lower quality levels have more unwanted harmonic distortion, but will process more quickly.
Usually you won’t notice any ill effects from harmonic distortion of the signal when using levels from Very Good on up.
Aliasing will still occur however when pitch shifting up, but the higher quality levels will reduce the distortion effects
tremendously when shifting the pitch down.
Range This sets the vertical scale of the graph (the y-axis). The range can be set as semitones (there are 12 semitones to
an octave) or as beats-per-minute. Each format will give a different rate of pitch change for a perfect diagonal line on the
graph.In semitones format, the pitch changes logarithmically up and down, while in beats-per-minute format, the pitch
changes up and down linearly. The number of semitones to shift up or down can be entered. If doing beats-per-minute,
a range as well as the base tempo needs to be entered. You may specify the exact tempo of your piece to change to different
rates, but this isn’t required.
Length Report At the bottom of the Pitch Bender dialog is a report of what the new length of the file will be. Keep in
mind that when going down in pitch, it’s easy to make very long files depending on how large a Range is selected.
Presets Adobe Audition comes with several Pitch Bender presets. More information on presets can be found in the
“Looking at the Work Area” chapter.
Preview Press the Preview button to audition the current Pitch Bender setting before you apply it to the waveform. The
selection is looped until you press the Stop button. Since Adobe Audition’s Previews are dynamic, this gives you the
opportunity to make and hear processing adjustments as the selection is continuously played.
StretchThe Stretch effect changes the pitch (frequency) and/or tempo (duration) of the audio signal. It can also change either
pitch or tempo without affecting the other. For example, you can use Stretch to transpose a song to a higher key, or to
slow a passage down without changing the pitch. Pitch and tempo may also be varied over the length of the audio, giving
the effect of slowing down and speeding up, or raising and lowering pitch.
<<Screenshot: TP-Stretch.bmp “File not found.”>>Stretch dialog
Constant Stretch/Gliding Stretch Tabs To perform a constant stretch (no variation in the amount of stretch) on the entire
selection, select the Constant Stretch tab. To vary the stretch from one level to another, choose the Gliding Stretch tab.
With Gliding Stretch, you can choose the initial stretching percent (less than 100% will compress the wave), and the final
stretching percent. Specifying separate values for start and end stretches the waveform in a linear fashion from one ratio
to another.
Initial/Final Sliders Adjust the desired slider to set the amount of stretch to be applied to the waveform. If you’re using
Gliding Stretch, sliders for both initial and final settings will be available. Changes in the sliders are reflected in each of
the Ratio and Length boxes.

CHAPTER 8186Effects Menu – Edit View
Ratio/Length Boxes You can enter a desired Ratio (in percentage) or final Length (in time) for the stretch. Entering one
automatically changes the other. If the initial and final lengths are different, then the actual final length will be exactly
(initial+final)/ 2 when in Preserve Pitch mode.
Transpose Use this drop-down list to select musical transposition amounts. The corresponding numerical values are
entered into the stretch sliders automatically. For example, to transpose your sound up one semi-tone (one half-step on
a keyboard) choose 1# for one sharp.
Precision Three options for precision (overall faithfulness to the sound’s quality) are provided: Low Precision, Medium
Precision, and High Precision. When preserving pitch or tempo, the degree of precision that an audio file should be
processed with is often balanced against the time that it takes to process that file. As you might expect, the tradeoff to
having a precision factor that’s set too high is that it uses up a great deal of processing power (and thus time). 8-bit or
low-quality audio files can be processed in a short amount of time using the Low Precision setting, whereas a profes-
sionally-recorded audio file may require stretching using the High Precision algorithm. This will take longer, but the
results can be worth it.
A quick way to determine the quality factor to use is to process a small portion at the lowest setting and the move up the
scale until you’ve achieved the best balance of quality vs. processing time.
Stretching Mode Three Stretching Mode options are provided:
• Time Stretch (preserves pitch): Select this option to make the tempo or play speed shorter or longer, but keep the pitch
the same throughout. Lower percentages slow down the tempo when Time Stretch (preserves pitch) is selected. Higher
percentages increase the tempo when you choose Time Stretch (preserves pitch).
Note: This is the setting a radio or TV production person would use in the process of making a 33 or 28 second commercial
exactly 30 seconds.
• Pitch Shift (preserves tempo): This setting raises or lowers pitch, while the tempo or speed of play remains the same.
Higher percentages lower the pitch when Pitch Shift (preserves tempo) is selected. Lower percentages increase the
pitch when you chose Pitch Shift (preserves tempo).
Note: This is the setting you’d use for making a voice sound deeper or higher, while not affecting the original playback speed.
Try using differing initial and final percentages to raise and lower the pitch without affecting the tempo.
•Resample: When you use this setting, both the pitch and tempo settings are affected. If using percentages above
100, the tempo will slow, while at the same time the pitch will lower. For percentages of 99 or lower, the tempo will
speed up and the pitch will increase.
Pitch and Time settings Set the following options:
• Splicing Frequency: This setting determines the size of the chunk of audio data used when preserving pitch or tempo
while elongating or truncating a waveform. The higher the value, the more precise the placement of stretched audio
is over time. However, artifacts are more noticeable as rates go up. At higher precision, lower splicing frequencies may
add stutter or echo. If the frequency is too high, it may sound “tinny” or like talking through a tunnel.

187ADOBE AUDITIONUser Guide
If the low precision mode is used, you can improve the quality of stretched mono-tonal (pure tone) samples by choosing
a Splicing Frequency that’s evenly divisible into the frequency of the sample. Use the Frequency Analysis window to find
the sample’s base frequency, then divide by an integer to get the Splicing Frequency. For example, if the tone was reported to
be 438Hz, dividing by 20 gives 21.9Hz. Thus, using 21.9Hz as the Splicing Frequency will greatly improve the quality by
reducing phase artifacts. For non-tonal or noisy samples, the Splicing Frequency doesn’t matter as much.
• Overlapping: When stretching or compressing, “chunks” of audio are overlapped with previously transformed
chunks. This setting determines how much the current chunk will overlap with the previous and next ones. If you find
you’re getting a chorus effect when stretching, you can lower the overlapping percentage. However, doing so may
produce a “choppy” sound. If so, adjust the overlapping value to strike a balance between choppiness and chorusing.
Overlapping can be as high as about 400%, but you should only go this high for really high speed increases (like 200%
or more).
• Choose Appropriate Defaults: When preserving pitch or tempo, check this box to have Adobe Audition automatically
select good default values for the Splicing Frequency and Overlapping settings.
Presets Adobe Audition comes with several Stretch presets. More information on presets can be found in the “Looking
at the Work Area” chapter.
Preview Press the Preview button to audition the current Stretch setting before you apply it to the waveform. The
selection is looped until you press the Stop button. Since Adobe Audition’s Previews are dynamic, this gives you the
opportunity to make and hear processing adjustments as the selection is continuously played.
Refresh Effects ListSelect this item to scan your system for new Adobe Audition effects and DirectX plug-ins.

CHAPTER 8188Effects Menu – Edit View

189
Chapter 9: Generate Menu – Edit View
he Generate menu displays all the options that relate to waveform generation when you’re in the Edit View mode.
SilenceThis function generates a specified amount of silence (entered in seconds) from the current playbar cursor position. Any
following audio is pushed back in time, thereby lengthening the waveform’s duration. Silence will replace any selected
area.
To use, just enter the desired amount of silence you wish to generate (measured in seconds) and press the OK button.
Feel free to use decimals for partial seconds. For instance, entering .3 in the Silence Time field will generate exactly three-
tenths of a second of silence.
To “silence out” a highlighted selection, use Effects > Silence instead.
DTMF SignalsThis function generates Dual Tone Multi-Frequency (DTMF) signals (a.k.a. “touch tones”) used for dialing telephone
numbers over phone lines that are capable of responding to touch tone signals. These signals are recommended interna-
tionally by the International Telegraph and Telephone Consultative Committee as the signals for pushbutton telephones.
Generate DTMF Signals dialog
Keep in mind that the DTMF signals generated by telephone pushbutton keypads are different from the Multi-Frequency
(MF) tones generated by the telephone network to transmit information. Adobe Audition’s DTMF Signals function can
generate MF tones as well.
T

CHAPTER 9190Generate Menu – Edit View
Dial String This is where you enter the phone number for which you want to generate tones. You may enter other
characters such as the “*” and “#” symbols, as well as extra digits “a”, “b”, “c”, and “d”. Entering the pause character
(defined in Pause Character below) inserts a pause of a defined length.
Tone Time Enter the milliseconds for which the tones will last. The standard time for DTMF tones is 100ms.
Break Time This is the number of milliseconds of silence between successive tones.
Pause Time When the pause character is used in the Dial String field, this is where you enter the length of the pause,
measured in milliseconds.
Pause Character When you enter this character in the Dial String field, Adobe Audition interprets it as a pause, and will
insert silence for the duration specified in the Pause Time field.
DTMF Signals With this option selected, Adobe Audition generates DTMF signals (normal push-button telephone type
tones) using combinations of the frequencies 697Hz, 770Hz, 852Hz, 941Hz and 1209Hz, 1336Hz, 1477Hz, and 1633Hz.
MF Signals (CCITT R1) Choose this option to have Adobe Audition generate MF signals (tones that are internal to
telephone networks) using paired combinations of the frequencies 700Hz, 900Hz, 1100Hz, 1300Hz, 1500Hz, and
1700Hz.
Custom This feature allows you to specify the combinations of frequencies to be used in generating signals. Select this
option to enable the frequency entry boxes on the keypad chart below. Click in an entry box to change that frequency.
Amplitude This setting determines the volume level (in percent) of the tones generated, where 100% means maximum
volume without clipping.
Twist “Twist” refers to how much louder the higher frequency tone is from the lower frequency tone. Enter a value
(measured in dB) in the Twist field to increase the volume of the higher frequency tone accordingly.
Reset to DTMF Press this button to clear any custom frequency entries and replace them with the standard DTMF
frequency combinations.
Presets This section allows you to recall and manage DTMF Signals presets. More information about Presets can be
found in the “Looking at the Work Area” chapter.
The presets in this function save everything, including the dial string. To see how effective these tones are, try entering
your favorite phone number to generate the tones for it. Then hold the receiver of your phone next to the speaker and
play the wave. Your phone will dial the number you entered.
Preview Press this button to audition the current DTMF Signals settings before you apply them to the active waveform.
NoiseThis function generates random noise in a variety of colors. Traditionally, color is used to describe the spectral compo-
sition of noise. Each color has its own characteristics.

191ADOBE AUDITIONUser Guide
Generate Noise dialog
Adobe Audition inserts noise from the current playbar cursor position, pushing any following audio back in time, and
thereby lengthening the duration of the waveform. Selecting an area and generating noise replaces the selection, deleting
existing audio.
Use noise as the basis for creating weird sound effects, for creating soothing sounds like waterfalls (perfect for use with
Adobe Audition’s Binaural Auto-Panner function), or for generating signals that can be used to check out the frequency
response of a speaker, microphone, or other audio system component.
Color Adobe Audition has the following noise options:
• Brown noise has a spectral frequency of 1/f^2. This means, in layman’s terms, that there’s much more low-end, and
there are many more low-frequency components to the noise. This results in thunder- and waterfall-like sounds.
Brown noise is so called because, when viewed, the wave follows a Brownian motion curve. That is, the next sample
in the waveform is equal to the previous sample, plus a small random amount. When graphed, this waveform looks
like a mountain range.
• Pink noise has a spectral frequency of 1/f and is found mostly in nature. It is the most natural sounding of the noises.
By equalizing the sounds, you can generate rainfall, waterfalls, wind, rushing river, and other natural sounds. Pink
noise is exactly between brown and white noise (which is why some people used to call it tan noise, but pink was more
appealing). It is neither random nor predictable. It has a fractal-like nature when viewed. When zoomed in, the
pattern looks identical to when zoomed out, except at a lower amplitude.
• White noise has a spectral frequency of 1. In other words, equal proportions of all frequencies are present. Because the
human ear is more susceptible to high frequencies, white noise sounds very “hissy”. Adobe Audition generates white
noise by choosing random values for each sample.
Style Choose among the following styles:
• Spatial Stereo: If you choose this option, Adobe Audition generates Spatial Stereo noise by using three unique noise
sources, and spatially encodes them to appear as if one is coming from the left, the other from the center, and the last
from the right. When you listen to it with stereo headphones, your mind perceives sound coming from all around, not
just in the center. To specify the distance from center of the left and right noise sources, enter a delay value in micro-
seconds. About 900 to 1000 microseconds correspond to the maximum delay perceivable. A delay of zero is identical
to monaural noise, where left and right channels are the same.
• Independent Channels: Select this option to tell Adobe Audition to generate noise by using two unique noise sources,
one for each channel. The left channel’s noise is completely independent of the noise of the right channel.

CHAPTER 9192Generate Menu – Edit View
• Mono: If this option is chosen, Adobe Audition generates Mono noise by using a single noise source, with the left and
right channels set equally to the same noise source.
• Inverse: With this option selected, Adobe Audition generates Inverse noise by using a single noise source (similar to
the Mono option). However, this time the left channel’s noise is exactly inverse of the right channel’s noise. When you
listen to it with stereo headphones, the effect is that of the sound coming from the center of your head instead of out
in space somewhere.
Intensity Adjust this slider to specify the noise’s intensity, using a scale from 2 to 40. Or, you can key in the value numer-
ically in the entry box to the right of the slider. With higher intensities, the noise becomes more erratic, and sounds
harsher and louder.
Duration In this field enter the number of seconds of noise you want to generate.
Note: For very long periods of noise, it’s faster to generate a shorter period (say, about 10 to 20 seconds) and delete excess noise
at the beginning and end so that the waves are starting and ending at the midpoint. Then copy and loop (using Edit > Mix
Paste) as many times as needed.
Generate TonesUse this function to create a simple waveform, with control over numerous amplitude- and frequency-related settings.
Generating tones is a great way to provide base audio to create impressive sound effects.
Generate Tones dialog
Initial Settings When the Lock to these settings only box is unchecked, choose this tab to select the initial tone settings.
The tone generated will gradually go from the initial state to the final.
Final Settings When the Lock to these settings only box is unchecked choose this tab to select the final tone settings. The
tone generated will gradually go from the initial state to the final.

193ADOBE AUDITIONUser Guide
Lock to these settings only Check or uncheck this box as desired:
• If checked, the overtones, base frequency, modulation, modulation frequency, frequency multipliers, and overtone
intensities are constant; they do not vary over time.
• Uncheck this box to dynamically change the proportion of any overtone over time by choosing the initial and final
proportions. You may also dynamically change the frequency multipliers, base frequency, modulation, and
modulation frequency for interesting effects. Click on the appropriate tab to change Initial and Final settings.
Copy from Initial Settings This button in the Final Settings dialog copies the tone values from the Initial Settings window
to the Final Settings window for editing.
Base Frequency This is where you enter the main frequency to be used for sound generation.
Modulate By This setting modulates the Base Frequency in pitch over a user-defined range. For example, a 100Hz setting
modulates the original frequency by +- 100Hz. In other words, a 1000Hz tone would modulate between 950Hz and
1050Hz.
Modulation Frequency This is the rate (times per second) at which the frequency modulates. Entering a value of 10, for
instance, generates tones that seem to warble in amplitude at the rate of 10 times per second. The tones actually warble
in pitch (frequency) as they should, but because of the variance in the perceived energy levels of different frequencies to
the human ear, they seem to warble in amplitude.
Frequency Components Use the Frequency Components controls to add up to five overtones to the fundamental
frequency (Base Frequency).
Enter the multiplier for each overtone below the Frequency Components slider(s). (The actual frequency will be this
many times the fundamental.) Then, use the sliders to mix each of the individual components (0 to 100%) in proportion
to one another. The overall gain (signal level) may be adjusted with the dB Volume sliders.
If the Lock to these settings only box isn’t checked, all of the values can change over the duration of the audio file, so that
they morph from the initial to final settings.
You can generate several effects with these five overtones. Experiment and have fun.
dB Volume Use the db Volume sliders to select the overall gain for each of the right and left channels from -80db to 0dB.
You can control both channels independently when generating stereo tones.
Phasing Choose the appropriate phase:
• Start Phase is the starting location in the cycle that will be produced. If you start at 0 degrees phase, waves will start at
the baseline. If you start at 90 degrees, the wave will start at full amplitude (generating a noticeable click as well). If
you are working in great detail with tones and need to have the phase “just so”, this option allows you to control that.
• Phase Difference purposefully allows the left channel to be out of phase with the right channel. A value of 0 will be
completely in-phase, and 180 will be completely out of phase.
• Change Rate dynamically changes the relative phase between the two channels of a stereo audio file over time at a given
rate. For example, if you enter 1Hz, the phase difference will cycle through 360 degrees each second.

CHAPTER 9194Generate Menu – Edit View
DC Offset The DC Offset value entered here adds a constant DC (“Direct Current”) amplitude to the tone, which shifts
the entire waveform up or down by the specified percentage.
Flavor Use this drop-down list to choose the type of waveform to use. Each flavor has a particular sound unique unto
itself.
• SineFundamental, no harmonics (pure tone)
• TriangleOdd harmonics with amplitude of 1 to itself (squared)
• Square Odd harmonics with amplitude of 1 to itself
• SawtoothAll harmonics with amplitude of 1 to itself
Duration This setting lets you enter the length of the generated tone (in seconds). Feel free to use decimals for partial
seconds. For instance, entering .25 in the Duration field will generate tones for exactly one-fourth of a second.
Source Modulation Choose an option for modulation:
• Modulate: With this option checked, instead of generating new tones, the currently highlighted wave data is be “ring
modulated”, or multiplied, by the current tone settings. This is great for adding really weird special effects.
Note: If you check the Modulate option, make sure that a section of the active waveform is highlighted.
• Demodulate: Like Modulate, Demodulate requires a highlighted selection. Demodulate can be used on a previously
modulated source with interesting effects.
• Overlap (mix): Checking this option will mix the generated tones on top of the selected audio.
Presets This section allows you to recall and manage Generate Tones presets. More information about Presets can be
found in the “Looking at the Work Area” chapter.
Preview Press this button to audition the current Generate Tones settings before you apply them to the active waveform.

195
Chapter 10: Analyze Menu – Edit View
he Analyze menu contains functions that give you information about the file or selection being displayed when
in the Edit View mode.
Show Frequency AnalysisThis command displays Adobe Audition’s Frequency Analysis window. It contains a graph of the frequencies at the cursor
position or at the center of a selection. The x-axis (left to right) represents frequency (measured in Hz), while the y-axis
(bottom to top) corresponds to the amplitude of the corresponding frequency (measured in dB) on the x-axis.
Frequency Analysis Window
The Frequency Analysis window can float above Adobe Audition’s main interface, or dock at any one of several places
within it.
Linear View Check the Linear View box to display the graph’s plot with a linear horizontal frequency scale; uncheck it to
display the plot on a logarithmic scale.
Hold Press one of the four Hold buttons (which are numbered 1, 2, 3, and 4) as a waveform is playing to take a
“snapshot” of the waveform’s frequency at that moment in time. The frequency outline (which is rendered in the same
color as the button pushed) is frozen on the graph and overlaid on the other frequency line(s). Up to four frozen
frequency outlines may be shown at once.
To clear a frozen frequency outline, press its corresponding Hold button again.
Status Areas The left status area directly underneath the graph displays the waveform’s overall highest frequency, as well
as the maximum amplitude for both the left and right channels.
The right status area directly underneath the graph displays the frequency for the left and right channels measured at the
insertion point. It also shows, in parentheses, each channel’s musical equivalent note number and positive/negative
cents.
Options Use this drop-down list to select a graphing display option.
T

CHAPTER 10196Analyze Menu – Edit View
• Lines: The waveform’s left and right channels appear as simple lines, with each channel displayed in a different color.
• Area (Left on top): The Area modes are similar to the Lines option, but the area beneath the lines is rendered as a solid
color. The lines that represent the frequencies are smoothed out, and the left channel appears in front of the right
channel.
• Area (Right on top): Choose this option to have the right channel appear in front of the left channel in Area mode.
• Bars (Left on top): While the Area modes smooth out the lines that represent the frequencies, the Bars modes show
the actual limitations on analysis resolution by splitting the display into rectangular segments. The higher the FFT size,
the greater the analysis resolution, and the narrower the bar. Select this option to have the left channel appear in front
of the right channel.
• Bars (Right on top): Choose this option to have the right channel appear in front of the left channel in Bars mode.
Scan Click this button to scan the highlighted selection and show all frequencies present in that selection.
Advanced Press the Advanced button to see additional options.
FFT Size This drop-down list allows you to select from several FFT (Fast Fourier Transform) sizes. Higher FFT sizes give
you more accurate results in terms of frequency (such as the overall frequency estimate), but are also much slower.
Note: When you set the FFT size to 4096 or lower, the Frequency Analysis window updates in real time while you play your
file. (Keep in mind that how well it ultimately updates in real time with these settings is based on your computer’s speed.)
You can also generate a step-by-step animation by clicking on the main waveform window and then holding down the
Right Arrow key. As the cursor scrolls across the display, CEP displays the spectral information in the Analysis window.
FFT Window Type This drop-down list lets you choose from six types of FFT windows. Each window type displays a
slightly different kind of frequency graph.
The Triangular window gives a more precise frequency estimate, but it’s also the noisiest. This means that other
frequencies will be shown as present, even though they may be much lower in volume.
At the other extreme, the Blackmann-Harris window has a broader frequency band which isn’t as precise, but the
sidelobes are very low, making it easier to pick out the major frequency components.
Reference The value entered into this field means that a full scale (FS) sine wave will show up as that amplitude. For
instance, with the default value of zero, a full scale sine wave will display with its peak at 0dB. A value of 30dBFS would
mean that a full scale sine wave displays with its peak at 30dB. In other words, this value essentially just scoots the display
up or down.
Copy to Clipboard Press this button to send a text-based frequency report of the current waveform to the Windows
Clipboard, ready to paste into your favorite Windows-based text editor or word processor.
Zooming (Frequency Ruler) To zoom in on the Frequency Analysis window’s x-axis (horizontal) ruler – the one that
measures frequency – place your mouse pointer over the ruler. Then, right-click and drag to select the area you wish to
zoom in on. (You’ll notice that your pointer turns into a magnifying glass.) Release the right-click button and the zoom-
in occurs.

197ADOBE AUDITIONUser Guide
To navigate a zoomed-in frequency display, put your mouse pointer over the horizontal ruler – the pointer then changes
into a hand. Left-click and drag the hand horizontally to scroll the current zoom range forward and backwards.
To zoom out, place your mouse cursor over the horizontal ruler and right-click. A menu pops up with two options.
• Select Zoom Out to get back to the previous view displayed before performing the last zoom-in.
• Choose Zoom Out Full to display the entire horizontal waveform or selection in the Frequency Analysis window.
Zooming (Amplitude Ruler) To zoom in on the Frequency Analysis window’s y-axis (vertical) ruler – the one that
measures the amplitude of a frequency – place your mouse pointer over the ruler. Then, right-click and drag to select the
area you wish to zoom in on. (You’ll notice that your pointer turns into a magnifying glass.) Release the right-click
button and the zoom-in occurs.
To navigate a zoomed-in frequency amplitude display, put your mouse pointer over the vertical ruler; the pointer then
changes into a hand. Left-click and drag the hand horizontally to scroll the current zoom range up and down.
To zoom out, place your mouse cursor over the vertical ruler and right-click. A menu pops up with two options.
• Select Zoom Out to get back to the previous view displayed before performing the last zoom-in.
• Choose Zoom Out Full to display the entire vertical ruler in the Frequency Analysis window.
Show Phase AnalysisThis command displays Adobe Audition’s Phase Analysis window. Using a Lissajous Plot graph, it lets you easily see any
phase differences between the channels of the current waveform. (“Phase” as used here is the amplitude difference
between channels.)
• A mono (in phase) waveform will display as a rising diagonal line from left to right.
• An inverse left channel 180-degrees out-of-phase waveform (the right channel is in phase) will display a line
descending from left to right.
• A right channel-only waveform will display as a horizontal line.
• A left channel-only waveform will display as a vertical line.
• Most stereo audio is generally fuzzy looking, upward sloping from left to right.
• If audio has very wide stereo separation, the display will be going in almost all directions.

CHAPTER 10198Analyze Menu – Edit View
Phase Analysis Window
The Phase Analysis window can float above Adobe Audition’s main interface, or dock at any one of several places within
it.
Note: The Phase Analysis window is designed to be used with stereo waveforms only. If used with a mono audio file, all you’ll
see on the graph is a single line.
Should only one channel of stereo waveform be highlighted, the Phase Analysis window will show a moving straight line
as the audio file is played: a horizontal line if it’s the left channel, a vertical line if it’s the right channel.
Normalize Press this button to make the phase analysis visualization as large as possible so the largest of its edges reaches
the graphing window’s boundary.
M-S Button When the M-S (Mid-Side) button is pushed, the display is essentially rotated to the left by 45 degrees. The
x-axis (horizontal) ruler plots the side channel [(right - left)/2] while the y-axis (vertical) ruler plots the mid channel
[(right + left)/2].
Samples This drop-down list allows you to select from several sample sizes.
Higher sample sizes give you more accurate results, but require much more processing power to be effective. Choose the
sample size that produces the best performance for your system.

199ADOBE AUDITIONUser Guide
StatisticsThe Waveform Statistics dialog displays a wealth of information about the active waveform. It consists of two tabbed
areas (General and Histogram) plus a section for RMS settings. Details about each channel of a stereo waveform are
clearly shown.
Waveform Statistics dialog – General tab

CHAPTER 10200Analyze Menu – Edit View
Waveform Statistics dialog – Histogram tab
You can jump to the exact location in the waveform for certain values by clicking on the appropriate arrow button to the
right of that value.
General TabMinimum Sample Value This field shows the minimum sample values in the waveform or highlighted range. Press the
[->] button to place the playbar cursor at that location. The Waveform Statistics dialog is automatically closed.
Maximum Sample Value This field shows the maximum sample values in the waveform or highlighted range. Press the
[->] button to place the playbar cursor at that location. The Waveform Statistics dialog is automatically closed.
Peak Amplitude The waveform’s peak amplitude is shown here. Peak amplitude is the absolute maximum sample value
given in decibel form. Press the [->] button to have the playbar cursor jump to the peak amplitude in the waveform. The
Waveform Statistics dialog is automatically closed.
Possibly Clipped Samples This field displays the number of samples which may be clipping (those that reach -32768 or
32767 for 16-bit waveforms, for example). Press the [->] button to have the playbar cursor jump to the first clipped
sample. The Waveform Statistics dialog is automatically closed.
DC Offset The measure of the DC (“Direct Current” or center of the waveform) is shown here, measured in percent.
Positive values are above the center line (zero volts) and negative values are below.

201ADOBE AUDITIONUser Guide
Minimum RMS Power This value is the minimum Root Mean Squared amplitude (closer to what the ear hears) of the
waveform that is scanned using a window of the size given below as the RMS Window Width. Press the [->] button to
have the playback cursor jump to the average quietest section of the waveform. The Waveform Statistics dialog is
automatically closed.
Maximum RMS Power This value is the maximum Root Mean Squared (closer to what the ear hears) amplitude of the
waveform that is scanned using a window of the size given below as the RMS Window Width. Press the [->] button to
have the playback cursor jump to the average loudest section of the waveform. The Waveform Statistics dialog is
automatically closed.
Average RMS Power This figure represents the average power of the entire selection. This is a good measure of the overall
loudness of the waveform selection.
Total RMS Power This figure represents the total power of the entire selection given as RMS amplitude.
Actual Bit Depth The waveform’s bit depth (or “float” if it uses the full 32-bit float range) is reported here.
Copy Data to Clipboard Press this button to copy all information displayed in the General tab to the Windows clipboard.
You can then paste this info into a text editor or any other Windows application that supports pasting of text from the
clipboard.
Histogram TabThis section displays a histogram of the RMS amplitude values in the highlighted audio selection. (A histogram is a bar
chart that shows the distribution of frequencies, with heights of the bars representing observed frequencies.) This can be
useful for determining future amplification amounts, dynamic compression amounts, and more.
The graph shows which amplitudes are most common. The x-axis (horizontal) ruler measures the amplitude in dB,
while the y-axis (vertical) ruler measures percentage. The more audio there is at a particular amplitude, the more the
graph will show for that amplitude.
Left/Right Buttons Use the buttons to display the corresponding channels.
• Select the Left option to see the waveform’s left channel visualized as a histogram.
• Pressing the Right option displays the right channel of the waveform in histogram form.
Different colors are used to represent each of the two channels.
RMS Settings Control the display with these settings:
• 0dB = FS Sine Wave: If this option is checked, then this means that 0 dB displayed in any of the RMS boxes is equivalent
to a sine wave at full scale (with peak amplitude at 0dB – using every sample value in the 16-bit range). If you generate
a max amplitude sine wave, it’ll read 0dB if this button is chosen.

CHAPTER 10202Analyze Menu – Edit View
• 0dB = FS Square Wave: If this option is selected, then a full scale square wave will read out as 0dB for the RMS. Some
users expect a full scale square wave to be 0dB, while others expect a full scale sine wave to be 0dB. Since a full scale
square wave is about 3.02dB louder than a full scale sine wave, these RMS boxes will adjust by about 3dB when you
toggle between them.
Account for DC If this box is checked, when calculating the RMS values, the DC offset found is subtracted out before
doing the RMS calculation. This means that if your signal has a DC offset (say, a quiet signal that is well above the center
line) then the actual RMS signal amplitude is actually quite small, but could read much higher because of the DC
amount. So, for the most accurate signal-relative RMS readings, you would want to account for DC. Otherwise, even a
signal that is total silence, but has a high DC offset, will read as having a high RMS, which may not be what you want.
Window Width Adobe Audition measures the RMS over a window (measured in milliseconds) of this size when calcu-
lating the RMS minimum and maximum values.
Recalculate RMS After adjusting the Window Width value, click this button to recalculate the RMS values based on the
new window size.

203
Chapter 11: Favorites Menu – Edit View
he Favorites menu allows you to create, customize, and save your favorite Adobe Audition effects, scripts, and
even third-party tools (the latter using command line executables). All of the favorites you create appear on this
menu. You can also categorize the menu items into hierarchical submenus for easy organization.
Edit FavoritesThis command brings up the dialog where you create, delete, edit, and organize items that appear in Adobe Audition’s
Favorites menu.
Edit Favorites Dialog
New Press this button to enable the fields in the Properties area of the Favorites dialog so that you can create a new
Favorite.
Edit Pressing this button allows you to modify the properties of a highlighted entry in the Favorites list.
Delete This button deletes the highlighted Favorite.
Up This button moves the selected item up in the list. The order of this list is the same as in the Favorites menu.
Down This button moves the selected item down in the list. The order of this list is the same as in the Favorites menu.
Name Enter the name of a created Favorite in this field.
You may create hierarchical menus by using a backslash. For example My Delays\Hall Reverb places the item under Hall
Reverb in the My Delays submenu.
T

CHAPTER 11204Favorites Menu – Edit View
To place a separator bar into the Favorites list to separate one function type from the others, enter a series of dashes (e.g.,
“------”) into the Name box. If you want more than one separator, enter a different number of dashes, or change the text
so that it doesn't match something already in the list. For instance, “------2” is considered a valid separator; the 2 after
the dashes will be ignored.
To create a separator bar for a submenu, enter the submenu path first (e.g., “My Effects\------”). You can also enter any
text you would like the Favorites menu to display. The text will be nonfunctional, of course.
Save Press this button to save a new or edited entry to the Favorites List.
Note: Make sure you do this before you press the Favorites dialog’s Close button.
Cancel A press of this button cancels the current Favorites edit and disables the fields in the Properties area.
Press new shortcut key You may assign a key or combination of keys to act as a shortcut to any of your Favorites. Adobe
Audition gladly accepts most single key shortcuts. (The most notable exceptions are the Print Scrn, Scroll Lock, Num
Lock, Caps Lock, Tab, and Enter keys.) However, you can use the Ctrl, Shift, and Alt keys (or any combination of the
three) to act as the first part of a multiple key shortcut.
With your text cursor in the Press new shortcut key field, press the desired key(s) to use for the Favorite’s shortcut key.
Note: If the shortcut key you choose is already in use elsewhere in Adobe Audition, you’ll be alerted with a dialog box and
given the opportunity to overwrite the current shortcut key assignment.
Clear Press this button to remove the entry in the Press new shortcut key field.
Function TabAudition Effect All of the items on Adobe Audition’s Effects and Generate menus appear on this drop-down list. Just
select the desired item. The last used settings for the item chosen appears in a window just below the Effect list.
Edit Settings Click on this button to call up the settings window that corresponds to the particular Effects or Generate
function. You can then change the settings to be used when this item is chosen from the Favorites menu.
Copy From Last Press this button to copy all the settings from the last Effects or Generate function that was started
successfully.
Use Current Settings Check this option to apply to the Favorite the settings last used for that particular Effects or
Generate function.
Show Dialog Check this box to bring up the settings dialog for the particular Effects or Generate function when you call
the Favorite. The settings dialog will show the settings you chose in Edit Settings…. Uncheck the Show Dialog box to
automatically use the chosen settings to run the function.

205ADOBE AUDITIONUser Guide
Script TabScript Collection File This displays the current script collection in use. The small button to the left of the field brings up
a browse dialog that allows you to choose an Adobe Audition script collection (*.scp) file.
Script This drop-down list contains all scripts available in the selected collection. Choose the particular script you want
to run.
Pause at Dialogs If checked, the script stops at each settings dialog to allow you to modify the values. Otherwise, the
entire script will run to completion before control returns.
Tool TabCommand Line Enter the command line for the tool you want to run here, including any command line switches the
particular tool may need. The small button to the left of the field brings up a dialog that lets you browse your system for
the desired program.
Help TabThis area provides instructions for adding separators and submenus to the Favorites menu.
To add a Fade Out function to the Favorites List and give it the hotkey of Alt+F7:
1 Select Edit Favorites… from the Favorites menu.
2 On the Favorites dialog that appears, push the New button.
3 In the Name field, type Fade Out (without the quotes).
4 Check the Alt box and select F7 from the Hot Key drop-down list.
5 From the Audition Effect drop-down list in the Function tab, Select Amplitude\Amplify.
6 Press the Edit Settings…button, which will display the Amplify effect dialog.
7 Choose Fade Out from the Amplify dialog’s list of Presets and click OK.
8 Make sure the Show Dialog box is unchecked.
9 Press the Save button to add Fade Out to the Favorites list and press Close.
The next time you want to fade out a portion of a waveform, just highlight it and press Alt+F7.

CHAPTER 11206Favorites Menu – Edit View

207
Chapter 12: Options Menu – Edit View
he Options menu gives you access to Adobe Audition’s configuration options, system settings, batch-processing
functions, and more.
Loop ModeThe Loop Mode option toggles Adobe Audition’s Play control between Loop and Play states.
• When Loop Mode is checked, pressing the Play control will continuously loop the current selection (or the entire file,
if nothing is selected).
• When there is no checkmark, the Play control plays the selection (or file) once and then stops playback.
Timed RecordThis option can be used to set a finite time limit allowed when recording, or to specify a time when Adobe Audition will
auto-start and stop recording. With the Timed Record option checked, pressing the Record control on the transport
toolbar will bring up a dialog box prompting you to enter the recording time.
Timed Record Dialog
Maximum Recording Time
• No Time Limit: Select No Time Limit and Adobe Audition will record until you tell it to stop (or when it runs out of
free hard disk space).
• Recording Length: If the Recording Length option is selected, Adobe Audition will record for the period of time
entered in the Recording Length text box. When that time period is up, the recording is automatically stopped.
Upon pressing OK, Adobe Audition will be placed into record mode, either until the Stop control is pressed, or the time
length has expired.
Start Recording
• Right Away: Choose Right Away and Adobe Audition will begin recording as soon as the OK button is pushed.
T

CHAPTER 12208Options Menu – Edit View
• Time/Date: If you want the recording to begin at a future time (for instance, to have Adobe Audition capture a radio
broadcast at a certain time), select the time/date option. Fill in the starting time and date in the appropriate fields, and
choose the desired time and date options.
Upon pressing OK, the record button will blink, and recording will start when your computer’s time reaches the time
specified. Recording will then continue for the length given, until it’s stopped manually, or when Adobe Audition runs
out of available hard disk space.
Monitor Record LevelChecking this option will activate the Level Meters and start monitoring the recording source, which is useful for setting
levels before recording. To quit monitoring, press the Stop control or uncheck Monitor Record Level on the Options
menu.
Use the F10 key to quickly turn on and off the Level Meters.
Show Levels on Play and RecordThis item enables or disables Adobe Audition’s Level Meters, which are used to visualize audio levels during recording
and playback. It doesn’t, however, cause the Level Meters to go away. To do that, go to the View menu and uncheck Show
Level Meters.
MIDI Trigger EnableBy checking MIDI Trigger Enable, any of Adobe Audition’s shortcuts that have been assigned to MIDI events can be
called from a MIDI keyboard, a sequencer, or any other device capable of issuing a MIDI command. Disable this option
if you don’t wish to have shortcuts respond to MIDI events.
Note: Before attempting to enable MIDI triggering, you’ll need to choose a device for MIDI In that’s recognized by Windows,
such as a soundcard’s built-in MIDI interface or a MIDI interface card. To do this, go to Options > Device Properties… and
click on the MIDI In tab. Use the drop-down list to select the input device to be used for triggering.
Synchronize Cursor Across WindowsWith this command check-marked, the playback cursor bar or currently highlighted selection will retain its position
when switching between open waveforms within Adobe Audition.
For example, if you are looking at 1.wav and highlight from 0:01:00 to 0:02:00 and then switch to 2.wav using the
Window menu or the Organizer window, 2.wav would also have 0:01:00 to 0:02:00 highlighted. This can be useful if
you’re switching between different versions of the same waveform during editing.

209ADOBE AUDITIONUser Guide
When unchecked, the positions of each of the waveform’s previous cursor or range areas will be retained and redisplayed.
If the waveform that you’re switching to doesn’t contain the currently selected time location (as in a .5 sec waveform, in
our example), then switching acts this way as well.
Windows Recording MixerSelect this command to display the Record Control part of the Windows Mixer (a.k.a. Volume Control) so that you adjust
sound card recording levels.
Scripts & Batch ProcessingAdobe Audition scripts allow you to save a series of actions (such as a cut/paste or applying an effect) to be performed
again with the click of a button. Scripts – which are simple text files – are similar to macros; the exact movements of your
mouse and any tweaking of parameters are stored, ready to be repeated in the same sequence when recalled.
Scripts and Batch Processing Dialog
As an example, suppose you have a combination of effects with particular settings (an EQ setting, a Hall reverb, etc.) that
you like to apply often and in combination to achieve a certain sound. You can record these steps, along with specific
settings, to be carried out again by simply calling the script.
There are three types of scripts. The type created depends upon Adobe Audition’s state when you initiate the recording:
• Scripts that start from scratch. These scripts start with no waveform opened, and their first command is File > New.
• Scripts that work on the current audio file. This type of script operates on the entire waveform. It requires a file to be
opened, but with no selection made. Actions begin at the playback cursor position in the waveform, and will affect
any data present at that point.

CHAPTER 12210Options Menu – Edit View
• Scripts that work on a highlighted selection. This type requires a highlighted selection to be made. All actions in the
script pertain only to the portion that is highlighted, leaving the rest of the waveform untouched.
Script Collections This text area displays the title of the currently opened script collection. If the collection in use hasn’t
been named, New Collection will be displayed.
To name a script collection, press the Edit Script File button. The Windows Notepad applet will be launched with the
script file loaded. Look for the Collection: entry (it’s on the first line of the script file) and overwrite New Collection with
your new title. Then, save the file.
Note: The text in the Script Collections field will not reflect the name change until you reload the script.
Scripts List This area lists the names of all scripts in the currently opened collection. Highlight a script in the list before
you edit or run it.
Open/New Collection Pressing this button brings up a standard Open dialog with which you can browse your system’s
folders for script (*.scp) files. Double-click an existing .scp file to open that script collection.
To create a new script collection, navigate through the dialog to the folder that you would like to save the .scp file, and
enter a name for it in the File Name: field. Next, press Open to save the script file. It will then be ready for use in a new
script collection.
To name a script collection, press the Edit Script File button. The Windows Notepad applet will be launched with the
script file loaded. Look for the Collection: entry (it’s on the first line of the script file) and overwrite New Collection with
your new title. Then, save the file.
Note: The text in the Script Collections field will not reflect the name change until you reload the script.
Run Script Click on this button to run the currently selected script. If the script type isn’t compatible with Adobe
Audition’s current state (i.e., trying to a Script Starts from Scratch script with a file open), the script won’t run until
Adobe Audition’s condition matches the requirements (in this case, closing all open files).
Batch Run A single script can be run repeatedly over a group of source files. The script must have been recorded in a
Works on Current Wave mode – that is, before the script was recorded, there must have been an open waveform (perhaps
blank) and no highlighted selection. The Batch Run button is only selectable if a script of this type is selected from the
Scripts List.
Note: For more information, see the section on Batch Processing later in this chapter.
Pause at Dialogs Check this option to have the script stop at each dialog, allowing you to modify the values of that
function. Pressing Cancel in any dialog will stop the script. Pressing OK will continue it.
Alert when complete If this option is checked, a dialog will signal the completion of the script.
Execute Relative to Cursor When using Works on Current Wave types of scripts, check this option to have all script
operations performed relative to the original positioning, as opposed to at the original position.

211ADOBE AUDITIONUser Guide
For example, suppose you have a script which was originally recorded with a cursor position at 0:10:00. Check this box
to apply the script at the current cursor location, plus 10 seconds. (If your cursor is at 0:05:00, the results would be at
0:15:00.)
With this option unchecked, the script will be performed at the original location (0:10:00 in our example).
To have a script which you’ll likely execute at the current cursor position, record the script at a 0:00:00 position and check
this option.
Edit Script File This will open the currently loaded script collection in the Windows Notepad applet for editing.
Title Before creating a new script, you must first supply a title here.
Record After titling your soon-to-be script, click on the Record button to begin capturing the script’s steps.
Add to Collection Pressing this button will add the script you’ve just created to the currently open script collection. Keep
in mind that if you wish to supply a description for the script, do so in the description text area below before pushing
this button.
Clear If you don’t wish to add the script you’ve just recorded to the collection, push the Clear button. This button is only
available immediately after pressing Stop. If you want to remove a script after it’s been added, you’ll need to edit the script
by pressing the Edit Script File button.
Stop Current Script After completing all of the steps to be included in the script, return to Adobe Audition’s Scripts and
Batch Processing dialog and press Stop Current Script.
Description Immediately after recording a script, you may enter a description in this text area for the script you’ve just
recorded. The description will appear in a non-editable form when you highlight the script to run.
Note: The only time you can enter a description in this box is after recording – not before and not after it’s been added to a
script collection file. If you want to edit the description thereafter, press the Edit Script File button to bring up the Windows
Notepad applet with the script collection file loaded.
Script Type These three fields indicate what type of script is currently highlighted in the Scripts List. There are three
possible script types: Script Starts from Scratch, Script Works On Current Wave, and Script Works on Highlighted
Section. Each operates respectively on either the entire waveform, a selection of a waveform, or from scratch. The type
of script currently selected will darken, leaving the other two “grayed out”.
Note: Again, to create a particular type of script, simply match Adobe Audition’s current state with that of the target for the
script. For example, if you wish to make a script that starts from scratch, close all open waveforms before recording the script.
Note: While all scripts will be displayed in the script list, only scripts whose type matches your current status (open waveform
with a highlighted selection, for instance) will be allowed to run.
A single script can be run on a batch of files by pressing the Batch Run button. For more information, see Batch Process.

CHAPTER 12212Options Menu – Edit View
Batch ProcessUse this part of Adobe Audition to run a single script repeatedly over a group (batch) of source files. To open the Batch
Process dialog, press the Batch Run button on the Scripts and Batch Processing window.
Batch Process Dialog
Note: In order for a single script to be run on a batch of files, the script must have been recorded in the Script Works on Current
Wave mode. That is, before the script was recorded, there must have been an open waveform (perhaps blank) and no
highlighted selection. The Batch Run button will only be selectable if a script of this type is selected from the scripts list.
Here are the major components of the Batch Process dialog:
Source Files This is the list of files you want to include in the batch for processing. If desired, the waveforms can be
different formats.
Add Files This button brings up Adobe Audition’s Please choose the source files dialog, allowing you to add files or
folders to the batch for processing. To add multiple files or folders to the list, hold down on the SHIFT key for contiguous
selections, or the CTRL key for noncontiguous selections.
Remove This button removes any selected files from the Source Files list. To remove multiple files from the list, hold
down on the SHIFT key for contiguous selections, or the CTRL key for noncontiguous selections.
Destination Folder This is the folder to which the processed files will be saved after the script has been run on them.
Select the destination folder by typing in its path in this field or by pressing the Browse… button.

213ADOBE AUDITIONUser Guide
Output Filename Template The names of files in your batch can be modified before being saved to the Destination folder.
When running a batch, the processed file’s extension will automatically change to that of the format chosen using the
Output Format control (for instance, *.aif for Apple AIFF). You can, however, force another extension or alter the first
part of the filename by using the Output Filename Template. There are two characters to use when altering the Output
Filename Template:
• A question mark (“?”) will signify that a character doesn’t change.
• An asterisk (“*”) will denote the entire original file name or entire original file extension.
Here are some examples of how filenames will be saved given the original file name and the filename template:
Output Format This selects the file format that all processed waveforms will be saved to. You may choose from any of
Adobe Audition’s supported file types, as well as enter any appropriate options for the target format by pressing the
Change Options… button, if available.
Change Options Press this button to view options (and optionally change them) for each highlighted sample type setting
in the Format Options box.
Note: You would almost always use the Scan List button (described below) before clicking on Change Options.
Scan List Pressing the Scan List button causes Adobe Audition to look through all of the files in the Source Files list and
examine their sample rate, bit depth, channels and file type. After this is done, the options can be set for the output
format, depending on the properties of the input.
Disable Undo Check this box to disable the saving of undo information for the duration of the batch run. Unless the
script was written expecting the Undo function to be enabled, this is a completely safe thing to do. Plus, it speeds up
processing since undo information doesn’t continually need to be saved on your hard drive.
Overwrite Existing Files Check or uncheck this box to control overwriting.
• With this option checked, files will always be saved to the Destination folder after performing the script, regardless of
whether a file of the same name already exists at this location.
• If this box is unchecked, and the destination filename already exists, the batch will not even attempt to run the script
on the file in question, but skip it instead.
zippy.aif * .wav zippy.wav
toads.pcm q*.voc qtoads.voc
funny.mp3 b???????.* bunny.mp3
biglong.au ????.au bigl.au
bart.wav * x.wav bartx.wav

CHAPTER 12214Options Menu – Edit View
Open Raw PCM As If a source file is unreadable, or in a raw format without any header information, then Adobe
Audition’s Batch Processor needs to know what file type to assume for the data. Pressing the Open Raw PCM As… button
allows you to define a global file type for interpretation in such cases; you will need to set the sample rate, channels,
resolution, and formatting. This ensures that the batch process will run continuously without interruption by dialogs
asking for input data formats on headerless files.
Begin Press this button to begin batch processing all files in the Source Files list.
If you want to convert several files from one format to another (say, from .wav to .mp3), try using File > Batch File
Convert instead.
SettingsYou can customize Adobe Audition’s colors, use of memory and hard disk space, spectral view, behavior when pasting,
and miscellaneous other settings in Options > Settings. See below for information on the individual settings available.
Pressing the F4 key is a fast way to display the Settings dialog.
General Tab The General Tab of the Settings dialog provides controls for adjusting Adobe Audition’s mouse behavior, as
well as parameters for auto-play, live update, auto-scroll, and more.
The General Tab of the Settings Dialog
Show Tip of the Day When this box is checked, a tip about program operation is displayed whenever Adobe Audition is
launched. If you’d rather not see a tip when Adobe Audition loads, uncheck this box.

215ADOBE AUDITIONUser Guide
Use shiny look If you’d prefer that certain elements of Adobe Audition’s interface (toolbar buttons mostly) take on a
flatter look, uncheck this box. The flat look will take effect the next time you start Adobe Audition. While there aren’t
any performance benefits to not using the default shiny look, Adobe Audition might look better if your video display is
set to 256 colors.
Auto-play on command-line load When launching Adobe Audition, checking this option will automatically play a file
that has been specified on the command line. For example, if you go to the Run dialog in the Windows Start menu and
enter “c:\cool\coolpro.exe thisfile.wav” as your command line, then Adobe Audition will launch and begin playing
thisfile.wav.
Live update during recording This enables live waveform drawing while recording. On faster machines, you can have the
waveform displayed in real-time as audio is being recorded. However, if you find the recorded audio becoming choppy,
leave this option disabled.
In the Edit View’s Spectral View mode, and at lower spectral resolutions (around 256) a nice scrolling spectral plot can
be performed while recording with this option on.
Auto-scroll during playback and recording If enabled, the waveform display will scroll in sync with playback. This only
affects when you are zoomed in on a portion of a waveform, and play past the viewed portion (by pressing Shift+Play,
for example).
Upon a manual scroll/zoom/selection change: When a manual scroll, a zoom, or a selection change occurs in Adobe
Audition, three options are available: You can abort auto-scrolling until the next time you play or record; resume auto-
scrolling only when the play cursor enters the view; or resume auto-scrolling immediately. Choose the one that best suits
your needs.
Custom Time Code Display This field is used to define the number of frames per second (FPS) assigned to the Custom
time format in the View > Display Time Format menu.
Restore Default Window Layouts Press this button to reset all window sizes and positions to Adobe Audition’s default
arrangement.
Ctrl key allows dockable windows to dock By default, holding down the Ctrl key when moving one of Adobe Audition’s
dockable windows prevents the window from docking. Check this box if you’d prefer to disable this behavior.
Mouse Wheel• Zoom Factor: This is the amount to zoom in when rotating the mouse wheel found on Intellipoint-compatible
pointing devices. Values from 10% to 80% work well. The higher the value, the further you’ll zoom in when you roll
the mouse wheel.
Mouse Cursor Over Display Choose whether you want your mouse pointer to appear as an arrow or as an I-beam when
it’s over the waveform display.
Edit View Right-Clicks These options let you decide the behavior for a right-click in the Wave Display of the Edit View.

CHAPTER 12216Options Menu – Edit View
• Popup Menu: When right-clicking in the Wave Display, a menu will pop up if this option is selected. You can then use
Shift+Left-Click to extend a selection.
• Extend Selection: If you check this option, right-clicking in the Edit View’s Wave Display will let you extend the edge
of a waveform selection instead of displaying the pop-up menu. To see the pop-up menu, hold down the Ctrl key as
you right-click.
Default Selection Range This setting refers to the amount of waveform data that automatically gets selected (if nothing is
already highlighted) when you go to apply an effect.
• View: If this option is selected, the area that’s automatically selected is limited to the area you can currently see on
screen.
• Entire Wave: When you choose this option, the entire waveform is automatically selected, even if you’re only viewing
a portion of it.
Double-clicking always selects the current view. Triple-clicking always selects the entire waveform.
Highlight after Paste When performing a Paste operation (including Mix Paste), you can elect to have the inserted
selection automatically highlighted, or to have the cursor placed at the end of the pasted selection. Check this box to
enable highlighting.
Leave this option unchecked for easier multiple pastes, one after the other.
System TabAdjust the options in this section of the Settings window to tell how Adobe Audition should interact with your system.
The System Tab of the Settings Dialog

217ADOBE AUDITIONUser Guide
Play/Record Buffer Different sound card drives can require different memory buffer settings. Adobe Audition’s default
settings should work find for most sound cards, but if you hear “choppiness” (skips or dropouts) in recording or
playback, you may need to adjust the buffer size or number of buffers used.
Use the two fields in the Play/Record Buffer area to reserve more memory for recording and playback by entering a higher
buffer size, both in seconds and a number of buffers.
Keep in mind that while a greater buffer size will allow for increased multitasking when audio is being played, it does so
at the expense of taking more of your computer’s memory.
If you experience breakups in your audio, or you can’t stop a recording in progress, increase the buffer size or switch to
a faster, non-compressed hard drive.
Wave Cache Adobe Audition maintains its own data buffer, and reserves for it the amount of memory (measured in MB)
specified in the Cache Size field. Recommended cache sizes are from 8192KB to 32768KB (8192KB is the default).
• Use System’s Cache: Check this box to let Windows handle all disk caching. Keep in mind that Adobe Audition usually
handles caching better than Windows can. However, this option reserves the least amount of memory, so it may be
desired for systems with low amounts of RAM.
Preview Buffer This is the minimum buffer size to be used when sending data to your sound card for the real-time
Preview feature found in many effect dialogs. The default value is 1000 milliseconds.
Different sound card drives can require different memory buffer settings. If you hear “choppiness” (skips or dropouts)
when you use the Preview feature, you can try to remedy it by adjusting the buffer size used. (Choppiness can be caused
by insufficient processing power as well.) Keep in mind that a larger Minimum Preview Buffer Size will require more of
your computer’s memory.
Temporary Folders Adobe Audition creates temporary files for use when performing edits on your audio. Use these two
fields to specify the paths to folders in which these files will reside. You will need to have enough space available in these
folders to accommodate the total size of al the audio files you wish to edit simultaneously.
Use the reserve free fields to specify an amount to leave available for headroom purposes for both the primary and
secondary temporary folders.
• Temp Folder: This is where you specify Adobe Audition’s main temporary folder. Ideally it should be on your fastest
hard drive. Press the “->” button to browse your system for the folder, or type its path in the field provided.
• Secondary Temp: This is where you specify Adobe Audition’s secondary temporary folder. For best results, this should
be on a different physical hard drive than the primary temp folder. Press the “->” button to browse your system for
the folder, or type its path in the field provided.
Note: Providing you have enough free space on the drive that holds the primary temporary folder, Adobe Audition will work
just fine if no Secondary Temp folder is specified.
Undo Everybody makes mistakes or changes their mind. Adobe Audition’s Undo feature lets you revert back to your last
edit with the press of a hotkey (Ctrl+Z), menu command, or toolbar button. Think of it as a virtual “safety net”.

CHAPTER 12218Options Menu – Edit View
• Enable Undo: If this box is checked, the Undo function is active. Because Undo requires extra desk space for its
temporary files, and time to save them before processing, sometimes you may want to turn this feature off by
unchecking this box.
• Levels (minimum): Specify the least amount of Undo levels in this field.
• Purge Undo: Push this button to delete all of Adobe Audition’s Undo files. This will free up disk space, but you won’t
be able to revert to any previous edits.
Delete Clipboard files on exit If this option is checked, Adobe Audition automatically purges its clipboard files when it’s
closed. It’s generally a good idea to leave this option enabled, since nearly all of the time when you’re finished with an
Adobe Audition session, these clipboard files are no longer needed and would just take up valuable hard disk space.
Uncheck this box to retain Adobe Audition’s clipboard files on your hard drive after you exit the program.
Force complete flush before saving When checked, this option disables Adobe Audition’s quick save feature. Normally,
Adobe Audition quick saves a file if only a small portion of the file was modified. If you force flushing before saving,
Adobe Audition must first make a backup copy of the file internally and then write the entire file back during the save
process.
This option is disabled by default. It was added for users who have problems saving back to the same filename. Enabling
this option will increase the save time considerably for large files. Don’t enable it unless you have a problem with Adobe
Audition’s quick save function.
Colors TabDon’t care for Adobe Audition’s default color scheme? This section of the Settings window is where you can customize
its interface’s various hues and shades to your heart’s content.
The Colors Tab of the Settings Dialog

219ADOBE AUDITIONUser Guide
Color Scheme Presets Most color assignments in Adobe Audition can be adjusted to your liking and saved as a preset for
later recall. This drop-down menu contains all of the presets that come with the program as well as the ones you’ve
created yourself. To choose one, simply select it from the list. The currently selected color scheme will be displayed in the
Example window.
Save As Press this button to save the currently selected color scheme as a preset.
Delete Clicking this button deletes the currently highlighted color scheme preset.
Waveform Tab This list contains all of Adobe Audition’s waveform elements which can be given custom colors. Choose
an item from the list and press the Change Color… button to bring up a dialog for adjusting the element’s color. After
the new selection has been made, the example to the right will change to reflect the newly chosen color.
Selection The controls in this section are used to adjust the appearance of the selected (highlighted) portions of
waveforms and blocks. The example to the right dynamically changes as you make modifications.
• Transparency: Use this slider to adjust the transparent value (measured in percentage) of a selection; 0 is no trans-
parency, while 100 is maximum transparency. You may also directly enter a percentage in the box to the right of the
slider.
• Invert: Check this box to have the selection colors be the inverse of the non-selected colors. The Transparency controls
are disabled.
Spectral TabThis is where you can adjust the display parameters for Adobe Audition’s spectral display. Pick an item from the list and
press the Change Color… button to bring up a dialog for adjusting the element’s color. After you’ve made your selection,
the example to the right will change to reflect the newly chosen color.
Spectrum Choose one of these options:
• Reverse Direction: This option inverts the normal colors of the spectrum display, similar to an Invert or Negative
command in a photo editor.
• Gamma: This setting works just like the Gamma function in many image editors. The value entered adjusts the overall
brightness of the Spectral View. Positive numbers make the display brighter, while negative numbers darken the
display.
Selection The controls in this section are used to adjust the appearance of the selected (highlighted) portions of a
waveform when shown in spectral display. The example to the right dynamically changes as you make modifications.
• Transparency: Use this slider to adjust the transparent value (measured in percentage) of a selection; 0 is no trans-
parency, while 100 is maximum transparency. You may also directly enter a percentage in the box to the right of the
slider.
• Invert: Check this box to have the selection colors be the inverse of the non-selected colors. The Transparency controls
are disabled.

CHAPTER 12220Options Menu – Edit View
Controls TabThis window lists the Adobe Audition control elements which can have their colors changed. Select an item from the list
and press the Change Color… button to bring up a dialog for adjusting the element’s color. After the new choice has been
made, the example to the right will change to reflect the newly chosen color.
Segmented Progress Bar Select this option to have Adobe Audition’s progress bar (which is seen when you run an effect
or open/save large waveforms) appear segmented instead of solid.
White Progress Background Check this box to make the background of Adobe Audition’s progress bar white.
Dockable Windows Select one of these options to decide how Adobe Audition’s dockable windows will look.
• Use system 3D color: With this option checked, dockable windows will take on your system’s 3D color (the same color
that Windows uses to render most of the other windows on your system).
• Used darkened system 3D color: Check this option to have dockable windows use the darkened version of your
system’s 3D color.
• Use specified 3D color: Enabling this option will cause Adobe Audition’s dockable windows to take on the 3D color
you specify.
To change the 3D color, make sure Dockable Windows 3D Color is highlighted in the controls list. Then, press the
Change Color… button to access the Adobe Audition Color dialog to select a new color.
Display TabIn this area is where you choose options for Adobe Audition’s Spectral View and Waveform View modes.
The Display Tab of the Settings Dialog

221ADOBE AUDITIONUser Guide
Spectral Display Choose an option:
• Windowing Function: This drop-down list lets you choose the method Adobe Audition uses to window the spectral
data before it displays it. The windows are listed in order from the narrowest frequency band/most noise to the widest
frequency band/least noise. Blackmann or Blackmann-Harris are good choices.
• Resolution: This setting specifies the number of vertical bands to be used in drawing frequencies. Keep in mind that
the larger this number is, the longer it will take for Adobe Audition to render the spectral display. Performance will
vary based upon the speed of your computer.
• Window Width: This is the width of the window (or frame size) used in plotting the spectral data, where 100% is a
frame size of your FFT size. Window Width basically lets you increase time resolution at the expense of some
frequency resolution. So the display will become more accurate along the timeline (left and right) and less accurate
along the frequency scale (up and down) as the window width decreases. The default setting is 75%, but you should
lower the value (50 to 75 works best) if you want to increase the resolution horizontally, such as to find out exactly
where a certain frequency starts.
Plot Style Choose an option:
• Logarithmic Energy Plot: In this mode, colors change with the decibel value of the energy at any particular time and
frequency. More details in the very quiet ranges can be seen in this mode, especially if the Range is quite high (above
150dB). Use the Range value to adjust the sensitivity in plotting frequencies.
• Linear Energy Plot: If this option is selected, colors are chosen based on percentage of maximum amplitude instead
of decibel amplitude. Liner Energy Plot can be useful for viewing the general overview of a signal without getting
bogged down by detail at much quieter levels. The Scaling factor can be adjusted to highlight audio of different inten-
sities, and can be thought of as a sensitivity value.
Waveform Display Choose an option:
• Show Cue and Range Lines: Check this box to display the cue marker and range lines in Waveform View; uncheck the
box to hide them. Cue marker and range entries in the Cue List are shown with vertical dotted lines overlaying the
audio, connecting the arrows from the top to the bottom of the display.
• Show Grid Lines: Check this box to display the grid lines in Waveform View; uncheck the box to hide them. The grid
lines mark off time on the horizontal x-axis and amplitude on the vertical y-axis.
• Show Center Lines: Check this box to display the center lines in Waveform View; uncheck the box to hide them. The
center lines represent zero amplitude of the waveform’s right and left channels.
• Show Boundary Lines: Check this box to display the boundary lines in Waveform View; uncheck the box to hide them.
Boundary lines are the horizontal lines that visually indicate where the waveform’s amplitude approaches or exceeds
the clipping level. The value in the Display Boundary Lines at box specifies at which amplitude you’d like the boundary
lines to appear
Peak Files Adobe Audition’s peak (.pk) files store information about how to display .wav files, and can make file loading
almost instantaneous by greatly reducing the time it takes to draw the waveform (especially with larger files).

CHAPTER 12222Options Menu – Edit View
• Peaks Cache: This value determines the number of samples per block to be used when storing peak files. Larger values
will reduce the RAM requirement for large files at the expense of slightly slower drawing at some zoom levels. If RAM
is an issue on your system, and you’re working with very large files (several hundred megabytes or more in size), you
should consider increasing the Peaks Cache to 1024 or even 1536 or 2048.
• Save Peak Cache Files: If this option is enabled, all .wav files will have peak files saved with them (in the same folder)
with the extension .pk following the original audio filename. Uncheck this box if you don’t want Adobe Audition to
save peak files on your hard drive.
• Rebuild Wave Display Now: Press this button to have Adobe Audition rescan the current file for sample amplitudes
and redraw the waveform.
Data TabThe controls in this area of the Settings dialog have to do with the way Adobe Audition handles audio data.
The Data Tab of the Settings Dialog
Auto-convert all data to 32-bit upon opening If this item is checked, all 8-bit and 16-bit data is automatically converted
to 32-bit when a file is loaded, and all subsequent operations will keep the data in the 32-bit realm.
Interpret 32-bit PCM .wav files as 16.8 float (compatibility with old Cool Edit format) Checking this option causes this
version of Adobe Audition to be compatible with previous versions when it comes to handling 32-bit PCM .wav files.
[[how should we handle reference above to Cool Edit?-GS]]

223ADOBE AUDITIONUser Guide
Dither Transform Results (increases dynamic range) Check this option to enable dithering when processing effects such
as FFT Filter or Amplify. Most processing done by Adobe Audition uses arithmetic greater than 16-bit, with the results
converted back to 16-bit when complete. During this conversion, dithering provides a higher dynamic range and cleaner
results, with less distortions and negative artifacts.
If this option is disabled, the results are truncated to 16 bits when converting back, thus losing the more subtle infor-
mation.
When enabled, the addition of dither retains this subtle information. The drawback is that with each operation a small
amount of white noise is added at the quietest volume level. However, the trade-off between using dither (thus adding
noise) and truncating the data (thus creating artifacts and correlated quantization noise) generally favor using dither, so
it’s best to leave this option enabled.
With dithering, you get almost 24-bit sample performance in only 16-bits, as the dynamic range is increased by another
10dB or so, allowing signals as quiet as -105dB.
Use Symmetric Dithering Normally you would leave this option checked. If unchecked, a DC offset of one-half sample
will be added each time something is dithered. Symmetric dithering has just as many samples added above zero as below
zero. By contrast, non-symmetric dithering just toggles between 0 and 1. Sometimes in a final dither, this may be desired
to reduce the bit range of the dither. However, both methods produce identical audible results in every respect.
Smooth Delete and Cut Boundaries Check this box to have Cut and Delete operations smoothed at the splicing point.
This will prevent audible clicks at these locations.
Smooth all edit boundaries by crossfading When applying an effect, enable this option to automatically apply a
crossfade to the starting and ending boundaries of the selection. This will smooth any abrupt transitions at these
endpoints, thus preventing audible clicks when filtering small portion of audio. You can enter a value (in milliseconds)
in the crossfade time box to specify the crossfade duration to be applied.
Auto-convert settings for Paste When pasting different sample formats, Adobe Audition uses these settings when auto-
converting the clipboard to the current sample format. Valid settings range from 30 to 1000.
• Downsampling quality level: Enter a value (30 to 1000) for downsampling quality.
• Higher values retain more high frequencies while still preventing the aliasing of higher frequencies to lower ones.
• A lower quality setting requires less processing time, but will result in certain high frequencies being “rolled-off”,
leading to muffled-sounding audio.
Because the filter’s cutoff slope is much steeper at higher quality settings, the chance of ringing at high frequencies is
greater. Usually values between 80 and 400 do a great job for most conversion needs. The default value is 80.
• Pre-Filter: To prevent any chance of aliasing, the pre-filter on downsampling will remove all frequencies above the
Nyquist limit, thus keeping them from generating false frequencies at the low end of the spectrum. In general, this box
should be checked for best results.
• Upsampling quality level: Enter a value (30 to 1000) for upsampling quality.
• Higher values retain more high frequencies while still preventing the aliasing of higher frequencies to lower ones.

CHAPTER 12224Options Menu – Edit View
• A lower quality setting requires less processing time, but will result in certain high frequencies being “rolled-off”,
leading to muffled-sounding audio.
Because the filter’s cutoff slope is much steeper at higher quality settings, the chance of ringing at high frequencies is
greater. Usually values between 100 and 400 do a great job for most conversion needs. The default value is 120.
You should use high quality settings whenever you downsample from a high sample rate to a low rate. When upsam-
pling, a low quality setting will sound almost identical to a high quality setting. The difference lies in the larger phase
shift that exists at higher frequencies, but since the phase shift is completely linear, it’s very difficult to notice. Downsampling,
at even the lowest quality setting, generally won't introduce any undesired noisy artifacts. Instead, it may just sound slightly
muffled because of the increased high end filtering.
• Post-Filter: To prevent any chance of aliasing, the post-filter on upsampling will remove all frequencies above the
Nyquist limit, thus keeping them from generating false frequencies at the low end of the spectrum. In general, this box
should be enabled for best results.
Dither amount for saving 32-bit data to 16-bit files This option enables/disables dithering when pasting 32-bit audio to
16-bit. The default value of 1 (bit) will enable dithering, while a value of 0 will disable dithering. For semi-dithering,
choose a value of 0.5.
With dithering, you get almost 24-bit sample performance in only 16-bits, as the dynamic range is increased by another
10dB or so. This allows signals as quiet as -105dB.
Allow for partially processed data after canceling effect This option decides what happens after you hit the Cancel
button while in the middle of applying an effect to a waveform.
• If the box is checked, Adobe Audition will leave the effect applied to all data processed up until the point you pressed
Cancel.
• Uncheck this box to have Adobe Audition automatically remove the effect on already processed data when Cancel is
pushed.
Multitrack TabUse these settings to adjust system performance and default parameters for Adobe Audition’s Multitrack View.

225ADOBE AUDITIONUser Guide
The Multitrack Tab of the Settings Dialog
Play/Record Set the following:
• Playback Buffer Size: This is the buffer size (measured in seconds) to be used when sending data to your sound card
when playing back a multitrack session. Different sound card drivers can require different memory buffer size settings.
Adobe Audition’s default settings should work fine for most sound cards. If you hear “choppiness” (skips or dropouts)
in multitrack playback, you can try to remedy it by adjusting the buffer size used. (Choppiness in multitrack playback
can also be attributed to the background mixing process not being far enough ahead). A greater buffer size will require
more of your computer’s memory. The default setting is 1.5 seconds.
• Playback Buffers: This field is used to adjust the number of buffers Adobe Audition uses for playback in the multitrack
environment. If you experience break-up in your audio, try reducing the number of buffers. Increasing the number
of buffers may also help for some configurations. The default setting is 10.
• Recording Buffer Size: Use this field to reserve memory for recording in a multitrack session by entering a buffer size
(in seconds). Different sound card drivers can require different memory buffer size settings. Adobe Audition’s default
settings should work fine for most sound cards. If you experience dropouts while recording in multitrack (especially
when playback seems fine), try increasing this setting. (First, be sure the background mixing process is sufficiently
complete when you go to record as this may cause the same symptom.) A greater buffer size will require more of your
computer’s memory. The default setting is 2 seconds.
• Recording Buffers: This field is used to adjust the number of buffers used for recording in the multitrack environment.
If you do experience break-ups in your audio, try reducing the number of buffers. Increasing the number of buffers
may also help for some configurations. The default setting is 10.
• Background Mixing Priority Level: Here is where you can adjust the priority level of the background mixing process
done in a multitrack session. Lower values indicate a higher level of priority above other system events. Fractional
numbers (such as 0.8) may be used. The default setting is 2.

CHAPTER 12226Options Menu – Edit View
• Open Order: This setting determines the order that the sound card device drive will be opened for use in the multi-
track environment. Because the multitrack environment requires full-duplex capability, it will “open”, or ready, both
playback (out) and record (in) on the card. Some cards require this order to specific, but most don’t.
Note: Owners of the Digital Audio Labs CardD should set this option to Rec, Play. Owner of Sound Blaster cards should set
this option to Rec, Play.
• Start Order: After opening each device driver (see Open Order), this setting determines the order that the sound card
device drive will be started in the multitrack environment. Because the multitrack environment requires full-duplex
capability, it will start both playback (out) and record (in) on the card. Some cards require this order to specific, but
most don’t.
Note: Owners of the Digital Audio Labs CardD should set this option to Play, Rec. Owner of Sound Blaster cards should set
this option to Rec, Play.
Mixdowns When performing a mixdown, this is the bit-resolution that will be used. Regardless of the session format
(16-bit or 32-bit), mixdowns can be generated at either 16-bit or 32-bit quality with this option. The default is 16-bit.
Press the Dithering Options… button to bring up a dialog that lets you specify how you want the 16-bit mixdown to be
dithered.
Merging Set the following:
• Delete old takes after merging: Check this box to have Adobe Audition automatically delete any unused takes created
during a Punch-In when you select a take to go with. If this setting is off, unused takes remain available to the Session
(in the Insert menu) and occupy hard drive space.
• Crossfade Time: This is the amount of time (measured in milliseconds) over which crossfading occurs when a take
created using Punch-In is merged back into the surrounding waveform.
Defaults Set the following:
• Track Record: Check the desired radio buttons to specify how waveforms are created when recording directly into the
Multitrack View: as mono or stereo, and as 16-bit or 32-bit.
• Pre-Mixing: This is the bit size used for the background mixing process. Best quality is achieved by leaving this at the
default 32-bit setting. However, if you’re using multiple sound cards, it may be advantageous to choose 16-bit for pre-
mixing, as less data will be transferred across the hard drive(s), which will speed things up. For single output device
situations, or faster hard drives, 32-bit is better as it provides optimization at mixdown.
Panning Mode This section sets the method used for panning waveforms in a multitrack session.
• L/R Cut (log): If this option is chosen, left-panning is achieved by reducing the volume of the right channel, and right-
panning is performed by reducing the left channel volume. The channel being panned to doesn’t increase in volume
as panning gets closer to 100%.
• Equal-power Sine: Choose this option to pan left and right channels with equal power, so a hard pan left will contain
the same loudness as both channels together. This results in an increase of 3dB RMS on the channel being panned to
when at 100%.

227ADOBE AUDITIONUser Guide
Note: Because panning can actually make one channel louder than the original waveform, audible clipping can occur in 16-
bit sessions. To avoid this, work in the 32-bit realm if you’re using the Equal-power Sine panning method.
Auto Zero-Cross Edits Check the Auto Zero-Cross Edits box to have Adobe Audition automatically adjust the beginning
and end points of all Cut, Copy, and Paste-type edits to the nearest place where the waveform crosses the center line (zero
amplitude point).
If the amplitudes aren’t lined up on both sides of the selection, the endpoints are at different amplitudes. This often
results in an audible pop or click at that point.
Smooth auto-scrolling during playback By default Adobe Audition uses a “paging” method of scrolling in Multitrack
View instead of the smooth scrolling technique used in Edit View. This saves on system resources. If you’d rather use
smooth scrolling when playing back audio in Multitrack View, check this box.
Correct for Drift in Recordings If this box is checked, Adobe Audition will look at the sync between the “master” audio
playback device (generally, the first Out device listed in the session – the one on Track 1) and the record device of the
waveform being recorded. If the true sample rates on the cards differ enough that the recording would have drifted out
of sync with the original if both were played back at exactly the same sample rate, then the recording is corrected by
resampling to make it the proper length. This option only works with new record tracks, not with recording on top of
existing waveforms, or punch-ins.
Note: On sound cards that support sample accurate devices (i.e., synchronized device starting, and all devices keyed off of the
same clock) you don’t need to check this box. This option allows for some measure of near sample-accurate synchronization
across different sound cards, or when using with a single sound card that doesn’t use the same clock for playback and recording
(such as the Sound Blaster Live! card).
Correct for Start Sync in Recordings If this box is checked, Adobe Audition looks at the exact true time that the record
device started and compares that with the time the master playback device started. If different, the recorded block’s
position is adjusted so the recording starts in perfect sync with the playback. This option only works with new record
tracks, not with recording on top of existing waveforms, or punch-ins.
Note: If you have this option enabled, and you do a loopback test (by connecting the audio Out to the audio In and recording
some “ticks”) and each recording is still a fixed amount out of sync, then you can adjust for this by entering this amount (in
milliseconds) in the Latency field of Options > Device Properties for the recording device being used. To compute milliseconds,
look at the difference in samples, multiply by 1000 and then divide by the sample rate. For instance, if the recording consis-
tently appears 27 samples ahead of the playback, the latency would be 27 * 1000 / 44100 or 0.61 ms. (The reason for the milli-
seconds format and not samples is because at various sample rates this latency will be different in terms of samples, but will
be the same in terms of milliseconds.)
Note: On sound cards that support sample accurate devices (i.e., synchronized device starting, and all devices keyed off of the
same clock) you don’t need to check this box. This option allows for some measure of near sample-accurate synchronization
across different sound cards, or when using with a single sound card that doesn’t use the same clock for playback and recording
(such as the Sound Blaster Live! card).

CHAPTER 12228Options Menu – Edit View
SMPTE TabThis is where you adjust Adobe Audition’s settings for working with time code.
The SMPTE tab of the Settings dialog
Lead Time This sets is the amount of time (measured in milliseconds) that Adobe Audition has to establish sync with the
incoming time code. Lower settings (200ms) will result in faster response (when pressing Play), but at the risk of true
sync not being established. 500ms to 1000ms should provide plenty of Lead Time to establish lock-up. The default value
is 200ms.
Stopping Time Stopping Time is the amount of time (measured in milliseconds) Adobe Audition will continue playing
if a dropout in the time code is encountered. The default value is 1000ms.
Lag Time This setting, measured in samples, fine tunes the relationship between time code coming in and audio data
coming out. It can be used to make up for any discrepancies introduced by your sound card buffers. The default value is
10 samples.
Slack This sets the number of frames CEP can periodically be “out of sync” with the time code before either reposi-
tioning the playback cursor to match the code, or perform a full re-sync. Generally a setting of about 2.5 frames will do,
as there are occasions when the time code frame location numbers may be incorrect, usually corrected on the next frame
sent. This will not cause a sync problem in the audio sense. The default value is 1 frame.
Clock Drift Correction Time This specifies how many samples to crossfade when making time corrections to audio played
back, so the playback chases the time code. The default value is 200 samples.
Reposition playback cursor when shuttling If selected, the playback position will readjust if the sync is off by the Slack
amount.
Full re-sync when shuttling If selected, a full re-sync will be performed if the sync is off by the Slack amount.

229ADOBE AUDITIONUser Guide
Device PropertiesThe Device Properties dialog is where you tell Adobe Audition which devices to use for playback and recording of
waveforms, as well as input and output of MIDI signals.
Wave Out TabThis area is where you specify Adobe Audition’s parameters for playback of waveforms. If you have multiple sound cards,
or a single card that has multiple outputs, they’ll show up as choices in the drop-down list at the top left corner of this
window.
The capabilities of the selected output device are shown in the Supported Formats table. A Yes or No is shown for
different combinations of sample rate and bit resolution. This table also shows what (if any) 32-bit formats the output
device can handle, and whether it can accept the WDM driver extensible wave format.
The Wave Out Tab of the Device Properties Dialog
Order The Order field displays the device preference order for the highlighted output device. To change this order, press
the Change button to bring up Adobe Audition’s Device Ordering Preference dialog.
Use this device in Edit View Check this box to have Adobe Audition use the highlighted output device for playing
waveforms in Edit View.
Limit Playback to: Use this option to compensate for limitations imposed by your hardware. For instance, if your sound
card doesn’t handle 32-bit audio correctly, you can have Adobe Audition limit the playback of 32-bit files to either 16-
bit or 8-bit and/or mono.
Send 32-bit audio as: This option is enabled if you don’t have any of the boxes checked in Limit Playback to. Depending
on if your output device supports it, you can send 32-bit audio as 3-byte Packed PCM, 4-byte PCM, or 4-byte IEEE float.

CHAPTER 12230Options Menu – Edit View
Enable Dithering: Check this box to activate dithering during waveform playback. If dithering isn’t enabled, Adobe
Audition truncates instead. This means that bits that aren’t used are simply chopped off and discarded. This gives a
“crackly” effect that fades in and out on very quiet audio passages.
Note: Dithering only kicks in if you’re limiting high bit depth audio to a lower bit depth playback.
• bits: This drop-down list lets you choose the number of bits of Dither to be applied, from 8 to 32. Generally, values of
(what) to (what) give the best results without adding too much noise. Note, however, that as this value is lowered,
other unwanted harmonic distortion noise will appear.
• p.d.f.: The “probability distribution function” controls how the dithered noise is distributed away from the original
audio sample value. Five p.d.f. types are available from the drop-down list: Rectangular, Triangular, Gaussian, Shaped
Triangular, and Shaped Gaussian. Usually one of the Triangular p.d.f. functions is a wise choice, because it gives the
best tradeoff between SNR, distortion, and noise modulation.
• Shaping: Select one of the several noise shaping presets (known as “noise shaping curves”) to have Adobe Audition
determine the placement when moving noise to different frequencies. The same amount of noise overall is present,
but you can choose less noise to be placed at one frequency at the expense of placing more noise at another. You can
also specify that no noise shaping is used.
Wave In TabThis area is where you specify Adobe Audition’s parameters for recording waveforms. If you have multiple sound cards,
or a single card that has multiple inputs, they’ll show up as choices in the drop-down list at the top left corner of this
window.
The capabilities of the selected recording device are shown in the Supported Formats table. A Yes or No is shown for
different combinations of sample rate and bit resolution.
The Wave In Tab of the Device Properties Dialog

231ADOBE AUDITIONUser Guide
Order The Order field displays the device preference order for the highlighted recording device. To change this order,
press the Change button to bring up Adobe Audition’s Device Ordering Preference dialog.
Use this device in Edit View Check this box to have Adobe Audition use the highlighted output device for recording
waveforms in Edit View.
Get 32-bit Audio using: Depending on if your recording device supports it, you can send 32-bit audio as 3-byte Packed
PCM, 4-byte PCM, or 4-byte IEEE float.
Multitrack Latency Some sound cards introduce a latency of several milliseconds when they record. For example, if you
record on Track 1, and then record Track 2 while listening to Track 1 and find that the two tracks are out of sync by 7
milliseconds, it’s probably because of this latency problem.
This is a constant number, though, so through trial and error you can figure out how out of sync a particular device gets,
and then enter the number of milliseconds here (in our example, it would be 7) to force sync. (The default value is 0.)
Adjust to zero-DC when recording Check this box to have Adobe Audition automatically remove any detected DC bias
when recording.
MIDI Out TabIf your system is equipped with one or more MIDI devices, this area is where you specify Adobe Audition’s parameters
for MIDI and SMPTE output. If you have multiple MIDI devices, or a single device that has multiple outputs, they’ll
show up as choices in the two drop-down lists at the top left corner of this window.
The MIDI Out Tab of the Device Properties Dialog
Order The Order field displays the device preference order for the highlighted MIDI Output device. To change this order,
press the Change button to bring up Adobe Audition’s Device Ordering Preference dialog.

CHAPTER 12232Options Menu – Edit View
MIDI In TabIf your system is equipped with one or more MIDI devices, this area is where you specify Adobe Audition’s parameters
for MIDI input. If you have multiple MIDI devices, or a single device that has multiple inputs, they’ll show up as choices
in the drop-down list at the top left corner of this window.
The Wave In Tab of the Device Properties Dialog
Order The Order field displays the device preference order for the highlighted MIDI Input device. To change this order,
press the Change button to bring up Adobe Audition’s Device Ordering Preference dialog.
Ext. Controller Tab If you have any external devices that Adobe Audition supports, you can select them here and adjust
their Volume Increment value (specified in db).
Device OrderThe Device Ordering Preference window allows you to set the order in which Adobe Audition uses your system’s
playback, recording, MIDI output, and MIDI input devices. The order of preference chosen determines which tracks get
assigned to which devices when loading multitrack sessions on systems with different sound card configurations. Move
between the tabs to adjust the parameters for each type of device.

233ADOBE AUDITIONUser Guide
Playback Devices Tab
The Playback Devices tab of the Device Ordering Preference Dialog
Unused Playback Devices The items in this list are the playback devices on your system not currently utilized by Adobe
Audition.
Use>> Press this button to move a selected item from the Unused Playback Devices list to the Device Preference Order
list.
<<Remove Click on this button to remove a highlighted item from the Device Preference Order list. It will then appear
in the Unused Playback Devices list.
Move Up Pushing this button moves the selected item up in the Device Preference Order list.
Move Down Pressing this button moves the highlighted item down in the Device Preference Order list.
Use in EV Use this button to designate that the selected item in the Device Preference Order List should be used for
playback in Adobe Audition’s Edit View. [EV] appears next to the device’s name. Just one playback device can be used in
Edit View.
Properties A press of this button brings up the highlighted item’s properties in Adobe Audition’s Device Properties
dialog.

CHAPTER 12234Options Menu – Edit View
Recording Devices Tab
The Recording Devices tab of the Device Ordering Preference Dialog
Unused Record Devices The items in this list are the record devices on your system not currently utilized by Adobe
Audition.
Use>> Press this button to move a selected item from the Unused Record Devices list to the Device Preference Order list.
<<Remove Click on this button to remove a highlighted item from the Device Preference Order list. It will then appear
in the Unused Record Devices list.
Move Up Pushing this button moves the selected item up in the Device Preference Order list.
Move Down Pressing this button moves the highlighted item down in the Device Preference Order list.
Use in EV Use this button to designate that the selected item in the Device Preference Order List should be used for
recording in Adobe Audition’s Edit View. [EV] appears next to the device’s name. Just one record device can be used in
Edit View.
Properties A press of this button brings up the highlighted item’s properties in Adobe Audition’s Device Properties
dialog.

235ADOBE AUDITIONUser Guide
MIDI Output Devices Tab
The MIDI Output Devices tab of the Device Ordering Preference Dialog
Unused MIDI Out Devices The items in this list are the MIDI Out devices on your system not currently utilized by Adobe
Audition.
Use>> Press this button to move a selected item from the Unused MIDI Out Devices list to the Device Preference Order
list.
<<Remove Click on this button to remove a highlighted item from the Device Preference Order list. It will then appear
in the Unused MIDI Out Devices list.
Move Up Pushing this button moves the selected item up in the Device Preference Order list.
Move Down Pressing this button moves the highlighted item down in the Device Preference Order list.
Use in EV Use this button to designate that the selected item in the Device Preference Order List should be used for MIDI
playback in Adobe Audition’s Edit View. [EV] appears next to the device’s name. Just one MIDI Out device can be used
in Edit View.
Properties A press of this button brings up the highlighted item’s properties in Adobe Audition’s Device Properties
dialog.

CHAPTER 12236Options Menu – Edit View
MIDI Input Devices Tab
The MIDI Input Devices tab of the Device Ordering Preference Dialog
Unused Playback Devices The items in this list are the MIDI In devices on your system not currently utilized by Adobe
Audition.
Use>> Press this button to move a selected item from the Unused MIDI In Devices list to the Device Preference Order
list.
<<Remove Click on this button to remove a highlighted item from the Device Preference Order list. It will then appear
in the Unused MIDI In Devices list.
Move Up Pushing this button moves the selected item up in the Device Preference Order list.
Move Down Pressing this button moves the highlighted item down in the Device Preference Order list.
Use in EV Use this button to designate that the selected item in the Device Preference Order List should be used for MIDI
input in Adobe Audition’s Edit View. [EV] appears next to the device’s name. Just one MIDI In Device can be used in
Edit View.
Properties A press of this button brings up the highlighted item’s properties in Adobe Audition’s Device Properties
dialog.
Shortcuts (Keyboard & MIDI Triggers)Shortcuts are used to speed up the editing process by allowing you to execute almost any command in Adobe Audition
from your computer and/or MIDI keyboard. For instance, instead of using your mouse to go to the Edit menu and
selecting Cut to cut the highlighted portion of a waveform, you can simply press Ctrl+X.

237ADOBE AUDITIONUser Guide
Likewise, you can execute commands from a MIDI keyboard, a sequencer, or any other device capable of issuing a MIDI
command. This type of shortcut is referred to as a MIDI Trigger. An example of this would be assigning the Play
command in Adobe Audition to the C4 note on your MIDI keyboard.
Note: The Shortcuts (Keyboard & MIDI Triggers)… dialog is fully documented in the “Keyboard Shortcuts” chapter.

CHAPTER 12238Options Menu – Edit View

239
Chapter 13: Navigating the Multitrack View
ultitrack View is one of Adobe Audition’s two major workspaces. (Edit View is the other.) Use Multitrack View
to record, assemble, mix, and play your audio creations using up to 128 tracks. Add real-time effects such as
equalization, reverb, and dynamics processing. Precisely adjust the desired volume, pan, and effects levels for
each track.
In this chapter we’ll introduce you to Adobe Audition’s concepts of images, blocks, and sessions. We’ll tell you about the
basic mouse movements that are crucial to navigation. Plus, we’ll document the interface elements that are specific to
the Multitrack View: the Track Controls, the Session Display, the Track Context menu, and the Block Context menu.
Note: Interface components that are common to both Edit View and Multitrack View (such as the Level Meters and the
Transport Controls) are documented in the “Looking at the Work Area” chapter, while all of the items referenced on the Multi-
track View’s drop-down menus are explained in the Edit View menu chapters.
The following is a typical layout for Adobe Audition’s Multitrack View Screen:
M

CHAPTER 13240Navigating the Multitrack View
Multitrack View
About ImagesWhen you’re working in Adobe Audition’s Multitrack View and you move a waveform, MIDI file, or video soundtrack
from one track and place to another, or create a series of duplicates for looping, you aren’t actually moving the original
audio file data in any way. In fact, you’re manipulating a virtual “image” of that waveform or waveform range in a non-
destructive fashion that doesn’t affect the original audio file in any way.
Essentially, an image is a set of playback instructions that are tagged to the original audio file(s). For example, creating a
series of 16 loops within the Multitrack View window doesn’t actually waste disk space by making sixteen copies of the
original waveform. Instead, the session file will instruct the program to playback the same portion of the original audio
file (the image) 16 times in a repeating fashion. This concept lies at the heart of modern-day hard disk editing.

241ADOBE AUDITIONUser Guide
About BlocksBlocks are actually images of waveforms, MIDI files, or video soundtracks that are graphically displayed within the
Multitrack View that allow you to mix, move, copy, loop, alter volume and pan levels, and add effects in a non-destructive
fashion. (Non-destructive in this case means that you can alter image parameters without affecting the original audio
data in any way.)
Two waveform blocks on the same track
You can right-click on a block to call up a menu that contains shortcut commands relating to multitrack editing.
About Session FilesAdobe Audition uses session (.ses) files to save all of the information that relates to a current multitrack project (a.k.a.
session), such as audio file placement and info about mixing and panning levels, mute and solo status, and application
of real-time effects.
Navigating the Session DisplayThe following list describes the mouse movements that are crucial to navigating around the Multitrack View’s Session
Display window.
Defining a Range Left-click on one side of the range portion that you want to select and drag the mouse to the left or
right. You also select any block that is within the dotted-line rectangle you draw with the mouse.
Editing a Wave Block Double-click on a wave block to send it to Adobe Audition’s Edit View for modification.
Moving a Block Right-click a block and drag it horizontally to adjust its position within a track. To move the block
between tracks, right-click it and drag it vertically.
Displaying Context Menus Two types of context menus can be shown in the Session Display:
• Right-click on a block to view the Block Context menu.
• To see the Track Context menu, right-click on a track anywhere there isn’t a block.

CHAPTER 13242Navigating the Multitrack View
Inserting Existing Audio Into Your SessionUnless you’re recording a multitrack session from scratch, the first thing that you’ll probably want to do when starting a
session is to begin loading existing audio files into the Multitrack View’s session window. Adobe Audition provides
several ways to do this (including dragging files from the Organizer window), but for many people, the most straight-
ahead method is through the Insert menu.
The Insert Menu
The Insert menu provides commands for inserting Wave, MIDI, Video, and Video Soundtracks from any drive attached
to your system, as well as the ability to insert files and cues that are already open in Adobe Audition’s Edit View. You may
also right-click on a track and select from a similar Insert item.
Recording New Audio Into Your SessionBefore you record into an Adobe Audition Multitrack session, you’ll need to enable the track(s) to which you want to
record. To enable a track for recording, push the track’s “R” button in the Track Controls. Or, you may right-click in the
track anywhere there isn’t a block and select the Record item from the pop-up menu.
If you have more than one device in your system that’s capable of recording (such as another sound card), you can then
select the device from which you’ll be recording. Press the track’s Recording Device button, which by default will say “Rec
1”. (The Record Devices dialog may also be displayed by right-clicking in the track anywhere there isn’t a block and
selecting the Recording Device item from the pop-up menu.)
Not only does the Record Devices dialog allow you to select what device will feed the input for the track, it lets you decide
if you want the track to record in stereo, left channel only, or right channel only, plus specify if the track should be
recorded in 16-bit or 32-bit modes.
Note: You’ll also want to make sure that the levels in your sound card’s mixer are set correctly. This includes enabling the
correct input channel and making sure that the input volume isn’t too soft (which can add excessive noise) or too loud (which
creates distorted recordings).

243ADOBE AUDITIONUser Guide
After you’ve enabled the desired track(s) and optionally specified its/their recording properties, press the Record button
in Adobe Audition’s Transport Controls or use the Ctrl+Spacebar keyboard shortcut to begin recording from the cursor.
When recording is complete, press the Stop button in Adobe Audition’s Transport Controls or hit the Spacebar to
terminate the recording process.
Track ControlsAdobe Audition puts 128 tracks of recording and mixing pleasure at your disposal. Luckily, the controls for each track
are identical – so if you learn one, you’ve learned them all. The Track Controls window appears to the left of the session
window, and can be resized to be as wide or as narrow as you wish.
Track Controls set to the Vol Tab
Along with the Vertical Portion Bar and the Mix Gauge, Adobe Audition’s Track Control window consists of three main
areas for adjusting volume, equalization, and bus properties. Pushing the Vol, EQ, or Bus buttons at the top of the Track
Controls window switches between these three areas.
Right-click on a Track Controls module to display Adobe Audition’s Track Properties dialog.
Vertical Portion Bar By default, the Vertical Portion Bar runs along the left boundary of the Track Controls window.
It’s used to scroll through all of Adobe Audition’s 128 available tracks, as well as to control the number of tracks Adobe
Audition shows you at any one time.
• Left-click and drag the little hand over the Vertical Portion Bar’s handle to scroll through Adobe Audition’s visible
track ranges from tracks 1 through 128. Drag up to see higher track numbers, drag down to see lower track numbers.
The number of tracks that will be visible at one time will remain the same, but the track ranges being viewed will be
shifted either up or down.

CHAPTER 13244Navigating the Multitrack View
• Left-click and drag the magnifying glass (which appears when your mouse passes over either edge of the Vertical
Portion Bar’s handle) to adjust the number of viewable on-screen tracks. Either edge of the handle can be stretched,
so the longer the handle is, the more tracks are on screen at once. If you make the handle smaller overall, you’re
zooming in, and if you make the handle larger, you’re zooming out. The colored portion of the bar (i.e., the handle)
always shows you what portion (hence the name) of the total file you can see.
• Right-click anywhere on the Vertical Portion bar to call up a menu with three zooming options: Zoom In, Zoom Out,
and Zoom to Selected Tracks. The menu also has options for moving the Vertical Portion Bar to the left or right of the
Session Display, as well as returning it to its default position to the left edge of the Track Controls window.
Track Name Field At the top of each Track Control module, the track’s name is displayed in a “sunken” field. By default
the track will be named something like “Track 4”, but it can be easily renamed by left-clicking on the name of the track
and then typing over it.
Record Enable Button Pressing the Record Enable button (it’s the button with the “R” on it) will arm the track for
recording. When the Record button in the Transport Controls is pushed, this track will begin recording.
Note: The Record Enable button is available in the Vol, EQ, and Bus areas.
Solo Button This is the button with the “S” on it. Pressing it puts the track into Solo mode, meaning that the output of
all other tracks will be muted so that you can hear the track by itself. Multiple tracks may be soloed by pushing down
their “S” buttons while holding down the Ctrl key.
Note: The Solo button is available in the Vol, EQ, and Bus areas.
Mute Button Clicking on the button with the “M” on it mutes the track, which means that the track will no longer be
heard in the mix. Multiple tracks may be muted by pushing their “M” buttons.
Note: The Mute button is available in the Vol, EQ, and Bus areas.
Track Volume Field This field – which has a “V” followed by a number – displays the volume of the track in dB. By
default, it’s set to 0dB, but you can adjust the track volume from -120 dB to 32 dB by left-clicking the field and sliding
your mouse vertically or horizontally. The dB number changes as you slide.
Note: The Track Volume Field only appears in the Vol area.
Output Button Pressing the Output Button (which is labeled “Out 1” by default) brings up Adobe Audition’s Playback
Devices dialog, which allows you to specify the track’s output device or bus. The text on the button changes to reflect the
output device or bus chosen.
Note: The Output Button is found in both the Vol and Bus areas.
Track Pan Field This field – which by default has “Pan 0” in it – displays the pan position of the track in dB. You can pan
the track to the left or right by up to 100%. Just left-click the field and slide your mouse vertically or horizontally. An “L”
in the field designates a left pan, an “R” represents a pan to the right, and the number after the letter designates the
percentage of the pan.
Note: The Track Pan Field only appears in the Vol area.

245ADOBE AUDITIONUser Guide
Input Button Pressing the Input Button (which is labeled “Rec 1” by default) brings up Adobe Audition’s Record Devices
dialog, which allows you to specify the device from which you are recording. The text on the button changes to reflect
the input device chosen.
Note: The Input Button is found in both the Vol and Bus areas.
Lock Button When real-time effects are applied to the track using the FX button, the Lock button is enabled. Pressing it
tells Adobe Audition to lock in the effect(s) and disables the FX button. Release the button to unlock the effect(s) and re-
enable the FX button.
Note: The Lock Button is found in both the Vol and Bus areas.
Note: When a track is locked, what actually happens is that the effect is mixed into the background mix, thus removing the
real-time effect from the CPU load. Keep in mind that when a track is locked, you can’t do anything to the audio in it, such
as moving a block or changing effects parameters.
Note: While it takes time to process a track when you lock it, unlocking it is instant. Try locking down tracks that you are not
working with at the time to save some CPU power for your other work.
FX Button Click on the FX button to bring up the track’s Effects Rack. The Effects Rack is used to apply any combination
of real-time, off-line, and multitrack effects to the track
After effects have been applied to the track, the button is renamed to whatever you’ve typed as a “friendly name” for the
effects rack. If you haven’t given a friendly name to the effects rack, a number is added on to the button’s label. For
instance, “FX” will become “FX 2” when effects have been applied to Track 2. Press the Lock Button to the left to lock in
the effect(s), which disables the FX button.
Right click on the FX button for quick access to the track's effects rack, settings, and mixer, or to bypass the effects on that
track. When track effects are bypassed, they take no CPU time.
Note: The FX Button is found in the Vol, EQ, and Bus areas.
Track Equalization Fields The Low, Mid, and Hi Track EQ fields show the current low frequency, mid frequency, and
high frequency equalization amplitude for the track. By default, they’re all set at 0. However, you can easily change a
field’s value from -32 to 32 by left-clicking on it and sliding your mouse horizontally or vertically. Or, right-click on an
EQ field to bring up Adobe Audition’s Track Equalizers dialog, which gives you more precise control over the track’s EQ.

CHAPTER 13246Navigating the Multitrack View
Track Controls set to the EQ Tab
Note: The Track Equalization Fields normally show up only in the EQ area, but will appear under the Vol tab if your Track
Controls area is sized large enough.
EQ / A and EQ / B Buttons These buttons allow you to quickly switch between two different banks of equalization param-
eters. A single-click on the EQ / A button changes it to an EQ / B button, thus bank-switching the EQ settings and
allowing you to A/B two sets of equalization parameters. By default, the setting for the EQ / B button is “flat”, so you can
A/B against “no equalization” at any time by just clicking that button. However, if you make EQ modifications while the
EQ / B button is active, those settings are preserved. This allows you to A/B any two settings you want. To force both
banks to be equal to the current settings, double-click on the EQ / A or EQ / B button.
Right-click on either button to bring up the EQ Presets dialog, which is fully documented later in this chapter.
Wet/Dry Fields If a track’s output is set to a Bus, the Wet/Dry Fields are enabled and display the bus’ wet and dry
percentages. Change the field’s percentages by left-clicking on it and sliding your mouse horizontally or vertically.

247ADOBE AUDITIONUser Guide
Track Controls set to the Bus Tab
Note: The Wet/Dry Fields only appear in the Bus area.
Mix Gauge The Mix Gauge (which is located underneath the Track Controls of the bottommost viewable track)
indicates how much background processing Adobe Audition has completed. It can be thought of as a fuel tank gauge,
except that instead of fuel, it measures how much processing needs to be carried out by Adobe Audition “behind the
scenes”. The further that the Mix Gauge’s green bar progresses to the right, the more processing has been done to
complete the current mixing tasks. Once the processing has been completed, the bar lights up to a bright shade of green,
which means that the entire session has been fully mixed.
The Mix Gauge
Some notes about the background mixing process: Mixing involves combining all of the placed waveforms into two (or
more) channels for output. Because you can edit, add, and subtract waveforms in the multitrack environment, Adobe
Audition must constantly watch for changes to the multitrack session, such as a moved or deleted waveform, a volume
change, or new material recorded into a track. When something is altered, Adobe Audition has to immediately work that
change into the mixed output, and it does so through background mixing.
Background mixing occurs behind the scenes much of the time that you’re in the multitrack environment, and is
generally very fast. The faster your system – especially your CPU and hard drive(s) – the faster Adobe Audition can mix
in the background. The mix progress meter constantly shows how far along Adobe Audition in the process of mixing
your session.

CHAPTER 13248Navigating the Multitrack View
However, you need not wait for the meter to reach completion entirely before beginning playback. As stated above,
Adobe Audition continuously mixes, and will continue to do so while playing, so you can safely begin playback when the
mix progress meter is about halfway full. In general, if the background mix isn’t sufficiently completed, you’ll hear a
break-up or skipping when playing back the mix. If that happens, just wait a few seconds; Adobe Audition will usually
“catch up” very quickly, and you can commence playback again.
Of course, Adobe Audition gives you some control over the background mixing process. You can temporarily disable
background mixing by selecting Pause Background Mixing from the Options menu. If you’re finding that background
mixing isn’t fast enough, you can increase its priority by going to Options > Settings, clicking on the Multitrack tab, and
adjusting the Background Mixing Priority Level.
Session DisplayThe Session Display is the part of Adobe Audition’s Multitrack View that lies to the right of the Track Controls. It contains
all track windows, the Horizontal Portion Bar, the Horizontal Ruler, and the Track Display window.
Session Display
Horizontal Portion Bar Use the Horizontal Portion Bar – which, by default, is at the top of the Session Display – to scroll
forwards and backwards in time throughout a session. It can also be used to zoom in and out horizontally in the Session
Display.
• Left-click and drag the little hand over the Horizontal Portion Bar’s “handle” to scroll time-wise through the session.
• Left-click and drag the magnifying glass (which appears when your mouse passes over the edge of the Horizontal
Portion Bar’s “handle”) to change the viewable range of the Session Display. Moving the magnifying glass to the left
zooms in, while moving it to the right zooms out.

249ADOBE AUDITIONUser Guide
• Right-click anywhere on the Horizontal Portion Bar to call up a menu with three zooming options: Zoom In, Zoom
Out, and Zoom Full. The menu also has options for moving the Horizontal Portion Bar to the bottom of the Session
Display, as well as returning it to its default position at the top of the Session Display.
Horizontal Ruler The Horizontal Ruler runs along the bottom of the Session Display and acts as a timeline. It measures
time in the same format specified in View > Display Time Format menu (which is hours, minutes, and seconds by
default).
• Left-click on the Horizontal Ruler and drag the little hand over the ruler to scroll time-wise through the session.
• Right-click on the Horizontal Ruler and drag to select an area to zoom in on. The zoom in occurs when the right
mouse button is released.
• Right-click anywhere on the Horizontal Ruler to call up a menu with several options.
• The Display Time Format submenu allows you to choose the time format the Horizontal Ruler uses.
• Snapping allows the edges of any block to “snap” to certain time locations when being dragged. Check the snapping
behavior(s) desired.
• Six Zoom commands are provided: Zoom In, Zoom Out, Zoom Full, Zoom to Selection, Zoom In to Left Edge of
Selection, and Zoom In to Right Edge of Selection.
Several of the zoom commands already have keyboard shortcuts assigned to them, which are shown on the Zooming
menu. Regularly using these shortcuts will result in faster editing sessions.
Track Display Ruler The vertical Track Display Ruler – which appears at the right edge of the session window – displays
the numbers of all visible tracks. By default Adobe Audition shows you only four tracks, but the range of tracks that are
displayed at any one time can easily be changed by using the following mouse commands:
• Left-click and drag the little hand vertically over the Track Display Ruler to scroll through Adobe Audition’s visible
track ranges from tracks 1 through 128. Drag up to see higher track numbers, drag down to see lower track numbers.
The number of tracks that will be visible at one time will remain the same, but the track ranges being viewed will be
shifted either up or down.
• Right-click and drag over the Track Display Ruler to automatically zoom the waveform window to show only the
specified tracks.
• Right-click on the Track Display Ruler to call up a menu with three zooming options: Zoom In, Zoom Out, and Zoom
to Selected Tracks.
Track Context MenuRight-clicking on a track in the Multitrack View session window will invoke the Track Context menu.

CHAPTER 13250Navigating the Multitrack View
Track Context Menu
Insert Use the Insert Menu to import waveforms, MIDI files, video files, and audio from video files into Adobe
Audition’s Multitrack View. Both active files (those already in Edit View) and inactive files (not already opened) may be
easily inserted.
• Wave from File: This command activates Adobe Audition’s “Open a Waveform” dialog. It allows you to choose one or
more supported waveforms to be placed at the insertion point in the session window. You can open several waveforms
at once by selecting them with the Shift (for contiguous selection) or Ctrl (for non-contiguous selection) keys pressed.
Multiple waveforms are placed at the insertion point, each on its own track.
• MIDI from File: Use this command to place a MIDI file (*.mid or *.rmi) at the session window’s insertion point. Only
one MIDI file may be inserted at a time, but you’re welcome to re-run this command as many times as desired to insert
multiple MIDI files in a session.
• Video from File: This command allows you to insert one video file into Adobe Audition’s session window. A filmstrip
graphic that represents the video appears on one track, while the audio from the video is placed in the track below. If
you want to actually see the video’s visual data, make sure Adobe Audition’s Video Window is open (View > Show
Video Window). Just one video file may be open in Adobe Audition at a time. If you try to insert another one, you’ll
be prompted to close the currently open video file.
• Audio from Video File: Insert the soundtrack from one or more supported video files to the session window using this
command. You’re limited to inserting audio from just one video file at a time, but feel free to re-run this command as
often as need to insert addition video soundtracks into your session.
• Open Waveform List: Up to 10 open waveforms will be listed here for your convenience. If you have more than 10
waveforms active, filenames of just the last 10 opened are shown.
• File/Cue List: This command activates Adobe Audition’s “Insert into Multitrack” window. This window lists all of the
files that are currently open in Edit View. If a file has cues in it, a plus sign will appear next to its name to let you expand
that file out and see all the cue ranges in it. This allows you to insert either the whole file, or expand it and grab one
of the cue ranges directly. To place an item from the list at the session window’s insertion point, just click on it. If you
want to insert an item anywhere in the session window, just drag it off the list and drop it on the desired track. No
matter which insertion method you choose, the “Insert into Multitrack” window automatically closes.

251ADOBE AUDITIONUser Guide
Mix Down to Track (Bounce) This functions performs a mixdown as the Edit > Mix Down command does, and places the
result – a mono or stereo file that exactly replicates the sound of your complete session – in the selected track. (This
process is commonly known as “bouncing”.) Session elements such as looping, images, effects and envelopes are all
reflected in the mixed waveform. You’ll find the Mix Down to Track (Bounce) command handy for creating small sub-
mixes in the Multitrack View.
• All Waves: Selecting this option will mix all unmuted waveforms in the session and place the resulting stereo waveform
in the current track.
• Selected Waves: Choose this option to mix all highlighted waveforms in the session and put the resulting stereo
waveform in the active track.
• All Waves (Mono): Selecting this option will mix all unmuted waveforms in the session to a mono waveform, which
will be placed in the current track.
• Selected Waves (Mono): Choose this option to mix all highlighted waveforms in the session to a mono waveform,
which is put in the active track
Note: Adobe Audition treats your mixed track like any other open waveform. You’ll see its name in the Files tab of the Prefer-
ences menu as well as in the Insert > Existing File/Cue… pop-up window. It can also be sent to Adobe Audition’s Edit View
for modification.
Mute Track Checkmark this command to mute the track. All blocks within the track are ignored during playback and
mixdowns, and are displayed as “grayed-out”. This command does the same thing as pressing the “M” button on the track
console.
Solo Track When this command is checkmarked, the track is soloed. A soloed track has the effect of muting out all other
tracks, and is used to quickly isolate a track or tracks from the rest of the mix. Unlike the Solo Current Track command,
you can run Solo on multiple tracks to place the track into solo mode. This command does the same thing as clicking
the “S” button on the track console. (You’ll need to hold down the Ctrl key while pressing the “S” button to solo multiple
tracks.)
Solo Current Track Run this command to put just the current track into solo mode. If any other track in the session
window is soloed, its solo status will be turned off.
Arm Track for Record Checking this command gets a track ready for recording. This means that the track will be ready
to record onto when the Record button in the Transport Controls is pushed. When recording into a track, the input will
be fed from the currently selected recording device. This command does the same thing as pressing the “R” button on
the track console.
Track Volume This command displays a small floating window which includes a slider for adjusting the track’s overall
volume.

CHAPTER 13252Navigating the Multitrack View
Track Volume Window
Dragging the slider’s scroll control upward raises the track’s volume, while moving the scroll control downward reduces
the volume. You may also adjust the track’s volume by entering a decibel value in the box above the slider.
Note: Each track has a global volume setting, while each block within the track has an individual volume setting.
Track Pan Use this command to display a small floating window which includes a slider for adjusting the track’s overall
pan.
Track Pan Dialog
Dragging the slider’s scroll control to the right pans the track to the right, while moving the scroll control to the left pans
the track to left. You may also adjust the track’s pan by entering a value from –100 (hard left) to 100 (hard right) in the
box to the right of the slider.
Note: Each track has a global pan setting, while each block within the track has an individual pan setting.
Effects Settings This command does the same thing as pressing the FX button in the Track Console. If real-time effects
have been previously added, you’ll see a tabbed window with panes for effect settings and mixing. If you haven’t applied
any real-time effects to the track yet, the Effects Rack dialog is displayed.
Rack Settings Click on this command to display the Effects Rack for the current track.

253ADOBE AUDITIONUser Guide
Playback Device This command brings up Adobe Audition’s Playback Devices window, which lets you assign the output
properties for the selected track.
• Wave Tab:
The Wave Tab of the Playback Devices Dialog
• Devices: All of your system’s devices that are capable of playing waveforms are listed here.
• Busses: A list of all Adobe Audition busses you’ve created is shown here.
• New Bus: Click on this button to add a new bus to the Busses list. A properties dialog for the new bus appears. By
default, busses are automatically named with a letter of the alphabet, but you can give a bus a “friendly name” by
filling out the appropriate field in the Bus Properties dialog.
• MIDI Tab: A list of all your system’s MIDI output devices is shown here.
The MIDI Tab of the Playback Devices Dialog
• Same for All Tracks: Check this box to use the selected Wave device, bus, or MIDI device for all tracks in your
session.
• Properties: The button brings up the property dialog for the selected Wave device, bus, or MIDI device.
Recording Devices Select this command to display Adobe Audition’s Recording Devices window, which lists all available
waveform recording devices in your system. Choose the device you wish to use for this track.

CHAPTER 13254Navigating the Multitrack View
Record Devices Dialog
• Channel Selection: You can specify if the track will record the left channel, the right channel, or in stereo from the
recording device.
• Bit-depth Selection: Decide here if you want to record the track in the 16-bit or 32-bit realm.
• Same for All Tracks: Check this box if you wish these settings to be the default for all 128 of Adobe Audition’s tracks.
• Properties: Pressing this button brings up Adobe Audition’s Device Ordering Preference screen.
Track Equalizer Activate this item to display Adobe Audition’s Track Equalizers window, which gives you more control
over a track’s equalization than the EQ tab in the Track Controls.
The expanded Track Equalizers window with Track Tabs displayed
The Track EQ window is dockable, which means you can reposition it at one of several places in the Adobe Audition
interface. Or, you may detach it and have it float above Adobe Audition’s main window.
Here are the major components of the Track EQ window:
• Track Tabs: The first time you click on any track in Adobe Audition’s session window, a tab is added for that track to
the Track EQ window. Click on a tab (which contains the name of the track) to adjust its associated track’s settings.
The “X” control to the immediate right of the Max View control closes the active tab.
Note: You won’t be able to see the Track Tabs if the Max View window display option is selected.

255ADOBE AUDITIONUser Guide
• EQ Presets: Press the “P” in the upper right-hand row of icons to access the EQ Presets dialog, which allows you to
save favorite equalization settings, as well as delete EQ presets you no longer want. To add the current EQ settings as
a preset, click on the “P”, and then click Add New to display the New Preset Name dialog. Enter the name for the new
preset, and press OK. Choose an EQ preset by clicking the “P” and clicking on the preset’s name. To delete a preset,
press the “P” icon and then click the Delete button. Keep in mind that since clicking on any item chooses it, to delete
you must first press Delete, which initiates the delete mode (notice that the button lights up when delete mode is
active). Then, you can click on whichever entry you wish to zap.
Note: EQ Presets are also accessible from the EQ section of the Track Controls area by right-clicking on the EQ / A or EQ / B
button. The EQ Presets dialog is a “go away” dialog that disappears if you click outside it.
• Max View: When you press this control – which looks like a small arrow pointing upward – you switch to Max View.
All of the tabs disappear and the controls for the selected track expand to fill the Track Equalizers window. To return
to the Track Tabs view, press the Restore control – the small arrow pointing downward.
• Expand/Collapse: Use the Expand and Collapse arrows (which point to either the right or the left) to show or hide the
equalization frequency and amplitude faders and their associated text entry boxes, as well as the Band buttons.
• Graph: The graph shows the track’s current equalization curve. The graph’s x-axis (horizontal) ruler measures
frequency, while the y-axis (vertical) ruler represents amplitude. You can drag the three control points (which look
like balls) around the graph to adjust the EQ curve. If the Track EQ window is in expanded view, you’ll notice that the
two sets of sliders move accordingly when the graph’s control points are manipulated. The left-most control point
initially represents the EQ curve’s low frequency, while the middle and right-most control points correspond to the
EQ curves’ middle and high frequencies respectively.
• Q Values: The low, middle and high frequency Q values of the equalization curve are displayed in these boxes. (Q is
the sharpness of the equalization circuit’s peak response.) If a Q box isn’t “grayed out”, you can adjust the Q number
by left-clicking on the box and dragging. Dragging to the right increases the Q number, while dragging to the left
reduces it.
• Band Buttons: By default, only the Mid Q in the Track EQ window is active, but by pushing one or both Band buttons,
you can activate the Low Q and/or Hi Q settings. This in effect gives you the control of a parametric equalizer.
• Frequency Sliders: Use the vertical Lo, Mid, and Hi Frequency Sliders to adjust the EQ curve’s low, middle, and high
frequencies respectively. Drag a slider to the right (or click on the arrow on the right of the slider) to increase the
slider’s frequency, while moving it to the left (or clicking on the arrow to the left of the slider) reduces the frequency.
You may also specify the slider’s frequency by directly entering the desired Hz value in the text box to the right of the
frequency slider.
• Amplitude Sliders: The horizontal Lo, Mid, and Hi Amplitude Sliders to are used to increase or attenuate the EQ
curve’s low, middle, and high frequencies respectively. Move a slider upwards (or click on the arrow at the top of the
slider) to raise the frequency’s amplitude, while bringing it down (or clicking on the arrow to the bottom of the slider)
decreases the amplification of the frequency. You may also specify the slider’s amplitude by directly entering the
desired dB value in the text box at the bottom of the amplitude slider.

CHAPTER 13256Navigating the Multitrack View
Track Properties Checkmarking this item displays Adobe Audition’s Track Properties dialog, where you can adjust
parameters for a selected track’s volume and panning, output and record devices, and more. The Track Properties
window is dockable, which means you can reposition it at one of several places in the Adobe Audition interface. Or, you
may detach it and have it float above Adobe Audition’s main window.
The Track Properties Dialog in default Tabs view
Here are the major components of the Track Properties window:
• Track Tabs: The first time you click on any track in Adobe Audition’s session window, a tab is added for that track to
the Track Properties window. Click on a tab (which contains the name of the track) to adjust its associated track’s
settings. The “X” control to the immediate right of the Max View control closes the active tab.
Note: You won’t be able to see the Track Tabs if the Max View window display option is selected.
• Max View: When you press this control – which looks like a small arrow pointing upward – you switch to Max View.
All of the tabs disappear and the controls for the selected track expand to fill the Track Properties window. To return
to the Track Tabs view, press the Restore control – the small arrow pointing downward.
• Volume Slider: This vertical slider adjusts the track’s volume, measured in dB. Dragging the slider up (or clicking on
the arrow at the top of the slider) increases the track’s volume, while moving it downward (or clicking on the arrow
underneath the slider) reduces the volume accordingly. You may also specify the track’s volume by directly entering
the desired dB value in the text box above the Volume Slider.
• Panning Slider: This horizontal slider adjusts the track’s pan, measured in percentage. Moving the slider to the left (or
clicking on the arrow at the left of the slider) reduces the volume of the right channel, while dragging it to the right
(or clicking on the arrow to the right of the slider) decreases the left channel’s volume. You can also set the track’s
panning parameter by directly entering the desired percentage in the text box to the right of the Panning Slider.
Negative numbers (such as -100) denote a left pan, while positive numbers (like 100) mean a right pan.
• Title: The default title of the selected track (such as “Track 3”) appears in this editable field. You may rename the track
by highlighting the text in this field and typing over it. Note that the name of the Track Tab changes accordingly.

257ADOBE AUDITIONUser Guide
• Output: The item shows where the track will be output to, such as a sound card or bus. If you have more than one
output device in your system, you can select it from the dropdown list.
• Record: The device (such as a sound card) that this track will record through to is shown here. If your system has more
than one recording device, you can select it from the dropdown list.
• Channel: Use this dropdown list to decide if you want this track to be Left Only, Right Only, or Stereo.
• Bit Depth: Here’s where you select whether you want the track to be 16 bit or 32 bit. An Adobe Audition session can
contain a mix of 16-bit and 32-bit tracks.
• Effects: Press the FX button to bring up the Effects Rack for that track.
• Lock: If the track has one or more real-time effects applied to it, this button locks the track.
• Bus: If you’ve added this track to a bus, the Wet and Dry percentages are shown here. You can left-click and drag on
these boxes to adjust these percentages.
• EQ: The Low (“L”), Mid (“M”), and High (“H”) equalization values of the track are displayed in these three fields.
You can adjust the EQ level of one of these fields by left-clicking on it and dragging. Dragging to the right increases
the number, while dragging to the left reduces it. For more equalization control, go to View > Track EQ.
• Record: This button arms the track for recording. Press the master record button in the transport controls to start
recording.
• Solo: This button solos the track so that only it will be heard on playback. All other tracks are muted.
Note: Despite its singular name, more than one track may be soloed. To do this, hold down the Ctrl key while clicking on the
solo buttons of all tracks you wish to put into solo mode.
• Mute: The Mute button silences the output of this track. More than one track in an Adobe Audition session can be
muted at one time.
Select All Blocks in Track As you’d expect, this command selects all blocks in the current track. Each block in the track is
highlighted.
Insert/Delete Time Use Insert/Delete Time to introduce an amount of silence into the session (Insert) at the cursor
location, or to cut the selected area out of the session (Delete). Insert will shift all material (wave blocks or parts of wave
blocks) right of the cursor position to a location after the time amount. Wave blocks will be split if necessary, and the
silence inserted. If Delete is chosen, the highlighted area will be removed, with all wave blocks to the right of the selected
region shifted to the left.
Insert/Delete Time Dialog

CHAPTER 13258Navigating the Multitrack View
Block Context MenuRight-clicking on a block in the Multitrack View session window will invoke the Block Context menu. The items that
appear on the Block Context menu will vary depending upon the type of block (waveform, video, or MIDI) selected.
The Block Context Menu for a Wave Block
Edit Waveform This command immediately displays the selected wave block in Adobe Audition’s Edit View so that you
can edit it.
Loop Properties Select this command (which is only available on the Block Context menu when you right-click on a
wave block) to see Adobe Audition’s Wave Block Looping dialog.
Wave Block Looping Dialog

259ADOBE AUDITIONUser Guide
• Enable Looping: When this box is checked, the wave block can be looped by dragging the right edge of the wave block.
• Looping: Use these options to determine the looping method.
• Simple Looping (no gaps): With this option chosen, the wave block will loop continuously, with no spaces between
looping instances.
• Repeat every X seconds: If the wave block already has loop info entered, the proper values in the Repeat every X
seconds and Repeat every X beats fields will be entered automatically so that the wave block will loop continuously
at the proper tempo. If you change the number in the Repeat every X seconds field, Adobe Audition ignores the
tempo of the file and stretches the file to force it to finish its loop every X seconds. Normally you’d want to have
this option selected and enter the number of beats in the Source Waveform Information area below.
• Repeat every X beats: If the wave block already has loop info entered, the proper values in the Repeat every X
seconds and Repeat every X beats fields will be entered automatically so that the wave block will loop continuously
at the proper tempo. If you change the number in the Every X beats field, Adobe Audition will stretch the file to
force a loop to complete in the specified number beats. However, you’d normally want to have Repeat every X beats
selected and enter the number of beats in the Source Waveform Information area below.
• Follow session tempo: When this is checked, the file plays at the session’s tempo no matter what its native tempo
was. For instance, if you play a 100 bpm loop in a 120 bpm session, the loop will be stretched to match. This disables
the “bpm” field above. If you don’t have this checked, then the file will play at the bpm specified in the blank above
regardless of the session’s tempo.
• Lock position to tempo: Checking this box locks the left edge of the block to the bar/beat. So if you change tempo,
the block is moved so that it starts at the same beat. Normally if you’re stretching to tempo, you’ll always want to
lock position to tempo. But you may have a one-shot type wave that’s not a loop (like a thunder clap or a gong) and
want it to start in time with other music that’s aligned to the session’s tempo.
Source Waveform Information Choose among these options:
• Number of Beats: Enter the waveform’s number of beats in this field. When you do so, the BPM (Beats Per Minute) is
automatically calculated and entered into the Tempo box below.
• Tempo is the number of beats per minute in the waveform. When you fill in the Number of Beats field above, the
Tempo value is automatically calculated.
• Key: Use this dropdown menu to enter the waveform’s key. If you specify a key for a waveform, all instances of that
waveform will be pitch shifted to match the multitrack session’s key as specified in View > Session Information.
• Tempo Matching determines how (if at all) the loop will stretch to match the session’s tempo. Four options are offered.
• Fixed Length: If this option is chosen, the file won’t be stretched to match tempo.
• Time-Scale Stretch: Select this option to stretch the file (just like Adobe Audition’s Stretch effect) to match the
tempo of the session. Options are provided for Quality (High, Medium, or Low), Frame Size (the number of splices
per beat), and the percentage of Frame Overlapping.
• Resample will cause Adobe Audition to resample the loop to match the session's tempo, and as such, the pitch will
be affected. High, Medium, and Low Quality options are available.

CHAPTER 13260Navigating the Multitrack View
• The Beat Splice option actually tries to cut up the file at the beats to loop the file that way. This only works on loops
that have very sharp (short duration) sounds, like drums. If the waveform already has beat markers, you may elect
to use them. Otherwise, the Auto-Find beats option will be selected. If the default values of 10dB and 9 milliseconds
aren’t satisfactory, you can change them in the fields provided.
• Transpose Pitch: If you want to transpose pitch of the looped block, enter the number of half-steps in this field.
Negative and positive numbers are both valid, where positive numbers raise the pitch by half steps and negative
numbers lower the pitch.
• Adjust ALL loop-enabled blocks that use this wave: Check this box to globally change the settings for all blocks that
reference the same waveform. That is, if you have drums.wav inserted into the Multitrack View four times, and you
modify the loop properties on one of its blocks, the other three instances of drum.wav in the session will be adjusted
as well.
Allow Multiple Takes With this option enabled, a Take History is preserved for the selected waveform in the event that
it’s recorded over. Material is not overwritten when recording into an existing waveform block. Instead, a new instance,
or “take”, of the block is created and recorded into, preserving the previous waveform. With Allow Multiple Takes
disabled, recording is done into the same spot each time.
Note: The Punch In function will automatically enable Allow Multiple Takes for the selected Punch area.
Take History The Take History function is available for any track that has Allow Multiple Takes enabled. With multiple
takes, material isn’t overwritten when recording into an existing waveform block. Instead, a new instance, or “take”, of
the block is created and recorded into, preserving the previous waveform. Take History is simply a list of each of these
instances, allowing you to move between them, delete them, and in the case of a Punch In, merge them back into the
surrounding material they once belonged to.
• Take List: This is a list of takes available as alternates for the selected waveform block.
• Merge Current Take: Choose this command to merge a take completed with Punch In back into the surrounding
material.
• Delete Current Take: This removes the selected take, deleting it from your hard drive.
Note: Each take exists as an actual waveform on your hard disk, and will take up drive space until deleted. Punch In takes are
automatically deleted when Merge Current Take is selected.
Adjust Wave Volume This command displays a small floating window which includes a slider for adjusting the block’s
overall volume. Dragging the slider’s scroll control upward raises the block’s volume, while moving the scroll control
downward reduces the volume. You may also adjust the block’s volume by entering a decibel value in the box above the
slider.

261ADOBE AUDITIONUser Guide
Volume Control
Note: Each track has a global volume setting, while each block within the track has an individual volume setting.
Adjust Wave Pan Use this command to display a small floating window which includes a slider for adjusting the block’s
overall pan. Dragging the slider’s scroll control to the right pans the block to the right, while moving the scroll control
to the left pans the block to left. You may also adjust the block’s pan by entering a value from –100 (hard left) to 100 (hard
right) in the box to the right of the slider.
Pan Control
Note: Each track has a global pan setting, while each block within the track has an individual pan setting.
Wave Block Properties This command displays Adobe Audition’s Wave Block Properties screen, which can be used to
adjust several of the wave block’s parameters. This command only appears on the Block Context menu when you’ve
right-clicked on a waveform.
Wave Block Properties Dialog

CHAPTER 13262Navigating the Multitrack View
• Volume: Use this vertical slider to adjust the wave block’s amplitude. You can also directly specify a dB value in the text
box above the slider.
• Pan: This horizontal slider is used to pan the wave block to the left or right channels of your stereo mix. You may also
directly designate the block’s pan value by entering it into the box to the right of the slider. A value of -100 is a hard
left pan, while 100 means the block is panned all the way to the right channel.
• Filename/Path: The name of the wave block (which is initially its filename minus the extension) and the path of the
wave block are shown in these two fields. The top field is editable, so you can change how the wave block’s name is
shown in the session. However, it will actually change the filename when that block is saved back out.
• Time Offset: This field shows how far the beginning of the wave block is from the starting point of your session. You
can edit this value directly by highlighting the numbers in the field and typing over them, thereby moving the wave
block forward or backward through the track.
• Hue: Adjust this slider to change the color of the wave block. You can also enter a hue value from 0 to 255 directly in
the field over the Hue slider.
• Mute: When this box is checked, the block’s sound is turned off. Non-muted blocks in that track will play as normal.
• Lock in Time: Check this box to prevent the wave block from being moved forward or backwards through the track
• Lock for Play Only: This option prevents the wave block from being recorded over.
Transpose (MIDI Block Only) Use this command and its submenu options to transpose the key of a MIDI block up or
down by up to 7 steps.
Set Tempo (MIDI Block Only) The command displays the Adjust MIDI Tempo box, where you can make changes to the
tempo of the MIDI block using the Tempo field provided. The value used is percentage, with 100 being the default (no
change in tempo). Values over 100 speed up MIDI playback, while values of 99 and under slow down the MIDI block’s
tempo. Check the Use session tempo box to use the tempo value already specified in View > Session information, which
disables the Tempo field.
Adjust MIDI Tempo Dialog
Zoom in/out (MIDI Block Only) There are 127 note values that a MIDI note can be assigned to. By default, Adobe
Audition figures out which is the highest note in a MIDI block and which is the lowest and zooms in the note display in
the block so that the highest note is at the top and the lowest is at the bottom. If you select Zoom Out, all the values are
displayed on scale with the 127 note values, which gives you lots of extra space in the block.
Active Track (MIDI Block Only) This command’s submenu lists all of the tracks in the MIDI block. Checkmark a track and
Adobe Audition will playback only that track when the MIDI block is played. If you want to hear all of the MIDI block’s
tracks, checkmark the All item.

263ADOBE AUDITIONUser Guide
Set Controller 7 (MIDI Block Only) The Controller 7 value for a MIDI file is the master volume setting. This value gets
sent out each time a MIDI file is played and tells the MIDI playback device what volume to play this file at. This option
just lets you change the controller value directly in case you have a MIDI file whose Controller 7 value is too low or high.
The MIDI Controller 7 dialog
Save Mixdown to Video As (Video Block Only) When this command is selected, the audio session will be mixed down
with the loaded video file to create a new soundtrack for the video. That is, a new video file will be created where all of
the audio which is concurrent with the video block is mixed down and provides the soundtrack, and then the video
stream from the original video block provides the video stream. The original video stream is actually untouched, so this
is the method by which you could save back out a video block with a new soundtrack.
Mix Down to File Running this command (which is only visible when two or more blocks are selected) will mix the
selected blocks into a new stereo waveform. This new waveform is automatically placed in the Edit View’s Wave Display.
Mix Down to File (Mono) Run this command (which is only show when multiple blocks are selected) to combine the
selected blocks into a new mono waveform, which is automatically placed in the Edit View’s Wave Display.
Group Blocks This option will group any selected blocks together. Grouped blocks are designated by a different color
than ungrouped blocks, as well as a special circular symbol overlaid each block. This feature is fully documented in the
“Edit Menu – Multitrack View” chapter.
Group Color This command invokes Adobe Audition’s Group Color dialog, which allows you to change the color of the
current group of blocks. Select from one of 32 preset hues by clicking on it. You may also use the slider to find a color,
or you can directly enter a hue value from 0 to 255 in the field provided.
Note: The Block Context menu’s Group Color command is only displayed when you have blocks that have been grouped.
Group Color Dialog

CHAPTER 13264Navigating the Multitrack View
Block Color This command invokes Adobe Audition’s Block Color dialog, which allows you to change the color of the
current block. Select from one of 32 preset hues by clicking on it. You may also use the slider to find a color, or you can
directly enter a hue value from 0 to 255 in the field provided.
Block Color Dialog
Punch In When a particularly difficult passage is being recorded, it’s not uncommon for a note or words to be missed or
totally screwed up. No big deal! You can either stop and pick up from before the mishap. Or, you can continue on (as
though nothing had happened) and record over the mishap at a later time – this process is known as a “punch in”. Punch
In is a recording technique used to replace a section (perhaps a mistake of some kind) in an existing track segment.
Replacing this segment usually entails starting and stopping record at exact moments in order to retain the surrounding
audio, while material in-between these points is replaced with (hopefully) a better take.
Adobe Audition allows for multiple takes when Punching In; you can continually record over the original material and
afterward choose between the best performance, or return to the original data. Punch In will work on one or more
waveforms at a time.
To use Punch In:
• Highlight the area of the waveform block (or blocks) you would like to Punch into. For an exact selection, you can
switch back to Adobe Audition’s Edit View and use the Find Beats, Zero Crossings, and Snapping functions to make
your selection, and then switch back to Multitrack View.
• Choose Punch In from the Edit menu, or from the menu that appears when you right-click on the waveform block.
This will enable the selection for record and put the track into record mode.
• You can position the playback cursor sometime before the Punch In location and press the Record button. The session
will begin playback, and upon hitting the Punch point, will record into the selected area.
• After recording, you can take another pass at the Punch. When finished, you can monitor the different takes by right-
clicking on the waveform block and choosing them from the Take History menu option. Use the desired Merge Take
command on the right-click menu when you’ve decided among them.
Note: Whenever one or more Punch Ins has been performed within a wave block, a Take History option will be activated.
(Punch Ins and Take History are both available by right-clicking on the wave block.) The Take History option lets you revert
the waveform block back to any previously-available take level. This essentially acts as a selective undo function, allowing you
to choose any change level between its original un-punched state and the current waveform level.

265ADOBE AUDITIONUser Guide
Note: You can’t use Punch In on video or MIDI blocks.
If possible, choose sections of the waveform where there are gaps in the audio for your Punch points. This will make it
easier to achieve a natural sound, as if it were all one take.
Crossfade Crossfades are used to create smooth transitions from the end of one audio segment to the beginning of
another. They do so by creating a fade out and a fade in over the transition region. Waveforms to crossfade between
should be positioned in different tracks (or can be in the same track, in a back-to-back manner), adjacent if possible.
To crossfade, make a selection with your mouse and include in it the beginning and ending sections of any waveforms
you wish to include in the crossfade. The highlight should extend a bit beyond the end of the waveform(s) to fade from,
and should start a bit before the beginning of the waveform(s) to fade to. Or, if Edit > Snapping > Snap to Blocks is
enabled, the highlight will easily adjust itself to the beginnings and endings of the waveforms. (You can also adjust the
highlight by holding the Shift key down when doing a left-click near the edge of the selection.)
After establishing a highlighted area, you need to select the waveforms to include in the crossfade by holding down the
Ctrl key and left-clicking on the desired wave blocks. Next, choose Edit > Crossfade (or Crossfade from the right-click
menu) and the type of crossfade you want to do to crossfade between the selected waveforms.
Three main types of crossfades are available. Choose Linear for an even grade, and Sinusoidal for a curved, sine-like slope
to the fade. Logarithmic will fade the amplitude of a signal at a constant rate, producing a steeper slope at one end of the
fade, depending on whether you are fading in or out.
Note: The Crossfade toolbar button uses Linear fades by default. Choose Crossfade from the Edit or right-click menu to specify
a different crossfade type.
Modify the fade curves created with Crossfade by enabling the Show Volume Envelopes and Enable Envelope Editing
options in the View menu.
Loop Duplicate Loop Duplicate will create a specified number of consecutive Images of the selected waveform block
creating, in effect, a loop of the waveform.
Loop Duplicate Dialog
• Repetitions: In this field, enter the number of times you’d like to create an Image of the waveform block.
• Spacing: Two options are provided here. Decide if you want no gaps between each duplicated waveform block, or if
you wish them to be evenly spaced by a certain amount, which can be specified in the field provided.

CHAPTER 13266Navigating the Multitrack View
To use the Loop Duplicate function to create interesting time delay effects:
1 Start by placing the source waveform into the Multitrack View.
2 Once entered, hold down the Shift key and right-click on the waveform and drag it to make an Image. The Image
should be placed onto a new track (such as below the existing track).
3 Next, shift the Image in time, to the right of the original; small amounts to create phase shifts (small time offset), larger
amounts to create delays (15-50 ms offsets) or echoes (50 ms or greater offsets).
4 Repeat this any number of times, shifting each Image slightly more to the right. You can even create in tempo delays
by changing the Display Time Format to Bars and Beats and use the Snapping function to Snap To Ruler locations,
placing the delayed Images at every beat, for example.
Try reducing the volume levels slightly for each Image, to soften the echoes (also, the combined waveforms will increase
the track's overall level in the mix and could cause clipping). You can also create both Pan and Volume envelopes for each
Image for truly dynamic delay effects that change over time.
Convert to Unique Copy This command creates a copy of the selected waveform block. Copying a waveform block in the
multitrack environment (as opposed to creating an Image) will create a separate audio file on disk, identical to the
original in size and disk space consumption. Creating a copy of a waveform block has the advantage of allowing for
separate editing of each occurrence of the waveform (you can add reverb to the one placed in your intro, while the same
sound placed in your verse can be dry).
Images have the advantage of not consuming any disk space, and depending on the situation, it may be an advantage to
be able to affect all occurrences of a waveform block by editing the original once. (With Images, you can add a Flanger
effect to one instance, and all 30 instances, for example would be flanged.).
To quickly add an effect to a waveform block within the Multitrack View, double-click on it (which will open the
waveform in the Edit View window). From there, you can use File > Save As… to create a copy of the file that can be
transformed using any Effect function. The newly processed file can then be placed into the multitrack environment.
To add multiple effects to an existing waveform non-destructively in Multitrack View:
1 Create a copy of the waveform using Edit > Convert to Unique Copy, or by saving the file under a new name using
Save As in the Edit View.
2 Once a copy of the original file has been made, add any processing or effect you like to it. For effects that have wet/dry
balancing, set them to 100%, or close to 100% wet, so the result is primarily effect. (The original waveform that you
copied will provide the dry element.)
3 Insert the processed copy into the multitrack environment, placing it into an adjacent to the original, in a different
track. This way it will simultaneously playback both original file and the effected one.
4 You can then vary the effected waveform’s (and the original’s) volume and pan envelopes to bring the wet/dry in and
out, or pan right and left.
Repeat this operation for other effects to have separate control over a number of effects (one for Flange, one for Reverb,
etc.).

267ADOBE AUDITIONUser Guide
Mute Block This command mutes or unmutes the selected blocks. This command is different than Track Muting (which
occurs when you press the Mute button in the Track Console area), which disables all waveforms within a track. Muted
blocks are ignored during playback and mixdowns, and are displayed as “grayed-out”.
Lock in Time Lock In Time “locks” selected waveforms to their current time location in the multitrack session. Locking
a waveform is useful when you’ve decided upon its position in time, and don’t want to accidentally move the waveform
when right-clicking on it. Locked waveforms are identified by an overlaid graphic of a circled padlock. While a waveform
which has been locked can’t be moved in time (left or right), it may be vertically repositioned, allowing you to move it
between tracks. To unlock a waveform, simply select it and choose Lock in Time to free it for horizontal movement.
Lock for Play Only This command disables the ability of a waveform block to be recorded into. Even though the track
that the playback-locked block resides in may be record-enabled (it has the red “R” button on the Track Console
depressed), the marked waveform will not be recorded over. This is signified by the waveform block not turning red when
the track is record-enabled.
Split The Split command functions similarly to a traditional tape splice; it “cuts” the waveform, segmenting it into parts.
The cut is performed at the current cursor point, or selection (in this case the selection will be spliced out). Once a block
has been split, each segment can be moved, deleted, or slid in time independently of the other segments. Splitting a
waveform is non-destructive, it does not alter the waveform on disk.
Merge/Rejoin Split Merge/Rejoin Split recombines a split segment of a waveform block with the original surrounding
material, provided that the split segment sits at the same relative location as where it was split from, and in the same track
as the original segment(s). The boundaries of the segments are joined together using a 30 millisecond crossfade.
The Merge/Rejoin Split command can also be used to rejoin a take created using Punch In to the rest of the waveform.
Note: This merge operation is destructive in that it does alter your sound file (when rejoining a Punch In segment, the
file is rewritten with the new material, for example).
Align Left The Align Left command (which is only accessible if two or more blocks are highlighted) to make the left-
hand edges of all highlighted blocks the same as the left-hand edge of the last highlighted block.
Align Right Click the Align Right command (which is only visible when two or more blocks are highlighted) to make the
right-hand edges of all highlighted blocks the same as the right-hand edge of the last block you highlighted.
Adjust Boundaries This function will adjust the boundaries of the selected waveform block either inwardly or outwardly.
After highlighting to define an area to adjust to, any material in the waveform block that lies within this highlight will be
retained or exposed, removing that which is outside of the highlight (or including material inside the selection that is
not currently revealed).
For example, with a 5 second waveform block, highlighting the middle second and choosing Adjust Boundaries will trim
off the surrounding material (the first two seconds and the last two seconds), leaving just the middle second. If you
decide you’ve trimmed off too much, you can highlight the middle second plus a little to the right, for instance, and again
choose Adjust Boundaries to bring back that little bit to the right, thereby lengthening the waveform block.

CHAPTER 13268Navigating the Multitrack View
Note: To fine tune your adjustments in the preceding example, you could also have double-clicked on the trimmed block to
bring up the Edit View, double-clicked to highlight the displayed area, then zoomed out to adjust the highlight boundaries to
your satisfaction. When finished, switch back to Multitrack View (the highlight will be retained) and choose Adjust Bound-
aries to have the waveform block readjust to match your highlight.
Note: Unlike the Trim command in Adobe Audition’s Edit View, using Adjust Boundaries to trim doesn’t remove any data
from the actual waveform. Trimming in Multitrack View simply tells Adobe Audition to “disregard this material” when
playing back. You may return any trimmed waveform to its original state at any time by selecting it and choosing Edit > Full.
Trim This Trim command works in the same fashion as Trim in the Edit View. All material will be removed from the
selected waveform block except the portion within the highlight. Use Trim to remove unwanted material around a
selection.
You may also trim an area using the Adjust Boundaries command. Trim differs from Adjust Boundaries in that Trim
won’t reveal any material within a highlighted region. Trim will only remove that which is outside of the highlight for
the selected waveform block.
Note: Unlike the Trim command in Adobe Audition’s Edit View, this version does not remove any data from the actual
waveform. Trimming in Multitrack View simply tells Adobe Audition to “disregard this material” when playing back. You
may return any trimmed waveform to its original state at any time by selecting it and choosing Edit > Full.
Cut Cut will remove the highlighted portion of a selected waveform. For example, if track 3 contains a waveform that is
5 seconds in length, selecting it, highlighting the middle 1 second, and choosing Cut will remove the middle 1 second,
leaving the 2 second portions on both sides. If you want to remove unwanted material around a highlighted region, use
Edit > Trim instead.
Note: Unlike Cut in Adobe Audition’s Edit View, this Cut command does not remove any data from the actual waveform, and
places nothing on the clipboard. Using Cut in Multitrack View simply tells Adobe Audition to “disregard this material” when
playing back. You may return any Cut waveform to its original state at any time by selecting it and choosing Edit > Full.
Full This option returns any selected waveform block that has been modified with the Adjust Boundaries, Trim, or Cut
commands to its original, full state. Any material removed using Adjust Boundaries, Trim, or Cut (while in Multitrack
View) will be replaced.
Note: Selecting Full for a waveform block when its segments have been moved will return any missing material at that
location, so this may result in having more than one instance of the same waveform block portion throughout a session.
Remove Block This command removes the selected (highlighted) block from a multitrack session.
Removed waveforms will still be available in Adobe Audition’s Edit View. They’re also available to the session via Insert
> File/Cue List until the audio files are closed from the File menu.
Destroy Block (remove & close) This will remove the selected waveform from the multitrack session, and close the
waveform.
Use the Shift+Backspace hotkey to quickly destroy a block. To destroy the waveform without being prompted to save, use
Ctrl+Shift+Backspace.

269ADOBE AUDITIONUser Guide
Envelopes Use this command’s submenu options to clear the Volume, Pan, or FX Mix envelopes from the highlighted
portion of a selected block, as well as uses spline (curved) envelopes instead of Adobe Audition’s default envelope style
(which has straight lines between the envelope’s control points).
About BussesAdobe Audition gives you the ability to organize multiple tracks into busses, which is especially useful for adding one or
more real-time effects to and/or adjusting the gain for a common group of tracks. The dictionary states that, electroni-
cally speaking, a bus is “an electrical conductor that makes a common connection between several circuits”. In the case
of Adobe Audition’s Multitrack View, a bus lets you make a common connection between several tracks. Sometimes it’s
more convenient to group two or more tracks together into a bus in order to apply real-time effects or give the tracks the
same volume, pan, and equalization properties.
Let’s say you’re recording a song that has four tracks of background vocals. You want to apply a bit of compression to
those tracks to give them a more punchy sound, plus add some reverb. Instead of processing each track separately (which
might have a significant drain on your computer’s processing speed), you can add the four tracks to their own bus and
then apply the reverb to the bus. Up to 26 buses may be created.
How to assign tracks to a bus
Adobe Audition provides several ways of assigning tracks to busses, but here’s the easiest:
1 Press the Output button in the Track Controls. (The button says “Out 1” by default.) This will display the Playback
Devices dialog for the track.
2 In the bottom part of the Wave tab of the Playback Devices dialog you’ll see a list of existing Busses. If it’s the first time
you’ve used busses in Adobe Audition, just one bus – “Untitled Bus (A)” – will be listed. (You can press New Bus… to
add another bus to the list – up to 26 if you want.)
3 Click on the name of the bus you wish to add the track to.
4 Press the Properties… button to display the Bus Properties dialog.
5 Use the Bus Properties dialog to give the bus a friendly name and change its output device if desired, as well as assign
any Real-Time Effects to the bus. Press OK when you’re done.
6 Press OK to close the Playback Devices dialog. (Notice how the track’s Output button now shows the letter of the bus.)
About Real-Time EffectsAdobe Audition offers three types of effects: Real-Time, Off-Line, and Multitrack. Real-Time Effects have parameters
that may be adjusted while listening to the results as part of the mix in the Multitrack View. Since they’re non-destructive,
they don’t actually change the physical sound files in the tracks they’re applied to. In addition, Real-Time Effects may be
used like Off-Line Effects in Adobe Audition’s Edit View.

CHAPTER 13270Navigating the Multitrack View
Off-Line Effects can be used on waveforms that are part of a Multitrack Session, but not in real-time. You’ll need to switch
to Edit View before you can apply them. Off-Line Effects are destructive, which means they always physically change the
waveform they’re applied to. (Don't worry – if Undo is active, you can easily reverse the “destruction”.)
Multitrack Effects may only be used in the Multitrack View.
Real-Time Effects include:
• Amplitude: Channel Mixer, Dynamics Processing, Hard Limiting, Pan/Expand, and Stereo Field Rotate
• Delay Effects: Chorus, Delay, Dynamic Delay, Echo, Echo Chamber, Flanger, Full Reverb, Multitap Delay, Quick Verb,
Reverb, and Sweeper Phaser
• Filters: Dynamic EQ, Graphic Equalizer, Graphic Phase Shifter, Notch Filter, and Parametric Equalizer
• Special: Convolution and Distortion
• Time/Pitch: Stretch
Off-Line Effects include:
• Amplitude: Amplify, Envelope, and Normalize
• Generate: DTMF Signals, Insert Audio From CD, Noise, and Tones
• Filters: FFT Filter, Quick Filter, and Scientific Filters
• Noise Reduction: Clip/Pop Eliminator, Clip Restoration, Hiss Reduction, and Noise Reduction
• Special: Binaural Auto-Panner
• Analyze: Statistics
• Time/Pitch: Doppler Shifter and Pitch Bender
Multitrack effects include:
• Envelope Follower
• Frequency Band Splitter
• Vocoder
Assigning a Real-Time Effect to a track
There are several ways to add a Real-Time Effect to a track, but here are the two most common.
The Organizer Window Way:
1 If you don’t have the Organizer Window open, press the F9 key to display it.
2 Click on the Effects tab of the Organizer Window.
3 Choose the desired Real-Time Effect from the list. (Notice that the names of the non-Real-Time Effects are disabled
or “grayed out”.)

271ADOBE AUDITIONUser Guide
4 Hold down your left-mouse button and drag the effect over to the track.
5 When you release your mouse button, the Track Effects dialog will appear, allowing you to adjust the properties for
the effect you’ve just added, as well as the amount of Wet/Dry mixing of the track’s effect.
The Track Controls Way:
1 Press the FX button for the track you wish to apply a Real-Time Effect. This will cause the Effects Rack dialog to
appear.
2 Choose the desired effect from a list of installed Real-Time Effects in the left column.
3 Press the Add - > button to add the effect into the Current Effects Rack (the left column) for the track.
4 Highlight the effect’s name in the left column and press the Properties… button to set the effect’s parameters.
5 Press Apply if you want to add another effect to the track.
6 Press OK when you’re finished.
About dialog boxes for Real-Time Effects
When you work with Real-Time Effects in Multitrack View, you’ll notice that the look of their dialogs is a little different
from the way they appear in Edit View. They take on the visual characteristics of the main Adobe Audition interface, as
opposed to the more traditional Windows look.
Functionally, the Real-Time effects are the same as their Edit View versions. Almost always they match up control for
control with their non-real-time counterparts in Edit view. In fact, most of the time the control layout is even the same.
However, there are two notable exceptions:
• The Stretch effect only does pitch shifting in real time as a track effect, not tempo stretching.
• The Dynamic EQ, Dynamic Delay, and Pan/Expand effects have their envelopes directly on the wave blocks instead of
having separate controls to draw the envelopes on.


273
Chapter 14: File Menu – Multitrack View
he File menu in the Multitrack View offers functions relating to opening, saving, and otherwise manipulating
session files.
About SessionsAn Adobe Audition “session” uses session (*.ses) files and their specific structure to save all of the information that relates
to a current multitrack project. This information includes audio file placement, mix/pan parameters, mute/solo settings,
and more. All of your multitrack masterpieces are saved to and recalled from disk as a session file. Only one session can
be active at a time.
Note: Keep in mind that your session files save just the information that relates to a current multitrack project. Session files
don’t contain their associated waveforms. It’s important to keep your waveforms intact and within their original folder.
New Session This command creates a new, empty session, where you record or insert audio into multiple tracks. When creating a new
session, you’ll be prompted to specify its sample rate. Any audio files to be used in a session must share these properties,
or be converted upon inserting them.
New Multitrack Session dialog
Sample Rate This value determines how many frequencies can be encoded in the audio signal. Higher sampling rates
mean a wider bandwidth. Popular sample rates are already listed; just click on one to select it. Or, enter a custom number
in the Sample Rate box to specify a different rate from those provided. However, keep in mind that most sound cards
only support certain sample rates.
T

CHAPTER 14274File Menu – Multitrack View
Open Session This function launches the Open a Multitrack Session dialog, allowing you to load an existing session (.ses) file, along
with all audio files used in the session.
Open Session dialog
Here are the components of the Open a Multitrack Session dialog:
Recent Folders The most recently used folders are displayed here in a drop-down menu. This allows quick access to
frequently used folders.
Look in Use this drop-down list to navigate through all available drives and folders.
File name Here’s where you may specify the name of the file you desire to open, if it resides in the current folder. Entering
*.extension (such as *.ses) displays all files with that extension in the open folder.
Files of type Use this control to filter the display of files in the current folder to a specific type of supported session file,
such as *.ses. As you’d expect, selecting the All files (*.*) listing displays all files in the current folder.
Show File Information If this item is checked, you’ll see all the waveforms referenced by a session in the Component Files
list, along with the sampling rate and number of tracks used.
Append to SessionThis command opens an existing session and all of its associated audio files, and begins track placement at the end of the
currently open session. For example, if the currently open session has material in tracks 1-4, then using Append to
Session… to open another four track session would place the new material into tracks 5-8. The selected session must
have the same sample rate and bit resolution as the session to be appended to.
The Append a Multitrack Session dialog is virtually identical to the Open a Multitrack Session dialog.

275ADOBE AUDITIONUser Guide
Note: You should note that the appended tracks are loaded into the session at the beginning of the project’s timeline (i.e., all
of the tracks will load in at the project from its beginning point.) Once loaded, the appended waveforms can easily be moved
into place by actively selecting the desired waveforms and by right-clicking on any one of them and then dragging them into
position.
If you’d like to add a previously created session to your current session, this can easily be done using the File > Append
to Session command. For example, let’s say that we’d like to insert an existing multitrack composition that’s been saved
as a session. Appending the desired session into our current workspace (which will place them at the beginning of the timeline,
onto the next available set of open tracks) we can now select and move the appropriate session waveforms into place (often
using the Ctrl-Right Click mouse command to select multiple waveforms) – and Voila – you’ve integrated two sessions into a
whole new composition.
Close SessionUse this function to close the current multitrack session. You’ll be asked if you would like to save the session if you’ve
made any modifications since the last save.
Close Session and WaveformsThis command closes the current multitrack session, and also closes all waveforms used in that session. You’ll be asked
if you would like to save the session if modification have been made since the last save, plus you’ll be prompted so save
any modified (but unsaved) waveforms.
Close Only Non-Session WaveformsSelect this function to close all waveforms that aren’t being used in the current session. You’ll be prompted so save any
modified (but unsaved) waveforms.
Open Waveform Use this command to load an existing waveform or CD track into an Adobe Audition editing window. The Open a
Waveform dialog appears, allowing you to select one or more audio files for listening or modification. It looks and works
similar to a standard Windows Explorer Open window (including allowing you to use the Ctrl and Shift keys to select
multiple non-contiguous and contiguous files respectively), but adds useful Adobe Audition-specific features.
Note: More information on the Open a Waveform dialog can be found in the “File Menu – Edit View” chapter.
Save SessionAccess this command to save the current session back to disk, overwriting the original without confirmation. If the
session doesn’t yet exist as a file (not previously saved), you’ll be presented with the Save Multitrack Session As window
first.

CHAPTER 14276File Menu – Multitrack View
Save Session AsThe command brings up the Save Multitrack Session As dialog, allowing you to save the current session to a new name
or location, along with all waveforms used in the session. Free space on all available drives is displayed in the right section
of the window.
You’ll be prompted to save any modified (but unsaved) waveforms.
Save Multitrack Session As dialog
Here are components of the Save Multitrack Session As dialog:
Recent Folders The most recently used folders are displayed here in a drop-down menu. This allows quick access to
frequently used folders.
Look in Use this drop-down list to navigate through all available drives and folders.
File name Here’s where you specify the name of the session. Adobe Audition will automatically add the “.ses” to the
filename when you save it.
Files of type Use this control to filter the display of files in the current folder. The default is *.ses files. As you’d expect,
selecting the All files (*.*) listing displays all files in the current folder.
Save copies of all associated files If this item is checked, copies of all files used in the session (including waveforms) will
be saved in the same folder as the .ses file.
Options When the Save copies of all associated files box is checked, the Options button is enabled. Pressing it brings up
the Session Save Copies of all files Options dialog.

277ADOBE AUDITIONUser Guide
Session “Save Copies of all files” Options
Session Save Options dialog
Save all copies in this format Check this box to activate the drop-down menu below, which lets you choose the format
to save the files to. If the chosen format has options, the Format Properties… button will be enabled, allowing you to
adjust format parameters.
Convert Sample Rate Checking this box enables the drop-down menu to the right, which lists many commonly-used
sample rates. Chose the sample rate you wish to convert your session files to.
It also enables the Conversion Properties… button. Press it to display Adobe Audition’s Waveform Conversion Options
dialog, which is essentially identical to the Edit View’s Convert Sample Type control.
Remember these settings for next time Check this box if you wish Adobe Audition to always use the Save all copies in
this format and Convert Sample Rate settings each time.
Save Mixdown AsThis command brings up the Save 16-bit Mixdown To or Save 32-bit Mixdown To window (depending on if you’re
working in the 16-bit or 32-bit realm), which allows you to save the current mixdown to a new name, location, or format.
You’ll also use the File > Save Mixdown As… function to save newly-constructed mixdowns to disk. Free space on all
available drives is displayed in the right section of the window.

CHAPTER 14278File Menu – Multitrack View
Save Mixdown As dialog
Here are the major components of the Save Mixdown As dialog.
Recent Folders This shows the most recently used folders. Select from the drop-down box to quickly navigate to a listing.
Save in Use this control to navigate through all available drives and folders.
File name Here’s where you specify the name of the file.
Save as type Use this control to choose the format you wish to save from the drop-down list of supported file types, such
as Windows PCM (*.wav) or MPEG 3 (*.mp3).
Some formats can’t be written to using waveforms of certain sample types. In this case, Adobe Audition asks you if you
want to convert before saving.
Adobe Audition also warns you if you’re trying to save a waveform to a compressed (lossy) format, and suggests that you
keep a backup of your original file if you wish to preserve full audio fidelity. If you don’t want to see this dialog box again,
check the Don’t display this message in the future box.
Save extra non-audio information Uncheck this box if you don’t want to save header fields such as copyright and author
information.
Note: If you plan to burn the waveform to compact disc using another program, unchecking the box is highly recommended.
Some CD recording interprets non-audio information incorrectly and will place an unpleasant burst of noise as the beginning
of each CD track.
Options Most audio file formats support various options. (See the “Waveform File Formats” chapter for more infor-
mation.) Press the Options button to bring up a window to select the desired settings.
If the format doesn’t have any options, the Options button is disabled (“grayed out”).

279ADOBE AUDITIONUser Guide
Save Mixdown To Video AsIf you have an .avi video file inserted into the session, you can mix down the session and make that your audio track for
the video.
This command brings up the Save 16-bit Mixdown To Video or Save 32-bit Mixdown To Video window (depending on
if you’re working in the 16-bit or 32-bit realm), which allows you to save the current mixdown and video to a new name,
location, or format.
The Save Mixdown To Video window is nearly identical to the Save Mixdown As window previously documented.
However, the Options… button brings up the Installed Audio CODEC window, which allows you to select the audio
format for the .avi file.
Note: While Adobe Audition can open other types of movie files to get at their soundtracks, the ability to save back the audio
track only works with .avi files.
Save AllRun the Save All command to save all open, modified waveforms to disk, as well as your open, modified session.
Default Session If you’d like to make the current session the template for future sessions, select Set Current Session as Default from the
Default Session submenu. (If the current session contains blocks which may not exit in the future, Adobe Audition will
ask you if you still want to use the session for the default layout.) The template session will be loaded every time a new
session is created. You might want to do this because of specific device assignments or session master volume settings.
Select Clear Default Session from the Default Session submenu to make Adobe Audition “forget” the previously saved
session template settings.
Free Up Space in Temp FilesUse this command to bring up the Free Up Space in Temp Files window for managing Adobe Audition’s use of the space
on your hard drive(s), including the instances of Undo for each waveform.
The window also automatically appears when available hard drive space nears zero kilobytes. If your system has lots of
available free hard drive space, Adobe Audition’s undo levels are cleared regularly, so you may not see this window unless
you manually call it from the File menu.
Note: More information about the Free Up Space in Temp Files dialog can be found in the “File Menu – Edit View” chapter.

CHAPTER 14280File Menu – Multitrack View
MRU ListThe Most Recently Used list displays the last nine session files opened in Adobe Audition. You can quickly open any of
these files (providing they haven’t been deleted or moved) by selecting it from the list with your mouse. Or, type the
number that’s associated with the desired Session.
ExitAs you’d expect, this command closes Adobe Audition. If the session has been modified, or are any edited audio files that
are open that haven’t been saved to disk, you’ll be asked if you want to save them. All temporary files that Adobe Audition
has created are deleted as well.

281ADOBE AUDITIONUser Guide
Chapter 15: View Menu – Multitrack View
he View Menu displays options that relate to change the display or viewable area when in the Multitrack View
mode.
Edit Waveform View This command switches to Adobe Audition’s Edit View mode, where individual waveforms may be modified.
Pressing the leftmost button in the Multitrack View File toolbar takes you to Edit View mode. The face of the View button
represents the target View that the system will “jump to” when pressed. For example, when you’re working in Multitrack
View, this button’s appearance changes to let you know that if you push the button, you’ll go to the Edit View.
Show Pan Envelopes Checkmark this option to show the Pan Envelopes for each block in the session display. Pan envelopes appear as a vertical
blue line through the center of the block and represent the sound file’s left/right stereo placement – the top of the block
is hard left, and the bottom is hard right.
A wave block with its Pan Envelope set to pan hard left, then hard right, and then back to center
Note: To change a pan envelope, there must be a checkmark next to Enable Envelope Editing (further down the View menu).
Note: Pan Envelopes are nondestructive, meaning they don’t affect the original audio file in any way. Therefore, if you return
to the Edit View or go to another application and play a sound file that you’ve applied an envelope to, you won’t hear the
envelope panning. The only time this envelope is applied is within Adobe Audition’s Multitrack View.
Show Volume Envelopes Select this option to show the Volume Envelopes for each block in the Session Display. Volume envelopes appear as a
green line that initially goes straight across the top of a block. The top of the block represents 100% (normal) application,
while the bottom of the block represents full attenuation (silence).
A wave block with its Volume Envelope set to do a slow fade out starting about halfway into the block
T

CHAPTER 15282View Menu – Multitrack View
Note: To change a volume envelope, there must be a checkmark next to Enable Envelope Editing (further down the View
menu).
Note: Volume Envelopes are nondestructive, meaning they don’t affect the original audio file in any way. Therefore, if you
return to the Edit View or go to another application and play a sound file that you’ve applied an envelope to, you won’t hear
the envelope volume changes. The only time this envelope is applied is within Adobe Audition’s Multitrack View.
Note: Volume envelopes can also be applied to MIDI blocks and edited like they are on audio blocks. However, they are used
to change the velocity at which the notes are played back. To help you understand, think of a piano: it plays loudly when you
bang on the keys and softly when you lightly touch them. Many MIDI synthesizers are programmed to respond to velocity so
that they sound more “expressive” when played, and the most common way is by changing the volume of a sound. However,
some synthesizers are programmed so that velocity changes the pitch or the harmonic content of the sound instead; if you find
that your MIDI files sound a little stranger than normal when using volume envelopes on your MIDI blocks, this may be why.
Show Wet/Dry Mix EnvelopesThis command enables the display of Wet/Dry Mix Envelopes, which will appear on any block that is in a track that has
real-time effects. These envelopes control the wet/dry mix of the effects over time. When the envelope is at the top, the
signal coming out of that track is 100% wet (all effects, in other words). If the envelope is at the bottom, the track is 100%
dry (which means the original track is unaffected by the effects).
A wave block with its Wet/Dry Mix Envelope set to slowly transition from Dry to Wet over the course of the block
Note: To change Wet/Dry Mix envelopes, there must be a checkmark next to Enable Envelope Editing (further down the View
menu).
If View > Status Bar > Data Under Cursor is checkmarked, you’ll be able to see the mix percentage as you drag an
envelope’s control point around.
Note: Wet/Dry Mix Envelopes overlap with the Volume Envelopes, so you might have to turn off the Volume Envelopes
(uncheck View > Show Volume Envelopes) to see them.
Show FX Parameter EnvelopesWith this command checked, Effects Envelopes appear when you apply certain Adobe Audition effects to a track, such
as Pan/Expand, Dynamic EQ, and Dynamic Delay. When you add one of these effects, there will be an Automated
checkbox in its settings dialog. If it’s checked, an envelope for that setting will appear. (For instance, Dynamic Delay lets
you vary Delay and Feedback over time with these envelopes.)

283ADOBE AUDITIONUser Guide
A wave block with FX Parameter Envelopes (in this case, Dynamic Delay) displayed
Note: To change FX Parameter envelopes, there must be a checkmark next to Enable Envelope Editing (further down the View
menu).
If View > Status Bar > Data Under Cursor is checkmarked, you’ll be able to get visual feedback as you manipulate an
envelope’s control point.
Show Tempo EnvelopesCheckmark this command to enable the display of Tempo Envelopes on MIDI files. Tempo Envelopes – which are view-
only – show the MIDI file’s tempo map on the MIDI block.
A MIDI block with Show Tempo Envelopes turned on
Enable Envelope Editing With this command checked, Pan, Volume, Wet/Dry, and Effects Envelopes are placed in edit mode, where you may click
directly on the envelope line to add control points. Once added, you can simply drag control points up and down to draw
the shape of the envelope, or drag a control point off the block to remove it.
Enable Block Edge DraggingWhen Block Edge Dragging is enabled, you’re able to show or hide more or less of a selected wave block by dragging the
block’s left or right edge. This non-destructive action has the effect of chopping off (and thereby muting) the first or last
part of the block. Note that your mouse cursor changes when it’s over a block’s edge.
Block Edge Dragging can be used for looping a file. If you turn on looping for a block (right-click and select Loop
Properties, then check the Enable Looping box in the Wave Block Looping dialog) and drag the edge, the file will loop as
you drag. Even if you then turn Block Edge Dragging off, you can still drag loops with the gripper handle that appears in the
bottom-right corner of the block.

CHAPTER 15284View Menu – Multitrack View
Session Properties Click on this command to show Adobe Audition’s Session Properties window, a dockable window which displays useful
information about your multitrack session. This window is especially handy to have visible and docked when you’re
working on loop-based sessions, because loops with defined tempos will match the specified parameters (which is most
useful with matching tempo).
Multitrack Session Properties window
Here are the components of the Session Properties window:
Tempo The tempo of the session, measured in beats-per-minute, is shown in this field. Click on the field to make it
editable so that you can enter a new figure, if desired.
Beats/bar This field shows the number of beats-per-bar. You can change this figure by clicking in the field and entering
a new number.
Key The session’s key is shown here. Select a new key by using the drop-down list, which will automatically update the
beats/bar field.
Time You’ll see the session’s time signature in this field. A different time signature may be chosen using the drop-down
list.
Advanced Clicking on this button takes you to the Advanced Session Properties dialog, which is documented later in
this chapter.
Metronome Press this button to toggle the on/off status of Adobe Audition’s built-in metronome.
Show Mixers WindowChecking this item displays Adobe Audition’s Mixers window, which consists of two tabbed panes – the Track Mixer and
the Bus Mixer – as well as a slider that controls the master volume of your session.
The Mixers window is dockable, which means you can reposition it at one of several places in the Adobe Audition
interface. Or, you may detach it and have it float above Adobe Audition’s main window.
The Track Mixer’s interface mimics a real-world mixing console. It gives you an alternative to Adobe Audition’s session
window by providing a broader overview of your mixing project, especially if you’re working with more than a handful
of tracks at once.

285ADOBE AUDITIONUser Guide
Tracks Mixer window
The Bus Mixer pane provides the controls for adjusting the output of up to 26 of the available buses you can have in
Adobe Audition, as well as many other bus parameters.
Bus Mixer window
Even if you don’t use the Mixers window, you might want to dock it and resize it so that only the master volume slider
is visible. You’ll be surprised how often this slider will come in handy.

CHAPTER 15286View Menu – Multitrack View
Tracks Mixer TabHere are the major components of the Tracks Mixer:
View Display Buttons These six buttons – Out, Bus, FX, EQ, Pan, and M/S – allow you to customize the appearance of
the Tracks Mixer. Each button corresponds to a different element of the Tracks Mixer interface.
• Out: Shows/hides the Output device selection buttons
• Bus: Shows/hides the West/Dry Bus fields
• FX: Shows/hides the FX and Lock buttons
• EQ: Shows/hides the three equalization fields (H, M, L)
• Pan: Shows/hides the Pan field and control
• M/S: Shows/hides the M (Mute) and S (Solo) buttons
Out 1 Button Pressing this button brings up Adobe Audition’s Playback Devices window, which lets you assign the
output properties for the selected track. The button’s text changes to reflect the output device. For instance, if it were set
to device #2, it would say “Device 2”. Or, if it were set to Bus C, it would say “Bus C”.
Playback Devices window – Wave tab
Wave Tab
• Devices: All of your system’s devices that are capable of playing waveforms are listed here.
• Busses: A list of all Adobe Audition busses you’ve created is shown here.
• New: Click on this button to add a new bus to the Busses list. A properties dialog for the new bus appears. By default,
busses are automatically named with a letter of the alphabet, but you can give a bus a “friendly name” by filling out
the appropriate field in the Bus Properties dialog.

287ADOBE AUDITIONUser Guide
MIDI Tab
Playback Devices windows – MIDI tab
A list of all your system’s MIDI output devices is shown here.
• Same for All Tracks: Check this box to use the selected Wave device, bus, or MIDI device as the default for tracks in
your session.
• Properties: The button brings up the property dialog for the selected Wave device, bus, or MIDI device.
• Bus Properties: Adobe Audition gives you the ability to organize multiple tracks into busses, which is especially
useful for adding one or more real-time effects to and/or adjusting the gain for a common group of tracks. For
instance, you might have four tracks of background vocals that you want to apply the same reverb effect to. Instead
of adding that effect to each track (which might have a significant drain on your computer’s processing speed), you
can add the four tracks to their own bus and then apply the reverb to the bus. Up to 26 buses may be created. Use
the Bus Properties dialog (which looks very similar to Adobe Audition’s Effects Rack window) to specify and change
a bus’s settings.
Bus Properties Dialog
• Friendly Name: By default, Adobe Audition names its busses after a letter of the alphabet – such as Bus (A) – but
you can easily rename a bus by highlighting the text in the Friendly Name field and typing over it.

CHAPTER 15288View Menu – Multitrack View
• Output Device: This drop-down list is used to select the desired output device for the bus.
• Installed Real-Time Effects: All installed Adobe Audition and DirectX effects are listed in hierarchical format. To
add an effect to a bus, select it and press the Add -> button. The effect will then appear in the Current Effects List
pane.
• Current Effects Rack: All effects assigned to the bus are listed here. To remove an effect from the Current Effects
Rack, select it and press the <-Remove button. Move an effect up in the Current Effects Rack list (as long as it’s not
already in the top position) by selecting the effect’s name and pressing the Move Up button; the Move Down button
moves the select effect down in the list if it’s not already at the bottom.
• Presets: The Bus Properties window supports the saving of favorite settings as presets. Press the New button to bring
up a dialog for naming a new preset. When OK is clicked, a new item is added to the drop-down Presets menu. To
remove the currently visible preset listing, press the Delete button.
• Properties: Pressing this button brings up a tabbed dialog used to adjust the properties of each effect in the Current
Effects Rack.
Wet/Dry Fields These fields show the percentage of bus effects that are active on this track. A Wet value of 100 means that
100% of the effect has been added and none of the original audio remains. A Dry Value of 100 means that just the original
audio (with no effects) can be heard.
To change the Wet or Dry values, select the desired field, hold down your left-mouse button, and drag. Dragging to the
right increases the value, while dragging to the left reduces it.
FX/No FX Buttons If a track doesn’t yet have an effect assigned to it (regardless of what effects may be assigned if the track
is part of a bus), pressing the No FX button brings up the Effects Rack for that track.
A typical Effects Rack window
Should an effect already be assigned to a track, clicking on the FX button shows the effects properties dialog.
Lock Button If the Lock button is in a disabled (“grayed-out”) state, it’s because there are no effects on that track. If the
Lock button is up but not lit, the track isn’t locked. If the Lock button is down and lit, the track is locked.

289ADOBE AUDITIONUser Guide
Equalization Fields The H, M, and L fields show the amount (amplitude) of high, mid, and low equalization frequencies
applied to the track. To change the H, M, and L values, select the desired field, hold down your left-mouse button, and
drag. Dragging to the right increases the value, while dragging to the left reduces it.
Pan Controls Two types of pan controls for adjusting the balance of each track are included. The control that looks like
a small ball is used to quickly pan the track hard left or hard right, or return the track to a centered state. Use your mouse
to switch the ball to three possible positions: hard left, zero pan, and hard right. The other pan control shows the current
pan value and provides a more precise way of adjusting pan. To change the pan value for the track, select the pan field,
hold down your left-mouse button, and drag. Dragging to the right pans the track to the right channel, while dragging
to the left pans the track to the left channel.
Mute/Solo Buttons The M (Mute) button turns off the output of the track. You can mute as many tracks as you want by
clicking on their M buttons. Press the S (Solo) button to solo the track. To solo multiple tracks, hold down the Ctrl key
as you click on their S buttons.
Track Faders The fader is used to adjust the track’s relative volume in the mix. Move the fader up (or click on the arrow
above the fader) to increase the volume; move it down (or click on the arrow below the fader) for a volume reduction.
You may also directly specify the track’s volume by entering a dB value in the text box above the fader.
Portion Bar Unless you have a really, really large monitor, you won’t be able to see all of Adobe Audition’s available 128
tracks on screen at once. Use the portion bar to scroll from tracks 1 to 128 and any point in between.
Bus Mixer TabHere are the major components of the Bus Mixer:
Out Pressing this button shows the Bus Properties dialog.
Config Click on this button to display the configuration window for the selected bus. Along with giving you access to
the parameters for each effect you’ve added to the bus, the configuration window’s Mixer pane provides sliders for
adjusting the volume of all effects in the bus, as well as the bus’ desired Dry Out level.
Push the Serial button if you want the effects on the bus to run in order (one effect and then the next).
Click on the Parallel button to feed the track into all the effects separately, and then mix the effects back together, so the
output of one effect doesn’t change the input of another effect.
Clicking on the Rack Setup button brings up Adobe Audition’s Bus Properties dialog.
Pan Controls Two types of pan controls for adjusting the balance of the bus are included.
The control that looks like a small ball is used to quickly pan the bus hard left or hard right, or return the bus to a centered
state. Use your mouse to switch the ball to three possible positions: hard left, zero pan, and hard right.
The other pan control shows the current pan value and provides a more precise way of adjusting pan. To change the pan
value for the bus, select the pan field, hold down your left-mouse button, and drag. Dragging to the right pans the bus
to the right channel, while dragging to the left pans the bus to the left channel.

CHAPTER 15290View Menu – Multitrack View
Mute/Solo Buttons The M (Mute) button turns off the output of the bus. You can mute as many busses as you want by
clicking on their M buttons. Press the S (Solo) button to solo the bus. To solo multiple buses, hold down the Ctrl key as
you click on their S buttons.
Bus Faders The fader is used to adjust the adjust the bus’ relative volume in the mix. Move the fader up (or click on the
arrow above the fader) to increase the volume; move it down (or click on the arrow below the fader) for a volume
reduction. You may also directly specify the bus’ volume by entering a dB value in the text box above the fader.
Show Track EQ WindowActivate this item to display Adobe Audition’s Track Equalizers window, which gives you more control over a track’s
equalization than the EQ tab in the Track Controls.
Track Equalizers window
The Track EQ window is dockable, which means you can reposition it at one of several places in the Adobe Audition
interface. Or, you may detach it and have it float above Adobe Audition’s main window.
Here are the major components of the Track EQ window:
Track Tabs The first time you click on any track in Adobe Audition’s session window, a tab is added for that track to the
Track EQ window. Click on a tab (which contains the name of the track) to adjust its associated track’s settings. The “X”
control to the immediate right of the Max View control closes the active tab.
Note: You won’t be able to see the Track tabs if the Max View window display option is selected.
Max View When you press this control – which looks like a small arrow pointing upward – you switch to Max View. All
of the tabs disappear and the controls for the selected track expand to fill the Track Equalizers window. To return to the
Track Tabs view, press the Restore control – the small arrow pointing downward.
Expand/Collapse Use the Expand and Collapse arrows (which point to either the right or the left) to show or hide the
equalization frequency and amplitude faders and their associated text entry boxes, as well as the Band buttons.

291ADOBE AUDITIONUser Guide
Graph The graph shows the track’s current equalization curve. The graph’s x-axis (horizontal) ruler measures frequency,
while the y-axis (vertical) ruler represents amplitude.
You can drag the three control points (which look like balls) around the graph to adjust the EQ curve. If the Track EQ
window is in expanded view, you’ll notice that the two sets of sliders move accordingly when the graph’s control points
are manipulated.
The left-most control point initially represents the EQ curve’s low frequency, while the middle and right-most control
points correspond to the EQ curves’ middle and high frequencies respectively.
Q Values The low, middle and high frequency Q values of the equalization curve are displayed in these boxes. (Q is the
sharpness of the equalization circuit’s peak response.) If a Q box isn’t “grayed out”, you can adjust the Q number by left-
clicking on the box and dragging. Dragging to the right increases the Q number, while dragging to the left reduces it.
Band Buttons By default, only the Mid Q in the Track EQ window is active, but by pushing one or both Band buttons,
you can activate the Low Q and/or Hi Q settings. This in effect gives you the control of a parametric equalizer.
Frequency Sliders Use the vertical Lo, Mid, and Hi Frequency Sliders to adjust the EQ curve’s low, middle, and high
frequencies respectively. Drag a slider to the right (or click on the arrow on the right of the slider) to increase the slider’s
frequency, while moving it to the left (or clicking on the arrow to the left of the slider) reduces the frequency. You may
also specify the slider’s frequency by directly entering the desired Hz value in the text box to the right of the frequency
slider.
Amplitude Sliders The horizontal Lo, Mid, and Hi Amplitude Sliders to are used to increase or attenuate the EQ curve’s
low, middle, and high frequencies respectively. Move a slider upwards (or click on the arrow at the top of the slider) to
raise the frequency’s amplitude, while bringing it down (or clicking on the arrow to the bottom of the slider) decreases
the amplification of the frequency. You may also specify the slider’s amplitude by directly entering the desired dB value
in the text box at the bottom of the amplitude slider.
Show Track PropertiesCheckmarking this item displays Adobe Audition’s Track Properties dialog, where you can adjust parameters for a
selected track’s volume and panning, output and record devices, and more.

CHAPTER 15292View Menu – Multitrack View
Track Properties window
The Track Properties window is dockable, which means you can reposition it at one of several places in the Adobe
Audition interface. Or, you may detach it and have it float above Adobe Audition’s main window.
Here are the major components of the Track Properties window:
Track Tabs The first time you click on any track in Adobe Audition’s session window, a tab is added for that track to the
Track Properties window. Click on a tab (which contains the name of the track) to adjust its associated track’s settings.
The “X” control to the immediate right of the Max View control closes the active tab.
Note: You won’t be able to see the Track tabs if the Max View window display option is selected.
Max View When you press this control – which looks like a small arrow pointing upward – you switch to Max View. All
of the tabs disappear and the controls for the selected track expand to fill the Track Properties window. To return to the
Track Tabs view, press the Restore control – the small arrow pointing downward.
Volume Slider This vertical slider adjusts the track’s volume, measured in dB. Dragging the slider up (or clicking on the
arrow at the top of the slider) increases the track’s volume, while moving it downward (or clicking on the arrow under-
neath the slider) reduces the volume accordingly. You may also specify the track’s volume by directly entering the desired
dB value in the text box above the Volume Slider.
Panning Slider This horizontal slider adjusts the track’s pan, measured in percentage. Moving the slider to the left (or
clicking on the arrow at the left of the slider) reduces the volume of the right channel, while dragging it to the right (or
clicking on the arrow to the right of the slider) decreases the left channel’s volume.
You can also set the track’s panning parameter by directly entering the desired percentage in the text box to the right of
the Panning Slider. Negative numbers (such as -100) denote a left pan, while positive numbers (like 100) mean a right
pan.
Title The default title of the selected track (such as “Track 3”) appears in this editable field. You may rename the track
by highlighting the text in this field and typing over it. Note that the name of the Track Tab changes accordingly.

293ADOBE AUDITIONUser Guide
Output The item shows where the track will be output to, such as a sound card or bus. If you have more than one output
device in your system, you can select it from the drop-down list.
Record The device (such as a sound card) that this track will record through to is shown here. If your system has more
than one recording device, you can select it from the drop-down list.
Channel Use this drop-down list to decide if you want this track to be Left Only, Right Only, or Stereo.
Bit Rate Here’s where you select whether you want the track to be 16-bit or 32-bit. An Adobe Audition session can
contain a mix of 16-bit and 32-bit tracks.
Effects Press the FX button to bring up the Effects Rack for that track.
Lock If the track has one or more real-time effects applied to it, this button locks the track
Bus If you’ve added this track to a bus, the Wet and Dry percentages are shown here. You can left-click and drag on these
boxes to adjust these percentages.
EQ The Low (“L”), Mid (“M”), and High (“H”) equalization values of the track are displayed in these three fields. You
can adjust the EQ level of one of these fields by left-clicking on it and dragging. Dragging to the right increases the
number, while dragging to the left reduces it. For more equalization control, go to View > Track EQ.
Record This button arms the track for recording. Press this master record button in the Transport Buttons to actually
start recording.
Solo This button solos the track so that only it will be heard on playback. All other tracks are muted.
Note: Despite its singular name, more than one track may be soloed. To do this, hold down the Ctrl key while clicking on the
solo buttons of all tracks you wish to put into solo mode.
Mute The Mute button silences the output of this track. More than one track in an Adobe Audition session can be muted
at one time.
Show Organizer WindowThis command lets you see Adobe Audition’s Organizer window. This handy, tabbed window allows you to easily open
and close files, choose effects (including dragging real-time effects directly to tracks), and more.
Note: The Organizer window is fully documented in the “Looking at the Work Area” chapter.
Show Cue ListThe command opens the Cue List window, which is a dockable window. A cue list is a list of time offsets, or locations
defined within an audio file. A cue can be either a point that specifies a cursor position, or a range that specifies a
selection. You may define and save an unlimited number of cues in the Cue List for later recall, or for assembling in Adobe
Audition’s Play List.
Note: The Cue List is fully documented in the “View Menu – Edit View” chapter.

CHAPTER 15294View Menu – Multitrack View
Show Transport ButtonsCheck this item to display Adobe Audition’s Transport Buttons, which are used to shuttle the active waveform or session.
Note: More information on the Transport Buttons can be found in the “Looking at the Work Area” chapter.
Show Zoom ButtonsSelect this item to display Adobe Audition’s Zoom Buttons. The Zoom Buttons window is a dockable window, allowing
you to reposition it at one of several places in the Adobe Audition interface.
Note: More information on the Zoom Buttons can be found in the “Looking at the Work Area” chapter.
Show Time WindowCheck this item to show Adobe Audition’s Time window. This window displays the current position of the playback
cursor. The default display value is mm:ss:ddd (minutes:seconds:thousandths of a second), but this can easily be changed
by right-clicking on the Time window and choosing another option, such as Compact Disc, Samples, Bars and Beats, or
one of several SMPTE values.
Note: More information on the Time window can be found in the “Looking at the Work Area” chapter.
Show Sel/View ControlsWhen checked, the Sel/View Controls window is displayed. (“Sel” is an abbreviation for Selection.) It shows the
beginning and ending points, as well as the total length of both the selection and the section of the session that’s currently
viewed. Both the selection and display range is shown using the current time display format.
Note: More information on the Sel/View Controls can be found in the “Looking at the Work Area” chapter.
Show Level MetersClick on this option to display Adobe Audition’s Level Meters, which appear near the bottom of both Adobe Audition’s
Edit View and Multitrack View windows. These meters display both record and playback levels.
Note: More information on the Level Meters can be found in the “Looking at the Work Area” chapter.
Show Load Meter This option displays Adobe Audition’s Load Meter, which runs in a dockable window. The Load Meter shows you how
much CPU time is available, which is especially handy if you regularly use real-time effects. When the meter fills up,
Adobe Audition has no more available computing power and your system will act erratically.

295ADOBE AUDITIONUser Guide
Show Video WindowIf this option is checked, a window used to view video data that’s inserted in Adobe Audition’s Multitrack View is
displayed. It initially appears in the upper left-hand corner of your desktop, and can be resized to fit your frame size. Plus,
since the Video window is dockable, you can reposition it at one of several places in the Adobe Audition interface.
Show a PlacekeeperSelect Show a Placekeeper to create a blank, dockable window called a “placekeeper”. Use it to more accurately define
where you want a dockable window to be, especially for windows that are only useful when viewed in a certain aspect
ratio.
Note: More information on Placekeepers can be found in the “Looking at the Work Area” chapter.
Display Time FormatThe Display Time Format menu lets you choose between several time display readouts, including Decimal, Compact
Disc, different versions of SMPTE, Samples, Bars and Beats, and Custom time code frame rates. Adobe Audition will then
use the format chosen here when referencing time: the Time window, the x-axis (time) ruler, time status boxes, Status
Bar, etc.
Note: More information on the Display Time Format menu can be found in the “View Menu – Edit View” chapter.
ToolbarsUse this menu to specify to specify which, if any, groups of icons you’d like to display on Adobe Audition’s Multitrack
View toolbar. Checkmark the desired icon group(s) to display. If no items are checked, the toolbar area will disappear
until you check at least one icon group.
Options are also provided to limit how many rows of toolbar icons Adobe Audition displays at any one time: one row,
two rows, or three rows.
Status BarAccess the items on the Status Bar submenu to turn on Adobe Audition’s status bar – which runs along the bottom of the
Adobe Audition window – as well as decide which information fields you wish displayed in the status bar. You can also
find this menu by right-clicking on the status bar.
To hide the Status Bar, right-click on it and select the Hide menu option. Or, uncheck Show from the Status Bar submenu
item on the View menu.
Note: More information on the Status Bar can be found in the “Looking at the Work Area” chapter.

CHAPTER 15296View Menu – Multitrack View
Advanced Session PropertiesThis command brings up the Advanced Session Properties window, a tabbed dialog that lets you adjust several param-
eters of your multitrack session, as well as store additional session-based information within your session file.
General Tab
The General tab of the Advanced Session Properties window
Session Start Time Offset Here you can enter a time offset, which is the time location that Adobe Audition will wait for
to begin playback. Locations must be entered in the format of hours:minutes:seconds:frames.divisions, or
hours:minutes:seconds.division if not being used with SMPTE.
Key for Voiced Loops This specifies the session’s key. Any loops that have a key specified will be pitch-shifted to match
the session’s key.
Mixing Tab
The Mixing tab of the Advanced Session Properties window
Pre-Mixing This is the bit depth used for the background mixing process. Best quality is achieved by choosing the 32-bit
setting, especially for single output device situations or if you have a fast hard drive.
However, if you’re using multiple sound cards, it may be advantageous to pick 16-bit for pre-mixing, as less data will be
transferred across the hard drive(s), which will speed things up.

297ADOBE AUDITIONUser Guide
Note: Even if you do 16-bit pre-mixing, no data is lost, and a final mixdown can still be 32-bit.
Panning This section sets the method used for panning waveforms in a multitrack session.
• L/R Cut Logarithmic: If this option is chosen, left-panning is achieved by reducing the volume of the right channel,
and right-panning is performed by reducing the left channel volume. The channel being panned to doesn’t increase
in volume as panning gets closer to 100%.
• Equal-power Sinusoidal: Choose this option to pan left and right channels with equal power, so a hard pan left will
contain the same loudness as both channels together. This results in an increase of 3dB RMS on the channel being
panned to when at 100%.
Note: Because panning can actually make one channel louder than the original waveform, audible clipping can occur in 16-
bit sessions. To avoid this, work in the 32-bit realm if you’re using the Equal-power Sinusoidal panning method.
Set As Default If you’ve changed the Pre-mixing and/or Panning settings, press this button to have Adobe Audition
remember them as the default settings.
Note: Adobe Audition’s default settings for Multitrack View are under the Multitrack tab of Options > Settings.
Tempo Tab
The Tempo tab of the Advanced Session Properties window
Tempo The tempo of the session is specified here. Any loops that have a tempo specified will be time-stretched to match
the session’s tempo. The time-stretch method used is determined by the individual loop’s settings. If you need more
detailed tempo settings, right-click on the horizontal ruler in Adobe Audition’s Session Display.
• Beats/minute: Enter the number of beats-per-minute here.
• Beats/bar: Input the desired number of beats-per-bar in this field.
• Ticks/beat: This field is where you can specify the amount of ticks-per-beat.
Offset Choose from the following:

CHAPTER 15298View Menu – Multitrack View
• Cursor At: This shows the current position of the cursor in bars-and-beats format. You can also enter a new cursor
position here and Adobe Audition will recalibrate the session, including negative time. This is so you can line up your
metronome with a song that’s already been created and you're adding more to. Any point can be at any time, so that
you know the metronome beat will be in the right place.
• Reset 1:1 to Cursor: Press this button to set the cursor to the first beat of the first measure.
• Song Start: The exact position (stated in milliseconds) of the beginning of the song is shown here.
Metronome Tab
The Metronome tab of the Advanced Session Properties window
Enable Metronome Keeping perfect time is a cinch with Adobe Audition’s built in Metronome. Check the Enable
Metronome box to hear the “ticks” of the metronome whenever you play or record something in Adobe Audition’s Multi-
track view. (The metronome sound effects won’t be recorded – unless, of course, you’re using a microphone and your
computer’s speakers are on.) Uncheck the box to be Metronome-free
Sound Set Use this drop-down list to select from different types of metronome sounds.
Volume Enter the desired volume of the metronome sounds in this text box. The default is -6dB. A higher number (such
as -3dB) makes the metronome sounds louder, while a lower number (like -10dB) decreases the metronome volume.
Signature Select the appropriate time signature using this drop-down list. The current signature pattern is displayed in
the non-editable Pattern field. Custom time signatures may be added using the Custom… button.
Custom Press this button to bring up the Customize Metronome Time Signature dialog.

299ADOBE AUDITIONUser Guide
The Custom Metronome Time Signature dialog
• Name: Enter the name of the new time signature in this field.
• Pattern: Here’s where you specify the pattern of the time signature. Use a 0 for no beat, a 1 for a down beat, a 2 for a
secondary beat, and 3 for a regular beat. Spaces between the numbers are optional.
• Beats/Bar: The number of beats per bar goes in this text box. Press the Add button to place your new custom time
signature to the Metronome’s Signature list.
Pattern The current metronome pattern is shown in this non-editable text box.
Notes Tab
The Notes tab of the Advanced Session Properties window
You can enter any freeform text about the session here. For instance, the names of the musicians, who played what
instrument, and notes about settings.

CHAPTER 15300View Menu – Multitrack View

301
Chapter 16: Edit Menu – Multitrack View
he Edit Menu contains the options for editing waveform blocks in Adobe Audition’s Multitrack View.
UndoAs in Adobe Audition’s Edit View, Undo allows you to back up through previous edits. In the multitrack environment,
this includes anything you might do in the way of editing or arranging waveform blocks, such as moving, splicing, and
copying. Unlike Undo in the Edit View, there isn’t an Enable Undo function governing the ability to undo actions in
Multitrack. Edits done in the multitrack environment are non-destructive, and therefore don’t create temporary files on
disk.
Note: Multitrack Edits done with real-time effects don’t go into the Undo list. However, they’re totally reversible by simply
removing the effect from the track’s rack.
Edit Waveform (Wave Block Only)If a single wave block is highlighted, this command will appear on the Multitrack View’s Edit menu. Access the command
to send the wave block to Adobe Audition’s Edit View for modification.
Loop Properties (Wave Block Only)If a single wave block is highlighted, this command will appear on the Multitrack View’s Edit menu. Access this command
to bring up Adobe Audition’s Wave Block Looping dialog so that you can adjust the wave block’s loop properties.
More information about the Loop Properties dialog can be found in the “Navigating the Multitrack View Screen”
chapter.
Allow Multiple Takes (Wave Block Only)If a single wave block is highlighted, this command will appear on the Multitrack View’s Edit menu. When you enable
this option by clicking on its menu command (causing a check mark to appear next to its name), a Take History is
preserved for the selected waveform in the event that it’s recorded over. Material is not overwritten when recording into
an existing waveform block. Instead, a new instance, or “take”, of the block is created and recorded into, preserving the
previous waveform.
With Allow Multiple Takes disabled, recording is done into the same spot each time.
Note: The Punch In function will automatically enable Allow Multiple Takes for the selected Punch area.
T

CHAPTER 16302Edit Menu – Multitrack View
Take History (Wave Block Only)If a single wave block is highlighted, this command will appear on the Multitrack View’s Edit menu. The Take History
function is available for any track that has the Allow Multiple Takes command enabled. With multiple takes, material is
not overwritten when recording into an existing waveform block, instead a new instance, or “take”, of the block is created
and recorded into, preserving the previous waveform. Take History is simply a list of each of these instances, allowing
you to move between them, delete them, and in the case of a Punch In, merge them back into the surrounding material
they once belonged to.
Take List This is a list of takes available as alternates for the selected waveform block.
Merge This Take Choose this command to merge a take completed with Punch In back into the surrounding material.
Delete This Take This removes the selected take, deleting it from your hard drive.
Note: Each take exists as an actual waveform on your hard disk, and will take up drive space until deleted. Punch In takes are
automatically deleted when Merge Current Take is selected.
Adjust Wave Volume (Wave Block Only)If a single wave block is highlighted, this command will appear on the Multitrack View’s Edit menu. Click it to display a
vertical slider used to adjust the wave block’s volume, which is measured in dB.
Dragging the slider up (or clicking on the arrow at the top of the slider) increases the wave block’s volume, while moving
it downward (or clicking on the arrow underneath the slider) reduces the volume accordingly.
You may also specify the wave block’s volume by directly entering the desired dB value in the text box above the Volume
Slider.
Adjust Wave Pan (Wave Block Only)If a single wave block is highlighted, this command will appear on the Multitrack View’s Edit menu. Click it to display a
horizontal slider used to adjust the wave block’s left/right volume balance.
Moving the slider to the left (or clicking on the arrow at the left of the slider) reduces the volume of the right channel,
while dragging it to the right (or clicking on the arrow to the right of the slider) decreases the left channel’s volume.
You can also set the wave block’s panning parameter by directly entering the desired percentage in the text box to the
right of the Panning Slider. Negative numbers (such as -100) denote a left pan, while positive numbers (such as 100)
mean a right pan.

303ADOBE AUDITIONUser Guide
Wave Block Properties (Wave Block Only) If a single wave block is highlighted, this command will appear on the Multitrack View’s Edit menu. It brings up the Wave
Block Properties dialog, which displays information on the selected waveform block. You can use this dialog to change
waveform block properties, such as position, panning, volume, and more.
Wave Block Properties dialog
Volume Adjust the Volume slider or enter a decibel value in the box above to set an overall volume level for the waveform
block.
Note: This volume setting is independent of the track’s overall volume. Track volume is set in the Track Info dialog.
Pan Adjust the Pan slider or enter a pan amount (-100 is hard left, 100 is hard right) in the box to the right to set a pan
level for the waveform block.
Note: This pan setting is independent of the track’s overall pan. Track pan is set in the Track Info dialog.
Filename/Path The waveform’s filename is displayed in an editable text box. You can change this name to whatever you
want, which Adobe Audition will use to identify the waveform in Multitrack View. (For instance, “lornascratch-
vocal.wav” could be renamed to the friendlier-looking “Lorna’s Scratch Vocal”.) The waveform’s true filename isn’t
changed, and is shown along with its path in the non-editable space below.
Time Offset This box displays the offset, or beginning time, for the waveform block. You can enter a value directly to
move the block to a specific time location. The time format used is that which is currently selected in View > Display
Time Format.
Hue This sets the color of the waveform block. Use the slider or enter the hue value directly in the field provided. Any
value of 0 to 255 is valid. Roughly, 0 is red, 25 is brown, 42 is yellow, 90 is green, 120 is aqua, 140 is blue, 185 is violet,
205 is purple, and 220 is fuchsia.

CHAPTER 16304Edit Menu – Multitrack View
Mute Check this box to mute, or disable, the selected waveform block. The wave block will become gray in color,
indicating that it won’t play until unmuted. Remove this check to unmute.
Note: This Mute setting is independent of the track’s overall mute state. Track Mute is sent in the Track Info dialog, or by
pressing the green “M” button in the track’s console area.
Lock in Time If this box is checked, the waveform block is locked to its current time location in the multitrack session.
Locking a waveform is useful when you’ve decided upon its position in time, and don’t want to accidentally move the
waveform when right-clicking on it. While a waveform which has been locked can’t be moved in time (left or right), it
may be vertically repositioned, allowing you to move it between tracks. To unlock a waveform, uncheck the Lock in Time
box and it will be freed for horizontal movement.
Note: Locked waveforms are identified by an overlaid graphic that looks like a padlock in a circle.
Lock for Play Only Checking this box will set put the waveform block into “safe mode” so that it won’t be recorded into.
A locked-for-play-only waveform won’t become red when position in a record-enabled track. To re-enable recording for
the waveform block, uncheck this box, or to Edit > Lock for Play Only and remove its checkmark by clicking on it.
Transpose (MIDI Block Only)If a single MIDI block is highlighted, this command appears on the Edit menu. Use Transpose and its submenu options
to change the key of a MIDI block up or down by up to seven steps.
Set Tempo (MIDI Block Only)If a single MIDI block is highlighted, this command appears on the Edit menu. It displays the Adjust MIDI Tempo box,
where you can make changes to the tempo of the MIDI block using the Tempo field provided.
More information about the Set Tempo dialog can be found in the “Navigating the Multitrack View Screen” chapter.
Zoom in/Zoom out (MIDI Block Only)If a single MIDI block is highlighted, this command appears on the Edit menu.
A MIDI note can be assigned to 127 note values. By default, Adobe Audition figures out which is the highest note in a
MIDI block and which is the lowest and zooms in the note display in the block so that the highest note is at the top and
the lowest is at the bottom. If you select Zoom Out, all the values are displayed on scale with the 127 note values, which
gives you lots of extra space in the block.
Active Track (MIDI Block Only)If a single MIDI block is highlighted, this command appears on the Edit menu. Its submenu lists all of the tracks in the
MIDI block. Checkmark a track and Adobe Audition will playback only that track when the MIDI block is played. If you
want to hear all of the MIDI block’s tracks, checkmark the All item.

305ADOBE AUDITIONUser Guide
Set Controller 7 (MIDI Block Only)If a single MIDI block is highlighted, this command appears on the Edit menu. The controller 7 value for a MIDI file is
the master volume setting. This value gets sent out each time a MIDI file is played and tells the MIDI playback device
what volume to play this file at. This option just lets you change the controller 7 value directly in case you have a MIDI
file whose controller 7 value is too low or high.
Mix Down to FileThis function creates a two-track stereo mix (unless a mono option is selected) of all or selected tracks and places the
resulting waveform into Adobe Audition’s Edit View. The contents of all or selected enabled (unmuted) tracks are
combined, with track and waveform properties (such as volume and pan) affecting the way the final mix sounds. Session
elements such as looping, images, and envelopes are all reflected in the mixed waveform.
All Waves Selecting this option will mix all unmuted waveforms in the session and place the resulting stereo waveform
in the Edit View.
Selected Waves Choose this option to mix all highlighted waveforms in the session and put the resulting stereo
waveform in the Edit View.
All Waves (Mono) Selecting this option will mix all unmuted waveforms in the session to a mono waveform, which will
be placed in the Edit View.
Selected Waves (Mono) Choose this option to mix all highlighted waveforms in the session to a mono waveform, which
will be opened in the Edit View.
Insert a submix back into your session using the File/Cue List in the Multitrack View’s Insert menu. The original tracks
that were submixed can then be muted or removed from the session.
Mix Down to Empty Track N (Bounce)This command creates a two-track stereo or mono mix of all or selected tracks and places the resulting waveform into
the next empty track in your session. Use the Mix Down to Empty Track N (Bounce) function to “bounce down”
multiple tracks to a single track to speed up background mixing and clear up your work area.
The contents of all or selected enabled (unmuted) tracks are combined, with track and waveform properties (such as
volume and pan) affecting the way the final mix sounds. Session elements such as looping, images, and envelopes are all
reflected in the mixed waveform.
All Waves Selecting this option will mix all unmuted waveforms in the session and place the resulting stereo waveform
into the selected track.
Selected Waves Choose this option to mix all highlighted waveforms in the session and put the resulting stereo
waveform into the selected track.

CHAPTER 16306Edit Menu – Multitrack View
All Waves (Mono) Selecting this option will mix all unmuted waveforms in the session to a mono waveform, which will
be placed into the selected track.
Selected Waves (Mono) Choose this option to mix all highlighted waveforms in the session to a mono waveform, which
will be opened into the selected track.
Group Blocks This option will group any selected blocks together. Grouping can help with organizing the many blocks in your session.
For example, you can have all of your guitar elements grouped together to easily identify and move them. Grouped
blocks are designated by a different color than ungrouped blocks, as well as a special circular symbol overlaid each block.
• To group blocks together, select the members of the group by holding your Ctrl key down and left-clicking each
desired block. Then, choose Group Blocks from the Edit menu, or from the right-click menu.
• To ungroup blocks, click on any member of that group to select it, and again choose Group Blocks from the Edit
menu, or from the right-click menu. This will remove the checkmark from the menu item.
Grouped blocks will move together when selected and repositioned. Other wave operations such as Mute or Lock in
Time will also affect all blocks in a group.
To select the color to use for a particular block group, right-click on any member of the group and choose Group Color.
Group ColorThis command invokes Adobe Audition’s Group Color dialog, which allows you to change the color of the current group
of blocks. This function is documented in the “Navigating the Multitrack View Screen” chapter.
Block ColorThis command invokes Adobe Audition’s Block Color dialog, which allows you to change the color of the current block.
This function is documented in the “Navigating the Multitrack View Screen” chapter.
Punch InPunch In is a recording technique used to replace a section (perhaps a mistake of some kind) in an existing track segment.
Replacing this segment usually entails starting and stopping record at exact moments in order to retain the surrounding
audio, while material in-between these points is replaced with (hopefully) a better take.
Adobe Audition allows for multiple takes when Punching In; you can continually record over the original material and
afterward choose between the best performance, or return to the original data. Punch In will work on one or more
waveforms at a time.

307ADOBE AUDITIONUser Guide
To use Punch In:
• Highlight the area of the waveform block (or blocks) you would like to Punch into. For an exact selection, you can
switch back to Adobe Audition’s Edit View and use the Find Beats, Zero Crossings, and Snapping functions to make
your selection, and then switch back to Multitrack View.
• Choose Punch In from the Edit menu, or from the menu that appears when you right-click on the waveform block.
This will enable the selection for record and put the track into record mode.
• You can position the playback cursor sometime before the Punch In location and press the Record button. The session
will begin playback, and upon hitting the Punch point, will record into the selected area.
• After recording, you can take another pass at the Punch. When finished, you can monitor the different takes by right-
clicking on the waveform block and choosing them from the Take History menu option. Use the desired Merge Take
command on the right-click menu when you’ve decided among them.
If possible, it’s best to choose sections of the waveform where there are gaps in the audio for your Punch points. This will
make it easier to achieve a natural sound, as if it were all one take.
CrossfadeCrossfades are used to create smooth transitions from the end of one audio segment to the beginning of another. They
do so by creating a fade out and a fade in over the transition region. Waveforms to crossfade between should be
positioned in different tracks (or can be in the same track, in a back-to-back manner), adjacent if possible.
To crossfade, make a selection with your mouse and include in it the beginning and ending sections of any waveforms
you wish to include in the crossfade. The highlight should extend a bit beyond the end of the waveform(s) to fade from,
and should start a bit before the beginning of the waveform(s) to fade to. Or, if Edit > Snapping > Snap to Blocks is
enabled, the highlight will easily adjust itself to the beginnings and endings of the waveforms. (You can also adjust the
highlight by holding the Shift key down when doing a left-click near the edge of the selection.)
After establishing a highlighted area, you need to select the waveforms to include in the crossfade by holding down the
Ctrl key and left-clicking on the desired wave blocks. Next, choose Edit > Crossfade (or Crossfade from the right-click
menu) and the type of crossfade you want to do to crossfade between the selected waveforms.
Three major types of crossfades are available. Choose Linear for an even grade, and Sinusoidal for a curved, sine-like
slope to the fade. Logarithmic will fade the amplitude of a signal at a constant rate, producing a steeper slope at one end
of the fade, depending on whether you are fading in or out. (Both Logarithmic In and Logarithmic Out options are at
your disposal.)
Note: The Crossfade toolbar button uses Linear fades by default. Choose the Crossfade command from the Edit menu or right-
click menu to specify a different crossfade type.
The fade curves created with Crossfade can be modified by enabling the Show Volume Envelopes and Enable Envelope
Editing options in the View menu.

CHAPTER 16308Edit Menu – Multitrack View
Loop DuplicateLoop Duplicate will create a specified number of consecutive Images of the selected waveform block creating, in effect,
a loop of the waveform. Decide if you want no gaps between each duplicated wave form block, or if you wish them to be
even spaced by a certain amount.
Loop Duplicate dialog
Note: For waveform blocks, a more efficient and flexible method of looping is to adjust the block’s Loop Properties. You’ll find
this command on the menu that appears when you right-click on the wave block
Repetitions In this field, enter the number of times you’d like to duplicate the waveform block.
Spacing This determines the spacing at which to place each duplicated waveform block.
• No gaps – continuous looping: This option places each subsequent duplicate directly after the preceding block, for a
continuous loop.
• Evenly Spaced: Choose this option if you would like to define a spacing to place between each block. The entry box to
the right will display the spacing in the current Display Time Format. This value defaults to the length of the selected
waveform block, which has the effect of functioning identically to the No gaps – continuous spacing option until
changed. Entering a greater value will put space between each waveform block, while a lesser value will cause them to
overlap.
Setting the Display Time Format to Bars and Beats makes it easy to place a waveform (such as a drum hit) at every other
beat in your song, for example. Because each instance (other than the original) is an Image, you can place the instance
throughout the entire song and only consume the drive space of the original occurrence.
Find your loop points in Adobe Audition’s Edit View with Find Beats, Snapping, and Zero Crossings. Using these
functions you can make a selection (highlight) that starts and ends on zero crossings, which make musical sense. After
doing so, choose Edit > Insert in Multitrack and switch back to the to the Multitrack View. You can now select the loop’s
waveform block and choose Loop Duplicate to create your loop.
To create interesting time delay effects using the Loop Duplicate function:
1 Start by placing the source waveform into the Multitrack View.

309ADOBE AUDITIONUser Guide
2 Once entered, hold down the Shift key and right-click on the waveform and drag it to make an Image. The Image
should be placed onto a new track (such as below the existing track)
3 Next, shift the Image in time, to the right of the original; small amounts to create phase shifts (small time offset), larger
amounts to create delays (15-50 ms offsets) or echoes (50 ms or greater offsets).
4 Repeat this any number of times, shifting each Image slightly more to the right. You can even create in tempo delays
by changing the Display Time Format to Bars and Beats and use the Snapping function to Snap To Ruler locations,
placing the delayed Images at every beat, for example.
Try reducing the volume levels slightly for each Image, to soften the echoes (also, the combined waveforms will increase
the track’s overall level in the mix and could cause clipping). You can also create both Pan and Volume envelopes for each
Image for truly dynamic delay effects that change over time. The great thing is this is all completely non-destructive!
Convert to Unique CopyThis command creates a copy of the selected waveform block. Copying a waveform block in the multitrack environment
(as opposed to creating an Image) will create a separate audio file on disk, identical to the original in size and disk space
consumption.
Creating a unique copy of a waveform block has the advantage of allowing for separate editing of each occurrence of the
waveform (you can add reverb to the one placed in your intro, while the same sound placed in your verse can be dry).
Images have the advantage of not consuming any disk space, and depending on the situation, it may be an advantage to
be able to affect all occurrences of a waveform block by editing the original once. (With Images, you can add a Flanger
effect to one instance, and all 30 instances, for example would be flanged.).
To quickly add an effect to a waveform block within the Multitrack View, double-click on it (which will open up the
waveform in the Edit View window). From there, you can use File > Save As… to create a copy of the file that can be
transformed using any Effect function. The newly processed file can then be placed into the multitrack environment.
To add multiple effects to an existing waveform non-destructively in Multitrack View:
1 Create a copy of the waveform using Edit > Convert to Unique Copy, or by saving the file under a new name using
Save As… in the Edit View.
2 Once a copy of the original file has been made, add any processing or effect you like to it. For effects that have wet/dry
balancing, set them to 100%, or close to 100% wet, so the result is primarily effect. (The original waveform that you
copied will provide the dry element.)
3 Insert the processed copy into the multitrack environment, placing it into an adjacent to the original, in a different
track. This way it will simultaneously playback both original file and the effected one.
4 You can then vary the effected waveform’s (and the original’s) volume and pan envelopes to bring the wet/dry in and
out, or pan right and left.
Repeat this operation for other effects to have separate control over a number of effects (one for Flange, one for Reverb,
etc.).

CHAPTER 16310Edit Menu – Multitrack View
Mute Blocks This command mutes or unmutes the selected block(s). This command is separate from Track Muting (pressing the
Mute button in the Track Console area) which disables all blocks within a track. Muted blocks are ignored during
playback and mixdowns, and are displayed as “grayed-out”.
Lock in TimeLock In Time “locks” selected blocks to their current time location in the multitrack session. Locking a block is useful
when you’ve decided upon its position in time, and don’t want to accidentally move the block when right-clicking on it.
Locked blocks are identified by an overlaid graphic of a circled padlock.
While a block which has been locked can’t be moved in time (left or right), it may be vertically repositioned, allowing
you to move it between tracks. To unlock a block, simply select it and choose Lock in Time to free it for horizontal
movement.
Lock for Play OnlyThis command marks the selected block(s) as play only. Lock for Play Only disables the ability of a block to be recorded
into, so while the track it resides in may be record enabled (have the red “R” button on the Track Console depressed), the
marked block will not be recorded over. This is signified by the block not turning red when the track is record-enabled.
SplitThe Split command functions similarly to a traditional tape splice; it “cuts” the block, segmenting it into parts. The cut
is performed at the current cursor point, or selection (in this case the selection will be spliced out). Once a block has
been split, each segment can be moved, deleted, or slid in time independently of the other segments. Splitting a block is
non-destructive, as it does not alter the original file on disk.
Merge/Rejoin SplitMerge/Rejoin Split will recombine a split segment of a block with the original surrounding material, provided that the
split segment sits at the same relative location as where it was split from, and in the same track as the original segment(s).
The boundaries of the segments are joined together using a 30 millisecond crossfade. The Merge/Rejoin Split command
can also be used to rejoin a take created using Punch In to the rest of the waveform.
Note: This merge operation is destructive in that it does alter your sound file. For example, when rejoining a Punch In
segment, the file is rewritten with the new material.

311ADOBE AUDITIONUser Guide
Align LeftThe Align Left command (which is only accessible if two or more blocks are highlighted) to make the left-hand edges of
all highlighted blocks the same as the left-hand edge of the last highlighted block.
Align RightClick the Align Right command (which is only visible when two or more blocks are highlighted) to make the right-hand
edges of all highlighted blocks the same as the right-hand edge of the last block you highlighted.
Adjust BoundariesThis function will adjust the boundaries of the selected block either inwardly or outwardly. After highlighting to define
an area to adjust to, any material in the waveform block that lies within this highlight will be retained or exposed,
removing that which is outside of the highlight (or including material inside the selection that is not currently revealed).
For example, with a five-second wave block, highlighting the third second and choosing Adjust Boundaries will trim off
the surrounding material (the first two seconds and the last two seconds), leaving just the third second. If you decide
you’ve trimmed off too much, you can highlight the middle second plus a little to the right, for instance, and again
choose Adjust Boundaries to bring back that little bit to the right, thereby lengthening the wave block.
Note: To fine tune your adjustments in the preceding example, you could also have double-clicked on the trimmed block to
bring up the Edit View, double-clicked to highlight the displayed area, then zoomed out to adjust the highlight boundaries to
your satisfaction. When finished, switch back to Multitrack View (the highlight will be retained) and choose Adjust Bound-
aries to have the waveform block readjust to match your highlight.
TrimThis Trim command works in the same fashion as Trim in the Edit View. All material will be removed from the selected
waveform block except the portion within the highlight. Use Trim to remove unwanted material around a selection.
You may also trim an area using the Adjust Boundaries command. Trim differs from Adjust Boundaries in that Trim
won’t reveal any material within a highlighted region. Trim will only remove that which is outside of the highlight for
the selected waveform block.
Note: Unlike the Trim command in Adobe Audition’s Edit View, this version does not remove any data from the actual sound
file. Trimming in Multitrack View simply tells Adobe Audition to “disregard this material” when playing back. You may
return any trimmed block to its original state at any time by selecting it and choosing Edit > Full.

CHAPTER 16312Edit Menu – Multitrack View
CutCut will remove the highlighted portion of a selected block. For example, if track 3 contains a wave block that is five
seconds in length, selecting it, highlighting the third second, and choosing Cut will remove the third second, leaving the
two-second portions on either side. If you want to remove unwanted material around a highlighted region, use Edit >
Trim instead.
Note: Unlike Cut in the Edit Waveform View, this Cut command does not remove any data from the actual sound file, and
places nothing on the clipboard. Using Cut in Multitrack View simply tells Adobe Audition to “disregard this material” when
playing back. You may return any Cut block to its original state at any time by selecting it and choosing Edit > Full.
FullThis option returns any selected block to its original state. Any material removed using Trim or Cut (while in Multitrack
View) will be replaced.
Note: Selecting Full for a block when its segments have been moved will return any missing material at that location, so this
may result in having more than one instance of the same block portion throughout a session.
Remove Blocks This command removes any selected (highlighted) blocks from a multitrack session. Removed waveforms will still be
available in Adobe Audition’s Edit View. They’re also available to the session via Insert > Existing File/Cue until the audio
files are closed from the File menu.
Destroy Blocks (remove & close)This will remove the selected block(s) from the multitrack session, and close the files.
Select All Blocks This command selects all blocks within the current session. Selected blocks appear brighter in color than their non-
selected counterparts. If you’re using the default Adobe Audition color scheme, record-enabled blocks (red) will become
bright red when selected, while regular unmuted blocks (green) will become bright green when selected.
Select All Blocks in Track NThis command selects all blocks in the currently selected track (the last one you clicked on, most of the time). Selected
blocks appear brighter in color than their non-selected counterparts. If you’re using the default Adobe Audition color
scheme, record-enabled blocks (red) will become bright red when selected, while regular unmuted blocks (green) will
become bright green when selected.

313ADOBE AUDITIONUser Guide
Insert/Delete TimeUse Insert/Delete Time to introduce an amount of silence into the session at the cursor location, or to cut the selected
area out of the session.
Insert/Delete Time dialog
Insert This option will shift all material (blocks or parts of blocks) to the right of the cursor position to a location after
the time amount specified in the editable text field. Blocks will be split if necessary, and the specified amount of silence
inserted.
Delete Selected Time If this option is chosen, the highlighted area will be removed, with all blocks to the right of the
selected region shifted to the left.
Group Waveform NormalizeGroup Waveform Normalize allows you to normalize the volume of multiple open waveforms using a three-screen batch
process. (When you normalize a waveform, the loudest part of the waveform is set to a specified amplitude, thereby
raising or lowering all other parts of the same waveform by the same amount.) If the volume is raised as part of the
normalization process, Adobe Audition can apply limiting to prevent clipping.
Note: Complete documentation on the Group Waveform Normalize function can be found in the “Edit Menu – Edit View”
chapter.
SnappingEnable this function to have the edges of any block “snap” to certain time locations when being dragged. Snapping is
used to align perfectly with time ruler locations when highlighting a region.
The Snap to locations (which vary depending on the Snapping option you have selected) act as magnets for any blocks
dragged in their proximity, and have the effect of pulling the waveform toward them.
For example, if your Time Ruler’s format is hours:minutes:seconds, with seconds showing as the division at your current
zoom level (1.0, 2.0, etc.), then dragging a block which starts at 1.6 seconds to the right will result in it snapping to the
2.0 location as it nears it. You can, of course, keep dragging beyond 2.0 in this case, if you wish.
Six snapping options are available from the pullout menu, and up to five of them may be checkmarked at one time. [Snap
to Ruler (Fine) and Snap to Ruler (Coarse) can’t both be checked simultaneously.]

CHAPTER 16314Edit Menu – Multitrack View
Snap to Cues With this option checked, the selection will snap to any time locations currently listed in the Cue List.
Adobe Audition displays Cue markers in the Multitrack View as red and blue dotted lines.
Snap to Ruler (Fine) Check this option to have the selection or block snap to each subdivision in the current time display
format (SMPTE, Bars and Beats, etc.) along the horizontal time ruler. Use this option for more sensitivity in Snapping.
Zooming in will create further subdivisions to snap to, allowing you to Snap To with more precision.
Snap to Ruler (Coarse) Select this option to have the selection or block snap to each subdivision in the current time
display format (SMPTE, Bars and Beats, etc.) along the horizontal time ruler. Use this option if you don’t want too much
sensitivity in Snapping. Zooming in will create further subdivisions to snap to, allowing you to Snap To with more
precision.
Snap to Blocks This option snaps blocks to the beginning or ending points of other blocks. The beginning and ending
points of blocks become the “magnets”.
Snap to Loop Endpoints If you select this option, blocks used as loops will snap to the beginning or ending points of
other loops. The beginning and ending points of the loops act as “magnets”.
Snap to Frames (Always) When Snap to Frames (Always) is chosen, the selection or your cursor is always right on a frame
boundary in whatever time format you’re in – as long as the time format selected is measured in frames (such as Compact
Disc and SMPTE). This option is especially handy for working on audio for CD.
Note: While dragging a block in Multitrack View, a white line will appear over the length of the tracks when Snapping points
meet. For instance, if Snap to Blocks is selected, the white line will signal snapping as you drag a waveform block pass the
beginning or end of other waveforms.
Refresh NowChoosing Refresh Now instructs Adobe Audition to initiate the background mix from scratch. This will rebuild your
session’s output.
Check For Hidden BlocksRun this command to see if you have any blocks completely hidden by other blocks in your session. If you do, the smaller
blocks appear on top of the larger ones.

315
Chapter 17: Insert Menu – Multitrack View
se the Insert Menu to import wave files, MIDI files, video files, and audio from video files into Adobe Audition’s
Multitrack View. Both active files (those already opened in Edit View) and inactive (not already opened) files may
be easily inserted.
Wave from FileThis command activates Adobe Audition’s Open a Waveform dialog. It allows you to choose one or more supported wave
files to be placed at the insertion point in the Session Display.
You can open several wave files at once by selecting them with the Shift key pressed (for contiguous selection) or Ctrl key
pressed (for non-contiguous selection). Multiple waveforms are placed at the insertion point, each on its own track.
Note: More information on the Open a Waveform dialog can be found in the File Menu – Edit View dialog.
MIDI from FileUse this command to initiate the Choose a MIDI file dialog (which is very similar to a standard Windows Open dialog)
which can be used to pick a MIDI file (files with a .mid or .rmi extension). Once you press the dialog’s Open button, the
MIDI file is placed at the Session Display’s insertion point.
Note: Only one MIDI file may be inserted at a time, but you’re welcome to re-run this command as many times as desired to
place multiple MIDI files in a session.
Video from FileThis command brings up the Choose a movie file dialog (which strongly resembles a typical Windows Open dialog) so
that you can pick one video file for insertion into Adobe Audition’s session window. A filmstrip graphic that represents
the video appears on one track, while the audio from the video is placed in the track below. If you want to actually see
the video’s visual data, make sure Adobe Audition’s Video Window is open (View > Show Video Window).
Note: Keep in mind that once your video file is inserted, the video block and its soundtrack are completely independent entities
in the session. Moving or changing one will have no direct effect on the other. Also, the soundtrack wave block is considered to
be a newly created audio file since it was extracted from the video, and will be treated as such.
Note: Just one video file may be open in Adobe Audition at a time. If you try to insert another one, you’ll be prompted to close
the currently open video file.
U

CHAPTER 17316Insert Menu – Multitrack View
Audio from Video FileInsert the soundtrack from one or more supported video files to the session window using this command, which displays
Adobe Audition’s Choose a video file dialog. (This dialog is virtually identical to a normal Windows Open dialog.)
Note: You’re limited to inserting audio from just one video file at a time, but feel free to re-run this command as often as need
to insert addition video soundtracks into your session.
Currently Open Waveform ListEntries for up to 10 open waveforms are listed.
Note: If you have more than 10 waveforms active in Edit View, only the last 10 opened will appear on the Multitrack View’s
Insert menu. Think of this section of the Insert menu as a MRU (“Most Recently Used”) list of open waveforms. If you need
to access another open waveform whose name isn’t listed, use the Switch To… command or Adobe Audition’s Organizer
window.
File/Cue ListThis command activates Adobe Audition’s Insert Into Multitrack dialog. This window lists all of the files that are
currently open in Edit View.
If a file has cues in it, a plus sign will appear next to its name to let you expand that file out and see all the cue ranges in
it. This allows you to insert either the whole file, or expand it and grab one of the cue ranges directly.
Insert Into Multitrack Dialog
To place an item from the list at the session window’s insertion point, just click on it. If you want to insert an item
anywhere in the session window, just drag it off the list and drop it on the desired track. No matter which insertion
method you choose, the Insert into Multitrack window automatically closes.

317
Chapter 18: Effects Menu – Multitrack View
his menu contains all of Adobe Audition’s “exclusively multitrack” effects.
Envelope FollowerThe Envelope Follower varies the output level of one waveform, based on the input level of another. The amplitude map,
or envelope of one waveform (the Analysis wave) is applied to the material of a second waveform (the Process wave),
which results in the second waveform taking on the amplitude characteristics of the first waveform. This lets you, for
example, have a bass guitar line which only sounds when a drum is being hit. In this example you would have the drum
waveform as the Analysis wave, and the bass guitar waveform as the Process wave.
Envelope Follower Dialog
In addition to applying an amplitude envelope to a waveform, you can also alter the dynamic properties of the result with
a variety of settings to otherwise expand, gate, compress, or limit the resulting signal.
To initiate Adobe Audition’s Enveloper Follower effect:
• Position the wave blocks so that the sections you want to process together are lined up.
• Make a selection that covers the part of both wave blocks you want to process.
T

CHAPTER 18318Effects Menu – Multitrack View
• Ctrl+Left-click each wave block you wish to process to give them focus.
• Access the Envelope Follower from the Effects pull-down menu, the Effects toolbar, or the Effects section of the
Organizer window.
The following are the major components of the Enveloper Follower dialog:
Analysis Wave Choose the waveform from which to “read” the amplitude envelope. Any waveform in the session window
may be selected from this drop-down list.
Process Wave Select the waveform containing the material to apply the amplitude to. Any waveform in the session
window may be chosen from this drop-down list.
Output To Choose the track to output the resulting waveform to. This entry defaults to the next available track.
Gain Processor Set the following:
• Output Gain: the gain (measured in dB) applied to the output signal. It’s the last step performed on the audio.
• Attack Time: the attack time (measured in milliseconds) applied just before output. Attack Time determines the time
in milliseconds that it takes for the processed output signal to reach its specified output volume. If there’s suddenly a
quiet portion that drops 30dB, it will take the amount of time specified in this field before the output actually drops
to its corresponding volume level. If the sum of the Attack and Release times is too short (less than 20 milliseconds
total), audible effects (such as a “vibrating” sound) can be heard at around 1000 Hz/ms total. For example, if the
Attack and Release times are each set to 5 milliseconds (making 10 milliseconds total), then a vibrating sound at
100Hz will be heard. Thus, a total value of about 30 milliseconds is about as low as you can go without introducing
these effects.
• Release Time: the release time (measured in milliseconds) applied just before output. Release Time is the time it takes
the end of a previous output level to reach the specified output volume. For example, where the Attack is the time it
takes for the start of a pulse to reach the desired output volume, the Release is the time it takes for the end of the pulse
to reach the desired level.
• Joint Channels: With stereo audio files, each channel can be compressed independently, sometimes causing the
surrounding background noise to get louder on one channel at a time – which can sound strange. For instance, a loud
drumbeat in the left channel will make the background noise sound louder in the right than in the left. If Joint
Channels is checked, both channels are used to find a single input dB value, and both channels will be amplified to by
the same amount, thus preserving the stereo center-channel image. This means a loud drumbeat on the left channel
will also cause the right channel to be reduced in level by an equal amount.
Level Detector Set the following:
• Input Gain: the gain (measured in dB) added to the signal before it goes into the Level Detector (the section that
detects the current level). This essentially “pushes” the graph up or down by the gain given.

319ADOBE AUDITIONUser Guide
• Attack Time: the attack time (measured in milliseconds) applied when retrieving the current amplitude information.
Attack Time determines the time in milliseconds that it takes for the processed output signal to reach its specified
output volume. If there’s suddenly a quiet portion that drops 30dB, it will take the amount of time specified in this
field before the output actually drops to its corresponding volume level. If the sum of the Attack and Release times is
too short (less than 20 milliseconds total), audible effects (such as a “vibrating” sound) can be heard at around 1000
Hz/ms total. For example, if the Attack and Release times are each set to 5 milliseconds (making 10 milliseconds total),
then a vibrating sound at 100Hz will be heard. Thus, a total value of about 30 milliseconds is about as low as you can
go without introducing these effects.
• Release Time is the release time (measured in milliseconds) applied when retrieving the current amplitude infor-
mation. Release Time is the time it takes the end of a previous output level to reach the specified output volume. For
example, where the Attack is the time it takes for the start of a pulse to reach the desired output volume, the Release
is the time it takes for the end of the pulse to reach the desired level.
• Peak/RMS: Two methods of graph interpretation are provided for this effect: Peak and RMS.
• Peak Mode is a little more difficult to use than RMS, and is considered by many to be outdated. It equates to the
RMS value times two. That is, if the RM value is -20dB, then the equivalent peak value will be -40dB. This occurs
because the RMS value calculated was mapped to a peak sample value for output. This method is basically here for
backward compatibility.
• RMS is the graph interpretation method that more closely matches the way people hear volume. This mode causes
the output to be exactly the RMS amplitude that’s specified in the graph. For instance, a limiter (flat horizontal
line) at -10dB causes the RMS amplitude of the result to average -10dB (where 0dB is a maximum amplitude sine
wave without clipping).
Low Cutoff This is the lowest frequency that dynamics processing will affect. You can define a band, or range, to which
compression or expansion is applied, within the current frequency range. The Low Cutoff point is the bottom boundary
in defining this band. For example, with values of 1000 for Low Cutoff and 5000 for High Cutoff, dynamics processing
only affects audio in the frequency range of 1kHz to 5kHz. To use the entire frequency range of the source material, leave
this setting at 0.
High Cutoff This is the highest frequency that dynamics processing will affect. You can define a band, or range, to which
compression or expansion is applied, within the current frequency range. The High Cutoff point is the bottom boundary
in defining this band. For example, with values of 2000 for Low Cutoff and 9000 for High Cutoff, dynamics processing
only affects audio in the frequency range of 2kHz to 9kHz. To use the entire frequency range of the source material, this
setting should be a one-half of the current sample rate (24000 for 48kHz, 11025 for 22kHz, etc.).
Lookahead Time Lookahead Time is used to handle sharp spikes that might occur at the onset of a louder signal. At
times, and for brief instances, these onsets can go beyond the limits of your compressor settings, which may be desirable
in certain compression scenarios since it can enhance the impact of, say, a drum hit. However, this is obviously not
desirable if you’re using limiting in order to reduce the maximum amplitude of the audio.

CHAPTER 18320Effects Menu – Multitrack View
Note: The spikes occur because it takes a little time to determine (the Level Detector’s attack value) and react (the Gain
Processor’s attack value) to the current signal level, so Lookahead Time will actually cause the attacks to start before the audio
gets loud, instead of right on top of the transient. Otherwise, with a Lookahead Time of 0, a spike will stay loud until all of
the attack times have elapsed.
Graph The graph depicts input levels along the x-axis (left and right) and the new output level along the y-axis (up and
down). A line that flows directly from the lower-left to the upper right (which is the default) depicts a signal that’s been
left untouched, since every input value goes to the exact matching output value.
Adjusting the shape of the line will adjust the input or output assignments, thereby altering the dynamic range. For
instance, you can boost all input that has a level of around -20dB, leaving everything else unchanged.
You can also draw an inverse line (a line from upper-left to lower-right) that will dramatically boost low amplitudes while
dramatically surpassing high amplitudes. (In other words, all quiet sounds will be loud, and loud sounds will be quiet.)
Note: More information on Adobe Audition’s graph controls can be found in the “Looking at the Work Area” chapter.
Splines Check this option to generate a smoother, best fit curve instead of a straight line between control points on the
graph. When you use Spline Curves, the line will not ordinarily travel directly through the control points; rather, the
points control the shape of this curve.
To get the curve closer to a control point, click to create more control points near the point in question. The more control
points there are clustered together, the closer the spline curve will be to those points.
Use Spline Curves when you want very smooth curves instead of straight lines (with their discontinuities at the control
points).
Flat Press this button to remove all control points with the exception of the points at each end of the graph line, thereby
straightening out the line.
Invert The Invert button changes the graph to one that will function as the exact opposite. For example, if an effect
function with a compressor characteristic is being displayed, pressing Invert changes the graph to one with the corre-
sponding expander characteristic.
Note: For a graph to be invertible, it must have points in the two default corners (-100, -100 and 0, 0) and its output level
must always increase from left to right (i.e., each control point must be higher than the one to its left).
Presets The Envelope Follower effect supports Presets for storing and recalling your favorite settings. More information
about Presets can be found in the “Looking at the Work Area” chapter.
Frequency Band SplitterUse the Frequency Band Splitter to take a selected waveform block (or a highlighted portion thereof) and make up to 8
copies of it, with each copy assuming a different frequency range of the original. Split points are determined by the
crossover frequencies specified. Each copy of the waveform is placed in its own track in the session window.

321ADOBE AUDITIONUser Guide
Frequency Band Splitter Dialog
For instance, using the default setting of 3 bands with crossover values of 800 and 3200, three copies of the selected
waveform are made: one that has the frequencies of the selected wave from 0 to 800Hz, one from 800 to 3200Hz, and
one from 3200 to 22050Hz (or whatever the maximum frequency present is, based on the sample rate).
To initiate the Frequency Band Splitter dialog:
• Make a selection that covers the part of the wave block you want to process.
• Ctrl+Left-click the wave block you wish to process to give it focus.
• Access the Frequency Splitter from the Effects pull-down menu, the Effects toolbar, or the Effects section of the
Organizer window.
Note: If you have more than one wave block selected, the Frequency Band Splitter effect will be unavailable.
The following are the major components of the Frequency Band Splitter dialog:
Bands Choose the number of split points here. The original waveform will be copied “this many times” with each copy
having a different frequency range, as determined by the Crossovers.
Crossovers These are the crossover frequencies that are used for split points. If you don’t want to use Adobe Audition’s
default values, enter different crossover frequencies in these boxes. The number of active text boxes is based upon the
number of Bands chosen.
Output Waves Adobe Audition automatically assigns each copy of the original waveform block a new name. This is
usually the original name of the waveform plus its frequency range. The names of the copies are listed in this column.
Max FIR Filter Size Adobe Audition’s Frequency Splitter effect uses an FIR (Finite Impulse Response) filter, which
maintains phase errors over the response curve. This is unlike IIR filters, which can have phase error (often audible as a
ringing quality). Higher numbers create higher accuracy in the frequency filtering that the effect does.
The default FIR Filter Size of 320 should work most of the time. However, if you get any distortion or ringing in the
filtered waves, try increasing this number to get a more accurate filter.

CHAPTER 18322Effects Menu – Multitrack View
Presets The Frequency Splitter effect supports Presets for storing and recalling your favorite settings. More information
about Presets can be found in the “Looking at the Work Area” chapter.
Vocoder A vocoder is a special effect which takes two inputs, usually an instrument of some kind and a voice, and modulates one
signal (the process signal, usually the instrument) with the input of the other (the control signal, usually the voice).
Specifically, the amplitude of given frequencies in the process signal are made to fluctuate in response to the same
amplitude changes in the control signal, allowing for the sound of one instrument to be “controlled” with the other. In
the example above, the instrument (the process sound) could be made to “sing” by affecting it with the voice (the control
sound).
Vocoder Dialog
To initiate Adobe Audition’s Vocoder effect:
• Position the wave blocks so that the sections you want to process together are lined up.
• Make a selection that covers the part of both wave blocks you want to process.
• Ctrl+Left-click each wave block you wish to process to give them focus.
• Access the Vocoder from the Effects pull-down menu, the Effects toolbar, or the Effects section of the Organizer
window.
The following are the major components of the Vocoder window:
Control Wave From this drop-down list, choose the waveform (from any that are already active in the session) to act as
the control signal. This is usually a vocal of some kind.
Process Wave Use this drop-down list to select the waveform (from any currently open in the session window) to act as
the process signal. This is normally some kind of synthesized sound to use to replace the vocal chords.
Output To Choose the track to output the resulting waveform. This entry defaults to the next available track.
FFT Size The FFT Size parameter specifies the size of the FFT to use, which can affect processing speed and quality.

323ADOBE AUDITIONUser Guide
• Higher values (like the default value of 4096) mean cleaner-sounding filters. Even larger FFT sizes should produce
extra smooth results, but will take a bit longer to process.
• Smaller numbers make for a faster processing time, but the results may sound choppier.
Overlays This is the number of FFTs that are overlapped in processing the vocoder. More overlays can produce smoother
results, but will take longer to process.
Values of 3 to 12 work well.
Interval Size This sets the time interval (measured in milliseconds) per FFT taken. Values between 10 and 30 milli-
seconds usually work best, but higher overlay settings may require you to vary the interval size used.
Note: Smaller values can produce a hum, while large values can be too blocky sounding.
Window Width As an alternative to setting the Interval Size, you can simply choose a percentage to use for Window
Width in specifying the interval used per FFT taken.
A value of 90% will generally produce good results.
Vocal Crossover This frequency setting is used to filter out, or separate, the source waveform’s underlying base frequency
(voice) from the vocal formants. With higher values, more formants and less of the actual vocal tone from the source is used.
As this value gets lower, more of the speaker’s voice characteristics get vocoded in. (This shouldn’t be confused with the
speaker’s formant characteristics.) Ideally, you want none of the source voice itself carried over, but all of the formant infor-
mation, so the synthesizer “talks”.
Resynthesis Window Choose the size of the window used for resynthesis of the vocoded signal. Narrower windows will
make hard consonants sound clearer, and with higher overlay settings, narrow resynthesis windows will give better time
resolution in the event that the vocoded signal sounds too smoothed out. The resynthesis window number should never
be larger than or equal to the number of overlays.
Affect Level This sets the amount of processed (vocoded) signal that ends up in the resulting waveform. Set this value to
100% for full vocoding, while 50% keeps more of the original waveform.
A value of 15% will produce a subliminal effect, as it will just barely affect the process wave with the voice.
Amplification You can set an amplification amount in dB to adjust the final waveform by. Usually this can be zero,
but if the results are too quiet or loud, raise or lower this to compensate.
For ease of use, try selecting Window Width and set it to about 90%, use 3 or 4 overlays, a resynthesis window of 1 or 2,
and FFT sizes from 2048 to 6400.

CHAPTER 18324Effects Menu – Multitrack View

325
Chapter 19: Options Menu – Multitrack View
he Options menu contains commands for customizing Adobe Audition’s settings for the Multitrack View.
Loop ModeThe Loop Mode option toggles Adobe Audition’s Play control between Loop and Play states.
• When Loop Mode is checked, pressing the Play control will continuously loop the current selection (or the entire
session, if nothing is selected).
• When there is no checkmark, the Play control plays the selection (or session) once and then stops playback.
Monitor Record Level(s)Checking this option will activate the Level Meters and start monitoring the recording source, which is useful for setting
levels before recording.
To quit monitoring, press the Stop control or uncheck Monitor Record Level(s) on the Options menu.
Show Levels on Play and RecordThis item enables or disables Adobe Audition’s Level Meters used to visualize audio levels during recording and playback.
MIDI Trigger EnableBy checking MIDI Trigger Enable, any of Adobe Audition’s shortcuts that have been assigned to MIDI events can be
called from a MIDI keyboard, a sequencer, or any other device capable of issuing a MIDI command.
Disable this option if you don’t wish to have shortcuts respond to MIDI events.
Note: Before attempting to enable MIDI triggering, you’ll need to choose a device for MIDI In that’s recognized by Windows,
such as a soundcard’s built-in MIDI interface or a MIDI interface card. To do this, go to Options > Device Properties and
click on the MIDI In tab. Use the drop-down list to select the device to be used for triggering.
Use the keyboard shortcut of F6 to quickly toggle the status of the MIDI Trigger Enable function.
MIDI Panic Button Sometimes MIDI devices get out of sync and get “stuck notes” where a note won’t stop playing. Select MIDI Panic Button
to send an All Notes Off command to every MIDI device that Adobe Audition knows about.
T

CHAPTER 19326Options Menu – Multitrack View
Synchronize Blocks with Edit View When Synchronize Blocks with Edit View is checked and you switch to Adobe Audition’s Edit View from Multitrack View,
the current selection and view information will be transferred to the Edit View. For example, if you’re only looking at
seconds 4 through 27 on a wave block when you double-click on it in Multitrack View, you'll be looking at seconds 4
through 27 of that wave in the Edit View. The same goes with selection information if you highlight an area, then hit F12
or click the leftmost button on the File toolbar to switch views.
SMPTE Slave EnableWith this option turned on, Adobe Audition can synchronize its playback to SMPTE time code (MTC) generated from
another device, such as a MIDI sequencer, or with the appropriate hardware, a VCR or tape deck. This is commonly
referred to as slaving.
With SMPTE Slave enabled, Adobe Audition will update its current sync status in the lower left of the Status Bar to
Opened MIDI Input Device when waiting, Synchronizing when establishing lockup, and Playback Synchronized when
actually established.
Note: Before attempting to enable SMPTE sync, you’ll need to choose a device for MIDI In that is recognized by Windows
(such as a soundcard’s built-in MIDI interface, a MIDI interface card, or other hardware device options.) To do this, go to
Options > Device Properties to bring up the devices window. Select the MIDI In tabbed window, and then select your MIDI
input device from the SMPTE Slave Device drop-down list.
SMPTE Master EnableBesides being able to slave to time code from another source, Adobe Audition can generate “master” time code for
another program or a piece of hardware to follow.
After checkmarking SMPTE Master Enable from the Multitrack View > Options menu, you need to select a SMPTE time
code format for the ruler. This can be done by right-clicking on the ruler and selecting Display Time Format. Then,
selecting any format prefixed with “SMPTE” (“SMPTE 30 FPS”, for example).
Note: The SMPTE code that Adobe Audition generates must be output through a MIDI port. To configure the MIDI port for
your system, go to Options > Device Properties to bring up the devices window. On the MIDI Out tab you’ll see a SMPTE
Output drop-down list box. Adobe Audition will output the SMPTE time code to whichever device is selected in this box.
SMPTE Start OffsetThis command brings up the General tab of Adobe Audition’s Session Properties window, where you can enter a time
offset to use when synchronizing to SMPTE time code.
This is the time location that Adobe Audition will wait for before playback begins. Locations can be entered in either of
the two formats listed to the right of the SMPTE Start Time Offset text box.

327ADOBE AUDITIONUser Guide
Note: Before attempting to enable SMPTE sync, you’ll need to choose a device for MIDI In that is recognized by Windows
(such as a soundcard’s built-in MIDI interface, a MIDI interface card, or other hardware device options.) To do this, go to
Options > Device Properties to bring up the devices window. Set MIDI In (Sync/Trigger) to the input to be used for SMPTE
sync (commonly YourDevice: Sync).
Sample Accurate SyncSome sound cards are capable of sending sample-accurate sync timing information to Adobe Audition. Engage this
option to take advantage of this sample-accurate sync when slaving to SMPTE through such sound cards
Pause Background Mixing Enable this option to halt Adobe Audition’s background mixing process.
Background mixing pre-mixes audio before the audio is played. This can relieve some of your computer’s processing load
at playback time if some audio can be mixed before you even hit the Play button. Adobe Audition will function with
background mixing turned off, but in most cases you’d be better off with it enabled.
However, you may want to pause background mixing if you are making lots and lots of edits, and don't want the hard
drive trying to keep up with the background mixing only to have you make more edits which invalidate the previous
mixing.
Metronome This command brings up the Metronome tab of Adobe Audition’s Session Properties window.
Note: The Metronome function is fully documented in the “View – Multitrack View” chapter.
Windows Recording MixerSelect this command to display the Record Control part of the Windows Mixer (a.k.a. Volume Control) so that you adjust
sound card recording levels.
SettingsYou can customize Adobe Audition’s colors, use of memory and hard disk space, multitrack behavior, SMPTE options,
and miscellaneous other program characteristics in Options > Settings.
Note: Complete documentation on the Settings dialog can be found in the “Options Menu – Edit View” chapter.
Pressing the F4 key is a fast way to display the Settings dialog.

CHAPTER 19328Options Menu – Multitrack View
Device PropertiesThe Device Properties dialog is where you tell Adobe Audition which devices to use for playback and recording of
waveforms, as well as input and output of MIDI signals.
Note: Complete documentation on the Device Properties dialog can be found in the “Options Menu – Edit View” chapter.
Device OrderThe Device Ordering Preference window allows you to set the order in which Adobe Audition uses your system’s
playback, recording, MIDI output, and MIDI input devices. The order of preference chosen determines which tracks get
assigned to which devices when loading multitrack sessions on systems with different sound card configurations.
Note: The Device Order dialog is fully documented in the “Options Menu – Edit View” chapter.
Shortcuts (Keyboard & MIDI Triggers)Shortcuts are used to speed up the editing process by allowing you to execute almost any command in Adobe Audition
from your computer and/or MIDI keyboard. For example, instead of using your mouse to go to the Edit menu and
selecting Cut to cut the highlighted portion of a wave block, you can simply press Ctrl+X.
Likewise, you can execute commands from a MIDI keyboard, a sequencer, or any other device capable of issuing a MIDI
command. This type of shortcut is referred to as a MIDI Trigger. An example of this would be assigning the Play
command in Adobe Audition to the C4 note on your MIDI keyboard.
Note: The Keyboard Shortcuts dialog is fully documented in the “Keyboard Shortcuts” chapter.

329
Chapter 20: Multichannel Encoder
dobe Audition includes the Multichannel Encoder, a self-contained dialog where you can access the tracks of
any existing Multitrack session. In the Multichannel Encoder dialog, you can individually pan each track to your
multichannel setup, preview the current mix and then Export the session as an encoded WMA Pro version 9
Multichannel file. It is also possible to export your session as 6 Mono Wave files or as one interleaved 6-channel Wav file
for use with an external Multichannel Encoder such as a Dolby or DTS encoder.
To use the Multichannel Encoder, first open an existing Adobe Audition session, or create a new session in the Multitrack
window. Once all your tracks are added, you next want to achieve a basic stereo mix balance with your desired track
volume, stereo pan and FX settings. Then launch the Multichannel Encoder from the View menu.
Multichannel Encoder RequirementsTo achieve proper “5.1 Surround” preview playback from the Multichannel Encoder, it is necessary to meet the following
requirements:
• A sound card installed and selected that offers at least 6-channel analog output, as well as a special interleaved device
driver that is compatible with the Microsoft DirectSound multichannel format
• Microsoft Direct X 8.0 or later installed
If your PC does not meet these requirements then you may receive a warning dialog, and your Play Track and Play All
buttons will not be accessible. To be able to Export and Encode your project to a 6-channel Windows Media file, you
must have the Windows Media 9 runtime installed. If you have an earlier Windows Media version on your PC, the
Encode to WMA9 option will not be available. The latest Direct X and Windows Media Updates are available on the
Microsoft website.
Elements of the Multichannel EncoderThe Multichannel Encoder dialog box contains several elements, which are described in detail below.
A

CHAPTER 20330Multichannel Encoder
Multichannel Encoder dialog box.
Track List
At the top left of the dialog is the track list. This list will show all the tracks and buses in use in the current Adobe Audition
multitrack session. You select which tracks and/or bus outputs you want to be included in the multichannel mix by
checking the box at the left of each track. Any track that is unchecked here will be removed from the multichannel
preview and will not be included in the export of the multichannel project.
Panning Tracks and Buses separately Note that if you have routed a track’s output to a bus in the Multitrack that you will
likely not see that track appear in this track list. Instead, the bus that the track was assigned to will appear in this track
list, and the bus output (which consists of all track signals routed to that bus) can be selected and panned as one mono
or stereo signal. Additionally, it is also possible to access the “dry” track signal and pan it separately as well. This is
achieved by going into the Adobe Audition bus tab at the left of the track, or into the Adobe Audition multitrack Mixer
Window, switching to the Bus Mixer tab and adjusting the balance of the wet and dry values. Once the dry value is set
greater than 0, this creates a selectable track entity that will appear in the Multichannel Encoder Track List the next time
you launch it.

331ADOBE AUDITIONUser Guide
For an example, consider that track 1 of a session consists of a vocal wav file. You might have several other vocal tracks
in this session as well and therefore you might add one Reverb effect on Bus A and set each vocal track’s output to Bus A
to have all be effected by this Reverb. But for track 1 you might wish to achieve a different surround panning effect where
a non-effected track signal is panned to the front channels, while the effected bus output signal is sent only to the rear
surround channels. If you set the track 1 bus wet and dry values each to a value such as 50 then you will be able to pan
these two signals separately. Once these settings are all made within the multitrack session, launch the Multichannel
Encoder dialog and you will then see that both Track 1 and Bus A are available as selectable entities that can be panned
individually. This type of routing can be very useful for adding ambience and dimension to your multichannel mixes.
To perform panning adjustments on any track, select any one track in the list by clicking on the track name so that it
becomes highlighted. For example, the VocodeStinger track is selected in the following example:
Track List
Surround Panner
Surround Panner options:A. Left Surround B. Front Left C. Center D. Front Right E. Right Surround F. Low Frequency Effects (Sub Bass) G. Panner Point
A B C
GF
D E

CHAPTER 20332Multichannel Encoder
The Surround Panner allows you to position the selected track anywhere in the main speaker sound field by left clicking
and dragging the white Panner Point. Note that as you position the Panner Point within the circular sound field the light
blue Power Indicator lines coming from the speakers will change in length. This indicates the power balance of your
sound source coming from each of the five main channels. Additionally, a portion of the sphere will appear dark blue in
color to indicate the image of the sound field. That is, when seated in the center of the speakers, the blue area indicates
where the listener would perceive the sound coming from.
You can also drag the Panner Point outside the sound field directly on top of one of the five main speakers or on top of
the LFE speaker. Once the Panner Point is in any one of these speaker locations, the audio from the currently selected
track is summed to a mono signal and sent discretely to this one speaker channel. This is an easy way to send the complete
track signal all to one channel.
Panning Assignment Selector
Panning Assignment Selector
At the top right of the dialog is the Panning Assignment selector where you can choose to either use the Panning Interface
to position your track sound source, or to make fixed panning assignments for your track. To follow is a description of
each of the options in this list:
Surround panner, stereo source This option allows you to use the Panning Interface to position your sound source by
dragging the Panner Point to the desired position. It also keeps your stereo left and right signals from your track discrete
when panning in the sound field. For example, if your track includes a stereo file, the left stereo signal will be sent to the
Front Left and Left Surround channels, your track’s right signal will be sent to the Front Right and Right Surround
channels. The Center channel always receives a summed to mono (L + R) signal. Therefore, as you pan in the five channel
sound field, these stereo sources will retain their “stereo image” while being routed to the multiple channels.
Surround panner, summed to mono This option allows you to use the Panning Interface to position your sound source.
However, this option always sums the track’s signal to a mono signal. In this mode, panning the sound source to any
location in the sound field will result in the summed mono signal being fed to all channels.
LFE only Sends the entire track signal to the LFE channel. Your monitoring system will apply the proper crossover
frequency cutoff for reproducing the audio sent to the LFE channel. Typically most LFE components in 5.1 surround
playback systems are set to a cutoff of < 80 Hz or < 120 Hz. The Adobe Audition Multichannel Encoder itself does not
apply any filter to the LFE channel audio.
FL + FR, stereo Sends the selected track’s signal as a stereo source directly to only the Front Left and Front Right speakers
in a 50/50 stereo balance.
Ls + Rs, stereo Sends the selected track’s signal as a stereo source directly to only the rear Left Surround and Right
Surround speakers in a 50/50 stereo balance.

333ADOBE AUDITIONUser Guide
Center + LFE, stereo Note that this option is most useful with a stereo source file – when this option is selected for a
stereo track, it will route the track’s left channel signal to the Center channel and the track’s right channel signal to the
LFE channel discretely. If this option is selected for a track containing Mono source file, then the same signal will be sent
equally to both the Center and LFE channels.
Center only, FL only, FR only, Ls only, Rs only These options each sum the selected track’s audio to a mono signal and
send it all to the selected channel. This is the same as dragging the Panner Point directly onto one of the five main
speakers in the Surround Panner interface.
Sub Channel Level Slider
Sub Channel Level Slider
When in one of the Surround Panner modes, the Panner Point positions the sound source balance between the five main
channels. However, you can also raise the amplitude of this slider to additionally send the track’s signal to the LFE
channel. With this slider set to zero, no track audio is sent to the LFE channel.* If the currently selected track is assigned
to only the LFE channel, this slider will attenuate the amount of this track’s output sent to the LFE channel.
It is also worth noting that Adobe Audition’s Multichannel Encoder does NOT apply filtering to audio sent to the LFE
channel, nor does it apply any filtering during preview, exporting or encoding. This allows you to apply your own specific
filtering as needed for your projects. Therefore, any low-pass filtering needed for your final LFE channel content should
be applied to your audio within the Adobe Audition Multitrack, or on your Exported wav files.
It is recommended that you utilize a Bass Management circuit in your monitoring setup to ensure that you hear the
representative mix levels that might be reproduced in an end listener’s playback system. Often home receivers and LFE
equipped speaker systems will employ a bass management circuit on playback that will automatically route ALL sub-120
Hz or lower frequencies from all channels to the LFE speaker. Therefore, it is possible to overdrive the end listener’s
system by sending too much overall sub-120 Hz audio to the LFE channel. Further, some playback systems and even
encoder systems will apply a + 10 dB boost to LFE content. The use of a bass management circuit in your monitoring
system will therefore allow you to compensate for these playback scenarios and adjust your mix accordingly.
Center Channel Level Slider
Center Channel Level Slider

CHAPTER 20334Multichannel Encoder
When in the Surround Panner modes, the Center slider determines the balance of the FL, Center and FR channels. With
this slider at 0, no signal is sent to the Center channel. With this slider at 100, the Center channel receives an equal % of
signal as the FL and FR. The position of the Panner Point then determines the positional panning according to this FL,
Center, FR balance ratio.
Track Level Slider
Track Level Slider
In any selected pan mode, this level slider controls the amplitude level of the currently selected track within the Multi-
channel mix.
Pan Envelope Automation
Pan Envelope Automation
When the Pan Envelopes checkbox is selected, two envelope lines are shown in the waveform display window. The yellow
envelope line controls the Left/Right balance and the green envelope controls the Front/Surround balance. These
envelopes are interactive with the positioning of the Panner Point in the Surround panner interface. It is possible to
create dynamic panning over time by using these envelopes.
To create a dynamic pan on a track, follow these steps:
1 Select and check the box for one of your tracks in the Track List.
2 In the Panning Assignment menu, select either the Surround Panner, stereo source or Surround Panner, summed to
mono options.
3 At the top right of the Waveform display section, check the Pan Envelopes checkbox. You will see two envelope lines
appear in the Waveform display. The yellow line starts on top of the green line, though, so you may only see the yellow line
until you change the pan position.
4 Left click in the waveform display at the desired time location where you would like to set a pan destination for the sound
source. This moves the vertical cursor to this time location.

335ADOBE AUDITIONUser Guide
5 Now move the Panner Point to the desired position in the five channel sound field. Note that as soon as you move the
Panner Point that two “handle” points are created on the Envelope lines within the Waveform display. These handles now
move with your positioning of the Panner Point.
6 You can also left click directly on either of the envelope lines to create additional adjustable “handles” for shaping the
envelope lines.
7 These Envelope handles are now also able to be edited by left click dragging them to any position, and the Panner Point
will move in tandem to show you the relative position in the sound field during playback. If you wish to delete any single
handle, simply drag it up or down beyond the boundary of the waveform display area.
8 To clear all envelope handle points and reset the track to flat envelopes, click on the Clear All button at the top right
of the waveform display area.
9 Select the Splines checkbox if you prefer the envelope to use rounded Spline curves for smoother transitions between
points.
10 Place the playback cursor back to the start of the track and select one of the Play buttons. Watch the Panner Point
position and listen for the dynamic pan setting you just created.
If you prefer to keep your track panned to a fixed point throughout the duration session, then simply deselect the Pan
Envelopes checkbox. This removes the Envelopes from the waveform display and allows you to set the Panner Point to
any static position you like. You can toggle the Pan Envelopes setting on/off and any envelope points you have created
for this track will be retained. Note that if the Pan Envelopes checkbox is not selected, you can drag the Panner Point
during playback and hear your static pan positioning in real-time.
Zooming
There are several options for zooming in and out within the Waveform Display. To access the four available Zoom
commands, place the mouse cursor over the time ruler which runs across the bottom of the waveform display and right
click to bring up the context menu. The four available options here are:
• Zoom In
• Zoom Out
• Zoom Full
• Zoom to Cursor
You can also zoom in to a specific time area by right click-dragging the desired area on the time ruler itself. To Zoom
back out again, right click and choose Zoom Out or Zoom Full from the context menu described above.
Another handy Zoom method is to place the mouse pointer anywhere within the waveform display and turn the mouse
wheel. This will zoom into the time area directly beneath the mouse pointer. Reversing the mouse wheel rotation will zoom
back out incrementally.

CHAPTER 20336Multichannel Encoder
Transport Controls
Transport Controls
Rewind to Start This left arrow button will place the cursor back at the start of the track.
Play Track This starts preview playback from the cursor location and only plays the currently selected track. Playback
will always play to the end of the track, regardless of the current zoom level.
Play All This starts preview playback from the cursor location and plays the multichannel mix with all tracks that are
checked in the Track List. Playback will always play to the end of the session, regardless of the current Zoom level.
Preview Volume Slider
Preview Volume Slider
Controls the volume of the preview playback – note that this slider will not change the amplitude of the exported WAV
or encoded WMA files that are created from the Multichannel Encoder, nor will it affect the levels measured by the 6-
channel Output Meter. Use the Master Level slider for that use. This slider should be used to adjust your playback volume
without affecting the amplitude of the exported files.
Output Meters
Output Meters
This set of six meters displays the output of each of the channels during Preview. During Play Track, the meters will
display the output of only the selected track, and during Play All the meters will display the output of the complete 5.1
mix. These levels are what the actual levels will be for your exported wav or wma files from the session. The overall 6-
channel level can be attenuated by the Master Level slider beneath the meters.

337ADOBE AUDITIONUser Guide
Master Level Slider
Master Level Slider
The Master Level slider will affect the audible level of your preview playback; however, this slider is primarily offered to
adjust the amplitude of the exported or encoded files. Use this slider and reference the meters to optimize the overall
peak amplitude of the 5.1 channel mix so that none of the channels are clipping.
Preview Device Selection
Preview Device Selection
The Preview Device field displays the currently selected device that Adobe Audition will route its 6- channel output to.
This field will also show the currently selected bit rate for preview playback. To make changes to these device and bit
selections, press the Change button to the right of this field. This will launch the Multichannel Preview Options dialog:
Note: For information about device requirements, please see “Multichannel Encoder Requirements” on page 329.
Multichannel Preview Options dialog box
Some sound cards that offer 5.1 playback, such as the Creative Labs Audigy, will display only one device driver listed, and
this is the device that should be selected since the sound card’s driver will route the 6 channels of audio to the correct
speakers.

CHAPTER 20338Multichannel Encoder
Some professional sound cards such as the M-Audio Delta 1010/1010LT or 410, Echo Layla24, Frontier Design Dakota
and EgoSys WaMi units offer a single Multichannel Device driver, in addition to several individual stereo drivers. For
these cards that offer this special “interleaved” multichannel driver, you should select this from the list. For example, for
the M-Audio Delta 1010LT sound card that offers this type of driver, it shows up as “M-Audio 1010LT Multichannel, 16
bit.” These driver types will accept the 6-audio input from Adobe Audition and automatically route it to the standard
Microsoft 5.1 channel configuration listed below.
Channel Order
When connecting your speakers to the analog outputs of a Multichannel sound card that offers the required interleaved
multichannel driver, you should ensure that your speakers are connected in this order to correctly reproduce the 5.1
surround preview:
• Out 1 – Front Left speaker (FL)
• Out 2 – Front Right speaker (FR)
• Out 3 – Center speaker (C)
• Out 4 – LFE - Sub Woofer speaker (LFE)
• Out 5 – Left Surround (rear) speaker (Ls)
• Out 6 – Right Surround (rear) speaker (Rs)
Note that the above channel order is also the order in which your Exported 6-channel .wav and 6-channel .wma files will
be created. If your project requirements include a different channel order (such as if you are submitting a master for use
in a DTS encoded project or other surround format), then you should choose the Export to 6 mono wav files option.
Preview Format Selector
Use this drop down menu to select the bit rate of the preview playback material that is sent to your sound card. This can
be kept at 16 bit, but if your session includes higher bit rate files, and if your sound card supports higher bit rate playback,
you can select one of the 24 or 32 bit rates here to allow the preview to more accurately play back the higher bit rate
content of your session.
Preview Buffer Size Slider
This slider is offered to allow adjustment of the size of the buffers used for both the Play Track and Play All functions.
The slider can be adjusted to the right to create larger buffer sizes, which can allow for a more stable preview playback at
the cost of raising the latency. A higher latency means that it will take longer for you to hear the result of changes made
to any sliders or panning adjustments made while previewing. Adjusting this slider farther left will reduce the buffer size
that can result in lower latency, but at the cost of less preview stability. If dropouts occur during preview playback, then
the best action is to try moving this slider to the right. If you have a fast PC and/or if the session you are working on is a
small one with few effects and panning envelopes, it may be possible to reduce the buffer size and take advantage of lower
latency.

339ADOBE AUDITIONUser Guide
Speaker Placement
The recommended physical speaker placement is also important for accurate monitoring. Ideally, the five main speakers
should be placed at ear level and each at an equal distance from your listening position. The LFE/Sub Woofer is a non-
directional speaker, therefore, it can be placed anywhere in the room on the floor, but it would be practical to try moving
it to slightly different floor positions to find the most accurate response within your environment. The following graphic
illustrates the recommended setup for 5.1 speaker placement.
Recommended 5.1 speaker placement:A. Left Surround B. Front Left C. Center D. Front Right E. Right Surround
Export options
Once you have completed mixing your multichannel project you will then want to export it to your desired file format.
Adobe Audition includes the ability to encode directly to an interleaved 6-channel Windows Media 9 Pro (WMA) file or
to export into two WAV formats. The field in the main dialog indicates the currently selected format, and this format is
retained from your last used export option. To select your export/encode options, select the Export button at the bottom
right of the window. This launches the export dialog:
A B C D E

CHAPTER 20340Multichannel Encoder
Multichannel Export Options dialog box
Multichannel Session Name field The Multichannel Session Name field will automatically be completed with the name
of your Adobe Audition Multitrack session if you had already saved the session and named it. You can type a new name
in this field if you like. Since it is possible to Export to one of three different options (6-Mono Wav files, one interleaved
6-channel Wav file or encoded as one interleaved WMA 6 channel file), there are also different naming conventions for
each. The following section explains the file naming conventions used for each scenario.
The text entered in the name field will be used as a common prefix for saving each exported file or files. Once the name
text is entered into the name filed, you can then select the desired Export format, and in the lower Filenames to be saved
the full filename(s) will be listed to show you how the Exported file(s) will actually be saved. For example, if the text
“BossaNovaBed” were entered in the name field, the following would be how the files would actually then be named for
each Export format:
• For the 6-Mono Wav Export option, six files will automatically be rendered and saved with these names:
• 1 – “BossaNovaBed _FL.wav” (Front Left channel file)
• 2 – “BossaNovaBed _FR.wav” (Front Right channel file)
• 3 – “BossaNovaBed _C.wav” (Center channel file)
• 4 – “BossaNovaBed _LFE” (LFE channel file)

341ADOBE AUDITIONUser Guide
• 5 – “BossaNovaBed _Ls.wav” (Left surround channel file)
• 6 – “BossaNovaBed _Rs.wav” (Right surround channel file)
• For the Interleaved 6-channel Wave Export format, one file will be rendered and saved as “BossaNovaBed.wav”.
• For the WMA 6-channel Export format, the file will be encoded in the WMA format and saved as
“BossaNovaBed.wma”.
Save In This field lists the currently designated directory where the Export files are to be saved. To select a different
directory, you can either type in an existing directory path, or click on the button to the right of this field and browse to
the destination of your choice.
Export Formats Here you select the desired Export format. Below is a detailed description of each:
• Export as six mono wav files: If you want to export to a format that can then be utilized by another audio software, or
by a software or hardware surround encoder, such as to encode your project as Dolby Digital or DTS, then the best
option is to Export the project either as one interleaved 6-channel WAV file, or as 6-mono WAV files. The six mono
wav files option will create standard Windows PCM .wav mono files that typically can be used by any Windows audio
application.
• Export as one interleaved 6-channel wav file: The Windows PCM .wav format spec also allows for a single file to
contain multiple channels of audio, however, not all Windows audio applications are capable opening or playing back
wav files that are not mono or stereo. This interleaved 6-channel wav file type is commonly used by many hardware
and software encoding systems. Choosing this option will save the multichannel session as one 6-channel file
following the Microsoft “Wave Format Extensible” (which is also the SMPTE & ITU specification) channel order,
which is defined as:
• 1 - Front Left
• 2 - Front Right
• 3 - Center
• 4 - LFE
• 5 - Left surround (Rear Left)
• 6 - Right surround (Rear Right)
This channel order is also the typical one utilized as the desired input for Dolby Digital encoders. However, if you are
planning on preparing your project for a third party or specific encoding process, it is recommended that you ask the
recipient exactly which format they require since channel order requirements can differ for different encoding systems.
If a different channel order is required, then use the Export to 6 Mono WAV files when you export.
• Encode as WMA 6-Channel: Multichannel WMA files are capable of being played back by anyone that has installed
the Windows Media Player version 9 or later, assuming of course they also have a multichannel output sound card and
5.1 speaker setup. Media Player 9 also requires that the user is running Windows XP as their operating system. If the
end user has the Windows Media 9 player on any other Windows version, then the multichannel file will automatically
be “folded-down” to play as a stereo file. For more information on the Windows Media 9 technologies, please visit the
Microsoft Windows Media website at: http://www.windowsmedia.com

CHAPTER 20342Multichannel Encoder
Export options
The WMA format utilizes a perceptual compression scheme and allows you to select from several different quality
settings, including Constant Bit Rate (CBR), Variable Bit Rate (VBR) and Lossless. Just as with stereo WMA files, the
higher quality setting you select, the larger the file size, and vice-versa. The Lossless option will compress to a smaller
file size than wav, but will result in no fidelity loss whatsoever. To encode your project as WMA, select the WMA option
and then the desired quality setting in the Format Options drop-down menu.
The checkbox option Show codec formats that most closely match the session’s sample rate will limit the list of selectable
WMA kbps option to those that are only the same sample and bit rate as the multitrack session’s files. If you uncheck this
box, the complete list of WMA options will be presented.
Note: As mentioned above, if your project is to be sent out to a mastering, duplication or other outside service with the
intention of being encoded into other specific surround or media formats, you should inquire with the recipient as to the
format specifics. Channel ordering differs between surround formats. Also, the crossover frequency points vary among
different formats as well. For example, DTS typically employs a crossover of 80 Hz, meaning that all frequency content of your
channels lower than 80 Hz can be routed to a sub woofer, and all frequency content greater than 80 sent to mains. This differs
from the Dolby Digital system that utilizes a crossover point of 120 Hz. Some systems also employ a boost of 10 dB for the LFE
channel, automatically assuming your LFE content will be approximately this much lower in power than the main channels.
Therefore, these components should be accounted for in your mix before you deliver your master files to the recipient. It is best
to inquire with the recipient about all such requirements to ensure that the audience will hear your project the same as you
are hearing it on your monitoring system!
• Fold-Down to Stereo options: If the 6-channel WMA file is played back on a non-Windows XP system, or on a system
that does not have a 5.1 playback setup, Windows Media Player 9 will automatically perform a “fold down” or “down-
mix” of the 6-channel playback to a stereo playback. The Windows Media Player 9 does this by accessing channel
attenuation instructions that Adobe Audition’s WMA encoder writes into the file. These attenuation parameters allow
you to control how the levels of the Center, Surround and LFE channels get mixed down with the front stereo channels
and played back on a stereo output system.

343ADOBE AUDITIONUser Guide
Fold down to stereo dialog box
To access the Fold down to stereo dialog, click on the Fold down to stereo settings button within the Multichannel Export
Options dialog. The three numerical fields will default to –3, -3 and –12 dB as shown above. The defaults are usually
good settings for most files, but you can enter any value in any of these 3 fields between 0 and –144 dB as desired.
Opening Encoded and Exported files back in Adobe AuditionOnce you have performed your Export from the Multichannel Encoder dialog and created the new WMA or WAV file(s),
you may wish to open the files back into Adobe Audition. Adobe Audition is capable of opening 6-channel WMA or WAV
files. To open a multichannel file in Adobe Audition’s Edit View, simply go to File-Open as usual and this will open the
multichannel file as six mono files. Note: 6-channel WMA files will only open as 6 mono files in Adobe Audition if you
are running on Windows XP. If you are using Windows 98/Me/2000, the 6-channel wma files will be automatically folded
down to a stereo file utilizing the Fold-down to stereo parameters mentioned in the previous section. This is a restriction
of the Windows Media file format imposed by Microsoft on these operating systems. This restriction is not imposed on
6-channel WAV files.
Once these 6 mono files are created within Adobe Audition, they can then be edited and saved back as just as any mono
file within any audio application that supports wav files. If you wish to use Adobe Audition to save the files back as one
single, interleaved multichannel WMA or WAV, you can open the exported 6-channel file in Adobe Audition. This will
automatically split the file into six mono files you can then insert them into six tracks of an Adobe Audition multitrack
session. To “save” these files back as one interleaved multichannel file, it is necessary to launch the Multichannel Encoder
dialog and assign each file back to its own individual channel and perform an export again as WMA Pro or 6-channel
WAV as desired. You should of course be sure to set the pan assignment to the correct channel order if you wish to keep
the same channel order as the opened 6-channel file.

CHAPTER 20344Multichannel Encoder

345
Appendix A: Keyboard Shortcuts
dobe Audition offers a wide variety of built-in keyboard shortcuts that can be used to speed up the editing
process. Many users find these shortcuts help them to work a lot faster than using the corresponding menu
commands, toolbar icons, or controls.
The Shortcuts (Keyboard & MIDI Triggers) dialog
The following list details the default shortcut commands that can be executed from your computer’s keyboard. You don’t
however have to use the hotkey combinations we’ve created. Nearly all of these shortcuts, as well as commands that can
be given using the keys on a standard MIDI keyboard instrument, may be changed using the dialog that appears when
you access the Options > Shortcuts (Keyboard & MIDI Triggers) command (documented later in this chapter). Plus,
there are dozens of other Adobe Audition functions that can be given keyboard shortcuts.
Go to Options > Shortcuts (Keyboard & MIDI Triggers) and assign one-key shortcuts to the effects and functions you
use most. For example, you might want to have the “N” key assigned to the Normalize effect, the “Q” key set to activate
the Quick Filter dialog, and the “R” key programmed to bring up the Noise Reduction window. You’ll be surprised how much
quicker editing can be with one-key shortcuts.
A

346Keyboard Shortcuts
File Menu Shortcuts
Edit Menu Shortcuts
Ctrl+N Create a new waveform or session
Ctrl+O Open a new waveform or session
Ctrl+W Close a waveform or session
Ctrl+F4 Close a waveform or session
Ctrl+S Save a waveform or session
Ctrl+Q Exit Adobe Audition
Ctrl+C Copy the waveform or selection to the clipboard
Ctrl+Insert Copy the waveform or selection to the clipboard
Ctrl+X Cut the waveform or selection to the clipboard
Shift+Delete Cut the waveform or selection to the clipboard
Ctrl+V Paste the clipboard’s contents into the Wave Display or Session Dis-play
Shift+Insert Paste the clipboard’s contents into the Wave Display or Session Dis-play
Ctrl+Shift+V Display the Mix Paste dialog
Ctrl+Z Undo the last action
Alt+Backspace Undo the last action
Ctrl+Y Redo the last action
Ctrl+T Trim the waveform so that only the highlighted part remains
Delete Delete the selection
F11 Display the Convert Sample Type dialog
Ctrl+M Insert the waveform into the Multitrack View’s Session Window
1 Mark Intro Time
2 Mark Sec Tone
Ctrl+Shift+N Paste the contents of the active clipboard to a new waveform
Ctrl+1 Set the active clipboard to internal clipboard 1

347ADOBE AUDITIONUser Guide
Ctrl+2 Set the active clipboard to internal clipboard 2
Ctrl+3 Set the active clipboard to internal clipboard 3
Ctrl+4 Set the active clipboard to internal clipboard 4
Ctrl+5 Set the active clipboard to internal clipboard 5
Ctrl+6 Set the active clipboard to the Windows clipboard
F8 Add the cursor position to the Cue List
Shift+F8 Add a track marker
Ctrl+F8 Add an index marker
F2 Repeat the last command (its dialog is shown)
F3 Repeat the last command (no dialog is shown)
Ctrl+B Enable both channels
Ctrl+L Enable the left channel only
Ctrl+R Enable the right channel only
Up Arrow Adjust the channel left or track up
Down Arrow Adjust the channel right or track down
F5 Refresh the display of blocks
Shift+F5 Check for hidden blocks
Shift+Backspace Destroy the selected block
Ctrl+Shift+Backspace Destroy the selected block now
Ctrl+G Group/Ungroup blocks
Ctrl+Delete Clear Volume Envelope points
Ctrl+Shift+Delete Clear Pan Envelope points
, Nudge the selected block to the left
. Nudge the selected block to the right
Ctrl+Shift+Up Arrow Block color (next)
Ctrl+Shift+Down Arrow Block color (previous)
Ctrl+K Choose color for block(s)
Ctrl+Up Arrow Select previous block in track
Ctrl+Down Arrow Select next block in track

348Keyboard Shortcuts
Scroll/Select Shortcuts
H Adjust selection left side to the left
J Adjust selection left side to the right
K Adjust selection right side to the left
L Adjust selection right side to the right
Ctrl+Home Scroll to the beginning of the waveform or session when the view is zoomed in
Ctrl+End Scroll to the ending of the waveform or session when the view is zoomed in
Ctrl+Page Up Scroll the view one “page” to the left
Ctrl+Page Down Scroll the view one “page” to the right
Ctrl+Left Arrow Scroll the zoomed-in view to the left
Ctrl+Right Arrow Scroll the zoomed-in view to the right
Home Move the play cursor to the beginning of the waveform or session
End Move the play cursor to the ending of the waveform or session
Page Up Move the play cursor one “page” to the left
Page Down Move the play cursor one “page” to the right
Left Arrow Move the play cursor to the left
Right Arrow Move the play cursor to the right
Escape (Esc) Move the play cursor to the start of the waveform or session
Shift+Home Extend the selection to the beginning of the waveform or session
Shift+End Extend the selection to the end of the waveform or session
Shift+Page Up Extend the selection one “page” to the left
Shift+Page Down Extend the selection one “page” to the right
Shift+Left Arrow Extend the selection to the left
Shift+Right Arrow Extend the selection to the right
Ctrl+Shift+A Select the current view
Ctrl+A Select the entire waveform in Edit View; select all blocks in Multi-track View
Ctrl+Up Arrow Select the previous block in the currently selected track

349ADOBE AUDITIONUser Guide
View Menu Shortcuts
Ctrl+Down Arrow Select the next block in the currently selected track
Shift+I Adjust Zero Cross in
Shift+O Adjust Zero Cross out
Shift+H Adjust Zero Cross left side to the left
Shift+J Adjust Zero Cross left side to the right
Shift+K Adjust Zero Cross right side to the left
Shift+L Adjust Zero Cross right side to the right
Shift+[ Find the next beat to the left
Shift+] Find the next beat to the right
[ Anchor the selection to the left when playing
] Anchor the selection to the right when playing
F12 Toggle between Multitrack View and Edit View
Alt+9 Toggle display of Organizer window
Alt+8 Toggle display of the Cue List
Alt+6 Toggle display of the Sel/View controls
Alt+3 Toggle display of the Session Properties window
Alt+2 Toggle display of the Mixer window
Alt+5 Toggle display of the EQ window
Alt+4 Toggle display of the Track Properties window
Alt+1 Set focus to the main display
Alt+, Set focus to the previous docked window
Alt+. Set focus to the next docked window
Alt+Page Up Activate the previous floating window
Alt+Page Down Activate the next floating window
Alt+/ Flash the window that’s currently in focus
Alt+Right Arrow Zoom in horizontally

350Keyboard Shortcuts
Analyze Menu Shortcuts
Options Menu Shortcuts
Transport Shortcuts
Alt+Left Arrow Zoom out horizontally
Alt+Home Zoom in to the left edge of the selection
Alt+End Zoom in to the right edge of the selection
Alt+Up Arrow Zoom in vertically
Alt+Down Arrow Zoom out vertically
Ctrl+P Display Wave Properties in Edit View only; display Advanced Session Properties in Multitrack View
Alt+Z Toggle the display of the Frequency Analysis window
F10 Toggle the monitoring of the input signal in the Level Meters
F4 Display the Adobe Audition Settings dialog
F6 MIDI Trigger Enable
F7 SMPTE Slave Enable
P MIDI Panic (reset all MIDI devices)
Alt+K Open the Shortcuts (Keyboard & MIDI Triggers) dialog
Alt+P Play normally
Alt+S Stop playback or recording
Space Toggle between Play and Stop
Ctrl+Space Toggle between Record and Pause
Shift+Space Toggle between Play to End and Pause
Ctrl+Shift+Space Toggle between Play All and Pause
Ctrl+Alt+Home Move Play cursor to previous cue or beginning of waveform or ses-sion
Ctrl+Alt+End Move Play cursor to next cue or end of waveform or session

351ADOBE AUDITIONUser Guide
Help Menu Shortcuts
Keyboard Shortcuts DialogThe Keyboard Shortcuts dialog (Options > Keyboard Shortcuts) is where you can customize Adobe Audition’s existing
keyboard shortcuts, as well as create new ones. One of Adobe Audition’s best features is that most functions can have a
keyboard shortcut assigned to them, which can make editing much faster.
Not only can you assign commands to your PC’s keyboard, but you may also execute commands from a MIDI keyboard,
a sequencer, or any other device capable of issuing a MIDI command. This type of shortcut is referred to as a MIDI
Trigger. An example of this would be assigning the Play command in Adobe Audition to the C4 note on your MIDI
keyboard.
Note: Before attempting to enable MIDI triggering, you’ll need to choose a device for MIDI In that is recognized by Windows,
such as a soundcard’s built-in MIDI interface, a MIDI interface card, or another similar hardware device.
When using Adobe Audition with a MIDI sequencer, you can trigger audio from your MIDI sequence by embedding a
controller event at a specific location, and assigning playback in Adobe Audition to that event. This works well for shorter
samples, but for longer audio segments you should use SMPTE to ensure synchronization.
F1 Display the Help file’s Quick Reference section

352Keyboard Shortcuts
Keyboard Shortcuts List All of Adobe Audition’s commands and functions that can be assigned a keyboard shortcut are
displayed in this list, along with any currently assigned shortcuts and MIDI triggers. Click on a command to highlight
it, and then give it a shortcut (or edit its existing one) using the Shortcut Key and/or MIDI Trigger area of the Keyboard
Shortcuts dialog.
Category Nearly every aspect of Adobe Audition can have a keyboard shortcut assigned to it – we’re talking a lot of
shortcuts. That’s why you’ll find the Category drop-down menu handy. It allows you to filter the Keyboard Shortcut list
by category, which helps you quickly find the command or function to which you want to assign a shortcut.
Multitrack If the Multitrack button is depressed, you’ll see all of Adobe Audition’s keyboard shortcuts for the Multitrack
View. Release the button to hide all Multitrack View shortcuts.
Edit View If the Edit View button is depressed, all of Adobe Audition’s keyboard shortcuts for the Edit View are displayed.
Release the button to hide all Edit View shortcuts.
Shortcut Key Use this section if you want to be able to execute the currently highlighted command from your computer’s
keyboard. Adobe Audition gladly accepts most single key shortcuts. (The most notable exceptions are the Print Scrn,
Scroll Lock, Num Lock, Caps Lock, Tab, and Enter keys.) However, you can use the Ctrl, Shift, and Alt keys (or any
combination of the three) to act as the first part of a multiple key shortcut.
With your text cursor in the Press new shortcut key field, press the desired key(s) to use for the currently highlighted
command’s shortcut key. Use the Clear button to remove an entry from the field.
Many Adobe Audition users find single key shortcuts (such as “N” for Normalize) faster to use and easier to remember.
MIDI Trigger Use this section if you want to be able to execute the currently highlighted command as a MIDI event.
With your text cursor in the Press new MIDI note or adjust new controller/value field, press the desired MIDI note or
adjust the new controller/value. Use the Clear button to remove an entry from the field.
You also may select the MIDI channel to receive the trigger from the drop-down Channel list to the right. (The default
channel is 1.)
Conflicting Keys If a command’s keyboard shortcut is already in use, you’ll be notified here.
Restore Defaults Press this button to restore all keyboard shortcuts to Adobe Audition’s default assignments.

353
Appendix B: Glossary
64-bit Doubles See DBL.
8-bit Signed See SAM.
ACM The Microsoft ACM (Audio Compression Manager) is part of all 32-bit versions of Windows. The ACM enables
many Windows audio programs to compress and decompress files in a variety of formats, such as DSP Group
TrueSpeech and GSM 6.10. Some of these formats come as a standard part of Windows, while others are provided by
third parties. ACM formats are sometimes acquired when you install other software.
ADPCM ADPCM (Adaptive Differential Pulse Code Modulation) is an audio compression scheme which compresses
sound files from 16 bits to 4 bits, yielding a 4:1 compression ratio. There are many varieties of ADPCM, such as the IMA
(Interactive Multimedia Association) DVI standard, and versions from Microsoft, Dialogic, etc.
A-Law A-Law (or CCITT standard G.711) is an audio compression scheme common in telephony applications. It is a
slight variation of the u-Law compression format, and is found in European systems. This encoding format compresses
original 16-bit audio down to 8 bits (for a 2:1 compression ratio) with a dynamic range of about 13 bits. Thus, A-law
encoded waveforms have a higher s/n ratio than 8-bit PCM, but at the price of a bit more distortion than the original
16-bit audio. The quality is higher than you would get with 4-bit ADPCM formats. Encoding and decoding are rather
fast and generally widely supported.
Adapter A passive cable, plug, or jack that enables you to connect two audio or video devices together.
ActiveMovie See DirectX.
ADAT A digital 8-track tape deck manufactured by Alesis Corporation that has been very popular in recording studios.
Aliasing Noise that occurs from sampling a high frequency sound at a sample rate that is less than what is required to
represent that frequency. A certain sampling rate can represent a frequency equal to half its rate (the Nyquist Frequency).
Amiga IFF-8SVX See IFF or SVX.
Amplitude Amplitude represents the loudness of a signal. A waveform’s amplitude is measured by its distance from the
center line (which represents a 0 amplitude value). There are different standards for measuring amplitude, with decibels
(dB) being the most common.
Analog Recording This is the recording of the ongoing changes of an audio waveform. The analog recording of audio is
a continuous curve, as opposed to digital recording, which is based on discrete samples.
AIF See AIFF.
AIFF This is Apple’s standard wave file format. Like Windows WAV, AIFF files support mono or stereo, 16-bit or 8-bit,
and a wide range of sample rates. Adobe Audition only supports the PCM encoded portion of the data, even though this
format (like Windows WAV) can contain any one of a number of data formats. The AIFF format is a good choice for
PC/Macintosh cross-platform compatibility. Extensions are .aif or .snd.

354
ASCII Text Data Audio data can be read to or written from files in a standard text format, with each sample separated by
a carriage return, and channels separated by a tab character. The file extension is .txt. An optional header can be placed
before the data. If there is no header text, then the data is assumed to be 16-bit signed decimal integers. The header is
formatted as KEYWORD: value with the keywords being: SAMPLES, BITSPERSAMPLE, CHANNELS, SAMPLERATE,
and NORMALIZED. The values for NORMALIZED are either TRUE or FALSE.
Attack The first part of the sound that you hear. Some sounds (like pianos and drums) have a very fast attack; the loudest
portion of the sound is reached very quickly. A sound with a slow attack rate (such as a soft string section) slowly
increases in volume.
Attenuate To make smaller, such as to reduce volume or signal level.
AU This format is the standard found on NeXT and Sun computers, and has many data types. Adobe Audition supports
the CCITT mu-Law, A-Law, G.721 ADPCM, and linear PCM data variants. Like Windows WAV and AIFF files, this
format can support mono or stereo, 16-bit or 8-bit, and a wide range of sample rates when saved as linear PCM. The
most common use for the AU file format is for compressing 16-bit data to 8-bit mu-law data. AU is used quite extensively
for distribution on the Internet, and for inclusion in Java applications and applets. AU files can have either an .au or .snd
extension.
Audio File Format The method used for writing audio data to disk for storage is known as a File Format. Adobe Audition
supports many file formats, which themselves support a variety of properties such as sample rate, compression, etc. Some
file formats may not be compatible with other systems. Windows PCM (.wav) is found most often in the Windows
environment. File formats can be chosen in File > Save As…
Audition Loop See CEL.
Automation The process of making pan and volume changes in a mix that will happen every time the file plays back. In
many hardware mixers, this is done with “automatic” volume and pan sliders that can be programmed to remember
timing information and move themselves appropriately during playback. Automation is handled by Envelopes in Adobe
Audition.
Background Mixing This is the process that Adobe Audition uses to combine waveforms for monitoring while in the
multitrack environment. As its name implies, background mixing occurs behind the scenes, and works much of the time
to reflect changes to your session, such as a moved or deleted waveform, a volume change, or new material recorded into
a track. An update of the background mixing process can be seen in the Mix Gauge.
Band Pass Filter A filter or DSP effect that allows some audio frequencies to pass, but not others.
Basic Cue One of the four types of Adobe Audition Cues. Basic Cues are used to mark important sections of the
waveform for later reference (such as to remind yourself of an editing point). They’re also used to specify stop and start
positions for the Adobe Audition’s Play List.
Beat Cue One of the four types of Adobe Audition Cues. Beat Cues are just like Basic Cues, but they’re specifically for
marking musical beats.
Beats Per Minute (BPM) The number of steady even pulses that occur in a piece of music every 60 seconds. The BPM
value defines the tempo of the musical selection.

355ADOBE AUDITIONUser Guide
BIOS Basic Input Output System. It’s the most basic system for controlling a PC. BIOS routines are usually stored on
hardware on the motherboard of a computer system (i.e., stored in a ROM chip). It’s the BIOS that handles the instruc-
tions for starting a computer, initializing the hardware, and launching the operating system.
Bit Bits are part of the numbering system used in digital equipment, such as computers. A bit makes up a larger number,
called a word, which is used to represent the voltage level (amplitude) of an analog signal. The number of bits used to
make up a word determines the bit resolution, which in turn determines the number of voltage levels possible in repre-
senting amplitude. Therefore, greater bit resolutions make for higher dynamic range.
Bit Resolution (a.k.a. Bit Depth) The number of bits used in measuring amplitude for a sample. Choosing 8-bit
resolution will provide 256 possible unique “volumes”, while choosing 16-bit resolution will provide 65,536 possible
unique volumes, which results in a 96 dB signal-to-noise ratio. Obviously, a much greater dynamic range can be repro-
duced at 16-bit resolution than at 8-bit resolution, which only has a 48 dB dynamic range. Compact disc players have
16-bit resolution. Some sound cards support resolutions greater than 16-bit. Adobe Audition supports up to 32-bit
sample rates. It’s best to remain at the 32-bit level while working in Adobe Audition, and convert down for output, in
order to best represent the audio after transforms have been performed.
Block A segment of audio in Adobe Audition’s Multitrack View that can be dragged separately. A block can be one of
several data types: a wave block, a MIDI block, or a video block.
Brown Noise Brown noise has a spectral frequency of 1/f^2. This means, in English, that there’s much more low-end,
and there are many more low-frequency components to the noise. This results in thunder- and waterfall-like sounds.
Brown noise is so called because, when viewed, the wave follows a Brownian motion curve. That is, the next sample in
the waveform is equal to the previous sample, plus a small random amount. When graphed, this waveform looks like a
mountain range.
Bus An electrical conductor that makes a common connection between several circuits. In the case of Adobe Audition’s
Multitrack View, a bus lets you make a common connection between several tracks.
Bus Effects Configuration This dialog shows tabs for each effect on a given bus. It’s where you actually set the properties
for that effect, such as the delay length.
Bus Effects Rack The Bus Effects Rack dialog is the initial dialog used for deciding which real-time effect(s) you wish to
add to or remove from a bus.
Burn Burning is the act of writing to a CD-R or CD-RW disc.
CD-R A CD-R is a blank, recordable compact disc that can be written to once. It typically holds at least 650 MB of data
or 74 minutes of audio. CD-R can also refer to the computer drives that write, or burn, CD-R discs.
CD-RW A rewritable CD-R disc. A CD-RW also typically holds at least 650 MB of data or 74 minutes of audio, but unlike
a CD-R, a CD-RW disk can be erased and written to again.

356
CEL Audition Loop files are essentially MP3 files with a .cel extension, but with a header that contains two important
items. The first is the loop info, just as it’s saved with a .wav file and is set under View > Wave Properties > Loop Info.
The .cel file also works to avoid a problem with MP3 files. It’s in the nature of MP3 files that a very small amount of
silence is added to the beginning and/or end of an MP3 file when it’s encoded. When working with a loop, though, it’s
enough to throw the entire loop off. As it saves a .cel file, Adobe Audition calculates how much silence is going to be
added to the MP3 file and writes this information into the .cel header. Then, when Adobe Audition loads a .cel file, it
reads this silence information and automatically removes the silence from the file so that it’ll loop smoothly.
Chorus A delay effect that simulates several voices. It does this by adding multiple delays with a medium amount of
depth and a mild amount of feedback.
Click Track An audio track comprised of clicks that occur on the beat, like a metronome. They are often used at the
beginning of a session as timing information for musicians, and then removed from the session before production is
complete.
Clipping When the amplitude of a signal exceeds the maximum level for the available current conditions (for example,
256 in 8-bit audio), a process known as clipping occurs. Clipping causes the signal to distort, and appears in the display
as a “chopping-off” of the top of the waveform. If you experience clipping, try lowering recording input or source output
levels.
CODEC Stands for Coder/Decoder. It’s an abbreviation used often when speaking of multimedia compression modules,
such as ACM modules (often called ACM CODECS), MPEG compressors, QuickTime, AVI, and the combined A-D-D-
A modules on some soundcards.
Compressor Compressors reduce the dynamic range of an audio signal. In the real world, it’s generally an amplifier with
two gain levels: the gain is unity for input signal levels below a certain threshold, and less than unity for signals with levels
above the threshold. For example, compressors can be used to eliminate the variations in the peaks of an electric bass
signal by clamping them to a constant level, thus providing an even, solid bass line. Compressors can also be useful in
compensating for the wide variations in the level of a signal produced by a vocalist who moves frequently or has an erratic
dynamic range.
Creative Sound Blaster See VOC.
Crossfade Fade from one audio track to another.
Crosstalk Undesired leakage of audio from one track to another, which was common on analog tape. This is impossible
in Adobe Audition since each track is stored as a separate digital audio file.
Cue List A list of time offsets, or locations defined within an audio file. A cue can be either a point that specifies a cursor
position, or a range that specifies a selection. You may define and save an unlimited number of cues in Adobe Audition’s
Cue List for later recall, or for assembling in Adobe Audition’s Play List.
DAC Digital to Analog Converter. The hardware responsible for converting a digital audio or video signal into an analog
signal that can be played back.
DAT (Digital Audio Tape) A standard two-track digital audio tape format. DAT tapes are sampled at 16 and 24 bits, and
32,000, 44,100, and 48,000 samples per second. (The latter is considered DAT quality).

357ADOBE AUDITIONUser Guide
DC Offset Many sound cards record with a slight DC offset, which means that direct current is introduced into the signal
by the card, causing the center of the waveform to be off from the zero point in the waveform display. This is seen as the
waveform being “shifted” above or below the center line in the Wave Display, and can cause a click or pop to be played
at the beginning and the end of the file. To compensate for DC Offset, you can choose the DC Bias Adjust setting in
Effects > Amplitude > Amplify.
DBL The 64-bit doubles wave format (.dbl) is 8-byte doubles in binary form–8 bytes per sample mono, or 16 bytes per
sample stereo interleaved. Just as raw PCM has no header and is just audio data, so does 64-bit doubles format.
Decibel (dB) In audio, a decibel (dB) is a logarithmic unit of measurement used for amplitude (specifically, to compare
sound pressure with a reference pressure). In digital audio, 0dBFS is the maximum possible amplitude value (as in 256
for 8-bit audio). The value in dBFS does not relate directly to the original absolute sound pressure level of the audio
measured in dB. Many areas of Adobe Audition refer to, or can refer to, amplitude in decibels.
Delay A time-shifted signal which can be mixed with the original, non-delayed signal to give it a fuller sound or to create
echo effects. Adobe Audition offers a variety of Delay Effects such as Reverb, Chorus, and Echo.
Destructive Editing Destructive editing means simply that edits (cut, paste, effects, etc.) and changes are applied to the
wave file itself, so that the original audio data itself changes, unlike nondestructive editing. For example, in destructive
editing, a change in audio volume would actually alter the amplitude of a wave file. In Adobe Audition even “destructive”
edits are not applied directly to the wave file in use until you save the file.
Device Devices are used to send data into and out of Adobe Audition. This includes both Wave and MIDI devices. Wave
devices generally take the shape of sound card Inputs and Outputs, and are used for the recording and playback of audio
material, while MIDI devices are used to send performance and sync information to Adobe Audition and other MIDI-
enabled programs or hardware. Devices are selected in Options > Device Properties.
Dialogic ADPCM See VOX.
DiamondWare Digitized See DWD.
Digital Signal Processing (DSP) The process of transforming a digital audio signal from one form to another via complex
algorithms. Examples include filtering or creating a sound-simulation effect, such as a reverb or echo.
DIMM Dual Inline Memory Module. A type of RAM.
DirectX DirectX (formerly ActiveMovie) is a development platform designed by Microsoft for 32-bit versions of
Windows which provides an open standard for audio plug-ins. DSP modules and other audio tools based on this
standard can be used by any application that supports the ActiveMovie/DirectX architecture (such as Adobe Audition).
Dither Dithering is the process of adding small amounts of noise to a digital signal so that fainter audio (below the noise
you add) can be heard that would otherwise be truncated away when converting from a higher bit rate to a lower one
(e.g., converting 24-bit to 16-bit).
DMA Direct Memory Access. A method of transferring data directly from memory to a device without passing through
the CPU. Hardware that uses DMAs can pass data much more quickly. DMA addresses can not be shared between
multiple devices.

358
Dry Used to describe an audio signal without any signal processing (such as reverb); the opposite of Wet.
DSP See Digital Signal Processing.
DVD Digital Video (or Versatile) Disc. A storage medium similar to Compact Disc (CD), but with much higher
bandwidth and storage capabilities. Audio stored on DVD movies is generally 96 kHz/24-bit.
DVI See IMA ADPCM.
DWD This is the audio format used by DiamondWare’s Sound Toolkit, a programmer’s library that lets you quickly and
easily add high-quality interactive audio to games and multimedia applications. It supports both mono and stereo files
at a variety of resolutions and sample rates.
Echo A distinct repetition of a sound, due to the sound reflecting off a surface. Adobe Audition offers two Echo Effects
(Echo and Echo Chamber), each with several settings.
Envelopes Adobe Audition uses several types of envelopes (Pan, Volume, Wet/Dry, and FX Parameter) for mix
automation. The envelopes can be drawn directly on the blocks in the Multitrack view, and represent the pan, volume,
wet/dry, and/or FX parameter settings at any point along the track. For instance, when the volume envelope is at the top
of the wave block, the audio is at full volume, and when it is at the bottom, it’s at zero volume.
Equalization (EQ) Equalization is the process of increasing or decreasing the amplitude of audio signals at a specific
frequency band relative to the signals at other audio frequencies.
Expander Expanders are used to expand the dynamic range of an audio signal. (They are basically the opposite of a
compressor). An expander can also be considered an amplifier with two gain levels: the gain is unity for input signal levels
above a certain threshold, and less than unity for signals with levels below the threshold. An expander boosts the high-
level signals and attenuates low-level signals.
Fast Fourier Transform An algorithm based on Fourier Theory that Adobe Audition uses to perform its filtering
functions, as well as Spectral View and Frequency Analysis functions.
Flange An interesting audio effect caused by mixing an approximately even amount of a varying short delay with the
original signal. Adobe Audition’s Flanger effect can be found in Effects > Delay Effects.
Flushing The process Adobe Audition performs when it copies the audio data from a waveform file to Adobe Audition’s
temp folder so that the original file can be closed. This allows the file to be renamed, deleted, or opened exclusively by
another application. Flushing sometimes occurs when a modified waveform is saved on top of its original file.
Fourier Theory Fourier Theory states that any waveform can be made up of an infinite sum of sin and cos functions. By
using Fourier Theory, waveforms can be quickly analyzed for their frequency and amplitude content.
Frequency Measured in Hertz (Hz), a sound’s Frequency is the rate at which it vibrates, or its cycles per second. A cycle
consists of movement from a starting point (0) through both positive and negative amplitudes, eventually returning to
the starting point. A sound’s frequency determines its pitch.
FX An abbreviation for the word effects.
Hertz (Hz) This is a unit of measurement used to measure the frequency of a sound. Hertz are equal to cycles per second.

359ADOBE AUDITIONUser Guide
IDE Integrated Drive Electronics. A type of hard drive and CD-ROM interface that’s the most common interface (as
opposed to SCSI) in PCs.
IMA ADCPM The International Multimedia Association (IMA) flavor of ADPCM compresses 16-bit data to 4 bits/sample
(4:1) using a different (faster) method than Microsoft ADPCM, and has different distortion characteristics, which can
give better or worse results depending on the sample being compressed. As with Microsoft ADPCM, it’s best to save to
this format from 16-bit rather than 8-bit. This compression scheme can be a good alternative to MPEG; it provides
reasonably fast decoding of 4:1 compression, and it degrades sample quality only slightly. The files produced using this
format have an extension of .wav.
IFF The Amiga 8SVX format (which can have an extension of .iff or .svx) is an 8-bit mono format from the Commodore
Amiga computer. A variety of sample rates are supported.
Image An Image is a block in the multitrack environment that does not singly represent a sound file, but rather acts as
a shortcut. Images are simply pointers which, when encountered in a session, direct Adobe Audition to the same sound
file on disk. For example, you may have a drum hit which occurs 30 times within a session. If these 30 instances are
entered in the session as Images, the disk space required for the drum hits amounts to the same as for one instance. Keep
in mind that because Images represent the same file, any alteration to one Image (like a cut, or transform) will affect all
instances of the Image in the session. As an alternative, a copy of a block will create a separate sound file on disk; this
consumes disk space, but will allow for separate editing.
Index Cue One of the four types of Adobe Audition Cues. Indexes are markers within a CD track. (Some CD players offer
controls for cueing indexes.) Also, the time between the track marker that begins a track and the first index in that track
will show up on the player as “negative time”.
Impulse An impulse is the data by which every other sample in your waveform will be multiplied when using the Convo-
lution effect (Effects > Special > Convolution). Impulses are like “amplitude maps”. For example, if the impulse is a single
sample of a full volume “tick”, then the convolution of that impulse with any audio data would just be that audio data
itself. Should the tick be at half volume, then the original audio data will be reproduced at half volume. If there are several
ticks (such as one tick every 100 milliseconds), descending in amplitude over time, with each being half as loud as the
previous tick, then the result of convolution with some audio will be that sound echoed with 100ms between each echo,
and each echo at half the volume of the previous one.
Interpolate To estimate the values of data points between known data points. Interpolation is used in functions where
new data must be generated from known data to fill in areas where values are unknown, such as the final error correction
stage in the playing of CD audio.
Level (or VU) Meters Adobe Audition’s Level Meters are found by default along the bottom of the main window, and are
used to monitor the volumes of incoming and outgoing signals. The clip indicator to the right of the meters will light
up, and remain lit, when levels exceed the maximum of 0dB. Clicking on the clipping indicator at any time will reset it.
When displaying stereo audio or in a multitrack session, the top meter represents the left channel, and the bottom, the
right.

360
Limiter Limiters reduce or “limit” input signals that exceed a specified threshold level so that the output does not
increase in gain beyond that point. In other words, a limiter only allows the dynamic range at its input to increase up to
a certain point, which is determined by the threshold setting. Beyond this level, as the input continues to increase in gain,
the output level remains relatively constant and does not increase in volume.
Loop With regard to waveform material, a Loop is simply the repeating of a certain range, either indefinitely or for a
certain number of repetitions. There are many looping functions in Adobe Audition, such as Loop Duplicate or loop
“painting” in the multitrack environment for looping waveform blocks. If you insert a file that has loop information in
its header, just grab the bottom right corner of the block and drag to loop it over time.
Microsoft ADPCM The Microsoft ADPCM format consists of 4-bits-per-channel compressed data, which provides 4:1
compression. Files saved in this format will automatically be expanded to 16 bits when loaded, regardless of their original
resolution. For this reason, it’s best to save to this format from a 16-bit waveform rather than 8-bit, as the quality will be
much greater. The file extension is .wav.
MIDI MIDI stands for Musical Instrument Digital Interface, and is a way of communicating performance information
from one piece of software or hardware to another. This performance information can take the simple shape of a note
instruction, or it can transmit detailed information on things such as timing or sound patch data. Windows provides a
way of transmitting MIDI information internally between programs, plus you can transmit MIDI information into and
out of your computer to and from external devices (such as a MIDI Keyboard) through the MIDI Port of a sound card,
or other MIDI Interface device.
MIDI Time Code (MTC) MIDI Time Code (MTC) is a method of sending timing information between MIDI-capable
devices. For instance, SMPTE, which is an audio signal, can be converted to MTC to sync to and control Adobe Audition’s
transport from a device such as a VTR or tape deck.
MIDI Trigger A MIDI Trigger is simply a shortcut which can be called via a MIDI event (such as a Note On or Pitch
Wheel). MIDI events can be sent from a MIDI keyboard, a sequencer, or any other device capable of issuing a MIDI
command.
Millisecond (ms) One thousandth of a second. (There are 1,000 milliseconds in a second.)
Miniplug A common name for 1/8-inch plugs and jacks, sometimes known as minijacks. Miniplug jacks are the most
common interface for a sound card’s analog inputs and outputs.
Mixdown Mixdown is the process of combining the output of all enabled tracks (or selected tracks) in Multitrack View
into a new stereo waveform. When doing a Mixdown, track properties such as Volume and Pan are reflected in the
resulting waveform. Mixdown is generally the final operation, which is done when you’re happy with the way your
session sounds. A Mixdown can also be used to create submixes, which are mixes of selected tracks (such as all of the
drums). Submixes are useful for cleaning up your workspace.
Mixing Mixing is the process of combining multiple audio sources (or tracks) together for output as a single source.
Output is generally in the form of a stereo pair of channels (a right and a left), though mixes may be directed to more
than two channels for output (as in drums to one set of outputs, and everything else to another pair of outputs). These
types of mixes are often referred to as submixes.

361ADOBE AUDITIONUser Guide
Mix Gauge The Mix Gauge is found beneath the Track Console in the Multitrack View. It’s an indicator of the amount
of background mixing that Adobe Audition has completed. Each time something changes in a session that alters the way
it will play back, this bar will “empty” and fill back up as the mix is re-processed. The further this bar progresses to the
right, the more complete the mix of your session. The bar becomes a bright color when fully mixed. You don’t need to
wait for the Mix Gauge to completely fill up before playing the session.
Mono Mono (derived from “Monophonic”) means that there’s only a single sound source, or the signal came from a
single sound source.
MPEG A set of audio and video compression schemes created by the Motion Picture Experts Group.
MP3 MPEG Layer 3. A subset of the MPEG standard invented by the Fraunhofer institute that has become very popular
due to the very high compression ratios (10 to 1 or better) with little audible loss. Adobe Audition has MP3 support built
in, so there’s no need to purchase an MP3 plug-in.
mu-Law mu-Law (or CCITT standard G.711) is an audio compression scheme and international standard in telephony
applications. mu-Law is very similar to A-Law, a variation of mu-Law found in European systems. This encoding format
compresses original 16-bit audio down to 8 bits (for a 2:1 compression ratio) with a dynamic range of about 13 bits.
Thus, mu-Law encoded waveforms have a higher s/n ratio than 8-bit PCM, but at the price of a bit more distortion than
the original 16-bit audio. The quality is higher than you would get with 4-bit ADPCM formats. Encoding and decoding
is rather fast and generally widely supported.
Noise Gate A Noise Gate is a special type of expander that can be used to reduce or eliminate noise below a threshold
level. It does this by heavily attenuating signals with levels that fall below the threshold. A noise gate is often used to
totally cut off the signal level during a musical pause so as not to pass background noise. It can also be used to silence the
pauses in speech.
Noise Shaping This technique is used to shift the frequency of dithering noise to minimize its audibility in the wave file.
Nondestructive Editing Nondestructive edits and changes are those which don’t alter the sound file on disk in any way.
For example, in nondestructive editing, a volume change would not actually alter the amplitude of the waveform, but
would be an instruction to “get louder at this point”, which is then acted out upon playback. The Adobe Audition Multi-
track View is a nondestructive editing environment.
Normalize Normalization adjusts the highest peak of the waveform to a certain percentage, thereby raising or lowering
all other peaks accordingly. In most cases, this is 100%, but Adobe Audition allows you to normalize a waveform to any
percentage.
Nyquist Frequency The Nyquist Frequency (also called Nyquist Rate) is one-half of the current sampling rate. For
example, the Nyquist Frequency for 44,100 Hz audio is 22,050 Hz. This frequency designates the highest reproducible
frequency for that sample rate. Thus, in order to reproduce a signal with an 11 kHz frequency range, you would need to
select a sample rate of at least 22 kHz. In nearly all analog-to-digital converters, frequencies that exceed the Nyquist
Frequency are filtered out before reaching the actual analog-to-digital conversion process using analog bandpass
circuitry. If not filtered out, frequencies above the Nyquist Frequency would produce aliasing distortion. It’s best to
record at higher sample rates and convert down if needed.

362
Organizer Window The part of the Adobe Audition interface that lets you see a tabbed list of open files, effects, and
favorites. The Organizer Window isn’t shown by default. Activate it by pressing the F9 key or by selecting View > Show
Organizer Window.
PCM Pulse Code Modulation. PCM is the standard method of digitally encoding audio. It’s the basic uncompressed data
format used in file types such as Windows .wav and Apple AIFF.
Peak Files Peak Files are files with the extension .pk that enable Adobe Audition to load, save, and redraw audio files
more quickly than it could do without them. You can safely delete Peak Files, or turn their creation off altogether in the
Display tab of Options > Settings. However, keep in mind that without Peak Files, larger audio files will take longer to
reload.
Phase As a wave vibrates, it cycles through from its maximum to minimum amplitude, and then back to its maximum.
The phase is the position of the wave on this cycle. When you hear two sounds simultaneously, their amplitudes are
summed together to form the total sound we hear. Two sounds will cancel each other out when one’s high points coincide
with the other’s low points. These two waves are said to be out of phase.
Pink Noise Pink noise has a spectral frequency of 1/f and is found mostly in nature. It’s the most natural sounding of the
noises. By equalizing pink noise, you can simulate rainfall, waterfalls, wind, a rushing river, and other natural sounds.
Pink noise falls exactly between brown and white noise (which is why some people used to call it tan noise, but pink was
more appealing). Pink noise has a fractal-like nature when viewed. When zoomed in, the pattern looks identical to the
way it appears when zoomed out, except at a lower amplitude.
Play List The Play List is an arrangement of Cue List entries that you can play back in any order and loop a specified
number of times in nondestructive fashion. Adobe Audition saves the Play List in the .wav file format header.
Plug-in A Plug-in is a software component that can be added to another piece of software to increase its functionality.
For example, Adobe Audition supports third-party DirectX audio Plug-ins, which seamlessly integrate into Adobe
Audition’s interface.
Portion Bar Vertical and horizontal bars that are used for zooming and scrolling in both Edit and Multitrack Views.
Their name comes from their ability to allow you to see just a portion of the current waveform or session.
Preset Most functions in Adobe Audition supports Presets. A Preset is a group of function settings saved under a
particular name for later recall. Functions that support Presets will have a list where you can click on a Preset name to
recall the settings, as well as an area for creating and naming new Presets, as well as a way for removing unwanted ones.
Preview Many functions in Adobe Audition support real-time Preview, which means that changes to the function
settings may be monitored while they’re being made, from within the function dialog. Those that offer Preview will have
a Preview button in the function’s dialog. The Preview quality is dependent upon your system’s performance.
Punch In Punch In is a recording method used to record “into” a certain region of an existing waveform. Punching is
usually used to replace an undesirable section within a longer audio segment. Adobe Audition allows for multiple “takes”
when Punching In; you can continually record over the original material and afterward choose between the takes for the
best performance, or return to the original data. Punch In is only available in the multitrack environment.

363ADOBE AUDITIONUser Guide
Quantization Quantization takes place as a part of the analog to digital conversion process as the values of an analog
wave are turned into steps. Quantization Noise naturally occurs during this time, caused by sample levels being changed
to conform to standard Quantization levels. This noise is heard more often in sounds recorded at low bit resolutions,
especially at lower amplitude.
RAM Random Access Memory. The memory required to load and run programs. This is what you refer to when you say
that your computer has 128 megabytes of memory.
RCA Cable This type of cable (sometimes called a phono cable) features RCA plugs or jacks at either end. RCA cables are
normally used to connect stereo system components, like receivers, CD players, and cassette decks.
Real-Time In computer-based audio, Real-Time generally refers to an operation or function’s ability to act, or react, on
demand. That is, there is no “wait time” for processing to occur, but rather things are seemingly done in an instantaneous
fashion (though this is never really the case when dealing with digital audio, as there is always some amount of processing
done). Adobe Audition provides Real-Time effects functionality with most of its effects in the Multitrack View, and a
Real-Time preview of effects before they are applied in the Edit View.
Resample To recalculate a sound file’s samples using a different rate than which the file was originally recorded.
Reverb The persistence of a sound after its source has stopped emitting it. (Reverb is a shortened version of the word
Reverberation.) Many discrete echoes arrive at the ear so closely spaced in time that the ear can’t separate them. Adobe
Audition offers three Reverb Effects (Quick Verb, Reverb, and Full Reverb), each with many settings.
Rip Ripping is the process of digitally extracting the audio from a compact disc and turning it into a waveform that’s
usually an identical copy of the original CD track(s). Most newer CD-ROM, CD-R, and CD-RW drives support digital
audio extraction.
ROM Read Only Memory. Memory that cannot be written to after it is constructed. Most computers have a small
amount of ROM that holds software required to boot the computer. Unlike RAM, information in ROM stays when the
computer is turned off.
Ruler The numbered controls to the right and below the Wave and Session displays. The Horizontal Ruler can measure
time, CD frames, time code, samples, and bars and beats in both Edit and Multitrack Views, and includes scrolling and
zooming functionality. In the Edit View, the Vertical Ruler measures sample values, normalized values, decibels, or
percentage. In Multitrack View, use the Vertical Ruler to scroll through tracks, as well as to control the number of tracks
displayed on-screen at once.
S/N Ratio Signal-to-Noise Ratio (S/N Ratio) is the difference in level between the average signal level and the average
level of the noise floor.
SAM The 8-bit signed wave file format (.sam) is popular for building MOD files, since audio in MOD files is 8-bit signed.
Many MOD editors allow samples to be inserted from files, or exported to files in this format. 8-bit signed raw format
data with the .sam extension is assumed to be 8-bit signed raw data with no header. The sample rate is assumed to be
22050Hz, but the actual sample rate can be changed once the file is loaded using Edit > Convert Sample Type.

364
Sample In digital audio, a signal isn’t captured in a complete continuous fashion, as in traditional recording. To digitize
a sound, a number of snapshots, or samples, are taken every second (this number is a product of the sampling rate used)
and are changed into numeric representations. A sample is a single snapshot of the sound, if you will. The term sample
can also refer to the digitally recorded sound itself, though this nomenclature tends to be used more when referring to
digitized sounds used by hardware samplers than in computer-based audio editing.
Sample Rate The sample rate determines the number of times per second to take a snapshot of the audio. Higher sample
rates produce higher-resolution audio, but at the expense of requiring more disk space. Frequencies of up to one-half the
sample rate can be produced effectively. So, to reproduce a frequency of 10Khz, a sample rate of at least 20Khz must be
chosen. (See Nyquist Frequency.)
Sampler A device that records and plays digital sounds (samples) many times with features to edit and store the samples.
SCSI Small Computer Systems Interface. Pronounced “skuzzy”, SCSI is a standard for attaching components (such as
hard drives and CD-ROMs) to a computer. It allows for multiple devices to be daisy-chained to the same controller, and
for very fast data transmission.
Sequencer A programmable electronic device which can play a stepped order (sequence) of musical events, such as
samples, pitches, and rests.
Session A Session in Adobe Audition is a multitrack project. Actually, “session” can refer to the project itself (as in “your
session”) or to the act of working on the project (as in “during your session”). A Session is stored as a file on your hard
disk with the extension .ses, and contains the details of the project, such as what tracks contain what audio files, volume
levels, and envelope information, among other things. Session files don’t actually store the audio data in them; instead
they point Adobe Audition to where it can find and load the sound files used in the project.
Session Display The workspace where audio data shows up and can be manipulated in Adobe Audition’s Multitrack
View.
SMP Audio files with an .smp extension are used by Turtle Beach’s SampleVision program. The format supports only
mono 16-bit audio. If your data is in a different format, you’ll be asked to convert it before saving. SMP format also
supports loop points, which can be edited using Adobe Audition’s Cue List.
Shortcut Shortcuts are used to speed up the editing process by allowing you to execute almost any command in Adobe
Audition from your computer keyboard. For example, instead of using your mouse to go to the Edit menu and selecting
Cut to remove the highlighted portion of a waveform, you can simply press Ctrl+X. In Adobe Audition, you can execute
commands from a MIDI keyboard, a sequencer, or any other device capable of issuing a MIDI command. This type of
Shortcut is referred to as a MIDI Trigger. An example of this would be assigning the Play command in Adobe Audition
to the C4 note on your MIDI keyboard.
SMPTE Start Offset The offset to the start of a multitrack session. The Start Offset determines when playback and
recording will trigger while Adobe Audition is syncing to SMPTE time code.
SMPTE Time Code SMPTE (Society of Motion Picture and Television Engineers) time code is a timing reference used to
synchronize two devices to the same clock. SMPTE time is broken down into hours, minutes, seconds, and frames.
SND Waves with this file extension are usually Apple AIFF or Next/Sun files. See AIFF or AU.

365ADOBE AUDITIONUser Guide
Sound Card A device in your PC that allows your computer to play and record audio.
Stereo The reproduction or recording of two of more channels, where the position of discrete left and right sounds can
be determined.
Stripe To copy SMPTE time code to a single track of a multitrack tape. The SMPTE is then used to reference time on the
other tracks for purposes of syncing those tracks to other devices.
SVX The Amiga 8SVX format (which can have an extension of .iff or .svx) is an 8-bit mono format from the Commodore
Amiga computer. A variety of sample rates are supported.
Tempo Tempo is the rate at which music moves, normally measured in BPM (Beats Per Minute).
Time Code An audio or digital signal designed to synchronize time between multiple devices. The most common forms
are SMPTE and MIDI time code.
Track Tracks in Adobe Audition are where audio is positioned and arranged in a session. A track can contain one or more
blocks, and can be configured with its own volume, pan, track name, EQ, effects, and input/output assignments. Tracks
are found in the Session Display of the Multitrack View, and each session can have up to 128 tracks.
Track Cue One of the four types of Adobe Audition Cues. They indicate a split in tracks for an audio compact disc.
Track Controls The Track Controls appear to the left of Adobe Audition’s Multitrack View’s Session Window. There you’ll
find controls for viewing and altering track properties such as pan, EQ, and level; adding real-time effects; assigning
multiple tracks to a bus; and adjusting the input/output routing (sound card assignment) of each track.
Track Effects This term refers to Adobe Audition’s non-bus real-time effects. They are accessed through the Track Effects
Rack dialog.
Track Effects Configuration This dialog shows tabs for each effect on a given track. It’s where you actually set the
properties for that effect, such as the delay length.
Track Effects Rack The Track Effects Rack dialog is the initial dialog used for deciding which real-time effect(s) you wish
to add to or remove from a track.
TXT See ASCII Text Data.
Unity Gain When a device is set to Unity Gain, it means its output will be at its specified line level. Because there are
different line levels (-10 dBV and +4 dBu being the most common), a device could take a voltage of one level, turn it up
to a different level, and pass that as its unity gain.
VOC This is the Sound Blaster and Sound Blaster Pro voice file format. Adobe Audition supports both old and new style
.voc files. The older .voc format only supports 8-bit files. Mono files can have a sample rate of up to 44.1 kHz, and stereo
up to 22 kHz. The newer type of .voc file supports both 8-bit and 16-bit audio. VOC files can contain information for
looping and silence. If the file you’re loading contains loops and silence blocks, they’ll be expanded while loading.
Vocoder An Adobe Audition Multitrack Effect that will modulate one signal with another.

366
VOX The Dialogic ADPCM format is commonly found in telephony applications, and has been optimized for low
sample rate voice. It will only save mono 16-bit audio, and like other ADPCM formats, it compresses to 4 bits/sample
(for a 4:1 ratio). This format has no header, so any file format with the extension .vox will be assumed to be in this format.
WAV Files with the .wav extension typically are Microsoft Windows uncompressed PCM audio files. However, Adobe
Audition also supports compressed variations of .wav files such as A-Law, mu-Law, ACM, DVI/IMA ADPCM, and
Microsoft ADPCM.
Wave File The term Wave File usually refers to any audio file format which contains soundwave data. Windows users
sometimes just think of a Wave File as an audio file with the .wav extension, but a Wave File could very well be an .au,
.aif, or .mp3 file.
Waveform The term Waveform is used to describe the visual representation of a signal (amplitude over time) displayed
in Adobe Audition. Waveform can also be used to refer to the signal itself, as in “listen to the waveform”. In this case, the
term usage is referencing sound waves, and is being used in an acoustical sense.
Waveform Block Any waveform entry in the Multitrack environment. A Waveform Block may be an actual represen-
tation of a waveform, an Image (a pointer to another waveform block), a copy of another waveform, a spliced section of
another Waveform Block, etc. Any edits made to a Waveform Block are nondestructive in nature. You can right-click on
a Waveform Block for a menu containing editing commands, or double click on it to “jump into” its source in the Edit
View.
Wave Display The Wave Display is the part of Adobe Audition’s Edit View in which you view and manipulate audio data.
By default this audio material is in the shape of a waveform, but it can be displayed as spectral data by choosing the View
> Spectral View option.
Wet Used to describe an audio signal that has had signal processing (such as reverb) applied; the opposite of Dry.
White Noise White noise has a spectral frequency of 1. In other words, equal proportions of all frequencies are present.
Because the human ear is more susceptible to high frequencies, white noise sounds very hissy. Adobe Audition generates
white noise by choosing random values for each sample.
Windows WAV The Microsoft Windows WAV format supports both mono and stereo files at a variety of resolutions and
sample rates. It follows the RIFF (Resource Information File Format) specification, and allows for extra user information
to be embedded and saved with the wave file. WAV files contain PCM coded audio – which is pure, uncompressed Pulse
Code Modulation formatted data.
Zero Crossing A place in time where the wave crosses the zero amplitude line. By placing edit points at zero-crossing
points, it’s much less likely that the edit will create a pop or click after the edit since there won’t be a sudden jump in
amplitude after the edit.

367
Index
Numerics
64-bit doubles (RAW) 29
8-bit signed 29
A
A/mu-Law Wave 29
Account Executive field 91
Account for DC 202
Accuracy 151
ACM Waveform 30
Active Track 304
Actual Bit Depth 201
Add cue button 82
Adjust Boundaries 267, 311
Adjust for DC 24
Adjust Sample Rate 73
Adjust to zero-DC when recording 231
Adjust Wave Pan 302
Adjust Wave Volume 302
ADPCM 32, 33
Advanced Session Properties 284, 296
Advertiser field 91
Affect Level 323
After Effects, moving files to and from 9
Agency field 91
AIF 30
AIFF 30
A-Law 34
Align Left 311
Align Right 311
All Waves 305
Allow for partially processed data 224
Allow Multiple Takes 301
Allpass Feedback 136
Amiga IFF-8SVX 30
Amplification 98
Amplify 97
Amplitude 97, 190
Amplitude sliders 133, 291
Analysis Wave 318
Analyze Loudness tab 70
Append to Session 274
Apple AIFF 30
Arm Track for Record command 251
Artist field 92
ASCII Text Data 31
ASPI/SPTI 50
AU 34
Audio files, inserting 242
Audio from Video File 316
Audio is defined as 65
Audition Effect 204
Audition Loop 31
Auto Play 47
Auto Play button 18
Auto Zero-Cross Edits 227
Auto-convert all data to 32-bit upon opening 222
Auto-convert settings for Paste 223
Auto-Cue 68
Auto-Play button 82
Auto-play on command-line load 215
Auto-scroll during playback and recording 215
Average Left & Right 119
Average RMS Power 201
B
Background mixing 8
Background Mixing Priority 225
Band Limiting tab 107
Band Pass 145
Bars and Beats 86
Base Frequency 193
Basic cue 81
Batch button 83
Batch File Convert 53
Batch Process 212
Batch Processing 209
Batch Run 210
Beat cue 81
Beat Splice 93
Beat Splices 260
Beats per Bar 87
Beats per Minute 87
Beats/Bar 299
Beats/bar 284, 297
Beats/minute 297
Binaural Auto-Panner 100
Bit Rate 293
Block Color 306
Block Color option 264
Block Context Menu 258
Block Edge Dragging, enable 283
Blocks
about 241

INDEX368
adjusting hue 262
adjusting panning of 261
adjusting volume of 260
destroy 268, 312
editing 241
moving 241
remove 312
removing 268
select all 312
Boost 137
Boost Input by 111
Boundaries, adjust 311
Break Time 190
Brown noise 191
Buffer Size 50
Bus 293
Bus button 286
Bus faders 290
Bus Mixer tab 289
Bus Properties 287
Busses 286
about 269
assigning tracks to 269
C
Calculate Normalization Values 99
Cancel Last Operation 58
Category 352
Category field 91
CCITT 30
CCITT mu-Law 34
CCITT standard G.711 29
CD Speed 50
CEL 31
Center Channel Level slider 333
Change Cue Type 82
Change Destination Format 54
Channel Mixer 102
Channel order 338
Channels 45, 75, 76
Check For Hidden Blocks 314
Choose Files tab 70
Chorus characteristics 117
Chorus effect 116
Clear Clip Indicators 24
Click/Pop Eliminator 161
Clip Restoration 166
Clipboards 62
Clipping Statistics 167
Clock Drift Correction Time 228
Close 51
Close All Waves and Session 51
Close File button 17
Close Only Non-Session Waveforms 51, 275
Close Session 275
Close Session and Waveforms 275
Colors tab 218
Column bar 82
Comments field 90, 92
Compact Disc 75 fps 86
Config button 289
Conflicting Keys 352
Context Menus, displaying 241
Conversion Properties 277
Convert Sample Rate 277
Convert Sample Type 54, 75
Convert to Unique Copy 266, 309
Convolution 175
Copy 62
Copy to New 42, 64
Correct for Drift in Recordings 227
Correct for Start Sync in Recordings 227
Creation Date field 90, 91
Creative Sound Blaster 32
Crossfade 64, 265, 307
Crossfade Time 226
Cue Handle context menu 81
Cue Info, edit 82
Cue List, show 80, 84, 293
Cues and Ranges 81
Current Effects Rack 288
Currently Open Waveform List 316
Cursor At 298
Custom 190
Custom frames 86
Custom Time Code Display 215
Customer support 1
Customize Metronome Time Signature 298
Cut 62, 312
D
Damping factors 127
Damping Frequency 128
Data tab 222
Data Under Cursor option 27
DC Bias Adjust 99, 112
DC Offset 194, 200
Decay 124, 138
Decibels 88
Decibels Format 112
Decimal (mm ss ddd) 86
Default Selection Range 216
Default Session 279
Defaults 226
Define Custom Frames 88
Delay 120
Delay Effects 116

369ADOBE AUDITIONUser Guide
Delay, Multitap 135
Delete 82
Delete Clipboard files on exit 218
Delete old takes after merging 226
Delete Selection 65
Delete Silence 65
Delete This Take 302
Demodulate 194
Depth 142
Destination 56
Destroy Blocks (remove & close) 312
Destructive and Non-Destructive Editing 7
Destructive editing 7
Detect 163
Detect Big Pops 164
Device Order 232, 328
Device Properties 229, 328
Device(s) 49, 286
Dial String 190
Dialogic ADPCM 32
DiamondWare Digitized 32
Digitization Source field 90
Digitizer field 90
DirectX 143
Disable Undo 213
Display In Edit View button 18
Display tab 220
Display Time Format 86, 249, 295
Display Title field 90
Distortion 178
Dither 76
Dither amount for saving 32-bit data to 16-bit files 224
Dither Depth 77
Dither Transform Results 223
Dithering Options 226
Dockable Windows 14, 220
Don’t ask for further details 47
Doppler Shifter 181
Downsampling quality level 223
Drop-down Menus 16
Dry Out 119
DTMF Signals 189, 190
DVI/IMA ADPCM 33
DWD 32
Dynamic Delay 121
Dynamic EQ 144
Dynamic Peaks option 25
Dynamics Processing 103
E
EBU Extensions tab 93
Echo 123
Echo Chamber 125
Edit Cue Info button 82
Edit Favorites 19, 203
Edit Sample Directly option 43
Edit Script File 211
Edit Tempo 87
Edit View 11
Edit View button 352
Edit View Right-Clicks 215
Edit View, about 37
Edit Waveform 258, 301
Effects 293
Effects Pane 18
Effects Rack, about 270
Effects Settings command 252
Encoded and Exported files, opening 343
End Date field 91
Engineers field 90
Entire Wave 65, 216
Envelope Editing, enable 283
Envelope Follower 317
Envelopes 109, 269
EQ 293
EQ A and B buttons 246
EQ button 286
EQ-Loud 71
Equalization fields 289
Equalizer, Track 254
Equal-power Sine 226
Equal-power Sinusoidal 297
Error Correction 51
Execute Relative to Cursor 210
Exit 59, 280
Expand/Collapse arrows 290
Export options 339
Ext. Controller tab 232
Extend Selection 216
Extract 87
Extract Audio From CD 48
Extract Audio from Video 48
Extract from Selection 87
F
Fast Forward button 23
Favorites Pane 19
Favorites, edit 203
Feedback 118, 129, 136
Feedback Graph 123
FFT Filter 146
File Info tab 96
File Name 47, 52
File name 274, 276, 278
File/Cue List 316
File/Cue List command 250
Filename Prefix 83
Filename/Path 303

INDEX370
Files 53
Files Pane 17
Fill * Fields Automatically 90, 91, 92
Filters 144
Final Amplification 99
Final Mix Delay 129
Find Beats 67
Find Levels button 66, 68
Find using Analysis button 95
Fine Tune 95
Fixed Length 93
Flanger 128
Flavor 194
Flush Virtual File 57
Force complete flush 218
Format, new 55
Free Up Space 57, 279
Frequency Analysis, show 195
Frequency Band Splitter 320
Full option 268
Full Paths button 18
Full re-sync when shuttling 228
Full Reverb 130
Function tab 204
FX button 245, 286
FX Parameter Envelopes, show 282
FX/No FX buttons 288
G
G.721 ADPCM 34
General tab 200, 214, 296
Generate Tones 192
Generic Win32 50
Genre field 90, 92
Get 32-bit Audio using 231
Getting Help 1
Go to Beginning button 23
Go To Cue List 82
Go to End button 23
Graph Controls 21
Graphic Equalizer 150
Graphic Phase Shifter 151
Group Blocks 263, 306
Group By Category 19
Group Color 263, 306
Group Real-Time Effects 19
Group Waveform Normalize 69, 313
H
Hard Limiting 110
Help tab 205
High Frequency Absorption Time 140
High Pass 145, 159
Highlight after Paste 216
Hiss Reduction 167
Hold buttons 195
Horizontal Portion Bar 39, 248
Horizontal Ruler 40, 249
Hue 303
I
IFF 30
Images, about 240
Independent Channels 191
Index cue 81
Initial Amplification 99
Input Button 245
Input Gain 107
Insert Cue(s) 84
Insert in Multitrack 64
Insert Into Multitrack 17, 42
Insert menu 250
Insert Play List in Multitrack 64
Insert/Delete Time 257, 313
Inserting audio files 242
Interface Options 50
Interpret 32-bit PCM .wav files as 16.8 float 222
Intro Time field 91
Inverse 192
Invert 97
K
Key 93, 284
Key for Voiced Loops 296
Key Words field 90
Keyboard Modifiers option 28
Keyboard Shortcuts dialog 351
L
L/R Cut (log) 226
L/R Cut Log 297
Lag Time 228
Lead Time 228
Left/Right buttons 201
Level Meters 23
Level Meters, show 85, 294
Limit Continuous Silence to 66
Limit Playback to 229
Linear Energy Plot 221
Linear Fades 99
Linear PCM 34
Live update during recording 215
Load Meter, show 294
Lock button 245, 288, 293
Lock for Play Only 267, 304, 310
Lock in Time 267, 304, 310
Lock Left/Right 63, 99

371ADOBE AUDITIONUser Guide
Logarithmic Energy Plot 221
Logarithmic Fades 99
Look in 47, 274, 276
Loop 92
Loop Duplicate 265, 308
Loop Info tab 92
Loop Mode 207, 325
Loop Paste 64
Loop Properties 258, 301
Loud 71
Low Pass 143, 145, 159
Lower Hard Drive Reserves 58
M
M/S button 286
Make Point 82
Make Range 82
Mark Deletions in Cue List 66
Master Level slider 337
Maximum Recording Time 207
Maximum RMS Power 201
Merge button 83
Merge This Take 302
Merge/Rejoin Split 267, 310
Merging 226
Metronome 284, 327
tab 298
Microsoft ADPCM 33
MIDI Blocks 263
listing active tracks 262
setting tempo 262
transposing key 262
zooming in and out 262
MIDI from File 250, 315
MIDI In tab 232
MIDI Input Devices tab 236
MIDI Out tab 231
MIDI Output Devices tab 235
MIDI Panic Button 325
MIDI tab 253, 287
MIDI Trigger 352
MIDI Trigger Enable 208, 325
Minimum RMS Power 201
Misc tab 96
Mix Down to Empty Track N 305
Mix Down to File 263, 305
Mix Down to Track (Bounce) command 251
Mix Gauge 8, 247
Mix Paste 43, 63
Mixdown(s) 226
saving with video file 263
Mixdown(s), save as 277
Mixers Window, show 284
Mixing tab 296
MMC Read CD 50
Modulate 64, 194
Modulate By 193
Modulation Frequency 193
Monitor Record Level(s) 24, 208, 325
Mouse Wheel 215
MP3 34
mp3Pro 34
MRU List 59, 280
mu-Law 34
Multichannel Encoder requirements 329
Multichannel Encoder, elements of 329
Multitap Delay 135
Multitrack
about 8
button 352
Latency 231
Session, open 274
Session, save as 276
tab 224
Multitrack View 11, 79
Music 179
Mute 304
Mute Block command 267
Mute blocks 310
Mute button 244, 289, 290, 293
Mute Track option 251
N
navigating 241
NEC (D4) 50
New 45
New Format 55
New Session 273
Next/Sun 34
Noise 190
Noise Reduction 160, 170
Noise Shaping 77
Noise, brown 191
Noise, pink 191
Noise, white 191
Non-destructive editing 7
Normalization Values, calculate 99
Normalize 72, 112
Normalized Values 88
Notch filter 153
O
Offset 87
One Shot 93
Open 46
Open a Multitrack Session 274
Open Append 47
Open As 47

INDEX372
Open File button 17
Open Order 226
Open Session 274
Open Waveform 275
Open/New Collection 210
Order 229, 231, 232
Organizer Window 17
Organizer Window, show 79, 293
Original Artist field 90
Original Medium field 90
Origination Date 94
Origination Time 94
Originator 93
Originator Reference 94
Out button 286, 289
Out of Band Peaks 73
Output 119, 293
Output Button 244
Output Device 288
Output meters 336
P
p.d.f. 77, 230
Pan button 286
Pan controls 289
Pan Envelope automation 334
Pan Envelopes, show 281
Pan slider 303
Pan/Expand 113
Panning Assignment selector 332
Panning Mode 226
Panning slider 292
Parametric equalizer 155
Paste 62
Paste to New 62
Pattern 299
Pause Background Mixing 327
Pause button 22
PCM 36
PCM Raw Data 36
Peak Amplitude 200
Peak Cache Files, save 222
Peak Files 221
Peak mode 107
Peaks Cache 222
Percentage 88
Percentage Clip 71
Perception 131, 140
Phase Analysis, show 197
Pink noise 191
Pitch Bender 183
Pitch Shift (preserves tempo) 186
Placekeeper, show 86, 295
Placekeepers 15
Play button 22
Play List, show 84
Play Looped button 23
Play to End button 22
Play/Record 225
Play/Record Buffer 217
Playback Buffers 225
Playback Devices command 253
Playback Devices tab 233
Plextor (D8) 50
Plot Style 221
Point (cue) 80
Pop Oversamples 165
Popup Menu 216
Portion bar 289
Portion Bar, Horizontal 39, 248
Portion Bar, Vertical 243
Possibly Clipped Samples 200
Post-Filter 224
Pre/Post Filter 76
Pre-Filter 223
Premiere Pro, moving files to and from 9
Pre-Mixing 226, 296
Presets 20, 51
Preview Buffer 217
Preview Buffer Size slider 338
Preview Device selection 337
Preview Format Selector 338
Preview Volume slider 336
Properties 233, 234, 235, 236, 287
Pulse Train Verification 164
Punch In 306
Punch In option 264
Q
Q (Bandwidth) tab 145
Q box 133
Q values 255, 291
Quick Filter 157
QuickVerb 138
R
Rack Settings command 252
Range (cue) 80
Range Boundaries, changing 38
Ranges, defining 38, 241
RAW 29, 36
Read Method 50
Real Time Preview 8
Real-Time effects
about 269
assigning tracks to 270
Rebuild Wave Display Now 222
Recent Folders 46, 52, 274, 276, 278
Record 23, 293

373ADOBE AUDITIONUser Guide
Record Enable Button 244
Recording
in Edit View 41
in Multitrack View 242
Recording Buffers 225
Recording Devices command 253
Recording Devices tab 234
Recording Length 207
Refresh Effects List 187
Refresh Now 314
Remove Blocks 312
Repeat Last Command 62
Resample 54
Reset button 71
Resolution 45, 75, 76
Restore Defaults button 352
Resynthesis Window 323
Reverb 139
Reverb, full 130
Reverse 97
Revert to Saved 51
Rewind button 23
RMS Settings 201
Ruler, Horizontal 40, 249
Ruler, Track Display 249
Ruler, Vertical 40
Run Normalize button 73
Run Script 210
S
SAM 29
Sample Accurate Sync 327
Sample Rate 45, 74, 76, 273
Sample Rate, convert 277
Sample Values 88
Sampler tab 94
Samples 86, 198
SampleVision 34
Save 52
Save All 53, 279
Save As 52
Save as type 52
Save copies of all associated files 276
Save extra non-audio information 53, 278
Save Mixdown As 277
Save Mixdown To Video As 279
Save Multitrack Session As 276
Save Selection 53
Save Session 275
Save Session As 276
Save Waveform As 52
Sawtooth 194
SBC Read 50
Scan for Silence Now button 66
Scientific Filters 158
Script tab 205
Scripts 209
Sec Tone field 91
Secondary Temp 217
Sel/View Controls 26
show 85, 294
Select All Blocks 312
Select All Blocks in Track N 312
Select Entire Wave 42, 65
Select View option 42
Selected Waves 305
Selection 219
Selection, save 53
Send 32-bit audio as 229
Session
append to 274
close 275
new 273
open 274
save 275
save as 276
Session Display 19, 241
Session Display, about 248
Session Files 9
about 241
Session Properties 284
Set Controller 7 305
Set Current Clipboard 62
Set Tempo 304
setting volume 263
Settings 214, 327
Shortcut Key 352
Shortcuts (Keyboard & MIDI Triggers) 236, 328, 345
Silence 97, 189
Silence option 43
Sine 194
Slack 228
Smooth all edit boundaries by crossfading 223
Smooth auto-scrolling during playback 227
Smooth Delete and Cut Boundaries 223
SMP 34
SMPTE Enable 326
SMPTE format 86
SMPTE Start Offset 326
SMPTE tab 228
Snap to Blocks 314
Snap to Cues 69, 314
Snap to Frames 69
Snap to Frames (Always) 314
Snap to Loop Endpoints 314
Snap to Ruler 69, 314

INDEX374
Snap to Zero Crossings 69
Snapping 69, 313
SND 30, 34
Solo button 244, 289, 290, 293
Solo Current Track option 251
Solo Track option 251
Soundtracks, replacing 263
Source Selection 49
Source Supplier field 90
Speaker placement 339
Special effects 175
Spectral Display 221
Spectral tab 219
Spectral View 38, 79
Spectrum 219
Spin Up Before Extraction 51
Splicing Frequency 186
Split 267, 310
Square 194
Start Date field 91
Start Order 226
Start Recording 207
Static Peaks option 25
Statistics 199
Status Bar 27, 89, 295
Stereo Chorus Mode 119
Stereo Expand 114
Stereo Field Rotate 114
Stereo Phasing 129
Stop button 22
Stopping Time 228
Stretch 185
Sub Channel Level slider 333
Surround Panner 331
SVX 30
Swap Byte Order 50
Swap Channels 50
Sweeping Phaser 141
Synchronize Blocks with Edit View 326
Synchronize Cursor Across Windows 208
System tab 216
T
Take History 302
Takes
enabling 260
merging 260
Temp Folder 217
Tempo 93, 284, 297
Tempo Envelopes, show 283
Tempo Matching 259
Tempo Matching Stretch Method 93
Tempo tab 297
Tempo, edit 87
Temporary Folders 217
Text Fields tab 89
Ticks per Beat 87
Ticks/beat 297
Time Offset 262, 303
Time Reference 94
Time Stretch (preserves pitch) 186
Time Window 26
Time Window, show 85, 294
Timed Record 207
Time-Scale Stretch 93, 259
Tip of the Day, show 214
Tool tab 205
Toolbars 16, 88, 295
Total Available Space 58
Total RMS Power 201
Track Context Menu 249
Track Controls 243
Track cue 81
Track Display Ruler 249
Track EQ Window, show 290
Track Equalization Fields 245
Track Equalizer 254
Track faders 289
Track Level slider 334
Track Name Field 244
Track Number field 92
Track Pan command 252
Track Pan Field 244
Track Properties 256
Track Properties, show 291
Track Record 226
Track tabs 290, 292
Track Volume command 251
Track Volume Field 244
Tracks Mixer 286
Transport Buttons 22
Transport Buttons, show 85, 294
Transport controls 336
Transpose 304
Triangle 194
Trim 66, 268, 311
Trim Digital Silence 69
Trim option 43
TXT 31
U
Undo 217, 301
Undo History 58
Undo, about 61
Undo/Redo, enable 61
Upsampling quality level 223
V
Valleys, show 24

375ADOBE AUDITIONUser Guide
Vertical Portion Bar 243
Vertical Ruler 40
Vertical Scale Format 88
Video from File 250, 315
Video Window, show 295
VOC 32
Vocoder 322
Volume 298
Volume Envelopes, show 281
Volume slider 292, 303
VOX 32
W
WAV 29, 30, 33, 35
Wave Block Properties 303
dialog box 261
Wave Cache 217
Wave Display 19
Wave Display Right-Click Menu 42
Wave Display, navigating 38
Wave from File 250, 315
Wave In tab 230
Wave Out tab 229
Wave Pan, adjust 302
Wave Properties 89
Wave Volume, adjust 302
Waveform
edit 301
new 45
open 46, 275, 315
save as 52
Waveform Display 221
Waveform Statistics 199
Waveform View 38, 79
edit 281
Wet Out 120
Wet/Dry Fields 246, 288
Wet/Dry Mix Envelopes, show 282
White noise 191
White Progress Background 220
Window Menu - Edit View 28
Windows Media Audio 35
Windows PCM 35
Windows Recording Mixer 209, 327
WMA 35
Z
Zero Crossings 66
Zoom Buttons 25
Zoom Buttons, show 85, 294
Zoom Factor 215
Zoom in/Zoom out 304

INDEX376

はじめる前に
Audition™
Adobe®

©
2003 Adobe Systems Incorporated. All rights reserved.
Adobe
®
Audition
™
ユーザガイド( Windows ® 版)
本マニュアルがエンドユーザ使用許諾契約を含むソフトウェアと共に提供される場合、本マニュアルおよびその中に記載されているソフトウェアは、エンドユーザ使用許諾契約にもとづいて提供されるものであり、当該エンドユーザ使用許諾契約の契約条件に従ってのみ使用また
は複製することが可能となるものです。当該エンドユーザ使用許諾契約により許可されている場合を除き、本マニュアルのいかなる部分といえども、 Adobe Systems Incorporated(アドビ システムズ社)の書面による事前の許可なしに、電子的、機械的、録音、その他いかなる形式・手段であれ、複製、検索システムへの保存、または伝送を行うことはできません。本マニュアルの内容は、エンドユーザ使用許諾契約を含むソフトウェアと共に提供されていない場合であっても、著作権法により保護されていることにご留意ください。
本マニュアルに記載される内容は、あくまでも参照用としてのみ使用されること、また、なんら予告なしに変更されることを条件として、提供されるものであり、従って、当該情報が、アドビ システムズ社の責務として解釈されることがあってはなりません。アドビ システムズ社は、本マニュアルにおけるいかなる誤謬または不正確な記述に対しても、なんら責任または補償を負うものではありません。
新しいアートワークを創作するためにテンプレートとして取り込もうとする既存のアートワークまたは画像は、著作権法により保護され得る
ものであることをご留意ください。当該アートワークまたは画像を新しいアートワークに許可なく取り込んだ場合、著作者の権利を侵害することになります。従って、著作権者から必要なすべての許可を必ず取りつけてください。
例として使用されている会社名は、実在の会社・組織を示すものではありません。
Adobe、 Adobe ロゴ、 Adobe Audition、 Adobe Premiere、および After Effects は、アドビ システムズ社の米国およびその他の国における商標または登録商標です。 Apple、 Macintosh、および Mac OS は、 Apple Computer, Inc. の米国およびその他の国における登録商標です。 Microsoft、 Windows、および Windows NT は、 Microsoft Corporation の米国およびその他の国における登録商標です。 MPEG Layer 3 オーディオ圧縮技術は、 Fraunhofer IIS および Thomson からライセンス許可を受けています。 mp3PRO オーディオコーディング技術は、 Coding Technologies、 Franhofer IIS、および Thomson Multimedia からライセンス許可を受けています。その他すべての商標は、それぞれの権利帰属者の所有物です。
本製品は、米国特許番号 4,558,302 のライセンスが付与された LZW アルゴリズムを使用しています。
米国政府機関のエンドユーザへの制限:本ソフトウェアおよびマニュアルは、 48 C.F.R. §2.101 によって規定されている「商品」であり、 48 C.F.R. §12.212 または 48 C.F.R. §227.7202 で使用されている「商業用コンピュータソフトウェア」および「商業用コンピュータソフトウェアマニュアル」によって構成されています。商業用コンピュータソフトェアおよび商業用コンピュータソフトウェアマニュアルは、 48 C.F.R. §12.212 または 48 C.F.R. §§227.7202-1 乃至 227.7202-4 に従い、米国政府機関のエンドユーザに( A)商品のみとしておよび( B)本ソフトウェアに関するアドビ システムズ社の標準の契約書に従って、ほかのすべてのエンドユーザに付与される権利のみ使用許諾されます。明示されていない権利は、米国著作権法によって保護されています。 Adobe Systems Incorporated, 345 Park Avenue, San Jose, CA 94110-2704, USA.アドビ システムズ社は、エンドユーザである合衆国政府のため、すべての機会均等法(執行命令 11246 の規定、 1974 年 Vietnam Era Veterans Readjustment Assistance Act( 38 USC 4212) 402 条および 1973 年 Rehabilitation Act 503 条、ならびに 41 CFR Parts 60-1 乃至 60-60、 60-250 および 60-741 の規制を含みます)を遵守することに同意します。積極的是正措置の条項および前述の法令に定められた規制は本契約の一部を構成するものとします。
Part number: 90047234 (07/2003)

iii
目次
Adobe Audition の概要
最高品質のサウンド . . . . . . . . . . . . . . . . . . . . . . . . . . . . . . . . . . . . . . . . 1
効率的な作業 . . . . . . . . . . . . . . . . . . . . . . . . . . . . . . . . . . . . . . . . . . . . . . 2
統合ツールの使用 . . . . . . . . . . . . . . . . . . . . . . . . . . . . . . . . . . . . . . . . . . 3
第 1 章 Adobe Audition の主な概念
ディストラクティブ編集とノンディストラクティブ編集 . . . . . . 5
リアルタイムプレビュー . . . . . . . . . . . . . . . . . . . . . . . . . . . . . . . . . . . . 6
マルチトラック . . . . . . . . . . . . . . . . . . . . . . . . . . . . . . . . . . . . . . . . . . . . 6
セッションファイル . . . . . . . . . . . . . . . . . . . . . . . . . . . . . . . . . . . . . . . . 7
Premiere Pro および After Effects の操作 . . . . . . . . . . . . . . . . . . . . 8
第 2 章 ワークエリアについて
Edit View と Multitrack View . . . . . . . . . . . . . . . . . . . . . . . . . . . . . . 9
Edit View から Multitrack View への切り替え . . . . . . . . . . . . . . 11
Multitrack View から Edit View への切り替え . . . . . . . . . . . . . . 11
ドッキング可能ウィンドウ . . . . . . . . . . . . . . . . . . . . . . . . . . . . . . . . 12
Placekeeper . . . . . . . . . . . . . . . . . . . . . . . . . . . . . . . . . . . . . . . . . . . . . 13
コンテクストメニュー . . . . . . . . . . . . . . . . . . . . . . . . . . . . . . . . . . . . . 14
ツールバー . . . . . . . . . . . . . . . . . . . . . . . . . . . . . . . . . . . . . . . . . . . . . . . 14
Organizer ウィンドウ . . . . . . . . . . . . . . . . . . . . . . . . . . . . . . . . . . . . . 15
Files パネル . . . . . . . . . . . . . . . . . . . . . . . . . . . . . . . . . . . . . . . . . . . . . . . 15
Effects パネル . . . . . . . . . . . . . . . . . . . . . . . . . . . . . . . . . . . . . . . . . . . . 16
Favorites パネル . . . . . . . . . . . . . . . . . . . . . . . . . . . . . . . . . . . . . . . . . . 17
Wave Display/Session Display . . . . . . . . . . . . . . . . . . . . . . . . . . . . 18
Presets . . . . . . . . . . . . . . . . . . . . . . . . . . . . . . . . . . . . . . . . . . . . . . . . . . 18
Graph Controls . . . . . . . . . . . . . . . . . . . . . . . . . . . . . . . . . . . . . . . . . . 19
Transport Buttons . . . . . . . . . . . . . . . . . . . . . . . . . . . . . . . . . . . . . . . 20
Level Meters . . . . . . . . . . . . . . . . . . . . . . . . . . . . . . . . . . . . . . . . . . . . . 22

目次 iv
Show Valleys . . . . . . . . . . . . . . . . . . . . . . . . . . . . . . . . . . . . . . . . . . . . . 23
Zoom Buttons . . . . . . . . . . . . . . . . . . . . . . . . . . . . . . . . . . . . . . . . . . . 23
Time ウィンドウ . . . . . . . . . . . . . . . . . . . . . . . . . . . . . . . . . . . . . . . . . . 24
Sel/View Controls . . . . . . . . . . . . . . . . . . . . . . . . . . . . . . . . . . . . . . . . 25
Status Bar . . . . . . . . . . . . . . . . . . . . . . . . . . . . . . . . . . . . . . . . . . . . . . . . 25
Window メニュー – Edit View . . . . . . . . . . . . . . . . . . . . . . . . . . . . 26
第 3 章 Edit View の操作
Edit View について . . . . . . . . . . . . . . . . . . . . . . . . . . . . . . . . . . . . . . . . 27
Wave Display の操作 . . . . . . . . . . . . . . . . . . . . . . . . . . . . . . . . . . . . . . 28
Waveform View/Spectral View . . . . . . . . . . . . . . . . . . . . . . . . . . . 28
Horizontal Ruler . . . . . . . . . . . . . . . . . . . . . . . . . . . . . . . . . . . . . . . . . 30
Vertical Ruler . . . . . . . . . . . . . . . . . . . . . . . . . . . . . . . . . . . . . . . . . . . . 30
Edit View での録音 . . . . . . . . . . . . . . . . . . . . . . . . . . . . . . . . . . . . . . . . 31
Wave Display のコンテクストメニュー . . . . . . . . . . . . . . . . . . . . . 32
第 4 章 Multitrack View の操作
イメージについて . . . . . . . . . . . . . . . . . . . . . . . . . . . . . . . . . . . . . . . . . 36
ブロックについて . . . . . . . . . . . . . . . . . . . . . . . . . . . . . . . . . . . . . . . . . 37
セッションファイルについて . . . . . . . . . . . . . . . . . . . . . . . . . . . . . . 37
Session Display の操作 . . . . . . . . . . . . . . . . . . . . . . . . . . . . . . . . . . . . 37
セッションへの既存のオーディオの挿入 . . . . . . . . . . . . . . . . . . . . 38
セッションへの新しいオーディオの録音 . . . . . . . . . . . . . . . . . . . . 38
Track Controls . . . . . . . . . . . . . . . . . . . . . . . . . . . . . . . . . . . . . . . . . . . 39
Session Display . . . . . . . . . . . . . . . . . . . . . . . . . . . . . . . . . . . . . . . . . . 44
Track のコンテクストメニュー . . . . . . . . . . . . . . . . . . . . . . . . . . . . . 46
Block のコンテクストメニュー . . . . . . . . . . . . . . . . . . . . . . . . . . . . . 54
バスについて . . . . . . . . . . . . . . . . . . . . . . . . . . . . . . . . . . . . . . . . . . . . . 67
Real-Time エフェクトについて . . . . . . . . . . . . . . . . . . . . . . . . . . . . 68

1
Adobe Audition の概要
Adobe Audition は、プロフェッショナル仕様のオーディオ編集およびミキシング環境を提供するソフトウェアです。
スタジオ、放送局、ポストプロダクションのオーディオやビデオ編集者向けに設計された Adobe Audition には、高度
なオーディオミキシング、編集、マスタリング、およびエフェクト処理機能が用意されています。最大 128 トラックの
ミキシング、個々のオーディオファイルの編集、ループの作成、 45 種類以上の DSP(デジタルシグナルプロセッシン
グ)エフェクトの使用が可能です。 Adobe Audition は完全なマルチトラックレコーディングスタジオであり、非常に
使いやすい、柔軟なワークフローを提供します。音楽、ラジオ放送、ビデオ用オーディオのいずれを制作する場合で
も、 Adobe Audition の適切なツールを使用することによって、最高品質なニュアンスに富んだオーディオを作成でき
ます。デジタルオーディオに最適なソリューションである Adobe Audition には次のような特長があります。
最高品質のサウンド Adobe Audition は、最大 32 ビットのビット深度、 192 kHz を超えるサンプリングレートをサ
ポートしており、最終的なメディアがテープ、 CD、 DVD、 DVD-Audio のいずれであっても、作業に対応できます。
すべての処理は 32 ビットで実行され、最高品質のサウンドを実現します。
効率的な作業 Adobe Audition では、必要なすべてのツールをすぐに使うことができ、作業を迅速に、効率的に行う
ことができます。使い勝手のよいインタフェイスによってすぐに作業を始めることができ、ドッキング可能なパレット
を使用してプロジェクトのニーズに合わせてワークスペースを配置できます。
統合ツールの使用 Adobe Audition は、オールインワンのオーディオ編集およびミキシングソリューションを提供し
ます。統合された Multitrack View や Edit View、リアルタイムエフェクト、ループのサポート、分析ツール、レスト
レーション機能、およびビデオのサポートによって、完全に統合されたオーディオツールセットで必要な機能をすべて
提供します。
最高品質のサウンド
Adobe Audition は、次のような高度なオーディオ機能によって豊かなサウンドを実現します。
最高品質のオーディオ 44.1 kHz、 88.2 kHz、 96 kHz、 192kHz などの標準的なサンプリングレートを含む、最大 10
MHz の任意のサンプリングレートで、高解像度 32 ビットファイルの録音、編集、およびミキシングが可能です。 24 ビット /96 kHz の録音のサポートによって、 DVD 対応サウンドを実現します。
サンプル精度の編集 切り取りの精度を任意の精度に設定できます。編集はサンプルレベルの精度で実行でき、自動的
にゼロクロスにスナップすることができます。スムーズでポップ音のない切り取りのために短いクロスフェードを毎回
追加したり、キーボードショートカットを使って簡単にフェードを追加したりできます。 Phase Analysis ウィンドウで
インフェーズマテリアルやモノラルの互換性をチェックしたり、 Frequency Analysis ウィンドウを使用して周波数
( FFT)データのスナップショットを作成したり、その情報をクリップボードに書き出したりすることができます。

2Adobe Audition の概要
強力な DSP ツールおよびエフェクト 45 種類以上の DSP ツールやエフェクト、マスタリングツールや分析ツール、お
よびオーディオレストレーション機能を使用できます。 Adobe Audition には、リバーブ、ディレイ、ダイナミックス
プロセッシング、フランジなどの標準的なエフェクトや、パラメトリックイコライザ、サイエンティフィックフィル
タ、ドップラーシフタ、ハードリミット、ノイズリダクション(クリック音やポップ音の除去を含む)、時間 /ピッチ伸縮などの高度な処理も用意されています。また、 Adobe Audition はサードパーティの DirectX プラグインもサポー
トしています。
正確なサンプリングレート変換 オーディオのサンプリングレートを正確に変換できます。簡単なサンプリングレート変
換によって、オーディオのサンプリングレートを変更する必要がある場合でも、高品質のサウンドが得られます。 CD マ
テリアルを 44.1 kHz で録音し、ビデオ用の 48kHz へ、または DVD 用の 96kHz へアップサンプリングする際に最適です。
オートメーションエンベロープ サンプル精度のオートメーションエンベロープまたは「ラバーバンド」を使用して、
マルチトラックミキシングにおいてクリップのスムーズなボリューム、パン、エフェクトパラメータ、およびウェット /ドライトランジションを作成できます。スプラインを使用してエンベロープ曲線を調整することによって、可変的に切
り替わるトランジションを生成できます。
カスタマイズ可能なディザリング 耳に聞こえるような影響を発生させずに、高ビットレートのマテリアルを低解像度
の形式に変換できます。ユーザ定義可能なディザの深度とさまざまなノイズシェイピング曲線によって、オーディオの
特性および定義が保持されます。
高品質の伸縮 高品質の伸縮のサポートによって、ピッチをシフトせずにテンポを変えたり、テンポを変えずにピッチ
をシフトしたりすることができます。
効率的な作業
Adobe Audition の多くのカスタマイズオプションやパフォーマンスオプションによって、ユーザの生産性が向上します。
カスタマイズ可能なワークスペース ドッキング、サイズ変更が可能で、作業の必要性に合わせて設定できるインタ
フェイスを使用して、すぐに作業を始めることができます。例えば、デフォルトのセッションを作成し、同じ設定を共
有するプロジェクトのテンプレートとして呼び出すことができます。
リアルタイムエフェクト 各エフェクトをレンダリングしてから次に進むのではなく、リアルタイムにエフェクトを処
理します。 CPU 使用率を削減するには、トラックをロックしてレンダリングされたエフェクトをキャッシュします。
調整を行う場合は、すぐにロックを解除できます。
Adobe Premiere
®
Pro および Adobe After Effects ® との統合「オリジナルを編集」コマンドで、 Adobe
Premiere Pro や After Effects から Audition にオーディオを送ることができます。 WAV ファイルにはセッションデータ
のスタンプが付いているので、ほかのソフトウェアで使用している WAV ファイルを作成したセッションを、 Audition
で自動的に開くことができます。
Organizer ウィンドウ Organizer ウィンドウを使用してプロジェクトのリソースをすぐに使用できるようにしてお
くことができます。 Organizer ウィンドウでは、現在開いているオーディオ、 MIDI、ビデオファイル、利用可能なエ
フェクト、およびよく使う機能にすばやくアクセスすることができます。

3ADOBE AUDITIONユーザガイド
バッチファイル処理 専用のバッチ処理ウィザードを使用して、多くのファイルのサンプリングレート、ビット深度、
およびファイル形式を容易に変換できます。また、スクリプトを使用して反復作業を自動化することもできます。
サラウンドサウンドのサポート マルチチャンネルエンコーダを使用して、マルチトラックビューの任意のセッション
からサラウンドミックスを作成し、そのミックスを 6 チャンネルウェーブ、 6 つのモノラルウェーブ、またはマルチ
チャンネル WMA 9 ファイルとして書き出すことができます。
Favorites
Favorites を使用して、コマンド、スクリプト、エフェクト、および外部ソフトウェアツールなどのカス
タマイズされたコレクションを作成できます。 Favorites は、 Organizer ウィンドウおよび Favorites メニューに表示さ
れ、キーボードショートカットを割り当てることによってすばやくアクセスすることができます。
正確な分析ツール 組み込みの分析ツール(周波数分析、フェーズ分析、統計情報、スペクトルビュー)を編集中にリ
アルタイムに使用することによって、時間を節約し、オーディオ特性を確認しながら編集できます。
統合ツールの使用
Adobe Audition には、多くの強力なデジタルオーディオツールが統合されています。
デジタルオーディオの完全なツールキット すべてのデジタルオーディオ編集作業を単一のアプリケーションで処理で
きます。 Audition には、統合されたマルチトラックミキシングビュー、モノラルおよびステレオ波形 Edit View、エ
フェクトのサポート、ループ機能が含まれています。
強力なマルチトラック編集 録音、ミキシング、および編集セッションで、最大 128 ステレオトラックのマルチトラッ
クビューを使用できます。ボリューム、パン、およびエフェクトオートメーションエンベロープを適用したり、すべて
のトラックでリアルタイムエフェクトおよび EQ を使用したり、 AVI および MIDI ファイルを再生することができます。
ビデオ用のオーディオ Multitrack View で AVI ファイルを開き、サウンドトラックに対して Adobe Audition で利用可
能なすべてのオーディオツールを使用できます。つまり、まったく新しいサウンドトラックの作成から、既存の録音の
調整や現在のサウンドトラックのノイズの除去まで、あらゆる作業を行うことができます。
ループベースのサウンドトラックの作成 フレキシブルなループツールを使用して、歌や映画のサウンドトラック用の
高品質の音楽を容易に作成できます。ループによって、グローバルなセッションのテンポおよびキーが自動的に調整さ
れ、ダイナミックな音楽演奏を生成できます。
ロイヤリティフリーの数千に及ぶ本格的なミュージックループ Adobe Audition には、幅広い音楽ジャンルからオリ
ジナルの優れたループが数千種類も用意されており、これらを組み合わせて独自のミュージックベッド、曲、サウンド
トラックなどを作成できます。スタイルには、クラシックおよびオーケストラ、ブルース、カクテルジャズ、ボサノ
バ、ロカビリー、 70 年代ファンク、ラウンジ、レゲエ、スカー、オルタナティブロック、テクノ、環境音楽、ワール
ドミュージックなどがあります。
幅広いファイル形式のサポート 幅広いソースのファイルを処理し、必要なオーディオ形式でファイルを配布できます。 Audition では、 Windows PCM( wav)、 AIFF、 MP3、 mp3PRO、 WMA 9 を含む、 20 種類以上のファイル形式をサ
ポートしています。


5
第 1 章: Adobe Audition の主な概念
Adobe Audition を最大限に活用するには、 Adobe Audition の一般的な操作の概念に慣れておく必要があります。こ
こでは、いくつかの領域において、 Adobe Audition の理解に役立つ情報を示します。
ディストラクティブ編集とノンディストラクティブ編集
ソフトウェアベースのオーディオシステムである Adobe Audition は、デジタル形式でオーディオを処理します。つま
り、アナログの波形(「ハロー」と言ったときの音声など)はバイナリ表現に変換、すなわちサンプリングされます。
このサンプリングされた波形は、コンピュータのハードディスクドライブに波形として保存されます。 Adobe
Audition で歌やオーディオを扱う場合には、波形が構成要素になります。これは、ワードプロセッサで本を制作する
ときに、テキストファイルが構成要素になるのと同じです。
重要なポイントの 1 つは、オーディオプログラムが波形を処理するときの方法です。コンピュータベースのオーディオ
編集には、ディストラクティブ(破壊)編集とノンディストラクティブ(非破壊)編集の 2 つの種類があります。
• ディストラクティブ編集では、編集(切り取り、貼り付け、リバーブの追加など)が波形に直接適用され、元のオー
ディオデータが変化します。
• ノンディストラクティブ編集では、ディスク上のファイルは実際には変更されません。その代わりに、各「編集」は
ファイルに適用される指示として保存されます。例えば、ディストラクティブ編集では、オーディオのボリュームを
変更すると、波形の振幅が実際に変更されます。一方、ノンディストラクティブ編集では、ボリュームの変更は、
「この時点で音を大きくする」ことをプログラムに指示するコマンドで構成されます。
Adobe Audition では、ディストラクティブ編集とノンディストラクティブ編集の両方の方式を採用しています。ただ
し、 Adobe Audition では、「ディストラクティブ」編集の場合でも、ファイルを保存するまでは編集は波形に直接適
用されません。基本的に、 Adobe Audition では「遅延ディストラクティブ編集」が使用されています。
Adobe Audition で波形を開くと、一時フォルダにファイルのコピーが保存され、そのコピーが編集に使用されます。
元のファイルは、 File メニューの「 Save」を選択するなどして、変更内容の保存を選択するまで変更されません。変更
内容を保存すると、コピーに対して行った変更内容で、元のファイルが上書きされます。したがって、 Adobe Audition
のディストラクティブ編集では、編集を行うときに元の波形は直接影響を受けません。
•
Adobe Audition の Edit View で行った切り取り、貼り付け、エフェクト(リバーブやリミットなど)の適用などの
編集は本質的にディストラクティブ編集であるため、ファイルを保存すると、これらの編集内容が波形自体に適用さ
れます。
•
Multitrack View で行った切り取り、分割、ボリューム変更などの編集は、ノンディストラクティブ編集です。 Multitrack View でのリアルタイムエフェクトの使用もノンディストラクティブ編集です。

第 1 章 6 Adobe Audition の主な概念
また、この遅延ディストラクティブ編集のモデルによって、 Adobe Audition では複数レベルの Undo(取り消し)を
実行できます。波形にディストラクティブ編集を適用する場合、 Adobe Audition によって、編集前に存在していた
ファイルのコピーが保持されます。これは実行したすべての編集について行われ、編集をさかのぼって前の状態の波形
に戻すことができます。
複数レベルの Undo によって、波形が壊れることを心配することなく、自由に操作できます。ただし、これらのコピー
を保存するために、ハードディスク上の空き領域もさらに必要になります。コピーは、ファイルを閉じるか、プログラ
ムを終了したときに自動的にハードディスクから削除されます。ディスクの空き領域が少なくなった場合は、 Undo 機
能を無効にすることもできます。
リアルタイムプレビュー
Adobe Audition の Edit View では、多くのエフェクトをリアルタイムでプレビューできます。つまり、処理された信
号を確認してから、エフェクトを波形に適用できます。エフェクトは実際には波形のコピーに適用されるので、自由に
取り消すことができます。プレビュー機能はリアルタイムに更新されるため、エフェクトのダイアログで行ったエフェ
クトパラメータの変更は、オーディオの再生中にその場で聴くことができます。ただし、プレビュー機能はシステムの
パフォーマンスに左右されることに注意してください。処理速度の遅いシステムでは、一部のエフェクトがプレビュー
中に中断されたり、スキップされたりする場合があります。マルチトラックでは、エフェクトは非破壊的に使用される
ので、プレビューは必要ありません。基本的に、 Multitrack View ではすべてのエフェクトが常にプレビュー状態に
なっています。
マルチトラック
Adobe Audition のマルチトラック環境では、複数の波形、 MIDI ファイル、ビデオのサウンドトラックを異なるトラッ
クに配置して、同時に再生したり、ミックスダウンしたりできます。使用するオーディオの種類に関係なく、 Adobe
Audition の Multitrack View では、各サウンドインスタンスが「ブロック」と呼ばれます。
ミキシングプロセスでは、配置されたすべてのブロックのオーディオを組み合わせて、出力用の複数のチャンネルを生
成します。マルチトラック環境でブロックを編集、追加、および削除できるので、 Adobe Audition では、移動または
削除されたサウンドファイル、ボリュームの変更、トラックに録音された新しいマテリアルなど、マルチトラックセッ
ションに対する変更内容を常に監視する必要があります。何かが変更されたときには、 Adobe Audition では、その変
更内容をミキシングされた出力に直ちに反映させる必要があり、バックグラウンドミキシングによってこれを実行しま
す。バックグラウンドミキシングは、バックグラウンドで実行され、一般的に非常に高速です。システム(特に CPU とハードディスク)の処理速度が高速であるほど、 Adobe Audition のバックグラウンドミキシングも高速になります。

7ADOBE AUDITIONユーザガイド
Multitrack View の Track Controls の下部にある Mix Gauge は、 Adobe Audition によるセッションのミキシングの進
捗状況を示します。このメーターは、セッションのミキシングが進むにつれて「ゼロ」から「フル」になり、セッショ
ン全体のミキシングが終了すると明るい色に変わります。このメーターは、「準備状況」を示すインジケータと考える
ことができます。ただし、このメーターが完了状態になるまで待ってから、再生を開始する必要はありません。既に説
明したように、 Adobe Audition では継続的にミキシングを行っており、再生中もミキシングを続行するので、 Mix
Gauge メーターが半分程度まで進んでいれば、安全に再生を開始できます。
一般的に、バックグラウンドミキシングが十分に完了していない場合は、ミックスの再生が中断またはスキップされま
す。このような場合は、数秒間待ってください。通常、短時間で Adobe Audition の処理が追いつき、再生を再開でき
ます。マルチトラックビューでリアルタイムエフェクトを使用しているときに、システムの処理が追いつかなくなった
場合にも、オーディオの再生が途切れ始めます。このような場合には、エフェクトを適用するいくつかのトラックに対
して Lock 機能を使用して、エフェクトをバックグラウンドミキシングでミキシングし、 CPU の負荷を軽減します。
再生は、 1 対の出力(単一のステレオサウンドカードなど)、または複数の出力(複数のステレオサウンドカードや、
複数の出力を持つ単一のカードなど)で行うことができます。 Adobe Audition では、使用される各出力のセットに対
してミックスが生成されます。ステレオサウンドカードを使用している場合、 Adobe Audition ではミックスが 1 つだ
け生成されますが、複数の出力がある場合は、各出力デバイス(通常はステレオのペア)に対して個別にミックスを作
成する必要があります。複数の出力に必要な追加のミキシングでは、より多くの処理能力が必要になり、その結果、ミ
キシング処理の速度が低下する可能性があります。
セッションファイル
波形、 MIDI ファイル、およびビデオのサウンドトラックに加えて、 Adobe Audition ではセッションファイルと呼ばれ
る種類のファイルも使用します。セッションファイル( .ses)のサイズは非常に小さく、 Adobe Audition のマルチト
ラックセッションの詳細が含まれているだけです。詳細には、どのオーディオおよびビデオファイルがどこで使用され
ているか、ボリュームやパンのレベル、トラックの名前、使用されているリアルタイムエフェクトなどの情報が含まれ
ています。このため、セッションファイルをフロッピーディスクにコピーして友人に渡しても、友人はそのファイルを
開いて再生することはできません。
例えば、 C:\Music\hihat.wav ファイルを使用してセッションを作成し、エクスプローラなどの別のプログラムで hihat.wav を C:\Music\Drums という名前の別のフォルダに移動した場合、次回セッションを読み込んだときに、 Adobe Audition ではファイルの移動を認識できません。オーディオエレメントおよびセッションファイルを管理する
場合は、このことに注意して、セッション内のトラックやオブジェクトが失われないようにしてください。
セッションファイルおよび埋め込まれたすべてのオーディオエレメントを別のディレクトリに移動する場合は、 File/ Save Session As を選択し、「 Save Copies of All Associated Files」を選択します。

第 1 章 8 Adobe Audition の主な概念
Premiere Pro および After Effects の操作
Premiere Pro や After Effects の「オリジナルを編集」コマンドを使用して、 Adobe Audition と Adobe のビデオアプ
リケーション間で容易にプロジェクトを移動できます。このコマンドの機能を強化するために、 Adobe Audition で
ミックスダウンファイルを関連するセッションファイルにリンクし、サウンドトラックをすぐに編集およびリミックス
できるように設定できます。ミックスダウンファイルとセッションファイルをリンクするには、 Options/ Settings を
選択し、「 Data」タブをクリックして、「 Edit Original Functionality」で「 Embed Project Link Data」を選択します。

9
第 2 章: ワークエリアについて
Adobe Audition は、 2 つの主なオーディオプログラムが 1 つになったものと考えることができます。 Adobe Audition は強力な単一波形エディタであり、モノラルおよびステレオの波形を再生、録音、編集、および処理できます。また、
Adobe Audition では、ノンディストラクティブ編集環境でリアルタイムエフェクトおよびレベル /パンミックス調整を行いながら、複数のオーディオファイル(最大 128 トラック)をデジタル録音およびミキシングして、単一のサウン
ドカードまたは複数のサウンドカードに出力できます。
この章では、外見は単純でありながら強力なこのプログラムのナビゲーションおよび機能コントロールについて簡単に
説明します。ここでは、 Adobe Audition の 2 つの主なワークエリアである Edit View と Multitrack View に共通する主
なインタフェイス要素を中心に説明します。それぞれのワークエリアに固有な部分については後の章で取り上げます。
Adobe Audition では、マウスの右ボタンによる操作が数多く使用されています。単純な機能ボタン、コント
ロール、ウィンドウまたは波形アクションが表示されているときは、右クリックを試してみてください。 Adobe
Audition の操作に役立つ、便利なコンテクストメニューやオプションが用意されている場合があります。
Edit View と Multitrack View
Adobe Audition には、 Edit View と Multitrack View の 2 つのワークスペースがあります。 Edit View を使用する場合、 Adobe Audition は、モノラルおよびステレオの波形の録音、編集、および処理に使用できる単一波形エディタと考え
ることができます。オーディオファイルはディスク( CD を含む)に保存したり、コンピュータにインストールされて
いるサウンドカードで再生できます。

第 2 章 10ワークエリアについて
Organizer ウィンドウがアクティブな状態の Edit View
一方、 Adobe Audition の Multitrack View は、複数のオーディオトラックを録音、再生およびミキシングすることが
できる 128 トラックの仮想レコーディングスタジオです。リアルタイムエフェクトを適用したり、相対的なトラックの
ボリュームやステレオの配置を調整したり、オーディオを単一または複数のサウンドカードで再生できます。

11ADOBE AUDITIONユーザガイド
Organizer ウィンドウがアクティブな状態の Multitrack View
Edit View から Multitrack View への切り替え
Edit View から Multitrack View に切り替えるには、いくつかの方法があります。最も一般的な方法は次のとおりです。
•
Adobe Audition の View/ Multitrack View を選択します。
•
Adobe Audition の Multitrack File ツールバーの一番左にあるアイコンをクリックします。
•
F12 キーを押します。
Multitrack View から Edit View への切り替え
Multitrack View から Edit View に切り替えるには、いくつかの方法があります。主なものは次のとおりです。
•
Organizer ウィンドウの「 Files」タブで波形のエントリをダブルクリックします。
• 波形ブロックをダブルクリックします。
• 波形ブロックのコンテクストメニューから「 Edit Waveform」を選択します。
•
Adobe Audition の View メニューから「 Edit Waveform View」を選択します。
•
Adobe Audition の File ツールバーの一番左にあるアイコンをクリックします。
•
F12 キーを押します。

第 2 章 12ワークエリアについて
ドッキング可能ウィンドウ
Adobe Audition のデフォルトのインタフェイスレイアウトが現在のプロジェクトの操作性や画面の解像度に適してい
ない場合でも、インタフェイスの個々のパーツの多くはドッキング可能であり、インタフェイスレイアウトを自由に変
更できます。つまり、 Transport Buttons、 Time Display ウィンドウ、 Level Meters、 Rulers などのインタフェイスの
コンポーネントは、必要に応じて、現在の場所から切り離して Adobe Audition のメインウィンドウにフローティング
表示したり、メインウィンドウ内で位置やサイズを変更したりできます。
Adobe Audition のインタフェイス要素がドッキング可能なウィンドウかどうかを知るには、 2 本の細い縦線または横
線を探してください。この 2 本の線がドッキング可能ウィンドウの「ハンドル」(またはグラブバー)です。マウス
カーソルをハンドル上に移動すると、先端が矢印になったプラス記号のような形に変わります。
参考のため、 Adobe Audition のすべてのドッキング可能ウィンドウのリストを以下に示します。
•
Organizer ウィンドウ
•
Cue List
•
Play List *
•
Transport Buttons
•
Zoom Buttons
•
Time ウィンドウ
•
Sel/View Controls
•
Level Meters
•
Placekeeper
•
Session Properties **
•
Mixers ウィンドウ **
•
Track EQ ウィンドウ **
•
Track Properties **
•
Load Meter **
•
Video ウィンドウ **
*( Edit View でのみ使用可能)
**( Multitrack View でのみ使用可能)
ドッキングされたウィンドウの一部はサイズを変更できます。サイズ変更が可能な場合、ドッキングされたウィンドウ
には、サイズ変更コントロールと呼ばれる 1 本の太い縦または横のバーが表示されます。サイズ変更コントロールにマ
ウスカーソルを移動すると、 2 本の線に 2 つの矢印が付いた形に変わります。
注意:サイズ変更コントロールが表示されていても、変更対象のウィンドウと並んで別のウィンドウが配置されている
ために、サイズを変更できない場合があります。

13ADOBE AUDITIONユーザガイド
ドッキングされたウィンドウを選択するには、ハンドルを左クリックします。ウィンドウを選択するとウィンドウの外
枠がどのように変化するかをご確認ください。
ドッキングされたウィンドウを移動するには、ウィンドウを選択し、マウスの左ボタンを押したままウィンドウをド
ラッグします。ウィンドウを Adobe Audition のインタフェイス内で移動すると、 2 つの現象が起きます。ドッキング
ウィンドウの外枠が元の寸法を保った状態でマウスの左ボタンを放すと、ウィンドウは標準的なフローティングウィン
ドウとして表示されます。ただし、ドッキングされた別のウィンドウのサイズ変更バーが「明るく表示」された場合
は、その場所にドッキングできることを意味します。ドラッグしたウィンドウをこの場所に表示したい場合は、マウス
の左ボタンを放すと、ウィンドウが新しい場所にスナップされます。
ドッキングされたウィンドウを閉じるには、ウィンドウのハンドルを右クリックし、コンテクストメニューの「 Close」
オプションを使用します。このオプションをオンにすると、ウィンドウは非表示になります。非表示にしたドッキング
可能ウィンドウを再び表示する場合は、 Adobe Audition の View メニューでそのウィンドウの名前をオンにします。
ドッキングされたウィンドウのコンテクストメニューには、「 Force New Row」というオプションもあります。この項
目をオンにすると、ウィンドウをドッキングするための新しい空の行が作成されます。
フローティングウィンドウを移動するには、ウィンドウのタイトルバーを左クリックし、ウィンドウを目的の場所まで
ドラッグします。フローティングウィンドウを閉じるには、タイトルバーの閉じるボタンを左クリックします。
フローティングウィンドウをドッキングするには、ウィンドウを左クリックし、マウスの左ボタンを押したままウィン
ドウをドラッグします。ウィンドウを Adobe Audition のインタフェイス内で移動すると、ドッキング可能な場所が表
示されます。ドッキングが可能な場所ではドッキング可能ウィンドウのサイズ変更バーが「明るく表示」されます。フ
ローティングウィンドウをこの場所にドッキングしたい場合は、マウスの左ボタンを放すと、ウィンドウが新しい場所
にスナップされます。
フローティングウィンドウがドッキングされないようにするには、 Ctrl キーを押しながらフローティングウィン
ドウを移動します。これによって、通常はドッキングされるような領域にウィンドウをフローティング表示する
ことができます。
Placekeeper
Adobe Audition の View メニューから「 Show a Placekeeper」を選択すると、「 placekeeper」と呼ばれる空白の
ドッキング可能ウィンドウが作成されます。 placekeeper を使用すると、ドッキング可能ウィンドウの表示位置を細か
く指定できます。特に、特定の縦横比で表示する必要があるウィンドウで便利です。
例えば、 Track EQ コントロールを Transport Buttons の上にドッキングしようとした場合、セッション全体の表示の下
に表示され、ビューの使い勝手や見た目がよくありません。 Track EQ ウィンドウのどちらかの端に placekeeper を使
用すると、 EQ を強制的に特定の縦横比で表示できます。また、見た目を調整し、 Adobe Audition の外観をカスタマ
イズするためにのみ placekeeper を使用することもできます。

第 2 章 14ワークエリアについて
placekeeper は、ドッキングが可能な場所であれば、 Adobe Audition インタフェイスの任意の場所に挿入することが
でき、ドッキング先の領域に合わせて自動的にサイズが変更されます。 placekeeper の表示を塗りつぶすには、 placekeeper ウィンドウを右クリックして「 Squares」を選択します。それ以降の placekeeper で、自動的に現在の表
示が適用されるようにするには、「 Make Default」をオンにします。
placekeeper ウィンドウは、それぞれ「 Show a Placekeeper」コマンドをクリックして作成し、最大 4 つまで使用で
きます。ドッキングされた placekeeper を削除するには、 placekeeper のグラブバーを右クリックし、コンテクスト
メニューから「 Close」を選択します。
コンテクストメニュー
Multitrack View の Options コンテクストメニュー
Adobe Audition のコンテクストメニューを使用すると、セッションやオーディオファイルの処理、編集、信号処理のすべ
ての機能とともに、オプション、表示プロパティ、およびヘルプに迅速かつ簡単にアクセスできます。 Edit View と
Multitrack View のコンテクストメニューに表示されるコマンドについて詳しくは、このマニュアルの後の章で説明します。
ツールバー
Adobe Audition で頻繁に使用される機能の多くは、ツールバーのアイコンで示され、メインインタフェイスの上部に
表示されます。これらのアイコンの付いたボタンをクリックするだけで、エフェクト、ファイル処理機能、表示オプ
ションなどにすばやくアクセスできます。
Edit View の Edit ツールバー
表示するツールバーアイコンのセットを選択するには、 View/ Toolbars を選択し(またはツールバー領域を右クリッ
クし)、目的のツールバーグループをオンまたはオフにします。もう 1 つの方法は、 Adobe Audition で一度に表示す
るツールバーアイコンの行数を制限するもので、 1 行、 2 行、 3 行のいずれかを選択できます。
注意:マウスポインタをツールバーのボタンの上に置くと、小さな「ツールチップ」に機能の簡単な説明が表示され、
ツールバーのボタンの機能を確認できます。

15ADOBE AUDITIONユーザガイド
Organizer ウィンドウ
Adobe Audition の Organizer ウィンドウは便利なタブ付きウィンドウで、簡単にファイルを開いたり、閉じたり、開い
ているすべての波形および MIDI ファイルのリストを表示したり、エフェクトを簡単に選択したりできます。デフォルト
では、 Organizer ウィンドウは表示されません。 Organizer ウィンドウを表示するには、 Adobe Audition の View メ
ニューで「 Show Organizer Window」をオンにするか、 Alt+9 キーを押します。 Organizer ウィンドウは、 Edit View で
は Wave Display の左側、 Multitrack View では Session Display の左側に表示されます。ただし、 Organizer ウィンドウ
はドッキング可能なので、 Adobe Audition のインタフェイスのいくつかの場所に再配置することができます。または、
ドッキングを解除して、 Adobe Audition のメインウィンドウの前面にフローティング表示することもできます。
フローティング表示されている Organizer ウィンドウを閉じるには、ウィンドウのタイトルバーの閉じるボタンをク
リックします。ドッキングされた Organizer ウィンドウを非表示にするには、 Organizer ウィンドウのグラブバーを右
クリックし、コンテクストメニューから「 Close」を選択します。または、 View メニューの「 Show Organizer
Window」をオフにするか、 Alt+9 キーを押してドッキングまたはフローティングモードの Organizer ウィンドウを閉
じることもできます。
Files パネル
Organizer ウィンドウの Files パネルで Advanced Options を表示した状態
Organizer ウィンドウの Files パネルには、開いている波形および MIDI ファイルのリストが表示されます。このパネル
には次のようなコンポーネントがあります。
Open File
Open File ボタンをクリックすると、 Adobe Audition の Open a Waveform ダイアログボックスが表示さ
れます。 Organizer で波形をダブルクリックすると、 Edit View でその波形が開かれ編集できるようになります。波形ま
たは MIDI ファイルを Multitrack View のトラックにドラッグ&ドロップすると、ファイルがトラックに追加されます。
Close File このボタンをクリックすると、 Files パネルでハイライト表示されたすべてのファイルが閉じられます。

第 2 章 16ワークエリアについて
Insert Into Multitrack このボタンをクリックすると、ハイライト表示されたすべてのファイルが、 Adobe
Audition の Multitrack View のトラックに 1 つずつ挿入されます。
注意:ファイルをハイライト表示して、 Insert Into Multitrack ボタンを複数回クリックすると、そのファイルはクリッ
クした回数分、それぞれ別のトラックに挿入されます。例えば、 Multitrack View にほかの波形が表示されていない場
合、ファイルをハイライト表示して Insert Into Multitrack ボタンを 5 回クリックすると、同じファイルがトラック 1、 2、 3、 4、 5 に配置されます。
Display In Edit View このボタンをクリックすると、ハイライト表示されたファイルが Adobe Audition の Edit
View に表示されます。
注意:複数のファイルがハイライト表示されている場合、最後にクリックしたファイルだけが Edit View に表示されます。
Advanced Options このボタンをクリックすると、 Files パネルの下部に追加のオプションが表示されます。
Show File Types
Files パネルで波形ファイルや MIDI ファイルを表示したり、非表示にしたりするためのオプショ
ンです。ボックスをクリックすると、表示の状態が切り替わります。
Sort By このコントロールを使用すると、 Files パネルのエントリを並べ替える方法を「 Recent Access」、
「 Filename」、「 Recent Type」、「 Recent Filename」から選択できます。
Auto-Play このボタンが押されている場合、ファイル名をクリックすると、ファイルが自動的に再生されます。
Full Paths このボタンをクリックすると、 Files パネルのエントリのフルパス [ ドライブ , フォルダ , ファイル名 ] が表示されます。ファイル名だけを表示するには、もう一度このボタンをクリックします。
注意: Files パネルで複数の連続したファイルを選択するには、 Shift キーを押しながらファイルをクリックします。連
続していない複数のエントリをハイライト表示するには、 Ctrl キーを押しながらファイルをクリックします。
Effects パネル
Effects パネルには、すべてのエフェクトを自由に表示できます。このリストには、 Adobe Audition のすべてのエフェ
クト、およびインストールされている DirectX オーディオプラグインも含まれます。 Organizer でエフェクトをダブル
クリックすると、 Edit View で開いている波形にそのエフェクトを適用するためのダイアログボックスが表示されます。
エフェクトを Multitrack View のトラックにドラッグ&ドロップすると、そのエフェクトがトラックに追加されます。

17ADOBE AUDITIONユーザガイド
Organizer ウィンドウの Effects パネルで「 Group By Category」をアクティブにした状態
Group By Category このボタンをクリックすると、エクスプローラに似た階層化されたツリー表示でリストが表示されます。カテゴリとそのエントリは、 Adobe Audition の Effects メニューと同じ順序で表示されます。「 Group By
Category」ボタンがクリックされていない場合は、 Effects メニューや Generate メニューとほぼ同じ順序ですべての
エフェクトが表示されます。
Group Real-Time Effects このボタンをクリックすると、エクスプローラに似た階層化されたツリー表示でリストが表示され、 Real Time Effects、 Off-Line Effects、 Multitrack Effects がそれぞれグループ化されます。 Group Real-
Time Effects ボタンをもう一度クリックすると、 Effects パネルは元の表示に戻ります。
Favorites パネル
Favorites パネルには、作成したすべての Favorites がリスト表示されます。これらは、 Adobe Audition の Favorites
メニューに表示される項目と同じです。
Organizer ウィンドウの Favorites パネル
Edit Favorites このボタンをクリックすると、 Favorites ダイアログボックスが表示され、新しい Favorites を作成
したり、既存の Favorites を編集または削除したりできます。

第 2 章 18ワークエリアについて
Wave Display/Session Display
Edit View の Wave Display ウィンドウおよび Multitrack View の Session Display ウィンドウは、 Adobe Audition の
最も重要な部分です。この 2 つは、サウンドを操作しやすい形式で視覚化する領域であり、 Edit View では 1 つの波形
を編集することができ、 Multitrack View では複数の個別のオーディオエレメントをミキシングすることができます。 Wave Display ウィンドウと Session Display ウィンドウについて詳しくは、それぞれ「 Edit View の操作」および
「 Multitrack View の操作」の章を参照してください。
Edit View の Wave Display
Multitrack View の Session Display
Presets
Adobe Audition のエフェクトおよびその他の機能の多くには、簡単に好みの設定を保存して呼び出すことができるプ
リセットが用意されています。いつでも新しいプリセットを追加できます。

19ADOBE AUDITIONユーザガイド
Amplify Effect ダイアログボックスの Presets
プリセットをダブルクリックすると、ダイアログボックス内のすべてのコントロールが直ちにそのプリセットに設定さ
れます。設定を保存しておく場合は、設定の名前を入力して、「 Add」ボタンをクリックします。新しいプリセットの
名前を入力するためのダイアログボックスが表示されます。作成した新しいプリセットは、プリセットのリストに追加
され、自動的にアルファベット順に並べ替えられます。
注意: Adobe Audition では、同じ名前の複数のプリセットを追加できます。プリセットの内容が異なる場合には混乱
の原因になるので、なるべく同じ名前を使用しないでください。
リストからプリセットを削除するには、プリセットを選択し、「 Del」ボタンをクリックします。既存のプリセットを編
集するには、プリセット名をダブルクリックして設定を変更し、「 Del」ボタンをクリックしてから続けて「 Add」ボタ
ンをクリックします。これによって、古いプリセットが削除され、同じ名前で現在の設定が追加されます。
Graph Controls
Adobe Audition のエフェクトの多くは、 Graph Controls を使用してパラメータを調整します。グラフ上でコントロー
ルポイントを追加および移動することによって、ニーズに合わせて細かくエフェクトを調整できます。
Dynamics Processing ダイアログボックスの Graph Controls
Adobe Audition の Graph Controls を操作するには:
• グラフにコントロールポイントを追加するには、ポイントを配置するグリッド内の場所をクリックします。
• コントロールポイントの値を数値として入力するには、ポイントを右クリックして編集ボックスを表示するか、グラ
フの曲線をダブルクリックします。

第 2 章 20ワークエリアについて
• グラフ上のポイントを移動するには、ポイントをクリックしてマウスのボタンを押したまま新しい場所にドラッグし
ます。
• グラフからポイントを削除するには、ポイントをクリックしてマウスのボタンを押したままグラフの外にドラッグし
ます。
注意:マウスカーソルをコントロールポイントの上に置くと、カーソルが矢印から手の形に変わります。
Transport Buttons
多くのハードウェアベースのオーディオ録音再生デバイスと同様に、 Adobe Audition には波形やセッションを再生、
録音、停止、一時停止、早送り、巻き戻しするための、ビデオデッキに似た Transport Buttons が用意されています。 Transport Buttons はドッキング可能ウィンドウに表示され、 Adobe Audition のインタフェイスのいくつかの場所に
配置できます。または、 Transport Buttons ウィンドウのドッキングを解除して、 Adobe Audition のメインウィンド
ウの前面にフローティング表示することもできます。
フローティング表示されている Transport Buttons ウィンドウを閉じるには、ウィンドウのタイトルバーの閉じるボタ
ンをクリックします。ドッキングされた Transport Buttons ウィンドウを非表示にするには、ウィンドウのグラブバー
を右クリックし、コンテクストメニューから「 Close」を選択します。または、 Edit メニューで「 Show Transport
Buttons」をオフにして、ドッキングモードまたはフローティングモードのウィンドウを閉じることもできます。
各 Transport Buttons の機能は、次のとおりです。
Stop このボタンをクリックすると、波形またはセッションの再生が停止します。
Play このボタンは、波形またはセッションの現在表示されている(またはハイライト表示されている)部分を、現在の再生カーソル位置から再生します。 Play ボタンを右クリックすると、 4 つの動作オプションを選択できます。
•
Play View:現在表示されている部分を最初から最後まで再生します。
•
Play from Cursor to End of View:現在の再生カーソル位置から表示の最後までを再生します。これは、このボタン
のデフォルトの動作です。
•
Play from Cursor to End of File:現在の再生カーソル位置からファイルまたはセッションの最後までを再生します。
•
Play Entire File:このオプションをオンにすると、再生カーソル位置や表示に関係なく、ファイルまたはセッション
全体を最初から最後まで再生します。
Pause このボタンをクリックすると、オーディオの再生や録音が一時的に停止します。オーディオを一時停止しているとき、このボタンは Continue ボタンに変わります。
Multitrack View で一時停止を有効にするには、 Ctrl キーを押しながらスペースバーを押して再生を開始する方法
もあります。もう一度スペースバーを押すと、マルチトラックセッションの再生が一時停止します。

21ADOBE AUDITIONユーザガイド
Play to End このボタンをクリックすると、波形またはセッションウィンドウに現在表示されている内容を再生し、
再生を停止します。 Play to End ボタンを右クリックすると、 4 つの動作オプションを選択できます。
•
Play View:現在表示されている部分を最初から最後まで再生します。
•
Play from Cursor to End of View:現在の再生カーソル位置から表示の最後までを再生します。
•
Play from Cursor to End of File:現在の再生カーソル位置からファイルまたはセッションの最後までを再生します。
これは、このボタンのデフォルトの動作です。
•
Play Entire File:このオプションをオンにすると、再生カーソル位置や表示に関係なく、ファイルまたはセッション
全体を最初から最後まで再生します。
Play Looped このボタンは、波形またはセッションウィンドウの現在表示されている内容を繰り返しループ再生し
ます。
このボタンの動作を変更するには、ボタンを右クリックします。「 Loop View(または Selection)」はデフォルト
のオプションです。波形またはセッションの、現在表示されている領域またはハイライト表示されている領域をループ再生します。「 Loop Entire(または Selection)」をオンにすると、 Adobe Audition は、表示されている領域に
関係なく、波形またはセッションの全体(またはハイライト表示されている部分)をループ再生します。
Go to Beginning このボタンをクリックすると、再生カーソルが波形またはセッションの先頭に配置されます。
Rewind このボタンをクリックすると、再生カーソルが逆方向にシャトル再生されます。この機能はスクラブ再生をサポートしています。つまり、一部のサウンドカードでは、波形やセッションをシャトル再生するときに、オーディオ
ファイルが低いボリュームで再生されます。
Rewind ボタンを右クリックすると、再生カーソルの移動速度を設定できます。
Fast Forward このボタンをクリックすると、再生カーソルが順方向にシャトル再生されます。この機能はスクラブ再生をサポートしています。つまり、一部のサウンドカードでは、波形やセッションをシャトル再生するときに、オーディオファイルが低いボリュームで再生されます。
Fast Forward ボタンを右クリックすると、再生カーソルの移動速度を設定できます。
Go to End このボタンをクリックすると、再生カーソルが波形またはセッションの最後に配置されます。
Record このボタンは、現在の再生カーソルの位置から録音を開始します。このポイントよりも後の波形データは、上書き録音されます。
Record ボタンを右クリックすると、さまざまな動作オプションを選択できます。動作オプションは、 Edit View と Multitrack View のどちらを表示しているかによって異なります。 Edit View では、「 Instant Record」モード(デ
フォルト)と「 Timed Record」モードを切り替えることができます。「 Timed Record」を選択すると、 Adobe Audition を、スケジューリング録音デバイスとして使用できます。 Multitrack View では、「 Continuous Linear Record」(デフォ
ルト)、「 Loop While Recording (View)」、および「 Loop While Recording (Entire)」の 3 つのオプションがあります。 Play Looped ボタン自体は再生にのみ適用されるので、ループ録音を行うには最後の 2 つのオプションを使用します。領
域に Punch In のマークが付けられている場合(つまり、波形ブロックのコンテクストメニューで「 Allow Multiple Takes」オプションがオンになっている場合)、ループのたびに新しいテイクが作成されます。

第 2 章 22ワークエリアについて
Level Meters
Level Meters は、デフォルトでは Adobe Audition の Edit View ウィンドウと Multitrack View ウィンドウの下部に表
示され、録音と再生の両方のレベルを示します。 Level Meters はドッキング可能ウィンドウに表示され、 Adobe
Audition のインタフェイスのいくつかの場所のいずれかに配置できます。また、 Level Meters ウィンドウのドッキン
グを解除して、 Adobe Audition のメインウィンドウの前面にフローティング表示することもできます。
Level Meters
選択したサウンドカードからの入力信号は dB 単位のピーク振幅で表され、 0 dB のレベルがクリッピングの生じる直前
の絶対最大値です。クリッピングが行われると、メーターの右側の Clip Indicators が点灯し、点灯したままになりま
す。 Clip Indicators をクリックすると、いつでもリセットできます。黄色のピークインジケータは、ピーク振幅を読み
取ることができるように 1.5 秒間保持されてからリセットされます。ステレオオーディオを表示している場合は、上の
メーターが左チャンネルを表し、下のメーターが右チャンネルを表します。
フローティング表示されている Level Meters ウィンドウを閉じるには、ウィンドウのタイトルバーの閉じるボタンを
クリックします。ドッキングされた Level Meters ウィンドウを非表示にするには、ウィンドウのグラブバーを右ク
リックし、コンテクストメニューから「 Close」を選択します。または、 View メニューで「 Show Level Meters」をオ
フにして、ドッキングモードまたはフローティングモードのウィンドウを閉じることもできます。
Level Meters を右クリックすると、コンテクストメニューが表示されます。
Monitor Record Level このオプションを選択すると、 Level Meters がアクティブになり、録音ソースのモニタリ
ングが開始されます。これは、録音の前に、入力レベルを設定するときに便利です。モニタリングを停止するには、 Stop ボタンをクリックするか、スペースバーを押します。 Level Meters をダブルクリックしてモニタリングを開始お
よび停止することもできます。
Show on Play and Record このオプションを選択すると、オーディオの再生または録音中に Level Meters が動
作します。
Clear Clip Indicators クリッピングが行われた場合(つまり、入力オーディオが 0 dB を超えていた場合)、 Clip
Indicators が点灯し、クリアするまで点灯したままになります。このオプションを選択すると、赤のライトがリセット
されます。 Level Meter の右端にある Clip Indicators をクリックして、赤のライトをリセットすることもできます。
注意: Clip Indicators は、クリッピングが行われると常に点灯しますが、「 Adjust for DC」が有効になっている場合は、
オーディオに DC オフセットがあるときに Clip Indicators が点灯する場合があります。
Adjust for DC 多くのサウンドカードでは、オーディオを録音するときに若干の DC オフセットが発生し、録音する
波形の中央が波形表示の中央から少し上または下にずれる場合があります。波形のずれている量が常にその分だけ大き
いサウンドとして解釈される場合があるため、レベルメーターの精度が大きく低下する可能性があります。これを補正
するには、このメニュー項目をオンにします。録音メーターでは DC オフセットが動的に調整され、信号の実際の振幅
が dB 単位で表示されます。

23ADOBE AUDITIONユーザガイド
Show Valleys
黄色のインジケータがピークレベルを示すのと同様に、「 Show Valleys」を選択すると、バレーレベル(最小振幅)もマークされます。これによってオーディオのダイナミックレンジがわかります。バレーインジケータとピークインジ
ケータが近い場合、ダイナミックレンジ(最も小さい音と最も大きい音の差)は小さくなります。 2 つのインジケータが離れている場合、ダイナミックレンジは大きくなります。
120dB Range このオプションをオンにすると、 Level Meters のレンジは 120 dB になります。
90dB Range このオプションをオンにすると、 Level Meters のレンジは 90 dB のレンジになります。
75dB Range このオプションをオンにすると、 Level Meters のレンジは 75 dB になります。
60dB Range このオプションをオンにすると、 Level Meters のレンジは 60 dB になります。
45dB Range このオプションをオンにすると、 Level Meters のレンジは 45 dB になります。
30dB Range このオプションをオンにすると、 Level Meters のレンジは 30 dB になります。
Dynamic Peaks「 Dynamic Peaks」を選択すると、 1.5 秒後に黄色のピークレベルインジケータが新しいピークレベルにリセットされます。これによって、「現在の」ピーク振幅を簡単に確認できます。オーディオが小さくなるにつ
れて、ピークインジケータは徐々に下がっていきます。
Static Peaks このオプションを選択すると、ピークレベルはリセットされません。これによって、モニタリング、再生、または録音を開始したとき以降の、信号の最大振幅を保持できます。このピークは、 Clip Indicators をクリアする(右側にある Clip Indicators をクリックする)ことによっていつでも手動でリセットできます。
「 Static Peaks」を選択すると、曲の録音を開始する前に、曲の最大レベルを検出できます。メーターを開始して、曲の再生を開始します。曲が終わると、ピークインジケータに曲の中の最大音量が示されます。
Zoom Buttons
Adobe Audition の Zoom Buttons を使用すると、 Wave Display や Session Display をズームインまたはズームアウト
することができます。各波形のサンプルがはっきり表示されるレベルまでズームインしたり、波形やセッションの全体像を把握できるようにズームアウトしたりできます。
Zoom Buttons
Zoom Buttons ウィンドウはドッキングが可能なウィンドウであり、 Adobe Audition のインタフェイスのいくつかの
場所のいずれかに配置できます。また、 Zoom Buttons ウィンドウのドッキングを解除して、 Adobe Audition のメインウィンドウの前面にフローティング表示することもできます。
フローティング表示されている Zoom Buttons ウィンドウを閉じるには、ウィンドウのタイトルバーの閉じるボタンをクリックします。ドッキングされた Zoom Buttons ウィンドウを非表示にするには、ウィンドウのグラブバーを右
クリックし、コンテクストメニューから「 Hide」を選択します。または、 Edit メニューで「 Show Zoom Buttons」をオフにして、ドッキングモードまたはフローティングモードのウィンドウを閉じることもできます。

第 2 章 24ワークエリアについて
Adobe Audition の Zoom Buttons には、次の項目が含まれています。
Zoom in to Center このボタンをクリックすると、表示されている波形ウィンドウまたはセッションの中心にズームインします。
Zoom Out このボタンをクリックすると、表示されている波形ウィンドウまたはセッションの中心からズームアウトします。
Zoom Out Full このボタンをクリックすると、波形全体またはセッションに含まれているブロック全体が表示されるようにズームアウトします。
Zoom to Selection このボタンをクリックすると、現在選択している波形またはセッションの範囲にズームインし
ます。
Zoom to Left Selection このボタンをクリックすると、現在選択している波形の範囲またはセッションの左側の境界にズームインします。
Zoom to Right Selection このボタンをクリックすると、現在選択している波形の範囲またはセッションの右側
の境界にズームインします。
Vertical Zoom Out
Edit View でこのボタンをクリックすると、波形の振幅表示の縦方向のスケールの解像度が小
さくなります。 Multitrack View でこのボタンをクリックすると、より多くのトラックが表示されます。
Vertical Zoom In
Edit View でこのボタンをクリックすると、波形の振幅表示の縦方向のスケールの解像度が大き
くなります。 Multitrack View でこのボタンをクリックすると、 Session Display に表示されるトラック数が少なくなり
ます。
Time ウィンドウ
Adobe Audition の Time ウィンドウには、再生カーソルの現在位置が表示されます。デフォルトの表示値は mm:ss:ddd(分 :秒 :1/1000秒)ですが、 Time ウィンドウを右クリックし、「 Compact Disc」、「 Samples」、「 Bars
and Beats」、またはいずれかの SMPTE 値などの別のオプションを選択することによって、簡単に変更できます。
Time ウィンドウ
Time ウィンドウはドッキングが可能なため、 Adobe Audition のインタフェイスのいくつかの場所に再配置すること
ができます。または、 Time ウィンドウのドッキングを解除して、 Adobe Audition のメインウィンドウの前面にフ
ローティング表示することもできます。フローティング表示されている Time ウィンドウを閉じるには、ウィンドウの
タイトルバーの閉じるボタンをクリックします。ドッキングされた Time ウィンドウを非表示にするには、 Organizer
ウィンドウのグラブバーを右クリックし、コンテクストメニューから「 Close」を選択します。または、 View メニュー
で「 Show Time Window」をオフにして、ドッキングモードまたはフローティングモードのウィンドウを閉じること
もできます。

25ADOBE AUDITIONユーザガイド
Sel/View Controls
Sel/View Controls ウィンドウ( Sel は Selection の略)には、開始ポイントや終了ポイントとともに、波形やセッションの選択範囲および現在表示されている部分の両方の長さが表示されます。選択範囲と表示範囲の両方が現在の時間表示形式で表示されます。時間表示形式は、 View/ Display Time Format で選択できます。個々の値のテキストボックスを左クリックすると、時間表示データの数値を直接入力できます。続けて右クリックすると、コピーや貼り付けなどのオプションを含むポップアップメニューが表示されます。
Sel/View Controls
Sel/View Controls はドッキングが可能なため、 Adobe Audition のインタフェイスのいくつかの場所に再配置することができます。または、 Show Sel/View Controls ウィンドウのドッキングを解除して、 Adobe Audition のメインウィンドウの前面にフローティング表示することもできます。フローティング表示されている Sel/View Controls ウィンドウを閉じるには、ウィンドウのタイトルバーの閉じるボタンをクリックします。ドッキングされた Sel/View Controls ウィンドウを非表示にするには、ウィンドウのグラブバーを右クリックし、コンテクストメニューから「 Close」を選択します。または、 View メニューで「 Show Sel/View Controls」をオフにして、ドッキングモードまたはフローティングモードのウィンドウを閉じることもできます。
Status Bar
Status Bar ウィンドウは、 Adobe Audition のメインウィンドウの最下部に表示されます。このウィンドウには、サンプリング形式、ファイルサイズ、空きディスク容量などの情報を表示できます。
Status Bar
Status Bar を右クリックすると、コンテクストメニューが表示されます。表示する項目をオンに、表示しない項目をオフにします。 Adobe Audition の View メニューから Status Bar のオプションにアクセスすることもできます。表示オプションのメニュー項目を次に示します。
Data Under Cursor ここには、チャンネル(現在の波形がステレオの場合)、振幅( dB 単位)、およびオーディオファイルの先頭からの時間(時間 :分 : 秒 :1/1000 秒)などの役に立つ情報が表示されます。このデータは、波形表示内のマウスカーソルが置かれている正確なポイントで計算され、マウスカーソルを移動すると動的に変化します。例えば、 Edit View の Status Bar に「 R: -15.2dB @ 0:00:242」と表示されている場合、カーソルが波形の右チャンネルの 0.242 秒のところにあり、そのポイントでの振幅が –15.2 dB であることを意味します。
Multitrack View では、 Pan および Volume エンベロープの位置、エフェクトエンベロープの位置、ダイナミックエフェクトの設定、波形ブロックをドラッグしているときの現在位置など、さらに有益なデータが表示されます。
Sample Format この項目がオンになっている場合、現在読み込まれている波形に関するサンプリング情報が表示されます。例えば、 44,100 kHz 16 ビットステレオファイルの場合は、「 44100 – 16-bit – stereo」と表示されます。
File Size( K)この値は、アクティブなオーディオファイルのサイズを KB 単位で表します。 Status Bar に「 308 K」と表示されている場合、現在の波形のサイズは 308 KB です。

第 2 章 26ワークエリアについて
File size( time)この数値は、現在の波形の長さ(時間単位)を示します。例えば、「 0:01:247」と表示されている場合は、サウンドファイルの長さは 1.247 秒です。
Free Space( K)このオプションでは、ハードディスクの使用可能な容量を確認できます。標準的な表示は、「 7028.32 MB free」のようになります。
Free Space( time)この項目をオンにすると、現在選択しているサンプリングレートに基づく、録音可能時間が表示されます。この値は、分、秒、および 1/1000 秒で示されます。例えば、 8 ビットモノラル波形を 11,025 kHz で録音するように設定されている場合、残り時間は「 4399:15.527 free」のように表示されます。録音オプションを 16 ビットステレオ 44,100 kHz に変更すると、残り時間の値は「 680:44.736 free」になります。
Keyboard Modifiers キーボードの Ctrl、 Shift、および Alt キーの状態を Status Bar に表示する場合は、このオプ
ションを選択します。
Window メニュー – Edit View
Edit View モードで作業しているときは、 Window メニューを使用して、簡単に開いているファイルを切り替えることができます。
現在開いている波形のリスト 開いている波形のエントリが最大 10 個リスト表示されます。
注意: 10 個を超える波形をアクティブにした場合、最後に開いた 10 個が Window メニューに表示されます。 Window メニューのこの部分は、最近使用した波形のリストと考えることができます。ここに名前が表示されていないほかの開いている波形にアクセスする必要がある場合は、「 Switch To」コマンドを使用するか、 Adobe Audition の Organizer ウィンドウを使用します。
Switch To「 Switch To」コマンドを選択すると、開いているすべてのファイルのリストが表示されます。ファイル名をクリックすると、 Wave Display でそのファイルがアクティブになります。
Switch To ウィンドウ
注意:キューレンジを含む波形を開いている場合、ファイル名の前に + 記号が表示されます。 + 記号をクリックすると、エントリが展開され、その波形に含まれるキューレンジに直接ジャンプできます。
Window メニューを使用する代わりに、 Adobe Audition の Organizer ウィンドウの「 Files」タブを使用することもできます。 Organizer ウィンドウをアクティブにするには、 View メニューの「 Show Organizer Window」をクリックするか、 Alt+9 キーを押します。

27
第 3 章: Edit View の操作
Edit View は Adobe Audition の 2 つある主なワークスペースの 1 つです(もう 1 つは Multitrack View)。 Edit View を使用して、単一の波形を録音、再生、変換、編集したり、その他の操作を行うことができます。エコーやリバーブな
どのディレイエフェクトから、ノイズリダクションやダイナミックスプロセッシングなどの高度な機能まで、豊富なエ
フェクトを自由に使用できます。この章では、 Edit View の最も大きな部分である Wave Display に重点を置いて説明し
ます。 Wave Display は、波形を視覚化し、編集するための表示です。
注意: Edit View と Multitrack View に共通のインタフェイスコンポーネント( Level Meters や Transport Buttons な
ど)については、「ワークエリアについて」の章を参照してください。
Edit View について
Adobe Audition の Edit View 画面の標準的なレイアウトを以下に示します。
Organizer ウィンドウを開いた状態の標準的な Edit View 画面

第 3 章 28 Edit View の操作
ステレオとモノラル ステレオ波形を読み込んだ場合、 Wave Display は上下に分割されます。波形の左チャンネルは
ウィンドウの上側に、右チャンネルは下側に表示されます。
ステレオ波形
モノラル波形の場合は、 Wave Display ウィンドウの高さがすべて利用されます。
モノラル波形
Wave Display の操作
Wave Display ウィンドウの作業では、次のような操作が重要です。
範囲の定義 選択する範囲の一方の端を左クリックし、左または右へドラッグします。
範囲の境界の変更 Shift キーを押しながら、移動する範囲の境界を左クリックし、境界を新しい場所にドラッグします。
すべて選択 Wave Display 内をダブルクリックすると、現在表示されているすべての波形が選択されます。 Wave
Display 内をトリプルクリックすると、すべて表示されているかどうかに関係なく、波形全体が選択されます。
左チャンネルのみ選択 左チャンネル(上側のチャンネル)の上部付近をクリックすると、左チャンネルだけが選択さ
れます。この操作を行うと、マウスカーソルに枠で囲まれた「 L」が表示されます。
右チャンネルのみ選択 右チャンネル(下側のチャンネル)の上部付近をクリックすると、右チャンネルだけが選択さ
れます。この操作を行うと、マウスカーソルに枠で囲まれた「 R」が表示されます。
Waveform View/Spectral View
Wave Display では、 Waveform View と Spectral View の 2 つの方法でオーディオデータを表示できます。この 2 つの
方法を切り替えるには、 Adobe Audition の View メニューを使用します。

29ADOBE AUDITIONユーザガイド
• Waveform View( Adobe Audition のデフォルト)では、オーディオデータが一連の正および負のピーク値として描
画されます。 y 軸(縦)は振幅の大きさを、 x 軸(横)は時間を表します。
Waveform View で表示された 15 秒間のステレオの .wav ファイル
•
Spectral View では、波形が周波数コンポーネントごとに表示され、 x 軸は周波数、 y 軸は時間を表します。これに
よって、オーディオデータを分析し、どの周波数が最もよく使用されているかを確認できます。特定の周波数帯で信
号の振幅コンポーネントが大きいほど、表示色は明るくなります。色の範囲は、濃い青(この周波数帯では振幅コン
ポーネントがほとんどないことを示す)から明るい黄色(この周波数帯の周波数の振幅が大きいことを示す)まであ
ります。
Spectral View で表示された同じ 15 秒間のステレオの .wav ファイル
Horizontal Portion Bar 波形の時間を前後にスクロールするには、 Horizontal Portion Bar(デフォルトでは Wave Display の上部に表示される)を使用します。 Horizontal Portion Bar を使用して、 Wave Display を横方向に
ズームインしたり、ズームアウトしたりすることもできます。
Horizontal Portion Bar
• 波形の時間をスクロールするには、 Horizontal Portion Bar の「ハンドル」を左クリックし、小さな手の形に変わっ
たカーソルをドラッグします。

第 3 章 30 Edit View の操作
• Wave Display の表示可能な範囲を変更するには、 Horizontal Portion Bar の「ハンドル」の端にマウスカーソルを合
わせて、カーソルが拡大鏡の形に変わったら左クリックしてドラッグします。ハンドルの幅を狭くするとズームイ
ン、広くするとズームアウトします。
•
Horizontal Portion Bar 上の任意の場所を右クリックすると、「 Zoom In」、「 Zoom Out」、「 Zoom Full」のコンテク
ストメニューが表示されます。このメニューには、 Horizontal Portion Bar を Wave Display の下部に移動するオプ
ションや、 Wave Display の上部のデフォルトの位置に戻すオプションも表示されます。
Horizontal Ruler
Horizontal Ruler は、 Wave Display の下部に表示され、タイムラインとして機能します。時間は、 View/ Display
Time Format で指定した形式と同じ形式(デフォルトでは、時間、分、秒)で計測されます。
Horizontal Ruler
• セッションの時間をスクロールするには、 Horizontal Ruler を左クリックし、ルーラー上で小さな手の形に変わった
カーソルをドラッグします。
• ズームインする領域を選択するには、 Horizontal Ruler を右クリックしてドラッグします。マウスの右ボタンを放す
とズームインが実行されます。
•
Horizontal Ruler の任意の場所を右クリックすると、次のオプションを含むポップアップメニューが表示されます。
Display Time Format このサブメニューでは、 Horizontal Ruler で使用する時間の形式を選択できます。
Snapping「 Snapping」では、任意のブロックをドラッグしているときに、その端を特定の時点に「スナップ」す
ることができます。使用するスナップ動作をオンにします。
Zooming ここには、「 Zoom In」、「 Zoom Out」、「 Zoom Full」、「 Zoom to Selection」、「 Zoom In to Left Edge of
Selection」、「 Zoom In to Right Edge of Selection」の 6 つのズームコマンドが表示されます。
Vertical Ruler
Wave Display の右端にある Vertical Ruler には、波形の時間経過に伴う相対的な振幅が表示されます。
Vertical Ruler

31ADOBE AUDITIONユーザガイド
デフォルトでは、表示形式は「 Sample Values」(オーディオデータの正確なサンプリング値)に設定されていますが、
次のいずれかの方法によって、「 Normalized Values」、「 Percentage」、「 Decibels」の 3 つの種類に簡単に切り替える
ことができます。
•
Vertical Ruler を右クリックして、コンテクストメニューで表示形式を切り替えます。
•
Adobe Audition の View/ Vertical Scale Format を選択して、表示形式を選択します。
•
Vertical Ruler をダブルクリックして、すべての表示形式を順に切り替えます。
注意: Wave Display が Spectral View に設定されている場合、縦方向のスケールは常にヘルツ( Hz)単位です。
Vertical Ruler では、次のような表示オプションにもアクセスできます。
•
Vertical Ruler を左クリックし、小さな手の形をしたカーソルをドラッグすると、 Adobe Audition の表示される振幅
の範囲をスクロールし、それまでの振幅のスケール値を超える範囲を表示できます。
•
Vertical Ruler を右クリックしてドラッグすると、波形ウィンドウが自動的にズームされ、指定した振幅のスケール
だけが表示されます。
•
Vertical Ruler のコンテクストメニューでは、既に説明した表示形式を選択するだけでなく、 3 つの Zoom オプショ
ンのいずれかを選択できます。
•
Zoom In:波形の振幅表示で、縦方向のスケールの解像度を 1 段階ずつ下げます。
•
Zoom Out:波形の振幅表示で、縦方向のスケールの解像度を 1 段階ずつ上げます。
•
Zoom Full:波形の振幅表示で、縦方向のスケールの解像度を完全に表示します。
Edit View での録音
Adobe Audition の Edit View での録音は簡単です。マイク、コンピュータの CD プレーヤー、 MIDI ソース、またはサ
ウンドカードの「ライン入力」ポートに接続できる任意の信号から録音できます。
注意:録音および信号対雑音レベルを最適化するために、入力信号の調整が必要になる場合があります。ほとんどの場
合、この処理は Windows Mixer を使って行います。
Edit View で録音するには:
1
File/ New を選択して、新しいファイルを作成します。
2 使用するサンプリングレート、ビット解像度、およびチャンネル数(ステレオまたはモノラル)を選択し、「 OK」を
クリックします。
3
Track Controls ウィンドウで Record ボタンをクリックすると、録音が開始されます。
4 録音が終了したら、 Track Controls ウィンドウで Stop ボタンをクリックします。
5 録音した内容を必要に応じて編集した後、 File/ Save As を選択してディスクに保存します。

第 3 章 32 Edit View の操作
Wave Display のコンテクストメニュー
Wave Display ウィンドウを右クリックすると、便利なコマンドがまとめられたコンテクストメニューが表示されます。
多くの項目には、その名前の横にキーボードショートカットが示されています。頻繁に使用するコマンドについては、
このショートカットを使用することによって、編集作業が大幅に効率化されます。
Wave Display のコンテクストメニュー
注意: Options / Settings を選択することによって、 Wave Display でマウスの右ボタンをクリックしたときの動作を
変更できます。デフォルトでは、 Wave Display を右クリックするとメニューが表示されます。しかし、 Settings ウィ
ンドウの「 General」タブで「 Extend Selection」ラジオボタンをクリックすると、右クリックによって Wave Display
での選択範囲を拡張できるようになります。この場合、メニューを表示するには、 Ctrl キーを押しながら右クリックす
る必要があります。
Select View このコマンドでは、 Wave Display の表示している領域の内容だけが選択されます。
Select Entire Wave このコマンドでは、波形全体が選択(ハイライト表示)されます。
Insert Into Multitrack このコマンドでは、波形の現在ハイライト表示されている部分が、 Multitrack View ウィン
ドウに波形ブロックとして挿入されます。ハイライト表示されたセグメントがない場合は、現在の波形全体が挿入され
ます。いずれの場合も、挿入されたオーディオは、ウィンドウのタイムラインの先頭で、次に利用可能なトラックに配
置されます。
Cut 現在の波形、または波形のハイライト表示された部分を削除して、アクティブなクリップボードにコピーするには、「 Cut」コマンドを使用します。
注意: Adobe Audition では Windows のクリップボードを使用して切り取りや貼り付けの操作を実行できますが、デ
フォルトの場合は高速で、大きな波形の操作に適した独自の内蔵クリップボードが使用されます。実際には、このよう
な「スーパークリップボード」を 5 つまで自由に使用できます。
Copy このコマンドは、現在の波形、または波形のハイライト表示された部分を、アクティブなクリップボードにコピーします。オーディオを別の Windows アプリケーションにコピーする場合は、現在のクリップボードが Windows
のクリップボードに設定されている必要があります。それ以外の場合は、高速で、より多くのデータを処理できる Adobe Audition の内蔵クリップボードを使用します。
Copy to New このコマンドを実行すると、現在の波形、または波形のハイライト表示されている部分が、アクティ
ブなクリップボードにコピーされ、自動的に新しい Wave Display ウィンドウに貼り付けられます。

33ADOBE AUDITIONユーザガイド
Paste「 Paste」コマンドは、データをアクティブなクリップボードから挿入ポイントに挿入するか、現在ハイライト
表示されているデータを置き換えます。クリップボードにある波形データの形式が貼り付け先のファイルの形式と異な
る場合は、 Adobe Audition によって貼り付けの前に自動的に形式が変換されます。
Mix Paste アクティブなクリップボードにあるオーディオデータと現在表示されている波形をミキシングするには、「 Mix Paste」を使用します。このコマンドは、 Adobe Audition のマルチトラック機能に対する代替方法と考えること
ができます。クリップボードのデータは、現在の挿入ポイントまたは選択範囲の先頭に挿入または重ね合わせられま
す。クリップボードにある波形データの形式が貼り付け先のファイルの形式と異なる場合は、 Adobe Audition によっ
て貼り付けの前に自動的に形式が変換されます。
Trim「 Trim」コマンドを使用すると、選択したオーディオの片側または両側にある不要なオーディオ(無音部分な
ど)を削除できます。波形のハイライト表示された選択部分以外のすべてが削除されます。
注意:削除された部分はクリップボードにはコピーされないので、元に戻す場合は Edit/ Undo を選択する必要があ
ります。トリミングを実行した後にファイルを保存していない場合は、 File/ Revert to Saved を選択して元に戻すこ
ともできます。
Silence この機能は、波形の選択した範囲を無音にします。「 Silence」コマンドは、選択範囲の削除や切り取りとは異
なり、前後のマテリアルをつなぎ合わせるのではなく、選択範囲の長さはそのままにして、単にその振幅を 0 にします。
注意:「 Silence」コマンドを実行するには、まず波形の一部または全体を選択する必要があります。
Add to Cue List このコマンドは、現在のカーソル位置を Adobe Audition の Cue List に追加します。
Wave Properties テキストやグラフィックスを埋め込んだり、特定のパラメータを指定したり、アクティブな波形に関する情報を表示したりできるタブ付きウィンドウを表示するには、このコマンドを使用します。
サンプルの直接編集 Edit View で十分にズームインを実行すると、波形の各サンプルを直接編集できます。これを行う
には、波形のごく一部を選択し、 Zoom to Selection ボタン( Adobe Audition の Zoom Buttons の 1 つ)を使用して
できる限りズームインします。
サンプルレベルまでズームインされた Wave Display

第 3 章 34 Edit View の操作
波形が、「波」ではなく、線でつながれた一連の四角形として表示されます。これらの四角形がサンプルです。サンプ
ルの 1 つにカーソルを持っていくと、カーソルが手のひらポインタに変わります。サンプルを左クリックして、必要に
応じて上または下へドラッグします。サンプルを右クリックすると、 Edit Sample Directly ダイアログボックスが表示
されます。
Edit Sample Directly ダイアログボックス
Edit Sample Directly ダイアログボックスの主なコンポーネントは次のとおりです。
•「 Sample」は、波形の先頭から数えたサンプルの数です。
•「 Sample Value」は、下に表示されている「 Interpret As」の 4 つのオプションのいずれかを使用して計測されたサ
ンプルの値です。負の数値はサンプルが波形の水平方向の中心よりも下にあることを意味し、正の数値はサンプルが
波形の中心よりも上にあることを意味します。
•「 Interpret As」は、「 Sample Value」の計測方法を指定する 4 つのオプションです。「 8-bit range」、「 16-bit
range」、「 24-bit range」、「 Normalize +/- 1.0」のいずれかを選択します。

35
第 4 章: Multitrack View の操作
Multitrack View は Adobe Audition の 2 つある主なワークスペースの 1 つです(もう 1 つは Edit View)。 Multitrack
View を使用して、最大 128 トラックを使用し、オーディオの録音、組み立て、ミキシング、再生を行うことができま
す。イコライザ( EQ)、リバーブ、ダイナミックスプロセッシングなどのリアルタイムエフェクトを追加できます。ま
た、各トラックについて適切なボリューム、パン、およびエフェクトのレベルを正確に調整できます。
この章では、 Adobe Audition のイメージ、ブロック、およびセッションの概念について説明します。また、作業に不
可欠となる基本的なマウスの操作についても説明します。さらに、 Multitrack View に固有なインタフェイス要素、す
なわち Track Controls、 Session Display、 Track のコンテクストメニュー、および Block のコンテクストメニューにつ
いて説明します。
注意: Edit View と Multitrack View に共通のインタフェイスコンポーネント( Level Meters や Transport Controls な
ど)については、「ワークエリアについて」の章を参照してください。
Adobe Audition の Multitrack View 画面の標準的なレイアウトを以下に示します。

第 4 章 36 Multitrack View の操作
Multitrack View
イメージについて
Adobe Audition の Multitrack View で作業しているときに、波形、 MIDI ファイル、またはビデオのサウンドトラック
をあるトラックから別のトラックに移動したり、ループ再生のために一連の複製を作成したりする場合、元のオーディ
オファイルのデータを実際に移動しているわけではありません。この場合、その波形または波形の範囲の仮想「イメー
ジ」を、元のオーディオファイルには影響を与えないノンディストラクティブ方式で操作しています。
基本的に、イメージは、元のオーディオファイルに付加される再生命令のセットです。例えば、 Multitrack View ウィ
ンドウで連続した 16 のループを作成した場合、元の波形のコピーを 16 個作成してディスク容量を無駄に使用するわけ
ではありません。その代わりに、セッションファイルによって、元のオーディオファイルの同じ部分(イメージ)を繰
り返し 16 回再生するようプログラムに指示します。これが今日のハードディスク編集の中心的な概念です。

37ADOBE AUDITIONユーザガイド
ブロックについて
ブロックは、実際には Multitrack View にグラフィック表示されている波形、 MIDI ファイル、またはビデオのサウンド
トラックのイメージであり、ノンディストラクティブな方法で、ミキシング、移動、コピー、ループ再生、ボリューム
やパンレベルの変更、エフェクトの追加などを行うことができます。この場合のノンディストラクティブとは、元の
オーディオデータにまったく影響を与えずに、イメージのパラメータを変更できることを意味します。
同一トラックの 2 つの波形ブロック
ブロックを右クリックすると、マルチトラック編集に関連するコンテクストメニューを表示できます。
セッションファイルについて
Adobe Audition では、セッション( .ses)ファイルを使用して、現在のマルチトラックプロジェクト(セッション)
に関するすべての情報を保存します。例えば、オーディオファイルの配置、ミキシングやパンのレベルに関する情報、
ミュートやソロのステータス、リアルタイムエフェクトの適用などの情報が保存されます。
Session Display の操作次のリストは、 Multitrack View の Session Display ウィンドウで作業するときに重要なマウス操作についての説明です。
範囲の定義 選択する範囲の一方の端を左クリックし、マウスを左または右へドラッグします。マウスで描画した点線
の四角形に囲まれているすべてのブロックを選択することもできます。
波形ブロックの編集 Adobe Audition の Edit View に波形を送って編集できるようにするには、波形ブロックをダブル
クリックします。
ブロックの移動 トラック内でのブロックの位置を調整するには、ブロックを右クリックし、横方向にドラッグします。
トラック間でブロックを移動するには、ブロックを右クリックして、縦方向にドラッグします。
コンテクストメニューの表示 Session Display では、 2 種類のコンテクストメニューを表示できます。
•
Block のコンテクストメニューを表示するには、ブロックを右クリックします。
•
Track のコンテクストメニューを表示するには、トラックのブロック以外の任意の場所を右クリックします。

第 4 章 38 Multitrack View の操作
セッションへの既存のオーディオの挿入
マルチトラックセッションを一から録音する場合を除いて、通常、セッションを開始したときに最初に行う作業は、既
存のオーディオファイルを Multitrack View のセッションウィンドウに読み込むことです。 Adobe Audition では、 Organizer ウィンドウからファイルをドラッグする方法を含めて、この作業のためにいくつかの方法が用意されていま
す。多くのユーザにとって最もわかりやすい方法は、 Insert メニューを使用する方法です。
Insert メニュー
Insert メニューには、システムに接続された任意のドライブから波形、 MIDI、ビデオ、およびビデオのサウンドトラッ
クを挿入するためのコマンドや、 Adobe Audition の Edit View で既に開いているファイルやキューを挿入する機能が
用意されています。トラックを右クリックして、同様の Insert メニュー項目を選択することもできます。
セッションへの新しいオーディオの録音
Adobe Audition の Multitrack セッションに録音するには、録音先のトラックを有効にしておく必要があります。録音
できるようにトラックを有効にするには、そのトラックの Track Controls で「 R」ボタンをクリックします。または、トラックのブロック以外の任意の場所を右クリックし、コンテクストメニューから「 Record」を選択します。
システムの複数のデバイス(別のサウンドカードなど)で録音が可能な場合は、録音に使用するデバイスを選択できま
す。トラックの Recording Device ボタン(デフォルトでは「 Rec 1」と表示されている)をクリックして Record
Devices ダイアログボックスを表示します。 Record Devices ダイアログボックスは、トラックのブロック以外の任意
の場所を右クリックし、コンテクストメニューから「 Recording Device」を選択して表示することもできます。
Record Devices ダイアログボックスでは、トラックの入力デバイスを選択できるだけでなく、トラックをステレオで
録音するか、左チャンネルのみまたは右チャンネルのみ録音するかを指定したり、トラックを 16 ビットと 32 ビットの
どちらのモードで録音するかを指定することができます。
注意:サウンドカードのミキサーでレベルが正しく設定されていることも確認する必要があります。これには、適切な
入力チャンネルを有効にすることや、入力ボリュームが小さすぎたり(ノイズが多くなる)、大きすぎたり(録音に歪
みが発生する)していないことを確認することが含まれます。

39ADOBE AUDITIONユーザガイド
適切なトラックを有効にして、必要に応じて録音のプロパティを指定した後、 Adobe Audition の Transport Controls の Record ボタンをクリックするか、 Ctrl キーを押しながらスペースバーを押すと、カーソル位置から録音が開始され
ます。録音が終了したら、 Adobe Audition の Transport Controls の Stop ボタンをクリックするか、スペースバーを
押すと、録音プロセスが終了します。
Track Controls
Adobe Audition では、 128 のトラックを録音やミキシングに使用できます。各トラックのコントロールは同じである
ため、 1 つのトラックの操作を覚えれば、すべてのトラックの操作を覚えることができます。 Track Controls ウィンド
ウはセッションウィンドウの左側に表示され、必要に応じて幅を広くしたり、狭くしたりできます。
Track Controls の「 Vol」タブ
Adobe Audition の Track Control ウィンドウは、 Vertical Portion Bar や Mix Gauge とともに、ボリューム、 EQ、お
よびバスのプロパティを調整するための 3 つの主な領域で構成されます。 Track Controls ウィンドウの上部にある
「 Vol」、「 EQ」、「 Bus」ボタンをクリックすると、この 3 つの領域の表示が切り替わります。
Track Controls モジュールを右クリックすると、 Adobe Audition の Track Properties ダイアログボックスが表示
されます。
Vertical Portion Bar デフォルトでは、 Vertical Portion Bar は Track Controls ウィンドウの左側の境界に沿って表
示されます。このバーを使用して、 Adobe Audition で使用可能な 128 のすべてのトラックをスクロールしたり、 Adobe Audition で同時に表示するトラック数を制御したりします。

第 4 章 40 Multitrack View の操作
• Adobe Audition で表示されるトラック 1 から 128 までのトラックをスクロールするには、 Vertical Portion Bar のハ
ンドルを左クリックし、小さな手のひらに変わったカーソルをドラッグします。上へドラッグすると番号の小さいト
ラックが表示され、下へドラッグすると番号の大きいトラックが表示されます。一度に表示できるトラックの数は変
わりませんが、表示されるトラックの範囲が上または下に移動します。
• 画面に表示可能なトラックの数を調整するには、 Vertical Portion Bar のハンドルのいずれかの端にマウスカーソルを
合わせて、カーソルが拡大鏡の形に変わったら左クリックしてドラッグします。ハンドルのどちらの端も伸縮するこ
とができ、ハンドルが長くなるほど、一度により多くのトラックが画面に表示されます。ハンドルを小さくすると
ズームインしていることになり、ハンドルを大きくするとズームアウトしていることになります。バーの色つきの部
分(ハンドル)は、常に、ファイル全体のうち表示されている部分(つまり名前)を指しています。
•
Vertical Portion Bar 上の任意の場所を右クリックすると、「 Zoom In」、「 Zoom Out」、「 Zoom to Used Tracks」の 3 つのコンテクストメニューが表示されます。このメニューには、 Vertical Portion Bar を Session Display の左または
右に移動するオプションや、 Track Controls ウィンドウの左端のデフォルトの位置に戻すオプションも表示されます。
Track Name フィールド 各 Track Control モジュールの最上部には、くぼんだように見えるフィールドにトラックの
名前が表示されます。デフォルトでは、トラックには「 Track 4」のような名前が付けられますが、トラックの名前を
左クリックして新しい名前を入力することによって、簡単に名前を変更できます。
Record Enable ボタン Record Enable ボタン(「 R」と表示されているボタン)をクリックすると、トラックで録音が有効になります。 Transport Controls の Record ボタンをクリックすると、このトラックで録音が開始されます。
注意: Record Enable ボタンは、「 Vol」、「 EQ」、および「 Bus」領域で使用することができます。
Solo ボタン このボタンは「 S」と表示されています。このボタンをクリックすると、そのトラックはソロモードになり、ほかのすべてのトラックはミュートされ、そのトラックだけが聞こえるようになります。 Ctrl キーを押しながら
「 S」ボタンをクリックすることによって、複数のトラックをソロモードにすることができます。
注意: Solo ボタンは、「 Vol」、「 EQ」、および「 Bus」領域で使用することができます。
Mute ボタン「 M」と表示されたボタンをクリックすると、トラックはミュートされ、ミックスの中でそのトラックは聞こえなくなります。「 M」ボタンをクリックして、複数のトラックをミュートすることができます。
注意: Mute ボタンは、「 Vol」、「 EQ」、および「 Bus」領域で使用することができます。
Track Volume フィールド「 V」の後に数字が続くこのフィールドは、トラックのボリュームを dB 単位で示します。
デフォルトでは 0 dB に設定されていますが、フィールドを左クリックし、マウスを縦または横に動かすことによって、
トラックのボリュームを -120 dB から 32 dB までの範囲で調整できます。マウスを動かすと、 dB の数値が変化します。
注意: Track Volume フィールドは「 Vol」領域にのみ表示されます。
Output ボタン Output ボタン(デフォルトでは「 Out 1」というラベルのボタン)をクリックすると、 Adobe
Audition の Playback Devices ダイアログボックスが表示され、トラックの出力デバイスやバスを指定できます。ボタ
ン上のテキストは、選択した出力デバイスやバスを反映して変更されます。
注意: Output ボタンは、「 Vol」および「 Bus」領域で使用することができます。

41ADOBE AUDITIONユーザガイド
Track Pan フィールド デフォルトでは「 Pan 0」と表示されるこのフィールドは、トラックのパンの位置を dB 単位
で示します。トラックを左または右に最大 100%までパンすることができます。パンするには、このフィールドを左ク
リックして、マウスを縦または横に動かします。フィールド内の「 L」は左へのパンを表し、「 R」は右へのパンを表します。文字の後の数字はパンのパーセンテージを示します。
注意: Track Pan フィールドは「 Vol」領域にのみ表示されます。
Input ボタン Input ボタン(デフォルトでは「 Rec 1」というラベルのボタン)をクリックすると、 Adobe Audition の Record Devices ダイアログボックスが表示され、録音の入力デバイスを指定できます。ボタンのテキストは、選択
した入力デバイスを反映して変更されます。
注意: Input ボタンは、「 Vol」および「 Bus」領域で使用することができます。
「 Lock」ボタン「 FX」ボタンを使用してトラックにリアルタイムエフェクトを適用すると、「 Lock」ボタンが有効にな
ります。「 Lock」ボタンをクリックすると、エフェクトがロックされ、「 FX」ボタンが無効になります。ボタンをもう
一度クリックすると、エフェクトのロックが解除され、「 FX」ボタンが再び有効になります。
注意:「 Lock」ボタンは、「 Vol」および「 Bus」領域で使用することができます。
注意:トラックをロックすると、実際にはエフェクトがバックグラウンドミックスにミキシングされ、リアルタイムエ
フェクトに必要となる CPU の負荷が不要となります。トラックをロックすると、そのトラックに含まれるオーディオ
に対して、ブロックの移動やエフェクトパラメータの変更など、すべての操作を実行できなくなることに注意してくだ
さい。
注意:トラックをロックするときには、トラックを処理するための時間がかかりますが、ロックはすぐに解除できま
す。その時点で操作していないトラックをロックすることによって、 CPU の処理能力をほかの作業に使用できるよう
になります。
「 FX」ボタン「 FX」ボタンをクリックすると、トラックの Effects Rack が表示されます。 Effects Rack を使用して、リ
アルタイムエフェクト、オフラインエフェクト、マルチトラックエフェクトの任意の組み合わせをトラックに適用でき
ます。
エフェクトをトラックに適用すると、ボタンの名前は、その Effect Rack の「 Friendly Name」として入力した名前に
変更されます。 Effect Rack に Friendly Name を設定しなかった場合は、ボタンのラベルに数字が追加されます。例え
ば、エフェクトをトラック 2 に適用した場合は、「 FX」が「 FX 2」になります。左にある「 Lock」ボタンをクリックす
ると、「 FX」ボタンは無効になります。
トラックの Effect Rack、設定、およびミキサーにすばやくアクセスしたり、そのトラックに対するエフェクトを
バイパスしたりするには、「 FX」ボタンを右クリックします。トラックのエフェクトをバイパスする場合、 CPU の処理の時間はかかりません。
注意:「 FX」ボタンは、「 Vol」、「 EQ」、および「 Bus」領域で使用することができます。

第 4 章 42 Multitrack View の操作
Track Equalization フィールド Low、 Mid、および Hi Track EQ フィールドには、トラックの低周波数、中周波
数、および高周波数 EQ の現在の振幅が示されます。デフォルトでは、これらはすべて 0 に設定されています。フィー
ルドを左クリックして、マウスを横または縦にドラッグすることによって、フィールドの値を -32 から 32 までの範囲
で簡単に変更できます。または、 Track EQ フィールドを右クリックして Adobe Audition の Track Equalizers ダイアロ
グボックスを表示します。このダイアログボックスでは、トラックの EQ をよりこまかく制御できます。
Track Controls の「 EQ」タブ
注意: Track Equalization フィールドは、通常、「 EQ」領域にのみ表示されますが、 Track Controls 領域のサイズを十
分に大きくすると、「 Vol」タブにも表示されます。
「 EQ / A」および「 EQ / B」ボタン これらのボタンによって、 EQ パラメータの 2 つの異なるバンクを容易に切り替
えることができます。「 EQ / A」ボタンをシングルクリックすると「 EQ / B」ボタンになり、 EQ 設定のバンクが切り替
わります。このようにして、 A と B の 2 つの EQ パラメータを使用できます。デフォルトでは、「 EQ / B」ボタンの設定
は「フラット」になっており、ボタンをクリックして A と B を切り替えるだけでいつでも「 EQ を適用しない」設定に
切り替えることができます。ただし、「 EQ / B」ボタンがアクティブであるときに EQ を変更すると、その設定が保存さ
れます。これによって、 A と B の切り替えで、必要な 2 つの設定を変更できます。両方のバンクが強制的に現在の設定
と同じになるようにするには、「 EQ / A」または「 EQ / B」ボタンをダブルクリックします。
いずれかのボタンを右クリックすると、 EQ Presets ダイアログボックスが表示されます。このダイアログボック
スについてはこの章で後述します。
Wet/Dry フィールド トラックの出力が「 Bus」に設定されている場合、 Wet/Dry フィールドが有効になり、バスの
ウェットおよびドライのパーセンテージが表示されます。フィールドのパーセンテージを変更するには、フィールドを
左クリックし、マウスを横または縦にドラッグします。

43ADOBE AUDITIONユーザガイド
Track Controls の「 Bus」タブ
注意: Wet/Dry フィールドは「 Bus」領域にのみ表示されます。
Mix Gauge
Track Controls の最も下に表示されているトラックの下にある Mix Gauge は、 Adobe Audition のバッ
クグラウンド処理がどの程度完了したかを示しています。このゲージはガソリンタンクのゲージと考えることができま
す。ただし、ガソリンの代わりに、 Adobe Audition のバックグラウンドで実行しなければならない処理の量を計測します。 Mix Gauge の緑のバーが右側に伸びていくほど、現在のミキシングタスクの処理が進んだことを示します。処
理が完了すると、バーは少し明るい緑に点灯し、セッション全体が完全にミキシングされたことを意味します。
Mix Gauge
バックグラウンドでのミキシング処理には、いくつか注意しなければならない点があります。ミキシングでは、配置さ
れたすべての波形が出力用に 2 つ(またはそれ以上)のチャンネルに結合されます。 Adobe Audition では、マルチト
ラック環境で波形を編集、追加、および削除できるので、移動または削除された波形、ボリュームの変更、トラックに
録音された新しいマテリアルなど、マルチトラックセッションに対する変更内容を常に監視する必要があります。何か
が変更されたときには、 Adobe Audition では、その変更内容をミキシングされた出力に直ちに反映させる必要があ
り、バックグラウンドミキシングによってこれを実行します。
バックグラウンドミキシングは、マルチトラック環境での作業時にバックグラウンドで実行されており、一般的に非常
に高速です。システム(特に CPU とハードディスク)の処理速度が高速であるほど、 Adobe Audition のバックグラウ
ンドミキシングも高速になります。この Mix Gauge は、常に、 Adobe Audition でセッションのミキシングの処理が
どの程度進んだかを示します。

第 4 章 44 Multitrack View の操作
ただし Mix Gauge が完了状態になるまで待ってから、再生を開始する必要はありません。既に説明したように、
Adobe Audition では継続的にミキシングを行っており、再生中もミキシングを続行するので、 Mix Gauge が半分程度
まで進んでいれば、安全に再生を開始できます。一般的に、バックグラウンドミキシングが十分に完了していない場合
は、ミックスの再生が中断またはスキップされます。このような場合は、数秒間待ってください。通常、短時間で Adobe Audition の処理が追いつき、再生を再開できます。
Adobe Audition では、バックグラウンドのミキシング処理についても制御できます。 Options メニューの「 Pause
Background Mixing」を選択すると、バックグラウンドミキシングを一時的に無効にすることができます。バックグ
ラウンドミキシングの処理速度が遅い場合は、 Options/ Settings を選択し、「 Multitrack」タブをクリックして、
「 Background Mixing Priority」を調整することによって、処理の優先度を高くすることができます。
Session Display
Session Display は、 Adobe Audition の Multitrack View で、 Track Controls の右側に表示される部分です。ここには、
すべてのトラックのウィンドウ、 Horizontal Portion Bar、 Horizontal Ruler、および Track Display ウィンドウが表示
されます。
Session Display
Horizontal Portion Bar セッションの時間を前後にスクロールするには、 Horizontal Portion Bar(デフォルトで
は Session Display の上部に表示される)を使用します。 Horizontal Portion Bar を使用して、 Session Display を横方
向にズームインしたり、ズームアウトしたりすることもできます。
• セッションの時間をスクロールするには、 Horizontal Portion Bar の「ハンドル」を左クリックし、小さな手のひら
に変わったカーソルをドラッグします。

45ADOBE AUDITIONユーザガイド
• Session Display の表示可能な範囲を変更するには、 Horizontal Portion Bar の「ハンドル」の端にマウスカーソルを
合わせて、カーソルが拡大鏡の形に変わったら左クリックしてドラッグします。ハンドルの幅を狭くするとズームイ
ン、広くするとズームアウトします。
•
Horizontal Portion Bar 上の任意の場所を右クリックすると、「 Zoom In」、「 Zoom Out」、「 Zoom Full」のコンテク
ストメニューが表示されます。このメニューには、 Horizontal Portion Bar を Session Display の下部に移動するオプ
ションや、 Session Display の上部のデフォルトの位置に戻すオプションも表示されます。
Horizontal Ruler
Horizontal Ruler は、 Session Display の下部に表示され、タイムラインとして機能します。時
間は、 View/ Display Time Format で指定した形式と同じ形式(デフォルトでは、時間、分、秒)で計測されます。
• セッションの時間をスクロールするには、 Horizontal Ruler を左クリックし、ルーラー上で小さな手の形に変わった
カーソルをドラッグします。
• ズームインする領域を選択するには、 Horizontal Ruler を右クリックしてドラッグします。マウスの右ボタンを放す
とズームインが実行されます。
•
Horizontal Ruler の任意の場所を右クリックすると、次のようなコンテクストメニューが表示されます。
•
Display Time Format サブメニューでは、 Horizontal Ruler で使用する時間の形式を選択できます。
•「 Snapping」では、任意のブロックをドラッグしているときに、その端を特定の時点に「スナップ」することができます。使用するスナップ動作をオンにします。
• ここには、「 Zoom In」、「 Zoom Out」、「 Zoom Full」、「 Zoom to Selection」、「 Zoom In to Left Edge of Selection」、「 Zoom In to Right Edge of Selection」の 6 つのズームコマンドが表示されます。
一部のズームコマンドには既にキーボードショートカットが割り当てられており、 Zooming メニューに表示され
ます。通常、これらのショートカットを使用することによって、セッションの編集を迅速に進めることができます。
Track Display Ruler セッションウィンドウの右側に表示される縦の Track Display Ruler には、すべての表示ト
ラックの番号が表示されます。デフォルトでは、 4 つのトラックだけが表示されますが、一度に表示されるトラックの
範囲は、次のマウスコマンドで容易に変更できます。
•
Adobe Audition で表示されるトラック 1 から 128 までのトラックをスクロールするには、 Track Display Ruler を左
クリックし、小さな手のひらに変わったカーソルをドラッグします。上へドラッグすると番号の小さいトラックが表
示され、下へドラッグすると番号の大きいトラックが表示されます。一度に表示できるトラックの数は変わりません
が、表示されるトラックの範囲が上または下に移動します。
•
Track Display Ruler を右クリックしてドラッグすると、波形ウィンドウが自動的にズームされ、指定したトラックだ
けが表示されます。
•
Track Display Ruler を右クリックすると、「 Zoom In」、「 Zoom Out」、「 Zoom to Used Tracks」の 3 つのコンテクス
トメニューが表示されます。

第 4 章 46 Multitrack View の操作
Track のコンテクストメニュー
Multitrack View のセッションウィンドウでトラックを右クリックすると、 Track のコンテクストメニューが表示されます。
Track のコンテクストメニュー
Insert 波形ファイル、 MIDI ファイル、ビデオファイル、ビデオファイルのオーディオを、 Adobe Audition の Multitrack View に読み込むには、 Insert メニューを使用します。アクティブファイル(既に Edit View で開いている
ファイル)も、非アクティブファイル(まだ開いていないファイル)も容易に挿入できます。
•
Wave from File:このコマンドは、 Adobe Audition の Open a Waveform ダイアログボックスを表示します。この
ダイアログボックスで、セッションウィンドウの挿入ポイントの位置に配置するサポートされている波形を選択でき
ます。一度に複数の波形ファイルを選択するには、 Shift キー(連続する複数の波形ファイルを選択する場合)また
は Ctrl キー(連続しない複数の波形ファイルを選択する場合)を押しながら波形ファイルを選択します。挿入ポイン
トの位置に、複数の波形ファイルが 1 トラックに 1 つずつ配置されます。
•
MIDI from File:セッションウィンドウの挿入ポイントの位置に MIDI ファイル( *.mid または *.rmi)を配置するに
は、このコマンドを使用します。一度に挿入できる MIDI ファイルは 1 つだけですが、このコマンドを必要な回数だ
け実行して、複数の MIDI ファイルをセッションに挿入できます。
•
Video from File:このコマンドを使用すると、 1 つのビデオファイルを Adobe Audition のセッションウィンドウに
挿入できます。ビデオを表すフィルムのグラフィックが 1 つのトラックに表示され、ビデオのオーディオがその下の
トラックに配置されます。実際にビデオの映像データを見る場合は、 Adobe Audition の Video ウィンドウが開いて
いることを確認します( View/ Show Video Window)。 Adobe Audition で開くことができるビデオファイルは、
一度に 1 つだけです。別のビデオファイルを挿入しようとすると、現在開いているビデオファイルを閉じるよう指示
するメッセージが表示されます。
•
Audio from Video File:サポートされているビデオファイルからサウンドトラックをセッションウィンドウに挿入す
るには、このコマンドを使用します。一度に 1 つのビデオファイルからのみオーディオを挿入できますが、このコマ
ンドを必要な回数だけ実行することによって、複数のビデオのサウンドトラックをセッションに挿入できます。
• 開いている波形ファイルのリスト:最大 10 個の開いている波形がここにリスト表示されます。 10 個を超える波形を
アクティブにしている場合は、最後に開いた 10 個のファイル名だけが表示されます。

47ADOBE AUDITIONユーザガイド
• File/Cue List:このコマンドは、 Adobe Audition の Insert into Multitrack ウィンドウを表示します。このウィンドウ
には、 Edit View で現在開いているすべてのファイルがリスト表示されます。ファイルにキューが含まれる場合、ファイル名の横にプラス記号が表示され、ファイルを展開してファイルに含まれるすべてのキューレンジを表示できます。これによって、ファイル全体、またはファイルを展開してキューレンジの 1 つを直接挿入することができます。リストに表示されている項目をセッションウィンドウの挿入ポイントに配置するには、その項目をクリックします。セッションウィンドウ内の任意の場所に項目を挿入するには、その項目をリストからドラッグし、目的のトラックにドロップします。どのような挿入方法を選択した場合でも、 Insert into Multitrack ウィンドウは自動的に閉じます。
Mix Down to Track( Bounce) . このコマンドは、 Edit/ Mix Down コマンドで実行されるものと同じミックスダウンを実行し、その結果(完成したセッションのサウンドを正確に複製するモノラルまたはステレオのファイル)を選択したトラックに配置します。この処理を、一般的に「バウンス」と呼びます。ループ、イメージ、エフェクト、およびエンベロープなどのセッションの要素はすべて、ミキシングされた波形に反映されます。 Multitrack View で小さなサブミックスを作成する場合は、「 Mix Down to Track( Bounce)」コマンドが便利です。
•
All Waves:このオプションを選択すると、セッションのミュートされていないすべての波形がミキシングされ、生成されたステレオの波形が現在のトラックに配置されます。
•
Selected Waves:このオプションを選択すると、セッションのハイライト表示されているすべての波形がミキシングされ、生成されたステレオの波形がアクティブなトラックに配置されます。
•
All Waves( Mono):このオプションを選択すると、セッションのミュートされていないすべての波形がモノラルの波形にミキシングされ、現在のトラックに配置されます。
•
Selected Waves( Mono):このオプションを選択すると、セッションのハイライト表示されているすべての波形がモノラルの波形にミキシングされ、アクティブなトラックに配置されます。
注意: Adobe Audition では、ミキシングされたトラックは開いているほかの波形と同様に処理されます。ミキシングされたトラックの名前は、 Preferences メニューの「 Files」タブ、および Insert/ Existing File/Cue を選択して表示さ
れる「 Insert Into Multitrack」ウィンドウに表示されます。また、このトラックを Adobe Audition の Edit View に送って、編集することもできます。
Mute Track. トラックをミュートするには、このコマンドをオンにします。このトラック内のすべてのブロックはグレー表示され、再生およびミックスダウンで無視されます。このコマンドの動作は、 Track Controls の「 M」ボタンをクリックしたときの動作と同じです。
Solo Track. このコマンドをオンにすると、トラックはソロになります。ソロのトラックは、ほかのすべてのトラックをミュートする効果があり、トラックをミックスの残りの要素からすばやく分離するために使用されます。「 Solo Current Track Only」コマンドとは異なり、複数のトラックに対して「 Solo」を実行し、トラックをソロモードにすることができます。このコマンドの動作は、 Track Controls の「 S」ボタンをクリックしたときの動作と同じです。複数のトラックをソロにするには、 Ctrl キーを押しながら「 S」ボタンをクリックする必要があります。
Solo Current Track Only. 現在のトラックだけをソロモードにするには、このコマンドを実行します。 Session Display ウィンドウ内のほかのトラックがソロである場合、そのトラックのソロ状態は無効になります。
Arm Track for Record. このコマンドをオンにすると、トラックで録音できるようになります。つまり、 Transport Controls の Record ボタンをクリックしたときに、録音できるようにトラックの準備が行われます。トラックに録音する場合、入力は現在選択している録音デバイスから供給されます。このコマンドの動作は、 Track Controls の「 R」ボタンをクリックしたときの動作と同じです。

第 4 章 48 Multitrack View の操作
Track Volume このコマンドは、トラックの全体的なボリュームを調整するスライダを含む小さなフローティングウィンドウを表示します。
Track Volume ウィンドウ
スライダのスクロールコントロールを上へドラッグするとトラックのボリュームが大きくなり、スクロールコントロー
ルを下へドラッグするとボリュームが小さくなります。スライダ上部のボックスに dB 値を入力してトラックのボリュームを調整することもできます。
注意:各トラックにはグローバルなボリュームの設定があり、トラック内の各ブロックには個々のボリュームの設定が
あります。
Track Pan このコマンドは、トラックの全体的なパンを調整するスライダを含む小さなフローティングウィンドウを
表示します。
Track Pan ダイアログボックス
スライダのスクロールコントロールを右へドラッグするとトラックは右にパンし、スクロールコントロールを左へ移動
するとトラックは左にパンします。スライダの右側にあるボックスに –100(最も左)から 100(最も右)までの値を
入力して、トラックのパンを調整することもできます。
注意:各トラックにはグローバルなパンの設定があり、トラック内の各ブロックには個々のパンの設定があります。

49ADOBE AUDITIONユーザガイド
Effects Settings このコマンドの動作は、 Track Controls の「 FX」ボタンをクリックしたときの動作と同じです。
既にリアルタイムエフェクトを追加している場合は、エフェクトの設定およびミキシングのためのパネルを含むタブ付
きウィンドウが表示されます。トラックにまだリアルタイムエフェクトを適用していない場合は、 Effects Rack ダイア
ログボックスが表示されます。
Rack Settings 現在のトラック用の Effects Rack を表示するには、このコマンドをクリックします。
Playback Device このコマンドは、 Adobe Audition の Playback Devices ウィンドウを表示します。このウィンド
ウで、選択したトラックの出力プロパティを割り当てることができます。
•「 Wave」タブ:
Playback Devices ダイアログボックスの「 Wave」タブ
•
Devices:システムで波形を再生できるデバイスがすべてここに表示されます。
•
Busses:作成した Adobe Audition のすべてのバスのリストがここに表示されます。
•「 New Bus」ボタン:新しいバスを Busses リストに追加するには、このボタンをクリックします。新しいバスのプロパティダイアログボックスが表示されます。デフォルトでは、バスには自動的にアルファベット 1 文字の名前が付けられますが、 Bus Properties ダイアログボックスの「 Friendly Name」フィールドに入力することによって、バスに任意のわかりやすい名前を付けることができます。
•「 MIDI」タブ:システムのすべての MIDI 出力デバイスのリストがここに表示されます。
Playback Devices ダイアログボックスの「 MIDI」タブ

第 4 章 50 Multitrack View の操作
• Same for All Tracks:セッションのすべてのトラックで、選択した Wave デバイス、バス、または MIDI デバイスを使用するには、このチェックボックスをオンにします。
•「 Properties」ボタン:このボタンをクリックすると、選択した Wave デバイス、バス、または MIDI デバイスのプロパティダイアログボックスが表示されます。
Recording Devices このコマンドを選択すると、 Adobe Audition の Recording Devices ウィンドウが表示されま
す。このウィンドウには、システムで利用可能なすべての波形録音デバイスがリスト表示されます。このトラックで使
用するデバイスを選択します。
Record Devices ダイアログボックス
• チャンネル選択:トラックに、録音デバイスから左チャンネル、右チャンネル、ステレオのいずれを録音するかを指定できます。
• ビット深度の選択:トラックを 16 ビットまたは 32 ビットのどちらで録音するかをここで指定します。
•
Same for All Tracks:これらの設定を Adobe Audition の 128 トラックすべてのデフォルトにするには、このチェックボックスをオンにします。
•「 Properties」ボタン:このボタンをクリックすると、 Adobe Audition の Device Ordering Preference ダイアログボックスが表示されます。
Track Equalizer この項目を選択すると、 Adobe Audition の Track Equalizers ウィンドウが表示され、 Track Controls の「 EQ」タブよりも細かくトラックの EQ を制御できます。
Track Equalizers ウィンドウを展開して「 Track」タブを表示したところ

51ADOBE AUDITIONユーザガイド
Track EQ ウィンドウはドッキング可能なので、 Adobe Audition のインタフェイスのいくつかの場所に再配置すること
ができます。または、ドッキングを解除して、 Adobe Audition のメインウィンドウの前面にフローティング表示する
こともできます。
Track EQ ウィンドウの主なコンポーネントは次のとおりです。
•「 Track」タブ: Adobe Audition の Session Display ウィンドウでトラックを最初にクリックしたときに、そのト
ラックのタブが Track EQ ウィンドウに追加されます。トラックに関連付けられた設定を調整するには、トラックの
名前が表示されたタブをクリックします。 Max View ボタンの右側にある閉じるボタンをクリックすると、アクティ
ブなタブが閉じます。
注意: Max View ウィンドウ表示オプションを選択している場合、「 Track」タブを表示できません。
•
EQ Presets:右上に並んだアイコンの中の「 P」ボタンをクリックすると、 EQ Presets ダイアログボックスにアクセ
スできます。このダイアログボックスで、好みの EQ の設定を保存したり、不要になった EQ プリセットを削除した
りできます。現在の EQ 設定をプリセットとして追加するには、「 P」ボタンをクリックし、「 Add New」ボタンをク
リックして New Preset Name ダイアログボックスを表示します。新しいプリセットの名前を入力し、「 OK」をク
リックします。 EQ プリセットを選択するには、「 P」ボタンをクリックし、プリセットの名前をクリックします。プリセットを削除するには、「 P」ボタンをクリックし、「 Delete」ボタンをクリックします。項目をクリックするとそ
の項目が選択されるので、削除する場合は、最初に「 Delete」ボタンをクリックして削除モードを有効にする必要が
あります(削除モードがアクティブになると、ボタンが点灯します)。次に、削除するエントリをクリックします。
注意: EQ Presets ダイアログボックスは、 Track Controls ウィンドウの「 EQ」領域から「 EQ / A」または「 EQ / B」ボ
タンを右クリックしてアクセスすることもできます。 EQ Presets ダイアログボックスは、ダイアログボックスの外をク
リックすると自動的に閉じます。
•
Max View:このボタン(小さな上向きの矢印)をクリックすると、 Max View に切り替わります。すべてのタブが非
表示になり、選択したトラックのコントロールが Track Equalizers ウィンドウ全体に表示されます。「 Track」タブの
表示に戻すには、 Restore ボタン(小さな下向きの矢印)をクリックします。
•
Expand/Collapse: Expand ボタンと Collapse ボタン(右または左向きの矢印)は、 EQ の周波数および振幅フェー
ダとそれらに関連するテキストボックス、および「 Band」ボタンを表示したり、非表示にしたりするために使用し
ます。
• グラフ:グラフには、トラックの現在の EQ 曲線が表示されます。グラフの x 軸(横方向)のルーラーは周波数を表
し、 y 軸(縦方向)のルーラーは振幅を表します。グラフ上の丸い 3 つのコントロールポイントをドラッグして、 EQ 曲線を調整できます。 Track EQ ウィンドウの表示を展開している場合は、グラフのコントロールポイントを操作する
と、それに応じて 1 対のスライダも動きます。最も左にあるコントロールポイントは EQ 曲線の低周波数を表し、中
央と最も右にあるコントロールポイントはそれぞれ中周波数と高周波数に対応します。
•
Q Values: EQ 曲線の低周波数、中周波数、および高周波数の Q 値がこれらのボックスに表示されます。 Q は、 EQ 回路のピークレスポンスのシャープネスです。 Q ボックスがグレー表示ではない場合は、ボックスを左クリックして
ドラッグすることによって、 Q の数値を調整できます。右へドラッグすると Q の数値が大きくなり、左へドラッグす
ると数値が小さくなります。

第 4 章 52 Multitrack View の操作
•「 Band」ボタン:デフォルトでは、 Track EQ ウィンドウの「 Mid Q」だけがアクティブになっていますが、 2 つの
「 Band」ボタンのいずれかまたは両方をクリックすることによって、「 Low Q」と「 Hi Q」のいずれかまたは両方の設定もアクティブにすることができます。これによって、事実上、パラメトリック EQ として設定することが可能になります。
•
Frequency Sliders:縦に並んだ Lo、 Mid、および Hi Frequency Sliders はそれぞれ、 EQ 曲線の低周波数、中周波数、高周波数を調整するために使用します。スライダを右へドラッグ(またはスライダの右側の矢印をクリック)するとスライダの周波数が高くなります。スライダを左へ移動(またはスライダの左側の矢印をクリック)すると周波数が低くなります。スライダの右側にあるテキストボックスに Hz 単位の値を直接入力して、スライダの周波数を指
定することもできます。
•
Amplitude Sliders:横に並んだ Lo、 Mid、および Hi Amplitude Sliders はそれぞれ、 EQ 曲線の低周波数、中周波数、高周波数を増幅または減衰させるために使用します。スライダを上へ移動(またはスライダの上側の矢印をク
リック)すると周波数の振幅が大きくなり、スライダを下へ移動(またはスライダの下側の矢印をクリック)すると周波数の振幅が小さくなります。スライダの下にあるテキストボックスに dB 単位の値を直接入力して、スライダの振幅を指定することもできます。
Track Properties この項目をオンにすると、 Adobe Audition の Track Properties ダイアログボックスが表示され
ます。このダイアログボックスで、選択したトラックのボリュームやパン、出力および録音デバイスなどのパラメータを調整できます。 Track Properties ウィンドウはドッキング可能なので、 Adobe Audition のインタフェイスのいくつかの場所に再配置することができます。または、ドッキングを解除して、 Adobe Audition のメインウィンドウの前面
にフローティング表示することもできます。
Track Properties ダイアログボックスのデフォルトのタブ表示
Track Properties ウィンドウの主なコンポーネントは次のとおりです。
•「 Track」タブ: Adobe Audition のセッションウィンドウでトラックを最初にクリックしたときに、そのトラックの
タブが Track Properties ウィンドウに追加されます。トラックに関連付けられた設定を調整するには、トラックの名
前が表示されたタブをクリックします。 Max View ボタンの右側にある閉じるボタンをクリックすると、アクティブ
なタブが閉じます。

53ADOBE AUDITIONユーザガイド
注意: Max View ウィンドウ表示オプションを選択している場合、「 Track」タブを表示できません。
•
Max View:このボタン(小さな上向きの矢印)をクリックすると、 Max View に切り替わります。すべてのタブが非
表示になり、選択したトラックのコントロールが Track Properties ウィンドウ全体に表示されます。「 Track」タブの
表示に戻すには、 Restore ボタン(小さな下向きの矢印)をクリックします。
•
Volume Slider:この縦方向のスライダは、トラックのボリュームを dB 単位で調整します。スライダを上へドラッグ
(またはスライダの上にある矢印をクリック)するとトラックのボリュームが大きくなり、下へ移動(スライダの下
にある矢印をクリック)するとボリュームが小さくなります。 Volume Slider の上にあるテキストボックスに dB 単
位の値を直接入力して、トラックのボリュームを指定することもできます。
•
Panning Slider:この横方向のスライダは、トラックのパンをパーセンテージ単位で調整します。スライダを左へ移
動(またはスライダの左にある矢印をクリック)すると右チャンネルのボリュームが小さくなり、スライダを右へド
ラッグ(またはスライダの右にある矢印をクリック)すると左チャンネルのボリュームが小さくなります。 Panning
Slider の右側にあるテキストボックスにパーセンテージの値を直接入力して、トラックのパンパラメータを設定する
こともできます。負の数値( -100 など)は左へのパンを示し、正の数値( 100 など)は右へのパンを意味します。
•
Title:選択したトラックのデフォルトのタイトル(「 Track 3」など)は、このテキストボックスに表示されます。こ
のテキストボックスのテキストをハイライト表示して、上書き入力することによって、トラックの名前を変更できま
す。「 Track」タブに表示される名前も変更されます。
•
Output:この項目は、サウンドカードやバスなど、トラックの出力先を示します。システムに複数の出力デバイス
がある場合は、ドロップダウンリストから選択できます。
•
Record:このトラックを録音するときに使用されるデバイス(サウンドカードなど)が、ここに表示されます。シ
ステムに複数の録音デバイスがある場合は、ドロップダウンリストから選択できます。
•
Channel:このドロップダウンリストを使用して、このトラックを「 Left Only」、「 Right Only」、「 Stereo」のいず
れにするかを指定します。
•
Bit Depth:ここでは、トラックを 16 ビットにするか、 32 ビットにするかを選択します。 Adobe Audition のセッ
ションには、 16 ビットのトラックと 32 ビットのトラックのミックスを含めることができます。
•
Effects:トラックの Effects Rack を表示するには、「 FX」ボタンをクリックします。
•
Lock:トラックに 1 つ以上のリアルタイムエフェクトが適用されている場合、このボタンをクリックするとトラック
がロックされます。
•
Bus:このトラックをバスに追加した場合は、 Wet と Dry のパーセンテージがここに表示されます。これらのボック
スを左クリックしてドラッグすることによって、これらのパーセンテージを調整できます。
•
EQ:トラックの Low( “L”)、 Mid( “M”)、および High( “H”) の EQ 値が、この 3 つのテキストボックスに表示され
ます。これらのテキストボックスで EQ レベルを調整するには、テキストボックスを左クリックしてドラッグしま
す。右へドラッグすると数値が大きくなり、左へドラッグすると数値が小さくなります。 EQ をさらに細かく制御す
るには、 View/ Track EQ を選択します。

第 4 章 54 Multitrack View の操作
•「 Record」ボタン:このボタンをクリックすると、トラックに録音できるようになります。 Transport Buttons の Record ボタンをクリックすると、録音が開始されます。
•「 Solo」ボタン:このボタンをクリックすると、トラックはソロになり、再生時にそのトラックだけが聞こえます。
ほかのすべてのトラックはミュートされます。
注意:名前は「ソロ」ですが、複数のトラックをソロにすることができます。その場合は、 Ctrl キーを押しながら、ソ
ロモードにするすべてのトラックの Solo ボタンをクリックします。
•「 Mute」ボタン: Mute ボタンは、このトラックの出力を無音にします。 Adobe Audition のセッションに含まれる
複数のトラックを同時にミュートすることができます。
Select All Blocks in Track このコマンドは現在のトラック内のすべてのブロックを選択します。トラック内の各
ブロックはハイライト表示されます。
Insert/Delete Time「 Insert/Delete Time」コマンドは、セッションのカーソル位置に無音部分を挿入したり
( Insert)、選択した領域をセッションから削除したり( Delete)するために使用します。「 Insert」では、カーソル位置
の右側にあるすべてのマテリアル(波形ブロックまたは波形ブロックの一部)が、挿入した時間の後の位置にずれま
す。必要に応じて波形ブロックが分割され、無音部分が挿入されます。「 Delete」を選択した場合、ハイライト表示さ
れた領域が削除され、選択した領域の右側にあるすべての波形ブロックが左にずれます。
Insert/Delete Time ダイアログボックス
Block のコンテクストメニュー
Multitrack View のセッションウィンドウでブロックを右クリックすると、 Block のコンテクストメニューが表示されま
す。 Block のコンテクストメニューに表示される項目は、選択したブロックの種類(波形、ビデオ、または MIDI)に
よって異なります。

55ADOBE AUDITIONユーザガイド
波形ブロックの Block のコンテクストメニュー
Edit Waveform このコマンドを選択すると、選択した波形ブロックが Adobe Audition の Edit View に表示され、
編集可能になります。
Loop Properties このコマンド(波形ブロックを右クリックしたときに Block のコンテクストメニューにのみ表示
される)を選択すると、 Adobe Audition の Wave Block Looping ダイアログボックスが表示されます。
Wave Block Looping ダイアログボックス
•
Enable Looping:このチェックボックスをオンにすると、波形ブロックの右端をドラッグすることによって波形ブ
ロックをループ再生できます。
•
Looping:このオプションを使用して、ループ再生の方法を指定します。

第 4 章 56 Multitrack View の操作
• Simple Looping (no gaps):このオプションを選択すると、波形ブロックは連続的にループ再生され、ループインスタンス間に空白は挿入されません。
•
Repeat every X seconds:波形ブロックに既にループ情報が入力されている場合、「 Repeat every X seconds」フィールドと「 Repeat every X beats」フィールドには適切な値が自動的に入力され、波形ブロックは適切なテンポで連続的にループ再生されます。「 Repeat every X seconds」フィールドの数値を変更すると、ファイルのテンポは無視され、 X 秒ごとにループ再生が終了するようにファイルが伸縮されます。通常、このオプションを選択し、下の「 Source Waveform Information」領域に示されている拍子数を入力します。
•
Repeat every X beats:波形ブロックに既にループ情報が入力されている場合、「 Repeat every X seconds」フィールドと「 Repeat every X beats」フィールドには適切な値が自動的に入力され、波形ブロックは適切なテンポで連続的にループ再生されます。「 Repeat Every X beats」フィールドの数値を変更すると、ファイルのループ再生が指定した拍子数で終了するようにファイルが伸縮されます。ただし、通常は「 Repeat every X beats」を選択し、下の「 Source Waveform Information」領域に示されている拍子数を入力します。
•
Follow session tempo:このチェックボックスをオンにすると、ファイルは元のテンポに関係なく、セッションのテンポで再生されます。例えば、 120 bpm のセッションで 100 bpm のループを再生する場合、ループはセッションに合わせて伸縮されます。このチェックボックスをオンにすると、上の「 bpm」フィールドは無効になります。このチェックボックスをオフにした場合、ファイルはセッションのテンポに関係なく、「 bpm」フィールドで指定した bpm で再生されます。
•
Lock position to tempo:このチェックボックスをオンにすると、ブロックの左端が小節や拍子にロックされます。したがって、テンポを変更すると、ブロックは同じ拍子で開始するように移動されます。通常、テンポを伸縮する場合は、常に位置をテンポにロックする必要があります。ただし、ループ再生されない 1 回限りの波形(雷鳴やゴングなど)は、セッションのテンポに整列されたほかの音楽に合わせて開始することができます。
Source Waveform Information 以下のいずれかのオプションを選択します。
•
Number of Beats:このフィールドには、波形の拍子数を入力します。この値を入力すると、 BPM(拍子 /分)が自動的に計算され、下の「 Tempo」ボックスに入力されます。
•「 Tempo」は波形の 1 分間あたりの拍子数です。上の「 Number of Beats」フィールドに入力すると、「 Tempo」の
値は自動的に計算されます。
•
Key:このコンテクストメニューを使用して、波形のキーを入力します。波形のキーを指定すると、その波形のすべ
てのインスタンスのピッチは、 Session Properties ウィンドウ( View/ Show Session Properties をオンにする)
で指定したマルチトラックセッションのキーに合わせてシフトされます。
•「 Tempo Matching」では、セッションのテンポに合わせるために、ループをどのように伸縮するかを指定します。 4 つのオプションが用意されています。
•
Fixed Length:このオプションを選択した場合、テンポを合わせるためのファイルの伸縮は行われません。
•
Time-Scale Stretch: Adobe Audition の Stretch エフェクトと同じように、セッションのテンポに合わせるためにファイルを伸縮するには、このオプションを選択します。「 Quality( High、 Medium、または Low)」、「 Frame Size(拍子あたりのスプライスの数)」、および「 Frame Overlapping」のパーセンテージのオプションが用意されています。

57ADOBE AUDITIONユーザガイド
•「 Resample」を選択すると、セッションのテンポに合わせてループが再サンプリングされ、ピッチが変更されます。「 High」、「 Medium」、および「 Low Quality」オプションが用意されています。
•「 Beat Splice」オプションは、ファイルを拍子で分割して、ファイルをその方法でループ再生します。このオプションは、ドラムのように非常に鋭い(時間の短い)サウンドのループでのみ有効です。波形に既に拍子マーカーがある場合は、それを使用することもできます。それ以外の場合は、「 Auto-Find beats」オプションが選択されます。デフォルト値の 10 dB および 9 ミリ秒が十分ではない場合は、表示されたテキストボックスで値を変更できます。
•
Transpose Pitch:ループ再生するブロックのピッチを移調する場合は、このフィールドに半音の数を入力します。
正と負の両方の数値を入力できます。正の数値を入力するとピッチが半音ずつ高くなり、負の数値を入力するとピッ
チが低くなります。
•
Adjust ALL loop-enabled blocks that use this wave:このチェックボックスをオンにすると、同じ波形を参照する
すべてのブロックの設定がグローバルに変更されます。つまり、 Multitrack View に drums.wav を 4 回挿入している
場合、そのブロックのいずれかでループのプロパティを変更すると、セッション内の drum.wav のほかの 3 つのイン
スタンスも調整されます。
Allow Multiple Takes このオプションを有効にすると、選択した波形が上書き録音される場合に、テイクの履歴( Take History)が保存されます。既存の波形ブロックに録音しても、マテリアルは上書きされません。代わりに、ブ
ロックの新しいインスタンス、つまり「テイク」が作成され、テイクに録音されるので、前の波形は保存されます。
「 Allow Multiple Takes」を無効にすると、毎回同じ場所に録音されます。
注意:「 Punch In」コマンドは、選択した Punch 領域について自動的に「 Allow Multiple Takes」を有効にします。
Take History「 Take History」コマンドは、「 Allow Multiple Takes」が有効になっているすべてのトラックについて
使用できます。複数のテイクを使用することによって、既存の波形ブロックに録音しても、マテリアルは上書きされま
せん。代わりに、ブロックの新しいインスタンス、つまり「テイク」が作成され、テイクに録音されるので、前の波形
は保存されます。 Take History はこれらの各インスタンスのリストであり、インスタンス間を移動したり、インスタン
スを削除できます。また、「 Punch In」の実行時には、インスタンスが属していた周囲のマテリアルに再び結合したり
することができます。
• テイクのリスト:これは、選択した波形ブロックの代わりに使用できるテイクのリストです。
•
Merge This Take:「 Punch In」で生成されたテイクを元の周囲のマテリアルに結合するには、このコマンドを選択し
ます。
•
Delete This Take:このコマンドは、選択したテイクを除去し、ハードディスクから削除します。
注意:各テイクは、ハードディスク上で実際の波形として存在しており、削除するまでハードディスクの領域を使用し
ます。「 Punch In」で生成されたテイクは、「 Merge This Take」を選択すると自動的に削除されます。
Adjust Wave Block Volume このコマンドは、ブロックの全体的なボリュームを調整するためのスライダを含む
小さなフローティングウィンドウを表示します。スライダのスクロールコントロールを上へドラッグするとブロックの
ボリュームが大きくなり、スクロールコントロールを下へドラッグするとボリュームが小さくなります。スライダ上部
のテキストボックスに dB 値を入力してブロックのボリュームを調整することもできます。

第 4 章 58 Multitrack View の操作
Volume コントロール
注意:各トラックにはグローバルなボリュームの設定があり、トラック内の各ブロックには個々のボリュームの設定が
あります。
Adjust Wave Block Pan このコマンドは、ブロックの全体的なパンを調整するスライダを含む小さなフローティ
ングウィンドウを表示します。スライダのスクロールコントロールを右へドラッグすると波形ブロックは右にパンし、スクロールコントロールを左へ移動すると波形ブロックは左にパンします。スライダの右側にあるボックスに –100(最も左)から 100(最も右)までの値を入力して、ブロックのパンを調整することもできます。
Pan コントロール
注意:各トラックにはグローバルなパンの設定があり、トラック内の各ブロックには個々のパンの設定があります。
Wave Block Properties このコマンドは Adobe Audition の Wave Block Properties ダイアログボックスを表示し
ます。この画面で、波形ブロックのいくつかのパラメータを調整できます。このコマンドは、波形ブロックを右クリッ
クしたときに、 Block のコンテクストメニューにのみ表示されます。
Wave Block Properties ダイアログボックス

59ADOBE AUDITIONユーザガイド
• Volume:この縦方向のスライダを使用して、波形ブロックの振幅を調整します。スライダの上部にあるテキスト
ボックスで dB 値を直接指定することもできます。
•
Pan:この横方向のスライダを使用して、波形ブロックをステレオミックスの左または右チャンネルにパンします。
スライダの右にあるボックスに値を入力して、ブロックのパンの値を直接指定することもできます。値を -100 にす
ると最も左にパンし、 100 にするとブロックはすべて右チャンネルにパンします。
•
Filename/Path:波形ブロックの名前(初期値はファイル名から拡張子を除いたもの)と波形ブロックのパスが 2 つ
のテキストボックスに表示されます。上のフィールドは編集可能で、セッションに表示される波形ブロックの名前を
変更できます。ただし、そのブロックを保存したときに、実際のファイル名も変更されます。
•
Time Offset:このフィールドは、波形ブロックの先頭がセッションの先頭からどれくらい離れているかを示します。
フィールド内の数値をハイライト表示し、新しい値を入力して、この値を直接編集できます。これによって、波形ブ
ロックをトラック内の前後に移動できます。
•
Hue:波形ブロックの色を変更するには、このスライダを調整します。 Hue スライダの上にあるフィールドに 0 から 240 までの色相の値を直接入力することもできます。
•
Mute:このチェックボックスをオンにすると、波形ブロックのサウンドがオフになります。そのトラックでミュー
トされていない波形ブロックは通常どおり再生されます。
•
Lock in Time:このチェックボックスをオンにすると、波形ブロックはトラック内で前後に移動されなくなります。
•
Lock for Play Only:このオプションを選択すると、波形ブロックは上書き録音されなくなります。
Transpose( MIDI ブロックのみ)このコマンドとサブメニューオプションを使用して、 MIDI ブロックのキーを上
下に最大 7 音階移調できます。
Set Tempo( MIDI ブロックのみ)このコマンドは Adjust MIDI Tempo ボックスを表示します。表示された
「 Tempo」フィールドを使用して、 MIDI ブロックのテンポを変更できます。使用される値はパーセンテージで、デ
フォルト値は 100(テンポを変更しない)です。値が 100 よりも大きい場合は MIDI の再生速度が速くなり、 99 以下の
値では MIDI ブロックのテンポが遅くなります。 Session Properties ウィンドウ( View/ Show Session Properties を
オンにする)で既に指定されているテンポの値を使用するには、「 Use session tempo」チェックボックスをオンにし
ます。これによって「 Tempo」フィールドは無効になります。
Adjust MIDI Tempo ダイアログボックス
Zoom in/out Vertically( MIDI ブロックのみ) MIDI では、ノート(音符)のスケール(音程)を 0~ 127 の値
で設定します。デフォルトでは、 MIDI ブロックの最も高い音と最も低い音が計算され、ブロック内の音符の表示を
ズームインして、最も高い音が最上部に、最も低い音が最下部に表示されます。「 Zoom Out Vertically」を選択する
と、 127 の全スケールを使って音符が表示されるため、ブロック内に表示される余白が多くなります。

第 4 章 60 Multitrack View の操作
Active Track( MIDI ブロックのみ)このコマンドのサブメニューには、 MIDI ブロック内のすべてのトラックがリ
スト表示されます。トラックをオンにすると、 MIDI ブロックを再生するときにそのトラックだけが再生されます。 MIDI ブロックのすべてのトラックを再生するには、「 All」をオンにします。
Set Controller 7( MIDI ブロックのみ) MIDI ファイルのコントローラナンバー 7 値は、マスタボリュームの設定
です。この値は、 MIDI ファイルを再生するたびに送信され、 MIDI 再生デバイスに対しファイルを再生する際のボ
リュームを指示します。このオプションは、 MIDI ファイルのコントローラナンバー 7 値が小さすぎたり、大きすぎた
りする場合に、コントローラの値を直接変更できるようにするためのものです。
MIDI Controller 7 ダイアログボックス
Save Mixdown to Video As(ビデオブロックのみ)このコマンドを選択すると、オーディオセッションは、読み込まれたビデオファイルとともにミックスダウンされ、ビデオの新しいサウンドトラックが作成されます。つまり、新
しいビデオファイルが作成され、ビデオブロックに付随するすべてのオーディオがミックスダウンされてサウンドト
ラックになり、元のビデオブロックのビデオストリームがビデオストリームになります。元のビデオストリームは実際
には変更されないので、この方法でビデオブロックを新しいサウンドトラックとともに保存できます。
Mix Down to File このコマンド(複数のブロックを選択した場合にのみ表示される)を実行すると、選択したブロックが新しいステレオの波形にミキシングされます。この新しい波形は、 Edit View の Wave Display に自動的に配置
されます。
Mix Down to File( Mono)このコマンド(複数のブロックを選択した場合にのみ表示される)を実行すると、選択したブロックが新しいモノラルの波形として結合され、 Edit View の Wave Display に自動的に配置されます。
Group Blocks このオプションは選択したすべてのブロックをグループ化します。グループ化されたブロックはグループ化されていないブロックとは異なる色で示され、各ブロックには特殊な円形の記号が表示されます。
Group Color このコマンドは Adobe Audition の Group Color ダイアログボックスを表示します。このダイアログ
ボックスで、現在のブロックのグループの色を変更できます。 32 のプリセットされた色相のいずれかをクリックして
選択します。スライダを使用して色を探したり、表示されているフィールドに 0 から 255 までの色相の値を直接入力す
ることもできます。
注意: Block のコンテクストメニューの「 Group Color」コマンドは、ブロックをグループ化している場合にのみ表示
されます。

61ADOBE AUDITIONユーザガイド
Group Color ダイアログボックス
Block Color このコマンドは Adobe Audition の Block Color ダイアログボックスを表示します。このダイアログ
ボックスで、現在のブロックの色を変更できます。 32 のプリセットされた色相のいずれかをクリックして選択します。
スライダを使用して色を探したり、表示されているフィールドに 0 から 255 までの色相の値を直接入力することもでき
ます。
Block Color ダイアログボックス
Punch In 特に難しい部分を録音するときには、音符や歌詞をとばしたり、完全に失敗したりすることは珍しくありません。そんな場合も心配はいりません。録音を停止して間違えた部分の前までを取り出すことができます。または、
そのまま作業を続けて、後でその間違えた部分の上に録音することもできます。この処理を「パンチイン」と呼びま
す。パンチインは、既存のトラックセグメント内の一部(通常は何らかの誤り)を置換するための録音の手法です。通
常、このセグメントを置換するには、正確な位置で録音を開始および終了することによって、前後のオーディオを保持
しつつ、録音の開始ポイントから終了ポイントまでの間だけを新しいテイクに置換するという方法を使用します。
Adobe Audition では、「 Punch In」を実行するときに複数のテイクを使用することができ、元のマテリアルに重ねて
何度も録音し、後で最良の演奏を選択したり、元のデータに戻したりすることができます。「 Punch In」では、一度に 1 つまたは複数の波形を処理できます。

第 4 章 62 Multitrack View の操作
「 Punch In」を使用するには:
• パンチインの対象となる 1 つまたは複数の波形ブロックの領域をハイライト表示します。正確に選択するため、 Adobe Audition の Edit View に戻って「 Find Beats」、「 Zero Crossings」、および「 Snapping」機能を使用して範
囲を選択し、 Multitrack View に切り替えます。
•
Edit メニューまたは波形ブロックのコンテクストメニューから「 Punch In」を選択します。これによって、選択範囲
の録音が可能になり、トラックが録音モードになります。
• 再生カーソルを「 Punch In」を実行する場所よりも少し前に置いて、「 Record」ボタンをクリックします。セッショ
ンの再生が開始され、パンチポイントに達すると、選択した領域に録音されます。
• 録音が終了した後、パンチで別のテイクを録音することもできます。作業が終了したら、波形ブロックを右クリック
し、「 Take History」メニューオプションからテイクを選択して、複数のテイクをモニタすることができます。使用す
るテイクが決まったら、コンテクストメニューで適切な「 Merge Take」コマンドを選択します。
注意:波形ブロック内で 1 回以上「 Punch In」を実行すると、「 Take History」オプションがアクティブになります。
「 Punch In」と「 Take History」はどちらも波形ブロックを右クリックすることによって使用できます。「 Take History」
オプションを使用すると、以前に使用可能であった任意のテイクレベルに、波形ブロックを戻すことができます。これ
は事実上、選択的な取り消し機能として使用できます。パンチインを実行する前の元の状態から現在のテイクに至るま
での、すべての段階のテイクを選んで採用することができます。
注意:ビデオまたは MIDI ブロックについて「 Punch In」を使用することはできません。
可能であれば、波形でオーディオに空白がある部分をパンチポイントとして選択します。これによって、すべて 1 つのテイクであるかのように、自然なサウンドを容易に実現できます。
Crossfade クロスフェードを使用すると、あるオーディオセグメントの最後から別のセグメントの先頭までの間にスムーズなトランジションを作成できます。この処理は、トランジション領域でフェードアウトとフェードインを作成
することによって行います。クロスフェードする波形は、可能であれば別々のトラックに(または、同じトラックの場
合は連続した形式で)、隣接させて配置する必要があります。
クロスフェードを行うには、マウスで範囲を選択し、その中にクロスフェードに含める波形の先頭と最後の部分を含め
ます。ハイライト表示は、フェードアウトする波形の最後よりも少し後ろまで伸び、フェードインする波形の先頭より
も少し前から始まっている必要があります。または、 Edit/ Snapping/ Snap to Blocks を有効にしている場合は、
ハイライト表示を容易に波形の先頭と最後に調整することができます。 Shift キーを押しながら選択範囲の端を左ク
リックすることによって、ハイライト表示を調整することもできます。
ハイライト表示された領域を設定した後、 Ctrl キーを押しながら目的の波形ブロックを左クリックして、クロスフェー
ドに含める波形を選択する必要があります。次に、 Edit/ Crossfade(またはコンテクストメニューから
「 Crossfade」)を選択し、選択した波形の間で実行するクロスフェードの種類を選択します。

63ADOBE AUDITIONユーザガイド
クロスフェードには、主に 3 つの種類があります。均等な割合でフェードする場合は「 Linear」を、サイン曲線のよう
な傾斜でフェードする場合は「 Sinusoidal」を選択します。「 Logarithmic」を選択すると、一定率で信号の振幅が
フェードするので、フェードの一方の端(フェードインするかフェードアウトするかによって異なる)で傾斜が急にな
ります。
注意:ツールバーの Crossfade ボタンでは、デフォルトで「 Sinusoidal」フェードが使用されます。別の種類のクロス
フェードを指定するには、 Edit メニューまたはコンテクストメニューから「 Crossfade」を選択します。
「 Crossfade」で作成されるフェードの曲線を変更するには、 View メニューで「 Show Volume Envelopes」オプ
ションおよび「 Enable Envelope Editing」オプションを有効にします。
Loop Duplicate「 Loop Duplicate」は、選択した波形ブロックの、指定した回数だけ連続するイメージを作成し、
実質的に波形のループを作成します。
Loop Duplicate ダイアログボックス
•
Repetitions:このフィールドには、波形ブロックのイメージを作成する回数を入力します。
•
Spacing:ここには 2 つのオプションがあります。複製される各波形ブロック間に空白を挿入しないか、または一定
量の空白を均等に挿入するかを指定します。挿入する空白の量は、表示されたフィールドで指定できます。
「 Loop Duplicate」機能を使用してタイムディレイのエフェクトを作成するには:
1 最初に、 Multitrack View にソース波形を配置します。
2 配置したら、 Shift キーを押しながら波形を右クリックし、ドラッグしてイメージを作成します。イメージは新しい
トラック(既存のトラックの下など)に配置する必要があります。
3 次に、イメージを時間上で、元の波形の右にずらします。小量の場合はフェーズシフト(短時間のオフセット)が
生成され、ずれを大きくするとディレイ( 15 ~ 50 ms のオフセット)またはエコー( 50 ms 以上のオフセット)が生
成されます。
4 この操作を何度か繰り返し、各イメージをさらに右へ少しずつずらします。また、「 Display Time Format」を
「 Bars and Beats」に変更してテンポのディレイを作成し、「 Snapping」コマンドでルーラー位置にスナップ(「 Snap
To Ruler」)し、ディレイイメージを各拍子に配置することができます。

第 4 章 64 Multitrack View の操作
エコーを和らげるには、各イメージでボリュームレベルを少しずつ小さくします。これは、波形を組み合わせたとき
に、ミックス内でのトラックの全体的なレベルが増加し、クリッピングが発生するような場合にも有効です。また、各
イメージのパンエンベロープとボリュームエンベロープの両方を作成し、時間とともに変化するダイナミックディレイ
エフェクトを作成できます。
Convert to Unique Copy このコマンドは、選択した波形ブロックのコピーを作成します。マルチトラック環境で波形ブロックをコピーする場合は、イメージの作成とは異なり、ディスク上に、元のファイルとサイズおよびディス
ク使用量が同じである別のオーディオファイルが作成されます。波形ブロックのコピーを作成すると、波形の各コピー
をそれぞれ個別に編集できる利点があります。例えば、イントロに配置したコピーにはリバーブを追加し、曲中に配置
した同じサウンドをドライにしたりできます。
イメージには、ディスク領域を消費しないという利点があり、状況によっては、元の波形を一度編集するだけで、同じ
波形ブロックの使用箇所すべてに反映できるという利点もあります。例えば、イメージを使用した場合、 1 つのインス
タンスに Flanger エフェクトを追加することによって、 30 個のインスタンスすべてに Flanger エフェクトを追加する
こともできます。
Multitrack View 内で波形ブロックにエフェクトを簡単に追加するには、波形ブロックをダブルクリックします。
これによって、 Edit View ウィンドウに波形が表示されます。ここで、 File/ Save As を選択して、「 Effect」コマ
ンドを使用して変換できるファイルのコピーを作成します。処理された新しいファイルは、マルチトラック環境に配置
できます。
Multitrack View で、ノンディストラクティブな方法で既存の波形に複数のエフェクトを追加するには:
1
Edit/ Convert to Unique Copy を選択するか、または Edit View の「 Save As」コマンドを使用して新しい名前で
ファイルを保存して、波形のコピーを作成します。
2 元のファイルのコピーが作成されたら、必要な処理またはエフェクトをファイルに追加します。ウェットとドライ
のバランスを設定できるエフェクトでは、 100%ウェットまたは 100%ウェットに近い値を設定して、結果が主にエ
フェクトになるようにします。コピーした元の波形はドライ要素になります。
3 処理したコピーをマルチトラック環境に挿入し、元の波形に隣接した別のトラックに配置します。これによって、
元のファイルとエフェクトを適用したファイルが同時に再生されます。
4 次に、エフェクトを適用した波形(および元の波形)のボリュームおよびパンエンベロープを変更して、ウェット /ドライのインとアウトや、左右へのパンを実現できます。
ほかのエフェクトについてもこの操作を繰り返して、複数のエフェクトを個別に制御できます( Flange 用、 Reverb 用
など)。
Mute Block このコマンドは、選択したブロックをミュートしたり、ミュートを解除したりします。このコマンドは、 Track Controls 領域の Mute ボタンをクリックしたときに実行されるトラックのミュートとは異なります。トラッ
クのミュートでは、トラック内のすべての波形が無効になります。ミュートされたブロックは再生およびミックスダウ
ンで無視され、グレー表示されます。

65ADOBE AUDITIONユーザガイド
Lock in Time「 Lock In Time」は、選択した波形をマルチトラックセッション内の現在の時点に「ロック」します。
波形のロックは、波形の時間軸上の位置を決定し、波形を右クリックしたときに誤って移動されないようにする場合に
便利です。ロックされた波形には、円で囲まれた南京錠のグラフィックが表示されます。ロックされた波形は時間軸上
では(左または右に)移動できませんが、縦方向には移動することができ、トラック間を移動できます。波形のロック
を解除するには、波形を選択して「 Lock in Time」を選択すると、横方向の移動が可能になります。
Lock for Play Only このコマンドは、波形ブロックに録音する機能を無効にします。再生ロックされたブロックが含まれるトラックが録音可能である( Track Controls で赤の「 R」ボタンが押されている)場合でも、マークされた波形には上書き録音されません。このコマンドが有効かどうかは、トラックが録音可能である場合に、波形ブロックが赤
に変わらないことによって区別できます。
Split「 Split」コマンドは、従来のテープスプライスと同様に、波形を分割します。カットは現在のカーソル位置、ま
たは選択範囲(この場合、選択範囲がスプライスされます)で実行されます。ブロックが分割されると、各セグメント
を、ほかのセグメントとは独立して、時間軸上で移動、削除、またはスライドすることができます。波形の分割はノン
ディストラクティブであり、ディスク上の波形は変更されません。
Merge/Rejoin Split「 Merge/Rejoin Split」は、波形ブロックの分割されたセグメントを、元の前後のマテリアル
と再結合します。ただし、分割されたセグメントが分割前と同じ相対位置にあり、元のセグメントと同じトラックに存
在している必要があります。セグメントの境界は、 30 ミリ秒のクロスフェードを使用して結合されます。
「 Merge/Rejoin Split」コマンドを使用して、「 Punch In」を使用して作成されたテイクを、波形の残りの部分と
再結合することもできます。
注意:この結合操作はディストラクティブな操作で、サウンドファイルは変更されます。例えば、パンチインセグメン
トを再結合すると、新しいマテリアルを使用してファイルが再び書き込まれます。
Align Left「 Align Left」コマンド(複数のブロックをハイライト表示している場合にのみ使用できます)は、ハイラ
イト表示されたすべてのブロックの左端を、最後に選択されたブロックの左端に整列します。
Align Right「 Align Right」コマンド(複数のブロックをハイライト表示している場合にのみ表示されます)をク
リックすると、ハイライト表示されたすべてのブロックの右端が、最後に選択されたブロックの右端に整列されます。
Adjust Boundaries このコマンドは、選択した波形ブロックの境界を内側または外側に向かって調整します。ハイライト表示で調整先の領域を定義すると、このハイライト表示に含まれる波形ブロック内のすべてのマテリアルが保
持または表示され、ハイライト表示の外側にあるマテリアルは除去されます(選択範囲内で現在表示されていないマテ
リアルは保持されます)。
例えば、 5 秒間の波形ブロックがあり、中央の 1 秒間をハイライト表示して「 Adjust Boundaries」を選択すると、前
後のマテリアル(最初の 2 秒間と最後の 2 秒間)がトリミングされ、中央の 1 秒間だけが残ります。トリミングしすぎ
た場合は、中央の 1 秒間と、例えば少し右側をハイライト表示し、もう一度「 Adjust Boundaries」を選択すると、右
側のハイライト表示した部分が元に戻り、波形ブロックが長くなります。

第 4 章 66 Multitrack View の操作
注意:前の例でさらに細かく調整するには、トリミングされたブロックをダブルクリックして Edit View を表示し、表
示された領域をダブルクリックした後、ハイライト表示された境界をズームアウトして調整することもできます。作業
が終了したら、 Multitrack View(ハイライト表示は保持されている)に戻って、「 Adjust Boundaries」を選択し、ハ
イライト表示に合わせて波形ブロックを再調整します。
注意: Adobe Audition の Edit View の「 Trim」コマンドとは異なり、「 Adjust Boundaries」を使用したトリミングで
は、実際の波形からはデータは削除されません。 Multitrack View のトリミングでは、再生時に「このマテリアルを無
視する」ように Adobe Audition に指示をしているだけです。トリミングした波形を選択し、 Edit/ Full を選択するこ
とによって、いつでも波形を元の状態に戻すことができます。
Trim この「 Trim」コマンドは、 Edit View の「 Trim」と同様に機能します。ハイライト表示された部分を除き、選択
された波形ブロックからすべてのマテリアルが削除されます。選択範囲の前後の不要なマテリアルを削除するには、
「 Trim」を使用します。
「 Adjust Boundaries」コマンドを使用して領域をトリミングすることもできます。「 Adjust Boundaries」コマンドで
は、ハイライト表示された範囲にブロックとして表示されていないマテリアルが存在する場合、範囲内のマテリアルが
再度表示されます。「 Trim」コマンドでは、表示されているマテリアルのうち、選択範囲外のマテリアルを削除するだ
けで、表示されていなかったマテリアルを表示することはありません。
注意: Adobe Audition の Edit View の「 Trim」コマンドとは異なり、このコマンドでは、実際の波形からはデータは
削除されません。 Multitrack View のトリミングでは、再生時に「このマテリアルを無視する」ように Adobe
Audition に指示するだけです。トリミングした波形を選択し、 Edit/ Full を選択することによって、いつでも波形を
元の状態に戻すことができます。
Cut「 Cut」は、選択した波形のハイライト表示された部分を削除します。例えば、トラック 3 に長さ 5 秒の波形が含
まれており、その波形を選択して中央の 1 秒間をハイライト表示して「 Cut」を選択すると、中央の 1 秒間が削除され、
最初と最後の 2 秒間の部分は残ります。ハイライト表示した領域の前後の不要なマテリアルを削除する場合は、代わり
に Edit/ Trim を使用します。
注意: Adobe Audition の Edit View の「 Cut」とは異なり、この「 Cut」コマンドでは、実際の波形からはデータは削
除されず、クリップボードには何もコピーされません。 Multitrack View で「 Cut」を使用した場合は、再生時に「この
マテリアルを無視する」ように Adobe Audition に指示されるだけです。切り取った波形を選択し、 Edit/ Full を選択
することによって、いつでも波形を元の状態に戻すことができます。
Full このオプションは、「 Adjust Boundaries」、「 Trim」、または「 Cut」コマンドで変更されている選択した波形ブ
ロックを元の完全な状態に戻します。 Multitrack View の「 Adjust Boundaries」、「 Trim」、または「 Cut」を使用して
削除されたマテリアルは、元の位置に戻ります。
注意:セグメントが移動されている波形ブロックについて「 Full」を選択すると、失われたマテリアルがその場所に戻
されるので、セッション全体で同じ波形ブロックの部分の複数のインスタンスが生成される場合があります。
Remove Block このコマンドは、選択(ハイライト表示)された波形ブロックをマルチトラックセッションから削除します。

67ADOBE AUDITIONユーザガイド
削除された波形は、 Adobe Audition の Edit View で使用することができます。また、 File メニューでオーディオファ
イルを閉じるまでは、 Insert / File/Cue List を選択してセッションで使用することもできます。
Destroy Block (remove & close) このコマンドは、選択された波形ブロックをマルチトラックセッションから削除し、波形ファイルを閉じます。
波形を簡単に破棄するには、 Shift+Backspace キーを押します。保存するかどうかの確認をせずに波形を破棄す
るには、 Ctrl+Shift+Backspace キーを押します。
Envelopes 選択したブロックのハイライト表示された部分から Volume、 Pan、または FX Mix エンベロープをクリ
アするには、このコマンドのサブメニューオプションを使用します。また、 Adobe Audition のデフォルトのエンベ
ロープスタイル(エンベロープのコントロールポイント間が直線)の代わりに、スプライン(曲線)のエンベロープを
使用する場合にも使用します。
バスについて
Adobe Audition には、複数のトラックをバス( Bus)にまとめる機能があり、共通するトラックのグループに、 1 つ
以上のリアルタイムエフェクトを追加したり、ゲインを調整したりする場合に便利です。辞書によると、電子工学の分
野では、バスは「複数の回路間に共通する接続を形成する導電体」という意味です。 Adobe Audition の Multitrack
View の場合は、バスによって複数のトラック間に共通の接続を作成できます。複数のトラックにリアルタイムエフェ
クトを適用したり、同じボリューム、パン、 EQ のプロパティを指定したりするには、トラックをバスとしてグループ
化するほうが便利な場合があります。
例えば、バックグラウンドボーカルが 4 トラックある歌を録音しているとします。これらのトラックに少し圧縮をかけ
てよりパンチの効いたサウンドにし、少しリバーブを追加したいと考えています。各トラックを個別に処理する(コン
ピュータの処理が非常に遅くなる場合があります)代わりに、 4 つのトラックをバスに追加し、そのバスにリバーブを
適用することができます。最大 26 個のバスを作成できます。
トラックをバスに割り当てるには:
Adobe Audition では、いくつかの方法でバスにトラックを割り当てることができますが、ここでは最も簡単な方法を
示します。
1
Track Controls の Output ボタンをクリックします。デフォルトでは、このボタンには「 Out 1」と表示されていま
す。これによって、トラックの Playback Devices ダイアログボックスが表示されます。
2
Playback Devices ダイアログボックスの「 Wave」タブの下部に、既存のバスのリストが表示されます。 Adobe
Audition で初めてバスを使用する場合は、「 Untitled Bus (A)」という名前のバスが 1 つだけ表示されます。「 New
Bus」をクリックして、最大 26 個の新しいバスをリストに追加できます。
3 トラックを追加するバスの名前をクリックします。
4「 Properties」ボタンをクリックして、 Bus Properties ダイアログボックスを表示します。

第 4 章 68 Multitrack View の操作
5 Bus Properties ダイアログボックスで、バスに Friendly Name を付けます。必要に応じて出力デバイスを変更する
とともに、バスに Real-Time Effects を割り当てます。作業が終了したら「 OK」をクリックします。
6「 OK」をクリックして、 Playback Devices ダイアログボックスを閉じます。トラックの Output ボタンにバスの文
字が表示されていることに注意してください。
Real-Time エフェクトについて
Adobe Audition には、 Real-Time、 Off-Line、および Multitrack の 3 種類のエフェクトが用意されています。 Real-
Time Effects には、 Multitrack View のミックスの一部としての結果を聴きながら調整できるパラメータが用意されて
います。これらのエフェクトはノンディストラクティブなので、エフェクトが適用されるトラック内の物理的なサウン
ドファイルは実際には変更されません。さらに、 Real-Time Effects は、 Adobe Audition の Edit View の Off-Line
Effects と同様に使用できます。
Off-Line Effects は、 Multitrack Session を構成する波形に対して使用できますが、リアルタイムではありません。この
エフェクトを適用する場合、 Edit View に切り替える必要があります。 Off-Line Effects はディストラクティブであるた
め、このエフェクトを適用した波形は常に物理的に変更されます。「 Undo」をアクティブにしている場合は、この「変
更」を簡単に元に戻すことができるので心配はありません。
Multitrack Effects は、 Multitrack View でのみ使用できます。
Real-Time Effects には、次のエフェクトが含まれています。
•
Amplitude: Channel Mixer、 Dynamics Processing、 Hard Limiting、 Pan/Expand、 Stereo Field Rotate
•
Delay Effects: Chorus、 Delay、 Dynamic Delay、 Echo、 Echo Chamber、 Flanger、 Full Reverb、 Multitap
Delay、 Quick Verb、 Reverb、 Sweeper Phaser
•
Filters: Dynamic EQ、 Graphic Equalizer、 Graphic Phase Shifter、 Notch Filter、 Parametric Equalizer
•
Special: Convolution、 Distortion
•
Time/Pitch: Stretch
Off-Line Effects には、次のエフェクトが含まれています。
•
Amplitude: Amplify、 Envelope、 Normalize
•
Generate: DTMF Signals、 Insert Audio From CD、 Noise、 Tones
•
Filters: FFT Filter、 Quick Filter、 Scientific Filters
•
Noise Reduction: Clip/Pop Eliminator、 Clip Restoration、 Hiss Reduction、 Noise Reduction
•
Special: Binaural Auto-Panner
•
Analyze: Statistics
•
Time/Pitch: Doppler Shifter、 Pitch Bender

69ADOBE AUDITIONユーザガイド
Multitrack Effects には、次のエフェクトが含まれています。
•
Envelope Follower
•
Frequency Band Splitter
•
Vocoder
トラックへの Real-Time Effect の割り当て
トラックに Real-Time Effect を追加するにはいくつかの方法がありますが、ここでは一般的な 2 つの方法をご紹介します。
Organizer ウィンドウを使用するには:
1
Organizer ウィンドウを開いていない場合は、 Alt+ 9 キーを押してこのウィンドウを表示します。
2
Organizer ウィンドウの「 Effects」タブをクリックします。
3 リストから適切な Real-Time Effect を選択します。 Real-Time Effects 以外の名前は無効になっているか、またはグ
レー表示されています。
4 エフェクトを左クリックし、マウスのボタンを押したままトラックにドラッグします。
5 マウスのボタンを放すと、 Track Effects ダイアログボックスが表示されます。このダイアログボックスで、追加した
エフェクトのプロパティを調整したり、トラックのエフェクトの Wet/Dry ミキシングの量を調整することができます。
Track Controls を使用するには:
1
Real-Time Effect を適用するトラックの「 FX」ボタンをクリックします。これによって、 Effects Rack ダイアログ
ボックスが表示されます。
2 左側の列のインストールされている Real-Time Effects のリストから適切なエフェクトを選択します。
3「 Add - >」ボタンをクリックし、エフェクトをトラックの Current Effects Rack(左側の列)に追加します。
4 エフェクトのパラメータを設定するには、左側の列でエフェクトの名前をハイライト表示し、「 Properties」ボタン
をクリックします。
5 トラックに別のエフェクトを追加する場合は、「 Apply」をクリックします。
6 作業が終了したら「 OK」をクリックします。
Real-Time Effects のダイアログボックスについて
Multitrack View で Real-Time Effects を操作する場合、 Edit View で表示する場合とは少しダイアログの表示が異なり
ます。従来の Windows の見た目ではなく、 Adobe Audition のメインインタフェイスの視覚的な特性を引き継いでい
ます。

第 4 章 70 Multitrack View の操作
機能的には、この Real-Time Effects は、 Edit View のバージョンと同じです。これらは、 Edit View のリアルタイムで
はないエフェクトを制御するためのコントロールとほぼ一致しています。実際、コントロールのレイアウトもほとんど
同じです。ただし、大きな例外が 2 つあります。
•
Stretch エフェクトは、リアルタイムではピッチシフトだけを行い、テンポの伸縮は行いません。
•
Dynamic EQ、 Dynamic Delay、および Pan/Expand エフェクトでは、エンベロープを描画するための独立したコン
トロールを持つ代わりに、波形ブロック上に直接エンベロープを表示します。

71ADOBE AUDITION
ユーザガイド
索引
A
Adjust Boundaries コマンド 65
Adjust for DC 22
After Effects、ファイルの移動 8
Arm Track for Record コマンド 47
Auto Play ボタン 16
B
Beat Splices 57
Block Color オプション 61
Block のコンテクストメニュー 54
C
Clear Clip Indicators 22
Close File ボタン 15
Convert to Unique Copy コマンド 64
Copy to New オプション 32
Crossfade コマンド 62
D
Data Under Cursor オプション 25
Display In Edit View ボタン 16
Display Time Format 45
Dynamic Peaks オプション 23
E
Edit Favorites ボタン 17
Edit Sample Directly オプション 33
Edit View 9, 27
Edit Waveform コマンド 55
Effects Settings コマンド 49
Effects パネル 16
Envelopes 67
EQ A および B ボタン 42
Equalizer、 Track 50
F
Fast Forward ボタン 21
Favorites パネル 17
File/Cue List コマンド 47
Files パネル 15
Full Paths ボタン 16
Full オプション 66
FX ボタン 41
G
Go to Beginning ボタン 21
Go to End ボタン 21
Graph Controls 19
H
Horizontal Portion Bar 29, 44
Horizontal Ruler 30, 45
I
Input ボタン 41
Insert メニュー 46
Insert/Delete Time コマンド 54
K
Keyboard Modifiers オプション 26
L
Level Meters 22
Lock for Play Only コマンド 65
Lock in Time コマンド 65
Lock ボタン 41
Loop Duplicate コマンド 63
Loop Properties ダイアログボックス 55
M
Merge/Rejoin Split コマンド 65
MIDI from File コマンド 46
MIDI タブ 49
MIDI ブロック 60
アクティブトラックのリスト 60
キーの移調 59
ズームインとズームアウト 59
テンポの設定 59 Mix Down to File コマンド 60
Mix Down to Track( Bounce)コマンド 47
Mix Gauge 7, 43
Mix Paste オプション 33
Monitor Record Level(s) 22
Multitrack View 9
O
Open File ボタン 15
Organizer ウィンドウ 15
Output ボタン 40

72
P
Pause ボタン 20
Placekeeper 13
Play Looped ボタン 21
Play to End ボタン 21
Play ボタン 20
Playback Devices コマンド 49
Portion Bar、 Horizontal 29, 44
Portion Bar、 Vertical 39
Premiere Pro、ファイルの移動 8
Presets 18
Punch In オプション 61
Q
Q Values 51
R
Rack Settings コマンド 49
Real-Time エフェクト
説明 68
トラックの割り当て 69 Record Enable ボタン 40
Record ボタン 21
Recording Devices コマンド 50
Rewind ボタン 21
Ruler、 Horizontal 30, 45
Ruler、 Track Display 45
Ruler、 Vertical 30
S
Sel/View Controls 25
Select Entire Wave オプション 32
Select View オプション 32
Session Display
説明 44
操作 37
Silence オプション 33
Solo Track オプション 47
Solo ボタン 40
Spectral View 28
Split コマンド 65
Static Peaks オプション 23
Status Bar 25
Stop ボタン 20
T
Tempo Matching 56
Time Offset 59
Time ウィンドウ 24
Time-Scale Stretch 56
Track
Controls 39
Display Ruler 45
Equalization フィールド 42
Equalizer 50
Name フィールド 40
Pan コマンド 48
Pan フィールド 41
Properties ダイアログボックス 52
Solo オプション 47
Volume コマンド 48
Volume フィールド 40
コンテクストメニュー 46
Transport Buttons 20
Trim オプション 33, 66
V
Vertical Portion Bar 39
Vertical Ruler 30
Video from File コマンド 46
W
Wave Block Properties ダイアログボックス 58
Wave Display
コンテクストメニュー 32
操作 28
Wave from File コマンド 46
Waveform View 28
Wet/Dry フィールド 42
Window メニュー、 Edit View 26
Z
Zoom Buttons 23
いイメージ 36
おオーディオファイル、挿入 38
くグループ化
Real-Time エフェクト 17
カテゴリ別 17
ブロック 60
ブロックの色 60
こコンテクストメニュー 14
コンテクストメニュー、表示 37
さサウンドトラック、置換 60

73ADOBE AUDITION
ユーザガイド
せセッションファイル 37
そ挿入
Multitrack View のファイル 16
Multitrack View への選択内容の挿入 32
オーディオファイル 38
つツールバー 14
てテイク結合 57
有効化 57
ディストラクティブ編集 5
とドッキング可能ウィンドウ 12
のノンディストラクティブ編集 5
はバス説明 67
トラックの割り当て 67
バックグラウンドミキシング 6
バレー、表示 23
範囲の境界、変更 28
範囲、定義 28, 37
ふブロック移動 37
削除 66
色相の調整 59
説明 37
破棄 67
パンの調整 58
編集 37
ボリュームの調整 57
ほボリュームの設定 60
みミックスダウン、ビデオファイルの保存 60
ミュート
選択したブロック 64
トラック 40, 47
ろ録音
Edit View 31
Multitrack View 38


Adobe® Audition™ 1.0 お読みください
2003 年 7 月
このファイルには、製品の最新情報、Adobe Audition
マニュアルの更新情報、およびトラブルシューティングのヒントが記載されています。後で参照で
きるように、このドキュメントを印刷してください。
インストールの方法については、『Installation Read
Me』を参照してください★AuditionReadme2-1★。
詳しい情報については、『User Guide』またはオンラインヘルプを参照するか、Adobe の Web
サイト(www.adobe.co.jp)をご覧ください。Audition の Help メニューでは、『User
Guide』の全文を読むことができます。また、ユーザが利用しやすいように、CD-
ROMのAudition/Manualフォルダに『User Guide』のPDFファイルが収録されています。
Adobe Auditionは英語版のみとなりますので、ご了承ください。
トラブルシューティングの詳しい情報については、『User Guide』、オンラインヘルプ、または
Adobe.com を参照してください。
このファイルは、次の各項目で構成されています。
• 重要:登録
• 必要システム条件
• シリアル番号
• サードパーティのコンポーネント
• Adobe Online Resources
• ヒント
• 既知の問題
重要:登録
登録カードを記入して、今すぐ郵送してください。または、Adobe Audition
のオンライン登録ソフトウェアを使用して(Help/Online
Resources)製品を登録してください。ご登録いただくことで、テクニカルサポートを受けられる
ほか、製品に関する新しい情報、セミナー・イベントのご案内を受けることができます。

必要システム条件
ここでは、Adobe Audition を実行するシステムの必要条件と推奨条件をご案内します。
Windows
• Intel Pentium 400 MHz 以上のプロセッサ(Pentium 4 2GHz 以上のプロセッサを推奨)
• Microsoft® Windows® 98 Second Edition、Windows Millennium Edition、Windows
2000、または Windows XP Professional もしくはHome Edition
• 64 MB の RAM(512 MB 以上を推奨)
• インストール用に55
MB以上の空き容量のあるハードディスク(オプションのクリップのインストールに500MB
以上の空き容量のあるハードディスクを推奨)
• 800×600 ピクセルのカラーディスプレイ(1024×768 ピクセルを推奨)
• ステレオサウンドカード(マルチトラックサウンドカードを推奨)
• CD-ROM ドライブ
• スピーカーまたはヘッドフォンを推奨
• マイクロフォン(オプション)
マルチチャンネルエンコーダ用の追加必要システム構成:
• マルチチャンネル WMA の読み込み:Windows XP
• サラウンドプレビュー:Microsoft DirectX 8 およびマルチチャンネルサウンドカードと
DirectSound ドライバ
シリアル番号
CD-ROM 版の Adobe Audition を購入した場合は、CD-ROM のケースに Adobe Audition
のシリアル番号が記載されています。Adobe Web サイトから Adobe Audition
を購入してダウンロードした場合は、購入手続きの最後にシリアル番号が表示されます。
シリアル番号は大切に保管してください。プログラムをインストールするときにこの番号を使用し
ます。また、今後 Adobe Audition
をバージョンアップするときにもこのシリアル番号を使用します。
Cool Edit Pro または Cool Edit 2000 からアップグレードした場合は、Adobe Audition
のアップグレードをインストールする前に、Cool Edit
の正式なバージョンがシステムにインストールされている必要があります。

シリアル番号が認識されない場合や、元のシリアル番号が見つからない場合は、Adobe Customer
Support(www.adobe.co.jp/support/main.html)にご連絡ください。
サードパーティのコンポーネント
Adobe Audition
では、デジタルオーディオおよびビデオのファイルを処理し、マルチチャンネルエンコーディング
をサポートするために、いくつかのサードパーティのコンポーネントを利用しています。次のサー
ドパーティのコンポーネントは、Adobe Audition インストーラに組み込まれているか、Adobe
Audition CD に単独のインストーラが用意されています。
Microsoft DirectX
マルチチャンネルエンコーディング(3 チャンネルステレオ以上)のいくつかの機能を Adobe
Audition 1.0 で使用するには、Microsoft DirectX 8.0 以降が必要です。最新版の DirectX
は、Microsoft の Web
サイト(www.microsoft.com/japan/windows/directx)から入手できます。DirectX 9.0a
のインストーラは、Adobe Audition CD の DirectX フォルダにも収められています。インストールするには、dxsetup.exe を実行します。
ADOBE ONLINE RESOURCES
Adobe Audition に関する最新情報は、Adobe の Web サイトから入手できます。Web
サイトに接続するには、Adobe Audition ソフトウェアの Help メニューから「Online
Resources」を選択します。
Adobe Audition メイン Web サイト(www.adobe.co.jp/audition)も参照してください。
ヒント
右マウスボタン
任意の場所で右クリックしてみてください。Adobe Audition
全体でコンテクストメニューを利用できます。
波形ブロックの移動
Multitrack View
でオーディオ波形ブロックを移動するには、ブロックを右クリックし、目的の方向にドラッグしま
す。
スクロールとズーム

定規をクリックしてドラッグすると、その方向にスクロールします。定規を右クリックしてドラッ
グすると、その領域にズームします。
ドッキングウィンドウ
Adobe Audition
のウィンドウはすべて、ドッキングとサイズの変更が可能です。各ウィンドウの上部ある二重線を
ドラッグするだけで、ウィンドウを移動できます。マウスを離したときにウィンドウがフロートま
たはドッキングする位置が白い線で示されます。ウィンドウをドッキングさせたくない場合は、Ct
rl
キーを押しながら移動します。アプリケーションを初期設定のレイアウトに戻すには、Options/S
ettings を選択して「General」タブを選択し、「Restore Default Window
Layouts」ボタンをクリックします。
その他のヒント
Adobe Audition で、Help/Tip of the Day を選択します。
既知の問題
CD 抽出(リッピング)
CD からオーディオを抽出中に発生する問題は、システムにインストールされている ASPI
レイヤーに関係している場合があります。ASPI 関連の問題では、次のような現象が発生します。
• File/Open を使用して .CDA
ファイルを開こうとすると、無音のファイルが開きます(Edit View
にフラットな線が表示されます)。
• File/Extract Audio from CD を使用すると、リッピングする CD-ROM
ドライブは選択できますが、オーディオ CD
がドライブに挿入されているにもかかわらず、トラックリストにトラックが表示されませ
ん。
ASPI は「Advanced SCSI Programming Interface」の略で、ソフトウェアと CD-R
ハードウェアの間で動作するドライバレイヤーのことを指します。Windows 98SE と Windows ME
には ASPI が組み込まれていますが、Windows 2000 と XP には組み込まれていません。
汎用の ASPI サポートレイヤーは Adaptec社
から提供されています。当社によるテストとユーザのフィードバックにより、バージョン 4.6
は多くのデバイスで正常に動作することが確認されています。バージョン 4.70 から 4.71
の間のドライバでは、問題が発生します。Adaptec ASPI

レイヤーの最新のドライバと詳細情報については、アダプテックジャパン株式会社 の Web
サイト(www.adaptec.co.jp)を参照してください。
注意:アダプテックジャパン株式会社のサイトによると、この ASPI
レイヤーは汎用ドライバであり、デバイスの種類によっては正常に動作しないことがあります。AS
PI レイヤーが正常に動作しない場合は、各周辺機器の製造元にお問い合わください。
Windows 2000 および Windows XP では、ASPI の代わりに SCSI Pass Through
Interface(SPTI)を CD
抽出に使用すると、この問題を回避できる場合があります。設定を変更するには、Audition
を起動して Options/Settings を選択し、「System」タブをクリックします。「CD Device
Options」で「SPTI」を選択し、「OK」をクリックします。
注意:Windows 98SE および Windows ME では SPTI はサポートされていません。
SPTI に変更しても問題が解決しない場合や、Audition の CD
抽出で別の問題が起きる場合は、上述の変更を元に戻してから、別のバージョンの ASPI
レイヤーをインストールしてみてください。
この問題の最新情報については、Adobe Customer Support
サイト(www.adobe.co.jp/support/main.html)にご連絡ください。
==========================================================
2003 年 7 月
Copyright 1992-2003 Adobe Systems Incorporated.All rights reserved.
Adobe and Adobe Audition are either registered trademarks or trademarks of Adobe Systems
Incorporated in the United States and/or other countries.Microsoft, Windows, Windows XP
and DirectX are either registered trademarks or trademarks of Microsoft Corporation in
the United States and/or other countries.All other trademarks are the property of their
respective owners.