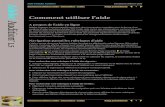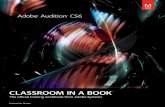Adobe Audition 1.5 Classroom in a Book ©2005 Adobe Creative … · 2010-09-21 · ADOBE AUDITION...
Transcript of Adobe Audition 1.5 Classroom in a Book ©2005 Adobe Creative … · 2010-09-21 · ADOBE AUDITION...

Lesson 2


2 Audition Basics
Audition’s editing tools allow you to
quickly and easily manipulate audio
clips. You can select portions of audio
clips for editing, and preview files
before placing them into a session. Take
advantage of Audition’s customizable
working environment and use three
separate views to efficiently navigate
through sessions and files.

28Audition BasicsLESSON 2
In this lesson, you’ll learn how to do the following:
• Use the Multitrack and Edit Views.
• Work with the Selection/View controls.
• Learn to use the Transport controls.
• Learn to use the Zoom controls.
• Use Windows in Audition.
Getting startedAdobe Audition displays your work using three views: the Multitrack View, the Edit
View, and the CD Project View. This lesson is focused on the common features among
the three views. Each view is also discussed specifically in Lessons 3, 4 and 12. When you
open Audition sessions, the Multitrack View is displayed. Adobe Audition sessions are
project files which, in turn, point to sound or music files.
1 Start Adobe Audition, and select the Multitrack View tab.
Note: If you have not already copied the resource files for this lesson onto your hard disk
from the AA_02 folder from the Adobe Audition 1.5 Classroom in a Book CD, do so now.
See “Copying the Classroom in a Book files” on page 2.
2 To review the finished session file, choose File > Open Session. Navigate to the AA_
CIB folder you copied to your hard disk, and open the file “02_end.ses” in the AA_02
folder. Click the Play from Cursor to End of File button ( ) in the Transport Controls.
The completed file is played for you.
The Play to End button on the Transport Controls.

ADOBE AUDITION 1.5 29Classroom in a Book
3 Close the 02_end.ses file by choosing File > Close Session and Its Media.
4 Choose File > Open Session, and open the 02_start.ses file in the AA_02 folder,
which is located in the AA_CIB folder on your hard disk.
When you open an existing session in Audition, the program will take a few moments to
load the existing sound files into the session window. At the bottom of the application
window is a status bar, displaying useful information about the session.
Place your cursor over the various clips in the multitrack session. The names of the
loops used in the session are displayed in the status bar. The sample rate is 44,100 Hz,
which is Audition’s default sample rate, as well the sample rate for compact discs, and
the size of the complete file is approximately 145 megabytes. The last number displays
the amount of free space available for storage in your hard drive. While this is the
default layout for the status bar, right-clicking on status bar lets you add or remove
information about the session, therefore your status bar can look different.
� � � �
A. Clip name. B. Sample rate. C. Size of file. D. Free space on your hard drive.
Audition session files
It is important to remember that Adobe Audition’s session files, which are identified by their .ses file
extension, contain no audio data. Each session file points to other audio files on your computer or network.
The Audition session file keeps track of where the audio files are stored on your computer, each file’s
duration and location within the session, along with the envelopes and effects that are applied to the tracks.
A session file is dependent upon the audio files to which it points, so it’s important to keep your files
organized. As you are getting started with Audition, it is a good idea to keep all files related to a session in
the same folder. Adobe Audition provides an option to save a copy of all files used in a session, including the
session file, into the same folder.

30Audition BasicsLESSON 2
About sample rates
During the sampling process, an incoming analog signal is sampled at discrete time intervals. Each interval
of analog signal is momentarily observed, and thus, each represents a specific, measurable voltage level.
A mathematical conversion generates a digital series of numbers that represent the signal level at that
particular point in time. The generated data can be digitally stored or processed.
The sample rate is the number of samples (or snapshots) that are taken of an audio signal per second. For
example, a sample rate of 44,100 Hz means that 44,100 samples are taken per second. Since sampling is
tied directly to the component of time, a system’s sample rate determines a system’s overall bandwidth—in
other words, how many frequencies can be encoded within the audio signal. Higher sample rates generally
yield a better quality waveform.
The most common sample rates for digital audio editing are as follows:
• 11,025 Hz—Poor AM Radio Quality/Speech (low-end multimedia)
• 22,050 Hz—Near FM Radio Quality (high-end multimedia)
• 32,000 Hz—Better than FM Radio Quality (standard broadcast rate)
• 44,100 Hz—CD Quality
• 48,000 Hz—DAT Quality|
• 96,000 Hz—DVD Quality
—From Adobe Audition Help
5 To view the entire session from beginning to end, click the Zoom Out Full Both
Axis tool ( ) located in the Zoom controls, along the bottom of the window. This is a
convenient way to view all the tracks in your session. If your Selection/View Controls
window is not currently open, choose Window > Selection/View Controls. This window
displays the entire length of your current view and the view should read approximately
1:22:708.
6 Choose View > Display Time Format > Bars and Beats. The units in the timeline
ruler at the bottom of the screen are now bars and beats as are the units in the selection/
view controls. The length of your session in bars and beats should be 32:2.15. Audition

ADOBE AUDITION 1.5 31Classroom in a Book
can be used for a different types of projects. Different projects require different time
displays. This session opened with a time display of hours, minutes, seconds, and
milliseconds and you changed it to bars and beats. Working with loops is often easier
with a time display of Bars and Beats.
7 Choose the Move/Copy Clip tool ( ) and click the last clip in Track 1, which is the
drum track. Drag the clip to the right to move it, then choose Ctrl+Z to undo the move
thereby returning the clip to its original position. This tool allows you to change the
location of clips in a session. If an alert message appears informing you of new tools,
click OK to close the window.
Note: There are three tools in Audition for moving and selecting clips. The Move/Copy Clip
tool ( ), the Time Selection tool ( ), and the Hybrid tool ( ).
8 Click the Time Selection tool ( ) and place your cursor approximately halfway into
the SmackFunkDrm18 clip, which is the first clip located in the first track. Click and
drag to the left, selecting the first half of the clip. Notice the selection covers all 5 tracks
of the session, not just the first track. Adobe Audition’s Multitrack View allows you to
add audio files to different tracks of a session in order to create a multi-layered sound
composition. For example, while playing a session, you can adjust the volume of any
track in real time. Final sessions are then mixed down for use in a CD or as a sound file
such as a WAV or mp3. In Lesson 4 you will be exploring the mixing capabilities in the
Multitrack View.
Note: The Hybrid tool combines the functionality of both the Move/Copy Clip tool and the
Time Selection tool. When using this tool, the left-click on a two-button mouse functions as
the Time Selection tool, while the right-click functions as the Move/Copy Clip tool.

32Audition BasicsLESSON 2
9 Click the Zoom to Selection tool ( ). Click the Play button ( ) and only the view
within the display window is played. When the playback cursor reaches the end of the
display window, it stops. Use this method to preview certain sections of your tracks.
10 Click the Play from Cursor to End of File button ( ) and the entire session plays.
When the playback cursor reaches the end of the display window, it will continue
playing until it reaches the end of the session.
11 Click the Stop button at any point.
12 Place your cursor over the green horizontal scroll bar, directly above track 1. You
will see the Hand icon ( ) appear, click and drag to the right or left, scrolling through
the session.
13 Place your cursor on the right edge of the green horizontal scroll bar. The cursor
changes to a magnifying glass with arrows. Click and drag to the right to zoom out
horizontally. Click and drag to the left to zoom in horizontally. Do this three times to
get a sense of how this tool works.
14 Click the Zoom Out Vertically button ( ) to expand the view and see all the tracks
in the session. While Audition can use up to 128 audio tracks per session, the number
of concurrently visible tracks is dependent upon the display resolution of your monitor.
Being able to change your view allows you to see more tracks or to focus on a portion
of a specific track. Click the Zoom Out Full Both Axis button ( ) to restore the initial
view.
15 Click to select the Hybrid tool ( ). Left-click at the start of the multitrack session
and drag to the right, selecting the first eight bars of the session. Press the Play button to
play these eight bars.

ADOBE AUDITION 1.5 33Classroom in a Book
16 Click the right range marker, which is the yellow button at the top and bottom
of the selection range, and drag it to 11 bars 1 beat. Then click and drag the left range
marker, which is also yellow, to the 7 bars 1 beat position. All 4 bars in this region are
selected. Press the play button to play the selection.
If necessary, use the Selection/View controls, located in the bottom right corner of the
window, to help you make the selection. These were discussed in step 5 of this exercise.
You can expand or reduce the range of your selection by moving either of the yellow
range markers to the left or the right.
Using the Organizer WindowThe loops used in the current session are listed in the Organizer window. By default,
Audition lists the current samples in the order in which they were imported or accessed,
with the most recently imported file at the top.
1 Change your sort order from Recent Access to Filename by clicking on the Sort
By: menu at the bottom of the Organizer window. This places your files in alphabetical
order.
Note: If you do not see the Advanced Organizer window options, press the Advanced
Options button ( ) in the upper right of the Organizer window.
2 The first two files are Kick&Sizzle.cel and KickCymbalRoll01.cel. Notice the Audio
icon ( ) next to the file names. This marks files as Audio file types.

34Audition BasicsLESSON 2
3 If not already selected, select the Play Looped button ( ) at the bottom of the
Organizer Window and then select the PhatFunkyBass08-E.cel loop by clicking on
it once, then press the Play button ( ) at the bottom of the Organizer window. The
sound loops continuously from beginning to end until you press the Stop button ( ).
Notice that these buttons are in the Organizer window, not the Transport Controls.
Note: If you accidentally double-click on the files in the Organizer window, they open in the
Edit View for editing. Return to the Multitrack View by clicking the Multitrack tab across
the top of the window or choose View > Multitrack.
4 Click the AutoPlay button ( ) at the bottom of the Organizer window, and then
click on each file to automatically play it. You do not have to wait for a file to end before
previewing the next file. Use the Down Arrow key on your keyboard to navigate through
your list of files one at a time. You can also adjust the Preview Volume slider to raise or
lower the volume of the files. Press the Stop button when you are done previewing the
files.
Working with toolbars and windowsMuch of your work in Audition will involve switching between the Edit View and the
Multitrack View.
1 Click on the Edit Waveform View button ( ) in the View Toggle toolbar.
Your workspace changes from the Multitrack View to the Edit View. The Edit View is
used to modify a single audio waveform, examples might include adding an effect or
deleting part of a clip. Changes made to files in the Edit View are destructive: adding an
effect or trimming a loop will change the original file once it is saved. Edits made in the
Multitrack View are non-destructive, meaning the original file remains untouched.

ADOBE AUDITION 1.5 35Classroom in a Book
2 Click on the Multitrack View button ( ) to return to the Multitrack.
3 Click on the CD Project View button ( ) to display this screen. The Organizer
window stays consistent between the three views, however the menu commands are
different in each of the views.
4 Click on the Multitrack View tab. You can also use the Edit View, Multitrack View,
and CD Project View tabs to switch between these three views.
5 Double-click on the first clip in Track 1, SmackFunkDrm18.cel, to enter the Edit
View. The selected clip automatically displays its waveform. Click on the Multitrack
View tab to return to Multitrack View.
6 Double-click the loop file Suitcase04.cel in the Organizer window. This is another
method to enter the Edit View. Return to the Multitrack View by pressing the number 9
on your keyboard.
Audition uses a variety of keyboard commands including numbers, letters and function
keys. You can customize keyboard shortcuts by choosing Options > Keyboard Shortcuts and
Midi Triggers and assigning or modifying keys to access specific commands or effects.
7 From the menu choose View > Toolbars > Window Toggles. Toolbars which are
currently open have a checkmark beside them. If Window Toggles does not have a
checkmark select it now, this adds the Window Toggles toolbar to your main window.
8 Right-click anywhere on the Window Toggles toolbar, which you selected in the last
step. Right-clicking on any toolbar reveals a context menu with a list of all the toolbars.
As with the list displayed under the View menu, toolbars with a checkmark beside them
are currently open, unchecked toolbars are hidden. Select the Window Toggles option to
remove the toolbar.
You can right-click on any toolbar to access its context menu, and then select Window
Toggles to display the toolbar.

36Audition BasicsLESSON 2
9 Place your cursor over the first button in the toolbar. A Tool tip appears describing
the function of the button. Tool tips also display the keyboard shortcut in brackets.
10 Click the Hide/Show Mixer button ( ) in the toolbar to display the Mixers
window. You will use the Mixers window to control the master volume of the entire
session. The Mixers window also provides controls for each track.
11 Click the Mixers window along the top of the title bar. Drag the window to the right
side of the main window. While dragging the window, move your cursor to the right
edge of the window. When the right edge of the window becomes highlighted, release
the mouse. The mixer window attaches to the main window.

ADOBE AUDITION 1.5 37Classroom in a Book
Placing individual windows into areas of the main interface is referred to as docking.
Docking the mixer window allows you to control the volume of your multitrack session
in real time. In general, docking windows is preferable to displaying a window which
may interfere with the view of your tracks and track controls.
12 Place your cursor over the vertical double bars on the left side of the Zoom Controls
until the cursor changes ( ). Click and drag the window up to remove it from the dock.
Practice docking windows by dragging the Zoom Controls window back to its original
location. You can dock or float most of Audition’s windows, which is especially useful if
you work with multiple monitors attached to your computer.
13 Using the Hybrid tool ( ) in the upper right of the toolbar, click and drag in
Track 5, making a selection starting at 8 bars 1 beat and ending at the 12 bars 1 beat
mark. You may have to adjust the range boundaries, represented by the yellow triangles
at the corner of the selected area, to make the selection. Use your Selection/View
window in the bottom right corner to confirm the length of the selection. You should
have a total selection of 4 bars.

38Audition BasicsLESSON 2
14 Click the Play Looped button ( ) in the Transform controls. This loops the
selection continuously, until you click the Stop button. Playing a looped selection is
a useful way to preview changes to your session in real time. As the session is playing,
move the slider in the mixer window toward the top to increase the overall volume
and toward the bottom to decrease it. Keep an eye on your Level Meter window at the
bottom and notice how it changes as you move the slider. Press the spacebar to stop
playing the session.
15 In the number field at the top of the Mixer window, which you docked earlier in
this exercise, highlight the current value and enter 0. The levels return to their default
value of zero.
Level Meters
The Level Meters represent the incoming signal in dBFS (decibels below full scale), where a level of 0 dB is
the maximum amplitude possible before clipping (also known as distortion) occurs. Yellow peak indicators
remain for 1.5 seconds to allow for reading of the peak amplitude. If clipping does occur, the clip indicator
to the right of the meter lights up and stays on until you clear it. When stereo audio is displayed, the top
meter represents the left channel, and the bottom represents the right.
You can customize the Level Meters in a variety of ways, such as changing the decibel range, showing valley
(minimum amplitude) indicators, and changing the mode of the peak indicators.
—From Adobe Audition Help
Note: As you begin to add more tracks to a session, you will generally need to lower your
master mixer volume to prevent clipping. If your clip indicators are red, click on them to
clear them.
Customizing the Multitrack ViewAudition is capable of handling up to 128 audio tracks per session. There are five tracks
of sound loops in this session.
1 To make sure you are seeing all the tracks in your session, click the Zoom Out Full
Both Axis tool ( ).

ADOBE AUDITION 1.5 39Classroom in a Book
2 In the track controls for Track 1, click once on the name Track 1 and enter Drums
in the name text box. In the track controls for track 2, enter Guitar in the name text
box. Repeat these steps for tracks 3, 4 and 5, entering Bass, Percussion and Organ
respectively. It is useful to rename your tracks based on their content.
3 Change the color of the first “SmackFunkDRm18” clip in the drum track by right-
clicking it and choosing Clip Color from the context menu. In the Clip Color window,
choose the first red shade in the upper left and click OK. Modifying the color of
individual sound clips in Audition is useful for visually identifying different instruments
or loops. We have color-coded the session for you but have left the first clip as the
default green.
4 Choose File > Save Session to update the 02.start.ses file.
5 Choose File > Close All.
Review questions1 What is the difference between the Edit View and Multitrack View?
2 What is the quickest way to view all the tracks from beginning to end in your
Multitrack View?
3 Where are the Move/Copy Clip tool, the Time Selection tool, and the Hybrid tool
located, and how are these tools different?
Review answers1 Edit View uses a destructive method, which permanently alters a sound wave when
the file is saved. Permanent changes are preferable when converting sample rate and bit
depth, mastering, or batch processing. Multitrack View uses a nondestructive method,
which is not permanent, but requires more processing power. The flexibility of the
Multitrack View is preferable when working with multi-layered musical compositions or
video soundtracks.

40Audition BasicsLESSON 2
2 The Zoom Out Full Both Axis tool ( ) automatically scales your timeline to show
every track in your session, as well as the entire clip within each track.
3 The Move/Copy Clip tool, the Time Selection tool and the Hybrid tool are all
located in the Multitrack Tools toolbar and can be accessed by View > Toolbars >
Multitrack Tools. Left-clicking with the Move/Copy Clip tool moves a clip from one
area of the multitrack to another, Right-clicking reveals a menu allowing you to create
a copy of the clip. Left-clicking with the Time Selection tool selects a portion or all of
a waveform, right-clicking does nothing. Left-clicking with the Hybrid tool makes a
selection for editing, while right-clicking moves a clip from one area of the multitrack to
another.
On your own1 Become more familiar with Audition’s extended right-click functionality. Right-
click on a clip and access the Adjust Audio Clip Volume window from the context menu.
Right-click on an empty portion of a track and choose Track Volume. Right-click on the
track and experiment with using the Mute and Solo commands from the context menu,
rather than the multitrack controls.
2 Grab the Mixer window, which you docked in step 11 in the Working with Toolbars
and Windows section. (If the Mixer window is not currently open, choose Window >
Mixer.) Practice docking the Mixer window into different sections of the interface.
3 Use the Time Selection tool to make a selection in your multitrack session. Use the
Zoom to Selection tool, the Zoom In to Left Edge of Selection tool and the Zoom In to
Right Edge of Selection tool to view the results of each tool.
4 Audition also makes use of a mouse with a scroll wheel. Try the following: Place
your cursor over the Horizontal Portion bar and scroll down to zoom out. Place your
cursor over the time display and scroll up to zoom in. Place your cursor over a track
name and scroll up and down to zoom out vertically.