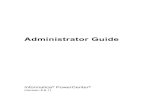Administrator Guide - Reviewsnap (2019) · Administrator Snapshot 1. Number of Active Employees 2....
Transcript of Administrator Guide - Reviewsnap (2019) · Administrator Snapshot 1. Number of Active Employees 2....
www.reviewsnap.com | 800.516.5849 | 911 E Pike St., Suite 333, Seattle, WA 98122
Administrator GuideReviewsnap 2019
2
Administrator Snapshot
1. Number of Active Employees
2. Number of Review past due
3. Number of days until your next due date or number of days since your last due date
4. Active Review including Review State (Goals & Notes, Evaluating, etc.)
5. Active Self-Reviews In Progress, Submitted and Overridden
6. 360-rater requests In Progress, Declined and Submitted
7. ‘What’s New’ Column includes important Invitations and Updates from Reviewsnap
8. Statistics about actions your users have taken over the last 30 days.
9. Number of emails sent from Reviewsnap to users in the last 30 days.
10. Activity (actions) based on user role in
Reviewsnap for the last 30 days.
www.reviewsnap.com | 800.516.5849 | 911 E Pike St., Suite 333, Seattle, WA 98122
PLEASE NOTE
The look of the Snapshot will vary depending on your site setup.
3
Editing Employee Information
Step 1: Toggle to your Administrator View
Step 2: Select an Employee
www.reviewsnap.com | 800.516.5849 | 911 E Pike St., Suite 333, Seattle, WA 98122
4
Step 3: Click Edit
Step 4: Update Employee Information as needed, make sure to Save
Here you can edit the employee’s name, employee number, email address, login name and reset their password. You can also make them a manager and update the groups (location or department for example).
www.reviewsnap.com | 800.516.5849 | 911 E Pike St., Suite 333, Seattle, WA 98122
5
Edit Review Information
Here you will update the employee’s Manager, Position and Process. Base Date will typically match the employee’s Date of Hire unless they have received a new position and this marks their transition date.
www.reviewsnap.com | 800.516.5849 | 911 E Pike St., Suite 333, Seattle, WA 98122
PLEASE NOTE WHEN CHANGING MANAGERS AND POSITIONS
When you update the Manager or Position, Reviewsnap will ask you what you want to do with the current Review. You can select to Cancel, which will lose any evaluating data that has been entered but will retain goals and notes entered until that point. You can also select Leave, which will retain the rating data and move the employee to the new manager or position after the review cycle.
If you are updating the manager you will also have an option to Re-Assign the document which will retain the rating data and associate it the the new manager.
6
Bulk Editing Employee Information
Step 1: Select the Employees from the Employee tab to Update and
Click Bulk Edit.
Step 2: Expand appropriate Sections to update the desired Information,
make sure to Save
You will be updating the same information for all employees selected.
www.reviewsnap.com | 800.516.5849 | 911 E Pike St., Suite 333, Seattle, WA 98122
7
Logging in as an Employee
Step 1: From an Employee’s Profile select ‘log in as User’
This allows you to view Reviewsnap as this user and take actions on their behalf. Reviewsnap will track that you are taking these actions in the company log, while proxied into their profile.
Step 2: To log out of this employee’s view select Return as Administrator
in the upper right corner.
www.reviewsnap.com | 800.516.5849 | 911 E Pike St., Suite 333, Seattle, WA 98122
REVIEWSNAP PRO TIP
This is a great way to trouble-shoot your employee’s questions since it gives you a sneak peak into exactly what they are seeing and can help walk them
through next steps.
8
Reviews Tab
Future A future Review is the ability for a manager or employee to set goals in the future while their current review is still open. Future reviews can be created by managers and employees themselves and will appear on their home screen. A list of those reviews will appear here.
Goals and Notes This list includes all reviews currently in the Goals and Notes phase of the review life cycle. The reviews cannot be evaluated but the employee and/or manager can take notes and set goals during this period. You can sort by any of the columns including the due date to see whose evaluations are coming up.
Evaluating This reviews list shows you all reviews currently open for evaluation. This can include past due reviews. This page will also indicate the progress of each step in the Review Process: Employee Self-review, Manager review, and Route for Approval.
Archived This list includes all Archived reviews in your Reviewsnap site. Archived reviews are considered finalized documents in Reviewsnap. Archived reviews are viewable by the employee and their manager for reference within their own Reviewsnap interface. Archived Reviews can only be Unarchived by Site Administrators to return them to a state where further edits/ changes can be made.
www.reviewsnap.com | 800.516.5849 | 911 E Pike St., Suite 333, Seattle, WA 98122
9
Evaluating Reviews: Status Report/Reset Guide
www.reviewsnap.com | 800.516.5849 | 911 E Pike St., Suite 333, Seattle, WA 98122
Emp Mgr Apr What this Means What you can doThe manager and employee may not have started the review, or it may be partially complete.
Commonly, two in-progress circles indicates this means no work has been done. Follow-up with manager/employee to ensure work is getting done.
- Employee did not complete his/her self-review.
- Manager completed the review of the employee.
Override the employee’s self review, or follow-up with employee/manager to ensure work is getting done.
- Employee finished his/her self-review.
- Manager didn’t finish appraising the employee. It is unknown if the manager never started or if it’s partially complete.
**This situation is the most complicated because you have the decide whether to preserve the work done by the employee, or just cancel and start fresh.
Log in as manager. Find out if work has been done. If the review was partially completed, ask the manager to finish promptly, then ask the manager to route/ archive.
Make a PDF of the Review in it’s current state, and attach to the Employee’s folder in Reviewsnap.
Cancel the review, not worrying about the lost work done on the review, and start fresh.
-Employee completed his/her self-review.
- Manager completed the review of the employee.
-Approver has not approved the review.
Be sure Approvers are completing their work to approve. This could also indicate the employee still needs to acknowledge the review in Reviewsnap.
-Employee completed his/her self-review. - Manager completed the review of the employee. - Approver approved the review.
Archive the review! Or set up Auto Archive in the Processes tab.
10
Review Cycles
Review Cycle Overview Goals This setting allows the employee to add/edit their own goals. By default, managers can add/edit goals in Reviewsnap as long as there is a Goals section on their employee’s review. This setting allows the employee to do so as well.
Evaluating Window This setting dictates the number of days before the due date that managers/employees are allowed to complete the evaluation.
360-rater Feedback This setting turns on and off the ability for managers to request feedback from other users inside and outside the organization. The option to globally anonymize 360-rater feedback here anonymizes this kind of feedback even to Site Administrators, so please use with extreme caution.
Route for Approval We have four options for route for approval, make sure to select the one that will work best for your process. A full breakdown of the setting can be found here.
www.reviewsnap.com | 800.516.5849 | 911 E Pike St., Suite 333, Seattle, WA 98122
DEFINING THE CYCLE
Review Cycles are the rules by which each review must follow. The rules outlined here could include the routes for approval, the schedule, or whether or not there is a self-review.
11
Auto Archive Reviewsnap offers an automatic archive of documents once all required steps are completed. You can learn more about it here.
Schedule
The dates outlined here will only effect reviews going forward. Adjusting the due date(s) outlined on this page will not change any reviews that are currently assigned to users. You will want to adjust current reviews in the Reviews tab.
www.reviewsnap.com | 800.516.5849 | 911 E Pike St., Suite 333, Seattle, WA 98122
Base Date vs. Specific Date
Base Date: This type of schedule tells the system to create the next due date relative to an employees Base Date/Date of Hire.
Example: Employees are evaluated every year on the anniversary of their Hire Date.
Specific Date: This type of schedule allows you to set a focal point in the year when everyone will be getting their reviews.
Example: Employees will be reviewed quarterly based on the calendar year (March 31, June 30, September 30, and December 31).
One-time vs. Recurring
One-time: These dates will only ever happen once in your schedule. You may choose to include something like a 90 day introductory review here as a one-time occurrence in the schedule.
Recurring: These due dates will continue to occur indefinitely according to the rules you outline.
12
Signatures
These Signature lines do not require any action in Reviewsnap. These lines simple create space for wet signatures on a hard copy of the review. If you want to keep your review process all online, you may want to set up the approval routes to include employee acknowledgement and remove all signature lines on this page.
You can automate the description for each signature line as needed for your organization as well as add additional signature lines.
www.reviewsnap.com | 800.516.5849 | 911 E Pike St., Suite 333, Seattle, WA 98122
13
Rating Formatting
The Rating Formatting page allows you to set how the overall score will be shown to Employees and Managers. You can chose from the below.
Numeric: The overall score is shown as an average on a scale from 1-(chosen number) with a select number of decimal places.
Reverse: Similar to Numeric, above, the overall score is shown on a scale displaying ‘1’ as the best option.
Percent: The overall score is shown as a percentage with the selected number of decimal places.
Hidden: This option hides any overall score calculation. Hidden scores are still calculated so you can draw reports but the score is not shown to the manager or employee.
Range: This option tells the the user a word description as an overall score. You can set the ranges and word descriptions here. Range word descriptions can be used in conjunction with any of the other score formatting options.
www.reviewsnap.com | 800.516.5849 | 911 E Pike St., Suite 333, Seattle, WA 98122
Reviewsnap Pro Tip
Your choice for Score Formatting should reflect your rating scales in the Template Builder tab. If you use a 5 point rating scale you should mirror that in your final score formatting. This could be by selecting a ‘numeric’ rating out of 5 or selecting ‘range’ and have the word descriptors match the rating scale.
14
Company Settings
www.reviewsnap.com | 800.516.5849 | 911 E Pike St., Suite 333, Seattle, WA 98122
Login Name: This is the unique identifier that associates an employee to your organization when they login to Reviewsnap. Employees will need to remember this so we recommend keeping it simple!
Full Name: This name will appear at the top of the page and in the tab of the user’s Web Browser.
Time Zone and Locale: This setting outlines the global time zone and format for time and date. This can be adjusted on an individual basis on an employee’s profile for remote employees.
Company Logo and White Labeling: Here you can upload your organization’s logo to be used throughout Reviewsnap and on PDF versions of reviews.
Email Notifications: Enable/Disable email notifications for your entire site. This setting controls whether Reviewsnap can send emails to your users. The only email that will go out when this is Disabled is the ‘Welcome Email’ that sends a new user their login credentials.