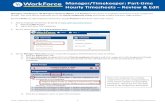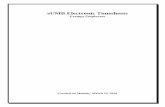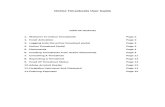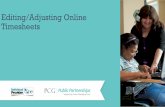Administrator Guide Casual Sessional Academic Timesheets Admin Guide_Casual... · CSA Timesheets...
Transcript of Administrator Guide Casual Sessional Academic Timesheets Admin Guide_Casual... · CSA Timesheets...

Administrator Guide
Casual Sessional Academic Timesheets
Version: 9 Version Date: 13/01/2017 Author: Allan Cunliffe

CSA Timesheets – Admin Guide
Table of Contents
1 Background ..................................................................................................................................... 3
1.1 Key Features ............................................................................................................................ 3 1.2 Scope ....................................................................................................................................... 4 1.3 Timesheet Cycle ...................................................................................................................... 4
1.3.1 Cut-off ............................................................................................................................. 4 2 Glossary ........................................................................................................................................... 5 3 Interface Overview .......................................................................................................................... 6
3.1 CSA Contract Data ................................................................................................................... 6 3.1.1 Contract Data Fields ........................................................................................................ 7
3.2 Timesheet ............................................................................................................................... 9 3.2.1 Timesheet Fields ........................................................................................................... 10 3.2.2 Employee Version ......................................................................................................... 12 3.2.3 Supervisor Version ........................................................................................................ 12
4 Upload Contract Data ................................................................................................................... 14 4.1 Validate your data ................................................................................................................. 14 4.2 Review messages .................................................................................................................. 16 4.3 Run the upload ...................................................................................................................... 18
5 Add Contract Data ......................................................................................................................... 20 6 Modify Contract Data .................................................................................................................... 21 7 Create New Timesheet .................................................................................................................. 23 8 Edit Existing Timesheet ................................................................................................................. 25 9 Timesheet Proxy............................................................................................................................ 27 10 Run CSA Report ......................................................................................................................... 28 11 Warnings and Errors ................................................................................................................. 29
11.1 Warnings ............................................................................................................................... 29 11.2 Errors ..................................................................................................................................... 29
12 Email Notifications .................................................................................................................... 30 13 Bulk Upload Common Error Messages ..................................................................................... 32
13.1 Not a valid academic ............................................................................................................. 32 13.2 Contract Start / End Dates .................................................................................................... 32 13.3 Course Code .......................................................................................................................... 32 13.4 GL Details .............................................................................................................................. 32 13.5 Element ................................................................................................................................. 32 13.6 Overlapping Contract ............................................................................................................ 33 13.7 Orphan Timesheets ............................................................................................................... 33
Page 2 of 33

CSA Timesheets – Admin Guide
1 Background
The Casual Sessional Academic (CSA) timesheet solution has been designed to provide a mechanism for HR Administrators to upload contract information, in the form of planned T-code units and associated budget, and to facilitate the submission, approval and payment of CSA timesheets via workflow.
1.1 Key Features • A bulk upload feature for HR Administrators to create the timesheet data, setting budgeted
amounts of T-Codes and Element 116 (CSA Lump Sum) for a specific period. • Contract page for Contract Pattern page will track consumption of budgeted T-Code and
Element 116 allocations. • Casual Sessional Academics (CSA) access their previous and current fortnightly timesheets
via HORUS, enter actual instances of T-Codes worked and submit for approval. • Supervisors receive periodic notifications to approve timesheets. They can log in to HORUS,
review and approve timesheets. • Approved timesheet entries will be automatically processed via the same PI Upload process
as Casual Professional Timesheets. • The system prevents CSAs exceeding total budget of T-Codes. • Amendments to contract data where applicable can be managed by HR Administrators. • Tracking of expenditure of units by T-Code, and dollars.
Page 3 of 33

CSA Timesheets – Admin Guide
1.2 Scope The CSA Timesheets solution covers the submission and approval of timesheets for CSAs and subsequent automated payment.
The following practices are out-of-scope of the project and will continue to be handled according to existing business practices:
• Course budgeting/forecasting • CSA allocations • Timetabling • Engagement of the CSAs, including contracts.
1.3 Timesheet Cycle The CSA timesheet cycle is the same as the Casual Professional Timesheet cycle.
1.3.1 Cut-off Details can be found at: https://services.anu.edu.au/information-technology/software-systems/hr-online-remote-user-system/timesheet-approval-cut-off
Page 4 of 33

CSA Timesheets – Admin Guide
2 Glossary
Term Description Budget The budgeted number of units per T-Code (or lump sum) for a
particular course for the period covered by the Course Start Date and Course End Date.
Casual Sessional Academic A casual sessional academic staff member. Job Code = ACSA Contract A contract for services that the CSA is engaged under. Describes
the contract start and end dates and totals for each applicable T-code. This data is used to pre-populate the CSA’s timesheets.
Course A course offered by the University for which the CSA has been engaged to provide their services.
End Date End date of the CSA contract which may or may not correspond to the semester dates.
Enterprise Agreement The Australian National University Enterprise Agreement 2013 - 2016
GL General Ledger. Consists of Fund, HRMS Department, Project codes.
HR Administrator A system user with the system role of ANU_HR_ADMIN – typically a HR practitioner or school manager in the areas
HRMS The ANU Human Resource Management System. HR Systems Administrator A member of the HR Systems team with the system role of
ANU_HR_SYSADMIN Job A job record in HRMS. Each CSA has an employee ID /
Employment Record combination for each job they are paid for. A CSA can have more than one job. Additional jobs can be Casual Sessional Academic jobs or some other type of job.
Manager The person responsible for the day-to-day supervision of the employee.
PI Positive Input Start Date Start date of the CSA contract which may or may not correspond
to the semester dates. T-Code The earning elements by which CSAs are paid (other than lump
sum payments) Timesheet Period A two-week period, commencing on a Monday. CSA timesheet
periods are the same as those for casual professional timesheets. Week A week for the purposes of CSA timesheets is Monday to Sunday.
Page 5 of 33

CSA Timesheets – Admin Guide
3 Interface Overview
3.1 CSA Contract Data The contract page contains the contract data used to populate the CSA’s timesheet. It can be set up manually (see Section 5) or via the bulk upload process (see Section 4). Contract Data Page
Actual Expenditure To-date page
Page 6 of 33

CSA Timesheets – Admin Guide
3.1.1 Contract Data Fields Note: All budgeted dollar amounts only include the 25% casual loading. They do not include all oncosts.
Header Field Description Name CSA’s First Name Last Name Empl ID / RCD ID / record number Course Course code and description Contract ID The ID for the contract. Increments with each new contract for the
same Empl ID/Rcd and Course combination
Body Field Description Effective Date Effective date of the row. If created by bulk upload, this is the date
of the upload. Contract Start Date Date From Contract End Date Date To Reports To Manager’s First Name Last Name Empl ID / RCD ID / record number Element T-Codes available to the academic when completing the timesheet. Element Description Description of the element Budgeted Units The maximum number of units of a specific T-code that can be
submitted and approved for payment during the course duration. Budgeted Expenditure Dollars budgeted for this Empl Rcd/ID / Course combination
View GL Distributions sub-page
Field Description Department Derived from Job data Fund Project Percentage
Override GL Distributions sub-page
Field Description Department Populated if specified in the bulk upload or if manually edited. This
will flow through to all timesheets created during the period (start / end dates) in the Contract data page
Fund Project Percentage
Page 7 of 33

CSA Timesheets – Admin Guide
Actual Expenditure To-date sub-page
Field Description Element Name Element Description Budgeted Units Units Paid Actual units paid to date Units Remaining Budgeted Units minus Units Worked To-date Budgeted Expenditure Dollar Value of total units of each T-Code. Expenditure To-date Actual expenditure to-date – based on actual units paid Expenditure Remaining Budgeted Expenditure minus Expenditure To-date Alert Threshold Units Threshold expenditure. Set when only 10% of the budgeted
expenditure (by T-code) remains (rounded to nearest integer)
Alert Threshold End Date Threshold: timesheet period prior to or containing the Contract End Date
Total Budget Sum of Budgeted Expenditure for all elements Total Expenditure Sum of actual expenditure to-date for all elements Total Remaining Budgeted Expenditure minus Expenditure To-date for all elements
Page 8 of 33

CSA Timesheets – Admin Guide
3.2 Timesheet
Page 9 of 33

CSA Timesheets – Admin Guide
3.2.1 Timesheet Fields
Header Field Description Name CSA’s First Name Last Name Empl ID / RCD ID / record number Reports To Supervisor’s First Name and Last Name Empl ID / RCD Reports To ID / record number Period ID Timesheet Period (Same periods as Casual Professional
Timesheets) Period Begin Start of the timesheet period for the current timesheet Period End End of the timesheet period for the current timesheet Status Status of the timesheet
Course Section [repeated if the employee has more than one course for the
same Empl ID / RCD combination] Field Description Course ID Course code and description Course Dates Start date of the course End date of the course Total Budget Dollars budgeted for this Empl Rcd/ID / Course combination
Total Expenditure
Dollars spent to-date. Cumulative total dollars by Element that have been paid (according to pay results)
Total Remaining
Dollars remaining = Total Budget – Total Expenditure Specific to the Empl ID / RCD / Course combination
Element T-Codes available to the academic when completing the timesheet. A separate row is displayed for each different element.
Description Element description Total Budgeted Units The maximum number of units of a specific T-code that can be
submitted and approved for payment during the course duration. Units Worked this Period The actual units worked by T-code (or, for CSA Lump Sum
payments, actual dollars acquitted) during the timesheet period. Note: This refers to units, not necessarily hours. The nature of these units depends on the T-code. For example, for a basic lecture, one unit is equivalent to one hour of delivery and two hours of associated working time; marking should be entered as actual hours of marking performed; while lump sum amounts are actual dollars acquitted. Editable by CSA and Super user only.
Units Remaining For each element: Total Units (budget) - total paid – total elements approved - total units worked this timesheet period
Page 10 of 33

CSA Timesheets – Admin Guide
Status New – New timesheet. Row never saved or submitted.
Submitted – Submitted for approval by CSA Saved – Timesheet saved by CSA Rework – Timesheet pushed back by manager Approved – Timesheet approved by manager Cancelled – Timesheet cancelled by CSA Processed – Timesheet PI Upload process has successfully run on the timesheet.
Approved Checkbox. Must be checked to approve a specific row. Comments Launches comments field/page.
Mandatory if manager pushes back for rework. View GL Distributions Launches GL Details sub-page as view only. Override Timesheet GL Distributions
Launches GL Details sub-page in edit mode.
Footer Field Description Save for Later Saves any changes. Process Approves rows where the Approved checkbox is checked.
Changes status to Approved. Help Launches help page Print Launches print version of the timesheet View Timesheet Workflow History
Displays the workflow page.
GL Details (sub page) Field Description Department Can add new rows to split charges Fund Can add new rows to split charges Project Can add new rows to split charges Percentage Total percentages must add to 100 Unit Determined by the relevant T-code Element
Timesheet Workflow (sub page)
Field Description [As per Professional Timesheets]
Shows the current state of the timesheet workflow item
Page 11 of 33

CSA Timesheets – Admin Guide
3.2.2 Employee Version
3.2.3 Supervisor Version Selecting an employee:
Page 12 of 33

CSA Timesheets – Admin Guide
Reviewing and approving the timesheet:
Page 13 of 33

CSA Timesheets – Admin Guide
4 Upload Contract Data
This step describes how to upload your CSV data file to create the casual academic contract data. For more detail on how to create the CSV properly and troubleshooting the upload process, please refer to the Academic Casual Timesheets – Bulk Upload Guide (at: https://services.anu.edu.au/information-technology/software-systems/hr-online-remote-user-system/timesheet-training-resources).
4.1 Validate your data It is advisable to run the Only Load for Validation process to validate data prior to running the process in update mode.
1. Navigate to: Global Payroll & Absence Mgmt > Payee Data > Assign Earnings and Deductions > Bulk Upload (CSA Contract)
2. Do one of the following:
• If you already have a run control, enter the name and click Search. • If you have not previously set up a run control, click the Add a New Value tab:
3. Enter a name for the new run control and click Add
Page 14 of 33

CSA Timesheets – Admin Guide
Result: The new run control is displayed.
4. To add your upload file, click the paperclip icon .
5. Click the Choose File button. 6. Select the upload file Note: The upload file must be in CSV format. 7. Click Upload Result: The upload file is added and you will see the filename against the Attached File field:
8. Ensure the Only Load for Validation checkbox is checked. 9. Ensure the Ignore 1st Row checkbox is checked. 10. Click Run. Result: You will need to review any messages and if there are any errors, correct your data.
Page 15 of 33

CSA Timesheets – Admin Guide
4.2 Review messages After validating your file, you need to check the messages to ensure that the data is correct format.
1. Go to Process Monitor:
Result: The Process Monitor screen is displayed. Note that the Process Name for the upload process is: ANU_CSA_UPLD
2. Check the Run Status of the process. It should equal Success:
Note: If the Run Status = No Success, it is most likely due to the use of an incorrect date format. 3. Click the Details link.
Result: The Process Detail screen is displayed.
Page 16 of 33

CSA Timesheets – Admin Guide
4. Click the View Log/Trace link.
Result: The View Log/Trace screen is displayed.
5. Click the CSA_LOAD_ .txt link:
Result: The log is displayed:
Note: If there are any errors you will need to correct your data (see Common Error Messages).
Page 17 of 33

CSA Timesheets – Admin Guide
4.3 Run the upload Note: This step assumes you have validated your data and reviewed any messages.
1. Navigate to: Global Payroll & Absence Mgmt > Payee Data > Assign Earnings and Deductions > Bulk Upload (CSA Contract)
2. Enter the run control name and click Search. Result: The run control is displayed.
3. Deselect the Only Load for Validation checkbox:
4. Click Run. 5. Click OK.
Page 18 of 33

CSA Timesheets – Admin Guide
Result: The process is run and you will see the Process ID in the Bulk Upload run control page:
6. Click the Process Monitor link:
Result: The Process List is displayed. When the process has completed, you will see the Run Status = Success and the Distribution Status = Posted.
7. Optional. Review the messages and/or review the contracts created in the system.
Page 19 of 33

5 Add Contract Data
This procedure is to create add contract data for a CSA without using the Bulk Upload mechanism.
1. Navigate to: Global Payroll & Absence Mgmt > Payee Data > Maintain Timesheets > CSA Contract 2. Click the Add a New Value tab.
3. Enter the employee and course details and click Add. Result: The New Contract page is displayed.
4. Enter the:
• Contract Start Date. Note: Where possible, the contract start date should be before or equal to the start of a timesheet period. For example, if the CSA is expected to submit units for the timesheet T20160828, the Contract Start Date should be set to 15/8/2016 (or earlier). The system will prevent the creation of a new contract that overlaps with timesheets belonging to a previous contract (for the same course)
• Contract End Date. Note: The contract end date should allow enough time for any marking that may take place at the end of a semester.
• T-code, by using the Element lookup. Click the plus icon to add a new row for each T-code. 5. Review the Effective Date. This defaults to TODAY. You must change the effective date if it is later than
the Contract Start Date or the CSA will not be able to access timesheets prior to this date. 6. To override the default GL Distribution, click the Override GL Distribution link. On the GL override
page, enter the additional GL details as required and click OK. 7. Click Save. 8. If the casual academic staff member has more than one CSA contract in effect, repeat the above steps
to add all of their CSA contracts in the HRMS.

CSA Timesheets – HR Admin Guide
6 Modify Contract Data
The reasons for modifying existing contract data can include adjusting budget amounts due to absence. For example, if a CSA is absent and another CSA fills in for them during the absence, to ensure the overall budget for the course remains the same, you may want to reduce the budgeted units for the CSA that was absent. The substitute CSA will need contract data in order to be able to enter attendance via HORUS – see Section 5. Note: The system will prevent you from changing contract start/end dates if the date change orphans existing timesheets and it will also stop you from reducing budgeted units below the total units already entered in existing timesheets.
1. Navigate to: Global Payroll & Absence Mgmt > Payee Data > Maintain Timesheets > CSA Contract
2. Enter your search criteria. 3. Click Search 4. Select the relevant contract. Result: The Contract page is displayed:
Page 21 of 33

CSA Timesheets – HR Admin Guide
5. To modify the contract, insert a new row by click the plus icon . Result: A new row is added with today’s date as the Effective Date:
6. Review the Effective Date. This date determines when the CSA can see the changes you make. If you
increase Budgeted Units or add a new T-code, make sure the effective date falls within the relevant timesheet period (preferably the first day of the relevant timesheet period). Important: If there are any unapproved timesheets for timesheet periods predating this Effective Date, negative Units Remaining may result, which prevents the timesheet/s from being approved. In such circumstances, these timesheets should be approved before you make your change or your Effective Date should fall within the timesheet period of the earliest of these timesheets.
7. Modify as required. 8. Click Save.
Page 22 of 33

CSA Timesheets – HR Admin Guide
7 Create New Timesheet
Note: You must create a valid contract for a CSA before you can create a new timesheet for them.
1. Navigate to: Navigate to: Global Payroll & Absence Mmt > Payee Data > Maintain Timesheets > Administer CSA Timesheet
2. Click the Add New Value tab
3. Enter the Empl ID, Record and the Timesheet Period ID. Note: The CSA must have a valid contract and the period entered must fall within the contract Start and End dates or you will be unable to add the new timesheet. 4. Click Add. Result: The timesheet page is displayed.
Page 23 of 33

CSA Timesheets – HR Admin Guide
Note: If the CSA has more than one course for the same Empl ID / Record combination, they will be displayed in the same timesheet.
5. Enter the Units Worked (for each course, where applicable). 6. If required, update the GL Overrides by Clicking the Override Timesheet GL Distributions. 7. Check the Approved checkbox for the relevant row/s. 8. To save only, click Save for Later or to process, click Process.
Page 24 of 33

CSA Timesheets – HR Admin Guide
8 Edit Existing Timesheet
This is usually done to approve a timesheet on behalf of a supervisor who no longer has access to it.
1. Navigate to: Global Payroll & Absence Mmt > Payee Data > Maintain Timesheets > Administer CSA Timesheet
2. Enter the Empl ID, Record and the Timesheet Period ID. 3. Click Search. 4. If more than one row is returned (for example, where the employee has worked more than one
course), select the desired row.
Result: The timesheet page is displayed.
Page 25 of 33

CSA Timesheets – HR Admin Guide
Note: If the CSA has more than one course for the same Empl ID / Record combination, they will be displayed in the same timesheet.
5. Enter or edit the Units Worked (for each course, where applicable). 6. Check the Approved checkbox for the relevant row/s. 7. To save only, click Save for Later or to process, click Process.
Page 26 of 33

CSA Timesheets – HR Admin Guide
9 Timesheet Proxy
[HORUS Manager only] The system allows managers to delegate their timesheet approval to a subordinate via HORUS.
1. Navigate to: HORUS > Manage Delegation 2. Click the Create an Approval Proxy link. 3. Enter the From and To dates. 4. Click Next.
5. Check the Academic Timesheet Approvals checkbox. 6. Click Next. 7. Select the employee. 8. Click Next. 9. Check details and click Submit.
Page 27 of 33

CSA Timesheets – HR Admin Guide
10 Run CSA Report
The CSA Report provides details of timesheet entries and processing status.
1. Navigate to: Global Payroll & Absence Mgmt > Absence and Payroll Processing > Reports > CSA Timesheet Detail Report
2. Complete the run control. The report can be run by: • An employee • A specified Timesheet Entry Status or for all statuses • For a specified Time Period or a range of time periods • For specified GL Department/s • For a specified Pay Calendar Run ID (Pay Calendar Group) • For a specific department or for all departments they have access. Normal department selection
options should apply.
You must enter one or more of the following fields:
• EmplID • Timesheet Status • Time Period ID.
Empl Rcd may be left blank.
3. Click Run Result: The output is provided as a CSV output.
Page 28 of 33

CSA Timesheets – HR Admin Guide
11 Warnings and Errors
11.1 Warnings The system alerts users based on certain events, such as:
• CSA is reaching or has reached the limit of their allocated units of one or more T-Codes.
• The contract end date has been reached or almost been reached.
Note: The system will not generate a new timesheet if the timesheet period commences after the Contract End Date.
11.2 Errors The system will prevent an employee from submitting a timesheet if the units of a certain T-code cause the budgeted amount to be exceeded.
Page 29 of 33

CSA Timesheets – HR Admin Guide
12 Email Notifications
The system will notify the employee and their supervisor when certain events occur. For example, when the employee submits their timesheet for approval, they receive a confirmation email:
Example of an email notifying the CSA employee that their CSA timesheet has been pushed back by the supervisor:
Page 30 of 33

CSA Timesheets – HR Admin Guide
Example of an email notifying the CSA employee that their CSA timesheet has been approved:
Page 31 of 33

CSA Timesheets – HR Admin Guide
13 Bulk Upload Common Error Messages
When the upload process displays errors, the Log/Trace file will display the rows with the errors. For example: Run for Validation Only - changes not committed Contract Data in Error: 1004,0,2015/10/01,2016-12-31,STAT10,,,,21,24
13.1 Not a valid academic Component Interface Messages: 0,0,E,Emplid/EmplRcd Not a Valid Academic: 1004/0,, All casuals being uploaded must be valid academics. That is, EmplID/Rcd job code must = ACSA.
13.2 Contract Start / End Dates 15,54,M,The highlighted field is required. You must enter a value for it before proceeding.{ANU_CSA_CNTRCT,ANU_CSA_CNTRCT_CI.ANU_CSA_EFFDT(1).START_DATE, 15,54,M,The highlighted field is required. You must enter a value for it before proceeding.{ANU_CSA_CNTRCT,ANU_CSA_CNTRCT_CI.ANU_CSA_EFFDT(1).END_DATE, Date format must follow this convention: YYYY-MM-DD. For example, 2015-12-31. Note: The course end date should allow enough time for any marking that may take place at the end of a semester.
13.3 Course Code 0,0,E,Invalid Course Code: STAT10,, The course code entered must correspond exactly to the course code in the Students system. There should be no space between the alpha and numeric components of the course code. For example, LAWS8900F, not LAWS 8900F.
13.4 GL Details Component Interface Messages: 0,0,E,Invalid GL Dept,, GL details must be correct and in the correct sequence. If a project code is not relevant, enter the value: N/A Note: Only enter GL Details (GL Department, Fund and Project) if you are overriding the default GL distribution overrides for (in Job Data).
13.5 Element 0,0,E,Invalid Timesheet Code 21,, All Element Names entered must be valid elements. In the above example, 21 was entered but the correct element name is T21.
Page 32 of 33

CSA Timesheets – HR Admin Guide
13.6 Overlapping Contract The system prevents you from adding new contract data for a specific Empl ID/Rcd and Course where it overlaps with timesheet periods belonging to an existing course. In such cases, you will see an error such as: Component Interface Messages: 0,0,M,Adding new contract for 3965528 0 RUSS1900,, 25610,24,E,Overlap with existing contract for T20160925. Earliest available start date is 24/10/2016.,,
13.7 Orphan Timesheets If you attempt to change an existing contract such that existing timesheets will no longer fall within the Start/End Dates of the contract, you will receive an error: Component Interface Messages: 0,0,M,Updating contract CSA0001,, 25610,22,M,Timesheets exist for this contract prior to 11/04/2016. Start Date cannot be later than the 14/03/20,,
Page 33 of 33