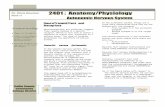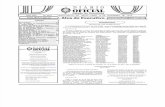Administration Manual AXIS 2400/01 Video Servernees.ucsd.edu/facilities/docs/axis_241QA.pdf ·...
Transcript of Administration Manual AXIS 2400/01 Video Servernees.ucsd.edu/facilities/docs/axis_241QA.pdf ·...

AX
Includes
IS 2400/01 Video ServerProfessional Surveillance and Monitoring over TCP/IP
Administration Manual
support for AXIS 2191 Audio Module

AXIS 2400/2401 Admin Manual 2
AXIS COMMUNICATIONS<Product Name> Quick User’s Guide
About This DocumentThis manual is intended for both administrators and users of the AXIS 2400/2401 Video Server, and is applicable for software release 2.31. It includes simple step-by-step instructions for configuring, managing and using the AXIS 2400/2401 Video Server on your network.
Previous experience of networking will be of use to the reader when installing and using this product. Some knowledge of UNIX or Linux-based systems would also be beneficial, for developing custom PHP-based programming scripts and applications.
Readers should use this document as a supplement to the Wizards and other on-line information available via the Web-based interface. Later versions of this document will be posted to the Axis Website, as required.
Safety NoticesPlease observe all safety markings when using this product.Caution! - Potential hazard that can damage the product.
Important! - Potential hazard that can seriously impair operation.Do not proceed beyond any of the above notices until you have fully understood the implications.
Legal ConsiderationsCamera surveillance can be prohibited by laws that vary from country to country. Check the laws in your local region before using the AXIS 2400/2401 for surveillance.
Electromagnetic Compatibility (EMC)
USA - This equipment generates, uses, and can radiate radio frequency energy and if not installed and used in accordance with the instruction manual, may cause interference to radio communications. It has been tested and found to comply with the limits for a Class A computing device pursuant to Subpart B of Part 15 of FCC rules, which are designed to provide reasonable protection against such interference when operated in a commercial environment. Operation of this equipment in a residential area is likely to cause interference, in which case the user at his/her own expense will be required to take whatever measures may be required to correct the interference. Shielded cables should be used with this unit to ensure compliance with the Class A limits.
Europe - This digital equipment fulfills the requirements for radiated emission according to limit B of EN55022/1994, and the requirements for immunity according to EN50082-1/1992 residential, commercial, and light industry.
LiabilityEvery care has been taken in the preparation of this manual; if you detect any inaccuracies or omissions, please inform your local Axis office. Axis Communications AB cannot be held responsible for any technical or typographical errors and reserves the right to make changes to the product and manuals without prior notice. Axis Communications AB makes no warranty of any kind with regard to the material contained within this document, including, but not limited to, the implied warranties of merchantability and fitness for a particular purpose. Axis Communications AB shall not be liable nor responsible for incidental or consequential damages in connection with the furnishing, performance or use of this material.
Trademark AcknowledgmentsAcrobat, Adobe, Boa, Ethernet, IBM, Internet Explorer, LAN Manager, Linux, Macintosh, Microsoft, Netscape Navigator, OS/2, UNIX, Windows, WWW are registered trademarks of the respective holders. Java and all Java-based trademarks and logos are trademarks or registered trademarks of Sun Microsystems, Inc. in the United States and other countries. Axis Communications AB is independent of Sun Microsystems Inc.
Support ServicesShould you require any technical assistance, please contact your Axis reseller. If your questions cannot be answered immediately, your reseller will forward your queries through the appropriate channels to ensure a rapid response. If you are connected to the Internet, you can:
• download user documentation and firmware updates• find answers to resolved problems in the FAQ database.
Search by product, category, or phrases• report problems to Axis support staff by logging in to
your private support area• visit the Axis Support Web at www.axis.com/techsup/
AXIS 2400/2401 Administration ManualRevision 2.11 Part No: 19097Dated: April 2002Copyright © Axis Communications AB,1996 - 2002

AXIS 2400/2401 Admin Manual 3
Table Of ContentsProduct Description . . . . . . . . . . . . . . . . . . . . . . . . . . . . . . . . . . . . . . . . . . . . . . . . 6
AXIS 2400 Front Panel . . . . . . . . . . . . . . . . . . . . . . . . . . . . . . . . . . . . . . . . . . . . . . . . . . 6AXIS 2401 Front Panel . . . . . . . . . . . . . . . . . . . . . . . . . . . . . . . . . . . . . . . . . . . . . . . . . . 7AXIS 2400/2401 Rear Panel . . . . . . . . . . . . . . . . . . . . . . . . . . . . . . . . . . . . . . . . . . . . . . 8
Hardware Inventory . . . . . . . . . . . . . . . . . . . . . . . . . . . . . . . . . . . . . . . . . . . . . . . 8
Installing on a Network . . . . . . . . . . . . . . . . . . . . . . . . . . . . . . . . . . . . . . . . . . . . . 9Verifying and Completing the Installation From Your Browser . . . . . . . . . . . . . . . . . . 10
Installing via the Null Modem Cable . . . . . . . . . . . . . . . . . . . . . . . . . . . . . . . . . . 11Step A - Connecting Your Computer Using the Null Modem Cable . . . . . . . . . . . . . . . 11Step B - Creating a Dial-Up Networking Connection . . . . . . . . . . . . . . . . . . . . . . . . . . 12Verifying the Modem Connection and Completing the Installation . . . . . . . . . . . . . . . 13
Configuring the Video Server . . . . . . . . . . . . . . . . . . . . . . . . . . . . . . . . . . . . . . . 14The Administration Tools . . . . . . . . . . . . . . . . . . . . . . . . . . . . . . . . . . . . . . . . . . . . . . . 14Designing your Application . . . . . . . . . . . . . . . . . . . . . . . . . . . . . . . . . . . . . . . . . . . . . 17General Server Settings . . . . . . . . . . . . . . . . . . . . . . . . . . . . . . . . . . . . . . . . . . . . . . . . 18 Network Settings . . . . . . . . . . . . . . . . . . . . . . . . . . . . . . . . . . . . . . . . . . . . . . . . . . . . 20 Dynamic IP Address Notification Settings . . . . . . . . . . . . . . . . . . . . . . . . . . . . . . . . . . 21Video Settings . . . . . . . . . . . . . . . . . . . . . . . . . . . . . . . . . . . . . . . . . . . . . . . . . . . . . . . 22Serial Port Settings . . . . . . . . . . . . . . . . . . . . . . . . . . . . . . . . . . . . . . . . . . . . . . . . . . . 24Pan Tilt Settings . . . . . . . . . . . . . . . . . . . . . . . . . . . . . . . . . . . . . . . . . . . . . . . . . . . . . 26Modem Settings . . . . . . . . . . . . . . . . . . . . . . . . . . . . . . . . . . . . . . . . . . . . . . . . . . . . . 26Reinstating the Factory Default Settings . . . . . . . . . . . . . . . . . . . . . . . . . . . . . . . . . . . 27
Using the Video Server . . . . . . . . . . . . . . . . . . . . . . . . . . . . . . . . . . . . . . . . . . . . 28Accessing your Surveillance Images . . . . . . . . . . . . . . . . . . . . . . . . . . . . . . . . . . . . . . . 28Positional Control of the Video Sources . . . . . . . . . . . . . . . . . . . . . . . . . . . . . . . . . . . . 30
The AXIS 2191 Audio Module . . . . . . . . . . . . . . . . . . . . . . . . . . . . . . . . . . . . . . . 31Installing the Audio Module . . . . . . . . . . . . . . . . . . . . . . . . . . . . . . . . . . . . . . . . . . . . 33Configuring the Audio Module . . . . . . . . . . . . . . . . . . . . . . . . . . . . . . . . . . . . . . . . . . 34Using the Audio Module with Your Video Server . . . . . . . . . . . . . . . . . . . . . . . . . . . . . 35
Appendix A - Other IP Setup Methods . . . . . . . . . . . . . . . . . . . . . . . . . . . . . . . . . 38Notes for Macintosh Users . . . . . . . . . . . . . . . . . . . . . . . . . . . . . . . . . . . . . . . . . . . . . 38Using the AXIS IP Installer . . . . . . . . . . . . . . . . . . . . . . . . . . . . . . . . . . . . . . . . . . . . . . 39
Appendix B - Troubleshooting . . . . . . . . . . . . . . . . . . . . . . . . . . . . . . . . . . . . . . . 40

AXIS 2400/2401 Admin Manual 4
PINGing Your IP Address . . . . . . . . . . . . . . . . . . . . . . . . . . . . . . . . . . . . . . . . . . . . . . . 41
Appendix C - Updating the Firmware . . . . . . . . . . . . . . . . . . . . . . . . . . . . . . . . . . 44Obtaining Updated firmware . . . . . . . . . . . . . . . . . . . . . . . . . . . . . . . . . . . . . . . . . . . . 44Updating the firmware . . . . . . . . . . . . . . . . . . . . . . . . . . . . . . . . . . . . . . . . . . . . . . . . . 44
Appendix D - Customizing The Video Server . . . . . . . . . . . . . . . . . . . . . . . . . . . . 45Modifying the File System . . . . . . . . . . . . . . . . . . . . . . . . . . . . . . . . . . . . . . . . . . . . . . 45Configuring using FTP . . . . . . . . . . . . . . . . . . . . . . . . . . . . . . . . . . . . . . . . . . . . . . . . . 45Custom Web Pages . . . . . . . . . . . . . . . . . . . . . . . . . . . . . . . . . . . . . . . . . . . . . . . . . . . 46
Appendix E - Technical Specifications . . . . . . . . . . . . . . . . . . . . . . . . . . . . . . . . . 49
Appendix F - The RS-232 Interface . . . . . . . . . . . . . . . . . . . . . . . . . . . . . . . . . . . 51Physical Connector . . . . . . . . . . . . . . . . . . . . . . . . . . . . . . . . . . . . . . . . . . . . . . . . . . . 51Connecting Pan/Tilt Devices . . . . . . . . . . . . . . . . . . . . . . . . . . . . . . . . . . . . . . . . . . . . . 52
Appendix G - The I/O Terminal Block . . . . . . . . . . . . . . . . . . . . . . . . . . . . . . . . . . 53Controlling and Monitoring . . . . . . . . . . . . . . . . . . . . . . . . . . . . . . . . . . . . . . . . . . . . . 55
Produktbeschreibung und InstallationsanleitungProduktbeschreibung . . . . . . . . . . . . . . . . . . . . . . . . . . . . . . . . . . . . . . . . . . . . . . 57
AXIS 2400 Bedienfeld, Ansicht von vorne . . . . . . . . . . . . . . . . . . . . . . . . . . . . . . . . . . 57AXIS 2401 Bedienfeld, Ansicht von vorne . . . . . . . . . . . . . . . . . . . . . . . . . . . . . . . . . . 58AXIS 2400/2401 Bedienfeld, Ansicht der Rückseite . . . . . . . . . . . . . . . . . . . . . . . . . . . 59
Lieferumfang . . . . . . . . . . . . . . . . . . . . . . . . . . . . . . . . . . . . . . . . . . . . . . . . . . . . 59
Installation im Netzwerk . . . . . . . . . . . . . . . . . . . . . . . . . . . . . . . . . . . . . . . . . . . 60Überprüfen und Abschließen der Installation von Ihrem Browser aus . . . . . . . . . . . . . 61
Installation über Modem. . . . . . . . . . . . . . . . . . . . . . . . . . . . . . . . . . . . . . . . . . . . 62Schritt A - Anschließen Ihres Computers über das Null-Modemkabel . . . . . . . . . . . . . 62Schritt B - Erstellen einer DFÜ-Netzwerkverbindung . . . . . . . . . . . . . . . . . . . . . . . . . . 63Überprüfen der Modemverbindung und Abschliesen der Installation . . . . . . . . . . . . . . 64
Werkseitige Standardeinstellungen . . . . . . . . . . . . . . . . . . . . . . . . . . . . . . . . . . . . 65
Decsription du Produit et Guide d’InstallationDescription du produit . . . . . . . . . . . . . . . . . . . . . . . . . . . . . . . . . . . . . . . . . . . . . 66
Panneau avant du serveur AXIS 2400 . . . . . . . . . . . . . . . . . . . . . . . . . . . . . . . . . . . . . 66Panneau avant du serveur AXIS 2401 . . . . . . . . . . . . . . . . . . . . . . . . . . . . . . . . . . . . . 67

AXIS 2400/2401 Admin Manual 5
Panneau arrière du serveur AXIS 2400/2401 . . . . . . . . . . . . . . . . . . . . . . . . . . . . . . . . 68
Liste du matériel . . . . . . . . . . . . . . . . . . . . . . . . . . . . . . . . . . . . . . . . . . . . . . . . . 68
Installation sur un réseau . . . . . . . . . . . . . . . . . . . . . . . . . . . . . . . . . . . . . . . . . . 69Vérification et fin d’installation à partir de votre navigateur . . . . . . . . . . . . . . . . . . . . 70
Installation à l’aide d’un modem . . . . . . . . . . . . . . . . . . . . . . . . . . . . . . . . . . . . . 72Etape A - Connexion à l’aide du câble "Null Modem" . . . . . . . . . . . . . . . . . . . . . . . . . 72Etape B - Création d’une connexion d’accès réseau à distance . . . . . . . . . . . . . . . . . . 73Vérification et fin d’installation de la connexion modem . . . . . . . . . . . . . . . . . . . . . . . 74
Des paramètres d’usine par défaut . . . . . . . . . . . . . . . . . . . . . . . . . . . . . . . . . . . . 75
Descripción del producto y Guía de instalaciónDescripción del producto . . . . . . . . . . . . . . . . . . . . . . . . . . . . . . . . . . . . . . . . . . . 76
AXIS 2400 Panel frontal . . . . . . . . . . . . . . . . . . . . . . . . . . . . . . . . . . . . . . . . . . . . . . . 76AXIS 2401 Panel frontal . . . . . . . . . . . . . . . . . . . . . . . . . . . . . . . . . . . . . . . . . . . . . . . 77AXIS 2400/2401 Panel posterior . . . . . . . . . . . . . . . . . . . . . . . . . . . . . . . . . . . . . . . . . 78
Inventario de hardware . . . . . . . . . . . . . . . . . . . . . . . . . . . . . . . . . . . . . . . . . . . . 78
Instalar en una red . . . . . . . . . . . . . . . . . . . . . . . . . . . . . . . . . . . . . . . . . . . . . . . 79Verificando y completando la instalación desde su buscador web . . . . . . . . . . . . . . . 80
Instalar a partir de un módem . . . . . . . . . . . . . . . . . . . . . . . . . . . . . . . . . . . . . . . 82Paso A - Conectar su ordenador usando el Cable de módem nulo . . . . . . . . . . . . . . . . 82Paso B - Crear un acceso telefónico a redes . . . . . . . . . . . . . . . . . . . . . . . . . . . . . . . . 83Verificar la conexión de módem y completar la instalación . . . . . . . . . . . . . . . . . . . . . 84
Incluir los parámetros por defecto . . . . . . . . . . . . . . . . . . . . . . . . . . . . . . . . . . . . 85
Index . . . . . . . . . . . . . . . . . . . . . . . . . . . . . . . . . . . . . . . . . . . . . . . . . . . . . . . . . 86

Product Description AXIS 2400/2401 Admin Manual 6
Product DescriptionRead the following information to familiarize yourself with the AXIS 2400/2401, making particular note of where the connectors and indicators are located.
AXIS 2400 Front Panel
DIP SwitchesA corresponding line termination switch for each of the supported video outputs. All units are shipped with the line termination enabled for each supported video input; that is, with the DIP switches set in the down-position. If the AXIS 2400 is to be con-nected in parallel with other equipment, disable the input ter-mination by turning the corre-sponding DIP switch to the up-position (OFF). Failure to do this can cause the picture quality to be impaired.
Serial NumberLocated on the underside label of the AXIS 2400, the serial number is identical to the Ethernet address of the unit.
Status IndicatorThe multi-colored status indicator shows the operational status of the server, as described below:
• green - the indicator flashes briefly and momentarily displays orange during the start-up and self-test routines; the indicator then displays green to indicate a healthy unit sta-tus.
• red - the indicator will display red only if a problem with the AXIS 2400 has occurred
• orange - flashes orange when reset-ting the factory default settings.
Network IndicatorAfter completion of the startup and self test routines, the multi-colored Network Indicator flashes independently, as fol-lows:
• yellow - indicating net-work activity on a 10Mbps Ethernet network
• green - indicating network activity on a 100Mbps Fast Ethernet network
• red - indicating no physical connection to the network.
Power IndicatorThe Power indicator is normally lit while power is applied. If it is not lit, or it flashes, there is a problem with the AXIS 2400 external power source.
Control ButtonThis button is recessed within the product cas-ing. Using a suitably pointed object, press this button to restore the factory default settings, as described in Network Settings, on page 20.
Video InputsAccommodates up to 4 separate video sources (VIDEO 1- VIDEO 4) simultaneously.
Each supported video input is terminated using a coax/BNC connector. Physical connections made using RG59, 75 Ohm coax video cable; have a rec-ommended maximum length of 800 feet (250 meters).
http://www.axis.com
AXIS 2400 Video Server
STA
TU
S
NET
WO
RK
POW
ER
VIDEO 1 VIDEO 2 VIDEO 3 VIDEO 4
75 ON
1 2 3 4

AXIS 2400/2401 Admin Manual Product Description 7
AXIS 2401 Front PanelDIP Switch
A single line termination for the supported video output. Units are shipped with the line termination enabled; that is, with the DIP switch set in the down-position.If the AXIS 2401 is to be con-nected in parallel with other equipment, disable the input ter-mination by turning the corre-sponding DIP switch to the up-position (OFF). Failure to do so can cause the picture quality to be impaired.
Serial NumberLocated on the underside label of the AXIS 2401, the serial number is identical to the Ethernet address of the unit.
Status IndicatorThe multi-colored status indicator defines the operational status of the server, as described below:
• green - the indicator flashes briefly and momentarily displays orange during the start-up and self-test routines; the indicator then displays green to indicate a healthy unit sta-tus.
• red - the indicator will display red only if a problem with the AXIS 2401 has occurred
• orange - flashes orange when reset-ting the factory default settings.
Network IndicatorAfter completion of the startup and self test routines, the multi-colored Network Indica-tor flashes independently, as follows:
• yellow - indicating network activity on a 10Mbps Ethernet network
• green - indicating network activity on a 100Mbps Fast Ethernet network
• red - indicating no physical connection to the network.
Power IndicatorThe Power indicator is normally lit while power is applied. If it is not lit, or it flashes, there is a problem with the AXIS 2401 external power source.
Control ButtonThis button is recessed within the product casing. Using a suitably pointed object, press this button to restore the factory default settings. For further infor-mation, refer to Network Settings, on page 20.
Video InputCoaxial BNC connector support-ing a single video source. The physical connection is made using RG59, 75 Ohm coax video cable; with a recommended maximum length of 800 feet (250 meters).
Video OutputA single video loopthrough (VIDEO OUT) connected in parallel with VIDEO IN and terminated with a coax/BNC connector. Allows direct connec-tion of an external monitor. Set dipswitch to OFF when in use.

Hardware Inventory AXIS 2400/2401 Admin Manual 8
AXIS 2400/2401 Rear Panel
Note: The power supply for your AXIS 2400/2401 is country-specific. Please check that the type you are using is correct. See below.
Hardware InventoryCheck the items supplied with your AXIS 2400/2401 against the following list:
Item Title/Variants Part Numbers Item Title/Variants Part Numbers
Video Server AXIS 2400 0092-001-02 Power Supply (PS-D)
Europe 14233
AXIS 2401 (NTSC) 0103-011-02 UK 14234
AXIS 2401 (PAL) 0103-001-02 Australia 14255
Null Modem Cable - 16954 USA 14253
Warranty Document 18640 Japan 14254
Disk Media AXIS Network Camera CD v2.0 (or later)
- This Docu-ment
AXIS 2400/2401 Administration Manual v2.1
19097
Power Supply ConnectorA single Jack socket (PS-D) for connection of the AXIS 2400/2401 power supply. The terminal block connector provides an auxiliary connection point for AC or DC power to the unit.
Network ConnectorThe AXIS 2400/2401 is designed for 10 Mbps Ethernet and 100 Mbps Fast Ethernet networks and connects to the net-work via a standard RJ45 connector. Supporting NWAY, the AXIS 2400/2401 detects the speed of the local net-work segment and varies the speed of data communication accordingly (between 10 Mbps and 100 Mbps).
I/O Terminal BlockThe I/O Terminal Block connector is located between the two serial ports on the rear panel and provides the physical interface to one relay switch output, four digital photo-coupled inputs, and an RS-485 interface. Use this connector for transmitting data over multi-drop communication lines, RS-485 Pan Tilt devices, and external triggering - typically associated with CCTV equipment. The connector can be utilized as an alternative connection point for DC supply to the unit.
RS-232 Serial ConnectorsTwo 9-pin D-sub connectors providing RS-232 serial con-nection. Typically used for Pan/Tilt device interface. COM1 is multiplexed with the RS-485 port via the Terminal Block Connector. COM2 can also be used for connecting a modem or the AXIS 2191 Audio Module.
POWER PS-D
COM 1 COM 2ETHERNET
10/100
1 2 3 4 5 6 7 8
9 10 11 12 13 14 15 16

AXIS 2400/2401 Admin Manual Installing on a Network 9
Installing on a Network• Quick installation - Follow the instructions below to quickly install on an Ethernet network.• Easy installation - See Using the AXIS IP Installer, on page 39.• Macintosh users - Please refer to Notes for Macintosh Users, on page 38.
❸ Using an appropriate method for your operating system, assign your product with a unique IP address from a computer on your network, as follows:
Note: In some Unix systems, the arp command can be located in a directory that is not on the command path.
You will now see ‘Request timed out...’ messages repeatedly returned in the window.
❷ Note the Serial number on the underside of the unit. You need to know this to set the IP address.
❶ Connect the video output of your camera(s) to the AXIS 2400/2401 video port(s) using standard 75 Ohm coaxial video cable, terminated with a BNC-connector. (Use a BNC-to-RCA converter if your camera is supplied with a standard phono-type (RCA) connector.)
Serial number same asEthernet number; e.g.
00408c100086 = 00-40-8c-10-00-86
Windows only - Start a DOS window and type these commands:
Syntax:
arp -s <Server IP address> <Ethernet address> <my PC IP address>ping -t <Server IP address>
Example:
arp -s 172.21.1.200 00-40-8c-10-00-86 172.21.1.193ping -t 172.21.1.200
UNIX only - Type this in your command line:
Syntax:
arp -s <IP address> <Ethernet address> tempping <IP address>
Example:
arp -s 172.21.1.200 00:40:8c:10:00:86 tempping 172.21.1.200
❹ Connect an Ethernet cable to the AXIS 2400/2401 and attach it to the network.
Network connector
RJ-45 connector

Installing on a Network AXIS 2400/2401 Admin Manual 10
Verifying and Completing the Installation From Your Browser
Important!
• Upon delivery, the AXIS 2400/01 is configured for open access (anonymous users). The unit is sup-plied with one pre-configured Administrator username and password, set to root and pass, respec-tively. The Administrator password must be changed immediately to prevent unauthorized access to the Admin Tools and/or product images, as defined in the Security Settings.
• To enable the updating of images in Microsoft Internet Explorer, set your browser to allow ActiveX controls and perform a once-only installation of Axis' ActiveX component onto your workstation. If your working environment restricts or prohibits the downloading of additional software components, you can alternatively, from the Image Settings, configure your AXIS 2400/01to use a Java applet for updating the images. Refer to the online Help for more information.
❼ Exit ping. The installation is now complete, and you are ready to access the AXIS 2400/2401 from your browser, as described in the next section.
Power SupplyConnector
❺ Connect the power supply to the unit and connect it to your main power supply.
❻ Approximately 10-15 seconds after connecting the power supply, the message ‘Reply from172.21.1.200...’ - or similar, is returned within the window. Ensure that the Power Indica-tor is permanently lit and that the Network Indi-cator flashes intermittently.
Network IndicatorPower Indicator
❶ Start your browser and enter the IP address of the AXIS 2400/2401 in the location/address field.
❷ Click the Installation Wizard. The wizard guides you through the remaining installation procedures.

AXIS 2400/2401 Admin Manual Installing via the Null Modem Cable 11
Installing via the Null Modem CableThis section describes how to install the AXIS 2400/01 using the null modem cable. For information on how to configure the unit for modem operation, please see Modem Settings, on page 26.
Important!
Step A - Connecting Your Computer Using the Null Modem Cable
• Although instructions for installing the AXIS 2400/2401 using a null modem cable are provided below, it is recommended that, wherever possible, the unit is initially installed and configured over a network.
• The information and examples featured here are specific to Windows 2000, but the process is similar in other versions of Windows. Refer to your system information for further information on creating a Dial-Up Networking connection if you are using any other operating system.
• Windows Dial-Up Networking and TCP/IP must be correctly installed prior to commencing with the modem cable connection. Detailed information on how to check this is provided in Windows Help.
❶ Connect the supplied Null modem cable between the COM-2 Serial Connector on the AXIS 2400/01 and the COM-port on your computer. ❷ Press the Power button on the front panel and check that the Power Indicator lights up.
❸ From the Start menu, open the Control Panel and click Phone and Modem Options. Select Modems.
❹ If a Standard Modem is already set up, you should proceed directly to the next page. If no modem is installed, click Add and go to step 5.
❻ Select the Standard 28800 modem from the displayed list of modems. Click Next>.
❺ Check the box: Don’t detect my modem, I will select it from a list. Click Next>.
❽ A standard 28800 modem connection is now available for the AXIS 2400/01. Click Finish to complete the installation.
❼ Select the serial port to which your AXIS 2400/01 is now connected via the Null Modem cable. Click Next>.

Installing via the Null Modem Cable AXIS 2400/2401 Admin Manual 12
Step B - Creating a Dial-Up Networking ConnectionFollow the steps below to create a Dial-Up networking connection to the AXIS 2400/2401:
❶ Click the Start button, Settings, Network and Dial-up Connections, and finally, Make New Connection. Click Next> when the Wizard starts.
❷ Set the type of connection as Dial-up to Private Network. Click Next.
❹ Provide the connection with a name (Axis in our example) and then click Finish.
❸ A telephone number is requested in this dialog, but as it won’t actually be used, simply enter any dummy number. Click Next>.

AXIS 2400/2401 Admin Manual Installing via the Null Modem Cable 13
Verifying the Modem Connection and Completing the Installation
Having initiated your dial-up connection, as described above, you can quickly test it by accessing the AXIS 2400/2401 from a browser (Netscape 4.x or Internet Explorer 4.x/5.x) as follows:
❺ After clicking Finish in the Network Connection Wizard, the Dial-up dialog opens. Click Properties.
❻ Select the installed modem and click Configure.
❽ Finally, enter the default User name Root and the password pass. Click Dial.
❼ Set the Maximum Speed to 115200 bps. Click OK twice to get back to the dial-up dialog.
❶ Since the AXIS 2400/2401 emulates a DNS server, you can type in any URL (containing a period) in the Location/Site field of your browser, as shown here.
❷ Click the Installation Wizard. The wizard guides you through the remaining installation procedures.
my.2400

Configuring the Video Server AXIS 2400/2401 Admin Manual 14
Configuring the Video ServerAfter deciding on the application you wish to develop and having installed your AXIS 2400/2401, the unit is now either connected directly to a local area network, or connected to a local PC using the supplied Null Modem Cable.
This section describes how to configure the AXIS 2400/2401 and is intended specifically for product Administrators – who normally have high-level privileges denied to ordinary users.
The AXIS 2400/2401 is configured from a standard browser (Netscape Navigator 4.x or Microsoft Internet Explorer 4.x/5.x), by using the Administration Tools.
Important!
The Administration Tools
The Web-based Administration tools are displayed in an intuitive graphical user interface that allows simple point-and-click system configuration. How to access and use the tools is explained in the following pages.
Tip! On-line help is available on every page of the AXIS 2400/2401Web interface. This information is of particular relevance when configuring the unit and should be used as a first point of reference for resolving any administration queries. The help system is stored internally in the unit.
Accessing the ToolsFollow the instructions below to access the Administration Tools from a browser:
1. Start the browser and enter the name or IP address of the AXIS 2400/2401 in the location/address field.
Example!
2. The Application page is now displayed. Click the Admin button to display the Administration Overview page and the Administration Tools.
To access the AXIS 2400/2401 configuration pages, you must first set the IP address, as described in Installing on a Network, on page 9.
http://172.21.1.200/

AXIS 2400/2401 Admin Manual Configuring the Video Server 15
3. The various components of the video server are shown as icons on the page. Simply click the desired component and configure it directly from here.
Important!
• If this is the first time you have accessed the AXIS 2400/2401, the Welcome page will be now be dis-played. Click the button for the Installation Wizard and configure your application.
• To enable the updating of images in Microsoft Internet Explorer, set your browser to allow ActiveX controls and perform a once-only installation of Axis' ActiveX component onto your workstation. If your workstation restricts the downloading of additional software components, you can alternatively configure your AXIS 2400/2401 to use a Java applet for updating the images.
• Administrators can choose not to display the Administration and other navigational buttons from the user interface. Selecting this feature ultimately means that the Administration tools can then only be accessed by entering the full Admin address into the browser’s URL field; for example: http://172.21.1.200/admin/.

Configuring the Video Server AXIS 2400/2401 Admin Manual 16
Admin Tools - OverviewThe Administration Tools provide access to the following tools and parameters:
COM Port
Installation Wizard
Application Wizard
General
Network
Pan Tilt
Date and Time
Specify the system settings for the supported networking protocols, including:TCP/IP (Network settings), DNS (Domain Name System Settings) and SMTP (E-MailSettings). Also provides access to the settings for Dynamic IP Address Notification
Set server parameters to factory default.
Define the user name and passwordfor administratrors and users.
Restart the AXIS 2400/2401.
These 4 buttons show variousproduct information.
Set the system date & time,manually or automatically.
Sets all of the parameters required for securely viewing images directly in a browser;including: TCP/IP (Network), SMTP (e-mail), Date/Time, and System Security settings.
Use the Application Wizard for developing the following applications:
• transmitting images to a remote server on your network • sending e-mails with embedded images, or links to recorded video streams • developing alarm or time-based image applications
Define the type of modem you want to useand specify the flow control, initializationstring and other settings. (COM2 only).
Video
(with or without
Set the image features; such as: display-ing text, clock, color, Black & White etc.
Define the video transmission standard,automatically or manually.
Create and recall Pan Tilt and Zoom pre-set conditions (only visible if the videosource is connected to a pan tilt device).
Image
Input/ModulationVideo
Preset Positions
Choose your default viewer and personal settings.
Security
Layout
Modem Configure the connec-tion to your ISP and editPPP-scripts.
Pan/Tilt)
Refine the Driver Specific Settings. (Onlyvisible if the video source is connectedto a pan tilt device).
Driver Specific Settings
Use and configure the AXIS 2191 Audio Mod-ule (COM2 only). See also Installing the AudioModule, on page 33.
Select a pan tilt device. Note: This icon is dis-played under a Serial Port icon only if the pur-pose of the serial port is defined as Pan Tilt.
Audio

AXIS 2400/2401 Admin Manual Configuring the Video Server 17
Designing your Application
Using the WizardsClick the Admin Overview button and use the Wizards (explained below) to quickly establish the parameters necessary for an application:
Wizard Type Parameters / Options Description
❶ Installation WizardSets all of the parameters required for securely viewing images directly in a browser.
Users Define or edit the Administrator password (the Administrator user name is permanently set to root, and the default password is set to pass), or define, add and delete user names and passwords.
TCP/IP Specify the IP Address for your AXIS 2400/2401. If you intend to use DNS names, specify the Domain Name and the IP-addresses for the primary and secondary DNS servers. You may also optionally specify a Host Name for the AXIS 2400/2401. There is also an option for restricting the network bandwidth usage and for selecting the appropriate media.
Date and Time Synchronize the internal clock of the AXIS 2400/2401. This can be done manually or automatically, from an NTP server or your computer clock. There is also an option that automatically adjusts the time for daylight saving.
Image Settings Choose monochrome or color images, and define the quality of the images. Remember: the higher the quality of the images - the greater the file sizes and the network bandwidth requirements.
Video Modulation Detection of the type of video modulation used.
❷ Application WizardUse this wizard to develop applications for:
• transmitting images to a remote server on your network
• sending e-mails with embedded images or links to recorded video streams, and/or devel-oping alarm or time-based image applications
Video Sources
Upload
Specify the video sources to which the settings made in the wizard will apply. Proceed to define how and when your images will be transmitted, by choosing to either:
• upload images continuously, or
• upload images only when an alarm event occurs.
Alarms, buffers, and destination
Depending upon the choice of application made above, continue with the wizard to define:
• digital input alarm conditioning
• pre- and post-alarm buffer settings
• the network protocol to use for upload
• SMTP settings and the e-mail recipient (if appropriate)
• FTP path name and security settings (if used)
Refer to the appropriate settings page for full details on each of the above parameters.

Configuring the Video Server AXIS 2400/2401 Admin Manual 18
Tip!
General Server Settings
Click the Video Server icon to display and/or edit the following settings:
Date and TimeClick the Date and Time icon to set the date and time, automatically, or manually. Automatic setting of the date and time requires you to either synchronize the time with that on your computer or, alternatively, to provide the IP address of an NTP server. To automatically adjust the time to reflect changes made by daylight saving, check the box provided. Click Save to register the settings with the Video Server.
SecurityTo prevent unauthorized use of the Video Server, access is password-protected and restricted to defined Users and Administrators only. Administrators have unrestricted access to the Administration Tools and can determine the registration of all other users.
As an Administrator, click the Security icon to either:
• define or edit the Administrator password (the Administrator user name is permanently set to root, with the default password set to pass)
• configure, add or delete user names and passwords
Important!
By default, the AXIS 2400/2401 supports anonymous user access, which means that anybody on the Internet/intranet has access to the video images and Admin Tools from a browser. Entering at least one user name and password for an authorized user in the Security page will disable anonymous access, and thereafter only allow defined users. If the anonymous user service is satisfactory for your application, do not add any users. The Administrator password should, however, still be changed.
Having used the Wizards for initially configuring your application, refer to the on-line Help and use the Administration Tools for refining the application to meet your specific requirements.
Upon delivery, the AXIS 2400/2401 is configured for open access (anonymous users), with one pre-configured Administrator user name and password, set to root and pass, respectively. The Adminis-trator password should always be changed, to prevent unauthorized access to the Admin Tools and/or product images. Furthermore, all Axis products are supplied with these defaults.

AXIS 2400/2401 Admin Manual Configuring the Video Server 19
Layout SettingsUsing the Layout settings, you can define your default viewer and enable a wide range of personal features for inclusion on the product’s Home Page.
Default viewer for Internet ExplorerTo enable the updating of images in Microsoft Internet Explorer, you must set your browser to allow ActiveX controls and perform a once-only installation of the Axis ActiveX component onto your workstation. If your computer restricts the downloading of additional software components, you can instead configure your AXIS 2400/2401 to use a Java applet for updating the images. Click the appropriate button for your choice and then click OK.
Personal SettingsMany of the features on the Home page can be customized. For example, you can quickly change the background color and include your corporate logo by clicking the appropriate radio buttons and providing the appropriate URL for any given object.
Refer to the on-line help for more information on personal settings.
Caution!
View Parameter ListThe Parameter List provides a comprehensive list of all of the system parameters and their current settings. Click View Parameter List to display the list.
View Log FileSystem messages are recorded in a single log file and stored in product memory. Consequently, the file can be used for examining system events. The log file also serves as a useful diagnostic tool when attempting to resolve any problem that might occur. See also Troubleshooting, on page 40.
To display the latest server messages since the last Restart of the system, click the View Log File button.
View Server ReportThis button shows important information about the server status and settings.
View Release NotesThis button opens a window showing the release notes for the installed firmware.
Unchecking the Show Admin box removes the Admin button from the product Home Page, and effec-tively means that the Administration Tools can then only be accessed by entering the full Admin address into the browser’s URL-field; for example: http://172.21.1.200/admin/.

Configuring the Video Server AXIS 2400/2401 Admin Manual 20
Emergency ActionsIn certain circumstances it may become necessary to perform a Restart of the AXIS 2400/2401, or to return it to its Factory Default settings. Both of these actions can be performed by clicking the appropriate button on this page. Please see Reinstating the Factory Default Settings, on page 27, for details of how to reset to the factory default.
Network Settings
Click the Network icon to display, edit and refine the settings for:
• TCP/IP - used by the Video Server for transmitting data over the network.
• DNS (Domain Name System) - the Internet service used by the product for translating domain names into IP addresses.
• SMTP (E-mail) - this is the protocol for sending e-mail messages between mail servers on the network.
• Miscellaneous - set the network media and to restrict the bandwidth used by the product.
Configure the Network Settings with reference to the on-line help and the table below:
TCP/IP Parameters DescriptionDHCP Enable DHCP to allow centralized assignation of IP addresses. Requires a DHCP server on the network.BOOTP Enable the BOOTP protocol for setting the IP address automatically. For further information on using
BOOTP, see Other IP Setup Methods, on page 38. If you intend to use the AXIS IP Installer, BOOTP must be enabled.
IP address Specifies the unique 32-bit IP address of your unit. Default Router Specifies the network router your video server will use.Subnet Mask If unsure what value to use, contact your system administrator.Host Name If you are using a DNS server on your network (see below), this is usually the same as the assigned DNS
Name.
DNS Parameters DescriptionDomain Name Enter the name of the domain your AXIS 2400/2401 belongs to.Primary DNS Defines the IP address of the primary DNS server. This is used for identifying a computer by name instead
of IP address.Secondary DNS The IP address of the secondary DNS server. This will be used if the primary DNS server is unavailable.
SMTP Parameters DescriptionPrimary Mail Server Defines the server that provides your mail facilities.Secondary Mail Server Defines a secondary server that can provide mail facilities in the event of the primary server being
unavailable.Return Address The reply address for e-mails sent by the AXIS 2400/2401; that is, the name that will appear in the ‘From’
field of the dispatched e-mail.Miscellaneous Description
Select Media This does not normally need to be changed, but if you have specific needs - due to the use of network switches or similar equipment, select the type of network media here.
Max Bandwidth With the default set to unlimited, this parameter defines a restriction on the network bandwidth used by the video server; particularly useful for a connection to a busy network.
HTTP Port Number This does not normally need to be changed, but may be, if you have particular requirements.

AXIS 2400/2401 Admin Manual Configuring the Video Server 21
DHCPDHCP (Dynamic Host Configuration Protocol) is a protocol that lets network administrators centrally manage and automate the assignment of IP addresses in an organization's network.
Important!
Dynamic IP Address Notification Settings
When the IP address changes by means beyond your control, such as by DHCP or PPP, you can choose to be notified of the change via HTTP, FTP or SMTP. Click the icon to display, edit and refine the settings for address notification.
Referring to the on-line help and the table below, configure the dynamic IP address notification settings.
DHCP should only be enabled if you know which IP address the AXIS 2400/2401 will get from the DHCP server, or if your version of DHCP can update a DNS server, which then allows you to access the AXIS 2400/2401 by name. If DHCP is enabled and you cannot access the unit, you may have to reset it to the factory default settings (see page 27) and then perform the installation again (see page 9).
Parameter DescriptionHTTP Enabling HTTP means the server will send an HTTP GET request to the specified URL. This can then easily
be taken care of by a designated cgi-script, which registers the request by some means. Custom parameters can be used by entering them in the field provided. The fields User Name and Password, (located directly below the field for Custom Parameters) should be used if the script is password protected. If you need to pass a proxy server to connect to the URL for the host, provide your user information in the relevant fields. See also the On-line help for more information.
SMTP Enabling SMTP will send an e-mail notification of any change in IP address. Enter the recipient’s address and a sender’s address, as well as any text you want to appear in the subject of the e-mail. Note that you must configure the mail server under Network Settings. See also the On-line help for more information.
FTP Saves a notification file on an FTP server. Provide the connection details for the server and your user name and password. If there is a firewall between the server and the FTP server, it is recommended that Passive Mode is enabled. There are 3 levels of TXT Type to choose from; Short - the IP address only; Extended - multi-line file; and HTML - contains the same information as Extended, but includes HTML tags. See also the On-line help for more information.
TXT Field Specify your own text to include in the notification.

Configuring the Video Server AXIS 2400/2401 Admin Manual 22
Video Settings
Each Video icon in the graphic display represents a supported video input to the AXIS 2400/2401. A video source that is not enabled will be indicated by the Disabled icon; whereas a cross (x) visible to the left of the icon means that the input is enabled, but the associated video signal is not present on the input. Click a video icon to configure that camera/source.
Enabling and Disabling - Checking the Video enabled box enables or disables the respective video port. Disabling the source will disable the Video icon in the application page.
Pan Tilt Serial Port - From the drop-down list, choose the serial port that will control the respective video source. The devices displayed in the drop-down list correspond to the defined Purpose of the port and selected device for each port. Please see the Axis Web site at www.axis.com for a list of currently supported devices. Selecting a COM-port that has been configured for pan tilt will reveal a button that opens the dialog for making Driver Specific Settings.
Important!
Image SettingsClick the Image Settings button to set the image features for the video source(s).
As the AXIS 2400 supports up to four video inputs, you can choose to implement your preferred settings generically - that is, for all connected video sources, or specifically - limiting your settings to the selected video source.
From the Apply settings to drop-down list, select whether your settings are to be applied specifically or generically; that is, to Video X (1,2,3 or 4) or to All Videos.
With reference to the table below, configure the image settings to your requirements:
The port must be defined as a Pan Tilt port before you can select it for controlling the video source.
Header Description
Date & time Check to enable time display in the selected video source(s).Text Enable or disable the display of a text string in the selected video image. Type the text
string that you want to display in the adjacent field.Image
Color Display Color or Black and White video images.Resolution Set the required resolution for your images.Compression Determines the compression factor (0-100) for the selected video source. Lower
compression optimizes picture quality, but generates larger image file sizes, requiring greater network bandwidth and storage space.
Offset AdjustmentsXOffset, YOffset Enter values in these fields to change the horizontal and vertical synchronization for the
image(s). This can be used to eliminate any black border surrounding the image.

AXIS 2400/2401 Admin Manual Configuring the Video Server 23
Notes: •Image control can also be achieved directly using CGI parameters in the image URL.
•Using CGI parameters embedded in a URL request will temporarily override any parameters defined in the Image Settings dialog. For detailed CGI information, refer to the Axis Camera API, HTTP - Interface Specification, available from our website at www.axis.com
Input ModulationClick the Input Modulation button to set the modulation standard for your camera/video source.
Important!
Automatic Detect-and-StoreClick the Video Input Modulation button from the Video Settings page and then click Start to automatically detect and store an appropriate modulation standard for your video input(s).
Clicking Save registers the settings with the AXIS 2400/2401.
Manual Selection (AXIS 2400 only)From the Video Settings page, click the Video Input/Modulation button and select a specific modulation type from the drop-down list, as detailed below:
• PAL BGHI/NTSC M:
• NTSC 4.43, 50Hz / PAL 4.43, 60Hz
• PAL N/NTSC 4.43, 60Hz
• NTSC N/PAL M
• SECAM / PAL 4.43, 60Hz
Clicking Save registers the settings with the AXIS 2400. If you are unsure which modulation type you should use, check the documentation that came with your camera.
The AXIS 2400/2401 supports the two most popular video standards - NTSC and PAL.NTSC delivers 525 lines of resolution at 60 half-frames per second and is the common standard in the United States; whereas PAL delivers 625 lines at 50 half-frames per second and is the dominant video standard in Europe.
The AXIS 2400 supports NTSC, PAL and their derived modulation standards; whereas the AXIS 2401 is supplied as either an NTSC or PAL-specific unit.

Configuring the Video Server AXIS 2400/2401 Admin Manual 24
Preset PositionsTo enable quick and accurate camera PTZ positioning to known camera hotspots, the Administrator can control and record any camera orientation as a named entity - creating up to twenty Preset Positions that can be used at any time.
Defining Preset PositionsThe camera orientation for the selected video source is controlled by Pan Tilt and Zoom control bars. Follow the instructions below to define a preset position:
1. Click the Preset Position button. An image from the selected source (at its current position) is displayed in a new window.
2. By clicking in the image or by using the Pan Tilt and Zoom control bars, move the camera to the desired position.
3. Enter a descriptive name in the Current Position field.
4. Click Save to register the new preset position with the AXIS 2400/2401 and then check that the new name is included in the Preset Positions drop-down list. You can alternatively choose to save the position as a new Home position. Setting Home positions for several video sources (AXIS 2400/01 only) will cause these to be named as Home1, Home2, etc.
5. Click Remove to remove this or any other preset position in the list.
Established preset positions are selected from the Preset Positions drop-down list in the application viewing environment, or when viewing a specific video source.
Serial Port Settings
The AXIS 2400/2401 is supplied with two internal serial ports that are managed directly from the user interface:
• Serial Port 1- Typically used for controlling PTZ devices, this port can be logically connected to the RS-232 COM 1 port or the RS-485/422 port on the Terminal Block Connector, and is configurable as either an RS-232 or RS-485/422 port.Click the COM1 icon in the graphic interface to determine the Purpose, Interface Mode and Communication Settings for the port.
• Serial Port 2 - logically connected to COM2, this port is used for connecting a PTZ device, a modem, or the AXIS 2191 Audio Module. Click the COM2 icon in the graphic interface to set the Purpose and Communication Settings for the port.

AXIS 2400/2401 Admin Manual Configuring the Video Server 25
PurposeFrom the drop-down list, select the purpose of the port from the following alternatives:
• Pan Tilt - Select this if you wish to use a Pan Tilt Zoom device. An icon for PTZ appears below the port icon. Click the PTZ icon and, from the drop-down list, choose from among the Pan Tilt devices supported by the AXIS 2400/2401. See the Axis Web site at www.axis.com for a list of currently supported devices.
• Modem - Select modem if you want to connect a V.90 compatible modem to your AXIS 2400/2401 (Port 2 only).
• AXIS 2191 Audio Module - This add-on device, supplied separately, provides your video server with audio capability. For details on installing, configuring and using this device, please see The AXIS 2191 Audio Module, on page 31. For use on Port 2 only.
Interface Mode (COM1)From the drop-down list you can configure COM1 as either an RS-232 or an RS-485 port. Selecting the former logically connects Serial Port 1 to the COM1 connector, whereas the latter connects the port to the Terminal Block Connector.
Notes: •Most CCTV equipment supports the RS-485 standard - a bi-directional, half-duplex standard for transmitting data over multi-drop communication lines. Supporting up to 32 drivers and 32 receivers over a single twisted-pair cable, the maximum cable length should not exceed 4000 feet (1220 meters). Typically used for connecting a single PC to several addressable devices over the same cable.
•Many Video cameras support RS-232, as it provides for reliable point-to-point communication at low data transmission rates. Your wiring distances should be limited to 200 feet (60 meters) for asynchronous data lines, and to about 50 feet (15 meters) on synchronous lines.
COM SettingsUsing the drop-down lists for Baud Rate, Data Bits, Stop Bits and Parity; match the AXIS 2400/2401 data transmission formats with the devices connected to the COM1 and COM2 ports. Select the default settings or make your own adjustments to suit.
Note: Detailed communication settings for each supported Pan/Tilt device can be obtained from www.axis.com - the Axis website. See also the documentation supplied with your Pan Tilt device.

Configuring the Video Server AXIS 2400/2401 Admin Manual 26
Pan Tilt Settings
Before selecting an appropriate driver for connecting Pan Tilt devices:
• Ensure that your pan tilt devices are properly connected. Instructions for the physical connec-tion of pan tilt devices are provided in Appendix F - The RS-232 Interface.
• Define the port’s purpose as Pan Tilt. See page 25.
• Specify the related Interface Mode (COM1 only). • Define the Communications Settings for the serial port.
Choosing the Pan Tilt DriverThe AXIS 2400/2401 supports a variety of stand-alone Pan Tilt devices as standard. Follow this procedure to set up your Pan Tilt device:
1. Select the icon for the COM-port you have set to use Pan Tilt.
2. Click the Pan Tilt icon under the port icon and select the driver for your Pan Tilt device. Click Save. The video server will then request a restart. Click OK.
3. Click the Video icon for the video input you wish to use with the selected driver. Under Pan Tilt Serial Port, select the COM-port you configured in steps 1 and 2.
4. If there are Driver Specific Settings available for the driver, a button is provided for this purpose. If the default settings are OK for your needs, then you need do nothing. For specific instructions on how to refine the respective Driver Specific Settings, see the list of supported Pan Tilt devices at www.axis.com. See also the documentation supplied with your PTZ device.
Modem Settings
After configuring COM2 to use a modem, click the Modem icon to select and configure your modem. The AXIS 2400/2401 supports most v.90-compatible modems. Click the ISP icon to define the connection to your ISP. To edit the supplied modem and PPP scripts, click Advanced Modem Settings. These scripts should be used with caution - if not used correctly they may render your unit unusable.
Refer to the on-line help for more information on these topics.

AXIS 2400/2401 Admin Manual Configuring the Video Server 27
Reinstating the Factory Default Settings
In certain circumstances, it may be necessary to reinstate the Factory Default settings for your AXIS 2400/2401. This is performed by clicking the appropriate button within the Administration Tools, or by using the Control Button.
The Control Button is recessed within the product casing and located between the VIDEO 3 and VIDEO 4 input connectors on the AXIS 2400, and to the left of the VIDEO OUT connector on the AXIS 2401.
Follow the instructions below to reinstate the product factory default settings, using the Control button:1. Switch off the AXIS 2400/2401 by disconnecting the power cable.
2. Using a suitably pointed object, press in and keep the Control Button pressed.While the button is pressed, reconnect the power supply cable.
3. Keep the button pressed until the Status Indicator displays yellow (note that this may take up to 15 seconds). Now release the Control Button. When the Status Indicator changes to green (which may take up to 60 seconds) the AXIS 2400/2401 will then have been reset to the original factory default settings.
Note: Reinstating the factory default settings will cause all parameters (including the IP address) to be reset. Refer to Installing on a Network, on page 9, or Other IP Setup Methods, on page 38, for information on how to set the IP address.

Using the Video Server AXIS 2400/2401 Admin Manual 28
Using the Video ServerThis section is intended specifically for system Users; that is, personnel responsible for using the AXIS 2400/2401 as part of an integrated s urveillance system.
Important!
Accessing your Surveillance Images
The AXIS 2400/2401 can be used with most operating systems; Windows, Linux, UNIX, Mac, and several others. You can access the AXIS 2400/2401 from Netscape Navigator 4.x or Internet Explorer 4.x or 5.x (see note below).
Follow the instructions below to access your surveillance images:
1. Start your browser.
2. Enter the name or IP address of the AXIS 2400/2401 into the Location/Address field (URL) of your browser:
Example!
A video image, similar to one of the examples featured on page 29, is now displayed in your browser.
Note: To enable the updating of images in Microsoft Internet Explorer, you must set your browser to allow ActiveX controls and perform a once-only installation of Axis' ActiveX component onto your workstation. If your computer prohibits the downloading of additional software compo-nents, you can alternatively configure your AXIS 2400/2401 to use a Java applet for updating the images. For more information on this, please refer to the on-line Help.
• Your system Administrator has installed the AXIS 2400/2401 on your computer network, connected one or more surveillance video cameras to the unit, and tailored the user functions and general look and feel of the system to meet your specific surveillance needs. Consequently, many of the functions and examples provided within the section may differ from those displayed in your system.
• Any deficiencies or shortcomings in your application should be referred to the system administrator, who has high-level privileges that are normally denied to ordinary users.
• On-line help may not be available from the user interface, as access to this information may be denied by your system administrator.
http://172.21.1.200/

AXIS 2400/2401 Admin Manual Using the Video Server 29
Typical Image StylesBecause the look and feel of the AXIS 2400/2401 user interface is set up by the Administrator, the image formats and page styles can vary considerably. Typical layout styles are featured below - but there are many others that can be used.
Disconnected Video SourcesAll Disabled or Disconnected video cameras are displayed with an appropriate text message in single-display viewing areas; that is, when a source other than VIDEO ALL is selected.
A blank display (without text) may indicate a break in the signal transmission and any such incident should be immediately referred to your system administrator.
Typical quad image style. Typical single image style - with a configured pan tilt zoom device. Note that the functions available
depend on your pan tilt zoom device.

Using the Video Server AXIS 2400/2401 Admin Manual 30
Positional Control of the Video Sources
Video cameras supporting Pan Tilt and Zoom (PTZ) are connected and controlled directly from the unit’s serial ports. Depending on the type of PTZ device used, the AXIS 2400/2401 can control up to four external (stand-alone) PTZ devices for positioning cameras on your system.
Clicking a specific Video button other than Video All, automatically displays pan-tilt-configured video sources in a single-image format that features Pan, Tilt and Zoom bars, as shown in the illustration below:
Notes: •Clicking anywhere on the toolbar’s gradient allows for a “smooth” PTZ adjustment; whereas clicking on the left or right arrows causes a stepped incremental change.
•The AXIS 2400/2401 can control a range of relative and absolute PTZ devices via the Web inter-face, or third-party TCP application. The positioning tools available from the main page depend on the PTZ device chosen by the Administrator.
•Pan Tilt control can be disabled by the Administrator and may be unavailable in the user inter-face.
PanAllows smooth or stepped hori-zontal panning of the camera.
ZoomAllows smooth or stepped camera zoombetween telescopic and wide viewing.
Click-in-imageFor navigational controlof pan tilt devices.
TiltAllows smooth orstepped vertical pan-ning of the camera.
Home (H)Returns the camerato the ‘Home’ position.
Select Preset PositionTo enable quick and accu-rate camera positioning,the Administrator candefine within server mem-ory, up to 20 preset camerapositions. Preset positionsare created and saved asnamed entities by yourAdministrator and can beselected at any time fromthe drop-down dialog.Choosing a preset positionfrom the drop-down dialogimmediately causes theselected camera to assumethe predefined orientation.
FocusAllows smooth or steppedcamera focus between nearand far focus.

AXIS 2400/2401 Admin Manual The AXIS 2191 Audio Module 31
The AXIS 2191 Audio Module The AXIS 2191 Audio Module is an add-on device that provides audio capability to Axis video servers. The module connects quickly and easily to the server’s serial port and is configured and controlled via the server’s user interface. The AXIS 2191 is supplied separately.
An Axis Video Server (❸ ) with an AXIS 2191Audio Module connected provides live audio and video to browser clients (❶ and ❷ ) on the network.
Features and Functions• Easy to install and use• Runs on Ethernet LANs and/or the Internet• Built-in omni-directional microphone• Compatible with most microphones and speakers (not included)• External microphone via 3.5mm socket or Line-In via the terminal block• Simple configuration and management via the video server’s administration pages• Can be used in Full-Duplex, Half-Duplex or Simplex mode (see page 35)• Push-to-talk button in client user interface in Half-Duplex or Simplex - Talk mode• Fully adjustable input and output levels• Mute function
Legal ConsiderationsVideo and audio surveillance may be prohibited by laws that vary from country to country. Please check the laws in your local region before using Axis video products or the AXIS 2191 Audio Module for surveillance purposes.
❶
❸
❷

The AXIS 2191 Audio Module AXIS 2400/2401 Admin Manual 32
The Front Panel
The Rear Panel
Power Connector
Power Indicator - Normally lit.
Serial Port Connector - Connect the serial cable from here to the serial port on the video server.
Activity Indicator - Lights up when the server has configured the audio module.
Level In/Level Out
The colors used to indicate the input and output levels are:
• Green - Level OK• Yellow - Risk for overload• Red - Overload
Terminal Block Connector
Used for:
• Line-In (e.g. CD, radio)• Speaker-out (headphones or speakers
without amplifier)
Volume InLevel control for input. Use a screwdriver to adjust.
In3.5mm socket for connection of external microphone.
MicBuilt-in omni-direc-tional micro-phone.
Volume OutLevel control for speaker volume. Use a screw-driver to adjust.
Line Out3.5mm socket for speakers with built-in amplifier, e.g. PC speakers.
Int-ExtSet to Int for internal micro-phone or Ext for external microphone or Line-In.

AXIS 2400/2401 Admin Manual The AXIS 2191 Audio Module 33
Installing the Audio Module❶ Before installing the AXIS 2191 Audio Module, first install your video server. Refer to the installation section of this manual. If you intend running the audio module in full-duplex mode, check that the sound card on your computer supports this.
❻ Connect power to the audio module.
❷ If using an external microphone, connect it to the socket provided. To use an alternative input device, (e.g. CD-player or radio) connect it to Line-In on the terminal block.
❹ Connect a loudspeaker to the 3.5mm socket (amplified speakers only), or to Out on the terminal block (speakers with no amplifica-tion). Other devices (including headphones) are connected to the terminal block.
❼ Check that the power indicators on both the audio module and the video server are lit. Note that the power LED will blink during power-up.
❺ Using the supplied cable, connect the audio module’s serial port to the video server’s serial port.
❸ Set the selector switch to Ext to use an external microphone or device. Otherwise, set to Int to use the internal microphone.
❽ Using a screwdriver, adjust the Volume In control so that the Level In LED occasionally shows yellow, but not red.
❾ To verify the connection to the AXIS 2191, start Internet Explorer and enter the video server’s IP address in the location/address field, e.g. 171.1.2.200, as shown here. Config-ure the audio module from the server’s administration pages, as described in the fol-lowing section.

The AXIS 2191 Audio Module AXIS 2400/2401 Admin Manual 34
Configuring the Audio Module The video server’s administration pages provide all the tools required for successfully configuring the AXIS 2191. From the server’s home page, click on the link to Administration Tools and then follow this procedure:
1. In the Admin tools, click on the icon for COM2. Select the AXIS 2191 Audio Module as the Purpose for this port. Click Save.
Note: If the AXIS 2191 is not available for selection, the video server does not have the correct firm-ware for running this device and must be upgraded. See Updating the Firmware, on page 44.
2. You should now see the icon for the AXIS 2191 Audio Module under the icon for COM2. Click this icon to open the Audio Settings page.
3. Select the Audio Mode. This can be:
• Full-Duplex (Talk and Listen Simultaneously)• Half-Duplex (Talk and Listen)• Simplex - Talk • Simplex - Listen
This selection will depend on your application. See page 35 for more information.
4. Enter the maximum number of clients that will be able to access the application at any one time. Use this setting to limit access if you only have limited bandwidth available.
5. If you are using Half-Duplex mode, the Send option can be used to send audio from the client currently transmitting to all the other clients, and not just to the server end. Set to Yes to enable the function.
6. When using Half-Duplex, the Push-To-Talk button will be visible. Select the mode to use for this button. Selecting Toggle means that when the button is pushed it will remain so until pushed again. Instant means that the button will remain active (pushed) until released.
7. Adjust the Volume Out control until a satisfactory speaker level is heard. The Level Out LED can be used to check that there is audio being received. Note that both the control and the LED are on the audio module itself.
The configuration page for the AXIS 2191.

AXIS 2400/2401 Admin Manual The AXIS 2191 Audio Module 35
Using the Audio Module with Your Video ServerYour audio module is now configured and ready for use with your video server. Enter the server’s IP-address in Internet Explorer, or click Home on the server’s admin page. You should then see the control panel for the AXIS 2191 below the image. If no audio controls are visible, check that you have selected the audio module for use on COM2.
Using the Different Audio Modes
Full-DuplexFull-Duplex mode means that you can transmit and receive audio (talk and listen) at the same time, without having to use any of the controls. This is just like having a telephone conversation. The only controls you may wish to use are the mute checkboxes to turn off the sound, and the level sliders, to adjust the input/output levels. This mode requires a full-duplex sound card on your computer. If your available bandwidth is 0.2Mbit/s or less, it is recommended that you use Half-Duplex mode instead.
Half-DuplexHalf-Duplex mode also sends and receives audio in both directions, but only in one direction at a time. This means you must actively transmit with the help of the Push-to-Talk button. To speak, press the button (check that the microphone is not muted). When finished speaking, release the button. You will now be receiving audio from the other end of the connection. Note that the Push-to-Talk button can be configured for use in two different ways - Toggle or Instant. This is set in the server’s admin tools. Half-Duplex mode is best if you only have limited bandwidth available.
Push-To-Talk
Used in Half-Duplex or Simplex - Talk mode. The button’s own mode is set in the server’s admin pages.
Mute Checkboxes
Check to mute speaker or microphone.
NB. Exactly which controls will be visible below the image depends on the audio mode you are using. For example, the Push-to-Talk button will not be visible in Full-Duplex mode. Similarly, when using Simplex - Listen mode, only the Speaker controls will be shown. The audio mode is set in the server’s admin tools.
Show/Hide Settings
Shows or hides the slider controls and level indicators.
Available Bandwidth
Select the bandwidth available for your connection.
Level Adjust IN/OUT
Drag sliders to adjust level.

The AXIS 2191 Audio Module AXIS 2400/2401 Admin Manual 36
Simplex - TalkSimplex - Talk mode means that only the web-client end of the connection can transmit audio (that is, to the AXIS 2191). This can be used to e.g. provide spoken instructions to a person seen in the image from the video server. This mode also requires the Push-to-Talk button.
Simplex - ListenSimplex - Listen mode can only receive audio from the AXIS 2191 to the web-client. This can be used in remote monitoring, web attractions etc., to provide live audio, as well as video, of a monitored situation.
Troubleshooting the Audio Module
Note: If you still have a problem after reading this information, contact your reseller, or visit www.axis.com and check the support section for Axis camera and video products.
Symptoms Possible causes Remedial actionsNo audio controls below image.
The AXIS 2191 is not selected for use on COM2.
In the server’s administration tools, click on the icon for COM2 and set the purpose to AXIS 2191 Audio Module.
Wrong video server firmware. If the AXIS 2191 does not appear as a purpose for COM2 in the Administration Tools, the server does not have the correct firmware and must be upgraded. See Updating the Firmware, on page 44.
No sound from the AXIS 2191 or from a PC trying to access a web page containing audio content.
Incorrect settings or faulty connections.
Check that:
• sound card, speakers and microphone are connected
• the Mute button is not pressed
• the Int/Ext switch for the input is in the correct position
• the input and output levels are correct
• all cabling is connected and all power switches are ONNo audio signal from PC to the AXIS 2191 when passing a proxy server.
The Post Content Length set in the proxy server is too low.
Set the value of the Post Content Length in your proxy server to 1MB or more. You may need to contact your system administrator to do this.
No full-duplex function. Incorrect configuration. Check the setting in the server’s administration tools. Sound card does not support full-duplex.
For information on how to check if your sound card supports full-duplex, please visit www.axis.com and see the support section for Axis camera and video products.
Poor performance. Too many users/clients. Try limiting the number of clients allowed to connect.Low bandwidth. Reduce the available bandwidth by changing to a lower setting in the
Available Bandwidth selector. Setting a lower bandwidth will reduce any break-up in the sound, but will also increase the transmission delay. If running in Full-Duplex mode, try switching to Half-Duplex mode.
Whining or screeching sound from speakers (feedback).
Poor positioning of speakers and/or microphone.
Relocate the speakers or microphone so that they do not point towards each other, and/or lower the volume.
Poor sound on headphones. Incorrect connection. Headphones can only be used by connecting them to Speaker-Out on the terminal connector.
The Power indicator LED is not constantly lit.
Faulty power supply. Verify that you are using an AXIS PS-D power supply.
The AXIS 2191 works locally, but not externally.
Firewall protection. Check the Internet firewall with your system administrator.Default routers required. Check if you need to configure the default router settings.

AXIS 2400/2401 Admin Manual The AXIS 2191 Audio Module 37
Technical Specifications for the AXIS 2191
Connection Diagram
The Audio Module to Video Server Serial Cable The serial cable supplied with your AXIS 2191 is wired as shown in the table:
• Operating temperature: 40-105oF (5-40oC). • Humidity - 8-80% relative humidity.• EMC - : EN55024, EN55022, Class B and
EN61000-3-3.• EMC - FCC Class A of FCC Rules and Regu-
lations part 15, subpart B.• EMC - • Full-duplex audio: Audio data encoded in
ADPCM format at 32kbps, 8 kHz sampling (G.721). Data is sent using HTTP.
• 9-pin D-SUB serial connector: RS-232.• Power Input: Axis PS-D power supply.• Microphone Input: 1-50mVpp. PC type.
• Line Out: Unbalanced, 0.05-1.0Vpp• Line Input: Balanced 0.05-1Vpp. Connect
source ground to pin 2 and source signal to pin 1 if the source is unbalanced.
• Speaker Output: Balanced, 0.5W. Imped-ance 8-32 Ohms. Connect directly to speaker without capacitors.
• Alternative Power: 12-15VAC, min 10VA, or 15-20VDC, min 7W.
• Metrics: Height: 1.1” (27mm), Width: 4.4” (112mm), Length: 4.3” (110mm), Weight: 0.7lb (0.32kg).
• Maximum number of users: 10 (on local area network).
Pinouts for the RS-232 Port
Audio Pin Pin Server SignalIN 1 1 IN CD
IN 2 2 IN RXD
OUT 3 3 OUT TXD
OUT 4 4 OUT DTR
GND 5 5 GND GND
IN 6 6 IN DSR
OUT 7 7 OUT RTS
IN 8 8 IN CTS
Unused 9 9 IN RI

Other IP Setup Methods AXIS 2400/2401 Admin Manual 38
Appendix A - Other IP Setup MethodsAs an alternative to the ARP command (described earlier in the Installation section of this manual), you can set the IP address for your AXIS 2400/2401 using any of the following methods - as appropriate for your operating system:
Notes: •Make sure the AXIS 2400/2401 is powered up and connected to the network.
•IP Address: Acquire an unused IP address from your Network Administrator, and do NOT use the default IP address featured in the following examples when installing your AXIS 2400/2401.
•Server Privileges: Although no special privileges are required for Windows 95/98/ME or XP (Home), you will need Administrator privileges for Windows NT/2000 and XP (Professional). UNIX systems require Root privileges.
Ethernet/Mac Address: The AXIS 2400/2401 is pre-configured with a unique Ethernet/Mac Address based upon the serial number printed on the underside label of the unit; where the serial number typically follows the format 00-40-8c-xx-yy-zz. You need this address to complete the installation.
Notes for Macintosh Users
When using the AXIS 2400/01 on a Macintosh, please observe the following points:• The AXIS 2400/2401 has a default IP address of 192.36.253.80.
• Assign a temporary IP address to a Mac workstation in the same subnet (e.g. 192.36.253.81) and then connect to the server.
• Run the Installation wizard and set the desired IP address for the server.
• Reset the correct IP address for the Macintosh workstation.
• Changing the IP address for a Macintosh does not require a reboot.
• Currently there are limitations in the ActiveX Support in Internet Explorer running on the Macintosh. This results in problems when viewing live moving images. The recommended solu-tion for viewing images from the AXIS 2400/2401 on the Macintosh is to use Netscape Navi-gator.
Method Operating Systems Refer to...
AXIS IP Installer Windows Using the AXIS IP Installer, on page 39.
BOOTP
Requiring a BOOTP daemon on your system, this method operates over the entire network. A request to an active daemon initiates a search of the boot table to find an entry matching the unit’s Ethernet address. The daemon downloads the IP address to the device if a match is found.
UNIX

AXIS 2400/2401 Admin Manual Other IP Setup Methods 39
Using the AXIS IP Installer
The AXIS IP Installer is a Windows program that is ideal for setting the IP addresses for multiple Axis networking products. Allowing you to conveniently access the home page of any Axis ThinServer device connected to your network, this freely distributed software is available for download from the Axis Website at www.axis.com.
Installing the AXIS IP Installer:1. Download the latest version of the AXIS IP Installer onto your desktop and run
Setup_IPInstaller.exe to start the installation.
2. The AXIS IP Installer setup dialog is displayed on the screen.
3. Follow the instructions as they appear. Click Finish to complete the installation.
Setting the IP Address with the AXIS IP Installer:1. Run the AXIS IP Installer from the Start menu. The AXIS IP Installer dialog is
displayed on the screen.
2. Restart your AXIS 2400/2401.
3. Select the serial number of your AXIS 2400/2401 in the list. The serial number is identical to the unit’s Ethernet address.
4. Enter the IP address. Click Set IP address. The IP address will now be set.
5. To access the home page of the AXIS 2400/2401, click Home page of selected Axis-server... You can now configure the AXIS 2400/2401 to your requirements.
6. Click OK to exit the program.
For more help during the installation of the IP address, click Help or use the F1 key.

Troubleshooting AXIS 2400/2401 Admin Manual 40
Appendix B - TroubleshootingThis appendix provides useful information to help you to resolve any difficulty you might have with your AXIS 2400/2401. Symptoms, possible causes and remedial actions are provided in a quick reference table.
Checking the Firmware
One of your first actions when attempting to solve a problem should be to check the firmware version currently installed. An updated version may contain a correction that fixes your particular problem. For more information, please see Updating the Firmware, on page 44.
Support
If you cannot solve your problem after reading the information in this appendix or after referring to the AXIS 2400/2401 FAQ, you can pass the problem to the AXIS support desk. To help us help you resolve your problems expediently, please be sure to provide the following information:
• a brief description of the problem
• the Server Report
• the log file
• if relevant, an example of a poor image.
Server Report
The server report contains important information about the server and its software, as well as a list of the current parameters.
The Log File
The AXIS 2400/2401 log file records events within the unit and can prove a useful diagnostic tool when attempting to resolve any problems that might occur.
Viewing the FileTo display the latest log entries since the last Restart of the system:
1. Click the Video Server icon in the graphic interface.
2. Click the View Log File button. All Video Server commands executed since the last Restart of the system are displayed in a separate window.

AXIS 2400/2401 Admin Manual Troubleshooting 41
Alternatively, get a copy of the log file by typing the following command directly into the location/Address field (URL) of your browser:
The log file can be read in any text editor and will look something like this:
Typical AXIS 2400/2401 Log File
PINGing Your IP Address
By sending a packet to the specified address and waiting for a reply, the PING utility can determine whether a specific IP address is accessible. It also provides a particularly useful method for confirming addressing conflicts with your AXIS 2400/2401 on the network.
Having disconnected your AXIS 2400/2401, follow the instructions below in association with Symptoms, Possible Causes and Remedial Actions, on page 42, and run the PING utility to troubleshoot TCP/IP problems on your network:
1. Start a Command window and type ping x.x.x.x, where x.x.x.x is the IP address of the AXIS 2400/2401.
2. If you receive the reply destination host unreachable, then the AXIS 2400/2401 is not accessible on your subnet. You must obtain a new IP address and reinstall the unit.
3. If this does not solve the problem, disconnect the AXIS 2400/2401 from the network and run PING again. See the table below for an interpretation of the results.
http://<servername>/support/messages
Jan 19 09:51:45 torbjore-4 syslogd 1.3-3: restart.Jan 19 09:51:46 torbjore-4 camd[20]: camd $Revision: 1.63 $ starting upJan 19 09:51:47 torbjore-4 sh: Firmware release: AXIS 2400 Video Server 2.10Jan 19 09:51:47 torbjore-4 sh: Network configuration for torbjore-4Jan 19 09:51:47 torbjore-4 sh: IP: 10.13.10.74 MAC: 00:40:8c:24:33:efJan 19 09:51:47 torbjore-4 sh: Netmask: 255.255.255.0 Broadcast: 10.13.10.255Jan 19 09:51:47 torbjore-4 sh: Network: 10.13.10.0 Gateway: 10.13.10.1Jan 19 09:51:47 torbjore-4 pppwrapper[24]: PPP Wrapper $Revision: 1.73 $.Jan 19 09:51:47 torbjore-4 pppwrapper[24]: Modem enabled.Jan 19 09:51:47 torbjore-4 pppwrapper[24]: Incoming calls enabled.Jan 19 09:51:47 torbjore-4 pppwrapper[24]: Using device /dev/ttyS1.Jan 19 09:51:47 torbjore-4 pppwrapper[24]: Using hardware flowcontrol.Jan 19 09:51:47 torbjore-4 pppwrapper[24]: Setting baudrate to 115200.Jan 19 09:51:47 torbjore-4 pppwrapper[24]: Initializing modem.Jan 19 09:51:47 torbjore-4 /bin/sntpdate[25]: Starting...Jan 19 09:51:47 torbjore-4 /bin/sntpdate[25]: NTP server = 0.0.0.0
PING Reply Interpretation and recommendationReply from <IP address>: bytes = 32; time = 10 ms.....
The IP address is already used and cannot be used again. You must obtain a new IP address.
Request timed out This IP address is not used and is available for use with your AXIS 2400/2401. If you already installed the unit using this IP address, the installation may have failed. Reinstall the unit. Also check all cabling.

Troubleshooting AXIS 2400/2401 Admin Manual 42
Symptoms, Possible Causes and Remedial ActionsSymptoms Possible causes Remedial actions
The AXIS 2400/2401 cannot be accessed from a browser.
The IP address is already being used by another device.
Run the PING utility (as described above) and follow the appropriate recommendations.
The IP address is located on a different subnet.
Run the PING utility (as described in PINGing Your IP Address, on page 41). If you get “no response” or similar, the diagnosis is probably correct.
In Windows, check that the IP address for your AXIS 2400/2401 is on the same subnet as your workstation. Exactly how this is done varies from one version of Windows to another. See Windows’ help for more information.
If your AXIS 2400/2401 and your workstation are on different subnets, you will not be able to set the IP address. Contact your network administrator.
In Windows 95, the ARP table was empty when you tried to set the IP address.
In Windows 95, the ARP command cannot be used if you have an empty ARP table. If the table is empty, re-install the product ensuring that the IP address for your own PC is also used.
Type arp -a to view the ARP table. If it is empty, you must ping an existing unit on your network before you can download the IP address to the AXIS 2400/2401, using ARP.
Note: The AXIS IP Installer is an easy-to-use alternative for installing the unit.
The IP address has changed. Check that there is no DHCP server running on the network and disable BOOTP in the video server.
Note: The AXIS IP Installer will not work with DHCP.
Other networking problems. Test the network cable by connecting it to some other network device and then PINGing that device from your workstation.
Test the unit’s network interface by connecting a local computer to the unit, using a standard Crossover (hub-to-hub) Cable.
If the above actions do not resolve the problem, the AXIS 2400/2401 may be faulty. In this case, try to localize the problem by connecting the unit to the serial port of a local computer, using the supplied Null Modem Cable and report your findings to your local distributor.
A programming script is locking the unit.
Restore the unit to the factory default settings.
The Power indicator is not constantly lit.
Faulty power supply. Verify that you are using an Axis PS-D power supply.
The Network indicator displays red.
Faulty cabling. See Other networking problems, above.
The Status indicator is flashing red rapidly.
Hardware failure. Contact your Axis dealer.

AXIS 2400/2401 Admin Manual Troubleshooting 43
Note: If you still have a problem after reading this information, please contact your reseller or check the FAQ on the Axis Website at www.axis.com.
Your AXIS 2400/2401 works locally, but not externally.
Firewall protection. Check the Internet firewall with your system administrator.
Default routers required. Check if you need to configure the default router settings.
The Internet site is too heavily loaded.
Use a script running on your web server to relay images from the AXIS 2400/2401 to the Internet.
Triggering difficulties with programming scripts.
Unable to trigger on both positive and negative transitions of the Control Button and/or I/O ports (double-edged triggering).
Repetitive trigger conditions that occur in quick succession can be missed. This is because the command initiated by the first trigger event may not have been fully executed before the second event starts. This scenario is demonstrated in the illustration below:
This feature has particular significance when using commands that take a relatively long time to process, e.g. mail or ftp, especially if they are transmitting a pre/post alarm buffer.
Bad snapshot images. Display incorrectly configured on your workstation.
In Display Properties, configure your display to show at least 65000 colors, i.e. at least 16-bit.
Using only 16 or 256 colors on your display will produce dithering artifacts in the image.
Incorrect exposure in images. Incorrect line termination. If the AXIS 2400/2401 is to be connected in parallel with other equipment, disable the input termination by turning the corresponding DIP switch to the up-position (OFF). Inversely, when not using other equipment, set the Termination dip-switch to ON (default setting).
Symptoms Possible causes Remedial actions
CommandCommand
T1 T2 T3
Command
Trigger
Time
?

Updating the Firmware AXIS 2400/2401 Admin Manual 44
Appendix C - Updating the Firmware The AXIS 2400/2401 firmware is stored in Flash memory. This memory is provided by a silicon chip that, just like any other ROM device, retains data content even after power is removed. Flash memory is unique because it allows its data to be erased and re-written. This means you can install firmware updates for your AXIS 2400/2401 as they become available - without having to replace any parts. New firmware can be simply loaded into the AXIS 2400/2401 over the network.
Obtaining Updated firmware
The latest version of the AXIS 2400/2401 firmware is available free of charge from the Axis website at www.axis.com or from your local distributor.
Updating the firmware
The AXIS 2400/2401 Flash memory is updated over the network using FTP. See the detailed instructions supplied with each new firmware release.
Important!
• Always read the upgrade instructions available with each new release, before updating the firmware.• Upgrading normally takes between 30 seconds and 10 minutes, although it can take longer. After
starting the process, you should always wait at least 20 minutes before power-cycling the AXIS 2400/2401 - even if you suspect the procedure has failed.
• In controlled environments, flash memory updates provide a very safe way of updating the firmware. However, flash products can become damaged if the update is not performed correctly. Your dealer reserves the right to charge for any repair attributable to faulty updating by the user.

AXIS 2400/2401 Admin Manual Customizing The Video Server 45
Appendix D - Customizing The Video Server
Modifying the File System
The Linux-based operating system and flash memory file system make it possible for advanced users and application developers to customize the AXIS 2400/2401 by adding additional files to the read-write area of the flash memory.
Important!
Although modification of the file system is not supported, the Axis web at www.axis.com does maintain various documents designed to assist third-party development. These include detailed information such as:
• The Axis Camera API, HTTP-Interface Specification
• A description of the reduced PHP3 scripting language
Configuring using FTP
As an alternative to configuring the AXIS 2400/2401 using a browser, the configuration parameters of your unit can be modified using the File Transfer Protocol (FTP).
FTP is supported by most operating environments and is a useful method for quickly downloading standard pre-configurations to one or more video servers.
• Modification of the flash file system is NOT supported by Axis. In practice, this means that Axis will not answer questions relating to custom script or Web page development, but merely wishes to inform potential application developers of the possibilities afforded by the Linux-based file structure of the AXIS 2400/2401.
• When attempting to modify the product, you may inadvertently create a problem that will require you to return the AXIS 2400/2401 to its factory default settings. At worst, you may even cause per-manent damage to the unit that renders it unusable. Consequently, Axis strongly recommends that inexperienced users DO NOT modify the file system.

Customizing The Video Server AXIS 2400/2401 Admin Manual 46
Custom Web Pages
The AXIS 2400/2401 contains a re-writable flash memory file system that allows some directories and files to be changed by the root user, using FTP. This strictly non-supported product functionality, makes it possible for advanced users and application developers to add their own Web pages, scripts, and other files to the Axis product.
Customizing ProceduresThe existing Administration pages are stored in a compressed read-only area of the file system. If you intend to try changing them you must adhere strictly to the instructions provided here and ensure that you DO NOT inadvertently change any files other than those featured in this section. Failure to comply with this notice may render your product unusable.
All files stored in the /etc/httpd/html directory are available through the product Web server in the virtual directory /local/. The URL to resident pages in the /etc/httpd/html directory is http://IP/local/<filename>.htm.
Editing and Storing Your Web pagesFollow the instructions below to create and save customized pages to the AXIS 2400/2401:
1. Using a html editor, create your html file and store it on your local PC hard drive.
2. Now use ftp to upload the file to the AXIS 2400/2401. Enter the following on the command line:
Example!
3. Log on as root with the root password pass.
4. Change to the correct directory within the AXIS 2400/2401 by entering the following command:
5. For binary storage of the files (not absolutely necessary, but good practice), type bin.
6. Upload your html files by entering:
ftp <server ip address >
ftp 172.21.1.200
cd /etc/httpd/html
put <filename.html>

AXIS 2400/2401 Admin Manual Customizing The Video Server 47
7. Start your browser and view the Web pages you uploaded, by entering the following URL in the location/Address field:
Example!
The images are now updated in your browser.
8. Enter bye in the command window to exit the ftp program.
Note: You can change the html files as and when you like, but remember that the available flash memory is limited.
http://<server ip address>/local/<filename.html>
http://172.21.1.200/local/index.html

Customizing The Video Server AXIS 2400/2401 Admin Manual 48
Creating a New Home PageHaving created and stored your new custom Web pages in product memory, you then proceed to assign one of these pages as your default Home page in the AXIS 2400/2401, as described below:
Caution!
1. Start a new ftp session to the AXIS 2400/2401, by entering:
2. Type bin
3. Navigate your way to the appropriate directory, entering:
4. Fetch the boa.conf file, by typing:
5. Edit boa.conf and add the following line to the end of the file:
This will create an alias to your own �homemade� index.html file stored in the /etc/httpd/html/ directory and redirect access to it. Replace the edited boa.conf in the video server, by using the Put command.
Note: As an alternative to the above, you might like to edit the line starting with Document Root so that it points directly to the local directory. However, after doing this you will then be unable to access the original Home pages - so be warned!
6. After making these changes, you will not be able to automatically access the default index page. Instead you must type in the complete URL to access it:
Adding a new Web page to your AXIS 2400/2401 is not something that should be undertaken lightly. Remember: Axis does not support the personalization of product Web pages and strongly recommends that inexperienced users DO NOT perform such modifications.
ftp <camera ip address >
cd /etc/httpd/conf/
get boa.conf
Alias /index.html /etc/httpd/html/index.htmlAlias / /etc/httpd/html
http://IP#/view/indexFrame.shtml

AXIS 2400/2401 Admin Manual Technical Specifications 49
Appendix E - Technical SpecificationsSystem Requirements - The AXIS 2400/2401 uses the standard Internet TCP/IP suite of protocols and can be used with most operating systems: Windows, Linux, UNIX, Mac and several others. The only software required is Microsoft Internet Explorer 4.x/5.x or Netscape 4.x.
Installation - Physical network connection using RJ-45 twisted pair cable. Installs directly to NTSC or PAL video cameras using BNC connectors. Use as a standalone system or as an add-on to existing CCTV systems.
Management - Remote configuration and status using Web-based tools.
Compression - Motion-JPEG, as well as single snapshot JPEG images. User-controlled compression level.
Video Features - Time stamp and text overlay. Color control (B/W or color).
Video Inputs (AXIS 2400) - supports up to four BNC composite video inputs with 75 Ohm/Hi Z termination and includes autosensing for NTSC and PAL.
Video Inputs (AXIS 2401) - Supplied as an NTSC or PAL-specific unit, allowing a single BNC composite video connection with 75 Ohm/Hi Z termination.
Video Output (AXIS 2401) - A single video output (VIDEO OUT) terminated with a coax/BNC connector that allows direct connection of an external monitor.
Networking - 10baseT Ethernet or 100baseTX Fast Ethernet, TCP/IP, HTTP, FTP, SMTP, NTP, ARP, BOOTP.
General I/O - 4 optical-isolated alarm inputs and 1 output relay (max 24V, 0.1 A) supplied on a single terminal block connector. Programmable inputs for remote image storage via File Transfer Protocol (FTP) or E-mail (SMTP), pre/post alarm image storage.
Pre/Post Alarm Buffer - Up to 4 MByte memory available for pre/post alarm image storage.
Serial Connectors - Two 9-pin D-SUB RS-232, max 230 Kbps, 9-pin D-SUB RS-232 or RS-485/422 max 38.4 Kbps, half-duplex.
Pan/Tilt/Zoom - PTZ support for remote camera control. Please see www.axis.com for information about supported devices.
Security - Multi-user password protection.
Operating Conditions: - Temp: 40o to 125oF (5o to 50oC), Humidity: 20-80% RHG.

Technical Specifications AXIS 2400/2401 Admin Manual 50
Approvals EMC
• FCC Class A.
• : EN55022/1994, EN50082-1/1992.
Approvals - Safety: - EN60950, UL, CSA.
Metrics: - Height: 1.7” (4.2 cm), Width: 5.7” (14.5 cm), Length: 8.7” (22.0 cm), Weight: 1.7 lb. (0.8 kg), excluding Power Supply.
Hardware - ARTPEC-1 compression chip, ETRAX-100, 32-bit RISC, 100 MIPS CPU, 16 MB RAM, 2 MB FLASH PROM.
Power - 3 alternative power sources: External power supply 12V AC, 9.6VA (PS-D, included), 9-20V AC, min 10VA, 6-30V DC, min 7W.
Complimentary Software - AXIS IP Installer - for quick installation of multiple units. AXIS Camera Control (ActiveX component software required for Microsoft Internet Explorer - installed automatically on first use).
Axis Chipset Technology - Axis renowned chipset technology is built upon an open architecture that is streamlined to provide device connectivity independent of any file server.
The AXIS 2400/2401 is driven by a powerful AXIS ETRAX 32-bit RISC processor and includes the industry's first dedicated digital video surveillance compression chip - the AXIS ARTPEC-1.
Performance - The AXIS 2400/2401 delivers the following file sizes:
* Maximum performance with single user and only one video source in use.
** Interlaced image
*** Quad image, images from all four video sources integrated into one single image (AXIS 2400 only).
NTSC PAL
Resolution File size (kb) Max fps* Resolution File size (kb) Max fps*
704 x 480** 7 - 150 10 704 x 576** 8.5 - 180 8
352 x 240 1.4 - 40 30 352 x 288 1.7 - 50 25
176 x 112 0.3 - 10 30 176 x 144 0.4 - 12 25
Quad (4 x 352 x 240) 7 - 150 5*** Quad (4 x 352 x 288) 8.5 - 180 5***

AXIS 2400/2401 Admin Manual The RS-232 Interface 51
Appendix F - The RS-232 InterfaceThe AXIS 2400/2401 has two 9-pin D-sub connectors, providing the physical interface for two RS-232 ports, used for connecting:
• accessory equipment; such as stand-alone Pan/Tilt devices for remote positioning of con-nected video cameras
• any standard modem for use in remote applications, as described on page 11
• the AXIS 2191Audio Module, as described on page 31.
As a complement to the information provided in Pan Tilt Settings, on page 26, this appendix describes how to install a standalone Pan/Tilt device to the AXIS 2400/2401 Video Server.
Physical Connector
A diagram representative of both RS-232 connectors, complete with an accompanying pin assignment table, is shown below.
Notes: The pinout is different for each supported serial port.
Pin 4 on COM1 is connected to Pin 7 (RTS).
NC = Not connected
PinCOM1
FunctionCOM2
Function1 NC CD
2 - RXD - RXD
3 - TXD - TXD
4 DTR DTR
5 GND GND
6 DSR DSR
7 RTS RTS
8 NC CTS
9 NC RI
54321
6 7 8 9

The RS-232 Interface AXIS 2400/2401 Admin Manual 52
Connecting Pan/Tilt Devices
The AXIS 2400/2401 supports several Pan Tilt device drivers that are selected from the Pan Tilt Settings page of the Administration Tools. Please see www.axis.com for a complete list of supported devices.
The diagram below illustrates how the AXIS 2400/2401 connects to your workstation, video cameras and/or Pan Tilt device.
Installation ProcedureFollow the instructions below to install a Pan/Tilt device:
1. Attach the Pan/Tilt device to the Pan/Tilt port of the AXIS 2400/2401 using an appropriate cable.
2. On the AXIS 2400/2401 Home Page, click Admin and provide your Admin password.
3. Click the Pan/Tilt icon for the port you are using.
4. Select the driver that corresponds to your Pan/Tilt device from the drop-down list. Click Save driver.
Notes: •It is also possible to connect a Pan Tilt device via the RS-485 port. See Appendix G - The I/O Ter-minal Block for details
•Advanced users and application developers can also use the Axis Application Programming Interface and HTTP specification for generic control of pan tilt devices using CGI parameters or a TCP/IP client. Please refer to the Axis Website for further information.
Browser
Computer
Administration Tools
Pan TiltDevice Driver
AXIS 2400
RS-485
RS-232
RS-232
Camera
Pan TiltDevice
Camera
Pan TiltDevice
External
2
1
A camera positioned remotely using an External Pan Tilt device.1
2 A PTZ-supported camera is connected directly to the COM port.

AXIS 2400/2401 Admin Manual The I/O Terminal Block 53
Appendix G - The I/O Terminal BlockTypically used in association with programming scripts for developing applications for motion detection, event triggering, time lapse recording, alarm notification via e-mail, picture storage to FTP locations and a variety of other functions; the 16-pin I/O Terminal Block is located on the rear panel and provides the interface to: a single relay switch output, four digital photo-coupled inputs, an RS-485 interface, and auxiliary power. This appendix describes the pinout, interface support and the control and monitoring functions provided by this connector.
Connector PinoutThe pinout for the Terminal Block (illustrated right) and signaling details for each pin is fully described in the table below:
Note: For compatible replacement connectors, contact http://www.phoenixcontact.com, quoting: MC1.5/8-ST-3.81 (art no 1803633).
Pin Function Description1 Auxiliary AC Power Input Electrically connected in parallel with PS-D power connector, pins 1 & 2
provide an auxiliary connector for mains power to the unit.2 Auxiliary AC Power Input
3 Digital Input 3 - Photocoupler Anode (+) Photocoupled Input 3: Electrically isolated from the chassis and connec-tors, this input can be supplied from an external DC voltage or the DC Power Input/Output on pins 9 and 10.
4 Digital Input 3 - Photocoupler Cathode (-)
5 Digital Input 4- Photocoupler Anode (+) Photocoupled Input 4. As above.
6 Digital Input 4 - Photocoupler Cathode (-)
7 RS-485 - B (inverting) Serial Port 1- RS-485. A half-duplex RS-485 interface for controlling auxiliary equipment. Note: Serial Port 1 is programmed as either RS-232 (COM1 Connector) or RS-485 (Terminal Block Connector), via the browser interface.
8 RS-485 - A (non-inverting)
9 DC + Power (Input or Output) DC Power Input or Output: Used as an input, this supplies the Axis 2400 via a DC source; for example a solar panel or a battery. As an output, it can drive the photo coupler inputs or other equipment; such as an IR-sensor. The output voltage level is dependent upon the input voltage to the unit. A maximum current of 50mA can be sourced from the DC output. Pin 10 is connected to the unit chassis, and Ground on each serial port and video input. See circuit diagram (below).
10 DC - Power (Input or Output)
11 Digital Input 1 - Photocoupler Anode (+) Input 1 Photo coupler input. As Input 3.
12 Digital Input 1 - Photocoupler Cathode (-)
13 Digital Input 2 - Photocoupler Anode (+) Input 2 Photo coupler input. As Input 3.
14 Digital Input 2 - Photocoupler Cathode (-)
15 Relay Switch Relay switch - electrically isolated from chassis and connectors.
16 Relay Switch

The I/O Terminal Block AXIS 2400/2401 Admin Manual 54
Power and Ground
AXIS 2400/2401
1
2
o
o
oo
GND
ModePowerSupply
3.3V!
!
! ! !
!
!
!!
!
o
o
o
Internal!
!
~
~
Switch
9
10
!!
o
!!
COM 1
COM 2
!
!
PS-D
+
-!
!
!
!
!GND PIN 5
GND PIN 5
VIDEO 1
VIDEO 4

AXIS 2400/2401 Admin Manual The I/O Terminal Block 55
Controlling and Monitoring
By entering http requests in your browser’s URL field, you can:
• drive the relay output high or low
• monitor the status of the 4 digital inputs
This requires you to have root access to the AXIS 2400/2401 and consequently, to supply a user name and password. Login as root and supply the root password (default = pass).
Tip!
Relay OutputYou can use the supported relay output to directly drive a maximum load of 24V AC/DC at 100mA. By connecting additional relay circuitry, it can also drive heavier loads.
The output relay is controlled using http requests, as defined in the following examples:
Example 1: - Set output 1 ON
Example 2: - Set two 300ms pulses with 500ms delay between the pulses on output 1.
Example 3: - Wait 1 second before setting output 1 ON.
Digital InputsFour digital inputs, programmed using the Application Wizard, allow the AXIS 2400/2401 to be configured for time and alarm based image recording. For example, by connecting a motion detector to a digital input, it is a relatively simple procedure to send a single image (or video stream) to a remote imaging library each time the detector is activated.
Querying the Status of Digital InputsThe status of the four supported digital inputs can be queried in exactly the same way as the relay output. Simply enter the following URL to query the status of the digital inputs:
Developers wishing to create applications incorporating sophisticated alarm conditioning using the relay output and digital inputs are encouraged to read the Camera API, HTTP-Interface Specification, available from the Axis Web at www.axis.com.
http://myserver/axis-cgi/io/output.cgi?action=1:/
http://myserver/axis-cgi/io/output.cgi?action=1:/300\500/300\
http://myserver/axis-cgi/io/output.cgi?action=1:1000/

The I/O Terminal Block AXIS 2400/2401 Admin Manual 56
Example: - Monitor data on input ports 1, 2, 3, and 4
The AXIS 2400/2401 then displays the status of the inputs, as follows:
Schematic Diagram
Example schematic diagram of the AXIS 2400/2401 Terminal Block Connector- showing possible applications.
http://myserver/axis-cgi/io/input.cgi?check=1,2,3,4
Input 1 = 0Input 2 = 1Input 3 = 0Input 4 = 0
AXIS 2400/2401
RelaySwitch
Mains Power24V DC
ApplianceOptional
RelaySwitch
oo
~~
oo
o
o o o
oo
o
o
o oo oo
oo
12V AC
ControlDevice
o
o
ooo
RS-485 ARS-485 B
12
9
10
11
12
13
14
15
16
87
PTZ Camera
Active
_
+
oo
+
_
Switch, motion detector, etc.

AXIS 2400/2401 Admin Manual Produktbeschreibung 57
Deu
tsch
ProduktbeschreibungMachen Sie sich anhand der folgenden Informationen mit dem AXIS 2400/2401 vertraut, und beachten Sie insbesondere die Position der Anschlüsse und Anzeigen.
AXIS 2400 Bedienfeld, Ansicht von vorneDIP-Schalter
Ein für jedes unterstützte Videoausgabegerät passender Leitungsabschluss-Schalter. Werkseitig wird der Leitungsab-schluss für jedes unterstützte Videoeingabegerät aktiviert, d. h. die DIP-Schalter sind nach unten gedrückt.
Wenn der AXIS 2400 parallel mit anderen Geräten angeschlossen werden soll, deaktivieren Sie den jeweiligen Eingabeabschluss, indem Sie den entsprechenden DIP-Schalter nach oben drücken (AUS). Andernfalls kann die Bildqualität beeinträchtigt wer-den.
SeriennummerDie Seriennummer befindet sich auf dem Etikett auf der Unterseite des AXIS 2400/2401 und ist identisch mit der Ether-net-Adresse der Einheit.
Die Statusanzeige (Status)Die mehrfarbige Statusanzeige gibt den Betriebsstatus des Servers wieder, wie im folgenden beschrieben:
• Grün – Die Anzeige blinkt kurz und leuchtet während der Start- und Selbsttestroutinen orange, anschließend deutet die grüne Anzeige auf fehlerfreien Status der Einheit hin.
• Rot – Die Anzeige leuchtet nur rot, wenn ein Fehler am AXIS 2400 aufgetreten ist.
• Orange – Beim Zurücksetzen auf die werkseitigen Standardeinstel-lungen blinkt die Anzeige orange.
Netzwerkanzeige (Network)
Im Anschluss an die Start- und Selbsttestroutinen blinkt die mehrfarbige Netzwerkanzeige. Die Farben haben folgende Bedeutung:
• Gelb – Zeigt Aktivität in einem 10Mbit/s-Ether-net-Netzwerk an.
• Grün – Zeigt Aktivität in einem 100Mbit/s Fast-Ethernet-Netzwerk an.
• Rot – Zeigt fehlende physische Verbindung zum Netzwerk an.
Betriebsanzeige (Power)Diese Anzeige leuchtet, wenn das Gerät mit Strom versorgt wird. Leuchtet die Anzeige nicht oder blinkt sie, liegt ein Problem am AXIS 2400/2401 oder an seinem Netzteil vor.
Kontroll-TasteDiese Taste ist in das Produktgehäuse eingelassen. Zum Zurücksetzen auf die werkseitigen Standardeinstellun-gen drücken Sie diese Taste mit einem geeigneten spitzen Gegenstand, wie unter Werkseitige Standardein-stellungen, on page 65 beschrieben.
VideoeingabegeräteUnterstützt bis zu 4 separate Videoquellen (VIDEO 1- VIDEO 4) gleichzeitig.
Jedes unterstützte Videoeingabegerät wird mit einem Koaxial-BNC-Stecker abgeschlossen. Bei physischen Verbindungen mit RG59 75-Ohm-Koaxialvideokabel sollte die empfohlene Maximallänge von 250m nicht überschritten werden.
http://www.axis.com
AXIS 2400 Video Server
STA
TU
S
NET
WO
RK
POW
ER
VIDEO 1 VIDEO 2 VIDEO 3 VIDEO 4
75 ON
1 2 3 4

58
Deu
tsch
Produktbeschreibung AXIS 2400/2401 Admin Manual
AXIS 2401 Bedienfeld, Ansicht von vorne
DIP-SchalterEin einzelner Leitungsabschluss für das unterstützte Videoaus-gabegerät. Werkseitig wird der Leitungsabschluss aktiviert, d. h. der DIP-Schalter ist nach unten gedrückt.
Wenn der AXIS 2401 parallel mit anderen Geräten angeschlossen werden soll, deaktivieren Sie den jeweiligen Eingabeab-schluss, indem Sie den entspre-chenden DIP-Schalter nach oben drücken (AUS). Andernfalls kann die Bildqualität beein-trächtigt werden.
SeriennummerDie Seriennummer befindet sich auf dem Etikett auf der Unterseite des AXIS 2401 und ist identisch mit der Ethernet-Adresse der Einheit.
Die Statusanzeige (Status)Die mehrfarbige Statusanzeige gibt den Betriebsstatus des Servers wieder, wie im folgenden beschrieben:
• Grün – Die Anzeige blinkt kurz und leuchtet während der Start- und Selbsttestroutinen orange, anschließend deutet die grüne Anzeige auf fehlerfreien Status der Einheit hin.
• Rot – Die Anzeige leuchtet nur rot, wenn ein Fehler am AXIS 2401 aufgetreten ist.
• Orange – Beim Zurücksetzen auf die werkseitigen Standardein-stellungen blinkt die Anzeige orange.
Netzwerkanzeige (Network)Im Anschluss an die Start- und Selbsttestroutinen blinkt die mehrfarbige Netzwerkanzeige. Die Farben haben folgende Bedeutung:
• Gelb – Zeigt Aktivität in einem 10Mbit/s Ether-net-Netzwerk an.
• Grün – Zeigt Aktivität in einem 100Mbit/s Fast-Ethernet- Netzwerk an.
• Rot – Zeigt fehlende physische Verbindung zum Netzwerk an.
Betriebsanzeige (Power)Diese Anzeige leuchtet, wenn das Gerät mit Strom versorgt wird. Leuchtet die Anzeige nicht oder blinkt sie, liegt ein Problem am AXIS 2401 oder an seinem Netzteil vor.
Kontroll-TasteDiese Taste ist in das Produktgehäuse eingelas-sen. Zum Zurücksetzen auf die werkseitigen Standardeinstellungen drücken Sie diese Taste mit einem geeigneten spitzen Gegenstand.
VideoeingabegerätKoaxial-BNC-Stecker, der eine einzelne Videoquelle unter-stützt. Für die physische Verbindung wird RG59 75-Ohm-Koaxialvideokabel mit emp-fohlener Maximallänge von 250m verwendet.
Video-ausgabegerätEin externer Monitor kann direkt über ein ein-zelnes, mit einem Koax-ial-BNC-Stecker abgeschlossenes Videoausgabegerät (VIDEO OUT) angeschlos-sen werden.

AXIS 2400/2401 Admin Manual Lieferumfang 59
Deu
tsch
AXIS 2400/2401 Bedienfeld, Ansicht der Rückseite
Hinweis: Das mit dem AXIS 2400/2401 ausgelieferte Netzkabel ist landesspezifisch. Bitte überprüfen Sie, ob Sie das richtige Netzkabel verwenden. Siehe unten.
LieferumfangVergleichen Sie die mit dem AXIS 2400/2401 gelieferten Komponenten mit folgender Liste:
Teil Bezeichnung Bestellnummer Teil Bezeichnung Bestellnummer
Video-Server AXIS 2400 0092- 001- 02 Netzteil (PS-D) Europa 14233
AXIS 2401 (NTSC) 0103-011-02 Großbritannien 14234
AXIS 2401 (PAL) 0103-001-02 Australien 14255
Null-Modemkabel - 16954 USA 14253
Garantiekarte - 18489 Japan 14254
Dieses Dokument AXIS 2400/2401 Administration Manual v2.1
19097 CD AXIS NetworkCamera CD v2.0 (oder später)
-
Anschluss für NetzkabelEine Einzel-Steckdose (PS-D) zum Anschließen des AXIS 2400/2401-Netzkabels. Die Anschlussblockverbindung bietet einen zusätzlichen Anschlusspunkt für Gleich- oder Wechselstrom für die Einheit.
NetzwerkanschlussDer AXIS 2400/2401 ist für 10-MBit/s-Ethernet- und 100-MBit/s-Fast-Ethernet-Netzwerke konzipiert und wird über einen standardmässigen RJ45-Stecker mit dem Netzwerk verbunden. Durch Unterstützung von NWAY ermittelt der AXIS 2400/2401 die Übertragungsgeschwindigkeit des Segments im lokalen Netzwerk und stimmt die Datenkommunikation darauf ab (zwischen 10 Mbit/s und 100 Mbit/s).
E/A-AnschlussblockDie E/A-Anschlussblockverbindung befindet sich zwischen den beiden seriellen Anschlüssen auf dem hinteren Bedienfeld und liefert die physische Schnittstelle für ein Relay-Switch-Ausgabegerät, vier mit Digitalkameras gekoppelte Eingabe-geräte und eine RS-485-Schnittstelle. Diese Verbindung ermöglicht die Datenübertragung über Gruppenverbindungs-Kommunikationsleitungen, zu kipp- und schwenkbaren RS-485-Geräten und externe Auslösung; Merkmale, die typis-cherweise CCTV-Geräten zugeordnet werden. Die Verbindung kann auch als Gleich-stromanschluss für die Einheit dienen.
Serieller RS-232-AnschlussWird normalerweise bei Schnittstellen zu kipp- und schwenkbaren Geräten ver-wendet. Der COM1-Anschluss wird über die Anschlussblockverbindung mit dem RS-485-Anschluss multiplexiert. COM2 kan auch für den Anschluss des AXIS 2191 Audiomoduls benutzt werden.
POWER PS-D
COM 1 COM 2ETHERNET
10/100
1 2 3 4 5 6 7 8
9 10 11 12 13 14 15 16

60
Deu
tsch
Installation im Netzwerk AXIS 2400/2401 Admin Manual
Installation im Netzwerk• Quick Installation - Befolgen Sie die nachfolgenden Anweisungen.• Einfache Installation mit dem AXIS IP Installer. Lesen Sie Using the AXIS IP Installer auf Seite page 39.• Macintosh Anwender- bitte lesen Sie Notes for Macintosh Users auf Seite page 38.
❸ Weisen Sie Ihrem Produkt mithilfe des für Ihr Betriebssystem geeigneten Verfahrens eine eindeutige IP-Adresse von einem Computer in Ihrem Netzwerk aus zu. Gehen Sie folgendermaßen vor:
Hinweis: Bei einigen Unix-Systemen befindet sich der arp-Befehl nicht in einem Verzeichnis desBefehlspfads.
Es werden wiederholt Meldungen vom Typ “Zeitüberschreitung für Anforderung ...” im DOS-Fenster angezeigt.
❷ Notieren Sie sich die auf der Unterseite der Einheit angegebene Seriennummer. Sie benötigen sie zum Konfigurieren der IP-Adresse.
❶ Schließen Sie das Videoausgabegerät Ihrer Kamera(s) mit 75-Ohm-Koaxial-Standardvideokabeln mit BNC-Steck-verbindern an den/die Videoanschluss/-anschlüsse des AXIS 2400/2401 an. (Verwenden Sie einen BNC-in-RCA-Konverter, wenn Ihre Kamera standardmäßig mit einem Phono (RCA)-Stecker ausgestattet ist.)
Seriennummer identisch mitEthernet-Nummer; z. B.
00408c100086 =00-40-8c-10-00-86
Windows – Rufen Sie ein DOS-Fenster auf, und geben Sie folgende Befehle ein:
Syntax:
arp -s <Server-IP-Adresse> <Ethernet-Adresse> <eigene PC-IP-Adresse>ping -t <Server-IP-Adresse>
Beispiel:
arp -s 172.21.1.200 00-40-8c-10-00-86 172.21.1.193ping -t 172.21.1.200
UNIX – Geben Sie die folgenden Befehle in die Befehlszeile ein:
Syntax:
arp -s <IP-Adresse> <Ethernet-Adresse> tempping <IP-Adresse>
Beispiel:
arp -s 172.21.1.200 00:40:8c:10:00:86 tempping 172,210,10,200
❹ Schließen Sie ein Ethernet-Kabel an Ihren AXIS 2400/01 an, und verbinden Sie es mit dem Netzwerk.
Netzwerkanschluss
RJ-45-Anschluss

AXIS 2400/2401 Admin Manual Installation im Netzwerk 61
Deu
tsch
Überprüfen und Abschließen der Installation von Ihrem Browser aus
Wichtig!
• Bei Lieferung ist der AXIS 2400/2401 auf offenen Zugriff eingestellt (anonyme Benutzer). Das Gerät wird mit vorkonfiguriertem Benutzernamen und Kennwort geliefert, die auf "root" und "pass" eingestellt sind. Der Benutzername muss sofort geändert werden, um nicht-autorisierten Zugriff auf Admin Tools und/oder Bilder zu verhindern, wie in den Sicherheitseinstellungen erklärt.
• Damit Bilder im Microsoft Internet Explorer aktualisiert werden, aktivieren Sie im Browser die ActiveX-Steuerung und installieren in einem einmaligen Vorgang die ActiveX-Komponente von Axis auf Ihrer Workstation. Wenn das Downloaden zusätzlicher Softwarekomponenten in Ihrer Arbeitsumgebung einge-schränkt oder unzulässig ist, können Sie Ihren AXIS 2400/2401 auch so konfigurieren, dass die Bilder mit einem Java-Applet aktualisiert werden. Weitere Informationen zu diesem Thema finden Sie in der Online-Hilfe.
Netzwerkanzeige(Network)
❺ Schließen Sie das externe Netzteil an die Einheit an, und verbinden Sie es mit Ihrem lokalen Stromnetz.
❼ Drücken Sie Strg+C, um den Ping-Befehl zu beenden. Die Installation ist jetzt abgeschlossen, und Sie können von Ihrem Web-Browser aus auf den AXIS 2400/2401 zugreifen. Dies wird im folgenden Abschnitt beschrieben.
❻ Etwa 10 - 15 Sekunden nach dem Anschluss an das Strom-netz wird die Meldung “Antwort von 172.21.1.200...”
(oder eine ähnliche Meldung) im DOS-Fenster angezeigt.Vergewissern Sie sich, dass die Betriebsanzeige konstant leuchtet und die Netzwerkanzeige in bestimmten Abständen
Netzeil-anschluss
Betriebsanzeige (Power)
❷ Klicken Sie auf die Schaltfläche “Installation Wizard” (Installationsassistent). Der Assistent führt Sie durch den weiteren Installationsvorgang.
❶ Starten Sie Ihren Web-Browser und geben Sie die IP-Adresse Ihres AXIS 2400/2401 in die Adresszeile ein, z. B. 172.21.1.200, wie nach-folgend gezeigt.

62
Deu
tsch
Installation über Modem AXIS 2400/2401 Admin Manual
Installation über ModemIn diesem Abschnitt wird beschrieben, wie der AXIS 2400/2401 per Nullmodem-Kabel angeschlossen wird. Für Informationen, wie das Gerät für Funktion über Modem konfiguriert wird, lesen Sie bitte den Abschnitt "Konfiguration". Wichtig!
Schritt A - Anschließen Ihres Computers über das Null-Modemkabel
• Obwohl im Folgenden die Konfiguration des AXIS 2400/2401 über ein Null-Modemkabel beschrieben wird, wird empfohlen (falls möglich), das Gerät zuerst über ein Ethernet-Netzwerk zu installieren und zu konfigurieren.
• Die Angaben und Bildschirmbeispiele dieses Abschnitts sind Windows 2000-spezifisch. Obwohl die DFÜ-Imple-mentierung in anderen Windows-Versionen auf ähnliche Weise erfolgt, können die Anweisungen in Dialogfeldern anderer Betriebssysteme geringfügige Abweichungen aufweisen.
• Bevor Sie eine Verbindung über ein Modemkabel herstellen, müssen DFÜ-Netzwerk und TCP/IP ordnungsgemäß installiert sein. Ausführliche Informationen dazu, wie Sie dies überprüfen können, finden Sie in der Win-dows-Hilfe.
❶ Verbinden Sie das mitgelieferte Null- Modemkabel mit dem seriellen Anschluss COM2 des AXIS 2400/2401 und dem COM-Anschluss Ihres Comput-ers. ❷ Schließen Sie das Netzteil an den AXIS 2400/2401 an, und prüfen Sie, ob die Betriebsanzeige leuchtet.
❸ Rufen Sie über das Startmenu die Systemsteuerung auf und klicken Sie auf Telefon und Modem.-Optionen. Wählen Sie Modem.
❹ Sofern ein Standard-Modem bereits installi-ert ist, klicken Sie auf Abbrechen und gehen direkt zur nächsten Seite über. Ist kein Modem installiert, klicken Sie bitte auf Hinzufügen und gehen Sie zu Schritt 5.
❻ Wählen Sie das Standard 28800 Modem in der angezeigten Modemliste aus. Klicken Sie auf “Weiter”>.
❺ Aktivieren Sie das Kontrollkästchen: Modem auswählen (Keine automatische Erkennung). Klicken Sie auf “Weiter”>.
❼ Wählen Sie den seriellen Anschluss aus, an den der AXIS 2400/2401 über das Null-Modemkabel angeschlossen ist.Klicken Sie auf “Weiter”>.
❽ Für den AXIS 2400/2401 ist jetzt eine Standard-28800-Modemverbin-dung verfügbar. Klicken Sie auf “Fer-tig stellen”, um das Dialogfeld Modeminstallation zu schließen.

AXIS 2400/2401 Admin Manual Installation über Modem 63
Deu
tsch
Schritt B - Erstellen einer DFÜ-NetzwerkverbindungFühren Sie die folgenden Schritte aus, um eine DFÜ-Netzwerkverbindung zu Ihrem Gerät zu erstellen:
❶ Klicken Sie auf Start, Einstellung, Netzwerk-bindung und dann auf neue Verbindung estellen. Klicken Sie auf “Weiter”>, wenn der Installationsassistent startet.
❷ Wählen Sie Privates Netzwerk anwählen. Klicken Sie auf “Weiter”>.
❸ Hier ist die Eingabe einer Telefonnummer erforderlich. Da diese jedoch nicht benutzt werden wird, können Sie eine beliebige Num-mer eingeben. Klicken Sie auf Weiter>.
❹ Geben Sie einen Namen für die Verbindung ein (Axis wird in den folgenden Beispielen als Name verwendet). Klicken Sie auf Beenden.

64
Deu
tsch
Installation über Modem AXIS 2400/2401 Admin Manual
Überprüfen der Modemverbindung und Abschliesen der InstallationNachdem die DFÜ-Verbindung aufgebaut wurde, können Sie die Integrität der Verbindung schnell und einfach überprüfen, indem Sie über einen Standard-Web-Browser, wie z. B. Netscape (4.x) oder Internet Explorer (4.x/5.x), auf den AXIS 2400/2401 zugreifen. Gehen Sie folgendermaßen vor:
❺ Nachdem Sie auf Beenden geklickt haben, öffnet sich das Fenster "Verbin-den". Klicken Sie auf Eigenschaften.
❻ Wählen Sie das zuvor für den AXIS 2400/2401 eingerichtete Standardmodem aus. Klicken Sie auf “Konfigurieren...”.
❽ Geben Sie als “Benutzername” und “Kennwort” die Standard-worte root bzw. pass ein. Klicken Sie auf Verbinden.
❼ Stellen Sie die Maximale Geschwindigkeit auf 115200 bps. Klicken sie zweimal auf OK, um zum feister anwälis zurückzukehren.
abc.xyz❶ Da der AXIS 2400/2401 einen DNS-Server emuliert, können Sie eine beliebige URL (mit Punkt) in die Adresszeile Ihres Browsers eingeben, um die Homepage des AXIS 2400/2401 wie hier gezeigt aufzurufen.
❷ Klicken Sie auf die Schaltfläche Installation Wizard (Installationsassistent). Der Installation-sassistent wird Sie durch die weitere Installation führen.

AXIS 2400/2401 Admin Manual Werkseitige Standardeinstellungen 65
Deu
tsch
Werkseitige StandardeinstellungenUnter bestimmten Umständen kann es erforderlich sein, die werkseitigen Standardeinstellungen Ihres AXIS 2400/2401 wiederherzustellen. Klicken Sie dazu auf die entsprechende Schaltfläche in den Verwaltungsprogrammen, oder drücken Sie die Kontroll-Taste. Die Kontrolltaste ist in das Produktgehäuse eingelassen und sitzt beim AXIS 2400 zwischen dem VIDEO 3- und VIDEO 4-Anschluss. Beim AXIS 2401 sitzt sie links vom VIDEO OUT-Anschluss.
Befolgen Sie die Anweisungen, um die werkseitigen Standardeinstellungen mithilfe der Kontroll-Taste wiederherzustellen:
1. Schalten Sie den AXIS 2400/2401 aus, indem Sie das Netzkabel ziehen.
2. Drücken Sie mit einem geeigneten spitzen Gegenstand die Kontroll-Taste und halten Sie sie gedrückt, während Sie das Netzkabel wieder einstecken.
3. Halten Sie die Kontroll-Taste gedrückt, bis die Statusanzeige gelb leuchtet (dies kann bis zu 15 Sekunden dauern). Lassen Sie die Kontroll-Taste los. Die Statusanzeige leuchtet nach max. 1 Minute grün, und im AXIS 2400/2401 sind jetzt wieder die werkseitigen Standardeinstellungen geladen.
Hinweis: Beim Wiederherstellen der ursprünglichen Standardeinstellungen werden alle Parameter, ink-lusive IP-Adresse, zurückgesetzt.

66
Fran
çais
Description du produit AXIS 2400/2401 Admin Manual
Description du produitLisez les informations ci-dessous pour vous familiariser avec le serveur AXIS 2400/2401, en portant particulièrement attention à l’emplacement des connecteurs et des voyants.
Panneau avant du serveur AXIS 2400Commutateurs DIP
Un commutateur de terminaison de ligne correspondant pour chacune des sorties vidéo supportées. Toutes les unités sont fournies avec la ter-minaison de ligne activée pour chaque entrée vidéo supportée, c’est-à-dire avec les commutateurs DIP en position basse.
Si le serveur AXIS 2400 doit être connecté en parallèle avec un autre équipement, désactivez la terminai-son d’entrée en plaçant le commu-tateur DIP correspondant en position haute (OFF). Le non respect de cette consigne peut entraîner une dégradation de la qualité de l’image.
Numéro de sérieSitué sur l’étiquette que vous trouverez sous le serveur AXIS 2400, le numéro de série est identique à l’adresse Ethernet de l’unité.
Voyant d’étatLe voyant d’état multicolore définit l’état opérationnel du serveur, comme cela est décrit ci-dessous :
• vert – le voyant clignote briève-ment et s’affiche momentanément en orange pendant les sous-pro-grammes de mise en route et d’auto-test ; il doit ensuite nor-malement s’afficher en vert pour indiquer un état d’unité correct.
• rouge – le voyant ne s’affiche en rouge qu’en cas de problème du serveur AXIS 2400
• orange – clignote avec une couleur orangée lors de la réini-tialisation du serveur aux paramètres d’usine par défaut.
Voyant réseauAprès exécution des sous-programmes de mise en route et d’auto-test, le voyant réseau mul-ticolore clignote de manière indépendante, comme cela est indiqué ci-dessous :
• jaune – indique une activ-ité réseau sur un réseau Ethernet 10 Mbit/s
• vert – indique une activité réseau sur un réseau Fast Ethernet 100 Mbit/s
• rouge – indique l’absence de connexion physique avec le réseau.
Voyant d’alimentationIl est normalement allumé lorsque le système est sous tension. S’il est éteint ou s’il clignote, il signale une défaillance de la source d’alimenta-tion externe du serveur AXIS 2400.
Bouton ControlCe bouton est placé en retrait dans le boîtier du produit. En vous aidant d’un objet pointu adéquat, vous pouvez appuyer sur ce bouton pour restaurer les paramètres d’usine par défaut, comme cela est décrit dans la section Des paramètres d’usine par défaut, à la page 75.
Entrées vidéo
Prend en charge simultanément jusqu’à 4 sources vidéo distinctes (VIDEO 1 - VIDEO 4). Chaque entrée vidéo sup-portée est terminée à l’aide d’un connecteur coax/BNC. La longueur maximale conseillée pour des connexions phy-siques effectuées avec du câble vidéo coax RG59, 75 Ohms, est de 250 mètres.
http://www.axis.com
AXIS 2400 Video Server
STA
TU
S
NET
WO
RK
POW
ER
VIDEO 1 VIDEO 2 VIDEO 3 VIDEO 4
75 ON
1 2 3 4

AXIS 2400/2401 Admin Manual Description du produit 67
Fran
çais
Panneau avant du serveur AXIS 2401Commutateur DIP
Terminaison de ligne simple pour la sortie vidéo supportée. Toutes les unités sont fournies avec la terminaison de ligne activée, c’est-à-dire avec le commutateur DIP en position basse.
Si le serveur AXIS 2401 doit être connecté en parallèle avec un autre équipement, désactivez la terminaison d’entrée en plaçant le commutateur DIP correspon-dant en position haute (OFF). Le non respect de cette consigne peut entraîner une dégradation de la qualité de l’image.
Numéro de sérieSitué sur l’étiquette que vous trouverez sous le serveur AXIS 2401, le numéro de série est identique à l’adresse Ethernet de l’unité.
Voyant d’étatLe voyant d’état multicolore définit l’état opérationnel du serveur, comme cela est décrit ci-dessous :
• vert – le voyant clignote briève-ment et s’affiche momentanément en orange pendant les sous-pro-grammes de mise en route et d’auto-test ; il doit ensuite nor-malement s’afficher en vert pour indiquer un état d’unité correct.
• rouge – le voyant ne s’affiche en rouge qu’en cas de problème du serveur AXIS 2401.
• orange – clignote avec une couleur orangée lors de la réinitialisation du serveur aux paramètres d’usine par défaut.
Voyant réseauAprès exécution des sous-programmes de mise en route et d’auto-test, le voyant réseau multicolore clignote de manière indépendante, comme cela est indiqué ci-dessous :
• jaune – indique une activité réseau sur un réseau Ethernet 10 Mbit/s
• vert – indique une activ-ité réseau sur un réseau Fast Ethernet 100 Mbit/s
• rouge – indique l’absence de connexion physique avec le réseau.
Voyant d’alimentationIl est normalement allumé lorsque le système est sous tension. S’il est éteint ou s’il clignote, il signale une défail-lance de la source d’alimentation externe du serveur AXIS 2401.
Bouton ControlCe bouton est placé en retrait dans le boîtier du produit. En vous aidant d’un objet pointu adéquat, vous pouvez appuyer sur ce bouton pour restaurer les paramètres d’usine par défaut.
Entrée vidéoConnecteur BNC coaxial supportant une seule source vidéo. La longueur maximale conseillée pour une connexion physique effectuée avec du câble vidéo coax RG59, 75 Ohms, est de 250 mètres.
Sortie vidéoUne sortie vidéo unique (VIDEO OUT) terminée par un connecteur BNC/coax permet une connexion directe à un moniteur externe.

68
Fran
çais
Liste du matériel AXIS 2400/2401 Admin Manual
Panneau arrière du serveur AXIS 2400/2401
Remarque: Le bloc d’alimentation fourni avec votre serveur AXIS 2400/2401 est propre à chaque pays. Assurez-vous que le type d’alimentation que vous utilisez est correct. Reportez-vous à la Liste du matériel.
Liste du matérielVérifiez les éléments fournis avec votre AXIS 2400/2401 par rapport à la liste suivante:
Elément Titre/Modèles Références Elément Titre/Modèles Références
Serveur vidéo AXIS 2400 0092- 001- 02 PSU (PS-D) Europe 14233
AXIS 2401 (NTSC) 0103-011-02 Royaume-Uni 14234
AXIS 2401 (PAL) 0103-001-02 Australie 14255
Câble Null Modem - 16954 Etats-Unis 14253
Garantie - 18640 Japon 14254
Support disque AXIS Network Camera CD v2.0 (ou suivante)
- Ce document
AXIS 2400/2401 Admin-istration Manual v2.1
19097
Connecteur d’alimentationUne fiche monojack (PS-D) pour la connexion de l’alimentation du serveur AXIS 2400/2401. Le connecteur de bornier fournit un point de connexion auxiliaire pour l’alimentation secteur ou en courant continu de l’unité.
Connecteur réseau
Le serveur AXIS 2400/2401 est conçu pour les réseaux Ethernet 10 Mbit/s et Fast Ethernet 100 Mbit/s et se connecte au réseau à l’aide d’un connecteur RJ-45 standard. Compatible NWAY, le serveur AXIS 2400/2401 détecte la vitesse du segment de réseau local et adapte la vitesse des communications de données en conséquence (entre 10 Mbit/s et 100 Mbit/s).
Bornier d’E/SBornier d’E/S Le connecteur de bornier d’E/S est situé entre les deux ports série sur le panneau arrière. Il fournit l’interface physique vers une sortie de commutateur à relais, quatre entrées numériques à couplage optique et une interface RS-485. Utilisez ce connecteur pour transmettre des données sur des lignes de communi-cation multipoints, des dispositifs de tourelle universelle RS-485 ainsi que le déclenchement externe – généralement associé aux équipements de télévision en circuit fermé. Le connecteur peut également être utilisé comme point de connex-ion pour une alimentation en courant continu de l’unité.
Connecteur série RS-232
Deux connecteurs sub-D 9 broches four-nissant une connexion série RS-232, dont l’un (COM1) est multiplexé avec le port RS-485 via le connecteur de bornier. Util-isé généralement pour l’interface le vers un dispositif de tourelle universelle. Le COM2 peut aussi être utilisé pour con-necter un module audio AXIS 2191.
POWER PS-D
COM 1 COM 2ETHERNET
10/100
1 2 3 4 5 6 7 8
9 10 11 12 13 14 15 16

AXIS 2400/2401 Admin Manual Installation sur un réseau 69
Fran
çais
Installation sur un réseauUtilisez le guide ci-dessous pour installer rapidement votre serveur AXIS 2400/01 dans un réseau Ethernet:
❸ En utilisant une méthode appropriée pour votre système d’exploitation, attribuez à votre produit une adresse IP unique à partir d’un ordinateur de votre réseau :
Remarque: Sous certains systèmes Unix, la commande arp peut être située dans un répertoire qui n’est pas dans le chemin des commandes.
Vous voyez maintenant apparaître des messages ’Request timed out ...’ de manière répétée dans la fenêtre DOS.
❷ Notez le numéro de série sous l’unité. Vous en aurez besoin pour définir l’adresse IP.
❶ Connectez la sortie vidéo de votre (ou vos) caméra(s) au(x) port(s) vidéo du serveur AXIS 2400/2401 à l’aide d’un câble vidéo coaxial 75 ohms standard, terminé par un connecteur BNC (utilisez un convertisseur BNC-RCA si votre caméra est fournie avec un connecteur de type audio standard (RCA)).
Numéro de série identique aunuméro Ethernet ; par ex.00408c100086 = 00-40-8c-10-00-86
Windows uniquement - Ouvrez une fenêtre DOS et saisissez les commandes suivantes :
Syntaxe:
arp -s <adresse IP du serveur> <adresse Ethernet> <adresse IP de mon PC>ping -t <adresse IP du serveur>
Exemple:
arp -s 172.21.1.200 00-40-8c-10-00-86 172.21.1.193ping -t 172.21.1.200
UNIX uniquement - Saisissez les commandes suivantes sur la ligne de commande :Syntaxe:
arp -s <adresse IP> <adresse Ethernet> tempping <adresse IP>
Exemple:
arp -s 172.21.1.200 00:40:8c:10:00:86 tempping 172.21.1.200
❹ Connectez un câble Ethernet à votre AXIS 2400/01, puis reliez-le au réseau. Connecteur réseau
Connecteur RJ-45

70
Fran
çais
Installation sur un réseau AXIS 2400/2401 Admin Manual
Vérification et fin d’installation à partir de votre navigateur
❺ Connectez l’adaptateur secteur externe à l’unité et branchez-le sur une source de courant secteur.
❼ Appuyez sur Control-C pour sortir de la commande ping. L’installation est maintenant terminée et vous pouvez accéder au serveur AXIS 2400/2401 à partir de votre navigateur Web, comme cela est décrit dans la section suivante.
❻ Approximativement 10 à 15 secondes après la connexion de l’ali-mentation, le message ’Reply from 172.21.1.200...’ ousimilaire, est renvoyé dans la fenêtre DOS. Assurez-vous que le voyant d’alimentation est allumé et que le voyant réseau clignote par intermittence.
Connecteur d’alimentation
Voyant réseauVoyant d’alimentation
❶ Lancez votre navigateur Web et entrez l’adresse IP de votre serveur AXIS 2400/2401dans la zone d’adresse:
❷ Cliquez sur le bouton Installation Wizard. L’assistant vous guide à travers les procédures d’installation restantes et vous aide à configurer votre application.

AXIS 2400/2401 Admin Manual Installation sur un réseau 71
Fran
çais
Important!
• A la livraison, l'AXIS 2400/2401 est configuré en accès libre (utilisateurs anonymes). L'unité est livrée avec un nom et mot de passe d'administrateur préconfigurés, definis respectivement par root et pass. Le mot de passe de l'administrateur doit être modifié immédiatement pour éviter des accès non-autorisés aux outils d'administration et/ou aux images, comme défini dans les paramètres e sécurité.
• Pour permettre la mise à jour des images dans Microsoft Internet Explorer, paramétrez votre naviga-teur de manière à autoriser les contrôles ActiveX et installez un composant ActiveX Axis sur votre sta-tion de travail (l’installation ne doit être effectuée qu’une seule fois). Cependant, si votre environnement de travail limite ou interdit le téléchargement de composants logiciels supplémen-taires, vous pouvez aussi configurer votre serveur AXIS 2400/2401 de sorte qu’il utilise un applet Java pour la mise à jour des images. Pour plus d’informations sur ce sujet, reportez-vous à l’aide enligne.

72
Fran
çais
Installation à l’aide d’un modem AXIS 2400/2401 Admin Manual
Installation à l’aide d’un modemLes informations de cette section expliquent comment connecter le serveur AXIS 2400/2401 à l’aide d’un câble “null-modem”. Pour plus d’informations, voir Modem Settings à la page 26.
Important!
Etape A - Connexion à l’aide du câble "Null Modem"
• Bien que les instructions de configuration du serveur AXIS 2400/2401 à l’aide d’un câble null modem soient fournies ci-dessous, nous vous conseillons, dans la mesure du possible, d’installer et de configurer initialement l’unité par l’intermédiaire d’un réseau Ethernet.
• Les informations et exemples d’écran présentés dans cette section sont spécifiques à Windows 2000. Bien que les mises en oeuvre de l'accès à distance soient similaires dans les autres versions de Windows, de légères différences dans les boites de dialogues peuvent survenir dans les autres systèmes d'exploitation. Reportez-vous à la documentation de votre système pour plus d’informations sur la création d’une connexion d’accès réseau à distance par modem si vous utilisez un autre système d’exploitation.
• L’Accès réseau à distance Windows et TCP/IP doivent être correctement installés avant de connecter les câbles du modem. Le cas échéant, vérifiez votre installation en vous reportant aux instructions fournies dans l’aide de Windows.
❶ Connectez le câble Null modem fourni entre le connecteur série COM2 du serveur AXIS 2400/2401 et le port COM de votre ordinateur.❷ Connectez l’alimentation au serveur AXIS 2400/2401 et assurez-vous que le voyant d’alimentation est allumé.
❸ À partir du Bouton Démarrer, ouvrez le Panneau de configuration et cliquez “Options téléphone et modem”. Selec-tionez “Modem”.
❽ Une connexion modem Standard 28800 est à présent disponible pour le serveur AXIS 2400/2401. Cliquez sur Terminer.
❹ Si un modem standard est déjà configuré et affiché dans la boîte de dialogue cliquez Annuler et poursuivez à la page suivante. Dans la négative cliquez Ajouter et passez à ❺ .
❻ Sélectionnez le modem Standard 28800 bps dans la liste de modems affichée. Cliquez sur Suivant>.
❺ Cochez la case: Ne pas détecter le modem ; sélection dans une liste. Cliquez sur Suivant>.
❼ Sélectionnez le port série auquel votre serveur AXIS 2400/2401 est maintenant connecté par le câble Null Modem.Cliquez sur Suivant>.

AXIS 2400/2401 Admin Manual Installation à l’aide d’un modem 73
Fran
çais
Etape B - Création d’une connexion d’accès réseau à distanceSuivez les étapes ci-dessous pour créer une connexion d’accès réseau à distance dédiée pour votre produit:
❶ Cliquez le bouton Démarrer, Paramètres, Connexions rèseau et accès à distance, et enfin, Nouvelle Connexion. Cliquez sur Suivant> lorsque l’assistant démarre.
❷ Cochez Connexion à un réseau Privé. Cliquez sur Suivant>.
❸ Donnez un nom à la connexion (les exemples qui suivent utilisent le nom Axis).
❸ Un numéro de téléphone est obligatoire , mais il ne sera pas utilisé. Entrez simplement un numéro fictif. Cliquez sur Suivant>.

74
Fran
çais
Installation à l’aide d’un modem AXIS 2400/2401 Admin Manual
Vérification et fin d’installation de la connexion modem Après avoir lancé votre connexion d’accès à distance, comme cela est décrit ci-dessus, vous pouvez rapidement vérifier l’intégrité de la connexion en accédant à votre serveur AXIS 2400/2401 à partir d’un navigateur Web standard, tel que Netscape (4.x) ou Internet Explorer (4.x/5.x):
❻ Sélectionnez le modem standard. Cliquez sur Configurer...
❺ Après avoir cliqué sur Terminer dans l’assistant, la fenêtre de connexion par accès à distance s’ouvre. Cliquez Propriétés.
❼ Pour améliorer la performance de votre serveur AXIS 2400/2401 lorsque vous utilisez le câble Null Modem, réglez la Vitesse maxi-male sur 115200.
❹ Entrez un Nom d’utilisateur et un Mot de passe en utilisant les valeurs par défaut root et pass respectivement. Cliquez sur Connecter.
❶ Comme le serveur AXIS 2400/2401 émule un serveur DNS, tapez une URL (contenant un point) quelconque dans la zone Adresse de votre navigateur.
❷ Cliquez sur le bouton Assistant d’installation (ou uti-lisez les outils d’administration) pour configurer le serveur AXIS 2400/2401 en vue de son utilisation avec le modem choisi.
abc.xyz

AXIS 2400/2401 Admin Manual Des paramètres d’usine par défaut 75
Fran
çais
Des paramètres d’usine par défautDans certaines circonstances, il peut être nécessaire de restaurer les paramètres par défaut (Factory Default) de votre serveur AXIS 2400/2401. Pour cela, cliquez sur le bouton approprié dans la fenêtre Administration Tools, ou appuyez sur le bouton Control. Le bouton de contrôle est situé à l'intérieur du boitier du produit; entre les connecteurs VIDEO 3 et VIDEO 4 sur l'AXIS 2400, et à gauche du connecteur VIDEO OUT sur l'AXIS 2401.
Suivez les instructions ci-dessous pour restaurer les valeurs d’usine par défaut des paramètres du produit, en utilisant le bouton Control:
1. Mettez le serveur AXIS 2400/2401 hors tension en débranchant le cordon d’alimentation.
2. Tout en appuyant sur le bouton Control, reconnectez le cordon d’alimentation secteur.
3. Continuez à maintenir le bouton Control enfoncé jusqu’à ce que le voyant d’état s’affiche en jaune (notez que cela peut demander jusqu’à 15 secondes), puis relâchez le bouton. Lorsque le voyant d’état s’affiche en vert (ce qui peut prendre une minute) l’AXIS 2400/2401 aura alors restauré les paramètres d’usine.
Remarque: La restauration des paramètres d’usine par defaut réinitialise tous les paramètres, adresse internet incluses.

76
Espa
ñol
Descripción del producto AXIS 2400/2401 Admin Manual
Descripción del productoLea la información siguiente para familiarizarse con el AXIS 2400/2401, haciendo especial atención en el lugar en el que están situados los conectores e indicadores.
AXIS 2400 Panel frontal
Clavijas DIPUna clavija de terminación de línea correspondiente para cada una de las salidas de video sopor-tadas. Todas las unidades se ofre-cen con una terminación de línea para cada entrada de video sopor-tada; es decir, con las clavijas DIP en la posición hacia abajo.
Si la AXIS 2400 se conecta en paralelo con otro equipo, tiene que deshabilitar la terminación de entrada girando la clavija DIP cor-respondiente en la posición hacia arriba (OFF). No hacer esto puede deteriorar la calidad de imagen.
Número de serieSituado en la etiqueta de debajo de la AXIS 2400/2401, el número de serie es idéntico al de la dirección Ethernet de la unidad.
Indicador de estadoEl indicador de estado multicolor define el estado operativo del servidor, tal y como se describe a continuación:
• verde – el indicador destella breve-mente y aparece momentáneamente en naranja durante las rutinas de inicio y autoevaluación; el indicador aparece luego en verde para indicar un estado de unidad correcto.
• rojo – el indicador aparecerá en rojo sólo si se ha producido un problema con la AXIS 2400.
• naranja – destella en naranja cuando se vuelven a configurar los parámetros de fábrica por defecto.
Indicador de redDespués de completar las ruti-nas de inicio y autoevaluación, el indicador de red multicolor destella independientemente, de la forma siguiente:
• amarillo – indica la activ-idad de red en una red Ethernet de 10Mbps
• verde – indica la actividad de red en una red Fast Ethernet de 100Mbps
• rojo – indica que no hay conexión física con la red.
Indicador de corrienteEl indicador de corriente está normal-mente encendido cuando se aplica corri-ente. Si no está encendido, o destella, hay un problema con la fuente de energía externa de la AXIS 2400.
Botón ControlEste botón está incorporado en la caja del pro-ducto. Con un objeto puntiagudo adecuado, pulse este botón para recuperar los parámetros de fábrica por defecto, tal y como se describe en Incluir los parámetros por defecto, on page 85.
Entrada de videoCapacidad para 4 entradas de video separadas (VIDEO 1- VIDEO 4) simultáneamente.
Cada entrada de video soportado se termina usando un conector coaxial/BNC. Las conexiones físicas que se hacen usando cable coaxial de video RG59, 75 Ohm, tienen una longitud máx-ima recomendada de 250 metros.
http://www.axis.com
AXIS 2400 Video Server
STA
TU
S
NET
WO
RK
POW
ER
VIDEO 1 VIDEO 2 VIDEO 3 VIDEO 4
75 ON
1 2 3 4

AXIS 2400/2401 Admin Manual Descripción del producto 77
Espa
ñol
AXIS 2401 Panel frontalClavija DIP
Una terminación de línea única para la salida de video sopor-tada. Las unidades se ofrecen con una terminación de línea habilitada; es decir, con una clavija DIP establecida en la posición hacia abajo.
Si la AXIS 2401 se conecta en paralelo con otro equipo, tiene que deshabilitar la terminación de entrada girando la clavija DIP correspondiente en la posición hacia arriba (OFF). No hacer esto puede deteriorar la calidad de imagen.
Número de serieSituado en la etiqueta de debajo de la AXIS 2400/2401, el número de serie es idéntico al de la dirección Ethernet de la unidad.
Indicador de estadoEl indicador de estado multicolor define el estado operativo del servidor, tal y como se describe a continuación:
• verde – el indicador destella breve-mente y aparece momentáneamente en naranja durante las rutinas de ini-cio y autoevaluación; el indicador aparece luego en verde para indicar un estado de unidad correcto.
• rojo – el indicador aparecerá en rojo sólo si se ha producido un problema con la AXIS 2401.
• naranja – destella en naranja cuando se vuelven a configurar los parámetros de fábrica por defecto.
Indicador de redDespués de completar las ruti-nas de inicio y autoevaluación, el indicador de red multicolor destella independientemente, de la forma siguiente:
• amarillo – indica la activ-idad de red en una red Ethernet de 10Mbps
• verde – indica la actividad de red en una red Fast Ethernet de 100Mbps
• rojo – indica que no hay conexión física con la red.
Indicador de corrienteEl indicador de corriente está normal-mente encendido cuando se aplica corri-ente. Si no está encendido, o destella, hay un problema con la fuente de energía externa de la AXIS 2401.
Botón ControlEste botón está incorpo-rado en la caja del pro-ducto. Con un objeto puntiagudo adecuado, pulse este botón para recuperar los parámetros de fábrica por defecto.
Entrada de videoUn conector coaxial BNC que soporta una fuente de video única. La conexión física se hace usando cable coaxial de video RG59, 75 Ohm, con una longitud máxima recomendada de 250 metros.
Salida de videoUna salida de video única (VIDEO OUT) terminada con un conector coaxial/BNC le permite conexión directa con un moni-tor externo.

78
Espa
ñol
Inventario de hardware AXIS 2400/2401 Admin Manual
AXIS 2400/2401 Panel posterior
Nota: La fuente de alimentación que se ofrece con su AXIS 2400/2401 depende del país. Por favor, compruebe que el tipo de fuente de alimentación que utiliza es correcta. Vea abajo.
Inventario de hardwareCompruebe los elementos que se ofrecen con la AXIS 2400/2401 teniendo en cuenta la lista siguiente:
Elemento Título/Variantes Referencias Elemento Título/Variantes Referencias
Servidor de video AXIS 2400 0092- 001- 02 PSU (PS-D) Europa 14233
AXIS 2401 (NTSC) 0103-011-02 R.U. 14234
AXIS 2401 (PAL) 0103-001-02 Australia 14255
Cable de módem nulo - 16954 EE.UU. 14253
Documento de garantía - 18640 Japón 14254
Disco Media AXIS Network Camera CD v2.0 (o posteriores)
- Este documento
AXIS 2400/2401 Administration Manual v2.1
19097
Conector de serie RS-232Dos conectores D-sub de 9 pins para conexiones en serie de tipo RS-232. Normalmente utilizadas para conectar dispositivos Pan/Tilt. COM1 está multi-plexado con el puerto RS-485 a través del conector del bloque terminal. COM2 puede utilizarse para conectar el módulo de audio AXIS 2191.
Conector de fuente de alimentaciónUn jack (PS-D) para conexión de la fuente de alimentación de AXIS 2400/2401 El conector del bloque terminal le proporciona un punto de conexión auxiliar para la fuente AC o DC a la unidad.
Conector de redLa AXIS 2400/2401 soporta redes Ethernet de 10 Mbps y Fast Ethernet de 100 Mbps y se conecta a la red a través de un cable de par trenzado de categoría 5 (10baseT y 100baseTX) con conector estándar RJ45. La AXIS 2400/2401 detecta automáticamente la velocidad de la red y varía la velocidad de comunicación de datos en función de esto (entre 10 Mbps y 100 Mbps).
Bloque terminal I/OBloque terminal I/O El conector del bloque terminal I/O está situado entre los dos puertos de serie en el panel posterior y proporciona la interfaz física a una salida de clavija relé, cuatro entradas de imagen acopladas y una interfaz RS-485. Utilice este conector para transmitir datos por líneas de comunicación multiterminales, dispositivos RS-485 Pan Tilt y activación externa normalmente asociada con equipo CCTV. El conector puede usarse como un punto de conexión alternativo para fuente DC a la unidad.
POWER PS-D
COM 1 COM 2ETHERNET
10/100
1 2 3 4 5 6 7 8
9 10 11 12 13 14 15 16

AXIS 2400/2401 Admin Manual Instalar en una red 79
Espa
ñol
Instalar en una red • Instalación rápida - Siga las instrucciones debajo para instalar la AXIS 2400/01 en una red Ethernet.• Instalación sencilla - Utilize AXIS IP Installer. Consulte Using the AXIS IP Installer en la página page 39.• Si Usted utiliza Macintosh - Consulte Notes for Macintosh Users en la página page 38.
❸ Utilice un método adecuado para su sistema operativo, asignando a su producto una dirección IP única desde un ordenador a su red, de la forma siguiente:
Nota: En algunos sistemas Unix, el comando arp puede situarse en un directorio que no está en la ruta comando.
Ahora ve mensajes de ‘Tiempo de espera agotado para esta solicitud’ que vuelven a aparecer repetidamente en la ventana de DOS.
❷ Fíjese en el número de serie de la parte inferior de la unidad. Debe saberlo para establecer la dirección IP.
❶ Conecte la salida de video de su(s) cámara(s) al puerto(s) de video de la AXIS 2400/2401 usando un cable coaxial de video estándar de 75 ohm, terminado con un conector BNC. (Utilice un convertidor BNC a RCA si su cámara se suministra con un conector tipo fono estándar (RCA)).
Es el mismo número queel número Ethernet; p. ej.00408c100086 =00-40-8c-10-00-86
Sólo Windows - Inicie una ventana de DOS y teclee estos comandos:Sintaxis:
arp -s <Dirección IP servidor> <dirección Ethernet> <mi dirección IP de PC>ping -t <dirección IP servidor>
Ejemplo:
arp -s 172.21.1.200 00-40-8c-10-00-86 172.21.1.193ping -t 172.21.1.200
Sólo UNIX - Teclee estos comandos:Sintaxis:
arp -s <dirección IP> <dirección Ethernet> tempping <dirección IP>
Ejemplo:
arp -s 172.21.1.200 00:40:8c:10:00:86 tempping 172.21.1.200
❹ Conecte un cable Ethernet a su AXIS 2400/2401 y conéctela a la red.
Conector de red
Conector RJ-45

80
Espa
ñol
Instalar en una red AXIS 2400/2401 Admin Manual
Verificando y completando la instalación desde su buscador web
❺ Conecte la fuente de alimentación externa a la unidad y conéctela a la fuente de alimentación principal.
❼ Pulse Control-C para salir de ping. La instalación se ha comple-tado y está preparado para acceder a la AXIS 2400/2401 desde su buscador de web, tal como se describe en la sección siguiente.
❻ 10 o 15 segundos después de haber conectado la fuente de alimentación, elmensaje ‘Respuestadesde 172.21.1.200...’ – o similar vuelve a aparecer en la ventana de DOS. Asegúrese de que el indicador de corriente está encendido de forma permanente y de que el indicador de red destella intermitentemente.
Fuente de alimentación Conector
Indicador de redIndicador de corriente
❶ Inicie su buscador de web e introduzca la dirección IP de su AXIS 2400/24011 en el campo ubi-cación/dirección, tal y como aparece a continuación.
❷ Haga clic en el botón del asistente de instalación. El asistente le guía por los procedimientos de instalación res-tantes y le ayudará a configurar su aplicación.

AXIS 2400/2401 Admin Manual Instalar en una red 81
Espa
ñol
¡Importante!
• Para su venta AXIS 2400/2401 esta configurada para ser públicamente accedida (usando 'anony-mous' ). La unidad también esta configurada para poder acceder a ella como Administrador, usando el nombre de usuario y la contraseña 'root' y 'pass' respectivamente. La contraseña del Administra-dor debe de ser cambiada inmediatamente para prevenir el acceso sin autorización a la adminis-tración y a las imágenes. Luego de hacerlo, cierre y vuelva a abrir su navegador para asegurar que los nuevos parámetros han sido registrados.
• Para permitir la actualización de imágenes en Microsoft Internet Explorer, configure el buscador para activar los controles ActiveX y hacer una única instalación del componente Axis' ActiveX en su est-ación de trabajo. Sin embargo, si su entorno de trabajo restringe o prohíbe la descarga de compo-nentes de software adicionales, puede configurar alternativamente su AXIS 2400/2401para utilizar una applet de Java para actualizar las imágenes. Para más información, consulte la ayuda en línea.

82
Espa
ñol
Instalar a partir de un módem AXIS 2400/2401 Admin Manual
Instalar a partir de un módemEsta sección describe cómo conectar la AXIS 2400/2401 a un módem para transmitir imágenes a través de una conexión telefónica estándar.
¡Importante!
Paso A - Conectar su ordenador usando el Cable de módem nulo
• Aunque las instrucciones para configurar la AXIS 2400/2401 usando un cable de módem nulo aparecen a continu-ación, se recomienda que (si es posible) la unidad se instale y configure inicialmente sobre una red Ethernet.
• La información y los ejemplos de pantalla descritos en esta sección son específicos para Windows 2000. Aunque el procedimiento para otras versiones Windows es similar, los cuadros de diálogo de otros sistemas operativos pueden presentar pequeñas diferencias. Si está usando otro sistema operativo, consulte la documentación del sistema para más información acerca de cómo crear una conexión a través de módem.
• El acceso telefónico a redes y TCP/IP de Windows deben estar instalados correctamente antes de conectar el módem. En la Ayuda de Windows aparece información detallada acerca de cómo comprobar esto.
❶ Conecte el cable de módem nulo suminis-trado entre el conector de serie COM2 de la AXIS 2400/2401 y el puerto COM de su ordena-dor. ❷ Conecte la fuente de alimentación a la AXIS 2400/2401 y compruebe que el Indicador de corriente está encendido.
❸ Desde el menú Inicio, abra el Panel de control y haga doble clic en el icono Módems.
❽ Ahora ha creado con éxito un acceso telefónico a redes para su AXIS 2400/2401. Haga clic en Finalizar.
❹ Si ya hay un módem estándar configurado, haga clic sobre Cancelar y proceda a la siguiente página. En caso contrario, haga clic sobre Añadir y continúe con el paso 5.
❻ Seleccione el módem estándar 28800 de la lista de módems. Haga clic en Siguiente>.
❺ Active la casilla de verificación:No detectar el módem, lo seleccionaré de una lista. Haga clic en Siguiente>.
❼ Seleccione el puerto de serie al que tiene conectado actualmente su AXIS 2400/2401 a través del cable de módem nulo. Haga clic en Siguiente>.

AXIS 2400/2401 Admin Manual Instalar a partir de un módem 83
Espa
ñol
Paso B - Crear un acceso telefónico a redes
Siga los siguientes pasos para crear un acceso directo a redes dedicado a la AXIS 2400/2401:
❶ Haga clic en el botón Inicio, Configuración, Conexiones de red y de acceso Telefónico, y final-mente, Realizar conexión nueva. Haga clic en Siguiente>
❷ Seleccione el typo de conex-ión a Acceso telefónico a red pri-vada. Haga clic en Siguiente>
❸ Los números solicitados en este cuadro de diálogo no son necesarios, por lo que puede introducir cualquier número. Haga clic en Siguiente>.
❹ Dé un nombre a la conexión (Axis es el nombre que se utiliza en los ejemp-los siguientes). Haga clic en Finalizar.

84
Espa
ñol
Instalar a partir de un módem AXIS 2400/2401 Admin Manual
Verificar la conexión de módem y completar la instalaciónHabiendo iniciado la conexión con marcación directa tal como se describe arriba, puede verificar rápidamente la integridad de la conexión accediendo a la AXIS 2400/01 desde un buscador de web estándar, como Netscape o Internet Explorer de la siguiente forma:
❺ Haga clic en Finalizar in el Asistente para conexión de red. El diálogo de Accesso telfónico aparece. Haga clic en configurar...
❻ Seleccione el módem estándar creado anteriormente para la AXIS 2400/2401. Haga clic en configurar...
❽ Introduzca nombre de usuario y contraseña. Estos valores son por defecto root y pass respectivamente. Haga clic en Conectar.
❼ Para mejorar significativamente el funcionamiento de su AXIS 2400/2401 cuando utilice el cable de módem nulo, establezca la Velocidad máxima a 115200.
❶ Como la AXIS 2400/2401 imita a un servidor DNS, puede teclear cualquier URL (que incluye un punto) en el campo Ubicación/Sitio de su busca-dor para visualizar la página inicial deAXIS 2400/01, tal como se muestra a continuación.
❷ Haga clic en el botón Asistente de instalación paraconfigurar la AXIS 2400/2401 y utilizarla con elmódem elegido.
my.2400

AXIS 2400/2401 Admin Manual Incluir los parámetros por defecto 85
Espa
ñol
Incluir los parámetros por defectoEn algunas circunstancias, puede ser necesario volver a incluir los parámetros de fábrica por defecto para su AXIS 2400/01. Esto se realiza haciendo clic en el botón adecuado en Herramientas de administración o pulsando el botón Control.
El botón Control se encuentra en el interior del producto entre las entradas de video VIDEO 3 y VIDEO 4 en la AXIS 2400, y a la izquierda de VIDEO OUT en la AXIS 2401.
Siga las siguientes instrucciones para volver a incluir los parámetros del producto de fábrica por defecto utilizando el botón Control:
1. Apague el AXIS 2400/2401 desconectando el cable de la corriente.
2. Con un objeto convenientemente agudo, pulse y mantenga apretado el botón "Control” y vuelva a conectar el cable de la corriente
3. Siga manteniendo el botón “Control” apretado hasta que el indicador de estado luce amarillo (tenga en cuenta que puede tomar 15 segundos), luego deje de apretar el botón “Control”. El indicador de estado aparece en verde después de máximo 1 minuto y su AXIS 2400/2401 se reinicia ahora con las configuraciones originales de la fábrica.
Nota: La reinstalación de los parámetros originales de la fabrica causara a todos los parámetros ser reajustados, incluyendo la dirección IP.

86 Index AXIS 2400/2401 Admin Manual
Index
AAdministration tools 14Anonymous user access 18ARP 42Audio Configuration 34AXIS IP Installer 38
BBad snapshot images 43BOOTP 38
CCOM Settings 25Compression 22Configuration 14
administration 14FTP 27
Customizing Your Product 45
DDefault viewer 19Detect-and-Store 23DHCP 21Dial-up Networking 12Digital inputs 55Disconnected Video Sources 29DNS server 20Dynamic IP Addresses 21
EEthernet address 38
FFactory Default Settings 27Front Panel 6FTP 27
HHardware Inventory 8
II/O Terminal Block 53Image Settings 22Image Styles 29Input Modulation 23Installation 9
Modem 11The AXIS 2191 Audio Module 33
Interface Mode 25IP address 9, 38, 42
LLayout 19Log file 19, 40
MMacintosh 38Modem installation 11Modem Settings 26
NNetwork indicator 42Network Installation 9Network Settings 20Notification 21Null Modem Cable 11
PPan/Tilt 26, 51, 52Parameter list 20Password 18Performance 50Positional Control 30Power indicator 36, 42Preset Positions 24Problems 40Purpose (of port) 25

AXIS 2400/2401 Admin Manual Index 87
RRear Panel 8Relay output 53, 55Restarting the unit 20RS-232 serial interface 51
SSecurity 18Serial number 6Serial Port Settings 24Server password 14Server Report 19, 40Software 44Specifications 49
TTechnical specifications 49
AXIS 2191 37Triggering snapshots 55Troubleshooting 40
AXIS 2191 Audio Module 36
UUpdated software 44Using the Video Server 28
WWizards 17
ZZoom 30