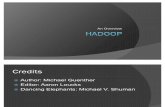Administrating Step by Step for Anyone - TechNet Gallery · Step by Step for Anyone ... Step 2 -...
Transcript of Administrating Step by Step for Anyone - TechNet Gallery · Step by Step for Anyone ... Step 2 -...
Administrating
Skype for Business Server 2015
Step by Step for Anyone
MVP
Fabrizio Volpe amp Matt Landis
Table of Contents Foreword by Matt 4
Foreword by Fabrizio 5
Opening and Working with the Skype for Business Control Panel 6
Step 1 ndash Opening the Control Panel 6
Step 2 ndash Working with the Skype for Business Control Panel 8
1 Users 9
2 Topology 9
3 IM and Presence 11
4 Persistent Chat 12
5 Voice Routing 12
6 Voice Features 12
7 Response Groups 15
8 Conferencing 20
9 Clients 25
10 Federation and External Access 32
11 Monitoring and Archiving 36
12 Security 41
13 Network Configuration 45
Enabling Users 53
Enable AD Users 53
The Voice Routing Menu in Skype for Business Server 2015 Control Panel 56
Step 1 ndashDefining a Dial Plan 57
Step 2 - Establishing a Voice Route 59
Step 3 - Adding Voice policies and PSTN usage 60
Step 4 - Configuring a PSTN Gateway and a Trunk 62
Enabling Users for Enterprise Voice 66
Step 1 ndash Enabling a user to Enterprise Voice 66
Step 2 ndash Tailoring a Voice Policy for your user needs 69
Step 3 ndash Assigning a Voice Policy to a user 72
Step 4 ndash Call Park 73
In-Place Upgrade from Lync 2013 to Skype for Business 2015 75
Step 1- Install the Prerequisites amp Get Skype4B ISO 75
Step 2 ndash Install Admin Tools on non-Lync Server Upgrade To SfBS2015 in Topology Builder Publish
Topology amp Upgrade 76
Step 3 - Stop Services on all servers in the pool to be upgraded 81
Step 4 - Run Setupexe to launch in-place upgrade 81
Step 5 - Start Services 83
Lync Server 2013 Edge to Skype for Business Server 2015 In-Place Upgrade 85
Backups 86
A Few Administrator Notes for after the upgrade 86
More 87
Coming soon 87
Requirements 87
Foreword by Matt Matt Landis started Landis Technologies LLC in 1995 which is now 15 person
Microsoft Partner providing technology solutions to organizations in over 30
countries Matt has over 20 years of field experience implementing Windows
Server CommunicationUC and Dynamics ERP solutions in enterprise
environments Matt has various industry certifications Most recently Landis
Technologies has produced Attendant Pro Attendant console software for
Skype for Business which is used in over 30 countries
Matt has been very involved with Windows Server based communication solutions including Skype for
Business Microsoft Lync 3CX and snom ONE He is currently a Microsoft Skype for Business MVP
(formerly known as Lync MVP) a prolific blogger at httpwindowspbxblogspotcom and has written
many articles on Skype for Business (formerly known as Microsoft Lync) including Planning
Implementing and Using Microsoft Lync Server in Small Business Scenarios on Microsoft Technet He
was the first 3CX Valued Professional (2008-2010) and has co-authored a book on Windows
communication software 3CX IP PBX Tutorial Matt likes giving back via community forums he has
contributed thousands of posts to various Unified Communications community forums over the years
Matt is also a pastor at Calvary Mennonite Fellowship and when the chance affords he likes to travel
internationally with his wife Rosalyn
Skype for Business amp IT Consulting Company httplandiscomputercom
Blog httpwindowspbxblogspotcom
Foreword by Fabrizio Fabrizio has been working in Information Technology for more than 15 years
From June 2016 he will be Communication Consultant for Trustmarque
Solutions Ltd (UK) Before he has been working in an Italian banking group
(Iccrea) from 2001 and his expertise has grown following the evolution of a
company that has grown from around 400 employees to a campus with more
than 2000 workers including a nationwide network and a resource forest with
four different domain trees involved
If you ask to Fabrizio to manage a technology he takes the work and deep dives the solution Thatrsquos
why he is MCSE on NT 4 Windows Server 2000 2003 2008 and 2012 he has been CCNP with Cisco
FCNA with Fortinet and VCP with VMware Thatrsquos also the motivation for Fabrizio to be author of
books dedicated to Microsoft Forefront (Microsoft Forefront UAG Mobile Configuration Starter) to
Fortinetrsquos FortiGate (Getting Started with FortiGate) and to Lync Server 2013 (Getting Started with
Microsoft Lync Server 2013 Microsoft Lync Server 2013 Basic Administration and the Lync Server
Cookbook)
He loves to share what he learned and his activity with the Microsoft community has allowed him to
receive the Most Valuable Professional award for Directory Services (in 2011 2012 and 2013) Lync
Server 2013 (in 2014 and 2015) Skype for Business (2015) and Office Server and Services (2016)
Fabrizio participates to conferences around the World like the Unified Communications Day (Moscow
2014 and 2015) Modern Workplace Summit (Oslo 2015) Cloud Security Alliance Central Eastern
Europe Conference (Ljubljana 2014) and Interop 2013 (Mumbai 2013)
Blog httpwwwabsoluteucorg
Opening and Working with the Skype for
Business Control Panel
In Skype for Business Server 2015 (SfB) day-to-day activities are performed using two different
tools a graphical interface (the Skype for Business Server Control Panel) and a PowerShell
module SkypeforBusiness (launched using the Skype for Business Server Management Shell icon)
Note Control Panel is the best tool for the most common administrative tasks while
the Management Shell is to be preferred if you want to perform bulk operations on
your deployment or you need to be sure that an administrative task is accomplished
in a consistent manner each time we need it Some less common jobs are available
only using the Shell as in other Microsoft products
Step 1 ndash Opening the Control Panel
To open the Control Panel use the icon that is available as soon as you run the SfB setup on our
server as part of the ldquoSkype for Business admin toolsrdquo installation
The first interface you will see is the Welcome Screen that includes a series of shortcuts to some
of the most used administrative tasks and to different sources for SfB Documentation The
navigation pane on the left is the one we will use to move inside the Control Panel
Note Control Panel menus never go deeper than two levels and the different administrative
interfaces are grouped in a logical thematic manner as you can see in the following schema
Step 2 ndash Working with the Skype for Business Control Panel
There are thirteen different features available in the navigation bar located to the left Each one
of them will give you access the interfaces dedicated to administer the various aspects of SfB
Each feature will give access to a group of dedicated tabs and tabs will usual have options
buttons
Note configurations and policies in SfB apply at different levels Global (this scope
equals to every user in our deployment) Site Pool and User
The configuration (or policy) will be applied in the order you see in the previous list
with the last one replacing the previous ones The idea is to make it granular
management easier creating general policies and adding exceptions with the smaller
scopes Depending on what you are going to configure you could have one or more
of the aforementioned scopes available
1 Users
Users is dedicated to find and modify existing users or to enable accounts from the Directory
Services
Enabling users and Enabling users to Enterprise Voice will be explained in detail later in the text
2 Topology
Topology splits information from the SfB topology in four different areas (Status Server
Application Simple URL and Trusted Application)
The Status page adds real-time information about the servers in our deployment
The other menus are used to have a quick look on your SfB deployment configuration
3 IM and Presence
IM and Presence is dedicated to the definition of filters on files and URI included in instant
messaging For example here are the steps to define a new file filter at site level Click on New
and select Site configuration Select one of your sites then type a name for the new filter and
select the default action (Block specific file types or Block all) Click the Selecthellip button and from
the Select File Type Extensions tab add or remove the kind of file you want to allow or to block
Note in SfB User policies (where available) always replace Pool policies Pool
policies supersede Site policies and Site policies replace Global policies The logic
is to have policies that are as granular as possible
4 Persistent Chat
Persistent Chat menu is used to configure policies and configurations for the Persistent Chat
feature of SfB
5 Voice Routing
Voice Routing is the starting point to all the menus dedicated to SfB Enterprise Voice
The Voice Routing menu will have a dedicated chapter The Voice Routing Menu in Skype for
Business Server 2015 Control Panel
6 Voice Features
Voice Features is the starting point to configure Call Park and Unassigned Numbers
Call Park uses a range of internal phone number (orbit) to put a call on hold The Enterprise
Voice user is enabled to call the orbit number from another phone and retrieve the
aforementioned call
Click on Call Park then select New
Type a Name for the Park Number Range type a starting number and an ending number for the
range and select a SfB server that will host the Call Park Application
Note there are some fixed rules about the range of number you can use for call
parking application Please refer to this TechNet post Create or modify a Call Park
orbit range in Skype for Business 2015
Note a large part of the settings for Call Parking is available only using the
Management Shell Please refer to the TechNet post Deployment process for Call
Park in Skype for Business 2015 for more information
Unassigned Number is used to handle calls to numbers that are valid but not assigned The
options are to route the call to an Announcement application or to use Exchange UM
Click on Unassigned Number and select New
Type a Name for the new range type a starting number and an ending number then select the
announcement service Announcement (requires a destination SfB server and an announcement
you should have previously defined (like an audio file to be played) or Exchange UM (requires
the phone number of the Auto Attendant)
Note the steps required to configure an announcement are explained here Create or
delete an announcement in Skype for Business Server 2015
Note there are some fixed rules about the range of number you can use for
Unassigned Numbers Please refer to this TechNet post Create or modify an
unassigned number range in Skype for Business Server 2015
7 Response Groups
Response Groups are used to define queues and workflows to manage incoming calls to service
desks (like in call centers) People and groups involved in a response group are called agents
You must configure agent groups then queues and then workflows (the SfB tabs are in the
opposite order if you look from left to right)
Click Group and select New
Select an Application Server (the server features required are installed by default as part of
Enterprise Voice) and click ok
Type a Name for the group select the Participation Policy (Informal means that an Enterprise
Voice user automatically signs in the group Formal requires a login using a form) select the
Routing method for the incoming calls and select how the Agents in the group are defined If you
prefer a custom group select the SfB users from the list of Enterprise Voice users) Select Commit
when you have completed settings
Note for more details about agent groups like the meaning of the various routing
methods see the TechNet post Create or modify an agent group in Skype for
Business 2015
Click Queue and select New
Select an Application Server and click ok
Type a Name for the queue select one of the Groups you have previously defined and enable
the time-out and overflow options if required
Click Workflow and select Create or edit workflow
Select an Application Server (the server features required are installed by default as part of
Enterprise Voice) and click ok
The Response Group Configuration Tool web page will open Click Create near Hunt Group
Seven steps make up the creation process
1 Define SIP address and phone number of the group that will receive the calls
2 Select a Language
3 Configure a Welcome Message
4 Specify Your Business Hours
5 Specify Your Holidays
6 Configure a Queue
7 Configure Music on Hold
8 Conferencing
Conferencing is the menu used to configure the features a user is enabled to use during a
conference (Conferencing Policy) the way a meeting is configured (Meeting Configuration) the
phone numbers a user is enable to call to participate to a conference by phone and the PIN
Policy
As a starting point we could look to the default (Global) Conferencing Policy Click on
Conferencing Policy select Global and click Edit
The options ldquoflaggedrdquo will be available to all our users (we have seen them summarized in the
previous screen in the form of checks)
Note the default Conferencing Policy enables almost all the available features It
could be a good idea to modify it to give a more limited number of functionalities as
a starting point for all our SfB users
Now talking about Meeting Configuration we are able to create a new Site configuration Click
Meeting Configuration select New and click Site configuration
Select a Site and click OK
Type a Name for the Meeting Configuration then select if users calling from the public switched
telephone network (PSTN) have to wait in the lobby or not The Designate as presenter tab
allows to select if only the organizer (None) only members of your organization (Company) or
any participant (Everyone) are allowed to be presenters The next couple of options managed the
assignation of conference type and admission of unauthenticated users Last part of the form is
dedicated to meeting invitation customization Click Commit when done
Dial-in conferencing offer access numbers to enable participants using traditional phone lines to
call a companyrsquos number (usually as near as possible to them in terms of geographical location)
and to take part to a meeting
To define a new dial-in access number click Dial-in Access Number and select New
Select a phone number and a name that will be shown in the invitations to the meeting
Associate an E164 formatted phone number and a SIP URI to the dial-in number Select the pool
hosting the Conferencing Attendant and the Primary language (will be used by the Conferencing
Attendant to answer calls) A user is enabled to select a different language from the primary one
if we enable it as Secondary Language Associate a Region (Site)
Note based on the aforementioned parameters (like Display name and Display
number) invitations to a Skype Meeting will show a footer like this one (with the
display information you have configured in the previous step
Pin (personal identification number) Policy is constituted by one or more rules regarding the
way an Active Directory user can use a personal number as authentication for conferencing SfB
has a default Global policy regarding PINs You are able to modify it or to create new policies
selecting PIN Policy New Site Policy
Select a Site and click OK
Policies include limits on PIN Length number of logon attempts expiration and history limits
9 Clients
Clients is used for administration of desktop clients mobile apps and deskphones You can
imagine the clients menu divided in three areas client version control deskphone management
and mobile apps management
In the Client Version Policy tab you define limits to block older versions of the existing clients
for SfB Lync and OCS
To define a new policy for a site click on Client Version Policy select New Site policy
Select a Site and click OK
For every client and app you are able to select which version is acceptable and what action you
will take Double click on iPhoneLync
Filters are based on Version number and on a Comparison operation Depending on the result of
the aforementioned filter you are able to Allow or Block a client version (pointing out the user
to an URL is you want to add some information) Click Ok and then Commit when done
Client Version Configuration is required to activate the aforementioned client version policies
depending on the scope
Click Client Version Configuration select Global and click Edit
Flag Enable Version Control to activate the policies (in this example for all your users) It is
required to define an action used by default You could select Allow Block and add an URL with
messages and information for the user
Deskphones are devices using a dedicated version of the client (SfB Lync Phone Edition) and
able to work standalone The aforementioned devices are managed with the Device Update Test
Device Device Log Configuration and Device Configuration tabs
The Device Update page allows to approve firmware updates for the IP phones Updates are
distributed over the network using the Web Services on the SfB Front End
Note device updates have to be previously loaded to our FrontEnd using the Lync
Server Management Shell We suggest the posts Updating Lync Phone Edition
Devices for Lync 2013 and Updating Lync Phone Edition Devices from Jeff Schertz for
more information
Test Device allows definition of one or more devices that will receive the updates in ldquopendingrdquo
state (before deploying them to the rest of our clients) Select New Global test device
Identify the device using a MAC address or a Serial number and select Commit
Device Update creates log files that record update activity Device Log Configuration tab allows
to manage the size and the retention time of the aforementioned logs For example you could
edit the Global policy opening the Device Log Configuration tab and selecting Edit
Available parameters are related to log files and cache
Device Configuration tab is used to manage settings for IP Phones Again you can take a look at
the Global policy
Select Device Configuration click Edit
You are able to set Sip security log level and device locking
Mobility Policy tab is used to manage Mobility and Call via Work features at Global Site or User
level
Note Call Via Work in Skype for Business Server 2015 is a feature which enables you
to integrate your Skype for Business solution with your existing PBX phone systems
Plan for Call Via Work in Skype for Business Server 2015
Push Notification Configuration tab is for Apple and Microsoft Push Notification Service (to
receive notifications about Skype for Business Server 2015 events even when Skype for Business
is suspended or running in the background)
10 Federation and External Access
Federation and External Access is used to configure and control federation with external SfB
Lync SIP and XMPP services
External Access Policy tab contains three different parameters related to the way your SfB
deployment interacts with the Internet
While Federated user access and Public provider access enable or disable communication with
federated companies and with public services (like Skype) Remote user access is mandatory to
enable our own users to access your SfB services from an external network
Selecting Edit you will see the following screen In the screenshot you can see a short
explanation of the different options
Access Edge Configuration tab is used to manage the kind of communication you Edge Servers
will accept from the external network Some of the settings are similar to the ones you have
seen in the External Access Policy tab but the configuration you will change here will affect
servers not users Select Edit to modify an existing policy (for example the Global one)
1 Enable federation and public IM connectivity enable user access to federated partner
domains including SIP and XMPP federation (the External Access Policy you have already
seen selects what a user will be able to do)
a Enable partner domain discovery SfB will use Domain Name System (DNS)
records to try to discover domains not listed in the allowed domains list
b Send archiving disclaimer to federated partners federated partners will receive a
warning about the fact that communications details are recorded
2 Enable remote user access enable users in your organization who are outside your
firewall to connect to SfB
3 Enable anonymous users to access conferences allows anonymous users for
conferences More settings are available in the Conferencing menu you have seen
previously in this chapter
SIP Federated Domains tab is used to configure external domains as allowed (or blocked) federated
domains For example select New Allowed domain
You will be required a domain name and a Fully Qualified Domain Name for the Access Edge of
the federated partner
SIP Federated Providers contains the configurations to enable users in your organization to
communicate with users of public IM services like Skype and Skype for Business Online
XMPP Federated Partners is a tab dedicated to manage support for federations based on Extensible
Messaging and Presence Protocol (XMPP)
11 Monitoring and Archiving
Monitoring and Archiving contains two tabs dedicated to monitoring options in SfB and two
dedicated to archiving
Call Detail Recording settings are used to enable or disable CDR monitoring (information about
peer-to-peer activities including instance messaging VoIP calls application sharing file transfer
and meetings)
To define a new configuration for CDR (for example on a site level) click Call Detail Recording
click New and select a SfB site
Inside the configuration you have the options you can see in the following screenshot
1 Enable or disable CDR monitoring selecting the first option
2 Schedule deletion of CDR data including the capability to keep error reports for a
different period
Quality of Experience Data is used to enable or disable QoE data (media quality and information
about participants device names drivers IP addresses and endpoint types involved in calls and
sessions)
To define a new configuration for QoE (for example on a site level) click Quality of Experience
Data click New and select a SfB site
1 Enable or disable QoE monitoring selecting the first option
2 Schedule deletion of QoE data
Archiving Policy turns on and off archiving for internal communications and external
communications for users who are homed on Skype for Business Server
To configure a new policy (at the site or user level) select New and click on the scope you want
to use It is possible to enable archiving for internal communications for external ones or for
both of them
Archiving Configuration is dedicated to more specific parameters of your archiving including
what to archive and where To configure a new configuration (at the site or user level) select
New and click on the scope you want to use
You are able to disable archiving to enable it for IM only or for IM and web conferencing
1 It is possible to inhibit IM if archiving is not available
2 Exchange Server Integration delegates to Exchange the archiving policies for SfB
3 It is possible to delete older data keeping the ones still to be exported (ldquoPurge exported
archiving data onlyrdquo) or to purge all of the information older than a defined amount of
days
12 Security
Security menu is used to manage SfB security and authentication
Registrar settings directs how authentication challenges are sent from the pool to the clients
Select a policy and click edit (or create a new one)
Creating a new policy requires to select a Registrar to which the configuration will apply
The available authentication options include Kerberos (best authentication for enterprise clients)
NTLM (password-based authentication that uses challenge-response hashing scheme) and
certificate authentication
Note TechNet suggests to not configure authentication on Kerberos only at least if
remote clients are involved
httpstechnetmicrosoftcomen-uslibrarygg182601aspx
Web Service configures the authentication methods for accessing SfB Web Services You can
edit an existing policy or define a new one
Supported authentication are Windows Integrated (negotiate or Integrated) PIN authentication
and certificate authentication
You can manage Skype for Business Server 2015 PIN polices from either Skype for Business
Server Control Panel or Skype for Business Server Management Shell Use the following
procedures to configure PIN policies for your organization
Click Pin Policy and then press New Select User Policy
The following parameters are available
1 Name for the policy
2 A description for the policy
3 Minimum length of the PIN
4 Maximum number of allowed attempts By default there are 10 logon attempts if the
password is up to 4 characters long else it is 25
5 PIN expiration in days
6 PIN history (to avoid having users inserting previously used PINs)
7 Common patterns (sequential or repeated numbers) are allowed or denied here
13 Network Configuration
Network Configuration menu is used to manage network regions network sites and associate
network subnets The aforementioned configurations are required for Enterprise Voice features
like media bypass call admission control and location-based routing
Global sets parameters for Call Admission Control and Media Bypass in all your SfB deployment
1 Flag the Enable Call Admission Control to enable CAC (limits on the number of
simultaneous calls see the next note for more resources)
2 Flag the Enable Media Bypass to enable removing the Mediation Server from the media
path whenever possible
Always Bypass means that bypass will be attempted for all PSTN calls
Use Site and Region Information the bypass ID associated with site and region
configuration is used to make the bypass decision Where Use Site and Region
Information is enabled for any given PSTN call
o the clientrsquos subnet is mapped to a particular site and the bypass ID for
that subnet is extracted
o the gatewayrsquos subnet is mapped to a particular site and the bypass ID for
that subnet is extracted
o if the two bypass IDs are identical will bypass happen for the call If they
are not identical media bypass will not occur
3 Click the Enable bypass for non-mapped sites check box if you have one or more large
sites associated with the same region that do not have bandwidth constraints
Note CAC requires planning and a series of steps A good starting point is the
TechNet post ldquoPlan for call admission control in Skype for Business Server 2015rdquo
httpstechnetmicrosoftcomen-uslibrarygg398529aspx
Location Policy contains E9-1-1 settings Tagged policies are assigned to subnets or users while
global is used when the client is not located within a subnet with an associated location policy
You can edit the Global policy selecting it and clicking Edit Show detailshellip
Location policy settings are shown in the following screenshot
1 Type a Name for the policy
2 Enable enhanced 9-1-1 (check box) clients will retrieve location information on
registration and include that information when an emergency call is made
3 Location this setting is available only if Enable enhanced 9-1-1 is enabled Select one of
the following values
Required (the user will be prompted to input location information)
Not Required (the user will not be prompted for a location)
Disclaimer (this option is the same as Required except that the user cannot
dismiss the prompt without entering location information)
4 Use location for E9-1-1 only (check box) select this check box to ensure location
information is available only for use with an emergency call
5 PSTN Usage you are able to assign only a single usage to a location policy and this one
will override the other policies (only for calls identified as emergency) The PSTN usage
must contain the path for the emergency calls
Note The route associated with this usage should point to a SIP trunk dedicated to
emergency calls or to an Emergency Location Identification Number (ELIN) gateway
that routes emergency calls to the nearest Public Safety Answering Point (PSAP)
6 E9-1-1 Dial Number the number that is dialed to reach emergency services The string
must be made of the digits 0 through 9 and can be from 1 to 10 digits in length
7 E9-1-1 Dial Mask is an (alternate) emergency number that if dialed will be translated to
generate an emergency call
8 Notification URI SIP URIs of the security personnel who receive an instant messaging
(IM) notification when an emergency call is placed
9 Conference URI specifies a direct inward dialing (DID) number that should be
conferenced in when an emergency call is placed
10 Conference Mode specifies if the conference URI will be conferenced into the emergency
call by using one-way or two-way communication
Bandwidth Policy here you define limitations on bandwidth policy profiles (usage for real-time
audio and video modalities) This is one of the steps required to deploy Call Admission Control
(CAC)
1 Click Bandwidth Policy
2 Select New
3 Type a Name for the policy
4 Type the following values
a Audio limit (maximum number of kbps to allow for all audio sessions combined)
b Audio session limit (maximum number of kbps to allow for each individual audio
session)
c Video limit (maximum number of kbps to allow for all video sessions combined)
d Video session limit (maximum number of kbps to allow for each individual video
session)
Region advanced Enterprise Voice features require each subnet in your topology to be
associated with a specific network site and each network site must be associated with a network
region Let us see how to define a new region
1 Click Region
2 Click New
3 Type a Name for the network region
4 Click Central site and select a site from the drop down menu
5 The Enable audio alternate path check box determines whether audio calls will be routed
through an alternate path if adequate bandwidth does not exist in the primary path
6 The Enable video alternate path check box determines whether video calls will be routed
through an alternate path if adequate bandwidth does not exist in the primary path
7 Type a Description and then type additional information to describe this network site
8 Click Commit
Site is used to define network sites (geographical location) connecting subnets with a specific
network site To define a new site
1 Click Site
2 Select New
3 In the Name field type a name for the network site
4 From the Region drop down menu select a region in the list
5 From the Bandwidth policy drop down menu select a bandwidth policy
6 From the Location policy drop down menu select a location policy
7 For Description and then type additional information
8 Click Commit
The Subnet feature allows association between specific network sites and subnets This is used
to identify the network site of an endpoint
1 Click Subnet
2 Click New
3 Subnet ID type the first address in the IP address range defined by the subnet you want
to associate with a network site
4 In the Mask field type the bitmask to apply to the subnet
5 Network site ID and then select the site ID of the site to which you are adding this
subnet
6 Click Commit
Region Link creates a link between two regions configured for call admission control (CAC)
1 Click Region Link
2 Click New
3 Type a value in the Name field
4 From the Network region 1 drop-down list select one of the two regions to be
connected by this route
5 From the Network region 2 drop-down list select the other region for this route
6 In the Bandwidth Policy drop-down list select a policy
7 Click Commit
Region Route creates a route between a pair of network regions Each pair of network regions in
your call admission control deployment requires a route
1 Click Region Route
2 Click New
3 Type a value in the Name field
4 From the Network region 1 drop-down list select one of the two regions to be
connected by this route
5 From the Network region 2 drop-down list select the other region for this route
6 In the Network Region links drop-down list select a policy
7 Click Add
Enabling Users
Enable AD Users
Now back to the Front End server and the Skype for Business Server 2015 Control Panel Click on
Users | Enable Users Now click the ldquoAddrdquo button and Add the 3 users (those 3 users we created
earlier)
Note If the user you are trying to enable is an
Administrator you will need to use PowerShell to
enable them Using the Skype for Business Server
Control Panel will result in an error
Click ldquoEnablerdquo and if you get no errors you should have 3 Skype for Business users ready to login
Letrsquos open Skype for Business and login
You have successfully installed Skype for Business Server 2015 Congratulations
The Voice Routing Menu in Skype for Business
Server 2015 Control Panel
Enterprise Voice (EV) in Skype for Business Server 2015 (SfB) is a software-powered Voice over IP
(VoIP) solution able to replace any existing business telephony solution or private branch exchange
(PBX) Management of EV in SfB (using the Control Panel) takes place in the Voice Routing menu
You have five submenus in Voice Routing fundamental for EV administration Dial Plan Voice Policy
Route PSTN Usage and Trunk Configuration Configurations you make inside them have a high
level of dependency integration with each other
To summarize each part
Dial plans rules used to normalize phone numbers to E164 format (where is an ITU-T
recommendation E164 defines a general format for international telephone numbers)
Voice Policy contains a list of calling features you provide to your SfB users and a group
of PSTN Usage Records
(Voice) Routes are regular expressions (ie a sequence of symbols and characters expressing
a string or pattern to be searched or applied within a phone number) used to route calls to
the appropriate gateway
PSTN usage (records) associate voice routes and voice policies They are regular
expressions that matched to phone numbers (the aforementioned routes) PSTN usage
records control the kind of phone call the user is enabled to perform (local international and
so on) Inside PSTN Usage Records you have one or more trunks
Trunks connections between your Mediation Server and a public switched telephone
network (PSTN) provider that enables you to call users outside your company using SIP
trunks PSTN gateways or Private branch exchange (PBX)
Note there is no mandatory order you have to follow when configuring the
aforementioned parts of Enterprise Voice A logical list of steps (similar to the one
suggested by the TechNet) could be Trunk Configuration -gt PSTN Usage -gt Route -gt
Voice Policy This is the order we will follow in the text
Note A PSTN gateway is usually required to connect to the telephone networks We
added Configuring a PSTN Gateway and a Trunk as Step 4 because it is NOT an
operation you will perform often but it is good to know how it works
Step 1 ndashDefining a Dial Plan
Open the SfBS2015 Control Panel select Voice Routing Click on Dial Plan and then double click on the
Global Dial Plan (or select edit)
Note A dial plan is applied to a scope (user pool site or global) The more specific plan will
be used We will edit the only default Dial Plan (Global)
If your company infrastructure requires dialing a specific number to call an external line add it in the
External access prefix field Click New to define a new Normalization Rule
We will configure a Normalization for services (like Emergency phone numbers) in the United States
Insert a name and a description
Normalization rules use regular expressions Our example will
1 Intercept any call to a number starting with a digit from 2 to 9 or with 11
2 The rule will apply only to numbers that are three digits long
3 The number will be used with no modification ($1)
Note There is a default normalization rule called Keep All in the default dial plan used to
keep all the results for any number with 11 digits As soon as we have defined our dial rules
it is advisable to remove the aforementioned one
Click commit and select commit all
Step 2 - Establishing a Voice Route
An E164 normalized phone number must match to an object in SfB or to a voice route Voice routes
usually point to the trunk used to route the call to the public telephone networks
Select Route and click New
Insert a name and a description
You are able to use build a pattern to match function to generate regular expressions or you can write
it manually
We will use the first solution Insert a number (for example an international prefix like +44 for the UK)
and click Add The prefix will be added to the list and a regular expression will be generated
1 In the Associated trunks click Add
2 Select the trunk you have defined previously
3 The trunk will be associated with the voice route
Click commit and select commit all
Step 3 - Adding Voice policies and PSTN usage
A voice policy defines for user site or organization
A set of features related Enterprise Voice enabled or disabled
A list of PSTN usage records used to define the kind of phone numbers the user (or site or
organization) is allowed to dial
Select Voice Policy click New and select Site policy
Select a Site
Insert a name for the policy Select the voice features you want to enable with this policy
In Associated PSTN Usages click New
Insert a name for the PSTN usage click Select select the voice route you have previously defined and
select OK
Select OK click commit and select commit all
Step 4 - Configuring a PSTN Gateway and a Trunk
Open the SfB Server Topology Builder
Select ldquoDownload Topology from an existing deploymentrdquo and save it to a file
Under Shared Components right click on PSTN gateways and select Net IPPSTN Gatewayhellip
Insert the fully qualified domain name (FQDN) of the gateway and click next
Define if you want to use all the available IP addresses or if you want to limit the access to one of the
server addresses
Configure
1 Port on the gateway that will be listening for incoming connections (TCP 5067 is the default)
2 Protocol to use for SIP transport (TCP or TLS)
3 Front End Mediation server to associate with the gateway
4 Server port that will be used
Under Shared Components right click on PSTN gateways and select New IPPSTN Gatewayhellip
Configure
1 A Name for the trunk
2 The PSTN gateway to be used
3 Port on the gateway that will be listening for incoming connections (TCP 5067 is the default)
4 Protocol to use for SIP transport (TCP or TLS)
5 Front End Mediation server to associate with the trunk
6 Server port that will be used
Publish the topology
Enabling Users for Enterprise Voice
As soon as our Enterprise Voice (EV) is configured in Skype for Business Server 2015 (SfB) we are
allowed to enable voice features for our users The management of EV configuration for a user is in
the Users screen but to work properly it requires some previous configurations like the ones in steps
2 and 4
Step 1 ndash Enabling a user to Enterprise Voice
Open the SfBS2015 Control Panel select Users and click Enable Users
In the New Skype for Business Server User screen click Add
Click Find and select the user you want to enable to SfB Click OK
Select the SfB pool where the user will be homed and the format you prefer for the SIP URI
Select Enterprise Voice in the Telephony menu Insert a unique E164 formatted number for the user
Note The aforementioned format for the Line URI is called Direct inward dialing (DID)
It is not mandatory to have a DID however the aforementioned configuration makes it
easier to show a correct caller ID in an outgoing call and makes our users reachable not
only through an internal extension
Other supported formats for Line URI are the ones compliant with the RFC 3966
(httpswwwietforgrfcrfc3966txt ) like
tel+17188484500
tel +17188484500ext=500
tel+ 17188484000ext=500
tel500phone-context=Place_in_NY
We will not modify the Dial plan policy or the Voice policy right now
Click the Enable button
Note When your deployment contains many users to have a quick look to the list of your
users enabled to Enterprise Voice you can the following cmdlets inside the SfB
Management Shell
Get-CsUser | Format-Table -Property DisplayName SipAddress EnterpriseVoiceEnabled ndash
AutoSize
Step 2 ndash Tailoring a Voice Policy for your user needs
In the previous step we have used the default Global (or Site) policy for our user Voice policies are
used to define both available features and authorized calls Let us start from the following scenario
with Global policy Site policy and three User policies
Open the SfBS2015 Control Panel select Voice routing and click Voice policy
The User policy (1) when applied will always replace the Site policy (2) that will always replace the
Global policy (3) We are able to use only a single user policy for every user
Select the Voice Policy for the site and click Edit You have the following menu items
Menu item Feature Enableshellip Enabled by Default
1 Call forwarding Users to forward calls to other phones and client devices
2 Delegation Users to specify other users to send and receive calls on their
behalf
3 Call transfer Users to transfer calls to other users
4 Call park Users to park calls and then pick up the call from a different
phone or client
5 Simultaneous ringing Incoming calls to ring on an additional phone
6 Team call Users to answer calls for other members of their team
7 PSTN reroute Reroute calls made by the user to be rerouted on the PSTN if the
WAN is unavailable
8 Bandwidth policy
override
Enable administrators to override call admission control policy
for a user
9 Malicious call tracing Users to report malicious calls by using the SfB client
We will leave the default values
In each voice policy we have at least one or more associated PSTN usage record We will select
policies we have previously defined for a site in New York so that our SfB users there are able to call
local service and national numbers This is the default policy for all the users so we are not allowing
premium or international calls
1 Click select
2 From the next menu we will select policies to enable calls to Local National and Service
numbers (CTRL + click on them)
3 Click OK
Note What is inside a PSTN usage record As we said before we have a pattern to
match made with regular expressions like the following one that we use to identify
national calls in the US
Simultaneous ringing to any number means that people could route their calls to a long distance or
even international number The Call forwarding and simultaneous ringing PSTN usages feature enable
administrators to limit the aforementioned feature allowing only internal route to internal users or
creating custom PSTN usages
Click OK to exit from policy editing
Step 3 ndash Assigning a Voice Policy to a user
In the previous step we have configured a site policy However for a restricted group of SfB users we
have to configure an additional policy to allow international calls We will perform the
aforementioned operation for ldquoMock User 1rdquo
Open the SfBS2015 Control Panel select Users and click Find
Double click on the user
From the Voice policy drop-down menu select the previously defined policy that allows international
calls (in our scenario US-NY-NewYorkCityZone01-International) and click commit
This user policy will replace the site policy enabling the user to international calls
Step 4 ndash Call Park
Call parking is one of the features available inside the Voice policies However to work correctly it
requires some configuration Open the SfBS2015 Control Panel select Voice features and select Call
park Click New
Now we are going to define a ldquocall park orbit rangerdquo ie a scope of free telephone numbers where calls
are placed in hold The user is able to take back the call from the parking number later for example from
another device
1 Select a name for the call parking orbit range
2 Select a starting number
3 Select an ending number
4 Select a Front End that will be used for this feature
5 Click Commit
Note there are some rules regarding the orbit range We can apply the ones we used for
Lync 2013 httpstechnetmicrosoftcomen-uslibrarygg39836128v=ocs1529aspx
In-Place Upgrade from Lync 2013 to Skype for
Business 2015
Online Edition httpbitlyskype4bupgrade
Skype for Business Server 2015 has a simplified in-place upgrade path which is very welcome Here is
my step by step of the process to upgrade our Standard Edition labrsquos Lync Server 2013 Standard
Edition to Skype4B Server 2015 SfBS2015 An overview of the process is as follows
Install the prerequisites amp get SfBS2015 ISO
Install Admin Tools on non-Lync Server Upgrade To SfBS2015 in Topology Builder Publish
Topology amp Upgrade
Stop Services on all servers in pool to be upgraded
Run Setupexe to launch in-place upgrade
Start Services
Step 1- Install the Prerequisites amp Get Skype4B ISO
Install CU5+ latest hotfix to Lync 2013 topology
o Lync Server 2013 Needs to be version 8308815 or newer (click here)
o How to check run below (or click here)
Get-WmiObject ndashquery lsquoselect from win32_productrsquo | where $_name ndashlike
ldquoMicrosoft Lync Serverrdquo | ft Name Version ndashAutoSize
PowerShell RTM version (6292000) or later
Have at least SQL server 2012 SP1 installed
Kb2533623 Windows Server 2008 R2
Kb2858668 Windows Server 2012
KB2982006 Windows Server 2012 R2
32GB of hard drive space on servers being upgraded
o The setup has a little policeman that checks this before you can proceed
Some Other Things to Ensure Before Proceeding
o If LRS Portal was installed on this server remove it Click Here
Get the Skype for Business Server update here Click Here (requires MSDN login)
Note You will not escape doing the above updates (I
tried) so I suggest just do them upfront
Step 2 ndash Install Admin Tools on non-Lync Server Upgrade To SfBS2015 in Topology
Builder Publish Topology amp Upgrade
Note This step should take less than 10 minutes
Run the SfB2015 setup (on a machine that does not have Lync installed) and install the Admin Tools
Accept License Agreementhellip
ldquoInstall Administrative Toolsrdquo
When finished go to ldquoStartrdquo | more apps and run ldquoSfBS2015 Topology Builderrdquo (below)
ldquoDownload Topology from Existing Deploymentrdquo and save
Now you will see the Skype4B Server 2015 Topology Builder In the pool you want to upgrade right
click amp ldquoUpgrade to Skype for Business Server 2015rdquo
Yes
Note that the pool (in our case Standard Edition server) is now a Skype4B Server 2015 group
Publish Topology
Will now publishhellip
Databases should automatically upgrade (this doesnrsquot apply to SE)
Now we are done on this machine Now move to the Lync 2013 machine you want to upgrade Before
you move on make sure the CMS has replicated using Get-CsManagementStoreReplicationStatus | ft
NOTE Do not move on until the replication has completed
Step 3 - Stop Services on all servers in the pool to be upgraded
On Lync 2013 machine you want to upgrade we will stop all Lync service
Use Powershell Disable-CsComputer -Scorch
NOTE You might be thinking ldquoI could Stop-CsWindowsServicerdquo The reason Microsoft recommends
using ldquoDisable-CsComputer ndashScorchrdquo is that if you use ldquoStop-CsWindowsServicerdquo some services may
restart automatically after a reboot and this may cause the In-Place upgrade to fail
Step 4 - Run Setupexe to launch in-place upgrade
This will launch setup UI
Progress of update will be displayed This takes a little timehellip
After this you will see the Completed
Upgrade to Skype for Business Server 2015 completed successfully
Step 5 - Start Services
Start service on all the servers in the upgraded pool at the same-time (to avoid loss of services due to
quorum loss) (Obviously not an issue on 1 server SE pool)
Start-CSPool -PoolFqdn lyncfe01landislabcom
NOTE For servers that are not Front End servers use Start-CsWindowsService
Letrsquos check that all our services are running (sure enough that are) andhellipwersquore Done
How about we check what the new version numbers are Just run Get-WmiObject ndashquery lsquoselect
from win32_productrsquo | where $_name ndashlike ldquoSkype for Business Serverrdquo | ft Name Version ndash
AutoSize
And letrsquos log in to the Skype for Business Control Panel
Lync Server 2013 Edge to Skype for Business
Server 2015 In-Place Upgrade Online Edition not available
Upgrading your Lync Edge server(s) is very similar to the steps to upgrade your Front End(s) There
are a few things that arenrsquot the same and wersquoll note them
Prerequisites are the same except
o NET 35 Framework
Upgrade Edge Pool in topology and publish the topology
o Export Topology using Export-CsConfiguration ExportPath
Now take and import the resulting Topology configuration file on the Edge Server
o Copy file to Edge server
o Use Import-CsConfiguration -localstore Importpath
o Stop Services
o Run the Skype for Business setupexe
o Start-CsWindowsService
Now we can start services and are done
Backups
Done amp Tested
A Few Administrator Notes for after the upgrade
Use the Skype4B admin tools to move users to and from Skype4B (click here)
Administrators should use Skype for Business Management Shell to move conference
directories from Lync 2013 pools to Skype for Business pools
A big thanks to the Skype4B team for making this process easier and smoother and a big thanks to
the Office365 Summit team that put on great training around this and was the basis for my know-
how and this blog post
Skype4B Server 2015 Upgrade Gotcha
httpwwwucandstuffcom201504gotchas-with-sfb-upgradeshtmlspref=tw
More Online Edition coming soon
Coming soon
Creating Client Policies
Applying Cumulative Updates
Doing IP Phone Updates
Monitoring amp Reports
Tracking Down Network Issues with Wireshark
Requirements
httpsgallerytechnetmicrosoftcomscriptcenterInstall-Requirements-for-aabf7358
Table of Contents Foreword by Matt 4
Foreword by Fabrizio 5
Opening and Working with the Skype for Business Control Panel 6
Step 1 ndash Opening the Control Panel 6
Step 2 ndash Working with the Skype for Business Control Panel 8
1 Users 9
2 Topology 9
3 IM and Presence 11
4 Persistent Chat 12
5 Voice Routing 12
6 Voice Features 12
7 Response Groups 15
8 Conferencing 20
9 Clients 25
10 Federation and External Access 32
11 Monitoring and Archiving 36
12 Security 41
13 Network Configuration 45
Enabling Users 53
Enable AD Users 53
The Voice Routing Menu in Skype for Business Server 2015 Control Panel 56
Step 1 ndashDefining a Dial Plan 57
Step 2 - Establishing a Voice Route 59
Step 3 - Adding Voice policies and PSTN usage 60
Step 4 - Configuring a PSTN Gateway and a Trunk 62
Enabling Users for Enterprise Voice 66
Step 1 ndash Enabling a user to Enterprise Voice 66
Step 2 ndash Tailoring a Voice Policy for your user needs 69
Step 3 ndash Assigning a Voice Policy to a user 72
Step 4 ndash Call Park 73
In-Place Upgrade from Lync 2013 to Skype for Business 2015 75
Step 1- Install the Prerequisites amp Get Skype4B ISO 75
Step 2 ndash Install Admin Tools on non-Lync Server Upgrade To SfBS2015 in Topology Builder Publish
Topology amp Upgrade 76
Step 3 - Stop Services on all servers in the pool to be upgraded 81
Step 4 - Run Setupexe to launch in-place upgrade 81
Step 5 - Start Services 83
Lync Server 2013 Edge to Skype for Business Server 2015 In-Place Upgrade 85
Backups 86
A Few Administrator Notes for after the upgrade 86
More 87
Coming soon 87
Requirements 87
Foreword by Matt Matt Landis started Landis Technologies LLC in 1995 which is now 15 person
Microsoft Partner providing technology solutions to organizations in over 30
countries Matt has over 20 years of field experience implementing Windows
Server CommunicationUC and Dynamics ERP solutions in enterprise
environments Matt has various industry certifications Most recently Landis
Technologies has produced Attendant Pro Attendant console software for
Skype for Business which is used in over 30 countries
Matt has been very involved with Windows Server based communication solutions including Skype for
Business Microsoft Lync 3CX and snom ONE He is currently a Microsoft Skype for Business MVP
(formerly known as Lync MVP) a prolific blogger at httpwindowspbxblogspotcom and has written
many articles on Skype for Business (formerly known as Microsoft Lync) including Planning
Implementing and Using Microsoft Lync Server in Small Business Scenarios on Microsoft Technet He
was the first 3CX Valued Professional (2008-2010) and has co-authored a book on Windows
communication software 3CX IP PBX Tutorial Matt likes giving back via community forums he has
contributed thousands of posts to various Unified Communications community forums over the years
Matt is also a pastor at Calvary Mennonite Fellowship and when the chance affords he likes to travel
internationally with his wife Rosalyn
Skype for Business amp IT Consulting Company httplandiscomputercom
Blog httpwindowspbxblogspotcom
Foreword by Fabrizio Fabrizio has been working in Information Technology for more than 15 years
From June 2016 he will be Communication Consultant for Trustmarque
Solutions Ltd (UK) Before he has been working in an Italian banking group
(Iccrea) from 2001 and his expertise has grown following the evolution of a
company that has grown from around 400 employees to a campus with more
than 2000 workers including a nationwide network and a resource forest with
four different domain trees involved
If you ask to Fabrizio to manage a technology he takes the work and deep dives the solution Thatrsquos
why he is MCSE on NT 4 Windows Server 2000 2003 2008 and 2012 he has been CCNP with Cisco
FCNA with Fortinet and VCP with VMware Thatrsquos also the motivation for Fabrizio to be author of
books dedicated to Microsoft Forefront (Microsoft Forefront UAG Mobile Configuration Starter) to
Fortinetrsquos FortiGate (Getting Started with FortiGate) and to Lync Server 2013 (Getting Started with
Microsoft Lync Server 2013 Microsoft Lync Server 2013 Basic Administration and the Lync Server
Cookbook)
He loves to share what he learned and his activity with the Microsoft community has allowed him to
receive the Most Valuable Professional award for Directory Services (in 2011 2012 and 2013) Lync
Server 2013 (in 2014 and 2015) Skype for Business (2015) and Office Server and Services (2016)
Fabrizio participates to conferences around the World like the Unified Communications Day (Moscow
2014 and 2015) Modern Workplace Summit (Oslo 2015) Cloud Security Alliance Central Eastern
Europe Conference (Ljubljana 2014) and Interop 2013 (Mumbai 2013)
Blog httpwwwabsoluteucorg
Opening and Working with the Skype for
Business Control Panel
In Skype for Business Server 2015 (SfB) day-to-day activities are performed using two different
tools a graphical interface (the Skype for Business Server Control Panel) and a PowerShell
module SkypeforBusiness (launched using the Skype for Business Server Management Shell icon)
Note Control Panel is the best tool for the most common administrative tasks while
the Management Shell is to be preferred if you want to perform bulk operations on
your deployment or you need to be sure that an administrative task is accomplished
in a consistent manner each time we need it Some less common jobs are available
only using the Shell as in other Microsoft products
Step 1 ndash Opening the Control Panel
To open the Control Panel use the icon that is available as soon as you run the SfB setup on our
server as part of the ldquoSkype for Business admin toolsrdquo installation
The first interface you will see is the Welcome Screen that includes a series of shortcuts to some
of the most used administrative tasks and to different sources for SfB Documentation The
navigation pane on the left is the one we will use to move inside the Control Panel
Note Control Panel menus never go deeper than two levels and the different administrative
interfaces are grouped in a logical thematic manner as you can see in the following schema
Step 2 ndash Working with the Skype for Business Control Panel
There are thirteen different features available in the navigation bar located to the left Each one
of them will give you access the interfaces dedicated to administer the various aspects of SfB
Each feature will give access to a group of dedicated tabs and tabs will usual have options
buttons
Note configurations and policies in SfB apply at different levels Global (this scope
equals to every user in our deployment) Site Pool and User
The configuration (or policy) will be applied in the order you see in the previous list
with the last one replacing the previous ones The idea is to make it granular
management easier creating general policies and adding exceptions with the smaller
scopes Depending on what you are going to configure you could have one or more
of the aforementioned scopes available
1 Users
Users is dedicated to find and modify existing users or to enable accounts from the Directory
Services
Enabling users and Enabling users to Enterprise Voice will be explained in detail later in the text
2 Topology
Topology splits information from the SfB topology in four different areas (Status Server
Application Simple URL and Trusted Application)
The Status page adds real-time information about the servers in our deployment
The other menus are used to have a quick look on your SfB deployment configuration
3 IM and Presence
IM and Presence is dedicated to the definition of filters on files and URI included in instant
messaging For example here are the steps to define a new file filter at site level Click on New
and select Site configuration Select one of your sites then type a name for the new filter and
select the default action (Block specific file types or Block all) Click the Selecthellip button and from
the Select File Type Extensions tab add or remove the kind of file you want to allow or to block
Note in SfB User policies (where available) always replace Pool policies Pool
policies supersede Site policies and Site policies replace Global policies The logic
is to have policies that are as granular as possible
4 Persistent Chat
Persistent Chat menu is used to configure policies and configurations for the Persistent Chat
feature of SfB
5 Voice Routing
Voice Routing is the starting point to all the menus dedicated to SfB Enterprise Voice
The Voice Routing menu will have a dedicated chapter The Voice Routing Menu in Skype for
Business Server 2015 Control Panel
6 Voice Features
Voice Features is the starting point to configure Call Park and Unassigned Numbers
Call Park uses a range of internal phone number (orbit) to put a call on hold The Enterprise
Voice user is enabled to call the orbit number from another phone and retrieve the
aforementioned call
Click on Call Park then select New
Type a Name for the Park Number Range type a starting number and an ending number for the
range and select a SfB server that will host the Call Park Application
Note there are some fixed rules about the range of number you can use for call
parking application Please refer to this TechNet post Create or modify a Call Park
orbit range in Skype for Business 2015
Note a large part of the settings for Call Parking is available only using the
Management Shell Please refer to the TechNet post Deployment process for Call
Park in Skype for Business 2015 for more information
Unassigned Number is used to handle calls to numbers that are valid but not assigned The
options are to route the call to an Announcement application or to use Exchange UM
Click on Unassigned Number and select New
Type a Name for the new range type a starting number and an ending number then select the
announcement service Announcement (requires a destination SfB server and an announcement
you should have previously defined (like an audio file to be played) or Exchange UM (requires
the phone number of the Auto Attendant)
Note the steps required to configure an announcement are explained here Create or
delete an announcement in Skype for Business Server 2015
Note there are some fixed rules about the range of number you can use for
Unassigned Numbers Please refer to this TechNet post Create or modify an
unassigned number range in Skype for Business Server 2015
7 Response Groups
Response Groups are used to define queues and workflows to manage incoming calls to service
desks (like in call centers) People and groups involved in a response group are called agents
You must configure agent groups then queues and then workflows (the SfB tabs are in the
opposite order if you look from left to right)
Click Group and select New
Select an Application Server (the server features required are installed by default as part of
Enterprise Voice) and click ok
Type a Name for the group select the Participation Policy (Informal means that an Enterprise
Voice user automatically signs in the group Formal requires a login using a form) select the
Routing method for the incoming calls and select how the Agents in the group are defined If you
prefer a custom group select the SfB users from the list of Enterprise Voice users) Select Commit
when you have completed settings
Note for more details about agent groups like the meaning of the various routing
methods see the TechNet post Create or modify an agent group in Skype for
Business 2015
Click Queue and select New
Select an Application Server and click ok
Type a Name for the queue select one of the Groups you have previously defined and enable
the time-out and overflow options if required
Click Workflow and select Create or edit workflow
Select an Application Server (the server features required are installed by default as part of
Enterprise Voice) and click ok
The Response Group Configuration Tool web page will open Click Create near Hunt Group
Seven steps make up the creation process
1 Define SIP address and phone number of the group that will receive the calls
2 Select a Language
3 Configure a Welcome Message
4 Specify Your Business Hours
5 Specify Your Holidays
6 Configure a Queue
7 Configure Music on Hold
8 Conferencing
Conferencing is the menu used to configure the features a user is enabled to use during a
conference (Conferencing Policy) the way a meeting is configured (Meeting Configuration) the
phone numbers a user is enable to call to participate to a conference by phone and the PIN
Policy
As a starting point we could look to the default (Global) Conferencing Policy Click on
Conferencing Policy select Global and click Edit
The options ldquoflaggedrdquo will be available to all our users (we have seen them summarized in the
previous screen in the form of checks)
Note the default Conferencing Policy enables almost all the available features It
could be a good idea to modify it to give a more limited number of functionalities as
a starting point for all our SfB users
Now talking about Meeting Configuration we are able to create a new Site configuration Click
Meeting Configuration select New and click Site configuration
Select a Site and click OK
Type a Name for the Meeting Configuration then select if users calling from the public switched
telephone network (PSTN) have to wait in the lobby or not The Designate as presenter tab
allows to select if only the organizer (None) only members of your organization (Company) or
any participant (Everyone) are allowed to be presenters The next couple of options managed the
assignation of conference type and admission of unauthenticated users Last part of the form is
dedicated to meeting invitation customization Click Commit when done
Dial-in conferencing offer access numbers to enable participants using traditional phone lines to
call a companyrsquos number (usually as near as possible to them in terms of geographical location)
and to take part to a meeting
To define a new dial-in access number click Dial-in Access Number and select New
Select a phone number and a name that will be shown in the invitations to the meeting
Associate an E164 formatted phone number and a SIP URI to the dial-in number Select the pool
hosting the Conferencing Attendant and the Primary language (will be used by the Conferencing
Attendant to answer calls) A user is enabled to select a different language from the primary one
if we enable it as Secondary Language Associate a Region (Site)
Note based on the aforementioned parameters (like Display name and Display
number) invitations to a Skype Meeting will show a footer like this one (with the
display information you have configured in the previous step
Pin (personal identification number) Policy is constituted by one or more rules regarding the
way an Active Directory user can use a personal number as authentication for conferencing SfB
has a default Global policy regarding PINs You are able to modify it or to create new policies
selecting PIN Policy New Site Policy
Select a Site and click OK
Policies include limits on PIN Length number of logon attempts expiration and history limits
9 Clients
Clients is used for administration of desktop clients mobile apps and deskphones You can
imagine the clients menu divided in three areas client version control deskphone management
and mobile apps management
In the Client Version Policy tab you define limits to block older versions of the existing clients
for SfB Lync and OCS
To define a new policy for a site click on Client Version Policy select New Site policy
Select a Site and click OK
For every client and app you are able to select which version is acceptable and what action you
will take Double click on iPhoneLync
Filters are based on Version number and on a Comparison operation Depending on the result of
the aforementioned filter you are able to Allow or Block a client version (pointing out the user
to an URL is you want to add some information) Click Ok and then Commit when done
Client Version Configuration is required to activate the aforementioned client version policies
depending on the scope
Click Client Version Configuration select Global and click Edit
Flag Enable Version Control to activate the policies (in this example for all your users) It is
required to define an action used by default You could select Allow Block and add an URL with
messages and information for the user
Deskphones are devices using a dedicated version of the client (SfB Lync Phone Edition) and
able to work standalone The aforementioned devices are managed with the Device Update Test
Device Device Log Configuration and Device Configuration tabs
The Device Update page allows to approve firmware updates for the IP phones Updates are
distributed over the network using the Web Services on the SfB Front End
Note device updates have to be previously loaded to our FrontEnd using the Lync
Server Management Shell We suggest the posts Updating Lync Phone Edition
Devices for Lync 2013 and Updating Lync Phone Edition Devices from Jeff Schertz for
more information
Test Device allows definition of one or more devices that will receive the updates in ldquopendingrdquo
state (before deploying them to the rest of our clients) Select New Global test device
Identify the device using a MAC address or a Serial number and select Commit
Device Update creates log files that record update activity Device Log Configuration tab allows
to manage the size and the retention time of the aforementioned logs For example you could
edit the Global policy opening the Device Log Configuration tab and selecting Edit
Available parameters are related to log files and cache
Device Configuration tab is used to manage settings for IP Phones Again you can take a look at
the Global policy
Select Device Configuration click Edit
You are able to set Sip security log level and device locking
Mobility Policy tab is used to manage Mobility and Call via Work features at Global Site or User
level
Note Call Via Work in Skype for Business Server 2015 is a feature which enables you
to integrate your Skype for Business solution with your existing PBX phone systems
Plan for Call Via Work in Skype for Business Server 2015
Push Notification Configuration tab is for Apple and Microsoft Push Notification Service (to
receive notifications about Skype for Business Server 2015 events even when Skype for Business
is suspended or running in the background)
10 Federation and External Access
Federation and External Access is used to configure and control federation with external SfB
Lync SIP and XMPP services
External Access Policy tab contains three different parameters related to the way your SfB
deployment interacts with the Internet
While Federated user access and Public provider access enable or disable communication with
federated companies and with public services (like Skype) Remote user access is mandatory to
enable our own users to access your SfB services from an external network
Selecting Edit you will see the following screen In the screenshot you can see a short
explanation of the different options
Access Edge Configuration tab is used to manage the kind of communication you Edge Servers
will accept from the external network Some of the settings are similar to the ones you have
seen in the External Access Policy tab but the configuration you will change here will affect
servers not users Select Edit to modify an existing policy (for example the Global one)
1 Enable federation and public IM connectivity enable user access to federated partner
domains including SIP and XMPP federation (the External Access Policy you have already
seen selects what a user will be able to do)
a Enable partner domain discovery SfB will use Domain Name System (DNS)
records to try to discover domains not listed in the allowed domains list
b Send archiving disclaimer to federated partners federated partners will receive a
warning about the fact that communications details are recorded
2 Enable remote user access enable users in your organization who are outside your
firewall to connect to SfB
3 Enable anonymous users to access conferences allows anonymous users for
conferences More settings are available in the Conferencing menu you have seen
previously in this chapter
SIP Federated Domains tab is used to configure external domains as allowed (or blocked) federated
domains For example select New Allowed domain
You will be required a domain name and a Fully Qualified Domain Name for the Access Edge of
the federated partner
SIP Federated Providers contains the configurations to enable users in your organization to
communicate with users of public IM services like Skype and Skype for Business Online
XMPP Federated Partners is a tab dedicated to manage support for federations based on Extensible
Messaging and Presence Protocol (XMPP)
11 Monitoring and Archiving
Monitoring and Archiving contains two tabs dedicated to monitoring options in SfB and two
dedicated to archiving
Call Detail Recording settings are used to enable or disable CDR monitoring (information about
peer-to-peer activities including instance messaging VoIP calls application sharing file transfer
and meetings)
To define a new configuration for CDR (for example on a site level) click Call Detail Recording
click New and select a SfB site
Inside the configuration you have the options you can see in the following screenshot
1 Enable or disable CDR monitoring selecting the first option
2 Schedule deletion of CDR data including the capability to keep error reports for a
different period
Quality of Experience Data is used to enable or disable QoE data (media quality and information
about participants device names drivers IP addresses and endpoint types involved in calls and
sessions)
To define a new configuration for QoE (for example on a site level) click Quality of Experience
Data click New and select a SfB site
1 Enable or disable QoE monitoring selecting the first option
2 Schedule deletion of QoE data
Archiving Policy turns on and off archiving for internal communications and external
communications for users who are homed on Skype for Business Server
To configure a new policy (at the site or user level) select New and click on the scope you want
to use It is possible to enable archiving for internal communications for external ones or for
both of them
Archiving Configuration is dedicated to more specific parameters of your archiving including
what to archive and where To configure a new configuration (at the site or user level) select
New and click on the scope you want to use
You are able to disable archiving to enable it for IM only or for IM and web conferencing
1 It is possible to inhibit IM if archiving is not available
2 Exchange Server Integration delegates to Exchange the archiving policies for SfB
3 It is possible to delete older data keeping the ones still to be exported (ldquoPurge exported
archiving data onlyrdquo) or to purge all of the information older than a defined amount of
days
12 Security
Security menu is used to manage SfB security and authentication
Registrar settings directs how authentication challenges are sent from the pool to the clients
Select a policy and click edit (or create a new one)
Creating a new policy requires to select a Registrar to which the configuration will apply
The available authentication options include Kerberos (best authentication for enterprise clients)
NTLM (password-based authentication that uses challenge-response hashing scheme) and
certificate authentication
Note TechNet suggests to not configure authentication on Kerberos only at least if
remote clients are involved
httpstechnetmicrosoftcomen-uslibrarygg182601aspx
Web Service configures the authentication methods for accessing SfB Web Services You can
edit an existing policy or define a new one
Supported authentication are Windows Integrated (negotiate or Integrated) PIN authentication
and certificate authentication
You can manage Skype for Business Server 2015 PIN polices from either Skype for Business
Server Control Panel or Skype for Business Server Management Shell Use the following
procedures to configure PIN policies for your organization
Click Pin Policy and then press New Select User Policy
The following parameters are available
1 Name for the policy
2 A description for the policy
3 Minimum length of the PIN
4 Maximum number of allowed attempts By default there are 10 logon attempts if the
password is up to 4 characters long else it is 25
5 PIN expiration in days
6 PIN history (to avoid having users inserting previously used PINs)
7 Common patterns (sequential or repeated numbers) are allowed or denied here
13 Network Configuration
Network Configuration menu is used to manage network regions network sites and associate
network subnets The aforementioned configurations are required for Enterprise Voice features
like media bypass call admission control and location-based routing
Global sets parameters for Call Admission Control and Media Bypass in all your SfB deployment
1 Flag the Enable Call Admission Control to enable CAC (limits on the number of
simultaneous calls see the next note for more resources)
2 Flag the Enable Media Bypass to enable removing the Mediation Server from the media
path whenever possible
Always Bypass means that bypass will be attempted for all PSTN calls
Use Site and Region Information the bypass ID associated with site and region
configuration is used to make the bypass decision Where Use Site and Region
Information is enabled for any given PSTN call
o the clientrsquos subnet is mapped to a particular site and the bypass ID for
that subnet is extracted
o the gatewayrsquos subnet is mapped to a particular site and the bypass ID for
that subnet is extracted
o if the two bypass IDs are identical will bypass happen for the call If they
are not identical media bypass will not occur
3 Click the Enable bypass for non-mapped sites check box if you have one or more large
sites associated with the same region that do not have bandwidth constraints
Note CAC requires planning and a series of steps A good starting point is the
TechNet post ldquoPlan for call admission control in Skype for Business Server 2015rdquo
httpstechnetmicrosoftcomen-uslibrarygg398529aspx
Location Policy contains E9-1-1 settings Tagged policies are assigned to subnets or users while
global is used when the client is not located within a subnet with an associated location policy
You can edit the Global policy selecting it and clicking Edit Show detailshellip
Location policy settings are shown in the following screenshot
1 Type a Name for the policy
2 Enable enhanced 9-1-1 (check box) clients will retrieve location information on
registration and include that information when an emergency call is made
3 Location this setting is available only if Enable enhanced 9-1-1 is enabled Select one of
the following values
Required (the user will be prompted to input location information)
Not Required (the user will not be prompted for a location)
Disclaimer (this option is the same as Required except that the user cannot
dismiss the prompt without entering location information)
4 Use location for E9-1-1 only (check box) select this check box to ensure location
information is available only for use with an emergency call
5 PSTN Usage you are able to assign only a single usage to a location policy and this one
will override the other policies (only for calls identified as emergency) The PSTN usage
must contain the path for the emergency calls
Note The route associated with this usage should point to a SIP trunk dedicated to
emergency calls or to an Emergency Location Identification Number (ELIN) gateway
that routes emergency calls to the nearest Public Safety Answering Point (PSAP)
6 E9-1-1 Dial Number the number that is dialed to reach emergency services The string
must be made of the digits 0 through 9 and can be from 1 to 10 digits in length
7 E9-1-1 Dial Mask is an (alternate) emergency number that if dialed will be translated to
generate an emergency call
8 Notification URI SIP URIs of the security personnel who receive an instant messaging
(IM) notification when an emergency call is placed
9 Conference URI specifies a direct inward dialing (DID) number that should be
conferenced in when an emergency call is placed
10 Conference Mode specifies if the conference URI will be conferenced into the emergency
call by using one-way or two-way communication
Bandwidth Policy here you define limitations on bandwidth policy profiles (usage for real-time
audio and video modalities) This is one of the steps required to deploy Call Admission Control
(CAC)
1 Click Bandwidth Policy
2 Select New
3 Type a Name for the policy
4 Type the following values
a Audio limit (maximum number of kbps to allow for all audio sessions combined)
b Audio session limit (maximum number of kbps to allow for each individual audio
session)
c Video limit (maximum number of kbps to allow for all video sessions combined)
d Video session limit (maximum number of kbps to allow for each individual video
session)
Region advanced Enterprise Voice features require each subnet in your topology to be
associated with a specific network site and each network site must be associated with a network
region Let us see how to define a new region
1 Click Region
2 Click New
3 Type a Name for the network region
4 Click Central site and select a site from the drop down menu
5 The Enable audio alternate path check box determines whether audio calls will be routed
through an alternate path if adequate bandwidth does not exist in the primary path
6 The Enable video alternate path check box determines whether video calls will be routed
through an alternate path if adequate bandwidth does not exist in the primary path
7 Type a Description and then type additional information to describe this network site
8 Click Commit
Site is used to define network sites (geographical location) connecting subnets with a specific
network site To define a new site
1 Click Site
2 Select New
3 In the Name field type a name for the network site
4 From the Region drop down menu select a region in the list
5 From the Bandwidth policy drop down menu select a bandwidth policy
6 From the Location policy drop down menu select a location policy
7 For Description and then type additional information
8 Click Commit
The Subnet feature allows association between specific network sites and subnets This is used
to identify the network site of an endpoint
1 Click Subnet
2 Click New
3 Subnet ID type the first address in the IP address range defined by the subnet you want
to associate with a network site
4 In the Mask field type the bitmask to apply to the subnet
5 Network site ID and then select the site ID of the site to which you are adding this
subnet
6 Click Commit
Region Link creates a link between two regions configured for call admission control (CAC)
1 Click Region Link
2 Click New
3 Type a value in the Name field
4 From the Network region 1 drop-down list select one of the two regions to be
connected by this route
5 From the Network region 2 drop-down list select the other region for this route
6 In the Bandwidth Policy drop-down list select a policy
7 Click Commit
Region Route creates a route between a pair of network regions Each pair of network regions in
your call admission control deployment requires a route
1 Click Region Route
2 Click New
3 Type a value in the Name field
4 From the Network region 1 drop-down list select one of the two regions to be
connected by this route
5 From the Network region 2 drop-down list select the other region for this route
6 In the Network Region links drop-down list select a policy
7 Click Add
Enabling Users
Enable AD Users
Now back to the Front End server and the Skype for Business Server 2015 Control Panel Click on
Users | Enable Users Now click the ldquoAddrdquo button and Add the 3 users (those 3 users we created
earlier)
Note If the user you are trying to enable is an
Administrator you will need to use PowerShell to
enable them Using the Skype for Business Server
Control Panel will result in an error
Click ldquoEnablerdquo and if you get no errors you should have 3 Skype for Business users ready to login
Letrsquos open Skype for Business and login
You have successfully installed Skype for Business Server 2015 Congratulations
The Voice Routing Menu in Skype for Business
Server 2015 Control Panel
Enterprise Voice (EV) in Skype for Business Server 2015 (SfB) is a software-powered Voice over IP
(VoIP) solution able to replace any existing business telephony solution or private branch exchange
(PBX) Management of EV in SfB (using the Control Panel) takes place in the Voice Routing menu
You have five submenus in Voice Routing fundamental for EV administration Dial Plan Voice Policy
Route PSTN Usage and Trunk Configuration Configurations you make inside them have a high
level of dependency integration with each other
To summarize each part
Dial plans rules used to normalize phone numbers to E164 format (where is an ITU-T
recommendation E164 defines a general format for international telephone numbers)
Voice Policy contains a list of calling features you provide to your SfB users and a group
of PSTN Usage Records
(Voice) Routes are regular expressions (ie a sequence of symbols and characters expressing
a string or pattern to be searched or applied within a phone number) used to route calls to
the appropriate gateway
PSTN usage (records) associate voice routes and voice policies They are regular
expressions that matched to phone numbers (the aforementioned routes) PSTN usage
records control the kind of phone call the user is enabled to perform (local international and
so on) Inside PSTN Usage Records you have one or more trunks
Trunks connections between your Mediation Server and a public switched telephone
network (PSTN) provider that enables you to call users outside your company using SIP
trunks PSTN gateways or Private branch exchange (PBX)
Note there is no mandatory order you have to follow when configuring the
aforementioned parts of Enterprise Voice A logical list of steps (similar to the one
suggested by the TechNet) could be Trunk Configuration -gt PSTN Usage -gt Route -gt
Voice Policy This is the order we will follow in the text
Note A PSTN gateway is usually required to connect to the telephone networks We
added Configuring a PSTN Gateway and a Trunk as Step 4 because it is NOT an
operation you will perform often but it is good to know how it works
Step 1 ndashDefining a Dial Plan
Open the SfBS2015 Control Panel select Voice Routing Click on Dial Plan and then double click on the
Global Dial Plan (or select edit)
Note A dial plan is applied to a scope (user pool site or global) The more specific plan will
be used We will edit the only default Dial Plan (Global)
If your company infrastructure requires dialing a specific number to call an external line add it in the
External access prefix field Click New to define a new Normalization Rule
We will configure a Normalization for services (like Emergency phone numbers) in the United States
Insert a name and a description
Normalization rules use regular expressions Our example will
1 Intercept any call to a number starting with a digit from 2 to 9 or with 11
2 The rule will apply only to numbers that are three digits long
3 The number will be used with no modification ($1)
Note There is a default normalization rule called Keep All in the default dial plan used to
keep all the results for any number with 11 digits As soon as we have defined our dial rules
it is advisable to remove the aforementioned one
Click commit and select commit all
Step 2 - Establishing a Voice Route
An E164 normalized phone number must match to an object in SfB or to a voice route Voice routes
usually point to the trunk used to route the call to the public telephone networks
Select Route and click New
Insert a name and a description
You are able to use build a pattern to match function to generate regular expressions or you can write
it manually
We will use the first solution Insert a number (for example an international prefix like +44 for the UK)
and click Add The prefix will be added to the list and a regular expression will be generated
1 In the Associated trunks click Add
2 Select the trunk you have defined previously
3 The trunk will be associated with the voice route
Click commit and select commit all
Step 3 - Adding Voice policies and PSTN usage
A voice policy defines for user site or organization
A set of features related Enterprise Voice enabled or disabled
A list of PSTN usage records used to define the kind of phone numbers the user (or site or
organization) is allowed to dial
Select Voice Policy click New and select Site policy
Select a Site
Insert a name for the policy Select the voice features you want to enable with this policy
In Associated PSTN Usages click New
Insert a name for the PSTN usage click Select select the voice route you have previously defined and
select OK
Select OK click commit and select commit all
Step 4 - Configuring a PSTN Gateway and a Trunk
Open the SfB Server Topology Builder
Select ldquoDownload Topology from an existing deploymentrdquo and save it to a file
Under Shared Components right click on PSTN gateways and select Net IPPSTN Gatewayhellip
Insert the fully qualified domain name (FQDN) of the gateway and click next
Define if you want to use all the available IP addresses or if you want to limit the access to one of the
server addresses
Configure
1 Port on the gateway that will be listening for incoming connections (TCP 5067 is the default)
2 Protocol to use for SIP transport (TCP or TLS)
3 Front End Mediation server to associate with the gateway
4 Server port that will be used
Under Shared Components right click on PSTN gateways and select New IPPSTN Gatewayhellip
Configure
1 A Name for the trunk
2 The PSTN gateway to be used
3 Port on the gateway that will be listening for incoming connections (TCP 5067 is the default)
4 Protocol to use for SIP transport (TCP or TLS)
5 Front End Mediation server to associate with the trunk
6 Server port that will be used
Publish the topology
Enabling Users for Enterprise Voice
As soon as our Enterprise Voice (EV) is configured in Skype for Business Server 2015 (SfB) we are
allowed to enable voice features for our users The management of EV configuration for a user is in
the Users screen but to work properly it requires some previous configurations like the ones in steps
2 and 4
Step 1 ndash Enabling a user to Enterprise Voice
Open the SfBS2015 Control Panel select Users and click Enable Users
In the New Skype for Business Server User screen click Add
Click Find and select the user you want to enable to SfB Click OK
Select the SfB pool where the user will be homed and the format you prefer for the SIP URI
Select Enterprise Voice in the Telephony menu Insert a unique E164 formatted number for the user
Note The aforementioned format for the Line URI is called Direct inward dialing (DID)
It is not mandatory to have a DID however the aforementioned configuration makes it
easier to show a correct caller ID in an outgoing call and makes our users reachable not
only through an internal extension
Other supported formats for Line URI are the ones compliant with the RFC 3966
(httpswwwietforgrfcrfc3966txt ) like
tel+17188484500
tel +17188484500ext=500
tel+ 17188484000ext=500
tel500phone-context=Place_in_NY
We will not modify the Dial plan policy or the Voice policy right now
Click the Enable button
Note When your deployment contains many users to have a quick look to the list of your
users enabled to Enterprise Voice you can the following cmdlets inside the SfB
Management Shell
Get-CsUser | Format-Table -Property DisplayName SipAddress EnterpriseVoiceEnabled ndash
AutoSize
Step 2 ndash Tailoring a Voice Policy for your user needs
In the previous step we have used the default Global (or Site) policy for our user Voice policies are
used to define both available features and authorized calls Let us start from the following scenario
with Global policy Site policy and three User policies
Open the SfBS2015 Control Panel select Voice routing and click Voice policy
The User policy (1) when applied will always replace the Site policy (2) that will always replace the
Global policy (3) We are able to use only a single user policy for every user
Select the Voice Policy for the site and click Edit You have the following menu items
Menu item Feature Enableshellip Enabled by Default
1 Call forwarding Users to forward calls to other phones and client devices
2 Delegation Users to specify other users to send and receive calls on their
behalf
3 Call transfer Users to transfer calls to other users
4 Call park Users to park calls and then pick up the call from a different
phone or client
5 Simultaneous ringing Incoming calls to ring on an additional phone
6 Team call Users to answer calls for other members of their team
7 PSTN reroute Reroute calls made by the user to be rerouted on the PSTN if the
WAN is unavailable
8 Bandwidth policy
override
Enable administrators to override call admission control policy
for a user
9 Malicious call tracing Users to report malicious calls by using the SfB client
We will leave the default values
In each voice policy we have at least one or more associated PSTN usage record We will select
policies we have previously defined for a site in New York so that our SfB users there are able to call
local service and national numbers This is the default policy for all the users so we are not allowing
premium or international calls
1 Click select
2 From the next menu we will select policies to enable calls to Local National and Service
numbers (CTRL + click on them)
3 Click OK
Note What is inside a PSTN usage record As we said before we have a pattern to
match made with regular expressions like the following one that we use to identify
national calls in the US
Simultaneous ringing to any number means that people could route their calls to a long distance or
even international number The Call forwarding and simultaneous ringing PSTN usages feature enable
administrators to limit the aforementioned feature allowing only internal route to internal users or
creating custom PSTN usages
Click OK to exit from policy editing
Step 3 ndash Assigning a Voice Policy to a user
In the previous step we have configured a site policy However for a restricted group of SfB users we
have to configure an additional policy to allow international calls We will perform the
aforementioned operation for ldquoMock User 1rdquo
Open the SfBS2015 Control Panel select Users and click Find
Double click on the user
From the Voice policy drop-down menu select the previously defined policy that allows international
calls (in our scenario US-NY-NewYorkCityZone01-International) and click commit
This user policy will replace the site policy enabling the user to international calls
Step 4 ndash Call Park
Call parking is one of the features available inside the Voice policies However to work correctly it
requires some configuration Open the SfBS2015 Control Panel select Voice features and select Call
park Click New
Now we are going to define a ldquocall park orbit rangerdquo ie a scope of free telephone numbers where calls
are placed in hold The user is able to take back the call from the parking number later for example from
another device
1 Select a name for the call parking orbit range
2 Select a starting number
3 Select an ending number
4 Select a Front End that will be used for this feature
5 Click Commit
Note there are some rules regarding the orbit range We can apply the ones we used for
Lync 2013 httpstechnetmicrosoftcomen-uslibrarygg39836128v=ocs1529aspx
In-Place Upgrade from Lync 2013 to Skype for
Business 2015
Online Edition httpbitlyskype4bupgrade
Skype for Business Server 2015 has a simplified in-place upgrade path which is very welcome Here is
my step by step of the process to upgrade our Standard Edition labrsquos Lync Server 2013 Standard
Edition to Skype4B Server 2015 SfBS2015 An overview of the process is as follows
Install the prerequisites amp get SfBS2015 ISO
Install Admin Tools on non-Lync Server Upgrade To SfBS2015 in Topology Builder Publish
Topology amp Upgrade
Stop Services on all servers in pool to be upgraded
Run Setupexe to launch in-place upgrade
Start Services
Step 1- Install the Prerequisites amp Get Skype4B ISO
Install CU5+ latest hotfix to Lync 2013 topology
o Lync Server 2013 Needs to be version 8308815 or newer (click here)
o How to check run below (or click here)
Get-WmiObject ndashquery lsquoselect from win32_productrsquo | where $_name ndashlike
ldquoMicrosoft Lync Serverrdquo | ft Name Version ndashAutoSize
PowerShell RTM version (6292000) or later
Have at least SQL server 2012 SP1 installed
Kb2533623 Windows Server 2008 R2
Kb2858668 Windows Server 2012
KB2982006 Windows Server 2012 R2
32GB of hard drive space on servers being upgraded
o The setup has a little policeman that checks this before you can proceed
Some Other Things to Ensure Before Proceeding
o If LRS Portal was installed on this server remove it Click Here
Get the Skype for Business Server update here Click Here (requires MSDN login)
Note You will not escape doing the above updates (I
tried) so I suggest just do them upfront
Step 2 ndash Install Admin Tools on non-Lync Server Upgrade To SfBS2015 in Topology
Builder Publish Topology amp Upgrade
Note This step should take less than 10 minutes
Run the SfB2015 setup (on a machine that does not have Lync installed) and install the Admin Tools
Accept License Agreementhellip
ldquoInstall Administrative Toolsrdquo
When finished go to ldquoStartrdquo | more apps and run ldquoSfBS2015 Topology Builderrdquo (below)
ldquoDownload Topology from Existing Deploymentrdquo and save
Now you will see the Skype4B Server 2015 Topology Builder In the pool you want to upgrade right
click amp ldquoUpgrade to Skype for Business Server 2015rdquo
Yes
Note that the pool (in our case Standard Edition server) is now a Skype4B Server 2015 group
Publish Topology
Will now publishhellip
Databases should automatically upgrade (this doesnrsquot apply to SE)
Now we are done on this machine Now move to the Lync 2013 machine you want to upgrade Before
you move on make sure the CMS has replicated using Get-CsManagementStoreReplicationStatus | ft
NOTE Do not move on until the replication has completed
Step 3 - Stop Services on all servers in the pool to be upgraded
On Lync 2013 machine you want to upgrade we will stop all Lync service
Use Powershell Disable-CsComputer -Scorch
NOTE You might be thinking ldquoI could Stop-CsWindowsServicerdquo The reason Microsoft recommends
using ldquoDisable-CsComputer ndashScorchrdquo is that if you use ldquoStop-CsWindowsServicerdquo some services may
restart automatically after a reboot and this may cause the In-Place upgrade to fail
Step 4 - Run Setupexe to launch in-place upgrade
This will launch setup UI
Progress of update will be displayed This takes a little timehellip
After this you will see the Completed
Upgrade to Skype for Business Server 2015 completed successfully
Step 5 - Start Services
Start service on all the servers in the upgraded pool at the same-time (to avoid loss of services due to
quorum loss) (Obviously not an issue on 1 server SE pool)
Start-CSPool -PoolFqdn lyncfe01landislabcom
NOTE For servers that are not Front End servers use Start-CsWindowsService
Letrsquos check that all our services are running (sure enough that are) andhellipwersquore Done
How about we check what the new version numbers are Just run Get-WmiObject ndashquery lsquoselect
from win32_productrsquo | where $_name ndashlike ldquoSkype for Business Serverrdquo | ft Name Version ndash
AutoSize
And letrsquos log in to the Skype for Business Control Panel
Lync Server 2013 Edge to Skype for Business
Server 2015 In-Place Upgrade Online Edition not available
Upgrading your Lync Edge server(s) is very similar to the steps to upgrade your Front End(s) There
are a few things that arenrsquot the same and wersquoll note them
Prerequisites are the same except
o NET 35 Framework
Upgrade Edge Pool in topology and publish the topology
o Export Topology using Export-CsConfiguration ExportPath
Now take and import the resulting Topology configuration file on the Edge Server
o Copy file to Edge server
o Use Import-CsConfiguration -localstore Importpath
o Stop Services
o Run the Skype for Business setupexe
o Start-CsWindowsService
Now we can start services and are done
Backups
Done amp Tested
A Few Administrator Notes for after the upgrade
Use the Skype4B admin tools to move users to and from Skype4B (click here)
Administrators should use Skype for Business Management Shell to move conference
directories from Lync 2013 pools to Skype for Business pools
A big thanks to the Skype4B team for making this process easier and smoother and a big thanks to
the Office365 Summit team that put on great training around this and was the basis for my know-
how and this blog post
Skype4B Server 2015 Upgrade Gotcha
httpwwwucandstuffcom201504gotchas-with-sfb-upgradeshtmlspref=tw
More Online Edition coming soon
Coming soon
Creating Client Policies
Applying Cumulative Updates
Doing IP Phone Updates
Monitoring amp Reports
Tracking Down Network Issues with Wireshark
Requirements
httpsgallerytechnetmicrosoftcomscriptcenterInstall-Requirements-for-aabf7358
In-Place Upgrade from Lync 2013 to Skype for Business 2015 75
Step 1- Install the Prerequisites amp Get Skype4B ISO 75
Step 2 ndash Install Admin Tools on non-Lync Server Upgrade To SfBS2015 in Topology Builder Publish
Topology amp Upgrade 76
Step 3 - Stop Services on all servers in the pool to be upgraded 81
Step 4 - Run Setupexe to launch in-place upgrade 81
Step 5 - Start Services 83
Lync Server 2013 Edge to Skype for Business Server 2015 In-Place Upgrade 85
Backups 86
A Few Administrator Notes for after the upgrade 86
More 87
Coming soon 87
Requirements 87
Foreword by Matt Matt Landis started Landis Technologies LLC in 1995 which is now 15 person
Microsoft Partner providing technology solutions to organizations in over 30
countries Matt has over 20 years of field experience implementing Windows
Server CommunicationUC and Dynamics ERP solutions in enterprise
environments Matt has various industry certifications Most recently Landis
Technologies has produced Attendant Pro Attendant console software for
Skype for Business which is used in over 30 countries
Matt has been very involved with Windows Server based communication solutions including Skype for
Business Microsoft Lync 3CX and snom ONE He is currently a Microsoft Skype for Business MVP
(formerly known as Lync MVP) a prolific blogger at httpwindowspbxblogspotcom and has written
many articles on Skype for Business (formerly known as Microsoft Lync) including Planning
Implementing and Using Microsoft Lync Server in Small Business Scenarios on Microsoft Technet He
was the first 3CX Valued Professional (2008-2010) and has co-authored a book on Windows
communication software 3CX IP PBX Tutorial Matt likes giving back via community forums he has
contributed thousands of posts to various Unified Communications community forums over the years
Matt is also a pastor at Calvary Mennonite Fellowship and when the chance affords he likes to travel
internationally with his wife Rosalyn
Skype for Business amp IT Consulting Company httplandiscomputercom
Blog httpwindowspbxblogspotcom
Foreword by Fabrizio Fabrizio has been working in Information Technology for more than 15 years
From June 2016 he will be Communication Consultant for Trustmarque
Solutions Ltd (UK) Before he has been working in an Italian banking group
(Iccrea) from 2001 and his expertise has grown following the evolution of a
company that has grown from around 400 employees to a campus with more
than 2000 workers including a nationwide network and a resource forest with
four different domain trees involved
If you ask to Fabrizio to manage a technology he takes the work and deep dives the solution Thatrsquos
why he is MCSE on NT 4 Windows Server 2000 2003 2008 and 2012 he has been CCNP with Cisco
FCNA with Fortinet and VCP with VMware Thatrsquos also the motivation for Fabrizio to be author of
books dedicated to Microsoft Forefront (Microsoft Forefront UAG Mobile Configuration Starter) to
Fortinetrsquos FortiGate (Getting Started with FortiGate) and to Lync Server 2013 (Getting Started with
Microsoft Lync Server 2013 Microsoft Lync Server 2013 Basic Administration and the Lync Server
Cookbook)
He loves to share what he learned and his activity with the Microsoft community has allowed him to
receive the Most Valuable Professional award for Directory Services (in 2011 2012 and 2013) Lync
Server 2013 (in 2014 and 2015) Skype for Business (2015) and Office Server and Services (2016)
Fabrizio participates to conferences around the World like the Unified Communications Day (Moscow
2014 and 2015) Modern Workplace Summit (Oslo 2015) Cloud Security Alliance Central Eastern
Europe Conference (Ljubljana 2014) and Interop 2013 (Mumbai 2013)
Blog httpwwwabsoluteucorg
Opening and Working with the Skype for
Business Control Panel
In Skype for Business Server 2015 (SfB) day-to-day activities are performed using two different
tools a graphical interface (the Skype for Business Server Control Panel) and a PowerShell
module SkypeforBusiness (launched using the Skype for Business Server Management Shell icon)
Note Control Panel is the best tool for the most common administrative tasks while
the Management Shell is to be preferred if you want to perform bulk operations on
your deployment or you need to be sure that an administrative task is accomplished
in a consistent manner each time we need it Some less common jobs are available
only using the Shell as in other Microsoft products
Step 1 ndash Opening the Control Panel
To open the Control Panel use the icon that is available as soon as you run the SfB setup on our
server as part of the ldquoSkype for Business admin toolsrdquo installation
The first interface you will see is the Welcome Screen that includes a series of shortcuts to some
of the most used administrative tasks and to different sources for SfB Documentation The
navigation pane on the left is the one we will use to move inside the Control Panel
Note Control Panel menus never go deeper than two levels and the different administrative
interfaces are grouped in a logical thematic manner as you can see in the following schema
Step 2 ndash Working with the Skype for Business Control Panel
There are thirteen different features available in the navigation bar located to the left Each one
of them will give you access the interfaces dedicated to administer the various aspects of SfB
Each feature will give access to a group of dedicated tabs and tabs will usual have options
buttons
Note configurations and policies in SfB apply at different levels Global (this scope
equals to every user in our deployment) Site Pool and User
The configuration (or policy) will be applied in the order you see in the previous list
with the last one replacing the previous ones The idea is to make it granular
management easier creating general policies and adding exceptions with the smaller
scopes Depending on what you are going to configure you could have one or more
of the aforementioned scopes available
1 Users
Users is dedicated to find and modify existing users or to enable accounts from the Directory
Services
Enabling users and Enabling users to Enterprise Voice will be explained in detail later in the text
2 Topology
Topology splits information from the SfB topology in four different areas (Status Server
Application Simple URL and Trusted Application)
The Status page adds real-time information about the servers in our deployment
The other menus are used to have a quick look on your SfB deployment configuration
3 IM and Presence
IM and Presence is dedicated to the definition of filters on files and URI included in instant
messaging For example here are the steps to define a new file filter at site level Click on New
and select Site configuration Select one of your sites then type a name for the new filter and
select the default action (Block specific file types or Block all) Click the Selecthellip button and from
the Select File Type Extensions tab add or remove the kind of file you want to allow or to block
Note in SfB User policies (where available) always replace Pool policies Pool
policies supersede Site policies and Site policies replace Global policies The logic
is to have policies that are as granular as possible
4 Persistent Chat
Persistent Chat menu is used to configure policies and configurations for the Persistent Chat
feature of SfB
5 Voice Routing
Voice Routing is the starting point to all the menus dedicated to SfB Enterprise Voice
The Voice Routing menu will have a dedicated chapter The Voice Routing Menu in Skype for
Business Server 2015 Control Panel
6 Voice Features
Voice Features is the starting point to configure Call Park and Unassigned Numbers
Call Park uses a range of internal phone number (orbit) to put a call on hold The Enterprise
Voice user is enabled to call the orbit number from another phone and retrieve the
aforementioned call
Click on Call Park then select New
Type a Name for the Park Number Range type a starting number and an ending number for the
range and select a SfB server that will host the Call Park Application
Note there are some fixed rules about the range of number you can use for call
parking application Please refer to this TechNet post Create or modify a Call Park
orbit range in Skype for Business 2015
Note a large part of the settings for Call Parking is available only using the
Management Shell Please refer to the TechNet post Deployment process for Call
Park in Skype for Business 2015 for more information
Unassigned Number is used to handle calls to numbers that are valid but not assigned The
options are to route the call to an Announcement application or to use Exchange UM
Click on Unassigned Number and select New
Type a Name for the new range type a starting number and an ending number then select the
announcement service Announcement (requires a destination SfB server and an announcement
you should have previously defined (like an audio file to be played) or Exchange UM (requires
the phone number of the Auto Attendant)
Note the steps required to configure an announcement are explained here Create or
delete an announcement in Skype for Business Server 2015
Note there are some fixed rules about the range of number you can use for
Unassigned Numbers Please refer to this TechNet post Create or modify an
unassigned number range in Skype for Business Server 2015
7 Response Groups
Response Groups are used to define queues and workflows to manage incoming calls to service
desks (like in call centers) People and groups involved in a response group are called agents
You must configure agent groups then queues and then workflows (the SfB tabs are in the
opposite order if you look from left to right)
Click Group and select New
Select an Application Server (the server features required are installed by default as part of
Enterprise Voice) and click ok
Type a Name for the group select the Participation Policy (Informal means that an Enterprise
Voice user automatically signs in the group Formal requires a login using a form) select the
Routing method for the incoming calls and select how the Agents in the group are defined If you
prefer a custom group select the SfB users from the list of Enterprise Voice users) Select Commit
when you have completed settings
Note for more details about agent groups like the meaning of the various routing
methods see the TechNet post Create or modify an agent group in Skype for
Business 2015
Click Queue and select New
Select an Application Server and click ok
Type a Name for the queue select one of the Groups you have previously defined and enable
the time-out and overflow options if required
Click Workflow and select Create or edit workflow
Select an Application Server (the server features required are installed by default as part of
Enterprise Voice) and click ok
The Response Group Configuration Tool web page will open Click Create near Hunt Group
Seven steps make up the creation process
1 Define SIP address and phone number of the group that will receive the calls
2 Select a Language
3 Configure a Welcome Message
4 Specify Your Business Hours
5 Specify Your Holidays
6 Configure a Queue
7 Configure Music on Hold
8 Conferencing
Conferencing is the menu used to configure the features a user is enabled to use during a
conference (Conferencing Policy) the way a meeting is configured (Meeting Configuration) the
phone numbers a user is enable to call to participate to a conference by phone and the PIN
Policy
As a starting point we could look to the default (Global) Conferencing Policy Click on
Conferencing Policy select Global and click Edit
The options ldquoflaggedrdquo will be available to all our users (we have seen them summarized in the
previous screen in the form of checks)
Note the default Conferencing Policy enables almost all the available features It
could be a good idea to modify it to give a more limited number of functionalities as
a starting point for all our SfB users
Now talking about Meeting Configuration we are able to create a new Site configuration Click
Meeting Configuration select New and click Site configuration
Select a Site and click OK
Type a Name for the Meeting Configuration then select if users calling from the public switched
telephone network (PSTN) have to wait in the lobby or not The Designate as presenter tab
allows to select if only the organizer (None) only members of your organization (Company) or
any participant (Everyone) are allowed to be presenters The next couple of options managed the
assignation of conference type and admission of unauthenticated users Last part of the form is
dedicated to meeting invitation customization Click Commit when done
Dial-in conferencing offer access numbers to enable participants using traditional phone lines to
call a companyrsquos number (usually as near as possible to them in terms of geographical location)
and to take part to a meeting
To define a new dial-in access number click Dial-in Access Number and select New
Select a phone number and a name that will be shown in the invitations to the meeting
Associate an E164 formatted phone number and a SIP URI to the dial-in number Select the pool
hosting the Conferencing Attendant and the Primary language (will be used by the Conferencing
Attendant to answer calls) A user is enabled to select a different language from the primary one
if we enable it as Secondary Language Associate a Region (Site)
Note based on the aforementioned parameters (like Display name and Display
number) invitations to a Skype Meeting will show a footer like this one (with the
display information you have configured in the previous step
Pin (personal identification number) Policy is constituted by one or more rules regarding the
way an Active Directory user can use a personal number as authentication for conferencing SfB
has a default Global policy regarding PINs You are able to modify it or to create new policies
selecting PIN Policy New Site Policy
Select a Site and click OK
Policies include limits on PIN Length number of logon attempts expiration and history limits
9 Clients
Clients is used for administration of desktop clients mobile apps and deskphones You can
imagine the clients menu divided in three areas client version control deskphone management
and mobile apps management
In the Client Version Policy tab you define limits to block older versions of the existing clients
for SfB Lync and OCS
To define a new policy for a site click on Client Version Policy select New Site policy
Select a Site and click OK
For every client and app you are able to select which version is acceptable and what action you
will take Double click on iPhoneLync
Filters are based on Version number and on a Comparison operation Depending on the result of
the aforementioned filter you are able to Allow or Block a client version (pointing out the user
to an URL is you want to add some information) Click Ok and then Commit when done
Client Version Configuration is required to activate the aforementioned client version policies
depending on the scope
Click Client Version Configuration select Global and click Edit
Flag Enable Version Control to activate the policies (in this example for all your users) It is
required to define an action used by default You could select Allow Block and add an URL with
messages and information for the user
Deskphones are devices using a dedicated version of the client (SfB Lync Phone Edition) and
able to work standalone The aforementioned devices are managed with the Device Update Test
Device Device Log Configuration and Device Configuration tabs
The Device Update page allows to approve firmware updates for the IP phones Updates are
distributed over the network using the Web Services on the SfB Front End
Note device updates have to be previously loaded to our FrontEnd using the Lync
Server Management Shell We suggest the posts Updating Lync Phone Edition
Devices for Lync 2013 and Updating Lync Phone Edition Devices from Jeff Schertz for
more information
Test Device allows definition of one or more devices that will receive the updates in ldquopendingrdquo
state (before deploying them to the rest of our clients) Select New Global test device
Identify the device using a MAC address or a Serial number and select Commit
Device Update creates log files that record update activity Device Log Configuration tab allows
to manage the size and the retention time of the aforementioned logs For example you could
edit the Global policy opening the Device Log Configuration tab and selecting Edit
Available parameters are related to log files and cache
Device Configuration tab is used to manage settings for IP Phones Again you can take a look at
the Global policy
Select Device Configuration click Edit
You are able to set Sip security log level and device locking
Mobility Policy tab is used to manage Mobility and Call via Work features at Global Site or User
level
Note Call Via Work in Skype for Business Server 2015 is a feature which enables you
to integrate your Skype for Business solution with your existing PBX phone systems
Plan for Call Via Work in Skype for Business Server 2015
Push Notification Configuration tab is for Apple and Microsoft Push Notification Service (to
receive notifications about Skype for Business Server 2015 events even when Skype for Business
is suspended or running in the background)
10 Federation and External Access
Federation and External Access is used to configure and control federation with external SfB
Lync SIP and XMPP services
External Access Policy tab contains three different parameters related to the way your SfB
deployment interacts with the Internet
While Federated user access and Public provider access enable or disable communication with
federated companies and with public services (like Skype) Remote user access is mandatory to
enable our own users to access your SfB services from an external network
Selecting Edit you will see the following screen In the screenshot you can see a short
explanation of the different options
Access Edge Configuration tab is used to manage the kind of communication you Edge Servers
will accept from the external network Some of the settings are similar to the ones you have
seen in the External Access Policy tab but the configuration you will change here will affect
servers not users Select Edit to modify an existing policy (for example the Global one)
1 Enable federation and public IM connectivity enable user access to federated partner
domains including SIP and XMPP federation (the External Access Policy you have already
seen selects what a user will be able to do)
a Enable partner domain discovery SfB will use Domain Name System (DNS)
records to try to discover domains not listed in the allowed domains list
b Send archiving disclaimer to federated partners federated partners will receive a
warning about the fact that communications details are recorded
2 Enable remote user access enable users in your organization who are outside your
firewall to connect to SfB
3 Enable anonymous users to access conferences allows anonymous users for
conferences More settings are available in the Conferencing menu you have seen
previously in this chapter
SIP Federated Domains tab is used to configure external domains as allowed (or blocked) federated
domains For example select New Allowed domain
You will be required a domain name and a Fully Qualified Domain Name for the Access Edge of
the federated partner
SIP Federated Providers contains the configurations to enable users in your organization to
communicate with users of public IM services like Skype and Skype for Business Online
XMPP Federated Partners is a tab dedicated to manage support for federations based on Extensible
Messaging and Presence Protocol (XMPP)
11 Monitoring and Archiving
Monitoring and Archiving contains two tabs dedicated to monitoring options in SfB and two
dedicated to archiving
Call Detail Recording settings are used to enable or disable CDR monitoring (information about
peer-to-peer activities including instance messaging VoIP calls application sharing file transfer
and meetings)
To define a new configuration for CDR (for example on a site level) click Call Detail Recording
click New and select a SfB site
Inside the configuration you have the options you can see in the following screenshot
1 Enable or disable CDR monitoring selecting the first option
2 Schedule deletion of CDR data including the capability to keep error reports for a
different period
Quality of Experience Data is used to enable or disable QoE data (media quality and information
about participants device names drivers IP addresses and endpoint types involved in calls and
sessions)
To define a new configuration for QoE (for example on a site level) click Quality of Experience
Data click New and select a SfB site
1 Enable or disable QoE monitoring selecting the first option
2 Schedule deletion of QoE data
Archiving Policy turns on and off archiving for internal communications and external
communications for users who are homed on Skype for Business Server
To configure a new policy (at the site or user level) select New and click on the scope you want
to use It is possible to enable archiving for internal communications for external ones or for
both of them
Archiving Configuration is dedicated to more specific parameters of your archiving including
what to archive and where To configure a new configuration (at the site or user level) select
New and click on the scope you want to use
You are able to disable archiving to enable it for IM only or for IM and web conferencing
1 It is possible to inhibit IM if archiving is not available
2 Exchange Server Integration delegates to Exchange the archiving policies for SfB
3 It is possible to delete older data keeping the ones still to be exported (ldquoPurge exported
archiving data onlyrdquo) or to purge all of the information older than a defined amount of
days
12 Security
Security menu is used to manage SfB security and authentication
Registrar settings directs how authentication challenges are sent from the pool to the clients
Select a policy and click edit (or create a new one)
Creating a new policy requires to select a Registrar to which the configuration will apply
The available authentication options include Kerberos (best authentication for enterprise clients)
NTLM (password-based authentication that uses challenge-response hashing scheme) and
certificate authentication
Note TechNet suggests to not configure authentication on Kerberos only at least if
remote clients are involved
httpstechnetmicrosoftcomen-uslibrarygg182601aspx
Web Service configures the authentication methods for accessing SfB Web Services You can
edit an existing policy or define a new one
Supported authentication are Windows Integrated (negotiate or Integrated) PIN authentication
and certificate authentication
You can manage Skype for Business Server 2015 PIN polices from either Skype for Business
Server Control Panel or Skype for Business Server Management Shell Use the following
procedures to configure PIN policies for your organization
Click Pin Policy and then press New Select User Policy
The following parameters are available
1 Name for the policy
2 A description for the policy
3 Minimum length of the PIN
4 Maximum number of allowed attempts By default there are 10 logon attempts if the
password is up to 4 characters long else it is 25
5 PIN expiration in days
6 PIN history (to avoid having users inserting previously used PINs)
7 Common patterns (sequential or repeated numbers) are allowed or denied here
13 Network Configuration
Network Configuration menu is used to manage network regions network sites and associate
network subnets The aforementioned configurations are required for Enterprise Voice features
like media bypass call admission control and location-based routing
Global sets parameters for Call Admission Control and Media Bypass in all your SfB deployment
1 Flag the Enable Call Admission Control to enable CAC (limits on the number of
simultaneous calls see the next note for more resources)
2 Flag the Enable Media Bypass to enable removing the Mediation Server from the media
path whenever possible
Always Bypass means that bypass will be attempted for all PSTN calls
Use Site and Region Information the bypass ID associated with site and region
configuration is used to make the bypass decision Where Use Site and Region
Information is enabled for any given PSTN call
o the clientrsquos subnet is mapped to a particular site and the bypass ID for
that subnet is extracted
o the gatewayrsquos subnet is mapped to a particular site and the bypass ID for
that subnet is extracted
o if the two bypass IDs are identical will bypass happen for the call If they
are not identical media bypass will not occur
3 Click the Enable bypass for non-mapped sites check box if you have one or more large
sites associated with the same region that do not have bandwidth constraints
Note CAC requires planning and a series of steps A good starting point is the
TechNet post ldquoPlan for call admission control in Skype for Business Server 2015rdquo
httpstechnetmicrosoftcomen-uslibrarygg398529aspx
Location Policy contains E9-1-1 settings Tagged policies are assigned to subnets or users while
global is used when the client is not located within a subnet with an associated location policy
You can edit the Global policy selecting it and clicking Edit Show detailshellip
Location policy settings are shown in the following screenshot
1 Type a Name for the policy
2 Enable enhanced 9-1-1 (check box) clients will retrieve location information on
registration and include that information when an emergency call is made
3 Location this setting is available only if Enable enhanced 9-1-1 is enabled Select one of
the following values
Required (the user will be prompted to input location information)
Not Required (the user will not be prompted for a location)
Disclaimer (this option is the same as Required except that the user cannot
dismiss the prompt without entering location information)
4 Use location for E9-1-1 only (check box) select this check box to ensure location
information is available only for use with an emergency call
5 PSTN Usage you are able to assign only a single usage to a location policy and this one
will override the other policies (only for calls identified as emergency) The PSTN usage
must contain the path for the emergency calls
Note The route associated with this usage should point to a SIP trunk dedicated to
emergency calls or to an Emergency Location Identification Number (ELIN) gateway
that routes emergency calls to the nearest Public Safety Answering Point (PSAP)
6 E9-1-1 Dial Number the number that is dialed to reach emergency services The string
must be made of the digits 0 through 9 and can be from 1 to 10 digits in length
7 E9-1-1 Dial Mask is an (alternate) emergency number that if dialed will be translated to
generate an emergency call
8 Notification URI SIP URIs of the security personnel who receive an instant messaging
(IM) notification when an emergency call is placed
9 Conference URI specifies a direct inward dialing (DID) number that should be
conferenced in when an emergency call is placed
10 Conference Mode specifies if the conference URI will be conferenced into the emergency
call by using one-way or two-way communication
Bandwidth Policy here you define limitations on bandwidth policy profiles (usage for real-time
audio and video modalities) This is one of the steps required to deploy Call Admission Control
(CAC)
1 Click Bandwidth Policy
2 Select New
3 Type a Name for the policy
4 Type the following values
a Audio limit (maximum number of kbps to allow for all audio sessions combined)
b Audio session limit (maximum number of kbps to allow for each individual audio
session)
c Video limit (maximum number of kbps to allow for all video sessions combined)
d Video session limit (maximum number of kbps to allow for each individual video
session)
Region advanced Enterprise Voice features require each subnet in your topology to be
associated with a specific network site and each network site must be associated with a network
region Let us see how to define a new region
1 Click Region
2 Click New
3 Type a Name for the network region
4 Click Central site and select a site from the drop down menu
5 The Enable audio alternate path check box determines whether audio calls will be routed
through an alternate path if adequate bandwidth does not exist in the primary path
6 The Enable video alternate path check box determines whether video calls will be routed
through an alternate path if adequate bandwidth does not exist in the primary path
7 Type a Description and then type additional information to describe this network site
8 Click Commit
Site is used to define network sites (geographical location) connecting subnets with a specific
network site To define a new site
1 Click Site
2 Select New
3 In the Name field type a name for the network site
4 From the Region drop down menu select a region in the list
5 From the Bandwidth policy drop down menu select a bandwidth policy
6 From the Location policy drop down menu select a location policy
7 For Description and then type additional information
8 Click Commit
The Subnet feature allows association between specific network sites and subnets This is used
to identify the network site of an endpoint
1 Click Subnet
2 Click New
3 Subnet ID type the first address in the IP address range defined by the subnet you want
to associate with a network site
4 In the Mask field type the bitmask to apply to the subnet
5 Network site ID and then select the site ID of the site to which you are adding this
subnet
6 Click Commit
Region Link creates a link between two regions configured for call admission control (CAC)
1 Click Region Link
2 Click New
3 Type a value in the Name field
4 From the Network region 1 drop-down list select one of the two regions to be
connected by this route
5 From the Network region 2 drop-down list select the other region for this route
6 In the Bandwidth Policy drop-down list select a policy
7 Click Commit
Region Route creates a route between a pair of network regions Each pair of network regions in
your call admission control deployment requires a route
1 Click Region Route
2 Click New
3 Type a value in the Name field
4 From the Network region 1 drop-down list select one of the two regions to be
connected by this route
5 From the Network region 2 drop-down list select the other region for this route
6 In the Network Region links drop-down list select a policy
7 Click Add
Enabling Users
Enable AD Users
Now back to the Front End server and the Skype for Business Server 2015 Control Panel Click on
Users | Enable Users Now click the ldquoAddrdquo button and Add the 3 users (those 3 users we created
earlier)
Note If the user you are trying to enable is an
Administrator you will need to use PowerShell to
enable them Using the Skype for Business Server
Control Panel will result in an error
Click ldquoEnablerdquo and if you get no errors you should have 3 Skype for Business users ready to login
Letrsquos open Skype for Business and login
You have successfully installed Skype for Business Server 2015 Congratulations
The Voice Routing Menu in Skype for Business
Server 2015 Control Panel
Enterprise Voice (EV) in Skype for Business Server 2015 (SfB) is a software-powered Voice over IP
(VoIP) solution able to replace any existing business telephony solution or private branch exchange
(PBX) Management of EV in SfB (using the Control Panel) takes place in the Voice Routing menu
You have five submenus in Voice Routing fundamental for EV administration Dial Plan Voice Policy
Route PSTN Usage and Trunk Configuration Configurations you make inside them have a high
level of dependency integration with each other
To summarize each part
Dial plans rules used to normalize phone numbers to E164 format (where is an ITU-T
recommendation E164 defines a general format for international telephone numbers)
Voice Policy contains a list of calling features you provide to your SfB users and a group
of PSTN Usage Records
(Voice) Routes are regular expressions (ie a sequence of symbols and characters expressing
a string or pattern to be searched or applied within a phone number) used to route calls to
the appropriate gateway
PSTN usage (records) associate voice routes and voice policies They are regular
expressions that matched to phone numbers (the aforementioned routes) PSTN usage
records control the kind of phone call the user is enabled to perform (local international and
so on) Inside PSTN Usage Records you have one or more trunks
Trunks connections between your Mediation Server and a public switched telephone
network (PSTN) provider that enables you to call users outside your company using SIP
trunks PSTN gateways or Private branch exchange (PBX)
Note there is no mandatory order you have to follow when configuring the
aforementioned parts of Enterprise Voice A logical list of steps (similar to the one
suggested by the TechNet) could be Trunk Configuration -gt PSTN Usage -gt Route -gt
Voice Policy This is the order we will follow in the text
Note A PSTN gateway is usually required to connect to the telephone networks We
added Configuring a PSTN Gateway and a Trunk as Step 4 because it is NOT an
operation you will perform often but it is good to know how it works
Step 1 ndashDefining a Dial Plan
Open the SfBS2015 Control Panel select Voice Routing Click on Dial Plan and then double click on the
Global Dial Plan (or select edit)
Note A dial plan is applied to a scope (user pool site or global) The more specific plan will
be used We will edit the only default Dial Plan (Global)
If your company infrastructure requires dialing a specific number to call an external line add it in the
External access prefix field Click New to define a new Normalization Rule
We will configure a Normalization for services (like Emergency phone numbers) in the United States
Insert a name and a description
Normalization rules use regular expressions Our example will
1 Intercept any call to a number starting with a digit from 2 to 9 or with 11
2 The rule will apply only to numbers that are three digits long
3 The number will be used with no modification ($1)
Note There is a default normalization rule called Keep All in the default dial plan used to
keep all the results for any number with 11 digits As soon as we have defined our dial rules
it is advisable to remove the aforementioned one
Click commit and select commit all
Step 2 - Establishing a Voice Route
An E164 normalized phone number must match to an object in SfB or to a voice route Voice routes
usually point to the trunk used to route the call to the public telephone networks
Select Route and click New
Insert a name and a description
You are able to use build a pattern to match function to generate regular expressions or you can write
it manually
We will use the first solution Insert a number (for example an international prefix like +44 for the UK)
and click Add The prefix will be added to the list and a regular expression will be generated
1 In the Associated trunks click Add
2 Select the trunk you have defined previously
3 The trunk will be associated with the voice route
Click commit and select commit all
Step 3 - Adding Voice policies and PSTN usage
A voice policy defines for user site or organization
A set of features related Enterprise Voice enabled or disabled
A list of PSTN usage records used to define the kind of phone numbers the user (or site or
organization) is allowed to dial
Select Voice Policy click New and select Site policy
Select a Site
Insert a name for the policy Select the voice features you want to enable with this policy
In Associated PSTN Usages click New
Insert a name for the PSTN usage click Select select the voice route you have previously defined and
select OK
Select OK click commit and select commit all
Step 4 - Configuring a PSTN Gateway and a Trunk
Open the SfB Server Topology Builder
Select ldquoDownload Topology from an existing deploymentrdquo and save it to a file
Under Shared Components right click on PSTN gateways and select Net IPPSTN Gatewayhellip
Insert the fully qualified domain name (FQDN) of the gateway and click next
Define if you want to use all the available IP addresses or if you want to limit the access to one of the
server addresses
Configure
1 Port on the gateway that will be listening for incoming connections (TCP 5067 is the default)
2 Protocol to use for SIP transport (TCP or TLS)
3 Front End Mediation server to associate with the gateway
4 Server port that will be used
Under Shared Components right click on PSTN gateways and select New IPPSTN Gatewayhellip
Configure
1 A Name for the trunk
2 The PSTN gateway to be used
3 Port on the gateway that will be listening for incoming connections (TCP 5067 is the default)
4 Protocol to use for SIP transport (TCP or TLS)
5 Front End Mediation server to associate with the trunk
6 Server port that will be used
Publish the topology
Enabling Users for Enterprise Voice
As soon as our Enterprise Voice (EV) is configured in Skype for Business Server 2015 (SfB) we are
allowed to enable voice features for our users The management of EV configuration for a user is in
the Users screen but to work properly it requires some previous configurations like the ones in steps
2 and 4
Step 1 ndash Enabling a user to Enterprise Voice
Open the SfBS2015 Control Panel select Users and click Enable Users
In the New Skype for Business Server User screen click Add
Click Find and select the user you want to enable to SfB Click OK
Select the SfB pool where the user will be homed and the format you prefer for the SIP URI
Select Enterprise Voice in the Telephony menu Insert a unique E164 formatted number for the user
Note The aforementioned format for the Line URI is called Direct inward dialing (DID)
It is not mandatory to have a DID however the aforementioned configuration makes it
easier to show a correct caller ID in an outgoing call and makes our users reachable not
only through an internal extension
Other supported formats for Line URI are the ones compliant with the RFC 3966
(httpswwwietforgrfcrfc3966txt ) like
tel+17188484500
tel +17188484500ext=500
tel+ 17188484000ext=500
tel500phone-context=Place_in_NY
We will not modify the Dial plan policy or the Voice policy right now
Click the Enable button
Note When your deployment contains many users to have a quick look to the list of your
users enabled to Enterprise Voice you can the following cmdlets inside the SfB
Management Shell
Get-CsUser | Format-Table -Property DisplayName SipAddress EnterpriseVoiceEnabled ndash
AutoSize
Step 2 ndash Tailoring a Voice Policy for your user needs
In the previous step we have used the default Global (or Site) policy for our user Voice policies are
used to define both available features and authorized calls Let us start from the following scenario
with Global policy Site policy and three User policies
Open the SfBS2015 Control Panel select Voice routing and click Voice policy
The User policy (1) when applied will always replace the Site policy (2) that will always replace the
Global policy (3) We are able to use only a single user policy for every user
Select the Voice Policy for the site and click Edit You have the following menu items
Menu item Feature Enableshellip Enabled by Default
1 Call forwarding Users to forward calls to other phones and client devices
2 Delegation Users to specify other users to send and receive calls on their
behalf
3 Call transfer Users to transfer calls to other users
4 Call park Users to park calls and then pick up the call from a different
phone or client
5 Simultaneous ringing Incoming calls to ring on an additional phone
6 Team call Users to answer calls for other members of their team
7 PSTN reroute Reroute calls made by the user to be rerouted on the PSTN if the
WAN is unavailable
8 Bandwidth policy
override
Enable administrators to override call admission control policy
for a user
9 Malicious call tracing Users to report malicious calls by using the SfB client
We will leave the default values
In each voice policy we have at least one or more associated PSTN usage record We will select
policies we have previously defined for a site in New York so that our SfB users there are able to call
local service and national numbers This is the default policy for all the users so we are not allowing
premium or international calls
1 Click select
2 From the next menu we will select policies to enable calls to Local National and Service
numbers (CTRL + click on them)
3 Click OK
Note What is inside a PSTN usage record As we said before we have a pattern to
match made with regular expressions like the following one that we use to identify
national calls in the US
Simultaneous ringing to any number means that people could route their calls to a long distance or
even international number The Call forwarding and simultaneous ringing PSTN usages feature enable
administrators to limit the aforementioned feature allowing only internal route to internal users or
creating custom PSTN usages
Click OK to exit from policy editing
Step 3 ndash Assigning a Voice Policy to a user
In the previous step we have configured a site policy However for a restricted group of SfB users we
have to configure an additional policy to allow international calls We will perform the
aforementioned operation for ldquoMock User 1rdquo
Open the SfBS2015 Control Panel select Users and click Find
Double click on the user
From the Voice policy drop-down menu select the previously defined policy that allows international
calls (in our scenario US-NY-NewYorkCityZone01-International) and click commit
This user policy will replace the site policy enabling the user to international calls
Step 4 ndash Call Park
Call parking is one of the features available inside the Voice policies However to work correctly it
requires some configuration Open the SfBS2015 Control Panel select Voice features and select Call
park Click New
Now we are going to define a ldquocall park orbit rangerdquo ie a scope of free telephone numbers where calls
are placed in hold The user is able to take back the call from the parking number later for example from
another device
1 Select a name for the call parking orbit range
2 Select a starting number
3 Select an ending number
4 Select a Front End that will be used for this feature
5 Click Commit
Note there are some rules regarding the orbit range We can apply the ones we used for
Lync 2013 httpstechnetmicrosoftcomen-uslibrarygg39836128v=ocs1529aspx
In-Place Upgrade from Lync 2013 to Skype for
Business 2015
Online Edition httpbitlyskype4bupgrade
Skype for Business Server 2015 has a simplified in-place upgrade path which is very welcome Here is
my step by step of the process to upgrade our Standard Edition labrsquos Lync Server 2013 Standard
Edition to Skype4B Server 2015 SfBS2015 An overview of the process is as follows
Install the prerequisites amp get SfBS2015 ISO
Install Admin Tools on non-Lync Server Upgrade To SfBS2015 in Topology Builder Publish
Topology amp Upgrade
Stop Services on all servers in pool to be upgraded
Run Setupexe to launch in-place upgrade
Start Services
Step 1- Install the Prerequisites amp Get Skype4B ISO
Install CU5+ latest hotfix to Lync 2013 topology
o Lync Server 2013 Needs to be version 8308815 or newer (click here)
o How to check run below (or click here)
Get-WmiObject ndashquery lsquoselect from win32_productrsquo | where $_name ndashlike
ldquoMicrosoft Lync Serverrdquo | ft Name Version ndashAutoSize
PowerShell RTM version (6292000) or later
Have at least SQL server 2012 SP1 installed
Kb2533623 Windows Server 2008 R2
Kb2858668 Windows Server 2012
KB2982006 Windows Server 2012 R2
32GB of hard drive space on servers being upgraded
o The setup has a little policeman that checks this before you can proceed
Some Other Things to Ensure Before Proceeding
o If LRS Portal was installed on this server remove it Click Here
Get the Skype for Business Server update here Click Here (requires MSDN login)
Note You will not escape doing the above updates (I
tried) so I suggest just do them upfront
Step 2 ndash Install Admin Tools on non-Lync Server Upgrade To SfBS2015 in Topology
Builder Publish Topology amp Upgrade
Note This step should take less than 10 minutes
Run the SfB2015 setup (on a machine that does not have Lync installed) and install the Admin Tools
Accept License Agreementhellip
ldquoInstall Administrative Toolsrdquo
When finished go to ldquoStartrdquo | more apps and run ldquoSfBS2015 Topology Builderrdquo (below)
ldquoDownload Topology from Existing Deploymentrdquo and save
Now you will see the Skype4B Server 2015 Topology Builder In the pool you want to upgrade right
click amp ldquoUpgrade to Skype for Business Server 2015rdquo
Yes
Note that the pool (in our case Standard Edition server) is now a Skype4B Server 2015 group
Publish Topology
Will now publishhellip
Databases should automatically upgrade (this doesnrsquot apply to SE)
Now we are done on this machine Now move to the Lync 2013 machine you want to upgrade Before
you move on make sure the CMS has replicated using Get-CsManagementStoreReplicationStatus | ft
NOTE Do not move on until the replication has completed
Step 3 - Stop Services on all servers in the pool to be upgraded
On Lync 2013 machine you want to upgrade we will stop all Lync service
Use Powershell Disable-CsComputer -Scorch
NOTE You might be thinking ldquoI could Stop-CsWindowsServicerdquo The reason Microsoft recommends
using ldquoDisable-CsComputer ndashScorchrdquo is that if you use ldquoStop-CsWindowsServicerdquo some services may
restart automatically after a reboot and this may cause the In-Place upgrade to fail
Step 4 - Run Setupexe to launch in-place upgrade
This will launch setup UI
Progress of update will be displayed This takes a little timehellip
After this you will see the Completed
Upgrade to Skype for Business Server 2015 completed successfully
Step 5 - Start Services
Start service on all the servers in the upgraded pool at the same-time (to avoid loss of services due to
quorum loss) (Obviously not an issue on 1 server SE pool)
Start-CSPool -PoolFqdn lyncfe01landislabcom
NOTE For servers that are not Front End servers use Start-CsWindowsService
Letrsquos check that all our services are running (sure enough that are) andhellipwersquore Done
How about we check what the new version numbers are Just run Get-WmiObject ndashquery lsquoselect
from win32_productrsquo | where $_name ndashlike ldquoSkype for Business Serverrdquo | ft Name Version ndash
AutoSize
And letrsquos log in to the Skype for Business Control Panel
Lync Server 2013 Edge to Skype for Business
Server 2015 In-Place Upgrade Online Edition not available
Upgrading your Lync Edge server(s) is very similar to the steps to upgrade your Front End(s) There
are a few things that arenrsquot the same and wersquoll note them
Prerequisites are the same except
o NET 35 Framework
Upgrade Edge Pool in topology and publish the topology
o Export Topology using Export-CsConfiguration ExportPath
Now take and import the resulting Topology configuration file on the Edge Server
o Copy file to Edge server
o Use Import-CsConfiguration -localstore Importpath
o Stop Services
o Run the Skype for Business setupexe
o Start-CsWindowsService
Now we can start services and are done
Backups
Done amp Tested
A Few Administrator Notes for after the upgrade
Use the Skype4B admin tools to move users to and from Skype4B (click here)
Administrators should use Skype for Business Management Shell to move conference
directories from Lync 2013 pools to Skype for Business pools
A big thanks to the Skype4B team for making this process easier and smoother and a big thanks to
the Office365 Summit team that put on great training around this and was the basis for my know-
how and this blog post
Skype4B Server 2015 Upgrade Gotcha
httpwwwucandstuffcom201504gotchas-with-sfb-upgradeshtmlspref=tw
More Online Edition coming soon
Coming soon
Creating Client Policies
Applying Cumulative Updates
Doing IP Phone Updates
Monitoring amp Reports
Tracking Down Network Issues with Wireshark
Requirements
httpsgallerytechnetmicrosoftcomscriptcenterInstall-Requirements-for-aabf7358
Foreword by Matt Matt Landis started Landis Technologies LLC in 1995 which is now 15 person
Microsoft Partner providing technology solutions to organizations in over 30
countries Matt has over 20 years of field experience implementing Windows
Server CommunicationUC and Dynamics ERP solutions in enterprise
environments Matt has various industry certifications Most recently Landis
Technologies has produced Attendant Pro Attendant console software for
Skype for Business which is used in over 30 countries
Matt has been very involved with Windows Server based communication solutions including Skype for
Business Microsoft Lync 3CX and snom ONE He is currently a Microsoft Skype for Business MVP
(formerly known as Lync MVP) a prolific blogger at httpwindowspbxblogspotcom and has written
many articles on Skype for Business (formerly known as Microsoft Lync) including Planning
Implementing and Using Microsoft Lync Server in Small Business Scenarios on Microsoft Technet He
was the first 3CX Valued Professional (2008-2010) and has co-authored a book on Windows
communication software 3CX IP PBX Tutorial Matt likes giving back via community forums he has
contributed thousands of posts to various Unified Communications community forums over the years
Matt is also a pastor at Calvary Mennonite Fellowship and when the chance affords he likes to travel
internationally with his wife Rosalyn
Skype for Business amp IT Consulting Company httplandiscomputercom
Blog httpwindowspbxblogspotcom
Foreword by Fabrizio Fabrizio has been working in Information Technology for more than 15 years
From June 2016 he will be Communication Consultant for Trustmarque
Solutions Ltd (UK) Before he has been working in an Italian banking group
(Iccrea) from 2001 and his expertise has grown following the evolution of a
company that has grown from around 400 employees to a campus with more
than 2000 workers including a nationwide network and a resource forest with
four different domain trees involved
If you ask to Fabrizio to manage a technology he takes the work and deep dives the solution Thatrsquos
why he is MCSE on NT 4 Windows Server 2000 2003 2008 and 2012 he has been CCNP with Cisco
FCNA with Fortinet and VCP with VMware Thatrsquos also the motivation for Fabrizio to be author of
books dedicated to Microsoft Forefront (Microsoft Forefront UAG Mobile Configuration Starter) to
Fortinetrsquos FortiGate (Getting Started with FortiGate) and to Lync Server 2013 (Getting Started with
Microsoft Lync Server 2013 Microsoft Lync Server 2013 Basic Administration and the Lync Server
Cookbook)
He loves to share what he learned and his activity with the Microsoft community has allowed him to
receive the Most Valuable Professional award for Directory Services (in 2011 2012 and 2013) Lync
Server 2013 (in 2014 and 2015) Skype for Business (2015) and Office Server and Services (2016)
Fabrizio participates to conferences around the World like the Unified Communications Day (Moscow
2014 and 2015) Modern Workplace Summit (Oslo 2015) Cloud Security Alliance Central Eastern
Europe Conference (Ljubljana 2014) and Interop 2013 (Mumbai 2013)
Blog httpwwwabsoluteucorg
Opening and Working with the Skype for
Business Control Panel
In Skype for Business Server 2015 (SfB) day-to-day activities are performed using two different
tools a graphical interface (the Skype for Business Server Control Panel) and a PowerShell
module SkypeforBusiness (launched using the Skype for Business Server Management Shell icon)
Note Control Panel is the best tool for the most common administrative tasks while
the Management Shell is to be preferred if you want to perform bulk operations on
your deployment or you need to be sure that an administrative task is accomplished
in a consistent manner each time we need it Some less common jobs are available
only using the Shell as in other Microsoft products
Step 1 ndash Opening the Control Panel
To open the Control Panel use the icon that is available as soon as you run the SfB setup on our
server as part of the ldquoSkype for Business admin toolsrdquo installation
The first interface you will see is the Welcome Screen that includes a series of shortcuts to some
of the most used administrative tasks and to different sources for SfB Documentation The
navigation pane on the left is the one we will use to move inside the Control Panel
Note Control Panel menus never go deeper than two levels and the different administrative
interfaces are grouped in a logical thematic manner as you can see in the following schema
Step 2 ndash Working with the Skype for Business Control Panel
There are thirteen different features available in the navigation bar located to the left Each one
of them will give you access the interfaces dedicated to administer the various aspects of SfB
Each feature will give access to a group of dedicated tabs and tabs will usual have options
buttons
Note configurations and policies in SfB apply at different levels Global (this scope
equals to every user in our deployment) Site Pool and User
The configuration (or policy) will be applied in the order you see in the previous list
with the last one replacing the previous ones The idea is to make it granular
management easier creating general policies and adding exceptions with the smaller
scopes Depending on what you are going to configure you could have one or more
of the aforementioned scopes available
1 Users
Users is dedicated to find and modify existing users or to enable accounts from the Directory
Services
Enabling users and Enabling users to Enterprise Voice will be explained in detail later in the text
2 Topology
Topology splits information from the SfB topology in four different areas (Status Server
Application Simple URL and Trusted Application)
The Status page adds real-time information about the servers in our deployment
The other menus are used to have a quick look on your SfB deployment configuration
3 IM and Presence
IM and Presence is dedicated to the definition of filters on files and URI included in instant
messaging For example here are the steps to define a new file filter at site level Click on New
and select Site configuration Select one of your sites then type a name for the new filter and
select the default action (Block specific file types or Block all) Click the Selecthellip button and from
the Select File Type Extensions tab add or remove the kind of file you want to allow or to block
Note in SfB User policies (where available) always replace Pool policies Pool
policies supersede Site policies and Site policies replace Global policies The logic
is to have policies that are as granular as possible
4 Persistent Chat
Persistent Chat menu is used to configure policies and configurations for the Persistent Chat
feature of SfB
5 Voice Routing
Voice Routing is the starting point to all the menus dedicated to SfB Enterprise Voice
The Voice Routing menu will have a dedicated chapter The Voice Routing Menu in Skype for
Business Server 2015 Control Panel
6 Voice Features
Voice Features is the starting point to configure Call Park and Unassigned Numbers
Call Park uses a range of internal phone number (orbit) to put a call on hold The Enterprise
Voice user is enabled to call the orbit number from another phone and retrieve the
aforementioned call
Click on Call Park then select New
Type a Name for the Park Number Range type a starting number and an ending number for the
range and select a SfB server that will host the Call Park Application
Note there are some fixed rules about the range of number you can use for call
parking application Please refer to this TechNet post Create or modify a Call Park
orbit range in Skype for Business 2015
Note a large part of the settings for Call Parking is available only using the
Management Shell Please refer to the TechNet post Deployment process for Call
Park in Skype for Business 2015 for more information
Unassigned Number is used to handle calls to numbers that are valid but not assigned The
options are to route the call to an Announcement application or to use Exchange UM
Click on Unassigned Number and select New
Type a Name for the new range type a starting number and an ending number then select the
announcement service Announcement (requires a destination SfB server and an announcement
you should have previously defined (like an audio file to be played) or Exchange UM (requires
the phone number of the Auto Attendant)
Note the steps required to configure an announcement are explained here Create or
delete an announcement in Skype for Business Server 2015
Note there are some fixed rules about the range of number you can use for
Unassigned Numbers Please refer to this TechNet post Create or modify an
unassigned number range in Skype for Business Server 2015
7 Response Groups
Response Groups are used to define queues and workflows to manage incoming calls to service
desks (like in call centers) People and groups involved in a response group are called agents
You must configure agent groups then queues and then workflows (the SfB tabs are in the
opposite order if you look from left to right)
Click Group and select New
Select an Application Server (the server features required are installed by default as part of
Enterprise Voice) and click ok
Type a Name for the group select the Participation Policy (Informal means that an Enterprise
Voice user automatically signs in the group Formal requires a login using a form) select the
Routing method for the incoming calls and select how the Agents in the group are defined If you
prefer a custom group select the SfB users from the list of Enterprise Voice users) Select Commit
when you have completed settings
Note for more details about agent groups like the meaning of the various routing
methods see the TechNet post Create or modify an agent group in Skype for
Business 2015
Click Queue and select New
Select an Application Server and click ok
Type a Name for the queue select one of the Groups you have previously defined and enable
the time-out and overflow options if required
Click Workflow and select Create or edit workflow
Select an Application Server (the server features required are installed by default as part of
Enterprise Voice) and click ok
The Response Group Configuration Tool web page will open Click Create near Hunt Group
Seven steps make up the creation process
1 Define SIP address and phone number of the group that will receive the calls
2 Select a Language
3 Configure a Welcome Message
4 Specify Your Business Hours
5 Specify Your Holidays
6 Configure a Queue
7 Configure Music on Hold
8 Conferencing
Conferencing is the menu used to configure the features a user is enabled to use during a
conference (Conferencing Policy) the way a meeting is configured (Meeting Configuration) the
phone numbers a user is enable to call to participate to a conference by phone and the PIN
Policy
As a starting point we could look to the default (Global) Conferencing Policy Click on
Conferencing Policy select Global and click Edit
The options ldquoflaggedrdquo will be available to all our users (we have seen them summarized in the
previous screen in the form of checks)
Note the default Conferencing Policy enables almost all the available features It
could be a good idea to modify it to give a more limited number of functionalities as
a starting point for all our SfB users
Now talking about Meeting Configuration we are able to create a new Site configuration Click
Meeting Configuration select New and click Site configuration
Select a Site and click OK
Type a Name for the Meeting Configuration then select if users calling from the public switched
telephone network (PSTN) have to wait in the lobby or not The Designate as presenter tab
allows to select if only the organizer (None) only members of your organization (Company) or
any participant (Everyone) are allowed to be presenters The next couple of options managed the
assignation of conference type and admission of unauthenticated users Last part of the form is
dedicated to meeting invitation customization Click Commit when done
Dial-in conferencing offer access numbers to enable participants using traditional phone lines to
call a companyrsquos number (usually as near as possible to them in terms of geographical location)
and to take part to a meeting
To define a new dial-in access number click Dial-in Access Number and select New
Select a phone number and a name that will be shown in the invitations to the meeting
Associate an E164 formatted phone number and a SIP URI to the dial-in number Select the pool
hosting the Conferencing Attendant and the Primary language (will be used by the Conferencing
Attendant to answer calls) A user is enabled to select a different language from the primary one
if we enable it as Secondary Language Associate a Region (Site)
Note based on the aforementioned parameters (like Display name and Display
number) invitations to a Skype Meeting will show a footer like this one (with the
display information you have configured in the previous step
Pin (personal identification number) Policy is constituted by one or more rules regarding the
way an Active Directory user can use a personal number as authentication for conferencing SfB
has a default Global policy regarding PINs You are able to modify it or to create new policies
selecting PIN Policy New Site Policy
Select a Site and click OK
Policies include limits on PIN Length number of logon attempts expiration and history limits
9 Clients
Clients is used for administration of desktop clients mobile apps and deskphones You can
imagine the clients menu divided in three areas client version control deskphone management
and mobile apps management
In the Client Version Policy tab you define limits to block older versions of the existing clients
for SfB Lync and OCS
To define a new policy for a site click on Client Version Policy select New Site policy
Select a Site and click OK
For every client and app you are able to select which version is acceptable and what action you
will take Double click on iPhoneLync
Filters are based on Version number and on a Comparison operation Depending on the result of
the aforementioned filter you are able to Allow or Block a client version (pointing out the user
to an URL is you want to add some information) Click Ok and then Commit when done
Client Version Configuration is required to activate the aforementioned client version policies
depending on the scope
Click Client Version Configuration select Global and click Edit
Flag Enable Version Control to activate the policies (in this example for all your users) It is
required to define an action used by default You could select Allow Block and add an URL with
messages and information for the user
Deskphones are devices using a dedicated version of the client (SfB Lync Phone Edition) and
able to work standalone The aforementioned devices are managed with the Device Update Test
Device Device Log Configuration and Device Configuration tabs
The Device Update page allows to approve firmware updates for the IP phones Updates are
distributed over the network using the Web Services on the SfB Front End
Note device updates have to be previously loaded to our FrontEnd using the Lync
Server Management Shell We suggest the posts Updating Lync Phone Edition
Devices for Lync 2013 and Updating Lync Phone Edition Devices from Jeff Schertz for
more information
Test Device allows definition of one or more devices that will receive the updates in ldquopendingrdquo
state (before deploying them to the rest of our clients) Select New Global test device
Identify the device using a MAC address or a Serial number and select Commit
Device Update creates log files that record update activity Device Log Configuration tab allows
to manage the size and the retention time of the aforementioned logs For example you could
edit the Global policy opening the Device Log Configuration tab and selecting Edit
Available parameters are related to log files and cache
Device Configuration tab is used to manage settings for IP Phones Again you can take a look at
the Global policy
Select Device Configuration click Edit
You are able to set Sip security log level and device locking
Mobility Policy tab is used to manage Mobility and Call via Work features at Global Site or User
level
Note Call Via Work in Skype for Business Server 2015 is a feature which enables you
to integrate your Skype for Business solution with your existing PBX phone systems
Plan for Call Via Work in Skype for Business Server 2015
Push Notification Configuration tab is for Apple and Microsoft Push Notification Service (to
receive notifications about Skype for Business Server 2015 events even when Skype for Business
is suspended or running in the background)
10 Federation and External Access
Federation and External Access is used to configure and control federation with external SfB
Lync SIP and XMPP services
External Access Policy tab contains three different parameters related to the way your SfB
deployment interacts with the Internet
While Federated user access and Public provider access enable or disable communication with
federated companies and with public services (like Skype) Remote user access is mandatory to
enable our own users to access your SfB services from an external network
Selecting Edit you will see the following screen In the screenshot you can see a short
explanation of the different options
Access Edge Configuration tab is used to manage the kind of communication you Edge Servers
will accept from the external network Some of the settings are similar to the ones you have
seen in the External Access Policy tab but the configuration you will change here will affect
servers not users Select Edit to modify an existing policy (for example the Global one)
1 Enable federation and public IM connectivity enable user access to federated partner
domains including SIP and XMPP federation (the External Access Policy you have already
seen selects what a user will be able to do)
a Enable partner domain discovery SfB will use Domain Name System (DNS)
records to try to discover domains not listed in the allowed domains list
b Send archiving disclaimer to federated partners federated partners will receive a
warning about the fact that communications details are recorded
2 Enable remote user access enable users in your organization who are outside your
firewall to connect to SfB
3 Enable anonymous users to access conferences allows anonymous users for
conferences More settings are available in the Conferencing menu you have seen
previously in this chapter
SIP Federated Domains tab is used to configure external domains as allowed (or blocked) federated
domains For example select New Allowed domain
You will be required a domain name and a Fully Qualified Domain Name for the Access Edge of
the federated partner
SIP Federated Providers contains the configurations to enable users in your organization to
communicate with users of public IM services like Skype and Skype for Business Online
XMPP Federated Partners is a tab dedicated to manage support for federations based on Extensible
Messaging and Presence Protocol (XMPP)
11 Monitoring and Archiving
Monitoring and Archiving contains two tabs dedicated to monitoring options in SfB and two
dedicated to archiving
Call Detail Recording settings are used to enable or disable CDR monitoring (information about
peer-to-peer activities including instance messaging VoIP calls application sharing file transfer
and meetings)
To define a new configuration for CDR (for example on a site level) click Call Detail Recording
click New and select a SfB site
Inside the configuration you have the options you can see in the following screenshot
1 Enable or disable CDR monitoring selecting the first option
2 Schedule deletion of CDR data including the capability to keep error reports for a
different period
Quality of Experience Data is used to enable or disable QoE data (media quality and information
about participants device names drivers IP addresses and endpoint types involved in calls and
sessions)
To define a new configuration for QoE (for example on a site level) click Quality of Experience
Data click New and select a SfB site
1 Enable or disable QoE monitoring selecting the first option
2 Schedule deletion of QoE data
Archiving Policy turns on and off archiving for internal communications and external
communications for users who are homed on Skype for Business Server
To configure a new policy (at the site or user level) select New and click on the scope you want
to use It is possible to enable archiving for internal communications for external ones or for
both of them
Archiving Configuration is dedicated to more specific parameters of your archiving including
what to archive and where To configure a new configuration (at the site or user level) select
New and click on the scope you want to use
You are able to disable archiving to enable it for IM only or for IM and web conferencing
1 It is possible to inhibit IM if archiving is not available
2 Exchange Server Integration delegates to Exchange the archiving policies for SfB
3 It is possible to delete older data keeping the ones still to be exported (ldquoPurge exported
archiving data onlyrdquo) or to purge all of the information older than a defined amount of
days
12 Security
Security menu is used to manage SfB security and authentication
Registrar settings directs how authentication challenges are sent from the pool to the clients
Select a policy and click edit (or create a new one)
Creating a new policy requires to select a Registrar to which the configuration will apply
The available authentication options include Kerberos (best authentication for enterprise clients)
NTLM (password-based authentication that uses challenge-response hashing scheme) and
certificate authentication
Note TechNet suggests to not configure authentication on Kerberos only at least if
remote clients are involved
httpstechnetmicrosoftcomen-uslibrarygg182601aspx
Web Service configures the authentication methods for accessing SfB Web Services You can
edit an existing policy or define a new one
Supported authentication are Windows Integrated (negotiate or Integrated) PIN authentication
and certificate authentication
You can manage Skype for Business Server 2015 PIN polices from either Skype for Business
Server Control Panel or Skype for Business Server Management Shell Use the following
procedures to configure PIN policies for your organization
Click Pin Policy and then press New Select User Policy
The following parameters are available
1 Name for the policy
2 A description for the policy
3 Minimum length of the PIN
4 Maximum number of allowed attempts By default there are 10 logon attempts if the
password is up to 4 characters long else it is 25
5 PIN expiration in days
6 PIN history (to avoid having users inserting previously used PINs)
7 Common patterns (sequential or repeated numbers) are allowed or denied here
13 Network Configuration
Network Configuration menu is used to manage network regions network sites and associate
network subnets The aforementioned configurations are required for Enterprise Voice features
like media bypass call admission control and location-based routing
Global sets parameters for Call Admission Control and Media Bypass in all your SfB deployment
1 Flag the Enable Call Admission Control to enable CAC (limits on the number of
simultaneous calls see the next note for more resources)
2 Flag the Enable Media Bypass to enable removing the Mediation Server from the media
path whenever possible
Always Bypass means that bypass will be attempted for all PSTN calls
Use Site and Region Information the bypass ID associated with site and region
configuration is used to make the bypass decision Where Use Site and Region
Information is enabled for any given PSTN call
o the clientrsquos subnet is mapped to a particular site and the bypass ID for
that subnet is extracted
o the gatewayrsquos subnet is mapped to a particular site and the bypass ID for
that subnet is extracted
o if the two bypass IDs are identical will bypass happen for the call If they
are not identical media bypass will not occur
3 Click the Enable bypass for non-mapped sites check box if you have one or more large
sites associated with the same region that do not have bandwidth constraints
Note CAC requires planning and a series of steps A good starting point is the
TechNet post ldquoPlan for call admission control in Skype for Business Server 2015rdquo
httpstechnetmicrosoftcomen-uslibrarygg398529aspx
Location Policy contains E9-1-1 settings Tagged policies are assigned to subnets or users while
global is used when the client is not located within a subnet with an associated location policy
You can edit the Global policy selecting it and clicking Edit Show detailshellip
Location policy settings are shown in the following screenshot
1 Type a Name for the policy
2 Enable enhanced 9-1-1 (check box) clients will retrieve location information on
registration and include that information when an emergency call is made
3 Location this setting is available only if Enable enhanced 9-1-1 is enabled Select one of
the following values
Required (the user will be prompted to input location information)
Not Required (the user will not be prompted for a location)
Disclaimer (this option is the same as Required except that the user cannot
dismiss the prompt without entering location information)
4 Use location for E9-1-1 only (check box) select this check box to ensure location
information is available only for use with an emergency call
5 PSTN Usage you are able to assign only a single usage to a location policy and this one
will override the other policies (only for calls identified as emergency) The PSTN usage
must contain the path for the emergency calls
Note The route associated with this usage should point to a SIP trunk dedicated to
emergency calls or to an Emergency Location Identification Number (ELIN) gateway
that routes emergency calls to the nearest Public Safety Answering Point (PSAP)
6 E9-1-1 Dial Number the number that is dialed to reach emergency services The string
must be made of the digits 0 through 9 and can be from 1 to 10 digits in length
7 E9-1-1 Dial Mask is an (alternate) emergency number that if dialed will be translated to
generate an emergency call
8 Notification URI SIP URIs of the security personnel who receive an instant messaging
(IM) notification when an emergency call is placed
9 Conference URI specifies a direct inward dialing (DID) number that should be
conferenced in when an emergency call is placed
10 Conference Mode specifies if the conference URI will be conferenced into the emergency
call by using one-way or two-way communication
Bandwidth Policy here you define limitations on bandwidth policy profiles (usage for real-time
audio and video modalities) This is one of the steps required to deploy Call Admission Control
(CAC)
1 Click Bandwidth Policy
2 Select New
3 Type a Name for the policy
4 Type the following values
a Audio limit (maximum number of kbps to allow for all audio sessions combined)
b Audio session limit (maximum number of kbps to allow for each individual audio
session)
c Video limit (maximum number of kbps to allow for all video sessions combined)
d Video session limit (maximum number of kbps to allow for each individual video
session)
Region advanced Enterprise Voice features require each subnet in your topology to be
associated with a specific network site and each network site must be associated with a network
region Let us see how to define a new region
1 Click Region
2 Click New
3 Type a Name for the network region
4 Click Central site and select a site from the drop down menu
5 The Enable audio alternate path check box determines whether audio calls will be routed
through an alternate path if adequate bandwidth does not exist in the primary path
6 The Enable video alternate path check box determines whether video calls will be routed
through an alternate path if adequate bandwidth does not exist in the primary path
7 Type a Description and then type additional information to describe this network site
8 Click Commit
Site is used to define network sites (geographical location) connecting subnets with a specific
network site To define a new site
1 Click Site
2 Select New
3 In the Name field type a name for the network site
4 From the Region drop down menu select a region in the list
5 From the Bandwidth policy drop down menu select a bandwidth policy
6 From the Location policy drop down menu select a location policy
7 For Description and then type additional information
8 Click Commit
The Subnet feature allows association between specific network sites and subnets This is used
to identify the network site of an endpoint
1 Click Subnet
2 Click New
3 Subnet ID type the first address in the IP address range defined by the subnet you want
to associate with a network site
4 In the Mask field type the bitmask to apply to the subnet
5 Network site ID and then select the site ID of the site to which you are adding this
subnet
6 Click Commit
Region Link creates a link between two regions configured for call admission control (CAC)
1 Click Region Link
2 Click New
3 Type a value in the Name field
4 From the Network region 1 drop-down list select one of the two regions to be
connected by this route
5 From the Network region 2 drop-down list select the other region for this route
6 In the Bandwidth Policy drop-down list select a policy
7 Click Commit
Region Route creates a route between a pair of network regions Each pair of network regions in
your call admission control deployment requires a route
1 Click Region Route
2 Click New
3 Type a value in the Name field
4 From the Network region 1 drop-down list select one of the two regions to be
connected by this route
5 From the Network region 2 drop-down list select the other region for this route
6 In the Network Region links drop-down list select a policy
7 Click Add
Enabling Users
Enable AD Users
Now back to the Front End server and the Skype for Business Server 2015 Control Panel Click on
Users | Enable Users Now click the ldquoAddrdquo button and Add the 3 users (those 3 users we created
earlier)
Note If the user you are trying to enable is an
Administrator you will need to use PowerShell to
enable them Using the Skype for Business Server
Control Panel will result in an error
Click ldquoEnablerdquo and if you get no errors you should have 3 Skype for Business users ready to login
Letrsquos open Skype for Business and login
You have successfully installed Skype for Business Server 2015 Congratulations
The Voice Routing Menu in Skype for Business
Server 2015 Control Panel
Enterprise Voice (EV) in Skype for Business Server 2015 (SfB) is a software-powered Voice over IP
(VoIP) solution able to replace any existing business telephony solution or private branch exchange
(PBX) Management of EV in SfB (using the Control Panel) takes place in the Voice Routing menu
You have five submenus in Voice Routing fundamental for EV administration Dial Plan Voice Policy
Route PSTN Usage and Trunk Configuration Configurations you make inside them have a high
level of dependency integration with each other
To summarize each part
Dial plans rules used to normalize phone numbers to E164 format (where is an ITU-T
recommendation E164 defines a general format for international telephone numbers)
Voice Policy contains a list of calling features you provide to your SfB users and a group
of PSTN Usage Records
(Voice) Routes are regular expressions (ie a sequence of symbols and characters expressing
a string or pattern to be searched or applied within a phone number) used to route calls to
the appropriate gateway
PSTN usage (records) associate voice routes and voice policies They are regular
expressions that matched to phone numbers (the aforementioned routes) PSTN usage
records control the kind of phone call the user is enabled to perform (local international and
so on) Inside PSTN Usage Records you have one or more trunks
Trunks connections between your Mediation Server and a public switched telephone
network (PSTN) provider that enables you to call users outside your company using SIP
trunks PSTN gateways or Private branch exchange (PBX)
Note there is no mandatory order you have to follow when configuring the
aforementioned parts of Enterprise Voice A logical list of steps (similar to the one
suggested by the TechNet) could be Trunk Configuration -gt PSTN Usage -gt Route -gt
Voice Policy This is the order we will follow in the text
Note A PSTN gateway is usually required to connect to the telephone networks We
added Configuring a PSTN Gateway and a Trunk as Step 4 because it is NOT an
operation you will perform often but it is good to know how it works
Step 1 ndashDefining a Dial Plan
Open the SfBS2015 Control Panel select Voice Routing Click on Dial Plan and then double click on the
Global Dial Plan (or select edit)
Note A dial plan is applied to a scope (user pool site or global) The more specific plan will
be used We will edit the only default Dial Plan (Global)
If your company infrastructure requires dialing a specific number to call an external line add it in the
External access prefix field Click New to define a new Normalization Rule
We will configure a Normalization for services (like Emergency phone numbers) in the United States
Insert a name and a description
Normalization rules use regular expressions Our example will
1 Intercept any call to a number starting with a digit from 2 to 9 or with 11
2 The rule will apply only to numbers that are three digits long
3 The number will be used with no modification ($1)
Note There is a default normalization rule called Keep All in the default dial plan used to
keep all the results for any number with 11 digits As soon as we have defined our dial rules
it is advisable to remove the aforementioned one
Click commit and select commit all
Step 2 - Establishing a Voice Route
An E164 normalized phone number must match to an object in SfB or to a voice route Voice routes
usually point to the trunk used to route the call to the public telephone networks
Select Route and click New
Insert a name and a description
You are able to use build a pattern to match function to generate regular expressions or you can write
it manually
We will use the first solution Insert a number (for example an international prefix like +44 for the UK)
and click Add The prefix will be added to the list and a regular expression will be generated
1 In the Associated trunks click Add
2 Select the trunk you have defined previously
3 The trunk will be associated with the voice route
Click commit and select commit all
Step 3 - Adding Voice policies and PSTN usage
A voice policy defines for user site or organization
A set of features related Enterprise Voice enabled or disabled
A list of PSTN usage records used to define the kind of phone numbers the user (or site or
organization) is allowed to dial
Select Voice Policy click New and select Site policy
Select a Site
Insert a name for the policy Select the voice features you want to enable with this policy
In Associated PSTN Usages click New
Insert a name for the PSTN usage click Select select the voice route you have previously defined and
select OK
Select OK click commit and select commit all
Step 4 - Configuring a PSTN Gateway and a Trunk
Open the SfB Server Topology Builder
Select ldquoDownload Topology from an existing deploymentrdquo and save it to a file
Under Shared Components right click on PSTN gateways and select Net IPPSTN Gatewayhellip
Insert the fully qualified domain name (FQDN) of the gateway and click next
Define if you want to use all the available IP addresses or if you want to limit the access to one of the
server addresses
Configure
1 Port on the gateway that will be listening for incoming connections (TCP 5067 is the default)
2 Protocol to use for SIP transport (TCP or TLS)
3 Front End Mediation server to associate with the gateway
4 Server port that will be used
Under Shared Components right click on PSTN gateways and select New IPPSTN Gatewayhellip
Configure
1 A Name for the trunk
2 The PSTN gateway to be used
3 Port on the gateway that will be listening for incoming connections (TCP 5067 is the default)
4 Protocol to use for SIP transport (TCP or TLS)
5 Front End Mediation server to associate with the trunk
6 Server port that will be used
Publish the topology
Enabling Users for Enterprise Voice
As soon as our Enterprise Voice (EV) is configured in Skype for Business Server 2015 (SfB) we are
allowed to enable voice features for our users The management of EV configuration for a user is in
the Users screen but to work properly it requires some previous configurations like the ones in steps
2 and 4
Step 1 ndash Enabling a user to Enterprise Voice
Open the SfBS2015 Control Panel select Users and click Enable Users
In the New Skype for Business Server User screen click Add
Click Find and select the user you want to enable to SfB Click OK
Select the SfB pool where the user will be homed and the format you prefer for the SIP URI
Select Enterprise Voice in the Telephony menu Insert a unique E164 formatted number for the user
Note The aforementioned format for the Line URI is called Direct inward dialing (DID)
It is not mandatory to have a DID however the aforementioned configuration makes it
easier to show a correct caller ID in an outgoing call and makes our users reachable not
only through an internal extension
Other supported formats for Line URI are the ones compliant with the RFC 3966
(httpswwwietforgrfcrfc3966txt ) like
tel+17188484500
tel +17188484500ext=500
tel+ 17188484000ext=500
tel500phone-context=Place_in_NY
We will not modify the Dial plan policy or the Voice policy right now
Click the Enable button
Note When your deployment contains many users to have a quick look to the list of your
users enabled to Enterprise Voice you can the following cmdlets inside the SfB
Management Shell
Get-CsUser | Format-Table -Property DisplayName SipAddress EnterpriseVoiceEnabled ndash
AutoSize
Step 2 ndash Tailoring a Voice Policy for your user needs
In the previous step we have used the default Global (or Site) policy for our user Voice policies are
used to define both available features and authorized calls Let us start from the following scenario
with Global policy Site policy and three User policies
Open the SfBS2015 Control Panel select Voice routing and click Voice policy
The User policy (1) when applied will always replace the Site policy (2) that will always replace the
Global policy (3) We are able to use only a single user policy for every user
Select the Voice Policy for the site and click Edit You have the following menu items
Menu item Feature Enableshellip Enabled by Default
1 Call forwarding Users to forward calls to other phones and client devices
2 Delegation Users to specify other users to send and receive calls on their
behalf
3 Call transfer Users to transfer calls to other users
4 Call park Users to park calls and then pick up the call from a different
phone or client
5 Simultaneous ringing Incoming calls to ring on an additional phone
6 Team call Users to answer calls for other members of their team
7 PSTN reroute Reroute calls made by the user to be rerouted on the PSTN if the
WAN is unavailable
8 Bandwidth policy
override
Enable administrators to override call admission control policy
for a user
9 Malicious call tracing Users to report malicious calls by using the SfB client
We will leave the default values
In each voice policy we have at least one or more associated PSTN usage record We will select
policies we have previously defined for a site in New York so that our SfB users there are able to call
local service and national numbers This is the default policy for all the users so we are not allowing
premium or international calls
1 Click select
2 From the next menu we will select policies to enable calls to Local National and Service
numbers (CTRL + click on them)
3 Click OK
Note What is inside a PSTN usage record As we said before we have a pattern to
match made with regular expressions like the following one that we use to identify
national calls in the US
Simultaneous ringing to any number means that people could route their calls to a long distance or
even international number The Call forwarding and simultaneous ringing PSTN usages feature enable
administrators to limit the aforementioned feature allowing only internal route to internal users or
creating custom PSTN usages
Click OK to exit from policy editing
Step 3 ndash Assigning a Voice Policy to a user
In the previous step we have configured a site policy However for a restricted group of SfB users we
have to configure an additional policy to allow international calls We will perform the
aforementioned operation for ldquoMock User 1rdquo
Open the SfBS2015 Control Panel select Users and click Find
Double click on the user
From the Voice policy drop-down menu select the previously defined policy that allows international
calls (in our scenario US-NY-NewYorkCityZone01-International) and click commit
This user policy will replace the site policy enabling the user to international calls
Step 4 ndash Call Park
Call parking is one of the features available inside the Voice policies However to work correctly it
requires some configuration Open the SfBS2015 Control Panel select Voice features and select Call
park Click New
Now we are going to define a ldquocall park orbit rangerdquo ie a scope of free telephone numbers where calls
are placed in hold The user is able to take back the call from the parking number later for example from
another device
1 Select a name for the call parking orbit range
2 Select a starting number
3 Select an ending number
4 Select a Front End that will be used for this feature
5 Click Commit
Note there are some rules regarding the orbit range We can apply the ones we used for
Lync 2013 httpstechnetmicrosoftcomen-uslibrarygg39836128v=ocs1529aspx
In-Place Upgrade from Lync 2013 to Skype for
Business 2015
Online Edition httpbitlyskype4bupgrade
Skype for Business Server 2015 has a simplified in-place upgrade path which is very welcome Here is
my step by step of the process to upgrade our Standard Edition labrsquos Lync Server 2013 Standard
Edition to Skype4B Server 2015 SfBS2015 An overview of the process is as follows
Install the prerequisites amp get SfBS2015 ISO
Install Admin Tools on non-Lync Server Upgrade To SfBS2015 in Topology Builder Publish
Topology amp Upgrade
Stop Services on all servers in pool to be upgraded
Run Setupexe to launch in-place upgrade
Start Services
Step 1- Install the Prerequisites amp Get Skype4B ISO
Install CU5+ latest hotfix to Lync 2013 topology
o Lync Server 2013 Needs to be version 8308815 or newer (click here)
o How to check run below (or click here)
Get-WmiObject ndashquery lsquoselect from win32_productrsquo | where $_name ndashlike
ldquoMicrosoft Lync Serverrdquo | ft Name Version ndashAutoSize
PowerShell RTM version (6292000) or later
Have at least SQL server 2012 SP1 installed
Kb2533623 Windows Server 2008 R2
Kb2858668 Windows Server 2012
KB2982006 Windows Server 2012 R2
32GB of hard drive space on servers being upgraded
o The setup has a little policeman that checks this before you can proceed
Some Other Things to Ensure Before Proceeding
o If LRS Portal was installed on this server remove it Click Here
Get the Skype for Business Server update here Click Here (requires MSDN login)
Note You will not escape doing the above updates (I
tried) so I suggest just do them upfront
Step 2 ndash Install Admin Tools on non-Lync Server Upgrade To SfBS2015 in Topology
Builder Publish Topology amp Upgrade
Note This step should take less than 10 minutes
Run the SfB2015 setup (on a machine that does not have Lync installed) and install the Admin Tools
Accept License Agreementhellip
ldquoInstall Administrative Toolsrdquo
When finished go to ldquoStartrdquo | more apps and run ldquoSfBS2015 Topology Builderrdquo (below)
ldquoDownload Topology from Existing Deploymentrdquo and save
Now you will see the Skype4B Server 2015 Topology Builder In the pool you want to upgrade right
click amp ldquoUpgrade to Skype for Business Server 2015rdquo
Yes
Note that the pool (in our case Standard Edition server) is now a Skype4B Server 2015 group
Publish Topology
Will now publishhellip
Databases should automatically upgrade (this doesnrsquot apply to SE)
Now we are done on this machine Now move to the Lync 2013 machine you want to upgrade Before
you move on make sure the CMS has replicated using Get-CsManagementStoreReplicationStatus | ft
NOTE Do not move on until the replication has completed
Step 3 - Stop Services on all servers in the pool to be upgraded
On Lync 2013 machine you want to upgrade we will stop all Lync service
Use Powershell Disable-CsComputer -Scorch
NOTE You might be thinking ldquoI could Stop-CsWindowsServicerdquo The reason Microsoft recommends
using ldquoDisable-CsComputer ndashScorchrdquo is that if you use ldquoStop-CsWindowsServicerdquo some services may
restart automatically after a reboot and this may cause the In-Place upgrade to fail
Step 4 - Run Setupexe to launch in-place upgrade
This will launch setup UI
Progress of update will be displayed This takes a little timehellip
After this you will see the Completed
Upgrade to Skype for Business Server 2015 completed successfully
Step 5 - Start Services
Start service on all the servers in the upgraded pool at the same-time (to avoid loss of services due to
quorum loss) (Obviously not an issue on 1 server SE pool)
Start-CSPool -PoolFqdn lyncfe01landislabcom
NOTE For servers that are not Front End servers use Start-CsWindowsService
Letrsquos check that all our services are running (sure enough that are) andhellipwersquore Done
How about we check what the new version numbers are Just run Get-WmiObject ndashquery lsquoselect
from win32_productrsquo | where $_name ndashlike ldquoSkype for Business Serverrdquo | ft Name Version ndash
AutoSize
And letrsquos log in to the Skype for Business Control Panel
Lync Server 2013 Edge to Skype for Business
Server 2015 In-Place Upgrade Online Edition not available
Upgrading your Lync Edge server(s) is very similar to the steps to upgrade your Front End(s) There
are a few things that arenrsquot the same and wersquoll note them
Prerequisites are the same except
o NET 35 Framework
Upgrade Edge Pool in topology and publish the topology
o Export Topology using Export-CsConfiguration ExportPath
Now take and import the resulting Topology configuration file on the Edge Server
o Copy file to Edge server
o Use Import-CsConfiguration -localstore Importpath
o Stop Services
o Run the Skype for Business setupexe
o Start-CsWindowsService
Now we can start services and are done
Backups
Done amp Tested
A Few Administrator Notes for after the upgrade
Use the Skype4B admin tools to move users to and from Skype4B (click here)
Administrators should use Skype for Business Management Shell to move conference
directories from Lync 2013 pools to Skype for Business pools
A big thanks to the Skype4B team for making this process easier and smoother and a big thanks to
the Office365 Summit team that put on great training around this and was the basis for my know-
how and this blog post
Skype4B Server 2015 Upgrade Gotcha
httpwwwucandstuffcom201504gotchas-with-sfb-upgradeshtmlspref=tw
More Online Edition coming soon
Coming soon
Creating Client Policies
Applying Cumulative Updates
Doing IP Phone Updates
Monitoring amp Reports
Tracking Down Network Issues with Wireshark
Requirements
httpsgallerytechnetmicrosoftcomscriptcenterInstall-Requirements-for-aabf7358
Foreword by Fabrizio Fabrizio has been working in Information Technology for more than 15 years
From June 2016 he will be Communication Consultant for Trustmarque
Solutions Ltd (UK) Before he has been working in an Italian banking group
(Iccrea) from 2001 and his expertise has grown following the evolution of a
company that has grown from around 400 employees to a campus with more
than 2000 workers including a nationwide network and a resource forest with
four different domain trees involved
If you ask to Fabrizio to manage a technology he takes the work and deep dives the solution Thatrsquos
why he is MCSE on NT 4 Windows Server 2000 2003 2008 and 2012 he has been CCNP with Cisco
FCNA with Fortinet and VCP with VMware Thatrsquos also the motivation for Fabrizio to be author of
books dedicated to Microsoft Forefront (Microsoft Forefront UAG Mobile Configuration Starter) to
Fortinetrsquos FortiGate (Getting Started with FortiGate) and to Lync Server 2013 (Getting Started with
Microsoft Lync Server 2013 Microsoft Lync Server 2013 Basic Administration and the Lync Server
Cookbook)
He loves to share what he learned and his activity with the Microsoft community has allowed him to
receive the Most Valuable Professional award for Directory Services (in 2011 2012 and 2013) Lync
Server 2013 (in 2014 and 2015) Skype for Business (2015) and Office Server and Services (2016)
Fabrizio participates to conferences around the World like the Unified Communications Day (Moscow
2014 and 2015) Modern Workplace Summit (Oslo 2015) Cloud Security Alliance Central Eastern
Europe Conference (Ljubljana 2014) and Interop 2013 (Mumbai 2013)
Blog httpwwwabsoluteucorg
Opening and Working with the Skype for
Business Control Panel
In Skype for Business Server 2015 (SfB) day-to-day activities are performed using two different
tools a graphical interface (the Skype for Business Server Control Panel) and a PowerShell
module SkypeforBusiness (launched using the Skype for Business Server Management Shell icon)
Note Control Panel is the best tool for the most common administrative tasks while
the Management Shell is to be preferred if you want to perform bulk operations on
your deployment or you need to be sure that an administrative task is accomplished
in a consistent manner each time we need it Some less common jobs are available
only using the Shell as in other Microsoft products
Step 1 ndash Opening the Control Panel
To open the Control Panel use the icon that is available as soon as you run the SfB setup on our
server as part of the ldquoSkype for Business admin toolsrdquo installation
The first interface you will see is the Welcome Screen that includes a series of shortcuts to some
of the most used administrative tasks and to different sources for SfB Documentation The
navigation pane on the left is the one we will use to move inside the Control Panel
Note Control Panel menus never go deeper than two levels and the different administrative
interfaces are grouped in a logical thematic manner as you can see in the following schema
Step 2 ndash Working with the Skype for Business Control Panel
There are thirteen different features available in the navigation bar located to the left Each one
of them will give you access the interfaces dedicated to administer the various aspects of SfB
Each feature will give access to a group of dedicated tabs and tabs will usual have options
buttons
Note configurations and policies in SfB apply at different levels Global (this scope
equals to every user in our deployment) Site Pool and User
The configuration (or policy) will be applied in the order you see in the previous list
with the last one replacing the previous ones The idea is to make it granular
management easier creating general policies and adding exceptions with the smaller
scopes Depending on what you are going to configure you could have one or more
of the aforementioned scopes available
1 Users
Users is dedicated to find and modify existing users or to enable accounts from the Directory
Services
Enabling users and Enabling users to Enterprise Voice will be explained in detail later in the text
2 Topology
Topology splits information from the SfB topology in four different areas (Status Server
Application Simple URL and Trusted Application)
The Status page adds real-time information about the servers in our deployment
The other menus are used to have a quick look on your SfB deployment configuration
3 IM and Presence
IM and Presence is dedicated to the definition of filters on files and URI included in instant
messaging For example here are the steps to define a new file filter at site level Click on New
and select Site configuration Select one of your sites then type a name for the new filter and
select the default action (Block specific file types or Block all) Click the Selecthellip button and from
the Select File Type Extensions tab add or remove the kind of file you want to allow or to block
Note in SfB User policies (where available) always replace Pool policies Pool
policies supersede Site policies and Site policies replace Global policies The logic
is to have policies that are as granular as possible
4 Persistent Chat
Persistent Chat menu is used to configure policies and configurations for the Persistent Chat
feature of SfB
5 Voice Routing
Voice Routing is the starting point to all the menus dedicated to SfB Enterprise Voice
The Voice Routing menu will have a dedicated chapter The Voice Routing Menu in Skype for
Business Server 2015 Control Panel
6 Voice Features
Voice Features is the starting point to configure Call Park and Unassigned Numbers
Call Park uses a range of internal phone number (orbit) to put a call on hold The Enterprise
Voice user is enabled to call the orbit number from another phone and retrieve the
aforementioned call
Click on Call Park then select New
Type a Name for the Park Number Range type a starting number and an ending number for the
range and select a SfB server that will host the Call Park Application
Note there are some fixed rules about the range of number you can use for call
parking application Please refer to this TechNet post Create or modify a Call Park
orbit range in Skype for Business 2015
Note a large part of the settings for Call Parking is available only using the
Management Shell Please refer to the TechNet post Deployment process for Call
Park in Skype for Business 2015 for more information
Unassigned Number is used to handle calls to numbers that are valid but not assigned The
options are to route the call to an Announcement application or to use Exchange UM
Click on Unassigned Number and select New
Type a Name for the new range type a starting number and an ending number then select the
announcement service Announcement (requires a destination SfB server and an announcement
you should have previously defined (like an audio file to be played) or Exchange UM (requires
the phone number of the Auto Attendant)
Note the steps required to configure an announcement are explained here Create or
delete an announcement in Skype for Business Server 2015
Note there are some fixed rules about the range of number you can use for
Unassigned Numbers Please refer to this TechNet post Create or modify an
unassigned number range in Skype for Business Server 2015
7 Response Groups
Response Groups are used to define queues and workflows to manage incoming calls to service
desks (like in call centers) People and groups involved in a response group are called agents
You must configure agent groups then queues and then workflows (the SfB tabs are in the
opposite order if you look from left to right)
Click Group and select New
Select an Application Server (the server features required are installed by default as part of
Enterprise Voice) and click ok
Type a Name for the group select the Participation Policy (Informal means that an Enterprise
Voice user automatically signs in the group Formal requires a login using a form) select the
Routing method for the incoming calls and select how the Agents in the group are defined If you
prefer a custom group select the SfB users from the list of Enterprise Voice users) Select Commit
when you have completed settings
Note for more details about agent groups like the meaning of the various routing
methods see the TechNet post Create or modify an agent group in Skype for
Business 2015
Click Queue and select New
Select an Application Server and click ok
Type a Name for the queue select one of the Groups you have previously defined and enable
the time-out and overflow options if required
Click Workflow and select Create or edit workflow
Select an Application Server (the server features required are installed by default as part of
Enterprise Voice) and click ok
The Response Group Configuration Tool web page will open Click Create near Hunt Group
Seven steps make up the creation process
1 Define SIP address and phone number of the group that will receive the calls
2 Select a Language
3 Configure a Welcome Message
4 Specify Your Business Hours
5 Specify Your Holidays
6 Configure a Queue
7 Configure Music on Hold
8 Conferencing
Conferencing is the menu used to configure the features a user is enabled to use during a
conference (Conferencing Policy) the way a meeting is configured (Meeting Configuration) the
phone numbers a user is enable to call to participate to a conference by phone and the PIN
Policy
As a starting point we could look to the default (Global) Conferencing Policy Click on
Conferencing Policy select Global and click Edit
The options ldquoflaggedrdquo will be available to all our users (we have seen them summarized in the
previous screen in the form of checks)
Note the default Conferencing Policy enables almost all the available features It
could be a good idea to modify it to give a more limited number of functionalities as
a starting point for all our SfB users
Now talking about Meeting Configuration we are able to create a new Site configuration Click
Meeting Configuration select New and click Site configuration
Select a Site and click OK
Type a Name for the Meeting Configuration then select if users calling from the public switched
telephone network (PSTN) have to wait in the lobby or not The Designate as presenter tab
allows to select if only the organizer (None) only members of your organization (Company) or
any participant (Everyone) are allowed to be presenters The next couple of options managed the
assignation of conference type and admission of unauthenticated users Last part of the form is
dedicated to meeting invitation customization Click Commit when done
Dial-in conferencing offer access numbers to enable participants using traditional phone lines to
call a companyrsquos number (usually as near as possible to them in terms of geographical location)
and to take part to a meeting
To define a new dial-in access number click Dial-in Access Number and select New
Select a phone number and a name that will be shown in the invitations to the meeting
Associate an E164 formatted phone number and a SIP URI to the dial-in number Select the pool
hosting the Conferencing Attendant and the Primary language (will be used by the Conferencing
Attendant to answer calls) A user is enabled to select a different language from the primary one
if we enable it as Secondary Language Associate a Region (Site)
Note based on the aforementioned parameters (like Display name and Display
number) invitations to a Skype Meeting will show a footer like this one (with the
display information you have configured in the previous step
Pin (personal identification number) Policy is constituted by one or more rules regarding the
way an Active Directory user can use a personal number as authentication for conferencing SfB
has a default Global policy regarding PINs You are able to modify it or to create new policies
selecting PIN Policy New Site Policy
Select a Site and click OK
Policies include limits on PIN Length number of logon attempts expiration and history limits
9 Clients
Clients is used for administration of desktop clients mobile apps and deskphones You can
imagine the clients menu divided in three areas client version control deskphone management
and mobile apps management
In the Client Version Policy tab you define limits to block older versions of the existing clients
for SfB Lync and OCS
To define a new policy for a site click on Client Version Policy select New Site policy
Select a Site and click OK
For every client and app you are able to select which version is acceptable and what action you
will take Double click on iPhoneLync
Filters are based on Version number and on a Comparison operation Depending on the result of
the aforementioned filter you are able to Allow or Block a client version (pointing out the user
to an URL is you want to add some information) Click Ok and then Commit when done
Client Version Configuration is required to activate the aforementioned client version policies
depending on the scope
Click Client Version Configuration select Global and click Edit
Flag Enable Version Control to activate the policies (in this example for all your users) It is
required to define an action used by default You could select Allow Block and add an URL with
messages and information for the user
Deskphones are devices using a dedicated version of the client (SfB Lync Phone Edition) and
able to work standalone The aforementioned devices are managed with the Device Update Test
Device Device Log Configuration and Device Configuration tabs
The Device Update page allows to approve firmware updates for the IP phones Updates are
distributed over the network using the Web Services on the SfB Front End
Note device updates have to be previously loaded to our FrontEnd using the Lync
Server Management Shell We suggest the posts Updating Lync Phone Edition
Devices for Lync 2013 and Updating Lync Phone Edition Devices from Jeff Schertz for
more information
Test Device allows definition of one or more devices that will receive the updates in ldquopendingrdquo
state (before deploying them to the rest of our clients) Select New Global test device
Identify the device using a MAC address or a Serial number and select Commit
Device Update creates log files that record update activity Device Log Configuration tab allows
to manage the size and the retention time of the aforementioned logs For example you could
edit the Global policy opening the Device Log Configuration tab and selecting Edit
Available parameters are related to log files and cache
Device Configuration tab is used to manage settings for IP Phones Again you can take a look at
the Global policy
Select Device Configuration click Edit
You are able to set Sip security log level and device locking
Mobility Policy tab is used to manage Mobility and Call via Work features at Global Site or User
level
Note Call Via Work in Skype for Business Server 2015 is a feature which enables you
to integrate your Skype for Business solution with your existing PBX phone systems
Plan for Call Via Work in Skype for Business Server 2015
Push Notification Configuration tab is for Apple and Microsoft Push Notification Service (to
receive notifications about Skype for Business Server 2015 events even when Skype for Business
is suspended or running in the background)
10 Federation and External Access
Federation and External Access is used to configure and control federation with external SfB
Lync SIP and XMPP services
External Access Policy tab contains three different parameters related to the way your SfB
deployment interacts with the Internet
While Federated user access and Public provider access enable or disable communication with
federated companies and with public services (like Skype) Remote user access is mandatory to
enable our own users to access your SfB services from an external network
Selecting Edit you will see the following screen In the screenshot you can see a short
explanation of the different options
Access Edge Configuration tab is used to manage the kind of communication you Edge Servers
will accept from the external network Some of the settings are similar to the ones you have
seen in the External Access Policy tab but the configuration you will change here will affect
servers not users Select Edit to modify an existing policy (for example the Global one)
1 Enable federation and public IM connectivity enable user access to federated partner
domains including SIP and XMPP federation (the External Access Policy you have already
seen selects what a user will be able to do)
a Enable partner domain discovery SfB will use Domain Name System (DNS)
records to try to discover domains not listed in the allowed domains list
b Send archiving disclaimer to federated partners federated partners will receive a
warning about the fact that communications details are recorded
2 Enable remote user access enable users in your organization who are outside your
firewall to connect to SfB
3 Enable anonymous users to access conferences allows anonymous users for
conferences More settings are available in the Conferencing menu you have seen
previously in this chapter
SIP Federated Domains tab is used to configure external domains as allowed (or blocked) federated
domains For example select New Allowed domain
You will be required a domain name and a Fully Qualified Domain Name for the Access Edge of
the federated partner
SIP Federated Providers contains the configurations to enable users in your organization to
communicate with users of public IM services like Skype and Skype for Business Online
XMPP Federated Partners is a tab dedicated to manage support for federations based on Extensible
Messaging and Presence Protocol (XMPP)
11 Monitoring and Archiving
Monitoring and Archiving contains two tabs dedicated to monitoring options in SfB and two
dedicated to archiving
Call Detail Recording settings are used to enable or disable CDR monitoring (information about
peer-to-peer activities including instance messaging VoIP calls application sharing file transfer
and meetings)
To define a new configuration for CDR (for example on a site level) click Call Detail Recording
click New and select a SfB site
Inside the configuration you have the options you can see in the following screenshot
1 Enable or disable CDR monitoring selecting the first option
2 Schedule deletion of CDR data including the capability to keep error reports for a
different period
Quality of Experience Data is used to enable or disable QoE data (media quality and information
about participants device names drivers IP addresses and endpoint types involved in calls and
sessions)
To define a new configuration for QoE (for example on a site level) click Quality of Experience
Data click New and select a SfB site
1 Enable or disable QoE monitoring selecting the first option
2 Schedule deletion of QoE data
Archiving Policy turns on and off archiving for internal communications and external
communications for users who are homed on Skype for Business Server
To configure a new policy (at the site or user level) select New and click on the scope you want
to use It is possible to enable archiving for internal communications for external ones or for
both of them
Archiving Configuration is dedicated to more specific parameters of your archiving including
what to archive and where To configure a new configuration (at the site or user level) select
New and click on the scope you want to use
You are able to disable archiving to enable it for IM only or for IM and web conferencing
1 It is possible to inhibit IM if archiving is not available
2 Exchange Server Integration delegates to Exchange the archiving policies for SfB
3 It is possible to delete older data keeping the ones still to be exported (ldquoPurge exported
archiving data onlyrdquo) or to purge all of the information older than a defined amount of
days
12 Security
Security menu is used to manage SfB security and authentication
Registrar settings directs how authentication challenges are sent from the pool to the clients
Select a policy and click edit (or create a new one)
Creating a new policy requires to select a Registrar to which the configuration will apply
The available authentication options include Kerberos (best authentication for enterprise clients)
NTLM (password-based authentication that uses challenge-response hashing scheme) and
certificate authentication
Note TechNet suggests to not configure authentication on Kerberos only at least if
remote clients are involved
httpstechnetmicrosoftcomen-uslibrarygg182601aspx
Web Service configures the authentication methods for accessing SfB Web Services You can
edit an existing policy or define a new one
Supported authentication are Windows Integrated (negotiate or Integrated) PIN authentication
and certificate authentication
You can manage Skype for Business Server 2015 PIN polices from either Skype for Business
Server Control Panel or Skype for Business Server Management Shell Use the following
procedures to configure PIN policies for your organization
Click Pin Policy and then press New Select User Policy
The following parameters are available
1 Name for the policy
2 A description for the policy
3 Minimum length of the PIN
4 Maximum number of allowed attempts By default there are 10 logon attempts if the
password is up to 4 characters long else it is 25
5 PIN expiration in days
6 PIN history (to avoid having users inserting previously used PINs)
7 Common patterns (sequential or repeated numbers) are allowed or denied here
13 Network Configuration
Network Configuration menu is used to manage network regions network sites and associate
network subnets The aforementioned configurations are required for Enterprise Voice features
like media bypass call admission control and location-based routing
Global sets parameters for Call Admission Control and Media Bypass in all your SfB deployment
1 Flag the Enable Call Admission Control to enable CAC (limits on the number of
simultaneous calls see the next note for more resources)
2 Flag the Enable Media Bypass to enable removing the Mediation Server from the media
path whenever possible
Always Bypass means that bypass will be attempted for all PSTN calls
Use Site and Region Information the bypass ID associated with site and region
configuration is used to make the bypass decision Where Use Site and Region
Information is enabled for any given PSTN call
o the clientrsquos subnet is mapped to a particular site and the bypass ID for
that subnet is extracted
o the gatewayrsquos subnet is mapped to a particular site and the bypass ID for
that subnet is extracted
o if the two bypass IDs are identical will bypass happen for the call If they
are not identical media bypass will not occur
3 Click the Enable bypass for non-mapped sites check box if you have one or more large
sites associated with the same region that do not have bandwidth constraints
Note CAC requires planning and a series of steps A good starting point is the
TechNet post ldquoPlan for call admission control in Skype for Business Server 2015rdquo
httpstechnetmicrosoftcomen-uslibrarygg398529aspx
Location Policy contains E9-1-1 settings Tagged policies are assigned to subnets or users while
global is used when the client is not located within a subnet with an associated location policy
You can edit the Global policy selecting it and clicking Edit Show detailshellip
Location policy settings are shown in the following screenshot
1 Type a Name for the policy
2 Enable enhanced 9-1-1 (check box) clients will retrieve location information on
registration and include that information when an emergency call is made
3 Location this setting is available only if Enable enhanced 9-1-1 is enabled Select one of
the following values
Required (the user will be prompted to input location information)
Not Required (the user will not be prompted for a location)
Disclaimer (this option is the same as Required except that the user cannot
dismiss the prompt without entering location information)
4 Use location for E9-1-1 only (check box) select this check box to ensure location
information is available only for use with an emergency call
5 PSTN Usage you are able to assign only a single usage to a location policy and this one
will override the other policies (only for calls identified as emergency) The PSTN usage
must contain the path for the emergency calls
Note The route associated with this usage should point to a SIP trunk dedicated to
emergency calls or to an Emergency Location Identification Number (ELIN) gateway
that routes emergency calls to the nearest Public Safety Answering Point (PSAP)
6 E9-1-1 Dial Number the number that is dialed to reach emergency services The string
must be made of the digits 0 through 9 and can be from 1 to 10 digits in length
7 E9-1-1 Dial Mask is an (alternate) emergency number that if dialed will be translated to
generate an emergency call
8 Notification URI SIP URIs of the security personnel who receive an instant messaging
(IM) notification when an emergency call is placed
9 Conference URI specifies a direct inward dialing (DID) number that should be
conferenced in when an emergency call is placed
10 Conference Mode specifies if the conference URI will be conferenced into the emergency
call by using one-way or two-way communication
Bandwidth Policy here you define limitations on bandwidth policy profiles (usage for real-time
audio and video modalities) This is one of the steps required to deploy Call Admission Control
(CAC)
1 Click Bandwidth Policy
2 Select New
3 Type a Name for the policy
4 Type the following values
a Audio limit (maximum number of kbps to allow for all audio sessions combined)
b Audio session limit (maximum number of kbps to allow for each individual audio
session)
c Video limit (maximum number of kbps to allow for all video sessions combined)
d Video session limit (maximum number of kbps to allow for each individual video
session)
Region advanced Enterprise Voice features require each subnet in your topology to be
associated with a specific network site and each network site must be associated with a network
region Let us see how to define a new region
1 Click Region
2 Click New
3 Type a Name for the network region
4 Click Central site and select a site from the drop down menu
5 The Enable audio alternate path check box determines whether audio calls will be routed
through an alternate path if adequate bandwidth does not exist in the primary path
6 The Enable video alternate path check box determines whether video calls will be routed
through an alternate path if adequate bandwidth does not exist in the primary path
7 Type a Description and then type additional information to describe this network site
8 Click Commit
Site is used to define network sites (geographical location) connecting subnets with a specific
network site To define a new site
1 Click Site
2 Select New
3 In the Name field type a name for the network site
4 From the Region drop down menu select a region in the list
5 From the Bandwidth policy drop down menu select a bandwidth policy
6 From the Location policy drop down menu select a location policy
7 For Description and then type additional information
8 Click Commit
The Subnet feature allows association between specific network sites and subnets This is used
to identify the network site of an endpoint
1 Click Subnet
2 Click New
3 Subnet ID type the first address in the IP address range defined by the subnet you want
to associate with a network site
4 In the Mask field type the bitmask to apply to the subnet
5 Network site ID and then select the site ID of the site to which you are adding this
subnet
6 Click Commit
Region Link creates a link between two regions configured for call admission control (CAC)
1 Click Region Link
2 Click New
3 Type a value in the Name field
4 From the Network region 1 drop-down list select one of the two regions to be
connected by this route
5 From the Network region 2 drop-down list select the other region for this route
6 In the Bandwidth Policy drop-down list select a policy
7 Click Commit
Region Route creates a route between a pair of network regions Each pair of network regions in
your call admission control deployment requires a route
1 Click Region Route
2 Click New
3 Type a value in the Name field
4 From the Network region 1 drop-down list select one of the two regions to be
connected by this route
5 From the Network region 2 drop-down list select the other region for this route
6 In the Network Region links drop-down list select a policy
7 Click Add
Enabling Users
Enable AD Users
Now back to the Front End server and the Skype for Business Server 2015 Control Panel Click on
Users | Enable Users Now click the ldquoAddrdquo button and Add the 3 users (those 3 users we created
earlier)
Note If the user you are trying to enable is an
Administrator you will need to use PowerShell to
enable them Using the Skype for Business Server
Control Panel will result in an error
Click ldquoEnablerdquo and if you get no errors you should have 3 Skype for Business users ready to login
Letrsquos open Skype for Business and login
You have successfully installed Skype for Business Server 2015 Congratulations
The Voice Routing Menu in Skype for Business
Server 2015 Control Panel
Enterprise Voice (EV) in Skype for Business Server 2015 (SfB) is a software-powered Voice over IP
(VoIP) solution able to replace any existing business telephony solution or private branch exchange
(PBX) Management of EV in SfB (using the Control Panel) takes place in the Voice Routing menu
You have five submenus in Voice Routing fundamental for EV administration Dial Plan Voice Policy
Route PSTN Usage and Trunk Configuration Configurations you make inside them have a high
level of dependency integration with each other
To summarize each part
Dial plans rules used to normalize phone numbers to E164 format (where is an ITU-T
recommendation E164 defines a general format for international telephone numbers)
Voice Policy contains a list of calling features you provide to your SfB users and a group
of PSTN Usage Records
(Voice) Routes are regular expressions (ie a sequence of symbols and characters expressing
a string or pattern to be searched or applied within a phone number) used to route calls to
the appropriate gateway
PSTN usage (records) associate voice routes and voice policies They are regular
expressions that matched to phone numbers (the aforementioned routes) PSTN usage
records control the kind of phone call the user is enabled to perform (local international and
so on) Inside PSTN Usage Records you have one or more trunks
Trunks connections between your Mediation Server and a public switched telephone
network (PSTN) provider that enables you to call users outside your company using SIP
trunks PSTN gateways or Private branch exchange (PBX)
Note there is no mandatory order you have to follow when configuring the
aforementioned parts of Enterprise Voice A logical list of steps (similar to the one
suggested by the TechNet) could be Trunk Configuration -gt PSTN Usage -gt Route -gt
Voice Policy This is the order we will follow in the text
Note A PSTN gateway is usually required to connect to the telephone networks We
added Configuring a PSTN Gateway and a Trunk as Step 4 because it is NOT an
operation you will perform often but it is good to know how it works
Step 1 ndashDefining a Dial Plan
Open the SfBS2015 Control Panel select Voice Routing Click on Dial Plan and then double click on the
Global Dial Plan (or select edit)
Note A dial plan is applied to a scope (user pool site or global) The more specific plan will
be used We will edit the only default Dial Plan (Global)
If your company infrastructure requires dialing a specific number to call an external line add it in the
External access prefix field Click New to define a new Normalization Rule
We will configure a Normalization for services (like Emergency phone numbers) in the United States
Insert a name and a description
Normalization rules use regular expressions Our example will
1 Intercept any call to a number starting with a digit from 2 to 9 or with 11
2 The rule will apply only to numbers that are three digits long
3 The number will be used with no modification ($1)
Note There is a default normalization rule called Keep All in the default dial plan used to
keep all the results for any number with 11 digits As soon as we have defined our dial rules
it is advisable to remove the aforementioned one
Click commit and select commit all
Step 2 - Establishing a Voice Route
An E164 normalized phone number must match to an object in SfB or to a voice route Voice routes
usually point to the trunk used to route the call to the public telephone networks
Select Route and click New
Insert a name and a description
You are able to use build a pattern to match function to generate regular expressions or you can write
it manually
We will use the first solution Insert a number (for example an international prefix like +44 for the UK)
and click Add The prefix will be added to the list and a regular expression will be generated
1 In the Associated trunks click Add
2 Select the trunk you have defined previously
3 The trunk will be associated with the voice route
Click commit and select commit all
Step 3 - Adding Voice policies and PSTN usage
A voice policy defines for user site or organization
A set of features related Enterprise Voice enabled or disabled
A list of PSTN usage records used to define the kind of phone numbers the user (or site or
organization) is allowed to dial
Select Voice Policy click New and select Site policy
Select a Site
Insert a name for the policy Select the voice features you want to enable with this policy
In Associated PSTN Usages click New
Insert a name for the PSTN usage click Select select the voice route you have previously defined and
select OK
Select OK click commit and select commit all
Step 4 - Configuring a PSTN Gateway and a Trunk
Open the SfB Server Topology Builder
Select ldquoDownload Topology from an existing deploymentrdquo and save it to a file
Under Shared Components right click on PSTN gateways and select Net IPPSTN Gatewayhellip
Insert the fully qualified domain name (FQDN) of the gateway and click next
Define if you want to use all the available IP addresses or if you want to limit the access to one of the
server addresses
Configure
1 Port on the gateway that will be listening for incoming connections (TCP 5067 is the default)
2 Protocol to use for SIP transport (TCP or TLS)
3 Front End Mediation server to associate with the gateway
4 Server port that will be used
Under Shared Components right click on PSTN gateways and select New IPPSTN Gatewayhellip
Configure
1 A Name for the trunk
2 The PSTN gateway to be used
3 Port on the gateway that will be listening for incoming connections (TCP 5067 is the default)
4 Protocol to use for SIP transport (TCP or TLS)
5 Front End Mediation server to associate with the trunk
6 Server port that will be used
Publish the topology
Enabling Users for Enterprise Voice
As soon as our Enterprise Voice (EV) is configured in Skype for Business Server 2015 (SfB) we are
allowed to enable voice features for our users The management of EV configuration for a user is in
the Users screen but to work properly it requires some previous configurations like the ones in steps
2 and 4
Step 1 ndash Enabling a user to Enterprise Voice
Open the SfBS2015 Control Panel select Users and click Enable Users
In the New Skype for Business Server User screen click Add
Click Find and select the user you want to enable to SfB Click OK
Select the SfB pool where the user will be homed and the format you prefer for the SIP URI
Select Enterprise Voice in the Telephony menu Insert a unique E164 formatted number for the user
Note The aforementioned format for the Line URI is called Direct inward dialing (DID)
It is not mandatory to have a DID however the aforementioned configuration makes it
easier to show a correct caller ID in an outgoing call and makes our users reachable not
only through an internal extension
Other supported formats for Line URI are the ones compliant with the RFC 3966
(httpswwwietforgrfcrfc3966txt ) like
tel+17188484500
tel +17188484500ext=500
tel+ 17188484000ext=500
tel500phone-context=Place_in_NY
We will not modify the Dial plan policy or the Voice policy right now
Click the Enable button
Note When your deployment contains many users to have a quick look to the list of your
users enabled to Enterprise Voice you can the following cmdlets inside the SfB
Management Shell
Get-CsUser | Format-Table -Property DisplayName SipAddress EnterpriseVoiceEnabled ndash
AutoSize
Step 2 ndash Tailoring a Voice Policy for your user needs
In the previous step we have used the default Global (or Site) policy for our user Voice policies are
used to define both available features and authorized calls Let us start from the following scenario
with Global policy Site policy and three User policies
Open the SfBS2015 Control Panel select Voice routing and click Voice policy
The User policy (1) when applied will always replace the Site policy (2) that will always replace the
Global policy (3) We are able to use only a single user policy for every user
Select the Voice Policy for the site and click Edit You have the following menu items
Menu item Feature Enableshellip Enabled by Default
1 Call forwarding Users to forward calls to other phones and client devices
2 Delegation Users to specify other users to send and receive calls on their
behalf
3 Call transfer Users to transfer calls to other users
4 Call park Users to park calls and then pick up the call from a different
phone or client
5 Simultaneous ringing Incoming calls to ring on an additional phone
6 Team call Users to answer calls for other members of their team
7 PSTN reroute Reroute calls made by the user to be rerouted on the PSTN if the
WAN is unavailable
8 Bandwidth policy
override
Enable administrators to override call admission control policy
for a user
9 Malicious call tracing Users to report malicious calls by using the SfB client
We will leave the default values
In each voice policy we have at least one or more associated PSTN usage record We will select
policies we have previously defined for a site in New York so that our SfB users there are able to call
local service and national numbers This is the default policy for all the users so we are not allowing
premium or international calls
1 Click select
2 From the next menu we will select policies to enable calls to Local National and Service
numbers (CTRL + click on them)
3 Click OK
Note What is inside a PSTN usage record As we said before we have a pattern to
match made with regular expressions like the following one that we use to identify
national calls in the US
Simultaneous ringing to any number means that people could route their calls to a long distance or
even international number The Call forwarding and simultaneous ringing PSTN usages feature enable
administrators to limit the aforementioned feature allowing only internal route to internal users or
creating custom PSTN usages
Click OK to exit from policy editing
Step 3 ndash Assigning a Voice Policy to a user
In the previous step we have configured a site policy However for a restricted group of SfB users we
have to configure an additional policy to allow international calls We will perform the
aforementioned operation for ldquoMock User 1rdquo
Open the SfBS2015 Control Panel select Users and click Find
Double click on the user
From the Voice policy drop-down menu select the previously defined policy that allows international
calls (in our scenario US-NY-NewYorkCityZone01-International) and click commit
This user policy will replace the site policy enabling the user to international calls
Step 4 ndash Call Park
Call parking is one of the features available inside the Voice policies However to work correctly it
requires some configuration Open the SfBS2015 Control Panel select Voice features and select Call
park Click New
Now we are going to define a ldquocall park orbit rangerdquo ie a scope of free telephone numbers where calls
are placed in hold The user is able to take back the call from the parking number later for example from
another device
1 Select a name for the call parking orbit range
2 Select a starting number
3 Select an ending number
4 Select a Front End that will be used for this feature
5 Click Commit
Note there are some rules regarding the orbit range We can apply the ones we used for
Lync 2013 httpstechnetmicrosoftcomen-uslibrarygg39836128v=ocs1529aspx
In-Place Upgrade from Lync 2013 to Skype for
Business 2015
Online Edition httpbitlyskype4bupgrade
Skype for Business Server 2015 has a simplified in-place upgrade path which is very welcome Here is
my step by step of the process to upgrade our Standard Edition labrsquos Lync Server 2013 Standard
Edition to Skype4B Server 2015 SfBS2015 An overview of the process is as follows
Install the prerequisites amp get SfBS2015 ISO
Install Admin Tools on non-Lync Server Upgrade To SfBS2015 in Topology Builder Publish
Topology amp Upgrade
Stop Services on all servers in pool to be upgraded
Run Setupexe to launch in-place upgrade
Start Services
Step 1- Install the Prerequisites amp Get Skype4B ISO
Install CU5+ latest hotfix to Lync 2013 topology
o Lync Server 2013 Needs to be version 8308815 or newer (click here)
o How to check run below (or click here)
Get-WmiObject ndashquery lsquoselect from win32_productrsquo | where $_name ndashlike
ldquoMicrosoft Lync Serverrdquo | ft Name Version ndashAutoSize
PowerShell RTM version (6292000) or later
Have at least SQL server 2012 SP1 installed
Kb2533623 Windows Server 2008 R2
Kb2858668 Windows Server 2012
KB2982006 Windows Server 2012 R2
32GB of hard drive space on servers being upgraded
o The setup has a little policeman that checks this before you can proceed
Some Other Things to Ensure Before Proceeding
o If LRS Portal was installed on this server remove it Click Here
Get the Skype for Business Server update here Click Here (requires MSDN login)
Note You will not escape doing the above updates (I
tried) so I suggest just do them upfront
Step 2 ndash Install Admin Tools on non-Lync Server Upgrade To SfBS2015 in Topology
Builder Publish Topology amp Upgrade
Note This step should take less than 10 minutes
Run the SfB2015 setup (on a machine that does not have Lync installed) and install the Admin Tools
Accept License Agreementhellip
ldquoInstall Administrative Toolsrdquo
When finished go to ldquoStartrdquo | more apps and run ldquoSfBS2015 Topology Builderrdquo (below)
ldquoDownload Topology from Existing Deploymentrdquo and save
Now you will see the Skype4B Server 2015 Topology Builder In the pool you want to upgrade right
click amp ldquoUpgrade to Skype for Business Server 2015rdquo
Yes
Note that the pool (in our case Standard Edition server) is now a Skype4B Server 2015 group
Publish Topology
Will now publishhellip
Databases should automatically upgrade (this doesnrsquot apply to SE)
Now we are done on this machine Now move to the Lync 2013 machine you want to upgrade Before
you move on make sure the CMS has replicated using Get-CsManagementStoreReplicationStatus | ft
NOTE Do not move on until the replication has completed
Step 3 - Stop Services on all servers in the pool to be upgraded
On Lync 2013 machine you want to upgrade we will stop all Lync service
Use Powershell Disable-CsComputer -Scorch
NOTE You might be thinking ldquoI could Stop-CsWindowsServicerdquo The reason Microsoft recommends
using ldquoDisable-CsComputer ndashScorchrdquo is that if you use ldquoStop-CsWindowsServicerdquo some services may
restart automatically after a reboot and this may cause the In-Place upgrade to fail
Step 4 - Run Setupexe to launch in-place upgrade
This will launch setup UI
Progress of update will be displayed This takes a little timehellip
After this you will see the Completed
Upgrade to Skype for Business Server 2015 completed successfully
Step 5 - Start Services
Start service on all the servers in the upgraded pool at the same-time (to avoid loss of services due to
quorum loss) (Obviously not an issue on 1 server SE pool)
Start-CSPool -PoolFqdn lyncfe01landislabcom
NOTE For servers that are not Front End servers use Start-CsWindowsService
Letrsquos check that all our services are running (sure enough that are) andhellipwersquore Done
How about we check what the new version numbers are Just run Get-WmiObject ndashquery lsquoselect
from win32_productrsquo | where $_name ndashlike ldquoSkype for Business Serverrdquo | ft Name Version ndash
AutoSize
And letrsquos log in to the Skype for Business Control Panel
Lync Server 2013 Edge to Skype for Business
Server 2015 In-Place Upgrade Online Edition not available
Upgrading your Lync Edge server(s) is very similar to the steps to upgrade your Front End(s) There
are a few things that arenrsquot the same and wersquoll note them
Prerequisites are the same except
o NET 35 Framework
Upgrade Edge Pool in topology and publish the topology
o Export Topology using Export-CsConfiguration ExportPath
Now take and import the resulting Topology configuration file on the Edge Server
o Copy file to Edge server
o Use Import-CsConfiguration -localstore Importpath
o Stop Services
o Run the Skype for Business setupexe
o Start-CsWindowsService
Now we can start services and are done
Backups
Done amp Tested
A Few Administrator Notes for after the upgrade
Use the Skype4B admin tools to move users to and from Skype4B (click here)
Administrators should use Skype for Business Management Shell to move conference
directories from Lync 2013 pools to Skype for Business pools
A big thanks to the Skype4B team for making this process easier and smoother and a big thanks to
the Office365 Summit team that put on great training around this and was the basis for my know-
how and this blog post
Skype4B Server 2015 Upgrade Gotcha
httpwwwucandstuffcom201504gotchas-with-sfb-upgradeshtmlspref=tw
More Online Edition coming soon
Coming soon
Creating Client Policies
Applying Cumulative Updates
Doing IP Phone Updates
Monitoring amp Reports
Tracking Down Network Issues with Wireshark
Requirements
httpsgallerytechnetmicrosoftcomscriptcenterInstall-Requirements-for-aabf7358
Opening and Working with the Skype for
Business Control Panel
In Skype for Business Server 2015 (SfB) day-to-day activities are performed using two different
tools a graphical interface (the Skype for Business Server Control Panel) and a PowerShell
module SkypeforBusiness (launched using the Skype for Business Server Management Shell icon)
Note Control Panel is the best tool for the most common administrative tasks while
the Management Shell is to be preferred if you want to perform bulk operations on
your deployment or you need to be sure that an administrative task is accomplished
in a consistent manner each time we need it Some less common jobs are available
only using the Shell as in other Microsoft products
Step 1 ndash Opening the Control Panel
To open the Control Panel use the icon that is available as soon as you run the SfB setup on our
server as part of the ldquoSkype for Business admin toolsrdquo installation
The first interface you will see is the Welcome Screen that includes a series of shortcuts to some
of the most used administrative tasks and to different sources for SfB Documentation The
navigation pane on the left is the one we will use to move inside the Control Panel
Note Control Panel menus never go deeper than two levels and the different administrative
interfaces are grouped in a logical thematic manner as you can see in the following schema
Step 2 ndash Working with the Skype for Business Control Panel
There are thirteen different features available in the navigation bar located to the left Each one
of them will give you access the interfaces dedicated to administer the various aspects of SfB
Each feature will give access to a group of dedicated tabs and tabs will usual have options
buttons
Note configurations and policies in SfB apply at different levels Global (this scope
equals to every user in our deployment) Site Pool and User
The configuration (or policy) will be applied in the order you see in the previous list
with the last one replacing the previous ones The idea is to make it granular
management easier creating general policies and adding exceptions with the smaller
scopes Depending on what you are going to configure you could have one or more
of the aforementioned scopes available
1 Users
Users is dedicated to find and modify existing users or to enable accounts from the Directory
Services
Enabling users and Enabling users to Enterprise Voice will be explained in detail later in the text
2 Topology
Topology splits information from the SfB topology in four different areas (Status Server
Application Simple URL and Trusted Application)
The Status page adds real-time information about the servers in our deployment
The other menus are used to have a quick look on your SfB deployment configuration
3 IM and Presence
IM and Presence is dedicated to the definition of filters on files and URI included in instant
messaging For example here are the steps to define a new file filter at site level Click on New
and select Site configuration Select one of your sites then type a name for the new filter and
select the default action (Block specific file types or Block all) Click the Selecthellip button and from
the Select File Type Extensions tab add or remove the kind of file you want to allow or to block
Note in SfB User policies (where available) always replace Pool policies Pool
policies supersede Site policies and Site policies replace Global policies The logic
is to have policies that are as granular as possible
4 Persistent Chat
Persistent Chat menu is used to configure policies and configurations for the Persistent Chat
feature of SfB
5 Voice Routing
Voice Routing is the starting point to all the menus dedicated to SfB Enterprise Voice
The Voice Routing menu will have a dedicated chapter The Voice Routing Menu in Skype for
Business Server 2015 Control Panel
6 Voice Features
Voice Features is the starting point to configure Call Park and Unassigned Numbers
Call Park uses a range of internal phone number (orbit) to put a call on hold The Enterprise
Voice user is enabled to call the orbit number from another phone and retrieve the
aforementioned call
Click on Call Park then select New
Type a Name for the Park Number Range type a starting number and an ending number for the
range and select a SfB server that will host the Call Park Application
Note there are some fixed rules about the range of number you can use for call
parking application Please refer to this TechNet post Create or modify a Call Park
orbit range in Skype for Business 2015
Note a large part of the settings for Call Parking is available only using the
Management Shell Please refer to the TechNet post Deployment process for Call
Park in Skype for Business 2015 for more information
Unassigned Number is used to handle calls to numbers that are valid but not assigned The
options are to route the call to an Announcement application or to use Exchange UM
Click on Unassigned Number and select New
Type a Name for the new range type a starting number and an ending number then select the
announcement service Announcement (requires a destination SfB server and an announcement
you should have previously defined (like an audio file to be played) or Exchange UM (requires
the phone number of the Auto Attendant)
Note the steps required to configure an announcement are explained here Create or
delete an announcement in Skype for Business Server 2015
Note there are some fixed rules about the range of number you can use for
Unassigned Numbers Please refer to this TechNet post Create or modify an
unassigned number range in Skype for Business Server 2015
7 Response Groups
Response Groups are used to define queues and workflows to manage incoming calls to service
desks (like in call centers) People and groups involved in a response group are called agents
You must configure agent groups then queues and then workflows (the SfB tabs are in the
opposite order if you look from left to right)
Click Group and select New
Select an Application Server (the server features required are installed by default as part of
Enterprise Voice) and click ok
Type a Name for the group select the Participation Policy (Informal means that an Enterprise
Voice user automatically signs in the group Formal requires a login using a form) select the
Routing method for the incoming calls and select how the Agents in the group are defined If you
prefer a custom group select the SfB users from the list of Enterprise Voice users) Select Commit
when you have completed settings
Note for more details about agent groups like the meaning of the various routing
methods see the TechNet post Create or modify an agent group in Skype for
Business 2015
Click Queue and select New
Select an Application Server and click ok
Type a Name for the queue select one of the Groups you have previously defined and enable
the time-out and overflow options if required
Click Workflow and select Create or edit workflow
Select an Application Server (the server features required are installed by default as part of
Enterprise Voice) and click ok
The Response Group Configuration Tool web page will open Click Create near Hunt Group
Seven steps make up the creation process
1 Define SIP address and phone number of the group that will receive the calls
2 Select a Language
3 Configure a Welcome Message
4 Specify Your Business Hours
5 Specify Your Holidays
6 Configure a Queue
7 Configure Music on Hold
8 Conferencing
Conferencing is the menu used to configure the features a user is enabled to use during a
conference (Conferencing Policy) the way a meeting is configured (Meeting Configuration) the
phone numbers a user is enable to call to participate to a conference by phone and the PIN
Policy
As a starting point we could look to the default (Global) Conferencing Policy Click on
Conferencing Policy select Global and click Edit
The options ldquoflaggedrdquo will be available to all our users (we have seen them summarized in the
previous screen in the form of checks)
Note the default Conferencing Policy enables almost all the available features It
could be a good idea to modify it to give a more limited number of functionalities as
a starting point for all our SfB users
Now talking about Meeting Configuration we are able to create a new Site configuration Click
Meeting Configuration select New and click Site configuration
Select a Site and click OK
Type a Name for the Meeting Configuration then select if users calling from the public switched
telephone network (PSTN) have to wait in the lobby or not The Designate as presenter tab
allows to select if only the organizer (None) only members of your organization (Company) or
any participant (Everyone) are allowed to be presenters The next couple of options managed the
assignation of conference type and admission of unauthenticated users Last part of the form is
dedicated to meeting invitation customization Click Commit when done
Dial-in conferencing offer access numbers to enable participants using traditional phone lines to
call a companyrsquos number (usually as near as possible to them in terms of geographical location)
and to take part to a meeting
To define a new dial-in access number click Dial-in Access Number and select New
Select a phone number and a name that will be shown in the invitations to the meeting
Associate an E164 formatted phone number and a SIP URI to the dial-in number Select the pool
hosting the Conferencing Attendant and the Primary language (will be used by the Conferencing
Attendant to answer calls) A user is enabled to select a different language from the primary one
if we enable it as Secondary Language Associate a Region (Site)
Note based on the aforementioned parameters (like Display name and Display
number) invitations to a Skype Meeting will show a footer like this one (with the
display information you have configured in the previous step
Pin (personal identification number) Policy is constituted by one or more rules regarding the
way an Active Directory user can use a personal number as authentication for conferencing SfB
has a default Global policy regarding PINs You are able to modify it or to create new policies
selecting PIN Policy New Site Policy
Select a Site and click OK
Policies include limits on PIN Length number of logon attempts expiration and history limits
9 Clients
Clients is used for administration of desktop clients mobile apps and deskphones You can
imagine the clients menu divided in three areas client version control deskphone management
and mobile apps management
In the Client Version Policy tab you define limits to block older versions of the existing clients
for SfB Lync and OCS
To define a new policy for a site click on Client Version Policy select New Site policy
Select a Site and click OK
For every client and app you are able to select which version is acceptable and what action you
will take Double click on iPhoneLync
Filters are based on Version number and on a Comparison operation Depending on the result of
the aforementioned filter you are able to Allow or Block a client version (pointing out the user
to an URL is you want to add some information) Click Ok and then Commit when done
Client Version Configuration is required to activate the aforementioned client version policies
depending on the scope
Click Client Version Configuration select Global and click Edit
Flag Enable Version Control to activate the policies (in this example for all your users) It is
required to define an action used by default You could select Allow Block and add an URL with
messages and information for the user
Deskphones are devices using a dedicated version of the client (SfB Lync Phone Edition) and
able to work standalone The aforementioned devices are managed with the Device Update Test
Device Device Log Configuration and Device Configuration tabs
The Device Update page allows to approve firmware updates for the IP phones Updates are
distributed over the network using the Web Services on the SfB Front End
Note device updates have to be previously loaded to our FrontEnd using the Lync
Server Management Shell We suggest the posts Updating Lync Phone Edition
Devices for Lync 2013 and Updating Lync Phone Edition Devices from Jeff Schertz for
more information
Test Device allows definition of one or more devices that will receive the updates in ldquopendingrdquo
state (before deploying them to the rest of our clients) Select New Global test device
Identify the device using a MAC address or a Serial number and select Commit
Device Update creates log files that record update activity Device Log Configuration tab allows
to manage the size and the retention time of the aforementioned logs For example you could
edit the Global policy opening the Device Log Configuration tab and selecting Edit
Available parameters are related to log files and cache
Device Configuration tab is used to manage settings for IP Phones Again you can take a look at
the Global policy
Select Device Configuration click Edit
You are able to set Sip security log level and device locking
Mobility Policy tab is used to manage Mobility and Call via Work features at Global Site or User
level
Note Call Via Work in Skype for Business Server 2015 is a feature which enables you
to integrate your Skype for Business solution with your existing PBX phone systems
Plan for Call Via Work in Skype for Business Server 2015
Push Notification Configuration tab is for Apple and Microsoft Push Notification Service (to
receive notifications about Skype for Business Server 2015 events even when Skype for Business
is suspended or running in the background)
10 Federation and External Access
Federation and External Access is used to configure and control federation with external SfB
Lync SIP and XMPP services
External Access Policy tab contains three different parameters related to the way your SfB
deployment interacts with the Internet
While Federated user access and Public provider access enable or disable communication with
federated companies and with public services (like Skype) Remote user access is mandatory to
enable our own users to access your SfB services from an external network
Selecting Edit you will see the following screen In the screenshot you can see a short
explanation of the different options
Access Edge Configuration tab is used to manage the kind of communication you Edge Servers
will accept from the external network Some of the settings are similar to the ones you have
seen in the External Access Policy tab but the configuration you will change here will affect
servers not users Select Edit to modify an existing policy (for example the Global one)
1 Enable federation and public IM connectivity enable user access to federated partner
domains including SIP and XMPP federation (the External Access Policy you have already
seen selects what a user will be able to do)
a Enable partner domain discovery SfB will use Domain Name System (DNS)
records to try to discover domains not listed in the allowed domains list
b Send archiving disclaimer to federated partners federated partners will receive a
warning about the fact that communications details are recorded
2 Enable remote user access enable users in your organization who are outside your
firewall to connect to SfB
3 Enable anonymous users to access conferences allows anonymous users for
conferences More settings are available in the Conferencing menu you have seen
previously in this chapter
SIP Federated Domains tab is used to configure external domains as allowed (or blocked) federated
domains For example select New Allowed domain
You will be required a domain name and a Fully Qualified Domain Name for the Access Edge of
the federated partner
SIP Federated Providers contains the configurations to enable users in your organization to
communicate with users of public IM services like Skype and Skype for Business Online
XMPP Federated Partners is a tab dedicated to manage support for federations based on Extensible
Messaging and Presence Protocol (XMPP)
11 Monitoring and Archiving
Monitoring and Archiving contains two tabs dedicated to monitoring options in SfB and two
dedicated to archiving
Call Detail Recording settings are used to enable or disable CDR monitoring (information about
peer-to-peer activities including instance messaging VoIP calls application sharing file transfer
and meetings)
To define a new configuration for CDR (for example on a site level) click Call Detail Recording
click New and select a SfB site
Inside the configuration you have the options you can see in the following screenshot
1 Enable or disable CDR monitoring selecting the first option
2 Schedule deletion of CDR data including the capability to keep error reports for a
different period
Quality of Experience Data is used to enable or disable QoE data (media quality and information
about participants device names drivers IP addresses and endpoint types involved in calls and
sessions)
To define a new configuration for QoE (for example on a site level) click Quality of Experience
Data click New and select a SfB site
1 Enable or disable QoE monitoring selecting the first option
2 Schedule deletion of QoE data
Archiving Policy turns on and off archiving for internal communications and external
communications for users who are homed on Skype for Business Server
To configure a new policy (at the site or user level) select New and click on the scope you want
to use It is possible to enable archiving for internal communications for external ones or for
both of them
Archiving Configuration is dedicated to more specific parameters of your archiving including
what to archive and where To configure a new configuration (at the site or user level) select
New and click on the scope you want to use
You are able to disable archiving to enable it for IM only or for IM and web conferencing
1 It is possible to inhibit IM if archiving is not available
2 Exchange Server Integration delegates to Exchange the archiving policies for SfB
3 It is possible to delete older data keeping the ones still to be exported (ldquoPurge exported
archiving data onlyrdquo) or to purge all of the information older than a defined amount of
days
12 Security
Security menu is used to manage SfB security and authentication
Registrar settings directs how authentication challenges are sent from the pool to the clients
Select a policy and click edit (or create a new one)
Creating a new policy requires to select a Registrar to which the configuration will apply
The available authentication options include Kerberos (best authentication for enterprise clients)
NTLM (password-based authentication that uses challenge-response hashing scheme) and
certificate authentication
Note TechNet suggests to not configure authentication on Kerberos only at least if
remote clients are involved
httpstechnetmicrosoftcomen-uslibrarygg182601aspx
Web Service configures the authentication methods for accessing SfB Web Services You can
edit an existing policy or define a new one
Supported authentication are Windows Integrated (negotiate or Integrated) PIN authentication
and certificate authentication
You can manage Skype for Business Server 2015 PIN polices from either Skype for Business
Server Control Panel or Skype for Business Server Management Shell Use the following
procedures to configure PIN policies for your organization
Click Pin Policy and then press New Select User Policy
The following parameters are available
1 Name for the policy
2 A description for the policy
3 Minimum length of the PIN
4 Maximum number of allowed attempts By default there are 10 logon attempts if the
password is up to 4 characters long else it is 25
5 PIN expiration in days
6 PIN history (to avoid having users inserting previously used PINs)
7 Common patterns (sequential or repeated numbers) are allowed or denied here
13 Network Configuration
Network Configuration menu is used to manage network regions network sites and associate
network subnets The aforementioned configurations are required for Enterprise Voice features
like media bypass call admission control and location-based routing
Global sets parameters for Call Admission Control and Media Bypass in all your SfB deployment
1 Flag the Enable Call Admission Control to enable CAC (limits on the number of
simultaneous calls see the next note for more resources)
2 Flag the Enable Media Bypass to enable removing the Mediation Server from the media
path whenever possible
Always Bypass means that bypass will be attempted for all PSTN calls
Use Site and Region Information the bypass ID associated with site and region
configuration is used to make the bypass decision Where Use Site and Region
Information is enabled for any given PSTN call
o the clientrsquos subnet is mapped to a particular site and the bypass ID for
that subnet is extracted
o the gatewayrsquos subnet is mapped to a particular site and the bypass ID for
that subnet is extracted
o if the two bypass IDs are identical will bypass happen for the call If they
are not identical media bypass will not occur
3 Click the Enable bypass for non-mapped sites check box if you have one or more large
sites associated with the same region that do not have bandwidth constraints
Note CAC requires planning and a series of steps A good starting point is the
TechNet post ldquoPlan for call admission control in Skype for Business Server 2015rdquo
httpstechnetmicrosoftcomen-uslibrarygg398529aspx
Location Policy contains E9-1-1 settings Tagged policies are assigned to subnets or users while
global is used when the client is not located within a subnet with an associated location policy
You can edit the Global policy selecting it and clicking Edit Show detailshellip
Location policy settings are shown in the following screenshot
1 Type a Name for the policy
2 Enable enhanced 9-1-1 (check box) clients will retrieve location information on
registration and include that information when an emergency call is made
3 Location this setting is available only if Enable enhanced 9-1-1 is enabled Select one of
the following values
Required (the user will be prompted to input location information)
Not Required (the user will not be prompted for a location)
Disclaimer (this option is the same as Required except that the user cannot
dismiss the prompt without entering location information)
4 Use location for E9-1-1 only (check box) select this check box to ensure location
information is available only for use with an emergency call
5 PSTN Usage you are able to assign only a single usage to a location policy and this one
will override the other policies (only for calls identified as emergency) The PSTN usage
must contain the path for the emergency calls
Note The route associated with this usage should point to a SIP trunk dedicated to
emergency calls or to an Emergency Location Identification Number (ELIN) gateway
that routes emergency calls to the nearest Public Safety Answering Point (PSAP)
6 E9-1-1 Dial Number the number that is dialed to reach emergency services The string
must be made of the digits 0 through 9 and can be from 1 to 10 digits in length
7 E9-1-1 Dial Mask is an (alternate) emergency number that if dialed will be translated to
generate an emergency call
8 Notification URI SIP URIs of the security personnel who receive an instant messaging
(IM) notification when an emergency call is placed
9 Conference URI specifies a direct inward dialing (DID) number that should be
conferenced in when an emergency call is placed
10 Conference Mode specifies if the conference URI will be conferenced into the emergency
call by using one-way or two-way communication
Bandwidth Policy here you define limitations on bandwidth policy profiles (usage for real-time
audio and video modalities) This is one of the steps required to deploy Call Admission Control
(CAC)
1 Click Bandwidth Policy
2 Select New
3 Type a Name for the policy
4 Type the following values
a Audio limit (maximum number of kbps to allow for all audio sessions combined)
b Audio session limit (maximum number of kbps to allow for each individual audio
session)
c Video limit (maximum number of kbps to allow for all video sessions combined)
d Video session limit (maximum number of kbps to allow for each individual video
session)
Region advanced Enterprise Voice features require each subnet in your topology to be
associated with a specific network site and each network site must be associated with a network
region Let us see how to define a new region
1 Click Region
2 Click New
3 Type a Name for the network region
4 Click Central site and select a site from the drop down menu
5 The Enable audio alternate path check box determines whether audio calls will be routed
through an alternate path if adequate bandwidth does not exist in the primary path
6 The Enable video alternate path check box determines whether video calls will be routed
through an alternate path if adequate bandwidth does not exist in the primary path
7 Type a Description and then type additional information to describe this network site
8 Click Commit
Site is used to define network sites (geographical location) connecting subnets with a specific
network site To define a new site
1 Click Site
2 Select New
3 In the Name field type a name for the network site
4 From the Region drop down menu select a region in the list
5 From the Bandwidth policy drop down menu select a bandwidth policy
6 From the Location policy drop down menu select a location policy
7 For Description and then type additional information
8 Click Commit
The Subnet feature allows association between specific network sites and subnets This is used
to identify the network site of an endpoint
1 Click Subnet
2 Click New
3 Subnet ID type the first address in the IP address range defined by the subnet you want
to associate with a network site
4 In the Mask field type the bitmask to apply to the subnet
5 Network site ID and then select the site ID of the site to which you are adding this
subnet
6 Click Commit
Region Link creates a link between two regions configured for call admission control (CAC)
1 Click Region Link
2 Click New
3 Type a value in the Name field
4 From the Network region 1 drop-down list select one of the two regions to be
connected by this route
5 From the Network region 2 drop-down list select the other region for this route
6 In the Bandwidth Policy drop-down list select a policy
7 Click Commit
Region Route creates a route between a pair of network regions Each pair of network regions in
your call admission control deployment requires a route
1 Click Region Route
2 Click New
3 Type a value in the Name field
4 From the Network region 1 drop-down list select one of the two regions to be
connected by this route
5 From the Network region 2 drop-down list select the other region for this route
6 In the Network Region links drop-down list select a policy
7 Click Add
Enabling Users
Enable AD Users
Now back to the Front End server and the Skype for Business Server 2015 Control Panel Click on
Users | Enable Users Now click the ldquoAddrdquo button and Add the 3 users (those 3 users we created
earlier)
Note If the user you are trying to enable is an
Administrator you will need to use PowerShell to
enable them Using the Skype for Business Server
Control Panel will result in an error
Click ldquoEnablerdquo and if you get no errors you should have 3 Skype for Business users ready to login
Letrsquos open Skype for Business and login
You have successfully installed Skype for Business Server 2015 Congratulations
The Voice Routing Menu in Skype for Business
Server 2015 Control Panel
Enterprise Voice (EV) in Skype for Business Server 2015 (SfB) is a software-powered Voice over IP
(VoIP) solution able to replace any existing business telephony solution or private branch exchange
(PBX) Management of EV in SfB (using the Control Panel) takes place in the Voice Routing menu
You have five submenus in Voice Routing fundamental for EV administration Dial Plan Voice Policy
Route PSTN Usage and Trunk Configuration Configurations you make inside them have a high
level of dependency integration with each other
To summarize each part
Dial plans rules used to normalize phone numbers to E164 format (where is an ITU-T
recommendation E164 defines a general format for international telephone numbers)
Voice Policy contains a list of calling features you provide to your SfB users and a group
of PSTN Usage Records
(Voice) Routes are regular expressions (ie a sequence of symbols and characters expressing
a string or pattern to be searched or applied within a phone number) used to route calls to
the appropriate gateway
PSTN usage (records) associate voice routes and voice policies They are regular
expressions that matched to phone numbers (the aforementioned routes) PSTN usage
records control the kind of phone call the user is enabled to perform (local international and
so on) Inside PSTN Usage Records you have one or more trunks
Trunks connections between your Mediation Server and a public switched telephone
network (PSTN) provider that enables you to call users outside your company using SIP
trunks PSTN gateways or Private branch exchange (PBX)
Note there is no mandatory order you have to follow when configuring the
aforementioned parts of Enterprise Voice A logical list of steps (similar to the one
suggested by the TechNet) could be Trunk Configuration -gt PSTN Usage -gt Route -gt
Voice Policy This is the order we will follow in the text
Note A PSTN gateway is usually required to connect to the telephone networks We
added Configuring a PSTN Gateway and a Trunk as Step 4 because it is NOT an
operation you will perform often but it is good to know how it works
Step 1 ndashDefining a Dial Plan
Open the SfBS2015 Control Panel select Voice Routing Click on Dial Plan and then double click on the
Global Dial Plan (or select edit)
Note A dial plan is applied to a scope (user pool site or global) The more specific plan will
be used We will edit the only default Dial Plan (Global)
If your company infrastructure requires dialing a specific number to call an external line add it in the
External access prefix field Click New to define a new Normalization Rule
We will configure a Normalization for services (like Emergency phone numbers) in the United States
Insert a name and a description
Normalization rules use regular expressions Our example will
1 Intercept any call to a number starting with a digit from 2 to 9 or with 11
2 The rule will apply only to numbers that are three digits long
3 The number will be used with no modification ($1)
Note There is a default normalization rule called Keep All in the default dial plan used to
keep all the results for any number with 11 digits As soon as we have defined our dial rules
it is advisable to remove the aforementioned one
Click commit and select commit all
Step 2 - Establishing a Voice Route
An E164 normalized phone number must match to an object in SfB or to a voice route Voice routes
usually point to the trunk used to route the call to the public telephone networks
Select Route and click New
Insert a name and a description
You are able to use build a pattern to match function to generate regular expressions or you can write
it manually
We will use the first solution Insert a number (for example an international prefix like +44 for the UK)
and click Add The prefix will be added to the list and a regular expression will be generated
1 In the Associated trunks click Add
2 Select the trunk you have defined previously
3 The trunk will be associated with the voice route
Click commit and select commit all
Step 3 - Adding Voice policies and PSTN usage
A voice policy defines for user site or organization
A set of features related Enterprise Voice enabled or disabled
A list of PSTN usage records used to define the kind of phone numbers the user (or site or
organization) is allowed to dial
Select Voice Policy click New and select Site policy
Select a Site
Insert a name for the policy Select the voice features you want to enable with this policy
In Associated PSTN Usages click New
Insert a name for the PSTN usage click Select select the voice route you have previously defined and
select OK
Select OK click commit and select commit all
Step 4 - Configuring a PSTN Gateway and a Trunk
Open the SfB Server Topology Builder
Select ldquoDownload Topology from an existing deploymentrdquo and save it to a file
Under Shared Components right click on PSTN gateways and select Net IPPSTN Gatewayhellip
Insert the fully qualified domain name (FQDN) of the gateway and click next
Define if you want to use all the available IP addresses or if you want to limit the access to one of the
server addresses
Configure
1 Port on the gateway that will be listening for incoming connections (TCP 5067 is the default)
2 Protocol to use for SIP transport (TCP or TLS)
3 Front End Mediation server to associate with the gateway
4 Server port that will be used
Under Shared Components right click on PSTN gateways and select New IPPSTN Gatewayhellip
Configure
1 A Name for the trunk
2 The PSTN gateway to be used
3 Port on the gateway that will be listening for incoming connections (TCP 5067 is the default)
4 Protocol to use for SIP transport (TCP or TLS)
5 Front End Mediation server to associate with the trunk
6 Server port that will be used
Publish the topology
Enabling Users for Enterprise Voice
As soon as our Enterprise Voice (EV) is configured in Skype for Business Server 2015 (SfB) we are
allowed to enable voice features for our users The management of EV configuration for a user is in
the Users screen but to work properly it requires some previous configurations like the ones in steps
2 and 4
Step 1 ndash Enabling a user to Enterprise Voice
Open the SfBS2015 Control Panel select Users and click Enable Users
In the New Skype for Business Server User screen click Add
Click Find and select the user you want to enable to SfB Click OK
Select the SfB pool where the user will be homed and the format you prefer for the SIP URI
Select Enterprise Voice in the Telephony menu Insert a unique E164 formatted number for the user
Note The aforementioned format for the Line URI is called Direct inward dialing (DID)
It is not mandatory to have a DID however the aforementioned configuration makes it
easier to show a correct caller ID in an outgoing call and makes our users reachable not
only through an internal extension
Other supported formats for Line URI are the ones compliant with the RFC 3966
(httpswwwietforgrfcrfc3966txt ) like
tel+17188484500
tel +17188484500ext=500
tel+ 17188484000ext=500
tel500phone-context=Place_in_NY
We will not modify the Dial plan policy or the Voice policy right now
Click the Enable button
Note When your deployment contains many users to have a quick look to the list of your
users enabled to Enterprise Voice you can the following cmdlets inside the SfB
Management Shell
Get-CsUser | Format-Table -Property DisplayName SipAddress EnterpriseVoiceEnabled ndash
AutoSize
Step 2 ndash Tailoring a Voice Policy for your user needs
In the previous step we have used the default Global (or Site) policy for our user Voice policies are
used to define both available features and authorized calls Let us start from the following scenario
with Global policy Site policy and three User policies
Open the SfBS2015 Control Panel select Voice routing and click Voice policy
The User policy (1) when applied will always replace the Site policy (2) that will always replace the
Global policy (3) We are able to use only a single user policy for every user
Select the Voice Policy for the site and click Edit You have the following menu items
Menu item Feature Enableshellip Enabled by Default
1 Call forwarding Users to forward calls to other phones and client devices
2 Delegation Users to specify other users to send and receive calls on their
behalf
3 Call transfer Users to transfer calls to other users
4 Call park Users to park calls and then pick up the call from a different
phone or client
5 Simultaneous ringing Incoming calls to ring on an additional phone
6 Team call Users to answer calls for other members of their team
7 PSTN reroute Reroute calls made by the user to be rerouted on the PSTN if the
WAN is unavailable
8 Bandwidth policy
override
Enable administrators to override call admission control policy
for a user
9 Malicious call tracing Users to report malicious calls by using the SfB client
We will leave the default values
In each voice policy we have at least one or more associated PSTN usage record We will select
policies we have previously defined for a site in New York so that our SfB users there are able to call
local service and national numbers This is the default policy for all the users so we are not allowing
premium or international calls
1 Click select
2 From the next menu we will select policies to enable calls to Local National and Service
numbers (CTRL + click on them)
3 Click OK
Note What is inside a PSTN usage record As we said before we have a pattern to
match made with regular expressions like the following one that we use to identify
national calls in the US
Simultaneous ringing to any number means that people could route their calls to a long distance or
even international number The Call forwarding and simultaneous ringing PSTN usages feature enable
administrators to limit the aforementioned feature allowing only internal route to internal users or
creating custom PSTN usages
Click OK to exit from policy editing
Step 3 ndash Assigning a Voice Policy to a user
In the previous step we have configured a site policy However for a restricted group of SfB users we
have to configure an additional policy to allow international calls We will perform the
aforementioned operation for ldquoMock User 1rdquo
Open the SfBS2015 Control Panel select Users and click Find
Double click on the user
From the Voice policy drop-down menu select the previously defined policy that allows international
calls (in our scenario US-NY-NewYorkCityZone01-International) and click commit
This user policy will replace the site policy enabling the user to international calls
Step 4 ndash Call Park
Call parking is one of the features available inside the Voice policies However to work correctly it
requires some configuration Open the SfBS2015 Control Panel select Voice features and select Call
park Click New
Now we are going to define a ldquocall park orbit rangerdquo ie a scope of free telephone numbers where calls
are placed in hold The user is able to take back the call from the parking number later for example from
another device
1 Select a name for the call parking orbit range
2 Select a starting number
3 Select an ending number
4 Select a Front End that will be used for this feature
5 Click Commit
Note there are some rules regarding the orbit range We can apply the ones we used for
Lync 2013 httpstechnetmicrosoftcomen-uslibrarygg39836128v=ocs1529aspx
In-Place Upgrade from Lync 2013 to Skype for
Business 2015
Online Edition httpbitlyskype4bupgrade
Skype for Business Server 2015 has a simplified in-place upgrade path which is very welcome Here is
my step by step of the process to upgrade our Standard Edition labrsquos Lync Server 2013 Standard
Edition to Skype4B Server 2015 SfBS2015 An overview of the process is as follows
Install the prerequisites amp get SfBS2015 ISO
Install Admin Tools on non-Lync Server Upgrade To SfBS2015 in Topology Builder Publish
Topology amp Upgrade
Stop Services on all servers in pool to be upgraded
Run Setupexe to launch in-place upgrade
Start Services
Step 1- Install the Prerequisites amp Get Skype4B ISO
Install CU5+ latest hotfix to Lync 2013 topology
o Lync Server 2013 Needs to be version 8308815 or newer (click here)
o How to check run below (or click here)
Get-WmiObject ndashquery lsquoselect from win32_productrsquo | where $_name ndashlike
ldquoMicrosoft Lync Serverrdquo | ft Name Version ndashAutoSize
PowerShell RTM version (6292000) or later
Have at least SQL server 2012 SP1 installed
Kb2533623 Windows Server 2008 R2
Kb2858668 Windows Server 2012
KB2982006 Windows Server 2012 R2
32GB of hard drive space on servers being upgraded
o The setup has a little policeman that checks this before you can proceed
Some Other Things to Ensure Before Proceeding
o If LRS Portal was installed on this server remove it Click Here
Get the Skype for Business Server update here Click Here (requires MSDN login)
Note You will not escape doing the above updates (I
tried) so I suggest just do them upfront
Step 2 ndash Install Admin Tools on non-Lync Server Upgrade To SfBS2015 in Topology
Builder Publish Topology amp Upgrade
Note This step should take less than 10 minutes
Run the SfB2015 setup (on a machine that does not have Lync installed) and install the Admin Tools
Accept License Agreementhellip
ldquoInstall Administrative Toolsrdquo
When finished go to ldquoStartrdquo | more apps and run ldquoSfBS2015 Topology Builderrdquo (below)
ldquoDownload Topology from Existing Deploymentrdquo and save
Now you will see the Skype4B Server 2015 Topology Builder In the pool you want to upgrade right
click amp ldquoUpgrade to Skype for Business Server 2015rdquo
Yes
Note that the pool (in our case Standard Edition server) is now a Skype4B Server 2015 group
Publish Topology
Will now publishhellip
Databases should automatically upgrade (this doesnrsquot apply to SE)
Now we are done on this machine Now move to the Lync 2013 machine you want to upgrade Before
you move on make sure the CMS has replicated using Get-CsManagementStoreReplicationStatus | ft
NOTE Do not move on until the replication has completed
Step 3 - Stop Services on all servers in the pool to be upgraded
On Lync 2013 machine you want to upgrade we will stop all Lync service
Use Powershell Disable-CsComputer -Scorch
NOTE You might be thinking ldquoI could Stop-CsWindowsServicerdquo The reason Microsoft recommends
using ldquoDisable-CsComputer ndashScorchrdquo is that if you use ldquoStop-CsWindowsServicerdquo some services may
restart automatically after a reboot and this may cause the In-Place upgrade to fail
Step 4 - Run Setupexe to launch in-place upgrade
This will launch setup UI
Progress of update will be displayed This takes a little timehellip
After this you will see the Completed
Upgrade to Skype for Business Server 2015 completed successfully
Step 5 - Start Services
Start service on all the servers in the upgraded pool at the same-time (to avoid loss of services due to
quorum loss) (Obviously not an issue on 1 server SE pool)
Start-CSPool -PoolFqdn lyncfe01landislabcom
NOTE For servers that are not Front End servers use Start-CsWindowsService
Letrsquos check that all our services are running (sure enough that are) andhellipwersquore Done
How about we check what the new version numbers are Just run Get-WmiObject ndashquery lsquoselect
from win32_productrsquo | where $_name ndashlike ldquoSkype for Business Serverrdquo | ft Name Version ndash
AutoSize
And letrsquos log in to the Skype for Business Control Panel
Lync Server 2013 Edge to Skype for Business
Server 2015 In-Place Upgrade Online Edition not available
Upgrading your Lync Edge server(s) is very similar to the steps to upgrade your Front End(s) There
are a few things that arenrsquot the same and wersquoll note them
Prerequisites are the same except
o NET 35 Framework
Upgrade Edge Pool in topology and publish the topology
o Export Topology using Export-CsConfiguration ExportPath
Now take and import the resulting Topology configuration file on the Edge Server
o Copy file to Edge server
o Use Import-CsConfiguration -localstore Importpath
o Stop Services
o Run the Skype for Business setupexe
o Start-CsWindowsService
Now we can start services and are done
Backups
Done amp Tested
A Few Administrator Notes for after the upgrade
Use the Skype4B admin tools to move users to and from Skype4B (click here)
Administrators should use Skype for Business Management Shell to move conference
directories from Lync 2013 pools to Skype for Business pools
A big thanks to the Skype4B team for making this process easier and smoother and a big thanks to
the Office365 Summit team that put on great training around this and was the basis for my know-
how and this blog post
Skype4B Server 2015 Upgrade Gotcha
httpwwwucandstuffcom201504gotchas-with-sfb-upgradeshtmlspref=tw
More Online Edition coming soon
Coming soon
Creating Client Policies
Applying Cumulative Updates
Doing IP Phone Updates
Monitoring amp Reports
Tracking Down Network Issues with Wireshark
Requirements
httpsgallerytechnetmicrosoftcomscriptcenterInstall-Requirements-for-aabf7358
The first interface you will see is the Welcome Screen that includes a series of shortcuts to some
of the most used administrative tasks and to different sources for SfB Documentation The
navigation pane on the left is the one we will use to move inside the Control Panel
Note Control Panel menus never go deeper than two levels and the different administrative
interfaces are grouped in a logical thematic manner as you can see in the following schema
Step 2 ndash Working with the Skype for Business Control Panel
There are thirteen different features available in the navigation bar located to the left Each one
of them will give you access the interfaces dedicated to administer the various aspects of SfB
Each feature will give access to a group of dedicated tabs and tabs will usual have options
buttons
Note configurations and policies in SfB apply at different levels Global (this scope
equals to every user in our deployment) Site Pool and User
The configuration (or policy) will be applied in the order you see in the previous list
with the last one replacing the previous ones The idea is to make it granular
management easier creating general policies and adding exceptions with the smaller
scopes Depending on what you are going to configure you could have one or more
of the aforementioned scopes available
1 Users
Users is dedicated to find and modify existing users or to enable accounts from the Directory
Services
Enabling users and Enabling users to Enterprise Voice will be explained in detail later in the text
2 Topology
Topology splits information from the SfB topology in four different areas (Status Server
Application Simple URL and Trusted Application)
The Status page adds real-time information about the servers in our deployment
The other menus are used to have a quick look on your SfB deployment configuration
3 IM and Presence
IM and Presence is dedicated to the definition of filters on files and URI included in instant
messaging For example here are the steps to define a new file filter at site level Click on New
and select Site configuration Select one of your sites then type a name for the new filter and
select the default action (Block specific file types or Block all) Click the Selecthellip button and from
the Select File Type Extensions tab add or remove the kind of file you want to allow or to block
Note in SfB User policies (where available) always replace Pool policies Pool
policies supersede Site policies and Site policies replace Global policies The logic
is to have policies that are as granular as possible
4 Persistent Chat
Persistent Chat menu is used to configure policies and configurations for the Persistent Chat
feature of SfB
5 Voice Routing
Voice Routing is the starting point to all the menus dedicated to SfB Enterprise Voice
The Voice Routing menu will have a dedicated chapter The Voice Routing Menu in Skype for
Business Server 2015 Control Panel
6 Voice Features
Voice Features is the starting point to configure Call Park and Unassigned Numbers
Call Park uses a range of internal phone number (orbit) to put a call on hold The Enterprise
Voice user is enabled to call the orbit number from another phone and retrieve the
aforementioned call
Click on Call Park then select New
Type a Name for the Park Number Range type a starting number and an ending number for the
range and select a SfB server that will host the Call Park Application
Note there are some fixed rules about the range of number you can use for call
parking application Please refer to this TechNet post Create or modify a Call Park
orbit range in Skype for Business 2015
Note a large part of the settings for Call Parking is available only using the
Management Shell Please refer to the TechNet post Deployment process for Call
Park in Skype for Business 2015 for more information
Unassigned Number is used to handle calls to numbers that are valid but not assigned The
options are to route the call to an Announcement application or to use Exchange UM
Click on Unassigned Number and select New
Type a Name for the new range type a starting number and an ending number then select the
announcement service Announcement (requires a destination SfB server and an announcement
you should have previously defined (like an audio file to be played) or Exchange UM (requires
the phone number of the Auto Attendant)
Note the steps required to configure an announcement are explained here Create or
delete an announcement in Skype for Business Server 2015
Note there are some fixed rules about the range of number you can use for
Unassigned Numbers Please refer to this TechNet post Create or modify an
unassigned number range in Skype for Business Server 2015
7 Response Groups
Response Groups are used to define queues and workflows to manage incoming calls to service
desks (like in call centers) People and groups involved in a response group are called agents
You must configure agent groups then queues and then workflows (the SfB tabs are in the
opposite order if you look from left to right)
Click Group and select New
Select an Application Server (the server features required are installed by default as part of
Enterprise Voice) and click ok
Type a Name for the group select the Participation Policy (Informal means that an Enterprise
Voice user automatically signs in the group Formal requires a login using a form) select the
Routing method for the incoming calls and select how the Agents in the group are defined If you
prefer a custom group select the SfB users from the list of Enterprise Voice users) Select Commit
when you have completed settings
Note for more details about agent groups like the meaning of the various routing
methods see the TechNet post Create or modify an agent group in Skype for
Business 2015
Click Queue and select New
Select an Application Server and click ok
Type a Name for the queue select one of the Groups you have previously defined and enable
the time-out and overflow options if required
Click Workflow and select Create or edit workflow
Select an Application Server (the server features required are installed by default as part of
Enterprise Voice) and click ok
The Response Group Configuration Tool web page will open Click Create near Hunt Group
Seven steps make up the creation process
1 Define SIP address and phone number of the group that will receive the calls
2 Select a Language
3 Configure a Welcome Message
4 Specify Your Business Hours
5 Specify Your Holidays
6 Configure a Queue
7 Configure Music on Hold
8 Conferencing
Conferencing is the menu used to configure the features a user is enabled to use during a
conference (Conferencing Policy) the way a meeting is configured (Meeting Configuration) the
phone numbers a user is enable to call to participate to a conference by phone and the PIN
Policy
As a starting point we could look to the default (Global) Conferencing Policy Click on
Conferencing Policy select Global and click Edit
The options ldquoflaggedrdquo will be available to all our users (we have seen them summarized in the
previous screen in the form of checks)
Note the default Conferencing Policy enables almost all the available features It
could be a good idea to modify it to give a more limited number of functionalities as
a starting point for all our SfB users
Now talking about Meeting Configuration we are able to create a new Site configuration Click
Meeting Configuration select New and click Site configuration
Select a Site and click OK
Type a Name for the Meeting Configuration then select if users calling from the public switched
telephone network (PSTN) have to wait in the lobby or not The Designate as presenter tab
allows to select if only the organizer (None) only members of your organization (Company) or
any participant (Everyone) are allowed to be presenters The next couple of options managed the
assignation of conference type and admission of unauthenticated users Last part of the form is
dedicated to meeting invitation customization Click Commit when done
Dial-in conferencing offer access numbers to enable participants using traditional phone lines to
call a companyrsquos number (usually as near as possible to them in terms of geographical location)
and to take part to a meeting
To define a new dial-in access number click Dial-in Access Number and select New
Select a phone number and a name that will be shown in the invitations to the meeting
Associate an E164 formatted phone number and a SIP URI to the dial-in number Select the pool
hosting the Conferencing Attendant and the Primary language (will be used by the Conferencing
Attendant to answer calls) A user is enabled to select a different language from the primary one
if we enable it as Secondary Language Associate a Region (Site)
Note based on the aforementioned parameters (like Display name and Display
number) invitations to a Skype Meeting will show a footer like this one (with the
display information you have configured in the previous step
Pin (personal identification number) Policy is constituted by one or more rules regarding the
way an Active Directory user can use a personal number as authentication for conferencing SfB
has a default Global policy regarding PINs You are able to modify it or to create new policies
selecting PIN Policy New Site Policy
Select a Site and click OK
Policies include limits on PIN Length number of logon attempts expiration and history limits
9 Clients
Clients is used for administration of desktop clients mobile apps and deskphones You can
imagine the clients menu divided in three areas client version control deskphone management
and mobile apps management
In the Client Version Policy tab you define limits to block older versions of the existing clients
for SfB Lync and OCS
To define a new policy for a site click on Client Version Policy select New Site policy
Select a Site and click OK
For every client and app you are able to select which version is acceptable and what action you
will take Double click on iPhoneLync
Filters are based on Version number and on a Comparison operation Depending on the result of
the aforementioned filter you are able to Allow or Block a client version (pointing out the user
to an URL is you want to add some information) Click Ok and then Commit when done
Client Version Configuration is required to activate the aforementioned client version policies
depending on the scope
Click Client Version Configuration select Global and click Edit
Flag Enable Version Control to activate the policies (in this example for all your users) It is
required to define an action used by default You could select Allow Block and add an URL with
messages and information for the user
Deskphones are devices using a dedicated version of the client (SfB Lync Phone Edition) and
able to work standalone The aforementioned devices are managed with the Device Update Test
Device Device Log Configuration and Device Configuration tabs
The Device Update page allows to approve firmware updates for the IP phones Updates are
distributed over the network using the Web Services on the SfB Front End
Note device updates have to be previously loaded to our FrontEnd using the Lync
Server Management Shell We suggest the posts Updating Lync Phone Edition
Devices for Lync 2013 and Updating Lync Phone Edition Devices from Jeff Schertz for
more information
Test Device allows definition of one or more devices that will receive the updates in ldquopendingrdquo
state (before deploying them to the rest of our clients) Select New Global test device
Identify the device using a MAC address or a Serial number and select Commit
Device Update creates log files that record update activity Device Log Configuration tab allows
to manage the size and the retention time of the aforementioned logs For example you could
edit the Global policy opening the Device Log Configuration tab and selecting Edit
Available parameters are related to log files and cache
Device Configuration tab is used to manage settings for IP Phones Again you can take a look at
the Global policy
Select Device Configuration click Edit
You are able to set Sip security log level and device locking
Mobility Policy tab is used to manage Mobility and Call via Work features at Global Site or User
level
Note Call Via Work in Skype for Business Server 2015 is a feature which enables you
to integrate your Skype for Business solution with your existing PBX phone systems
Plan for Call Via Work in Skype for Business Server 2015
Push Notification Configuration tab is for Apple and Microsoft Push Notification Service (to
receive notifications about Skype for Business Server 2015 events even when Skype for Business
is suspended or running in the background)
10 Federation and External Access
Federation and External Access is used to configure and control federation with external SfB
Lync SIP and XMPP services
External Access Policy tab contains three different parameters related to the way your SfB
deployment interacts with the Internet
While Federated user access and Public provider access enable or disable communication with
federated companies and with public services (like Skype) Remote user access is mandatory to
enable our own users to access your SfB services from an external network
Selecting Edit you will see the following screen In the screenshot you can see a short
explanation of the different options
Access Edge Configuration tab is used to manage the kind of communication you Edge Servers
will accept from the external network Some of the settings are similar to the ones you have
seen in the External Access Policy tab but the configuration you will change here will affect
servers not users Select Edit to modify an existing policy (for example the Global one)
1 Enable federation and public IM connectivity enable user access to federated partner
domains including SIP and XMPP federation (the External Access Policy you have already
seen selects what a user will be able to do)
a Enable partner domain discovery SfB will use Domain Name System (DNS)
records to try to discover domains not listed in the allowed domains list
b Send archiving disclaimer to federated partners federated partners will receive a
warning about the fact that communications details are recorded
2 Enable remote user access enable users in your organization who are outside your
firewall to connect to SfB
3 Enable anonymous users to access conferences allows anonymous users for
conferences More settings are available in the Conferencing menu you have seen
previously in this chapter
SIP Federated Domains tab is used to configure external domains as allowed (or blocked) federated
domains For example select New Allowed domain
You will be required a domain name and a Fully Qualified Domain Name for the Access Edge of
the federated partner
SIP Federated Providers contains the configurations to enable users in your organization to
communicate with users of public IM services like Skype and Skype for Business Online
XMPP Federated Partners is a tab dedicated to manage support for federations based on Extensible
Messaging and Presence Protocol (XMPP)
11 Monitoring and Archiving
Monitoring and Archiving contains two tabs dedicated to monitoring options in SfB and two
dedicated to archiving
Call Detail Recording settings are used to enable or disable CDR monitoring (information about
peer-to-peer activities including instance messaging VoIP calls application sharing file transfer
and meetings)
To define a new configuration for CDR (for example on a site level) click Call Detail Recording
click New and select a SfB site
Inside the configuration you have the options you can see in the following screenshot
1 Enable or disable CDR monitoring selecting the first option
2 Schedule deletion of CDR data including the capability to keep error reports for a
different period
Quality of Experience Data is used to enable or disable QoE data (media quality and information
about participants device names drivers IP addresses and endpoint types involved in calls and
sessions)
To define a new configuration for QoE (for example on a site level) click Quality of Experience
Data click New and select a SfB site
1 Enable or disable QoE monitoring selecting the first option
2 Schedule deletion of QoE data
Archiving Policy turns on and off archiving for internal communications and external
communications for users who are homed on Skype for Business Server
To configure a new policy (at the site or user level) select New and click on the scope you want
to use It is possible to enable archiving for internal communications for external ones or for
both of them
Archiving Configuration is dedicated to more specific parameters of your archiving including
what to archive and where To configure a new configuration (at the site or user level) select
New and click on the scope you want to use
You are able to disable archiving to enable it for IM only or for IM and web conferencing
1 It is possible to inhibit IM if archiving is not available
2 Exchange Server Integration delegates to Exchange the archiving policies for SfB
3 It is possible to delete older data keeping the ones still to be exported (ldquoPurge exported
archiving data onlyrdquo) or to purge all of the information older than a defined amount of
days
12 Security
Security menu is used to manage SfB security and authentication
Registrar settings directs how authentication challenges are sent from the pool to the clients
Select a policy and click edit (or create a new one)
Creating a new policy requires to select a Registrar to which the configuration will apply
The available authentication options include Kerberos (best authentication for enterprise clients)
NTLM (password-based authentication that uses challenge-response hashing scheme) and
certificate authentication
Note TechNet suggests to not configure authentication on Kerberos only at least if
remote clients are involved
httpstechnetmicrosoftcomen-uslibrarygg182601aspx
Web Service configures the authentication methods for accessing SfB Web Services You can
edit an existing policy or define a new one
Supported authentication are Windows Integrated (negotiate or Integrated) PIN authentication
and certificate authentication
You can manage Skype for Business Server 2015 PIN polices from either Skype for Business
Server Control Panel or Skype for Business Server Management Shell Use the following
procedures to configure PIN policies for your organization
Click Pin Policy and then press New Select User Policy
The following parameters are available
1 Name for the policy
2 A description for the policy
3 Minimum length of the PIN
4 Maximum number of allowed attempts By default there are 10 logon attempts if the
password is up to 4 characters long else it is 25
5 PIN expiration in days
6 PIN history (to avoid having users inserting previously used PINs)
7 Common patterns (sequential or repeated numbers) are allowed or denied here
13 Network Configuration
Network Configuration menu is used to manage network regions network sites and associate
network subnets The aforementioned configurations are required for Enterprise Voice features
like media bypass call admission control and location-based routing
Global sets parameters for Call Admission Control and Media Bypass in all your SfB deployment
1 Flag the Enable Call Admission Control to enable CAC (limits on the number of
simultaneous calls see the next note for more resources)
2 Flag the Enable Media Bypass to enable removing the Mediation Server from the media
path whenever possible
Always Bypass means that bypass will be attempted for all PSTN calls
Use Site and Region Information the bypass ID associated with site and region
configuration is used to make the bypass decision Where Use Site and Region
Information is enabled for any given PSTN call
o the clientrsquos subnet is mapped to a particular site and the bypass ID for
that subnet is extracted
o the gatewayrsquos subnet is mapped to a particular site and the bypass ID for
that subnet is extracted
o if the two bypass IDs are identical will bypass happen for the call If they
are not identical media bypass will not occur
3 Click the Enable bypass for non-mapped sites check box if you have one or more large
sites associated with the same region that do not have bandwidth constraints
Note CAC requires planning and a series of steps A good starting point is the
TechNet post ldquoPlan for call admission control in Skype for Business Server 2015rdquo
httpstechnetmicrosoftcomen-uslibrarygg398529aspx
Location Policy contains E9-1-1 settings Tagged policies are assigned to subnets or users while
global is used when the client is not located within a subnet with an associated location policy
You can edit the Global policy selecting it and clicking Edit Show detailshellip
Location policy settings are shown in the following screenshot
1 Type a Name for the policy
2 Enable enhanced 9-1-1 (check box) clients will retrieve location information on
registration and include that information when an emergency call is made
3 Location this setting is available only if Enable enhanced 9-1-1 is enabled Select one of
the following values
Required (the user will be prompted to input location information)
Not Required (the user will not be prompted for a location)
Disclaimer (this option is the same as Required except that the user cannot
dismiss the prompt without entering location information)
4 Use location for E9-1-1 only (check box) select this check box to ensure location
information is available only for use with an emergency call
5 PSTN Usage you are able to assign only a single usage to a location policy and this one
will override the other policies (only for calls identified as emergency) The PSTN usage
must contain the path for the emergency calls
Note The route associated with this usage should point to a SIP trunk dedicated to
emergency calls or to an Emergency Location Identification Number (ELIN) gateway
that routes emergency calls to the nearest Public Safety Answering Point (PSAP)
6 E9-1-1 Dial Number the number that is dialed to reach emergency services The string
must be made of the digits 0 through 9 and can be from 1 to 10 digits in length
7 E9-1-1 Dial Mask is an (alternate) emergency number that if dialed will be translated to
generate an emergency call
8 Notification URI SIP URIs of the security personnel who receive an instant messaging
(IM) notification when an emergency call is placed
9 Conference URI specifies a direct inward dialing (DID) number that should be
conferenced in when an emergency call is placed
10 Conference Mode specifies if the conference URI will be conferenced into the emergency
call by using one-way or two-way communication
Bandwidth Policy here you define limitations on bandwidth policy profiles (usage for real-time
audio and video modalities) This is one of the steps required to deploy Call Admission Control
(CAC)
1 Click Bandwidth Policy
2 Select New
3 Type a Name for the policy
4 Type the following values
a Audio limit (maximum number of kbps to allow for all audio sessions combined)
b Audio session limit (maximum number of kbps to allow for each individual audio
session)
c Video limit (maximum number of kbps to allow for all video sessions combined)
d Video session limit (maximum number of kbps to allow for each individual video
session)
Region advanced Enterprise Voice features require each subnet in your topology to be
associated with a specific network site and each network site must be associated with a network
region Let us see how to define a new region
1 Click Region
2 Click New
3 Type a Name for the network region
4 Click Central site and select a site from the drop down menu
5 The Enable audio alternate path check box determines whether audio calls will be routed
through an alternate path if adequate bandwidth does not exist in the primary path
6 The Enable video alternate path check box determines whether video calls will be routed
through an alternate path if adequate bandwidth does not exist in the primary path
7 Type a Description and then type additional information to describe this network site
8 Click Commit
Site is used to define network sites (geographical location) connecting subnets with a specific
network site To define a new site
1 Click Site
2 Select New
3 In the Name field type a name for the network site
4 From the Region drop down menu select a region in the list
5 From the Bandwidth policy drop down menu select a bandwidth policy
6 From the Location policy drop down menu select a location policy
7 For Description and then type additional information
8 Click Commit
The Subnet feature allows association between specific network sites and subnets This is used
to identify the network site of an endpoint
1 Click Subnet
2 Click New
3 Subnet ID type the first address in the IP address range defined by the subnet you want
to associate with a network site
4 In the Mask field type the bitmask to apply to the subnet
5 Network site ID and then select the site ID of the site to which you are adding this
subnet
6 Click Commit
Region Link creates a link between two regions configured for call admission control (CAC)
1 Click Region Link
2 Click New
3 Type a value in the Name field
4 From the Network region 1 drop-down list select one of the two regions to be
connected by this route
5 From the Network region 2 drop-down list select the other region for this route
6 In the Bandwidth Policy drop-down list select a policy
7 Click Commit
Region Route creates a route between a pair of network regions Each pair of network regions in
your call admission control deployment requires a route
1 Click Region Route
2 Click New
3 Type a value in the Name field
4 From the Network region 1 drop-down list select one of the two regions to be
connected by this route
5 From the Network region 2 drop-down list select the other region for this route
6 In the Network Region links drop-down list select a policy
7 Click Add
Enabling Users
Enable AD Users
Now back to the Front End server and the Skype for Business Server 2015 Control Panel Click on
Users | Enable Users Now click the ldquoAddrdquo button and Add the 3 users (those 3 users we created
earlier)
Note If the user you are trying to enable is an
Administrator you will need to use PowerShell to
enable them Using the Skype for Business Server
Control Panel will result in an error
Click ldquoEnablerdquo and if you get no errors you should have 3 Skype for Business users ready to login
Letrsquos open Skype for Business and login
You have successfully installed Skype for Business Server 2015 Congratulations
The Voice Routing Menu in Skype for Business
Server 2015 Control Panel
Enterprise Voice (EV) in Skype for Business Server 2015 (SfB) is a software-powered Voice over IP
(VoIP) solution able to replace any existing business telephony solution or private branch exchange
(PBX) Management of EV in SfB (using the Control Panel) takes place in the Voice Routing menu
You have five submenus in Voice Routing fundamental for EV administration Dial Plan Voice Policy
Route PSTN Usage and Trunk Configuration Configurations you make inside them have a high
level of dependency integration with each other
To summarize each part
Dial plans rules used to normalize phone numbers to E164 format (where is an ITU-T
recommendation E164 defines a general format for international telephone numbers)
Voice Policy contains a list of calling features you provide to your SfB users and a group
of PSTN Usage Records
(Voice) Routes are regular expressions (ie a sequence of symbols and characters expressing
a string or pattern to be searched or applied within a phone number) used to route calls to
the appropriate gateway
PSTN usage (records) associate voice routes and voice policies They are regular
expressions that matched to phone numbers (the aforementioned routes) PSTN usage
records control the kind of phone call the user is enabled to perform (local international and
so on) Inside PSTN Usage Records you have one or more trunks
Trunks connections between your Mediation Server and a public switched telephone
network (PSTN) provider that enables you to call users outside your company using SIP
trunks PSTN gateways or Private branch exchange (PBX)
Note there is no mandatory order you have to follow when configuring the
aforementioned parts of Enterprise Voice A logical list of steps (similar to the one
suggested by the TechNet) could be Trunk Configuration -gt PSTN Usage -gt Route -gt
Voice Policy This is the order we will follow in the text
Note A PSTN gateway is usually required to connect to the telephone networks We
added Configuring a PSTN Gateway and a Trunk as Step 4 because it is NOT an
operation you will perform often but it is good to know how it works
Step 1 ndashDefining a Dial Plan
Open the SfBS2015 Control Panel select Voice Routing Click on Dial Plan and then double click on the
Global Dial Plan (or select edit)
Note A dial plan is applied to a scope (user pool site or global) The more specific plan will
be used We will edit the only default Dial Plan (Global)
If your company infrastructure requires dialing a specific number to call an external line add it in the
External access prefix field Click New to define a new Normalization Rule
We will configure a Normalization for services (like Emergency phone numbers) in the United States
Insert a name and a description
Normalization rules use regular expressions Our example will
1 Intercept any call to a number starting with a digit from 2 to 9 or with 11
2 The rule will apply only to numbers that are three digits long
3 The number will be used with no modification ($1)
Note There is a default normalization rule called Keep All in the default dial plan used to
keep all the results for any number with 11 digits As soon as we have defined our dial rules
it is advisable to remove the aforementioned one
Click commit and select commit all
Step 2 - Establishing a Voice Route
An E164 normalized phone number must match to an object in SfB or to a voice route Voice routes
usually point to the trunk used to route the call to the public telephone networks
Select Route and click New
Insert a name and a description
You are able to use build a pattern to match function to generate regular expressions or you can write
it manually
We will use the first solution Insert a number (for example an international prefix like +44 for the UK)
and click Add The prefix will be added to the list and a regular expression will be generated
1 In the Associated trunks click Add
2 Select the trunk you have defined previously
3 The trunk will be associated with the voice route
Click commit and select commit all
Step 3 - Adding Voice policies and PSTN usage
A voice policy defines for user site or organization
A set of features related Enterprise Voice enabled or disabled
A list of PSTN usage records used to define the kind of phone numbers the user (or site or
organization) is allowed to dial
Select Voice Policy click New and select Site policy
Select a Site
Insert a name for the policy Select the voice features you want to enable with this policy
In Associated PSTN Usages click New
Insert a name for the PSTN usage click Select select the voice route you have previously defined and
select OK
Select OK click commit and select commit all
Step 4 - Configuring a PSTN Gateway and a Trunk
Open the SfB Server Topology Builder
Select ldquoDownload Topology from an existing deploymentrdquo and save it to a file
Under Shared Components right click on PSTN gateways and select Net IPPSTN Gatewayhellip
Insert the fully qualified domain name (FQDN) of the gateway and click next
Define if you want to use all the available IP addresses or if you want to limit the access to one of the
server addresses
Configure
1 Port on the gateway that will be listening for incoming connections (TCP 5067 is the default)
2 Protocol to use for SIP transport (TCP or TLS)
3 Front End Mediation server to associate with the gateway
4 Server port that will be used
Under Shared Components right click on PSTN gateways and select New IPPSTN Gatewayhellip
Configure
1 A Name for the trunk
2 The PSTN gateway to be used
3 Port on the gateway that will be listening for incoming connections (TCP 5067 is the default)
4 Protocol to use for SIP transport (TCP or TLS)
5 Front End Mediation server to associate with the trunk
6 Server port that will be used
Publish the topology
Enabling Users for Enterprise Voice
As soon as our Enterprise Voice (EV) is configured in Skype for Business Server 2015 (SfB) we are
allowed to enable voice features for our users The management of EV configuration for a user is in
the Users screen but to work properly it requires some previous configurations like the ones in steps
2 and 4
Step 1 ndash Enabling a user to Enterprise Voice
Open the SfBS2015 Control Panel select Users and click Enable Users
In the New Skype for Business Server User screen click Add
Click Find and select the user you want to enable to SfB Click OK
Select the SfB pool where the user will be homed and the format you prefer for the SIP URI
Select Enterprise Voice in the Telephony menu Insert a unique E164 formatted number for the user
Note The aforementioned format for the Line URI is called Direct inward dialing (DID)
It is not mandatory to have a DID however the aforementioned configuration makes it
easier to show a correct caller ID in an outgoing call and makes our users reachable not
only through an internal extension
Other supported formats for Line URI are the ones compliant with the RFC 3966
(httpswwwietforgrfcrfc3966txt ) like
tel+17188484500
tel +17188484500ext=500
tel+ 17188484000ext=500
tel500phone-context=Place_in_NY
We will not modify the Dial plan policy or the Voice policy right now
Click the Enable button
Note When your deployment contains many users to have a quick look to the list of your
users enabled to Enterprise Voice you can the following cmdlets inside the SfB
Management Shell
Get-CsUser | Format-Table -Property DisplayName SipAddress EnterpriseVoiceEnabled ndash
AutoSize
Step 2 ndash Tailoring a Voice Policy for your user needs
In the previous step we have used the default Global (or Site) policy for our user Voice policies are
used to define both available features and authorized calls Let us start from the following scenario
with Global policy Site policy and three User policies
Open the SfBS2015 Control Panel select Voice routing and click Voice policy
The User policy (1) when applied will always replace the Site policy (2) that will always replace the
Global policy (3) We are able to use only a single user policy for every user
Select the Voice Policy for the site and click Edit You have the following menu items
Menu item Feature Enableshellip Enabled by Default
1 Call forwarding Users to forward calls to other phones and client devices
2 Delegation Users to specify other users to send and receive calls on their
behalf
3 Call transfer Users to transfer calls to other users
4 Call park Users to park calls and then pick up the call from a different
phone or client
5 Simultaneous ringing Incoming calls to ring on an additional phone
6 Team call Users to answer calls for other members of their team
7 PSTN reroute Reroute calls made by the user to be rerouted on the PSTN if the
WAN is unavailable
8 Bandwidth policy
override
Enable administrators to override call admission control policy
for a user
9 Malicious call tracing Users to report malicious calls by using the SfB client
We will leave the default values
In each voice policy we have at least one or more associated PSTN usage record We will select
policies we have previously defined for a site in New York so that our SfB users there are able to call
local service and national numbers This is the default policy for all the users so we are not allowing
premium or international calls
1 Click select
2 From the next menu we will select policies to enable calls to Local National and Service
numbers (CTRL + click on them)
3 Click OK
Note What is inside a PSTN usage record As we said before we have a pattern to
match made with regular expressions like the following one that we use to identify
national calls in the US
Simultaneous ringing to any number means that people could route their calls to a long distance or
even international number The Call forwarding and simultaneous ringing PSTN usages feature enable
administrators to limit the aforementioned feature allowing only internal route to internal users or
creating custom PSTN usages
Click OK to exit from policy editing
Step 3 ndash Assigning a Voice Policy to a user
In the previous step we have configured a site policy However for a restricted group of SfB users we
have to configure an additional policy to allow international calls We will perform the
aforementioned operation for ldquoMock User 1rdquo
Open the SfBS2015 Control Panel select Users and click Find
Double click on the user
From the Voice policy drop-down menu select the previously defined policy that allows international
calls (in our scenario US-NY-NewYorkCityZone01-International) and click commit
This user policy will replace the site policy enabling the user to international calls
Step 4 ndash Call Park
Call parking is one of the features available inside the Voice policies However to work correctly it
requires some configuration Open the SfBS2015 Control Panel select Voice features and select Call
park Click New
Now we are going to define a ldquocall park orbit rangerdquo ie a scope of free telephone numbers where calls
are placed in hold The user is able to take back the call from the parking number later for example from
another device
1 Select a name for the call parking orbit range
2 Select a starting number
3 Select an ending number
4 Select a Front End that will be used for this feature
5 Click Commit
Note there are some rules regarding the orbit range We can apply the ones we used for
Lync 2013 httpstechnetmicrosoftcomen-uslibrarygg39836128v=ocs1529aspx
In-Place Upgrade from Lync 2013 to Skype for
Business 2015
Online Edition httpbitlyskype4bupgrade
Skype for Business Server 2015 has a simplified in-place upgrade path which is very welcome Here is
my step by step of the process to upgrade our Standard Edition labrsquos Lync Server 2013 Standard
Edition to Skype4B Server 2015 SfBS2015 An overview of the process is as follows
Install the prerequisites amp get SfBS2015 ISO
Install Admin Tools on non-Lync Server Upgrade To SfBS2015 in Topology Builder Publish
Topology amp Upgrade
Stop Services on all servers in pool to be upgraded
Run Setupexe to launch in-place upgrade
Start Services
Step 1- Install the Prerequisites amp Get Skype4B ISO
Install CU5+ latest hotfix to Lync 2013 topology
o Lync Server 2013 Needs to be version 8308815 or newer (click here)
o How to check run below (or click here)
Get-WmiObject ndashquery lsquoselect from win32_productrsquo | where $_name ndashlike
ldquoMicrosoft Lync Serverrdquo | ft Name Version ndashAutoSize
PowerShell RTM version (6292000) or later
Have at least SQL server 2012 SP1 installed
Kb2533623 Windows Server 2008 R2
Kb2858668 Windows Server 2012
KB2982006 Windows Server 2012 R2
32GB of hard drive space on servers being upgraded
o The setup has a little policeman that checks this before you can proceed
Some Other Things to Ensure Before Proceeding
o If LRS Portal was installed on this server remove it Click Here
Get the Skype for Business Server update here Click Here (requires MSDN login)
Note You will not escape doing the above updates (I
tried) so I suggest just do them upfront
Step 2 ndash Install Admin Tools on non-Lync Server Upgrade To SfBS2015 in Topology
Builder Publish Topology amp Upgrade
Note This step should take less than 10 minutes
Run the SfB2015 setup (on a machine that does not have Lync installed) and install the Admin Tools
Accept License Agreementhellip
ldquoInstall Administrative Toolsrdquo
When finished go to ldquoStartrdquo | more apps and run ldquoSfBS2015 Topology Builderrdquo (below)
ldquoDownload Topology from Existing Deploymentrdquo and save
Now you will see the Skype4B Server 2015 Topology Builder In the pool you want to upgrade right
click amp ldquoUpgrade to Skype for Business Server 2015rdquo
Yes
Note that the pool (in our case Standard Edition server) is now a Skype4B Server 2015 group
Publish Topology
Will now publishhellip
Databases should automatically upgrade (this doesnrsquot apply to SE)
Now we are done on this machine Now move to the Lync 2013 machine you want to upgrade Before
you move on make sure the CMS has replicated using Get-CsManagementStoreReplicationStatus | ft
NOTE Do not move on until the replication has completed
Step 3 - Stop Services on all servers in the pool to be upgraded
On Lync 2013 machine you want to upgrade we will stop all Lync service
Use Powershell Disable-CsComputer -Scorch
NOTE You might be thinking ldquoI could Stop-CsWindowsServicerdquo The reason Microsoft recommends
using ldquoDisable-CsComputer ndashScorchrdquo is that if you use ldquoStop-CsWindowsServicerdquo some services may
restart automatically after a reboot and this may cause the In-Place upgrade to fail
Step 4 - Run Setupexe to launch in-place upgrade
This will launch setup UI
Progress of update will be displayed This takes a little timehellip
After this you will see the Completed
Upgrade to Skype for Business Server 2015 completed successfully
Step 5 - Start Services
Start service on all the servers in the upgraded pool at the same-time (to avoid loss of services due to
quorum loss) (Obviously not an issue on 1 server SE pool)
Start-CSPool -PoolFqdn lyncfe01landislabcom
NOTE For servers that are not Front End servers use Start-CsWindowsService
Letrsquos check that all our services are running (sure enough that are) andhellipwersquore Done
How about we check what the new version numbers are Just run Get-WmiObject ndashquery lsquoselect
from win32_productrsquo | where $_name ndashlike ldquoSkype for Business Serverrdquo | ft Name Version ndash
AutoSize
And letrsquos log in to the Skype for Business Control Panel
Lync Server 2013 Edge to Skype for Business
Server 2015 In-Place Upgrade Online Edition not available
Upgrading your Lync Edge server(s) is very similar to the steps to upgrade your Front End(s) There
are a few things that arenrsquot the same and wersquoll note them
Prerequisites are the same except
o NET 35 Framework
Upgrade Edge Pool in topology and publish the topology
o Export Topology using Export-CsConfiguration ExportPath
Now take and import the resulting Topology configuration file on the Edge Server
o Copy file to Edge server
o Use Import-CsConfiguration -localstore Importpath
o Stop Services
o Run the Skype for Business setupexe
o Start-CsWindowsService
Now we can start services and are done
Backups
Done amp Tested
A Few Administrator Notes for after the upgrade
Use the Skype4B admin tools to move users to and from Skype4B (click here)
Administrators should use Skype for Business Management Shell to move conference
directories from Lync 2013 pools to Skype for Business pools
A big thanks to the Skype4B team for making this process easier and smoother and a big thanks to
the Office365 Summit team that put on great training around this and was the basis for my know-
how and this blog post
Skype4B Server 2015 Upgrade Gotcha
httpwwwucandstuffcom201504gotchas-with-sfb-upgradeshtmlspref=tw
More Online Edition coming soon
Coming soon
Creating Client Policies
Applying Cumulative Updates
Doing IP Phone Updates
Monitoring amp Reports
Tracking Down Network Issues with Wireshark
Requirements
httpsgallerytechnetmicrosoftcomscriptcenterInstall-Requirements-for-aabf7358
Step 2 ndash Working with the Skype for Business Control Panel
There are thirteen different features available in the navigation bar located to the left Each one
of them will give you access the interfaces dedicated to administer the various aspects of SfB
Each feature will give access to a group of dedicated tabs and tabs will usual have options
buttons
Note configurations and policies in SfB apply at different levels Global (this scope
equals to every user in our deployment) Site Pool and User
The configuration (or policy) will be applied in the order you see in the previous list
with the last one replacing the previous ones The idea is to make it granular
management easier creating general policies and adding exceptions with the smaller
scopes Depending on what you are going to configure you could have one or more
of the aforementioned scopes available
1 Users
Users is dedicated to find and modify existing users or to enable accounts from the Directory
Services
Enabling users and Enabling users to Enterprise Voice will be explained in detail later in the text
2 Topology
Topology splits information from the SfB topology in four different areas (Status Server
Application Simple URL and Trusted Application)
The Status page adds real-time information about the servers in our deployment
The other menus are used to have a quick look on your SfB deployment configuration
3 IM and Presence
IM and Presence is dedicated to the definition of filters on files and URI included in instant
messaging For example here are the steps to define a new file filter at site level Click on New
and select Site configuration Select one of your sites then type a name for the new filter and
select the default action (Block specific file types or Block all) Click the Selecthellip button and from
the Select File Type Extensions tab add or remove the kind of file you want to allow or to block
Note in SfB User policies (where available) always replace Pool policies Pool
policies supersede Site policies and Site policies replace Global policies The logic
is to have policies that are as granular as possible
4 Persistent Chat
Persistent Chat menu is used to configure policies and configurations for the Persistent Chat
feature of SfB
5 Voice Routing
Voice Routing is the starting point to all the menus dedicated to SfB Enterprise Voice
The Voice Routing menu will have a dedicated chapter The Voice Routing Menu in Skype for
Business Server 2015 Control Panel
6 Voice Features
Voice Features is the starting point to configure Call Park and Unassigned Numbers
Call Park uses a range of internal phone number (orbit) to put a call on hold The Enterprise
Voice user is enabled to call the orbit number from another phone and retrieve the
aforementioned call
Click on Call Park then select New
Type a Name for the Park Number Range type a starting number and an ending number for the
range and select a SfB server that will host the Call Park Application
Note there are some fixed rules about the range of number you can use for call
parking application Please refer to this TechNet post Create or modify a Call Park
orbit range in Skype for Business 2015
Note a large part of the settings for Call Parking is available only using the
Management Shell Please refer to the TechNet post Deployment process for Call
Park in Skype for Business 2015 for more information
Unassigned Number is used to handle calls to numbers that are valid but not assigned The
options are to route the call to an Announcement application or to use Exchange UM
Click on Unassigned Number and select New
Type a Name for the new range type a starting number and an ending number then select the
announcement service Announcement (requires a destination SfB server and an announcement
you should have previously defined (like an audio file to be played) or Exchange UM (requires
the phone number of the Auto Attendant)
Note the steps required to configure an announcement are explained here Create or
delete an announcement in Skype for Business Server 2015
Note there are some fixed rules about the range of number you can use for
Unassigned Numbers Please refer to this TechNet post Create or modify an
unassigned number range in Skype for Business Server 2015
7 Response Groups
Response Groups are used to define queues and workflows to manage incoming calls to service
desks (like in call centers) People and groups involved in a response group are called agents
You must configure agent groups then queues and then workflows (the SfB tabs are in the
opposite order if you look from left to right)
Click Group and select New
Select an Application Server (the server features required are installed by default as part of
Enterprise Voice) and click ok
Type a Name for the group select the Participation Policy (Informal means that an Enterprise
Voice user automatically signs in the group Formal requires a login using a form) select the
Routing method for the incoming calls and select how the Agents in the group are defined If you
prefer a custom group select the SfB users from the list of Enterprise Voice users) Select Commit
when you have completed settings
Note for more details about agent groups like the meaning of the various routing
methods see the TechNet post Create or modify an agent group in Skype for
Business 2015
Click Queue and select New
Select an Application Server and click ok
Type a Name for the queue select one of the Groups you have previously defined and enable
the time-out and overflow options if required
Click Workflow and select Create or edit workflow
Select an Application Server (the server features required are installed by default as part of
Enterprise Voice) and click ok
The Response Group Configuration Tool web page will open Click Create near Hunt Group
Seven steps make up the creation process
1 Define SIP address and phone number of the group that will receive the calls
2 Select a Language
3 Configure a Welcome Message
4 Specify Your Business Hours
5 Specify Your Holidays
6 Configure a Queue
7 Configure Music on Hold
8 Conferencing
Conferencing is the menu used to configure the features a user is enabled to use during a
conference (Conferencing Policy) the way a meeting is configured (Meeting Configuration) the
phone numbers a user is enable to call to participate to a conference by phone and the PIN
Policy
As a starting point we could look to the default (Global) Conferencing Policy Click on
Conferencing Policy select Global and click Edit
The options ldquoflaggedrdquo will be available to all our users (we have seen them summarized in the
previous screen in the form of checks)
Note the default Conferencing Policy enables almost all the available features It
could be a good idea to modify it to give a more limited number of functionalities as
a starting point for all our SfB users
Now talking about Meeting Configuration we are able to create a new Site configuration Click
Meeting Configuration select New and click Site configuration
Select a Site and click OK
Type a Name for the Meeting Configuration then select if users calling from the public switched
telephone network (PSTN) have to wait in the lobby or not The Designate as presenter tab
allows to select if only the organizer (None) only members of your organization (Company) or
any participant (Everyone) are allowed to be presenters The next couple of options managed the
assignation of conference type and admission of unauthenticated users Last part of the form is
dedicated to meeting invitation customization Click Commit when done
Dial-in conferencing offer access numbers to enable participants using traditional phone lines to
call a companyrsquos number (usually as near as possible to them in terms of geographical location)
and to take part to a meeting
To define a new dial-in access number click Dial-in Access Number and select New
Select a phone number and a name that will be shown in the invitations to the meeting
Associate an E164 formatted phone number and a SIP URI to the dial-in number Select the pool
hosting the Conferencing Attendant and the Primary language (will be used by the Conferencing
Attendant to answer calls) A user is enabled to select a different language from the primary one
if we enable it as Secondary Language Associate a Region (Site)
Note based on the aforementioned parameters (like Display name and Display
number) invitations to a Skype Meeting will show a footer like this one (with the
display information you have configured in the previous step
Pin (personal identification number) Policy is constituted by one or more rules regarding the
way an Active Directory user can use a personal number as authentication for conferencing SfB
has a default Global policy regarding PINs You are able to modify it or to create new policies
selecting PIN Policy New Site Policy
Select a Site and click OK
Policies include limits on PIN Length number of logon attempts expiration and history limits
9 Clients
Clients is used for administration of desktop clients mobile apps and deskphones You can
imagine the clients menu divided in three areas client version control deskphone management
and mobile apps management
In the Client Version Policy tab you define limits to block older versions of the existing clients
for SfB Lync and OCS
To define a new policy for a site click on Client Version Policy select New Site policy
Select a Site and click OK
For every client and app you are able to select which version is acceptable and what action you
will take Double click on iPhoneLync
Filters are based on Version number and on a Comparison operation Depending on the result of
the aforementioned filter you are able to Allow or Block a client version (pointing out the user
to an URL is you want to add some information) Click Ok and then Commit when done
Client Version Configuration is required to activate the aforementioned client version policies
depending on the scope
Click Client Version Configuration select Global and click Edit
Flag Enable Version Control to activate the policies (in this example for all your users) It is
required to define an action used by default You could select Allow Block and add an URL with
messages and information for the user
Deskphones are devices using a dedicated version of the client (SfB Lync Phone Edition) and
able to work standalone The aforementioned devices are managed with the Device Update Test
Device Device Log Configuration and Device Configuration tabs
The Device Update page allows to approve firmware updates for the IP phones Updates are
distributed over the network using the Web Services on the SfB Front End
Note device updates have to be previously loaded to our FrontEnd using the Lync
Server Management Shell We suggest the posts Updating Lync Phone Edition
Devices for Lync 2013 and Updating Lync Phone Edition Devices from Jeff Schertz for
more information
Test Device allows definition of one or more devices that will receive the updates in ldquopendingrdquo
state (before deploying them to the rest of our clients) Select New Global test device
Identify the device using a MAC address or a Serial number and select Commit
Device Update creates log files that record update activity Device Log Configuration tab allows
to manage the size and the retention time of the aforementioned logs For example you could
edit the Global policy opening the Device Log Configuration tab and selecting Edit
Available parameters are related to log files and cache
Device Configuration tab is used to manage settings for IP Phones Again you can take a look at
the Global policy
Select Device Configuration click Edit
You are able to set Sip security log level and device locking
Mobility Policy tab is used to manage Mobility and Call via Work features at Global Site or User
level
Note Call Via Work in Skype for Business Server 2015 is a feature which enables you
to integrate your Skype for Business solution with your existing PBX phone systems
Plan for Call Via Work in Skype for Business Server 2015
Push Notification Configuration tab is for Apple and Microsoft Push Notification Service (to
receive notifications about Skype for Business Server 2015 events even when Skype for Business
is suspended or running in the background)
10 Federation and External Access
Federation and External Access is used to configure and control federation with external SfB
Lync SIP and XMPP services
External Access Policy tab contains three different parameters related to the way your SfB
deployment interacts with the Internet
While Federated user access and Public provider access enable or disable communication with
federated companies and with public services (like Skype) Remote user access is mandatory to
enable our own users to access your SfB services from an external network
Selecting Edit you will see the following screen In the screenshot you can see a short
explanation of the different options
Access Edge Configuration tab is used to manage the kind of communication you Edge Servers
will accept from the external network Some of the settings are similar to the ones you have
seen in the External Access Policy tab but the configuration you will change here will affect
servers not users Select Edit to modify an existing policy (for example the Global one)
1 Enable federation and public IM connectivity enable user access to federated partner
domains including SIP and XMPP federation (the External Access Policy you have already
seen selects what a user will be able to do)
a Enable partner domain discovery SfB will use Domain Name System (DNS)
records to try to discover domains not listed in the allowed domains list
b Send archiving disclaimer to federated partners federated partners will receive a
warning about the fact that communications details are recorded
2 Enable remote user access enable users in your organization who are outside your
firewall to connect to SfB
3 Enable anonymous users to access conferences allows anonymous users for
conferences More settings are available in the Conferencing menu you have seen
previously in this chapter
SIP Federated Domains tab is used to configure external domains as allowed (or blocked) federated
domains For example select New Allowed domain
You will be required a domain name and a Fully Qualified Domain Name for the Access Edge of
the federated partner
SIP Federated Providers contains the configurations to enable users in your organization to
communicate with users of public IM services like Skype and Skype for Business Online
XMPP Federated Partners is a tab dedicated to manage support for federations based on Extensible
Messaging and Presence Protocol (XMPP)
11 Monitoring and Archiving
Monitoring and Archiving contains two tabs dedicated to monitoring options in SfB and two
dedicated to archiving
Call Detail Recording settings are used to enable or disable CDR monitoring (information about
peer-to-peer activities including instance messaging VoIP calls application sharing file transfer
and meetings)
To define a new configuration for CDR (for example on a site level) click Call Detail Recording
click New and select a SfB site
Inside the configuration you have the options you can see in the following screenshot
1 Enable or disable CDR monitoring selecting the first option
2 Schedule deletion of CDR data including the capability to keep error reports for a
different period
Quality of Experience Data is used to enable or disable QoE data (media quality and information
about participants device names drivers IP addresses and endpoint types involved in calls and
sessions)
To define a new configuration for QoE (for example on a site level) click Quality of Experience
Data click New and select a SfB site
1 Enable or disable QoE monitoring selecting the first option
2 Schedule deletion of QoE data
Archiving Policy turns on and off archiving for internal communications and external
communications for users who are homed on Skype for Business Server
To configure a new policy (at the site or user level) select New and click on the scope you want
to use It is possible to enable archiving for internal communications for external ones or for
both of them
Archiving Configuration is dedicated to more specific parameters of your archiving including
what to archive and where To configure a new configuration (at the site or user level) select
New and click on the scope you want to use
You are able to disable archiving to enable it for IM only or for IM and web conferencing
1 It is possible to inhibit IM if archiving is not available
2 Exchange Server Integration delegates to Exchange the archiving policies for SfB
3 It is possible to delete older data keeping the ones still to be exported (ldquoPurge exported
archiving data onlyrdquo) or to purge all of the information older than a defined amount of
days
12 Security
Security menu is used to manage SfB security and authentication
Registrar settings directs how authentication challenges are sent from the pool to the clients
Select a policy and click edit (or create a new one)
Creating a new policy requires to select a Registrar to which the configuration will apply
The available authentication options include Kerberos (best authentication for enterprise clients)
NTLM (password-based authentication that uses challenge-response hashing scheme) and
certificate authentication
Note TechNet suggests to not configure authentication on Kerberos only at least if
remote clients are involved
httpstechnetmicrosoftcomen-uslibrarygg182601aspx
Web Service configures the authentication methods for accessing SfB Web Services You can
edit an existing policy or define a new one
Supported authentication are Windows Integrated (negotiate or Integrated) PIN authentication
and certificate authentication
You can manage Skype for Business Server 2015 PIN polices from either Skype for Business
Server Control Panel or Skype for Business Server Management Shell Use the following
procedures to configure PIN policies for your organization
Click Pin Policy and then press New Select User Policy
The following parameters are available
1 Name for the policy
2 A description for the policy
3 Minimum length of the PIN
4 Maximum number of allowed attempts By default there are 10 logon attempts if the
password is up to 4 characters long else it is 25
5 PIN expiration in days
6 PIN history (to avoid having users inserting previously used PINs)
7 Common patterns (sequential or repeated numbers) are allowed or denied here
13 Network Configuration
Network Configuration menu is used to manage network regions network sites and associate
network subnets The aforementioned configurations are required for Enterprise Voice features
like media bypass call admission control and location-based routing
Global sets parameters for Call Admission Control and Media Bypass in all your SfB deployment
1 Flag the Enable Call Admission Control to enable CAC (limits on the number of
simultaneous calls see the next note for more resources)
2 Flag the Enable Media Bypass to enable removing the Mediation Server from the media
path whenever possible
Always Bypass means that bypass will be attempted for all PSTN calls
Use Site and Region Information the bypass ID associated with site and region
configuration is used to make the bypass decision Where Use Site and Region
Information is enabled for any given PSTN call
o the clientrsquos subnet is mapped to a particular site and the bypass ID for
that subnet is extracted
o the gatewayrsquos subnet is mapped to a particular site and the bypass ID for
that subnet is extracted
o if the two bypass IDs are identical will bypass happen for the call If they
are not identical media bypass will not occur
3 Click the Enable bypass for non-mapped sites check box if you have one or more large
sites associated with the same region that do not have bandwidth constraints
Note CAC requires planning and a series of steps A good starting point is the
TechNet post ldquoPlan for call admission control in Skype for Business Server 2015rdquo
httpstechnetmicrosoftcomen-uslibrarygg398529aspx
Location Policy contains E9-1-1 settings Tagged policies are assigned to subnets or users while
global is used when the client is not located within a subnet with an associated location policy
You can edit the Global policy selecting it and clicking Edit Show detailshellip
Location policy settings are shown in the following screenshot
1 Type a Name for the policy
2 Enable enhanced 9-1-1 (check box) clients will retrieve location information on
registration and include that information when an emergency call is made
3 Location this setting is available only if Enable enhanced 9-1-1 is enabled Select one of
the following values
Required (the user will be prompted to input location information)
Not Required (the user will not be prompted for a location)
Disclaimer (this option is the same as Required except that the user cannot
dismiss the prompt without entering location information)
4 Use location for E9-1-1 only (check box) select this check box to ensure location
information is available only for use with an emergency call
5 PSTN Usage you are able to assign only a single usage to a location policy and this one
will override the other policies (only for calls identified as emergency) The PSTN usage
must contain the path for the emergency calls
Note The route associated with this usage should point to a SIP trunk dedicated to
emergency calls or to an Emergency Location Identification Number (ELIN) gateway
that routes emergency calls to the nearest Public Safety Answering Point (PSAP)
6 E9-1-1 Dial Number the number that is dialed to reach emergency services The string
must be made of the digits 0 through 9 and can be from 1 to 10 digits in length
7 E9-1-1 Dial Mask is an (alternate) emergency number that if dialed will be translated to
generate an emergency call
8 Notification URI SIP URIs of the security personnel who receive an instant messaging
(IM) notification when an emergency call is placed
9 Conference URI specifies a direct inward dialing (DID) number that should be
conferenced in when an emergency call is placed
10 Conference Mode specifies if the conference URI will be conferenced into the emergency
call by using one-way or two-way communication
Bandwidth Policy here you define limitations on bandwidth policy profiles (usage for real-time
audio and video modalities) This is one of the steps required to deploy Call Admission Control
(CAC)
1 Click Bandwidth Policy
2 Select New
3 Type a Name for the policy
4 Type the following values
a Audio limit (maximum number of kbps to allow for all audio sessions combined)
b Audio session limit (maximum number of kbps to allow for each individual audio
session)
c Video limit (maximum number of kbps to allow for all video sessions combined)
d Video session limit (maximum number of kbps to allow for each individual video
session)
Region advanced Enterprise Voice features require each subnet in your topology to be
associated with a specific network site and each network site must be associated with a network
region Let us see how to define a new region
1 Click Region
2 Click New
3 Type a Name for the network region
4 Click Central site and select a site from the drop down menu
5 The Enable audio alternate path check box determines whether audio calls will be routed
through an alternate path if adequate bandwidth does not exist in the primary path
6 The Enable video alternate path check box determines whether video calls will be routed
through an alternate path if adequate bandwidth does not exist in the primary path
7 Type a Description and then type additional information to describe this network site
8 Click Commit
Site is used to define network sites (geographical location) connecting subnets with a specific
network site To define a new site
1 Click Site
2 Select New
3 In the Name field type a name for the network site
4 From the Region drop down menu select a region in the list
5 From the Bandwidth policy drop down menu select a bandwidth policy
6 From the Location policy drop down menu select a location policy
7 For Description and then type additional information
8 Click Commit
The Subnet feature allows association between specific network sites and subnets This is used
to identify the network site of an endpoint
1 Click Subnet
2 Click New
3 Subnet ID type the first address in the IP address range defined by the subnet you want
to associate with a network site
4 In the Mask field type the bitmask to apply to the subnet
5 Network site ID and then select the site ID of the site to which you are adding this
subnet
6 Click Commit
Region Link creates a link between two regions configured for call admission control (CAC)
1 Click Region Link
2 Click New
3 Type a value in the Name field
4 From the Network region 1 drop-down list select one of the two regions to be
connected by this route
5 From the Network region 2 drop-down list select the other region for this route
6 In the Bandwidth Policy drop-down list select a policy
7 Click Commit
Region Route creates a route between a pair of network regions Each pair of network regions in
your call admission control deployment requires a route
1 Click Region Route
2 Click New
3 Type a value in the Name field
4 From the Network region 1 drop-down list select one of the two regions to be
connected by this route
5 From the Network region 2 drop-down list select the other region for this route
6 In the Network Region links drop-down list select a policy
7 Click Add
Enabling Users
Enable AD Users
Now back to the Front End server and the Skype for Business Server 2015 Control Panel Click on
Users | Enable Users Now click the ldquoAddrdquo button and Add the 3 users (those 3 users we created
earlier)
Note If the user you are trying to enable is an
Administrator you will need to use PowerShell to
enable them Using the Skype for Business Server
Control Panel will result in an error
Click ldquoEnablerdquo and if you get no errors you should have 3 Skype for Business users ready to login
Letrsquos open Skype for Business and login
You have successfully installed Skype for Business Server 2015 Congratulations
The Voice Routing Menu in Skype for Business
Server 2015 Control Panel
Enterprise Voice (EV) in Skype for Business Server 2015 (SfB) is a software-powered Voice over IP
(VoIP) solution able to replace any existing business telephony solution or private branch exchange
(PBX) Management of EV in SfB (using the Control Panel) takes place in the Voice Routing menu
You have five submenus in Voice Routing fundamental for EV administration Dial Plan Voice Policy
Route PSTN Usage and Trunk Configuration Configurations you make inside them have a high
level of dependency integration with each other
To summarize each part
Dial plans rules used to normalize phone numbers to E164 format (where is an ITU-T
recommendation E164 defines a general format for international telephone numbers)
Voice Policy contains a list of calling features you provide to your SfB users and a group
of PSTN Usage Records
(Voice) Routes are regular expressions (ie a sequence of symbols and characters expressing
a string or pattern to be searched or applied within a phone number) used to route calls to
the appropriate gateway
PSTN usage (records) associate voice routes and voice policies They are regular
expressions that matched to phone numbers (the aforementioned routes) PSTN usage
records control the kind of phone call the user is enabled to perform (local international and
so on) Inside PSTN Usage Records you have one or more trunks
Trunks connections between your Mediation Server and a public switched telephone
network (PSTN) provider that enables you to call users outside your company using SIP
trunks PSTN gateways or Private branch exchange (PBX)
Note there is no mandatory order you have to follow when configuring the
aforementioned parts of Enterprise Voice A logical list of steps (similar to the one
suggested by the TechNet) could be Trunk Configuration -gt PSTN Usage -gt Route -gt
Voice Policy This is the order we will follow in the text
Note A PSTN gateway is usually required to connect to the telephone networks We
added Configuring a PSTN Gateway and a Trunk as Step 4 because it is NOT an
operation you will perform often but it is good to know how it works
Step 1 ndashDefining a Dial Plan
Open the SfBS2015 Control Panel select Voice Routing Click on Dial Plan and then double click on the
Global Dial Plan (or select edit)
Note A dial plan is applied to a scope (user pool site or global) The more specific plan will
be used We will edit the only default Dial Plan (Global)
If your company infrastructure requires dialing a specific number to call an external line add it in the
External access prefix field Click New to define a new Normalization Rule
We will configure a Normalization for services (like Emergency phone numbers) in the United States
Insert a name and a description
Normalization rules use regular expressions Our example will
1 Intercept any call to a number starting with a digit from 2 to 9 or with 11
2 The rule will apply only to numbers that are three digits long
3 The number will be used with no modification ($1)
Note There is a default normalization rule called Keep All in the default dial plan used to
keep all the results for any number with 11 digits As soon as we have defined our dial rules
it is advisable to remove the aforementioned one
Click commit and select commit all
Step 2 - Establishing a Voice Route
An E164 normalized phone number must match to an object in SfB or to a voice route Voice routes
usually point to the trunk used to route the call to the public telephone networks
Select Route and click New
Insert a name and a description
You are able to use build a pattern to match function to generate regular expressions or you can write
it manually
We will use the first solution Insert a number (for example an international prefix like +44 for the UK)
and click Add The prefix will be added to the list and a regular expression will be generated
1 In the Associated trunks click Add
2 Select the trunk you have defined previously
3 The trunk will be associated with the voice route
Click commit and select commit all
Step 3 - Adding Voice policies and PSTN usage
A voice policy defines for user site or organization
A set of features related Enterprise Voice enabled or disabled
A list of PSTN usage records used to define the kind of phone numbers the user (or site or
organization) is allowed to dial
Select Voice Policy click New and select Site policy
Select a Site
Insert a name for the policy Select the voice features you want to enable with this policy
In Associated PSTN Usages click New
Insert a name for the PSTN usage click Select select the voice route you have previously defined and
select OK
Select OK click commit and select commit all
Step 4 - Configuring a PSTN Gateway and a Trunk
Open the SfB Server Topology Builder
Select ldquoDownload Topology from an existing deploymentrdquo and save it to a file
Under Shared Components right click on PSTN gateways and select Net IPPSTN Gatewayhellip
Insert the fully qualified domain name (FQDN) of the gateway and click next
Define if you want to use all the available IP addresses or if you want to limit the access to one of the
server addresses
Configure
1 Port on the gateway that will be listening for incoming connections (TCP 5067 is the default)
2 Protocol to use for SIP transport (TCP or TLS)
3 Front End Mediation server to associate with the gateway
4 Server port that will be used
Under Shared Components right click on PSTN gateways and select New IPPSTN Gatewayhellip
Configure
1 A Name for the trunk
2 The PSTN gateway to be used
3 Port on the gateway that will be listening for incoming connections (TCP 5067 is the default)
4 Protocol to use for SIP transport (TCP or TLS)
5 Front End Mediation server to associate with the trunk
6 Server port that will be used
Publish the topology
Enabling Users for Enterprise Voice
As soon as our Enterprise Voice (EV) is configured in Skype for Business Server 2015 (SfB) we are
allowed to enable voice features for our users The management of EV configuration for a user is in
the Users screen but to work properly it requires some previous configurations like the ones in steps
2 and 4
Step 1 ndash Enabling a user to Enterprise Voice
Open the SfBS2015 Control Panel select Users and click Enable Users
In the New Skype for Business Server User screen click Add
Click Find and select the user you want to enable to SfB Click OK
Select the SfB pool where the user will be homed and the format you prefer for the SIP URI
Select Enterprise Voice in the Telephony menu Insert a unique E164 formatted number for the user
Note The aforementioned format for the Line URI is called Direct inward dialing (DID)
It is not mandatory to have a DID however the aforementioned configuration makes it
easier to show a correct caller ID in an outgoing call and makes our users reachable not
only through an internal extension
Other supported formats for Line URI are the ones compliant with the RFC 3966
(httpswwwietforgrfcrfc3966txt ) like
tel+17188484500
tel +17188484500ext=500
tel+ 17188484000ext=500
tel500phone-context=Place_in_NY
We will not modify the Dial plan policy or the Voice policy right now
Click the Enable button
Note When your deployment contains many users to have a quick look to the list of your
users enabled to Enterprise Voice you can the following cmdlets inside the SfB
Management Shell
Get-CsUser | Format-Table -Property DisplayName SipAddress EnterpriseVoiceEnabled ndash
AutoSize
Step 2 ndash Tailoring a Voice Policy for your user needs
In the previous step we have used the default Global (or Site) policy for our user Voice policies are
used to define both available features and authorized calls Let us start from the following scenario
with Global policy Site policy and three User policies
Open the SfBS2015 Control Panel select Voice routing and click Voice policy
The User policy (1) when applied will always replace the Site policy (2) that will always replace the
Global policy (3) We are able to use only a single user policy for every user
Select the Voice Policy for the site and click Edit You have the following menu items
Menu item Feature Enableshellip Enabled by Default
1 Call forwarding Users to forward calls to other phones and client devices
2 Delegation Users to specify other users to send and receive calls on their
behalf
3 Call transfer Users to transfer calls to other users
4 Call park Users to park calls and then pick up the call from a different
phone or client
5 Simultaneous ringing Incoming calls to ring on an additional phone
6 Team call Users to answer calls for other members of their team
7 PSTN reroute Reroute calls made by the user to be rerouted on the PSTN if the
WAN is unavailable
8 Bandwidth policy
override
Enable administrators to override call admission control policy
for a user
9 Malicious call tracing Users to report malicious calls by using the SfB client
We will leave the default values
In each voice policy we have at least one or more associated PSTN usage record We will select
policies we have previously defined for a site in New York so that our SfB users there are able to call
local service and national numbers This is the default policy for all the users so we are not allowing
premium or international calls
1 Click select
2 From the next menu we will select policies to enable calls to Local National and Service
numbers (CTRL + click on them)
3 Click OK
Note What is inside a PSTN usage record As we said before we have a pattern to
match made with regular expressions like the following one that we use to identify
national calls in the US
Simultaneous ringing to any number means that people could route their calls to a long distance or
even international number The Call forwarding and simultaneous ringing PSTN usages feature enable
administrators to limit the aforementioned feature allowing only internal route to internal users or
creating custom PSTN usages
Click OK to exit from policy editing
Step 3 ndash Assigning a Voice Policy to a user
In the previous step we have configured a site policy However for a restricted group of SfB users we
have to configure an additional policy to allow international calls We will perform the
aforementioned operation for ldquoMock User 1rdquo
Open the SfBS2015 Control Panel select Users and click Find
Double click on the user
From the Voice policy drop-down menu select the previously defined policy that allows international
calls (in our scenario US-NY-NewYorkCityZone01-International) and click commit
This user policy will replace the site policy enabling the user to international calls
Step 4 ndash Call Park
Call parking is one of the features available inside the Voice policies However to work correctly it
requires some configuration Open the SfBS2015 Control Panel select Voice features and select Call
park Click New
Now we are going to define a ldquocall park orbit rangerdquo ie a scope of free telephone numbers where calls
are placed in hold The user is able to take back the call from the parking number later for example from
another device
1 Select a name for the call parking orbit range
2 Select a starting number
3 Select an ending number
4 Select a Front End that will be used for this feature
5 Click Commit
Note there are some rules regarding the orbit range We can apply the ones we used for
Lync 2013 httpstechnetmicrosoftcomen-uslibrarygg39836128v=ocs1529aspx
In-Place Upgrade from Lync 2013 to Skype for
Business 2015
Online Edition httpbitlyskype4bupgrade
Skype for Business Server 2015 has a simplified in-place upgrade path which is very welcome Here is
my step by step of the process to upgrade our Standard Edition labrsquos Lync Server 2013 Standard
Edition to Skype4B Server 2015 SfBS2015 An overview of the process is as follows
Install the prerequisites amp get SfBS2015 ISO
Install Admin Tools on non-Lync Server Upgrade To SfBS2015 in Topology Builder Publish
Topology amp Upgrade
Stop Services on all servers in pool to be upgraded
Run Setupexe to launch in-place upgrade
Start Services
Step 1- Install the Prerequisites amp Get Skype4B ISO
Install CU5+ latest hotfix to Lync 2013 topology
o Lync Server 2013 Needs to be version 8308815 or newer (click here)
o How to check run below (or click here)
Get-WmiObject ndashquery lsquoselect from win32_productrsquo | where $_name ndashlike
ldquoMicrosoft Lync Serverrdquo | ft Name Version ndashAutoSize
PowerShell RTM version (6292000) or later
Have at least SQL server 2012 SP1 installed
Kb2533623 Windows Server 2008 R2
Kb2858668 Windows Server 2012
KB2982006 Windows Server 2012 R2
32GB of hard drive space on servers being upgraded
o The setup has a little policeman that checks this before you can proceed
Some Other Things to Ensure Before Proceeding
o If LRS Portal was installed on this server remove it Click Here
Get the Skype for Business Server update here Click Here (requires MSDN login)
Note You will not escape doing the above updates (I
tried) so I suggest just do them upfront
Step 2 ndash Install Admin Tools on non-Lync Server Upgrade To SfBS2015 in Topology
Builder Publish Topology amp Upgrade
Note This step should take less than 10 minutes
Run the SfB2015 setup (on a machine that does not have Lync installed) and install the Admin Tools
Accept License Agreementhellip
ldquoInstall Administrative Toolsrdquo
When finished go to ldquoStartrdquo | more apps and run ldquoSfBS2015 Topology Builderrdquo (below)
ldquoDownload Topology from Existing Deploymentrdquo and save
Now you will see the Skype4B Server 2015 Topology Builder In the pool you want to upgrade right
click amp ldquoUpgrade to Skype for Business Server 2015rdquo
Yes
Note that the pool (in our case Standard Edition server) is now a Skype4B Server 2015 group
Publish Topology
Will now publishhellip
Databases should automatically upgrade (this doesnrsquot apply to SE)
Now we are done on this machine Now move to the Lync 2013 machine you want to upgrade Before
you move on make sure the CMS has replicated using Get-CsManagementStoreReplicationStatus | ft
NOTE Do not move on until the replication has completed
Step 3 - Stop Services on all servers in the pool to be upgraded
On Lync 2013 machine you want to upgrade we will stop all Lync service
Use Powershell Disable-CsComputer -Scorch
NOTE You might be thinking ldquoI could Stop-CsWindowsServicerdquo The reason Microsoft recommends
using ldquoDisable-CsComputer ndashScorchrdquo is that if you use ldquoStop-CsWindowsServicerdquo some services may
restart automatically after a reboot and this may cause the In-Place upgrade to fail
Step 4 - Run Setupexe to launch in-place upgrade
This will launch setup UI
Progress of update will be displayed This takes a little timehellip
After this you will see the Completed
Upgrade to Skype for Business Server 2015 completed successfully
Step 5 - Start Services
Start service on all the servers in the upgraded pool at the same-time (to avoid loss of services due to
quorum loss) (Obviously not an issue on 1 server SE pool)
Start-CSPool -PoolFqdn lyncfe01landislabcom
NOTE For servers that are not Front End servers use Start-CsWindowsService
Letrsquos check that all our services are running (sure enough that are) andhellipwersquore Done
How about we check what the new version numbers are Just run Get-WmiObject ndashquery lsquoselect
from win32_productrsquo | where $_name ndashlike ldquoSkype for Business Serverrdquo | ft Name Version ndash
AutoSize
And letrsquos log in to the Skype for Business Control Panel
Lync Server 2013 Edge to Skype for Business
Server 2015 In-Place Upgrade Online Edition not available
Upgrading your Lync Edge server(s) is very similar to the steps to upgrade your Front End(s) There
are a few things that arenrsquot the same and wersquoll note them
Prerequisites are the same except
o NET 35 Framework
Upgrade Edge Pool in topology and publish the topology
o Export Topology using Export-CsConfiguration ExportPath
Now take and import the resulting Topology configuration file on the Edge Server
o Copy file to Edge server
o Use Import-CsConfiguration -localstore Importpath
o Stop Services
o Run the Skype for Business setupexe
o Start-CsWindowsService
Now we can start services and are done
Backups
Done amp Tested
A Few Administrator Notes for after the upgrade
Use the Skype4B admin tools to move users to and from Skype4B (click here)
Administrators should use Skype for Business Management Shell to move conference
directories from Lync 2013 pools to Skype for Business pools
A big thanks to the Skype4B team for making this process easier and smoother and a big thanks to
the Office365 Summit team that put on great training around this and was the basis for my know-
how and this blog post
Skype4B Server 2015 Upgrade Gotcha
httpwwwucandstuffcom201504gotchas-with-sfb-upgradeshtmlspref=tw
More Online Edition coming soon
Coming soon
Creating Client Policies
Applying Cumulative Updates
Doing IP Phone Updates
Monitoring amp Reports
Tracking Down Network Issues with Wireshark
Requirements
httpsgallerytechnetmicrosoftcomscriptcenterInstall-Requirements-for-aabf7358
1 Users
Users is dedicated to find and modify existing users or to enable accounts from the Directory
Services
Enabling users and Enabling users to Enterprise Voice will be explained in detail later in the text
2 Topology
Topology splits information from the SfB topology in four different areas (Status Server
Application Simple URL and Trusted Application)
The Status page adds real-time information about the servers in our deployment
The other menus are used to have a quick look on your SfB deployment configuration
3 IM and Presence
IM and Presence is dedicated to the definition of filters on files and URI included in instant
messaging For example here are the steps to define a new file filter at site level Click on New
and select Site configuration Select one of your sites then type a name for the new filter and
select the default action (Block specific file types or Block all) Click the Selecthellip button and from
the Select File Type Extensions tab add or remove the kind of file you want to allow or to block
Note in SfB User policies (where available) always replace Pool policies Pool
policies supersede Site policies and Site policies replace Global policies The logic
is to have policies that are as granular as possible
4 Persistent Chat
Persistent Chat menu is used to configure policies and configurations for the Persistent Chat
feature of SfB
5 Voice Routing
Voice Routing is the starting point to all the menus dedicated to SfB Enterprise Voice
The Voice Routing menu will have a dedicated chapter The Voice Routing Menu in Skype for
Business Server 2015 Control Panel
6 Voice Features
Voice Features is the starting point to configure Call Park and Unassigned Numbers
Call Park uses a range of internal phone number (orbit) to put a call on hold The Enterprise
Voice user is enabled to call the orbit number from another phone and retrieve the
aforementioned call
Click on Call Park then select New
Type a Name for the Park Number Range type a starting number and an ending number for the
range and select a SfB server that will host the Call Park Application
Note there are some fixed rules about the range of number you can use for call
parking application Please refer to this TechNet post Create or modify a Call Park
orbit range in Skype for Business 2015
Note a large part of the settings for Call Parking is available only using the
Management Shell Please refer to the TechNet post Deployment process for Call
Park in Skype for Business 2015 for more information
Unassigned Number is used to handle calls to numbers that are valid but not assigned The
options are to route the call to an Announcement application or to use Exchange UM
Click on Unassigned Number and select New
Type a Name for the new range type a starting number and an ending number then select the
announcement service Announcement (requires a destination SfB server and an announcement
you should have previously defined (like an audio file to be played) or Exchange UM (requires
the phone number of the Auto Attendant)
Note the steps required to configure an announcement are explained here Create or
delete an announcement in Skype for Business Server 2015
Note there are some fixed rules about the range of number you can use for
Unassigned Numbers Please refer to this TechNet post Create or modify an
unassigned number range in Skype for Business Server 2015
7 Response Groups
Response Groups are used to define queues and workflows to manage incoming calls to service
desks (like in call centers) People and groups involved in a response group are called agents
You must configure agent groups then queues and then workflows (the SfB tabs are in the
opposite order if you look from left to right)
Click Group and select New
Select an Application Server (the server features required are installed by default as part of
Enterprise Voice) and click ok
Type a Name for the group select the Participation Policy (Informal means that an Enterprise
Voice user automatically signs in the group Formal requires a login using a form) select the
Routing method for the incoming calls and select how the Agents in the group are defined If you
prefer a custom group select the SfB users from the list of Enterprise Voice users) Select Commit
when you have completed settings
Note for more details about agent groups like the meaning of the various routing
methods see the TechNet post Create or modify an agent group in Skype for
Business 2015
Click Queue and select New
Select an Application Server and click ok
Type a Name for the queue select one of the Groups you have previously defined and enable
the time-out and overflow options if required
Click Workflow and select Create or edit workflow
Select an Application Server (the server features required are installed by default as part of
Enterprise Voice) and click ok
The Response Group Configuration Tool web page will open Click Create near Hunt Group
Seven steps make up the creation process
1 Define SIP address and phone number of the group that will receive the calls
2 Select a Language
3 Configure a Welcome Message
4 Specify Your Business Hours
5 Specify Your Holidays
6 Configure a Queue
7 Configure Music on Hold
8 Conferencing
Conferencing is the menu used to configure the features a user is enabled to use during a
conference (Conferencing Policy) the way a meeting is configured (Meeting Configuration) the
phone numbers a user is enable to call to participate to a conference by phone and the PIN
Policy
As a starting point we could look to the default (Global) Conferencing Policy Click on
Conferencing Policy select Global and click Edit
The options ldquoflaggedrdquo will be available to all our users (we have seen them summarized in the
previous screen in the form of checks)
Note the default Conferencing Policy enables almost all the available features It
could be a good idea to modify it to give a more limited number of functionalities as
a starting point for all our SfB users
Now talking about Meeting Configuration we are able to create a new Site configuration Click
Meeting Configuration select New and click Site configuration
Select a Site and click OK
Type a Name for the Meeting Configuration then select if users calling from the public switched
telephone network (PSTN) have to wait in the lobby or not The Designate as presenter tab
allows to select if only the organizer (None) only members of your organization (Company) or
any participant (Everyone) are allowed to be presenters The next couple of options managed the
assignation of conference type and admission of unauthenticated users Last part of the form is
dedicated to meeting invitation customization Click Commit when done
Dial-in conferencing offer access numbers to enable participants using traditional phone lines to
call a companyrsquos number (usually as near as possible to them in terms of geographical location)
and to take part to a meeting
To define a new dial-in access number click Dial-in Access Number and select New
Select a phone number and a name that will be shown in the invitations to the meeting
Associate an E164 formatted phone number and a SIP URI to the dial-in number Select the pool
hosting the Conferencing Attendant and the Primary language (will be used by the Conferencing
Attendant to answer calls) A user is enabled to select a different language from the primary one
if we enable it as Secondary Language Associate a Region (Site)
Note based on the aforementioned parameters (like Display name and Display
number) invitations to a Skype Meeting will show a footer like this one (with the
display information you have configured in the previous step
Pin (personal identification number) Policy is constituted by one or more rules regarding the
way an Active Directory user can use a personal number as authentication for conferencing SfB
has a default Global policy regarding PINs You are able to modify it or to create new policies
selecting PIN Policy New Site Policy
Select a Site and click OK
Policies include limits on PIN Length number of logon attempts expiration and history limits
9 Clients
Clients is used for administration of desktop clients mobile apps and deskphones You can
imagine the clients menu divided in three areas client version control deskphone management
and mobile apps management
In the Client Version Policy tab you define limits to block older versions of the existing clients
for SfB Lync and OCS
To define a new policy for a site click on Client Version Policy select New Site policy
Select a Site and click OK
For every client and app you are able to select which version is acceptable and what action you
will take Double click on iPhoneLync
Filters are based on Version number and on a Comparison operation Depending on the result of
the aforementioned filter you are able to Allow or Block a client version (pointing out the user
to an URL is you want to add some information) Click Ok and then Commit when done
Client Version Configuration is required to activate the aforementioned client version policies
depending on the scope
Click Client Version Configuration select Global and click Edit
Flag Enable Version Control to activate the policies (in this example for all your users) It is
required to define an action used by default You could select Allow Block and add an URL with
messages and information for the user
Deskphones are devices using a dedicated version of the client (SfB Lync Phone Edition) and
able to work standalone The aforementioned devices are managed with the Device Update Test
Device Device Log Configuration and Device Configuration tabs
The Device Update page allows to approve firmware updates for the IP phones Updates are
distributed over the network using the Web Services on the SfB Front End
Note device updates have to be previously loaded to our FrontEnd using the Lync
Server Management Shell We suggest the posts Updating Lync Phone Edition
Devices for Lync 2013 and Updating Lync Phone Edition Devices from Jeff Schertz for
more information
Test Device allows definition of one or more devices that will receive the updates in ldquopendingrdquo
state (before deploying them to the rest of our clients) Select New Global test device
Identify the device using a MAC address or a Serial number and select Commit
Device Update creates log files that record update activity Device Log Configuration tab allows
to manage the size and the retention time of the aforementioned logs For example you could
edit the Global policy opening the Device Log Configuration tab and selecting Edit
Available parameters are related to log files and cache
Device Configuration tab is used to manage settings for IP Phones Again you can take a look at
the Global policy
Select Device Configuration click Edit
You are able to set Sip security log level and device locking
Mobility Policy tab is used to manage Mobility and Call via Work features at Global Site or User
level
Note Call Via Work in Skype for Business Server 2015 is a feature which enables you
to integrate your Skype for Business solution with your existing PBX phone systems
Plan for Call Via Work in Skype for Business Server 2015
Push Notification Configuration tab is for Apple and Microsoft Push Notification Service (to
receive notifications about Skype for Business Server 2015 events even when Skype for Business
is suspended or running in the background)
10 Federation and External Access
Federation and External Access is used to configure and control federation with external SfB
Lync SIP and XMPP services
External Access Policy tab contains three different parameters related to the way your SfB
deployment interacts with the Internet
While Federated user access and Public provider access enable or disable communication with
federated companies and with public services (like Skype) Remote user access is mandatory to
enable our own users to access your SfB services from an external network
Selecting Edit you will see the following screen In the screenshot you can see a short
explanation of the different options
Access Edge Configuration tab is used to manage the kind of communication you Edge Servers
will accept from the external network Some of the settings are similar to the ones you have
seen in the External Access Policy tab but the configuration you will change here will affect
servers not users Select Edit to modify an existing policy (for example the Global one)
1 Enable federation and public IM connectivity enable user access to federated partner
domains including SIP and XMPP federation (the External Access Policy you have already
seen selects what a user will be able to do)
a Enable partner domain discovery SfB will use Domain Name System (DNS)
records to try to discover domains not listed in the allowed domains list
b Send archiving disclaimer to federated partners federated partners will receive a
warning about the fact that communications details are recorded
2 Enable remote user access enable users in your organization who are outside your
firewall to connect to SfB
3 Enable anonymous users to access conferences allows anonymous users for
conferences More settings are available in the Conferencing menu you have seen
previously in this chapter
SIP Federated Domains tab is used to configure external domains as allowed (or blocked) federated
domains For example select New Allowed domain
You will be required a domain name and a Fully Qualified Domain Name for the Access Edge of
the federated partner
SIP Federated Providers contains the configurations to enable users in your organization to
communicate with users of public IM services like Skype and Skype for Business Online
XMPP Federated Partners is a tab dedicated to manage support for federations based on Extensible
Messaging and Presence Protocol (XMPP)
11 Monitoring and Archiving
Monitoring and Archiving contains two tabs dedicated to monitoring options in SfB and two
dedicated to archiving
Call Detail Recording settings are used to enable or disable CDR monitoring (information about
peer-to-peer activities including instance messaging VoIP calls application sharing file transfer
and meetings)
To define a new configuration for CDR (for example on a site level) click Call Detail Recording
click New and select a SfB site
Inside the configuration you have the options you can see in the following screenshot
1 Enable or disable CDR monitoring selecting the first option
2 Schedule deletion of CDR data including the capability to keep error reports for a
different period
Quality of Experience Data is used to enable or disable QoE data (media quality and information
about participants device names drivers IP addresses and endpoint types involved in calls and
sessions)
To define a new configuration for QoE (for example on a site level) click Quality of Experience
Data click New and select a SfB site
1 Enable or disable QoE monitoring selecting the first option
2 Schedule deletion of QoE data
Archiving Policy turns on and off archiving for internal communications and external
communications for users who are homed on Skype for Business Server
To configure a new policy (at the site or user level) select New and click on the scope you want
to use It is possible to enable archiving for internal communications for external ones or for
both of them
Archiving Configuration is dedicated to more specific parameters of your archiving including
what to archive and where To configure a new configuration (at the site or user level) select
New and click on the scope you want to use
You are able to disable archiving to enable it for IM only or for IM and web conferencing
1 It is possible to inhibit IM if archiving is not available
2 Exchange Server Integration delegates to Exchange the archiving policies for SfB
3 It is possible to delete older data keeping the ones still to be exported (ldquoPurge exported
archiving data onlyrdquo) or to purge all of the information older than a defined amount of
days
12 Security
Security menu is used to manage SfB security and authentication
Registrar settings directs how authentication challenges are sent from the pool to the clients
Select a policy and click edit (or create a new one)
Creating a new policy requires to select a Registrar to which the configuration will apply
The available authentication options include Kerberos (best authentication for enterprise clients)
NTLM (password-based authentication that uses challenge-response hashing scheme) and
certificate authentication
Note TechNet suggests to not configure authentication on Kerberos only at least if
remote clients are involved
httpstechnetmicrosoftcomen-uslibrarygg182601aspx
Web Service configures the authentication methods for accessing SfB Web Services You can
edit an existing policy or define a new one
Supported authentication are Windows Integrated (negotiate or Integrated) PIN authentication
and certificate authentication
You can manage Skype for Business Server 2015 PIN polices from either Skype for Business
Server Control Panel or Skype for Business Server Management Shell Use the following
procedures to configure PIN policies for your organization
Click Pin Policy and then press New Select User Policy
The following parameters are available
1 Name for the policy
2 A description for the policy
3 Minimum length of the PIN
4 Maximum number of allowed attempts By default there are 10 logon attempts if the
password is up to 4 characters long else it is 25
5 PIN expiration in days
6 PIN history (to avoid having users inserting previously used PINs)
7 Common patterns (sequential or repeated numbers) are allowed or denied here
13 Network Configuration
Network Configuration menu is used to manage network regions network sites and associate
network subnets The aforementioned configurations are required for Enterprise Voice features
like media bypass call admission control and location-based routing
Global sets parameters for Call Admission Control and Media Bypass in all your SfB deployment
1 Flag the Enable Call Admission Control to enable CAC (limits on the number of
simultaneous calls see the next note for more resources)
2 Flag the Enable Media Bypass to enable removing the Mediation Server from the media
path whenever possible
Always Bypass means that bypass will be attempted for all PSTN calls
Use Site and Region Information the bypass ID associated with site and region
configuration is used to make the bypass decision Where Use Site and Region
Information is enabled for any given PSTN call
o the clientrsquos subnet is mapped to a particular site and the bypass ID for
that subnet is extracted
o the gatewayrsquos subnet is mapped to a particular site and the bypass ID for
that subnet is extracted
o if the two bypass IDs are identical will bypass happen for the call If they
are not identical media bypass will not occur
3 Click the Enable bypass for non-mapped sites check box if you have one or more large
sites associated with the same region that do not have bandwidth constraints
Note CAC requires planning and a series of steps A good starting point is the
TechNet post ldquoPlan for call admission control in Skype for Business Server 2015rdquo
httpstechnetmicrosoftcomen-uslibrarygg398529aspx
Location Policy contains E9-1-1 settings Tagged policies are assigned to subnets or users while
global is used when the client is not located within a subnet with an associated location policy
You can edit the Global policy selecting it and clicking Edit Show detailshellip
Location policy settings are shown in the following screenshot
1 Type a Name for the policy
2 Enable enhanced 9-1-1 (check box) clients will retrieve location information on
registration and include that information when an emergency call is made
3 Location this setting is available only if Enable enhanced 9-1-1 is enabled Select one of
the following values
Required (the user will be prompted to input location information)
Not Required (the user will not be prompted for a location)
Disclaimer (this option is the same as Required except that the user cannot
dismiss the prompt without entering location information)
4 Use location for E9-1-1 only (check box) select this check box to ensure location
information is available only for use with an emergency call
5 PSTN Usage you are able to assign only a single usage to a location policy and this one
will override the other policies (only for calls identified as emergency) The PSTN usage
must contain the path for the emergency calls
Note The route associated with this usage should point to a SIP trunk dedicated to
emergency calls or to an Emergency Location Identification Number (ELIN) gateway
that routes emergency calls to the nearest Public Safety Answering Point (PSAP)
6 E9-1-1 Dial Number the number that is dialed to reach emergency services The string
must be made of the digits 0 through 9 and can be from 1 to 10 digits in length
7 E9-1-1 Dial Mask is an (alternate) emergency number that if dialed will be translated to
generate an emergency call
8 Notification URI SIP URIs of the security personnel who receive an instant messaging
(IM) notification when an emergency call is placed
9 Conference URI specifies a direct inward dialing (DID) number that should be
conferenced in when an emergency call is placed
10 Conference Mode specifies if the conference URI will be conferenced into the emergency
call by using one-way or two-way communication
Bandwidth Policy here you define limitations on bandwidth policy profiles (usage for real-time
audio and video modalities) This is one of the steps required to deploy Call Admission Control
(CAC)
1 Click Bandwidth Policy
2 Select New
3 Type a Name for the policy
4 Type the following values
a Audio limit (maximum number of kbps to allow for all audio sessions combined)
b Audio session limit (maximum number of kbps to allow for each individual audio
session)
c Video limit (maximum number of kbps to allow for all video sessions combined)
d Video session limit (maximum number of kbps to allow for each individual video
session)
Region advanced Enterprise Voice features require each subnet in your topology to be
associated with a specific network site and each network site must be associated with a network
region Let us see how to define a new region
1 Click Region
2 Click New
3 Type a Name for the network region
4 Click Central site and select a site from the drop down menu
5 The Enable audio alternate path check box determines whether audio calls will be routed
through an alternate path if adequate bandwidth does not exist in the primary path
6 The Enable video alternate path check box determines whether video calls will be routed
through an alternate path if adequate bandwidth does not exist in the primary path
7 Type a Description and then type additional information to describe this network site
8 Click Commit
Site is used to define network sites (geographical location) connecting subnets with a specific
network site To define a new site
1 Click Site
2 Select New
3 In the Name field type a name for the network site
4 From the Region drop down menu select a region in the list
5 From the Bandwidth policy drop down menu select a bandwidth policy
6 From the Location policy drop down menu select a location policy
7 For Description and then type additional information
8 Click Commit
The Subnet feature allows association between specific network sites and subnets This is used
to identify the network site of an endpoint
1 Click Subnet
2 Click New
3 Subnet ID type the first address in the IP address range defined by the subnet you want
to associate with a network site
4 In the Mask field type the bitmask to apply to the subnet
5 Network site ID and then select the site ID of the site to which you are adding this
subnet
6 Click Commit
Region Link creates a link between two regions configured for call admission control (CAC)
1 Click Region Link
2 Click New
3 Type a value in the Name field
4 From the Network region 1 drop-down list select one of the two regions to be
connected by this route
5 From the Network region 2 drop-down list select the other region for this route
6 In the Bandwidth Policy drop-down list select a policy
7 Click Commit
Region Route creates a route between a pair of network regions Each pair of network regions in
your call admission control deployment requires a route
1 Click Region Route
2 Click New
3 Type a value in the Name field
4 From the Network region 1 drop-down list select one of the two regions to be
connected by this route
5 From the Network region 2 drop-down list select the other region for this route
6 In the Network Region links drop-down list select a policy
7 Click Add
Enabling Users
Enable AD Users
Now back to the Front End server and the Skype for Business Server 2015 Control Panel Click on
Users | Enable Users Now click the ldquoAddrdquo button and Add the 3 users (those 3 users we created
earlier)
Note If the user you are trying to enable is an
Administrator you will need to use PowerShell to
enable them Using the Skype for Business Server
Control Panel will result in an error
Click ldquoEnablerdquo and if you get no errors you should have 3 Skype for Business users ready to login
Letrsquos open Skype for Business and login
You have successfully installed Skype for Business Server 2015 Congratulations
The Voice Routing Menu in Skype for Business
Server 2015 Control Panel
Enterprise Voice (EV) in Skype for Business Server 2015 (SfB) is a software-powered Voice over IP
(VoIP) solution able to replace any existing business telephony solution or private branch exchange
(PBX) Management of EV in SfB (using the Control Panel) takes place in the Voice Routing menu
You have five submenus in Voice Routing fundamental for EV administration Dial Plan Voice Policy
Route PSTN Usage and Trunk Configuration Configurations you make inside them have a high
level of dependency integration with each other
To summarize each part
Dial plans rules used to normalize phone numbers to E164 format (where is an ITU-T
recommendation E164 defines a general format for international telephone numbers)
Voice Policy contains a list of calling features you provide to your SfB users and a group
of PSTN Usage Records
(Voice) Routes are regular expressions (ie a sequence of symbols and characters expressing
a string or pattern to be searched or applied within a phone number) used to route calls to
the appropriate gateway
PSTN usage (records) associate voice routes and voice policies They are regular
expressions that matched to phone numbers (the aforementioned routes) PSTN usage
records control the kind of phone call the user is enabled to perform (local international and
so on) Inside PSTN Usage Records you have one or more trunks
Trunks connections between your Mediation Server and a public switched telephone
network (PSTN) provider that enables you to call users outside your company using SIP
trunks PSTN gateways or Private branch exchange (PBX)
Note there is no mandatory order you have to follow when configuring the
aforementioned parts of Enterprise Voice A logical list of steps (similar to the one
suggested by the TechNet) could be Trunk Configuration -gt PSTN Usage -gt Route -gt
Voice Policy This is the order we will follow in the text
Note A PSTN gateway is usually required to connect to the telephone networks We
added Configuring a PSTN Gateway and a Trunk as Step 4 because it is NOT an
operation you will perform often but it is good to know how it works
Step 1 ndashDefining a Dial Plan
Open the SfBS2015 Control Panel select Voice Routing Click on Dial Plan and then double click on the
Global Dial Plan (or select edit)
Note A dial plan is applied to a scope (user pool site or global) The more specific plan will
be used We will edit the only default Dial Plan (Global)
If your company infrastructure requires dialing a specific number to call an external line add it in the
External access prefix field Click New to define a new Normalization Rule
We will configure a Normalization for services (like Emergency phone numbers) in the United States
Insert a name and a description
Normalization rules use regular expressions Our example will
1 Intercept any call to a number starting with a digit from 2 to 9 or with 11
2 The rule will apply only to numbers that are three digits long
3 The number will be used with no modification ($1)
Note There is a default normalization rule called Keep All in the default dial plan used to
keep all the results for any number with 11 digits As soon as we have defined our dial rules
it is advisable to remove the aforementioned one
Click commit and select commit all
Step 2 - Establishing a Voice Route
An E164 normalized phone number must match to an object in SfB or to a voice route Voice routes
usually point to the trunk used to route the call to the public telephone networks
Select Route and click New
Insert a name and a description
You are able to use build a pattern to match function to generate regular expressions or you can write
it manually
We will use the first solution Insert a number (for example an international prefix like +44 for the UK)
and click Add The prefix will be added to the list and a regular expression will be generated
1 In the Associated trunks click Add
2 Select the trunk you have defined previously
3 The trunk will be associated with the voice route
Click commit and select commit all
Step 3 - Adding Voice policies and PSTN usage
A voice policy defines for user site or organization
A set of features related Enterprise Voice enabled or disabled
A list of PSTN usage records used to define the kind of phone numbers the user (or site or
organization) is allowed to dial
Select Voice Policy click New and select Site policy
Select a Site
Insert a name for the policy Select the voice features you want to enable with this policy
In Associated PSTN Usages click New
Insert a name for the PSTN usage click Select select the voice route you have previously defined and
select OK
Select OK click commit and select commit all
Step 4 - Configuring a PSTN Gateway and a Trunk
Open the SfB Server Topology Builder
Select ldquoDownload Topology from an existing deploymentrdquo and save it to a file
Under Shared Components right click on PSTN gateways and select Net IPPSTN Gatewayhellip
Insert the fully qualified domain name (FQDN) of the gateway and click next
Define if you want to use all the available IP addresses or if you want to limit the access to one of the
server addresses
Configure
1 Port on the gateway that will be listening for incoming connections (TCP 5067 is the default)
2 Protocol to use for SIP transport (TCP or TLS)
3 Front End Mediation server to associate with the gateway
4 Server port that will be used
Under Shared Components right click on PSTN gateways and select New IPPSTN Gatewayhellip
Configure
1 A Name for the trunk
2 The PSTN gateway to be used
3 Port on the gateway that will be listening for incoming connections (TCP 5067 is the default)
4 Protocol to use for SIP transport (TCP or TLS)
5 Front End Mediation server to associate with the trunk
6 Server port that will be used
Publish the topology
Enabling Users for Enterprise Voice
As soon as our Enterprise Voice (EV) is configured in Skype for Business Server 2015 (SfB) we are
allowed to enable voice features for our users The management of EV configuration for a user is in
the Users screen but to work properly it requires some previous configurations like the ones in steps
2 and 4
Step 1 ndash Enabling a user to Enterprise Voice
Open the SfBS2015 Control Panel select Users and click Enable Users
In the New Skype for Business Server User screen click Add
Click Find and select the user you want to enable to SfB Click OK
Select the SfB pool where the user will be homed and the format you prefer for the SIP URI
Select Enterprise Voice in the Telephony menu Insert a unique E164 formatted number for the user
Note The aforementioned format for the Line URI is called Direct inward dialing (DID)
It is not mandatory to have a DID however the aforementioned configuration makes it
easier to show a correct caller ID in an outgoing call and makes our users reachable not
only through an internal extension
Other supported formats for Line URI are the ones compliant with the RFC 3966
(httpswwwietforgrfcrfc3966txt ) like
tel+17188484500
tel +17188484500ext=500
tel+ 17188484000ext=500
tel500phone-context=Place_in_NY
We will not modify the Dial plan policy or the Voice policy right now
Click the Enable button
Note When your deployment contains many users to have a quick look to the list of your
users enabled to Enterprise Voice you can the following cmdlets inside the SfB
Management Shell
Get-CsUser | Format-Table -Property DisplayName SipAddress EnterpriseVoiceEnabled ndash
AutoSize
Step 2 ndash Tailoring a Voice Policy for your user needs
In the previous step we have used the default Global (or Site) policy for our user Voice policies are
used to define both available features and authorized calls Let us start from the following scenario
with Global policy Site policy and three User policies
Open the SfBS2015 Control Panel select Voice routing and click Voice policy
The User policy (1) when applied will always replace the Site policy (2) that will always replace the
Global policy (3) We are able to use only a single user policy for every user
Select the Voice Policy for the site and click Edit You have the following menu items
Menu item Feature Enableshellip Enabled by Default
1 Call forwarding Users to forward calls to other phones and client devices
2 Delegation Users to specify other users to send and receive calls on their
behalf
3 Call transfer Users to transfer calls to other users
4 Call park Users to park calls and then pick up the call from a different
phone or client
5 Simultaneous ringing Incoming calls to ring on an additional phone
6 Team call Users to answer calls for other members of their team
7 PSTN reroute Reroute calls made by the user to be rerouted on the PSTN if the
WAN is unavailable
8 Bandwidth policy
override
Enable administrators to override call admission control policy
for a user
9 Malicious call tracing Users to report malicious calls by using the SfB client
We will leave the default values
In each voice policy we have at least one or more associated PSTN usage record We will select
policies we have previously defined for a site in New York so that our SfB users there are able to call
local service and national numbers This is the default policy for all the users so we are not allowing
premium or international calls
1 Click select
2 From the next menu we will select policies to enable calls to Local National and Service
numbers (CTRL + click on them)
3 Click OK
Note What is inside a PSTN usage record As we said before we have a pattern to
match made with regular expressions like the following one that we use to identify
national calls in the US
Simultaneous ringing to any number means that people could route their calls to a long distance or
even international number The Call forwarding and simultaneous ringing PSTN usages feature enable
administrators to limit the aforementioned feature allowing only internal route to internal users or
creating custom PSTN usages
Click OK to exit from policy editing
Step 3 ndash Assigning a Voice Policy to a user
In the previous step we have configured a site policy However for a restricted group of SfB users we
have to configure an additional policy to allow international calls We will perform the
aforementioned operation for ldquoMock User 1rdquo
Open the SfBS2015 Control Panel select Users and click Find
Double click on the user
From the Voice policy drop-down menu select the previously defined policy that allows international
calls (in our scenario US-NY-NewYorkCityZone01-International) and click commit
This user policy will replace the site policy enabling the user to international calls
Step 4 ndash Call Park
Call parking is one of the features available inside the Voice policies However to work correctly it
requires some configuration Open the SfBS2015 Control Panel select Voice features and select Call
park Click New
Now we are going to define a ldquocall park orbit rangerdquo ie a scope of free telephone numbers where calls
are placed in hold The user is able to take back the call from the parking number later for example from
another device
1 Select a name for the call parking orbit range
2 Select a starting number
3 Select an ending number
4 Select a Front End that will be used for this feature
5 Click Commit
Note there are some rules regarding the orbit range We can apply the ones we used for
Lync 2013 httpstechnetmicrosoftcomen-uslibrarygg39836128v=ocs1529aspx
In-Place Upgrade from Lync 2013 to Skype for
Business 2015
Online Edition httpbitlyskype4bupgrade
Skype for Business Server 2015 has a simplified in-place upgrade path which is very welcome Here is
my step by step of the process to upgrade our Standard Edition labrsquos Lync Server 2013 Standard
Edition to Skype4B Server 2015 SfBS2015 An overview of the process is as follows
Install the prerequisites amp get SfBS2015 ISO
Install Admin Tools on non-Lync Server Upgrade To SfBS2015 in Topology Builder Publish
Topology amp Upgrade
Stop Services on all servers in pool to be upgraded
Run Setupexe to launch in-place upgrade
Start Services
Step 1- Install the Prerequisites amp Get Skype4B ISO
Install CU5+ latest hotfix to Lync 2013 topology
o Lync Server 2013 Needs to be version 8308815 or newer (click here)
o How to check run below (or click here)
Get-WmiObject ndashquery lsquoselect from win32_productrsquo | where $_name ndashlike
ldquoMicrosoft Lync Serverrdquo | ft Name Version ndashAutoSize
PowerShell RTM version (6292000) or later
Have at least SQL server 2012 SP1 installed
Kb2533623 Windows Server 2008 R2
Kb2858668 Windows Server 2012
KB2982006 Windows Server 2012 R2
32GB of hard drive space on servers being upgraded
o The setup has a little policeman that checks this before you can proceed
Some Other Things to Ensure Before Proceeding
o If LRS Portal was installed on this server remove it Click Here
Get the Skype for Business Server update here Click Here (requires MSDN login)
Note You will not escape doing the above updates (I
tried) so I suggest just do them upfront
Step 2 ndash Install Admin Tools on non-Lync Server Upgrade To SfBS2015 in Topology
Builder Publish Topology amp Upgrade
Note This step should take less than 10 minutes
Run the SfB2015 setup (on a machine that does not have Lync installed) and install the Admin Tools
Accept License Agreementhellip
ldquoInstall Administrative Toolsrdquo
When finished go to ldquoStartrdquo | more apps and run ldquoSfBS2015 Topology Builderrdquo (below)
ldquoDownload Topology from Existing Deploymentrdquo and save
Now you will see the Skype4B Server 2015 Topology Builder In the pool you want to upgrade right
click amp ldquoUpgrade to Skype for Business Server 2015rdquo
Yes
Note that the pool (in our case Standard Edition server) is now a Skype4B Server 2015 group
Publish Topology
Will now publishhellip
Databases should automatically upgrade (this doesnrsquot apply to SE)
Now we are done on this machine Now move to the Lync 2013 machine you want to upgrade Before
you move on make sure the CMS has replicated using Get-CsManagementStoreReplicationStatus | ft
NOTE Do not move on until the replication has completed
Step 3 - Stop Services on all servers in the pool to be upgraded
On Lync 2013 machine you want to upgrade we will stop all Lync service
Use Powershell Disable-CsComputer -Scorch
NOTE You might be thinking ldquoI could Stop-CsWindowsServicerdquo The reason Microsoft recommends
using ldquoDisable-CsComputer ndashScorchrdquo is that if you use ldquoStop-CsWindowsServicerdquo some services may
restart automatically after a reboot and this may cause the In-Place upgrade to fail
Step 4 - Run Setupexe to launch in-place upgrade
This will launch setup UI
Progress of update will be displayed This takes a little timehellip
After this you will see the Completed
Upgrade to Skype for Business Server 2015 completed successfully
Step 5 - Start Services
Start service on all the servers in the upgraded pool at the same-time (to avoid loss of services due to
quorum loss) (Obviously not an issue on 1 server SE pool)
Start-CSPool -PoolFqdn lyncfe01landislabcom
NOTE For servers that are not Front End servers use Start-CsWindowsService
Letrsquos check that all our services are running (sure enough that are) andhellipwersquore Done
How about we check what the new version numbers are Just run Get-WmiObject ndashquery lsquoselect
from win32_productrsquo | where $_name ndashlike ldquoSkype for Business Serverrdquo | ft Name Version ndash
AutoSize
And letrsquos log in to the Skype for Business Control Panel
Lync Server 2013 Edge to Skype for Business
Server 2015 In-Place Upgrade Online Edition not available
Upgrading your Lync Edge server(s) is very similar to the steps to upgrade your Front End(s) There
are a few things that arenrsquot the same and wersquoll note them
Prerequisites are the same except
o NET 35 Framework
Upgrade Edge Pool in topology and publish the topology
o Export Topology using Export-CsConfiguration ExportPath
Now take and import the resulting Topology configuration file on the Edge Server
o Copy file to Edge server
o Use Import-CsConfiguration -localstore Importpath
o Stop Services
o Run the Skype for Business setupexe
o Start-CsWindowsService
Now we can start services and are done
Backups
Done amp Tested
A Few Administrator Notes for after the upgrade
Use the Skype4B admin tools to move users to and from Skype4B (click here)
Administrators should use Skype for Business Management Shell to move conference
directories from Lync 2013 pools to Skype for Business pools
A big thanks to the Skype4B team for making this process easier and smoother and a big thanks to
the Office365 Summit team that put on great training around this and was the basis for my know-
how and this blog post
Skype4B Server 2015 Upgrade Gotcha
httpwwwucandstuffcom201504gotchas-with-sfb-upgradeshtmlspref=tw
More Online Edition coming soon
Coming soon
Creating Client Policies
Applying Cumulative Updates
Doing IP Phone Updates
Monitoring amp Reports
Tracking Down Network Issues with Wireshark
Requirements
httpsgallerytechnetmicrosoftcomscriptcenterInstall-Requirements-for-aabf7358
The other menus are used to have a quick look on your SfB deployment configuration
3 IM and Presence
IM and Presence is dedicated to the definition of filters on files and URI included in instant
messaging For example here are the steps to define a new file filter at site level Click on New
and select Site configuration Select one of your sites then type a name for the new filter and
select the default action (Block specific file types or Block all) Click the Selecthellip button and from
the Select File Type Extensions tab add or remove the kind of file you want to allow or to block
Note in SfB User policies (where available) always replace Pool policies Pool
policies supersede Site policies and Site policies replace Global policies The logic
is to have policies that are as granular as possible
4 Persistent Chat
Persistent Chat menu is used to configure policies and configurations for the Persistent Chat
feature of SfB
5 Voice Routing
Voice Routing is the starting point to all the menus dedicated to SfB Enterprise Voice
The Voice Routing menu will have a dedicated chapter The Voice Routing Menu in Skype for
Business Server 2015 Control Panel
6 Voice Features
Voice Features is the starting point to configure Call Park and Unassigned Numbers
Call Park uses a range of internal phone number (orbit) to put a call on hold The Enterprise
Voice user is enabled to call the orbit number from another phone and retrieve the
aforementioned call
Click on Call Park then select New
Type a Name for the Park Number Range type a starting number and an ending number for the
range and select a SfB server that will host the Call Park Application
Note there are some fixed rules about the range of number you can use for call
parking application Please refer to this TechNet post Create or modify a Call Park
orbit range in Skype for Business 2015
Note a large part of the settings for Call Parking is available only using the
Management Shell Please refer to the TechNet post Deployment process for Call
Park in Skype for Business 2015 for more information
Unassigned Number is used to handle calls to numbers that are valid but not assigned The
options are to route the call to an Announcement application or to use Exchange UM
Click on Unassigned Number and select New
Type a Name for the new range type a starting number and an ending number then select the
announcement service Announcement (requires a destination SfB server and an announcement
you should have previously defined (like an audio file to be played) or Exchange UM (requires
the phone number of the Auto Attendant)
Note the steps required to configure an announcement are explained here Create or
delete an announcement in Skype for Business Server 2015
Note there are some fixed rules about the range of number you can use for
Unassigned Numbers Please refer to this TechNet post Create or modify an
unassigned number range in Skype for Business Server 2015
7 Response Groups
Response Groups are used to define queues and workflows to manage incoming calls to service
desks (like in call centers) People and groups involved in a response group are called agents
You must configure agent groups then queues and then workflows (the SfB tabs are in the
opposite order if you look from left to right)
Click Group and select New
Select an Application Server (the server features required are installed by default as part of
Enterprise Voice) and click ok
Type a Name for the group select the Participation Policy (Informal means that an Enterprise
Voice user automatically signs in the group Formal requires a login using a form) select the
Routing method for the incoming calls and select how the Agents in the group are defined If you
prefer a custom group select the SfB users from the list of Enterprise Voice users) Select Commit
when you have completed settings
Note for more details about agent groups like the meaning of the various routing
methods see the TechNet post Create or modify an agent group in Skype for
Business 2015
Click Queue and select New
Select an Application Server and click ok
Type a Name for the queue select one of the Groups you have previously defined and enable
the time-out and overflow options if required
Click Workflow and select Create or edit workflow
Select an Application Server (the server features required are installed by default as part of
Enterprise Voice) and click ok
The Response Group Configuration Tool web page will open Click Create near Hunt Group
Seven steps make up the creation process
1 Define SIP address and phone number of the group that will receive the calls
2 Select a Language
3 Configure a Welcome Message
4 Specify Your Business Hours
5 Specify Your Holidays
6 Configure a Queue
7 Configure Music on Hold
8 Conferencing
Conferencing is the menu used to configure the features a user is enabled to use during a
conference (Conferencing Policy) the way a meeting is configured (Meeting Configuration) the
phone numbers a user is enable to call to participate to a conference by phone and the PIN
Policy
As a starting point we could look to the default (Global) Conferencing Policy Click on
Conferencing Policy select Global and click Edit
The options ldquoflaggedrdquo will be available to all our users (we have seen them summarized in the
previous screen in the form of checks)
Note the default Conferencing Policy enables almost all the available features It
could be a good idea to modify it to give a more limited number of functionalities as
a starting point for all our SfB users
Now talking about Meeting Configuration we are able to create a new Site configuration Click
Meeting Configuration select New and click Site configuration
Select a Site and click OK
Type a Name for the Meeting Configuration then select if users calling from the public switched
telephone network (PSTN) have to wait in the lobby or not The Designate as presenter tab
allows to select if only the organizer (None) only members of your organization (Company) or
any participant (Everyone) are allowed to be presenters The next couple of options managed the
assignation of conference type and admission of unauthenticated users Last part of the form is
dedicated to meeting invitation customization Click Commit when done
Dial-in conferencing offer access numbers to enable participants using traditional phone lines to
call a companyrsquos number (usually as near as possible to them in terms of geographical location)
and to take part to a meeting
To define a new dial-in access number click Dial-in Access Number and select New
Select a phone number and a name that will be shown in the invitations to the meeting
Associate an E164 formatted phone number and a SIP URI to the dial-in number Select the pool
hosting the Conferencing Attendant and the Primary language (will be used by the Conferencing
Attendant to answer calls) A user is enabled to select a different language from the primary one
if we enable it as Secondary Language Associate a Region (Site)
Note based on the aforementioned parameters (like Display name and Display
number) invitations to a Skype Meeting will show a footer like this one (with the
display information you have configured in the previous step
Pin (personal identification number) Policy is constituted by one or more rules regarding the
way an Active Directory user can use a personal number as authentication for conferencing SfB
has a default Global policy regarding PINs You are able to modify it or to create new policies
selecting PIN Policy New Site Policy
Select a Site and click OK
Policies include limits on PIN Length number of logon attempts expiration and history limits
9 Clients
Clients is used for administration of desktop clients mobile apps and deskphones You can
imagine the clients menu divided in three areas client version control deskphone management
and mobile apps management
In the Client Version Policy tab you define limits to block older versions of the existing clients
for SfB Lync and OCS
To define a new policy for a site click on Client Version Policy select New Site policy
Select a Site and click OK
For every client and app you are able to select which version is acceptable and what action you
will take Double click on iPhoneLync
Filters are based on Version number and on a Comparison operation Depending on the result of
the aforementioned filter you are able to Allow or Block a client version (pointing out the user
to an URL is you want to add some information) Click Ok and then Commit when done
Client Version Configuration is required to activate the aforementioned client version policies
depending on the scope
Click Client Version Configuration select Global and click Edit
Flag Enable Version Control to activate the policies (in this example for all your users) It is
required to define an action used by default You could select Allow Block and add an URL with
messages and information for the user
Deskphones are devices using a dedicated version of the client (SfB Lync Phone Edition) and
able to work standalone The aforementioned devices are managed with the Device Update Test
Device Device Log Configuration and Device Configuration tabs
The Device Update page allows to approve firmware updates for the IP phones Updates are
distributed over the network using the Web Services on the SfB Front End
Note device updates have to be previously loaded to our FrontEnd using the Lync
Server Management Shell We suggest the posts Updating Lync Phone Edition
Devices for Lync 2013 and Updating Lync Phone Edition Devices from Jeff Schertz for
more information
Test Device allows definition of one or more devices that will receive the updates in ldquopendingrdquo
state (before deploying them to the rest of our clients) Select New Global test device
Identify the device using a MAC address or a Serial number and select Commit
Device Update creates log files that record update activity Device Log Configuration tab allows
to manage the size and the retention time of the aforementioned logs For example you could
edit the Global policy opening the Device Log Configuration tab and selecting Edit
Available parameters are related to log files and cache
Device Configuration tab is used to manage settings for IP Phones Again you can take a look at
the Global policy
Select Device Configuration click Edit
You are able to set Sip security log level and device locking
Mobility Policy tab is used to manage Mobility and Call via Work features at Global Site or User
level
Note Call Via Work in Skype for Business Server 2015 is a feature which enables you
to integrate your Skype for Business solution with your existing PBX phone systems
Plan for Call Via Work in Skype for Business Server 2015
Push Notification Configuration tab is for Apple and Microsoft Push Notification Service (to
receive notifications about Skype for Business Server 2015 events even when Skype for Business
is suspended or running in the background)
10 Federation and External Access
Federation and External Access is used to configure and control federation with external SfB
Lync SIP and XMPP services
External Access Policy tab contains three different parameters related to the way your SfB
deployment interacts with the Internet
While Federated user access and Public provider access enable or disable communication with
federated companies and with public services (like Skype) Remote user access is mandatory to
enable our own users to access your SfB services from an external network
Selecting Edit you will see the following screen In the screenshot you can see a short
explanation of the different options
Access Edge Configuration tab is used to manage the kind of communication you Edge Servers
will accept from the external network Some of the settings are similar to the ones you have
seen in the External Access Policy tab but the configuration you will change here will affect
servers not users Select Edit to modify an existing policy (for example the Global one)
1 Enable federation and public IM connectivity enable user access to federated partner
domains including SIP and XMPP federation (the External Access Policy you have already
seen selects what a user will be able to do)
a Enable partner domain discovery SfB will use Domain Name System (DNS)
records to try to discover domains not listed in the allowed domains list
b Send archiving disclaimer to federated partners federated partners will receive a
warning about the fact that communications details are recorded
2 Enable remote user access enable users in your organization who are outside your
firewall to connect to SfB
3 Enable anonymous users to access conferences allows anonymous users for
conferences More settings are available in the Conferencing menu you have seen
previously in this chapter
SIP Federated Domains tab is used to configure external domains as allowed (or blocked) federated
domains For example select New Allowed domain
You will be required a domain name and a Fully Qualified Domain Name for the Access Edge of
the federated partner
SIP Federated Providers contains the configurations to enable users in your organization to
communicate with users of public IM services like Skype and Skype for Business Online
XMPP Federated Partners is a tab dedicated to manage support for federations based on Extensible
Messaging and Presence Protocol (XMPP)
11 Monitoring and Archiving
Monitoring and Archiving contains two tabs dedicated to monitoring options in SfB and two
dedicated to archiving
Call Detail Recording settings are used to enable or disable CDR monitoring (information about
peer-to-peer activities including instance messaging VoIP calls application sharing file transfer
and meetings)
To define a new configuration for CDR (for example on a site level) click Call Detail Recording
click New and select a SfB site
Inside the configuration you have the options you can see in the following screenshot
1 Enable or disable CDR monitoring selecting the first option
2 Schedule deletion of CDR data including the capability to keep error reports for a
different period
Quality of Experience Data is used to enable or disable QoE data (media quality and information
about participants device names drivers IP addresses and endpoint types involved in calls and
sessions)
To define a new configuration for QoE (for example on a site level) click Quality of Experience
Data click New and select a SfB site
1 Enable or disable QoE monitoring selecting the first option
2 Schedule deletion of QoE data
Archiving Policy turns on and off archiving for internal communications and external
communications for users who are homed on Skype for Business Server
To configure a new policy (at the site or user level) select New and click on the scope you want
to use It is possible to enable archiving for internal communications for external ones or for
both of them
Archiving Configuration is dedicated to more specific parameters of your archiving including
what to archive and where To configure a new configuration (at the site or user level) select
New and click on the scope you want to use
You are able to disable archiving to enable it for IM only or for IM and web conferencing
1 It is possible to inhibit IM if archiving is not available
2 Exchange Server Integration delegates to Exchange the archiving policies for SfB
3 It is possible to delete older data keeping the ones still to be exported (ldquoPurge exported
archiving data onlyrdquo) or to purge all of the information older than a defined amount of
days
12 Security
Security menu is used to manage SfB security and authentication
Registrar settings directs how authentication challenges are sent from the pool to the clients
Select a policy and click edit (or create a new one)
Creating a new policy requires to select a Registrar to which the configuration will apply
The available authentication options include Kerberos (best authentication for enterprise clients)
NTLM (password-based authentication that uses challenge-response hashing scheme) and
certificate authentication
Note TechNet suggests to not configure authentication on Kerberos only at least if
remote clients are involved
httpstechnetmicrosoftcomen-uslibrarygg182601aspx
Web Service configures the authentication methods for accessing SfB Web Services You can
edit an existing policy or define a new one
Supported authentication are Windows Integrated (negotiate or Integrated) PIN authentication
and certificate authentication
You can manage Skype for Business Server 2015 PIN polices from either Skype for Business
Server Control Panel or Skype for Business Server Management Shell Use the following
procedures to configure PIN policies for your organization
Click Pin Policy and then press New Select User Policy
The following parameters are available
1 Name for the policy
2 A description for the policy
3 Minimum length of the PIN
4 Maximum number of allowed attempts By default there are 10 logon attempts if the
password is up to 4 characters long else it is 25
5 PIN expiration in days
6 PIN history (to avoid having users inserting previously used PINs)
7 Common patterns (sequential or repeated numbers) are allowed or denied here
13 Network Configuration
Network Configuration menu is used to manage network regions network sites and associate
network subnets The aforementioned configurations are required for Enterprise Voice features
like media bypass call admission control and location-based routing
Global sets parameters for Call Admission Control and Media Bypass in all your SfB deployment
1 Flag the Enable Call Admission Control to enable CAC (limits on the number of
simultaneous calls see the next note for more resources)
2 Flag the Enable Media Bypass to enable removing the Mediation Server from the media
path whenever possible
Always Bypass means that bypass will be attempted for all PSTN calls
Use Site and Region Information the bypass ID associated with site and region
configuration is used to make the bypass decision Where Use Site and Region
Information is enabled for any given PSTN call
o the clientrsquos subnet is mapped to a particular site and the bypass ID for
that subnet is extracted
o the gatewayrsquos subnet is mapped to a particular site and the bypass ID for
that subnet is extracted
o if the two bypass IDs are identical will bypass happen for the call If they
are not identical media bypass will not occur
3 Click the Enable bypass for non-mapped sites check box if you have one or more large
sites associated with the same region that do not have bandwidth constraints
Note CAC requires planning and a series of steps A good starting point is the
TechNet post ldquoPlan for call admission control in Skype for Business Server 2015rdquo
httpstechnetmicrosoftcomen-uslibrarygg398529aspx
Location Policy contains E9-1-1 settings Tagged policies are assigned to subnets or users while
global is used when the client is not located within a subnet with an associated location policy
You can edit the Global policy selecting it and clicking Edit Show detailshellip
Location policy settings are shown in the following screenshot
1 Type a Name for the policy
2 Enable enhanced 9-1-1 (check box) clients will retrieve location information on
registration and include that information when an emergency call is made
3 Location this setting is available only if Enable enhanced 9-1-1 is enabled Select one of
the following values
Required (the user will be prompted to input location information)
Not Required (the user will not be prompted for a location)
Disclaimer (this option is the same as Required except that the user cannot
dismiss the prompt without entering location information)
4 Use location for E9-1-1 only (check box) select this check box to ensure location
information is available only for use with an emergency call
5 PSTN Usage you are able to assign only a single usage to a location policy and this one
will override the other policies (only for calls identified as emergency) The PSTN usage
must contain the path for the emergency calls
Note The route associated with this usage should point to a SIP trunk dedicated to
emergency calls or to an Emergency Location Identification Number (ELIN) gateway
that routes emergency calls to the nearest Public Safety Answering Point (PSAP)
6 E9-1-1 Dial Number the number that is dialed to reach emergency services The string
must be made of the digits 0 through 9 and can be from 1 to 10 digits in length
7 E9-1-1 Dial Mask is an (alternate) emergency number that if dialed will be translated to
generate an emergency call
8 Notification URI SIP URIs of the security personnel who receive an instant messaging
(IM) notification when an emergency call is placed
9 Conference URI specifies a direct inward dialing (DID) number that should be
conferenced in when an emergency call is placed
10 Conference Mode specifies if the conference URI will be conferenced into the emergency
call by using one-way or two-way communication
Bandwidth Policy here you define limitations on bandwidth policy profiles (usage for real-time
audio and video modalities) This is one of the steps required to deploy Call Admission Control
(CAC)
1 Click Bandwidth Policy
2 Select New
3 Type a Name for the policy
4 Type the following values
a Audio limit (maximum number of kbps to allow for all audio sessions combined)
b Audio session limit (maximum number of kbps to allow for each individual audio
session)
c Video limit (maximum number of kbps to allow for all video sessions combined)
d Video session limit (maximum number of kbps to allow for each individual video
session)
Region advanced Enterprise Voice features require each subnet in your topology to be
associated with a specific network site and each network site must be associated with a network
region Let us see how to define a new region
1 Click Region
2 Click New
3 Type a Name for the network region
4 Click Central site and select a site from the drop down menu
5 The Enable audio alternate path check box determines whether audio calls will be routed
through an alternate path if adequate bandwidth does not exist in the primary path
6 The Enable video alternate path check box determines whether video calls will be routed
through an alternate path if adequate bandwidth does not exist in the primary path
7 Type a Description and then type additional information to describe this network site
8 Click Commit
Site is used to define network sites (geographical location) connecting subnets with a specific
network site To define a new site
1 Click Site
2 Select New
3 In the Name field type a name for the network site
4 From the Region drop down menu select a region in the list
5 From the Bandwidth policy drop down menu select a bandwidth policy
6 From the Location policy drop down menu select a location policy
7 For Description and then type additional information
8 Click Commit
The Subnet feature allows association between specific network sites and subnets This is used
to identify the network site of an endpoint
1 Click Subnet
2 Click New
3 Subnet ID type the first address in the IP address range defined by the subnet you want
to associate with a network site
4 In the Mask field type the bitmask to apply to the subnet
5 Network site ID and then select the site ID of the site to which you are adding this
subnet
6 Click Commit
Region Link creates a link between two regions configured for call admission control (CAC)
1 Click Region Link
2 Click New
3 Type a value in the Name field
4 From the Network region 1 drop-down list select one of the two regions to be
connected by this route
5 From the Network region 2 drop-down list select the other region for this route
6 In the Bandwidth Policy drop-down list select a policy
7 Click Commit
Region Route creates a route between a pair of network regions Each pair of network regions in
your call admission control deployment requires a route
1 Click Region Route
2 Click New
3 Type a value in the Name field
4 From the Network region 1 drop-down list select one of the two regions to be
connected by this route
5 From the Network region 2 drop-down list select the other region for this route
6 In the Network Region links drop-down list select a policy
7 Click Add
Enabling Users
Enable AD Users
Now back to the Front End server and the Skype for Business Server 2015 Control Panel Click on
Users | Enable Users Now click the ldquoAddrdquo button and Add the 3 users (those 3 users we created
earlier)
Note If the user you are trying to enable is an
Administrator you will need to use PowerShell to
enable them Using the Skype for Business Server
Control Panel will result in an error
Click ldquoEnablerdquo and if you get no errors you should have 3 Skype for Business users ready to login
Letrsquos open Skype for Business and login
You have successfully installed Skype for Business Server 2015 Congratulations
The Voice Routing Menu in Skype for Business
Server 2015 Control Panel
Enterprise Voice (EV) in Skype for Business Server 2015 (SfB) is a software-powered Voice over IP
(VoIP) solution able to replace any existing business telephony solution or private branch exchange
(PBX) Management of EV in SfB (using the Control Panel) takes place in the Voice Routing menu
You have five submenus in Voice Routing fundamental for EV administration Dial Plan Voice Policy
Route PSTN Usage and Trunk Configuration Configurations you make inside them have a high
level of dependency integration with each other
To summarize each part
Dial plans rules used to normalize phone numbers to E164 format (where is an ITU-T
recommendation E164 defines a general format for international telephone numbers)
Voice Policy contains a list of calling features you provide to your SfB users and a group
of PSTN Usage Records
(Voice) Routes are regular expressions (ie a sequence of symbols and characters expressing
a string or pattern to be searched or applied within a phone number) used to route calls to
the appropriate gateway
PSTN usage (records) associate voice routes and voice policies They are regular
expressions that matched to phone numbers (the aforementioned routes) PSTN usage
records control the kind of phone call the user is enabled to perform (local international and
so on) Inside PSTN Usage Records you have one or more trunks
Trunks connections between your Mediation Server and a public switched telephone
network (PSTN) provider that enables you to call users outside your company using SIP
trunks PSTN gateways or Private branch exchange (PBX)
Note there is no mandatory order you have to follow when configuring the
aforementioned parts of Enterprise Voice A logical list of steps (similar to the one
suggested by the TechNet) could be Trunk Configuration -gt PSTN Usage -gt Route -gt
Voice Policy This is the order we will follow in the text
Note A PSTN gateway is usually required to connect to the telephone networks We
added Configuring a PSTN Gateway and a Trunk as Step 4 because it is NOT an
operation you will perform often but it is good to know how it works
Step 1 ndashDefining a Dial Plan
Open the SfBS2015 Control Panel select Voice Routing Click on Dial Plan and then double click on the
Global Dial Plan (or select edit)
Note A dial plan is applied to a scope (user pool site or global) The more specific plan will
be used We will edit the only default Dial Plan (Global)
If your company infrastructure requires dialing a specific number to call an external line add it in the
External access prefix field Click New to define a new Normalization Rule
We will configure a Normalization for services (like Emergency phone numbers) in the United States
Insert a name and a description
Normalization rules use regular expressions Our example will
1 Intercept any call to a number starting with a digit from 2 to 9 or with 11
2 The rule will apply only to numbers that are three digits long
3 The number will be used with no modification ($1)
Note There is a default normalization rule called Keep All in the default dial plan used to
keep all the results for any number with 11 digits As soon as we have defined our dial rules
it is advisable to remove the aforementioned one
Click commit and select commit all
Step 2 - Establishing a Voice Route
An E164 normalized phone number must match to an object in SfB or to a voice route Voice routes
usually point to the trunk used to route the call to the public telephone networks
Select Route and click New
Insert a name and a description
You are able to use build a pattern to match function to generate regular expressions or you can write
it manually
We will use the first solution Insert a number (for example an international prefix like +44 for the UK)
and click Add The prefix will be added to the list and a regular expression will be generated
1 In the Associated trunks click Add
2 Select the trunk you have defined previously
3 The trunk will be associated with the voice route
Click commit and select commit all
Step 3 - Adding Voice policies and PSTN usage
A voice policy defines for user site or organization
A set of features related Enterprise Voice enabled or disabled
A list of PSTN usage records used to define the kind of phone numbers the user (or site or
organization) is allowed to dial
Select Voice Policy click New and select Site policy
Select a Site
Insert a name for the policy Select the voice features you want to enable with this policy
In Associated PSTN Usages click New
Insert a name for the PSTN usage click Select select the voice route you have previously defined and
select OK
Select OK click commit and select commit all
Step 4 - Configuring a PSTN Gateway and a Trunk
Open the SfB Server Topology Builder
Select ldquoDownload Topology from an existing deploymentrdquo and save it to a file
Under Shared Components right click on PSTN gateways and select Net IPPSTN Gatewayhellip
Insert the fully qualified domain name (FQDN) of the gateway and click next
Define if you want to use all the available IP addresses or if you want to limit the access to one of the
server addresses
Configure
1 Port on the gateway that will be listening for incoming connections (TCP 5067 is the default)
2 Protocol to use for SIP transport (TCP or TLS)
3 Front End Mediation server to associate with the gateway
4 Server port that will be used
Under Shared Components right click on PSTN gateways and select New IPPSTN Gatewayhellip
Configure
1 A Name for the trunk
2 The PSTN gateway to be used
3 Port on the gateway that will be listening for incoming connections (TCP 5067 is the default)
4 Protocol to use for SIP transport (TCP or TLS)
5 Front End Mediation server to associate with the trunk
6 Server port that will be used
Publish the topology
Enabling Users for Enterprise Voice
As soon as our Enterprise Voice (EV) is configured in Skype for Business Server 2015 (SfB) we are
allowed to enable voice features for our users The management of EV configuration for a user is in
the Users screen but to work properly it requires some previous configurations like the ones in steps
2 and 4
Step 1 ndash Enabling a user to Enterprise Voice
Open the SfBS2015 Control Panel select Users and click Enable Users
In the New Skype for Business Server User screen click Add
Click Find and select the user you want to enable to SfB Click OK
Select the SfB pool where the user will be homed and the format you prefer for the SIP URI
Select Enterprise Voice in the Telephony menu Insert a unique E164 formatted number for the user
Note The aforementioned format for the Line URI is called Direct inward dialing (DID)
It is not mandatory to have a DID however the aforementioned configuration makes it
easier to show a correct caller ID in an outgoing call and makes our users reachable not
only through an internal extension
Other supported formats for Line URI are the ones compliant with the RFC 3966
(httpswwwietforgrfcrfc3966txt ) like
tel+17188484500
tel +17188484500ext=500
tel+ 17188484000ext=500
tel500phone-context=Place_in_NY
We will not modify the Dial plan policy or the Voice policy right now
Click the Enable button
Note When your deployment contains many users to have a quick look to the list of your
users enabled to Enterprise Voice you can the following cmdlets inside the SfB
Management Shell
Get-CsUser | Format-Table -Property DisplayName SipAddress EnterpriseVoiceEnabled ndash
AutoSize
Step 2 ndash Tailoring a Voice Policy for your user needs
In the previous step we have used the default Global (or Site) policy for our user Voice policies are
used to define both available features and authorized calls Let us start from the following scenario
with Global policy Site policy and three User policies
Open the SfBS2015 Control Panel select Voice routing and click Voice policy
The User policy (1) when applied will always replace the Site policy (2) that will always replace the
Global policy (3) We are able to use only a single user policy for every user
Select the Voice Policy for the site and click Edit You have the following menu items
Menu item Feature Enableshellip Enabled by Default
1 Call forwarding Users to forward calls to other phones and client devices
2 Delegation Users to specify other users to send and receive calls on their
behalf
3 Call transfer Users to transfer calls to other users
4 Call park Users to park calls and then pick up the call from a different
phone or client
5 Simultaneous ringing Incoming calls to ring on an additional phone
6 Team call Users to answer calls for other members of their team
7 PSTN reroute Reroute calls made by the user to be rerouted on the PSTN if the
WAN is unavailable
8 Bandwidth policy
override
Enable administrators to override call admission control policy
for a user
9 Malicious call tracing Users to report malicious calls by using the SfB client
We will leave the default values
In each voice policy we have at least one or more associated PSTN usage record We will select
policies we have previously defined for a site in New York so that our SfB users there are able to call
local service and national numbers This is the default policy for all the users so we are not allowing
premium or international calls
1 Click select
2 From the next menu we will select policies to enable calls to Local National and Service
numbers (CTRL + click on them)
3 Click OK
Note What is inside a PSTN usage record As we said before we have a pattern to
match made with regular expressions like the following one that we use to identify
national calls in the US
Simultaneous ringing to any number means that people could route their calls to a long distance or
even international number The Call forwarding and simultaneous ringing PSTN usages feature enable
administrators to limit the aforementioned feature allowing only internal route to internal users or
creating custom PSTN usages
Click OK to exit from policy editing
Step 3 ndash Assigning a Voice Policy to a user
In the previous step we have configured a site policy However for a restricted group of SfB users we
have to configure an additional policy to allow international calls We will perform the
aforementioned operation for ldquoMock User 1rdquo
Open the SfBS2015 Control Panel select Users and click Find
Double click on the user
From the Voice policy drop-down menu select the previously defined policy that allows international
calls (in our scenario US-NY-NewYorkCityZone01-International) and click commit
This user policy will replace the site policy enabling the user to international calls
Step 4 ndash Call Park
Call parking is one of the features available inside the Voice policies However to work correctly it
requires some configuration Open the SfBS2015 Control Panel select Voice features and select Call
park Click New
Now we are going to define a ldquocall park orbit rangerdquo ie a scope of free telephone numbers where calls
are placed in hold The user is able to take back the call from the parking number later for example from
another device
1 Select a name for the call parking orbit range
2 Select a starting number
3 Select an ending number
4 Select a Front End that will be used for this feature
5 Click Commit
Note there are some rules regarding the orbit range We can apply the ones we used for
Lync 2013 httpstechnetmicrosoftcomen-uslibrarygg39836128v=ocs1529aspx
In-Place Upgrade from Lync 2013 to Skype for
Business 2015
Online Edition httpbitlyskype4bupgrade
Skype for Business Server 2015 has a simplified in-place upgrade path which is very welcome Here is
my step by step of the process to upgrade our Standard Edition labrsquos Lync Server 2013 Standard
Edition to Skype4B Server 2015 SfBS2015 An overview of the process is as follows
Install the prerequisites amp get SfBS2015 ISO
Install Admin Tools on non-Lync Server Upgrade To SfBS2015 in Topology Builder Publish
Topology amp Upgrade
Stop Services on all servers in pool to be upgraded
Run Setupexe to launch in-place upgrade
Start Services
Step 1- Install the Prerequisites amp Get Skype4B ISO
Install CU5+ latest hotfix to Lync 2013 topology
o Lync Server 2013 Needs to be version 8308815 or newer (click here)
o How to check run below (or click here)
Get-WmiObject ndashquery lsquoselect from win32_productrsquo | where $_name ndashlike
ldquoMicrosoft Lync Serverrdquo | ft Name Version ndashAutoSize
PowerShell RTM version (6292000) or later
Have at least SQL server 2012 SP1 installed
Kb2533623 Windows Server 2008 R2
Kb2858668 Windows Server 2012
KB2982006 Windows Server 2012 R2
32GB of hard drive space on servers being upgraded
o The setup has a little policeman that checks this before you can proceed
Some Other Things to Ensure Before Proceeding
o If LRS Portal was installed on this server remove it Click Here
Get the Skype for Business Server update here Click Here (requires MSDN login)
Note You will not escape doing the above updates (I
tried) so I suggest just do them upfront
Step 2 ndash Install Admin Tools on non-Lync Server Upgrade To SfBS2015 in Topology
Builder Publish Topology amp Upgrade
Note This step should take less than 10 minutes
Run the SfB2015 setup (on a machine that does not have Lync installed) and install the Admin Tools
Accept License Agreementhellip
ldquoInstall Administrative Toolsrdquo
When finished go to ldquoStartrdquo | more apps and run ldquoSfBS2015 Topology Builderrdquo (below)
ldquoDownload Topology from Existing Deploymentrdquo and save
Now you will see the Skype4B Server 2015 Topology Builder In the pool you want to upgrade right
click amp ldquoUpgrade to Skype for Business Server 2015rdquo
Yes
Note that the pool (in our case Standard Edition server) is now a Skype4B Server 2015 group
Publish Topology
Will now publishhellip
Databases should automatically upgrade (this doesnrsquot apply to SE)
Now we are done on this machine Now move to the Lync 2013 machine you want to upgrade Before
you move on make sure the CMS has replicated using Get-CsManagementStoreReplicationStatus | ft
NOTE Do not move on until the replication has completed
Step 3 - Stop Services on all servers in the pool to be upgraded
On Lync 2013 machine you want to upgrade we will stop all Lync service
Use Powershell Disable-CsComputer -Scorch
NOTE You might be thinking ldquoI could Stop-CsWindowsServicerdquo The reason Microsoft recommends
using ldquoDisable-CsComputer ndashScorchrdquo is that if you use ldquoStop-CsWindowsServicerdquo some services may
restart automatically after a reboot and this may cause the In-Place upgrade to fail
Step 4 - Run Setupexe to launch in-place upgrade
This will launch setup UI
Progress of update will be displayed This takes a little timehellip
After this you will see the Completed
Upgrade to Skype for Business Server 2015 completed successfully
Step 5 - Start Services
Start service on all the servers in the upgraded pool at the same-time (to avoid loss of services due to
quorum loss) (Obviously not an issue on 1 server SE pool)
Start-CSPool -PoolFqdn lyncfe01landislabcom
NOTE For servers that are not Front End servers use Start-CsWindowsService
Letrsquos check that all our services are running (sure enough that are) andhellipwersquore Done
How about we check what the new version numbers are Just run Get-WmiObject ndashquery lsquoselect
from win32_productrsquo | where $_name ndashlike ldquoSkype for Business Serverrdquo | ft Name Version ndash
AutoSize
And letrsquos log in to the Skype for Business Control Panel
Lync Server 2013 Edge to Skype for Business
Server 2015 In-Place Upgrade Online Edition not available
Upgrading your Lync Edge server(s) is very similar to the steps to upgrade your Front End(s) There
are a few things that arenrsquot the same and wersquoll note them
Prerequisites are the same except
o NET 35 Framework
Upgrade Edge Pool in topology and publish the topology
o Export Topology using Export-CsConfiguration ExportPath
Now take and import the resulting Topology configuration file on the Edge Server
o Copy file to Edge server
o Use Import-CsConfiguration -localstore Importpath
o Stop Services
o Run the Skype for Business setupexe
o Start-CsWindowsService
Now we can start services and are done
Backups
Done amp Tested
A Few Administrator Notes for after the upgrade
Use the Skype4B admin tools to move users to and from Skype4B (click here)
Administrators should use Skype for Business Management Shell to move conference
directories from Lync 2013 pools to Skype for Business pools
A big thanks to the Skype4B team for making this process easier and smoother and a big thanks to
the Office365 Summit team that put on great training around this and was the basis for my know-
how and this blog post
Skype4B Server 2015 Upgrade Gotcha
httpwwwucandstuffcom201504gotchas-with-sfb-upgradeshtmlspref=tw
More Online Edition coming soon
Coming soon
Creating Client Policies
Applying Cumulative Updates
Doing IP Phone Updates
Monitoring amp Reports
Tracking Down Network Issues with Wireshark
Requirements
httpsgallerytechnetmicrosoftcomscriptcenterInstall-Requirements-for-aabf7358
3 IM and Presence
IM and Presence is dedicated to the definition of filters on files and URI included in instant
messaging For example here are the steps to define a new file filter at site level Click on New
and select Site configuration Select one of your sites then type a name for the new filter and
select the default action (Block specific file types or Block all) Click the Selecthellip button and from
the Select File Type Extensions tab add or remove the kind of file you want to allow or to block
Note in SfB User policies (where available) always replace Pool policies Pool
policies supersede Site policies and Site policies replace Global policies The logic
is to have policies that are as granular as possible
4 Persistent Chat
Persistent Chat menu is used to configure policies and configurations for the Persistent Chat
feature of SfB
5 Voice Routing
Voice Routing is the starting point to all the menus dedicated to SfB Enterprise Voice
The Voice Routing menu will have a dedicated chapter The Voice Routing Menu in Skype for
Business Server 2015 Control Panel
6 Voice Features
Voice Features is the starting point to configure Call Park and Unassigned Numbers
Call Park uses a range of internal phone number (orbit) to put a call on hold The Enterprise
Voice user is enabled to call the orbit number from another phone and retrieve the
aforementioned call
Click on Call Park then select New
Type a Name for the Park Number Range type a starting number and an ending number for the
range and select a SfB server that will host the Call Park Application
Note there are some fixed rules about the range of number you can use for call
parking application Please refer to this TechNet post Create or modify a Call Park
orbit range in Skype for Business 2015
Note a large part of the settings for Call Parking is available only using the
Management Shell Please refer to the TechNet post Deployment process for Call
Park in Skype for Business 2015 for more information
Unassigned Number is used to handle calls to numbers that are valid but not assigned The
options are to route the call to an Announcement application or to use Exchange UM
Click on Unassigned Number and select New
Type a Name for the new range type a starting number and an ending number then select the
announcement service Announcement (requires a destination SfB server and an announcement
you should have previously defined (like an audio file to be played) or Exchange UM (requires
the phone number of the Auto Attendant)
Note the steps required to configure an announcement are explained here Create or
delete an announcement in Skype for Business Server 2015
Note there are some fixed rules about the range of number you can use for
Unassigned Numbers Please refer to this TechNet post Create or modify an
unassigned number range in Skype for Business Server 2015
7 Response Groups
Response Groups are used to define queues and workflows to manage incoming calls to service
desks (like in call centers) People and groups involved in a response group are called agents
You must configure agent groups then queues and then workflows (the SfB tabs are in the
opposite order if you look from left to right)
Click Group and select New
Select an Application Server (the server features required are installed by default as part of
Enterprise Voice) and click ok
Type a Name for the group select the Participation Policy (Informal means that an Enterprise
Voice user automatically signs in the group Formal requires a login using a form) select the
Routing method for the incoming calls and select how the Agents in the group are defined If you
prefer a custom group select the SfB users from the list of Enterprise Voice users) Select Commit
when you have completed settings
Note for more details about agent groups like the meaning of the various routing
methods see the TechNet post Create or modify an agent group in Skype for
Business 2015
Click Queue and select New
Select an Application Server and click ok
Type a Name for the queue select one of the Groups you have previously defined and enable
the time-out and overflow options if required
Click Workflow and select Create or edit workflow
Select an Application Server (the server features required are installed by default as part of
Enterprise Voice) and click ok
The Response Group Configuration Tool web page will open Click Create near Hunt Group
Seven steps make up the creation process
1 Define SIP address and phone number of the group that will receive the calls
2 Select a Language
3 Configure a Welcome Message
4 Specify Your Business Hours
5 Specify Your Holidays
6 Configure a Queue
7 Configure Music on Hold
8 Conferencing
Conferencing is the menu used to configure the features a user is enabled to use during a
conference (Conferencing Policy) the way a meeting is configured (Meeting Configuration) the
phone numbers a user is enable to call to participate to a conference by phone and the PIN
Policy
As a starting point we could look to the default (Global) Conferencing Policy Click on
Conferencing Policy select Global and click Edit
The options ldquoflaggedrdquo will be available to all our users (we have seen them summarized in the
previous screen in the form of checks)
Note the default Conferencing Policy enables almost all the available features It
could be a good idea to modify it to give a more limited number of functionalities as
a starting point for all our SfB users
Now talking about Meeting Configuration we are able to create a new Site configuration Click
Meeting Configuration select New and click Site configuration
Select a Site and click OK
Type a Name for the Meeting Configuration then select if users calling from the public switched
telephone network (PSTN) have to wait in the lobby or not The Designate as presenter tab
allows to select if only the organizer (None) only members of your organization (Company) or
any participant (Everyone) are allowed to be presenters The next couple of options managed the
assignation of conference type and admission of unauthenticated users Last part of the form is
dedicated to meeting invitation customization Click Commit when done
Dial-in conferencing offer access numbers to enable participants using traditional phone lines to
call a companyrsquos number (usually as near as possible to them in terms of geographical location)
and to take part to a meeting
To define a new dial-in access number click Dial-in Access Number and select New
Select a phone number and a name that will be shown in the invitations to the meeting
Associate an E164 formatted phone number and a SIP URI to the dial-in number Select the pool
hosting the Conferencing Attendant and the Primary language (will be used by the Conferencing
Attendant to answer calls) A user is enabled to select a different language from the primary one
if we enable it as Secondary Language Associate a Region (Site)
Note based on the aforementioned parameters (like Display name and Display
number) invitations to a Skype Meeting will show a footer like this one (with the
display information you have configured in the previous step
Pin (personal identification number) Policy is constituted by one or more rules regarding the
way an Active Directory user can use a personal number as authentication for conferencing SfB
has a default Global policy regarding PINs You are able to modify it or to create new policies
selecting PIN Policy New Site Policy
Select a Site and click OK
Policies include limits on PIN Length number of logon attempts expiration and history limits
9 Clients
Clients is used for administration of desktop clients mobile apps and deskphones You can
imagine the clients menu divided in three areas client version control deskphone management
and mobile apps management
In the Client Version Policy tab you define limits to block older versions of the existing clients
for SfB Lync and OCS
To define a new policy for a site click on Client Version Policy select New Site policy
Select a Site and click OK
For every client and app you are able to select which version is acceptable and what action you
will take Double click on iPhoneLync
Filters are based on Version number and on a Comparison operation Depending on the result of
the aforementioned filter you are able to Allow or Block a client version (pointing out the user
to an URL is you want to add some information) Click Ok and then Commit when done
Client Version Configuration is required to activate the aforementioned client version policies
depending on the scope
Click Client Version Configuration select Global and click Edit
Flag Enable Version Control to activate the policies (in this example for all your users) It is
required to define an action used by default You could select Allow Block and add an URL with
messages and information for the user
Deskphones are devices using a dedicated version of the client (SfB Lync Phone Edition) and
able to work standalone The aforementioned devices are managed with the Device Update Test
Device Device Log Configuration and Device Configuration tabs
The Device Update page allows to approve firmware updates for the IP phones Updates are
distributed over the network using the Web Services on the SfB Front End
Note device updates have to be previously loaded to our FrontEnd using the Lync
Server Management Shell We suggest the posts Updating Lync Phone Edition
Devices for Lync 2013 and Updating Lync Phone Edition Devices from Jeff Schertz for
more information
Test Device allows definition of one or more devices that will receive the updates in ldquopendingrdquo
state (before deploying them to the rest of our clients) Select New Global test device
Identify the device using a MAC address or a Serial number and select Commit
Device Update creates log files that record update activity Device Log Configuration tab allows
to manage the size and the retention time of the aforementioned logs For example you could
edit the Global policy opening the Device Log Configuration tab and selecting Edit
Available parameters are related to log files and cache
Device Configuration tab is used to manage settings for IP Phones Again you can take a look at
the Global policy
Select Device Configuration click Edit
You are able to set Sip security log level and device locking
Mobility Policy tab is used to manage Mobility and Call via Work features at Global Site or User
level
Note Call Via Work in Skype for Business Server 2015 is a feature which enables you
to integrate your Skype for Business solution with your existing PBX phone systems
Plan for Call Via Work in Skype for Business Server 2015
Push Notification Configuration tab is for Apple and Microsoft Push Notification Service (to
receive notifications about Skype for Business Server 2015 events even when Skype for Business
is suspended or running in the background)
10 Federation and External Access
Federation and External Access is used to configure and control federation with external SfB
Lync SIP and XMPP services
External Access Policy tab contains three different parameters related to the way your SfB
deployment interacts with the Internet
While Federated user access and Public provider access enable or disable communication with
federated companies and with public services (like Skype) Remote user access is mandatory to
enable our own users to access your SfB services from an external network
Selecting Edit you will see the following screen In the screenshot you can see a short
explanation of the different options
Access Edge Configuration tab is used to manage the kind of communication you Edge Servers
will accept from the external network Some of the settings are similar to the ones you have
seen in the External Access Policy tab but the configuration you will change here will affect
servers not users Select Edit to modify an existing policy (for example the Global one)
1 Enable federation and public IM connectivity enable user access to federated partner
domains including SIP and XMPP federation (the External Access Policy you have already
seen selects what a user will be able to do)
a Enable partner domain discovery SfB will use Domain Name System (DNS)
records to try to discover domains not listed in the allowed domains list
b Send archiving disclaimer to federated partners federated partners will receive a
warning about the fact that communications details are recorded
2 Enable remote user access enable users in your organization who are outside your
firewall to connect to SfB
3 Enable anonymous users to access conferences allows anonymous users for
conferences More settings are available in the Conferencing menu you have seen
previously in this chapter
SIP Federated Domains tab is used to configure external domains as allowed (or blocked) federated
domains For example select New Allowed domain
You will be required a domain name and a Fully Qualified Domain Name for the Access Edge of
the federated partner
SIP Federated Providers contains the configurations to enable users in your organization to
communicate with users of public IM services like Skype and Skype for Business Online
XMPP Federated Partners is a tab dedicated to manage support for federations based on Extensible
Messaging and Presence Protocol (XMPP)
11 Monitoring and Archiving
Monitoring and Archiving contains two tabs dedicated to monitoring options in SfB and two
dedicated to archiving
Call Detail Recording settings are used to enable or disable CDR monitoring (information about
peer-to-peer activities including instance messaging VoIP calls application sharing file transfer
and meetings)
To define a new configuration for CDR (for example on a site level) click Call Detail Recording
click New and select a SfB site
Inside the configuration you have the options you can see in the following screenshot
1 Enable or disable CDR monitoring selecting the first option
2 Schedule deletion of CDR data including the capability to keep error reports for a
different period
Quality of Experience Data is used to enable or disable QoE data (media quality and information
about participants device names drivers IP addresses and endpoint types involved in calls and
sessions)
To define a new configuration for QoE (for example on a site level) click Quality of Experience
Data click New and select a SfB site
1 Enable or disable QoE monitoring selecting the first option
2 Schedule deletion of QoE data
Archiving Policy turns on and off archiving for internal communications and external
communications for users who are homed on Skype for Business Server
To configure a new policy (at the site or user level) select New and click on the scope you want
to use It is possible to enable archiving for internal communications for external ones or for
both of them
Archiving Configuration is dedicated to more specific parameters of your archiving including
what to archive and where To configure a new configuration (at the site or user level) select
New and click on the scope you want to use
You are able to disable archiving to enable it for IM only or for IM and web conferencing
1 It is possible to inhibit IM if archiving is not available
2 Exchange Server Integration delegates to Exchange the archiving policies for SfB
3 It is possible to delete older data keeping the ones still to be exported (ldquoPurge exported
archiving data onlyrdquo) or to purge all of the information older than a defined amount of
days
12 Security
Security menu is used to manage SfB security and authentication
Registrar settings directs how authentication challenges are sent from the pool to the clients
Select a policy and click edit (or create a new one)
Creating a new policy requires to select a Registrar to which the configuration will apply
The available authentication options include Kerberos (best authentication for enterprise clients)
NTLM (password-based authentication that uses challenge-response hashing scheme) and
certificate authentication
Note TechNet suggests to not configure authentication on Kerberos only at least if
remote clients are involved
httpstechnetmicrosoftcomen-uslibrarygg182601aspx
Web Service configures the authentication methods for accessing SfB Web Services You can
edit an existing policy or define a new one
Supported authentication are Windows Integrated (negotiate or Integrated) PIN authentication
and certificate authentication
You can manage Skype for Business Server 2015 PIN polices from either Skype for Business
Server Control Panel or Skype for Business Server Management Shell Use the following
procedures to configure PIN policies for your organization
Click Pin Policy and then press New Select User Policy
The following parameters are available
1 Name for the policy
2 A description for the policy
3 Minimum length of the PIN
4 Maximum number of allowed attempts By default there are 10 logon attempts if the
password is up to 4 characters long else it is 25
5 PIN expiration in days
6 PIN history (to avoid having users inserting previously used PINs)
7 Common patterns (sequential or repeated numbers) are allowed or denied here
13 Network Configuration
Network Configuration menu is used to manage network regions network sites and associate
network subnets The aforementioned configurations are required for Enterprise Voice features
like media bypass call admission control and location-based routing
Global sets parameters for Call Admission Control and Media Bypass in all your SfB deployment
1 Flag the Enable Call Admission Control to enable CAC (limits on the number of
simultaneous calls see the next note for more resources)
2 Flag the Enable Media Bypass to enable removing the Mediation Server from the media
path whenever possible
Always Bypass means that bypass will be attempted for all PSTN calls
Use Site and Region Information the bypass ID associated with site and region
configuration is used to make the bypass decision Where Use Site and Region
Information is enabled for any given PSTN call
o the clientrsquos subnet is mapped to a particular site and the bypass ID for
that subnet is extracted
o the gatewayrsquos subnet is mapped to a particular site and the bypass ID for
that subnet is extracted
o if the two bypass IDs are identical will bypass happen for the call If they
are not identical media bypass will not occur
3 Click the Enable bypass for non-mapped sites check box if you have one or more large
sites associated with the same region that do not have bandwidth constraints
Note CAC requires planning and a series of steps A good starting point is the
TechNet post ldquoPlan for call admission control in Skype for Business Server 2015rdquo
httpstechnetmicrosoftcomen-uslibrarygg398529aspx
Location Policy contains E9-1-1 settings Tagged policies are assigned to subnets or users while
global is used when the client is not located within a subnet with an associated location policy
You can edit the Global policy selecting it and clicking Edit Show detailshellip
Location policy settings are shown in the following screenshot
1 Type a Name for the policy
2 Enable enhanced 9-1-1 (check box) clients will retrieve location information on
registration and include that information when an emergency call is made
3 Location this setting is available only if Enable enhanced 9-1-1 is enabled Select one of
the following values
Required (the user will be prompted to input location information)
Not Required (the user will not be prompted for a location)
Disclaimer (this option is the same as Required except that the user cannot
dismiss the prompt without entering location information)
4 Use location for E9-1-1 only (check box) select this check box to ensure location
information is available only for use with an emergency call
5 PSTN Usage you are able to assign only a single usage to a location policy and this one
will override the other policies (only for calls identified as emergency) The PSTN usage
must contain the path for the emergency calls
Note The route associated with this usage should point to a SIP trunk dedicated to
emergency calls or to an Emergency Location Identification Number (ELIN) gateway
that routes emergency calls to the nearest Public Safety Answering Point (PSAP)
6 E9-1-1 Dial Number the number that is dialed to reach emergency services The string
must be made of the digits 0 through 9 and can be from 1 to 10 digits in length
7 E9-1-1 Dial Mask is an (alternate) emergency number that if dialed will be translated to
generate an emergency call
8 Notification URI SIP URIs of the security personnel who receive an instant messaging
(IM) notification when an emergency call is placed
9 Conference URI specifies a direct inward dialing (DID) number that should be
conferenced in when an emergency call is placed
10 Conference Mode specifies if the conference URI will be conferenced into the emergency
call by using one-way or two-way communication
Bandwidth Policy here you define limitations on bandwidth policy profiles (usage for real-time
audio and video modalities) This is one of the steps required to deploy Call Admission Control
(CAC)
1 Click Bandwidth Policy
2 Select New
3 Type a Name for the policy
4 Type the following values
a Audio limit (maximum number of kbps to allow for all audio sessions combined)
b Audio session limit (maximum number of kbps to allow for each individual audio
session)
c Video limit (maximum number of kbps to allow for all video sessions combined)
d Video session limit (maximum number of kbps to allow for each individual video
session)
Region advanced Enterprise Voice features require each subnet in your topology to be
associated with a specific network site and each network site must be associated with a network
region Let us see how to define a new region
1 Click Region
2 Click New
3 Type a Name for the network region
4 Click Central site and select a site from the drop down menu
5 The Enable audio alternate path check box determines whether audio calls will be routed
through an alternate path if adequate bandwidth does not exist in the primary path
6 The Enable video alternate path check box determines whether video calls will be routed
through an alternate path if adequate bandwidth does not exist in the primary path
7 Type a Description and then type additional information to describe this network site
8 Click Commit
Site is used to define network sites (geographical location) connecting subnets with a specific
network site To define a new site
1 Click Site
2 Select New
3 In the Name field type a name for the network site
4 From the Region drop down menu select a region in the list
5 From the Bandwidth policy drop down menu select a bandwidth policy
6 From the Location policy drop down menu select a location policy
7 For Description and then type additional information
8 Click Commit
The Subnet feature allows association between specific network sites and subnets This is used
to identify the network site of an endpoint
1 Click Subnet
2 Click New
3 Subnet ID type the first address in the IP address range defined by the subnet you want
to associate with a network site
4 In the Mask field type the bitmask to apply to the subnet
5 Network site ID and then select the site ID of the site to which you are adding this
subnet
6 Click Commit
Region Link creates a link between two regions configured for call admission control (CAC)
1 Click Region Link
2 Click New
3 Type a value in the Name field
4 From the Network region 1 drop-down list select one of the two regions to be
connected by this route
5 From the Network region 2 drop-down list select the other region for this route
6 In the Bandwidth Policy drop-down list select a policy
7 Click Commit
Region Route creates a route between a pair of network regions Each pair of network regions in
your call admission control deployment requires a route
1 Click Region Route
2 Click New
3 Type a value in the Name field
4 From the Network region 1 drop-down list select one of the two regions to be
connected by this route
5 From the Network region 2 drop-down list select the other region for this route
6 In the Network Region links drop-down list select a policy
7 Click Add
Enabling Users
Enable AD Users
Now back to the Front End server and the Skype for Business Server 2015 Control Panel Click on
Users | Enable Users Now click the ldquoAddrdquo button and Add the 3 users (those 3 users we created
earlier)
Note If the user you are trying to enable is an
Administrator you will need to use PowerShell to
enable them Using the Skype for Business Server
Control Panel will result in an error
Click ldquoEnablerdquo and if you get no errors you should have 3 Skype for Business users ready to login
Letrsquos open Skype for Business and login
You have successfully installed Skype for Business Server 2015 Congratulations
The Voice Routing Menu in Skype for Business
Server 2015 Control Panel
Enterprise Voice (EV) in Skype for Business Server 2015 (SfB) is a software-powered Voice over IP
(VoIP) solution able to replace any existing business telephony solution or private branch exchange
(PBX) Management of EV in SfB (using the Control Panel) takes place in the Voice Routing menu
You have five submenus in Voice Routing fundamental for EV administration Dial Plan Voice Policy
Route PSTN Usage and Trunk Configuration Configurations you make inside them have a high
level of dependency integration with each other
To summarize each part
Dial plans rules used to normalize phone numbers to E164 format (where is an ITU-T
recommendation E164 defines a general format for international telephone numbers)
Voice Policy contains a list of calling features you provide to your SfB users and a group
of PSTN Usage Records
(Voice) Routes are regular expressions (ie a sequence of symbols and characters expressing
a string or pattern to be searched or applied within a phone number) used to route calls to
the appropriate gateway
PSTN usage (records) associate voice routes and voice policies They are regular
expressions that matched to phone numbers (the aforementioned routes) PSTN usage
records control the kind of phone call the user is enabled to perform (local international and
so on) Inside PSTN Usage Records you have one or more trunks
Trunks connections between your Mediation Server and a public switched telephone
network (PSTN) provider that enables you to call users outside your company using SIP
trunks PSTN gateways or Private branch exchange (PBX)
Note there is no mandatory order you have to follow when configuring the
aforementioned parts of Enterprise Voice A logical list of steps (similar to the one
suggested by the TechNet) could be Trunk Configuration -gt PSTN Usage -gt Route -gt
Voice Policy This is the order we will follow in the text
Note A PSTN gateway is usually required to connect to the telephone networks We
added Configuring a PSTN Gateway and a Trunk as Step 4 because it is NOT an
operation you will perform often but it is good to know how it works
Step 1 ndashDefining a Dial Plan
Open the SfBS2015 Control Panel select Voice Routing Click on Dial Plan and then double click on the
Global Dial Plan (or select edit)
Note A dial plan is applied to a scope (user pool site or global) The more specific plan will
be used We will edit the only default Dial Plan (Global)
If your company infrastructure requires dialing a specific number to call an external line add it in the
External access prefix field Click New to define a new Normalization Rule
We will configure a Normalization for services (like Emergency phone numbers) in the United States
Insert a name and a description
Normalization rules use regular expressions Our example will
1 Intercept any call to a number starting with a digit from 2 to 9 or with 11
2 The rule will apply only to numbers that are three digits long
3 The number will be used with no modification ($1)
Note There is a default normalization rule called Keep All in the default dial plan used to
keep all the results for any number with 11 digits As soon as we have defined our dial rules
it is advisable to remove the aforementioned one
Click commit and select commit all
Step 2 - Establishing a Voice Route
An E164 normalized phone number must match to an object in SfB or to a voice route Voice routes
usually point to the trunk used to route the call to the public telephone networks
Select Route and click New
Insert a name and a description
You are able to use build a pattern to match function to generate regular expressions or you can write
it manually
We will use the first solution Insert a number (for example an international prefix like +44 for the UK)
and click Add The prefix will be added to the list and a regular expression will be generated
1 In the Associated trunks click Add
2 Select the trunk you have defined previously
3 The trunk will be associated with the voice route
Click commit and select commit all
Step 3 - Adding Voice policies and PSTN usage
A voice policy defines for user site or organization
A set of features related Enterprise Voice enabled or disabled
A list of PSTN usage records used to define the kind of phone numbers the user (or site or
organization) is allowed to dial
Select Voice Policy click New and select Site policy
Select a Site
Insert a name for the policy Select the voice features you want to enable with this policy
In Associated PSTN Usages click New
Insert a name for the PSTN usage click Select select the voice route you have previously defined and
select OK
Select OK click commit and select commit all
Step 4 - Configuring a PSTN Gateway and a Trunk
Open the SfB Server Topology Builder
Select ldquoDownload Topology from an existing deploymentrdquo and save it to a file
Under Shared Components right click on PSTN gateways and select Net IPPSTN Gatewayhellip
Insert the fully qualified domain name (FQDN) of the gateway and click next
Define if you want to use all the available IP addresses or if you want to limit the access to one of the
server addresses
Configure
1 Port on the gateway that will be listening for incoming connections (TCP 5067 is the default)
2 Protocol to use for SIP transport (TCP or TLS)
3 Front End Mediation server to associate with the gateway
4 Server port that will be used
Under Shared Components right click on PSTN gateways and select New IPPSTN Gatewayhellip
Configure
1 A Name for the trunk
2 The PSTN gateway to be used
3 Port on the gateway that will be listening for incoming connections (TCP 5067 is the default)
4 Protocol to use for SIP transport (TCP or TLS)
5 Front End Mediation server to associate with the trunk
6 Server port that will be used
Publish the topology
Enabling Users for Enterprise Voice
As soon as our Enterprise Voice (EV) is configured in Skype for Business Server 2015 (SfB) we are
allowed to enable voice features for our users The management of EV configuration for a user is in
the Users screen but to work properly it requires some previous configurations like the ones in steps
2 and 4
Step 1 ndash Enabling a user to Enterprise Voice
Open the SfBS2015 Control Panel select Users and click Enable Users
In the New Skype for Business Server User screen click Add
Click Find and select the user you want to enable to SfB Click OK
Select the SfB pool where the user will be homed and the format you prefer for the SIP URI
Select Enterprise Voice in the Telephony menu Insert a unique E164 formatted number for the user
Note The aforementioned format for the Line URI is called Direct inward dialing (DID)
It is not mandatory to have a DID however the aforementioned configuration makes it
easier to show a correct caller ID in an outgoing call and makes our users reachable not
only through an internal extension
Other supported formats for Line URI are the ones compliant with the RFC 3966
(httpswwwietforgrfcrfc3966txt ) like
tel+17188484500
tel +17188484500ext=500
tel+ 17188484000ext=500
tel500phone-context=Place_in_NY
We will not modify the Dial plan policy or the Voice policy right now
Click the Enable button
Note When your deployment contains many users to have a quick look to the list of your
users enabled to Enterprise Voice you can the following cmdlets inside the SfB
Management Shell
Get-CsUser | Format-Table -Property DisplayName SipAddress EnterpriseVoiceEnabled ndash
AutoSize
Step 2 ndash Tailoring a Voice Policy for your user needs
In the previous step we have used the default Global (or Site) policy for our user Voice policies are
used to define both available features and authorized calls Let us start from the following scenario
with Global policy Site policy and three User policies
Open the SfBS2015 Control Panel select Voice routing and click Voice policy
The User policy (1) when applied will always replace the Site policy (2) that will always replace the
Global policy (3) We are able to use only a single user policy for every user
Select the Voice Policy for the site and click Edit You have the following menu items
Menu item Feature Enableshellip Enabled by Default
1 Call forwarding Users to forward calls to other phones and client devices
2 Delegation Users to specify other users to send and receive calls on their
behalf
3 Call transfer Users to transfer calls to other users
4 Call park Users to park calls and then pick up the call from a different
phone or client
5 Simultaneous ringing Incoming calls to ring on an additional phone
6 Team call Users to answer calls for other members of their team
7 PSTN reroute Reroute calls made by the user to be rerouted on the PSTN if the
WAN is unavailable
8 Bandwidth policy
override
Enable administrators to override call admission control policy
for a user
9 Malicious call tracing Users to report malicious calls by using the SfB client
We will leave the default values
In each voice policy we have at least one or more associated PSTN usage record We will select
policies we have previously defined for a site in New York so that our SfB users there are able to call
local service and national numbers This is the default policy for all the users so we are not allowing
premium or international calls
1 Click select
2 From the next menu we will select policies to enable calls to Local National and Service
numbers (CTRL + click on them)
3 Click OK
Note What is inside a PSTN usage record As we said before we have a pattern to
match made with regular expressions like the following one that we use to identify
national calls in the US
Simultaneous ringing to any number means that people could route their calls to a long distance or
even international number The Call forwarding and simultaneous ringing PSTN usages feature enable
administrators to limit the aforementioned feature allowing only internal route to internal users or
creating custom PSTN usages
Click OK to exit from policy editing
Step 3 ndash Assigning a Voice Policy to a user
In the previous step we have configured a site policy However for a restricted group of SfB users we
have to configure an additional policy to allow international calls We will perform the
aforementioned operation for ldquoMock User 1rdquo
Open the SfBS2015 Control Panel select Users and click Find
Double click on the user
From the Voice policy drop-down menu select the previously defined policy that allows international
calls (in our scenario US-NY-NewYorkCityZone01-International) and click commit
This user policy will replace the site policy enabling the user to international calls
Step 4 ndash Call Park
Call parking is one of the features available inside the Voice policies However to work correctly it
requires some configuration Open the SfBS2015 Control Panel select Voice features and select Call
park Click New
Now we are going to define a ldquocall park orbit rangerdquo ie a scope of free telephone numbers where calls
are placed in hold The user is able to take back the call from the parking number later for example from
another device
1 Select a name for the call parking orbit range
2 Select a starting number
3 Select an ending number
4 Select a Front End that will be used for this feature
5 Click Commit
Note there are some rules regarding the orbit range We can apply the ones we used for
Lync 2013 httpstechnetmicrosoftcomen-uslibrarygg39836128v=ocs1529aspx
In-Place Upgrade from Lync 2013 to Skype for
Business 2015
Online Edition httpbitlyskype4bupgrade
Skype for Business Server 2015 has a simplified in-place upgrade path which is very welcome Here is
my step by step of the process to upgrade our Standard Edition labrsquos Lync Server 2013 Standard
Edition to Skype4B Server 2015 SfBS2015 An overview of the process is as follows
Install the prerequisites amp get SfBS2015 ISO
Install Admin Tools on non-Lync Server Upgrade To SfBS2015 in Topology Builder Publish
Topology amp Upgrade
Stop Services on all servers in pool to be upgraded
Run Setupexe to launch in-place upgrade
Start Services
Step 1- Install the Prerequisites amp Get Skype4B ISO
Install CU5+ latest hotfix to Lync 2013 topology
o Lync Server 2013 Needs to be version 8308815 or newer (click here)
o How to check run below (or click here)
Get-WmiObject ndashquery lsquoselect from win32_productrsquo | where $_name ndashlike
ldquoMicrosoft Lync Serverrdquo | ft Name Version ndashAutoSize
PowerShell RTM version (6292000) or later
Have at least SQL server 2012 SP1 installed
Kb2533623 Windows Server 2008 R2
Kb2858668 Windows Server 2012
KB2982006 Windows Server 2012 R2
32GB of hard drive space on servers being upgraded
o The setup has a little policeman that checks this before you can proceed
Some Other Things to Ensure Before Proceeding
o If LRS Portal was installed on this server remove it Click Here
Get the Skype for Business Server update here Click Here (requires MSDN login)
Note You will not escape doing the above updates (I
tried) so I suggest just do them upfront
Step 2 ndash Install Admin Tools on non-Lync Server Upgrade To SfBS2015 in Topology
Builder Publish Topology amp Upgrade
Note This step should take less than 10 minutes
Run the SfB2015 setup (on a machine that does not have Lync installed) and install the Admin Tools
Accept License Agreementhellip
ldquoInstall Administrative Toolsrdquo
When finished go to ldquoStartrdquo | more apps and run ldquoSfBS2015 Topology Builderrdquo (below)
ldquoDownload Topology from Existing Deploymentrdquo and save
Now you will see the Skype4B Server 2015 Topology Builder In the pool you want to upgrade right
click amp ldquoUpgrade to Skype for Business Server 2015rdquo
Yes
Note that the pool (in our case Standard Edition server) is now a Skype4B Server 2015 group
Publish Topology
Will now publishhellip
Databases should automatically upgrade (this doesnrsquot apply to SE)
Now we are done on this machine Now move to the Lync 2013 machine you want to upgrade Before
you move on make sure the CMS has replicated using Get-CsManagementStoreReplicationStatus | ft
NOTE Do not move on until the replication has completed
Step 3 - Stop Services on all servers in the pool to be upgraded
On Lync 2013 machine you want to upgrade we will stop all Lync service
Use Powershell Disable-CsComputer -Scorch
NOTE You might be thinking ldquoI could Stop-CsWindowsServicerdquo The reason Microsoft recommends
using ldquoDisable-CsComputer ndashScorchrdquo is that if you use ldquoStop-CsWindowsServicerdquo some services may
restart automatically after a reboot and this may cause the In-Place upgrade to fail
Step 4 - Run Setupexe to launch in-place upgrade
This will launch setup UI
Progress of update will be displayed This takes a little timehellip
After this you will see the Completed
Upgrade to Skype for Business Server 2015 completed successfully
Step 5 - Start Services
Start service on all the servers in the upgraded pool at the same-time (to avoid loss of services due to
quorum loss) (Obviously not an issue on 1 server SE pool)
Start-CSPool -PoolFqdn lyncfe01landislabcom
NOTE For servers that are not Front End servers use Start-CsWindowsService
Letrsquos check that all our services are running (sure enough that are) andhellipwersquore Done
How about we check what the new version numbers are Just run Get-WmiObject ndashquery lsquoselect
from win32_productrsquo | where $_name ndashlike ldquoSkype for Business Serverrdquo | ft Name Version ndash
AutoSize
And letrsquos log in to the Skype for Business Control Panel
Lync Server 2013 Edge to Skype for Business
Server 2015 In-Place Upgrade Online Edition not available
Upgrading your Lync Edge server(s) is very similar to the steps to upgrade your Front End(s) There
are a few things that arenrsquot the same and wersquoll note them
Prerequisites are the same except
o NET 35 Framework
Upgrade Edge Pool in topology and publish the topology
o Export Topology using Export-CsConfiguration ExportPath
Now take and import the resulting Topology configuration file on the Edge Server
o Copy file to Edge server
o Use Import-CsConfiguration -localstore Importpath
o Stop Services
o Run the Skype for Business setupexe
o Start-CsWindowsService
Now we can start services and are done
Backups
Done amp Tested
A Few Administrator Notes for after the upgrade
Use the Skype4B admin tools to move users to and from Skype4B (click here)
Administrators should use Skype for Business Management Shell to move conference
directories from Lync 2013 pools to Skype for Business pools
A big thanks to the Skype4B team for making this process easier and smoother and a big thanks to
the Office365 Summit team that put on great training around this and was the basis for my know-
how and this blog post
Skype4B Server 2015 Upgrade Gotcha
httpwwwucandstuffcom201504gotchas-with-sfb-upgradeshtmlspref=tw
More Online Edition coming soon
Coming soon
Creating Client Policies
Applying Cumulative Updates
Doing IP Phone Updates
Monitoring amp Reports
Tracking Down Network Issues with Wireshark
Requirements
httpsgallerytechnetmicrosoftcomscriptcenterInstall-Requirements-for-aabf7358
4 Persistent Chat
Persistent Chat menu is used to configure policies and configurations for the Persistent Chat
feature of SfB
5 Voice Routing
Voice Routing is the starting point to all the menus dedicated to SfB Enterprise Voice
The Voice Routing menu will have a dedicated chapter The Voice Routing Menu in Skype for
Business Server 2015 Control Panel
6 Voice Features
Voice Features is the starting point to configure Call Park and Unassigned Numbers
Call Park uses a range of internal phone number (orbit) to put a call on hold The Enterprise
Voice user is enabled to call the orbit number from another phone and retrieve the
aforementioned call
Click on Call Park then select New
Type a Name for the Park Number Range type a starting number and an ending number for the
range and select a SfB server that will host the Call Park Application
Note there are some fixed rules about the range of number you can use for call
parking application Please refer to this TechNet post Create or modify a Call Park
orbit range in Skype for Business 2015
Note a large part of the settings for Call Parking is available only using the
Management Shell Please refer to the TechNet post Deployment process for Call
Park in Skype for Business 2015 for more information
Unassigned Number is used to handle calls to numbers that are valid but not assigned The
options are to route the call to an Announcement application or to use Exchange UM
Click on Unassigned Number and select New
Type a Name for the new range type a starting number and an ending number then select the
announcement service Announcement (requires a destination SfB server and an announcement
you should have previously defined (like an audio file to be played) or Exchange UM (requires
the phone number of the Auto Attendant)
Note the steps required to configure an announcement are explained here Create or
delete an announcement in Skype for Business Server 2015
Note there are some fixed rules about the range of number you can use for
Unassigned Numbers Please refer to this TechNet post Create or modify an
unassigned number range in Skype for Business Server 2015
7 Response Groups
Response Groups are used to define queues and workflows to manage incoming calls to service
desks (like in call centers) People and groups involved in a response group are called agents
You must configure agent groups then queues and then workflows (the SfB tabs are in the
opposite order if you look from left to right)
Click Group and select New
Select an Application Server (the server features required are installed by default as part of
Enterprise Voice) and click ok
Type a Name for the group select the Participation Policy (Informal means that an Enterprise
Voice user automatically signs in the group Formal requires a login using a form) select the
Routing method for the incoming calls and select how the Agents in the group are defined If you
prefer a custom group select the SfB users from the list of Enterprise Voice users) Select Commit
when you have completed settings
Note for more details about agent groups like the meaning of the various routing
methods see the TechNet post Create or modify an agent group in Skype for
Business 2015
Click Queue and select New
Select an Application Server and click ok
Type a Name for the queue select one of the Groups you have previously defined and enable
the time-out and overflow options if required
Click Workflow and select Create or edit workflow
Select an Application Server (the server features required are installed by default as part of
Enterprise Voice) and click ok
The Response Group Configuration Tool web page will open Click Create near Hunt Group
Seven steps make up the creation process
1 Define SIP address and phone number of the group that will receive the calls
2 Select a Language
3 Configure a Welcome Message
4 Specify Your Business Hours
5 Specify Your Holidays
6 Configure a Queue
7 Configure Music on Hold
8 Conferencing
Conferencing is the menu used to configure the features a user is enabled to use during a
conference (Conferencing Policy) the way a meeting is configured (Meeting Configuration) the
phone numbers a user is enable to call to participate to a conference by phone and the PIN
Policy
As a starting point we could look to the default (Global) Conferencing Policy Click on
Conferencing Policy select Global and click Edit
The options ldquoflaggedrdquo will be available to all our users (we have seen them summarized in the
previous screen in the form of checks)
Note the default Conferencing Policy enables almost all the available features It
could be a good idea to modify it to give a more limited number of functionalities as
a starting point for all our SfB users
Now talking about Meeting Configuration we are able to create a new Site configuration Click
Meeting Configuration select New and click Site configuration
Select a Site and click OK
Type a Name for the Meeting Configuration then select if users calling from the public switched
telephone network (PSTN) have to wait in the lobby or not The Designate as presenter tab
allows to select if only the organizer (None) only members of your organization (Company) or
any participant (Everyone) are allowed to be presenters The next couple of options managed the
assignation of conference type and admission of unauthenticated users Last part of the form is
dedicated to meeting invitation customization Click Commit when done
Dial-in conferencing offer access numbers to enable participants using traditional phone lines to
call a companyrsquos number (usually as near as possible to them in terms of geographical location)
and to take part to a meeting
To define a new dial-in access number click Dial-in Access Number and select New
Select a phone number and a name that will be shown in the invitations to the meeting
Associate an E164 formatted phone number and a SIP URI to the dial-in number Select the pool
hosting the Conferencing Attendant and the Primary language (will be used by the Conferencing
Attendant to answer calls) A user is enabled to select a different language from the primary one
if we enable it as Secondary Language Associate a Region (Site)
Note based on the aforementioned parameters (like Display name and Display
number) invitations to a Skype Meeting will show a footer like this one (with the
display information you have configured in the previous step
Pin (personal identification number) Policy is constituted by one or more rules regarding the
way an Active Directory user can use a personal number as authentication for conferencing SfB
has a default Global policy regarding PINs You are able to modify it or to create new policies
selecting PIN Policy New Site Policy
Select a Site and click OK
Policies include limits on PIN Length number of logon attempts expiration and history limits
9 Clients
Clients is used for administration of desktop clients mobile apps and deskphones You can
imagine the clients menu divided in three areas client version control deskphone management
and mobile apps management
In the Client Version Policy tab you define limits to block older versions of the existing clients
for SfB Lync and OCS
To define a new policy for a site click on Client Version Policy select New Site policy
Select a Site and click OK
For every client and app you are able to select which version is acceptable and what action you
will take Double click on iPhoneLync
Filters are based on Version number and on a Comparison operation Depending on the result of
the aforementioned filter you are able to Allow or Block a client version (pointing out the user
to an URL is you want to add some information) Click Ok and then Commit when done
Client Version Configuration is required to activate the aforementioned client version policies
depending on the scope
Click Client Version Configuration select Global and click Edit
Flag Enable Version Control to activate the policies (in this example for all your users) It is
required to define an action used by default You could select Allow Block and add an URL with
messages and information for the user
Deskphones are devices using a dedicated version of the client (SfB Lync Phone Edition) and
able to work standalone The aforementioned devices are managed with the Device Update Test
Device Device Log Configuration and Device Configuration tabs
The Device Update page allows to approve firmware updates for the IP phones Updates are
distributed over the network using the Web Services on the SfB Front End
Note device updates have to be previously loaded to our FrontEnd using the Lync
Server Management Shell We suggest the posts Updating Lync Phone Edition
Devices for Lync 2013 and Updating Lync Phone Edition Devices from Jeff Schertz for
more information
Test Device allows definition of one or more devices that will receive the updates in ldquopendingrdquo
state (before deploying them to the rest of our clients) Select New Global test device
Identify the device using a MAC address or a Serial number and select Commit
Device Update creates log files that record update activity Device Log Configuration tab allows
to manage the size and the retention time of the aforementioned logs For example you could
edit the Global policy opening the Device Log Configuration tab and selecting Edit
Available parameters are related to log files and cache
Device Configuration tab is used to manage settings for IP Phones Again you can take a look at
the Global policy
Select Device Configuration click Edit
You are able to set Sip security log level and device locking
Mobility Policy tab is used to manage Mobility and Call via Work features at Global Site or User
level
Note Call Via Work in Skype for Business Server 2015 is a feature which enables you
to integrate your Skype for Business solution with your existing PBX phone systems
Plan for Call Via Work in Skype for Business Server 2015
Push Notification Configuration tab is for Apple and Microsoft Push Notification Service (to
receive notifications about Skype for Business Server 2015 events even when Skype for Business
is suspended or running in the background)
10 Federation and External Access
Federation and External Access is used to configure and control federation with external SfB
Lync SIP and XMPP services
External Access Policy tab contains three different parameters related to the way your SfB
deployment interacts with the Internet
While Federated user access and Public provider access enable or disable communication with
federated companies and with public services (like Skype) Remote user access is mandatory to
enable our own users to access your SfB services from an external network
Selecting Edit you will see the following screen In the screenshot you can see a short
explanation of the different options
Access Edge Configuration tab is used to manage the kind of communication you Edge Servers
will accept from the external network Some of the settings are similar to the ones you have
seen in the External Access Policy tab but the configuration you will change here will affect
servers not users Select Edit to modify an existing policy (for example the Global one)
1 Enable federation and public IM connectivity enable user access to federated partner
domains including SIP and XMPP federation (the External Access Policy you have already
seen selects what a user will be able to do)
a Enable partner domain discovery SfB will use Domain Name System (DNS)
records to try to discover domains not listed in the allowed domains list
b Send archiving disclaimer to federated partners federated partners will receive a
warning about the fact that communications details are recorded
2 Enable remote user access enable users in your organization who are outside your
firewall to connect to SfB
3 Enable anonymous users to access conferences allows anonymous users for
conferences More settings are available in the Conferencing menu you have seen
previously in this chapter
SIP Federated Domains tab is used to configure external domains as allowed (or blocked) federated
domains For example select New Allowed domain
You will be required a domain name and a Fully Qualified Domain Name for the Access Edge of
the federated partner
SIP Federated Providers contains the configurations to enable users in your organization to
communicate with users of public IM services like Skype and Skype for Business Online
XMPP Federated Partners is a tab dedicated to manage support for federations based on Extensible
Messaging and Presence Protocol (XMPP)
11 Monitoring and Archiving
Monitoring and Archiving contains two tabs dedicated to monitoring options in SfB and two
dedicated to archiving
Call Detail Recording settings are used to enable or disable CDR monitoring (information about
peer-to-peer activities including instance messaging VoIP calls application sharing file transfer
and meetings)
To define a new configuration for CDR (for example on a site level) click Call Detail Recording
click New and select a SfB site
Inside the configuration you have the options you can see in the following screenshot
1 Enable or disable CDR monitoring selecting the first option
2 Schedule deletion of CDR data including the capability to keep error reports for a
different period
Quality of Experience Data is used to enable or disable QoE data (media quality and information
about participants device names drivers IP addresses and endpoint types involved in calls and
sessions)
To define a new configuration for QoE (for example on a site level) click Quality of Experience
Data click New and select a SfB site
1 Enable or disable QoE monitoring selecting the first option
2 Schedule deletion of QoE data
Archiving Policy turns on and off archiving for internal communications and external
communications for users who are homed on Skype for Business Server
To configure a new policy (at the site or user level) select New and click on the scope you want
to use It is possible to enable archiving for internal communications for external ones or for
both of them
Archiving Configuration is dedicated to more specific parameters of your archiving including
what to archive and where To configure a new configuration (at the site or user level) select
New and click on the scope you want to use
You are able to disable archiving to enable it for IM only or for IM and web conferencing
1 It is possible to inhibit IM if archiving is not available
2 Exchange Server Integration delegates to Exchange the archiving policies for SfB
3 It is possible to delete older data keeping the ones still to be exported (ldquoPurge exported
archiving data onlyrdquo) or to purge all of the information older than a defined amount of
days
12 Security
Security menu is used to manage SfB security and authentication
Registrar settings directs how authentication challenges are sent from the pool to the clients
Select a policy and click edit (or create a new one)
Creating a new policy requires to select a Registrar to which the configuration will apply
The available authentication options include Kerberos (best authentication for enterprise clients)
NTLM (password-based authentication that uses challenge-response hashing scheme) and
certificate authentication
Note TechNet suggests to not configure authentication on Kerberos only at least if
remote clients are involved
httpstechnetmicrosoftcomen-uslibrarygg182601aspx
Web Service configures the authentication methods for accessing SfB Web Services You can
edit an existing policy or define a new one
Supported authentication are Windows Integrated (negotiate or Integrated) PIN authentication
and certificate authentication
You can manage Skype for Business Server 2015 PIN polices from either Skype for Business
Server Control Panel or Skype for Business Server Management Shell Use the following
procedures to configure PIN policies for your organization
Click Pin Policy and then press New Select User Policy
The following parameters are available
1 Name for the policy
2 A description for the policy
3 Minimum length of the PIN
4 Maximum number of allowed attempts By default there are 10 logon attempts if the
password is up to 4 characters long else it is 25
5 PIN expiration in days
6 PIN history (to avoid having users inserting previously used PINs)
7 Common patterns (sequential or repeated numbers) are allowed or denied here
13 Network Configuration
Network Configuration menu is used to manage network regions network sites and associate
network subnets The aforementioned configurations are required for Enterprise Voice features
like media bypass call admission control and location-based routing
Global sets parameters for Call Admission Control and Media Bypass in all your SfB deployment
1 Flag the Enable Call Admission Control to enable CAC (limits on the number of
simultaneous calls see the next note for more resources)
2 Flag the Enable Media Bypass to enable removing the Mediation Server from the media
path whenever possible
Always Bypass means that bypass will be attempted for all PSTN calls
Use Site and Region Information the bypass ID associated with site and region
configuration is used to make the bypass decision Where Use Site and Region
Information is enabled for any given PSTN call
o the clientrsquos subnet is mapped to a particular site and the bypass ID for
that subnet is extracted
o the gatewayrsquos subnet is mapped to a particular site and the bypass ID for
that subnet is extracted
o if the two bypass IDs are identical will bypass happen for the call If they
are not identical media bypass will not occur
3 Click the Enable bypass for non-mapped sites check box if you have one or more large
sites associated with the same region that do not have bandwidth constraints
Note CAC requires planning and a series of steps A good starting point is the
TechNet post ldquoPlan for call admission control in Skype for Business Server 2015rdquo
httpstechnetmicrosoftcomen-uslibrarygg398529aspx
Location Policy contains E9-1-1 settings Tagged policies are assigned to subnets or users while
global is used when the client is not located within a subnet with an associated location policy
You can edit the Global policy selecting it and clicking Edit Show detailshellip
Location policy settings are shown in the following screenshot
1 Type a Name for the policy
2 Enable enhanced 9-1-1 (check box) clients will retrieve location information on
registration and include that information when an emergency call is made
3 Location this setting is available only if Enable enhanced 9-1-1 is enabled Select one of
the following values
Required (the user will be prompted to input location information)
Not Required (the user will not be prompted for a location)
Disclaimer (this option is the same as Required except that the user cannot
dismiss the prompt without entering location information)
4 Use location for E9-1-1 only (check box) select this check box to ensure location
information is available only for use with an emergency call
5 PSTN Usage you are able to assign only a single usage to a location policy and this one
will override the other policies (only for calls identified as emergency) The PSTN usage
must contain the path for the emergency calls
Note The route associated with this usage should point to a SIP trunk dedicated to
emergency calls or to an Emergency Location Identification Number (ELIN) gateway
that routes emergency calls to the nearest Public Safety Answering Point (PSAP)
6 E9-1-1 Dial Number the number that is dialed to reach emergency services The string
must be made of the digits 0 through 9 and can be from 1 to 10 digits in length
7 E9-1-1 Dial Mask is an (alternate) emergency number that if dialed will be translated to
generate an emergency call
8 Notification URI SIP URIs of the security personnel who receive an instant messaging
(IM) notification when an emergency call is placed
9 Conference URI specifies a direct inward dialing (DID) number that should be
conferenced in when an emergency call is placed
10 Conference Mode specifies if the conference URI will be conferenced into the emergency
call by using one-way or two-way communication
Bandwidth Policy here you define limitations on bandwidth policy profiles (usage for real-time
audio and video modalities) This is one of the steps required to deploy Call Admission Control
(CAC)
1 Click Bandwidth Policy
2 Select New
3 Type a Name for the policy
4 Type the following values
a Audio limit (maximum number of kbps to allow for all audio sessions combined)
b Audio session limit (maximum number of kbps to allow for each individual audio
session)
c Video limit (maximum number of kbps to allow for all video sessions combined)
d Video session limit (maximum number of kbps to allow for each individual video
session)
Region advanced Enterprise Voice features require each subnet in your topology to be
associated with a specific network site and each network site must be associated with a network
region Let us see how to define a new region
1 Click Region
2 Click New
3 Type a Name for the network region
4 Click Central site and select a site from the drop down menu
5 The Enable audio alternate path check box determines whether audio calls will be routed
through an alternate path if adequate bandwidth does not exist in the primary path
6 The Enable video alternate path check box determines whether video calls will be routed
through an alternate path if adequate bandwidth does not exist in the primary path
7 Type a Description and then type additional information to describe this network site
8 Click Commit
Site is used to define network sites (geographical location) connecting subnets with a specific
network site To define a new site
1 Click Site
2 Select New
3 In the Name field type a name for the network site
4 From the Region drop down menu select a region in the list
5 From the Bandwidth policy drop down menu select a bandwidth policy
6 From the Location policy drop down menu select a location policy
7 For Description and then type additional information
8 Click Commit
The Subnet feature allows association between specific network sites and subnets This is used
to identify the network site of an endpoint
1 Click Subnet
2 Click New
3 Subnet ID type the first address in the IP address range defined by the subnet you want
to associate with a network site
4 In the Mask field type the bitmask to apply to the subnet
5 Network site ID and then select the site ID of the site to which you are adding this
subnet
6 Click Commit
Region Link creates a link between two regions configured for call admission control (CAC)
1 Click Region Link
2 Click New
3 Type a value in the Name field
4 From the Network region 1 drop-down list select one of the two regions to be
connected by this route
5 From the Network region 2 drop-down list select the other region for this route
6 In the Bandwidth Policy drop-down list select a policy
7 Click Commit
Region Route creates a route between a pair of network regions Each pair of network regions in
your call admission control deployment requires a route
1 Click Region Route
2 Click New
3 Type a value in the Name field
4 From the Network region 1 drop-down list select one of the two regions to be
connected by this route
5 From the Network region 2 drop-down list select the other region for this route
6 In the Network Region links drop-down list select a policy
7 Click Add
Enabling Users
Enable AD Users
Now back to the Front End server and the Skype for Business Server 2015 Control Panel Click on
Users | Enable Users Now click the ldquoAddrdquo button and Add the 3 users (those 3 users we created
earlier)
Note If the user you are trying to enable is an
Administrator you will need to use PowerShell to
enable them Using the Skype for Business Server
Control Panel will result in an error
Click ldquoEnablerdquo and if you get no errors you should have 3 Skype for Business users ready to login
Letrsquos open Skype for Business and login
You have successfully installed Skype for Business Server 2015 Congratulations
The Voice Routing Menu in Skype for Business
Server 2015 Control Panel
Enterprise Voice (EV) in Skype for Business Server 2015 (SfB) is a software-powered Voice over IP
(VoIP) solution able to replace any existing business telephony solution or private branch exchange
(PBX) Management of EV in SfB (using the Control Panel) takes place in the Voice Routing menu
You have five submenus in Voice Routing fundamental for EV administration Dial Plan Voice Policy
Route PSTN Usage and Trunk Configuration Configurations you make inside them have a high
level of dependency integration with each other
To summarize each part
Dial plans rules used to normalize phone numbers to E164 format (where is an ITU-T
recommendation E164 defines a general format for international telephone numbers)
Voice Policy contains a list of calling features you provide to your SfB users and a group
of PSTN Usage Records
(Voice) Routes are regular expressions (ie a sequence of symbols and characters expressing
a string or pattern to be searched or applied within a phone number) used to route calls to
the appropriate gateway
PSTN usage (records) associate voice routes and voice policies They are regular
expressions that matched to phone numbers (the aforementioned routes) PSTN usage
records control the kind of phone call the user is enabled to perform (local international and
so on) Inside PSTN Usage Records you have one or more trunks
Trunks connections between your Mediation Server and a public switched telephone
network (PSTN) provider that enables you to call users outside your company using SIP
trunks PSTN gateways or Private branch exchange (PBX)
Note there is no mandatory order you have to follow when configuring the
aforementioned parts of Enterprise Voice A logical list of steps (similar to the one
suggested by the TechNet) could be Trunk Configuration -gt PSTN Usage -gt Route -gt
Voice Policy This is the order we will follow in the text
Note A PSTN gateway is usually required to connect to the telephone networks We
added Configuring a PSTN Gateway and a Trunk as Step 4 because it is NOT an
operation you will perform often but it is good to know how it works
Step 1 ndashDefining a Dial Plan
Open the SfBS2015 Control Panel select Voice Routing Click on Dial Plan and then double click on the
Global Dial Plan (or select edit)
Note A dial plan is applied to a scope (user pool site or global) The more specific plan will
be used We will edit the only default Dial Plan (Global)
If your company infrastructure requires dialing a specific number to call an external line add it in the
External access prefix field Click New to define a new Normalization Rule
We will configure a Normalization for services (like Emergency phone numbers) in the United States
Insert a name and a description
Normalization rules use regular expressions Our example will
1 Intercept any call to a number starting with a digit from 2 to 9 or with 11
2 The rule will apply only to numbers that are three digits long
3 The number will be used with no modification ($1)
Note There is a default normalization rule called Keep All in the default dial plan used to
keep all the results for any number with 11 digits As soon as we have defined our dial rules
it is advisable to remove the aforementioned one
Click commit and select commit all
Step 2 - Establishing a Voice Route
An E164 normalized phone number must match to an object in SfB or to a voice route Voice routes
usually point to the trunk used to route the call to the public telephone networks
Select Route and click New
Insert a name and a description
You are able to use build a pattern to match function to generate regular expressions or you can write
it manually
We will use the first solution Insert a number (for example an international prefix like +44 for the UK)
and click Add The prefix will be added to the list and a regular expression will be generated
1 In the Associated trunks click Add
2 Select the trunk you have defined previously
3 The trunk will be associated with the voice route
Click commit and select commit all
Step 3 - Adding Voice policies and PSTN usage
A voice policy defines for user site or organization
A set of features related Enterprise Voice enabled or disabled
A list of PSTN usage records used to define the kind of phone numbers the user (or site or
organization) is allowed to dial
Select Voice Policy click New and select Site policy
Select a Site
Insert a name for the policy Select the voice features you want to enable with this policy
In Associated PSTN Usages click New
Insert a name for the PSTN usage click Select select the voice route you have previously defined and
select OK
Select OK click commit and select commit all
Step 4 - Configuring a PSTN Gateway and a Trunk
Open the SfB Server Topology Builder
Select ldquoDownload Topology from an existing deploymentrdquo and save it to a file
Under Shared Components right click on PSTN gateways and select Net IPPSTN Gatewayhellip
Insert the fully qualified domain name (FQDN) of the gateway and click next
Define if you want to use all the available IP addresses or if you want to limit the access to one of the
server addresses
Configure
1 Port on the gateway that will be listening for incoming connections (TCP 5067 is the default)
2 Protocol to use for SIP transport (TCP or TLS)
3 Front End Mediation server to associate with the gateway
4 Server port that will be used
Under Shared Components right click on PSTN gateways and select New IPPSTN Gatewayhellip
Configure
1 A Name for the trunk
2 The PSTN gateway to be used
3 Port on the gateway that will be listening for incoming connections (TCP 5067 is the default)
4 Protocol to use for SIP transport (TCP or TLS)
5 Front End Mediation server to associate with the trunk
6 Server port that will be used
Publish the topology
Enabling Users for Enterprise Voice
As soon as our Enterprise Voice (EV) is configured in Skype for Business Server 2015 (SfB) we are
allowed to enable voice features for our users The management of EV configuration for a user is in
the Users screen but to work properly it requires some previous configurations like the ones in steps
2 and 4
Step 1 ndash Enabling a user to Enterprise Voice
Open the SfBS2015 Control Panel select Users and click Enable Users
In the New Skype for Business Server User screen click Add
Click Find and select the user you want to enable to SfB Click OK
Select the SfB pool where the user will be homed and the format you prefer for the SIP URI
Select Enterprise Voice in the Telephony menu Insert a unique E164 formatted number for the user
Note The aforementioned format for the Line URI is called Direct inward dialing (DID)
It is not mandatory to have a DID however the aforementioned configuration makes it
easier to show a correct caller ID in an outgoing call and makes our users reachable not
only through an internal extension
Other supported formats for Line URI are the ones compliant with the RFC 3966
(httpswwwietforgrfcrfc3966txt ) like
tel+17188484500
tel +17188484500ext=500
tel+ 17188484000ext=500
tel500phone-context=Place_in_NY
We will not modify the Dial plan policy or the Voice policy right now
Click the Enable button
Note When your deployment contains many users to have a quick look to the list of your
users enabled to Enterprise Voice you can the following cmdlets inside the SfB
Management Shell
Get-CsUser | Format-Table -Property DisplayName SipAddress EnterpriseVoiceEnabled ndash
AutoSize
Step 2 ndash Tailoring a Voice Policy for your user needs
In the previous step we have used the default Global (or Site) policy for our user Voice policies are
used to define both available features and authorized calls Let us start from the following scenario
with Global policy Site policy and three User policies
Open the SfBS2015 Control Panel select Voice routing and click Voice policy
The User policy (1) when applied will always replace the Site policy (2) that will always replace the
Global policy (3) We are able to use only a single user policy for every user
Select the Voice Policy for the site and click Edit You have the following menu items
Menu item Feature Enableshellip Enabled by Default
1 Call forwarding Users to forward calls to other phones and client devices
2 Delegation Users to specify other users to send and receive calls on their
behalf
3 Call transfer Users to transfer calls to other users
4 Call park Users to park calls and then pick up the call from a different
phone or client
5 Simultaneous ringing Incoming calls to ring on an additional phone
6 Team call Users to answer calls for other members of their team
7 PSTN reroute Reroute calls made by the user to be rerouted on the PSTN if the
WAN is unavailable
8 Bandwidth policy
override
Enable administrators to override call admission control policy
for a user
9 Malicious call tracing Users to report malicious calls by using the SfB client
We will leave the default values
In each voice policy we have at least one or more associated PSTN usage record We will select
policies we have previously defined for a site in New York so that our SfB users there are able to call
local service and national numbers This is the default policy for all the users so we are not allowing
premium or international calls
1 Click select
2 From the next menu we will select policies to enable calls to Local National and Service
numbers (CTRL + click on them)
3 Click OK
Note What is inside a PSTN usage record As we said before we have a pattern to
match made with regular expressions like the following one that we use to identify
national calls in the US
Simultaneous ringing to any number means that people could route their calls to a long distance or
even international number The Call forwarding and simultaneous ringing PSTN usages feature enable
administrators to limit the aforementioned feature allowing only internal route to internal users or
creating custom PSTN usages
Click OK to exit from policy editing
Step 3 ndash Assigning a Voice Policy to a user
In the previous step we have configured a site policy However for a restricted group of SfB users we
have to configure an additional policy to allow international calls We will perform the
aforementioned operation for ldquoMock User 1rdquo
Open the SfBS2015 Control Panel select Users and click Find
Double click on the user
From the Voice policy drop-down menu select the previously defined policy that allows international
calls (in our scenario US-NY-NewYorkCityZone01-International) and click commit
This user policy will replace the site policy enabling the user to international calls
Step 4 ndash Call Park
Call parking is one of the features available inside the Voice policies However to work correctly it
requires some configuration Open the SfBS2015 Control Panel select Voice features and select Call
park Click New
Now we are going to define a ldquocall park orbit rangerdquo ie a scope of free telephone numbers where calls
are placed in hold The user is able to take back the call from the parking number later for example from
another device
1 Select a name for the call parking orbit range
2 Select a starting number
3 Select an ending number
4 Select a Front End that will be used for this feature
5 Click Commit
Note there are some rules regarding the orbit range We can apply the ones we used for
Lync 2013 httpstechnetmicrosoftcomen-uslibrarygg39836128v=ocs1529aspx
In-Place Upgrade from Lync 2013 to Skype for
Business 2015
Online Edition httpbitlyskype4bupgrade
Skype for Business Server 2015 has a simplified in-place upgrade path which is very welcome Here is
my step by step of the process to upgrade our Standard Edition labrsquos Lync Server 2013 Standard
Edition to Skype4B Server 2015 SfBS2015 An overview of the process is as follows
Install the prerequisites amp get SfBS2015 ISO
Install Admin Tools on non-Lync Server Upgrade To SfBS2015 in Topology Builder Publish
Topology amp Upgrade
Stop Services on all servers in pool to be upgraded
Run Setupexe to launch in-place upgrade
Start Services
Step 1- Install the Prerequisites amp Get Skype4B ISO
Install CU5+ latest hotfix to Lync 2013 topology
o Lync Server 2013 Needs to be version 8308815 or newer (click here)
o How to check run below (or click here)
Get-WmiObject ndashquery lsquoselect from win32_productrsquo | where $_name ndashlike
ldquoMicrosoft Lync Serverrdquo | ft Name Version ndashAutoSize
PowerShell RTM version (6292000) or later
Have at least SQL server 2012 SP1 installed
Kb2533623 Windows Server 2008 R2
Kb2858668 Windows Server 2012
KB2982006 Windows Server 2012 R2
32GB of hard drive space on servers being upgraded
o The setup has a little policeman that checks this before you can proceed
Some Other Things to Ensure Before Proceeding
o If LRS Portal was installed on this server remove it Click Here
Get the Skype for Business Server update here Click Here (requires MSDN login)
Note You will not escape doing the above updates (I
tried) so I suggest just do them upfront
Step 2 ndash Install Admin Tools on non-Lync Server Upgrade To SfBS2015 in Topology
Builder Publish Topology amp Upgrade
Note This step should take less than 10 minutes
Run the SfB2015 setup (on a machine that does not have Lync installed) and install the Admin Tools
Accept License Agreementhellip
ldquoInstall Administrative Toolsrdquo
When finished go to ldquoStartrdquo | more apps and run ldquoSfBS2015 Topology Builderrdquo (below)
ldquoDownload Topology from Existing Deploymentrdquo and save
Now you will see the Skype4B Server 2015 Topology Builder In the pool you want to upgrade right
click amp ldquoUpgrade to Skype for Business Server 2015rdquo
Yes
Note that the pool (in our case Standard Edition server) is now a Skype4B Server 2015 group
Publish Topology
Will now publishhellip
Databases should automatically upgrade (this doesnrsquot apply to SE)
Now we are done on this machine Now move to the Lync 2013 machine you want to upgrade Before
you move on make sure the CMS has replicated using Get-CsManagementStoreReplicationStatus | ft
NOTE Do not move on until the replication has completed
Step 3 - Stop Services on all servers in the pool to be upgraded
On Lync 2013 machine you want to upgrade we will stop all Lync service
Use Powershell Disable-CsComputer -Scorch
NOTE You might be thinking ldquoI could Stop-CsWindowsServicerdquo The reason Microsoft recommends
using ldquoDisable-CsComputer ndashScorchrdquo is that if you use ldquoStop-CsWindowsServicerdquo some services may
restart automatically after a reboot and this may cause the In-Place upgrade to fail
Step 4 - Run Setupexe to launch in-place upgrade
This will launch setup UI
Progress of update will be displayed This takes a little timehellip
After this you will see the Completed
Upgrade to Skype for Business Server 2015 completed successfully
Step 5 - Start Services
Start service on all the servers in the upgraded pool at the same-time (to avoid loss of services due to
quorum loss) (Obviously not an issue on 1 server SE pool)
Start-CSPool -PoolFqdn lyncfe01landislabcom
NOTE For servers that are not Front End servers use Start-CsWindowsService
Letrsquos check that all our services are running (sure enough that are) andhellipwersquore Done
How about we check what the new version numbers are Just run Get-WmiObject ndashquery lsquoselect
from win32_productrsquo | where $_name ndashlike ldquoSkype for Business Serverrdquo | ft Name Version ndash
AutoSize
And letrsquos log in to the Skype for Business Control Panel
Lync Server 2013 Edge to Skype for Business
Server 2015 In-Place Upgrade Online Edition not available
Upgrading your Lync Edge server(s) is very similar to the steps to upgrade your Front End(s) There
are a few things that arenrsquot the same and wersquoll note them
Prerequisites are the same except
o NET 35 Framework
Upgrade Edge Pool in topology and publish the topology
o Export Topology using Export-CsConfiguration ExportPath
Now take and import the resulting Topology configuration file on the Edge Server
o Copy file to Edge server
o Use Import-CsConfiguration -localstore Importpath
o Stop Services
o Run the Skype for Business setupexe
o Start-CsWindowsService
Now we can start services and are done
Backups
Done amp Tested
A Few Administrator Notes for after the upgrade
Use the Skype4B admin tools to move users to and from Skype4B (click here)
Administrators should use Skype for Business Management Shell to move conference
directories from Lync 2013 pools to Skype for Business pools
A big thanks to the Skype4B team for making this process easier and smoother and a big thanks to
the Office365 Summit team that put on great training around this and was the basis for my know-
how and this blog post
Skype4B Server 2015 Upgrade Gotcha
httpwwwucandstuffcom201504gotchas-with-sfb-upgradeshtmlspref=tw
More Online Edition coming soon
Coming soon
Creating Client Policies
Applying Cumulative Updates
Doing IP Phone Updates
Monitoring amp Reports
Tracking Down Network Issues with Wireshark
Requirements
httpsgallerytechnetmicrosoftcomscriptcenterInstall-Requirements-for-aabf7358
Type a Name for the Park Number Range type a starting number and an ending number for the
range and select a SfB server that will host the Call Park Application
Note there are some fixed rules about the range of number you can use for call
parking application Please refer to this TechNet post Create or modify a Call Park
orbit range in Skype for Business 2015
Note a large part of the settings for Call Parking is available only using the
Management Shell Please refer to the TechNet post Deployment process for Call
Park in Skype for Business 2015 for more information
Unassigned Number is used to handle calls to numbers that are valid but not assigned The
options are to route the call to an Announcement application or to use Exchange UM
Click on Unassigned Number and select New
Type a Name for the new range type a starting number and an ending number then select the
announcement service Announcement (requires a destination SfB server and an announcement
you should have previously defined (like an audio file to be played) or Exchange UM (requires
the phone number of the Auto Attendant)
Note the steps required to configure an announcement are explained here Create or
delete an announcement in Skype for Business Server 2015
Note there are some fixed rules about the range of number you can use for
Unassigned Numbers Please refer to this TechNet post Create or modify an
unassigned number range in Skype for Business Server 2015
7 Response Groups
Response Groups are used to define queues and workflows to manage incoming calls to service
desks (like in call centers) People and groups involved in a response group are called agents
You must configure agent groups then queues and then workflows (the SfB tabs are in the
opposite order if you look from left to right)
Click Group and select New
Select an Application Server (the server features required are installed by default as part of
Enterprise Voice) and click ok
Type a Name for the group select the Participation Policy (Informal means that an Enterprise
Voice user automatically signs in the group Formal requires a login using a form) select the
Routing method for the incoming calls and select how the Agents in the group are defined If you
prefer a custom group select the SfB users from the list of Enterprise Voice users) Select Commit
when you have completed settings
Note for more details about agent groups like the meaning of the various routing
methods see the TechNet post Create or modify an agent group in Skype for
Business 2015
Click Queue and select New
Select an Application Server and click ok
Type a Name for the queue select one of the Groups you have previously defined and enable
the time-out and overflow options if required
Click Workflow and select Create or edit workflow
Select an Application Server (the server features required are installed by default as part of
Enterprise Voice) and click ok
The Response Group Configuration Tool web page will open Click Create near Hunt Group
Seven steps make up the creation process
1 Define SIP address and phone number of the group that will receive the calls
2 Select a Language
3 Configure a Welcome Message
4 Specify Your Business Hours
5 Specify Your Holidays
6 Configure a Queue
7 Configure Music on Hold
8 Conferencing
Conferencing is the menu used to configure the features a user is enabled to use during a
conference (Conferencing Policy) the way a meeting is configured (Meeting Configuration) the
phone numbers a user is enable to call to participate to a conference by phone and the PIN
Policy
As a starting point we could look to the default (Global) Conferencing Policy Click on
Conferencing Policy select Global and click Edit
The options ldquoflaggedrdquo will be available to all our users (we have seen them summarized in the
previous screen in the form of checks)
Note the default Conferencing Policy enables almost all the available features It
could be a good idea to modify it to give a more limited number of functionalities as
a starting point for all our SfB users
Now talking about Meeting Configuration we are able to create a new Site configuration Click
Meeting Configuration select New and click Site configuration
Select a Site and click OK
Type a Name for the Meeting Configuration then select if users calling from the public switched
telephone network (PSTN) have to wait in the lobby or not The Designate as presenter tab
allows to select if only the organizer (None) only members of your organization (Company) or
any participant (Everyone) are allowed to be presenters The next couple of options managed the
assignation of conference type and admission of unauthenticated users Last part of the form is
dedicated to meeting invitation customization Click Commit when done
Dial-in conferencing offer access numbers to enable participants using traditional phone lines to
call a companyrsquos number (usually as near as possible to them in terms of geographical location)
and to take part to a meeting
To define a new dial-in access number click Dial-in Access Number and select New
Select a phone number and a name that will be shown in the invitations to the meeting
Associate an E164 formatted phone number and a SIP URI to the dial-in number Select the pool
hosting the Conferencing Attendant and the Primary language (will be used by the Conferencing
Attendant to answer calls) A user is enabled to select a different language from the primary one
if we enable it as Secondary Language Associate a Region (Site)
Note based on the aforementioned parameters (like Display name and Display
number) invitations to a Skype Meeting will show a footer like this one (with the
display information you have configured in the previous step
Pin (personal identification number) Policy is constituted by one or more rules regarding the
way an Active Directory user can use a personal number as authentication for conferencing SfB
has a default Global policy regarding PINs You are able to modify it or to create new policies
selecting PIN Policy New Site Policy
Select a Site and click OK
Policies include limits on PIN Length number of logon attempts expiration and history limits
9 Clients
Clients is used for administration of desktop clients mobile apps and deskphones You can
imagine the clients menu divided in three areas client version control deskphone management
and mobile apps management
In the Client Version Policy tab you define limits to block older versions of the existing clients
for SfB Lync and OCS
To define a new policy for a site click on Client Version Policy select New Site policy
Select a Site and click OK
For every client and app you are able to select which version is acceptable and what action you
will take Double click on iPhoneLync
Filters are based on Version number and on a Comparison operation Depending on the result of
the aforementioned filter you are able to Allow or Block a client version (pointing out the user
to an URL is you want to add some information) Click Ok and then Commit when done
Client Version Configuration is required to activate the aforementioned client version policies
depending on the scope
Click Client Version Configuration select Global and click Edit
Flag Enable Version Control to activate the policies (in this example for all your users) It is
required to define an action used by default You could select Allow Block and add an URL with
messages and information for the user
Deskphones are devices using a dedicated version of the client (SfB Lync Phone Edition) and
able to work standalone The aforementioned devices are managed with the Device Update Test
Device Device Log Configuration and Device Configuration tabs
The Device Update page allows to approve firmware updates for the IP phones Updates are
distributed over the network using the Web Services on the SfB Front End
Note device updates have to be previously loaded to our FrontEnd using the Lync
Server Management Shell We suggest the posts Updating Lync Phone Edition
Devices for Lync 2013 and Updating Lync Phone Edition Devices from Jeff Schertz for
more information
Test Device allows definition of one or more devices that will receive the updates in ldquopendingrdquo
state (before deploying them to the rest of our clients) Select New Global test device
Identify the device using a MAC address or a Serial number and select Commit
Device Update creates log files that record update activity Device Log Configuration tab allows
to manage the size and the retention time of the aforementioned logs For example you could
edit the Global policy opening the Device Log Configuration tab and selecting Edit
Available parameters are related to log files and cache
Device Configuration tab is used to manage settings for IP Phones Again you can take a look at
the Global policy
Select Device Configuration click Edit
You are able to set Sip security log level and device locking
Mobility Policy tab is used to manage Mobility and Call via Work features at Global Site or User
level
Note Call Via Work in Skype for Business Server 2015 is a feature which enables you
to integrate your Skype for Business solution with your existing PBX phone systems
Plan for Call Via Work in Skype for Business Server 2015
Push Notification Configuration tab is for Apple and Microsoft Push Notification Service (to
receive notifications about Skype for Business Server 2015 events even when Skype for Business
is suspended or running in the background)
10 Federation and External Access
Federation and External Access is used to configure and control federation with external SfB
Lync SIP and XMPP services
External Access Policy tab contains three different parameters related to the way your SfB
deployment interacts with the Internet
While Federated user access and Public provider access enable or disable communication with
federated companies and with public services (like Skype) Remote user access is mandatory to
enable our own users to access your SfB services from an external network
Selecting Edit you will see the following screen In the screenshot you can see a short
explanation of the different options
Access Edge Configuration tab is used to manage the kind of communication you Edge Servers
will accept from the external network Some of the settings are similar to the ones you have
seen in the External Access Policy tab but the configuration you will change here will affect
servers not users Select Edit to modify an existing policy (for example the Global one)
1 Enable federation and public IM connectivity enable user access to federated partner
domains including SIP and XMPP federation (the External Access Policy you have already
seen selects what a user will be able to do)
a Enable partner domain discovery SfB will use Domain Name System (DNS)
records to try to discover domains not listed in the allowed domains list
b Send archiving disclaimer to federated partners federated partners will receive a
warning about the fact that communications details are recorded
2 Enable remote user access enable users in your organization who are outside your
firewall to connect to SfB
3 Enable anonymous users to access conferences allows anonymous users for
conferences More settings are available in the Conferencing menu you have seen
previously in this chapter
SIP Federated Domains tab is used to configure external domains as allowed (or blocked) federated
domains For example select New Allowed domain
You will be required a domain name and a Fully Qualified Domain Name for the Access Edge of
the federated partner
SIP Federated Providers contains the configurations to enable users in your organization to
communicate with users of public IM services like Skype and Skype for Business Online
XMPP Federated Partners is a tab dedicated to manage support for federations based on Extensible
Messaging and Presence Protocol (XMPP)
11 Monitoring and Archiving
Monitoring and Archiving contains two tabs dedicated to monitoring options in SfB and two
dedicated to archiving
Call Detail Recording settings are used to enable or disable CDR monitoring (information about
peer-to-peer activities including instance messaging VoIP calls application sharing file transfer
and meetings)
To define a new configuration for CDR (for example on a site level) click Call Detail Recording
click New and select a SfB site
Inside the configuration you have the options you can see in the following screenshot
1 Enable or disable CDR monitoring selecting the first option
2 Schedule deletion of CDR data including the capability to keep error reports for a
different period
Quality of Experience Data is used to enable or disable QoE data (media quality and information
about participants device names drivers IP addresses and endpoint types involved in calls and
sessions)
To define a new configuration for QoE (for example on a site level) click Quality of Experience
Data click New and select a SfB site
1 Enable or disable QoE monitoring selecting the first option
2 Schedule deletion of QoE data
Archiving Policy turns on and off archiving for internal communications and external
communications for users who are homed on Skype for Business Server
To configure a new policy (at the site or user level) select New and click on the scope you want
to use It is possible to enable archiving for internal communications for external ones or for
both of them
Archiving Configuration is dedicated to more specific parameters of your archiving including
what to archive and where To configure a new configuration (at the site or user level) select
New and click on the scope you want to use
You are able to disable archiving to enable it for IM only or for IM and web conferencing
1 It is possible to inhibit IM if archiving is not available
2 Exchange Server Integration delegates to Exchange the archiving policies for SfB
3 It is possible to delete older data keeping the ones still to be exported (ldquoPurge exported
archiving data onlyrdquo) or to purge all of the information older than a defined amount of
days
12 Security
Security menu is used to manage SfB security and authentication
Registrar settings directs how authentication challenges are sent from the pool to the clients
Select a policy and click edit (or create a new one)
Creating a new policy requires to select a Registrar to which the configuration will apply
The available authentication options include Kerberos (best authentication for enterprise clients)
NTLM (password-based authentication that uses challenge-response hashing scheme) and
certificate authentication
Note TechNet suggests to not configure authentication on Kerberos only at least if
remote clients are involved
httpstechnetmicrosoftcomen-uslibrarygg182601aspx
Web Service configures the authentication methods for accessing SfB Web Services You can
edit an existing policy or define a new one
Supported authentication are Windows Integrated (negotiate or Integrated) PIN authentication
and certificate authentication
You can manage Skype for Business Server 2015 PIN polices from either Skype for Business
Server Control Panel or Skype for Business Server Management Shell Use the following
procedures to configure PIN policies for your organization
Click Pin Policy and then press New Select User Policy
The following parameters are available
1 Name for the policy
2 A description for the policy
3 Minimum length of the PIN
4 Maximum number of allowed attempts By default there are 10 logon attempts if the
password is up to 4 characters long else it is 25
5 PIN expiration in days
6 PIN history (to avoid having users inserting previously used PINs)
7 Common patterns (sequential or repeated numbers) are allowed or denied here
13 Network Configuration
Network Configuration menu is used to manage network regions network sites and associate
network subnets The aforementioned configurations are required for Enterprise Voice features
like media bypass call admission control and location-based routing
Global sets parameters for Call Admission Control and Media Bypass in all your SfB deployment
1 Flag the Enable Call Admission Control to enable CAC (limits on the number of
simultaneous calls see the next note for more resources)
2 Flag the Enable Media Bypass to enable removing the Mediation Server from the media
path whenever possible
Always Bypass means that bypass will be attempted for all PSTN calls
Use Site and Region Information the bypass ID associated with site and region
configuration is used to make the bypass decision Where Use Site and Region
Information is enabled for any given PSTN call
o the clientrsquos subnet is mapped to a particular site and the bypass ID for
that subnet is extracted
o the gatewayrsquos subnet is mapped to a particular site and the bypass ID for
that subnet is extracted
o if the two bypass IDs are identical will bypass happen for the call If they
are not identical media bypass will not occur
3 Click the Enable bypass for non-mapped sites check box if you have one or more large
sites associated with the same region that do not have bandwidth constraints
Note CAC requires planning and a series of steps A good starting point is the
TechNet post ldquoPlan for call admission control in Skype for Business Server 2015rdquo
httpstechnetmicrosoftcomen-uslibrarygg398529aspx
Location Policy contains E9-1-1 settings Tagged policies are assigned to subnets or users while
global is used when the client is not located within a subnet with an associated location policy
You can edit the Global policy selecting it and clicking Edit Show detailshellip
Location policy settings are shown in the following screenshot
1 Type a Name for the policy
2 Enable enhanced 9-1-1 (check box) clients will retrieve location information on
registration and include that information when an emergency call is made
3 Location this setting is available only if Enable enhanced 9-1-1 is enabled Select one of
the following values
Required (the user will be prompted to input location information)
Not Required (the user will not be prompted for a location)
Disclaimer (this option is the same as Required except that the user cannot
dismiss the prompt without entering location information)
4 Use location for E9-1-1 only (check box) select this check box to ensure location
information is available only for use with an emergency call
5 PSTN Usage you are able to assign only a single usage to a location policy and this one
will override the other policies (only for calls identified as emergency) The PSTN usage
must contain the path for the emergency calls
Note The route associated with this usage should point to a SIP trunk dedicated to
emergency calls or to an Emergency Location Identification Number (ELIN) gateway
that routes emergency calls to the nearest Public Safety Answering Point (PSAP)
6 E9-1-1 Dial Number the number that is dialed to reach emergency services The string
must be made of the digits 0 through 9 and can be from 1 to 10 digits in length
7 E9-1-1 Dial Mask is an (alternate) emergency number that if dialed will be translated to
generate an emergency call
8 Notification URI SIP URIs of the security personnel who receive an instant messaging
(IM) notification when an emergency call is placed
9 Conference URI specifies a direct inward dialing (DID) number that should be
conferenced in when an emergency call is placed
10 Conference Mode specifies if the conference URI will be conferenced into the emergency
call by using one-way or two-way communication
Bandwidth Policy here you define limitations on bandwidth policy profiles (usage for real-time
audio and video modalities) This is one of the steps required to deploy Call Admission Control
(CAC)
1 Click Bandwidth Policy
2 Select New
3 Type a Name for the policy
4 Type the following values
a Audio limit (maximum number of kbps to allow for all audio sessions combined)
b Audio session limit (maximum number of kbps to allow for each individual audio
session)
c Video limit (maximum number of kbps to allow for all video sessions combined)
d Video session limit (maximum number of kbps to allow for each individual video
session)
Region advanced Enterprise Voice features require each subnet in your topology to be
associated with a specific network site and each network site must be associated with a network
region Let us see how to define a new region
1 Click Region
2 Click New
3 Type a Name for the network region
4 Click Central site and select a site from the drop down menu
5 The Enable audio alternate path check box determines whether audio calls will be routed
through an alternate path if adequate bandwidth does not exist in the primary path
6 The Enable video alternate path check box determines whether video calls will be routed
through an alternate path if adequate bandwidth does not exist in the primary path
7 Type a Description and then type additional information to describe this network site
8 Click Commit
Site is used to define network sites (geographical location) connecting subnets with a specific
network site To define a new site
1 Click Site
2 Select New
3 In the Name field type a name for the network site
4 From the Region drop down menu select a region in the list
5 From the Bandwidth policy drop down menu select a bandwidth policy
6 From the Location policy drop down menu select a location policy
7 For Description and then type additional information
8 Click Commit
The Subnet feature allows association between specific network sites and subnets This is used
to identify the network site of an endpoint
1 Click Subnet
2 Click New
3 Subnet ID type the first address in the IP address range defined by the subnet you want
to associate with a network site
4 In the Mask field type the bitmask to apply to the subnet
5 Network site ID and then select the site ID of the site to which you are adding this
subnet
6 Click Commit
Region Link creates a link between two regions configured for call admission control (CAC)
1 Click Region Link
2 Click New
3 Type a value in the Name field
4 From the Network region 1 drop-down list select one of the two regions to be
connected by this route
5 From the Network region 2 drop-down list select the other region for this route
6 In the Bandwidth Policy drop-down list select a policy
7 Click Commit
Region Route creates a route between a pair of network regions Each pair of network regions in
your call admission control deployment requires a route
1 Click Region Route
2 Click New
3 Type a value in the Name field
4 From the Network region 1 drop-down list select one of the two regions to be
connected by this route
5 From the Network region 2 drop-down list select the other region for this route
6 In the Network Region links drop-down list select a policy
7 Click Add
Enabling Users
Enable AD Users
Now back to the Front End server and the Skype for Business Server 2015 Control Panel Click on
Users | Enable Users Now click the ldquoAddrdquo button and Add the 3 users (those 3 users we created
earlier)
Note If the user you are trying to enable is an
Administrator you will need to use PowerShell to
enable them Using the Skype for Business Server
Control Panel will result in an error
Click ldquoEnablerdquo and if you get no errors you should have 3 Skype for Business users ready to login
Letrsquos open Skype for Business and login
You have successfully installed Skype for Business Server 2015 Congratulations
The Voice Routing Menu in Skype for Business
Server 2015 Control Panel
Enterprise Voice (EV) in Skype for Business Server 2015 (SfB) is a software-powered Voice over IP
(VoIP) solution able to replace any existing business telephony solution or private branch exchange
(PBX) Management of EV in SfB (using the Control Panel) takes place in the Voice Routing menu
You have five submenus in Voice Routing fundamental for EV administration Dial Plan Voice Policy
Route PSTN Usage and Trunk Configuration Configurations you make inside them have a high
level of dependency integration with each other
To summarize each part
Dial plans rules used to normalize phone numbers to E164 format (where is an ITU-T
recommendation E164 defines a general format for international telephone numbers)
Voice Policy contains a list of calling features you provide to your SfB users and a group
of PSTN Usage Records
(Voice) Routes are regular expressions (ie a sequence of symbols and characters expressing
a string or pattern to be searched or applied within a phone number) used to route calls to
the appropriate gateway
PSTN usage (records) associate voice routes and voice policies They are regular
expressions that matched to phone numbers (the aforementioned routes) PSTN usage
records control the kind of phone call the user is enabled to perform (local international and
so on) Inside PSTN Usage Records you have one or more trunks
Trunks connections between your Mediation Server and a public switched telephone
network (PSTN) provider that enables you to call users outside your company using SIP
trunks PSTN gateways or Private branch exchange (PBX)
Note there is no mandatory order you have to follow when configuring the
aforementioned parts of Enterprise Voice A logical list of steps (similar to the one
suggested by the TechNet) could be Trunk Configuration -gt PSTN Usage -gt Route -gt
Voice Policy This is the order we will follow in the text
Note A PSTN gateway is usually required to connect to the telephone networks We
added Configuring a PSTN Gateway and a Trunk as Step 4 because it is NOT an
operation you will perform often but it is good to know how it works
Step 1 ndashDefining a Dial Plan
Open the SfBS2015 Control Panel select Voice Routing Click on Dial Plan and then double click on the
Global Dial Plan (or select edit)
Note A dial plan is applied to a scope (user pool site or global) The more specific plan will
be used We will edit the only default Dial Plan (Global)
If your company infrastructure requires dialing a specific number to call an external line add it in the
External access prefix field Click New to define a new Normalization Rule
We will configure a Normalization for services (like Emergency phone numbers) in the United States
Insert a name and a description
Normalization rules use regular expressions Our example will
1 Intercept any call to a number starting with a digit from 2 to 9 or with 11
2 The rule will apply only to numbers that are three digits long
3 The number will be used with no modification ($1)
Note There is a default normalization rule called Keep All in the default dial plan used to
keep all the results for any number with 11 digits As soon as we have defined our dial rules
it is advisable to remove the aforementioned one
Click commit and select commit all
Step 2 - Establishing a Voice Route
An E164 normalized phone number must match to an object in SfB or to a voice route Voice routes
usually point to the trunk used to route the call to the public telephone networks
Select Route and click New
Insert a name and a description
You are able to use build a pattern to match function to generate regular expressions or you can write
it manually
We will use the first solution Insert a number (for example an international prefix like +44 for the UK)
and click Add The prefix will be added to the list and a regular expression will be generated
1 In the Associated trunks click Add
2 Select the trunk you have defined previously
3 The trunk will be associated with the voice route
Click commit and select commit all
Step 3 - Adding Voice policies and PSTN usage
A voice policy defines for user site or organization
A set of features related Enterprise Voice enabled or disabled
A list of PSTN usage records used to define the kind of phone numbers the user (or site or
organization) is allowed to dial
Select Voice Policy click New and select Site policy
Select a Site
Insert a name for the policy Select the voice features you want to enable with this policy
In Associated PSTN Usages click New
Insert a name for the PSTN usage click Select select the voice route you have previously defined and
select OK
Select OK click commit and select commit all
Step 4 - Configuring a PSTN Gateway and a Trunk
Open the SfB Server Topology Builder
Select ldquoDownload Topology from an existing deploymentrdquo and save it to a file
Under Shared Components right click on PSTN gateways and select Net IPPSTN Gatewayhellip
Insert the fully qualified domain name (FQDN) of the gateway and click next
Define if you want to use all the available IP addresses or if you want to limit the access to one of the
server addresses
Configure
1 Port on the gateway that will be listening for incoming connections (TCP 5067 is the default)
2 Protocol to use for SIP transport (TCP or TLS)
3 Front End Mediation server to associate with the gateway
4 Server port that will be used
Under Shared Components right click on PSTN gateways and select New IPPSTN Gatewayhellip
Configure
1 A Name for the trunk
2 The PSTN gateway to be used
3 Port on the gateway that will be listening for incoming connections (TCP 5067 is the default)
4 Protocol to use for SIP transport (TCP or TLS)
5 Front End Mediation server to associate with the trunk
6 Server port that will be used
Publish the topology
Enabling Users for Enterprise Voice
As soon as our Enterprise Voice (EV) is configured in Skype for Business Server 2015 (SfB) we are
allowed to enable voice features for our users The management of EV configuration for a user is in
the Users screen but to work properly it requires some previous configurations like the ones in steps
2 and 4
Step 1 ndash Enabling a user to Enterprise Voice
Open the SfBS2015 Control Panel select Users and click Enable Users
In the New Skype for Business Server User screen click Add
Click Find and select the user you want to enable to SfB Click OK
Select the SfB pool where the user will be homed and the format you prefer for the SIP URI
Select Enterprise Voice in the Telephony menu Insert a unique E164 formatted number for the user
Note The aforementioned format for the Line URI is called Direct inward dialing (DID)
It is not mandatory to have a DID however the aforementioned configuration makes it
easier to show a correct caller ID in an outgoing call and makes our users reachable not
only through an internal extension
Other supported formats for Line URI are the ones compliant with the RFC 3966
(httpswwwietforgrfcrfc3966txt ) like
tel+17188484500
tel +17188484500ext=500
tel+ 17188484000ext=500
tel500phone-context=Place_in_NY
We will not modify the Dial plan policy or the Voice policy right now
Click the Enable button
Note When your deployment contains many users to have a quick look to the list of your
users enabled to Enterprise Voice you can the following cmdlets inside the SfB
Management Shell
Get-CsUser | Format-Table -Property DisplayName SipAddress EnterpriseVoiceEnabled ndash
AutoSize
Step 2 ndash Tailoring a Voice Policy for your user needs
In the previous step we have used the default Global (or Site) policy for our user Voice policies are
used to define both available features and authorized calls Let us start from the following scenario
with Global policy Site policy and three User policies
Open the SfBS2015 Control Panel select Voice routing and click Voice policy
The User policy (1) when applied will always replace the Site policy (2) that will always replace the
Global policy (3) We are able to use only a single user policy for every user
Select the Voice Policy for the site and click Edit You have the following menu items
Menu item Feature Enableshellip Enabled by Default
1 Call forwarding Users to forward calls to other phones and client devices
2 Delegation Users to specify other users to send and receive calls on their
behalf
3 Call transfer Users to transfer calls to other users
4 Call park Users to park calls and then pick up the call from a different
phone or client
5 Simultaneous ringing Incoming calls to ring on an additional phone
6 Team call Users to answer calls for other members of their team
7 PSTN reroute Reroute calls made by the user to be rerouted on the PSTN if the
WAN is unavailable
8 Bandwidth policy
override
Enable administrators to override call admission control policy
for a user
9 Malicious call tracing Users to report malicious calls by using the SfB client
We will leave the default values
In each voice policy we have at least one or more associated PSTN usage record We will select
policies we have previously defined for a site in New York so that our SfB users there are able to call
local service and national numbers This is the default policy for all the users so we are not allowing
premium or international calls
1 Click select
2 From the next menu we will select policies to enable calls to Local National and Service
numbers (CTRL + click on them)
3 Click OK
Note What is inside a PSTN usage record As we said before we have a pattern to
match made with regular expressions like the following one that we use to identify
national calls in the US
Simultaneous ringing to any number means that people could route their calls to a long distance or
even international number The Call forwarding and simultaneous ringing PSTN usages feature enable
administrators to limit the aforementioned feature allowing only internal route to internal users or
creating custom PSTN usages
Click OK to exit from policy editing
Step 3 ndash Assigning a Voice Policy to a user
In the previous step we have configured a site policy However for a restricted group of SfB users we
have to configure an additional policy to allow international calls We will perform the
aforementioned operation for ldquoMock User 1rdquo
Open the SfBS2015 Control Panel select Users and click Find
Double click on the user
From the Voice policy drop-down menu select the previously defined policy that allows international
calls (in our scenario US-NY-NewYorkCityZone01-International) and click commit
This user policy will replace the site policy enabling the user to international calls
Step 4 ndash Call Park
Call parking is one of the features available inside the Voice policies However to work correctly it
requires some configuration Open the SfBS2015 Control Panel select Voice features and select Call
park Click New
Now we are going to define a ldquocall park orbit rangerdquo ie a scope of free telephone numbers where calls
are placed in hold The user is able to take back the call from the parking number later for example from
another device
1 Select a name for the call parking orbit range
2 Select a starting number
3 Select an ending number
4 Select a Front End that will be used for this feature
5 Click Commit
Note there are some rules regarding the orbit range We can apply the ones we used for
Lync 2013 httpstechnetmicrosoftcomen-uslibrarygg39836128v=ocs1529aspx
In-Place Upgrade from Lync 2013 to Skype for
Business 2015
Online Edition httpbitlyskype4bupgrade
Skype for Business Server 2015 has a simplified in-place upgrade path which is very welcome Here is
my step by step of the process to upgrade our Standard Edition labrsquos Lync Server 2013 Standard
Edition to Skype4B Server 2015 SfBS2015 An overview of the process is as follows
Install the prerequisites amp get SfBS2015 ISO
Install Admin Tools on non-Lync Server Upgrade To SfBS2015 in Topology Builder Publish
Topology amp Upgrade
Stop Services on all servers in pool to be upgraded
Run Setupexe to launch in-place upgrade
Start Services
Step 1- Install the Prerequisites amp Get Skype4B ISO
Install CU5+ latest hotfix to Lync 2013 topology
o Lync Server 2013 Needs to be version 8308815 or newer (click here)
o How to check run below (or click here)
Get-WmiObject ndashquery lsquoselect from win32_productrsquo | where $_name ndashlike
ldquoMicrosoft Lync Serverrdquo | ft Name Version ndashAutoSize
PowerShell RTM version (6292000) or later
Have at least SQL server 2012 SP1 installed
Kb2533623 Windows Server 2008 R2
Kb2858668 Windows Server 2012
KB2982006 Windows Server 2012 R2
32GB of hard drive space on servers being upgraded
o The setup has a little policeman that checks this before you can proceed
Some Other Things to Ensure Before Proceeding
o If LRS Portal was installed on this server remove it Click Here
Get the Skype for Business Server update here Click Here (requires MSDN login)
Note You will not escape doing the above updates (I
tried) so I suggest just do them upfront
Step 2 ndash Install Admin Tools on non-Lync Server Upgrade To SfBS2015 in Topology
Builder Publish Topology amp Upgrade
Note This step should take less than 10 minutes
Run the SfB2015 setup (on a machine that does not have Lync installed) and install the Admin Tools
Accept License Agreementhellip
ldquoInstall Administrative Toolsrdquo
When finished go to ldquoStartrdquo | more apps and run ldquoSfBS2015 Topology Builderrdquo (below)
ldquoDownload Topology from Existing Deploymentrdquo and save
Now you will see the Skype4B Server 2015 Topology Builder In the pool you want to upgrade right
click amp ldquoUpgrade to Skype for Business Server 2015rdquo
Yes
Note that the pool (in our case Standard Edition server) is now a Skype4B Server 2015 group
Publish Topology
Will now publishhellip
Databases should automatically upgrade (this doesnrsquot apply to SE)
Now we are done on this machine Now move to the Lync 2013 machine you want to upgrade Before
you move on make sure the CMS has replicated using Get-CsManagementStoreReplicationStatus | ft
NOTE Do not move on until the replication has completed
Step 3 - Stop Services on all servers in the pool to be upgraded
On Lync 2013 machine you want to upgrade we will stop all Lync service
Use Powershell Disable-CsComputer -Scorch
NOTE You might be thinking ldquoI could Stop-CsWindowsServicerdquo The reason Microsoft recommends
using ldquoDisable-CsComputer ndashScorchrdquo is that if you use ldquoStop-CsWindowsServicerdquo some services may
restart automatically after a reboot and this may cause the In-Place upgrade to fail
Step 4 - Run Setupexe to launch in-place upgrade
This will launch setup UI
Progress of update will be displayed This takes a little timehellip
After this you will see the Completed
Upgrade to Skype for Business Server 2015 completed successfully
Step 5 - Start Services
Start service on all the servers in the upgraded pool at the same-time (to avoid loss of services due to
quorum loss) (Obviously not an issue on 1 server SE pool)
Start-CSPool -PoolFqdn lyncfe01landislabcom
NOTE For servers that are not Front End servers use Start-CsWindowsService
Letrsquos check that all our services are running (sure enough that are) andhellipwersquore Done
How about we check what the new version numbers are Just run Get-WmiObject ndashquery lsquoselect
from win32_productrsquo | where $_name ndashlike ldquoSkype for Business Serverrdquo | ft Name Version ndash
AutoSize
And letrsquos log in to the Skype for Business Control Panel
Lync Server 2013 Edge to Skype for Business
Server 2015 In-Place Upgrade Online Edition not available
Upgrading your Lync Edge server(s) is very similar to the steps to upgrade your Front End(s) There
are a few things that arenrsquot the same and wersquoll note them
Prerequisites are the same except
o NET 35 Framework
Upgrade Edge Pool in topology and publish the topology
o Export Topology using Export-CsConfiguration ExportPath
Now take and import the resulting Topology configuration file on the Edge Server
o Copy file to Edge server
o Use Import-CsConfiguration -localstore Importpath
o Stop Services
o Run the Skype for Business setupexe
o Start-CsWindowsService
Now we can start services and are done
Backups
Done amp Tested
A Few Administrator Notes for after the upgrade
Use the Skype4B admin tools to move users to and from Skype4B (click here)
Administrators should use Skype for Business Management Shell to move conference
directories from Lync 2013 pools to Skype for Business pools
A big thanks to the Skype4B team for making this process easier and smoother and a big thanks to
the Office365 Summit team that put on great training around this and was the basis for my know-
how and this blog post
Skype4B Server 2015 Upgrade Gotcha
httpwwwucandstuffcom201504gotchas-with-sfb-upgradeshtmlspref=tw
More Online Edition coming soon
Coming soon
Creating Client Policies
Applying Cumulative Updates
Doing IP Phone Updates
Monitoring amp Reports
Tracking Down Network Issues with Wireshark
Requirements
httpsgallerytechnetmicrosoftcomscriptcenterInstall-Requirements-for-aabf7358
Type a Name for the new range type a starting number and an ending number then select the
announcement service Announcement (requires a destination SfB server and an announcement
you should have previously defined (like an audio file to be played) or Exchange UM (requires
the phone number of the Auto Attendant)
Note the steps required to configure an announcement are explained here Create or
delete an announcement in Skype for Business Server 2015
Note there are some fixed rules about the range of number you can use for
Unassigned Numbers Please refer to this TechNet post Create or modify an
unassigned number range in Skype for Business Server 2015
7 Response Groups
Response Groups are used to define queues and workflows to manage incoming calls to service
desks (like in call centers) People and groups involved in a response group are called agents
You must configure agent groups then queues and then workflows (the SfB tabs are in the
opposite order if you look from left to right)
Click Group and select New
Select an Application Server (the server features required are installed by default as part of
Enterprise Voice) and click ok
Type a Name for the group select the Participation Policy (Informal means that an Enterprise
Voice user automatically signs in the group Formal requires a login using a form) select the
Routing method for the incoming calls and select how the Agents in the group are defined If you
prefer a custom group select the SfB users from the list of Enterprise Voice users) Select Commit
when you have completed settings
Note for more details about agent groups like the meaning of the various routing
methods see the TechNet post Create or modify an agent group in Skype for
Business 2015
Click Queue and select New
Select an Application Server and click ok
Type a Name for the queue select one of the Groups you have previously defined and enable
the time-out and overflow options if required
Click Workflow and select Create or edit workflow
Select an Application Server (the server features required are installed by default as part of
Enterprise Voice) and click ok
The Response Group Configuration Tool web page will open Click Create near Hunt Group
Seven steps make up the creation process
1 Define SIP address and phone number of the group that will receive the calls
2 Select a Language
3 Configure a Welcome Message
4 Specify Your Business Hours
5 Specify Your Holidays
6 Configure a Queue
7 Configure Music on Hold
8 Conferencing
Conferencing is the menu used to configure the features a user is enabled to use during a
conference (Conferencing Policy) the way a meeting is configured (Meeting Configuration) the
phone numbers a user is enable to call to participate to a conference by phone and the PIN
Policy
As a starting point we could look to the default (Global) Conferencing Policy Click on
Conferencing Policy select Global and click Edit
The options ldquoflaggedrdquo will be available to all our users (we have seen them summarized in the
previous screen in the form of checks)
Note the default Conferencing Policy enables almost all the available features It
could be a good idea to modify it to give a more limited number of functionalities as
a starting point for all our SfB users
Now talking about Meeting Configuration we are able to create a new Site configuration Click
Meeting Configuration select New and click Site configuration
Select a Site and click OK
Type a Name for the Meeting Configuration then select if users calling from the public switched
telephone network (PSTN) have to wait in the lobby or not The Designate as presenter tab
allows to select if only the organizer (None) only members of your organization (Company) or
any participant (Everyone) are allowed to be presenters The next couple of options managed the
assignation of conference type and admission of unauthenticated users Last part of the form is
dedicated to meeting invitation customization Click Commit when done
Dial-in conferencing offer access numbers to enable participants using traditional phone lines to
call a companyrsquos number (usually as near as possible to them in terms of geographical location)
and to take part to a meeting
To define a new dial-in access number click Dial-in Access Number and select New
Select a phone number and a name that will be shown in the invitations to the meeting
Associate an E164 formatted phone number and a SIP URI to the dial-in number Select the pool
hosting the Conferencing Attendant and the Primary language (will be used by the Conferencing
Attendant to answer calls) A user is enabled to select a different language from the primary one
if we enable it as Secondary Language Associate a Region (Site)
Note based on the aforementioned parameters (like Display name and Display
number) invitations to a Skype Meeting will show a footer like this one (with the
display information you have configured in the previous step
Pin (personal identification number) Policy is constituted by one or more rules regarding the
way an Active Directory user can use a personal number as authentication for conferencing SfB
has a default Global policy regarding PINs You are able to modify it or to create new policies
selecting PIN Policy New Site Policy
Select a Site and click OK
Policies include limits on PIN Length number of logon attempts expiration and history limits
9 Clients
Clients is used for administration of desktop clients mobile apps and deskphones You can
imagine the clients menu divided in three areas client version control deskphone management
and mobile apps management
In the Client Version Policy tab you define limits to block older versions of the existing clients
for SfB Lync and OCS
To define a new policy for a site click on Client Version Policy select New Site policy
Select a Site and click OK
For every client and app you are able to select which version is acceptable and what action you
will take Double click on iPhoneLync
Filters are based on Version number and on a Comparison operation Depending on the result of
the aforementioned filter you are able to Allow or Block a client version (pointing out the user
to an URL is you want to add some information) Click Ok and then Commit when done
Client Version Configuration is required to activate the aforementioned client version policies
depending on the scope
Click Client Version Configuration select Global and click Edit
Flag Enable Version Control to activate the policies (in this example for all your users) It is
required to define an action used by default You could select Allow Block and add an URL with
messages and information for the user
Deskphones are devices using a dedicated version of the client (SfB Lync Phone Edition) and
able to work standalone The aforementioned devices are managed with the Device Update Test
Device Device Log Configuration and Device Configuration tabs
The Device Update page allows to approve firmware updates for the IP phones Updates are
distributed over the network using the Web Services on the SfB Front End
Note device updates have to be previously loaded to our FrontEnd using the Lync
Server Management Shell We suggest the posts Updating Lync Phone Edition
Devices for Lync 2013 and Updating Lync Phone Edition Devices from Jeff Schertz for
more information
Test Device allows definition of one or more devices that will receive the updates in ldquopendingrdquo
state (before deploying them to the rest of our clients) Select New Global test device
Identify the device using a MAC address or a Serial number and select Commit
Device Update creates log files that record update activity Device Log Configuration tab allows
to manage the size and the retention time of the aforementioned logs For example you could
edit the Global policy opening the Device Log Configuration tab and selecting Edit
Available parameters are related to log files and cache
Device Configuration tab is used to manage settings for IP Phones Again you can take a look at
the Global policy
Select Device Configuration click Edit
You are able to set Sip security log level and device locking
Mobility Policy tab is used to manage Mobility and Call via Work features at Global Site or User
level
Note Call Via Work in Skype for Business Server 2015 is a feature which enables you
to integrate your Skype for Business solution with your existing PBX phone systems
Plan for Call Via Work in Skype for Business Server 2015
Push Notification Configuration tab is for Apple and Microsoft Push Notification Service (to
receive notifications about Skype for Business Server 2015 events even when Skype for Business
is suspended or running in the background)
10 Federation and External Access
Federation and External Access is used to configure and control federation with external SfB
Lync SIP and XMPP services
External Access Policy tab contains three different parameters related to the way your SfB
deployment interacts with the Internet
While Federated user access and Public provider access enable or disable communication with
federated companies and with public services (like Skype) Remote user access is mandatory to
enable our own users to access your SfB services from an external network
Selecting Edit you will see the following screen In the screenshot you can see a short
explanation of the different options
Access Edge Configuration tab is used to manage the kind of communication you Edge Servers
will accept from the external network Some of the settings are similar to the ones you have
seen in the External Access Policy tab but the configuration you will change here will affect
servers not users Select Edit to modify an existing policy (for example the Global one)
1 Enable federation and public IM connectivity enable user access to federated partner
domains including SIP and XMPP federation (the External Access Policy you have already
seen selects what a user will be able to do)
a Enable partner domain discovery SfB will use Domain Name System (DNS)
records to try to discover domains not listed in the allowed domains list
b Send archiving disclaimer to federated partners federated partners will receive a
warning about the fact that communications details are recorded
2 Enable remote user access enable users in your organization who are outside your
firewall to connect to SfB
3 Enable anonymous users to access conferences allows anonymous users for
conferences More settings are available in the Conferencing menu you have seen
previously in this chapter
SIP Federated Domains tab is used to configure external domains as allowed (or blocked) federated
domains For example select New Allowed domain
You will be required a domain name and a Fully Qualified Domain Name for the Access Edge of
the federated partner
SIP Federated Providers contains the configurations to enable users in your organization to
communicate with users of public IM services like Skype and Skype for Business Online
XMPP Federated Partners is a tab dedicated to manage support for federations based on Extensible
Messaging and Presence Protocol (XMPP)
11 Monitoring and Archiving
Monitoring and Archiving contains two tabs dedicated to monitoring options in SfB and two
dedicated to archiving
Call Detail Recording settings are used to enable or disable CDR monitoring (information about
peer-to-peer activities including instance messaging VoIP calls application sharing file transfer
and meetings)
To define a new configuration for CDR (for example on a site level) click Call Detail Recording
click New and select a SfB site
Inside the configuration you have the options you can see in the following screenshot
1 Enable or disable CDR monitoring selecting the first option
2 Schedule deletion of CDR data including the capability to keep error reports for a
different period
Quality of Experience Data is used to enable or disable QoE data (media quality and information
about participants device names drivers IP addresses and endpoint types involved in calls and
sessions)
To define a new configuration for QoE (for example on a site level) click Quality of Experience
Data click New and select a SfB site
1 Enable or disable QoE monitoring selecting the first option
2 Schedule deletion of QoE data
Archiving Policy turns on and off archiving for internal communications and external
communications for users who are homed on Skype for Business Server
To configure a new policy (at the site or user level) select New and click on the scope you want
to use It is possible to enable archiving for internal communications for external ones or for
both of them
Archiving Configuration is dedicated to more specific parameters of your archiving including
what to archive and where To configure a new configuration (at the site or user level) select
New and click on the scope you want to use
You are able to disable archiving to enable it for IM only or for IM and web conferencing
1 It is possible to inhibit IM if archiving is not available
2 Exchange Server Integration delegates to Exchange the archiving policies for SfB
3 It is possible to delete older data keeping the ones still to be exported (ldquoPurge exported
archiving data onlyrdquo) or to purge all of the information older than a defined amount of
days
12 Security
Security menu is used to manage SfB security and authentication
Registrar settings directs how authentication challenges are sent from the pool to the clients
Select a policy and click edit (or create a new one)
Creating a new policy requires to select a Registrar to which the configuration will apply
The available authentication options include Kerberos (best authentication for enterprise clients)
NTLM (password-based authentication that uses challenge-response hashing scheme) and
certificate authentication
Note TechNet suggests to not configure authentication on Kerberos only at least if
remote clients are involved
httpstechnetmicrosoftcomen-uslibrarygg182601aspx
Web Service configures the authentication methods for accessing SfB Web Services You can
edit an existing policy or define a new one
Supported authentication are Windows Integrated (negotiate or Integrated) PIN authentication
and certificate authentication
You can manage Skype for Business Server 2015 PIN polices from either Skype for Business
Server Control Panel or Skype for Business Server Management Shell Use the following
procedures to configure PIN policies for your organization
Click Pin Policy and then press New Select User Policy
The following parameters are available
1 Name for the policy
2 A description for the policy
3 Minimum length of the PIN
4 Maximum number of allowed attempts By default there are 10 logon attempts if the
password is up to 4 characters long else it is 25
5 PIN expiration in days
6 PIN history (to avoid having users inserting previously used PINs)
7 Common patterns (sequential or repeated numbers) are allowed or denied here
13 Network Configuration
Network Configuration menu is used to manage network regions network sites and associate
network subnets The aforementioned configurations are required for Enterprise Voice features
like media bypass call admission control and location-based routing
Global sets parameters for Call Admission Control and Media Bypass in all your SfB deployment
1 Flag the Enable Call Admission Control to enable CAC (limits on the number of
simultaneous calls see the next note for more resources)
2 Flag the Enable Media Bypass to enable removing the Mediation Server from the media
path whenever possible
Always Bypass means that bypass will be attempted for all PSTN calls
Use Site and Region Information the bypass ID associated with site and region
configuration is used to make the bypass decision Where Use Site and Region
Information is enabled for any given PSTN call
o the clientrsquos subnet is mapped to a particular site and the bypass ID for
that subnet is extracted
o the gatewayrsquos subnet is mapped to a particular site and the bypass ID for
that subnet is extracted
o if the two bypass IDs are identical will bypass happen for the call If they
are not identical media bypass will not occur
3 Click the Enable bypass for non-mapped sites check box if you have one or more large
sites associated with the same region that do not have bandwidth constraints
Note CAC requires planning and a series of steps A good starting point is the
TechNet post ldquoPlan for call admission control in Skype for Business Server 2015rdquo
httpstechnetmicrosoftcomen-uslibrarygg398529aspx
Location Policy contains E9-1-1 settings Tagged policies are assigned to subnets or users while
global is used when the client is not located within a subnet with an associated location policy
You can edit the Global policy selecting it and clicking Edit Show detailshellip
Location policy settings are shown in the following screenshot
1 Type a Name for the policy
2 Enable enhanced 9-1-1 (check box) clients will retrieve location information on
registration and include that information when an emergency call is made
3 Location this setting is available only if Enable enhanced 9-1-1 is enabled Select one of
the following values
Required (the user will be prompted to input location information)
Not Required (the user will not be prompted for a location)
Disclaimer (this option is the same as Required except that the user cannot
dismiss the prompt without entering location information)
4 Use location for E9-1-1 only (check box) select this check box to ensure location
information is available only for use with an emergency call
5 PSTN Usage you are able to assign only a single usage to a location policy and this one
will override the other policies (only for calls identified as emergency) The PSTN usage
must contain the path for the emergency calls
Note The route associated with this usage should point to a SIP trunk dedicated to
emergency calls or to an Emergency Location Identification Number (ELIN) gateway
that routes emergency calls to the nearest Public Safety Answering Point (PSAP)
6 E9-1-1 Dial Number the number that is dialed to reach emergency services The string
must be made of the digits 0 through 9 and can be from 1 to 10 digits in length
7 E9-1-1 Dial Mask is an (alternate) emergency number that if dialed will be translated to
generate an emergency call
8 Notification URI SIP URIs of the security personnel who receive an instant messaging
(IM) notification when an emergency call is placed
9 Conference URI specifies a direct inward dialing (DID) number that should be
conferenced in when an emergency call is placed
10 Conference Mode specifies if the conference URI will be conferenced into the emergency
call by using one-way or two-way communication
Bandwidth Policy here you define limitations on bandwidth policy profiles (usage for real-time
audio and video modalities) This is one of the steps required to deploy Call Admission Control
(CAC)
1 Click Bandwidth Policy
2 Select New
3 Type a Name for the policy
4 Type the following values
a Audio limit (maximum number of kbps to allow for all audio sessions combined)
b Audio session limit (maximum number of kbps to allow for each individual audio
session)
c Video limit (maximum number of kbps to allow for all video sessions combined)
d Video session limit (maximum number of kbps to allow for each individual video
session)
Region advanced Enterprise Voice features require each subnet in your topology to be
associated with a specific network site and each network site must be associated with a network
region Let us see how to define a new region
1 Click Region
2 Click New
3 Type a Name for the network region
4 Click Central site and select a site from the drop down menu
5 The Enable audio alternate path check box determines whether audio calls will be routed
through an alternate path if adequate bandwidth does not exist in the primary path
6 The Enable video alternate path check box determines whether video calls will be routed
through an alternate path if adequate bandwidth does not exist in the primary path
7 Type a Description and then type additional information to describe this network site
8 Click Commit
Site is used to define network sites (geographical location) connecting subnets with a specific
network site To define a new site
1 Click Site
2 Select New
3 In the Name field type a name for the network site
4 From the Region drop down menu select a region in the list
5 From the Bandwidth policy drop down menu select a bandwidth policy
6 From the Location policy drop down menu select a location policy
7 For Description and then type additional information
8 Click Commit
The Subnet feature allows association between specific network sites and subnets This is used
to identify the network site of an endpoint
1 Click Subnet
2 Click New
3 Subnet ID type the first address in the IP address range defined by the subnet you want
to associate with a network site
4 In the Mask field type the bitmask to apply to the subnet
5 Network site ID and then select the site ID of the site to which you are adding this
subnet
6 Click Commit
Region Link creates a link between two regions configured for call admission control (CAC)
1 Click Region Link
2 Click New
3 Type a value in the Name field
4 From the Network region 1 drop-down list select one of the two regions to be
connected by this route
5 From the Network region 2 drop-down list select the other region for this route
6 In the Bandwidth Policy drop-down list select a policy
7 Click Commit
Region Route creates a route between a pair of network regions Each pair of network regions in
your call admission control deployment requires a route
1 Click Region Route
2 Click New
3 Type a value in the Name field
4 From the Network region 1 drop-down list select one of the two regions to be
connected by this route
5 From the Network region 2 drop-down list select the other region for this route
6 In the Network Region links drop-down list select a policy
7 Click Add
Enabling Users
Enable AD Users
Now back to the Front End server and the Skype for Business Server 2015 Control Panel Click on
Users | Enable Users Now click the ldquoAddrdquo button and Add the 3 users (those 3 users we created
earlier)
Note If the user you are trying to enable is an
Administrator you will need to use PowerShell to
enable them Using the Skype for Business Server
Control Panel will result in an error
Click ldquoEnablerdquo and if you get no errors you should have 3 Skype for Business users ready to login
Letrsquos open Skype for Business and login
You have successfully installed Skype for Business Server 2015 Congratulations
The Voice Routing Menu in Skype for Business
Server 2015 Control Panel
Enterprise Voice (EV) in Skype for Business Server 2015 (SfB) is a software-powered Voice over IP
(VoIP) solution able to replace any existing business telephony solution or private branch exchange
(PBX) Management of EV in SfB (using the Control Panel) takes place in the Voice Routing menu
You have five submenus in Voice Routing fundamental for EV administration Dial Plan Voice Policy
Route PSTN Usage and Trunk Configuration Configurations you make inside them have a high
level of dependency integration with each other
To summarize each part
Dial plans rules used to normalize phone numbers to E164 format (where is an ITU-T
recommendation E164 defines a general format for international telephone numbers)
Voice Policy contains a list of calling features you provide to your SfB users and a group
of PSTN Usage Records
(Voice) Routes are regular expressions (ie a sequence of symbols and characters expressing
a string or pattern to be searched or applied within a phone number) used to route calls to
the appropriate gateway
PSTN usage (records) associate voice routes and voice policies They are regular
expressions that matched to phone numbers (the aforementioned routes) PSTN usage
records control the kind of phone call the user is enabled to perform (local international and
so on) Inside PSTN Usage Records you have one or more trunks
Trunks connections between your Mediation Server and a public switched telephone
network (PSTN) provider that enables you to call users outside your company using SIP
trunks PSTN gateways or Private branch exchange (PBX)
Note there is no mandatory order you have to follow when configuring the
aforementioned parts of Enterprise Voice A logical list of steps (similar to the one
suggested by the TechNet) could be Trunk Configuration -gt PSTN Usage -gt Route -gt
Voice Policy This is the order we will follow in the text
Note A PSTN gateway is usually required to connect to the telephone networks We
added Configuring a PSTN Gateway and a Trunk as Step 4 because it is NOT an
operation you will perform often but it is good to know how it works
Step 1 ndashDefining a Dial Plan
Open the SfBS2015 Control Panel select Voice Routing Click on Dial Plan and then double click on the
Global Dial Plan (or select edit)
Note A dial plan is applied to a scope (user pool site or global) The more specific plan will
be used We will edit the only default Dial Plan (Global)
If your company infrastructure requires dialing a specific number to call an external line add it in the
External access prefix field Click New to define a new Normalization Rule
We will configure a Normalization for services (like Emergency phone numbers) in the United States
Insert a name and a description
Normalization rules use regular expressions Our example will
1 Intercept any call to a number starting with a digit from 2 to 9 or with 11
2 The rule will apply only to numbers that are three digits long
3 The number will be used with no modification ($1)
Note There is a default normalization rule called Keep All in the default dial plan used to
keep all the results for any number with 11 digits As soon as we have defined our dial rules
it is advisable to remove the aforementioned one
Click commit and select commit all
Step 2 - Establishing a Voice Route
An E164 normalized phone number must match to an object in SfB or to a voice route Voice routes
usually point to the trunk used to route the call to the public telephone networks
Select Route and click New
Insert a name and a description
You are able to use build a pattern to match function to generate regular expressions or you can write
it manually
We will use the first solution Insert a number (for example an international prefix like +44 for the UK)
and click Add The prefix will be added to the list and a regular expression will be generated
1 In the Associated trunks click Add
2 Select the trunk you have defined previously
3 The trunk will be associated with the voice route
Click commit and select commit all
Step 3 - Adding Voice policies and PSTN usage
A voice policy defines for user site or organization
A set of features related Enterprise Voice enabled or disabled
A list of PSTN usage records used to define the kind of phone numbers the user (or site or
organization) is allowed to dial
Select Voice Policy click New and select Site policy
Select a Site
Insert a name for the policy Select the voice features you want to enable with this policy
In Associated PSTN Usages click New
Insert a name for the PSTN usage click Select select the voice route you have previously defined and
select OK
Select OK click commit and select commit all
Step 4 - Configuring a PSTN Gateway and a Trunk
Open the SfB Server Topology Builder
Select ldquoDownload Topology from an existing deploymentrdquo and save it to a file
Under Shared Components right click on PSTN gateways and select Net IPPSTN Gatewayhellip
Insert the fully qualified domain name (FQDN) of the gateway and click next
Define if you want to use all the available IP addresses or if you want to limit the access to one of the
server addresses
Configure
1 Port on the gateway that will be listening for incoming connections (TCP 5067 is the default)
2 Protocol to use for SIP transport (TCP or TLS)
3 Front End Mediation server to associate with the gateway
4 Server port that will be used
Under Shared Components right click on PSTN gateways and select New IPPSTN Gatewayhellip
Configure
1 A Name for the trunk
2 The PSTN gateway to be used
3 Port on the gateway that will be listening for incoming connections (TCP 5067 is the default)
4 Protocol to use for SIP transport (TCP or TLS)
5 Front End Mediation server to associate with the trunk
6 Server port that will be used
Publish the topology
Enabling Users for Enterprise Voice
As soon as our Enterprise Voice (EV) is configured in Skype for Business Server 2015 (SfB) we are
allowed to enable voice features for our users The management of EV configuration for a user is in
the Users screen but to work properly it requires some previous configurations like the ones in steps
2 and 4
Step 1 ndash Enabling a user to Enterprise Voice
Open the SfBS2015 Control Panel select Users and click Enable Users
In the New Skype for Business Server User screen click Add
Click Find and select the user you want to enable to SfB Click OK
Select the SfB pool where the user will be homed and the format you prefer for the SIP URI
Select Enterprise Voice in the Telephony menu Insert a unique E164 formatted number for the user
Note The aforementioned format for the Line URI is called Direct inward dialing (DID)
It is not mandatory to have a DID however the aforementioned configuration makes it
easier to show a correct caller ID in an outgoing call and makes our users reachable not
only through an internal extension
Other supported formats for Line URI are the ones compliant with the RFC 3966
(httpswwwietforgrfcrfc3966txt ) like
tel+17188484500
tel +17188484500ext=500
tel+ 17188484000ext=500
tel500phone-context=Place_in_NY
We will not modify the Dial plan policy or the Voice policy right now
Click the Enable button
Note When your deployment contains many users to have a quick look to the list of your
users enabled to Enterprise Voice you can the following cmdlets inside the SfB
Management Shell
Get-CsUser | Format-Table -Property DisplayName SipAddress EnterpriseVoiceEnabled ndash
AutoSize
Step 2 ndash Tailoring a Voice Policy for your user needs
In the previous step we have used the default Global (or Site) policy for our user Voice policies are
used to define both available features and authorized calls Let us start from the following scenario
with Global policy Site policy and three User policies
Open the SfBS2015 Control Panel select Voice routing and click Voice policy
The User policy (1) when applied will always replace the Site policy (2) that will always replace the
Global policy (3) We are able to use only a single user policy for every user
Select the Voice Policy for the site and click Edit You have the following menu items
Menu item Feature Enableshellip Enabled by Default
1 Call forwarding Users to forward calls to other phones and client devices
2 Delegation Users to specify other users to send and receive calls on their
behalf
3 Call transfer Users to transfer calls to other users
4 Call park Users to park calls and then pick up the call from a different
phone or client
5 Simultaneous ringing Incoming calls to ring on an additional phone
6 Team call Users to answer calls for other members of their team
7 PSTN reroute Reroute calls made by the user to be rerouted on the PSTN if the
WAN is unavailable
8 Bandwidth policy
override
Enable administrators to override call admission control policy
for a user
9 Malicious call tracing Users to report malicious calls by using the SfB client
We will leave the default values
In each voice policy we have at least one or more associated PSTN usage record We will select
policies we have previously defined for a site in New York so that our SfB users there are able to call
local service and national numbers This is the default policy for all the users so we are not allowing
premium or international calls
1 Click select
2 From the next menu we will select policies to enable calls to Local National and Service
numbers (CTRL + click on them)
3 Click OK
Note What is inside a PSTN usage record As we said before we have a pattern to
match made with regular expressions like the following one that we use to identify
national calls in the US
Simultaneous ringing to any number means that people could route their calls to a long distance or
even international number The Call forwarding and simultaneous ringing PSTN usages feature enable
administrators to limit the aforementioned feature allowing only internal route to internal users or
creating custom PSTN usages
Click OK to exit from policy editing
Step 3 ndash Assigning a Voice Policy to a user
In the previous step we have configured a site policy However for a restricted group of SfB users we
have to configure an additional policy to allow international calls We will perform the
aforementioned operation for ldquoMock User 1rdquo
Open the SfBS2015 Control Panel select Users and click Find
Double click on the user
From the Voice policy drop-down menu select the previously defined policy that allows international
calls (in our scenario US-NY-NewYorkCityZone01-International) and click commit
This user policy will replace the site policy enabling the user to international calls
Step 4 ndash Call Park
Call parking is one of the features available inside the Voice policies However to work correctly it
requires some configuration Open the SfBS2015 Control Panel select Voice features and select Call
park Click New
Now we are going to define a ldquocall park orbit rangerdquo ie a scope of free telephone numbers where calls
are placed in hold The user is able to take back the call from the parking number later for example from
another device
1 Select a name for the call parking orbit range
2 Select a starting number
3 Select an ending number
4 Select a Front End that will be used for this feature
5 Click Commit
Note there are some rules regarding the orbit range We can apply the ones we used for
Lync 2013 httpstechnetmicrosoftcomen-uslibrarygg39836128v=ocs1529aspx
In-Place Upgrade from Lync 2013 to Skype for
Business 2015
Online Edition httpbitlyskype4bupgrade
Skype for Business Server 2015 has a simplified in-place upgrade path which is very welcome Here is
my step by step of the process to upgrade our Standard Edition labrsquos Lync Server 2013 Standard
Edition to Skype4B Server 2015 SfBS2015 An overview of the process is as follows
Install the prerequisites amp get SfBS2015 ISO
Install Admin Tools on non-Lync Server Upgrade To SfBS2015 in Topology Builder Publish
Topology amp Upgrade
Stop Services on all servers in pool to be upgraded
Run Setupexe to launch in-place upgrade
Start Services
Step 1- Install the Prerequisites amp Get Skype4B ISO
Install CU5+ latest hotfix to Lync 2013 topology
o Lync Server 2013 Needs to be version 8308815 or newer (click here)
o How to check run below (or click here)
Get-WmiObject ndashquery lsquoselect from win32_productrsquo | where $_name ndashlike
ldquoMicrosoft Lync Serverrdquo | ft Name Version ndashAutoSize
PowerShell RTM version (6292000) or later
Have at least SQL server 2012 SP1 installed
Kb2533623 Windows Server 2008 R2
Kb2858668 Windows Server 2012
KB2982006 Windows Server 2012 R2
32GB of hard drive space on servers being upgraded
o The setup has a little policeman that checks this before you can proceed
Some Other Things to Ensure Before Proceeding
o If LRS Portal was installed on this server remove it Click Here
Get the Skype for Business Server update here Click Here (requires MSDN login)
Note You will not escape doing the above updates (I
tried) so I suggest just do them upfront
Step 2 ndash Install Admin Tools on non-Lync Server Upgrade To SfBS2015 in Topology
Builder Publish Topology amp Upgrade
Note This step should take less than 10 minutes
Run the SfB2015 setup (on a machine that does not have Lync installed) and install the Admin Tools
Accept License Agreementhellip
ldquoInstall Administrative Toolsrdquo
When finished go to ldquoStartrdquo | more apps and run ldquoSfBS2015 Topology Builderrdquo (below)
ldquoDownload Topology from Existing Deploymentrdquo and save
Now you will see the Skype4B Server 2015 Topology Builder In the pool you want to upgrade right
click amp ldquoUpgrade to Skype for Business Server 2015rdquo
Yes
Note that the pool (in our case Standard Edition server) is now a Skype4B Server 2015 group
Publish Topology
Will now publishhellip
Databases should automatically upgrade (this doesnrsquot apply to SE)
Now we are done on this machine Now move to the Lync 2013 machine you want to upgrade Before
you move on make sure the CMS has replicated using Get-CsManagementStoreReplicationStatus | ft
NOTE Do not move on until the replication has completed
Step 3 - Stop Services on all servers in the pool to be upgraded
On Lync 2013 machine you want to upgrade we will stop all Lync service
Use Powershell Disable-CsComputer -Scorch
NOTE You might be thinking ldquoI could Stop-CsWindowsServicerdquo The reason Microsoft recommends
using ldquoDisable-CsComputer ndashScorchrdquo is that if you use ldquoStop-CsWindowsServicerdquo some services may
restart automatically after a reboot and this may cause the In-Place upgrade to fail
Step 4 - Run Setupexe to launch in-place upgrade
This will launch setup UI
Progress of update will be displayed This takes a little timehellip
After this you will see the Completed
Upgrade to Skype for Business Server 2015 completed successfully
Step 5 - Start Services
Start service on all the servers in the upgraded pool at the same-time (to avoid loss of services due to
quorum loss) (Obviously not an issue on 1 server SE pool)
Start-CSPool -PoolFqdn lyncfe01landislabcom
NOTE For servers that are not Front End servers use Start-CsWindowsService
Letrsquos check that all our services are running (sure enough that are) andhellipwersquore Done
How about we check what the new version numbers are Just run Get-WmiObject ndashquery lsquoselect
from win32_productrsquo | where $_name ndashlike ldquoSkype for Business Serverrdquo | ft Name Version ndash
AutoSize
And letrsquos log in to the Skype for Business Control Panel
Lync Server 2013 Edge to Skype for Business
Server 2015 In-Place Upgrade Online Edition not available
Upgrading your Lync Edge server(s) is very similar to the steps to upgrade your Front End(s) There
are a few things that arenrsquot the same and wersquoll note them
Prerequisites are the same except
o NET 35 Framework
Upgrade Edge Pool in topology and publish the topology
o Export Topology using Export-CsConfiguration ExportPath
Now take and import the resulting Topology configuration file on the Edge Server
o Copy file to Edge server
o Use Import-CsConfiguration -localstore Importpath
o Stop Services
o Run the Skype for Business setupexe
o Start-CsWindowsService
Now we can start services and are done
Backups
Done amp Tested
A Few Administrator Notes for after the upgrade
Use the Skype4B admin tools to move users to and from Skype4B (click here)
Administrators should use Skype for Business Management Shell to move conference
directories from Lync 2013 pools to Skype for Business pools
A big thanks to the Skype4B team for making this process easier and smoother and a big thanks to
the Office365 Summit team that put on great training around this and was the basis for my know-
how and this blog post
Skype4B Server 2015 Upgrade Gotcha
httpwwwucandstuffcom201504gotchas-with-sfb-upgradeshtmlspref=tw
More Online Edition coming soon
Coming soon
Creating Client Policies
Applying Cumulative Updates
Doing IP Phone Updates
Monitoring amp Reports
Tracking Down Network Issues with Wireshark
Requirements
httpsgallerytechnetmicrosoftcomscriptcenterInstall-Requirements-for-aabf7358
7 Response Groups
Response Groups are used to define queues and workflows to manage incoming calls to service
desks (like in call centers) People and groups involved in a response group are called agents
You must configure agent groups then queues and then workflows (the SfB tabs are in the
opposite order if you look from left to right)
Click Group and select New
Select an Application Server (the server features required are installed by default as part of
Enterprise Voice) and click ok
Type a Name for the group select the Participation Policy (Informal means that an Enterprise
Voice user automatically signs in the group Formal requires a login using a form) select the
Routing method for the incoming calls and select how the Agents in the group are defined If you
prefer a custom group select the SfB users from the list of Enterprise Voice users) Select Commit
when you have completed settings
Note for more details about agent groups like the meaning of the various routing
methods see the TechNet post Create or modify an agent group in Skype for
Business 2015
Click Queue and select New
Select an Application Server and click ok
Type a Name for the queue select one of the Groups you have previously defined and enable
the time-out and overflow options if required
Click Workflow and select Create or edit workflow
Select an Application Server (the server features required are installed by default as part of
Enterprise Voice) and click ok
The Response Group Configuration Tool web page will open Click Create near Hunt Group
Seven steps make up the creation process
1 Define SIP address and phone number of the group that will receive the calls
2 Select a Language
3 Configure a Welcome Message
4 Specify Your Business Hours
5 Specify Your Holidays
6 Configure a Queue
7 Configure Music on Hold
8 Conferencing
Conferencing is the menu used to configure the features a user is enabled to use during a
conference (Conferencing Policy) the way a meeting is configured (Meeting Configuration) the
phone numbers a user is enable to call to participate to a conference by phone and the PIN
Policy
As a starting point we could look to the default (Global) Conferencing Policy Click on
Conferencing Policy select Global and click Edit
The options ldquoflaggedrdquo will be available to all our users (we have seen them summarized in the
previous screen in the form of checks)
Note the default Conferencing Policy enables almost all the available features It
could be a good idea to modify it to give a more limited number of functionalities as
a starting point for all our SfB users
Now talking about Meeting Configuration we are able to create a new Site configuration Click
Meeting Configuration select New and click Site configuration
Select a Site and click OK
Type a Name for the Meeting Configuration then select if users calling from the public switched
telephone network (PSTN) have to wait in the lobby or not The Designate as presenter tab
allows to select if only the organizer (None) only members of your organization (Company) or
any participant (Everyone) are allowed to be presenters The next couple of options managed the
assignation of conference type and admission of unauthenticated users Last part of the form is
dedicated to meeting invitation customization Click Commit when done
Dial-in conferencing offer access numbers to enable participants using traditional phone lines to
call a companyrsquos number (usually as near as possible to them in terms of geographical location)
and to take part to a meeting
To define a new dial-in access number click Dial-in Access Number and select New
Select a phone number and a name that will be shown in the invitations to the meeting
Associate an E164 formatted phone number and a SIP URI to the dial-in number Select the pool
hosting the Conferencing Attendant and the Primary language (will be used by the Conferencing
Attendant to answer calls) A user is enabled to select a different language from the primary one
if we enable it as Secondary Language Associate a Region (Site)
Note based on the aforementioned parameters (like Display name and Display
number) invitations to a Skype Meeting will show a footer like this one (with the
display information you have configured in the previous step
Pin (personal identification number) Policy is constituted by one or more rules regarding the
way an Active Directory user can use a personal number as authentication for conferencing SfB
has a default Global policy regarding PINs You are able to modify it or to create new policies
selecting PIN Policy New Site Policy
Select a Site and click OK
Policies include limits on PIN Length number of logon attempts expiration and history limits
9 Clients
Clients is used for administration of desktop clients mobile apps and deskphones You can
imagine the clients menu divided in three areas client version control deskphone management
and mobile apps management
In the Client Version Policy tab you define limits to block older versions of the existing clients
for SfB Lync and OCS
To define a new policy for a site click on Client Version Policy select New Site policy
Select a Site and click OK
For every client and app you are able to select which version is acceptable and what action you
will take Double click on iPhoneLync
Filters are based on Version number and on a Comparison operation Depending on the result of
the aforementioned filter you are able to Allow or Block a client version (pointing out the user
to an URL is you want to add some information) Click Ok and then Commit when done
Client Version Configuration is required to activate the aforementioned client version policies
depending on the scope
Click Client Version Configuration select Global and click Edit
Flag Enable Version Control to activate the policies (in this example for all your users) It is
required to define an action used by default You could select Allow Block and add an URL with
messages and information for the user
Deskphones are devices using a dedicated version of the client (SfB Lync Phone Edition) and
able to work standalone The aforementioned devices are managed with the Device Update Test
Device Device Log Configuration and Device Configuration tabs
The Device Update page allows to approve firmware updates for the IP phones Updates are
distributed over the network using the Web Services on the SfB Front End
Note device updates have to be previously loaded to our FrontEnd using the Lync
Server Management Shell We suggest the posts Updating Lync Phone Edition
Devices for Lync 2013 and Updating Lync Phone Edition Devices from Jeff Schertz for
more information
Test Device allows definition of one or more devices that will receive the updates in ldquopendingrdquo
state (before deploying them to the rest of our clients) Select New Global test device
Identify the device using a MAC address or a Serial number and select Commit
Device Update creates log files that record update activity Device Log Configuration tab allows
to manage the size and the retention time of the aforementioned logs For example you could
edit the Global policy opening the Device Log Configuration tab and selecting Edit
Available parameters are related to log files and cache
Device Configuration tab is used to manage settings for IP Phones Again you can take a look at
the Global policy
Select Device Configuration click Edit
You are able to set Sip security log level and device locking
Mobility Policy tab is used to manage Mobility and Call via Work features at Global Site or User
level
Note Call Via Work in Skype for Business Server 2015 is a feature which enables you
to integrate your Skype for Business solution with your existing PBX phone systems
Plan for Call Via Work in Skype for Business Server 2015
Push Notification Configuration tab is for Apple and Microsoft Push Notification Service (to
receive notifications about Skype for Business Server 2015 events even when Skype for Business
is suspended or running in the background)
10 Federation and External Access
Federation and External Access is used to configure and control federation with external SfB
Lync SIP and XMPP services
External Access Policy tab contains three different parameters related to the way your SfB
deployment interacts with the Internet
While Federated user access and Public provider access enable or disable communication with
federated companies and with public services (like Skype) Remote user access is mandatory to
enable our own users to access your SfB services from an external network
Selecting Edit you will see the following screen In the screenshot you can see a short
explanation of the different options
Access Edge Configuration tab is used to manage the kind of communication you Edge Servers
will accept from the external network Some of the settings are similar to the ones you have
seen in the External Access Policy tab but the configuration you will change here will affect
servers not users Select Edit to modify an existing policy (for example the Global one)
1 Enable federation and public IM connectivity enable user access to federated partner
domains including SIP and XMPP federation (the External Access Policy you have already
seen selects what a user will be able to do)
a Enable partner domain discovery SfB will use Domain Name System (DNS)
records to try to discover domains not listed in the allowed domains list
b Send archiving disclaimer to federated partners federated partners will receive a
warning about the fact that communications details are recorded
2 Enable remote user access enable users in your organization who are outside your
firewall to connect to SfB
3 Enable anonymous users to access conferences allows anonymous users for
conferences More settings are available in the Conferencing menu you have seen
previously in this chapter
SIP Federated Domains tab is used to configure external domains as allowed (or blocked) federated
domains For example select New Allowed domain
You will be required a domain name and a Fully Qualified Domain Name for the Access Edge of
the federated partner
SIP Federated Providers contains the configurations to enable users in your organization to
communicate with users of public IM services like Skype and Skype for Business Online
XMPP Federated Partners is a tab dedicated to manage support for federations based on Extensible
Messaging and Presence Protocol (XMPP)
11 Monitoring and Archiving
Monitoring and Archiving contains two tabs dedicated to monitoring options in SfB and two
dedicated to archiving
Call Detail Recording settings are used to enable or disable CDR monitoring (information about
peer-to-peer activities including instance messaging VoIP calls application sharing file transfer
and meetings)
To define a new configuration for CDR (for example on a site level) click Call Detail Recording
click New and select a SfB site
Inside the configuration you have the options you can see in the following screenshot
1 Enable or disable CDR monitoring selecting the first option
2 Schedule deletion of CDR data including the capability to keep error reports for a
different period
Quality of Experience Data is used to enable or disable QoE data (media quality and information
about participants device names drivers IP addresses and endpoint types involved in calls and
sessions)
To define a new configuration for QoE (for example on a site level) click Quality of Experience
Data click New and select a SfB site
1 Enable or disable QoE monitoring selecting the first option
2 Schedule deletion of QoE data
Archiving Policy turns on and off archiving for internal communications and external
communications for users who are homed on Skype for Business Server
To configure a new policy (at the site or user level) select New and click on the scope you want
to use It is possible to enable archiving for internal communications for external ones or for
both of them
Archiving Configuration is dedicated to more specific parameters of your archiving including
what to archive and where To configure a new configuration (at the site or user level) select
New and click on the scope you want to use
You are able to disable archiving to enable it for IM only or for IM and web conferencing
1 It is possible to inhibit IM if archiving is not available
2 Exchange Server Integration delegates to Exchange the archiving policies for SfB
3 It is possible to delete older data keeping the ones still to be exported (ldquoPurge exported
archiving data onlyrdquo) or to purge all of the information older than a defined amount of
days
12 Security
Security menu is used to manage SfB security and authentication
Registrar settings directs how authentication challenges are sent from the pool to the clients
Select a policy and click edit (or create a new one)
Creating a new policy requires to select a Registrar to which the configuration will apply
The available authentication options include Kerberos (best authentication for enterprise clients)
NTLM (password-based authentication that uses challenge-response hashing scheme) and
certificate authentication
Note TechNet suggests to not configure authentication on Kerberos only at least if
remote clients are involved
httpstechnetmicrosoftcomen-uslibrarygg182601aspx
Web Service configures the authentication methods for accessing SfB Web Services You can
edit an existing policy or define a new one
Supported authentication are Windows Integrated (negotiate or Integrated) PIN authentication
and certificate authentication
You can manage Skype for Business Server 2015 PIN polices from either Skype for Business
Server Control Panel or Skype for Business Server Management Shell Use the following
procedures to configure PIN policies for your organization
Click Pin Policy and then press New Select User Policy
The following parameters are available
1 Name for the policy
2 A description for the policy
3 Minimum length of the PIN
4 Maximum number of allowed attempts By default there are 10 logon attempts if the
password is up to 4 characters long else it is 25
5 PIN expiration in days
6 PIN history (to avoid having users inserting previously used PINs)
7 Common patterns (sequential or repeated numbers) are allowed or denied here
13 Network Configuration
Network Configuration menu is used to manage network regions network sites and associate
network subnets The aforementioned configurations are required for Enterprise Voice features
like media bypass call admission control and location-based routing
Global sets parameters for Call Admission Control and Media Bypass in all your SfB deployment
1 Flag the Enable Call Admission Control to enable CAC (limits on the number of
simultaneous calls see the next note for more resources)
2 Flag the Enable Media Bypass to enable removing the Mediation Server from the media
path whenever possible
Always Bypass means that bypass will be attempted for all PSTN calls
Use Site and Region Information the bypass ID associated with site and region
configuration is used to make the bypass decision Where Use Site and Region
Information is enabled for any given PSTN call
o the clientrsquos subnet is mapped to a particular site and the bypass ID for
that subnet is extracted
o the gatewayrsquos subnet is mapped to a particular site and the bypass ID for
that subnet is extracted
o if the two bypass IDs are identical will bypass happen for the call If they
are not identical media bypass will not occur
3 Click the Enable bypass for non-mapped sites check box if you have one or more large
sites associated with the same region that do not have bandwidth constraints
Note CAC requires planning and a series of steps A good starting point is the
TechNet post ldquoPlan for call admission control in Skype for Business Server 2015rdquo
httpstechnetmicrosoftcomen-uslibrarygg398529aspx
Location Policy contains E9-1-1 settings Tagged policies are assigned to subnets or users while
global is used when the client is not located within a subnet with an associated location policy
You can edit the Global policy selecting it and clicking Edit Show detailshellip
Location policy settings are shown in the following screenshot
1 Type a Name for the policy
2 Enable enhanced 9-1-1 (check box) clients will retrieve location information on
registration and include that information when an emergency call is made
3 Location this setting is available only if Enable enhanced 9-1-1 is enabled Select one of
the following values
Required (the user will be prompted to input location information)
Not Required (the user will not be prompted for a location)
Disclaimer (this option is the same as Required except that the user cannot
dismiss the prompt without entering location information)
4 Use location for E9-1-1 only (check box) select this check box to ensure location
information is available only for use with an emergency call
5 PSTN Usage you are able to assign only a single usage to a location policy and this one
will override the other policies (only for calls identified as emergency) The PSTN usage
must contain the path for the emergency calls
Note The route associated with this usage should point to a SIP trunk dedicated to
emergency calls or to an Emergency Location Identification Number (ELIN) gateway
that routes emergency calls to the nearest Public Safety Answering Point (PSAP)
6 E9-1-1 Dial Number the number that is dialed to reach emergency services The string
must be made of the digits 0 through 9 and can be from 1 to 10 digits in length
7 E9-1-1 Dial Mask is an (alternate) emergency number that if dialed will be translated to
generate an emergency call
8 Notification URI SIP URIs of the security personnel who receive an instant messaging
(IM) notification when an emergency call is placed
9 Conference URI specifies a direct inward dialing (DID) number that should be
conferenced in when an emergency call is placed
10 Conference Mode specifies if the conference URI will be conferenced into the emergency
call by using one-way or two-way communication
Bandwidth Policy here you define limitations on bandwidth policy profiles (usage for real-time
audio and video modalities) This is one of the steps required to deploy Call Admission Control
(CAC)
1 Click Bandwidth Policy
2 Select New
3 Type a Name for the policy
4 Type the following values
a Audio limit (maximum number of kbps to allow for all audio sessions combined)
b Audio session limit (maximum number of kbps to allow for each individual audio
session)
c Video limit (maximum number of kbps to allow for all video sessions combined)
d Video session limit (maximum number of kbps to allow for each individual video
session)
Region advanced Enterprise Voice features require each subnet in your topology to be
associated with a specific network site and each network site must be associated with a network
region Let us see how to define a new region
1 Click Region
2 Click New
3 Type a Name for the network region
4 Click Central site and select a site from the drop down menu
5 The Enable audio alternate path check box determines whether audio calls will be routed
through an alternate path if adequate bandwidth does not exist in the primary path
6 The Enable video alternate path check box determines whether video calls will be routed
through an alternate path if adequate bandwidth does not exist in the primary path
7 Type a Description and then type additional information to describe this network site
8 Click Commit
Site is used to define network sites (geographical location) connecting subnets with a specific
network site To define a new site
1 Click Site
2 Select New
3 In the Name field type a name for the network site
4 From the Region drop down menu select a region in the list
5 From the Bandwidth policy drop down menu select a bandwidth policy
6 From the Location policy drop down menu select a location policy
7 For Description and then type additional information
8 Click Commit
The Subnet feature allows association between specific network sites and subnets This is used
to identify the network site of an endpoint
1 Click Subnet
2 Click New
3 Subnet ID type the first address in the IP address range defined by the subnet you want
to associate with a network site
4 In the Mask field type the bitmask to apply to the subnet
5 Network site ID and then select the site ID of the site to which you are adding this
subnet
6 Click Commit
Region Link creates a link between two regions configured for call admission control (CAC)
1 Click Region Link
2 Click New
3 Type a value in the Name field
4 From the Network region 1 drop-down list select one of the two regions to be
connected by this route
5 From the Network region 2 drop-down list select the other region for this route
6 In the Bandwidth Policy drop-down list select a policy
7 Click Commit
Region Route creates a route between a pair of network regions Each pair of network regions in
your call admission control deployment requires a route
1 Click Region Route
2 Click New
3 Type a value in the Name field
4 From the Network region 1 drop-down list select one of the two regions to be
connected by this route
5 From the Network region 2 drop-down list select the other region for this route
6 In the Network Region links drop-down list select a policy
7 Click Add
Enabling Users
Enable AD Users
Now back to the Front End server and the Skype for Business Server 2015 Control Panel Click on
Users | Enable Users Now click the ldquoAddrdquo button and Add the 3 users (those 3 users we created
earlier)
Note If the user you are trying to enable is an
Administrator you will need to use PowerShell to
enable them Using the Skype for Business Server
Control Panel will result in an error
Click ldquoEnablerdquo and if you get no errors you should have 3 Skype for Business users ready to login
Letrsquos open Skype for Business and login
You have successfully installed Skype for Business Server 2015 Congratulations
The Voice Routing Menu in Skype for Business
Server 2015 Control Panel
Enterprise Voice (EV) in Skype for Business Server 2015 (SfB) is a software-powered Voice over IP
(VoIP) solution able to replace any existing business telephony solution or private branch exchange
(PBX) Management of EV in SfB (using the Control Panel) takes place in the Voice Routing menu
You have five submenus in Voice Routing fundamental for EV administration Dial Plan Voice Policy
Route PSTN Usage and Trunk Configuration Configurations you make inside them have a high
level of dependency integration with each other
To summarize each part
Dial plans rules used to normalize phone numbers to E164 format (where is an ITU-T
recommendation E164 defines a general format for international telephone numbers)
Voice Policy contains a list of calling features you provide to your SfB users and a group
of PSTN Usage Records
(Voice) Routes are regular expressions (ie a sequence of symbols and characters expressing
a string or pattern to be searched or applied within a phone number) used to route calls to
the appropriate gateway
PSTN usage (records) associate voice routes and voice policies They are regular
expressions that matched to phone numbers (the aforementioned routes) PSTN usage
records control the kind of phone call the user is enabled to perform (local international and
so on) Inside PSTN Usage Records you have one or more trunks
Trunks connections between your Mediation Server and a public switched telephone
network (PSTN) provider that enables you to call users outside your company using SIP
trunks PSTN gateways or Private branch exchange (PBX)
Note there is no mandatory order you have to follow when configuring the
aforementioned parts of Enterprise Voice A logical list of steps (similar to the one
suggested by the TechNet) could be Trunk Configuration -gt PSTN Usage -gt Route -gt
Voice Policy This is the order we will follow in the text
Note A PSTN gateway is usually required to connect to the telephone networks We
added Configuring a PSTN Gateway and a Trunk as Step 4 because it is NOT an
operation you will perform often but it is good to know how it works
Step 1 ndashDefining a Dial Plan
Open the SfBS2015 Control Panel select Voice Routing Click on Dial Plan and then double click on the
Global Dial Plan (or select edit)
Note A dial plan is applied to a scope (user pool site or global) The more specific plan will
be used We will edit the only default Dial Plan (Global)
If your company infrastructure requires dialing a specific number to call an external line add it in the
External access prefix field Click New to define a new Normalization Rule
We will configure a Normalization for services (like Emergency phone numbers) in the United States
Insert a name and a description
Normalization rules use regular expressions Our example will
1 Intercept any call to a number starting with a digit from 2 to 9 or with 11
2 The rule will apply only to numbers that are three digits long
3 The number will be used with no modification ($1)
Note There is a default normalization rule called Keep All in the default dial plan used to
keep all the results for any number with 11 digits As soon as we have defined our dial rules
it is advisable to remove the aforementioned one
Click commit and select commit all
Step 2 - Establishing a Voice Route
An E164 normalized phone number must match to an object in SfB or to a voice route Voice routes
usually point to the trunk used to route the call to the public telephone networks
Select Route and click New
Insert a name and a description
You are able to use build a pattern to match function to generate regular expressions or you can write
it manually
We will use the first solution Insert a number (for example an international prefix like +44 for the UK)
and click Add The prefix will be added to the list and a regular expression will be generated
1 In the Associated trunks click Add
2 Select the trunk you have defined previously
3 The trunk will be associated with the voice route
Click commit and select commit all
Step 3 - Adding Voice policies and PSTN usage
A voice policy defines for user site or organization
A set of features related Enterprise Voice enabled or disabled
A list of PSTN usage records used to define the kind of phone numbers the user (or site or
organization) is allowed to dial
Select Voice Policy click New and select Site policy
Select a Site
Insert a name for the policy Select the voice features you want to enable with this policy
In Associated PSTN Usages click New
Insert a name for the PSTN usage click Select select the voice route you have previously defined and
select OK
Select OK click commit and select commit all
Step 4 - Configuring a PSTN Gateway and a Trunk
Open the SfB Server Topology Builder
Select ldquoDownload Topology from an existing deploymentrdquo and save it to a file
Under Shared Components right click on PSTN gateways and select Net IPPSTN Gatewayhellip
Insert the fully qualified domain name (FQDN) of the gateway and click next
Define if you want to use all the available IP addresses or if you want to limit the access to one of the
server addresses
Configure
1 Port on the gateway that will be listening for incoming connections (TCP 5067 is the default)
2 Protocol to use for SIP transport (TCP or TLS)
3 Front End Mediation server to associate with the gateway
4 Server port that will be used
Under Shared Components right click on PSTN gateways and select New IPPSTN Gatewayhellip
Configure
1 A Name for the trunk
2 The PSTN gateway to be used
3 Port on the gateway that will be listening for incoming connections (TCP 5067 is the default)
4 Protocol to use for SIP transport (TCP or TLS)
5 Front End Mediation server to associate with the trunk
6 Server port that will be used
Publish the topology
Enabling Users for Enterprise Voice
As soon as our Enterprise Voice (EV) is configured in Skype for Business Server 2015 (SfB) we are
allowed to enable voice features for our users The management of EV configuration for a user is in
the Users screen but to work properly it requires some previous configurations like the ones in steps
2 and 4
Step 1 ndash Enabling a user to Enterprise Voice
Open the SfBS2015 Control Panel select Users and click Enable Users
In the New Skype for Business Server User screen click Add
Click Find and select the user you want to enable to SfB Click OK
Select the SfB pool where the user will be homed and the format you prefer for the SIP URI
Select Enterprise Voice in the Telephony menu Insert a unique E164 formatted number for the user
Note The aforementioned format for the Line URI is called Direct inward dialing (DID)
It is not mandatory to have a DID however the aforementioned configuration makes it
easier to show a correct caller ID in an outgoing call and makes our users reachable not
only through an internal extension
Other supported formats for Line URI are the ones compliant with the RFC 3966
(httpswwwietforgrfcrfc3966txt ) like
tel+17188484500
tel +17188484500ext=500
tel+ 17188484000ext=500
tel500phone-context=Place_in_NY
We will not modify the Dial plan policy or the Voice policy right now
Click the Enable button
Note When your deployment contains many users to have a quick look to the list of your
users enabled to Enterprise Voice you can the following cmdlets inside the SfB
Management Shell
Get-CsUser | Format-Table -Property DisplayName SipAddress EnterpriseVoiceEnabled ndash
AutoSize
Step 2 ndash Tailoring a Voice Policy for your user needs
In the previous step we have used the default Global (or Site) policy for our user Voice policies are
used to define both available features and authorized calls Let us start from the following scenario
with Global policy Site policy and three User policies
Open the SfBS2015 Control Panel select Voice routing and click Voice policy
The User policy (1) when applied will always replace the Site policy (2) that will always replace the
Global policy (3) We are able to use only a single user policy for every user
Select the Voice Policy for the site and click Edit You have the following menu items
Menu item Feature Enableshellip Enabled by Default
1 Call forwarding Users to forward calls to other phones and client devices
2 Delegation Users to specify other users to send and receive calls on their
behalf
3 Call transfer Users to transfer calls to other users
4 Call park Users to park calls and then pick up the call from a different
phone or client
5 Simultaneous ringing Incoming calls to ring on an additional phone
6 Team call Users to answer calls for other members of their team
7 PSTN reroute Reroute calls made by the user to be rerouted on the PSTN if the
WAN is unavailable
8 Bandwidth policy
override
Enable administrators to override call admission control policy
for a user
9 Malicious call tracing Users to report malicious calls by using the SfB client
We will leave the default values
In each voice policy we have at least one or more associated PSTN usage record We will select
policies we have previously defined for a site in New York so that our SfB users there are able to call
local service and national numbers This is the default policy for all the users so we are not allowing
premium or international calls
1 Click select
2 From the next menu we will select policies to enable calls to Local National and Service
numbers (CTRL + click on them)
3 Click OK
Note What is inside a PSTN usage record As we said before we have a pattern to
match made with regular expressions like the following one that we use to identify
national calls in the US
Simultaneous ringing to any number means that people could route their calls to a long distance or
even international number The Call forwarding and simultaneous ringing PSTN usages feature enable
administrators to limit the aforementioned feature allowing only internal route to internal users or
creating custom PSTN usages
Click OK to exit from policy editing
Step 3 ndash Assigning a Voice Policy to a user
In the previous step we have configured a site policy However for a restricted group of SfB users we
have to configure an additional policy to allow international calls We will perform the
aforementioned operation for ldquoMock User 1rdquo
Open the SfBS2015 Control Panel select Users and click Find
Double click on the user
From the Voice policy drop-down menu select the previously defined policy that allows international
calls (in our scenario US-NY-NewYorkCityZone01-International) and click commit
This user policy will replace the site policy enabling the user to international calls
Step 4 ndash Call Park
Call parking is one of the features available inside the Voice policies However to work correctly it
requires some configuration Open the SfBS2015 Control Panel select Voice features and select Call
park Click New
Now we are going to define a ldquocall park orbit rangerdquo ie a scope of free telephone numbers where calls
are placed in hold The user is able to take back the call from the parking number later for example from
another device
1 Select a name for the call parking orbit range
2 Select a starting number
3 Select an ending number
4 Select a Front End that will be used for this feature
5 Click Commit
Note there are some rules regarding the orbit range We can apply the ones we used for
Lync 2013 httpstechnetmicrosoftcomen-uslibrarygg39836128v=ocs1529aspx
In-Place Upgrade from Lync 2013 to Skype for
Business 2015
Online Edition httpbitlyskype4bupgrade
Skype for Business Server 2015 has a simplified in-place upgrade path which is very welcome Here is
my step by step of the process to upgrade our Standard Edition labrsquos Lync Server 2013 Standard
Edition to Skype4B Server 2015 SfBS2015 An overview of the process is as follows
Install the prerequisites amp get SfBS2015 ISO
Install Admin Tools on non-Lync Server Upgrade To SfBS2015 in Topology Builder Publish
Topology amp Upgrade
Stop Services on all servers in pool to be upgraded
Run Setupexe to launch in-place upgrade
Start Services
Step 1- Install the Prerequisites amp Get Skype4B ISO
Install CU5+ latest hotfix to Lync 2013 topology
o Lync Server 2013 Needs to be version 8308815 or newer (click here)
o How to check run below (or click here)
Get-WmiObject ndashquery lsquoselect from win32_productrsquo | where $_name ndashlike
ldquoMicrosoft Lync Serverrdquo | ft Name Version ndashAutoSize
PowerShell RTM version (6292000) or later
Have at least SQL server 2012 SP1 installed
Kb2533623 Windows Server 2008 R2
Kb2858668 Windows Server 2012
KB2982006 Windows Server 2012 R2
32GB of hard drive space on servers being upgraded
o The setup has a little policeman that checks this before you can proceed
Some Other Things to Ensure Before Proceeding
o If LRS Portal was installed on this server remove it Click Here
Get the Skype for Business Server update here Click Here (requires MSDN login)
Note You will not escape doing the above updates (I
tried) so I suggest just do them upfront
Step 2 ndash Install Admin Tools on non-Lync Server Upgrade To SfBS2015 in Topology
Builder Publish Topology amp Upgrade
Note This step should take less than 10 minutes
Run the SfB2015 setup (on a machine that does not have Lync installed) and install the Admin Tools
Accept License Agreementhellip
ldquoInstall Administrative Toolsrdquo
When finished go to ldquoStartrdquo | more apps and run ldquoSfBS2015 Topology Builderrdquo (below)
ldquoDownload Topology from Existing Deploymentrdquo and save
Now you will see the Skype4B Server 2015 Topology Builder In the pool you want to upgrade right
click amp ldquoUpgrade to Skype for Business Server 2015rdquo
Yes
Note that the pool (in our case Standard Edition server) is now a Skype4B Server 2015 group
Publish Topology
Will now publishhellip
Databases should automatically upgrade (this doesnrsquot apply to SE)
Now we are done on this machine Now move to the Lync 2013 machine you want to upgrade Before
you move on make sure the CMS has replicated using Get-CsManagementStoreReplicationStatus | ft
NOTE Do not move on until the replication has completed
Step 3 - Stop Services on all servers in the pool to be upgraded
On Lync 2013 machine you want to upgrade we will stop all Lync service
Use Powershell Disable-CsComputer -Scorch
NOTE You might be thinking ldquoI could Stop-CsWindowsServicerdquo The reason Microsoft recommends
using ldquoDisable-CsComputer ndashScorchrdquo is that if you use ldquoStop-CsWindowsServicerdquo some services may
restart automatically after a reboot and this may cause the In-Place upgrade to fail
Step 4 - Run Setupexe to launch in-place upgrade
This will launch setup UI
Progress of update will be displayed This takes a little timehellip
After this you will see the Completed
Upgrade to Skype for Business Server 2015 completed successfully
Step 5 - Start Services
Start service on all the servers in the upgraded pool at the same-time (to avoid loss of services due to
quorum loss) (Obviously not an issue on 1 server SE pool)
Start-CSPool -PoolFqdn lyncfe01landislabcom
NOTE For servers that are not Front End servers use Start-CsWindowsService
Letrsquos check that all our services are running (sure enough that are) andhellipwersquore Done
How about we check what the new version numbers are Just run Get-WmiObject ndashquery lsquoselect
from win32_productrsquo | where $_name ndashlike ldquoSkype for Business Serverrdquo | ft Name Version ndash
AutoSize
And letrsquos log in to the Skype for Business Control Panel
Lync Server 2013 Edge to Skype for Business
Server 2015 In-Place Upgrade Online Edition not available
Upgrading your Lync Edge server(s) is very similar to the steps to upgrade your Front End(s) There
are a few things that arenrsquot the same and wersquoll note them
Prerequisites are the same except
o NET 35 Framework
Upgrade Edge Pool in topology and publish the topology
o Export Topology using Export-CsConfiguration ExportPath
Now take and import the resulting Topology configuration file on the Edge Server
o Copy file to Edge server
o Use Import-CsConfiguration -localstore Importpath
o Stop Services
o Run the Skype for Business setupexe
o Start-CsWindowsService
Now we can start services and are done
Backups
Done amp Tested
A Few Administrator Notes for after the upgrade
Use the Skype4B admin tools to move users to and from Skype4B (click here)
Administrators should use Skype for Business Management Shell to move conference
directories from Lync 2013 pools to Skype for Business pools
A big thanks to the Skype4B team for making this process easier and smoother and a big thanks to
the Office365 Summit team that put on great training around this and was the basis for my know-
how and this blog post
Skype4B Server 2015 Upgrade Gotcha
httpwwwucandstuffcom201504gotchas-with-sfb-upgradeshtmlspref=tw
More Online Edition coming soon
Coming soon
Creating Client Policies
Applying Cumulative Updates
Doing IP Phone Updates
Monitoring amp Reports
Tracking Down Network Issues with Wireshark
Requirements
httpsgallerytechnetmicrosoftcomscriptcenterInstall-Requirements-for-aabf7358
Type a Name for the group select the Participation Policy (Informal means that an Enterprise
Voice user automatically signs in the group Formal requires a login using a form) select the
Routing method for the incoming calls and select how the Agents in the group are defined If you
prefer a custom group select the SfB users from the list of Enterprise Voice users) Select Commit
when you have completed settings
Note for more details about agent groups like the meaning of the various routing
methods see the TechNet post Create or modify an agent group in Skype for
Business 2015
Click Queue and select New
Select an Application Server and click ok
Type a Name for the queue select one of the Groups you have previously defined and enable
the time-out and overflow options if required
Click Workflow and select Create or edit workflow
Select an Application Server (the server features required are installed by default as part of
Enterprise Voice) and click ok
The Response Group Configuration Tool web page will open Click Create near Hunt Group
Seven steps make up the creation process
1 Define SIP address and phone number of the group that will receive the calls
2 Select a Language
3 Configure a Welcome Message
4 Specify Your Business Hours
5 Specify Your Holidays
6 Configure a Queue
7 Configure Music on Hold
8 Conferencing
Conferencing is the menu used to configure the features a user is enabled to use during a
conference (Conferencing Policy) the way a meeting is configured (Meeting Configuration) the
phone numbers a user is enable to call to participate to a conference by phone and the PIN
Policy
As a starting point we could look to the default (Global) Conferencing Policy Click on
Conferencing Policy select Global and click Edit
The options ldquoflaggedrdquo will be available to all our users (we have seen them summarized in the
previous screen in the form of checks)
Note the default Conferencing Policy enables almost all the available features It
could be a good idea to modify it to give a more limited number of functionalities as
a starting point for all our SfB users
Now talking about Meeting Configuration we are able to create a new Site configuration Click
Meeting Configuration select New and click Site configuration
Select a Site and click OK
Type a Name for the Meeting Configuration then select if users calling from the public switched
telephone network (PSTN) have to wait in the lobby or not The Designate as presenter tab
allows to select if only the organizer (None) only members of your organization (Company) or
any participant (Everyone) are allowed to be presenters The next couple of options managed the
assignation of conference type and admission of unauthenticated users Last part of the form is
dedicated to meeting invitation customization Click Commit when done
Dial-in conferencing offer access numbers to enable participants using traditional phone lines to
call a companyrsquos number (usually as near as possible to them in terms of geographical location)
and to take part to a meeting
To define a new dial-in access number click Dial-in Access Number and select New
Select a phone number and a name that will be shown in the invitations to the meeting
Associate an E164 formatted phone number and a SIP URI to the dial-in number Select the pool
hosting the Conferencing Attendant and the Primary language (will be used by the Conferencing
Attendant to answer calls) A user is enabled to select a different language from the primary one
if we enable it as Secondary Language Associate a Region (Site)
Note based on the aforementioned parameters (like Display name and Display
number) invitations to a Skype Meeting will show a footer like this one (with the
display information you have configured in the previous step
Pin (personal identification number) Policy is constituted by one or more rules regarding the
way an Active Directory user can use a personal number as authentication for conferencing SfB
has a default Global policy regarding PINs You are able to modify it or to create new policies
selecting PIN Policy New Site Policy
Select a Site and click OK
Policies include limits on PIN Length number of logon attempts expiration and history limits
9 Clients
Clients is used for administration of desktop clients mobile apps and deskphones You can
imagine the clients menu divided in three areas client version control deskphone management
and mobile apps management
In the Client Version Policy tab you define limits to block older versions of the existing clients
for SfB Lync and OCS
To define a new policy for a site click on Client Version Policy select New Site policy
Select a Site and click OK
For every client and app you are able to select which version is acceptable and what action you
will take Double click on iPhoneLync
Filters are based on Version number and on a Comparison operation Depending on the result of
the aforementioned filter you are able to Allow or Block a client version (pointing out the user
to an URL is you want to add some information) Click Ok and then Commit when done
Client Version Configuration is required to activate the aforementioned client version policies
depending on the scope
Click Client Version Configuration select Global and click Edit
Flag Enable Version Control to activate the policies (in this example for all your users) It is
required to define an action used by default You could select Allow Block and add an URL with
messages and information for the user
Deskphones are devices using a dedicated version of the client (SfB Lync Phone Edition) and
able to work standalone The aforementioned devices are managed with the Device Update Test
Device Device Log Configuration and Device Configuration tabs
The Device Update page allows to approve firmware updates for the IP phones Updates are
distributed over the network using the Web Services on the SfB Front End
Note device updates have to be previously loaded to our FrontEnd using the Lync
Server Management Shell We suggest the posts Updating Lync Phone Edition
Devices for Lync 2013 and Updating Lync Phone Edition Devices from Jeff Schertz for
more information
Test Device allows definition of one or more devices that will receive the updates in ldquopendingrdquo
state (before deploying them to the rest of our clients) Select New Global test device
Identify the device using a MAC address or a Serial number and select Commit
Device Update creates log files that record update activity Device Log Configuration tab allows
to manage the size and the retention time of the aforementioned logs For example you could
edit the Global policy opening the Device Log Configuration tab and selecting Edit
Available parameters are related to log files and cache
Device Configuration tab is used to manage settings for IP Phones Again you can take a look at
the Global policy
Select Device Configuration click Edit
You are able to set Sip security log level and device locking
Mobility Policy tab is used to manage Mobility and Call via Work features at Global Site or User
level
Note Call Via Work in Skype for Business Server 2015 is a feature which enables you
to integrate your Skype for Business solution with your existing PBX phone systems
Plan for Call Via Work in Skype for Business Server 2015
Push Notification Configuration tab is for Apple and Microsoft Push Notification Service (to
receive notifications about Skype for Business Server 2015 events even when Skype for Business
is suspended or running in the background)
10 Federation and External Access
Federation and External Access is used to configure and control federation with external SfB
Lync SIP and XMPP services
External Access Policy tab contains three different parameters related to the way your SfB
deployment interacts with the Internet
While Federated user access and Public provider access enable or disable communication with
federated companies and with public services (like Skype) Remote user access is mandatory to
enable our own users to access your SfB services from an external network
Selecting Edit you will see the following screen In the screenshot you can see a short
explanation of the different options
Access Edge Configuration tab is used to manage the kind of communication you Edge Servers
will accept from the external network Some of the settings are similar to the ones you have
seen in the External Access Policy tab but the configuration you will change here will affect
servers not users Select Edit to modify an existing policy (for example the Global one)
1 Enable federation and public IM connectivity enable user access to federated partner
domains including SIP and XMPP federation (the External Access Policy you have already
seen selects what a user will be able to do)
a Enable partner domain discovery SfB will use Domain Name System (DNS)
records to try to discover domains not listed in the allowed domains list
b Send archiving disclaimer to federated partners federated partners will receive a
warning about the fact that communications details are recorded
2 Enable remote user access enable users in your organization who are outside your
firewall to connect to SfB
3 Enable anonymous users to access conferences allows anonymous users for
conferences More settings are available in the Conferencing menu you have seen
previously in this chapter
SIP Federated Domains tab is used to configure external domains as allowed (or blocked) federated
domains For example select New Allowed domain
You will be required a domain name and a Fully Qualified Domain Name for the Access Edge of
the federated partner
SIP Federated Providers contains the configurations to enable users in your organization to
communicate with users of public IM services like Skype and Skype for Business Online
XMPP Federated Partners is a tab dedicated to manage support for federations based on Extensible
Messaging and Presence Protocol (XMPP)
11 Monitoring and Archiving
Monitoring and Archiving contains two tabs dedicated to monitoring options in SfB and two
dedicated to archiving
Call Detail Recording settings are used to enable or disable CDR monitoring (information about
peer-to-peer activities including instance messaging VoIP calls application sharing file transfer
and meetings)
To define a new configuration for CDR (for example on a site level) click Call Detail Recording
click New and select a SfB site
Inside the configuration you have the options you can see in the following screenshot
1 Enable or disable CDR monitoring selecting the first option
2 Schedule deletion of CDR data including the capability to keep error reports for a
different period
Quality of Experience Data is used to enable or disable QoE data (media quality and information
about participants device names drivers IP addresses and endpoint types involved in calls and
sessions)
To define a new configuration for QoE (for example on a site level) click Quality of Experience
Data click New and select a SfB site
1 Enable or disable QoE monitoring selecting the first option
2 Schedule deletion of QoE data
Archiving Policy turns on and off archiving for internal communications and external
communications for users who are homed on Skype for Business Server
To configure a new policy (at the site or user level) select New and click on the scope you want
to use It is possible to enable archiving for internal communications for external ones or for
both of them
Archiving Configuration is dedicated to more specific parameters of your archiving including
what to archive and where To configure a new configuration (at the site or user level) select
New and click on the scope you want to use
You are able to disable archiving to enable it for IM only or for IM and web conferencing
1 It is possible to inhibit IM if archiving is not available
2 Exchange Server Integration delegates to Exchange the archiving policies for SfB
3 It is possible to delete older data keeping the ones still to be exported (ldquoPurge exported
archiving data onlyrdquo) or to purge all of the information older than a defined amount of
days
12 Security
Security menu is used to manage SfB security and authentication
Registrar settings directs how authentication challenges are sent from the pool to the clients
Select a policy and click edit (or create a new one)
Creating a new policy requires to select a Registrar to which the configuration will apply
The available authentication options include Kerberos (best authentication for enterprise clients)
NTLM (password-based authentication that uses challenge-response hashing scheme) and
certificate authentication
Note TechNet suggests to not configure authentication on Kerberos only at least if
remote clients are involved
httpstechnetmicrosoftcomen-uslibrarygg182601aspx
Web Service configures the authentication methods for accessing SfB Web Services You can
edit an existing policy or define a new one
Supported authentication are Windows Integrated (negotiate or Integrated) PIN authentication
and certificate authentication
You can manage Skype for Business Server 2015 PIN polices from either Skype for Business
Server Control Panel or Skype for Business Server Management Shell Use the following
procedures to configure PIN policies for your organization
Click Pin Policy and then press New Select User Policy
The following parameters are available
1 Name for the policy
2 A description for the policy
3 Minimum length of the PIN
4 Maximum number of allowed attempts By default there are 10 logon attempts if the
password is up to 4 characters long else it is 25
5 PIN expiration in days
6 PIN history (to avoid having users inserting previously used PINs)
7 Common patterns (sequential or repeated numbers) are allowed or denied here
13 Network Configuration
Network Configuration menu is used to manage network regions network sites and associate
network subnets The aforementioned configurations are required for Enterprise Voice features
like media bypass call admission control and location-based routing
Global sets parameters for Call Admission Control and Media Bypass in all your SfB deployment
1 Flag the Enable Call Admission Control to enable CAC (limits on the number of
simultaneous calls see the next note for more resources)
2 Flag the Enable Media Bypass to enable removing the Mediation Server from the media
path whenever possible
Always Bypass means that bypass will be attempted for all PSTN calls
Use Site and Region Information the bypass ID associated with site and region
configuration is used to make the bypass decision Where Use Site and Region
Information is enabled for any given PSTN call
o the clientrsquos subnet is mapped to a particular site and the bypass ID for
that subnet is extracted
o the gatewayrsquos subnet is mapped to a particular site and the bypass ID for
that subnet is extracted
o if the two bypass IDs are identical will bypass happen for the call If they
are not identical media bypass will not occur
3 Click the Enable bypass for non-mapped sites check box if you have one or more large
sites associated with the same region that do not have bandwidth constraints
Note CAC requires planning and a series of steps A good starting point is the
TechNet post ldquoPlan for call admission control in Skype for Business Server 2015rdquo
httpstechnetmicrosoftcomen-uslibrarygg398529aspx
Location Policy contains E9-1-1 settings Tagged policies are assigned to subnets or users while
global is used when the client is not located within a subnet with an associated location policy
You can edit the Global policy selecting it and clicking Edit Show detailshellip
Location policy settings are shown in the following screenshot
1 Type a Name for the policy
2 Enable enhanced 9-1-1 (check box) clients will retrieve location information on
registration and include that information when an emergency call is made
3 Location this setting is available only if Enable enhanced 9-1-1 is enabled Select one of
the following values
Required (the user will be prompted to input location information)
Not Required (the user will not be prompted for a location)
Disclaimer (this option is the same as Required except that the user cannot
dismiss the prompt without entering location information)
4 Use location for E9-1-1 only (check box) select this check box to ensure location
information is available only for use with an emergency call
5 PSTN Usage you are able to assign only a single usage to a location policy and this one
will override the other policies (only for calls identified as emergency) The PSTN usage
must contain the path for the emergency calls
Note The route associated with this usage should point to a SIP trunk dedicated to
emergency calls or to an Emergency Location Identification Number (ELIN) gateway
that routes emergency calls to the nearest Public Safety Answering Point (PSAP)
6 E9-1-1 Dial Number the number that is dialed to reach emergency services The string
must be made of the digits 0 through 9 and can be from 1 to 10 digits in length
7 E9-1-1 Dial Mask is an (alternate) emergency number that if dialed will be translated to
generate an emergency call
8 Notification URI SIP URIs of the security personnel who receive an instant messaging
(IM) notification when an emergency call is placed
9 Conference URI specifies a direct inward dialing (DID) number that should be
conferenced in when an emergency call is placed
10 Conference Mode specifies if the conference URI will be conferenced into the emergency
call by using one-way or two-way communication
Bandwidth Policy here you define limitations on bandwidth policy profiles (usage for real-time
audio and video modalities) This is one of the steps required to deploy Call Admission Control
(CAC)
1 Click Bandwidth Policy
2 Select New
3 Type a Name for the policy
4 Type the following values
a Audio limit (maximum number of kbps to allow for all audio sessions combined)
b Audio session limit (maximum number of kbps to allow for each individual audio
session)
c Video limit (maximum number of kbps to allow for all video sessions combined)
d Video session limit (maximum number of kbps to allow for each individual video
session)
Region advanced Enterprise Voice features require each subnet in your topology to be
associated with a specific network site and each network site must be associated with a network
region Let us see how to define a new region
1 Click Region
2 Click New
3 Type a Name for the network region
4 Click Central site and select a site from the drop down menu
5 The Enable audio alternate path check box determines whether audio calls will be routed
through an alternate path if adequate bandwidth does not exist in the primary path
6 The Enable video alternate path check box determines whether video calls will be routed
through an alternate path if adequate bandwidth does not exist in the primary path
7 Type a Description and then type additional information to describe this network site
8 Click Commit
Site is used to define network sites (geographical location) connecting subnets with a specific
network site To define a new site
1 Click Site
2 Select New
3 In the Name field type a name for the network site
4 From the Region drop down menu select a region in the list
5 From the Bandwidth policy drop down menu select a bandwidth policy
6 From the Location policy drop down menu select a location policy
7 For Description and then type additional information
8 Click Commit
The Subnet feature allows association between specific network sites and subnets This is used
to identify the network site of an endpoint
1 Click Subnet
2 Click New
3 Subnet ID type the first address in the IP address range defined by the subnet you want
to associate with a network site
4 In the Mask field type the bitmask to apply to the subnet
5 Network site ID and then select the site ID of the site to which you are adding this
subnet
6 Click Commit
Region Link creates a link between two regions configured for call admission control (CAC)
1 Click Region Link
2 Click New
3 Type a value in the Name field
4 From the Network region 1 drop-down list select one of the two regions to be
connected by this route
5 From the Network region 2 drop-down list select the other region for this route
6 In the Bandwidth Policy drop-down list select a policy
7 Click Commit
Region Route creates a route between a pair of network regions Each pair of network regions in
your call admission control deployment requires a route
1 Click Region Route
2 Click New
3 Type a value in the Name field
4 From the Network region 1 drop-down list select one of the two regions to be
connected by this route
5 From the Network region 2 drop-down list select the other region for this route
6 In the Network Region links drop-down list select a policy
7 Click Add
Enabling Users
Enable AD Users
Now back to the Front End server and the Skype for Business Server 2015 Control Panel Click on
Users | Enable Users Now click the ldquoAddrdquo button and Add the 3 users (those 3 users we created
earlier)
Note If the user you are trying to enable is an
Administrator you will need to use PowerShell to
enable them Using the Skype for Business Server
Control Panel will result in an error
Click ldquoEnablerdquo and if you get no errors you should have 3 Skype for Business users ready to login
Letrsquos open Skype for Business and login
You have successfully installed Skype for Business Server 2015 Congratulations
The Voice Routing Menu in Skype for Business
Server 2015 Control Panel
Enterprise Voice (EV) in Skype for Business Server 2015 (SfB) is a software-powered Voice over IP
(VoIP) solution able to replace any existing business telephony solution or private branch exchange
(PBX) Management of EV in SfB (using the Control Panel) takes place in the Voice Routing menu
You have five submenus in Voice Routing fundamental for EV administration Dial Plan Voice Policy
Route PSTN Usage and Trunk Configuration Configurations you make inside them have a high
level of dependency integration with each other
To summarize each part
Dial plans rules used to normalize phone numbers to E164 format (where is an ITU-T
recommendation E164 defines a general format for international telephone numbers)
Voice Policy contains a list of calling features you provide to your SfB users and a group
of PSTN Usage Records
(Voice) Routes are regular expressions (ie a sequence of symbols and characters expressing
a string or pattern to be searched or applied within a phone number) used to route calls to
the appropriate gateway
PSTN usage (records) associate voice routes and voice policies They are regular
expressions that matched to phone numbers (the aforementioned routes) PSTN usage
records control the kind of phone call the user is enabled to perform (local international and
so on) Inside PSTN Usage Records you have one or more trunks
Trunks connections between your Mediation Server and a public switched telephone
network (PSTN) provider that enables you to call users outside your company using SIP
trunks PSTN gateways or Private branch exchange (PBX)
Note there is no mandatory order you have to follow when configuring the
aforementioned parts of Enterprise Voice A logical list of steps (similar to the one
suggested by the TechNet) could be Trunk Configuration -gt PSTN Usage -gt Route -gt
Voice Policy This is the order we will follow in the text
Note A PSTN gateway is usually required to connect to the telephone networks We
added Configuring a PSTN Gateway and a Trunk as Step 4 because it is NOT an
operation you will perform often but it is good to know how it works
Step 1 ndashDefining a Dial Plan
Open the SfBS2015 Control Panel select Voice Routing Click on Dial Plan and then double click on the
Global Dial Plan (or select edit)
Note A dial plan is applied to a scope (user pool site or global) The more specific plan will
be used We will edit the only default Dial Plan (Global)
If your company infrastructure requires dialing a specific number to call an external line add it in the
External access prefix field Click New to define a new Normalization Rule
We will configure a Normalization for services (like Emergency phone numbers) in the United States
Insert a name and a description
Normalization rules use regular expressions Our example will
1 Intercept any call to a number starting with a digit from 2 to 9 or with 11
2 The rule will apply only to numbers that are three digits long
3 The number will be used with no modification ($1)
Note There is a default normalization rule called Keep All in the default dial plan used to
keep all the results for any number with 11 digits As soon as we have defined our dial rules
it is advisable to remove the aforementioned one
Click commit and select commit all
Step 2 - Establishing a Voice Route
An E164 normalized phone number must match to an object in SfB or to a voice route Voice routes
usually point to the trunk used to route the call to the public telephone networks
Select Route and click New
Insert a name and a description
You are able to use build a pattern to match function to generate regular expressions or you can write
it manually
We will use the first solution Insert a number (for example an international prefix like +44 for the UK)
and click Add The prefix will be added to the list and a regular expression will be generated
1 In the Associated trunks click Add
2 Select the trunk you have defined previously
3 The trunk will be associated with the voice route
Click commit and select commit all
Step 3 - Adding Voice policies and PSTN usage
A voice policy defines for user site or organization
A set of features related Enterprise Voice enabled or disabled
A list of PSTN usage records used to define the kind of phone numbers the user (or site or
organization) is allowed to dial
Select Voice Policy click New and select Site policy
Select a Site
Insert a name for the policy Select the voice features you want to enable with this policy
In Associated PSTN Usages click New
Insert a name for the PSTN usage click Select select the voice route you have previously defined and
select OK
Select OK click commit and select commit all
Step 4 - Configuring a PSTN Gateway and a Trunk
Open the SfB Server Topology Builder
Select ldquoDownload Topology from an existing deploymentrdquo and save it to a file
Under Shared Components right click on PSTN gateways and select Net IPPSTN Gatewayhellip
Insert the fully qualified domain name (FQDN) of the gateway and click next
Define if you want to use all the available IP addresses or if you want to limit the access to one of the
server addresses
Configure
1 Port on the gateway that will be listening for incoming connections (TCP 5067 is the default)
2 Protocol to use for SIP transport (TCP or TLS)
3 Front End Mediation server to associate with the gateway
4 Server port that will be used
Under Shared Components right click on PSTN gateways and select New IPPSTN Gatewayhellip
Configure
1 A Name for the trunk
2 The PSTN gateway to be used
3 Port on the gateway that will be listening for incoming connections (TCP 5067 is the default)
4 Protocol to use for SIP transport (TCP or TLS)
5 Front End Mediation server to associate with the trunk
6 Server port that will be used
Publish the topology
Enabling Users for Enterprise Voice
As soon as our Enterprise Voice (EV) is configured in Skype for Business Server 2015 (SfB) we are
allowed to enable voice features for our users The management of EV configuration for a user is in
the Users screen but to work properly it requires some previous configurations like the ones in steps
2 and 4
Step 1 ndash Enabling a user to Enterprise Voice
Open the SfBS2015 Control Panel select Users and click Enable Users
In the New Skype for Business Server User screen click Add
Click Find and select the user you want to enable to SfB Click OK
Select the SfB pool where the user will be homed and the format you prefer for the SIP URI
Select Enterprise Voice in the Telephony menu Insert a unique E164 formatted number for the user
Note The aforementioned format for the Line URI is called Direct inward dialing (DID)
It is not mandatory to have a DID however the aforementioned configuration makes it
easier to show a correct caller ID in an outgoing call and makes our users reachable not
only through an internal extension
Other supported formats for Line URI are the ones compliant with the RFC 3966
(httpswwwietforgrfcrfc3966txt ) like
tel+17188484500
tel +17188484500ext=500
tel+ 17188484000ext=500
tel500phone-context=Place_in_NY
We will not modify the Dial plan policy or the Voice policy right now
Click the Enable button
Note When your deployment contains many users to have a quick look to the list of your
users enabled to Enterprise Voice you can the following cmdlets inside the SfB
Management Shell
Get-CsUser | Format-Table -Property DisplayName SipAddress EnterpriseVoiceEnabled ndash
AutoSize
Step 2 ndash Tailoring a Voice Policy for your user needs
In the previous step we have used the default Global (or Site) policy for our user Voice policies are
used to define both available features and authorized calls Let us start from the following scenario
with Global policy Site policy and three User policies
Open the SfBS2015 Control Panel select Voice routing and click Voice policy
The User policy (1) when applied will always replace the Site policy (2) that will always replace the
Global policy (3) We are able to use only a single user policy for every user
Select the Voice Policy for the site and click Edit You have the following menu items
Menu item Feature Enableshellip Enabled by Default
1 Call forwarding Users to forward calls to other phones and client devices
2 Delegation Users to specify other users to send and receive calls on their
behalf
3 Call transfer Users to transfer calls to other users
4 Call park Users to park calls and then pick up the call from a different
phone or client
5 Simultaneous ringing Incoming calls to ring on an additional phone
6 Team call Users to answer calls for other members of their team
7 PSTN reroute Reroute calls made by the user to be rerouted on the PSTN if the
WAN is unavailable
8 Bandwidth policy
override
Enable administrators to override call admission control policy
for a user
9 Malicious call tracing Users to report malicious calls by using the SfB client
We will leave the default values
In each voice policy we have at least one or more associated PSTN usage record We will select
policies we have previously defined for a site in New York so that our SfB users there are able to call
local service and national numbers This is the default policy for all the users so we are not allowing
premium or international calls
1 Click select
2 From the next menu we will select policies to enable calls to Local National and Service
numbers (CTRL + click on them)
3 Click OK
Note What is inside a PSTN usage record As we said before we have a pattern to
match made with regular expressions like the following one that we use to identify
national calls in the US
Simultaneous ringing to any number means that people could route their calls to a long distance or
even international number The Call forwarding and simultaneous ringing PSTN usages feature enable
administrators to limit the aforementioned feature allowing only internal route to internal users or
creating custom PSTN usages
Click OK to exit from policy editing
Step 3 ndash Assigning a Voice Policy to a user
In the previous step we have configured a site policy However for a restricted group of SfB users we
have to configure an additional policy to allow international calls We will perform the
aforementioned operation for ldquoMock User 1rdquo
Open the SfBS2015 Control Panel select Users and click Find
Double click on the user
From the Voice policy drop-down menu select the previously defined policy that allows international
calls (in our scenario US-NY-NewYorkCityZone01-International) and click commit
This user policy will replace the site policy enabling the user to international calls
Step 4 ndash Call Park
Call parking is one of the features available inside the Voice policies However to work correctly it
requires some configuration Open the SfBS2015 Control Panel select Voice features and select Call
park Click New
Now we are going to define a ldquocall park orbit rangerdquo ie a scope of free telephone numbers where calls
are placed in hold The user is able to take back the call from the parking number later for example from
another device
1 Select a name for the call parking orbit range
2 Select a starting number
3 Select an ending number
4 Select a Front End that will be used for this feature
5 Click Commit
Note there are some rules regarding the orbit range We can apply the ones we used for
Lync 2013 httpstechnetmicrosoftcomen-uslibrarygg39836128v=ocs1529aspx
In-Place Upgrade from Lync 2013 to Skype for
Business 2015
Online Edition httpbitlyskype4bupgrade
Skype for Business Server 2015 has a simplified in-place upgrade path which is very welcome Here is
my step by step of the process to upgrade our Standard Edition labrsquos Lync Server 2013 Standard
Edition to Skype4B Server 2015 SfBS2015 An overview of the process is as follows
Install the prerequisites amp get SfBS2015 ISO
Install Admin Tools on non-Lync Server Upgrade To SfBS2015 in Topology Builder Publish
Topology amp Upgrade
Stop Services on all servers in pool to be upgraded
Run Setupexe to launch in-place upgrade
Start Services
Step 1- Install the Prerequisites amp Get Skype4B ISO
Install CU5+ latest hotfix to Lync 2013 topology
o Lync Server 2013 Needs to be version 8308815 or newer (click here)
o How to check run below (or click here)
Get-WmiObject ndashquery lsquoselect from win32_productrsquo | where $_name ndashlike
ldquoMicrosoft Lync Serverrdquo | ft Name Version ndashAutoSize
PowerShell RTM version (6292000) or later
Have at least SQL server 2012 SP1 installed
Kb2533623 Windows Server 2008 R2
Kb2858668 Windows Server 2012
KB2982006 Windows Server 2012 R2
32GB of hard drive space on servers being upgraded
o The setup has a little policeman that checks this before you can proceed
Some Other Things to Ensure Before Proceeding
o If LRS Portal was installed on this server remove it Click Here
Get the Skype for Business Server update here Click Here (requires MSDN login)
Note You will not escape doing the above updates (I
tried) so I suggest just do them upfront
Step 2 ndash Install Admin Tools on non-Lync Server Upgrade To SfBS2015 in Topology
Builder Publish Topology amp Upgrade
Note This step should take less than 10 minutes
Run the SfB2015 setup (on a machine that does not have Lync installed) and install the Admin Tools
Accept License Agreementhellip
ldquoInstall Administrative Toolsrdquo
When finished go to ldquoStartrdquo | more apps and run ldquoSfBS2015 Topology Builderrdquo (below)
ldquoDownload Topology from Existing Deploymentrdquo and save
Now you will see the Skype4B Server 2015 Topology Builder In the pool you want to upgrade right
click amp ldquoUpgrade to Skype for Business Server 2015rdquo
Yes
Note that the pool (in our case Standard Edition server) is now a Skype4B Server 2015 group
Publish Topology
Will now publishhellip
Databases should automatically upgrade (this doesnrsquot apply to SE)
Now we are done on this machine Now move to the Lync 2013 machine you want to upgrade Before
you move on make sure the CMS has replicated using Get-CsManagementStoreReplicationStatus | ft
NOTE Do not move on until the replication has completed
Step 3 - Stop Services on all servers in the pool to be upgraded
On Lync 2013 machine you want to upgrade we will stop all Lync service
Use Powershell Disable-CsComputer -Scorch
NOTE You might be thinking ldquoI could Stop-CsWindowsServicerdquo The reason Microsoft recommends
using ldquoDisable-CsComputer ndashScorchrdquo is that if you use ldquoStop-CsWindowsServicerdquo some services may
restart automatically after a reboot and this may cause the In-Place upgrade to fail
Step 4 - Run Setupexe to launch in-place upgrade
This will launch setup UI
Progress of update will be displayed This takes a little timehellip
After this you will see the Completed
Upgrade to Skype for Business Server 2015 completed successfully
Step 5 - Start Services
Start service on all the servers in the upgraded pool at the same-time (to avoid loss of services due to
quorum loss) (Obviously not an issue on 1 server SE pool)
Start-CSPool -PoolFqdn lyncfe01landislabcom
NOTE For servers that are not Front End servers use Start-CsWindowsService
Letrsquos check that all our services are running (sure enough that are) andhellipwersquore Done
How about we check what the new version numbers are Just run Get-WmiObject ndashquery lsquoselect
from win32_productrsquo | where $_name ndashlike ldquoSkype for Business Serverrdquo | ft Name Version ndash
AutoSize
And letrsquos log in to the Skype for Business Control Panel
Lync Server 2013 Edge to Skype for Business
Server 2015 In-Place Upgrade Online Edition not available
Upgrading your Lync Edge server(s) is very similar to the steps to upgrade your Front End(s) There
are a few things that arenrsquot the same and wersquoll note them
Prerequisites are the same except
o NET 35 Framework
Upgrade Edge Pool in topology and publish the topology
o Export Topology using Export-CsConfiguration ExportPath
Now take and import the resulting Topology configuration file on the Edge Server
o Copy file to Edge server
o Use Import-CsConfiguration -localstore Importpath
o Stop Services
o Run the Skype for Business setupexe
o Start-CsWindowsService
Now we can start services and are done
Backups
Done amp Tested
A Few Administrator Notes for after the upgrade
Use the Skype4B admin tools to move users to and from Skype4B (click here)
Administrators should use Skype for Business Management Shell to move conference
directories from Lync 2013 pools to Skype for Business pools
A big thanks to the Skype4B team for making this process easier and smoother and a big thanks to
the Office365 Summit team that put on great training around this and was the basis for my know-
how and this blog post
Skype4B Server 2015 Upgrade Gotcha
httpwwwucandstuffcom201504gotchas-with-sfb-upgradeshtmlspref=tw
More Online Edition coming soon
Coming soon
Creating Client Policies
Applying Cumulative Updates
Doing IP Phone Updates
Monitoring amp Reports
Tracking Down Network Issues with Wireshark
Requirements
httpsgallerytechnetmicrosoftcomscriptcenterInstall-Requirements-for-aabf7358
Click Queue and select New
Select an Application Server and click ok
Type a Name for the queue select one of the Groups you have previously defined and enable
the time-out and overflow options if required
Click Workflow and select Create or edit workflow
Select an Application Server (the server features required are installed by default as part of
Enterprise Voice) and click ok
The Response Group Configuration Tool web page will open Click Create near Hunt Group
Seven steps make up the creation process
1 Define SIP address and phone number of the group that will receive the calls
2 Select a Language
3 Configure a Welcome Message
4 Specify Your Business Hours
5 Specify Your Holidays
6 Configure a Queue
7 Configure Music on Hold
8 Conferencing
Conferencing is the menu used to configure the features a user is enabled to use during a
conference (Conferencing Policy) the way a meeting is configured (Meeting Configuration) the
phone numbers a user is enable to call to participate to a conference by phone and the PIN
Policy
As a starting point we could look to the default (Global) Conferencing Policy Click on
Conferencing Policy select Global and click Edit
The options ldquoflaggedrdquo will be available to all our users (we have seen them summarized in the
previous screen in the form of checks)
Note the default Conferencing Policy enables almost all the available features It
could be a good idea to modify it to give a more limited number of functionalities as
a starting point for all our SfB users
Now talking about Meeting Configuration we are able to create a new Site configuration Click
Meeting Configuration select New and click Site configuration
Select a Site and click OK
Type a Name for the Meeting Configuration then select if users calling from the public switched
telephone network (PSTN) have to wait in the lobby or not The Designate as presenter tab
allows to select if only the organizer (None) only members of your organization (Company) or
any participant (Everyone) are allowed to be presenters The next couple of options managed the
assignation of conference type and admission of unauthenticated users Last part of the form is
dedicated to meeting invitation customization Click Commit when done
Dial-in conferencing offer access numbers to enable participants using traditional phone lines to
call a companyrsquos number (usually as near as possible to them in terms of geographical location)
and to take part to a meeting
To define a new dial-in access number click Dial-in Access Number and select New
Select a phone number and a name that will be shown in the invitations to the meeting
Associate an E164 formatted phone number and a SIP URI to the dial-in number Select the pool
hosting the Conferencing Attendant and the Primary language (will be used by the Conferencing
Attendant to answer calls) A user is enabled to select a different language from the primary one
if we enable it as Secondary Language Associate a Region (Site)
Note based on the aforementioned parameters (like Display name and Display
number) invitations to a Skype Meeting will show a footer like this one (with the
display information you have configured in the previous step
Pin (personal identification number) Policy is constituted by one or more rules regarding the
way an Active Directory user can use a personal number as authentication for conferencing SfB
has a default Global policy regarding PINs You are able to modify it or to create new policies
selecting PIN Policy New Site Policy
Select a Site and click OK
Policies include limits on PIN Length number of logon attempts expiration and history limits
9 Clients
Clients is used for administration of desktop clients mobile apps and deskphones You can
imagine the clients menu divided in three areas client version control deskphone management
and mobile apps management
In the Client Version Policy tab you define limits to block older versions of the existing clients
for SfB Lync and OCS
To define a new policy for a site click on Client Version Policy select New Site policy
Select a Site and click OK
For every client and app you are able to select which version is acceptable and what action you
will take Double click on iPhoneLync
Filters are based on Version number and on a Comparison operation Depending on the result of
the aforementioned filter you are able to Allow or Block a client version (pointing out the user
to an URL is you want to add some information) Click Ok and then Commit when done
Client Version Configuration is required to activate the aforementioned client version policies
depending on the scope
Click Client Version Configuration select Global and click Edit
Flag Enable Version Control to activate the policies (in this example for all your users) It is
required to define an action used by default You could select Allow Block and add an URL with
messages and information for the user
Deskphones are devices using a dedicated version of the client (SfB Lync Phone Edition) and
able to work standalone The aforementioned devices are managed with the Device Update Test
Device Device Log Configuration and Device Configuration tabs
The Device Update page allows to approve firmware updates for the IP phones Updates are
distributed over the network using the Web Services on the SfB Front End
Note device updates have to be previously loaded to our FrontEnd using the Lync
Server Management Shell We suggest the posts Updating Lync Phone Edition
Devices for Lync 2013 and Updating Lync Phone Edition Devices from Jeff Schertz for
more information
Test Device allows definition of one or more devices that will receive the updates in ldquopendingrdquo
state (before deploying them to the rest of our clients) Select New Global test device
Identify the device using a MAC address or a Serial number and select Commit
Device Update creates log files that record update activity Device Log Configuration tab allows
to manage the size and the retention time of the aforementioned logs For example you could
edit the Global policy opening the Device Log Configuration tab and selecting Edit
Available parameters are related to log files and cache
Device Configuration tab is used to manage settings for IP Phones Again you can take a look at
the Global policy
Select Device Configuration click Edit
You are able to set Sip security log level and device locking
Mobility Policy tab is used to manage Mobility and Call via Work features at Global Site or User
level
Note Call Via Work in Skype for Business Server 2015 is a feature which enables you
to integrate your Skype for Business solution with your existing PBX phone systems
Plan for Call Via Work in Skype for Business Server 2015
Push Notification Configuration tab is for Apple and Microsoft Push Notification Service (to
receive notifications about Skype for Business Server 2015 events even when Skype for Business
is suspended or running in the background)
10 Federation and External Access
Federation and External Access is used to configure and control federation with external SfB
Lync SIP and XMPP services
External Access Policy tab contains three different parameters related to the way your SfB
deployment interacts with the Internet
While Federated user access and Public provider access enable or disable communication with
federated companies and with public services (like Skype) Remote user access is mandatory to
enable our own users to access your SfB services from an external network
Selecting Edit you will see the following screen In the screenshot you can see a short
explanation of the different options
Access Edge Configuration tab is used to manage the kind of communication you Edge Servers
will accept from the external network Some of the settings are similar to the ones you have
seen in the External Access Policy tab but the configuration you will change here will affect
servers not users Select Edit to modify an existing policy (for example the Global one)
1 Enable federation and public IM connectivity enable user access to federated partner
domains including SIP and XMPP federation (the External Access Policy you have already
seen selects what a user will be able to do)
a Enable partner domain discovery SfB will use Domain Name System (DNS)
records to try to discover domains not listed in the allowed domains list
b Send archiving disclaimer to federated partners federated partners will receive a
warning about the fact that communications details are recorded
2 Enable remote user access enable users in your organization who are outside your
firewall to connect to SfB
3 Enable anonymous users to access conferences allows anonymous users for
conferences More settings are available in the Conferencing menu you have seen
previously in this chapter
SIP Federated Domains tab is used to configure external domains as allowed (or blocked) federated
domains For example select New Allowed domain
You will be required a domain name and a Fully Qualified Domain Name for the Access Edge of
the federated partner
SIP Federated Providers contains the configurations to enable users in your organization to
communicate with users of public IM services like Skype and Skype for Business Online
XMPP Federated Partners is a tab dedicated to manage support for federations based on Extensible
Messaging and Presence Protocol (XMPP)
11 Monitoring and Archiving
Monitoring and Archiving contains two tabs dedicated to monitoring options in SfB and two
dedicated to archiving
Call Detail Recording settings are used to enable or disable CDR monitoring (information about
peer-to-peer activities including instance messaging VoIP calls application sharing file transfer
and meetings)
To define a new configuration for CDR (for example on a site level) click Call Detail Recording
click New and select a SfB site
Inside the configuration you have the options you can see in the following screenshot
1 Enable or disable CDR monitoring selecting the first option
2 Schedule deletion of CDR data including the capability to keep error reports for a
different period
Quality of Experience Data is used to enable or disable QoE data (media quality and information
about participants device names drivers IP addresses and endpoint types involved in calls and
sessions)
To define a new configuration for QoE (for example on a site level) click Quality of Experience
Data click New and select a SfB site
1 Enable or disable QoE monitoring selecting the first option
2 Schedule deletion of QoE data
Archiving Policy turns on and off archiving for internal communications and external
communications for users who are homed on Skype for Business Server
To configure a new policy (at the site or user level) select New and click on the scope you want
to use It is possible to enable archiving for internal communications for external ones or for
both of them
Archiving Configuration is dedicated to more specific parameters of your archiving including
what to archive and where To configure a new configuration (at the site or user level) select
New and click on the scope you want to use
You are able to disable archiving to enable it for IM only or for IM and web conferencing
1 It is possible to inhibit IM if archiving is not available
2 Exchange Server Integration delegates to Exchange the archiving policies for SfB
3 It is possible to delete older data keeping the ones still to be exported (ldquoPurge exported
archiving data onlyrdquo) or to purge all of the information older than a defined amount of
days
12 Security
Security menu is used to manage SfB security and authentication
Registrar settings directs how authentication challenges are sent from the pool to the clients
Select a policy and click edit (or create a new one)
Creating a new policy requires to select a Registrar to which the configuration will apply
The available authentication options include Kerberos (best authentication for enterprise clients)
NTLM (password-based authentication that uses challenge-response hashing scheme) and
certificate authentication
Note TechNet suggests to not configure authentication on Kerberos only at least if
remote clients are involved
httpstechnetmicrosoftcomen-uslibrarygg182601aspx
Web Service configures the authentication methods for accessing SfB Web Services You can
edit an existing policy or define a new one
Supported authentication are Windows Integrated (negotiate or Integrated) PIN authentication
and certificate authentication
You can manage Skype for Business Server 2015 PIN polices from either Skype for Business
Server Control Panel or Skype for Business Server Management Shell Use the following
procedures to configure PIN policies for your organization
Click Pin Policy and then press New Select User Policy
The following parameters are available
1 Name for the policy
2 A description for the policy
3 Minimum length of the PIN
4 Maximum number of allowed attempts By default there are 10 logon attempts if the
password is up to 4 characters long else it is 25
5 PIN expiration in days
6 PIN history (to avoid having users inserting previously used PINs)
7 Common patterns (sequential or repeated numbers) are allowed or denied here
13 Network Configuration
Network Configuration menu is used to manage network regions network sites and associate
network subnets The aforementioned configurations are required for Enterprise Voice features
like media bypass call admission control and location-based routing
Global sets parameters for Call Admission Control and Media Bypass in all your SfB deployment
1 Flag the Enable Call Admission Control to enable CAC (limits on the number of
simultaneous calls see the next note for more resources)
2 Flag the Enable Media Bypass to enable removing the Mediation Server from the media
path whenever possible
Always Bypass means that bypass will be attempted for all PSTN calls
Use Site and Region Information the bypass ID associated with site and region
configuration is used to make the bypass decision Where Use Site and Region
Information is enabled for any given PSTN call
o the clientrsquos subnet is mapped to a particular site and the bypass ID for
that subnet is extracted
o the gatewayrsquos subnet is mapped to a particular site and the bypass ID for
that subnet is extracted
o if the two bypass IDs are identical will bypass happen for the call If they
are not identical media bypass will not occur
3 Click the Enable bypass for non-mapped sites check box if you have one or more large
sites associated with the same region that do not have bandwidth constraints
Note CAC requires planning and a series of steps A good starting point is the
TechNet post ldquoPlan for call admission control in Skype for Business Server 2015rdquo
httpstechnetmicrosoftcomen-uslibrarygg398529aspx
Location Policy contains E9-1-1 settings Tagged policies are assigned to subnets or users while
global is used when the client is not located within a subnet with an associated location policy
You can edit the Global policy selecting it and clicking Edit Show detailshellip
Location policy settings are shown in the following screenshot
1 Type a Name for the policy
2 Enable enhanced 9-1-1 (check box) clients will retrieve location information on
registration and include that information when an emergency call is made
3 Location this setting is available only if Enable enhanced 9-1-1 is enabled Select one of
the following values
Required (the user will be prompted to input location information)
Not Required (the user will not be prompted for a location)
Disclaimer (this option is the same as Required except that the user cannot
dismiss the prompt without entering location information)
4 Use location for E9-1-1 only (check box) select this check box to ensure location
information is available only for use with an emergency call
5 PSTN Usage you are able to assign only a single usage to a location policy and this one
will override the other policies (only for calls identified as emergency) The PSTN usage
must contain the path for the emergency calls
Note The route associated with this usage should point to a SIP trunk dedicated to
emergency calls or to an Emergency Location Identification Number (ELIN) gateway
that routes emergency calls to the nearest Public Safety Answering Point (PSAP)
6 E9-1-1 Dial Number the number that is dialed to reach emergency services The string
must be made of the digits 0 through 9 and can be from 1 to 10 digits in length
7 E9-1-1 Dial Mask is an (alternate) emergency number that if dialed will be translated to
generate an emergency call
8 Notification URI SIP URIs of the security personnel who receive an instant messaging
(IM) notification when an emergency call is placed
9 Conference URI specifies a direct inward dialing (DID) number that should be
conferenced in when an emergency call is placed
10 Conference Mode specifies if the conference URI will be conferenced into the emergency
call by using one-way or two-way communication
Bandwidth Policy here you define limitations on bandwidth policy profiles (usage for real-time
audio and video modalities) This is one of the steps required to deploy Call Admission Control
(CAC)
1 Click Bandwidth Policy
2 Select New
3 Type a Name for the policy
4 Type the following values
a Audio limit (maximum number of kbps to allow for all audio sessions combined)
b Audio session limit (maximum number of kbps to allow for each individual audio
session)
c Video limit (maximum number of kbps to allow for all video sessions combined)
d Video session limit (maximum number of kbps to allow for each individual video
session)
Region advanced Enterprise Voice features require each subnet in your topology to be
associated with a specific network site and each network site must be associated with a network
region Let us see how to define a new region
1 Click Region
2 Click New
3 Type a Name for the network region
4 Click Central site and select a site from the drop down menu
5 The Enable audio alternate path check box determines whether audio calls will be routed
through an alternate path if adequate bandwidth does not exist in the primary path
6 The Enable video alternate path check box determines whether video calls will be routed
through an alternate path if adequate bandwidth does not exist in the primary path
7 Type a Description and then type additional information to describe this network site
8 Click Commit
Site is used to define network sites (geographical location) connecting subnets with a specific
network site To define a new site
1 Click Site
2 Select New
3 In the Name field type a name for the network site
4 From the Region drop down menu select a region in the list
5 From the Bandwidth policy drop down menu select a bandwidth policy
6 From the Location policy drop down menu select a location policy
7 For Description and then type additional information
8 Click Commit
The Subnet feature allows association between specific network sites and subnets This is used
to identify the network site of an endpoint
1 Click Subnet
2 Click New
3 Subnet ID type the first address in the IP address range defined by the subnet you want
to associate with a network site
4 In the Mask field type the bitmask to apply to the subnet
5 Network site ID and then select the site ID of the site to which you are adding this
subnet
6 Click Commit
Region Link creates a link between two regions configured for call admission control (CAC)
1 Click Region Link
2 Click New
3 Type a value in the Name field
4 From the Network region 1 drop-down list select one of the two regions to be
connected by this route
5 From the Network region 2 drop-down list select the other region for this route
6 In the Bandwidth Policy drop-down list select a policy
7 Click Commit
Region Route creates a route between a pair of network regions Each pair of network regions in
your call admission control deployment requires a route
1 Click Region Route
2 Click New
3 Type a value in the Name field
4 From the Network region 1 drop-down list select one of the two regions to be
connected by this route
5 From the Network region 2 drop-down list select the other region for this route
6 In the Network Region links drop-down list select a policy
7 Click Add
Enabling Users
Enable AD Users
Now back to the Front End server and the Skype for Business Server 2015 Control Panel Click on
Users | Enable Users Now click the ldquoAddrdquo button and Add the 3 users (those 3 users we created
earlier)
Note If the user you are trying to enable is an
Administrator you will need to use PowerShell to
enable them Using the Skype for Business Server
Control Panel will result in an error
Click ldquoEnablerdquo and if you get no errors you should have 3 Skype for Business users ready to login
Letrsquos open Skype for Business and login
You have successfully installed Skype for Business Server 2015 Congratulations
The Voice Routing Menu in Skype for Business
Server 2015 Control Panel
Enterprise Voice (EV) in Skype for Business Server 2015 (SfB) is a software-powered Voice over IP
(VoIP) solution able to replace any existing business telephony solution or private branch exchange
(PBX) Management of EV in SfB (using the Control Panel) takes place in the Voice Routing menu
You have five submenus in Voice Routing fundamental for EV administration Dial Plan Voice Policy
Route PSTN Usage and Trunk Configuration Configurations you make inside them have a high
level of dependency integration with each other
To summarize each part
Dial plans rules used to normalize phone numbers to E164 format (where is an ITU-T
recommendation E164 defines a general format for international telephone numbers)
Voice Policy contains a list of calling features you provide to your SfB users and a group
of PSTN Usage Records
(Voice) Routes are regular expressions (ie a sequence of symbols and characters expressing
a string or pattern to be searched or applied within a phone number) used to route calls to
the appropriate gateway
PSTN usage (records) associate voice routes and voice policies They are regular
expressions that matched to phone numbers (the aforementioned routes) PSTN usage
records control the kind of phone call the user is enabled to perform (local international and
so on) Inside PSTN Usage Records you have one or more trunks
Trunks connections between your Mediation Server and a public switched telephone
network (PSTN) provider that enables you to call users outside your company using SIP
trunks PSTN gateways or Private branch exchange (PBX)
Note there is no mandatory order you have to follow when configuring the
aforementioned parts of Enterprise Voice A logical list of steps (similar to the one
suggested by the TechNet) could be Trunk Configuration -gt PSTN Usage -gt Route -gt
Voice Policy This is the order we will follow in the text
Note A PSTN gateway is usually required to connect to the telephone networks We
added Configuring a PSTN Gateway and a Trunk as Step 4 because it is NOT an
operation you will perform often but it is good to know how it works
Step 1 ndashDefining a Dial Plan
Open the SfBS2015 Control Panel select Voice Routing Click on Dial Plan and then double click on the
Global Dial Plan (or select edit)
Note A dial plan is applied to a scope (user pool site or global) The more specific plan will
be used We will edit the only default Dial Plan (Global)
If your company infrastructure requires dialing a specific number to call an external line add it in the
External access prefix field Click New to define a new Normalization Rule
We will configure a Normalization for services (like Emergency phone numbers) in the United States
Insert a name and a description
Normalization rules use regular expressions Our example will
1 Intercept any call to a number starting with a digit from 2 to 9 or with 11
2 The rule will apply only to numbers that are three digits long
3 The number will be used with no modification ($1)
Note There is a default normalization rule called Keep All in the default dial plan used to
keep all the results for any number with 11 digits As soon as we have defined our dial rules
it is advisable to remove the aforementioned one
Click commit and select commit all
Step 2 - Establishing a Voice Route
An E164 normalized phone number must match to an object in SfB or to a voice route Voice routes
usually point to the trunk used to route the call to the public telephone networks
Select Route and click New
Insert a name and a description
You are able to use build a pattern to match function to generate regular expressions or you can write
it manually
We will use the first solution Insert a number (for example an international prefix like +44 for the UK)
and click Add The prefix will be added to the list and a regular expression will be generated
1 In the Associated trunks click Add
2 Select the trunk you have defined previously
3 The trunk will be associated with the voice route
Click commit and select commit all
Step 3 - Adding Voice policies and PSTN usage
A voice policy defines for user site or organization
A set of features related Enterprise Voice enabled or disabled
A list of PSTN usage records used to define the kind of phone numbers the user (or site or
organization) is allowed to dial
Select Voice Policy click New and select Site policy
Select a Site
Insert a name for the policy Select the voice features you want to enable with this policy
In Associated PSTN Usages click New
Insert a name for the PSTN usage click Select select the voice route you have previously defined and
select OK
Select OK click commit and select commit all
Step 4 - Configuring a PSTN Gateway and a Trunk
Open the SfB Server Topology Builder
Select ldquoDownload Topology from an existing deploymentrdquo and save it to a file
Under Shared Components right click on PSTN gateways and select Net IPPSTN Gatewayhellip
Insert the fully qualified domain name (FQDN) of the gateway and click next
Define if you want to use all the available IP addresses or if you want to limit the access to one of the
server addresses
Configure
1 Port on the gateway that will be listening for incoming connections (TCP 5067 is the default)
2 Protocol to use for SIP transport (TCP or TLS)
3 Front End Mediation server to associate with the gateway
4 Server port that will be used
Under Shared Components right click on PSTN gateways and select New IPPSTN Gatewayhellip
Configure
1 A Name for the trunk
2 The PSTN gateway to be used
3 Port on the gateway that will be listening for incoming connections (TCP 5067 is the default)
4 Protocol to use for SIP transport (TCP or TLS)
5 Front End Mediation server to associate with the trunk
6 Server port that will be used
Publish the topology
Enabling Users for Enterprise Voice
As soon as our Enterprise Voice (EV) is configured in Skype for Business Server 2015 (SfB) we are
allowed to enable voice features for our users The management of EV configuration for a user is in
the Users screen but to work properly it requires some previous configurations like the ones in steps
2 and 4
Step 1 ndash Enabling a user to Enterprise Voice
Open the SfBS2015 Control Panel select Users and click Enable Users
In the New Skype for Business Server User screen click Add
Click Find and select the user you want to enable to SfB Click OK
Select the SfB pool where the user will be homed and the format you prefer for the SIP URI
Select Enterprise Voice in the Telephony menu Insert a unique E164 formatted number for the user
Note The aforementioned format for the Line URI is called Direct inward dialing (DID)
It is not mandatory to have a DID however the aforementioned configuration makes it
easier to show a correct caller ID in an outgoing call and makes our users reachable not
only through an internal extension
Other supported formats for Line URI are the ones compliant with the RFC 3966
(httpswwwietforgrfcrfc3966txt ) like
tel+17188484500
tel +17188484500ext=500
tel+ 17188484000ext=500
tel500phone-context=Place_in_NY
We will not modify the Dial plan policy or the Voice policy right now
Click the Enable button
Note When your deployment contains many users to have a quick look to the list of your
users enabled to Enterprise Voice you can the following cmdlets inside the SfB
Management Shell
Get-CsUser | Format-Table -Property DisplayName SipAddress EnterpriseVoiceEnabled ndash
AutoSize
Step 2 ndash Tailoring a Voice Policy for your user needs
In the previous step we have used the default Global (or Site) policy for our user Voice policies are
used to define both available features and authorized calls Let us start from the following scenario
with Global policy Site policy and three User policies
Open the SfBS2015 Control Panel select Voice routing and click Voice policy
The User policy (1) when applied will always replace the Site policy (2) that will always replace the
Global policy (3) We are able to use only a single user policy for every user
Select the Voice Policy for the site and click Edit You have the following menu items
Menu item Feature Enableshellip Enabled by Default
1 Call forwarding Users to forward calls to other phones and client devices
2 Delegation Users to specify other users to send and receive calls on their
behalf
3 Call transfer Users to transfer calls to other users
4 Call park Users to park calls and then pick up the call from a different
phone or client
5 Simultaneous ringing Incoming calls to ring on an additional phone
6 Team call Users to answer calls for other members of their team
7 PSTN reroute Reroute calls made by the user to be rerouted on the PSTN if the
WAN is unavailable
8 Bandwidth policy
override
Enable administrators to override call admission control policy
for a user
9 Malicious call tracing Users to report malicious calls by using the SfB client
We will leave the default values
In each voice policy we have at least one or more associated PSTN usage record We will select
policies we have previously defined for a site in New York so that our SfB users there are able to call
local service and national numbers This is the default policy for all the users so we are not allowing
premium or international calls
1 Click select
2 From the next menu we will select policies to enable calls to Local National and Service
numbers (CTRL + click on them)
3 Click OK
Note What is inside a PSTN usage record As we said before we have a pattern to
match made with regular expressions like the following one that we use to identify
national calls in the US
Simultaneous ringing to any number means that people could route their calls to a long distance or
even international number The Call forwarding and simultaneous ringing PSTN usages feature enable
administrators to limit the aforementioned feature allowing only internal route to internal users or
creating custom PSTN usages
Click OK to exit from policy editing
Step 3 ndash Assigning a Voice Policy to a user
In the previous step we have configured a site policy However for a restricted group of SfB users we
have to configure an additional policy to allow international calls We will perform the
aforementioned operation for ldquoMock User 1rdquo
Open the SfBS2015 Control Panel select Users and click Find
Double click on the user
From the Voice policy drop-down menu select the previously defined policy that allows international
calls (in our scenario US-NY-NewYorkCityZone01-International) and click commit
This user policy will replace the site policy enabling the user to international calls
Step 4 ndash Call Park
Call parking is one of the features available inside the Voice policies However to work correctly it
requires some configuration Open the SfBS2015 Control Panel select Voice features and select Call
park Click New
Now we are going to define a ldquocall park orbit rangerdquo ie a scope of free telephone numbers where calls
are placed in hold The user is able to take back the call from the parking number later for example from
another device
1 Select a name for the call parking orbit range
2 Select a starting number
3 Select an ending number
4 Select a Front End that will be used for this feature
5 Click Commit
Note there are some rules regarding the orbit range We can apply the ones we used for
Lync 2013 httpstechnetmicrosoftcomen-uslibrarygg39836128v=ocs1529aspx
In-Place Upgrade from Lync 2013 to Skype for
Business 2015
Online Edition httpbitlyskype4bupgrade
Skype for Business Server 2015 has a simplified in-place upgrade path which is very welcome Here is
my step by step of the process to upgrade our Standard Edition labrsquos Lync Server 2013 Standard
Edition to Skype4B Server 2015 SfBS2015 An overview of the process is as follows
Install the prerequisites amp get SfBS2015 ISO
Install Admin Tools on non-Lync Server Upgrade To SfBS2015 in Topology Builder Publish
Topology amp Upgrade
Stop Services on all servers in pool to be upgraded
Run Setupexe to launch in-place upgrade
Start Services
Step 1- Install the Prerequisites amp Get Skype4B ISO
Install CU5+ latest hotfix to Lync 2013 topology
o Lync Server 2013 Needs to be version 8308815 or newer (click here)
o How to check run below (or click here)
Get-WmiObject ndashquery lsquoselect from win32_productrsquo | where $_name ndashlike
ldquoMicrosoft Lync Serverrdquo | ft Name Version ndashAutoSize
PowerShell RTM version (6292000) or later
Have at least SQL server 2012 SP1 installed
Kb2533623 Windows Server 2008 R2
Kb2858668 Windows Server 2012
KB2982006 Windows Server 2012 R2
32GB of hard drive space on servers being upgraded
o The setup has a little policeman that checks this before you can proceed
Some Other Things to Ensure Before Proceeding
o If LRS Portal was installed on this server remove it Click Here
Get the Skype for Business Server update here Click Here (requires MSDN login)
Note You will not escape doing the above updates (I
tried) so I suggest just do them upfront
Step 2 ndash Install Admin Tools on non-Lync Server Upgrade To SfBS2015 in Topology
Builder Publish Topology amp Upgrade
Note This step should take less than 10 minutes
Run the SfB2015 setup (on a machine that does not have Lync installed) and install the Admin Tools
Accept License Agreementhellip
ldquoInstall Administrative Toolsrdquo
When finished go to ldquoStartrdquo | more apps and run ldquoSfBS2015 Topology Builderrdquo (below)
ldquoDownload Topology from Existing Deploymentrdquo and save
Now you will see the Skype4B Server 2015 Topology Builder In the pool you want to upgrade right
click amp ldquoUpgrade to Skype for Business Server 2015rdquo
Yes
Note that the pool (in our case Standard Edition server) is now a Skype4B Server 2015 group
Publish Topology
Will now publishhellip
Databases should automatically upgrade (this doesnrsquot apply to SE)
Now we are done on this machine Now move to the Lync 2013 machine you want to upgrade Before
you move on make sure the CMS has replicated using Get-CsManagementStoreReplicationStatus | ft
NOTE Do not move on until the replication has completed
Step 3 - Stop Services on all servers in the pool to be upgraded
On Lync 2013 machine you want to upgrade we will stop all Lync service
Use Powershell Disable-CsComputer -Scorch
NOTE You might be thinking ldquoI could Stop-CsWindowsServicerdquo The reason Microsoft recommends
using ldquoDisable-CsComputer ndashScorchrdquo is that if you use ldquoStop-CsWindowsServicerdquo some services may
restart automatically after a reboot and this may cause the In-Place upgrade to fail
Step 4 - Run Setupexe to launch in-place upgrade
This will launch setup UI
Progress of update will be displayed This takes a little timehellip
After this you will see the Completed
Upgrade to Skype for Business Server 2015 completed successfully
Step 5 - Start Services
Start service on all the servers in the upgraded pool at the same-time (to avoid loss of services due to
quorum loss) (Obviously not an issue on 1 server SE pool)
Start-CSPool -PoolFqdn lyncfe01landislabcom
NOTE For servers that are not Front End servers use Start-CsWindowsService
Letrsquos check that all our services are running (sure enough that are) andhellipwersquore Done
How about we check what the new version numbers are Just run Get-WmiObject ndashquery lsquoselect
from win32_productrsquo | where $_name ndashlike ldquoSkype for Business Serverrdquo | ft Name Version ndash
AutoSize
And letrsquos log in to the Skype for Business Control Panel
Lync Server 2013 Edge to Skype for Business
Server 2015 In-Place Upgrade Online Edition not available
Upgrading your Lync Edge server(s) is very similar to the steps to upgrade your Front End(s) There
are a few things that arenrsquot the same and wersquoll note them
Prerequisites are the same except
o NET 35 Framework
Upgrade Edge Pool in topology and publish the topology
o Export Topology using Export-CsConfiguration ExportPath
Now take and import the resulting Topology configuration file on the Edge Server
o Copy file to Edge server
o Use Import-CsConfiguration -localstore Importpath
o Stop Services
o Run the Skype for Business setupexe
o Start-CsWindowsService
Now we can start services and are done
Backups
Done amp Tested
A Few Administrator Notes for after the upgrade
Use the Skype4B admin tools to move users to and from Skype4B (click here)
Administrators should use Skype for Business Management Shell to move conference
directories from Lync 2013 pools to Skype for Business pools
A big thanks to the Skype4B team for making this process easier and smoother and a big thanks to
the Office365 Summit team that put on great training around this and was the basis for my know-
how and this blog post
Skype4B Server 2015 Upgrade Gotcha
httpwwwucandstuffcom201504gotchas-with-sfb-upgradeshtmlspref=tw
More Online Edition coming soon
Coming soon
Creating Client Policies
Applying Cumulative Updates
Doing IP Phone Updates
Monitoring amp Reports
Tracking Down Network Issues with Wireshark
Requirements
httpsgallerytechnetmicrosoftcomscriptcenterInstall-Requirements-for-aabf7358
Click Workflow and select Create or edit workflow
Select an Application Server (the server features required are installed by default as part of
Enterprise Voice) and click ok
The Response Group Configuration Tool web page will open Click Create near Hunt Group
Seven steps make up the creation process
1 Define SIP address and phone number of the group that will receive the calls
2 Select a Language
3 Configure a Welcome Message
4 Specify Your Business Hours
5 Specify Your Holidays
6 Configure a Queue
7 Configure Music on Hold
8 Conferencing
Conferencing is the menu used to configure the features a user is enabled to use during a
conference (Conferencing Policy) the way a meeting is configured (Meeting Configuration) the
phone numbers a user is enable to call to participate to a conference by phone and the PIN
Policy
As a starting point we could look to the default (Global) Conferencing Policy Click on
Conferencing Policy select Global and click Edit
The options ldquoflaggedrdquo will be available to all our users (we have seen them summarized in the
previous screen in the form of checks)
Note the default Conferencing Policy enables almost all the available features It
could be a good idea to modify it to give a more limited number of functionalities as
a starting point for all our SfB users
Now talking about Meeting Configuration we are able to create a new Site configuration Click
Meeting Configuration select New and click Site configuration
Select a Site and click OK
Type a Name for the Meeting Configuration then select if users calling from the public switched
telephone network (PSTN) have to wait in the lobby or not The Designate as presenter tab
allows to select if only the organizer (None) only members of your organization (Company) or
any participant (Everyone) are allowed to be presenters The next couple of options managed the
assignation of conference type and admission of unauthenticated users Last part of the form is
dedicated to meeting invitation customization Click Commit when done
Dial-in conferencing offer access numbers to enable participants using traditional phone lines to
call a companyrsquos number (usually as near as possible to them in terms of geographical location)
and to take part to a meeting
To define a new dial-in access number click Dial-in Access Number and select New
Select a phone number and a name that will be shown in the invitations to the meeting
Associate an E164 formatted phone number and a SIP URI to the dial-in number Select the pool
hosting the Conferencing Attendant and the Primary language (will be used by the Conferencing
Attendant to answer calls) A user is enabled to select a different language from the primary one
if we enable it as Secondary Language Associate a Region (Site)
Note based on the aforementioned parameters (like Display name and Display
number) invitations to a Skype Meeting will show a footer like this one (with the
display information you have configured in the previous step
Pin (personal identification number) Policy is constituted by one or more rules regarding the
way an Active Directory user can use a personal number as authentication for conferencing SfB
has a default Global policy regarding PINs You are able to modify it or to create new policies
selecting PIN Policy New Site Policy
Select a Site and click OK
Policies include limits on PIN Length number of logon attempts expiration and history limits
9 Clients
Clients is used for administration of desktop clients mobile apps and deskphones You can
imagine the clients menu divided in three areas client version control deskphone management
and mobile apps management
In the Client Version Policy tab you define limits to block older versions of the existing clients
for SfB Lync and OCS
To define a new policy for a site click on Client Version Policy select New Site policy
Select a Site and click OK
For every client and app you are able to select which version is acceptable and what action you
will take Double click on iPhoneLync
Filters are based on Version number and on a Comparison operation Depending on the result of
the aforementioned filter you are able to Allow or Block a client version (pointing out the user
to an URL is you want to add some information) Click Ok and then Commit when done
Client Version Configuration is required to activate the aforementioned client version policies
depending on the scope
Click Client Version Configuration select Global and click Edit
Flag Enable Version Control to activate the policies (in this example for all your users) It is
required to define an action used by default You could select Allow Block and add an URL with
messages and information for the user
Deskphones are devices using a dedicated version of the client (SfB Lync Phone Edition) and
able to work standalone The aforementioned devices are managed with the Device Update Test
Device Device Log Configuration and Device Configuration tabs
The Device Update page allows to approve firmware updates for the IP phones Updates are
distributed over the network using the Web Services on the SfB Front End
Note device updates have to be previously loaded to our FrontEnd using the Lync
Server Management Shell We suggest the posts Updating Lync Phone Edition
Devices for Lync 2013 and Updating Lync Phone Edition Devices from Jeff Schertz for
more information
Test Device allows definition of one or more devices that will receive the updates in ldquopendingrdquo
state (before deploying them to the rest of our clients) Select New Global test device
Identify the device using a MAC address or a Serial number and select Commit
Device Update creates log files that record update activity Device Log Configuration tab allows
to manage the size and the retention time of the aforementioned logs For example you could
edit the Global policy opening the Device Log Configuration tab and selecting Edit
Available parameters are related to log files and cache
Device Configuration tab is used to manage settings for IP Phones Again you can take a look at
the Global policy
Select Device Configuration click Edit
You are able to set Sip security log level and device locking
Mobility Policy tab is used to manage Mobility and Call via Work features at Global Site or User
level
Note Call Via Work in Skype for Business Server 2015 is a feature which enables you
to integrate your Skype for Business solution with your existing PBX phone systems
Plan for Call Via Work in Skype for Business Server 2015
Push Notification Configuration tab is for Apple and Microsoft Push Notification Service (to
receive notifications about Skype for Business Server 2015 events even when Skype for Business
is suspended or running in the background)
10 Federation and External Access
Federation and External Access is used to configure and control federation with external SfB
Lync SIP and XMPP services
External Access Policy tab contains three different parameters related to the way your SfB
deployment interacts with the Internet
While Federated user access and Public provider access enable or disable communication with
federated companies and with public services (like Skype) Remote user access is mandatory to
enable our own users to access your SfB services from an external network
Selecting Edit you will see the following screen In the screenshot you can see a short
explanation of the different options
Access Edge Configuration tab is used to manage the kind of communication you Edge Servers
will accept from the external network Some of the settings are similar to the ones you have
seen in the External Access Policy tab but the configuration you will change here will affect
servers not users Select Edit to modify an existing policy (for example the Global one)
1 Enable federation and public IM connectivity enable user access to federated partner
domains including SIP and XMPP federation (the External Access Policy you have already
seen selects what a user will be able to do)
a Enable partner domain discovery SfB will use Domain Name System (DNS)
records to try to discover domains not listed in the allowed domains list
b Send archiving disclaimer to federated partners federated partners will receive a
warning about the fact that communications details are recorded
2 Enable remote user access enable users in your organization who are outside your
firewall to connect to SfB
3 Enable anonymous users to access conferences allows anonymous users for
conferences More settings are available in the Conferencing menu you have seen
previously in this chapter
SIP Federated Domains tab is used to configure external domains as allowed (or blocked) federated
domains For example select New Allowed domain
You will be required a domain name and a Fully Qualified Domain Name for the Access Edge of
the federated partner
SIP Federated Providers contains the configurations to enable users in your organization to
communicate with users of public IM services like Skype and Skype for Business Online
XMPP Federated Partners is a tab dedicated to manage support for federations based on Extensible
Messaging and Presence Protocol (XMPP)
11 Monitoring and Archiving
Monitoring and Archiving contains two tabs dedicated to monitoring options in SfB and two
dedicated to archiving
Call Detail Recording settings are used to enable or disable CDR monitoring (information about
peer-to-peer activities including instance messaging VoIP calls application sharing file transfer
and meetings)
To define a new configuration for CDR (for example on a site level) click Call Detail Recording
click New and select a SfB site
Inside the configuration you have the options you can see in the following screenshot
1 Enable or disable CDR monitoring selecting the first option
2 Schedule deletion of CDR data including the capability to keep error reports for a
different period
Quality of Experience Data is used to enable or disable QoE data (media quality and information
about participants device names drivers IP addresses and endpoint types involved in calls and
sessions)
To define a new configuration for QoE (for example on a site level) click Quality of Experience
Data click New and select a SfB site
1 Enable or disable QoE monitoring selecting the first option
2 Schedule deletion of QoE data
Archiving Policy turns on and off archiving for internal communications and external
communications for users who are homed on Skype for Business Server
To configure a new policy (at the site or user level) select New and click on the scope you want
to use It is possible to enable archiving for internal communications for external ones or for
both of them
Archiving Configuration is dedicated to more specific parameters of your archiving including
what to archive and where To configure a new configuration (at the site or user level) select
New and click on the scope you want to use
You are able to disable archiving to enable it for IM only or for IM and web conferencing
1 It is possible to inhibit IM if archiving is not available
2 Exchange Server Integration delegates to Exchange the archiving policies for SfB
3 It is possible to delete older data keeping the ones still to be exported (ldquoPurge exported
archiving data onlyrdquo) or to purge all of the information older than a defined amount of
days
12 Security
Security menu is used to manage SfB security and authentication
Registrar settings directs how authentication challenges are sent from the pool to the clients
Select a policy and click edit (or create a new one)
Creating a new policy requires to select a Registrar to which the configuration will apply
The available authentication options include Kerberos (best authentication for enterprise clients)
NTLM (password-based authentication that uses challenge-response hashing scheme) and
certificate authentication
Note TechNet suggests to not configure authentication on Kerberos only at least if
remote clients are involved
httpstechnetmicrosoftcomen-uslibrarygg182601aspx
Web Service configures the authentication methods for accessing SfB Web Services You can
edit an existing policy or define a new one
Supported authentication are Windows Integrated (negotiate or Integrated) PIN authentication
and certificate authentication
You can manage Skype for Business Server 2015 PIN polices from either Skype for Business
Server Control Panel or Skype for Business Server Management Shell Use the following
procedures to configure PIN policies for your organization
Click Pin Policy and then press New Select User Policy
The following parameters are available
1 Name for the policy
2 A description for the policy
3 Minimum length of the PIN
4 Maximum number of allowed attempts By default there are 10 logon attempts if the
password is up to 4 characters long else it is 25
5 PIN expiration in days
6 PIN history (to avoid having users inserting previously used PINs)
7 Common patterns (sequential or repeated numbers) are allowed or denied here
13 Network Configuration
Network Configuration menu is used to manage network regions network sites and associate
network subnets The aforementioned configurations are required for Enterprise Voice features
like media bypass call admission control and location-based routing
Global sets parameters for Call Admission Control and Media Bypass in all your SfB deployment
1 Flag the Enable Call Admission Control to enable CAC (limits on the number of
simultaneous calls see the next note for more resources)
2 Flag the Enable Media Bypass to enable removing the Mediation Server from the media
path whenever possible
Always Bypass means that bypass will be attempted for all PSTN calls
Use Site and Region Information the bypass ID associated with site and region
configuration is used to make the bypass decision Where Use Site and Region
Information is enabled for any given PSTN call
o the clientrsquos subnet is mapped to a particular site and the bypass ID for
that subnet is extracted
o the gatewayrsquos subnet is mapped to a particular site and the bypass ID for
that subnet is extracted
o if the two bypass IDs are identical will bypass happen for the call If they
are not identical media bypass will not occur
3 Click the Enable bypass for non-mapped sites check box if you have one or more large
sites associated with the same region that do not have bandwidth constraints
Note CAC requires planning and a series of steps A good starting point is the
TechNet post ldquoPlan for call admission control in Skype for Business Server 2015rdquo
httpstechnetmicrosoftcomen-uslibrarygg398529aspx
Location Policy contains E9-1-1 settings Tagged policies are assigned to subnets or users while
global is used when the client is not located within a subnet with an associated location policy
You can edit the Global policy selecting it and clicking Edit Show detailshellip
Location policy settings are shown in the following screenshot
1 Type a Name for the policy
2 Enable enhanced 9-1-1 (check box) clients will retrieve location information on
registration and include that information when an emergency call is made
3 Location this setting is available only if Enable enhanced 9-1-1 is enabled Select one of
the following values
Required (the user will be prompted to input location information)
Not Required (the user will not be prompted for a location)
Disclaimer (this option is the same as Required except that the user cannot
dismiss the prompt without entering location information)
4 Use location for E9-1-1 only (check box) select this check box to ensure location
information is available only for use with an emergency call
5 PSTN Usage you are able to assign only a single usage to a location policy and this one
will override the other policies (only for calls identified as emergency) The PSTN usage
must contain the path for the emergency calls
Note The route associated with this usage should point to a SIP trunk dedicated to
emergency calls or to an Emergency Location Identification Number (ELIN) gateway
that routes emergency calls to the nearest Public Safety Answering Point (PSAP)
6 E9-1-1 Dial Number the number that is dialed to reach emergency services The string
must be made of the digits 0 through 9 and can be from 1 to 10 digits in length
7 E9-1-1 Dial Mask is an (alternate) emergency number that if dialed will be translated to
generate an emergency call
8 Notification URI SIP URIs of the security personnel who receive an instant messaging
(IM) notification when an emergency call is placed
9 Conference URI specifies a direct inward dialing (DID) number that should be
conferenced in when an emergency call is placed
10 Conference Mode specifies if the conference URI will be conferenced into the emergency
call by using one-way or two-way communication
Bandwidth Policy here you define limitations on bandwidth policy profiles (usage for real-time
audio and video modalities) This is one of the steps required to deploy Call Admission Control
(CAC)
1 Click Bandwidth Policy
2 Select New
3 Type a Name for the policy
4 Type the following values
a Audio limit (maximum number of kbps to allow for all audio sessions combined)
b Audio session limit (maximum number of kbps to allow for each individual audio
session)
c Video limit (maximum number of kbps to allow for all video sessions combined)
d Video session limit (maximum number of kbps to allow for each individual video
session)
Region advanced Enterprise Voice features require each subnet in your topology to be
associated with a specific network site and each network site must be associated with a network
region Let us see how to define a new region
1 Click Region
2 Click New
3 Type a Name for the network region
4 Click Central site and select a site from the drop down menu
5 The Enable audio alternate path check box determines whether audio calls will be routed
through an alternate path if adequate bandwidth does not exist in the primary path
6 The Enable video alternate path check box determines whether video calls will be routed
through an alternate path if adequate bandwidth does not exist in the primary path
7 Type a Description and then type additional information to describe this network site
8 Click Commit
Site is used to define network sites (geographical location) connecting subnets with a specific
network site To define a new site
1 Click Site
2 Select New
3 In the Name field type a name for the network site
4 From the Region drop down menu select a region in the list
5 From the Bandwidth policy drop down menu select a bandwidth policy
6 From the Location policy drop down menu select a location policy
7 For Description and then type additional information
8 Click Commit
The Subnet feature allows association between specific network sites and subnets This is used
to identify the network site of an endpoint
1 Click Subnet
2 Click New
3 Subnet ID type the first address in the IP address range defined by the subnet you want
to associate with a network site
4 In the Mask field type the bitmask to apply to the subnet
5 Network site ID and then select the site ID of the site to which you are adding this
subnet
6 Click Commit
Region Link creates a link between two regions configured for call admission control (CAC)
1 Click Region Link
2 Click New
3 Type a value in the Name field
4 From the Network region 1 drop-down list select one of the two regions to be
connected by this route
5 From the Network region 2 drop-down list select the other region for this route
6 In the Bandwidth Policy drop-down list select a policy
7 Click Commit
Region Route creates a route between a pair of network regions Each pair of network regions in
your call admission control deployment requires a route
1 Click Region Route
2 Click New
3 Type a value in the Name field
4 From the Network region 1 drop-down list select one of the two regions to be
connected by this route
5 From the Network region 2 drop-down list select the other region for this route
6 In the Network Region links drop-down list select a policy
7 Click Add
Enabling Users
Enable AD Users
Now back to the Front End server and the Skype for Business Server 2015 Control Panel Click on
Users | Enable Users Now click the ldquoAddrdquo button and Add the 3 users (those 3 users we created
earlier)
Note If the user you are trying to enable is an
Administrator you will need to use PowerShell to
enable them Using the Skype for Business Server
Control Panel will result in an error
Click ldquoEnablerdquo and if you get no errors you should have 3 Skype for Business users ready to login
Letrsquos open Skype for Business and login
You have successfully installed Skype for Business Server 2015 Congratulations
The Voice Routing Menu in Skype for Business
Server 2015 Control Panel
Enterprise Voice (EV) in Skype for Business Server 2015 (SfB) is a software-powered Voice over IP
(VoIP) solution able to replace any existing business telephony solution or private branch exchange
(PBX) Management of EV in SfB (using the Control Panel) takes place in the Voice Routing menu
You have five submenus in Voice Routing fundamental for EV administration Dial Plan Voice Policy
Route PSTN Usage and Trunk Configuration Configurations you make inside them have a high
level of dependency integration with each other
To summarize each part
Dial plans rules used to normalize phone numbers to E164 format (where is an ITU-T
recommendation E164 defines a general format for international telephone numbers)
Voice Policy contains a list of calling features you provide to your SfB users and a group
of PSTN Usage Records
(Voice) Routes are regular expressions (ie a sequence of symbols and characters expressing
a string or pattern to be searched or applied within a phone number) used to route calls to
the appropriate gateway
PSTN usage (records) associate voice routes and voice policies They are regular
expressions that matched to phone numbers (the aforementioned routes) PSTN usage
records control the kind of phone call the user is enabled to perform (local international and
so on) Inside PSTN Usage Records you have one or more trunks
Trunks connections between your Mediation Server and a public switched telephone
network (PSTN) provider that enables you to call users outside your company using SIP
trunks PSTN gateways or Private branch exchange (PBX)
Note there is no mandatory order you have to follow when configuring the
aforementioned parts of Enterprise Voice A logical list of steps (similar to the one
suggested by the TechNet) could be Trunk Configuration -gt PSTN Usage -gt Route -gt
Voice Policy This is the order we will follow in the text
Note A PSTN gateway is usually required to connect to the telephone networks We
added Configuring a PSTN Gateway and a Trunk as Step 4 because it is NOT an
operation you will perform often but it is good to know how it works
Step 1 ndashDefining a Dial Plan
Open the SfBS2015 Control Panel select Voice Routing Click on Dial Plan and then double click on the
Global Dial Plan (or select edit)
Note A dial plan is applied to a scope (user pool site or global) The more specific plan will
be used We will edit the only default Dial Plan (Global)
If your company infrastructure requires dialing a specific number to call an external line add it in the
External access prefix field Click New to define a new Normalization Rule
We will configure a Normalization for services (like Emergency phone numbers) in the United States
Insert a name and a description
Normalization rules use regular expressions Our example will
1 Intercept any call to a number starting with a digit from 2 to 9 or with 11
2 The rule will apply only to numbers that are three digits long
3 The number will be used with no modification ($1)
Note There is a default normalization rule called Keep All in the default dial plan used to
keep all the results for any number with 11 digits As soon as we have defined our dial rules
it is advisable to remove the aforementioned one
Click commit and select commit all
Step 2 - Establishing a Voice Route
An E164 normalized phone number must match to an object in SfB or to a voice route Voice routes
usually point to the trunk used to route the call to the public telephone networks
Select Route and click New
Insert a name and a description
You are able to use build a pattern to match function to generate regular expressions or you can write
it manually
We will use the first solution Insert a number (for example an international prefix like +44 for the UK)
and click Add The prefix will be added to the list and a regular expression will be generated
1 In the Associated trunks click Add
2 Select the trunk you have defined previously
3 The trunk will be associated with the voice route
Click commit and select commit all
Step 3 - Adding Voice policies and PSTN usage
A voice policy defines for user site or organization
A set of features related Enterprise Voice enabled or disabled
A list of PSTN usage records used to define the kind of phone numbers the user (or site or
organization) is allowed to dial
Select Voice Policy click New and select Site policy
Select a Site
Insert a name for the policy Select the voice features you want to enable with this policy
In Associated PSTN Usages click New
Insert a name for the PSTN usage click Select select the voice route you have previously defined and
select OK
Select OK click commit and select commit all
Step 4 - Configuring a PSTN Gateway and a Trunk
Open the SfB Server Topology Builder
Select ldquoDownload Topology from an existing deploymentrdquo and save it to a file
Under Shared Components right click on PSTN gateways and select Net IPPSTN Gatewayhellip
Insert the fully qualified domain name (FQDN) of the gateway and click next
Define if you want to use all the available IP addresses or if you want to limit the access to one of the
server addresses
Configure
1 Port on the gateway that will be listening for incoming connections (TCP 5067 is the default)
2 Protocol to use for SIP transport (TCP or TLS)
3 Front End Mediation server to associate with the gateway
4 Server port that will be used
Under Shared Components right click on PSTN gateways and select New IPPSTN Gatewayhellip
Configure
1 A Name for the trunk
2 The PSTN gateway to be used
3 Port on the gateway that will be listening for incoming connections (TCP 5067 is the default)
4 Protocol to use for SIP transport (TCP or TLS)
5 Front End Mediation server to associate with the trunk
6 Server port that will be used
Publish the topology
Enabling Users for Enterprise Voice
As soon as our Enterprise Voice (EV) is configured in Skype for Business Server 2015 (SfB) we are
allowed to enable voice features for our users The management of EV configuration for a user is in
the Users screen but to work properly it requires some previous configurations like the ones in steps
2 and 4
Step 1 ndash Enabling a user to Enterprise Voice
Open the SfBS2015 Control Panel select Users and click Enable Users
In the New Skype for Business Server User screen click Add
Click Find and select the user you want to enable to SfB Click OK
Select the SfB pool where the user will be homed and the format you prefer for the SIP URI
Select Enterprise Voice in the Telephony menu Insert a unique E164 formatted number for the user
Note The aforementioned format for the Line URI is called Direct inward dialing (DID)
It is not mandatory to have a DID however the aforementioned configuration makes it
easier to show a correct caller ID in an outgoing call and makes our users reachable not
only through an internal extension
Other supported formats for Line URI are the ones compliant with the RFC 3966
(httpswwwietforgrfcrfc3966txt ) like
tel+17188484500
tel +17188484500ext=500
tel+ 17188484000ext=500
tel500phone-context=Place_in_NY
We will not modify the Dial plan policy or the Voice policy right now
Click the Enable button
Note When your deployment contains many users to have a quick look to the list of your
users enabled to Enterprise Voice you can the following cmdlets inside the SfB
Management Shell
Get-CsUser | Format-Table -Property DisplayName SipAddress EnterpriseVoiceEnabled ndash
AutoSize
Step 2 ndash Tailoring a Voice Policy for your user needs
In the previous step we have used the default Global (or Site) policy for our user Voice policies are
used to define both available features and authorized calls Let us start from the following scenario
with Global policy Site policy and three User policies
Open the SfBS2015 Control Panel select Voice routing and click Voice policy
The User policy (1) when applied will always replace the Site policy (2) that will always replace the
Global policy (3) We are able to use only a single user policy for every user
Select the Voice Policy for the site and click Edit You have the following menu items
Menu item Feature Enableshellip Enabled by Default
1 Call forwarding Users to forward calls to other phones and client devices
2 Delegation Users to specify other users to send and receive calls on their
behalf
3 Call transfer Users to transfer calls to other users
4 Call park Users to park calls and then pick up the call from a different
phone or client
5 Simultaneous ringing Incoming calls to ring on an additional phone
6 Team call Users to answer calls for other members of their team
7 PSTN reroute Reroute calls made by the user to be rerouted on the PSTN if the
WAN is unavailable
8 Bandwidth policy
override
Enable administrators to override call admission control policy
for a user
9 Malicious call tracing Users to report malicious calls by using the SfB client
We will leave the default values
In each voice policy we have at least one or more associated PSTN usage record We will select
policies we have previously defined for a site in New York so that our SfB users there are able to call
local service and national numbers This is the default policy for all the users so we are not allowing
premium or international calls
1 Click select
2 From the next menu we will select policies to enable calls to Local National and Service
numbers (CTRL + click on them)
3 Click OK
Note What is inside a PSTN usage record As we said before we have a pattern to
match made with regular expressions like the following one that we use to identify
national calls in the US
Simultaneous ringing to any number means that people could route their calls to a long distance or
even international number The Call forwarding and simultaneous ringing PSTN usages feature enable
administrators to limit the aforementioned feature allowing only internal route to internal users or
creating custom PSTN usages
Click OK to exit from policy editing
Step 3 ndash Assigning a Voice Policy to a user
In the previous step we have configured a site policy However for a restricted group of SfB users we
have to configure an additional policy to allow international calls We will perform the
aforementioned operation for ldquoMock User 1rdquo
Open the SfBS2015 Control Panel select Users and click Find
Double click on the user
From the Voice policy drop-down menu select the previously defined policy that allows international
calls (in our scenario US-NY-NewYorkCityZone01-International) and click commit
This user policy will replace the site policy enabling the user to international calls
Step 4 ndash Call Park
Call parking is one of the features available inside the Voice policies However to work correctly it
requires some configuration Open the SfBS2015 Control Panel select Voice features and select Call
park Click New
Now we are going to define a ldquocall park orbit rangerdquo ie a scope of free telephone numbers where calls
are placed in hold The user is able to take back the call from the parking number later for example from
another device
1 Select a name for the call parking orbit range
2 Select a starting number
3 Select an ending number
4 Select a Front End that will be used for this feature
5 Click Commit
Note there are some rules regarding the orbit range We can apply the ones we used for
Lync 2013 httpstechnetmicrosoftcomen-uslibrarygg39836128v=ocs1529aspx
In-Place Upgrade from Lync 2013 to Skype for
Business 2015
Online Edition httpbitlyskype4bupgrade
Skype for Business Server 2015 has a simplified in-place upgrade path which is very welcome Here is
my step by step of the process to upgrade our Standard Edition labrsquos Lync Server 2013 Standard
Edition to Skype4B Server 2015 SfBS2015 An overview of the process is as follows
Install the prerequisites amp get SfBS2015 ISO
Install Admin Tools on non-Lync Server Upgrade To SfBS2015 in Topology Builder Publish
Topology amp Upgrade
Stop Services on all servers in pool to be upgraded
Run Setupexe to launch in-place upgrade
Start Services
Step 1- Install the Prerequisites amp Get Skype4B ISO
Install CU5+ latest hotfix to Lync 2013 topology
o Lync Server 2013 Needs to be version 8308815 or newer (click here)
o How to check run below (or click here)
Get-WmiObject ndashquery lsquoselect from win32_productrsquo | where $_name ndashlike
ldquoMicrosoft Lync Serverrdquo | ft Name Version ndashAutoSize
PowerShell RTM version (6292000) or later
Have at least SQL server 2012 SP1 installed
Kb2533623 Windows Server 2008 R2
Kb2858668 Windows Server 2012
KB2982006 Windows Server 2012 R2
32GB of hard drive space on servers being upgraded
o The setup has a little policeman that checks this before you can proceed
Some Other Things to Ensure Before Proceeding
o If LRS Portal was installed on this server remove it Click Here
Get the Skype for Business Server update here Click Here (requires MSDN login)
Note You will not escape doing the above updates (I
tried) so I suggest just do them upfront
Step 2 ndash Install Admin Tools on non-Lync Server Upgrade To SfBS2015 in Topology
Builder Publish Topology amp Upgrade
Note This step should take less than 10 minutes
Run the SfB2015 setup (on a machine that does not have Lync installed) and install the Admin Tools
Accept License Agreementhellip
ldquoInstall Administrative Toolsrdquo
When finished go to ldquoStartrdquo | more apps and run ldquoSfBS2015 Topology Builderrdquo (below)
ldquoDownload Topology from Existing Deploymentrdquo and save
Now you will see the Skype4B Server 2015 Topology Builder In the pool you want to upgrade right
click amp ldquoUpgrade to Skype for Business Server 2015rdquo
Yes
Note that the pool (in our case Standard Edition server) is now a Skype4B Server 2015 group
Publish Topology
Will now publishhellip
Databases should automatically upgrade (this doesnrsquot apply to SE)
Now we are done on this machine Now move to the Lync 2013 machine you want to upgrade Before
you move on make sure the CMS has replicated using Get-CsManagementStoreReplicationStatus | ft
NOTE Do not move on until the replication has completed
Step 3 - Stop Services on all servers in the pool to be upgraded
On Lync 2013 machine you want to upgrade we will stop all Lync service
Use Powershell Disable-CsComputer -Scorch
NOTE You might be thinking ldquoI could Stop-CsWindowsServicerdquo The reason Microsoft recommends
using ldquoDisable-CsComputer ndashScorchrdquo is that if you use ldquoStop-CsWindowsServicerdquo some services may
restart automatically after a reboot and this may cause the In-Place upgrade to fail
Step 4 - Run Setupexe to launch in-place upgrade
This will launch setup UI
Progress of update will be displayed This takes a little timehellip
After this you will see the Completed
Upgrade to Skype for Business Server 2015 completed successfully
Step 5 - Start Services
Start service on all the servers in the upgraded pool at the same-time (to avoid loss of services due to
quorum loss) (Obviously not an issue on 1 server SE pool)
Start-CSPool -PoolFqdn lyncfe01landislabcom
NOTE For servers that are not Front End servers use Start-CsWindowsService
Letrsquos check that all our services are running (sure enough that are) andhellipwersquore Done
How about we check what the new version numbers are Just run Get-WmiObject ndashquery lsquoselect
from win32_productrsquo | where $_name ndashlike ldquoSkype for Business Serverrdquo | ft Name Version ndash
AutoSize
And letrsquos log in to the Skype for Business Control Panel
Lync Server 2013 Edge to Skype for Business
Server 2015 In-Place Upgrade Online Edition not available
Upgrading your Lync Edge server(s) is very similar to the steps to upgrade your Front End(s) There
are a few things that arenrsquot the same and wersquoll note them
Prerequisites are the same except
o NET 35 Framework
Upgrade Edge Pool in topology and publish the topology
o Export Topology using Export-CsConfiguration ExportPath
Now take and import the resulting Topology configuration file on the Edge Server
o Copy file to Edge server
o Use Import-CsConfiguration -localstore Importpath
o Stop Services
o Run the Skype for Business setupexe
o Start-CsWindowsService
Now we can start services and are done
Backups
Done amp Tested
A Few Administrator Notes for after the upgrade
Use the Skype4B admin tools to move users to and from Skype4B (click here)
Administrators should use Skype for Business Management Shell to move conference
directories from Lync 2013 pools to Skype for Business pools
A big thanks to the Skype4B team for making this process easier and smoother and a big thanks to
the Office365 Summit team that put on great training around this and was the basis for my know-
how and this blog post
Skype4B Server 2015 Upgrade Gotcha
httpwwwucandstuffcom201504gotchas-with-sfb-upgradeshtmlspref=tw
More Online Edition coming soon
Coming soon
Creating Client Policies
Applying Cumulative Updates
Doing IP Phone Updates
Monitoring amp Reports
Tracking Down Network Issues with Wireshark
Requirements
httpsgallerytechnetmicrosoftcomscriptcenterInstall-Requirements-for-aabf7358
Seven steps make up the creation process
1 Define SIP address and phone number of the group that will receive the calls
2 Select a Language
3 Configure a Welcome Message
4 Specify Your Business Hours
5 Specify Your Holidays
6 Configure a Queue
7 Configure Music on Hold
8 Conferencing
Conferencing is the menu used to configure the features a user is enabled to use during a
conference (Conferencing Policy) the way a meeting is configured (Meeting Configuration) the
phone numbers a user is enable to call to participate to a conference by phone and the PIN
Policy
As a starting point we could look to the default (Global) Conferencing Policy Click on
Conferencing Policy select Global and click Edit
The options ldquoflaggedrdquo will be available to all our users (we have seen them summarized in the
previous screen in the form of checks)
Note the default Conferencing Policy enables almost all the available features It
could be a good idea to modify it to give a more limited number of functionalities as
a starting point for all our SfB users
Now talking about Meeting Configuration we are able to create a new Site configuration Click
Meeting Configuration select New and click Site configuration
Select a Site and click OK
Type a Name for the Meeting Configuration then select if users calling from the public switched
telephone network (PSTN) have to wait in the lobby or not The Designate as presenter tab
allows to select if only the organizer (None) only members of your organization (Company) or
any participant (Everyone) are allowed to be presenters The next couple of options managed the
assignation of conference type and admission of unauthenticated users Last part of the form is
dedicated to meeting invitation customization Click Commit when done
Dial-in conferencing offer access numbers to enable participants using traditional phone lines to
call a companyrsquos number (usually as near as possible to them in terms of geographical location)
and to take part to a meeting
To define a new dial-in access number click Dial-in Access Number and select New
Select a phone number and a name that will be shown in the invitations to the meeting
Associate an E164 formatted phone number and a SIP URI to the dial-in number Select the pool
hosting the Conferencing Attendant and the Primary language (will be used by the Conferencing
Attendant to answer calls) A user is enabled to select a different language from the primary one
if we enable it as Secondary Language Associate a Region (Site)
Note based on the aforementioned parameters (like Display name and Display
number) invitations to a Skype Meeting will show a footer like this one (with the
display information you have configured in the previous step
Pin (personal identification number) Policy is constituted by one or more rules regarding the
way an Active Directory user can use a personal number as authentication for conferencing SfB
has a default Global policy regarding PINs You are able to modify it or to create new policies
selecting PIN Policy New Site Policy
Select a Site and click OK
Policies include limits on PIN Length number of logon attempts expiration and history limits
9 Clients
Clients is used for administration of desktop clients mobile apps and deskphones You can
imagine the clients menu divided in three areas client version control deskphone management
and mobile apps management
In the Client Version Policy tab you define limits to block older versions of the existing clients
for SfB Lync and OCS
To define a new policy for a site click on Client Version Policy select New Site policy
Select a Site and click OK
For every client and app you are able to select which version is acceptable and what action you
will take Double click on iPhoneLync
Filters are based on Version number and on a Comparison operation Depending on the result of
the aforementioned filter you are able to Allow or Block a client version (pointing out the user
to an URL is you want to add some information) Click Ok and then Commit when done
Client Version Configuration is required to activate the aforementioned client version policies
depending on the scope
Click Client Version Configuration select Global and click Edit
Flag Enable Version Control to activate the policies (in this example for all your users) It is
required to define an action used by default You could select Allow Block and add an URL with
messages and information for the user
Deskphones are devices using a dedicated version of the client (SfB Lync Phone Edition) and
able to work standalone The aforementioned devices are managed with the Device Update Test
Device Device Log Configuration and Device Configuration tabs
The Device Update page allows to approve firmware updates for the IP phones Updates are
distributed over the network using the Web Services on the SfB Front End
Note device updates have to be previously loaded to our FrontEnd using the Lync
Server Management Shell We suggest the posts Updating Lync Phone Edition
Devices for Lync 2013 and Updating Lync Phone Edition Devices from Jeff Schertz for
more information
Test Device allows definition of one or more devices that will receive the updates in ldquopendingrdquo
state (before deploying them to the rest of our clients) Select New Global test device
Identify the device using a MAC address or a Serial number and select Commit
Device Update creates log files that record update activity Device Log Configuration tab allows
to manage the size and the retention time of the aforementioned logs For example you could
edit the Global policy opening the Device Log Configuration tab and selecting Edit
Available parameters are related to log files and cache
Device Configuration tab is used to manage settings for IP Phones Again you can take a look at
the Global policy
Select Device Configuration click Edit
You are able to set Sip security log level and device locking
Mobility Policy tab is used to manage Mobility and Call via Work features at Global Site or User
level
Note Call Via Work in Skype for Business Server 2015 is a feature which enables you
to integrate your Skype for Business solution with your existing PBX phone systems
Plan for Call Via Work in Skype for Business Server 2015
Push Notification Configuration tab is for Apple and Microsoft Push Notification Service (to
receive notifications about Skype for Business Server 2015 events even when Skype for Business
is suspended or running in the background)
10 Federation and External Access
Federation and External Access is used to configure and control federation with external SfB
Lync SIP and XMPP services
External Access Policy tab contains three different parameters related to the way your SfB
deployment interacts with the Internet
While Federated user access and Public provider access enable or disable communication with
federated companies and with public services (like Skype) Remote user access is mandatory to
enable our own users to access your SfB services from an external network
Selecting Edit you will see the following screen In the screenshot you can see a short
explanation of the different options
Access Edge Configuration tab is used to manage the kind of communication you Edge Servers
will accept from the external network Some of the settings are similar to the ones you have
seen in the External Access Policy tab but the configuration you will change here will affect
servers not users Select Edit to modify an existing policy (for example the Global one)
1 Enable federation and public IM connectivity enable user access to federated partner
domains including SIP and XMPP federation (the External Access Policy you have already
seen selects what a user will be able to do)
a Enable partner domain discovery SfB will use Domain Name System (DNS)
records to try to discover domains not listed in the allowed domains list
b Send archiving disclaimer to federated partners federated partners will receive a
warning about the fact that communications details are recorded
2 Enable remote user access enable users in your organization who are outside your
firewall to connect to SfB
3 Enable anonymous users to access conferences allows anonymous users for
conferences More settings are available in the Conferencing menu you have seen
previously in this chapter
SIP Federated Domains tab is used to configure external domains as allowed (or blocked) federated
domains For example select New Allowed domain
You will be required a domain name and a Fully Qualified Domain Name for the Access Edge of
the federated partner
SIP Federated Providers contains the configurations to enable users in your organization to
communicate with users of public IM services like Skype and Skype for Business Online
XMPP Federated Partners is a tab dedicated to manage support for federations based on Extensible
Messaging and Presence Protocol (XMPP)
11 Monitoring and Archiving
Monitoring and Archiving contains two tabs dedicated to monitoring options in SfB and two
dedicated to archiving
Call Detail Recording settings are used to enable or disable CDR monitoring (information about
peer-to-peer activities including instance messaging VoIP calls application sharing file transfer
and meetings)
To define a new configuration for CDR (for example on a site level) click Call Detail Recording
click New and select a SfB site
Inside the configuration you have the options you can see in the following screenshot
1 Enable or disable CDR monitoring selecting the first option
2 Schedule deletion of CDR data including the capability to keep error reports for a
different period
Quality of Experience Data is used to enable or disable QoE data (media quality and information
about participants device names drivers IP addresses and endpoint types involved in calls and
sessions)
To define a new configuration for QoE (for example on a site level) click Quality of Experience
Data click New and select a SfB site
1 Enable or disable QoE monitoring selecting the first option
2 Schedule deletion of QoE data
Archiving Policy turns on and off archiving for internal communications and external
communications for users who are homed on Skype for Business Server
To configure a new policy (at the site or user level) select New and click on the scope you want
to use It is possible to enable archiving for internal communications for external ones or for
both of them
Archiving Configuration is dedicated to more specific parameters of your archiving including
what to archive and where To configure a new configuration (at the site or user level) select
New and click on the scope you want to use
You are able to disable archiving to enable it for IM only or for IM and web conferencing
1 It is possible to inhibit IM if archiving is not available
2 Exchange Server Integration delegates to Exchange the archiving policies for SfB
3 It is possible to delete older data keeping the ones still to be exported (ldquoPurge exported
archiving data onlyrdquo) or to purge all of the information older than a defined amount of
days
12 Security
Security menu is used to manage SfB security and authentication
Registrar settings directs how authentication challenges are sent from the pool to the clients
Select a policy and click edit (or create a new one)
Creating a new policy requires to select a Registrar to which the configuration will apply
The available authentication options include Kerberos (best authentication for enterprise clients)
NTLM (password-based authentication that uses challenge-response hashing scheme) and
certificate authentication
Note TechNet suggests to not configure authentication on Kerberos only at least if
remote clients are involved
httpstechnetmicrosoftcomen-uslibrarygg182601aspx
Web Service configures the authentication methods for accessing SfB Web Services You can
edit an existing policy or define a new one
Supported authentication are Windows Integrated (negotiate or Integrated) PIN authentication
and certificate authentication
You can manage Skype for Business Server 2015 PIN polices from either Skype for Business
Server Control Panel or Skype for Business Server Management Shell Use the following
procedures to configure PIN policies for your organization
Click Pin Policy and then press New Select User Policy
The following parameters are available
1 Name for the policy
2 A description for the policy
3 Minimum length of the PIN
4 Maximum number of allowed attempts By default there are 10 logon attempts if the
password is up to 4 characters long else it is 25
5 PIN expiration in days
6 PIN history (to avoid having users inserting previously used PINs)
7 Common patterns (sequential or repeated numbers) are allowed or denied here
13 Network Configuration
Network Configuration menu is used to manage network regions network sites and associate
network subnets The aforementioned configurations are required for Enterprise Voice features
like media bypass call admission control and location-based routing
Global sets parameters for Call Admission Control and Media Bypass in all your SfB deployment
1 Flag the Enable Call Admission Control to enable CAC (limits on the number of
simultaneous calls see the next note for more resources)
2 Flag the Enable Media Bypass to enable removing the Mediation Server from the media
path whenever possible
Always Bypass means that bypass will be attempted for all PSTN calls
Use Site and Region Information the bypass ID associated with site and region
configuration is used to make the bypass decision Where Use Site and Region
Information is enabled for any given PSTN call
o the clientrsquos subnet is mapped to a particular site and the bypass ID for
that subnet is extracted
o the gatewayrsquos subnet is mapped to a particular site and the bypass ID for
that subnet is extracted
o if the two bypass IDs are identical will bypass happen for the call If they
are not identical media bypass will not occur
3 Click the Enable bypass for non-mapped sites check box if you have one or more large
sites associated with the same region that do not have bandwidth constraints
Note CAC requires planning and a series of steps A good starting point is the
TechNet post ldquoPlan for call admission control in Skype for Business Server 2015rdquo
httpstechnetmicrosoftcomen-uslibrarygg398529aspx
Location Policy contains E9-1-1 settings Tagged policies are assigned to subnets or users while
global is used when the client is not located within a subnet with an associated location policy
You can edit the Global policy selecting it and clicking Edit Show detailshellip
Location policy settings are shown in the following screenshot
1 Type a Name for the policy
2 Enable enhanced 9-1-1 (check box) clients will retrieve location information on
registration and include that information when an emergency call is made
3 Location this setting is available only if Enable enhanced 9-1-1 is enabled Select one of
the following values
Required (the user will be prompted to input location information)
Not Required (the user will not be prompted for a location)
Disclaimer (this option is the same as Required except that the user cannot
dismiss the prompt without entering location information)
4 Use location for E9-1-1 only (check box) select this check box to ensure location
information is available only for use with an emergency call
5 PSTN Usage you are able to assign only a single usage to a location policy and this one
will override the other policies (only for calls identified as emergency) The PSTN usage
must contain the path for the emergency calls
Note The route associated with this usage should point to a SIP trunk dedicated to
emergency calls or to an Emergency Location Identification Number (ELIN) gateway
that routes emergency calls to the nearest Public Safety Answering Point (PSAP)
6 E9-1-1 Dial Number the number that is dialed to reach emergency services The string
must be made of the digits 0 through 9 and can be from 1 to 10 digits in length
7 E9-1-1 Dial Mask is an (alternate) emergency number that if dialed will be translated to
generate an emergency call
8 Notification URI SIP URIs of the security personnel who receive an instant messaging
(IM) notification when an emergency call is placed
9 Conference URI specifies a direct inward dialing (DID) number that should be
conferenced in when an emergency call is placed
10 Conference Mode specifies if the conference URI will be conferenced into the emergency
call by using one-way or two-way communication
Bandwidth Policy here you define limitations on bandwidth policy profiles (usage for real-time
audio and video modalities) This is one of the steps required to deploy Call Admission Control
(CAC)
1 Click Bandwidth Policy
2 Select New
3 Type a Name for the policy
4 Type the following values
a Audio limit (maximum number of kbps to allow for all audio sessions combined)
b Audio session limit (maximum number of kbps to allow for each individual audio
session)
c Video limit (maximum number of kbps to allow for all video sessions combined)
d Video session limit (maximum number of kbps to allow for each individual video
session)
Region advanced Enterprise Voice features require each subnet in your topology to be
associated with a specific network site and each network site must be associated with a network
region Let us see how to define a new region
1 Click Region
2 Click New
3 Type a Name for the network region
4 Click Central site and select a site from the drop down menu
5 The Enable audio alternate path check box determines whether audio calls will be routed
through an alternate path if adequate bandwidth does not exist in the primary path
6 The Enable video alternate path check box determines whether video calls will be routed
through an alternate path if adequate bandwidth does not exist in the primary path
7 Type a Description and then type additional information to describe this network site
8 Click Commit
Site is used to define network sites (geographical location) connecting subnets with a specific
network site To define a new site
1 Click Site
2 Select New
3 In the Name field type a name for the network site
4 From the Region drop down menu select a region in the list
5 From the Bandwidth policy drop down menu select a bandwidth policy
6 From the Location policy drop down menu select a location policy
7 For Description and then type additional information
8 Click Commit
The Subnet feature allows association between specific network sites and subnets This is used
to identify the network site of an endpoint
1 Click Subnet
2 Click New
3 Subnet ID type the first address in the IP address range defined by the subnet you want
to associate with a network site
4 In the Mask field type the bitmask to apply to the subnet
5 Network site ID and then select the site ID of the site to which you are adding this
subnet
6 Click Commit
Region Link creates a link between two regions configured for call admission control (CAC)
1 Click Region Link
2 Click New
3 Type a value in the Name field
4 From the Network region 1 drop-down list select one of the two regions to be
connected by this route
5 From the Network region 2 drop-down list select the other region for this route
6 In the Bandwidth Policy drop-down list select a policy
7 Click Commit
Region Route creates a route between a pair of network regions Each pair of network regions in
your call admission control deployment requires a route
1 Click Region Route
2 Click New
3 Type a value in the Name field
4 From the Network region 1 drop-down list select one of the two regions to be
connected by this route
5 From the Network region 2 drop-down list select the other region for this route
6 In the Network Region links drop-down list select a policy
7 Click Add
Enabling Users
Enable AD Users
Now back to the Front End server and the Skype for Business Server 2015 Control Panel Click on
Users | Enable Users Now click the ldquoAddrdquo button and Add the 3 users (those 3 users we created
earlier)
Note If the user you are trying to enable is an
Administrator you will need to use PowerShell to
enable them Using the Skype for Business Server
Control Panel will result in an error
Click ldquoEnablerdquo and if you get no errors you should have 3 Skype for Business users ready to login
Letrsquos open Skype for Business and login
You have successfully installed Skype for Business Server 2015 Congratulations
The Voice Routing Menu in Skype for Business
Server 2015 Control Panel
Enterprise Voice (EV) in Skype for Business Server 2015 (SfB) is a software-powered Voice over IP
(VoIP) solution able to replace any existing business telephony solution or private branch exchange
(PBX) Management of EV in SfB (using the Control Panel) takes place in the Voice Routing menu
You have five submenus in Voice Routing fundamental for EV administration Dial Plan Voice Policy
Route PSTN Usage and Trunk Configuration Configurations you make inside them have a high
level of dependency integration with each other
To summarize each part
Dial plans rules used to normalize phone numbers to E164 format (where is an ITU-T
recommendation E164 defines a general format for international telephone numbers)
Voice Policy contains a list of calling features you provide to your SfB users and a group
of PSTN Usage Records
(Voice) Routes are regular expressions (ie a sequence of symbols and characters expressing
a string or pattern to be searched or applied within a phone number) used to route calls to
the appropriate gateway
PSTN usage (records) associate voice routes and voice policies They are regular
expressions that matched to phone numbers (the aforementioned routes) PSTN usage
records control the kind of phone call the user is enabled to perform (local international and
so on) Inside PSTN Usage Records you have one or more trunks
Trunks connections between your Mediation Server and a public switched telephone
network (PSTN) provider that enables you to call users outside your company using SIP
trunks PSTN gateways or Private branch exchange (PBX)
Note there is no mandatory order you have to follow when configuring the
aforementioned parts of Enterprise Voice A logical list of steps (similar to the one
suggested by the TechNet) could be Trunk Configuration -gt PSTN Usage -gt Route -gt
Voice Policy This is the order we will follow in the text
Note A PSTN gateway is usually required to connect to the telephone networks We
added Configuring a PSTN Gateway and a Trunk as Step 4 because it is NOT an
operation you will perform often but it is good to know how it works
Step 1 ndashDefining a Dial Plan
Open the SfBS2015 Control Panel select Voice Routing Click on Dial Plan and then double click on the
Global Dial Plan (or select edit)
Note A dial plan is applied to a scope (user pool site or global) The more specific plan will
be used We will edit the only default Dial Plan (Global)
If your company infrastructure requires dialing a specific number to call an external line add it in the
External access prefix field Click New to define a new Normalization Rule
We will configure a Normalization for services (like Emergency phone numbers) in the United States
Insert a name and a description
Normalization rules use regular expressions Our example will
1 Intercept any call to a number starting with a digit from 2 to 9 or with 11
2 The rule will apply only to numbers that are three digits long
3 The number will be used with no modification ($1)
Note There is a default normalization rule called Keep All in the default dial plan used to
keep all the results for any number with 11 digits As soon as we have defined our dial rules
it is advisable to remove the aforementioned one
Click commit and select commit all
Step 2 - Establishing a Voice Route
An E164 normalized phone number must match to an object in SfB or to a voice route Voice routes
usually point to the trunk used to route the call to the public telephone networks
Select Route and click New
Insert a name and a description
You are able to use build a pattern to match function to generate regular expressions or you can write
it manually
We will use the first solution Insert a number (for example an international prefix like +44 for the UK)
and click Add The prefix will be added to the list and a regular expression will be generated
1 In the Associated trunks click Add
2 Select the trunk you have defined previously
3 The trunk will be associated with the voice route
Click commit and select commit all
Step 3 - Adding Voice policies and PSTN usage
A voice policy defines for user site or organization
A set of features related Enterprise Voice enabled or disabled
A list of PSTN usage records used to define the kind of phone numbers the user (or site or
organization) is allowed to dial
Select Voice Policy click New and select Site policy
Select a Site
Insert a name for the policy Select the voice features you want to enable with this policy
In Associated PSTN Usages click New
Insert a name for the PSTN usage click Select select the voice route you have previously defined and
select OK
Select OK click commit and select commit all
Step 4 - Configuring a PSTN Gateway and a Trunk
Open the SfB Server Topology Builder
Select ldquoDownload Topology from an existing deploymentrdquo and save it to a file
Under Shared Components right click on PSTN gateways and select Net IPPSTN Gatewayhellip
Insert the fully qualified domain name (FQDN) of the gateway and click next
Define if you want to use all the available IP addresses or if you want to limit the access to one of the
server addresses
Configure
1 Port on the gateway that will be listening for incoming connections (TCP 5067 is the default)
2 Protocol to use for SIP transport (TCP or TLS)
3 Front End Mediation server to associate with the gateway
4 Server port that will be used
Under Shared Components right click on PSTN gateways and select New IPPSTN Gatewayhellip
Configure
1 A Name for the trunk
2 The PSTN gateway to be used
3 Port on the gateway that will be listening for incoming connections (TCP 5067 is the default)
4 Protocol to use for SIP transport (TCP or TLS)
5 Front End Mediation server to associate with the trunk
6 Server port that will be used
Publish the topology
Enabling Users for Enterprise Voice
As soon as our Enterprise Voice (EV) is configured in Skype for Business Server 2015 (SfB) we are
allowed to enable voice features for our users The management of EV configuration for a user is in
the Users screen but to work properly it requires some previous configurations like the ones in steps
2 and 4
Step 1 ndash Enabling a user to Enterprise Voice
Open the SfBS2015 Control Panel select Users and click Enable Users
In the New Skype for Business Server User screen click Add
Click Find and select the user you want to enable to SfB Click OK
Select the SfB pool where the user will be homed and the format you prefer for the SIP URI
Select Enterprise Voice in the Telephony menu Insert a unique E164 formatted number for the user
Note The aforementioned format for the Line URI is called Direct inward dialing (DID)
It is not mandatory to have a DID however the aforementioned configuration makes it
easier to show a correct caller ID in an outgoing call and makes our users reachable not
only through an internal extension
Other supported formats for Line URI are the ones compliant with the RFC 3966
(httpswwwietforgrfcrfc3966txt ) like
tel+17188484500
tel +17188484500ext=500
tel+ 17188484000ext=500
tel500phone-context=Place_in_NY
We will not modify the Dial plan policy or the Voice policy right now
Click the Enable button
Note When your deployment contains many users to have a quick look to the list of your
users enabled to Enterprise Voice you can the following cmdlets inside the SfB
Management Shell
Get-CsUser | Format-Table -Property DisplayName SipAddress EnterpriseVoiceEnabled ndash
AutoSize
Step 2 ndash Tailoring a Voice Policy for your user needs
In the previous step we have used the default Global (or Site) policy for our user Voice policies are
used to define both available features and authorized calls Let us start from the following scenario
with Global policy Site policy and three User policies
Open the SfBS2015 Control Panel select Voice routing and click Voice policy
The User policy (1) when applied will always replace the Site policy (2) that will always replace the
Global policy (3) We are able to use only a single user policy for every user
Select the Voice Policy for the site and click Edit You have the following menu items
Menu item Feature Enableshellip Enabled by Default
1 Call forwarding Users to forward calls to other phones and client devices
2 Delegation Users to specify other users to send and receive calls on their
behalf
3 Call transfer Users to transfer calls to other users
4 Call park Users to park calls and then pick up the call from a different
phone or client
5 Simultaneous ringing Incoming calls to ring on an additional phone
6 Team call Users to answer calls for other members of their team
7 PSTN reroute Reroute calls made by the user to be rerouted on the PSTN if the
WAN is unavailable
8 Bandwidth policy
override
Enable administrators to override call admission control policy
for a user
9 Malicious call tracing Users to report malicious calls by using the SfB client
We will leave the default values
In each voice policy we have at least one or more associated PSTN usage record We will select
policies we have previously defined for a site in New York so that our SfB users there are able to call
local service and national numbers This is the default policy for all the users so we are not allowing
premium or international calls
1 Click select
2 From the next menu we will select policies to enable calls to Local National and Service
numbers (CTRL + click on them)
3 Click OK
Note What is inside a PSTN usage record As we said before we have a pattern to
match made with regular expressions like the following one that we use to identify
national calls in the US
Simultaneous ringing to any number means that people could route their calls to a long distance or
even international number The Call forwarding and simultaneous ringing PSTN usages feature enable
administrators to limit the aforementioned feature allowing only internal route to internal users or
creating custom PSTN usages
Click OK to exit from policy editing
Step 3 ndash Assigning a Voice Policy to a user
In the previous step we have configured a site policy However for a restricted group of SfB users we
have to configure an additional policy to allow international calls We will perform the
aforementioned operation for ldquoMock User 1rdquo
Open the SfBS2015 Control Panel select Users and click Find
Double click on the user
From the Voice policy drop-down menu select the previously defined policy that allows international
calls (in our scenario US-NY-NewYorkCityZone01-International) and click commit
This user policy will replace the site policy enabling the user to international calls
Step 4 ndash Call Park
Call parking is one of the features available inside the Voice policies However to work correctly it
requires some configuration Open the SfBS2015 Control Panel select Voice features and select Call
park Click New
Now we are going to define a ldquocall park orbit rangerdquo ie a scope of free telephone numbers where calls
are placed in hold The user is able to take back the call from the parking number later for example from
another device
1 Select a name for the call parking orbit range
2 Select a starting number
3 Select an ending number
4 Select a Front End that will be used for this feature
5 Click Commit
Note there are some rules regarding the orbit range We can apply the ones we used for
Lync 2013 httpstechnetmicrosoftcomen-uslibrarygg39836128v=ocs1529aspx
In-Place Upgrade from Lync 2013 to Skype for
Business 2015
Online Edition httpbitlyskype4bupgrade
Skype for Business Server 2015 has a simplified in-place upgrade path which is very welcome Here is
my step by step of the process to upgrade our Standard Edition labrsquos Lync Server 2013 Standard
Edition to Skype4B Server 2015 SfBS2015 An overview of the process is as follows
Install the prerequisites amp get SfBS2015 ISO
Install Admin Tools on non-Lync Server Upgrade To SfBS2015 in Topology Builder Publish
Topology amp Upgrade
Stop Services on all servers in pool to be upgraded
Run Setupexe to launch in-place upgrade
Start Services
Step 1- Install the Prerequisites amp Get Skype4B ISO
Install CU5+ latest hotfix to Lync 2013 topology
o Lync Server 2013 Needs to be version 8308815 or newer (click here)
o How to check run below (or click here)
Get-WmiObject ndashquery lsquoselect from win32_productrsquo | where $_name ndashlike
ldquoMicrosoft Lync Serverrdquo | ft Name Version ndashAutoSize
PowerShell RTM version (6292000) or later
Have at least SQL server 2012 SP1 installed
Kb2533623 Windows Server 2008 R2
Kb2858668 Windows Server 2012
KB2982006 Windows Server 2012 R2
32GB of hard drive space on servers being upgraded
o The setup has a little policeman that checks this before you can proceed
Some Other Things to Ensure Before Proceeding
o If LRS Portal was installed on this server remove it Click Here
Get the Skype for Business Server update here Click Here (requires MSDN login)
Note You will not escape doing the above updates (I
tried) so I suggest just do them upfront
Step 2 ndash Install Admin Tools on non-Lync Server Upgrade To SfBS2015 in Topology
Builder Publish Topology amp Upgrade
Note This step should take less than 10 minutes
Run the SfB2015 setup (on a machine that does not have Lync installed) and install the Admin Tools
Accept License Agreementhellip
ldquoInstall Administrative Toolsrdquo
When finished go to ldquoStartrdquo | more apps and run ldquoSfBS2015 Topology Builderrdquo (below)
ldquoDownload Topology from Existing Deploymentrdquo and save
Now you will see the Skype4B Server 2015 Topology Builder In the pool you want to upgrade right
click amp ldquoUpgrade to Skype for Business Server 2015rdquo
Yes
Note that the pool (in our case Standard Edition server) is now a Skype4B Server 2015 group
Publish Topology
Will now publishhellip
Databases should automatically upgrade (this doesnrsquot apply to SE)
Now we are done on this machine Now move to the Lync 2013 machine you want to upgrade Before
you move on make sure the CMS has replicated using Get-CsManagementStoreReplicationStatus | ft
NOTE Do not move on until the replication has completed
Step 3 - Stop Services on all servers in the pool to be upgraded
On Lync 2013 machine you want to upgrade we will stop all Lync service
Use Powershell Disable-CsComputer -Scorch
NOTE You might be thinking ldquoI could Stop-CsWindowsServicerdquo The reason Microsoft recommends
using ldquoDisable-CsComputer ndashScorchrdquo is that if you use ldquoStop-CsWindowsServicerdquo some services may
restart automatically after a reboot and this may cause the In-Place upgrade to fail
Step 4 - Run Setupexe to launch in-place upgrade
This will launch setup UI
Progress of update will be displayed This takes a little timehellip
After this you will see the Completed
Upgrade to Skype for Business Server 2015 completed successfully
Step 5 - Start Services
Start service on all the servers in the upgraded pool at the same-time (to avoid loss of services due to
quorum loss) (Obviously not an issue on 1 server SE pool)
Start-CSPool -PoolFqdn lyncfe01landislabcom
NOTE For servers that are not Front End servers use Start-CsWindowsService
Letrsquos check that all our services are running (sure enough that are) andhellipwersquore Done
How about we check what the new version numbers are Just run Get-WmiObject ndashquery lsquoselect
from win32_productrsquo | where $_name ndashlike ldquoSkype for Business Serverrdquo | ft Name Version ndash
AutoSize
And letrsquos log in to the Skype for Business Control Panel
Lync Server 2013 Edge to Skype for Business
Server 2015 In-Place Upgrade Online Edition not available
Upgrading your Lync Edge server(s) is very similar to the steps to upgrade your Front End(s) There
are a few things that arenrsquot the same and wersquoll note them
Prerequisites are the same except
o NET 35 Framework
Upgrade Edge Pool in topology and publish the topology
o Export Topology using Export-CsConfiguration ExportPath
Now take and import the resulting Topology configuration file on the Edge Server
o Copy file to Edge server
o Use Import-CsConfiguration -localstore Importpath
o Stop Services
o Run the Skype for Business setupexe
o Start-CsWindowsService
Now we can start services and are done
Backups
Done amp Tested
A Few Administrator Notes for after the upgrade
Use the Skype4B admin tools to move users to and from Skype4B (click here)
Administrators should use Skype for Business Management Shell to move conference
directories from Lync 2013 pools to Skype for Business pools
A big thanks to the Skype4B team for making this process easier and smoother and a big thanks to
the Office365 Summit team that put on great training around this and was the basis for my know-
how and this blog post
Skype4B Server 2015 Upgrade Gotcha
httpwwwucandstuffcom201504gotchas-with-sfb-upgradeshtmlspref=tw
More Online Edition coming soon
Coming soon
Creating Client Policies
Applying Cumulative Updates
Doing IP Phone Updates
Monitoring amp Reports
Tracking Down Network Issues with Wireshark
Requirements
httpsgallerytechnetmicrosoftcomscriptcenterInstall-Requirements-for-aabf7358
8 Conferencing
Conferencing is the menu used to configure the features a user is enabled to use during a
conference (Conferencing Policy) the way a meeting is configured (Meeting Configuration) the
phone numbers a user is enable to call to participate to a conference by phone and the PIN
Policy
As a starting point we could look to the default (Global) Conferencing Policy Click on
Conferencing Policy select Global and click Edit
The options ldquoflaggedrdquo will be available to all our users (we have seen them summarized in the
previous screen in the form of checks)
Note the default Conferencing Policy enables almost all the available features It
could be a good idea to modify it to give a more limited number of functionalities as
a starting point for all our SfB users
Now talking about Meeting Configuration we are able to create a new Site configuration Click
Meeting Configuration select New and click Site configuration
Select a Site and click OK
Type a Name for the Meeting Configuration then select if users calling from the public switched
telephone network (PSTN) have to wait in the lobby or not The Designate as presenter tab
allows to select if only the organizer (None) only members of your organization (Company) or
any participant (Everyone) are allowed to be presenters The next couple of options managed the
assignation of conference type and admission of unauthenticated users Last part of the form is
dedicated to meeting invitation customization Click Commit when done
Dial-in conferencing offer access numbers to enable participants using traditional phone lines to
call a companyrsquos number (usually as near as possible to them in terms of geographical location)
and to take part to a meeting
To define a new dial-in access number click Dial-in Access Number and select New
Select a phone number and a name that will be shown in the invitations to the meeting
Associate an E164 formatted phone number and a SIP URI to the dial-in number Select the pool
hosting the Conferencing Attendant and the Primary language (will be used by the Conferencing
Attendant to answer calls) A user is enabled to select a different language from the primary one
if we enable it as Secondary Language Associate a Region (Site)
Note based on the aforementioned parameters (like Display name and Display
number) invitations to a Skype Meeting will show a footer like this one (with the
display information you have configured in the previous step
Pin (personal identification number) Policy is constituted by one or more rules regarding the
way an Active Directory user can use a personal number as authentication for conferencing SfB
has a default Global policy regarding PINs You are able to modify it or to create new policies
selecting PIN Policy New Site Policy
Select a Site and click OK
Policies include limits on PIN Length number of logon attempts expiration and history limits
9 Clients
Clients is used for administration of desktop clients mobile apps and deskphones You can
imagine the clients menu divided in three areas client version control deskphone management
and mobile apps management
In the Client Version Policy tab you define limits to block older versions of the existing clients
for SfB Lync and OCS
To define a new policy for a site click on Client Version Policy select New Site policy
Select a Site and click OK
For every client and app you are able to select which version is acceptable and what action you
will take Double click on iPhoneLync
Filters are based on Version number and on a Comparison operation Depending on the result of
the aforementioned filter you are able to Allow or Block a client version (pointing out the user
to an URL is you want to add some information) Click Ok and then Commit when done
Client Version Configuration is required to activate the aforementioned client version policies
depending on the scope
Click Client Version Configuration select Global and click Edit
Flag Enable Version Control to activate the policies (in this example for all your users) It is
required to define an action used by default You could select Allow Block and add an URL with
messages and information for the user
Deskphones are devices using a dedicated version of the client (SfB Lync Phone Edition) and
able to work standalone The aforementioned devices are managed with the Device Update Test
Device Device Log Configuration and Device Configuration tabs
The Device Update page allows to approve firmware updates for the IP phones Updates are
distributed over the network using the Web Services on the SfB Front End
Note device updates have to be previously loaded to our FrontEnd using the Lync
Server Management Shell We suggest the posts Updating Lync Phone Edition
Devices for Lync 2013 and Updating Lync Phone Edition Devices from Jeff Schertz for
more information
Test Device allows definition of one or more devices that will receive the updates in ldquopendingrdquo
state (before deploying them to the rest of our clients) Select New Global test device
Identify the device using a MAC address or a Serial number and select Commit
Device Update creates log files that record update activity Device Log Configuration tab allows
to manage the size and the retention time of the aforementioned logs For example you could
edit the Global policy opening the Device Log Configuration tab and selecting Edit
Available parameters are related to log files and cache
Device Configuration tab is used to manage settings for IP Phones Again you can take a look at
the Global policy
Select Device Configuration click Edit
You are able to set Sip security log level and device locking
Mobility Policy tab is used to manage Mobility and Call via Work features at Global Site or User
level
Note Call Via Work in Skype for Business Server 2015 is a feature which enables you
to integrate your Skype for Business solution with your existing PBX phone systems
Plan for Call Via Work in Skype for Business Server 2015
Push Notification Configuration tab is for Apple and Microsoft Push Notification Service (to
receive notifications about Skype for Business Server 2015 events even when Skype for Business
is suspended or running in the background)
10 Federation and External Access
Federation and External Access is used to configure and control federation with external SfB
Lync SIP and XMPP services
External Access Policy tab contains three different parameters related to the way your SfB
deployment interacts with the Internet
While Federated user access and Public provider access enable or disable communication with
federated companies and with public services (like Skype) Remote user access is mandatory to
enable our own users to access your SfB services from an external network
Selecting Edit you will see the following screen In the screenshot you can see a short
explanation of the different options
Access Edge Configuration tab is used to manage the kind of communication you Edge Servers
will accept from the external network Some of the settings are similar to the ones you have
seen in the External Access Policy tab but the configuration you will change here will affect
servers not users Select Edit to modify an existing policy (for example the Global one)
1 Enable federation and public IM connectivity enable user access to federated partner
domains including SIP and XMPP federation (the External Access Policy you have already
seen selects what a user will be able to do)
a Enable partner domain discovery SfB will use Domain Name System (DNS)
records to try to discover domains not listed in the allowed domains list
b Send archiving disclaimer to federated partners federated partners will receive a
warning about the fact that communications details are recorded
2 Enable remote user access enable users in your organization who are outside your
firewall to connect to SfB
3 Enable anonymous users to access conferences allows anonymous users for
conferences More settings are available in the Conferencing menu you have seen
previously in this chapter
SIP Federated Domains tab is used to configure external domains as allowed (or blocked) federated
domains For example select New Allowed domain
You will be required a domain name and a Fully Qualified Domain Name for the Access Edge of
the federated partner
SIP Federated Providers contains the configurations to enable users in your organization to
communicate with users of public IM services like Skype and Skype for Business Online
XMPP Federated Partners is a tab dedicated to manage support for federations based on Extensible
Messaging and Presence Protocol (XMPP)
11 Monitoring and Archiving
Monitoring and Archiving contains two tabs dedicated to monitoring options in SfB and two
dedicated to archiving
Call Detail Recording settings are used to enable or disable CDR monitoring (information about
peer-to-peer activities including instance messaging VoIP calls application sharing file transfer
and meetings)
To define a new configuration for CDR (for example on a site level) click Call Detail Recording
click New and select a SfB site
Inside the configuration you have the options you can see in the following screenshot
1 Enable or disable CDR monitoring selecting the first option
2 Schedule deletion of CDR data including the capability to keep error reports for a
different period
Quality of Experience Data is used to enable or disable QoE data (media quality and information
about participants device names drivers IP addresses and endpoint types involved in calls and
sessions)
To define a new configuration for QoE (for example on a site level) click Quality of Experience
Data click New and select a SfB site
1 Enable or disable QoE monitoring selecting the first option
2 Schedule deletion of QoE data
Archiving Policy turns on and off archiving for internal communications and external
communications for users who are homed on Skype for Business Server
To configure a new policy (at the site or user level) select New and click on the scope you want
to use It is possible to enable archiving for internal communications for external ones or for
both of them
Archiving Configuration is dedicated to more specific parameters of your archiving including
what to archive and where To configure a new configuration (at the site or user level) select
New and click on the scope you want to use
You are able to disable archiving to enable it for IM only or for IM and web conferencing
1 It is possible to inhibit IM if archiving is not available
2 Exchange Server Integration delegates to Exchange the archiving policies for SfB
3 It is possible to delete older data keeping the ones still to be exported (ldquoPurge exported
archiving data onlyrdquo) or to purge all of the information older than a defined amount of
days
12 Security
Security menu is used to manage SfB security and authentication
Registrar settings directs how authentication challenges are sent from the pool to the clients
Select a policy and click edit (or create a new one)
Creating a new policy requires to select a Registrar to which the configuration will apply
The available authentication options include Kerberos (best authentication for enterprise clients)
NTLM (password-based authentication that uses challenge-response hashing scheme) and
certificate authentication
Note TechNet suggests to not configure authentication on Kerberos only at least if
remote clients are involved
httpstechnetmicrosoftcomen-uslibrarygg182601aspx
Web Service configures the authentication methods for accessing SfB Web Services You can
edit an existing policy or define a new one
Supported authentication are Windows Integrated (negotiate or Integrated) PIN authentication
and certificate authentication
You can manage Skype for Business Server 2015 PIN polices from either Skype for Business
Server Control Panel or Skype for Business Server Management Shell Use the following
procedures to configure PIN policies for your organization
Click Pin Policy and then press New Select User Policy
The following parameters are available
1 Name for the policy
2 A description for the policy
3 Minimum length of the PIN
4 Maximum number of allowed attempts By default there are 10 logon attempts if the
password is up to 4 characters long else it is 25
5 PIN expiration in days
6 PIN history (to avoid having users inserting previously used PINs)
7 Common patterns (sequential or repeated numbers) are allowed or denied here
13 Network Configuration
Network Configuration menu is used to manage network regions network sites and associate
network subnets The aforementioned configurations are required for Enterprise Voice features
like media bypass call admission control and location-based routing
Global sets parameters for Call Admission Control and Media Bypass in all your SfB deployment
1 Flag the Enable Call Admission Control to enable CAC (limits on the number of
simultaneous calls see the next note for more resources)
2 Flag the Enable Media Bypass to enable removing the Mediation Server from the media
path whenever possible
Always Bypass means that bypass will be attempted for all PSTN calls
Use Site and Region Information the bypass ID associated with site and region
configuration is used to make the bypass decision Where Use Site and Region
Information is enabled for any given PSTN call
o the clientrsquos subnet is mapped to a particular site and the bypass ID for
that subnet is extracted
o the gatewayrsquos subnet is mapped to a particular site and the bypass ID for
that subnet is extracted
o if the two bypass IDs are identical will bypass happen for the call If they
are not identical media bypass will not occur
3 Click the Enable bypass for non-mapped sites check box if you have one or more large
sites associated with the same region that do not have bandwidth constraints
Note CAC requires planning and a series of steps A good starting point is the
TechNet post ldquoPlan for call admission control in Skype for Business Server 2015rdquo
httpstechnetmicrosoftcomen-uslibrarygg398529aspx
Location Policy contains E9-1-1 settings Tagged policies are assigned to subnets or users while
global is used when the client is not located within a subnet with an associated location policy
You can edit the Global policy selecting it and clicking Edit Show detailshellip
Location policy settings are shown in the following screenshot
1 Type a Name for the policy
2 Enable enhanced 9-1-1 (check box) clients will retrieve location information on
registration and include that information when an emergency call is made
3 Location this setting is available only if Enable enhanced 9-1-1 is enabled Select one of
the following values
Required (the user will be prompted to input location information)
Not Required (the user will not be prompted for a location)
Disclaimer (this option is the same as Required except that the user cannot
dismiss the prompt without entering location information)
4 Use location for E9-1-1 only (check box) select this check box to ensure location
information is available only for use with an emergency call
5 PSTN Usage you are able to assign only a single usage to a location policy and this one
will override the other policies (only for calls identified as emergency) The PSTN usage
must contain the path for the emergency calls
Note The route associated with this usage should point to a SIP trunk dedicated to
emergency calls or to an Emergency Location Identification Number (ELIN) gateway
that routes emergency calls to the nearest Public Safety Answering Point (PSAP)
6 E9-1-1 Dial Number the number that is dialed to reach emergency services The string
must be made of the digits 0 through 9 and can be from 1 to 10 digits in length
7 E9-1-1 Dial Mask is an (alternate) emergency number that if dialed will be translated to
generate an emergency call
8 Notification URI SIP URIs of the security personnel who receive an instant messaging
(IM) notification when an emergency call is placed
9 Conference URI specifies a direct inward dialing (DID) number that should be
conferenced in when an emergency call is placed
10 Conference Mode specifies if the conference URI will be conferenced into the emergency
call by using one-way or two-way communication
Bandwidth Policy here you define limitations on bandwidth policy profiles (usage for real-time
audio and video modalities) This is one of the steps required to deploy Call Admission Control
(CAC)
1 Click Bandwidth Policy
2 Select New
3 Type a Name for the policy
4 Type the following values
a Audio limit (maximum number of kbps to allow for all audio sessions combined)
b Audio session limit (maximum number of kbps to allow for each individual audio
session)
c Video limit (maximum number of kbps to allow for all video sessions combined)
d Video session limit (maximum number of kbps to allow for each individual video
session)
Region advanced Enterprise Voice features require each subnet in your topology to be
associated with a specific network site and each network site must be associated with a network
region Let us see how to define a new region
1 Click Region
2 Click New
3 Type a Name for the network region
4 Click Central site and select a site from the drop down menu
5 The Enable audio alternate path check box determines whether audio calls will be routed
through an alternate path if adequate bandwidth does not exist in the primary path
6 The Enable video alternate path check box determines whether video calls will be routed
through an alternate path if adequate bandwidth does not exist in the primary path
7 Type a Description and then type additional information to describe this network site
8 Click Commit
Site is used to define network sites (geographical location) connecting subnets with a specific
network site To define a new site
1 Click Site
2 Select New
3 In the Name field type a name for the network site
4 From the Region drop down menu select a region in the list
5 From the Bandwidth policy drop down menu select a bandwidth policy
6 From the Location policy drop down menu select a location policy
7 For Description and then type additional information
8 Click Commit
The Subnet feature allows association between specific network sites and subnets This is used
to identify the network site of an endpoint
1 Click Subnet
2 Click New
3 Subnet ID type the first address in the IP address range defined by the subnet you want
to associate with a network site
4 In the Mask field type the bitmask to apply to the subnet
5 Network site ID and then select the site ID of the site to which you are adding this
subnet
6 Click Commit
Region Link creates a link between two regions configured for call admission control (CAC)
1 Click Region Link
2 Click New
3 Type a value in the Name field
4 From the Network region 1 drop-down list select one of the two regions to be
connected by this route
5 From the Network region 2 drop-down list select the other region for this route
6 In the Bandwidth Policy drop-down list select a policy
7 Click Commit
Region Route creates a route between a pair of network regions Each pair of network regions in
your call admission control deployment requires a route
1 Click Region Route
2 Click New
3 Type a value in the Name field
4 From the Network region 1 drop-down list select one of the two regions to be
connected by this route
5 From the Network region 2 drop-down list select the other region for this route
6 In the Network Region links drop-down list select a policy
7 Click Add
Enabling Users
Enable AD Users
Now back to the Front End server and the Skype for Business Server 2015 Control Panel Click on
Users | Enable Users Now click the ldquoAddrdquo button and Add the 3 users (those 3 users we created
earlier)
Note If the user you are trying to enable is an
Administrator you will need to use PowerShell to
enable them Using the Skype for Business Server
Control Panel will result in an error
Click ldquoEnablerdquo and if you get no errors you should have 3 Skype for Business users ready to login
Letrsquos open Skype for Business and login
You have successfully installed Skype for Business Server 2015 Congratulations
The Voice Routing Menu in Skype for Business
Server 2015 Control Panel
Enterprise Voice (EV) in Skype for Business Server 2015 (SfB) is a software-powered Voice over IP
(VoIP) solution able to replace any existing business telephony solution or private branch exchange
(PBX) Management of EV in SfB (using the Control Panel) takes place in the Voice Routing menu
You have five submenus in Voice Routing fundamental for EV administration Dial Plan Voice Policy
Route PSTN Usage and Trunk Configuration Configurations you make inside them have a high
level of dependency integration with each other
To summarize each part
Dial plans rules used to normalize phone numbers to E164 format (where is an ITU-T
recommendation E164 defines a general format for international telephone numbers)
Voice Policy contains a list of calling features you provide to your SfB users and a group
of PSTN Usage Records
(Voice) Routes are regular expressions (ie a sequence of symbols and characters expressing
a string or pattern to be searched or applied within a phone number) used to route calls to
the appropriate gateway
PSTN usage (records) associate voice routes and voice policies They are regular
expressions that matched to phone numbers (the aforementioned routes) PSTN usage
records control the kind of phone call the user is enabled to perform (local international and
so on) Inside PSTN Usage Records you have one or more trunks
Trunks connections between your Mediation Server and a public switched telephone
network (PSTN) provider that enables you to call users outside your company using SIP
trunks PSTN gateways or Private branch exchange (PBX)
Note there is no mandatory order you have to follow when configuring the
aforementioned parts of Enterprise Voice A logical list of steps (similar to the one
suggested by the TechNet) could be Trunk Configuration -gt PSTN Usage -gt Route -gt
Voice Policy This is the order we will follow in the text
Note A PSTN gateway is usually required to connect to the telephone networks We
added Configuring a PSTN Gateway and a Trunk as Step 4 because it is NOT an
operation you will perform often but it is good to know how it works
Step 1 ndashDefining a Dial Plan
Open the SfBS2015 Control Panel select Voice Routing Click on Dial Plan and then double click on the
Global Dial Plan (or select edit)
Note A dial plan is applied to a scope (user pool site or global) The more specific plan will
be used We will edit the only default Dial Plan (Global)
If your company infrastructure requires dialing a specific number to call an external line add it in the
External access prefix field Click New to define a new Normalization Rule
We will configure a Normalization for services (like Emergency phone numbers) in the United States
Insert a name and a description
Normalization rules use regular expressions Our example will
1 Intercept any call to a number starting with a digit from 2 to 9 or with 11
2 The rule will apply only to numbers that are three digits long
3 The number will be used with no modification ($1)
Note There is a default normalization rule called Keep All in the default dial plan used to
keep all the results for any number with 11 digits As soon as we have defined our dial rules
it is advisable to remove the aforementioned one
Click commit and select commit all
Step 2 - Establishing a Voice Route
An E164 normalized phone number must match to an object in SfB or to a voice route Voice routes
usually point to the trunk used to route the call to the public telephone networks
Select Route and click New
Insert a name and a description
You are able to use build a pattern to match function to generate regular expressions or you can write
it manually
We will use the first solution Insert a number (for example an international prefix like +44 for the UK)
and click Add The prefix will be added to the list and a regular expression will be generated
1 In the Associated trunks click Add
2 Select the trunk you have defined previously
3 The trunk will be associated with the voice route
Click commit and select commit all
Step 3 - Adding Voice policies and PSTN usage
A voice policy defines for user site or organization
A set of features related Enterprise Voice enabled or disabled
A list of PSTN usage records used to define the kind of phone numbers the user (or site or
organization) is allowed to dial
Select Voice Policy click New and select Site policy
Select a Site
Insert a name for the policy Select the voice features you want to enable with this policy
In Associated PSTN Usages click New
Insert a name for the PSTN usage click Select select the voice route you have previously defined and
select OK
Select OK click commit and select commit all
Step 4 - Configuring a PSTN Gateway and a Trunk
Open the SfB Server Topology Builder
Select ldquoDownload Topology from an existing deploymentrdquo and save it to a file
Under Shared Components right click on PSTN gateways and select Net IPPSTN Gatewayhellip
Insert the fully qualified domain name (FQDN) of the gateway and click next
Define if you want to use all the available IP addresses or if you want to limit the access to one of the
server addresses
Configure
1 Port on the gateway that will be listening for incoming connections (TCP 5067 is the default)
2 Protocol to use for SIP transport (TCP or TLS)
3 Front End Mediation server to associate with the gateway
4 Server port that will be used
Under Shared Components right click on PSTN gateways and select New IPPSTN Gatewayhellip
Configure
1 A Name for the trunk
2 The PSTN gateway to be used
3 Port on the gateway that will be listening for incoming connections (TCP 5067 is the default)
4 Protocol to use for SIP transport (TCP or TLS)
5 Front End Mediation server to associate with the trunk
6 Server port that will be used
Publish the topology
Enabling Users for Enterprise Voice
As soon as our Enterprise Voice (EV) is configured in Skype for Business Server 2015 (SfB) we are
allowed to enable voice features for our users The management of EV configuration for a user is in
the Users screen but to work properly it requires some previous configurations like the ones in steps
2 and 4
Step 1 ndash Enabling a user to Enterprise Voice
Open the SfBS2015 Control Panel select Users and click Enable Users
In the New Skype for Business Server User screen click Add
Click Find and select the user you want to enable to SfB Click OK
Select the SfB pool where the user will be homed and the format you prefer for the SIP URI
Select Enterprise Voice in the Telephony menu Insert a unique E164 formatted number for the user
Note The aforementioned format for the Line URI is called Direct inward dialing (DID)
It is not mandatory to have a DID however the aforementioned configuration makes it
easier to show a correct caller ID in an outgoing call and makes our users reachable not
only through an internal extension
Other supported formats for Line URI are the ones compliant with the RFC 3966
(httpswwwietforgrfcrfc3966txt ) like
tel+17188484500
tel +17188484500ext=500
tel+ 17188484000ext=500
tel500phone-context=Place_in_NY
We will not modify the Dial plan policy or the Voice policy right now
Click the Enable button
Note When your deployment contains many users to have a quick look to the list of your
users enabled to Enterprise Voice you can the following cmdlets inside the SfB
Management Shell
Get-CsUser | Format-Table -Property DisplayName SipAddress EnterpriseVoiceEnabled ndash
AutoSize
Step 2 ndash Tailoring a Voice Policy for your user needs
In the previous step we have used the default Global (or Site) policy for our user Voice policies are
used to define both available features and authorized calls Let us start from the following scenario
with Global policy Site policy and three User policies
Open the SfBS2015 Control Panel select Voice routing and click Voice policy
The User policy (1) when applied will always replace the Site policy (2) that will always replace the
Global policy (3) We are able to use only a single user policy for every user
Select the Voice Policy for the site and click Edit You have the following menu items
Menu item Feature Enableshellip Enabled by Default
1 Call forwarding Users to forward calls to other phones and client devices
2 Delegation Users to specify other users to send and receive calls on their
behalf
3 Call transfer Users to transfer calls to other users
4 Call park Users to park calls and then pick up the call from a different
phone or client
5 Simultaneous ringing Incoming calls to ring on an additional phone
6 Team call Users to answer calls for other members of their team
7 PSTN reroute Reroute calls made by the user to be rerouted on the PSTN if the
WAN is unavailable
8 Bandwidth policy
override
Enable administrators to override call admission control policy
for a user
9 Malicious call tracing Users to report malicious calls by using the SfB client
We will leave the default values
In each voice policy we have at least one or more associated PSTN usage record We will select
policies we have previously defined for a site in New York so that our SfB users there are able to call
local service and national numbers This is the default policy for all the users so we are not allowing
premium or international calls
1 Click select
2 From the next menu we will select policies to enable calls to Local National and Service
numbers (CTRL + click on them)
3 Click OK
Note What is inside a PSTN usage record As we said before we have a pattern to
match made with regular expressions like the following one that we use to identify
national calls in the US
Simultaneous ringing to any number means that people could route their calls to a long distance or
even international number The Call forwarding and simultaneous ringing PSTN usages feature enable
administrators to limit the aforementioned feature allowing only internal route to internal users or
creating custom PSTN usages
Click OK to exit from policy editing
Step 3 ndash Assigning a Voice Policy to a user
In the previous step we have configured a site policy However for a restricted group of SfB users we
have to configure an additional policy to allow international calls We will perform the
aforementioned operation for ldquoMock User 1rdquo
Open the SfBS2015 Control Panel select Users and click Find
Double click on the user
From the Voice policy drop-down menu select the previously defined policy that allows international
calls (in our scenario US-NY-NewYorkCityZone01-International) and click commit
This user policy will replace the site policy enabling the user to international calls
Step 4 ndash Call Park
Call parking is one of the features available inside the Voice policies However to work correctly it
requires some configuration Open the SfBS2015 Control Panel select Voice features and select Call
park Click New
Now we are going to define a ldquocall park orbit rangerdquo ie a scope of free telephone numbers where calls
are placed in hold The user is able to take back the call from the parking number later for example from
another device
1 Select a name for the call parking orbit range
2 Select a starting number
3 Select an ending number
4 Select a Front End that will be used for this feature
5 Click Commit
Note there are some rules regarding the orbit range We can apply the ones we used for
Lync 2013 httpstechnetmicrosoftcomen-uslibrarygg39836128v=ocs1529aspx
In-Place Upgrade from Lync 2013 to Skype for
Business 2015
Online Edition httpbitlyskype4bupgrade
Skype for Business Server 2015 has a simplified in-place upgrade path which is very welcome Here is
my step by step of the process to upgrade our Standard Edition labrsquos Lync Server 2013 Standard
Edition to Skype4B Server 2015 SfBS2015 An overview of the process is as follows
Install the prerequisites amp get SfBS2015 ISO
Install Admin Tools on non-Lync Server Upgrade To SfBS2015 in Topology Builder Publish
Topology amp Upgrade
Stop Services on all servers in pool to be upgraded
Run Setupexe to launch in-place upgrade
Start Services
Step 1- Install the Prerequisites amp Get Skype4B ISO
Install CU5+ latest hotfix to Lync 2013 topology
o Lync Server 2013 Needs to be version 8308815 or newer (click here)
o How to check run below (or click here)
Get-WmiObject ndashquery lsquoselect from win32_productrsquo | where $_name ndashlike
ldquoMicrosoft Lync Serverrdquo | ft Name Version ndashAutoSize
PowerShell RTM version (6292000) or later
Have at least SQL server 2012 SP1 installed
Kb2533623 Windows Server 2008 R2
Kb2858668 Windows Server 2012
KB2982006 Windows Server 2012 R2
32GB of hard drive space on servers being upgraded
o The setup has a little policeman that checks this before you can proceed
Some Other Things to Ensure Before Proceeding
o If LRS Portal was installed on this server remove it Click Here
Get the Skype for Business Server update here Click Here (requires MSDN login)
Note You will not escape doing the above updates (I
tried) so I suggest just do them upfront
Step 2 ndash Install Admin Tools on non-Lync Server Upgrade To SfBS2015 in Topology
Builder Publish Topology amp Upgrade
Note This step should take less than 10 minutes
Run the SfB2015 setup (on a machine that does not have Lync installed) and install the Admin Tools
Accept License Agreementhellip
ldquoInstall Administrative Toolsrdquo
When finished go to ldquoStartrdquo | more apps and run ldquoSfBS2015 Topology Builderrdquo (below)
ldquoDownload Topology from Existing Deploymentrdquo and save
Now you will see the Skype4B Server 2015 Topology Builder In the pool you want to upgrade right
click amp ldquoUpgrade to Skype for Business Server 2015rdquo
Yes
Note that the pool (in our case Standard Edition server) is now a Skype4B Server 2015 group
Publish Topology
Will now publishhellip
Databases should automatically upgrade (this doesnrsquot apply to SE)
Now we are done on this machine Now move to the Lync 2013 machine you want to upgrade Before
you move on make sure the CMS has replicated using Get-CsManagementStoreReplicationStatus | ft
NOTE Do not move on until the replication has completed
Step 3 - Stop Services on all servers in the pool to be upgraded
On Lync 2013 machine you want to upgrade we will stop all Lync service
Use Powershell Disable-CsComputer -Scorch
NOTE You might be thinking ldquoI could Stop-CsWindowsServicerdquo The reason Microsoft recommends
using ldquoDisable-CsComputer ndashScorchrdquo is that if you use ldquoStop-CsWindowsServicerdquo some services may
restart automatically after a reboot and this may cause the In-Place upgrade to fail
Step 4 - Run Setupexe to launch in-place upgrade
This will launch setup UI
Progress of update will be displayed This takes a little timehellip
After this you will see the Completed
Upgrade to Skype for Business Server 2015 completed successfully
Step 5 - Start Services
Start service on all the servers in the upgraded pool at the same-time (to avoid loss of services due to
quorum loss) (Obviously not an issue on 1 server SE pool)
Start-CSPool -PoolFqdn lyncfe01landislabcom
NOTE For servers that are not Front End servers use Start-CsWindowsService
Letrsquos check that all our services are running (sure enough that are) andhellipwersquore Done
How about we check what the new version numbers are Just run Get-WmiObject ndashquery lsquoselect
from win32_productrsquo | where $_name ndashlike ldquoSkype for Business Serverrdquo | ft Name Version ndash
AutoSize
And letrsquos log in to the Skype for Business Control Panel
Lync Server 2013 Edge to Skype for Business
Server 2015 In-Place Upgrade Online Edition not available
Upgrading your Lync Edge server(s) is very similar to the steps to upgrade your Front End(s) There
are a few things that arenrsquot the same and wersquoll note them
Prerequisites are the same except
o NET 35 Framework
Upgrade Edge Pool in topology and publish the topology
o Export Topology using Export-CsConfiguration ExportPath
Now take and import the resulting Topology configuration file on the Edge Server
o Copy file to Edge server
o Use Import-CsConfiguration -localstore Importpath
o Stop Services
o Run the Skype for Business setupexe
o Start-CsWindowsService
Now we can start services and are done
Backups
Done amp Tested
A Few Administrator Notes for after the upgrade
Use the Skype4B admin tools to move users to and from Skype4B (click here)
Administrators should use Skype for Business Management Shell to move conference
directories from Lync 2013 pools to Skype for Business pools
A big thanks to the Skype4B team for making this process easier and smoother and a big thanks to
the Office365 Summit team that put on great training around this and was the basis for my know-
how and this blog post
Skype4B Server 2015 Upgrade Gotcha
httpwwwucandstuffcom201504gotchas-with-sfb-upgradeshtmlspref=tw
More Online Edition coming soon
Coming soon
Creating Client Policies
Applying Cumulative Updates
Doing IP Phone Updates
Monitoring amp Reports
Tracking Down Network Issues with Wireshark
Requirements
httpsgallerytechnetmicrosoftcomscriptcenterInstall-Requirements-for-aabf7358
Note the default Conferencing Policy enables almost all the available features It
could be a good idea to modify it to give a more limited number of functionalities as
a starting point for all our SfB users
Now talking about Meeting Configuration we are able to create a new Site configuration Click
Meeting Configuration select New and click Site configuration
Select a Site and click OK
Type a Name for the Meeting Configuration then select if users calling from the public switched
telephone network (PSTN) have to wait in the lobby or not The Designate as presenter tab
allows to select if only the organizer (None) only members of your organization (Company) or
any participant (Everyone) are allowed to be presenters The next couple of options managed the
assignation of conference type and admission of unauthenticated users Last part of the form is
dedicated to meeting invitation customization Click Commit when done
Dial-in conferencing offer access numbers to enable participants using traditional phone lines to
call a companyrsquos number (usually as near as possible to them in terms of geographical location)
and to take part to a meeting
To define a new dial-in access number click Dial-in Access Number and select New
Select a phone number and a name that will be shown in the invitations to the meeting
Associate an E164 formatted phone number and a SIP URI to the dial-in number Select the pool
hosting the Conferencing Attendant and the Primary language (will be used by the Conferencing
Attendant to answer calls) A user is enabled to select a different language from the primary one
if we enable it as Secondary Language Associate a Region (Site)
Note based on the aforementioned parameters (like Display name and Display
number) invitations to a Skype Meeting will show a footer like this one (with the
display information you have configured in the previous step
Pin (personal identification number) Policy is constituted by one or more rules regarding the
way an Active Directory user can use a personal number as authentication for conferencing SfB
has a default Global policy regarding PINs You are able to modify it or to create new policies
selecting PIN Policy New Site Policy
Select a Site and click OK
Policies include limits on PIN Length number of logon attempts expiration and history limits
9 Clients
Clients is used for administration of desktop clients mobile apps and deskphones You can
imagine the clients menu divided in three areas client version control deskphone management
and mobile apps management
In the Client Version Policy tab you define limits to block older versions of the existing clients
for SfB Lync and OCS
To define a new policy for a site click on Client Version Policy select New Site policy
Select a Site and click OK
For every client and app you are able to select which version is acceptable and what action you
will take Double click on iPhoneLync
Filters are based on Version number and on a Comparison operation Depending on the result of
the aforementioned filter you are able to Allow or Block a client version (pointing out the user
to an URL is you want to add some information) Click Ok and then Commit when done
Client Version Configuration is required to activate the aforementioned client version policies
depending on the scope
Click Client Version Configuration select Global and click Edit
Flag Enable Version Control to activate the policies (in this example for all your users) It is
required to define an action used by default You could select Allow Block and add an URL with
messages and information for the user
Deskphones are devices using a dedicated version of the client (SfB Lync Phone Edition) and
able to work standalone The aforementioned devices are managed with the Device Update Test
Device Device Log Configuration and Device Configuration tabs
The Device Update page allows to approve firmware updates for the IP phones Updates are
distributed over the network using the Web Services on the SfB Front End
Note device updates have to be previously loaded to our FrontEnd using the Lync
Server Management Shell We suggest the posts Updating Lync Phone Edition
Devices for Lync 2013 and Updating Lync Phone Edition Devices from Jeff Schertz for
more information
Test Device allows definition of one or more devices that will receive the updates in ldquopendingrdquo
state (before deploying them to the rest of our clients) Select New Global test device
Identify the device using a MAC address or a Serial number and select Commit
Device Update creates log files that record update activity Device Log Configuration tab allows
to manage the size and the retention time of the aforementioned logs For example you could
edit the Global policy opening the Device Log Configuration tab and selecting Edit
Available parameters are related to log files and cache
Device Configuration tab is used to manage settings for IP Phones Again you can take a look at
the Global policy
Select Device Configuration click Edit
You are able to set Sip security log level and device locking
Mobility Policy tab is used to manage Mobility and Call via Work features at Global Site or User
level
Note Call Via Work in Skype for Business Server 2015 is a feature which enables you
to integrate your Skype for Business solution with your existing PBX phone systems
Plan for Call Via Work in Skype for Business Server 2015
Push Notification Configuration tab is for Apple and Microsoft Push Notification Service (to
receive notifications about Skype for Business Server 2015 events even when Skype for Business
is suspended or running in the background)
10 Federation and External Access
Federation and External Access is used to configure and control federation with external SfB
Lync SIP and XMPP services
External Access Policy tab contains three different parameters related to the way your SfB
deployment interacts with the Internet
While Federated user access and Public provider access enable or disable communication with
federated companies and with public services (like Skype) Remote user access is mandatory to
enable our own users to access your SfB services from an external network
Selecting Edit you will see the following screen In the screenshot you can see a short
explanation of the different options
Access Edge Configuration tab is used to manage the kind of communication you Edge Servers
will accept from the external network Some of the settings are similar to the ones you have
seen in the External Access Policy tab but the configuration you will change here will affect
servers not users Select Edit to modify an existing policy (for example the Global one)
1 Enable federation and public IM connectivity enable user access to federated partner
domains including SIP and XMPP federation (the External Access Policy you have already
seen selects what a user will be able to do)
a Enable partner domain discovery SfB will use Domain Name System (DNS)
records to try to discover domains not listed in the allowed domains list
b Send archiving disclaimer to federated partners federated partners will receive a
warning about the fact that communications details are recorded
2 Enable remote user access enable users in your organization who are outside your
firewall to connect to SfB
3 Enable anonymous users to access conferences allows anonymous users for
conferences More settings are available in the Conferencing menu you have seen
previously in this chapter
SIP Federated Domains tab is used to configure external domains as allowed (or blocked) federated
domains For example select New Allowed domain
You will be required a domain name and a Fully Qualified Domain Name for the Access Edge of
the federated partner
SIP Federated Providers contains the configurations to enable users in your organization to
communicate with users of public IM services like Skype and Skype for Business Online
XMPP Federated Partners is a tab dedicated to manage support for federations based on Extensible
Messaging and Presence Protocol (XMPP)
11 Monitoring and Archiving
Monitoring and Archiving contains two tabs dedicated to monitoring options in SfB and two
dedicated to archiving
Call Detail Recording settings are used to enable or disable CDR monitoring (information about
peer-to-peer activities including instance messaging VoIP calls application sharing file transfer
and meetings)
To define a new configuration for CDR (for example on a site level) click Call Detail Recording
click New and select a SfB site
Inside the configuration you have the options you can see in the following screenshot
1 Enable or disable CDR monitoring selecting the first option
2 Schedule deletion of CDR data including the capability to keep error reports for a
different period
Quality of Experience Data is used to enable or disable QoE data (media quality and information
about participants device names drivers IP addresses and endpoint types involved in calls and
sessions)
To define a new configuration for QoE (for example on a site level) click Quality of Experience
Data click New and select a SfB site
1 Enable or disable QoE monitoring selecting the first option
2 Schedule deletion of QoE data
Archiving Policy turns on and off archiving for internal communications and external
communications for users who are homed on Skype for Business Server
To configure a new policy (at the site or user level) select New and click on the scope you want
to use It is possible to enable archiving for internal communications for external ones or for
both of them
Archiving Configuration is dedicated to more specific parameters of your archiving including
what to archive and where To configure a new configuration (at the site or user level) select
New and click on the scope you want to use
You are able to disable archiving to enable it for IM only or for IM and web conferencing
1 It is possible to inhibit IM if archiving is not available
2 Exchange Server Integration delegates to Exchange the archiving policies for SfB
3 It is possible to delete older data keeping the ones still to be exported (ldquoPurge exported
archiving data onlyrdquo) or to purge all of the information older than a defined amount of
days
12 Security
Security menu is used to manage SfB security and authentication
Registrar settings directs how authentication challenges are sent from the pool to the clients
Select a policy and click edit (or create a new one)
Creating a new policy requires to select a Registrar to which the configuration will apply
The available authentication options include Kerberos (best authentication for enterprise clients)
NTLM (password-based authentication that uses challenge-response hashing scheme) and
certificate authentication
Note TechNet suggests to not configure authentication on Kerberos only at least if
remote clients are involved
httpstechnetmicrosoftcomen-uslibrarygg182601aspx
Web Service configures the authentication methods for accessing SfB Web Services You can
edit an existing policy or define a new one
Supported authentication are Windows Integrated (negotiate or Integrated) PIN authentication
and certificate authentication
You can manage Skype for Business Server 2015 PIN polices from either Skype for Business
Server Control Panel or Skype for Business Server Management Shell Use the following
procedures to configure PIN policies for your organization
Click Pin Policy and then press New Select User Policy
The following parameters are available
1 Name for the policy
2 A description for the policy
3 Minimum length of the PIN
4 Maximum number of allowed attempts By default there are 10 logon attempts if the
password is up to 4 characters long else it is 25
5 PIN expiration in days
6 PIN history (to avoid having users inserting previously used PINs)
7 Common patterns (sequential or repeated numbers) are allowed or denied here
13 Network Configuration
Network Configuration menu is used to manage network regions network sites and associate
network subnets The aforementioned configurations are required for Enterprise Voice features
like media bypass call admission control and location-based routing
Global sets parameters for Call Admission Control and Media Bypass in all your SfB deployment
1 Flag the Enable Call Admission Control to enable CAC (limits on the number of
simultaneous calls see the next note for more resources)
2 Flag the Enable Media Bypass to enable removing the Mediation Server from the media
path whenever possible
Always Bypass means that bypass will be attempted for all PSTN calls
Use Site and Region Information the bypass ID associated with site and region
configuration is used to make the bypass decision Where Use Site and Region
Information is enabled for any given PSTN call
o the clientrsquos subnet is mapped to a particular site and the bypass ID for
that subnet is extracted
o the gatewayrsquos subnet is mapped to a particular site and the bypass ID for
that subnet is extracted
o if the two bypass IDs are identical will bypass happen for the call If they
are not identical media bypass will not occur
3 Click the Enable bypass for non-mapped sites check box if you have one or more large
sites associated with the same region that do not have bandwidth constraints
Note CAC requires planning and a series of steps A good starting point is the
TechNet post ldquoPlan for call admission control in Skype for Business Server 2015rdquo
httpstechnetmicrosoftcomen-uslibrarygg398529aspx
Location Policy contains E9-1-1 settings Tagged policies are assigned to subnets or users while
global is used when the client is not located within a subnet with an associated location policy
You can edit the Global policy selecting it and clicking Edit Show detailshellip
Location policy settings are shown in the following screenshot
1 Type a Name for the policy
2 Enable enhanced 9-1-1 (check box) clients will retrieve location information on
registration and include that information when an emergency call is made
3 Location this setting is available only if Enable enhanced 9-1-1 is enabled Select one of
the following values
Required (the user will be prompted to input location information)
Not Required (the user will not be prompted for a location)
Disclaimer (this option is the same as Required except that the user cannot
dismiss the prompt without entering location information)
4 Use location for E9-1-1 only (check box) select this check box to ensure location
information is available only for use with an emergency call
5 PSTN Usage you are able to assign only a single usage to a location policy and this one
will override the other policies (only for calls identified as emergency) The PSTN usage
must contain the path for the emergency calls
Note The route associated with this usage should point to a SIP trunk dedicated to
emergency calls or to an Emergency Location Identification Number (ELIN) gateway
that routes emergency calls to the nearest Public Safety Answering Point (PSAP)
6 E9-1-1 Dial Number the number that is dialed to reach emergency services The string
must be made of the digits 0 through 9 and can be from 1 to 10 digits in length
7 E9-1-1 Dial Mask is an (alternate) emergency number that if dialed will be translated to
generate an emergency call
8 Notification URI SIP URIs of the security personnel who receive an instant messaging
(IM) notification when an emergency call is placed
9 Conference URI specifies a direct inward dialing (DID) number that should be
conferenced in when an emergency call is placed
10 Conference Mode specifies if the conference URI will be conferenced into the emergency
call by using one-way or two-way communication
Bandwidth Policy here you define limitations on bandwidth policy profiles (usage for real-time
audio and video modalities) This is one of the steps required to deploy Call Admission Control
(CAC)
1 Click Bandwidth Policy
2 Select New
3 Type a Name for the policy
4 Type the following values
a Audio limit (maximum number of kbps to allow for all audio sessions combined)
b Audio session limit (maximum number of kbps to allow for each individual audio
session)
c Video limit (maximum number of kbps to allow for all video sessions combined)
d Video session limit (maximum number of kbps to allow for each individual video
session)
Region advanced Enterprise Voice features require each subnet in your topology to be
associated with a specific network site and each network site must be associated with a network
region Let us see how to define a new region
1 Click Region
2 Click New
3 Type a Name for the network region
4 Click Central site and select a site from the drop down menu
5 The Enable audio alternate path check box determines whether audio calls will be routed
through an alternate path if adequate bandwidth does not exist in the primary path
6 The Enable video alternate path check box determines whether video calls will be routed
through an alternate path if adequate bandwidth does not exist in the primary path
7 Type a Description and then type additional information to describe this network site
8 Click Commit
Site is used to define network sites (geographical location) connecting subnets with a specific
network site To define a new site
1 Click Site
2 Select New
3 In the Name field type a name for the network site
4 From the Region drop down menu select a region in the list
5 From the Bandwidth policy drop down menu select a bandwidth policy
6 From the Location policy drop down menu select a location policy
7 For Description and then type additional information
8 Click Commit
The Subnet feature allows association between specific network sites and subnets This is used
to identify the network site of an endpoint
1 Click Subnet
2 Click New
3 Subnet ID type the first address in the IP address range defined by the subnet you want
to associate with a network site
4 In the Mask field type the bitmask to apply to the subnet
5 Network site ID and then select the site ID of the site to which you are adding this
subnet
6 Click Commit
Region Link creates a link between two regions configured for call admission control (CAC)
1 Click Region Link
2 Click New
3 Type a value in the Name field
4 From the Network region 1 drop-down list select one of the two regions to be
connected by this route
5 From the Network region 2 drop-down list select the other region for this route
6 In the Bandwidth Policy drop-down list select a policy
7 Click Commit
Region Route creates a route between a pair of network regions Each pair of network regions in
your call admission control deployment requires a route
1 Click Region Route
2 Click New
3 Type a value in the Name field
4 From the Network region 1 drop-down list select one of the two regions to be
connected by this route
5 From the Network region 2 drop-down list select the other region for this route
6 In the Network Region links drop-down list select a policy
7 Click Add
Enabling Users
Enable AD Users
Now back to the Front End server and the Skype for Business Server 2015 Control Panel Click on
Users | Enable Users Now click the ldquoAddrdquo button and Add the 3 users (those 3 users we created
earlier)
Note If the user you are trying to enable is an
Administrator you will need to use PowerShell to
enable them Using the Skype for Business Server
Control Panel will result in an error
Click ldquoEnablerdquo and if you get no errors you should have 3 Skype for Business users ready to login
Letrsquos open Skype for Business and login
You have successfully installed Skype for Business Server 2015 Congratulations
The Voice Routing Menu in Skype for Business
Server 2015 Control Panel
Enterprise Voice (EV) in Skype for Business Server 2015 (SfB) is a software-powered Voice over IP
(VoIP) solution able to replace any existing business telephony solution or private branch exchange
(PBX) Management of EV in SfB (using the Control Panel) takes place in the Voice Routing menu
You have five submenus in Voice Routing fundamental for EV administration Dial Plan Voice Policy
Route PSTN Usage and Trunk Configuration Configurations you make inside them have a high
level of dependency integration with each other
To summarize each part
Dial plans rules used to normalize phone numbers to E164 format (where is an ITU-T
recommendation E164 defines a general format for international telephone numbers)
Voice Policy contains a list of calling features you provide to your SfB users and a group
of PSTN Usage Records
(Voice) Routes are regular expressions (ie a sequence of symbols and characters expressing
a string or pattern to be searched or applied within a phone number) used to route calls to
the appropriate gateway
PSTN usage (records) associate voice routes and voice policies They are regular
expressions that matched to phone numbers (the aforementioned routes) PSTN usage
records control the kind of phone call the user is enabled to perform (local international and
so on) Inside PSTN Usage Records you have one or more trunks
Trunks connections between your Mediation Server and a public switched telephone
network (PSTN) provider that enables you to call users outside your company using SIP
trunks PSTN gateways or Private branch exchange (PBX)
Note there is no mandatory order you have to follow when configuring the
aforementioned parts of Enterprise Voice A logical list of steps (similar to the one
suggested by the TechNet) could be Trunk Configuration -gt PSTN Usage -gt Route -gt
Voice Policy This is the order we will follow in the text
Note A PSTN gateway is usually required to connect to the telephone networks We
added Configuring a PSTN Gateway and a Trunk as Step 4 because it is NOT an
operation you will perform often but it is good to know how it works
Step 1 ndashDefining a Dial Plan
Open the SfBS2015 Control Panel select Voice Routing Click on Dial Plan and then double click on the
Global Dial Plan (or select edit)
Note A dial plan is applied to a scope (user pool site or global) The more specific plan will
be used We will edit the only default Dial Plan (Global)
If your company infrastructure requires dialing a specific number to call an external line add it in the
External access prefix field Click New to define a new Normalization Rule
We will configure a Normalization for services (like Emergency phone numbers) in the United States
Insert a name and a description
Normalization rules use regular expressions Our example will
1 Intercept any call to a number starting with a digit from 2 to 9 or with 11
2 The rule will apply only to numbers that are three digits long
3 The number will be used with no modification ($1)
Note There is a default normalization rule called Keep All in the default dial plan used to
keep all the results for any number with 11 digits As soon as we have defined our dial rules
it is advisable to remove the aforementioned one
Click commit and select commit all
Step 2 - Establishing a Voice Route
An E164 normalized phone number must match to an object in SfB or to a voice route Voice routes
usually point to the trunk used to route the call to the public telephone networks
Select Route and click New
Insert a name and a description
You are able to use build a pattern to match function to generate regular expressions or you can write
it manually
We will use the first solution Insert a number (for example an international prefix like +44 for the UK)
and click Add The prefix will be added to the list and a regular expression will be generated
1 In the Associated trunks click Add
2 Select the trunk you have defined previously
3 The trunk will be associated with the voice route
Click commit and select commit all
Step 3 - Adding Voice policies and PSTN usage
A voice policy defines for user site or organization
A set of features related Enterprise Voice enabled or disabled
A list of PSTN usage records used to define the kind of phone numbers the user (or site or
organization) is allowed to dial
Select Voice Policy click New and select Site policy
Select a Site
Insert a name for the policy Select the voice features you want to enable with this policy
In Associated PSTN Usages click New
Insert a name for the PSTN usage click Select select the voice route you have previously defined and
select OK
Select OK click commit and select commit all
Step 4 - Configuring a PSTN Gateway and a Trunk
Open the SfB Server Topology Builder
Select ldquoDownload Topology from an existing deploymentrdquo and save it to a file
Under Shared Components right click on PSTN gateways and select Net IPPSTN Gatewayhellip
Insert the fully qualified domain name (FQDN) of the gateway and click next
Define if you want to use all the available IP addresses or if you want to limit the access to one of the
server addresses
Configure
1 Port on the gateway that will be listening for incoming connections (TCP 5067 is the default)
2 Protocol to use for SIP transport (TCP or TLS)
3 Front End Mediation server to associate with the gateway
4 Server port that will be used
Under Shared Components right click on PSTN gateways and select New IPPSTN Gatewayhellip
Configure
1 A Name for the trunk
2 The PSTN gateway to be used
3 Port on the gateway that will be listening for incoming connections (TCP 5067 is the default)
4 Protocol to use for SIP transport (TCP or TLS)
5 Front End Mediation server to associate with the trunk
6 Server port that will be used
Publish the topology
Enabling Users for Enterprise Voice
As soon as our Enterprise Voice (EV) is configured in Skype for Business Server 2015 (SfB) we are
allowed to enable voice features for our users The management of EV configuration for a user is in
the Users screen but to work properly it requires some previous configurations like the ones in steps
2 and 4
Step 1 ndash Enabling a user to Enterprise Voice
Open the SfBS2015 Control Panel select Users and click Enable Users
In the New Skype for Business Server User screen click Add
Click Find and select the user you want to enable to SfB Click OK
Select the SfB pool where the user will be homed and the format you prefer for the SIP URI
Select Enterprise Voice in the Telephony menu Insert a unique E164 formatted number for the user
Note The aforementioned format for the Line URI is called Direct inward dialing (DID)
It is not mandatory to have a DID however the aforementioned configuration makes it
easier to show a correct caller ID in an outgoing call and makes our users reachable not
only through an internal extension
Other supported formats for Line URI are the ones compliant with the RFC 3966
(httpswwwietforgrfcrfc3966txt ) like
tel+17188484500
tel +17188484500ext=500
tel+ 17188484000ext=500
tel500phone-context=Place_in_NY
We will not modify the Dial plan policy or the Voice policy right now
Click the Enable button
Note When your deployment contains many users to have a quick look to the list of your
users enabled to Enterprise Voice you can the following cmdlets inside the SfB
Management Shell
Get-CsUser | Format-Table -Property DisplayName SipAddress EnterpriseVoiceEnabled ndash
AutoSize
Step 2 ndash Tailoring a Voice Policy for your user needs
In the previous step we have used the default Global (or Site) policy for our user Voice policies are
used to define both available features and authorized calls Let us start from the following scenario
with Global policy Site policy and three User policies
Open the SfBS2015 Control Panel select Voice routing and click Voice policy
The User policy (1) when applied will always replace the Site policy (2) that will always replace the
Global policy (3) We are able to use only a single user policy for every user
Select the Voice Policy for the site and click Edit You have the following menu items
Menu item Feature Enableshellip Enabled by Default
1 Call forwarding Users to forward calls to other phones and client devices
2 Delegation Users to specify other users to send and receive calls on their
behalf
3 Call transfer Users to transfer calls to other users
4 Call park Users to park calls and then pick up the call from a different
phone or client
5 Simultaneous ringing Incoming calls to ring on an additional phone
6 Team call Users to answer calls for other members of their team
7 PSTN reroute Reroute calls made by the user to be rerouted on the PSTN if the
WAN is unavailable
8 Bandwidth policy
override
Enable administrators to override call admission control policy
for a user
9 Malicious call tracing Users to report malicious calls by using the SfB client
We will leave the default values
In each voice policy we have at least one or more associated PSTN usage record We will select
policies we have previously defined for a site in New York so that our SfB users there are able to call
local service and national numbers This is the default policy for all the users so we are not allowing
premium or international calls
1 Click select
2 From the next menu we will select policies to enable calls to Local National and Service
numbers (CTRL + click on them)
3 Click OK
Note What is inside a PSTN usage record As we said before we have a pattern to
match made with regular expressions like the following one that we use to identify
national calls in the US
Simultaneous ringing to any number means that people could route their calls to a long distance or
even international number The Call forwarding and simultaneous ringing PSTN usages feature enable
administrators to limit the aforementioned feature allowing only internal route to internal users or
creating custom PSTN usages
Click OK to exit from policy editing
Step 3 ndash Assigning a Voice Policy to a user
In the previous step we have configured a site policy However for a restricted group of SfB users we
have to configure an additional policy to allow international calls We will perform the
aforementioned operation for ldquoMock User 1rdquo
Open the SfBS2015 Control Panel select Users and click Find
Double click on the user
From the Voice policy drop-down menu select the previously defined policy that allows international
calls (in our scenario US-NY-NewYorkCityZone01-International) and click commit
This user policy will replace the site policy enabling the user to international calls
Step 4 ndash Call Park
Call parking is one of the features available inside the Voice policies However to work correctly it
requires some configuration Open the SfBS2015 Control Panel select Voice features and select Call
park Click New
Now we are going to define a ldquocall park orbit rangerdquo ie a scope of free telephone numbers where calls
are placed in hold The user is able to take back the call from the parking number later for example from
another device
1 Select a name for the call parking orbit range
2 Select a starting number
3 Select an ending number
4 Select a Front End that will be used for this feature
5 Click Commit
Note there are some rules regarding the orbit range We can apply the ones we used for
Lync 2013 httpstechnetmicrosoftcomen-uslibrarygg39836128v=ocs1529aspx
In-Place Upgrade from Lync 2013 to Skype for
Business 2015
Online Edition httpbitlyskype4bupgrade
Skype for Business Server 2015 has a simplified in-place upgrade path which is very welcome Here is
my step by step of the process to upgrade our Standard Edition labrsquos Lync Server 2013 Standard
Edition to Skype4B Server 2015 SfBS2015 An overview of the process is as follows
Install the prerequisites amp get SfBS2015 ISO
Install Admin Tools on non-Lync Server Upgrade To SfBS2015 in Topology Builder Publish
Topology amp Upgrade
Stop Services on all servers in pool to be upgraded
Run Setupexe to launch in-place upgrade
Start Services
Step 1- Install the Prerequisites amp Get Skype4B ISO
Install CU5+ latest hotfix to Lync 2013 topology
o Lync Server 2013 Needs to be version 8308815 or newer (click here)
o How to check run below (or click here)
Get-WmiObject ndashquery lsquoselect from win32_productrsquo | where $_name ndashlike
ldquoMicrosoft Lync Serverrdquo | ft Name Version ndashAutoSize
PowerShell RTM version (6292000) or later
Have at least SQL server 2012 SP1 installed
Kb2533623 Windows Server 2008 R2
Kb2858668 Windows Server 2012
KB2982006 Windows Server 2012 R2
32GB of hard drive space on servers being upgraded
o The setup has a little policeman that checks this before you can proceed
Some Other Things to Ensure Before Proceeding
o If LRS Portal was installed on this server remove it Click Here
Get the Skype for Business Server update here Click Here (requires MSDN login)
Note You will not escape doing the above updates (I
tried) so I suggest just do them upfront
Step 2 ndash Install Admin Tools on non-Lync Server Upgrade To SfBS2015 in Topology
Builder Publish Topology amp Upgrade
Note This step should take less than 10 minutes
Run the SfB2015 setup (on a machine that does not have Lync installed) and install the Admin Tools
Accept License Agreementhellip
ldquoInstall Administrative Toolsrdquo
When finished go to ldquoStartrdquo | more apps and run ldquoSfBS2015 Topology Builderrdquo (below)
ldquoDownload Topology from Existing Deploymentrdquo and save
Now you will see the Skype4B Server 2015 Topology Builder In the pool you want to upgrade right
click amp ldquoUpgrade to Skype for Business Server 2015rdquo
Yes
Note that the pool (in our case Standard Edition server) is now a Skype4B Server 2015 group
Publish Topology
Will now publishhellip
Databases should automatically upgrade (this doesnrsquot apply to SE)
Now we are done on this machine Now move to the Lync 2013 machine you want to upgrade Before
you move on make sure the CMS has replicated using Get-CsManagementStoreReplicationStatus | ft
NOTE Do not move on until the replication has completed
Step 3 - Stop Services on all servers in the pool to be upgraded
On Lync 2013 machine you want to upgrade we will stop all Lync service
Use Powershell Disable-CsComputer -Scorch
NOTE You might be thinking ldquoI could Stop-CsWindowsServicerdquo The reason Microsoft recommends
using ldquoDisable-CsComputer ndashScorchrdquo is that if you use ldquoStop-CsWindowsServicerdquo some services may
restart automatically after a reboot and this may cause the In-Place upgrade to fail
Step 4 - Run Setupexe to launch in-place upgrade
This will launch setup UI
Progress of update will be displayed This takes a little timehellip
After this you will see the Completed
Upgrade to Skype for Business Server 2015 completed successfully
Step 5 - Start Services
Start service on all the servers in the upgraded pool at the same-time (to avoid loss of services due to
quorum loss) (Obviously not an issue on 1 server SE pool)
Start-CSPool -PoolFqdn lyncfe01landislabcom
NOTE For servers that are not Front End servers use Start-CsWindowsService
Letrsquos check that all our services are running (sure enough that are) andhellipwersquore Done
How about we check what the new version numbers are Just run Get-WmiObject ndashquery lsquoselect
from win32_productrsquo | where $_name ndashlike ldquoSkype for Business Serverrdquo | ft Name Version ndash
AutoSize
And letrsquos log in to the Skype for Business Control Panel
Lync Server 2013 Edge to Skype for Business
Server 2015 In-Place Upgrade Online Edition not available
Upgrading your Lync Edge server(s) is very similar to the steps to upgrade your Front End(s) There
are a few things that arenrsquot the same and wersquoll note them
Prerequisites are the same except
o NET 35 Framework
Upgrade Edge Pool in topology and publish the topology
o Export Topology using Export-CsConfiguration ExportPath
Now take and import the resulting Topology configuration file on the Edge Server
o Copy file to Edge server
o Use Import-CsConfiguration -localstore Importpath
o Stop Services
o Run the Skype for Business setupexe
o Start-CsWindowsService
Now we can start services and are done
Backups
Done amp Tested
A Few Administrator Notes for after the upgrade
Use the Skype4B admin tools to move users to and from Skype4B (click here)
Administrators should use Skype for Business Management Shell to move conference
directories from Lync 2013 pools to Skype for Business pools
A big thanks to the Skype4B team for making this process easier and smoother and a big thanks to
the Office365 Summit team that put on great training around this and was the basis for my know-
how and this blog post
Skype4B Server 2015 Upgrade Gotcha
httpwwwucandstuffcom201504gotchas-with-sfb-upgradeshtmlspref=tw
More Online Edition coming soon
Coming soon
Creating Client Policies
Applying Cumulative Updates
Doing IP Phone Updates
Monitoring amp Reports
Tracking Down Network Issues with Wireshark
Requirements
httpsgallerytechnetmicrosoftcomscriptcenterInstall-Requirements-for-aabf7358
Dial-in conferencing offer access numbers to enable participants using traditional phone lines to
call a companyrsquos number (usually as near as possible to them in terms of geographical location)
and to take part to a meeting
To define a new dial-in access number click Dial-in Access Number and select New
Select a phone number and a name that will be shown in the invitations to the meeting
Associate an E164 formatted phone number and a SIP URI to the dial-in number Select the pool
hosting the Conferencing Attendant and the Primary language (will be used by the Conferencing
Attendant to answer calls) A user is enabled to select a different language from the primary one
if we enable it as Secondary Language Associate a Region (Site)
Note based on the aforementioned parameters (like Display name and Display
number) invitations to a Skype Meeting will show a footer like this one (with the
display information you have configured in the previous step
Pin (personal identification number) Policy is constituted by one or more rules regarding the
way an Active Directory user can use a personal number as authentication for conferencing SfB
has a default Global policy regarding PINs You are able to modify it or to create new policies
selecting PIN Policy New Site Policy
Select a Site and click OK
Policies include limits on PIN Length number of logon attempts expiration and history limits
9 Clients
Clients is used for administration of desktop clients mobile apps and deskphones You can
imagine the clients menu divided in three areas client version control deskphone management
and mobile apps management
In the Client Version Policy tab you define limits to block older versions of the existing clients
for SfB Lync and OCS
To define a new policy for a site click on Client Version Policy select New Site policy
Select a Site and click OK
For every client and app you are able to select which version is acceptable and what action you
will take Double click on iPhoneLync
Filters are based on Version number and on a Comparison operation Depending on the result of
the aforementioned filter you are able to Allow or Block a client version (pointing out the user
to an URL is you want to add some information) Click Ok and then Commit when done
Client Version Configuration is required to activate the aforementioned client version policies
depending on the scope
Click Client Version Configuration select Global and click Edit
Flag Enable Version Control to activate the policies (in this example for all your users) It is
required to define an action used by default You could select Allow Block and add an URL with
messages and information for the user
Deskphones are devices using a dedicated version of the client (SfB Lync Phone Edition) and
able to work standalone The aforementioned devices are managed with the Device Update Test
Device Device Log Configuration and Device Configuration tabs
The Device Update page allows to approve firmware updates for the IP phones Updates are
distributed over the network using the Web Services on the SfB Front End
Note device updates have to be previously loaded to our FrontEnd using the Lync
Server Management Shell We suggest the posts Updating Lync Phone Edition
Devices for Lync 2013 and Updating Lync Phone Edition Devices from Jeff Schertz for
more information
Test Device allows definition of one or more devices that will receive the updates in ldquopendingrdquo
state (before deploying them to the rest of our clients) Select New Global test device
Identify the device using a MAC address or a Serial number and select Commit
Device Update creates log files that record update activity Device Log Configuration tab allows
to manage the size and the retention time of the aforementioned logs For example you could
edit the Global policy opening the Device Log Configuration tab and selecting Edit
Available parameters are related to log files and cache
Device Configuration tab is used to manage settings for IP Phones Again you can take a look at
the Global policy
Select Device Configuration click Edit
You are able to set Sip security log level and device locking
Mobility Policy tab is used to manage Mobility and Call via Work features at Global Site or User
level
Note Call Via Work in Skype for Business Server 2015 is a feature which enables you
to integrate your Skype for Business solution with your existing PBX phone systems
Plan for Call Via Work in Skype for Business Server 2015
Push Notification Configuration tab is for Apple and Microsoft Push Notification Service (to
receive notifications about Skype for Business Server 2015 events even when Skype for Business
is suspended or running in the background)
10 Federation and External Access
Federation and External Access is used to configure and control federation with external SfB
Lync SIP and XMPP services
External Access Policy tab contains three different parameters related to the way your SfB
deployment interacts with the Internet
While Federated user access and Public provider access enable or disable communication with
federated companies and with public services (like Skype) Remote user access is mandatory to
enable our own users to access your SfB services from an external network
Selecting Edit you will see the following screen In the screenshot you can see a short
explanation of the different options
Access Edge Configuration tab is used to manage the kind of communication you Edge Servers
will accept from the external network Some of the settings are similar to the ones you have
seen in the External Access Policy tab but the configuration you will change here will affect
servers not users Select Edit to modify an existing policy (for example the Global one)
1 Enable federation and public IM connectivity enable user access to federated partner
domains including SIP and XMPP federation (the External Access Policy you have already
seen selects what a user will be able to do)
a Enable partner domain discovery SfB will use Domain Name System (DNS)
records to try to discover domains not listed in the allowed domains list
b Send archiving disclaimer to federated partners federated partners will receive a
warning about the fact that communications details are recorded
2 Enable remote user access enable users in your organization who are outside your
firewall to connect to SfB
3 Enable anonymous users to access conferences allows anonymous users for
conferences More settings are available in the Conferencing menu you have seen
previously in this chapter
SIP Federated Domains tab is used to configure external domains as allowed (or blocked) federated
domains For example select New Allowed domain
You will be required a domain name and a Fully Qualified Domain Name for the Access Edge of
the federated partner
SIP Federated Providers contains the configurations to enable users in your organization to
communicate with users of public IM services like Skype and Skype for Business Online
XMPP Federated Partners is a tab dedicated to manage support for federations based on Extensible
Messaging and Presence Protocol (XMPP)
11 Monitoring and Archiving
Monitoring and Archiving contains two tabs dedicated to monitoring options in SfB and two
dedicated to archiving
Call Detail Recording settings are used to enable or disable CDR monitoring (information about
peer-to-peer activities including instance messaging VoIP calls application sharing file transfer
and meetings)
To define a new configuration for CDR (for example on a site level) click Call Detail Recording
click New and select a SfB site
Inside the configuration you have the options you can see in the following screenshot
1 Enable or disable CDR monitoring selecting the first option
2 Schedule deletion of CDR data including the capability to keep error reports for a
different period
Quality of Experience Data is used to enable or disable QoE data (media quality and information
about participants device names drivers IP addresses and endpoint types involved in calls and
sessions)
To define a new configuration for QoE (for example on a site level) click Quality of Experience
Data click New and select a SfB site
1 Enable or disable QoE monitoring selecting the first option
2 Schedule deletion of QoE data
Archiving Policy turns on and off archiving for internal communications and external
communications for users who are homed on Skype for Business Server
To configure a new policy (at the site or user level) select New and click on the scope you want
to use It is possible to enable archiving for internal communications for external ones or for
both of them
Archiving Configuration is dedicated to more specific parameters of your archiving including
what to archive and where To configure a new configuration (at the site or user level) select
New and click on the scope you want to use
You are able to disable archiving to enable it for IM only or for IM and web conferencing
1 It is possible to inhibit IM if archiving is not available
2 Exchange Server Integration delegates to Exchange the archiving policies for SfB
3 It is possible to delete older data keeping the ones still to be exported (ldquoPurge exported
archiving data onlyrdquo) or to purge all of the information older than a defined amount of
days
12 Security
Security menu is used to manage SfB security and authentication
Registrar settings directs how authentication challenges are sent from the pool to the clients
Select a policy and click edit (or create a new one)
Creating a new policy requires to select a Registrar to which the configuration will apply
The available authentication options include Kerberos (best authentication for enterprise clients)
NTLM (password-based authentication that uses challenge-response hashing scheme) and
certificate authentication
Note TechNet suggests to not configure authentication on Kerberos only at least if
remote clients are involved
httpstechnetmicrosoftcomen-uslibrarygg182601aspx
Web Service configures the authentication methods for accessing SfB Web Services You can
edit an existing policy or define a new one
Supported authentication are Windows Integrated (negotiate or Integrated) PIN authentication
and certificate authentication
You can manage Skype for Business Server 2015 PIN polices from either Skype for Business
Server Control Panel or Skype for Business Server Management Shell Use the following
procedures to configure PIN policies for your organization
Click Pin Policy and then press New Select User Policy
The following parameters are available
1 Name for the policy
2 A description for the policy
3 Minimum length of the PIN
4 Maximum number of allowed attempts By default there are 10 logon attempts if the
password is up to 4 characters long else it is 25
5 PIN expiration in days
6 PIN history (to avoid having users inserting previously used PINs)
7 Common patterns (sequential or repeated numbers) are allowed or denied here
13 Network Configuration
Network Configuration menu is used to manage network regions network sites and associate
network subnets The aforementioned configurations are required for Enterprise Voice features
like media bypass call admission control and location-based routing
Global sets parameters for Call Admission Control and Media Bypass in all your SfB deployment
1 Flag the Enable Call Admission Control to enable CAC (limits on the number of
simultaneous calls see the next note for more resources)
2 Flag the Enable Media Bypass to enable removing the Mediation Server from the media
path whenever possible
Always Bypass means that bypass will be attempted for all PSTN calls
Use Site and Region Information the bypass ID associated with site and region
configuration is used to make the bypass decision Where Use Site and Region
Information is enabled for any given PSTN call
o the clientrsquos subnet is mapped to a particular site and the bypass ID for
that subnet is extracted
o the gatewayrsquos subnet is mapped to a particular site and the bypass ID for
that subnet is extracted
o if the two bypass IDs are identical will bypass happen for the call If they
are not identical media bypass will not occur
3 Click the Enable bypass for non-mapped sites check box if you have one or more large
sites associated with the same region that do not have bandwidth constraints
Note CAC requires planning and a series of steps A good starting point is the
TechNet post ldquoPlan for call admission control in Skype for Business Server 2015rdquo
httpstechnetmicrosoftcomen-uslibrarygg398529aspx
Location Policy contains E9-1-1 settings Tagged policies are assigned to subnets or users while
global is used when the client is not located within a subnet with an associated location policy
You can edit the Global policy selecting it and clicking Edit Show detailshellip
Location policy settings are shown in the following screenshot
1 Type a Name for the policy
2 Enable enhanced 9-1-1 (check box) clients will retrieve location information on
registration and include that information when an emergency call is made
3 Location this setting is available only if Enable enhanced 9-1-1 is enabled Select one of
the following values
Required (the user will be prompted to input location information)
Not Required (the user will not be prompted for a location)
Disclaimer (this option is the same as Required except that the user cannot
dismiss the prompt without entering location information)
4 Use location for E9-1-1 only (check box) select this check box to ensure location
information is available only for use with an emergency call
5 PSTN Usage you are able to assign only a single usage to a location policy and this one
will override the other policies (only for calls identified as emergency) The PSTN usage
must contain the path for the emergency calls
Note The route associated with this usage should point to a SIP trunk dedicated to
emergency calls or to an Emergency Location Identification Number (ELIN) gateway
that routes emergency calls to the nearest Public Safety Answering Point (PSAP)
6 E9-1-1 Dial Number the number that is dialed to reach emergency services The string
must be made of the digits 0 through 9 and can be from 1 to 10 digits in length
7 E9-1-1 Dial Mask is an (alternate) emergency number that if dialed will be translated to
generate an emergency call
8 Notification URI SIP URIs of the security personnel who receive an instant messaging
(IM) notification when an emergency call is placed
9 Conference URI specifies a direct inward dialing (DID) number that should be
conferenced in when an emergency call is placed
10 Conference Mode specifies if the conference URI will be conferenced into the emergency
call by using one-way or two-way communication
Bandwidth Policy here you define limitations on bandwidth policy profiles (usage for real-time
audio and video modalities) This is one of the steps required to deploy Call Admission Control
(CAC)
1 Click Bandwidth Policy
2 Select New
3 Type a Name for the policy
4 Type the following values
a Audio limit (maximum number of kbps to allow for all audio sessions combined)
b Audio session limit (maximum number of kbps to allow for each individual audio
session)
c Video limit (maximum number of kbps to allow for all video sessions combined)
d Video session limit (maximum number of kbps to allow for each individual video
session)
Region advanced Enterprise Voice features require each subnet in your topology to be
associated with a specific network site and each network site must be associated with a network
region Let us see how to define a new region
1 Click Region
2 Click New
3 Type a Name for the network region
4 Click Central site and select a site from the drop down menu
5 The Enable audio alternate path check box determines whether audio calls will be routed
through an alternate path if adequate bandwidth does not exist in the primary path
6 The Enable video alternate path check box determines whether video calls will be routed
through an alternate path if adequate bandwidth does not exist in the primary path
7 Type a Description and then type additional information to describe this network site
8 Click Commit
Site is used to define network sites (geographical location) connecting subnets with a specific
network site To define a new site
1 Click Site
2 Select New
3 In the Name field type a name for the network site
4 From the Region drop down menu select a region in the list
5 From the Bandwidth policy drop down menu select a bandwidth policy
6 From the Location policy drop down menu select a location policy
7 For Description and then type additional information
8 Click Commit
The Subnet feature allows association between specific network sites and subnets This is used
to identify the network site of an endpoint
1 Click Subnet
2 Click New
3 Subnet ID type the first address in the IP address range defined by the subnet you want
to associate with a network site
4 In the Mask field type the bitmask to apply to the subnet
5 Network site ID and then select the site ID of the site to which you are adding this
subnet
6 Click Commit
Region Link creates a link between two regions configured for call admission control (CAC)
1 Click Region Link
2 Click New
3 Type a value in the Name field
4 From the Network region 1 drop-down list select one of the two regions to be
connected by this route
5 From the Network region 2 drop-down list select the other region for this route
6 In the Bandwidth Policy drop-down list select a policy
7 Click Commit
Region Route creates a route between a pair of network regions Each pair of network regions in
your call admission control deployment requires a route
1 Click Region Route
2 Click New
3 Type a value in the Name field
4 From the Network region 1 drop-down list select one of the two regions to be
connected by this route
5 From the Network region 2 drop-down list select the other region for this route
6 In the Network Region links drop-down list select a policy
7 Click Add
Enabling Users
Enable AD Users
Now back to the Front End server and the Skype for Business Server 2015 Control Panel Click on
Users | Enable Users Now click the ldquoAddrdquo button and Add the 3 users (those 3 users we created
earlier)
Note If the user you are trying to enable is an
Administrator you will need to use PowerShell to
enable them Using the Skype for Business Server
Control Panel will result in an error
Click ldquoEnablerdquo and if you get no errors you should have 3 Skype for Business users ready to login
Letrsquos open Skype for Business and login
You have successfully installed Skype for Business Server 2015 Congratulations
The Voice Routing Menu in Skype for Business
Server 2015 Control Panel
Enterprise Voice (EV) in Skype for Business Server 2015 (SfB) is a software-powered Voice over IP
(VoIP) solution able to replace any existing business telephony solution or private branch exchange
(PBX) Management of EV in SfB (using the Control Panel) takes place in the Voice Routing menu
You have five submenus in Voice Routing fundamental for EV administration Dial Plan Voice Policy
Route PSTN Usage and Trunk Configuration Configurations you make inside them have a high
level of dependency integration with each other
To summarize each part
Dial plans rules used to normalize phone numbers to E164 format (where is an ITU-T
recommendation E164 defines a general format for international telephone numbers)
Voice Policy contains a list of calling features you provide to your SfB users and a group
of PSTN Usage Records
(Voice) Routes are regular expressions (ie a sequence of symbols and characters expressing
a string or pattern to be searched or applied within a phone number) used to route calls to
the appropriate gateway
PSTN usage (records) associate voice routes and voice policies They are regular
expressions that matched to phone numbers (the aforementioned routes) PSTN usage
records control the kind of phone call the user is enabled to perform (local international and
so on) Inside PSTN Usage Records you have one or more trunks
Trunks connections between your Mediation Server and a public switched telephone
network (PSTN) provider that enables you to call users outside your company using SIP
trunks PSTN gateways or Private branch exchange (PBX)
Note there is no mandatory order you have to follow when configuring the
aforementioned parts of Enterprise Voice A logical list of steps (similar to the one
suggested by the TechNet) could be Trunk Configuration -gt PSTN Usage -gt Route -gt
Voice Policy This is the order we will follow in the text
Note A PSTN gateway is usually required to connect to the telephone networks We
added Configuring a PSTN Gateway and a Trunk as Step 4 because it is NOT an
operation you will perform often but it is good to know how it works
Step 1 ndashDefining a Dial Plan
Open the SfBS2015 Control Panel select Voice Routing Click on Dial Plan and then double click on the
Global Dial Plan (or select edit)
Note A dial plan is applied to a scope (user pool site or global) The more specific plan will
be used We will edit the only default Dial Plan (Global)
If your company infrastructure requires dialing a specific number to call an external line add it in the
External access prefix field Click New to define a new Normalization Rule
We will configure a Normalization for services (like Emergency phone numbers) in the United States
Insert a name and a description
Normalization rules use regular expressions Our example will
1 Intercept any call to a number starting with a digit from 2 to 9 or with 11
2 The rule will apply only to numbers that are three digits long
3 The number will be used with no modification ($1)
Note There is a default normalization rule called Keep All in the default dial plan used to
keep all the results for any number with 11 digits As soon as we have defined our dial rules
it is advisable to remove the aforementioned one
Click commit and select commit all
Step 2 - Establishing a Voice Route
An E164 normalized phone number must match to an object in SfB or to a voice route Voice routes
usually point to the trunk used to route the call to the public telephone networks
Select Route and click New
Insert a name and a description
You are able to use build a pattern to match function to generate regular expressions or you can write
it manually
We will use the first solution Insert a number (for example an international prefix like +44 for the UK)
and click Add The prefix will be added to the list and a regular expression will be generated
1 In the Associated trunks click Add
2 Select the trunk you have defined previously
3 The trunk will be associated with the voice route
Click commit and select commit all
Step 3 - Adding Voice policies and PSTN usage
A voice policy defines for user site or organization
A set of features related Enterprise Voice enabled or disabled
A list of PSTN usage records used to define the kind of phone numbers the user (or site or
organization) is allowed to dial
Select Voice Policy click New and select Site policy
Select a Site
Insert a name for the policy Select the voice features you want to enable with this policy
In Associated PSTN Usages click New
Insert a name for the PSTN usage click Select select the voice route you have previously defined and
select OK
Select OK click commit and select commit all
Step 4 - Configuring a PSTN Gateway and a Trunk
Open the SfB Server Topology Builder
Select ldquoDownload Topology from an existing deploymentrdquo and save it to a file
Under Shared Components right click on PSTN gateways and select Net IPPSTN Gatewayhellip
Insert the fully qualified domain name (FQDN) of the gateway and click next
Define if you want to use all the available IP addresses or if you want to limit the access to one of the
server addresses
Configure
1 Port on the gateway that will be listening for incoming connections (TCP 5067 is the default)
2 Protocol to use for SIP transport (TCP or TLS)
3 Front End Mediation server to associate with the gateway
4 Server port that will be used
Under Shared Components right click on PSTN gateways and select New IPPSTN Gatewayhellip
Configure
1 A Name for the trunk
2 The PSTN gateway to be used
3 Port on the gateway that will be listening for incoming connections (TCP 5067 is the default)
4 Protocol to use for SIP transport (TCP or TLS)
5 Front End Mediation server to associate with the trunk
6 Server port that will be used
Publish the topology
Enabling Users for Enterprise Voice
As soon as our Enterprise Voice (EV) is configured in Skype for Business Server 2015 (SfB) we are
allowed to enable voice features for our users The management of EV configuration for a user is in
the Users screen but to work properly it requires some previous configurations like the ones in steps
2 and 4
Step 1 ndash Enabling a user to Enterprise Voice
Open the SfBS2015 Control Panel select Users and click Enable Users
In the New Skype for Business Server User screen click Add
Click Find and select the user you want to enable to SfB Click OK
Select the SfB pool where the user will be homed and the format you prefer for the SIP URI
Select Enterprise Voice in the Telephony menu Insert a unique E164 formatted number for the user
Note The aforementioned format for the Line URI is called Direct inward dialing (DID)
It is not mandatory to have a DID however the aforementioned configuration makes it
easier to show a correct caller ID in an outgoing call and makes our users reachable not
only through an internal extension
Other supported formats for Line URI are the ones compliant with the RFC 3966
(httpswwwietforgrfcrfc3966txt ) like
tel+17188484500
tel +17188484500ext=500
tel+ 17188484000ext=500
tel500phone-context=Place_in_NY
We will not modify the Dial plan policy or the Voice policy right now
Click the Enable button
Note When your deployment contains many users to have a quick look to the list of your
users enabled to Enterprise Voice you can the following cmdlets inside the SfB
Management Shell
Get-CsUser | Format-Table -Property DisplayName SipAddress EnterpriseVoiceEnabled ndash
AutoSize
Step 2 ndash Tailoring a Voice Policy for your user needs
In the previous step we have used the default Global (or Site) policy for our user Voice policies are
used to define both available features and authorized calls Let us start from the following scenario
with Global policy Site policy and three User policies
Open the SfBS2015 Control Panel select Voice routing and click Voice policy
The User policy (1) when applied will always replace the Site policy (2) that will always replace the
Global policy (3) We are able to use only a single user policy for every user
Select the Voice Policy for the site and click Edit You have the following menu items
Menu item Feature Enableshellip Enabled by Default
1 Call forwarding Users to forward calls to other phones and client devices
2 Delegation Users to specify other users to send and receive calls on their
behalf
3 Call transfer Users to transfer calls to other users
4 Call park Users to park calls and then pick up the call from a different
phone or client
5 Simultaneous ringing Incoming calls to ring on an additional phone
6 Team call Users to answer calls for other members of their team
7 PSTN reroute Reroute calls made by the user to be rerouted on the PSTN if the
WAN is unavailable
8 Bandwidth policy
override
Enable administrators to override call admission control policy
for a user
9 Malicious call tracing Users to report malicious calls by using the SfB client
We will leave the default values
In each voice policy we have at least one or more associated PSTN usage record We will select
policies we have previously defined for a site in New York so that our SfB users there are able to call
local service and national numbers This is the default policy for all the users so we are not allowing
premium or international calls
1 Click select
2 From the next menu we will select policies to enable calls to Local National and Service
numbers (CTRL + click on them)
3 Click OK
Note What is inside a PSTN usage record As we said before we have a pattern to
match made with regular expressions like the following one that we use to identify
national calls in the US
Simultaneous ringing to any number means that people could route their calls to a long distance or
even international number The Call forwarding and simultaneous ringing PSTN usages feature enable
administrators to limit the aforementioned feature allowing only internal route to internal users or
creating custom PSTN usages
Click OK to exit from policy editing
Step 3 ndash Assigning a Voice Policy to a user
In the previous step we have configured a site policy However for a restricted group of SfB users we
have to configure an additional policy to allow international calls We will perform the
aforementioned operation for ldquoMock User 1rdquo
Open the SfBS2015 Control Panel select Users and click Find
Double click on the user
From the Voice policy drop-down menu select the previously defined policy that allows international
calls (in our scenario US-NY-NewYorkCityZone01-International) and click commit
This user policy will replace the site policy enabling the user to international calls
Step 4 ndash Call Park
Call parking is one of the features available inside the Voice policies However to work correctly it
requires some configuration Open the SfBS2015 Control Panel select Voice features and select Call
park Click New
Now we are going to define a ldquocall park orbit rangerdquo ie a scope of free telephone numbers where calls
are placed in hold The user is able to take back the call from the parking number later for example from
another device
1 Select a name for the call parking orbit range
2 Select a starting number
3 Select an ending number
4 Select a Front End that will be used for this feature
5 Click Commit
Note there are some rules regarding the orbit range We can apply the ones we used for
Lync 2013 httpstechnetmicrosoftcomen-uslibrarygg39836128v=ocs1529aspx
In-Place Upgrade from Lync 2013 to Skype for
Business 2015
Online Edition httpbitlyskype4bupgrade
Skype for Business Server 2015 has a simplified in-place upgrade path which is very welcome Here is
my step by step of the process to upgrade our Standard Edition labrsquos Lync Server 2013 Standard
Edition to Skype4B Server 2015 SfBS2015 An overview of the process is as follows
Install the prerequisites amp get SfBS2015 ISO
Install Admin Tools on non-Lync Server Upgrade To SfBS2015 in Topology Builder Publish
Topology amp Upgrade
Stop Services on all servers in pool to be upgraded
Run Setupexe to launch in-place upgrade
Start Services
Step 1- Install the Prerequisites amp Get Skype4B ISO
Install CU5+ latest hotfix to Lync 2013 topology
o Lync Server 2013 Needs to be version 8308815 or newer (click here)
o How to check run below (or click here)
Get-WmiObject ndashquery lsquoselect from win32_productrsquo | where $_name ndashlike
ldquoMicrosoft Lync Serverrdquo | ft Name Version ndashAutoSize
PowerShell RTM version (6292000) or later
Have at least SQL server 2012 SP1 installed
Kb2533623 Windows Server 2008 R2
Kb2858668 Windows Server 2012
KB2982006 Windows Server 2012 R2
32GB of hard drive space on servers being upgraded
o The setup has a little policeman that checks this before you can proceed
Some Other Things to Ensure Before Proceeding
o If LRS Portal was installed on this server remove it Click Here
Get the Skype for Business Server update here Click Here (requires MSDN login)
Note You will not escape doing the above updates (I
tried) so I suggest just do them upfront
Step 2 ndash Install Admin Tools on non-Lync Server Upgrade To SfBS2015 in Topology
Builder Publish Topology amp Upgrade
Note This step should take less than 10 minutes
Run the SfB2015 setup (on a machine that does not have Lync installed) and install the Admin Tools
Accept License Agreementhellip
ldquoInstall Administrative Toolsrdquo
When finished go to ldquoStartrdquo | more apps and run ldquoSfBS2015 Topology Builderrdquo (below)
ldquoDownload Topology from Existing Deploymentrdquo and save
Now you will see the Skype4B Server 2015 Topology Builder In the pool you want to upgrade right
click amp ldquoUpgrade to Skype for Business Server 2015rdquo
Yes
Note that the pool (in our case Standard Edition server) is now a Skype4B Server 2015 group
Publish Topology
Will now publishhellip
Databases should automatically upgrade (this doesnrsquot apply to SE)
Now we are done on this machine Now move to the Lync 2013 machine you want to upgrade Before
you move on make sure the CMS has replicated using Get-CsManagementStoreReplicationStatus | ft
NOTE Do not move on until the replication has completed
Step 3 - Stop Services on all servers in the pool to be upgraded
On Lync 2013 machine you want to upgrade we will stop all Lync service
Use Powershell Disable-CsComputer -Scorch
NOTE You might be thinking ldquoI could Stop-CsWindowsServicerdquo The reason Microsoft recommends
using ldquoDisable-CsComputer ndashScorchrdquo is that if you use ldquoStop-CsWindowsServicerdquo some services may
restart automatically after a reboot and this may cause the In-Place upgrade to fail
Step 4 - Run Setupexe to launch in-place upgrade
This will launch setup UI
Progress of update will be displayed This takes a little timehellip
After this you will see the Completed
Upgrade to Skype for Business Server 2015 completed successfully
Step 5 - Start Services
Start service on all the servers in the upgraded pool at the same-time (to avoid loss of services due to
quorum loss) (Obviously not an issue on 1 server SE pool)
Start-CSPool -PoolFqdn lyncfe01landislabcom
NOTE For servers that are not Front End servers use Start-CsWindowsService
Letrsquos check that all our services are running (sure enough that are) andhellipwersquore Done
How about we check what the new version numbers are Just run Get-WmiObject ndashquery lsquoselect
from win32_productrsquo | where $_name ndashlike ldquoSkype for Business Serverrdquo | ft Name Version ndash
AutoSize
And letrsquos log in to the Skype for Business Control Panel
Lync Server 2013 Edge to Skype for Business
Server 2015 In-Place Upgrade Online Edition not available
Upgrading your Lync Edge server(s) is very similar to the steps to upgrade your Front End(s) There
are a few things that arenrsquot the same and wersquoll note them
Prerequisites are the same except
o NET 35 Framework
Upgrade Edge Pool in topology and publish the topology
o Export Topology using Export-CsConfiguration ExportPath
Now take and import the resulting Topology configuration file on the Edge Server
o Copy file to Edge server
o Use Import-CsConfiguration -localstore Importpath
o Stop Services
o Run the Skype for Business setupexe
o Start-CsWindowsService
Now we can start services and are done
Backups
Done amp Tested
A Few Administrator Notes for after the upgrade
Use the Skype4B admin tools to move users to and from Skype4B (click here)
Administrators should use Skype for Business Management Shell to move conference
directories from Lync 2013 pools to Skype for Business pools
A big thanks to the Skype4B team for making this process easier and smoother and a big thanks to
the Office365 Summit team that put on great training around this and was the basis for my know-
how and this blog post
Skype4B Server 2015 Upgrade Gotcha
httpwwwucandstuffcom201504gotchas-with-sfb-upgradeshtmlspref=tw
More Online Edition coming soon
Coming soon
Creating Client Policies
Applying Cumulative Updates
Doing IP Phone Updates
Monitoring amp Reports
Tracking Down Network Issues with Wireshark
Requirements
httpsgallerytechnetmicrosoftcomscriptcenterInstall-Requirements-for-aabf7358
Note based on the aforementioned parameters (like Display name and Display
number) invitations to a Skype Meeting will show a footer like this one (with the
display information you have configured in the previous step
Pin (personal identification number) Policy is constituted by one or more rules regarding the
way an Active Directory user can use a personal number as authentication for conferencing SfB
has a default Global policy regarding PINs You are able to modify it or to create new policies
selecting PIN Policy New Site Policy
Select a Site and click OK
Policies include limits on PIN Length number of logon attempts expiration and history limits
9 Clients
Clients is used for administration of desktop clients mobile apps and deskphones You can
imagine the clients menu divided in three areas client version control deskphone management
and mobile apps management
In the Client Version Policy tab you define limits to block older versions of the existing clients
for SfB Lync and OCS
To define a new policy for a site click on Client Version Policy select New Site policy
Select a Site and click OK
For every client and app you are able to select which version is acceptable and what action you
will take Double click on iPhoneLync
Filters are based on Version number and on a Comparison operation Depending on the result of
the aforementioned filter you are able to Allow or Block a client version (pointing out the user
to an URL is you want to add some information) Click Ok and then Commit when done
Client Version Configuration is required to activate the aforementioned client version policies
depending on the scope
Click Client Version Configuration select Global and click Edit
Flag Enable Version Control to activate the policies (in this example for all your users) It is
required to define an action used by default You could select Allow Block and add an URL with
messages and information for the user
Deskphones are devices using a dedicated version of the client (SfB Lync Phone Edition) and
able to work standalone The aforementioned devices are managed with the Device Update Test
Device Device Log Configuration and Device Configuration tabs
The Device Update page allows to approve firmware updates for the IP phones Updates are
distributed over the network using the Web Services on the SfB Front End
Note device updates have to be previously loaded to our FrontEnd using the Lync
Server Management Shell We suggest the posts Updating Lync Phone Edition
Devices for Lync 2013 and Updating Lync Phone Edition Devices from Jeff Schertz for
more information
Test Device allows definition of one or more devices that will receive the updates in ldquopendingrdquo
state (before deploying them to the rest of our clients) Select New Global test device
Identify the device using a MAC address or a Serial number and select Commit
Device Update creates log files that record update activity Device Log Configuration tab allows
to manage the size and the retention time of the aforementioned logs For example you could
edit the Global policy opening the Device Log Configuration tab and selecting Edit
Available parameters are related to log files and cache
Device Configuration tab is used to manage settings for IP Phones Again you can take a look at
the Global policy
Select Device Configuration click Edit
You are able to set Sip security log level and device locking
Mobility Policy tab is used to manage Mobility and Call via Work features at Global Site or User
level
Note Call Via Work in Skype for Business Server 2015 is a feature which enables you
to integrate your Skype for Business solution with your existing PBX phone systems
Plan for Call Via Work in Skype for Business Server 2015
Push Notification Configuration tab is for Apple and Microsoft Push Notification Service (to
receive notifications about Skype for Business Server 2015 events even when Skype for Business
is suspended or running in the background)
10 Federation and External Access
Federation and External Access is used to configure and control federation with external SfB
Lync SIP and XMPP services
External Access Policy tab contains three different parameters related to the way your SfB
deployment interacts with the Internet
While Federated user access and Public provider access enable or disable communication with
federated companies and with public services (like Skype) Remote user access is mandatory to
enable our own users to access your SfB services from an external network
Selecting Edit you will see the following screen In the screenshot you can see a short
explanation of the different options
Access Edge Configuration tab is used to manage the kind of communication you Edge Servers
will accept from the external network Some of the settings are similar to the ones you have
seen in the External Access Policy tab but the configuration you will change here will affect
servers not users Select Edit to modify an existing policy (for example the Global one)
1 Enable federation and public IM connectivity enable user access to federated partner
domains including SIP and XMPP federation (the External Access Policy you have already
seen selects what a user will be able to do)
a Enable partner domain discovery SfB will use Domain Name System (DNS)
records to try to discover domains not listed in the allowed domains list
b Send archiving disclaimer to federated partners federated partners will receive a
warning about the fact that communications details are recorded
2 Enable remote user access enable users in your organization who are outside your
firewall to connect to SfB
3 Enable anonymous users to access conferences allows anonymous users for
conferences More settings are available in the Conferencing menu you have seen
previously in this chapter
SIP Federated Domains tab is used to configure external domains as allowed (or blocked) federated
domains For example select New Allowed domain
You will be required a domain name and a Fully Qualified Domain Name for the Access Edge of
the federated partner
SIP Federated Providers contains the configurations to enable users in your organization to
communicate with users of public IM services like Skype and Skype for Business Online
XMPP Federated Partners is a tab dedicated to manage support for federations based on Extensible
Messaging and Presence Protocol (XMPP)
11 Monitoring and Archiving
Monitoring and Archiving contains two tabs dedicated to monitoring options in SfB and two
dedicated to archiving
Call Detail Recording settings are used to enable or disable CDR monitoring (information about
peer-to-peer activities including instance messaging VoIP calls application sharing file transfer
and meetings)
To define a new configuration for CDR (for example on a site level) click Call Detail Recording
click New and select a SfB site
Inside the configuration you have the options you can see in the following screenshot
1 Enable or disable CDR monitoring selecting the first option
2 Schedule deletion of CDR data including the capability to keep error reports for a
different period
Quality of Experience Data is used to enable or disable QoE data (media quality and information
about participants device names drivers IP addresses and endpoint types involved in calls and
sessions)
To define a new configuration for QoE (for example on a site level) click Quality of Experience
Data click New and select a SfB site
1 Enable or disable QoE monitoring selecting the first option
2 Schedule deletion of QoE data
Archiving Policy turns on and off archiving for internal communications and external
communications for users who are homed on Skype for Business Server
To configure a new policy (at the site or user level) select New and click on the scope you want
to use It is possible to enable archiving for internal communications for external ones or for
both of them
Archiving Configuration is dedicated to more specific parameters of your archiving including
what to archive and where To configure a new configuration (at the site or user level) select
New and click on the scope you want to use
You are able to disable archiving to enable it for IM only or for IM and web conferencing
1 It is possible to inhibit IM if archiving is not available
2 Exchange Server Integration delegates to Exchange the archiving policies for SfB
3 It is possible to delete older data keeping the ones still to be exported (ldquoPurge exported
archiving data onlyrdquo) or to purge all of the information older than a defined amount of
days
12 Security
Security menu is used to manage SfB security and authentication
Registrar settings directs how authentication challenges are sent from the pool to the clients
Select a policy and click edit (or create a new one)
Creating a new policy requires to select a Registrar to which the configuration will apply
The available authentication options include Kerberos (best authentication for enterprise clients)
NTLM (password-based authentication that uses challenge-response hashing scheme) and
certificate authentication
Note TechNet suggests to not configure authentication on Kerberos only at least if
remote clients are involved
httpstechnetmicrosoftcomen-uslibrarygg182601aspx
Web Service configures the authentication methods for accessing SfB Web Services You can
edit an existing policy or define a new one
Supported authentication are Windows Integrated (negotiate or Integrated) PIN authentication
and certificate authentication
You can manage Skype for Business Server 2015 PIN polices from either Skype for Business
Server Control Panel or Skype for Business Server Management Shell Use the following
procedures to configure PIN policies for your organization
Click Pin Policy and then press New Select User Policy
The following parameters are available
1 Name for the policy
2 A description for the policy
3 Minimum length of the PIN
4 Maximum number of allowed attempts By default there are 10 logon attempts if the
password is up to 4 characters long else it is 25
5 PIN expiration in days
6 PIN history (to avoid having users inserting previously used PINs)
7 Common patterns (sequential or repeated numbers) are allowed or denied here
13 Network Configuration
Network Configuration menu is used to manage network regions network sites and associate
network subnets The aforementioned configurations are required for Enterprise Voice features
like media bypass call admission control and location-based routing
Global sets parameters for Call Admission Control and Media Bypass in all your SfB deployment
1 Flag the Enable Call Admission Control to enable CAC (limits on the number of
simultaneous calls see the next note for more resources)
2 Flag the Enable Media Bypass to enable removing the Mediation Server from the media
path whenever possible
Always Bypass means that bypass will be attempted for all PSTN calls
Use Site and Region Information the bypass ID associated with site and region
configuration is used to make the bypass decision Where Use Site and Region
Information is enabled for any given PSTN call
o the clientrsquos subnet is mapped to a particular site and the bypass ID for
that subnet is extracted
o the gatewayrsquos subnet is mapped to a particular site and the bypass ID for
that subnet is extracted
o if the two bypass IDs are identical will bypass happen for the call If they
are not identical media bypass will not occur
3 Click the Enable bypass for non-mapped sites check box if you have one or more large
sites associated with the same region that do not have bandwidth constraints
Note CAC requires planning and a series of steps A good starting point is the
TechNet post ldquoPlan for call admission control in Skype for Business Server 2015rdquo
httpstechnetmicrosoftcomen-uslibrarygg398529aspx
Location Policy contains E9-1-1 settings Tagged policies are assigned to subnets or users while
global is used when the client is not located within a subnet with an associated location policy
You can edit the Global policy selecting it and clicking Edit Show detailshellip
Location policy settings are shown in the following screenshot
1 Type a Name for the policy
2 Enable enhanced 9-1-1 (check box) clients will retrieve location information on
registration and include that information when an emergency call is made
3 Location this setting is available only if Enable enhanced 9-1-1 is enabled Select one of
the following values
Required (the user will be prompted to input location information)
Not Required (the user will not be prompted for a location)
Disclaimer (this option is the same as Required except that the user cannot
dismiss the prompt without entering location information)
4 Use location for E9-1-1 only (check box) select this check box to ensure location
information is available only for use with an emergency call
5 PSTN Usage you are able to assign only a single usage to a location policy and this one
will override the other policies (only for calls identified as emergency) The PSTN usage
must contain the path for the emergency calls
Note The route associated with this usage should point to a SIP trunk dedicated to
emergency calls or to an Emergency Location Identification Number (ELIN) gateway
that routes emergency calls to the nearest Public Safety Answering Point (PSAP)
6 E9-1-1 Dial Number the number that is dialed to reach emergency services The string
must be made of the digits 0 through 9 and can be from 1 to 10 digits in length
7 E9-1-1 Dial Mask is an (alternate) emergency number that if dialed will be translated to
generate an emergency call
8 Notification URI SIP URIs of the security personnel who receive an instant messaging
(IM) notification when an emergency call is placed
9 Conference URI specifies a direct inward dialing (DID) number that should be
conferenced in when an emergency call is placed
10 Conference Mode specifies if the conference URI will be conferenced into the emergency
call by using one-way or two-way communication
Bandwidth Policy here you define limitations on bandwidth policy profiles (usage for real-time
audio and video modalities) This is one of the steps required to deploy Call Admission Control
(CAC)
1 Click Bandwidth Policy
2 Select New
3 Type a Name for the policy
4 Type the following values
a Audio limit (maximum number of kbps to allow for all audio sessions combined)
b Audio session limit (maximum number of kbps to allow for each individual audio
session)
c Video limit (maximum number of kbps to allow for all video sessions combined)
d Video session limit (maximum number of kbps to allow for each individual video
session)
Region advanced Enterprise Voice features require each subnet in your topology to be
associated with a specific network site and each network site must be associated with a network
region Let us see how to define a new region
1 Click Region
2 Click New
3 Type a Name for the network region
4 Click Central site and select a site from the drop down menu
5 The Enable audio alternate path check box determines whether audio calls will be routed
through an alternate path if adequate bandwidth does not exist in the primary path
6 The Enable video alternate path check box determines whether video calls will be routed
through an alternate path if adequate bandwidth does not exist in the primary path
7 Type a Description and then type additional information to describe this network site
8 Click Commit
Site is used to define network sites (geographical location) connecting subnets with a specific
network site To define a new site
1 Click Site
2 Select New
3 In the Name field type a name for the network site
4 From the Region drop down menu select a region in the list
5 From the Bandwidth policy drop down menu select a bandwidth policy
6 From the Location policy drop down menu select a location policy
7 For Description and then type additional information
8 Click Commit
The Subnet feature allows association between specific network sites and subnets This is used
to identify the network site of an endpoint
1 Click Subnet
2 Click New
3 Subnet ID type the first address in the IP address range defined by the subnet you want
to associate with a network site
4 In the Mask field type the bitmask to apply to the subnet
5 Network site ID and then select the site ID of the site to which you are adding this
subnet
6 Click Commit
Region Link creates a link between two regions configured for call admission control (CAC)
1 Click Region Link
2 Click New
3 Type a value in the Name field
4 From the Network region 1 drop-down list select one of the two regions to be
connected by this route
5 From the Network region 2 drop-down list select the other region for this route
6 In the Bandwidth Policy drop-down list select a policy
7 Click Commit
Region Route creates a route between a pair of network regions Each pair of network regions in
your call admission control deployment requires a route
1 Click Region Route
2 Click New
3 Type a value in the Name field
4 From the Network region 1 drop-down list select one of the two regions to be
connected by this route
5 From the Network region 2 drop-down list select the other region for this route
6 In the Network Region links drop-down list select a policy
7 Click Add
Enabling Users
Enable AD Users
Now back to the Front End server and the Skype for Business Server 2015 Control Panel Click on
Users | Enable Users Now click the ldquoAddrdquo button and Add the 3 users (those 3 users we created
earlier)
Note If the user you are trying to enable is an
Administrator you will need to use PowerShell to
enable them Using the Skype for Business Server
Control Panel will result in an error
Click ldquoEnablerdquo and if you get no errors you should have 3 Skype for Business users ready to login
Letrsquos open Skype for Business and login
You have successfully installed Skype for Business Server 2015 Congratulations
The Voice Routing Menu in Skype for Business
Server 2015 Control Panel
Enterprise Voice (EV) in Skype for Business Server 2015 (SfB) is a software-powered Voice over IP
(VoIP) solution able to replace any existing business telephony solution or private branch exchange
(PBX) Management of EV in SfB (using the Control Panel) takes place in the Voice Routing menu
You have five submenus in Voice Routing fundamental for EV administration Dial Plan Voice Policy
Route PSTN Usage and Trunk Configuration Configurations you make inside them have a high
level of dependency integration with each other
To summarize each part
Dial plans rules used to normalize phone numbers to E164 format (where is an ITU-T
recommendation E164 defines a general format for international telephone numbers)
Voice Policy contains a list of calling features you provide to your SfB users and a group
of PSTN Usage Records
(Voice) Routes are regular expressions (ie a sequence of symbols and characters expressing
a string or pattern to be searched or applied within a phone number) used to route calls to
the appropriate gateway
PSTN usage (records) associate voice routes and voice policies They are regular
expressions that matched to phone numbers (the aforementioned routes) PSTN usage
records control the kind of phone call the user is enabled to perform (local international and
so on) Inside PSTN Usage Records you have one or more trunks
Trunks connections between your Mediation Server and a public switched telephone
network (PSTN) provider that enables you to call users outside your company using SIP
trunks PSTN gateways or Private branch exchange (PBX)
Note there is no mandatory order you have to follow when configuring the
aforementioned parts of Enterprise Voice A logical list of steps (similar to the one
suggested by the TechNet) could be Trunk Configuration -gt PSTN Usage -gt Route -gt
Voice Policy This is the order we will follow in the text
Note A PSTN gateway is usually required to connect to the telephone networks We
added Configuring a PSTN Gateway and a Trunk as Step 4 because it is NOT an
operation you will perform often but it is good to know how it works
Step 1 ndashDefining a Dial Plan
Open the SfBS2015 Control Panel select Voice Routing Click on Dial Plan and then double click on the
Global Dial Plan (or select edit)
Note A dial plan is applied to a scope (user pool site or global) The more specific plan will
be used We will edit the only default Dial Plan (Global)
If your company infrastructure requires dialing a specific number to call an external line add it in the
External access prefix field Click New to define a new Normalization Rule
We will configure a Normalization for services (like Emergency phone numbers) in the United States
Insert a name and a description
Normalization rules use regular expressions Our example will
1 Intercept any call to a number starting with a digit from 2 to 9 or with 11
2 The rule will apply only to numbers that are three digits long
3 The number will be used with no modification ($1)
Note There is a default normalization rule called Keep All in the default dial plan used to
keep all the results for any number with 11 digits As soon as we have defined our dial rules
it is advisable to remove the aforementioned one
Click commit and select commit all
Step 2 - Establishing a Voice Route
An E164 normalized phone number must match to an object in SfB or to a voice route Voice routes
usually point to the trunk used to route the call to the public telephone networks
Select Route and click New
Insert a name and a description
You are able to use build a pattern to match function to generate regular expressions or you can write
it manually
We will use the first solution Insert a number (for example an international prefix like +44 for the UK)
and click Add The prefix will be added to the list and a regular expression will be generated
1 In the Associated trunks click Add
2 Select the trunk you have defined previously
3 The trunk will be associated with the voice route
Click commit and select commit all
Step 3 - Adding Voice policies and PSTN usage
A voice policy defines for user site or organization
A set of features related Enterprise Voice enabled or disabled
A list of PSTN usage records used to define the kind of phone numbers the user (or site or
organization) is allowed to dial
Select Voice Policy click New and select Site policy
Select a Site
Insert a name for the policy Select the voice features you want to enable with this policy
In Associated PSTN Usages click New
Insert a name for the PSTN usage click Select select the voice route you have previously defined and
select OK
Select OK click commit and select commit all
Step 4 - Configuring a PSTN Gateway and a Trunk
Open the SfB Server Topology Builder
Select ldquoDownload Topology from an existing deploymentrdquo and save it to a file
Under Shared Components right click on PSTN gateways and select Net IPPSTN Gatewayhellip
Insert the fully qualified domain name (FQDN) of the gateway and click next
Define if you want to use all the available IP addresses or if you want to limit the access to one of the
server addresses
Configure
1 Port on the gateway that will be listening for incoming connections (TCP 5067 is the default)
2 Protocol to use for SIP transport (TCP or TLS)
3 Front End Mediation server to associate with the gateway
4 Server port that will be used
Under Shared Components right click on PSTN gateways and select New IPPSTN Gatewayhellip
Configure
1 A Name for the trunk
2 The PSTN gateway to be used
3 Port on the gateway that will be listening for incoming connections (TCP 5067 is the default)
4 Protocol to use for SIP transport (TCP or TLS)
5 Front End Mediation server to associate with the trunk
6 Server port that will be used
Publish the topology
Enabling Users for Enterprise Voice
As soon as our Enterprise Voice (EV) is configured in Skype for Business Server 2015 (SfB) we are
allowed to enable voice features for our users The management of EV configuration for a user is in
the Users screen but to work properly it requires some previous configurations like the ones in steps
2 and 4
Step 1 ndash Enabling a user to Enterprise Voice
Open the SfBS2015 Control Panel select Users and click Enable Users
In the New Skype for Business Server User screen click Add
Click Find and select the user you want to enable to SfB Click OK
Select the SfB pool where the user will be homed and the format you prefer for the SIP URI
Select Enterprise Voice in the Telephony menu Insert a unique E164 formatted number for the user
Note The aforementioned format for the Line URI is called Direct inward dialing (DID)
It is not mandatory to have a DID however the aforementioned configuration makes it
easier to show a correct caller ID in an outgoing call and makes our users reachable not
only through an internal extension
Other supported formats for Line URI are the ones compliant with the RFC 3966
(httpswwwietforgrfcrfc3966txt ) like
tel+17188484500
tel +17188484500ext=500
tel+ 17188484000ext=500
tel500phone-context=Place_in_NY
We will not modify the Dial plan policy or the Voice policy right now
Click the Enable button
Note When your deployment contains many users to have a quick look to the list of your
users enabled to Enterprise Voice you can the following cmdlets inside the SfB
Management Shell
Get-CsUser | Format-Table -Property DisplayName SipAddress EnterpriseVoiceEnabled ndash
AutoSize
Step 2 ndash Tailoring a Voice Policy for your user needs
In the previous step we have used the default Global (or Site) policy for our user Voice policies are
used to define both available features and authorized calls Let us start from the following scenario
with Global policy Site policy and three User policies
Open the SfBS2015 Control Panel select Voice routing and click Voice policy
The User policy (1) when applied will always replace the Site policy (2) that will always replace the
Global policy (3) We are able to use only a single user policy for every user
Select the Voice Policy for the site and click Edit You have the following menu items
Menu item Feature Enableshellip Enabled by Default
1 Call forwarding Users to forward calls to other phones and client devices
2 Delegation Users to specify other users to send and receive calls on their
behalf
3 Call transfer Users to transfer calls to other users
4 Call park Users to park calls and then pick up the call from a different
phone or client
5 Simultaneous ringing Incoming calls to ring on an additional phone
6 Team call Users to answer calls for other members of their team
7 PSTN reroute Reroute calls made by the user to be rerouted on the PSTN if the
WAN is unavailable
8 Bandwidth policy
override
Enable administrators to override call admission control policy
for a user
9 Malicious call tracing Users to report malicious calls by using the SfB client
We will leave the default values
In each voice policy we have at least one or more associated PSTN usage record We will select
policies we have previously defined for a site in New York so that our SfB users there are able to call
local service and national numbers This is the default policy for all the users so we are not allowing
premium or international calls
1 Click select
2 From the next menu we will select policies to enable calls to Local National and Service
numbers (CTRL + click on them)
3 Click OK
Note What is inside a PSTN usage record As we said before we have a pattern to
match made with regular expressions like the following one that we use to identify
national calls in the US
Simultaneous ringing to any number means that people could route their calls to a long distance or
even international number The Call forwarding and simultaneous ringing PSTN usages feature enable
administrators to limit the aforementioned feature allowing only internal route to internal users or
creating custom PSTN usages
Click OK to exit from policy editing
Step 3 ndash Assigning a Voice Policy to a user
In the previous step we have configured a site policy However for a restricted group of SfB users we
have to configure an additional policy to allow international calls We will perform the
aforementioned operation for ldquoMock User 1rdquo
Open the SfBS2015 Control Panel select Users and click Find
Double click on the user
From the Voice policy drop-down menu select the previously defined policy that allows international
calls (in our scenario US-NY-NewYorkCityZone01-International) and click commit
This user policy will replace the site policy enabling the user to international calls
Step 4 ndash Call Park
Call parking is one of the features available inside the Voice policies However to work correctly it
requires some configuration Open the SfBS2015 Control Panel select Voice features and select Call
park Click New
Now we are going to define a ldquocall park orbit rangerdquo ie a scope of free telephone numbers where calls
are placed in hold The user is able to take back the call from the parking number later for example from
another device
1 Select a name for the call parking orbit range
2 Select a starting number
3 Select an ending number
4 Select a Front End that will be used for this feature
5 Click Commit
Note there are some rules regarding the orbit range We can apply the ones we used for
Lync 2013 httpstechnetmicrosoftcomen-uslibrarygg39836128v=ocs1529aspx
In-Place Upgrade from Lync 2013 to Skype for
Business 2015
Online Edition httpbitlyskype4bupgrade
Skype for Business Server 2015 has a simplified in-place upgrade path which is very welcome Here is
my step by step of the process to upgrade our Standard Edition labrsquos Lync Server 2013 Standard
Edition to Skype4B Server 2015 SfBS2015 An overview of the process is as follows
Install the prerequisites amp get SfBS2015 ISO
Install Admin Tools on non-Lync Server Upgrade To SfBS2015 in Topology Builder Publish
Topology amp Upgrade
Stop Services on all servers in pool to be upgraded
Run Setupexe to launch in-place upgrade
Start Services
Step 1- Install the Prerequisites amp Get Skype4B ISO
Install CU5+ latest hotfix to Lync 2013 topology
o Lync Server 2013 Needs to be version 8308815 or newer (click here)
o How to check run below (or click here)
Get-WmiObject ndashquery lsquoselect from win32_productrsquo | where $_name ndashlike
ldquoMicrosoft Lync Serverrdquo | ft Name Version ndashAutoSize
PowerShell RTM version (6292000) or later
Have at least SQL server 2012 SP1 installed
Kb2533623 Windows Server 2008 R2
Kb2858668 Windows Server 2012
KB2982006 Windows Server 2012 R2
32GB of hard drive space on servers being upgraded
o The setup has a little policeman that checks this before you can proceed
Some Other Things to Ensure Before Proceeding
o If LRS Portal was installed on this server remove it Click Here
Get the Skype for Business Server update here Click Here (requires MSDN login)
Note You will not escape doing the above updates (I
tried) so I suggest just do them upfront
Step 2 ndash Install Admin Tools on non-Lync Server Upgrade To SfBS2015 in Topology
Builder Publish Topology amp Upgrade
Note This step should take less than 10 minutes
Run the SfB2015 setup (on a machine that does not have Lync installed) and install the Admin Tools
Accept License Agreementhellip
ldquoInstall Administrative Toolsrdquo
When finished go to ldquoStartrdquo | more apps and run ldquoSfBS2015 Topology Builderrdquo (below)
ldquoDownload Topology from Existing Deploymentrdquo and save
Now you will see the Skype4B Server 2015 Topology Builder In the pool you want to upgrade right
click amp ldquoUpgrade to Skype for Business Server 2015rdquo
Yes
Note that the pool (in our case Standard Edition server) is now a Skype4B Server 2015 group
Publish Topology
Will now publishhellip
Databases should automatically upgrade (this doesnrsquot apply to SE)
Now we are done on this machine Now move to the Lync 2013 machine you want to upgrade Before
you move on make sure the CMS has replicated using Get-CsManagementStoreReplicationStatus | ft
NOTE Do not move on until the replication has completed
Step 3 - Stop Services on all servers in the pool to be upgraded
On Lync 2013 machine you want to upgrade we will stop all Lync service
Use Powershell Disable-CsComputer -Scorch
NOTE You might be thinking ldquoI could Stop-CsWindowsServicerdquo The reason Microsoft recommends
using ldquoDisable-CsComputer ndashScorchrdquo is that if you use ldquoStop-CsWindowsServicerdquo some services may
restart automatically after a reboot and this may cause the In-Place upgrade to fail
Step 4 - Run Setupexe to launch in-place upgrade
This will launch setup UI
Progress of update will be displayed This takes a little timehellip
After this you will see the Completed
Upgrade to Skype for Business Server 2015 completed successfully
Step 5 - Start Services
Start service on all the servers in the upgraded pool at the same-time (to avoid loss of services due to
quorum loss) (Obviously not an issue on 1 server SE pool)
Start-CSPool -PoolFqdn lyncfe01landislabcom
NOTE For servers that are not Front End servers use Start-CsWindowsService
Letrsquos check that all our services are running (sure enough that are) andhellipwersquore Done
How about we check what the new version numbers are Just run Get-WmiObject ndashquery lsquoselect
from win32_productrsquo | where $_name ndashlike ldquoSkype for Business Serverrdquo | ft Name Version ndash
AutoSize
And letrsquos log in to the Skype for Business Control Panel
Lync Server 2013 Edge to Skype for Business
Server 2015 In-Place Upgrade Online Edition not available
Upgrading your Lync Edge server(s) is very similar to the steps to upgrade your Front End(s) There
are a few things that arenrsquot the same and wersquoll note them
Prerequisites are the same except
o NET 35 Framework
Upgrade Edge Pool in topology and publish the topology
o Export Topology using Export-CsConfiguration ExportPath
Now take and import the resulting Topology configuration file on the Edge Server
o Copy file to Edge server
o Use Import-CsConfiguration -localstore Importpath
o Stop Services
o Run the Skype for Business setupexe
o Start-CsWindowsService
Now we can start services and are done
Backups
Done amp Tested
A Few Administrator Notes for after the upgrade
Use the Skype4B admin tools to move users to and from Skype4B (click here)
Administrators should use Skype for Business Management Shell to move conference
directories from Lync 2013 pools to Skype for Business pools
A big thanks to the Skype4B team for making this process easier and smoother and a big thanks to
the Office365 Summit team that put on great training around this and was the basis for my know-
how and this blog post
Skype4B Server 2015 Upgrade Gotcha
httpwwwucandstuffcom201504gotchas-with-sfb-upgradeshtmlspref=tw
More Online Edition coming soon
Coming soon
Creating Client Policies
Applying Cumulative Updates
Doing IP Phone Updates
Monitoring amp Reports
Tracking Down Network Issues with Wireshark
Requirements
httpsgallerytechnetmicrosoftcomscriptcenterInstall-Requirements-for-aabf7358
Pin (personal identification number) Policy is constituted by one or more rules regarding the
way an Active Directory user can use a personal number as authentication for conferencing SfB
has a default Global policy regarding PINs You are able to modify it or to create new policies
selecting PIN Policy New Site Policy
Select a Site and click OK
Policies include limits on PIN Length number of logon attempts expiration and history limits
9 Clients
Clients is used for administration of desktop clients mobile apps and deskphones You can
imagine the clients menu divided in three areas client version control deskphone management
and mobile apps management
In the Client Version Policy tab you define limits to block older versions of the existing clients
for SfB Lync and OCS
To define a new policy for a site click on Client Version Policy select New Site policy
Select a Site and click OK
For every client and app you are able to select which version is acceptable and what action you
will take Double click on iPhoneLync
Filters are based on Version number and on a Comparison operation Depending on the result of
the aforementioned filter you are able to Allow or Block a client version (pointing out the user
to an URL is you want to add some information) Click Ok and then Commit when done
Client Version Configuration is required to activate the aforementioned client version policies
depending on the scope
Click Client Version Configuration select Global and click Edit
Flag Enable Version Control to activate the policies (in this example for all your users) It is
required to define an action used by default You could select Allow Block and add an URL with
messages and information for the user
Deskphones are devices using a dedicated version of the client (SfB Lync Phone Edition) and
able to work standalone The aforementioned devices are managed with the Device Update Test
Device Device Log Configuration and Device Configuration tabs
The Device Update page allows to approve firmware updates for the IP phones Updates are
distributed over the network using the Web Services on the SfB Front End
Note device updates have to be previously loaded to our FrontEnd using the Lync
Server Management Shell We suggest the posts Updating Lync Phone Edition
Devices for Lync 2013 and Updating Lync Phone Edition Devices from Jeff Schertz for
more information
Test Device allows definition of one or more devices that will receive the updates in ldquopendingrdquo
state (before deploying them to the rest of our clients) Select New Global test device
Identify the device using a MAC address or a Serial number and select Commit
Device Update creates log files that record update activity Device Log Configuration tab allows
to manage the size and the retention time of the aforementioned logs For example you could
edit the Global policy opening the Device Log Configuration tab and selecting Edit
Available parameters are related to log files and cache
Device Configuration tab is used to manage settings for IP Phones Again you can take a look at
the Global policy
Select Device Configuration click Edit
You are able to set Sip security log level and device locking
Mobility Policy tab is used to manage Mobility and Call via Work features at Global Site or User
level
Note Call Via Work in Skype for Business Server 2015 is a feature which enables you
to integrate your Skype for Business solution with your existing PBX phone systems
Plan for Call Via Work in Skype for Business Server 2015
Push Notification Configuration tab is for Apple and Microsoft Push Notification Service (to
receive notifications about Skype for Business Server 2015 events even when Skype for Business
is suspended or running in the background)
10 Federation and External Access
Federation and External Access is used to configure and control federation with external SfB
Lync SIP and XMPP services
External Access Policy tab contains three different parameters related to the way your SfB
deployment interacts with the Internet
While Federated user access and Public provider access enable or disable communication with
federated companies and with public services (like Skype) Remote user access is mandatory to
enable our own users to access your SfB services from an external network
Selecting Edit you will see the following screen In the screenshot you can see a short
explanation of the different options
Access Edge Configuration tab is used to manage the kind of communication you Edge Servers
will accept from the external network Some of the settings are similar to the ones you have
seen in the External Access Policy tab but the configuration you will change here will affect
servers not users Select Edit to modify an existing policy (for example the Global one)
1 Enable federation and public IM connectivity enable user access to federated partner
domains including SIP and XMPP federation (the External Access Policy you have already
seen selects what a user will be able to do)
a Enable partner domain discovery SfB will use Domain Name System (DNS)
records to try to discover domains not listed in the allowed domains list
b Send archiving disclaimer to federated partners federated partners will receive a
warning about the fact that communications details are recorded
2 Enable remote user access enable users in your organization who are outside your
firewall to connect to SfB
3 Enable anonymous users to access conferences allows anonymous users for
conferences More settings are available in the Conferencing menu you have seen
previously in this chapter
SIP Federated Domains tab is used to configure external domains as allowed (or blocked) federated
domains For example select New Allowed domain
You will be required a domain name and a Fully Qualified Domain Name for the Access Edge of
the federated partner
SIP Federated Providers contains the configurations to enable users in your organization to
communicate with users of public IM services like Skype and Skype for Business Online
XMPP Federated Partners is a tab dedicated to manage support for federations based on Extensible
Messaging and Presence Protocol (XMPP)
11 Monitoring and Archiving
Monitoring and Archiving contains two tabs dedicated to monitoring options in SfB and two
dedicated to archiving
Call Detail Recording settings are used to enable or disable CDR monitoring (information about
peer-to-peer activities including instance messaging VoIP calls application sharing file transfer
and meetings)
To define a new configuration for CDR (for example on a site level) click Call Detail Recording
click New and select a SfB site
Inside the configuration you have the options you can see in the following screenshot
1 Enable or disable CDR monitoring selecting the first option
2 Schedule deletion of CDR data including the capability to keep error reports for a
different period
Quality of Experience Data is used to enable or disable QoE data (media quality and information
about participants device names drivers IP addresses and endpoint types involved in calls and
sessions)
To define a new configuration for QoE (for example on a site level) click Quality of Experience
Data click New and select a SfB site
1 Enable or disable QoE monitoring selecting the first option
2 Schedule deletion of QoE data
Archiving Policy turns on and off archiving for internal communications and external
communications for users who are homed on Skype for Business Server
To configure a new policy (at the site or user level) select New and click on the scope you want
to use It is possible to enable archiving for internal communications for external ones or for
both of them
Archiving Configuration is dedicated to more specific parameters of your archiving including
what to archive and where To configure a new configuration (at the site or user level) select
New and click on the scope you want to use
You are able to disable archiving to enable it for IM only or for IM and web conferencing
1 It is possible to inhibit IM if archiving is not available
2 Exchange Server Integration delegates to Exchange the archiving policies for SfB
3 It is possible to delete older data keeping the ones still to be exported (ldquoPurge exported
archiving data onlyrdquo) or to purge all of the information older than a defined amount of
days
12 Security
Security menu is used to manage SfB security and authentication
Registrar settings directs how authentication challenges are sent from the pool to the clients
Select a policy and click edit (or create a new one)
Creating a new policy requires to select a Registrar to which the configuration will apply
The available authentication options include Kerberos (best authentication for enterprise clients)
NTLM (password-based authentication that uses challenge-response hashing scheme) and
certificate authentication
Note TechNet suggests to not configure authentication on Kerberos only at least if
remote clients are involved
httpstechnetmicrosoftcomen-uslibrarygg182601aspx
Web Service configures the authentication methods for accessing SfB Web Services You can
edit an existing policy or define a new one
Supported authentication are Windows Integrated (negotiate or Integrated) PIN authentication
and certificate authentication
You can manage Skype for Business Server 2015 PIN polices from either Skype for Business
Server Control Panel or Skype for Business Server Management Shell Use the following
procedures to configure PIN policies for your organization
Click Pin Policy and then press New Select User Policy
The following parameters are available
1 Name for the policy
2 A description for the policy
3 Minimum length of the PIN
4 Maximum number of allowed attempts By default there are 10 logon attempts if the
password is up to 4 characters long else it is 25
5 PIN expiration in days
6 PIN history (to avoid having users inserting previously used PINs)
7 Common patterns (sequential or repeated numbers) are allowed or denied here
13 Network Configuration
Network Configuration menu is used to manage network regions network sites and associate
network subnets The aforementioned configurations are required for Enterprise Voice features
like media bypass call admission control and location-based routing
Global sets parameters for Call Admission Control and Media Bypass in all your SfB deployment
1 Flag the Enable Call Admission Control to enable CAC (limits on the number of
simultaneous calls see the next note for more resources)
2 Flag the Enable Media Bypass to enable removing the Mediation Server from the media
path whenever possible
Always Bypass means that bypass will be attempted for all PSTN calls
Use Site and Region Information the bypass ID associated with site and region
configuration is used to make the bypass decision Where Use Site and Region
Information is enabled for any given PSTN call
o the clientrsquos subnet is mapped to a particular site and the bypass ID for
that subnet is extracted
o the gatewayrsquos subnet is mapped to a particular site and the bypass ID for
that subnet is extracted
o if the two bypass IDs are identical will bypass happen for the call If they
are not identical media bypass will not occur
3 Click the Enable bypass for non-mapped sites check box if you have one or more large
sites associated with the same region that do not have bandwidth constraints
Note CAC requires planning and a series of steps A good starting point is the
TechNet post ldquoPlan for call admission control in Skype for Business Server 2015rdquo
httpstechnetmicrosoftcomen-uslibrarygg398529aspx
Location Policy contains E9-1-1 settings Tagged policies are assigned to subnets or users while
global is used when the client is not located within a subnet with an associated location policy
You can edit the Global policy selecting it and clicking Edit Show detailshellip
Location policy settings are shown in the following screenshot
1 Type a Name for the policy
2 Enable enhanced 9-1-1 (check box) clients will retrieve location information on
registration and include that information when an emergency call is made
3 Location this setting is available only if Enable enhanced 9-1-1 is enabled Select one of
the following values
Required (the user will be prompted to input location information)
Not Required (the user will not be prompted for a location)
Disclaimer (this option is the same as Required except that the user cannot
dismiss the prompt without entering location information)
4 Use location for E9-1-1 only (check box) select this check box to ensure location
information is available only for use with an emergency call
5 PSTN Usage you are able to assign only a single usage to a location policy and this one
will override the other policies (only for calls identified as emergency) The PSTN usage
must contain the path for the emergency calls
Note The route associated with this usage should point to a SIP trunk dedicated to
emergency calls or to an Emergency Location Identification Number (ELIN) gateway
that routes emergency calls to the nearest Public Safety Answering Point (PSAP)
6 E9-1-1 Dial Number the number that is dialed to reach emergency services The string
must be made of the digits 0 through 9 and can be from 1 to 10 digits in length
7 E9-1-1 Dial Mask is an (alternate) emergency number that if dialed will be translated to
generate an emergency call
8 Notification URI SIP URIs of the security personnel who receive an instant messaging
(IM) notification when an emergency call is placed
9 Conference URI specifies a direct inward dialing (DID) number that should be
conferenced in when an emergency call is placed
10 Conference Mode specifies if the conference URI will be conferenced into the emergency
call by using one-way or two-way communication
Bandwidth Policy here you define limitations on bandwidth policy profiles (usage for real-time
audio and video modalities) This is one of the steps required to deploy Call Admission Control
(CAC)
1 Click Bandwidth Policy
2 Select New
3 Type a Name for the policy
4 Type the following values
a Audio limit (maximum number of kbps to allow for all audio sessions combined)
b Audio session limit (maximum number of kbps to allow for each individual audio
session)
c Video limit (maximum number of kbps to allow for all video sessions combined)
d Video session limit (maximum number of kbps to allow for each individual video
session)
Region advanced Enterprise Voice features require each subnet in your topology to be
associated with a specific network site and each network site must be associated with a network
region Let us see how to define a new region
1 Click Region
2 Click New
3 Type a Name for the network region
4 Click Central site and select a site from the drop down menu
5 The Enable audio alternate path check box determines whether audio calls will be routed
through an alternate path if adequate bandwidth does not exist in the primary path
6 The Enable video alternate path check box determines whether video calls will be routed
through an alternate path if adequate bandwidth does not exist in the primary path
7 Type a Description and then type additional information to describe this network site
8 Click Commit
Site is used to define network sites (geographical location) connecting subnets with a specific
network site To define a new site
1 Click Site
2 Select New
3 In the Name field type a name for the network site
4 From the Region drop down menu select a region in the list
5 From the Bandwidth policy drop down menu select a bandwidth policy
6 From the Location policy drop down menu select a location policy
7 For Description and then type additional information
8 Click Commit
The Subnet feature allows association between specific network sites and subnets This is used
to identify the network site of an endpoint
1 Click Subnet
2 Click New
3 Subnet ID type the first address in the IP address range defined by the subnet you want
to associate with a network site
4 In the Mask field type the bitmask to apply to the subnet
5 Network site ID and then select the site ID of the site to which you are adding this
subnet
6 Click Commit
Region Link creates a link between two regions configured for call admission control (CAC)
1 Click Region Link
2 Click New
3 Type a value in the Name field
4 From the Network region 1 drop-down list select one of the two regions to be
connected by this route
5 From the Network region 2 drop-down list select the other region for this route
6 In the Bandwidth Policy drop-down list select a policy
7 Click Commit
Region Route creates a route between a pair of network regions Each pair of network regions in
your call admission control deployment requires a route
1 Click Region Route
2 Click New
3 Type a value in the Name field
4 From the Network region 1 drop-down list select one of the two regions to be
connected by this route
5 From the Network region 2 drop-down list select the other region for this route
6 In the Network Region links drop-down list select a policy
7 Click Add
Enabling Users
Enable AD Users
Now back to the Front End server and the Skype for Business Server 2015 Control Panel Click on
Users | Enable Users Now click the ldquoAddrdquo button and Add the 3 users (those 3 users we created
earlier)
Note If the user you are trying to enable is an
Administrator you will need to use PowerShell to
enable them Using the Skype for Business Server
Control Panel will result in an error
Click ldquoEnablerdquo and if you get no errors you should have 3 Skype for Business users ready to login
Letrsquos open Skype for Business and login
You have successfully installed Skype for Business Server 2015 Congratulations
The Voice Routing Menu in Skype for Business
Server 2015 Control Panel
Enterprise Voice (EV) in Skype for Business Server 2015 (SfB) is a software-powered Voice over IP
(VoIP) solution able to replace any existing business telephony solution or private branch exchange
(PBX) Management of EV in SfB (using the Control Panel) takes place in the Voice Routing menu
You have five submenus in Voice Routing fundamental for EV administration Dial Plan Voice Policy
Route PSTN Usage and Trunk Configuration Configurations you make inside them have a high
level of dependency integration with each other
To summarize each part
Dial plans rules used to normalize phone numbers to E164 format (where is an ITU-T
recommendation E164 defines a general format for international telephone numbers)
Voice Policy contains a list of calling features you provide to your SfB users and a group
of PSTN Usage Records
(Voice) Routes are regular expressions (ie a sequence of symbols and characters expressing
a string or pattern to be searched or applied within a phone number) used to route calls to
the appropriate gateway
PSTN usage (records) associate voice routes and voice policies They are regular
expressions that matched to phone numbers (the aforementioned routes) PSTN usage
records control the kind of phone call the user is enabled to perform (local international and
so on) Inside PSTN Usage Records you have one or more trunks
Trunks connections between your Mediation Server and a public switched telephone
network (PSTN) provider that enables you to call users outside your company using SIP
trunks PSTN gateways or Private branch exchange (PBX)
Note there is no mandatory order you have to follow when configuring the
aforementioned parts of Enterprise Voice A logical list of steps (similar to the one
suggested by the TechNet) could be Trunk Configuration -gt PSTN Usage -gt Route -gt
Voice Policy This is the order we will follow in the text
Note A PSTN gateway is usually required to connect to the telephone networks We
added Configuring a PSTN Gateway and a Trunk as Step 4 because it is NOT an
operation you will perform often but it is good to know how it works
Step 1 ndashDefining a Dial Plan
Open the SfBS2015 Control Panel select Voice Routing Click on Dial Plan and then double click on the
Global Dial Plan (or select edit)
Note A dial plan is applied to a scope (user pool site or global) The more specific plan will
be used We will edit the only default Dial Plan (Global)
If your company infrastructure requires dialing a specific number to call an external line add it in the
External access prefix field Click New to define a new Normalization Rule
We will configure a Normalization for services (like Emergency phone numbers) in the United States
Insert a name and a description
Normalization rules use regular expressions Our example will
1 Intercept any call to a number starting with a digit from 2 to 9 or with 11
2 The rule will apply only to numbers that are three digits long
3 The number will be used with no modification ($1)
Note There is a default normalization rule called Keep All in the default dial plan used to
keep all the results for any number with 11 digits As soon as we have defined our dial rules
it is advisable to remove the aforementioned one
Click commit and select commit all
Step 2 - Establishing a Voice Route
An E164 normalized phone number must match to an object in SfB or to a voice route Voice routes
usually point to the trunk used to route the call to the public telephone networks
Select Route and click New
Insert a name and a description
You are able to use build a pattern to match function to generate regular expressions or you can write
it manually
We will use the first solution Insert a number (for example an international prefix like +44 for the UK)
and click Add The prefix will be added to the list and a regular expression will be generated
1 In the Associated trunks click Add
2 Select the trunk you have defined previously
3 The trunk will be associated with the voice route
Click commit and select commit all
Step 3 - Adding Voice policies and PSTN usage
A voice policy defines for user site or organization
A set of features related Enterprise Voice enabled or disabled
A list of PSTN usage records used to define the kind of phone numbers the user (or site or
organization) is allowed to dial
Select Voice Policy click New and select Site policy
Select a Site
Insert a name for the policy Select the voice features you want to enable with this policy
In Associated PSTN Usages click New
Insert a name for the PSTN usage click Select select the voice route you have previously defined and
select OK
Select OK click commit and select commit all
Step 4 - Configuring a PSTN Gateway and a Trunk
Open the SfB Server Topology Builder
Select ldquoDownload Topology from an existing deploymentrdquo and save it to a file
Under Shared Components right click on PSTN gateways and select Net IPPSTN Gatewayhellip
Insert the fully qualified domain name (FQDN) of the gateway and click next
Define if you want to use all the available IP addresses or if you want to limit the access to one of the
server addresses
Configure
1 Port on the gateway that will be listening for incoming connections (TCP 5067 is the default)
2 Protocol to use for SIP transport (TCP or TLS)
3 Front End Mediation server to associate with the gateway
4 Server port that will be used
Under Shared Components right click on PSTN gateways and select New IPPSTN Gatewayhellip
Configure
1 A Name for the trunk
2 The PSTN gateway to be used
3 Port on the gateway that will be listening for incoming connections (TCP 5067 is the default)
4 Protocol to use for SIP transport (TCP or TLS)
5 Front End Mediation server to associate with the trunk
6 Server port that will be used
Publish the topology
Enabling Users for Enterprise Voice
As soon as our Enterprise Voice (EV) is configured in Skype for Business Server 2015 (SfB) we are
allowed to enable voice features for our users The management of EV configuration for a user is in
the Users screen but to work properly it requires some previous configurations like the ones in steps
2 and 4
Step 1 ndash Enabling a user to Enterprise Voice
Open the SfBS2015 Control Panel select Users and click Enable Users
In the New Skype for Business Server User screen click Add
Click Find and select the user you want to enable to SfB Click OK
Select the SfB pool where the user will be homed and the format you prefer for the SIP URI
Select Enterprise Voice in the Telephony menu Insert a unique E164 formatted number for the user
Note The aforementioned format for the Line URI is called Direct inward dialing (DID)
It is not mandatory to have a DID however the aforementioned configuration makes it
easier to show a correct caller ID in an outgoing call and makes our users reachable not
only through an internal extension
Other supported formats for Line URI are the ones compliant with the RFC 3966
(httpswwwietforgrfcrfc3966txt ) like
tel+17188484500
tel +17188484500ext=500
tel+ 17188484000ext=500
tel500phone-context=Place_in_NY
We will not modify the Dial plan policy or the Voice policy right now
Click the Enable button
Note When your deployment contains many users to have a quick look to the list of your
users enabled to Enterprise Voice you can the following cmdlets inside the SfB
Management Shell
Get-CsUser | Format-Table -Property DisplayName SipAddress EnterpriseVoiceEnabled ndash
AutoSize
Step 2 ndash Tailoring a Voice Policy for your user needs
In the previous step we have used the default Global (or Site) policy for our user Voice policies are
used to define both available features and authorized calls Let us start from the following scenario
with Global policy Site policy and three User policies
Open the SfBS2015 Control Panel select Voice routing and click Voice policy
The User policy (1) when applied will always replace the Site policy (2) that will always replace the
Global policy (3) We are able to use only a single user policy for every user
Select the Voice Policy for the site and click Edit You have the following menu items
Menu item Feature Enableshellip Enabled by Default
1 Call forwarding Users to forward calls to other phones and client devices
2 Delegation Users to specify other users to send and receive calls on their
behalf
3 Call transfer Users to transfer calls to other users
4 Call park Users to park calls and then pick up the call from a different
phone or client
5 Simultaneous ringing Incoming calls to ring on an additional phone
6 Team call Users to answer calls for other members of their team
7 PSTN reroute Reroute calls made by the user to be rerouted on the PSTN if the
WAN is unavailable
8 Bandwidth policy
override
Enable administrators to override call admission control policy
for a user
9 Malicious call tracing Users to report malicious calls by using the SfB client
We will leave the default values
In each voice policy we have at least one or more associated PSTN usage record We will select
policies we have previously defined for a site in New York so that our SfB users there are able to call
local service and national numbers This is the default policy for all the users so we are not allowing
premium or international calls
1 Click select
2 From the next menu we will select policies to enable calls to Local National and Service
numbers (CTRL + click on them)
3 Click OK
Note What is inside a PSTN usage record As we said before we have a pattern to
match made with regular expressions like the following one that we use to identify
national calls in the US
Simultaneous ringing to any number means that people could route their calls to a long distance or
even international number The Call forwarding and simultaneous ringing PSTN usages feature enable
administrators to limit the aforementioned feature allowing only internal route to internal users or
creating custom PSTN usages
Click OK to exit from policy editing
Step 3 ndash Assigning a Voice Policy to a user
In the previous step we have configured a site policy However for a restricted group of SfB users we
have to configure an additional policy to allow international calls We will perform the
aforementioned operation for ldquoMock User 1rdquo
Open the SfBS2015 Control Panel select Users and click Find
Double click on the user
From the Voice policy drop-down menu select the previously defined policy that allows international
calls (in our scenario US-NY-NewYorkCityZone01-International) and click commit
This user policy will replace the site policy enabling the user to international calls
Step 4 ndash Call Park
Call parking is one of the features available inside the Voice policies However to work correctly it
requires some configuration Open the SfBS2015 Control Panel select Voice features and select Call
park Click New
Now we are going to define a ldquocall park orbit rangerdquo ie a scope of free telephone numbers where calls
are placed in hold The user is able to take back the call from the parking number later for example from
another device
1 Select a name for the call parking orbit range
2 Select a starting number
3 Select an ending number
4 Select a Front End that will be used for this feature
5 Click Commit
Note there are some rules regarding the orbit range We can apply the ones we used for
Lync 2013 httpstechnetmicrosoftcomen-uslibrarygg39836128v=ocs1529aspx
In-Place Upgrade from Lync 2013 to Skype for
Business 2015
Online Edition httpbitlyskype4bupgrade
Skype for Business Server 2015 has a simplified in-place upgrade path which is very welcome Here is
my step by step of the process to upgrade our Standard Edition labrsquos Lync Server 2013 Standard
Edition to Skype4B Server 2015 SfBS2015 An overview of the process is as follows
Install the prerequisites amp get SfBS2015 ISO
Install Admin Tools on non-Lync Server Upgrade To SfBS2015 in Topology Builder Publish
Topology amp Upgrade
Stop Services on all servers in pool to be upgraded
Run Setupexe to launch in-place upgrade
Start Services
Step 1- Install the Prerequisites amp Get Skype4B ISO
Install CU5+ latest hotfix to Lync 2013 topology
o Lync Server 2013 Needs to be version 8308815 or newer (click here)
o How to check run below (or click here)
Get-WmiObject ndashquery lsquoselect from win32_productrsquo | where $_name ndashlike
ldquoMicrosoft Lync Serverrdquo | ft Name Version ndashAutoSize
PowerShell RTM version (6292000) or later
Have at least SQL server 2012 SP1 installed
Kb2533623 Windows Server 2008 R2
Kb2858668 Windows Server 2012
KB2982006 Windows Server 2012 R2
32GB of hard drive space on servers being upgraded
o The setup has a little policeman that checks this before you can proceed
Some Other Things to Ensure Before Proceeding
o If LRS Portal was installed on this server remove it Click Here
Get the Skype for Business Server update here Click Here (requires MSDN login)
Note You will not escape doing the above updates (I
tried) so I suggest just do them upfront
Step 2 ndash Install Admin Tools on non-Lync Server Upgrade To SfBS2015 in Topology
Builder Publish Topology amp Upgrade
Note This step should take less than 10 minutes
Run the SfB2015 setup (on a machine that does not have Lync installed) and install the Admin Tools
Accept License Agreementhellip
ldquoInstall Administrative Toolsrdquo
When finished go to ldquoStartrdquo | more apps and run ldquoSfBS2015 Topology Builderrdquo (below)
ldquoDownload Topology from Existing Deploymentrdquo and save
Now you will see the Skype4B Server 2015 Topology Builder In the pool you want to upgrade right
click amp ldquoUpgrade to Skype for Business Server 2015rdquo
Yes
Note that the pool (in our case Standard Edition server) is now a Skype4B Server 2015 group
Publish Topology
Will now publishhellip
Databases should automatically upgrade (this doesnrsquot apply to SE)
Now we are done on this machine Now move to the Lync 2013 machine you want to upgrade Before
you move on make sure the CMS has replicated using Get-CsManagementStoreReplicationStatus | ft
NOTE Do not move on until the replication has completed
Step 3 - Stop Services on all servers in the pool to be upgraded
On Lync 2013 machine you want to upgrade we will stop all Lync service
Use Powershell Disable-CsComputer -Scorch
NOTE You might be thinking ldquoI could Stop-CsWindowsServicerdquo The reason Microsoft recommends
using ldquoDisable-CsComputer ndashScorchrdquo is that if you use ldquoStop-CsWindowsServicerdquo some services may
restart automatically after a reboot and this may cause the In-Place upgrade to fail
Step 4 - Run Setupexe to launch in-place upgrade
This will launch setup UI
Progress of update will be displayed This takes a little timehellip
After this you will see the Completed
Upgrade to Skype for Business Server 2015 completed successfully
Step 5 - Start Services
Start service on all the servers in the upgraded pool at the same-time (to avoid loss of services due to
quorum loss) (Obviously not an issue on 1 server SE pool)
Start-CSPool -PoolFqdn lyncfe01landislabcom
NOTE For servers that are not Front End servers use Start-CsWindowsService
Letrsquos check that all our services are running (sure enough that are) andhellipwersquore Done
How about we check what the new version numbers are Just run Get-WmiObject ndashquery lsquoselect
from win32_productrsquo | where $_name ndashlike ldquoSkype for Business Serverrdquo | ft Name Version ndash
AutoSize
And letrsquos log in to the Skype for Business Control Panel
Lync Server 2013 Edge to Skype for Business
Server 2015 In-Place Upgrade Online Edition not available
Upgrading your Lync Edge server(s) is very similar to the steps to upgrade your Front End(s) There
are a few things that arenrsquot the same and wersquoll note them
Prerequisites are the same except
o NET 35 Framework
Upgrade Edge Pool in topology and publish the topology
o Export Topology using Export-CsConfiguration ExportPath
Now take and import the resulting Topology configuration file on the Edge Server
o Copy file to Edge server
o Use Import-CsConfiguration -localstore Importpath
o Stop Services
o Run the Skype for Business setupexe
o Start-CsWindowsService
Now we can start services and are done
Backups
Done amp Tested
A Few Administrator Notes for after the upgrade
Use the Skype4B admin tools to move users to and from Skype4B (click here)
Administrators should use Skype for Business Management Shell to move conference
directories from Lync 2013 pools to Skype for Business pools
A big thanks to the Skype4B team for making this process easier and smoother and a big thanks to
the Office365 Summit team that put on great training around this and was the basis for my know-
how and this blog post
Skype4B Server 2015 Upgrade Gotcha
httpwwwucandstuffcom201504gotchas-with-sfb-upgradeshtmlspref=tw
More Online Edition coming soon
Coming soon
Creating Client Policies
Applying Cumulative Updates
Doing IP Phone Updates
Monitoring amp Reports
Tracking Down Network Issues with Wireshark
Requirements
httpsgallerytechnetmicrosoftcomscriptcenterInstall-Requirements-for-aabf7358
9 Clients
Clients is used for administration of desktop clients mobile apps and deskphones You can
imagine the clients menu divided in three areas client version control deskphone management
and mobile apps management
In the Client Version Policy tab you define limits to block older versions of the existing clients
for SfB Lync and OCS
To define a new policy for a site click on Client Version Policy select New Site policy
Select a Site and click OK
For every client and app you are able to select which version is acceptable and what action you
will take Double click on iPhoneLync
Filters are based on Version number and on a Comparison operation Depending on the result of
the aforementioned filter you are able to Allow or Block a client version (pointing out the user
to an URL is you want to add some information) Click Ok and then Commit when done
Client Version Configuration is required to activate the aforementioned client version policies
depending on the scope
Click Client Version Configuration select Global and click Edit
Flag Enable Version Control to activate the policies (in this example for all your users) It is
required to define an action used by default You could select Allow Block and add an URL with
messages and information for the user
Deskphones are devices using a dedicated version of the client (SfB Lync Phone Edition) and
able to work standalone The aforementioned devices are managed with the Device Update Test
Device Device Log Configuration and Device Configuration tabs
The Device Update page allows to approve firmware updates for the IP phones Updates are
distributed over the network using the Web Services on the SfB Front End
Note device updates have to be previously loaded to our FrontEnd using the Lync
Server Management Shell We suggest the posts Updating Lync Phone Edition
Devices for Lync 2013 and Updating Lync Phone Edition Devices from Jeff Schertz for
more information
Test Device allows definition of one or more devices that will receive the updates in ldquopendingrdquo
state (before deploying them to the rest of our clients) Select New Global test device
Identify the device using a MAC address or a Serial number and select Commit
Device Update creates log files that record update activity Device Log Configuration tab allows
to manage the size and the retention time of the aforementioned logs For example you could
edit the Global policy opening the Device Log Configuration tab and selecting Edit
Available parameters are related to log files and cache
Device Configuration tab is used to manage settings for IP Phones Again you can take a look at
the Global policy
Select Device Configuration click Edit
You are able to set Sip security log level and device locking
Mobility Policy tab is used to manage Mobility and Call via Work features at Global Site or User
level
Note Call Via Work in Skype for Business Server 2015 is a feature which enables you
to integrate your Skype for Business solution with your existing PBX phone systems
Plan for Call Via Work in Skype for Business Server 2015
Push Notification Configuration tab is for Apple and Microsoft Push Notification Service (to
receive notifications about Skype for Business Server 2015 events even when Skype for Business
is suspended or running in the background)
10 Federation and External Access
Federation and External Access is used to configure and control federation with external SfB
Lync SIP and XMPP services
External Access Policy tab contains three different parameters related to the way your SfB
deployment interacts with the Internet
While Federated user access and Public provider access enable or disable communication with
federated companies and with public services (like Skype) Remote user access is mandatory to
enable our own users to access your SfB services from an external network
Selecting Edit you will see the following screen In the screenshot you can see a short
explanation of the different options
Access Edge Configuration tab is used to manage the kind of communication you Edge Servers
will accept from the external network Some of the settings are similar to the ones you have
seen in the External Access Policy tab but the configuration you will change here will affect
servers not users Select Edit to modify an existing policy (for example the Global one)
1 Enable federation and public IM connectivity enable user access to federated partner
domains including SIP and XMPP federation (the External Access Policy you have already
seen selects what a user will be able to do)
a Enable partner domain discovery SfB will use Domain Name System (DNS)
records to try to discover domains not listed in the allowed domains list
b Send archiving disclaimer to federated partners federated partners will receive a
warning about the fact that communications details are recorded
2 Enable remote user access enable users in your organization who are outside your
firewall to connect to SfB
3 Enable anonymous users to access conferences allows anonymous users for
conferences More settings are available in the Conferencing menu you have seen
previously in this chapter
SIP Federated Domains tab is used to configure external domains as allowed (or blocked) federated
domains For example select New Allowed domain
You will be required a domain name and a Fully Qualified Domain Name for the Access Edge of
the federated partner
SIP Federated Providers contains the configurations to enable users in your organization to
communicate with users of public IM services like Skype and Skype for Business Online
XMPP Federated Partners is a tab dedicated to manage support for federations based on Extensible
Messaging and Presence Protocol (XMPP)
11 Monitoring and Archiving
Monitoring and Archiving contains two tabs dedicated to monitoring options in SfB and two
dedicated to archiving
Call Detail Recording settings are used to enable or disable CDR monitoring (information about
peer-to-peer activities including instance messaging VoIP calls application sharing file transfer
and meetings)
To define a new configuration for CDR (for example on a site level) click Call Detail Recording
click New and select a SfB site
Inside the configuration you have the options you can see in the following screenshot
1 Enable or disable CDR monitoring selecting the first option
2 Schedule deletion of CDR data including the capability to keep error reports for a
different period
Quality of Experience Data is used to enable or disable QoE data (media quality and information
about participants device names drivers IP addresses and endpoint types involved in calls and
sessions)
To define a new configuration for QoE (for example on a site level) click Quality of Experience
Data click New and select a SfB site
1 Enable or disable QoE monitoring selecting the first option
2 Schedule deletion of QoE data
Archiving Policy turns on and off archiving for internal communications and external
communications for users who are homed on Skype for Business Server
To configure a new policy (at the site or user level) select New and click on the scope you want
to use It is possible to enable archiving for internal communications for external ones or for
both of them
Archiving Configuration is dedicated to more specific parameters of your archiving including
what to archive and where To configure a new configuration (at the site or user level) select
New and click on the scope you want to use
You are able to disable archiving to enable it for IM only or for IM and web conferencing
1 It is possible to inhibit IM if archiving is not available
2 Exchange Server Integration delegates to Exchange the archiving policies for SfB
3 It is possible to delete older data keeping the ones still to be exported (ldquoPurge exported
archiving data onlyrdquo) or to purge all of the information older than a defined amount of
days
12 Security
Security menu is used to manage SfB security and authentication
Registrar settings directs how authentication challenges are sent from the pool to the clients
Select a policy and click edit (or create a new one)
Creating a new policy requires to select a Registrar to which the configuration will apply
The available authentication options include Kerberos (best authentication for enterprise clients)
NTLM (password-based authentication that uses challenge-response hashing scheme) and
certificate authentication
Note TechNet suggests to not configure authentication on Kerberos only at least if
remote clients are involved
httpstechnetmicrosoftcomen-uslibrarygg182601aspx
Web Service configures the authentication methods for accessing SfB Web Services You can
edit an existing policy or define a new one
Supported authentication are Windows Integrated (negotiate or Integrated) PIN authentication
and certificate authentication
You can manage Skype for Business Server 2015 PIN polices from either Skype for Business
Server Control Panel or Skype for Business Server Management Shell Use the following
procedures to configure PIN policies for your organization
Click Pin Policy and then press New Select User Policy
The following parameters are available
1 Name for the policy
2 A description for the policy
3 Minimum length of the PIN
4 Maximum number of allowed attempts By default there are 10 logon attempts if the
password is up to 4 characters long else it is 25
5 PIN expiration in days
6 PIN history (to avoid having users inserting previously used PINs)
7 Common patterns (sequential or repeated numbers) are allowed or denied here
13 Network Configuration
Network Configuration menu is used to manage network regions network sites and associate
network subnets The aforementioned configurations are required for Enterprise Voice features
like media bypass call admission control and location-based routing
Global sets parameters for Call Admission Control and Media Bypass in all your SfB deployment
1 Flag the Enable Call Admission Control to enable CAC (limits on the number of
simultaneous calls see the next note for more resources)
2 Flag the Enable Media Bypass to enable removing the Mediation Server from the media
path whenever possible
Always Bypass means that bypass will be attempted for all PSTN calls
Use Site and Region Information the bypass ID associated with site and region
configuration is used to make the bypass decision Where Use Site and Region
Information is enabled for any given PSTN call
o the clientrsquos subnet is mapped to a particular site and the bypass ID for
that subnet is extracted
o the gatewayrsquos subnet is mapped to a particular site and the bypass ID for
that subnet is extracted
o if the two bypass IDs are identical will bypass happen for the call If they
are not identical media bypass will not occur
3 Click the Enable bypass for non-mapped sites check box if you have one or more large
sites associated with the same region that do not have bandwidth constraints
Note CAC requires planning and a series of steps A good starting point is the
TechNet post ldquoPlan for call admission control in Skype for Business Server 2015rdquo
httpstechnetmicrosoftcomen-uslibrarygg398529aspx
Location Policy contains E9-1-1 settings Tagged policies are assigned to subnets or users while
global is used when the client is not located within a subnet with an associated location policy
You can edit the Global policy selecting it and clicking Edit Show detailshellip
Location policy settings are shown in the following screenshot
1 Type a Name for the policy
2 Enable enhanced 9-1-1 (check box) clients will retrieve location information on
registration and include that information when an emergency call is made
3 Location this setting is available only if Enable enhanced 9-1-1 is enabled Select one of
the following values
Required (the user will be prompted to input location information)
Not Required (the user will not be prompted for a location)
Disclaimer (this option is the same as Required except that the user cannot
dismiss the prompt without entering location information)
4 Use location for E9-1-1 only (check box) select this check box to ensure location
information is available only for use with an emergency call
5 PSTN Usage you are able to assign only a single usage to a location policy and this one
will override the other policies (only for calls identified as emergency) The PSTN usage
must contain the path for the emergency calls
Note The route associated with this usage should point to a SIP trunk dedicated to
emergency calls or to an Emergency Location Identification Number (ELIN) gateway
that routes emergency calls to the nearest Public Safety Answering Point (PSAP)
6 E9-1-1 Dial Number the number that is dialed to reach emergency services The string
must be made of the digits 0 through 9 and can be from 1 to 10 digits in length
7 E9-1-1 Dial Mask is an (alternate) emergency number that if dialed will be translated to
generate an emergency call
8 Notification URI SIP URIs of the security personnel who receive an instant messaging
(IM) notification when an emergency call is placed
9 Conference URI specifies a direct inward dialing (DID) number that should be
conferenced in when an emergency call is placed
10 Conference Mode specifies if the conference URI will be conferenced into the emergency
call by using one-way or two-way communication
Bandwidth Policy here you define limitations on bandwidth policy profiles (usage for real-time
audio and video modalities) This is one of the steps required to deploy Call Admission Control
(CAC)
1 Click Bandwidth Policy
2 Select New
3 Type a Name for the policy
4 Type the following values
a Audio limit (maximum number of kbps to allow for all audio sessions combined)
b Audio session limit (maximum number of kbps to allow for each individual audio
session)
c Video limit (maximum number of kbps to allow for all video sessions combined)
d Video session limit (maximum number of kbps to allow for each individual video
session)
Region advanced Enterprise Voice features require each subnet in your topology to be
associated with a specific network site and each network site must be associated with a network
region Let us see how to define a new region
1 Click Region
2 Click New
3 Type a Name for the network region
4 Click Central site and select a site from the drop down menu
5 The Enable audio alternate path check box determines whether audio calls will be routed
through an alternate path if adequate bandwidth does not exist in the primary path
6 The Enable video alternate path check box determines whether video calls will be routed
through an alternate path if adequate bandwidth does not exist in the primary path
7 Type a Description and then type additional information to describe this network site
8 Click Commit
Site is used to define network sites (geographical location) connecting subnets with a specific
network site To define a new site
1 Click Site
2 Select New
3 In the Name field type a name for the network site
4 From the Region drop down menu select a region in the list
5 From the Bandwidth policy drop down menu select a bandwidth policy
6 From the Location policy drop down menu select a location policy
7 For Description and then type additional information
8 Click Commit
The Subnet feature allows association between specific network sites and subnets This is used
to identify the network site of an endpoint
1 Click Subnet
2 Click New
3 Subnet ID type the first address in the IP address range defined by the subnet you want
to associate with a network site
4 In the Mask field type the bitmask to apply to the subnet
5 Network site ID and then select the site ID of the site to which you are adding this
subnet
6 Click Commit
Region Link creates a link between two regions configured for call admission control (CAC)
1 Click Region Link
2 Click New
3 Type a value in the Name field
4 From the Network region 1 drop-down list select one of the two regions to be
connected by this route
5 From the Network region 2 drop-down list select the other region for this route
6 In the Bandwidth Policy drop-down list select a policy
7 Click Commit
Region Route creates a route between a pair of network regions Each pair of network regions in
your call admission control deployment requires a route
1 Click Region Route
2 Click New
3 Type a value in the Name field
4 From the Network region 1 drop-down list select one of the two regions to be
connected by this route
5 From the Network region 2 drop-down list select the other region for this route
6 In the Network Region links drop-down list select a policy
7 Click Add
Enabling Users
Enable AD Users
Now back to the Front End server and the Skype for Business Server 2015 Control Panel Click on
Users | Enable Users Now click the ldquoAddrdquo button and Add the 3 users (those 3 users we created
earlier)
Note If the user you are trying to enable is an
Administrator you will need to use PowerShell to
enable them Using the Skype for Business Server
Control Panel will result in an error
Click ldquoEnablerdquo and if you get no errors you should have 3 Skype for Business users ready to login
Letrsquos open Skype for Business and login
You have successfully installed Skype for Business Server 2015 Congratulations
The Voice Routing Menu in Skype for Business
Server 2015 Control Panel
Enterprise Voice (EV) in Skype for Business Server 2015 (SfB) is a software-powered Voice over IP
(VoIP) solution able to replace any existing business telephony solution or private branch exchange
(PBX) Management of EV in SfB (using the Control Panel) takes place in the Voice Routing menu
You have five submenus in Voice Routing fundamental for EV administration Dial Plan Voice Policy
Route PSTN Usage and Trunk Configuration Configurations you make inside them have a high
level of dependency integration with each other
To summarize each part
Dial plans rules used to normalize phone numbers to E164 format (where is an ITU-T
recommendation E164 defines a general format for international telephone numbers)
Voice Policy contains a list of calling features you provide to your SfB users and a group
of PSTN Usage Records
(Voice) Routes are regular expressions (ie a sequence of symbols and characters expressing
a string or pattern to be searched or applied within a phone number) used to route calls to
the appropriate gateway
PSTN usage (records) associate voice routes and voice policies They are regular
expressions that matched to phone numbers (the aforementioned routes) PSTN usage
records control the kind of phone call the user is enabled to perform (local international and
so on) Inside PSTN Usage Records you have one or more trunks
Trunks connections between your Mediation Server and a public switched telephone
network (PSTN) provider that enables you to call users outside your company using SIP
trunks PSTN gateways or Private branch exchange (PBX)
Note there is no mandatory order you have to follow when configuring the
aforementioned parts of Enterprise Voice A logical list of steps (similar to the one
suggested by the TechNet) could be Trunk Configuration -gt PSTN Usage -gt Route -gt
Voice Policy This is the order we will follow in the text
Note A PSTN gateway is usually required to connect to the telephone networks We
added Configuring a PSTN Gateway and a Trunk as Step 4 because it is NOT an
operation you will perform often but it is good to know how it works
Step 1 ndashDefining a Dial Plan
Open the SfBS2015 Control Panel select Voice Routing Click on Dial Plan and then double click on the
Global Dial Plan (or select edit)
Note A dial plan is applied to a scope (user pool site or global) The more specific plan will
be used We will edit the only default Dial Plan (Global)
If your company infrastructure requires dialing a specific number to call an external line add it in the
External access prefix field Click New to define a new Normalization Rule
We will configure a Normalization for services (like Emergency phone numbers) in the United States
Insert a name and a description
Normalization rules use regular expressions Our example will
1 Intercept any call to a number starting with a digit from 2 to 9 or with 11
2 The rule will apply only to numbers that are three digits long
3 The number will be used with no modification ($1)
Note There is a default normalization rule called Keep All in the default dial plan used to
keep all the results for any number with 11 digits As soon as we have defined our dial rules
it is advisable to remove the aforementioned one
Click commit and select commit all
Step 2 - Establishing a Voice Route
An E164 normalized phone number must match to an object in SfB or to a voice route Voice routes
usually point to the trunk used to route the call to the public telephone networks
Select Route and click New
Insert a name and a description
You are able to use build a pattern to match function to generate regular expressions or you can write
it manually
We will use the first solution Insert a number (for example an international prefix like +44 for the UK)
and click Add The prefix will be added to the list and a regular expression will be generated
1 In the Associated trunks click Add
2 Select the trunk you have defined previously
3 The trunk will be associated with the voice route
Click commit and select commit all
Step 3 - Adding Voice policies and PSTN usage
A voice policy defines for user site or organization
A set of features related Enterprise Voice enabled or disabled
A list of PSTN usage records used to define the kind of phone numbers the user (or site or
organization) is allowed to dial
Select Voice Policy click New and select Site policy
Select a Site
Insert a name for the policy Select the voice features you want to enable with this policy
In Associated PSTN Usages click New
Insert a name for the PSTN usage click Select select the voice route you have previously defined and
select OK
Select OK click commit and select commit all
Step 4 - Configuring a PSTN Gateway and a Trunk
Open the SfB Server Topology Builder
Select ldquoDownload Topology from an existing deploymentrdquo and save it to a file
Under Shared Components right click on PSTN gateways and select Net IPPSTN Gatewayhellip
Insert the fully qualified domain name (FQDN) of the gateway and click next
Define if you want to use all the available IP addresses or if you want to limit the access to one of the
server addresses
Configure
1 Port on the gateway that will be listening for incoming connections (TCP 5067 is the default)
2 Protocol to use for SIP transport (TCP or TLS)
3 Front End Mediation server to associate with the gateway
4 Server port that will be used
Under Shared Components right click on PSTN gateways and select New IPPSTN Gatewayhellip
Configure
1 A Name for the trunk
2 The PSTN gateway to be used
3 Port on the gateway that will be listening for incoming connections (TCP 5067 is the default)
4 Protocol to use for SIP transport (TCP or TLS)
5 Front End Mediation server to associate with the trunk
6 Server port that will be used
Publish the topology
Enabling Users for Enterprise Voice
As soon as our Enterprise Voice (EV) is configured in Skype for Business Server 2015 (SfB) we are
allowed to enable voice features for our users The management of EV configuration for a user is in
the Users screen but to work properly it requires some previous configurations like the ones in steps
2 and 4
Step 1 ndash Enabling a user to Enterprise Voice
Open the SfBS2015 Control Panel select Users and click Enable Users
In the New Skype for Business Server User screen click Add
Click Find and select the user you want to enable to SfB Click OK
Select the SfB pool where the user will be homed and the format you prefer for the SIP URI
Select Enterprise Voice in the Telephony menu Insert a unique E164 formatted number for the user
Note The aforementioned format for the Line URI is called Direct inward dialing (DID)
It is not mandatory to have a DID however the aforementioned configuration makes it
easier to show a correct caller ID in an outgoing call and makes our users reachable not
only through an internal extension
Other supported formats for Line URI are the ones compliant with the RFC 3966
(httpswwwietforgrfcrfc3966txt ) like
tel+17188484500
tel +17188484500ext=500
tel+ 17188484000ext=500
tel500phone-context=Place_in_NY
We will not modify the Dial plan policy or the Voice policy right now
Click the Enable button
Note When your deployment contains many users to have a quick look to the list of your
users enabled to Enterprise Voice you can the following cmdlets inside the SfB
Management Shell
Get-CsUser | Format-Table -Property DisplayName SipAddress EnterpriseVoiceEnabled ndash
AutoSize
Step 2 ndash Tailoring a Voice Policy for your user needs
In the previous step we have used the default Global (or Site) policy for our user Voice policies are
used to define both available features and authorized calls Let us start from the following scenario
with Global policy Site policy and three User policies
Open the SfBS2015 Control Panel select Voice routing and click Voice policy
The User policy (1) when applied will always replace the Site policy (2) that will always replace the
Global policy (3) We are able to use only a single user policy for every user
Select the Voice Policy for the site and click Edit You have the following menu items
Menu item Feature Enableshellip Enabled by Default
1 Call forwarding Users to forward calls to other phones and client devices
2 Delegation Users to specify other users to send and receive calls on their
behalf
3 Call transfer Users to transfer calls to other users
4 Call park Users to park calls and then pick up the call from a different
phone or client
5 Simultaneous ringing Incoming calls to ring on an additional phone
6 Team call Users to answer calls for other members of their team
7 PSTN reroute Reroute calls made by the user to be rerouted on the PSTN if the
WAN is unavailable
8 Bandwidth policy
override
Enable administrators to override call admission control policy
for a user
9 Malicious call tracing Users to report malicious calls by using the SfB client
We will leave the default values
In each voice policy we have at least one or more associated PSTN usage record We will select
policies we have previously defined for a site in New York so that our SfB users there are able to call
local service and national numbers This is the default policy for all the users so we are not allowing
premium or international calls
1 Click select
2 From the next menu we will select policies to enable calls to Local National and Service
numbers (CTRL + click on them)
3 Click OK
Note What is inside a PSTN usage record As we said before we have a pattern to
match made with regular expressions like the following one that we use to identify
national calls in the US
Simultaneous ringing to any number means that people could route their calls to a long distance or
even international number The Call forwarding and simultaneous ringing PSTN usages feature enable
administrators to limit the aforementioned feature allowing only internal route to internal users or
creating custom PSTN usages
Click OK to exit from policy editing
Step 3 ndash Assigning a Voice Policy to a user
In the previous step we have configured a site policy However for a restricted group of SfB users we
have to configure an additional policy to allow international calls We will perform the
aforementioned operation for ldquoMock User 1rdquo
Open the SfBS2015 Control Panel select Users and click Find
Double click on the user
From the Voice policy drop-down menu select the previously defined policy that allows international
calls (in our scenario US-NY-NewYorkCityZone01-International) and click commit
This user policy will replace the site policy enabling the user to international calls
Step 4 ndash Call Park
Call parking is one of the features available inside the Voice policies However to work correctly it
requires some configuration Open the SfBS2015 Control Panel select Voice features and select Call
park Click New
Now we are going to define a ldquocall park orbit rangerdquo ie a scope of free telephone numbers where calls
are placed in hold The user is able to take back the call from the parking number later for example from
another device
1 Select a name for the call parking orbit range
2 Select a starting number
3 Select an ending number
4 Select a Front End that will be used for this feature
5 Click Commit
Note there are some rules regarding the orbit range We can apply the ones we used for
Lync 2013 httpstechnetmicrosoftcomen-uslibrarygg39836128v=ocs1529aspx
In-Place Upgrade from Lync 2013 to Skype for
Business 2015
Online Edition httpbitlyskype4bupgrade
Skype for Business Server 2015 has a simplified in-place upgrade path which is very welcome Here is
my step by step of the process to upgrade our Standard Edition labrsquos Lync Server 2013 Standard
Edition to Skype4B Server 2015 SfBS2015 An overview of the process is as follows
Install the prerequisites amp get SfBS2015 ISO
Install Admin Tools on non-Lync Server Upgrade To SfBS2015 in Topology Builder Publish
Topology amp Upgrade
Stop Services on all servers in pool to be upgraded
Run Setupexe to launch in-place upgrade
Start Services
Step 1- Install the Prerequisites amp Get Skype4B ISO
Install CU5+ latest hotfix to Lync 2013 topology
o Lync Server 2013 Needs to be version 8308815 or newer (click here)
o How to check run below (or click here)
Get-WmiObject ndashquery lsquoselect from win32_productrsquo | where $_name ndashlike
ldquoMicrosoft Lync Serverrdquo | ft Name Version ndashAutoSize
PowerShell RTM version (6292000) or later
Have at least SQL server 2012 SP1 installed
Kb2533623 Windows Server 2008 R2
Kb2858668 Windows Server 2012
KB2982006 Windows Server 2012 R2
32GB of hard drive space on servers being upgraded
o The setup has a little policeman that checks this before you can proceed
Some Other Things to Ensure Before Proceeding
o If LRS Portal was installed on this server remove it Click Here
Get the Skype for Business Server update here Click Here (requires MSDN login)
Note You will not escape doing the above updates (I
tried) so I suggest just do them upfront
Step 2 ndash Install Admin Tools on non-Lync Server Upgrade To SfBS2015 in Topology
Builder Publish Topology amp Upgrade
Note This step should take less than 10 minutes
Run the SfB2015 setup (on a machine that does not have Lync installed) and install the Admin Tools
Accept License Agreementhellip
ldquoInstall Administrative Toolsrdquo
When finished go to ldquoStartrdquo | more apps and run ldquoSfBS2015 Topology Builderrdquo (below)
ldquoDownload Topology from Existing Deploymentrdquo and save
Now you will see the Skype4B Server 2015 Topology Builder In the pool you want to upgrade right
click amp ldquoUpgrade to Skype for Business Server 2015rdquo
Yes
Note that the pool (in our case Standard Edition server) is now a Skype4B Server 2015 group
Publish Topology
Will now publishhellip
Databases should automatically upgrade (this doesnrsquot apply to SE)
Now we are done on this machine Now move to the Lync 2013 machine you want to upgrade Before
you move on make sure the CMS has replicated using Get-CsManagementStoreReplicationStatus | ft
NOTE Do not move on until the replication has completed
Step 3 - Stop Services on all servers in the pool to be upgraded
On Lync 2013 machine you want to upgrade we will stop all Lync service
Use Powershell Disable-CsComputer -Scorch
NOTE You might be thinking ldquoI could Stop-CsWindowsServicerdquo The reason Microsoft recommends
using ldquoDisable-CsComputer ndashScorchrdquo is that if you use ldquoStop-CsWindowsServicerdquo some services may
restart automatically after a reboot and this may cause the In-Place upgrade to fail
Step 4 - Run Setupexe to launch in-place upgrade
This will launch setup UI
Progress of update will be displayed This takes a little timehellip
After this you will see the Completed
Upgrade to Skype for Business Server 2015 completed successfully
Step 5 - Start Services
Start service on all the servers in the upgraded pool at the same-time (to avoid loss of services due to
quorum loss) (Obviously not an issue on 1 server SE pool)
Start-CSPool -PoolFqdn lyncfe01landislabcom
NOTE For servers that are not Front End servers use Start-CsWindowsService
Letrsquos check that all our services are running (sure enough that are) andhellipwersquore Done
How about we check what the new version numbers are Just run Get-WmiObject ndashquery lsquoselect
from win32_productrsquo | where $_name ndashlike ldquoSkype for Business Serverrdquo | ft Name Version ndash
AutoSize
And letrsquos log in to the Skype for Business Control Panel
Lync Server 2013 Edge to Skype for Business
Server 2015 In-Place Upgrade Online Edition not available
Upgrading your Lync Edge server(s) is very similar to the steps to upgrade your Front End(s) There
are a few things that arenrsquot the same and wersquoll note them
Prerequisites are the same except
o NET 35 Framework
Upgrade Edge Pool in topology and publish the topology
o Export Topology using Export-CsConfiguration ExportPath
Now take and import the resulting Topology configuration file on the Edge Server
o Copy file to Edge server
o Use Import-CsConfiguration -localstore Importpath
o Stop Services
o Run the Skype for Business setupexe
o Start-CsWindowsService
Now we can start services and are done
Backups
Done amp Tested
A Few Administrator Notes for after the upgrade
Use the Skype4B admin tools to move users to and from Skype4B (click here)
Administrators should use Skype for Business Management Shell to move conference
directories from Lync 2013 pools to Skype for Business pools
A big thanks to the Skype4B team for making this process easier and smoother and a big thanks to
the Office365 Summit team that put on great training around this and was the basis for my know-
how and this blog post
Skype4B Server 2015 Upgrade Gotcha
httpwwwucandstuffcom201504gotchas-with-sfb-upgradeshtmlspref=tw
More Online Edition coming soon
Coming soon
Creating Client Policies
Applying Cumulative Updates
Doing IP Phone Updates
Monitoring amp Reports
Tracking Down Network Issues with Wireshark
Requirements
httpsgallerytechnetmicrosoftcomscriptcenterInstall-Requirements-for-aabf7358
Filters are based on Version number and on a Comparison operation Depending on the result of
the aforementioned filter you are able to Allow or Block a client version (pointing out the user
to an URL is you want to add some information) Click Ok and then Commit when done
Client Version Configuration is required to activate the aforementioned client version policies
depending on the scope
Click Client Version Configuration select Global and click Edit
Flag Enable Version Control to activate the policies (in this example for all your users) It is
required to define an action used by default You could select Allow Block and add an URL with
messages and information for the user
Deskphones are devices using a dedicated version of the client (SfB Lync Phone Edition) and
able to work standalone The aforementioned devices are managed with the Device Update Test
Device Device Log Configuration and Device Configuration tabs
The Device Update page allows to approve firmware updates for the IP phones Updates are
distributed over the network using the Web Services on the SfB Front End
Note device updates have to be previously loaded to our FrontEnd using the Lync
Server Management Shell We suggest the posts Updating Lync Phone Edition
Devices for Lync 2013 and Updating Lync Phone Edition Devices from Jeff Schertz for
more information
Test Device allows definition of one or more devices that will receive the updates in ldquopendingrdquo
state (before deploying them to the rest of our clients) Select New Global test device
Identify the device using a MAC address or a Serial number and select Commit
Device Update creates log files that record update activity Device Log Configuration tab allows
to manage the size and the retention time of the aforementioned logs For example you could
edit the Global policy opening the Device Log Configuration tab and selecting Edit
Available parameters are related to log files and cache
Device Configuration tab is used to manage settings for IP Phones Again you can take a look at
the Global policy
Select Device Configuration click Edit
You are able to set Sip security log level and device locking
Mobility Policy tab is used to manage Mobility and Call via Work features at Global Site or User
level
Note Call Via Work in Skype for Business Server 2015 is a feature which enables you
to integrate your Skype for Business solution with your existing PBX phone systems
Plan for Call Via Work in Skype for Business Server 2015
Push Notification Configuration tab is for Apple and Microsoft Push Notification Service (to
receive notifications about Skype for Business Server 2015 events even when Skype for Business
is suspended or running in the background)
10 Federation and External Access
Federation and External Access is used to configure and control federation with external SfB
Lync SIP and XMPP services
External Access Policy tab contains three different parameters related to the way your SfB
deployment interacts with the Internet
While Federated user access and Public provider access enable or disable communication with
federated companies and with public services (like Skype) Remote user access is mandatory to
enable our own users to access your SfB services from an external network
Selecting Edit you will see the following screen In the screenshot you can see a short
explanation of the different options
Access Edge Configuration tab is used to manage the kind of communication you Edge Servers
will accept from the external network Some of the settings are similar to the ones you have
seen in the External Access Policy tab but the configuration you will change here will affect
servers not users Select Edit to modify an existing policy (for example the Global one)
1 Enable federation and public IM connectivity enable user access to federated partner
domains including SIP and XMPP federation (the External Access Policy you have already
seen selects what a user will be able to do)
a Enable partner domain discovery SfB will use Domain Name System (DNS)
records to try to discover domains not listed in the allowed domains list
b Send archiving disclaimer to federated partners federated partners will receive a
warning about the fact that communications details are recorded
2 Enable remote user access enable users in your organization who are outside your
firewall to connect to SfB
3 Enable anonymous users to access conferences allows anonymous users for
conferences More settings are available in the Conferencing menu you have seen
previously in this chapter
SIP Federated Domains tab is used to configure external domains as allowed (or blocked) federated
domains For example select New Allowed domain
You will be required a domain name and a Fully Qualified Domain Name for the Access Edge of
the federated partner
SIP Federated Providers contains the configurations to enable users in your organization to
communicate with users of public IM services like Skype and Skype for Business Online
XMPP Federated Partners is a tab dedicated to manage support for federations based on Extensible
Messaging and Presence Protocol (XMPP)
11 Monitoring and Archiving
Monitoring and Archiving contains two tabs dedicated to monitoring options in SfB and two
dedicated to archiving
Call Detail Recording settings are used to enable or disable CDR monitoring (information about
peer-to-peer activities including instance messaging VoIP calls application sharing file transfer
and meetings)
To define a new configuration for CDR (for example on a site level) click Call Detail Recording
click New and select a SfB site
Inside the configuration you have the options you can see in the following screenshot
1 Enable or disable CDR monitoring selecting the first option
2 Schedule deletion of CDR data including the capability to keep error reports for a
different period
Quality of Experience Data is used to enable or disable QoE data (media quality and information
about participants device names drivers IP addresses and endpoint types involved in calls and
sessions)
To define a new configuration for QoE (for example on a site level) click Quality of Experience
Data click New and select a SfB site
1 Enable or disable QoE monitoring selecting the first option
2 Schedule deletion of QoE data
Archiving Policy turns on and off archiving for internal communications and external
communications for users who are homed on Skype for Business Server
To configure a new policy (at the site or user level) select New and click on the scope you want
to use It is possible to enable archiving for internal communications for external ones or for
both of them
Archiving Configuration is dedicated to more specific parameters of your archiving including
what to archive and where To configure a new configuration (at the site or user level) select
New and click on the scope you want to use
You are able to disable archiving to enable it for IM only or for IM and web conferencing
1 It is possible to inhibit IM if archiving is not available
2 Exchange Server Integration delegates to Exchange the archiving policies for SfB
3 It is possible to delete older data keeping the ones still to be exported (ldquoPurge exported
archiving data onlyrdquo) or to purge all of the information older than a defined amount of
days
12 Security
Security menu is used to manage SfB security and authentication
Registrar settings directs how authentication challenges are sent from the pool to the clients
Select a policy and click edit (or create a new one)
Creating a new policy requires to select a Registrar to which the configuration will apply
The available authentication options include Kerberos (best authentication for enterprise clients)
NTLM (password-based authentication that uses challenge-response hashing scheme) and
certificate authentication
Note TechNet suggests to not configure authentication on Kerberos only at least if
remote clients are involved
httpstechnetmicrosoftcomen-uslibrarygg182601aspx
Web Service configures the authentication methods for accessing SfB Web Services You can
edit an existing policy or define a new one
Supported authentication are Windows Integrated (negotiate or Integrated) PIN authentication
and certificate authentication
You can manage Skype for Business Server 2015 PIN polices from either Skype for Business
Server Control Panel or Skype for Business Server Management Shell Use the following
procedures to configure PIN policies for your organization
Click Pin Policy and then press New Select User Policy
The following parameters are available
1 Name for the policy
2 A description for the policy
3 Minimum length of the PIN
4 Maximum number of allowed attempts By default there are 10 logon attempts if the
password is up to 4 characters long else it is 25
5 PIN expiration in days
6 PIN history (to avoid having users inserting previously used PINs)
7 Common patterns (sequential or repeated numbers) are allowed or denied here
13 Network Configuration
Network Configuration menu is used to manage network regions network sites and associate
network subnets The aforementioned configurations are required for Enterprise Voice features
like media bypass call admission control and location-based routing
Global sets parameters for Call Admission Control and Media Bypass in all your SfB deployment
1 Flag the Enable Call Admission Control to enable CAC (limits on the number of
simultaneous calls see the next note for more resources)
2 Flag the Enable Media Bypass to enable removing the Mediation Server from the media
path whenever possible
Always Bypass means that bypass will be attempted for all PSTN calls
Use Site and Region Information the bypass ID associated with site and region
configuration is used to make the bypass decision Where Use Site and Region
Information is enabled for any given PSTN call
o the clientrsquos subnet is mapped to a particular site and the bypass ID for
that subnet is extracted
o the gatewayrsquos subnet is mapped to a particular site and the bypass ID for
that subnet is extracted
o if the two bypass IDs are identical will bypass happen for the call If they
are not identical media bypass will not occur
3 Click the Enable bypass for non-mapped sites check box if you have one or more large
sites associated with the same region that do not have bandwidth constraints
Note CAC requires planning and a series of steps A good starting point is the
TechNet post ldquoPlan for call admission control in Skype for Business Server 2015rdquo
httpstechnetmicrosoftcomen-uslibrarygg398529aspx
Location Policy contains E9-1-1 settings Tagged policies are assigned to subnets or users while
global is used when the client is not located within a subnet with an associated location policy
You can edit the Global policy selecting it and clicking Edit Show detailshellip
Location policy settings are shown in the following screenshot
1 Type a Name for the policy
2 Enable enhanced 9-1-1 (check box) clients will retrieve location information on
registration and include that information when an emergency call is made
3 Location this setting is available only if Enable enhanced 9-1-1 is enabled Select one of
the following values
Required (the user will be prompted to input location information)
Not Required (the user will not be prompted for a location)
Disclaimer (this option is the same as Required except that the user cannot
dismiss the prompt without entering location information)
4 Use location for E9-1-1 only (check box) select this check box to ensure location
information is available only for use with an emergency call
5 PSTN Usage you are able to assign only a single usage to a location policy and this one
will override the other policies (only for calls identified as emergency) The PSTN usage
must contain the path for the emergency calls
Note The route associated with this usage should point to a SIP trunk dedicated to
emergency calls or to an Emergency Location Identification Number (ELIN) gateway
that routes emergency calls to the nearest Public Safety Answering Point (PSAP)
6 E9-1-1 Dial Number the number that is dialed to reach emergency services The string
must be made of the digits 0 through 9 and can be from 1 to 10 digits in length
7 E9-1-1 Dial Mask is an (alternate) emergency number that if dialed will be translated to
generate an emergency call
8 Notification URI SIP URIs of the security personnel who receive an instant messaging
(IM) notification when an emergency call is placed
9 Conference URI specifies a direct inward dialing (DID) number that should be
conferenced in when an emergency call is placed
10 Conference Mode specifies if the conference URI will be conferenced into the emergency
call by using one-way or two-way communication
Bandwidth Policy here you define limitations on bandwidth policy profiles (usage for real-time
audio and video modalities) This is one of the steps required to deploy Call Admission Control
(CAC)
1 Click Bandwidth Policy
2 Select New
3 Type a Name for the policy
4 Type the following values
a Audio limit (maximum number of kbps to allow for all audio sessions combined)
b Audio session limit (maximum number of kbps to allow for each individual audio
session)
c Video limit (maximum number of kbps to allow for all video sessions combined)
d Video session limit (maximum number of kbps to allow for each individual video
session)
Region advanced Enterprise Voice features require each subnet in your topology to be
associated with a specific network site and each network site must be associated with a network
region Let us see how to define a new region
1 Click Region
2 Click New
3 Type a Name for the network region
4 Click Central site and select a site from the drop down menu
5 The Enable audio alternate path check box determines whether audio calls will be routed
through an alternate path if adequate bandwidth does not exist in the primary path
6 The Enable video alternate path check box determines whether video calls will be routed
through an alternate path if adequate bandwidth does not exist in the primary path
7 Type a Description and then type additional information to describe this network site
8 Click Commit
Site is used to define network sites (geographical location) connecting subnets with a specific
network site To define a new site
1 Click Site
2 Select New
3 In the Name field type a name for the network site
4 From the Region drop down menu select a region in the list
5 From the Bandwidth policy drop down menu select a bandwidth policy
6 From the Location policy drop down menu select a location policy
7 For Description and then type additional information
8 Click Commit
The Subnet feature allows association between specific network sites and subnets This is used
to identify the network site of an endpoint
1 Click Subnet
2 Click New
3 Subnet ID type the first address in the IP address range defined by the subnet you want
to associate with a network site
4 In the Mask field type the bitmask to apply to the subnet
5 Network site ID and then select the site ID of the site to which you are adding this
subnet
6 Click Commit
Region Link creates a link between two regions configured for call admission control (CAC)
1 Click Region Link
2 Click New
3 Type a value in the Name field
4 From the Network region 1 drop-down list select one of the two regions to be
connected by this route
5 From the Network region 2 drop-down list select the other region for this route
6 In the Bandwidth Policy drop-down list select a policy
7 Click Commit
Region Route creates a route between a pair of network regions Each pair of network regions in
your call admission control deployment requires a route
1 Click Region Route
2 Click New
3 Type a value in the Name field
4 From the Network region 1 drop-down list select one of the two regions to be
connected by this route
5 From the Network region 2 drop-down list select the other region for this route
6 In the Network Region links drop-down list select a policy
7 Click Add
Enabling Users
Enable AD Users
Now back to the Front End server and the Skype for Business Server 2015 Control Panel Click on
Users | Enable Users Now click the ldquoAddrdquo button and Add the 3 users (those 3 users we created
earlier)
Note If the user you are trying to enable is an
Administrator you will need to use PowerShell to
enable them Using the Skype for Business Server
Control Panel will result in an error
Click ldquoEnablerdquo and if you get no errors you should have 3 Skype for Business users ready to login
Letrsquos open Skype for Business and login
You have successfully installed Skype for Business Server 2015 Congratulations
The Voice Routing Menu in Skype for Business
Server 2015 Control Panel
Enterprise Voice (EV) in Skype for Business Server 2015 (SfB) is a software-powered Voice over IP
(VoIP) solution able to replace any existing business telephony solution or private branch exchange
(PBX) Management of EV in SfB (using the Control Panel) takes place in the Voice Routing menu
You have five submenus in Voice Routing fundamental for EV administration Dial Plan Voice Policy
Route PSTN Usage and Trunk Configuration Configurations you make inside them have a high
level of dependency integration with each other
To summarize each part
Dial plans rules used to normalize phone numbers to E164 format (where is an ITU-T
recommendation E164 defines a general format for international telephone numbers)
Voice Policy contains a list of calling features you provide to your SfB users and a group
of PSTN Usage Records
(Voice) Routes are regular expressions (ie a sequence of symbols and characters expressing
a string or pattern to be searched or applied within a phone number) used to route calls to
the appropriate gateway
PSTN usage (records) associate voice routes and voice policies They are regular
expressions that matched to phone numbers (the aforementioned routes) PSTN usage
records control the kind of phone call the user is enabled to perform (local international and
so on) Inside PSTN Usage Records you have one or more trunks
Trunks connections between your Mediation Server and a public switched telephone
network (PSTN) provider that enables you to call users outside your company using SIP
trunks PSTN gateways or Private branch exchange (PBX)
Note there is no mandatory order you have to follow when configuring the
aforementioned parts of Enterprise Voice A logical list of steps (similar to the one
suggested by the TechNet) could be Trunk Configuration -gt PSTN Usage -gt Route -gt
Voice Policy This is the order we will follow in the text
Note A PSTN gateway is usually required to connect to the telephone networks We
added Configuring a PSTN Gateway and a Trunk as Step 4 because it is NOT an
operation you will perform often but it is good to know how it works
Step 1 ndashDefining a Dial Plan
Open the SfBS2015 Control Panel select Voice Routing Click on Dial Plan and then double click on the
Global Dial Plan (or select edit)
Note A dial plan is applied to a scope (user pool site or global) The more specific plan will
be used We will edit the only default Dial Plan (Global)
If your company infrastructure requires dialing a specific number to call an external line add it in the
External access prefix field Click New to define a new Normalization Rule
We will configure a Normalization for services (like Emergency phone numbers) in the United States
Insert a name and a description
Normalization rules use regular expressions Our example will
1 Intercept any call to a number starting with a digit from 2 to 9 or with 11
2 The rule will apply only to numbers that are three digits long
3 The number will be used with no modification ($1)
Note There is a default normalization rule called Keep All in the default dial plan used to
keep all the results for any number with 11 digits As soon as we have defined our dial rules
it is advisable to remove the aforementioned one
Click commit and select commit all
Step 2 - Establishing a Voice Route
An E164 normalized phone number must match to an object in SfB or to a voice route Voice routes
usually point to the trunk used to route the call to the public telephone networks
Select Route and click New
Insert a name and a description
You are able to use build a pattern to match function to generate regular expressions or you can write
it manually
We will use the first solution Insert a number (for example an international prefix like +44 for the UK)
and click Add The prefix will be added to the list and a regular expression will be generated
1 In the Associated trunks click Add
2 Select the trunk you have defined previously
3 The trunk will be associated with the voice route
Click commit and select commit all
Step 3 - Adding Voice policies and PSTN usage
A voice policy defines for user site or organization
A set of features related Enterprise Voice enabled or disabled
A list of PSTN usage records used to define the kind of phone numbers the user (or site or
organization) is allowed to dial
Select Voice Policy click New and select Site policy
Select a Site
Insert a name for the policy Select the voice features you want to enable with this policy
In Associated PSTN Usages click New
Insert a name for the PSTN usage click Select select the voice route you have previously defined and
select OK
Select OK click commit and select commit all
Step 4 - Configuring a PSTN Gateway and a Trunk
Open the SfB Server Topology Builder
Select ldquoDownload Topology from an existing deploymentrdquo and save it to a file
Under Shared Components right click on PSTN gateways and select Net IPPSTN Gatewayhellip
Insert the fully qualified domain name (FQDN) of the gateway and click next
Define if you want to use all the available IP addresses or if you want to limit the access to one of the
server addresses
Configure
1 Port on the gateway that will be listening for incoming connections (TCP 5067 is the default)
2 Protocol to use for SIP transport (TCP or TLS)
3 Front End Mediation server to associate with the gateway
4 Server port that will be used
Under Shared Components right click on PSTN gateways and select New IPPSTN Gatewayhellip
Configure
1 A Name for the trunk
2 The PSTN gateway to be used
3 Port on the gateway that will be listening for incoming connections (TCP 5067 is the default)
4 Protocol to use for SIP transport (TCP or TLS)
5 Front End Mediation server to associate with the trunk
6 Server port that will be used
Publish the topology
Enabling Users for Enterprise Voice
As soon as our Enterprise Voice (EV) is configured in Skype for Business Server 2015 (SfB) we are
allowed to enable voice features for our users The management of EV configuration for a user is in
the Users screen but to work properly it requires some previous configurations like the ones in steps
2 and 4
Step 1 ndash Enabling a user to Enterprise Voice
Open the SfBS2015 Control Panel select Users and click Enable Users
In the New Skype for Business Server User screen click Add
Click Find and select the user you want to enable to SfB Click OK
Select the SfB pool where the user will be homed and the format you prefer for the SIP URI
Select Enterprise Voice in the Telephony menu Insert a unique E164 formatted number for the user
Note The aforementioned format for the Line URI is called Direct inward dialing (DID)
It is not mandatory to have a DID however the aforementioned configuration makes it
easier to show a correct caller ID in an outgoing call and makes our users reachable not
only through an internal extension
Other supported formats for Line URI are the ones compliant with the RFC 3966
(httpswwwietforgrfcrfc3966txt ) like
tel+17188484500
tel +17188484500ext=500
tel+ 17188484000ext=500
tel500phone-context=Place_in_NY
We will not modify the Dial plan policy or the Voice policy right now
Click the Enable button
Note When your deployment contains many users to have a quick look to the list of your
users enabled to Enterprise Voice you can the following cmdlets inside the SfB
Management Shell
Get-CsUser | Format-Table -Property DisplayName SipAddress EnterpriseVoiceEnabled ndash
AutoSize
Step 2 ndash Tailoring a Voice Policy for your user needs
In the previous step we have used the default Global (or Site) policy for our user Voice policies are
used to define both available features and authorized calls Let us start from the following scenario
with Global policy Site policy and three User policies
Open the SfBS2015 Control Panel select Voice routing and click Voice policy
The User policy (1) when applied will always replace the Site policy (2) that will always replace the
Global policy (3) We are able to use only a single user policy for every user
Select the Voice Policy for the site and click Edit You have the following menu items
Menu item Feature Enableshellip Enabled by Default
1 Call forwarding Users to forward calls to other phones and client devices
2 Delegation Users to specify other users to send and receive calls on their
behalf
3 Call transfer Users to transfer calls to other users
4 Call park Users to park calls and then pick up the call from a different
phone or client
5 Simultaneous ringing Incoming calls to ring on an additional phone
6 Team call Users to answer calls for other members of their team
7 PSTN reroute Reroute calls made by the user to be rerouted on the PSTN if the
WAN is unavailable
8 Bandwidth policy
override
Enable administrators to override call admission control policy
for a user
9 Malicious call tracing Users to report malicious calls by using the SfB client
We will leave the default values
In each voice policy we have at least one or more associated PSTN usage record We will select
policies we have previously defined for a site in New York so that our SfB users there are able to call
local service and national numbers This is the default policy for all the users so we are not allowing
premium or international calls
1 Click select
2 From the next menu we will select policies to enable calls to Local National and Service
numbers (CTRL + click on them)
3 Click OK
Note What is inside a PSTN usage record As we said before we have a pattern to
match made with regular expressions like the following one that we use to identify
national calls in the US
Simultaneous ringing to any number means that people could route their calls to a long distance or
even international number The Call forwarding and simultaneous ringing PSTN usages feature enable
administrators to limit the aforementioned feature allowing only internal route to internal users or
creating custom PSTN usages
Click OK to exit from policy editing
Step 3 ndash Assigning a Voice Policy to a user
In the previous step we have configured a site policy However for a restricted group of SfB users we
have to configure an additional policy to allow international calls We will perform the
aforementioned operation for ldquoMock User 1rdquo
Open the SfBS2015 Control Panel select Users and click Find
Double click on the user
From the Voice policy drop-down menu select the previously defined policy that allows international
calls (in our scenario US-NY-NewYorkCityZone01-International) and click commit
This user policy will replace the site policy enabling the user to international calls
Step 4 ndash Call Park
Call parking is one of the features available inside the Voice policies However to work correctly it
requires some configuration Open the SfBS2015 Control Panel select Voice features and select Call
park Click New
Now we are going to define a ldquocall park orbit rangerdquo ie a scope of free telephone numbers where calls
are placed in hold The user is able to take back the call from the parking number later for example from
another device
1 Select a name for the call parking orbit range
2 Select a starting number
3 Select an ending number
4 Select a Front End that will be used for this feature
5 Click Commit
Note there are some rules regarding the orbit range We can apply the ones we used for
Lync 2013 httpstechnetmicrosoftcomen-uslibrarygg39836128v=ocs1529aspx
In-Place Upgrade from Lync 2013 to Skype for
Business 2015
Online Edition httpbitlyskype4bupgrade
Skype for Business Server 2015 has a simplified in-place upgrade path which is very welcome Here is
my step by step of the process to upgrade our Standard Edition labrsquos Lync Server 2013 Standard
Edition to Skype4B Server 2015 SfBS2015 An overview of the process is as follows
Install the prerequisites amp get SfBS2015 ISO
Install Admin Tools on non-Lync Server Upgrade To SfBS2015 in Topology Builder Publish
Topology amp Upgrade
Stop Services on all servers in pool to be upgraded
Run Setupexe to launch in-place upgrade
Start Services
Step 1- Install the Prerequisites amp Get Skype4B ISO
Install CU5+ latest hotfix to Lync 2013 topology
o Lync Server 2013 Needs to be version 8308815 or newer (click here)
o How to check run below (or click here)
Get-WmiObject ndashquery lsquoselect from win32_productrsquo | where $_name ndashlike
ldquoMicrosoft Lync Serverrdquo | ft Name Version ndashAutoSize
PowerShell RTM version (6292000) or later
Have at least SQL server 2012 SP1 installed
Kb2533623 Windows Server 2008 R2
Kb2858668 Windows Server 2012
KB2982006 Windows Server 2012 R2
32GB of hard drive space on servers being upgraded
o The setup has a little policeman that checks this before you can proceed
Some Other Things to Ensure Before Proceeding
o If LRS Portal was installed on this server remove it Click Here
Get the Skype for Business Server update here Click Here (requires MSDN login)
Note You will not escape doing the above updates (I
tried) so I suggest just do them upfront
Step 2 ndash Install Admin Tools on non-Lync Server Upgrade To SfBS2015 in Topology
Builder Publish Topology amp Upgrade
Note This step should take less than 10 minutes
Run the SfB2015 setup (on a machine that does not have Lync installed) and install the Admin Tools
Accept License Agreementhellip
ldquoInstall Administrative Toolsrdquo
When finished go to ldquoStartrdquo | more apps and run ldquoSfBS2015 Topology Builderrdquo (below)
ldquoDownload Topology from Existing Deploymentrdquo and save
Now you will see the Skype4B Server 2015 Topology Builder In the pool you want to upgrade right
click amp ldquoUpgrade to Skype for Business Server 2015rdquo
Yes
Note that the pool (in our case Standard Edition server) is now a Skype4B Server 2015 group
Publish Topology
Will now publishhellip
Databases should automatically upgrade (this doesnrsquot apply to SE)
Now we are done on this machine Now move to the Lync 2013 machine you want to upgrade Before
you move on make sure the CMS has replicated using Get-CsManagementStoreReplicationStatus | ft
NOTE Do not move on until the replication has completed
Step 3 - Stop Services on all servers in the pool to be upgraded
On Lync 2013 machine you want to upgrade we will stop all Lync service
Use Powershell Disable-CsComputer -Scorch
NOTE You might be thinking ldquoI could Stop-CsWindowsServicerdquo The reason Microsoft recommends
using ldquoDisable-CsComputer ndashScorchrdquo is that if you use ldquoStop-CsWindowsServicerdquo some services may
restart automatically after a reboot and this may cause the In-Place upgrade to fail
Step 4 - Run Setupexe to launch in-place upgrade
This will launch setup UI
Progress of update will be displayed This takes a little timehellip
After this you will see the Completed
Upgrade to Skype for Business Server 2015 completed successfully
Step 5 - Start Services
Start service on all the servers in the upgraded pool at the same-time (to avoid loss of services due to
quorum loss) (Obviously not an issue on 1 server SE pool)
Start-CSPool -PoolFqdn lyncfe01landislabcom
NOTE For servers that are not Front End servers use Start-CsWindowsService
Letrsquos check that all our services are running (sure enough that are) andhellipwersquore Done
How about we check what the new version numbers are Just run Get-WmiObject ndashquery lsquoselect
from win32_productrsquo | where $_name ndashlike ldquoSkype for Business Serverrdquo | ft Name Version ndash
AutoSize
And letrsquos log in to the Skype for Business Control Panel
Lync Server 2013 Edge to Skype for Business
Server 2015 In-Place Upgrade Online Edition not available
Upgrading your Lync Edge server(s) is very similar to the steps to upgrade your Front End(s) There
are a few things that arenrsquot the same and wersquoll note them
Prerequisites are the same except
o NET 35 Framework
Upgrade Edge Pool in topology and publish the topology
o Export Topology using Export-CsConfiguration ExportPath
Now take and import the resulting Topology configuration file on the Edge Server
o Copy file to Edge server
o Use Import-CsConfiguration -localstore Importpath
o Stop Services
o Run the Skype for Business setupexe
o Start-CsWindowsService
Now we can start services and are done
Backups
Done amp Tested
A Few Administrator Notes for after the upgrade
Use the Skype4B admin tools to move users to and from Skype4B (click here)
Administrators should use Skype for Business Management Shell to move conference
directories from Lync 2013 pools to Skype for Business pools
A big thanks to the Skype4B team for making this process easier and smoother and a big thanks to
the Office365 Summit team that put on great training around this and was the basis for my know-
how and this blog post
Skype4B Server 2015 Upgrade Gotcha
httpwwwucandstuffcom201504gotchas-with-sfb-upgradeshtmlspref=tw
More Online Edition coming soon
Coming soon
Creating Client Policies
Applying Cumulative Updates
Doing IP Phone Updates
Monitoring amp Reports
Tracking Down Network Issues with Wireshark
Requirements
httpsgallerytechnetmicrosoftcomscriptcenterInstall-Requirements-for-aabf7358
Flag Enable Version Control to activate the policies (in this example for all your users) It is
required to define an action used by default You could select Allow Block and add an URL with
messages and information for the user
Deskphones are devices using a dedicated version of the client (SfB Lync Phone Edition) and
able to work standalone The aforementioned devices are managed with the Device Update Test
Device Device Log Configuration and Device Configuration tabs
The Device Update page allows to approve firmware updates for the IP phones Updates are
distributed over the network using the Web Services on the SfB Front End
Note device updates have to be previously loaded to our FrontEnd using the Lync
Server Management Shell We suggest the posts Updating Lync Phone Edition
Devices for Lync 2013 and Updating Lync Phone Edition Devices from Jeff Schertz for
more information
Test Device allows definition of one or more devices that will receive the updates in ldquopendingrdquo
state (before deploying them to the rest of our clients) Select New Global test device
Identify the device using a MAC address or a Serial number and select Commit
Device Update creates log files that record update activity Device Log Configuration tab allows
to manage the size and the retention time of the aforementioned logs For example you could
edit the Global policy opening the Device Log Configuration tab and selecting Edit
Available parameters are related to log files and cache
Device Configuration tab is used to manage settings for IP Phones Again you can take a look at
the Global policy
Select Device Configuration click Edit
You are able to set Sip security log level and device locking
Mobility Policy tab is used to manage Mobility and Call via Work features at Global Site or User
level
Note Call Via Work in Skype for Business Server 2015 is a feature which enables you
to integrate your Skype for Business solution with your existing PBX phone systems
Plan for Call Via Work in Skype for Business Server 2015
Push Notification Configuration tab is for Apple and Microsoft Push Notification Service (to
receive notifications about Skype for Business Server 2015 events even when Skype for Business
is suspended or running in the background)
10 Federation and External Access
Federation and External Access is used to configure and control federation with external SfB
Lync SIP and XMPP services
External Access Policy tab contains three different parameters related to the way your SfB
deployment interacts with the Internet
While Federated user access and Public provider access enable or disable communication with
federated companies and with public services (like Skype) Remote user access is mandatory to
enable our own users to access your SfB services from an external network
Selecting Edit you will see the following screen In the screenshot you can see a short
explanation of the different options
Access Edge Configuration tab is used to manage the kind of communication you Edge Servers
will accept from the external network Some of the settings are similar to the ones you have
seen in the External Access Policy tab but the configuration you will change here will affect
servers not users Select Edit to modify an existing policy (for example the Global one)
1 Enable federation and public IM connectivity enable user access to federated partner
domains including SIP and XMPP federation (the External Access Policy you have already
seen selects what a user will be able to do)
a Enable partner domain discovery SfB will use Domain Name System (DNS)
records to try to discover domains not listed in the allowed domains list
b Send archiving disclaimer to federated partners federated partners will receive a
warning about the fact that communications details are recorded
2 Enable remote user access enable users in your organization who are outside your
firewall to connect to SfB
3 Enable anonymous users to access conferences allows anonymous users for
conferences More settings are available in the Conferencing menu you have seen
previously in this chapter
SIP Federated Domains tab is used to configure external domains as allowed (or blocked) federated
domains For example select New Allowed domain
You will be required a domain name and a Fully Qualified Domain Name for the Access Edge of
the federated partner
SIP Federated Providers contains the configurations to enable users in your organization to
communicate with users of public IM services like Skype and Skype for Business Online
XMPP Federated Partners is a tab dedicated to manage support for federations based on Extensible
Messaging and Presence Protocol (XMPP)
11 Monitoring and Archiving
Monitoring and Archiving contains two tabs dedicated to monitoring options in SfB and two
dedicated to archiving
Call Detail Recording settings are used to enable or disable CDR monitoring (information about
peer-to-peer activities including instance messaging VoIP calls application sharing file transfer
and meetings)
To define a new configuration for CDR (for example on a site level) click Call Detail Recording
click New and select a SfB site
Inside the configuration you have the options you can see in the following screenshot
1 Enable or disable CDR monitoring selecting the first option
2 Schedule deletion of CDR data including the capability to keep error reports for a
different period
Quality of Experience Data is used to enable or disable QoE data (media quality and information
about participants device names drivers IP addresses and endpoint types involved in calls and
sessions)
To define a new configuration for QoE (for example on a site level) click Quality of Experience
Data click New and select a SfB site
1 Enable or disable QoE monitoring selecting the first option
2 Schedule deletion of QoE data
Archiving Policy turns on and off archiving for internal communications and external
communications for users who are homed on Skype for Business Server
To configure a new policy (at the site or user level) select New and click on the scope you want
to use It is possible to enable archiving for internal communications for external ones or for
both of them
Archiving Configuration is dedicated to more specific parameters of your archiving including
what to archive and where To configure a new configuration (at the site or user level) select
New and click on the scope you want to use
You are able to disable archiving to enable it for IM only or for IM and web conferencing
1 It is possible to inhibit IM if archiving is not available
2 Exchange Server Integration delegates to Exchange the archiving policies for SfB
3 It is possible to delete older data keeping the ones still to be exported (ldquoPurge exported
archiving data onlyrdquo) or to purge all of the information older than a defined amount of
days
12 Security
Security menu is used to manage SfB security and authentication
Registrar settings directs how authentication challenges are sent from the pool to the clients
Select a policy and click edit (or create a new one)
Creating a new policy requires to select a Registrar to which the configuration will apply
The available authentication options include Kerberos (best authentication for enterprise clients)
NTLM (password-based authentication that uses challenge-response hashing scheme) and
certificate authentication
Note TechNet suggests to not configure authentication on Kerberos only at least if
remote clients are involved
httpstechnetmicrosoftcomen-uslibrarygg182601aspx
Web Service configures the authentication methods for accessing SfB Web Services You can
edit an existing policy or define a new one
Supported authentication are Windows Integrated (negotiate or Integrated) PIN authentication
and certificate authentication
You can manage Skype for Business Server 2015 PIN polices from either Skype for Business
Server Control Panel or Skype for Business Server Management Shell Use the following
procedures to configure PIN policies for your organization
Click Pin Policy and then press New Select User Policy
The following parameters are available
1 Name for the policy
2 A description for the policy
3 Minimum length of the PIN
4 Maximum number of allowed attempts By default there are 10 logon attempts if the
password is up to 4 characters long else it is 25
5 PIN expiration in days
6 PIN history (to avoid having users inserting previously used PINs)
7 Common patterns (sequential or repeated numbers) are allowed or denied here
13 Network Configuration
Network Configuration menu is used to manage network regions network sites and associate
network subnets The aforementioned configurations are required for Enterprise Voice features
like media bypass call admission control and location-based routing
Global sets parameters for Call Admission Control and Media Bypass in all your SfB deployment
1 Flag the Enable Call Admission Control to enable CAC (limits on the number of
simultaneous calls see the next note for more resources)
2 Flag the Enable Media Bypass to enable removing the Mediation Server from the media
path whenever possible
Always Bypass means that bypass will be attempted for all PSTN calls
Use Site and Region Information the bypass ID associated with site and region
configuration is used to make the bypass decision Where Use Site and Region
Information is enabled for any given PSTN call
o the clientrsquos subnet is mapped to a particular site and the bypass ID for
that subnet is extracted
o the gatewayrsquos subnet is mapped to a particular site and the bypass ID for
that subnet is extracted
o if the two bypass IDs are identical will bypass happen for the call If they
are not identical media bypass will not occur
3 Click the Enable bypass for non-mapped sites check box if you have one or more large
sites associated with the same region that do not have bandwidth constraints
Note CAC requires planning and a series of steps A good starting point is the
TechNet post ldquoPlan for call admission control in Skype for Business Server 2015rdquo
httpstechnetmicrosoftcomen-uslibrarygg398529aspx
Location Policy contains E9-1-1 settings Tagged policies are assigned to subnets or users while
global is used when the client is not located within a subnet with an associated location policy
You can edit the Global policy selecting it and clicking Edit Show detailshellip
Location policy settings are shown in the following screenshot
1 Type a Name for the policy
2 Enable enhanced 9-1-1 (check box) clients will retrieve location information on
registration and include that information when an emergency call is made
3 Location this setting is available only if Enable enhanced 9-1-1 is enabled Select one of
the following values
Required (the user will be prompted to input location information)
Not Required (the user will not be prompted for a location)
Disclaimer (this option is the same as Required except that the user cannot
dismiss the prompt without entering location information)
4 Use location for E9-1-1 only (check box) select this check box to ensure location
information is available only for use with an emergency call
5 PSTN Usage you are able to assign only a single usage to a location policy and this one
will override the other policies (only for calls identified as emergency) The PSTN usage
must contain the path for the emergency calls
Note The route associated with this usage should point to a SIP trunk dedicated to
emergency calls or to an Emergency Location Identification Number (ELIN) gateway
that routes emergency calls to the nearest Public Safety Answering Point (PSAP)
6 E9-1-1 Dial Number the number that is dialed to reach emergency services The string
must be made of the digits 0 through 9 and can be from 1 to 10 digits in length
7 E9-1-1 Dial Mask is an (alternate) emergency number that if dialed will be translated to
generate an emergency call
8 Notification URI SIP URIs of the security personnel who receive an instant messaging
(IM) notification when an emergency call is placed
9 Conference URI specifies a direct inward dialing (DID) number that should be
conferenced in when an emergency call is placed
10 Conference Mode specifies if the conference URI will be conferenced into the emergency
call by using one-way or two-way communication
Bandwidth Policy here you define limitations on bandwidth policy profiles (usage for real-time
audio and video modalities) This is one of the steps required to deploy Call Admission Control
(CAC)
1 Click Bandwidth Policy
2 Select New
3 Type a Name for the policy
4 Type the following values
a Audio limit (maximum number of kbps to allow for all audio sessions combined)
b Audio session limit (maximum number of kbps to allow for each individual audio
session)
c Video limit (maximum number of kbps to allow for all video sessions combined)
d Video session limit (maximum number of kbps to allow for each individual video
session)
Region advanced Enterprise Voice features require each subnet in your topology to be
associated with a specific network site and each network site must be associated with a network
region Let us see how to define a new region
1 Click Region
2 Click New
3 Type a Name for the network region
4 Click Central site and select a site from the drop down menu
5 The Enable audio alternate path check box determines whether audio calls will be routed
through an alternate path if adequate bandwidth does not exist in the primary path
6 The Enable video alternate path check box determines whether video calls will be routed
through an alternate path if adequate bandwidth does not exist in the primary path
7 Type a Description and then type additional information to describe this network site
8 Click Commit
Site is used to define network sites (geographical location) connecting subnets with a specific
network site To define a new site
1 Click Site
2 Select New
3 In the Name field type a name for the network site
4 From the Region drop down menu select a region in the list
5 From the Bandwidth policy drop down menu select a bandwidth policy
6 From the Location policy drop down menu select a location policy
7 For Description and then type additional information
8 Click Commit
The Subnet feature allows association between specific network sites and subnets This is used
to identify the network site of an endpoint
1 Click Subnet
2 Click New
3 Subnet ID type the first address in the IP address range defined by the subnet you want
to associate with a network site
4 In the Mask field type the bitmask to apply to the subnet
5 Network site ID and then select the site ID of the site to which you are adding this
subnet
6 Click Commit
Region Link creates a link between two regions configured for call admission control (CAC)
1 Click Region Link
2 Click New
3 Type a value in the Name field
4 From the Network region 1 drop-down list select one of the two regions to be
connected by this route
5 From the Network region 2 drop-down list select the other region for this route
6 In the Bandwidth Policy drop-down list select a policy
7 Click Commit
Region Route creates a route between a pair of network regions Each pair of network regions in
your call admission control deployment requires a route
1 Click Region Route
2 Click New
3 Type a value in the Name field
4 From the Network region 1 drop-down list select one of the two regions to be
connected by this route
5 From the Network region 2 drop-down list select the other region for this route
6 In the Network Region links drop-down list select a policy
7 Click Add
Enabling Users
Enable AD Users
Now back to the Front End server and the Skype for Business Server 2015 Control Panel Click on
Users | Enable Users Now click the ldquoAddrdquo button and Add the 3 users (those 3 users we created
earlier)
Note If the user you are trying to enable is an
Administrator you will need to use PowerShell to
enable them Using the Skype for Business Server
Control Panel will result in an error
Click ldquoEnablerdquo and if you get no errors you should have 3 Skype for Business users ready to login
Letrsquos open Skype for Business and login
You have successfully installed Skype for Business Server 2015 Congratulations
The Voice Routing Menu in Skype for Business
Server 2015 Control Panel
Enterprise Voice (EV) in Skype for Business Server 2015 (SfB) is a software-powered Voice over IP
(VoIP) solution able to replace any existing business telephony solution or private branch exchange
(PBX) Management of EV in SfB (using the Control Panel) takes place in the Voice Routing menu
You have five submenus in Voice Routing fundamental for EV administration Dial Plan Voice Policy
Route PSTN Usage and Trunk Configuration Configurations you make inside them have a high
level of dependency integration with each other
To summarize each part
Dial plans rules used to normalize phone numbers to E164 format (where is an ITU-T
recommendation E164 defines a general format for international telephone numbers)
Voice Policy contains a list of calling features you provide to your SfB users and a group
of PSTN Usage Records
(Voice) Routes are regular expressions (ie a sequence of symbols and characters expressing
a string or pattern to be searched or applied within a phone number) used to route calls to
the appropriate gateway
PSTN usage (records) associate voice routes and voice policies They are regular
expressions that matched to phone numbers (the aforementioned routes) PSTN usage
records control the kind of phone call the user is enabled to perform (local international and
so on) Inside PSTN Usage Records you have one or more trunks
Trunks connections between your Mediation Server and a public switched telephone
network (PSTN) provider that enables you to call users outside your company using SIP
trunks PSTN gateways or Private branch exchange (PBX)
Note there is no mandatory order you have to follow when configuring the
aforementioned parts of Enterprise Voice A logical list of steps (similar to the one
suggested by the TechNet) could be Trunk Configuration -gt PSTN Usage -gt Route -gt
Voice Policy This is the order we will follow in the text
Note A PSTN gateway is usually required to connect to the telephone networks We
added Configuring a PSTN Gateway and a Trunk as Step 4 because it is NOT an
operation you will perform often but it is good to know how it works
Step 1 ndashDefining a Dial Plan
Open the SfBS2015 Control Panel select Voice Routing Click on Dial Plan and then double click on the
Global Dial Plan (or select edit)
Note A dial plan is applied to a scope (user pool site or global) The more specific plan will
be used We will edit the only default Dial Plan (Global)
If your company infrastructure requires dialing a specific number to call an external line add it in the
External access prefix field Click New to define a new Normalization Rule
We will configure a Normalization for services (like Emergency phone numbers) in the United States
Insert a name and a description
Normalization rules use regular expressions Our example will
1 Intercept any call to a number starting with a digit from 2 to 9 or with 11
2 The rule will apply only to numbers that are three digits long
3 The number will be used with no modification ($1)
Note There is a default normalization rule called Keep All in the default dial plan used to
keep all the results for any number with 11 digits As soon as we have defined our dial rules
it is advisable to remove the aforementioned one
Click commit and select commit all
Step 2 - Establishing a Voice Route
An E164 normalized phone number must match to an object in SfB or to a voice route Voice routes
usually point to the trunk used to route the call to the public telephone networks
Select Route and click New
Insert a name and a description
You are able to use build a pattern to match function to generate regular expressions or you can write
it manually
We will use the first solution Insert a number (for example an international prefix like +44 for the UK)
and click Add The prefix will be added to the list and a regular expression will be generated
1 In the Associated trunks click Add
2 Select the trunk you have defined previously
3 The trunk will be associated with the voice route
Click commit and select commit all
Step 3 - Adding Voice policies and PSTN usage
A voice policy defines for user site or organization
A set of features related Enterprise Voice enabled or disabled
A list of PSTN usage records used to define the kind of phone numbers the user (or site or
organization) is allowed to dial
Select Voice Policy click New and select Site policy
Select a Site
Insert a name for the policy Select the voice features you want to enable with this policy
In Associated PSTN Usages click New
Insert a name for the PSTN usage click Select select the voice route you have previously defined and
select OK
Select OK click commit and select commit all
Step 4 - Configuring a PSTN Gateway and a Trunk
Open the SfB Server Topology Builder
Select ldquoDownload Topology from an existing deploymentrdquo and save it to a file
Under Shared Components right click on PSTN gateways and select Net IPPSTN Gatewayhellip
Insert the fully qualified domain name (FQDN) of the gateway and click next
Define if you want to use all the available IP addresses or if you want to limit the access to one of the
server addresses
Configure
1 Port on the gateway that will be listening for incoming connections (TCP 5067 is the default)
2 Protocol to use for SIP transport (TCP or TLS)
3 Front End Mediation server to associate with the gateway
4 Server port that will be used
Under Shared Components right click on PSTN gateways and select New IPPSTN Gatewayhellip
Configure
1 A Name for the trunk
2 The PSTN gateway to be used
3 Port on the gateway that will be listening for incoming connections (TCP 5067 is the default)
4 Protocol to use for SIP transport (TCP or TLS)
5 Front End Mediation server to associate with the trunk
6 Server port that will be used
Publish the topology
Enabling Users for Enterprise Voice
As soon as our Enterprise Voice (EV) is configured in Skype for Business Server 2015 (SfB) we are
allowed to enable voice features for our users The management of EV configuration for a user is in
the Users screen but to work properly it requires some previous configurations like the ones in steps
2 and 4
Step 1 ndash Enabling a user to Enterprise Voice
Open the SfBS2015 Control Panel select Users and click Enable Users
In the New Skype for Business Server User screen click Add
Click Find and select the user you want to enable to SfB Click OK
Select the SfB pool where the user will be homed and the format you prefer for the SIP URI
Select Enterprise Voice in the Telephony menu Insert a unique E164 formatted number for the user
Note The aforementioned format for the Line URI is called Direct inward dialing (DID)
It is not mandatory to have a DID however the aforementioned configuration makes it
easier to show a correct caller ID in an outgoing call and makes our users reachable not
only through an internal extension
Other supported formats for Line URI are the ones compliant with the RFC 3966
(httpswwwietforgrfcrfc3966txt ) like
tel+17188484500
tel +17188484500ext=500
tel+ 17188484000ext=500
tel500phone-context=Place_in_NY
We will not modify the Dial plan policy or the Voice policy right now
Click the Enable button
Note When your deployment contains many users to have a quick look to the list of your
users enabled to Enterprise Voice you can the following cmdlets inside the SfB
Management Shell
Get-CsUser | Format-Table -Property DisplayName SipAddress EnterpriseVoiceEnabled ndash
AutoSize
Step 2 ndash Tailoring a Voice Policy for your user needs
In the previous step we have used the default Global (or Site) policy for our user Voice policies are
used to define both available features and authorized calls Let us start from the following scenario
with Global policy Site policy and three User policies
Open the SfBS2015 Control Panel select Voice routing and click Voice policy
The User policy (1) when applied will always replace the Site policy (2) that will always replace the
Global policy (3) We are able to use only a single user policy for every user
Select the Voice Policy for the site and click Edit You have the following menu items
Menu item Feature Enableshellip Enabled by Default
1 Call forwarding Users to forward calls to other phones and client devices
2 Delegation Users to specify other users to send and receive calls on their
behalf
3 Call transfer Users to transfer calls to other users
4 Call park Users to park calls and then pick up the call from a different
phone or client
5 Simultaneous ringing Incoming calls to ring on an additional phone
6 Team call Users to answer calls for other members of their team
7 PSTN reroute Reroute calls made by the user to be rerouted on the PSTN if the
WAN is unavailable
8 Bandwidth policy
override
Enable administrators to override call admission control policy
for a user
9 Malicious call tracing Users to report malicious calls by using the SfB client
We will leave the default values
In each voice policy we have at least one or more associated PSTN usage record We will select
policies we have previously defined for a site in New York so that our SfB users there are able to call
local service and national numbers This is the default policy for all the users so we are not allowing
premium or international calls
1 Click select
2 From the next menu we will select policies to enable calls to Local National and Service
numbers (CTRL + click on them)
3 Click OK
Note What is inside a PSTN usage record As we said before we have a pattern to
match made with regular expressions like the following one that we use to identify
national calls in the US
Simultaneous ringing to any number means that people could route their calls to a long distance or
even international number The Call forwarding and simultaneous ringing PSTN usages feature enable
administrators to limit the aforementioned feature allowing only internal route to internal users or
creating custom PSTN usages
Click OK to exit from policy editing
Step 3 ndash Assigning a Voice Policy to a user
In the previous step we have configured a site policy However for a restricted group of SfB users we
have to configure an additional policy to allow international calls We will perform the
aforementioned operation for ldquoMock User 1rdquo
Open the SfBS2015 Control Panel select Users and click Find
Double click on the user
From the Voice policy drop-down menu select the previously defined policy that allows international
calls (in our scenario US-NY-NewYorkCityZone01-International) and click commit
This user policy will replace the site policy enabling the user to international calls
Step 4 ndash Call Park
Call parking is one of the features available inside the Voice policies However to work correctly it
requires some configuration Open the SfBS2015 Control Panel select Voice features and select Call
park Click New
Now we are going to define a ldquocall park orbit rangerdquo ie a scope of free telephone numbers where calls
are placed in hold The user is able to take back the call from the parking number later for example from
another device
1 Select a name for the call parking orbit range
2 Select a starting number
3 Select an ending number
4 Select a Front End that will be used for this feature
5 Click Commit
Note there are some rules regarding the orbit range We can apply the ones we used for
Lync 2013 httpstechnetmicrosoftcomen-uslibrarygg39836128v=ocs1529aspx
In-Place Upgrade from Lync 2013 to Skype for
Business 2015
Online Edition httpbitlyskype4bupgrade
Skype for Business Server 2015 has a simplified in-place upgrade path which is very welcome Here is
my step by step of the process to upgrade our Standard Edition labrsquos Lync Server 2013 Standard
Edition to Skype4B Server 2015 SfBS2015 An overview of the process is as follows
Install the prerequisites amp get SfBS2015 ISO
Install Admin Tools on non-Lync Server Upgrade To SfBS2015 in Topology Builder Publish
Topology amp Upgrade
Stop Services on all servers in pool to be upgraded
Run Setupexe to launch in-place upgrade
Start Services
Step 1- Install the Prerequisites amp Get Skype4B ISO
Install CU5+ latest hotfix to Lync 2013 topology
o Lync Server 2013 Needs to be version 8308815 or newer (click here)
o How to check run below (or click here)
Get-WmiObject ndashquery lsquoselect from win32_productrsquo | where $_name ndashlike
ldquoMicrosoft Lync Serverrdquo | ft Name Version ndashAutoSize
PowerShell RTM version (6292000) or later
Have at least SQL server 2012 SP1 installed
Kb2533623 Windows Server 2008 R2
Kb2858668 Windows Server 2012
KB2982006 Windows Server 2012 R2
32GB of hard drive space on servers being upgraded
o The setup has a little policeman that checks this before you can proceed
Some Other Things to Ensure Before Proceeding
o If LRS Portal was installed on this server remove it Click Here
Get the Skype for Business Server update here Click Here (requires MSDN login)
Note You will not escape doing the above updates (I
tried) so I suggest just do them upfront
Step 2 ndash Install Admin Tools on non-Lync Server Upgrade To SfBS2015 in Topology
Builder Publish Topology amp Upgrade
Note This step should take less than 10 minutes
Run the SfB2015 setup (on a machine that does not have Lync installed) and install the Admin Tools
Accept License Agreementhellip
ldquoInstall Administrative Toolsrdquo
When finished go to ldquoStartrdquo | more apps and run ldquoSfBS2015 Topology Builderrdquo (below)
ldquoDownload Topology from Existing Deploymentrdquo and save
Now you will see the Skype4B Server 2015 Topology Builder In the pool you want to upgrade right
click amp ldquoUpgrade to Skype for Business Server 2015rdquo
Yes
Note that the pool (in our case Standard Edition server) is now a Skype4B Server 2015 group
Publish Topology
Will now publishhellip
Databases should automatically upgrade (this doesnrsquot apply to SE)
Now we are done on this machine Now move to the Lync 2013 machine you want to upgrade Before
you move on make sure the CMS has replicated using Get-CsManagementStoreReplicationStatus | ft
NOTE Do not move on until the replication has completed
Step 3 - Stop Services on all servers in the pool to be upgraded
On Lync 2013 machine you want to upgrade we will stop all Lync service
Use Powershell Disable-CsComputer -Scorch
NOTE You might be thinking ldquoI could Stop-CsWindowsServicerdquo The reason Microsoft recommends
using ldquoDisable-CsComputer ndashScorchrdquo is that if you use ldquoStop-CsWindowsServicerdquo some services may
restart automatically after a reboot and this may cause the In-Place upgrade to fail
Step 4 - Run Setupexe to launch in-place upgrade
This will launch setup UI
Progress of update will be displayed This takes a little timehellip
After this you will see the Completed
Upgrade to Skype for Business Server 2015 completed successfully
Step 5 - Start Services
Start service on all the servers in the upgraded pool at the same-time (to avoid loss of services due to
quorum loss) (Obviously not an issue on 1 server SE pool)
Start-CSPool -PoolFqdn lyncfe01landislabcom
NOTE For servers that are not Front End servers use Start-CsWindowsService
Letrsquos check that all our services are running (sure enough that are) andhellipwersquore Done
How about we check what the new version numbers are Just run Get-WmiObject ndashquery lsquoselect
from win32_productrsquo | where $_name ndashlike ldquoSkype for Business Serverrdquo | ft Name Version ndash
AutoSize
And letrsquos log in to the Skype for Business Control Panel
Lync Server 2013 Edge to Skype for Business
Server 2015 In-Place Upgrade Online Edition not available
Upgrading your Lync Edge server(s) is very similar to the steps to upgrade your Front End(s) There
are a few things that arenrsquot the same and wersquoll note them
Prerequisites are the same except
o NET 35 Framework
Upgrade Edge Pool in topology and publish the topology
o Export Topology using Export-CsConfiguration ExportPath
Now take and import the resulting Topology configuration file on the Edge Server
o Copy file to Edge server
o Use Import-CsConfiguration -localstore Importpath
o Stop Services
o Run the Skype for Business setupexe
o Start-CsWindowsService
Now we can start services and are done
Backups
Done amp Tested
A Few Administrator Notes for after the upgrade
Use the Skype4B admin tools to move users to and from Skype4B (click here)
Administrators should use Skype for Business Management Shell to move conference
directories from Lync 2013 pools to Skype for Business pools
A big thanks to the Skype4B team for making this process easier and smoother and a big thanks to
the Office365 Summit team that put on great training around this and was the basis for my know-
how and this blog post
Skype4B Server 2015 Upgrade Gotcha
httpwwwucandstuffcom201504gotchas-with-sfb-upgradeshtmlspref=tw
More Online Edition coming soon
Coming soon
Creating Client Policies
Applying Cumulative Updates
Doing IP Phone Updates
Monitoring amp Reports
Tracking Down Network Issues with Wireshark
Requirements
httpsgallerytechnetmicrosoftcomscriptcenterInstall-Requirements-for-aabf7358
Note device updates have to be previously loaded to our FrontEnd using the Lync
Server Management Shell We suggest the posts Updating Lync Phone Edition
Devices for Lync 2013 and Updating Lync Phone Edition Devices from Jeff Schertz for
more information
Test Device allows definition of one or more devices that will receive the updates in ldquopendingrdquo
state (before deploying them to the rest of our clients) Select New Global test device
Identify the device using a MAC address or a Serial number and select Commit
Device Update creates log files that record update activity Device Log Configuration tab allows
to manage the size and the retention time of the aforementioned logs For example you could
edit the Global policy opening the Device Log Configuration tab and selecting Edit
Available parameters are related to log files and cache
Device Configuration tab is used to manage settings for IP Phones Again you can take a look at
the Global policy
Select Device Configuration click Edit
You are able to set Sip security log level and device locking
Mobility Policy tab is used to manage Mobility and Call via Work features at Global Site or User
level
Note Call Via Work in Skype for Business Server 2015 is a feature which enables you
to integrate your Skype for Business solution with your existing PBX phone systems
Plan for Call Via Work in Skype for Business Server 2015
Push Notification Configuration tab is for Apple and Microsoft Push Notification Service (to
receive notifications about Skype for Business Server 2015 events even when Skype for Business
is suspended or running in the background)
10 Federation and External Access
Federation and External Access is used to configure and control federation with external SfB
Lync SIP and XMPP services
External Access Policy tab contains three different parameters related to the way your SfB
deployment interacts with the Internet
While Federated user access and Public provider access enable or disable communication with
federated companies and with public services (like Skype) Remote user access is mandatory to
enable our own users to access your SfB services from an external network
Selecting Edit you will see the following screen In the screenshot you can see a short
explanation of the different options
Access Edge Configuration tab is used to manage the kind of communication you Edge Servers
will accept from the external network Some of the settings are similar to the ones you have
seen in the External Access Policy tab but the configuration you will change here will affect
servers not users Select Edit to modify an existing policy (for example the Global one)
1 Enable federation and public IM connectivity enable user access to federated partner
domains including SIP and XMPP federation (the External Access Policy you have already
seen selects what a user will be able to do)
a Enable partner domain discovery SfB will use Domain Name System (DNS)
records to try to discover domains not listed in the allowed domains list
b Send archiving disclaimer to federated partners federated partners will receive a
warning about the fact that communications details are recorded
2 Enable remote user access enable users in your organization who are outside your
firewall to connect to SfB
3 Enable anonymous users to access conferences allows anonymous users for
conferences More settings are available in the Conferencing menu you have seen
previously in this chapter
SIP Federated Domains tab is used to configure external domains as allowed (or blocked) federated
domains For example select New Allowed domain
You will be required a domain name and a Fully Qualified Domain Name for the Access Edge of
the federated partner
SIP Federated Providers contains the configurations to enable users in your organization to
communicate with users of public IM services like Skype and Skype for Business Online
XMPP Federated Partners is a tab dedicated to manage support for federations based on Extensible
Messaging and Presence Protocol (XMPP)
11 Monitoring and Archiving
Monitoring and Archiving contains two tabs dedicated to monitoring options in SfB and two
dedicated to archiving
Call Detail Recording settings are used to enable or disable CDR monitoring (information about
peer-to-peer activities including instance messaging VoIP calls application sharing file transfer
and meetings)
To define a new configuration for CDR (for example on a site level) click Call Detail Recording
click New and select a SfB site
Inside the configuration you have the options you can see in the following screenshot
1 Enable or disable CDR monitoring selecting the first option
2 Schedule deletion of CDR data including the capability to keep error reports for a
different period
Quality of Experience Data is used to enable or disable QoE data (media quality and information
about participants device names drivers IP addresses and endpoint types involved in calls and
sessions)
To define a new configuration for QoE (for example on a site level) click Quality of Experience
Data click New and select a SfB site
1 Enable or disable QoE monitoring selecting the first option
2 Schedule deletion of QoE data
Archiving Policy turns on and off archiving for internal communications and external
communications for users who are homed on Skype for Business Server
To configure a new policy (at the site or user level) select New and click on the scope you want
to use It is possible to enable archiving for internal communications for external ones or for
both of them
Archiving Configuration is dedicated to more specific parameters of your archiving including
what to archive and where To configure a new configuration (at the site or user level) select
New and click on the scope you want to use
You are able to disable archiving to enable it for IM only or for IM and web conferencing
1 It is possible to inhibit IM if archiving is not available
2 Exchange Server Integration delegates to Exchange the archiving policies for SfB
3 It is possible to delete older data keeping the ones still to be exported (ldquoPurge exported
archiving data onlyrdquo) or to purge all of the information older than a defined amount of
days
12 Security
Security menu is used to manage SfB security and authentication
Registrar settings directs how authentication challenges are sent from the pool to the clients
Select a policy and click edit (or create a new one)
Creating a new policy requires to select a Registrar to which the configuration will apply
The available authentication options include Kerberos (best authentication for enterprise clients)
NTLM (password-based authentication that uses challenge-response hashing scheme) and
certificate authentication
Note TechNet suggests to not configure authentication on Kerberos only at least if
remote clients are involved
httpstechnetmicrosoftcomen-uslibrarygg182601aspx
Web Service configures the authentication methods for accessing SfB Web Services You can
edit an existing policy or define a new one
Supported authentication are Windows Integrated (negotiate or Integrated) PIN authentication
and certificate authentication
You can manage Skype for Business Server 2015 PIN polices from either Skype for Business
Server Control Panel or Skype for Business Server Management Shell Use the following
procedures to configure PIN policies for your organization
Click Pin Policy and then press New Select User Policy
The following parameters are available
1 Name for the policy
2 A description for the policy
3 Minimum length of the PIN
4 Maximum number of allowed attempts By default there are 10 logon attempts if the
password is up to 4 characters long else it is 25
5 PIN expiration in days
6 PIN history (to avoid having users inserting previously used PINs)
7 Common patterns (sequential or repeated numbers) are allowed or denied here
13 Network Configuration
Network Configuration menu is used to manage network regions network sites and associate
network subnets The aforementioned configurations are required for Enterprise Voice features
like media bypass call admission control and location-based routing
Global sets parameters for Call Admission Control and Media Bypass in all your SfB deployment
1 Flag the Enable Call Admission Control to enable CAC (limits on the number of
simultaneous calls see the next note for more resources)
2 Flag the Enable Media Bypass to enable removing the Mediation Server from the media
path whenever possible
Always Bypass means that bypass will be attempted for all PSTN calls
Use Site and Region Information the bypass ID associated with site and region
configuration is used to make the bypass decision Where Use Site and Region
Information is enabled for any given PSTN call
o the clientrsquos subnet is mapped to a particular site and the bypass ID for
that subnet is extracted
o the gatewayrsquos subnet is mapped to a particular site and the bypass ID for
that subnet is extracted
o if the two bypass IDs are identical will bypass happen for the call If they
are not identical media bypass will not occur
3 Click the Enable bypass for non-mapped sites check box if you have one or more large
sites associated with the same region that do not have bandwidth constraints
Note CAC requires planning and a series of steps A good starting point is the
TechNet post ldquoPlan for call admission control in Skype for Business Server 2015rdquo
httpstechnetmicrosoftcomen-uslibrarygg398529aspx
Location Policy contains E9-1-1 settings Tagged policies are assigned to subnets or users while
global is used when the client is not located within a subnet with an associated location policy
You can edit the Global policy selecting it and clicking Edit Show detailshellip
Location policy settings are shown in the following screenshot
1 Type a Name for the policy
2 Enable enhanced 9-1-1 (check box) clients will retrieve location information on
registration and include that information when an emergency call is made
3 Location this setting is available only if Enable enhanced 9-1-1 is enabled Select one of
the following values
Required (the user will be prompted to input location information)
Not Required (the user will not be prompted for a location)
Disclaimer (this option is the same as Required except that the user cannot
dismiss the prompt without entering location information)
4 Use location for E9-1-1 only (check box) select this check box to ensure location
information is available only for use with an emergency call
5 PSTN Usage you are able to assign only a single usage to a location policy and this one
will override the other policies (only for calls identified as emergency) The PSTN usage
must contain the path for the emergency calls
Note The route associated with this usage should point to a SIP trunk dedicated to
emergency calls or to an Emergency Location Identification Number (ELIN) gateway
that routes emergency calls to the nearest Public Safety Answering Point (PSAP)
6 E9-1-1 Dial Number the number that is dialed to reach emergency services The string
must be made of the digits 0 through 9 and can be from 1 to 10 digits in length
7 E9-1-1 Dial Mask is an (alternate) emergency number that if dialed will be translated to
generate an emergency call
8 Notification URI SIP URIs of the security personnel who receive an instant messaging
(IM) notification when an emergency call is placed
9 Conference URI specifies a direct inward dialing (DID) number that should be
conferenced in when an emergency call is placed
10 Conference Mode specifies if the conference URI will be conferenced into the emergency
call by using one-way or two-way communication
Bandwidth Policy here you define limitations on bandwidth policy profiles (usage for real-time
audio and video modalities) This is one of the steps required to deploy Call Admission Control
(CAC)
1 Click Bandwidth Policy
2 Select New
3 Type a Name for the policy
4 Type the following values
a Audio limit (maximum number of kbps to allow for all audio sessions combined)
b Audio session limit (maximum number of kbps to allow for each individual audio
session)
c Video limit (maximum number of kbps to allow for all video sessions combined)
d Video session limit (maximum number of kbps to allow for each individual video
session)
Region advanced Enterprise Voice features require each subnet in your topology to be
associated with a specific network site and each network site must be associated with a network
region Let us see how to define a new region
1 Click Region
2 Click New
3 Type a Name for the network region
4 Click Central site and select a site from the drop down menu
5 The Enable audio alternate path check box determines whether audio calls will be routed
through an alternate path if adequate bandwidth does not exist in the primary path
6 The Enable video alternate path check box determines whether video calls will be routed
through an alternate path if adequate bandwidth does not exist in the primary path
7 Type a Description and then type additional information to describe this network site
8 Click Commit
Site is used to define network sites (geographical location) connecting subnets with a specific
network site To define a new site
1 Click Site
2 Select New
3 In the Name field type a name for the network site
4 From the Region drop down menu select a region in the list
5 From the Bandwidth policy drop down menu select a bandwidth policy
6 From the Location policy drop down menu select a location policy
7 For Description and then type additional information
8 Click Commit
The Subnet feature allows association between specific network sites and subnets This is used
to identify the network site of an endpoint
1 Click Subnet
2 Click New
3 Subnet ID type the first address in the IP address range defined by the subnet you want
to associate with a network site
4 In the Mask field type the bitmask to apply to the subnet
5 Network site ID and then select the site ID of the site to which you are adding this
subnet
6 Click Commit
Region Link creates a link between two regions configured for call admission control (CAC)
1 Click Region Link
2 Click New
3 Type a value in the Name field
4 From the Network region 1 drop-down list select one of the two regions to be
connected by this route
5 From the Network region 2 drop-down list select the other region for this route
6 In the Bandwidth Policy drop-down list select a policy
7 Click Commit
Region Route creates a route between a pair of network regions Each pair of network regions in
your call admission control deployment requires a route
1 Click Region Route
2 Click New
3 Type a value in the Name field
4 From the Network region 1 drop-down list select one of the two regions to be
connected by this route
5 From the Network region 2 drop-down list select the other region for this route
6 In the Network Region links drop-down list select a policy
7 Click Add
Enabling Users
Enable AD Users
Now back to the Front End server and the Skype for Business Server 2015 Control Panel Click on
Users | Enable Users Now click the ldquoAddrdquo button and Add the 3 users (those 3 users we created
earlier)
Note If the user you are trying to enable is an
Administrator you will need to use PowerShell to
enable them Using the Skype for Business Server
Control Panel will result in an error
Click ldquoEnablerdquo and if you get no errors you should have 3 Skype for Business users ready to login
Letrsquos open Skype for Business and login
You have successfully installed Skype for Business Server 2015 Congratulations
The Voice Routing Menu in Skype for Business
Server 2015 Control Panel
Enterprise Voice (EV) in Skype for Business Server 2015 (SfB) is a software-powered Voice over IP
(VoIP) solution able to replace any existing business telephony solution or private branch exchange
(PBX) Management of EV in SfB (using the Control Panel) takes place in the Voice Routing menu
You have five submenus in Voice Routing fundamental for EV administration Dial Plan Voice Policy
Route PSTN Usage and Trunk Configuration Configurations you make inside them have a high
level of dependency integration with each other
To summarize each part
Dial plans rules used to normalize phone numbers to E164 format (where is an ITU-T
recommendation E164 defines a general format for international telephone numbers)
Voice Policy contains a list of calling features you provide to your SfB users and a group
of PSTN Usage Records
(Voice) Routes are regular expressions (ie a sequence of symbols and characters expressing
a string or pattern to be searched or applied within a phone number) used to route calls to
the appropriate gateway
PSTN usage (records) associate voice routes and voice policies They are regular
expressions that matched to phone numbers (the aforementioned routes) PSTN usage
records control the kind of phone call the user is enabled to perform (local international and
so on) Inside PSTN Usage Records you have one or more trunks
Trunks connections between your Mediation Server and a public switched telephone
network (PSTN) provider that enables you to call users outside your company using SIP
trunks PSTN gateways or Private branch exchange (PBX)
Note there is no mandatory order you have to follow when configuring the
aforementioned parts of Enterprise Voice A logical list of steps (similar to the one
suggested by the TechNet) could be Trunk Configuration -gt PSTN Usage -gt Route -gt
Voice Policy This is the order we will follow in the text
Note A PSTN gateway is usually required to connect to the telephone networks We
added Configuring a PSTN Gateway and a Trunk as Step 4 because it is NOT an
operation you will perform often but it is good to know how it works
Step 1 ndashDefining a Dial Plan
Open the SfBS2015 Control Panel select Voice Routing Click on Dial Plan and then double click on the
Global Dial Plan (or select edit)
Note A dial plan is applied to a scope (user pool site or global) The more specific plan will
be used We will edit the only default Dial Plan (Global)
If your company infrastructure requires dialing a specific number to call an external line add it in the
External access prefix field Click New to define a new Normalization Rule
We will configure a Normalization for services (like Emergency phone numbers) in the United States
Insert a name and a description
Normalization rules use regular expressions Our example will
1 Intercept any call to a number starting with a digit from 2 to 9 or with 11
2 The rule will apply only to numbers that are three digits long
3 The number will be used with no modification ($1)
Note There is a default normalization rule called Keep All in the default dial plan used to
keep all the results for any number with 11 digits As soon as we have defined our dial rules
it is advisable to remove the aforementioned one
Click commit and select commit all
Step 2 - Establishing a Voice Route
An E164 normalized phone number must match to an object in SfB or to a voice route Voice routes
usually point to the trunk used to route the call to the public telephone networks
Select Route and click New
Insert a name and a description
You are able to use build a pattern to match function to generate regular expressions or you can write
it manually
We will use the first solution Insert a number (for example an international prefix like +44 for the UK)
and click Add The prefix will be added to the list and a regular expression will be generated
1 In the Associated trunks click Add
2 Select the trunk you have defined previously
3 The trunk will be associated with the voice route
Click commit and select commit all
Step 3 - Adding Voice policies and PSTN usage
A voice policy defines for user site or organization
A set of features related Enterprise Voice enabled or disabled
A list of PSTN usage records used to define the kind of phone numbers the user (or site or
organization) is allowed to dial
Select Voice Policy click New and select Site policy
Select a Site
Insert a name for the policy Select the voice features you want to enable with this policy
In Associated PSTN Usages click New
Insert a name for the PSTN usage click Select select the voice route you have previously defined and
select OK
Select OK click commit and select commit all
Step 4 - Configuring a PSTN Gateway and a Trunk
Open the SfB Server Topology Builder
Select ldquoDownload Topology from an existing deploymentrdquo and save it to a file
Under Shared Components right click on PSTN gateways and select Net IPPSTN Gatewayhellip
Insert the fully qualified domain name (FQDN) of the gateway and click next
Define if you want to use all the available IP addresses or if you want to limit the access to one of the
server addresses
Configure
1 Port on the gateway that will be listening for incoming connections (TCP 5067 is the default)
2 Protocol to use for SIP transport (TCP or TLS)
3 Front End Mediation server to associate with the gateway
4 Server port that will be used
Under Shared Components right click on PSTN gateways and select New IPPSTN Gatewayhellip
Configure
1 A Name for the trunk
2 The PSTN gateway to be used
3 Port on the gateway that will be listening for incoming connections (TCP 5067 is the default)
4 Protocol to use for SIP transport (TCP or TLS)
5 Front End Mediation server to associate with the trunk
6 Server port that will be used
Publish the topology
Enabling Users for Enterprise Voice
As soon as our Enterprise Voice (EV) is configured in Skype for Business Server 2015 (SfB) we are
allowed to enable voice features for our users The management of EV configuration for a user is in
the Users screen but to work properly it requires some previous configurations like the ones in steps
2 and 4
Step 1 ndash Enabling a user to Enterprise Voice
Open the SfBS2015 Control Panel select Users and click Enable Users
In the New Skype for Business Server User screen click Add
Click Find and select the user you want to enable to SfB Click OK
Select the SfB pool where the user will be homed and the format you prefer for the SIP URI
Select Enterprise Voice in the Telephony menu Insert a unique E164 formatted number for the user
Note The aforementioned format for the Line URI is called Direct inward dialing (DID)
It is not mandatory to have a DID however the aforementioned configuration makes it
easier to show a correct caller ID in an outgoing call and makes our users reachable not
only through an internal extension
Other supported formats for Line URI are the ones compliant with the RFC 3966
(httpswwwietforgrfcrfc3966txt ) like
tel+17188484500
tel +17188484500ext=500
tel+ 17188484000ext=500
tel500phone-context=Place_in_NY
We will not modify the Dial plan policy or the Voice policy right now
Click the Enable button
Note When your deployment contains many users to have a quick look to the list of your
users enabled to Enterprise Voice you can the following cmdlets inside the SfB
Management Shell
Get-CsUser | Format-Table -Property DisplayName SipAddress EnterpriseVoiceEnabled ndash
AutoSize
Step 2 ndash Tailoring a Voice Policy for your user needs
In the previous step we have used the default Global (or Site) policy for our user Voice policies are
used to define both available features and authorized calls Let us start from the following scenario
with Global policy Site policy and three User policies
Open the SfBS2015 Control Panel select Voice routing and click Voice policy
The User policy (1) when applied will always replace the Site policy (2) that will always replace the
Global policy (3) We are able to use only a single user policy for every user
Select the Voice Policy for the site and click Edit You have the following menu items
Menu item Feature Enableshellip Enabled by Default
1 Call forwarding Users to forward calls to other phones and client devices
2 Delegation Users to specify other users to send and receive calls on their
behalf
3 Call transfer Users to transfer calls to other users
4 Call park Users to park calls and then pick up the call from a different
phone or client
5 Simultaneous ringing Incoming calls to ring on an additional phone
6 Team call Users to answer calls for other members of their team
7 PSTN reroute Reroute calls made by the user to be rerouted on the PSTN if the
WAN is unavailable
8 Bandwidth policy
override
Enable administrators to override call admission control policy
for a user
9 Malicious call tracing Users to report malicious calls by using the SfB client
We will leave the default values
In each voice policy we have at least one or more associated PSTN usage record We will select
policies we have previously defined for a site in New York so that our SfB users there are able to call
local service and national numbers This is the default policy for all the users so we are not allowing
premium or international calls
1 Click select
2 From the next menu we will select policies to enable calls to Local National and Service
numbers (CTRL + click on them)
3 Click OK
Note What is inside a PSTN usage record As we said before we have a pattern to
match made with regular expressions like the following one that we use to identify
national calls in the US
Simultaneous ringing to any number means that people could route their calls to a long distance or
even international number The Call forwarding and simultaneous ringing PSTN usages feature enable
administrators to limit the aforementioned feature allowing only internal route to internal users or
creating custom PSTN usages
Click OK to exit from policy editing
Step 3 ndash Assigning a Voice Policy to a user
In the previous step we have configured a site policy However for a restricted group of SfB users we
have to configure an additional policy to allow international calls We will perform the
aforementioned operation for ldquoMock User 1rdquo
Open the SfBS2015 Control Panel select Users and click Find
Double click on the user
From the Voice policy drop-down menu select the previously defined policy that allows international
calls (in our scenario US-NY-NewYorkCityZone01-International) and click commit
This user policy will replace the site policy enabling the user to international calls
Step 4 ndash Call Park
Call parking is one of the features available inside the Voice policies However to work correctly it
requires some configuration Open the SfBS2015 Control Panel select Voice features and select Call
park Click New
Now we are going to define a ldquocall park orbit rangerdquo ie a scope of free telephone numbers where calls
are placed in hold The user is able to take back the call from the parking number later for example from
another device
1 Select a name for the call parking orbit range
2 Select a starting number
3 Select an ending number
4 Select a Front End that will be used for this feature
5 Click Commit
Note there are some rules regarding the orbit range We can apply the ones we used for
Lync 2013 httpstechnetmicrosoftcomen-uslibrarygg39836128v=ocs1529aspx
In-Place Upgrade from Lync 2013 to Skype for
Business 2015
Online Edition httpbitlyskype4bupgrade
Skype for Business Server 2015 has a simplified in-place upgrade path which is very welcome Here is
my step by step of the process to upgrade our Standard Edition labrsquos Lync Server 2013 Standard
Edition to Skype4B Server 2015 SfBS2015 An overview of the process is as follows
Install the prerequisites amp get SfBS2015 ISO
Install Admin Tools on non-Lync Server Upgrade To SfBS2015 in Topology Builder Publish
Topology amp Upgrade
Stop Services on all servers in pool to be upgraded
Run Setupexe to launch in-place upgrade
Start Services
Step 1- Install the Prerequisites amp Get Skype4B ISO
Install CU5+ latest hotfix to Lync 2013 topology
o Lync Server 2013 Needs to be version 8308815 or newer (click here)
o How to check run below (or click here)
Get-WmiObject ndashquery lsquoselect from win32_productrsquo | where $_name ndashlike
ldquoMicrosoft Lync Serverrdquo | ft Name Version ndashAutoSize
PowerShell RTM version (6292000) or later
Have at least SQL server 2012 SP1 installed
Kb2533623 Windows Server 2008 R2
Kb2858668 Windows Server 2012
KB2982006 Windows Server 2012 R2
32GB of hard drive space on servers being upgraded
o The setup has a little policeman that checks this before you can proceed
Some Other Things to Ensure Before Proceeding
o If LRS Portal was installed on this server remove it Click Here
Get the Skype for Business Server update here Click Here (requires MSDN login)
Note You will not escape doing the above updates (I
tried) so I suggest just do them upfront
Step 2 ndash Install Admin Tools on non-Lync Server Upgrade To SfBS2015 in Topology
Builder Publish Topology amp Upgrade
Note This step should take less than 10 minutes
Run the SfB2015 setup (on a machine that does not have Lync installed) and install the Admin Tools
Accept License Agreementhellip
ldquoInstall Administrative Toolsrdquo
When finished go to ldquoStartrdquo | more apps and run ldquoSfBS2015 Topology Builderrdquo (below)
ldquoDownload Topology from Existing Deploymentrdquo and save
Now you will see the Skype4B Server 2015 Topology Builder In the pool you want to upgrade right
click amp ldquoUpgrade to Skype for Business Server 2015rdquo
Yes
Note that the pool (in our case Standard Edition server) is now a Skype4B Server 2015 group
Publish Topology
Will now publishhellip
Databases should automatically upgrade (this doesnrsquot apply to SE)
Now we are done on this machine Now move to the Lync 2013 machine you want to upgrade Before
you move on make sure the CMS has replicated using Get-CsManagementStoreReplicationStatus | ft
NOTE Do not move on until the replication has completed
Step 3 - Stop Services on all servers in the pool to be upgraded
On Lync 2013 machine you want to upgrade we will stop all Lync service
Use Powershell Disable-CsComputer -Scorch
NOTE You might be thinking ldquoI could Stop-CsWindowsServicerdquo The reason Microsoft recommends
using ldquoDisable-CsComputer ndashScorchrdquo is that if you use ldquoStop-CsWindowsServicerdquo some services may
restart automatically after a reboot and this may cause the In-Place upgrade to fail
Step 4 - Run Setupexe to launch in-place upgrade
This will launch setup UI
Progress of update will be displayed This takes a little timehellip
After this you will see the Completed
Upgrade to Skype for Business Server 2015 completed successfully
Step 5 - Start Services
Start service on all the servers in the upgraded pool at the same-time (to avoid loss of services due to
quorum loss) (Obviously not an issue on 1 server SE pool)
Start-CSPool -PoolFqdn lyncfe01landislabcom
NOTE For servers that are not Front End servers use Start-CsWindowsService
Letrsquos check that all our services are running (sure enough that are) andhellipwersquore Done
How about we check what the new version numbers are Just run Get-WmiObject ndashquery lsquoselect
from win32_productrsquo | where $_name ndashlike ldquoSkype for Business Serverrdquo | ft Name Version ndash
AutoSize
And letrsquos log in to the Skype for Business Control Panel
Lync Server 2013 Edge to Skype for Business
Server 2015 In-Place Upgrade Online Edition not available
Upgrading your Lync Edge server(s) is very similar to the steps to upgrade your Front End(s) There
are a few things that arenrsquot the same and wersquoll note them
Prerequisites are the same except
o NET 35 Framework
Upgrade Edge Pool in topology and publish the topology
o Export Topology using Export-CsConfiguration ExportPath
Now take and import the resulting Topology configuration file on the Edge Server
o Copy file to Edge server
o Use Import-CsConfiguration -localstore Importpath
o Stop Services
o Run the Skype for Business setupexe
o Start-CsWindowsService
Now we can start services and are done
Backups
Done amp Tested
A Few Administrator Notes for after the upgrade
Use the Skype4B admin tools to move users to and from Skype4B (click here)
Administrators should use Skype for Business Management Shell to move conference
directories from Lync 2013 pools to Skype for Business pools
A big thanks to the Skype4B team for making this process easier and smoother and a big thanks to
the Office365 Summit team that put on great training around this and was the basis for my know-
how and this blog post
Skype4B Server 2015 Upgrade Gotcha
httpwwwucandstuffcom201504gotchas-with-sfb-upgradeshtmlspref=tw
More Online Edition coming soon
Coming soon
Creating Client Policies
Applying Cumulative Updates
Doing IP Phone Updates
Monitoring amp Reports
Tracking Down Network Issues with Wireshark
Requirements
httpsgallerytechnetmicrosoftcomscriptcenterInstall-Requirements-for-aabf7358
Device Update creates log files that record update activity Device Log Configuration tab allows
to manage the size and the retention time of the aforementioned logs For example you could
edit the Global policy opening the Device Log Configuration tab and selecting Edit
Available parameters are related to log files and cache
Device Configuration tab is used to manage settings for IP Phones Again you can take a look at
the Global policy
Select Device Configuration click Edit
You are able to set Sip security log level and device locking
Mobility Policy tab is used to manage Mobility and Call via Work features at Global Site or User
level
Note Call Via Work in Skype for Business Server 2015 is a feature which enables you
to integrate your Skype for Business solution with your existing PBX phone systems
Plan for Call Via Work in Skype for Business Server 2015
Push Notification Configuration tab is for Apple and Microsoft Push Notification Service (to
receive notifications about Skype for Business Server 2015 events even when Skype for Business
is suspended or running in the background)
10 Federation and External Access
Federation and External Access is used to configure and control federation with external SfB
Lync SIP and XMPP services
External Access Policy tab contains three different parameters related to the way your SfB
deployment interacts with the Internet
While Federated user access and Public provider access enable or disable communication with
federated companies and with public services (like Skype) Remote user access is mandatory to
enable our own users to access your SfB services from an external network
Selecting Edit you will see the following screen In the screenshot you can see a short
explanation of the different options
Access Edge Configuration tab is used to manage the kind of communication you Edge Servers
will accept from the external network Some of the settings are similar to the ones you have
seen in the External Access Policy tab but the configuration you will change here will affect
servers not users Select Edit to modify an existing policy (for example the Global one)
1 Enable federation and public IM connectivity enable user access to federated partner
domains including SIP and XMPP federation (the External Access Policy you have already
seen selects what a user will be able to do)
a Enable partner domain discovery SfB will use Domain Name System (DNS)
records to try to discover domains not listed in the allowed domains list
b Send archiving disclaimer to federated partners federated partners will receive a
warning about the fact that communications details are recorded
2 Enable remote user access enable users in your organization who are outside your
firewall to connect to SfB
3 Enable anonymous users to access conferences allows anonymous users for
conferences More settings are available in the Conferencing menu you have seen
previously in this chapter
SIP Federated Domains tab is used to configure external domains as allowed (or blocked) federated
domains For example select New Allowed domain
You will be required a domain name and a Fully Qualified Domain Name for the Access Edge of
the federated partner
SIP Federated Providers contains the configurations to enable users in your organization to
communicate with users of public IM services like Skype and Skype for Business Online
XMPP Federated Partners is a tab dedicated to manage support for federations based on Extensible
Messaging and Presence Protocol (XMPP)
11 Monitoring and Archiving
Monitoring and Archiving contains two tabs dedicated to monitoring options in SfB and two
dedicated to archiving
Call Detail Recording settings are used to enable or disable CDR monitoring (information about
peer-to-peer activities including instance messaging VoIP calls application sharing file transfer
and meetings)
To define a new configuration for CDR (for example on a site level) click Call Detail Recording
click New and select a SfB site
Inside the configuration you have the options you can see in the following screenshot
1 Enable or disable CDR monitoring selecting the first option
2 Schedule deletion of CDR data including the capability to keep error reports for a
different period
Quality of Experience Data is used to enable or disable QoE data (media quality and information
about participants device names drivers IP addresses and endpoint types involved in calls and
sessions)
To define a new configuration for QoE (for example on a site level) click Quality of Experience
Data click New and select a SfB site
1 Enable or disable QoE monitoring selecting the first option
2 Schedule deletion of QoE data
Archiving Policy turns on and off archiving for internal communications and external
communications for users who are homed on Skype for Business Server
To configure a new policy (at the site or user level) select New and click on the scope you want
to use It is possible to enable archiving for internal communications for external ones or for
both of them
Archiving Configuration is dedicated to more specific parameters of your archiving including
what to archive and where To configure a new configuration (at the site or user level) select
New and click on the scope you want to use
You are able to disable archiving to enable it for IM only or for IM and web conferencing
1 It is possible to inhibit IM if archiving is not available
2 Exchange Server Integration delegates to Exchange the archiving policies for SfB
3 It is possible to delete older data keeping the ones still to be exported (ldquoPurge exported
archiving data onlyrdquo) or to purge all of the information older than a defined amount of
days
12 Security
Security menu is used to manage SfB security and authentication
Registrar settings directs how authentication challenges are sent from the pool to the clients
Select a policy and click edit (or create a new one)
Creating a new policy requires to select a Registrar to which the configuration will apply
The available authentication options include Kerberos (best authentication for enterprise clients)
NTLM (password-based authentication that uses challenge-response hashing scheme) and
certificate authentication
Note TechNet suggests to not configure authentication on Kerberos only at least if
remote clients are involved
httpstechnetmicrosoftcomen-uslibrarygg182601aspx
Web Service configures the authentication methods for accessing SfB Web Services You can
edit an existing policy or define a new one
Supported authentication are Windows Integrated (negotiate or Integrated) PIN authentication
and certificate authentication
You can manage Skype for Business Server 2015 PIN polices from either Skype for Business
Server Control Panel or Skype for Business Server Management Shell Use the following
procedures to configure PIN policies for your organization
Click Pin Policy and then press New Select User Policy
The following parameters are available
1 Name for the policy
2 A description for the policy
3 Minimum length of the PIN
4 Maximum number of allowed attempts By default there are 10 logon attempts if the
password is up to 4 characters long else it is 25
5 PIN expiration in days
6 PIN history (to avoid having users inserting previously used PINs)
7 Common patterns (sequential or repeated numbers) are allowed or denied here
13 Network Configuration
Network Configuration menu is used to manage network regions network sites and associate
network subnets The aforementioned configurations are required for Enterprise Voice features
like media bypass call admission control and location-based routing
Global sets parameters for Call Admission Control and Media Bypass in all your SfB deployment
1 Flag the Enable Call Admission Control to enable CAC (limits on the number of
simultaneous calls see the next note for more resources)
2 Flag the Enable Media Bypass to enable removing the Mediation Server from the media
path whenever possible
Always Bypass means that bypass will be attempted for all PSTN calls
Use Site and Region Information the bypass ID associated with site and region
configuration is used to make the bypass decision Where Use Site and Region
Information is enabled for any given PSTN call
o the clientrsquos subnet is mapped to a particular site and the bypass ID for
that subnet is extracted
o the gatewayrsquos subnet is mapped to a particular site and the bypass ID for
that subnet is extracted
o if the two bypass IDs are identical will bypass happen for the call If they
are not identical media bypass will not occur
3 Click the Enable bypass for non-mapped sites check box if you have one or more large
sites associated with the same region that do not have bandwidth constraints
Note CAC requires planning and a series of steps A good starting point is the
TechNet post ldquoPlan for call admission control in Skype for Business Server 2015rdquo
httpstechnetmicrosoftcomen-uslibrarygg398529aspx
Location Policy contains E9-1-1 settings Tagged policies are assigned to subnets or users while
global is used when the client is not located within a subnet with an associated location policy
You can edit the Global policy selecting it and clicking Edit Show detailshellip
Location policy settings are shown in the following screenshot
1 Type a Name for the policy
2 Enable enhanced 9-1-1 (check box) clients will retrieve location information on
registration and include that information when an emergency call is made
3 Location this setting is available only if Enable enhanced 9-1-1 is enabled Select one of
the following values
Required (the user will be prompted to input location information)
Not Required (the user will not be prompted for a location)
Disclaimer (this option is the same as Required except that the user cannot
dismiss the prompt without entering location information)
4 Use location for E9-1-1 only (check box) select this check box to ensure location
information is available only for use with an emergency call
5 PSTN Usage you are able to assign only a single usage to a location policy and this one
will override the other policies (only for calls identified as emergency) The PSTN usage
must contain the path for the emergency calls
Note The route associated with this usage should point to a SIP trunk dedicated to
emergency calls or to an Emergency Location Identification Number (ELIN) gateway
that routes emergency calls to the nearest Public Safety Answering Point (PSAP)
6 E9-1-1 Dial Number the number that is dialed to reach emergency services The string
must be made of the digits 0 through 9 and can be from 1 to 10 digits in length
7 E9-1-1 Dial Mask is an (alternate) emergency number that if dialed will be translated to
generate an emergency call
8 Notification URI SIP URIs of the security personnel who receive an instant messaging
(IM) notification when an emergency call is placed
9 Conference URI specifies a direct inward dialing (DID) number that should be
conferenced in when an emergency call is placed
10 Conference Mode specifies if the conference URI will be conferenced into the emergency
call by using one-way or two-way communication
Bandwidth Policy here you define limitations on bandwidth policy profiles (usage for real-time
audio and video modalities) This is one of the steps required to deploy Call Admission Control
(CAC)
1 Click Bandwidth Policy
2 Select New
3 Type a Name for the policy
4 Type the following values
a Audio limit (maximum number of kbps to allow for all audio sessions combined)
b Audio session limit (maximum number of kbps to allow for each individual audio
session)
c Video limit (maximum number of kbps to allow for all video sessions combined)
d Video session limit (maximum number of kbps to allow for each individual video
session)
Region advanced Enterprise Voice features require each subnet in your topology to be
associated with a specific network site and each network site must be associated with a network
region Let us see how to define a new region
1 Click Region
2 Click New
3 Type a Name for the network region
4 Click Central site and select a site from the drop down menu
5 The Enable audio alternate path check box determines whether audio calls will be routed
through an alternate path if adequate bandwidth does not exist in the primary path
6 The Enable video alternate path check box determines whether video calls will be routed
through an alternate path if adequate bandwidth does not exist in the primary path
7 Type a Description and then type additional information to describe this network site
8 Click Commit
Site is used to define network sites (geographical location) connecting subnets with a specific
network site To define a new site
1 Click Site
2 Select New
3 In the Name field type a name for the network site
4 From the Region drop down menu select a region in the list
5 From the Bandwidth policy drop down menu select a bandwidth policy
6 From the Location policy drop down menu select a location policy
7 For Description and then type additional information
8 Click Commit
The Subnet feature allows association between specific network sites and subnets This is used
to identify the network site of an endpoint
1 Click Subnet
2 Click New
3 Subnet ID type the first address in the IP address range defined by the subnet you want
to associate with a network site
4 In the Mask field type the bitmask to apply to the subnet
5 Network site ID and then select the site ID of the site to which you are adding this
subnet
6 Click Commit
Region Link creates a link between two regions configured for call admission control (CAC)
1 Click Region Link
2 Click New
3 Type a value in the Name field
4 From the Network region 1 drop-down list select one of the two regions to be
connected by this route
5 From the Network region 2 drop-down list select the other region for this route
6 In the Bandwidth Policy drop-down list select a policy
7 Click Commit
Region Route creates a route between a pair of network regions Each pair of network regions in
your call admission control deployment requires a route
1 Click Region Route
2 Click New
3 Type a value in the Name field
4 From the Network region 1 drop-down list select one of the two regions to be
connected by this route
5 From the Network region 2 drop-down list select the other region for this route
6 In the Network Region links drop-down list select a policy
7 Click Add
Enabling Users
Enable AD Users
Now back to the Front End server and the Skype for Business Server 2015 Control Panel Click on
Users | Enable Users Now click the ldquoAddrdquo button and Add the 3 users (those 3 users we created
earlier)
Note If the user you are trying to enable is an
Administrator you will need to use PowerShell to
enable them Using the Skype for Business Server
Control Panel will result in an error
Click ldquoEnablerdquo and if you get no errors you should have 3 Skype for Business users ready to login
Letrsquos open Skype for Business and login
You have successfully installed Skype for Business Server 2015 Congratulations
The Voice Routing Menu in Skype for Business
Server 2015 Control Panel
Enterprise Voice (EV) in Skype for Business Server 2015 (SfB) is a software-powered Voice over IP
(VoIP) solution able to replace any existing business telephony solution or private branch exchange
(PBX) Management of EV in SfB (using the Control Panel) takes place in the Voice Routing menu
You have five submenus in Voice Routing fundamental for EV administration Dial Plan Voice Policy
Route PSTN Usage and Trunk Configuration Configurations you make inside them have a high
level of dependency integration with each other
To summarize each part
Dial plans rules used to normalize phone numbers to E164 format (where is an ITU-T
recommendation E164 defines a general format for international telephone numbers)
Voice Policy contains a list of calling features you provide to your SfB users and a group
of PSTN Usage Records
(Voice) Routes are regular expressions (ie a sequence of symbols and characters expressing
a string or pattern to be searched or applied within a phone number) used to route calls to
the appropriate gateway
PSTN usage (records) associate voice routes and voice policies They are regular
expressions that matched to phone numbers (the aforementioned routes) PSTN usage
records control the kind of phone call the user is enabled to perform (local international and
so on) Inside PSTN Usage Records you have one or more trunks
Trunks connections between your Mediation Server and a public switched telephone
network (PSTN) provider that enables you to call users outside your company using SIP
trunks PSTN gateways or Private branch exchange (PBX)
Note there is no mandatory order you have to follow when configuring the
aforementioned parts of Enterprise Voice A logical list of steps (similar to the one
suggested by the TechNet) could be Trunk Configuration -gt PSTN Usage -gt Route -gt
Voice Policy This is the order we will follow in the text
Note A PSTN gateway is usually required to connect to the telephone networks We
added Configuring a PSTN Gateway and a Trunk as Step 4 because it is NOT an
operation you will perform often but it is good to know how it works
Step 1 ndashDefining a Dial Plan
Open the SfBS2015 Control Panel select Voice Routing Click on Dial Plan and then double click on the
Global Dial Plan (or select edit)
Note A dial plan is applied to a scope (user pool site or global) The more specific plan will
be used We will edit the only default Dial Plan (Global)
If your company infrastructure requires dialing a specific number to call an external line add it in the
External access prefix field Click New to define a new Normalization Rule
We will configure a Normalization for services (like Emergency phone numbers) in the United States
Insert a name and a description
Normalization rules use regular expressions Our example will
1 Intercept any call to a number starting with a digit from 2 to 9 or with 11
2 The rule will apply only to numbers that are three digits long
3 The number will be used with no modification ($1)
Note There is a default normalization rule called Keep All in the default dial plan used to
keep all the results for any number with 11 digits As soon as we have defined our dial rules
it is advisable to remove the aforementioned one
Click commit and select commit all
Step 2 - Establishing a Voice Route
An E164 normalized phone number must match to an object in SfB or to a voice route Voice routes
usually point to the trunk used to route the call to the public telephone networks
Select Route and click New
Insert a name and a description
You are able to use build a pattern to match function to generate regular expressions or you can write
it manually
We will use the first solution Insert a number (for example an international prefix like +44 for the UK)
and click Add The prefix will be added to the list and a regular expression will be generated
1 In the Associated trunks click Add
2 Select the trunk you have defined previously
3 The trunk will be associated with the voice route
Click commit and select commit all
Step 3 - Adding Voice policies and PSTN usage
A voice policy defines for user site or organization
A set of features related Enterprise Voice enabled or disabled
A list of PSTN usage records used to define the kind of phone numbers the user (or site or
organization) is allowed to dial
Select Voice Policy click New and select Site policy
Select a Site
Insert a name for the policy Select the voice features you want to enable with this policy
In Associated PSTN Usages click New
Insert a name for the PSTN usage click Select select the voice route you have previously defined and
select OK
Select OK click commit and select commit all
Step 4 - Configuring a PSTN Gateway and a Trunk
Open the SfB Server Topology Builder
Select ldquoDownload Topology from an existing deploymentrdquo and save it to a file
Under Shared Components right click on PSTN gateways and select Net IPPSTN Gatewayhellip
Insert the fully qualified domain name (FQDN) of the gateway and click next
Define if you want to use all the available IP addresses or if you want to limit the access to one of the
server addresses
Configure
1 Port on the gateway that will be listening for incoming connections (TCP 5067 is the default)
2 Protocol to use for SIP transport (TCP or TLS)
3 Front End Mediation server to associate with the gateway
4 Server port that will be used
Under Shared Components right click on PSTN gateways and select New IPPSTN Gatewayhellip
Configure
1 A Name for the trunk
2 The PSTN gateway to be used
3 Port on the gateway that will be listening for incoming connections (TCP 5067 is the default)
4 Protocol to use for SIP transport (TCP or TLS)
5 Front End Mediation server to associate with the trunk
6 Server port that will be used
Publish the topology
Enabling Users for Enterprise Voice
As soon as our Enterprise Voice (EV) is configured in Skype for Business Server 2015 (SfB) we are
allowed to enable voice features for our users The management of EV configuration for a user is in
the Users screen but to work properly it requires some previous configurations like the ones in steps
2 and 4
Step 1 ndash Enabling a user to Enterprise Voice
Open the SfBS2015 Control Panel select Users and click Enable Users
In the New Skype for Business Server User screen click Add
Click Find and select the user you want to enable to SfB Click OK
Select the SfB pool where the user will be homed and the format you prefer for the SIP URI
Select Enterprise Voice in the Telephony menu Insert a unique E164 formatted number for the user
Note The aforementioned format for the Line URI is called Direct inward dialing (DID)
It is not mandatory to have a DID however the aforementioned configuration makes it
easier to show a correct caller ID in an outgoing call and makes our users reachable not
only through an internal extension
Other supported formats for Line URI are the ones compliant with the RFC 3966
(httpswwwietforgrfcrfc3966txt ) like
tel+17188484500
tel +17188484500ext=500
tel+ 17188484000ext=500
tel500phone-context=Place_in_NY
We will not modify the Dial plan policy or the Voice policy right now
Click the Enable button
Note When your deployment contains many users to have a quick look to the list of your
users enabled to Enterprise Voice you can the following cmdlets inside the SfB
Management Shell
Get-CsUser | Format-Table -Property DisplayName SipAddress EnterpriseVoiceEnabled ndash
AutoSize
Step 2 ndash Tailoring a Voice Policy for your user needs
In the previous step we have used the default Global (or Site) policy for our user Voice policies are
used to define both available features and authorized calls Let us start from the following scenario
with Global policy Site policy and three User policies
Open the SfBS2015 Control Panel select Voice routing and click Voice policy
The User policy (1) when applied will always replace the Site policy (2) that will always replace the
Global policy (3) We are able to use only a single user policy for every user
Select the Voice Policy for the site and click Edit You have the following menu items
Menu item Feature Enableshellip Enabled by Default
1 Call forwarding Users to forward calls to other phones and client devices
2 Delegation Users to specify other users to send and receive calls on their
behalf
3 Call transfer Users to transfer calls to other users
4 Call park Users to park calls and then pick up the call from a different
phone or client
5 Simultaneous ringing Incoming calls to ring on an additional phone
6 Team call Users to answer calls for other members of their team
7 PSTN reroute Reroute calls made by the user to be rerouted on the PSTN if the
WAN is unavailable
8 Bandwidth policy
override
Enable administrators to override call admission control policy
for a user
9 Malicious call tracing Users to report malicious calls by using the SfB client
We will leave the default values
In each voice policy we have at least one or more associated PSTN usage record We will select
policies we have previously defined for a site in New York so that our SfB users there are able to call
local service and national numbers This is the default policy for all the users so we are not allowing
premium or international calls
1 Click select
2 From the next menu we will select policies to enable calls to Local National and Service
numbers (CTRL + click on them)
3 Click OK
Note What is inside a PSTN usage record As we said before we have a pattern to
match made with regular expressions like the following one that we use to identify
national calls in the US
Simultaneous ringing to any number means that people could route their calls to a long distance or
even international number The Call forwarding and simultaneous ringing PSTN usages feature enable
administrators to limit the aforementioned feature allowing only internal route to internal users or
creating custom PSTN usages
Click OK to exit from policy editing
Step 3 ndash Assigning a Voice Policy to a user
In the previous step we have configured a site policy However for a restricted group of SfB users we
have to configure an additional policy to allow international calls We will perform the
aforementioned operation for ldquoMock User 1rdquo
Open the SfBS2015 Control Panel select Users and click Find
Double click on the user
From the Voice policy drop-down menu select the previously defined policy that allows international
calls (in our scenario US-NY-NewYorkCityZone01-International) and click commit
This user policy will replace the site policy enabling the user to international calls
Step 4 ndash Call Park
Call parking is one of the features available inside the Voice policies However to work correctly it
requires some configuration Open the SfBS2015 Control Panel select Voice features and select Call
park Click New
Now we are going to define a ldquocall park orbit rangerdquo ie a scope of free telephone numbers where calls
are placed in hold The user is able to take back the call from the parking number later for example from
another device
1 Select a name for the call parking orbit range
2 Select a starting number
3 Select an ending number
4 Select a Front End that will be used for this feature
5 Click Commit
Note there are some rules regarding the orbit range We can apply the ones we used for
Lync 2013 httpstechnetmicrosoftcomen-uslibrarygg39836128v=ocs1529aspx
In-Place Upgrade from Lync 2013 to Skype for
Business 2015
Online Edition httpbitlyskype4bupgrade
Skype for Business Server 2015 has a simplified in-place upgrade path which is very welcome Here is
my step by step of the process to upgrade our Standard Edition labrsquos Lync Server 2013 Standard
Edition to Skype4B Server 2015 SfBS2015 An overview of the process is as follows
Install the prerequisites amp get SfBS2015 ISO
Install Admin Tools on non-Lync Server Upgrade To SfBS2015 in Topology Builder Publish
Topology amp Upgrade
Stop Services on all servers in pool to be upgraded
Run Setupexe to launch in-place upgrade
Start Services
Step 1- Install the Prerequisites amp Get Skype4B ISO
Install CU5+ latest hotfix to Lync 2013 topology
o Lync Server 2013 Needs to be version 8308815 or newer (click here)
o How to check run below (or click here)
Get-WmiObject ndashquery lsquoselect from win32_productrsquo | where $_name ndashlike
ldquoMicrosoft Lync Serverrdquo | ft Name Version ndashAutoSize
PowerShell RTM version (6292000) or later
Have at least SQL server 2012 SP1 installed
Kb2533623 Windows Server 2008 R2
Kb2858668 Windows Server 2012
KB2982006 Windows Server 2012 R2
32GB of hard drive space on servers being upgraded
o The setup has a little policeman that checks this before you can proceed
Some Other Things to Ensure Before Proceeding
o If LRS Portal was installed on this server remove it Click Here
Get the Skype for Business Server update here Click Here (requires MSDN login)
Note You will not escape doing the above updates (I
tried) so I suggest just do them upfront
Step 2 ndash Install Admin Tools on non-Lync Server Upgrade To SfBS2015 in Topology
Builder Publish Topology amp Upgrade
Note This step should take less than 10 minutes
Run the SfB2015 setup (on a machine that does not have Lync installed) and install the Admin Tools
Accept License Agreementhellip
ldquoInstall Administrative Toolsrdquo
When finished go to ldquoStartrdquo | more apps and run ldquoSfBS2015 Topology Builderrdquo (below)
ldquoDownload Topology from Existing Deploymentrdquo and save
Now you will see the Skype4B Server 2015 Topology Builder In the pool you want to upgrade right
click amp ldquoUpgrade to Skype for Business Server 2015rdquo
Yes
Note that the pool (in our case Standard Edition server) is now a Skype4B Server 2015 group
Publish Topology
Will now publishhellip
Databases should automatically upgrade (this doesnrsquot apply to SE)
Now we are done on this machine Now move to the Lync 2013 machine you want to upgrade Before
you move on make sure the CMS has replicated using Get-CsManagementStoreReplicationStatus | ft
NOTE Do not move on until the replication has completed
Step 3 - Stop Services on all servers in the pool to be upgraded
On Lync 2013 machine you want to upgrade we will stop all Lync service
Use Powershell Disable-CsComputer -Scorch
NOTE You might be thinking ldquoI could Stop-CsWindowsServicerdquo The reason Microsoft recommends
using ldquoDisable-CsComputer ndashScorchrdquo is that if you use ldquoStop-CsWindowsServicerdquo some services may
restart automatically after a reboot and this may cause the In-Place upgrade to fail
Step 4 - Run Setupexe to launch in-place upgrade
This will launch setup UI
Progress of update will be displayed This takes a little timehellip
After this you will see the Completed
Upgrade to Skype for Business Server 2015 completed successfully
Step 5 - Start Services
Start service on all the servers in the upgraded pool at the same-time (to avoid loss of services due to
quorum loss) (Obviously not an issue on 1 server SE pool)
Start-CSPool -PoolFqdn lyncfe01landislabcom
NOTE For servers that are not Front End servers use Start-CsWindowsService
Letrsquos check that all our services are running (sure enough that are) andhellipwersquore Done
How about we check what the new version numbers are Just run Get-WmiObject ndashquery lsquoselect
from win32_productrsquo | where $_name ndashlike ldquoSkype for Business Serverrdquo | ft Name Version ndash
AutoSize
And letrsquos log in to the Skype for Business Control Panel
Lync Server 2013 Edge to Skype for Business
Server 2015 In-Place Upgrade Online Edition not available
Upgrading your Lync Edge server(s) is very similar to the steps to upgrade your Front End(s) There
are a few things that arenrsquot the same and wersquoll note them
Prerequisites are the same except
o NET 35 Framework
Upgrade Edge Pool in topology and publish the topology
o Export Topology using Export-CsConfiguration ExportPath
Now take and import the resulting Topology configuration file on the Edge Server
o Copy file to Edge server
o Use Import-CsConfiguration -localstore Importpath
o Stop Services
o Run the Skype for Business setupexe
o Start-CsWindowsService
Now we can start services and are done
Backups
Done amp Tested
A Few Administrator Notes for after the upgrade
Use the Skype4B admin tools to move users to and from Skype4B (click here)
Administrators should use Skype for Business Management Shell to move conference
directories from Lync 2013 pools to Skype for Business pools
A big thanks to the Skype4B team for making this process easier and smoother and a big thanks to
the Office365 Summit team that put on great training around this and was the basis for my know-
how and this blog post
Skype4B Server 2015 Upgrade Gotcha
httpwwwucandstuffcom201504gotchas-with-sfb-upgradeshtmlspref=tw
More Online Edition coming soon
Coming soon
Creating Client Policies
Applying Cumulative Updates
Doing IP Phone Updates
Monitoring amp Reports
Tracking Down Network Issues with Wireshark
Requirements
httpsgallerytechnetmicrosoftcomscriptcenterInstall-Requirements-for-aabf7358
Select Device Configuration click Edit
You are able to set Sip security log level and device locking
Mobility Policy tab is used to manage Mobility and Call via Work features at Global Site or User
level
Note Call Via Work in Skype for Business Server 2015 is a feature which enables you
to integrate your Skype for Business solution with your existing PBX phone systems
Plan for Call Via Work in Skype for Business Server 2015
Push Notification Configuration tab is for Apple and Microsoft Push Notification Service (to
receive notifications about Skype for Business Server 2015 events even when Skype for Business
is suspended or running in the background)
10 Federation and External Access
Federation and External Access is used to configure and control federation with external SfB
Lync SIP and XMPP services
External Access Policy tab contains three different parameters related to the way your SfB
deployment interacts with the Internet
While Federated user access and Public provider access enable or disable communication with
federated companies and with public services (like Skype) Remote user access is mandatory to
enable our own users to access your SfB services from an external network
Selecting Edit you will see the following screen In the screenshot you can see a short
explanation of the different options
Access Edge Configuration tab is used to manage the kind of communication you Edge Servers
will accept from the external network Some of the settings are similar to the ones you have
seen in the External Access Policy tab but the configuration you will change here will affect
servers not users Select Edit to modify an existing policy (for example the Global one)
1 Enable federation and public IM connectivity enable user access to federated partner
domains including SIP and XMPP federation (the External Access Policy you have already
seen selects what a user will be able to do)
a Enable partner domain discovery SfB will use Domain Name System (DNS)
records to try to discover domains not listed in the allowed domains list
b Send archiving disclaimer to federated partners federated partners will receive a
warning about the fact that communications details are recorded
2 Enable remote user access enable users in your organization who are outside your
firewall to connect to SfB
3 Enable anonymous users to access conferences allows anonymous users for
conferences More settings are available in the Conferencing menu you have seen
previously in this chapter
SIP Federated Domains tab is used to configure external domains as allowed (or blocked) federated
domains For example select New Allowed domain
You will be required a domain name and a Fully Qualified Domain Name for the Access Edge of
the federated partner
SIP Federated Providers contains the configurations to enable users in your organization to
communicate with users of public IM services like Skype and Skype for Business Online
XMPP Federated Partners is a tab dedicated to manage support for federations based on Extensible
Messaging and Presence Protocol (XMPP)
11 Monitoring and Archiving
Monitoring and Archiving contains two tabs dedicated to monitoring options in SfB and two
dedicated to archiving
Call Detail Recording settings are used to enable or disable CDR monitoring (information about
peer-to-peer activities including instance messaging VoIP calls application sharing file transfer
and meetings)
To define a new configuration for CDR (for example on a site level) click Call Detail Recording
click New and select a SfB site
Inside the configuration you have the options you can see in the following screenshot
1 Enable or disable CDR monitoring selecting the first option
2 Schedule deletion of CDR data including the capability to keep error reports for a
different period
Quality of Experience Data is used to enable or disable QoE data (media quality and information
about participants device names drivers IP addresses and endpoint types involved in calls and
sessions)
To define a new configuration for QoE (for example on a site level) click Quality of Experience
Data click New and select a SfB site
1 Enable or disable QoE monitoring selecting the first option
2 Schedule deletion of QoE data
Archiving Policy turns on and off archiving for internal communications and external
communications for users who are homed on Skype for Business Server
To configure a new policy (at the site or user level) select New and click on the scope you want
to use It is possible to enable archiving for internal communications for external ones or for
both of them
Archiving Configuration is dedicated to more specific parameters of your archiving including
what to archive and where To configure a new configuration (at the site or user level) select
New and click on the scope you want to use
You are able to disable archiving to enable it for IM only or for IM and web conferencing
1 It is possible to inhibit IM if archiving is not available
2 Exchange Server Integration delegates to Exchange the archiving policies for SfB
3 It is possible to delete older data keeping the ones still to be exported (ldquoPurge exported
archiving data onlyrdquo) or to purge all of the information older than a defined amount of
days
12 Security
Security menu is used to manage SfB security and authentication
Registrar settings directs how authentication challenges are sent from the pool to the clients
Select a policy and click edit (or create a new one)
Creating a new policy requires to select a Registrar to which the configuration will apply
The available authentication options include Kerberos (best authentication for enterprise clients)
NTLM (password-based authentication that uses challenge-response hashing scheme) and
certificate authentication
Note TechNet suggests to not configure authentication on Kerberos only at least if
remote clients are involved
httpstechnetmicrosoftcomen-uslibrarygg182601aspx
Web Service configures the authentication methods for accessing SfB Web Services You can
edit an existing policy or define a new one
Supported authentication are Windows Integrated (negotiate or Integrated) PIN authentication
and certificate authentication
You can manage Skype for Business Server 2015 PIN polices from either Skype for Business
Server Control Panel or Skype for Business Server Management Shell Use the following
procedures to configure PIN policies for your organization
Click Pin Policy and then press New Select User Policy
The following parameters are available
1 Name for the policy
2 A description for the policy
3 Minimum length of the PIN
4 Maximum number of allowed attempts By default there are 10 logon attempts if the
password is up to 4 characters long else it is 25
5 PIN expiration in days
6 PIN history (to avoid having users inserting previously used PINs)
7 Common patterns (sequential or repeated numbers) are allowed or denied here
13 Network Configuration
Network Configuration menu is used to manage network regions network sites and associate
network subnets The aforementioned configurations are required for Enterprise Voice features
like media bypass call admission control and location-based routing
Global sets parameters for Call Admission Control and Media Bypass in all your SfB deployment
1 Flag the Enable Call Admission Control to enable CAC (limits on the number of
simultaneous calls see the next note for more resources)
2 Flag the Enable Media Bypass to enable removing the Mediation Server from the media
path whenever possible
Always Bypass means that bypass will be attempted for all PSTN calls
Use Site and Region Information the bypass ID associated with site and region
configuration is used to make the bypass decision Where Use Site and Region
Information is enabled for any given PSTN call
o the clientrsquos subnet is mapped to a particular site and the bypass ID for
that subnet is extracted
o the gatewayrsquos subnet is mapped to a particular site and the bypass ID for
that subnet is extracted
o if the two bypass IDs are identical will bypass happen for the call If they
are not identical media bypass will not occur
3 Click the Enable bypass for non-mapped sites check box if you have one or more large
sites associated with the same region that do not have bandwidth constraints
Note CAC requires planning and a series of steps A good starting point is the
TechNet post ldquoPlan for call admission control in Skype for Business Server 2015rdquo
httpstechnetmicrosoftcomen-uslibrarygg398529aspx
Location Policy contains E9-1-1 settings Tagged policies are assigned to subnets or users while
global is used when the client is not located within a subnet with an associated location policy
You can edit the Global policy selecting it and clicking Edit Show detailshellip
Location policy settings are shown in the following screenshot
1 Type a Name for the policy
2 Enable enhanced 9-1-1 (check box) clients will retrieve location information on
registration and include that information when an emergency call is made
3 Location this setting is available only if Enable enhanced 9-1-1 is enabled Select one of
the following values
Required (the user will be prompted to input location information)
Not Required (the user will not be prompted for a location)
Disclaimer (this option is the same as Required except that the user cannot
dismiss the prompt without entering location information)
4 Use location for E9-1-1 only (check box) select this check box to ensure location
information is available only for use with an emergency call
5 PSTN Usage you are able to assign only a single usage to a location policy and this one
will override the other policies (only for calls identified as emergency) The PSTN usage
must contain the path for the emergency calls
Note The route associated with this usage should point to a SIP trunk dedicated to
emergency calls or to an Emergency Location Identification Number (ELIN) gateway
that routes emergency calls to the nearest Public Safety Answering Point (PSAP)
6 E9-1-1 Dial Number the number that is dialed to reach emergency services The string
must be made of the digits 0 through 9 and can be from 1 to 10 digits in length
7 E9-1-1 Dial Mask is an (alternate) emergency number that if dialed will be translated to
generate an emergency call
8 Notification URI SIP URIs of the security personnel who receive an instant messaging
(IM) notification when an emergency call is placed
9 Conference URI specifies a direct inward dialing (DID) number that should be
conferenced in when an emergency call is placed
10 Conference Mode specifies if the conference URI will be conferenced into the emergency
call by using one-way or two-way communication
Bandwidth Policy here you define limitations on bandwidth policy profiles (usage for real-time
audio and video modalities) This is one of the steps required to deploy Call Admission Control
(CAC)
1 Click Bandwidth Policy
2 Select New
3 Type a Name for the policy
4 Type the following values
a Audio limit (maximum number of kbps to allow for all audio sessions combined)
b Audio session limit (maximum number of kbps to allow for each individual audio
session)
c Video limit (maximum number of kbps to allow for all video sessions combined)
d Video session limit (maximum number of kbps to allow for each individual video
session)
Region advanced Enterprise Voice features require each subnet in your topology to be
associated with a specific network site and each network site must be associated with a network
region Let us see how to define a new region
1 Click Region
2 Click New
3 Type a Name for the network region
4 Click Central site and select a site from the drop down menu
5 The Enable audio alternate path check box determines whether audio calls will be routed
through an alternate path if adequate bandwidth does not exist in the primary path
6 The Enable video alternate path check box determines whether video calls will be routed
through an alternate path if adequate bandwidth does not exist in the primary path
7 Type a Description and then type additional information to describe this network site
8 Click Commit
Site is used to define network sites (geographical location) connecting subnets with a specific
network site To define a new site
1 Click Site
2 Select New
3 In the Name field type a name for the network site
4 From the Region drop down menu select a region in the list
5 From the Bandwidth policy drop down menu select a bandwidth policy
6 From the Location policy drop down menu select a location policy
7 For Description and then type additional information
8 Click Commit
The Subnet feature allows association between specific network sites and subnets This is used
to identify the network site of an endpoint
1 Click Subnet
2 Click New
3 Subnet ID type the first address in the IP address range defined by the subnet you want
to associate with a network site
4 In the Mask field type the bitmask to apply to the subnet
5 Network site ID and then select the site ID of the site to which you are adding this
subnet
6 Click Commit
Region Link creates a link between two regions configured for call admission control (CAC)
1 Click Region Link
2 Click New
3 Type a value in the Name field
4 From the Network region 1 drop-down list select one of the two regions to be
connected by this route
5 From the Network region 2 drop-down list select the other region for this route
6 In the Bandwidth Policy drop-down list select a policy
7 Click Commit
Region Route creates a route between a pair of network regions Each pair of network regions in
your call admission control deployment requires a route
1 Click Region Route
2 Click New
3 Type a value in the Name field
4 From the Network region 1 drop-down list select one of the two regions to be
connected by this route
5 From the Network region 2 drop-down list select the other region for this route
6 In the Network Region links drop-down list select a policy
7 Click Add
Enabling Users
Enable AD Users
Now back to the Front End server and the Skype for Business Server 2015 Control Panel Click on
Users | Enable Users Now click the ldquoAddrdquo button and Add the 3 users (those 3 users we created
earlier)
Note If the user you are trying to enable is an
Administrator you will need to use PowerShell to
enable them Using the Skype for Business Server
Control Panel will result in an error
Click ldquoEnablerdquo and if you get no errors you should have 3 Skype for Business users ready to login
Letrsquos open Skype for Business and login
You have successfully installed Skype for Business Server 2015 Congratulations
The Voice Routing Menu in Skype for Business
Server 2015 Control Panel
Enterprise Voice (EV) in Skype for Business Server 2015 (SfB) is a software-powered Voice over IP
(VoIP) solution able to replace any existing business telephony solution or private branch exchange
(PBX) Management of EV in SfB (using the Control Panel) takes place in the Voice Routing menu
You have five submenus in Voice Routing fundamental for EV administration Dial Plan Voice Policy
Route PSTN Usage and Trunk Configuration Configurations you make inside them have a high
level of dependency integration with each other
To summarize each part
Dial plans rules used to normalize phone numbers to E164 format (where is an ITU-T
recommendation E164 defines a general format for international telephone numbers)
Voice Policy contains a list of calling features you provide to your SfB users and a group
of PSTN Usage Records
(Voice) Routes are regular expressions (ie a sequence of symbols and characters expressing
a string or pattern to be searched or applied within a phone number) used to route calls to
the appropriate gateway
PSTN usage (records) associate voice routes and voice policies They are regular
expressions that matched to phone numbers (the aforementioned routes) PSTN usage
records control the kind of phone call the user is enabled to perform (local international and
so on) Inside PSTN Usage Records you have one or more trunks
Trunks connections between your Mediation Server and a public switched telephone
network (PSTN) provider that enables you to call users outside your company using SIP
trunks PSTN gateways or Private branch exchange (PBX)
Note there is no mandatory order you have to follow when configuring the
aforementioned parts of Enterprise Voice A logical list of steps (similar to the one
suggested by the TechNet) could be Trunk Configuration -gt PSTN Usage -gt Route -gt
Voice Policy This is the order we will follow in the text
Note A PSTN gateway is usually required to connect to the telephone networks We
added Configuring a PSTN Gateway and a Trunk as Step 4 because it is NOT an
operation you will perform often but it is good to know how it works
Step 1 ndashDefining a Dial Plan
Open the SfBS2015 Control Panel select Voice Routing Click on Dial Plan and then double click on the
Global Dial Plan (or select edit)
Note A dial plan is applied to a scope (user pool site or global) The more specific plan will
be used We will edit the only default Dial Plan (Global)
If your company infrastructure requires dialing a specific number to call an external line add it in the
External access prefix field Click New to define a new Normalization Rule
We will configure a Normalization for services (like Emergency phone numbers) in the United States
Insert a name and a description
Normalization rules use regular expressions Our example will
1 Intercept any call to a number starting with a digit from 2 to 9 or with 11
2 The rule will apply only to numbers that are three digits long
3 The number will be used with no modification ($1)
Note There is a default normalization rule called Keep All in the default dial plan used to
keep all the results for any number with 11 digits As soon as we have defined our dial rules
it is advisable to remove the aforementioned one
Click commit and select commit all
Step 2 - Establishing a Voice Route
An E164 normalized phone number must match to an object in SfB or to a voice route Voice routes
usually point to the trunk used to route the call to the public telephone networks
Select Route and click New
Insert a name and a description
You are able to use build a pattern to match function to generate regular expressions or you can write
it manually
We will use the first solution Insert a number (for example an international prefix like +44 for the UK)
and click Add The prefix will be added to the list and a regular expression will be generated
1 In the Associated trunks click Add
2 Select the trunk you have defined previously
3 The trunk will be associated with the voice route
Click commit and select commit all
Step 3 - Adding Voice policies and PSTN usage
A voice policy defines for user site or organization
A set of features related Enterprise Voice enabled or disabled
A list of PSTN usage records used to define the kind of phone numbers the user (or site or
organization) is allowed to dial
Select Voice Policy click New and select Site policy
Select a Site
Insert a name for the policy Select the voice features you want to enable with this policy
In Associated PSTN Usages click New
Insert a name for the PSTN usage click Select select the voice route you have previously defined and
select OK
Select OK click commit and select commit all
Step 4 - Configuring a PSTN Gateway and a Trunk
Open the SfB Server Topology Builder
Select ldquoDownload Topology from an existing deploymentrdquo and save it to a file
Under Shared Components right click on PSTN gateways and select Net IPPSTN Gatewayhellip
Insert the fully qualified domain name (FQDN) of the gateway and click next
Define if you want to use all the available IP addresses or if you want to limit the access to one of the
server addresses
Configure
1 Port on the gateway that will be listening for incoming connections (TCP 5067 is the default)
2 Protocol to use for SIP transport (TCP or TLS)
3 Front End Mediation server to associate with the gateway
4 Server port that will be used
Under Shared Components right click on PSTN gateways and select New IPPSTN Gatewayhellip
Configure
1 A Name for the trunk
2 The PSTN gateway to be used
3 Port on the gateway that will be listening for incoming connections (TCP 5067 is the default)
4 Protocol to use for SIP transport (TCP or TLS)
5 Front End Mediation server to associate with the trunk
6 Server port that will be used
Publish the topology
Enabling Users for Enterprise Voice
As soon as our Enterprise Voice (EV) is configured in Skype for Business Server 2015 (SfB) we are
allowed to enable voice features for our users The management of EV configuration for a user is in
the Users screen but to work properly it requires some previous configurations like the ones in steps
2 and 4
Step 1 ndash Enabling a user to Enterprise Voice
Open the SfBS2015 Control Panel select Users and click Enable Users
In the New Skype for Business Server User screen click Add
Click Find and select the user you want to enable to SfB Click OK
Select the SfB pool where the user will be homed and the format you prefer for the SIP URI
Select Enterprise Voice in the Telephony menu Insert a unique E164 formatted number for the user
Note The aforementioned format for the Line URI is called Direct inward dialing (DID)
It is not mandatory to have a DID however the aforementioned configuration makes it
easier to show a correct caller ID in an outgoing call and makes our users reachable not
only through an internal extension
Other supported formats for Line URI are the ones compliant with the RFC 3966
(httpswwwietforgrfcrfc3966txt ) like
tel+17188484500
tel +17188484500ext=500
tel+ 17188484000ext=500
tel500phone-context=Place_in_NY
We will not modify the Dial plan policy or the Voice policy right now
Click the Enable button
Note When your deployment contains many users to have a quick look to the list of your
users enabled to Enterprise Voice you can the following cmdlets inside the SfB
Management Shell
Get-CsUser | Format-Table -Property DisplayName SipAddress EnterpriseVoiceEnabled ndash
AutoSize
Step 2 ndash Tailoring a Voice Policy for your user needs
In the previous step we have used the default Global (or Site) policy for our user Voice policies are
used to define both available features and authorized calls Let us start from the following scenario
with Global policy Site policy and three User policies
Open the SfBS2015 Control Panel select Voice routing and click Voice policy
The User policy (1) when applied will always replace the Site policy (2) that will always replace the
Global policy (3) We are able to use only a single user policy for every user
Select the Voice Policy for the site and click Edit You have the following menu items
Menu item Feature Enableshellip Enabled by Default
1 Call forwarding Users to forward calls to other phones and client devices
2 Delegation Users to specify other users to send and receive calls on their
behalf
3 Call transfer Users to transfer calls to other users
4 Call park Users to park calls and then pick up the call from a different
phone or client
5 Simultaneous ringing Incoming calls to ring on an additional phone
6 Team call Users to answer calls for other members of their team
7 PSTN reroute Reroute calls made by the user to be rerouted on the PSTN if the
WAN is unavailable
8 Bandwidth policy
override
Enable administrators to override call admission control policy
for a user
9 Malicious call tracing Users to report malicious calls by using the SfB client
We will leave the default values
In each voice policy we have at least one or more associated PSTN usage record We will select
policies we have previously defined for a site in New York so that our SfB users there are able to call
local service and national numbers This is the default policy for all the users so we are not allowing
premium or international calls
1 Click select
2 From the next menu we will select policies to enable calls to Local National and Service
numbers (CTRL + click on them)
3 Click OK
Note What is inside a PSTN usage record As we said before we have a pattern to
match made with regular expressions like the following one that we use to identify
national calls in the US
Simultaneous ringing to any number means that people could route their calls to a long distance or
even international number The Call forwarding and simultaneous ringing PSTN usages feature enable
administrators to limit the aforementioned feature allowing only internal route to internal users or
creating custom PSTN usages
Click OK to exit from policy editing
Step 3 ndash Assigning a Voice Policy to a user
In the previous step we have configured a site policy However for a restricted group of SfB users we
have to configure an additional policy to allow international calls We will perform the
aforementioned operation for ldquoMock User 1rdquo
Open the SfBS2015 Control Panel select Users and click Find
Double click on the user
From the Voice policy drop-down menu select the previously defined policy that allows international
calls (in our scenario US-NY-NewYorkCityZone01-International) and click commit
This user policy will replace the site policy enabling the user to international calls
Step 4 ndash Call Park
Call parking is one of the features available inside the Voice policies However to work correctly it
requires some configuration Open the SfBS2015 Control Panel select Voice features and select Call
park Click New
Now we are going to define a ldquocall park orbit rangerdquo ie a scope of free telephone numbers where calls
are placed in hold The user is able to take back the call from the parking number later for example from
another device
1 Select a name for the call parking orbit range
2 Select a starting number
3 Select an ending number
4 Select a Front End that will be used for this feature
5 Click Commit
Note there are some rules regarding the orbit range We can apply the ones we used for
Lync 2013 httpstechnetmicrosoftcomen-uslibrarygg39836128v=ocs1529aspx
In-Place Upgrade from Lync 2013 to Skype for
Business 2015
Online Edition httpbitlyskype4bupgrade
Skype for Business Server 2015 has a simplified in-place upgrade path which is very welcome Here is
my step by step of the process to upgrade our Standard Edition labrsquos Lync Server 2013 Standard
Edition to Skype4B Server 2015 SfBS2015 An overview of the process is as follows
Install the prerequisites amp get SfBS2015 ISO
Install Admin Tools on non-Lync Server Upgrade To SfBS2015 in Topology Builder Publish
Topology amp Upgrade
Stop Services on all servers in pool to be upgraded
Run Setupexe to launch in-place upgrade
Start Services
Step 1- Install the Prerequisites amp Get Skype4B ISO
Install CU5+ latest hotfix to Lync 2013 topology
o Lync Server 2013 Needs to be version 8308815 or newer (click here)
o How to check run below (or click here)
Get-WmiObject ndashquery lsquoselect from win32_productrsquo | where $_name ndashlike
ldquoMicrosoft Lync Serverrdquo | ft Name Version ndashAutoSize
PowerShell RTM version (6292000) or later
Have at least SQL server 2012 SP1 installed
Kb2533623 Windows Server 2008 R2
Kb2858668 Windows Server 2012
KB2982006 Windows Server 2012 R2
32GB of hard drive space on servers being upgraded
o The setup has a little policeman that checks this before you can proceed
Some Other Things to Ensure Before Proceeding
o If LRS Portal was installed on this server remove it Click Here
Get the Skype for Business Server update here Click Here (requires MSDN login)
Note You will not escape doing the above updates (I
tried) so I suggest just do them upfront
Step 2 ndash Install Admin Tools on non-Lync Server Upgrade To SfBS2015 in Topology
Builder Publish Topology amp Upgrade
Note This step should take less than 10 minutes
Run the SfB2015 setup (on a machine that does not have Lync installed) and install the Admin Tools
Accept License Agreementhellip
ldquoInstall Administrative Toolsrdquo
When finished go to ldquoStartrdquo | more apps and run ldquoSfBS2015 Topology Builderrdquo (below)
ldquoDownload Topology from Existing Deploymentrdquo and save
Now you will see the Skype4B Server 2015 Topology Builder In the pool you want to upgrade right
click amp ldquoUpgrade to Skype for Business Server 2015rdquo
Yes
Note that the pool (in our case Standard Edition server) is now a Skype4B Server 2015 group
Publish Topology
Will now publishhellip
Databases should automatically upgrade (this doesnrsquot apply to SE)
Now we are done on this machine Now move to the Lync 2013 machine you want to upgrade Before
you move on make sure the CMS has replicated using Get-CsManagementStoreReplicationStatus | ft
NOTE Do not move on until the replication has completed
Step 3 - Stop Services on all servers in the pool to be upgraded
On Lync 2013 machine you want to upgrade we will stop all Lync service
Use Powershell Disable-CsComputer -Scorch
NOTE You might be thinking ldquoI could Stop-CsWindowsServicerdquo The reason Microsoft recommends
using ldquoDisable-CsComputer ndashScorchrdquo is that if you use ldquoStop-CsWindowsServicerdquo some services may
restart automatically after a reboot and this may cause the In-Place upgrade to fail
Step 4 - Run Setupexe to launch in-place upgrade
This will launch setup UI
Progress of update will be displayed This takes a little timehellip
After this you will see the Completed
Upgrade to Skype for Business Server 2015 completed successfully
Step 5 - Start Services
Start service on all the servers in the upgraded pool at the same-time (to avoid loss of services due to
quorum loss) (Obviously not an issue on 1 server SE pool)
Start-CSPool -PoolFqdn lyncfe01landislabcom
NOTE For servers that are not Front End servers use Start-CsWindowsService
Letrsquos check that all our services are running (sure enough that are) andhellipwersquore Done
How about we check what the new version numbers are Just run Get-WmiObject ndashquery lsquoselect
from win32_productrsquo | where $_name ndashlike ldquoSkype for Business Serverrdquo | ft Name Version ndash
AutoSize
And letrsquos log in to the Skype for Business Control Panel
Lync Server 2013 Edge to Skype for Business
Server 2015 In-Place Upgrade Online Edition not available
Upgrading your Lync Edge server(s) is very similar to the steps to upgrade your Front End(s) There
are a few things that arenrsquot the same and wersquoll note them
Prerequisites are the same except
o NET 35 Framework
Upgrade Edge Pool in topology and publish the topology
o Export Topology using Export-CsConfiguration ExportPath
Now take and import the resulting Topology configuration file on the Edge Server
o Copy file to Edge server
o Use Import-CsConfiguration -localstore Importpath
o Stop Services
o Run the Skype for Business setupexe
o Start-CsWindowsService
Now we can start services and are done
Backups
Done amp Tested
A Few Administrator Notes for after the upgrade
Use the Skype4B admin tools to move users to and from Skype4B (click here)
Administrators should use Skype for Business Management Shell to move conference
directories from Lync 2013 pools to Skype for Business pools
A big thanks to the Skype4B team for making this process easier and smoother and a big thanks to
the Office365 Summit team that put on great training around this and was the basis for my know-
how and this blog post
Skype4B Server 2015 Upgrade Gotcha
httpwwwucandstuffcom201504gotchas-with-sfb-upgradeshtmlspref=tw
More Online Edition coming soon
Coming soon
Creating Client Policies
Applying Cumulative Updates
Doing IP Phone Updates
Monitoring amp Reports
Tracking Down Network Issues with Wireshark
Requirements
httpsgallerytechnetmicrosoftcomscriptcenterInstall-Requirements-for-aabf7358
Note Call Via Work in Skype for Business Server 2015 is a feature which enables you
to integrate your Skype for Business solution with your existing PBX phone systems
Plan for Call Via Work in Skype for Business Server 2015
Push Notification Configuration tab is for Apple and Microsoft Push Notification Service (to
receive notifications about Skype for Business Server 2015 events even when Skype for Business
is suspended or running in the background)
10 Federation and External Access
Federation and External Access is used to configure and control federation with external SfB
Lync SIP and XMPP services
External Access Policy tab contains three different parameters related to the way your SfB
deployment interacts with the Internet
While Federated user access and Public provider access enable or disable communication with
federated companies and with public services (like Skype) Remote user access is mandatory to
enable our own users to access your SfB services from an external network
Selecting Edit you will see the following screen In the screenshot you can see a short
explanation of the different options
Access Edge Configuration tab is used to manage the kind of communication you Edge Servers
will accept from the external network Some of the settings are similar to the ones you have
seen in the External Access Policy tab but the configuration you will change here will affect
servers not users Select Edit to modify an existing policy (for example the Global one)
1 Enable federation and public IM connectivity enable user access to federated partner
domains including SIP and XMPP federation (the External Access Policy you have already
seen selects what a user will be able to do)
a Enable partner domain discovery SfB will use Domain Name System (DNS)
records to try to discover domains not listed in the allowed domains list
b Send archiving disclaimer to federated partners federated partners will receive a
warning about the fact that communications details are recorded
2 Enable remote user access enable users in your organization who are outside your
firewall to connect to SfB
3 Enable anonymous users to access conferences allows anonymous users for
conferences More settings are available in the Conferencing menu you have seen
previously in this chapter
SIP Federated Domains tab is used to configure external domains as allowed (or blocked) federated
domains For example select New Allowed domain
You will be required a domain name and a Fully Qualified Domain Name for the Access Edge of
the federated partner
SIP Federated Providers contains the configurations to enable users in your organization to
communicate with users of public IM services like Skype and Skype for Business Online
XMPP Federated Partners is a tab dedicated to manage support for federations based on Extensible
Messaging and Presence Protocol (XMPP)
11 Monitoring and Archiving
Monitoring and Archiving contains two tabs dedicated to monitoring options in SfB and two
dedicated to archiving
Call Detail Recording settings are used to enable or disable CDR monitoring (information about
peer-to-peer activities including instance messaging VoIP calls application sharing file transfer
and meetings)
To define a new configuration for CDR (for example on a site level) click Call Detail Recording
click New and select a SfB site
Inside the configuration you have the options you can see in the following screenshot
1 Enable or disable CDR monitoring selecting the first option
2 Schedule deletion of CDR data including the capability to keep error reports for a
different period
Quality of Experience Data is used to enable or disable QoE data (media quality and information
about participants device names drivers IP addresses and endpoint types involved in calls and
sessions)
To define a new configuration for QoE (for example on a site level) click Quality of Experience
Data click New and select a SfB site
1 Enable or disable QoE monitoring selecting the first option
2 Schedule deletion of QoE data
Archiving Policy turns on and off archiving for internal communications and external
communications for users who are homed on Skype for Business Server
To configure a new policy (at the site or user level) select New and click on the scope you want
to use It is possible to enable archiving for internal communications for external ones or for
both of them
Archiving Configuration is dedicated to more specific parameters of your archiving including
what to archive and where To configure a new configuration (at the site or user level) select
New and click on the scope you want to use
You are able to disable archiving to enable it for IM only or for IM and web conferencing
1 It is possible to inhibit IM if archiving is not available
2 Exchange Server Integration delegates to Exchange the archiving policies for SfB
3 It is possible to delete older data keeping the ones still to be exported (ldquoPurge exported
archiving data onlyrdquo) or to purge all of the information older than a defined amount of
days
12 Security
Security menu is used to manage SfB security and authentication
Registrar settings directs how authentication challenges are sent from the pool to the clients
Select a policy and click edit (or create a new one)
Creating a new policy requires to select a Registrar to which the configuration will apply
The available authentication options include Kerberos (best authentication for enterprise clients)
NTLM (password-based authentication that uses challenge-response hashing scheme) and
certificate authentication
Note TechNet suggests to not configure authentication on Kerberos only at least if
remote clients are involved
httpstechnetmicrosoftcomen-uslibrarygg182601aspx
Web Service configures the authentication methods for accessing SfB Web Services You can
edit an existing policy or define a new one
Supported authentication are Windows Integrated (negotiate or Integrated) PIN authentication
and certificate authentication
You can manage Skype for Business Server 2015 PIN polices from either Skype for Business
Server Control Panel or Skype for Business Server Management Shell Use the following
procedures to configure PIN policies for your organization
Click Pin Policy and then press New Select User Policy
The following parameters are available
1 Name for the policy
2 A description for the policy
3 Minimum length of the PIN
4 Maximum number of allowed attempts By default there are 10 logon attempts if the
password is up to 4 characters long else it is 25
5 PIN expiration in days
6 PIN history (to avoid having users inserting previously used PINs)
7 Common patterns (sequential or repeated numbers) are allowed or denied here
13 Network Configuration
Network Configuration menu is used to manage network regions network sites and associate
network subnets The aforementioned configurations are required for Enterprise Voice features
like media bypass call admission control and location-based routing
Global sets parameters for Call Admission Control and Media Bypass in all your SfB deployment
1 Flag the Enable Call Admission Control to enable CAC (limits on the number of
simultaneous calls see the next note for more resources)
2 Flag the Enable Media Bypass to enable removing the Mediation Server from the media
path whenever possible
Always Bypass means that bypass will be attempted for all PSTN calls
Use Site and Region Information the bypass ID associated with site and region
configuration is used to make the bypass decision Where Use Site and Region
Information is enabled for any given PSTN call
o the clientrsquos subnet is mapped to a particular site and the bypass ID for
that subnet is extracted
o the gatewayrsquos subnet is mapped to a particular site and the bypass ID for
that subnet is extracted
o if the two bypass IDs are identical will bypass happen for the call If they
are not identical media bypass will not occur
3 Click the Enable bypass for non-mapped sites check box if you have one or more large
sites associated with the same region that do not have bandwidth constraints
Note CAC requires planning and a series of steps A good starting point is the
TechNet post ldquoPlan for call admission control in Skype for Business Server 2015rdquo
httpstechnetmicrosoftcomen-uslibrarygg398529aspx
Location Policy contains E9-1-1 settings Tagged policies are assigned to subnets or users while
global is used when the client is not located within a subnet with an associated location policy
You can edit the Global policy selecting it and clicking Edit Show detailshellip
Location policy settings are shown in the following screenshot
1 Type a Name for the policy
2 Enable enhanced 9-1-1 (check box) clients will retrieve location information on
registration and include that information when an emergency call is made
3 Location this setting is available only if Enable enhanced 9-1-1 is enabled Select one of
the following values
Required (the user will be prompted to input location information)
Not Required (the user will not be prompted for a location)
Disclaimer (this option is the same as Required except that the user cannot
dismiss the prompt without entering location information)
4 Use location for E9-1-1 only (check box) select this check box to ensure location
information is available only for use with an emergency call
5 PSTN Usage you are able to assign only a single usage to a location policy and this one
will override the other policies (only for calls identified as emergency) The PSTN usage
must contain the path for the emergency calls
Note The route associated with this usage should point to a SIP trunk dedicated to
emergency calls or to an Emergency Location Identification Number (ELIN) gateway
that routes emergency calls to the nearest Public Safety Answering Point (PSAP)
6 E9-1-1 Dial Number the number that is dialed to reach emergency services The string
must be made of the digits 0 through 9 and can be from 1 to 10 digits in length
7 E9-1-1 Dial Mask is an (alternate) emergency number that if dialed will be translated to
generate an emergency call
8 Notification URI SIP URIs of the security personnel who receive an instant messaging
(IM) notification when an emergency call is placed
9 Conference URI specifies a direct inward dialing (DID) number that should be
conferenced in when an emergency call is placed
10 Conference Mode specifies if the conference URI will be conferenced into the emergency
call by using one-way or two-way communication
Bandwidth Policy here you define limitations on bandwidth policy profiles (usage for real-time
audio and video modalities) This is one of the steps required to deploy Call Admission Control
(CAC)
1 Click Bandwidth Policy
2 Select New
3 Type a Name for the policy
4 Type the following values
a Audio limit (maximum number of kbps to allow for all audio sessions combined)
b Audio session limit (maximum number of kbps to allow for each individual audio
session)
c Video limit (maximum number of kbps to allow for all video sessions combined)
d Video session limit (maximum number of kbps to allow for each individual video
session)
Region advanced Enterprise Voice features require each subnet in your topology to be
associated with a specific network site and each network site must be associated with a network
region Let us see how to define a new region
1 Click Region
2 Click New
3 Type a Name for the network region
4 Click Central site and select a site from the drop down menu
5 The Enable audio alternate path check box determines whether audio calls will be routed
through an alternate path if adequate bandwidth does not exist in the primary path
6 The Enable video alternate path check box determines whether video calls will be routed
through an alternate path if adequate bandwidth does not exist in the primary path
7 Type a Description and then type additional information to describe this network site
8 Click Commit
Site is used to define network sites (geographical location) connecting subnets with a specific
network site To define a new site
1 Click Site
2 Select New
3 In the Name field type a name for the network site
4 From the Region drop down menu select a region in the list
5 From the Bandwidth policy drop down menu select a bandwidth policy
6 From the Location policy drop down menu select a location policy
7 For Description and then type additional information
8 Click Commit
The Subnet feature allows association between specific network sites and subnets This is used
to identify the network site of an endpoint
1 Click Subnet
2 Click New
3 Subnet ID type the first address in the IP address range defined by the subnet you want
to associate with a network site
4 In the Mask field type the bitmask to apply to the subnet
5 Network site ID and then select the site ID of the site to which you are adding this
subnet
6 Click Commit
Region Link creates a link between two regions configured for call admission control (CAC)
1 Click Region Link
2 Click New
3 Type a value in the Name field
4 From the Network region 1 drop-down list select one of the two regions to be
connected by this route
5 From the Network region 2 drop-down list select the other region for this route
6 In the Bandwidth Policy drop-down list select a policy
7 Click Commit
Region Route creates a route between a pair of network regions Each pair of network regions in
your call admission control deployment requires a route
1 Click Region Route
2 Click New
3 Type a value in the Name field
4 From the Network region 1 drop-down list select one of the two regions to be
connected by this route
5 From the Network region 2 drop-down list select the other region for this route
6 In the Network Region links drop-down list select a policy
7 Click Add
Enabling Users
Enable AD Users
Now back to the Front End server and the Skype for Business Server 2015 Control Panel Click on
Users | Enable Users Now click the ldquoAddrdquo button and Add the 3 users (those 3 users we created
earlier)
Note If the user you are trying to enable is an
Administrator you will need to use PowerShell to
enable them Using the Skype for Business Server
Control Panel will result in an error
Click ldquoEnablerdquo and if you get no errors you should have 3 Skype for Business users ready to login
Letrsquos open Skype for Business and login
You have successfully installed Skype for Business Server 2015 Congratulations
The Voice Routing Menu in Skype for Business
Server 2015 Control Panel
Enterprise Voice (EV) in Skype for Business Server 2015 (SfB) is a software-powered Voice over IP
(VoIP) solution able to replace any existing business telephony solution or private branch exchange
(PBX) Management of EV in SfB (using the Control Panel) takes place in the Voice Routing menu
You have five submenus in Voice Routing fundamental for EV administration Dial Plan Voice Policy
Route PSTN Usage and Trunk Configuration Configurations you make inside them have a high
level of dependency integration with each other
To summarize each part
Dial plans rules used to normalize phone numbers to E164 format (where is an ITU-T
recommendation E164 defines a general format for international telephone numbers)
Voice Policy contains a list of calling features you provide to your SfB users and a group
of PSTN Usage Records
(Voice) Routes are regular expressions (ie a sequence of symbols and characters expressing
a string or pattern to be searched or applied within a phone number) used to route calls to
the appropriate gateway
PSTN usage (records) associate voice routes and voice policies They are regular
expressions that matched to phone numbers (the aforementioned routes) PSTN usage
records control the kind of phone call the user is enabled to perform (local international and
so on) Inside PSTN Usage Records you have one or more trunks
Trunks connections between your Mediation Server and a public switched telephone
network (PSTN) provider that enables you to call users outside your company using SIP
trunks PSTN gateways or Private branch exchange (PBX)
Note there is no mandatory order you have to follow when configuring the
aforementioned parts of Enterprise Voice A logical list of steps (similar to the one
suggested by the TechNet) could be Trunk Configuration -gt PSTN Usage -gt Route -gt
Voice Policy This is the order we will follow in the text
Note A PSTN gateway is usually required to connect to the telephone networks We
added Configuring a PSTN Gateway and a Trunk as Step 4 because it is NOT an
operation you will perform often but it is good to know how it works
Step 1 ndashDefining a Dial Plan
Open the SfBS2015 Control Panel select Voice Routing Click on Dial Plan and then double click on the
Global Dial Plan (or select edit)
Note A dial plan is applied to a scope (user pool site or global) The more specific plan will
be used We will edit the only default Dial Plan (Global)
If your company infrastructure requires dialing a specific number to call an external line add it in the
External access prefix field Click New to define a new Normalization Rule
We will configure a Normalization for services (like Emergency phone numbers) in the United States
Insert a name and a description
Normalization rules use regular expressions Our example will
1 Intercept any call to a number starting with a digit from 2 to 9 or with 11
2 The rule will apply only to numbers that are three digits long
3 The number will be used with no modification ($1)
Note There is a default normalization rule called Keep All in the default dial plan used to
keep all the results for any number with 11 digits As soon as we have defined our dial rules
it is advisable to remove the aforementioned one
Click commit and select commit all
Step 2 - Establishing a Voice Route
An E164 normalized phone number must match to an object in SfB or to a voice route Voice routes
usually point to the trunk used to route the call to the public telephone networks
Select Route and click New
Insert a name and a description
You are able to use build a pattern to match function to generate regular expressions or you can write
it manually
We will use the first solution Insert a number (for example an international prefix like +44 for the UK)
and click Add The prefix will be added to the list and a regular expression will be generated
1 In the Associated trunks click Add
2 Select the trunk you have defined previously
3 The trunk will be associated with the voice route
Click commit and select commit all
Step 3 - Adding Voice policies and PSTN usage
A voice policy defines for user site or organization
A set of features related Enterprise Voice enabled or disabled
A list of PSTN usage records used to define the kind of phone numbers the user (or site or
organization) is allowed to dial
Select Voice Policy click New and select Site policy
Select a Site
Insert a name for the policy Select the voice features you want to enable with this policy
In Associated PSTN Usages click New
Insert a name for the PSTN usage click Select select the voice route you have previously defined and
select OK
Select OK click commit and select commit all
Step 4 - Configuring a PSTN Gateway and a Trunk
Open the SfB Server Topology Builder
Select ldquoDownload Topology from an existing deploymentrdquo and save it to a file
Under Shared Components right click on PSTN gateways and select Net IPPSTN Gatewayhellip
Insert the fully qualified domain name (FQDN) of the gateway and click next
Define if you want to use all the available IP addresses or if you want to limit the access to one of the
server addresses
Configure
1 Port on the gateway that will be listening for incoming connections (TCP 5067 is the default)
2 Protocol to use for SIP transport (TCP or TLS)
3 Front End Mediation server to associate with the gateway
4 Server port that will be used
Under Shared Components right click on PSTN gateways and select New IPPSTN Gatewayhellip
Configure
1 A Name for the trunk
2 The PSTN gateway to be used
3 Port on the gateway that will be listening for incoming connections (TCP 5067 is the default)
4 Protocol to use for SIP transport (TCP or TLS)
5 Front End Mediation server to associate with the trunk
6 Server port that will be used
Publish the topology
Enabling Users for Enterprise Voice
As soon as our Enterprise Voice (EV) is configured in Skype for Business Server 2015 (SfB) we are
allowed to enable voice features for our users The management of EV configuration for a user is in
the Users screen but to work properly it requires some previous configurations like the ones in steps
2 and 4
Step 1 ndash Enabling a user to Enterprise Voice
Open the SfBS2015 Control Panel select Users and click Enable Users
In the New Skype for Business Server User screen click Add
Click Find and select the user you want to enable to SfB Click OK
Select the SfB pool where the user will be homed and the format you prefer for the SIP URI
Select Enterprise Voice in the Telephony menu Insert a unique E164 formatted number for the user
Note The aforementioned format for the Line URI is called Direct inward dialing (DID)
It is not mandatory to have a DID however the aforementioned configuration makes it
easier to show a correct caller ID in an outgoing call and makes our users reachable not
only through an internal extension
Other supported formats for Line URI are the ones compliant with the RFC 3966
(httpswwwietforgrfcrfc3966txt ) like
tel+17188484500
tel +17188484500ext=500
tel+ 17188484000ext=500
tel500phone-context=Place_in_NY
We will not modify the Dial plan policy or the Voice policy right now
Click the Enable button
Note When your deployment contains many users to have a quick look to the list of your
users enabled to Enterprise Voice you can the following cmdlets inside the SfB
Management Shell
Get-CsUser | Format-Table -Property DisplayName SipAddress EnterpriseVoiceEnabled ndash
AutoSize
Step 2 ndash Tailoring a Voice Policy for your user needs
In the previous step we have used the default Global (or Site) policy for our user Voice policies are
used to define both available features and authorized calls Let us start from the following scenario
with Global policy Site policy and three User policies
Open the SfBS2015 Control Panel select Voice routing and click Voice policy
The User policy (1) when applied will always replace the Site policy (2) that will always replace the
Global policy (3) We are able to use only a single user policy for every user
Select the Voice Policy for the site and click Edit You have the following menu items
Menu item Feature Enableshellip Enabled by Default
1 Call forwarding Users to forward calls to other phones and client devices
2 Delegation Users to specify other users to send and receive calls on their
behalf
3 Call transfer Users to transfer calls to other users
4 Call park Users to park calls and then pick up the call from a different
phone or client
5 Simultaneous ringing Incoming calls to ring on an additional phone
6 Team call Users to answer calls for other members of their team
7 PSTN reroute Reroute calls made by the user to be rerouted on the PSTN if the
WAN is unavailable
8 Bandwidth policy
override
Enable administrators to override call admission control policy
for a user
9 Malicious call tracing Users to report malicious calls by using the SfB client
We will leave the default values
In each voice policy we have at least one or more associated PSTN usage record We will select
policies we have previously defined for a site in New York so that our SfB users there are able to call
local service and national numbers This is the default policy for all the users so we are not allowing
premium or international calls
1 Click select
2 From the next menu we will select policies to enable calls to Local National and Service
numbers (CTRL + click on them)
3 Click OK
Note What is inside a PSTN usage record As we said before we have a pattern to
match made with regular expressions like the following one that we use to identify
national calls in the US
Simultaneous ringing to any number means that people could route their calls to a long distance or
even international number The Call forwarding and simultaneous ringing PSTN usages feature enable
administrators to limit the aforementioned feature allowing only internal route to internal users or
creating custom PSTN usages
Click OK to exit from policy editing
Step 3 ndash Assigning a Voice Policy to a user
In the previous step we have configured a site policy However for a restricted group of SfB users we
have to configure an additional policy to allow international calls We will perform the
aforementioned operation for ldquoMock User 1rdquo
Open the SfBS2015 Control Panel select Users and click Find
Double click on the user
From the Voice policy drop-down menu select the previously defined policy that allows international
calls (in our scenario US-NY-NewYorkCityZone01-International) and click commit
This user policy will replace the site policy enabling the user to international calls
Step 4 ndash Call Park
Call parking is one of the features available inside the Voice policies However to work correctly it
requires some configuration Open the SfBS2015 Control Panel select Voice features and select Call
park Click New
Now we are going to define a ldquocall park orbit rangerdquo ie a scope of free telephone numbers where calls
are placed in hold The user is able to take back the call from the parking number later for example from
another device
1 Select a name for the call parking orbit range
2 Select a starting number
3 Select an ending number
4 Select a Front End that will be used for this feature
5 Click Commit
Note there are some rules regarding the orbit range We can apply the ones we used for
Lync 2013 httpstechnetmicrosoftcomen-uslibrarygg39836128v=ocs1529aspx
In-Place Upgrade from Lync 2013 to Skype for
Business 2015
Online Edition httpbitlyskype4bupgrade
Skype for Business Server 2015 has a simplified in-place upgrade path which is very welcome Here is
my step by step of the process to upgrade our Standard Edition labrsquos Lync Server 2013 Standard
Edition to Skype4B Server 2015 SfBS2015 An overview of the process is as follows
Install the prerequisites amp get SfBS2015 ISO
Install Admin Tools on non-Lync Server Upgrade To SfBS2015 in Topology Builder Publish
Topology amp Upgrade
Stop Services on all servers in pool to be upgraded
Run Setupexe to launch in-place upgrade
Start Services
Step 1- Install the Prerequisites amp Get Skype4B ISO
Install CU5+ latest hotfix to Lync 2013 topology
o Lync Server 2013 Needs to be version 8308815 or newer (click here)
o How to check run below (or click here)
Get-WmiObject ndashquery lsquoselect from win32_productrsquo | where $_name ndashlike
ldquoMicrosoft Lync Serverrdquo | ft Name Version ndashAutoSize
PowerShell RTM version (6292000) or later
Have at least SQL server 2012 SP1 installed
Kb2533623 Windows Server 2008 R2
Kb2858668 Windows Server 2012
KB2982006 Windows Server 2012 R2
32GB of hard drive space on servers being upgraded
o The setup has a little policeman that checks this before you can proceed
Some Other Things to Ensure Before Proceeding
o If LRS Portal was installed on this server remove it Click Here
Get the Skype for Business Server update here Click Here (requires MSDN login)
Note You will not escape doing the above updates (I
tried) so I suggest just do them upfront
Step 2 ndash Install Admin Tools on non-Lync Server Upgrade To SfBS2015 in Topology
Builder Publish Topology amp Upgrade
Note This step should take less than 10 minutes
Run the SfB2015 setup (on a machine that does not have Lync installed) and install the Admin Tools
Accept License Agreementhellip
ldquoInstall Administrative Toolsrdquo
When finished go to ldquoStartrdquo | more apps and run ldquoSfBS2015 Topology Builderrdquo (below)
ldquoDownload Topology from Existing Deploymentrdquo and save
Now you will see the Skype4B Server 2015 Topology Builder In the pool you want to upgrade right
click amp ldquoUpgrade to Skype for Business Server 2015rdquo
Yes
Note that the pool (in our case Standard Edition server) is now a Skype4B Server 2015 group
Publish Topology
Will now publishhellip
Databases should automatically upgrade (this doesnrsquot apply to SE)
Now we are done on this machine Now move to the Lync 2013 machine you want to upgrade Before
you move on make sure the CMS has replicated using Get-CsManagementStoreReplicationStatus | ft
NOTE Do not move on until the replication has completed
Step 3 - Stop Services on all servers in the pool to be upgraded
On Lync 2013 machine you want to upgrade we will stop all Lync service
Use Powershell Disable-CsComputer -Scorch
NOTE You might be thinking ldquoI could Stop-CsWindowsServicerdquo The reason Microsoft recommends
using ldquoDisable-CsComputer ndashScorchrdquo is that if you use ldquoStop-CsWindowsServicerdquo some services may
restart automatically after a reboot and this may cause the In-Place upgrade to fail
Step 4 - Run Setupexe to launch in-place upgrade
This will launch setup UI
Progress of update will be displayed This takes a little timehellip
After this you will see the Completed
Upgrade to Skype for Business Server 2015 completed successfully
Step 5 - Start Services
Start service on all the servers in the upgraded pool at the same-time (to avoid loss of services due to
quorum loss) (Obviously not an issue on 1 server SE pool)
Start-CSPool -PoolFqdn lyncfe01landislabcom
NOTE For servers that are not Front End servers use Start-CsWindowsService
Letrsquos check that all our services are running (sure enough that are) andhellipwersquore Done
How about we check what the new version numbers are Just run Get-WmiObject ndashquery lsquoselect
from win32_productrsquo | where $_name ndashlike ldquoSkype for Business Serverrdquo | ft Name Version ndash
AutoSize
And letrsquos log in to the Skype for Business Control Panel
Lync Server 2013 Edge to Skype for Business
Server 2015 In-Place Upgrade Online Edition not available
Upgrading your Lync Edge server(s) is very similar to the steps to upgrade your Front End(s) There
are a few things that arenrsquot the same and wersquoll note them
Prerequisites are the same except
o NET 35 Framework
Upgrade Edge Pool in topology and publish the topology
o Export Topology using Export-CsConfiguration ExportPath
Now take and import the resulting Topology configuration file on the Edge Server
o Copy file to Edge server
o Use Import-CsConfiguration -localstore Importpath
o Stop Services
o Run the Skype for Business setupexe
o Start-CsWindowsService
Now we can start services and are done
Backups
Done amp Tested
A Few Administrator Notes for after the upgrade
Use the Skype4B admin tools to move users to and from Skype4B (click here)
Administrators should use Skype for Business Management Shell to move conference
directories from Lync 2013 pools to Skype for Business pools
A big thanks to the Skype4B team for making this process easier and smoother and a big thanks to
the Office365 Summit team that put on great training around this and was the basis for my know-
how and this blog post
Skype4B Server 2015 Upgrade Gotcha
httpwwwucandstuffcom201504gotchas-with-sfb-upgradeshtmlspref=tw
More Online Edition coming soon
Coming soon
Creating Client Policies
Applying Cumulative Updates
Doing IP Phone Updates
Monitoring amp Reports
Tracking Down Network Issues with Wireshark
Requirements
httpsgallerytechnetmicrosoftcomscriptcenterInstall-Requirements-for-aabf7358
10 Federation and External Access
Federation and External Access is used to configure and control federation with external SfB
Lync SIP and XMPP services
External Access Policy tab contains three different parameters related to the way your SfB
deployment interacts with the Internet
While Federated user access and Public provider access enable or disable communication with
federated companies and with public services (like Skype) Remote user access is mandatory to
enable our own users to access your SfB services from an external network
Selecting Edit you will see the following screen In the screenshot you can see a short
explanation of the different options
Access Edge Configuration tab is used to manage the kind of communication you Edge Servers
will accept from the external network Some of the settings are similar to the ones you have
seen in the External Access Policy tab but the configuration you will change here will affect
servers not users Select Edit to modify an existing policy (for example the Global one)
1 Enable federation and public IM connectivity enable user access to federated partner
domains including SIP and XMPP federation (the External Access Policy you have already
seen selects what a user will be able to do)
a Enable partner domain discovery SfB will use Domain Name System (DNS)
records to try to discover domains not listed in the allowed domains list
b Send archiving disclaimer to federated partners federated partners will receive a
warning about the fact that communications details are recorded
2 Enable remote user access enable users in your organization who are outside your
firewall to connect to SfB
3 Enable anonymous users to access conferences allows anonymous users for
conferences More settings are available in the Conferencing menu you have seen
previously in this chapter
SIP Federated Domains tab is used to configure external domains as allowed (or blocked) federated
domains For example select New Allowed domain
You will be required a domain name and a Fully Qualified Domain Name for the Access Edge of
the federated partner
SIP Federated Providers contains the configurations to enable users in your organization to
communicate with users of public IM services like Skype and Skype for Business Online
XMPP Federated Partners is a tab dedicated to manage support for federations based on Extensible
Messaging and Presence Protocol (XMPP)
11 Monitoring and Archiving
Monitoring and Archiving contains two tabs dedicated to monitoring options in SfB and two
dedicated to archiving
Call Detail Recording settings are used to enable or disable CDR monitoring (information about
peer-to-peer activities including instance messaging VoIP calls application sharing file transfer
and meetings)
To define a new configuration for CDR (for example on a site level) click Call Detail Recording
click New and select a SfB site
Inside the configuration you have the options you can see in the following screenshot
1 Enable or disable CDR monitoring selecting the first option
2 Schedule deletion of CDR data including the capability to keep error reports for a
different period
Quality of Experience Data is used to enable or disable QoE data (media quality and information
about participants device names drivers IP addresses and endpoint types involved in calls and
sessions)
To define a new configuration for QoE (for example on a site level) click Quality of Experience
Data click New and select a SfB site
1 Enable or disable QoE monitoring selecting the first option
2 Schedule deletion of QoE data
Archiving Policy turns on and off archiving for internal communications and external
communications for users who are homed on Skype for Business Server
To configure a new policy (at the site or user level) select New and click on the scope you want
to use It is possible to enable archiving for internal communications for external ones or for
both of them
Archiving Configuration is dedicated to more specific parameters of your archiving including
what to archive and where To configure a new configuration (at the site or user level) select
New and click on the scope you want to use
You are able to disable archiving to enable it for IM only or for IM and web conferencing
1 It is possible to inhibit IM if archiving is not available
2 Exchange Server Integration delegates to Exchange the archiving policies for SfB
3 It is possible to delete older data keeping the ones still to be exported (ldquoPurge exported
archiving data onlyrdquo) or to purge all of the information older than a defined amount of
days
12 Security
Security menu is used to manage SfB security and authentication
Registrar settings directs how authentication challenges are sent from the pool to the clients
Select a policy and click edit (or create a new one)
Creating a new policy requires to select a Registrar to which the configuration will apply
The available authentication options include Kerberos (best authentication for enterprise clients)
NTLM (password-based authentication that uses challenge-response hashing scheme) and
certificate authentication
Note TechNet suggests to not configure authentication on Kerberos only at least if
remote clients are involved
httpstechnetmicrosoftcomen-uslibrarygg182601aspx
Web Service configures the authentication methods for accessing SfB Web Services You can
edit an existing policy or define a new one
Supported authentication are Windows Integrated (negotiate or Integrated) PIN authentication
and certificate authentication
You can manage Skype for Business Server 2015 PIN polices from either Skype for Business
Server Control Panel or Skype for Business Server Management Shell Use the following
procedures to configure PIN policies for your organization
Click Pin Policy and then press New Select User Policy
The following parameters are available
1 Name for the policy
2 A description for the policy
3 Minimum length of the PIN
4 Maximum number of allowed attempts By default there are 10 logon attempts if the
password is up to 4 characters long else it is 25
5 PIN expiration in days
6 PIN history (to avoid having users inserting previously used PINs)
7 Common patterns (sequential or repeated numbers) are allowed or denied here
13 Network Configuration
Network Configuration menu is used to manage network regions network sites and associate
network subnets The aforementioned configurations are required for Enterprise Voice features
like media bypass call admission control and location-based routing
Global sets parameters for Call Admission Control and Media Bypass in all your SfB deployment
1 Flag the Enable Call Admission Control to enable CAC (limits on the number of
simultaneous calls see the next note for more resources)
2 Flag the Enable Media Bypass to enable removing the Mediation Server from the media
path whenever possible
Always Bypass means that bypass will be attempted for all PSTN calls
Use Site and Region Information the bypass ID associated with site and region
configuration is used to make the bypass decision Where Use Site and Region
Information is enabled for any given PSTN call
o the clientrsquos subnet is mapped to a particular site and the bypass ID for
that subnet is extracted
o the gatewayrsquos subnet is mapped to a particular site and the bypass ID for
that subnet is extracted
o if the two bypass IDs are identical will bypass happen for the call If they
are not identical media bypass will not occur
3 Click the Enable bypass for non-mapped sites check box if you have one or more large
sites associated with the same region that do not have bandwidth constraints
Note CAC requires planning and a series of steps A good starting point is the
TechNet post ldquoPlan for call admission control in Skype for Business Server 2015rdquo
httpstechnetmicrosoftcomen-uslibrarygg398529aspx
Location Policy contains E9-1-1 settings Tagged policies are assigned to subnets or users while
global is used when the client is not located within a subnet with an associated location policy
You can edit the Global policy selecting it and clicking Edit Show detailshellip
Location policy settings are shown in the following screenshot
1 Type a Name for the policy
2 Enable enhanced 9-1-1 (check box) clients will retrieve location information on
registration and include that information when an emergency call is made
3 Location this setting is available only if Enable enhanced 9-1-1 is enabled Select one of
the following values
Required (the user will be prompted to input location information)
Not Required (the user will not be prompted for a location)
Disclaimer (this option is the same as Required except that the user cannot
dismiss the prompt without entering location information)
4 Use location for E9-1-1 only (check box) select this check box to ensure location
information is available only for use with an emergency call
5 PSTN Usage you are able to assign only a single usage to a location policy and this one
will override the other policies (only for calls identified as emergency) The PSTN usage
must contain the path for the emergency calls
Note The route associated with this usage should point to a SIP trunk dedicated to
emergency calls or to an Emergency Location Identification Number (ELIN) gateway
that routes emergency calls to the nearest Public Safety Answering Point (PSAP)
6 E9-1-1 Dial Number the number that is dialed to reach emergency services The string
must be made of the digits 0 through 9 and can be from 1 to 10 digits in length
7 E9-1-1 Dial Mask is an (alternate) emergency number that if dialed will be translated to
generate an emergency call
8 Notification URI SIP URIs of the security personnel who receive an instant messaging
(IM) notification when an emergency call is placed
9 Conference URI specifies a direct inward dialing (DID) number that should be
conferenced in when an emergency call is placed
10 Conference Mode specifies if the conference URI will be conferenced into the emergency
call by using one-way or two-way communication
Bandwidth Policy here you define limitations on bandwidth policy profiles (usage for real-time
audio and video modalities) This is one of the steps required to deploy Call Admission Control
(CAC)
1 Click Bandwidth Policy
2 Select New
3 Type a Name for the policy
4 Type the following values
a Audio limit (maximum number of kbps to allow for all audio sessions combined)
b Audio session limit (maximum number of kbps to allow for each individual audio
session)
c Video limit (maximum number of kbps to allow for all video sessions combined)
d Video session limit (maximum number of kbps to allow for each individual video
session)
Region advanced Enterprise Voice features require each subnet in your topology to be
associated with a specific network site and each network site must be associated with a network
region Let us see how to define a new region
1 Click Region
2 Click New
3 Type a Name for the network region
4 Click Central site and select a site from the drop down menu
5 The Enable audio alternate path check box determines whether audio calls will be routed
through an alternate path if adequate bandwidth does not exist in the primary path
6 The Enable video alternate path check box determines whether video calls will be routed
through an alternate path if adequate bandwidth does not exist in the primary path
7 Type a Description and then type additional information to describe this network site
8 Click Commit
Site is used to define network sites (geographical location) connecting subnets with a specific
network site To define a new site
1 Click Site
2 Select New
3 In the Name field type a name for the network site
4 From the Region drop down menu select a region in the list
5 From the Bandwidth policy drop down menu select a bandwidth policy
6 From the Location policy drop down menu select a location policy
7 For Description and then type additional information
8 Click Commit
The Subnet feature allows association between specific network sites and subnets This is used
to identify the network site of an endpoint
1 Click Subnet
2 Click New
3 Subnet ID type the first address in the IP address range defined by the subnet you want
to associate with a network site
4 In the Mask field type the bitmask to apply to the subnet
5 Network site ID and then select the site ID of the site to which you are adding this
subnet
6 Click Commit
Region Link creates a link between two regions configured for call admission control (CAC)
1 Click Region Link
2 Click New
3 Type a value in the Name field
4 From the Network region 1 drop-down list select one of the two regions to be
connected by this route
5 From the Network region 2 drop-down list select the other region for this route
6 In the Bandwidth Policy drop-down list select a policy
7 Click Commit
Region Route creates a route between a pair of network regions Each pair of network regions in
your call admission control deployment requires a route
1 Click Region Route
2 Click New
3 Type a value in the Name field
4 From the Network region 1 drop-down list select one of the two regions to be
connected by this route
5 From the Network region 2 drop-down list select the other region for this route
6 In the Network Region links drop-down list select a policy
7 Click Add
Enabling Users
Enable AD Users
Now back to the Front End server and the Skype for Business Server 2015 Control Panel Click on
Users | Enable Users Now click the ldquoAddrdquo button and Add the 3 users (those 3 users we created
earlier)
Note If the user you are trying to enable is an
Administrator you will need to use PowerShell to
enable them Using the Skype for Business Server
Control Panel will result in an error
Click ldquoEnablerdquo and if you get no errors you should have 3 Skype for Business users ready to login
Letrsquos open Skype for Business and login
You have successfully installed Skype for Business Server 2015 Congratulations
The Voice Routing Menu in Skype for Business
Server 2015 Control Panel
Enterprise Voice (EV) in Skype for Business Server 2015 (SfB) is a software-powered Voice over IP
(VoIP) solution able to replace any existing business telephony solution or private branch exchange
(PBX) Management of EV in SfB (using the Control Panel) takes place in the Voice Routing menu
You have five submenus in Voice Routing fundamental for EV administration Dial Plan Voice Policy
Route PSTN Usage and Trunk Configuration Configurations you make inside them have a high
level of dependency integration with each other
To summarize each part
Dial plans rules used to normalize phone numbers to E164 format (where is an ITU-T
recommendation E164 defines a general format for international telephone numbers)
Voice Policy contains a list of calling features you provide to your SfB users and a group
of PSTN Usage Records
(Voice) Routes are regular expressions (ie a sequence of symbols and characters expressing
a string or pattern to be searched or applied within a phone number) used to route calls to
the appropriate gateway
PSTN usage (records) associate voice routes and voice policies They are regular
expressions that matched to phone numbers (the aforementioned routes) PSTN usage
records control the kind of phone call the user is enabled to perform (local international and
so on) Inside PSTN Usage Records you have one or more trunks
Trunks connections between your Mediation Server and a public switched telephone
network (PSTN) provider that enables you to call users outside your company using SIP
trunks PSTN gateways or Private branch exchange (PBX)
Note there is no mandatory order you have to follow when configuring the
aforementioned parts of Enterprise Voice A logical list of steps (similar to the one
suggested by the TechNet) could be Trunk Configuration -gt PSTN Usage -gt Route -gt
Voice Policy This is the order we will follow in the text
Note A PSTN gateway is usually required to connect to the telephone networks We
added Configuring a PSTN Gateway and a Trunk as Step 4 because it is NOT an
operation you will perform often but it is good to know how it works
Step 1 ndashDefining a Dial Plan
Open the SfBS2015 Control Panel select Voice Routing Click on Dial Plan and then double click on the
Global Dial Plan (or select edit)
Note A dial plan is applied to a scope (user pool site or global) The more specific plan will
be used We will edit the only default Dial Plan (Global)
If your company infrastructure requires dialing a specific number to call an external line add it in the
External access prefix field Click New to define a new Normalization Rule
We will configure a Normalization for services (like Emergency phone numbers) in the United States
Insert a name and a description
Normalization rules use regular expressions Our example will
1 Intercept any call to a number starting with a digit from 2 to 9 or with 11
2 The rule will apply only to numbers that are three digits long
3 The number will be used with no modification ($1)
Note There is a default normalization rule called Keep All in the default dial plan used to
keep all the results for any number with 11 digits As soon as we have defined our dial rules
it is advisable to remove the aforementioned one
Click commit and select commit all
Step 2 - Establishing a Voice Route
An E164 normalized phone number must match to an object in SfB or to a voice route Voice routes
usually point to the trunk used to route the call to the public telephone networks
Select Route and click New
Insert a name and a description
You are able to use build a pattern to match function to generate regular expressions or you can write
it manually
We will use the first solution Insert a number (for example an international prefix like +44 for the UK)
and click Add The prefix will be added to the list and a regular expression will be generated
1 In the Associated trunks click Add
2 Select the trunk you have defined previously
3 The trunk will be associated with the voice route
Click commit and select commit all
Step 3 - Adding Voice policies and PSTN usage
A voice policy defines for user site or organization
A set of features related Enterprise Voice enabled or disabled
A list of PSTN usage records used to define the kind of phone numbers the user (or site or
organization) is allowed to dial
Select Voice Policy click New and select Site policy
Select a Site
Insert a name for the policy Select the voice features you want to enable with this policy
In Associated PSTN Usages click New
Insert a name for the PSTN usage click Select select the voice route you have previously defined and
select OK
Select OK click commit and select commit all
Step 4 - Configuring a PSTN Gateway and a Trunk
Open the SfB Server Topology Builder
Select ldquoDownload Topology from an existing deploymentrdquo and save it to a file
Under Shared Components right click on PSTN gateways and select Net IPPSTN Gatewayhellip
Insert the fully qualified domain name (FQDN) of the gateway and click next
Define if you want to use all the available IP addresses or if you want to limit the access to one of the
server addresses
Configure
1 Port on the gateway that will be listening for incoming connections (TCP 5067 is the default)
2 Protocol to use for SIP transport (TCP or TLS)
3 Front End Mediation server to associate with the gateway
4 Server port that will be used
Under Shared Components right click on PSTN gateways and select New IPPSTN Gatewayhellip
Configure
1 A Name for the trunk
2 The PSTN gateway to be used
3 Port on the gateway that will be listening for incoming connections (TCP 5067 is the default)
4 Protocol to use for SIP transport (TCP or TLS)
5 Front End Mediation server to associate with the trunk
6 Server port that will be used
Publish the topology
Enabling Users for Enterprise Voice
As soon as our Enterprise Voice (EV) is configured in Skype for Business Server 2015 (SfB) we are
allowed to enable voice features for our users The management of EV configuration for a user is in
the Users screen but to work properly it requires some previous configurations like the ones in steps
2 and 4
Step 1 ndash Enabling a user to Enterprise Voice
Open the SfBS2015 Control Panel select Users and click Enable Users
In the New Skype for Business Server User screen click Add
Click Find and select the user you want to enable to SfB Click OK
Select the SfB pool where the user will be homed and the format you prefer for the SIP URI
Select Enterprise Voice in the Telephony menu Insert a unique E164 formatted number for the user
Note The aforementioned format for the Line URI is called Direct inward dialing (DID)
It is not mandatory to have a DID however the aforementioned configuration makes it
easier to show a correct caller ID in an outgoing call and makes our users reachable not
only through an internal extension
Other supported formats for Line URI are the ones compliant with the RFC 3966
(httpswwwietforgrfcrfc3966txt ) like
tel+17188484500
tel +17188484500ext=500
tel+ 17188484000ext=500
tel500phone-context=Place_in_NY
We will not modify the Dial plan policy or the Voice policy right now
Click the Enable button
Note When your deployment contains many users to have a quick look to the list of your
users enabled to Enterprise Voice you can the following cmdlets inside the SfB
Management Shell
Get-CsUser | Format-Table -Property DisplayName SipAddress EnterpriseVoiceEnabled ndash
AutoSize
Step 2 ndash Tailoring a Voice Policy for your user needs
In the previous step we have used the default Global (or Site) policy for our user Voice policies are
used to define both available features and authorized calls Let us start from the following scenario
with Global policy Site policy and three User policies
Open the SfBS2015 Control Panel select Voice routing and click Voice policy
The User policy (1) when applied will always replace the Site policy (2) that will always replace the
Global policy (3) We are able to use only a single user policy for every user
Select the Voice Policy for the site and click Edit You have the following menu items
Menu item Feature Enableshellip Enabled by Default
1 Call forwarding Users to forward calls to other phones and client devices
2 Delegation Users to specify other users to send and receive calls on their
behalf
3 Call transfer Users to transfer calls to other users
4 Call park Users to park calls and then pick up the call from a different
phone or client
5 Simultaneous ringing Incoming calls to ring on an additional phone
6 Team call Users to answer calls for other members of their team
7 PSTN reroute Reroute calls made by the user to be rerouted on the PSTN if the
WAN is unavailable
8 Bandwidth policy
override
Enable administrators to override call admission control policy
for a user
9 Malicious call tracing Users to report malicious calls by using the SfB client
We will leave the default values
In each voice policy we have at least one or more associated PSTN usage record We will select
policies we have previously defined for a site in New York so that our SfB users there are able to call
local service and national numbers This is the default policy for all the users so we are not allowing
premium or international calls
1 Click select
2 From the next menu we will select policies to enable calls to Local National and Service
numbers (CTRL + click on them)
3 Click OK
Note What is inside a PSTN usage record As we said before we have a pattern to
match made with regular expressions like the following one that we use to identify
national calls in the US
Simultaneous ringing to any number means that people could route their calls to a long distance or
even international number The Call forwarding and simultaneous ringing PSTN usages feature enable
administrators to limit the aforementioned feature allowing only internal route to internal users or
creating custom PSTN usages
Click OK to exit from policy editing
Step 3 ndash Assigning a Voice Policy to a user
In the previous step we have configured a site policy However for a restricted group of SfB users we
have to configure an additional policy to allow international calls We will perform the
aforementioned operation for ldquoMock User 1rdquo
Open the SfBS2015 Control Panel select Users and click Find
Double click on the user
From the Voice policy drop-down menu select the previously defined policy that allows international
calls (in our scenario US-NY-NewYorkCityZone01-International) and click commit
This user policy will replace the site policy enabling the user to international calls
Step 4 ndash Call Park
Call parking is one of the features available inside the Voice policies However to work correctly it
requires some configuration Open the SfBS2015 Control Panel select Voice features and select Call
park Click New
Now we are going to define a ldquocall park orbit rangerdquo ie a scope of free telephone numbers where calls
are placed in hold The user is able to take back the call from the parking number later for example from
another device
1 Select a name for the call parking orbit range
2 Select a starting number
3 Select an ending number
4 Select a Front End that will be used for this feature
5 Click Commit
Note there are some rules regarding the orbit range We can apply the ones we used for
Lync 2013 httpstechnetmicrosoftcomen-uslibrarygg39836128v=ocs1529aspx
In-Place Upgrade from Lync 2013 to Skype for
Business 2015
Online Edition httpbitlyskype4bupgrade
Skype for Business Server 2015 has a simplified in-place upgrade path which is very welcome Here is
my step by step of the process to upgrade our Standard Edition labrsquos Lync Server 2013 Standard
Edition to Skype4B Server 2015 SfBS2015 An overview of the process is as follows
Install the prerequisites amp get SfBS2015 ISO
Install Admin Tools on non-Lync Server Upgrade To SfBS2015 in Topology Builder Publish
Topology amp Upgrade
Stop Services on all servers in pool to be upgraded
Run Setupexe to launch in-place upgrade
Start Services
Step 1- Install the Prerequisites amp Get Skype4B ISO
Install CU5+ latest hotfix to Lync 2013 topology
o Lync Server 2013 Needs to be version 8308815 or newer (click here)
o How to check run below (or click here)
Get-WmiObject ndashquery lsquoselect from win32_productrsquo | where $_name ndashlike
ldquoMicrosoft Lync Serverrdquo | ft Name Version ndashAutoSize
PowerShell RTM version (6292000) or later
Have at least SQL server 2012 SP1 installed
Kb2533623 Windows Server 2008 R2
Kb2858668 Windows Server 2012
KB2982006 Windows Server 2012 R2
32GB of hard drive space on servers being upgraded
o The setup has a little policeman that checks this before you can proceed
Some Other Things to Ensure Before Proceeding
o If LRS Portal was installed on this server remove it Click Here
Get the Skype for Business Server update here Click Here (requires MSDN login)
Note You will not escape doing the above updates (I
tried) so I suggest just do them upfront
Step 2 ndash Install Admin Tools on non-Lync Server Upgrade To SfBS2015 in Topology
Builder Publish Topology amp Upgrade
Note This step should take less than 10 minutes
Run the SfB2015 setup (on a machine that does not have Lync installed) and install the Admin Tools
Accept License Agreementhellip
ldquoInstall Administrative Toolsrdquo
When finished go to ldquoStartrdquo | more apps and run ldquoSfBS2015 Topology Builderrdquo (below)
ldquoDownload Topology from Existing Deploymentrdquo and save
Now you will see the Skype4B Server 2015 Topology Builder In the pool you want to upgrade right
click amp ldquoUpgrade to Skype for Business Server 2015rdquo
Yes
Note that the pool (in our case Standard Edition server) is now a Skype4B Server 2015 group
Publish Topology
Will now publishhellip
Databases should automatically upgrade (this doesnrsquot apply to SE)
Now we are done on this machine Now move to the Lync 2013 machine you want to upgrade Before
you move on make sure the CMS has replicated using Get-CsManagementStoreReplicationStatus | ft
NOTE Do not move on until the replication has completed
Step 3 - Stop Services on all servers in the pool to be upgraded
On Lync 2013 machine you want to upgrade we will stop all Lync service
Use Powershell Disable-CsComputer -Scorch
NOTE You might be thinking ldquoI could Stop-CsWindowsServicerdquo The reason Microsoft recommends
using ldquoDisable-CsComputer ndashScorchrdquo is that if you use ldquoStop-CsWindowsServicerdquo some services may
restart automatically after a reboot and this may cause the In-Place upgrade to fail
Step 4 - Run Setupexe to launch in-place upgrade
This will launch setup UI
Progress of update will be displayed This takes a little timehellip
After this you will see the Completed
Upgrade to Skype for Business Server 2015 completed successfully
Step 5 - Start Services
Start service on all the servers in the upgraded pool at the same-time (to avoid loss of services due to
quorum loss) (Obviously not an issue on 1 server SE pool)
Start-CSPool -PoolFqdn lyncfe01landislabcom
NOTE For servers that are not Front End servers use Start-CsWindowsService
Letrsquos check that all our services are running (sure enough that are) andhellipwersquore Done
How about we check what the new version numbers are Just run Get-WmiObject ndashquery lsquoselect
from win32_productrsquo | where $_name ndashlike ldquoSkype for Business Serverrdquo | ft Name Version ndash
AutoSize
And letrsquos log in to the Skype for Business Control Panel
Lync Server 2013 Edge to Skype for Business
Server 2015 In-Place Upgrade Online Edition not available
Upgrading your Lync Edge server(s) is very similar to the steps to upgrade your Front End(s) There
are a few things that arenrsquot the same and wersquoll note them
Prerequisites are the same except
o NET 35 Framework
Upgrade Edge Pool in topology and publish the topology
o Export Topology using Export-CsConfiguration ExportPath
Now take and import the resulting Topology configuration file on the Edge Server
o Copy file to Edge server
o Use Import-CsConfiguration -localstore Importpath
o Stop Services
o Run the Skype for Business setupexe
o Start-CsWindowsService
Now we can start services and are done
Backups
Done amp Tested
A Few Administrator Notes for after the upgrade
Use the Skype4B admin tools to move users to and from Skype4B (click here)
Administrators should use Skype for Business Management Shell to move conference
directories from Lync 2013 pools to Skype for Business pools
A big thanks to the Skype4B team for making this process easier and smoother and a big thanks to
the Office365 Summit team that put on great training around this and was the basis for my know-
how and this blog post
Skype4B Server 2015 Upgrade Gotcha
httpwwwucandstuffcom201504gotchas-with-sfb-upgradeshtmlspref=tw
More Online Edition coming soon
Coming soon
Creating Client Policies
Applying Cumulative Updates
Doing IP Phone Updates
Monitoring amp Reports
Tracking Down Network Issues with Wireshark
Requirements
httpsgallerytechnetmicrosoftcomscriptcenterInstall-Requirements-for-aabf7358
Access Edge Configuration tab is used to manage the kind of communication you Edge Servers
will accept from the external network Some of the settings are similar to the ones you have
seen in the External Access Policy tab but the configuration you will change here will affect
servers not users Select Edit to modify an existing policy (for example the Global one)
1 Enable federation and public IM connectivity enable user access to federated partner
domains including SIP and XMPP federation (the External Access Policy you have already
seen selects what a user will be able to do)
a Enable partner domain discovery SfB will use Domain Name System (DNS)
records to try to discover domains not listed in the allowed domains list
b Send archiving disclaimer to federated partners federated partners will receive a
warning about the fact that communications details are recorded
2 Enable remote user access enable users in your organization who are outside your
firewall to connect to SfB
3 Enable anonymous users to access conferences allows anonymous users for
conferences More settings are available in the Conferencing menu you have seen
previously in this chapter
SIP Federated Domains tab is used to configure external domains as allowed (or blocked) federated
domains For example select New Allowed domain
You will be required a domain name and a Fully Qualified Domain Name for the Access Edge of
the federated partner
SIP Federated Providers contains the configurations to enable users in your organization to
communicate with users of public IM services like Skype and Skype for Business Online
XMPP Federated Partners is a tab dedicated to manage support for federations based on Extensible
Messaging and Presence Protocol (XMPP)
11 Monitoring and Archiving
Monitoring and Archiving contains two tabs dedicated to monitoring options in SfB and two
dedicated to archiving
Call Detail Recording settings are used to enable or disable CDR monitoring (information about
peer-to-peer activities including instance messaging VoIP calls application sharing file transfer
and meetings)
To define a new configuration for CDR (for example on a site level) click Call Detail Recording
click New and select a SfB site
Inside the configuration you have the options you can see in the following screenshot
1 Enable or disable CDR monitoring selecting the first option
2 Schedule deletion of CDR data including the capability to keep error reports for a
different period
Quality of Experience Data is used to enable or disable QoE data (media quality and information
about participants device names drivers IP addresses and endpoint types involved in calls and
sessions)
To define a new configuration for QoE (for example on a site level) click Quality of Experience
Data click New and select a SfB site
1 Enable or disable QoE monitoring selecting the first option
2 Schedule deletion of QoE data
Archiving Policy turns on and off archiving for internal communications and external
communications for users who are homed on Skype for Business Server
To configure a new policy (at the site or user level) select New and click on the scope you want
to use It is possible to enable archiving for internal communications for external ones or for
both of them
Archiving Configuration is dedicated to more specific parameters of your archiving including
what to archive and where To configure a new configuration (at the site or user level) select
New and click on the scope you want to use
You are able to disable archiving to enable it for IM only or for IM and web conferencing
1 It is possible to inhibit IM if archiving is not available
2 Exchange Server Integration delegates to Exchange the archiving policies for SfB
3 It is possible to delete older data keeping the ones still to be exported (ldquoPurge exported
archiving data onlyrdquo) or to purge all of the information older than a defined amount of
days
12 Security
Security menu is used to manage SfB security and authentication
Registrar settings directs how authentication challenges are sent from the pool to the clients
Select a policy and click edit (or create a new one)
Creating a new policy requires to select a Registrar to which the configuration will apply
The available authentication options include Kerberos (best authentication for enterprise clients)
NTLM (password-based authentication that uses challenge-response hashing scheme) and
certificate authentication
Note TechNet suggests to not configure authentication on Kerberos only at least if
remote clients are involved
httpstechnetmicrosoftcomen-uslibrarygg182601aspx
Web Service configures the authentication methods for accessing SfB Web Services You can
edit an existing policy or define a new one
Supported authentication are Windows Integrated (negotiate or Integrated) PIN authentication
and certificate authentication
You can manage Skype for Business Server 2015 PIN polices from either Skype for Business
Server Control Panel or Skype for Business Server Management Shell Use the following
procedures to configure PIN policies for your organization
Click Pin Policy and then press New Select User Policy
The following parameters are available
1 Name for the policy
2 A description for the policy
3 Minimum length of the PIN
4 Maximum number of allowed attempts By default there are 10 logon attempts if the
password is up to 4 characters long else it is 25
5 PIN expiration in days
6 PIN history (to avoid having users inserting previously used PINs)
7 Common patterns (sequential or repeated numbers) are allowed or denied here
13 Network Configuration
Network Configuration menu is used to manage network regions network sites and associate
network subnets The aforementioned configurations are required for Enterprise Voice features
like media bypass call admission control and location-based routing
Global sets parameters for Call Admission Control and Media Bypass in all your SfB deployment
1 Flag the Enable Call Admission Control to enable CAC (limits on the number of
simultaneous calls see the next note for more resources)
2 Flag the Enable Media Bypass to enable removing the Mediation Server from the media
path whenever possible
Always Bypass means that bypass will be attempted for all PSTN calls
Use Site and Region Information the bypass ID associated with site and region
configuration is used to make the bypass decision Where Use Site and Region
Information is enabled for any given PSTN call
o the clientrsquos subnet is mapped to a particular site and the bypass ID for
that subnet is extracted
o the gatewayrsquos subnet is mapped to a particular site and the bypass ID for
that subnet is extracted
o if the two bypass IDs are identical will bypass happen for the call If they
are not identical media bypass will not occur
3 Click the Enable bypass for non-mapped sites check box if you have one or more large
sites associated with the same region that do not have bandwidth constraints
Note CAC requires planning and a series of steps A good starting point is the
TechNet post ldquoPlan for call admission control in Skype for Business Server 2015rdquo
httpstechnetmicrosoftcomen-uslibrarygg398529aspx
Location Policy contains E9-1-1 settings Tagged policies are assigned to subnets or users while
global is used when the client is not located within a subnet with an associated location policy
You can edit the Global policy selecting it and clicking Edit Show detailshellip
Location policy settings are shown in the following screenshot
1 Type a Name for the policy
2 Enable enhanced 9-1-1 (check box) clients will retrieve location information on
registration and include that information when an emergency call is made
3 Location this setting is available only if Enable enhanced 9-1-1 is enabled Select one of
the following values
Required (the user will be prompted to input location information)
Not Required (the user will not be prompted for a location)
Disclaimer (this option is the same as Required except that the user cannot
dismiss the prompt without entering location information)
4 Use location for E9-1-1 only (check box) select this check box to ensure location
information is available only for use with an emergency call
5 PSTN Usage you are able to assign only a single usage to a location policy and this one
will override the other policies (only for calls identified as emergency) The PSTN usage
must contain the path for the emergency calls
Note The route associated with this usage should point to a SIP trunk dedicated to
emergency calls or to an Emergency Location Identification Number (ELIN) gateway
that routes emergency calls to the nearest Public Safety Answering Point (PSAP)
6 E9-1-1 Dial Number the number that is dialed to reach emergency services The string
must be made of the digits 0 through 9 and can be from 1 to 10 digits in length
7 E9-1-1 Dial Mask is an (alternate) emergency number that if dialed will be translated to
generate an emergency call
8 Notification URI SIP URIs of the security personnel who receive an instant messaging
(IM) notification when an emergency call is placed
9 Conference URI specifies a direct inward dialing (DID) number that should be
conferenced in when an emergency call is placed
10 Conference Mode specifies if the conference URI will be conferenced into the emergency
call by using one-way or two-way communication
Bandwidth Policy here you define limitations on bandwidth policy profiles (usage for real-time
audio and video modalities) This is one of the steps required to deploy Call Admission Control
(CAC)
1 Click Bandwidth Policy
2 Select New
3 Type a Name for the policy
4 Type the following values
a Audio limit (maximum number of kbps to allow for all audio sessions combined)
b Audio session limit (maximum number of kbps to allow for each individual audio
session)
c Video limit (maximum number of kbps to allow for all video sessions combined)
d Video session limit (maximum number of kbps to allow for each individual video
session)
Region advanced Enterprise Voice features require each subnet in your topology to be
associated with a specific network site and each network site must be associated with a network
region Let us see how to define a new region
1 Click Region
2 Click New
3 Type a Name for the network region
4 Click Central site and select a site from the drop down menu
5 The Enable audio alternate path check box determines whether audio calls will be routed
through an alternate path if adequate bandwidth does not exist in the primary path
6 The Enable video alternate path check box determines whether video calls will be routed
through an alternate path if adequate bandwidth does not exist in the primary path
7 Type a Description and then type additional information to describe this network site
8 Click Commit
Site is used to define network sites (geographical location) connecting subnets with a specific
network site To define a new site
1 Click Site
2 Select New
3 In the Name field type a name for the network site
4 From the Region drop down menu select a region in the list
5 From the Bandwidth policy drop down menu select a bandwidth policy
6 From the Location policy drop down menu select a location policy
7 For Description and then type additional information
8 Click Commit
The Subnet feature allows association between specific network sites and subnets This is used
to identify the network site of an endpoint
1 Click Subnet
2 Click New
3 Subnet ID type the first address in the IP address range defined by the subnet you want
to associate with a network site
4 In the Mask field type the bitmask to apply to the subnet
5 Network site ID and then select the site ID of the site to which you are adding this
subnet
6 Click Commit
Region Link creates a link between two regions configured for call admission control (CAC)
1 Click Region Link
2 Click New
3 Type a value in the Name field
4 From the Network region 1 drop-down list select one of the two regions to be
connected by this route
5 From the Network region 2 drop-down list select the other region for this route
6 In the Bandwidth Policy drop-down list select a policy
7 Click Commit
Region Route creates a route between a pair of network regions Each pair of network regions in
your call admission control deployment requires a route
1 Click Region Route
2 Click New
3 Type a value in the Name field
4 From the Network region 1 drop-down list select one of the two regions to be
connected by this route
5 From the Network region 2 drop-down list select the other region for this route
6 In the Network Region links drop-down list select a policy
7 Click Add
Enabling Users
Enable AD Users
Now back to the Front End server and the Skype for Business Server 2015 Control Panel Click on
Users | Enable Users Now click the ldquoAddrdquo button and Add the 3 users (those 3 users we created
earlier)
Note If the user you are trying to enable is an
Administrator you will need to use PowerShell to
enable them Using the Skype for Business Server
Control Panel will result in an error
Click ldquoEnablerdquo and if you get no errors you should have 3 Skype for Business users ready to login
Letrsquos open Skype for Business and login
You have successfully installed Skype for Business Server 2015 Congratulations
The Voice Routing Menu in Skype for Business
Server 2015 Control Panel
Enterprise Voice (EV) in Skype for Business Server 2015 (SfB) is a software-powered Voice over IP
(VoIP) solution able to replace any existing business telephony solution or private branch exchange
(PBX) Management of EV in SfB (using the Control Panel) takes place in the Voice Routing menu
You have five submenus in Voice Routing fundamental for EV administration Dial Plan Voice Policy
Route PSTN Usage and Trunk Configuration Configurations you make inside them have a high
level of dependency integration with each other
To summarize each part
Dial plans rules used to normalize phone numbers to E164 format (where is an ITU-T
recommendation E164 defines a general format for international telephone numbers)
Voice Policy contains a list of calling features you provide to your SfB users and a group
of PSTN Usage Records
(Voice) Routes are regular expressions (ie a sequence of symbols and characters expressing
a string or pattern to be searched or applied within a phone number) used to route calls to
the appropriate gateway
PSTN usage (records) associate voice routes and voice policies They are regular
expressions that matched to phone numbers (the aforementioned routes) PSTN usage
records control the kind of phone call the user is enabled to perform (local international and
so on) Inside PSTN Usage Records you have one or more trunks
Trunks connections between your Mediation Server and a public switched telephone
network (PSTN) provider that enables you to call users outside your company using SIP
trunks PSTN gateways or Private branch exchange (PBX)
Note there is no mandatory order you have to follow when configuring the
aforementioned parts of Enterprise Voice A logical list of steps (similar to the one
suggested by the TechNet) could be Trunk Configuration -gt PSTN Usage -gt Route -gt
Voice Policy This is the order we will follow in the text
Note A PSTN gateway is usually required to connect to the telephone networks We
added Configuring a PSTN Gateway and a Trunk as Step 4 because it is NOT an
operation you will perform often but it is good to know how it works
Step 1 ndashDefining a Dial Plan
Open the SfBS2015 Control Panel select Voice Routing Click on Dial Plan and then double click on the
Global Dial Plan (or select edit)
Note A dial plan is applied to a scope (user pool site or global) The more specific plan will
be used We will edit the only default Dial Plan (Global)
If your company infrastructure requires dialing a specific number to call an external line add it in the
External access prefix field Click New to define a new Normalization Rule
We will configure a Normalization for services (like Emergency phone numbers) in the United States
Insert a name and a description
Normalization rules use regular expressions Our example will
1 Intercept any call to a number starting with a digit from 2 to 9 or with 11
2 The rule will apply only to numbers that are three digits long
3 The number will be used with no modification ($1)
Note There is a default normalization rule called Keep All in the default dial plan used to
keep all the results for any number with 11 digits As soon as we have defined our dial rules
it is advisable to remove the aforementioned one
Click commit and select commit all
Step 2 - Establishing a Voice Route
An E164 normalized phone number must match to an object in SfB or to a voice route Voice routes
usually point to the trunk used to route the call to the public telephone networks
Select Route and click New
Insert a name and a description
You are able to use build a pattern to match function to generate regular expressions or you can write
it manually
We will use the first solution Insert a number (for example an international prefix like +44 for the UK)
and click Add The prefix will be added to the list and a regular expression will be generated
1 In the Associated trunks click Add
2 Select the trunk you have defined previously
3 The trunk will be associated with the voice route
Click commit and select commit all
Step 3 - Adding Voice policies and PSTN usage
A voice policy defines for user site or organization
A set of features related Enterprise Voice enabled or disabled
A list of PSTN usage records used to define the kind of phone numbers the user (or site or
organization) is allowed to dial
Select Voice Policy click New and select Site policy
Select a Site
Insert a name for the policy Select the voice features you want to enable with this policy
In Associated PSTN Usages click New
Insert a name for the PSTN usage click Select select the voice route you have previously defined and
select OK
Select OK click commit and select commit all
Step 4 - Configuring a PSTN Gateway and a Trunk
Open the SfB Server Topology Builder
Select ldquoDownload Topology from an existing deploymentrdquo and save it to a file
Under Shared Components right click on PSTN gateways and select Net IPPSTN Gatewayhellip
Insert the fully qualified domain name (FQDN) of the gateway and click next
Define if you want to use all the available IP addresses or if you want to limit the access to one of the
server addresses
Configure
1 Port on the gateway that will be listening for incoming connections (TCP 5067 is the default)
2 Protocol to use for SIP transport (TCP or TLS)
3 Front End Mediation server to associate with the gateway
4 Server port that will be used
Under Shared Components right click on PSTN gateways and select New IPPSTN Gatewayhellip
Configure
1 A Name for the trunk
2 The PSTN gateway to be used
3 Port on the gateway that will be listening for incoming connections (TCP 5067 is the default)
4 Protocol to use for SIP transport (TCP or TLS)
5 Front End Mediation server to associate with the trunk
6 Server port that will be used
Publish the topology
Enabling Users for Enterprise Voice
As soon as our Enterprise Voice (EV) is configured in Skype for Business Server 2015 (SfB) we are
allowed to enable voice features for our users The management of EV configuration for a user is in
the Users screen but to work properly it requires some previous configurations like the ones in steps
2 and 4
Step 1 ndash Enabling a user to Enterprise Voice
Open the SfBS2015 Control Panel select Users and click Enable Users
In the New Skype for Business Server User screen click Add
Click Find and select the user you want to enable to SfB Click OK
Select the SfB pool where the user will be homed and the format you prefer for the SIP URI
Select Enterprise Voice in the Telephony menu Insert a unique E164 formatted number for the user
Note The aforementioned format for the Line URI is called Direct inward dialing (DID)
It is not mandatory to have a DID however the aforementioned configuration makes it
easier to show a correct caller ID in an outgoing call and makes our users reachable not
only through an internal extension
Other supported formats for Line URI are the ones compliant with the RFC 3966
(httpswwwietforgrfcrfc3966txt ) like
tel+17188484500
tel +17188484500ext=500
tel+ 17188484000ext=500
tel500phone-context=Place_in_NY
We will not modify the Dial plan policy or the Voice policy right now
Click the Enable button
Note When your deployment contains many users to have a quick look to the list of your
users enabled to Enterprise Voice you can the following cmdlets inside the SfB
Management Shell
Get-CsUser | Format-Table -Property DisplayName SipAddress EnterpriseVoiceEnabled ndash
AutoSize
Step 2 ndash Tailoring a Voice Policy for your user needs
In the previous step we have used the default Global (or Site) policy for our user Voice policies are
used to define both available features and authorized calls Let us start from the following scenario
with Global policy Site policy and three User policies
Open the SfBS2015 Control Panel select Voice routing and click Voice policy
The User policy (1) when applied will always replace the Site policy (2) that will always replace the
Global policy (3) We are able to use only a single user policy for every user
Select the Voice Policy for the site and click Edit You have the following menu items
Menu item Feature Enableshellip Enabled by Default
1 Call forwarding Users to forward calls to other phones and client devices
2 Delegation Users to specify other users to send and receive calls on their
behalf
3 Call transfer Users to transfer calls to other users
4 Call park Users to park calls and then pick up the call from a different
phone or client
5 Simultaneous ringing Incoming calls to ring on an additional phone
6 Team call Users to answer calls for other members of their team
7 PSTN reroute Reroute calls made by the user to be rerouted on the PSTN if the
WAN is unavailable
8 Bandwidth policy
override
Enable administrators to override call admission control policy
for a user
9 Malicious call tracing Users to report malicious calls by using the SfB client
We will leave the default values
In each voice policy we have at least one or more associated PSTN usage record We will select
policies we have previously defined for a site in New York so that our SfB users there are able to call
local service and national numbers This is the default policy for all the users so we are not allowing
premium or international calls
1 Click select
2 From the next menu we will select policies to enable calls to Local National and Service
numbers (CTRL + click on them)
3 Click OK
Note What is inside a PSTN usage record As we said before we have a pattern to
match made with regular expressions like the following one that we use to identify
national calls in the US
Simultaneous ringing to any number means that people could route their calls to a long distance or
even international number The Call forwarding and simultaneous ringing PSTN usages feature enable
administrators to limit the aforementioned feature allowing only internal route to internal users or
creating custom PSTN usages
Click OK to exit from policy editing
Step 3 ndash Assigning a Voice Policy to a user
In the previous step we have configured a site policy However for a restricted group of SfB users we
have to configure an additional policy to allow international calls We will perform the
aforementioned operation for ldquoMock User 1rdquo
Open the SfBS2015 Control Panel select Users and click Find
Double click on the user
From the Voice policy drop-down menu select the previously defined policy that allows international
calls (in our scenario US-NY-NewYorkCityZone01-International) and click commit
This user policy will replace the site policy enabling the user to international calls
Step 4 ndash Call Park
Call parking is one of the features available inside the Voice policies However to work correctly it
requires some configuration Open the SfBS2015 Control Panel select Voice features and select Call
park Click New
Now we are going to define a ldquocall park orbit rangerdquo ie a scope of free telephone numbers where calls
are placed in hold The user is able to take back the call from the parking number later for example from
another device
1 Select a name for the call parking orbit range
2 Select a starting number
3 Select an ending number
4 Select a Front End that will be used for this feature
5 Click Commit
Note there are some rules regarding the orbit range We can apply the ones we used for
Lync 2013 httpstechnetmicrosoftcomen-uslibrarygg39836128v=ocs1529aspx
In-Place Upgrade from Lync 2013 to Skype for
Business 2015
Online Edition httpbitlyskype4bupgrade
Skype for Business Server 2015 has a simplified in-place upgrade path which is very welcome Here is
my step by step of the process to upgrade our Standard Edition labrsquos Lync Server 2013 Standard
Edition to Skype4B Server 2015 SfBS2015 An overview of the process is as follows
Install the prerequisites amp get SfBS2015 ISO
Install Admin Tools on non-Lync Server Upgrade To SfBS2015 in Topology Builder Publish
Topology amp Upgrade
Stop Services on all servers in pool to be upgraded
Run Setupexe to launch in-place upgrade
Start Services
Step 1- Install the Prerequisites amp Get Skype4B ISO
Install CU5+ latest hotfix to Lync 2013 topology
o Lync Server 2013 Needs to be version 8308815 or newer (click here)
o How to check run below (or click here)
Get-WmiObject ndashquery lsquoselect from win32_productrsquo | where $_name ndashlike
ldquoMicrosoft Lync Serverrdquo | ft Name Version ndashAutoSize
PowerShell RTM version (6292000) or later
Have at least SQL server 2012 SP1 installed
Kb2533623 Windows Server 2008 R2
Kb2858668 Windows Server 2012
KB2982006 Windows Server 2012 R2
32GB of hard drive space on servers being upgraded
o The setup has a little policeman that checks this before you can proceed
Some Other Things to Ensure Before Proceeding
o If LRS Portal was installed on this server remove it Click Here
Get the Skype for Business Server update here Click Here (requires MSDN login)
Note You will not escape doing the above updates (I
tried) so I suggest just do them upfront
Step 2 ndash Install Admin Tools on non-Lync Server Upgrade To SfBS2015 in Topology
Builder Publish Topology amp Upgrade
Note This step should take less than 10 minutes
Run the SfB2015 setup (on a machine that does not have Lync installed) and install the Admin Tools
Accept License Agreementhellip
ldquoInstall Administrative Toolsrdquo
When finished go to ldquoStartrdquo | more apps and run ldquoSfBS2015 Topology Builderrdquo (below)
ldquoDownload Topology from Existing Deploymentrdquo and save
Now you will see the Skype4B Server 2015 Topology Builder In the pool you want to upgrade right
click amp ldquoUpgrade to Skype for Business Server 2015rdquo
Yes
Note that the pool (in our case Standard Edition server) is now a Skype4B Server 2015 group
Publish Topology
Will now publishhellip
Databases should automatically upgrade (this doesnrsquot apply to SE)
Now we are done on this machine Now move to the Lync 2013 machine you want to upgrade Before
you move on make sure the CMS has replicated using Get-CsManagementStoreReplicationStatus | ft
NOTE Do not move on until the replication has completed
Step 3 - Stop Services on all servers in the pool to be upgraded
On Lync 2013 machine you want to upgrade we will stop all Lync service
Use Powershell Disable-CsComputer -Scorch
NOTE You might be thinking ldquoI could Stop-CsWindowsServicerdquo The reason Microsoft recommends
using ldquoDisable-CsComputer ndashScorchrdquo is that if you use ldquoStop-CsWindowsServicerdquo some services may
restart automatically after a reboot and this may cause the In-Place upgrade to fail
Step 4 - Run Setupexe to launch in-place upgrade
This will launch setup UI
Progress of update will be displayed This takes a little timehellip
After this you will see the Completed
Upgrade to Skype for Business Server 2015 completed successfully
Step 5 - Start Services
Start service on all the servers in the upgraded pool at the same-time (to avoid loss of services due to
quorum loss) (Obviously not an issue on 1 server SE pool)
Start-CSPool -PoolFqdn lyncfe01landislabcom
NOTE For servers that are not Front End servers use Start-CsWindowsService
Letrsquos check that all our services are running (sure enough that are) andhellipwersquore Done
How about we check what the new version numbers are Just run Get-WmiObject ndashquery lsquoselect
from win32_productrsquo | where $_name ndashlike ldquoSkype for Business Serverrdquo | ft Name Version ndash
AutoSize
And letrsquos log in to the Skype for Business Control Panel
Lync Server 2013 Edge to Skype for Business
Server 2015 In-Place Upgrade Online Edition not available
Upgrading your Lync Edge server(s) is very similar to the steps to upgrade your Front End(s) There
are a few things that arenrsquot the same and wersquoll note them
Prerequisites are the same except
o NET 35 Framework
Upgrade Edge Pool in topology and publish the topology
o Export Topology using Export-CsConfiguration ExportPath
Now take and import the resulting Topology configuration file on the Edge Server
o Copy file to Edge server
o Use Import-CsConfiguration -localstore Importpath
o Stop Services
o Run the Skype for Business setupexe
o Start-CsWindowsService
Now we can start services and are done
Backups
Done amp Tested
A Few Administrator Notes for after the upgrade
Use the Skype4B admin tools to move users to and from Skype4B (click here)
Administrators should use Skype for Business Management Shell to move conference
directories from Lync 2013 pools to Skype for Business pools
A big thanks to the Skype4B team for making this process easier and smoother and a big thanks to
the Office365 Summit team that put on great training around this and was the basis for my know-
how and this blog post
Skype4B Server 2015 Upgrade Gotcha
httpwwwucandstuffcom201504gotchas-with-sfb-upgradeshtmlspref=tw
More Online Edition coming soon
Coming soon
Creating Client Policies
Applying Cumulative Updates
Doing IP Phone Updates
Monitoring amp Reports
Tracking Down Network Issues with Wireshark
Requirements
httpsgallerytechnetmicrosoftcomscriptcenterInstall-Requirements-for-aabf7358
1 Enable federation and public IM connectivity enable user access to federated partner
domains including SIP and XMPP federation (the External Access Policy you have already
seen selects what a user will be able to do)
a Enable partner domain discovery SfB will use Domain Name System (DNS)
records to try to discover domains not listed in the allowed domains list
b Send archiving disclaimer to federated partners federated partners will receive a
warning about the fact that communications details are recorded
2 Enable remote user access enable users in your organization who are outside your
firewall to connect to SfB
3 Enable anonymous users to access conferences allows anonymous users for
conferences More settings are available in the Conferencing menu you have seen
previously in this chapter
SIP Federated Domains tab is used to configure external domains as allowed (or blocked) federated
domains For example select New Allowed domain
You will be required a domain name and a Fully Qualified Domain Name for the Access Edge of
the federated partner
SIP Federated Providers contains the configurations to enable users in your organization to
communicate with users of public IM services like Skype and Skype for Business Online
XMPP Federated Partners is a tab dedicated to manage support for federations based on Extensible
Messaging and Presence Protocol (XMPP)
11 Monitoring and Archiving
Monitoring and Archiving contains two tabs dedicated to monitoring options in SfB and two
dedicated to archiving
Call Detail Recording settings are used to enable or disable CDR monitoring (information about
peer-to-peer activities including instance messaging VoIP calls application sharing file transfer
and meetings)
To define a new configuration for CDR (for example on a site level) click Call Detail Recording
click New and select a SfB site
Inside the configuration you have the options you can see in the following screenshot
1 Enable or disable CDR monitoring selecting the first option
2 Schedule deletion of CDR data including the capability to keep error reports for a
different period
Quality of Experience Data is used to enable or disable QoE data (media quality and information
about participants device names drivers IP addresses and endpoint types involved in calls and
sessions)
To define a new configuration for QoE (for example on a site level) click Quality of Experience
Data click New and select a SfB site
1 Enable or disable QoE monitoring selecting the first option
2 Schedule deletion of QoE data
Archiving Policy turns on and off archiving for internal communications and external
communications for users who are homed on Skype for Business Server
To configure a new policy (at the site or user level) select New and click on the scope you want
to use It is possible to enable archiving for internal communications for external ones or for
both of them
Archiving Configuration is dedicated to more specific parameters of your archiving including
what to archive and where To configure a new configuration (at the site or user level) select
New and click on the scope you want to use
You are able to disable archiving to enable it for IM only or for IM and web conferencing
1 It is possible to inhibit IM if archiving is not available
2 Exchange Server Integration delegates to Exchange the archiving policies for SfB
3 It is possible to delete older data keeping the ones still to be exported (ldquoPurge exported
archiving data onlyrdquo) or to purge all of the information older than a defined amount of
days
12 Security
Security menu is used to manage SfB security and authentication
Registrar settings directs how authentication challenges are sent from the pool to the clients
Select a policy and click edit (or create a new one)
Creating a new policy requires to select a Registrar to which the configuration will apply
The available authentication options include Kerberos (best authentication for enterprise clients)
NTLM (password-based authentication that uses challenge-response hashing scheme) and
certificate authentication
Note TechNet suggests to not configure authentication on Kerberos only at least if
remote clients are involved
httpstechnetmicrosoftcomen-uslibrarygg182601aspx
Web Service configures the authentication methods for accessing SfB Web Services You can
edit an existing policy or define a new one
Supported authentication are Windows Integrated (negotiate or Integrated) PIN authentication
and certificate authentication
You can manage Skype for Business Server 2015 PIN polices from either Skype for Business
Server Control Panel or Skype for Business Server Management Shell Use the following
procedures to configure PIN policies for your organization
Click Pin Policy and then press New Select User Policy
The following parameters are available
1 Name for the policy
2 A description for the policy
3 Minimum length of the PIN
4 Maximum number of allowed attempts By default there are 10 logon attempts if the
password is up to 4 characters long else it is 25
5 PIN expiration in days
6 PIN history (to avoid having users inserting previously used PINs)
7 Common patterns (sequential or repeated numbers) are allowed or denied here
13 Network Configuration
Network Configuration menu is used to manage network regions network sites and associate
network subnets The aforementioned configurations are required for Enterprise Voice features
like media bypass call admission control and location-based routing
Global sets parameters for Call Admission Control and Media Bypass in all your SfB deployment
1 Flag the Enable Call Admission Control to enable CAC (limits on the number of
simultaneous calls see the next note for more resources)
2 Flag the Enable Media Bypass to enable removing the Mediation Server from the media
path whenever possible
Always Bypass means that bypass will be attempted for all PSTN calls
Use Site and Region Information the bypass ID associated with site and region
configuration is used to make the bypass decision Where Use Site and Region
Information is enabled for any given PSTN call
o the clientrsquos subnet is mapped to a particular site and the bypass ID for
that subnet is extracted
o the gatewayrsquos subnet is mapped to a particular site and the bypass ID for
that subnet is extracted
o if the two bypass IDs are identical will bypass happen for the call If they
are not identical media bypass will not occur
3 Click the Enable bypass for non-mapped sites check box if you have one or more large
sites associated with the same region that do not have bandwidth constraints
Note CAC requires planning and a series of steps A good starting point is the
TechNet post ldquoPlan for call admission control in Skype for Business Server 2015rdquo
httpstechnetmicrosoftcomen-uslibrarygg398529aspx
Location Policy contains E9-1-1 settings Tagged policies are assigned to subnets or users while
global is used when the client is not located within a subnet with an associated location policy
You can edit the Global policy selecting it and clicking Edit Show detailshellip
Location policy settings are shown in the following screenshot
1 Type a Name for the policy
2 Enable enhanced 9-1-1 (check box) clients will retrieve location information on
registration and include that information when an emergency call is made
3 Location this setting is available only if Enable enhanced 9-1-1 is enabled Select one of
the following values
Required (the user will be prompted to input location information)
Not Required (the user will not be prompted for a location)
Disclaimer (this option is the same as Required except that the user cannot
dismiss the prompt without entering location information)
4 Use location for E9-1-1 only (check box) select this check box to ensure location
information is available only for use with an emergency call
5 PSTN Usage you are able to assign only a single usage to a location policy and this one
will override the other policies (only for calls identified as emergency) The PSTN usage
must contain the path for the emergency calls
Note The route associated with this usage should point to a SIP trunk dedicated to
emergency calls or to an Emergency Location Identification Number (ELIN) gateway
that routes emergency calls to the nearest Public Safety Answering Point (PSAP)
6 E9-1-1 Dial Number the number that is dialed to reach emergency services The string
must be made of the digits 0 through 9 and can be from 1 to 10 digits in length
7 E9-1-1 Dial Mask is an (alternate) emergency number that if dialed will be translated to
generate an emergency call
8 Notification URI SIP URIs of the security personnel who receive an instant messaging
(IM) notification when an emergency call is placed
9 Conference URI specifies a direct inward dialing (DID) number that should be
conferenced in when an emergency call is placed
10 Conference Mode specifies if the conference URI will be conferenced into the emergency
call by using one-way or two-way communication
Bandwidth Policy here you define limitations on bandwidth policy profiles (usage for real-time
audio and video modalities) This is one of the steps required to deploy Call Admission Control
(CAC)
1 Click Bandwidth Policy
2 Select New
3 Type a Name for the policy
4 Type the following values
a Audio limit (maximum number of kbps to allow for all audio sessions combined)
b Audio session limit (maximum number of kbps to allow for each individual audio
session)
c Video limit (maximum number of kbps to allow for all video sessions combined)
d Video session limit (maximum number of kbps to allow for each individual video
session)
Region advanced Enterprise Voice features require each subnet in your topology to be
associated with a specific network site and each network site must be associated with a network
region Let us see how to define a new region
1 Click Region
2 Click New
3 Type a Name for the network region
4 Click Central site and select a site from the drop down menu
5 The Enable audio alternate path check box determines whether audio calls will be routed
through an alternate path if adequate bandwidth does not exist in the primary path
6 The Enable video alternate path check box determines whether video calls will be routed
through an alternate path if adequate bandwidth does not exist in the primary path
7 Type a Description and then type additional information to describe this network site
8 Click Commit
Site is used to define network sites (geographical location) connecting subnets with a specific
network site To define a new site
1 Click Site
2 Select New
3 In the Name field type a name for the network site
4 From the Region drop down menu select a region in the list
5 From the Bandwidth policy drop down menu select a bandwidth policy
6 From the Location policy drop down menu select a location policy
7 For Description and then type additional information
8 Click Commit
The Subnet feature allows association between specific network sites and subnets This is used
to identify the network site of an endpoint
1 Click Subnet
2 Click New
3 Subnet ID type the first address in the IP address range defined by the subnet you want
to associate with a network site
4 In the Mask field type the bitmask to apply to the subnet
5 Network site ID and then select the site ID of the site to which you are adding this
subnet
6 Click Commit
Region Link creates a link between two regions configured for call admission control (CAC)
1 Click Region Link
2 Click New
3 Type a value in the Name field
4 From the Network region 1 drop-down list select one of the two regions to be
connected by this route
5 From the Network region 2 drop-down list select the other region for this route
6 In the Bandwidth Policy drop-down list select a policy
7 Click Commit
Region Route creates a route between a pair of network regions Each pair of network regions in
your call admission control deployment requires a route
1 Click Region Route
2 Click New
3 Type a value in the Name field
4 From the Network region 1 drop-down list select one of the two regions to be
connected by this route
5 From the Network region 2 drop-down list select the other region for this route
6 In the Network Region links drop-down list select a policy
7 Click Add
Enabling Users
Enable AD Users
Now back to the Front End server and the Skype for Business Server 2015 Control Panel Click on
Users | Enable Users Now click the ldquoAddrdquo button and Add the 3 users (those 3 users we created
earlier)
Note If the user you are trying to enable is an
Administrator you will need to use PowerShell to
enable them Using the Skype for Business Server
Control Panel will result in an error
Click ldquoEnablerdquo and if you get no errors you should have 3 Skype for Business users ready to login
Letrsquos open Skype for Business and login
You have successfully installed Skype for Business Server 2015 Congratulations
The Voice Routing Menu in Skype for Business
Server 2015 Control Panel
Enterprise Voice (EV) in Skype for Business Server 2015 (SfB) is a software-powered Voice over IP
(VoIP) solution able to replace any existing business telephony solution or private branch exchange
(PBX) Management of EV in SfB (using the Control Panel) takes place in the Voice Routing menu
You have five submenus in Voice Routing fundamental for EV administration Dial Plan Voice Policy
Route PSTN Usage and Trunk Configuration Configurations you make inside them have a high
level of dependency integration with each other
To summarize each part
Dial plans rules used to normalize phone numbers to E164 format (where is an ITU-T
recommendation E164 defines a general format for international telephone numbers)
Voice Policy contains a list of calling features you provide to your SfB users and a group
of PSTN Usage Records
(Voice) Routes are regular expressions (ie a sequence of symbols and characters expressing
a string or pattern to be searched or applied within a phone number) used to route calls to
the appropriate gateway
PSTN usage (records) associate voice routes and voice policies They are regular
expressions that matched to phone numbers (the aforementioned routes) PSTN usage
records control the kind of phone call the user is enabled to perform (local international and
so on) Inside PSTN Usage Records you have one or more trunks
Trunks connections between your Mediation Server and a public switched telephone
network (PSTN) provider that enables you to call users outside your company using SIP
trunks PSTN gateways or Private branch exchange (PBX)
Note there is no mandatory order you have to follow when configuring the
aforementioned parts of Enterprise Voice A logical list of steps (similar to the one
suggested by the TechNet) could be Trunk Configuration -gt PSTN Usage -gt Route -gt
Voice Policy This is the order we will follow in the text
Note A PSTN gateway is usually required to connect to the telephone networks We
added Configuring a PSTN Gateway and a Trunk as Step 4 because it is NOT an
operation you will perform often but it is good to know how it works
Step 1 ndashDefining a Dial Plan
Open the SfBS2015 Control Panel select Voice Routing Click on Dial Plan and then double click on the
Global Dial Plan (or select edit)
Note A dial plan is applied to a scope (user pool site or global) The more specific plan will
be used We will edit the only default Dial Plan (Global)
If your company infrastructure requires dialing a specific number to call an external line add it in the
External access prefix field Click New to define a new Normalization Rule
We will configure a Normalization for services (like Emergency phone numbers) in the United States
Insert a name and a description
Normalization rules use regular expressions Our example will
1 Intercept any call to a number starting with a digit from 2 to 9 or with 11
2 The rule will apply only to numbers that are three digits long
3 The number will be used with no modification ($1)
Note There is a default normalization rule called Keep All in the default dial plan used to
keep all the results for any number with 11 digits As soon as we have defined our dial rules
it is advisable to remove the aforementioned one
Click commit and select commit all
Step 2 - Establishing a Voice Route
An E164 normalized phone number must match to an object in SfB or to a voice route Voice routes
usually point to the trunk used to route the call to the public telephone networks
Select Route and click New
Insert a name and a description
You are able to use build a pattern to match function to generate regular expressions or you can write
it manually
We will use the first solution Insert a number (for example an international prefix like +44 for the UK)
and click Add The prefix will be added to the list and a regular expression will be generated
1 In the Associated trunks click Add
2 Select the trunk you have defined previously
3 The trunk will be associated with the voice route
Click commit and select commit all
Step 3 - Adding Voice policies and PSTN usage
A voice policy defines for user site or organization
A set of features related Enterprise Voice enabled or disabled
A list of PSTN usage records used to define the kind of phone numbers the user (or site or
organization) is allowed to dial
Select Voice Policy click New and select Site policy
Select a Site
Insert a name for the policy Select the voice features you want to enable with this policy
In Associated PSTN Usages click New
Insert a name for the PSTN usage click Select select the voice route you have previously defined and
select OK
Select OK click commit and select commit all
Step 4 - Configuring a PSTN Gateway and a Trunk
Open the SfB Server Topology Builder
Select ldquoDownload Topology from an existing deploymentrdquo and save it to a file
Under Shared Components right click on PSTN gateways and select Net IPPSTN Gatewayhellip
Insert the fully qualified domain name (FQDN) of the gateway and click next
Define if you want to use all the available IP addresses or if you want to limit the access to one of the
server addresses
Configure
1 Port on the gateway that will be listening for incoming connections (TCP 5067 is the default)
2 Protocol to use for SIP transport (TCP or TLS)
3 Front End Mediation server to associate with the gateway
4 Server port that will be used
Under Shared Components right click on PSTN gateways and select New IPPSTN Gatewayhellip
Configure
1 A Name for the trunk
2 The PSTN gateway to be used
3 Port on the gateway that will be listening for incoming connections (TCP 5067 is the default)
4 Protocol to use for SIP transport (TCP or TLS)
5 Front End Mediation server to associate with the trunk
6 Server port that will be used
Publish the topology
Enabling Users for Enterprise Voice
As soon as our Enterprise Voice (EV) is configured in Skype for Business Server 2015 (SfB) we are
allowed to enable voice features for our users The management of EV configuration for a user is in
the Users screen but to work properly it requires some previous configurations like the ones in steps
2 and 4
Step 1 ndash Enabling a user to Enterprise Voice
Open the SfBS2015 Control Panel select Users and click Enable Users
In the New Skype for Business Server User screen click Add
Click Find and select the user you want to enable to SfB Click OK
Select the SfB pool where the user will be homed and the format you prefer for the SIP URI
Select Enterprise Voice in the Telephony menu Insert a unique E164 formatted number for the user
Note The aforementioned format for the Line URI is called Direct inward dialing (DID)
It is not mandatory to have a DID however the aforementioned configuration makes it
easier to show a correct caller ID in an outgoing call and makes our users reachable not
only through an internal extension
Other supported formats for Line URI are the ones compliant with the RFC 3966
(httpswwwietforgrfcrfc3966txt ) like
tel+17188484500
tel +17188484500ext=500
tel+ 17188484000ext=500
tel500phone-context=Place_in_NY
We will not modify the Dial plan policy or the Voice policy right now
Click the Enable button
Note When your deployment contains many users to have a quick look to the list of your
users enabled to Enterprise Voice you can the following cmdlets inside the SfB
Management Shell
Get-CsUser | Format-Table -Property DisplayName SipAddress EnterpriseVoiceEnabled ndash
AutoSize
Step 2 ndash Tailoring a Voice Policy for your user needs
In the previous step we have used the default Global (or Site) policy for our user Voice policies are
used to define both available features and authorized calls Let us start from the following scenario
with Global policy Site policy and three User policies
Open the SfBS2015 Control Panel select Voice routing and click Voice policy
The User policy (1) when applied will always replace the Site policy (2) that will always replace the
Global policy (3) We are able to use only a single user policy for every user
Select the Voice Policy for the site and click Edit You have the following menu items
Menu item Feature Enableshellip Enabled by Default
1 Call forwarding Users to forward calls to other phones and client devices
2 Delegation Users to specify other users to send and receive calls on their
behalf
3 Call transfer Users to transfer calls to other users
4 Call park Users to park calls and then pick up the call from a different
phone or client
5 Simultaneous ringing Incoming calls to ring on an additional phone
6 Team call Users to answer calls for other members of their team
7 PSTN reroute Reroute calls made by the user to be rerouted on the PSTN if the
WAN is unavailable
8 Bandwidth policy
override
Enable administrators to override call admission control policy
for a user
9 Malicious call tracing Users to report malicious calls by using the SfB client
We will leave the default values
In each voice policy we have at least one or more associated PSTN usage record We will select
policies we have previously defined for a site in New York so that our SfB users there are able to call
local service and national numbers This is the default policy for all the users so we are not allowing
premium or international calls
1 Click select
2 From the next menu we will select policies to enable calls to Local National and Service
numbers (CTRL + click on them)
3 Click OK
Note What is inside a PSTN usage record As we said before we have a pattern to
match made with regular expressions like the following one that we use to identify
national calls in the US
Simultaneous ringing to any number means that people could route their calls to a long distance or
even international number The Call forwarding and simultaneous ringing PSTN usages feature enable
administrators to limit the aforementioned feature allowing only internal route to internal users or
creating custom PSTN usages
Click OK to exit from policy editing
Step 3 ndash Assigning a Voice Policy to a user
In the previous step we have configured a site policy However for a restricted group of SfB users we
have to configure an additional policy to allow international calls We will perform the
aforementioned operation for ldquoMock User 1rdquo
Open the SfBS2015 Control Panel select Users and click Find
Double click on the user
From the Voice policy drop-down menu select the previously defined policy that allows international
calls (in our scenario US-NY-NewYorkCityZone01-International) and click commit
This user policy will replace the site policy enabling the user to international calls
Step 4 ndash Call Park
Call parking is one of the features available inside the Voice policies However to work correctly it
requires some configuration Open the SfBS2015 Control Panel select Voice features and select Call
park Click New
Now we are going to define a ldquocall park orbit rangerdquo ie a scope of free telephone numbers where calls
are placed in hold The user is able to take back the call from the parking number later for example from
another device
1 Select a name for the call parking orbit range
2 Select a starting number
3 Select an ending number
4 Select a Front End that will be used for this feature
5 Click Commit
Note there are some rules regarding the orbit range We can apply the ones we used for
Lync 2013 httpstechnetmicrosoftcomen-uslibrarygg39836128v=ocs1529aspx
In-Place Upgrade from Lync 2013 to Skype for
Business 2015
Online Edition httpbitlyskype4bupgrade
Skype for Business Server 2015 has a simplified in-place upgrade path which is very welcome Here is
my step by step of the process to upgrade our Standard Edition labrsquos Lync Server 2013 Standard
Edition to Skype4B Server 2015 SfBS2015 An overview of the process is as follows
Install the prerequisites amp get SfBS2015 ISO
Install Admin Tools on non-Lync Server Upgrade To SfBS2015 in Topology Builder Publish
Topology amp Upgrade
Stop Services on all servers in pool to be upgraded
Run Setupexe to launch in-place upgrade
Start Services
Step 1- Install the Prerequisites amp Get Skype4B ISO
Install CU5+ latest hotfix to Lync 2013 topology
o Lync Server 2013 Needs to be version 8308815 or newer (click here)
o How to check run below (or click here)
Get-WmiObject ndashquery lsquoselect from win32_productrsquo | where $_name ndashlike
ldquoMicrosoft Lync Serverrdquo | ft Name Version ndashAutoSize
PowerShell RTM version (6292000) or later
Have at least SQL server 2012 SP1 installed
Kb2533623 Windows Server 2008 R2
Kb2858668 Windows Server 2012
KB2982006 Windows Server 2012 R2
32GB of hard drive space on servers being upgraded
o The setup has a little policeman that checks this before you can proceed
Some Other Things to Ensure Before Proceeding
o If LRS Portal was installed on this server remove it Click Here
Get the Skype for Business Server update here Click Here (requires MSDN login)
Note You will not escape doing the above updates (I
tried) so I suggest just do them upfront
Step 2 ndash Install Admin Tools on non-Lync Server Upgrade To SfBS2015 in Topology
Builder Publish Topology amp Upgrade
Note This step should take less than 10 minutes
Run the SfB2015 setup (on a machine that does not have Lync installed) and install the Admin Tools
Accept License Agreementhellip
ldquoInstall Administrative Toolsrdquo
When finished go to ldquoStartrdquo | more apps and run ldquoSfBS2015 Topology Builderrdquo (below)
ldquoDownload Topology from Existing Deploymentrdquo and save
Now you will see the Skype4B Server 2015 Topology Builder In the pool you want to upgrade right
click amp ldquoUpgrade to Skype for Business Server 2015rdquo
Yes
Note that the pool (in our case Standard Edition server) is now a Skype4B Server 2015 group
Publish Topology
Will now publishhellip
Databases should automatically upgrade (this doesnrsquot apply to SE)
Now we are done on this machine Now move to the Lync 2013 machine you want to upgrade Before
you move on make sure the CMS has replicated using Get-CsManagementStoreReplicationStatus | ft
NOTE Do not move on until the replication has completed
Step 3 - Stop Services on all servers in the pool to be upgraded
On Lync 2013 machine you want to upgrade we will stop all Lync service
Use Powershell Disable-CsComputer -Scorch
NOTE You might be thinking ldquoI could Stop-CsWindowsServicerdquo The reason Microsoft recommends
using ldquoDisable-CsComputer ndashScorchrdquo is that if you use ldquoStop-CsWindowsServicerdquo some services may
restart automatically after a reboot and this may cause the In-Place upgrade to fail
Step 4 - Run Setupexe to launch in-place upgrade
This will launch setup UI
Progress of update will be displayed This takes a little timehellip
After this you will see the Completed
Upgrade to Skype for Business Server 2015 completed successfully
Step 5 - Start Services
Start service on all the servers in the upgraded pool at the same-time (to avoid loss of services due to
quorum loss) (Obviously not an issue on 1 server SE pool)
Start-CSPool -PoolFqdn lyncfe01landislabcom
NOTE For servers that are not Front End servers use Start-CsWindowsService
Letrsquos check that all our services are running (sure enough that are) andhellipwersquore Done
How about we check what the new version numbers are Just run Get-WmiObject ndashquery lsquoselect
from win32_productrsquo | where $_name ndashlike ldquoSkype for Business Serverrdquo | ft Name Version ndash
AutoSize
And letrsquos log in to the Skype for Business Control Panel
Lync Server 2013 Edge to Skype for Business
Server 2015 In-Place Upgrade Online Edition not available
Upgrading your Lync Edge server(s) is very similar to the steps to upgrade your Front End(s) There
are a few things that arenrsquot the same and wersquoll note them
Prerequisites are the same except
o NET 35 Framework
Upgrade Edge Pool in topology and publish the topology
o Export Topology using Export-CsConfiguration ExportPath
Now take and import the resulting Topology configuration file on the Edge Server
o Copy file to Edge server
o Use Import-CsConfiguration -localstore Importpath
o Stop Services
o Run the Skype for Business setupexe
o Start-CsWindowsService
Now we can start services and are done
Backups
Done amp Tested
A Few Administrator Notes for after the upgrade
Use the Skype4B admin tools to move users to and from Skype4B (click here)
Administrators should use Skype for Business Management Shell to move conference
directories from Lync 2013 pools to Skype for Business pools
A big thanks to the Skype4B team for making this process easier and smoother and a big thanks to
the Office365 Summit team that put on great training around this and was the basis for my know-
how and this blog post
Skype4B Server 2015 Upgrade Gotcha
httpwwwucandstuffcom201504gotchas-with-sfb-upgradeshtmlspref=tw
More Online Edition coming soon
Coming soon
Creating Client Policies
Applying Cumulative Updates
Doing IP Phone Updates
Monitoring amp Reports
Tracking Down Network Issues with Wireshark
Requirements
httpsgallerytechnetmicrosoftcomscriptcenterInstall-Requirements-for-aabf7358
You will be required a domain name and a Fully Qualified Domain Name for the Access Edge of
the federated partner
SIP Federated Providers contains the configurations to enable users in your organization to
communicate with users of public IM services like Skype and Skype for Business Online
XMPP Federated Partners is a tab dedicated to manage support for federations based on Extensible
Messaging and Presence Protocol (XMPP)
11 Monitoring and Archiving
Monitoring and Archiving contains two tabs dedicated to monitoring options in SfB and two
dedicated to archiving
Call Detail Recording settings are used to enable or disable CDR monitoring (information about
peer-to-peer activities including instance messaging VoIP calls application sharing file transfer
and meetings)
To define a new configuration for CDR (for example on a site level) click Call Detail Recording
click New and select a SfB site
Inside the configuration you have the options you can see in the following screenshot
1 Enable or disable CDR monitoring selecting the first option
2 Schedule deletion of CDR data including the capability to keep error reports for a
different period
Quality of Experience Data is used to enable or disable QoE data (media quality and information
about participants device names drivers IP addresses and endpoint types involved in calls and
sessions)
To define a new configuration for QoE (for example on a site level) click Quality of Experience
Data click New and select a SfB site
1 Enable or disable QoE monitoring selecting the first option
2 Schedule deletion of QoE data
Archiving Policy turns on and off archiving for internal communications and external
communications for users who are homed on Skype for Business Server
To configure a new policy (at the site or user level) select New and click on the scope you want
to use It is possible to enable archiving for internal communications for external ones or for
both of them
Archiving Configuration is dedicated to more specific parameters of your archiving including
what to archive and where To configure a new configuration (at the site or user level) select
New and click on the scope you want to use
You are able to disable archiving to enable it for IM only or for IM and web conferencing
1 It is possible to inhibit IM if archiving is not available
2 Exchange Server Integration delegates to Exchange the archiving policies for SfB
3 It is possible to delete older data keeping the ones still to be exported (ldquoPurge exported
archiving data onlyrdquo) or to purge all of the information older than a defined amount of
days
12 Security
Security menu is used to manage SfB security and authentication
Registrar settings directs how authentication challenges are sent from the pool to the clients
Select a policy and click edit (or create a new one)
Creating a new policy requires to select a Registrar to which the configuration will apply
The available authentication options include Kerberos (best authentication for enterprise clients)
NTLM (password-based authentication that uses challenge-response hashing scheme) and
certificate authentication
Note TechNet suggests to not configure authentication on Kerberos only at least if
remote clients are involved
httpstechnetmicrosoftcomen-uslibrarygg182601aspx
Web Service configures the authentication methods for accessing SfB Web Services You can
edit an existing policy or define a new one
Supported authentication are Windows Integrated (negotiate or Integrated) PIN authentication
and certificate authentication
You can manage Skype for Business Server 2015 PIN polices from either Skype for Business
Server Control Panel or Skype for Business Server Management Shell Use the following
procedures to configure PIN policies for your organization
Click Pin Policy and then press New Select User Policy
The following parameters are available
1 Name for the policy
2 A description for the policy
3 Minimum length of the PIN
4 Maximum number of allowed attempts By default there are 10 logon attempts if the
password is up to 4 characters long else it is 25
5 PIN expiration in days
6 PIN history (to avoid having users inserting previously used PINs)
7 Common patterns (sequential or repeated numbers) are allowed or denied here
13 Network Configuration
Network Configuration menu is used to manage network regions network sites and associate
network subnets The aforementioned configurations are required for Enterprise Voice features
like media bypass call admission control and location-based routing
Global sets parameters for Call Admission Control and Media Bypass in all your SfB deployment
1 Flag the Enable Call Admission Control to enable CAC (limits on the number of
simultaneous calls see the next note for more resources)
2 Flag the Enable Media Bypass to enable removing the Mediation Server from the media
path whenever possible
Always Bypass means that bypass will be attempted for all PSTN calls
Use Site and Region Information the bypass ID associated with site and region
configuration is used to make the bypass decision Where Use Site and Region
Information is enabled for any given PSTN call
o the clientrsquos subnet is mapped to a particular site and the bypass ID for
that subnet is extracted
o the gatewayrsquos subnet is mapped to a particular site and the bypass ID for
that subnet is extracted
o if the two bypass IDs are identical will bypass happen for the call If they
are not identical media bypass will not occur
3 Click the Enable bypass for non-mapped sites check box if you have one or more large
sites associated with the same region that do not have bandwidth constraints
Note CAC requires planning and a series of steps A good starting point is the
TechNet post ldquoPlan for call admission control in Skype for Business Server 2015rdquo
httpstechnetmicrosoftcomen-uslibrarygg398529aspx
Location Policy contains E9-1-1 settings Tagged policies are assigned to subnets or users while
global is used when the client is not located within a subnet with an associated location policy
You can edit the Global policy selecting it and clicking Edit Show detailshellip
Location policy settings are shown in the following screenshot
1 Type a Name for the policy
2 Enable enhanced 9-1-1 (check box) clients will retrieve location information on
registration and include that information when an emergency call is made
3 Location this setting is available only if Enable enhanced 9-1-1 is enabled Select one of
the following values
Required (the user will be prompted to input location information)
Not Required (the user will not be prompted for a location)
Disclaimer (this option is the same as Required except that the user cannot
dismiss the prompt without entering location information)
4 Use location for E9-1-1 only (check box) select this check box to ensure location
information is available only for use with an emergency call
5 PSTN Usage you are able to assign only a single usage to a location policy and this one
will override the other policies (only for calls identified as emergency) The PSTN usage
must contain the path for the emergency calls
Note The route associated with this usage should point to a SIP trunk dedicated to
emergency calls or to an Emergency Location Identification Number (ELIN) gateway
that routes emergency calls to the nearest Public Safety Answering Point (PSAP)
6 E9-1-1 Dial Number the number that is dialed to reach emergency services The string
must be made of the digits 0 through 9 and can be from 1 to 10 digits in length
7 E9-1-1 Dial Mask is an (alternate) emergency number that if dialed will be translated to
generate an emergency call
8 Notification URI SIP URIs of the security personnel who receive an instant messaging
(IM) notification when an emergency call is placed
9 Conference URI specifies a direct inward dialing (DID) number that should be
conferenced in when an emergency call is placed
10 Conference Mode specifies if the conference URI will be conferenced into the emergency
call by using one-way or two-way communication
Bandwidth Policy here you define limitations on bandwidth policy profiles (usage for real-time
audio and video modalities) This is one of the steps required to deploy Call Admission Control
(CAC)
1 Click Bandwidth Policy
2 Select New
3 Type a Name for the policy
4 Type the following values
a Audio limit (maximum number of kbps to allow for all audio sessions combined)
b Audio session limit (maximum number of kbps to allow for each individual audio
session)
c Video limit (maximum number of kbps to allow for all video sessions combined)
d Video session limit (maximum number of kbps to allow for each individual video
session)
Region advanced Enterprise Voice features require each subnet in your topology to be
associated with a specific network site and each network site must be associated with a network
region Let us see how to define a new region
1 Click Region
2 Click New
3 Type a Name for the network region
4 Click Central site and select a site from the drop down menu
5 The Enable audio alternate path check box determines whether audio calls will be routed
through an alternate path if adequate bandwidth does not exist in the primary path
6 The Enable video alternate path check box determines whether video calls will be routed
through an alternate path if adequate bandwidth does not exist in the primary path
7 Type a Description and then type additional information to describe this network site
8 Click Commit
Site is used to define network sites (geographical location) connecting subnets with a specific
network site To define a new site
1 Click Site
2 Select New
3 In the Name field type a name for the network site
4 From the Region drop down menu select a region in the list
5 From the Bandwidth policy drop down menu select a bandwidth policy
6 From the Location policy drop down menu select a location policy
7 For Description and then type additional information
8 Click Commit
The Subnet feature allows association between specific network sites and subnets This is used
to identify the network site of an endpoint
1 Click Subnet
2 Click New
3 Subnet ID type the first address in the IP address range defined by the subnet you want
to associate with a network site
4 In the Mask field type the bitmask to apply to the subnet
5 Network site ID and then select the site ID of the site to which you are adding this
subnet
6 Click Commit
Region Link creates a link between two regions configured for call admission control (CAC)
1 Click Region Link
2 Click New
3 Type a value in the Name field
4 From the Network region 1 drop-down list select one of the two regions to be
connected by this route
5 From the Network region 2 drop-down list select the other region for this route
6 In the Bandwidth Policy drop-down list select a policy
7 Click Commit
Region Route creates a route between a pair of network regions Each pair of network regions in
your call admission control deployment requires a route
1 Click Region Route
2 Click New
3 Type a value in the Name field
4 From the Network region 1 drop-down list select one of the two regions to be
connected by this route
5 From the Network region 2 drop-down list select the other region for this route
6 In the Network Region links drop-down list select a policy
7 Click Add
Enabling Users
Enable AD Users
Now back to the Front End server and the Skype for Business Server 2015 Control Panel Click on
Users | Enable Users Now click the ldquoAddrdquo button and Add the 3 users (those 3 users we created
earlier)
Note If the user you are trying to enable is an
Administrator you will need to use PowerShell to
enable them Using the Skype for Business Server
Control Panel will result in an error
Click ldquoEnablerdquo and if you get no errors you should have 3 Skype for Business users ready to login
Letrsquos open Skype for Business and login
You have successfully installed Skype for Business Server 2015 Congratulations
The Voice Routing Menu in Skype for Business
Server 2015 Control Panel
Enterprise Voice (EV) in Skype for Business Server 2015 (SfB) is a software-powered Voice over IP
(VoIP) solution able to replace any existing business telephony solution or private branch exchange
(PBX) Management of EV in SfB (using the Control Panel) takes place in the Voice Routing menu
You have five submenus in Voice Routing fundamental for EV administration Dial Plan Voice Policy
Route PSTN Usage and Trunk Configuration Configurations you make inside them have a high
level of dependency integration with each other
To summarize each part
Dial plans rules used to normalize phone numbers to E164 format (where is an ITU-T
recommendation E164 defines a general format for international telephone numbers)
Voice Policy contains a list of calling features you provide to your SfB users and a group
of PSTN Usage Records
(Voice) Routes are regular expressions (ie a sequence of symbols and characters expressing
a string or pattern to be searched or applied within a phone number) used to route calls to
the appropriate gateway
PSTN usage (records) associate voice routes and voice policies They are regular
expressions that matched to phone numbers (the aforementioned routes) PSTN usage
records control the kind of phone call the user is enabled to perform (local international and
so on) Inside PSTN Usage Records you have one or more trunks
Trunks connections between your Mediation Server and a public switched telephone
network (PSTN) provider that enables you to call users outside your company using SIP
trunks PSTN gateways or Private branch exchange (PBX)
Note there is no mandatory order you have to follow when configuring the
aforementioned parts of Enterprise Voice A logical list of steps (similar to the one
suggested by the TechNet) could be Trunk Configuration -gt PSTN Usage -gt Route -gt
Voice Policy This is the order we will follow in the text
Note A PSTN gateway is usually required to connect to the telephone networks We
added Configuring a PSTN Gateway and a Trunk as Step 4 because it is NOT an
operation you will perform often but it is good to know how it works
Step 1 ndashDefining a Dial Plan
Open the SfBS2015 Control Panel select Voice Routing Click on Dial Plan and then double click on the
Global Dial Plan (or select edit)
Note A dial plan is applied to a scope (user pool site or global) The more specific plan will
be used We will edit the only default Dial Plan (Global)
If your company infrastructure requires dialing a specific number to call an external line add it in the
External access prefix field Click New to define a new Normalization Rule
We will configure a Normalization for services (like Emergency phone numbers) in the United States
Insert a name and a description
Normalization rules use regular expressions Our example will
1 Intercept any call to a number starting with a digit from 2 to 9 or with 11
2 The rule will apply only to numbers that are three digits long
3 The number will be used with no modification ($1)
Note There is a default normalization rule called Keep All in the default dial plan used to
keep all the results for any number with 11 digits As soon as we have defined our dial rules
it is advisable to remove the aforementioned one
Click commit and select commit all
Step 2 - Establishing a Voice Route
An E164 normalized phone number must match to an object in SfB or to a voice route Voice routes
usually point to the trunk used to route the call to the public telephone networks
Select Route and click New
Insert a name and a description
You are able to use build a pattern to match function to generate regular expressions or you can write
it manually
We will use the first solution Insert a number (for example an international prefix like +44 for the UK)
and click Add The prefix will be added to the list and a regular expression will be generated
1 In the Associated trunks click Add
2 Select the trunk you have defined previously
3 The trunk will be associated with the voice route
Click commit and select commit all
Step 3 - Adding Voice policies and PSTN usage
A voice policy defines for user site or organization
A set of features related Enterprise Voice enabled or disabled
A list of PSTN usage records used to define the kind of phone numbers the user (or site or
organization) is allowed to dial
Select Voice Policy click New and select Site policy
Select a Site
Insert a name for the policy Select the voice features you want to enable with this policy
In Associated PSTN Usages click New
Insert a name for the PSTN usage click Select select the voice route you have previously defined and
select OK
Select OK click commit and select commit all
Step 4 - Configuring a PSTN Gateway and a Trunk
Open the SfB Server Topology Builder
Select ldquoDownload Topology from an existing deploymentrdquo and save it to a file
Under Shared Components right click on PSTN gateways and select Net IPPSTN Gatewayhellip
Insert the fully qualified domain name (FQDN) of the gateway and click next
Define if you want to use all the available IP addresses or if you want to limit the access to one of the
server addresses
Configure
1 Port on the gateway that will be listening for incoming connections (TCP 5067 is the default)
2 Protocol to use for SIP transport (TCP or TLS)
3 Front End Mediation server to associate with the gateway
4 Server port that will be used
Under Shared Components right click on PSTN gateways and select New IPPSTN Gatewayhellip
Configure
1 A Name for the trunk
2 The PSTN gateway to be used
3 Port on the gateway that will be listening for incoming connections (TCP 5067 is the default)
4 Protocol to use for SIP transport (TCP or TLS)
5 Front End Mediation server to associate with the trunk
6 Server port that will be used
Publish the topology
Enabling Users for Enterprise Voice
As soon as our Enterprise Voice (EV) is configured in Skype for Business Server 2015 (SfB) we are
allowed to enable voice features for our users The management of EV configuration for a user is in
the Users screen but to work properly it requires some previous configurations like the ones in steps
2 and 4
Step 1 ndash Enabling a user to Enterprise Voice
Open the SfBS2015 Control Panel select Users and click Enable Users
In the New Skype for Business Server User screen click Add
Click Find and select the user you want to enable to SfB Click OK
Select the SfB pool where the user will be homed and the format you prefer for the SIP URI
Select Enterprise Voice in the Telephony menu Insert a unique E164 formatted number for the user
Note The aforementioned format for the Line URI is called Direct inward dialing (DID)
It is not mandatory to have a DID however the aforementioned configuration makes it
easier to show a correct caller ID in an outgoing call and makes our users reachable not
only through an internal extension
Other supported formats for Line URI are the ones compliant with the RFC 3966
(httpswwwietforgrfcrfc3966txt ) like
tel+17188484500
tel +17188484500ext=500
tel+ 17188484000ext=500
tel500phone-context=Place_in_NY
We will not modify the Dial plan policy or the Voice policy right now
Click the Enable button
Note When your deployment contains many users to have a quick look to the list of your
users enabled to Enterprise Voice you can the following cmdlets inside the SfB
Management Shell
Get-CsUser | Format-Table -Property DisplayName SipAddress EnterpriseVoiceEnabled ndash
AutoSize
Step 2 ndash Tailoring a Voice Policy for your user needs
In the previous step we have used the default Global (or Site) policy for our user Voice policies are
used to define both available features and authorized calls Let us start from the following scenario
with Global policy Site policy and three User policies
Open the SfBS2015 Control Panel select Voice routing and click Voice policy
The User policy (1) when applied will always replace the Site policy (2) that will always replace the
Global policy (3) We are able to use only a single user policy for every user
Select the Voice Policy for the site and click Edit You have the following menu items
Menu item Feature Enableshellip Enabled by Default
1 Call forwarding Users to forward calls to other phones and client devices
2 Delegation Users to specify other users to send and receive calls on their
behalf
3 Call transfer Users to transfer calls to other users
4 Call park Users to park calls and then pick up the call from a different
phone or client
5 Simultaneous ringing Incoming calls to ring on an additional phone
6 Team call Users to answer calls for other members of their team
7 PSTN reroute Reroute calls made by the user to be rerouted on the PSTN if the
WAN is unavailable
8 Bandwidth policy
override
Enable administrators to override call admission control policy
for a user
9 Malicious call tracing Users to report malicious calls by using the SfB client
We will leave the default values
In each voice policy we have at least one or more associated PSTN usage record We will select
policies we have previously defined for a site in New York so that our SfB users there are able to call
local service and national numbers This is the default policy for all the users so we are not allowing
premium or international calls
1 Click select
2 From the next menu we will select policies to enable calls to Local National and Service
numbers (CTRL + click on them)
3 Click OK
Note What is inside a PSTN usage record As we said before we have a pattern to
match made with regular expressions like the following one that we use to identify
national calls in the US
Simultaneous ringing to any number means that people could route their calls to a long distance or
even international number The Call forwarding and simultaneous ringing PSTN usages feature enable
administrators to limit the aforementioned feature allowing only internal route to internal users or
creating custom PSTN usages
Click OK to exit from policy editing
Step 3 ndash Assigning a Voice Policy to a user
In the previous step we have configured a site policy However for a restricted group of SfB users we
have to configure an additional policy to allow international calls We will perform the
aforementioned operation for ldquoMock User 1rdquo
Open the SfBS2015 Control Panel select Users and click Find
Double click on the user
From the Voice policy drop-down menu select the previously defined policy that allows international
calls (in our scenario US-NY-NewYorkCityZone01-International) and click commit
This user policy will replace the site policy enabling the user to international calls
Step 4 ndash Call Park
Call parking is one of the features available inside the Voice policies However to work correctly it
requires some configuration Open the SfBS2015 Control Panel select Voice features and select Call
park Click New
Now we are going to define a ldquocall park orbit rangerdquo ie a scope of free telephone numbers where calls
are placed in hold The user is able to take back the call from the parking number later for example from
another device
1 Select a name for the call parking orbit range
2 Select a starting number
3 Select an ending number
4 Select a Front End that will be used for this feature
5 Click Commit
Note there are some rules regarding the orbit range We can apply the ones we used for
Lync 2013 httpstechnetmicrosoftcomen-uslibrarygg39836128v=ocs1529aspx
In-Place Upgrade from Lync 2013 to Skype for
Business 2015
Online Edition httpbitlyskype4bupgrade
Skype for Business Server 2015 has a simplified in-place upgrade path which is very welcome Here is
my step by step of the process to upgrade our Standard Edition labrsquos Lync Server 2013 Standard
Edition to Skype4B Server 2015 SfBS2015 An overview of the process is as follows
Install the prerequisites amp get SfBS2015 ISO
Install Admin Tools on non-Lync Server Upgrade To SfBS2015 in Topology Builder Publish
Topology amp Upgrade
Stop Services on all servers in pool to be upgraded
Run Setupexe to launch in-place upgrade
Start Services
Step 1- Install the Prerequisites amp Get Skype4B ISO
Install CU5+ latest hotfix to Lync 2013 topology
o Lync Server 2013 Needs to be version 8308815 or newer (click here)
o How to check run below (or click here)
Get-WmiObject ndashquery lsquoselect from win32_productrsquo | where $_name ndashlike
ldquoMicrosoft Lync Serverrdquo | ft Name Version ndashAutoSize
PowerShell RTM version (6292000) or later
Have at least SQL server 2012 SP1 installed
Kb2533623 Windows Server 2008 R2
Kb2858668 Windows Server 2012
KB2982006 Windows Server 2012 R2
32GB of hard drive space on servers being upgraded
o The setup has a little policeman that checks this before you can proceed
Some Other Things to Ensure Before Proceeding
o If LRS Portal was installed on this server remove it Click Here
Get the Skype for Business Server update here Click Here (requires MSDN login)
Note You will not escape doing the above updates (I
tried) so I suggest just do them upfront
Step 2 ndash Install Admin Tools on non-Lync Server Upgrade To SfBS2015 in Topology
Builder Publish Topology amp Upgrade
Note This step should take less than 10 minutes
Run the SfB2015 setup (on a machine that does not have Lync installed) and install the Admin Tools
Accept License Agreementhellip
ldquoInstall Administrative Toolsrdquo
When finished go to ldquoStartrdquo | more apps and run ldquoSfBS2015 Topology Builderrdquo (below)
ldquoDownload Topology from Existing Deploymentrdquo and save
Now you will see the Skype4B Server 2015 Topology Builder In the pool you want to upgrade right
click amp ldquoUpgrade to Skype for Business Server 2015rdquo
Yes
Note that the pool (in our case Standard Edition server) is now a Skype4B Server 2015 group
Publish Topology
Will now publishhellip
Databases should automatically upgrade (this doesnrsquot apply to SE)
Now we are done on this machine Now move to the Lync 2013 machine you want to upgrade Before
you move on make sure the CMS has replicated using Get-CsManagementStoreReplicationStatus | ft
NOTE Do not move on until the replication has completed
Step 3 - Stop Services on all servers in the pool to be upgraded
On Lync 2013 machine you want to upgrade we will stop all Lync service
Use Powershell Disable-CsComputer -Scorch
NOTE You might be thinking ldquoI could Stop-CsWindowsServicerdquo The reason Microsoft recommends
using ldquoDisable-CsComputer ndashScorchrdquo is that if you use ldquoStop-CsWindowsServicerdquo some services may
restart automatically after a reboot and this may cause the In-Place upgrade to fail
Step 4 - Run Setupexe to launch in-place upgrade
This will launch setup UI
Progress of update will be displayed This takes a little timehellip
After this you will see the Completed
Upgrade to Skype for Business Server 2015 completed successfully
Step 5 - Start Services
Start service on all the servers in the upgraded pool at the same-time (to avoid loss of services due to
quorum loss) (Obviously not an issue on 1 server SE pool)
Start-CSPool -PoolFqdn lyncfe01landislabcom
NOTE For servers that are not Front End servers use Start-CsWindowsService
Letrsquos check that all our services are running (sure enough that are) andhellipwersquore Done
How about we check what the new version numbers are Just run Get-WmiObject ndashquery lsquoselect
from win32_productrsquo | where $_name ndashlike ldquoSkype for Business Serverrdquo | ft Name Version ndash
AutoSize
And letrsquos log in to the Skype for Business Control Panel
Lync Server 2013 Edge to Skype for Business
Server 2015 In-Place Upgrade Online Edition not available
Upgrading your Lync Edge server(s) is very similar to the steps to upgrade your Front End(s) There
are a few things that arenrsquot the same and wersquoll note them
Prerequisites are the same except
o NET 35 Framework
Upgrade Edge Pool in topology and publish the topology
o Export Topology using Export-CsConfiguration ExportPath
Now take and import the resulting Topology configuration file on the Edge Server
o Copy file to Edge server
o Use Import-CsConfiguration -localstore Importpath
o Stop Services
o Run the Skype for Business setupexe
o Start-CsWindowsService
Now we can start services and are done
Backups
Done amp Tested
A Few Administrator Notes for after the upgrade
Use the Skype4B admin tools to move users to and from Skype4B (click here)
Administrators should use Skype for Business Management Shell to move conference
directories from Lync 2013 pools to Skype for Business pools
A big thanks to the Skype4B team for making this process easier and smoother and a big thanks to
the Office365 Summit team that put on great training around this and was the basis for my know-
how and this blog post
Skype4B Server 2015 Upgrade Gotcha
httpwwwucandstuffcom201504gotchas-with-sfb-upgradeshtmlspref=tw
More Online Edition coming soon
Coming soon
Creating Client Policies
Applying Cumulative Updates
Doing IP Phone Updates
Monitoring amp Reports
Tracking Down Network Issues with Wireshark
Requirements
httpsgallerytechnetmicrosoftcomscriptcenterInstall-Requirements-for-aabf7358
11 Monitoring and Archiving
Monitoring and Archiving contains two tabs dedicated to monitoring options in SfB and two
dedicated to archiving
Call Detail Recording settings are used to enable or disable CDR monitoring (information about
peer-to-peer activities including instance messaging VoIP calls application sharing file transfer
and meetings)
To define a new configuration for CDR (for example on a site level) click Call Detail Recording
click New and select a SfB site
Inside the configuration you have the options you can see in the following screenshot
1 Enable or disable CDR monitoring selecting the first option
2 Schedule deletion of CDR data including the capability to keep error reports for a
different period
Quality of Experience Data is used to enable or disable QoE data (media quality and information
about participants device names drivers IP addresses and endpoint types involved in calls and
sessions)
To define a new configuration for QoE (for example on a site level) click Quality of Experience
Data click New and select a SfB site
1 Enable or disable QoE monitoring selecting the first option
2 Schedule deletion of QoE data
Archiving Policy turns on and off archiving for internal communications and external
communications for users who are homed on Skype for Business Server
To configure a new policy (at the site or user level) select New and click on the scope you want
to use It is possible to enable archiving for internal communications for external ones or for
both of them
Archiving Configuration is dedicated to more specific parameters of your archiving including
what to archive and where To configure a new configuration (at the site or user level) select
New and click on the scope you want to use
You are able to disable archiving to enable it for IM only or for IM and web conferencing
1 It is possible to inhibit IM if archiving is not available
2 Exchange Server Integration delegates to Exchange the archiving policies for SfB
3 It is possible to delete older data keeping the ones still to be exported (ldquoPurge exported
archiving data onlyrdquo) or to purge all of the information older than a defined amount of
days
12 Security
Security menu is used to manage SfB security and authentication
Registrar settings directs how authentication challenges are sent from the pool to the clients
Select a policy and click edit (or create a new one)
Creating a new policy requires to select a Registrar to which the configuration will apply
The available authentication options include Kerberos (best authentication for enterprise clients)
NTLM (password-based authentication that uses challenge-response hashing scheme) and
certificate authentication
Note TechNet suggests to not configure authentication on Kerberos only at least if
remote clients are involved
httpstechnetmicrosoftcomen-uslibrarygg182601aspx
Web Service configures the authentication methods for accessing SfB Web Services You can
edit an existing policy or define a new one
Supported authentication are Windows Integrated (negotiate or Integrated) PIN authentication
and certificate authentication
You can manage Skype for Business Server 2015 PIN polices from either Skype for Business
Server Control Panel or Skype for Business Server Management Shell Use the following
procedures to configure PIN policies for your organization
Click Pin Policy and then press New Select User Policy
The following parameters are available
1 Name for the policy
2 A description for the policy
3 Minimum length of the PIN
4 Maximum number of allowed attempts By default there are 10 logon attempts if the
password is up to 4 characters long else it is 25
5 PIN expiration in days
6 PIN history (to avoid having users inserting previously used PINs)
7 Common patterns (sequential or repeated numbers) are allowed or denied here
13 Network Configuration
Network Configuration menu is used to manage network regions network sites and associate
network subnets The aforementioned configurations are required for Enterprise Voice features
like media bypass call admission control and location-based routing
Global sets parameters for Call Admission Control and Media Bypass in all your SfB deployment
1 Flag the Enable Call Admission Control to enable CAC (limits on the number of
simultaneous calls see the next note for more resources)
2 Flag the Enable Media Bypass to enable removing the Mediation Server from the media
path whenever possible
Always Bypass means that bypass will be attempted for all PSTN calls
Use Site and Region Information the bypass ID associated with site and region
configuration is used to make the bypass decision Where Use Site and Region
Information is enabled for any given PSTN call
o the clientrsquos subnet is mapped to a particular site and the bypass ID for
that subnet is extracted
o the gatewayrsquos subnet is mapped to a particular site and the bypass ID for
that subnet is extracted
o if the two bypass IDs are identical will bypass happen for the call If they
are not identical media bypass will not occur
3 Click the Enable bypass for non-mapped sites check box if you have one or more large
sites associated with the same region that do not have bandwidth constraints
Note CAC requires planning and a series of steps A good starting point is the
TechNet post ldquoPlan for call admission control in Skype for Business Server 2015rdquo
httpstechnetmicrosoftcomen-uslibrarygg398529aspx
Location Policy contains E9-1-1 settings Tagged policies are assigned to subnets or users while
global is used when the client is not located within a subnet with an associated location policy
You can edit the Global policy selecting it and clicking Edit Show detailshellip
Location policy settings are shown in the following screenshot
1 Type a Name for the policy
2 Enable enhanced 9-1-1 (check box) clients will retrieve location information on
registration and include that information when an emergency call is made
3 Location this setting is available only if Enable enhanced 9-1-1 is enabled Select one of
the following values
Required (the user will be prompted to input location information)
Not Required (the user will not be prompted for a location)
Disclaimer (this option is the same as Required except that the user cannot
dismiss the prompt without entering location information)
4 Use location for E9-1-1 only (check box) select this check box to ensure location
information is available only for use with an emergency call
5 PSTN Usage you are able to assign only a single usage to a location policy and this one
will override the other policies (only for calls identified as emergency) The PSTN usage
must contain the path for the emergency calls
Note The route associated with this usage should point to a SIP trunk dedicated to
emergency calls or to an Emergency Location Identification Number (ELIN) gateway
that routes emergency calls to the nearest Public Safety Answering Point (PSAP)
6 E9-1-1 Dial Number the number that is dialed to reach emergency services The string
must be made of the digits 0 through 9 and can be from 1 to 10 digits in length
7 E9-1-1 Dial Mask is an (alternate) emergency number that if dialed will be translated to
generate an emergency call
8 Notification URI SIP URIs of the security personnel who receive an instant messaging
(IM) notification when an emergency call is placed
9 Conference URI specifies a direct inward dialing (DID) number that should be
conferenced in when an emergency call is placed
10 Conference Mode specifies if the conference URI will be conferenced into the emergency
call by using one-way or two-way communication
Bandwidth Policy here you define limitations on bandwidth policy profiles (usage for real-time
audio and video modalities) This is one of the steps required to deploy Call Admission Control
(CAC)
1 Click Bandwidth Policy
2 Select New
3 Type a Name for the policy
4 Type the following values
a Audio limit (maximum number of kbps to allow for all audio sessions combined)
b Audio session limit (maximum number of kbps to allow for each individual audio
session)
c Video limit (maximum number of kbps to allow for all video sessions combined)
d Video session limit (maximum number of kbps to allow for each individual video
session)
Region advanced Enterprise Voice features require each subnet in your topology to be
associated with a specific network site and each network site must be associated with a network
region Let us see how to define a new region
1 Click Region
2 Click New
3 Type a Name for the network region
4 Click Central site and select a site from the drop down menu
5 The Enable audio alternate path check box determines whether audio calls will be routed
through an alternate path if adequate bandwidth does not exist in the primary path
6 The Enable video alternate path check box determines whether video calls will be routed
through an alternate path if adequate bandwidth does not exist in the primary path
7 Type a Description and then type additional information to describe this network site
8 Click Commit
Site is used to define network sites (geographical location) connecting subnets with a specific
network site To define a new site
1 Click Site
2 Select New
3 In the Name field type a name for the network site
4 From the Region drop down menu select a region in the list
5 From the Bandwidth policy drop down menu select a bandwidth policy
6 From the Location policy drop down menu select a location policy
7 For Description and then type additional information
8 Click Commit
The Subnet feature allows association between specific network sites and subnets This is used
to identify the network site of an endpoint
1 Click Subnet
2 Click New
3 Subnet ID type the first address in the IP address range defined by the subnet you want
to associate with a network site
4 In the Mask field type the bitmask to apply to the subnet
5 Network site ID and then select the site ID of the site to which you are adding this
subnet
6 Click Commit
Region Link creates a link between two regions configured for call admission control (CAC)
1 Click Region Link
2 Click New
3 Type a value in the Name field
4 From the Network region 1 drop-down list select one of the two regions to be
connected by this route
5 From the Network region 2 drop-down list select the other region for this route
6 In the Bandwidth Policy drop-down list select a policy
7 Click Commit
Region Route creates a route between a pair of network regions Each pair of network regions in
your call admission control deployment requires a route
1 Click Region Route
2 Click New
3 Type a value in the Name field
4 From the Network region 1 drop-down list select one of the two regions to be
connected by this route
5 From the Network region 2 drop-down list select the other region for this route
6 In the Network Region links drop-down list select a policy
7 Click Add
Enabling Users
Enable AD Users
Now back to the Front End server and the Skype for Business Server 2015 Control Panel Click on
Users | Enable Users Now click the ldquoAddrdquo button and Add the 3 users (those 3 users we created
earlier)
Note If the user you are trying to enable is an
Administrator you will need to use PowerShell to
enable them Using the Skype for Business Server
Control Panel will result in an error
Click ldquoEnablerdquo and if you get no errors you should have 3 Skype for Business users ready to login
Letrsquos open Skype for Business and login
You have successfully installed Skype for Business Server 2015 Congratulations
The Voice Routing Menu in Skype for Business
Server 2015 Control Panel
Enterprise Voice (EV) in Skype for Business Server 2015 (SfB) is a software-powered Voice over IP
(VoIP) solution able to replace any existing business telephony solution or private branch exchange
(PBX) Management of EV in SfB (using the Control Panel) takes place in the Voice Routing menu
You have five submenus in Voice Routing fundamental for EV administration Dial Plan Voice Policy
Route PSTN Usage and Trunk Configuration Configurations you make inside them have a high
level of dependency integration with each other
To summarize each part
Dial plans rules used to normalize phone numbers to E164 format (where is an ITU-T
recommendation E164 defines a general format for international telephone numbers)
Voice Policy contains a list of calling features you provide to your SfB users and a group
of PSTN Usage Records
(Voice) Routes are regular expressions (ie a sequence of symbols and characters expressing
a string or pattern to be searched or applied within a phone number) used to route calls to
the appropriate gateway
PSTN usage (records) associate voice routes and voice policies They are regular
expressions that matched to phone numbers (the aforementioned routes) PSTN usage
records control the kind of phone call the user is enabled to perform (local international and
so on) Inside PSTN Usage Records you have one or more trunks
Trunks connections between your Mediation Server and a public switched telephone
network (PSTN) provider that enables you to call users outside your company using SIP
trunks PSTN gateways or Private branch exchange (PBX)
Note there is no mandatory order you have to follow when configuring the
aforementioned parts of Enterprise Voice A logical list of steps (similar to the one
suggested by the TechNet) could be Trunk Configuration -gt PSTN Usage -gt Route -gt
Voice Policy This is the order we will follow in the text
Note A PSTN gateway is usually required to connect to the telephone networks We
added Configuring a PSTN Gateway and a Trunk as Step 4 because it is NOT an
operation you will perform often but it is good to know how it works
Step 1 ndashDefining a Dial Plan
Open the SfBS2015 Control Panel select Voice Routing Click on Dial Plan and then double click on the
Global Dial Plan (or select edit)
Note A dial plan is applied to a scope (user pool site or global) The more specific plan will
be used We will edit the only default Dial Plan (Global)
If your company infrastructure requires dialing a specific number to call an external line add it in the
External access prefix field Click New to define a new Normalization Rule
We will configure a Normalization for services (like Emergency phone numbers) in the United States
Insert a name and a description
Normalization rules use regular expressions Our example will
1 Intercept any call to a number starting with a digit from 2 to 9 or with 11
2 The rule will apply only to numbers that are three digits long
3 The number will be used with no modification ($1)
Note There is a default normalization rule called Keep All in the default dial plan used to
keep all the results for any number with 11 digits As soon as we have defined our dial rules
it is advisable to remove the aforementioned one
Click commit and select commit all
Step 2 - Establishing a Voice Route
An E164 normalized phone number must match to an object in SfB or to a voice route Voice routes
usually point to the trunk used to route the call to the public telephone networks
Select Route and click New
Insert a name and a description
You are able to use build a pattern to match function to generate regular expressions or you can write
it manually
We will use the first solution Insert a number (for example an international prefix like +44 for the UK)
and click Add The prefix will be added to the list and a regular expression will be generated
1 In the Associated trunks click Add
2 Select the trunk you have defined previously
3 The trunk will be associated with the voice route
Click commit and select commit all
Step 3 - Adding Voice policies and PSTN usage
A voice policy defines for user site or organization
A set of features related Enterprise Voice enabled or disabled
A list of PSTN usage records used to define the kind of phone numbers the user (or site or
organization) is allowed to dial
Select Voice Policy click New and select Site policy
Select a Site
Insert a name for the policy Select the voice features you want to enable with this policy
In Associated PSTN Usages click New
Insert a name for the PSTN usage click Select select the voice route you have previously defined and
select OK
Select OK click commit and select commit all
Step 4 - Configuring a PSTN Gateway and a Trunk
Open the SfB Server Topology Builder
Select ldquoDownload Topology from an existing deploymentrdquo and save it to a file
Under Shared Components right click on PSTN gateways and select Net IPPSTN Gatewayhellip
Insert the fully qualified domain name (FQDN) of the gateway and click next
Define if you want to use all the available IP addresses or if you want to limit the access to one of the
server addresses
Configure
1 Port on the gateway that will be listening for incoming connections (TCP 5067 is the default)
2 Protocol to use for SIP transport (TCP or TLS)
3 Front End Mediation server to associate with the gateway
4 Server port that will be used
Under Shared Components right click on PSTN gateways and select New IPPSTN Gatewayhellip
Configure
1 A Name for the trunk
2 The PSTN gateway to be used
3 Port on the gateway that will be listening for incoming connections (TCP 5067 is the default)
4 Protocol to use for SIP transport (TCP or TLS)
5 Front End Mediation server to associate with the trunk
6 Server port that will be used
Publish the topology
Enabling Users for Enterprise Voice
As soon as our Enterprise Voice (EV) is configured in Skype for Business Server 2015 (SfB) we are
allowed to enable voice features for our users The management of EV configuration for a user is in
the Users screen but to work properly it requires some previous configurations like the ones in steps
2 and 4
Step 1 ndash Enabling a user to Enterprise Voice
Open the SfBS2015 Control Panel select Users and click Enable Users
In the New Skype for Business Server User screen click Add
Click Find and select the user you want to enable to SfB Click OK
Select the SfB pool where the user will be homed and the format you prefer for the SIP URI
Select Enterprise Voice in the Telephony menu Insert a unique E164 formatted number for the user
Note The aforementioned format for the Line URI is called Direct inward dialing (DID)
It is not mandatory to have a DID however the aforementioned configuration makes it
easier to show a correct caller ID in an outgoing call and makes our users reachable not
only through an internal extension
Other supported formats for Line URI are the ones compliant with the RFC 3966
(httpswwwietforgrfcrfc3966txt ) like
tel+17188484500
tel +17188484500ext=500
tel+ 17188484000ext=500
tel500phone-context=Place_in_NY
We will not modify the Dial plan policy or the Voice policy right now
Click the Enable button
Note When your deployment contains many users to have a quick look to the list of your
users enabled to Enterprise Voice you can the following cmdlets inside the SfB
Management Shell
Get-CsUser | Format-Table -Property DisplayName SipAddress EnterpriseVoiceEnabled ndash
AutoSize
Step 2 ndash Tailoring a Voice Policy for your user needs
In the previous step we have used the default Global (or Site) policy for our user Voice policies are
used to define both available features and authorized calls Let us start from the following scenario
with Global policy Site policy and three User policies
Open the SfBS2015 Control Panel select Voice routing and click Voice policy
The User policy (1) when applied will always replace the Site policy (2) that will always replace the
Global policy (3) We are able to use only a single user policy for every user
Select the Voice Policy for the site and click Edit You have the following menu items
Menu item Feature Enableshellip Enabled by Default
1 Call forwarding Users to forward calls to other phones and client devices
2 Delegation Users to specify other users to send and receive calls on their
behalf
3 Call transfer Users to transfer calls to other users
4 Call park Users to park calls and then pick up the call from a different
phone or client
5 Simultaneous ringing Incoming calls to ring on an additional phone
6 Team call Users to answer calls for other members of their team
7 PSTN reroute Reroute calls made by the user to be rerouted on the PSTN if the
WAN is unavailable
8 Bandwidth policy
override
Enable administrators to override call admission control policy
for a user
9 Malicious call tracing Users to report malicious calls by using the SfB client
We will leave the default values
In each voice policy we have at least one or more associated PSTN usage record We will select
policies we have previously defined for a site in New York so that our SfB users there are able to call
local service and national numbers This is the default policy for all the users so we are not allowing
premium or international calls
1 Click select
2 From the next menu we will select policies to enable calls to Local National and Service
numbers (CTRL + click on them)
3 Click OK
Note What is inside a PSTN usage record As we said before we have a pattern to
match made with regular expressions like the following one that we use to identify
national calls in the US
Simultaneous ringing to any number means that people could route their calls to a long distance or
even international number The Call forwarding and simultaneous ringing PSTN usages feature enable
administrators to limit the aforementioned feature allowing only internal route to internal users or
creating custom PSTN usages
Click OK to exit from policy editing
Step 3 ndash Assigning a Voice Policy to a user
In the previous step we have configured a site policy However for a restricted group of SfB users we
have to configure an additional policy to allow international calls We will perform the
aforementioned operation for ldquoMock User 1rdquo
Open the SfBS2015 Control Panel select Users and click Find
Double click on the user
From the Voice policy drop-down menu select the previously defined policy that allows international
calls (in our scenario US-NY-NewYorkCityZone01-International) and click commit
This user policy will replace the site policy enabling the user to international calls
Step 4 ndash Call Park
Call parking is one of the features available inside the Voice policies However to work correctly it
requires some configuration Open the SfBS2015 Control Panel select Voice features and select Call
park Click New
Now we are going to define a ldquocall park orbit rangerdquo ie a scope of free telephone numbers where calls
are placed in hold The user is able to take back the call from the parking number later for example from
another device
1 Select a name for the call parking orbit range
2 Select a starting number
3 Select an ending number
4 Select a Front End that will be used for this feature
5 Click Commit
Note there are some rules regarding the orbit range We can apply the ones we used for
Lync 2013 httpstechnetmicrosoftcomen-uslibrarygg39836128v=ocs1529aspx
In-Place Upgrade from Lync 2013 to Skype for
Business 2015
Online Edition httpbitlyskype4bupgrade
Skype for Business Server 2015 has a simplified in-place upgrade path which is very welcome Here is
my step by step of the process to upgrade our Standard Edition labrsquos Lync Server 2013 Standard
Edition to Skype4B Server 2015 SfBS2015 An overview of the process is as follows
Install the prerequisites amp get SfBS2015 ISO
Install Admin Tools on non-Lync Server Upgrade To SfBS2015 in Topology Builder Publish
Topology amp Upgrade
Stop Services on all servers in pool to be upgraded
Run Setupexe to launch in-place upgrade
Start Services
Step 1- Install the Prerequisites amp Get Skype4B ISO
Install CU5+ latest hotfix to Lync 2013 topology
o Lync Server 2013 Needs to be version 8308815 or newer (click here)
o How to check run below (or click here)
Get-WmiObject ndashquery lsquoselect from win32_productrsquo | where $_name ndashlike
ldquoMicrosoft Lync Serverrdquo | ft Name Version ndashAutoSize
PowerShell RTM version (6292000) or later
Have at least SQL server 2012 SP1 installed
Kb2533623 Windows Server 2008 R2
Kb2858668 Windows Server 2012
KB2982006 Windows Server 2012 R2
32GB of hard drive space on servers being upgraded
o The setup has a little policeman that checks this before you can proceed
Some Other Things to Ensure Before Proceeding
o If LRS Portal was installed on this server remove it Click Here
Get the Skype for Business Server update here Click Here (requires MSDN login)
Note You will not escape doing the above updates (I
tried) so I suggest just do them upfront
Step 2 ndash Install Admin Tools on non-Lync Server Upgrade To SfBS2015 in Topology
Builder Publish Topology amp Upgrade
Note This step should take less than 10 minutes
Run the SfB2015 setup (on a machine that does not have Lync installed) and install the Admin Tools
Accept License Agreementhellip
ldquoInstall Administrative Toolsrdquo
When finished go to ldquoStartrdquo | more apps and run ldquoSfBS2015 Topology Builderrdquo (below)
ldquoDownload Topology from Existing Deploymentrdquo and save
Now you will see the Skype4B Server 2015 Topology Builder In the pool you want to upgrade right
click amp ldquoUpgrade to Skype for Business Server 2015rdquo
Yes
Note that the pool (in our case Standard Edition server) is now a Skype4B Server 2015 group
Publish Topology
Will now publishhellip
Databases should automatically upgrade (this doesnrsquot apply to SE)
Now we are done on this machine Now move to the Lync 2013 machine you want to upgrade Before
you move on make sure the CMS has replicated using Get-CsManagementStoreReplicationStatus | ft
NOTE Do not move on until the replication has completed
Step 3 - Stop Services on all servers in the pool to be upgraded
On Lync 2013 machine you want to upgrade we will stop all Lync service
Use Powershell Disable-CsComputer -Scorch
NOTE You might be thinking ldquoI could Stop-CsWindowsServicerdquo The reason Microsoft recommends
using ldquoDisable-CsComputer ndashScorchrdquo is that if you use ldquoStop-CsWindowsServicerdquo some services may
restart automatically after a reboot and this may cause the In-Place upgrade to fail
Step 4 - Run Setupexe to launch in-place upgrade
This will launch setup UI
Progress of update will be displayed This takes a little timehellip
After this you will see the Completed
Upgrade to Skype for Business Server 2015 completed successfully
Step 5 - Start Services
Start service on all the servers in the upgraded pool at the same-time (to avoid loss of services due to
quorum loss) (Obviously not an issue on 1 server SE pool)
Start-CSPool -PoolFqdn lyncfe01landislabcom
NOTE For servers that are not Front End servers use Start-CsWindowsService
Letrsquos check that all our services are running (sure enough that are) andhellipwersquore Done
How about we check what the new version numbers are Just run Get-WmiObject ndashquery lsquoselect
from win32_productrsquo | where $_name ndashlike ldquoSkype for Business Serverrdquo | ft Name Version ndash
AutoSize
And letrsquos log in to the Skype for Business Control Panel
Lync Server 2013 Edge to Skype for Business
Server 2015 In-Place Upgrade Online Edition not available
Upgrading your Lync Edge server(s) is very similar to the steps to upgrade your Front End(s) There
are a few things that arenrsquot the same and wersquoll note them
Prerequisites are the same except
o NET 35 Framework
Upgrade Edge Pool in topology and publish the topology
o Export Topology using Export-CsConfiguration ExportPath
Now take and import the resulting Topology configuration file on the Edge Server
o Copy file to Edge server
o Use Import-CsConfiguration -localstore Importpath
o Stop Services
o Run the Skype for Business setupexe
o Start-CsWindowsService
Now we can start services and are done
Backups
Done amp Tested
A Few Administrator Notes for after the upgrade
Use the Skype4B admin tools to move users to and from Skype4B (click here)
Administrators should use Skype for Business Management Shell to move conference
directories from Lync 2013 pools to Skype for Business pools
A big thanks to the Skype4B team for making this process easier and smoother and a big thanks to
the Office365 Summit team that put on great training around this and was the basis for my know-
how and this blog post
Skype4B Server 2015 Upgrade Gotcha
httpwwwucandstuffcom201504gotchas-with-sfb-upgradeshtmlspref=tw
More Online Edition coming soon
Coming soon
Creating Client Policies
Applying Cumulative Updates
Doing IP Phone Updates
Monitoring amp Reports
Tracking Down Network Issues with Wireshark
Requirements
httpsgallerytechnetmicrosoftcomscriptcenterInstall-Requirements-for-aabf7358
Inside the configuration you have the options you can see in the following screenshot
1 Enable or disable CDR monitoring selecting the first option
2 Schedule deletion of CDR data including the capability to keep error reports for a
different period
Quality of Experience Data is used to enable or disable QoE data (media quality and information
about participants device names drivers IP addresses and endpoint types involved in calls and
sessions)
To define a new configuration for QoE (for example on a site level) click Quality of Experience
Data click New and select a SfB site
1 Enable or disable QoE monitoring selecting the first option
2 Schedule deletion of QoE data
Archiving Policy turns on and off archiving for internal communications and external
communications for users who are homed on Skype for Business Server
To configure a new policy (at the site or user level) select New and click on the scope you want
to use It is possible to enable archiving for internal communications for external ones or for
both of them
Archiving Configuration is dedicated to more specific parameters of your archiving including
what to archive and where To configure a new configuration (at the site or user level) select
New and click on the scope you want to use
You are able to disable archiving to enable it for IM only or for IM and web conferencing
1 It is possible to inhibit IM if archiving is not available
2 Exchange Server Integration delegates to Exchange the archiving policies for SfB
3 It is possible to delete older data keeping the ones still to be exported (ldquoPurge exported
archiving data onlyrdquo) or to purge all of the information older than a defined amount of
days
12 Security
Security menu is used to manage SfB security and authentication
Registrar settings directs how authentication challenges are sent from the pool to the clients
Select a policy and click edit (or create a new one)
Creating a new policy requires to select a Registrar to which the configuration will apply
The available authentication options include Kerberos (best authentication for enterprise clients)
NTLM (password-based authentication that uses challenge-response hashing scheme) and
certificate authentication
Note TechNet suggests to not configure authentication on Kerberos only at least if
remote clients are involved
httpstechnetmicrosoftcomen-uslibrarygg182601aspx
Web Service configures the authentication methods for accessing SfB Web Services You can
edit an existing policy or define a new one
Supported authentication are Windows Integrated (negotiate or Integrated) PIN authentication
and certificate authentication
You can manage Skype for Business Server 2015 PIN polices from either Skype for Business
Server Control Panel or Skype for Business Server Management Shell Use the following
procedures to configure PIN policies for your organization
Click Pin Policy and then press New Select User Policy
The following parameters are available
1 Name for the policy
2 A description for the policy
3 Minimum length of the PIN
4 Maximum number of allowed attempts By default there are 10 logon attempts if the
password is up to 4 characters long else it is 25
5 PIN expiration in days
6 PIN history (to avoid having users inserting previously used PINs)
7 Common patterns (sequential or repeated numbers) are allowed or denied here
13 Network Configuration
Network Configuration menu is used to manage network regions network sites and associate
network subnets The aforementioned configurations are required for Enterprise Voice features
like media bypass call admission control and location-based routing
Global sets parameters for Call Admission Control and Media Bypass in all your SfB deployment
1 Flag the Enable Call Admission Control to enable CAC (limits on the number of
simultaneous calls see the next note for more resources)
2 Flag the Enable Media Bypass to enable removing the Mediation Server from the media
path whenever possible
Always Bypass means that bypass will be attempted for all PSTN calls
Use Site and Region Information the bypass ID associated with site and region
configuration is used to make the bypass decision Where Use Site and Region
Information is enabled for any given PSTN call
o the clientrsquos subnet is mapped to a particular site and the bypass ID for
that subnet is extracted
o the gatewayrsquos subnet is mapped to a particular site and the bypass ID for
that subnet is extracted
o if the two bypass IDs are identical will bypass happen for the call If they
are not identical media bypass will not occur
3 Click the Enable bypass for non-mapped sites check box if you have one or more large
sites associated with the same region that do not have bandwidth constraints
Note CAC requires planning and a series of steps A good starting point is the
TechNet post ldquoPlan for call admission control in Skype for Business Server 2015rdquo
httpstechnetmicrosoftcomen-uslibrarygg398529aspx
Location Policy contains E9-1-1 settings Tagged policies are assigned to subnets or users while
global is used when the client is not located within a subnet with an associated location policy
You can edit the Global policy selecting it and clicking Edit Show detailshellip
Location policy settings are shown in the following screenshot
1 Type a Name for the policy
2 Enable enhanced 9-1-1 (check box) clients will retrieve location information on
registration and include that information when an emergency call is made
3 Location this setting is available only if Enable enhanced 9-1-1 is enabled Select one of
the following values
Required (the user will be prompted to input location information)
Not Required (the user will not be prompted for a location)
Disclaimer (this option is the same as Required except that the user cannot
dismiss the prompt without entering location information)
4 Use location for E9-1-1 only (check box) select this check box to ensure location
information is available only for use with an emergency call
5 PSTN Usage you are able to assign only a single usage to a location policy and this one
will override the other policies (only for calls identified as emergency) The PSTN usage
must contain the path for the emergency calls
Note The route associated with this usage should point to a SIP trunk dedicated to
emergency calls or to an Emergency Location Identification Number (ELIN) gateway
that routes emergency calls to the nearest Public Safety Answering Point (PSAP)
6 E9-1-1 Dial Number the number that is dialed to reach emergency services The string
must be made of the digits 0 through 9 and can be from 1 to 10 digits in length
7 E9-1-1 Dial Mask is an (alternate) emergency number that if dialed will be translated to
generate an emergency call
8 Notification URI SIP URIs of the security personnel who receive an instant messaging
(IM) notification when an emergency call is placed
9 Conference URI specifies a direct inward dialing (DID) number that should be
conferenced in when an emergency call is placed
10 Conference Mode specifies if the conference URI will be conferenced into the emergency
call by using one-way or two-way communication
Bandwidth Policy here you define limitations on bandwidth policy profiles (usage for real-time
audio and video modalities) This is one of the steps required to deploy Call Admission Control
(CAC)
1 Click Bandwidth Policy
2 Select New
3 Type a Name for the policy
4 Type the following values
a Audio limit (maximum number of kbps to allow for all audio sessions combined)
b Audio session limit (maximum number of kbps to allow for each individual audio
session)
c Video limit (maximum number of kbps to allow for all video sessions combined)
d Video session limit (maximum number of kbps to allow for each individual video
session)
Region advanced Enterprise Voice features require each subnet in your topology to be
associated with a specific network site and each network site must be associated with a network
region Let us see how to define a new region
1 Click Region
2 Click New
3 Type a Name for the network region
4 Click Central site and select a site from the drop down menu
5 The Enable audio alternate path check box determines whether audio calls will be routed
through an alternate path if adequate bandwidth does not exist in the primary path
6 The Enable video alternate path check box determines whether video calls will be routed
through an alternate path if adequate bandwidth does not exist in the primary path
7 Type a Description and then type additional information to describe this network site
8 Click Commit
Site is used to define network sites (geographical location) connecting subnets with a specific
network site To define a new site
1 Click Site
2 Select New
3 In the Name field type a name for the network site
4 From the Region drop down menu select a region in the list
5 From the Bandwidth policy drop down menu select a bandwidth policy
6 From the Location policy drop down menu select a location policy
7 For Description and then type additional information
8 Click Commit
The Subnet feature allows association between specific network sites and subnets This is used
to identify the network site of an endpoint
1 Click Subnet
2 Click New
3 Subnet ID type the first address in the IP address range defined by the subnet you want
to associate with a network site
4 In the Mask field type the bitmask to apply to the subnet
5 Network site ID and then select the site ID of the site to which you are adding this
subnet
6 Click Commit
Region Link creates a link between two regions configured for call admission control (CAC)
1 Click Region Link
2 Click New
3 Type a value in the Name field
4 From the Network region 1 drop-down list select one of the two regions to be
connected by this route
5 From the Network region 2 drop-down list select the other region for this route
6 In the Bandwidth Policy drop-down list select a policy
7 Click Commit
Region Route creates a route between a pair of network regions Each pair of network regions in
your call admission control deployment requires a route
1 Click Region Route
2 Click New
3 Type a value in the Name field
4 From the Network region 1 drop-down list select one of the two regions to be
connected by this route
5 From the Network region 2 drop-down list select the other region for this route
6 In the Network Region links drop-down list select a policy
7 Click Add
Enabling Users
Enable AD Users
Now back to the Front End server and the Skype for Business Server 2015 Control Panel Click on
Users | Enable Users Now click the ldquoAddrdquo button and Add the 3 users (those 3 users we created
earlier)
Note If the user you are trying to enable is an
Administrator you will need to use PowerShell to
enable them Using the Skype for Business Server
Control Panel will result in an error
Click ldquoEnablerdquo and if you get no errors you should have 3 Skype for Business users ready to login
Letrsquos open Skype for Business and login
You have successfully installed Skype for Business Server 2015 Congratulations
The Voice Routing Menu in Skype for Business
Server 2015 Control Panel
Enterprise Voice (EV) in Skype for Business Server 2015 (SfB) is a software-powered Voice over IP
(VoIP) solution able to replace any existing business telephony solution or private branch exchange
(PBX) Management of EV in SfB (using the Control Panel) takes place in the Voice Routing menu
You have five submenus in Voice Routing fundamental for EV administration Dial Plan Voice Policy
Route PSTN Usage and Trunk Configuration Configurations you make inside them have a high
level of dependency integration with each other
To summarize each part
Dial plans rules used to normalize phone numbers to E164 format (where is an ITU-T
recommendation E164 defines a general format for international telephone numbers)
Voice Policy contains a list of calling features you provide to your SfB users and a group
of PSTN Usage Records
(Voice) Routes are regular expressions (ie a sequence of symbols and characters expressing
a string or pattern to be searched or applied within a phone number) used to route calls to
the appropriate gateway
PSTN usage (records) associate voice routes and voice policies They are regular
expressions that matched to phone numbers (the aforementioned routes) PSTN usage
records control the kind of phone call the user is enabled to perform (local international and
so on) Inside PSTN Usage Records you have one or more trunks
Trunks connections between your Mediation Server and a public switched telephone
network (PSTN) provider that enables you to call users outside your company using SIP
trunks PSTN gateways or Private branch exchange (PBX)
Note there is no mandatory order you have to follow when configuring the
aforementioned parts of Enterprise Voice A logical list of steps (similar to the one
suggested by the TechNet) could be Trunk Configuration -gt PSTN Usage -gt Route -gt
Voice Policy This is the order we will follow in the text
Note A PSTN gateway is usually required to connect to the telephone networks We
added Configuring a PSTN Gateway and a Trunk as Step 4 because it is NOT an
operation you will perform often but it is good to know how it works
Step 1 ndashDefining a Dial Plan
Open the SfBS2015 Control Panel select Voice Routing Click on Dial Plan and then double click on the
Global Dial Plan (or select edit)
Note A dial plan is applied to a scope (user pool site or global) The more specific plan will
be used We will edit the only default Dial Plan (Global)
If your company infrastructure requires dialing a specific number to call an external line add it in the
External access prefix field Click New to define a new Normalization Rule
We will configure a Normalization for services (like Emergency phone numbers) in the United States
Insert a name and a description
Normalization rules use regular expressions Our example will
1 Intercept any call to a number starting with a digit from 2 to 9 or with 11
2 The rule will apply only to numbers that are three digits long
3 The number will be used with no modification ($1)
Note There is a default normalization rule called Keep All in the default dial plan used to
keep all the results for any number with 11 digits As soon as we have defined our dial rules
it is advisable to remove the aforementioned one
Click commit and select commit all
Step 2 - Establishing a Voice Route
An E164 normalized phone number must match to an object in SfB or to a voice route Voice routes
usually point to the trunk used to route the call to the public telephone networks
Select Route and click New
Insert a name and a description
You are able to use build a pattern to match function to generate regular expressions or you can write
it manually
We will use the first solution Insert a number (for example an international prefix like +44 for the UK)
and click Add The prefix will be added to the list and a regular expression will be generated
1 In the Associated trunks click Add
2 Select the trunk you have defined previously
3 The trunk will be associated with the voice route
Click commit and select commit all
Step 3 - Adding Voice policies and PSTN usage
A voice policy defines for user site or organization
A set of features related Enterprise Voice enabled or disabled
A list of PSTN usage records used to define the kind of phone numbers the user (or site or
organization) is allowed to dial
Select Voice Policy click New and select Site policy
Select a Site
Insert a name for the policy Select the voice features you want to enable with this policy
In Associated PSTN Usages click New
Insert a name for the PSTN usage click Select select the voice route you have previously defined and
select OK
Select OK click commit and select commit all
Step 4 - Configuring a PSTN Gateway and a Trunk
Open the SfB Server Topology Builder
Select ldquoDownload Topology from an existing deploymentrdquo and save it to a file
Under Shared Components right click on PSTN gateways and select Net IPPSTN Gatewayhellip
Insert the fully qualified domain name (FQDN) of the gateway and click next
Define if you want to use all the available IP addresses or if you want to limit the access to one of the
server addresses
Configure
1 Port on the gateway that will be listening for incoming connections (TCP 5067 is the default)
2 Protocol to use for SIP transport (TCP or TLS)
3 Front End Mediation server to associate with the gateway
4 Server port that will be used
Under Shared Components right click on PSTN gateways and select New IPPSTN Gatewayhellip
Configure
1 A Name for the trunk
2 The PSTN gateway to be used
3 Port on the gateway that will be listening for incoming connections (TCP 5067 is the default)
4 Protocol to use for SIP transport (TCP or TLS)
5 Front End Mediation server to associate with the trunk
6 Server port that will be used
Publish the topology
Enabling Users for Enterprise Voice
As soon as our Enterprise Voice (EV) is configured in Skype for Business Server 2015 (SfB) we are
allowed to enable voice features for our users The management of EV configuration for a user is in
the Users screen but to work properly it requires some previous configurations like the ones in steps
2 and 4
Step 1 ndash Enabling a user to Enterprise Voice
Open the SfBS2015 Control Panel select Users and click Enable Users
In the New Skype for Business Server User screen click Add
Click Find and select the user you want to enable to SfB Click OK
Select the SfB pool where the user will be homed and the format you prefer for the SIP URI
Select Enterprise Voice in the Telephony menu Insert a unique E164 formatted number for the user
Note The aforementioned format for the Line URI is called Direct inward dialing (DID)
It is not mandatory to have a DID however the aforementioned configuration makes it
easier to show a correct caller ID in an outgoing call and makes our users reachable not
only through an internal extension
Other supported formats for Line URI are the ones compliant with the RFC 3966
(httpswwwietforgrfcrfc3966txt ) like
tel+17188484500
tel +17188484500ext=500
tel+ 17188484000ext=500
tel500phone-context=Place_in_NY
We will not modify the Dial plan policy or the Voice policy right now
Click the Enable button
Note When your deployment contains many users to have a quick look to the list of your
users enabled to Enterprise Voice you can the following cmdlets inside the SfB
Management Shell
Get-CsUser | Format-Table -Property DisplayName SipAddress EnterpriseVoiceEnabled ndash
AutoSize
Step 2 ndash Tailoring a Voice Policy for your user needs
In the previous step we have used the default Global (or Site) policy for our user Voice policies are
used to define both available features and authorized calls Let us start from the following scenario
with Global policy Site policy and three User policies
Open the SfBS2015 Control Panel select Voice routing and click Voice policy
The User policy (1) when applied will always replace the Site policy (2) that will always replace the
Global policy (3) We are able to use only a single user policy for every user
Select the Voice Policy for the site and click Edit You have the following menu items
Menu item Feature Enableshellip Enabled by Default
1 Call forwarding Users to forward calls to other phones and client devices
2 Delegation Users to specify other users to send and receive calls on their
behalf
3 Call transfer Users to transfer calls to other users
4 Call park Users to park calls and then pick up the call from a different
phone or client
5 Simultaneous ringing Incoming calls to ring on an additional phone
6 Team call Users to answer calls for other members of their team
7 PSTN reroute Reroute calls made by the user to be rerouted on the PSTN if the
WAN is unavailable
8 Bandwidth policy
override
Enable administrators to override call admission control policy
for a user
9 Malicious call tracing Users to report malicious calls by using the SfB client
We will leave the default values
In each voice policy we have at least one or more associated PSTN usage record We will select
policies we have previously defined for a site in New York so that our SfB users there are able to call
local service and national numbers This is the default policy for all the users so we are not allowing
premium or international calls
1 Click select
2 From the next menu we will select policies to enable calls to Local National and Service
numbers (CTRL + click on them)
3 Click OK
Note What is inside a PSTN usage record As we said before we have a pattern to
match made with regular expressions like the following one that we use to identify
national calls in the US
Simultaneous ringing to any number means that people could route their calls to a long distance or
even international number The Call forwarding and simultaneous ringing PSTN usages feature enable
administrators to limit the aforementioned feature allowing only internal route to internal users or
creating custom PSTN usages
Click OK to exit from policy editing
Step 3 ndash Assigning a Voice Policy to a user
In the previous step we have configured a site policy However for a restricted group of SfB users we
have to configure an additional policy to allow international calls We will perform the
aforementioned operation for ldquoMock User 1rdquo
Open the SfBS2015 Control Panel select Users and click Find
Double click on the user
From the Voice policy drop-down menu select the previously defined policy that allows international
calls (in our scenario US-NY-NewYorkCityZone01-International) and click commit
This user policy will replace the site policy enabling the user to international calls
Step 4 ndash Call Park
Call parking is one of the features available inside the Voice policies However to work correctly it
requires some configuration Open the SfBS2015 Control Panel select Voice features and select Call
park Click New
Now we are going to define a ldquocall park orbit rangerdquo ie a scope of free telephone numbers where calls
are placed in hold The user is able to take back the call from the parking number later for example from
another device
1 Select a name for the call parking orbit range
2 Select a starting number
3 Select an ending number
4 Select a Front End that will be used for this feature
5 Click Commit
Note there are some rules regarding the orbit range We can apply the ones we used for
Lync 2013 httpstechnetmicrosoftcomen-uslibrarygg39836128v=ocs1529aspx
In-Place Upgrade from Lync 2013 to Skype for
Business 2015
Online Edition httpbitlyskype4bupgrade
Skype for Business Server 2015 has a simplified in-place upgrade path which is very welcome Here is
my step by step of the process to upgrade our Standard Edition labrsquos Lync Server 2013 Standard
Edition to Skype4B Server 2015 SfBS2015 An overview of the process is as follows
Install the prerequisites amp get SfBS2015 ISO
Install Admin Tools on non-Lync Server Upgrade To SfBS2015 in Topology Builder Publish
Topology amp Upgrade
Stop Services on all servers in pool to be upgraded
Run Setupexe to launch in-place upgrade
Start Services
Step 1- Install the Prerequisites amp Get Skype4B ISO
Install CU5+ latest hotfix to Lync 2013 topology
o Lync Server 2013 Needs to be version 8308815 or newer (click here)
o How to check run below (or click here)
Get-WmiObject ndashquery lsquoselect from win32_productrsquo | where $_name ndashlike
ldquoMicrosoft Lync Serverrdquo | ft Name Version ndashAutoSize
PowerShell RTM version (6292000) or later
Have at least SQL server 2012 SP1 installed
Kb2533623 Windows Server 2008 R2
Kb2858668 Windows Server 2012
KB2982006 Windows Server 2012 R2
32GB of hard drive space on servers being upgraded
o The setup has a little policeman that checks this before you can proceed
Some Other Things to Ensure Before Proceeding
o If LRS Portal was installed on this server remove it Click Here
Get the Skype for Business Server update here Click Here (requires MSDN login)
Note You will not escape doing the above updates (I
tried) so I suggest just do them upfront
Step 2 ndash Install Admin Tools on non-Lync Server Upgrade To SfBS2015 in Topology
Builder Publish Topology amp Upgrade
Note This step should take less than 10 minutes
Run the SfB2015 setup (on a machine that does not have Lync installed) and install the Admin Tools
Accept License Agreementhellip
ldquoInstall Administrative Toolsrdquo
When finished go to ldquoStartrdquo | more apps and run ldquoSfBS2015 Topology Builderrdquo (below)
ldquoDownload Topology from Existing Deploymentrdquo and save
Now you will see the Skype4B Server 2015 Topology Builder In the pool you want to upgrade right
click amp ldquoUpgrade to Skype for Business Server 2015rdquo
Yes
Note that the pool (in our case Standard Edition server) is now a Skype4B Server 2015 group
Publish Topology
Will now publishhellip
Databases should automatically upgrade (this doesnrsquot apply to SE)
Now we are done on this machine Now move to the Lync 2013 machine you want to upgrade Before
you move on make sure the CMS has replicated using Get-CsManagementStoreReplicationStatus | ft
NOTE Do not move on until the replication has completed
Step 3 - Stop Services on all servers in the pool to be upgraded
On Lync 2013 machine you want to upgrade we will stop all Lync service
Use Powershell Disable-CsComputer -Scorch
NOTE You might be thinking ldquoI could Stop-CsWindowsServicerdquo The reason Microsoft recommends
using ldquoDisable-CsComputer ndashScorchrdquo is that if you use ldquoStop-CsWindowsServicerdquo some services may
restart automatically after a reboot and this may cause the In-Place upgrade to fail
Step 4 - Run Setupexe to launch in-place upgrade
This will launch setup UI
Progress of update will be displayed This takes a little timehellip
After this you will see the Completed
Upgrade to Skype for Business Server 2015 completed successfully
Step 5 - Start Services
Start service on all the servers in the upgraded pool at the same-time (to avoid loss of services due to
quorum loss) (Obviously not an issue on 1 server SE pool)
Start-CSPool -PoolFqdn lyncfe01landislabcom
NOTE For servers that are not Front End servers use Start-CsWindowsService
Letrsquos check that all our services are running (sure enough that are) andhellipwersquore Done
How about we check what the new version numbers are Just run Get-WmiObject ndashquery lsquoselect
from win32_productrsquo | where $_name ndashlike ldquoSkype for Business Serverrdquo | ft Name Version ndash
AutoSize
And letrsquos log in to the Skype for Business Control Panel
Lync Server 2013 Edge to Skype for Business
Server 2015 In-Place Upgrade Online Edition not available
Upgrading your Lync Edge server(s) is very similar to the steps to upgrade your Front End(s) There
are a few things that arenrsquot the same and wersquoll note them
Prerequisites are the same except
o NET 35 Framework
Upgrade Edge Pool in topology and publish the topology
o Export Topology using Export-CsConfiguration ExportPath
Now take and import the resulting Topology configuration file on the Edge Server
o Copy file to Edge server
o Use Import-CsConfiguration -localstore Importpath
o Stop Services
o Run the Skype for Business setupexe
o Start-CsWindowsService
Now we can start services and are done
Backups
Done amp Tested
A Few Administrator Notes for after the upgrade
Use the Skype4B admin tools to move users to and from Skype4B (click here)
Administrators should use Skype for Business Management Shell to move conference
directories from Lync 2013 pools to Skype for Business pools
A big thanks to the Skype4B team for making this process easier and smoother and a big thanks to
the Office365 Summit team that put on great training around this and was the basis for my know-
how and this blog post
Skype4B Server 2015 Upgrade Gotcha
httpwwwucandstuffcom201504gotchas-with-sfb-upgradeshtmlspref=tw
More Online Edition coming soon
Coming soon
Creating Client Policies
Applying Cumulative Updates
Doing IP Phone Updates
Monitoring amp Reports
Tracking Down Network Issues with Wireshark
Requirements
httpsgallerytechnetmicrosoftcomscriptcenterInstall-Requirements-for-aabf7358
1 Enable or disable QoE monitoring selecting the first option
2 Schedule deletion of QoE data
Archiving Policy turns on and off archiving for internal communications and external
communications for users who are homed on Skype for Business Server
To configure a new policy (at the site or user level) select New and click on the scope you want
to use It is possible to enable archiving for internal communications for external ones or for
both of them
Archiving Configuration is dedicated to more specific parameters of your archiving including
what to archive and where To configure a new configuration (at the site or user level) select
New and click on the scope you want to use
You are able to disable archiving to enable it for IM only or for IM and web conferencing
1 It is possible to inhibit IM if archiving is not available
2 Exchange Server Integration delegates to Exchange the archiving policies for SfB
3 It is possible to delete older data keeping the ones still to be exported (ldquoPurge exported
archiving data onlyrdquo) or to purge all of the information older than a defined amount of
days
12 Security
Security menu is used to manage SfB security and authentication
Registrar settings directs how authentication challenges are sent from the pool to the clients
Select a policy and click edit (or create a new one)
Creating a new policy requires to select a Registrar to which the configuration will apply
The available authentication options include Kerberos (best authentication for enterprise clients)
NTLM (password-based authentication that uses challenge-response hashing scheme) and
certificate authentication
Note TechNet suggests to not configure authentication on Kerberos only at least if
remote clients are involved
httpstechnetmicrosoftcomen-uslibrarygg182601aspx
Web Service configures the authentication methods for accessing SfB Web Services You can
edit an existing policy or define a new one
Supported authentication are Windows Integrated (negotiate or Integrated) PIN authentication
and certificate authentication
You can manage Skype for Business Server 2015 PIN polices from either Skype for Business
Server Control Panel or Skype for Business Server Management Shell Use the following
procedures to configure PIN policies for your organization
Click Pin Policy and then press New Select User Policy
The following parameters are available
1 Name for the policy
2 A description for the policy
3 Minimum length of the PIN
4 Maximum number of allowed attempts By default there are 10 logon attempts if the
password is up to 4 characters long else it is 25
5 PIN expiration in days
6 PIN history (to avoid having users inserting previously used PINs)
7 Common patterns (sequential or repeated numbers) are allowed or denied here
13 Network Configuration
Network Configuration menu is used to manage network regions network sites and associate
network subnets The aforementioned configurations are required for Enterprise Voice features
like media bypass call admission control and location-based routing
Global sets parameters for Call Admission Control and Media Bypass in all your SfB deployment
1 Flag the Enable Call Admission Control to enable CAC (limits on the number of
simultaneous calls see the next note for more resources)
2 Flag the Enable Media Bypass to enable removing the Mediation Server from the media
path whenever possible
Always Bypass means that bypass will be attempted for all PSTN calls
Use Site and Region Information the bypass ID associated with site and region
configuration is used to make the bypass decision Where Use Site and Region
Information is enabled for any given PSTN call
o the clientrsquos subnet is mapped to a particular site and the bypass ID for
that subnet is extracted
o the gatewayrsquos subnet is mapped to a particular site and the bypass ID for
that subnet is extracted
o if the two bypass IDs are identical will bypass happen for the call If they
are not identical media bypass will not occur
3 Click the Enable bypass for non-mapped sites check box if you have one or more large
sites associated with the same region that do not have bandwidth constraints
Note CAC requires planning and a series of steps A good starting point is the
TechNet post ldquoPlan for call admission control in Skype for Business Server 2015rdquo
httpstechnetmicrosoftcomen-uslibrarygg398529aspx
Location Policy contains E9-1-1 settings Tagged policies are assigned to subnets or users while
global is used when the client is not located within a subnet with an associated location policy
You can edit the Global policy selecting it and clicking Edit Show detailshellip
Location policy settings are shown in the following screenshot
1 Type a Name for the policy
2 Enable enhanced 9-1-1 (check box) clients will retrieve location information on
registration and include that information when an emergency call is made
3 Location this setting is available only if Enable enhanced 9-1-1 is enabled Select one of
the following values
Required (the user will be prompted to input location information)
Not Required (the user will not be prompted for a location)
Disclaimer (this option is the same as Required except that the user cannot
dismiss the prompt without entering location information)
4 Use location for E9-1-1 only (check box) select this check box to ensure location
information is available only for use with an emergency call
5 PSTN Usage you are able to assign only a single usage to a location policy and this one
will override the other policies (only for calls identified as emergency) The PSTN usage
must contain the path for the emergency calls
Note The route associated with this usage should point to a SIP trunk dedicated to
emergency calls or to an Emergency Location Identification Number (ELIN) gateway
that routes emergency calls to the nearest Public Safety Answering Point (PSAP)
6 E9-1-1 Dial Number the number that is dialed to reach emergency services The string
must be made of the digits 0 through 9 and can be from 1 to 10 digits in length
7 E9-1-1 Dial Mask is an (alternate) emergency number that if dialed will be translated to
generate an emergency call
8 Notification URI SIP URIs of the security personnel who receive an instant messaging
(IM) notification when an emergency call is placed
9 Conference URI specifies a direct inward dialing (DID) number that should be
conferenced in when an emergency call is placed
10 Conference Mode specifies if the conference URI will be conferenced into the emergency
call by using one-way or two-way communication
Bandwidth Policy here you define limitations on bandwidth policy profiles (usage for real-time
audio and video modalities) This is one of the steps required to deploy Call Admission Control
(CAC)
1 Click Bandwidth Policy
2 Select New
3 Type a Name for the policy
4 Type the following values
a Audio limit (maximum number of kbps to allow for all audio sessions combined)
b Audio session limit (maximum number of kbps to allow for each individual audio
session)
c Video limit (maximum number of kbps to allow for all video sessions combined)
d Video session limit (maximum number of kbps to allow for each individual video
session)
Region advanced Enterprise Voice features require each subnet in your topology to be
associated with a specific network site and each network site must be associated with a network
region Let us see how to define a new region
1 Click Region
2 Click New
3 Type a Name for the network region
4 Click Central site and select a site from the drop down menu
5 The Enable audio alternate path check box determines whether audio calls will be routed
through an alternate path if adequate bandwidth does not exist in the primary path
6 The Enable video alternate path check box determines whether video calls will be routed
through an alternate path if adequate bandwidth does not exist in the primary path
7 Type a Description and then type additional information to describe this network site
8 Click Commit
Site is used to define network sites (geographical location) connecting subnets with a specific
network site To define a new site
1 Click Site
2 Select New
3 In the Name field type a name for the network site
4 From the Region drop down menu select a region in the list
5 From the Bandwidth policy drop down menu select a bandwidth policy
6 From the Location policy drop down menu select a location policy
7 For Description and then type additional information
8 Click Commit
The Subnet feature allows association between specific network sites and subnets This is used
to identify the network site of an endpoint
1 Click Subnet
2 Click New
3 Subnet ID type the first address in the IP address range defined by the subnet you want
to associate with a network site
4 In the Mask field type the bitmask to apply to the subnet
5 Network site ID and then select the site ID of the site to which you are adding this
subnet
6 Click Commit
Region Link creates a link between two regions configured for call admission control (CAC)
1 Click Region Link
2 Click New
3 Type a value in the Name field
4 From the Network region 1 drop-down list select one of the two regions to be
connected by this route
5 From the Network region 2 drop-down list select the other region for this route
6 In the Bandwidth Policy drop-down list select a policy
7 Click Commit
Region Route creates a route between a pair of network regions Each pair of network regions in
your call admission control deployment requires a route
1 Click Region Route
2 Click New
3 Type a value in the Name field
4 From the Network region 1 drop-down list select one of the two regions to be
connected by this route
5 From the Network region 2 drop-down list select the other region for this route
6 In the Network Region links drop-down list select a policy
7 Click Add
Enabling Users
Enable AD Users
Now back to the Front End server and the Skype for Business Server 2015 Control Panel Click on
Users | Enable Users Now click the ldquoAddrdquo button and Add the 3 users (those 3 users we created
earlier)
Note If the user you are trying to enable is an
Administrator you will need to use PowerShell to
enable them Using the Skype for Business Server
Control Panel will result in an error
Click ldquoEnablerdquo and if you get no errors you should have 3 Skype for Business users ready to login
Letrsquos open Skype for Business and login
You have successfully installed Skype for Business Server 2015 Congratulations
The Voice Routing Menu in Skype for Business
Server 2015 Control Panel
Enterprise Voice (EV) in Skype for Business Server 2015 (SfB) is a software-powered Voice over IP
(VoIP) solution able to replace any existing business telephony solution or private branch exchange
(PBX) Management of EV in SfB (using the Control Panel) takes place in the Voice Routing menu
You have five submenus in Voice Routing fundamental for EV administration Dial Plan Voice Policy
Route PSTN Usage and Trunk Configuration Configurations you make inside them have a high
level of dependency integration with each other
To summarize each part
Dial plans rules used to normalize phone numbers to E164 format (where is an ITU-T
recommendation E164 defines a general format for international telephone numbers)
Voice Policy contains a list of calling features you provide to your SfB users and a group
of PSTN Usage Records
(Voice) Routes are regular expressions (ie a sequence of symbols and characters expressing
a string or pattern to be searched or applied within a phone number) used to route calls to
the appropriate gateway
PSTN usage (records) associate voice routes and voice policies They are regular
expressions that matched to phone numbers (the aforementioned routes) PSTN usage
records control the kind of phone call the user is enabled to perform (local international and
so on) Inside PSTN Usage Records you have one or more trunks
Trunks connections between your Mediation Server and a public switched telephone
network (PSTN) provider that enables you to call users outside your company using SIP
trunks PSTN gateways or Private branch exchange (PBX)
Note there is no mandatory order you have to follow when configuring the
aforementioned parts of Enterprise Voice A logical list of steps (similar to the one
suggested by the TechNet) could be Trunk Configuration -gt PSTN Usage -gt Route -gt
Voice Policy This is the order we will follow in the text
Note A PSTN gateway is usually required to connect to the telephone networks We
added Configuring a PSTN Gateway and a Trunk as Step 4 because it is NOT an
operation you will perform often but it is good to know how it works
Step 1 ndashDefining a Dial Plan
Open the SfBS2015 Control Panel select Voice Routing Click on Dial Plan and then double click on the
Global Dial Plan (or select edit)
Note A dial plan is applied to a scope (user pool site or global) The more specific plan will
be used We will edit the only default Dial Plan (Global)
If your company infrastructure requires dialing a specific number to call an external line add it in the
External access prefix field Click New to define a new Normalization Rule
We will configure a Normalization for services (like Emergency phone numbers) in the United States
Insert a name and a description
Normalization rules use regular expressions Our example will
1 Intercept any call to a number starting with a digit from 2 to 9 or with 11
2 The rule will apply only to numbers that are three digits long
3 The number will be used with no modification ($1)
Note There is a default normalization rule called Keep All in the default dial plan used to
keep all the results for any number with 11 digits As soon as we have defined our dial rules
it is advisable to remove the aforementioned one
Click commit and select commit all
Step 2 - Establishing a Voice Route
An E164 normalized phone number must match to an object in SfB or to a voice route Voice routes
usually point to the trunk used to route the call to the public telephone networks
Select Route and click New
Insert a name and a description
You are able to use build a pattern to match function to generate regular expressions or you can write
it manually
We will use the first solution Insert a number (for example an international prefix like +44 for the UK)
and click Add The prefix will be added to the list and a regular expression will be generated
1 In the Associated trunks click Add
2 Select the trunk you have defined previously
3 The trunk will be associated with the voice route
Click commit and select commit all
Step 3 - Adding Voice policies and PSTN usage
A voice policy defines for user site or organization
A set of features related Enterprise Voice enabled or disabled
A list of PSTN usage records used to define the kind of phone numbers the user (or site or
organization) is allowed to dial
Select Voice Policy click New and select Site policy
Select a Site
Insert a name for the policy Select the voice features you want to enable with this policy
In Associated PSTN Usages click New
Insert a name for the PSTN usage click Select select the voice route you have previously defined and
select OK
Select OK click commit and select commit all
Step 4 - Configuring a PSTN Gateway and a Trunk
Open the SfB Server Topology Builder
Select ldquoDownload Topology from an existing deploymentrdquo and save it to a file
Under Shared Components right click on PSTN gateways and select Net IPPSTN Gatewayhellip
Insert the fully qualified domain name (FQDN) of the gateway and click next
Define if you want to use all the available IP addresses or if you want to limit the access to one of the
server addresses
Configure
1 Port on the gateway that will be listening for incoming connections (TCP 5067 is the default)
2 Protocol to use for SIP transport (TCP or TLS)
3 Front End Mediation server to associate with the gateway
4 Server port that will be used
Under Shared Components right click on PSTN gateways and select New IPPSTN Gatewayhellip
Configure
1 A Name for the trunk
2 The PSTN gateway to be used
3 Port on the gateway that will be listening for incoming connections (TCP 5067 is the default)
4 Protocol to use for SIP transport (TCP or TLS)
5 Front End Mediation server to associate with the trunk
6 Server port that will be used
Publish the topology
Enabling Users for Enterprise Voice
As soon as our Enterprise Voice (EV) is configured in Skype for Business Server 2015 (SfB) we are
allowed to enable voice features for our users The management of EV configuration for a user is in
the Users screen but to work properly it requires some previous configurations like the ones in steps
2 and 4
Step 1 ndash Enabling a user to Enterprise Voice
Open the SfBS2015 Control Panel select Users and click Enable Users
In the New Skype for Business Server User screen click Add
Click Find and select the user you want to enable to SfB Click OK
Select the SfB pool where the user will be homed and the format you prefer for the SIP URI
Select Enterprise Voice in the Telephony menu Insert a unique E164 formatted number for the user
Note The aforementioned format for the Line URI is called Direct inward dialing (DID)
It is not mandatory to have a DID however the aforementioned configuration makes it
easier to show a correct caller ID in an outgoing call and makes our users reachable not
only through an internal extension
Other supported formats for Line URI are the ones compliant with the RFC 3966
(httpswwwietforgrfcrfc3966txt ) like
tel+17188484500
tel +17188484500ext=500
tel+ 17188484000ext=500
tel500phone-context=Place_in_NY
We will not modify the Dial plan policy or the Voice policy right now
Click the Enable button
Note When your deployment contains many users to have a quick look to the list of your
users enabled to Enterprise Voice you can the following cmdlets inside the SfB
Management Shell
Get-CsUser | Format-Table -Property DisplayName SipAddress EnterpriseVoiceEnabled ndash
AutoSize
Step 2 ndash Tailoring a Voice Policy for your user needs
In the previous step we have used the default Global (or Site) policy for our user Voice policies are
used to define both available features and authorized calls Let us start from the following scenario
with Global policy Site policy and three User policies
Open the SfBS2015 Control Panel select Voice routing and click Voice policy
The User policy (1) when applied will always replace the Site policy (2) that will always replace the
Global policy (3) We are able to use only a single user policy for every user
Select the Voice Policy for the site and click Edit You have the following menu items
Menu item Feature Enableshellip Enabled by Default
1 Call forwarding Users to forward calls to other phones and client devices
2 Delegation Users to specify other users to send and receive calls on their
behalf
3 Call transfer Users to transfer calls to other users
4 Call park Users to park calls and then pick up the call from a different
phone or client
5 Simultaneous ringing Incoming calls to ring on an additional phone
6 Team call Users to answer calls for other members of their team
7 PSTN reroute Reroute calls made by the user to be rerouted on the PSTN if the
WAN is unavailable
8 Bandwidth policy
override
Enable administrators to override call admission control policy
for a user
9 Malicious call tracing Users to report malicious calls by using the SfB client
We will leave the default values
In each voice policy we have at least one or more associated PSTN usage record We will select
policies we have previously defined for a site in New York so that our SfB users there are able to call
local service and national numbers This is the default policy for all the users so we are not allowing
premium or international calls
1 Click select
2 From the next menu we will select policies to enable calls to Local National and Service
numbers (CTRL + click on them)
3 Click OK
Note What is inside a PSTN usage record As we said before we have a pattern to
match made with regular expressions like the following one that we use to identify
national calls in the US
Simultaneous ringing to any number means that people could route their calls to a long distance or
even international number The Call forwarding and simultaneous ringing PSTN usages feature enable
administrators to limit the aforementioned feature allowing only internal route to internal users or
creating custom PSTN usages
Click OK to exit from policy editing
Step 3 ndash Assigning a Voice Policy to a user
In the previous step we have configured a site policy However for a restricted group of SfB users we
have to configure an additional policy to allow international calls We will perform the
aforementioned operation for ldquoMock User 1rdquo
Open the SfBS2015 Control Panel select Users and click Find
Double click on the user
From the Voice policy drop-down menu select the previously defined policy that allows international
calls (in our scenario US-NY-NewYorkCityZone01-International) and click commit
This user policy will replace the site policy enabling the user to international calls
Step 4 ndash Call Park
Call parking is one of the features available inside the Voice policies However to work correctly it
requires some configuration Open the SfBS2015 Control Panel select Voice features and select Call
park Click New
Now we are going to define a ldquocall park orbit rangerdquo ie a scope of free telephone numbers where calls
are placed in hold The user is able to take back the call from the parking number later for example from
another device
1 Select a name for the call parking orbit range
2 Select a starting number
3 Select an ending number
4 Select a Front End that will be used for this feature
5 Click Commit
Note there are some rules regarding the orbit range We can apply the ones we used for
Lync 2013 httpstechnetmicrosoftcomen-uslibrarygg39836128v=ocs1529aspx
In-Place Upgrade from Lync 2013 to Skype for
Business 2015
Online Edition httpbitlyskype4bupgrade
Skype for Business Server 2015 has a simplified in-place upgrade path which is very welcome Here is
my step by step of the process to upgrade our Standard Edition labrsquos Lync Server 2013 Standard
Edition to Skype4B Server 2015 SfBS2015 An overview of the process is as follows
Install the prerequisites amp get SfBS2015 ISO
Install Admin Tools on non-Lync Server Upgrade To SfBS2015 in Topology Builder Publish
Topology amp Upgrade
Stop Services on all servers in pool to be upgraded
Run Setupexe to launch in-place upgrade
Start Services
Step 1- Install the Prerequisites amp Get Skype4B ISO
Install CU5+ latest hotfix to Lync 2013 topology
o Lync Server 2013 Needs to be version 8308815 or newer (click here)
o How to check run below (or click here)
Get-WmiObject ndashquery lsquoselect from win32_productrsquo | where $_name ndashlike
ldquoMicrosoft Lync Serverrdquo | ft Name Version ndashAutoSize
PowerShell RTM version (6292000) or later
Have at least SQL server 2012 SP1 installed
Kb2533623 Windows Server 2008 R2
Kb2858668 Windows Server 2012
KB2982006 Windows Server 2012 R2
32GB of hard drive space on servers being upgraded
o The setup has a little policeman that checks this before you can proceed
Some Other Things to Ensure Before Proceeding
o If LRS Portal was installed on this server remove it Click Here
Get the Skype for Business Server update here Click Here (requires MSDN login)
Note You will not escape doing the above updates (I
tried) so I suggest just do them upfront
Step 2 ndash Install Admin Tools on non-Lync Server Upgrade To SfBS2015 in Topology
Builder Publish Topology amp Upgrade
Note This step should take less than 10 minutes
Run the SfB2015 setup (on a machine that does not have Lync installed) and install the Admin Tools
Accept License Agreementhellip
ldquoInstall Administrative Toolsrdquo
When finished go to ldquoStartrdquo | more apps and run ldquoSfBS2015 Topology Builderrdquo (below)
ldquoDownload Topology from Existing Deploymentrdquo and save
Now you will see the Skype4B Server 2015 Topology Builder In the pool you want to upgrade right
click amp ldquoUpgrade to Skype for Business Server 2015rdquo
Yes
Note that the pool (in our case Standard Edition server) is now a Skype4B Server 2015 group
Publish Topology
Will now publishhellip
Databases should automatically upgrade (this doesnrsquot apply to SE)
Now we are done on this machine Now move to the Lync 2013 machine you want to upgrade Before
you move on make sure the CMS has replicated using Get-CsManagementStoreReplicationStatus | ft
NOTE Do not move on until the replication has completed
Step 3 - Stop Services on all servers in the pool to be upgraded
On Lync 2013 machine you want to upgrade we will stop all Lync service
Use Powershell Disable-CsComputer -Scorch
NOTE You might be thinking ldquoI could Stop-CsWindowsServicerdquo The reason Microsoft recommends
using ldquoDisable-CsComputer ndashScorchrdquo is that if you use ldquoStop-CsWindowsServicerdquo some services may
restart automatically after a reboot and this may cause the In-Place upgrade to fail
Step 4 - Run Setupexe to launch in-place upgrade
This will launch setup UI
Progress of update will be displayed This takes a little timehellip
After this you will see the Completed
Upgrade to Skype for Business Server 2015 completed successfully
Step 5 - Start Services
Start service on all the servers in the upgraded pool at the same-time (to avoid loss of services due to
quorum loss) (Obviously not an issue on 1 server SE pool)
Start-CSPool -PoolFqdn lyncfe01landislabcom
NOTE For servers that are not Front End servers use Start-CsWindowsService
Letrsquos check that all our services are running (sure enough that are) andhellipwersquore Done
How about we check what the new version numbers are Just run Get-WmiObject ndashquery lsquoselect
from win32_productrsquo | where $_name ndashlike ldquoSkype for Business Serverrdquo | ft Name Version ndash
AutoSize
And letrsquos log in to the Skype for Business Control Panel
Lync Server 2013 Edge to Skype for Business
Server 2015 In-Place Upgrade Online Edition not available
Upgrading your Lync Edge server(s) is very similar to the steps to upgrade your Front End(s) There
are a few things that arenrsquot the same and wersquoll note them
Prerequisites are the same except
o NET 35 Framework
Upgrade Edge Pool in topology and publish the topology
o Export Topology using Export-CsConfiguration ExportPath
Now take and import the resulting Topology configuration file on the Edge Server
o Copy file to Edge server
o Use Import-CsConfiguration -localstore Importpath
o Stop Services
o Run the Skype for Business setupexe
o Start-CsWindowsService
Now we can start services and are done
Backups
Done amp Tested
A Few Administrator Notes for after the upgrade
Use the Skype4B admin tools to move users to and from Skype4B (click here)
Administrators should use Skype for Business Management Shell to move conference
directories from Lync 2013 pools to Skype for Business pools
A big thanks to the Skype4B team for making this process easier and smoother and a big thanks to
the Office365 Summit team that put on great training around this and was the basis for my know-
how and this blog post
Skype4B Server 2015 Upgrade Gotcha
httpwwwucandstuffcom201504gotchas-with-sfb-upgradeshtmlspref=tw
More Online Edition coming soon
Coming soon
Creating Client Policies
Applying Cumulative Updates
Doing IP Phone Updates
Monitoring amp Reports
Tracking Down Network Issues with Wireshark
Requirements
httpsgallerytechnetmicrosoftcomscriptcenterInstall-Requirements-for-aabf7358
Archiving Configuration is dedicated to more specific parameters of your archiving including
what to archive and where To configure a new configuration (at the site or user level) select
New and click on the scope you want to use
You are able to disable archiving to enable it for IM only or for IM and web conferencing
1 It is possible to inhibit IM if archiving is not available
2 Exchange Server Integration delegates to Exchange the archiving policies for SfB
3 It is possible to delete older data keeping the ones still to be exported (ldquoPurge exported
archiving data onlyrdquo) or to purge all of the information older than a defined amount of
days
12 Security
Security menu is used to manage SfB security and authentication
Registrar settings directs how authentication challenges are sent from the pool to the clients
Select a policy and click edit (or create a new one)
Creating a new policy requires to select a Registrar to which the configuration will apply
The available authentication options include Kerberos (best authentication for enterprise clients)
NTLM (password-based authentication that uses challenge-response hashing scheme) and
certificate authentication
Note TechNet suggests to not configure authentication on Kerberos only at least if
remote clients are involved
httpstechnetmicrosoftcomen-uslibrarygg182601aspx
Web Service configures the authentication methods for accessing SfB Web Services You can
edit an existing policy or define a new one
Supported authentication are Windows Integrated (negotiate or Integrated) PIN authentication
and certificate authentication
You can manage Skype for Business Server 2015 PIN polices from either Skype for Business
Server Control Panel or Skype for Business Server Management Shell Use the following
procedures to configure PIN policies for your organization
Click Pin Policy and then press New Select User Policy
The following parameters are available
1 Name for the policy
2 A description for the policy
3 Minimum length of the PIN
4 Maximum number of allowed attempts By default there are 10 logon attempts if the
password is up to 4 characters long else it is 25
5 PIN expiration in days
6 PIN history (to avoid having users inserting previously used PINs)
7 Common patterns (sequential or repeated numbers) are allowed or denied here
13 Network Configuration
Network Configuration menu is used to manage network regions network sites and associate
network subnets The aforementioned configurations are required for Enterprise Voice features
like media bypass call admission control and location-based routing
Global sets parameters for Call Admission Control and Media Bypass in all your SfB deployment
1 Flag the Enable Call Admission Control to enable CAC (limits on the number of
simultaneous calls see the next note for more resources)
2 Flag the Enable Media Bypass to enable removing the Mediation Server from the media
path whenever possible
Always Bypass means that bypass will be attempted for all PSTN calls
Use Site and Region Information the bypass ID associated with site and region
configuration is used to make the bypass decision Where Use Site and Region
Information is enabled for any given PSTN call
o the clientrsquos subnet is mapped to a particular site and the bypass ID for
that subnet is extracted
o the gatewayrsquos subnet is mapped to a particular site and the bypass ID for
that subnet is extracted
o if the two bypass IDs are identical will bypass happen for the call If they
are not identical media bypass will not occur
3 Click the Enable bypass for non-mapped sites check box if you have one or more large
sites associated with the same region that do not have bandwidth constraints
Note CAC requires planning and a series of steps A good starting point is the
TechNet post ldquoPlan for call admission control in Skype for Business Server 2015rdquo
httpstechnetmicrosoftcomen-uslibrarygg398529aspx
Location Policy contains E9-1-1 settings Tagged policies are assigned to subnets or users while
global is used when the client is not located within a subnet with an associated location policy
You can edit the Global policy selecting it and clicking Edit Show detailshellip
Location policy settings are shown in the following screenshot
1 Type a Name for the policy
2 Enable enhanced 9-1-1 (check box) clients will retrieve location information on
registration and include that information when an emergency call is made
3 Location this setting is available only if Enable enhanced 9-1-1 is enabled Select one of
the following values
Required (the user will be prompted to input location information)
Not Required (the user will not be prompted for a location)
Disclaimer (this option is the same as Required except that the user cannot
dismiss the prompt without entering location information)
4 Use location for E9-1-1 only (check box) select this check box to ensure location
information is available only for use with an emergency call
5 PSTN Usage you are able to assign only a single usage to a location policy and this one
will override the other policies (only for calls identified as emergency) The PSTN usage
must contain the path for the emergency calls
Note The route associated with this usage should point to a SIP trunk dedicated to
emergency calls or to an Emergency Location Identification Number (ELIN) gateway
that routes emergency calls to the nearest Public Safety Answering Point (PSAP)
6 E9-1-1 Dial Number the number that is dialed to reach emergency services The string
must be made of the digits 0 through 9 and can be from 1 to 10 digits in length
7 E9-1-1 Dial Mask is an (alternate) emergency number that if dialed will be translated to
generate an emergency call
8 Notification URI SIP URIs of the security personnel who receive an instant messaging
(IM) notification when an emergency call is placed
9 Conference URI specifies a direct inward dialing (DID) number that should be
conferenced in when an emergency call is placed
10 Conference Mode specifies if the conference URI will be conferenced into the emergency
call by using one-way or two-way communication
Bandwidth Policy here you define limitations on bandwidth policy profiles (usage for real-time
audio and video modalities) This is one of the steps required to deploy Call Admission Control
(CAC)
1 Click Bandwidth Policy
2 Select New
3 Type a Name for the policy
4 Type the following values
a Audio limit (maximum number of kbps to allow for all audio sessions combined)
b Audio session limit (maximum number of kbps to allow for each individual audio
session)
c Video limit (maximum number of kbps to allow for all video sessions combined)
d Video session limit (maximum number of kbps to allow for each individual video
session)
Region advanced Enterprise Voice features require each subnet in your topology to be
associated with a specific network site and each network site must be associated with a network
region Let us see how to define a new region
1 Click Region
2 Click New
3 Type a Name for the network region
4 Click Central site and select a site from the drop down menu
5 The Enable audio alternate path check box determines whether audio calls will be routed
through an alternate path if adequate bandwidth does not exist in the primary path
6 The Enable video alternate path check box determines whether video calls will be routed
through an alternate path if adequate bandwidth does not exist in the primary path
7 Type a Description and then type additional information to describe this network site
8 Click Commit
Site is used to define network sites (geographical location) connecting subnets with a specific
network site To define a new site
1 Click Site
2 Select New
3 In the Name field type a name for the network site
4 From the Region drop down menu select a region in the list
5 From the Bandwidth policy drop down menu select a bandwidth policy
6 From the Location policy drop down menu select a location policy
7 For Description and then type additional information
8 Click Commit
The Subnet feature allows association between specific network sites and subnets This is used
to identify the network site of an endpoint
1 Click Subnet
2 Click New
3 Subnet ID type the first address in the IP address range defined by the subnet you want
to associate with a network site
4 In the Mask field type the bitmask to apply to the subnet
5 Network site ID and then select the site ID of the site to which you are adding this
subnet
6 Click Commit
Region Link creates a link between two regions configured for call admission control (CAC)
1 Click Region Link
2 Click New
3 Type a value in the Name field
4 From the Network region 1 drop-down list select one of the two regions to be
connected by this route
5 From the Network region 2 drop-down list select the other region for this route
6 In the Bandwidth Policy drop-down list select a policy
7 Click Commit
Region Route creates a route between a pair of network regions Each pair of network regions in
your call admission control deployment requires a route
1 Click Region Route
2 Click New
3 Type a value in the Name field
4 From the Network region 1 drop-down list select one of the two regions to be
connected by this route
5 From the Network region 2 drop-down list select the other region for this route
6 In the Network Region links drop-down list select a policy
7 Click Add
Enabling Users
Enable AD Users
Now back to the Front End server and the Skype for Business Server 2015 Control Panel Click on
Users | Enable Users Now click the ldquoAddrdquo button and Add the 3 users (those 3 users we created
earlier)
Note If the user you are trying to enable is an
Administrator you will need to use PowerShell to
enable them Using the Skype for Business Server
Control Panel will result in an error
Click ldquoEnablerdquo and if you get no errors you should have 3 Skype for Business users ready to login
Letrsquos open Skype for Business and login
You have successfully installed Skype for Business Server 2015 Congratulations
The Voice Routing Menu in Skype for Business
Server 2015 Control Panel
Enterprise Voice (EV) in Skype for Business Server 2015 (SfB) is a software-powered Voice over IP
(VoIP) solution able to replace any existing business telephony solution or private branch exchange
(PBX) Management of EV in SfB (using the Control Panel) takes place in the Voice Routing menu
You have five submenus in Voice Routing fundamental for EV administration Dial Plan Voice Policy
Route PSTN Usage and Trunk Configuration Configurations you make inside them have a high
level of dependency integration with each other
To summarize each part
Dial plans rules used to normalize phone numbers to E164 format (where is an ITU-T
recommendation E164 defines a general format for international telephone numbers)
Voice Policy contains a list of calling features you provide to your SfB users and a group
of PSTN Usage Records
(Voice) Routes are regular expressions (ie a sequence of symbols and characters expressing
a string or pattern to be searched or applied within a phone number) used to route calls to
the appropriate gateway
PSTN usage (records) associate voice routes and voice policies They are regular
expressions that matched to phone numbers (the aforementioned routes) PSTN usage
records control the kind of phone call the user is enabled to perform (local international and
so on) Inside PSTN Usage Records you have one or more trunks
Trunks connections between your Mediation Server and a public switched telephone
network (PSTN) provider that enables you to call users outside your company using SIP
trunks PSTN gateways or Private branch exchange (PBX)
Note there is no mandatory order you have to follow when configuring the
aforementioned parts of Enterprise Voice A logical list of steps (similar to the one
suggested by the TechNet) could be Trunk Configuration -gt PSTN Usage -gt Route -gt
Voice Policy This is the order we will follow in the text
Note A PSTN gateway is usually required to connect to the telephone networks We
added Configuring a PSTN Gateway and a Trunk as Step 4 because it is NOT an
operation you will perform often but it is good to know how it works
Step 1 ndashDefining a Dial Plan
Open the SfBS2015 Control Panel select Voice Routing Click on Dial Plan and then double click on the
Global Dial Plan (or select edit)
Note A dial plan is applied to a scope (user pool site or global) The more specific plan will
be used We will edit the only default Dial Plan (Global)
If your company infrastructure requires dialing a specific number to call an external line add it in the
External access prefix field Click New to define a new Normalization Rule
We will configure a Normalization for services (like Emergency phone numbers) in the United States
Insert a name and a description
Normalization rules use regular expressions Our example will
1 Intercept any call to a number starting with a digit from 2 to 9 or with 11
2 The rule will apply only to numbers that are three digits long
3 The number will be used with no modification ($1)
Note There is a default normalization rule called Keep All in the default dial plan used to
keep all the results for any number with 11 digits As soon as we have defined our dial rules
it is advisable to remove the aforementioned one
Click commit and select commit all
Step 2 - Establishing a Voice Route
An E164 normalized phone number must match to an object in SfB or to a voice route Voice routes
usually point to the trunk used to route the call to the public telephone networks
Select Route and click New
Insert a name and a description
You are able to use build a pattern to match function to generate regular expressions or you can write
it manually
We will use the first solution Insert a number (for example an international prefix like +44 for the UK)
and click Add The prefix will be added to the list and a regular expression will be generated
1 In the Associated trunks click Add
2 Select the trunk you have defined previously
3 The trunk will be associated with the voice route
Click commit and select commit all
Step 3 - Adding Voice policies and PSTN usage
A voice policy defines for user site or organization
A set of features related Enterprise Voice enabled or disabled
A list of PSTN usage records used to define the kind of phone numbers the user (or site or
organization) is allowed to dial
Select Voice Policy click New and select Site policy
Select a Site
Insert a name for the policy Select the voice features you want to enable with this policy
In Associated PSTN Usages click New
Insert a name for the PSTN usage click Select select the voice route you have previously defined and
select OK
Select OK click commit and select commit all
Step 4 - Configuring a PSTN Gateway and a Trunk
Open the SfB Server Topology Builder
Select ldquoDownload Topology from an existing deploymentrdquo and save it to a file
Under Shared Components right click on PSTN gateways and select Net IPPSTN Gatewayhellip
Insert the fully qualified domain name (FQDN) of the gateway and click next
Define if you want to use all the available IP addresses or if you want to limit the access to one of the
server addresses
Configure
1 Port on the gateway that will be listening for incoming connections (TCP 5067 is the default)
2 Protocol to use for SIP transport (TCP or TLS)
3 Front End Mediation server to associate with the gateway
4 Server port that will be used
Under Shared Components right click on PSTN gateways and select New IPPSTN Gatewayhellip
Configure
1 A Name for the trunk
2 The PSTN gateway to be used
3 Port on the gateway that will be listening for incoming connections (TCP 5067 is the default)
4 Protocol to use for SIP transport (TCP or TLS)
5 Front End Mediation server to associate with the trunk
6 Server port that will be used
Publish the topology
Enabling Users for Enterprise Voice
As soon as our Enterprise Voice (EV) is configured in Skype for Business Server 2015 (SfB) we are
allowed to enable voice features for our users The management of EV configuration for a user is in
the Users screen but to work properly it requires some previous configurations like the ones in steps
2 and 4
Step 1 ndash Enabling a user to Enterprise Voice
Open the SfBS2015 Control Panel select Users and click Enable Users
In the New Skype for Business Server User screen click Add
Click Find and select the user you want to enable to SfB Click OK
Select the SfB pool where the user will be homed and the format you prefer for the SIP URI
Select Enterprise Voice in the Telephony menu Insert a unique E164 formatted number for the user
Note The aforementioned format for the Line URI is called Direct inward dialing (DID)
It is not mandatory to have a DID however the aforementioned configuration makes it
easier to show a correct caller ID in an outgoing call and makes our users reachable not
only through an internal extension
Other supported formats for Line URI are the ones compliant with the RFC 3966
(httpswwwietforgrfcrfc3966txt ) like
tel+17188484500
tel +17188484500ext=500
tel+ 17188484000ext=500
tel500phone-context=Place_in_NY
We will not modify the Dial plan policy or the Voice policy right now
Click the Enable button
Note When your deployment contains many users to have a quick look to the list of your
users enabled to Enterprise Voice you can the following cmdlets inside the SfB
Management Shell
Get-CsUser | Format-Table -Property DisplayName SipAddress EnterpriseVoiceEnabled ndash
AutoSize
Step 2 ndash Tailoring a Voice Policy for your user needs
In the previous step we have used the default Global (or Site) policy for our user Voice policies are
used to define both available features and authorized calls Let us start from the following scenario
with Global policy Site policy and three User policies
Open the SfBS2015 Control Panel select Voice routing and click Voice policy
The User policy (1) when applied will always replace the Site policy (2) that will always replace the
Global policy (3) We are able to use only a single user policy for every user
Select the Voice Policy for the site and click Edit You have the following menu items
Menu item Feature Enableshellip Enabled by Default
1 Call forwarding Users to forward calls to other phones and client devices
2 Delegation Users to specify other users to send and receive calls on their
behalf
3 Call transfer Users to transfer calls to other users
4 Call park Users to park calls and then pick up the call from a different
phone or client
5 Simultaneous ringing Incoming calls to ring on an additional phone
6 Team call Users to answer calls for other members of their team
7 PSTN reroute Reroute calls made by the user to be rerouted on the PSTN if the
WAN is unavailable
8 Bandwidth policy
override
Enable administrators to override call admission control policy
for a user
9 Malicious call tracing Users to report malicious calls by using the SfB client
We will leave the default values
In each voice policy we have at least one or more associated PSTN usage record We will select
policies we have previously defined for a site in New York so that our SfB users there are able to call
local service and national numbers This is the default policy for all the users so we are not allowing
premium or international calls
1 Click select
2 From the next menu we will select policies to enable calls to Local National and Service
numbers (CTRL + click on them)
3 Click OK
Note What is inside a PSTN usage record As we said before we have a pattern to
match made with regular expressions like the following one that we use to identify
national calls in the US
Simultaneous ringing to any number means that people could route their calls to a long distance or
even international number The Call forwarding and simultaneous ringing PSTN usages feature enable
administrators to limit the aforementioned feature allowing only internal route to internal users or
creating custom PSTN usages
Click OK to exit from policy editing
Step 3 ndash Assigning a Voice Policy to a user
In the previous step we have configured a site policy However for a restricted group of SfB users we
have to configure an additional policy to allow international calls We will perform the
aforementioned operation for ldquoMock User 1rdquo
Open the SfBS2015 Control Panel select Users and click Find
Double click on the user
From the Voice policy drop-down menu select the previously defined policy that allows international
calls (in our scenario US-NY-NewYorkCityZone01-International) and click commit
This user policy will replace the site policy enabling the user to international calls
Step 4 ndash Call Park
Call parking is one of the features available inside the Voice policies However to work correctly it
requires some configuration Open the SfBS2015 Control Panel select Voice features and select Call
park Click New
Now we are going to define a ldquocall park orbit rangerdquo ie a scope of free telephone numbers where calls
are placed in hold The user is able to take back the call from the parking number later for example from
another device
1 Select a name for the call parking orbit range
2 Select a starting number
3 Select an ending number
4 Select a Front End that will be used for this feature
5 Click Commit
Note there are some rules regarding the orbit range We can apply the ones we used for
Lync 2013 httpstechnetmicrosoftcomen-uslibrarygg39836128v=ocs1529aspx
In-Place Upgrade from Lync 2013 to Skype for
Business 2015
Online Edition httpbitlyskype4bupgrade
Skype for Business Server 2015 has a simplified in-place upgrade path which is very welcome Here is
my step by step of the process to upgrade our Standard Edition labrsquos Lync Server 2013 Standard
Edition to Skype4B Server 2015 SfBS2015 An overview of the process is as follows
Install the prerequisites amp get SfBS2015 ISO
Install Admin Tools on non-Lync Server Upgrade To SfBS2015 in Topology Builder Publish
Topology amp Upgrade
Stop Services on all servers in pool to be upgraded
Run Setupexe to launch in-place upgrade
Start Services
Step 1- Install the Prerequisites amp Get Skype4B ISO
Install CU5+ latest hotfix to Lync 2013 topology
o Lync Server 2013 Needs to be version 8308815 or newer (click here)
o How to check run below (or click here)
Get-WmiObject ndashquery lsquoselect from win32_productrsquo | where $_name ndashlike
ldquoMicrosoft Lync Serverrdquo | ft Name Version ndashAutoSize
PowerShell RTM version (6292000) or later
Have at least SQL server 2012 SP1 installed
Kb2533623 Windows Server 2008 R2
Kb2858668 Windows Server 2012
KB2982006 Windows Server 2012 R2
32GB of hard drive space on servers being upgraded
o The setup has a little policeman that checks this before you can proceed
Some Other Things to Ensure Before Proceeding
o If LRS Portal was installed on this server remove it Click Here
Get the Skype for Business Server update here Click Here (requires MSDN login)
Note You will not escape doing the above updates (I
tried) so I suggest just do them upfront
Step 2 ndash Install Admin Tools on non-Lync Server Upgrade To SfBS2015 in Topology
Builder Publish Topology amp Upgrade
Note This step should take less than 10 minutes
Run the SfB2015 setup (on a machine that does not have Lync installed) and install the Admin Tools
Accept License Agreementhellip
ldquoInstall Administrative Toolsrdquo
When finished go to ldquoStartrdquo | more apps and run ldquoSfBS2015 Topology Builderrdquo (below)
ldquoDownload Topology from Existing Deploymentrdquo and save
Now you will see the Skype4B Server 2015 Topology Builder In the pool you want to upgrade right
click amp ldquoUpgrade to Skype for Business Server 2015rdquo
Yes
Note that the pool (in our case Standard Edition server) is now a Skype4B Server 2015 group
Publish Topology
Will now publishhellip
Databases should automatically upgrade (this doesnrsquot apply to SE)
Now we are done on this machine Now move to the Lync 2013 machine you want to upgrade Before
you move on make sure the CMS has replicated using Get-CsManagementStoreReplicationStatus | ft
NOTE Do not move on until the replication has completed
Step 3 - Stop Services on all servers in the pool to be upgraded
On Lync 2013 machine you want to upgrade we will stop all Lync service
Use Powershell Disable-CsComputer -Scorch
NOTE You might be thinking ldquoI could Stop-CsWindowsServicerdquo The reason Microsoft recommends
using ldquoDisable-CsComputer ndashScorchrdquo is that if you use ldquoStop-CsWindowsServicerdquo some services may
restart automatically after a reboot and this may cause the In-Place upgrade to fail
Step 4 - Run Setupexe to launch in-place upgrade
This will launch setup UI
Progress of update will be displayed This takes a little timehellip
After this you will see the Completed
Upgrade to Skype for Business Server 2015 completed successfully
Step 5 - Start Services
Start service on all the servers in the upgraded pool at the same-time (to avoid loss of services due to
quorum loss) (Obviously not an issue on 1 server SE pool)
Start-CSPool -PoolFqdn lyncfe01landislabcom
NOTE For servers that are not Front End servers use Start-CsWindowsService
Letrsquos check that all our services are running (sure enough that are) andhellipwersquore Done
How about we check what the new version numbers are Just run Get-WmiObject ndashquery lsquoselect
from win32_productrsquo | where $_name ndashlike ldquoSkype for Business Serverrdquo | ft Name Version ndash
AutoSize
And letrsquos log in to the Skype for Business Control Panel
Lync Server 2013 Edge to Skype for Business
Server 2015 In-Place Upgrade Online Edition not available
Upgrading your Lync Edge server(s) is very similar to the steps to upgrade your Front End(s) There
are a few things that arenrsquot the same and wersquoll note them
Prerequisites are the same except
o NET 35 Framework
Upgrade Edge Pool in topology and publish the topology
o Export Topology using Export-CsConfiguration ExportPath
Now take and import the resulting Topology configuration file on the Edge Server
o Copy file to Edge server
o Use Import-CsConfiguration -localstore Importpath
o Stop Services
o Run the Skype for Business setupexe
o Start-CsWindowsService
Now we can start services and are done
Backups
Done amp Tested
A Few Administrator Notes for after the upgrade
Use the Skype4B admin tools to move users to and from Skype4B (click here)
Administrators should use Skype for Business Management Shell to move conference
directories from Lync 2013 pools to Skype for Business pools
A big thanks to the Skype4B team for making this process easier and smoother and a big thanks to
the Office365 Summit team that put on great training around this and was the basis for my know-
how and this blog post
Skype4B Server 2015 Upgrade Gotcha
httpwwwucandstuffcom201504gotchas-with-sfb-upgradeshtmlspref=tw
More Online Edition coming soon
Coming soon
Creating Client Policies
Applying Cumulative Updates
Doing IP Phone Updates
Monitoring amp Reports
Tracking Down Network Issues with Wireshark
Requirements
httpsgallerytechnetmicrosoftcomscriptcenterInstall-Requirements-for-aabf7358
1 It is possible to inhibit IM if archiving is not available
2 Exchange Server Integration delegates to Exchange the archiving policies for SfB
3 It is possible to delete older data keeping the ones still to be exported (ldquoPurge exported
archiving data onlyrdquo) or to purge all of the information older than a defined amount of
days
12 Security
Security menu is used to manage SfB security and authentication
Registrar settings directs how authentication challenges are sent from the pool to the clients
Select a policy and click edit (or create a new one)
Creating a new policy requires to select a Registrar to which the configuration will apply
The available authentication options include Kerberos (best authentication for enterprise clients)
NTLM (password-based authentication that uses challenge-response hashing scheme) and
certificate authentication
Note TechNet suggests to not configure authentication on Kerberos only at least if
remote clients are involved
httpstechnetmicrosoftcomen-uslibrarygg182601aspx
Web Service configures the authentication methods for accessing SfB Web Services You can
edit an existing policy or define a new one
Supported authentication are Windows Integrated (negotiate or Integrated) PIN authentication
and certificate authentication
You can manage Skype for Business Server 2015 PIN polices from either Skype for Business
Server Control Panel or Skype for Business Server Management Shell Use the following
procedures to configure PIN policies for your organization
Click Pin Policy and then press New Select User Policy
The following parameters are available
1 Name for the policy
2 A description for the policy
3 Minimum length of the PIN
4 Maximum number of allowed attempts By default there are 10 logon attempts if the
password is up to 4 characters long else it is 25
5 PIN expiration in days
6 PIN history (to avoid having users inserting previously used PINs)
7 Common patterns (sequential or repeated numbers) are allowed or denied here
13 Network Configuration
Network Configuration menu is used to manage network regions network sites and associate
network subnets The aforementioned configurations are required for Enterprise Voice features
like media bypass call admission control and location-based routing
Global sets parameters for Call Admission Control and Media Bypass in all your SfB deployment
1 Flag the Enable Call Admission Control to enable CAC (limits on the number of
simultaneous calls see the next note for more resources)
2 Flag the Enable Media Bypass to enable removing the Mediation Server from the media
path whenever possible
Always Bypass means that bypass will be attempted for all PSTN calls
Use Site and Region Information the bypass ID associated with site and region
configuration is used to make the bypass decision Where Use Site and Region
Information is enabled for any given PSTN call
o the clientrsquos subnet is mapped to a particular site and the bypass ID for
that subnet is extracted
o the gatewayrsquos subnet is mapped to a particular site and the bypass ID for
that subnet is extracted
o if the two bypass IDs are identical will bypass happen for the call If they
are not identical media bypass will not occur
3 Click the Enable bypass for non-mapped sites check box if you have one or more large
sites associated with the same region that do not have bandwidth constraints
Note CAC requires planning and a series of steps A good starting point is the
TechNet post ldquoPlan for call admission control in Skype for Business Server 2015rdquo
httpstechnetmicrosoftcomen-uslibrarygg398529aspx
Location Policy contains E9-1-1 settings Tagged policies are assigned to subnets or users while
global is used when the client is not located within a subnet with an associated location policy
You can edit the Global policy selecting it and clicking Edit Show detailshellip
Location policy settings are shown in the following screenshot
1 Type a Name for the policy
2 Enable enhanced 9-1-1 (check box) clients will retrieve location information on
registration and include that information when an emergency call is made
3 Location this setting is available only if Enable enhanced 9-1-1 is enabled Select one of
the following values
Required (the user will be prompted to input location information)
Not Required (the user will not be prompted for a location)
Disclaimer (this option is the same as Required except that the user cannot
dismiss the prompt without entering location information)
4 Use location for E9-1-1 only (check box) select this check box to ensure location
information is available only for use with an emergency call
5 PSTN Usage you are able to assign only a single usage to a location policy and this one
will override the other policies (only for calls identified as emergency) The PSTN usage
must contain the path for the emergency calls
Note The route associated with this usage should point to a SIP trunk dedicated to
emergency calls or to an Emergency Location Identification Number (ELIN) gateway
that routes emergency calls to the nearest Public Safety Answering Point (PSAP)
6 E9-1-1 Dial Number the number that is dialed to reach emergency services The string
must be made of the digits 0 through 9 and can be from 1 to 10 digits in length
7 E9-1-1 Dial Mask is an (alternate) emergency number that if dialed will be translated to
generate an emergency call
8 Notification URI SIP URIs of the security personnel who receive an instant messaging
(IM) notification when an emergency call is placed
9 Conference URI specifies a direct inward dialing (DID) number that should be
conferenced in when an emergency call is placed
10 Conference Mode specifies if the conference URI will be conferenced into the emergency
call by using one-way or two-way communication
Bandwidth Policy here you define limitations on bandwidth policy profiles (usage for real-time
audio and video modalities) This is one of the steps required to deploy Call Admission Control
(CAC)
1 Click Bandwidth Policy
2 Select New
3 Type a Name for the policy
4 Type the following values
a Audio limit (maximum number of kbps to allow for all audio sessions combined)
b Audio session limit (maximum number of kbps to allow for each individual audio
session)
c Video limit (maximum number of kbps to allow for all video sessions combined)
d Video session limit (maximum number of kbps to allow for each individual video
session)
Region advanced Enterprise Voice features require each subnet in your topology to be
associated with a specific network site and each network site must be associated with a network
region Let us see how to define a new region
1 Click Region
2 Click New
3 Type a Name for the network region
4 Click Central site and select a site from the drop down menu
5 The Enable audio alternate path check box determines whether audio calls will be routed
through an alternate path if adequate bandwidth does not exist in the primary path
6 The Enable video alternate path check box determines whether video calls will be routed
through an alternate path if adequate bandwidth does not exist in the primary path
7 Type a Description and then type additional information to describe this network site
8 Click Commit
Site is used to define network sites (geographical location) connecting subnets with a specific
network site To define a new site
1 Click Site
2 Select New
3 In the Name field type a name for the network site
4 From the Region drop down menu select a region in the list
5 From the Bandwidth policy drop down menu select a bandwidth policy
6 From the Location policy drop down menu select a location policy
7 For Description and then type additional information
8 Click Commit
The Subnet feature allows association between specific network sites and subnets This is used
to identify the network site of an endpoint
1 Click Subnet
2 Click New
3 Subnet ID type the first address in the IP address range defined by the subnet you want
to associate with a network site
4 In the Mask field type the bitmask to apply to the subnet
5 Network site ID and then select the site ID of the site to which you are adding this
subnet
6 Click Commit
Region Link creates a link between two regions configured for call admission control (CAC)
1 Click Region Link
2 Click New
3 Type a value in the Name field
4 From the Network region 1 drop-down list select one of the two regions to be
connected by this route
5 From the Network region 2 drop-down list select the other region for this route
6 In the Bandwidth Policy drop-down list select a policy
7 Click Commit
Region Route creates a route between a pair of network regions Each pair of network regions in
your call admission control deployment requires a route
1 Click Region Route
2 Click New
3 Type a value in the Name field
4 From the Network region 1 drop-down list select one of the two regions to be
connected by this route
5 From the Network region 2 drop-down list select the other region for this route
6 In the Network Region links drop-down list select a policy
7 Click Add
Enabling Users
Enable AD Users
Now back to the Front End server and the Skype for Business Server 2015 Control Panel Click on
Users | Enable Users Now click the ldquoAddrdquo button and Add the 3 users (those 3 users we created
earlier)
Note If the user you are trying to enable is an
Administrator you will need to use PowerShell to
enable them Using the Skype for Business Server
Control Panel will result in an error
Click ldquoEnablerdquo and if you get no errors you should have 3 Skype for Business users ready to login
Letrsquos open Skype for Business and login
You have successfully installed Skype for Business Server 2015 Congratulations
The Voice Routing Menu in Skype for Business
Server 2015 Control Panel
Enterprise Voice (EV) in Skype for Business Server 2015 (SfB) is a software-powered Voice over IP
(VoIP) solution able to replace any existing business telephony solution or private branch exchange
(PBX) Management of EV in SfB (using the Control Panel) takes place in the Voice Routing menu
You have five submenus in Voice Routing fundamental for EV administration Dial Plan Voice Policy
Route PSTN Usage and Trunk Configuration Configurations you make inside them have a high
level of dependency integration with each other
To summarize each part
Dial plans rules used to normalize phone numbers to E164 format (where is an ITU-T
recommendation E164 defines a general format for international telephone numbers)
Voice Policy contains a list of calling features you provide to your SfB users and a group
of PSTN Usage Records
(Voice) Routes are regular expressions (ie a sequence of symbols and characters expressing
a string or pattern to be searched or applied within a phone number) used to route calls to
the appropriate gateway
PSTN usage (records) associate voice routes and voice policies They are regular
expressions that matched to phone numbers (the aforementioned routes) PSTN usage
records control the kind of phone call the user is enabled to perform (local international and
so on) Inside PSTN Usage Records you have one or more trunks
Trunks connections between your Mediation Server and a public switched telephone
network (PSTN) provider that enables you to call users outside your company using SIP
trunks PSTN gateways or Private branch exchange (PBX)
Note there is no mandatory order you have to follow when configuring the
aforementioned parts of Enterprise Voice A logical list of steps (similar to the one
suggested by the TechNet) could be Trunk Configuration -gt PSTN Usage -gt Route -gt
Voice Policy This is the order we will follow in the text
Note A PSTN gateway is usually required to connect to the telephone networks We
added Configuring a PSTN Gateway and a Trunk as Step 4 because it is NOT an
operation you will perform often but it is good to know how it works
Step 1 ndashDefining a Dial Plan
Open the SfBS2015 Control Panel select Voice Routing Click on Dial Plan and then double click on the
Global Dial Plan (or select edit)
Note A dial plan is applied to a scope (user pool site or global) The more specific plan will
be used We will edit the only default Dial Plan (Global)
If your company infrastructure requires dialing a specific number to call an external line add it in the
External access prefix field Click New to define a new Normalization Rule
We will configure a Normalization for services (like Emergency phone numbers) in the United States
Insert a name and a description
Normalization rules use regular expressions Our example will
1 Intercept any call to a number starting with a digit from 2 to 9 or with 11
2 The rule will apply only to numbers that are three digits long
3 The number will be used with no modification ($1)
Note There is a default normalization rule called Keep All in the default dial plan used to
keep all the results for any number with 11 digits As soon as we have defined our dial rules
it is advisable to remove the aforementioned one
Click commit and select commit all
Step 2 - Establishing a Voice Route
An E164 normalized phone number must match to an object in SfB or to a voice route Voice routes
usually point to the trunk used to route the call to the public telephone networks
Select Route and click New
Insert a name and a description
You are able to use build a pattern to match function to generate regular expressions or you can write
it manually
We will use the first solution Insert a number (for example an international prefix like +44 for the UK)
and click Add The prefix will be added to the list and a regular expression will be generated
1 In the Associated trunks click Add
2 Select the trunk you have defined previously
3 The trunk will be associated with the voice route
Click commit and select commit all
Step 3 - Adding Voice policies and PSTN usage
A voice policy defines for user site or organization
A set of features related Enterprise Voice enabled or disabled
A list of PSTN usage records used to define the kind of phone numbers the user (or site or
organization) is allowed to dial
Select Voice Policy click New and select Site policy
Select a Site
Insert a name for the policy Select the voice features you want to enable with this policy
In Associated PSTN Usages click New
Insert a name for the PSTN usage click Select select the voice route you have previously defined and
select OK
Select OK click commit and select commit all
Step 4 - Configuring a PSTN Gateway and a Trunk
Open the SfB Server Topology Builder
Select ldquoDownload Topology from an existing deploymentrdquo and save it to a file
Under Shared Components right click on PSTN gateways and select Net IPPSTN Gatewayhellip
Insert the fully qualified domain name (FQDN) of the gateway and click next
Define if you want to use all the available IP addresses or if you want to limit the access to one of the
server addresses
Configure
1 Port on the gateway that will be listening for incoming connections (TCP 5067 is the default)
2 Protocol to use for SIP transport (TCP or TLS)
3 Front End Mediation server to associate with the gateway
4 Server port that will be used
Under Shared Components right click on PSTN gateways and select New IPPSTN Gatewayhellip
Configure
1 A Name for the trunk
2 The PSTN gateway to be used
3 Port on the gateway that will be listening for incoming connections (TCP 5067 is the default)
4 Protocol to use for SIP transport (TCP or TLS)
5 Front End Mediation server to associate with the trunk
6 Server port that will be used
Publish the topology
Enabling Users for Enterprise Voice
As soon as our Enterprise Voice (EV) is configured in Skype for Business Server 2015 (SfB) we are
allowed to enable voice features for our users The management of EV configuration for a user is in
the Users screen but to work properly it requires some previous configurations like the ones in steps
2 and 4
Step 1 ndash Enabling a user to Enterprise Voice
Open the SfBS2015 Control Panel select Users and click Enable Users
In the New Skype for Business Server User screen click Add
Click Find and select the user you want to enable to SfB Click OK
Select the SfB pool where the user will be homed and the format you prefer for the SIP URI
Select Enterprise Voice in the Telephony menu Insert a unique E164 formatted number for the user
Note The aforementioned format for the Line URI is called Direct inward dialing (DID)
It is not mandatory to have a DID however the aforementioned configuration makes it
easier to show a correct caller ID in an outgoing call and makes our users reachable not
only through an internal extension
Other supported formats for Line URI are the ones compliant with the RFC 3966
(httpswwwietforgrfcrfc3966txt ) like
tel+17188484500
tel +17188484500ext=500
tel+ 17188484000ext=500
tel500phone-context=Place_in_NY
We will not modify the Dial plan policy or the Voice policy right now
Click the Enable button
Note When your deployment contains many users to have a quick look to the list of your
users enabled to Enterprise Voice you can the following cmdlets inside the SfB
Management Shell
Get-CsUser | Format-Table -Property DisplayName SipAddress EnterpriseVoiceEnabled ndash
AutoSize
Step 2 ndash Tailoring a Voice Policy for your user needs
In the previous step we have used the default Global (or Site) policy for our user Voice policies are
used to define both available features and authorized calls Let us start from the following scenario
with Global policy Site policy and three User policies
Open the SfBS2015 Control Panel select Voice routing and click Voice policy
The User policy (1) when applied will always replace the Site policy (2) that will always replace the
Global policy (3) We are able to use only a single user policy for every user
Select the Voice Policy for the site and click Edit You have the following menu items
Menu item Feature Enableshellip Enabled by Default
1 Call forwarding Users to forward calls to other phones and client devices
2 Delegation Users to specify other users to send and receive calls on their
behalf
3 Call transfer Users to transfer calls to other users
4 Call park Users to park calls and then pick up the call from a different
phone or client
5 Simultaneous ringing Incoming calls to ring on an additional phone
6 Team call Users to answer calls for other members of their team
7 PSTN reroute Reroute calls made by the user to be rerouted on the PSTN if the
WAN is unavailable
8 Bandwidth policy
override
Enable administrators to override call admission control policy
for a user
9 Malicious call tracing Users to report malicious calls by using the SfB client
We will leave the default values
In each voice policy we have at least one or more associated PSTN usage record We will select
policies we have previously defined for a site in New York so that our SfB users there are able to call
local service and national numbers This is the default policy for all the users so we are not allowing
premium or international calls
1 Click select
2 From the next menu we will select policies to enable calls to Local National and Service
numbers (CTRL + click on them)
3 Click OK
Note What is inside a PSTN usage record As we said before we have a pattern to
match made with regular expressions like the following one that we use to identify
national calls in the US
Simultaneous ringing to any number means that people could route their calls to a long distance or
even international number The Call forwarding and simultaneous ringing PSTN usages feature enable
administrators to limit the aforementioned feature allowing only internal route to internal users or
creating custom PSTN usages
Click OK to exit from policy editing
Step 3 ndash Assigning a Voice Policy to a user
In the previous step we have configured a site policy However for a restricted group of SfB users we
have to configure an additional policy to allow international calls We will perform the
aforementioned operation for ldquoMock User 1rdquo
Open the SfBS2015 Control Panel select Users and click Find
Double click on the user
From the Voice policy drop-down menu select the previously defined policy that allows international
calls (in our scenario US-NY-NewYorkCityZone01-International) and click commit
This user policy will replace the site policy enabling the user to international calls
Step 4 ndash Call Park
Call parking is one of the features available inside the Voice policies However to work correctly it
requires some configuration Open the SfBS2015 Control Panel select Voice features and select Call
park Click New
Now we are going to define a ldquocall park orbit rangerdquo ie a scope of free telephone numbers where calls
are placed in hold The user is able to take back the call from the parking number later for example from
another device
1 Select a name for the call parking orbit range
2 Select a starting number
3 Select an ending number
4 Select a Front End that will be used for this feature
5 Click Commit
Note there are some rules regarding the orbit range We can apply the ones we used for
Lync 2013 httpstechnetmicrosoftcomen-uslibrarygg39836128v=ocs1529aspx
In-Place Upgrade from Lync 2013 to Skype for
Business 2015
Online Edition httpbitlyskype4bupgrade
Skype for Business Server 2015 has a simplified in-place upgrade path which is very welcome Here is
my step by step of the process to upgrade our Standard Edition labrsquos Lync Server 2013 Standard
Edition to Skype4B Server 2015 SfBS2015 An overview of the process is as follows
Install the prerequisites amp get SfBS2015 ISO
Install Admin Tools on non-Lync Server Upgrade To SfBS2015 in Topology Builder Publish
Topology amp Upgrade
Stop Services on all servers in pool to be upgraded
Run Setupexe to launch in-place upgrade
Start Services
Step 1- Install the Prerequisites amp Get Skype4B ISO
Install CU5+ latest hotfix to Lync 2013 topology
o Lync Server 2013 Needs to be version 8308815 or newer (click here)
o How to check run below (or click here)
Get-WmiObject ndashquery lsquoselect from win32_productrsquo | where $_name ndashlike
ldquoMicrosoft Lync Serverrdquo | ft Name Version ndashAutoSize
PowerShell RTM version (6292000) or later
Have at least SQL server 2012 SP1 installed
Kb2533623 Windows Server 2008 R2
Kb2858668 Windows Server 2012
KB2982006 Windows Server 2012 R2
32GB of hard drive space on servers being upgraded
o The setup has a little policeman that checks this before you can proceed
Some Other Things to Ensure Before Proceeding
o If LRS Portal was installed on this server remove it Click Here
Get the Skype for Business Server update here Click Here (requires MSDN login)
Note You will not escape doing the above updates (I
tried) so I suggest just do them upfront
Step 2 ndash Install Admin Tools on non-Lync Server Upgrade To SfBS2015 in Topology
Builder Publish Topology amp Upgrade
Note This step should take less than 10 minutes
Run the SfB2015 setup (on a machine that does not have Lync installed) and install the Admin Tools
Accept License Agreementhellip
ldquoInstall Administrative Toolsrdquo
When finished go to ldquoStartrdquo | more apps and run ldquoSfBS2015 Topology Builderrdquo (below)
ldquoDownload Topology from Existing Deploymentrdquo and save
Now you will see the Skype4B Server 2015 Topology Builder In the pool you want to upgrade right
click amp ldquoUpgrade to Skype for Business Server 2015rdquo
Yes
Note that the pool (in our case Standard Edition server) is now a Skype4B Server 2015 group
Publish Topology
Will now publishhellip
Databases should automatically upgrade (this doesnrsquot apply to SE)
Now we are done on this machine Now move to the Lync 2013 machine you want to upgrade Before
you move on make sure the CMS has replicated using Get-CsManagementStoreReplicationStatus | ft
NOTE Do not move on until the replication has completed
Step 3 - Stop Services on all servers in the pool to be upgraded
On Lync 2013 machine you want to upgrade we will stop all Lync service
Use Powershell Disable-CsComputer -Scorch
NOTE You might be thinking ldquoI could Stop-CsWindowsServicerdquo The reason Microsoft recommends
using ldquoDisable-CsComputer ndashScorchrdquo is that if you use ldquoStop-CsWindowsServicerdquo some services may
restart automatically after a reboot and this may cause the In-Place upgrade to fail
Step 4 - Run Setupexe to launch in-place upgrade
This will launch setup UI
Progress of update will be displayed This takes a little timehellip
After this you will see the Completed
Upgrade to Skype for Business Server 2015 completed successfully
Step 5 - Start Services
Start service on all the servers in the upgraded pool at the same-time (to avoid loss of services due to
quorum loss) (Obviously not an issue on 1 server SE pool)
Start-CSPool -PoolFqdn lyncfe01landislabcom
NOTE For servers that are not Front End servers use Start-CsWindowsService
Letrsquos check that all our services are running (sure enough that are) andhellipwersquore Done
How about we check what the new version numbers are Just run Get-WmiObject ndashquery lsquoselect
from win32_productrsquo | where $_name ndashlike ldquoSkype for Business Serverrdquo | ft Name Version ndash
AutoSize
And letrsquos log in to the Skype for Business Control Panel
Lync Server 2013 Edge to Skype for Business
Server 2015 In-Place Upgrade Online Edition not available
Upgrading your Lync Edge server(s) is very similar to the steps to upgrade your Front End(s) There
are a few things that arenrsquot the same and wersquoll note them
Prerequisites are the same except
o NET 35 Framework
Upgrade Edge Pool in topology and publish the topology
o Export Topology using Export-CsConfiguration ExportPath
Now take and import the resulting Topology configuration file on the Edge Server
o Copy file to Edge server
o Use Import-CsConfiguration -localstore Importpath
o Stop Services
o Run the Skype for Business setupexe
o Start-CsWindowsService
Now we can start services and are done
Backups
Done amp Tested
A Few Administrator Notes for after the upgrade
Use the Skype4B admin tools to move users to and from Skype4B (click here)
Administrators should use Skype for Business Management Shell to move conference
directories from Lync 2013 pools to Skype for Business pools
A big thanks to the Skype4B team for making this process easier and smoother and a big thanks to
the Office365 Summit team that put on great training around this and was the basis for my know-
how and this blog post
Skype4B Server 2015 Upgrade Gotcha
httpwwwucandstuffcom201504gotchas-with-sfb-upgradeshtmlspref=tw
More Online Edition coming soon
Coming soon
Creating Client Policies
Applying Cumulative Updates
Doing IP Phone Updates
Monitoring amp Reports
Tracking Down Network Issues with Wireshark
Requirements
httpsgallerytechnetmicrosoftcomscriptcenterInstall-Requirements-for-aabf7358
12 Security
Security menu is used to manage SfB security and authentication
Registrar settings directs how authentication challenges are sent from the pool to the clients
Select a policy and click edit (or create a new one)
Creating a new policy requires to select a Registrar to which the configuration will apply
The available authentication options include Kerberos (best authentication for enterprise clients)
NTLM (password-based authentication that uses challenge-response hashing scheme) and
certificate authentication
Note TechNet suggests to not configure authentication on Kerberos only at least if
remote clients are involved
httpstechnetmicrosoftcomen-uslibrarygg182601aspx
Web Service configures the authentication methods for accessing SfB Web Services You can
edit an existing policy or define a new one
Supported authentication are Windows Integrated (negotiate or Integrated) PIN authentication
and certificate authentication
You can manage Skype for Business Server 2015 PIN polices from either Skype for Business
Server Control Panel or Skype for Business Server Management Shell Use the following
procedures to configure PIN policies for your organization
Click Pin Policy and then press New Select User Policy
The following parameters are available
1 Name for the policy
2 A description for the policy
3 Minimum length of the PIN
4 Maximum number of allowed attempts By default there are 10 logon attempts if the
password is up to 4 characters long else it is 25
5 PIN expiration in days
6 PIN history (to avoid having users inserting previously used PINs)
7 Common patterns (sequential or repeated numbers) are allowed or denied here
13 Network Configuration
Network Configuration menu is used to manage network regions network sites and associate
network subnets The aforementioned configurations are required for Enterprise Voice features
like media bypass call admission control and location-based routing
Global sets parameters for Call Admission Control and Media Bypass in all your SfB deployment
1 Flag the Enable Call Admission Control to enable CAC (limits on the number of
simultaneous calls see the next note for more resources)
2 Flag the Enable Media Bypass to enable removing the Mediation Server from the media
path whenever possible
Always Bypass means that bypass will be attempted for all PSTN calls
Use Site and Region Information the bypass ID associated with site and region
configuration is used to make the bypass decision Where Use Site and Region
Information is enabled for any given PSTN call
o the clientrsquos subnet is mapped to a particular site and the bypass ID for
that subnet is extracted
o the gatewayrsquos subnet is mapped to a particular site and the bypass ID for
that subnet is extracted
o if the two bypass IDs are identical will bypass happen for the call If they
are not identical media bypass will not occur
3 Click the Enable bypass for non-mapped sites check box if you have one or more large
sites associated with the same region that do not have bandwidth constraints
Note CAC requires planning and a series of steps A good starting point is the
TechNet post ldquoPlan for call admission control in Skype for Business Server 2015rdquo
httpstechnetmicrosoftcomen-uslibrarygg398529aspx
Location Policy contains E9-1-1 settings Tagged policies are assigned to subnets or users while
global is used when the client is not located within a subnet with an associated location policy
You can edit the Global policy selecting it and clicking Edit Show detailshellip
Location policy settings are shown in the following screenshot
1 Type a Name for the policy
2 Enable enhanced 9-1-1 (check box) clients will retrieve location information on
registration and include that information when an emergency call is made
3 Location this setting is available only if Enable enhanced 9-1-1 is enabled Select one of
the following values
Required (the user will be prompted to input location information)
Not Required (the user will not be prompted for a location)
Disclaimer (this option is the same as Required except that the user cannot
dismiss the prompt without entering location information)
4 Use location for E9-1-1 only (check box) select this check box to ensure location
information is available only for use with an emergency call
5 PSTN Usage you are able to assign only a single usage to a location policy and this one
will override the other policies (only for calls identified as emergency) The PSTN usage
must contain the path for the emergency calls
Note The route associated with this usage should point to a SIP trunk dedicated to
emergency calls or to an Emergency Location Identification Number (ELIN) gateway
that routes emergency calls to the nearest Public Safety Answering Point (PSAP)
6 E9-1-1 Dial Number the number that is dialed to reach emergency services The string
must be made of the digits 0 through 9 and can be from 1 to 10 digits in length
7 E9-1-1 Dial Mask is an (alternate) emergency number that if dialed will be translated to
generate an emergency call
8 Notification URI SIP URIs of the security personnel who receive an instant messaging
(IM) notification when an emergency call is placed
9 Conference URI specifies a direct inward dialing (DID) number that should be
conferenced in when an emergency call is placed
10 Conference Mode specifies if the conference URI will be conferenced into the emergency
call by using one-way or two-way communication
Bandwidth Policy here you define limitations on bandwidth policy profiles (usage for real-time
audio and video modalities) This is one of the steps required to deploy Call Admission Control
(CAC)
1 Click Bandwidth Policy
2 Select New
3 Type a Name for the policy
4 Type the following values
a Audio limit (maximum number of kbps to allow for all audio sessions combined)
b Audio session limit (maximum number of kbps to allow for each individual audio
session)
c Video limit (maximum number of kbps to allow for all video sessions combined)
d Video session limit (maximum number of kbps to allow for each individual video
session)
Region advanced Enterprise Voice features require each subnet in your topology to be
associated with a specific network site and each network site must be associated with a network
region Let us see how to define a new region
1 Click Region
2 Click New
3 Type a Name for the network region
4 Click Central site and select a site from the drop down menu
5 The Enable audio alternate path check box determines whether audio calls will be routed
through an alternate path if adequate bandwidth does not exist in the primary path
6 The Enable video alternate path check box determines whether video calls will be routed
through an alternate path if adequate bandwidth does not exist in the primary path
7 Type a Description and then type additional information to describe this network site
8 Click Commit
Site is used to define network sites (geographical location) connecting subnets with a specific
network site To define a new site
1 Click Site
2 Select New
3 In the Name field type a name for the network site
4 From the Region drop down menu select a region in the list
5 From the Bandwidth policy drop down menu select a bandwidth policy
6 From the Location policy drop down menu select a location policy
7 For Description and then type additional information
8 Click Commit
The Subnet feature allows association between specific network sites and subnets This is used
to identify the network site of an endpoint
1 Click Subnet
2 Click New
3 Subnet ID type the first address in the IP address range defined by the subnet you want
to associate with a network site
4 In the Mask field type the bitmask to apply to the subnet
5 Network site ID and then select the site ID of the site to which you are adding this
subnet
6 Click Commit
Region Link creates a link between two regions configured for call admission control (CAC)
1 Click Region Link
2 Click New
3 Type a value in the Name field
4 From the Network region 1 drop-down list select one of the two regions to be
connected by this route
5 From the Network region 2 drop-down list select the other region for this route
6 In the Bandwidth Policy drop-down list select a policy
7 Click Commit
Region Route creates a route between a pair of network regions Each pair of network regions in
your call admission control deployment requires a route
1 Click Region Route
2 Click New
3 Type a value in the Name field
4 From the Network region 1 drop-down list select one of the two regions to be
connected by this route
5 From the Network region 2 drop-down list select the other region for this route
6 In the Network Region links drop-down list select a policy
7 Click Add
Enabling Users
Enable AD Users
Now back to the Front End server and the Skype for Business Server 2015 Control Panel Click on
Users | Enable Users Now click the ldquoAddrdquo button and Add the 3 users (those 3 users we created
earlier)
Note If the user you are trying to enable is an
Administrator you will need to use PowerShell to
enable them Using the Skype for Business Server
Control Panel will result in an error
Click ldquoEnablerdquo and if you get no errors you should have 3 Skype for Business users ready to login
Letrsquos open Skype for Business and login
You have successfully installed Skype for Business Server 2015 Congratulations
The Voice Routing Menu in Skype for Business
Server 2015 Control Panel
Enterprise Voice (EV) in Skype for Business Server 2015 (SfB) is a software-powered Voice over IP
(VoIP) solution able to replace any existing business telephony solution or private branch exchange
(PBX) Management of EV in SfB (using the Control Panel) takes place in the Voice Routing menu
You have five submenus in Voice Routing fundamental for EV administration Dial Plan Voice Policy
Route PSTN Usage and Trunk Configuration Configurations you make inside them have a high
level of dependency integration with each other
To summarize each part
Dial plans rules used to normalize phone numbers to E164 format (where is an ITU-T
recommendation E164 defines a general format for international telephone numbers)
Voice Policy contains a list of calling features you provide to your SfB users and a group
of PSTN Usage Records
(Voice) Routes are regular expressions (ie a sequence of symbols and characters expressing
a string or pattern to be searched or applied within a phone number) used to route calls to
the appropriate gateway
PSTN usage (records) associate voice routes and voice policies They are regular
expressions that matched to phone numbers (the aforementioned routes) PSTN usage
records control the kind of phone call the user is enabled to perform (local international and
so on) Inside PSTN Usage Records you have one or more trunks
Trunks connections between your Mediation Server and a public switched telephone
network (PSTN) provider that enables you to call users outside your company using SIP
trunks PSTN gateways or Private branch exchange (PBX)
Note there is no mandatory order you have to follow when configuring the
aforementioned parts of Enterprise Voice A logical list of steps (similar to the one
suggested by the TechNet) could be Trunk Configuration -gt PSTN Usage -gt Route -gt
Voice Policy This is the order we will follow in the text
Note A PSTN gateway is usually required to connect to the telephone networks We
added Configuring a PSTN Gateway and a Trunk as Step 4 because it is NOT an
operation you will perform often but it is good to know how it works
Step 1 ndashDefining a Dial Plan
Open the SfBS2015 Control Panel select Voice Routing Click on Dial Plan and then double click on the
Global Dial Plan (or select edit)
Note A dial plan is applied to a scope (user pool site or global) The more specific plan will
be used We will edit the only default Dial Plan (Global)
If your company infrastructure requires dialing a specific number to call an external line add it in the
External access prefix field Click New to define a new Normalization Rule
We will configure a Normalization for services (like Emergency phone numbers) in the United States
Insert a name and a description
Normalization rules use regular expressions Our example will
1 Intercept any call to a number starting with a digit from 2 to 9 or with 11
2 The rule will apply only to numbers that are three digits long
3 The number will be used with no modification ($1)
Note There is a default normalization rule called Keep All in the default dial plan used to
keep all the results for any number with 11 digits As soon as we have defined our dial rules
it is advisable to remove the aforementioned one
Click commit and select commit all
Step 2 - Establishing a Voice Route
An E164 normalized phone number must match to an object in SfB or to a voice route Voice routes
usually point to the trunk used to route the call to the public telephone networks
Select Route and click New
Insert a name and a description
You are able to use build a pattern to match function to generate regular expressions or you can write
it manually
We will use the first solution Insert a number (for example an international prefix like +44 for the UK)
and click Add The prefix will be added to the list and a regular expression will be generated
1 In the Associated trunks click Add
2 Select the trunk you have defined previously
3 The trunk will be associated with the voice route
Click commit and select commit all
Step 3 - Adding Voice policies and PSTN usage
A voice policy defines for user site or organization
A set of features related Enterprise Voice enabled or disabled
A list of PSTN usage records used to define the kind of phone numbers the user (or site or
organization) is allowed to dial
Select Voice Policy click New and select Site policy
Select a Site
Insert a name for the policy Select the voice features you want to enable with this policy
In Associated PSTN Usages click New
Insert a name for the PSTN usage click Select select the voice route you have previously defined and
select OK
Select OK click commit and select commit all
Step 4 - Configuring a PSTN Gateway and a Trunk
Open the SfB Server Topology Builder
Select ldquoDownload Topology from an existing deploymentrdquo and save it to a file
Under Shared Components right click on PSTN gateways and select Net IPPSTN Gatewayhellip
Insert the fully qualified domain name (FQDN) of the gateway and click next
Define if you want to use all the available IP addresses or if you want to limit the access to one of the
server addresses
Configure
1 Port on the gateway that will be listening for incoming connections (TCP 5067 is the default)
2 Protocol to use for SIP transport (TCP or TLS)
3 Front End Mediation server to associate with the gateway
4 Server port that will be used
Under Shared Components right click on PSTN gateways and select New IPPSTN Gatewayhellip
Configure
1 A Name for the trunk
2 The PSTN gateway to be used
3 Port on the gateway that will be listening for incoming connections (TCP 5067 is the default)
4 Protocol to use for SIP transport (TCP or TLS)
5 Front End Mediation server to associate with the trunk
6 Server port that will be used
Publish the topology
Enabling Users for Enterprise Voice
As soon as our Enterprise Voice (EV) is configured in Skype for Business Server 2015 (SfB) we are
allowed to enable voice features for our users The management of EV configuration for a user is in
the Users screen but to work properly it requires some previous configurations like the ones in steps
2 and 4
Step 1 ndash Enabling a user to Enterprise Voice
Open the SfBS2015 Control Panel select Users and click Enable Users
In the New Skype for Business Server User screen click Add
Click Find and select the user you want to enable to SfB Click OK
Select the SfB pool where the user will be homed and the format you prefer for the SIP URI
Select Enterprise Voice in the Telephony menu Insert a unique E164 formatted number for the user
Note The aforementioned format for the Line URI is called Direct inward dialing (DID)
It is not mandatory to have a DID however the aforementioned configuration makes it
easier to show a correct caller ID in an outgoing call and makes our users reachable not
only through an internal extension
Other supported formats for Line URI are the ones compliant with the RFC 3966
(httpswwwietforgrfcrfc3966txt ) like
tel+17188484500
tel +17188484500ext=500
tel+ 17188484000ext=500
tel500phone-context=Place_in_NY
We will not modify the Dial plan policy or the Voice policy right now
Click the Enable button
Note When your deployment contains many users to have a quick look to the list of your
users enabled to Enterprise Voice you can the following cmdlets inside the SfB
Management Shell
Get-CsUser | Format-Table -Property DisplayName SipAddress EnterpriseVoiceEnabled ndash
AutoSize
Step 2 ndash Tailoring a Voice Policy for your user needs
In the previous step we have used the default Global (or Site) policy for our user Voice policies are
used to define both available features and authorized calls Let us start from the following scenario
with Global policy Site policy and three User policies
Open the SfBS2015 Control Panel select Voice routing and click Voice policy
The User policy (1) when applied will always replace the Site policy (2) that will always replace the
Global policy (3) We are able to use only a single user policy for every user
Select the Voice Policy for the site and click Edit You have the following menu items
Menu item Feature Enableshellip Enabled by Default
1 Call forwarding Users to forward calls to other phones and client devices
2 Delegation Users to specify other users to send and receive calls on their
behalf
3 Call transfer Users to transfer calls to other users
4 Call park Users to park calls and then pick up the call from a different
phone or client
5 Simultaneous ringing Incoming calls to ring on an additional phone
6 Team call Users to answer calls for other members of their team
7 PSTN reroute Reroute calls made by the user to be rerouted on the PSTN if the
WAN is unavailable
8 Bandwidth policy
override
Enable administrators to override call admission control policy
for a user
9 Malicious call tracing Users to report malicious calls by using the SfB client
We will leave the default values
In each voice policy we have at least one or more associated PSTN usage record We will select
policies we have previously defined for a site in New York so that our SfB users there are able to call
local service and national numbers This is the default policy for all the users so we are not allowing
premium or international calls
1 Click select
2 From the next menu we will select policies to enable calls to Local National and Service
numbers (CTRL + click on them)
3 Click OK
Note What is inside a PSTN usage record As we said before we have a pattern to
match made with regular expressions like the following one that we use to identify
national calls in the US
Simultaneous ringing to any number means that people could route their calls to a long distance or
even international number The Call forwarding and simultaneous ringing PSTN usages feature enable
administrators to limit the aforementioned feature allowing only internal route to internal users or
creating custom PSTN usages
Click OK to exit from policy editing
Step 3 ndash Assigning a Voice Policy to a user
In the previous step we have configured a site policy However for a restricted group of SfB users we
have to configure an additional policy to allow international calls We will perform the
aforementioned operation for ldquoMock User 1rdquo
Open the SfBS2015 Control Panel select Users and click Find
Double click on the user
From the Voice policy drop-down menu select the previously defined policy that allows international
calls (in our scenario US-NY-NewYorkCityZone01-International) and click commit
This user policy will replace the site policy enabling the user to international calls
Step 4 ndash Call Park
Call parking is one of the features available inside the Voice policies However to work correctly it
requires some configuration Open the SfBS2015 Control Panel select Voice features and select Call
park Click New
Now we are going to define a ldquocall park orbit rangerdquo ie a scope of free telephone numbers where calls
are placed in hold The user is able to take back the call from the parking number later for example from
another device
1 Select a name for the call parking orbit range
2 Select a starting number
3 Select an ending number
4 Select a Front End that will be used for this feature
5 Click Commit
Note there are some rules regarding the orbit range We can apply the ones we used for
Lync 2013 httpstechnetmicrosoftcomen-uslibrarygg39836128v=ocs1529aspx
In-Place Upgrade from Lync 2013 to Skype for
Business 2015
Online Edition httpbitlyskype4bupgrade
Skype for Business Server 2015 has a simplified in-place upgrade path which is very welcome Here is
my step by step of the process to upgrade our Standard Edition labrsquos Lync Server 2013 Standard
Edition to Skype4B Server 2015 SfBS2015 An overview of the process is as follows
Install the prerequisites amp get SfBS2015 ISO
Install Admin Tools on non-Lync Server Upgrade To SfBS2015 in Topology Builder Publish
Topology amp Upgrade
Stop Services on all servers in pool to be upgraded
Run Setupexe to launch in-place upgrade
Start Services
Step 1- Install the Prerequisites amp Get Skype4B ISO
Install CU5+ latest hotfix to Lync 2013 topology
o Lync Server 2013 Needs to be version 8308815 or newer (click here)
o How to check run below (or click here)
Get-WmiObject ndashquery lsquoselect from win32_productrsquo | where $_name ndashlike
ldquoMicrosoft Lync Serverrdquo | ft Name Version ndashAutoSize
PowerShell RTM version (6292000) or later
Have at least SQL server 2012 SP1 installed
Kb2533623 Windows Server 2008 R2
Kb2858668 Windows Server 2012
KB2982006 Windows Server 2012 R2
32GB of hard drive space on servers being upgraded
o The setup has a little policeman that checks this before you can proceed
Some Other Things to Ensure Before Proceeding
o If LRS Portal was installed on this server remove it Click Here
Get the Skype for Business Server update here Click Here (requires MSDN login)
Note You will not escape doing the above updates (I
tried) so I suggest just do them upfront
Step 2 ndash Install Admin Tools on non-Lync Server Upgrade To SfBS2015 in Topology
Builder Publish Topology amp Upgrade
Note This step should take less than 10 minutes
Run the SfB2015 setup (on a machine that does not have Lync installed) and install the Admin Tools
Accept License Agreementhellip
ldquoInstall Administrative Toolsrdquo
When finished go to ldquoStartrdquo | more apps and run ldquoSfBS2015 Topology Builderrdquo (below)
ldquoDownload Topology from Existing Deploymentrdquo and save
Now you will see the Skype4B Server 2015 Topology Builder In the pool you want to upgrade right
click amp ldquoUpgrade to Skype for Business Server 2015rdquo
Yes
Note that the pool (in our case Standard Edition server) is now a Skype4B Server 2015 group
Publish Topology
Will now publishhellip
Databases should automatically upgrade (this doesnrsquot apply to SE)
Now we are done on this machine Now move to the Lync 2013 machine you want to upgrade Before
you move on make sure the CMS has replicated using Get-CsManagementStoreReplicationStatus | ft
NOTE Do not move on until the replication has completed
Step 3 - Stop Services on all servers in the pool to be upgraded
On Lync 2013 machine you want to upgrade we will stop all Lync service
Use Powershell Disable-CsComputer -Scorch
NOTE You might be thinking ldquoI could Stop-CsWindowsServicerdquo The reason Microsoft recommends
using ldquoDisable-CsComputer ndashScorchrdquo is that if you use ldquoStop-CsWindowsServicerdquo some services may
restart automatically after a reboot and this may cause the In-Place upgrade to fail
Step 4 - Run Setupexe to launch in-place upgrade
This will launch setup UI
Progress of update will be displayed This takes a little timehellip
After this you will see the Completed
Upgrade to Skype for Business Server 2015 completed successfully
Step 5 - Start Services
Start service on all the servers in the upgraded pool at the same-time (to avoid loss of services due to
quorum loss) (Obviously not an issue on 1 server SE pool)
Start-CSPool -PoolFqdn lyncfe01landislabcom
NOTE For servers that are not Front End servers use Start-CsWindowsService
Letrsquos check that all our services are running (sure enough that are) andhellipwersquore Done
How about we check what the new version numbers are Just run Get-WmiObject ndashquery lsquoselect
from win32_productrsquo | where $_name ndashlike ldquoSkype for Business Serverrdquo | ft Name Version ndash
AutoSize
And letrsquos log in to the Skype for Business Control Panel
Lync Server 2013 Edge to Skype for Business
Server 2015 In-Place Upgrade Online Edition not available
Upgrading your Lync Edge server(s) is very similar to the steps to upgrade your Front End(s) There
are a few things that arenrsquot the same and wersquoll note them
Prerequisites are the same except
o NET 35 Framework
Upgrade Edge Pool in topology and publish the topology
o Export Topology using Export-CsConfiguration ExportPath
Now take and import the resulting Topology configuration file on the Edge Server
o Copy file to Edge server
o Use Import-CsConfiguration -localstore Importpath
o Stop Services
o Run the Skype for Business setupexe
o Start-CsWindowsService
Now we can start services and are done
Backups
Done amp Tested
A Few Administrator Notes for after the upgrade
Use the Skype4B admin tools to move users to and from Skype4B (click here)
Administrators should use Skype for Business Management Shell to move conference
directories from Lync 2013 pools to Skype for Business pools
A big thanks to the Skype4B team for making this process easier and smoother and a big thanks to
the Office365 Summit team that put on great training around this and was the basis for my know-
how and this blog post
Skype4B Server 2015 Upgrade Gotcha
httpwwwucandstuffcom201504gotchas-with-sfb-upgradeshtmlspref=tw
More Online Edition coming soon
Coming soon
Creating Client Policies
Applying Cumulative Updates
Doing IP Phone Updates
Monitoring amp Reports
Tracking Down Network Issues with Wireshark
Requirements
httpsgallerytechnetmicrosoftcomscriptcenterInstall-Requirements-for-aabf7358
The available authentication options include Kerberos (best authentication for enterprise clients)
NTLM (password-based authentication that uses challenge-response hashing scheme) and
certificate authentication
Note TechNet suggests to not configure authentication on Kerberos only at least if
remote clients are involved
httpstechnetmicrosoftcomen-uslibrarygg182601aspx
Web Service configures the authentication methods for accessing SfB Web Services You can
edit an existing policy or define a new one
Supported authentication are Windows Integrated (negotiate or Integrated) PIN authentication
and certificate authentication
You can manage Skype for Business Server 2015 PIN polices from either Skype for Business
Server Control Panel or Skype for Business Server Management Shell Use the following
procedures to configure PIN policies for your organization
Click Pin Policy and then press New Select User Policy
The following parameters are available
1 Name for the policy
2 A description for the policy
3 Minimum length of the PIN
4 Maximum number of allowed attempts By default there are 10 logon attempts if the
password is up to 4 characters long else it is 25
5 PIN expiration in days
6 PIN history (to avoid having users inserting previously used PINs)
7 Common patterns (sequential or repeated numbers) are allowed or denied here
13 Network Configuration
Network Configuration menu is used to manage network regions network sites and associate
network subnets The aforementioned configurations are required for Enterprise Voice features
like media bypass call admission control and location-based routing
Global sets parameters for Call Admission Control and Media Bypass in all your SfB deployment
1 Flag the Enable Call Admission Control to enable CAC (limits on the number of
simultaneous calls see the next note for more resources)
2 Flag the Enable Media Bypass to enable removing the Mediation Server from the media
path whenever possible
Always Bypass means that bypass will be attempted for all PSTN calls
Use Site and Region Information the bypass ID associated with site and region
configuration is used to make the bypass decision Where Use Site and Region
Information is enabled for any given PSTN call
o the clientrsquos subnet is mapped to a particular site and the bypass ID for
that subnet is extracted
o the gatewayrsquos subnet is mapped to a particular site and the bypass ID for
that subnet is extracted
o if the two bypass IDs are identical will bypass happen for the call If they
are not identical media bypass will not occur
3 Click the Enable bypass for non-mapped sites check box if you have one or more large
sites associated with the same region that do not have bandwidth constraints
Note CAC requires planning and a series of steps A good starting point is the
TechNet post ldquoPlan for call admission control in Skype for Business Server 2015rdquo
httpstechnetmicrosoftcomen-uslibrarygg398529aspx
Location Policy contains E9-1-1 settings Tagged policies are assigned to subnets or users while
global is used when the client is not located within a subnet with an associated location policy
You can edit the Global policy selecting it and clicking Edit Show detailshellip
Location policy settings are shown in the following screenshot
1 Type a Name for the policy
2 Enable enhanced 9-1-1 (check box) clients will retrieve location information on
registration and include that information when an emergency call is made
3 Location this setting is available only if Enable enhanced 9-1-1 is enabled Select one of
the following values
Required (the user will be prompted to input location information)
Not Required (the user will not be prompted for a location)
Disclaimer (this option is the same as Required except that the user cannot
dismiss the prompt without entering location information)
4 Use location for E9-1-1 only (check box) select this check box to ensure location
information is available only for use with an emergency call
5 PSTN Usage you are able to assign only a single usage to a location policy and this one
will override the other policies (only for calls identified as emergency) The PSTN usage
must contain the path for the emergency calls
Note The route associated with this usage should point to a SIP trunk dedicated to
emergency calls or to an Emergency Location Identification Number (ELIN) gateway
that routes emergency calls to the nearest Public Safety Answering Point (PSAP)
6 E9-1-1 Dial Number the number that is dialed to reach emergency services The string
must be made of the digits 0 through 9 and can be from 1 to 10 digits in length
7 E9-1-1 Dial Mask is an (alternate) emergency number that if dialed will be translated to
generate an emergency call
8 Notification URI SIP URIs of the security personnel who receive an instant messaging
(IM) notification when an emergency call is placed
9 Conference URI specifies a direct inward dialing (DID) number that should be
conferenced in when an emergency call is placed
10 Conference Mode specifies if the conference URI will be conferenced into the emergency
call by using one-way or two-way communication
Bandwidth Policy here you define limitations on bandwidth policy profiles (usage for real-time
audio and video modalities) This is one of the steps required to deploy Call Admission Control
(CAC)
1 Click Bandwidth Policy
2 Select New
3 Type a Name for the policy
4 Type the following values
a Audio limit (maximum number of kbps to allow for all audio sessions combined)
b Audio session limit (maximum number of kbps to allow for each individual audio
session)
c Video limit (maximum number of kbps to allow for all video sessions combined)
d Video session limit (maximum number of kbps to allow for each individual video
session)
Region advanced Enterprise Voice features require each subnet in your topology to be
associated with a specific network site and each network site must be associated with a network
region Let us see how to define a new region
1 Click Region
2 Click New
3 Type a Name for the network region
4 Click Central site and select a site from the drop down menu
5 The Enable audio alternate path check box determines whether audio calls will be routed
through an alternate path if adequate bandwidth does not exist in the primary path
6 The Enable video alternate path check box determines whether video calls will be routed
through an alternate path if adequate bandwidth does not exist in the primary path
7 Type a Description and then type additional information to describe this network site
8 Click Commit
Site is used to define network sites (geographical location) connecting subnets with a specific
network site To define a new site
1 Click Site
2 Select New
3 In the Name field type a name for the network site
4 From the Region drop down menu select a region in the list
5 From the Bandwidth policy drop down menu select a bandwidth policy
6 From the Location policy drop down menu select a location policy
7 For Description and then type additional information
8 Click Commit
The Subnet feature allows association between specific network sites and subnets This is used
to identify the network site of an endpoint
1 Click Subnet
2 Click New
3 Subnet ID type the first address in the IP address range defined by the subnet you want
to associate with a network site
4 In the Mask field type the bitmask to apply to the subnet
5 Network site ID and then select the site ID of the site to which you are adding this
subnet
6 Click Commit
Region Link creates a link between two regions configured for call admission control (CAC)
1 Click Region Link
2 Click New
3 Type a value in the Name field
4 From the Network region 1 drop-down list select one of the two regions to be
connected by this route
5 From the Network region 2 drop-down list select the other region for this route
6 In the Bandwidth Policy drop-down list select a policy
7 Click Commit
Region Route creates a route between a pair of network regions Each pair of network regions in
your call admission control deployment requires a route
1 Click Region Route
2 Click New
3 Type a value in the Name field
4 From the Network region 1 drop-down list select one of the two regions to be
connected by this route
5 From the Network region 2 drop-down list select the other region for this route
6 In the Network Region links drop-down list select a policy
7 Click Add
Enabling Users
Enable AD Users
Now back to the Front End server and the Skype for Business Server 2015 Control Panel Click on
Users | Enable Users Now click the ldquoAddrdquo button and Add the 3 users (those 3 users we created
earlier)
Note If the user you are trying to enable is an
Administrator you will need to use PowerShell to
enable them Using the Skype for Business Server
Control Panel will result in an error
Click ldquoEnablerdquo and if you get no errors you should have 3 Skype for Business users ready to login
Letrsquos open Skype for Business and login
You have successfully installed Skype for Business Server 2015 Congratulations
The Voice Routing Menu in Skype for Business
Server 2015 Control Panel
Enterprise Voice (EV) in Skype for Business Server 2015 (SfB) is a software-powered Voice over IP
(VoIP) solution able to replace any existing business telephony solution or private branch exchange
(PBX) Management of EV in SfB (using the Control Panel) takes place in the Voice Routing menu
You have five submenus in Voice Routing fundamental for EV administration Dial Plan Voice Policy
Route PSTN Usage and Trunk Configuration Configurations you make inside them have a high
level of dependency integration with each other
To summarize each part
Dial plans rules used to normalize phone numbers to E164 format (where is an ITU-T
recommendation E164 defines a general format for international telephone numbers)
Voice Policy contains a list of calling features you provide to your SfB users and a group
of PSTN Usage Records
(Voice) Routes are regular expressions (ie a sequence of symbols and characters expressing
a string or pattern to be searched or applied within a phone number) used to route calls to
the appropriate gateway
PSTN usage (records) associate voice routes and voice policies They are regular
expressions that matched to phone numbers (the aforementioned routes) PSTN usage
records control the kind of phone call the user is enabled to perform (local international and
so on) Inside PSTN Usage Records you have one or more trunks
Trunks connections between your Mediation Server and a public switched telephone
network (PSTN) provider that enables you to call users outside your company using SIP
trunks PSTN gateways or Private branch exchange (PBX)
Note there is no mandatory order you have to follow when configuring the
aforementioned parts of Enterprise Voice A logical list of steps (similar to the one
suggested by the TechNet) could be Trunk Configuration -gt PSTN Usage -gt Route -gt
Voice Policy This is the order we will follow in the text
Note A PSTN gateway is usually required to connect to the telephone networks We
added Configuring a PSTN Gateway and a Trunk as Step 4 because it is NOT an
operation you will perform often but it is good to know how it works
Step 1 ndashDefining a Dial Plan
Open the SfBS2015 Control Panel select Voice Routing Click on Dial Plan and then double click on the
Global Dial Plan (or select edit)
Note A dial plan is applied to a scope (user pool site or global) The more specific plan will
be used We will edit the only default Dial Plan (Global)
If your company infrastructure requires dialing a specific number to call an external line add it in the
External access prefix field Click New to define a new Normalization Rule
We will configure a Normalization for services (like Emergency phone numbers) in the United States
Insert a name and a description
Normalization rules use regular expressions Our example will
1 Intercept any call to a number starting with a digit from 2 to 9 or with 11
2 The rule will apply only to numbers that are three digits long
3 The number will be used with no modification ($1)
Note There is a default normalization rule called Keep All in the default dial plan used to
keep all the results for any number with 11 digits As soon as we have defined our dial rules
it is advisable to remove the aforementioned one
Click commit and select commit all
Step 2 - Establishing a Voice Route
An E164 normalized phone number must match to an object in SfB or to a voice route Voice routes
usually point to the trunk used to route the call to the public telephone networks
Select Route and click New
Insert a name and a description
You are able to use build a pattern to match function to generate regular expressions or you can write
it manually
We will use the first solution Insert a number (for example an international prefix like +44 for the UK)
and click Add The prefix will be added to the list and a regular expression will be generated
1 In the Associated trunks click Add
2 Select the trunk you have defined previously
3 The trunk will be associated with the voice route
Click commit and select commit all
Step 3 - Adding Voice policies and PSTN usage
A voice policy defines for user site or organization
A set of features related Enterprise Voice enabled or disabled
A list of PSTN usage records used to define the kind of phone numbers the user (or site or
organization) is allowed to dial
Select Voice Policy click New and select Site policy
Select a Site
Insert a name for the policy Select the voice features you want to enable with this policy
In Associated PSTN Usages click New
Insert a name for the PSTN usage click Select select the voice route you have previously defined and
select OK
Select OK click commit and select commit all
Step 4 - Configuring a PSTN Gateway and a Trunk
Open the SfB Server Topology Builder
Select ldquoDownload Topology from an existing deploymentrdquo and save it to a file
Under Shared Components right click on PSTN gateways and select Net IPPSTN Gatewayhellip
Insert the fully qualified domain name (FQDN) of the gateway and click next
Define if you want to use all the available IP addresses or if you want to limit the access to one of the
server addresses
Configure
1 Port on the gateway that will be listening for incoming connections (TCP 5067 is the default)
2 Protocol to use for SIP transport (TCP or TLS)
3 Front End Mediation server to associate with the gateway
4 Server port that will be used
Under Shared Components right click on PSTN gateways and select New IPPSTN Gatewayhellip
Configure
1 A Name for the trunk
2 The PSTN gateway to be used
3 Port on the gateway that will be listening for incoming connections (TCP 5067 is the default)
4 Protocol to use for SIP transport (TCP or TLS)
5 Front End Mediation server to associate with the trunk
6 Server port that will be used
Publish the topology
Enabling Users for Enterprise Voice
As soon as our Enterprise Voice (EV) is configured in Skype for Business Server 2015 (SfB) we are
allowed to enable voice features for our users The management of EV configuration for a user is in
the Users screen but to work properly it requires some previous configurations like the ones in steps
2 and 4
Step 1 ndash Enabling a user to Enterprise Voice
Open the SfBS2015 Control Panel select Users and click Enable Users
In the New Skype for Business Server User screen click Add
Click Find and select the user you want to enable to SfB Click OK
Select the SfB pool where the user will be homed and the format you prefer for the SIP URI
Select Enterprise Voice in the Telephony menu Insert a unique E164 formatted number for the user
Note The aforementioned format for the Line URI is called Direct inward dialing (DID)
It is not mandatory to have a DID however the aforementioned configuration makes it
easier to show a correct caller ID in an outgoing call and makes our users reachable not
only through an internal extension
Other supported formats for Line URI are the ones compliant with the RFC 3966
(httpswwwietforgrfcrfc3966txt ) like
tel+17188484500
tel +17188484500ext=500
tel+ 17188484000ext=500
tel500phone-context=Place_in_NY
We will not modify the Dial plan policy or the Voice policy right now
Click the Enable button
Note When your deployment contains many users to have a quick look to the list of your
users enabled to Enterprise Voice you can the following cmdlets inside the SfB
Management Shell
Get-CsUser | Format-Table -Property DisplayName SipAddress EnterpriseVoiceEnabled ndash
AutoSize
Step 2 ndash Tailoring a Voice Policy for your user needs
In the previous step we have used the default Global (or Site) policy for our user Voice policies are
used to define both available features and authorized calls Let us start from the following scenario
with Global policy Site policy and three User policies
Open the SfBS2015 Control Panel select Voice routing and click Voice policy
The User policy (1) when applied will always replace the Site policy (2) that will always replace the
Global policy (3) We are able to use only a single user policy for every user
Select the Voice Policy for the site and click Edit You have the following menu items
Menu item Feature Enableshellip Enabled by Default
1 Call forwarding Users to forward calls to other phones and client devices
2 Delegation Users to specify other users to send and receive calls on their
behalf
3 Call transfer Users to transfer calls to other users
4 Call park Users to park calls and then pick up the call from a different
phone or client
5 Simultaneous ringing Incoming calls to ring on an additional phone
6 Team call Users to answer calls for other members of their team
7 PSTN reroute Reroute calls made by the user to be rerouted on the PSTN if the
WAN is unavailable
8 Bandwidth policy
override
Enable administrators to override call admission control policy
for a user
9 Malicious call tracing Users to report malicious calls by using the SfB client
We will leave the default values
In each voice policy we have at least one or more associated PSTN usage record We will select
policies we have previously defined for a site in New York so that our SfB users there are able to call
local service and national numbers This is the default policy for all the users so we are not allowing
premium or international calls
1 Click select
2 From the next menu we will select policies to enable calls to Local National and Service
numbers (CTRL + click on them)
3 Click OK
Note What is inside a PSTN usage record As we said before we have a pattern to
match made with regular expressions like the following one that we use to identify
national calls in the US
Simultaneous ringing to any number means that people could route their calls to a long distance or
even international number The Call forwarding and simultaneous ringing PSTN usages feature enable
administrators to limit the aforementioned feature allowing only internal route to internal users or
creating custom PSTN usages
Click OK to exit from policy editing
Step 3 ndash Assigning a Voice Policy to a user
In the previous step we have configured a site policy However for a restricted group of SfB users we
have to configure an additional policy to allow international calls We will perform the
aforementioned operation for ldquoMock User 1rdquo
Open the SfBS2015 Control Panel select Users and click Find
Double click on the user
From the Voice policy drop-down menu select the previously defined policy that allows international
calls (in our scenario US-NY-NewYorkCityZone01-International) and click commit
This user policy will replace the site policy enabling the user to international calls
Step 4 ndash Call Park
Call parking is one of the features available inside the Voice policies However to work correctly it
requires some configuration Open the SfBS2015 Control Panel select Voice features and select Call
park Click New
Now we are going to define a ldquocall park orbit rangerdquo ie a scope of free telephone numbers where calls
are placed in hold The user is able to take back the call from the parking number later for example from
another device
1 Select a name for the call parking orbit range
2 Select a starting number
3 Select an ending number
4 Select a Front End that will be used for this feature
5 Click Commit
Note there are some rules regarding the orbit range We can apply the ones we used for
Lync 2013 httpstechnetmicrosoftcomen-uslibrarygg39836128v=ocs1529aspx
In-Place Upgrade from Lync 2013 to Skype for
Business 2015
Online Edition httpbitlyskype4bupgrade
Skype for Business Server 2015 has a simplified in-place upgrade path which is very welcome Here is
my step by step of the process to upgrade our Standard Edition labrsquos Lync Server 2013 Standard
Edition to Skype4B Server 2015 SfBS2015 An overview of the process is as follows
Install the prerequisites amp get SfBS2015 ISO
Install Admin Tools on non-Lync Server Upgrade To SfBS2015 in Topology Builder Publish
Topology amp Upgrade
Stop Services on all servers in pool to be upgraded
Run Setupexe to launch in-place upgrade
Start Services
Step 1- Install the Prerequisites amp Get Skype4B ISO
Install CU5+ latest hotfix to Lync 2013 topology
o Lync Server 2013 Needs to be version 8308815 or newer (click here)
o How to check run below (or click here)
Get-WmiObject ndashquery lsquoselect from win32_productrsquo | where $_name ndashlike
ldquoMicrosoft Lync Serverrdquo | ft Name Version ndashAutoSize
PowerShell RTM version (6292000) or later
Have at least SQL server 2012 SP1 installed
Kb2533623 Windows Server 2008 R2
Kb2858668 Windows Server 2012
KB2982006 Windows Server 2012 R2
32GB of hard drive space on servers being upgraded
o The setup has a little policeman that checks this before you can proceed
Some Other Things to Ensure Before Proceeding
o If LRS Portal was installed on this server remove it Click Here
Get the Skype for Business Server update here Click Here (requires MSDN login)
Note You will not escape doing the above updates (I
tried) so I suggest just do them upfront
Step 2 ndash Install Admin Tools on non-Lync Server Upgrade To SfBS2015 in Topology
Builder Publish Topology amp Upgrade
Note This step should take less than 10 minutes
Run the SfB2015 setup (on a machine that does not have Lync installed) and install the Admin Tools
Accept License Agreementhellip
ldquoInstall Administrative Toolsrdquo
When finished go to ldquoStartrdquo | more apps and run ldquoSfBS2015 Topology Builderrdquo (below)
ldquoDownload Topology from Existing Deploymentrdquo and save
Now you will see the Skype4B Server 2015 Topology Builder In the pool you want to upgrade right
click amp ldquoUpgrade to Skype for Business Server 2015rdquo
Yes
Note that the pool (in our case Standard Edition server) is now a Skype4B Server 2015 group
Publish Topology
Will now publishhellip
Databases should automatically upgrade (this doesnrsquot apply to SE)
Now we are done on this machine Now move to the Lync 2013 machine you want to upgrade Before
you move on make sure the CMS has replicated using Get-CsManagementStoreReplicationStatus | ft
NOTE Do not move on until the replication has completed
Step 3 - Stop Services on all servers in the pool to be upgraded
On Lync 2013 machine you want to upgrade we will stop all Lync service
Use Powershell Disable-CsComputer -Scorch
NOTE You might be thinking ldquoI could Stop-CsWindowsServicerdquo The reason Microsoft recommends
using ldquoDisable-CsComputer ndashScorchrdquo is that if you use ldquoStop-CsWindowsServicerdquo some services may
restart automatically after a reboot and this may cause the In-Place upgrade to fail
Step 4 - Run Setupexe to launch in-place upgrade
This will launch setup UI
Progress of update will be displayed This takes a little timehellip
After this you will see the Completed
Upgrade to Skype for Business Server 2015 completed successfully
Step 5 - Start Services
Start service on all the servers in the upgraded pool at the same-time (to avoid loss of services due to
quorum loss) (Obviously not an issue on 1 server SE pool)
Start-CSPool -PoolFqdn lyncfe01landislabcom
NOTE For servers that are not Front End servers use Start-CsWindowsService
Letrsquos check that all our services are running (sure enough that are) andhellipwersquore Done
How about we check what the new version numbers are Just run Get-WmiObject ndashquery lsquoselect
from win32_productrsquo | where $_name ndashlike ldquoSkype for Business Serverrdquo | ft Name Version ndash
AutoSize
And letrsquos log in to the Skype for Business Control Panel
Lync Server 2013 Edge to Skype for Business
Server 2015 In-Place Upgrade Online Edition not available
Upgrading your Lync Edge server(s) is very similar to the steps to upgrade your Front End(s) There
are a few things that arenrsquot the same and wersquoll note them
Prerequisites are the same except
o NET 35 Framework
Upgrade Edge Pool in topology and publish the topology
o Export Topology using Export-CsConfiguration ExportPath
Now take and import the resulting Topology configuration file on the Edge Server
o Copy file to Edge server
o Use Import-CsConfiguration -localstore Importpath
o Stop Services
o Run the Skype for Business setupexe
o Start-CsWindowsService
Now we can start services and are done
Backups
Done amp Tested
A Few Administrator Notes for after the upgrade
Use the Skype4B admin tools to move users to and from Skype4B (click here)
Administrators should use Skype for Business Management Shell to move conference
directories from Lync 2013 pools to Skype for Business pools
A big thanks to the Skype4B team for making this process easier and smoother and a big thanks to
the Office365 Summit team that put on great training around this and was the basis for my know-
how and this blog post
Skype4B Server 2015 Upgrade Gotcha
httpwwwucandstuffcom201504gotchas-with-sfb-upgradeshtmlspref=tw
More Online Edition coming soon
Coming soon
Creating Client Policies
Applying Cumulative Updates
Doing IP Phone Updates
Monitoring amp Reports
Tracking Down Network Issues with Wireshark
Requirements
httpsgallerytechnetmicrosoftcomscriptcenterInstall-Requirements-for-aabf7358
Supported authentication are Windows Integrated (negotiate or Integrated) PIN authentication
and certificate authentication
You can manage Skype for Business Server 2015 PIN polices from either Skype for Business
Server Control Panel or Skype for Business Server Management Shell Use the following
procedures to configure PIN policies for your organization
Click Pin Policy and then press New Select User Policy
The following parameters are available
1 Name for the policy
2 A description for the policy
3 Minimum length of the PIN
4 Maximum number of allowed attempts By default there are 10 logon attempts if the
password is up to 4 characters long else it is 25
5 PIN expiration in days
6 PIN history (to avoid having users inserting previously used PINs)
7 Common patterns (sequential or repeated numbers) are allowed or denied here
13 Network Configuration
Network Configuration menu is used to manage network regions network sites and associate
network subnets The aforementioned configurations are required for Enterprise Voice features
like media bypass call admission control and location-based routing
Global sets parameters for Call Admission Control and Media Bypass in all your SfB deployment
1 Flag the Enable Call Admission Control to enable CAC (limits on the number of
simultaneous calls see the next note for more resources)
2 Flag the Enable Media Bypass to enable removing the Mediation Server from the media
path whenever possible
Always Bypass means that bypass will be attempted for all PSTN calls
Use Site and Region Information the bypass ID associated with site and region
configuration is used to make the bypass decision Where Use Site and Region
Information is enabled for any given PSTN call
o the clientrsquos subnet is mapped to a particular site and the bypass ID for
that subnet is extracted
o the gatewayrsquos subnet is mapped to a particular site and the bypass ID for
that subnet is extracted
o if the two bypass IDs are identical will bypass happen for the call If they
are not identical media bypass will not occur
3 Click the Enable bypass for non-mapped sites check box if you have one or more large
sites associated with the same region that do not have bandwidth constraints
Note CAC requires planning and a series of steps A good starting point is the
TechNet post ldquoPlan for call admission control in Skype for Business Server 2015rdquo
httpstechnetmicrosoftcomen-uslibrarygg398529aspx
Location Policy contains E9-1-1 settings Tagged policies are assigned to subnets or users while
global is used when the client is not located within a subnet with an associated location policy
You can edit the Global policy selecting it and clicking Edit Show detailshellip
Location policy settings are shown in the following screenshot
1 Type a Name for the policy
2 Enable enhanced 9-1-1 (check box) clients will retrieve location information on
registration and include that information when an emergency call is made
3 Location this setting is available only if Enable enhanced 9-1-1 is enabled Select one of
the following values
Required (the user will be prompted to input location information)
Not Required (the user will not be prompted for a location)
Disclaimer (this option is the same as Required except that the user cannot
dismiss the prompt without entering location information)
4 Use location for E9-1-1 only (check box) select this check box to ensure location
information is available only for use with an emergency call
5 PSTN Usage you are able to assign only a single usage to a location policy and this one
will override the other policies (only for calls identified as emergency) The PSTN usage
must contain the path for the emergency calls
Note The route associated with this usage should point to a SIP trunk dedicated to
emergency calls or to an Emergency Location Identification Number (ELIN) gateway
that routes emergency calls to the nearest Public Safety Answering Point (PSAP)
6 E9-1-1 Dial Number the number that is dialed to reach emergency services The string
must be made of the digits 0 through 9 and can be from 1 to 10 digits in length
7 E9-1-1 Dial Mask is an (alternate) emergency number that if dialed will be translated to
generate an emergency call
8 Notification URI SIP URIs of the security personnel who receive an instant messaging
(IM) notification when an emergency call is placed
9 Conference URI specifies a direct inward dialing (DID) number that should be
conferenced in when an emergency call is placed
10 Conference Mode specifies if the conference URI will be conferenced into the emergency
call by using one-way or two-way communication
Bandwidth Policy here you define limitations on bandwidth policy profiles (usage for real-time
audio and video modalities) This is one of the steps required to deploy Call Admission Control
(CAC)
1 Click Bandwidth Policy
2 Select New
3 Type a Name for the policy
4 Type the following values
a Audio limit (maximum number of kbps to allow for all audio sessions combined)
b Audio session limit (maximum number of kbps to allow for each individual audio
session)
c Video limit (maximum number of kbps to allow for all video sessions combined)
d Video session limit (maximum number of kbps to allow for each individual video
session)
Region advanced Enterprise Voice features require each subnet in your topology to be
associated with a specific network site and each network site must be associated with a network
region Let us see how to define a new region
1 Click Region
2 Click New
3 Type a Name for the network region
4 Click Central site and select a site from the drop down menu
5 The Enable audio alternate path check box determines whether audio calls will be routed
through an alternate path if adequate bandwidth does not exist in the primary path
6 The Enable video alternate path check box determines whether video calls will be routed
through an alternate path if adequate bandwidth does not exist in the primary path
7 Type a Description and then type additional information to describe this network site
8 Click Commit
Site is used to define network sites (geographical location) connecting subnets with a specific
network site To define a new site
1 Click Site
2 Select New
3 In the Name field type a name for the network site
4 From the Region drop down menu select a region in the list
5 From the Bandwidth policy drop down menu select a bandwidth policy
6 From the Location policy drop down menu select a location policy
7 For Description and then type additional information
8 Click Commit
The Subnet feature allows association between specific network sites and subnets This is used
to identify the network site of an endpoint
1 Click Subnet
2 Click New
3 Subnet ID type the first address in the IP address range defined by the subnet you want
to associate with a network site
4 In the Mask field type the bitmask to apply to the subnet
5 Network site ID and then select the site ID of the site to which you are adding this
subnet
6 Click Commit
Region Link creates a link between two regions configured for call admission control (CAC)
1 Click Region Link
2 Click New
3 Type a value in the Name field
4 From the Network region 1 drop-down list select one of the two regions to be
connected by this route
5 From the Network region 2 drop-down list select the other region for this route
6 In the Bandwidth Policy drop-down list select a policy
7 Click Commit
Region Route creates a route between a pair of network regions Each pair of network regions in
your call admission control deployment requires a route
1 Click Region Route
2 Click New
3 Type a value in the Name field
4 From the Network region 1 drop-down list select one of the two regions to be
connected by this route
5 From the Network region 2 drop-down list select the other region for this route
6 In the Network Region links drop-down list select a policy
7 Click Add
Enabling Users
Enable AD Users
Now back to the Front End server and the Skype for Business Server 2015 Control Panel Click on
Users | Enable Users Now click the ldquoAddrdquo button and Add the 3 users (those 3 users we created
earlier)
Note If the user you are trying to enable is an
Administrator you will need to use PowerShell to
enable them Using the Skype for Business Server
Control Panel will result in an error
Click ldquoEnablerdquo and if you get no errors you should have 3 Skype for Business users ready to login
Letrsquos open Skype for Business and login
You have successfully installed Skype for Business Server 2015 Congratulations
The Voice Routing Menu in Skype for Business
Server 2015 Control Panel
Enterprise Voice (EV) in Skype for Business Server 2015 (SfB) is a software-powered Voice over IP
(VoIP) solution able to replace any existing business telephony solution or private branch exchange
(PBX) Management of EV in SfB (using the Control Panel) takes place in the Voice Routing menu
You have five submenus in Voice Routing fundamental for EV administration Dial Plan Voice Policy
Route PSTN Usage and Trunk Configuration Configurations you make inside them have a high
level of dependency integration with each other
To summarize each part
Dial plans rules used to normalize phone numbers to E164 format (where is an ITU-T
recommendation E164 defines a general format for international telephone numbers)
Voice Policy contains a list of calling features you provide to your SfB users and a group
of PSTN Usage Records
(Voice) Routes are regular expressions (ie a sequence of symbols and characters expressing
a string or pattern to be searched or applied within a phone number) used to route calls to
the appropriate gateway
PSTN usage (records) associate voice routes and voice policies They are regular
expressions that matched to phone numbers (the aforementioned routes) PSTN usage
records control the kind of phone call the user is enabled to perform (local international and
so on) Inside PSTN Usage Records you have one or more trunks
Trunks connections between your Mediation Server and a public switched telephone
network (PSTN) provider that enables you to call users outside your company using SIP
trunks PSTN gateways or Private branch exchange (PBX)
Note there is no mandatory order you have to follow when configuring the
aforementioned parts of Enterprise Voice A logical list of steps (similar to the one
suggested by the TechNet) could be Trunk Configuration -gt PSTN Usage -gt Route -gt
Voice Policy This is the order we will follow in the text
Note A PSTN gateway is usually required to connect to the telephone networks We
added Configuring a PSTN Gateway and a Trunk as Step 4 because it is NOT an
operation you will perform often but it is good to know how it works
Step 1 ndashDefining a Dial Plan
Open the SfBS2015 Control Panel select Voice Routing Click on Dial Plan and then double click on the
Global Dial Plan (or select edit)
Note A dial plan is applied to a scope (user pool site or global) The more specific plan will
be used We will edit the only default Dial Plan (Global)
If your company infrastructure requires dialing a specific number to call an external line add it in the
External access prefix field Click New to define a new Normalization Rule
We will configure a Normalization for services (like Emergency phone numbers) in the United States
Insert a name and a description
Normalization rules use regular expressions Our example will
1 Intercept any call to a number starting with a digit from 2 to 9 or with 11
2 The rule will apply only to numbers that are three digits long
3 The number will be used with no modification ($1)
Note There is a default normalization rule called Keep All in the default dial plan used to
keep all the results for any number with 11 digits As soon as we have defined our dial rules
it is advisable to remove the aforementioned one
Click commit and select commit all
Step 2 - Establishing a Voice Route
An E164 normalized phone number must match to an object in SfB or to a voice route Voice routes
usually point to the trunk used to route the call to the public telephone networks
Select Route and click New
Insert a name and a description
You are able to use build a pattern to match function to generate regular expressions or you can write
it manually
We will use the first solution Insert a number (for example an international prefix like +44 for the UK)
and click Add The prefix will be added to the list and a regular expression will be generated
1 In the Associated trunks click Add
2 Select the trunk you have defined previously
3 The trunk will be associated with the voice route
Click commit and select commit all
Step 3 - Adding Voice policies and PSTN usage
A voice policy defines for user site or organization
A set of features related Enterprise Voice enabled or disabled
A list of PSTN usage records used to define the kind of phone numbers the user (or site or
organization) is allowed to dial
Select Voice Policy click New and select Site policy
Select a Site
Insert a name for the policy Select the voice features you want to enable with this policy
In Associated PSTN Usages click New
Insert a name for the PSTN usage click Select select the voice route you have previously defined and
select OK
Select OK click commit and select commit all
Step 4 - Configuring a PSTN Gateway and a Trunk
Open the SfB Server Topology Builder
Select ldquoDownload Topology from an existing deploymentrdquo and save it to a file
Under Shared Components right click on PSTN gateways and select Net IPPSTN Gatewayhellip
Insert the fully qualified domain name (FQDN) of the gateway and click next
Define if you want to use all the available IP addresses or if you want to limit the access to one of the
server addresses
Configure
1 Port on the gateway that will be listening for incoming connections (TCP 5067 is the default)
2 Protocol to use for SIP transport (TCP or TLS)
3 Front End Mediation server to associate with the gateway
4 Server port that will be used
Under Shared Components right click on PSTN gateways and select New IPPSTN Gatewayhellip
Configure
1 A Name for the trunk
2 The PSTN gateway to be used
3 Port on the gateway that will be listening for incoming connections (TCP 5067 is the default)
4 Protocol to use for SIP transport (TCP or TLS)
5 Front End Mediation server to associate with the trunk
6 Server port that will be used
Publish the topology
Enabling Users for Enterprise Voice
As soon as our Enterprise Voice (EV) is configured in Skype for Business Server 2015 (SfB) we are
allowed to enable voice features for our users The management of EV configuration for a user is in
the Users screen but to work properly it requires some previous configurations like the ones in steps
2 and 4
Step 1 ndash Enabling a user to Enterprise Voice
Open the SfBS2015 Control Panel select Users and click Enable Users
In the New Skype for Business Server User screen click Add
Click Find and select the user you want to enable to SfB Click OK
Select the SfB pool where the user will be homed and the format you prefer for the SIP URI
Select Enterprise Voice in the Telephony menu Insert a unique E164 formatted number for the user
Note The aforementioned format for the Line URI is called Direct inward dialing (DID)
It is not mandatory to have a DID however the aforementioned configuration makes it
easier to show a correct caller ID in an outgoing call and makes our users reachable not
only through an internal extension
Other supported formats for Line URI are the ones compliant with the RFC 3966
(httpswwwietforgrfcrfc3966txt ) like
tel+17188484500
tel +17188484500ext=500
tel+ 17188484000ext=500
tel500phone-context=Place_in_NY
We will not modify the Dial plan policy or the Voice policy right now
Click the Enable button
Note When your deployment contains many users to have a quick look to the list of your
users enabled to Enterprise Voice you can the following cmdlets inside the SfB
Management Shell
Get-CsUser | Format-Table -Property DisplayName SipAddress EnterpriseVoiceEnabled ndash
AutoSize
Step 2 ndash Tailoring a Voice Policy for your user needs
In the previous step we have used the default Global (or Site) policy for our user Voice policies are
used to define both available features and authorized calls Let us start from the following scenario
with Global policy Site policy and three User policies
Open the SfBS2015 Control Panel select Voice routing and click Voice policy
The User policy (1) when applied will always replace the Site policy (2) that will always replace the
Global policy (3) We are able to use only a single user policy for every user
Select the Voice Policy for the site and click Edit You have the following menu items
Menu item Feature Enableshellip Enabled by Default
1 Call forwarding Users to forward calls to other phones and client devices
2 Delegation Users to specify other users to send and receive calls on their
behalf
3 Call transfer Users to transfer calls to other users
4 Call park Users to park calls and then pick up the call from a different
phone or client
5 Simultaneous ringing Incoming calls to ring on an additional phone
6 Team call Users to answer calls for other members of their team
7 PSTN reroute Reroute calls made by the user to be rerouted on the PSTN if the
WAN is unavailable
8 Bandwidth policy
override
Enable administrators to override call admission control policy
for a user
9 Malicious call tracing Users to report malicious calls by using the SfB client
We will leave the default values
In each voice policy we have at least one or more associated PSTN usage record We will select
policies we have previously defined for a site in New York so that our SfB users there are able to call
local service and national numbers This is the default policy for all the users so we are not allowing
premium or international calls
1 Click select
2 From the next menu we will select policies to enable calls to Local National and Service
numbers (CTRL + click on them)
3 Click OK
Note What is inside a PSTN usage record As we said before we have a pattern to
match made with regular expressions like the following one that we use to identify
national calls in the US
Simultaneous ringing to any number means that people could route their calls to a long distance or
even international number The Call forwarding and simultaneous ringing PSTN usages feature enable
administrators to limit the aforementioned feature allowing only internal route to internal users or
creating custom PSTN usages
Click OK to exit from policy editing
Step 3 ndash Assigning a Voice Policy to a user
In the previous step we have configured a site policy However for a restricted group of SfB users we
have to configure an additional policy to allow international calls We will perform the
aforementioned operation for ldquoMock User 1rdquo
Open the SfBS2015 Control Panel select Users and click Find
Double click on the user
From the Voice policy drop-down menu select the previously defined policy that allows international
calls (in our scenario US-NY-NewYorkCityZone01-International) and click commit
This user policy will replace the site policy enabling the user to international calls
Step 4 ndash Call Park
Call parking is one of the features available inside the Voice policies However to work correctly it
requires some configuration Open the SfBS2015 Control Panel select Voice features and select Call
park Click New
Now we are going to define a ldquocall park orbit rangerdquo ie a scope of free telephone numbers where calls
are placed in hold The user is able to take back the call from the parking number later for example from
another device
1 Select a name for the call parking orbit range
2 Select a starting number
3 Select an ending number
4 Select a Front End that will be used for this feature
5 Click Commit
Note there are some rules regarding the orbit range We can apply the ones we used for
Lync 2013 httpstechnetmicrosoftcomen-uslibrarygg39836128v=ocs1529aspx
In-Place Upgrade from Lync 2013 to Skype for
Business 2015
Online Edition httpbitlyskype4bupgrade
Skype for Business Server 2015 has a simplified in-place upgrade path which is very welcome Here is
my step by step of the process to upgrade our Standard Edition labrsquos Lync Server 2013 Standard
Edition to Skype4B Server 2015 SfBS2015 An overview of the process is as follows
Install the prerequisites amp get SfBS2015 ISO
Install Admin Tools on non-Lync Server Upgrade To SfBS2015 in Topology Builder Publish
Topology amp Upgrade
Stop Services on all servers in pool to be upgraded
Run Setupexe to launch in-place upgrade
Start Services
Step 1- Install the Prerequisites amp Get Skype4B ISO
Install CU5+ latest hotfix to Lync 2013 topology
o Lync Server 2013 Needs to be version 8308815 or newer (click here)
o How to check run below (or click here)
Get-WmiObject ndashquery lsquoselect from win32_productrsquo | where $_name ndashlike
ldquoMicrosoft Lync Serverrdquo | ft Name Version ndashAutoSize
PowerShell RTM version (6292000) or later
Have at least SQL server 2012 SP1 installed
Kb2533623 Windows Server 2008 R2
Kb2858668 Windows Server 2012
KB2982006 Windows Server 2012 R2
32GB of hard drive space on servers being upgraded
o The setup has a little policeman that checks this before you can proceed
Some Other Things to Ensure Before Proceeding
o If LRS Portal was installed on this server remove it Click Here
Get the Skype for Business Server update here Click Here (requires MSDN login)
Note You will not escape doing the above updates (I
tried) so I suggest just do them upfront
Step 2 ndash Install Admin Tools on non-Lync Server Upgrade To SfBS2015 in Topology
Builder Publish Topology amp Upgrade
Note This step should take less than 10 minutes
Run the SfB2015 setup (on a machine that does not have Lync installed) and install the Admin Tools
Accept License Agreementhellip
ldquoInstall Administrative Toolsrdquo
When finished go to ldquoStartrdquo | more apps and run ldquoSfBS2015 Topology Builderrdquo (below)
ldquoDownload Topology from Existing Deploymentrdquo and save
Now you will see the Skype4B Server 2015 Topology Builder In the pool you want to upgrade right
click amp ldquoUpgrade to Skype for Business Server 2015rdquo
Yes
Note that the pool (in our case Standard Edition server) is now a Skype4B Server 2015 group
Publish Topology
Will now publishhellip
Databases should automatically upgrade (this doesnrsquot apply to SE)
Now we are done on this machine Now move to the Lync 2013 machine you want to upgrade Before
you move on make sure the CMS has replicated using Get-CsManagementStoreReplicationStatus | ft
NOTE Do not move on until the replication has completed
Step 3 - Stop Services on all servers in the pool to be upgraded
On Lync 2013 machine you want to upgrade we will stop all Lync service
Use Powershell Disable-CsComputer -Scorch
NOTE You might be thinking ldquoI could Stop-CsWindowsServicerdquo The reason Microsoft recommends
using ldquoDisable-CsComputer ndashScorchrdquo is that if you use ldquoStop-CsWindowsServicerdquo some services may
restart automatically after a reboot and this may cause the In-Place upgrade to fail
Step 4 - Run Setupexe to launch in-place upgrade
This will launch setup UI
Progress of update will be displayed This takes a little timehellip
After this you will see the Completed
Upgrade to Skype for Business Server 2015 completed successfully
Step 5 - Start Services
Start service on all the servers in the upgraded pool at the same-time (to avoid loss of services due to
quorum loss) (Obviously not an issue on 1 server SE pool)
Start-CSPool -PoolFqdn lyncfe01landislabcom
NOTE For servers that are not Front End servers use Start-CsWindowsService
Letrsquos check that all our services are running (sure enough that are) andhellipwersquore Done
How about we check what the new version numbers are Just run Get-WmiObject ndashquery lsquoselect
from win32_productrsquo | where $_name ndashlike ldquoSkype for Business Serverrdquo | ft Name Version ndash
AutoSize
And letrsquos log in to the Skype for Business Control Panel
Lync Server 2013 Edge to Skype for Business
Server 2015 In-Place Upgrade Online Edition not available
Upgrading your Lync Edge server(s) is very similar to the steps to upgrade your Front End(s) There
are a few things that arenrsquot the same and wersquoll note them
Prerequisites are the same except
o NET 35 Framework
Upgrade Edge Pool in topology and publish the topology
o Export Topology using Export-CsConfiguration ExportPath
Now take and import the resulting Topology configuration file on the Edge Server
o Copy file to Edge server
o Use Import-CsConfiguration -localstore Importpath
o Stop Services
o Run the Skype for Business setupexe
o Start-CsWindowsService
Now we can start services and are done
Backups
Done amp Tested
A Few Administrator Notes for after the upgrade
Use the Skype4B admin tools to move users to and from Skype4B (click here)
Administrators should use Skype for Business Management Shell to move conference
directories from Lync 2013 pools to Skype for Business pools
A big thanks to the Skype4B team for making this process easier and smoother and a big thanks to
the Office365 Summit team that put on great training around this and was the basis for my know-
how and this blog post
Skype4B Server 2015 Upgrade Gotcha
httpwwwucandstuffcom201504gotchas-with-sfb-upgradeshtmlspref=tw
More Online Edition coming soon
Coming soon
Creating Client Policies
Applying Cumulative Updates
Doing IP Phone Updates
Monitoring amp Reports
Tracking Down Network Issues with Wireshark
Requirements
httpsgallerytechnetmicrosoftcomscriptcenterInstall-Requirements-for-aabf7358
The following parameters are available
1 Name for the policy
2 A description for the policy
3 Minimum length of the PIN
4 Maximum number of allowed attempts By default there are 10 logon attempts if the
password is up to 4 characters long else it is 25
5 PIN expiration in days
6 PIN history (to avoid having users inserting previously used PINs)
7 Common patterns (sequential or repeated numbers) are allowed or denied here
13 Network Configuration
Network Configuration menu is used to manage network regions network sites and associate
network subnets The aforementioned configurations are required for Enterprise Voice features
like media bypass call admission control and location-based routing
Global sets parameters for Call Admission Control and Media Bypass in all your SfB deployment
1 Flag the Enable Call Admission Control to enable CAC (limits on the number of
simultaneous calls see the next note for more resources)
2 Flag the Enable Media Bypass to enable removing the Mediation Server from the media
path whenever possible
Always Bypass means that bypass will be attempted for all PSTN calls
Use Site and Region Information the bypass ID associated with site and region
configuration is used to make the bypass decision Where Use Site and Region
Information is enabled for any given PSTN call
o the clientrsquos subnet is mapped to a particular site and the bypass ID for
that subnet is extracted
o the gatewayrsquos subnet is mapped to a particular site and the bypass ID for
that subnet is extracted
o if the two bypass IDs are identical will bypass happen for the call If they
are not identical media bypass will not occur
3 Click the Enable bypass for non-mapped sites check box if you have one or more large
sites associated with the same region that do not have bandwidth constraints
Note CAC requires planning and a series of steps A good starting point is the
TechNet post ldquoPlan for call admission control in Skype for Business Server 2015rdquo
httpstechnetmicrosoftcomen-uslibrarygg398529aspx
Location Policy contains E9-1-1 settings Tagged policies are assigned to subnets or users while
global is used when the client is not located within a subnet with an associated location policy
You can edit the Global policy selecting it and clicking Edit Show detailshellip
Location policy settings are shown in the following screenshot
1 Type a Name for the policy
2 Enable enhanced 9-1-1 (check box) clients will retrieve location information on
registration and include that information when an emergency call is made
3 Location this setting is available only if Enable enhanced 9-1-1 is enabled Select one of
the following values
Required (the user will be prompted to input location information)
Not Required (the user will not be prompted for a location)
Disclaimer (this option is the same as Required except that the user cannot
dismiss the prompt without entering location information)
4 Use location for E9-1-1 only (check box) select this check box to ensure location
information is available only for use with an emergency call
5 PSTN Usage you are able to assign only a single usage to a location policy and this one
will override the other policies (only for calls identified as emergency) The PSTN usage
must contain the path for the emergency calls
Note The route associated with this usage should point to a SIP trunk dedicated to
emergency calls or to an Emergency Location Identification Number (ELIN) gateway
that routes emergency calls to the nearest Public Safety Answering Point (PSAP)
6 E9-1-1 Dial Number the number that is dialed to reach emergency services The string
must be made of the digits 0 through 9 and can be from 1 to 10 digits in length
7 E9-1-1 Dial Mask is an (alternate) emergency number that if dialed will be translated to
generate an emergency call
8 Notification URI SIP URIs of the security personnel who receive an instant messaging
(IM) notification when an emergency call is placed
9 Conference URI specifies a direct inward dialing (DID) number that should be
conferenced in when an emergency call is placed
10 Conference Mode specifies if the conference URI will be conferenced into the emergency
call by using one-way or two-way communication
Bandwidth Policy here you define limitations on bandwidth policy profiles (usage for real-time
audio and video modalities) This is one of the steps required to deploy Call Admission Control
(CAC)
1 Click Bandwidth Policy
2 Select New
3 Type a Name for the policy
4 Type the following values
a Audio limit (maximum number of kbps to allow for all audio sessions combined)
b Audio session limit (maximum number of kbps to allow for each individual audio
session)
c Video limit (maximum number of kbps to allow for all video sessions combined)
d Video session limit (maximum number of kbps to allow for each individual video
session)
Region advanced Enterprise Voice features require each subnet in your topology to be
associated with a specific network site and each network site must be associated with a network
region Let us see how to define a new region
1 Click Region
2 Click New
3 Type a Name for the network region
4 Click Central site and select a site from the drop down menu
5 The Enable audio alternate path check box determines whether audio calls will be routed
through an alternate path if adequate bandwidth does not exist in the primary path
6 The Enable video alternate path check box determines whether video calls will be routed
through an alternate path if adequate bandwidth does not exist in the primary path
7 Type a Description and then type additional information to describe this network site
8 Click Commit
Site is used to define network sites (geographical location) connecting subnets with a specific
network site To define a new site
1 Click Site
2 Select New
3 In the Name field type a name for the network site
4 From the Region drop down menu select a region in the list
5 From the Bandwidth policy drop down menu select a bandwidth policy
6 From the Location policy drop down menu select a location policy
7 For Description and then type additional information
8 Click Commit
The Subnet feature allows association between specific network sites and subnets This is used
to identify the network site of an endpoint
1 Click Subnet
2 Click New
3 Subnet ID type the first address in the IP address range defined by the subnet you want
to associate with a network site
4 In the Mask field type the bitmask to apply to the subnet
5 Network site ID and then select the site ID of the site to which you are adding this
subnet
6 Click Commit
Region Link creates a link between two regions configured for call admission control (CAC)
1 Click Region Link
2 Click New
3 Type a value in the Name field
4 From the Network region 1 drop-down list select one of the two regions to be
connected by this route
5 From the Network region 2 drop-down list select the other region for this route
6 In the Bandwidth Policy drop-down list select a policy
7 Click Commit
Region Route creates a route between a pair of network regions Each pair of network regions in
your call admission control deployment requires a route
1 Click Region Route
2 Click New
3 Type a value in the Name field
4 From the Network region 1 drop-down list select one of the two regions to be
connected by this route
5 From the Network region 2 drop-down list select the other region for this route
6 In the Network Region links drop-down list select a policy
7 Click Add
Enabling Users
Enable AD Users
Now back to the Front End server and the Skype for Business Server 2015 Control Panel Click on
Users | Enable Users Now click the ldquoAddrdquo button and Add the 3 users (those 3 users we created
earlier)
Note If the user you are trying to enable is an
Administrator you will need to use PowerShell to
enable them Using the Skype for Business Server
Control Panel will result in an error
Click ldquoEnablerdquo and if you get no errors you should have 3 Skype for Business users ready to login
Letrsquos open Skype for Business and login
You have successfully installed Skype for Business Server 2015 Congratulations
The Voice Routing Menu in Skype for Business
Server 2015 Control Panel
Enterprise Voice (EV) in Skype for Business Server 2015 (SfB) is a software-powered Voice over IP
(VoIP) solution able to replace any existing business telephony solution or private branch exchange
(PBX) Management of EV in SfB (using the Control Panel) takes place in the Voice Routing menu
You have five submenus in Voice Routing fundamental for EV administration Dial Plan Voice Policy
Route PSTN Usage and Trunk Configuration Configurations you make inside them have a high
level of dependency integration with each other
To summarize each part
Dial plans rules used to normalize phone numbers to E164 format (where is an ITU-T
recommendation E164 defines a general format for international telephone numbers)
Voice Policy contains a list of calling features you provide to your SfB users and a group
of PSTN Usage Records
(Voice) Routes are regular expressions (ie a sequence of symbols and characters expressing
a string or pattern to be searched or applied within a phone number) used to route calls to
the appropriate gateway
PSTN usage (records) associate voice routes and voice policies They are regular
expressions that matched to phone numbers (the aforementioned routes) PSTN usage
records control the kind of phone call the user is enabled to perform (local international and
so on) Inside PSTN Usage Records you have one or more trunks
Trunks connections between your Mediation Server and a public switched telephone
network (PSTN) provider that enables you to call users outside your company using SIP
trunks PSTN gateways or Private branch exchange (PBX)
Note there is no mandatory order you have to follow when configuring the
aforementioned parts of Enterprise Voice A logical list of steps (similar to the one
suggested by the TechNet) could be Trunk Configuration -gt PSTN Usage -gt Route -gt
Voice Policy This is the order we will follow in the text
Note A PSTN gateway is usually required to connect to the telephone networks We
added Configuring a PSTN Gateway and a Trunk as Step 4 because it is NOT an
operation you will perform often but it is good to know how it works
Step 1 ndashDefining a Dial Plan
Open the SfBS2015 Control Panel select Voice Routing Click on Dial Plan and then double click on the
Global Dial Plan (or select edit)
Note A dial plan is applied to a scope (user pool site or global) The more specific plan will
be used We will edit the only default Dial Plan (Global)
If your company infrastructure requires dialing a specific number to call an external line add it in the
External access prefix field Click New to define a new Normalization Rule
We will configure a Normalization for services (like Emergency phone numbers) in the United States
Insert a name and a description
Normalization rules use regular expressions Our example will
1 Intercept any call to a number starting with a digit from 2 to 9 or with 11
2 The rule will apply only to numbers that are three digits long
3 The number will be used with no modification ($1)
Note There is a default normalization rule called Keep All in the default dial plan used to
keep all the results for any number with 11 digits As soon as we have defined our dial rules
it is advisable to remove the aforementioned one
Click commit and select commit all
Step 2 - Establishing a Voice Route
An E164 normalized phone number must match to an object in SfB or to a voice route Voice routes
usually point to the trunk used to route the call to the public telephone networks
Select Route and click New
Insert a name and a description
You are able to use build a pattern to match function to generate regular expressions or you can write
it manually
We will use the first solution Insert a number (for example an international prefix like +44 for the UK)
and click Add The prefix will be added to the list and a regular expression will be generated
1 In the Associated trunks click Add
2 Select the trunk you have defined previously
3 The trunk will be associated with the voice route
Click commit and select commit all
Step 3 - Adding Voice policies and PSTN usage
A voice policy defines for user site or organization
A set of features related Enterprise Voice enabled or disabled
A list of PSTN usage records used to define the kind of phone numbers the user (or site or
organization) is allowed to dial
Select Voice Policy click New and select Site policy
Select a Site
Insert a name for the policy Select the voice features you want to enable with this policy
In Associated PSTN Usages click New
Insert a name for the PSTN usage click Select select the voice route you have previously defined and
select OK
Select OK click commit and select commit all
Step 4 - Configuring a PSTN Gateway and a Trunk
Open the SfB Server Topology Builder
Select ldquoDownload Topology from an existing deploymentrdquo and save it to a file
Under Shared Components right click on PSTN gateways and select Net IPPSTN Gatewayhellip
Insert the fully qualified domain name (FQDN) of the gateway and click next
Define if you want to use all the available IP addresses or if you want to limit the access to one of the
server addresses
Configure
1 Port on the gateway that will be listening for incoming connections (TCP 5067 is the default)
2 Protocol to use for SIP transport (TCP or TLS)
3 Front End Mediation server to associate with the gateway
4 Server port that will be used
Under Shared Components right click on PSTN gateways and select New IPPSTN Gatewayhellip
Configure
1 A Name for the trunk
2 The PSTN gateway to be used
3 Port on the gateway that will be listening for incoming connections (TCP 5067 is the default)
4 Protocol to use for SIP transport (TCP or TLS)
5 Front End Mediation server to associate with the trunk
6 Server port that will be used
Publish the topology
Enabling Users for Enterprise Voice
As soon as our Enterprise Voice (EV) is configured in Skype for Business Server 2015 (SfB) we are
allowed to enable voice features for our users The management of EV configuration for a user is in
the Users screen but to work properly it requires some previous configurations like the ones in steps
2 and 4
Step 1 ndash Enabling a user to Enterprise Voice
Open the SfBS2015 Control Panel select Users and click Enable Users
In the New Skype for Business Server User screen click Add
Click Find and select the user you want to enable to SfB Click OK
Select the SfB pool where the user will be homed and the format you prefer for the SIP URI
Select Enterprise Voice in the Telephony menu Insert a unique E164 formatted number for the user
Note The aforementioned format for the Line URI is called Direct inward dialing (DID)
It is not mandatory to have a DID however the aforementioned configuration makes it
easier to show a correct caller ID in an outgoing call and makes our users reachable not
only through an internal extension
Other supported formats for Line URI are the ones compliant with the RFC 3966
(httpswwwietforgrfcrfc3966txt ) like
tel+17188484500
tel +17188484500ext=500
tel+ 17188484000ext=500
tel500phone-context=Place_in_NY
We will not modify the Dial plan policy or the Voice policy right now
Click the Enable button
Note When your deployment contains many users to have a quick look to the list of your
users enabled to Enterprise Voice you can the following cmdlets inside the SfB
Management Shell
Get-CsUser | Format-Table -Property DisplayName SipAddress EnterpriseVoiceEnabled ndash
AutoSize
Step 2 ndash Tailoring a Voice Policy for your user needs
In the previous step we have used the default Global (or Site) policy for our user Voice policies are
used to define both available features and authorized calls Let us start from the following scenario
with Global policy Site policy and three User policies
Open the SfBS2015 Control Panel select Voice routing and click Voice policy
The User policy (1) when applied will always replace the Site policy (2) that will always replace the
Global policy (3) We are able to use only a single user policy for every user
Select the Voice Policy for the site and click Edit You have the following menu items
Menu item Feature Enableshellip Enabled by Default
1 Call forwarding Users to forward calls to other phones and client devices
2 Delegation Users to specify other users to send and receive calls on their
behalf
3 Call transfer Users to transfer calls to other users
4 Call park Users to park calls and then pick up the call from a different
phone or client
5 Simultaneous ringing Incoming calls to ring on an additional phone
6 Team call Users to answer calls for other members of their team
7 PSTN reroute Reroute calls made by the user to be rerouted on the PSTN if the
WAN is unavailable
8 Bandwidth policy
override
Enable administrators to override call admission control policy
for a user
9 Malicious call tracing Users to report malicious calls by using the SfB client
We will leave the default values
In each voice policy we have at least one or more associated PSTN usage record We will select
policies we have previously defined for a site in New York so that our SfB users there are able to call
local service and national numbers This is the default policy for all the users so we are not allowing
premium or international calls
1 Click select
2 From the next menu we will select policies to enable calls to Local National and Service
numbers (CTRL + click on them)
3 Click OK
Note What is inside a PSTN usage record As we said before we have a pattern to
match made with regular expressions like the following one that we use to identify
national calls in the US
Simultaneous ringing to any number means that people could route their calls to a long distance or
even international number The Call forwarding and simultaneous ringing PSTN usages feature enable
administrators to limit the aforementioned feature allowing only internal route to internal users or
creating custom PSTN usages
Click OK to exit from policy editing
Step 3 ndash Assigning a Voice Policy to a user
In the previous step we have configured a site policy However for a restricted group of SfB users we
have to configure an additional policy to allow international calls We will perform the
aforementioned operation for ldquoMock User 1rdquo
Open the SfBS2015 Control Panel select Users and click Find
Double click on the user
From the Voice policy drop-down menu select the previously defined policy that allows international
calls (in our scenario US-NY-NewYorkCityZone01-International) and click commit
This user policy will replace the site policy enabling the user to international calls
Step 4 ndash Call Park
Call parking is one of the features available inside the Voice policies However to work correctly it
requires some configuration Open the SfBS2015 Control Panel select Voice features and select Call
park Click New
Now we are going to define a ldquocall park orbit rangerdquo ie a scope of free telephone numbers where calls
are placed in hold The user is able to take back the call from the parking number later for example from
another device
1 Select a name for the call parking orbit range
2 Select a starting number
3 Select an ending number
4 Select a Front End that will be used for this feature
5 Click Commit
Note there are some rules regarding the orbit range We can apply the ones we used for
Lync 2013 httpstechnetmicrosoftcomen-uslibrarygg39836128v=ocs1529aspx
In-Place Upgrade from Lync 2013 to Skype for
Business 2015
Online Edition httpbitlyskype4bupgrade
Skype for Business Server 2015 has a simplified in-place upgrade path which is very welcome Here is
my step by step of the process to upgrade our Standard Edition labrsquos Lync Server 2013 Standard
Edition to Skype4B Server 2015 SfBS2015 An overview of the process is as follows
Install the prerequisites amp get SfBS2015 ISO
Install Admin Tools on non-Lync Server Upgrade To SfBS2015 in Topology Builder Publish
Topology amp Upgrade
Stop Services on all servers in pool to be upgraded
Run Setupexe to launch in-place upgrade
Start Services
Step 1- Install the Prerequisites amp Get Skype4B ISO
Install CU5+ latest hotfix to Lync 2013 topology
o Lync Server 2013 Needs to be version 8308815 or newer (click here)
o How to check run below (or click here)
Get-WmiObject ndashquery lsquoselect from win32_productrsquo | where $_name ndashlike
ldquoMicrosoft Lync Serverrdquo | ft Name Version ndashAutoSize
PowerShell RTM version (6292000) or later
Have at least SQL server 2012 SP1 installed
Kb2533623 Windows Server 2008 R2
Kb2858668 Windows Server 2012
KB2982006 Windows Server 2012 R2
32GB of hard drive space on servers being upgraded
o The setup has a little policeman that checks this before you can proceed
Some Other Things to Ensure Before Proceeding
o If LRS Portal was installed on this server remove it Click Here
Get the Skype for Business Server update here Click Here (requires MSDN login)
Note You will not escape doing the above updates (I
tried) so I suggest just do them upfront
Step 2 ndash Install Admin Tools on non-Lync Server Upgrade To SfBS2015 in Topology
Builder Publish Topology amp Upgrade
Note This step should take less than 10 minutes
Run the SfB2015 setup (on a machine that does not have Lync installed) and install the Admin Tools
Accept License Agreementhellip
ldquoInstall Administrative Toolsrdquo
When finished go to ldquoStartrdquo | more apps and run ldquoSfBS2015 Topology Builderrdquo (below)
ldquoDownload Topology from Existing Deploymentrdquo and save
Now you will see the Skype4B Server 2015 Topology Builder In the pool you want to upgrade right
click amp ldquoUpgrade to Skype for Business Server 2015rdquo
Yes
Note that the pool (in our case Standard Edition server) is now a Skype4B Server 2015 group
Publish Topology
Will now publishhellip
Databases should automatically upgrade (this doesnrsquot apply to SE)
Now we are done on this machine Now move to the Lync 2013 machine you want to upgrade Before
you move on make sure the CMS has replicated using Get-CsManagementStoreReplicationStatus | ft
NOTE Do not move on until the replication has completed
Step 3 - Stop Services on all servers in the pool to be upgraded
On Lync 2013 machine you want to upgrade we will stop all Lync service
Use Powershell Disable-CsComputer -Scorch
NOTE You might be thinking ldquoI could Stop-CsWindowsServicerdquo The reason Microsoft recommends
using ldquoDisable-CsComputer ndashScorchrdquo is that if you use ldquoStop-CsWindowsServicerdquo some services may
restart automatically after a reboot and this may cause the In-Place upgrade to fail
Step 4 - Run Setupexe to launch in-place upgrade
This will launch setup UI
Progress of update will be displayed This takes a little timehellip
After this you will see the Completed
Upgrade to Skype for Business Server 2015 completed successfully
Step 5 - Start Services
Start service on all the servers in the upgraded pool at the same-time (to avoid loss of services due to
quorum loss) (Obviously not an issue on 1 server SE pool)
Start-CSPool -PoolFqdn lyncfe01landislabcom
NOTE For servers that are not Front End servers use Start-CsWindowsService
Letrsquos check that all our services are running (sure enough that are) andhellipwersquore Done
How about we check what the new version numbers are Just run Get-WmiObject ndashquery lsquoselect
from win32_productrsquo | where $_name ndashlike ldquoSkype for Business Serverrdquo | ft Name Version ndash
AutoSize
And letrsquos log in to the Skype for Business Control Panel
Lync Server 2013 Edge to Skype for Business
Server 2015 In-Place Upgrade Online Edition not available
Upgrading your Lync Edge server(s) is very similar to the steps to upgrade your Front End(s) There
are a few things that arenrsquot the same and wersquoll note them
Prerequisites are the same except
o NET 35 Framework
Upgrade Edge Pool in topology and publish the topology
o Export Topology using Export-CsConfiguration ExportPath
Now take and import the resulting Topology configuration file on the Edge Server
o Copy file to Edge server
o Use Import-CsConfiguration -localstore Importpath
o Stop Services
o Run the Skype for Business setupexe
o Start-CsWindowsService
Now we can start services and are done
Backups
Done amp Tested
A Few Administrator Notes for after the upgrade
Use the Skype4B admin tools to move users to and from Skype4B (click here)
Administrators should use Skype for Business Management Shell to move conference
directories from Lync 2013 pools to Skype for Business pools
A big thanks to the Skype4B team for making this process easier and smoother and a big thanks to
the Office365 Summit team that put on great training around this and was the basis for my know-
how and this blog post
Skype4B Server 2015 Upgrade Gotcha
httpwwwucandstuffcom201504gotchas-with-sfb-upgradeshtmlspref=tw
More Online Edition coming soon
Coming soon
Creating Client Policies
Applying Cumulative Updates
Doing IP Phone Updates
Monitoring amp Reports
Tracking Down Network Issues with Wireshark
Requirements
httpsgallerytechnetmicrosoftcomscriptcenterInstall-Requirements-for-aabf7358
13 Network Configuration
Network Configuration menu is used to manage network regions network sites and associate
network subnets The aforementioned configurations are required for Enterprise Voice features
like media bypass call admission control and location-based routing
Global sets parameters for Call Admission Control and Media Bypass in all your SfB deployment
1 Flag the Enable Call Admission Control to enable CAC (limits on the number of
simultaneous calls see the next note for more resources)
2 Flag the Enable Media Bypass to enable removing the Mediation Server from the media
path whenever possible
Always Bypass means that bypass will be attempted for all PSTN calls
Use Site and Region Information the bypass ID associated with site and region
configuration is used to make the bypass decision Where Use Site and Region
Information is enabled for any given PSTN call
o the clientrsquos subnet is mapped to a particular site and the bypass ID for
that subnet is extracted
o the gatewayrsquos subnet is mapped to a particular site and the bypass ID for
that subnet is extracted
o if the two bypass IDs are identical will bypass happen for the call If they
are not identical media bypass will not occur
3 Click the Enable bypass for non-mapped sites check box if you have one or more large
sites associated with the same region that do not have bandwidth constraints
Note CAC requires planning and a series of steps A good starting point is the
TechNet post ldquoPlan for call admission control in Skype for Business Server 2015rdquo
httpstechnetmicrosoftcomen-uslibrarygg398529aspx
Location Policy contains E9-1-1 settings Tagged policies are assigned to subnets or users while
global is used when the client is not located within a subnet with an associated location policy
You can edit the Global policy selecting it and clicking Edit Show detailshellip
Location policy settings are shown in the following screenshot
1 Type a Name for the policy
2 Enable enhanced 9-1-1 (check box) clients will retrieve location information on
registration and include that information when an emergency call is made
3 Location this setting is available only if Enable enhanced 9-1-1 is enabled Select one of
the following values
Required (the user will be prompted to input location information)
Not Required (the user will not be prompted for a location)
Disclaimer (this option is the same as Required except that the user cannot
dismiss the prompt without entering location information)
4 Use location for E9-1-1 only (check box) select this check box to ensure location
information is available only for use with an emergency call
5 PSTN Usage you are able to assign only a single usage to a location policy and this one
will override the other policies (only for calls identified as emergency) The PSTN usage
must contain the path for the emergency calls
Note The route associated with this usage should point to a SIP trunk dedicated to
emergency calls or to an Emergency Location Identification Number (ELIN) gateway
that routes emergency calls to the nearest Public Safety Answering Point (PSAP)
6 E9-1-1 Dial Number the number that is dialed to reach emergency services The string
must be made of the digits 0 through 9 and can be from 1 to 10 digits in length
7 E9-1-1 Dial Mask is an (alternate) emergency number that if dialed will be translated to
generate an emergency call
8 Notification URI SIP URIs of the security personnel who receive an instant messaging
(IM) notification when an emergency call is placed
9 Conference URI specifies a direct inward dialing (DID) number that should be
conferenced in when an emergency call is placed
10 Conference Mode specifies if the conference URI will be conferenced into the emergency
call by using one-way or two-way communication
Bandwidth Policy here you define limitations on bandwidth policy profiles (usage for real-time
audio and video modalities) This is one of the steps required to deploy Call Admission Control
(CAC)
1 Click Bandwidth Policy
2 Select New
3 Type a Name for the policy
4 Type the following values
a Audio limit (maximum number of kbps to allow for all audio sessions combined)
b Audio session limit (maximum number of kbps to allow for each individual audio
session)
c Video limit (maximum number of kbps to allow for all video sessions combined)
d Video session limit (maximum number of kbps to allow for each individual video
session)
Region advanced Enterprise Voice features require each subnet in your topology to be
associated with a specific network site and each network site must be associated with a network
region Let us see how to define a new region
1 Click Region
2 Click New
3 Type a Name for the network region
4 Click Central site and select a site from the drop down menu
5 The Enable audio alternate path check box determines whether audio calls will be routed
through an alternate path if adequate bandwidth does not exist in the primary path
6 The Enable video alternate path check box determines whether video calls will be routed
through an alternate path if adequate bandwidth does not exist in the primary path
7 Type a Description and then type additional information to describe this network site
8 Click Commit
Site is used to define network sites (geographical location) connecting subnets with a specific
network site To define a new site
1 Click Site
2 Select New
3 In the Name field type a name for the network site
4 From the Region drop down menu select a region in the list
5 From the Bandwidth policy drop down menu select a bandwidth policy
6 From the Location policy drop down menu select a location policy
7 For Description and then type additional information
8 Click Commit
The Subnet feature allows association between specific network sites and subnets This is used
to identify the network site of an endpoint
1 Click Subnet
2 Click New
3 Subnet ID type the first address in the IP address range defined by the subnet you want
to associate with a network site
4 In the Mask field type the bitmask to apply to the subnet
5 Network site ID and then select the site ID of the site to which you are adding this
subnet
6 Click Commit
Region Link creates a link between two regions configured for call admission control (CAC)
1 Click Region Link
2 Click New
3 Type a value in the Name field
4 From the Network region 1 drop-down list select one of the two regions to be
connected by this route
5 From the Network region 2 drop-down list select the other region for this route
6 In the Bandwidth Policy drop-down list select a policy
7 Click Commit
Region Route creates a route between a pair of network regions Each pair of network regions in
your call admission control deployment requires a route
1 Click Region Route
2 Click New
3 Type a value in the Name field
4 From the Network region 1 drop-down list select one of the two regions to be
connected by this route
5 From the Network region 2 drop-down list select the other region for this route
6 In the Network Region links drop-down list select a policy
7 Click Add
Enabling Users
Enable AD Users
Now back to the Front End server and the Skype for Business Server 2015 Control Panel Click on
Users | Enable Users Now click the ldquoAddrdquo button and Add the 3 users (those 3 users we created
earlier)
Note If the user you are trying to enable is an
Administrator you will need to use PowerShell to
enable them Using the Skype for Business Server
Control Panel will result in an error
Click ldquoEnablerdquo and if you get no errors you should have 3 Skype for Business users ready to login
Letrsquos open Skype for Business and login
You have successfully installed Skype for Business Server 2015 Congratulations
The Voice Routing Menu in Skype for Business
Server 2015 Control Panel
Enterprise Voice (EV) in Skype for Business Server 2015 (SfB) is a software-powered Voice over IP
(VoIP) solution able to replace any existing business telephony solution or private branch exchange
(PBX) Management of EV in SfB (using the Control Panel) takes place in the Voice Routing menu
You have five submenus in Voice Routing fundamental for EV administration Dial Plan Voice Policy
Route PSTN Usage and Trunk Configuration Configurations you make inside them have a high
level of dependency integration with each other
To summarize each part
Dial plans rules used to normalize phone numbers to E164 format (where is an ITU-T
recommendation E164 defines a general format for international telephone numbers)
Voice Policy contains a list of calling features you provide to your SfB users and a group
of PSTN Usage Records
(Voice) Routes are regular expressions (ie a sequence of symbols and characters expressing
a string or pattern to be searched or applied within a phone number) used to route calls to
the appropriate gateway
PSTN usage (records) associate voice routes and voice policies They are regular
expressions that matched to phone numbers (the aforementioned routes) PSTN usage
records control the kind of phone call the user is enabled to perform (local international and
so on) Inside PSTN Usage Records you have one or more trunks
Trunks connections between your Mediation Server and a public switched telephone
network (PSTN) provider that enables you to call users outside your company using SIP
trunks PSTN gateways or Private branch exchange (PBX)
Note there is no mandatory order you have to follow when configuring the
aforementioned parts of Enterprise Voice A logical list of steps (similar to the one
suggested by the TechNet) could be Trunk Configuration -gt PSTN Usage -gt Route -gt
Voice Policy This is the order we will follow in the text
Note A PSTN gateway is usually required to connect to the telephone networks We
added Configuring a PSTN Gateway and a Trunk as Step 4 because it is NOT an
operation you will perform often but it is good to know how it works
Step 1 ndashDefining a Dial Plan
Open the SfBS2015 Control Panel select Voice Routing Click on Dial Plan and then double click on the
Global Dial Plan (or select edit)
Note A dial plan is applied to a scope (user pool site or global) The more specific plan will
be used We will edit the only default Dial Plan (Global)
If your company infrastructure requires dialing a specific number to call an external line add it in the
External access prefix field Click New to define a new Normalization Rule
We will configure a Normalization for services (like Emergency phone numbers) in the United States
Insert a name and a description
Normalization rules use regular expressions Our example will
1 Intercept any call to a number starting with a digit from 2 to 9 or with 11
2 The rule will apply only to numbers that are three digits long
3 The number will be used with no modification ($1)
Note There is a default normalization rule called Keep All in the default dial plan used to
keep all the results for any number with 11 digits As soon as we have defined our dial rules
it is advisable to remove the aforementioned one
Click commit and select commit all
Step 2 - Establishing a Voice Route
An E164 normalized phone number must match to an object in SfB or to a voice route Voice routes
usually point to the trunk used to route the call to the public telephone networks
Select Route and click New
Insert a name and a description
You are able to use build a pattern to match function to generate regular expressions or you can write
it manually
We will use the first solution Insert a number (for example an international prefix like +44 for the UK)
and click Add The prefix will be added to the list and a regular expression will be generated
1 In the Associated trunks click Add
2 Select the trunk you have defined previously
3 The trunk will be associated with the voice route
Click commit and select commit all
Step 3 - Adding Voice policies and PSTN usage
A voice policy defines for user site or organization
A set of features related Enterprise Voice enabled or disabled
A list of PSTN usage records used to define the kind of phone numbers the user (or site or
organization) is allowed to dial
Select Voice Policy click New and select Site policy
Select a Site
Insert a name for the policy Select the voice features you want to enable with this policy
In Associated PSTN Usages click New
Insert a name for the PSTN usage click Select select the voice route you have previously defined and
select OK
Select OK click commit and select commit all
Step 4 - Configuring a PSTN Gateway and a Trunk
Open the SfB Server Topology Builder
Select ldquoDownload Topology from an existing deploymentrdquo and save it to a file
Under Shared Components right click on PSTN gateways and select Net IPPSTN Gatewayhellip
Insert the fully qualified domain name (FQDN) of the gateway and click next
Define if you want to use all the available IP addresses or if you want to limit the access to one of the
server addresses
Configure
1 Port on the gateway that will be listening for incoming connections (TCP 5067 is the default)
2 Protocol to use for SIP transport (TCP or TLS)
3 Front End Mediation server to associate with the gateway
4 Server port that will be used
Under Shared Components right click on PSTN gateways and select New IPPSTN Gatewayhellip
Configure
1 A Name for the trunk
2 The PSTN gateway to be used
3 Port on the gateway that will be listening for incoming connections (TCP 5067 is the default)
4 Protocol to use for SIP transport (TCP or TLS)
5 Front End Mediation server to associate with the trunk
6 Server port that will be used
Publish the topology
Enabling Users for Enterprise Voice
As soon as our Enterprise Voice (EV) is configured in Skype for Business Server 2015 (SfB) we are
allowed to enable voice features for our users The management of EV configuration for a user is in
the Users screen but to work properly it requires some previous configurations like the ones in steps
2 and 4
Step 1 ndash Enabling a user to Enterprise Voice
Open the SfBS2015 Control Panel select Users and click Enable Users
In the New Skype for Business Server User screen click Add
Click Find and select the user you want to enable to SfB Click OK
Select the SfB pool where the user will be homed and the format you prefer for the SIP URI
Select Enterprise Voice in the Telephony menu Insert a unique E164 formatted number for the user
Note The aforementioned format for the Line URI is called Direct inward dialing (DID)
It is not mandatory to have a DID however the aforementioned configuration makes it
easier to show a correct caller ID in an outgoing call and makes our users reachable not
only through an internal extension
Other supported formats for Line URI are the ones compliant with the RFC 3966
(httpswwwietforgrfcrfc3966txt ) like
tel+17188484500
tel +17188484500ext=500
tel+ 17188484000ext=500
tel500phone-context=Place_in_NY
We will not modify the Dial plan policy or the Voice policy right now
Click the Enable button
Note When your deployment contains many users to have a quick look to the list of your
users enabled to Enterprise Voice you can the following cmdlets inside the SfB
Management Shell
Get-CsUser | Format-Table -Property DisplayName SipAddress EnterpriseVoiceEnabled ndash
AutoSize
Step 2 ndash Tailoring a Voice Policy for your user needs
In the previous step we have used the default Global (or Site) policy for our user Voice policies are
used to define both available features and authorized calls Let us start from the following scenario
with Global policy Site policy and three User policies
Open the SfBS2015 Control Panel select Voice routing and click Voice policy
The User policy (1) when applied will always replace the Site policy (2) that will always replace the
Global policy (3) We are able to use only a single user policy for every user
Select the Voice Policy for the site and click Edit You have the following menu items
Menu item Feature Enableshellip Enabled by Default
1 Call forwarding Users to forward calls to other phones and client devices
2 Delegation Users to specify other users to send and receive calls on their
behalf
3 Call transfer Users to transfer calls to other users
4 Call park Users to park calls and then pick up the call from a different
phone or client
5 Simultaneous ringing Incoming calls to ring on an additional phone
6 Team call Users to answer calls for other members of their team
7 PSTN reroute Reroute calls made by the user to be rerouted on the PSTN if the
WAN is unavailable
8 Bandwidth policy
override
Enable administrators to override call admission control policy
for a user
9 Malicious call tracing Users to report malicious calls by using the SfB client
We will leave the default values
In each voice policy we have at least one or more associated PSTN usage record We will select
policies we have previously defined for a site in New York so that our SfB users there are able to call
local service and national numbers This is the default policy for all the users so we are not allowing
premium or international calls
1 Click select
2 From the next menu we will select policies to enable calls to Local National and Service
numbers (CTRL + click on them)
3 Click OK
Note What is inside a PSTN usage record As we said before we have a pattern to
match made with regular expressions like the following one that we use to identify
national calls in the US
Simultaneous ringing to any number means that people could route their calls to a long distance or
even international number The Call forwarding and simultaneous ringing PSTN usages feature enable
administrators to limit the aforementioned feature allowing only internal route to internal users or
creating custom PSTN usages
Click OK to exit from policy editing
Step 3 ndash Assigning a Voice Policy to a user
In the previous step we have configured a site policy However for a restricted group of SfB users we
have to configure an additional policy to allow international calls We will perform the
aforementioned operation for ldquoMock User 1rdquo
Open the SfBS2015 Control Panel select Users and click Find
Double click on the user
From the Voice policy drop-down menu select the previously defined policy that allows international
calls (in our scenario US-NY-NewYorkCityZone01-International) and click commit
This user policy will replace the site policy enabling the user to international calls
Step 4 ndash Call Park
Call parking is one of the features available inside the Voice policies However to work correctly it
requires some configuration Open the SfBS2015 Control Panel select Voice features and select Call
park Click New
Now we are going to define a ldquocall park orbit rangerdquo ie a scope of free telephone numbers where calls
are placed in hold The user is able to take back the call from the parking number later for example from
another device
1 Select a name for the call parking orbit range
2 Select a starting number
3 Select an ending number
4 Select a Front End that will be used for this feature
5 Click Commit
Note there are some rules regarding the orbit range We can apply the ones we used for
Lync 2013 httpstechnetmicrosoftcomen-uslibrarygg39836128v=ocs1529aspx
In-Place Upgrade from Lync 2013 to Skype for
Business 2015
Online Edition httpbitlyskype4bupgrade
Skype for Business Server 2015 has a simplified in-place upgrade path which is very welcome Here is
my step by step of the process to upgrade our Standard Edition labrsquos Lync Server 2013 Standard
Edition to Skype4B Server 2015 SfBS2015 An overview of the process is as follows
Install the prerequisites amp get SfBS2015 ISO
Install Admin Tools on non-Lync Server Upgrade To SfBS2015 in Topology Builder Publish
Topology amp Upgrade
Stop Services on all servers in pool to be upgraded
Run Setupexe to launch in-place upgrade
Start Services
Step 1- Install the Prerequisites amp Get Skype4B ISO
Install CU5+ latest hotfix to Lync 2013 topology
o Lync Server 2013 Needs to be version 8308815 or newer (click here)
o How to check run below (or click here)
Get-WmiObject ndashquery lsquoselect from win32_productrsquo | where $_name ndashlike
ldquoMicrosoft Lync Serverrdquo | ft Name Version ndashAutoSize
PowerShell RTM version (6292000) or later
Have at least SQL server 2012 SP1 installed
Kb2533623 Windows Server 2008 R2
Kb2858668 Windows Server 2012
KB2982006 Windows Server 2012 R2
32GB of hard drive space on servers being upgraded
o The setup has a little policeman that checks this before you can proceed
Some Other Things to Ensure Before Proceeding
o If LRS Portal was installed on this server remove it Click Here
Get the Skype for Business Server update here Click Here (requires MSDN login)
Note You will not escape doing the above updates (I
tried) so I suggest just do them upfront
Step 2 ndash Install Admin Tools on non-Lync Server Upgrade To SfBS2015 in Topology
Builder Publish Topology amp Upgrade
Note This step should take less than 10 minutes
Run the SfB2015 setup (on a machine that does not have Lync installed) and install the Admin Tools
Accept License Agreementhellip
ldquoInstall Administrative Toolsrdquo
When finished go to ldquoStartrdquo | more apps and run ldquoSfBS2015 Topology Builderrdquo (below)
ldquoDownload Topology from Existing Deploymentrdquo and save
Now you will see the Skype4B Server 2015 Topology Builder In the pool you want to upgrade right
click amp ldquoUpgrade to Skype for Business Server 2015rdquo
Yes
Note that the pool (in our case Standard Edition server) is now a Skype4B Server 2015 group
Publish Topology
Will now publishhellip
Databases should automatically upgrade (this doesnrsquot apply to SE)
Now we are done on this machine Now move to the Lync 2013 machine you want to upgrade Before
you move on make sure the CMS has replicated using Get-CsManagementStoreReplicationStatus | ft
NOTE Do not move on until the replication has completed
Step 3 - Stop Services on all servers in the pool to be upgraded
On Lync 2013 machine you want to upgrade we will stop all Lync service
Use Powershell Disable-CsComputer -Scorch
NOTE You might be thinking ldquoI could Stop-CsWindowsServicerdquo The reason Microsoft recommends
using ldquoDisable-CsComputer ndashScorchrdquo is that if you use ldquoStop-CsWindowsServicerdquo some services may
restart automatically after a reboot and this may cause the In-Place upgrade to fail
Step 4 - Run Setupexe to launch in-place upgrade
This will launch setup UI
Progress of update will be displayed This takes a little timehellip
After this you will see the Completed
Upgrade to Skype for Business Server 2015 completed successfully
Step 5 - Start Services
Start service on all the servers in the upgraded pool at the same-time (to avoid loss of services due to
quorum loss) (Obviously not an issue on 1 server SE pool)
Start-CSPool -PoolFqdn lyncfe01landislabcom
NOTE For servers that are not Front End servers use Start-CsWindowsService
Letrsquos check that all our services are running (sure enough that are) andhellipwersquore Done
How about we check what the new version numbers are Just run Get-WmiObject ndashquery lsquoselect
from win32_productrsquo | where $_name ndashlike ldquoSkype for Business Serverrdquo | ft Name Version ndash
AutoSize
And letrsquos log in to the Skype for Business Control Panel
Lync Server 2013 Edge to Skype for Business
Server 2015 In-Place Upgrade Online Edition not available
Upgrading your Lync Edge server(s) is very similar to the steps to upgrade your Front End(s) There
are a few things that arenrsquot the same and wersquoll note them
Prerequisites are the same except
o NET 35 Framework
Upgrade Edge Pool in topology and publish the topology
o Export Topology using Export-CsConfiguration ExportPath
Now take and import the resulting Topology configuration file on the Edge Server
o Copy file to Edge server
o Use Import-CsConfiguration -localstore Importpath
o Stop Services
o Run the Skype for Business setupexe
o Start-CsWindowsService
Now we can start services and are done
Backups
Done amp Tested
A Few Administrator Notes for after the upgrade
Use the Skype4B admin tools to move users to and from Skype4B (click here)
Administrators should use Skype for Business Management Shell to move conference
directories from Lync 2013 pools to Skype for Business pools
A big thanks to the Skype4B team for making this process easier and smoother and a big thanks to
the Office365 Summit team that put on great training around this and was the basis for my know-
how and this blog post
Skype4B Server 2015 Upgrade Gotcha
httpwwwucandstuffcom201504gotchas-with-sfb-upgradeshtmlspref=tw
More Online Edition coming soon
Coming soon
Creating Client Policies
Applying Cumulative Updates
Doing IP Phone Updates
Monitoring amp Reports
Tracking Down Network Issues with Wireshark
Requirements
httpsgallerytechnetmicrosoftcomscriptcenterInstall-Requirements-for-aabf7358
Location Policy contains E9-1-1 settings Tagged policies are assigned to subnets or users while
global is used when the client is not located within a subnet with an associated location policy
You can edit the Global policy selecting it and clicking Edit Show detailshellip
Location policy settings are shown in the following screenshot
1 Type a Name for the policy
2 Enable enhanced 9-1-1 (check box) clients will retrieve location information on
registration and include that information when an emergency call is made
3 Location this setting is available only if Enable enhanced 9-1-1 is enabled Select one of
the following values
Required (the user will be prompted to input location information)
Not Required (the user will not be prompted for a location)
Disclaimer (this option is the same as Required except that the user cannot
dismiss the prompt without entering location information)
4 Use location for E9-1-1 only (check box) select this check box to ensure location
information is available only for use with an emergency call
5 PSTN Usage you are able to assign only a single usage to a location policy and this one
will override the other policies (only for calls identified as emergency) The PSTN usage
must contain the path for the emergency calls
Note The route associated with this usage should point to a SIP trunk dedicated to
emergency calls or to an Emergency Location Identification Number (ELIN) gateway
that routes emergency calls to the nearest Public Safety Answering Point (PSAP)
6 E9-1-1 Dial Number the number that is dialed to reach emergency services The string
must be made of the digits 0 through 9 and can be from 1 to 10 digits in length
7 E9-1-1 Dial Mask is an (alternate) emergency number that if dialed will be translated to
generate an emergency call
8 Notification URI SIP URIs of the security personnel who receive an instant messaging
(IM) notification when an emergency call is placed
9 Conference URI specifies a direct inward dialing (DID) number that should be
conferenced in when an emergency call is placed
10 Conference Mode specifies if the conference URI will be conferenced into the emergency
call by using one-way or two-way communication
Bandwidth Policy here you define limitations on bandwidth policy profiles (usage for real-time
audio and video modalities) This is one of the steps required to deploy Call Admission Control
(CAC)
1 Click Bandwidth Policy
2 Select New
3 Type a Name for the policy
4 Type the following values
a Audio limit (maximum number of kbps to allow for all audio sessions combined)
b Audio session limit (maximum number of kbps to allow for each individual audio
session)
c Video limit (maximum number of kbps to allow for all video sessions combined)
d Video session limit (maximum number of kbps to allow for each individual video
session)
Region advanced Enterprise Voice features require each subnet in your topology to be
associated with a specific network site and each network site must be associated with a network
region Let us see how to define a new region
1 Click Region
2 Click New
3 Type a Name for the network region
4 Click Central site and select a site from the drop down menu
5 The Enable audio alternate path check box determines whether audio calls will be routed
through an alternate path if adequate bandwidth does not exist in the primary path
6 The Enable video alternate path check box determines whether video calls will be routed
through an alternate path if adequate bandwidth does not exist in the primary path
7 Type a Description and then type additional information to describe this network site
8 Click Commit
Site is used to define network sites (geographical location) connecting subnets with a specific
network site To define a new site
1 Click Site
2 Select New
3 In the Name field type a name for the network site
4 From the Region drop down menu select a region in the list
5 From the Bandwidth policy drop down menu select a bandwidth policy
6 From the Location policy drop down menu select a location policy
7 For Description and then type additional information
8 Click Commit
The Subnet feature allows association between specific network sites and subnets This is used
to identify the network site of an endpoint
1 Click Subnet
2 Click New
3 Subnet ID type the first address in the IP address range defined by the subnet you want
to associate with a network site
4 In the Mask field type the bitmask to apply to the subnet
5 Network site ID and then select the site ID of the site to which you are adding this
subnet
6 Click Commit
Region Link creates a link between two regions configured for call admission control (CAC)
1 Click Region Link
2 Click New
3 Type a value in the Name field
4 From the Network region 1 drop-down list select one of the two regions to be
connected by this route
5 From the Network region 2 drop-down list select the other region for this route
6 In the Bandwidth Policy drop-down list select a policy
7 Click Commit
Region Route creates a route between a pair of network regions Each pair of network regions in
your call admission control deployment requires a route
1 Click Region Route
2 Click New
3 Type a value in the Name field
4 From the Network region 1 drop-down list select one of the two regions to be
connected by this route
5 From the Network region 2 drop-down list select the other region for this route
6 In the Network Region links drop-down list select a policy
7 Click Add
Enabling Users
Enable AD Users
Now back to the Front End server and the Skype for Business Server 2015 Control Panel Click on
Users | Enable Users Now click the ldquoAddrdquo button and Add the 3 users (those 3 users we created
earlier)
Note If the user you are trying to enable is an
Administrator you will need to use PowerShell to
enable them Using the Skype for Business Server
Control Panel will result in an error
Click ldquoEnablerdquo and if you get no errors you should have 3 Skype for Business users ready to login
Letrsquos open Skype for Business and login
You have successfully installed Skype for Business Server 2015 Congratulations
The Voice Routing Menu in Skype for Business
Server 2015 Control Panel
Enterprise Voice (EV) in Skype for Business Server 2015 (SfB) is a software-powered Voice over IP
(VoIP) solution able to replace any existing business telephony solution or private branch exchange
(PBX) Management of EV in SfB (using the Control Panel) takes place in the Voice Routing menu
You have five submenus in Voice Routing fundamental for EV administration Dial Plan Voice Policy
Route PSTN Usage and Trunk Configuration Configurations you make inside them have a high
level of dependency integration with each other
To summarize each part
Dial plans rules used to normalize phone numbers to E164 format (where is an ITU-T
recommendation E164 defines a general format for international telephone numbers)
Voice Policy contains a list of calling features you provide to your SfB users and a group
of PSTN Usage Records
(Voice) Routes are regular expressions (ie a sequence of symbols and characters expressing
a string or pattern to be searched or applied within a phone number) used to route calls to
the appropriate gateway
PSTN usage (records) associate voice routes and voice policies They are regular
expressions that matched to phone numbers (the aforementioned routes) PSTN usage
records control the kind of phone call the user is enabled to perform (local international and
so on) Inside PSTN Usage Records you have one or more trunks
Trunks connections between your Mediation Server and a public switched telephone
network (PSTN) provider that enables you to call users outside your company using SIP
trunks PSTN gateways or Private branch exchange (PBX)
Note there is no mandatory order you have to follow when configuring the
aforementioned parts of Enterprise Voice A logical list of steps (similar to the one
suggested by the TechNet) could be Trunk Configuration -gt PSTN Usage -gt Route -gt
Voice Policy This is the order we will follow in the text
Note A PSTN gateway is usually required to connect to the telephone networks We
added Configuring a PSTN Gateway and a Trunk as Step 4 because it is NOT an
operation you will perform often but it is good to know how it works
Step 1 ndashDefining a Dial Plan
Open the SfBS2015 Control Panel select Voice Routing Click on Dial Plan and then double click on the
Global Dial Plan (or select edit)
Note A dial plan is applied to a scope (user pool site or global) The more specific plan will
be used We will edit the only default Dial Plan (Global)
If your company infrastructure requires dialing a specific number to call an external line add it in the
External access prefix field Click New to define a new Normalization Rule
We will configure a Normalization for services (like Emergency phone numbers) in the United States
Insert a name and a description
Normalization rules use regular expressions Our example will
1 Intercept any call to a number starting with a digit from 2 to 9 or with 11
2 The rule will apply only to numbers that are three digits long
3 The number will be used with no modification ($1)
Note There is a default normalization rule called Keep All in the default dial plan used to
keep all the results for any number with 11 digits As soon as we have defined our dial rules
it is advisable to remove the aforementioned one
Click commit and select commit all
Step 2 - Establishing a Voice Route
An E164 normalized phone number must match to an object in SfB or to a voice route Voice routes
usually point to the trunk used to route the call to the public telephone networks
Select Route and click New
Insert a name and a description
You are able to use build a pattern to match function to generate regular expressions or you can write
it manually
We will use the first solution Insert a number (for example an international prefix like +44 for the UK)
and click Add The prefix will be added to the list and a regular expression will be generated
1 In the Associated trunks click Add
2 Select the trunk you have defined previously
3 The trunk will be associated with the voice route
Click commit and select commit all
Step 3 - Adding Voice policies and PSTN usage
A voice policy defines for user site or organization
A set of features related Enterprise Voice enabled or disabled
A list of PSTN usage records used to define the kind of phone numbers the user (or site or
organization) is allowed to dial
Select Voice Policy click New and select Site policy
Select a Site
Insert a name for the policy Select the voice features you want to enable with this policy
In Associated PSTN Usages click New
Insert a name for the PSTN usage click Select select the voice route you have previously defined and
select OK
Select OK click commit and select commit all
Step 4 - Configuring a PSTN Gateway and a Trunk
Open the SfB Server Topology Builder
Select ldquoDownload Topology from an existing deploymentrdquo and save it to a file
Under Shared Components right click on PSTN gateways and select Net IPPSTN Gatewayhellip
Insert the fully qualified domain name (FQDN) of the gateway and click next
Define if you want to use all the available IP addresses or if you want to limit the access to one of the
server addresses
Configure
1 Port on the gateway that will be listening for incoming connections (TCP 5067 is the default)
2 Protocol to use for SIP transport (TCP or TLS)
3 Front End Mediation server to associate with the gateway
4 Server port that will be used
Under Shared Components right click on PSTN gateways and select New IPPSTN Gatewayhellip
Configure
1 A Name for the trunk
2 The PSTN gateway to be used
3 Port on the gateway that will be listening for incoming connections (TCP 5067 is the default)
4 Protocol to use for SIP transport (TCP or TLS)
5 Front End Mediation server to associate with the trunk
6 Server port that will be used
Publish the topology
Enabling Users for Enterprise Voice
As soon as our Enterprise Voice (EV) is configured in Skype for Business Server 2015 (SfB) we are
allowed to enable voice features for our users The management of EV configuration for a user is in
the Users screen but to work properly it requires some previous configurations like the ones in steps
2 and 4
Step 1 ndash Enabling a user to Enterprise Voice
Open the SfBS2015 Control Panel select Users and click Enable Users
In the New Skype for Business Server User screen click Add
Click Find and select the user you want to enable to SfB Click OK
Select the SfB pool where the user will be homed and the format you prefer for the SIP URI
Select Enterprise Voice in the Telephony menu Insert a unique E164 formatted number for the user
Note The aforementioned format for the Line URI is called Direct inward dialing (DID)
It is not mandatory to have a DID however the aforementioned configuration makes it
easier to show a correct caller ID in an outgoing call and makes our users reachable not
only through an internal extension
Other supported formats for Line URI are the ones compliant with the RFC 3966
(httpswwwietforgrfcrfc3966txt ) like
tel+17188484500
tel +17188484500ext=500
tel+ 17188484000ext=500
tel500phone-context=Place_in_NY
We will not modify the Dial plan policy or the Voice policy right now
Click the Enable button
Note When your deployment contains many users to have a quick look to the list of your
users enabled to Enterprise Voice you can the following cmdlets inside the SfB
Management Shell
Get-CsUser | Format-Table -Property DisplayName SipAddress EnterpriseVoiceEnabled ndash
AutoSize
Step 2 ndash Tailoring a Voice Policy for your user needs
In the previous step we have used the default Global (or Site) policy for our user Voice policies are
used to define both available features and authorized calls Let us start from the following scenario
with Global policy Site policy and three User policies
Open the SfBS2015 Control Panel select Voice routing and click Voice policy
The User policy (1) when applied will always replace the Site policy (2) that will always replace the
Global policy (3) We are able to use only a single user policy for every user
Select the Voice Policy for the site and click Edit You have the following menu items
Menu item Feature Enableshellip Enabled by Default
1 Call forwarding Users to forward calls to other phones and client devices
2 Delegation Users to specify other users to send and receive calls on their
behalf
3 Call transfer Users to transfer calls to other users
4 Call park Users to park calls and then pick up the call from a different
phone or client
5 Simultaneous ringing Incoming calls to ring on an additional phone
6 Team call Users to answer calls for other members of their team
7 PSTN reroute Reroute calls made by the user to be rerouted on the PSTN if the
WAN is unavailable
8 Bandwidth policy
override
Enable administrators to override call admission control policy
for a user
9 Malicious call tracing Users to report malicious calls by using the SfB client
We will leave the default values
In each voice policy we have at least one or more associated PSTN usage record We will select
policies we have previously defined for a site in New York so that our SfB users there are able to call
local service and national numbers This is the default policy for all the users so we are not allowing
premium or international calls
1 Click select
2 From the next menu we will select policies to enable calls to Local National and Service
numbers (CTRL + click on them)
3 Click OK
Note What is inside a PSTN usage record As we said before we have a pattern to
match made with regular expressions like the following one that we use to identify
national calls in the US
Simultaneous ringing to any number means that people could route their calls to a long distance or
even international number The Call forwarding and simultaneous ringing PSTN usages feature enable
administrators to limit the aforementioned feature allowing only internal route to internal users or
creating custom PSTN usages
Click OK to exit from policy editing
Step 3 ndash Assigning a Voice Policy to a user
In the previous step we have configured a site policy However for a restricted group of SfB users we
have to configure an additional policy to allow international calls We will perform the
aforementioned operation for ldquoMock User 1rdquo
Open the SfBS2015 Control Panel select Users and click Find
Double click on the user
From the Voice policy drop-down menu select the previously defined policy that allows international
calls (in our scenario US-NY-NewYorkCityZone01-International) and click commit
This user policy will replace the site policy enabling the user to international calls
Step 4 ndash Call Park
Call parking is one of the features available inside the Voice policies However to work correctly it
requires some configuration Open the SfBS2015 Control Panel select Voice features and select Call
park Click New
Now we are going to define a ldquocall park orbit rangerdquo ie a scope of free telephone numbers where calls
are placed in hold The user is able to take back the call from the parking number later for example from
another device
1 Select a name for the call parking orbit range
2 Select a starting number
3 Select an ending number
4 Select a Front End that will be used for this feature
5 Click Commit
Note there are some rules regarding the orbit range We can apply the ones we used for
Lync 2013 httpstechnetmicrosoftcomen-uslibrarygg39836128v=ocs1529aspx
In-Place Upgrade from Lync 2013 to Skype for
Business 2015
Online Edition httpbitlyskype4bupgrade
Skype for Business Server 2015 has a simplified in-place upgrade path which is very welcome Here is
my step by step of the process to upgrade our Standard Edition labrsquos Lync Server 2013 Standard
Edition to Skype4B Server 2015 SfBS2015 An overview of the process is as follows
Install the prerequisites amp get SfBS2015 ISO
Install Admin Tools on non-Lync Server Upgrade To SfBS2015 in Topology Builder Publish
Topology amp Upgrade
Stop Services on all servers in pool to be upgraded
Run Setupexe to launch in-place upgrade
Start Services
Step 1- Install the Prerequisites amp Get Skype4B ISO
Install CU5+ latest hotfix to Lync 2013 topology
o Lync Server 2013 Needs to be version 8308815 or newer (click here)
o How to check run below (or click here)
Get-WmiObject ndashquery lsquoselect from win32_productrsquo | where $_name ndashlike
ldquoMicrosoft Lync Serverrdquo | ft Name Version ndashAutoSize
PowerShell RTM version (6292000) or later
Have at least SQL server 2012 SP1 installed
Kb2533623 Windows Server 2008 R2
Kb2858668 Windows Server 2012
KB2982006 Windows Server 2012 R2
32GB of hard drive space on servers being upgraded
o The setup has a little policeman that checks this before you can proceed
Some Other Things to Ensure Before Proceeding
o If LRS Portal was installed on this server remove it Click Here
Get the Skype for Business Server update here Click Here (requires MSDN login)
Note You will not escape doing the above updates (I
tried) so I suggest just do them upfront
Step 2 ndash Install Admin Tools on non-Lync Server Upgrade To SfBS2015 in Topology
Builder Publish Topology amp Upgrade
Note This step should take less than 10 minutes
Run the SfB2015 setup (on a machine that does not have Lync installed) and install the Admin Tools
Accept License Agreementhellip
ldquoInstall Administrative Toolsrdquo
When finished go to ldquoStartrdquo | more apps and run ldquoSfBS2015 Topology Builderrdquo (below)
ldquoDownload Topology from Existing Deploymentrdquo and save
Now you will see the Skype4B Server 2015 Topology Builder In the pool you want to upgrade right
click amp ldquoUpgrade to Skype for Business Server 2015rdquo
Yes
Note that the pool (in our case Standard Edition server) is now a Skype4B Server 2015 group
Publish Topology
Will now publishhellip
Databases should automatically upgrade (this doesnrsquot apply to SE)
Now we are done on this machine Now move to the Lync 2013 machine you want to upgrade Before
you move on make sure the CMS has replicated using Get-CsManagementStoreReplicationStatus | ft
NOTE Do not move on until the replication has completed
Step 3 - Stop Services on all servers in the pool to be upgraded
On Lync 2013 machine you want to upgrade we will stop all Lync service
Use Powershell Disable-CsComputer -Scorch
NOTE You might be thinking ldquoI could Stop-CsWindowsServicerdquo The reason Microsoft recommends
using ldquoDisable-CsComputer ndashScorchrdquo is that if you use ldquoStop-CsWindowsServicerdquo some services may
restart automatically after a reboot and this may cause the In-Place upgrade to fail
Step 4 - Run Setupexe to launch in-place upgrade
This will launch setup UI
Progress of update will be displayed This takes a little timehellip
After this you will see the Completed
Upgrade to Skype for Business Server 2015 completed successfully
Step 5 - Start Services
Start service on all the servers in the upgraded pool at the same-time (to avoid loss of services due to
quorum loss) (Obviously not an issue on 1 server SE pool)
Start-CSPool -PoolFqdn lyncfe01landislabcom
NOTE For servers that are not Front End servers use Start-CsWindowsService
Letrsquos check that all our services are running (sure enough that are) andhellipwersquore Done
How about we check what the new version numbers are Just run Get-WmiObject ndashquery lsquoselect
from win32_productrsquo | where $_name ndashlike ldquoSkype for Business Serverrdquo | ft Name Version ndash
AutoSize
And letrsquos log in to the Skype for Business Control Panel
Lync Server 2013 Edge to Skype for Business
Server 2015 In-Place Upgrade Online Edition not available
Upgrading your Lync Edge server(s) is very similar to the steps to upgrade your Front End(s) There
are a few things that arenrsquot the same and wersquoll note them
Prerequisites are the same except
o NET 35 Framework
Upgrade Edge Pool in topology and publish the topology
o Export Topology using Export-CsConfiguration ExportPath
Now take and import the resulting Topology configuration file on the Edge Server
o Copy file to Edge server
o Use Import-CsConfiguration -localstore Importpath
o Stop Services
o Run the Skype for Business setupexe
o Start-CsWindowsService
Now we can start services and are done
Backups
Done amp Tested
A Few Administrator Notes for after the upgrade
Use the Skype4B admin tools to move users to and from Skype4B (click here)
Administrators should use Skype for Business Management Shell to move conference
directories from Lync 2013 pools to Skype for Business pools
A big thanks to the Skype4B team for making this process easier and smoother and a big thanks to
the Office365 Summit team that put on great training around this and was the basis for my know-
how and this blog post
Skype4B Server 2015 Upgrade Gotcha
httpwwwucandstuffcom201504gotchas-with-sfb-upgradeshtmlspref=tw
More Online Edition coming soon
Coming soon
Creating Client Policies
Applying Cumulative Updates
Doing IP Phone Updates
Monitoring amp Reports
Tracking Down Network Issues with Wireshark
Requirements
httpsgallerytechnetmicrosoftcomscriptcenterInstall-Requirements-for-aabf7358
Bandwidth Policy here you define limitations on bandwidth policy profiles (usage for real-time
audio and video modalities) This is one of the steps required to deploy Call Admission Control
(CAC)
1 Click Bandwidth Policy
2 Select New
3 Type a Name for the policy
4 Type the following values
a Audio limit (maximum number of kbps to allow for all audio sessions combined)
b Audio session limit (maximum number of kbps to allow for each individual audio
session)
c Video limit (maximum number of kbps to allow for all video sessions combined)
d Video session limit (maximum number of kbps to allow for each individual video
session)
Region advanced Enterprise Voice features require each subnet in your topology to be
associated with a specific network site and each network site must be associated with a network
region Let us see how to define a new region
1 Click Region
2 Click New
3 Type a Name for the network region
4 Click Central site and select a site from the drop down menu
5 The Enable audio alternate path check box determines whether audio calls will be routed
through an alternate path if adequate bandwidth does not exist in the primary path
6 The Enable video alternate path check box determines whether video calls will be routed
through an alternate path if adequate bandwidth does not exist in the primary path
7 Type a Description and then type additional information to describe this network site
8 Click Commit
Site is used to define network sites (geographical location) connecting subnets with a specific
network site To define a new site
1 Click Site
2 Select New
3 In the Name field type a name for the network site
4 From the Region drop down menu select a region in the list
5 From the Bandwidth policy drop down menu select a bandwidth policy
6 From the Location policy drop down menu select a location policy
7 For Description and then type additional information
8 Click Commit
The Subnet feature allows association between specific network sites and subnets This is used
to identify the network site of an endpoint
1 Click Subnet
2 Click New
3 Subnet ID type the first address in the IP address range defined by the subnet you want
to associate with a network site
4 In the Mask field type the bitmask to apply to the subnet
5 Network site ID and then select the site ID of the site to which you are adding this
subnet
6 Click Commit
Region Link creates a link between two regions configured for call admission control (CAC)
1 Click Region Link
2 Click New
3 Type a value in the Name field
4 From the Network region 1 drop-down list select one of the two regions to be
connected by this route
5 From the Network region 2 drop-down list select the other region for this route
6 In the Bandwidth Policy drop-down list select a policy
7 Click Commit
Region Route creates a route between a pair of network regions Each pair of network regions in
your call admission control deployment requires a route
1 Click Region Route
2 Click New
3 Type a value in the Name field
4 From the Network region 1 drop-down list select one of the two regions to be
connected by this route
5 From the Network region 2 drop-down list select the other region for this route
6 In the Network Region links drop-down list select a policy
7 Click Add
Enabling Users
Enable AD Users
Now back to the Front End server and the Skype for Business Server 2015 Control Panel Click on
Users | Enable Users Now click the ldquoAddrdquo button and Add the 3 users (those 3 users we created
earlier)
Note If the user you are trying to enable is an
Administrator you will need to use PowerShell to
enable them Using the Skype for Business Server
Control Panel will result in an error
Click ldquoEnablerdquo and if you get no errors you should have 3 Skype for Business users ready to login
Letrsquos open Skype for Business and login
You have successfully installed Skype for Business Server 2015 Congratulations
The Voice Routing Menu in Skype for Business
Server 2015 Control Panel
Enterprise Voice (EV) in Skype for Business Server 2015 (SfB) is a software-powered Voice over IP
(VoIP) solution able to replace any existing business telephony solution or private branch exchange
(PBX) Management of EV in SfB (using the Control Panel) takes place in the Voice Routing menu
You have five submenus in Voice Routing fundamental for EV administration Dial Plan Voice Policy
Route PSTN Usage and Trunk Configuration Configurations you make inside them have a high
level of dependency integration with each other
To summarize each part
Dial plans rules used to normalize phone numbers to E164 format (where is an ITU-T
recommendation E164 defines a general format for international telephone numbers)
Voice Policy contains a list of calling features you provide to your SfB users and a group
of PSTN Usage Records
(Voice) Routes are regular expressions (ie a sequence of symbols and characters expressing
a string or pattern to be searched or applied within a phone number) used to route calls to
the appropriate gateway
PSTN usage (records) associate voice routes and voice policies They are regular
expressions that matched to phone numbers (the aforementioned routes) PSTN usage
records control the kind of phone call the user is enabled to perform (local international and
so on) Inside PSTN Usage Records you have one or more trunks
Trunks connections between your Mediation Server and a public switched telephone
network (PSTN) provider that enables you to call users outside your company using SIP
trunks PSTN gateways or Private branch exchange (PBX)
Note there is no mandatory order you have to follow when configuring the
aforementioned parts of Enterprise Voice A logical list of steps (similar to the one
suggested by the TechNet) could be Trunk Configuration -gt PSTN Usage -gt Route -gt
Voice Policy This is the order we will follow in the text
Note A PSTN gateway is usually required to connect to the telephone networks We
added Configuring a PSTN Gateway and a Trunk as Step 4 because it is NOT an
operation you will perform often but it is good to know how it works
Step 1 ndashDefining a Dial Plan
Open the SfBS2015 Control Panel select Voice Routing Click on Dial Plan and then double click on the
Global Dial Plan (or select edit)
Note A dial plan is applied to a scope (user pool site or global) The more specific plan will
be used We will edit the only default Dial Plan (Global)
If your company infrastructure requires dialing a specific number to call an external line add it in the
External access prefix field Click New to define a new Normalization Rule
We will configure a Normalization for services (like Emergency phone numbers) in the United States
Insert a name and a description
Normalization rules use regular expressions Our example will
1 Intercept any call to a number starting with a digit from 2 to 9 or with 11
2 The rule will apply only to numbers that are three digits long
3 The number will be used with no modification ($1)
Note There is a default normalization rule called Keep All in the default dial plan used to
keep all the results for any number with 11 digits As soon as we have defined our dial rules
it is advisable to remove the aforementioned one
Click commit and select commit all
Step 2 - Establishing a Voice Route
An E164 normalized phone number must match to an object in SfB or to a voice route Voice routes
usually point to the trunk used to route the call to the public telephone networks
Select Route and click New
Insert a name and a description
You are able to use build a pattern to match function to generate regular expressions or you can write
it manually
We will use the first solution Insert a number (for example an international prefix like +44 for the UK)
and click Add The prefix will be added to the list and a regular expression will be generated
1 In the Associated trunks click Add
2 Select the trunk you have defined previously
3 The trunk will be associated with the voice route
Click commit and select commit all
Step 3 - Adding Voice policies and PSTN usage
A voice policy defines for user site or organization
A set of features related Enterprise Voice enabled or disabled
A list of PSTN usage records used to define the kind of phone numbers the user (or site or
organization) is allowed to dial
Select Voice Policy click New and select Site policy
Select a Site
Insert a name for the policy Select the voice features you want to enable with this policy
In Associated PSTN Usages click New
Insert a name for the PSTN usage click Select select the voice route you have previously defined and
select OK
Select OK click commit and select commit all
Step 4 - Configuring a PSTN Gateway and a Trunk
Open the SfB Server Topology Builder
Select ldquoDownload Topology from an existing deploymentrdquo and save it to a file
Under Shared Components right click on PSTN gateways and select Net IPPSTN Gatewayhellip
Insert the fully qualified domain name (FQDN) of the gateway and click next
Define if you want to use all the available IP addresses or if you want to limit the access to one of the
server addresses
Configure
1 Port on the gateway that will be listening for incoming connections (TCP 5067 is the default)
2 Protocol to use for SIP transport (TCP or TLS)
3 Front End Mediation server to associate with the gateway
4 Server port that will be used
Under Shared Components right click on PSTN gateways and select New IPPSTN Gatewayhellip
Configure
1 A Name for the trunk
2 The PSTN gateway to be used
3 Port on the gateway that will be listening for incoming connections (TCP 5067 is the default)
4 Protocol to use for SIP transport (TCP or TLS)
5 Front End Mediation server to associate with the trunk
6 Server port that will be used
Publish the topology
Enabling Users for Enterprise Voice
As soon as our Enterprise Voice (EV) is configured in Skype for Business Server 2015 (SfB) we are
allowed to enable voice features for our users The management of EV configuration for a user is in
the Users screen but to work properly it requires some previous configurations like the ones in steps
2 and 4
Step 1 ndash Enabling a user to Enterprise Voice
Open the SfBS2015 Control Panel select Users and click Enable Users
In the New Skype for Business Server User screen click Add
Click Find and select the user you want to enable to SfB Click OK
Select the SfB pool where the user will be homed and the format you prefer for the SIP URI
Select Enterprise Voice in the Telephony menu Insert a unique E164 formatted number for the user
Note The aforementioned format for the Line URI is called Direct inward dialing (DID)
It is not mandatory to have a DID however the aforementioned configuration makes it
easier to show a correct caller ID in an outgoing call and makes our users reachable not
only through an internal extension
Other supported formats for Line URI are the ones compliant with the RFC 3966
(httpswwwietforgrfcrfc3966txt ) like
tel+17188484500
tel +17188484500ext=500
tel+ 17188484000ext=500
tel500phone-context=Place_in_NY
We will not modify the Dial plan policy or the Voice policy right now
Click the Enable button
Note When your deployment contains many users to have a quick look to the list of your
users enabled to Enterprise Voice you can the following cmdlets inside the SfB
Management Shell
Get-CsUser | Format-Table -Property DisplayName SipAddress EnterpriseVoiceEnabled ndash
AutoSize
Step 2 ndash Tailoring a Voice Policy for your user needs
In the previous step we have used the default Global (or Site) policy for our user Voice policies are
used to define both available features and authorized calls Let us start from the following scenario
with Global policy Site policy and three User policies
Open the SfBS2015 Control Panel select Voice routing and click Voice policy
The User policy (1) when applied will always replace the Site policy (2) that will always replace the
Global policy (3) We are able to use only a single user policy for every user
Select the Voice Policy for the site and click Edit You have the following menu items
Menu item Feature Enableshellip Enabled by Default
1 Call forwarding Users to forward calls to other phones and client devices
2 Delegation Users to specify other users to send and receive calls on their
behalf
3 Call transfer Users to transfer calls to other users
4 Call park Users to park calls and then pick up the call from a different
phone or client
5 Simultaneous ringing Incoming calls to ring on an additional phone
6 Team call Users to answer calls for other members of their team
7 PSTN reroute Reroute calls made by the user to be rerouted on the PSTN if the
WAN is unavailable
8 Bandwidth policy
override
Enable administrators to override call admission control policy
for a user
9 Malicious call tracing Users to report malicious calls by using the SfB client
We will leave the default values
In each voice policy we have at least one or more associated PSTN usage record We will select
policies we have previously defined for a site in New York so that our SfB users there are able to call
local service and national numbers This is the default policy for all the users so we are not allowing
premium or international calls
1 Click select
2 From the next menu we will select policies to enable calls to Local National and Service
numbers (CTRL + click on them)
3 Click OK
Note What is inside a PSTN usage record As we said before we have a pattern to
match made with regular expressions like the following one that we use to identify
national calls in the US
Simultaneous ringing to any number means that people could route their calls to a long distance or
even international number The Call forwarding and simultaneous ringing PSTN usages feature enable
administrators to limit the aforementioned feature allowing only internal route to internal users or
creating custom PSTN usages
Click OK to exit from policy editing
Step 3 ndash Assigning a Voice Policy to a user
In the previous step we have configured a site policy However for a restricted group of SfB users we
have to configure an additional policy to allow international calls We will perform the
aforementioned operation for ldquoMock User 1rdquo
Open the SfBS2015 Control Panel select Users and click Find
Double click on the user
From the Voice policy drop-down menu select the previously defined policy that allows international
calls (in our scenario US-NY-NewYorkCityZone01-International) and click commit
This user policy will replace the site policy enabling the user to international calls
Step 4 ndash Call Park
Call parking is one of the features available inside the Voice policies However to work correctly it
requires some configuration Open the SfBS2015 Control Panel select Voice features and select Call
park Click New
Now we are going to define a ldquocall park orbit rangerdquo ie a scope of free telephone numbers where calls
are placed in hold The user is able to take back the call from the parking number later for example from
another device
1 Select a name for the call parking orbit range
2 Select a starting number
3 Select an ending number
4 Select a Front End that will be used for this feature
5 Click Commit
Note there are some rules regarding the orbit range We can apply the ones we used for
Lync 2013 httpstechnetmicrosoftcomen-uslibrarygg39836128v=ocs1529aspx
In-Place Upgrade from Lync 2013 to Skype for
Business 2015
Online Edition httpbitlyskype4bupgrade
Skype for Business Server 2015 has a simplified in-place upgrade path which is very welcome Here is
my step by step of the process to upgrade our Standard Edition labrsquos Lync Server 2013 Standard
Edition to Skype4B Server 2015 SfBS2015 An overview of the process is as follows
Install the prerequisites amp get SfBS2015 ISO
Install Admin Tools on non-Lync Server Upgrade To SfBS2015 in Topology Builder Publish
Topology amp Upgrade
Stop Services on all servers in pool to be upgraded
Run Setupexe to launch in-place upgrade
Start Services
Step 1- Install the Prerequisites amp Get Skype4B ISO
Install CU5+ latest hotfix to Lync 2013 topology
o Lync Server 2013 Needs to be version 8308815 or newer (click here)
o How to check run below (or click here)
Get-WmiObject ndashquery lsquoselect from win32_productrsquo | where $_name ndashlike
ldquoMicrosoft Lync Serverrdquo | ft Name Version ndashAutoSize
PowerShell RTM version (6292000) or later
Have at least SQL server 2012 SP1 installed
Kb2533623 Windows Server 2008 R2
Kb2858668 Windows Server 2012
KB2982006 Windows Server 2012 R2
32GB of hard drive space on servers being upgraded
o The setup has a little policeman that checks this before you can proceed
Some Other Things to Ensure Before Proceeding
o If LRS Portal was installed on this server remove it Click Here
Get the Skype for Business Server update here Click Here (requires MSDN login)
Note You will not escape doing the above updates (I
tried) so I suggest just do them upfront
Step 2 ndash Install Admin Tools on non-Lync Server Upgrade To SfBS2015 in Topology
Builder Publish Topology amp Upgrade
Note This step should take less than 10 minutes
Run the SfB2015 setup (on a machine that does not have Lync installed) and install the Admin Tools
Accept License Agreementhellip
ldquoInstall Administrative Toolsrdquo
When finished go to ldquoStartrdquo | more apps and run ldquoSfBS2015 Topology Builderrdquo (below)
ldquoDownload Topology from Existing Deploymentrdquo and save
Now you will see the Skype4B Server 2015 Topology Builder In the pool you want to upgrade right
click amp ldquoUpgrade to Skype for Business Server 2015rdquo
Yes
Note that the pool (in our case Standard Edition server) is now a Skype4B Server 2015 group
Publish Topology
Will now publishhellip
Databases should automatically upgrade (this doesnrsquot apply to SE)
Now we are done on this machine Now move to the Lync 2013 machine you want to upgrade Before
you move on make sure the CMS has replicated using Get-CsManagementStoreReplicationStatus | ft
NOTE Do not move on until the replication has completed
Step 3 - Stop Services on all servers in the pool to be upgraded
On Lync 2013 machine you want to upgrade we will stop all Lync service
Use Powershell Disable-CsComputer -Scorch
NOTE You might be thinking ldquoI could Stop-CsWindowsServicerdquo The reason Microsoft recommends
using ldquoDisable-CsComputer ndashScorchrdquo is that if you use ldquoStop-CsWindowsServicerdquo some services may
restart automatically after a reboot and this may cause the In-Place upgrade to fail
Step 4 - Run Setupexe to launch in-place upgrade
This will launch setup UI
Progress of update will be displayed This takes a little timehellip
After this you will see the Completed
Upgrade to Skype for Business Server 2015 completed successfully
Step 5 - Start Services
Start service on all the servers in the upgraded pool at the same-time (to avoid loss of services due to
quorum loss) (Obviously not an issue on 1 server SE pool)
Start-CSPool -PoolFqdn lyncfe01landislabcom
NOTE For servers that are not Front End servers use Start-CsWindowsService
Letrsquos check that all our services are running (sure enough that are) andhellipwersquore Done
How about we check what the new version numbers are Just run Get-WmiObject ndashquery lsquoselect
from win32_productrsquo | where $_name ndashlike ldquoSkype for Business Serverrdquo | ft Name Version ndash
AutoSize
And letrsquos log in to the Skype for Business Control Panel
Lync Server 2013 Edge to Skype for Business
Server 2015 In-Place Upgrade Online Edition not available
Upgrading your Lync Edge server(s) is very similar to the steps to upgrade your Front End(s) There
are a few things that arenrsquot the same and wersquoll note them
Prerequisites are the same except
o NET 35 Framework
Upgrade Edge Pool in topology and publish the topology
o Export Topology using Export-CsConfiguration ExportPath
Now take and import the resulting Topology configuration file on the Edge Server
o Copy file to Edge server
o Use Import-CsConfiguration -localstore Importpath
o Stop Services
o Run the Skype for Business setupexe
o Start-CsWindowsService
Now we can start services and are done
Backups
Done amp Tested
A Few Administrator Notes for after the upgrade
Use the Skype4B admin tools to move users to and from Skype4B (click here)
Administrators should use Skype for Business Management Shell to move conference
directories from Lync 2013 pools to Skype for Business pools
A big thanks to the Skype4B team for making this process easier and smoother and a big thanks to
the Office365 Summit team that put on great training around this and was the basis for my know-
how and this blog post
Skype4B Server 2015 Upgrade Gotcha
httpwwwucandstuffcom201504gotchas-with-sfb-upgradeshtmlspref=tw
More Online Edition coming soon
Coming soon
Creating Client Policies
Applying Cumulative Updates
Doing IP Phone Updates
Monitoring amp Reports
Tracking Down Network Issues with Wireshark
Requirements
httpsgallerytechnetmicrosoftcomscriptcenterInstall-Requirements-for-aabf7358
Region advanced Enterprise Voice features require each subnet in your topology to be
associated with a specific network site and each network site must be associated with a network
region Let us see how to define a new region
1 Click Region
2 Click New
3 Type a Name for the network region
4 Click Central site and select a site from the drop down menu
5 The Enable audio alternate path check box determines whether audio calls will be routed
through an alternate path if adequate bandwidth does not exist in the primary path
6 The Enable video alternate path check box determines whether video calls will be routed
through an alternate path if adequate bandwidth does not exist in the primary path
7 Type a Description and then type additional information to describe this network site
8 Click Commit
Site is used to define network sites (geographical location) connecting subnets with a specific
network site To define a new site
1 Click Site
2 Select New
3 In the Name field type a name for the network site
4 From the Region drop down menu select a region in the list
5 From the Bandwidth policy drop down menu select a bandwidth policy
6 From the Location policy drop down menu select a location policy
7 For Description and then type additional information
8 Click Commit
The Subnet feature allows association between specific network sites and subnets This is used
to identify the network site of an endpoint
1 Click Subnet
2 Click New
3 Subnet ID type the first address in the IP address range defined by the subnet you want
to associate with a network site
4 In the Mask field type the bitmask to apply to the subnet
5 Network site ID and then select the site ID of the site to which you are adding this
subnet
6 Click Commit
Region Link creates a link between two regions configured for call admission control (CAC)
1 Click Region Link
2 Click New
3 Type a value in the Name field
4 From the Network region 1 drop-down list select one of the two regions to be
connected by this route
5 From the Network region 2 drop-down list select the other region for this route
6 In the Bandwidth Policy drop-down list select a policy
7 Click Commit
Region Route creates a route between a pair of network regions Each pair of network regions in
your call admission control deployment requires a route
1 Click Region Route
2 Click New
3 Type a value in the Name field
4 From the Network region 1 drop-down list select one of the two regions to be
connected by this route
5 From the Network region 2 drop-down list select the other region for this route
6 In the Network Region links drop-down list select a policy
7 Click Add
Enabling Users
Enable AD Users
Now back to the Front End server and the Skype for Business Server 2015 Control Panel Click on
Users | Enable Users Now click the ldquoAddrdquo button and Add the 3 users (those 3 users we created
earlier)
Note If the user you are trying to enable is an
Administrator you will need to use PowerShell to
enable them Using the Skype for Business Server
Control Panel will result in an error
Click ldquoEnablerdquo and if you get no errors you should have 3 Skype for Business users ready to login
Letrsquos open Skype for Business and login
You have successfully installed Skype for Business Server 2015 Congratulations
The Voice Routing Menu in Skype for Business
Server 2015 Control Panel
Enterprise Voice (EV) in Skype for Business Server 2015 (SfB) is a software-powered Voice over IP
(VoIP) solution able to replace any existing business telephony solution or private branch exchange
(PBX) Management of EV in SfB (using the Control Panel) takes place in the Voice Routing menu
You have five submenus in Voice Routing fundamental for EV administration Dial Plan Voice Policy
Route PSTN Usage and Trunk Configuration Configurations you make inside them have a high
level of dependency integration with each other
To summarize each part
Dial plans rules used to normalize phone numbers to E164 format (where is an ITU-T
recommendation E164 defines a general format for international telephone numbers)
Voice Policy contains a list of calling features you provide to your SfB users and a group
of PSTN Usage Records
(Voice) Routes are regular expressions (ie a sequence of symbols and characters expressing
a string or pattern to be searched or applied within a phone number) used to route calls to
the appropriate gateway
PSTN usage (records) associate voice routes and voice policies They are regular
expressions that matched to phone numbers (the aforementioned routes) PSTN usage
records control the kind of phone call the user is enabled to perform (local international and
so on) Inside PSTN Usage Records you have one or more trunks
Trunks connections between your Mediation Server and a public switched telephone
network (PSTN) provider that enables you to call users outside your company using SIP
trunks PSTN gateways or Private branch exchange (PBX)
Note there is no mandatory order you have to follow when configuring the
aforementioned parts of Enterprise Voice A logical list of steps (similar to the one
suggested by the TechNet) could be Trunk Configuration -gt PSTN Usage -gt Route -gt
Voice Policy This is the order we will follow in the text
Note A PSTN gateway is usually required to connect to the telephone networks We
added Configuring a PSTN Gateway and a Trunk as Step 4 because it is NOT an
operation you will perform often but it is good to know how it works
Step 1 ndashDefining a Dial Plan
Open the SfBS2015 Control Panel select Voice Routing Click on Dial Plan and then double click on the
Global Dial Plan (or select edit)
Note A dial plan is applied to a scope (user pool site or global) The more specific plan will
be used We will edit the only default Dial Plan (Global)
If your company infrastructure requires dialing a specific number to call an external line add it in the
External access prefix field Click New to define a new Normalization Rule
We will configure a Normalization for services (like Emergency phone numbers) in the United States
Insert a name and a description
Normalization rules use regular expressions Our example will
1 Intercept any call to a number starting with a digit from 2 to 9 or with 11
2 The rule will apply only to numbers that are three digits long
3 The number will be used with no modification ($1)
Note There is a default normalization rule called Keep All in the default dial plan used to
keep all the results for any number with 11 digits As soon as we have defined our dial rules
it is advisable to remove the aforementioned one
Click commit and select commit all
Step 2 - Establishing a Voice Route
An E164 normalized phone number must match to an object in SfB or to a voice route Voice routes
usually point to the trunk used to route the call to the public telephone networks
Select Route and click New
Insert a name and a description
You are able to use build a pattern to match function to generate regular expressions or you can write
it manually
We will use the first solution Insert a number (for example an international prefix like +44 for the UK)
and click Add The prefix will be added to the list and a regular expression will be generated
1 In the Associated trunks click Add
2 Select the trunk you have defined previously
3 The trunk will be associated with the voice route
Click commit and select commit all
Step 3 - Adding Voice policies and PSTN usage
A voice policy defines for user site or organization
A set of features related Enterprise Voice enabled or disabled
A list of PSTN usage records used to define the kind of phone numbers the user (or site or
organization) is allowed to dial
Select Voice Policy click New and select Site policy
Select a Site
Insert a name for the policy Select the voice features you want to enable with this policy
In Associated PSTN Usages click New
Insert a name for the PSTN usage click Select select the voice route you have previously defined and
select OK
Select OK click commit and select commit all
Step 4 - Configuring a PSTN Gateway and a Trunk
Open the SfB Server Topology Builder
Select ldquoDownload Topology from an existing deploymentrdquo and save it to a file
Under Shared Components right click on PSTN gateways and select Net IPPSTN Gatewayhellip
Insert the fully qualified domain name (FQDN) of the gateway and click next
Define if you want to use all the available IP addresses or if you want to limit the access to one of the
server addresses
Configure
1 Port on the gateway that will be listening for incoming connections (TCP 5067 is the default)
2 Protocol to use for SIP transport (TCP or TLS)
3 Front End Mediation server to associate with the gateway
4 Server port that will be used
Under Shared Components right click on PSTN gateways and select New IPPSTN Gatewayhellip
Configure
1 A Name for the trunk
2 The PSTN gateway to be used
3 Port on the gateway that will be listening for incoming connections (TCP 5067 is the default)
4 Protocol to use for SIP transport (TCP or TLS)
5 Front End Mediation server to associate with the trunk
6 Server port that will be used
Publish the topology
Enabling Users for Enterprise Voice
As soon as our Enterprise Voice (EV) is configured in Skype for Business Server 2015 (SfB) we are
allowed to enable voice features for our users The management of EV configuration for a user is in
the Users screen but to work properly it requires some previous configurations like the ones in steps
2 and 4
Step 1 ndash Enabling a user to Enterprise Voice
Open the SfBS2015 Control Panel select Users and click Enable Users
In the New Skype for Business Server User screen click Add
Click Find and select the user you want to enable to SfB Click OK
Select the SfB pool where the user will be homed and the format you prefer for the SIP URI
Select Enterprise Voice in the Telephony menu Insert a unique E164 formatted number for the user
Note The aforementioned format for the Line URI is called Direct inward dialing (DID)
It is not mandatory to have a DID however the aforementioned configuration makes it
easier to show a correct caller ID in an outgoing call and makes our users reachable not
only through an internal extension
Other supported formats for Line URI are the ones compliant with the RFC 3966
(httpswwwietforgrfcrfc3966txt ) like
tel+17188484500
tel +17188484500ext=500
tel+ 17188484000ext=500
tel500phone-context=Place_in_NY
We will not modify the Dial plan policy or the Voice policy right now
Click the Enable button
Note When your deployment contains many users to have a quick look to the list of your
users enabled to Enterprise Voice you can the following cmdlets inside the SfB
Management Shell
Get-CsUser | Format-Table -Property DisplayName SipAddress EnterpriseVoiceEnabled ndash
AutoSize
Step 2 ndash Tailoring a Voice Policy for your user needs
In the previous step we have used the default Global (or Site) policy for our user Voice policies are
used to define both available features and authorized calls Let us start from the following scenario
with Global policy Site policy and three User policies
Open the SfBS2015 Control Panel select Voice routing and click Voice policy
The User policy (1) when applied will always replace the Site policy (2) that will always replace the
Global policy (3) We are able to use only a single user policy for every user
Select the Voice Policy for the site and click Edit You have the following menu items
Menu item Feature Enableshellip Enabled by Default
1 Call forwarding Users to forward calls to other phones and client devices
2 Delegation Users to specify other users to send and receive calls on their
behalf
3 Call transfer Users to transfer calls to other users
4 Call park Users to park calls and then pick up the call from a different
phone or client
5 Simultaneous ringing Incoming calls to ring on an additional phone
6 Team call Users to answer calls for other members of their team
7 PSTN reroute Reroute calls made by the user to be rerouted on the PSTN if the
WAN is unavailable
8 Bandwidth policy
override
Enable administrators to override call admission control policy
for a user
9 Malicious call tracing Users to report malicious calls by using the SfB client
We will leave the default values
In each voice policy we have at least one or more associated PSTN usage record We will select
policies we have previously defined for a site in New York so that our SfB users there are able to call
local service and national numbers This is the default policy for all the users so we are not allowing
premium or international calls
1 Click select
2 From the next menu we will select policies to enable calls to Local National and Service
numbers (CTRL + click on them)
3 Click OK
Note What is inside a PSTN usage record As we said before we have a pattern to
match made with regular expressions like the following one that we use to identify
national calls in the US
Simultaneous ringing to any number means that people could route their calls to a long distance or
even international number The Call forwarding and simultaneous ringing PSTN usages feature enable
administrators to limit the aforementioned feature allowing only internal route to internal users or
creating custom PSTN usages
Click OK to exit from policy editing
Step 3 ndash Assigning a Voice Policy to a user
In the previous step we have configured a site policy However for a restricted group of SfB users we
have to configure an additional policy to allow international calls We will perform the
aforementioned operation for ldquoMock User 1rdquo
Open the SfBS2015 Control Panel select Users and click Find
Double click on the user
From the Voice policy drop-down menu select the previously defined policy that allows international
calls (in our scenario US-NY-NewYorkCityZone01-International) and click commit
This user policy will replace the site policy enabling the user to international calls
Step 4 ndash Call Park
Call parking is one of the features available inside the Voice policies However to work correctly it
requires some configuration Open the SfBS2015 Control Panel select Voice features and select Call
park Click New
Now we are going to define a ldquocall park orbit rangerdquo ie a scope of free telephone numbers where calls
are placed in hold The user is able to take back the call from the parking number later for example from
another device
1 Select a name for the call parking orbit range
2 Select a starting number
3 Select an ending number
4 Select a Front End that will be used for this feature
5 Click Commit
Note there are some rules regarding the orbit range We can apply the ones we used for
Lync 2013 httpstechnetmicrosoftcomen-uslibrarygg39836128v=ocs1529aspx
In-Place Upgrade from Lync 2013 to Skype for
Business 2015
Online Edition httpbitlyskype4bupgrade
Skype for Business Server 2015 has a simplified in-place upgrade path which is very welcome Here is
my step by step of the process to upgrade our Standard Edition labrsquos Lync Server 2013 Standard
Edition to Skype4B Server 2015 SfBS2015 An overview of the process is as follows
Install the prerequisites amp get SfBS2015 ISO
Install Admin Tools on non-Lync Server Upgrade To SfBS2015 in Topology Builder Publish
Topology amp Upgrade
Stop Services on all servers in pool to be upgraded
Run Setupexe to launch in-place upgrade
Start Services
Step 1- Install the Prerequisites amp Get Skype4B ISO
Install CU5+ latest hotfix to Lync 2013 topology
o Lync Server 2013 Needs to be version 8308815 or newer (click here)
o How to check run below (or click here)
Get-WmiObject ndashquery lsquoselect from win32_productrsquo | where $_name ndashlike
ldquoMicrosoft Lync Serverrdquo | ft Name Version ndashAutoSize
PowerShell RTM version (6292000) or later
Have at least SQL server 2012 SP1 installed
Kb2533623 Windows Server 2008 R2
Kb2858668 Windows Server 2012
KB2982006 Windows Server 2012 R2
32GB of hard drive space on servers being upgraded
o The setup has a little policeman that checks this before you can proceed
Some Other Things to Ensure Before Proceeding
o If LRS Portal was installed on this server remove it Click Here
Get the Skype for Business Server update here Click Here (requires MSDN login)
Note You will not escape doing the above updates (I
tried) so I suggest just do them upfront
Step 2 ndash Install Admin Tools on non-Lync Server Upgrade To SfBS2015 in Topology
Builder Publish Topology amp Upgrade
Note This step should take less than 10 minutes
Run the SfB2015 setup (on a machine that does not have Lync installed) and install the Admin Tools
Accept License Agreementhellip
ldquoInstall Administrative Toolsrdquo
When finished go to ldquoStartrdquo | more apps and run ldquoSfBS2015 Topology Builderrdquo (below)
ldquoDownload Topology from Existing Deploymentrdquo and save
Now you will see the Skype4B Server 2015 Topology Builder In the pool you want to upgrade right
click amp ldquoUpgrade to Skype for Business Server 2015rdquo
Yes
Note that the pool (in our case Standard Edition server) is now a Skype4B Server 2015 group
Publish Topology
Will now publishhellip
Databases should automatically upgrade (this doesnrsquot apply to SE)
Now we are done on this machine Now move to the Lync 2013 machine you want to upgrade Before
you move on make sure the CMS has replicated using Get-CsManagementStoreReplicationStatus | ft
NOTE Do not move on until the replication has completed
Step 3 - Stop Services on all servers in the pool to be upgraded
On Lync 2013 machine you want to upgrade we will stop all Lync service
Use Powershell Disable-CsComputer -Scorch
NOTE You might be thinking ldquoI could Stop-CsWindowsServicerdquo The reason Microsoft recommends
using ldquoDisable-CsComputer ndashScorchrdquo is that if you use ldquoStop-CsWindowsServicerdquo some services may
restart automatically after a reboot and this may cause the In-Place upgrade to fail
Step 4 - Run Setupexe to launch in-place upgrade
This will launch setup UI
Progress of update will be displayed This takes a little timehellip
After this you will see the Completed
Upgrade to Skype for Business Server 2015 completed successfully
Step 5 - Start Services
Start service on all the servers in the upgraded pool at the same-time (to avoid loss of services due to
quorum loss) (Obviously not an issue on 1 server SE pool)
Start-CSPool -PoolFqdn lyncfe01landislabcom
NOTE For servers that are not Front End servers use Start-CsWindowsService
Letrsquos check that all our services are running (sure enough that are) andhellipwersquore Done
How about we check what the new version numbers are Just run Get-WmiObject ndashquery lsquoselect
from win32_productrsquo | where $_name ndashlike ldquoSkype for Business Serverrdquo | ft Name Version ndash
AutoSize
And letrsquos log in to the Skype for Business Control Panel
Lync Server 2013 Edge to Skype for Business
Server 2015 In-Place Upgrade Online Edition not available
Upgrading your Lync Edge server(s) is very similar to the steps to upgrade your Front End(s) There
are a few things that arenrsquot the same and wersquoll note them
Prerequisites are the same except
o NET 35 Framework
Upgrade Edge Pool in topology and publish the topology
o Export Topology using Export-CsConfiguration ExportPath
Now take and import the resulting Topology configuration file on the Edge Server
o Copy file to Edge server
o Use Import-CsConfiguration -localstore Importpath
o Stop Services
o Run the Skype for Business setupexe
o Start-CsWindowsService
Now we can start services and are done
Backups
Done amp Tested
A Few Administrator Notes for after the upgrade
Use the Skype4B admin tools to move users to and from Skype4B (click here)
Administrators should use Skype for Business Management Shell to move conference
directories from Lync 2013 pools to Skype for Business pools
A big thanks to the Skype4B team for making this process easier and smoother and a big thanks to
the Office365 Summit team that put on great training around this and was the basis for my know-
how and this blog post
Skype4B Server 2015 Upgrade Gotcha
httpwwwucandstuffcom201504gotchas-with-sfb-upgradeshtmlspref=tw
More Online Edition coming soon
Coming soon
Creating Client Policies
Applying Cumulative Updates
Doing IP Phone Updates
Monitoring amp Reports
Tracking Down Network Issues with Wireshark
Requirements
httpsgallerytechnetmicrosoftcomscriptcenterInstall-Requirements-for-aabf7358
Site is used to define network sites (geographical location) connecting subnets with a specific
network site To define a new site
1 Click Site
2 Select New
3 In the Name field type a name for the network site
4 From the Region drop down menu select a region in the list
5 From the Bandwidth policy drop down menu select a bandwidth policy
6 From the Location policy drop down menu select a location policy
7 For Description and then type additional information
8 Click Commit
The Subnet feature allows association between specific network sites and subnets This is used
to identify the network site of an endpoint
1 Click Subnet
2 Click New
3 Subnet ID type the first address in the IP address range defined by the subnet you want
to associate with a network site
4 In the Mask field type the bitmask to apply to the subnet
5 Network site ID and then select the site ID of the site to which you are adding this
subnet
6 Click Commit
Region Link creates a link between two regions configured for call admission control (CAC)
1 Click Region Link
2 Click New
3 Type a value in the Name field
4 From the Network region 1 drop-down list select one of the two regions to be
connected by this route
5 From the Network region 2 drop-down list select the other region for this route
6 In the Bandwidth Policy drop-down list select a policy
7 Click Commit
Region Route creates a route between a pair of network regions Each pair of network regions in
your call admission control deployment requires a route
1 Click Region Route
2 Click New
3 Type a value in the Name field
4 From the Network region 1 drop-down list select one of the two regions to be
connected by this route
5 From the Network region 2 drop-down list select the other region for this route
6 In the Network Region links drop-down list select a policy
7 Click Add
Enabling Users
Enable AD Users
Now back to the Front End server and the Skype for Business Server 2015 Control Panel Click on
Users | Enable Users Now click the ldquoAddrdquo button and Add the 3 users (those 3 users we created
earlier)
Note If the user you are trying to enable is an
Administrator you will need to use PowerShell to
enable them Using the Skype for Business Server
Control Panel will result in an error
Click ldquoEnablerdquo and if you get no errors you should have 3 Skype for Business users ready to login
Letrsquos open Skype for Business and login
You have successfully installed Skype for Business Server 2015 Congratulations
The Voice Routing Menu in Skype for Business
Server 2015 Control Panel
Enterprise Voice (EV) in Skype for Business Server 2015 (SfB) is a software-powered Voice over IP
(VoIP) solution able to replace any existing business telephony solution or private branch exchange
(PBX) Management of EV in SfB (using the Control Panel) takes place in the Voice Routing menu
You have five submenus in Voice Routing fundamental for EV administration Dial Plan Voice Policy
Route PSTN Usage and Trunk Configuration Configurations you make inside them have a high
level of dependency integration with each other
To summarize each part
Dial plans rules used to normalize phone numbers to E164 format (where is an ITU-T
recommendation E164 defines a general format for international telephone numbers)
Voice Policy contains a list of calling features you provide to your SfB users and a group
of PSTN Usage Records
(Voice) Routes are regular expressions (ie a sequence of symbols and characters expressing
a string or pattern to be searched or applied within a phone number) used to route calls to
the appropriate gateway
PSTN usage (records) associate voice routes and voice policies They are regular
expressions that matched to phone numbers (the aforementioned routes) PSTN usage
records control the kind of phone call the user is enabled to perform (local international and
so on) Inside PSTN Usage Records you have one or more trunks
Trunks connections between your Mediation Server and a public switched telephone
network (PSTN) provider that enables you to call users outside your company using SIP
trunks PSTN gateways or Private branch exchange (PBX)
Note there is no mandatory order you have to follow when configuring the
aforementioned parts of Enterprise Voice A logical list of steps (similar to the one
suggested by the TechNet) could be Trunk Configuration -gt PSTN Usage -gt Route -gt
Voice Policy This is the order we will follow in the text
Note A PSTN gateway is usually required to connect to the telephone networks We
added Configuring a PSTN Gateway and a Trunk as Step 4 because it is NOT an
operation you will perform often but it is good to know how it works
Step 1 ndashDefining a Dial Plan
Open the SfBS2015 Control Panel select Voice Routing Click on Dial Plan and then double click on the
Global Dial Plan (or select edit)
Note A dial plan is applied to a scope (user pool site or global) The more specific plan will
be used We will edit the only default Dial Plan (Global)
If your company infrastructure requires dialing a specific number to call an external line add it in the
External access prefix field Click New to define a new Normalization Rule
We will configure a Normalization for services (like Emergency phone numbers) in the United States
Insert a name and a description
Normalization rules use regular expressions Our example will
1 Intercept any call to a number starting with a digit from 2 to 9 or with 11
2 The rule will apply only to numbers that are three digits long
3 The number will be used with no modification ($1)
Note There is a default normalization rule called Keep All in the default dial plan used to
keep all the results for any number with 11 digits As soon as we have defined our dial rules
it is advisable to remove the aforementioned one
Click commit and select commit all
Step 2 - Establishing a Voice Route
An E164 normalized phone number must match to an object in SfB or to a voice route Voice routes
usually point to the trunk used to route the call to the public telephone networks
Select Route and click New
Insert a name and a description
You are able to use build a pattern to match function to generate regular expressions or you can write
it manually
We will use the first solution Insert a number (for example an international prefix like +44 for the UK)
and click Add The prefix will be added to the list and a regular expression will be generated
1 In the Associated trunks click Add
2 Select the trunk you have defined previously
3 The trunk will be associated with the voice route
Click commit and select commit all
Step 3 - Adding Voice policies and PSTN usage
A voice policy defines for user site or organization
A set of features related Enterprise Voice enabled or disabled
A list of PSTN usage records used to define the kind of phone numbers the user (or site or
organization) is allowed to dial
Select Voice Policy click New and select Site policy
Select a Site
Insert a name for the policy Select the voice features you want to enable with this policy
In Associated PSTN Usages click New
Insert a name for the PSTN usage click Select select the voice route you have previously defined and
select OK
Select OK click commit and select commit all
Step 4 - Configuring a PSTN Gateway and a Trunk
Open the SfB Server Topology Builder
Select ldquoDownload Topology from an existing deploymentrdquo and save it to a file
Under Shared Components right click on PSTN gateways and select Net IPPSTN Gatewayhellip
Insert the fully qualified domain name (FQDN) of the gateway and click next
Define if you want to use all the available IP addresses or if you want to limit the access to one of the
server addresses
Configure
1 Port on the gateway that will be listening for incoming connections (TCP 5067 is the default)
2 Protocol to use for SIP transport (TCP or TLS)
3 Front End Mediation server to associate with the gateway
4 Server port that will be used
Under Shared Components right click on PSTN gateways and select New IPPSTN Gatewayhellip
Configure
1 A Name for the trunk
2 The PSTN gateway to be used
3 Port on the gateway that will be listening for incoming connections (TCP 5067 is the default)
4 Protocol to use for SIP transport (TCP or TLS)
5 Front End Mediation server to associate with the trunk
6 Server port that will be used
Publish the topology
Enabling Users for Enterprise Voice
As soon as our Enterprise Voice (EV) is configured in Skype for Business Server 2015 (SfB) we are
allowed to enable voice features for our users The management of EV configuration for a user is in
the Users screen but to work properly it requires some previous configurations like the ones in steps
2 and 4
Step 1 ndash Enabling a user to Enterprise Voice
Open the SfBS2015 Control Panel select Users and click Enable Users
In the New Skype for Business Server User screen click Add
Click Find and select the user you want to enable to SfB Click OK
Select the SfB pool where the user will be homed and the format you prefer for the SIP URI
Select Enterprise Voice in the Telephony menu Insert a unique E164 formatted number for the user
Note The aforementioned format for the Line URI is called Direct inward dialing (DID)
It is not mandatory to have a DID however the aforementioned configuration makes it
easier to show a correct caller ID in an outgoing call and makes our users reachable not
only through an internal extension
Other supported formats for Line URI are the ones compliant with the RFC 3966
(httpswwwietforgrfcrfc3966txt ) like
tel+17188484500
tel +17188484500ext=500
tel+ 17188484000ext=500
tel500phone-context=Place_in_NY
We will not modify the Dial plan policy or the Voice policy right now
Click the Enable button
Note When your deployment contains many users to have a quick look to the list of your
users enabled to Enterprise Voice you can the following cmdlets inside the SfB
Management Shell
Get-CsUser | Format-Table -Property DisplayName SipAddress EnterpriseVoiceEnabled ndash
AutoSize
Step 2 ndash Tailoring a Voice Policy for your user needs
In the previous step we have used the default Global (or Site) policy for our user Voice policies are
used to define both available features and authorized calls Let us start from the following scenario
with Global policy Site policy and three User policies
Open the SfBS2015 Control Panel select Voice routing and click Voice policy
The User policy (1) when applied will always replace the Site policy (2) that will always replace the
Global policy (3) We are able to use only a single user policy for every user
Select the Voice Policy for the site and click Edit You have the following menu items
Menu item Feature Enableshellip Enabled by Default
1 Call forwarding Users to forward calls to other phones and client devices
2 Delegation Users to specify other users to send and receive calls on their
behalf
3 Call transfer Users to transfer calls to other users
4 Call park Users to park calls and then pick up the call from a different
phone or client
5 Simultaneous ringing Incoming calls to ring on an additional phone
6 Team call Users to answer calls for other members of their team
7 PSTN reroute Reroute calls made by the user to be rerouted on the PSTN if the
WAN is unavailable
8 Bandwidth policy
override
Enable administrators to override call admission control policy
for a user
9 Malicious call tracing Users to report malicious calls by using the SfB client
We will leave the default values
In each voice policy we have at least one or more associated PSTN usage record We will select
policies we have previously defined for a site in New York so that our SfB users there are able to call
local service and national numbers This is the default policy for all the users so we are not allowing
premium or international calls
1 Click select
2 From the next menu we will select policies to enable calls to Local National and Service
numbers (CTRL + click on them)
3 Click OK
Note What is inside a PSTN usage record As we said before we have a pattern to
match made with regular expressions like the following one that we use to identify
national calls in the US
Simultaneous ringing to any number means that people could route their calls to a long distance or
even international number The Call forwarding and simultaneous ringing PSTN usages feature enable
administrators to limit the aforementioned feature allowing only internal route to internal users or
creating custom PSTN usages
Click OK to exit from policy editing
Step 3 ndash Assigning a Voice Policy to a user
In the previous step we have configured a site policy However for a restricted group of SfB users we
have to configure an additional policy to allow international calls We will perform the
aforementioned operation for ldquoMock User 1rdquo
Open the SfBS2015 Control Panel select Users and click Find
Double click on the user
From the Voice policy drop-down menu select the previously defined policy that allows international
calls (in our scenario US-NY-NewYorkCityZone01-International) and click commit
This user policy will replace the site policy enabling the user to international calls
Step 4 ndash Call Park
Call parking is one of the features available inside the Voice policies However to work correctly it
requires some configuration Open the SfBS2015 Control Panel select Voice features and select Call
park Click New
Now we are going to define a ldquocall park orbit rangerdquo ie a scope of free telephone numbers where calls
are placed in hold The user is able to take back the call from the parking number later for example from
another device
1 Select a name for the call parking orbit range
2 Select a starting number
3 Select an ending number
4 Select a Front End that will be used for this feature
5 Click Commit
Note there are some rules regarding the orbit range We can apply the ones we used for
Lync 2013 httpstechnetmicrosoftcomen-uslibrarygg39836128v=ocs1529aspx
In-Place Upgrade from Lync 2013 to Skype for
Business 2015
Online Edition httpbitlyskype4bupgrade
Skype for Business Server 2015 has a simplified in-place upgrade path which is very welcome Here is
my step by step of the process to upgrade our Standard Edition labrsquos Lync Server 2013 Standard
Edition to Skype4B Server 2015 SfBS2015 An overview of the process is as follows
Install the prerequisites amp get SfBS2015 ISO
Install Admin Tools on non-Lync Server Upgrade To SfBS2015 in Topology Builder Publish
Topology amp Upgrade
Stop Services on all servers in pool to be upgraded
Run Setupexe to launch in-place upgrade
Start Services
Step 1- Install the Prerequisites amp Get Skype4B ISO
Install CU5+ latest hotfix to Lync 2013 topology
o Lync Server 2013 Needs to be version 8308815 or newer (click here)
o How to check run below (or click here)
Get-WmiObject ndashquery lsquoselect from win32_productrsquo | where $_name ndashlike
ldquoMicrosoft Lync Serverrdquo | ft Name Version ndashAutoSize
PowerShell RTM version (6292000) or later
Have at least SQL server 2012 SP1 installed
Kb2533623 Windows Server 2008 R2
Kb2858668 Windows Server 2012
KB2982006 Windows Server 2012 R2
32GB of hard drive space on servers being upgraded
o The setup has a little policeman that checks this before you can proceed
Some Other Things to Ensure Before Proceeding
o If LRS Portal was installed on this server remove it Click Here
Get the Skype for Business Server update here Click Here (requires MSDN login)
Note You will not escape doing the above updates (I
tried) so I suggest just do them upfront
Step 2 ndash Install Admin Tools on non-Lync Server Upgrade To SfBS2015 in Topology
Builder Publish Topology amp Upgrade
Note This step should take less than 10 minutes
Run the SfB2015 setup (on a machine that does not have Lync installed) and install the Admin Tools
Accept License Agreementhellip
ldquoInstall Administrative Toolsrdquo
When finished go to ldquoStartrdquo | more apps and run ldquoSfBS2015 Topology Builderrdquo (below)
ldquoDownload Topology from Existing Deploymentrdquo and save
Now you will see the Skype4B Server 2015 Topology Builder In the pool you want to upgrade right
click amp ldquoUpgrade to Skype for Business Server 2015rdquo
Yes
Note that the pool (in our case Standard Edition server) is now a Skype4B Server 2015 group
Publish Topology
Will now publishhellip
Databases should automatically upgrade (this doesnrsquot apply to SE)
Now we are done on this machine Now move to the Lync 2013 machine you want to upgrade Before
you move on make sure the CMS has replicated using Get-CsManagementStoreReplicationStatus | ft
NOTE Do not move on until the replication has completed
Step 3 - Stop Services on all servers in the pool to be upgraded
On Lync 2013 machine you want to upgrade we will stop all Lync service
Use Powershell Disable-CsComputer -Scorch
NOTE You might be thinking ldquoI could Stop-CsWindowsServicerdquo The reason Microsoft recommends
using ldquoDisable-CsComputer ndashScorchrdquo is that if you use ldquoStop-CsWindowsServicerdquo some services may
restart automatically after a reboot and this may cause the In-Place upgrade to fail
Step 4 - Run Setupexe to launch in-place upgrade
This will launch setup UI
Progress of update will be displayed This takes a little timehellip
After this you will see the Completed
Upgrade to Skype for Business Server 2015 completed successfully
Step 5 - Start Services
Start service on all the servers in the upgraded pool at the same-time (to avoid loss of services due to
quorum loss) (Obviously not an issue on 1 server SE pool)
Start-CSPool -PoolFqdn lyncfe01landislabcom
NOTE For servers that are not Front End servers use Start-CsWindowsService
Letrsquos check that all our services are running (sure enough that are) andhellipwersquore Done
How about we check what the new version numbers are Just run Get-WmiObject ndashquery lsquoselect
from win32_productrsquo | where $_name ndashlike ldquoSkype for Business Serverrdquo | ft Name Version ndash
AutoSize
And letrsquos log in to the Skype for Business Control Panel
Lync Server 2013 Edge to Skype for Business
Server 2015 In-Place Upgrade Online Edition not available
Upgrading your Lync Edge server(s) is very similar to the steps to upgrade your Front End(s) There
are a few things that arenrsquot the same and wersquoll note them
Prerequisites are the same except
o NET 35 Framework
Upgrade Edge Pool in topology and publish the topology
o Export Topology using Export-CsConfiguration ExportPath
Now take and import the resulting Topology configuration file on the Edge Server
o Copy file to Edge server
o Use Import-CsConfiguration -localstore Importpath
o Stop Services
o Run the Skype for Business setupexe
o Start-CsWindowsService
Now we can start services and are done
Backups
Done amp Tested
A Few Administrator Notes for after the upgrade
Use the Skype4B admin tools to move users to and from Skype4B (click here)
Administrators should use Skype for Business Management Shell to move conference
directories from Lync 2013 pools to Skype for Business pools
A big thanks to the Skype4B team for making this process easier and smoother and a big thanks to
the Office365 Summit team that put on great training around this and was the basis for my know-
how and this blog post
Skype4B Server 2015 Upgrade Gotcha
httpwwwucandstuffcom201504gotchas-with-sfb-upgradeshtmlspref=tw
More Online Edition coming soon
Coming soon
Creating Client Policies
Applying Cumulative Updates
Doing IP Phone Updates
Monitoring amp Reports
Tracking Down Network Issues with Wireshark
Requirements
httpsgallerytechnetmicrosoftcomscriptcenterInstall-Requirements-for-aabf7358
The Subnet feature allows association between specific network sites and subnets This is used
to identify the network site of an endpoint
1 Click Subnet
2 Click New
3 Subnet ID type the first address in the IP address range defined by the subnet you want
to associate with a network site
4 In the Mask field type the bitmask to apply to the subnet
5 Network site ID and then select the site ID of the site to which you are adding this
subnet
6 Click Commit
Region Link creates a link between two regions configured for call admission control (CAC)
1 Click Region Link
2 Click New
3 Type a value in the Name field
4 From the Network region 1 drop-down list select one of the two regions to be
connected by this route
5 From the Network region 2 drop-down list select the other region for this route
6 In the Bandwidth Policy drop-down list select a policy
7 Click Commit
Region Route creates a route between a pair of network regions Each pair of network regions in
your call admission control deployment requires a route
1 Click Region Route
2 Click New
3 Type a value in the Name field
4 From the Network region 1 drop-down list select one of the two regions to be
connected by this route
5 From the Network region 2 drop-down list select the other region for this route
6 In the Network Region links drop-down list select a policy
7 Click Add
Enabling Users
Enable AD Users
Now back to the Front End server and the Skype for Business Server 2015 Control Panel Click on
Users | Enable Users Now click the ldquoAddrdquo button and Add the 3 users (those 3 users we created
earlier)
Note If the user you are trying to enable is an
Administrator you will need to use PowerShell to
enable them Using the Skype for Business Server
Control Panel will result in an error
Click ldquoEnablerdquo and if you get no errors you should have 3 Skype for Business users ready to login
Letrsquos open Skype for Business and login
You have successfully installed Skype for Business Server 2015 Congratulations
The Voice Routing Menu in Skype for Business
Server 2015 Control Panel
Enterprise Voice (EV) in Skype for Business Server 2015 (SfB) is a software-powered Voice over IP
(VoIP) solution able to replace any existing business telephony solution or private branch exchange
(PBX) Management of EV in SfB (using the Control Panel) takes place in the Voice Routing menu
You have five submenus in Voice Routing fundamental for EV administration Dial Plan Voice Policy
Route PSTN Usage and Trunk Configuration Configurations you make inside them have a high
level of dependency integration with each other
To summarize each part
Dial plans rules used to normalize phone numbers to E164 format (where is an ITU-T
recommendation E164 defines a general format for international telephone numbers)
Voice Policy contains a list of calling features you provide to your SfB users and a group
of PSTN Usage Records
(Voice) Routes are regular expressions (ie a sequence of symbols and characters expressing
a string or pattern to be searched or applied within a phone number) used to route calls to
the appropriate gateway
PSTN usage (records) associate voice routes and voice policies They are regular
expressions that matched to phone numbers (the aforementioned routes) PSTN usage
records control the kind of phone call the user is enabled to perform (local international and
so on) Inside PSTN Usage Records you have one or more trunks
Trunks connections between your Mediation Server and a public switched telephone
network (PSTN) provider that enables you to call users outside your company using SIP
trunks PSTN gateways or Private branch exchange (PBX)
Note there is no mandatory order you have to follow when configuring the
aforementioned parts of Enterprise Voice A logical list of steps (similar to the one
suggested by the TechNet) could be Trunk Configuration -gt PSTN Usage -gt Route -gt
Voice Policy This is the order we will follow in the text
Note A PSTN gateway is usually required to connect to the telephone networks We
added Configuring a PSTN Gateway and a Trunk as Step 4 because it is NOT an
operation you will perform often but it is good to know how it works
Step 1 ndashDefining a Dial Plan
Open the SfBS2015 Control Panel select Voice Routing Click on Dial Plan and then double click on the
Global Dial Plan (or select edit)
Note A dial plan is applied to a scope (user pool site or global) The more specific plan will
be used We will edit the only default Dial Plan (Global)
If your company infrastructure requires dialing a specific number to call an external line add it in the
External access prefix field Click New to define a new Normalization Rule
We will configure a Normalization for services (like Emergency phone numbers) in the United States
Insert a name and a description
Normalization rules use regular expressions Our example will
1 Intercept any call to a number starting with a digit from 2 to 9 or with 11
2 The rule will apply only to numbers that are three digits long
3 The number will be used with no modification ($1)
Note There is a default normalization rule called Keep All in the default dial plan used to
keep all the results for any number with 11 digits As soon as we have defined our dial rules
it is advisable to remove the aforementioned one
Click commit and select commit all
Step 2 - Establishing a Voice Route
An E164 normalized phone number must match to an object in SfB or to a voice route Voice routes
usually point to the trunk used to route the call to the public telephone networks
Select Route and click New
Insert a name and a description
You are able to use build a pattern to match function to generate regular expressions or you can write
it manually
We will use the first solution Insert a number (for example an international prefix like +44 for the UK)
and click Add The prefix will be added to the list and a regular expression will be generated
1 In the Associated trunks click Add
2 Select the trunk you have defined previously
3 The trunk will be associated with the voice route
Click commit and select commit all
Step 3 - Adding Voice policies and PSTN usage
A voice policy defines for user site or organization
A set of features related Enterprise Voice enabled or disabled
A list of PSTN usage records used to define the kind of phone numbers the user (or site or
organization) is allowed to dial
Select Voice Policy click New and select Site policy
Select a Site
Insert a name for the policy Select the voice features you want to enable with this policy
In Associated PSTN Usages click New
Insert a name for the PSTN usage click Select select the voice route you have previously defined and
select OK
Select OK click commit and select commit all
Step 4 - Configuring a PSTN Gateway and a Trunk
Open the SfB Server Topology Builder
Select ldquoDownload Topology from an existing deploymentrdquo and save it to a file
Under Shared Components right click on PSTN gateways and select Net IPPSTN Gatewayhellip
Insert the fully qualified domain name (FQDN) of the gateway and click next
Define if you want to use all the available IP addresses or if you want to limit the access to one of the
server addresses
Configure
1 Port on the gateway that will be listening for incoming connections (TCP 5067 is the default)
2 Protocol to use for SIP transport (TCP or TLS)
3 Front End Mediation server to associate with the gateway
4 Server port that will be used
Under Shared Components right click on PSTN gateways and select New IPPSTN Gatewayhellip
Configure
1 A Name for the trunk
2 The PSTN gateway to be used
3 Port on the gateway that will be listening for incoming connections (TCP 5067 is the default)
4 Protocol to use for SIP transport (TCP or TLS)
5 Front End Mediation server to associate with the trunk
6 Server port that will be used
Publish the topology
Enabling Users for Enterprise Voice
As soon as our Enterprise Voice (EV) is configured in Skype for Business Server 2015 (SfB) we are
allowed to enable voice features for our users The management of EV configuration for a user is in
the Users screen but to work properly it requires some previous configurations like the ones in steps
2 and 4
Step 1 ndash Enabling a user to Enterprise Voice
Open the SfBS2015 Control Panel select Users and click Enable Users
In the New Skype for Business Server User screen click Add
Click Find and select the user you want to enable to SfB Click OK
Select the SfB pool where the user will be homed and the format you prefer for the SIP URI
Select Enterprise Voice in the Telephony menu Insert a unique E164 formatted number for the user
Note The aforementioned format for the Line URI is called Direct inward dialing (DID)
It is not mandatory to have a DID however the aforementioned configuration makes it
easier to show a correct caller ID in an outgoing call and makes our users reachable not
only through an internal extension
Other supported formats for Line URI are the ones compliant with the RFC 3966
(httpswwwietforgrfcrfc3966txt ) like
tel+17188484500
tel +17188484500ext=500
tel+ 17188484000ext=500
tel500phone-context=Place_in_NY
We will not modify the Dial plan policy or the Voice policy right now
Click the Enable button
Note When your deployment contains many users to have a quick look to the list of your
users enabled to Enterprise Voice you can the following cmdlets inside the SfB
Management Shell
Get-CsUser | Format-Table -Property DisplayName SipAddress EnterpriseVoiceEnabled ndash
AutoSize
Step 2 ndash Tailoring a Voice Policy for your user needs
In the previous step we have used the default Global (or Site) policy for our user Voice policies are
used to define both available features and authorized calls Let us start from the following scenario
with Global policy Site policy and three User policies
Open the SfBS2015 Control Panel select Voice routing and click Voice policy
The User policy (1) when applied will always replace the Site policy (2) that will always replace the
Global policy (3) We are able to use only a single user policy for every user
Select the Voice Policy for the site and click Edit You have the following menu items
Menu item Feature Enableshellip Enabled by Default
1 Call forwarding Users to forward calls to other phones and client devices
2 Delegation Users to specify other users to send and receive calls on their
behalf
3 Call transfer Users to transfer calls to other users
4 Call park Users to park calls and then pick up the call from a different
phone or client
5 Simultaneous ringing Incoming calls to ring on an additional phone
6 Team call Users to answer calls for other members of their team
7 PSTN reroute Reroute calls made by the user to be rerouted on the PSTN if the
WAN is unavailable
8 Bandwidth policy
override
Enable administrators to override call admission control policy
for a user
9 Malicious call tracing Users to report malicious calls by using the SfB client
We will leave the default values
In each voice policy we have at least one or more associated PSTN usage record We will select
policies we have previously defined for a site in New York so that our SfB users there are able to call
local service and national numbers This is the default policy for all the users so we are not allowing
premium or international calls
1 Click select
2 From the next menu we will select policies to enable calls to Local National and Service
numbers (CTRL + click on them)
3 Click OK
Note What is inside a PSTN usage record As we said before we have a pattern to
match made with regular expressions like the following one that we use to identify
national calls in the US
Simultaneous ringing to any number means that people could route their calls to a long distance or
even international number The Call forwarding and simultaneous ringing PSTN usages feature enable
administrators to limit the aforementioned feature allowing only internal route to internal users or
creating custom PSTN usages
Click OK to exit from policy editing
Step 3 ndash Assigning a Voice Policy to a user
In the previous step we have configured a site policy However for a restricted group of SfB users we
have to configure an additional policy to allow international calls We will perform the
aforementioned operation for ldquoMock User 1rdquo
Open the SfBS2015 Control Panel select Users and click Find
Double click on the user
From the Voice policy drop-down menu select the previously defined policy that allows international
calls (in our scenario US-NY-NewYorkCityZone01-International) and click commit
This user policy will replace the site policy enabling the user to international calls
Step 4 ndash Call Park
Call parking is one of the features available inside the Voice policies However to work correctly it
requires some configuration Open the SfBS2015 Control Panel select Voice features and select Call
park Click New
Now we are going to define a ldquocall park orbit rangerdquo ie a scope of free telephone numbers where calls
are placed in hold The user is able to take back the call from the parking number later for example from
another device
1 Select a name for the call parking orbit range
2 Select a starting number
3 Select an ending number
4 Select a Front End that will be used for this feature
5 Click Commit
Note there are some rules regarding the orbit range We can apply the ones we used for
Lync 2013 httpstechnetmicrosoftcomen-uslibrarygg39836128v=ocs1529aspx
In-Place Upgrade from Lync 2013 to Skype for
Business 2015
Online Edition httpbitlyskype4bupgrade
Skype for Business Server 2015 has a simplified in-place upgrade path which is very welcome Here is
my step by step of the process to upgrade our Standard Edition labrsquos Lync Server 2013 Standard
Edition to Skype4B Server 2015 SfBS2015 An overview of the process is as follows
Install the prerequisites amp get SfBS2015 ISO
Install Admin Tools on non-Lync Server Upgrade To SfBS2015 in Topology Builder Publish
Topology amp Upgrade
Stop Services on all servers in pool to be upgraded
Run Setupexe to launch in-place upgrade
Start Services
Step 1- Install the Prerequisites amp Get Skype4B ISO
Install CU5+ latest hotfix to Lync 2013 topology
o Lync Server 2013 Needs to be version 8308815 or newer (click here)
o How to check run below (or click here)
Get-WmiObject ndashquery lsquoselect from win32_productrsquo | where $_name ndashlike
ldquoMicrosoft Lync Serverrdquo | ft Name Version ndashAutoSize
PowerShell RTM version (6292000) or later
Have at least SQL server 2012 SP1 installed
Kb2533623 Windows Server 2008 R2
Kb2858668 Windows Server 2012
KB2982006 Windows Server 2012 R2
32GB of hard drive space on servers being upgraded
o The setup has a little policeman that checks this before you can proceed
Some Other Things to Ensure Before Proceeding
o If LRS Portal was installed on this server remove it Click Here
Get the Skype for Business Server update here Click Here (requires MSDN login)
Note You will not escape doing the above updates (I
tried) so I suggest just do them upfront
Step 2 ndash Install Admin Tools on non-Lync Server Upgrade To SfBS2015 in Topology
Builder Publish Topology amp Upgrade
Note This step should take less than 10 minutes
Run the SfB2015 setup (on a machine that does not have Lync installed) and install the Admin Tools
Accept License Agreementhellip
ldquoInstall Administrative Toolsrdquo
When finished go to ldquoStartrdquo | more apps and run ldquoSfBS2015 Topology Builderrdquo (below)
ldquoDownload Topology from Existing Deploymentrdquo and save
Now you will see the Skype4B Server 2015 Topology Builder In the pool you want to upgrade right
click amp ldquoUpgrade to Skype for Business Server 2015rdquo
Yes
Note that the pool (in our case Standard Edition server) is now a Skype4B Server 2015 group
Publish Topology
Will now publishhellip
Databases should automatically upgrade (this doesnrsquot apply to SE)
Now we are done on this machine Now move to the Lync 2013 machine you want to upgrade Before
you move on make sure the CMS has replicated using Get-CsManagementStoreReplicationStatus | ft
NOTE Do not move on until the replication has completed
Step 3 - Stop Services on all servers in the pool to be upgraded
On Lync 2013 machine you want to upgrade we will stop all Lync service
Use Powershell Disable-CsComputer -Scorch
NOTE You might be thinking ldquoI could Stop-CsWindowsServicerdquo The reason Microsoft recommends
using ldquoDisable-CsComputer ndashScorchrdquo is that if you use ldquoStop-CsWindowsServicerdquo some services may
restart automatically after a reboot and this may cause the In-Place upgrade to fail
Step 4 - Run Setupexe to launch in-place upgrade
This will launch setup UI
Progress of update will be displayed This takes a little timehellip
After this you will see the Completed
Upgrade to Skype for Business Server 2015 completed successfully
Step 5 - Start Services
Start service on all the servers in the upgraded pool at the same-time (to avoid loss of services due to
quorum loss) (Obviously not an issue on 1 server SE pool)
Start-CSPool -PoolFqdn lyncfe01landislabcom
NOTE For servers that are not Front End servers use Start-CsWindowsService
Letrsquos check that all our services are running (sure enough that are) andhellipwersquore Done
How about we check what the new version numbers are Just run Get-WmiObject ndashquery lsquoselect
from win32_productrsquo | where $_name ndashlike ldquoSkype for Business Serverrdquo | ft Name Version ndash
AutoSize
And letrsquos log in to the Skype for Business Control Panel
Lync Server 2013 Edge to Skype for Business
Server 2015 In-Place Upgrade Online Edition not available
Upgrading your Lync Edge server(s) is very similar to the steps to upgrade your Front End(s) There
are a few things that arenrsquot the same and wersquoll note them
Prerequisites are the same except
o NET 35 Framework
Upgrade Edge Pool in topology and publish the topology
o Export Topology using Export-CsConfiguration ExportPath
Now take and import the resulting Topology configuration file on the Edge Server
o Copy file to Edge server
o Use Import-CsConfiguration -localstore Importpath
o Stop Services
o Run the Skype for Business setupexe
o Start-CsWindowsService
Now we can start services and are done
Backups
Done amp Tested
A Few Administrator Notes for after the upgrade
Use the Skype4B admin tools to move users to and from Skype4B (click here)
Administrators should use Skype for Business Management Shell to move conference
directories from Lync 2013 pools to Skype for Business pools
A big thanks to the Skype4B team for making this process easier and smoother and a big thanks to
the Office365 Summit team that put on great training around this and was the basis for my know-
how and this blog post
Skype4B Server 2015 Upgrade Gotcha
httpwwwucandstuffcom201504gotchas-with-sfb-upgradeshtmlspref=tw
More Online Edition coming soon
Coming soon
Creating Client Policies
Applying Cumulative Updates
Doing IP Phone Updates
Monitoring amp Reports
Tracking Down Network Issues with Wireshark
Requirements
httpsgallerytechnetmicrosoftcomscriptcenterInstall-Requirements-for-aabf7358
Region Link creates a link between two regions configured for call admission control (CAC)
1 Click Region Link
2 Click New
3 Type a value in the Name field
4 From the Network region 1 drop-down list select one of the two regions to be
connected by this route
5 From the Network region 2 drop-down list select the other region for this route
6 In the Bandwidth Policy drop-down list select a policy
7 Click Commit
Region Route creates a route between a pair of network regions Each pair of network regions in
your call admission control deployment requires a route
1 Click Region Route
2 Click New
3 Type a value in the Name field
4 From the Network region 1 drop-down list select one of the two regions to be
connected by this route
5 From the Network region 2 drop-down list select the other region for this route
6 In the Network Region links drop-down list select a policy
7 Click Add
Enabling Users
Enable AD Users
Now back to the Front End server and the Skype for Business Server 2015 Control Panel Click on
Users | Enable Users Now click the ldquoAddrdquo button and Add the 3 users (those 3 users we created
earlier)
Note If the user you are trying to enable is an
Administrator you will need to use PowerShell to
enable them Using the Skype for Business Server
Control Panel will result in an error
Click ldquoEnablerdquo and if you get no errors you should have 3 Skype for Business users ready to login
Letrsquos open Skype for Business and login
You have successfully installed Skype for Business Server 2015 Congratulations
The Voice Routing Menu in Skype for Business
Server 2015 Control Panel
Enterprise Voice (EV) in Skype for Business Server 2015 (SfB) is a software-powered Voice over IP
(VoIP) solution able to replace any existing business telephony solution or private branch exchange
(PBX) Management of EV in SfB (using the Control Panel) takes place in the Voice Routing menu
You have five submenus in Voice Routing fundamental for EV administration Dial Plan Voice Policy
Route PSTN Usage and Trunk Configuration Configurations you make inside them have a high
level of dependency integration with each other
To summarize each part
Dial plans rules used to normalize phone numbers to E164 format (where is an ITU-T
recommendation E164 defines a general format for international telephone numbers)
Voice Policy contains a list of calling features you provide to your SfB users and a group
of PSTN Usage Records
(Voice) Routes are regular expressions (ie a sequence of symbols and characters expressing
a string or pattern to be searched or applied within a phone number) used to route calls to
the appropriate gateway
PSTN usage (records) associate voice routes and voice policies They are regular
expressions that matched to phone numbers (the aforementioned routes) PSTN usage
records control the kind of phone call the user is enabled to perform (local international and
so on) Inside PSTN Usage Records you have one or more trunks
Trunks connections between your Mediation Server and a public switched telephone
network (PSTN) provider that enables you to call users outside your company using SIP
trunks PSTN gateways or Private branch exchange (PBX)
Note there is no mandatory order you have to follow when configuring the
aforementioned parts of Enterprise Voice A logical list of steps (similar to the one
suggested by the TechNet) could be Trunk Configuration -gt PSTN Usage -gt Route -gt
Voice Policy This is the order we will follow in the text
Note A PSTN gateway is usually required to connect to the telephone networks We
added Configuring a PSTN Gateway and a Trunk as Step 4 because it is NOT an
operation you will perform often but it is good to know how it works
Step 1 ndashDefining a Dial Plan
Open the SfBS2015 Control Panel select Voice Routing Click on Dial Plan and then double click on the
Global Dial Plan (or select edit)
Note A dial plan is applied to a scope (user pool site or global) The more specific plan will
be used We will edit the only default Dial Plan (Global)
If your company infrastructure requires dialing a specific number to call an external line add it in the
External access prefix field Click New to define a new Normalization Rule
We will configure a Normalization for services (like Emergency phone numbers) in the United States
Insert a name and a description
Normalization rules use regular expressions Our example will
1 Intercept any call to a number starting with a digit from 2 to 9 or with 11
2 The rule will apply only to numbers that are three digits long
3 The number will be used with no modification ($1)
Note There is a default normalization rule called Keep All in the default dial plan used to
keep all the results for any number with 11 digits As soon as we have defined our dial rules
it is advisable to remove the aforementioned one
Click commit and select commit all
Step 2 - Establishing a Voice Route
An E164 normalized phone number must match to an object in SfB or to a voice route Voice routes
usually point to the trunk used to route the call to the public telephone networks
Select Route and click New
Insert a name and a description
You are able to use build a pattern to match function to generate regular expressions or you can write
it manually
We will use the first solution Insert a number (for example an international prefix like +44 for the UK)
and click Add The prefix will be added to the list and a regular expression will be generated
1 In the Associated trunks click Add
2 Select the trunk you have defined previously
3 The trunk will be associated with the voice route
Click commit and select commit all
Step 3 - Adding Voice policies and PSTN usage
A voice policy defines for user site or organization
A set of features related Enterprise Voice enabled or disabled
A list of PSTN usage records used to define the kind of phone numbers the user (or site or
organization) is allowed to dial
Select Voice Policy click New and select Site policy
Select a Site
Insert a name for the policy Select the voice features you want to enable with this policy
In Associated PSTN Usages click New
Insert a name for the PSTN usage click Select select the voice route you have previously defined and
select OK
Select OK click commit and select commit all
Step 4 - Configuring a PSTN Gateway and a Trunk
Open the SfB Server Topology Builder
Select ldquoDownload Topology from an existing deploymentrdquo and save it to a file
Under Shared Components right click on PSTN gateways and select Net IPPSTN Gatewayhellip
Insert the fully qualified domain name (FQDN) of the gateway and click next
Define if you want to use all the available IP addresses or if you want to limit the access to one of the
server addresses
Configure
1 Port on the gateway that will be listening for incoming connections (TCP 5067 is the default)
2 Protocol to use for SIP transport (TCP or TLS)
3 Front End Mediation server to associate with the gateway
4 Server port that will be used
Under Shared Components right click on PSTN gateways and select New IPPSTN Gatewayhellip
Configure
1 A Name for the trunk
2 The PSTN gateway to be used
3 Port on the gateway that will be listening for incoming connections (TCP 5067 is the default)
4 Protocol to use for SIP transport (TCP or TLS)
5 Front End Mediation server to associate with the trunk
6 Server port that will be used
Publish the topology
Enabling Users for Enterprise Voice
As soon as our Enterprise Voice (EV) is configured in Skype for Business Server 2015 (SfB) we are
allowed to enable voice features for our users The management of EV configuration for a user is in
the Users screen but to work properly it requires some previous configurations like the ones in steps
2 and 4
Step 1 ndash Enabling a user to Enterprise Voice
Open the SfBS2015 Control Panel select Users and click Enable Users
In the New Skype for Business Server User screen click Add
Click Find and select the user you want to enable to SfB Click OK
Select the SfB pool where the user will be homed and the format you prefer for the SIP URI
Select Enterprise Voice in the Telephony menu Insert a unique E164 formatted number for the user
Note The aforementioned format for the Line URI is called Direct inward dialing (DID)
It is not mandatory to have a DID however the aforementioned configuration makes it
easier to show a correct caller ID in an outgoing call and makes our users reachable not
only through an internal extension
Other supported formats for Line URI are the ones compliant with the RFC 3966
(httpswwwietforgrfcrfc3966txt ) like
tel+17188484500
tel +17188484500ext=500
tel+ 17188484000ext=500
tel500phone-context=Place_in_NY
We will not modify the Dial plan policy or the Voice policy right now
Click the Enable button
Note When your deployment contains many users to have a quick look to the list of your
users enabled to Enterprise Voice you can the following cmdlets inside the SfB
Management Shell
Get-CsUser | Format-Table -Property DisplayName SipAddress EnterpriseVoiceEnabled ndash
AutoSize
Step 2 ndash Tailoring a Voice Policy for your user needs
In the previous step we have used the default Global (or Site) policy for our user Voice policies are
used to define both available features and authorized calls Let us start from the following scenario
with Global policy Site policy and three User policies
Open the SfBS2015 Control Panel select Voice routing and click Voice policy
The User policy (1) when applied will always replace the Site policy (2) that will always replace the
Global policy (3) We are able to use only a single user policy for every user
Select the Voice Policy for the site and click Edit You have the following menu items
Menu item Feature Enableshellip Enabled by Default
1 Call forwarding Users to forward calls to other phones and client devices
2 Delegation Users to specify other users to send and receive calls on their
behalf
3 Call transfer Users to transfer calls to other users
4 Call park Users to park calls and then pick up the call from a different
phone or client
5 Simultaneous ringing Incoming calls to ring on an additional phone
6 Team call Users to answer calls for other members of their team
7 PSTN reroute Reroute calls made by the user to be rerouted on the PSTN if the
WAN is unavailable
8 Bandwidth policy
override
Enable administrators to override call admission control policy
for a user
9 Malicious call tracing Users to report malicious calls by using the SfB client
We will leave the default values
In each voice policy we have at least one or more associated PSTN usage record We will select
policies we have previously defined for a site in New York so that our SfB users there are able to call
local service and national numbers This is the default policy for all the users so we are not allowing
premium or international calls
1 Click select
2 From the next menu we will select policies to enable calls to Local National and Service
numbers (CTRL + click on them)
3 Click OK
Note What is inside a PSTN usage record As we said before we have a pattern to
match made with regular expressions like the following one that we use to identify
national calls in the US
Simultaneous ringing to any number means that people could route their calls to a long distance or
even international number The Call forwarding and simultaneous ringing PSTN usages feature enable
administrators to limit the aforementioned feature allowing only internal route to internal users or
creating custom PSTN usages
Click OK to exit from policy editing
Step 3 ndash Assigning a Voice Policy to a user
In the previous step we have configured a site policy However for a restricted group of SfB users we
have to configure an additional policy to allow international calls We will perform the
aforementioned operation for ldquoMock User 1rdquo
Open the SfBS2015 Control Panel select Users and click Find
Double click on the user
From the Voice policy drop-down menu select the previously defined policy that allows international
calls (in our scenario US-NY-NewYorkCityZone01-International) and click commit
This user policy will replace the site policy enabling the user to international calls
Step 4 ndash Call Park
Call parking is one of the features available inside the Voice policies However to work correctly it
requires some configuration Open the SfBS2015 Control Panel select Voice features and select Call
park Click New
Now we are going to define a ldquocall park orbit rangerdquo ie a scope of free telephone numbers where calls
are placed in hold The user is able to take back the call from the parking number later for example from
another device
1 Select a name for the call parking orbit range
2 Select a starting number
3 Select an ending number
4 Select a Front End that will be used for this feature
5 Click Commit
Note there are some rules regarding the orbit range We can apply the ones we used for
Lync 2013 httpstechnetmicrosoftcomen-uslibrarygg39836128v=ocs1529aspx
In-Place Upgrade from Lync 2013 to Skype for
Business 2015
Online Edition httpbitlyskype4bupgrade
Skype for Business Server 2015 has a simplified in-place upgrade path which is very welcome Here is
my step by step of the process to upgrade our Standard Edition labrsquos Lync Server 2013 Standard
Edition to Skype4B Server 2015 SfBS2015 An overview of the process is as follows
Install the prerequisites amp get SfBS2015 ISO
Install Admin Tools on non-Lync Server Upgrade To SfBS2015 in Topology Builder Publish
Topology amp Upgrade
Stop Services on all servers in pool to be upgraded
Run Setupexe to launch in-place upgrade
Start Services
Step 1- Install the Prerequisites amp Get Skype4B ISO
Install CU5+ latest hotfix to Lync 2013 topology
o Lync Server 2013 Needs to be version 8308815 or newer (click here)
o How to check run below (or click here)
Get-WmiObject ndashquery lsquoselect from win32_productrsquo | where $_name ndashlike
ldquoMicrosoft Lync Serverrdquo | ft Name Version ndashAutoSize
PowerShell RTM version (6292000) or later
Have at least SQL server 2012 SP1 installed
Kb2533623 Windows Server 2008 R2
Kb2858668 Windows Server 2012
KB2982006 Windows Server 2012 R2
32GB of hard drive space on servers being upgraded
o The setup has a little policeman that checks this before you can proceed
Some Other Things to Ensure Before Proceeding
o If LRS Portal was installed on this server remove it Click Here
Get the Skype for Business Server update here Click Here (requires MSDN login)
Note You will not escape doing the above updates (I
tried) so I suggest just do them upfront
Step 2 ndash Install Admin Tools on non-Lync Server Upgrade To SfBS2015 in Topology
Builder Publish Topology amp Upgrade
Note This step should take less than 10 minutes
Run the SfB2015 setup (on a machine that does not have Lync installed) and install the Admin Tools
Accept License Agreementhellip
ldquoInstall Administrative Toolsrdquo
When finished go to ldquoStartrdquo | more apps and run ldquoSfBS2015 Topology Builderrdquo (below)
ldquoDownload Topology from Existing Deploymentrdquo and save
Now you will see the Skype4B Server 2015 Topology Builder In the pool you want to upgrade right
click amp ldquoUpgrade to Skype for Business Server 2015rdquo
Yes
Note that the pool (in our case Standard Edition server) is now a Skype4B Server 2015 group
Publish Topology
Will now publishhellip
Databases should automatically upgrade (this doesnrsquot apply to SE)
Now we are done on this machine Now move to the Lync 2013 machine you want to upgrade Before
you move on make sure the CMS has replicated using Get-CsManagementStoreReplicationStatus | ft
NOTE Do not move on until the replication has completed
Step 3 - Stop Services on all servers in the pool to be upgraded
On Lync 2013 machine you want to upgrade we will stop all Lync service
Use Powershell Disable-CsComputer -Scorch
NOTE You might be thinking ldquoI could Stop-CsWindowsServicerdquo The reason Microsoft recommends
using ldquoDisable-CsComputer ndashScorchrdquo is that if you use ldquoStop-CsWindowsServicerdquo some services may
restart automatically after a reboot and this may cause the In-Place upgrade to fail
Step 4 - Run Setupexe to launch in-place upgrade
This will launch setup UI
Progress of update will be displayed This takes a little timehellip
After this you will see the Completed
Upgrade to Skype for Business Server 2015 completed successfully
Step 5 - Start Services
Start service on all the servers in the upgraded pool at the same-time (to avoid loss of services due to
quorum loss) (Obviously not an issue on 1 server SE pool)
Start-CSPool -PoolFqdn lyncfe01landislabcom
NOTE For servers that are not Front End servers use Start-CsWindowsService
Letrsquos check that all our services are running (sure enough that are) andhellipwersquore Done
How about we check what the new version numbers are Just run Get-WmiObject ndashquery lsquoselect
from win32_productrsquo | where $_name ndashlike ldquoSkype for Business Serverrdquo | ft Name Version ndash
AutoSize
And letrsquos log in to the Skype for Business Control Panel
Lync Server 2013 Edge to Skype for Business
Server 2015 In-Place Upgrade Online Edition not available
Upgrading your Lync Edge server(s) is very similar to the steps to upgrade your Front End(s) There
are a few things that arenrsquot the same and wersquoll note them
Prerequisites are the same except
o NET 35 Framework
Upgrade Edge Pool in topology and publish the topology
o Export Topology using Export-CsConfiguration ExportPath
Now take and import the resulting Topology configuration file on the Edge Server
o Copy file to Edge server
o Use Import-CsConfiguration -localstore Importpath
o Stop Services
o Run the Skype for Business setupexe
o Start-CsWindowsService
Now we can start services and are done
Backups
Done amp Tested
A Few Administrator Notes for after the upgrade
Use the Skype4B admin tools to move users to and from Skype4B (click here)
Administrators should use Skype for Business Management Shell to move conference
directories from Lync 2013 pools to Skype for Business pools
A big thanks to the Skype4B team for making this process easier and smoother and a big thanks to
the Office365 Summit team that put on great training around this and was the basis for my know-
how and this blog post
Skype4B Server 2015 Upgrade Gotcha
httpwwwucandstuffcom201504gotchas-with-sfb-upgradeshtmlspref=tw
More Online Edition coming soon
Coming soon
Creating Client Policies
Applying Cumulative Updates
Doing IP Phone Updates
Monitoring amp Reports
Tracking Down Network Issues with Wireshark
Requirements
httpsgallerytechnetmicrosoftcomscriptcenterInstall-Requirements-for-aabf7358
Region Route creates a route between a pair of network regions Each pair of network regions in
your call admission control deployment requires a route
1 Click Region Route
2 Click New
3 Type a value in the Name field
4 From the Network region 1 drop-down list select one of the two regions to be
connected by this route
5 From the Network region 2 drop-down list select the other region for this route
6 In the Network Region links drop-down list select a policy
7 Click Add
Enabling Users
Enable AD Users
Now back to the Front End server and the Skype for Business Server 2015 Control Panel Click on
Users | Enable Users Now click the ldquoAddrdquo button and Add the 3 users (those 3 users we created
earlier)
Note If the user you are trying to enable is an
Administrator you will need to use PowerShell to
enable them Using the Skype for Business Server
Control Panel will result in an error
Click ldquoEnablerdquo and if you get no errors you should have 3 Skype for Business users ready to login
Letrsquos open Skype for Business and login
You have successfully installed Skype for Business Server 2015 Congratulations
The Voice Routing Menu in Skype for Business
Server 2015 Control Panel
Enterprise Voice (EV) in Skype for Business Server 2015 (SfB) is a software-powered Voice over IP
(VoIP) solution able to replace any existing business telephony solution or private branch exchange
(PBX) Management of EV in SfB (using the Control Panel) takes place in the Voice Routing menu
You have five submenus in Voice Routing fundamental for EV administration Dial Plan Voice Policy
Route PSTN Usage and Trunk Configuration Configurations you make inside them have a high
level of dependency integration with each other
To summarize each part
Dial plans rules used to normalize phone numbers to E164 format (where is an ITU-T
recommendation E164 defines a general format for international telephone numbers)
Voice Policy contains a list of calling features you provide to your SfB users and a group
of PSTN Usage Records
(Voice) Routes are regular expressions (ie a sequence of symbols and characters expressing
a string or pattern to be searched or applied within a phone number) used to route calls to
the appropriate gateway
PSTN usage (records) associate voice routes and voice policies They are regular
expressions that matched to phone numbers (the aforementioned routes) PSTN usage
records control the kind of phone call the user is enabled to perform (local international and
so on) Inside PSTN Usage Records you have one or more trunks
Trunks connections between your Mediation Server and a public switched telephone
network (PSTN) provider that enables you to call users outside your company using SIP
trunks PSTN gateways or Private branch exchange (PBX)
Note there is no mandatory order you have to follow when configuring the
aforementioned parts of Enterprise Voice A logical list of steps (similar to the one
suggested by the TechNet) could be Trunk Configuration -gt PSTN Usage -gt Route -gt
Voice Policy This is the order we will follow in the text
Note A PSTN gateway is usually required to connect to the telephone networks We
added Configuring a PSTN Gateway and a Trunk as Step 4 because it is NOT an
operation you will perform often but it is good to know how it works
Step 1 ndashDefining a Dial Plan
Open the SfBS2015 Control Panel select Voice Routing Click on Dial Plan and then double click on the
Global Dial Plan (or select edit)
Note A dial plan is applied to a scope (user pool site or global) The more specific plan will
be used We will edit the only default Dial Plan (Global)
If your company infrastructure requires dialing a specific number to call an external line add it in the
External access prefix field Click New to define a new Normalization Rule
We will configure a Normalization for services (like Emergency phone numbers) in the United States
Insert a name and a description
Normalization rules use regular expressions Our example will
1 Intercept any call to a number starting with a digit from 2 to 9 or with 11
2 The rule will apply only to numbers that are three digits long
3 The number will be used with no modification ($1)
Note There is a default normalization rule called Keep All in the default dial plan used to
keep all the results for any number with 11 digits As soon as we have defined our dial rules
it is advisable to remove the aforementioned one
Click commit and select commit all
Step 2 - Establishing a Voice Route
An E164 normalized phone number must match to an object in SfB or to a voice route Voice routes
usually point to the trunk used to route the call to the public telephone networks
Select Route and click New
Insert a name and a description
You are able to use build a pattern to match function to generate regular expressions or you can write
it manually
We will use the first solution Insert a number (for example an international prefix like +44 for the UK)
and click Add The prefix will be added to the list and a regular expression will be generated
1 In the Associated trunks click Add
2 Select the trunk you have defined previously
3 The trunk will be associated with the voice route
Click commit and select commit all
Step 3 - Adding Voice policies and PSTN usage
A voice policy defines for user site or organization
A set of features related Enterprise Voice enabled or disabled
A list of PSTN usage records used to define the kind of phone numbers the user (or site or
organization) is allowed to dial
Select Voice Policy click New and select Site policy
Select a Site
Insert a name for the policy Select the voice features you want to enable with this policy
In Associated PSTN Usages click New
Insert a name for the PSTN usage click Select select the voice route you have previously defined and
select OK
Select OK click commit and select commit all
Step 4 - Configuring a PSTN Gateway and a Trunk
Open the SfB Server Topology Builder
Select ldquoDownload Topology from an existing deploymentrdquo and save it to a file
Under Shared Components right click on PSTN gateways and select Net IPPSTN Gatewayhellip
Insert the fully qualified domain name (FQDN) of the gateway and click next
Define if you want to use all the available IP addresses or if you want to limit the access to one of the
server addresses
Configure
1 Port on the gateway that will be listening for incoming connections (TCP 5067 is the default)
2 Protocol to use for SIP transport (TCP or TLS)
3 Front End Mediation server to associate with the gateway
4 Server port that will be used
Under Shared Components right click on PSTN gateways and select New IPPSTN Gatewayhellip
Configure
1 A Name for the trunk
2 The PSTN gateway to be used
3 Port on the gateway that will be listening for incoming connections (TCP 5067 is the default)
4 Protocol to use for SIP transport (TCP or TLS)
5 Front End Mediation server to associate with the trunk
6 Server port that will be used
Publish the topology
Enabling Users for Enterprise Voice
As soon as our Enterprise Voice (EV) is configured in Skype for Business Server 2015 (SfB) we are
allowed to enable voice features for our users The management of EV configuration for a user is in
the Users screen but to work properly it requires some previous configurations like the ones in steps
2 and 4
Step 1 ndash Enabling a user to Enterprise Voice
Open the SfBS2015 Control Panel select Users and click Enable Users
In the New Skype for Business Server User screen click Add
Click Find and select the user you want to enable to SfB Click OK
Select the SfB pool where the user will be homed and the format you prefer for the SIP URI
Select Enterprise Voice in the Telephony menu Insert a unique E164 formatted number for the user
Note The aforementioned format for the Line URI is called Direct inward dialing (DID)
It is not mandatory to have a DID however the aforementioned configuration makes it
easier to show a correct caller ID in an outgoing call and makes our users reachable not
only through an internal extension
Other supported formats for Line URI are the ones compliant with the RFC 3966
(httpswwwietforgrfcrfc3966txt ) like
tel+17188484500
tel +17188484500ext=500
tel+ 17188484000ext=500
tel500phone-context=Place_in_NY
We will not modify the Dial plan policy or the Voice policy right now
Click the Enable button
Note When your deployment contains many users to have a quick look to the list of your
users enabled to Enterprise Voice you can the following cmdlets inside the SfB
Management Shell
Get-CsUser | Format-Table -Property DisplayName SipAddress EnterpriseVoiceEnabled ndash
AutoSize
Step 2 ndash Tailoring a Voice Policy for your user needs
In the previous step we have used the default Global (or Site) policy for our user Voice policies are
used to define both available features and authorized calls Let us start from the following scenario
with Global policy Site policy and three User policies
Open the SfBS2015 Control Panel select Voice routing and click Voice policy
The User policy (1) when applied will always replace the Site policy (2) that will always replace the
Global policy (3) We are able to use only a single user policy for every user
Select the Voice Policy for the site and click Edit You have the following menu items
Menu item Feature Enableshellip Enabled by Default
1 Call forwarding Users to forward calls to other phones and client devices
2 Delegation Users to specify other users to send and receive calls on their
behalf
3 Call transfer Users to transfer calls to other users
4 Call park Users to park calls and then pick up the call from a different
phone or client
5 Simultaneous ringing Incoming calls to ring on an additional phone
6 Team call Users to answer calls for other members of their team
7 PSTN reroute Reroute calls made by the user to be rerouted on the PSTN if the
WAN is unavailable
8 Bandwidth policy
override
Enable administrators to override call admission control policy
for a user
9 Malicious call tracing Users to report malicious calls by using the SfB client
We will leave the default values
In each voice policy we have at least one or more associated PSTN usage record We will select
policies we have previously defined for a site in New York so that our SfB users there are able to call
local service and national numbers This is the default policy for all the users so we are not allowing
premium or international calls
1 Click select
2 From the next menu we will select policies to enable calls to Local National and Service
numbers (CTRL + click on them)
3 Click OK
Note What is inside a PSTN usage record As we said before we have a pattern to
match made with regular expressions like the following one that we use to identify
national calls in the US
Simultaneous ringing to any number means that people could route their calls to a long distance or
even international number The Call forwarding and simultaneous ringing PSTN usages feature enable
administrators to limit the aforementioned feature allowing only internal route to internal users or
creating custom PSTN usages
Click OK to exit from policy editing
Step 3 ndash Assigning a Voice Policy to a user
In the previous step we have configured a site policy However for a restricted group of SfB users we
have to configure an additional policy to allow international calls We will perform the
aforementioned operation for ldquoMock User 1rdquo
Open the SfBS2015 Control Panel select Users and click Find
Double click on the user
From the Voice policy drop-down menu select the previously defined policy that allows international
calls (in our scenario US-NY-NewYorkCityZone01-International) and click commit
This user policy will replace the site policy enabling the user to international calls
Step 4 ndash Call Park
Call parking is one of the features available inside the Voice policies However to work correctly it
requires some configuration Open the SfBS2015 Control Panel select Voice features and select Call
park Click New
Now we are going to define a ldquocall park orbit rangerdquo ie a scope of free telephone numbers where calls
are placed in hold The user is able to take back the call from the parking number later for example from
another device
1 Select a name for the call parking orbit range
2 Select a starting number
3 Select an ending number
4 Select a Front End that will be used for this feature
5 Click Commit
Note there are some rules regarding the orbit range We can apply the ones we used for
Lync 2013 httpstechnetmicrosoftcomen-uslibrarygg39836128v=ocs1529aspx
In-Place Upgrade from Lync 2013 to Skype for
Business 2015
Online Edition httpbitlyskype4bupgrade
Skype for Business Server 2015 has a simplified in-place upgrade path which is very welcome Here is
my step by step of the process to upgrade our Standard Edition labrsquos Lync Server 2013 Standard
Edition to Skype4B Server 2015 SfBS2015 An overview of the process is as follows
Install the prerequisites amp get SfBS2015 ISO
Install Admin Tools on non-Lync Server Upgrade To SfBS2015 in Topology Builder Publish
Topology amp Upgrade
Stop Services on all servers in pool to be upgraded
Run Setupexe to launch in-place upgrade
Start Services
Step 1- Install the Prerequisites amp Get Skype4B ISO
Install CU5+ latest hotfix to Lync 2013 topology
o Lync Server 2013 Needs to be version 8308815 or newer (click here)
o How to check run below (or click here)
Get-WmiObject ndashquery lsquoselect from win32_productrsquo | where $_name ndashlike
ldquoMicrosoft Lync Serverrdquo | ft Name Version ndashAutoSize
PowerShell RTM version (6292000) or later
Have at least SQL server 2012 SP1 installed
Kb2533623 Windows Server 2008 R2
Kb2858668 Windows Server 2012
KB2982006 Windows Server 2012 R2
32GB of hard drive space on servers being upgraded
o The setup has a little policeman that checks this before you can proceed
Some Other Things to Ensure Before Proceeding
o If LRS Portal was installed on this server remove it Click Here
Get the Skype for Business Server update here Click Here (requires MSDN login)
Note You will not escape doing the above updates (I
tried) so I suggest just do them upfront
Step 2 ndash Install Admin Tools on non-Lync Server Upgrade To SfBS2015 in Topology
Builder Publish Topology amp Upgrade
Note This step should take less than 10 minutes
Run the SfB2015 setup (on a machine that does not have Lync installed) and install the Admin Tools
Accept License Agreementhellip
ldquoInstall Administrative Toolsrdquo
When finished go to ldquoStartrdquo | more apps and run ldquoSfBS2015 Topology Builderrdquo (below)
ldquoDownload Topology from Existing Deploymentrdquo and save
Now you will see the Skype4B Server 2015 Topology Builder In the pool you want to upgrade right
click amp ldquoUpgrade to Skype for Business Server 2015rdquo
Yes
Note that the pool (in our case Standard Edition server) is now a Skype4B Server 2015 group
Publish Topology
Will now publishhellip
Databases should automatically upgrade (this doesnrsquot apply to SE)
Now we are done on this machine Now move to the Lync 2013 machine you want to upgrade Before
you move on make sure the CMS has replicated using Get-CsManagementStoreReplicationStatus | ft
NOTE Do not move on until the replication has completed
Step 3 - Stop Services on all servers in the pool to be upgraded
On Lync 2013 machine you want to upgrade we will stop all Lync service
Use Powershell Disable-CsComputer -Scorch
NOTE You might be thinking ldquoI could Stop-CsWindowsServicerdquo The reason Microsoft recommends
using ldquoDisable-CsComputer ndashScorchrdquo is that if you use ldquoStop-CsWindowsServicerdquo some services may
restart automatically after a reboot and this may cause the In-Place upgrade to fail
Step 4 - Run Setupexe to launch in-place upgrade
This will launch setup UI
Progress of update will be displayed This takes a little timehellip
After this you will see the Completed
Upgrade to Skype for Business Server 2015 completed successfully
Step 5 - Start Services
Start service on all the servers in the upgraded pool at the same-time (to avoid loss of services due to
quorum loss) (Obviously not an issue on 1 server SE pool)
Start-CSPool -PoolFqdn lyncfe01landislabcom
NOTE For servers that are not Front End servers use Start-CsWindowsService
Letrsquos check that all our services are running (sure enough that are) andhellipwersquore Done
How about we check what the new version numbers are Just run Get-WmiObject ndashquery lsquoselect
from win32_productrsquo | where $_name ndashlike ldquoSkype for Business Serverrdquo | ft Name Version ndash
AutoSize
And letrsquos log in to the Skype for Business Control Panel
Lync Server 2013 Edge to Skype for Business
Server 2015 In-Place Upgrade Online Edition not available
Upgrading your Lync Edge server(s) is very similar to the steps to upgrade your Front End(s) There
are a few things that arenrsquot the same and wersquoll note them
Prerequisites are the same except
o NET 35 Framework
Upgrade Edge Pool in topology and publish the topology
o Export Topology using Export-CsConfiguration ExportPath
Now take and import the resulting Topology configuration file on the Edge Server
o Copy file to Edge server
o Use Import-CsConfiguration -localstore Importpath
o Stop Services
o Run the Skype for Business setupexe
o Start-CsWindowsService
Now we can start services and are done
Backups
Done amp Tested
A Few Administrator Notes for after the upgrade
Use the Skype4B admin tools to move users to and from Skype4B (click here)
Administrators should use Skype for Business Management Shell to move conference
directories from Lync 2013 pools to Skype for Business pools
A big thanks to the Skype4B team for making this process easier and smoother and a big thanks to
the Office365 Summit team that put on great training around this and was the basis for my know-
how and this blog post
Skype4B Server 2015 Upgrade Gotcha
httpwwwucandstuffcom201504gotchas-with-sfb-upgradeshtmlspref=tw
More Online Edition coming soon
Coming soon
Creating Client Policies
Applying Cumulative Updates
Doing IP Phone Updates
Monitoring amp Reports
Tracking Down Network Issues with Wireshark
Requirements
httpsgallerytechnetmicrosoftcomscriptcenterInstall-Requirements-for-aabf7358
Enabling Users
Enable AD Users
Now back to the Front End server and the Skype for Business Server 2015 Control Panel Click on
Users | Enable Users Now click the ldquoAddrdquo button and Add the 3 users (those 3 users we created
earlier)
Note If the user you are trying to enable is an
Administrator you will need to use PowerShell to
enable them Using the Skype for Business Server
Control Panel will result in an error
Click ldquoEnablerdquo and if you get no errors you should have 3 Skype for Business users ready to login
Letrsquos open Skype for Business and login
You have successfully installed Skype for Business Server 2015 Congratulations
The Voice Routing Menu in Skype for Business
Server 2015 Control Panel
Enterprise Voice (EV) in Skype for Business Server 2015 (SfB) is a software-powered Voice over IP
(VoIP) solution able to replace any existing business telephony solution or private branch exchange
(PBX) Management of EV in SfB (using the Control Panel) takes place in the Voice Routing menu
You have five submenus in Voice Routing fundamental for EV administration Dial Plan Voice Policy
Route PSTN Usage and Trunk Configuration Configurations you make inside them have a high
level of dependency integration with each other
To summarize each part
Dial plans rules used to normalize phone numbers to E164 format (where is an ITU-T
recommendation E164 defines a general format for international telephone numbers)
Voice Policy contains a list of calling features you provide to your SfB users and a group
of PSTN Usage Records
(Voice) Routes are regular expressions (ie a sequence of symbols and characters expressing
a string or pattern to be searched or applied within a phone number) used to route calls to
the appropriate gateway
PSTN usage (records) associate voice routes and voice policies They are regular
expressions that matched to phone numbers (the aforementioned routes) PSTN usage
records control the kind of phone call the user is enabled to perform (local international and
so on) Inside PSTN Usage Records you have one or more trunks
Trunks connections between your Mediation Server and a public switched telephone
network (PSTN) provider that enables you to call users outside your company using SIP
trunks PSTN gateways or Private branch exchange (PBX)
Note there is no mandatory order you have to follow when configuring the
aforementioned parts of Enterprise Voice A logical list of steps (similar to the one
suggested by the TechNet) could be Trunk Configuration -gt PSTN Usage -gt Route -gt
Voice Policy This is the order we will follow in the text
Note A PSTN gateway is usually required to connect to the telephone networks We
added Configuring a PSTN Gateway and a Trunk as Step 4 because it is NOT an
operation you will perform often but it is good to know how it works
Step 1 ndashDefining a Dial Plan
Open the SfBS2015 Control Panel select Voice Routing Click on Dial Plan and then double click on the
Global Dial Plan (or select edit)
Note A dial plan is applied to a scope (user pool site or global) The more specific plan will
be used We will edit the only default Dial Plan (Global)
If your company infrastructure requires dialing a specific number to call an external line add it in the
External access prefix field Click New to define a new Normalization Rule
We will configure a Normalization for services (like Emergency phone numbers) in the United States
Insert a name and a description
Normalization rules use regular expressions Our example will
1 Intercept any call to a number starting with a digit from 2 to 9 or with 11
2 The rule will apply only to numbers that are three digits long
3 The number will be used with no modification ($1)
Note There is a default normalization rule called Keep All in the default dial plan used to
keep all the results for any number with 11 digits As soon as we have defined our dial rules
it is advisable to remove the aforementioned one
Click commit and select commit all
Step 2 - Establishing a Voice Route
An E164 normalized phone number must match to an object in SfB or to a voice route Voice routes
usually point to the trunk used to route the call to the public telephone networks
Select Route and click New
Insert a name and a description
You are able to use build a pattern to match function to generate regular expressions or you can write
it manually
We will use the first solution Insert a number (for example an international prefix like +44 for the UK)
and click Add The prefix will be added to the list and a regular expression will be generated
1 In the Associated trunks click Add
2 Select the trunk you have defined previously
3 The trunk will be associated with the voice route
Click commit and select commit all
Step 3 - Adding Voice policies and PSTN usage
A voice policy defines for user site or organization
A set of features related Enterprise Voice enabled or disabled
A list of PSTN usage records used to define the kind of phone numbers the user (or site or
organization) is allowed to dial
Select Voice Policy click New and select Site policy
Select a Site
Insert a name for the policy Select the voice features you want to enable with this policy
In Associated PSTN Usages click New
Insert a name for the PSTN usage click Select select the voice route you have previously defined and
select OK
Select OK click commit and select commit all
Step 4 - Configuring a PSTN Gateway and a Trunk
Open the SfB Server Topology Builder
Select ldquoDownload Topology from an existing deploymentrdquo and save it to a file
Under Shared Components right click on PSTN gateways and select Net IPPSTN Gatewayhellip
Insert the fully qualified domain name (FQDN) of the gateway and click next
Define if you want to use all the available IP addresses or if you want to limit the access to one of the
server addresses
Configure
1 Port on the gateway that will be listening for incoming connections (TCP 5067 is the default)
2 Protocol to use for SIP transport (TCP or TLS)
3 Front End Mediation server to associate with the gateway
4 Server port that will be used
Under Shared Components right click on PSTN gateways and select New IPPSTN Gatewayhellip
Configure
1 A Name for the trunk
2 The PSTN gateway to be used
3 Port on the gateway that will be listening for incoming connections (TCP 5067 is the default)
4 Protocol to use for SIP transport (TCP or TLS)
5 Front End Mediation server to associate with the trunk
6 Server port that will be used
Publish the topology
Enabling Users for Enterprise Voice
As soon as our Enterprise Voice (EV) is configured in Skype for Business Server 2015 (SfB) we are
allowed to enable voice features for our users The management of EV configuration for a user is in
the Users screen but to work properly it requires some previous configurations like the ones in steps
2 and 4
Step 1 ndash Enabling a user to Enterprise Voice
Open the SfBS2015 Control Panel select Users and click Enable Users
In the New Skype for Business Server User screen click Add
Click Find and select the user you want to enable to SfB Click OK
Select the SfB pool where the user will be homed and the format you prefer for the SIP URI
Select Enterprise Voice in the Telephony menu Insert a unique E164 formatted number for the user
Note The aforementioned format for the Line URI is called Direct inward dialing (DID)
It is not mandatory to have a DID however the aforementioned configuration makes it
easier to show a correct caller ID in an outgoing call and makes our users reachable not
only through an internal extension
Other supported formats for Line URI are the ones compliant with the RFC 3966
(httpswwwietforgrfcrfc3966txt ) like
tel+17188484500
tel +17188484500ext=500
tel+ 17188484000ext=500
tel500phone-context=Place_in_NY
We will not modify the Dial plan policy or the Voice policy right now
Click the Enable button
Note When your deployment contains many users to have a quick look to the list of your
users enabled to Enterprise Voice you can the following cmdlets inside the SfB
Management Shell
Get-CsUser | Format-Table -Property DisplayName SipAddress EnterpriseVoiceEnabled ndash
AutoSize
Step 2 ndash Tailoring a Voice Policy for your user needs
In the previous step we have used the default Global (or Site) policy for our user Voice policies are
used to define both available features and authorized calls Let us start from the following scenario
with Global policy Site policy and three User policies
Open the SfBS2015 Control Panel select Voice routing and click Voice policy
The User policy (1) when applied will always replace the Site policy (2) that will always replace the
Global policy (3) We are able to use only a single user policy for every user
Select the Voice Policy for the site and click Edit You have the following menu items
Menu item Feature Enableshellip Enabled by Default
1 Call forwarding Users to forward calls to other phones and client devices
2 Delegation Users to specify other users to send and receive calls on their
behalf
3 Call transfer Users to transfer calls to other users
4 Call park Users to park calls and then pick up the call from a different
phone or client
5 Simultaneous ringing Incoming calls to ring on an additional phone
6 Team call Users to answer calls for other members of their team
7 PSTN reroute Reroute calls made by the user to be rerouted on the PSTN if the
WAN is unavailable
8 Bandwidth policy
override
Enable administrators to override call admission control policy
for a user
9 Malicious call tracing Users to report malicious calls by using the SfB client
We will leave the default values
In each voice policy we have at least one or more associated PSTN usage record We will select
policies we have previously defined for a site in New York so that our SfB users there are able to call
local service and national numbers This is the default policy for all the users so we are not allowing
premium or international calls
1 Click select
2 From the next menu we will select policies to enable calls to Local National and Service
numbers (CTRL + click on them)
3 Click OK
Note What is inside a PSTN usage record As we said before we have a pattern to
match made with regular expressions like the following one that we use to identify
national calls in the US
Simultaneous ringing to any number means that people could route their calls to a long distance or
even international number The Call forwarding and simultaneous ringing PSTN usages feature enable
administrators to limit the aforementioned feature allowing only internal route to internal users or
creating custom PSTN usages
Click OK to exit from policy editing
Step 3 ndash Assigning a Voice Policy to a user
In the previous step we have configured a site policy However for a restricted group of SfB users we
have to configure an additional policy to allow international calls We will perform the
aforementioned operation for ldquoMock User 1rdquo
Open the SfBS2015 Control Panel select Users and click Find
Double click on the user
From the Voice policy drop-down menu select the previously defined policy that allows international
calls (in our scenario US-NY-NewYorkCityZone01-International) and click commit
This user policy will replace the site policy enabling the user to international calls
Step 4 ndash Call Park
Call parking is one of the features available inside the Voice policies However to work correctly it
requires some configuration Open the SfBS2015 Control Panel select Voice features and select Call
park Click New
Now we are going to define a ldquocall park orbit rangerdquo ie a scope of free telephone numbers where calls
are placed in hold The user is able to take back the call from the parking number later for example from
another device
1 Select a name for the call parking orbit range
2 Select a starting number
3 Select an ending number
4 Select a Front End that will be used for this feature
5 Click Commit
Note there are some rules regarding the orbit range We can apply the ones we used for
Lync 2013 httpstechnetmicrosoftcomen-uslibrarygg39836128v=ocs1529aspx
In-Place Upgrade from Lync 2013 to Skype for
Business 2015
Online Edition httpbitlyskype4bupgrade
Skype for Business Server 2015 has a simplified in-place upgrade path which is very welcome Here is
my step by step of the process to upgrade our Standard Edition labrsquos Lync Server 2013 Standard
Edition to Skype4B Server 2015 SfBS2015 An overview of the process is as follows
Install the prerequisites amp get SfBS2015 ISO
Install Admin Tools on non-Lync Server Upgrade To SfBS2015 in Topology Builder Publish
Topology amp Upgrade
Stop Services on all servers in pool to be upgraded
Run Setupexe to launch in-place upgrade
Start Services
Step 1- Install the Prerequisites amp Get Skype4B ISO
Install CU5+ latest hotfix to Lync 2013 topology
o Lync Server 2013 Needs to be version 8308815 or newer (click here)
o How to check run below (or click here)
Get-WmiObject ndashquery lsquoselect from win32_productrsquo | where $_name ndashlike
ldquoMicrosoft Lync Serverrdquo | ft Name Version ndashAutoSize
PowerShell RTM version (6292000) or later
Have at least SQL server 2012 SP1 installed
Kb2533623 Windows Server 2008 R2
Kb2858668 Windows Server 2012
KB2982006 Windows Server 2012 R2
32GB of hard drive space on servers being upgraded
o The setup has a little policeman that checks this before you can proceed
Some Other Things to Ensure Before Proceeding
o If LRS Portal was installed on this server remove it Click Here
Get the Skype for Business Server update here Click Here (requires MSDN login)
Note You will not escape doing the above updates (I
tried) so I suggest just do them upfront
Step 2 ndash Install Admin Tools on non-Lync Server Upgrade To SfBS2015 in Topology
Builder Publish Topology amp Upgrade
Note This step should take less than 10 minutes
Run the SfB2015 setup (on a machine that does not have Lync installed) and install the Admin Tools
Accept License Agreementhellip
ldquoInstall Administrative Toolsrdquo
When finished go to ldquoStartrdquo | more apps and run ldquoSfBS2015 Topology Builderrdquo (below)
ldquoDownload Topology from Existing Deploymentrdquo and save
Now you will see the Skype4B Server 2015 Topology Builder In the pool you want to upgrade right
click amp ldquoUpgrade to Skype for Business Server 2015rdquo
Yes
Note that the pool (in our case Standard Edition server) is now a Skype4B Server 2015 group
Publish Topology
Will now publishhellip
Databases should automatically upgrade (this doesnrsquot apply to SE)
Now we are done on this machine Now move to the Lync 2013 machine you want to upgrade Before
you move on make sure the CMS has replicated using Get-CsManagementStoreReplicationStatus | ft
NOTE Do not move on until the replication has completed
Step 3 - Stop Services on all servers in the pool to be upgraded
On Lync 2013 machine you want to upgrade we will stop all Lync service
Use Powershell Disable-CsComputer -Scorch
NOTE You might be thinking ldquoI could Stop-CsWindowsServicerdquo The reason Microsoft recommends
using ldquoDisable-CsComputer ndashScorchrdquo is that if you use ldquoStop-CsWindowsServicerdquo some services may
restart automatically after a reboot and this may cause the In-Place upgrade to fail
Step 4 - Run Setupexe to launch in-place upgrade
This will launch setup UI
Progress of update will be displayed This takes a little timehellip
After this you will see the Completed
Upgrade to Skype for Business Server 2015 completed successfully
Step 5 - Start Services
Start service on all the servers in the upgraded pool at the same-time (to avoid loss of services due to
quorum loss) (Obviously not an issue on 1 server SE pool)
Start-CSPool -PoolFqdn lyncfe01landislabcom
NOTE For servers that are not Front End servers use Start-CsWindowsService
Letrsquos check that all our services are running (sure enough that are) andhellipwersquore Done
How about we check what the new version numbers are Just run Get-WmiObject ndashquery lsquoselect
from win32_productrsquo | where $_name ndashlike ldquoSkype for Business Serverrdquo | ft Name Version ndash
AutoSize
And letrsquos log in to the Skype for Business Control Panel
Lync Server 2013 Edge to Skype for Business
Server 2015 In-Place Upgrade Online Edition not available
Upgrading your Lync Edge server(s) is very similar to the steps to upgrade your Front End(s) There
are a few things that arenrsquot the same and wersquoll note them
Prerequisites are the same except
o NET 35 Framework
Upgrade Edge Pool in topology and publish the topology
o Export Topology using Export-CsConfiguration ExportPath
Now take and import the resulting Topology configuration file on the Edge Server
o Copy file to Edge server
o Use Import-CsConfiguration -localstore Importpath
o Stop Services
o Run the Skype for Business setupexe
o Start-CsWindowsService
Now we can start services and are done
Backups
Done amp Tested
A Few Administrator Notes for after the upgrade
Use the Skype4B admin tools to move users to and from Skype4B (click here)
Administrators should use Skype for Business Management Shell to move conference
directories from Lync 2013 pools to Skype for Business pools
A big thanks to the Skype4B team for making this process easier and smoother and a big thanks to
the Office365 Summit team that put on great training around this and was the basis for my know-
how and this blog post
Skype4B Server 2015 Upgrade Gotcha
httpwwwucandstuffcom201504gotchas-with-sfb-upgradeshtmlspref=tw
More Online Edition coming soon
Coming soon
Creating Client Policies
Applying Cumulative Updates
Doing IP Phone Updates
Monitoring amp Reports
Tracking Down Network Issues with Wireshark
Requirements
httpsgallerytechnetmicrosoftcomscriptcenterInstall-Requirements-for-aabf7358
Click ldquoEnablerdquo and if you get no errors you should have 3 Skype for Business users ready to login
Letrsquos open Skype for Business and login
You have successfully installed Skype for Business Server 2015 Congratulations
The Voice Routing Menu in Skype for Business
Server 2015 Control Panel
Enterprise Voice (EV) in Skype for Business Server 2015 (SfB) is a software-powered Voice over IP
(VoIP) solution able to replace any existing business telephony solution or private branch exchange
(PBX) Management of EV in SfB (using the Control Panel) takes place in the Voice Routing menu
You have five submenus in Voice Routing fundamental for EV administration Dial Plan Voice Policy
Route PSTN Usage and Trunk Configuration Configurations you make inside them have a high
level of dependency integration with each other
To summarize each part
Dial plans rules used to normalize phone numbers to E164 format (where is an ITU-T
recommendation E164 defines a general format for international telephone numbers)
Voice Policy contains a list of calling features you provide to your SfB users and a group
of PSTN Usage Records
(Voice) Routes are regular expressions (ie a sequence of symbols and characters expressing
a string or pattern to be searched or applied within a phone number) used to route calls to
the appropriate gateway
PSTN usage (records) associate voice routes and voice policies They are regular
expressions that matched to phone numbers (the aforementioned routes) PSTN usage
records control the kind of phone call the user is enabled to perform (local international and
so on) Inside PSTN Usage Records you have one or more trunks
Trunks connections between your Mediation Server and a public switched telephone
network (PSTN) provider that enables you to call users outside your company using SIP
trunks PSTN gateways or Private branch exchange (PBX)
Note there is no mandatory order you have to follow when configuring the
aforementioned parts of Enterprise Voice A logical list of steps (similar to the one
suggested by the TechNet) could be Trunk Configuration -gt PSTN Usage -gt Route -gt
Voice Policy This is the order we will follow in the text
Note A PSTN gateway is usually required to connect to the telephone networks We
added Configuring a PSTN Gateway and a Trunk as Step 4 because it is NOT an
operation you will perform often but it is good to know how it works
Step 1 ndashDefining a Dial Plan
Open the SfBS2015 Control Panel select Voice Routing Click on Dial Plan and then double click on the
Global Dial Plan (or select edit)
Note A dial plan is applied to a scope (user pool site or global) The more specific plan will
be used We will edit the only default Dial Plan (Global)
If your company infrastructure requires dialing a specific number to call an external line add it in the
External access prefix field Click New to define a new Normalization Rule
We will configure a Normalization for services (like Emergency phone numbers) in the United States
Insert a name and a description
Normalization rules use regular expressions Our example will
1 Intercept any call to a number starting with a digit from 2 to 9 or with 11
2 The rule will apply only to numbers that are three digits long
3 The number will be used with no modification ($1)
Note There is a default normalization rule called Keep All in the default dial plan used to
keep all the results for any number with 11 digits As soon as we have defined our dial rules
it is advisable to remove the aforementioned one
Click commit and select commit all
Step 2 - Establishing a Voice Route
An E164 normalized phone number must match to an object in SfB or to a voice route Voice routes
usually point to the trunk used to route the call to the public telephone networks
Select Route and click New
Insert a name and a description
You are able to use build a pattern to match function to generate regular expressions or you can write
it manually
We will use the first solution Insert a number (for example an international prefix like +44 for the UK)
and click Add The prefix will be added to the list and a regular expression will be generated
1 In the Associated trunks click Add
2 Select the trunk you have defined previously
3 The trunk will be associated with the voice route
Click commit and select commit all
Step 3 - Adding Voice policies and PSTN usage
A voice policy defines for user site or organization
A set of features related Enterprise Voice enabled or disabled
A list of PSTN usage records used to define the kind of phone numbers the user (or site or
organization) is allowed to dial
Select Voice Policy click New and select Site policy
Select a Site
Insert a name for the policy Select the voice features you want to enable with this policy
In Associated PSTN Usages click New
Insert a name for the PSTN usage click Select select the voice route you have previously defined and
select OK
Select OK click commit and select commit all
Step 4 - Configuring a PSTN Gateway and a Trunk
Open the SfB Server Topology Builder
Select ldquoDownload Topology from an existing deploymentrdquo and save it to a file
Under Shared Components right click on PSTN gateways and select Net IPPSTN Gatewayhellip
Insert the fully qualified domain name (FQDN) of the gateway and click next
Define if you want to use all the available IP addresses or if you want to limit the access to one of the
server addresses
Configure
1 Port on the gateway that will be listening for incoming connections (TCP 5067 is the default)
2 Protocol to use for SIP transport (TCP or TLS)
3 Front End Mediation server to associate with the gateway
4 Server port that will be used
Under Shared Components right click on PSTN gateways and select New IPPSTN Gatewayhellip
Configure
1 A Name for the trunk
2 The PSTN gateway to be used
3 Port on the gateway that will be listening for incoming connections (TCP 5067 is the default)
4 Protocol to use for SIP transport (TCP or TLS)
5 Front End Mediation server to associate with the trunk
6 Server port that will be used
Publish the topology
Enabling Users for Enterprise Voice
As soon as our Enterprise Voice (EV) is configured in Skype for Business Server 2015 (SfB) we are
allowed to enable voice features for our users The management of EV configuration for a user is in
the Users screen but to work properly it requires some previous configurations like the ones in steps
2 and 4
Step 1 ndash Enabling a user to Enterprise Voice
Open the SfBS2015 Control Panel select Users and click Enable Users
In the New Skype for Business Server User screen click Add
Click Find and select the user you want to enable to SfB Click OK
Select the SfB pool where the user will be homed and the format you prefer for the SIP URI
Select Enterprise Voice in the Telephony menu Insert a unique E164 formatted number for the user
Note The aforementioned format for the Line URI is called Direct inward dialing (DID)
It is not mandatory to have a DID however the aforementioned configuration makes it
easier to show a correct caller ID in an outgoing call and makes our users reachable not
only through an internal extension
Other supported formats for Line URI are the ones compliant with the RFC 3966
(httpswwwietforgrfcrfc3966txt ) like
tel+17188484500
tel +17188484500ext=500
tel+ 17188484000ext=500
tel500phone-context=Place_in_NY
We will not modify the Dial plan policy or the Voice policy right now
Click the Enable button
Note When your deployment contains many users to have a quick look to the list of your
users enabled to Enterprise Voice you can the following cmdlets inside the SfB
Management Shell
Get-CsUser | Format-Table -Property DisplayName SipAddress EnterpriseVoiceEnabled ndash
AutoSize
Step 2 ndash Tailoring a Voice Policy for your user needs
In the previous step we have used the default Global (or Site) policy for our user Voice policies are
used to define both available features and authorized calls Let us start from the following scenario
with Global policy Site policy and three User policies
Open the SfBS2015 Control Panel select Voice routing and click Voice policy
The User policy (1) when applied will always replace the Site policy (2) that will always replace the
Global policy (3) We are able to use only a single user policy for every user
Select the Voice Policy for the site and click Edit You have the following menu items
Menu item Feature Enableshellip Enabled by Default
1 Call forwarding Users to forward calls to other phones and client devices
2 Delegation Users to specify other users to send and receive calls on their
behalf
3 Call transfer Users to transfer calls to other users
4 Call park Users to park calls and then pick up the call from a different
phone or client
5 Simultaneous ringing Incoming calls to ring on an additional phone
6 Team call Users to answer calls for other members of their team
7 PSTN reroute Reroute calls made by the user to be rerouted on the PSTN if the
WAN is unavailable
8 Bandwidth policy
override
Enable administrators to override call admission control policy
for a user
9 Malicious call tracing Users to report malicious calls by using the SfB client
We will leave the default values
In each voice policy we have at least one or more associated PSTN usage record We will select
policies we have previously defined for a site in New York so that our SfB users there are able to call
local service and national numbers This is the default policy for all the users so we are not allowing
premium or international calls
1 Click select
2 From the next menu we will select policies to enable calls to Local National and Service
numbers (CTRL + click on them)
3 Click OK
Note What is inside a PSTN usage record As we said before we have a pattern to
match made with regular expressions like the following one that we use to identify
national calls in the US
Simultaneous ringing to any number means that people could route their calls to a long distance or
even international number The Call forwarding and simultaneous ringing PSTN usages feature enable
administrators to limit the aforementioned feature allowing only internal route to internal users or
creating custom PSTN usages
Click OK to exit from policy editing
Step 3 ndash Assigning a Voice Policy to a user
In the previous step we have configured a site policy However for a restricted group of SfB users we
have to configure an additional policy to allow international calls We will perform the
aforementioned operation for ldquoMock User 1rdquo
Open the SfBS2015 Control Panel select Users and click Find
Double click on the user
From the Voice policy drop-down menu select the previously defined policy that allows international
calls (in our scenario US-NY-NewYorkCityZone01-International) and click commit
This user policy will replace the site policy enabling the user to international calls
Step 4 ndash Call Park
Call parking is one of the features available inside the Voice policies However to work correctly it
requires some configuration Open the SfBS2015 Control Panel select Voice features and select Call
park Click New
Now we are going to define a ldquocall park orbit rangerdquo ie a scope of free telephone numbers where calls
are placed in hold The user is able to take back the call from the parking number later for example from
another device
1 Select a name for the call parking orbit range
2 Select a starting number
3 Select an ending number
4 Select a Front End that will be used for this feature
5 Click Commit
Note there are some rules regarding the orbit range We can apply the ones we used for
Lync 2013 httpstechnetmicrosoftcomen-uslibrarygg39836128v=ocs1529aspx
In-Place Upgrade from Lync 2013 to Skype for
Business 2015
Online Edition httpbitlyskype4bupgrade
Skype for Business Server 2015 has a simplified in-place upgrade path which is very welcome Here is
my step by step of the process to upgrade our Standard Edition labrsquos Lync Server 2013 Standard
Edition to Skype4B Server 2015 SfBS2015 An overview of the process is as follows
Install the prerequisites amp get SfBS2015 ISO
Install Admin Tools on non-Lync Server Upgrade To SfBS2015 in Topology Builder Publish
Topology amp Upgrade
Stop Services on all servers in pool to be upgraded
Run Setupexe to launch in-place upgrade
Start Services
Step 1- Install the Prerequisites amp Get Skype4B ISO
Install CU5+ latest hotfix to Lync 2013 topology
o Lync Server 2013 Needs to be version 8308815 or newer (click here)
o How to check run below (or click here)
Get-WmiObject ndashquery lsquoselect from win32_productrsquo | where $_name ndashlike
ldquoMicrosoft Lync Serverrdquo | ft Name Version ndashAutoSize
PowerShell RTM version (6292000) or later
Have at least SQL server 2012 SP1 installed
Kb2533623 Windows Server 2008 R2
Kb2858668 Windows Server 2012
KB2982006 Windows Server 2012 R2
32GB of hard drive space on servers being upgraded
o The setup has a little policeman that checks this before you can proceed
Some Other Things to Ensure Before Proceeding
o If LRS Portal was installed on this server remove it Click Here
Get the Skype for Business Server update here Click Here (requires MSDN login)
Note You will not escape doing the above updates (I
tried) so I suggest just do them upfront
Step 2 ndash Install Admin Tools on non-Lync Server Upgrade To SfBS2015 in Topology
Builder Publish Topology amp Upgrade
Note This step should take less than 10 minutes
Run the SfB2015 setup (on a machine that does not have Lync installed) and install the Admin Tools
Accept License Agreementhellip
ldquoInstall Administrative Toolsrdquo
When finished go to ldquoStartrdquo | more apps and run ldquoSfBS2015 Topology Builderrdquo (below)
ldquoDownload Topology from Existing Deploymentrdquo and save
Now you will see the Skype4B Server 2015 Topology Builder In the pool you want to upgrade right
click amp ldquoUpgrade to Skype for Business Server 2015rdquo
Yes
Note that the pool (in our case Standard Edition server) is now a Skype4B Server 2015 group
Publish Topology
Will now publishhellip
Databases should automatically upgrade (this doesnrsquot apply to SE)
Now we are done on this machine Now move to the Lync 2013 machine you want to upgrade Before
you move on make sure the CMS has replicated using Get-CsManagementStoreReplicationStatus | ft
NOTE Do not move on until the replication has completed
Step 3 - Stop Services on all servers in the pool to be upgraded
On Lync 2013 machine you want to upgrade we will stop all Lync service
Use Powershell Disable-CsComputer -Scorch
NOTE You might be thinking ldquoI could Stop-CsWindowsServicerdquo The reason Microsoft recommends
using ldquoDisable-CsComputer ndashScorchrdquo is that if you use ldquoStop-CsWindowsServicerdquo some services may
restart automatically after a reboot and this may cause the In-Place upgrade to fail
Step 4 - Run Setupexe to launch in-place upgrade
This will launch setup UI
Progress of update will be displayed This takes a little timehellip
After this you will see the Completed
Upgrade to Skype for Business Server 2015 completed successfully
Step 5 - Start Services
Start service on all the servers in the upgraded pool at the same-time (to avoid loss of services due to
quorum loss) (Obviously not an issue on 1 server SE pool)
Start-CSPool -PoolFqdn lyncfe01landislabcom
NOTE For servers that are not Front End servers use Start-CsWindowsService
Letrsquos check that all our services are running (sure enough that are) andhellipwersquore Done
How about we check what the new version numbers are Just run Get-WmiObject ndashquery lsquoselect
from win32_productrsquo | where $_name ndashlike ldquoSkype for Business Serverrdquo | ft Name Version ndash
AutoSize
And letrsquos log in to the Skype for Business Control Panel
Lync Server 2013 Edge to Skype for Business
Server 2015 In-Place Upgrade Online Edition not available
Upgrading your Lync Edge server(s) is very similar to the steps to upgrade your Front End(s) There
are a few things that arenrsquot the same and wersquoll note them
Prerequisites are the same except
o NET 35 Framework
Upgrade Edge Pool in topology and publish the topology
o Export Topology using Export-CsConfiguration ExportPath
Now take and import the resulting Topology configuration file on the Edge Server
o Copy file to Edge server
o Use Import-CsConfiguration -localstore Importpath
o Stop Services
o Run the Skype for Business setupexe
o Start-CsWindowsService
Now we can start services and are done
Backups
Done amp Tested
A Few Administrator Notes for after the upgrade
Use the Skype4B admin tools to move users to and from Skype4B (click here)
Administrators should use Skype for Business Management Shell to move conference
directories from Lync 2013 pools to Skype for Business pools
A big thanks to the Skype4B team for making this process easier and smoother and a big thanks to
the Office365 Summit team that put on great training around this and was the basis for my know-
how and this blog post
Skype4B Server 2015 Upgrade Gotcha
httpwwwucandstuffcom201504gotchas-with-sfb-upgradeshtmlspref=tw
More Online Edition coming soon
Coming soon
Creating Client Policies
Applying Cumulative Updates
Doing IP Phone Updates
Monitoring amp Reports
Tracking Down Network Issues with Wireshark
Requirements
httpsgallerytechnetmicrosoftcomscriptcenterInstall-Requirements-for-aabf7358
You have successfully installed Skype for Business Server 2015 Congratulations
The Voice Routing Menu in Skype for Business
Server 2015 Control Panel
Enterprise Voice (EV) in Skype for Business Server 2015 (SfB) is a software-powered Voice over IP
(VoIP) solution able to replace any existing business telephony solution or private branch exchange
(PBX) Management of EV in SfB (using the Control Panel) takes place in the Voice Routing menu
You have five submenus in Voice Routing fundamental for EV administration Dial Plan Voice Policy
Route PSTN Usage and Trunk Configuration Configurations you make inside them have a high
level of dependency integration with each other
To summarize each part
Dial plans rules used to normalize phone numbers to E164 format (where is an ITU-T
recommendation E164 defines a general format for international telephone numbers)
Voice Policy contains a list of calling features you provide to your SfB users and a group
of PSTN Usage Records
(Voice) Routes are regular expressions (ie a sequence of symbols and characters expressing
a string or pattern to be searched or applied within a phone number) used to route calls to
the appropriate gateway
PSTN usage (records) associate voice routes and voice policies They are regular
expressions that matched to phone numbers (the aforementioned routes) PSTN usage
records control the kind of phone call the user is enabled to perform (local international and
so on) Inside PSTN Usage Records you have one or more trunks
Trunks connections between your Mediation Server and a public switched telephone
network (PSTN) provider that enables you to call users outside your company using SIP
trunks PSTN gateways or Private branch exchange (PBX)
Note there is no mandatory order you have to follow when configuring the
aforementioned parts of Enterprise Voice A logical list of steps (similar to the one
suggested by the TechNet) could be Trunk Configuration -gt PSTN Usage -gt Route -gt
Voice Policy This is the order we will follow in the text
Note A PSTN gateway is usually required to connect to the telephone networks We
added Configuring a PSTN Gateway and a Trunk as Step 4 because it is NOT an
operation you will perform often but it is good to know how it works
Step 1 ndashDefining a Dial Plan
Open the SfBS2015 Control Panel select Voice Routing Click on Dial Plan and then double click on the
Global Dial Plan (or select edit)
Note A dial plan is applied to a scope (user pool site or global) The more specific plan will
be used We will edit the only default Dial Plan (Global)
If your company infrastructure requires dialing a specific number to call an external line add it in the
External access prefix field Click New to define a new Normalization Rule
We will configure a Normalization for services (like Emergency phone numbers) in the United States
Insert a name and a description
Normalization rules use regular expressions Our example will
1 Intercept any call to a number starting with a digit from 2 to 9 or with 11
2 The rule will apply only to numbers that are three digits long
3 The number will be used with no modification ($1)
Note There is a default normalization rule called Keep All in the default dial plan used to
keep all the results for any number with 11 digits As soon as we have defined our dial rules
it is advisable to remove the aforementioned one
Click commit and select commit all
Step 2 - Establishing a Voice Route
An E164 normalized phone number must match to an object in SfB or to a voice route Voice routes
usually point to the trunk used to route the call to the public telephone networks
Select Route and click New
Insert a name and a description
You are able to use build a pattern to match function to generate regular expressions or you can write
it manually
We will use the first solution Insert a number (for example an international prefix like +44 for the UK)
and click Add The prefix will be added to the list and a regular expression will be generated
1 In the Associated trunks click Add
2 Select the trunk you have defined previously
3 The trunk will be associated with the voice route
Click commit and select commit all
Step 3 - Adding Voice policies and PSTN usage
A voice policy defines for user site or organization
A set of features related Enterprise Voice enabled or disabled
A list of PSTN usage records used to define the kind of phone numbers the user (or site or
organization) is allowed to dial
Select Voice Policy click New and select Site policy
Select a Site
Insert a name for the policy Select the voice features you want to enable with this policy
In Associated PSTN Usages click New
Insert a name for the PSTN usage click Select select the voice route you have previously defined and
select OK
Select OK click commit and select commit all
Step 4 - Configuring a PSTN Gateway and a Trunk
Open the SfB Server Topology Builder
Select ldquoDownload Topology from an existing deploymentrdquo and save it to a file
Under Shared Components right click on PSTN gateways and select Net IPPSTN Gatewayhellip
Insert the fully qualified domain name (FQDN) of the gateway and click next
Define if you want to use all the available IP addresses or if you want to limit the access to one of the
server addresses
Configure
1 Port on the gateway that will be listening for incoming connections (TCP 5067 is the default)
2 Protocol to use for SIP transport (TCP or TLS)
3 Front End Mediation server to associate with the gateway
4 Server port that will be used
Under Shared Components right click on PSTN gateways and select New IPPSTN Gatewayhellip
Configure
1 A Name for the trunk
2 The PSTN gateway to be used
3 Port on the gateway that will be listening for incoming connections (TCP 5067 is the default)
4 Protocol to use for SIP transport (TCP or TLS)
5 Front End Mediation server to associate with the trunk
6 Server port that will be used
Publish the topology
Enabling Users for Enterprise Voice
As soon as our Enterprise Voice (EV) is configured in Skype for Business Server 2015 (SfB) we are
allowed to enable voice features for our users The management of EV configuration for a user is in
the Users screen but to work properly it requires some previous configurations like the ones in steps
2 and 4
Step 1 ndash Enabling a user to Enterprise Voice
Open the SfBS2015 Control Panel select Users and click Enable Users
In the New Skype for Business Server User screen click Add
Click Find and select the user you want to enable to SfB Click OK
Select the SfB pool where the user will be homed and the format you prefer for the SIP URI
Select Enterprise Voice in the Telephony menu Insert a unique E164 formatted number for the user
Note The aforementioned format for the Line URI is called Direct inward dialing (DID)
It is not mandatory to have a DID however the aforementioned configuration makes it
easier to show a correct caller ID in an outgoing call and makes our users reachable not
only through an internal extension
Other supported formats for Line URI are the ones compliant with the RFC 3966
(httpswwwietforgrfcrfc3966txt ) like
tel+17188484500
tel +17188484500ext=500
tel+ 17188484000ext=500
tel500phone-context=Place_in_NY
We will not modify the Dial plan policy or the Voice policy right now
Click the Enable button
Note When your deployment contains many users to have a quick look to the list of your
users enabled to Enterprise Voice you can the following cmdlets inside the SfB
Management Shell
Get-CsUser | Format-Table -Property DisplayName SipAddress EnterpriseVoiceEnabled ndash
AutoSize
Step 2 ndash Tailoring a Voice Policy for your user needs
In the previous step we have used the default Global (or Site) policy for our user Voice policies are
used to define both available features and authorized calls Let us start from the following scenario
with Global policy Site policy and three User policies
Open the SfBS2015 Control Panel select Voice routing and click Voice policy
The User policy (1) when applied will always replace the Site policy (2) that will always replace the
Global policy (3) We are able to use only a single user policy for every user
Select the Voice Policy for the site and click Edit You have the following menu items
Menu item Feature Enableshellip Enabled by Default
1 Call forwarding Users to forward calls to other phones and client devices
2 Delegation Users to specify other users to send and receive calls on their
behalf
3 Call transfer Users to transfer calls to other users
4 Call park Users to park calls and then pick up the call from a different
phone or client
5 Simultaneous ringing Incoming calls to ring on an additional phone
6 Team call Users to answer calls for other members of their team
7 PSTN reroute Reroute calls made by the user to be rerouted on the PSTN if the
WAN is unavailable
8 Bandwidth policy
override
Enable administrators to override call admission control policy
for a user
9 Malicious call tracing Users to report malicious calls by using the SfB client
We will leave the default values
In each voice policy we have at least one or more associated PSTN usage record We will select
policies we have previously defined for a site in New York so that our SfB users there are able to call
local service and national numbers This is the default policy for all the users so we are not allowing
premium or international calls
1 Click select
2 From the next menu we will select policies to enable calls to Local National and Service
numbers (CTRL + click on them)
3 Click OK
Note What is inside a PSTN usage record As we said before we have a pattern to
match made with regular expressions like the following one that we use to identify
national calls in the US
Simultaneous ringing to any number means that people could route their calls to a long distance or
even international number The Call forwarding and simultaneous ringing PSTN usages feature enable
administrators to limit the aforementioned feature allowing only internal route to internal users or
creating custom PSTN usages
Click OK to exit from policy editing
Step 3 ndash Assigning a Voice Policy to a user
In the previous step we have configured a site policy However for a restricted group of SfB users we
have to configure an additional policy to allow international calls We will perform the
aforementioned operation for ldquoMock User 1rdquo
Open the SfBS2015 Control Panel select Users and click Find
Double click on the user
From the Voice policy drop-down menu select the previously defined policy that allows international
calls (in our scenario US-NY-NewYorkCityZone01-International) and click commit
This user policy will replace the site policy enabling the user to international calls
Step 4 ndash Call Park
Call parking is one of the features available inside the Voice policies However to work correctly it
requires some configuration Open the SfBS2015 Control Panel select Voice features and select Call
park Click New
Now we are going to define a ldquocall park orbit rangerdquo ie a scope of free telephone numbers where calls
are placed in hold The user is able to take back the call from the parking number later for example from
another device
1 Select a name for the call parking orbit range
2 Select a starting number
3 Select an ending number
4 Select a Front End that will be used for this feature
5 Click Commit
Note there are some rules regarding the orbit range We can apply the ones we used for
Lync 2013 httpstechnetmicrosoftcomen-uslibrarygg39836128v=ocs1529aspx
In-Place Upgrade from Lync 2013 to Skype for
Business 2015
Online Edition httpbitlyskype4bupgrade
Skype for Business Server 2015 has a simplified in-place upgrade path which is very welcome Here is
my step by step of the process to upgrade our Standard Edition labrsquos Lync Server 2013 Standard
Edition to Skype4B Server 2015 SfBS2015 An overview of the process is as follows
Install the prerequisites amp get SfBS2015 ISO
Install Admin Tools on non-Lync Server Upgrade To SfBS2015 in Topology Builder Publish
Topology amp Upgrade
Stop Services on all servers in pool to be upgraded
Run Setupexe to launch in-place upgrade
Start Services
Step 1- Install the Prerequisites amp Get Skype4B ISO
Install CU5+ latest hotfix to Lync 2013 topology
o Lync Server 2013 Needs to be version 8308815 or newer (click here)
o How to check run below (or click here)
Get-WmiObject ndashquery lsquoselect from win32_productrsquo | where $_name ndashlike
ldquoMicrosoft Lync Serverrdquo | ft Name Version ndashAutoSize
PowerShell RTM version (6292000) or later
Have at least SQL server 2012 SP1 installed
Kb2533623 Windows Server 2008 R2
Kb2858668 Windows Server 2012
KB2982006 Windows Server 2012 R2
32GB of hard drive space on servers being upgraded
o The setup has a little policeman that checks this before you can proceed
Some Other Things to Ensure Before Proceeding
o If LRS Portal was installed on this server remove it Click Here
Get the Skype for Business Server update here Click Here (requires MSDN login)
Note You will not escape doing the above updates (I
tried) so I suggest just do them upfront
Step 2 ndash Install Admin Tools on non-Lync Server Upgrade To SfBS2015 in Topology
Builder Publish Topology amp Upgrade
Note This step should take less than 10 minutes
Run the SfB2015 setup (on a machine that does not have Lync installed) and install the Admin Tools
Accept License Agreementhellip
ldquoInstall Administrative Toolsrdquo
When finished go to ldquoStartrdquo | more apps and run ldquoSfBS2015 Topology Builderrdquo (below)
ldquoDownload Topology from Existing Deploymentrdquo and save
Now you will see the Skype4B Server 2015 Topology Builder In the pool you want to upgrade right
click amp ldquoUpgrade to Skype for Business Server 2015rdquo
Yes
Note that the pool (in our case Standard Edition server) is now a Skype4B Server 2015 group
Publish Topology
Will now publishhellip
Databases should automatically upgrade (this doesnrsquot apply to SE)
Now we are done on this machine Now move to the Lync 2013 machine you want to upgrade Before
you move on make sure the CMS has replicated using Get-CsManagementStoreReplicationStatus | ft
NOTE Do not move on until the replication has completed
Step 3 - Stop Services on all servers in the pool to be upgraded
On Lync 2013 machine you want to upgrade we will stop all Lync service
Use Powershell Disable-CsComputer -Scorch
NOTE You might be thinking ldquoI could Stop-CsWindowsServicerdquo The reason Microsoft recommends
using ldquoDisable-CsComputer ndashScorchrdquo is that if you use ldquoStop-CsWindowsServicerdquo some services may
restart automatically after a reboot and this may cause the In-Place upgrade to fail
Step 4 - Run Setupexe to launch in-place upgrade
This will launch setup UI
Progress of update will be displayed This takes a little timehellip
After this you will see the Completed
Upgrade to Skype for Business Server 2015 completed successfully
Step 5 - Start Services
Start service on all the servers in the upgraded pool at the same-time (to avoid loss of services due to
quorum loss) (Obviously not an issue on 1 server SE pool)
Start-CSPool -PoolFqdn lyncfe01landislabcom
NOTE For servers that are not Front End servers use Start-CsWindowsService
Letrsquos check that all our services are running (sure enough that are) andhellipwersquore Done
How about we check what the new version numbers are Just run Get-WmiObject ndashquery lsquoselect
from win32_productrsquo | where $_name ndashlike ldquoSkype for Business Serverrdquo | ft Name Version ndash
AutoSize
And letrsquos log in to the Skype for Business Control Panel
Lync Server 2013 Edge to Skype for Business
Server 2015 In-Place Upgrade Online Edition not available
Upgrading your Lync Edge server(s) is very similar to the steps to upgrade your Front End(s) There
are a few things that arenrsquot the same and wersquoll note them
Prerequisites are the same except
o NET 35 Framework
Upgrade Edge Pool in topology and publish the topology
o Export Topology using Export-CsConfiguration ExportPath
Now take and import the resulting Topology configuration file on the Edge Server
o Copy file to Edge server
o Use Import-CsConfiguration -localstore Importpath
o Stop Services
o Run the Skype for Business setupexe
o Start-CsWindowsService
Now we can start services and are done
Backups
Done amp Tested
A Few Administrator Notes for after the upgrade
Use the Skype4B admin tools to move users to and from Skype4B (click here)
Administrators should use Skype for Business Management Shell to move conference
directories from Lync 2013 pools to Skype for Business pools
A big thanks to the Skype4B team for making this process easier and smoother and a big thanks to
the Office365 Summit team that put on great training around this and was the basis for my know-
how and this blog post
Skype4B Server 2015 Upgrade Gotcha
httpwwwucandstuffcom201504gotchas-with-sfb-upgradeshtmlspref=tw
More Online Edition coming soon
Coming soon
Creating Client Policies
Applying Cumulative Updates
Doing IP Phone Updates
Monitoring amp Reports
Tracking Down Network Issues with Wireshark
Requirements
httpsgallerytechnetmicrosoftcomscriptcenterInstall-Requirements-for-aabf7358
The Voice Routing Menu in Skype for Business
Server 2015 Control Panel
Enterprise Voice (EV) in Skype for Business Server 2015 (SfB) is a software-powered Voice over IP
(VoIP) solution able to replace any existing business telephony solution or private branch exchange
(PBX) Management of EV in SfB (using the Control Panel) takes place in the Voice Routing menu
You have five submenus in Voice Routing fundamental for EV administration Dial Plan Voice Policy
Route PSTN Usage and Trunk Configuration Configurations you make inside them have a high
level of dependency integration with each other
To summarize each part
Dial plans rules used to normalize phone numbers to E164 format (where is an ITU-T
recommendation E164 defines a general format for international telephone numbers)
Voice Policy contains a list of calling features you provide to your SfB users and a group
of PSTN Usage Records
(Voice) Routes are regular expressions (ie a sequence of symbols and characters expressing
a string or pattern to be searched or applied within a phone number) used to route calls to
the appropriate gateway
PSTN usage (records) associate voice routes and voice policies They are regular
expressions that matched to phone numbers (the aforementioned routes) PSTN usage
records control the kind of phone call the user is enabled to perform (local international and
so on) Inside PSTN Usage Records you have one or more trunks
Trunks connections between your Mediation Server and a public switched telephone
network (PSTN) provider that enables you to call users outside your company using SIP
trunks PSTN gateways or Private branch exchange (PBX)
Note there is no mandatory order you have to follow when configuring the
aforementioned parts of Enterprise Voice A logical list of steps (similar to the one
suggested by the TechNet) could be Trunk Configuration -gt PSTN Usage -gt Route -gt
Voice Policy This is the order we will follow in the text
Note A PSTN gateway is usually required to connect to the telephone networks We
added Configuring a PSTN Gateway and a Trunk as Step 4 because it is NOT an
operation you will perform often but it is good to know how it works
Step 1 ndashDefining a Dial Plan
Open the SfBS2015 Control Panel select Voice Routing Click on Dial Plan and then double click on the
Global Dial Plan (or select edit)
Note A dial plan is applied to a scope (user pool site or global) The more specific plan will
be used We will edit the only default Dial Plan (Global)
If your company infrastructure requires dialing a specific number to call an external line add it in the
External access prefix field Click New to define a new Normalization Rule
We will configure a Normalization for services (like Emergency phone numbers) in the United States
Insert a name and a description
Normalization rules use regular expressions Our example will
1 Intercept any call to a number starting with a digit from 2 to 9 or with 11
2 The rule will apply only to numbers that are three digits long
3 The number will be used with no modification ($1)
Note There is a default normalization rule called Keep All in the default dial plan used to
keep all the results for any number with 11 digits As soon as we have defined our dial rules
it is advisable to remove the aforementioned one
Click commit and select commit all
Step 2 - Establishing a Voice Route
An E164 normalized phone number must match to an object in SfB or to a voice route Voice routes
usually point to the trunk used to route the call to the public telephone networks
Select Route and click New
Insert a name and a description
You are able to use build a pattern to match function to generate regular expressions or you can write
it manually
We will use the first solution Insert a number (for example an international prefix like +44 for the UK)
and click Add The prefix will be added to the list and a regular expression will be generated
1 In the Associated trunks click Add
2 Select the trunk you have defined previously
3 The trunk will be associated with the voice route
Click commit and select commit all
Step 3 - Adding Voice policies and PSTN usage
A voice policy defines for user site or organization
A set of features related Enterprise Voice enabled or disabled
A list of PSTN usage records used to define the kind of phone numbers the user (or site or
organization) is allowed to dial
Select Voice Policy click New and select Site policy
Select a Site
Insert a name for the policy Select the voice features you want to enable with this policy
In Associated PSTN Usages click New
Insert a name for the PSTN usage click Select select the voice route you have previously defined and
select OK
Select OK click commit and select commit all
Step 4 - Configuring a PSTN Gateway and a Trunk
Open the SfB Server Topology Builder
Select ldquoDownload Topology from an existing deploymentrdquo and save it to a file
Under Shared Components right click on PSTN gateways and select Net IPPSTN Gatewayhellip
Insert the fully qualified domain name (FQDN) of the gateway and click next
Define if you want to use all the available IP addresses or if you want to limit the access to one of the
server addresses
Configure
1 Port on the gateway that will be listening for incoming connections (TCP 5067 is the default)
2 Protocol to use for SIP transport (TCP or TLS)
3 Front End Mediation server to associate with the gateway
4 Server port that will be used
Under Shared Components right click on PSTN gateways and select New IPPSTN Gatewayhellip
Configure
1 A Name for the trunk
2 The PSTN gateway to be used
3 Port on the gateway that will be listening for incoming connections (TCP 5067 is the default)
4 Protocol to use for SIP transport (TCP or TLS)
5 Front End Mediation server to associate with the trunk
6 Server port that will be used
Publish the topology
Enabling Users for Enterprise Voice
As soon as our Enterprise Voice (EV) is configured in Skype for Business Server 2015 (SfB) we are
allowed to enable voice features for our users The management of EV configuration for a user is in
the Users screen but to work properly it requires some previous configurations like the ones in steps
2 and 4
Step 1 ndash Enabling a user to Enterprise Voice
Open the SfBS2015 Control Panel select Users and click Enable Users
In the New Skype for Business Server User screen click Add
Click Find and select the user you want to enable to SfB Click OK
Select the SfB pool where the user will be homed and the format you prefer for the SIP URI
Select Enterprise Voice in the Telephony menu Insert a unique E164 formatted number for the user
Note The aforementioned format for the Line URI is called Direct inward dialing (DID)
It is not mandatory to have a DID however the aforementioned configuration makes it
easier to show a correct caller ID in an outgoing call and makes our users reachable not
only through an internal extension
Other supported formats for Line URI are the ones compliant with the RFC 3966
(httpswwwietforgrfcrfc3966txt ) like
tel+17188484500
tel +17188484500ext=500
tel+ 17188484000ext=500
tel500phone-context=Place_in_NY
We will not modify the Dial plan policy or the Voice policy right now
Click the Enable button
Note When your deployment contains many users to have a quick look to the list of your
users enabled to Enterprise Voice you can the following cmdlets inside the SfB
Management Shell
Get-CsUser | Format-Table -Property DisplayName SipAddress EnterpriseVoiceEnabled ndash
AutoSize
Step 2 ndash Tailoring a Voice Policy for your user needs
In the previous step we have used the default Global (or Site) policy for our user Voice policies are
used to define both available features and authorized calls Let us start from the following scenario
with Global policy Site policy and three User policies
Open the SfBS2015 Control Panel select Voice routing and click Voice policy
The User policy (1) when applied will always replace the Site policy (2) that will always replace the
Global policy (3) We are able to use only a single user policy for every user
Select the Voice Policy for the site and click Edit You have the following menu items
Menu item Feature Enableshellip Enabled by Default
1 Call forwarding Users to forward calls to other phones and client devices
2 Delegation Users to specify other users to send and receive calls on their
behalf
3 Call transfer Users to transfer calls to other users
4 Call park Users to park calls and then pick up the call from a different
phone or client
5 Simultaneous ringing Incoming calls to ring on an additional phone
6 Team call Users to answer calls for other members of their team
7 PSTN reroute Reroute calls made by the user to be rerouted on the PSTN if the
WAN is unavailable
8 Bandwidth policy
override
Enable administrators to override call admission control policy
for a user
9 Malicious call tracing Users to report malicious calls by using the SfB client
We will leave the default values
In each voice policy we have at least one or more associated PSTN usage record We will select
policies we have previously defined for a site in New York so that our SfB users there are able to call
local service and national numbers This is the default policy for all the users so we are not allowing
premium or international calls
1 Click select
2 From the next menu we will select policies to enable calls to Local National and Service
numbers (CTRL + click on them)
3 Click OK
Note What is inside a PSTN usage record As we said before we have a pattern to
match made with regular expressions like the following one that we use to identify
national calls in the US
Simultaneous ringing to any number means that people could route their calls to a long distance or
even international number The Call forwarding and simultaneous ringing PSTN usages feature enable
administrators to limit the aforementioned feature allowing only internal route to internal users or
creating custom PSTN usages
Click OK to exit from policy editing
Step 3 ndash Assigning a Voice Policy to a user
In the previous step we have configured a site policy However for a restricted group of SfB users we
have to configure an additional policy to allow international calls We will perform the
aforementioned operation for ldquoMock User 1rdquo
Open the SfBS2015 Control Panel select Users and click Find
Double click on the user
From the Voice policy drop-down menu select the previously defined policy that allows international
calls (in our scenario US-NY-NewYorkCityZone01-International) and click commit
This user policy will replace the site policy enabling the user to international calls
Step 4 ndash Call Park
Call parking is one of the features available inside the Voice policies However to work correctly it
requires some configuration Open the SfBS2015 Control Panel select Voice features and select Call
park Click New
Now we are going to define a ldquocall park orbit rangerdquo ie a scope of free telephone numbers where calls
are placed in hold The user is able to take back the call from the parking number later for example from
another device
1 Select a name for the call parking orbit range
2 Select a starting number
3 Select an ending number
4 Select a Front End that will be used for this feature
5 Click Commit
Note there are some rules regarding the orbit range We can apply the ones we used for
Lync 2013 httpstechnetmicrosoftcomen-uslibrarygg39836128v=ocs1529aspx
In-Place Upgrade from Lync 2013 to Skype for
Business 2015
Online Edition httpbitlyskype4bupgrade
Skype for Business Server 2015 has a simplified in-place upgrade path which is very welcome Here is
my step by step of the process to upgrade our Standard Edition labrsquos Lync Server 2013 Standard
Edition to Skype4B Server 2015 SfBS2015 An overview of the process is as follows
Install the prerequisites amp get SfBS2015 ISO
Install Admin Tools on non-Lync Server Upgrade To SfBS2015 in Topology Builder Publish
Topology amp Upgrade
Stop Services on all servers in pool to be upgraded
Run Setupexe to launch in-place upgrade
Start Services
Step 1- Install the Prerequisites amp Get Skype4B ISO
Install CU5+ latest hotfix to Lync 2013 topology
o Lync Server 2013 Needs to be version 8308815 or newer (click here)
o How to check run below (or click here)
Get-WmiObject ndashquery lsquoselect from win32_productrsquo | where $_name ndashlike
ldquoMicrosoft Lync Serverrdquo | ft Name Version ndashAutoSize
PowerShell RTM version (6292000) or later
Have at least SQL server 2012 SP1 installed
Kb2533623 Windows Server 2008 R2
Kb2858668 Windows Server 2012
KB2982006 Windows Server 2012 R2
32GB of hard drive space on servers being upgraded
o The setup has a little policeman that checks this before you can proceed
Some Other Things to Ensure Before Proceeding
o If LRS Portal was installed on this server remove it Click Here
Get the Skype for Business Server update here Click Here (requires MSDN login)
Note You will not escape doing the above updates (I
tried) so I suggest just do them upfront
Step 2 ndash Install Admin Tools on non-Lync Server Upgrade To SfBS2015 in Topology
Builder Publish Topology amp Upgrade
Note This step should take less than 10 minutes
Run the SfB2015 setup (on a machine that does not have Lync installed) and install the Admin Tools
Accept License Agreementhellip
ldquoInstall Administrative Toolsrdquo
When finished go to ldquoStartrdquo | more apps and run ldquoSfBS2015 Topology Builderrdquo (below)
ldquoDownload Topology from Existing Deploymentrdquo and save
Now you will see the Skype4B Server 2015 Topology Builder In the pool you want to upgrade right
click amp ldquoUpgrade to Skype for Business Server 2015rdquo
Yes
Note that the pool (in our case Standard Edition server) is now a Skype4B Server 2015 group
Publish Topology
Will now publishhellip
Databases should automatically upgrade (this doesnrsquot apply to SE)
Now we are done on this machine Now move to the Lync 2013 machine you want to upgrade Before
you move on make sure the CMS has replicated using Get-CsManagementStoreReplicationStatus | ft
NOTE Do not move on until the replication has completed
Step 3 - Stop Services on all servers in the pool to be upgraded
On Lync 2013 machine you want to upgrade we will stop all Lync service
Use Powershell Disable-CsComputer -Scorch
NOTE You might be thinking ldquoI could Stop-CsWindowsServicerdquo The reason Microsoft recommends
using ldquoDisable-CsComputer ndashScorchrdquo is that if you use ldquoStop-CsWindowsServicerdquo some services may
restart automatically after a reboot and this may cause the In-Place upgrade to fail
Step 4 - Run Setupexe to launch in-place upgrade
This will launch setup UI
Progress of update will be displayed This takes a little timehellip
After this you will see the Completed
Upgrade to Skype for Business Server 2015 completed successfully
Step 5 - Start Services
Start service on all the servers in the upgraded pool at the same-time (to avoid loss of services due to
quorum loss) (Obviously not an issue on 1 server SE pool)
Start-CSPool -PoolFqdn lyncfe01landislabcom
NOTE For servers that are not Front End servers use Start-CsWindowsService
Letrsquos check that all our services are running (sure enough that are) andhellipwersquore Done
How about we check what the new version numbers are Just run Get-WmiObject ndashquery lsquoselect
from win32_productrsquo | where $_name ndashlike ldquoSkype for Business Serverrdquo | ft Name Version ndash
AutoSize
And letrsquos log in to the Skype for Business Control Panel
Lync Server 2013 Edge to Skype for Business
Server 2015 In-Place Upgrade Online Edition not available
Upgrading your Lync Edge server(s) is very similar to the steps to upgrade your Front End(s) There
are a few things that arenrsquot the same and wersquoll note them
Prerequisites are the same except
o NET 35 Framework
Upgrade Edge Pool in topology and publish the topology
o Export Topology using Export-CsConfiguration ExportPath
Now take and import the resulting Topology configuration file on the Edge Server
o Copy file to Edge server
o Use Import-CsConfiguration -localstore Importpath
o Stop Services
o Run the Skype for Business setupexe
o Start-CsWindowsService
Now we can start services and are done
Backups
Done amp Tested
A Few Administrator Notes for after the upgrade
Use the Skype4B admin tools to move users to and from Skype4B (click here)
Administrators should use Skype for Business Management Shell to move conference
directories from Lync 2013 pools to Skype for Business pools
A big thanks to the Skype4B team for making this process easier and smoother and a big thanks to
the Office365 Summit team that put on great training around this and was the basis for my know-
how and this blog post
Skype4B Server 2015 Upgrade Gotcha
httpwwwucandstuffcom201504gotchas-with-sfb-upgradeshtmlspref=tw
More Online Edition coming soon
Coming soon
Creating Client Policies
Applying Cumulative Updates
Doing IP Phone Updates
Monitoring amp Reports
Tracking Down Network Issues with Wireshark
Requirements
httpsgallerytechnetmicrosoftcomscriptcenterInstall-Requirements-for-aabf7358
Note A PSTN gateway is usually required to connect to the telephone networks We
added Configuring a PSTN Gateway and a Trunk as Step 4 because it is NOT an
operation you will perform often but it is good to know how it works
Step 1 ndashDefining a Dial Plan
Open the SfBS2015 Control Panel select Voice Routing Click on Dial Plan and then double click on the
Global Dial Plan (or select edit)
Note A dial plan is applied to a scope (user pool site or global) The more specific plan will
be used We will edit the only default Dial Plan (Global)
If your company infrastructure requires dialing a specific number to call an external line add it in the
External access prefix field Click New to define a new Normalization Rule
We will configure a Normalization for services (like Emergency phone numbers) in the United States
Insert a name and a description
Normalization rules use regular expressions Our example will
1 Intercept any call to a number starting with a digit from 2 to 9 or with 11
2 The rule will apply only to numbers that are three digits long
3 The number will be used with no modification ($1)
Note There is a default normalization rule called Keep All in the default dial plan used to
keep all the results for any number with 11 digits As soon as we have defined our dial rules
it is advisable to remove the aforementioned one
Click commit and select commit all
Step 2 - Establishing a Voice Route
An E164 normalized phone number must match to an object in SfB or to a voice route Voice routes
usually point to the trunk used to route the call to the public telephone networks
Select Route and click New
Insert a name and a description
You are able to use build a pattern to match function to generate regular expressions or you can write
it manually
We will use the first solution Insert a number (for example an international prefix like +44 for the UK)
and click Add The prefix will be added to the list and a regular expression will be generated
1 In the Associated trunks click Add
2 Select the trunk you have defined previously
3 The trunk will be associated with the voice route
Click commit and select commit all
Step 3 - Adding Voice policies and PSTN usage
A voice policy defines for user site or organization
A set of features related Enterprise Voice enabled or disabled
A list of PSTN usage records used to define the kind of phone numbers the user (or site or
organization) is allowed to dial
Select Voice Policy click New and select Site policy
Select a Site
Insert a name for the policy Select the voice features you want to enable with this policy
In Associated PSTN Usages click New
Insert a name for the PSTN usage click Select select the voice route you have previously defined and
select OK
Select OK click commit and select commit all
Step 4 - Configuring a PSTN Gateway and a Trunk
Open the SfB Server Topology Builder
Select ldquoDownload Topology from an existing deploymentrdquo and save it to a file
Under Shared Components right click on PSTN gateways and select Net IPPSTN Gatewayhellip
Insert the fully qualified domain name (FQDN) of the gateway and click next
Define if you want to use all the available IP addresses or if you want to limit the access to one of the
server addresses
Configure
1 Port on the gateway that will be listening for incoming connections (TCP 5067 is the default)
2 Protocol to use for SIP transport (TCP or TLS)
3 Front End Mediation server to associate with the gateway
4 Server port that will be used
Under Shared Components right click on PSTN gateways and select New IPPSTN Gatewayhellip
Configure
1 A Name for the trunk
2 The PSTN gateway to be used
3 Port on the gateway that will be listening for incoming connections (TCP 5067 is the default)
4 Protocol to use for SIP transport (TCP or TLS)
5 Front End Mediation server to associate with the trunk
6 Server port that will be used
Publish the topology
Enabling Users for Enterprise Voice
As soon as our Enterprise Voice (EV) is configured in Skype for Business Server 2015 (SfB) we are
allowed to enable voice features for our users The management of EV configuration for a user is in
the Users screen but to work properly it requires some previous configurations like the ones in steps
2 and 4
Step 1 ndash Enabling a user to Enterprise Voice
Open the SfBS2015 Control Panel select Users and click Enable Users
In the New Skype for Business Server User screen click Add
Click Find and select the user you want to enable to SfB Click OK
Select the SfB pool where the user will be homed and the format you prefer for the SIP URI
Select Enterprise Voice in the Telephony menu Insert a unique E164 formatted number for the user
Note The aforementioned format for the Line URI is called Direct inward dialing (DID)
It is not mandatory to have a DID however the aforementioned configuration makes it
easier to show a correct caller ID in an outgoing call and makes our users reachable not
only through an internal extension
Other supported formats for Line URI are the ones compliant with the RFC 3966
(httpswwwietforgrfcrfc3966txt ) like
tel+17188484500
tel +17188484500ext=500
tel+ 17188484000ext=500
tel500phone-context=Place_in_NY
We will not modify the Dial plan policy or the Voice policy right now
Click the Enable button
Note When your deployment contains many users to have a quick look to the list of your
users enabled to Enterprise Voice you can the following cmdlets inside the SfB
Management Shell
Get-CsUser | Format-Table -Property DisplayName SipAddress EnterpriseVoiceEnabled ndash
AutoSize
Step 2 ndash Tailoring a Voice Policy for your user needs
In the previous step we have used the default Global (or Site) policy for our user Voice policies are
used to define both available features and authorized calls Let us start from the following scenario
with Global policy Site policy and three User policies
Open the SfBS2015 Control Panel select Voice routing and click Voice policy
The User policy (1) when applied will always replace the Site policy (2) that will always replace the
Global policy (3) We are able to use only a single user policy for every user
Select the Voice Policy for the site and click Edit You have the following menu items
Menu item Feature Enableshellip Enabled by Default
1 Call forwarding Users to forward calls to other phones and client devices
2 Delegation Users to specify other users to send and receive calls on their
behalf
3 Call transfer Users to transfer calls to other users
4 Call park Users to park calls and then pick up the call from a different
phone or client
5 Simultaneous ringing Incoming calls to ring on an additional phone
6 Team call Users to answer calls for other members of their team
7 PSTN reroute Reroute calls made by the user to be rerouted on the PSTN if the
WAN is unavailable
8 Bandwidth policy
override
Enable administrators to override call admission control policy
for a user
9 Malicious call tracing Users to report malicious calls by using the SfB client
We will leave the default values
In each voice policy we have at least one or more associated PSTN usage record We will select
policies we have previously defined for a site in New York so that our SfB users there are able to call
local service and national numbers This is the default policy for all the users so we are not allowing
premium or international calls
1 Click select
2 From the next menu we will select policies to enable calls to Local National and Service
numbers (CTRL + click on them)
3 Click OK
Note What is inside a PSTN usage record As we said before we have a pattern to
match made with regular expressions like the following one that we use to identify
national calls in the US
Simultaneous ringing to any number means that people could route their calls to a long distance or
even international number The Call forwarding and simultaneous ringing PSTN usages feature enable
administrators to limit the aforementioned feature allowing only internal route to internal users or
creating custom PSTN usages
Click OK to exit from policy editing
Step 3 ndash Assigning a Voice Policy to a user
In the previous step we have configured a site policy However for a restricted group of SfB users we
have to configure an additional policy to allow international calls We will perform the
aforementioned operation for ldquoMock User 1rdquo
Open the SfBS2015 Control Panel select Users and click Find
Double click on the user
From the Voice policy drop-down menu select the previously defined policy that allows international
calls (in our scenario US-NY-NewYorkCityZone01-International) and click commit
This user policy will replace the site policy enabling the user to international calls
Step 4 ndash Call Park
Call parking is one of the features available inside the Voice policies However to work correctly it
requires some configuration Open the SfBS2015 Control Panel select Voice features and select Call
park Click New
Now we are going to define a ldquocall park orbit rangerdquo ie a scope of free telephone numbers where calls
are placed in hold The user is able to take back the call from the parking number later for example from
another device
1 Select a name for the call parking orbit range
2 Select a starting number
3 Select an ending number
4 Select a Front End that will be used for this feature
5 Click Commit
Note there are some rules regarding the orbit range We can apply the ones we used for
Lync 2013 httpstechnetmicrosoftcomen-uslibrarygg39836128v=ocs1529aspx
In-Place Upgrade from Lync 2013 to Skype for
Business 2015
Online Edition httpbitlyskype4bupgrade
Skype for Business Server 2015 has a simplified in-place upgrade path which is very welcome Here is
my step by step of the process to upgrade our Standard Edition labrsquos Lync Server 2013 Standard
Edition to Skype4B Server 2015 SfBS2015 An overview of the process is as follows
Install the prerequisites amp get SfBS2015 ISO
Install Admin Tools on non-Lync Server Upgrade To SfBS2015 in Topology Builder Publish
Topology amp Upgrade
Stop Services on all servers in pool to be upgraded
Run Setupexe to launch in-place upgrade
Start Services
Step 1- Install the Prerequisites amp Get Skype4B ISO
Install CU5+ latest hotfix to Lync 2013 topology
o Lync Server 2013 Needs to be version 8308815 or newer (click here)
o How to check run below (or click here)
Get-WmiObject ndashquery lsquoselect from win32_productrsquo | where $_name ndashlike
ldquoMicrosoft Lync Serverrdquo | ft Name Version ndashAutoSize
PowerShell RTM version (6292000) or later
Have at least SQL server 2012 SP1 installed
Kb2533623 Windows Server 2008 R2
Kb2858668 Windows Server 2012
KB2982006 Windows Server 2012 R2
32GB of hard drive space on servers being upgraded
o The setup has a little policeman that checks this before you can proceed
Some Other Things to Ensure Before Proceeding
o If LRS Portal was installed on this server remove it Click Here
Get the Skype for Business Server update here Click Here (requires MSDN login)
Note You will not escape doing the above updates (I
tried) so I suggest just do them upfront
Step 2 ndash Install Admin Tools on non-Lync Server Upgrade To SfBS2015 in Topology
Builder Publish Topology amp Upgrade
Note This step should take less than 10 minutes
Run the SfB2015 setup (on a machine that does not have Lync installed) and install the Admin Tools
Accept License Agreementhellip
ldquoInstall Administrative Toolsrdquo
When finished go to ldquoStartrdquo | more apps and run ldquoSfBS2015 Topology Builderrdquo (below)
ldquoDownload Topology from Existing Deploymentrdquo and save
Now you will see the Skype4B Server 2015 Topology Builder In the pool you want to upgrade right
click amp ldquoUpgrade to Skype for Business Server 2015rdquo
Yes
Note that the pool (in our case Standard Edition server) is now a Skype4B Server 2015 group
Publish Topology
Will now publishhellip
Databases should automatically upgrade (this doesnrsquot apply to SE)
Now we are done on this machine Now move to the Lync 2013 machine you want to upgrade Before
you move on make sure the CMS has replicated using Get-CsManagementStoreReplicationStatus | ft
NOTE Do not move on until the replication has completed
Step 3 - Stop Services on all servers in the pool to be upgraded
On Lync 2013 machine you want to upgrade we will stop all Lync service
Use Powershell Disable-CsComputer -Scorch
NOTE You might be thinking ldquoI could Stop-CsWindowsServicerdquo The reason Microsoft recommends
using ldquoDisable-CsComputer ndashScorchrdquo is that if you use ldquoStop-CsWindowsServicerdquo some services may
restart automatically after a reboot and this may cause the In-Place upgrade to fail
Step 4 - Run Setupexe to launch in-place upgrade
This will launch setup UI
Progress of update will be displayed This takes a little timehellip
After this you will see the Completed
Upgrade to Skype for Business Server 2015 completed successfully
Step 5 - Start Services
Start service on all the servers in the upgraded pool at the same-time (to avoid loss of services due to
quorum loss) (Obviously not an issue on 1 server SE pool)
Start-CSPool -PoolFqdn lyncfe01landislabcom
NOTE For servers that are not Front End servers use Start-CsWindowsService
Letrsquos check that all our services are running (sure enough that are) andhellipwersquore Done
How about we check what the new version numbers are Just run Get-WmiObject ndashquery lsquoselect
from win32_productrsquo | where $_name ndashlike ldquoSkype for Business Serverrdquo | ft Name Version ndash
AutoSize
And letrsquos log in to the Skype for Business Control Panel
Lync Server 2013 Edge to Skype for Business
Server 2015 In-Place Upgrade Online Edition not available
Upgrading your Lync Edge server(s) is very similar to the steps to upgrade your Front End(s) There
are a few things that arenrsquot the same and wersquoll note them
Prerequisites are the same except
o NET 35 Framework
Upgrade Edge Pool in topology and publish the topology
o Export Topology using Export-CsConfiguration ExportPath
Now take and import the resulting Topology configuration file on the Edge Server
o Copy file to Edge server
o Use Import-CsConfiguration -localstore Importpath
o Stop Services
o Run the Skype for Business setupexe
o Start-CsWindowsService
Now we can start services and are done
Backups
Done amp Tested
A Few Administrator Notes for after the upgrade
Use the Skype4B admin tools to move users to and from Skype4B (click here)
Administrators should use Skype for Business Management Shell to move conference
directories from Lync 2013 pools to Skype for Business pools
A big thanks to the Skype4B team for making this process easier and smoother and a big thanks to
the Office365 Summit team that put on great training around this and was the basis for my know-
how and this blog post
Skype4B Server 2015 Upgrade Gotcha
httpwwwucandstuffcom201504gotchas-with-sfb-upgradeshtmlspref=tw
More Online Edition coming soon
Coming soon
Creating Client Policies
Applying Cumulative Updates
Doing IP Phone Updates
Monitoring amp Reports
Tracking Down Network Issues with Wireshark
Requirements
httpsgallerytechnetmicrosoftcomscriptcenterInstall-Requirements-for-aabf7358
We will configure a Normalization for services (like Emergency phone numbers) in the United States
Insert a name and a description
Normalization rules use regular expressions Our example will
1 Intercept any call to a number starting with a digit from 2 to 9 or with 11
2 The rule will apply only to numbers that are three digits long
3 The number will be used with no modification ($1)
Note There is a default normalization rule called Keep All in the default dial plan used to
keep all the results for any number with 11 digits As soon as we have defined our dial rules
it is advisable to remove the aforementioned one
Click commit and select commit all
Step 2 - Establishing a Voice Route
An E164 normalized phone number must match to an object in SfB or to a voice route Voice routes
usually point to the trunk used to route the call to the public telephone networks
Select Route and click New
Insert a name and a description
You are able to use build a pattern to match function to generate regular expressions or you can write
it manually
We will use the first solution Insert a number (for example an international prefix like +44 for the UK)
and click Add The prefix will be added to the list and a regular expression will be generated
1 In the Associated trunks click Add
2 Select the trunk you have defined previously
3 The trunk will be associated with the voice route
Click commit and select commit all
Step 3 - Adding Voice policies and PSTN usage
A voice policy defines for user site or organization
A set of features related Enterprise Voice enabled or disabled
A list of PSTN usage records used to define the kind of phone numbers the user (or site or
organization) is allowed to dial
Select Voice Policy click New and select Site policy
Select a Site
Insert a name for the policy Select the voice features you want to enable with this policy
In Associated PSTN Usages click New
Insert a name for the PSTN usage click Select select the voice route you have previously defined and
select OK
Select OK click commit and select commit all
Step 4 - Configuring a PSTN Gateway and a Trunk
Open the SfB Server Topology Builder
Select ldquoDownload Topology from an existing deploymentrdquo and save it to a file
Under Shared Components right click on PSTN gateways and select Net IPPSTN Gatewayhellip
Insert the fully qualified domain name (FQDN) of the gateway and click next
Define if you want to use all the available IP addresses or if you want to limit the access to one of the
server addresses
Configure
1 Port on the gateway that will be listening for incoming connections (TCP 5067 is the default)
2 Protocol to use for SIP transport (TCP or TLS)
3 Front End Mediation server to associate with the gateway
4 Server port that will be used
Under Shared Components right click on PSTN gateways and select New IPPSTN Gatewayhellip
Configure
1 A Name for the trunk
2 The PSTN gateway to be used
3 Port on the gateway that will be listening for incoming connections (TCP 5067 is the default)
4 Protocol to use for SIP transport (TCP or TLS)
5 Front End Mediation server to associate with the trunk
6 Server port that will be used
Publish the topology
Enabling Users for Enterprise Voice
As soon as our Enterprise Voice (EV) is configured in Skype for Business Server 2015 (SfB) we are
allowed to enable voice features for our users The management of EV configuration for a user is in
the Users screen but to work properly it requires some previous configurations like the ones in steps
2 and 4
Step 1 ndash Enabling a user to Enterprise Voice
Open the SfBS2015 Control Panel select Users and click Enable Users
In the New Skype for Business Server User screen click Add
Click Find and select the user you want to enable to SfB Click OK
Select the SfB pool where the user will be homed and the format you prefer for the SIP URI
Select Enterprise Voice in the Telephony menu Insert a unique E164 formatted number for the user
Note The aforementioned format for the Line URI is called Direct inward dialing (DID)
It is not mandatory to have a DID however the aforementioned configuration makes it
easier to show a correct caller ID in an outgoing call and makes our users reachable not
only through an internal extension
Other supported formats for Line URI are the ones compliant with the RFC 3966
(httpswwwietforgrfcrfc3966txt ) like
tel+17188484500
tel +17188484500ext=500
tel+ 17188484000ext=500
tel500phone-context=Place_in_NY
We will not modify the Dial plan policy or the Voice policy right now
Click the Enable button
Note When your deployment contains many users to have a quick look to the list of your
users enabled to Enterprise Voice you can the following cmdlets inside the SfB
Management Shell
Get-CsUser | Format-Table -Property DisplayName SipAddress EnterpriseVoiceEnabled ndash
AutoSize
Step 2 ndash Tailoring a Voice Policy for your user needs
In the previous step we have used the default Global (or Site) policy for our user Voice policies are
used to define both available features and authorized calls Let us start from the following scenario
with Global policy Site policy and three User policies
Open the SfBS2015 Control Panel select Voice routing and click Voice policy
The User policy (1) when applied will always replace the Site policy (2) that will always replace the
Global policy (3) We are able to use only a single user policy for every user
Select the Voice Policy for the site and click Edit You have the following menu items
Menu item Feature Enableshellip Enabled by Default
1 Call forwarding Users to forward calls to other phones and client devices
2 Delegation Users to specify other users to send and receive calls on their
behalf
3 Call transfer Users to transfer calls to other users
4 Call park Users to park calls and then pick up the call from a different
phone or client
5 Simultaneous ringing Incoming calls to ring on an additional phone
6 Team call Users to answer calls for other members of their team
7 PSTN reroute Reroute calls made by the user to be rerouted on the PSTN if the
WAN is unavailable
8 Bandwidth policy
override
Enable administrators to override call admission control policy
for a user
9 Malicious call tracing Users to report malicious calls by using the SfB client
We will leave the default values
In each voice policy we have at least one or more associated PSTN usage record We will select
policies we have previously defined for a site in New York so that our SfB users there are able to call
local service and national numbers This is the default policy for all the users so we are not allowing
premium or international calls
1 Click select
2 From the next menu we will select policies to enable calls to Local National and Service
numbers (CTRL + click on them)
3 Click OK
Note What is inside a PSTN usage record As we said before we have a pattern to
match made with regular expressions like the following one that we use to identify
national calls in the US
Simultaneous ringing to any number means that people could route their calls to a long distance or
even international number The Call forwarding and simultaneous ringing PSTN usages feature enable
administrators to limit the aforementioned feature allowing only internal route to internal users or
creating custom PSTN usages
Click OK to exit from policy editing
Step 3 ndash Assigning a Voice Policy to a user
In the previous step we have configured a site policy However for a restricted group of SfB users we
have to configure an additional policy to allow international calls We will perform the
aforementioned operation for ldquoMock User 1rdquo
Open the SfBS2015 Control Panel select Users and click Find
Double click on the user
From the Voice policy drop-down menu select the previously defined policy that allows international
calls (in our scenario US-NY-NewYorkCityZone01-International) and click commit
This user policy will replace the site policy enabling the user to international calls
Step 4 ndash Call Park
Call parking is one of the features available inside the Voice policies However to work correctly it
requires some configuration Open the SfBS2015 Control Panel select Voice features and select Call
park Click New
Now we are going to define a ldquocall park orbit rangerdquo ie a scope of free telephone numbers where calls
are placed in hold The user is able to take back the call from the parking number later for example from
another device
1 Select a name for the call parking orbit range
2 Select a starting number
3 Select an ending number
4 Select a Front End that will be used for this feature
5 Click Commit
Note there are some rules regarding the orbit range We can apply the ones we used for
Lync 2013 httpstechnetmicrosoftcomen-uslibrarygg39836128v=ocs1529aspx
In-Place Upgrade from Lync 2013 to Skype for
Business 2015
Online Edition httpbitlyskype4bupgrade
Skype for Business Server 2015 has a simplified in-place upgrade path which is very welcome Here is
my step by step of the process to upgrade our Standard Edition labrsquos Lync Server 2013 Standard
Edition to Skype4B Server 2015 SfBS2015 An overview of the process is as follows
Install the prerequisites amp get SfBS2015 ISO
Install Admin Tools on non-Lync Server Upgrade To SfBS2015 in Topology Builder Publish
Topology amp Upgrade
Stop Services on all servers in pool to be upgraded
Run Setupexe to launch in-place upgrade
Start Services
Step 1- Install the Prerequisites amp Get Skype4B ISO
Install CU5+ latest hotfix to Lync 2013 topology
o Lync Server 2013 Needs to be version 8308815 or newer (click here)
o How to check run below (or click here)
Get-WmiObject ndashquery lsquoselect from win32_productrsquo | where $_name ndashlike
ldquoMicrosoft Lync Serverrdquo | ft Name Version ndashAutoSize
PowerShell RTM version (6292000) or later
Have at least SQL server 2012 SP1 installed
Kb2533623 Windows Server 2008 R2
Kb2858668 Windows Server 2012
KB2982006 Windows Server 2012 R2
32GB of hard drive space on servers being upgraded
o The setup has a little policeman that checks this before you can proceed
Some Other Things to Ensure Before Proceeding
o If LRS Portal was installed on this server remove it Click Here
Get the Skype for Business Server update here Click Here (requires MSDN login)
Note You will not escape doing the above updates (I
tried) so I suggest just do them upfront
Step 2 ndash Install Admin Tools on non-Lync Server Upgrade To SfBS2015 in Topology
Builder Publish Topology amp Upgrade
Note This step should take less than 10 minutes
Run the SfB2015 setup (on a machine that does not have Lync installed) and install the Admin Tools
Accept License Agreementhellip
ldquoInstall Administrative Toolsrdquo
When finished go to ldquoStartrdquo | more apps and run ldquoSfBS2015 Topology Builderrdquo (below)
ldquoDownload Topology from Existing Deploymentrdquo and save
Now you will see the Skype4B Server 2015 Topology Builder In the pool you want to upgrade right
click amp ldquoUpgrade to Skype for Business Server 2015rdquo
Yes
Note that the pool (in our case Standard Edition server) is now a Skype4B Server 2015 group
Publish Topology
Will now publishhellip
Databases should automatically upgrade (this doesnrsquot apply to SE)
Now we are done on this machine Now move to the Lync 2013 machine you want to upgrade Before
you move on make sure the CMS has replicated using Get-CsManagementStoreReplicationStatus | ft
NOTE Do not move on until the replication has completed
Step 3 - Stop Services on all servers in the pool to be upgraded
On Lync 2013 machine you want to upgrade we will stop all Lync service
Use Powershell Disable-CsComputer -Scorch
NOTE You might be thinking ldquoI could Stop-CsWindowsServicerdquo The reason Microsoft recommends
using ldquoDisable-CsComputer ndashScorchrdquo is that if you use ldquoStop-CsWindowsServicerdquo some services may
restart automatically after a reboot and this may cause the In-Place upgrade to fail
Step 4 - Run Setupexe to launch in-place upgrade
This will launch setup UI
Progress of update will be displayed This takes a little timehellip
After this you will see the Completed
Upgrade to Skype for Business Server 2015 completed successfully
Step 5 - Start Services
Start service on all the servers in the upgraded pool at the same-time (to avoid loss of services due to
quorum loss) (Obviously not an issue on 1 server SE pool)
Start-CSPool -PoolFqdn lyncfe01landislabcom
NOTE For servers that are not Front End servers use Start-CsWindowsService
Letrsquos check that all our services are running (sure enough that are) andhellipwersquore Done
How about we check what the new version numbers are Just run Get-WmiObject ndashquery lsquoselect
from win32_productrsquo | where $_name ndashlike ldquoSkype for Business Serverrdquo | ft Name Version ndash
AutoSize
And letrsquos log in to the Skype for Business Control Panel
Lync Server 2013 Edge to Skype for Business
Server 2015 In-Place Upgrade Online Edition not available
Upgrading your Lync Edge server(s) is very similar to the steps to upgrade your Front End(s) There
are a few things that arenrsquot the same and wersquoll note them
Prerequisites are the same except
o NET 35 Framework
Upgrade Edge Pool in topology and publish the topology
o Export Topology using Export-CsConfiguration ExportPath
Now take and import the resulting Topology configuration file on the Edge Server
o Copy file to Edge server
o Use Import-CsConfiguration -localstore Importpath
o Stop Services
o Run the Skype for Business setupexe
o Start-CsWindowsService
Now we can start services and are done
Backups
Done amp Tested
A Few Administrator Notes for after the upgrade
Use the Skype4B admin tools to move users to and from Skype4B (click here)
Administrators should use Skype for Business Management Shell to move conference
directories from Lync 2013 pools to Skype for Business pools
A big thanks to the Skype4B team for making this process easier and smoother and a big thanks to
the Office365 Summit team that put on great training around this and was the basis for my know-
how and this blog post
Skype4B Server 2015 Upgrade Gotcha
httpwwwucandstuffcom201504gotchas-with-sfb-upgradeshtmlspref=tw
More Online Edition coming soon
Coming soon
Creating Client Policies
Applying Cumulative Updates
Doing IP Phone Updates
Monitoring amp Reports
Tracking Down Network Issues with Wireshark
Requirements
httpsgallerytechnetmicrosoftcomscriptcenterInstall-Requirements-for-aabf7358
Step 2 - Establishing a Voice Route
An E164 normalized phone number must match to an object in SfB or to a voice route Voice routes
usually point to the trunk used to route the call to the public telephone networks
Select Route and click New
Insert a name and a description
You are able to use build a pattern to match function to generate regular expressions or you can write
it manually
We will use the first solution Insert a number (for example an international prefix like +44 for the UK)
and click Add The prefix will be added to the list and a regular expression will be generated
1 In the Associated trunks click Add
2 Select the trunk you have defined previously
3 The trunk will be associated with the voice route
Click commit and select commit all
Step 3 - Adding Voice policies and PSTN usage
A voice policy defines for user site or organization
A set of features related Enterprise Voice enabled or disabled
A list of PSTN usage records used to define the kind of phone numbers the user (or site or
organization) is allowed to dial
Select Voice Policy click New and select Site policy
Select a Site
Insert a name for the policy Select the voice features you want to enable with this policy
In Associated PSTN Usages click New
Insert a name for the PSTN usage click Select select the voice route you have previously defined and
select OK
Select OK click commit and select commit all
Step 4 - Configuring a PSTN Gateway and a Trunk
Open the SfB Server Topology Builder
Select ldquoDownload Topology from an existing deploymentrdquo and save it to a file
Under Shared Components right click on PSTN gateways and select Net IPPSTN Gatewayhellip
Insert the fully qualified domain name (FQDN) of the gateway and click next
Define if you want to use all the available IP addresses or if you want to limit the access to one of the
server addresses
Configure
1 Port on the gateway that will be listening for incoming connections (TCP 5067 is the default)
2 Protocol to use for SIP transport (TCP or TLS)
3 Front End Mediation server to associate with the gateway
4 Server port that will be used
Under Shared Components right click on PSTN gateways and select New IPPSTN Gatewayhellip
Configure
1 A Name for the trunk
2 The PSTN gateway to be used
3 Port on the gateway that will be listening for incoming connections (TCP 5067 is the default)
4 Protocol to use for SIP transport (TCP or TLS)
5 Front End Mediation server to associate with the trunk
6 Server port that will be used
Publish the topology
Enabling Users for Enterprise Voice
As soon as our Enterprise Voice (EV) is configured in Skype for Business Server 2015 (SfB) we are
allowed to enable voice features for our users The management of EV configuration for a user is in
the Users screen but to work properly it requires some previous configurations like the ones in steps
2 and 4
Step 1 ndash Enabling a user to Enterprise Voice
Open the SfBS2015 Control Panel select Users and click Enable Users
In the New Skype for Business Server User screen click Add
Click Find and select the user you want to enable to SfB Click OK
Select the SfB pool where the user will be homed and the format you prefer for the SIP URI
Select Enterprise Voice in the Telephony menu Insert a unique E164 formatted number for the user
Note The aforementioned format for the Line URI is called Direct inward dialing (DID)
It is not mandatory to have a DID however the aforementioned configuration makes it
easier to show a correct caller ID in an outgoing call and makes our users reachable not
only through an internal extension
Other supported formats for Line URI are the ones compliant with the RFC 3966
(httpswwwietforgrfcrfc3966txt ) like
tel+17188484500
tel +17188484500ext=500
tel+ 17188484000ext=500
tel500phone-context=Place_in_NY
We will not modify the Dial plan policy or the Voice policy right now
Click the Enable button
Note When your deployment contains many users to have a quick look to the list of your
users enabled to Enterprise Voice you can the following cmdlets inside the SfB
Management Shell
Get-CsUser | Format-Table -Property DisplayName SipAddress EnterpriseVoiceEnabled ndash
AutoSize
Step 2 ndash Tailoring a Voice Policy for your user needs
In the previous step we have used the default Global (or Site) policy for our user Voice policies are
used to define both available features and authorized calls Let us start from the following scenario
with Global policy Site policy and three User policies
Open the SfBS2015 Control Panel select Voice routing and click Voice policy
The User policy (1) when applied will always replace the Site policy (2) that will always replace the
Global policy (3) We are able to use only a single user policy for every user
Select the Voice Policy for the site and click Edit You have the following menu items
Menu item Feature Enableshellip Enabled by Default
1 Call forwarding Users to forward calls to other phones and client devices
2 Delegation Users to specify other users to send and receive calls on their
behalf
3 Call transfer Users to transfer calls to other users
4 Call park Users to park calls and then pick up the call from a different
phone or client
5 Simultaneous ringing Incoming calls to ring on an additional phone
6 Team call Users to answer calls for other members of their team
7 PSTN reroute Reroute calls made by the user to be rerouted on the PSTN if the
WAN is unavailable
8 Bandwidth policy
override
Enable administrators to override call admission control policy
for a user
9 Malicious call tracing Users to report malicious calls by using the SfB client
We will leave the default values
In each voice policy we have at least one or more associated PSTN usage record We will select
policies we have previously defined for a site in New York so that our SfB users there are able to call
local service and national numbers This is the default policy for all the users so we are not allowing
premium or international calls
1 Click select
2 From the next menu we will select policies to enable calls to Local National and Service
numbers (CTRL + click on them)
3 Click OK
Note What is inside a PSTN usage record As we said before we have a pattern to
match made with regular expressions like the following one that we use to identify
national calls in the US
Simultaneous ringing to any number means that people could route their calls to a long distance or
even international number The Call forwarding and simultaneous ringing PSTN usages feature enable
administrators to limit the aforementioned feature allowing only internal route to internal users or
creating custom PSTN usages
Click OK to exit from policy editing
Step 3 ndash Assigning a Voice Policy to a user
In the previous step we have configured a site policy However for a restricted group of SfB users we
have to configure an additional policy to allow international calls We will perform the
aforementioned operation for ldquoMock User 1rdquo
Open the SfBS2015 Control Panel select Users and click Find
Double click on the user
From the Voice policy drop-down menu select the previously defined policy that allows international
calls (in our scenario US-NY-NewYorkCityZone01-International) and click commit
This user policy will replace the site policy enabling the user to international calls
Step 4 ndash Call Park
Call parking is one of the features available inside the Voice policies However to work correctly it
requires some configuration Open the SfBS2015 Control Panel select Voice features and select Call
park Click New
Now we are going to define a ldquocall park orbit rangerdquo ie a scope of free telephone numbers where calls
are placed in hold The user is able to take back the call from the parking number later for example from
another device
1 Select a name for the call parking orbit range
2 Select a starting number
3 Select an ending number
4 Select a Front End that will be used for this feature
5 Click Commit
Note there are some rules regarding the orbit range We can apply the ones we used for
Lync 2013 httpstechnetmicrosoftcomen-uslibrarygg39836128v=ocs1529aspx
In-Place Upgrade from Lync 2013 to Skype for
Business 2015
Online Edition httpbitlyskype4bupgrade
Skype for Business Server 2015 has a simplified in-place upgrade path which is very welcome Here is
my step by step of the process to upgrade our Standard Edition labrsquos Lync Server 2013 Standard
Edition to Skype4B Server 2015 SfBS2015 An overview of the process is as follows
Install the prerequisites amp get SfBS2015 ISO
Install Admin Tools on non-Lync Server Upgrade To SfBS2015 in Topology Builder Publish
Topology amp Upgrade
Stop Services on all servers in pool to be upgraded
Run Setupexe to launch in-place upgrade
Start Services
Step 1- Install the Prerequisites amp Get Skype4B ISO
Install CU5+ latest hotfix to Lync 2013 topology
o Lync Server 2013 Needs to be version 8308815 or newer (click here)
o How to check run below (or click here)
Get-WmiObject ndashquery lsquoselect from win32_productrsquo | where $_name ndashlike
ldquoMicrosoft Lync Serverrdquo | ft Name Version ndashAutoSize
PowerShell RTM version (6292000) or later
Have at least SQL server 2012 SP1 installed
Kb2533623 Windows Server 2008 R2
Kb2858668 Windows Server 2012
KB2982006 Windows Server 2012 R2
32GB of hard drive space on servers being upgraded
o The setup has a little policeman that checks this before you can proceed
Some Other Things to Ensure Before Proceeding
o If LRS Portal was installed on this server remove it Click Here
Get the Skype for Business Server update here Click Here (requires MSDN login)
Note You will not escape doing the above updates (I
tried) so I suggest just do them upfront
Step 2 ndash Install Admin Tools on non-Lync Server Upgrade To SfBS2015 in Topology
Builder Publish Topology amp Upgrade
Note This step should take less than 10 minutes
Run the SfB2015 setup (on a machine that does not have Lync installed) and install the Admin Tools
Accept License Agreementhellip
ldquoInstall Administrative Toolsrdquo
When finished go to ldquoStartrdquo | more apps and run ldquoSfBS2015 Topology Builderrdquo (below)
ldquoDownload Topology from Existing Deploymentrdquo and save
Now you will see the Skype4B Server 2015 Topology Builder In the pool you want to upgrade right
click amp ldquoUpgrade to Skype for Business Server 2015rdquo
Yes
Note that the pool (in our case Standard Edition server) is now a Skype4B Server 2015 group
Publish Topology
Will now publishhellip
Databases should automatically upgrade (this doesnrsquot apply to SE)
Now we are done on this machine Now move to the Lync 2013 machine you want to upgrade Before
you move on make sure the CMS has replicated using Get-CsManagementStoreReplicationStatus | ft
NOTE Do not move on until the replication has completed
Step 3 - Stop Services on all servers in the pool to be upgraded
On Lync 2013 machine you want to upgrade we will stop all Lync service
Use Powershell Disable-CsComputer -Scorch
NOTE You might be thinking ldquoI could Stop-CsWindowsServicerdquo The reason Microsoft recommends
using ldquoDisable-CsComputer ndashScorchrdquo is that if you use ldquoStop-CsWindowsServicerdquo some services may
restart automatically after a reboot and this may cause the In-Place upgrade to fail
Step 4 - Run Setupexe to launch in-place upgrade
This will launch setup UI
Progress of update will be displayed This takes a little timehellip
After this you will see the Completed
Upgrade to Skype for Business Server 2015 completed successfully
Step 5 - Start Services
Start service on all the servers in the upgraded pool at the same-time (to avoid loss of services due to
quorum loss) (Obviously not an issue on 1 server SE pool)
Start-CSPool -PoolFqdn lyncfe01landislabcom
NOTE For servers that are not Front End servers use Start-CsWindowsService
Letrsquos check that all our services are running (sure enough that are) andhellipwersquore Done
How about we check what the new version numbers are Just run Get-WmiObject ndashquery lsquoselect
from win32_productrsquo | where $_name ndashlike ldquoSkype for Business Serverrdquo | ft Name Version ndash
AutoSize
And letrsquos log in to the Skype for Business Control Panel
Lync Server 2013 Edge to Skype for Business
Server 2015 In-Place Upgrade Online Edition not available
Upgrading your Lync Edge server(s) is very similar to the steps to upgrade your Front End(s) There
are a few things that arenrsquot the same and wersquoll note them
Prerequisites are the same except
o NET 35 Framework
Upgrade Edge Pool in topology and publish the topology
o Export Topology using Export-CsConfiguration ExportPath
Now take and import the resulting Topology configuration file on the Edge Server
o Copy file to Edge server
o Use Import-CsConfiguration -localstore Importpath
o Stop Services
o Run the Skype for Business setupexe
o Start-CsWindowsService
Now we can start services and are done
Backups
Done amp Tested
A Few Administrator Notes for after the upgrade
Use the Skype4B admin tools to move users to and from Skype4B (click here)
Administrators should use Skype for Business Management Shell to move conference
directories from Lync 2013 pools to Skype for Business pools
A big thanks to the Skype4B team for making this process easier and smoother and a big thanks to
the Office365 Summit team that put on great training around this and was the basis for my know-
how and this blog post
Skype4B Server 2015 Upgrade Gotcha
httpwwwucandstuffcom201504gotchas-with-sfb-upgradeshtmlspref=tw
More Online Edition coming soon
Coming soon
Creating Client Policies
Applying Cumulative Updates
Doing IP Phone Updates
Monitoring amp Reports
Tracking Down Network Issues with Wireshark
Requirements
httpsgallerytechnetmicrosoftcomscriptcenterInstall-Requirements-for-aabf7358
1 In the Associated trunks click Add
2 Select the trunk you have defined previously
3 The trunk will be associated with the voice route
Click commit and select commit all
Step 3 - Adding Voice policies and PSTN usage
A voice policy defines for user site or organization
A set of features related Enterprise Voice enabled or disabled
A list of PSTN usage records used to define the kind of phone numbers the user (or site or
organization) is allowed to dial
Select Voice Policy click New and select Site policy
Select a Site
Insert a name for the policy Select the voice features you want to enable with this policy
In Associated PSTN Usages click New
Insert a name for the PSTN usage click Select select the voice route you have previously defined and
select OK
Select OK click commit and select commit all
Step 4 - Configuring a PSTN Gateway and a Trunk
Open the SfB Server Topology Builder
Select ldquoDownload Topology from an existing deploymentrdquo and save it to a file
Under Shared Components right click on PSTN gateways and select Net IPPSTN Gatewayhellip
Insert the fully qualified domain name (FQDN) of the gateway and click next
Define if you want to use all the available IP addresses or if you want to limit the access to one of the
server addresses
Configure
1 Port on the gateway that will be listening for incoming connections (TCP 5067 is the default)
2 Protocol to use for SIP transport (TCP or TLS)
3 Front End Mediation server to associate with the gateway
4 Server port that will be used
Under Shared Components right click on PSTN gateways and select New IPPSTN Gatewayhellip
Configure
1 A Name for the trunk
2 The PSTN gateway to be used
3 Port on the gateway that will be listening for incoming connections (TCP 5067 is the default)
4 Protocol to use for SIP transport (TCP or TLS)
5 Front End Mediation server to associate with the trunk
6 Server port that will be used
Publish the topology
Enabling Users for Enterprise Voice
As soon as our Enterprise Voice (EV) is configured in Skype for Business Server 2015 (SfB) we are
allowed to enable voice features for our users The management of EV configuration for a user is in
the Users screen but to work properly it requires some previous configurations like the ones in steps
2 and 4
Step 1 ndash Enabling a user to Enterprise Voice
Open the SfBS2015 Control Panel select Users and click Enable Users
In the New Skype for Business Server User screen click Add
Click Find and select the user you want to enable to SfB Click OK
Select the SfB pool where the user will be homed and the format you prefer for the SIP URI
Select Enterprise Voice in the Telephony menu Insert a unique E164 formatted number for the user
Note The aforementioned format for the Line URI is called Direct inward dialing (DID)
It is not mandatory to have a DID however the aforementioned configuration makes it
easier to show a correct caller ID in an outgoing call and makes our users reachable not
only through an internal extension
Other supported formats for Line URI are the ones compliant with the RFC 3966
(httpswwwietforgrfcrfc3966txt ) like
tel+17188484500
tel +17188484500ext=500
tel+ 17188484000ext=500
tel500phone-context=Place_in_NY
We will not modify the Dial plan policy or the Voice policy right now
Click the Enable button
Note When your deployment contains many users to have a quick look to the list of your
users enabled to Enterprise Voice you can the following cmdlets inside the SfB
Management Shell
Get-CsUser | Format-Table -Property DisplayName SipAddress EnterpriseVoiceEnabled ndash
AutoSize
Step 2 ndash Tailoring a Voice Policy for your user needs
In the previous step we have used the default Global (or Site) policy for our user Voice policies are
used to define both available features and authorized calls Let us start from the following scenario
with Global policy Site policy and three User policies
Open the SfBS2015 Control Panel select Voice routing and click Voice policy
The User policy (1) when applied will always replace the Site policy (2) that will always replace the
Global policy (3) We are able to use only a single user policy for every user
Select the Voice Policy for the site and click Edit You have the following menu items
Menu item Feature Enableshellip Enabled by Default
1 Call forwarding Users to forward calls to other phones and client devices
2 Delegation Users to specify other users to send and receive calls on their
behalf
3 Call transfer Users to transfer calls to other users
4 Call park Users to park calls and then pick up the call from a different
phone or client
5 Simultaneous ringing Incoming calls to ring on an additional phone
6 Team call Users to answer calls for other members of their team
7 PSTN reroute Reroute calls made by the user to be rerouted on the PSTN if the
WAN is unavailable
8 Bandwidth policy
override
Enable administrators to override call admission control policy
for a user
9 Malicious call tracing Users to report malicious calls by using the SfB client
We will leave the default values
In each voice policy we have at least one or more associated PSTN usage record We will select
policies we have previously defined for a site in New York so that our SfB users there are able to call
local service and national numbers This is the default policy for all the users so we are not allowing
premium or international calls
1 Click select
2 From the next menu we will select policies to enable calls to Local National and Service
numbers (CTRL + click on them)
3 Click OK
Note What is inside a PSTN usage record As we said before we have a pattern to
match made with regular expressions like the following one that we use to identify
national calls in the US
Simultaneous ringing to any number means that people could route their calls to a long distance or
even international number The Call forwarding and simultaneous ringing PSTN usages feature enable
administrators to limit the aforementioned feature allowing only internal route to internal users or
creating custom PSTN usages
Click OK to exit from policy editing
Step 3 ndash Assigning a Voice Policy to a user
In the previous step we have configured a site policy However for a restricted group of SfB users we
have to configure an additional policy to allow international calls We will perform the
aforementioned operation for ldquoMock User 1rdquo
Open the SfBS2015 Control Panel select Users and click Find
Double click on the user
From the Voice policy drop-down menu select the previously defined policy that allows international
calls (in our scenario US-NY-NewYorkCityZone01-International) and click commit
This user policy will replace the site policy enabling the user to international calls
Step 4 ndash Call Park
Call parking is one of the features available inside the Voice policies However to work correctly it
requires some configuration Open the SfBS2015 Control Panel select Voice features and select Call
park Click New
Now we are going to define a ldquocall park orbit rangerdquo ie a scope of free telephone numbers where calls
are placed in hold The user is able to take back the call from the parking number later for example from
another device
1 Select a name for the call parking orbit range
2 Select a starting number
3 Select an ending number
4 Select a Front End that will be used for this feature
5 Click Commit
Note there are some rules regarding the orbit range We can apply the ones we used for
Lync 2013 httpstechnetmicrosoftcomen-uslibrarygg39836128v=ocs1529aspx
In-Place Upgrade from Lync 2013 to Skype for
Business 2015
Online Edition httpbitlyskype4bupgrade
Skype for Business Server 2015 has a simplified in-place upgrade path which is very welcome Here is
my step by step of the process to upgrade our Standard Edition labrsquos Lync Server 2013 Standard
Edition to Skype4B Server 2015 SfBS2015 An overview of the process is as follows
Install the prerequisites amp get SfBS2015 ISO
Install Admin Tools on non-Lync Server Upgrade To SfBS2015 in Topology Builder Publish
Topology amp Upgrade
Stop Services on all servers in pool to be upgraded
Run Setupexe to launch in-place upgrade
Start Services
Step 1- Install the Prerequisites amp Get Skype4B ISO
Install CU5+ latest hotfix to Lync 2013 topology
o Lync Server 2013 Needs to be version 8308815 or newer (click here)
o How to check run below (or click here)
Get-WmiObject ndashquery lsquoselect from win32_productrsquo | where $_name ndashlike
ldquoMicrosoft Lync Serverrdquo | ft Name Version ndashAutoSize
PowerShell RTM version (6292000) or later
Have at least SQL server 2012 SP1 installed
Kb2533623 Windows Server 2008 R2
Kb2858668 Windows Server 2012
KB2982006 Windows Server 2012 R2
32GB of hard drive space on servers being upgraded
o The setup has a little policeman that checks this before you can proceed
Some Other Things to Ensure Before Proceeding
o If LRS Portal was installed on this server remove it Click Here
Get the Skype for Business Server update here Click Here (requires MSDN login)
Note You will not escape doing the above updates (I
tried) so I suggest just do them upfront
Step 2 ndash Install Admin Tools on non-Lync Server Upgrade To SfBS2015 in Topology
Builder Publish Topology amp Upgrade
Note This step should take less than 10 minutes
Run the SfB2015 setup (on a machine that does not have Lync installed) and install the Admin Tools
Accept License Agreementhellip
ldquoInstall Administrative Toolsrdquo
When finished go to ldquoStartrdquo | more apps and run ldquoSfBS2015 Topology Builderrdquo (below)
ldquoDownload Topology from Existing Deploymentrdquo and save
Now you will see the Skype4B Server 2015 Topology Builder In the pool you want to upgrade right
click amp ldquoUpgrade to Skype for Business Server 2015rdquo
Yes
Note that the pool (in our case Standard Edition server) is now a Skype4B Server 2015 group
Publish Topology
Will now publishhellip
Databases should automatically upgrade (this doesnrsquot apply to SE)
Now we are done on this machine Now move to the Lync 2013 machine you want to upgrade Before
you move on make sure the CMS has replicated using Get-CsManagementStoreReplicationStatus | ft
NOTE Do not move on until the replication has completed
Step 3 - Stop Services on all servers in the pool to be upgraded
On Lync 2013 machine you want to upgrade we will stop all Lync service
Use Powershell Disable-CsComputer -Scorch
NOTE You might be thinking ldquoI could Stop-CsWindowsServicerdquo The reason Microsoft recommends
using ldquoDisable-CsComputer ndashScorchrdquo is that if you use ldquoStop-CsWindowsServicerdquo some services may
restart automatically after a reboot and this may cause the In-Place upgrade to fail
Step 4 - Run Setupexe to launch in-place upgrade
This will launch setup UI
Progress of update will be displayed This takes a little timehellip
After this you will see the Completed
Upgrade to Skype for Business Server 2015 completed successfully
Step 5 - Start Services
Start service on all the servers in the upgraded pool at the same-time (to avoid loss of services due to
quorum loss) (Obviously not an issue on 1 server SE pool)
Start-CSPool -PoolFqdn lyncfe01landislabcom
NOTE For servers that are not Front End servers use Start-CsWindowsService
Letrsquos check that all our services are running (sure enough that are) andhellipwersquore Done
How about we check what the new version numbers are Just run Get-WmiObject ndashquery lsquoselect
from win32_productrsquo | where $_name ndashlike ldquoSkype for Business Serverrdquo | ft Name Version ndash
AutoSize
And letrsquos log in to the Skype for Business Control Panel
Lync Server 2013 Edge to Skype for Business
Server 2015 In-Place Upgrade Online Edition not available
Upgrading your Lync Edge server(s) is very similar to the steps to upgrade your Front End(s) There
are a few things that arenrsquot the same and wersquoll note them
Prerequisites are the same except
o NET 35 Framework
Upgrade Edge Pool in topology and publish the topology
o Export Topology using Export-CsConfiguration ExportPath
Now take and import the resulting Topology configuration file on the Edge Server
o Copy file to Edge server
o Use Import-CsConfiguration -localstore Importpath
o Stop Services
o Run the Skype for Business setupexe
o Start-CsWindowsService
Now we can start services and are done
Backups
Done amp Tested
A Few Administrator Notes for after the upgrade
Use the Skype4B admin tools to move users to and from Skype4B (click here)
Administrators should use Skype for Business Management Shell to move conference
directories from Lync 2013 pools to Skype for Business pools
A big thanks to the Skype4B team for making this process easier and smoother and a big thanks to
the Office365 Summit team that put on great training around this and was the basis for my know-
how and this blog post
Skype4B Server 2015 Upgrade Gotcha
httpwwwucandstuffcom201504gotchas-with-sfb-upgradeshtmlspref=tw
More Online Edition coming soon
Coming soon
Creating Client Policies
Applying Cumulative Updates
Doing IP Phone Updates
Monitoring amp Reports
Tracking Down Network Issues with Wireshark
Requirements
httpsgallerytechnetmicrosoftcomscriptcenterInstall-Requirements-for-aabf7358
Insert a name for the policy Select the voice features you want to enable with this policy
In Associated PSTN Usages click New
Insert a name for the PSTN usage click Select select the voice route you have previously defined and
select OK
Select OK click commit and select commit all
Step 4 - Configuring a PSTN Gateway and a Trunk
Open the SfB Server Topology Builder
Select ldquoDownload Topology from an existing deploymentrdquo and save it to a file
Under Shared Components right click on PSTN gateways and select Net IPPSTN Gatewayhellip
Insert the fully qualified domain name (FQDN) of the gateway and click next
Define if you want to use all the available IP addresses or if you want to limit the access to one of the
server addresses
Configure
1 Port on the gateway that will be listening for incoming connections (TCP 5067 is the default)
2 Protocol to use for SIP transport (TCP or TLS)
3 Front End Mediation server to associate with the gateway
4 Server port that will be used
Under Shared Components right click on PSTN gateways and select New IPPSTN Gatewayhellip
Configure
1 A Name for the trunk
2 The PSTN gateway to be used
3 Port on the gateway that will be listening for incoming connections (TCP 5067 is the default)
4 Protocol to use for SIP transport (TCP or TLS)
5 Front End Mediation server to associate with the trunk
6 Server port that will be used
Publish the topology
Enabling Users for Enterprise Voice
As soon as our Enterprise Voice (EV) is configured in Skype for Business Server 2015 (SfB) we are
allowed to enable voice features for our users The management of EV configuration for a user is in
the Users screen but to work properly it requires some previous configurations like the ones in steps
2 and 4
Step 1 ndash Enabling a user to Enterprise Voice
Open the SfBS2015 Control Panel select Users and click Enable Users
In the New Skype for Business Server User screen click Add
Click Find and select the user you want to enable to SfB Click OK
Select the SfB pool where the user will be homed and the format you prefer for the SIP URI
Select Enterprise Voice in the Telephony menu Insert a unique E164 formatted number for the user
Note The aforementioned format for the Line URI is called Direct inward dialing (DID)
It is not mandatory to have a DID however the aforementioned configuration makes it
easier to show a correct caller ID in an outgoing call and makes our users reachable not
only through an internal extension
Other supported formats for Line URI are the ones compliant with the RFC 3966
(httpswwwietforgrfcrfc3966txt ) like
tel+17188484500
tel +17188484500ext=500
tel+ 17188484000ext=500
tel500phone-context=Place_in_NY
We will not modify the Dial plan policy or the Voice policy right now
Click the Enable button
Note When your deployment contains many users to have a quick look to the list of your
users enabled to Enterprise Voice you can the following cmdlets inside the SfB
Management Shell
Get-CsUser | Format-Table -Property DisplayName SipAddress EnterpriseVoiceEnabled ndash
AutoSize
Step 2 ndash Tailoring a Voice Policy for your user needs
In the previous step we have used the default Global (or Site) policy for our user Voice policies are
used to define both available features and authorized calls Let us start from the following scenario
with Global policy Site policy and three User policies
Open the SfBS2015 Control Panel select Voice routing and click Voice policy
The User policy (1) when applied will always replace the Site policy (2) that will always replace the
Global policy (3) We are able to use only a single user policy for every user
Select the Voice Policy for the site and click Edit You have the following menu items
Menu item Feature Enableshellip Enabled by Default
1 Call forwarding Users to forward calls to other phones and client devices
2 Delegation Users to specify other users to send and receive calls on their
behalf
3 Call transfer Users to transfer calls to other users
4 Call park Users to park calls and then pick up the call from a different
phone or client
5 Simultaneous ringing Incoming calls to ring on an additional phone
6 Team call Users to answer calls for other members of their team
7 PSTN reroute Reroute calls made by the user to be rerouted on the PSTN if the
WAN is unavailable
8 Bandwidth policy
override
Enable administrators to override call admission control policy
for a user
9 Malicious call tracing Users to report malicious calls by using the SfB client
We will leave the default values
In each voice policy we have at least one or more associated PSTN usage record We will select
policies we have previously defined for a site in New York so that our SfB users there are able to call
local service and national numbers This is the default policy for all the users so we are not allowing
premium or international calls
1 Click select
2 From the next menu we will select policies to enable calls to Local National and Service
numbers (CTRL + click on them)
3 Click OK
Note What is inside a PSTN usage record As we said before we have a pattern to
match made with regular expressions like the following one that we use to identify
national calls in the US
Simultaneous ringing to any number means that people could route their calls to a long distance or
even international number The Call forwarding and simultaneous ringing PSTN usages feature enable
administrators to limit the aforementioned feature allowing only internal route to internal users or
creating custom PSTN usages
Click OK to exit from policy editing
Step 3 ndash Assigning a Voice Policy to a user
In the previous step we have configured a site policy However for a restricted group of SfB users we
have to configure an additional policy to allow international calls We will perform the
aforementioned operation for ldquoMock User 1rdquo
Open the SfBS2015 Control Panel select Users and click Find
Double click on the user
From the Voice policy drop-down menu select the previously defined policy that allows international
calls (in our scenario US-NY-NewYorkCityZone01-International) and click commit
This user policy will replace the site policy enabling the user to international calls
Step 4 ndash Call Park
Call parking is one of the features available inside the Voice policies However to work correctly it
requires some configuration Open the SfBS2015 Control Panel select Voice features and select Call
park Click New
Now we are going to define a ldquocall park orbit rangerdquo ie a scope of free telephone numbers where calls
are placed in hold The user is able to take back the call from the parking number later for example from
another device
1 Select a name for the call parking orbit range
2 Select a starting number
3 Select an ending number
4 Select a Front End that will be used for this feature
5 Click Commit
Note there are some rules regarding the orbit range We can apply the ones we used for
Lync 2013 httpstechnetmicrosoftcomen-uslibrarygg39836128v=ocs1529aspx
In-Place Upgrade from Lync 2013 to Skype for
Business 2015
Online Edition httpbitlyskype4bupgrade
Skype for Business Server 2015 has a simplified in-place upgrade path which is very welcome Here is
my step by step of the process to upgrade our Standard Edition labrsquos Lync Server 2013 Standard
Edition to Skype4B Server 2015 SfBS2015 An overview of the process is as follows
Install the prerequisites amp get SfBS2015 ISO
Install Admin Tools on non-Lync Server Upgrade To SfBS2015 in Topology Builder Publish
Topology amp Upgrade
Stop Services on all servers in pool to be upgraded
Run Setupexe to launch in-place upgrade
Start Services
Step 1- Install the Prerequisites amp Get Skype4B ISO
Install CU5+ latest hotfix to Lync 2013 topology
o Lync Server 2013 Needs to be version 8308815 or newer (click here)
o How to check run below (or click here)
Get-WmiObject ndashquery lsquoselect from win32_productrsquo | where $_name ndashlike
ldquoMicrosoft Lync Serverrdquo | ft Name Version ndashAutoSize
PowerShell RTM version (6292000) or later
Have at least SQL server 2012 SP1 installed
Kb2533623 Windows Server 2008 R2
Kb2858668 Windows Server 2012
KB2982006 Windows Server 2012 R2
32GB of hard drive space on servers being upgraded
o The setup has a little policeman that checks this before you can proceed
Some Other Things to Ensure Before Proceeding
o If LRS Portal was installed on this server remove it Click Here
Get the Skype for Business Server update here Click Here (requires MSDN login)
Note You will not escape doing the above updates (I
tried) so I suggest just do them upfront
Step 2 ndash Install Admin Tools on non-Lync Server Upgrade To SfBS2015 in Topology
Builder Publish Topology amp Upgrade
Note This step should take less than 10 minutes
Run the SfB2015 setup (on a machine that does not have Lync installed) and install the Admin Tools
Accept License Agreementhellip
ldquoInstall Administrative Toolsrdquo
When finished go to ldquoStartrdquo | more apps and run ldquoSfBS2015 Topology Builderrdquo (below)
ldquoDownload Topology from Existing Deploymentrdquo and save
Now you will see the Skype4B Server 2015 Topology Builder In the pool you want to upgrade right
click amp ldquoUpgrade to Skype for Business Server 2015rdquo
Yes
Note that the pool (in our case Standard Edition server) is now a Skype4B Server 2015 group
Publish Topology
Will now publishhellip
Databases should automatically upgrade (this doesnrsquot apply to SE)
Now we are done on this machine Now move to the Lync 2013 machine you want to upgrade Before
you move on make sure the CMS has replicated using Get-CsManagementStoreReplicationStatus | ft
NOTE Do not move on until the replication has completed
Step 3 - Stop Services on all servers in the pool to be upgraded
On Lync 2013 machine you want to upgrade we will stop all Lync service
Use Powershell Disable-CsComputer -Scorch
NOTE You might be thinking ldquoI could Stop-CsWindowsServicerdquo The reason Microsoft recommends
using ldquoDisable-CsComputer ndashScorchrdquo is that if you use ldquoStop-CsWindowsServicerdquo some services may
restart automatically after a reboot and this may cause the In-Place upgrade to fail
Step 4 - Run Setupexe to launch in-place upgrade
This will launch setup UI
Progress of update will be displayed This takes a little timehellip
After this you will see the Completed
Upgrade to Skype for Business Server 2015 completed successfully
Step 5 - Start Services
Start service on all the servers in the upgraded pool at the same-time (to avoid loss of services due to
quorum loss) (Obviously not an issue on 1 server SE pool)
Start-CSPool -PoolFqdn lyncfe01landislabcom
NOTE For servers that are not Front End servers use Start-CsWindowsService
Letrsquos check that all our services are running (sure enough that are) andhellipwersquore Done
How about we check what the new version numbers are Just run Get-WmiObject ndashquery lsquoselect
from win32_productrsquo | where $_name ndashlike ldquoSkype for Business Serverrdquo | ft Name Version ndash
AutoSize
And letrsquos log in to the Skype for Business Control Panel
Lync Server 2013 Edge to Skype for Business
Server 2015 In-Place Upgrade Online Edition not available
Upgrading your Lync Edge server(s) is very similar to the steps to upgrade your Front End(s) There
are a few things that arenrsquot the same and wersquoll note them
Prerequisites are the same except
o NET 35 Framework
Upgrade Edge Pool in topology and publish the topology
o Export Topology using Export-CsConfiguration ExportPath
Now take and import the resulting Topology configuration file on the Edge Server
o Copy file to Edge server
o Use Import-CsConfiguration -localstore Importpath
o Stop Services
o Run the Skype for Business setupexe
o Start-CsWindowsService
Now we can start services and are done
Backups
Done amp Tested
A Few Administrator Notes for after the upgrade
Use the Skype4B admin tools to move users to and from Skype4B (click here)
Administrators should use Skype for Business Management Shell to move conference
directories from Lync 2013 pools to Skype for Business pools
A big thanks to the Skype4B team for making this process easier and smoother and a big thanks to
the Office365 Summit team that put on great training around this and was the basis for my know-
how and this blog post
Skype4B Server 2015 Upgrade Gotcha
httpwwwucandstuffcom201504gotchas-with-sfb-upgradeshtmlspref=tw
More Online Edition coming soon
Coming soon
Creating Client Policies
Applying Cumulative Updates
Doing IP Phone Updates
Monitoring amp Reports
Tracking Down Network Issues with Wireshark
Requirements
httpsgallerytechnetmicrosoftcomscriptcenterInstall-Requirements-for-aabf7358
Step 4 - Configuring a PSTN Gateway and a Trunk
Open the SfB Server Topology Builder
Select ldquoDownload Topology from an existing deploymentrdquo and save it to a file
Under Shared Components right click on PSTN gateways and select Net IPPSTN Gatewayhellip
Insert the fully qualified domain name (FQDN) of the gateway and click next
Define if you want to use all the available IP addresses or if you want to limit the access to one of the
server addresses
Configure
1 Port on the gateway that will be listening for incoming connections (TCP 5067 is the default)
2 Protocol to use for SIP transport (TCP or TLS)
3 Front End Mediation server to associate with the gateway
4 Server port that will be used
Under Shared Components right click on PSTN gateways and select New IPPSTN Gatewayhellip
Configure
1 A Name for the trunk
2 The PSTN gateway to be used
3 Port on the gateway that will be listening for incoming connections (TCP 5067 is the default)
4 Protocol to use for SIP transport (TCP or TLS)
5 Front End Mediation server to associate with the trunk
6 Server port that will be used
Publish the topology
Enabling Users for Enterprise Voice
As soon as our Enterprise Voice (EV) is configured in Skype for Business Server 2015 (SfB) we are
allowed to enable voice features for our users The management of EV configuration for a user is in
the Users screen but to work properly it requires some previous configurations like the ones in steps
2 and 4
Step 1 ndash Enabling a user to Enterprise Voice
Open the SfBS2015 Control Panel select Users and click Enable Users
In the New Skype for Business Server User screen click Add
Click Find and select the user you want to enable to SfB Click OK
Select the SfB pool where the user will be homed and the format you prefer for the SIP URI
Select Enterprise Voice in the Telephony menu Insert a unique E164 formatted number for the user
Note The aforementioned format for the Line URI is called Direct inward dialing (DID)
It is not mandatory to have a DID however the aforementioned configuration makes it
easier to show a correct caller ID in an outgoing call and makes our users reachable not
only through an internal extension
Other supported formats for Line URI are the ones compliant with the RFC 3966
(httpswwwietforgrfcrfc3966txt ) like
tel+17188484500
tel +17188484500ext=500
tel+ 17188484000ext=500
tel500phone-context=Place_in_NY
We will not modify the Dial plan policy or the Voice policy right now
Click the Enable button
Note When your deployment contains many users to have a quick look to the list of your
users enabled to Enterprise Voice you can the following cmdlets inside the SfB
Management Shell
Get-CsUser | Format-Table -Property DisplayName SipAddress EnterpriseVoiceEnabled ndash
AutoSize
Step 2 ndash Tailoring a Voice Policy for your user needs
In the previous step we have used the default Global (or Site) policy for our user Voice policies are
used to define both available features and authorized calls Let us start from the following scenario
with Global policy Site policy and three User policies
Open the SfBS2015 Control Panel select Voice routing and click Voice policy
The User policy (1) when applied will always replace the Site policy (2) that will always replace the
Global policy (3) We are able to use only a single user policy for every user
Select the Voice Policy for the site and click Edit You have the following menu items
Menu item Feature Enableshellip Enabled by Default
1 Call forwarding Users to forward calls to other phones and client devices
2 Delegation Users to specify other users to send and receive calls on their
behalf
3 Call transfer Users to transfer calls to other users
4 Call park Users to park calls and then pick up the call from a different
phone or client
5 Simultaneous ringing Incoming calls to ring on an additional phone
6 Team call Users to answer calls for other members of their team
7 PSTN reroute Reroute calls made by the user to be rerouted on the PSTN if the
WAN is unavailable
8 Bandwidth policy
override
Enable administrators to override call admission control policy
for a user
9 Malicious call tracing Users to report malicious calls by using the SfB client
We will leave the default values
In each voice policy we have at least one or more associated PSTN usage record We will select
policies we have previously defined for a site in New York so that our SfB users there are able to call
local service and national numbers This is the default policy for all the users so we are not allowing
premium or international calls
1 Click select
2 From the next menu we will select policies to enable calls to Local National and Service
numbers (CTRL + click on them)
3 Click OK
Note What is inside a PSTN usage record As we said before we have a pattern to
match made with regular expressions like the following one that we use to identify
national calls in the US
Simultaneous ringing to any number means that people could route their calls to a long distance or
even international number The Call forwarding and simultaneous ringing PSTN usages feature enable
administrators to limit the aforementioned feature allowing only internal route to internal users or
creating custom PSTN usages
Click OK to exit from policy editing
Step 3 ndash Assigning a Voice Policy to a user
In the previous step we have configured a site policy However for a restricted group of SfB users we
have to configure an additional policy to allow international calls We will perform the
aforementioned operation for ldquoMock User 1rdquo
Open the SfBS2015 Control Panel select Users and click Find
Double click on the user
From the Voice policy drop-down menu select the previously defined policy that allows international
calls (in our scenario US-NY-NewYorkCityZone01-International) and click commit
This user policy will replace the site policy enabling the user to international calls
Step 4 ndash Call Park
Call parking is one of the features available inside the Voice policies However to work correctly it
requires some configuration Open the SfBS2015 Control Panel select Voice features and select Call
park Click New
Now we are going to define a ldquocall park orbit rangerdquo ie a scope of free telephone numbers where calls
are placed in hold The user is able to take back the call from the parking number later for example from
another device
1 Select a name for the call parking orbit range
2 Select a starting number
3 Select an ending number
4 Select a Front End that will be used for this feature
5 Click Commit
Note there are some rules regarding the orbit range We can apply the ones we used for
Lync 2013 httpstechnetmicrosoftcomen-uslibrarygg39836128v=ocs1529aspx
In-Place Upgrade from Lync 2013 to Skype for
Business 2015
Online Edition httpbitlyskype4bupgrade
Skype for Business Server 2015 has a simplified in-place upgrade path which is very welcome Here is
my step by step of the process to upgrade our Standard Edition labrsquos Lync Server 2013 Standard
Edition to Skype4B Server 2015 SfBS2015 An overview of the process is as follows
Install the prerequisites amp get SfBS2015 ISO
Install Admin Tools on non-Lync Server Upgrade To SfBS2015 in Topology Builder Publish
Topology amp Upgrade
Stop Services on all servers in pool to be upgraded
Run Setupexe to launch in-place upgrade
Start Services
Step 1- Install the Prerequisites amp Get Skype4B ISO
Install CU5+ latest hotfix to Lync 2013 topology
o Lync Server 2013 Needs to be version 8308815 or newer (click here)
o How to check run below (or click here)
Get-WmiObject ndashquery lsquoselect from win32_productrsquo | where $_name ndashlike
ldquoMicrosoft Lync Serverrdquo | ft Name Version ndashAutoSize
PowerShell RTM version (6292000) or later
Have at least SQL server 2012 SP1 installed
Kb2533623 Windows Server 2008 R2
Kb2858668 Windows Server 2012
KB2982006 Windows Server 2012 R2
32GB of hard drive space on servers being upgraded
o The setup has a little policeman that checks this before you can proceed
Some Other Things to Ensure Before Proceeding
o If LRS Portal was installed on this server remove it Click Here
Get the Skype for Business Server update here Click Here (requires MSDN login)
Note You will not escape doing the above updates (I
tried) so I suggest just do them upfront
Step 2 ndash Install Admin Tools on non-Lync Server Upgrade To SfBS2015 in Topology
Builder Publish Topology amp Upgrade
Note This step should take less than 10 minutes
Run the SfB2015 setup (on a machine that does not have Lync installed) and install the Admin Tools
Accept License Agreementhellip
ldquoInstall Administrative Toolsrdquo
When finished go to ldquoStartrdquo | more apps and run ldquoSfBS2015 Topology Builderrdquo (below)
ldquoDownload Topology from Existing Deploymentrdquo and save
Now you will see the Skype4B Server 2015 Topology Builder In the pool you want to upgrade right
click amp ldquoUpgrade to Skype for Business Server 2015rdquo
Yes
Note that the pool (in our case Standard Edition server) is now a Skype4B Server 2015 group
Publish Topology
Will now publishhellip
Databases should automatically upgrade (this doesnrsquot apply to SE)
Now we are done on this machine Now move to the Lync 2013 machine you want to upgrade Before
you move on make sure the CMS has replicated using Get-CsManagementStoreReplicationStatus | ft
NOTE Do not move on until the replication has completed
Step 3 - Stop Services on all servers in the pool to be upgraded
On Lync 2013 machine you want to upgrade we will stop all Lync service
Use Powershell Disable-CsComputer -Scorch
NOTE You might be thinking ldquoI could Stop-CsWindowsServicerdquo The reason Microsoft recommends
using ldquoDisable-CsComputer ndashScorchrdquo is that if you use ldquoStop-CsWindowsServicerdquo some services may
restart automatically after a reboot and this may cause the In-Place upgrade to fail
Step 4 - Run Setupexe to launch in-place upgrade
This will launch setup UI
Progress of update will be displayed This takes a little timehellip
After this you will see the Completed
Upgrade to Skype for Business Server 2015 completed successfully
Step 5 - Start Services
Start service on all the servers in the upgraded pool at the same-time (to avoid loss of services due to
quorum loss) (Obviously not an issue on 1 server SE pool)
Start-CSPool -PoolFqdn lyncfe01landislabcom
NOTE For servers that are not Front End servers use Start-CsWindowsService
Letrsquos check that all our services are running (sure enough that are) andhellipwersquore Done
How about we check what the new version numbers are Just run Get-WmiObject ndashquery lsquoselect
from win32_productrsquo | where $_name ndashlike ldquoSkype for Business Serverrdquo | ft Name Version ndash
AutoSize
And letrsquos log in to the Skype for Business Control Panel
Lync Server 2013 Edge to Skype for Business
Server 2015 In-Place Upgrade Online Edition not available
Upgrading your Lync Edge server(s) is very similar to the steps to upgrade your Front End(s) There
are a few things that arenrsquot the same and wersquoll note them
Prerequisites are the same except
o NET 35 Framework
Upgrade Edge Pool in topology and publish the topology
o Export Topology using Export-CsConfiguration ExportPath
Now take and import the resulting Topology configuration file on the Edge Server
o Copy file to Edge server
o Use Import-CsConfiguration -localstore Importpath
o Stop Services
o Run the Skype for Business setupexe
o Start-CsWindowsService
Now we can start services and are done
Backups
Done amp Tested
A Few Administrator Notes for after the upgrade
Use the Skype4B admin tools to move users to and from Skype4B (click here)
Administrators should use Skype for Business Management Shell to move conference
directories from Lync 2013 pools to Skype for Business pools
A big thanks to the Skype4B team for making this process easier and smoother and a big thanks to
the Office365 Summit team that put on great training around this and was the basis for my know-
how and this blog post
Skype4B Server 2015 Upgrade Gotcha
httpwwwucandstuffcom201504gotchas-with-sfb-upgradeshtmlspref=tw
More Online Edition coming soon
Coming soon
Creating Client Policies
Applying Cumulative Updates
Doing IP Phone Updates
Monitoring amp Reports
Tracking Down Network Issues with Wireshark
Requirements
httpsgallerytechnetmicrosoftcomscriptcenterInstall-Requirements-for-aabf7358
Under Shared Components right click on PSTN gateways and select Net IPPSTN Gatewayhellip
Insert the fully qualified domain name (FQDN) of the gateway and click next
Define if you want to use all the available IP addresses or if you want to limit the access to one of the
server addresses
Configure
1 Port on the gateway that will be listening for incoming connections (TCP 5067 is the default)
2 Protocol to use for SIP transport (TCP or TLS)
3 Front End Mediation server to associate with the gateway
4 Server port that will be used
Under Shared Components right click on PSTN gateways and select New IPPSTN Gatewayhellip
Configure
1 A Name for the trunk
2 The PSTN gateway to be used
3 Port on the gateway that will be listening for incoming connections (TCP 5067 is the default)
4 Protocol to use for SIP transport (TCP or TLS)
5 Front End Mediation server to associate with the trunk
6 Server port that will be used
Publish the topology
Enabling Users for Enterprise Voice
As soon as our Enterprise Voice (EV) is configured in Skype for Business Server 2015 (SfB) we are
allowed to enable voice features for our users The management of EV configuration for a user is in
the Users screen but to work properly it requires some previous configurations like the ones in steps
2 and 4
Step 1 ndash Enabling a user to Enterprise Voice
Open the SfBS2015 Control Panel select Users and click Enable Users
In the New Skype for Business Server User screen click Add
Click Find and select the user you want to enable to SfB Click OK
Select the SfB pool where the user will be homed and the format you prefer for the SIP URI
Select Enterprise Voice in the Telephony menu Insert a unique E164 formatted number for the user
Note The aforementioned format for the Line URI is called Direct inward dialing (DID)
It is not mandatory to have a DID however the aforementioned configuration makes it
easier to show a correct caller ID in an outgoing call and makes our users reachable not
only through an internal extension
Other supported formats for Line URI are the ones compliant with the RFC 3966
(httpswwwietforgrfcrfc3966txt ) like
tel+17188484500
tel +17188484500ext=500
tel+ 17188484000ext=500
tel500phone-context=Place_in_NY
We will not modify the Dial plan policy or the Voice policy right now
Click the Enable button
Note When your deployment contains many users to have a quick look to the list of your
users enabled to Enterprise Voice you can the following cmdlets inside the SfB
Management Shell
Get-CsUser | Format-Table -Property DisplayName SipAddress EnterpriseVoiceEnabled ndash
AutoSize
Step 2 ndash Tailoring a Voice Policy for your user needs
In the previous step we have used the default Global (or Site) policy for our user Voice policies are
used to define both available features and authorized calls Let us start from the following scenario
with Global policy Site policy and three User policies
Open the SfBS2015 Control Panel select Voice routing and click Voice policy
The User policy (1) when applied will always replace the Site policy (2) that will always replace the
Global policy (3) We are able to use only a single user policy for every user
Select the Voice Policy for the site and click Edit You have the following menu items
Menu item Feature Enableshellip Enabled by Default
1 Call forwarding Users to forward calls to other phones and client devices
2 Delegation Users to specify other users to send and receive calls on their
behalf
3 Call transfer Users to transfer calls to other users
4 Call park Users to park calls and then pick up the call from a different
phone or client
5 Simultaneous ringing Incoming calls to ring on an additional phone
6 Team call Users to answer calls for other members of their team
7 PSTN reroute Reroute calls made by the user to be rerouted on the PSTN if the
WAN is unavailable
8 Bandwidth policy
override
Enable administrators to override call admission control policy
for a user
9 Malicious call tracing Users to report malicious calls by using the SfB client
We will leave the default values
In each voice policy we have at least one or more associated PSTN usage record We will select
policies we have previously defined for a site in New York so that our SfB users there are able to call
local service and national numbers This is the default policy for all the users so we are not allowing
premium or international calls
1 Click select
2 From the next menu we will select policies to enable calls to Local National and Service
numbers (CTRL + click on them)
3 Click OK
Note What is inside a PSTN usage record As we said before we have a pattern to
match made with regular expressions like the following one that we use to identify
national calls in the US
Simultaneous ringing to any number means that people could route their calls to a long distance or
even international number The Call forwarding and simultaneous ringing PSTN usages feature enable
administrators to limit the aforementioned feature allowing only internal route to internal users or
creating custom PSTN usages
Click OK to exit from policy editing
Step 3 ndash Assigning a Voice Policy to a user
In the previous step we have configured a site policy However for a restricted group of SfB users we
have to configure an additional policy to allow international calls We will perform the
aforementioned operation for ldquoMock User 1rdquo
Open the SfBS2015 Control Panel select Users and click Find
Double click on the user
From the Voice policy drop-down menu select the previously defined policy that allows international
calls (in our scenario US-NY-NewYorkCityZone01-International) and click commit
This user policy will replace the site policy enabling the user to international calls
Step 4 ndash Call Park
Call parking is one of the features available inside the Voice policies However to work correctly it
requires some configuration Open the SfBS2015 Control Panel select Voice features and select Call
park Click New
Now we are going to define a ldquocall park orbit rangerdquo ie a scope of free telephone numbers where calls
are placed in hold The user is able to take back the call from the parking number later for example from
another device
1 Select a name for the call parking orbit range
2 Select a starting number
3 Select an ending number
4 Select a Front End that will be used for this feature
5 Click Commit
Note there are some rules regarding the orbit range We can apply the ones we used for
Lync 2013 httpstechnetmicrosoftcomen-uslibrarygg39836128v=ocs1529aspx
In-Place Upgrade from Lync 2013 to Skype for
Business 2015
Online Edition httpbitlyskype4bupgrade
Skype for Business Server 2015 has a simplified in-place upgrade path which is very welcome Here is
my step by step of the process to upgrade our Standard Edition labrsquos Lync Server 2013 Standard
Edition to Skype4B Server 2015 SfBS2015 An overview of the process is as follows
Install the prerequisites amp get SfBS2015 ISO
Install Admin Tools on non-Lync Server Upgrade To SfBS2015 in Topology Builder Publish
Topology amp Upgrade
Stop Services on all servers in pool to be upgraded
Run Setupexe to launch in-place upgrade
Start Services
Step 1- Install the Prerequisites amp Get Skype4B ISO
Install CU5+ latest hotfix to Lync 2013 topology
o Lync Server 2013 Needs to be version 8308815 or newer (click here)
o How to check run below (or click here)
Get-WmiObject ndashquery lsquoselect from win32_productrsquo | where $_name ndashlike
ldquoMicrosoft Lync Serverrdquo | ft Name Version ndashAutoSize
PowerShell RTM version (6292000) or later
Have at least SQL server 2012 SP1 installed
Kb2533623 Windows Server 2008 R2
Kb2858668 Windows Server 2012
KB2982006 Windows Server 2012 R2
32GB of hard drive space on servers being upgraded
o The setup has a little policeman that checks this before you can proceed
Some Other Things to Ensure Before Proceeding
o If LRS Portal was installed on this server remove it Click Here
Get the Skype for Business Server update here Click Here (requires MSDN login)
Note You will not escape doing the above updates (I
tried) so I suggest just do them upfront
Step 2 ndash Install Admin Tools on non-Lync Server Upgrade To SfBS2015 in Topology
Builder Publish Topology amp Upgrade
Note This step should take less than 10 minutes
Run the SfB2015 setup (on a machine that does not have Lync installed) and install the Admin Tools
Accept License Agreementhellip
ldquoInstall Administrative Toolsrdquo
When finished go to ldquoStartrdquo | more apps and run ldquoSfBS2015 Topology Builderrdquo (below)
ldquoDownload Topology from Existing Deploymentrdquo and save
Now you will see the Skype4B Server 2015 Topology Builder In the pool you want to upgrade right
click amp ldquoUpgrade to Skype for Business Server 2015rdquo
Yes
Note that the pool (in our case Standard Edition server) is now a Skype4B Server 2015 group
Publish Topology
Will now publishhellip
Databases should automatically upgrade (this doesnrsquot apply to SE)
Now we are done on this machine Now move to the Lync 2013 machine you want to upgrade Before
you move on make sure the CMS has replicated using Get-CsManagementStoreReplicationStatus | ft
NOTE Do not move on until the replication has completed
Step 3 - Stop Services on all servers in the pool to be upgraded
On Lync 2013 machine you want to upgrade we will stop all Lync service
Use Powershell Disable-CsComputer -Scorch
NOTE You might be thinking ldquoI could Stop-CsWindowsServicerdquo The reason Microsoft recommends
using ldquoDisable-CsComputer ndashScorchrdquo is that if you use ldquoStop-CsWindowsServicerdquo some services may
restart automatically after a reboot and this may cause the In-Place upgrade to fail
Step 4 - Run Setupexe to launch in-place upgrade
This will launch setup UI
Progress of update will be displayed This takes a little timehellip
After this you will see the Completed
Upgrade to Skype for Business Server 2015 completed successfully
Step 5 - Start Services
Start service on all the servers in the upgraded pool at the same-time (to avoid loss of services due to
quorum loss) (Obviously not an issue on 1 server SE pool)
Start-CSPool -PoolFqdn lyncfe01landislabcom
NOTE For servers that are not Front End servers use Start-CsWindowsService
Letrsquos check that all our services are running (sure enough that are) andhellipwersquore Done
How about we check what the new version numbers are Just run Get-WmiObject ndashquery lsquoselect
from win32_productrsquo | where $_name ndashlike ldquoSkype for Business Serverrdquo | ft Name Version ndash
AutoSize
And letrsquos log in to the Skype for Business Control Panel
Lync Server 2013 Edge to Skype for Business
Server 2015 In-Place Upgrade Online Edition not available
Upgrading your Lync Edge server(s) is very similar to the steps to upgrade your Front End(s) There
are a few things that arenrsquot the same and wersquoll note them
Prerequisites are the same except
o NET 35 Framework
Upgrade Edge Pool in topology and publish the topology
o Export Topology using Export-CsConfiguration ExportPath
Now take and import the resulting Topology configuration file on the Edge Server
o Copy file to Edge server
o Use Import-CsConfiguration -localstore Importpath
o Stop Services
o Run the Skype for Business setupexe
o Start-CsWindowsService
Now we can start services and are done
Backups
Done amp Tested
A Few Administrator Notes for after the upgrade
Use the Skype4B admin tools to move users to and from Skype4B (click here)
Administrators should use Skype for Business Management Shell to move conference
directories from Lync 2013 pools to Skype for Business pools
A big thanks to the Skype4B team for making this process easier and smoother and a big thanks to
the Office365 Summit team that put on great training around this and was the basis for my know-
how and this blog post
Skype4B Server 2015 Upgrade Gotcha
httpwwwucandstuffcom201504gotchas-with-sfb-upgradeshtmlspref=tw
More Online Edition coming soon
Coming soon
Creating Client Policies
Applying Cumulative Updates
Doing IP Phone Updates
Monitoring amp Reports
Tracking Down Network Issues with Wireshark
Requirements
httpsgallerytechnetmicrosoftcomscriptcenterInstall-Requirements-for-aabf7358
Configure
1 Port on the gateway that will be listening for incoming connections (TCP 5067 is the default)
2 Protocol to use for SIP transport (TCP or TLS)
3 Front End Mediation server to associate with the gateway
4 Server port that will be used
Under Shared Components right click on PSTN gateways and select New IPPSTN Gatewayhellip
Configure
1 A Name for the trunk
2 The PSTN gateway to be used
3 Port on the gateway that will be listening for incoming connections (TCP 5067 is the default)
4 Protocol to use for SIP transport (TCP or TLS)
5 Front End Mediation server to associate with the trunk
6 Server port that will be used
Publish the topology
Enabling Users for Enterprise Voice
As soon as our Enterprise Voice (EV) is configured in Skype for Business Server 2015 (SfB) we are
allowed to enable voice features for our users The management of EV configuration for a user is in
the Users screen but to work properly it requires some previous configurations like the ones in steps
2 and 4
Step 1 ndash Enabling a user to Enterprise Voice
Open the SfBS2015 Control Panel select Users and click Enable Users
In the New Skype for Business Server User screen click Add
Click Find and select the user you want to enable to SfB Click OK
Select the SfB pool where the user will be homed and the format you prefer for the SIP URI
Select Enterprise Voice in the Telephony menu Insert a unique E164 formatted number for the user
Note The aforementioned format for the Line URI is called Direct inward dialing (DID)
It is not mandatory to have a DID however the aforementioned configuration makes it
easier to show a correct caller ID in an outgoing call and makes our users reachable not
only through an internal extension
Other supported formats for Line URI are the ones compliant with the RFC 3966
(httpswwwietforgrfcrfc3966txt ) like
tel+17188484500
tel +17188484500ext=500
tel+ 17188484000ext=500
tel500phone-context=Place_in_NY
We will not modify the Dial plan policy or the Voice policy right now
Click the Enable button
Note When your deployment contains many users to have a quick look to the list of your
users enabled to Enterprise Voice you can the following cmdlets inside the SfB
Management Shell
Get-CsUser | Format-Table -Property DisplayName SipAddress EnterpriseVoiceEnabled ndash
AutoSize
Step 2 ndash Tailoring a Voice Policy for your user needs
In the previous step we have used the default Global (or Site) policy for our user Voice policies are
used to define both available features and authorized calls Let us start from the following scenario
with Global policy Site policy and three User policies
Open the SfBS2015 Control Panel select Voice routing and click Voice policy
The User policy (1) when applied will always replace the Site policy (2) that will always replace the
Global policy (3) We are able to use only a single user policy for every user
Select the Voice Policy for the site and click Edit You have the following menu items
Menu item Feature Enableshellip Enabled by Default
1 Call forwarding Users to forward calls to other phones and client devices
2 Delegation Users to specify other users to send and receive calls on their
behalf
3 Call transfer Users to transfer calls to other users
4 Call park Users to park calls and then pick up the call from a different
phone or client
5 Simultaneous ringing Incoming calls to ring on an additional phone
6 Team call Users to answer calls for other members of their team
7 PSTN reroute Reroute calls made by the user to be rerouted on the PSTN if the
WAN is unavailable
8 Bandwidth policy
override
Enable administrators to override call admission control policy
for a user
9 Malicious call tracing Users to report malicious calls by using the SfB client
We will leave the default values
In each voice policy we have at least one or more associated PSTN usage record We will select
policies we have previously defined for a site in New York so that our SfB users there are able to call
local service and national numbers This is the default policy for all the users so we are not allowing
premium or international calls
1 Click select
2 From the next menu we will select policies to enable calls to Local National and Service
numbers (CTRL + click on them)
3 Click OK
Note What is inside a PSTN usage record As we said before we have a pattern to
match made with regular expressions like the following one that we use to identify
national calls in the US
Simultaneous ringing to any number means that people could route their calls to a long distance or
even international number The Call forwarding and simultaneous ringing PSTN usages feature enable
administrators to limit the aforementioned feature allowing only internal route to internal users or
creating custom PSTN usages
Click OK to exit from policy editing
Step 3 ndash Assigning a Voice Policy to a user
In the previous step we have configured a site policy However for a restricted group of SfB users we
have to configure an additional policy to allow international calls We will perform the
aforementioned operation for ldquoMock User 1rdquo
Open the SfBS2015 Control Panel select Users and click Find
Double click on the user
From the Voice policy drop-down menu select the previously defined policy that allows international
calls (in our scenario US-NY-NewYorkCityZone01-International) and click commit
This user policy will replace the site policy enabling the user to international calls
Step 4 ndash Call Park
Call parking is one of the features available inside the Voice policies However to work correctly it
requires some configuration Open the SfBS2015 Control Panel select Voice features and select Call
park Click New
Now we are going to define a ldquocall park orbit rangerdquo ie a scope of free telephone numbers where calls
are placed in hold The user is able to take back the call from the parking number later for example from
another device
1 Select a name for the call parking orbit range
2 Select a starting number
3 Select an ending number
4 Select a Front End that will be used for this feature
5 Click Commit
Note there are some rules regarding the orbit range We can apply the ones we used for
Lync 2013 httpstechnetmicrosoftcomen-uslibrarygg39836128v=ocs1529aspx
In-Place Upgrade from Lync 2013 to Skype for
Business 2015
Online Edition httpbitlyskype4bupgrade
Skype for Business Server 2015 has a simplified in-place upgrade path which is very welcome Here is
my step by step of the process to upgrade our Standard Edition labrsquos Lync Server 2013 Standard
Edition to Skype4B Server 2015 SfBS2015 An overview of the process is as follows
Install the prerequisites amp get SfBS2015 ISO
Install Admin Tools on non-Lync Server Upgrade To SfBS2015 in Topology Builder Publish
Topology amp Upgrade
Stop Services on all servers in pool to be upgraded
Run Setupexe to launch in-place upgrade
Start Services
Step 1- Install the Prerequisites amp Get Skype4B ISO
Install CU5+ latest hotfix to Lync 2013 topology
o Lync Server 2013 Needs to be version 8308815 or newer (click here)
o How to check run below (or click here)
Get-WmiObject ndashquery lsquoselect from win32_productrsquo | where $_name ndashlike
ldquoMicrosoft Lync Serverrdquo | ft Name Version ndashAutoSize
PowerShell RTM version (6292000) or later
Have at least SQL server 2012 SP1 installed
Kb2533623 Windows Server 2008 R2
Kb2858668 Windows Server 2012
KB2982006 Windows Server 2012 R2
32GB of hard drive space on servers being upgraded
o The setup has a little policeman that checks this before you can proceed
Some Other Things to Ensure Before Proceeding
o If LRS Portal was installed on this server remove it Click Here
Get the Skype for Business Server update here Click Here (requires MSDN login)
Note You will not escape doing the above updates (I
tried) so I suggest just do them upfront
Step 2 ndash Install Admin Tools on non-Lync Server Upgrade To SfBS2015 in Topology
Builder Publish Topology amp Upgrade
Note This step should take less than 10 minutes
Run the SfB2015 setup (on a machine that does not have Lync installed) and install the Admin Tools
Accept License Agreementhellip
ldquoInstall Administrative Toolsrdquo
When finished go to ldquoStartrdquo | more apps and run ldquoSfBS2015 Topology Builderrdquo (below)
ldquoDownload Topology from Existing Deploymentrdquo and save
Now you will see the Skype4B Server 2015 Topology Builder In the pool you want to upgrade right
click amp ldquoUpgrade to Skype for Business Server 2015rdquo
Yes
Note that the pool (in our case Standard Edition server) is now a Skype4B Server 2015 group
Publish Topology
Will now publishhellip
Databases should automatically upgrade (this doesnrsquot apply to SE)
Now we are done on this machine Now move to the Lync 2013 machine you want to upgrade Before
you move on make sure the CMS has replicated using Get-CsManagementStoreReplicationStatus | ft
NOTE Do not move on until the replication has completed
Step 3 - Stop Services on all servers in the pool to be upgraded
On Lync 2013 machine you want to upgrade we will stop all Lync service
Use Powershell Disable-CsComputer -Scorch
NOTE You might be thinking ldquoI could Stop-CsWindowsServicerdquo The reason Microsoft recommends
using ldquoDisable-CsComputer ndashScorchrdquo is that if you use ldquoStop-CsWindowsServicerdquo some services may
restart automatically after a reboot and this may cause the In-Place upgrade to fail
Step 4 - Run Setupexe to launch in-place upgrade
This will launch setup UI
Progress of update will be displayed This takes a little timehellip
After this you will see the Completed
Upgrade to Skype for Business Server 2015 completed successfully
Step 5 - Start Services
Start service on all the servers in the upgraded pool at the same-time (to avoid loss of services due to
quorum loss) (Obviously not an issue on 1 server SE pool)
Start-CSPool -PoolFqdn lyncfe01landislabcom
NOTE For servers that are not Front End servers use Start-CsWindowsService
Letrsquos check that all our services are running (sure enough that are) andhellipwersquore Done
How about we check what the new version numbers are Just run Get-WmiObject ndashquery lsquoselect
from win32_productrsquo | where $_name ndashlike ldquoSkype for Business Serverrdquo | ft Name Version ndash
AutoSize
And letrsquos log in to the Skype for Business Control Panel
Lync Server 2013 Edge to Skype for Business
Server 2015 In-Place Upgrade Online Edition not available
Upgrading your Lync Edge server(s) is very similar to the steps to upgrade your Front End(s) There
are a few things that arenrsquot the same and wersquoll note them
Prerequisites are the same except
o NET 35 Framework
Upgrade Edge Pool in topology and publish the topology
o Export Topology using Export-CsConfiguration ExportPath
Now take and import the resulting Topology configuration file on the Edge Server
o Copy file to Edge server
o Use Import-CsConfiguration -localstore Importpath
o Stop Services
o Run the Skype for Business setupexe
o Start-CsWindowsService
Now we can start services and are done
Backups
Done amp Tested
A Few Administrator Notes for after the upgrade
Use the Skype4B admin tools to move users to and from Skype4B (click here)
Administrators should use Skype for Business Management Shell to move conference
directories from Lync 2013 pools to Skype for Business pools
A big thanks to the Skype4B team for making this process easier and smoother and a big thanks to
the Office365 Summit team that put on great training around this and was the basis for my know-
how and this blog post
Skype4B Server 2015 Upgrade Gotcha
httpwwwucandstuffcom201504gotchas-with-sfb-upgradeshtmlspref=tw
More Online Edition coming soon
Coming soon
Creating Client Policies
Applying Cumulative Updates
Doing IP Phone Updates
Monitoring amp Reports
Tracking Down Network Issues with Wireshark
Requirements
httpsgallerytechnetmicrosoftcomscriptcenterInstall-Requirements-for-aabf7358
Configure
1 A Name for the trunk
2 The PSTN gateway to be used
3 Port on the gateway that will be listening for incoming connections (TCP 5067 is the default)
4 Protocol to use for SIP transport (TCP or TLS)
5 Front End Mediation server to associate with the trunk
6 Server port that will be used
Publish the topology
Enabling Users for Enterprise Voice
As soon as our Enterprise Voice (EV) is configured in Skype for Business Server 2015 (SfB) we are
allowed to enable voice features for our users The management of EV configuration for a user is in
the Users screen but to work properly it requires some previous configurations like the ones in steps
2 and 4
Step 1 ndash Enabling a user to Enterprise Voice
Open the SfBS2015 Control Panel select Users and click Enable Users
In the New Skype for Business Server User screen click Add
Click Find and select the user you want to enable to SfB Click OK
Select the SfB pool where the user will be homed and the format you prefer for the SIP URI
Select Enterprise Voice in the Telephony menu Insert a unique E164 formatted number for the user
Note The aforementioned format for the Line URI is called Direct inward dialing (DID)
It is not mandatory to have a DID however the aforementioned configuration makes it
easier to show a correct caller ID in an outgoing call and makes our users reachable not
only through an internal extension
Other supported formats for Line URI are the ones compliant with the RFC 3966
(httpswwwietforgrfcrfc3966txt ) like
tel+17188484500
tel +17188484500ext=500
tel+ 17188484000ext=500
tel500phone-context=Place_in_NY
We will not modify the Dial plan policy or the Voice policy right now
Click the Enable button
Note When your deployment contains many users to have a quick look to the list of your
users enabled to Enterprise Voice you can the following cmdlets inside the SfB
Management Shell
Get-CsUser | Format-Table -Property DisplayName SipAddress EnterpriseVoiceEnabled ndash
AutoSize
Step 2 ndash Tailoring a Voice Policy for your user needs
In the previous step we have used the default Global (or Site) policy for our user Voice policies are
used to define both available features and authorized calls Let us start from the following scenario
with Global policy Site policy and three User policies
Open the SfBS2015 Control Panel select Voice routing and click Voice policy
The User policy (1) when applied will always replace the Site policy (2) that will always replace the
Global policy (3) We are able to use only a single user policy for every user
Select the Voice Policy for the site and click Edit You have the following menu items
Menu item Feature Enableshellip Enabled by Default
1 Call forwarding Users to forward calls to other phones and client devices
2 Delegation Users to specify other users to send and receive calls on their
behalf
3 Call transfer Users to transfer calls to other users
4 Call park Users to park calls and then pick up the call from a different
phone or client
5 Simultaneous ringing Incoming calls to ring on an additional phone
6 Team call Users to answer calls for other members of their team
7 PSTN reroute Reroute calls made by the user to be rerouted on the PSTN if the
WAN is unavailable
8 Bandwidth policy
override
Enable administrators to override call admission control policy
for a user
9 Malicious call tracing Users to report malicious calls by using the SfB client
We will leave the default values
In each voice policy we have at least one or more associated PSTN usage record We will select
policies we have previously defined for a site in New York so that our SfB users there are able to call
local service and national numbers This is the default policy for all the users so we are not allowing
premium or international calls
1 Click select
2 From the next menu we will select policies to enable calls to Local National and Service
numbers (CTRL + click on them)
3 Click OK
Note What is inside a PSTN usage record As we said before we have a pattern to
match made with regular expressions like the following one that we use to identify
national calls in the US
Simultaneous ringing to any number means that people could route their calls to a long distance or
even international number The Call forwarding and simultaneous ringing PSTN usages feature enable
administrators to limit the aforementioned feature allowing only internal route to internal users or
creating custom PSTN usages
Click OK to exit from policy editing
Step 3 ndash Assigning a Voice Policy to a user
In the previous step we have configured a site policy However for a restricted group of SfB users we
have to configure an additional policy to allow international calls We will perform the
aforementioned operation for ldquoMock User 1rdquo
Open the SfBS2015 Control Panel select Users and click Find
Double click on the user
From the Voice policy drop-down menu select the previously defined policy that allows international
calls (in our scenario US-NY-NewYorkCityZone01-International) and click commit
This user policy will replace the site policy enabling the user to international calls
Step 4 ndash Call Park
Call parking is one of the features available inside the Voice policies However to work correctly it
requires some configuration Open the SfBS2015 Control Panel select Voice features and select Call
park Click New
Now we are going to define a ldquocall park orbit rangerdquo ie a scope of free telephone numbers where calls
are placed in hold The user is able to take back the call from the parking number later for example from
another device
1 Select a name for the call parking orbit range
2 Select a starting number
3 Select an ending number
4 Select a Front End that will be used for this feature
5 Click Commit
Note there are some rules regarding the orbit range We can apply the ones we used for
Lync 2013 httpstechnetmicrosoftcomen-uslibrarygg39836128v=ocs1529aspx
In-Place Upgrade from Lync 2013 to Skype for
Business 2015
Online Edition httpbitlyskype4bupgrade
Skype for Business Server 2015 has a simplified in-place upgrade path which is very welcome Here is
my step by step of the process to upgrade our Standard Edition labrsquos Lync Server 2013 Standard
Edition to Skype4B Server 2015 SfBS2015 An overview of the process is as follows
Install the prerequisites amp get SfBS2015 ISO
Install Admin Tools on non-Lync Server Upgrade To SfBS2015 in Topology Builder Publish
Topology amp Upgrade
Stop Services on all servers in pool to be upgraded
Run Setupexe to launch in-place upgrade
Start Services
Step 1- Install the Prerequisites amp Get Skype4B ISO
Install CU5+ latest hotfix to Lync 2013 topology
o Lync Server 2013 Needs to be version 8308815 or newer (click here)
o How to check run below (or click here)
Get-WmiObject ndashquery lsquoselect from win32_productrsquo | where $_name ndashlike
ldquoMicrosoft Lync Serverrdquo | ft Name Version ndashAutoSize
PowerShell RTM version (6292000) or later
Have at least SQL server 2012 SP1 installed
Kb2533623 Windows Server 2008 R2
Kb2858668 Windows Server 2012
KB2982006 Windows Server 2012 R2
32GB of hard drive space on servers being upgraded
o The setup has a little policeman that checks this before you can proceed
Some Other Things to Ensure Before Proceeding
o If LRS Portal was installed on this server remove it Click Here
Get the Skype for Business Server update here Click Here (requires MSDN login)
Note You will not escape doing the above updates (I
tried) so I suggest just do them upfront
Step 2 ndash Install Admin Tools on non-Lync Server Upgrade To SfBS2015 in Topology
Builder Publish Topology amp Upgrade
Note This step should take less than 10 minutes
Run the SfB2015 setup (on a machine that does not have Lync installed) and install the Admin Tools
Accept License Agreementhellip
ldquoInstall Administrative Toolsrdquo
When finished go to ldquoStartrdquo | more apps and run ldquoSfBS2015 Topology Builderrdquo (below)
ldquoDownload Topology from Existing Deploymentrdquo and save
Now you will see the Skype4B Server 2015 Topology Builder In the pool you want to upgrade right
click amp ldquoUpgrade to Skype for Business Server 2015rdquo
Yes
Note that the pool (in our case Standard Edition server) is now a Skype4B Server 2015 group
Publish Topology
Will now publishhellip
Databases should automatically upgrade (this doesnrsquot apply to SE)
Now we are done on this machine Now move to the Lync 2013 machine you want to upgrade Before
you move on make sure the CMS has replicated using Get-CsManagementStoreReplicationStatus | ft
NOTE Do not move on until the replication has completed
Step 3 - Stop Services on all servers in the pool to be upgraded
On Lync 2013 machine you want to upgrade we will stop all Lync service
Use Powershell Disable-CsComputer -Scorch
NOTE You might be thinking ldquoI could Stop-CsWindowsServicerdquo The reason Microsoft recommends
using ldquoDisable-CsComputer ndashScorchrdquo is that if you use ldquoStop-CsWindowsServicerdquo some services may
restart automatically after a reboot and this may cause the In-Place upgrade to fail
Step 4 - Run Setupexe to launch in-place upgrade
This will launch setup UI
Progress of update will be displayed This takes a little timehellip
After this you will see the Completed
Upgrade to Skype for Business Server 2015 completed successfully
Step 5 - Start Services
Start service on all the servers in the upgraded pool at the same-time (to avoid loss of services due to
quorum loss) (Obviously not an issue on 1 server SE pool)
Start-CSPool -PoolFqdn lyncfe01landislabcom
NOTE For servers that are not Front End servers use Start-CsWindowsService
Letrsquos check that all our services are running (sure enough that are) andhellipwersquore Done
How about we check what the new version numbers are Just run Get-WmiObject ndashquery lsquoselect
from win32_productrsquo | where $_name ndashlike ldquoSkype for Business Serverrdquo | ft Name Version ndash
AutoSize
And letrsquos log in to the Skype for Business Control Panel
Lync Server 2013 Edge to Skype for Business
Server 2015 In-Place Upgrade Online Edition not available
Upgrading your Lync Edge server(s) is very similar to the steps to upgrade your Front End(s) There
are a few things that arenrsquot the same and wersquoll note them
Prerequisites are the same except
o NET 35 Framework
Upgrade Edge Pool in topology and publish the topology
o Export Topology using Export-CsConfiguration ExportPath
Now take and import the resulting Topology configuration file on the Edge Server
o Copy file to Edge server
o Use Import-CsConfiguration -localstore Importpath
o Stop Services
o Run the Skype for Business setupexe
o Start-CsWindowsService
Now we can start services and are done
Backups
Done amp Tested
A Few Administrator Notes for after the upgrade
Use the Skype4B admin tools to move users to and from Skype4B (click here)
Administrators should use Skype for Business Management Shell to move conference
directories from Lync 2013 pools to Skype for Business pools
A big thanks to the Skype4B team for making this process easier and smoother and a big thanks to
the Office365 Summit team that put on great training around this and was the basis for my know-
how and this blog post
Skype4B Server 2015 Upgrade Gotcha
httpwwwucandstuffcom201504gotchas-with-sfb-upgradeshtmlspref=tw
More Online Edition coming soon
Coming soon
Creating Client Policies
Applying Cumulative Updates
Doing IP Phone Updates
Monitoring amp Reports
Tracking Down Network Issues with Wireshark
Requirements
httpsgallerytechnetmicrosoftcomscriptcenterInstall-Requirements-for-aabf7358
Enabling Users for Enterprise Voice
As soon as our Enterprise Voice (EV) is configured in Skype for Business Server 2015 (SfB) we are
allowed to enable voice features for our users The management of EV configuration for a user is in
the Users screen but to work properly it requires some previous configurations like the ones in steps
2 and 4
Step 1 ndash Enabling a user to Enterprise Voice
Open the SfBS2015 Control Panel select Users and click Enable Users
In the New Skype for Business Server User screen click Add
Click Find and select the user you want to enable to SfB Click OK
Select the SfB pool where the user will be homed and the format you prefer for the SIP URI
Select Enterprise Voice in the Telephony menu Insert a unique E164 formatted number for the user
Note The aforementioned format for the Line URI is called Direct inward dialing (DID)
It is not mandatory to have a DID however the aforementioned configuration makes it
easier to show a correct caller ID in an outgoing call and makes our users reachable not
only through an internal extension
Other supported formats for Line URI are the ones compliant with the RFC 3966
(httpswwwietforgrfcrfc3966txt ) like
tel+17188484500
tel +17188484500ext=500
tel+ 17188484000ext=500
tel500phone-context=Place_in_NY
We will not modify the Dial plan policy or the Voice policy right now
Click the Enable button
Note When your deployment contains many users to have a quick look to the list of your
users enabled to Enterprise Voice you can the following cmdlets inside the SfB
Management Shell
Get-CsUser | Format-Table -Property DisplayName SipAddress EnterpriseVoiceEnabled ndash
AutoSize
Step 2 ndash Tailoring a Voice Policy for your user needs
In the previous step we have used the default Global (or Site) policy for our user Voice policies are
used to define both available features and authorized calls Let us start from the following scenario
with Global policy Site policy and three User policies
Open the SfBS2015 Control Panel select Voice routing and click Voice policy
The User policy (1) when applied will always replace the Site policy (2) that will always replace the
Global policy (3) We are able to use only a single user policy for every user
Select the Voice Policy for the site and click Edit You have the following menu items
Menu item Feature Enableshellip Enabled by Default
1 Call forwarding Users to forward calls to other phones and client devices
2 Delegation Users to specify other users to send and receive calls on their
behalf
3 Call transfer Users to transfer calls to other users
4 Call park Users to park calls and then pick up the call from a different
phone or client
5 Simultaneous ringing Incoming calls to ring on an additional phone
6 Team call Users to answer calls for other members of their team
7 PSTN reroute Reroute calls made by the user to be rerouted on the PSTN if the
WAN is unavailable
8 Bandwidth policy
override
Enable administrators to override call admission control policy
for a user
9 Malicious call tracing Users to report malicious calls by using the SfB client
We will leave the default values
In each voice policy we have at least one or more associated PSTN usage record We will select
policies we have previously defined for a site in New York so that our SfB users there are able to call
local service and national numbers This is the default policy for all the users so we are not allowing
premium or international calls
1 Click select
2 From the next menu we will select policies to enable calls to Local National and Service
numbers (CTRL + click on them)
3 Click OK
Note What is inside a PSTN usage record As we said before we have a pattern to
match made with regular expressions like the following one that we use to identify
national calls in the US
Simultaneous ringing to any number means that people could route their calls to a long distance or
even international number The Call forwarding and simultaneous ringing PSTN usages feature enable
administrators to limit the aforementioned feature allowing only internal route to internal users or
creating custom PSTN usages
Click OK to exit from policy editing
Step 3 ndash Assigning a Voice Policy to a user
In the previous step we have configured a site policy However for a restricted group of SfB users we
have to configure an additional policy to allow international calls We will perform the
aforementioned operation for ldquoMock User 1rdquo
Open the SfBS2015 Control Panel select Users and click Find
Double click on the user
From the Voice policy drop-down menu select the previously defined policy that allows international
calls (in our scenario US-NY-NewYorkCityZone01-International) and click commit
This user policy will replace the site policy enabling the user to international calls
Step 4 ndash Call Park
Call parking is one of the features available inside the Voice policies However to work correctly it
requires some configuration Open the SfBS2015 Control Panel select Voice features and select Call
park Click New
Now we are going to define a ldquocall park orbit rangerdquo ie a scope of free telephone numbers where calls
are placed in hold The user is able to take back the call from the parking number later for example from
another device
1 Select a name for the call parking orbit range
2 Select a starting number
3 Select an ending number
4 Select a Front End that will be used for this feature
5 Click Commit
Note there are some rules regarding the orbit range We can apply the ones we used for
Lync 2013 httpstechnetmicrosoftcomen-uslibrarygg39836128v=ocs1529aspx
In-Place Upgrade from Lync 2013 to Skype for
Business 2015
Online Edition httpbitlyskype4bupgrade
Skype for Business Server 2015 has a simplified in-place upgrade path which is very welcome Here is
my step by step of the process to upgrade our Standard Edition labrsquos Lync Server 2013 Standard
Edition to Skype4B Server 2015 SfBS2015 An overview of the process is as follows
Install the prerequisites amp get SfBS2015 ISO
Install Admin Tools on non-Lync Server Upgrade To SfBS2015 in Topology Builder Publish
Topology amp Upgrade
Stop Services on all servers in pool to be upgraded
Run Setupexe to launch in-place upgrade
Start Services
Step 1- Install the Prerequisites amp Get Skype4B ISO
Install CU5+ latest hotfix to Lync 2013 topology
o Lync Server 2013 Needs to be version 8308815 or newer (click here)
o How to check run below (or click here)
Get-WmiObject ndashquery lsquoselect from win32_productrsquo | where $_name ndashlike
ldquoMicrosoft Lync Serverrdquo | ft Name Version ndashAutoSize
PowerShell RTM version (6292000) or later
Have at least SQL server 2012 SP1 installed
Kb2533623 Windows Server 2008 R2
Kb2858668 Windows Server 2012
KB2982006 Windows Server 2012 R2
32GB of hard drive space on servers being upgraded
o The setup has a little policeman that checks this before you can proceed
Some Other Things to Ensure Before Proceeding
o If LRS Portal was installed on this server remove it Click Here
Get the Skype for Business Server update here Click Here (requires MSDN login)
Note You will not escape doing the above updates (I
tried) so I suggest just do them upfront
Step 2 ndash Install Admin Tools on non-Lync Server Upgrade To SfBS2015 in Topology
Builder Publish Topology amp Upgrade
Note This step should take less than 10 minutes
Run the SfB2015 setup (on a machine that does not have Lync installed) and install the Admin Tools
Accept License Agreementhellip
ldquoInstall Administrative Toolsrdquo
When finished go to ldquoStartrdquo | more apps and run ldquoSfBS2015 Topology Builderrdquo (below)
ldquoDownload Topology from Existing Deploymentrdquo and save
Now you will see the Skype4B Server 2015 Topology Builder In the pool you want to upgrade right
click amp ldquoUpgrade to Skype for Business Server 2015rdquo
Yes
Note that the pool (in our case Standard Edition server) is now a Skype4B Server 2015 group
Publish Topology
Will now publishhellip
Databases should automatically upgrade (this doesnrsquot apply to SE)
Now we are done on this machine Now move to the Lync 2013 machine you want to upgrade Before
you move on make sure the CMS has replicated using Get-CsManagementStoreReplicationStatus | ft
NOTE Do not move on until the replication has completed
Step 3 - Stop Services on all servers in the pool to be upgraded
On Lync 2013 machine you want to upgrade we will stop all Lync service
Use Powershell Disable-CsComputer -Scorch
NOTE You might be thinking ldquoI could Stop-CsWindowsServicerdquo The reason Microsoft recommends
using ldquoDisable-CsComputer ndashScorchrdquo is that if you use ldquoStop-CsWindowsServicerdquo some services may
restart automatically after a reboot and this may cause the In-Place upgrade to fail
Step 4 - Run Setupexe to launch in-place upgrade
This will launch setup UI
Progress of update will be displayed This takes a little timehellip
After this you will see the Completed
Upgrade to Skype for Business Server 2015 completed successfully
Step 5 - Start Services
Start service on all the servers in the upgraded pool at the same-time (to avoid loss of services due to
quorum loss) (Obviously not an issue on 1 server SE pool)
Start-CSPool -PoolFqdn lyncfe01landislabcom
NOTE For servers that are not Front End servers use Start-CsWindowsService
Letrsquos check that all our services are running (sure enough that are) andhellipwersquore Done
How about we check what the new version numbers are Just run Get-WmiObject ndashquery lsquoselect
from win32_productrsquo | where $_name ndashlike ldquoSkype for Business Serverrdquo | ft Name Version ndash
AutoSize
And letrsquos log in to the Skype for Business Control Panel
Lync Server 2013 Edge to Skype for Business
Server 2015 In-Place Upgrade Online Edition not available
Upgrading your Lync Edge server(s) is very similar to the steps to upgrade your Front End(s) There
are a few things that arenrsquot the same and wersquoll note them
Prerequisites are the same except
o NET 35 Framework
Upgrade Edge Pool in topology and publish the topology
o Export Topology using Export-CsConfiguration ExportPath
Now take and import the resulting Topology configuration file on the Edge Server
o Copy file to Edge server
o Use Import-CsConfiguration -localstore Importpath
o Stop Services
o Run the Skype for Business setupexe
o Start-CsWindowsService
Now we can start services and are done
Backups
Done amp Tested
A Few Administrator Notes for after the upgrade
Use the Skype4B admin tools to move users to and from Skype4B (click here)
Administrators should use Skype for Business Management Shell to move conference
directories from Lync 2013 pools to Skype for Business pools
A big thanks to the Skype4B team for making this process easier and smoother and a big thanks to
the Office365 Summit team that put on great training around this and was the basis for my know-
how and this blog post
Skype4B Server 2015 Upgrade Gotcha
httpwwwucandstuffcom201504gotchas-with-sfb-upgradeshtmlspref=tw
More Online Edition coming soon
Coming soon
Creating Client Policies
Applying Cumulative Updates
Doing IP Phone Updates
Monitoring amp Reports
Tracking Down Network Issues with Wireshark
Requirements
httpsgallerytechnetmicrosoftcomscriptcenterInstall-Requirements-for-aabf7358
Select the SfB pool where the user will be homed and the format you prefer for the SIP URI
Select Enterprise Voice in the Telephony menu Insert a unique E164 formatted number for the user
Note The aforementioned format for the Line URI is called Direct inward dialing (DID)
It is not mandatory to have a DID however the aforementioned configuration makes it
easier to show a correct caller ID in an outgoing call and makes our users reachable not
only through an internal extension
Other supported formats for Line URI are the ones compliant with the RFC 3966
(httpswwwietforgrfcrfc3966txt ) like
tel+17188484500
tel +17188484500ext=500
tel+ 17188484000ext=500
tel500phone-context=Place_in_NY
We will not modify the Dial plan policy or the Voice policy right now
Click the Enable button
Note When your deployment contains many users to have a quick look to the list of your
users enabled to Enterprise Voice you can the following cmdlets inside the SfB
Management Shell
Get-CsUser | Format-Table -Property DisplayName SipAddress EnterpriseVoiceEnabled ndash
AutoSize
Step 2 ndash Tailoring a Voice Policy for your user needs
In the previous step we have used the default Global (or Site) policy for our user Voice policies are
used to define both available features and authorized calls Let us start from the following scenario
with Global policy Site policy and three User policies
Open the SfBS2015 Control Panel select Voice routing and click Voice policy
The User policy (1) when applied will always replace the Site policy (2) that will always replace the
Global policy (3) We are able to use only a single user policy for every user
Select the Voice Policy for the site and click Edit You have the following menu items
Menu item Feature Enableshellip Enabled by Default
1 Call forwarding Users to forward calls to other phones and client devices
2 Delegation Users to specify other users to send and receive calls on their
behalf
3 Call transfer Users to transfer calls to other users
4 Call park Users to park calls and then pick up the call from a different
phone or client
5 Simultaneous ringing Incoming calls to ring on an additional phone
6 Team call Users to answer calls for other members of their team
7 PSTN reroute Reroute calls made by the user to be rerouted on the PSTN if the
WAN is unavailable
8 Bandwidth policy
override
Enable administrators to override call admission control policy
for a user
9 Malicious call tracing Users to report malicious calls by using the SfB client
We will leave the default values
In each voice policy we have at least one or more associated PSTN usage record We will select
policies we have previously defined for a site in New York so that our SfB users there are able to call
local service and national numbers This is the default policy for all the users so we are not allowing
premium or international calls
1 Click select
2 From the next menu we will select policies to enable calls to Local National and Service
numbers (CTRL + click on them)
3 Click OK
Note What is inside a PSTN usage record As we said before we have a pattern to
match made with regular expressions like the following one that we use to identify
national calls in the US
Simultaneous ringing to any number means that people could route their calls to a long distance or
even international number The Call forwarding and simultaneous ringing PSTN usages feature enable
administrators to limit the aforementioned feature allowing only internal route to internal users or
creating custom PSTN usages
Click OK to exit from policy editing
Step 3 ndash Assigning a Voice Policy to a user
In the previous step we have configured a site policy However for a restricted group of SfB users we
have to configure an additional policy to allow international calls We will perform the
aforementioned operation for ldquoMock User 1rdquo
Open the SfBS2015 Control Panel select Users and click Find
Double click on the user
From the Voice policy drop-down menu select the previously defined policy that allows international
calls (in our scenario US-NY-NewYorkCityZone01-International) and click commit
This user policy will replace the site policy enabling the user to international calls
Step 4 ndash Call Park
Call parking is one of the features available inside the Voice policies However to work correctly it
requires some configuration Open the SfBS2015 Control Panel select Voice features and select Call
park Click New
Now we are going to define a ldquocall park orbit rangerdquo ie a scope of free telephone numbers where calls
are placed in hold The user is able to take back the call from the parking number later for example from
another device
1 Select a name for the call parking orbit range
2 Select a starting number
3 Select an ending number
4 Select a Front End that will be used for this feature
5 Click Commit
Note there are some rules regarding the orbit range We can apply the ones we used for
Lync 2013 httpstechnetmicrosoftcomen-uslibrarygg39836128v=ocs1529aspx
In-Place Upgrade from Lync 2013 to Skype for
Business 2015
Online Edition httpbitlyskype4bupgrade
Skype for Business Server 2015 has a simplified in-place upgrade path which is very welcome Here is
my step by step of the process to upgrade our Standard Edition labrsquos Lync Server 2013 Standard
Edition to Skype4B Server 2015 SfBS2015 An overview of the process is as follows
Install the prerequisites amp get SfBS2015 ISO
Install Admin Tools on non-Lync Server Upgrade To SfBS2015 in Topology Builder Publish
Topology amp Upgrade
Stop Services on all servers in pool to be upgraded
Run Setupexe to launch in-place upgrade
Start Services
Step 1- Install the Prerequisites amp Get Skype4B ISO
Install CU5+ latest hotfix to Lync 2013 topology
o Lync Server 2013 Needs to be version 8308815 or newer (click here)
o How to check run below (or click here)
Get-WmiObject ndashquery lsquoselect from win32_productrsquo | where $_name ndashlike
ldquoMicrosoft Lync Serverrdquo | ft Name Version ndashAutoSize
PowerShell RTM version (6292000) or later
Have at least SQL server 2012 SP1 installed
Kb2533623 Windows Server 2008 R2
Kb2858668 Windows Server 2012
KB2982006 Windows Server 2012 R2
32GB of hard drive space on servers being upgraded
o The setup has a little policeman that checks this before you can proceed
Some Other Things to Ensure Before Proceeding
o If LRS Portal was installed on this server remove it Click Here
Get the Skype for Business Server update here Click Here (requires MSDN login)
Note You will not escape doing the above updates (I
tried) so I suggest just do them upfront
Step 2 ndash Install Admin Tools on non-Lync Server Upgrade To SfBS2015 in Topology
Builder Publish Topology amp Upgrade
Note This step should take less than 10 minutes
Run the SfB2015 setup (on a machine that does not have Lync installed) and install the Admin Tools
Accept License Agreementhellip
ldquoInstall Administrative Toolsrdquo
When finished go to ldquoStartrdquo | more apps and run ldquoSfBS2015 Topology Builderrdquo (below)
ldquoDownload Topology from Existing Deploymentrdquo and save
Now you will see the Skype4B Server 2015 Topology Builder In the pool you want to upgrade right
click amp ldquoUpgrade to Skype for Business Server 2015rdquo
Yes
Note that the pool (in our case Standard Edition server) is now a Skype4B Server 2015 group
Publish Topology
Will now publishhellip
Databases should automatically upgrade (this doesnrsquot apply to SE)
Now we are done on this machine Now move to the Lync 2013 machine you want to upgrade Before
you move on make sure the CMS has replicated using Get-CsManagementStoreReplicationStatus | ft
NOTE Do not move on until the replication has completed
Step 3 - Stop Services on all servers in the pool to be upgraded
On Lync 2013 machine you want to upgrade we will stop all Lync service
Use Powershell Disable-CsComputer -Scorch
NOTE You might be thinking ldquoI could Stop-CsWindowsServicerdquo The reason Microsoft recommends
using ldquoDisable-CsComputer ndashScorchrdquo is that if you use ldquoStop-CsWindowsServicerdquo some services may
restart automatically after a reboot and this may cause the In-Place upgrade to fail
Step 4 - Run Setupexe to launch in-place upgrade
This will launch setup UI
Progress of update will be displayed This takes a little timehellip
After this you will see the Completed
Upgrade to Skype for Business Server 2015 completed successfully
Step 5 - Start Services
Start service on all the servers in the upgraded pool at the same-time (to avoid loss of services due to
quorum loss) (Obviously not an issue on 1 server SE pool)
Start-CSPool -PoolFqdn lyncfe01landislabcom
NOTE For servers that are not Front End servers use Start-CsWindowsService
Letrsquos check that all our services are running (sure enough that are) andhellipwersquore Done
How about we check what the new version numbers are Just run Get-WmiObject ndashquery lsquoselect
from win32_productrsquo | where $_name ndashlike ldquoSkype for Business Serverrdquo | ft Name Version ndash
AutoSize
And letrsquos log in to the Skype for Business Control Panel
Lync Server 2013 Edge to Skype for Business
Server 2015 In-Place Upgrade Online Edition not available
Upgrading your Lync Edge server(s) is very similar to the steps to upgrade your Front End(s) There
are a few things that arenrsquot the same and wersquoll note them
Prerequisites are the same except
o NET 35 Framework
Upgrade Edge Pool in topology and publish the topology
o Export Topology using Export-CsConfiguration ExportPath
Now take and import the resulting Topology configuration file on the Edge Server
o Copy file to Edge server
o Use Import-CsConfiguration -localstore Importpath
o Stop Services
o Run the Skype for Business setupexe
o Start-CsWindowsService
Now we can start services and are done
Backups
Done amp Tested
A Few Administrator Notes for after the upgrade
Use the Skype4B admin tools to move users to and from Skype4B (click here)
Administrators should use Skype for Business Management Shell to move conference
directories from Lync 2013 pools to Skype for Business pools
A big thanks to the Skype4B team for making this process easier and smoother and a big thanks to
the Office365 Summit team that put on great training around this and was the basis for my know-
how and this blog post
Skype4B Server 2015 Upgrade Gotcha
httpwwwucandstuffcom201504gotchas-with-sfb-upgradeshtmlspref=tw
More Online Edition coming soon
Coming soon
Creating Client Policies
Applying Cumulative Updates
Doing IP Phone Updates
Monitoring amp Reports
Tracking Down Network Issues with Wireshark
Requirements
httpsgallerytechnetmicrosoftcomscriptcenterInstall-Requirements-for-aabf7358
We will not modify the Dial plan policy or the Voice policy right now
Click the Enable button
Note When your deployment contains many users to have a quick look to the list of your
users enabled to Enterprise Voice you can the following cmdlets inside the SfB
Management Shell
Get-CsUser | Format-Table -Property DisplayName SipAddress EnterpriseVoiceEnabled ndash
AutoSize
Step 2 ndash Tailoring a Voice Policy for your user needs
In the previous step we have used the default Global (or Site) policy for our user Voice policies are
used to define both available features and authorized calls Let us start from the following scenario
with Global policy Site policy and three User policies
Open the SfBS2015 Control Panel select Voice routing and click Voice policy
The User policy (1) when applied will always replace the Site policy (2) that will always replace the
Global policy (3) We are able to use only a single user policy for every user
Select the Voice Policy for the site and click Edit You have the following menu items
Menu item Feature Enableshellip Enabled by Default
1 Call forwarding Users to forward calls to other phones and client devices
2 Delegation Users to specify other users to send and receive calls on their
behalf
3 Call transfer Users to transfer calls to other users
4 Call park Users to park calls and then pick up the call from a different
phone or client
5 Simultaneous ringing Incoming calls to ring on an additional phone
6 Team call Users to answer calls for other members of their team
7 PSTN reroute Reroute calls made by the user to be rerouted on the PSTN if the
WAN is unavailable
8 Bandwidth policy
override
Enable administrators to override call admission control policy
for a user
9 Malicious call tracing Users to report malicious calls by using the SfB client
We will leave the default values
In each voice policy we have at least one or more associated PSTN usage record We will select
policies we have previously defined for a site in New York so that our SfB users there are able to call
local service and national numbers This is the default policy for all the users so we are not allowing
premium or international calls
1 Click select
2 From the next menu we will select policies to enable calls to Local National and Service
numbers (CTRL + click on them)
3 Click OK
Note What is inside a PSTN usage record As we said before we have a pattern to
match made with regular expressions like the following one that we use to identify
national calls in the US
Simultaneous ringing to any number means that people could route their calls to a long distance or
even international number The Call forwarding and simultaneous ringing PSTN usages feature enable
administrators to limit the aforementioned feature allowing only internal route to internal users or
creating custom PSTN usages
Click OK to exit from policy editing
Step 3 ndash Assigning a Voice Policy to a user
In the previous step we have configured a site policy However for a restricted group of SfB users we
have to configure an additional policy to allow international calls We will perform the
aforementioned operation for ldquoMock User 1rdquo
Open the SfBS2015 Control Panel select Users and click Find
Double click on the user
From the Voice policy drop-down menu select the previously defined policy that allows international
calls (in our scenario US-NY-NewYorkCityZone01-International) and click commit
This user policy will replace the site policy enabling the user to international calls
Step 4 ndash Call Park
Call parking is one of the features available inside the Voice policies However to work correctly it
requires some configuration Open the SfBS2015 Control Panel select Voice features and select Call
park Click New
Now we are going to define a ldquocall park orbit rangerdquo ie a scope of free telephone numbers where calls
are placed in hold The user is able to take back the call from the parking number later for example from
another device
1 Select a name for the call parking orbit range
2 Select a starting number
3 Select an ending number
4 Select a Front End that will be used for this feature
5 Click Commit
Note there are some rules regarding the orbit range We can apply the ones we used for
Lync 2013 httpstechnetmicrosoftcomen-uslibrarygg39836128v=ocs1529aspx
In-Place Upgrade from Lync 2013 to Skype for
Business 2015
Online Edition httpbitlyskype4bupgrade
Skype for Business Server 2015 has a simplified in-place upgrade path which is very welcome Here is
my step by step of the process to upgrade our Standard Edition labrsquos Lync Server 2013 Standard
Edition to Skype4B Server 2015 SfBS2015 An overview of the process is as follows
Install the prerequisites amp get SfBS2015 ISO
Install Admin Tools on non-Lync Server Upgrade To SfBS2015 in Topology Builder Publish
Topology amp Upgrade
Stop Services on all servers in pool to be upgraded
Run Setupexe to launch in-place upgrade
Start Services
Step 1- Install the Prerequisites amp Get Skype4B ISO
Install CU5+ latest hotfix to Lync 2013 topology
o Lync Server 2013 Needs to be version 8308815 or newer (click here)
o How to check run below (or click here)
Get-WmiObject ndashquery lsquoselect from win32_productrsquo | where $_name ndashlike
ldquoMicrosoft Lync Serverrdquo | ft Name Version ndashAutoSize
PowerShell RTM version (6292000) or later
Have at least SQL server 2012 SP1 installed
Kb2533623 Windows Server 2008 R2
Kb2858668 Windows Server 2012
KB2982006 Windows Server 2012 R2
32GB of hard drive space on servers being upgraded
o The setup has a little policeman that checks this before you can proceed
Some Other Things to Ensure Before Proceeding
o If LRS Portal was installed on this server remove it Click Here
Get the Skype for Business Server update here Click Here (requires MSDN login)
Note You will not escape doing the above updates (I
tried) so I suggest just do them upfront
Step 2 ndash Install Admin Tools on non-Lync Server Upgrade To SfBS2015 in Topology
Builder Publish Topology amp Upgrade
Note This step should take less than 10 minutes
Run the SfB2015 setup (on a machine that does not have Lync installed) and install the Admin Tools
Accept License Agreementhellip
ldquoInstall Administrative Toolsrdquo
When finished go to ldquoStartrdquo | more apps and run ldquoSfBS2015 Topology Builderrdquo (below)
ldquoDownload Topology from Existing Deploymentrdquo and save
Now you will see the Skype4B Server 2015 Topology Builder In the pool you want to upgrade right
click amp ldquoUpgrade to Skype for Business Server 2015rdquo
Yes
Note that the pool (in our case Standard Edition server) is now a Skype4B Server 2015 group
Publish Topology
Will now publishhellip
Databases should automatically upgrade (this doesnrsquot apply to SE)
Now we are done on this machine Now move to the Lync 2013 machine you want to upgrade Before
you move on make sure the CMS has replicated using Get-CsManagementStoreReplicationStatus | ft
NOTE Do not move on until the replication has completed
Step 3 - Stop Services on all servers in the pool to be upgraded
On Lync 2013 machine you want to upgrade we will stop all Lync service
Use Powershell Disable-CsComputer -Scorch
NOTE You might be thinking ldquoI could Stop-CsWindowsServicerdquo The reason Microsoft recommends
using ldquoDisable-CsComputer ndashScorchrdquo is that if you use ldquoStop-CsWindowsServicerdquo some services may
restart automatically after a reboot and this may cause the In-Place upgrade to fail
Step 4 - Run Setupexe to launch in-place upgrade
This will launch setup UI
Progress of update will be displayed This takes a little timehellip
After this you will see the Completed
Upgrade to Skype for Business Server 2015 completed successfully
Step 5 - Start Services
Start service on all the servers in the upgraded pool at the same-time (to avoid loss of services due to
quorum loss) (Obviously not an issue on 1 server SE pool)
Start-CSPool -PoolFqdn lyncfe01landislabcom
NOTE For servers that are not Front End servers use Start-CsWindowsService
Letrsquos check that all our services are running (sure enough that are) andhellipwersquore Done
How about we check what the new version numbers are Just run Get-WmiObject ndashquery lsquoselect
from win32_productrsquo | where $_name ndashlike ldquoSkype for Business Serverrdquo | ft Name Version ndash
AutoSize
And letrsquos log in to the Skype for Business Control Panel
Lync Server 2013 Edge to Skype for Business
Server 2015 In-Place Upgrade Online Edition not available
Upgrading your Lync Edge server(s) is very similar to the steps to upgrade your Front End(s) There
are a few things that arenrsquot the same and wersquoll note them
Prerequisites are the same except
o NET 35 Framework
Upgrade Edge Pool in topology and publish the topology
o Export Topology using Export-CsConfiguration ExportPath
Now take and import the resulting Topology configuration file on the Edge Server
o Copy file to Edge server
o Use Import-CsConfiguration -localstore Importpath
o Stop Services
o Run the Skype for Business setupexe
o Start-CsWindowsService
Now we can start services and are done
Backups
Done amp Tested
A Few Administrator Notes for after the upgrade
Use the Skype4B admin tools to move users to and from Skype4B (click here)
Administrators should use Skype for Business Management Shell to move conference
directories from Lync 2013 pools to Skype for Business pools
A big thanks to the Skype4B team for making this process easier and smoother and a big thanks to
the Office365 Summit team that put on great training around this and was the basis for my know-
how and this blog post
Skype4B Server 2015 Upgrade Gotcha
httpwwwucandstuffcom201504gotchas-with-sfb-upgradeshtmlspref=tw
More Online Edition coming soon
Coming soon
Creating Client Policies
Applying Cumulative Updates
Doing IP Phone Updates
Monitoring amp Reports
Tracking Down Network Issues with Wireshark
Requirements
httpsgallerytechnetmicrosoftcomscriptcenterInstall-Requirements-for-aabf7358
Step 2 ndash Tailoring a Voice Policy for your user needs
In the previous step we have used the default Global (or Site) policy for our user Voice policies are
used to define both available features and authorized calls Let us start from the following scenario
with Global policy Site policy and three User policies
Open the SfBS2015 Control Panel select Voice routing and click Voice policy
The User policy (1) when applied will always replace the Site policy (2) that will always replace the
Global policy (3) We are able to use only a single user policy for every user
Select the Voice Policy for the site and click Edit You have the following menu items
Menu item Feature Enableshellip Enabled by Default
1 Call forwarding Users to forward calls to other phones and client devices
2 Delegation Users to specify other users to send and receive calls on their
behalf
3 Call transfer Users to transfer calls to other users
4 Call park Users to park calls and then pick up the call from a different
phone or client
5 Simultaneous ringing Incoming calls to ring on an additional phone
6 Team call Users to answer calls for other members of their team
7 PSTN reroute Reroute calls made by the user to be rerouted on the PSTN if the
WAN is unavailable
8 Bandwidth policy
override
Enable administrators to override call admission control policy
for a user
9 Malicious call tracing Users to report malicious calls by using the SfB client
We will leave the default values
In each voice policy we have at least one or more associated PSTN usage record We will select
policies we have previously defined for a site in New York so that our SfB users there are able to call
local service and national numbers This is the default policy for all the users so we are not allowing
premium or international calls
1 Click select
2 From the next menu we will select policies to enable calls to Local National and Service
numbers (CTRL + click on them)
3 Click OK
Note What is inside a PSTN usage record As we said before we have a pattern to
match made with regular expressions like the following one that we use to identify
national calls in the US
Simultaneous ringing to any number means that people could route their calls to a long distance or
even international number The Call forwarding and simultaneous ringing PSTN usages feature enable
administrators to limit the aforementioned feature allowing only internal route to internal users or
creating custom PSTN usages
Click OK to exit from policy editing
Step 3 ndash Assigning a Voice Policy to a user
In the previous step we have configured a site policy However for a restricted group of SfB users we
have to configure an additional policy to allow international calls We will perform the
aforementioned operation for ldquoMock User 1rdquo
Open the SfBS2015 Control Panel select Users and click Find
Double click on the user
From the Voice policy drop-down menu select the previously defined policy that allows international
calls (in our scenario US-NY-NewYorkCityZone01-International) and click commit
This user policy will replace the site policy enabling the user to international calls
Step 4 ndash Call Park
Call parking is one of the features available inside the Voice policies However to work correctly it
requires some configuration Open the SfBS2015 Control Panel select Voice features and select Call
park Click New
Now we are going to define a ldquocall park orbit rangerdquo ie a scope of free telephone numbers where calls
are placed in hold The user is able to take back the call from the parking number later for example from
another device
1 Select a name for the call parking orbit range
2 Select a starting number
3 Select an ending number
4 Select a Front End that will be used for this feature
5 Click Commit
Note there are some rules regarding the orbit range We can apply the ones we used for
Lync 2013 httpstechnetmicrosoftcomen-uslibrarygg39836128v=ocs1529aspx
In-Place Upgrade from Lync 2013 to Skype for
Business 2015
Online Edition httpbitlyskype4bupgrade
Skype for Business Server 2015 has a simplified in-place upgrade path which is very welcome Here is
my step by step of the process to upgrade our Standard Edition labrsquos Lync Server 2013 Standard
Edition to Skype4B Server 2015 SfBS2015 An overview of the process is as follows
Install the prerequisites amp get SfBS2015 ISO
Install Admin Tools on non-Lync Server Upgrade To SfBS2015 in Topology Builder Publish
Topology amp Upgrade
Stop Services on all servers in pool to be upgraded
Run Setupexe to launch in-place upgrade
Start Services
Step 1- Install the Prerequisites amp Get Skype4B ISO
Install CU5+ latest hotfix to Lync 2013 topology
o Lync Server 2013 Needs to be version 8308815 or newer (click here)
o How to check run below (or click here)
Get-WmiObject ndashquery lsquoselect from win32_productrsquo | where $_name ndashlike
ldquoMicrosoft Lync Serverrdquo | ft Name Version ndashAutoSize
PowerShell RTM version (6292000) or later
Have at least SQL server 2012 SP1 installed
Kb2533623 Windows Server 2008 R2
Kb2858668 Windows Server 2012
KB2982006 Windows Server 2012 R2
32GB of hard drive space on servers being upgraded
o The setup has a little policeman that checks this before you can proceed
Some Other Things to Ensure Before Proceeding
o If LRS Portal was installed on this server remove it Click Here
Get the Skype for Business Server update here Click Here (requires MSDN login)
Note You will not escape doing the above updates (I
tried) so I suggest just do them upfront
Step 2 ndash Install Admin Tools on non-Lync Server Upgrade To SfBS2015 in Topology
Builder Publish Topology amp Upgrade
Note This step should take less than 10 minutes
Run the SfB2015 setup (on a machine that does not have Lync installed) and install the Admin Tools
Accept License Agreementhellip
ldquoInstall Administrative Toolsrdquo
When finished go to ldquoStartrdquo | more apps and run ldquoSfBS2015 Topology Builderrdquo (below)
ldquoDownload Topology from Existing Deploymentrdquo and save
Now you will see the Skype4B Server 2015 Topology Builder In the pool you want to upgrade right
click amp ldquoUpgrade to Skype for Business Server 2015rdquo
Yes
Note that the pool (in our case Standard Edition server) is now a Skype4B Server 2015 group
Publish Topology
Will now publishhellip
Databases should automatically upgrade (this doesnrsquot apply to SE)
Now we are done on this machine Now move to the Lync 2013 machine you want to upgrade Before
you move on make sure the CMS has replicated using Get-CsManagementStoreReplicationStatus | ft
NOTE Do not move on until the replication has completed
Step 3 - Stop Services on all servers in the pool to be upgraded
On Lync 2013 machine you want to upgrade we will stop all Lync service
Use Powershell Disable-CsComputer -Scorch
NOTE You might be thinking ldquoI could Stop-CsWindowsServicerdquo The reason Microsoft recommends
using ldquoDisable-CsComputer ndashScorchrdquo is that if you use ldquoStop-CsWindowsServicerdquo some services may
restart automatically after a reboot and this may cause the In-Place upgrade to fail
Step 4 - Run Setupexe to launch in-place upgrade
This will launch setup UI
Progress of update will be displayed This takes a little timehellip
After this you will see the Completed
Upgrade to Skype for Business Server 2015 completed successfully
Step 5 - Start Services
Start service on all the servers in the upgraded pool at the same-time (to avoid loss of services due to
quorum loss) (Obviously not an issue on 1 server SE pool)
Start-CSPool -PoolFqdn lyncfe01landislabcom
NOTE For servers that are not Front End servers use Start-CsWindowsService
Letrsquos check that all our services are running (sure enough that are) andhellipwersquore Done
How about we check what the new version numbers are Just run Get-WmiObject ndashquery lsquoselect
from win32_productrsquo | where $_name ndashlike ldquoSkype for Business Serverrdquo | ft Name Version ndash
AutoSize
And letrsquos log in to the Skype for Business Control Panel
Lync Server 2013 Edge to Skype for Business
Server 2015 In-Place Upgrade Online Edition not available
Upgrading your Lync Edge server(s) is very similar to the steps to upgrade your Front End(s) There
are a few things that arenrsquot the same and wersquoll note them
Prerequisites are the same except
o NET 35 Framework
Upgrade Edge Pool in topology and publish the topology
o Export Topology using Export-CsConfiguration ExportPath
Now take and import the resulting Topology configuration file on the Edge Server
o Copy file to Edge server
o Use Import-CsConfiguration -localstore Importpath
o Stop Services
o Run the Skype for Business setupexe
o Start-CsWindowsService
Now we can start services and are done
Backups
Done amp Tested
A Few Administrator Notes for after the upgrade
Use the Skype4B admin tools to move users to and from Skype4B (click here)
Administrators should use Skype for Business Management Shell to move conference
directories from Lync 2013 pools to Skype for Business pools
A big thanks to the Skype4B team for making this process easier and smoother and a big thanks to
the Office365 Summit team that put on great training around this and was the basis for my know-
how and this blog post
Skype4B Server 2015 Upgrade Gotcha
httpwwwucandstuffcom201504gotchas-with-sfb-upgradeshtmlspref=tw
More Online Edition coming soon
Coming soon
Creating Client Policies
Applying Cumulative Updates
Doing IP Phone Updates
Monitoring amp Reports
Tracking Down Network Issues with Wireshark
Requirements
httpsgallerytechnetmicrosoftcomscriptcenterInstall-Requirements-for-aabf7358
Select the Voice Policy for the site and click Edit You have the following menu items
Menu item Feature Enableshellip Enabled by Default
1 Call forwarding Users to forward calls to other phones and client devices
2 Delegation Users to specify other users to send and receive calls on their
behalf
3 Call transfer Users to transfer calls to other users
4 Call park Users to park calls and then pick up the call from a different
phone or client
5 Simultaneous ringing Incoming calls to ring on an additional phone
6 Team call Users to answer calls for other members of their team
7 PSTN reroute Reroute calls made by the user to be rerouted on the PSTN if the
WAN is unavailable
8 Bandwidth policy
override
Enable administrators to override call admission control policy
for a user
9 Malicious call tracing Users to report malicious calls by using the SfB client
We will leave the default values
In each voice policy we have at least one or more associated PSTN usage record We will select
policies we have previously defined for a site in New York so that our SfB users there are able to call
local service and national numbers This is the default policy for all the users so we are not allowing
premium or international calls
1 Click select
2 From the next menu we will select policies to enable calls to Local National and Service
numbers (CTRL + click on them)
3 Click OK
Note What is inside a PSTN usage record As we said before we have a pattern to
match made with regular expressions like the following one that we use to identify
national calls in the US
Simultaneous ringing to any number means that people could route their calls to a long distance or
even international number The Call forwarding and simultaneous ringing PSTN usages feature enable
administrators to limit the aforementioned feature allowing only internal route to internal users or
creating custom PSTN usages
Click OK to exit from policy editing
Step 3 ndash Assigning a Voice Policy to a user
In the previous step we have configured a site policy However for a restricted group of SfB users we
have to configure an additional policy to allow international calls We will perform the
aforementioned operation for ldquoMock User 1rdquo
Open the SfBS2015 Control Panel select Users and click Find
Double click on the user
From the Voice policy drop-down menu select the previously defined policy that allows international
calls (in our scenario US-NY-NewYorkCityZone01-International) and click commit
This user policy will replace the site policy enabling the user to international calls
Step 4 ndash Call Park
Call parking is one of the features available inside the Voice policies However to work correctly it
requires some configuration Open the SfBS2015 Control Panel select Voice features and select Call
park Click New
Now we are going to define a ldquocall park orbit rangerdquo ie a scope of free telephone numbers where calls
are placed in hold The user is able to take back the call from the parking number later for example from
another device
1 Select a name for the call parking orbit range
2 Select a starting number
3 Select an ending number
4 Select a Front End that will be used for this feature
5 Click Commit
Note there are some rules regarding the orbit range We can apply the ones we used for
Lync 2013 httpstechnetmicrosoftcomen-uslibrarygg39836128v=ocs1529aspx
In-Place Upgrade from Lync 2013 to Skype for
Business 2015
Online Edition httpbitlyskype4bupgrade
Skype for Business Server 2015 has a simplified in-place upgrade path which is very welcome Here is
my step by step of the process to upgrade our Standard Edition labrsquos Lync Server 2013 Standard
Edition to Skype4B Server 2015 SfBS2015 An overview of the process is as follows
Install the prerequisites amp get SfBS2015 ISO
Install Admin Tools on non-Lync Server Upgrade To SfBS2015 in Topology Builder Publish
Topology amp Upgrade
Stop Services on all servers in pool to be upgraded
Run Setupexe to launch in-place upgrade
Start Services
Step 1- Install the Prerequisites amp Get Skype4B ISO
Install CU5+ latest hotfix to Lync 2013 topology
o Lync Server 2013 Needs to be version 8308815 or newer (click here)
o How to check run below (or click here)
Get-WmiObject ndashquery lsquoselect from win32_productrsquo | where $_name ndashlike
ldquoMicrosoft Lync Serverrdquo | ft Name Version ndashAutoSize
PowerShell RTM version (6292000) or later
Have at least SQL server 2012 SP1 installed
Kb2533623 Windows Server 2008 R2
Kb2858668 Windows Server 2012
KB2982006 Windows Server 2012 R2
32GB of hard drive space on servers being upgraded
o The setup has a little policeman that checks this before you can proceed
Some Other Things to Ensure Before Proceeding
o If LRS Portal was installed on this server remove it Click Here
Get the Skype for Business Server update here Click Here (requires MSDN login)
Note You will not escape doing the above updates (I
tried) so I suggest just do them upfront
Step 2 ndash Install Admin Tools on non-Lync Server Upgrade To SfBS2015 in Topology
Builder Publish Topology amp Upgrade
Note This step should take less than 10 minutes
Run the SfB2015 setup (on a machine that does not have Lync installed) and install the Admin Tools
Accept License Agreementhellip
ldquoInstall Administrative Toolsrdquo
When finished go to ldquoStartrdquo | more apps and run ldquoSfBS2015 Topology Builderrdquo (below)
ldquoDownload Topology from Existing Deploymentrdquo and save
Now you will see the Skype4B Server 2015 Topology Builder In the pool you want to upgrade right
click amp ldquoUpgrade to Skype for Business Server 2015rdquo
Yes
Note that the pool (in our case Standard Edition server) is now a Skype4B Server 2015 group
Publish Topology
Will now publishhellip
Databases should automatically upgrade (this doesnrsquot apply to SE)
Now we are done on this machine Now move to the Lync 2013 machine you want to upgrade Before
you move on make sure the CMS has replicated using Get-CsManagementStoreReplicationStatus | ft
NOTE Do not move on until the replication has completed
Step 3 - Stop Services on all servers in the pool to be upgraded
On Lync 2013 machine you want to upgrade we will stop all Lync service
Use Powershell Disable-CsComputer -Scorch
NOTE You might be thinking ldquoI could Stop-CsWindowsServicerdquo The reason Microsoft recommends
using ldquoDisable-CsComputer ndashScorchrdquo is that if you use ldquoStop-CsWindowsServicerdquo some services may
restart automatically after a reboot and this may cause the In-Place upgrade to fail
Step 4 - Run Setupexe to launch in-place upgrade
This will launch setup UI
Progress of update will be displayed This takes a little timehellip
After this you will see the Completed
Upgrade to Skype for Business Server 2015 completed successfully
Step 5 - Start Services
Start service on all the servers in the upgraded pool at the same-time (to avoid loss of services due to
quorum loss) (Obviously not an issue on 1 server SE pool)
Start-CSPool -PoolFqdn lyncfe01landislabcom
NOTE For servers that are not Front End servers use Start-CsWindowsService
Letrsquos check that all our services are running (sure enough that are) andhellipwersquore Done
How about we check what the new version numbers are Just run Get-WmiObject ndashquery lsquoselect
from win32_productrsquo | where $_name ndashlike ldquoSkype for Business Serverrdquo | ft Name Version ndash
AutoSize
And letrsquos log in to the Skype for Business Control Panel
Lync Server 2013 Edge to Skype for Business
Server 2015 In-Place Upgrade Online Edition not available
Upgrading your Lync Edge server(s) is very similar to the steps to upgrade your Front End(s) There
are a few things that arenrsquot the same and wersquoll note them
Prerequisites are the same except
o NET 35 Framework
Upgrade Edge Pool in topology and publish the topology
o Export Topology using Export-CsConfiguration ExportPath
Now take and import the resulting Topology configuration file on the Edge Server
o Copy file to Edge server
o Use Import-CsConfiguration -localstore Importpath
o Stop Services
o Run the Skype for Business setupexe
o Start-CsWindowsService
Now we can start services and are done
Backups
Done amp Tested
A Few Administrator Notes for after the upgrade
Use the Skype4B admin tools to move users to and from Skype4B (click here)
Administrators should use Skype for Business Management Shell to move conference
directories from Lync 2013 pools to Skype for Business pools
A big thanks to the Skype4B team for making this process easier and smoother and a big thanks to
the Office365 Summit team that put on great training around this and was the basis for my know-
how and this blog post
Skype4B Server 2015 Upgrade Gotcha
httpwwwucandstuffcom201504gotchas-with-sfb-upgradeshtmlspref=tw
More Online Edition coming soon
Coming soon
Creating Client Policies
Applying Cumulative Updates
Doing IP Phone Updates
Monitoring amp Reports
Tracking Down Network Issues with Wireshark
Requirements
httpsgallerytechnetmicrosoftcomscriptcenterInstall-Requirements-for-aabf7358
1 Click select
2 From the next menu we will select policies to enable calls to Local National and Service
numbers (CTRL + click on them)
3 Click OK
Note What is inside a PSTN usage record As we said before we have a pattern to
match made with regular expressions like the following one that we use to identify
national calls in the US
Simultaneous ringing to any number means that people could route their calls to a long distance or
even international number The Call forwarding and simultaneous ringing PSTN usages feature enable
administrators to limit the aforementioned feature allowing only internal route to internal users or
creating custom PSTN usages
Click OK to exit from policy editing
Step 3 ndash Assigning a Voice Policy to a user
In the previous step we have configured a site policy However for a restricted group of SfB users we
have to configure an additional policy to allow international calls We will perform the
aforementioned operation for ldquoMock User 1rdquo
Open the SfBS2015 Control Panel select Users and click Find
Double click on the user
From the Voice policy drop-down menu select the previously defined policy that allows international
calls (in our scenario US-NY-NewYorkCityZone01-International) and click commit
This user policy will replace the site policy enabling the user to international calls
Step 4 ndash Call Park
Call parking is one of the features available inside the Voice policies However to work correctly it
requires some configuration Open the SfBS2015 Control Panel select Voice features and select Call
park Click New
Now we are going to define a ldquocall park orbit rangerdquo ie a scope of free telephone numbers where calls
are placed in hold The user is able to take back the call from the parking number later for example from
another device
1 Select a name for the call parking orbit range
2 Select a starting number
3 Select an ending number
4 Select a Front End that will be used for this feature
5 Click Commit
Note there are some rules regarding the orbit range We can apply the ones we used for
Lync 2013 httpstechnetmicrosoftcomen-uslibrarygg39836128v=ocs1529aspx
In-Place Upgrade from Lync 2013 to Skype for
Business 2015
Online Edition httpbitlyskype4bupgrade
Skype for Business Server 2015 has a simplified in-place upgrade path which is very welcome Here is
my step by step of the process to upgrade our Standard Edition labrsquos Lync Server 2013 Standard
Edition to Skype4B Server 2015 SfBS2015 An overview of the process is as follows
Install the prerequisites amp get SfBS2015 ISO
Install Admin Tools on non-Lync Server Upgrade To SfBS2015 in Topology Builder Publish
Topology amp Upgrade
Stop Services on all servers in pool to be upgraded
Run Setupexe to launch in-place upgrade
Start Services
Step 1- Install the Prerequisites amp Get Skype4B ISO
Install CU5+ latest hotfix to Lync 2013 topology
o Lync Server 2013 Needs to be version 8308815 or newer (click here)
o How to check run below (or click here)
Get-WmiObject ndashquery lsquoselect from win32_productrsquo | where $_name ndashlike
ldquoMicrosoft Lync Serverrdquo | ft Name Version ndashAutoSize
PowerShell RTM version (6292000) or later
Have at least SQL server 2012 SP1 installed
Kb2533623 Windows Server 2008 R2
Kb2858668 Windows Server 2012
KB2982006 Windows Server 2012 R2
32GB of hard drive space on servers being upgraded
o The setup has a little policeman that checks this before you can proceed
Some Other Things to Ensure Before Proceeding
o If LRS Portal was installed on this server remove it Click Here
Get the Skype for Business Server update here Click Here (requires MSDN login)
Note You will not escape doing the above updates (I
tried) so I suggest just do them upfront
Step 2 ndash Install Admin Tools on non-Lync Server Upgrade To SfBS2015 in Topology
Builder Publish Topology amp Upgrade
Note This step should take less than 10 minutes
Run the SfB2015 setup (on a machine that does not have Lync installed) and install the Admin Tools
Accept License Agreementhellip
ldquoInstall Administrative Toolsrdquo
When finished go to ldquoStartrdquo | more apps and run ldquoSfBS2015 Topology Builderrdquo (below)
ldquoDownload Topology from Existing Deploymentrdquo and save
Now you will see the Skype4B Server 2015 Topology Builder In the pool you want to upgrade right
click amp ldquoUpgrade to Skype for Business Server 2015rdquo
Yes
Note that the pool (in our case Standard Edition server) is now a Skype4B Server 2015 group
Publish Topology
Will now publishhellip
Databases should automatically upgrade (this doesnrsquot apply to SE)
Now we are done on this machine Now move to the Lync 2013 machine you want to upgrade Before
you move on make sure the CMS has replicated using Get-CsManagementStoreReplicationStatus | ft
NOTE Do not move on until the replication has completed
Step 3 - Stop Services on all servers in the pool to be upgraded
On Lync 2013 machine you want to upgrade we will stop all Lync service
Use Powershell Disable-CsComputer -Scorch
NOTE You might be thinking ldquoI could Stop-CsWindowsServicerdquo The reason Microsoft recommends
using ldquoDisable-CsComputer ndashScorchrdquo is that if you use ldquoStop-CsWindowsServicerdquo some services may
restart automatically after a reboot and this may cause the In-Place upgrade to fail
Step 4 - Run Setupexe to launch in-place upgrade
This will launch setup UI
Progress of update will be displayed This takes a little timehellip
After this you will see the Completed
Upgrade to Skype for Business Server 2015 completed successfully
Step 5 - Start Services
Start service on all the servers in the upgraded pool at the same-time (to avoid loss of services due to
quorum loss) (Obviously not an issue on 1 server SE pool)
Start-CSPool -PoolFqdn lyncfe01landislabcom
NOTE For servers that are not Front End servers use Start-CsWindowsService
Letrsquos check that all our services are running (sure enough that are) andhellipwersquore Done
How about we check what the new version numbers are Just run Get-WmiObject ndashquery lsquoselect
from win32_productrsquo | where $_name ndashlike ldquoSkype for Business Serverrdquo | ft Name Version ndash
AutoSize
And letrsquos log in to the Skype for Business Control Panel
Lync Server 2013 Edge to Skype for Business
Server 2015 In-Place Upgrade Online Edition not available
Upgrading your Lync Edge server(s) is very similar to the steps to upgrade your Front End(s) There
are a few things that arenrsquot the same and wersquoll note them
Prerequisites are the same except
o NET 35 Framework
Upgrade Edge Pool in topology and publish the topology
o Export Topology using Export-CsConfiguration ExportPath
Now take and import the resulting Topology configuration file on the Edge Server
o Copy file to Edge server
o Use Import-CsConfiguration -localstore Importpath
o Stop Services
o Run the Skype for Business setupexe
o Start-CsWindowsService
Now we can start services and are done
Backups
Done amp Tested
A Few Administrator Notes for after the upgrade
Use the Skype4B admin tools to move users to and from Skype4B (click here)
Administrators should use Skype for Business Management Shell to move conference
directories from Lync 2013 pools to Skype for Business pools
A big thanks to the Skype4B team for making this process easier and smoother and a big thanks to
the Office365 Summit team that put on great training around this and was the basis for my know-
how and this blog post
Skype4B Server 2015 Upgrade Gotcha
httpwwwucandstuffcom201504gotchas-with-sfb-upgradeshtmlspref=tw
More Online Edition coming soon
Coming soon
Creating Client Policies
Applying Cumulative Updates
Doing IP Phone Updates
Monitoring amp Reports
Tracking Down Network Issues with Wireshark
Requirements
httpsgallerytechnetmicrosoftcomscriptcenterInstall-Requirements-for-aabf7358
Simultaneous ringing to any number means that people could route their calls to a long distance or
even international number The Call forwarding and simultaneous ringing PSTN usages feature enable
administrators to limit the aforementioned feature allowing only internal route to internal users or
creating custom PSTN usages
Click OK to exit from policy editing
Step 3 ndash Assigning a Voice Policy to a user
In the previous step we have configured a site policy However for a restricted group of SfB users we
have to configure an additional policy to allow international calls We will perform the
aforementioned operation for ldquoMock User 1rdquo
Open the SfBS2015 Control Panel select Users and click Find
Double click on the user
From the Voice policy drop-down menu select the previously defined policy that allows international
calls (in our scenario US-NY-NewYorkCityZone01-International) and click commit
This user policy will replace the site policy enabling the user to international calls
Step 4 ndash Call Park
Call parking is one of the features available inside the Voice policies However to work correctly it
requires some configuration Open the SfBS2015 Control Panel select Voice features and select Call
park Click New
Now we are going to define a ldquocall park orbit rangerdquo ie a scope of free telephone numbers where calls
are placed in hold The user is able to take back the call from the parking number later for example from
another device
1 Select a name for the call parking orbit range
2 Select a starting number
3 Select an ending number
4 Select a Front End that will be used for this feature
5 Click Commit
Note there are some rules regarding the orbit range We can apply the ones we used for
Lync 2013 httpstechnetmicrosoftcomen-uslibrarygg39836128v=ocs1529aspx
In-Place Upgrade from Lync 2013 to Skype for
Business 2015
Online Edition httpbitlyskype4bupgrade
Skype for Business Server 2015 has a simplified in-place upgrade path which is very welcome Here is
my step by step of the process to upgrade our Standard Edition labrsquos Lync Server 2013 Standard
Edition to Skype4B Server 2015 SfBS2015 An overview of the process is as follows
Install the prerequisites amp get SfBS2015 ISO
Install Admin Tools on non-Lync Server Upgrade To SfBS2015 in Topology Builder Publish
Topology amp Upgrade
Stop Services on all servers in pool to be upgraded
Run Setupexe to launch in-place upgrade
Start Services
Step 1- Install the Prerequisites amp Get Skype4B ISO
Install CU5+ latest hotfix to Lync 2013 topology
o Lync Server 2013 Needs to be version 8308815 or newer (click here)
o How to check run below (or click here)
Get-WmiObject ndashquery lsquoselect from win32_productrsquo | where $_name ndashlike
ldquoMicrosoft Lync Serverrdquo | ft Name Version ndashAutoSize
PowerShell RTM version (6292000) or later
Have at least SQL server 2012 SP1 installed
Kb2533623 Windows Server 2008 R2
Kb2858668 Windows Server 2012
KB2982006 Windows Server 2012 R2
32GB of hard drive space on servers being upgraded
o The setup has a little policeman that checks this before you can proceed
Some Other Things to Ensure Before Proceeding
o If LRS Portal was installed on this server remove it Click Here
Get the Skype for Business Server update here Click Here (requires MSDN login)
Note You will not escape doing the above updates (I
tried) so I suggest just do them upfront
Step 2 ndash Install Admin Tools on non-Lync Server Upgrade To SfBS2015 in Topology
Builder Publish Topology amp Upgrade
Note This step should take less than 10 minutes
Run the SfB2015 setup (on a machine that does not have Lync installed) and install the Admin Tools
Accept License Agreementhellip
ldquoInstall Administrative Toolsrdquo
When finished go to ldquoStartrdquo | more apps and run ldquoSfBS2015 Topology Builderrdquo (below)
ldquoDownload Topology from Existing Deploymentrdquo and save
Now you will see the Skype4B Server 2015 Topology Builder In the pool you want to upgrade right
click amp ldquoUpgrade to Skype for Business Server 2015rdquo
Yes
Note that the pool (in our case Standard Edition server) is now a Skype4B Server 2015 group
Publish Topology
Will now publishhellip
Databases should automatically upgrade (this doesnrsquot apply to SE)
Now we are done on this machine Now move to the Lync 2013 machine you want to upgrade Before
you move on make sure the CMS has replicated using Get-CsManagementStoreReplicationStatus | ft
NOTE Do not move on until the replication has completed
Step 3 - Stop Services on all servers in the pool to be upgraded
On Lync 2013 machine you want to upgrade we will stop all Lync service
Use Powershell Disable-CsComputer -Scorch
NOTE You might be thinking ldquoI could Stop-CsWindowsServicerdquo The reason Microsoft recommends
using ldquoDisable-CsComputer ndashScorchrdquo is that if you use ldquoStop-CsWindowsServicerdquo some services may
restart automatically after a reboot and this may cause the In-Place upgrade to fail
Step 4 - Run Setupexe to launch in-place upgrade
This will launch setup UI
Progress of update will be displayed This takes a little timehellip
After this you will see the Completed
Upgrade to Skype for Business Server 2015 completed successfully
Step 5 - Start Services
Start service on all the servers in the upgraded pool at the same-time (to avoid loss of services due to
quorum loss) (Obviously not an issue on 1 server SE pool)
Start-CSPool -PoolFqdn lyncfe01landislabcom
NOTE For servers that are not Front End servers use Start-CsWindowsService
Letrsquos check that all our services are running (sure enough that are) andhellipwersquore Done
How about we check what the new version numbers are Just run Get-WmiObject ndashquery lsquoselect
from win32_productrsquo | where $_name ndashlike ldquoSkype for Business Serverrdquo | ft Name Version ndash
AutoSize
And letrsquos log in to the Skype for Business Control Panel
Lync Server 2013 Edge to Skype for Business
Server 2015 In-Place Upgrade Online Edition not available
Upgrading your Lync Edge server(s) is very similar to the steps to upgrade your Front End(s) There
are a few things that arenrsquot the same and wersquoll note them
Prerequisites are the same except
o NET 35 Framework
Upgrade Edge Pool in topology and publish the topology
o Export Topology using Export-CsConfiguration ExportPath
Now take and import the resulting Topology configuration file on the Edge Server
o Copy file to Edge server
o Use Import-CsConfiguration -localstore Importpath
o Stop Services
o Run the Skype for Business setupexe
o Start-CsWindowsService
Now we can start services and are done
Backups
Done amp Tested
A Few Administrator Notes for after the upgrade
Use the Skype4B admin tools to move users to and from Skype4B (click here)
Administrators should use Skype for Business Management Shell to move conference
directories from Lync 2013 pools to Skype for Business pools
A big thanks to the Skype4B team for making this process easier and smoother and a big thanks to
the Office365 Summit team that put on great training around this and was the basis for my know-
how and this blog post
Skype4B Server 2015 Upgrade Gotcha
httpwwwucandstuffcom201504gotchas-with-sfb-upgradeshtmlspref=tw
More Online Edition coming soon
Coming soon
Creating Client Policies
Applying Cumulative Updates
Doing IP Phone Updates
Monitoring amp Reports
Tracking Down Network Issues with Wireshark
Requirements
httpsgallerytechnetmicrosoftcomscriptcenterInstall-Requirements-for-aabf7358
From the Voice policy drop-down menu select the previously defined policy that allows international
calls (in our scenario US-NY-NewYorkCityZone01-International) and click commit
This user policy will replace the site policy enabling the user to international calls
Step 4 ndash Call Park
Call parking is one of the features available inside the Voice policies However to work correctly it
requires some configuration Open the SfBS2015 Control Panel select Voice features and select Call
park Click New
Now we are going to define a ldquocall park orbit rangerdquo ie a scope of free telephone numbers where calls
are placed in hold The user is able to take back the call from the parking number later for example from
another device
1 Select a name for the call parking orbit range
2 Select a starting number
3 Select an ending number
4 Select a Front End that will be used for this feature
5 Click Commit
Note there are some rules regarding the orbit range We can apply the ones we used for
Lync 2013 httpstechnetmicrosoftcomen-uslibrarygg39836128v=ocs1529aspx
In-Place Upgrade from Lync 2013 to Skype for
Business 2015
Online Edition httpbitlyskype4bupgrade
Skype for Business Server 2015 has a simplified in-place upgrade path which is very welcome Here is
my step by step of the process to upgrade our Standard Edition labrsquos Lync Server 2013 Standard
Edition to Skype4B Server 2015 SfBS2015 An overview of the process is as follows
Install the prerequisites amp get SfBS2015 ISO
Install Admin Tools on non-Lync Server Upgrade To SfBS2015 in Topology Builder Publish
Topology amp Upgrade
Stop Services on all servers in pool to be upgraded
Run Setupexe to launch in-place upgrade
Start Services
Step 1- Install the Prerequisites amp Get Skype4B ISO
Install CU5+ latest hotfix to Lync 2013 topology
o Lync Server 2013 Needs to be version 8308815 or newer (click here)
o How to check run below (or click here)
Get-WmiObject ndashquery lsquoselect from win32_productrsquo | where $_name ndashlike
ldquoMicrosoft Lync Serverrdquo | ft Name Version ndashAutoSize
PowerShell RTM version (6292000) or later
Have at least SQL server 2012 SP1 installed
Kb2533623 Windows Server 2008 R2
Kb2858668 Windows Server 2012
KB2982006 Windows Server 2012 R2
32GB of hard drive space on servers being upgraded
o The setup has a little policeman that checks this before you can proceed
Some Other Things to Ensure Before Proceeding
o If LRS Portal was installed on this server remove it Click Here
Get the Skype for Business Server update here Click Here (requires MSDN login)
Note You will not escape doing the above updates (I
tried) so I suggest just do them upfront
Step 2 ndash Install Admin Tools on non-Lync Server Upgrade To SfBS2015 in Topology
Builder Publish Topology amp Upgrade
Note This step should take less than 10 minutes
Run the SfB2015 setup (on a machine that does not have Lync installed) and install the Admin Tools
Accept License Agreementhellip
ldquoInstall Administrative Toolsrdquo
When finished go to ldquoStartrdquo | more apps and run ldquoSfBS2015 Topology Builderrdquo (below)
ldquoDownload Topology from Existing Deploymentrdquo and save
Now you will see the Skype4B Server 2015 Topology Builder In the pool you want to upgrade right
click amp ldquoUpgrade to Skype for Business Server 2015rdquo
Yes
Note that the pool (in our case Standard Edition server) is now a Skype4B Server 2015 group
Publish Topology
Will now publishhellip
Databases should automatically upgrade (this doesnrsquot apply to SE)
Now we are done on this machine Now move to the Lync 2013 machine you want to upgrade Before
you move on make sure the CMS has replicated using Get-CsManagementStoreReplicationStatus | ft
NOTE Do not move on until the replication has completed
Step 3 - Stop Services on all servers in the pool to be upgraded
On Lync 2013 machine you want to upgrade we will stop all Lync service
Use Powershell Disable-CsComputer -Scorch
NOTE You might be thinking ldquoI could Stop-CsWindowsServicerdquo The reason Microsoft recommends
using ldquoDisable-CsComputer ndashScorchrdquo is that if you use ldquoStop-CsWindowsServicerdquo some services may
restart automatically after a reboot and this may cause the In-Place upgrade to fail
Step 4 - Run Setupexe to launch in-place upgrade
This will launch setup UI
Progress of update will be displayed This takes a little timehellip
After this you will see the Completed
Upgrade to Skype for Business Server 2015 completed successfully
Step 5 - Start Services
Start service on all the servers in the upgraded pool at the same-time (to avoid loss of services due to
quorum loss) (Obviously not an issue on 1 server SE pool)
Start-CSPool -PoolFqdn lyncfe01landislabcom
NOTE For servers that are not Front End servers use Start-CsWindowsService
Letrsquos check that all our services are running (sure enough that are) andhellipwersquore Done
How about we check what the new version numbers are Just run Get-WmiObject ndashquery lsquoselect
from win32_productrsquo | where $_name ndashlike ldquoSkype for Business Serverrdquo | ft Name Version ndash
AutoSize
And letrsquos log in to the Skype for Business Control Panel
Lync Server 2013 Edge to Skype for Business
Server 2015 In-Place Upgrade Online Edition not available
Upgrading your Lync Edge server(s) is very similar to the steps to upgrade your Front End(s) There
are a few things that arenrsquot the same and wersquoll note them
Prerequisites are the same except
o NET 35 Framework
Upgrade Edge Pool in topology and publish the topology
o Export Topology using Export-CsConfiguration ExportPath
Now take and import the resulting Topology configuration file on the Edge Server
o Copy file to Edge server
o Use Import-CsConfiguration -localstore Importpath
o Stop Services
o Run the Skype for Business setupexe
o Start-CsWindowsService
Now we can start services and are done
Backups
Done amp Tested
A Few Administrator Notes for after the upgrade
Use the Skype4B admin tools to move users to and from Skype4B (click here)
Administrators should use Skype for Business Management Shell to move conference
directories from Lync 2013 pools to Skype for Business pools
A big thanks to the Skype4B team for making this process easier and smoother and a big thanks to
the Office365 Summit team that put on great training around this and was the basis for my know-
how and this blog post
Skype4B Server 2015 Upgrade Gotcha
httpwwwucandstuffcom201504gotchas-with-sfb-upgradeshtmlspref=tw
More Online Edition coming soon
Coming soon
Creating Client Policies
Applying Cumulative Updates
Doing IP Phone Updates
Monitoring amp Reports
Tracking Down Network Issues with Wireshark
Requirements
httpsgallerytechnetmicrosoftcomscriptcenterInstall-Requirements-for-aabf7358
Note there are some rules regarding the orbit range We can apply the ones we used for
Lync 2013 httpstechnetmicrosoftcomen-uslibrarygg39836128v=ocs1529aspx
In-Place Upgrade from Lync 2013 to Skype for
Business 2015
Online Edition httpbitlyskype4bupgrade
Skype for Business Server 2015 has a simplified in-place upgrade path which is very welcome Here is
my step by step of the process to upgrade our Standard Edition labrsquos Lync Server 2013 Standard
Edition to Skype4B Server 2015 SfBS2015 An overview of the process is as follows
Install the prerequisites amp get SfBS2015 ISO
Install Admin Tools on non-Lync Server Upgrade To SfBS2015 in Topology Builder Publish
Topology amp Upgrade
Stop Services on all servers in pool to be upgraded
Run Setupexe to launch in-place upgrade
Start Services
Step 1- Install the Prerequisites amp Get Skype4B ISO
Install CU5+ latest hotfix to Lync 2013 topology
o Lync Server 2013 Needs to be version 8308815 or newer (click here)
o How to check run below (or click here)
Get-WmiObject ndashquery lsquoselect from win32_productrsquo | where $_name ndashlike
ldquoMicrosoft Lync Serverrdquo | ft Name Version ndashAutoSize
PowerShell RTM version (6292000) or later
Have at least SQL server 2012 SP1 installed
Kb2533623 Windows Server 2008 R2
Kb2858668 Windows Server 2012
KB2982006 Windows Server 2012 R2
32GB of hard drive space on servers being upgraded
o The setup has a little policeman that checks this before you can proceed
Some Other Things to Ensure Before Proceeding
o If LRS Portal was installed on this server remove it Click Here
Get the Skype for Business Server update here Click Here (requires MSDN login)
Note You will not escape doing the above updates (I
tried) so I suggest just do them upfront
Step 2 ndash Install Admin Tools on non-Lync Server Upgrade To SfBS2015 in Topology
Builder Publish Topology amp Upgrade
Note This step should take less than 10 minutes
Run the SfB2015 setup (on a machine that does not have Lync installed) and install the Admin Tools
Accept License Agreementhellip
ldquoInstall Administrative Toolsrdquo
When finished go to ldquoStartrdquo | more apps and run ldquoSfBS2015 Topology Builderrdquo (below)
ldquoDownload Topology from Existing Deploymentrdquo and save
Now you will see the Skype4B Server 2015 Topology Builder In the pool you want to upgrade right
click amp ldquoUpgrade to Skype for Business Server 2015rdquo
Yes
Note that the pool (in our case Standard Edition server) is now a Skype4B Server 2015 group
Publish Topology
Will now publishhellip
Databases should automatically upgrade (this doesnrsquot apply to SE)
Now we are done on this machine Now move to the Lync 2013 machine you want to upgrade Before
you move on make sure the CMS has replicated using Get-CsManagementStoreReplicationStatus | ft
NOTE Do not move on until the replication has completed
Step 3 - Stop Services on all servers in the pool to be upgraded
On Lync 2013 machine you want to upgrade we will stop all Lync service
Use Powershell Disable-CsComputer -Scorch
NOTE You might be thinking ldquoI could Stop-CsWindowsServicerdquo The reason Microsoft recommends
using ldquoDisable-CsComputer ndashScorchrdquo is that if you use ldquoStop-CsWindowsServicerdquo some services may
restart automatically after a reboot and this may cause the In-Place upgrade to fail
Step 4 - Run Setupexe to launch in-place upgrade
This will launch setup UI
Progress of update will be displayed This takes a little timehellip
After this you will see the Completed
Upgrade to Skype for Business Server 2015 completed successfully
Step 5 - Start Services
Start service on all the servers in the upgraded pool at the same-time (to avoid loss of services due to
quorum loss) (Obviously not an issue on 1 server SE pool)
Start-CSPool -PoolFqdn lyncfe01landislabcom
NOTE For servers that are not Front End servers use Start-CsWindowsService
Letrsquos check that all our services are running (sure enough that are) andhellipwersquore Done
How about we check what the new version numbers are Just run Get-WmiObject ndashquery lsquoselect
from win32_productrsquo | where $_name ndashlike ldquoSkype for Business Serverrdquo | ft Name Version ndash
AutoSize
And letrsquos log in to the Skype for Business Control Panel
Lync Server 2013 Edge to Skype for Business
Server 2015 In-Place Upgrade Online Edition not available
Upgrading your Lync Edge server(s) is very similar to the steps to upgrade your Front End(s) There
are a few things that arenrsquot the same and wersquoll note them
Prerequisites are the same except
o NET 35 Framework
Upgrade Edge Pool in topology and publish the topology
o Export Topology using Export-CsConfiguration ExportPath
Now take and import the resulting Topology configuration file on the Edge Server
o Copy file to Edge server
o Use Import-CsConfiguration -localstore Importpath
o Stop Services
o Run the Skype for Business setupexe
o Start-CsWindowsService
Now we can start services and are done
Backups
Done amp Tested
A Few Administrator Notes for after the upgrade
Use the Skype4B admin tools to move users to and from Skype4B (click here)
Administrators should use Skype for Business Management Shell to move conference
directories from Lync 2013 pools to Skype for Business pools
A big thanks to the Skype4B team for making this process easier and smoother and a big thanks to
the Office365 Summit team that put on great training around this and was the basis for my know-
how and this blog post
Skype4B Server 2015 Upgrade Gotcha
httpwwwucandstuffcom201504gotchas-with-sfb-upgradeshtmlspref=tw
More Online Edition coming soon
Coming soon
Creating Client Policies
Applying Cumulative Updates
Doing IP Phone Updates
Monitoring amp Reports
Tracking Down Network Issues with Wireshark
Requirements
httpsgallerytechnetmicrosoftcomscriptcenterInstall-Requirements-for-aabf7358
In-Place Upgrade from Lync 2013 to Skype for
Business 2015
Online Edition httpbitlyskype4bupgrade
Skype for Business Server 2015 has a simplified in-place upgrade path which is very welcome Here is
my step by step of the process to upgrade our Standard Edition labrsquos Lync Server 2013 Standard
Edition to Skype4B Server 2015 SfBS2015 An overview of the process is as follows
Install the prerequisites amp get SfBS2015 ISO
Install Admin Tools on non-Lync Server Upgrade To SfBS2015 in Topology Builder Publish
Topology amp Upgrade
Stop Services on all servers in pool to be upgraded
Run Setupexe to launch in-place upgrade
Start Services
Step 1- Install the Prerequisites amp Get Skype4B ISO
Install CU5+ latest hotfix to Lync 2013 topology
o Lync Server 2013 Needs to be version 8308815 or newer (click here)
o How to check run below (or click here)
Get-WmiObject ndashquery lsquoselect from win32_productrsquo | where $_name ndashlike
ldquoMicrosoft Lync Serverrdquo | ft Name Version ndashAutoSize
PowerShell RTM version (6292000) or later
Have at least SQL server 2012 SP1 installed
Kb2533623 Windows Server 2008 R2
Kb2858668 Windows Server 2012
KB2982006 Windows Server 2012 R2
32GB of hard drive space on servers being upgraded
o The setup has a little policeman that checks this before you can proceed
Some Other Things to Ensure Before Proceeding
o If LRS Portal was installed on this server remove it Click Here
Get the Skype for Business Server update here Click Here (requires MSDN login)
Note You will not escape doing the above updates (I
tried) so I suggest just do them upfront
Step 2 ndash Install Admin Tools on non-Lync Server Upgrade To SfBS2015 in Topology
Builder Publish Topology amp Upgrade
Note This step should take less than 10 minutes
Run the SfB2015 setup (on a machine that does not have Lync installed) and install the Admin Tools
Accept License Agreementhellip
ldquoInstall Administrative Toolsrdquo
When finished go to ldquoStartrdquo | more apps and run ldquoSfBS2015 Topology Builderrdquo (below)
ldquoDownload Topology from Existing Deploymentrdquo and save
Now you will see the Skype4B Server 2015 Topology Builder In the pool you want to upgrade right
click amp ldquoUpgrade to Skype for Business Server 2015rdquo
Yes
Note that the pool (in our case Standard Edition server) is now a Skype4B Server 2015 group
Publish Topology
Will now publishhellip
Databases should automatically upgrade (this doesnrsquot apply to SE)
Now we are done on this machine Now move to the Lync 2013 machine you want to upgrade Before
you move on make sure the CMS has replicated using Get-CsManagementStoreReplicationStatus | ft
NOTE Do not move on until the replication has completed
Step 3 - Stop Services on all servers in the pool to be upgraded
On Lync 2013 machine you want to upgrade we will stop all Lync service
Use Powershell Disable-CsComputer -Scorch
NOTE You might be thinking ldquoI could Stop-CsWindowsServicerdquo The reason Microsoft recommends
using ldquoDisable-CsComputer ndashScorchrdquo is that if you use ldquoStop-CsWindowsServicerdquo some services may
restart automatically after a reboot and this may cause the In-Place upgrade to fail
Step 4 - Run Setupexe to launch in-place upgrade
This will launch setup UI
Progress of update will be displayed This takes a little timehellip
After this you will see the Completed
Upgrade to Skype for Business Server 2015 completed successfully
Step 5 - Start Services
Start service on all the servers in the upgraded pool at the same-time (to avoid loss of services due to
quorum loss) (Obviously not an issue on 1 server SE pool)
Start-CSPool -PoolFqdn lyncfe01landislabcom
NOTE For servers that are not Front End servers use Start-CsWindowsService
Letrsquos check that all our services are running (sure enough that are) andhellipwersquore Done
How about we check what the new version numbers are Just run Get-WmiObject ndashquery lsquoselect
from win32_productrsquo | where $_name ndashlike ldquoSkype for Business Serverrdquo | ft Name Version ndash
AutoSize
And letrsquos log in to the Skype for Business Control Panel
Lync Server 2013 Edge to Skype for Business
Server 2015 In-Place Upgrade Online Edition not available
Upgrading your Lync Edge server(s) is very similar to the steps to upgrade your Front End(s) There
are a few things that arenrsquot the same and wersquoll note them
Prerequisites are the same except
o NET 35 Framework
Upgrade Edge Pool in topology and publish the topology
o Export Topology using Export-CsConfiguration ExportPath
Now take and import the resulting Topology configuration file on the Edge Server
o Copy file to Edge server
o Use Import-CsConfiguration -localstore Importpath
o Stop Services
o Run the Skype for Business setupexe
o Start-CsWindowsService
Now we can start services and are done
Backups
Done amp Tested
A Few Administrator Notes for after the upgrade
Use the Skype4B admin tools to move users to and from Skype4B (click here)
Administrators should use Skype for Business Management Shell to move conference
directories from Lync 2013 pools to Skype for Business pools
A big thanks to the Skype4B team for making this process easier and smoother and a big thanks to
the Office365 Summit team that put on great training around this and was the basis for my know-
how and this blog post
Skype4B Server 2015 Upgrade Gotcha
httpwwwucandstuffcom201504gotchas-with-sfb-upgradeshtmlspref=tw
More Online Edition coming soon
Coming soon
Creating Client Policies
Applying Cumulative Updates
Doing IP Phone Updates
Monitoring amp Reports
Tracking Down Network Issues with Wireshark
Requirements
httpsgallerytechnetmicrosoftcomscriptcenterInstall-Requirements-for-aabf7358
Step 2 ndash Install Admin Tools on non-Lync Server Upgrade To SfBS2015 in Topology
Builder Publish Topology amp Upgrade
Note This step should take less than 10 minutes
Run the SfB2015 setup (on a machine that does not have Lync installed) and install the Admin Tools
Accept License Agreementhellip
ldquoInstall Administrative Toolsrdquo
When finished go to ldquoStartrdquo | more apps and run ldquoSfBS2015 Topology Builderrdquo (below)
ldquoDownload Topology from Existing Deploymentrdquo and save
Now you will see the Skype4B Server 2015 Topology Builder In the pool you want to upgrade right
click amp ldquoUpgrade to Skype for Business Server 2015rdquo
Yes
Note that the pool (in our case Standard Edition server) is now a Skype4B Server 2015 group
Publish Topology
Will now publishhellip
Databases should automatically upgrade (this doesnrsquot apply to SE)
Now we are done on this machine Now move to the Lync 2013 machine you want to upgrade Before
you move on make sure the CMS has replicated using Get-CsManagementStoreReplicationStatus | ft
NOTE Do not move on until the replication has completed
Step 3 - Stop Services on all servers in the pool to be upgraded
On Lync 2013 machine you want to upgrade we will stop all Lync service
Use Powershell Disable-CsComputer -Scorch
NOTE You might be thinking ldquoI could Stop-CsWindowsServicerdquo The reason Microsoft recommends
using ldquoDisable-CsComputer ndashScorchrdquo is that if you use ldquoStop-CsWindowsServicerdquo some services may
restart automatically after a reboot and this may cause the In-Place upgrade to fail
Step 4 - Run Setupexe to launch in-place upgrade
This will launch setup UI
Progress of update will be displayed This takes a little timehellip
After this you will see the Completed
Upgrade to Skype for Business Server 2015 completed successfully
Step 5 - Start Services
Start service on all the servers in the upgraded pool at the same-time (to avoid loss of services due to
quorum loss) (Obviously not an issue on 1 server SE pool)
Start-CSPool -PoolFqdn lyncfe01landislabcom
NOTE For servers that are not Front End servers use Start-CsWindowsService
Letrsquos check that all our services are running (sure enough that are) andhellipwersquore Done
How about we check what the new version numbers are Just run Get-WmiObject ndashquery lsquoselect
from win32_productrsquo | where $_name ndashlike ldquoSkype for Business Serverrdquo | ft Name Version ndash
AutoSize
And letrsquos log in to the Skype for Business Control Panel
Lync Server 2013 Edge to Skype for Business
Server 2015 In-Place Upgrade Online Edition not available
Upgrading your Lync Edge server(s) is very similar to the steps to upgrade your Front End(s) There
are a few things that arenrsquot the same and wersquoll note them
Prerequisites are the same except
o NET 35 Framework
Upgrade Edge Pool in topology and publish the topology
o Export Topology using Export-CsConfiguration ExportPath
Now take and import the resulting Topology configuration file on the Edge Server
o Copy file to Edge server
o Use Import-CsConfiguration -localstore Importpath
o Stop Services
o Run the Skype for Business setupexe
o Start-CsWindowsService
Now we can start services and are done
Backups
Done amp Tested
A Few Administrator Notes for after the upgrade
Use the Skype4B admin tools to move users to and from Skype4B (click here)
Administrators should use Skype for Business Management Shell to move conference
directories from Lync 2013 pools to Skype for Business pools
A big thanks to the Skype4B team for making this process easier and smoother and a big thanks to
the Office365 Summit team that put on great training around this and was the basis for my know-
how and this blog post
Skype4B Server 2015 Upgrade Gotcha
httpwwwucandstuffcom201504gotchas-with-sfb-upgradeshtmlspref=tw
More Online Edition coming soon
Coming soon
Creating Client Policies
Applying Cumulative Updates
Doing IP Phone Updates
Monitoring amp Reports
Tracking Down Network Issues with Wireshark
Requirements
httpsgallerytechnetmicrosoftcomscriptcenterInstall-Requirements-for-aabf7358
ldquoInstall Administrative Toolsrdquo
When finished go to ldquoStartrdquo | more apps and run ldquoSfBS2015 Topology Builderrdquo (below)
ldquoDownload Topology from Existing Deploymentrdquo and save
Now you will see the Skype4B Server 2015 Topology Builder In the pool you want to upgrade right
click amp ldquoUpgrade to Skype for Business Server 2015rdquo
Yes
Note that the pool (in our case Standard Edition server) is now a Skype4B Server 2015 group
Publish Topology
Will now publishhellip
Databases should automatically upgrade (this doesnrsquot apply to SE)
Now we are done on this machine Now move to the Lync 2013 machine you want to upgrade Before
you move on make sure the CMS has replicated using Get-CsManagementStoreReplicationStatus | ft
NOTE Do not move on until the replication has completed
Step 3 - Stop Services on all servers in the pool to be upgraded
On Lync 2013 machine you want to upgrade we will stop all Lync service
Use Powershell Disable-CsComputer -Scorch
NOTE You might be thinking ldquoI could Stop-CsWindowsServicerdquo The reason Microsoft recommends
using ldquoDisable-CsComputer ndashScorchrdquo is that if you use ldquoStop-CsWindowsServicerdquo some services may
restart automatically after a reboot and this may cause the In-Place upgrade to fail
Step 4 - Run Setupexe to launch in-place upgrade
This will launch setup UI
Progress of update will be displayed This takes a little timehellip
After this you will see the Completed
Upgrade to Skype for Business Server 2015 completed successfully
Step 5 - Start Services
Start service on all the servers in the upgraded pool at the same-time (to avoid loss of services due to
quorum loss) (Obviously not an issue on 1 server SE pool)
Start-CSPool -PoolFqdn lyncfe01landislabcom
NOTE For servers that are not Front End servers use Start-CsWindowsService
Letrsquos check that all our services are running (sure enough that are) andhellipwersquore Done
How about we check what the new version numbers are Just run Get-WmiObject ndashquery lsquoselect
from win32_productrsquo | where $_name ndashlike ldquoSkype for Business Serverrdquo | ft Name Version ndash
AutoSize
And letrsquos log in to the Skype for Business Control Panel
Lync Server 2013 Edge to Skype for Business
Server 2015 In-Place Upgrade Online Edition not available
Upgrading your Lync Edge server(s) is very similar to the steps to upgrade your Front End(s) There
are a few things that arenrsquot the same and wersquoll note them
Prerequisites are the same except
o NET 35 Framework
Upgrade Edge Pool in topology and publish the topology
o Export Topology using Export-CsConfiguration ExportPath
Now take and import the resulting Topology configuration file on the Edge Server
o Copy file to Edge server
o Use Import-CsConfiguration -localstore Importpath
o Stop Services
o Run the Skype for Business setupexe
o Start-CsWindowsService
Now we can start services and are done
Backups
Done amp Tested
A Few Administrator Notes for after the upgrade
Use the Skype4B admin tools to move users to and from Skype4B (click here)
Administrators should use Skype for Business Management Shell to move conference
directories from Lync 2013 pools to Skype for Business pools
A big thanks to the Skype4B team for making this process easier and smoother and a big thanks to
the Office365 Summit team that put on great training around this and was the basis for my know-
how and this blog post
Skype4B Server 2015 Upgrade Gotcha
httpwwwucandstuffcom201504gotchas-with-sfb-upgradeshtmlspref=tw
More Online Edition coming soon
Coming soon
Creating Client Policies
Applying Cumulative Updates
Doing IP Phone Updates
Monitoring amp Reports
Tracking Down Network Issues with Wireshark
Requirements
httpsgallerytechnetmicrosoftcomscriptcenterInstall-Requirements-for-aabf7358
ldquoDownload Topology from Existing Deploymentrdquo and save
Now you will see the Skype4B Server 2015 Topology Builder In the pool you want to upgrade right
click amp ldquoUpgrade to Skype for Business Server 2015rdquo
Yes
Note that the pool (in our case Standard Edition server) is now a Skype4B Server 2015 group
Publish Topology
Will now publishhellip
Databases should automatically upgrade (this doesnrsquot apply to SE)
Now we are done on this machine Now move to the Lync 2013 machine you want to upgrade Before
you move on make sure the CMS has replicated using Get-CsManagementStoreReplicationStatus | ft
NOTE Do not move on until the replication has completed
Step 3 - Stop Services on all servers in the pool to be upgraded
On Lync 2013 machine you want to upgrade we will stop all Lync service
Use Powershell Disable-CsComputer -Scorch
NOTE You might be thinking ldquoI could Stop-CsWindowsServicerdquo The reason Microsoft recommends
using ldquoDisable-CsComputer ndashScorchrdquo is that if you use ldquoStop-CsWindowsServicerdquo some services may
restart automatically after a reboot and this may cause the In-Place upgrade to fail
Step 4 - Run Setupexe to launch in-place upgrade
This will launch setup UI
Progress of update will be displayed This takes a little timehellip
After this you will see the Completed
Upgrade to Skype for Business Server 2015 completed successfully
Step 5 - Start Services
Start service on all the servers in the upgraded pool at the same-time (to avoid loss of services due to
quorum loss) (Obviously not an issue on 1 server SE pool)
Start-CSPool -PoolFqdn lyncfe01landislabcom
NOTE For servers that are not Front End servers use Start-CsWindowsService
Letrsquos check that all our services are running (sure enough that are) andhellipwersquore Done
How about we check what the new version numbers are Just run Get-WmiObject ndashquery lsquoselect
from win32_productrsquo | where $_name ndashlike ldquoSkype for Business Serverrdquo | ft Name Version ndash
AutoSize
And letrsquos log in to the Skype for Business Control Panel
Lync Server 2013 Edge to Skype for Business
Server 2015 In-Place Upgrade Online Edition not available
Upgrading your Lync Edge server(s) is very similar to the steps to upgrade your Front End(s) There
are a few things that arenrsquot the same and wersquoll note them
Prerequisites are the same except
o NET 35 Framework
Upgrade Edge Pool in topology and publish the topology
o Export Topology using Export-CsConfiguration ExportPath
Now take and import the resulting Topology configuration file on the Edge Server
o Copy file to Edge server
o Use Import-CsConfiguration -localstore Importpath
o Stop Services
o Run the Skype for Business setupexe
o Start-CsWindowsService
Now we can start services and are done
Backups
Done amp Tested
A Few Administrator Notes for after the upgrade
Use the Skype4B admin tools to move users to and from Skype4B (click here)
Administrators should use Skype for Business Management Shell to move conference
directories from Lync 2013 pools to Skype for Business pools
A big thanks to the Skype4B team for making this process easier and smoother and a big thanks to
the Office365 Summit team that put on great training around this and was the basis for my know-
how and this blog post
Skype4B Server 2015 Upgrade Gotcha
httpwwwucandstuffcom201504gotchas-with-sfb-upgradeshtmlspref=tw
More Online Edition coming soon
Coming soon
Creating Client Policies
Applying Cumulative Updates
Doing IP Phone Updates
Monitoring amp Reports
Tracking Down Network Issues with Wireshark
Requirements
httpsgallerytechnetmicrosoftcomscriptcenterInstall-Requirements-for-aabf7358
Note that the pool (in our case Standard Edition server) is now a Skype4B Server 2015 group
Publish Topology
Will now publishhellip
Databases should automatically upgrade (this doesnrsquot apply to SE)
Now we are done on this machine Now move to the Lync 2013 machine you want to upgrade Before
you move on make sure the CMS has replicated using Get-CsManagementStoreReplicationStatus | ft
NOTE Do not move on until the replication has completed
Step 3 - Stop Services on all servers in the pool to be upgraded
On Lync 2013 machine you want to upgrade we will stop all Lync service
Use Powershell Disable-CsComputer -Scorch
NOTE You might be thinking ldquoI could Stop-CsWindowsServicerdquo The reason Microsoft recommends
using ldquoDisable-CsComputer ndashScorchrdquo is that if you use ldquoStop-CsWindowsServicerdquo some services may
restart automatically after a reboot and this may cause the In-Place upgrade to fail
Step 4 - Run Setupexe to launch in-place upgrade
This will launch setup UI
Progress of update will be displayed This takes a little timehellip
After this you will see the Completed
Upgrade to Skype for Business Server 2015 completed successfully
Step 5 - Start Services
Start service on all the servers in the upgraded pool at the same-time (to avoid loss of services due to
quorum loss) (Obviously not an issue on 1 server SE pool)
Start-CSPool -PoolFqdn lyncfe01landislabcom
NOTE For servers that are not Front End servers use Start-CsWindowsService
Letrsquos check that all our services are running (sure enough that are) andhellipwersquore Done
How about we check what the new version numbers are Just run Get-WmiObject ndashquery lsquoselect
from win32_productrsquo | where $_name ndashlike ldquoSkype for Business Serverrdquo | ft Name Version ndash
AutoSize
And letrsquos log in to the Skype for Business Control Panel
Lync Server 2013 Edge to Skype for Business
Server 2015 In-Place Upgrade Online Edition not available
Upgrading your Lync Edge server(s) is very similar to the steps to upgrade your Front End(s) There
are a few things that arenrsquot the same and wersquoll note them
Prerequisites are the same except
o NET 35 Framework
Upgrade Edge Pool in topology and publish the topology
o Export Topology using Export-CsConfiguration ExportPath
Now take and import the resulting Topology configuration file on the Edge Server
o Copy file to Edge server
o Use Import-CsConfiguration -localstore Importpath
o Stop Services
o Run the Skype for Business setupexe
o Start-CsWindowsService
Now we can start services and are done
Backups
Done amp Tested
A Few Administrator Notes for after the upgrade
Use the Skype4B admin tools to move users to and from Skype4B (click here)
Administrators should use Skype for Business Management Shell to move conference
directories from Lync 2013 pools to Skype for Business pools
A big thanks to the Skype4B team for making this process easier and smoother and a big thanks to
the Office365 Summit team that put on great training around this and was the basis for my know-
how and this blog post
Skype4B Server 2015 Upgrade Gotcha
httpwwwucandstuffcom201504gotchas-with-sfb-upgradeshtmlspref=tw
More Online Edition coming soon
Coming soon
Creating Client Policies
Applying Cumulative Updates
Doing IP Phone Updates
Monitoring amp Reports
Tracking Down Network Issues with Wireshark
Requirements
httpsgallerytechnetmicrosoftcomscriptcenterInstall-Requirements-for-aabf7358
Will now publishhellip
Databases should automatically upgrade (this doesnrsquot apply to SE)
Now we are done on this machine Now move to the Lync 2013 machine you want to upgrade Before
you move on make sure the CMS has replicated using Get-CsManagementStoreReplicationStatus | ft
NOTE Do not move on until the replication has completed
Step 3 - Stop Services on all servers in the pool to be upgraded
On Lync 2013 machine you want to upgrade we will stop all Lync service
Use Powershell Disable-CsComputer -Scorch
NOTE You might be thinking ldquoI could Stop-CsWindowsServicerdquo The reason Microsoft recommends
using ldquoDisable-CsComputer ndashScorchrdquo is that if you use ldquoStop-CsWindowsServicerdquo some services may
restart automatically after a reboot and this may cause the In-Place upgrade to fail
Step 4 - Run Setupexe to launch in-place upgrade
This will launch setup UI
Progress of update will be displayed This takes a little timehellip
After this you will see the Completed
Upgrade to Skype for Business Server 2015 completed successfully
Step 5 - Start Services
Start service on all the servers in the upgraded pool at the same-time (to avoid loss of services due to
quorum loss) (Obviously not an issue on 1 server SE pool)
Start-CSPool -PoolFqdn lyncfe01landislabcom
NOTE For servers that are not Front End servers use Start-CsWindowsService
Letrsquos check that all our services are running (sure enough that are) andhellipwersquore Done
How about we check what the new version numbers are Just run Get-WmiObject ndashquery lsquoselect
from win32_productrsquo | where $_name ndashlike ldquoSkype for Business Serverrdquo | ft Name Version ndash
AutoSize
And letrsquos log in to the Skype for Business Control Panel
Lync Server 2013 Edge to Skype for Business
Server 2015 In-Place Upgrade Online Edition not available
Upgrading your Lync Edge server(s) is very similar to the steps to upgrade your Front End(s) There
are a few things that arenrsquot the same and wersquoll note them
Prerequisites are the same except
o NET 35 Framework
Upgrade Edge Pool in topology and publish the topology
o Export Topology using Export-CsConfiguration ExportPath
Now take and import the resulting Topology configuration file on the Edge Server
o Copy file to Edge server
o Use Import-CsConfiguration -localstore Importpath
o Stop Services
o Run the Skype for Business setupexe
o Start-CsWindowsService
Now we can start services and are done
Backups
Done amp Tested
A Few Administrator Notes for after the upgrade
Use the Skype4B admin tools to move users to and from Skype4B (click here)
Administrators should use Skype for Business Management Shell to move conference
directories from Lync 2013 pools to Skype for Business pools
A big thanks to the Skype4B team for making this process easier and smoother and a big thanks to
the Office365 Summit team that put on great training around this and was the basis for my know-
how and this blog post
Skype4B Server 2015 Upgrade Gotcha
httpwwwucandstuffcom201504gotchas-with-sfb-upgradeshtmlspref=tw
More Online Edition coming soon
Coming soon
Creating Client Policies
Applying Cumulative Updates
Doing IP Phone Updates
Monitoring amp Reports
Tracking Down Network Issues with Wireshark
Requirements
httpsgallerytechnetmicrosoftcomscriptcenterInstall-Requirements-for-aabf7358
Step 3 - Stop Services on all servers in the pool to be upgraded
On Lync 2013 machine you want to upgrade we will stop all Lync service
Use Powershell Disable-CsComputer -Scorch
NOTE You might be thinking ldquoI could Stop-CsWindowsServicerdquo The reason Microsoft recommends
using ldquoDisable-CsComputer ndashScorchrdquo is that if you use ldquoStop-CsWindowsServicerdquo some services may
restart automatically after a reboot and this may cause the In-Place upgrade to fail
Step 4 - Run Setupexe to launch in-place upgrade
This will launch setup UI
Progress of update will be displayed This takes a little timehellip
After this you will see the Completed
Upgrade to Skype for Business Server 2015 completed successfully
Step 5 - Start Services
Start service on all the servers in the upgraded pool at the same-time (to avoid loss of services due to
quorum loss) (Obviously not an issue on 1 server SE pool)
Start-CSPool -PoolFqdn lyncfe01landislabcom
NOTE For servers that are not Front End servers use Start-CsWindowsService
Letrsquos check that all our services are running (sure enough that are) andhellipwersquore Done
How about we check what the new version numbers are Just run Get-WmiObject ndashquery lsquoselect
from win32_productrsquo | where $_name ndashlike ldquoSkype for Business Serverrdquo | ft Name Version ndash
AutoSize
And letrsquos log in to the Skype for Business Control Panel
Lync Server 2013 Edge to Skype for Business
Server 2015 In-Place Upgrade Online Edition not available
Upgrading your Lync Edge server(s) is very similar to the steps to upgrade your Front End(s) There
are a few things that arenrsquot the same and wersquoll note them
Prerequisites are the same except
o NET 35 Framework
Upgrade Edge Pool in topology and publish the topology
o Export Topology using Export-CsConfiguration ExportPath
Now take and import the resulting Topology configuration file on the Edge Server
o Copy file to Edge server
o Use Import-CsConfiguration -localstore Importpath
o Stop Services
o Run the Skype for Business setupexe
o Start-CsWindowsService
Now we can start services and are done
Backups
Done amp Tested
A Few Administrator Notes for after the upgrade
Use the Skype4B admin tools to move users to and from Skype4B (click here)
Administrators should use Skype for Business Management Shell to move conference
directories from Lync 2013 pools to Skype for Business pools
A big thanks to the Skype4B team for making this process easier and smoother and a big thanks to
the Office365 Summit team that put on great training around this and was the basis for my know-
how and this blog post
Skype4B Server 2015 Upgrade Gotcha
httpwwwucandstuffcom201504gotchas-with-sfb-upgradeshtmlspref=tw
More Online Edition coming soon
Coming soon
Creating Client Policies
Applying Cumulative Updates
Doing IP Phone Updates
Monitoring amp Reports
Tracking Down Network Issues with Wireshark
Requirements
httpsgallerytechnetmicrosoftcomscriptcenterInstall-Requirements-for-aabf7358
After this you will see the Completed
Upgrade to Skype for Business Server 2015 completed successfully
Step 5 - Start Services
Start service on all the servers in the upgraded pool at the same-time (to avoid loss of services due to
quorum loss) (Obviously not an issue on 1 server SE pool)
Start-CSPool -PoolFqdn lyncfe01landislabcom
NOTE For servers that are not Front End servers use Start-CsWindowsService
Letrsquos check that all our services are running (sure enough that are) andhellipwersquore Done
How about we check what the new version numbers are Just run Get-WmiObject ndashquery lsquoselect
from win32_productrsquo | where $_name ndashlike ldquoSkype for Business Serverrdquo | ft Name Version ndash
AutoSize
And letrsquos log in to the Skype for Business Control Panel
Lync Server 2013 Edge to Skype for Business
Server 2015 In-Place Upgrade Online Edition not available
Upgrading your Lync Edge server(s) is very similar to the steps to upgrade your Front End(s) There
are a few things that arenrsquot the same and wersquoll note them
Prerequisites are the same except
o NET 35 Framework
Upgrade Edge Pool in topology and publish the topology
o Export Topology using Export-CsConfiguration ExportPath
Now take and import the resulting Topology configuration file on the Edge Server
o Copy file to Edge server
o Use Import-CsConfiguration -localstore Importpath
o Stop Services
o Run the Skype for Business setupexe
o Start-CsWindowsService
Now we can start services and are done
Backups
Done amp Tested
A Few Administrator Notes for after the upgrade
Use the Skype4B admin tools to move users to and from Skype4B (click here)
Administrators should use Skype for Business Management Shell to move conference
directories from Lync 2013 pools to Skype for Business pools
A big thanks to the Skype4B team for making this process easier and smoother and a big thanks to
the Office365 Summit team that put on great training around this and was the basis for my know-
how and this blog post
Skype4B Server 2015 Upgrade Gotcha
httpwwwucandstuffcom201504gotchas-with-sfb-upgradeshtmlspref=tw
More Online Edition coming soon
Coming soon
Creating Client Policies
Applying Cumulative Updates
Doing IP Phone Updates
Monitoring amp Reports
Tracking Down Network Issues with Wireshark
Requirements
httpsgallerytechnetmicrosoftcomscriptcenterInstall-Requirements-for-aabf7358
Upgrade to Skype for Business Server 2015 completed successfully
Step 5 - Start Services
Start service on all the servers in the upgraded pool at the same-time (to avoid loss of services due to
quorum loss) (Obviously not an issue on 1 server SE pool)
Start-CSPool -PoolFqdn lyncfe01landislabcom
NOTE For servers that are not Front End servers use Start-CsWindowsService
Letrsquos check that all our services are running (sure enough that are) andhellipwersquore Done
How about we check what the new version numbers are Just run Get-WmiObject ndashquery lsquoselect
from win32_productrsquo | where $_name ndashlike ldquoSkype for Business Serverrdquo | ft Name Version ndash
AutoSize
And letrsquos log in to the Skype for Business Control Panel
Lync Server 2013 Edge to Skype for Business
Server 2015 In-Place Upgrade Online Edition not available
Upgrading your Lync Edge server(s) is very similar to the steps to upgrade your Front End(s) There
are a few things that arenrsquot the same and wersquoll note them
Prerequisites are the same except
o NET 35 Framework
Upgrade Edge Pool in topology and publish the topology
o Export Topology using Export-CsConfiguration ExportPath
Now take and import the resulting Topology configuration file on the Edge Server
o Copy file to Edge server
o Use Import-CsConfiguration -localstore Importpath
o Stop Services
o Run the Skype for Business setupexe
o Start-CsWindowsService
Now we can start services and are done
Backups
Done amp Tested
A Few Administrator Notes for after the upgrade
Use the Skype4B admin tools to move users to and from Skype4B (click here)
Administrators should use Skype for Business Management Shell to move conference
directories from Lync 2013 pools to Skype for Business pools
A big thanks to the Skype4B team for making this process easier and smoother and a big thanks to
the Office365 Summit team that put on great training around this and was the basis for my know-
how and this blog post
Skype4B Server 2015 Upgrade Gotcha
httpwwwucandstuffcom201504gotchas-with-sfb-upgradeshtmlspref=tw
More Online Edition coming soon
Coming soon
Creating Client Policies
Applying Cumulative Updates
Doing IP Phone Updates
Monitoring amp Reports
Tracking Down Network Issues with Wireshark
Requirements
httpsgallerytechnetmicrosoftcomscriptcenterInstall-Requirements-for-aabf7358
How about we check what the new version numbers are Just run Get-WmiObject ndashquery lsquoselect
from win32_productrsquo | where $_name ndashlike ldquoSkype for Business Serverrdquo | ft Name Version ndash
AutoSize
And letrsquos log in to the Skype for Business Control Panel
Lync Server 2013 Edge to Skype for Business
Server 2015 In-Place Upgrade Online Edition not available
Upgrading your Lync Edge server(s) is very similar to the steps to upgrade your Front End(s) There
are a few things that arenrsquot the same and wersquoll note them
Prerequisites are the same except
o NET 35 Framework
Upgrade Edge Pool in topology and publish the topology
o Export Topology using Export-CsConfiguration ExportPath
Now take and import the resulting Topology configuration file on the Edge Server
o Copy file to Edge server
o Use Import-CsConfiguration -localstore Importpath
o Stop Services
o Run the Skype for Business setupexe
o Start-CsWindowsService
Now we can start services and are done
Backups
Done amp Tested
A Few Administrator Notes for after the upgrade
Use the Skype4B admin tools to move users to and from Skype4B (click here)
Administrators should use Skype for Business Management Shell to move conference
directories from Lync 2013 pools to Skype for Business pools
A big thanks to the Skype4B team for making this process easier and smoother and a big thanks to
the Office365 Summit team that put on great training around this and was the basis for my know-
how and this blog post
Skype4B Server 2015 Upgrade Gotcha
httpwwwucandstuffcom201504gotchas-with-sfb-upgradeshtmlspref=tw
More Online Edition coming soon
Coming soon
Creating Client Policies
Applying Cumulative Updates
Doing IP Phone Updates
Monitoring amp Reports
Tracking Down Network Issues with Wireshark
Requirements
httpsgallerytechnetmicrosoftcomscriptcenterInstall-Requirements-for-aabf7358
Lync Server 2013 Edge to Skype for Business
Server 2015 In-Place Upgrade Online Edition not available
Upgrading your Lync Edge server(s) is very similar to the steps to upgrade your Front End(s) There
are a few things that arenrsquot the same and wersquoll note them
Prerequisites are the same except
o NET 35 Framework
Upgrade Edge Pool in topology and publish the topology
o Export Topology using Export-CsConfiguration ExportPath
Now take and import the resulting Topology configuration file on the Edge Server
o Copy file to Edge server
o Use Import-CsConfiguration -localstore Importpath
o Stop Services
o Run the Skype for Business setupexe
o Start-CsWindowsService
Now we can start services and are done
Backups
Done amp Tested
A Few Administrator Notes for after the upgrade
Use the Skype4B admin tools to move users to and from Skype4B (click here)
Administrators should use Skype for Business Management Shell to move conference
directories from Lync 2013 pools to Skype for Business pools
A big thanks to the Skype4B team for making this process easier and smoother and a big thanks to
the Office365 Summit team that put on great training around this and was the basis for my know-
how and this blog post
Skype4B Server 2015 Upgrade Gotcha
httpwwwucandstuffcom201504gotchas-with-sfb-upgradeshtmlspref=tw
More Online Edition coming soon
Coming soon
Creating Client Policies
Applying Cumulative Updates
Doing IP Phone Updates
Monitoring amp Reports
Tracking Down Network Issues with Wireshark
Requirements
httpsgallerytechnetmicrosoftcomscriptcenterInstall-Requirements-for-aabf7358
Backups
Done amp Tested
A Few Administrator Notes for after the upgrade
Use the Skype4B admin tools to move users to and from Skype4B (click here)
Administrators should use Skype for Business Management Shell to move conference
directories from Lync 2013 pools to Skype for Business pools
A big thanks to the Skype4B team for making this process easier and smoother and a big thanks to
the Office365 Summit team that put on great training around this and was the basis for my know-
how and this blog post
Skype4B Server 2015 Upgrade Gotcha
httpwwwucandstuffcom201504gotchas-with-sfb-upgradeshtmlspref=tw
More Online Edition coming soon
Coming soon
Creating Client Policies
Applying Cumulative Updates
Doing IP Phone Updates
Monitoring amp Reports
Tracking Down Network Issues with Wireshark
Requirements
httpsgallerytechnetmicrosoftcomscriptcenterInstall-Requirements-for-aabf7358