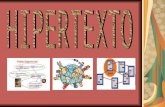Administración de referencias cruzadas - Mundo … · USO DE INDESIGN CS5 564 Documentos...
Transcript of Administración de referencias cruzadas - Mundo … · USO DE INDESIGN CS5 564 Documentos...
563USO DE INDESIGN CS5
Documentos interactivosÚltima modificación 11/5/2010
Cargar (importar) formatos de referencia cruzada
Al cargar formatos de referencia cruzada procedentes de otro documento, los formatos de entrada sustituyen a
cualquier otro formato que tenga el mismo nombre.
En InCopy, sólo es posible importar formatos de referencia cruzada en documentos independientes. No es posible
importar formatos desde un documento InCopy a un documento InDesign. En caso de que, al registrar el artículo, el
formato nuevo o modificado en InCopy presente algún tipo de problema con un formato del documento InDesign, el
formato de InDesign tiene prioridad.
1 Seleccione Cargar formatos de referencia cruzada en el menú del panel Hipervínculos.
2 Haga doble clic en el documento de que contiene los formatos de referencia cruzada que desea importar.
También puede compartir formatos de referencia cruzada en los documentos sincronizando un libro.
Eliminación de formatos de referencia cruzada
No es posible borrar un formato de referencia cruzada que haya sido aplicado a alguna referencia cruzada del
documento.
1 En el cuadro de diálogo Formatos de referencia cruzada, seleccione el formato que desee borrar.
2 Haga clic en el botón Eliminar formato .
Administración de referencias cruzadas
Al insertar una referencia cruzada, el panel Hipervínculos indica el estado de la referencia cruzada. Por ejemplo, los
iconos indican si el texto de destino aparece en la mesa de trabajo , una página maestra , una capa oculta , en
texto desbordado o en texto oculto . Las referencias cruzadas que enlazan con dichas áreas de destino quedan
sin resolver. El panel permite además saber si el párrafo de destino ha sido editado (también llamado no
actualizado) o si no está disponible . El texto de destino no estará disponible en caso de que no sea posible encontrar
el texto de destino o el archivo que contiene el texto de destino. Coloque el puntero del ratón sobre cualquier icono
para ver una pequeña descripción.
En InCopy, puede administrar las referencias cruzadas únicamente si se ha extraído el artículo para su edición.
Actualización de referencias cruzadas
Un icono de actualización indica que el texto de destino de referencia cruzada ha cambiado o que el texto de dicha
referencia cruzada ha sido editado. Puede editar fácilmente la referencia cruzada. Si el destino se mueve a una página
diferente, la referencia cruzada se actualiza automáticamente.
Cuando se actualiza una referencia cruzada, se elimina cualquier cambio de formato que haya realizado en el texto de
origen.
Al imprimir o al mostrar un documento, se le informará si las referencias cruzadas están sin resolver o desactualizadas.
También puede utilizar el panel Comprobación preliminar para recibir notificaciones cuando las referencias
cruzadas estén desactualizadas o sin resolver. Al definir un perfil, seleccione Referencias cruzadas en la sección Texto.
Consulte “Definición de perfiles de comprobación preliminar” en la página 641.
1 Seleccione una o más referencias cruzadas desactualizadas. Para actualizar todas las referencias cruzadas, asegúrese
de que no hay ninguna seleccionada.
2 Lleve a cabo una de las siguientes acciones:
• Haga clic en el botón Actualizar referencias cruzadas en el panel Hipervínculos.
• Seleccione Actualizar referencias cruzadas en el menú del panel Hipervínculos.
564USO DE INDESIGN CS5
Documentos interactivosÚltima modificación 11/5/2010
• Seleccione Texto > Hipervínculos y referencias cruzadas > Actualizar referencia cruzada.
Para actualizar todas las referencias cruzadas de un libro, seleccione Actualizar todas las referencias cruzadas en el
menú del panel de libro. Recibirá una notificación en caso de que alguna referencia cruzada quede sin resolver.
Restablecimiento del vínculo de referencias cruzadas
Si el texto de destino se ha movido a un documento diferente o si se cambia el nombre del documento que contiene el
texto de destino, puede volver a vincular la referencia cruzada. Al volver a vincular, se elimina cualquier cambio
realizado sobre la referencia cruzada de origen.
1 En la sección Referencias cruzadas del panel Hipervínculos, seleccione la referencia cruzada que desea volver a
vincular.
2 Seleccione Volver a vincular referencia cruzada en el menú del panel Hipervínculos.
3 Localice el documento en el que aparece el texto de destino y, a continuación, haga clic en Abrir.
Si aparece cualquier otro texto de destino en ese documento, puede volver a vincular referencias cruzadas adicionales.
Edición de referencias cruzadas
Edite la referencia cruzada si desea cambiar la apariencia de la referencia cruzada de origen o especificar un formato
diferente. Si edita una referencia cruzada que contiene un enlace a un documento diferente, el documento se abre de
manera automática.
1 Lleve a cabo una de las siguientes acciones:
• Seleccione Texto > Hipervínculos y referencias cruzadas > Opciones de referencia cruzada.
• En la sección Referencias cruzadas del panel Hipervínculos, haga doble clic en la referencia cruzada que desee
editar.
• Seleccione la referencia cruzada y elija Opciones de referencias cruzadas en el menú del panel Hipervínculos.
2 Edite la referencia cruzada y haga clic en OK.
Eliminación de referencias cruzadas
Al borrar una referencia cruzada, la referencia cruzada de origen se convierte en texto.
1 En la sección Referencias cruzadas del panel Hipervínculos, seleccione las referencias cruzadas que desea borrar.
2 Haga clic en el icono Eliminar o seleccione Eliminar hipervínculo/referencia cruzada en el menú del panel.
3 Haga clic en Sí para confirmar.
Para eliminar por completo una referencia cruzada, también puede seleccionar el origen de referencia cruzada y
eliminarlo.
Edición del texto de origen de referencia cruzada
Puede editar el texto de origen de una referencia cruzada. La ventaja de editar texto de referencia cruzada reside en que
puede cambiar el tracking o el espacio entre palabras según le convenga para encajar el texto, así como para realizar
otros cambios. La desventaja consiste en que si actualiza o vuelve a vincular la referencia cruzada, se eliminan todos
los cambios de formato local.
565USO DE INDESIGN CS5
Documentos interactivosÚltima modificación 11/5/2010
Películas y sonido
Adición de archivos de película y de sonido a documentos
Los clips de película y sonido añadidos a un documento se pueden reproducir una vez exportado el documento a
Adobe PDF o SWF, y también si se exporta a XML y se reorganizan las etiquetas.
Puede importar archivos de vídeo con formato Flash Video (.FLV y .F4V), archivos con codificación H.264 (por
ejemplo, MP4) y archivos SWF. Puede importar archivos de audio con formato MP3. Los archivos multimedia como
QuickTime (.MOV), AVI y MPEG se admiten en los archivos PDF interactivos exportados, pero no en los archivos
SWF ni FLA exportados. Recomendamos formatos como FLV, F4V, SWF, MP4 y MP3 para beneficiarse de la extensa
compatibilidad para contenido multimedia enriquecido ofrecida por Acrobat 9, Acrobat Reader 9 y Adobe Flash
Player 10 o posterior.
Realice un seguimiento de los archivos multimedia que añada a un documento de InDesign durante el ciclo de
producción. Si mueve un clip multimedia vinculado tras añadirlo al documento, use el panel Vínculos para volver a
vincularlo. Si envía el documento de InDesign a otra persona, incluya los archivos multimedia que añada.
Más temas de ayuda
“Exportación a PDF para imprimir” en la página 515
Adición de un archivo de película o de sonido
1 Elija Archivo > Colocar y haga doble clic en el archivo de película o de sonido. Haga clic donde desee que aparezca
la película. Si arrastra para crear el marco multimedia, el límite de la película puede parecer recortado o sesgado.
Al colocar un archivo de película o de sonido, aparece en el marco un objeto multimedia; éste se vincula al archivo
multimedia. Puede cambiar el tamaño del objeto para determinar el tamaño del área de reproducción.
Si el punto central de la película aparece en el exterior de la página, la película no se exporta.
2 Previsualice los archivos multimedia y cambie sus configuraciones desde el panel Multimedia (elija Ventana >
Interactivo > Multimedia).
3 Exporte el documento al formato Adobe PDF o SWF.
Si exporta a Adobe PDF, seleccione la opción Adobe PDF (Interactivo) en lugar de Adobe PDF (Imprimir).
Consulte “Creación de documentos interactivos para PDF” en la página 546.
Cambio de las configuraciones de película
Use el panel Multimedia para cambiar las configuraciones de la película.
1 Seleccione el objeto película del documento.
2 En el panel Multimedia, lleve a cabo uno de los procedimientos siguientes:
Reproducir al cargar la página Reproduce la película cuando se accede a la página en que se encuentra su archivo.
Si se ha configurado que otros elementos se reproduzcan al cargarse la página correspondiente, determine el orden
de reproducción en el panel Temporización.
Repetir Reproduce la película repetidamente. Si el archivo de origen tiene el formato Flash Video, la repetición sólo
es posible en los archivos SWF exportados, pero no en los PDF.
Póster Especifica el tipo de imagen que desea que aparezca en el área de reproducción. Consulte “Opciones de
póster” en la página 566.
566USO DE INDESIGN CS5
Documentos interactivosÚltima modificación 11/5/2010
Controlador Si el archivo de película es Flash Video (FLV o F4V) o tiene codificación H.264, puede especificar
máscaras de controlador prefabricadas que permitan a los usuarios varios métodos para dejar en pausa, iniciar y
detener la película. Si selecciona Mostrar controlador al pasar sobre objeto, los controles se muestran conforme
pasa el puntero del ratón sobre el objeto multimedia. Use el panel Previsualización para previsualizar la máscara de
controlador seleccionada.
Si la película procede de un formato de archivo heredado (como .AVI o .MPEG), puede seleccionar Ninguno o
Mostrar Controlador para disponer así de un controlador básico que permita a los usuarios dejar en pausa, iniciar
y detener la película.
Los archivos SWF que coloque podrán tener máscaras de controlador específicas. Pruebe las opciones del
controlador con el panel Previsualización.
Puntos de navegación Para crear un punto de navegación, avance el vídeo hasta un fotograma específico y haga clic
en el icono de signo más. Los puntos de navegación son útiles si desea empezar a reproducir un vídeo desde un
punto diferente. Si crea un botón de reproducción de vídeo, la opción Reproducir desde punto de navegación le
sirve para que el vídeo empiece a reproducirse en el punto de navegación que añada.
Cambio de la configuración de sonido
Use el panel Multimedia para cambiar la configuración del sonido.
1 Seleccione el objeto de sonido del documento.
2 En el panel Multimedia, lleve a cabo uno de los procedimientos siguientes:
Reproducir al cargar la página Reproduce el archivo de sonido cuando se accede a la página en que se encuentra el
objeto de sonido. Si se ha configurado que otros elementos se reproduzcan al cargarse la página correspondiente,
determine el orden de reproducción en el panel Temporización.
Detener al pasar la página Detiene la reproducción del archivo de sonido MP3 al pasar a una página distinta. Si el
archivo de audio no tiene formato MP3, esta opción aparece atenuada.
Repetir Reproduce el archivo MP3 repetidamente. Si el archivo de origen no tiene formato MP3, esta opción
aparece atenuada.
Póster Especifica el tipo de imagen que desea que aparezca en el área de reproducción. Consulte “Opciones de
póster” en la página 566.
Opciones de póster
Un póster es la imagen que representa a un clip multimedia. Cada película o sonido puede aparecer con o sin un póster.
Si el póster en InDesign es más grande que la película, se recortará para ajustarse al tamaño de ésta en el archivo PDF
o SWF exportado. En el panel Multimedia, especifique uno de los siguientes tipos de imágenes de póster:
Ninguno No muestra ningún póster para el clip de película o sonido. Esta opción es útil si desea que el clip de película
o de sonido no se vean en la página. Por ejemplo, si desea reproducir el archivo multimedia sólo al pasar la página o
mostrar un diseño más complejo en lugar del póster detrás de la película.
Estándar Muestra un póster genérico de película o sonido que no está basado en el contenido de un archivo.
Para usar un póster estándar diferente, guarde una imagen como StandardMoviePoster.jpg o
StandardSoundPoster.jpg y sustituya el archivo existente del mismo nombre. Este archivo se encuentra en la carpeta
Presets/Multimedia de la carpeta de la aplicación.
De fotograma actual Seleccione esta opción para usar el fotograma que se esté visualizando en el área de
previsualización del panel Multimedia. Para seleccionar otro fotograma, mueva el control deslizante de
previsualización y haga clic en el icono situado a la derecha del menú Póster. Esta opción no está disponible con
formatos de película heredados, como AVI y MPEG.
567USO DE INDESIGN CS5
Documentos interactivosÚltima modificación 11/5/2010
Elegir imagen Permite seleccionar una imagen para usarla como póster. Haga doble clic en la imagen que desea usar.
Puede seleccionar gráficos de mapas de bits, no gráficos vectoriales, para los pósters.
[De vídeo] Esta opción está seleccionada en el caso de documentos CS4 convertidos que contengan clips multimedia
en un fotograma específico.
Cambio de la configuración multimedia en archivos PDF interactivos
1 En el menú del panel Multimedia, elija Opciones de PDF.
2 Especifique las opciones siguientes y haga clic en OK.
Descripción Escriba una descripción para que aparezca si el archivo multimedia no puede reproducirse en Acrobat.
Esta descripción también actúa como texto alternativo para los usuarios con problemas visuales.
Reproducir vídeo en ventana flotante Reproduce la película en una ventana diferente. Si la selecciona, especifique la
proporción de tamaño y la posición en la pantalla. El aumento de tamaño de la ventana flotante puede reducir la
calidad de la imagen. La escala de la ventana flotante depende del tamaño de la película original, no del tamaño de la
película escalada en la maquetación del documento. Esta opción no está disponible para los archivos de audio ni SWF.
Colocar un archivo de vídeo desde una URL
Coloque un archivo de vídeo desde una URL válida para reproducir la secuencia de vídeo del archivo PDF o SWF
exportado. El vídeo debe ser un archivo de Flash Video válido (FLV o F4V) o un archivo con codificación H.264 (por
ejemplo, MP4).
1 Seleccione un fotograma vacío o un objeto que contenga un vídeo que desee reemplazar.
2 En el menú del panel Multimedia, elija Vídeo desde URL.
3 Especifique la URL y haga clic en OK.
Cambio de tamaño de objetos de película, pósters o marcos
Al añadir una película al documento de InDesign, el objeto y el póster de película aparecen en el marco. Al exportar a
PDF, el límite del objeto de película determina el tamaño de la película en el documento PDF, no el tamaño del marco
o del póster.
Para obtener resultados óptimos, el póster debe tener el mismo tamaño y dimensiones que la película. Si aplica un
trazado de recorte o cambia el tamaño de la imagen, el documento PDF exportado no incluirá estos cambios.
Las películas se muestran en la capa superior del documento PDF. Si superpone una película con otro objeto en
InDesign, dicho objeto aparece bajo la película en el documento PDF exportado.
Si desea que el documento PDF incluya un área de reproducción con efectos (como el desvanecimiento) que tal vez no
se exporten bien al aplicarlos a un póster, puede usar una imagen colocada para dicha área y colocar una película (sin
un póster) sobre la imagen.
568USO DE INDESIGN CS5
Documentos interactivosÚltima modificación 11/5/2010
Cambio de tamaño del objeto de película A. Póster B. Objeto de película C. Marco
❖ Lleve a cabo una de las siguientes acciones:
• Para cambiar el tamaño del objeto, póster y marco, use la herramienta Escala y arrastre uno de los
manipuladores de vértice (pulse Mayús para mantener las proporciones).
• Para cambiar sólo el tamaño del marco, use la herramienta Selección para arrastrar un manipulador de vértice.
• Para cambiar el tamaño del póster u objeto multimedia, use la herramienta Selección directa para seleccionar el
póster. Cambie a la herramienta Selección y, a continuación, arrastre un manipulador de vértice.
También puede usar los comandos de encaje (Objeto > Encaje) para cambiar el tamaño de un póster dentro de un
marco.
Restablecimiento del vínculo de archivos multimedia heredados
Los formatos de vídeo FLV y F4V y el formato de audio MP3 funcionan mejor en InDesign para exportar documentos
interactivos. Por otra parte, los formatos de vídeo, como MOV, AVI y MPG, se puede exportar a PDF, pero no a
formatos Flash como SWF.
Use Adobe Media Encoder para convertir los archivos de vídeo a FLV, F4V o MP4. Adobe Media Encoder no convierte
formatos de audio a MP3, para ello puede usar una aplicación como Apple iTunes.
1 Abra Adobe Media Encoder, añada los archivos de vídeo que desea convertir y conviértalos al formato FLV o F4V.
Para obtener más información, consulte la ayuda de Adobe Media Encoder.
2 Realice una de estas acciones:
• Coloque el archivo multimedia en un documento de InDesign. Consulte “Adición de archivos de película y de
sonido a documentos” en la página 565.
• Si los archivos de vídeo ya se han colocado en un documento de InDesign, use el panel Vínculos para volver a
vincularlos a sus versiones nuevas. Consulte “Actualización, restauración y reemplazo de vínculos” en la
página 401.
Animación
Los efectos de animación le permiten mover los objetos en los archivos SWF exportados. Por ejemplo, puede aplicar
un valor de movimiento a una imagen para que aparezca de forma flotante desde el lado izquierdo de la pantalla
mientras va cambiando de tamaño y gira sobre sí misma. Use las siguientes herramientas y paneles para animar
documentos.
A
B
C
569USO DE INDESIGN CS5
Documentos interactivosÚltima modificación 11/5/2010
Haga clic en el botón Reproducir para ver una animación
Panel Animación Aplique un valor de movimiento y edite ajustes como la duración y la velocidad.
Herramientas Selección directa y Pluma Edite el trazado en el que se mueve el objeto animado.
Panel Temporización Determine el orden en que aparecen los objetos animados en la página.
Panel Vista previa Vea la animación en un panel de InDesign.
Nota: un tipo relacionado de animación que puede añadir en InDesign es un efecto para mostrar algún botón al pasar
sobre él. Para obtener más información, consulte “Creación de botones” en la página 575.
Animación de un documento mediante valores de movimiento
Los valores de movimiento son animaciones predefinidas que puede aplicar rápidamente a los objetos. En el panel
Animación, puede aplicar valores de movimiento y cambiar ajustes de la animación como la duración y la velocidad.
En este panel también puede especificar cuándo se reproducirá el objeto animado.
Estos valores de movimiento son los mismos que están disponibles en Adobe Flash CS5 Professional. Puede importar
cualquier valor personalizado creado en Flash Professional. Además, puede guardar los valores de movimiento que
cree y utilizarlos en InDesign o Flash Professional.
Las funciones de animación sólo se admiten cuando se exporta a Adobe Flash Player (.SWF). Al exportar a PDF
interactivo, estas funciones no son compatibles. Para añadir efectos de animación a un archivo PDF, exporte una
selección como archivo SWF desde InDesign y coloque ese archivo en el documento de InDesign.
Para ver un tutorial de vídeo sobre la creación y edición de valores de movimiento, visite
www.adobe.com/go/lrvid5159_id_es.
1 Coloque el objeto que desea animar en el documento.
2 Elija un valor de movimiento en el menú Valor del panel Animación (Ventana > Interactivo > Animación).
3 Especifique las opciones de valor de movimiento.
4 Para editar el trazado de movimiento, use las herramientas Pluma y Selección directa.
5 Determine el orden de los efectos de animación en el panel Temporización.
6 Previsualice la animación en InDesign desde el panel Previsualización.
Para quitar la animación de un objeto, selecciónelo y haga clic en el icono Eliminar del panel Animación.
570USO DE INDESIGN CS5
Documentos interactivosÚltima modificación 11/5/2010
Nota: Si determinados efectos de animación como Intensificar se combinan con una transición de página o doblez de
página, puede que la animación no se comporte de la manera esperada en el panel Previsualización o en el archivo SWF
exportado. Por ejemplo, los objetos definidos como "intensificar" están visibles al pasar la página, cuando deben
comenzar como invisibles. Para evitar este conflicto, no utilice las transiciones de página en esas páginas con animación
y desactive la opción Incluir doblez de página interactivo en el cuadro de diálogo de exportación SWF. Los valores de
movimiento que no funcionan de forma correcta con las transiciones de página y el doblez de página que incluyen
Aparecer, Intensificar, los distintos valores de Entrar volando, Aumentar (2D) y Recorrido.
Conversión de objetos seleccionados en un trazado de movimiento
Puede crear una animación seleccionando un objeto y un trazado para convertirlos en un trazado de movimiento. Si
ha seleccionado dos trazados cerrados, por ejemplo, dos rectángulos, el trazado de movimiento será el de la parte
superior.
1 Seleccione el objeto que desea animar y el trazado que desea usar como trazado de movimiento.
No puede convertir más de dos objetos seleccionados.
2 En el panel Animación, haga clic en el botón Convertir en trazado de movimiento .
3 Cambie la configuración en el panel Animación.
Opciones de valor de movimiento
Las opciones de valor de movimiento aparecen en el panel Animación. Haga clic en la opción Propiedades para ver la
configuración avanzada.
Nombre Especifique un nombre para la animación. Un nombre descriptivo es particularmente útil si configura una
acción que active la animación.
Valor Seleccione en una lista de valores de movimiento predefinidos.
Eventos Por defecto, la opción Al cargar la página está seleccionada, por lo que el objeto animado se reproduce
cuando la página se abre en el archivo SWF. Elija Al hacer clic en la página para activar la animación cuando se haga
clic en la página. Elija Al hacer clic (automático) o Al pasar sobre él (automático) para activar la animación cuando se
haga clic en el objeto o cuando se pase el ratón sobre él. Si crea una acción de botón que active la animación, la opción
seleccionada será Al activar el botón. (Consulte “Añadir acciones a botones” en la página 578). Puede especificar varios
eventos para iniciar la animación.
Si selecciona Al pasar sobre él (automático), también podrá seleccionar Invertir al alejarse del objeto. Esta opción
invierte la acción de la animación cuando el ratón se aleja del objeto.
Crear activador de botón Haga clic en este botón para activar la animación desde un objeto o botón. Cuando haga clic
en Crear activador de botón , haga clic en el objeto que activa la animación. Si es necesario, el objeto se convierte
en un botón, y se abre el panel Botones.
Duración Especifique cuánto tiempo dura la animación.
Reproducir Especifique el número de veces que se reproduce la animación, o seleccione Bucle para que la animación
se reproduzca repetidamente hasta que se detenga.
Velocidad Elija una opción para determinar la velocidad de la animación: Ninguna, para reproducir a velocidad fija,
Aceleración, para empezar la reproducción lentamente e ir aumentando la velocidad o Desaceleración, para disminuir
la velocidad al final.
Nota: las siguientes opciones están disponibles al expandir Propiedades.
Animar Elija Desde la apariencia actual para usar las propiedades del objeto (porcentaje de escala, ángulo de rotación
y posición) como punto de inicio de la animación.
571USO DE INDESIGN CS5
Documentos interactivosÚltima modificación 11/5/2010
Elija Hasta la apariencia actual para usar las propiedades del objeto como punto de fin de la animación. Esta opción es
especialmente útil en las proyecciones de diapositivas. Por ejemplo, los objetos que entran volando desde el exterior
de la página pueden aparecer en la página en lugar de en la mesa de trabajo, por lo que se mejora la apariencia del
documento impreso.
Elija Hasta la ubicación actual para usar las propiedades del objeto como punto de inicio de la animación y la posición
del objeto como punto de fin. Esta opción es similar a Desde la apariencia actual, salvo porque el objeto finaliza en su
ubicación actual y el trazado de movimiento está desplazado. Esta opción resulta interesante para determinados
valores, como el desenfoque y la atenuación, ya que evita que el objeto aparezca en mal estado al final de la animación.
Ajustes de animaciónA. Objeto y trazado antes de la animación B. Desde la apariencia actual C. Hasta la apariencia actual D. Hasta la ubicación actual
Para mostrar el proxy al final del trazado de movimiento, haga clic en Mostrar proxy de animación en la parte
inferior del panel Animación.
Rotar Especifique el ángulo de rotación que completará el objeto durante la animación.
Origen Use el proxy para especificar el punto de origen del trazado de movimiento para el objeto animado.
Escala Especifique un porcentaje para determinar si el tamaño del objeto aumentará o disminuirá durante la
reproducción.
Opacidad Elija una opción para determinar si la animación permanecerá sólida (Ninguno), se irá haciendo visible
poco a poco (Intensificar) o se irá haciendo invisible poco a poco (Atenuar).
Visibilidad Seleccione Ocultar hasta la animación u Ocultar tras la animación para que el objeto se vuelva invisible
antes o después de la reproducción.
Administración de los valores de movimiento
Puede guardar los ajustes de animación como valores de movimiento para volverlos a usar fácilmente en InDesign.
También puede importar estos valores desde archivos XML que se pueden abrir en Flash Professional o compartir con
otros usuarios de InDesign.
Guardar valores de movimiento para su reutilización
En el panel Animación, personalice los valores que aparecen al principio del menú Valores.
1 En el panel Animación, cambie los ajustes según sea necesario.
2 En el menú del panel Animación, elija Guardar.
3 Escriba un nombre para el valor y haga clic en OK.
B C DA
572USO DE INDESIGN CS5
Documentos interactivosÚltima modificación 11/5/2010
Eliminación de valores de movimiento personalizados
En el cuadro de diálogo Administrar valores, elimine los valores de movimiento guardados, duplicados o importados.
No puede eliminar los valores de movimiento entre corchetes que se instalaron con InDesign. Cuando elimina un valor
de movimiento, se elimina tanto del menú Valores como del equipo.
1 En el menú del panel Animación, elija Administrar valores.
2 Seleccione el valor que desea eliminar y haga clic en Eliminar.
Valores de movimiento duplicados
1 En el menú del panel Animación, elija Administrar valores.
2 Seleccione el valor que desee duplicar y haga clic en Duplicar.
Guardar valores de movimiento como archivos XML
Guardar valores de movimiento como archivos XML resulta útil si desea compartirlos con otros usuarios de InDesign
o bien abrir estos valores en Flash Professional.
Cuando guarda un valor de movimiento como archivo XML, también se guardan el trazado de movimiento y los
ajustes de duración, velocidad, escala, rotación y opacidad.
1 En el menú del panel Animación, elija Administrar valores.
2 Seleccione un valor y haga clic en Guardar como.
3 Especifique el nombre y la ubicación del valor de movimiento y haga clic en Guardar.
Importación de valores de movimiento
Puede importar los valores de movimiento que se hayan exportado como archivos XML desde InDesign o Flash
Professional.
1 En el menú del panel Animación, elija Administrar valores.
2 Haga clic en Cargar.
3 Haga doble clic en el archivo .xml que desea importar.
Edición de un trazado de movimiento
Cuando selecciona un objeto que tiene una animación, el trazado de movimiento se muestra junto al objeto.
Trazado de movimientoA. Punto de inicio B. Punto de fin
❖ Para editar un trazado de movimiento, realice lo siguiente:
• Con la herramienta Selección directa y Pluma, edite un trazado de movimiento mediante el mismo método con
que se edita un trazado. Consulte “Edición de trazados” en la página 356.
BA
573USO DE INDESIGN CS5
Documentos interactivosÚltima modificación 11/5/2010
• Para crear un trazado de movimiento a partir de un trazado existente, seleccione un trazado y un objeto y, en el
panel Animación, haga clic en Convertir en trazado de movimiento .
• Para cambiar la dirección del trazado, en el panel Animación, haga clic en Propiedades y, a continuación, elija
un valor en el menú Animar. (Consulte “Opciones de valor de movimiento” en la página 570). Puede seleccionar
el trazado de movimiento y elegir Objeto > Trazados > Invertir trazado. Si desea invertir el trazado sin mover el
objeto, elimine la animación, invierta el trazado y rehaga la animación.
Uso del panel Temporizador para cambiar el orden de animación
Cambie el orden de reproducción de los objetos animados en el panel Temporización. El panel Temporización
enumera las animaciones del pliego actual en función del evento de página asignado a cada animación. Por ejemplo,
puede cambiar un conjunto de animaciones que se producen cuando la página se carga y, a continuación, cambiar otro
conjunto de animaciones que se producen cuando se hace clic en la página.
Los objetos animados se muestran en el orden en que se crearon. De forma predeterminada, las animaciones
correspondientes al evento de carga de página se reproducen en orden una tras otra. Las animaciones correspondientes
al evento de clic en la página se reproducen en orden una tras otra cada vez que se hace clic en la página.
Puede cambiar el orden de la animación, reproducir objetos a la vez y retrasar la animación.
1 Para ver el panel Temporización, elija Ventana > Interactivo > Temporización.
2 Elija una opción del menú Evento para editar la temporización en función de los eventos de carga de página o clic
en la página.
Para que las opciones Al cargar página y Al hacer clic en la página se muestren, sus eventos correspondientes
deberán tener asignados uno o varios elementos.
3 Para editar la temporización, realice lo siguiente:
• Para cambiar el orden de animación, arrastre los elementos y súbalos o bájelos en la lista. Los elementos
animados de la parte superior se reproducen en primer lugar.
• Para retrasar la animación, seleccione el elemento y especifique el número de segundos de retraso.
• Para reproducir varios objetos animados a la vez, selecciónelos en la lista y vincúlelos haciendo clic en el botón
Reproducir de forma conjunta . Pulse Mayús y haga clic para seleccionar un intervalo de elementos, y pulse
Ctrl y haga clic (Windows) o Comando y haga clic (Mac OS) para seleccionar elementos que no estén contiguos.
• Si no desea que uno o varios elementos vinculados se reproduzcan de forma conjunta, selecciónelos y haga clic
en el botón Reproducir por separado .
• Para reproducir los elementos vinculados un número específico de veces o para reproducirlos en bucle,
selecciónelos y especifique cuántas veces se reproducirán las animaciones, o bien seleccione Bucle.
• Para cambiar el evento que activará la animación, seleccione el elemento y elija Reasignar al cargar la página o
Reasignar al hacer clic en la página.
• Para quitar un elemento del evento seleccionado (como carga de página o clic en la página), elija Quitar
elemento. Si el elemento no está asignado a ningún evento, aparecerá en la categoría Sin asignar, que puede
seleccionar en el menú Evento.
574USO DE INDESIGN CS5
Documentos interactivosÚltima modificación 11/5/2010
Transiciones de página
Las transiciones de página muestran un efecto decorativo, como Disolver o Efecto, al pasar las páginas del documento
exportado a formato SWF o PDF. Puede aplicar varias transiciones a diferentes páginas o bien aplicar una única
transición a todas las páginas. Las transiciones de página son especialmente útiles al crear una proyección de
diapositivas en formato PDF o SWF.
Más temas de ayuda
“Exportación a Adobe PDF” en la página 515
“Creación de archivos SWF (Flash) interactivos para la Web” en la página 539
Aplicación de transiciones de página
Puede aplicar las transiciones de página a pliegos individuales o bien a todos los pliegos del documento. Las
transiciones de página aparecen al exportar un documento de InDesign a formato PDF o SWF. No es posible aplicar
transiciones a distintas páginas dentro del mismo pliego o páginas maestras.
Transición al pasar de página en un archivo SWF. Haga clic en una esquina de la imagen para ver la transición.
1 En el panel Páginas, seleccione los pliegos a los que desea aplicar la transición de página.
Asegúrese de que el pliego está seleccionado y no simplemente establecido como destino. Los números situados
debajo de las páginas en el panel Páginas deben estar resaltados.
2 Para mostrar el panel Transiciones de página, seleccione Ventana > Interactivo > Transiciones de página.
3 Elija una transición en el menú Transición.
Coloque el puntero del ratón sobre la miniatura para ver una previsualización animada de la transición
seleccionada.
Quizá se pregunte si es necesario seleccionar la transición Pasar página (sólo SWF) para crear un efecto de doblez
de página en un archivo SWF. No es necesario aplicar esta transición para pasar páginas manualmente en el archivo
SWF. Si selecciona la opción Incluir doblez de página interactivo en el cuadro de diálogo Exportar SWF, puede
arrastrar una esquina del archivo SWF exportado para pasar las páginas manualmente o bien puede utilizar las
flechas de dirección o los botones de navegación para activar la transición de página seleccionada para dicha página.
4 Personalice la transición a su gusto eligiendo las opciones de los menús Dirección y Velocidad.
575USO DE INDESIGN CS5
Documentos interactivosÚltima modificación 11/5/2010
5 (Opcional) Para aplicar la transición seleccionada a todos los pliegos del documento actual, haga clic en el icono
Aplicar a todos los pliegos o seleccione Aplicar a todos los pliegos en el menú del panel Transiciones de página.
6 (Opcional) Seleccione un pliego diferente en el panel Páginas y aplique una transición de página diferente.
Al aplicar una transición de página a un pliego, aparece un icono de transición de página junto al pliego en el panel
Páginas. Puede ocultar esos iconos en el panel Páginas quitando la selección de la opción Transiciones de página en el
cuadro de diálogo Opciones de panel.
Para previsualizar las transiciones de página, exporte el documento al formato PDF o SWF.
Borrado de transiciones
• En el panel Páginas, seleccione el pliego del que desea borrar la transición y, a continuación, seleccione Ninguna en
el menú Transición del panel Transiciones de página.
• Para eliminar las transiciones de todos los pliegos, seleccione Borrar todo en el menú del panel Transiciones de
página.
Visualización de transiciones de página en un PDF
Para incluir transiciones de página al exportar el documento PDF, seleccione una transición de página en el menú
Transiciones de página del cuadro de diálogo Exportar a PDF interactivo.
Para ver las transiciones de página en el PDF exportado, active el modo de pantalla completa del PDF pulsando Ctrl+L
(Windows) o Comando+L (Mac Os) en Adobe Acrobat o Adobe Reader. Pulse Esc para salir del modo de pantalla
completa.
Botones
Creación de botones
Puede crear botones que realicen una acción al exportar el documento a formato SWF o PDF. Por ejemplo, puede crear
un botón que salte a otra página o abra un sitio Web.
Configuración de los botones para reproducir películas en un PDF exportado
Al crear un botón, puede realizar alguna de las siguientes acciones:
• Cree botones interactivos en el panel Botones. Cuando un usuario hace clic sobre un botón del archivo SWF o PDF,
se realiza una acción. Consulte “Crear botones interactivos” en la página 577.
576USO DE INDESIGN CS5
Documentos interactivosÚltima modificación 11/5/2010
• Use la sección Apariencia del panel Botones para definir la apariencia que el botón adquiere en respuesta a
determinadas acciones del ratón. Consulte “Cambio de la apariencia del botón al pasar y hacer clic sobre él” en la
página 580.
• Cree objetos de varios estados en el panel Estados de objeto. Consulte “Creación de objetos de varios estados” en la
página 582.
• Cree un efecto de "segmento o vínculo de trazado" que muestre una imagen al pasar el ratón sobre el botón o hacer
clic en él. Consulte “Creación de segmentos de trazado de botón” en la página 583.
Cuando esté trabajando en los botones y diseñando documentos dinámicos, seleccione el espacio de trabajo
Interactividad.
Creación de un botón
1 Use la herramienta Pluma o una herramienta de dibujo, como la herramienta Rectángulo o Elipse para dibujar la
forma del botón. Si fuera necesario, use la herramienta Texto para añadir texto al botón como, por ejemplo
"Siguiente" o "Comprar".
Si va a crear botones de navegación (como Página siguiente o Página anterior) para que aparezcan en varias páginas,
añádalos a una página maestra y se evitará tener que crearlos en todas las páginas del documento. Estos botones se
muestran en todas las páginas del documento a las que se les ha aplicado la página maestra.
2 Use la herramienta Selección para seleccionar el marco de imagen, forma o texto que desee convertir.
No ocurre lo mismo con una película, un sonido o un póster.
3 Haga clic en el icono Convertir el objeto en un botón del panel Botones (elija Ventana > Interactivo > Botones).
O elija Objeto > Interactivo > Convertir a botón.
4 En el panel Botones, lleve a cabo uno de los procedimientos siguientes:
• En el cuadro de texto Nombre, especifique el nombre del botón para distinguirlo del resto de botones que cree.
• Especifique una o más acciones para determinar qué ocurre cuando se hace clic sobre el botón en el archivo PDF o
SWF exportado. Consulte “Crear botones interactivos” en la página 577.
• Active estados adicionales y cambie las apariencias para determinar cómo se mostrará el botón al pasar el ratón o
al hacer clic sobre él en el archivo PDF o SWF exportado. Consulte “Cambio de la apariencia del botón al pasar y
hacer clic sobre él” en la página 580.
5 Antes de exportar el documento a un PDF o SWF interactivo, pruebe el botón en el panel Previsualización (Ventana
> Interactivo > Previsualización).
Añadir un botón del panel Botones de muestra
En el panel Botones de muestra se incluyen una serie de botones ya creados que pueden arrastrarse en el documento.
Los botones de muestra incluyen efectos como desvanecimientos de degradado o sombras paralelas, con una ligera
diferencia para la apariencia Al pasar sobre él. Los botones de muestra también tienen acciones asignadas. Por ejemplo,
los botones de dirección de muestra están preconfigurados con las acciones Ir a página siguiente e Ir a página anterior.
Puede editar estos botones para adaptarlos a sus necesidades.
El panel Botones de muestra es una biblioteca de objetos. Y tal y como ocurre con cualquier biblioteca de objetos,
puede añadir botones al panel y eliminar aquellos que no desee utilizar. (Consulte “Uso de bibliotecas de objetos” en
la página 406). Los botones de muestra se almacenan en el archivo ButtonLibrary.indl, que se encuentra en la carpeta
Presets/Button Library de la carpeta de la aplicación InDesign.
1 Seleccione Botones de muestra en el menú del panel Botones para abrir el panel Botones de muestra.
577USO DE INDESIGN CS5
Documentos interactivosÚltima modificación 11/5/2010
2 Arrastre un botón desde el panel Botones de muestra al documento. Si desea que los botones de navegación
aparezcan en todo el documento, añádalos a una página maestra.
3 Seleccione el botón usando la herramienta Selección y, a continuación, edite el botón como desee utilizando el
panel Botones.
Durante la edición de los botones de muestra, tenga en cuenta lo siguiente:
• Si añade texto a un botón, no olvide copiar y pegar el texto del estado de botón Normal al estado de botón Al pasar
sobre él. De lo contrario, el texto que añada no aparecerá cuando el puntero del ratón pase por encima del botón
en el archivo PDF o SWF.
• Puede cambiar el tamaño de los botones. Si arrastra un par de botones de página siguiente/anterior, cambie el
tamaño del primer botón, seleccione el segundo botón y elija Objeto > Volver a transformar > Volver a transformar.
Pruebe el botón en el panel Previsualización.
Conversión de un botón en un objeto
Al convertir un botón en un objeto, el contenido del botón permanece en la página sin las propiedades del botón.
También se elimina cualquier otro contenido asociado al resto de estados del botón.
1 Use la herramienta Selección para seleccionar el botón.
2 Elija Objeto > Interactivo > Convertir en objeto.
Crear botones interactivos
En InDesign, se pueden crear, editar y administrar efectos interactivos. Cuando el documento se exporta a Adobe PDF
o SWF, estas acciones interactivas pueden ser activas.
Por ejemplo, supongamos que desea crear un botón para reproducir un sonido en un documento PDF. Puede colocar
el archivo de sonido en un documento de InDesign y crear un botón que reproduzca el sonido al presionarlo en el
documento PDF.
En este ejemplo, hacer clic en el botón del ratón es el evento, y la reproducción del sonido es la acción.
578USO DE INDESIGN CS5
Documentos interactivosÚltima modificación 11/5/2010
Este botón se ha configurado para reproducir un sonido cuando se suelta el botón del ratón
Nota: algunas acciones se admiten tanto en los archivos PDF como SWF y otras sólo se admiten en PDF o SWF. Cuando
seleccione una acción, evite las exclusivas de PDF si va a exportar a SWF o las exclusivas de SWF si va a exportar a PDF.
Añadir acciones a botones
Se pueden asignar acciones a eventos diferentes. Por ejemplo, en un archivo PDF exportado, puede reproducir un
sonido cuando el puntero del ratón entra en el área de botón y reproducir una película al hacer clic en el botón del
ratón y soltarlo. También puede asignar varias acciones al mismo evento. Por ejemplo, puede crear una acción que
reproduzca una película y defina la vista de zoom en Tamaño real.
1 Use la herramienta Selección para seleccionar el botón que ha creado.
2 En el panel Botones, seleccione un evento como Al soltar, que determine el modo de activar las acciones.
3 Haga clic en el botón de signo más junto a Acciones y seleccione la acción que se va asignar al evento.
4 Especifique la configuración de la acción.
Por ejemplo, si selecciona Ir a primera página, especifique el zoom. Si selecciona Ir a URL, especifique la dirección de
la página Web. Algunas acciones como Ir a vista siguiente no tienen configuraciones adicionales.
5 Si fuera necesario, continúe añadiendo tantas acciones como sea necesario para cada evento.
Para probar el botón, exporte el documento a PDF o SWF y visualice el archivo exportado. Si va a exportar a PDF,
asegúrese de que está seleccionada la opción Elementos interactivos. Si va a exportar a SWF, no olvide seleccionar
Incluir botones.
Tipos de evento
Los eventos indican la manera de activar acciones en los botones cuando exporta el documento a Adobe PDF o SWF.
(En Acrobat, los eventos se denominan desencadenadores).
Al soltar Soltar el botón del ratón tras hacer clic. Este es el evento que más se usa, ya que ofrece al usuario una última
oportunidad para arrastrar el cursor fuera del botón y para no activar la acción.
579USO DE INDESIGN CS5
Documentos interactivosÚltima modificación 11/5/2010
Al hacer clic Cuando se hace clic en el botón del ratón (sin soltarlo). A menos que tenga una razón concreta para usar
Al hacer clic, es preferible usar Al soltar para que los usuarios puedan cancelar el comportamiento.
Al pasar sobre el objeto El puntero del ratón entra en el área de botón definida por el cuadro delimitador del botón.
Al alejarse del objeto El puntero del ratón sale del área de botón.
Con foco Cuando el botón del archivo PDF recibe el foco mediante una acción del ratón o presionando la tecla
Tabulación.
Sin foco Cuando mueve el foco a un botón o campo de formulario diferente en el archivo PDF.
Tipos de acciones
Al crear una acción, se indica qué ocurre cuando el evento especificado se produce (normalmente cuando alguien hace
clic en el botón). Puede definir que se produzcan las acciones siguientes al activar el tipo de evento:
Ir a destino Salta al anclaje de texto especificado en el panel Marcadores o Hipervínculos. Consulte “Creación de saltos
a anclajes de texto” en la página 580.
Ir a la primera/última/siguiente/anterior página Salta a la primera, última, siguiente o anterior página del archivo PDF
o SWF. Seleccione una opción del menú Zoom para determinar cómo se mostrará la página.
Ir a URL Abre la página Web de la URL especificada.
Mostrar/Ocultar botones Muestra u oculta los botones especificados en el archivo PDF o SWF exportado. Por ejemplo,
si desea que un botón aparezca cuando se pasa el ratón sobre otro, puede ocultar el botón de destino hasta que se active
y crear una acción que muestre el botón oculto cuando se pase sobre él. Consulte “Mostrar otro botón al pasar sobre
él” en la página 583.
Vídeo Permite reproducir, pausar, detener o reanudar una película. Sólo las películas añadidas al documento aparecen
en el menú de vídeo.
Sonido Permite reproducir, pausar, detener o reanudar el clip de sonido seleccionado. Sólo los clips de sonido
añadidos al documento aparecen en el menú Sonido.
Animación (SWF) Permite reproducir, pausar, detener o reanudar una animación. Sólo las animaciones añadidas al
documento aparecen en el menú Animación.
Ir a página (SWF) Salta a la página del archivo SWF que especifique.
Ir a estado (SWF) Salta a un estado específico de un objeto de varios estados. Por ejemplo, si un objeto de varios estados
incluye diferentes imágenes como estados, puede usar esta acción para visualizar una imagen concreta.
Ir al siguiente estado/Ir al estado anterior (SWF) Salta al estado anterior o siguiente de un objeto de varios estados.
Estas opciones son muy útiles para hacer clic en una proyección de diapositivas. Consulte “Creación de objetos de
varios estados” en la página 582.
Ir a vista siguiente (PDF) Salta a una página después de haber ido a la vista anterior. Al igual que el botón Adelante sólo
está disponible en un explorador Web tras hacer clic en el botón Atrás, esta opción está disponible sólo si el usuario ha
saltado a una vista anterior.
Ir a vista anterior (PDF) Salta a la última página consultada del documento PDF o vuelve al último tamaño de zoom
utilizado.
Abrir archivo (PDF) Inicia y abre el archivo especificado. Si especifica un archivo que no sea PDF, el lector necesitará
la aplicación nativa para abrirlo correctamente. Especifique una ruta de acceso absoluta (como c:\docs\sample.pdf).
Ver zoom (PDF) Muestra la página según la opción de zoom especificada. Puede cambiar el nivel de zoom de la página
(como el Tamaño real), la composición de página (como Continua - páginas opuestas) o la orientación de la rotación.
580USO DE INDESIGN CS5
Documentos interactivosÚltima modificación 11/5/2010
Editar o borrar acciones de botón
1 Use la herramienta Selección para seleccionar el botón.
2 En el panel Botones, lleve a cabo uno de los procedimientos siguientes:
• Para desactivar acciones, quite la selección de la casilla de verificación situada junto al elemento. La desactivación
de eventos y acciones puede ser útil para realizar pruebas.
• Para cambiar el orden, arrastre y suelte acciones.
• Para borrar una acción, selecciónela del cuadro de lista y haga clic en el botón Eliminar la acción seleccionada .
• Para editar una acción, elija el evento al que se asigna la acción, seleccione la acción del cuadro de lista y cambie la
configuración. Si tiene que sustituir la acción de un evento existente, elimínelo y añada una acción nueva.
Creación de saltos a anclajes de texto
Si crea un anclaje de texto en un documento de InDesign, puede configurar un botón para que salte hasta dicho anclaje,
incluso si está en otro documento de InDesign. Use los paneles Marcadores e Hipervínculos para añadir anclajes de
texto. No puede crear saltos de botones a marcadores que no sean anclajes de texto.
Nota: si define un destino de hipervínculo en un botón, el hipervínculo no afectará al documento PDF o SWF exportado.
1 Use la herramienta Selección para seleccionar el botón.
2 En el panel Botones, seleccione el evento que activará el salto (Al soltar, por ejemplo).
3 Haga clic en el signo más que hay junto a Acciones y seleccione Ir a destino.
4 Seleccione uno de los documentos abiertos de InDesign del menú Documentos o haga clic en el icono de carpeta
situado a la derecha del menú y especifique el archivo.
5 Especifique un anclaje creado mediante el panel Marcadores o el panel Hipervínculos.
6 Seleccione una opción del menú Zoom para determinar cómo se mostrará la página.
Nota: si especifica un anclaje en otro documento, recuerde que debe exportar dicho documento de destino a PDF y que
debe usar el mismo nombre de archivo que el documento de InDesign, sustituyendo la extensión INDD por PDF. Guarde
los documentos PDF en la misma carpeta para que los vínculos sigan siendo válidos en Acrobat y Acrobat Reader.
Más temas de ayuda
“Creación de marcadores para PDF” en la página 550
“Visión general del panel Hipervínculos” en la página 551
Cambio de la apariencia del botón al pasar y hacer clic sobre él
Un botón se compone de un grupo de objetos individuales que representan, cada uno, una apariencia de botón (a
menudo designada "estado"). Cada botón puede tener hasta tres apariencias: Normal, Al pasar sobre él y Clic. En el
archivo exportado, se utiliza la apariencia Normal siempre que el puntero del ratón no se desplace hasta el área (Al
pasar sobre él) ni se haga clic en el área del botón (Clic). Puede diferenciar las apariencias para que tengan una
representación visual.
Por defecto, cualquier botón que cree se define con la apariencia Normal y contiene el texto o la imagen del botón.
Cuando activa una apariencia nueva, se copia la apariencia Normal. Para distinguir una apariencia del resto, puede
cambiar el color o añadir texto o imágenes.
581USO DE INDESIGN CS5
Documentos interactivosÚltima modificación 11/5/2010
Estados de un botón A. El puntero no está sobre el área del botón (Normal). B. El puntero entra en el área del botón (Rollover) C. El puntero hace clic (Clic)
Nota: el área del botón en la que se puede hacer clic (segmento de trazado) viene determinada por el cuadro delimitador
del estado de botón más grande. Por ejemplo, un botón redondo posee un segmento de trazado cuadrangular.
Cambio de las apariencias del botón
Si va crear un botón con varias apariencias (Normal, Al pasar sobre él y Clic), es recomendable terminar de diseñar el
botón antes de activar otras apariencias. Si activa la apariencia Al pasar sobre él o Clic, se copia la apariencia Normal.
Algunos cambios afectan únicamente a las apariencias seleccionadas, mientras que otros afectan a todas las activas. Si
selecciona una apariencia y aplica un color de fondo diferente o edita el texto, el cambio afecta sólo a la apariencia
seleccionada. Si utiliza la herramienta Selección para mover o cambiar el tamaño del botón, el cambio afecta a todas
las apariencias.
1 Elija Ventana > Interactivo > Botones para mostrar el panel Botones.
2 Con la herramienta Selección , seleccione el botón de la composición que desee editar.
3 Haga clic en [Al pasar sobre él] para activar la apariencia Al pasar sobre él.
La apariencia Normal se copia en Al pasar sobre él.
4 Con Al pasar sobre él todavía seleccionado, cambie el aspecto del botón.
• Para cambiar el color, en el panel Control, en el menú Trazo o Relleno elija una muestra.
• Para colocar una imagen en la apariencia, seleccione Archivo > Colocar y haga doble clic en el archivo.
• Para pegar una imagen en un marco de texto, cópiela en el Portapapeles, seleccione la apariencia en el panel Botones
y elija Edición > Pegar dentro.
• Para introducir texto, seleccione la herramienta Texto, haga clic en el botón y escriba el texto. También puede
seleccionar Edición > Pegar dentro para copiar un marco de texto pegado.
5 Para añadir la apariencia Clic, haga clic en [Clic] para activarla y siga el mismo procedimiento para modificarla.
6 Pruebe las diferentes apariencias del botón en el panel Previsualización.
Para modificar el tamaño de las miniaturas Apariencia de estado en el panel Botones, seleccione Opciones de panel
en el menú del panel Botones, seleccione una opción y haga clic en OK.
Eliminación y desactivación de apariencias
1 Seleccione la apariencia en el panel Botones.
2 Realice una de las acciones siguientes:
• Para eliminar la apariencia Al pasar sobre él o Clic, haga clic sobre el icono de eliminar situado en la parte inferior
del panel. La eliminación de una apariencia resulta especialmente útil si aplica numerosos cambios a la apariencia
Normal y le interesa basar las apariencias Al pasar sobre él o Clic en la nueva apariencia Normal.
• Para desactivar una apariencia sin eliminarla, haga clic en el icono de ojo junto a la apariencia para anular su
selección. Los estados que estén desactivados no se exportan a los archivos PDF o SWF.
Nota: no es posible eliminar o desactivar el estado Normal.
A B C
582USO DE INDESIGN CS5
Documentos interactivosÚltima modificación 11/5/2010
Creación de objetos de varios estados
Cree varias versiones de un objeto en el panel Estados de objeto. Un estado es una versión de un elemento de página.
Un objeto que incluye varios estados se denomina objeto de varios estados.
Con el panel Estados de objeto, no hay límite para el número de estados que puede crear. Cada vez que cree un estado,
se genera otra versión del elemento de página. En la página sólo habrá visible un estado. Para imprimir y exportar a
PDF, sólo aparece el estado activo en el resultado final.
Creación de una proyección de diapositivas de objetos de varios estados
Uno de los usos más habituales de un objeto de varios estados es una proyección de diapositivas que permita a los que
vean un archivo PDF o SWF hacer clic en un conjunto de imágenes. Por ejemplo, puede crear una proyección de
diapositivas de 20 imágenes sin tener que colocar las imágenes en 20 páginas diferentes.
1 Coloque las imágenes que aparecerán en la proyección de diapositivas.
Para obtener los mejores resultados, asegúrese de que los marcos de imagen son del mismo tamaño.
Un estado no tiene que ser un sólo elemento, puede ser una colección de elementos.
2 Para apilar imágenes, selecciónelas y, en el panel Control, haga clic en Alinear centros horizontales y Alinear
centros verticales .
3 Con las imágenes seleccionadas, abra el panel Estados (Ventana > Interactivo > Estados de objeto) y haga clic en el
botón Convertir selección en objeto de varios estados .
La imagen aparece como estados en el panel Estados de objeto, y un marco discontinuo rodea las imágenes
seleccionadas.
4 Cree botones de navegación que activen las acciones Ir al estado siguiente e Ir al estado anterior cuando se suelte el
botón del ratón. Consulte “Creación de botones” en la página 575.
5 Pruebe los botones de navegación en el panel Previsualización (Ventana > Interactivo > Previsualización).
6 Exporte el documento al formato SWF, PDF o FLA. Consulte “Documentos interactivos” en la página 539.
Edición de un objeto de varios estados
1 Seleccione un objeto de varios estados.
2 En el panel Estados de objeto, lleve a cabo uno de los procedimientos siguientes:
• Para editar un estado, selecciónelo en el panel Estados de objeto y, a continuación, edítelo. Por ejemplo, puede
añadir un trazado o relleno o cambiar el tamaño del objeto.
• Para añadir un objeto a un estado existente, seleccione el objeto y el objeto de varios estados, a continuación,
haga clic en el botón Añadir objetos a estado visible .
• Para añadir un objeto a un objeto de varios estados, seleccione el objeto y el estado de varios estados y, a
continuación, haga clic en el botón Convertir selección en objeto de varios estados .
• Para duplicar un estado, seleccione un estado que sirva de base para el estado nuevo y elija Nuevo estado en el
menú del panel. Añada, quite o edite el contenido del estado.
• Para pegar objetos en un estado existente, corte o copie uno o varios objetos, seleccione el estado de varios
objetos, seleccione el estado en el panel Estados de objeto y, en el menú del panel, elija Pegar en estado.
• Para volver a convertir un objeto de varios estados en un conjunto de objetos independientes, seleccione el
estado en el panel Estados de objeto y, en el menú del panel, seleccione Liberar estado en objetos. Para convertir
en objetos todos los estados del objeto de varios estados, seleccione Liberar todos los estados en objetos.
583USO DE INDESIGN CS5
Documentos interactivosÚltima modificación 11/5/2010
• Para eliminar un estado y quitar su contenido, seleccione el estado y, en el menú del panel, seleccione Eliminar
estado.
• Para ocultar el estado de varios objetos en el archivo exportado hasta que se active con un botón, en el menú del
panel, elija Oculto hasta activación.
• Para restaurar al primer estado todos los objetos de varios estados del documento, en el menú del panel,
seleccione Restaurar todos los objetos de varios objetos al primer estado. Cuando selecciona un estado, el objeto
permanece en ese estado, incluso si cierra y vuelve a abrir el documento. Esta opción es un método rápido para
restaurar todos los objetos de varios estados.
Creación de segmentos de trazado de botón
En algunos casos, puede preferir que el área de botón (llamada "segmento o vínculo de trazado") permanezca invisible
hasta que se sitúe sobre ella el puntero del ratón. Por ejemplo, cuando desplaza el puntero sobre un botón en un mapa,
puede mostrarse una imagen que represente una región y, al retirar el puntero de dicha zona, la imagen desaparece.
En el archivo PDF exportado, la imagen aparece al mantener el puntero sobre un segmento de trazado
Mostrar una imagen oculta al pasar sobre ella
Un método para conseguir un segmento de trazado es aplicar una imagen al estado Al pasar sobre él en el panel
Botones. Para ello, cree un botón con un estado [Al pasar sobre él] que visualice una imagen y un estado [Normal] que
no la visualice.
1 Seleccione la imagen que desea usar como segmento de trazado. Compruebe que el marco de la imagen no tiene
ningún borde ni fondo.
2 En el panel Botones (elija Ventana > Interactivo > Botones), haga clic en la apariencia [Normal] para convertir la
imagen seleccionada en un botón.
3 En el panel Botones, haga clic en la apariencia [Al pasar sobre él] para activarla.
4 Vuelva a hacer clic en la apariencia [Normal]. A continuación, seleccione la imagen con la herramienta Selección
directa y elimínela.
Compruebe que elimina la imagen (el contenido del marco), no el marco ni el contenido. Eliminar el marco elimina
todo el botón.
5 Previsualice el efecto de segmento trazado en el panel Previsualización.
Mostrar otro botón al pasar sobre él
Puede crear un segmento de trazado para que cuando haga clic o pase el ratón sobre él se visualice otro objeto. Para
ello, cree dos botones, oculte uno y use la acción Mostrar/Ocultar botón para mostrar y ocultar el botón de destino.
1 Cree un objeto para que se utilice como botón de origen. En el panel Botones, haga clic en el icono Convertir el
objeto en un botón.
2 Coloque la imagen que desea usar como botón de destino y conviértala en un botón.
3 Seleccione la imagen de destino y, en la parte inferior del panel Botones, seleccione Oculto hasta activación.
584USO DE INDESIGN CS5
Documentos interactivosÚltima modificación 11/5/2010
La imagen tiene que estar oculta en el documento exportado para que se pueda visualizar cuando se pase el ratón sobre
el botón de origen o se haga clic en él.
4 Seleccione el botón de origen y cree dos acciones diferentes, una para mostrar la imagen de destino y una segunda
para ocultarla.
Si desea que la imagen se muestre cuando el ratón se pase sobre el botón de origen, use los eventos Al pasar sobre él y
Al alejarse del objeto. Si desea que la imagen aparezca al hacer clic en el botón de origen y desaparezca cuando se suelte,
use los eventos Al hacer clic y Al soltar. En cualquier caso, use la acción Mostrar/ocultar botones para visualizar y
ocultar el botón de destino. Consulte “Crear botones interactivos” en la página 577.
5 Pruebe los botones en el panel Previsualización.
Cambio de opciones de PDF para los botones
1 Use la herramienta Selección para seleccionar el botón.
2 En el menú del panel Botones, elija Opciones de PDF.
3 Escriba una descripción que actúe como texto alternativo para los usuarios con problemas visuales.
4 Indique si el botón se debe imprimir en el archivo PDF y haga clic en OK.
Definición del orden de tabulación de los botones
El orden de tabulación determina el campo siguiente (o el anterior) que se resaltará cuando un usuario presione Tab
(o Mayús+Tab) en el documento PDF o SWF. El orden de tabulación incluye botones en capas ocultas, pero no incluye
botones en páginas maestras.
1 Vaya a la página que contiene los botones.
2 Elija Objeto > Interactivo > Definir orden de tabulador.
3 Seleccione cada botón que desee mover y arrástrelo a la nueva posición, o haga clic en los botones Mover hacia
arriba o Mover hacia abajo. Cuando haya terminado, haga clic en Aceptar.
Si usa Acrobat para editar el PDF y añadir más botones o campos de formulario a la página, quizás deba especificar un
nuevo orden en Acrobat.
585Última modificación 11/5/2010
Capítulo 19: XML
Trabajo con XML
Adobe InDesign CS5 es una de las muchas aplicaciones que pueden producir y utilizar XML. Después de etiquetar
contenido en un archivo de InDesign, guarde y exporte el archivo como XML de manera que se pueda reutilizar en
otro archivo de InDesign o en otra aplicación. Asimismo, puede importar un archivo XML a InDesign y ordenar a
InDesign que muestre y formatee los datos de XML de la manera que desee.
Acerca de XML
XML (Extensible Markup Language, lenguaje de marcado extensible) es una forma de reutilizar datos en un archivo o
de automatizar el proceso de sustitución de datos en un archivo con datos de otro archivo. XML utiliza etiquetas para
describir partes de un archivo, por ejemplo, un encabezado o un artículo. Estas etiquetas marcan los datos de manera
que se pueden almacenar en un archivo XML y se puedan gestionar adecuadamente cuando se exporten a otros
archivos. Piense en XML como un mecanismo de conversión de datos. XML etiqueta el texto de la etiqueta y otro
contenido en un archivo de forma que las aplicaciones puedan reconocer y presentar los datos.
Gabriel Powell ofrece un tutorial de vídeo sobre el uso de XML en InDesign, en Creating a Basic XML-ready Template.
Lenguaje extensible
XML se considera un lenguaje extensible porque cada uno crea sus propias etiquetas XML. Se puede crear una etiqueta
para cada tipo de información que se desee reutilizar. Las etiquetas XML no contienen información acerca de cómo se
deben mostrar los datos ni sobre el formato que deben tener. Las etiquetas XML sirven exclusivamente para identificar
contenido.
En InDesign, por ejemplo, se puede crear una etiqueta Título1 y asignarla a cada título de primer nivel de un
documento. Después de guardar un documento como archivo XML, el contenido de Título1 se puede importar y
utilizar (en cualquier aplicación que pueda leer XML) como página Web, catálogo impreso, directorio, lista de precios
o tabla de base de datos.
InDesign es una de las muchas aplicaciones que pueden producir y utilizar XML. Después de etiquetar contenido en
un archivo de InDesign, guarde y exporte el archivo como XML de manera que se pueda reutilizar en otro archivo de
InDesign o en otra aplicación. Asimismo, puede importar un archivo XML a InDesign y ordenar a InDesign que
muestre y formatee los datos de XML de la manera que desee.
En InDesign, se pueden crear etiquetas XML y partes de etiquetas de un documento incluso si no se tiene experiencia
con XML. InDesign gestiona la programación de XML más allá de lo que se ve y crea el XML automáticamente cuando
se exporta un documento en formato XML.
Importante: no confunda las etiquetas XML con el texto etiquetado de InDesign. Para obtener más información sobre el
texto etiquetado, que es un método distinto de exportar e importar contenido de InDesign, consulte el archivo PDF sobre
texto etiquetado disponible en www.adobe.com/go/learn_id_taggedtext_cs5_es.
Estructura de los datos XML
El elemento es la base de los datos XML; un elemento es un dato que se ha etiquetado. En los archivos XML, los
elementos se anidan dentro de otros elementos para crear una estructura jerárquica de los datos.
586USO DE INDESIGN CS5
XMLÚltima modificación 11/5/2010
Puede ver la estructura de los datos XML en el panel Estructura, en el que se muestran la jerarquía y la secuencia de los
elementos. En la estructura XML, los elementos secundarios se encuentran dentro de elementos principales que, a su
vez, también pueden ser elementos secundarios. O bien, visto desde la otra perspectiva, los elementos principales
contienen elementos secundarios que, a su vez, pueden ser elementos principales de otros elementos secundarios.
Por ejemplo, en la siguiente imagen, se puede ver un elemento Capítulo que contiene (es el principal de) varios
elementos Receta. Cada elemento Receta, a su vez, es el principal de otros elementos denominados Nombre_receta,
Ingredientes, Instrucciones, Notas y Raciones. Todos los elementos están incluidos dentro del elemento Raíz,
que aparece en la parte superior del panel Estructura.
XML en el panel Estructura de InDesign (izquierda) y su maquetación (derecha)
Para obtener más información acerca del uso de XML en InDesign, visite www.adobe.com/go/learn_id_XMLscript_es.
Más temas de ayuda
“Información general sobre el panel Estructura” en la página 606
“Colocación (importación) de texto” en la página 133
Herramientas XML
InDesign le proporciona los paneles Estructura y Etiquetas para trabajar con el contenido XML. El panel Estructura
muestra todos los elementos del documento y su estructura jerárquica. Para ayudarle a identificar cada elemento,
InDesign muestra la etiqueta de elemento y un icono que indica el tipo de contenido. Además, el panel Estructura
puede mostrar las primeras palabras de texto en un elemento, llamado fragmento de texto, que no debe confundirse
con los archivos de fragmento que almacenan objetos para su reutilización.
587USO DE INDESIGN CS5
XMLÚltima modificación 11/5/2010
Panel Estructura (izquierda) y panel Etiquetas (derecha)A. Triángulo para expandir o contraer elementos B. Elemento (colocado en maquetación) C. Elemento (no colocado en maquetación) D. Fragmento de texto E. Etiqueta de elemento
El panel Estructura le permite ver, editar y administrar los elementos XML. Hay muchas maneras de utilizar el panel
Estructura cuando trabaja con XML. Por ejemplo, para colocar el contenido XML importado en la maquetación, puede
arrastrar los elementos directamente desde el panel Estructura a una página. Utilice también el panel Estructura para
ajustar la jerarquía de los elementos. Puede añadir elementos, atributos, comentarios e instrucciones de proceso con
el panel Estructura.
El panel Etiquetas enumera las etiquetas de los elementos. Puede importar, exportar, añadir, eliminar etiquetas y
cambiarles el nombre. Utilice el panel Etiquetas para aplicarle etiquetas de elemento al contenido que pretende
exportar a XML y también a los marcos antes de importarles contenido XML.
Más temas de ayuda
“Información general sobre el panel Estructura” en la página 606
Acerca de los archivos DTD
Para compartir datos XML con otros, debe acordar un conjunto estándar de nombres de etiquetas y atributos de
elementos para que todo el grupo utilice y aplique las etiquetas de la misma manera. Una de las maneras de administrar
los datos XML compartidos consiste en utilizar un archivo DTD (Definición de tipo de documento).
Este tipo de archivo le proporciona un conjunto de elementos y atributos para que los utilicen los miembros del grupo.
También define las reglas sobre dónde pueden aparecer los elementos en la jerarquía estructural. Por ejemplo, puede
que el archivo DTD necesite que el elemento Título sea un elemento secundario del elemento Artículo porque se
supone que el título debe aparecer en el artículo. Si etiqueta un título sin etiquetar el artículo en el que aparece, el
archivo DTD marcará el elemento Título como no válido. Puede buscar y marcar errores estructurales no válidos en
un archivo InDesign con un archivo DTD. Este proceso se denomina validación.
Para utilizar un archivo DTD (en el caso de que el documento todavía no disponga de uno), cárguelo en el documento.
Así se importarán los nombres de los elementos desde el archivo DTD hasta el panel Etiquetas. Las personas que hayan
cargado el mismo archivo tendrán los mismos nombres de elementos, lo que garantiza que todo el grupo utilice los
mismos elementos. Los elementos importados están bloqueados, lo que significa que no los puede eliminar ni
cambiarles el nombre a no ser que elimine el archivo DTD del documento.
Es posible que un archivo DTD creado por un grupo o sector similar al suyo incluya etiquetas y estructuras que se
adapten a sus necesidades. Para obtener una lista actualizada de los DTD registrados, visite
www.xml.com/pub/rg/DTD_Repositories (sólo en inglés).
A
E
B C D
588USO DE INDESIGN CS5
XMLÚltima modificación 11/5/2010
Más temas de ayuda
“Uso de archivos DTD para validar XML” en la página 613
Conjuntos de reglas XML
Los conjuntos de reglas XML son conjuntos de instrucciones escritas en un lenguaje de programación (por ejemplo
JavaScript o AppleScript) que evalúan los datos XML y que actúan si esos datos cumplen ciertas condiciones. Cada
regla se compone al menos de una condición y de una acción. Una regla evalúa los datos XML con arreglo a las
condiciones y, si se cumple una condición, entonces toma la medida adecuada. Por ejemplo, una regla XML puede
especificar que siempre que el elemento Párrafo aparezca bajo el elemento Subtítulo (una condición), se aplique un
estilo específico (una acción); o que cuando aparezca el elemento Producto (una condición), se cree un nuevo marco
y se importe una imagen de producto (acciones). Las reglas XML constituyen un medio para crear y formatear de
forma dinámica las maquetaciones basadas en XML.
Para obtener más información sobre los conjuntos de reglas de XML y otros recursos de script de XML, visite
www.adobe.com/go/learn_id_XMLscript_es.
Preparación de archivos XML para flujos de trabajo de InCopy o K4
Para preparar los archivos con etiquetas XML para su uso con los entornos de flujo de trabajo de InDesign/InCopy o
de K4, puede que sea necesario ajustar la forma de preparar la estructura e importar XML a los archivos de InDesign.
Hay dos métodos para importar XML en InDesign: combinar y anexar. "Combinar" puede sustituir la estructura
existente, mientras que "anexar" añade a la estructura existente. En ambos casos, es importante que el elemento raíz no
esté asociado con un marco de texto. Utilice el elemento predeterminado llamado "Raíz" o bien cambie el nombre del
elemento de acuerdo con su flujo de trabajo actual o sus necesidades. Asegúrese de que no está asociado a ningún
cuadro de texto.
Para obtener más información acerca de cómo utilizar XML en flujos de trabajo de InCopy o de K4, póngase en
contacto con el administrador del sistema.
Importación de XML
Métodos de importación y maquetación de XML
Tras importar datos XML, el contenido importado aparecerá como elementos (la base de XML) en el panel Estructura.
InDesign no crea nuevos marcos o páginas al importar XML.
¿Anexo o combinación?
Puede importar XML mediante una de estas dos maneras: combinar o anexar. El método que utilice dependerá del
flujo de trabajo (manual o automatizado), de cómo desea administrar el contenido existente del documento y de si
desea o no opciones avanzadas para administrar los datos importados.
Modo de anexo Cuando anexa un contenido importado, la estructura y el contenido del documento se quedan como
están; el nuevo contenido XML se coloca en la parte inferior del panel Estructura, en forma de elementos.
Modo de combinación Cuando combina un contenido importado, InDesign compara el XML entrante con la
estructura y los nombres de los elementos que ya se encuentran en el documento. Si estos coinciden, los datos
importados reemplazan al contenido existente del documento y se combinan correctamente en marcos etiquetados (o
marcadores de posición) en la maquetación. (Los elementos para los que InDesign no puede encontrar un nombre y
un rango de jerarquía coincidente se colocan en el panel Estructura para que los coloque individualmente). El modo
589USO DE INDESIGN CS5
XMLÚltima modificación 11/5/2010
de combinación no sólo hace posible la maquetación automatizada, sino que proporciona más opciones de
importación avanzadas, entre las que se incluyen la habilidad para filtrar el texto y los elementos entrantes coincidentes
para evitar así la repetición de datos.
Maquetación del contenido
Después de importar un contenido XML, el siguiente paso consiste en colocarlo en el documento. Puede hacerlo de
manera manual, automática o mediante programación. El método que seleccione dependerá del contenido que esté
importando, la maquetación del documento y el proceso de flujo de trabajo.
Colocación manual del contenido Mediante el método manual, arrastre los elementos desde el panel Estructura hasta
las páginas del documento o hasta los marcos. Este método no precisa de mucha configuración o planificación.
Utilícelo si el tipo de información que importa varía o si adquiere contenidos de varias fuentes.
Colocación manual de contenido XML importado
Colocación automática del contenido Si planifica con antelación, puede automatizar el proceso de colocación de datos
XML en la maquetación. Para colocar el contenido XML de manera automática, prepare primero el documento
creando marcos de marcador de posición etiquetados para mantener el XML entrante. Siempre que los nombres de las
etiquetas y de las estructuras XML del contenido entrante coincidan con los nombres de las etiquetas y las estructuras
de los marcos de marcador de posición, InDesign podrá colocar el XML importado de manera automática en el
documento. InDesign también puede clonar elementos para administrar los datos que se repiten como, por ejemplo,
las listas de direcciones y el material del catálogo. Utilice el método de maquetación automática como parte de un
proceso de flujo de trabajo estructurado para acelerar el tiempo de producción y la eficiencia.
590USO DE INDESIGN CS5
XMLÚltima modificación 11/5/2010
El marco de marcador de posición seleccionado (superior) está etiquetado al elemento Artículo. Cuando se importan datos XML (inferior), el marco de marcador de posición del elemento Artículo se completa automáticamente con el contenido de este elemento.
Nota: InDesign reconoce atributos de espacios de nombres especiales que pueden especificar los estilos de carácter o
párrafo en XML. Para obtener más información, consulte la guía de referencia técnica de XML y otros recursos en
www.adobe.com/go/learn_id_XMLscript_es.
Acerca de combinar
Puede colocar datos XML en un documento mediante los modos de combinación y de anexo. El modo de combinación
le permite automatizar la colocación de contenido. También puede filtrar datos en el archivo XML para colocar
únicamente determinadas partes del contenido.
Combinar contenido XML entrante cuando:
• El documento contenga marcos de marcador de posición y desee rellenarlos con contenido XML importado.
• El documento contenga contenido XML y desee reemplazarlo con el contenido XML importado.
• El documento no contiene ninguna estructura XML y desea que InDesign sustituya la raíz predeterminada por la
raíz del archivo XML entrante.
El modo de combinación compara los datos XML entrantes con los elementos que ya se encuentran en el documento.
Se mueve a través del archivo, elemento por elemento, comparando los elementos entrantes con los elementos ya
existentes de la siguiente manera:
1. InDesign empieza a comparar el elemento raíz
• Si los elementos raíz del archivo XML importado y del documento de InDesign no coinciden y el panel Estructura
no contiene estructuras, InDesign reemplaza la raíz del documento InDesign con la raíz del archivo XML de
entrada e importa el archivo.
• Si los elementos raíz no se corresponden y el panel Estructura ya contiene elementos, InDesign añade el archivo al
final de la estructura existente.
• Si los elementos raíz no coinciden, el proceso de combinación (y correspondencia) sigue adelante.
591USO DE INDESIGN CS5
XMLÚltima modificación 11/5/2010
2. InDesign se desplaza al elemento situado debajo de la raíz
InDesign busca un elemento equivalente en el panel Estructura, empezando por el elemento que está justo debajo de
la raíz del archivo XML entrante. Para que se produzca una coincidencia, el elemento XML entrante debe tener el
mismo nombre que un elemento ya existente en el panel Estructura y los dos elementos deben existir en el mismo nivel
de la jerarquía.
• Si InDesign encuentra un elemento coincidente en este panel, lo reemplaza por el elemento del archivo XML
entrante.
• Si, por el contrario, InDesign no encuentra un elemento coincidente, inserta el elemento entrante en el panel
Estructura en el punto de partida de la búsqueda. Por ejemplo, si la búsqueda comienza justo debajo de la raíz y no
se encuentra una coincidencia, el elemento entrante se coloca justo debajo de la raíz.
3. InDesign continúa comparando elementos
InDesign continúa comparando elemento por elemento el archivo XML entrante con la estructura existente. El punto
de partida de la búsqueda en el panel Estructura cambia conforme la búsqueda avanza. Cada búsqueda comienza justo
debajo del último elemento introducido o reemplazado. InDesign siempre se desplaza hacia abajo desde la ubicación
actual y nunca coloca elementos encima del anterior elemento introducido o reemplazado.
Importar y anexar datos XML
Cuando importa un contenido XML, los nuevos elementos aparecen en el panel Estructura. Desde allí puede
arrastrarlos para colocarlos en el documento.
1 Abra un documento de InDesign o cree un nuevo documento para recibir el contenido XML.
2 Abra el panel Estructura. (Elija Ver > Estructura > Mostrar estructura).
3 Seleccione Archivo > Importar XML (o seleccione Importar XML en el menú del panel Estructura) y seleccione el
archivo XML que desea importar.
4 Seleccione Mostrar opciones de importación XML.
5 Seleccione Anexar contenido y, a continuación, haga clic en Abrir.
6 Para vincular el contenido XML al archivo original XML, seleccione Crear vínculo.
InDesign mostrará el archivo XML en el panel Vínculos y mostrará un triángulo de alerta amarillo en el panel si el
archivo cambia.
7 Haga clic en OK.
Más temas de ayuda
“Vinculación o incrustación de archivos de texto importados” en la página 139
“Importación y combinación de XML” en la página 598
Componer XML manualmente
Para colocar de manera manual el contenido XML en la maquetación del documento, arrastre los elementos del panel
Estructura a la página o a los marcos existentes. Cuando coloca un elemento, también se colocan sus elementos
secundarios (junto con todos los elementos secundarios que tengan debajo, si los hay).
Si ha colocado el elemento en el documento, aparecerá un diamante azul específico de estructura en el icono de un
elemento en el panel Estructura. Los elementos que no hayan sido colocados, mostrarán un icono de no colocado.
592USO DE INDESIGN CS5
XMLÚltima modificación 11/5/2010
Nota: si ha importado XML mediante la opción Combinar contenido, puede que algunos elementos ya se hayan
compuesto. Al combinar el contenido importado, InDesign ajusta automáticamente los elementos en los marcos ya
existentes en el caso de que estén estructurados y etiquetados de forma idéntica.
1 Abra el panel Estructura (Ver > Estructura > Mostrar estructura) y seleccione el elemento que desee componer.
2 Realice una de las siguientes acciones con cada uno de los elementos que desee colocar en el documento:
• Arrastre el elemento a la página. InDesign creará un marco para el elemento.
• Arrastre el elemento a un marco ya existente. Si el marco dispone de contenido, éste será reemplazado por el
contenido de los datos XML.
3 Para formatear los elementos que compone, realice uno de estos pasos:
• Asigne etiquetas XML a estilos de párrafo, carácter, tabla y celda.
• Aplique estilos a los elementos.
• Formatee de manera manual el contenido seleccionado mediante las opciones de texto del panel Control.
Asignación de etiquetas XML a estilos
Las etiquetas XML son simplemente descripciones de datos, por lo que no contienen instrucciones de formato. Por
este motivo, necesitará formatear el contenido XML después de haberlo importado y compuesto. Una de las maneras
de hacerlo es mediante la asignación de etiquetas XML a los estilos de párrafo, de carácter, de tabla o de celda. Por
ejemplo, se puede asignar la etiqueta Byline al estilo de carácter Autor para que todo el contenido XML importado y
colocado que se ha etiquetado como Byline se asigne automáticamente al estilo de carácter Autor. La asignación de
etiquetas a los estilos hace que la acción de dar formato al contenido XML importado sea más sencilla y no requiera
tanto tiempo.
No es necesario que asigne cada etiqueta a un estilo de párrafo y carácter. Puede que algunos elementos no aparezcan
en la maquetación y que sea más fácil formatear otros de uno en uno. Además, los elementos secundarios adoptan el
estilo de párrafo o de carácter asignado al elemento principal. Esto puede producir confusión a no ser que tenga
cuidado a la hora de asignar por separado los elementos principales y secundarios.
Importante: el comando Asignar etiquetas a estilos vuelve a aplicar los estilos en todo el documento, a veces con
resultados no deseados. Al asignar una etiqueta a un estilo, puede que el texto que se asignó con anterioridad a un estilo
se reasigne a otro, dependiendo de la etiqueta XML. Si ya ha formateado parte del texto, es preferible que aplique los
estilos de manera manual para impedir que las opciones de estilo de párrafo y carácter se anulen.
1 Seleccione Asignar etiquetas a estilos en el menú del panel Etiquetas o en el menú del panel Estructura.
Aparecerá un menú de estilos para cada etiqueta en el cuadro de diálogo Asignar etiquetas a estilos
593USO DE INDESIGN CS5
XMLÚltima modificación 11/5/2010
2 Realice una de las acciones siguientes:
• Para importar estilos, etiquetas y asignaciones de otro documento, haga clic en Cargar, seleccione un documento
y, a continuación, haga clic en Abrir.
• Para asignar etiquetas a estilos por separado, haga clic en la columna Estilo adyacente a una etiqueta y seleccione
un estilo de párrafo o carácter en el menú que aparece. (En el menú, el símbolo del párrafo identifica los estilos de
párrafo; una “A” identifica los estilos de carácter). Repita el proceso para cada etiqueta que desee asignar.
• Para asignar automáticamente etiquetas a estilos con los mismos nombres, haga clic en Asignar por nombre. Los
estilos que tengan el mismo nombre que los de las etiquetas se seleccionan en la columna Estilo. Para que una
etiqueta y un estilo coincidan no deben únicamente tener el mismo nombre, sino que también han de coincidir en
el uso de mayúsculas y minúsculas. Por ejemplo, H1 y h1 no se considera una coincidencia. (Si dos grupos de estilo
distintos tienen el mismo nombre de estilo, la opción Asignar por nombre no funcionará y recibirá un aviso para
que cambie el nombre de uno de los estilos).
3 Haga clic en OK.
Más temas de ayuda
“Adición de estilos de párrafo y de carácter” en la página 197
“Creación y carga de etiquetas XML” en la página 600
Acerca de la maquetación automática
Mediante InDesign, puede colocar de manera automática en una maquetación el contenido XML importado. Para
poder hacerlo, cree primero marcos de marcador de posición o tablas y etiquételos con los mismos nombres de
etiqueta que los elementos XML que desee colocarles. A continuación, importe el contenido XML en los marcadores
de posición en el modo de combinación. Cuando el nombre y la jerarquía estructural de las etiquetas coinciden,
InDesign combina el contenido XML y reemplaza cualquier contenido existente en el documento.
Esta técnica le resultará útil cuando desee utilizar la misma maquetación para distintos conjuntos de contenidos. Por
ejemplo, un boletín semanal puede disponer de la misma maquetación de una semana a otra pero puede ofrecer un
contenido distinto en cada publicación.
Para combinar directamente el XML importado en una maquetación, el documento debe cumplir los siguientes
requisitos:
• Los marcos (o tablas) del documento deben estar etiquetados con los mismos nombres de etiquetas que los
elementos del archivo XML que pretende importar.
• La estructura del documento (tal y como se muestra en el panel Estructura) debe ser paralela a la estructura del
archivo XML importado. Es decir, los elementos con nombres idénticos se deben encontrar en la misma ubicación
en la jerarquía estructural de ambos archivos. Para conseguir esta estructura paralela, deberá reorganizar y
reordenar los elementos (y sus elementos secundarios) en el panel Estructura o utilizar la opción Aplicar XSLT al
importar el archivo XML.
Nota: InDesign únicamente ajusta el contenido XML combinado en los marcos existentes. Cualquier contenido de
elemento que no quepa en el marco (o series de marcos enlazados) se convierte en texto desbordado.
Más temas de ayuda
“Enlace de texto” en la página 139
“Etiquetado de elementos” en la página 601
“Reorganización de elementos de estructura” en la página 608
594USO DE INDESIGN CS5
XMLÚltima modificación 11/5/2010
Trabajo con datos que se repiten
XML está repetido si aparece la misma configuración de elementos varias veces en una fila y si la configuración
contiene datos distintos en cada caso. Por ejemplo, los registros de base de datos están repetidos. Las direcciones de
una tabla de base de datos contienen información repetida (nombre, dirección, ciudad, estado, código postal) de
distintos individuos.
Al importar contenido XML, puede seleccionar Clonar elementos de texto repetido en el cuadro de diálogo Opciones
de importación de XML. Si selecciona esta opción, InDesignclonará los elementos repetidos en la estructura. La
clonación le permite combinar los datos XML repetidos en un documento sin tener que crear elementos de marcador
de posición en el panel Estructura (o texto falso en un marco) para cada uno de los registros. Por ejemplo, para
importar una lista de direcciones XML de 25 entradas, cree una estructura de elemento coincidente para una entrada
en el panel Estructura. Cuando importe toda la lista, InDesign clona esa estructura para crear elementos para esas 25
entradas.
El contenido XML repetido se ajusta como un único artículo cuando se combina en el documento. Si se han enlazado
los marcos de marcador de posición, el contenido se ajustará de un marco a otro. Si los marcos de marcadores de
posición no disponen de espacio suficiente como para ajustar el contenido XML, cree y enlace más marcos para poder
ajustar automáticamente el contenido restante. No tiene que arrastrar manualmente los elementos desde el panel
Estructura a marcos individuales.
Marcador de posición enlazado en la ventana de maquetación (izquierda) y maquetación después de la importación (derecha)
Creación de marcadores de posición para la maquetación automática
Cree en el documento marcos de marcador de posición o tablas cuando desee que InDesign combine de manera
automática un XML importado en la maquetación.
Nota: InDesign únicamente ajusta el contenido XML combinado en los marcos existentes. Cualquier contenido que no
quepa en los marcos se convierte en texto desbordado.
También puede crear texto falso para asegurarse de que los datos XML se colocan y se formatean de manera correcta
en la página. El texto falso también se puede utilizar para incluir tabulaciones, espaciados o etiquetas (denominado
texto estático) entre los elementos XML que aparecerán en un marco.
595USO DE INDESIGN CS5
XMLÚltima modificación 11/5/2010
Texto falso etiquetado (izquierda) y maquetación tras la importación (derecha)A. Saltos y texto estático añadidos entre los elementos B. Texto falso
Por ejemplo, si está importando y colocando información sobre un producto, puede separar el nombre, la descripción
y el precio del producto con un tabulación e incluir etiquetas como “Producto:” o “Precio:” antes de las entradas de
texto falso de esos elementos. Cuando los datos XML se combinan en el marco, se conservan las etiquetas estáticas, los
espaciados y las tabulaciones entre los elementos de contenido.
Nota: si combina en el documento los datos XML repetidos y le ordena a InDesign que clone los elementos repetidos,
también se clonarán el texto y el espaciado estático para cada aparición de los datos.
Más temas de ayuda
“Enlace de marcos de texto” en la página 139
“Creación y carga de etiquetas XML” en la página 600
“Reorganización de elementos de estructura” en la página 608
“Etiquetado de elementos” en la página 601
Creación de un marco de marcador de posición
1 Con la herramienta Texto, cree un marco de texto para el contenido XML.
Si desea que el contenido XML importado se ajuste de un marco a otro, cree varios marcos y enlácelos.
2 Abra el panel Estructura (Ver > Estructura > Mostrar estructura) y el panel Etiquetas (Ventana > Utilidades
>Etiquetas).
3 Si las etiquetas que contiene el panel Etiquetas no tienen el mismo nombre que los elementos XML que pretende
importar, cree etiquetas o cargue las etiquetas del archivo XML.
4 Etiquete el marco de marcador de posición con la etiqueta adecuada del panel Etiquetas. (Cuando etiquete un
marco, los marcos que estén enlazados a él serán asignados a la misma etiqueta).
5 Si es necesario, organice o añada elementos en el panel Estructura para hacer coincidir los elementos y la estructura
del XML que va a importar.
A
B
596USO DE INDESIGN CS5
XMLÚltima modificación 11/5/2010
Creación de una tabla de marcadores de posición
Puede importar elementos XML a una tabla de marcadores de posición al igual que un marco de marcador de posición.
En una tabla, cada celda está representada por un elemento. InDesign coloca el contenido XML en la tabla celda por
celda, elemento por elemento, comenzando por la esquina superior izquierda y haciendo coincidir el elemento con la
celda etiquetada. Al crear tablas de marcadores de posición, debe etiquetar la tabla al igual que cada una de las celdas.
(Las celdas combinadas se consideran una sola celda).
Durante la importación, InDesign no distingue entre filas y columnas, por lo que el número de columnas del marcador
de posición debe coincidir con el número de columnas del contenido importado. Además, dentro de un único
elemento de tabla se deben contener todos los elementos de celda de la tabla. Es decir, las celdas son todas elementos
en el mismo nivel con el mismo elemento principal.
Tabla de marcadores de posición (arriba) y ajuste del contenido XML en una tabla de marcadores de posición (abajo)
1 Abra el panel Etiquetas (Ventana > Utilidades > Etiquetas) y el panel Estructura (Ver > Estructura > Mostrar
estructura).
2 Si las etiquetas que contiene el panel Etiquetas no tienen el mismo nombre que los elementos de la tabla XML que
pretende importar, cargue las etiquetas de un documento ya existente o créelas.
Nota: como mínimo, debe tener etiquetas del elemento principal de las celdas de la tabla, las celdas de la tabla y el
elemento en el que residirá la tabla.
3 Cree una tabla que contenga el número apropiado de columnas para el contenido XML. No tiene que crear el
número exacto de filas ya que InDesign las añade si es necesario.
4 Con un punto de inserción en la tabla, seleccione Tabla > Seleccionar > Tabla y, a continuación, la etiqueta
adecuada en el panel Etiquetas.
5 Etiquete todas las celdas de la tabla con la etiqueta deseada. Según la estructura del contenido XML, puede
seleccionar o etiquetar las celdas de manera individual o puede seleccionar una fila o columna entera (por ejemplo,
si desea etiquetar la fila primera o la de encabezado) y etiquetar todas las celdas seleccionadas mediante la misma
etiqueta.
6 Si es necesario, reorganice y añada elementos en el panel Estructura para que el documento contenga los mismos
elementos y estructura que el archivo XML que va a importar.
597USO DE INDESIGN CS5
XMLÚltima modificación 11/5/2010
Creación de estructuras de marcador de posición para los datos que se repiten
En la combinación de XML repetidos se aplican las mismas reglas que en la combinación de XML: la estructura de los
elementos del panel Estructura debe ser paralela a la estructura de los datos XML importados y se deben etiquetar los
marcos de marcador de posición con los mismos nombres de etiquetas que los elementos principales del archivo XML.
Panel Estructura con la estructura del texto falsoA. Elemento que contendrá todos los elementos repetidos B. Elemento que se clonará cuando el contenido XML repetido se importe C. Elementos secundarios de los datos del elemento repetido
1 En primer lugar, necesitará un elemento principal o raíz que describa el conjunto de información o registros que
va a importar.
Por ejemplo, un elemento Capítulo que contenga una serie de recetas.
2 Bajo ese elemento principal, cree un elemento que describa la información (o registro) que se repetirá.
Por ejemplo, debajo del elemento Capítulo, puede crear un elemento Receta. Éste será el elemento que se clone para
cada registro del XML importado.
3 Bajo este elemento, cree elementos secundarios para describir las unidades de información (o campos) que
conforman el registro.
Por ejemplo, debajo del elemento Receta, puede crear los elementos Nombre_receta, Ingredientes,
Instrucciones, Notas y Raciones.
Para incluir etiquetas, saltos o tabulaciones entre los elementos de “campo” en los datos XML repetidos, cree
elementos de marcador de posición en el marco en el que se va a combinar el contenido importado. A continuación,
añada espaciados o etiquetas entre los marcadores de posición, según se necesiten.
Creación de texto falso
1 Abra un documento existente o cree un nuevo documento para el archivo XML.
2 Abra el panel Etiquetas (Ventana > Utilidades > Etiquetas) y el panel Estructura (Ver > Estructura > Mostrar
estructura).
3 Asegúrese de que el panel Etiquetas contiene nombres de etiquetas que son idénticos a los de los elementos que va
importar con el archivo XML y cree nuevas etiquetas o cargue las que sean necesarias si es preciso.
A
B
C
598USO DE INDESIGN CS5
XMLÚltima modificación 11/5/2010
El modo más fácil de obtener todas las etiquetas necesarias y de asegurarse de que la estructura del documento
coincide con el archivo XML es importar un ejemplo del contenido XML.
4 Cree marcos de marcador de posición para el contenido XML (y enlácelos) según sea necesario.
5 Con la herramienta Texto, haga clic en el primer marco para crear un punto de inserción e introduzca un texto de
marcador de posición o texto falso para cada uno de los elementos que desee combinar en ese marco. Incluya los
espaciados y el texto estático que desee entre los elementos.
Nota: si va a importar datos repetidos, únicamente deberá crear una instancia del texto de ejemplo para los elementos
que se van a repetir.
6 Formatee el texto como desee que aparezca en el documento final.
7 Etiquete el marco de texto con la etiqueta del elemento principal que contendrá los elementos (o elementos
repetidos) que desee importar a ese marco.
8 Coloque el punto de inserción en el texto del marcador de posición y seleccione Edición > Editar en editor de
artículos.
9 Seleccione Ver > Estructura > Mostrar marcadores de etiquetas.
10 Seleccione Edición > Seleccionar todo.
11 En el panel Etiquetas, seleccione Añadir y, a continuación, haga clic en la etiqueta que desee asignar al marco.
InDesign une el texto falso a la etiqueta y añade el elemento al panel Estructura.
12 Seleccione el texto que representa el primer elemento secundario y haga clic en su etiqueta en el panel Etiquetas.
Repita el proceso hasta que todo el texto falso secundario se haya etiquetado.
Importante: al etiquetar el texto falso, no seleccione los espaciados o textos estáticos que desee mantener entre los
elementos. Etiquete únicamente el texto que desea sustituir por el contenido XML.
13 Revise la jerarquía creada por las etiquetas en el panel Estructura para asegurarse de que coincide con la estructura
del contenido XML que va a importar.
Importación y combinación de XML
Una vez que haya creado y etiquetado marcadores de posición, tablas y texto, y esté seguro de que el documento y el
archivo XML de entrada tienen las mismas etiquetas y estructura, puede importar el contenido XML a su maquetación.
Utilice la opción Combinar contenido para importar XML a marcadores de posición (o para sustituir el contenido
existente en el documento). Al combinar el contenido, InDesign sustituye los elementos estructurados y etiquetados
de forma idéntica en el documento con los elementos XML importados. Puede utilizar las opciones de importación
adicionales para excluir el contenido importado (es decir, para filtrarlo) que no coincida con la estructura del
documento, para eliminar los elementos del documento que no coincidan o que no se han sustituido por el XML
importado y para clonar los elementos XML repetidos.
Si el archivo XML importado contiene elementos que no se encuentran en el documento, InDesign coloca estos
elementos en el panel Estructura sin componerlos en el documento.
Para combinar correctamente XML con marcadores de posición, tenga presente las siguientes reglas:
• Etiquete los marcadores de posición con nombre de etiqueta idéntico como elemento XML que lo sustituirá (o al
que se ajustará).
• Asegúrese de que en el texto falso no hay ningún espacio, retorno de carro, tabulación o texto estático fuera de las
etiquetas del elemento de marcador, sino dentro del elemento principal del artículo.
599USO DE INDESIGN CS5
XMLÚltima modificación 11/5/2010
• Al importar el XML, seleccione No importar contenido de elementos sólo con espacio en blanco. (Esto evita los
espacios y el texto estático si los elementos XML que va a importar constan sólo de espacios en blanco).
Combinación de XML en contenidos o marcadores de posición ya existentes
1 Abra el documento de InDesign que contiene los marcadores de posición para el contenido XML.
2 Abra el panel Estructura (Ver > Estructura > Mostrar estructura).
3 Seleccione Archivo > Importar XML (o seleccione Importar XML en el menú del panel Estructura) y, a
continuación, seleccione el archivo XML que desea importar.
4 Seleccione Mostrar opciones de importación XML.
5 Seleccione Combinar contenido y, a continuación, haga clic en Abrir.
6 Para vincular el contenido XML al archivo original XML, seleccione Crear vínculo.
InDesign mostrará el archivo XML en el panel Vínculos y mostrará un triángulo de alerta amarillo en el panel si el
archivo de origen XML cambia.
7 Seleccione las opciones de importación adicionales que necesite:
Clonar elementos de texto repetido Si va a importar XML repetido, esta opción clona un único elemento de marcado
para crear un contenedor para cada registro del archivo.
Sólo importar elementos que coincidan con la estructura existente Filtra el XML entrante, de manera que los
elementos que no existan en el panel Estructura no se importen.
No importar contenido de elementos sólo con espacio en blanco Evita que se inserte espacio o texto estático entre los
elementos de un marco de marcador de posiciones.
Eliminar elementos, marcos y contenido que no coincidan con XML importado Después de importar un XML, elimina
cualquier elemento o marcador de posición del documento que no coincida (o se haya sustituido) con los datos
entrantes.
8 Haga clic en OK.
InDesign combina el contenido del documento empezando por el primer elemento coincidente del archivo XML.
Opciones de importación de XML
Al importar y colocar datos XML utilizando la opción Combinar contenido, el cuadro de diálogo Opciones de
importación de XML contiene las siguientes opciones:
Crear vínculo Vincula el archivo XML, de manera que si se actualiza el archivo XML, se pueden actualizar los datos
XML en el documento de InDesign.
Aplicar XSLT Aplica una hoja de estilos para definir la transformación del XML importado. Seleccione Explorar
(Windows) o Seleccionar (Mac OS) para seleccionar un archivo XSLT (.xsl o .xslt) del sistema de archivos. La opción
predeterminada, Utilizar hoja de estilos de XML, hace que InDesign utilice una instrucción de proceso XSLT, si hay
alguna presente en el archivo XML, para transformar los datos XML.
Clonar elementos de texto repetido Replica el formato aplicado al texto falso etiquetado del contenido repetido. Cree
una instancia de formato (por ejemplo, una dirección) y vuelva a utilizar su maquetación para crear otras instancias
automáticamente. (Consulte “Trabajo con datos que se repiten” en la página 594).
Sólo importar elementos que coincidan con la estructura existente Filtra el contenido XML importado, de manera
que se importen sólo los elementos del archivo XML importado con elementos coincidentes con el documento.
600USO DE INDESIGN CS5
XMLÚltima modificación 11/5/2010
Importar elementos de texto en tablas si las etiquetas coinciden Importa elementos en una tabla si las etiquetas
coinciden con las etiquetas aplicadas en la tabla de marcadores de posición y en sus celdas. Por ejemplo, utilice esta
opción para colocar registros de bases de datos en una tabla cuando cree listas de precios o inventarios.
No importar contenido de elementos sólo con espacio en blanco Deja el contenido existente en su lugar si el
contenido XML coincidente sólo contiene espacio en blanco (como un tabulador o un salto de párrafo). Utilice esta
opción si ha incluido texto entre los elementos del marco de marcador de posiciones y desea conservar ese texto. Por
ejemplo, al componer recetas creadas en una base de datos, puede añadir etiquetas como “Ingredientes” o
“Instrucciones”. Siempre que el elemento principal que se ciñe a cada receta sólo contenga espacios en blanco,
InDesign dejará la etiqueta en su lugar.
Eliminar elementos, marcos y contenido que no coincidan con XML importado Quita los elementos del panel
Estructura y la maquetación del documento si no coinciden con ningún elemento del archivo XML importado. Utilice
esta opción para filtrar datos del documento. Por ejemplo, al importar nombres y direcciones, puede tener texto falso
para un elemento que contenga el nombre de la empresa. Si uno de los nombres no incluye el elemento de la empresa,
InDesign elimina el elemento que contenga el texto falso.
Importar tablas CALS como tablas de InDesign Importa cualquier tabla CALS del archivo XML como tabla InDesign.
Etiquetado de contenido para XML
Creación y carga de etiquetas XML
Antes de etiquetar elementos de página, cree (o cargue) etiquetas para identificar cada tipo de contenido o elemento
del documento. Puede crear etiquetas partiendo desde cero o bien puede cargarlas de otra fuente como, por ejemplo,
de un documento de InDesign, documento de InCopy o un archivo DTD. Utilice uno de los métodos siguientes para
crear o cargar etiquetas XML para el documento:
• Cree una etiqueta con el comando Nueva etiqueta.
• Cargue etiquetas de un archivo XML o de otro documento.
• Importe un archivo DTD.
• Importe etiquetas (y contenido) mediante el comando Importar XML.
Panel Etiquetas con una lista de las etiquetas disponibles
Más temas de ayuda
“Acerca de XML” en la página 585
“Acerca de los archivos DTD” en la página 587
601USO DE INDESIGN CS5
XMLÚltima modificación 11/5/2010
Creación de una etiqueta XML
1 Elija Ventana > Utilidades > Etiquetas para ver el panel Etiquetas.
2 Realice una de las acciones siguientes:
• Seleccione Nueva etiqueta en el menú del panel Etiquetas.
• Haga clic con el botón Nueva etiqueta en el panel Etiquetas.
3 Escriba un nombre para la etiqueta. El nombre tiene que ajustarse a los estándares de XML. Si incluye un espacio o
un carácter no válido en el nombre de la etiqueta, aparecerá un mensaje de alerta.
4 Seleccione un color para la etiqueta si la ha creado en el menú del panel Etiquetas. (Si la ha creado con el botón
Nueva etiqueta, puede seleccionar un color con tan sólo cambiar el color de la etiqueta).
Nota: puede asignarles el mismo color a etiquetas distintas. El color que seleccione aparece cuando aplica la etiqueta a
un marco y elige Ver > Estructura > Mostrar marcos etiquetados o bien, cuando aplica la etiqueta al texto de un marco
y elige Ver > Estructura > Mostrar marcadores de etiquetas. (Los colores de las etiquetas no aparecen en los archivos
XML exportados).
5 Haga clic en OK.
Cargar etiquetas XML de otra fuente
Puede cargar las etiquetas de un archivo XML, de un documento de InDesign o de un documento de InCopy.
Nota: InDesign añade de forma automática etiquetas al panel Etiquetas cuando carga un archivo XML.
1 Seleccione Cargar etiquetas en el menú del panel Etiquetas.
2 Seleccione el archivo que contiene las etiquetas que desee cargar en el panel Etiquetas y, a continuación, haga clic
en Abrir.
Cambio del nombre o del color de la etiqueta
1 Haga doble clic en el nombre de una etiqueta en el panel Etiquetas o seleccione Opciones de etiqueta en el menú de
este panel.
2 Cambie el nombre o el color de la etiqueta y haga clic en OK.
Nota: no se puede cambiar el nombre de las etiquetas bloqueadas. InDesign bloquea automáticamente las etiquetas
especificadas en un archivo DTD cargado. Para cambiar el nombre de estas etiquetas, debe editar el archivo DTD y volver
a cargarlo en el documento.
Etiquetado de elementos
Antes de exportar contenido a un archivo XML, debe etiquetar el texto y otros elementos (como, por ejemplo, los
marcos y las tablas) que desee exportar. También deberá etiquetar los elementos que ha creado como marcadores de
posición para el contenido XML importado. Los componentes que se hayan etiquetado aparecerán como elementos
en el panel Estructura.
Cree (o cargue) etiquetas para identificar cada uno de los elementos de contenido que desee exportar o importar. A
continuación, etiquete el texto o los elementos de página mediante una de estas técnicas:
Etiquetado manual Seleccione un marco o un texto y, a continuación, haga clic en una etiqueta en el panel Etiquetas
o simplemente arrastre una etiqueta del panel a un marco de texto o de gráficos.
Etiquetado automático Seleccione un marco de texto, tabla, celdas de tabla o imagen y, a continuación, haga clic en el
icono Etiqueta automática del panel Etiquetas. Los elementos se etiquetan en función del valor definido en
Etiquetando valores.
602USO DE INDESIGN CS5
XMLÚltima modificación 11/5/2010
Asignación de etiquetas a estilos Asocie etiquetas con estilos de párrafos, de carácter, de tabla o de celda y, a
continuación, aplique las etiquetas de manera automática al texto, a una tabla, a las celdas de tabla y a los párrafos a los
que se les asignó esos estilos.
Al etiquetar elementos de página, tenga en cuenta lo siguiente:
• Puede aplicarles las etiquetas a los artículos así como al texto de estos. Por ejemplo, puede aplicar una etiqueta
Artículo a un artículo y, a continuación, aplicar etiquetas de texto específicas como, por ejemplo, Título y Texto
a los párrafos del mismo artículo.
• Únicamente puede aplicar una etiqueta a un artículo. Al etiquetar un marco en un artículo enlazado, al resto de los
marcos del artículo junto con el texto desbordado, se les asignará la misma etiqueta.
• Únicamente puede aplicar una etiqueta a un marco de gráficos. Al etiquetar un marco de gráficos, InDesign registra
una referencia en la ubicación del gráfico (en el disco).
• No puede etiquetar un grupo de objetos. Para etiquetar un elemento que forma parte de un grupo, utilice la
herramienta Selección directa para seleccionarlo.
• Cuando se etiqueta texto dentro de un elemento etiquetado (como un párrafo dentro de un artículo), aparece como
un elemento secundario del elemento existente en el panel Estructura.
• Se pueden etiquetar texto o imágenes de una página maestra, pero sólo aparece una instancia del elemento
correspondiente en el panel Estructura, al margen de las veces que éste aparezca en las páginas del documento. Sin
embargo, si anula de manera manual un elemento maestro y, a continuación, lo etiqueta en una página de
documento, el elemento aparecerá como un elemento independiente en el panel Estructura.
• No puede etiquetar una nota al pie de página.
Nota: evite etiquetar caracteres especiales, como por ejemplo el carácter de numeración automática de página. Al
exportar, InDesign se deshace de algunos caracteres especiales para cumplir con los estándares de XML. InDesign le
avisará si los caracteres no se pueden codificar en XML.
Más temas de ayuda
“Trabajo con atributos” en la página 610
“Asignación de etiquetas XML a estilos” en la página 592
Etiquetado de marcos de manera manual
Puede etiquetar marcos siguiendo uno de estos métodos.
• Arrastre una etiqueta desde el panel Etiquetas hasta un marco.
• Con una herramienta de selección, seleccione un marco y, a continuación, haga clic en una etiqueta del panel
Etiquetas.
Si un marco forma parte de un grupo o está anidado en otro marco, use la herramienta Selección directa para
seleccionarlo.
• Abra el menú contextual de un marco, elija Etiquetar marco y, a continuación, seleccione una etiqueta.
• Con una herramienta de selección, seleccione un marco de texto no etiquetado o un marco de gráficos, arrastre el
marco al panel Estructura, suelte el botón del ratón y seleccione un nombre de etiqueta en el menú que aparece.
603USO DE INDESIGN CS5
XMLÚltima modificación 11/5/2010
Etiquetado de texto manual en un marco de texto
Cuando etiquete texto dentro de un marco, el nuevo elemento aparecerá en el panel Estructura como secundario del
elemento de marco en el que se encuentra el texto.
1 Compruebe que el artículo en que aparece el texto esté etiquetado. (Si no se ha etiquetado un artículo y etiqueta
texto dentro de éste, InDesign etiquetará automáticamente el artículo mediante la etiqueta especificada en el cuadro
de diálogo Etiquetando valores).
2 Con la herramienta Texto, seleccione el texto dentro del marco de texto.
3 Haga clic en una etiqueta del panel Etiquetas.
Nota: no puede etiquetar las notas al pie.
Etiquetado automático de marcos de texto, tablas, celdas de tabla e imágenes
Si hace clic en el icono Etiqueta automática del panel Etiquetas, podrá etiquetar de manera automática un marco de
texto, una tabla, celdas de tabla o una imagen. Para etiquetar el elemento, InDesign aplica una etiqueta predeterminada
en el cuadro de diálogo Etiquetando valores.
1 Seleccione el marco de texto, la tabla, las celdas de tabla o la imagen que desee etiquetar.
2 En el panel Etiquetas, haga clic en el icono Etiqueta automática .
InDesign añade el nombre de la etiqueta predeterminada al panel Etiquetas cuando se hace clic en el icono Etiqueta
automática.
Etiquetado de texto en función de un estilo de párrafo o de carácter
Los estilos de párrafo y de carácter que asigne al texto se pueden utilizar para etiquetar párrafos y texto en XML. Por
ejemplo, un estilo de párrafo denominado Rótulo se puede asociar con una etiqueta denominada NombreFigura. A
continuación, mediante el comando Asignar estilos a etiquetas, puede aplicar la etiqueta NombreFigura a todo el texto
del documento que tenga asignado el estilo de párrafo Pie de ilustración. Puede asignar más de un estilo a la misma
etiqueta.
Importante: el comando Asignar estilos a etiquetas etiqueta el contenido de manera automática, incluyendo párrafos y
caracteres que ya se han etiquetado. Por ejemplo, si un párrafo que tiene asignado el estilo Contexto se ha etiquetado con
la etiqueta Texto pero, a continuación, asocia el estilo Contexto con la etiqueta Descriptivo, el párrafo se vuelve a
etiquetar: se le quita la etiqueta Texto y se le asigna en su lugar la etiqueta Descriptivo. Si desea que se mantengan las
etiquetas existentes, aplique las etiquetas manualmente (o utilice el comando Asignar estilos a etiquetas con sumo
cuidado).
1 Elija Asignar estilos a etiquetas en el menú del panel Etiquetas.
2 Con cada estilo del documento, especifique la etiqueta que desee que tenga asignada.
604USO DE INDESIGN CS5
XMLÚltima modificación 11/5/2010
Cuadro de diálogo Asignar estilos a etiquetas
3 Para que los nombres de los estilos coincidan con los de las etiquetas, haga clic en Asignar por nombre. Los estilos
con el mismo nombre que las etiquetas se seleccionan en el cuadro de diálogo. La opción Asignar por nombre
distingue mayúsculas y minúsculas: por ejemplo, Título1 y título1 se consideran etiquetas diferentes.
4 Para usar las asignaciones de estilo en un archivo de InDesign distinto, haga clic en Cargar y escoja el archivo.
5 Seleccione o deseleccione las opciones de Incluir:
Artículos de página maestra Asigna a etiquetas estilos encontrados en los marcos de texto de página maestra.
Artículos de mesa de trabajo Asigna a etiquetas estilos encontrados en los marcos de texto de la mesa de trabajo. (No
seleccione esta opción si no quiere etiquetar contenido de la mesa de trabajo).
Artículos vacíos Asigna a etiquetas estilos encontrados en marcos de texto vacíos. (No seleccione esta opción si no
quiere etiquetar marcos vacíos).
6 Haga clic en OK.
Las nuevas etiquetas XML se aplican por todo el documento a los estilos de párrafo y de carácter que ha especificado
en el cuadro de diálogo Asignar estilos a etiquetas.
Nota: no puede etiquetar imágenes con el comando Asignar estilos a etiquetas. Para incluir imágenes en un archivo XML,
tendrá que etiquetarlas manualmente.
Etiquetado de texto en tablas
Cuando etiquete una tabla para XML, cree un elemento de tabla, junto con un elemento de celda por cada celda de la
tabla. Los elementos de celda son elementos secundarios y se crean automáticamente.
1 Haga clic en la tabla y elija Tabla > Seleccionar > Tabla.
2 Seleccione una etiqueta para la tabla en el panel Etiquetas.
InDesign crea un elemento de celda para cada celda de la tabla (puede mostrarlas en el panel Estructura). La etiqueta
que se aplicará a los elementos de celda de la tabla dependerá de su configuración predeterminada de Etiqueta
automática.
3 Si resulta necesario, etiquete las celdas de la tabla con una etiqueta diferente.
Por ejemplo, puede etiquetar las celdas de la primera fila con una etiqueta diferente para identificarlas como celdas de
encabezado. Para aplicar etiquetas a las celdas, seleccione las celdas de tabla reales de su documento y, a continuación,
elija una etiqueta. (Si selecciona celdas en la tabla, también seleccionará los elementos de celda correspondientes en el
panel Estructura).
605USO DE INDESIGN CS5
XMLÚltima modificación 11/5/2010
También puede etiquetar una tabla si la selecciona y, a continuación, hace clic en el icono Etiqueta automática en el
panel Etiquetas. La etiqueta Tabla (u otra etiqueta de su elección) se aplica inmediatamente a la tabla, en función
de su configuración predeterminada de Etiqueta automática.
Quitar la etiqueta de un elemento
Quite la etiqueta de un elemento para quitar su etiqueta conservando el contenido asociado.
1 Seleccione el elemento en el panel Estructura o bien el elemento de página o el texto etiquetado en el documento.
2 Haga clic en Quitar en el panel Etiquetas.
Cambiar la etiqueta de elementos
Vuelva a etiquetar un elemento para sustituir la etiqueta existente (no es necesario quitar la etiqueta primero). Use una
de estas técnicas para cambiar la etiqueta de un elemento:
• Con una herramienta de selección, seleccione un marco de texto, un marco de gráficos o un elemento del panel
Estructura y, a continuación, haga clic en una etiqueta diferente en el panel Etiquetas.
• Para cambiar la etiqueta de un artículo, utilice la herramienta Texto para colocar el punto de inserción en algún
lugar del texto del artículo. Seleccione Cambiar en el panel Etiquetas y haga clic en una etiqueta diferente.
• Para cambiar la etiqueta de un bloque de texto, utilice la herramienta Texto para seleccionar todo el bloque de texto.
Seleccione Cambiar en el panel Etiquetas y haga clic en una etiqueta diferente. (Si selecciona Añadir y hace clic en
una etiqueta diferente, aparecerá un nuevo elemento secundario en el panel Estructura).
Especificación de los valores predeterminados de Etiqueta automática
Cuando seleccione un marco de texto, tabla, celdas de tabla o una imagen y, a continuación, haga clic en el icono
Etiqueta automática del panel Etiquetas, InDesign aplicará una etiqueta predeterminada al elemento que seleccione.
Puede especificar estas etiquetas predeterminadas en el cuadro de diálogo Etiquetando valores.
Nota: InDesign aplica una etiqueta predeterminada cuando crea un elemento que requiere un elemento principal, pero
que aún no tiene ninguno. Por ejemplo si etiqueta texto dentro de un marco de texto pero el propio marco no tiene
etiqueta, InDesign asigna al marco una etiqueta en función del valor definido en Etiquetando valores. La posibilidad de
asignar etiquetas predeterminadas ayuda a InDesign a mantener la estructura correcta de XML.
1 Elija Etiquetando valores en el menú del panel Etiquetas.
2 Seleccione una etiqueta predeterminada para los marcos de texto, tablas, celdas de tabla e imágenes.
Si la etiqueta que necesita no aparece en la lista, puede elegir Nueva etiqueta en el menú y crearla.
Mostrar u ocultar marcadores de etiquetas y marcos etiquetados
Los marcadores de etiqueta son corchetes que aparecen en la página alrededor del texto que se ha etiquetado. Muestre
los marcadores de etiqueta para ver en qué lugar se han etiquetado los títulos, encabezado y otro texto en un página.
Los marcos etiquetados indican en qué lugar se han etiquetado elementos como marcos, tablas e imágenes. El color
asignado a una etiqueta en el panel Etiquetas determina el color de los marcadores de etiqueta y de los marcos
etiquetados. Los marcadores de etiqueta y los marcos etiquetados sólo aparecen en la vista normal.
606USO DE INDESIGN CS5
XMLÚltima modificación 11/5/2010
Un marco etiquetado y, dentro, marcadores de etiqueta.
❖ Realice una de las acciones siguientes:
• Para mostrar los marcos etiquetados con codificación de color, elija Ver > Estructura > Mostrar marcos
etiquetados.
• Para ocultar el código de colores de los marcos etiquetados, elija Ver > Estructura > Ocultar marcos etiquetados.
• Para mostrar el texto etiquetado entre corchetes de colores, elija Ver > Estructura > Mostrar marcadores de
etiquetas.
• Para ocultar el texto etiquetado entre corchetes de colores, elija Ver > Estructura > Ocultar marcadores de etiquetas.
Para minimizar el riesgo de eliminar un marcador de etiquetas por equivocación, edite el texto etiquetado en el Editor
de artículos, donde los marcadores de etiquetas son más visibles.
Más temas de ayuda
“Uso del Editor de artículos” en la página 149
“Trabajo con marcadores” en la página 343
Eliminación de etiquetas
• Para eliminar una etiqueta del panel Etiquetas, arrástrela hasta el icono Eliminar de la parte inferior del panel. Si
se ha aplicado la etiqueta al contenido, se muestra un mensaje de alerta. Seleccione otra etiqueta para reemplazar la
eliminada y haga clic en OK.
• Para eliminar todas las etiquetas no usadas, elija Seleccionar todas las etiquetas no usadas en el menú del panel
Etiquetas y, a continuación, haga clic en el icono Eliminar situado en la parte inferior del panel.
Nota: las etiquetas que se han cargado con un archivo DTD no pueden eliminarse hasta que se elimine el archivo DTD.
Estructuración de documentos para XML
Información general sobre el panel Estructura
El panel Estructura muestra, de forma jerárquica, los componentes de un documento que se han marcado con
etiquetas XML. Estos componentes se denominan elementos. Puede mover elementos en el panel Estructura para
definir su orden y jerarquía. Un elemento consta de un icono que indica el tipo de elemento y un nombre de etiqueta.
607USO DE INDESIGN CS5
XMLÚltima modificación 11/5/2010
Panel Estructura A. Triángulo para expandir o contraer elementos B. Elemento C. Fragmento de texto D. Atributo
Además, los elementos pueden proporcionar la siguiente información:
Rombo azul Un rombo azul en un icono de elemento indica que el elemento se ha adjuntado a un componente de la
página; la ausencia de un rombo azul indica lo contrario.
Subrayado El nombre de etiqueta se subraya si está seleccionado el componente de la página con el que se corresponde
el elemento. Por ejemplo, si selecciona texto al que ha asignado la etiqueta Título, la palabra Título en el elemento del
texto se subraya en el panel Estructura. El subrayado le muestra si los componentes seleccionados de la página se
corresponden con los elementos del panel Estructura.
Fragmento de texto Los primeros 32 caracteres de texto etiquetado, denominado fragmento de texto, pueden aparecer
a la derecha del elemento. Estos fragmentos le ayudan a identificar el componente de página con el que se corresponde
un elemento.
Punto y atributo Los atributos proporcionan información sobre un elemento. Si un elemento tiene atributos adjuntos,
aparecerá un punto negro junto con los valores y nombres de atributo bajo el elemento.
Uso del panel Estructura
• Para abrir el panel Estructura, seleccione Ver > Estructura > Mostrar estructura.
• Para cerrar el panel Estructura, elija Ver > Estructura > Ocultar estructura, o bien haga clic en el botón de división.
• Para expandir o contraer un elemento (y así mostrar u ocultar sus elementos secundarios, si los tiene), haga clic en
el triángulo junto al elemento.
• Para ajustar el tamaño del panel Estructura, arrastre el botón de división.
• Para expandir o contraer un elemento, así como los elementos que éste contiene, mantenga pulsada la tecla Ctrl
(Windows) o Comando (Mac OS) a la vez que hace clic en el triángulo situado junto al elemento.
• Para mostrar u ocultar fragmentos de texto, elija Mostrar fragmentos de texto u Ocultar fragmentos de texto en el
menú del panel Estructura.
Iconos del panel Estructura
Los iconos siguientes aparecen en el panel Estructura:
A
D
B C
608USO DE INDESIGN CS5
XMLÚltima modificación 11/5/2010
Reorganización de elementos de estructura
Puede cambiar el orden y rango jerárquico de los elementos del panel Estructura. Sin embargo, tenga en cuenta las
siguientes reglas:
• Los documentos XML sólo pueden tener un único elemento raíz en la parte superior de la estructura. El elemento
raíz contiene al resto de elementos y constituye su elemento principal. Por encima del elemento raíz del panel
Estructura sólo pueden aparecer archivos DTD (que aparecen como un elemento DOCTYPE), los comentarios y
las instrucciones de proceso.
• Los cambios realizados en la estructura jerárquica de XML pueden modificar la apariencia de los elementos
etiquetados en las páginas de InDesign. Por ejemplo, si convierte un elemento de texto en elemento secundario de
otro situado en cualquier lugar de la estructura, también se mueve el texto en la maquetación.
• No puede arrastrar un elemento de celda de tabla hasta un elemento de tabla o mover elementos en un elemento de
tabla.
❖ En el panel Estructura, realice uno de los pasos siguientes:
• Para mover un elemento, arrástrelo a una nueva ubicación dentro de la estructura. Cuando arrastra un elemento
aparece una línea que le indica dónde lo está insertando. El ancho de la línea indica el nivel en el que se encuentra
dentro de la jerarquía.
Icono Nombre Uso
Elemento raíz Cada documento incluye sólo un elemento raíz en la parte superior, cuyo nombre se puede
cambiar, pero no se puede mover ni eliminar.
Elemento de artículo Representa artículos etiquetados (uno o varios marcos vinculados).
Elemento de texto Representa el texto etiquetado de un marco.
Elemento gráfico Representa un marco etiquetado que incorpora una imagen colocada. Cada elemento gráfico
incluye un atributo href que define la ruta de acceso o la URL del archivo vinculado.
Elemento de texto no colocado Elemento de texto no colocado que aún no se ha asociado con un componente de página.
Elemento gráfico no colocado Elemento gráfico no colocado que aún no se ha asociado con un componente de página.
Elemento de tabla Representa una tabla.
Elemento de celda de
encabezado
Representa una celda en la fila de encabezado de una tabla.
Elemento de celda de texto Representa una celda del texto de una tabla.
Elemento de celda de pie de
página
Representa una celda en la fila de pie de página de una tabla.
Elemento vacío Un marco vacío está asociado a este elemento.
Atributo Incluye metadatos, como las palabras clave o la ubicación de una imagen vinculada (atributo
HREF).
Comentario Incluye comentarios que aparecen en el archivo XML, pero no en el documento de InDesign.
Instrucción de proceso Incluye una instrucción que activa una acción en las aplicaciones que pueden leer las
instrucciones de proceso.
Elemento DOCTYPE Indica a InDesign el archivo DTD que debe usar al validar el archivo XML.
609USO DE INDESIGN CS5
XMLÚltima modificación 11/5/2010
• Para convertir un elemento en secundario de otro elemento, colóquelo sobre el elemento principal para
seleccionarlo o colóquelo entre otros elementos secundarios del elemento principal y, a continuación, suelte el
botón del ratón.
• Para reducir un elemento en un nivel de la jerarquía, arrástrelo hasta colocarlo justo encima de otro elemento
principal y muévalo un poco a la izquierda hasta que la línea que indica su colocación tenga la misma anchura del
elemento principal.
• Para copiar o cortar un elemento, seleccione los elementos del panel Estructura y elija Edición > Copiar o Edición >
Cortar. Seleccione el elemento inmediatamente superior al lugar donde desea insertar el elemento y elija Edición >
Pegar.
Nota: al cortar un elemento, se coloca, junto con su contenido, en el Portapapeles, pero el marco permanece intacto.
Más temas de ayuda
“Teclas para trabajar con XML” en la página 728
Inserción de un elemento principal
Inserte un elemento principal en el panel Estructura para mantener la estructura correcta de XML o para organizar
mejor el contenido. Antes de que pueda insertar un nuevo elemento principal, debe seleccionar los elementos que
serán secundarios del nuevo elemento principal. Cuando se inserte el nuevo elemento principal, los elementos
secundarios seleccionados se reducirán en un rango en la jerarquía de la estructura.
Con elementos secundarios seleccionados (izquierda); un nuevo elemento principal insertado incluye los elementos secundarios (derecha).
1 En el panel Estructura, seleccione los elementos secundarios del nuevo elemento principal que desea insertar.
Tenga en cuenta lo siguiente:
• No puede seleccionar el elemento raíz o un elemento en el nivel de raíz.
• Los elementos tienen que estar en el mismo nivel de la jerarquía de la estructura.
• Los elementos tienen que aparecer contiguos.
• La selección no puede incluir atributos ni celdas de tabla.
2 En el menú del panel Estructura, elija Nuevo elemento principal o bien haga clic con el botón derecho (Windows)
o pulse Comando y haga clic (Mac OS) y elija Nuevo elemento principal.
3 Seleccione una etiqueta para el nuevo elemento principal y haga clic en OK.
Para insertar un nuevo elemento principal rápidamente, seleccione Añadir etiqueta y, a continuación, haga clic en
una etiqueta del panel. También puede hacer clic con el botón derecho (Windows) o pulsar Control y hacer clic
(Mac OS) en un elemento que haya seleccionado en el panel Estructura, elegir Nuevo elemento principal y, a
continuación, seleccionar un elemento.
610USO DE INDESIGN CS5
XMLÚltima modificación 11/5/2010
Trabajo con atributos
Un atributo proporciona información adicional sobre un elemento XML. Cada atributo consta de un nombre y un
valor. Los atributos se muestran en el panel Estructura; no se colocan en el documento ni se utilizan como contenido
en éste. Incluya atributos con los elementos para que se beneficien los archivos y aplicaciones que utilizarán los
archivos XML que cree en InDesign.
Cuando etiquete una imagen, InDesign crea automáticamente un atributo href con un valor que define la ubicación en
disco del archivo de imagen. Este atributo href permite a otros archivos y aplicaciones localizar la imagen en el disco
para que pueda mostrarse.
Los atributos están formados por un nombre (href, en este caso) y un valor.
Se pueden añadir atributos a cualquier elemento, excepto a elementos DOCTYPE (un archivo DTD), comentarios e
instrucciones de proceso. Por ejemplo, para incluir palabras clave y realizar búsquedas en una aplicación, cree un
atributo llamado palabras clave. También puede crear atributos para indicar texto sustituido, títulos de artículos y
registrar otra información relacionada con el contenido.
Si está utilizando un archivo DTD, examine su contenido para ver qué atributos permite. Los nombres de atributo,
como los nombres de etiqueta, deben ajustarse al archivo DTD.
Nota: InDesign reconoce atributos especiales de espacio de nombres que pueden especificar estilos de párrafo o de
carácter, estilos de tablas y de celdas de tabla, así como el control de espacios en blanco. Para obtener más información,
consulte las referencias técnicas de XML y otros recursos en www.adobe.com/go/learn_id_XMLscript_es.
Más temas de ayuda
“Exportación de XML” en la página 615
Adición de un atributo
1 Seleccione un elemento.
2 Realice una de las acciones siguientes:
• Haga clic en el botón Añadir un atributo .
• Elija Nuevo atributo en el menú del panel Estructura.
• Haga clic con el botón derecho (Windows) o pulse Control y haga clic (Mac OS) en el elemento seleccionado y elija
Nuevo atributo.
3 Especifique un nombre y un valor para el atributo y, a continuación, haga clic en OK.
Mostrar u ocultar atributos en el panel Estructura
❖ Elija Mostrar atributos u Ocultar atributos en el menú del panel Estructura.
611USO DE INDESIGN CS5
XMLÚltima modificación 11/5/2010
Es posible que tenga que hacer clic en el icono de triángulo junto a un elemento para mostrar sus atributos.
Edición o eliminación de un atributo
1 Seleccione un atributo en el panel Estructura.
2 Realice una de las acciones siguientes:
• Para editar el atributo, haga doble clic en él o elija Edición en el menú del panel Estructura.
• Para eliminar el atributo, haga clic en el icono Eliminar o elija Eliminar en el menú del panel Estructura.
Edición de atributos href
InDesign crea atributos href de manera automática para controlar los archivos de imagen. El atributo href define la
ubicación en disco del archivo de imagen para que éste pueda mostrarse. Cuando se etiqueta una imagen colocada,
InDesign crea un valor de atributo href que contiene la ruta de acceso y el nombre de archivo de la imagen.
La ruta de acceso puede ser un vínculo absoluto, un vínculo relativo a la misma carpeta que contiene el archivo XML
o un vínculo relativo a la subcarpeta de imágenes de la carpeta en la que se ubica el archivo XML. Las rutas de acceso
relativas son especificas de la ruta en la que se guarda el documento.
• Un atributo href con un vínculo absoluto tiene el aspecto siguiente (en Windows y en Mac OS):
href=file:///C:/Images/Meadow.psd
href=file:///Users/abhayc//Desktop/abc.jpg
• Un atributo href para un archivo de imagen en la misma carpeta que el archivo XML presenta el siguiente aspecto:
href=file:Meadow.psd
• Un atributo href para un archivo de imagen en la subcarpeta Imágenes tiene el siguiente aspecto:
href=file:///Images/Meadow.psd
Puede editar el atributo href para especificar un nuevo vínculo a la imagen. Por ejemplo, puede editar un vínculo
absoluto para que sea relativo; de este modo, se podrá acceder al archivo de imagen al exportar el archivo.
1 En el panel Estructura, haga doble clic en el atributo href. (Puede que también tenga que hacer clic en el icono del
triángulo situado junto al elemento de imagen para mostrar el atributo).
2 En Valor, escriba la nueva ruta de acceso de la imagen y haga clic en OK.
Adición de comentarios e instrucciones de proceso
Con InDesign, puede incluir comentarios e instrucciones de proceso en un archivo XML. Introduzca un comentario
para incluir información descriptiva sobre un elemento. Los comentarios se pueden ver en exploradores de Web y
editores de texto. Permite que se pueda entender la estructura XML y sus etiquetas. Las instrucciones de proceso son
comandos especiales y específicos de la aplicación. Por ejemplo, puede introducir una instrucción de proceso de salto
de página para que una aplicación a la que va a exportar su archivo XML sepa dónde introducir un salto de página. Las
instrucciones de proceso creadas por el usuario en InDesign tienen como finalidad usarse en otros programas;
InDesign no actúa propiamente sobre las instrucciones de proceso.
Los comentarios y las instrucciones de proceso se muestran en el panel Estructura. Puede mover, editar y eliminar
comentarios e instrucciones de proceso al igual que con otros elementos del panel Estructura. Sin embargo, no pueden
contener elementos secundarios ni atributos.
612USO DE INDESIGN CS5
XMLÚltima modificación 11/5/2010
Panel Estructura de InDesign con fragmentos de texto que muestran: A. Instrucción de proceso B. Comentario
Más temas de ayuda
“Reorganización de elementos de estructura” en la página 608
Adición de un comentario
1 Seleccione el elemento al que desea añadir un comentario.
Nota: para añadir un comentario a una tabla, seleccione el elemento de celda de tabla. Se pueden añadir comentarios a
celdas de tabla, pero no a tablas.
2 Elija Nuevo comentario en el menú del panel Estructura.
3 Escriba el comentario en el cuadro de diálogo Nuevo comentario.
Adición de una instrucción de proceso
1 Seleccione un elemento para la instrucción de proceso.
Nota: para añadir una instrucción de proceso a una tabla, seleccione un elemento de celda de tabla. Se pueden añadir
instrucciones de proceso a las celdas de tablas, pero no a las tablas.
2 Elija Nueva instrucción de proceso en el menú del panel Estructura.
3 En Destino, escriba un nombre que identifique la instrucción de proceso en una aplicación que lea los archivos
XML exportados.
4 En Datos, introduzca un valor que indique a la aplicación lo que debe hacer con la instrucción de proceso.
Visualización de comentarios e instrucciones de proceso
❖ Elija Mostrar comentarios o Mostrar instrucciones de proceso en el menú del panel Estructura.
Edición de comentarios e instrucciones de proceso
1 Seleccione el comentario o instrucción de proceso.
2 Realice una de las acciones siguientes:
• Haga doble clic en el comentario o instrucción de proceso.
• Elija Edición en el menú del panel Estructura.
3 Edite el comentario o instrucción de proceso y haga clic en OK.
A
B
613USO DE INDESIGN CS5
XMLÚltima modificación 11/5/2010
Uso de archivos DTD para validar XML
La validación de XML en un documento implica comparar la estructura, los nombres de etiqueta de los elementos y
los atributos con las especificaciones de un archivo DTD. Para validar con respecto a un archivo DTD, primero debe
cargarlo en su documento en InDesign.
Nota: al cargar un archivo DTD, se importan nombres de etiqueta en el panel Etiquetas. Estos nombres de etiqueta
importados están bloqueados; no se pueden eliminar ni cambiar de nombre, salvo si se elimina el archivo DTD del
documento.
El elemento DOCTYPE aparece en la parte superior del panel Estructura si se ha cargado un archivo DTD en el
documento. (En ocasiones, los archivos DTD se cargan de manera automática al importar un archivo XML). Para
reemplazar el archivo DTD en un documento, elimine el existente y cargue uno nuevo.
Trabajo con archivos DTD en InDesign A. Elemento DOCTYPE de un archivo DTD importado (panel Estructura) B. Etiqueta bloqueada del archivo DTD (panel Etiquetas)
Más temas de ayuda
“Acerca de los archivos DTD” en la página 587
Carga de un archivo DTD
Cuando cargue un archivo DTD, InDesign incrusta el archivo en el documento.
1 Realice una de las acciones siguientes:
• En el panel Estructura, seleccione Cargar DTD en el menú del panel Estructura.
• En el panel Etiquetas, elija Cargar DTD en el menú del panel.
2 Seleccione un archivo DTD para importarlo y haga clic en Abrir.
Para ver las etiquetas definidas en un archivo DTD, abra el panel Etiquetas desde Ventana > Utilidades > Etiquetas.
Visualización de un archivo DTD
Los archivos DTD se escriben en texto ASCII. Pueden contener instrucciones y explicaciones incrustadas que
describen cómo aplicar las etiquetas y ordenar los elementos correctamente. En InDesign, sólo puede ver los archivos
DTD cargados en un documento.
A B
614USO DE INDESIGN CS5
XMLÚltima modificación 11/5/2010
Archivo DTD abierto para su visualización
❖ Realice una de las acciones siguientes:
• En el menú del panel Estructura, elija Ver DTD.
• Haga doble clic en el elemento DOCTYPE del panel Estructura.
Para imprimir un archivo DTD, copie el código de la ventana Ver DTD y péguelo en un editor de texto.
Eliminación de un archivo DTD
❖ Elija Eliminar DTD en el menú del panel Estructura.
InDesign elimina la copia del archivo DTD almacenado en el documento de InDesign, no el archivo DTD original. Las
etiquetas que se han importado con el archivo DTD permanecen en el panel Etiquetas sin bloquear.
Validación de la estructura XML
Cuando valide el documento, InDesign le avisará si el código XML se desvía de las reglas establecidas por el archivo
DTD. Sugiere métodos para que el código XML cumpla con los requisitos del archivo DTD. Puede corregir los errores
de uno en uno o ver todos los errores en otra ventana.
Panel Estructura y panel Sugerencias A. DTD cargado B. Error o condición invalidante C. Descripción de error con sugerencia de corrección D. Número de errores E. Botón Validar F. Visualización de todos los errores en otra ventana
1 Elija Ver > Estructura > Mostrar estructura.
2 En el panel Estructura, haga clic en el botón Validar .
A
B
C
D E F
615USO DE INDESIGN CS5
XMLÚltima modificación 11/5/2010
Para cambiar el elemento raíz desde el que InDesign realiza la validación, elija Opciones de DTD en el menú del panel
Estructura.
3 Para corregir los errores que se muestran en el panel Sugerencias, haga clic en la reparación sugerida para probarla
o edite las etiquetas y la estructura XML directamente mediante el panel Estructura y el panel Etiquetas.
4 Para ver otros errores, realice uno de los pasos siguientes:
• Haga clic en la flecha izquierda o derecha .
• Haga clic en el botón de la ventana de error para ver todos los errores en otra ventana.
• Elija Ver lista de errores en el menú del panel Estructura.
Nota: InDesign detiene la validación después de detectar 250 errores. Aparecerá el signo más en el cuadro Errores cuando
se llegue al límite.
Exportación de XML
Exportación del contenido de un documento a XML
Antes de exportar el contenido de un documento de InDesign a XML, deberá haber realizado lo siguiente:
• Creado o cargado etiquetas de elementos.
• Aplicado etiquetas a elementos en las páginas del documento.
• Ajustado la jerarquía de los elementos etiquetados en el panel Estructura, si es necesario.
Se puede exportar todo o parte del contenido XML al documento. Sólo se puede exportar el contenido etiquetado.
Importante: si exporta un documento que contiene tablas, debe etiquetar las tablas o InDesign no las exportará como
parte del archivo XML.
1 Si sólo desea exportar una parte del documento, elija el elemento en el panel Estructura en el que desea que empiece
la exportación.
2 Seleccione Archivo > Exportar.
3 En Guardar como tipo (Windows) o Formato (MacOS), elija XML.
4 Especifique un nombre y una ubicación para el archivo XML y haga clic en Guardar.
5 En la ficha General del cuadro de diálogo Exportar XML, lleve a cabo una de las siguientes acciones:
Incluir declaración DTD Exporta la referencia al DTD junto con el archivo XML. Esta opción sólo está disponible si hay
un elemento DOCTYPE en el panel Estructura.
Ver uso de XML Abre el archivo exportado en un explorador, aplicación de edición de XML o editor de texto. Elija un
explorador o aplicación de la lista.
Exportar desde elemento seleccionado Empieza a exportar a partir del elemento seleccionado en el panel Estructura.
Esta opción sólo está disponible si ha seleccionado un elemento antes de elegir Archivo > Exportar.
Exportar tablas no etiquetadas como XML CALS Exporta tablas no etiquetadas en formato XML CALS. Para que se
pueda exportar, la tabla debe estar en un marco etiquetado, pero la tabla no debe estar etiquetada.
Volver a asignar salto, espacio en blanco y caracteres especiales Exporta saltos, espacios en blanco y caracteres
especiales como caracteres decimales en lugar de caracteres enteros.
616USO DE INDESIGN CS5
XMLÚltima modificación 11/5/2010
Aplicar XSLT Aplica una hoja de estilo para definir la transformación del XML exportado, por ejemplo, un HTML o
árbol de XML modificado. Seleccione Explorar (Windows) o Seleccionar (Mac OS) para seleccionar un archivo XSLT
del sistema de archivos. La opción predeterminada, Utilizar hoja de estilos de XML, utiliza una instrucción de
transformación de XSLT si se hace referencia a una en el XML que se aplica en la exportación.
6 Elija un tipo de codificación en el menú Codificación.
7 Para especificar las opciones de exportación de las imágenes, haga clic en la ficha Imágenes y, a continuación,
seleccione una o varias de las siguientes opciones:
Imágenes originales Coloca una copia de los archivos de imagen originales en la subcarpeta Images.
Imágenes originales optimizadas Optimiza y comprime los archivos de imágenes originales y coloca copias de los
archivos en una subcarpeta de imágenes.
Imágenes formateadas optimizadas Optimiza los archivos de imagen originales que contienen transformaciones
aplicadas (como escalados o rotaciones) y los coloca en la subcarpeta de imágenes. Por ejemplo, si el documento
contiene dos imágenes, una recortada y otra que no lo está, sólo se optimiza y se copia en esta carpeta la imagen
recortada.
8 Si seleccionó Imágenes originales optimizadas o Imágenes formateadas optimizadas en el paso anterior, elija las
opciones de las imágenes optimizadas.
9 Haga clic en Exportar.
Nota: XML no admite todos los caracteres especiales (como, por ejemplo, el carácter Numeración automática de página).
InDesign le avisa si no puede incluir un carácter en el archivo XML exportado. Este aviso sólo aparece si la tabla no está
etiquetada.
Más temas de ayuda
“Creación y carga de etiquetas XML” en la página 600
“Etiquetado de contenido para XML” en la página 600
“Reorganización de elementos de estructura” en la página 608
Opciones de exportación de imágenes optimizadas
Si selecciona Imágenes originales optimizadas o Imágenes formateadas optimizadas en la ficha Imágenes del cuadro
de diálogo Exportar XML, estarán disponibles las siguientes opciones:
Conversión de imágenes Especifica el formato de archivo que se debe utilizar para la imagen convertida. Si selecciona
Automática, InDesign elige el tipo de archivo más apropiado para la imagen, de ahí que deba especificar tanto las
opciones de GIF como las opciones de JPEG.
Opciones GIF Especifica el formato de las imágenes que se han convertido a formato GIF cuando se exportaron a XML.
Puede definir las opciones siguientes:
• Paleta Especifica el color de la paleta que desee que adopte la imagen cuando se convierta. Seleccione la paleta del
formato de visualización final del contenido XML. La opción Adaptada (sin simulación) funciona principalmente con
imágenes con colores uniformes y se puede utilizar cuando el documento de salida final tiene varios formatos.
• Entrelazar Descarga una de cada dos líneas de imagen por paso, en lugar de cargar la imagen entera en un solo paso.
La opción Entrelazar le permite obtener una vista previa de la imagen que se va a descargar rápidamente (con cada
paso se va añadiendo resolución hasta que se alcanza la calidad final).
617USO DE INDESIGN CS5
XMLÚltima modificación 11/5/2010
Opciones JPEG Especifica el formato de las imágenes que se han convertido al formato JPEG cuando se exportaron a
XML. Puede definir las opciones siguientes:
• Calidad de imagen Especifica la calidad de la imagen convertida. Cuanto mayor sea el valor de calidad, mayor será
el tamaño del archivo y mayor será la duración de la descarga.
• Método de formato Especifica cómo se formatea la imagen JPEG para su descarga. La línea de base descarga la
imagen con la calidad final en un solo paso para que el archivo se muestre con su calidad final en cuanto se abra. Es
posible que la duración de la descarga con este formato sea mayor que la descarga de una imagen formateada
progresiva. La opción Progresivo descarga la imagen en una serie de pasos: en el primer paso se descarga una versión
de baja resolución y con cada paso se va añadiendo resolución a la imagen hasta que alcanza la calidad final.
Guardar etiquetas sólo como XML
Guarde las etiquetas sólo para poder cargarlas en un documento de InDesign y utilizarlas en él.
1 Elija Guardar etiquetas en el menú del panel Etiquetas.
2 Escriba un nombre, indique una ubicación y, a continuación, haga clic en Guardar.
Las etiquetas del documento, junto con sus colores asignados, se guardan en un archivo XML.
Edición de un archivo XML exportado
Tras haber utilizado InDesign para crear y exportar un archivo XML, puede realizar cambios en el código XML
mediante uno de los siguientes métodos:
• Para realizar cambios directamente en el archivo XML, ábralo en un editor de texto o de XML.
• Para realizar cambios que se van a conservar en el documento de origen, abra el archivo de InDesign del que se ha
exportado el archivo XML. Tras realizar los cambios en el contenido en InDesign, puede exportarlo de nuevo a
XML, utilizando el nombre de archivo original de XML si desea reemplazar el archivo.
618Última modificación 11/5/2010
Capítulo 20: Impresión
Impresión de documentos
Acerca de la impresión
Tanto si entrega un documento en color a un proveedor de servicios externo como si envía un borrador de un
documento a una impresora láser o de inyección de tinta, el conocimiento de algunos conceptos básicos hará que el
trabajo de impresión sea más preciso y le permitirá asegurar que el documento final se imprima según lo previsto.
Tipos de impresión
Al imprimir un archivo, Adobe InDesign lo envía a un dispositivo de impresión para imprimirlo directamente en
papel o en una prensa digital, o bien para convertirlo en una imagen en positivo o negativo de una película. En este
último caso, la película puede utilizarse en una imprenta comercial para crear una placa maestra para impresión.
Tipos de imágenes
Los tipos de imágenes más sencillos, como por ejemplo, el texto, sólo utilizan un color con un nivel de gris. Una imagen
más compleja utiliza diferentes tonos de color en la imagen. Este tipo de imagen se denomina imagen de tono continuo.
Una fotografía es un ejemplo de imagen de tono continuo.
Semitonos
Para crear el efecto de tono continuo, las imágenes se descomponen en una serie de puntos. Este proceso se denomina
método de semitono. Al variar el tamaño y la densidad de los puntos en una trama de semitonos, se creará el efecto
óptico de variaciones de gris o de color continuo en la imagen impresa.
Separación de color
Las ilustraciones que se reproducen comercialmente y que contienen más de un color deben imprimirse en placas
maestras independientes, una para cada color. Este proceso se denomina separación de color.
Conseguir detalles
El detalle de una imagen impresa proviene de una combinación de resolución y lineatura de trama. Cuanto más alta
sea la resolución del dispositivo de salida, más fina (alta) será la lineatura de trama que se puede utilizar.
Impresión a doble cara
Las características propias de impresión, como la impresión a doble cara, están disponibles al hacer clic en el botón
Impresora del cuadro de diálogo Imprimir. La opción de impresión a doble cara estará disponible únicamente si la
impresora la admite. Para obtener más información sobre este tipo de impresión, consulte la documentación de la
impresora.
Objetos transparentes
Si la ilustración contiene objetos con efectos de transparencia añadidos mediante el panel Efectos o los comandos
Sombra paralela o Desvanecimiento, la ilustración transparente se acopla según la configuración del valor de
acoplador de transparencia elegido. Puede modificar el porcentaje de imágenes rasterizadas por imágenes de vectores
de la ilustración impresa.
619USO DE INDESIGN CS5
ImpresiónÚltima modificación 11/5/2010
Para obtener más información sobre la impresión, visite el centro de recursos de impresión de Adobe en
www.adobe.com/go/print_resource_es. Para solucionar problemas de impresión, visite
www.adobe.com/go/learn_id_printtrouble_es.
Más temas de ayuda
“Especificación de una lineatura de trama de semitono y una resolución” en la página 671
Centro de recursos de impresión de Adobe
Impresión de un documento o libro
1 Asegúrese de que ha instalado el controlador de impresora y el PPD adecuados.
2 Abra el cuadro de diálogo Imprimir:
• Si tiene documentos individuales abiertos, seleccione Archivo > Imprimir. De este modo, se abre el cuadro de
diálogo Imprimir del documento activo.
• Si tiene seleccionados todos los documentos, o bien ningún documento en el panel Libro, seleccione Imprimir libro
en el menú del panel Libro. Se imprimirán todos los documentos del libro.
• Si tiene algunos documentos seleccionados en el panel Libro, seleccione Imprimir Documentos seleccionados en el
menú del panel Libro.
3 Especifique la impresora que está utilizando en el menú Impresora. Si un valor de impresora posee la configuración
deseada, selecciónelo en el menú Valor de impresión.
4 Escriba el número de copias que desee imprimir en el área General, elija si desea agrupar las páginas o imprimirlas
en orden inverso e indique qué páginas desea imprimir.
la opción Rango de páginas no está disponible si se imprime un libro.
Si va a imprimir un documento con varios tamaños de página, use los controles sobre la opción Rango para seleccionar
un rango con todas las páginas del mismo tamaño. Consulte “Impresión de documentos con varios tamaños de
página” en la página 621.
5 Indique si desea imprimir objetos no imprimibles, páginas en blanco o guías visibles y cuadrículas base.
6 Ajuste como desee la configuración de cada área del cuadro de diálogo Imprimir.
7 Haga clic en Imprimir.
La configuración que especifique en el cuadro Imprimir se guarda con el documento.
Más temas de ayuda
“Uso de valores de impresión” en la página 628
“Especificación del tamaño y de la orientación de página” en la página 622
Centro de recursos de impresión de Adobe
Opciones de impresión de página
Puede imprimir todas las páginas, sólo las páginas pares o impares, una serie de páginas individuales o un intervalo de
páginas contiguas.
Rango Especifica el intervalo de páginas del documento que se va a imprimir. Indique los números del intervalo con
un guión e indique las páginas o intervalos con comas o espacios. (Consulte “Especificación de las páginas que se van
a imprimir” en la página 621).
620USO DE INDESIGN CS5
ImpresiónÚltima modificación 11/5/2010
Si el documento incluye páginas con diferentes tamaños, puede usar las opciones sobre el campo Rango para
seleccionar todas las páginas del mismo tamaño. (Consulte “Impresión de documentos con varios tamaños de página”
en la página 621).
Secuencia Elija la opción Todas las páginas para imprimir todas las páginas del documento. Elija Sólo páginas pares
o Sólo páginas impares para imprimir sólo las páginas del intervalo especificado. Estas opciones no están disponibles
si se usa la opción Pliegos o Imprimir páginas maestras.
Pliegos Imprime páginas juntas como si estuvieran enlazadas o impresas en la misma hoja. Sólo se puede imprimir un
pliego por hoja. Si la nueva página es más grande que el tamaño de papel seleccionado, InDesign imprimirá lo que
pueda pero no escalará automáticamente la página para encajarla en el área de exposición, a menos que seleccione la
opción Escalar para encajar en el área Configuración del cuadro de diálogo Imprimir. También puede especificar la
orientación apaisada.
Nota: si en las páginas del pliego se usan distintos estilos de reventado, InDesign resuelve las diferencias.
Imprimir páginas maestras Imprime todas las páginas maestras del documento. Al seleccionar esta opción, la opción
Rangos no está disponible.
Ejemplos de intervalos de páginas
Opciones para imprimir objetos
El área General del cuadro de diálogo Imprimir contiene opciones para imprimir elementos que normalmente sólo se
pueden ver en pantalla, como cuadrículas y guías. Escoja entre las opciones siguientes:
Imprimir capas Determina las capas que se van a imprimir. (Consulte “Elección de las capas que se van a imprimir o
exportar a PDF” en la página 624).
Imprimir objetos no imprimibles Imprime todos los objetos, independientemente de la posible configuración
seleccionada para evitar que algunos objetos no se impriman.
Rango de páginas Páginas impresas
11- Desde la página 11 hasta la última página del documento.
-11 Todas las páginas hasta la página 11, inclusive.
+11 Sólo la página 11.
-+11 Todas las páginas hasta la página 11, inclusive.
+11- Todas las páginas a partir de la undécima hasta el final del documento.
1, 3-8, Página 1 y páginas de la 3 a la 8.
+1, +3-+8, Página 1 y páginas de la 3 a la 8.
Sec1 Todas las páginas de la sección con la etiqueta “Sec1”.
Sec2:7 Página con el número 7 (no necesariamente la séptima página de dicha sección) de la sección con
la etiqueta “Sec2”.
PartB:7- Desde la página con el número 7 de la sección con la etiqueta “PartB” hasta la última página de la
sección.
Chap2:7-Chap3 Desde la página 7 de la sección con la etiqueta “Chap2” hasta el final de la sección con la etiqueta
“Chap3”.
Sec4:3-Sec4:6, Sec3:7 Páginas 3 a 6 de “Sec4” y página 7 de “Sec3”.
621USO DE INDESIGN CS5
ImpresiónÚltima modificación 11/5/2010
Imprimir páginas en blanco Imprime todas las páginas del intervalo de páginas especificado, aunque en una página no
haya texto ni objetos. Esta opción no está disponible cuando se imprimen separaciones. Si está utilizando Imprimir
folleto para imprimir compuestos, utilice la opción Imprimir pliegos de impresora en blanco para imprimir los pliegos
en blanco que se han añadido para rellenar las firmas compuestas.
Imprimir guías visibles y cuadrículas base Imprime cuadrículas y guías visibles con el mismo color que en el
documento. Puede controlar las guías y cuadrículas que deben estar visibles mediante el menú Ver. Esta opción no está
disponible cuando se imprimen separaciones.
Impresión de documentos con varios tamaños de página
Le podría interesar imprimir por separado páginas con diferentes tamaños. Una opción del cuadro de diálogo
Imprimir permite especificar un rango para seleccionar todas las páginas del documento con el mismo tamaño.
Antes de enviar a impresión un documento con varios tamaños de página, pregunte al proveedor de impresión sobre
los requisitos especiales. Si tiene dificultades para imprimir un documento con varios tamaños de página, considere
dividirlo en documentos separados.
1 Escoja Archivo > Imprimir.
2 En el panel General, seleccione o anule la selección Pliegos para determinar si se imprimen páginas o pliegos.
Si un pliego incluye páginas de tamaños diferentes, el ancho y la altura mayores del pliego determinan el tamaño.
3 Para imprimir páginas del mismo tamaño, use las opciones sobre el campo Rango para seleccionar una de las
páginas o pliegos y haga clic en el icono de páginas .
El campo Rango muestra todas las páginas o pliegos de ese tamaño.
4 Tras imprimir un rango de páginas de un tamaño, repita los pasos para imprimir páginas de otros tamaños.
Especificación de las páginas que se van a imprimir
Puede especificar un intervalo de páginas mediante la numeración absoluta (la posición de la página en el documento
actual) o la numeración de sección o página (los números de sección y de página asignados a la página). De forma
predeterminada, los cuadros de diálogo de InDesign presentan el formato especificado para Numeración de páginas
en el cuadro de diálogo Preferencias.
• Si ha seleccionado Numeración absoluta, los números que especifique para las páginas o intervalos de páginas
corresponden a la posición absoluta de las páginas en el documento. Por ejemplo, para imprimir la tercera página
del documento, escriba “3” en Rango del cuadro de diálogo Imprimir.
• Si selecciona Numeración de sección en el cuadro de diálogo Preferencias, puede escribir páginas e intervalos de
páginas tal como aparecen en la maquetación o con la numeración absoluta. Por ejemplo, si la página con la etiqueta
SecA:5 es la decimoquinta página del documento, puede imprimirla escribiendo “SecA:5” o “+15” en el cuadro de
diálogo Imprimir. El signo “+” indica que se ignora la numeración de sección y de página normal para usar la
numeración de página absoluta.
Si no está seguro del formato que debe usar al introducir números de página en el cuadro de diálogo Imprimir, utilice
el mismo que el utilizado en el cuadro de página de la parte inferior de la ventana del documento.
622USO DE INDESIGN CS5
ImpresiónÚltima modificación 11/5/2010
Especificación del tamaño y de la orientación de página
Es importante distinguir entre tamaño de página (definido en el cuadro de diálogo del documento Ajustar documento)
y tamaño del papel (la hoja, la película o el área de la placa de impresión donde se imprime). El tamaño de la página
puede ser A4, pero puede que se tenga que utilizar una hoja o una película más grande para dar cabida a las áreas de
sangrado y de indicaciones, así como a las marcas de la impresora.
La lista de tamaños de papel que se pueden utilizar en InDesign se proporciona en el PPD (impresoras PostScript) o
en el controlador de impresora (impresoras no PostScript). Si la impresora y el PPD elegidos para la impresión
PostScript admiten tamaños de papel personalizados, en el menú Tamaño del papel podrá verse una opción de
personalización.
La mayoría de las fotocomponedoras pueden utilizar los tamaños de papel normales, como carta y tabloide, así como
la orientación transversal, en la que el tamaño normal de página se rota 90 grados en la impresión. La orientación
transversal suele aprovechar mejor los soportes de fotocomposición.
Tamaño de página y orientaciones para fotocomponedoras A. Carta (orientación vertical) B. Tamaño de página personalizado (orientación vertical). C. Carta (orientación transversal)
Los tamaños de papel se listan con nombres conocidos (como por ejemplo, Carta). Las dimensiones definen los límites
del área de exposición, es decir, el tamaño total del papel, salvo los bordes no imprimibles usados por la impresora o
fotocomponedora. Muy pocas impresoras láser pueden imprimir en el borde del papel.
Si selecciona un tamaño de papel distinto (por ejemplo, si cambia de Carta a Legal), el documento se vuelve a ajustar
en la ventana de vista previa. La ventana de vista previa muestra todo el área de exposición de la página seleccionada;
si se cambia el tamaño de la vista previa, dicha ventana volverá a ajustarse automáticamente para mostrar el área de
exposición.
Nota: el área de exposición variará según el archivo PPD, incluso para el mismo tamaño de papel (por ejemplo, Carta),
puesto que cada impresora y fotocomponedora define de forma diferente el tamaño de su área de exposición.
Comparación de la impresión de una página con tamaño de carta en papel Carta, Carta.extra o Tabloide
Nota: la vista previa (área inferior izquierda del cuadro Imprimir) indica si dispone de suficiente espacio para incluir
todas las marcas de la impresora y las áreas de sangrado e indicaciones.
A B C
623USO DE INDESIGN CS5
ImpresiónÚltima modificación 11/5/2010
Más temas de ayuda
“Especificación de marcas de impresora” en la página 629
“Seleccionar un PPD” en la página 628
Especificación del tamaño y de la orientación de página
1 Seleccione Archivo > Imprimir.
2 En el área Configuración del cuadro de diálogo Imprimir, seleccione una opción del menú Tamaño del papel.
Asegúrese de que el tamaño del papel sea suficientemente grande para contener el documento, las áreas de sangrado e
indicaciones, así como las marcas de la impresora. Sin embargo, si desea mantener el papel o la película de la
fotocomponedora, debe seleccionar el tamaño de papel más pequeño que permita incluir el documento y la
información de impresión necesaria.
3 Haga clic en el botón de orientación para rotar el documento en el soporte.
Normalmente, la orientación especificada en Ajustar documento (Archivo > Ajustar documento) y la orientación de
la salida especificada en el área Configuración del cuadro Imprimir debe ser la misma (vertical o apaisada), tanto si se
imprime en sentido normal como transversal. Si se imprimen pliegos, tal vez desee elegir un tamaño de papel y una
orientación diferentes (por ejemplo, apaisado) para encajar todas las páginas de un pliego en una sola hoja. Si ha rotado
la vista de pliego, cambie la orientación si lo desea para imprimir el pliego de manera correcta.
Botones de orientación A. Vertical B. Apaisado C. Invertir vertical D. Invertir apaisado
Especificación de un tamaño de papel personalizado
Si va a utilizar una impresora que admite varios tamaños de papel, como una fotocomponedora de alta resolución,
puede especificar un tamaño de papel personalizado al imprimir. InDesign activa la opción de personalización sólo si
el PPD seleccionado admite tamaños de papel personalizados.
El mayor tamaño de papel personalizado que se puede especificar depende del área de exposición máxima de la
fotocomponedora. Para obtener más información, consulte la documentación de la impresora.
Nota: no se puede acceder a las opciones de tamaño de papel personalizado para impresoras no PostScript desde el cuadro
de diálogo Imprimir de InDesign. Para definir esas características, haga clic en Configuración (Windows) o bien
Impresora (Mac OS) o Ajustar página (Mac OS) en el cuadro de diálogo Imprimir de InDesign. Para obtener más
información, compruebe la documentación del controlador de la impresora no PostScript.
1 Seleccione Archivo > Imprimir.
2 Si va a imprimir un archivo PostScript, seleccione PostScript en Impresora en el área General del cuadro de diálogo
Imprimir. A continuación, seleccione el PPD que admite tamaños de papel personalizados.
A B C D
624USO DE INDESIGN CS5
ImpresiónÚltima modificación 11/5/2010
3 En el área Configuración del cuadro de diálogo Imprimir, seleccione Personalizado en el menú Tamaño del papel.
Nota: si Personalizado no está disponible, el PPD seleccionado al configurar la impresora no admitirá tamaños de papel
personalizados.
4 Para especificar el ancho y el alto, realice una de las acciones siguientes:
• Para que InDesign pueda determinar el tamaño de papel más pequeño necesario para el contenido del documento,
las áreas de sangrado e indicaciones y las marcas de impresión, seleccione Automático en los cuadros Ancho y Alto.
La opción Automático (predeterminada) también es útil si tiene páginas de varios tamaños en un libro y las
imprime en un soporte continuo, como en un rollo de película o en un papel fotosensible.
• Para especificar un tamaño de papel más grande que el tamaño predeterminado, introduzca las nuevas dimensiones
en los cuadros de texto Ancho y Alto. Asegúrese de que aumenta los valores; si reduce los valores predeterminados,
es posible que se recorte el documento.
5 Para cambiar la colocación de la página en la película, introduzca un valor en el cuadro Desplazamiento.
El valor de Desplazamiento especifica la cantidad de espacio de la parte izquierda del área de exposición. Por ejemplo,
si en la opción Desplazamiento introduce un valor de 30 puntos, la página se desplazará 30 puntos a la derecha.
6 Para rotar tanto el soporte como el contenido de la página, seleccione Transversal y haga clic en OK.
Si utiliza la opción Transversal junto con la opción Desplazamiento, podrá ahorrar una cantidad considerable de
película o papel. Compare los ejemplos siguientes de una imagen impresa por InDesign con la opción Transversal
seleccionada y deseleccionada.
Transversal deseleccionada (izquierda) y Transversal seleccionada (derecha) A. Valor de desplazamiento B. Hueco C. Película ahorrada
7 Para especificar la distancia entre páginas individuales al imprimir en soportes continuos, introduzca un valor en
Hueco.
Elección de las capas que se van a imprimir o exportar a PDF
1 Para revisar o cambiar la configuración de Mostrar capa e Imprimir capa del documento que desea imprimir,
seleccione una capa en el panel Capas y, a continuación, seleccione Opciones de capa en el menú del panel.
Especifique las opciones de capa y haga clic en OK.
2 Realice una de las acciones siguientes:
• Seleccione Archivo > Imprimir y haga clic en General que se encuentra en la parte izquierda del cuadro de diálogo
Imprimir.
• Seleccione Archivo > Exportar, especifique Adobe PDF y, a continuación, haga clic en Guardar. Seleccione General
en la parte izquierda del cuadro de diálogo Exportar Adobe PDF.
B
A A
B
C
625USO DE INDESIGN CS5
ImpresiónÚltima modificación 11/5/2010
3 Seleccione la capa que desee imprimir o incluir en el PDF en el menú Imprimir capas o Exportar capas:
Todas las capas Imprime o saca todas las capas del documento, aunque estén ocultas o se hayan configurado como no
imprimibles.
Capas visibles Imprime o saca todas las capas visibles aunque se hayan configurado como no imprimibles en las
Opciones de capa.
Capas visibles, imprimibles Imprime o saca únicamente aquellas capas que se hayan configurado como visibles e
imprimibles.
Más temas de ayuda
“Exportación a PDF para imprimir” en la página 515
Impresión en impresoras de lenguaje no PostScript
Puede imprimir un documento en una impresora de lenguaje no PostScript. Sin embargo, puesto que PostScript es el
lenguaje estándar de descripción de páginas para la edición profesional, muchas de las características de gráficos y de
color de gama alta, como las lineaturas de trama o las separaciones de colores, no se pueden reproducir en impresoras
no PostScript. La mayoría de los formatos de archivo de gráficos importados se imprimen de manera aceptable.
Normalmente, un documento impreso en una impresora no PostScript deberá tener el mismo aspecto que presenta en
pantalla con el modo de Vista previa.
Algunos proveedores venden programas de software que dotan de capacidad de lenguaje PostScript a las impresoras
con un lenguaje distinto a PostScript. Consulte con su distribuidor de software acerca de la disponibilidad y
compatibilidad de dichos programas.
Imprimir como mapa de bits
Al imprimir en una impresora que no admite PostScript, puede elegir si desea rasterizar todas las ilustraciones durante
la impresión. Esta opción es de utilidad para imprimir documentos que contienen objetos complejos (como por
ejemplo, objetos con sombras suavizadas y degradados) ya que reducen las posibilidades de error.
1 Seleccione Archivo > Imprimir.
2 Seleccione Avanzado en la parte izquierda del cuadro de diálogo Imprimir.
3 Seleccione Imprimir como mapa de bits.
Esta opción estará disponible únicamente si el controlador de la impresora la identifica como no PostScript. Si las
impresoras no PostScript tienen seleccionada esta opción en la versión Mac OS 10.3 o posterior, InDesign imprime
PostScript, que posteriormente utilizan Mac OS y el controlador para representar las imágenes de la página. En
Windows, puede que las características de gráficos y de color de gama alta no se conviertan de manera adecuada si no
está seleccionada esta opción.
4 Especifique la resolución para la impresión del mapa de bits.
Puede que la resolución del controlador de la impresora limite la resolución de salida. Para obtener la mejor calidad
de salida, defina la resolución del controlador de impresora no PostScript de forma que coincida o sea superior a la
resolución de salida que se especifica en el cuadro de diálogo Imprimir de InDesign.
626USO DE INDESIGN CS5
ImpresiónÚltima modificación 11/5/2010
Vista previa de documentos
Puede ver cómo encajan las páginas del documento en el tamaño de papel elegido antes de imprimirlas en una
impresora PostScript. La vista previa, situada en el área inferior izquierda del cuadro de diálogo Imprimir, muestra si
la configuración y orientación del papel funcionarán o no con el tamaño de página. Si selecciona distintas opciones en
Imprimir, la vista previa se actualizará de forma dinámica con los efectos combinados de la configuración de
impresión.
1 Seleccione Archivo > Imprimir.
2 Haga clic en la imagen de vista previa que aparece en el área inferior izquierda del cuadro de diálogo Imprimir.
La vista previa tiene tres vistas:
Vista Estándar Muestra la relación de una página de documento con los soportes. También muestra los efectos de
varias opciones, como el tamaño de papel en el área de exposición, las áreas de sangrado e indicaciones, las marcas de
página, además de los efectos de mosaico y miniaturas.
Cuatro configuraciones de encaje de página en la vista Estándar A. Predeterminado B. Pliegos C. Orientación D. Miniaturas 2 x 2
Vista Texto Lista los valores numéricos de determinada configuración de impresión.
Vistas de hojas y de páginas personalizadas Muestra los efectos de distintas configuraciones de impresión, en función
del tamaño de página. Para los tamaños de página personalizados, la previsualización muestra cómo encajan los
medios en el dispositivo de salida personalizado, las dimensiones máximas de los medios admitidas en el dispositivo
de salida y los valores de Desplazamiento, Hueco y Transversal. Para las hojas de papel, por ejemplo Carta y Tabloide,
la vista previa muestra la relación del área de exposición con el tamaño del soporte.
En ambas vistas, la vista previa también indica el modo de salida a través de un icono: Separaciones , Gris
compuesto , CMYK compuesto o RGB compuesto .
A B
C D
627USO DE INDESIGN CS5
ImpresiónÚltima modificación 11/5/2010
Vista de página personalizada (izquierda) y vista de hoja (derecha). A. Dirección del desplazamiento del soporte B. Transversal deseleccionada C. Tamaño del papel D. Medio E. Área de imagen F. Medio
Configuración de una impresora
InDesign admite impresoras de lenguaje PostScript® (nivel 2 y 3) y no PostScript con los controladores de impresora
más actuales. Al imprimir en PostScript, InDesign usa información de un archivo de descripción de impresora
PostScript (PPD) para determinar qué configuración se va a mostrar en el cuadro Imprimir.
Al configurar una impresora, siga estos pasos básicos:
• Instale el controlador de impresora más reciente en el dispositivo de salida. Consulte las instrucciones en la
documentación del sistema operativo.
• Para la impresión PostScript, seleccione un archivo PPD al configurar la impresora.
Más temas de ayuda
“Acerca de la impresión” en la página 618
Acerca de los controladores de impresora
Permiten acceder directamente a las funciones de impresora de las aplicaciones del ordenador. Si dispone de un
controlador adecuado, podrá acceder a todas las funciones compatibles con una impresora determinada.
Adobe recomienda actualizar al controlador más reciente del sistema operativo.
Acceso a las funciones del controlador de impresora
Los controladores de impresora pueden admitir funciones no incluidas en InDesign, como la impresión a doble cara.
La compatibilidad con estas funciones varía en función de cada controlador. Solicite información al fabricante de su
impresora.
Para especificar la configuración de una impresora concreta, InDesign proporciona acceso al controlador con los
botones siguientes del cuadro de diálogo Imprimir de InDesign. (Si opta por imprimir un archivo PostScript, estas
funciones no estarán disponibles).
Configuración (Windows) Este botón abre el cuadro de diálogo Imprimir de Windows.
Configurar página (Mac OS) Este botón muestra el cuadro de diálogo estándar Ajustar página de Mac OS.
Impresora (Mac OS) Este botón muestra el cuadro de diálogo estándar Imprimir de Mac OS.
A B C D
E F
628USO DE INDESIGN CS5
ImpresiónÚltima modificación 11/5/2010
Nota: algunas de las funciones de impresión de InDesign pueden verse tanto en los cuadros de diálogo del controlador de
la impresora como en el cuadro de diálogo Imprimir de InDesign. Para obtener resultados óptimos, especifique la
configuración sólo en el cuadro de diálogo Imprimir de InDesign. Si las configuraciones se superponen, InDesign
intentará sincronizarlas o ignorar la configuración del controlador. Algunas funciones del controlador de impresora (por
ejemplo, la impresión de la misma ilustración varias veces en una página) generan resultados de impresión no deseados
al utilizarse con funciones de InDesign, tales como las separaciones.
Seleccionar un PPD
Un archivo PPD (PostScript Printer Description, Descripción de impresora PostScript) personaliza el comportamiento
del controlador de una impresora PostScript específica. Contiene información acerca del dispositivo de salida,
incluyendo las fuentes residentes en la impresora, los tamaños y la orientación de los soportes, las lineaturas
optimizadas, los ángulos de trama, la resolución y las capacidades de salida de color. Es importante configurar el PPD
correcto antes de imprimir. Si selecciona el PPD que corresponde a la fotocomponedora o a la impresora PostScript,
el cuadro de diálogo Imprimir se completará con los ajustes disponibles para ese dispositivo de salida. Puede cambiar
a otro dispositivo que se adapte mejor a sus necesidades. Las aplicaciones usan la información del archivo PPD para
determinar la información de PostScript que debe enviar a la impresora al imprimir un documento.
Para obtener un resultado de impresión óptimo, Adobe le recomienda que obtenga la última versión del archivo PPD
del fabricante para el dispositivo de salida. Muchos proveedores de servicios de impresión e imprentas comerciales
tienen archivos PPD para las fotocomponedoras que utilizan. Asegúrese de almacenar los PPD en la ubicación
especificada por el sistema operativo. Para obtener más información, consulte la documentación del sistema operativo.
❖ Tanto en Windows como en Mac OS, seleccione un archivo PPD de la misma manera que añade una impresora.
Los pasos para seleccionar un archivo PPD dependen de la plataforma. Para obtener más información, consulte las
instrucciones en la documentación del sistema operativo.
Uso de valores de impresión
Si imprime normalmente diferentes tipos de trabajo en diferentes impresoras, puede automatizar los trabajos de
impresión guardando todos los ajustes de salida como ajustes de impresión. El uso de ajustes preestablecidos de
impresión es una forma rápida y fiable de imprimir trabajos que requieren ajustes coherentes y precisos para muchas
opciones del cuadro de diálogo Imprimir.
También puede guardar y cargar ajustes preestablecidos de impresión, por lo que resulta más fácil realizar una copia
de seguridad de los mismos o ponerlos a disposición de los proveedores de servicios, los clientes u otros compañeros
de su grupo de trabajo.
Puede crear y revisar ajustes preestablecidos de impresión en el cuadro de diálogo Ajustes preestablecidos de
impresión.
Crear valores de impresión
❖ Realice una de las acciones siguientes:
• Elija Archivo > Imprimir, defina los ajustes de impresión y haga clic en Guardar ajuste preestablecido. Escriba un
nombre o utilice el establecido por defecto y, a continuación, haga clic en OK. Con este método, el ajuste
preestablecido se guarda en el archivo de preferencias.
• Elija Archivo > Valores de impresión > Definir y, luego, haga clic en Nuevo. En el cuadro de diálogo que aparece,
escriba un nombre nuevo o use el predeterminado, ajuste la configuración de impresión y haga clic en OK para
volver al cuadro de diálogo Ajustes preestablecidos de impresión. Haga clic de nuevo en OK.
629USO DE INDESIGN CS5
ImpresiónÚltima modificación 11/5/2010
Aplicar ajustes preestablecidos de impresión
1 Seleccione Archivo > Imprimir.
2 Seleccione un ajuste preestablecido de impresión en el menú Ajuste preestablecido de impresión. Si lo desea,
confirme los ajustes de la impresora en el cuadro de diálogo Imprimir.
3 Haga clic en Imprimir.
Nota: en InDesign, también puede imprimir mediante un ajuste preestablecido de impresión utilizando uno en el menú
Archivo > Ajustes preestablecidos de impresión.
Editar ajustes preestablecidos de impresión
❖ Realice una de las acciones siguientes:
• Elija Archivo > Imprimir, defina los ajustes de impresión y haga clic en Guardar ajuste preestablecido. En el cuadro
de diálogo Guardar ajuste preestablecido, escriba un nombre en el cuadro de texto o utilice el nombre actual. (Si el
nombre actual es un ajuste preestablecido existente, al guardar se sobrescribirán los valores de ese ajuste
preestablecido). Haga clic en OK.
• Elija Archivo > Valores de impresión > Definir, seleccione un valor de la lista y, luego, haga clic en Editar. Ajuste la
configuración de impresión y haga clic en OK para volver al cuadro de diálogo Ajustes preestablecidos de
impresión. Haga clic de nuevo en OK.
Puede editar el ajuste preestablecido de impresión como lo haría con cualquier otro siguiendo los pasos indicados
arriba.
Eliminar ajustes preestablecidos de impresión
1 Elija Archivo > Valores de impresión > Definir.
2 Seleccione uno o más ajustes preestablecidos de la lista y haga clic en Eliminar. Mantenga pulsada la tecla Mayús y
haga clic para seleccionar los ajustes preestablecidos adyacentes. Mantenga pulsada la tecla Ctrl (Windows) o
Comando (Mac OS) y haga clic para seleccionar los ajustes preestablecidos no adyacentes.
Marcas de impresora y sangrados
Especificación de marcas de impresora
Al preparar un documento para imprimirlo, se necesita cierto número de marcas para que la impresora pueda recortar
el papel, alinear las películas de separación cuando se generen pruebas, establecer la calibración y la densidad de puntos
correcta de la película, etc. Si selecciona las opciones de marca de página, se amplían los límites para que quepan las
marcas de impresora, el sangrado (partes de texto u objetos que exceden los límites tras recortar para explicar las
imprecisiones ligeras que se produzcan al recortar), o el área de indicaciones (área fuera de página y sangrado con
instrucciones de impresora o información sobre el trabajo).
Si define marcas de recorte y desea que la ilustración contenga un área de sangrado o indicaciones, amplíe la ilustración
más allá de las marcas de recorte para dar cabida al sangrado o la indicación. Asegúrese también de que el tamaño del
soporte es suficientemente grande para contener la página, las marcas de impresora y las áreas de sangrado e
indicaciones. Si un documento no se adapta al soporte, puede controlar el lugar donde los elementos se recortan con
la opción Posición de página del área Configuración del cuadro de diálogo Imprimir.
Si selecciona la opción Marcas de recorte, las marcas de pliegue se imprimen como líneas sólidas en los pliegos.
630USO DE INDESIGN CS5
ImpresiónÚltima modificación 11/5/2010
Marcas de impresora A. Marcas de recorte B. Marca de registro C. Información de página D. Barras de colores E. Marcas de sangrado F. Área de indicaciones
1 Seleccione Archivo > Imprimir.
2 Haga clic en Marcas y sangrado, a la izquierda del cuadro de diálogo Imprimir.
3 Seleccione Todas las marcas de impresora o marcas individuales.
Impresión de áreas de sangrado o indicaciones
Especifique las áreas de sangrado e indicaciones en el cuadro de diálogo Ajustar documento. Las áreas de sangrado e
indicaciones se ignoran cuando el documento se recorta al tamaño de página final. Los objetos que se encuentran fuera
del área (sea cual sea la que sobresalga más) no se imprimen.
Al imprimir, puede anular la ubicación predeterminada de las marcas de sangrado en las áreas de sangrado e
indicaciones del área Marcas y sangrado.
Los documentos guardados en formato de archivo PostScript permiten que los programas de postproceso
implementen sus propias variables de sangrado.
1 Seleccione Archivo > Imprimir.
2 Haga clic en Marcas y sangrado, en el lado izquierdo del cuadro de diálogo Imprimir.
3 Seleccione Todas las marcas de impresora o marcas individuales.
4 Para ignorar la configuración de sangrado del cuadro de diálogo Ajustar documento, desmarque Utilizar
configuración de sangrado del documento e introduzca valores de 0 a 6 pulgadas (o equivalentes) para Superior,
Inferior, Izquierdo y Derecho (documentos de una cara) o Superior, Inferior, Interior y Exterior (documentos de
dos caras con páginas opuestas). Para extender el desplazamiento uniformemente a ambos lados de la página, haga
clic en el icono Unificar todas las configuraciones .
5 Haga clic en Incluir área de indicaciones para imprimir objetos con el área de indicaciones definida en Ajustar
documento.
Para obtener una vista previa de las áreas de sangrado e indicaciones antes de imprimir, haga clic en los iconos de
modo de vista previa o modo de vista previa de indicaciones de la parte inferior del cuadro de herramientas.
(Se pueden ocultar con el icono de modo de vista previa ).
Más temas de ayuda
“Creación de archivos PostScript y EPS” en la página 648
A
D
E
F
C
B
631USO DE INDESIGN CS5
ImpresiónÚltima modificación 11/5/2010
Opciones de Marcas y sangrado
El área Marcas y sangrado incluye las opciones siguientes:
Todas las marcas de impresora Selecciona todas las marcas de la impresora, incluidas marcas de recorte, de sangrado
y de registro, barras de color e información de página.
Marcas de recorte Añade filetes horizontales y verticales finos (como un hilo) que definen los límites de la página. Las
marcas de recorte también pueden ayudar a registrar (alinear) una separación de color con otra. Al utilizarlas junto
con marcas de sangrado, puede seleccionar marcas superpuestas.
Marcas de sangrado Añade filetes finos (como un hilo) que definen la cantidad de área adicional necesaria para la
imagen fuera del tamaño de página definido.
Marcas de registro Añade pequeños “puntos de mira” al área exterior de la página para alinear las diferentes
separaciones de un documento en color.
Barras de colores Añade pequeños cuadrados de color que representan las tintas CMYK y los matices de gris (en
incrementos del 10%). El proveedor de servicios utiliza estas marcas para ajustar la densidad de la tinta en la impresión.
Información de página Imprime el nombre del archivo, el número de página, la fecha y hora actuales y el nombre de
la separación de color en un tipo de fuente Helvetica de 6 puntos en la esquina inferior izquierda de cada hoja de papel
o película. La opción Información de página requiere 13 mm (0,5 pulgadas) a lo largo del borde horizontal.
Tipo Permite elegir las marcas predeterminadas o personalizadas de la impresora (en páginas japonesas, por ejemplo).
Puede crear marcas de impresora predeterminadas o usar marcas personalizadas de otra compañía.
Grosor Muestra los posibles grosores de las líneas de las marcas de recorte y de sangrado.
Desplazamiento Especifica la distancia desde el borde de la página (no el sangrado) a la que InDesign dibujará las
marcas de la impresora. De manera predeterminada, InDesign dibuja marcas de impresora de 6 puntos desde el borde
de la página. Para evitar que las marcas de impresora se dibujen sobre un sangrado, asegúrese de introducir un valor
de desplazamiento superior al valor de sangrado.
Cambio de la posición de la página en el soporte
Si imprime un documento en hojas de papel de tamaño mayor que el tamaño del documento, puede controlar el lugar
en el que las áreas de sangrado e indicaciones, las marcas de la impresora y la página se imprimirán mediante la opción
Posición de página del área Configuración del cuadro de diálogo Imprimir. Si un documento no se adapta al soporte
y es necesario recortarlo, puede especificar la parte del documento que debe recortarse. La imagen de vista previa del
cuadro de diálogo Imprimir muestra los resultados.
Nota: para ver todas las áreas de sangrado y de indicación, así como las marcas de impresora, utilice la opción Escalar
para encajar en lugar de la opción Posición de página. Las páginas escaladas siempre se centran. Las opciones de Posición
de página no están disponibles si están seleccionadas las opciones Escalar para encajar, Miniaturas o Mosaico.
❖ En el área Configuración del cuadro de diálogo Imprimir, seleccione una posición en el menú Posición de página.
632USO DE INDESIGN CS5
ImpresiónÚltima modificación 11/5/2010
Impresión de miniaturas y documentos de grandes dimensiones
Impresión de miniaturas
Para encajar varias páginas en una sola, puede crear miniaturas (versiones reducidas de previsualización del
documento). Las miniaturas resultan útiles en la comprobación del contenido y la disposición. Cuando sea necesario,
InDesign cambiará automáticamente la orientación del papel para conseguir el mejor encaje de la página en el papel.
No obstante, si deselecciona la opción Miniaturas, deberá restablecer la orientación original.
Nota: al imprimir miniaturas, se excluyen las marcas de impresora y los elementos de las áreas de sangrado e
indicaciones.
1 En el área Configuración del cuadro de diálogo Imprimir, seleccione Miniaturas.
2 En el menú, elija el número de miniaturas por página.
Impresión de documentos de grandes dimensiones
Si bien los documentos de InDesign pueden llegar a medir 5,4 x 5,4 m, la mayoría de las impresoras de escritorio no
pueden imprimir páginas de este tamaño.
Para imprimir un documento de grandes dimensiones en una impresora de escritorio, puede imprimir cada página del
documento en segmentos (llamados mosaicos) y después recortarlos y unirlos. Si lo prefiere, puede escalar el
documento para encajarlo en el tamaño de papel disponible.
Más temas de ayuda
“Segmentación en mosaicos de un documento” en la página 632
“Escalado de documentos” en la página 633
“Escalado de texto” en la página 258
Segmentación en mosaicos de un documento
Las dimensiones de un documento no siempre coinciden con los tamaños de papel que utilizan las impresoras. Por
ello, al imprimir, InDesign divide el documento de grandes dimensiones en uno o varios rectángulos, o mosaicos, que
corresponden al tamaño de página disponible en la impresora. Después, puede unir las secciones superpuestas.
Los documentos se pueden segmentar en mosaicos de forma manual o dejar que InDesign lo haga automáticamente.
La segmentación manual permite controlar el punto de origen de la esquina superior izquierda del mosaico, de modo
que se pueda determinar el área en que la página coincide con el papel.
633USO DE INDESIGN CS5
ImpresiónÚltima modificación 11/5/2010
Páginas de grandes dimensiones divididas en segmentos imprimibles (izquierda) y secciones superpuestas en el montaje final de la página (derecha).
Segmentación automática en mosaicos de un documento
1 Seleccione Archivo > Imprimir.
2 En el área Configuración del cuadro de diálogo Imprimir, seleccione Mosaico.
3 Elija una de las opciones siguientes en el menú Mosaico:
Automático Calcula automáticamente el número de mosaicos necesarios, incluida la superposición.
Justificación automática Aumenta la cantidad de superposición (si es necesaria), de modo que los lados derechos de
los mosaicos situados más a la derecha se alineen en el borde derecho de la página del documento y los lados inferiores
de los mosaicos situados más abajo se alineen en el borde inferior.
4 En Superponer, introduzca la cantidad mínima de información duplicada que desea imprimir en cada mosaico para
facilitar la unión. La opción Superponer utiliza la unidad de medida especificada para el documento. El valor debe
ser mayor que los márgenes no imprimibles mínimos de la impresora. Se puede especificar hasta la mitad del
tamaño del lado más corto de la página del documento que se va a superponer. Por ejemplo, los mosaicos de una
página que mida 279,4 mm x 431,8 mm pueden superponerse hasta 139,7 mm.
Segmentación manual en mosaicos de un documento
Si al segmentar en mosaicos un documento de manera automática todos los mosaicos se imprimen a la vez, cuando
segmente de manera manual, tendrá que imprimir cada mosaico por separado.
1 Si es necesario, seleccione Ver > Mostrar reglas para ver las reglas.
2 Arrastre la intersección de las reglas para restablecer el punto cero en la esquina superior izquierda del mosaico que
desea imprimir. Recuerde que debe dejar un espacio para la superposición y las marcas de impresora.
El tamaño y la orientación del papel actual determinan el tamaño y la forma del área que InDesign imprime.
3 Seleccione Archivo > Imprimir y, a continuación, haga clic en Configuración en la parte izquierda.
4 Seleccione Mosaico en el área Configuración y, a continuación, seleccione Manual en el menú Mosaico.
Escalado de documentos
Para encajar un documento de grandes dimensiones en una hoja más pequeña, puede escalar el ancho y el alto del
documento de forma simétrica o asimétrica. El escalado asimétrico resulta útil, por ejemplo, cuando se imprime una
película para utilizarla en una prensa flexográfica. Si se conoce la dirección en que se montará la placa sobre el tambor
de la prensa, el escalado puede equilibrar entre el 2% y el 3% del estirado de la placa. El escalado no afecta al tamaño
de las páginas del documento.
Nota: si imprime pliegos, cada uno de ellos se escala por separado.
634USO DE INDESIGN CS5
ImpresiónÚltima modificación 11/5/2010
Escala manual de un documento
1 Seleccione Archivo > Imprimir.
2 En el área Configuración del cuadro de diálogo Imprimir, seleccione Ancho para activar los cuadros Ancho y Alto.
3 Para mantener las proporciones actuales entre el alto y el ancho del documento, seleccione Restringir proporciones.
En caso contrario, asegúrese de que esta opción no está seleccionada.
4 Introduzca porcentajes de 1 a 1.000 en los cuadros Ancho y Alto. Si selecciona la opción Restringir proporciones,
sólo debe introducir un valor. El otro se actualiza automáticamente.
Escala automática de un documento
1 En el área Configuración del cuadro de diálogo Imprimir, asegúrese de que las opciones Mosaico y Miniatura no
están seleccionadas. (Si lo están, no podrá utilizar la opción Escalar para encajar).
2 Seleccione Escalar para encajar. El porcentaje de escalado, determinado por el área de exposición definida por el
PPD seleccionado, aparece junto a la opción Escalar para encajar.
Impresión de gráficos y fuentes
Opciones para imprimir gráficos
Seleccione una de las siguientes opciones en el área Gráficos del cuadro Imprimir para especificar el modo de
impresión de los gráficos.
Enviar datos Controla la cantidad de datos de imágenes de mapa de bits colocadas que se envían a la impresora o al
archivo.
Todo Envía datos de resolución máxima, lo cual resulta adecuado para cualquier impresión de alta resolución o para
imprimir imágenes en escala de grises o en color con alto contraste, como en el caso de textos en blanco y negro con
un color de tinta plana. Esta opción es la que necesita más espacio en disco.
Submuestreo optimizado Envía sólo los datos de imagen necesarios para imprimir el gráfico con la mejor resolución
posible para el dispositivo de salida. (Una impresora de alta resolución utilizará más datos que un modelo de escritorio
de baja resolución). Seleccione esta opción cuando trabaje con imágenes de alta resolución, pero imprima las pruebas
de impresión en una impresora de escritorio.
Nota: InDesign no submuestrea gráficos EPS ni PDF, aunque la opción Submuestreo optimizado esté seleccionada.
Proxy Envía las imágenes de mapa de bits (72 ppp) colocadas en versiones de resolución en pantalla, lo que reduce el
tiempo de impresión.
Ninguno Elimina temporalmente todos los gráficos al imprimir y los reemplaza por marcos de gráficos con una X
dentro, lo que reduce el tiempo de impresión. Los marcos de gráficos tienen las mismas dimensiones que los gráficos
importados y los trazados de recorte se mantienen. De este modo, aún se pueden comprobar el tamaño y la posición.
La supresión de la impresión de gráficos importados resulta útil para distribuir pruebas de texto a los editores y
correctores. La impresión sin gráficos también resulta útil para aislar la posible causa de un problema de impresión.
Opciones para descargar fuentes a una impresora
Las fuentes residentes en la impresora se almacenan en la memoria de la impresora o en el disco duro que esté conectado
a la misma. Las fuentes Type 1 y TrueType se pueden almacenar en la impresora o en el ordenador; las fuentes de mapa
de bits sólo se almacenan en el ordenador. InDesign descarga las fuentes a medida que las necesita, siempre que éstas
estén instaladas en el disco duro del ordenador.
635USO DE INDESIGN CS5
ImpresiónÚltima modificación 11/5/2010
Seleccione una de las opciones siguientes en el área Gráficos del cuadro Imprimir para controlar la descarga de fuentes
en la impresora.
Ninguno Incluye una referencia a la fuente del archivo PostScript, que indica al RIP o a un postprocesador dónde se
debe incluir la fuente. Esta opción es adecuada si las fuentes residen en la impresora. No obstante, para asegurarse de
que las fuentes se interpretan correctamente, utilice una de las otras opciones de descarga de fuente, como
Subconjunto o Descargar fuentes PPD.
Completo Descarga todas las fuentes necesarias para el documento al empezar el trabajo de impresión. Se incluyen
todos los pictogramas y caracteres de la fuente incluso si no se utilizan en el documento. InDesign crea
automáticamente subconjuntos de fuentes que contienen un número mayor de pictogramas (caracteres) que el
máximo especificado en el cuadro de diálogo Preferencias.
Subconjunto Sólo descarga los caracteres (pictogramas) utilizados en el documento. Los pictogramas se descargan
una vez por cada página. Esta opción genera habitualmente archivos PostScript más rápidos y más pequeños cuando
se utiliza en documentos de una sola página o documentos cortos sin mucho texto.
Descargar fuentes PPD Descarga todas las fuentes utilizadas en el documento, incluso las residentes en la impresora.
Utilice esta opción para asegurarse de que InDesign utiliza los contornos de fuentes del ordenador para imprimir
fuentes comunes, como por ejemplo, Helvetica y Times. Esta opción puede resolver problemas relacionados con
versiones de fuentes, como conjuntos de caracteres no coincidentes entre el ordenador y la impresora o variaciones de
contornos en el reventado. A menos que suela utilizar conjuntos de caracteres ampliados, no es necesario que utilice
esta opción para la impresión de borrador de escritorio.
Más temas de ayuda
“Acerca de las preferencias y los valores predeterminados” en la página 34
Opciones de impresión de PostScript
Seleccione una de las opciones siguientes en el área Gráficos del cuadro de diálogo Imprimir para especificar el modo
en que la información PostScript se envía a la impresora.
PostScript Especifica un nivel de compatibilidad con los intérpretes en los dispositivos de salida PostScript.
Formato de datos Especifica la forma en que InDesign envía los datos de imagen del ordenador a la impresora. ASCII
se envía en forma de texto ASCII, que es compatible con redes antiguas e impresoras paralelas, y suele ser la mejor
opción para gráficos multiplataforma. Binario se exporta como código binario, que es más compacto que ASCII, pero
puede que no sea compatible con todos los sistemas.
Nota: InDesign no siempre puede cambiar el formato de datos utilizado por archivos de gráficos EPS o DCS. Si tiene
problemas para enviar datos en formato binario, intente cambiar el formato de datos de los gráficos EPS o DCS en la
aplicación de origen.
Opciones para omitir gráficos
Las opciones de OPI del área Avanzado permiten ignorar selectivamente distintos tipos de gráficos importados al
enviar datos de imagen a una impresora o un archivo, dejando sólo los vínculos de OPI (comentarios) para que los
administre después un servidor OPI.
Sustitución de imagen OPI Permite que InDesign sustituya un proxy de gráficos EPS de baja resolución por gráficos
de alta resolución en el momento de la salida. Para que la sustitución de imágenes OPI funcione, el archivo EPS debe
contener comentarios OPI que vinculen la imagen de proxy de baja resolución con la imagen de alta resolución.
InDesign debe tener acceso a los gráficos vinculados mediante los comentarios OPI. Si las versiones de alta resolución
no están disponibles, InDesign conserva los vínculos de OPI e incluye el proxy de baja resolución en el archivo de
636USO DE INDESIGN CS5
ImpresiónÚltima modificación 11/5/2010
exportación. Deseleccione esta opción para que un servidor OPI sustituya gráficos vinculados OPI más tarde en el flujo
de trabajo.
Ignorar para OPI Permite ignorar de forma selectiva distintos tipos de gráficos importados (EPS, PDF e imágenes de
mapas de bits) cuando se envían datos de imagen a una impresora o a un archivo, dejando sólo los vínculos de OPI
(comentarios) para que los administre después un servidor OPI. Los comentarios contienen la información necesaria
para encontrar una imagen de alta resolución en un servidor OPI. InDesign sólo incluye los comentarios; el proveedor
de servicios debe disponer de acceso a la imagen original de alta resolución en un servidor en el momento de la
sustitución. La opción Ignorar para OPI no se aplica a gráficos incrustados.
Más temas de ayuda
“Opciones de importación de gráficos” en la página 386
Administración de color
Uso de la administración de color al imprimir
Al imprimir un documento con administración de color, se pueden especificar opciones adicionales de administración
de color para mantener los colores uniformes en la impresión. Por ejemplo, supongamos que el documento contiene
un perfil adaptado a la salida de preimpresión, pero desea probar los colores del documento en una impresora de
escritorio. En Imprimir, puede convertir los colores del documento en espacio de color de la impresora de escritorio;
se utilizará el perfil de la impresora en lugar del perfil del documento actual. Si selecciona el espacio de color de prueba
y establece como destino una impresora RGB, InDesign convierte los datos de color en es RGB con los perfiles de color
seleccionados.
Al imprimir en una impresora PostScript, verá que también tiene la opción de usar la administración de color
PostScript. En este ejemplo, InDesign envía los datos de color del documento en una versión calibrada del espacio de
color original, junto con el perfil del documento, directamente a la impresora PostScript y permite que ésta convierta
el documento al espacio de color de la impresora. El espacio de color de la impresora se almacena en el dispositivo,
como un CRD (diccionario de representación de color); esto permite que la salida sea independiente del dispositivo.
Los CRD son equivalentes PostScript de perfiles de color. Los resultados exactos de la conversión de color pueden
variar según la impresora. Para utilizar la administración de color PostScript, debe disponer de una impresora que
utilice PostScript de nivel 2 o posterior. No es necesario instalar un perfil ICC en el sistema para la impresora.
Nota: cuando trabaje con documentos con administración del color, use el panel Comprobación preliminar para
comprobar que los colores cumplan las pautas especificadas.
1 Asegúrese de que ha instalado el controlador de impresora y el PPD adecuados.
2 Seleccione Archivo > Imprimir.
3 Si un valor de impresora posee la configuración deseada, selecciónelo en el menú Valor de impresión situado en la
parte superior del cuadro Imprimir.
4 Ajuste la configuración de este documento como desee.
5 Haga clic en Administración de color, en la parte izquierda del cuadro de diálogo Imprimir.
6 En Imprimir, seleccione Documento.
7 En Administración de color, elija Dejar que InDesign determine los colores.
8 En Perfil de impresora, seleccione el perfil para el dispositivo de salida.
637USO DE INDESIGN CS5
ImpresiónÚltima modificación 11/5/2010
Cuanto más precisa sea la descripción del perfil del comportamiento de un dispositivo de salida y de las condiciones
de impresión (como el tipo de papel), más precisa será la conversión de los valores numéricos de los colores reales en
un documento por parte del sistema de administración de color.
9 Seleccione Conservar valores RGB o Conservar valores CMYK.
Esta opción determina cómo administra InDesign los colores que no tienen un perfil de color asociado (por ejemplo,
imágenes importadas sin perfiles incrustados). Al seleccionar esta opción, InDesign envía los valores de color
directamente al dispositivo de salida. Si esta opción está deseleccionada, InDesign primero convierte los valores de
color al espacio de color del dispositivo de salida.
Se recomienda conservar los valores cuando se sigue un flujo de trabajo CMYK seguro. No se recomienda conservar
los valores para la impresión de documentos RGB.
10 Pulse Configuración (Windows) o Impresora (Mac OS) para acceder al cuadro de diálogo del controlador de
impresora.
11 Desactive la administración de color de la impresora y haga clic en Imprimir para volver al cuadro de diálogo
Imprimir de InDesign.
Cada controlador de impresora tiene opciones de administración de color diferentes. Si no está seguro de cómo
desactivar la administración de color, consulte la documentación de la impresora.
12 Haga clic en Imprimir.
Opciones de salida de color para compuestos
En el área Salida del cuadro de diálogo Imprimir, puede determinar el modo en que se envía el color compuesto del
documento a la impresora. Si está activada la administración de color (predeterminado), la configuración
predeterminada para el color ofrecerá una salida de color calibrada. Durante la conversión de colores, se conserva toda
la información de color de tinta plana. Sólo los equivalentes de color de cuatricromía se convierten al espacio de color
designado. Si no está seguro de la opción de color que debe utilizar, consulte a su proveedor de servicios de
preimpresión.
Los modos compuestos sólo afectan a las imágenes y los objetos rasterizados creados en InDesign; los gráficos
colocados (por ejemplo, los archivos EPS y PDF) no se verán afectados, a menos que se superpongan a objetos
transparentes.
Para obtener más información sobre la impresión compuesta, visite el centro de recursos de impresión de Adobe en
www.adobe.com/go/print_resource_es.
Nota: las opciones disponibles para la impresión no PostScript dependen del modelo de color que utilice la impresora, que
habitualmente es RGB.
Al imprimir compuestos, se desactiva el reventado automático. De todos modos, puede seleccionar la opción Simular
sobreimpresión para probar la sobreimpresión para texto, trazos o rellenos.
El área Salida del cuadro de diálogo Imprimir incluye las siguientes opciones de color. Puede haber opciones
adicionales disponibles, en función de la impresora.
No cambiar compuesto Envía a la impresora una versión en color de las páginas especificadas, conservando todos los
valores de color del documento original. Al seleccionar esta opción, la opción Simular sobreimpresión se desactiva.
Gris compuesto Envía a la impresora versiones en escala de grises de las páginas especificadas, por ejemplo, al
imprimir en una impresora monocroma sin realizar separaciones.
RGB compuesto Envía a la impresora una versión en color de las páginas especificadas, por ejemplo, al imprimir en
una impresora en color RGB sin realizar separaciones.
638USO DE INDESIGN CS5
ImpresiónÚltima modificación 11/5/2010
CMYK compuesto Envía a la impresora una versión en color de las páginas especificadas, por ejemplo, al imprimir en
una impresora en color CMYK sin realizar separaciones. Esta opción sólo está disponible en impresoras PostScript.
Separaciones Crea información PostScript para cada una de las separaciones necesarias del documento y envía esa
información al dispositivo de salida. Esta opción sólo está disponible en impresoras PostScript.
Separaciones internas del RIP Envía información sobre separación al RIP del dispositivo de salida. Esta opción sólo
está disponible en impresoras PostScript.
Texto en negro Seleccione esta opción para imprimir en negro todo el texto creado en InDesign, a menos que tenga el
valor de color Ninguno o Papel, o un valor de color equivalente al blanco. Esta opción resulta útil cuando se crea el
contenido para la impresión y la distribución de PDF. Por ejemplo, si los hipervínculos de la versión PDF son azules,
en una impresora en escala de grises se imprimirán en negro en lugar de en patrones de semitono, puesto que éstos
resultarían difíciles de leer.
Más temas de ayuda
Centro de recursos de impresión de Adobe
“Preparación de la impresión de separaciones” en la página 659
Realización de una prueba impresa
Una prueba impresa (a veces denominada prueba de impresión o impresión de comprobación) es una simulación
impresa del aspecto que tendrá la salida final en una imprenta. Una prueba impresa se suele producir en un dispositivo
de salida menos costoso que una imprenta. En los últimos años, algunas impresoras de inyección de tinta disponen de
la resolución necesaria para producir impresiones muy económicas que pueden utilizarse como pruebas impresas.
1 Seleccione Ver > Configuración de prueba > Personalizada.
2 En el cuadro de diálogo Personalizar condición de prueba, seleccione el dispositivo que desee simular y haga clic en OK.
3 Seleccione Conservar valores RGB o Conservar valores CMYK y haga clic en OK.
Esta opción determina cómo administra InDesign los colores que no tienen un perfil de color asociado (por ejemplo,
imágenes importadas sin perfiles incrustados). Al seleccionar esta opción, InDesign envía los valores de color
directamente al dispositivo de salida. Si esta opción está deseleccionada, InDesign primero convierte los valores de
color al espacio de color del dispositivo de salida.
Se recomienda conservar los valores cuando se sigue un flujo de trabajo CMYK seguro. No se recomienda conservar
los valores para la impresión de documentos RGB.
4 Seleccione Archivo > Imprimir.
5 Si un valor de impresora posee la configuración deseada, selecciónelo en el menú Valor de impresión situado en la
parte superior del cuadro Imprimir.
6 Ajuste la configuración de este documento como desee.
7 Haga clic en Administración de color, en la parte izquierda del cuadro de diálogo Imprimir.
8 En Imprimir, seleccione Prueba. El perfil debe coincidir con la configuración de prueba especificada.
9 En Administración de color, elija Dejar que InDesign determine los colores.
10 Seleccione Simular color del papel para simular la sombra de blanco específica mostrada en el soporte de impresión,
tal como la define el perfil del documento (propósito de representación colorimétrico absoluto). Esta opción no está
disponible para todos los perfiles.
11 Pulse Configuración (Windows) o Impresora (Mac OS) para acceder al cuadro de diálogo del controlador de
impresora.
639USO DE INDESIGN CS5
ImpresiónÚltima modificación 11/5/2010
12 Desactive la administración de color de la impresora y haga clic en Imprimir para volver al cuadro de diálogo
Imprimir de InDesign.
Cada controlador de impresora tiene opciones de administración de color diferentes. Si no está seguro de cómo
desactivar la administración de color, consulte la documentación de la impresora.
13 Haga clic en Imprimir.
Mejora de la impresión de degradados y fusiones de color
Los dispositivos de salida PostScript de nivel 2 y PostScript 3 pueden imprimir hasta 256 sombras de grises y la mayoría
de las impresoras láser PostScript de escritorio pueden imprimir entre 32 y 64 sombras, según la resolución del
dispositivo, la lineatura de trama especificada y el método de semitono. Las bandas aparecen cuando cada sombra
cubre un área lo suficientemente grande como para que las sombras individuales puedan verse. Asimismo, si define
un degradado con dos valores de porcentaje que difieren en menos de un 50%, se especifica una gama limitada de
sombras que probablemente producirá bandas. Si tiene problemas para imprimir degradados suaves sin bandas,
pruebe las técnicas siguientes:
• Utilice un degradado que cambie al menos un 50% entre dos o más componentes de color de cuatricromía.
• Especifique colores más claros o reduzca la longitud de los degradados oscuros. La formación de bandas tiene más
probabilidades de ocurrir entre colores muy oscuros y blanco.
• Aumente el porcentaje de cambio del degradado.
• Reduzca la lineatura de trama del documento (sólo en dispositivos de salida PostScript).
• Si aparecen bandas en un gráfico importado (por ejemplo, un archivo de Adobe Illustrator®), es posible que tenga
que ajustar el gráfico original.
• Imprima en un dispositivo de salida PostScript® 3, ya que puede generar degradados más suaves.
• Utilice degradados más cortos. La longitud óptima depende de los colores del degradado, pero intente mantener
los degradados en menos de 180 mm.
Más temas de ayuda
“Degradados” en la página 492
“Especificación de una lineatura de trama de semitono y una resolución” en la página 671
Acerca de los puntos de semitono y puntos de impresora
La mayoría de las impresoras simulan los grises mediante puntos de semitono imprimidos en una cuadrícula; las celdas
de la cuadrícula se denominan celdas de semitono y las filas, líneas o tramas de líneas. Cada punto de semitono está
formado por puntos de impresora. A medida que la celda de semitono se va llenando de puntos de impresora, el punto
de semitono se hace mayor y genera una sombra de gris más oscura.
La resolución de la impresora determina el número de puntos disponibles para crear un punto de semitono. Una
impresora con puntos más pequeños produce una mayor variedad de tamaños de puntos de semitono, lo que permite
generar más sombras de gris. La lineatura de trama también tiene una función: a medida que aumenta, la celda de
semitono se hace más pequeña y puede admitir menos puntos de impresora, con lo cual genera menos sombras de gris.
El resultado es un equilibrio entre el número de posibles niveles de gris y el grosor de la imagen.
640USO DE INDESIGN CS5
ImpresiónÚltima modificación 11/5/2010
Simulación de tono continuo con puntos de impresora A. Tono continuo simulado por la trama de líneas B. Trama de líneas formada por puntos de semitono en filas C. Puntos de semitono formados por puntos de impresora
Comprobación preliminar de archivos antes de la entrega
Información general del panel Comprobación preliminar
Antes de imprimir o enviar el documento al proveedor de servicios, puede realizar una comprobación de calidad del
mismo. Comprobación preliminar es el término estándar de este proceso. A la vez que se edita un documento, el panel
Comprobación preliminar advierte de los problemas que pueden impedir la correcta generación de la salida o la
impresión del documento o el libro. Estos problemas incluyen, entre otros, la falta de archivos o fuentes, las imágenes
de baja resolución o el texto desbordado.
En la configuración de la comprobación preliminar, es posible definir qué condiciones se detectan. Las opciones
seleccionadas se almacenan en los denominados perfiles de comprobación preliminar para facilitar su reutilización.
Existen dos posibilidades: crear perfiles de comprobación preliminar personales o importarlos de la impresora o de
otra fuente.
Para aprovechar la comprobación preliminar automática, cree o especifique un perfil de comprobación preliminar en
cuanto empiece a crear el documento. Si la función Comprobación preliminar está activada, aparece un icono en forma
de círculo rojo en la barra de estado cuando InDesign detecta algún problema. Abra el panel Comprobación preliminar
y lea la sección Información a fin de obtener instrucciones básicas para corregir el problema.
A
B C
641USO DE INDESIGN CS5
ImpresiónÚltima modificación 11/5/2010
Panel Comprobación preliminarA. Error seleccionado B. Haga clic en el número de página para ver el elemento C. Información ofrece sugerencias para corregir el error seleccionado D. Especifique el rango de páginas al que se limita la comprobación de errores
Para ver un tutorial de vídeo sobre la comprobación preliminar automática, visite
www.adobe.com/go/lrvid4025_id_es.
Apertura del panel Comprobación preliminar
• Elija Ventana > Salida > Comprobación preliminar.
• Haga doble clic en el icono Comprobación preliminar que aparece en la parte inferior de la ventana del documento.
Este icono es de color verde si no se ha detectado ningún error o de color rojo en el caso contrario.
Definición de perfiles de comprobación preliminar
Por defecto, se aplica el perfil [Básico] tanto a los documentos nuevos como a los convertidos. Este perfil indica los
vínculos modificados o no disponibles, el texto desbordado y las fuentes no disponibles. No es posible editar ni
eliminar el perfil [Básico] pero sí se pueden crear y usar varios perfiles más. Por ejemplo, puede cambiar de perfil según
vaya a trabajar en documentos diferentes, contratar proveedores de servicios de impresión diversos o ejecutar un solo
documento en distintas fases de producción.
Solicite a su proveedor de preimpresión un perfil o información sobre la configuración de perfiles de comprobación
preliminar. Para ver una guía de impresión de proveedores de preimpresión (PDF), consulte
www.adobe.com/go/learn_id_prepress_wp_es.
Definición de un perfil de comprobación preliminar
1 Elija Definir perfiles en el menú del panel Comprobación preliminar o en el menú Comprobación preliminar de la
parte inferior de la ventana del documento.
2 Haga clic en el icono Nuevo perfil de comprobación preliminar y especifique un nombre para el perfil.
3 Especifique en cada una de las categorías la configuración de comprobación preliminar. Si la casilla tiene una marca
de verificación, significa que se incluyen todas las opciones de configuración; un cuadro vacío indica que no se ha
incluido la configuración.
Vínculos Especifique si se muestran como errores los vínculos modificados y no disponibles.
Color Determine el espacio de fusión de transparencia necesario y especifique si se permiten elementos tales como
placas CMY, espacios de color y sobreimpresión.
A
C
B
D
642USO DE INDESIGN CS5
ImpresiónÚltima modificación 11/5/2010
Imágenes y objetos Especifica los requisitos de elementos como, por ejemplo, la resolución de las imágenes, la
transparencia y el grosor del trazo.
Texto La categoría Texto muestra errores de elementos como fuentes no disponibles y texto desbordado.
Documento Especifica los requisitos relacionados con el tamaño y la orientación de las páginas, el número de páginas,
las páginas en blanco y la configuración de sangrado e indicaciones.
4 Elija Guardar si desea conservar los cambios realizados en un perfil antes de pasar a otro perfil. Haga clic en OK
para cerrar el cuadro de diálogo y guardar todos los cambios.
Incrustación y desincrustación de perfiles
Cuando se incrusta un perfil, ya se tiene perfilado el documento. Esta operación resulta de especial utilidad cuando se
pretende enviar el archivo a otro usuario. Aunque haya un perfil incrustado, no es obligatorio usarlo. Así, cuando envía
un documento con un perfil incrustado a un servicio de impresión, por ejemplo, es posible que la impresora seleccione
otro perfil para el documento.
Sólo se puede incrustar un perfil. Tenga en cuenta que el perfil [Básico] no se puede incrustar.
1 Para incrustar un perfil, selecciónelo en la lista Perfil y, a continuación, haga clic en el icono Incrustar perfil
situado a la derecha de esta lista.
Los perfiles también se pueden incrustar en el cuadro de diálogo Definir perfiles.
2 Para desincrustar un perfil, elija Definir perfiles en el menú del panel Comprobación preliminar, seleccione el perfil
y, a continuación, elija Desincrustar perfil en Menú de perfil de comprobación preliminar, situado en el lado
izquierdo del cuadro de diálogo.
Exportación y carga de perfiles
Al exportar un perfil, lo pone a disposición de otros usuarios. Los perfiles exportados se guardan con la
extensión .idpp.
La exportación constituye, además, el método idóneo para realizar una copia de seguridad de la configuración de
perfiles. Así, al restaurar las preferencias, se restablece la información relativa a los perfiles. Si desea restaurar sus
preferencias, basta con cargar el perfil exportado.
De igual modo, también puede cargar un perfil que haya puesto a su disposición otro usuario. Puede cargar el
archivo *.idpp o el perfil incrustado en el documento que especifique.
• Para exportar un perfil, elija Definir perfiles en el menú Comprobación preliminar. Seleccione Exportar perfil en
Menú de perfil de comprobación preliminar, especifique tanto el nombre como la ubicación y haga clic en Guardar.
• Para cargar (es decir, importar) un perfil, elija Definir perfiles en el menú Comprobación preliminar. Seleccione
Cargar perfil en Menú de perfil de comprobación preliminar, seleccione el archivo *.idpp o el documento que
contenga el perfil incrustado que desee usar y haga clic en Abrir.
Eliminación de perfiles
1 Elija Definir perfiles en el menú Comprobación preliminar.
2 Seleccione el perfil que desee eliminar y haga clic en el icono Eliminar perfil de comprobación preliminar .
3 Haga clic en OK para eliminar el perfil.
643USO DE INDESIGN CS5
ImpresiónÚltima modificación 11/5/2010
Visualización y resolución de errores de comprobación preliminar
En la lista de errores sólo figuran las categorías en las que se hayan detectado errores. Haga clic en la flecha que hay
junto a cada elemento para expandirlo o contraerlo.
Cuando consulte la lista de errores, tenga en cuenta lo siguiente:
• En algunos casos, el problema está causado por un elemento de diseño como una muestra o un estilo de párrafo.
No se notifica como error el elemento de diseño en sí, sino cualquier elemento de la página al que se haya aplicado.
Asegúrese de resolver el problema en el elemento de diseño.
• No aparecen los errores que se producen en el texto desbordado, las condiciones ocultas o las notas. ni tampoco en
el texto eliminado que sigue disponible con el control de cambios.
• Si el problema tiene que ver con un elemento de página maestra, no aparece en caso de que la página maestra no se
haya aplicado ni tampoco cuando, pese a estar aplicada a una página, ésta queda fuera del ámbito seleccionado. Si
algún elemento de página maestra presenta un error, el panel Comprobación preliminar sólo lo enumera una vez
aunque se repita en todas las páginas a las que se haya aplicado la página maestra.
• Los errores que se producen en elementos de página no imprimibles o de la mesa de trabajo o bien en capas ocultas
o no imprimibles sólo figuran en la lista de errores si se han especificado las opciones oportunas en el cuadro de
diálogo Opciones de comprobación preliminar.
• Si sólo desea incluir en la salida ciertas páginas, limite la comprobación preliminar al rango que le interese.
Especifique el rango de páginas en la parte inferior del panel Comprobación preliminar.
Activación y desactivación de la comprobación preliminar automática
Por defecto, la comprobación preliminar se encuentra activada para todos los documentos.
1 Para activar o desactivar la comprobación preliminar en el documento activo, seleccione la opción Activado en la
esquina superior izquierda del panel Comprobación preliminar o seleccione Comprobación preliminar de
documento en el menú Comprobación preliminar de la parte inferior de la ventana del documento.
2 Para activar o desactivar la comprobación preliminar en todos los documentos, seleccione Activar comprobación
preliminar para todos los documentos en el menú del panel Comprobación preliminar.
Resolución de errores
1 En la lista de errores, haga doble clic en una fila o haga clic en el número de página de la columna Página para ver
el elemento de página.
2 Haga clic en la flecha que hay a la izquierda de Información para ver la información relativa a la fila seleccionada.
El panel Información ofrece una descripción del problema así como sugerencias para corregirlo.
3 Corrija el error.
Selección de un perfil distinto
Muchos flujos de trabajo agradecen el uso de distintos perfiles. Puede, por ejemplo, seleccionar perfiles diferentes para
documentos que esté editando al mismo tiempo o seleccionar un perfil nuevo al empezar cada fase de producción.
Cada vez que selecciona otro perfil, se vuelve a examinar el documento.
1 Abra el documento.
2 En el panel Comprobación preliminar, seleccione un perfil en el menú Perfil.
Si pretende usar ese mismo perfil siempre que vaya a trabajar en el documento, incrústelo. Si no lo hace, el documento
se abre con el perfil de trabajo por defecto.
644USO DE INDESIGN CS5
ImpresiónÚltima modificación 11/5/2010
Especificación del rango de páginas para la comprobación preliminar
❖ En la parte inferior del panel Comprobación preliminar, especifique el rango de páginas (por ejemplo, 1-8).
Las reglas para especificar rangos de páginas son idénticas a las que se aplican en el cuadro de diálogo Imprimir. Los
errores que se produzcan en las páginas ajenas a este rango se omiten de la lista de errores.
Definición de opciones de comprobación preliminar
1 Seleccione Opciones de comprobación preliminar en el menú del panel Comprobación preliminar.
2 Especifique las opciones siguientes y haga clic en OK.
Perfil de trabajo Seleccione el perfil que desee emplear como perfil por defecto para los documentos nuevos. Si
desea que el perfil de trabajo se incruste en los documentos nuevos, seleccione Incrustar perfil de trabajo en
documentos nuevos. Consulte “Definición de perfiles de comprobación preliminar” en la página 641.
Usar perfil incrustado/Usar perfil de trabajo Especifique si, al abrir un documento, se usa el perfil incrustado o el
perfil de trabajo para la comprobación preliminar.
Capas Especifique si se incluyen los elementos de todas las capas, de las capas visibles o de las capas visibles e
imprimibles en la comprobación preliminar. Con estas opciones puede impedir que se notifiquen errores
relacionados con elementos de capas ocultas.
Objetos no imprimibles Al seleccionar esta opción, se notifican los errores que se produzcan tanto en objetos
marcados como no imprimibles en el panel Atributos como en objetos de página maestra incluidos en páginas a las
que se haya aplicado Ocultar elementos de página maestra.
Objetos en mesa de trabajo Seleccione esta opción para que se notifiquen los errores que se produzcan en objetos
colocados en la mesa de trabajo.
Limitación del número de filas por error
Para que las listas de errores sean manejables, limite el número de filas por error. Por ejemplo, en un documento donde
no se deban usar fuentes TrueType, la aparición de una sola fuente TrueType a lo largo del documento puede dar lugar
a cientos de errores. Si ha limitado el número de filas por error a 25, en la lista sólo aparecen los 25 primeros errores y
la indicación (25+) junto al error.
❖ Elija Limitar el número de filas por error en el menú del panel Comprobación preliminar y seleccione el número
adecuado.
Guardar el informe de errores
Cabe la posibilidad de generar un archivo PDF o de sólo texto con los errores que figuran en el panel Comprobación
preliminar. Este informe incluye, asimismo, otros datos estadísticos como la hora, el nombre del documento y el
nombre del perfil.
Si desea obtener un inventario completo del documento que incluya la totalidad de fuentes, tintas, vínculos y otros
elementos empleados, cree el informe con la función Empaquetar.
1 Seleccione Guardar informe en el menú del panel Comprobación preliminar.
2 Especifique si desea guardar el archivo con formato PDF o sólo texto en el menú Tipo (Windows) o Formato
(Mac OS).
3 Especifique el nombre y la ubicación del informe y, luego, haga clic en Guardar.
645USO DE INDESIGN CS5
ImpresiónÚltima modificación 11/5/2010
Comprobación preliminar de libros
Si elige Comprobación preliminar de Libro en el menú del panel Libro, se examinan todos los documentos (o los
documentos seleccionados) en busca de errores. Se puede usar el perfil incrustado en cada uno de los documentos o
especificar el perfil que se prefiera. El estado de comprobación preliminar de cada documento se indica de manera
distinta: icono verde, icono rojo o signo de interrogación. El icono verde indica que no se ha detectado ningún error
en el documento. El icono rojo indica que se han detectado errores. El signo de interrogación significa que se ignora
el estado; por ejemplo, es posible que el documento se haya cerrado, que la comprobación preliminar esté desactivada
o que se haya cambiado el perfil de comprobación preliminar.
Definición de opciones de comprobación preliminar en un libro
1 Elija Comprobación preliminar de Libro en el menú del panel Libro.
2 En el cuadro de diálogo Opciones de comprobación preliminar del libro, especifique si estas opciones se aplican al
libro entero o sólo a los documentos seleccionados.
3 En Perfil de comprobación preliminar, indique si se debe usar el perfil especificado en el menú Usar perfil o el perfil
incrustado en cada documento.
Si especifica un perfil, su uso en los documentos es temporal. Cuando cierre un documento y lo vuelva a abrir, se
utiliza de nuevo el perfil de trabajo o el perfil incrustado (según la opción especificada en el cuadro de diálogo
Opciones de comprobación preliminar).
4 En Incluir, especifique los elementos que se incluyen en la lista de errores.
Capas Especifique si se incluyen los elementos de todas las capas, de las capas visibles o de las capas visibles e
imprimibles en la comprobación preliminar. Con estas opciones puede impedir que se notifiquen errores
relacionados con elementos de capas ocultas.
Objetos en mesa de trabajo Seleccione esta opción para que se notifiquen los errores que se produzcan en objetos
colocados en la mesa de trabajo.
Objetos no imprimibles Al seleccionar esta opción, se notifican los errores que se produzcan en objetos marcados
como no imprimibles en el panel Atributos.
5 Seleccione Generar informe para generar un archivo PDF o de texto que contenga la lista de errores. El informe
generado incluye todos los errores del libro.
6 Haga clic en Comprobación preliminar.
Resolución de errores de comprobación preliminar en un libro
Cuando aparece un punto rojo a la derecha del nombre de un documento en el panel Libro, ese documento contiene
errores detectados en la comprobación preliminar.
1 En el panel Libro, haga doble clic en el documento que contenga errores.
2 Sírvase del panel Comprobación preliminar para ver de qué errores se trata y realice los cambios necesarios para
corregir el problema.
También los elementos de diseño como los estilos y las muestras pueden ocasionar errores. En tales casos, asegúrese
de resolver los errores de los estilos o las muestras en el documento de origen del estilo y, cuando termine, sincronice
el libro.
Si ha especificado que se use en la comprobación preliminar un perfil distinto del incrustado en el documento,
recuerde que quizá se seleccione otro perfil al volver a abrir el documento. Ello puede dar lugar a otros errores de
comprobación preliminar diferentes.
646USO DE INDESIGN CS5
ImpresiónÚltima modificación 11/5/2010
Empaquetación de archivos
Los archivos utilizados, incluidas las fuentes y los gráficos vinculados, se pueden recopilar para entregarlos al
proveedor de servicios de manera más cómoda. Para empaquetar un archivo, cree una carpeta que contenga el
documento de InDesign (o los documentos de un archivo de libro), todas las fuentes necesarias, gráficos vinculados,
archivos de texto y un informe personalizado. Este informe, almacenado como archivo de texto, incluye la información
del cuadro de diálogo Instrucciones de impresión, una lista de todas las fuentes utilizadas, los vínculos y las tintas
necesarias para imprimir el documento, así como la configuración de impresión.
InDesign realiza una comprobación preliminar de actualización. El cuadro de diálogo Inventario de paquete indica las
áreas problemáticas detectadas. También puede entregar al proveedor de servicios un archivo PDF compuesto
formado por el documento o por un archivo PostScript.
1 Realice una de las acciones siguientes para abrir el cuadro de diálogo Empaquetar:
• Seleccione Archivo > Empaquetar. (Si en el menú Archivo no aparece Empaquetar, elija otro espacio de trabajo,
como Ventana > Espacio de trabajo > Avanzado).
• En el menú del panel Libro, seleccione las opciones para empaquetar libros o documentos seleccionados
(dependiendo de si en el área Libro están seleccionados algunos de los documentos, todos o ninguno).
El icono de alerta indica las áreas problemáticas.
2 En el cuadro de diálogo Inventario de paquete, realice una de las siguientes operaciones:
• Si se notifica algún problema, haga clic en Cancelar y, en el panel Comprobación preliminar, resuelva las áreas
afectadas.
• Haga clic en el área problemática (por ejemplo, Fuentes) y, acto seguido, corrija el problema. Si está satisfecho con
el documento, vuelva a empezar el proceso de empaquetado.
• Haga clic en Empaquetar para empezar el proceso de empaquetado.
3 Complete las instrucciones de impresión. El nombre de archivo que se introduzca será el nombre del informe que
acompañará a los demás archivos de empaquetado.
4 Haga clic en Continuar y, a continuación, especifique la ubicación en la que desea guardar todos los archivos de
empaquetado.
5 Seleccione alguna de las opciones siguientes:
Copiar fuentes Copia todos los archivos de fuentes necesarios, no la familia completa.
Copiar gráficos vinculados Copia archivos de gráficos vinculados a la ubicación de la carpeta del paquete.
Actualizar vínculos de gráficos en paquete Cambia los vínculos de gráficos a la ubicación de la carpeta del paquete.
Usar sólo excepciones de separación por sílabas de documento Al seleccionar esta opción, InDesign coloca un
indicador en el documento para que no se reajuste en caso de que se abra o edite en otro equipo con una configuración
distinta de diccionario y separación por sílabas. Active esta opción cuando vaya a enviar el archivo a un proveedor de
servicios.
Incluir fuentes y vínculos de capas ocultas y no imprimibles Empaqueta los objetos que se encuentran en capas
ocultas, condiciones ocultas y en aquellas por las que se ha desactivado la opción Imprimir capa. Si no se selecciona
esta opción, el paquete sólo incluye en el documento lo que está visible y es imprimible cuando se crea el paquete.
Ver informe Abre el informe de instrucciones de impresión en un editor de texto inmediatamente después del
empaquetado. Para editar las instrucciones de impresión antes de finalizar el proceso de empaquetado, haga clic en el
botón Instrucciones.
6 Haga clic en Empaquetar para continuar empaquetando.
647USO DE INDESIGN CS5
ImpresiónÚltima modificación 11/5/2010
Más temas de ayuda
“Vinculación o incrustación de archivos de texto importados” en la página 139
“Creación de archivos PostScript y EPS” en la página 648
Corrección de errores de fuentes
En el área Fuentes del cuadro de diálogo Inventario de paquete se enumeran todas las fuentes utilizadas, incluidas las
fuentes aplicadas al texto desbordado o al texto de la mesa de trabajo, y las fuentes incrustadas en los archivos EPS, los
archivos nativos de Adobe Illustrator y las páginas PDF colocadas. También se determina si la fuente se instala en el
equipo y si está disponible. Si selecciona Mostrar sólo problemas, se mostrarán las fuentes de las categorías siguientes:
Fuentes no disponibles Enumera las fuentes usadas en el documento pero que no están instaladas en el equipo ni están
disponibles como fuentes instaladas de documento.
Fuentes incompletas Se enumeran las fuentes que tienen una fuente de pantalla en el ordenador pero no una fuente
de impresora correspondiente.
Fuentes protegidas Enumera las fuentes que no se pueden incrustar en archivos PDF o EPS ni usar como fuentes
instaladas de documento debido a limitaciones de licencia.
❖ Lleve a cabo uno de los procedimientos siguientes:
• Cierre Comprobación preliminar e instale las fuentes en el ordenador.
• Haga clic en Buscar fuente en el área Fuentes del cuadro de diálogo Comprobación preliminar y busque, enumere
y reemplace las fuentes utilizadas en el documento.
Asegúrese de que las fuentes usadas en el documento tienen licencia de uso y están instaladas y activadas en el
ordenador o en el dispositivo de salida.
Más temas de ayuda
“Fuentes instaladas del documento” en la página 247
Reparación de vínculos e imágenes
En el área Vínculos e imágenes del cuadro de diálogo Inventario de paquete se enumeran todos los vínculos, todas las
imágenes incrustadas y todos los archivos de InDesign que se utilizan en el documento, incluidos los vínculos DCS y
OPI de los gráficos EPS vinculados. Las imágenes incrustadas en gráficos EPS y colocadas en archivos InDesign no se
incluyen como vínculos en el informe de comprobación preliminar. La utilidad de comprobación preliminar indica
los vínculos obsoletos o ausentes y si hay imágenes RGB (que pueden provocar una separación incorrecta si la
administración de color no está activada y configurada correctamente).
Nota: el cuadro de diálogo Inventario de paquete no puede detectar las imágenes RGB incrustadas en los archivos EPS,
los archivos de Adobe Illustrator, los archivos PDF de Adobe, los archivos de FreeHand y los archivos .INDD colocados.
Para lograr resultados óptimos, compruebe los datos de color de los gráficos colocados mediante el panel Comprobación
preliminar o en sus aplicaciones originales.
1 Para ver sólo las imágenes problemáticas, seleccione Mostrar sólo problemas en el área Vínculos e imágenes del
cuadro de diálogo Inventario de paquete.
2 Para reparar un vínculo, realice una de las acciones siguientes:
• Seleccione la imagen problemática y haga clic en Actualizar o Volver a vincular.
• Haga clic en Reparar todo.
3 Localice los archivos de imagen correctos y haga clic en Abrir.
648USO DE INDESIGN CS5
ImpresiónÚltima modificación 11/5/2010
Creación de archivos PostScript y EPS
Creación de archivos PostScript o EPS
En lugar de imprimir en una impresora, puede guardar una descripción del documento en PostScript como un archivo
.PS e imprimirlo en una impresora remota (por ejemplo, de un proveedor de servicios de preimpresión). El proveedor
de servicios puede enviar un archivo .PS directamente a la fotocomponedora. El tamaño de un archivo PostScript suele
ser más grande que el documento original de InDesign, puesto que los gráficos y las fuentes están incrustados.
También puede exportar un pliego o una página de documento a un archivo EPS y colocarlo en otras aplicaciones.
Selección del método adecuado para crear un archivo PostScript
El documento o libro de InDesign se puede guardar en tres formatos PostScript: independiente o dependiente del
dispositivo, o bien dependiente del dispositivo y controlador.
En las tablas siguientes se incluyen los controladores de impresora y los métodos de salida recomendados para obtener
los mejores resultados con aplicaciones de postprocesamiento e InDesign. Si el documento debe procesarse mediante
un servidor OPI o una aplicación de imposiciones, reventado u otra aplicación de preimpresión antes de que lo
imprima un RIP, seleccione Archivo PostScript® en el menú Impresora del cuadro de diálogo Imprimir de InDesign.
De este modo, InDesign dispone de un control total sobre la salida DSC. Para imprimir en una impresora de escritorio,
utilice cualquier controlador de impresora PostScript admitido.
En las tablas se utilizan asteriscos que indican la capacidad de adecuación relativa de cada método para la
preimpresión:
*** El archivo PostScript file es completamente compatible con DSC y es idóneo para utilizarlo con una gran variedad
de aplicaciones de postprocesamiento, RIP y flujos de trabajo. Este método es la mejor opción apta para las
aplicaciones basadas en DSC.
** El archivo PostScript normalmente es compatible con DSC y suele ser idóneo para usarlo con una gran variedad de
aplicaciones de postprocesamiento, RIP y flujos de trabajo. Puede que existan problemas de compatibilidad para
algunas aplicaciones basadas principalmente en DSC.
Los controladores de impresora no se utilizan cuando la selección de impresora es “archivo PostScript®”.
El archivo PDD utilizado por la impresora seleccionada aparece en el cuadro de texto PDD de la parte superior del
cuadro Imprimir.
Selección de impresora: archivo PostScript®
Sistema operativo PPD Adecuación para preimpresión
Todas las plataformas Independiente del dispositivo ***
Dependiente del dispositivo ***
Selección de impresora: <impresora instalada>
Sistema operativo Controlador de impresora Adecuación para preimpresión
Mac OS 10.2 Controlador PS integrado para Mac OS X **
Windows 2000/XP Pscript 5 **
649USO DE INDESIGN CS5
ImpresiónÚltima modificación 11/5/2010
Acerca de los archivos PostScript dependientes del dispositivo y del
controlador
Seleccione una impresora y un controlador compatible en el menú Impresora. Un archivo PostScript dependiente del
dispositivo y del controlador presenta las características siguientes:
• Es un archivo que depende del controlador. El archivo PostScript tendrá un código generado por InDesign y por el
controlador. El código de InDesign se encarga principalmente del contenido de la página, incluida la descarga de
fuentes, y de definir la información básica para el dispositivo, como el tamaño del soporte, la resolución y la trama.
El controlador se encarga principalmente de definir las características especiales del controlador, como las marcas
de agua, y de activar o controlar las funciones especiales del dispositivo. Puesto que InDesign no dispone de un
control total sobre la creación del archivo PostScript, el nivel de cumplimiento de las normas DSC no es tan elevado
como en los archivos PostScript independientes del controlador. El nivel de cumplimiento de las normas DSC y,
por tanto, la capacidad de adecuación del archivo para las tareas de preimpresión, depende del controlador de
impresora utilizado.
• Es un archivo dependiente del dispositivo, que contiene código para permitir y controlar características especiales
del dispositivo, haciéndolo menos compatible con dispositivos que no sean el dispositivo de destino.
• Puede ser compuesto o separado (se dispone de todos los métodos de salida de color que admite InDesign).
• InDesign puede aplicar el reventado (mediante el método de reventado Incluido en la aplicación o Adobe en RIP).
• Puede imprimirse directamente en un dispositivo o en un archivo.
Un archivo PostScript dependiente del dispositivo y del controlador es idóneo para realizar pruebas (por parte del
diseñador) en impresoras PostScript de escritorio. También pueden utilizarlo los proveedores de servicios que no
tienen previsto realizar tareas de preimpresión en el trabajo fuera de InDesign o del sistema RIP. Es decir, si se aplica
el reventado, éste se llevará a cabo en InDesign o en el RIP.
Más temas de ayuda
“Selección del método adecuado para crear un archivo PostScript” en la página 648
“Configuración de una impresora” en la página 627
Creación de un archivo PostScript independiente del dispositivo
Seleccione un archivo PostScript del menú Imprimir y seleccione Independiente del dispositivo en el menú de PPD.
Un archivo PostScript independiente del dispositivo presenta las características siguientes:
• Es compatible al 100% con DSC, por lo que resulta idóneo para las tareas de postprocesamiento, como el reventado
y la imposición.
• Se eliminan todas las dependencias de controlador y dispositivo para que el archivo se imprima prácticamente en
todos los dispositivos de salida. Sin embargo, las características especiales de impresora de los archivos PPD, como
la exposición de la imagen, los tamaños de soporte disponibles y las lineaturas de trama optimizadas, no están
disponibles en la salida independiente del dispositivo.
• La salida del color siempre es CMYK compuesto, pero también incluye tintas planas. Como resultado, debe
separarse en un software de postprocesamiento o en el RIP mediante separaciones en RIP.
• InDesign no puede aplicar el reventado; éste debe efectuarse en el RIP o en un programa de postprocesamiento.
• Sólo puede imprimirse en un archivo de InDesign (no directamente en un dispositivo o una aplicación).
650USO DE INDESIGN CS5
ImpresiónÚltima modificación 11/5/2010
Un archivo PostScript independiente de dispositivo es idóneo para flujos de trabajo compuestos de preimpresión,
en los que el reventado y la separación del archivo se efectúen posteriormente, durante la imposición, el reventado
o en el RIP (si el dispositivo de salida admite las separaciones en RIP).
1 Seleccione Archivo > Imprimir.
2 En el cuadro de diálogo Imprimir, elija Archivo PostScript en el cuadro Impresora.
3 En PPD, elija Independiente del dispositivo.
4 Vea o cambie la configuración de impresión existente. InDesign utiliza el intervalo de páginas actual al crear un
archivo PostScript.
5 Haga clic en Guardar.
6 Especifique un nombre y una ubicación y haga clic en Guardar.
Creación de un archivo PostScript dependiente del dispositivo con InDesign
Seleccione un archivo PostScript del menú Impresora y seleccione un PPD. Un archivo PostScript dependiente del
dispositivo presenta las características siguientes:
• Es compatible al 100% con DSC, por lo que resulta idóneo para las tareas de postprocesamiento, como el reventado
y la imposición.
• Incluye una descripción de todo el contenido del documento, incluida la información sobre archivos vinculados,
lineaturas de trama optimizadas, resolución y tamaños de soporte disponibles destinados al dispositivo de salida
seleccionado.
• Se eliminan todas las dependencias de controlador.
• Puede ser compuesto o separado. Todos los métodos de salida de color que admite InDesign están disponibles. Las
separaciones en RIP sólo están disponibles si el PPD y el dispositivo de salida las admiten.
• InDesign puede aplicar el reventado (mediante el método de reventado Incluido en la aplicación o Adobe en RIP).
• Sólo puede imprimirse en un archivo de InDesign (no directamente en un dispositivo o una aplicación).
Un archivo PostScript dependiente del dispositivo es idóneo para los flujos de trabajo de separación previa o
reventado, en los que el reventado del archivo se efectúa con funciones automáticas o de reventado Adobe en RIP de
InDesign.
1 Seleccione Archivo > Imprimir.
2 En el cuadro de diálogo Imprimir, elija Archivo PostScript en el cuadro Impresora.
3 Elija el PPD para el dispositivo de salida final.
4 Vea o cambie la configuración de impresión existente. InDesign utiliza el intervalo de páginas actual al crear un
archivo PostScript.
5 Haga clic en Guardar.
6 Especifique un nombre y una ubicación y haga clic en Guardar.
Creación de un archivo PostScript con un controlador de impresora PostScript
(Windows)
1 Seleccione Archivo > Imprimir.
2 En el cuadro de diálogo Imprimir de InDesign, haga clic en el botón Configuración situado en la parte inferior del
cuadro.
651USO DE INDESIGN CS5
ImpresiónÚltima modificación 11/5/2010
3 En el cuadro de diálogo del controlador de impresora, seleccione Imprimir en archivo.
4 Haga clic en la ficha Maquetación y, a continuación, en el botón Avanzado.
5 Haga clic en Opciones de documento, haga clic en Opciones PostScript y elija Optimizar para portabilidad en el
menú de opción de salida PostScript. Haga clic en OK.
6 Haga clic en OK o en Imprimir para volver al cuadro de diálogo Imprimir de InDesign.
7 En el cuadro de diálogo Imprimir de InDesign, haga clic en Imprimir.
8 Especifique un nombre y una ubicación y haga clic en Guardar.
Creación de un archivo PostScript con un controlador de impresora PostScript
(Mac Os)
1 Seleccione Archivo > Imprimir.
2 En el cuadro de diálogo Imprimir, seleccione el archivo PostScript del menú Impresora y haga clic en Guardar.
3 Especifique un nombre y una ubicación para el archivo PostScript (.ps) en el cuadro de diálogo Guardar archivo
PostScript y, a continuación, haga clic en Guardar.
Exportación de páginas en formato EPS
Utilice el comando Exportar para exportar páginas de InDesign en formato EPS, que puede importar en otro
programa. Si exporta varias páginas, cada página se exporta como archivo independiente con un número añadido al
final del nombre del archivo. Por ejemplo, si exporta las páginas 3, 6 y 12 y especifica el nombre de archivo Noticias.eps,
InDesign creará tres archivos denominados Noticias_3.eps, Noticias_6.eps y Noticias_12.eps.
Si desea abrir páginas de InDesign en Illustrator o Adobe Photoshop, exporte las páginas como archivos PDF o EPS.
1 Seleccione Archivo > Exportar.
2 Especifique una ubicación y un nombre de archivo. Asegúrese de que incluye la extensión EPS.
3 En Guardar como tipo (Windows) o Formato (Mac OS), seleccione EPS y haga clic en Guardar.
4 En Páginas en el cuadro de diálogo Exportar EPS, realice una de las acciones siguientes:
• Seleccione Todas las páginas para exportar todas las páginas del documento.
• Seleccione Rangos y especifique un intervalo de páginas. Puede especificar un intervalo con un guión y separar las
páginas o los intervalos con comas.
• Seleccione Pliegos para exportar páginas opuestas como un solo archivo EPS (un pliego por EPS).
5 Defina opciones adicionales.
6 En Sangrado, escriba un valor entre 0p0 y 36p0 para especificar más espacio para gráficos situados fuera del borde
de la página o del área de recorte.
7 Haga clic en Exportar.
Más temas de ayuda
“Opciones para omitir gráficos” en la página 635
“Acerca de las preferencias y los valores predeterminados” en la página 34
652USO DE INDESIGN CS5
ImpresiónÚltima modificación 11/5/2010
“Aplicación de un valor de acoplador de transparencia para una salida” en la página 466
“Información general sobre el administrador de tinta” en la página 668
Opciones de exportación EPS
Al exportar a EPS, puede especificar las opciones siguientes:
PostScript® Especifica un nivel de compatibilidad con los intérpretes en los dispositivos de salida PostScript. Nivel 2
mejora con frecuencia la velocidad de impresión y la calidad de salida de los gráficos impresos sólo en un dispositivo
de salida PostScript de nivel 2 o superior. Nivel 3 proporciona la mejor velocidad y calidad de salida, pero requiere un
dispositivo PostScript de nivel 3.
Color Especifica cómo se representa el color en el archivo exportado. Las opciones siguientes son similares a
Configuración de color del cuadro de diálogo Imprimir.
• No cambiar Deja cada imagen en su espacio de color original. Por ejemplo, si el documento contiene tres imágenes
RGB y cuatro imágenes CMYK, el archivo PDF resultante contendrá las mismas imágenes RGB y CMYK.
• CMYK Crea un archivo que se puede separar representando todos los valores de color con la gama de tintas de color
de cuatricromía cian, magenta, amarillo y negro.
• Gris Convierte todos los valores de color en imágenes en blanco y negro de alta calidad. Los niveles de gris
(sombras) de los objetos convertidos representan la luminosidad de los objetos originales.
• RGB Representa todos los valores de color mediante el espacio de color rojo, verde y azul. Un archivo EPS con
definiciones de color RGB es más adecuado para la visualización en pantalla.
• Gestión de color PostScript® Usa los datos de color del documento en una versión calibrada del espacio de color
original.
Vista previa Determina las características de la imagen de vista previa que se guarda en el archivo. La imagen de vista
previa aparece en las aplicaciones que no pueden mostrar la ilustración EPS directamente. Si no desea crear una
imagen de vista previa, seleccione Ninguno en el menú de formato.
Incrustar fuentes Especifica cómo incluir fuentes utilizadas en la páginas que se exportan.
• Ninguno Incluye una referencia a la fuente del archivo PostScript, que indica al RIP o a un postprocesador dónde
se debe incluir la fuente.
• Completo Descarga todas las fuentes necesarias para el documento al empezar el trabajo de impresión. Se
descargan todos los pictogramas y caracteres de una fuente, aunque no aparezcan en el documento. InDesign crea
automáticamente subconjuntos de fuentes que contienen un número mayor de pictogramas (caracteres) que el
máximo especificado en el cuadro de diálogo Preferencias.
• Subconjunto Sólo descarga los caracteres (pictogramas) utilizados en el documento.
Formato de datos Especifica si InDesign envía datos de imagen del ordenador a la impresora en forma de datos
binarios o ASCII.
Imágenes Especifica la cantidad de datos de imagen de las imágenes de mapas de bits colocadas que debe incluirse en
el archivo exportado.
• Todo Incluye todos los datos de imágenes de alta resolución disponibles en el archivo exportado y requiere más
espacio de disco. Elija esta opción si el archivo se imprimirá en un dispositivo de salida de alta resolución.
• Proxy Sólo incluye versiones de resolución de pantalla (72 ppp) de imágenes de mapa de bits colocadas en el
archivo exportado. Elija esta opción junto con la opción Sustitución de imagen OPI o si el archivo PDF resultante debe
visualizarse en pantalla.
653USO DE INDESIGN CS5
ImpresiónÚltima modificación 11/5/2010
Sustitución de imagen OPI Permite que InDesign sustituya un proxy de gráficos EPS de baja resolución por gráficos
de alta resolución en el momento de la salida.
Ignorar para OPI Ignora de forma selectiva gráficos importados al enviar datos de imagen a una impresora o un archivo,
dejando únicamente los vínculos de OPI (comentarios) para su posterior manipulación por parte del servidor OPI.
Acoplador de transparencia Seleccione un valor de acoplador de transparencia en el menú Valor para especificar el
grado de transparencia de los objetos en el archivo exportado. Esta opción es la misma que Acoplador de transparencia
del área Avanzado del cuadro de diálogo Imprimir.
Administrador de tinta Corrige las opciones de tintas sin cambiar el diseño del documento.
Impresión de folletos
Imposición de un documento para la impresión de folleto
La característica Imprimir folleto le permitirá crear pliegos de impresora para una impresión profesional. Por ejemplo,
si está editando un folleto de 8 páginas, éstas aparecen en orden secuencial en la ventana de composición. No obstante,
en los pliegos de impresora, la página 2 se sitúa junto a la página 7, para que cuando las dos páginas se impriman en la
misma hoja, se doblen y se intercalen, al final aparezcan en el orden correcto.
Las páginas aparecen en orden secuencial en la ventana de composición, pero se imprimen en un orden distinto, para que aparezcan plegadas y enlazadas correctamente.
El proceso de creación de pliegos de impresora a partir de pliegos de composición se denomina imposición. Al imponer
páginas, puede cambiar la configuración para ajustar el espaciado entre páginas, márgenes, sangrado y sobrantes. La
composición del documento de InDesign no se ve afectada, porque la imposición se gestiona en la cadena de
impresión. No se reorganizarán o rotarán las páginas del documento.
Nota: no puede crear un nuevo documento basado en las páginas impuestas ni un documento PDF. Además, si el
documento incluye varios tamaños de página, no podrá usar Imprimir folleto para imponer un documento.
1 Seleccione Archivo > Imprimir folleto.
2 Si un valor de impresora posee la configuración deseada, selecciónelo en el menú Valor de impresión.
Para utilizar la configuración de impresión (tal y como aparece en el cuadro de diálogo Imprimir) del documento
actual, seleccione Ajustar documento actual del menú Valor de impresión.
3 Si no desea imponer todo el documento, seleccione Rango en el área Configuración y especifique qué páginas desea
incluir en la imposición.
1
6
5 4
8 1
7 2
654USO DE INDESIGN CS5
ImpresiónÚltima modificación 11/5/2010
Utilice guiones para separar los números de páginas consecutivas y comas para los números de páginas no adyacentes.
Por ejemplo, al escribir 3-7, 16 se imponen las páginas 3 a 7 y 16.
Nota: si ha dividido el documento en secciones de números de página, debe escribir los números de página de la sección
(como Sec2:11) en el campo Rango.
4 Para cambiar la configuración, como por ejemplo las marcas de impresión y la salida de color, haga clic en
Configuración de impresión. Utilice las opciones de la derecha para cambiar la configuración y, a continuación,
haga clic en OK.
5 Especifique otras opciones de configuración del folleto en el cuadro de diálogo Imprimir folleto y, a continuación,
haga clic en Imprimir.
Tipos de folleto
Puede elegir de entre tres tipos de imposición: cosida 2 hojas, fresada 2 hojas y consecutiva.
Cosida 2 hojas Crea pliegos de impresora de dos páginas, una junto a la otra. Estos pliegos de impresora son ideales
para imprimir en ambas caras, agrupar, doblar y grapar. InDesign añade páginas en blanco según convenga al final del
documento final. Las opciones Espacio entre páginas, Sangrado entre páginas y Tamaño de firma aparecen atenuadas
cuando se selecciona la imposición cosida 2 hojas.
La creación de pliegos de impresora para boletines de 24 páginas en blanco y negro mediante el estilo Cosida (2 hojas) genera 12 pliegos.
Fresada 2 hojas Crea pliegos de impresora de dos páginas, una junto a la otra, que entran dentro del tamaño de firma
especificado. Estos pliegos de impresora son ideales para imprimir en ambas caras, cortar y encuadernar en una
portada con adhesivo. Si el número de páginas que desea imponer no se puede dividir en partes iguales por el tamaño
de firma, InDesign añade las páginas en blanco necesarias a la parte posterior del documento final.
16 1
2 15
655USO DE INDESIGN CS5
ImpresiónÚltima modificación 11/5/2010
Fresada 2 hojas dividida en cuatro firmas
Si un folleto tiene la portada en color y por dentro es en blanco y negro, puede crear dos imposiciones distintas del
mismo documento: una para la portada y contraportada, y otra para las 24 páginas del folleto. Para generar la firma de
color, haga clic en Rango en el área Páginas del área Configuración y escriba 1-2, 27-28 (o los números de página de
sección correspondientes). Para generar las páginas interiores en blanco y negro, escriba 3-26 en el cuadro de texto
Rango.
Folleto de 28 páginas con portada en colorA. Firma de color para portada B. Páginas interiores en blanco y negro
Consecutiva Crea un panel de dos, tres o cuatro páginas ideal para un folleto o catálogo plegado. Las opciones de
Sangrado entre páginas, Sobrante y Tamaño de firma aparecen atenuadas cuando se selecciona una opción de
imposición Consecutiva.
11
6 8
5 4
8 1
7 2
14
13 12
16 9
15 10
16 1
2 15
A
B
656USO DE INDESIGN CS5
ImpresiónÚltima modificación 11/5/2010
Por ejemplo, si desea crear pliegos de impresora para un folleto tradicional de seis paneles en forma de tríptico,
seleccione Consecutiva 3 hojas. Puede estar acostumbrado a crear los folletos doblados en tres como una página con
tres columnas distintas. Con la imposición de InDesign, simplemente puede crear páginas que tengan el tamaño de
cada panel.
Consecutiva (3 hojas)
Opciones de espaciado, sangrado y margen para la impresión de folletos
En el área Configuración del cuadro de diálogo Imprimir folleto puede modificar estas opciones.
Espacio entre páginas Especifica el hueco entre las páginas (la parte derecha de la página izquierda y la parte izquierda
de la página derecha). Puede especificar un valor de Espacio entre páginas para todos los tipos de folletos excepto para
la imposición Cosida.
Para documentos con imposición Fresada, si hay sobrante (con un valor negativo), el valor mínimo de Espacio entre
páginas es el ancho del valor de Sobrante. Si desea crear firmas de forma manual (por ejemplo, si hay distintos tipos de
papel en el mismo documento), puede introducir un valor de Espacio entre páginas para especificar un sobrante inicial
para pliegos que pertenezcan a distintas firmas.
Sangrado entre páginas Especifica la cantidad de espacio utilizado para permitir que los elementos de página invadan
el hueco en los estilos de pliego de impresora de imposición Fresada. A veces esta opción recibe el nombre de
superposición). Este campo acepta valores entre 0 y la mitad del valor de Espacio entre páginas. Únicamente podrá
especificar esta opción cuando se haya seleccionado Fresada 2 hojas.
Sobrante Especifica la cantidad de espacio necesario para dar cabida al grosor y plegado del papel de cada firma. En
la mayoría de los casos, deseará especificar un valor negativo para crear un efecto de añadido. Puede especificar
sobrante para tipos de folletos de cosida 2 hojas y fresada 2 hojas. (Consulte “Explicación de sobrante” en la
página 657).
Tamaño de firma Especifica el número de páginas en cada firma para documentos con imposición Fresada 2 hojas. Si
el número de páginas que desea imponer no se puede dividir en partes iguales por el valor de Tamaño de firma, se
añaden las páginas en blanco necesarias al final del documento.
Ajustar automáticamente a marcas de encaje y sangrados Permite que InDesign calcule los márgenes para acomodar
las opciones de sangrado y las otras opciones de tipo de marca que se hayan configurado recientemente. Los campos
bajo Márgenes aparecen atenuados cuando se selecciona esta opción pero reflejan los valores reales que se utilizarán
para encajar las marcas y los sangrados. Si deselecciona esta opción, podrá ajustar de manera manual los valores de los
márgenes.
Márgenes Especifica la cantidad de espacio que rodea al pliego de impresora tras recortarlo. Para especificar cada valor
de Superior, Inferior, Izquierda y Derecha, deseleccione Ajustar automáticamente a marcas de encaje y sangrados e
incremente los valores para insertar espacio adicional fuera de las marcas y sangrados predeterminados. (La
disminución de los valores puede provocar el recorte de las marcas y sangrados). Puede especificar los valores de
márgenes para todos los tipos de impresión del folleto.
657USO DE INDESIGN CS5
ImpresiónÚltima modificación 11/5/2010
Imprimir pliegos de impresora en blanco Si el número de páginas que desea imponer no se puede dividir en partes
iguales por el valor de Tamaño de firma, se añaden páginas o pliegos en blanco al final del documento. Utilice esta
opción para determinar si se imprimen los pliegos en blanco al final del documento. Tenga en cuenta que la opción
Imprimir páginas en blanco del cuadro de diálogo Imprimir controla la impresión de otras páginas en blanco en el
documento.
Explicación de sobrante
Sobrante especifica la distancia que separa las páginas del lomo para dar cabida al grosor y plegado del papel en
documentos cosidos y fresados. InDesign considera la “portada” de la parte final como el pliego de impresora externo,
mientras que el “pliegue central” se considera el pliego de impresora interno. El término hoja representa dos pliegos
de impresora: el anverso y el reverso de la hoja. El incremento de sobrante se calcula dividiendo el valor de sobrante
especificado entre el número total de hojas menos uno.
Por ejemplo, un documento de InDesign de 16 páginas podría producir ocho pliegos de impresora o cuatro hojas. El
anverso de la primera hoja será el primer pliego de impresora (páginas 16 y 1), mientras que el reverso será el segundo
pliego de impresora (páginas 2 y 15).
Si el valor de sobrante del ejemplo es de 24 puntos (una cantidad exagerada para la claridad de la impresión), el
sobrante se incrementa en 8 puntos por hoja (24 dividido por 3). La cantidad de sobrante aplicada a la hoja interna es
24 puntos; la aplicada a la tercera hoja, 16 puntos; y la aplicada a la segunda hoja, 8 puntos. No se aplica sobrante a la
primera hoja externa.
La cantidad de sobrante de cada hoja sucesiva se disminuye por el incremento de sobrante. A modo de resumen, cada
página de la hoja interna se separa 12 puntos del lomo (la mitad del valor de sobrante de 24 puntos); cada página de la
tercera hoja, 8 puntos (la mitad del valor de sobrante de 16 puntos); y cada página de la segunda hoja, 4 puntos (la
mitad del valor de sobrante de 8 puntos).
Vista previa o vista de un resumen de la impresión del folleto
El área Vista previa del cuadro de diálogo Imprimir folleto le permite revisar las miniaturas de color de los pliegos de
impresora creados por el estilo de imposición seleccionado. También puede ver las marcas de impresión que ha
especificado en el cuadro de diálogo Imprimir.
1 Seleccione Archivo > Imprimir folleto.
2 Realice una de las acciones siguientes:
• En la parte izquierda del cuadro de diálogo, seleccione Vista previa. Para examinar los pliegos de impresora, haga
clic en las flechas de desplazamiento. Haga clic en la flecha de desplazamiento izquierda para ir hacia atrás de pliego
en pliego. También puede arrastrar el cuadro de desplazamiento para cambiar los pliegos de impresora.
• Haga clic en Resumen situado en la parte izquierda del cuadro de diálogo Imprimir folleto para ver un resumen de
la configuración actual del folleto. Compruebe la parte inferior del área Resumen por si hubiera configuraciones en
conflicto.
Si hace clic en Configuración de impresión y cambia la configuración del cuadro de diálogo Imprimir, podrá observar
el efecto que produce la modificación de la configuración en el área Vista previa.
Solución de problemas de impresión de folletos
Tenga en cuenta estas soluciones a problemas al imprimir folletos.
No se puede crear un documento nuevo No puede crear un documento nuevo de InDesign con las páginas impuestas.
Puede imprimir el documento impuesto o crear un PDF.
658USO DE INDESIGN CS5
ImpresiónÚltima modificación 11/5/2010
No se han incluido las páginas en blanco Puede añadir páginas en blanco en mitad de un documento para asegurarse
de que hay páginas suficientes para cada pliego de impresora. Sin embargo, si dichas páginas no contienen texto ni
objetos, puede que no se reconozcan y que se añadan páginas en blanco adicionales al final del documento. Para
asegurarse de que las páginas en blanco que añada se incluyen en el documento impuesto, vaya al cuadro de diálogo
Imprimir folleto, haga clic en Configuración de impresión, seleccione Imprimir páginas en blanco y haga clic en OK.
Impresión de páginas por los dos lados sin impresoras con función de impresión a doble cara Utilice las opciones de
impresión Sólo páginas impares y Sólo páginas pares de Adobe Acrobat o de InDesign. Tras imprimir un conjunto de
páginas, déles la vuelta, cárguelas en la impresora e imprima el resto. Para obtener resultados óptimos, imprima un
documento de prueba para ver la dirección y el orden en que se deben cargar las páginas en la impresora.
659Última modificación 11/5/2010
Capítulo 21: Separaciones de color
Preparación de la impresión de separaciones
Creación de separaciones
Para reproducir imágenes en color y de tonos continuos, las impresoras suelen separar las ilustraciones en cuatro
placas: una placa para cada porción cian (C), magenta (M), amarilla (Y) y negra (B) de la imagen. Al imprimir con la
tinta apropiada y en registro, estos colores combinados reproducen la ilustración original. El proceso de dividir la
imagen en dos o más colores se denomina separación de color, y las películas a partir de las que se crean las placas se
denominan separaciones.
Compuesto (izquierda) y separaciones (derecha)
Flujos de trabajo de separaciones
Adobe InDesign CS4 admite dos flujos de trabajo PostScript habituales; la principal diferencia radica en el lugar de
creación de las separaciones: en el ordenador host (el sistema que utilizan InDesign y el controlador de la impresora) o
en el RIP (procesador de imágenes rasterizadas) del dispositivo de salida. Otra alternativa es un flujo de trabajo de PDF.
Separaciones basadas en host En el flujo de trabajo tradicional separado previamente y basado en host, InDesign crea
información PostScript para cada una de las separaciones necesarias del documento y envía esa información al
dispositivo de salida.
Separaciones en RIP En el nuevo flujo de trabajo basado en RIP, la nueva generación de RIP PostScript realiza
separaciones de colores, reventados e incluso gestión de color, con lo que el ordenador host queda libre para efectuar
otras tareas. De este modo, InDesign tarda menos en generar el archivo y se minimiza la cantidad de datos transmitidos
para cualquier trabajo de impresión. Por ejemplo, en lugar de enviar información PostScript para cuatro o más páginas
a fin de imprimir separaciones de color basadas en host, InDesign envía información PostScript para un solo archivo
PostScript compuesto a fin de procesarlo en el RIP
Para ver un tutorial de vídeo sobre la preparación de archivos de salida, consulte www.adobe.com/go/vid0089_es. Para
ver una guía de impresión de proveedores de preimpresión (PDF), consulte
www.adobe.com/go/learn_id_prepress_wp_es.
Más temas de ayuda
“Imprimir o guardar separaciones” en la página 673
“Exportación a PDF para imprimir” en la página 515
Vídeo sobre la preparación de archivos de salida
660USO DE INDESIGN CS5
Separaciones de colorÚltima modificación 11/5/2010
Preparación del documento para separaciones de color
1 Corrija los problemas de color de la ilustración.
2 Defina las opciones de sobreimpresión.
3 Cree instrucciones de reventado para compensar registros incorrectos en la imprenta.
4 Obtenga una vista previa de las separaciones de color en pantalla.
Nota: los pasos del 1 al 4 son recomendables pero no obligatorios para generar separaciones de color.
5 Elija Archivo > Imprimir para mostrar el cuadro de diálogo Imprimir.
6 Si ha creado un valor de impresión con la configuración de separación adecuada, selecciónelo en el menú Valor de
impresión, situado en la parte superior del cuadro de diálogo Imprimir.
7 Elija una impresora o un archivo PostScript en el menú Impresora.
8 Si está imprimiendo en un archivo PostScript, elija el PPD del dispositivo que generará las separaciones.
9 Para ver o cambiar las opciones de impresión existentes, haga clic en el nombre de sección, situado a la izquierda
del cuadro de diálogo Imprimir.
10 Antes de entregar el documento a un proveedor de servicios, compruebe las separaciones.
11 Imprima o guarde las separaciones
Más temas de ayuda
“Acerca de la sobreimpresión” en la página 664
“Previsualizar separaciones de color” en la página 662
“Pruebas de las separaciones de color” en la página 673
“Imprimir o guardar separaciones” en la página 673
Impresión en tintas planas
Puede utilizar tintas personalizadas, denominadas tintas planas además, o en lugar de, los colores de cuatricromía. Por
ejemplo, en lugar de utilizar los cuatro colores de cuatricromía para reproducir ilustraciones con texto en negro y
dibujos de líneas verde azuladas, puede utilizar dos tintas planas: una negra y una que represente el tono exacto de
verde. Además, puede utilizar tintas planas para generar colores que no se pueden reproducir con tintas CMYK, como
barnices o colores fluorescentes y metálicos. Además, puede mezclar dos o más tintas planas, o bien tintas planas con
colores de cuatricromía, para crear tintas mixtas.
Puede dar color a gráficos con colores de cuatricromía, tintas planas o una combinación de ambos. Al imprimir
separaciones, puede convertir las tintas planas en sus equivalentes de colores de cuatricromía para imprimirlas en las
planchas CMYK.
Más temas de ayuda
“Separar tintas planas como cuatricromía” en la página 669
“Mezcla de tintas” en la página 497
Visualización de los equivalentes de colores de cuatricromía de una tinta
plana
1 Seleccione la tinta plana en el panel Muestras.
661USO DE INDESIGN CS5
Separaciones de colorÚltima modificación 11/5/2010
2 Elija CMYK en el menú del panel Color.
Los valores equivalentes CMYK para la tinta plana se muestran en el panel Color.
También puede mantener el cursor sobre la tinta plana en el panel Muestras. La fórmula del color aparecerá en la
información sobre herramientas.
Impresión de un objeto en todas las placas de color
Si desea imprimir un color en todas las placas del proceso de impresión, incluidas las de tinta plana, puede aplicar un
color de registro a los objetos. Normalmente, los colores de registro se utilizan generalmente para las marcas de recorte
y de límite. En una salida compuesta, los objetos con un color de registro aplicado se imprimirán como C 100, M 100,
Y 100 y K 100. Para separaciones, estos objetos se imprimirán como 100% en cada placa.
1 Seleccione los objetos a los que desee aplicar el color de registro.
2 Escoja Ventana >Muestras.
3 En el panel Muestras, haga clic en la muestra de color Registro .
Más temas de ayuda
“Marcas de impresora y sangrados” en la página 629
Impresión de degradados como separaciones
Tenga en cuenta lo siguiente al generar separaciones para documentos con degradados:
• Un degradado creado en InDesign que contenga una combinación de tintas planas y colores de cuatricromía se
separará en placas de cuatricromía y de tintas planas.
• Los degradados con colores de cuatricromía se separan en las placas de cuatricromía.
• Un degradado que contenga dos matices de la misma tinta plana se separará en una sola placa de tinta plana.
• Para crear un degradado que separe un fragmento de película entre una tinta plana y blanco, cree un relleno de
degradado entre la tinta plana y la muestra Papel del panel Muestras.
• Si crea un degradado entre dos tintas planas, deberá asignar a las tintas ángulos de trama diferentes, Si dos tintas
planas tienen el mismo ángulo de trama, se superponen. Si no está seguro de cuáles deben ser los ángulos, consulte
a su proveedor de servicios de preimpresión.
Más temas de ayuda
“Acerca de la lineatura de trama de semitono” en la página 670
Impresión de compuestos
Puede imprimir una prueba de compuesto en color o en escala de grises para comprobar el color en el documento. Una
imagen compuesta puede ayudarle a diseñar y probar la maquetación antes de imprimir las separaciones finales, que
resultan muy costosas.
Cuando InDesign imprime un compuesto, imprime todos los colores utilizados en el archivo en una sola placa,
independientemente de los colores seleccionados.
662USO DE INDESIGN CS5
Separaciones de colorÚltima modificación 11/5/2010
Tenga en cuenta los siguientes aspectos al imprimir compuestos:
• Aunque ninguna prueba le proporcionará una representación exacta de la salida final, puede mejorar mucho la
precisión calibrando todos los dispositivos que utilice para crear un documento (como por ejemplo, escáneres,
monitores e impresoras). Si los dispositivos se calibran, el sistema de gestión de color puede ayudarle a obtener
colores predecibles y coherentes.
• Las opciones de sobreimpresión seleccionadas en el documento se imprimirán correctamente en una impresora
que admita la sobreimpresión. Como la mayoría de las impresoras de escritorio no admiten la sobreimpresión,
puede simular los efectos de sobreimpresión si selecciona la opción Simular sobreimpresión en la sección Salida del
cuadro de diálogo Imprimir.
Importante: al seleccionar la opción Simular sobreimpresión, las tintas planas se convertirán en colores de
cuatricromía para la impresión. Si desea utilizar un archivo para las separaciones en RIP o para la salida final, no
seleccione esta opción.
• Si imprime en una impresora en blanco y negro, InDesign genera una versión compuesta de las páginas en escala
de grises. Si el documento es en color, InDesign imprime los grises visualmente correctos para simular el color. Por
ejemplo, el gris que imprime para simular un matiz de amarillo del 20% es más claro que un matiz de negro del 20%,
puesto que a la vista el amarillo es más claro que el negro.
• Si imprime un libro con capítulos que contienen tintas planas o estilos de reventado que entran en conflicto, puede
indicar a InDesign que sincronice la configuración con el documento maestro.
• Si utiliza la administración de color con la función Libro, asegúrese de que cada documento del libro tenga la misma
configuración en el cuadro Configuración de color.
Nota: recuerde que, al igual que en los monitores, la calidad de reproducción del color varía muchísimo en las impresoras
a color; las pruebas que realiza el proveedor de servicios son la mejor manera de verificar el aspecto de la obra final.
Más temas de ayuda
“Mejora de la impresión de degradados y fusiones de color” en la página 639
“Sincronización de documentos de libro” en la página 318
“Uso de la administración de color al imprimir” en la página 636
Previsualizar separaciones de color
Puede obtener una vista previa de las separaciones de color, los límites de cobertura de tinta y la sobreimpresión
mediante el panel Vista previa de separaciones. La vista previa de las separaciones en el monitor permite comprobar
lo siguiente:
Barnices y otros recubrimientos Puesto que los barnices son transparentes, resulta difícil obtener una vista de previa
en pantalla. En una vista previa de sólo una separación de barniz, las áreas con barniz aparecen en color negro.
Negro enriquecido Las vistas previas de las separaciones permiten identificar las áreas que se imprimirán en negro
enriquecido o en tinta de negro de cuatricromía (K) mezclada con tintas de colores para aumentar la opacidad y
enriquecer el color.
Cobertura de tinta Si hay mucha tinta en el papel, se producirán problemas de secado. Pida al servicio de impresión
que use la mayor cobertura de tinta de la imprenta. A continuación, puede obtener una vista previa del documento
para identificar las áreas en las que la cobertura de tinta sobrepasa el límite de la imprenta.
Sobreimpresión Puede obtener una vista previa de cómo la fusión, la transparencia y la sobreimpresión aparecerán en
la salida con colores separados.
663USO DE INDESIGN CS5
Separaciones de colorÚltima modificación 11/5/2010
Nota: también puede ver los efectos de la sobreimpresión cuando imprima en un dispositivo de impresión compuesto. Esto
es útil para comprobar las separaciones de color.
La vista previa de las separaciones en el monitor puede ayudarle a detectar problemas sin tener que imprimirlas. Sin
embargo, no se puede obtener una vista previa del reventado, las opciones de emulsión, las marcas de impresora ni la
resolución y las tramas de semitono. Verifique con su imprenta estas opciones mediante pruebas integrales o de
sobreimpresión.
Nota: los objetos de las capas ocultas no se incluyen en una vista previa en pantalla.
Más temas de ayuda
“Sobreimpresión de elementos de página” en la página 665
“Teclas para utilizar el panel Vista previa de separaciones” en la página 732
“Separar tintas planas como cuatricromía” en la página 669
Obtener una vista previa de las placas de separación
1 Elija Ventana > Salida > Vista previa de separaciones.
2 En Ver, elija Separaciones.
3 Realice una de las acciones siguientes:
• Para ver una sola separación y ocultar todas las demás, haga clic en el nombre de la separación que desea ver. De
forma predeterminada, las áreas de la cobertura aparecen en negro. Para modificar esto, deseleccione Mostrar
placas simples en negro en el menú del panel.
• Para ver una o varias separaciones, haga clic en el cuadro vacío situado a la izquierda de cada nombre de separación.
Las separaciones aparecen en el color que se les ha asignado.
• Para ocultar una o varias separaciones, haga clic en el icono del ojo situado a la izquierda de cada nombre de
separación.
• Para ver todas las placas de cuatricromía a la vez, haga clic en el icono de CMYK .
• Para ver todas las separaciones a la vez, haga clic en el puntero y arrástrelo por todos los iconos de ojo (o cuadros
vacíos) situados junto a los nombres de las separaciones.
El panel Vista previa de separaciones también puede controlarse mediante los atajos de teclado.
Vista previa de una sola separación (izquierda) y de varias separaciones (derecha)
Obtener una vista previa de la cobertura de tinta
1 Elija Ventana > Salida > Vista previa de separaciones.
664USO DE INDESIGN CS5
Separaciones de colorÚltima modificación 11/5/2010
2 En Ver, elija Límite de tinta. Introduzca un valor máximo de cobertura de tinta en el cuadro que aparece junto al
menú Ver. Asegúrese de que la imprenta introduzca el valor correcto.
3 Verifique la cobertura de tinta en la vista previa del documento. Las áreas que sobrepasan el límite de cobertura de
tinta aparecen en sombras de color rojo; las áreas de color rojo oscuro sobrepasan el límite de cobertura de tinta
más que las áreas de color rojo claro. Todas las demás áreas aparecen en escala de grises.
Las áreas que sobrepasan el límite de cobertura de tinta especificado aparecen en rojo.
4 Para comprobar la cobertura de tinta de un área específica, pase el puntero por encima de dicha área en la ventana
de documento. Los porcentajes de cobertura de tinta aparecen en el panel situado junto al nombre de la tinta.
Para ajustar la cobertura de tinta, convierta algunas tintas planas en colores de cuatricromía. Para ajustar la
cobertura de tinta de los gráficos colocados, edite los gráficos en sus aplicaciones de origen.
Volver a la vista normal
1 Elija Ventana > Salida > Vista previa de separaciones.
2 En Ver, elija Desactivado.
Sobreimpresión
Acerca de la sobreimpresión
Si no ha cambiado la transparencia de la ilustración con el panel Transparencia, los rellenos y trazos de la ilustración
aparecerán opacos porque el color superior crea una cobertura, o corta, el área que se encuentra por debajo. Puede
evitar esto con las opciones de Sobreimprimir del panel Atributos. Después de haber definido las opciones de
sobreimpresión, puede obtener una vista previa de los efectos en pantalla.
Tres círculos superpuestos sin sobreimpresión (izquierda) y tres círculos superpuestos con sobreimpresión (derecha).
InDesign también dispone de una simulación de sobreimpresión, que resulta útil para simular los efectos de la
sobreimpresión de tintas planas y de cuatricromía en un dispositivo de impresión compuesto.
665USO DE INDESIGN CS5
Separaciones de colorÚltima modificación 11/5/2010
La aplicación de tinta negra a texto u objetos de InDesign se sobreimprime de forma predeterminada para evitar
registros incorrectos de caracteres negros pequeños colocados en áreas de color, o bien de áreas de color contorneadas
con líneas negras. Puede cambiar la configuración de tinta negra mediante las preferencias de Apariencia de negro.
Su flujo de trabajo de diseño puede requerir que se configure un color específico para sobreimprimir. Por ejemplo,
quiere imprimir todo el texto de su publicación en un color específico. Considere las siguientes opciones:
• Crear un estilo de objeto que utilice la tinta plana como el relleno o trazo con un relleno o trazo de sobreimpresión
coincidente.
• Crear una capa diferente para objetos que contengan su tinta plana y asignarlos al negro.
• Crear un PDF compuesto y cambiar la configuración de sobreimpresión dentro del PDF.
• Asignar la configuración de sobreimpresión en su RIP.
• Aplicar la configuración de sobreimpresión a una imagen u objeto y agregarlo a su biblioteca, o editar un archivo
colocado en su aplicación original.
Más temas de ayuda
“Previsualizar separaciones de color” en la página 662
“Sobreimpresión de elementos de página” en la página 665
Determinación del momento de la sobreimpresión manual
El reventado automático de InDesign (como reventado integrado o como reventado Adobe en RIP) elimina
prácticamente la necesidad de la sobreimpresión manual. Sin embargo, la sobreimpresión manual puede ser una
solución eficaz en los pocos casos en los que no se pueda utilizar el reventado automático.
Siga estas pautas para determinar si debe utilizar o no la sobreimpresión:
• Consulte a su proveedor de servicios para comprobar si los dispositivos de salida admiten la sobreimpresión
manual.
• Sobreimprima cuando la ilustración no comparta colores de tinta comunes y desee crear un reventado o efectos de
tinta superpuesta. Cuando se sobreimprimen mezclas de colores de cuatricromía o colores personalizados que no
compartan colores de tinta comunes, el color de la sobreimpresión se añade al color de fondo. Por ejemplo, si
imprime un relleno de magenta al 100% sobre un relleno de cian al 100%, los rellenos solapados serán de color
violeta, no magenta.
• No realice sobreimpresiones cuando utilice un trazo para reventar dos colores de cuatricromía. En cambio,
especifique un color de trazo CMYK que utilice el valor más alto de las tintas correspondientes en cada color
original.
• Acuerde con su proveedor de servicios de preimpresión cuándo y cómo deben realizarse sobreimpresiones
manuales, porque, al hacerlo, se verán afectadas significativamente las opciones de reventado especificadas en el
cuadro de diálogo Imprimir. La mayor parte de los dispositivos PostScript de nivel 2 y 3, pero no todos, admiten la
sobreimpresión.
Sobreimpresión de elementos de página
Puede sobreimprimir trazos o rellenos, filetes de párrafo y filetes sobre las notas al pie de página. También puede
simular la sobreimpresión de tintas planas.
666USO DE INDESIGN CS5
Separaciones de colorÚltima modificación 11/5/2010
Más temas de ayuda
“Previsualizar separaciones de color” en la página 662
“Definición de estilos de trazo personalizados” en la página 366
“Notas al pie de página” en la página 186
“Ajuste de valores de densidad neutra de tinta” en la página 513
Sobreimpresión de un trazo o de un relleno
Puede sobreimprimir trazos o rellenos de todos los trazados seleccionados mediante el panel Atributos. Un trazo o un
relleno sobreimpresos no necesitan reventados, ya que la sobreimpresión cubre los huecos que pueda haber entre
colores adyacentes. También puede sobreimprimir un trazo para simular un reventado (sobreimprimiendo un color
que haya calculado manualmente como combinación adecuada de dos colores adyacentes).
Tenga en cuenta las siguientes directrices cuando aplique una sobreimpresión manual:
• Si utiliza la opción Sobreimprimir relleno en un trazo o relleno 100% negro, es posible que la tinta negra no sea
suficientemente opaca para evitar que se entrevean los colores de tinta subyacentes. Para eliminar ese problema,
debe usar negro de cuatro colores en lugar de negro al 100 por cien. Consulte con su proveedor de servicios los
porcentajes exactos de color que deben añadirse al negro.
• Cuando use un trazo para reventar objetos, pero no caracteres de texto, ajuste la alineación de trazo para que el trazo
quede fuera del trazado u objeto, en lugar de dentro o centrado en el trazado.
• Cuando se utiliza un trazo para reventar tintas planas o una tinta plana y un color de cuatricromía, normalmente
se aplica el color más claro al trazo y éste se sobreimprime.
Use el panel Vista previa de separaciones para obtener una vista previa de cómo se sobreimprimirán los colores.
1 Seleccione uno o más trazados con la herramienta Selección o la herramienta Selección directa , o bien
seleccione caracteres de texto con la herramienta Texto. Para sobreimprimir el trazo de un trazado pegado dentro
de un marco, primero debe seleccionar el trazado anidado (interno) con la herramienta Selección directa.
Sobreimpresión de rellenos y trazos A. Cian (capa inferior) B. Magenta (capa media) C. Amarillo (capa superior)
2 Elija Ventana > Salida > Atributos.
3 En el panel Atributos, lleve a cabo uno de los procedimientos siguientes:
• Para sobreimprimir el relleno de objetos seleccionados o sobreimprimir texto sin trazos, seleccione Sobreimprimir
relleno.
• Para sobreimprimir el trazo de objetos seleccionados, seleccione Sobreimprimir trazo.
• Para sobreimprimir un color aplicado a espacios en una línea discontinua, con puntos o con patrones, seleccione
Sobreimprimir hueco.
C
BA
667USO DE INDESIGN CS5
Separaciones de colorÚltima modificación 11/5/2010
Sobreimpresión de un filete de párrafo
1 Asegúrese de que existe una muestra para el color de sobreimpresión.
2 Con la herramienta Texto, haga clic en un punto de inserción de un párrafo.
3 En el panel Párrafo, elija Filetes de párrafo en el menú del panel Párrafo.
4 En el menú emergente de la parte superior del cuadro de diálogo, elija el filete de párrafo que desee sobreimprimir.
5 Seleccione una de las opciones siguientes y, a continuación, haga clic en OK.
• Para sobreimprimir el trazo del filete, seleccione Sobreimprimir trazo.
• Para sobreimprimir un color aplicado a espacios en una línea discontinua, con puntos o con patrones, seleccione
Sobreimprimir hueco.
Nota: las opciones Sobreimprimir trazo y Sobreimprimir hueco del cuadro de diálogo Filetes de párrafo pueden guardarse
como parte de un estilo de párrafo.
Sobreimpresión de filetes sobre pies de página
InDesign puede insertar automáticamente un filete para separar las notas al pie de página del texto del documento.
Puede elegir sobreimprimir el filete.
1 Asegúrese de que existe una muestra para el color de sobreimpresión.
2 Elija Texto > Opciones de nota al pie de página del documento.
3 En el cuadro de diálogo Opciones de nota al pie de página, haga clic en la ficha Maquetación.
4 Seleccione Sobreimprimir trazo y haga clic en OK.
Simulación de la sobreimpresión de tintas planas
La simulación de la sobreimpresión es útil para simular los efectos de la sobreimpresión de tintas planas con valores
distintos de densidad neutra (por ejemplo, rojo y azul). Cuando se imprime en un dispositivo de salida compuesto, se
puede ver si se desea sobreimprimir o aplicar un knockout al color resultante.
1 En el área Salida del cuadro de diálogo Imprimir, elija una opción compuesta en el menú Color.
Nota: no puede simular la sobreimpresión cuando está seleccionada la opción No cambiar compuesto.
2 Seleccione Simular sobreimpresión.
Cambio de la configuración de la sobreimpresión del color negro
Para aplicar un knockout a objetos negros en InDesign, tiene que impedir que se sobreimprima la muestra de negro.
A diferencia de otras muestras de color, que tienen aplicadas una cobertura de manera predeterminada, la muestra de
negro se sobreimprime de manera predeterminada, incluyendo todos los trazos, rellenos y caracteres de texto negros.
El color negro de cuatricromía de 100% aparece como [Negro] en el panel Muestras. Para aplicar un knockout a objetos
negros, deseleccione el valor predeterminado de sobreimpresión en Preferencias o duplique la muestra de negro
predeterminada y aplíquela a los objetos de color que desea cubrir. Si desactiva la configuración de sobreimpresión en
el cuadro de diálogo Preferencias, todas las instancias de negro crean un knockout (quitan las tintas subyacentes).
Puede resultar más económico y sencillo que la imprenta sobreimprima el color de negro de cuatricromía en la
imprenta.
1 Elija Edición > Preferencias > Apariencia de negro (Windows) o InDesign > Preferencias > Apariencia de negro
(Mac OS).
2 Seleccione o deseleccione Sobreimprimir muestra [Negro] al 100%.
668USO DE INDESIGN CS5
Separaciones de colorÚltima modificación 11/5/2010
Nota: Sobreimprimir muestra [Negro] al 100% no afecta a las tintas de [Negro], a los colores negros sin nombre ni a los
objetos que aparecen en negro debido a los estilos o la configuración de transparencia. Afecta sólo a los objetos o al texto
con muestra de color [Negro].
Tintas, separaciones y lineatura de trama
Información general sobre el administrador de tinta
El Administrador de tinta ofrece control sobre las tintas al imprimir. Los cambios realizados con el Administrador de
tinta afectan a la impresión, no al modo en que se definen los colores en el documento.
Las opciones del Administrador de tinta resultan especialmente útiles para los proveedores de servicios de impresión.
Por ejemplo, si un trabajo de cuatricromía incluye una tinta plana, un proveedor de servicios puede abrir el documento
y cambiar la tinta plana por el color de cuatricromía CMYK equivalente. Si un documento contiene dos tintas planas
parecidas cuando sólo se necesita una, o si una misma tinta plana tiene dos nombres distintos, un proveedor de
servicios puede conectarlas mediante un solo alias.
En un flujo de trabajo de reventado, el Administrador de tinta permite definir la densidad de la tinta para controlar
cuándo aparece el reventado, y le permite definir el número y la secuencia de tintas correctos.
Nota: InDesign y Acrobat comparten la misma tecnología de Administrador de tinta. No obstante, sólo InDesign tiene
la opción Utilizar valores Lab estándar para tintas planas.
Administrador de tinta A. Tinta de cuatricromía B. Tinta plana con alias C. Tinta plana
Apertura del Administrador de tinta
Realice una de las acciones siguientes:
• En el menú del panel Previsualización de separaciones (Ventana > Salida > Previsualización de separaciones), elija
Administrador de tinta.
• Elija Archivo > Imprimir, y haga clic en Salida. En la sección Salida, haga clic en Administrador de tinta.
A
B
C
669USO DE INDESIGN CS5
Separaciones de colorÚltima modificación 11/5/2010
Especificación de los colores que se van a separar
Cada separación se etiqueta con el nombre de color que le haya asignado InDesign. Si aparece un icono de impresora
al lado del nombre del color, InDesign crea una separación para el color. Todas las tintas planas, incluidas las definidas
y utilizadas en archivos PDF o gráficos EPS importados, aparecen también en la lista de tintas.
1 En el área Salida del cuadro de diálogo Imprimir, seleccione Separaciones o, si utiliza un archivo PPD que admita
separaciones en RIP, seleccione Separaciones en RIP.
2 Realice una de las acciones siguientes:
• Para crear una separación, asegúrese de que el icono de la impresora aparece junto al nombre del color en la lista
de tintas.
• Si no desea crear una separación, haga clic en el icono de impresora situado al lado del color. Desaparece el icono
de impresora.
Separar tintas planas como cuatricromía
Al utilizar el Administrador de tinta, puede convertir las tintas planas en cuatricromías. Cuando las tintas planas se
convierten en los colores de cuatricromía equivalentes, se imprimen como separaciones y no en una sola placa. La
conversión de una tinta plana es útil si ha añadido por accidente una tinta plana a un documento de color de
cuatricromía, o si el documento contiene un número de tintas planas que dificulte la impresión.
1 En el Administrador de tinta, realice uno de los pasos siguientes:
• Para separar las tintas planas, haga clic en el icono de tipo de tinta situado a la izquierda de la tinta plana con o sin
alias. Aparece un icono de color de cuatricromía. Para volver a cambiar el color a tinta plana, haga clic de nuevo en
el icono.
• Para separar todas las tintas planas, seleccione Todas las tintas planas a cuatricromía. Los iconos situados a la
izquierda de las tintas planas cambian a iconos de colores de cuatricromía. Para restaurar las tintas planas,
deseleccione Todas las tintas planas a cuatricromía.
Nota: la selección de esta opción elimina cualquier alias de tinta que se haya configurado en el Administrador de tinta y
también puede afectar a los ajustes de sobreimpresión y reventado del documento.
2 (Sólo para InDesign) Para utilizar los valores Lab de un color de tinta plana en lugar de las definiciones CMYK, elija
Utilizar valores Lab estándar para tintas planas.
Crear un alias de tinta para una tinta plana
Puede asignar una tinta plana a otra distinta o a un color de cuatricromía creando un alias. Un alias resulta útil si un
documento contiene dos tintas planas similares cuando sólo se necesita una o contiene demasiadas tintas planas. Los
efectos de la asignación de alias a tintas pueden verse en el resultado de la impresión, y en pantalla si se activa el modo
Previsualizar sobreimpresión.
1 En el Administrador de tinta, seleccione la tinta plana para la que desea crear un alias.
2 Elija una opción en el menú Alias de tinta. El icono del tipo de tinta y la descripción de la tinta cambian con la
opción elegida.
670USO DE INDESIGN CS5
Separaciones de colorÚltima modificación 11/5/2010
Mostrar o imprimir tintas planas utilizando valores Lab
Algunas tintas planas predefinidas, tales como los colores de las bibliotecas TOYO, PANTONE, DIC y HKS, se definen
mediante valores Lab. Para conseguir la compatibilidad con versiones previas de InDesign, los colores de estas
bibliotecas también incluyen definiciones CMYK. Cuando se utilizan los valores Lab junto con los perfiles de
dispositivo correctos, éstos proporcionan la salida más precisa en todos los dispositivos. Si la gestión de color es de vital
importancia para el proyecto, es preferible mostrar, exportar e imprimir tintas planas utilizando sus valores Lab. La
opción Utilizar valores Lab estándar para tintas planas del Administrador de tinta permite controlar el modo de color
que utiliza InDesign para las tintas planas predefinidas: Lab o CMYK. Si necesita que la salida coincida con versiones
anteriores de InDesign, debe utilizar los valores equivalentes CMYK.
Nota: para mejorar la precisión en pantalla, InDesign utiliza los valores Lab automáticamente si Vista previa de
sobreimpresión está activada. También utiliza valores Lab al imprimir o exportar si ha seleccionado Simular
sobreimpresión en el área Salida de los cuadros de diálogo Imprimir o Exportar Adobe PDF.
1 Elija Administrador de tinta en el menú del panel Vista previa de separaciones.
2 Realice una de las acciones siguientes:
• Para valores Lab, seleccione Utilizar valores Lab estándar para tintas planas.
• Para valores CMYK, deseleccione Utilizar valores Lab estándar para tintas planas.
Más temas de ayuda
“Información general sobre el administrador de tinta” en la página 668
Acerca de la lineatura de trama de semitono
En impresiones comerciales, el tono continuo se simula mediante puntos (denominados puntos de semitono) impresos
en filas (denominadas líneas o tramas de líneas). Las líneas se imprimen en ángulos distintos para que las filas sean
menos perceptibles. El menú Trama de la sección Salida del cuadro de diálogo Imprimir muestra los conjuntos
recomendados de tramas de líneas en líneas por pulgada (lpp) y la resolución en puntos por pulgada (ppp), según el
archivo PPD seleccionado. Al seleccionar tintas en la lista de tintas, los valores de los cuadros Lineatura y Ángulo
cambian y muestran la lineatura de trama de semitono y el ángulo de esa tinta.
El uso de tramas de líneas gruesas (por ejemplo, 150 lpp) acerca los puntos para crear una imagen bien definida en la
imprenta; el uso de tramas de líneas finas (de 60 a 85 lpp) aleja los puntos, por lo que la imagen es menos nítida. La
lineatura también determina el tamaño de los puntos. Una trama de líneas gruesas utiliza puntos pequeños y una trama
de línea fina utiliza puntos grandes. El factor más determinante para elegir una trama de líneas es el tipo de imprenta
que se utilizará para el trabajo. Solicite a su proveedor de servicios el tamaño mínimo de trama de líneas que su
imprenta pueda admitir y efectúe sus elecciones de acuerdo con ello.
671USO DE INDESIGN CS5
Separaciones de colorÚltima modificación 11/5/2010
Tramas de líneas A. 65 lpp: trama poco nítida para imprimir boletines y cupones de descuento para almacenes B. 85 lpp: trama media para imprimir periódicos C. 133 lpp: trama de alta calidad para imprimir revistas en cuatro colores D. 177 lpp: trama muy fina para imprimir informes anuales e imágenes en libros de arte
Los archivos PPD para sistemas de exposición de alta resolución ofrecen una amplia gama de lineaturas de tramas,
junto con diversas resoluciones de fotocomponedoras. Los archivos PPD para impresoras de baja resolución
normalmente sólo disponen de unas cuantas opciones de tramas de líneas, habitualmente tramas menos nítidas que
oscilan entre 53 y 85 lpp. Sin embargo, las tramas más bajas proporcionan resultados óptimos en impresoras de baja
resolución. Al utilizar una trama más fina de 100 lpp, por ejemplo, la calidad de la imagen disminuye cuando se utiliza
una impresora de baja resolución para la salida final.
Especificación de una lineatura de trama de semitono y una resolución
❖ Elija una de las opciones siguientes de la sección Salida del cuadro de diálogo Imprimir:
• Para seleccionar una de las lineaturas de trama predefinidas y una de las combinaciones de resolución para la
impresora, elija una opción en el menú Trama.
• Para especificar una lineatura de trama de semitono, seleccione la placa que debe personalizarse y, a continuación,
especifique el valor en lpp en el cuadro de texto Lineatura y un valor de ángulo de trama en el cuadro de texto
Ángulo.
Nota: para poder crear sus propias tramas de semitono, consulte a su proveedor de servicios cuáles son las lineaturas y
ángulos preferidos. Asimismo, tenga en cuenta que algunos dispositivos de salida ignoran las lineaturas y los ángulos
predeterminados.
Más temas de ayuda
“Acerca de la lineatura de trama de semitono” en la página 670
Acerca de la emulsión y la exposición de la imagen
Según el tipo de imprenta que se utilice y el modo en que se transfiera la información de la película a las placas de
impresión, es probable que tenga que proporcionar a su proveedor de servicios los negativos o los positivos de la
película, con la cara de la emulsión hacia arriba o hacia abajo. La emulsión es la capa fotosensible de la película o el
papel. Normalmente, los proveedores de servicios de impresión requieren película negativa en los Estados Unidos y
positiva en Europa y Japón. Determine con el proveedor de servicios la dirección de emulsión que prefiere.
B
D
A
C
672USO DE INDESIGN CS5
Separaciones de colorÚltima modificación 11/5/2010
Para distinguir la cara de la emulsión de la cara sin emulsión (también conocida como base), examine la película
definitiva con una buena iluminación. Un lado brillará más que el otro. El lado sin brillo es la emulsión y el lado
brillante es la base.
Opciones de emulsión A. Imagen positiva B. Negativa C. Negativa con la emulsión hacia abajo
Importante: la configuración de la emulsión y la exposición de la imagen en el cuadro de diálogo Imprimir anula todos
los ajustes que la contradigan en el controlador de la impresora. Especifique siempre la configuración de impresión
mediante el cuadro de diálogo Imprimir.
Especificación de emulsión
1 En la sección Salida del cuadro de diálogo Imprimir, elija Gris compuesto o una opción de separación en Color.
2 En Voltear, seleccione una de las opciones siguientes:
Ninguno (el valor predeterminado) No se realiza ningún cambio en la orientación del área de exposición. El texto de
la imagen es legible cuando la capa fotosensible mire hacia usted.
Horizontal Refleja el área de exposición con respecto a un eje vertical, de forma que su lectura es incorrecta.
Vertical Refleja el área de exposición con respecto a un eje horizontal para que quede invertida.
Horizontal y vertical Refleja el área de exposición con respecto a los ejes horizontal y vertical a fin de que su lectura sea
incorrecta. El texto es legible cuando la capa fotosensible no mira hacia usted. Las imágenes impresas en película se
imprimen a menudo en horizontal y vertical.
Especificación de la exposición de la imagen
1 En la sección Salida del cuadro de diálogo Imprimir, elija Gris compuesto o una opción de separación en Color.
2 Seleccione o deseleccione la opción Negativo.
Comprobación de la configuración de separación y del documento
El área Resumen del cuadro de diálogo Imprimir muestra un resumen de la información de administración de color,
las dimensiones de las marcas de impresora y los sangrados del documento. La sección también indica si se ha activado
el reventado.
También puede llevar a cabo una comprobación de la calidad antes de imprimir o entregar el documento a un
proveedor de servicios.
Más temas de ayuda
“Definición de perfiles de comprobación preliminar” en la página 641
A B C
673USO DE INDESIGN CS5
Separaciones de colorÚltima modificación 11/5/2010
Pruebas de las separaciones de color
Puede crear una prueba en papel para verificar si los colores se imprimirán en las separaciones correctas, o una prueba
en pantalla para obtener una vista previa del aspecto de los colores del documento cuando se reproduzca en un
dispositivo de salida concreto.
Nota: aunque ninguna prueba le proporcionará una representación exacta de la salida final, puede mejorar mucho la
precisión calibrando todos los dispositivos que utilice para crear un documento (como por ejemplo, escáneres, monitores
e impresoras). Si los dispositivos se calibran, el sistema de gestión de color puede ayudarle a obtener colores predecibles y
coherentes.
La prueba en papel representa el aspecto que se espera para las separaciones finales y permite que el proveedor de
servicios compruebe si la salida es correcta. Asegúrese de imprimir las pruebas en una impresora PostScript; las
separaciones de color no se pueden probar de forma fiable desde una impresora que no sea PostScript.
Para garantizar que el archivo se imprima correctamente, considere la posibilidad de guardar las separaciones como
archivo PostScript convirtiendo el archivo PostScript en archivo PDF de Acrobat 8, para lo cual tendrá que crear el
archivo PDF con Acrobat Distiller y, a continuación, verlo en Acrobat. Al ver el documento PDF en Acrobat, puede
examinar la salida PostScript de alta calidad en pantalla con un nivel de detalle elevado.
Más temas de ayuda
“Previsualizar separaciones de color” en la página 662
“Realización de una prueba impresa” en la página 638
Generación de separaciones en RIP
Para generar separaciones en RIP, necesita el siguiente software y hardware:
• Un archivo PPD que admita separaciones en RIP.
• Un dispositivo de salida PostScript 3 o un dispositivo PostScript de nivel 2 cuyo RIP admita separaciones en RIP.
Si el documento contiene duotonos de Photoshop 5.0 o posterior, se requiere un dispositivo PostScript 3 para
generar separaciones en RIP.
Nota: según el software de preimpresión de que disponga, un proveedor de servicios puede realizar actividades de
preimpresión como reventados, imposiciones, separaciones y sustituciones de OPI en el RIP del dispositivo de salida. Por
lo tanto, puede que el proveedor de servicios prefiera recibir un archivo PostScript compuesto del documento optimizado
para separaciones en RIP, en lugar de un archivo PostScript separado previamente.
Más temas de ayuda
“Creación de archivos PostScript y EPS” en la página 648
Imprimir o guardar separaciones
1 En la parte superior del cuadro de diálogo Imprimir, elija un valor en el menú Valor de impresión, si existe alguno
con la configuración de separación adecuada.
2 Realice una de las acciones siguientes:
• Para imprimir en un dispositivo de salida, elija el dispositivo en el menú Impresora.
• Para imprimir en un archivo, elija Archivo PostScript® en el menú Impresora. A continuación, elija un PPD que
admita el dispositivo de salida.
3 Haga clic en General y especifique las páginas que deben separarse.
674USO DE INDESIGN CS5
Separaciones de colorÚltima modificación 11/5/2010
4 Haga clic en Salida y realice una de las acciones siguientes:
• Para imprimir en un dispositivo de salida, elija Separaciones para crear las separaciones en InDesign.
• Para imprimir en un archivo, elija Separaciones, o bien Separaciones en RIP para guardar la configuración de
separaciones en un archivo PostScript compuesto para procesarlo en el RIP.
Nota: para utilizar el reventado en RIP de Adobe, debe trabajar con separaciones en RIP en lugar de las basadas en host.
De lo contrario, la función de reventado no tendrá acceso a todos los colores a la vez y el reventado no se producirá.
5 Haga clic en Gráficos y realice las operaciones siguientes:
• En Enviar datos, elija Todos.
• En Descargar, elija Completo o Subconjunto, a menos que las fuentes se inserten más tarde (por ejemplo, en el RIP
o mediante una aplicación de postproceso).
• En PostScript®, seleccione el nivel del dispositivo de salida: Nivel 2 o Nivel 3.
6 Haga clic en Avanzado y realice una de las operaciones siguientes:
• Para sustituir gráficos de baja resolución incrustados en archivos EPS colocados con sus versiones de resolución
alta en tiempo de salida, asegúrese de que Leer vínculos de imágenes OPI incrustadas estaba seleccionada cuando
el archivo EPS se colocó en el documento de InDesign; a continuación, seleccione Sustitución de imagen OPI en el
área Avanzado del cuadro Imprimir.
• Para omitir diferentes tipos de gráficos importados y sustituirlos posteriormente en un servidor OPI, seleccione una
de las opciones de Ignorar para OPI.
• En valor de acoplador de transparencia, elija [Resolución alta] o un estilo personalizado disponible con
configuración de alta resolución.
7 Elija las demás opciones de impresión que desee.
8 Realice una de las acciones siguientes:
• Para imprimir en un dispositivo de salida, haga clic en Imprimir.
• Para imprimir en un archivo, haga clic en Guardar y acepte el nombre de archivo predeterminado o escriba otro
nombre de archivo. A continuación, haga clic de nuevo en Guardar.
Nota: cuando haya creado las separaciones del documento de InDesign, la configuración que haya elegido en el cuadro
de diálogo Imprimir se guardará con el archivo separado. El archivo guarda la configuración de separaciones, la
información de PPD y todas las conversiones de colores que haya especificado en el cuadro de diálogo Imprimir.
Más temas de ayuda
“Creación de archivos PostScript y EPS” en la página 648
“Archivos PostScript (.eps) encapsulados” en la página 383
“Opciones para omitir gráficos” en la página 635
675Última modificación 11/5/2010
Capítulo 22: Automatización
Creación de scripts
Creación de scripts en InDesign
La generación de scripts es una gran herramienta para llevar a cabo diversas tareas. Un script puede ser tan sencillo
como una tarea común automatizada o tan complejo como toda una función nueva. Puede crear sus propios scripts y
ejecutar scripts que hayan creado otras personas. Para obtener más información sobre la generación de scripts,
consulte la Guía de scripts en la carpeta Información técnica de Adobe InDesign, en el DVD de InDesign. También
puede encontrar el Manual de secuencias de comandos, los requisitos para la creación de secuencias de comandos y
otros recursos para desarrolladores en www.adobe.com/go/scripting_id_es.
La Guía de scripts contiene una introducción a la generación de scripts así como tutoriales. La carpeta Información
técnica también incluye un conjunto de scripts útiles que puede ejecutar, como un script que dibuja guías alrededor
del objeto seleccionado. Algunos de estos scripts aparecen de manera predeterminada en el panel Scripts.
Más temas de ayuda
Creación de scripts con InDesign
Información general sobre los paneles Scripts y Etiqueta de script
InDesign incluye dos paneles para la generación de scripts: el panel Scripts y el panel Etiqueta de script.
El panel Scripts es donde ejecuta los scripts sin salir de InDesign. En este panel se muestran los scripts que están
ubicados en las carpetas Scripts de la carpeta de aplicación de InDesign y en sus carpetas de preferencias. Si crea o
recibe un script, puede colocarlo en la carpeta Scripts Panel para que aparezca en el panel Scripts.
Mac OS Users/[[nombre de usuario]]/Librería/Preferencias/Adobe InDesign/[versión]/[idioma]/Scripts/Scripts Panel
Windows XP Documents and Settings\[nombre de usuario]\Datos de
programa\Adobe\InDesign\[versión]\[idioma]\Scripts\Scripts Panel
Windows Vista y Windows 7 Usuarios\[nombre de
usuario]\AppData\Roaming\Adobe\InDesign\[versión]\[idioma]\Scripts\Scripts Panel
Una forma rápida de localizar la carpeta del panel Scripts es hacer clic con el botón derecho (Windows) o pulsar
Control y hacer clic (Mac OS) en un script del panel Scripts y seleccionar Mostrar en Explorador (Windows) o Mostrar
en Finder (Mac OS).
A continuación puede hacer doble clic en un script del panel Scripts para ejecutarlo, o bien puede ejecutar scripts
mediante Aplicación rápida.
El panel Etiqueta de script le permite especificar una etiqueta para un elemento de página, como un marco de texto o
forma. La especificación de etiquetas para elementos de página resulta especialmente útil para la escritura de scripts en
los que tiene que identificar un objeto.
Para obtener más información sobre cómo añadir, ejecutar y editar scripts, consulte la Guía de scripts que encontrará
en la carpeta Información técnica de Adobe InDesign del DVD de InDesign o en el sitio Web de Adobe:
www.adobe.com/go/scripting_id_es.
676USO DE INDESIGN CS5
AutomatizaciónÚltima modificación 11/5/2010
Más temas de ayuda
“Uso de Aplicación rápida” en la página 241
Apertura del panel Scripts
❖ Elija Ventana > Utilidades > Scripts.
Apertura del panel Etiqueta de script
❖ Elija Ventana > Utilidades > Etiqueta de script.
Ejecución de secuencias de comandos de muestra
Puede ejecutar las siguientes secuencias de comandos en InDesign:
AddGuides Añade guías alrededor del objeto u objetos seleccionados.
AddPoints Añade puntos a las rutas de los objetos seleccionados.
AdjustLayout Mueve los objetos a distancias especificadas en las páginas derechas/izquierdas.
AlignToPage Alinea los objetos en posiciones especificadas de una página.
AnimationEncyclopedia Crea automáticamente botones con diferentes propiedades de animación.
BreakFrame Elimina un marco de texto seleccionado y su contenido de un artículo.
CornerEffects Vuelve a dibujar la ruta de los elementos seleccionados mediante una gran variedad de efectos de
vértice. Estos efectos se pueden aplicar a puntos de la ruta seleccionados.
CreateCharacterStyles Define un estilo de carácter completo basado en el texto seleccionado.
CropMarks Añade marcas de recorte o registro alrededor de los objetos seleccionados.
ExportAllStories Exporta todos los artículos de un documento a una serie de archivos de texto.
FindChangeByList Realiza una serie de operaciones de búsqueda y cambio de texto al leer un archivo de texto
delimitado por tabuladores.
ImageCatalog Coloca todos los gráficos de una carpeta específica en una maquetación de hoja de contactos.
MakeGrid Crea una cuadrícula mediante la subdivisión o duplicación de los objetos seleccionados.
Neon Aplica un efecto de "mezcla" a los objetos seleccionados.
PathEffects Cambia la posición de los puntos de la ruta de los objetos seleccionados para añadir un efecto creativo.
PlaceMultipagePDF Coloca todas las páginas de un PDF.
SelectObjects Selecciona los objetos del pliego activo según su tipo.
SortParagraphs Ordena los párrafos de la selección en orden alfabético.
SplitStory Divide los marcos de texto del artículo seleccionado en marcos de texto independientes y desvinculados.
TabUtilities Aplica tabulaciones y sangrías al texto seleccionado.
Para obtener más información sobre cómo instalar y usar estos scripts de muestra, consulte
www.adobe.com/go/learn_id_scripting_readme_cs5_es (PDF).
677USO DE INDESIGN CS5
AutomatizaciónÚltima modificación 11/5/2010
Plugins
Instalación de plugins
Los módulos plugin de InDesign son programas de software desarrollados por Adobe Systems y otros programadores
que trabajan junto con Adobe, para añadir funciones al software de Adobe. InDesign incluye varios plugins de
importación, exportación, automatización y efectos especiales que se instalan de forma automática en la carpeta
Plugins. De hecho, los plugins proporcionan la mayoría de funciones del programa.
Una vez instalados, los módulos plugin aparecen como opciones de los menús, los cuadros de diálogo o los paneles.
Para obtener información sobre los plugins de otros fabricantes, visite www.adobe.com/go/learn_id_plugins_es.
1 Si se proporciona un instalador, utilícelo para instalar el módulo plugin. En caso contrario, arrastre una copia del
modulo a la carpeta Plugins que se encuentra dentro de la carpeta de aplicación de InDesign.
2 Siga las instrucciones de instalación incluidas en el plugin.
Nota: puede utilizar cualquier plugin diseñado para ser utilizado con InDesign. La asistencia técnica de Adobe puede
ayudarle a aislar los problemas relacionados con los plugins. Sin embargo, si el problema está relacionado directamente
con un plugin creado por otro fabricante, deberá ponerse en contacto con él para obtener asistencia adicional.
Uso de Extension Manager para configurar plugins
Use la aplicación Extension Manager para revisar y personalizar el conjunto de plugins instalados. Por ejemplo, puede
obtener información detallada sobre los plugins instalados, crear conjuntos de plugins personalizados para diferentes
tareas o grupos de trabajo y aislar plugins al solucionar problemas. También puede deshabilitar los plugins.
❖ Seleccione Ayuda > Administrar extensiones (Windows) o InDesign > Administrar extensiones (Mac OS).
Para obtener más información sobre Extension Manager, haga clic en la ayuda de la aplicación.
Combinación de datos
Acerca de la combinación de datos
Para crear formularios de cartas, sobres o etiquetas de dirección, se combina un archivo de origen de datos con un
documento de destino. La combinación de datos también se denomina combinación de correspondencia.
El archivo de origen de datos contiene la información que varía en cada repetición del documento de destino, como los
nombres y direcciones de los destinatarios de un formulario de carta. Un archivo de origen de datos se compone de
campos y registros. Los campos son grupos de información específica, como nombres de empresas o códigos postales,
mientras que los registros son filas de conjuntos completos de información, como el nombre, la dirección, la ciudad, el
estado y el código postal de una empresa. Un archivo de origen de datos puede estar delimitado por comas (.csv) o por
tabulaciones (.txt); en este archivo, cada dato se separa por una coma o una tabulación respectivamente.
El documento de destino es un documento de InDesign que contiene los marcadores de campos de datos, además de
todo el material repetitivo, texto y otros elementos que permanecen en cada repetición del documento combinado.
El documento combinado es el documento resultante de InDesign que contiene la información repetitiva del
documento de destino tantas veces como sea necesario para incluir todos los registros del origen de datos.
678USO DE INDESIGN CS5
AutomatizaciónÚltima modificación 11/5/2010
Combinación de datosA. Archivo de origen de datos B. Documento de destino C. Documento combinado
Pasos básicos para combinar datos
1. Determine qué campos de datos utilizará en los documentos de origen y destino.
Determine qué aspecto desea que tenga el documento final para saber qué campos necesitará para realizar la
combinación. Por ejemplo, si crea una tarjeta postal para enviar a clientes, puede utilizar los siguientes campos de
datos:
<<Nombre de empresa>><<Dirección>><<Ciudad>>, <<Estado>><<Código postal>>
La hoja de cálculo o base de datos puede tener el siguiente aspecto:
Ejemplo de archivo de datos
2. Guarde el archivo de origen de datos (normalmente es un archivo de hoja de cálculo o base de datos) como
archivo de texto delimitado por comas (.csv) o por tabulaciones (.txt).
Asegúrese de que el archivo de origen de datos esté estructurado de tal forma que pueda incluir los campos
correspondientes en el documento de destino. Por ejemplo, la fila superior de una hoja de cálculo debe contener los
nombres de campo que utilizará en el documento de destino, como "Empresa" o "Dirección".
Para obtener más información, consulte “Acerca de los archivos de origen de datos” en la página 679.
3. Cree un documento de destino que incluya texto y otros elementos que permanecen igual en cada versión del
documento de destino.
Para obtener más información, consulte “Acerca de los documentos de destino” en la página 680.
4. Seleccione el origen de datos con el panel Combinación de datos.
Para obtener más información, consulte “Selección de un origen de datos” en la página 681.
A
B
CEmpowered Writing17404 NE 25th StreetVancouver, WA 98684
dotPS Document Production Services6365 Santana RowSan Diego, CA 92110
Adobe Systems, Inc.345 Park AvenueSan Jose, CA 95110
<<Company Name>><<Address>><<City>>, <<State>> <<Postal Code>>
679USO DE INDESIGN CS5
AutomatizaciónÚltima modificación 11/5/2010
5. Inserte campos del panel Combinación de datos en el documento de destino.
Puede añadir campos de datos a una página de documento o a una página maestra. Si añade campos de datos a una
página maestra, dispone de opciones adicionales:
Para obtener más información, consulte “Inserción de campos de datos” en la página 681 y “Adición de marcadores
de posición de campos de datos a páginas maestras” en la página 682.
6. Obtenga una vista previa de los registros para asegurarse de que el documento de destino tendrá el aspecto
deseado.
Para obtener más información, consulte “Obtener una vista previa de los registros en el documento de destino” en la
página 683.
7. Combine el documento de destino con el archivo de origen de datos, o exporte a PDF.
Para obtener más información, consulte “Combinación de registros” en la página 684.
Acerca de los archivos de origen de datos
El origen de datos es normalmente una aplicación de hoja de cálculo o base de datos, pero puede crear su propio
archivo con InDesign o un editor de texto. Los archivos de origen de datos deben guardarse en formato de texto
delimitado por comas (.csv) o por tabulaciones (.txt). Consulte la guía del usuario de la aplicación de origen para
obtener más información sobre la exportación a estos formatos.
En los archivos de texto delimitados por comas o por tabulaciones, los registros están separados con saltos de párrafo
y los campos con comas o tabulaciones. El archivo de origen de datos también puede incluir texto o rutas de acceso a
imágenes en disco.
Ejemplo de archivo de origen de datos delimitado por comas
Name,Company Name,State Bill Tucker,CoreVent Labs,Nevada Dat Nguyen,"Brady, Hunt, and Baxter, Inc",Delaware Maria Ruiz,"Brinquist Enterprises, Inc.",California
Si desea incluir una coma o comilla en un archivo delimitado por comas, ponga el texto entre comillas, como "Segarsa
y Aescanum, S.L.". Si no incluye las comillas, cada nombre se tratará como un campo distinto.
No es posible insertar un salto de línea dentro de un campo del archivo de origen de datos. Si fuera necesario dividir
un campo en varias líneas, cree dos campos diferentes como, por ejemplo, <<Address1>> y <<Address2>>.
Puede seleccionar Quitar líneas en blanco de campos vacíos al combinar el documento para eliminar las líneas en
blanco. Sin embargo, si aparece cualquier carácter en la línea, espacios incluidos, ésta no se eliminará.
Adición de campos de imágenes en el archivo de origen de datos
La adición de campos de imágenes al archivo de origen de datos permite que aparezca una imagen diferente en cada
registro combinado. Por ejemplo, si combina documentos que tienen información de diversas empresas, tal vez desee
incluir en la combinación una imagen del logotipo de cada empresa.
1 Abra el archivo de origen de datos.
2 Al comienzo del nombre del campo de datos, escriba un símbolo de “arroba” (@) para introducir texto o rutas que
hagan referencia a archivos de imágenes.
680USO DE INDESIGN CS5
AutomatizaciónÚltima modificación 11/5/2010
El símbolo @ es necesario sólo en la primera línea; las líneas posteriores deben incluir las rutas de acceso a las imágenes.
Las rutas de acceso, que distinguen entre mayúsculas y minúsculas, deben seguir las convenciones de nomenclatura
del sistema operativo correspondiente.
Si aparece un mensaje de error al escribir el símbolo @ al comienzo del campo, escriba un apóstrofe (') delante del
signo @ (por ejemplo, '@Fotos) para validar la función. Algunas aplicaciones, como Microsoft Excel, reservan el
símbolo @ para funciones.
(Windows) Ejemplo de referencias de imagen en archivo de origen de datos
(Mac OS) Ejemplo de referencias de imagen en archivo de origen de datos
Con InDesign, puede ver la ruta de acceso a una imagen en el sistema operativo. Después de insertar una imagen en
un documento de InDesign, use el panel Vínculos para ver la ubicación de la imagen. Con la imagen seleccionada,
vaya a Copiar información > Copiar ruta de acceso completa en el menú del panel Vínculos. Puede que sea necesario
editar la ruta una vez que la haya copiado en el archivo de origen de datos. Esta opción resulta de especial utilidad si las
imágenes se almacenan en un servidor.
Acerca de los documentos de destino
Cuando se haya creado el archivo de origen, deberá configurar el documento de destino e insertar los campos del
archivo de origen de datos. El documento de destino contiene gráficos y texto falso de campos de datos, como el diseño
que desea que aparezca en todas las postales. Es posible añadir estos campos una vez que haya seleccionado un archivo
de origen de datos.
El documento de destino incluye campos del origen de datos que muestran texto falso de campos.
Al combinar datos, InDesign crea un documento nuevo e inserta los datos designados en los campos correspondientes
del archivo de origen de datos. Puede colocar campos de datos en una página de documento o en una página maestra.
Nombre Edad @Fotos
Miguel Ramos 36 C:\Fotos\MiguelRamos.jpg
Eugenio Ruiz 53 C:\Mis documentos\dat.gif
Ángeles Ortega 26 C:\Fotos\Ortega.psd
Nombre Edad @Fotos
Miguel Ramos 36 Mac HD:Fotos:MiguelRamos.jpg
Eugenio Ruiz 53 Escritorio:Familia:dat.gif
Ángeles Ortega 26 Mac HD:Fotos:Ortega.psd
<<Company Name>><<Address>><<City>>, <<State>> <<Postal Code>>
<<Photos>>
681USO DE INDESIGN CS5
AutomatizaciónÚltima modificación 11/5/2010
Selección de un origen de datos
Antes de insertar campos en el documento de destino, seleccione un origen de datos en el panel Combinación de datos.
Sólo se puede seleccionar un archivo de origen de datos por cada documento de destino.
1 Cree o abra el documento que utilizará como destino.
2 Elija Ventana > Utilidades> Combinación de datos.
3 Elija Seleccionar archivo de origen de datos en el menú del panel Combinación de datos.
4 Para cambiar opciones de texto delimitado, seleccione Mostrar opciones de importación.
InDesign detecta automáticamente el tipo de delimitador y codificación usados en el archivo de origen de datos, de
modo que no es necesario mostrar las opciones de importación. No obstante, puede especificar diferentes opciones de
codificación y delimitador si cree que no han sido identificados correctamente.
5 Busque el archivo de origen de datos y haga clic en Abrir.
6 Si ha seleccionado Mostrar opciones de importación, cambie las opciones del delimitador y de codificación como
desee y, a continuación, pulse OK. Los campos de datos aparecen en el panel Combinación de datos.
Nota: si un mensaje de alerta indica que no se puede abrir el archivo o bien aparecen campos incorrectos en el cuadro de
lista, puede que sea necesario editar el archivo de hoja de cálculo o base de datos y guardarlo como un archivo delimitado
por comas o delimitado por tabulaciones.
Una vez se ha seleccionado el origen de datos y los campos están cargados en el panel Combinación de datos, tendrá
que actualizar el origen de datos para que se reflejen en el documento de destino todos los cambios realizados en el
origen de datos.
Inserción de campos de datos
Al seleccionar el origen de datos, aparece una lista de nombres de campos de datos en el panel Combinación de datos.
Estos nombres son idénticos a las cabeceras de columna del archivo de origen de datos. Los iconos indican si el campo
es de texto o imagen. Los campos de datos que se añaden al documento se convierten en marcadores de posición de
campo, como <<Empresa>>. Puede seleccionar y formatear estos marcadores de posición como lo haría en cualquier
otro texto o gráfico.
Puede asignar un campo de imagen a un marco existente para crear una imagen flotante. O bien, un pequeño marcador
de posición se inserta como marco integrado si el punto de inserción se encuentra en un marco de texto o si se
selecciona texto al insertar un campo de imagen. Puede cambiar el tamaño del marcador de posición para determinar
el tamaño de las imágenes combinadas.
Una vez insertado un campo de datos, InDesign recuerda su origen de datos. Los errores de la lista de campos, como
errores ortográficos, campos vacíos y tipos de campos erróneos, deben corregirse en la aplicación de origen y
actualizarse con el panel Combinación de datos.
Inserción de un campo de datos de texto en el documento de destino
1 Cree un marco de texto en una página de documento o una página maestra.
Si desea añadir campos de datos a una página maestra, consulte “Adición de marcadores de posición de campos de
datos a páginas maestras” en la página 682.
2 Coloque el punto de inserción en el marco de texto en el que desea que aparezca el marcador de posición de campo,
o bien seleccione el texto que desea reemplazar.
3 Para insertar un marcador de posición de campo, realice una de las acciones siguientes:
• Haga clic en un campo de la lista que aparece en el panel Combinación de datos.
682USO DE INDESIGN CS5
AutomatizaciónÚltima modificación 11/5/2010
• Arrastre un nombre de campo de la lista del panel Combinación de datos y colóquelo en el marco de texto para
añadir el marcador de posición. Si arrastra un campo de texto hasta un marco vacío, éste se convierte en un marco
de texto.
Los marcadores de posición de campo de texto aparecen en la aplicación de destino entre comillas angulares dobles
(como <<Nombre>>) con los atributos de formato actuales (como fuente y tamaño).
Nota: no se puede crear un campo válido simplemente escribiendo el nombre del campo o editando un campo existente.
Debe insertarlo desde el panel Combinación de datos.
Inserción de un campo de datos de imagen en el documento de destino
• Para insertar un nuevo marcador de posición gráfico integrado, arrastre un campo de imagen a un marco de texto,
o bien coloque el punto de inserción en un marco de texto y haga clic en el campo de imagen.
• Para insertar un gráfico flotante nuevo, arrastre un campo de imagen a un marco vacío o un marco de gráficos
existente. Si arrastra un campo de imagen a un marco vacío, éste se convierte en un marco de gráficos.
• Para insertar un campo en elementos agrupados, celdas de tabla o elementos anidados, arrastre el campo de imagen
al destino.
Los marcadores de posición de los campos de imágenes aparecen como marcos que contienen el nombre del campo.
Adición de marcadores de posición de campos de datos a páginas maestras
Si inserta marcadores de posición de campos de datos en páginas maestras, obtendrá ventajas que no estarán
disponibles al insertar marcadores de posición en páginas del documento:
• El documento combinado resultante contiene los marcadores de posición originales en sus páginas maestras e
incluye los resultados combinados de las páginas de documento como elementos de página maestra cambiados.
• El documento combinado mantiene una conexión con el origen de datos, de modo que, si se modifican los registros
en el origen de datos, puede actualizar el contenido del documento combinado seleccionando la opción Actualizar
contenido de los campos de datos. Esta opción es especialmente útil si cambia la maquetación del documento
combinado y necesita añadir nuevos datos del origen de datos.
• La configuración que aparece en el cuadro de diálogo Crear documento combinado es igual a la utilizada en el
documento de destino, de modo que pueda volver a crear el documento actual con el mismo aspecto rápidamente.
También puede usar esta configuración compartida para crear un documento idéntico con un origen de datos
diferente, o bien crear un documento nuevo con una maquetación ligeramente modificada.
Nota: si desea añadir campos de datos a una página maestra, asegúrese de que el marco de texto que los contiene permita
la modificación de elementos maestros. Seleccione el marco de texto de la página maestra y elija la opción Permitir
cambios de elemento maestro en selección en el menú del panel Páginas. Si esta opción no está seleccionada, no se
realizará la combinación de los datos. (Consulte “Creación de páginas maestras” en la página 68).
No puede colocar campos de datos tanto en páginas maestras como en páginas del documento. Para realizar la
combinación correctamente, debe aplicar una página maestra que contenga campos de datos a la primera página del
documento.
Importante: si aparece un mensaje de error que indica que InDesign no puede combinar el documento porque no hay
marcadores de posición, es posible que los haya añadido a la página maestra izquierda en un documento de una página.
La página 1 se basa en la página maestra derecha; por ello, añada los marcadores de posición a la página maestra
derecha.
683USO DE INDESIGN CS5
AutomatizaciónÚltima modificación 11/5/2010
Actualización, eliminación y sustitución de archivos de origen de datos
• Para actualizar archivos de origen de datos, edite y guarde el archivo en formato delimitado por comas o por
tabulaciones y, a continuación, elija Actualizar archivo de origen de datos en el panel Combinación de datos.
Los cambios se reflejarán en el panel Combinación de datos. Si los cambios no se reflejan en el documento después de
actualizar, deseleccione la opción Vista previa para desactivarla y vuelva a seleccionarla para activarla.
• Para eliminar la conexión con el archivo de origen de datos, elija Quitar archivo de origen de datos en el menú del
panel Combinación de datos.
• Para cambiar a un archivo de origen de datos nuevo, elija Seleccionar origen de datos en el menú del panel
Combinación de datos y, a continuación, especifique el archivo de origen de datos nuevo. Puede que InDesign no
reconozca algunos campos. En ese caso, es mejor borrar los campos de marcadores de posición y volver a
insertarlos.
Si genera un documento combinado a partir de un documento de destino en el que los campos de datos aparecían en
las páginas maestras, puede actualizar los campos de datos en el documento combinado.
Obtener una vista previa de los registros en el documento de destino
Antes de combinar el documento de destino y el archivo de origen de datos, conviene obtener una vista previa de los
registros para asegurarse de que los datos de los campos aparezcan correctamente al combinar la información. Al
obtener una vista previa de registros, el panel Combinación de datos muestra datos reales del archivo de origen de
datos en lugar de los marcadores de posición de campo. Por ejemplo, en lugar de <<Empresa>>, verá Adobe Systems,
Inc. Puede usar los botones de navegación del panel Combinación de datos para ver rápidamente los registros.
Si tiene problemas con alguno de los registros, como errores tipográficos o espacios adicionales, es recomendable que
edite el archivo de origen en la aplicación original. (Consulte “Acerca de los archivos de origen de datos” en la
página 679).
1 Haga clic en la opción Vista previa, que aparece en la parte inferior del panel Combinación de datos, o bien elija
Vista previa en el menú del panel Combinación de datos.
2 Puede usar los botones de navegación para moverse entre los datos de diferentes registros.
Para ir a un registro específico, haga clic en los botones de navegación que aparecen en la parte inferior del panel.
También puede escribir el número del registro del que desea obtener una vista previa en el cuadro de texto de
navegación que aparece en la parte inferior del panel y, a continuación, pulsar Intro o Retorno.
Activación o desactivación de la vista previa
Algunos problemas pueden aparecer o corregirse al cambiar entre los distintos modos de vista previa. Recuerde lo
siguiente:
• Los marcadores de posición sustituyen el contenido de vista previa cuando la opción Vista previa no está
seleccionada. Si elimina una imagen y el marco que la contiene, o una cadena de texto entera, al deseleccionar la
opción Vista previa, los marcadores de posición no aparecerán como si se hubieran quitado.
• Los cambios en el cuadro de diálogo Opciones de colocación de contenido no se reflejarán hasta que haga clic en
OK. También, si la opción Vista previa está seleccionada, los datos no reflejarán la configuración actualizada de la
colocación hasta que deseleccione la opción y vuelva a seleccionarla.
• Si intenta guardar el documento en modo de vista previa recibirá un mensaje solicitándole que desactive el modo
de vista previa antes de guardar el documento.
684USO DE INDESIGN CS5
AutomatizaciónÚltima modificación 11/5/2010
Edición de marcadores de posición de campos de datos
Cuando se añade un campo de datos de texto a un documento, el texto falso del campo se introduce mediante los
atributos de formato (como fuente y tamaño) activos en el punto de inserción. A continuación, puede editar los
atributos del texto falso para controlar el aspecto de los datos reales.
❖ Lleve a cabo una de las siguientes acciones:
• Para cambiar los atributos de marcador de posición, seleccione el texto falso y, a continuación, cambie los atributos
de formato del mismo modo que haría con otro texto.
• Para cambiar un marcador de posición, seleccione el marcador de posición o los datos reales y elija otro nombre de
campo en el panel Combinación de datos.
• Para eliminar un marcador de posición, selecciónelo y pulse la tecla de retroceso o Supr.
Nota: en el editor de artículos, los marcadores de posición de texto se muestran igual que los hipervínculos. Algunas
opciones del panel Combinación de datos no están disponibles en la vista Editor de artículos.
Definición de las opciones de colocación de contenido
Use el cuadro de diálogo Opciones de colocación de contenido para especificar la configuración predeterminada del
documento actual o para todos los proyectos futuros de combinación de datos. Puede especificar la forma en que se
coloca la imagen, si las imágenes están vinculadas o incrustadas, si las líneas en blanco se eliminan de los campos vacíos
y el número máximo de registros para cada documento combinado.
1 Lleve a cabo una de las siguientes acciones:
• Para que la configuración sólo afecte al documento actual, abra el documento de destino.
• Para que la configuración afecte a todos los documentos futuros que cree, cierre todos los documentos.
2 Elija Ventana > Utilidades> Combinación de datos.
3 Elija Opciones de colocación de contenido en el menú del panel Combinación de datos.
4 Cambie las opciones de colocación de contenido. (Consulte “Opciones de colocación de contenido” en la
página 686).
5 Haga clic en OK.
Combinación de registros
Tras formatear el documento de destino e insertar campos del archivo de origen de datos, podrá combinar la
información del origen de datos con el documento de destino. Puede combinar los registros con otro documento de
InDesign o directamente con un PDF. Al combinar datos, InDesign crea un nuevo documento o archivo PDF basado
en el documento de destino y sustituye los campos del documento de destino por la información correspondiente del
archivo de origen de datos.
Cuando combina un documento que incluye marcadores de posición de campos de datos en páginas maestras, esos
elementos de la página maestra se copiarán en las páginas maestras en un documento nuevo.
Combinación de registros únicos y múltiples
1 Con el documento de destino abierto, siga uno de estos procedimientos:
• Seleccione Crear documento combinado en el menú del panel Combinación de datos, o bien haga clic en el botón
Crear documento combinado .
• Seleccione Exportar a PDF en el menú del panel Combinación de datos.
685USO DE INDESIGN CS5
AutomatizaciónÚltima modificación 11/5/2010
2 En la ficha Registros, en Registros para combinar, seleccione Todos los registros para combinar todos los registros
del archivo de origen de datos, elija Único registro para combinar un registro en concreto o especifique un rango
de registros para combinar.
3 En Registros por página de documento, realice uno de los siguientes pasos:
• Elija Único registro para que cada registro comience al principio de la página siguiente.
• Elija Registros múltiples para crear más de un registro por página. (Por ejemplo, para imprimir etiquetas de
dirección).
No puede combinar varios registros si los campos de datos aparecen en una página de documento que dispone de
varias páginas, o bien si los campos de datos aparecen en varias páginas maestras.
4 Seleccione Generar informe de texto desbordado con creación de documentos para abrir automáticamente un
informe con un seguimiento de las condiciones de desbordamiento creadas durante la combinación de los datos en
el documento de InDesign. (Véase “Informes de texto desbordado” en la página 686).
5 Seleccione Avisar cuando falten imágenes para mostrar una alerta de vínculo ausente cuando haya una o varias
imágenes no disponibles.
6 Si seleccionó Registros múltiples en la ficha Registros, haga clic en la ficha Maquetación de registro múltiple y
especifique lo siguiente:
• En Márgenes, introduzca valores para especificar la distancia de las guías de margen respecto a los bordes de la
página.
• En Maquetación de registros, seleccione Filas primero o Columnas primero y especifique el espacio entre las
columnas y las filas.
7 Si seleccionó Registros múltiples, seleccione Previsualizar maquetación de registro múltiple para revisar los
cambios realizados en el cuadro de diálogo Crear registros combinados. Puede hacer clic en los botones Página para
explorar los registros.
8 Haga clic en la ficha Opciones y especifique las opciones de colocación. (Consulte “Opciones de colocación de
contenido” en la página 686).
9 Cuando haya terminado, haga clic en Aceptar.
10 Si va a exportar directamente a PDF, especifique las opciones de PDF y haga clic en Exportar. A continuación,
especifique un nombre de archivo y una ubicación y haga clic en Guardar. (Consulte “Opciones de Adobe PDF” en
la página 521).
Si el archivo de origen de datos hace referencia a imágenes o formatos de archivo no admitidos que no están
disponibles, puede que deba corregirlo para que haga referencia a un archivo admitido, corregir la ruta de acceso a
cualquier archivo no disponible o simplemente mover el archivo a la carpeta correcta para que InDesign pueda
encontrarlo y colocarlo.
Limitaciones para combinar registros múltiples
Puede elegir Registros múltiples para crear más de un registro por página. Por ejemplo, si va a imprimir etiquetas de
dirección, seguramente deseará imprimir más de una etiqueta por página. La forma en la que aparecerán los registros
en la publicación combinada dependerá principalmente de las opciones de maquetación. A continuación se muestra
una lista de las limitaciones que puede encontrarse cuando utilice la opción Registros múltiples:
• No puede combinar varios registros si los campos de datos aparecen en una página de documento que dispone de
varias páginas, o bien si los campos de datos aparecen en varias páginas maestras.
• La combinación de datos sólo admite un tamaño de marcador de posición.
686USO DE INDESIGN CS5
AutomatizaciónÚltima modificación 11/5/2010
• Si elimina un registro en la publicación combinada, no se reajustarán los registros restantes en el marcador de
posición vacío.
Combinación en archivos PDF
Al combinar en un archivo PDF, todas las opciones son idénticas a las disponibles cuando se crea un documento
InDesign combinado. El archivo PDF resultante aprovecha los XObject de PDF para las partes estáticas de la página,
con lo que se obtiene un PDF eficiente y de tamaño reducido.
Actualización de campos de datos
Después de combinar un documento con marcadores de posición de datos en páginas maestras, puede cambiar la
maquetación del documento combinado y actualizar los valores de los campos de datos en el origen de datos. Use el
comando Actualizar campos de datos para actualizar los campos de datos y mantener la maquetación del documento.
Esta opción sólo está disponible en un documento combinado en el que los marcadores de posición de datos aparecen
en las páginas maestras.
1 Realice los cambios que desee en el archivo de origen de datos y, a continuación, guarde y cierre el archivo.
2 Elija Actualizar campos de datos en el documento combinado.
Los cambios realizados al actualizar los campos de datos aparecen en un archivo de registro.
Esta opción funciona mejor cuando simplemente edita o añade registros al archivo de origen de datos. Si añade
campos de marcadores de posición, añada nuevos campos al origen de datos o cambie la configuración del cuadro de
diálogo Crear documento combinado; use la opción Crear documento combinado para generar un nuevo documento
combinado.
Informes de texto desbordado
El Informe de texto desbordado aparece si la opción Generar informe de texto desbordado con creación de
documentos está seleccionada en el cuadro de diálogo Crear documento combinado y si uno o varios campos incluyen
texto desbordado después de que se hayan combinado los datos.
El informe muestra todas los casos de desbordamiento en una lista numerada que muestra el número de página donde
aparece el texto, seguido del número de caracteres/palabras desbordados y un fragmento del texto desbordado.
Si aparece el informe al crear un documento combinado, utilice el informe para reparar la condición de
desbordamiento. Por ejemplo, es posible que desee aumentar el tamaño del marco de texto, reducir el tamaño de fuente
o editar el texto.
Opciones de colocación de contenido
En el cuadro de diálogo Opciones de colocación de contenido aparecen las siguientes opciones:
Ajustar imágenes proporcionalmente Mantiene la proporción de la imagen, escalándola para que se ajuste al marco
(opción predeterminada).
Encajar imágenes a marcos Escala la imagen de forma que su proporción sea idéntica a la del marco.
Encajar marcos a imágenes Conserva el tamaño de la imagen y ajusta el tamaño del marco para que coincida.
Conservar tamaños de marco e imagen Coloca la imagen en su tamaño intrínseco dentro del marco, alineada con la
esquina superior izquierda del mismo. La imagen se recorta si es demasiado grande para el marco.
Llenar marcos proporcionalmente Coloca la imagen para que el alto y el ancho llene el marco y el resto de la imagen
permanezca recortada.
687USO DE INDESIGN CS5
AutomatizaciónÚltima modificación 11/5/2010
Centrar en marco Alinea el centro de la imagen con el centro del marco.
Vincular imágenes Crea un vínculo, o ruta de acceso de archivo, al archivo de imagen original. Si esta opción no está
seleccionada, todos los datos de imagen se incrustan en el documento de InDesign.
Quitar líneas en blanco de campos vacíos Quita saltos de párrafo insertados para campos vacíos. Esta opción es
especialmente útil para correos en los que dispone de un campo de dirección opcional. Esta opción ignora los retornos
de carro automáticos. Si aparece cualquier carácter en la línea, espacios incluidos, ésta no se eliminará.
Límite de registros por documento Especifica el número máximo de registros para cada documento combinado.
Cuando se alcanza el umbral, se crea un documento nuevo con el número de páginas necesario para contener los
registros restantes que se están combinando (hasta el límite por registro). Esta opción sólo está disponible cuando está
seleccionada la opción Único registro.
Límite de páginas por documento Especifica el número máximo de páginas para cada documento. Cuando se alcanza
el umbral, se crea un documento nuevo con el número de páginas necesario para contener los registros restantes que
se están combinando (hasta el límite por página). Esta opción sólo está disponible cuando la opción Registros múltiples
está seleccionada en el menú Registros por página de documento al realizar la combinación.
688Última modificación 11/5/2010
Capítulo 23: Contenido compartido entre InCopy e InDesign
Explicación de un flujo de trabajo básico de archivos administrados
Contenido compartido
Los plugins de flujo de trabajo de LiveEdit de Adobe InCopy permiten a los redactores y editores desarrollar copias en
InCopy, al mismo tiempo que los diseñadores preparan maquetaciones en Adobe InDesign. Este flujo de trabajo
incluye archivos de contenedor, conocidos como asignaciones, para agrupar partes de contenido relacionado y
herramientas de notificación y de bloqueo de archivos para compartir y actualizar archivos en InCopy o en InDesign
a través de una red compartida o en paquetes comprimidos que se pueden distribuir por correo electrónico.
En el flujo de trabajo de una red compartida, los usuarios de InDesign exportan texto y gráficos a una ubicación
compartida de un sistema de archivos, en la que los archivos se ponen a disposición de los usuarios de InCopy, quienes
escribirán y editarán el contenido. Los marcos de texto y de gráficos seleccionados se exportan a la asignación o como
archivos de InCopy independientes, donde pasan a formar parte del proceso de administración y se vinculan al
documento de InDesign. Estos archivos compartidos se conocen como archivos administrados. Cuando los usuarios
trabajan en el archivo de asignación o de InDesign en un servidor local, los cambios efectuados en la maquetación o el
contenido asociados se comunican a todos los usuarios implicados en el flujo de trabajo de dicho documento.
Varios usuarios de InCopy o InDesign pueden abrir el mismo archivo de contenido y varios usuarios de InCopy
pueden abrir el mismo archivo de asignación. Sin embargo, sólo un usuario a la vez puede extraer el archivo de InCopy
para editarlo. El resto puede verlo como archivo de sólo lectura. El usuario que extrae un archivo de InCopy
administrado puede compartir su trabajo con otros usuarios o bien guardándolo en el servidor compartido o bien
devolviéndolo al usuario de InDesign; sin embargo, los demás usuarios no pueden realizar cambios en el archivo hasta
que éste se vuelva a registrar. Este sistema permite que varios usuarios puedan acceder al mismo archivo, pero impide
que los usuarios sobrescriban el trabajo de los demás.
Para obtener más información, consulte la Guía de flujo de trabajo de LiveEdit de InCopy (PDF) en
www.adobe.com/go/learn_liveedit_es.
Más temas de ayuda
“Archivos administrados” en la página 691
Formas de trabajar con el contenido en InCopy
El contenido es texto que se ajusta a uno o varios marcos o a un gráfico importado. Existen cinco formas básicas de
trabajar con contenido en InCopy: abrir un archivo de asignación, abrir un paquete de asignación, abrir un archivo de
InCopy vinculado, abrir un archivo de InDesign que tiene archivos de InCopy vinculados o componer el contenido
por completo en InCopy.
689USO DE INDESIGN CS5
Contenido compartido entre InCopy e InDesignÚltima modificación 11/5/2010
Apertura de archivos de asignación creados en InDesign
Los usuarios de InDesign pueden crear un archivo de asignación y designar contenido para compartir. Este método
permite a los usuarios de InDesign asociar componentes relacionados (título, texto, gráficos, pies de ilustración, etc.)
y, a continuación, asignarlos a diferentes usuarios de InCopy para que puedan escribir y editar. Los usuarios de InCopy
abren el archivo de asignación y trabajan únicamente con los componentes que se les han asignado. La vista de
maquetación activa muestra la relación de la copia editada con la maquetación de InDesign, sin abrir todo el
documento de InDesign. Sin embargo, si la maquetación cambia, el usuario de InDesign debe actualizar las
asignaciones para notificar los cambios a los usuarios de InCopy. Puede compartir archivos de asignación en un
servidor o a través de paquetes de asignación.
Documento de InDesign (.indd) con un archivo de asignación (.icml) compuesto por tres archivos de contenido vinculados (.incx). La asignación y sus componentes se muestran en el panel Asignaciones y se abren en InCopy.
690USO DE INDESIGN CS5
Contenido compartido entre InCopy e InDesignÚltima modificación 11/5/2010
Apertura de paquetes de asignación
El flujo de trabajo de paquetes de asignación es especialmente útil cuando los diseñadores y redactores trabajan en el
mismo proyecto pero no acceden a un servidor local. En estos casos, el usuario de InDesign puede crear uno o varios
paquetes y enviar por correo electrónico los archivos comprimidos a los usuarios de InCopy asignados. Los usuarios
de InCopy pueden abrir los paquetes de asignación, editar el contenido y devolver los paquetes al usuario de InDesign,
quien puede actualizar entonces el documento.
Abrir archivos de InCopy vinculados exportados de InDesign
En determinados flujos de trabajo, los usuarios de InDesign pueden exportar texto y gráficos como archivos
independientes, en lugar de ceñirlos dentro de un archivo de asignación. La exportación de archivos independientes
resulta útil si se trabaja con gráficos o textos no relacionados. No obstante, los usuarios de InCopy no pueden ver cómo
se encaja el contenido en la maquetación de InDesign.
Documento de InDesign (.indd) con tres archivos vinculados de contenido sin asignar (.icml) abiertos en InCopy.
Apertura de documentos de InDesign que tienen archivos de InCopy vinculados
Para ver todos los elementos de página en el contexto de toda la maquetación, los usuarios de InCopy pueden abrir y
editar un documento de InDesign en InCopy. Esto puede resultar de utilidad para editar y encajar el texto cuando es
importante ver la maquetación global o para editar la mayor parte de los artículos de un documento en lugar de unos
pocos. Después de que el usuario de InCopy edita los artículos, el usuario de InDesign puede actualizar entonces los
vínculos a los archivos modificados. Si el usuario de InDesign cambia la maquetación, el usuario de InCopy recibe una
notificación cuando se guarda el documento de InDesign.
691USO DE INDESIGN CS5
Contenido compartido entre InCopy e InDesignÚltima modificación 11/5/2010
Composición del contenido por completo en InCopy
Puede crear contenido en InCopy que no esté asociado con un archivo de InDesign. En estos documentos
independientes, puede escribir texto, asignar fuentes y estilos e importar gráficos de otras aplicaciones (como Adobe
Illustrator y Adobe Photoshop) para mejorar el texto. También puede asignar etiquetas para el uso de XML en el
futuro. Ésta es una buena opción en un flujo de trabajo editorial donde el contenido tiene prioridad sobre el diseño.
También puede configurar y modificar el área de texto, el tamaño de página y la orientación de los documentos de
InCopy independientes. Si más tarde el artículo se vincula a un documento de InDesign, la configuración de InDesign
ignora la utilizada en InCopy.
Más temas de ayuda
“Exportación de contenido como archivos de InCopy independientes (InDesign)” en la página 700
Archivos administrados
Para poder administrar un archivo, debe añadirse a un archivo de asignación exportado de InDesign como contenido
de InCopy o colocado como contenido de InCopy en InDesign. Los archivos administrados comunican el estado y la
propiedad del contenido. Con los archivos administrados puede hacer lo siguiente:
• Bloquear y desbloquear artículos para ayudar a conservar la integridad de los archivos.
• Notificar a los usuarios de InCopy cuando la maquetación de InDesign asociada esté obsoleta.
• Identificar al usuario que está trabajando en un archivo.
• Notificar a los usuarios cuando un archivo de contenido de InCopy esté obsoleto, lo esté utilizando otra persona o
se encuentre disponible para editarlo. Los métodos de notificación incluyen mensajes de alerta, iconos de marco e
iconos de estado en los paneles Vínculos y Asignaciones.
Archivos de sólo lectura
Una vez administrado un archivo de contenido, éste se considera siempre de sólo lectura para todos los usuarios del
flujo de trabajo, excepto para la persona que lo ha extraído. Esto se debe a que el software crea un archivo de bloqueo
(*.idlk) cuando un usuario extrae un archivo de contenido y le otorga control exclusivo sobre la edición. Los archivos
de sólo lectura tienen las características siguientes:
• Un usuario de InCopy no puede formatear manualmente el texto que contiene. No obstante, si se le han asignado
al texto estilos de carácter o de párrafo, el usuario de InDesign puede cambiar la definición de esos estilos y, por lo
tanto, el formato del texto aunque el archivo se haya extraído para otro usuario. Estos cambios de definición de
estilo se reflejarán en el texto una vez que el usuario de InDesign actualice el archivo.
• En general, los usuarios de InCopy e InDesign no pueden cambiar objetos, como los estilos de texto y los aplicados,
en contenido de InCopy bloqueado. El contenido sólo utiliza algunos objetos, como los estilos de carácter y de
párrafo. Por ejemplo, no se puede cambiar la manera de aplicar un estilo de carácter a los objetos de un contenido
bloqueado, pero sí se puede cambiar el estilo de carácter y cambiar, de ese modo, el aspecto del texto.
• Un usuario de InDesign puede cambiar los márgenes y las columnas del contenido de texto, así como la forma, la
ubicación y el número de marcos de texto que ocupa el artículo.
• Un usuario de InDesign puede cambiar la geometría y el formato de un marco de gráficos sin extraer el gráfico. Un
usuario de InCopy no puede cambiar un marco de gráficos ni el formato del marco. Sin embargo, los usuarios de
InDesign e InCopy deben extraer el marco de gráficos para modificar el gráfico (por ejemplo, para rotarlo o
escalarlo).
692USO DE INDESIGN CS5
Contenido compartido entre InCopy e InDesignÚltima modificación 11/5/2010
Procedimientos óptimos para trabajar con archivos administrados
Utilice los procedimientos siguientes para asegurarse de que está trabajando con el contenido más actualizado sin
sobrescribir el trabajo de otro usuario:
• Almacene los archivos de asignación en un servidor al que todos los miembros del equipo tengan acceso. Si los
miembros del equipo no tienen acceso a un servidor, puede crear y distribuir paquetes de asignación.
• Cuando se crea una asignación, se crea una carpeta especial para guardar el archivo de asignación y el contenido.
Utilice estas carpetas de asignación para mantener los archivos de asignación y de contenido. Esto simplificará la
administración de archivos compartidos en un grupo de trabajo y ayudará a garantizar que los usuarios abran los
archivos correctos.
• En InCopy, abra el archivo de asignación, en lugar de un artículo de InCopy individual. De este modo, podrá ver la
información de encaje de texto y de maquetación en las vistas Galera y Maquetación. Si exporta contenido sin
utilizar archivos de asignación, podrá ver la información de encaje de texto y de maquetación con sólo abrir el
archivo de InDesign.
• Tan pronto como abra un archivo de asignación, abra un documento de InDesign o compruebe el contenido en
InDesign o InCopy; asegúrese de que se muestran los bordes del marco (Ver > Extras > Mostrar bordes de marco)
para ver los iconos de marco cuando aparezcan.
• En InDesign, si tiene que eliminar archivos del flujo de trabajo (por ejemplo, debido a un plazo de producción),
puede desvincularlos o cancelar un paquete de asignación.
Más temas de ayuda
“Desvinculación de archivos de contenido (InDesign)” en la página 712
Ejemplos de flujo de trabajo de archivos administrados
Cuando se establece una administración de flujo de trabajo entre InCopy e InDesign, los redactores y editores pueden
componer, reescribir, expandir y editar documentos mientras los diseñadores preparan la maquetación. Algunos de
los flujos de trabajo comunes son la administración de archivos en un servidor local, el uso compartido de archivos
por paquetes de correo electrónico o la utilización de una combinación de ambos métodos.
En estos flujos de trabajo se presupone que existe por lo menos una plantilla básica de InDesign con geometrías de
maquetación, estilos y texto falso. En las geometrías de maquetación se incluyen dimensiones de página, así como
marcos de texto y de gráficos. InCopy utiliza estos artículos para mostrar una correcta información de encaje de texto.
Flujo de trabajo de servidor local
1. En InDesign, cree asignaciones y añádales contenido.
Este paso incorpora marcos de texto y de gráficos exportados al proceso administrado, donde se ponen a disposición
de los usuarios de InCopy para su escritura y edición.
2. Ponga los archivos de asignación a disposición de los usuarios de InCopy.
Guarde los archivos en un servidor al que todos los usuarios del flujo de trabajo tienen acceso.
693USO DE INDESIGN CS5
Contenido compartido entre InCopy e InDesignÚltima modificación 11/5/2010
3. En InCopy, abra el archivo de asignación y extraer y edite un artículo o gráfico.
En InCopy, los archivos con contenido que tenga asignados aparecerán en el panel Asignaciones. Al guardar el archivo
en un servidor local, los cambios se guardarán en el sistema de archivos y los usuarios que estén trabajando en el
documento (la maquetación de InDesign u otro archivo de contenido administrado en el documento) recibirán la
notificación de los cambios. Esos usuarios podrán actualizar el contenido para ver los cambios más recientes. El
contenido seguirá extraído a su nombre hasta que lo registre.
4. En InDesign, trabaje con la maquetación.
Independientemente de si los archivos de contenido se están editando en InCopy, los usuarios de InDesign pueden
trabajar con la maquetación del documento; no tendrán que extraer el documento. Cuando el usuario de InCopy
guarda el artículo extraído, el usuario de InDesign puede actualizar el contenido en la maquetación para ver las
revisiones más recientes.
5. En InCopy, continúe trabajando.
Cuando termine de realizar modificaciones, registre el contenido. Otros usuarios podrán extraerlo y trabajar con él. Si
un usuario modifica la maquetación en InDesign al mismo tiempo, puede actualizar y ver la geometría de la
maquetación mientras trabaja.
6. En InDesign, asegúrese de que todo el contenido esté registrado.
El flujo de trabajo administrado permite saber quién ha extraído archivos. Una vez registrados los archivos de
contenido, los usuarios de InDesign pueden extraerlos para finalizar la maquetación según sea necesario.
Flujo de trabajo de paquete de correo electrónico
1. En InDesign, cree y envíe paquetes de asignación.
Cree paquetes de asignación y asigne contenidos a los usuarios de InCopy adecuados y, a continuación, envíe los
paquetes a los usuarios de InCopy. Los archivos empaquetados se extraen automáticamente para evitar mejor
conflictos de edición.
2. En InCopy, abra el paquete de asignación y extraiga y edite un artículo o gráfico.
Si recibe un paquete de asignación por correo electrónico, haga doble clic en el paquete para abrirlo en InCopy. Los
cambios que lleve a cabo en el archivo sólo se guardan localmente. No se notifican sus cambios a los demás usuarios.
3. En InDesign, trabaje con la maquetación.
Independientemente de si los archivos de contenido están empaquetados, los usuarios de InDesign pueden trabajar
con la maquetación del documento. No tendrán que extraer el documento. Si tiene que actualizar la maquetación o las
asignaciones, puede enviar un paquete actualizado a los usuarios de InCopy.
4. En InCopy, devuelva el paquete editado.
Cuando termine de realizar modificaciones, registre el contenido y devuelva el paquete modificado. Así, otros usuarios
pueden extraer el contenido, ver las últimas revisiones y trabajar con el archivo.
5. En InDesign, asegúrese de que todo el contenido esté registrado.
El flujo de trabajo administrado permite saber quién ha extraído archivos. Al devolver paquetes de asignación, se
registran artículos en los paquetes de asignación. Los usuarios de InDesign pueden extraer los archivos para finalizar
la maquetación según sea necesario.
694USO DE INDESIGN CS5
Contenido compartido entre InCopy e InDesignÚltima modificación 11/5/2010
Introducción de la identificación del usuario
Todos los usuarios del flujo de trabajo deben tener un nombre de usuario. Esta identificación revela el usuario que ha
extraído un determinado archivo y pone la información a disposición de otros usuarios. También es necesaria para
extraer un archivo para editarlo.
Si ya ha especificado un nombre de usuario y desea cambiarlo, deberá registrar el contenido que haya extraído. De lo
contrario, al cambiar la identificación de usuario durante una sesión de edición no tendría la posibilidad de efectuar
cambios en el contenido que ya se ha extraído; volvería a extraerse con un nombre diferente.
La identificación de usuario es específica de cada aplicación; un solo usuario no puede tener varias identificaciones de
usuario en la misma aplicación.
Nota: las funciones Notas y Control de cambios de InCopy también utilizan el nombre específico para identificar al autor
de una nota o un cambio controlado.
1 Lleve a cabo uno de los procedimientos siguientes:
• Elija Archivo > Usuario.
• En el menú del panel Asignaciones, elija Usuario.
2 Escriba un nombre exclusivo y haga clic en OK.
Si olvida especificar un nombre de usuario con este método, se le solicitará que introduzca uno al realizar la primera
acción del flujo de trabajo.
Nota: el menú emergente Color de este cuadro de diálogo permite identificar notas editoriales y controlar los cambios.
Puede elegir ahora el color si lo desea, pero no afectará a lo que realice en un flujo de trabajo administrado.
Iconos del flujo de trabajo
Los iconos pueden aparecer en marcos de texto o de gráficos, en el panel Asignaciones y en la barra de artículo (sólo
InCopy). Los iconos del estado de edición aparecen junto al archivo administrado en los paneles Vínculos y
Asignaciones, y muestran el estado del contenido. Los iconos aparecen en marcos que contienen un artículo de InCopy
vinculado (en la vista Maquetación tanto de InDesign como de InCopy). Estos iconos también comunican el estado de
un contenido y pueden utilizarse para distinguir entre contenido administrado y no administrado. La información
sobre herramientas asociada indica el estado y la propiedad de la edición. Para ver los iconos de marco, compruebe
que los bordes del marco se muestran en InDesign e InCopy (Ver > Extras > Mostrar bordes de marco).
Nota: (InDesign) la ventana de documento de InDesign debe estar en Modo normal para que se muestren los bordes de
los marcos. (Haga clic en el botón Modo normal , situado en la parte inferior izquierda del cuadro de herramientas).
Icono Nombre Ubicación
Disponible Panel Asignaciones (InDesign e InCopy), marcos de texto y de gráficos
En uso por [nombre] Panel Asignaciones, marcos de texto y de gráficos
Editando Panel Asignaciones, marcos de texto y de gráficos
Disponible y No actualizado Marcos de texto y de gráficos
En uso por [nombre] y No actualizado Marcos de texto y de gráficos
Editando y No actualizado Marcos de texto y de gráficos
695USO DE INDESIGN CS5
Contenido compartido entre InCopy e InDesignÚltima modificación 11/5/2010
Nota: el icono No actualizado situado sobre los iconos Disponible, En uso, Editando, Contenido de texto y Contenido
gráfico indica que el contenido no está actualizado, es decir, la versión del sistema de archivos es más reciente que la
versión mostrada en el ordenador.
Contenido compartido
Exportación de contenido de InDesign
La exportación de contenido de InDesign a InCopy establece un vínculo entre las dos aplicaciones. Puede exportar
marcos de texto y de gráficos de InDesign, así como su contenido, a InCopy mediante uno de estos dos métodos:
• Cree un archivo de contenedor (*.icma), denominado asignación, y añada grupos de elementos de documento
relacionados (como el texto y los gráficos de un artículo) a la asignación para que se pueda trabajar en ellos en
conjunción. El contenido de las asignaciones se exporta como archivos *.icml.
• Exporte los marcos de texto y de gráficos por separado (incluidos los marcos de marcador de posición) con los
comandos del menú Edición > InCopy > Exportar. El contenido exportado se guarda como archivos *.icml.
Una vez exportado el contenido, aparecen iconos pequeños en la parte superior izquierda de los marcos exportados en
InDesign e InCopy y en el panel Asignaciones. En el panel Vínculos aparece un vínculo al archivo exportado. Estos
iconos indican el estado de los marcos administrados y los diferencian de los que no forman parte del flujo de trabajo.
Todo el contenido exportado aparece en el panel Asignaciones. El contenido exportado con los comandos del menú
Exportar aparece en la sección Contenido de InCopy sin asignar de la lista del panel Asignaciones. Mientras que ambos
métodos establecen una conexión controlada entre un contenido de InCopy y un documento de InDesign, el método
principal consiste en utilizar los archivos de asignación.
La exportación de contenido supone ponerlo a disposición de los usuarios para que lo extraigan, al tiempo que se
mantiene un vínculo al documento original de InDesign; este vínculo se ha establecido desde InDesign y no se puede
crear desde InCopy.
Una vez exportado el contenido, los usuarios de InCopy pueden ver (aunque no cambiar) las maquetaciones de página,
los estilos, etc., tal como aparecen en el documento de InDesign.
Nota: también puede crear texto o gráficos anclados con InCopy y, a continuación, colocarlos en InDesign.
Más temas de ayuda
“Archivos de asignación” en la página 697
“Información general del panel Asignaciones” en la página 696
No actualizado Panel Asignaciones
El contenido de texto no está actualizado Panel Asignaciones y marcos de texto
El contenido de texto está actualizado Panel Asignaciones y marcos de texto
El contenido gráfico no está actualizado Panel Asignaciones y marcos de gráficos
El contenido gráfico está actualizado Panel Asignaciones y marcos de gráficos
Contenido empaquetado Panel Asignaciones
Icono Nombre Ubicación
696USO DE INDESIGN CS5
Contenido compartido entre InCopy e InDesignÚltima modificación 11/5/2010
“Iconos del flujo de trabajo” en la página 694
“Colocación de archivos de InCopy en documentos de InDesign” en la página 712
Información general del panel Asignaciones
La principal herramienta para las asignaciones es el panel Asignaciones (Ventana > Asignaciones de InCopy, Ventana
> Editorial > Asignaciones de InDesign). El panel Asignaciones muestra los archivos exportados del documento de
InDesign que esté activo y un icono indica su estado. El menú del panel Asignaciones también contiene comandos que
controlan las funciones de administración de archivos y la versión importada entre InCopy e InDesign. Al abrir una
asignación en InCopy, el nombre de asignación y su contenido aparecerán en el panel Asignaciones. Puede hacer doble
clic en los marcos de texto y de gráficos en el panel Asignaciones para seleccionarlos en la ventana del documento.
Nota: todo el contenido exportado a InCopy o añadido a una asignación también se muestra en el panel Vínculos.
Aunque puede realizar algunas tareas de administración de flujo de trabajo, como extracción y registro de contenido,
para estas tareas se recomienda utilizar el panel Asignaciones.
Panel Asignaciones de InDesign A. Nombres de contenido de InCopy B. Nombre del documento de InDesign C. Estado No actualizado de la asignación D. Estado Disponible y Actualizado del texto E. Estado En uso y No actualizado del texto F. Estado Editando y Actualizado del texto G. Contenido sin asignar H. Nombre de usuario I. Botón Actualizar contenido J. Botón Extraer/Registrar selección K. Botón Nueva asignación L. Botón Eliminar asignaciones seleccionadas/Quitar
Panel Asignaciones de InCopyA. Nombres de contenido de InCopy B. Estado No actualizado de la asignación C. Nombre de asignación D. Estado Disponible y Actualizado del texto E. Estado En uso y No actualizado del texto F. Estado Editando y Actualizado del texto G. Nombre de usuario H. Botón Actualizar diseño I. Botón Actualizar contenido J. Botón Extraer/Registrar selección
B
C
A
D
E
F
G
H I J K L
G
B
A
C
D
E
F
G H I J
697USO DE INDESIGN CS5
Contenido compartido entre InCopy e InDesignÚltima modificación 11/5/2010
Más temas de ayuda
“Exportación de contenido de InDesign” en la página 695
“Archivos de asignación” en la página 697
Archivos de asignación
En InDesign, los archivos de asignación se utilizan como contenedores para organizar conjuntos de elementos de
página. Por ejemplo, es posible que desee seleccionar todos los elementos de un artículo (título, firma, copia, gráficos
y pies de ilustración) y, a continuación, asignarlos a un usuario de InCopy. La adición de estos elementos a una
asignación proporciona a los usuarios de InCopy un método sencillo para acceder sólo al contenido del que son
responsables. Los archivos de asignación (*.icma) aparecen en el sistema de archivos, en la barra de artículo de InCopy
y en los mensajes de estado. Sólo los usuarios de InDesign pueden crear archivos de asignación; sólo los usuarios de
InCopy pueden abrirlos.
Cuando se crea una asignación, se crea también, de forma predeterminada, una carpeta en la misma ubicación que el
documento de InDesign. Esta carpeta de asignación incluye los archivos de asignación *.icma y una subcarpeta de
contenido que alberga los archivos de artículo de InCopy exportados (en formato .icml) que forman parte de imágenes
u otros recursos. Una vez creada la asignación, guarde la carpeta del proyecto en una ubicación a la que los usuarios
puedan tener acceso, o cree y distribuya un paquete de asignación. Si se exporta contenido antes de añadirlo a una
asignación, los archivos del disco no se mueven a la carpeta de contenido del archivo de asignación.
Los archivos de asignación incluyen lo siguiente:
• Vínculos o punteros a los elementos de página asociados, incluidos marcos de texto. Estos elementos permiten a
los usuarios de InCopy abrir un solo archivo en InCopy y tener acceso editorial a varios elementos de página.
• Cualquier transformación en los gráficos incluida en la asignación, como desplazamiento, escalado, rotación o
distorsión.
• Geometría de página, para que los usuarios de InCopy puedan ver la maquetación del marco y el contenido que
están editando sin necesidad de abrir todo el archivo de InDesign.
• Código de colores de los marcos asignados del documento.
Ilustración de una página en InCopy que muestra la geometría de página y los códigos de colores
Creación de asignaciones y adición de contenido (InDesign)
Sólo los usuarios de InDesign pueden crear asignaciones y añadirles contenido. Hay varias formas de crear
asignaciones. Normalmente, el método que elija dependerá de si dispone de contenido para añadirlo al crear la
asignación.
• Cree archivos de asignaciones vacías. En el documento de InDesign, puede crear una serie de asignaciones vacías
que actúen como plantillas para contenido posteriormente.