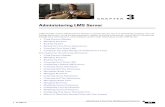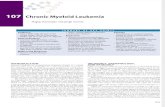Administering CML 2 - Cisco
Transcript of Administering CML 2 - Cisco

Administering CML 2.0First Published: 2020-04-14
Americas HeadquartersCisco Systems, Inc.170 West Tasman DriveSan Jose, CA 95134-1706USAhttp://www.cisco.comTel: 408 526-4000
800 553-NETS (6387)Fax: 408 527-0883

THE SPECIFICATIONS AND INFORMATION REGARDING THE PRODUCTS IN THIS MANUAL ARE SUBJECT TO CHANGE WITHOUT NOTICE. ALL STATEMENTS,INFORMATION, AND RECOMMENDATIONS IN THIS MANUAL ARE BELIEVED TO BE ACCURATE BUT ARE PRESENTED WITHOUT WARRANTY OF ANY KIND,EXPRESS OR IMPLIED. USERS MUST TAKE FULL RESPONSIBILITY FOR THEIR APPLICATION OF ANY PRODUCTS.
THE SOFTWARE LICENSE AND LIMITED WARRANTY FOR THE ACCOMPANYING PRODUCT ARE SET FORTH IN THE INFORMATION PACKET THAT SHIPPED WITHTHE PRODUCT AND ARE INCORPORATED HEREIN BY THIS REFERENCE. IF YOU ARE UNABLE TO LOCATE THE SOFTWARE LICENSE OR LIMITED WARRANTY,CONTACT YOUR CISCO REPRESENTATIVE FOR A COPY.
The Cisco implementation of TCP header compression is an adaptation of a program developed by the University of California, Berkeley (UCB) as part of UCB's public domain version ofthe UNIX operating system. All rights reserved. Copyright © 1981, Regents of the University of California.
NOTWITHSTANDING ANY OTHERWARRANTY HEREIN, ALL DOCUMENT FILES AND SOFTWARE OF THESE SUPPLIERS ARE PROVIDED “AS IS" WITH ALL FAULTS.CISCO AND THE ABOVE-NAMED SUPPLIERS DISCLAIM ALL WARRANTIES, EXPRESSED OR IMPLIED, INCLUDING, WITHOUT LIMITATION, THOSE OFMERCHANTABILITY, FITNESS FOR A PARTICULAR PURPOSE AND NONINFRINGEMENT OR ARISING FROM A COURSE OF DEALING, USAGE, OR TRADE PRACTICE.
IN NO EVENT SHALL CISCO OR ITS SUPPLIERS BE LIABLE FOR ANY INDIRECT, SPECIAL, CONSEQUENTIAL, OR INCIDENTAL DAMAGES, INCLUDING, WITHOUTLIMITATION, LOST PROFITS OR LOSS OR DAMAGE TO DATA ARISING OUT OF THE USE OR INABILITY TO USE THIS MANUAL, EVEN IF CISCO OR ITS SUPPLIERSHAVE BEEN ADVISED OF THE POSSIBILITY OF SUCH DAMAGES.
Any Internet Protocol (IP) addresses and phone numbers used in this document are not intended to be actual addresses and phone numbers. Any examples, command display output, networktopology diagrams, and other figures included in the document are shown for illustrative purposes only. Any use of actual IP addresses or phone numbers in illustrative content is unintentionaland coincidental.
All printed copies and duplicate soft copies of this document are considered uncontrolled. See the current online version for the latest version.
Cisco has more than 200 offices worldwide. Addresses and phone numbers are listed on the Cisco website at www.cisco.com/go/offices.
Cisco and the Cisco logo are trademarks or registered trademarks of Cisco and/or its affiliates in the U.S. and other countries. To view a list of Cisco trademarks, go to this URL:http://www.cisco.com/go/trademarks. Third-party trademarks mentioned are the property of their respective owners. The use of the word partner does not imply a partnership relationshipbetween Cisco and any other company. (1721R)
© 2020 Cisco Systems, Inc. All rights reserved.

C O N T E N T S
Cisco Modeling Labs System Overview 1C H A P T E R 1
Overview of CML 2.0 1
Software Version History 2
Installing CML 2.0 3C H A P T E R 2
Preparing for Installation 3
System Requirements 3
Deploying the OVA File on VMware Workstation / Fusion 4
Configuring the Virtual Machine 5
Deploying the OVA on ESXi Server 9
Initial System Configuration and Licensing 11C H A P T E R 3
Initial Set-up 11
Licensing 12
System Defaults 15C H A P T E R 4
Credentials 15
Default Open Ports 16
Reference Platforms and Images 16
System Settings 17C H A P T E R 5
Logging into the System Administration Cockpit 17
Landing Page 18
CML Server Tab 19
Storage Administration 21
Adding or Editing Storage Volumes 21
Administering CML 2.0iii

Method 1 - Adding a Second Virtual Disk (.vmdk) 21
Method 2 - Expanding the Existing Virtual Disk 24
System Upgrade 26
Networking 27C H A P T E R 6
Configuring the Management IP Address 27
Editing the Management IP Address via the Console 28
Adding (Custom) Bridge Interfaces 28
NTP Configuration 33
Administering CML 2.0iv
Contents

C H A P T E R 1Cisco Modeling Labs System Overview
• Overview of CML 2.0, on page 1• Software Version History, on page 2
Overview of CML 2.0Cisco Modeling Labs 2.0 is a major update of the entire Cisco Modeling Labs (CML) network simulationplatform. While the platform still uses KVM as the hypervisor to run the same network OS virtual machine(VM) images, we have completely rewritten the rest of the platform. For example, we replaced the desktopGUI application with a new HTML5 browser-based user interface (UI). The software that orchestrates andruns the simulation is brand new and has amuch smaller memory footprint.We greatly simplified the installationand initial simulation creation to improve the user experience. The virtual machines in the network simulationsare connected via a custom-designed fabric. These changes provide for a more secure, easier-to-use networksimulation platform and enable new core concepts in the product.
Starting with CML 2.0, you can think of each of your network topologies as a lab. You create and modifyyour labs on the CML server. With some limitations, you can modify the topology while the lab simulationis running. For example, you can change the connections between nodes, and you can add new nodes andconnect them to the topology without stopping the simulation. Labs are also persistent by default now, unlikein the 1.x versions of the product. That is, when you stop a simulation, the disk images for the VMs in the labare not discarded. This persistence preserves the state of each node, including crypto keys, license keys, andnewly-installed packages.
CML 2.0 is built on top of REST-based web service APIs designed with both security and automation in mind.You can use these APIs to create labs and drive the entire simulation lifecycle programmatically. The newrelease was designed "API first" to ensure that fine-grained operations are exposed via the APIs in a consistentway. The product uses these APIs in its own user-facing interfaces:
• the HTML5 UI
• companion utilities, such as the Breakout Tool
• the Python client library
CML enables you to create and run virtual networks. You can use these labs for personal study for certification,for teaching networking classes, and for testing out new protocols or configuration changes. With the changesin the 2.0 release, CML also becomes part of a larger NetDevOps ecosystem, enabling you to test and validatenetwork changes in an automated workflow. CML 2.0 is a complete rewrite of the product and introduces
Administering CML 2.01

fundamental changes. If you use CML 1.x or Cisco VIRL Personal Edition 1.x, then we recommend that youread the entire CML 2.0 release notes before you get started.
Software Version HistoryInitialRelease
Release DateVersion
Initial releaseApril-14-2020CML-Enterprise2.0
Initial releaseMay-12-2020CML-Personal 2.0
Administering CML 2.02
Cisco Modeling Labs System OverviewSoftware Version History

C H A P T E R 2Installing CML 2.0
• Preparing for Installation, on page 3• System Requirements, on page 3• Deploying the OVA File on VMware Workstation / Fusion, on page 4• Configuring the Virtual Machine, on page 5• Deploying the OVA on ESXi Server, on page 9
Preparing for InstallationBefore you can start the installation, first download the software.
• Download the CML controller OVA and the refplat ISO files.
• Verify Checksum (Optional).
• Before starting the installation, close all software VPN connections. Managed VPN solutions can blockaccess to the virtual network.
System Requirements
The requirements listed below are the minimum recommended values for the CML 2.0 virtual machine. Usingthese values may restrict the number of nodes in a simulation and could impact system performance. It isimportant to plan ahead and allocate resources based on the expected number and types of nodes in thesimulations that the system will run.
Important
Virtual Machine Resource Allocation
Minimum Requirements (default configuration)System Resource
8 GBMemory
Administering CML 2.03

Minimum Requirements (default configuration)System Resource
4 (physical cores)
*Must support VTx and EPT or AMDv and RVI. These CPU flags are required for nestedvirtualization.
CPU*
1 InterfaceNetwork
16 GB or moreHard Disk
The OVA file's hardware version is 10.
The Supported Software table lists the supported virtualization platforms.
HardwareVersion
Supported Software
VersionVirtualizationPlatform
14 or laterVMwareWorkstation
10 or laterVMware Fusion Pro
14 or laterVMware Player
6.5 or laterVMware ESXi
HTML5 capable browser (Chrome, Firefox, Safari)Browser
Deploying the OVA File on VMware Workstation / FusionCML is deployed as a virtual machine (VM). CMLVMdeployments are only tested and supported on specificreleases of VMware products. Before you deploy the CMLOVA file to VMware, ensure that you have installedand are running a supported release of VMware Player, Workstation, Fusion, or ESXi.
Before you begin
You have a copy of the CML controller OVA and refplat ISO files on your local machine.
Step 1 Locate the CML OVA file.
Use your system's file browser, such as File Explorer (Windows) or Finder (Mac).
Step 2 Right-click on the file and select Open With > VMware Workstation (Windows) or Open With > VMware Fusion(Mac).VMware Workstation (Windows) or VMware Fusion (Mac) will open the import wizard.
Step 3 Follow prompts in the VMware import wizard to complete the import.Step 4 When the import completes, click Customize or Finish.
Administering CML 2.04
Installing CML 2.0Deploying the OVA File on VMware Workstation / Fusion

What to do next
Do not start the virtual machine!
After you have imported the OVA to VMware, you must configure the VM's settings before you start it.
Attention
Configuring the Virtual Machine
The default hard disk capacity is set to 16GB to limit the size of the OVA file for easier downloads. Youshould increase the disk size during the initial deployment to allow for the expansion of files for simulations.Leaving the default size could cause your virtual machine to stop responding due to a full disk in certainconditions.
Note
Before you begin
VMware has finished importing the .ova file, and the CML controller VM is available in VMware.
Step 1 Open the CML Virtual Machine Settings.Step 2 Ensure the following options have been set:
MacWindowsComponent
Enable hypervisor applications.
See Figure 3: Fusion CPU Settings, on page 8.
Virtualize Intel VT-x/EPT.
See Figure 1: VMware Workstation CPU settings, onpage 7.
CPU
8GB or more (recommended)8GB or more (recommended)
For ESXi deployments, you should configure the VMto reserve all of the allocated memory for the VM.
Memory
Increase disk size to 32GB ormore (recommended)Increase disk size to 32GB or more (recommended)Hard Disk
Map to REFPLAT_image.iso
Enable the Connect at power on option.
See Figure 4: VMware Fusion CD/DVD Settings,on page 9.
Map to REFPLAT_image.iso
Enable the Connect at power on option.
See Figure 2: VMwareWorkstation CD/DVD settings,on page 8.
CD/DVD
Administering CML 2.05
Installing CML 2.0Configuring the Virtual Machine

MacWindowsComponent
Depending on physical network security settings,it may be necessary to set Network Connectionoption to Shared with my Mac.
NAT: the virtual machine's network adapter willreceive an IP address from VMware Fusion, andFusion will provide address translation to thevirtual machine.
Bridge:VMware Fusionwill bridge the configuredphysical adapter to the virtual machine's networkadapter. Fusion will in effect provide a DHCP relayfor the virtual machine. Note that the virtualmachine may not receive an IP address, dependingon the configuration of your network's DHCPserver.
Depending on physical network security settings, itmay be necessary to set Network Connection optionto NAT.
NAT: the virtual machine's network adapter willreceive an IP address fromVMwareWorkstation, andWorkstation will provide address translation to thevirtual machine.
Bridge: VMware Workstation will bridge theconfigured physical adapter to the virtual machine'snetwork adapter. Workstation will in effect provide aDHCP relay for the virtual machine. Note that thevirtual machine may not receive an IP address,depending on the configuration of your network'sDHCP server.
NetworkAdapter
Administering CML 2.06
Installing CML 2.0Configuring the Virtual Machine

Figure 1: VMware Workstation CPU settings
Administering CML 2.07
Installing CML 2.0Configuring the Virtual Machine

Figure 2: VMware Workstation CD/DVD settings
Figure 3: Fusion CPU Settings
Administering CML 2.08
Installing CML 2.0Configuring the Virtual Machine

Figure 4: VMware Fusion CD/DVD Settings
Step 3 Start the Virtual Machine.
You now have a virtual machine that is defined and configured in VMware.
What to do next
Once you have configured the VM settings and started the VM, you are ready to complete the initial applicationset-up within the running VM.
Deploying the OVA on ESXi ServerPlease refer to VMware documentation for best practices and for procedures to deploy an .ova file on VMwareESXi Server.
Administering CML 2.09
Installing CML 2.0Deploying the OVA on ESXi Server

Administering CML 2.010
Installing CML 2.0Deploying the OVA on ESXi Server

C H A P T E R 3Initial System Configuration and Licensing
• Initial Set-up, on page 11• Licensing, on page 12
Initial Set-upThe first time you start the virtual machine, the CML server will start the initial configuration wizard for theapplication. You will see this wizard in the VMware console for the VM. You must complete the initialconfiguration wizard to create the initial user accounts and provide details before you can start using CiscoModeling Labs' web UI.
The configuration wizard will not continue if CPU options have not been enabled. You should also ensurethat the ISO file has been connected as a CD/DVD drive in the virtual machine settings.
Note
Step 1 Select CML-Personal or CML-Enterprise.Step 2 Create a system administrator account.
Define the username and password for the system administrator account for the CML server. We recommend using acomplex password for better security. The system administrator cannot be used to log into CML's HTML5 UI, but it haspermissions to manage the CML server itself. You can use the system administrator account to log into the SystemAdministration Cockpit, which runs on the CML server's management IP address on port 9090.
Step 3 Create an initial user account.
Define the username and password for the initial account for the CML application. We recommend using a complexpassword for better security. You can use this account to log into CML's HTML5 UI or to authenticate with the webservices API. The initial user will have application administrative access in the Lab Manager but will not be able tomake system changes with the System Administration Cockpit. The initial user account may also create labs and runsimulations.
Step 4 Provide network information.
Select Static or DHCP (default) addressing. The CML server addressing may also be changed after deployment. SeeAdministering Cisco Modeling Labs 2.0 for detailed instructions on configuring networking and the management IPaddress for your installation.
Administering CML 2.011

Step 5 A final dialog displays your settings. Confirm the settings and preess the Apply button.
If any of the settings are incorrect, press the Back button to return to previous steps and make any required changes.
When you are done, the CML server will reset and apply your new settings.Step 6 Wait for the CML server to reset.
The initial configuration wizard will exit and drop you back at the CML server's Linux login prompt.
The CML server is now available. You can log into the UI by visiting the URL that is displayed in the virtualmachine's console with a supported web browser. To manage the CML server, log into the SystemAdministration Cockpit with the system administrator account. If the UI is available at https://nnn.nnn.nnn.nnn,then the System Administration Cockpit should be available at https://nnn.nnn.nnn.nnn:9090.
What to do next
Before you can start any network simulations, you must apply a license to activate your CML server.
LicensingBefore you can start a simulation, a valid license token must be provided. To apply the license token, log intothe CML UI using a supported web browser.
Before you begin
To apply a license, you must be running a CML VM and must have already completed the Initial Set-up, onpage 11 so that you have network access to the CML server's management IP address from your local system.
Step 1 Connect to the CML server by navigating to its assigned IP address, which is shown in the VM's console window.
Example:
Open https://nnn.nnn.nnn.nnn in your web browser.Step 2 Log in using the initial user credentials defined during initial deployment or any application account with administrator
privileges.After successful login, the Lab Manager page is shown.
Step 3 Click on Tools > Licensing in the menu bar at the top of the Lab Manager page.Step 4 Click on Register.Step 5 Paste the Smart Licensing Token in the provided text field, and click Register.
Step 6 Wait for your CML server to register itself with your Smart Licensing account on Cisco's licensing servers.The Registration Status will change to Registered.
Step 7 (CML-Enterprise only) If you have purchased any CML - Expansion Nodes licenses, click on Choose Licenses....The Choose Smart Licenses popup dialog will open.
Step 8 (CML-Enterprise only) In the Choose Smart Licenses dialog, click the checkbox next to CML - Expansion Nodes.The count for the CML - Expansion Nodes license becomes editable.
Step 9 (CML-Enterprise only) Enter the number of CML - Expansion Nodes that you want to use on this CML installation.Step 10 (CML-Enterprise only) Click Save in the Choose Smart Licenses dialog.
The Choose Smart Licenses dialog will close, and your new CML - Expansion Nodes count will be shown in theSmart License Usage table.
Administering CML 2.012
Initial System Configuration and LicensingLicensing

Step 11 Wait for your CML server to authorize the number and type of licenses that you have configured.The License Authorization Status will change to Authorized after a few minutes. The Smart License Usage tablewill show the number of each license that it has authorized for use.
After validation, your CML server is now ready to run simulations.
Administering CML 2.013
Initial System Configuration and LicensingLicensing

Administering CML 2.014
Initial System Configuration and LicensingLicensing

C H A P T E R 4System Defaults
• Credentials, on page 15• Default Open Ports, on page 16• Reference Platforms and Images, on page 16
CredentialsSystem Credentials
With the release of CML 2.0, administration of the system has been separated from the main web application.System settings, such as the management IP address, network interfaces, and hard drive capacity, are handledvia the System Administration Cockpit. During installation, a system administration account is created,sysadmin by default, which can be used to log into the System Administration Cockpit. There is no defaultpassword for this account: the login credentials are user-defined during initial deployment and differ fromthe initial application user.
Username / PasswordAccess Area
Username and password are defined by the user during the initialdeployment. The default administrative username is sysadmin.
SystemAdministration Cockpit
Application Credentials
Application user accounts can log into the primary CML HTML5 UI. The initial user account, created duringdeployment, has the ability to create additional application users by accessing the Tools > SystemAdministration in the Lab Manager. There are no default application credentials: the initial user usernameand password are user-defined during initial deployment. The default system administrative user accountcannot be used to log into the Lab Manager.
PasswordApplication
Any application user account. An initial user account is created at deploymenttime.
HTML5 UI / LabManager
Any application user account. An initial user account is created at deploymenttime.
Terminal Server
Administering CML 2.015

Default Open PortsDetailsTCP/UDP
Ports
CMLHTML5UI and licensing pages443
Terminal server22
System administration web console9090
Reference Platforms and ImagesDisk Image Version: refplat-20200409-fcs.iso
VersionDescriptionRef.Platform/Image
9.12.2Cisco ASA firewall imageASAv
16.11.01bIOS-XE Cloud Services RouterCSR 1000v
6.3.1IOS XR classic image (32-bit, deprecated)IOS XRv
6.6.2IOS XR 64-bit imageIOS XRv 9000
7.3.0.d1.1NX-OS layer 3 image (deprecated)Nexus 7000v
9.2.3NX-OS layer 2/3 imageNexus 9000v
15.8(3)IOS classic layer 3 imageIOSv
15.2IOS classic layer 2/3 switch imageIOSv L2
Linux Images
2.6.5Linux-based image with Cisco's packet generatorTRex
3.10Linux-based image that provides WAN-like delay, jitter, and loss effectsto links
WAN Emulator
3.10Desktop Alpine Linux image that provides a graphical, Xfce interfaceAlpine Linux
8.2.1Tiny Core Linux server imageTiny Core Linux
18.04.3LTS
Full-featured Ubuntu server image using cloud-init YAML configurationUbuntu 18.04
2135.4.0Linux container-focused OS using cloud-init YAML configurationCoreOS
Administering CML 2.016
System DefaultsDefault Open Ports

C H A P T E R 5System Settings
• Logging into the System Administration Cockpit, on page 17• Landing Page, on page 18• CML Server Tab, on page 19• Storage Administration, on page 21• System Upgrade , on page 26
Logging into the System Administration CockpitUse the system administrator account to log into the System Administration Cockpit. While it is possible toview system settings in the System Administration Cockpit, making changes is considered a privileged task.To make system changes, be sure to login with elevated write access permissions.
Step 1 Open a web browser, and visit the System Administration Cockpit page for the system.
By default, the System Administration Cockpit page is at port 9090 on the same hostname or IP address as your CMLserver, for example https://nnn.nnn.nnn.nnn:9090.
Step 2 Before you log into the System Administration Cockpit, make sure to check the Reuse my password for privilegedtasks check box, as shown in this screenshot.
Example:Figure 5: The login page for the System Administration Cockpit
Administering CML 2.017

Step 3 After you log into the System Administration Cockpit, you can verify that your current session has elevated privilegesby looking for the Privileged indicator at the top of the page.
Example:Figure 6: Privileged indicator for current login
Landing PageThe landing page of the System Administration Cockpit provides access to system logs and services tasks.It allows the administrator to reset the system back to its defaults.
The Factory Defaults button is destructive and will destroy all user data on the server.Caution
The System Administration Cockpit contains settings and actions tomanage andmaintain the Linux operatingsystem. These settings and actions may have an adverse effect on the CML application, making it unstableor inaccessible. Updating the Linux Operating System (OS) or installing new packages is not supported andis done at your own risk. Only perform these actions with the guidance of Cisco Technical Support or theCisco Technical Assistance Center (TAC).
Caution
Administering CML 2.018
System SettingsLanding Page

CML Server TabSupported ActionsFunctionsComponent
• Log File Download: Log collection
• Restart Services: All labs must be stoppedprior to performing this action.
• Restart Controller Services: All labs mustbe stopped prior to performing thisaction.
• Clean up: (DESTRUCTIVE) Removes allrunning simulations and associated data andrestarts the CML services.
• Factory Reset: (DESTRUCTIVE)Removes all user-defined information andserver settings and creates a system-defineddefault user.
• Controller Software Upgrade: After theapplication RPM file has been uploaded,installation is performed here.
Various maintenance functions. Beforeperforming any maintenance action, makesure to back-up your data.
CML2
• Hostname: User-specified hostname
• Power Options: Start/Stop or Restart CMLserver
• Domain: Not supported
• System Time: Automatic (default) ormanually specify NTP server
Displays server performance and load inreal time via live charts for:
• CPU
• Memory (including swap)
• Disk IO
• Network Traffic
System
Filter:
• Date (last 7 days max.)
• Severity
Displays system logging information in realtime
Logs
Administering CML 2.019
System SettingsCML Server Tab

Supported ActionsFunctionsComponent
See Adding or Editing Storage Volumes, on page21 for details.
• Add Volume Group
• Expand disk space
Displays local storage information:
• IO Statistics
• Mounted volumes and disks
• Storage logs
• RAID
• Volume Groups
• iSCSI (not supported)
• Disk Drive summary information
• Other devices ()
Storage
• Modify the IP address and other networksettings.
Making changes to the networksettings can leave your systeminaccessible. For example,creating a bonding interface,adding a bridge interface, oradding VLAN information toany of the interfaces is notsupported.
Caution
Displays rx and tx (receive and transmit)real-timemetrics, firewall rules, interface(s)details, and networking-specific logs.
Networking
• Create New Account: creates additionalaccounts for System Administration accessonly. Accounts created here cannot be usedfor Lab Manager login.
Displays user and admin accounts forSystem Administration access. Theaccounts created here do not correlate toapplication user accounts for CMLHTML5UI.
Accounts
N/ADisplays all system services information,including their IDs and current state.
Services
NONEDisplays currently-installed applications.No applications are installed by default.
Applications
NONEN/ADiagnosticsReports
NONEN/AKernel Dump
NONEEnable or disable SELinux security rules.Enabled by default.
SELinux
NONEDisplays all available host system updates.Updates listed here are NOT part of theCML server, and you should only applyupdates when instructed by Cisco TechnicalSupport.
SoftwareUpdates
Administering CML 2.020
System SettingsCML Server Tab

Supported ActionsFunctionsComponent
This terminal is provided fortroubleshooting purposes only andshould not be used to make systemchangeswithout the guidance of CiscoTechnical Support.
CautionProvides direct console access to the CMLserver.
Terminal
Storage Administration
Adding or Editing Storage VolumesIncreasing HDD space on the CML virtual machine is simple and may be done while the system is running;however, a reboot will be required for the newly added space to be recognized. If a simulation is running,changes to the storage volumes may disrupt the simulation nodes. We recommend stopping all simulationsprior to provisioning additional disk space. We also recommend powering down the CML virtual machinewhen provisioning additional space or adding an additional hard disk.
Method 1 - Adding a Second Virtual Disk (.vmdk)
Before you begin
Adding a second virtual disk (.vmdk) requires that a new virtual device (HDD) has already been added to theCML server by editing the virtual machine's settings using an ESXi web interface (vSphere, vCenter, etc.).
To avoid disrupting network simulations, stop all simulations prior to adding a second virtual disk.
Step 1 Log into the System Administration Cockpit as the system administrator account. See Logging into the SystemAdministration Cockpit, on page 17.
Step 2 Click Storage in the navigation bar on the left side of the page.Step 3 Edit Volume Group. In the Volume Groups box, click the cl volume.
Example:
Administering CML 2.021
System SettingsStorage Administration

Figure 7: Selecting the volume group on the Storage page
Step 4 Add Physical Volume. In the Physical Volumes box, click the + button to add a new virtual hard disk.
Example:Figure 8: Adding a physical volume to the cl volume group
Step 5 Select Disk. Select the new virtual disk and click Add. Note: the new disk will be marked as /dev/sdb or higher.
Example:
Administering CML 2.022
System SettingsMethod 1 - Adding a Second Virtual Disk (.vmdk)

Figure 9: Add Disks dialog
Step 6 Grow Logical Volume. Expand the Logical Volumes area and click Grow.The Grow Logical Volume pop-up dialog is shown.
Step 7 Grow Logical Volume Dialog. Use the slider to increase the disk size to the desired amount; then click the Grow buttonin the dialog.
Example:Figure 10: Grow Logical Volume dialog
The Logical Volumes area should now report the new total size. The new disk size is also shown in the LabManager.
Administering CML 2.023
System SettingsMethod 1 - Adding a Second Virtual Disk (.vmdk)

Method 2 - Expanding the Existing Virtual Disk
A virtual machine's hard disk cannot be expanded (edited) when the VM contains a snapshot. The snapshotmust be deleted in VMware before expanding the existing virtual disk. Alternatively, you may followMethod1 - Adding a Second Virtual Disk (.vmdk), on page 21 to add a new "physical" disk.
Note
Before you begin
This method requires that the existing virtual disk (HDD) size has already been edited (expanded) using theCML server's virtual machine settings.
Step 1 Log into the System Administration Cockpit as the system administrator account. See Logging into the SystemAdministration Cockpit, on page 17.
Step 2 Click Storage in the navigation bar on the left side of the page.Step 3 Edit Volume Group. Click cl volume group shown in the Volume Groups box.
Example:Figure 11: Selecting the volume group on the Storage page
Step 4 Add Physical Volume. In the Physical Volumes box, click the + button to add the new virtual hard disk.
Example:
Administering CML 2.024
System SettingsMethod 2 - Expanding the Existing Virtual Disk

Figure 12: Grow Logical Volume dialog
Step 5 Select Disk. Select the new unpartitioned space and click Add. Note: disk will be marked as /dev/sda.
Example:Figure 13: Add Disks dialog
Step 6 Set the size of the logical volume by skipping to Step 6 in the adding a virtual disk instructions. See Method 1 - Addinga Second Virtual Disk (.vmdk), on page 21
The Logical Volumes area should now report the new total size. The new disk size is also shown in the LabManager.
Administering CML 2.025
System SettingsMethod 2 - Expanding the Existing Virtual Disk

System UpgradeUpgrading the CML server application begins with uploading the upgrade RPM file via Tools > UpgradeSystem on the Lab Manager page. Once the RPM has been uploaded, completing the upgrade is performedin the System Administration Cockpit.
Step 1 From the Lab Manager, select Tools > System Upgrade.Step 2 Click Browse, and select the appropriate upgrade RPM file.Step 3 Click on the link to open the System Administration Cockpit and log in as the system administrator account. See
Logging into the System Administration Cockpit, on page 17.Step 4 Click Controller Software Upgrade to expand that section.Step 5 Click Upgrade Controller to start the upgrade process.
The upgrade process starts. The CML controller application will be stopped before the software upgradebegins. The upgrade progress is displayed in the Output section. The controller will reboot upon successfulcompletion of the upgrade.
Administering CML 2.026
System SettingsSystem Upgrade

C H A P T E R 6Networking
• Configuring the Management IP Address, on page 27• Editing the Management IP Address via the Console, on page 28• Adding (Custom) Bridge Interfaces, on page 28• NTP Configuration, on page 33
Configuring the Management IP AddressDuring the initial system installation and configuration, the CML server's management IP address is configuredto be DHCP-assigned or a static IP address. To change the system's management IP address after that, use theNetworking page of the System Administration Cockpit. As an example, these steps illustrate how to changefrom using a DHCP-assigned management IP address to a static IP address.
Step 1 Log into the System Administration Cockpit as the system administrator account. See Logging into the SystemAdministration Cockpit, on page 17.
Step 2 Click on Networking.Step 3 Click on bridge0.Step 4 Click on the IPv4 Automatic (DHCP) link under the information block for bridge 0.
The IPv4 Settings pop-up dialog is shown.
Step 5 Select Manual from the Addresses dropdown and provide static address settings for IPv4 address, Netmask, andGateway.
Step 6 Click on the + button to add a DNS server.Step 7 Click Apply.Step 8 Wait for the testing connection dialog to complete.
If no errors are reported, your CML server will now have a permanent static IP address.
Administering CML 2.027

Editing the Management IP Address via the ConsoleIf the server was deployed with a static IP address that is no longer valid or reachable due a network change,you will be unable to access the System Administration Cockpit to repair the problem. Instead, use the CMLVM's console to restore network access.
Step 1 In VMware, open the console window for the CML VM. The console window is the prompt displayed during installationat the completion of the Initial System Configuration wizard. See also Initial Set-up, on page 11.
Step 2 Log in using the system administrator username and password, which were assigned during initial deployment.Step 3 sudo PYTHONPATH=/var/local/virl2/.local/lib/python3.6/site-packages/
/usr/local/bin/virl2-initial-setup.py --ipconfig
This command runs the initial configuration wizard, which will permit you to edit the system's IP address configurationin the console. Pay attention to spaces and characters because you will have to type this command. Copy and paste is notsupported in this console.
Step 4 Follow the wizard prompts to edit IP information and confirm.Step 5 No reboot is required after the wizard has closed.Step 6 Open a supported web browser and visit the CML UI at the updated IP address.
Adding (Custom) Bridge Interfaces
Experimental functionality!Creating new bridge interfaces can leave your server inaccessible. Before addingadditional networks to your CML server, make sure that you have console access and that you understand thenetwork settings being modified.
Caution
The instructions for adding custom bridge interfaces are meant to be used as a general guide and may notwork for all deployments. When adding a new interface, standard networking rules apply and should beconsidered independent from the CML server application.
The CML server is configured with a single interface by default. Additional interfaces may be added at anytime but must be manually configured. In this example, a new vNIC is added to the CML virtual machine toallow nodes in your labs to access another network segment. You may add a network interface while thevirtual machine is running, but we recommend that you stop all running simulations prior to making changesto the virtual machine's hardware.
Step 1 In VMware, open the CML virtual machine's settings window. From the toolbar, choose VM > Settings.Step 2 Add a new network adapter. If you are using VMwareWorkstation, click theAdd button at the bottom of theHardware
pane, select Network Adapter, and click Finish. If you are using VMware Fusion, click the Add Device button at thetop right of the dialog window, select Network Adapter, and click Add....
Do not connect the adapter at this time!Caution
Administering CML 2.028
NetworkingEditing the Management IP Address via the Console

Step 3 If you are using VMware Workstation, uncheck the Connect at power on check box under Device Status and selectthe desired Network Connection mode. If you are using VMware Fusion, uncheck the Connect Network Adaptercheck box and select the desired Network Connection mode. In both cases, the new vNIC will be connected to the NATnetwork of the host.
Example:Figure 14: VMware Workstation: setting properties for the new network adapter
Administering CML 2.029
NetworkingAdding (Custom) Bridge Interfaces

Figure 15: VMware Fusion: setting properties for the new network adapter
Step 4 With the new vNIC disconnected, log into the System Administration Cockpit as the system administrator account.See Logging into the System Administration Cockpit, on page 17.
Step 5 Click Networking in the navigation bar on the left side of the page.
A new interface is now available to the CML VM and can be configured in the System Administration Cockpit.
Example:
Administering CML 2.030
NetworkingAdding (Custom) Bridge Interfaces

Figure 16: Networking page of the System Administration Cockpit
Step 6 Click the Add Bridge button, assign the new interface to the Bridge, and click Apply.
Example:
Administering CML 2.031
NetworkingAdding (Custom) Bridge Interfaces

Figure 17: Bridge Settings dialog
By default, the new interface will be auto-configured via DHCP. If the new interface is connected, it is possible thatthe System Administration Cockpit could become inaccessible once the new interface receives a DHCP response.For example, you may lose access if a secondary default route is created by the system. In that case, you will need touse the VMware console and the CLI to remove the new route manually in order to restore connectivity.
Step 7 Click on the newly created bridge (bridge1).Step 8 Click the Automatic (DHCP) link to open the settings dialog.Step 9 Turn DNS and Routes to OFF as shown in the screenshot.
Example:
checkbcheck
Administering CML 2.032
NetworkingAdding (Custom) Bridge Interfaces

Figure 18: IPv4 Settings dialog
Step 10 Click Apply.Step 11 Return to VMware and open the Virtual Machine settings. Locate the newly added interface again and check the
Connected check box and the Connect at power on check box.
The new bridge interface is now ready for use.
NTP ConfigurationThese instructions illustrate the steps to change the CML server’s NTP server.
Step 1 Log into the System Administration Cockpit as the system administrator account. See Logging into the SystemAdministration Cockpit, on page 17.
Step 2 Click System in the navigation bar on the left side of the page.Step 3 Click on the date displayed next to System Time.
The Change System Time dialog is shown.Step 4 Select the desired NTP update method.
Example:
For example, if you want to set specific NTP servers for your system to use, choose Automatically using specific NTPservers from the drop-down list for the Set Time field and enter one or more NTP servers.
Administering CML 2.033
NetworkingNTP Configuration

Step 5 Click Change to apply the changes.
Administering CML 2.034
NetworkingNTP Configuration