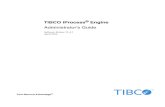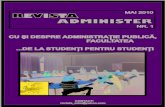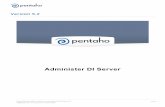Administer BA Server
-
Upload
claudio-rocha -
Category
Documents
-
view
55 -
download
6
description
Transcript of Administer BA Server
-
Version 5.2
[ Administer BA Server ]
]
https://help.pentaho.com/Documentation/5.2/Version_5.2Updated: Tue, 30 Sep 2014 01:22:30 GMT
1/40
-
Copyright Page
This document supports Pentaho Business Analytics Suite 5.2 GA and Pentaho Data Integration 5.2 GA,
documentation revision October 7, 2014, copyright 2014 Pentaho Corporation. No part may be reprinted
without written permission from Pentaho Corporation. All trademarks are the property of their respective
owners.
Help and Support Resources
To view the most up-to-date help content, visit https://help.pentaho.com.
If you do not find answers to your questions here, please contact your Pentaho technical support
representative.
Support-related questions should be submitted through the Pentaho Customer Support Portal at
http://support.pentaho.com.
For information about how to purchase support or enable an additional named support contact, please
contact your sales representative, or send an email to [email protected].
For information about instructor-led training, visit http://www.pentaho.com/training.
Liability Limits and Warranty Disclaimer
The author(s) of this document have used their best efforts in preparing the content and the programs
contained in it. These efforts include the development, research, and testing of the theories and programs to
determine their effectiveness. The author and publisher make no warranty of any kind, express or implied,
with regard to these programs or the documentation contained in this book.
The author(s) and Pentaho shall not be liable in the event of incidental or consequential damages in
connection with, or arising out of, the furnishing, performance, or use of the programs, associated instructions,
and/or claims.
Trademarks
The trademarks, logos, and service marks ("Marks") displayed on this website are the property of Pentaho
Corporation or third party owners of such Marks. You are not permitted to use, copy, or imitate the Mark, in
whole or in part, without the prior written consent of Pentaho Corporation or such third party. Trademarks of
Pentaho Corporation include, but are not limited, to "Pentaho", its products, services and the Pentaho logo.
https://help.pentaho.com/Documentation/5.2/Version_5.2Updated: Tue, 30 Sep 2014 01:22:30 GMT
2/40
-
Trademarked names may appear throughout this website. Rather than list the names and entities that own the
trademarks or inserting a trademark symbol with each mention of the trademarked name, Pentaho
Corporation states that it is using the names for editorial purposes only and to the benefit of the trademark
owner, with no intention of infringing upon that trademark.
Third-Party Open Source Software
For a listing of open source software used by each Pentaho component, navigate to the folder that contains
the Pentaho component. Within that folder, locate a folder named licenses. The licenses folder contains
HTML.files that list the names of open source software, their licenses, and required attributions.
Contact Us
Global Headquarters Pentaho Corporation Citadel International, Suite 460
5950 Hazeltine National Drive Orlando, FL 32822
Phone: +1 407 812-OPEN (6736)
Fax: +1 407 517-4575
http://www.pentaho.com
Sales Inquiries: [email protected]
https://help.pentaho.com/Documentation/5.2/Version_5.2/Copyright_PageUpdated: Tue, 30 Sep 2014 01:22:30 GMT
3/40
-
Introduction
PrerequisitesBefore you do any of these tasks, you must have installed the Pentaho software and configured the BA Server.
ExpertiseThe topics covered in this section are written for IT administrators who know where data is stored, how to
connect to it, details about the computing environment, and how to use the command line interface for
Windows or Linux.
ToolsWe provide a web application, the User Console, which you use to perform many administration tasks.
Login CredentialsAll of the tasks in this section, as well as those that use the User Console, Administration page, require that
you log on to the User Console with the administrator user name and password.
https://help.pentaho.com/Documentation/5.2/0P0/000/000Updated: Tue, 30 Sep 2014 01:22:30 GMT
4/40
-
Manage Schedules
As an administrator, you may create, run, delete, stop, edit, or resume schedules through the Schedules page
in the User Console. After a report is scheduled by any user, an admin may edit, pause, or delete that schedule,
as well as change the frequency of the report, change parameters, or adjust email settings. To distribute
reports using email, make sure you have configured the email server. You also have the ability to prevent users
from scheduling specific files or reports.
You might need to control when schedules can run, by setting up periods of time to forbid schedules. This
allows you to perform administrative functions, such as system maintenance or managing server traffic during
peak usage times.
Prevent Scheduling of a Single Report or FileAll new reports are enabled for scheduling by default, but as an administrator, you can control which files can
be scheduled to run.
1. From the User Console Home menu, click Browse Files. The Browse Files page appears.
2. Browse to the location of a report from the Browse pane on the left of the Browse Files page. The Filespane in the center populates with a list of reports.
3. Click to select the report for which you want to deny scheduling, then click Properties in the FolderActions pane. The Properties window for that report appears.
4. Click the General tab in the Properties window, then disable the box next to Allow Scheduling.
5. Click OK.
Users are no longer able to see the Schedule option next to this report and the report is not able to bescheduled.
Prevent Scheduling by Setting Blockout TimesSpecific times can be designated on the server to block the running of schedules. This allows you to perform
administrative functions such as system maintenance or managing server traffic during peak usage times.
1. From the User Console Home menu, click Schedules. The Schedules page appears.
https://help.pentaho.com/Documentation/5.2/0P0/000/000Updated: Tue, 30 Sep 2014 01:22:30 GMT
5/40
-
2. Click the Create Blockout Time button or the green + in the Blockout Times widget on the left side ofthe Schedules screen. The Blockout Time dialog box appears.
3. Choose a Recurrence, Start Time, Duration or End Time, and a Start Date for the blocked out timeusing the available fields.
4. Click OK. If Run Once is chosen as the Recurrence, a dash shows under the Start Times and End Timefields in the blockout list, until the blockout time passes.
The Blockout Time is created and no schedules will run on the BA Server during that time. Users are able toview a list of blocked out times when they are creating schedules.
Schedule Deletion of Generated FilesAs an administrator, you may want to delete older generated files or content in order to free up space in the
BA Repository.
https://help.pentaho.com/Documentation/5.2/0P0/000/000Updated: Tue, 30 Sep 2014 01:22:30 GMT
6/40
-
1. Click on Administration in the drop-down menu on the upper right, then click on Settings. The Settingsinterface appears.
2. To manually delete generated files now, confirm the age of the files to be deleted, then press DeleteNow. The generated files older than the specified age are deleted.
3. To schedule regular deletion of generated files, press Schedule Deletion. The Schedule Deletionwindow appears.
4. Enter an age for the generated files in the field specifying number of days.
5. Choose a time interval for the schedule from the Recurrence list.
6. Choose a Start Time and a Recurrence Pattern, as well as Start and End Dates for the scheduleddeletion. Click OK.
The Deletion Schedule is created and the generated files older than the specified age are deleted during the
scheduled times.
These sections explain how to navigate the Schedules page, how to use the page to create, edit, and delete
schedules, and describe reference data on the Quartz Cron engine for scheduling.
Schedules
About Scheduling Reports
Quartz Cron Attributes
https://help.pentaho.com/Documentation/5.2/0P0/000/010Updated: Tue, 30 Sep 2014 01:22:30 GMT
7/40
-
Upload and Download from the BA Repository
Uploading and downloading from the BA Repository is done with the User Console or the command line
interface. The ability to upload and download assumes that you have already created a data source, that data
content exists to be pushed, and defines permissions for the repository.
For uploading, any starting location can be selected. Permission settings are inherited through the folder
structure if the destination location has existing permission settings. It is advisable to keep existing security
settings as defaults for the upload. Uploading more than one file or folder requires the files to be zipped
before beginning the upload.
For downloading, you are able to select the destination location for the downloaded file or folder. The
download process always creates a .zip file that includes a manifest file along with the downloaded content.
The manifest file contains the collection of permissions settings for the downloaded files and folders and is
found in the root directory of the .zip file.
Supported File Types Hidden File Types
These are the supported file types and artifacts for
uploading and downloading from the BA Repository.
These are the file types that are hidden by default in
the BA Repository.
Reporting (.prpt, .prpti, .xml)
Analyzer (.xanalyzer)
Dashboards (.xdash)
Solution Files (.xaction, .locale)
Web (.html, .htm)
Reporting (.xml)
Solution Files (.properties)
Graphics (.png, .jpg, .gif, .svg)
https://help.pentaho.com/Documentation/5.2/0P0/000/010Updated: Tue, 30 Sep 2014 01:22:30 GMT
8/40
-
Upload Folders and FilesThe User Console can be used to upload files and folders to the BA Repository. A quick word about manifests:
when a user downloads content out of the repository, a manifest file is created within the zip file which
contains the permission and ownership information about the file.
NOTE:
For Retain permission on upload file, the file permission contained in the uploaded zip
(exportManifest.xml) will be the permission applied the repository. If the file doesn't have an entry in theexportManifest.xml for the permission, then it will use the default permission, which is inherit. This isequivalent to the command line switch, --permission=true.
NOTE:
For Set Owner based on uploaded file, the owner found in the uploaded zip (exportManifest.xml) will bethe owner of the file in the repository. If the file doesn't have an entry in the exportManifest.xml for theOwner, then it will set the Owner to the user who is uploading the zip. This equivalent to the command lineswitch, --retainOwnership=true.
These steps walk you through uploading to the repository with the User Console.
1. From the User Console Home, click Browse Files. The Browse Files page appears.
2. From the Browse pane on the left, click to choose the destination folder for the upload.
3. With the destination folder highlighted, click Upload in the Folder Actions pane on the right. TheUpload dialog box appears.
4. Browse to the file or folder to be uploaded by clicking Browse.
5. Click OK to begin upload using the default settings.
6. Choose preferences for the upload by clicking to expand the Advanced Options menu.
g. A. Choose Replace the Existing File or Do Not Upload from the first menu.
h. B. Choose File Permissions from the second menu. The choices are Do Not Change Permissions orRetain Permissions on the Uploaded File.
i. C. If you selected Retain Permissions on the Uploaded File, choose File Ownership by selecting DoNot Change Owner or Set Owner Based on Uploaded File from the third menu.
j. D. Choose None, Short, or Verbose from the Logging menu.
7. Click OK.
The upload runs and the files or folders are uploaded to the repository. If the upload fails, an error log windowopens with specific information.
Upload from the Command Line1. Open the command line interface by clicking Start and typing cmd. Press Enter.
2. From the command line interface, go to the location where you have a local copy of Biserver-EEinstalled, such as C:/dev/pentaho/biserver-ee.3. Enter a space, then type the arguments for upload into the command line interface. A completedupload argument would look something like this:
https://help.pentaho.com/Documentation/5.2/0P0/000/010Updated: Tue, 30 Sep 2014 01:22:30 GMT
9/40
-
import-export.bat --import --url=http://localhost:8080/pentaho --username=dvader --password=password --source=file-system --type=files --charset=UTF-8 --path=/public--file-path=C:/Users/dvader/Downloads/pentaho-solutions.zip --overwrite=true -permission=true retainOwnership=true
1. Press Enter after the arguments are typed.
The upload process runs and the results are displayed in the command interface. If an argument is required
for successful upload and has not been provided, the missing requirement is displayed in the command
interface.
Repository username
Command Description Values Required
-i,--import Upload Command n/a Yes
-a,--url
URL of the repository(for example,http://localhost:8080/pentaho).
URL Yes
-c,--charset
Charset to use for therepository. Charactersfrom external systemsare converted to thischarset
UTF-8 (default) No
-f,--path
Repository path towhich the uploaded filesare added (for example,/public)
File path Yes
-h,--help Prints this message n/a No
-p,--password Repository password Alphanumeric Yes
-u,--username Repository username Alphanumeric Yes
-x,--source External system type legacy-db or file-system(default) Yes
-o , --overwrite Overwrites file(s) onupload. Default value isTrue.
Boolean No
-m, --permission Applies ACL usingmanifest file. Defaultvalue is True.
Boolean No
https://help.pentaho.com/Documentation/5.2/0P0/000/010Updated: Tue, 30 Sep 2014 01:22:30 GMT
10/40
-
Command Description Values Required
-r, --retainOwnership
Replaces the fileownership upon uploadwith the ownership ofthe original download.Default value is True.
Boolean No
-l, --logfile Path to local file systemwith name of file towrite
File path No
-t, --type The type of contentbeing uploaded - files(default), metadata.
File type No
-a_ds,--analysis-datasource
Analysis datasourcetype. Alphanumeric No
-a_param,--analysis-parameters
Analysis datasourceparameters.Alphanumeric No
Alphanumeric No
-a_xmla,--xmla-enabled
Analysis XMLA enabledflag. Boolean No
-cat,--catalog Catalog description. Alphanumeric No
-ds,--datasource-type Datasource type. Alphanumeric No
-m_id,--metadata-domain-id Metadata domain ID. Alphanumeric No
-params,--params Parameters to pass toREST service call. Alphanumeric No
-res,--resource-type
Import/Export resourcetype. Alphanumeric No
-rest,--restUse the REST (default)version (not local to theBA Server).
Alphanumeric No
-s,--legacy If True - use the legacyImport/Export on localBA server.
Boolean No
-v,--service This is the REST Servicecall, for example: ACL,children, properties.
URL No
https://help.pentaho.com/Documentation/5.2/0P0/000/010Updated: Tue, 30 Sep 2014 01:22:30 GMT
11/40
-
Download Folders and FilesDownloading folders and files can be done through the User Console or through the command line interface.The download process always creates a .zip file that includes a manifest file along with the downloadedcontent. The manifest file is a collection of the permissions settings for the downloaded files and folders and isfound in the root directory of the .zip file.
Download a Folder1. From the User Console Home, click Browse Files. The Browse Files page appears.
2. From the Browse pane on the left, browse to the location of the folder to be downloaded.
3. With the folder highlighted, click Download in the Folder Actions pane on the right.
4. Choose Save File in the window that appears, and click OK.
The folder is saved as a .zip file with the manifest located in the top level of the file.
Download a File1. From the User Console Home, click Browse Files. The Browse Files page appears.
2. Browse to the location of the file by clicking through the folders in the Browse pane on the left. TheFiles pane in the center populates with a list of reports.
3. Click to select the file in the Files pane and choose Download in the Folder Actions pane on the right.
4. Choose Save File in the window that appears, and click OK.
The file is saved as a .zip file with the manifest located in the top level of the file.
Download from the Command Line1. Open the command line interface by clicking Start and typing cmd. Press Enter.
2. From the command line interface, go to the location where you have a local copy of Biserver-EEinstalled, such as C:/dev/pentaho/biserver-ee.3. Enter a space, then type the arguments for download into the command line interface. A completeddownload argument would look something like this:
import-export.bat --import --url=http://localhost:8080/pentaho --username=dvader --password=password --source=file-system --type=files --charset=UTF-8 --path=/public--file-path=C:/Users/dvader/Downloads/pentaho-solutions.zip --overwrite=true -permission=true retainOwnership=true
1. Press Enter after the arguments are typed.
The download process runs and the results are displayed in the command interface. The file is saved as a .zipfile with the download manifest located in the top level of the file. If an argument is required for successfuldownload and has not been provided, the missing requirement is displayed in the command interface.
https://help.pentaho.com/Documentation/5.2/0P0/000/010Updated: Tue, 30 Sep 2014 01:22:30 GMT
12/40
-
Command Description Values Required
-e, --export Download command n/a Yes
-a,--url URL of repository (forexample,http://localhost:8080/pentaho)
URL Yes
-c,--charset Charset to use for therepository. Charactersfrom external systemsare converted to thischarset.
UTF-8 (default) No
-h,--help Prints this message. n/a No
-f,--path Repository path towhich the uploaded filesare added (for example,/public)
File path Yes
-p,--password Repository password Alphanumeric Yes
-fp,--filepath Location that the zip fileis downloaded to
File path Yes
-u,--username Repository username Alphanumeric Yes
-l, --logfile Path to local file systemwith name of file towrite
File path No
-w, --withManifest If true, includesManifest.xml inside zip.If false, downloadexcludes this file.
Boolean No
-a_ds,--analysis-datasource
Analysis datasourcetype.
Alphanumeric No
-a_param,--analysis-parameters
Analysis datasourceparameters.
Alphanumeric No
-a_xmla,--xmla-enabled
Analysis XMLA enabledflag.
Boolean No
-cat,--catalog Catalog description. Alphanumeric No
-ds,--datasource-type
Datasource type. Alphanumeric No
-m_id,--metadata-domain-id
Metadata domain ID. Alphanumeric No
https://help.pentaho.com/Documentation/5.2/0P0/000/010Updated: Tue, 30 Sep 2014 01:22:30 GMT
13/40
-
Command Description Values Required
-params,--params Parameters to pass toREST service call.
Alphanumeric No
-res,--resource-type
Import/Export resourcetype.
Alphanumeric No
-rest,--rest Use the REST (default)version (not local to theBA Server).
Alphanumeric No
-s,--legacy If True - use the legacyImport/Export on localBA server.
Boolean No
-v,--service This is the REST Servicecall, for example: ACL,children, properties.
URL No
https://help.pentaho.com/Documentation/5.2/0P0/000/020Updated: Tue, 30 Sep 2014 01:22:31 GMT
14/40
-
Localize Folders and Reports
You can localize the names and descriptions for reports and folders that appear in the User Console.
Localization is helpful if your co-workers work in different countries and speak different languages, but use the
console to access the same reports and folders. For example, localization allows German speakers to view
report names in German and Americans to view the same report names in English.
NOTE:
Localization language packs have been created through a community initiative that uses an installer built by Webdetails, a Pentaho
company. The language packs apply to both EE and CE, and are maintained by community members. The packs are not officially
supported by Pentaho.
Localization information is stored in the BA Repository, along with other report and folder information.
Typically, to localize names and descriptions of reports and folders you do three things.
Download the report or folder from the BA Repository. Localization information is stored in one or more text filesthat have the .locale extension.
Add or edit the localization files downloaded with the reports or folders.
Re-upload the report or folder, along with the localization files, into the BA Repository.
If you want to create or add a Pentaho localization file, but are unfamiliar with its structure, we recommend
that you read Localization File Structure first.
Localization File StructureWhen you download a report or folder from the BA Repository, localization information is stored in a text file
that has a .locale extension. You add or edit localization files, but must upload them to the BA Repository forthe changes to appear in the User Console.
Each report and folder that appears in the console should have a default localization file associated with it. The
default localization file should indicate the name that appears when you view the name of the report or folder
in the console. Optionally, the localization file can contain the report description. The report description
appears when you hover the mouse pointer over the report or folder name in the console.
If multiple localization files are present, the User Console displays the localization information contained in
them if you set the language indicated in the localization file as the default in the console or in your web
browser. Otherwise, the information in the default localization file is displayed instead.
Localization information appears in two places in a localization file: in the file name and in variables inside the
file.
https://help.pentaho.com/Documentation/5.2/0P0/000/020Updated: Tue, 30 Sep 2014 01:22:31 GMT
15/40
-
Localization File NamesLocalization file names consist of several parts that are joined by underscores. This is an example of a
localization file name for a folder: index_es_PA.locale
In folder localization, file names the word index appears first, as in the previous example. If the localization fileis for a report, the name of the report appears instead of index, like this: InventoryReport_es_PA.prpt.locale
The second and third parts of the file name indicate the two-letter language code and the two-letter country
code. Language codes adhere to ISO 639-1; country codes can be found in ISO-3166. In the previous example,
es is the language code for Spanish and PA is the country code for Panama. A list of often-used language andcountry codes appears here.Note: Although rarely used, the dialect code can appear after the country code.
File extensions, which appear after the period, indicate the report type and end with .locale. In the previousexample prpt indicates the report type.
Language, country, and dialect codes are optional parts of file names. The report type extension should not be
included in folder localization file names. Only the report name (or the word index for folders) is required as isthe .locale extension. But, if a country code is present, the language code must also be present, and if a dialect
code is present, both the language and country codes must be present.
If a localization file name contains no language, country, or dialect code, the console assumes that the file is
the default for a report or folder. A default localization file name for a folder looks like this: index.locale.
Localization VariablesLocalization files have at least two variables that contain localization information.
file.title holds the name of the report or folder that appears in the User Console.
file.description holds the text for the Tool Tip that appears when you hover the mouse pointer over the report orfolder name in the User Console.
Here is an example of a localization file for a report.
#Locale = es#Wed Apr 17 13:55:53 EDT 2013file.title=Inventario Region 23file.description=Lista del inventario de la regin 23
Note: In localization .properties files, file.name and file.url-name are sometimes used instead of file.titleand url-description is sometimes used instead of the file description.
Before variable values set in the localization file can be displayed, you must adjust either the User Console or
your web browsers language so that it matches the localization files language. You must also upload the
localization file into the BA Repository along with the other report files.
Using the previous example, the User Console displays the value of file.title (Inventario Region 23) when you
open it. If you hover the mouse pointer over the report name in the console, a Tool Tip appears that displays
the value of file.description (Lista del inventario de la region 23).
https://help.pentaho.com/Documentation/5.2/0P0/000/020Updated: Tue, 30 Sep 2014 01:22:31 GMT
16/40
-
Note: Unicode can be used to display non-Latin languages, such as Chinese or Japanese.
Popularly Used Country and Location CodesLanguage and country codes that are used to construct localization file names appear in standards ISO 639-1
and ISO 3166. Here is a list of popularly used language and country codes.
Table 1. Popularly Used Country and Location Codes
Language Language Code CountryCountry Code
Chinese zh China CN
Dutch nl Netherlands NL
French fr France FR
German de Germany DE
Italian it Italy IT
Japanese ja Japan JP
Korean ko Republic of Korea KR
Portuguese pt Brazil BR
Portuguese pt Portugal PT
Spanish es Argentina AR
Spanish es Spain ES
Set Default Localization for Reports and FoldersComplete these steps if you want to set up default localization information.
1. Download the report or folder to which you want to add localization information. Instructions appear inDownload Folders and Files.
2. Unzip the downloaded report or folder, then determine whether a default localization file alreadyexists. Localization files have a .local extension and are named either index.locale (for folders) or..locale for reports. If a default localization file exists youdo not need to continue with these steps.
3. To add new localization information, you must create a default localization file. Localization file namesfollow very specific naming conventions. To determine the name of the new localization file, do this.
a. For folders, the default localization file name convention is index.locale.b. For reports, the default localization file name convention is ..locale. An example of a valid file name is Inventory Report.prpt.locale.4. Use a text editor to create a blank localization file that has the file name you constructed in the
previous step, then save the file in the directory of the folder or report.
https://help.pentaho.com/Documentation/5.2/0P0/000/020Updated: Tue, 30 Sep 2014 01:22:31 GMT
17/40
-
5. Type the following in the blank file.
#Localization Filefile.title=file.description=
6. Type the name of the report or folder that you want to appear in the User Console after the file.titlevariable. Type the name of the report or folder exactly as you want it to appear. Example:file.title=Inventario
7. Type the description for the report or folder after the file.description variable. The value of thefile.description appears when you hover the mouse pointer over the report or folder name in theconsole. Type the description exactly as you want it to appear. Example:file.description=Inventario para El Rey
8. Save and close the file.
9. Upload the localization file along with other report or folder files into the BA Repository. Instructionsfor how to do this appear in Upload Folders and Files.
Localize for Additional LanguagesComplete these steps if you want to display report and folder names and descriptions in a language other than
the default. If you want to change the default language displayed only, we recommend that you edit the default
locale file.
1. Download the report or folder to which you want to add localization information. Instructions appear inDownload Folders and Files.
2. Unzip the downloaded report or folder.
3. To add new localization information, you must create a new localization file. Localization file namesfollow very specific naming conventions. You can optionally specify country and language codes, as wellas the report type. To determine the name of the new localization file, do this.
a. For folders, the localization file name convention is index__.locale. An example of a valid file name isindex_es_PA.locale. Note that the language and country codes are optional.
b. For reports, the localization file name convention is __..locale. An example of a valid file nameis Inventory Report_es_PA.prpt.locale. Note that the language and country codes areoptional.
4. Use a text editor to create a blank localization file that has the file name you constructed in theprevious step, then save the file in the directory of the folder or report.
5. Type the following in the blank file.
#Localization Filefile.title=file.description=
6. Type the name of the report or folder that you want to appear in the User Console after the file.titlevariable. Type the name of the report or folder exactly as you want it to appear. Example:file.title=Inventario
https://help.pentaho.com/Documentation/5.2/0P0/000/020Updated: Tue, 30 Sep 2014 01:22:31 GMT
18/40
-
7. Type the description for the report or folder after the file.description variable. The value of thefile.description appears when you hover the mouse pointer over the report or folder name in theconsole. Type the description exactly as you want it to appear. Example:file.description=Inventario para El Rey
8. Save and close the file.
9. Upload the localization file along with other report or folder files into the BA Repository. Instructionsfor how to do this appear in Upload Folders and Files.
Edit Existing Localization InformationComplete these steps if you want to edit localization information for report and folder names and descriptions
that appear in the User Console.
1. Download the report or folder for which you want to edit localization information. Instructions for howto do this appear in Download Folders and Files .
2. Unzip the downloaded report or folder.
3. Use a text editor to open the localization file you want to modify. Localization files have the .localextension. Localization files for folders begin with the word index. Localization files for reports beginwith the report name.
4. To change the report or folder name that appears in the console, edit the file.title text. Example:file.title=Inventario
5. To change the report or folder description Tool Tip that appears when you hover the mouse pointerover the report or folder name in the console, edit the value of the file.description variable. Example:file.description=Inventario para El Rey
6. Save and close the file.
7. Re-upload the localization file, along with the other report or folder files, into the BA Repository.Instructions for how to do this appear in Upload Folders and Files.
https://help.pentaho.com/Documentation/5.2/0P0/000/030Updated: Tue, 30 Sep 2014 01:22:31 GMT
19/40
-
Manage Licenses with the CLI
Although the Administration page of the User Console is the quickest, easiest, and most comprehensive way
to manage the BA Server, you may be in environments where it is difficult or impossible to deploy or use the
console. See the alternative instructions for command line interface (CLI) license registration for step-by-step
instructions.
To ensure that the BA Server and DI Server use the same location to store and retrieve Pentaho licenses, you
must create a PENTAHO_INSTALLED_LICENSE_PATH system variable for your pentaho user account. If you do
not set this variable, the User Console and the command line license installation script will store license data in
a place that the DI Server and BA Server will not look.
It does not matter what you set this location to; however, it needs to be available to the user account(s) that
run the User Console and the BA and DI Server.
Set the License Path Variable on Linux1. Edit your /etc/environment file with a text editor. If you're using Solaris, you will have to set this
environment variable through whatever means are available to you.
2. Add this line in a convenient place (changing the path as explained above, if necessary): exportPENTAHO_INSTALLED_LICENSE_PATH=/home/pentaho/.installedLicenses.xml.
3. You must log out and log back into the operating system for the change to take effect.
4. Verify that the variable is properly set.
env | grep PENTAHO_INSTALLED_LICENSE_PATH
The PENTAHO_INSTALLED_LICENSE_PATH variable is now set.
Set the License Path Variable on Windows1. In Windows 2008 Server, right-click on Computer, then select Properties from context menu, then click
Advanced System Settings. The System Properties window will come up.
2. In the System Properties window, click the Advanced tab, then click Environment Variables.
3. In the System Variable section, click New.
4. A popup dialog will ask for a variable name and value. Type PENTAHO_INSTALLED_LICENSE_PATH intothe name field, and the directory you intend to install licenses to plus .installedLicenses.xml in thevalue field, then click OK.
C:/pentaho/.installedLicenses.xml
5. In the parent window, click Apply Changes.
6. You must restart your computer for the change to take effect.
https://help.pentaho.com/Documentation/5.2/0P0/000/030Updated: Tue, 30 Sep 2014 01:22:31 GMT
20/40
-
7. Verify that the variable is properly set.
echo %PENTAHO_INSTALLED_LICENSE_PATH%
The PENTAHO_INSTALLED_LICENSE_PATH variable is now set.If you run Tomcat automatically as a Windows service, you must also configure it to run on the Windows useraccount where the .installedLicenses.xml file is located.
Install or Update License Keys from the Command Line1. Download the .lic file you want to install.
2. Navigate to the /license-installer/ directory.3. Copy your .lic files to the /license-installer/ directory.4. Run the license installation script.
a. Linux: Run install_license.sh with the install switch and the location and name of your .licfile as a parameter. You can specify multiple .lic files separated by spaces. Be sure to usebackslashes to escape any spaces in the path or file name.
./install_license.sh install Pentaho\ BI\ Platform\Enterprise\ Edition.lic
b. Windows: Run install_license.bat with the install switch and the location and name ofyour license file as a parameter.
install_license.bat install "C:/Users/dvader/Downloads/Pentaho BA Platform Enterprise Edition.lic"
List or Remove License Keys from the Command LineTo list or remove Pentaho keys in the command line interface, follow the below instructions.
1. Navigate to the /pentaho/server/license-installer/ directory.2. Run the install_license.bat (on Windows) or ./install_license.sh (on Linux) script with the display
switch.
Windows: install_license.sh display
Linux: ./install_license.sh display
If you have installed any Enterprise Edition keys, a list of them will appear, along with the products theycover and the duration of the license.
3. To remove a license, run the same script with the uninstall switch.
https://help.pentaho.com/Documentation/5.2/0P0/000/030Updated: Tue, 30 Sep 2014 01:22:31 GMT
21/40
-
Windows: install_license.sh uninstall
Linux: ./install_license.sh uninstall
A list of installed licenses will appear, followed by a prompt for the license ID you would like to remove.If you press Enter at this prompt, it will exit without taking any action.
4. Type in the license ID number that you want to remove, then press Enter.
After removing a key, if you had more than one installed, the list will regenerate and the prompt will
reappear. You can choose to remove another license key, or you can press Enter to exit the script.
If you would prefer not to be prompted for confirmation, or if you intend to call this program as part of
a script, use the -q switch to suppress prompting.
https://help.pentaho.com/Documentation/5.2/0P0/000/040Updated: Tue, 30 Sep 2014 01:22:31 GMT
22/40
-
Maintain the BA Server Manually
OverviewThe BA Server has options that must be set manually, outside of the Administration page of the User Console.
You can do any or all of these tasks depending on your needs.
Disable Home Page WidgetsThe default console Home page contains the Getting Started widget, which has easy instructions and tutorials
for evaluators. The directions below show you how to hide not only the Getting Started widget, but also other
Home page widgets, as needed.
1. Shut down the BA Server if it is currently running.
2. If you have not deployed yet, navigate to the /pentaho-platform/user-console/source/org/pentaho/mantle/home/properties/config.properties file.
3. If you have manually deployed and want to hide widgets at a later time, navigate to biserver-ee/tomcat/webapps/pentaho/mantle/home/properties/config.properties file.
4. Find the line that starts with disabled-widgets= and type in the ID of the widget getting-started. You can also disable the Recents and Favorites widgets using the same method.
disabled-widgets=getting-started,recents,favorites
5. Start the BA Server and login to the User Console.
You now have a Home page that is scrubbed of the specified widget(s).
Turn Autocomplete Off for Web Application Login ScreenThe User Console's login settings have autocomplete turned off by default; if you need to, here is how to
manually disable the autocomplete.
1. Stop the BA Server.
2. Navigate to the .../biserver-ee/tomcat/webapps/pentaho/jsp directory and open thePUCLogin.jsp file with any file editor.
3. Find the following two sections of text and change the autocomplete entry to off, as shown.
https://help.pentaho.com/Documentation/5.2/0P0/000/040Updated: Tue, 30 Sep 2014 01:22:31 GMT
23/40
-
4. Save and close the PUCLogin.jsp file.
5. Navigate to the .../data-integration-server/tomcat/webapps/pentaho-di/jsp directory andopen that PUCLogin.jsp file with any file editor.
6. Find the following two sections of text and change the autocomplete entry to off, as shown.
7. Save and close the PUCLogin.jsp file.
8. Restart the BA Server.
Autocomplete for user names and passwords is now disabled for the User Console login screen.
Remove Sample Data from the BA ServerBy default, Pentaho provides a sample data source and a solution directory filled with example content. These
samples are provided for evaluation and testing. Once you are ready to move from an evaluation or testing
scenario to development or production, you can remove the sample content. Follow the instructions below to
completely remove the Pentaho sample data and solutions.
1. Stop the BA Server.
2. Delete the samples---check--5.2 zip file from the /pentaho/server/biserver-ee/pentaho-solutions/system/default-content directory. If you performed a manual WAR build anddeployment, then the file path is /pentaho/server/biserver-ee/pentaho-solutions/system.
3. Edit the /pentaho/WEB-INF/web.xml file inside of the deployed pentaho.war. As laid down by thePentaho graphical installer and archive packages, this path should be /pentaho/server/biserver-ee/tomcat/webapps/pentaho/WEB-INF/web.xml. If you performed a manual WAR build anddeployment, then you must adjust the path to fit your configuration.
4. Remove the hsqldb-databases section from the /pentaho/WEB-INF/web.xml file:
hsqldb-databasessampledata@../../data/hsqldb/sampledata
5. Remove the hsqldb-starter section from the /pentaho/WEB-INF/web.xml file:
https://help.pentaho.com/Documentation/5.2/0P0/000/040Updated: Tue, 30 Sep 2014 01:22:31 GMT
24/40
-
org.pentaho.platform.web.http.context.HsqldbStartupListener
6. Remove the SystemStatusFilter:Note: This is not part of the Pentaho samples; it provides error status messages that are only useful fordevelopment and testing purposes, and should be removed from a production system.
SystemStatusFiltercom.pentaho.ui.servlet.SystemStatusFilter
initFailurePageInitFailureThis page is displayed if the PentahoSystem fails to
properly initialize.
7. Remove the filter mapping for the SystemStatusFilter:
SystemStatusFilter/*
8. Save and close the web.xml file.
9. Delete the /pentaho/server/biserver-ee/data/ directory. This directory does not exist if youinstalled Pentaho with the installation wizard. It contains a sample database, control scripts for thatdatabase and the environment settings it needs to run, and SQL scripts to initialize a new repository.
10. Restart the BA Server.
11. Log on to the User Console with the administrator user name and password and go to the Browse Filespage.
a. In the Folders pane, expand the Public folder and click to highlight the folder containing theSteel Wheels sample data. Click Move to Trash in the Folder Actions pane and confirm thedeletion.
b. Highlight the folder containing the Pentaho Operations Mart sample data. Click Move to Trashin the Folder Actions pane and confirm the deletion.
Your BA Server instance is now cleaned of samples and development/testing pieces, and is streamlined forproduction.
https://help.pentaho.com/Documentation/5.2/0P0/000/040Updated: Tue, 30 Sep 2014 01:22:31 GMT
25/40
-
Enable JPivot in the User ConsoleWe recommend that you use Pentaho Analyzer for analytic reporting. However, you can enable JPivot on theBA Server if you need to by following these steps.CAUTION:JPivot was deprecated in Pentaho --check--5.2 and is no longer supported by Pentaho Customer Support.
1. Shut down the BA Server if it is currently running.
2. Navigate to /pentaho/server/biserver-ee/pentaho-solutions/system/pentaho-jpivot-plugin-legacy/plugin.xml file and delete file.
3. Rename the file called /pentaho/server/biserver-ee/pentaho-solutions/system/pentaho-jpivot-plugin-legacy/plugin.xml.enabled to /pentaho/server/biserver-ee/pentaho-solutions/system/pentaho-jpivot-plugin-legacy/plugin.xml and save it. You can eitherturn off the deprecation message for JPivot, or restart the BA Server at this point.
Turn Off Deprecation Message for JPivot - Optional
4. Shut down the BA Server if it is currently running.
5. Navigate to the /pentaho-solutions/system/pentaho-jpivot-plugin-legacy/settings.xmland open the file.
6. Change the Boolean value as shown and save the file. From:
true
To:
false
7. Restart the BA Server.
The JPivot plug-in is enabled in the User Console and the deprecation message is turned off.
Change the Location of the Server Log FileWindows
If you used the install wizard to install Pentaho Business Analytics, the pentaho.log is written to the
C:/WINDOWS/system32 directory. To change the location of the pentaho.log file, you must edit the log4j.xml
available at /pentaho/server/biserver-ee/tomcat/webapps/pentaho/WEB-INF/classes/.
Modify the location as shown in the sample below using the appropriate path to your installation of Pentaho
Business Analytics.
Linux
If you are using Linux, the log4j.ml file is found at /home/pentaho/pentaho/server/biserver-ee/tomcat/webapps/pentaho/WEB-INF/classes/.
https://help.pentaho.com/Documentation/5.2/0P0/000/040Updated: Tue, 30 Sep 2014 01:22:31 GMT
26/40
-
Modify the location as shown in the sample below using the appropriate path to your installation of Pentaho
Business Analytics.
Increase the CSV File Upload LimitYou may find that you need to increase the size of the upload limit for your CSV files. These steps guide you
through this process.
1. Go to .../biserver-ee/pentaho-solutions/system and open the pentaho.xml file.2. Edit the XML as needed; (sizes are measured in bytes):
/system/metadata/csvfiles/
10000000
500000000
3. Save your changes to the file.
4. In the User Console, go to Tools > Refresh System Settings to ensure that the change is implemented.
5. Restart the User Console.
Change the Staging Database for CSV FilesHibernate is the default staging database for CSV files. Follow these instructions if you want to change the
staging database.
1. Go to .../pentaho-solutions/system/data-access and open settings.xml.2. Edit the settings.xml file as needed. The default value is shown in the sample below.
hibernate
This value can be a JNDI name or the name of a Pentaho Database Connection .
3. Save your changes to the settings.xml file.
https://help.pentaho.com/Documentation/5.2/0P0/000/040Updated: Tue, 30 Sep 2014 01:22:31 GMT
27/40
-
4. Restart the User Console.
Change the Port Numbers for the BA ServerFollow the instructions below to change the port through which the BA Server runs:
1. Navigate to the /pentaho/server/biserver-ee/tomcat/conf/ directory.2. Edit the server.xml file found there, and search for Define a non-SSL HTTP/1.1 Connector. Change the
port number in the Connector port element below from 8080 to your preferred port number.
3. Change the port value as needed.
4. Save and close the file, then navigate to the /tomcat/webapps/pentaho/WEB-INF/web.xmldirectory and edit the web.xml file found there.
5. Change the fully-qualified-server-url entry to match the new port number you specified in server.xml.
fully-qualified-server-urlhttp://localhost:8080/pentaho/
Change the Web Application Name or PortThe Pentaho BA Server and web application default port number is 8080. The default web application name is
pentaho, which is the name of the .war file archive, the name of the directory that your application servercreates, and also part of the URL structure for all content in the User Console.
If you need to change the User Console application name to something else, or if your Web application server
is running on a port other than 8080, follow these instructions for either JBoss or Tomcat.
Tomcat Instructions
JBoss Instructions
Change the Web Application Name on TomcatThese instructions only work on Tomcat servers that are configured to accept context.xml overrides builtinto deployed .war files. Some Tomcat deployments may not have this feature turned on. You can change theTomcat configuration on your own, or consult your Tomcat documentation to learn about other methods ofchanging a web application context. Use the XML snippet in these instructions in whichever configuration fileyou end up creating or modifying.
Follow these instructions to change the web application context for a Pentaho .war file that you deployed to aTomcat server.
https://help.pentaho.com/Documentation/5.2/0P0/000/040Updated: Tue, 30 Sep 2014 01:22:31 GMT
28/40
-
1. After deployment is successful, delete the original pentaho.xml file.2. Navigate to the META-INF directory and open the context.xml file in a text editor.3. In the context.xml file, change the pentaho references in the Context path tag to your preferred
context name:
4. Save and close the file.
5. While still in the WEB-INF directory, open the web.xml file.6. Edit the pentaho.xml file found there, and change the fully-qualified-server-urlentry
to match the context name you specified previously, and your Tomcat port number.
fully-qualified-server-urlhttp://localhost:5150/example/
Change the Web Application Name on JBossFollow these instructions to change the Web application context for a Pentaho .war file that you deployed to aJBoss server.
1. After deployment is successful, delete the original pentaho.xml file.2. Open the jboss-web.xml file.
3. Edit the jboss-web.xml file and add the following text inside of the jboss-web section, replacingexample with your new context name:
example
4. Save and close the file, then edit web.xml and modify the fully-qualified-server-url entry to match yournew context name and port number.
fully-qualified-server-urlhttp://localhost:5150/example/
5. Save and close the file.
/body>
https://help.pentaho.com/Documentation/5.2/0P0/000/050Updated: Tue, 30 Sep 2014 01:22:31 GMT
29/40
-
Cluster the Application Server
A Pentaho node is made up of a Tomcat Web App server, and one BA or DI server. Multiple nodes that are
joined make up a cluster. You can create a cluster using any version of Pentaho BA Suite 5.x.
These sections explain the requirements for clustering servers, how to initialize and configure the repository,
configure a jackrabbit journal and quartz, and how to test the cluster.
Prerequisites for ClusteringBefore you begin the process of clustering your servers, there are a few tasks that you need to do and some
specific requirements that must be met in order to successfully implement a Pentaho deployment on a Tomcat
or JBoss cluster.
Requirement Description
Make sure that all of your application nodes areset up with identical configurations and BAdeployments.
Your application nodes all need the same configurations and BAdeployments installed already in order for clustering to work.
Establish a load balancer. This will make sure that computing resources are spread evenlyamong the nodes.
Each node and the load balancer must be time-synchronized via NTP.
All machines that make up the cluster have to have the samesystem time. If they do not, execution times of objects will beeffected.
You must run only one node per machine (orNIC).
It is possible to run multiple application servers on each node witha modified configuration, but this scenario does not offer anybenefit for load balancing (performance) or hardware failover(redundancy), and therefore is not covered in this guide. Refer toyour application server's clustering documentation for moreinformation.
You must use either Tomcat 6.0 or JBoss 7.x. You may be able to use this guide as a basic blueprint forconfiguring other application servers or versions of Tomcat andJBoss for a clustered environment, but Pentaho support will not beable to assist you if you run into any problems with the BA or DIServers.
You must have permission to install software andmodify service configurations.
If you do not have permissions, you must have access to someoneat your company who does have the correct permission levels -typically root access.
https://help.pentaho.com/Documentation/5.2/0P0/000/050Updated: Tue, 30 Sep 2014 01:22:31 GMT
30/40
-
Requirement Description
Only the Pentaho BA Server will be deployed tothe cluster.
It is possible to modify the configuration to deploy other WARs orEARs. However, for ease of testing and support, Pentaho onlysupports deployment of the pentaho and pentaho-style WARs tothe cluster.
You must use a single repository location. Most people use a database-based solution repository. Keep inmind that you are not clustering the database server in thisprocedure, only the application server. If you are using a file-basedrepository, you will have to create one official location for thesolution repository, preferably on a network share so that thelocation can be the same for all nodes.
You must have sticky sessions enabled. This will tie your session to a single node.
Initialize and Configure RepositoryAfter you have determined that your systems meet all of the requirements listed in the checklist, you need to
first initialize and then configure the repository for clustering. Finally, there are a few steps to take in order to
verify your clustering setup, before you move on to setting up the jackrabbit journal.
1. Initialize your database using the steps in the appropriate article for your system. Initialize Repositoryhas sections for PostgreSQL, MySQL, and Oracle databases.
2. After you have initialized your database, you will need to configure the data connections to the BARepository. Specify Connections walks you through the steps for JDBC and JNDI connections forPostgreSQL, MySQL, and Oracle.
3. The next step is to configure your repository using the appropriate tasks in the Configure Repositoryarticle.
4. After you have initialized and configured your repository, you should clean up these files by followingthese steps.
Locate the ...biserver-ee/tomcat directory and remove all files and folders from the tempfolder.
Locate the ...biserver-ee/tomcat directory and remove all files and folders from the workfolder.
Locate the ...biserver-ee/pentaho-solutions/system/jackrabbit/repository directory and remove all files and folders from the final repository folder.
https://help.pentaho.com/Documentation/5.2/0P0/000/050Updated: Tue, 30 Sep 2014 01:22:31 GMT
31/40
-
Locate the ...biserver-ee/pentaho-solutions/system/jackrabbit/repository directory and remove all files and folders from the workspaces folder.
You now have a configured repository and are ready to move to the next step for clustering.
Configure Jackrabbit JournalThese directions explain how to set up the Jackrabbit journal for your cluster. Make sure that each node has a
unique ID.
1. Locate the repository.xml file in the .../bi-server/pentaho-solutions/system/jackrabbitdirectory and open it with any text editor.
2. Scroll to the bottom of the file and replace the section that begins with with the correct code for your type of database repository.3. Save and close the file.
For PostgreSQL and MySQL only:
For Oracle only:
-
-->
Jackrabbit journaling is now set up for your BA cluster. The Jackrabbit Wiki has additional information about
journaling. Next, you need to cluster the quartz tables to avoid duplicate scheduling on each node.
Configure QuartzThere are a few edits that you will need to make in the quartz.properties file to configure Quartz to work with
your cluster.
org.quartz.scheduler.instanceId = AUTO1. Locate the quartz.properties file in the .../bi-server/pentaho-solutions/system/quartz directory and open it with any text editor.2. Find the org.quartz.scheduler.instanceId = INSTANCE_ID line and changeINSTANCE_ID to AUTO.3.
org.quartz.scheduler.instanceId = AUTO
4. Find the #_replace_jobstore_properties section and change the default value oforg.quartz.jobStore.isClustered to true as shown.5.
#_replace_jobstore_properties
org.quartz.jobStore.misfireThreshold = 60000org.quartz.jobStore.driverDelegateClass = org.quartz.impl.jdbcjobstore.PostgreSQLDelegate
https://help.pentaho.com/Documentation/5.2/0P0/000/050Updated: Tue, 30 Sep 2014 01:22:31 GMT
33/40
-
org.quartz.jobStore.useProperties = falseorg.quartz.jobStore.dataSource = myDSorg.quartz.jobStore.tablePrefix = QRTZ5_org.quartz.jobStore.isClustered = true
6.
Add this line just after the org.quartz.jobStore.isClustered = true line.
org.quartz.jobStore.clusterCheckinInterval = 20000
Quartz is now configured for your cluster. The Quartz Configuration Reference has additional information
about clustering with Quartz.
Start and Test the ClusterFollow the below instructions to start the cluster and verify that it is working properly.
1. Start the solution database.
2. Start the application server on each node.
3. Make sure that the load balancer is able to ping each node.
4. Repeat for each node that you have set up.
5. Test the cluster by accessing the BA Server through the load balancer's IP address, hostname, ordomain name. Begin whatever test procedure you have designed for this scenario.
https://help.pentaho.com/Documentation/5.2/0P0/000/060Updated: Tue, 30 Sep 2014 01:22:31 GMT
34/40
-
Monitor System Performance Using PentahoOperations Mart
The Pentaho Operations Mart makes it easy for you to monitor system performance for information, such as
the amount of memory being used during report creation or how long it takes to run certain reports. We
automatically set up a way for you to do this using the Operations Mart and Analyzer, Interactive Reports,
Report Designer, and Dashboards. The Operation Mart aggregates data from the BA and DI Server log files into
pre-built audit reports that provide information you might need. If these reports do not meet your needs, you
can use Pentaho Data Integration Operations Mart to change them.
Choose a Pre-Built Operations Mart ReportWe provide pre-built Interactive Reports and a data mart called the Pentaho Operations Mart. The OperationsMart contains all the data from system log files. This table shows the reports that we have pre-built for you.Choose the report that fits your needs and follow the instructions in View and Edit Operations Mart Reports.
Table 1. Pre-Built Audit Mart Reports
Information Shown Report Name
Amount of time it takes a report to run Content Duration
File names of all content failures within a defined length of time Content Failures
Compare login metrics for days within a specified month Content Request Day of Month
Compare login metrics for a days in a week within a specified year Day of Week Request and LoginMetrics
List of content sorted by type, used within a defined length of time Content Type Usage
List of content usage within a defined length of time Content Usage
Compare login metrics by hour for a specified day Hours in Day Request and LoginMetrics
Length of time for logins and the number of logins per user for specified lengthof time
Session Duration Counts
View and Edit Operations Mart Reports1. Identify the report that you want to open from Choose a Pre-Built Operations Mart Report.
2. Double-click Browse Files.
3. Click on public > Pentaho Operations Mart > BA Audit Reports.
https://help.pentaho.com/Documentation/5.2/0P0/000/060Updated: Tue, 30 Sep 2014 01:22:31 GMT
35/40
-
4. Select the appropriate file and click Open. Your monitoring and logging data appears in the pre-builtreport.
5. If you need to edit this report, you can do so from within the opening tool.
See Build Web-Based Data Analysis, Reports, and Dashboards for more information about editing a report in
Analyzer or Interactive Reporting.
See Design Print-Quality Reports for more information about editing a report using Report Designer.
Create Operations Mart ReportsIf the reports we provide are not quite right for you, you can create your own reports.
1. From within the User Console, select Create New and then choose the type or report you want tocreate.
2. Select the data source that you need.
Information Shown Data Source
Detail information related to the execution ofthe.xactions. that run the reports on the BA Server
pentaho_operations_mart: BA Operations Mart -Component
Information related to the execution of content , suchas which tool or which user ran the content on the BAServer
pentaho_operations_mart: BA Operations Mart -Content
Information for the BA Server related to a user, suchas number of sessions, how long, and what time
pentaho_operations_mart: BA Operations Mart - UserSession
Information about individual job entry executions onthe DI Server
pentaho_operations_mart: PDI Operations Mart - JobEntry
Detailed performance information for the DI Server pentaho_operations_mart: PDI Operations Mart -Performance
Detailed information about individual step executionson the DI Server
pentaho_operations_mart: PDI Operations Mart - Step
Information related to transformations and jobs runon the DI Server
pentaho_operations_mart: PDI_Operations_Mart
3. Create a new report as described in the appropriate user section.
See Build Web-Based Data Analysis, Reports, and Dashboards for more information about building a report in
Analyzer or Interactive Reporting.
See Design Print-Quality Reports to build a report using Report Designer.
Update the Operations MartYou may need to update the report date and time, or the data that is populated into the report itself.
1. From within the User Console, select Browse Files > public > Pentaho Operations Mart > Update AuditMart.
https://help.pentaho.com/Documentation/5.2/0P0/000/060Updated: Tue, 30 Sep 2014 01:22:31 GMT
36/40
-
2. Double-click either Update Operations Mart Date & Time or Update BA Operations Mart Data.
3. View a report to confirm that the updates applied.
https://help.pentaho.com/Documentation/5.2/0P0/000/070Updated: Tue, 30 Sep 2014 01:22:31 GMT
37/40
-
Performance Monitoring and Logging
To help you maintain the health of your Pentaho system, we provide features that help you diagnose
processing errors and monitor the BA Server performance.
Disable Server and Session-Related Timeouts to DebugFollow the instructions below to disable server and session timeouts associated with the User Console.Important: These instructions are applicable when you are in a test environment. Once you go live, it isrecommended that you set your timeouts to five or ten minutes so that sensitive BA Server-related data can beprotected. The time must be expressed in minutes.
1. Open the file, server.xml, located under \biserver-ee\tomcat\conf.2. Find the connectionTimeout="20000" parameter and change its value to zero ("0"). If this value is set to
a negative number it will never timeout.
3. Open the file web.xml, located under ... \bi-server_ee\tomcat\webapps\penaho\WEB-INF\web.xml.
4. Find the session-timeout parameter and change its value to negative one ("-1").
5. Save the file and refresh the user console.
Log RotationThis procedure assumes that you do not have or do not want to use an operating system-level log rotationservice. If you are using such a service on your Pentaho server, connect to the BA Server and Data IntegrationServer and use that instead of implementing this solution.
The Business Analysis and Data Integration servers use the Apache log4j Java logging framework to store
server feedback. The default settings in the log4j.xml configuration file may be too verbose and grow too large
for some production environments. Follow these instructions to modify the settings so that Pentaho server log
files are rotated and compressed.
1. Stop all relevant Pentaho servers.
2. Download a .zip archive of the Apache Extras Companion for log4j package: Apache Logging Services.
3. Unpack the apache-log4j-extras JAR file from the zip archive, and copy it to the following locations:
Business Analytics Server: /tomcat/webapps/pentaho/WEB-INF/lib/Data Integration Server: /tomcat/webapps/pentaho-di/WEB-INF/lib/
6. Edit the log4j.xml settings file for each server that you are configuring. The files are in the followinglocations:
BA Server: /tomcat/webapps/pentaho/WEB-INF/classes/DI Server: /tomcat/webapps/pentaho-di/WEB-INF/classes/
9. Remove all PENTAHOCONSOLE appenders from the configuration.
https://help.pentaho.com/Documentation/5.2/0P0/000/070Updated: Tue, 30 Sep 2014 01:22:31 GMT
38/40
-
10. Modify the PENTAHOFILE appenders to match the log rotation conditions that you prefer. You mayneed to consult the log4j documentation to learn more about configuration options. Two examples thatmany Pentaho customers find useful are listed:
Daily (date-based) log rotation with compression:
Size-based log rotation with compression:
11. Save and close the file, then start all affected servers to test the configuration.
https://help.pentaho.com/Documentation/5.2/0P0/000/070Updated: Tue, 30 Sep 2014 01:22:31 GMT
39/40
-
You have an independent log rotation system in place for all modified Pentaho servers.
Define Result Row Limit and TimeoutWhen a query in the User Console returns an unusually large number of rows, this may impact server
performance. To limit the number of rows returned by a query and to set up a timeout, you must create two
custom properties, max_rows and timeout, in the Metadata Editor.
The values you define for the row number limit (max-rows) and timeout properties are passed to the JDBC
driver.
To define max rows and timeout...
1. In the Metadata Editor, expand the Business Model node and select Orders.
2. Right-click Orders and choose Edit. The Business Model Properties page displays a list of propertiesthat were previously defined.
3. In the Business Model Properties page, click the Add icon. The Add New Property page dialog boxappears.
4. Enable Add a custom property.
5. In the ID text box, type max_rows. IMPORTANT: The ID is case-sensitive and must be typed exactly asshown.
6. Click the down-arrow in the Type field and choose, Numeric. The Business Model Properties pageappears. The max_rows property is listed under Custom in the navigation tree.
7. In the right pane, under Custom, enter a value for your max_rows property. For example, if you enter"3000" as your value, the number of rows allowed to display in a query result is constrained to 3,000.
8. Repeat steps 3 through 6 to for the timeout custom property.
9. In the right pane, under Custom, enter a value for your timeout property. The timeout propertyrequires a numeric value defined in number of seconds. For example, if you enter, 3600, the limit forquery results is one minute.
10. Click OK in the Business Model Properties page to save your newly created properties.
https://help.pentaho.com/Documentation/5.2/0P0/000/080Updated: Tue, 30 Sep 2014 01:22:31 GMT
40/40
Version 5.2[ Administer BA Server ]Copyright PageIntroductionPrerequisitesExpertiseToolsLogin CredentialsManage SchedulesPrevent Scheduling of a Single Report or FilePrevent Scheduling by Setting Blockout TimesSchedule Deletion of Generated FilesUpload and Download from the BA RepositoryUpload Folders and FilesUpload from the Command LineDownload Folders and FilesDownload a FolderDownload a FileDownload from the Command LineLocalize Folders and ReportsLocalization File StructureLocalization File NamesLocalization VariablesPopularly Used Country and Location Codes
Set Default Localization for Reports and FoldersLocalize for Additional LanguagesEdit Existing Localization InformationManage Licenses with the CLISet the License Path Variable on LinuxSet the License Path Variable on WindowsInstall or Update License Keys from the Command LineList or Remove License Keys from the Command LineMaintain the BA Server ManuallyOverviewDisable Home Page WidgetsTurn Autocomplete Off for Web Application Login ScreenRemove Sample Data from the BA ServerEnable JPivot in the User ConsoleChange the Location of the Server Log FileIncrease the CSV File Upload LimitChange the Staging Database for CSV FilesChange the Port Numbers for the BA ServerChange the Web Application Name or PortChange the Web Application Name on TomcatChange the Web Application Name on JBoss
Cluster the Application ServerPrerequisites for ClusteringInitialize and Configure RepositoryConfigure Jackrabbit JournalConfigure QuartzStart and Test the ClusterMonitor System Performance Using Pentaho Operations MartChoose a Pre-Built Operations Mart ReportView and Edit Operations Mart ReportsCreate Operations Mart ReportsUpdate the Operations MartPerformance Monitoring and LoggingDisable Server and Session-Related Timeouts to DebugLog RotationDefine Result Row Limit and Timeout