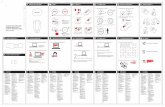ADL110 - ADL110B - ADL120 User Manual · documentation for details. 5 Disclaimer ... based on the...
Transcript of ADL110 - ADL110B - ADL120 User Manual · documentation for details. 5 Disclaimer ... based on the...

ADL User Manual 1 / 42 Revision 2.00 - 06.09.2013
ADL110 - ADL110B - ADL120
User Manual
Version 2.00
06.09.2013
Valid for ADL110, ADL110B and ADL120B firmware version 2.00 and later
If your device is using an earlier firmware you
may find differences in the user interface. If in doubt please consult the earlier version
of this manual matching your firmware release.

ADL User Manual 2 / 42 Revision 2.00 - 06.09.2013
Contents 1 Version History......................................................................................................... 4 2 Page Index............................................................................................................... 4 3 General Description ................................................................................................. 4 4 Certification ADL110 – ADL110B – ADL120 ............................................................ 4 5 Disclaimer ................................................................................................................ 4 6 Warning!................................................................................................................... 4 7 Emergency procedures ............................................................................................ 5 8 Dedicated touchscreen interface vs. WLAN iPad interface ...................................... 5 9 iPad Interface........................................................................................................... 6
9.1 Installing the iPad App ...................................................................................... 6 9.2 Connecting the WLAN ...................................................................................... 6 9.3 Using the ADLConnect app............................................................................... 7 9.4 MAP – Moving map page.................................................................................. 8
9.4.1 Configuring the map................................................................................... 8 9.4.2 Managing the flightplan.............................................................................. 9
9.5 METAR/TAF.................................................................................................... 11 9.6 SAT – Satellite Download Settings ................................................................. 11 9.7 SMS – Satellite SMS....................................................................................... 14
9.7.1 Composing SMS messages..................................................................... 15 9.8 LOG – Weblog / Logging / Tracking................................................................ 16 9.9 SYS – System Configuration........................................................................... 17
10 Dedicated touchscreen interface............................................................................ 18 10.1 Permanent Status Information ........................................................................ 19 10.2 MAP: Moving Map with Weather Overlay........................................................ 19
10.2.1 Using the map.......................................................................................... 20 10.2.2 Zoom the map.......................................................................................... 20 10.2.3 Direct To .................................................................................................. 20 10.2.4 Center on Airplane................................................................................... 21 10.2.5 Enlarge Map / Hide Navigation ................................................................ 21 10.2.6 Map Overlay options ................................................................................ 21
10.3 TRK : Track Up Mode ..................................................................................... 26 10.4 FPL : Flightplan / Route .................................................................................. 27
10.4.1 Automatic FPL / Serial Aviation In ........................................................... 27 10.4.2 Manual FPL ............................................................................................. 27 10.4.3 Center Map on Flightplan......................................................................... 28
10.5 MET: METAR / TAF ........................................................................................ 29 10.6 SAT: Satellite downloads ................................................................................ 31
10.6.1 Starting a single download....................................................................... 32 10.6.2 Activating automatic downloads............................................................... 33
10.7 SMS: Sending and receiving SMS.................................................................. 34 10.7.1 SMS / Inbox ............................................................................................. 34 10.7.2 SMS / Details ........................................................................................... 35 10.7.3 SMS / Phonebook.................................................................................... 35 10.7.4 SMS / Compose....................................................................................... 36
10.8 LOG: Weblog / Internet logging....................................................................... 37 10.9 SYS: System Data and Configuration ............................................................. 39
10.9.1 Deutscher Wetterdienst Credentials ........................................................ 39

ADL User Manual 3 / 42 Revision 2.00 - 06.09.2013
11 Deutscher Wetterdienst (DWD) credentials ........................................................... 40 12 Contact................................................................................................................... 42

ADL User Manual 4 / 42 Revision 2.00 - 06.09.2013
1 Version History Version 0.9 published 10.12.2012 Version 0.91 published 22.01.2013 Version 0.92 published 29.01.2013 Version 0.93 published 08.02.2013 Version 0.94 published 12.02.2013 Version 1.20 published 16.04.2013 Version 1.30 published 20.06.2013 Version 2.00 published 06.09.2013
2 Page Index This manual contains numbered pages 1 to 42.
3 General Description The ADL devices provide data link devices. They can download weather data while in flight. Besides they feature in flight SMS communication. The data link works through the Iridium satellite network with global coverage.
4 Certification ADL110 – ADL110B – ADL120 The ADL devices can be installed in certified aircraft if a suitable minor change is used. The device itself does not come with any certification. Please consult the minor change documentation for details.
5 Disclaimer The ADL devices are provided as non certified components. The only basis on which they can be installed permanently is an appropriate minor change. It is the sole responsibility of the user and installer that they are installed and used in a legal way. The devices may stop working at any time. Do not undertake flights you would not undertake without the ADL devices.
6 Warning! While we do everything we can to ensure quality the ADL devices might not work at any time. In addition they may display false information. Never penetrate weather based on the information provided by the ADL110 – ADL110B or ADL120. This information is for situational awareness only. The devices features a GPS moving map system. This system is designed to display the aircraft position in relation to the weather data. It is not designed as a means of primary navigation. Especially the build in database is not updated in a regular aviation cycle. It is also not maintained to the standards of certified aviation databases.

ADL User Manual 5 / 42 Revision 2.00 - 06.09.2013
7 Emergency procedures If you suspect any malfunction of the ADL devices or interference with other aircraft systems, deactivate the device by pulling / deactivating the aircraft circuit breaker for the device or unplugging it from the cigarette lighter socket. Whichever is applicable depends on your installation. Do not reactivate the device until the problem has been investigated and resolved on the ground. In case of a generator failure or similar situation requiring electric load shedding, deactivate the ADL devices by pulling / deactivating the aircraft circuit breaker for the device or unplugging the cigarette lighter cable.
8 Dedicated touchscreen interface vs. WLAN iPad interface Depending on your device it will feature a dedicated touscreen, a WLAN interface for the iPad or both. The devices have the following capabilities: ADL110 Dedicated touchscreen only ADL110B Dedicated touchscreen and WLAN iPad interface ADL120 WLAN iPad interface only ADL120 with external display Dedicated touchscreen and WLAN iPad interface

ADL User Manual 6 / 42 Revision 2.00 - 06.09.2013
9 iPad Interface The ADL110B and ADL120 feature the WLAN interface. This way you can connect an iPad and control the ADL device using the ADLConnect App.
Figure 1 ADLConnect application starting
9.1 Installing the iPad App Before you can start to use the ADL devices with your iPad, you have to install the ADLConnect iPad App. Please contact us so we can register your iPad for the App and provide you the download link.
9.2 Connecting the WLAN After powering up the ADL device you have to connect the iPad to the WLAN access point provided by the ADL device. Go to the Setting screen of your iPad. Choose “Wi-Fi” on the left side. On the right side you will see the network “ADLConnect”. Choose this network and if prompted for a password type “adl110adl120”. Make sure the iPad really connects to the ADLConnect wireless network.

ADL User Manual 7 / 42 Revision 2.00 - 06.09.2013
Figure 2 WLAN settings
9.3 Using the ADLConnect app Start the ADLConnect app. The top status bar will indicate if the app is connected to your ADL device. When connected the Iridium and GPS signal quality will be displayed in the top left corner. In the right top corner you will see the time in UTC. This time signal comes from the GPS integrated in your ADL device and thus does not need to be adjusted. The ADLConnect app used the GPS integrated in the ADL device. It does not require any additional Bluetooth GPS or similar. But due to Apple certification requirements this GPS signal is not available to other iPad applications which have not been specifically adapted. At the bottom of the screen you find the six main screens of the application. These will be explained in the following sections:
MAP – METAR/TAF – SAT – SMS – LOG - SYS

ADL User Manual 8 / 42 Revision 2.00 - 06.09.2013
Figure 3 ADLConnect user interface
9.4 MAP – Moving map page The MAP page will show a moving map. The airplane position and true track will be displayed with a white airplanes symbol on the map. If a red question mark appears over the airplane symbol no GPS position is available. Please note that the airplane symbol will point in the true track direction. This might not be the true heading of the airplane if any cross winds exists The map can be zoomed and scrolled in traditional iPad fashion using one or two fingers.
9.4.1 Configuring the map At the top of the screen you see a button bar which allows configuring the screen. If a button is green it means that the information is displayed. If it is gray that layer of information is not shown on the map. The buttons are Radar Displays the currently loaded radar picture. A timestamp for this image will be shown at the right bottom of the map. Strike Displays the currently loaded strike picture. A timestamp for this image will be shown at the right bottom of the map. If you display radar and strike data the strike coverage will not be shown. Please deactivate the radar button in order to see this coverage. Please note: Black areas indicate this area is covered by the current radar picture but no radar echo was measured. Other areas where you see the basemap or a light gray background indicate that no data was loaded for this area. There might be radar echos in these areas which are not shown on the moving map!

ADL User Manual 9 / 42 Revision 2.00 - 06.09.2013
Figure 4 ADLConnect - MAP Page
Route Your current route including all its waypoints is displayed on the map. Basemap The basemap containing coastlines and international borders is displayed using this button. Navaids VOR and NDB. If you zoom out beyond a certain zoom level no more navaids will be shown for a better overview. Airports The airports displayed are adapted to the current zoom level of the map. Please zoom in to see all airports in a certain area.
9.4.2 Managing the flightplan On the right side of the map page you see your current flightplan as a list of waypoints. If you activate the “FPL IN” button at the right top, the ADL device will start to read flightplan data from the panel mounted GPS. This feature will only work if the appropriate cable connection has been installed. If you do not want to receive the current flightplan from the panel mounted GPS, deactivate “FPL IN”. Now you can enter the flight plan manually. In order to do so touch the placeholder and enter the name of a navaid or airport. Waypoints can be deleted from the list using the red cross. You can insert a waypoint by touching the name of

ADL User Manual 10 / 42 Revision 2.00 - 06.09.2013
any waypoint in the list and entering the name of a new waypoint which will be inserted right before the waypoint touched before. By pressing the “-D>” symbol a direct track from the current position to the waypoint will be computed. Please keep in mind that the flightplan entered is the basis for the downloads of radar and strike data on the SAT page. So you should at least enter your current destination.
Figure 5 Flightplan: FPL IN activated vs. manual entry mode

ADL User Manual 11 / 42 Revision 2.00 - 06.09.2013
9.5 METAR/TAF On this page you will see all loaded METAR and TAF. Individual items can be deleted using the red cross on the right side. All items can be deleted using the “Delete All” button.
Figure 6 METAR/TAF Page
9.6 SAT – Satellite Download Settings This page allows you to download weather data using the Iridium satellite network. For these functions to work properly you must have signed up for the Iridium data service and configured your DWD passwords. Concerning data service activation please contact us and concerning password configuration please refer to the section SYS below. Before starting a satellite download you have to specify which data to load. You can specify the following weather radar download options: None No radar download FPL LQ Download radar image along current flight plan in low
quality FPL HQ Download radar image along current flight plan in high
quality Destination Download radar image around the destination (last entry in
flight plan) in low quality. Position Download radar image around current GPS position in
high quality.

ADL User Manual 12 / 42 Revision 2.00 - 06.09.2013
Figure 7 SAT Page
The high and low quality settings differ in the resolution of the downloaded radar image. In general we recommend loading the smaller and more cost efficient low quality image in order to get a rough overview of your route. For any more detailed analysis the high quality data can be requested. Please keep in mind that new radar data currently will be available at 03, 18, 33 and 48 minutes each hour. When loading data for a flight plan the data is always downloaded for the active segment and any subsequent segments of the flight plan. Familiarize yourself with the current weather radar coverage area by Deutscher Wetterdienst. It will not do any harm but in general it does not make sense to request radar when flying outside the coverage area.

ADL User Manual 13 / 42 Revision 2.00 - 06.09.2013
Figure 8 Current radar coverage by DWD
Strike information can be requested by toggling the states “None” and “FPL”. Similar to the weather radar please have a look at the coverage area of the strike data by Deutscher Wetterdienst.
Figure 9 Current strike coverage by DWD

ADL User Manual 14 / 42 Revision 2.00 - 06.09.2013
Below you can enter up to 8 ICAO codes for which you would like to receive weather reports. On the right side of the ICAO code you can specify if you want to download METAR, TAF or both. Using the red cross ICAO codes can be deleted from the list. After completing the download settings you have the possibility to do a single download or to activate the automatic download mode. At the bottom of the Sat page you will see the ADL system messages. These show you the current status messages of your ADL device. Warning: Automatic downloads are a powerful tool to keep the weather information up to date. But it will initiate each hour four downloads specified as specified by you. Expect transmission cost of up to approximately 10 Euro per hour. After turning off the ADL device the automatic download mode will be deactivated in order to protect you from unwanted downloads the next time you turn it on. If you want to use the automatic download mode again, you have to reactivate this mode after powering up your ADL device.
9.7 SMS – Satellite SMS The ADL devices can send and receive SMS messages via satellite. This functionality is completely separated from the SMS functionality your iPad might have on the ground, being connected to a conventional cellular network.
Figure 10 SMS Page

ADL User Manual 15 / 42 Revision 2.00 - 06.09.2013
SMS sent from the airplane will appear at the receiver originating from a special phone number. The recipient can then answers and the messages will be routed back to the ADL device. If you wish to send SMS from a mobile phone without first sending a message from the ADL device to this phone number please contact us. The SMS page will show you a list of all incoming messages received. New messages will be highlighted by a yellow border. By pressing the OK button of the individual message you can indicate that you read the message and the yellow border will disappear. Using the arrow you can reply to an individual message. The red cross allows to delete messages.
9.7.1 Composing SMS messages In order to send an SMS message either use the reply button of an existing message or the “Compose” button at the top of the screen. A “Compose SMS” dialog will appear. Please enter the mobile phone number of the recipient starting with a “+” sign and the country code. This is very important else the system does not know in which country the SMS should be routed. The ADLConnect App will request access to your iPad phone book. If you grant access to your phonebook all entries will be displayed and you can choose one of the numbers. Below you can enter a text which may contain a maximum of 160 signs.
Figure 11 Composing and sending a SMS
By pressing the “Send SMS” button the SMS will be transferred to the ADL device and send as soon as possible. You can follow this process on the Sat page where status messages will be generated for the SMS delivery.

ADL User Manual 16 / 42 Revision 2.00 - 06.09.2013
9.8 LOG – Weblog / Logging / Tracking This function is intended for users whishing to publish a message including their current position on their website for family, friends or others wishing to follow their trip. You can make your trip logs either public or protect them with a password. The log messages are uploaded automatically in real time to a Google Account. Therefore you require a valid Google account which can be obtained free of charge at: https://accounts.google.com/SignUp Before using the LOG functions please enter your Google credentials at the top of the page. Below you can configure the name of the map which will be used to store your position updates in your Google account. The Update Interval is used if you activate automatic Logging with the button “Start Logging”. In that case the interval entered is used to determine how often to post updates of your current position. In addition if logging is activated whenever a takeoff or landing is detected a message will be posted. At the bottom of the page you have the possibility to enter a manual message and post it together with your current position on the Google map.
Figure 12 LOG Page

ADL User Manual 17 / 42 Revision 2.00 - 06.09.2013
9.9 SYS – System Configuration At the top part of the SYS page you have to enter your credentials from Deutscher Wetterdienst. For details on how to get these please refer to the section “Deutscher Wetterdienst (DWD) credentials“ below. At the bottom of the SYS page you will see a set of system information which is mainly transferred from the ADL device. Of special interest are the iPad and ADL software versions.
Figure 13 SYS Page

ADL User Manual 18 / 42 Revision 2.00 - 06.09.2013
10 Dedicated touchscreen interface The ADL110, ADL110B and ADL120 with external display are operated through a touch screen. The ADL devices do not feature an on/off switch. The devices are switched on and off using the radio master switch of the aircraft. After electrical power is delivered to the device it will show the boot screen. At the bottom of the screen you will see boot messages. After booting the warning page will be displayed. You have to confirm that you understood the warning by pressing “Ok”. Then the map page will be displayed and the device is ready for operation.
Figure 14 ADL110 Boot screen
Figure 15 ADL110 general warning
Once booted the main navigation of ADL devices is found on the bottom of the screen. The selected page of the user interface will be highlighted in blue.

ADL User Manual 19 / 42 Revision 2.00 - 06.09.2013
Figure 16 Empty MAP page showing the bottom navigation
10.1 Permanent Status Information On the right top of the screen you will permanently see status information. This includes the current time in UTC as provided by the GPS receiver. Below you will see two signal quality indicators. The left symbol related to the Iridium satellite signal quality. On the right side you see the GPS quality bars. At least 1 bar will be required in order to get a GPS position fix. If no GPS position is available the last aircraft position will be shown on the map overlaid with a red question mark.
Figure 17 Time: 10:51 UTC, five bars Iridium reception, five bars GPS reception
10.2 MAP: Moving Map with Weather Overlay The MAP page shows a moving map. The current aircraft position is displayed using a white airplane symbol. The symbol will be turned according to the current true ground track. Please not if any side wind component exists, this will not be the heading of your aircraft. Thus in strong winds weather you see in front of your aircraft may not be in front of your aircraft symbol on the moving map and vice versa. The map is displayed using a mercator projection. Therefore true north will always be at the top of the screen but surface representation may be distorted compared to the real dimensions on the globe. Please note the ADL devices have not yet been tested for operations near the geographic earth poles.

ADL User Manual 20 / 42 Revision 2.00 - 06.09.2013
10.2.1 Using the map By default the map will be centered at the current aircraft position. If you wish you can pan the map by touching the borders and corners of the map. The map will then pan in this direction. If the “TEXT” Overlay is activated (see below) a scale in nautical miles will be indicated at the bottom left corner of the map
Figure 18 Using the map
10.2.2 Zoom the map You can zoom in and out of the map using the plus und minus buttons on the right side.
Figure 19 Zooming into the map using the plus button
10.2.3 Direct To When you operate in manual flight plan mode, which means that the flight plan is not loaded automatically from an external device, you can use the “Direct To” shortcut in order to enter a direct flight plan to a destination. For further flight plan details please refer to the “FPL” section below.

ADL User Manual 21 / 42 Revision 2.00 - 06.09.2013
10.2.4 Center on Airplane This button centers the map at the current airplane position if the map has been panned manually before.
Figure 20 Centering the panned map using the airplane symbol
10.2.5 Enlarge Map / Hide Navigation Using this button you can enlarge the map area by hiding the top navigation controls. In order to show the controls again you have to press this button again.
Figure 21 Enlarged map
10.2.6 Map Overlay options On the top of the screen you see the sub navigation for the different map overlays. You can select the following overlays. If an overlay is selected the corresponding button will turn green.
10.2.6.1 RADAR: Weather Radar Overlay This overlay shows the currently loaded weather radar image. For instructions on how to load new data please refer to the SAT section.

ADL User Manual 22 / 42 Revision 2.00 - 06.09.2013
Figure 22 Sample weather radar overlay
The weather is always downloaded for the current route. The software will offer you a radar image around your programmed route as long as it lies within the coverage area. The following figure shows the current maximum radar coverage available:
Figure 23 Current radar coverage by DWD
Depending on data compression the shape of the available radar patch around a route can vary. Black color mean that the area is part of the radar map patch and no echoes are present. Light gray indicates that no data is currently loaded for this location. In the right bottom corner of the map you can see (option “TEXT” being selected) the timestamp of the radar image. Currently the european radar images are produced with a timestamp at the hour and at 15, 30 and 45 minutes. Please note that DWD takes approximately 3min to produce the final image. Thus, new radar data is available for

ADL User Manual 23 / 42 Revision 2.00 - 06.09.2013
download at 03, 18, 33 and 48 minutes each hour. Radar data is displayed using six colors including black as shown on the scale below.
Figure 24 Ascending radar color scale
Warning: Weather radar is for situational awareness only. The moving map system can produce unnoticed errors or the radar image provided by DWD could contain errors. Even if no fault exists the radar information will always be several minutes old. Therefore this system is not suitable for weather penetration.
10.2.6.2 STRIKE: Strike Overlay The strike overlay displays the available strike / lightning map. This function automatically deactivates the weather radar overlay and vice versa. Please note that the strike information provided by Deutscher Wetterdienst (DWD) differs in its coverage from the radar data.
Figure 25 Current strike coverage by DWD
Contrary to radar data strike data is constantly updated. When a new strike map patch is loaded the strike information of a 8 minute interval starting 10minutes before the request will be considered. On the display black color indicates that this area is part of the loaded strike map patch. Light gray indicates areas which are not included. Strike events are indicated by yellow crosses. Please note that the cross will be centered in a map pixel containing strikes. If multiple strikes have been measured by DWD in the raw data for this area only one yellow cross will appear on the strike map.

ADL User Manual 24 / 42 Revision 2.00 - 06.09.2013
Figure 26 Sample strike overlay
Warning: Strike information is for situational awareness only. The moving map system could produce unnoticed errors or the strike image provided by DWD could contain errors. Therefore this system is not suitable for weather penetration.
10.2.6.3 ROUTE: Flightplan Overlay This function allows overlying the currently active flightplan over the map. The active leg is drawn in magenta. The rest of the route is drawn in white color.
Figure 27 Sample flightplan overlay

ADL User Manual 25 / 42 Revision 2.00 - 06.09.2013
Figure 28 Sample flightplan with active waypoint EDDS
10.2.6.4 AIP: Airports and Navaids Displays or hides the database airports and navaids. Depending on the zoom level of the map only major airports or in some cases no airports at all will be shown.
Figure 29 Sample view with AIP overlay
Warning: The incorporated database is for situation awareness only. The database is not compiled and updated following aviation standards.

ADL User Manual 26 / 42 Revision 2.00 - 06.09.2013
10.2.6.5 TEXT: Text data fields Activates and deactivates the data fields and annotations on the map screen.
Figure 30 Sample screen with TEXT data fields
10.3 TRK : Track Up Mode The track up mode is very similar to the map mode. Only in this case the airplane symbol is displayed at the bottom of the screen and the map is oriented in the direction of the true track measured by the GPS receiver. Warning: The track up mode shows the map oriented in the direction of true GPS track. If the airplane flies with a wind component from the side this will not be the direction at which the pilot is looking strait out of the cockpit.
Figure 31 Track Up map
Contrary to the MAP mode it is not possible to pan the map in track up mode. But the map can be zoomed in and out.

ADL User Manual 27 / 42 Revision 2.00 - 06.09.2013
10.4 FPL : Flightplan / Route The FPL page will display the current route. We have to distinguish two totally separate operating modes. First automatic flightplan mode (FPL IN activated) and manual flightplan mode FPL IN deactivated.
Figure 32 Manual flightplan with waypoint DENKO activated
10.4.1 Automatic FPL / Serial Aviation In The automatic flightplan mode is selected by pressing the “FPL IN” button on the right side. In this mode the current flight plan is received through the serial port from another FMS/GPS System. The ADL device will only display this flight plan. Any changes must be made in the primary system. If available this is the preferred mode because the database in the primary GPS will probably contain more data and no work is required entering the route multiple times for different devices.
Figure 33 Automatic flight plan (FPL IN)
10.4.2 Manual FPL If no automatic flight plan mode is activated the flight plan is entered manually by the user as follows.

ADL User Manual 28 / 42 Revision 2.00 - 06.09.2013
10.4.2.1 Adding a new waypoint Touch the green dashes (placeholder) at the end of the flightplan in order to add a new waypoint.
Figure 34 Flightplan edit interface
10.4.2.2 Modifying a waypoint Touch the name of the waypoint and change its name.
10.4.2.3 Activating a waypoint Use the “Direct To” button next to the waypoint name in order to navigate directly to this waypoint.
10.4.2.4 Inserting a waypoint The Insert Waypoint button allows inserting a waypoint into the current flightplan before the row where the button has been pressed.
10.4.2.5 Delete a waypoint Use the delete waypoint function in order to delete a waypoint from the flightplan.
10.4.3 Center Map on Flightplan The center map on flightplan button on the right side will switch to the map page and center the map on the current flight plan to give the best possible overview of the whole route.

ADL User Manual 29 / 42 Revision 2.00 - 06.09.2013
Figure 35 The center on flightplan button on the FPL page
Figure 36 Map centered on the flightplan for better overview
10.5 MET: METAR / TAF The met page displays the currently available METAR/TAF reports. If reports are available the list of corresponding airports will be displayed. By touching the airport name you get to the detail page where you can read METAR and/or TAF. Use the arrow on the right side in order to get back to the overview. With the red cross button on the overview you can delete all METAR/TAF. With the red cross symbol on the individual METAR/TAF detail page you can delete this specific message. For information on how to download METAR/TAF please refer to the “SAT” section below.

ADL User Manual 30 / 42 Revision 2.00 - 06.09.2013
Figure 37 METAR/TAF overview
Figure 38 METAR/TAF details
Figure 39 METAR/TAF details

ADL User Manual 31 / 42 Revision 2.00 - 06.09.2013
10.6 SAT: Satellite downloads This page allows you to download weather data using the Iridium satellite network. For these functions to work properly you must have signed up for the Iridium data service and configured your DWD passwords. Concerning data service activation please contact us and concerning password configuration please refer to the section SYS below. Before starting a satellite download you have to specify which data to load.
Figure 40 Configuring the weather download
Concerning weather radar you can select between: No Radar Requested: No radar download Req. FPL Radar Low Q.: Download radar image along current flight plan in low
quality Req. FPL Radar High Q.: Download radar image along current flight plan in high
quality Req. Radar Destination: Download radar image around the destination (last entry in
flight plan) in low quality. Req. Radar Current Pos. : Download radar image around current GPS position in
high quality. The high and low quality settings differ in the resolution of the downloaded radar image. In general we recommend loading the smaller and more cost efficient low quality image in order to get a rough overview of your route. For any more detailed analysis the high quality data can be requested. Please keep in mind that new radar data will be available at 03, 18, 33 and 48 minutes each hour. When loading data for a flight plan the data is always downloaded for the active segment and any subsequent segments of the flight plan. Familiarize yourself with the weather radar coverage area by Deutscher Wetterdienst. It will not do any harm but in general it does not make sense to request radar when flying outside the coverage area. Strike information can be requested by toggling the states “No Strike Requested” and “Request Strike Data” using the green arrow on the right or by touching the text itself.

ADL User Manual 32 / 42 Revision 2.00 - 06.09.2013
Similar to the weather radar please have a look at the coverage area of the strike data by Deutscher Wetterdienst. Below you can enter up to 8 ICAO codes for which you would like to receive weather reports. Right of the ICAO code you can specify if you want to download METAR, TAF or both. Using the delete button ICAO codes can be deleted from the list. After completing the download settings you have the possibility to do a single download or to activate the automatic download mode.
10.6.1 Starting a single download In order to actually download the data use the request “REQ” button on the right side. After you do so a log screen will open indicating the progress of your download. Please note that a minimum of two signal quality bars for the Iridium network are necessary in order to download data. You can nevertheless start the download whenever you like. The software will then wait until the required satellite signal is detected.
Figure 41 Transmission log screen
You can abort the transmission at any time using the stop button. Please note that before the data request message is uploaded to the satellite, the transmission will be stopped. Once the message is uploaded you can still cancel but the data packets will be transmitted to the satellite and data usage will be charged.

ADL User Manual 33 / 42 Revision 2.00 - 06.09.2013
Figure 42 Transmission log screen
The satellite transmission works in data packets. First a request package is send to our proxy server. The data is downloaded using your credentials from the DWD servers and finally the data is split into multiple packets for the transmission to the ADL device. Finally the ADL device will receive the individual packets until the request weather download is completed. The log will indicate the receipt of the individual packets. In general you can expect a total duration of two minutes for the download depending on conditions. When the download is finished the stop button on the right transforms into an Ok button. Pressing this button brings the SAT page back to its initial stage and directs you to the MAP or MET page depending on your weather download. The actual transmission costs will depend on your individual data contract.
10.6.2 Activating automatic downloads Besides the possibility to start an individual download you can activate automatic downloads. In this mode the device will automatically download the data selected when new data is available. In order to start this mode you have the press the Auto button on the right side and confirm in the pop up dialog that you want to start this mode. A green border around the SAT button in the bottom navigation indicated that auto mode is activated.

ADL User Manual 34 / 42 Revision 2.00 - 06.09.2013
Figure 43 Automatic download pop up dialog
Figure 44 Green border in the bottom navigation indicates
active automatic downloads
Please note using the auto mode involves continuous transmission costs. Depending on the data selected this can be approximately 10 Euro per hour. In order to stop the auto mode press the stop button on the right side.
10.7 SMS: Sending and receiving SMS
10.7.1 SMS / Inbox When initially opening the SMS page you will be on the SMS / Inbox subpage. Here all incoming messages are shown. Unread messages in yellow, read messages are displayed in white color. Touch any message in order to get to the detail subpage. While unread messages exist the SMS symbol in the bottom navigation will be highlighted by a yellow frame.
Figure 45 SMS inbox with one unread message

ADL User Manual 35 / 42 Revision 2.00 - 06.09.2013
10.7.2 SMS / Details The detail subpage allows you to read the SMS message. The buttons on the right allows to answer this message or to delete it. In order to go back to the overview please use the left arrow on the right side of the screen.
Figure 46 SMS details
10.7.3 SMS / Phonebook In order to avoid the lengthy entry of phone numbers while in the air we encourage you to use the phonebook. With the phonebook button on the right side of the SMS / Inbox you can get to the phonebook. Here you can view, edit and create new entries. Please remember when entering phone number for you contact to always use the international notation using the plus sign and the country code. For example a German mobile phone number 0172/1234567 has to be entered as +491721234567.
Figure 47 SMS contacts overview / Phonebook

ADL User Manual 36 / 42 Revision 2.00 - 06.09.2013
Figure 48 SMS contacts details
10.7.4 SMS / Compose There are three ways to compose an new SMS message. First you can use the button “NEW SMS” on the right side of the SMS / Inbox subpage. In this case you will start with an empty form. Second you can use the “NEW SMS” button on any phonebook detail page. This way you start with the phone number of the recipient already filled in. Third you can use the reply button on the SMS / Detail subpage. This will also start up the dialog with the phone number already filled in. No matter how you started the dialog you will see a screen which allows to enter or modify the phone number and the message text. Touch the corresponding field in order to start the touch screen keyboard. When finished you can use the “SEND” button on the right side to send the message or the delete button to clear all fields. When using the send button the message will be added to the send buffer and transmitted as soon as possible.
Figure 49 Compose a new SMS

ADL User Manual 37 / 42 Revision 2.00 - 06.09.2013
Figure 50 Entering the phone number, always preceeded by a + sign
10.8 LOG: Weblog / Internet logging This function is intended for users whishing to publish a message including their current position on their website for family, friends or others wishing to follow their trip. You can make your trip logs either public or protect them with a password. The log messages are uploaded automatically in real time to a Google Account. Therefore you require a valid Google account which can be obtained free of charge at: https://accounts.google.com/SignUp Using the lock symbol on the right side of the WEB page you can open the configuration screen.
Figure 51 Auto mode activated
On the configuration screen you have to enter your Google username and Password. Besides you have to specify the name of the map on which your messages should be displayed. If the map does not exist in the Google account once the first message is posted it will be created automatically.

ADL User Manual 38 / 42 Revision 2.00 - 06.09.2013
Figure 52 Google Login credentials and auto weblog configuration
Having done the configuration you can type in a message by pressing on the gray text field and entering your message. Return by pressing “OK” on the keyboard page and send the message using the “SEND” button on the right side of the screen. Your message will then be posted on your Google map.
Figure 53 LOG page allowing to enter a new Weblog message
In addition to manual message you can activate the automatic mode by pressing the “Auto” button on the WEB pages. The activity of the auto mode is continuously indicated by the green box around the WEB symbol in the bottom navigation bar. In auto mode the system will post an automatic message at the interval in minutes specified on the WEB config page (see above). In addition when the system detects a takeoof or landing a special message will be posted. When posting manual messages in auto mode or when a takeoff or landing message is posted the timer for the automatic messages is reset. This feature allows to log your for family and friends while producing no addition workload for the pilot.

ADL User Manual 39 / 42 Revision 2.00 - 06.09.2013
When using the automatic weblog please take into account that every position message will produce modest satellite transmission costs. Depending on your contract these will be approximately 0,08 EUR + VAT per message.
10.9 SYS: System Data and Configuration The SYS page displays current technical information including software versions, GPS receiver data etc. Plus und Minus Symbols on the right you can adjust the brightness of the display for night use.
Figure 54 System Data page with display brightness controls on the right side.
10.9.1 Deutscher Wetterdienst Credentials Using the lock symbol on the right side of the SYS page you can edit the Deutscher Wetterdienst credentials. For details please refer to the section “Deutscher Wetterdienst (DWD) credentials” below.
Figure 55 DWD login screen

ADL User Manual 40 / 42 Revision 2.00 - 06.09.2013
11 Deutscher Wetterdienst (DWD) credentials In order to use the weather data link you need a current account at Deutscher Wetterdienst. If you do not yet please contact us we will help you. The required login details can be found on the login letter send to you by DWD. Please not that you will be given two usernames and passwords. One is used for www login. This is the username / password combination you also use for login on http://www.flugwetter.de. The second is the FTP login which is used for programmatic downloads from ftp://ftp.pcmet.de. Figure 56 shows a sample letter from DWD containing the login credentials. You have to enter both as parts of the desired data (strike maps) are downloaded via the www login while other parts (radar, METAR, TAF) are downloaded via the FTP login.

ADL User Manual 41 / 42 Revision 2.00 - 06.09.2013
Figure 56 DWD credentials sample

ADL User Manual 42 / 42 Revision 2.00 - 06.09.2013
12 Contact Dr. Golze Engineering Bredowstr. 29 10551 Berlin http://www.ing-golze.de [email protected] +49 30 39805204