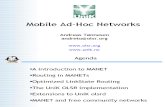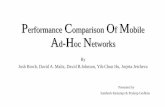Adhoc Quarries
-
Upload
prasadareddy-telluri -
Category
Documents
-
view
226 -
download
0
Transcript of Adhoc Quarries
8/3/2019 Adhoc Quarries
http://slidepdf.com/reader/full/adhoc-quarries 1/5
1
SAP Query - SQ01 (Advising Query)The University of Mississippi
12/2009SAP Support: 662.915.5222 Email: [email protected]
This document will demonstrate how to run Event Queries. Schedule of eventreports selected by course, room, instructor, organization, etc.
SAP Menu Path and Transaction Code:Campus Management > Tools > Ad Hoc Reports > SAP Query (SQ01)
You should default to the Advising user group. If you are not changing usergroups; go to Query on page 3.
Change User Group: If you want to change user groups: Edit > Other user group: Follow the menu path from the Menu Bar or left-click on the “Change User Group” icon.
Transaction Code may be enteredin the Command Field or you mayfollow the menu path.
> Campus Management> Tools
> Ad Hoc Reports> SAP Query
Command Field (SQ01)
> Edit> Other user group
Change usergroup icon
8/3/2019 Adhoc Quarries
http://slidepdf.com/reader/full/adhoc-quarries 2/5
2
User Group: Select User Group, example: Advising. You may scroll or use the FindIcon (binoculars).
Note: You will probably only see the User group names that you have access to run.
Find Icon (binoculars): Enter advising, press enter
Advising User Group: Double-click on Advising, this will find Advising in the User grouplist.
Find icon.
8/3/2019 Adhoc Quarries
http://slidepdf.com/reader/full/adhoc-quarries 3/5
3
Select Advising: Double-click Advising or left-click on the Choose icon.
Query: Enter the appropriate Query name in the Query box. Currently, you will need to
type Query name or highlight it.
Execute: Execute Query
Selection Variant: Select your name by using the drop-down box. Make selection andthen left-click on the change icon (Pencil).
Advising
Choose Icon
Highlight or Enter Query name 1
Execute 2
Use drop-down/search box
to find your name.
8/3/2019 Adhoc Quarries
http://slidepdf.com/reader/full/adhoc-quarries 4/5
4
Enter appropriate selection criteria: Academic Year, Session, Campus, etc.Remember to use drop-down boxes and press enter to see if correct data appears.Save: Save SelectionBack arrow: Left-click on back arrow.
Execute: Left-click on Execute Icon.
Example: Example of Report
Spreadsheet: To load data into Excel. List > Export > Spreadsheet.
Note: You must have Excel on your PC for this to work.
Enter selectioncriteria 1
Save 2 Back arrow 3
Execute