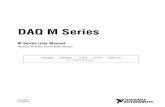Additional products and features - Pinnacle Technology Inc · Additional products and features Open...
Transcript of Additional products and features - Pinnacle Technology Inc · Additional products and features Open...

S E C T I O N 7 , PA G E 1 0 6
Additional products and features
In order to record data from a National Instruments device, you
must fi rst install NI-DAQmx software from the National Instruments
website.
Note: This is a large download that may take a long time to install.
S E C T I O N 7 . 3 : a d d i n g n at i o n a l i n s t r u m e n t s h a r d wa r e
Step: 1
Plug in the NI USB device.
Step: 2
http://ftp.ni.com/support/softlib/multifunc-
Note: If you have previously used National Instruments hardware,
NI-DAQmx software may already be installed on your PC.
Open the NI-DAQmx software to set up a channel, as described in
Section 7.3.1, or a task, as described in Section 7.3.2. Refer to the NI-
DAQmx Help for complete information about channels and tasks.
Step: 3
A physical channel is a terminal or pin at which you can measure or generate an analog or digital signal.
A virtual channel maps a name to a physical channel and its settings, such as input terminal connections, the type of measurement or generation, and
scaling information. In NI-DAQmx, virtual channels are integral to every measurement.
A task is one or more virtual channels with timing, triggering, and other properties. Conceptually, a task represents a measurement or generation to
perform. You can set up and save confi guration information in a task and use the task in an application.
Note:

S E C T I O N 7 , PA G E 1 0 7
Additional products and features
Open the NI-DAQmx software.
In the My System window, right-click on “Data Neighborhood.”
Step: 1
Step: 2
S E C T I O N 7 . 3 . 1 : s e t t i n g u p a N i - D A Q D i g i ta l I n p u t
A physical channel is a terminal or pin at which you can measure or generate an analog or digital signal. A virtual channel maps a name to a physical
channel and its settings, such as input terminal connections, the type of measurement or generation, and scaling information.
Select “Create New.”
Step: 3

S E C T I O N 7 , PA G E 1 0 8
Additional products and features
S E C T I O N 7 . 3 . 1 : s e t t i n g u p a N i - D A Q D i g i ta l I n p u t
In the Measurement and Automation Explorer window, select “NI-
DAQ Global Virtual Channel.” Click “Next.”
After reviewing the Licensing Restrictions, check the “I understand
and will comply with the licensing restrictions” box and click “Next.”
Step: 4
Step: 5

S E C T I O N 7 , PA G E 1 0 9
Additional products and features
S E C T I O N 7 . 3 . 1 : s e t t i n g u p a N i - D A Q D i g i ta l I n p u t
Click the expansion box (+) connected to Analog Input to expand the
channel options.
Select “Voltage” from the list of Analog Inputs.
From the Supported Physical Channels list, select the channel you
would like to use (e.g., ai0).
Step: 6
Step: 7
Step: 8

S E C T I O N 7 , PA G E 1 1 0
Additional products and features
S E C T I O N 7 . 3 . 1 : s e t t i n g u p a N i - D A Q D i g i ta l I n p u t
Enter a name for the channel into the text box, and then click “Finish.”
Make any necessary adjustments to the settings, and then click
“Save.”
Note: Do NOT click “Run,” as this prevents Sirenia® from acquiring
the channel.
Step: 9
Step: 10

S E C T I O N 7 , PA G E 1 1 1
Additional products and features
S E C T I O N 7 . 3 . 1 : s e t t i n g u p a N i - D A Q D i g i ta l I n p u t
Open a New Experiment in Sirenia® Acquisition and click the
NI-DAQ button on the Experiment Toolbar.
Step: 11
Step: 12
Step: 13
Click the Digital Input tab.
Click on each of the channels listed under ‘Digital In Selection’
from which you wish to read TTLs.

S E C T I O N 7 , PA G E 1 1 2
Additional products and features
S E C T I O N 7 . 3 . 1 : s e t t i n g u p a N i - D A Q D i g i ta l I n p u t
Step: 14
Step: 15
Step: 16
Under ‘Annotation Setup”, you must click at least on of the
“Rising Edge” or “Falling Edge” options. This selects when a
marker will be displayed.
Under “Specifi cs,” select the channel you wish this marker
to appear on. Leave as “All Channels” if you want it to show
on all channels.
Select the type of marker you want the marker to save as.
You can edit the available options by selecting the “Edit”
button. The type helps to distinguish the markers.
For example, you can select ‘Annotation’ or ‘Injection’ if
you want to distinguish between these type of events. The
markers can be set to be of a certain color based on their
type.

S E C T I O N 7 , PA G E 1 1 3
Additional products and features
S E C T I O N 7 . 3 . 1 : s e t t i n g u p a N i - D A Q D i g i ta l I n p u t
Step: 17
The “Comment” box is for adding any text you wish to display
with the marker. This can be left blank.
Step: 18
Check the “Include Rise/Fall” Text with Annotation is you
want the comment for the marker to include the text of Rise
or Fall depending on the changes of the TTL. If you include
set a marker on both a rising and falling TTL, then this will
help to distinguish between the event.
Checking the “Include Channel Name With Annotation” box
adds the channel name to the comment section of the marker
which is helpful if you have selected multiple channels.
Step: 19
Click “OK” to continue.

S E C T I O N 7 , PA G E 1 1 4
Additional products and features
S E C T I O N 7 . 3 . 1 : s e t t i n g u p a N i - D A Q D i g i ta l I n p u t
Step: 20
The NI-DAQ controls appear in a new tab titled “NIDAQ TTL
Channels.”
The drop-down box at the top allows you to select diff erent
channels. This tab allows you to edit the settings of each
channel separately. You can change all the information
displayed such as the comment, when to display a marker,
etc.
Note: The markers will not display unless the software is
recording. After all devices are added, click the record button
to view markers.

S E C T I O N 7 , PA G E 1 1 5
Additional products and features
Open the NI-DAQmx software.
In the My System window, right-click on “Data Neighborhood.”
Step: 1
Step: 2
S E C T I O N 7 . 3 . 2 : s e t t i n g u p a N i - D A Q A n a l o g I n p u t
A task is one or more virtual channels with timing, triggering, and other properties. Conceptually, a task represents a measurement or generation to
perform. You can set up and save confi guration information in a task and use the task in an application.
Select “Create New.”
Step: 3

S E C T I O N 7 , PA G E 1 1 6
Additional products and features
S E C T I O N 7 . 3 . 2 : s e t t i n g u p a N i - D A Q A n a l o g I n p u t
In the Measurement and Automation Explorer window, select “NI-
DAQ Task.” Click “Next.”
After reviewing the Licensing Restrictions, check the “I understand
and will comply with the licensing restrictions” box and click “Next.”
Step: 4
Step: 5

S E C T I O N 7 , PA G E 1 1 7
Additional products and features
S E C T I O N 7 . 3 . 2 : s e t t i n g u p a N i - D A Q A n a l o g I n p u t
Click the expansion box (+) connected to Analog Input to expand the
channel options.
Select “Voltage” from the list of Analog Inputs.
From the Supported Physical Channels list, select the channel you
would like to use (e.g., ai0).
Step: 6
Step: 7
Step: 8

S E C T I O N 7 , PA G E 1 1 8
Additional products and features
S E C T I O N 7 . 3 . 2 : s e t t i n g u p a N i - D A Q A n a l o g I n p u t
Enter a name for the task into the text box, and then click “Finish.”
Make any necessary adjustments to the settings, and then click
“Save.”
Note: Do NOT click “Run,” as this prevents Sirenia® from acquiring
the task.
Step: 9
Step: 10

S E C T I O N 7 , PA G E 1 1 9
Additional products and features
S E C T I O N 7 . 3 . 2 : s e t t i n g u p a N i - D A Q A n a l o g I n p u t
Open a New Experiment in Sirenia® Acquisition and click the
NI-DAQ button on the Experiment Toolbar.
Step: 11
Step: 12
Step: 13
Click the Analog Input tab.
Select the task you confi gured from the drop-down box.
Note: If it is not listed, click the “Refresh” button.

S E C T I O N 7 , PA G E 1 2 0
Additional products and features
S E C T I O N 7 . 3 . 2 : s e t t i n g u p a N i - D A Q A n a l o g I n p u t
The channels and devices will be shown for the selected task. You
can click on them to show information about each. The channel
names cannot be changed in Sirenia. They can be changed using
the MAX software from National Instruments.
Step: 14
Step: 15
Step: 16
Under ‘Acquisition Settings’, select how you want the
channel to be displayed in Sirenia (either as EEG, EMG, or
BIO). Select the sample rate you wish to record the data as.
Then click OK to start displaying the data from the channels.
Two tabs will be created for the experiment tab. One tab
is named the same as the selected task. This shows the
channels currently being acquired.

S E C T I O N 7 , PA G E 1 2 1
Additional products and features
S E C T I O N 7 . 3 . 2 : s e t t i n g u p a N i - D A Q A n a l o g I n p u t
The second tab, called NI-DAQ Tasks, displays information about
the selected tasks.
Step: 17