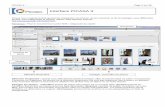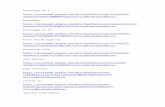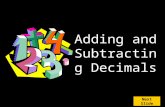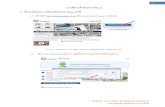Adding Slide Show from Picasa
-
Upload
joshua-rivera -
Category
Documents
-
view
216 -
download
0
description
Transcript of Adding Slide Show from Picasa
Produced by Joshua Rivera for www.TheDigitalDugout.com
1
Adding Slideshow from Picasa A slideshow is a collection of pictures that automatically rotates through the images within the slideshow’s album. The viewer can pause, play, and skip images within a slide show. In order to add a slideshow to your website your must first create an album within Picacasa. (If you have already created a album within Picasa, and you have set the share settings to “Public”, the skip to step 9)
Creating a Picasa Album 1. Go to Google Photos
2. Sign-‐in
3. Click “Upload”
Produced by Joshua Rivera for www.TheDigitalDugout.com
2
4. Drag and drop the files that you want to upload.
5. Click “OK”
6. Click on the “Share” link
7. Make sure the share settings are set to “Public” and click “Share”
Produced by Joshua Rivera for www.TheDigitalDugout.com
3
8. Add to Google Site
Adding Picasa Album to Website 9. Go to Google Sites
10. Select the site that you want to add a Picasa slide show
11. Select the page that you want to add a Picasa slide show to
12. Click on the “Edit” icon
Produced by Joshua Rivera for www.TheDigitalDugout.com
4
13. Go to the “Insert” tab in the toolbar and select “Picasa Web Slideshow”
14. Highlight the album you want to add and hit “Select”
Produced by Joshua Rivera for www.TheDigitalDugout.com
5
15. Customize
16. Click “Save”
17. Choose alignment and text wrap
18. Click “Save”
19. Done
Select Slideshow size
Check box if you want to include border. Enter title for slideshow