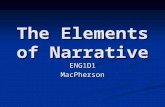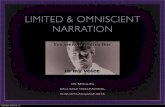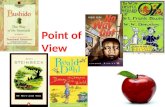Adding Narration to a PP presentation Paul Hopkins MMVI.
-
Upload
bryan-knight -
Category
Documents
-
view
217 -
download
0
Transcript of Adding Narration to a PP presentation Paul Hopkins MMVI.

Adding Narration to a PP Adding Narration to a PP presentationpresentation
Adding Narration to a PP Adding Narration to a PP presentationpresentation
Paul HopkinsPaul HopkinsMMVIMMVI

Why bother?
Many students are more orate than literate and one of the functions that ©Powerpoint offers is a ‘voice narration’ facility. This means that you can add a voice narration track to your slides. This could be useful for:
• Adding your voice to a presentation for children who are visually challenged
• Adding questions or stimulus• Making a ‘talking book or resource’• Adding a narrative over image or moving
image resource• Giving students the opportunity to so any of
the above

How do I do this?
First you need to make your Powerpoint as normal, this may be a series of slides which could include images / silent moving image / text. Then go to the Slide show menu and click on ‘record narration’. This will bring up the following dialogue box:

Checking the input
Check the input device you will be using. This might be a built in microphone or an external device plugged into the computer.
You might get a level check which will tell you if your microphone is working OK. Check the microphone and headphone sockets are plugged into the correct sockets.

Recording the narration
Now click on record and the PP will go into ‘slideshow’ mode. Add your narration to each slide and click to advance the slides.
When you’ve finished your narration the box below will come up. Click on yes

Playing your presentation
Now when you play your presentation your narration should be added to the slides. Check you have speakers plugged in and the volume turned up.
Some of the things you might want to do, or get your students to do:
1. Talk to a series of images2. Add notes or ideas to some questions3. Take an oral test4. Do a voice over for a virtual tour5. Make an audio narrative
I’m sure you can think of more.

Adding Narration to a PP Adding Narration to a PP presentationpresentation
Adding Narration to a PP Adding Narration to a PP presentationpresentation
Paul HopkinsPaul HopkinsMMVIMMVI