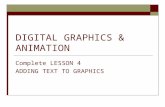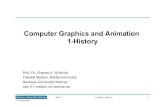Adding Graphics, Animation, and Sound
Transcript of Adding Graphics, Animation, and Sound

nly
Microsoft PowerPoint 2010 (c) 2010 Labyrinth Learning • Not for Sale or Classroom Use
3Adding GraphicAnimation, and
s, Sound
Labyrinth Learning http:/
atio
n On this lesson, you will enhance the iJams
presentation that you created in previous
lessons. You will use clip art to add
interest to the presentation, a drawing object
to add spark, and slide transitions and
animation to “bring the presentation to life.”
I
For E
valu
L E S S O N O U T L I N E
3.1 Working with Clip Art
3.2 Adding Other Graphics
3.3 Working with Shapes
3.4 Working with Slide Transitions
3.5 Using Slide Animation
3.6 Adding Sound Effects
3.7 Concepts Review
Reinforce Your Skills
Apply Your Skills
Critical Thinking & Work-Readiness Skills
L E A R N I N G O B J E C T I V E S
After studying this lesson, you will be able to:
■ Add clip art, photos, and screen shots to a
presentation
■ Remove backgrounds and apply artistic effects
to slide images
■ Add transition effects to a slide show
■ Add animation to objects on a slide
■ Add sound effects to transitions and
animations
Student Resources labyrinthelab.com/pp10
/www.lablearning.com

C A S E S T U D Y
Microsoft PowerPoint 2010 (c) 2010 Labyrinth Learning • Not for Sale or Classroom Use
Eva
luat
ion
Onl
yAdding Eye Candy
The iJams presentation is evolving nicely. However, Carthic Maddix
returns from the JamWorks trade show knowing he will have to
add some pizzazz to the presentation if he is to compete with his
competitors. Although Carthic and Aurelia have created an error-
free, technically perfect presentation, he can see that something is
definitely missing! Aurelia suggests sprinkling clip art to illustrate
Carthic’s message. Knowing the robust animation tools in
PowerPoint 2010, she also encourages Carthic to consider using
animation to give life to the presentation. They decide that if used
sparingly, clip art and animation will enhance their presentation.
The iJams presentation with stock clip art added
For
71Labyrinth Learning http://www.lablearning.com

Microsoft PowerPoint 2010 (c) 2010 Labyrinth Learning • Not for Sale or Classroom Use
For E
valu
atio
n Onl
yVideo Lesson labyrinthelab.com/videos
Adding clip art to your presentations will help you emphasize key points and add polish to the
presentation as a whole. Microsoft Office 2010 has a clip art collection of more than 130,000
pieces of art—and it grows daily. There is clip art available for any occasion.
Using Text and Object LayoutsPowerPoint creates slides with different layouts, such as slides with titles only and slides with
titles and text. These slide layouts allow you to easily create slides with a standardized title
and bulleted text. Many of PowerPoint’s layouts, including the Title and Content layout and
the Two Content layout, provide placeholders for titles, text, and various types of content
including tables, charts, clip art, pictures, diagrams, organizational charts, and movies.
3.1 Working with Clip Art
WORKING WITH SLIDE INSERT SHORTCUTS
Icon What It Does Icon What It Does
Inserts a table Inserts an image
Inserts a chart or graph Inserts a SmartArt graphic
Opens the Clip Art pane to
insert clip art
Inserts a media clip
Some slide layouts include a group of six icons.
Click the Clip Art icon to open the Clip Art pane.
Click the Image icon to insert an image, such as a digital photograph or custom artwork.
These icons are simply shortcuts for inserting objects. You can also insert objects from one of the many groups from the Insert tab on the Ribbon.
QUICK REFERENCE
72 Lesson 3: Adding Graphics, Animation, and Sound
Labyrinth Learning http://www.lablearning.com

Microsoft PowerPoint 2010 (c) 2010 Labyrinth Learning • Not for Sale or Classroom Use
For E
valu
atio
n Onl
y
Deleting Placeholder TextSometimes you may decide to simply replace all the text on a slide with a graphic. Deleting all
the text inside a placeholder results in the slide displaying its six default insert icons, making
it easy to insert clip art or other objects.
Get a Slide Ready for Clip Art 3.1.1
In this exercise, you will get a slide ready to accept clip art. The clip art will be added in the next exercise.
1. Open the iJams Animation presentation from the Lesson 03 folder on your file storage
location.
2. If necessary, choose View→Presentation Views→Normal to display the presenta-
tion in Normal view.
If it was not visible before, the Slides/Outline panel now appears on the left side of the PowerPoint window.
3. If necessary, choose the Slides tab in the Slides/Outline panel.
It will be easier to monitor your slide layouts if you are using the Slides panel rather than the Outline panel.
4. Select the Our Services slide from the Slides panel.
5. Choose Home→Slides→New Slide .
A new slide is inserted below Our Services. The new slide uses the same layout as the Our Services slide.
DEVELOP YOUR SKILLS 3.1.1
When all the text inside a placeholder is deleted… …the six insert icons reappear.
Working with Clip Art 73Labyrinth Learning http://www.lablearning.com

Microsoft PowerPoint 2010 (c) 2010 Labyrinth Learning • Not for Sale or Classroom Use
For E
valu
atio
n Onl
y
Choose a Layout and Format Text
6. Follow these steps to apply a slide layout suitable for clip art:
7. In the Title placeholder, type Our Recent Success.
8. In the text box beneath the title, type
Top of the Rock [Enter] Excellence in Service to Musicians [Enter] League of Electronic Music Distributors.
9. Select the text Top of the Rock and increase the font size to 24 from the Home→Font→ Font Size menu ▼ button.
10. Choose Home→Font→Bold to make the text bold.
11. Select the text League of Electronic Music Distributors.
12. Choose Home→Font→Italic to make the text italic.
Your slide is ready to have clip art added.
13. Click in the large text placeholder at the right and type Many successes [Enter] Record breaking sales.
You decide instead to replace the bulleted text with clip art. You will delete all the text in the placeholder so the slide displays the six inert icons again.
A Choose Home→ Slides→Layout.
B Select the Content with Caption layout.
74 Lesson 3: Adding Graphics, Animation, and Sound
Labyrinth Learning http://www.lablearning.com

Microsoft PowerPoint 2010 (c) 2010 Labyrinth Learning • Not for Sale or Classroom Use
For E
valu
atio
n Onl
y
Working with Clip Art 75
14. Follow these steps to delete all the text in the placeholder:
15. Save your presentation.
Searching for Clip Art with the Clip Art Task PaneVideo Lesson labyrinthelab.com/videos
Finding clip art is easy: Click the Clip Art icon in the slide placeholder to bring the Clip Art
task pane to the right side of your screen. Alternatively, you can select Insert→Images→Clip Art
from the Ribbon. You search for clip art by typing a keyword and clicking the Go button. Each
piece of clip art is associated with keywords that describe its characteristics. For example, the
images shown in the illustration can be located by using the keyword awards or prizes. The
following illustration describes the Clip Art task pane.
A Point to the dashed border of the large text placeholder until your mouse pointer turns into a four-headed arrow and then click the dashed border to select the placeholder. The border turns solid to indicate the placeholder is selected.
B Tap [Delete]. The text, not the placeholder itself, is deleted and the six insert icons appear.
An image can be located by typing a keyword and clicking the Go button.
You can filter your results by searching for specific media types, such as clip art, photographs, movies, or sounds.
You can limit your search by searching only your computer or including the online Microsoft Clip Art gallery. The scroll bar is used to
browse the clip art images resulting from your search.
The desired image can be inserted by clicking it.
Labyrinth Learning http://www.lablearning.com

Microsoft PowerPoint 2010 (c) 2010 Labyrinth Learning • Not for Sale or Classroom Use
For E
valu
atio
n Onl
y
76 Lesson 3: Adding Graphics, Animation, and Sound
Insert Clip Art 3.1.2
In this exercise, you will insert clip art.
1. On the Our Recent Success slide, click the Clip Art icon as shown to open the Clip Art
task pane.
2. Configure the Clip Art task pane as shown:
The clip art image is inserted on the slide and replaces the large text box.
DEVELOP YOUR SKILLS 3.1.2
A Type the keyword award.
B Click the Results Should Be menu button and make sure only Illustrations is checked in the drop-down list.
▼
C Ensure this box is checked to search the Microsoft website. D Click the Go button.
E Scroll through the results and find a suitable image. Your choice does not have to match that shown in the illustration.
F Click once on the image thumbnail to insert it into your slide.
Labyrinth Learning http://www.lablearning.com

Microsoft PowerPoint 2010 (c) 2010 Labyrinth Learning • Not for Sale or Classroom Use
For E
valu
atio
n Onl
y
Moving, Sizing, and Rotating ObjectsVideo Lesson labyrinthelab.com/videos
When you click an object (such as a clip art image), sizing handles and a rotate handle appear.
You can easily move, size, and rotate selected objects as described in the following illustration.
Move and Size Clip Art 3.1.3
In this exercise, you will manipulate clip art, sizing and moving it to place it on the slide.
1. Follow these steps to rotate the clip art image:
2. Follow these steps to resize the clip art image:
DEVELOP YOUR SKILLS 3.1.3
The green rotate handle rotates the object.
The Move pointer appears as a four-headed arrow when you point to an object. You can move an object by dragging it while the Move pointer is visible.
Sizing handles appear on the sides and corners of the selected object. You can adjust the width or height of an object by dragging the top, side, or bottom handle. You can adjust the width and height proportionately by dragging a corner handle.
C Choose Quick Access Toolbar→Undo to undo the rotation.
A Point to the green rotate handle, until the insertion point changes to a circular arrow.
B Press the left mouse button and drag slowly to the right. Your image will rotate clockwise. Release the mouse button after the image has rotated about 90 degrees.
C Choose Quick Access Toolbar→Undo to undo the resize.
A Point to the square handle on the right border until the insertion point changes to a double-headed arrow.
B Press the left mouse button and drag slowly to the right until the image is about twice as wide as the original. Your image will stretch out of proportion (become too wide).
D Point to a circular bottom-right corner handle and drag to enlarge the image proportionately to your liking.
Working with Clip Art 77Labyrinth Learning http://www.lablearning.com

Microsoft PowerPoint 2010 (c) 2010 Labyrinth Learning • Not for Sale or Classroom Use
For E
valu
atio
n Onl
y
3. Point to the image itself (not the border or a resize handle) until the pointer becomes
a four-headed arrow. Drag the image so it is centered next to the bar of text. Compare your
slide with the following illustration.
4. Save your presentation.
Inserting Clip Art Without an Existing PlaceholderVideo Lesson labyrinthelab.com/videos
If your slide does not have the shortcut icons to insert clip art, you can still insert an image
by displaying the Clip Art task pane and choosing Insert→Images→Clip Art from the Ribbon.
Formatting Clip ArtAfter your image is on the slide, use the various groups on the contextual Format tab to add
effects or align your image. You can add borders, drop-shadows, or bevels, rotate your image in
3-D from the Format→Picture Styles group. Other groups on the Format tab allow you to
align, flip, crop, or perform basic image editing tasks.
78 Lesson 3: Adding Graphics, Animation, and Sound
Labyrinth Learning http://www.lablearning.com

Microsoft PowerPoint 2010 (c) 2010 Labyrinth Learning • Not for Sale or Classroom Use
For E
valu
atio
n Onl
y
Insert and Format Clip Art 3.1.4
In this exercise, you will work with the Ribbon to insert and format an image on your slide.
Insert the Image
1. Display the title slide.
2. Choose Insert→Images→Clip Art from the Ribbon if the Clip Art task pane is not
already visible.
The Clip Art task pane should be displayed on the right side of your screen.
PERFORMING CLIP ART TASKS
Task Procedure
Insert a clip art
image
■ Click the Clip Art shortcut on the slide to display the Clip Art task pane.
■ Enter a keyword and configure the Results Should Be and Include Office.com
Content options.
■ Click the Go button.
■ Click the desired thumbnail to insert the clip art in your slide.
Resize a clip art
image
■ Click the clip art image to display its border.
■ Drag any square handle along the top, bottom, or sides of the clip art’s border to
resize the image wider or taller.
■ Drag any circular handle in the clip art’s corners to resize the image
proportionately.
Move a clip art
image
■ Point to the image until the mouse pointer becomes a four-headed arrow.
■ Drag the image to the desired location.
Rotate a clip art
image
■ Click the clip art image to display its border.
■ Point to the green rotate handle on top of the clip art’s border until the mouse
pointer becomes a circular arrow.
■ Drag left or right to rotate the image.
Format a clip art
image
■ Click the clip art image to display its border.
■ Select a command from the Format→Picture Styles group on the Ribbon.
DEVELOP YOUR SKILLS 3.1.4
QUICK REFERENCE
Working with Clip Art 79Labyrinth Learning http://www.lablearning.com

Microsoft PowerPoint 2010 (c) 2010 Labyrinth Learning • Not for Sale or Classroom Use
For E
valu
atio
n Onl
y
80 Lesson 3: Adding Graphics, Animation, and Sound
3. Follow these steps to insert clip art on the title slide:
Size and Position the ImageIn the next few steps, you will use the Format contextual tab to experiment with effect options.
4. Drag the image to the top of the slide so it no longer overlaps the text, and then drag the
top-right circular handle toward the top-right corner of your slide to enlarge the image
proportionately. Be careful not to size it too large. The image should still fit on the slide.
A Type cd in the Search For box.
B Click the Results Should Be menu button and make sure only Illustrations is checked in the drop-down list.
▼
C Ensure this box is checked to search the Microsoft website. D Click the Go button.
E Scroll through the results and find a suitable image. Your selection may differ from the illustration.
F Click once on the image thumbnail to insert it into your slide.
Labyrinth Learning http://www.lablearning.com

Microsoft PowerPoint 2010 (c) 2010 Labyrinth Learning • Not for Sale or Classroom Use
For E
valu
atio
n Onl
y
5. Choose Format→Arrange→Align→Align Center from the Ribbon to center
the image horizontally.
Selecting an image object forces the display of the contextual Format tab.
6. Follow these steps to format the image:
■ Make sure the image displays handles to indicate it is selected.
■ Choose Format→Picture Styles→Picture Effects from the Ribbon.
7. Roll your insertion point over several of the items in the Picture Effects gallery to view a
Live Preview of each effect.
As you have seen with other commands, Live Preview makes it easy to anticipate the effect of a command without the need to undo it if you don’t like the effect.
8. Choose Format→Picture Styles→Picture Effects →Glow→Turquoise, 18 pt glow, Accent color 2 as shown in the following illustration.
PowerPoint applies a glowing effect to the edge of the image.
9. Close the Clip Art task pane.
Working with Clip Art 81Labyrinth Learning http://www.lablearning.com

Microsoft PowerPoint 2010 (c) 2010 Labyrinth Learning • Not for Sale or Classroom Use
For E
valu
atio
n Onl
y
10. Compare your finished slide to the following illustration.
11. Save your presentation.
Video Lesson labyrinthelab.com/videos
Sometimes you just can’t find that perfect image through clip art. Oftentimes you can incorpo-
rate more unique and personal imagery if you take your own pictures or download profes-
sional photographs from a commercial website. PowerPoint 2010 has some new tools and
features to make the most of your images, including the ability to remove a background and
add artistic effects.
Removing a BackgroundMany times a photograph contains more than what you need. In the past, it was necessary to
learn how to use a graphics editing program to remove the background or other unwanted
elements. PowerPoint 2010 includes a new feature that allows you to remove backgrounds
with just a few clicks. When removing a background the original picture is not harmed,
because PowerPoint works on a copy of the picture embedded into the slide. Additionally,
nothing is actually removed from the picture. PowerPoint just hides areas of the picture you
mark as those to be removed. The hidden areas can always be made visible again. You can
adjust the settings of the removal tool at any time after the background’s initial removal, so
there is no need to worry about getting it perfect on your first try.
3.2 Adding Other Graphics
The completed title slide
82 Lesson 3: Adding Graphics, Animation, and Sound
Labyrinth Learning http://www.lablearning.com

Microsoft PowerPoint 2010 (c) 2010 Labyrinth Learning • Not for Sale or Classroom Use
r Eva
luat
ion
Onl
y
Remove a Background 3.2.1
In this exercise, you will insert a picture and remove the background.
Insert a Picture
1. Scroll down the Slides pane, if necessary, and select the sixth slide, Artist Successes.
2. Choose Insert→Images→Picture from the Ribbon.
3. Navigate to your Lesson 03 folder, select the picture Guitarist Back, and click Insert.
The picture is inserted on the slide, but contains more imagery than we need.
Remove the Background
4. Drag the picture up so the top of the picture snaps to the top of the slide.
5. Drag the bottom-left circular handle down and to the left until the bottom of the picture
snaps to the bottom of the slide.
The picture now covers the whole slide.
6. Choose Picture Tools→Format→Adjust→Remove Background.
PowerPoint places a rectangle border inside the picture and does its best to guess what you want to remove. A purple overlay indicates what will be removed. You will adjust this.
7. Drag the top-right circular handle of the rectangular box inside the picture so it snaps to
the top-right corner of the picture.
DEVELOP YOUR SKILLS 3.2.1
With just a few clicks, the background can be removed.
The Background Removal tool overlays in purple the areas to be removed.
Fo
Adding Other Graphics 83Labyrinth Learning http://www.lablearning.com

Microsoft PowerPoint 2010 (c) 2010 Labyrinth Learning • Not for Sale or Classroom Use
For E
valu
atio
n Onl
y
8. Drag the bottom-left circular handle of the rectangular box down and to the right so the
entire guitar is inside the box. Your slide should resemble the following figure, but it will
not be exact.
When you resize the box inside the picture, PowerPoint adjusts the purple overlay. The overlay still needs to be adjusted so we can see the whole guitarist.
9. Choose Background Removal→Refine→Mark Areas to Keep.
10. Follow these steps to adjust the overlay:
11. Choose Background Removal→Refine→Mark Areas to Remove.
12. Follow these steps to define areas to be removed:
A Point to the top of the left shoulder and drag down to the bottom of the elbow to tell PowerPoint not to remove this area.
B Point to the left edge of the guitar and drag right to keep this area.
C Drag over any other purple on the guitarist or the guitar.
A Drag over the background to tell PowerPoint to remove this area. B Drag over this section
to remove it as well.
84 Lesson 3: Adding Graphics, Animation, and Sound
Labyrinth Learning http://www.lablearning.com

Microsoft PowerPoint 2010 (c) 2010 Labyrinth Learning • Not for Sale or Classroom Use
valu
atio
n Onl
y
13. You will probably have to go back and forth with the Mark Areas to Keep and Mark Areas
to Remove buttons as you continue to tweak the purple overlay. When done, your slide
should match the following figure.
14. Choose Background Removal→Close→Keep Changes. Your slide should resemble the
following figure. If it doesn’t, choose Picture Tools→Format→Adjust→Remove Back-ground to adjust the overlay.
15. Save your presentation.
For E
Adding Other Graphics 85Labyrinth Learning http://www.lablearning.com

Microsoft PowerPoint 2010 (c) 2010 Labyrinth Learning • Not for Sale or Classroom Use
For E
valu
atio
n Onl
y
Applying Artistic EffectsVideo Lesson labyrinthelab.com/videos
PowerPoint 2010 includes new artistic effects that can be applied to pictures, making photo-
graphs look like pencil sketches, cement, or pastels. Additionally, pictures can be re-colored to
create a color cast that blends with your theme.
MODIFYING PICTURES
Task Procedure
Insert a picture from
your computer
■ Choose Insert→Images→Picture from the Ribbon.
■ Navigate your hard drive to the picture you want to use.
■ Select your picture and click Insert.
Remove a
background
■ Select the picture and choose Picture Tools→Format→Adjust→Remove
Background from the Ribbon.
■ Adjust the marquee to include the portion of the picture you want to keep.
■ To mark additional areas of the picture to include, choose Background
Removal→Refine→Mark Areas to Keep and drag over the areas of the picture
to keep.
■ To mark additional areas of the picture to exclude, choose Background
Removal→Refine→Mark Areas to Remove and drag over the areas of the
picture to exclude.
■ Choose Background Removal→Refine→Keep Changes to apply your settings.
■ Choose Picture Tools→Format→Adjust→Remove Background from the Ribbon
to adjust the background removal at any time.
Apply artistic effects ■ Select the picture and choose Picture Tools→Format→Adjust→Artistic Effects
from the Ribbon.
■ Choose an effect to apply the default settings, or choose Artistic Effects Options
to customize the settings.
■ If you choose to customize the settings, choose an effect from the drop-down
menu and adjust its settings and click Close.
The picture before any effect has been applied
The picture after the Pencil Grayscale and recolor effects have been applied
QUICK REFERENCE
86 Lesson 3: Adding Graphics, Animation, and Sound
Labyrinth Learning http://www.lablearning.com

Microsoft PowerPoint 2010 (c) 2010 Labyrinth Learning • Not for Sale or Classroom Use
For E
valu
atio
n Onl
yApply Artistic Effects 3.2.2
In this exercise, you will apply artistic effects to a picture.
1. If necessary, select the picture on the sixth slide, Artistic Successes.
The picture is covering up the text. You will move it behind the text.
2. Choose Picture Tools→Format→Arrange→Send Backward →Send to Back from
the Ribbon.
The picture appears behind the text, but is still too dark to see the text.
3. Choose Picture Tools→Format→Adjust→Color from the Ribbon.
4. Point to several color adjustments to see how they change the picture on the slide.
Notice a tooltip appears when you point to an adjustment, indicating its name.
5. Select the Recolor→Washout adjustment to fade out the picture.
The text can now be seen, but the picture is a little too crisp and distracts from the text. You will blur it slightly to move it further into the background.
6. Choose Picture Tools→Format→Adjust→Artistic Effects from the Ribbon.
7. Point to several effects to see how they change the picture on the slide. Notice a tooltip
appears when you point to an effect, indicating the name of the effect.
8. Point to the Blur effect, the last thumbnail in the second row, and see how it affects the
picture.
The default blur effect is too blurry.
9. Choose Picture Tools→Format→Adjust→Artistic Effects→Artistic Effects Options
from the Ribbon.
10. Follow these steps to customize the Blur effect:
11. Save your presentation.
DEVELOP YOUR SKILLS 3.2.2
▼
A Choose the Blur effect from the menu. It is the last thumbnail in the second row.
B Change the Radius to 5 to lessen the blur. The Radius setting controls the amount of blur.
C Click Close.
Adding Other Graphics 87Labyrinth Learning http://www.lablearning.com

Microsoft PowerPoint 2010 (c) 2010 Labyrinth Learning • Not for Sale or Classroom Use
For E
valu
atio
n Onl
y
Inserting a ScreenshotVideo Lesson labyrinthelab.com/videos
Sometimes you may want to include a picture of something, such as a program window or
web page, on your computer screen in a presentation. PowerPoint’s new Screenshot tool lets
you insert a picture of any open window or program or drag on your screen to define an area
to insert.
INSERTING A SCREENSHOT
Task Procedure
Insert a picture of an
entire program
window
■ Start the program or open the window you want to capture.
■ Return to PowerPoint and choose the slide on which to insert the picture.
■ Choose Insert→Images→Screenshot menu→from the Ribbon.
■ Click the picture of the window you want to insert.
Insert a picture of a
portion of the screen
■ Display the program or window you wish to insert.
■ Return to PowerPoint and choose the slide on which to insert the picture.
■ Choose Insert→Images→Screenshot menu→Screen Clipping from the
Ribbon.
■ Drag to define the area you wish to insert or tap [Esc] to leave the Screen
Clipping tool.
The Screenshot command is available on the Insert tab.
You can insert any open window as a picture.
Alternatively, you can drag on the screen to define an area to capture.
QUICK REFERENCE
▼
▼
88 Lesson 3: Adding Graphics, Animation, and Sound
Labyrinth Learning http://www.lablearning.com

Microsoft PowerPoint 2010 (c) 2010 Labyrinth Learning • Not for Sale or Classroom Use
For E
valu
atio
n Onl
y
Working with Shapes 89
Video Lesson labyrinthelab.com/videos
PowerPoint offers over 150 shapes that you can add to your slides. You can use these shapes to
build your own custom flowcharts, mathematical equations, speech and thought bubbles, or
other design. Shapes can even include text.
Adding a ShapeWhen adding a shape to a slide, you can stretch it to make it wider/narrower or taller/shorter.
All shapes are pre-formatted with a specific ratio of width to height, so stretching a shape can
sometimes make it appear unbalanced. You can use the Shift key to maintain the original
width-to-height ratio.
Adding Text to a ShapeYou can easily add text to a shape, but the text does not automatically resize itself to fit nicely.
Text will, however, automatically wrap to the next line so there is no need to tap Enter as
you type.
3.3 Working with Shapes
The Smiley Face and Cloud Callout shapes were used to build this graphic.
Shapes include mathematical symbols.
Shapes are automatically formatted to match the slide’s theme.
The original proportions are balanced.
Stretching the shape may cause it to look out of proportion.
Text will automatically wrap to the next line but will not automatically get smaller to fit inside the shape.
You may need to adjust the text size to get it to fit.
Labyrinth Learning http://www.lablearning.com

Microsoft PowerPoint 2010 (c) 2010 Labyrinth Learning • Not for Sale or Classroom Use
For E
valu
atio
n Onl
yResizing a ShapeShapes can be resized and rotated just like clip art. Additionally, some shapes include a yellow
diamond that you can use to change the shape’s properties. For example, you can change the
Smiley Face shape to a frown or you can change the head and body of an arrow shape.
Formatting Shapes and Shape TextWhile shapes and the text they contain are automatically formatted to match the slide’s
theme, you may want a more exciting look such as a drop shadow or three-dimensional effect.
Adding a Shape Style or WordArt Style can make your shape graphics really pop.
ADDING SHAPES
Task Procedure
Add a shape ■ Choose Insert→Illustrations→Shapes from the Ribbon.
■ Select the shape you want and then drag on the slide to draw the shape.
■ Hold [Shift] as you drag the shape to maintain the original proportions.
Add text to a shape ■ Add a shape to a slide.
■ With the shape selected and displaying a solid border, start typing. The text will
automatically wrap to the next line when it reaches the edge of the shape, but it
will not automatically resize itself to fit inside the shape.
QUICK REFERENCE
▼
The Smiley Face shape can be changed to a frown by dragging the yellow diamond.
Not all shapes can be manipulated this way. This Explosion shape has no yellow diamond.
You can adjust the head and body of the Up Arrow shape by dragging the yellow diamonds.
This is the original shape and text.
Here, a Shape Style and a WordArt Style have been applied to the shape and text.
90 Lesson 3: Adding Graphics, Animation, and Sound
Labyrinth Learning http://www.lablearning.com

Microsoft PowerPoint 2010 (c) 2010 Labyrinth Learning • Not for Sale or Classroom Use
For E
valu
atio
n Onl
yAdd and Format a Shape with Text 3.3.1
In this exercise, you will add and format a shape with text.
Add a Shape with Text
1. Display the seventh slide, Buster.
2. Choose Insert→Illustrations→Shapes →Stars and Banners→5-Point Star from
the Ribbon.
3. Hold [Shift] as you drag on the slide to create a star shape similar to the following figure.
FORMATTING A SHAPE AND SHAPE TEXT
Task Procedure
Format a shape ■ Select the shape on the slide you wish to format.
■ Choose a command from the Drawing Tools→Format→Shape Styles group on
the Ribbon.
Format shape text ■ Select the shape on the slide containing the text you wish to format.
■ Choose a command from the Drawing Tools→Format→WordArt Styles group on
the Ribbon.
DEVELOP YOUR SKILLS 3.3.1
QUICK REFERENCE
▼
Working with Shapes 91Labyrinth Learning http://www.lablearning.com

Microsoft PowerPoint 2010 (c) 2010 Labyrinth Learning • Not for Sale or Classroom Use
For E
valu
atio
n Onl
y
4. Type the following: Top Seller!Your star shape should resemble the following figure.
5. Click the dashed border of the shape so it turns solid.
When the shape is selected, you can format its text.
6. Choose Home→Font→Font Size →44 from the Ribbon.
The font size increases, but the text no longer fits nicely inside the shape. You will fix this in the next few steps.
Customize the Shape
7. Follow these steps to change the shape of the star and make the text fit nicely:
Format the Shape and Text
8. Choose Drawing Tools→Format→Shape Styles→More→Intense Effect – Red, Accent 6. It is the
bottom-right choice in the Shape Styles gallery.
The shape changes color, appears three-dimensional, and displays a bottom reflection. However, the text remains the same.
▼
A Drag the yellow diamond up a little bit to change the shape of the star.
B Try to match your star shape to the figure. You may have to drag the yellow diamond up or down.
92 Lesson 3: Adding Graphics, Animation, and Sound
Labyrinth Learning http://www.lablearning.com

Microsoft PowerPoint 2010 (c) 2010 Labyrinth Learning • Not for Sale or Classroom Use
For E
valu
atio
n Onl
y
9. Choose Drawing Tools→Format→WordArt Styles→More→Fill – White, Outline – Accent 1. It is the fourth choice in the top row.
The text within the shape changes.
10. Save your presentation.
Video Lesson labyrinthelab.com/videos
A slide transition is the animation between slides. Used properly, they can add zest and excite-
ment to your presentation and provide a distinct breaking point between slides. PowerPoint
2010 includes many new transitions that are often used in video production, such as 3-D rota-
tions and other animated effects.
Creating Transitions in Slide Sorter View Most of the time, you will want to apply the same transition to the entire presentation. Using
the Slide Sorter view is a quick and easy way to accomplish this task. You can apply transitions
to a single slide, multiple slides, or all slides in a presentation. When you apply a transition, it
animates the change from one slide to another, not individual elements of the slide.
3.4 Working with Slide Transitions
The Vortex transition occurring between two slides
Working with Slide Transitions 93Labyrinth Learning http://www.lablearning.com

Microsoft PowerPoint 2010 (c) 2010 Labyrinth Learning • Not for Sale or Classroom Use
or E
valu
atio
n Onl
y
Selecting Slides for TransitionsTo easily select all slides in a presentation from Slide Sorter view, click to select the first slide in
the presentation. If necessary, scroll to the bottom of the Slide Sorter window pane, press and
hold the [Shift] key, click the last slide in the presentation, and then release the [Shift] key. All
slides will be selected. After the slides are selected, choose Transitions→Transitions to This
Slide from the Ribbon, and select a transition effect. The transition will be applied to all
selected slides. You can also use this same method from the Normal view’s Slides panel to
select all slides in a presentation.
To apply a transition to a single slide, simply select a single slide in either Normal or Slide
Sorter view, and then choose a slide transition from Transitions→Transitions to This Slide. The
transition will be applied to the selected slide.
The Transitions TabThe Transitions tab contains the Transitions to This Slide group, which you use to implement
your slide transitions. The Transitions tab contains commands to apply transitions, sound, and
other transition options to slides.
ADDING TRANSITIONS TO A PRESENTATION
Task Procedure
Add transitions to an
entire presentation
■ From Slide Sorter view, press [Ctrl]+[A] to select all slides in a presentation.
■ Choose Transitions→Transition to This Slide and select the desired transition.
Set a transition for
individual slides
■ Select the slide(s) to which you wish to apply a special transition. (Remember that
transitions are seen when navigating to a slide when a slide loads.)
■ Choose Transitions→Transition to This Slide and select the desired transition.
Slide transitions are listed here. Simply point to a thumbnail to preview the transition or click a thumbnail to apply the transition to the selected slide(s).
Preview the transition.
Use the scrollbar or use the More button to view all the available transitions.
Specify options for the selected transition.
Select an optional sound effect to play during the transition.
Specify the length of the transition.
Apply the transition and options to all slides in the presentation.
Check the checkboxes to choose how to advance the slides during a slide show presentation. You can navigate through slides when the mouse is clicked, or automatically after a specific length of time.
QUICK REFERENCE
F94 Lesson 3: Adding Graphics, Animation, and Sound
Labyrinth Learning http://www.lablearning.com

Microsoft PowerPoint 2010 (c) 2010 Labyrinth Learning • Not for Sale or Classroom Use
For E
valu
atio
n Onl
yApply Transition Effects 3.4.1
In this exercise, you will apply the Vortex transition to all slides except the title slide.
Choose Transition Effects
1. Choose View→Presentation Views→Slide Sorter from the Ribbon.
2. Choose the Transitions tab from the Ribbon.
3. Follow these steps to select multiple slides and choose a transition effect:
The title slide does not have the star icon because there is no transition applied to it.
Run the Presentation
4. Choose Slide Show→Start Slide Show→From Beginning from the Ribbon.
The title slide appears without a transition. The title slide would have opened with the Vortex transition if you had applied the transition to it.
5. Click the mouse button to advance to the next slide.
The Vortex transition effect displays as the slides advance.
6. Continue to click the mouse button until you reach the end of the presentation and the
Slide Sorter window reappears.
7. Save your presentation.
DEVELOP YOUR SKILLS 3.4.1
A Click once on the Our Services slide.
B Press and hold the [Shift] key, click the Contact Us slide, and release the [Shift] key. (This selects all slides except the opening title slide.)
C Click the More button and locate the Exciting category.
D Choose Vortex from the Exciting category. A preview of the transition appears on each slide.
E If you don’t want to wait for all the previews to finish, tap [Esc] to stop them.
F Set the Effect Options to From Top to have the transition effect animate from top to bottom and then tap [Esc] to stop the previews.
G Click the Down button repeatedly to set the Duration to 2.00.
H Notice the star icons indicating a transition effect for the slides.
Working with Slide Transitions 95Labyrinth Learning http://www.lablearning.com

Microsoft PowerPoint 2010 (c) 2010 Labyrinth Learning • Not for Sale or Classroom Use
For E
valu
atio
n Onl
yVideo Lesson labyrinthelab.com/videos
Whereas transitions are applied to slides as a whole, animations are applied to individual
objects within a slide. Animations begin only after any transition effect is completed. Some
examples of animation include the following:
■ A clip art image that moves across the slide to its final location
■ A slide that starts out empty, and then has a heading and other elements that fade into
view with a mouse click
■ Bulleted paragraphs that fly in from the bottom of the slide one by one each time the
presenter clicks with the mouse
Adding AnimationsPowerPoint offers more than 40 animations you can add to objects on a slide by using a single
command. For example, the Fade animation tells PowerPoint to gradually make objects on a
slide fade into view after any transition effect is completed.
3.5 Using Slide Animation
You can remove an animation from the selected object by choosing None.
You can apply an animation to the selected object by simply clicking the animation of your choice. You can also preview an animation by pointing to it.
Additional animations not represented by icons within the gallery can be accessed here.
More common animations may be previewed by scrolling down.
Commonly used animations are available from the Animations tab on the Ribbon.
96 Lesson 3: Adding Graphics, Animation, and Sound
Labyrinth Learning http://www.lablearning.com

Microsoft PowerPoint 2010 (c) 2010 Labyrinth Learning • Not for Sale or Classroom Use
For E
valu
atio
n Onl
y
Setting Animation OptionsAfter applying an animation to an object, you will likely want to set the animation options to
control exactly how the animation effect works. The available options differ based on whether
the animation was applied to text or an image. The options also differ based on the animation
itself. Additionally, you can set timing options to control the speed of the animation.
Apply Animation to Bulleted Paragraphs 3.5.1
In this exercise, you will apply an animation to text objects on a slide.
1. Choose View→Presentation Views→Normal from the Ribbon.
2. Display the Our Services slide.
3. Click once in the bulleted text so a dashed border appears around the text box.
ADDING ANIMATION TO SLIDES
Task Procedure
Apply a common
animation to an
object on a slide
■ Display the slide containing the object(s) to be animated.
■ Select the object (text object, picture, etc.) on the slide you wish to animate.
■ Choose Animations→Animation from the Ribbon.
■ Choose the desired animation from the menu.
Set animation
options
■ Select the object containing the animation.
■ Choose Animation→Animation→Effect Options menu from the Ribbon.
■ Choose the desired option from the menu.
■ Set the options in the Animation→Timing group if desired.
Remove an
animation
■ Select the object containing the animation.
■ Choose Animation→Animation→None from the Ribbon.
DEVELOP YOUR SKILLS 3.5.1
These are the options for an animation applied to bulleted paragraphs.
These are the options for a Motion Path animation.
Set when the animation should start.
Set the length of the animation.
Specify how long to wait before the animation begins.
QUICK REFERENCE
▼
Using Slide Animation 97Labyrinth Learning http://www.lablearning.com

Microsoft PowerPoint 2010 (c) 2010 Labyrinth Learning • Not for Sale or Classroom Use
For E
valu
atio
n Onl
y
4. Choose Animations→Animation→More →Entrance→Float In, as shown in the
following figure.
The animation previews, and you see each first-level paragraph animate across the slide.
5. Choose Animations→Effect Option→Float Down from the Ribbon to have the
paragraphs animate from the top of the slide down.
The numbers next to each bulleted paragraph indicate the order in which the animation is applied. By default, each paragraph will animate after a mouse click.
6. Choose Slide Show→Start Slide Show→From Beginning from the Ribbon to start the
slide show.
7. Click anywhere with the mouse to advance to the second slide.
The transition effect animates, but no bulleted paragraph appears yet.
8. Click anywhere with the mouse.
The first bulleted paragraph animates into view.
9. Continue clicking until all four bulleted paragraphs are visible and the slide show
advances to the third slide, Our Recent Success.
10. Tap [Esc] to end the slide show and return to Normal view.
11. Save your presentation.
Using the Animation PaneVideo Lesson labyrinthelab.com/videos
By using the Animation pane, you have many more choices for effects than you have in the
animation menu you used previously. You can also individually set the animation for each
element on a slide. When using the Animation pane, you can control the visual effects, timing,
and sequencing of the animation process. For example, rather than having to click each time
to display the next animated bulleted paragraph, you can set it so that the animation starts
automatically after the slide transition and continues until all objects on the slide have been
animated.
Budgeting Your TimeUsing the Animation pane to customize each animation is a time consuming process. Be
prepared to spend a significant amount of time selecting each animated object individually
and then setting its options. The following figure describes the options on the Animation pane.
98 Lesson 3: Adding Graphics, Animation, and Sound
Labyrinth Learning http://www.lablearning.com

Microsoft PowerPoint 2010 (c) 2010 Labyrinth Learning • Not for Sale or Classroom Use
For E
valu
atio
n Onl
y
Use the Animation Pane 3.5.2
In this exercise, you will use the Animation pane to configure the bulleted paragraphs to animate automat-ically after the slide transition completes.
1. Display the second slide, Our Services.
2. Click once in the bulleted text so a dashed border appears around the text box.
3. Choose Animations→Advanced Animation→Animation Pane from the Ribbon.
The Animation pane displays on the right side of the screen.
4. Follow these steps to begin to configure the advanced animation settings:
5. Click the Click to Expand Contents bar to show each individual paragraph.
DEVELOP YOUR SKILLS 3.5.2
Preview the animation.
Expand the placeholder holding the animated objects.
Drag to change the order of the animation. Display a menu to set
options for a specific object.
Start the animation when the mouse is clicked. Start the animation when the
previous animation begins.
Automatically start the animation after the previous animation finishes.
Access to advanced settings.
A Click once on the only item in the pane to display the menu button.
B Click the menu button to display the menu.
C Choose Start After Previous so the animation begins automatically after the previous animation (in this case, the slide transition).
D Notice that the numbers next to each bulleted paragraph on the slide have changed to zeros, indicating their animations all happen at the same time automatically after the slide transition.
Using Slide Animation 99Labyrinth Learning http://www.lablearning.com

Microsoft PowerPoint 2010 (c) 2010 Labyrinth Learning • Not for Sale or Classroom Use
For E
valu
atio
n Onl
y
6. Follow these steps to customize the animation for the last paragraph:
7. Choose Slide Show→Start Slide Show→From Beginning from the Ribbon to start the
slide show.
8. Click anywhere with the mouse to advance to the second slide.
The bulleted paragraphs animate automatically after the slide transition ends. Each animation happens sequentially, except for the last bulleted paragraph, which animates with the previous item.
9. Tap [Esc] to end the slide show and return to Normal view.
10. Save your presentation.
Video Lesson labyrinthelab.com/videos
PowerPoint 2010 provides audio clips and sound effects to accompany or accentuate your
slide elements. For example, you may attach sound effects to slide transitions or animations.
You can use the Transitions tab to add a sound to a slide transition or the Animation Pane to
add a sound to an animation.
Adding a Sound Effect to an AnimationSometimes you don’t want a sound effect to play during a slide transition, but rather when an
animation causes an object to move across the slide. The following illustration describes the
steps used to apply sound effects to animations.
3.6 Adding Sound Effects
A Click once on the Downloadable item to display the menu button.
B Click the menu button to display the menu.
C Choose Start With Previous to begin this animation when the previous animation starts (in this case, the animation of the previous bulleted paragraph).
An example of a sound effect added to a slide transition
100 Lesson 3: Adding Graphics, Animation, and Sound
Labyrinth Learning http://www.lablearning.com

Microsoft PowerPoint 2010 (c) 2010 Labyrinth Learning • Not for Sale or Classroom Use
For E
valu
atio
n Onl
y
Apply Sound Effects 3.6.1
In this exercise, you will apply two sounds to the presentation.
Apply a Sound Effect to an Animation
1. Choose the Our Recent Success slide, and then select the clip art object.
2. Choose Animations→Animation→More→Entrance→Bounce from the Ribbon to
apply the Bounce animation to the trophy.
3. Click the drop-down menu for the clip art animation in the Animation Pane and choose
Effect Options.
ADDING SOUND TO SLIDES
Task Procedure
Add sound to
an animation
■ Display the slide with the animation to which you wish to add sound. Or add an
animation to the slide object first. (You must create the animation before you can add
sound to it.)
■ Choose Animations→Advanced Animation→Animation Pane to display the Animation
Pane.
■ Click the menu button for the object to receive sound, and then choose Effect Options
from the drop-down menu.
■ In the Enhancements section of the dialog box, choose the sound you wish to apply,
and then click OK.
Add sound to a
transition
■ Select a slide from the Slides panel or Slide Sorter view.
■ Choose Transitions→Timing→Sound menu and then select a sound effect. The sound
will play as the selected slide loads.
DEVELOP YOUR SKILLS 3.6.1
Select an object on the slide that has a custom animation applied.
In the Animation Pane, click the menu for the applied effect.
Choose Effect Options.
Select your sound effect from the dialog box and click the OK button.
QUICK REFERENCE
Adding Sound Effects 101Labyrinth Learning http://www.lablearning.com

Microsoft PowerPoint 2010 (c) 2010 Labyrinth Learning • Not for Sale or Classroom Use
For E
valu
atio
n Onl
y
4. Click the Sound drop-down menu in the Effect tab and choose the Applause sound
effect.
5. Click OK, and the animation and sound will be previewed.
Apply a Transition Sound Effect
6. Display the Our Services slide.
7. Follow these steps to add a transition sound effect:
PowerPoint applies the Chime sound to the transition effect for this slide.
8. Choose Slide Show→Start Slide Show→From Beginning from the Ribbon.
9. Navigate through the presentation until you hear the applause and see the Bounce
animation on the Our Recent Success slide.
You may not be able to hear the sound effect if your computer does not have speakers.
10. Press the [Esc] key to end the slide show early and return to Normal view.
11. Close the Animation Pane.
12. Save your presentation.
13. Choose File→Close to close the presentation.
Concepts Review labyrinthelab.com/pp10
To check your knowledge of the key concepts introduced in this lesson, complete the Concepts Review quiz by going to the URL listed above. If your classroom is using Labyrinth eLab, you may complete the Concepts Review quiz from within your eLab course.
3.7 Concepts Review
A Display the Transitions tab.
B Select the Chime sound from the Sound menu.
NOTE
102 Lesson 3: Adding Graphics, Animation, and Sound
Labyrinth Learning http://www.lablearning.com

Microsoft PowerPoint 2010 (c) 2010 Labyrinth Learning • Not for Sale or Classroom Use
For E
valu
atio
n Onl
yReinforce Your Skills
Insert Clip Art1. In this exercise, you will add clip art to the Tropical Getaways Animation presentation.
2. Open the rs-Tropical Getaways Animation presentation from your Lesson 03 folder.
3. Choose View→Presentation Views→Normal from the Ribbon.
4. Choose the Travel Categories slide (the second slide).
5. Choose Home→Slides→Layout→Two Content, as shown at right, to
change the layout of the slide.
6. Click the Clip Art icon on the slide to display the Clip Art task
pane.
7. Enter the keyword vacation.
8. Verify that Include Office.com content is checked and that Results Should Be is set to only
Illustrations, and then click the Go button.
9. Choose a clip art image that appeals to you and click OK.
If necessary, size and position your clip art image. Your slide may differ from the illustration.
10. Close the Clip Art task pane.
11. Save your presentation and continue with the next exercise.
REINFORCE YOUR SKILLS 3.1
Reinforce Your Skills 103Labyrinth Learning http://www.lablearning.com

Microsoft PowerPoint 2010 (c) 2010 Labyrinth Learning • Not for Sale or Classroom Use
For E
valu
atio
n Onl
yFormat Clip ArtIn this exercise, you will format clip art to add visual appeal to the presentation.
Before You Begin: The rs-Tropical Getaways Animation presentation from the previous exercise should be open.
1. Choose the Travel Now and Save! slide (the fifth slide).
2. Choose Home→Slides→Layout→Two Content to change the layout of the slide.
3. Click the Clip Art icon in the right column of the slide placeholder to display the Clip Art
task pane.
4. Enter the keyword tropics.
5. Verify that Include Office.com Content is checked and that Results Should Be is set to
only Photographs, and then click the Go button.
6. Choose a clip art photograph that appeals to you and click OK.
If necessary, size and position your clip art photograph. Your slide may differ from the illustration.
7. Verify that the photograph is selected (you see its border with resize handles), and then
choose Format→Picture Styles→More and select a style from the gallery.
The illustration shows the Rotated White style applied. Your slide may differ.
8. Close the Clip Art task pane.
9. Save the changes to your presentation.
REINFORCE YOUR SKILLS 3.2
104 Lesson 3: Adding Graphics, Animation, and Sound
Labyrinth Learning http://www.lablearning.com

Microsoft PowerPoint 2010 (c) 2010 Labyrinth Learning • Not for Sale or Classroom Use
For E
valu
atio
n Onl
yApply Slide TransitionsIn this exercise, you will apply slide transitions to your presentation.
Before You Begin: The rs-Tropical Getaways Animation presentation from the previous exercise should be open.
1. Choose View→Presentation Views→Slide Sorter from the Ribbon.
2. Select the first slide, and then [Shift]+click the last slide.
This selects all the slides in the presentation.
3. Choose Transitions→Transition to This Slide→More , and then select a transition
effect from the gallery.
4. If you are unhappy with your effect, choose Transitions→Transition to This Slide→ More and select a different transition.
5. Save your presentation.
Apply an AnimationIn this exercise, you will animate bulleted paragraphs on a slide.
Before You Begin: The rs-Tropical Getaways Animation presentation from the previous exercise should be open.
1. Make sure you are in Normal view and choose the Most Popular Destinations slide
(the third slide).
2. Select the text object on the left side of the slide.
3. Choose Animations→Animation→More→Entrance→Grow & Turn from the Ribbon.
4. Click in the text on the right side of the slide and apply the Grow & Turn animation.
5. Save your presentation.
Use the Animation PaneIn this exercise, you will animate clip art images with entry effects and sound.
Before You Begin: The rs-Tropical Getaways Animation presentation from the previous exercise should be open.
Animate the Vacation Image
1. Make sure you are in Normal view and choose the Travel Categories slide (the second
slide).
2. Select the clip art image.
3. Choose Animations→Animation→More→More Entrance Effects from the Ribbon.
REINFORCE YOUR SKILLS 3.3
REINFORCE YOUR SKILLS 3.4
REINFORCE YOUR SKILLS 3.5
Reinforce Your Skills 105Labyrinth Learning http://www.lablearning.com

Microsoft PowerPoint 2010 (c) 2010 Labyrinth Learning • Not for Sale or Classroom Use
For E
valu
atio
n Onl
y
4. Scroll to the bottom of the Change Entrance Effect dialog box and choose the
Boomerang effect as in the following figure, then click OK.
5. Choose Animations→Advanced Animation→Animation Pane from the Ribbon to
display the Animation Pane.
6. Follow these steps to apply advanced options to the animation:
Animate the Tropics Image
7. Choose the Travel Now and Save! slide (the fifth slide).
8. Select the photograph.
9. Choose Animations→Animation→More→More Entrance Effects from the Ribbon.
10. Scroll down to the Exciting category, select the Spiral In effect, and click OK.
11. Use the Animation Pane to set the Start option to Start After Previous.
12. Apply a sound effect that you think works well with the photograph, such as the
Camera effect.
13. Close the Animation Pane
14. Choose Slide Show→Start Slide Show→From Beginning from the Ribbon.
15. Work through the presentation, ensuring that the animation functions properly.
16. Feel free to add or modify the animation in your presentation.
17. Save the changes to the presentation and then close it.
A If necessary, click the object listed in the Animation pane. Your picture name may vary from the figure.
B Click the menu button to display the menu options.
C Select Start After Previous so the animation starts automatically.
D Click the menu button again.
E Select Effect Options.
FOn the Effects tab, click the Sound drop-down menu button and choose the Wind effect.
G Click OK.
106 Lesson 3: Adding Graphics, Animation, and Sound
Labyrinth Learning http://www.lablearning.com

Microsoft PowerPoint 2010 (c) 2010 Labyrinth Learning • Not for Sale or Classroom Use
r Eva
luat
ion
Onl
yApply Your Skills
Remove the Background from a PictureIn this exercise, you will add a picture and remove the background.
1. Open the as-Classic Cars Animation presentation from the Lesson 03 folder.
2. Display the Seminar Topics slide.
3. Insert the Classic Car photo from the Lesson 03 folder.
4. Use the Background Removal tool to remove all but the yellow car from the picture and
then resize the picture to fit on the slide. Your slide should resemble the following figure.
5. Save the presentation.
APPLY YOUR SKILLS 3.1
Fo
Apply Your Skills 107Labyrinth Learning http://www.lablearning.com

Microsoft PowerPoint 2010 (c) 2010 Labyrinth Learning • Not for Sale or Classroom Use
For E
valu
atio
n Onl
yInsert and Format Clip ArtIn this exercise, you will insert and format clip art.
Before you begin: The as-Classic Cars Animation presentation from the previous exercise should be open.
1. Select the last slide.
2. Use the Clip Art task pane to search for the phrase classic car and add an appropriate piece
of clip art. Your slide may resemble this figure. Close the Clip Art task panel when you are
finished.
3. Choose the Format tab and apply a Picture Style or Picture Effect to your image. The
following figure shows the Half Reflection, Touching Picture Effect.
4. Save your presentation.
APPLY YOUR SKILLS 3.2
108 Lesson 3: Adding Graphics, Animation, and Sound
Labyrinth Learning http://www.lablearning.com

Microsoft PowerPoint 2010 (c) 2010 Labyrinth Learning • Not for Sale or Classroom Use
For E
valu
atio
n Onl
yAdd Slide Transitions to a PresentationIn this exercise, you will add slide transitions to the Classic Cars Animation presentation.
Before You Begin: The as-Classic Cars Animation presentation from the previous exercise should be open.
1. Display Slide Sorter view and select all slides in the presentation.
2. Display the Transitions tab and select a slide transition to be applied to every slide.
3. Choose Slide Show→Start Slide Show→From Beginning to test your transition.
Change the transition effect if you are not happy with your current selection.
4. Save the presentation.
Add Animations to a PresentationIn this exercise, you will add animations to the Classic Cars Animation presentation.
Before You Begin: The as-Classic Cars Animation presentation from the previous exercise should be open.
1. Display Normal view and apply the Zoom animation to the bulleted paragraph on the
Seminar Topics slide.
2. Use the following settings to apply an animation to the car picture on the Seminar
Topics slide:
■ Use the Random Bars entrance effect.
■ Set the Effect Options to Vertical.
■ Set the Start time to After Previous.
■ Apply a Chime sound effect or some other effect that you prefer.
3. Use the following settings to apply custom animation to the clip art image on the closing
slide:
■ Use the Random Bars entrance effect.
■ Set the animation to begin after the previous event has finished.
■ Set the Duration to 0.25.
■ Apply a Chime sound effect or some other effect that you prefer.
4. Run the presentation when you have finished.
5. Save and close your presentation.
APPLY YOUR SKILLS 3.3
APPLY YOUR SKILLS 3.4
Apply Your Skills 109Labyrinth Learning http://www.lablearning.com

Microsoft PowerPoint 2010 (c) 2010 Labyrinth Learning • Not for Sale or Classroom Use
For E
valu
atio
n Onl
yCritical Thinking & Work-Readiness Skills
In the course of working through the following Microsoft Office-based Critical Thinking exercises, you will also be utilizing various work-readiness skills, some of which are listed next to each exercise. Go to labyrinthelab.com/
workreadiness to learn more about the work-readiness skills.
3.1 Find and Use Clip ArtAurelia begins her project to, as Carthic says, “liven up” the presentation. “Customers—
people—are very busy these days,” he says. “I need to be able to attract and hold the attention
of music lovers and the music press.” Open ct-Clip Art (Lesson 03 folder). Find clip art with a
musical meaning and insert it where you think it will work best. Try changing its size and
rotating it. Save your final iteration of the file to your Lesson 03 folder as ct-Clip Art Revised and close it. If working in a group, discuss where else can you find clip art or other
graphics you can use. If working alone, type your answer in a Word document named
ct-Questions saved to your Lesson 03 folder.
3.2 Use Animation and TransitionsCarthic likes the clip art, but as he looks at the presentation again he says, “I think animation
is very appropriate to our presentation. After all, music is often accompanied by motion of
some kind—dancers or the musicians themselves. So, let’s animate our logo or something
along those lines—and have the slides themselves blend into each other. On the first slide
and wherever there are bullet points, have the animations come in when I click rather than
having them all together. OK?” Open ct-Clip Art Revised from your Lesson 03 folder and save
it as ct-Animation. Make the changes Carthic suggests. Show the presentation to your
instructor or to classmates for discussion.
3.3 Use Sound ClipsCarthic practices with the new transitions Aurelia has put in and likes the dramatic effect.
“There are three reasons I founded iJams,” he says, practicing his speaking voice. He
continues speaking, with each of the points sliding in as he clicks forward. “Great,” he says,
“but I have one request. Can you add a last slide with the title, ‘Thanks for listening!’ and
put our URL (www.ijams.example.com), our 800 number, and my email
[email protected]. Oh, and put drum sounds behind it.” Open ct-Animation and
insert a final slide, as described, and add a sound clip of drums. Save the presentation to
your Lesson 03 folder as ct-Sound.
WORK-READINESS
SKILLS APPLIED
■ Serving clients/customers
■ Seeing things in the mind’s eye
■ Participating as a member of a team
WORK-READINESS
SKILLS APPLIED
■ Thinking creatively
■ Acquiring and evaluating information
■ Participating as a member of a team
WORK-READINESS
SKILLS APPLIED
■ Serving clients/customers
■ Organizing and maintaining information
■ Listening
110 Lesson 3: Adding Graphics, Animation, and Sound
Labyrinth Learning http://www.lablearning.com

Microsoft PowerPoint 2010 (c) 2010 Labyrinth Learning • Not for Sale or Classroom Use
For E
valu
atio
n Onl
y
Labyrinth Learning http://www.lablearning.com