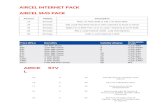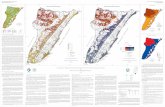Adding funds to your student printing account You can pay with … · 2015-11-16 · 3 3. Click on...
Transcript of Adding funds to your student printing account You can pay with … · 2015-11-16 · 3 3. Click on...

1
Adding funds to your student printing account –
You can pay with cash at the circulation desk in the library

2
You can also pay with a credit card or PayPal account
1. Go to: https://printing.wmitchell.edu/ig and login with your username and password:
john.smith | Password
2. Click on Budget

3
3. Click on Budget Recharge button
a. The Budget Management page will show your current budget
4. Enter the amount you would like to add to your account. Then click Next.
5. The Uniflow account then connects to Paypal Merchant services.
This can take a minute to create the secure connection.
Budget Recharge
button
Charges must be in
whole dollars.
There is a $10
minimum per
transaction charge
& a $20 daily
maximum.
Current Budget
Reminder: There are no
refunds available from
the student printing
accounts.

4
6. You can either use a PayPal account by logging in or with a credit card as a guest.
7. Paying with PayPal: Log into your PayPal account
8. Skip to step 13 below to review and apply your payment
Use your PayPal Account
Use your credit card

5
9. Paying with Credit Card: Fill in the billing information and click Continue
10. Click Credit or Debit Card.

6
11. Then enter in your credit card information then click Review and Continue

7
12. Review your information and charge information then click Pay Now
13. You will then be returned to you Uniflow account. The charge should show up, if not click the
refresh button to update the budget management screen.
Refresh
button
Charge listed
Updated
Budget
10.00
15.88

8
14. You can then logout anytime.
Contact the IT Services Helpdesk in the Library or call 651-290-6411 with questions or for more
information.