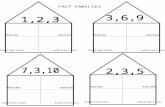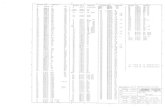Adding Employee Data Administrator Guide · Adding Learners to the Site 1.From the LinkedIn...
Transcript of Adding Employee Data Administrator Guide · Adding Learners to the Site 1.From the LinkedIn...

Adding Employee Data Administrator Guide
Last Revised October 26, 2016 Version 1.1
© 2016 Linkedin Corporation, All Rights Reserved

Disclaimer © 2016 LinkedIn Corporation, All Rights Reserved LinkedIn Corporation 1000 W. Maude Ave. Sunnyvale, CA 94085 This document may contain forward looking statements. Any information in this document is subject to change without notice. The software (and related documentation) may be used or copied only in accordance with the terms of your license agreement with us. No part of the software or documentation may be reproduced, transmitted, or translated in any form or by any means, electronic, mechanical, manual, optical, or otherwise, in part or in whole, except in accordance with the terms of your license agreement with us. LinkedIn Corporation and the LinkedIn Corporation logo are trademarks, servicemarks, or registered trademarks of LinkedIn Corporation in the United States and other countries. All other brand, service or product names are trademarks or registered trademarks of their respective companies or owners.
© 2016 Linkedin Corporation, All Rights Reserved

Contents
Disclaimer
Contents
Overview
Adding Learners to the Site Add One by One In Bulk Using CSV Upload
Preparing Your File Employee Information Status Groups
Uploading What Happens Next Examples
Updating Existing Learners In Bulk Using CSV Upload
Examples Advanced Fields Tips
Automating Employee Data Integration Upload your CSV over HTTPS
Support Supporting Documentation LinkedIn’s Privacy and Data Security Policy LinkedIn Security Contacts
© 2016 Linkedin Corporation, All Rights Reserved

Overview This document provides information about your options for adding employees, including both manual and automated methods for integrating HR data. You can also learn about updating or modifying existing employee data.
© 2016 Linkedin Corporation, All Rights Reserved

Adding Learners to the Site
1. From the LinkedIn Learning Admin homepage, select the People tab. 2. Select the Learners tab.
From this page, there are two ways to add learners. You can either add them one by one or add learners by uploading a CSV file.
Add One by One 1. Select Add or Edit Learners > Add one by one
2. Enter the learner’s First name, last name, email, and choose their role 3. Click Add .
© 2016 Linkedin Corporation, All Rights Reserved

In Bulk Using CSV Upload CSV file upload can be used to add new learners, and to update existing learners on your LinkedIn Learning account.
Preparing Your File
To help you get started, you can download a CSV template by selecting Add or Edit Learners > Download CSV template .
1. Open the CSV template in Microsoft Excel or a text editor application such as Microsoft
Notepad. 2. Replace the example learners with your learners’ information using the following
instructions. Make sure you save the file with a .csv extension.
Employee Information
You must provide at a minimum their email addresses. Names are optional, but highly recommended. Work titles are optional, but highly recommended so that you can easily group and
recommend content to your learners. If you are not using the CSV template and creating your own file, make sure you use the
headers preferred_first_name, preferred_last_name, primary_email_address, work_title, and license_english_status. The headers are case sensitive and must be all lowercase to avoid an error.
Add a line for each learner you’d like to add, and use commas to separate their values.
© 2016 Linkedin Corporation, All Rights Reserved

Status
1. To specify whether or not you want your learners to have access to LinkedIn Learning, include the license_english_status field heading.
2. To grant access, enter active . If you do not want a learner to have access, enter inactive .
a. You can always change a learner’s access from your administrator account. b. If you do not include the license_english_status column, the learners will be
added to your account, but will not be assigned a license. Their status shows up in your user list as Unassigned .
c. To grant a learner access to LinkedIn Learning, in your list of Learners on the
site, click > Assign License from the menu next to the learner's name.
Groups
You can specify if a learner is in a group. Provide the group name preceded by group/ as a field heading. Enter a zero (0) to indicate that the learner is not in the group or a one (1) if the learner is in the group. If the group does not yet exist, it is created, and the learner is added.
Uploading
1. Select Add or Edit Learners > In bulk via CSV upload .
2. Choose your CSV file, and click open.
What Happens Next
We’ll process the file, check for errors and notify you if you need to update any information.
We’ll send an email to your added learners with instructions on how to activate their accounts. If a learner has been added as inactive , a welcome email is not sent.
Your newly added learners appear in the People tab of your administrator account. Initially their status is Invited . After they have registered and activated their account, their status changes to Activated . If you have uploaded the learner as inactive , they display in the user list as Unassigned .
© 2016 Linkedin Corporation, All Rights Reserved

Examples
In the following example, John Doe and Jane Smith are added to an account and can access LinkedIn Learning once they activate their profiles. John is added to the Engineering group and Jane is added to the HR group. The Excel file is saved as a CSV file format.
Excel File
CSV File
See Updating Existing Learners for how to edit the CSV file.
© 2016 Linkedin Corporation, All Rights Reserved

Updating Existing Learners
In Bulk Using CSV Upload Use a CSV file to update or modify existing learners’ information. Any changes you make only affects the information that appears in your LinkedIn Learning account. Your changes do not alter your learners’ personal LinkedIn profiles, for example, their names.
Make sure you do not leave any fields blank or you might encounter an error. To remove or grant access to for a learner, include the license_english_status field
heading. To remove access for a learner, enter inactive . To grant access, enter active .
Examples
In the following example, John Doe’s first name now shows up as Jonathan instead of John, but only in your administrator experience. Jane Smith is removed from the HR group in your administrator groups.
Excel File
CSV File
© 2016 Linkedin Corporation, All Rights Reserved

Advanced Fields To change the email addresses for your learners, you have the option of adding the
unique_user_id field heading and then adding a unique value for the learners in your CSV. After assigning a unique ID to your users, you can change their email addresses.
If you attempt to change the email address of existing learners without first adding unique_user_id , they are treated as new users.
You can upload learners without providing their names; however, it’s a best practice to include your learners’ names so LinkedIn can personalize their welcome email. In addition, learners might appear in your user list and reports without a name.
Tips A few common mistakes to avoid:
Make sure you use the correct column headers and they are all lowercase. Don’t include duplicate field headers. Include a value for every learner for the fields you are providing. Make sure you include a primary_email field, and that every learner has a value.
© 2016 Linkedin Corporation, All Rights Reserved

Automating Employee Data Integration
Upload your CSV over HTTPS 1. Get Your Authorization Token
a. If you are an Enterprise administrator, you can self provision an access token. In your account center, go to Settings > Global Settings and open the Access Token panel:
b. Follow the procedure by filling in each field, and click Generate token . You
should see your access token pop up under the Access token field. c. Save your access token to your clipboard or computer before leaving the page.
2. Upload your CSV File to LinkedIn servers There are two modes that can be used to upload the file, automatic and manual.
Automatic mode: once you upload your CSV, it begins processing. Manual mode: you can upload the file but it you must manually trigger the
processing. You can use this mode to track the file processing progress.
© 2016 Linkedin Corporation, All Rights Reserved

Linuxspecific instructions: OAUTH_TOKEN should always be replaced with the token generated from step one. /path/to/upload.csv should always be replaced with the file path to your CSV file. Make sure your CSV file follows the correct format documented in How to use CSV . Everything in bold should be specific to your input and expected response.
Automatic Mode
Run this command: curl H 'ContentType: multipart/formdata' H 'Authorization: Bearer OAUTH_TOKEN ' form 'file=@ /path/to/upload.csv ;type=text/csv' X POST "https://api.linkedin.com/media/upload?media_type=enterprise_csv_upload&auto_notify=true"
Manual Mode
Run this command: curl H 'ContentType: multipart/formdata' H 'Authorization: Bearer OAUTH_TOKEN ' form 'file=@ /path/to/upload.csv ;type=text/csv' X POST "https://api.linkedin.com/media/upload?media_type=enterprise_csv_upload"
Expected response:
HTTP/1.1 201 Created "location": "urn:li:media: CSV_FILE_HASH "
Optional Steps
1. Copy your urn:li:media: token, which will be in place of CSV_FILE_HASH , onto
your clipboard.
2. Start processing your file by running this command:
curl H 'Authorization: Bearer OAUTH_TOKEN ' H 'ContentType: application/json' X POST "https://api.linkedin.com/v2/enterpriseUploadJobs?action=processFile" data '"mediaUrn":"urn:li:media: CSV_FILE_HASH "'
Note: CSV_FILE_HASH should be replaced with the urn:li:media: token you get in the
response after running the curl command in the prior step.
Expected response:
HTTP/1.1 201 Created "value": " JOB_ID "
© 2016 Linkedin Corporation, All Rights Reserved

3. Get updates to the job processing using HTTP GET:
curl H 'Authorization: Bearer OAUTH_TOKEN ' X GET "https://api.linkedin.com/v2/enterpriseUploadJobs/ JOB_ID "
Note: JOB_ID should be replaced with the JOB_ID value you got in the response after
running the command in the prior step
Expected Response:
"resultStats":
"updatedCount": 1 , "deletedCount": 0 , "warningCount": 0 , "totalCount": 0 , "errorCount": 0
, "created": 1466552257141 , "sourceMedia": "urn:li:media: SRC_FILE_HASH ", "messages": [...] , "lastModified": 1466552257141 , "Id": JOB_ID , "resultMedia": "urn:li:media: RESULT_FILE_HASH ", "status": " DONE "
After you have uploaded your Learners, you should be able to see them listed under People > Learners.
3. Download result CSV file (Optional) If you checked that you’d like an email sent when generating an authorization token, you can do the following:
a. Check your email to get instructions on downloading the result CSV file. When the CSV job processing is done, the system sends a result summary email to the primary email address and any others provided in step one.
b. Download result CSV file by running this command (Linux users):
curl H 'Authorization: Bearer OAUTH_TOKEN ' X GET "https://api.linkedin.com/media/upload?media_type=enterprise_csv_upload&id=urn:li:media: RESULT_FILE_HASH " o results.csv
Note: RESULT_FILE_HASH should be replaced with the "resultMedia":"urn:li:media:
token you get in the response after running the curl command in the prior step.
© 2016 Linkedin Corporation, All Rights Reserved

Support Supporting Documentation
Single Signon Administrator Guide Privacy and Security Whitepaper: Account Center User Database Integration (UDI)
LinkedIn’s Privacy and Data Security Policy https://www.linkedin.com/legal/privacypolicy
LinkedIn Security Contacts If you have any security questions or you would like to report a security issue, write to us at [email protected] .
© 2016 Linkedin Corporation, All Rights Reserved